Dokumen Petunjuk Operasional (User Manual) Sistem Aplikasi Pelayanan Impor Barang Kiriman. Dipersiapkan oleh: Susilawati
|
|
|
- Dewi Dharmawijaya
- 6 tahun lalu
- Tontonan:
Transkripsi
1 Dokumen Petunjuk Operasional (User Manual) Sistem Aplikasi Pelayanan Impor Barang Kiriman Dipersiapkan oleh: Susilawati Tanggal: Maret 2017
2 LEMBAR PERSETUJUAN DOKUMEN PETUNJUK OPERASIONAL Sistem Aplikasi Pelayanan Impor Barang Kiriman Versi 0.10 Disetujui oleh : Pemilik Proses Bisnis fkfkfkfkfkkfkfkfkfk Pada tanggal : Disusun oleh : Penanggung Jawab Pengembang Sistem Informasi Selesai tanggal : Nama : Nama : NIP : NIP : Jabatan : Jabatan :
3 Daftar Isi Bab 1 Pendahuluan...4 Bab 2 Petunjuk Pengoperasian Sistem Memulai Sistem Pelayanan Impor Barang Kiriman PDAD Browse CN/PIBK Browse Semua Respon Upload XML Scan X-Ray Barang Scan X-Ray Jalur Hijau Scan Barang Masuk Pemeriksaan Fisik Rekam LHP Penelitian Dokumen Penelitian CN Penelitian PIBK Penyelesaian NPBL, SPBL, NPD Browse Hasil Keputusan Daftar Barang Kiriman POS Analyzing Point Keputusan Analyzing Point P Perekaman Atensi Gate Perekaman Barang Keluar Pabean Redistribusi Dokumen Perekaman Pengembalian Barang ex. CN Perbendaharaan Browse SPPBMCP Belum Bayar Dashboard Report Statistik Hanggar / PDTT Laporan Waktu Layanan... 66
4 Bab 1 Pendahuluan Sistem Aplikasi Pelayanan Impor Barang Kiriman adalah suatu sistem pelayanan yang dapat membantu proses pelayanan impor barang kiriman dari mulai menerima data dari penyelenggara pos sampai disetujuinya pengeluaran barang, sehingga layanan dapat dilakukan secara otomasi. Tujuan dikembangkannya Sistem Aplikasi Impor Barang Kiriman adalah: 1. Menyediakan sistem otomasi proses pelayanan impor barang kiriman sehingga proses pelayanan menjadi standar dan transparan. 2. Memudahkan dalam pengawasan, terutama terkait dengan barang larangan, 3. Sistem yang dapat terintegrasi dengan MPN terkait dengan adanya pembayaran. Dapat memonitor penyelesaian impor barang kiriman. Sistem Aplikasi Pelayanan Impor Barang Kiriman secara garis besar terdiri dari beberapa menu sebagai berikut: 1. PDAD 2. P2 3. Dashboard Report 4. Perbendaharaan 5. Gate 6. Pabean 7. Penelitian Dokumen 8. Scan X-Ray Barang 9. Pemeriksaan Fisik 10. Analyzing Point Dengan disusunnya buku petunjuk operasional Sistem Aplikasi Pelayanan Impor Barang Kiriman ini diharapkan membantu para pengguna aplikasi dalam mengoperasikan sistem ini dengan baik, cepat, dan akurat serta sesuai dengan prosedur yang telah ditetapkan.
5 Gambaran Umum Sistem Aplikasi Pelayanan Impor Barang Kiriman Bab 2 Petunjuk Pengoperasian Sistem 2.1 Memulai Sistem Pelayanan Impor Barang Kiriman Untuk dapat menggunakan sistem aplikasi pelayanan impor barang kiriman, pengguna terlebih dahulu harus teregistrasi sebagai user. Jika belum terdaftar sebagai user silahkan mendaftarkan terlebih dahulu kepada Administrator. Langkah-langkah untuk memulai sistem pelayanan impor barang kiriman dijelaskan sebagai berikut: 1. Untuk dapat mengakses Sistem Aplikasi Pelayanan Impor Barang Kiriman, pengguna harus terlebih dahulu melakukan login menggunakan aplikasi CEISA dengan mengakses alamat pada browser (direkomendasikan menggunakan browser Mozilla Firefox).
6 2. Masukkan username dan password yang sudah terdaftar. 3. Tekan tombol [SIGN IN] maka user akan masuk ke dalam aplikasi CEISA. 4. Pilih ikon Sistem Barang Kiriman maka sistem akan masuk ke halaman utama dari Sistem Aplikasi Pelayanan Impor Barang Kiriman sesuai dengan otoritas dari setiap user seperti gambar di bawah ini:
7 2.2 PDAD Browse CN/PIBK Form ini berfungsi untuk menampilkan data-data barang kiriman baik CN maupun PIBK yang telah diterima di KPBC. Langkah awal untuk membuka form ini adalah dengan memilih menu PDAD Browse CN/PIBK seperti terlihat pada gambar di bawah ini. Cara Penggunaan : Masukkan parameter pencarian dengan menggunakan Nomor Barang Kiriman, Tanggal AWB, Nama Penerima, Nama Pemberitahu kemudian tekan tombol parameter yang telah dimasukan. maka akan muncul data-data barang kiriman sesuai dengan
8 Pencarian data barang kiriman juga bisa dilakukan tanpa memasukan parameter pencarian yaitu dengan langsung menekan tombol maka semua data barang kiriman akan ditampilkan. Pilih baris data yang akan dilihat detilnya lalu klik 1 (satu) kali pada baris data yang dipilih. Maka akan muncul data detil barang kiriman seperti terlihat pada gambar berikut: Form browse barang kiriman ini terdiri dari 2 (dua) tab yaitu : tab Header dan tab Barang. Tekan tombol untuk kembali ke halaman utama Browse Barang Kiriman Browse Semua Respon Form ini berfungsi untuk melihat status dan respon barang kiriman berdasarkan parameter Nomor Barang Kiriman, Tanggal AWB, Nama Penerima dan Nama Pemberitahu. Langkah untuk membuka form ini adalah dengan memilih menu PDAD Browse Semua Respon seperti yang terlihat pada gambar di bawah ini:
9 Cara penggunaan: Masukan parameter pencarian dengan menggunakan Nomor Barang Kiriman, Tanggal AWB, Nama penerima, dan Nama Pemberitahu kemudian tekan tombol telah dimasukan. maka sistem akan menampilkan data sesuai dengan parameter yang Pencarian data respon barang kiriman juga bisa dilakukan tanpa memasukan parameter pencarian yaitu dengan langsung menekan tombol semua data barang kiriman akan ditampilkan. maka Tekan tombol untuk mengosongkan data pada kolom pencarian. Pilih baris data yang akan dilihat detil status dan/atau dicetak responnya lalu klik 1 (satu) kali pada baris data yang dipilih. Maka akan muncul data detil status barang kiriman seperti terlihat pada gambar berikut:
10 Tekan tombol untuk mencetak respon barang kiriman. Sistem akan mencetak respon dalam format.pdf seperti terlihat pada gambar berikut: Tekan tombol untuk mengirimkan ulang respon kepada pengguna jasa. Sistem akan menampilkan pesan informasi seperti gambar berikut Upload XML Form ini berfungsi untuk melakukan upload file XML barang kiriman yang dikirimkan oleh PJT melalui media penyimpanan ke tabel pada database. Langkah awal untuk membuka form ini adalah dengan memilih menu PDAD Upload XML maka sistem akan membuka halaman seperti gambar di bawah ini: Cara penggunaan:
11 Tekan tombol maka akan muncul tampilan untuk mengupload (mengirim) file XML yang akan diproses seperti gambar berikut: Pilih data.xml yang akan dipuload lalu tekan tombol [Open], sistem akan memproses data seperti gambar berikut: Data hasil validasi akan ditampilkan. Jika validasi berhasil, sistem akan menampilkan hasilnya seperti gambar di bawah ini:
12 2.3 Scan X-Ray Barang Scan X-Ray Jalur Hijau Langkah awal untuk membuka form ini adalah dengan memilih menu Scan X-Ray Barang Scan X-Ray Jalur Hijau. Sistem akan membuka form seperti gambar di bawah ini: Petugas Scanner bisa langsung melakukan scan terhadap barang yang masuk Scan Barang Masuk Langkah awal untuk membuka form ini adalah dengan memilih menu Scan X-Ray Barang Scan Barang Masuk. Sistem akan membuka form seperti gambar di bawah ini: Cara Penggunaan: Masukkan Nomor Barang/AWB Isi kolom catatan jika diperlukan
13 Tekan tombol jika petugas merekomendasikan untuk dilakukan pemeriksaan fisik oleh pejabat pemeriksa, atau tekan tombol pemeriksaan fisik. jika tidak perlu dilakukan 2.4 Pemeriksaan Fisik Rekam LHP Form ini berfungsi untuk merekam hasil pemeriksaaan barang yang secara fisik telah diperiksa oleh petugas PFPB. Langkah awal untuk membuka form ini yaitu dengan memilih menu Pemeriksaan Fisik Rekam LHP. Sistem akan membuka halaman sebagai berikut: Cara Penggunaan:
14 pada tab LHP, masukkan parameter pencarian yaitu Nomor Barang/AWB kemudian tekan tombol untuk melanjutkan proses perekaman hasil pemeriksaan. Akan muncul data detil barang kiriman sesuai dengan parameter pencarian seperti diperlihatkan pada gambar berikut: Masukkan Uraian LHP (Kesimpulan) pada kolom yang disediakan secara manual dengan pengetikan manual. Tekan tombol untuk mengambil foto baru melalui webcam. Tekan tombol untuk merekam data gambar hasil pemeriksaan barang yang sudah tersimpan di komputer. Sistem akan membuka halaman File Upload seperti gambar berikut: Size dari gambar yang akan di-upload dibatasi maksimal 100kb.
15 Pilih data gambar yang akan di-upload lalu tekan tombol maka sistem akan menampilkan preview foto yang telah di-upload seperti gambar berikut: Tekan tombol untuk menyimpan hasil perekaman. Jika penyimpanan data berhasil, sistem akan menampilkan pesan informasi Data berhasil disimpan. 2.5 Penelitian Dokumen Penelitian CN Form ini berfungsi untuk melakukan penelitian dokumen CN yang masuk terhadap barang kiriman yang akan diimporkan. Langkah awal untuk membuka form ini adalah dengan memilih menu Penelitian Dokumen Penelitian CN maka sistem akan menampilkan halaman seperti gambar berikut:
16 Cara Penggunaan: 1. Browse data Barang Kiriman Masukkan No Barang/Nama Perusahaan/Uraian Status pada kolom pencarian, lalu tekan tombol maka akan muncul data barang kiriman sesuai dengan parameter pencarian seperti diperlihatkan pada gambar berikut. Klik pada salah satu baris data lalu tekan tombol [Teliti Dokumen] Sistem akan membuka halaman Penelitian Barang Kiriman seperti terlihat gambar berikut: Halaman Penelitian Barang Kiriman terdiri dari 3 (tiga) tab yaitu: tab Header, tab LHP, dan tab Barang. 2. Tab header
17 Pilih tab header, maka akan terlihat data header seperti yang diperlihatkan pada gambar di bawah ini: Tab header berisi data detail header yang terdiri dari data-data berikut: - Pengirim Barang - Penerima Barang - Pemberitahu - Pengangkut - Detil Barang (Jumlah Barang) - Dokumen Lengkap - Nilai Barang - Pungutan
18 Pada tab header, terdapat tombol yang dapat digunakan untuk mengirimkan respon Nota Permintaan Data dan/atau Dokumen Barang Kiriman (NPD- BK). Cara Penggunaan : Tekan tombol maka sistem akan membuka form keterangan pengajuan NPD Isi kolom keterangan dengan melakukan pengetikan secara manual kemudian tekan tombol Sistem akan menampilkan pesan konfirmasi seperti gambar berikut: Tekan tombol Yes jika ingin mengirimkan respon NPD dan tekan No jika ingin membatalkan perintah. Sistem akan menampilkan pesan informasi apabila respon NPD berhasil dikirimkan.
19 3. Tab LHP Tab LHP berisi data detil hasil pemeriksaan atas barang kiriman yang terkena jalur merah. Tab LHP ini digunakan untuk melihat data LHP dan memeriksa data LHP apakah sudah sesuai atau tidak seperti gambar berikut: Tombol digunakan untuk menginstruksikan kepada P2 agar melakukan pemeriksaan fisik ulang terhadap barang kiriman tersebut, apabila petugas PDTT merasa kurang jelas dengan LHP yang sudah direkam oleh Pemeriksa Barang. Untuk mengaktifkan tombol dapat dilakukan dengan cara memilih Tidak Sesuai pada radiobutton kemudian tekan tombol pada gambar berikut: seperti terlihat 4. Tab Barang Tab Barang digunakan untuk melihat, mengolah / menetapkan tarif atas barang kiriman seperti diperlihatkan pada gambar berikut:
20 Penelitian data barang meliputi penelitian jumlah, jenis, harga barang, dan tarif. Pada proses ini PDTT dapat mengubah data (Update), menambahkan data baru (Insert) atau menghapus data (Delete). Pada tab barang terdapat daftar seri barang yang akan diteliti, seperti terlihat pada gambar di bawah ini: Kolom S adalah kolom status, kolom ini akan terisi apabila seri barang sudah diproses. Macam status antara lain adalah sebagai berikut: - Status U apabila melakukan update barang - Status I apabila melakukan Insert barang - Status D apabila melakukan Delete Barang - Status OK apabila status pemeriksaan barang Ok. - Status? apabila ada perbedaan pembebanan pos tarif yang diberitahukan oleh perseorangan atau kuasanya dengan data pos tarif di tabel pos tarif sistem barang kiriman. Kolom Seri menunjukan nomor seri barang.
21 Kolom HS Code menunjukan nomor HS barang tersebut. Untuk tab barang ini petugas PDTT harus teliti karena akan bisa menimbulkan tambah bayar secara otomatis. Untuk menampilkan data detil barang dari seri barang yang dipilih, klik pada baris seri barang pada daftar seri barang yang dipilih, maka detil barang akan muncul pada form barang yang sebelah kanan seperti gambar berikut: Pada tab barang, terdapat beberapa tombol fungsi antara lain: Tombol Fungsi Mengubah data barang Menambahkan jenis barang baru Menghapus data barang Konfirmasi insert dan update data barang Mengakhiri proses penelitian barang kiriman seluruhnya dan menandai status barang yang belum ada statusnya dengan status OK (selesai tanpa diteliti) Membatalkan proses insert, update, dan delete data barang Menetapkan bahwa barang tersebut merupakan barang lartas dengan menerbitkan respon SPBL-BK (Surat Penetapan Barang Larangan/Pembatasan Barang Kiriman)
22 Melakukan pencarian data referensi HS Melakukan pencarian data referensi lartas Mengaktifkan kolom isian tarif dan fasilitas Melakukan pencarian data referensi harga dari Database Nilai Pabean 1 Melakukan pencarian data referensi harga dari Database Nilai Pabean 2 5. Tab Barang Update Data Barang Update data barang merupakan proses merubah elemen data kecuali elemen-elemen tertentu. Untuk menampilkan data detil barang dari Seri Barang yang dipilih, klik baris Seri Barang dari daftar seri barang maka detil Data Barang dari Pemberitahu akan muncul pada form barang di kolom sebelah kanan sebagai pembanding bagi petugas PDTT. Tekan tombol untuk memindahkan data ke kolom sebelah kiri (form Penetapan Data). Di kolom Penetapan Data dapat dilakukan perubahan tiap-tiap elemen data barang. Kode HS
23 - Untuk mengubah kode HS, tekan tombol maka akan muncul menu data referensi HS seperti terlihat pada gambar berikut - Masukan kode HS kemudian tekan tombol maka akan muncul data HS sesuai dengan parameter pencarian. - Klik pada salah satu baris data HS yang akan digunakan, maka data pada kolom HS akan berubah dan warna kolom berubah menjadi warna kuning. Uraian Barang - Uraian barang dapat diubah apabila menurut petugas PDTT data uraian barang tersebut tidak benar. - Masukan perubahan data uraian barang pada kolom yang disediakan lalu tekan tombol TAB pada keyboard untuk melanjutkan ke kolom berikutnya. Negara Asal - Isikan kode negara asal barang pada kolom yang disediakan, apabila pengisian kode negaranya benar maka uraian nama negara akan muncul secara otomatis. - Apabila anda lupa dengan kode negara asal, maka kode negara asal dapat dicari dengan menekan tombol pada kolom negara asal. Maka akan muncul form pencarian kode Negara seperti gambar berikut:
24 - Masukan kode atau nama negara yang ingin anda cari pada kolom pencarian. Kemudian tekan Enter pada kolom pencarian tersebut. - Maka akan muncul kode dan nama negara yang anda cari jika kode atau negara tersebut ada sesuai dengan parameter pencarian. - Kemudian klik/ tekan pada baris data kode negara yang anda inginkan sehingga kolom negara asal terisi. Tarif dan Fasilitas - Tekan tombol untuk dapat mengubah kolom Tarif dan Fasilitas
25 - Tarif bea masuk otomatis akan muncul sesuai dengan HS-nya. - Kalau status data barang di browse data barang adalah?, maka berarti tarif yang diberitahukan oleh importir atau kuasanya berbeda dengan data di tabel pos tarif. - Pada tab barang ini otomatis akan disesuaikan. Sehingga memungkinan akan terjadi tambah bayar otomatis, walaupun PDTT tidak melakukan perubahan tarif bea masuk. - Jenis tarif PPN, PPnBM, dan PPh hanya advalorum Detail - Jumlah dan jenis kemasan dapat diupdate oleh PDTT. - Jenis kemasan dikodifikasi dan terdiri dari 2 digit karakter. - Kolom Jumlah Satuan diisikan jumlah satuan barang. - Isikan kode satuan harga suatu barang. Kalau pengisian kodenya benar maka uraian satuan akan muncul dan kalau kodenya salah uraian satuan akan kosong. - Isikan harga satuan dalam valuta asing sesuai dengan valuta didata. Nomor DBNP - Isikan dengan nomor DBNP yang anda inginkan. - Tekan tombol untuk Database Harga Pusat dan tombol untuk Database Harga Nasional. maka akan tampil form DBH yang telah dipilih. - Masukan parameter pencarian data HS Code pada kolom yang disediakan kemudian tekan tombol maka akan tampil data HS sesuai dengan parameter pencarian, - Pilih baris data pada daftar database harga yang ingin dipilih seperti terlihat pada gambar berikut: Proses simpan update barang - Jika Barang sudah diupdate dan anda yakin benar, maka langkah selanjutnya adalah tekan tombol
26 - Ketika anda menekan tombol maka akan keluar pesan konfirmasi apakah barang sudah benar seperti gambar berikut: - Tekan tombol Yes jika benar dan tekan No jika belum benar. - Sistem akan memberikan pesan informasi jika data berhasil disimpan, seperti gambar berikut: - Tekan tombol OK maka data yang anda update tersimpan dan seri barang ditandai dengan U yang menandakan bahwa barang tersebut sudah diupdate. 6. Data Barang Menambah Data Barang Untuk menambah data barang tekan tombol fungsi. Selanjutnya data barang kosong akan tampil dengan kolom seri barang akan terisi seperti gambar berikut:
27 Seri barang terisi otomatis dengan nomor terakhir seri barang + 1. Kalau seri barang terakhir 2 (dua) maka seri barang pas tekan tombol insert jadi 3 (tiga). Isikan data-data barang pada form barang mirip dengan ketika kita melakukan update data barang. Kalau update kita mengubah dari data yang sudah ada, kalau insert kita mengisi dengan data baru.. Kalau proses pengisian form sudah selesai maka tekan tombol Maka akan muncul menu pesan konfirmasi seperti gambar berikut:
28 Tekan tombol Yes jika barang yang di-insert sudah benar dan tekan tombol No jika barang yang di insert masih salah. Jika proses penyimpanan berhasil maka sistem akan menampilkan pesan informasi jika proses penyimpanan berhasil. Seri barang yang baru ditambahkan akan muncul pada daftar seri barang dan statusnya adalah Insert (I) Seperti gambar di bawah ini: Terlihat bahwa barang dengan seri 2 adalah barang dari proses insert data barang. 7. Data Barang Menghapus Data Barang (Delete) pada tab barang terdapat daftar seri barang yang akan diproses. Beri tanda centang pada seri barang yang akan dihapus seperti terlihat pada gambar berikut: tekan tombol untuk menghapus seri barang tersebut, maka akan muncul pesan konfirmasi penghapusan data barang.
29 Tekan Yes jika ingin menghapus data barang dan tekan No jika batal menghapus data barang. Jika penghapusan berhasil maka sistem akan menampilkan pesan informasi. Tekan tombol OK. Seri barang akan bertanda D seperti terlihat pada gambar berikut: 8. Tab Barang Barang Diterima / Diperiksa tanpa Ada Perubahan (OK) Jika barang tidak ada yang perlu diubah (update) atau barang diterima telah sesuai. Pilih satu satu baris data dari seri barang yang ingin di terima. Barang yang akan di terima tentu saja barang yang belum di periksa (update,delete,insert) seperti terlihat pada gambar berikut: Tekan tombol maka akan muncul pesan konfirmasi seperti terlihat pada gambar berikut: Tekan tombol Yes jika barang yang diterima sudah benar dan tekan tombol No jika barang yang diterima masih salah.
30 Jika proses penyimpanan berhasil, sistem akan menampilkan pesan informasi seperti berikut: Tekan tombol OK maka seri barang yang diterima statusnya akan berubah menjadi OK seperti terlihat pada gambar berikut: 9. Tab Barang Pembatalan Data Barang (Batal) Jika barang yang di update, delete atau insert terdapat kesalahan, maka PDTT masih bisa membatalkan proses yang telah dilakukan dan memeriksa ulang barang kiriman tersebut asalkan barang masih berstatus Penelitian PDTT. Pilih seri barang yang akan dibatalkan dan cheklist seri barang yang akan dibatalkan seperti terlihat pada gambar berikut: Terlihat pada gambar diatas bahwa barang pertama (seri 1) telah dipilih. Barang tersebut berstatus D atau delete. Apabila kita akan membatalkan barang tersebut, maka tekan tombol konfirmasi pembatalan seperti terlihat pada gambar berikut:. Sistem akan menampilkan Tekan tombol Yes jika yakin akan membatalkan proses penelitian data barang dan tekan tombol No jika tidak jadi melakukan pembatalan.
31 Jika data penelitian barang berhasil dibatalkan, maka status barang yang sebelumnya D akan kosong lagi seperti sebelum diperiksa Penelitian PIBK Form ini berfungsi untuk melakukan penelitian dokumen PIBK yang masuk terhadap barang kiriman yang akan diimporkan. Langkah awal untuk membuka form ini adalah dengan memilih menu Penelitian Dokumen Penelitian PIBK maka sistem akan menampilkan halaman seperti gambar berikut: Cara Penggunaan: 1. Browse data Barang Kiriman Masukkan No Barang/Nama Perusahaan/Uraian Status pada kolom pencarian, lalu tekan tombol maka akan muncul data barang kiriman sesuai dengan parameter pencarian seperti diperlihatkan pada gambar berikut. Klik pada salah satu baris data lalu tekan tombol [Teliti Dokumen]
32 Sistem akan membuka halaman Penelitian Barang Kiriman seperti terlihat gambar berikut: Halaman Penelitian Barang Kiriman terdiri dari 3 (tiga) tab yaitu: tab Header, tab LHP, dan tab Barang. 2. Tab header Pilih tab header, maka akan terlihat data header seperti yang diperlihatkan pada gambar di bawah ini:
33 Tab header berisi data detail header yang terdiri dari data-data berikut: - Pengirim Barang; - Penerima Barang; - Pemberitahu; - Pengangkut; - Detil Barang (Jumlah Barang); - Dokumen Lengkap; - Nilai Barang;dan - Pungutan. Pada tab header, terdapat tombol yang dapat digunakan untuk mengirimkan respon Nota Permintaan Data dan/atau Dokumen Barang Kiriman (NPD-
34 BK). NPD-BK ini diterbitkan kepada Penerima Barang mellaui Penyelenggara Pos agar melengkapi dokumen pendukung, dalam hal uraian jumlah dan jenis baraang dalam Consignment Note dan/atau dokumen pendukung tidak jelas. 3. Tab LHP Tab LHP berisi data detil hasil pemeriksaan atas barang kiriman yang terkena jalur merah. Tab LHP ini digunakan untuk melihat data LHP dan memeriksa data LHP apakah sudah sesuai atau tidak seperti gambar berikut: Tombol digunakan untuk menginstruksikan kepada P2 agar melakukan pemeriksaan fisik ulang terhadap barang kiriman tersebut, apabila petugas PDTT merasa kurang jelas dengan LHP yang sudah direkam oleh Pemeriksa Barang. Untuk mengaktifkan tombol dapat dilakukan dengan cara memilih Tidak Sesuai pada radiobutton kemudian tekan tombol pada gambar berikut: seperti terlihat 4. Tab Barang Tab Barang digunakan untuk melihat, mengolah / menetapkan tarif atas barang kiriman seperti diperlihatkan pada gambar berikut:
35 Penelitian data barang meliputi penelitian jumlah, jenis, harga barang, dan tarif. Pada proses ini PDTT dapat mengubah data (Update), menambahkan data baru (Insert) atau menghapus data (Delete). Pada tab barang terdapat daftar seri barang yang akan diteliti, seperti terlihat pada gambar di bawah ini: Kolom S adalah kolom status, kolom ini akan terisi apabila seri barang sudah diproses. Macam status antara lain adalah sebagai berikut: - Status U apabila melakukan update barang - Status I apabila melakukan Insert barang - Status D apabila melakukan Delete Barang - Status OK apabila status pemeriksaan barang Ok. - Status? apabila ada perbedaan pembebanan pos tarif yang diberitahukan oleh perseorangan atau kuasanya dengan data pos tarif di tabel pos tarif referensi. Kolom Seri menunjukan nomor seri barang. Kolom HS Code menunjukan nomor HS barang tersebut.
36 Untuk tab barang ini petugas PDTT harus teliti karena akan bisa menimbulkan tambah bayar secara otomatis. Untuk menampilkan data detil barang dari seri barang yang dipilih, klik pada baris seri barang pada daftar seri barang yang dipilih, maka detil barang akan muncul pada form barang yang sebelah kanan seperti gambar berikut: Pada tab barang, terdapat beberapa tombol fungsi antara lain: Tombol Fungsi Mengubah data barang Menambahkan jenis barang baru Menghapus data barang Konfirmasi insert dan update data barang Mengakhiri proses penelitian barang kiriman seluruhnya dan menandai status barang yang belum ada statusnya dengan status OK (selesai tanpa diteliti) Membatalkan proses insert, update, dan delete data barang Menetapkan bahwa barang tersebut merupakan barang lartas dengan menerbitkan respon SPBL-BK (Surat Penetapan Barang Larangan/Pembatasan Barang Kiriman) Melakukan pencarian data referensi HS
37 Melakukan pencarian data referensi lartas Mengaktifkan kolom isian tarif dan fasilitas Melakukan pencarian data referensi metode penetapan PFPD Melakukan pencarian data referensi harga dari Database Nilai Pabean 1 Melakukan pencarian data referensi harga dari Database Nilai Pabean 2 5. Tab Barang Update Data Barang Update data barang merupakan proses merubah elemen data kecuali elemen-elemen tertentu. Untuk menampilkan data detil barang dari Seri Barang yang dipilih, klik baris Seri Barang dari daftar seri barang maka detil Data Barang dari Pemberitahu akan muncul pada form barang di kolom sebelah kanan sebagai pembanding bagi petugas PDTT. Tekan tombol untuk memindahkan data ke kolom sebelah kiri (form Penetapan Data). Di kolom Penetapan Data dapat dilakukan perubahan tiap-tiap elemen data barang.
38 Kode HS - Untuk mengubah kode HS, tekan tombol maka akan muncul menu data referensi HS seperti terlihat pada gambar berikut - Masukan kode HS kemudian tekan tombol maka akan muncul data HS sesuai dengan parameter pencarian. - Klik pada salah satu baris data HS yang akan digunakan, maka data pada kolom HS akan berubah dan warna kolom berubah menjadi warna kuning. Uraian Barang - Uraian barang dapat diubah apabila menurut petugas PDTT data uraian barang tersebut tidak benar. - Masukan perubahan data uraian barang pada kolom yang disediakan lalu tekan tombol TAB pada keyboard. Sistem akan menampilkan pesan konfirmasi seperti terlihat pada gambar berikut: - Tekan tombol Yes jika ingin melanjutkan dan tekan No jika perubahan dibatalkan. Negara Asal - Isikan kode negara asal barang pada kolom yang disediakan, apabila pengisian kode negaranya benar maka uraian nama negara akan muncul secara otomatis.
39 - Apabila anda lupa dengan kode negara asal, maka kode negara asal dapat dicari dengan menekan tombol pada kolom negara asal. Maka akan muncul form pencarian kode Negara seperti gambar berikut: - Masukan kode atau nama negara yang ingin anda cari pada kolom pencarian. Kemudian tekan Enter pada kolom pencarian tersebut. - Maka akan muncul kode dan nama negara yang anda cari jika kode atau negara tersebut ada sesuai dengan parameter pencarian. - Kemudian klik/ tekan pada baris data kode negara yang anda inginkan sehingga kolom negara asal terisi. Tarif dan Fasilitas - Tekan tombol untuk dapat mengubah kolom Tarif dan Fasilitas
40 - Tarif bea masuk otomatis akan muncul sesuai dengan HS-nya. - Kalau status data barang di browse data barang adalah?, maka berarti tarif yang diberitahukan oleh importir atau kuasanya berbeda dengan data di tabel pos tarif. - Pada tab barang ini otomatis akan disesuaikan. Sehingga memungkinan akan terjadi tambah bayar otomatis, walaupun PDTT tidak melakukan perubahan tarif bea masuk. - Jenis tarif PPN, PPnBM, dan PPh hanya advalorum Detail - Jumlah dan jenis kemasan dapat diupdate oleh PDTT. - Jenis kemasan dikodifikasi dan terdiri dari 2 digit karakter. - Kolom Jumlah Satuan diisikan jumlah satuan barang. - Isikan kode satuan harga suatu barang. Kalau pengisian kodenya benar maka uraian satuan akan muncul dan kalau kodenya salah uraian satuan akan kosong. - Isikan harga satuan dalam valuta asing sesuai dengan valuta didata Metode Penetapan - Tekan tombol maka sistem akan menu data referensi metode seperti berikut:
41 - Klik pada salah satu baris data referensi metode untuk menetapkan jenis metode penetapan yang digunakan. Nomor DBNP - Isikan dengan nomor DBNP yang anda inginkan. - Tekan tombol untuk Database Harga Pusat dan tombol untuk Database Harga Nasional. maka akan tampil form DBH yang telah dipilih. - Masukan parameter pencarian data HS Code pada kolom yang disediakan kemudian tekan tombol maka akan tampil data HS sesuai dengan parameter pencarian, - Pada penelitian PIBK ini terdapat daftar perubahan yang telah dilakukan, ini ditujukan untuk penentuan denda atas kesalahan pemberitahuan impor barang kiriman yang telah diajukan. Proses simpan update barang - Jika Barang sudah diupdate dan anda yakin benar, maka langkah selanjutnya adalah tekan tombol - Ketika anda menekan tombol maka akan keluar pesan konfirmasi apakah barang sudah benar seperti gambar berikut: - Tekan tombol Yes jika benar dan tekan No jika belum benar.
42 - Sistem akan memberikan pesan informasi jika data berhasil disimpan, seperti gambar berikut: - Tekan tombol OK maka data yang anda update tersimpan dan seri barang ditandai dengan U yang menandakan bahwa barang tersebut sudah diupdate. 6. Data Barang Menambah Data Barang Untuk menambah data barang tekan tombol fungsi. Selanjutnya data barang kosong akan tampil dengan kolom seri barang akan terisi seperti gambar berikut: Seri barang terisi otomatis dengan nomor terakhir seri barang + 1. Kalau seri barang terakhir 2 (dua) maka seri barang pas tekan tombol insert jadi 3 (tiga).
43 Isikan data-data barang pada form barang mirip dengan ketika kita melakukan update data barang. Kalau update kita mengubah dari data yang sudah ada, kalau insert kita mengisi dengan data baru.. Kalau proses pengisian form sudah selesai maka tekan tombol Maka akan muncul menu pesan konfirmasi seperti gambar berikut: Tekan tombol Yes jika barang yang di-insert sudah benar dan tekan tombol No jika barang yang di insert masih salah. Jika proses penyimpanan berhasil maka sistem akan menampilkan pesan informasi jika proses penyimpanan berhasil. Seri barang yang baru ditambahkan akan muncul pada daftar seri barang dan statusnya adalah Insert (I) Seperti gambar di bawah ini:
44 Terlihat bahwa barang dengan seri 2 adalah barang dari proses insert data barang. 7. Data Barang Menghapus Data Barang (Delete) pada tab barang terdapat daftar seri barang yang akan diproses. Beri tanda centang pada seri barang yang akan dihapus seperti terlihat pada gambar berikut: tekan tombol untuk menghapus seri barang tersebut, maka akan muncul pesan konfirmasi penghapusan data barang. Tekan Yes jika ingin menghapus data barang dan tekan No jika batal menghapus data barang. Jika penghapusan berhasil maka sistem akan menampilkan pesan informasi.
45 Tekan tombol OK. Seri barang akan bertanda D seperti terlihat pada gambar berikut: 8. Tab Barang Barang Diterima / Diperiksa tanpa Ada Perubahan (OK) Jika barang tidak ada yang perlu diubah (update) atau barang diterima telah sesuai. Pilih satu satu baris data dari seri barang yang ingin di terima. Barang yang akan di terima tentu saja barang yang belum di periksa (update,delete,insert) seperti terlihat pada gambar berikut: Tekan tombol maka akan muncul pesan konfirmasi seperti terlihat pada gambar berikut: Tekan tombol Yes jika barang yang diterima sudah benar dan tekan tombol No jika barang yang diterima masih salah. Jika proses penyimpanan berhasil, sistem akan menampilkan pesan informasi seperti berikut: Tekan tombol OK maka seri barang yang diterima statusnya akan berubah menjadi OK seperti terlihat pada gambar berikut:
46 9. Tab Barang Pembatalan Data Barang (Batal) Jika barang yang di update, delete atau insert terdapat kesalahan, maka PDTT masih bisa membatalkan proses yang telah dilakukan dan memeriksa ulang barang kiriman tersebut asalkan barang masih berstatus Penelitian PDTT. Pilih seri barang yang akan dibatalkan dan cheklist seri barang yang akan dibatalkan seperti terlihat pada gambar berikut: Terlihat pada gambar diatas bahwa barang pertama (seri 1) telah dipilih. Barang tersebut berstatus D atau delete. Apabila kita akan membatalkan barang tersebut, maka tekan tombol konfirmasi pembatalan seperti terlihat pada gambar berikut:. Sistem akan menampilkan Tekan tombol Yes jika yakin akan membatalkan proses penelitian data barang dan tekan tombol No jika tidak jadi melakukan pembatalan. Jika data penelitian barang berhasil dibatalkan, maka status barang yang sebelumnya D akan kosong lagi seperti sebelum diperiksa Penyelesaian NPBL, SPBL, NPD Form ini berfungsi untuk melakukan penyelesaian proses barang kiriman yang sebelumnya diberikan respon NPD-BK. Langkah awal untuk membuka
47 form ini adalah Penelitian Dokumen Penyelesaian NPBL, SPBL, NPD maka sistem akan membuka halaman Penyelesaian NPBL/SPBL/NPD seperti di bawah ini: Cara Penggunaan: 1. Penyelesaian NPD Pilih jenis penyelesaian NPD Sistem akan menampilkan daftar barang kiriman yang memiliki NPD Aktif seperti di bawah ini: Pilih salah satu data atau dapat juga dilakukan pencarian data menggunakan parameter No Barang. Klik pada baris data barang kiriman, akan muncul form Keterangan Selesai seperti di bawah ini:
48 Masukkan keterangan sesuai dengan Nota Permintaan Data, kemudian tekan tombol Sistem akan menampilkan pesan konfirmasi seperti gambar di bawah ini: Tekan tombol OK jika setuju, dan Cancel jika ingin membatalkan perintah. Sistem akan memberikan pesan informasi NPD berhasil diselesaikan apabila proses penyelesaian berhasil dilakukan. 2. Penyelesaian SPBL Pilih jenis penyelesaian SPBL Sistem akan menampilkan daftar barang kiriman yang memiliki SPBL Aktif seperti di bawah ini:
49 Pilih salah satu data atau dapat juga dilakukan pencarian data menggunakan parameter No Barang. Klik pada baris data barang kiriman, akan muncul halaman detail seperti di bawah ini: Beri tanda centang pada baris data barang yang akan diselesaikan SPBL nya. Lalu tekan tombol Sistem akan membuka form Keterangan Selesai seperti di bawah ini: Masukkan keterangan pada kolom yang disediakan, kemudian tekan tombol OK Sistem akan menampilkan pesan konfirmasi seperti gambar di bawah ini:
50 Tekan tombol OK jika setuju, dan Cancel jika ingin membatalkan perintah. Sistem akan memberikan pesan informasi apabila proses penyelesaian berhasil dilakukan seperti di bawah ini: 3. Penyelesaian NPBL pilih jenis penyelesaian NPBL Sistem akan menampilkan daftar barang kiriman yang memiliki NPBL Aktif. Pilih salah satu data atau dapat juga dilakukan pencarian data menggunakan parameter No Barang. Klik pada baris data barang kiriman yang memiliki status NPBL Aktif. Sistem akan membuka halaman detail seperti gambar di bawah ini:
51 Beri tanda centang pada baris data barang yang akan diselesaikan NPBL nya. Lalu tekan tombol Sistem akan membuka form Keterangan Selesai seperti di bawah ini: Masukkan keterangan pada kolom yang disediakan, kemudian tekan tombol OK Sistem akan menampilkan pesan konfirmasi sebelum petugas benarbenar melakukan proses penyelesaian NPBL
52 Tekan tombol OK jika setuju, dan Cancel jika ingin membatalkan perintah. Sistem akan memberikan pesan informasi apabila proses penyelesaian NPBL berhasil dilakukan Browse Hasil Keputusan Form ini berfungsi untuk melakukan pencarian data hasil keputusan. Langkah awal untuk membuka menu ini adalah dengan memilih menu Penelitian Dokumen Browse Hasil Keputusan maka sistem akan membuka halaman seperti berikut: Cara Penggunaan: 1. Lakukan pencarian data dengan memasukan Nomor Barang/Nama Perusahaan kemudian tekan tombol Enter pada keyboard, maka sistem akan menampilkan data sesuai dengan kriteria pencarian yang dimasukan, seperti terlihat pada gambar berikut:
53 2. Untuk melihat data detail barang kiriman, klik pada salah satu baris data, maka sistem akan menampilkan data seperti terlihat pada gambar berikut: Daftar Barang Kiriman POS Menu ini digunakan untuk melihat daftar barang kiriman POS. menu ini dapat dibuka melalui menu Penelitian Dokumen Daftar Barang Kiriman POS maka sistem akan menampilkan halaman seperti terlihat pada gambar di bawah ini:
54 2.6 Analyzing Point Keputusan Analyzing Point Form ini berfungsi untuk melakukan analisa barang kiriman yang termasuk dalam kategori dibawah ini: Barang tersebut merupakan barang lartas flag 1 (tentative). Data pada kolom flag AP terisi dengan Konfirmasi Lartas Flag 1 ; NPWP penerima barang tidak ditemukan. Data pada kolom flag AP terisi dengan Konfirmasi Status Badan Usaha. Langkah awal untuk membuka menu ini adalah dengan cara memilih menu Analyzing Point Keputusan Analyzing Point maka sistem akan menampilkan halaman sebagai berikut: Cara Penggunaan: 1. Pencarian Data Pilih salah satu kategori pencarian, bisa berdasarkan Nomor Barang Kiriman atau Tanggal AWB. Masukkan tanggal AWB atau nomor barang kiriman, kemudian tekan tombol enter pada keyboard. Sistem akan menampilkan data sesuai dengan parameter pencarian seperti terlihat pada gambar berikut: 2. Keputusan Analyzing Point
55 Klik pada salah satu baris data yang akan diputus, sistem akan membuka halaman detail seperti gambar berikut: Pada halaman detail, terdapat beberapa tombol fungsi, antara lain: Tombol Fungsi Melakukan pencarian data referensi NPWP Melakukan pencarian data referensi lartas Menerbitkan respon Nota Pemberitahuan Barang Larangan/Pembatasan Barang Kiriman (NPBL-BK) Menerbitkan respon billing dalam hal atas nomor barang kiriman tersebut diterima oleh petugas AP (barang tersebut bukan merupakan barang lartas atau penerima bukan merupakan badan usaha) Memberitahukan kepada penyelenggara pos agar mengajukan PIB dalam hal penerima barang merupakan badan usaha Respon Ajukan NPBL - Beri tanda centang pada salah satu baris data yang dipilih. - Tekan tombol, maka sistem akan menampilkan pesan konfirmasi
56 - Tekan tombol OK untuk mengirimkan respon NPBL, atau tekan tombol No untuk membatalkan perintah. - Jika proses berhasil, sistem akan menampilkan pesan informasi NPBL berhasil diajukan. Respon Ajukan PIB - Beri tanda centang pada salah satu baris data yang dipilih. - Tekan tombol, sistem akan menampilkan pesan konfirmasi seperti di bawah ini: - Tekan tombol OK untuk mengirimkan respon Ajukan PIB, atau tekan tombol No untuk membatalkan perintah - Jika proses berhasil, sistem akan menampilkan pesan informasi Respon berhasil dikirimkan. Respon Terbit Billing - Beri tanda centang pada salah satu baris data yang dipilih.
57 - Tekan tombol, sistem akan menampilkan pesan konfirmasi seperti di bawah ini: - Tekan tombol OK untuk mengirimkan respon billing, atau tekan tombol No untuk membatalkan perintah - Jika proses berhasil, sistem akan menampilkan pesan info seperti di bawah ini: 2.7 P Perekaman Atensi Form ini digunakan untuk melakukan perekaman atensi barang kiriman yang dicurigai oleh tim P2 agar dilakukan pemeriksaan lebih lanjut. Langkah awal untuk membuka form ini adalah dengan memilih menu P2 Perekaman Atensi maka system akan menampilkan halaman sebagai berikut:
58 Cara penggunaan: 1. Masukkan parameter pencarian menggunakan Nomor Barang Kiriman, Nama Penerima, Tanggal AWB, dan/atau Nama Pemberitahu. 2. Tekan tombol maka system akan menampilkan data sesuai dengan parameter yang dimasukan. 3. Klik pada salah satu baris data maka system akan membuka form Alasan Atensi seperti gambar berikut ini: 4. Masukan alasan atensi, kemudian tekan tombol maka sistem akan menyimpan data atensi ke dalam database. 2.8 Gate Perekaman Barang Keluar Form ini digunakan untuk merekam proses pengeluaran barang. Langkah awal untuk membuka form ini adalah dengan memilih menu Gate Perekaman Barang Keluar maka sistem akan menampilkan halaman sebagai berikut:
59 Cara Penggunaan: 1. Masukkan parameter pencarian menggunakan No Barang kemudian tekan tombol maka akan muncul data barang kiriman sesuai dengan parameter pencarian. 2. Klik pada salah satu baris data, maka sistem akan menampilkan detil data barang 3. Tekan tombol maka sistem akan menampilkan pesan konfirmasi seperti di bawah ini:
60 4. Tekan tombol Yes untuk melanjutkan proses pengeluaran barang, atau tekan No untuk membatalkan perintah. 5. Jika proses perekaman pengeluaran barang berhasil, maka sistem akan menampilkan pesan informasi. 2.9 Pabean Redistribusi Dokumen Form ini berfungsi untuk mendistribusikan dokumen berdasarkan parameter NIP PDTT yang bersangkutan. Untuk membuka menu ini langkahlangkahnya adalah Pabean Redistribusi Dokumen maka sistem akan membuka halaman seperti di bawah ini: Cara Penggunaan: 1. Pencarian Data
61 Masukkan parameter pencarian menggunakan Nomor Barang dan/atau Tgl AWB. Kemudian tekan tombol maka sistem akan menampilkan data barang sesuai dengan dengan parameter yang dimasukan. Tekan tombol maka kolom pencarian akan dikosongkan. 2. Redistribusi Dokumen Klik pada salah satu baris data Tekan tombol untuk melakukan pencarian data NIP Petugas. Masukkan parameter pencarian menggunakan Nama pegawai lalu tekan tombol enter pada keyboard
62 pilih pada baris data lalu tekan tombol Jika proses redistribusi dokumen berhasil maka sistem akan menampilkan pesan informasi seperti di bawah ini: Perekaman Pengembalian Barang ex. CN Form ini digunakan untuk melakukan perekaman pengembalian barang ex. CN. Langkah awal untuk membuka form ini adalah dengan memilih menu Pabean Perekaman Pengembalian Barang ex. CN maka akan tampil halaman seperti gambar di bawah ini: Cara Penggunaan: 1. Pilih salah satu data yang ditampilkan pada halaman Perekaman Pengembalian Barang ex. CN atau lakukan pencarian data dengan menggunakan parameter Nomor Barang kemudian tekan tombol. Maka sistem akan menampilkan data sesuai dengan parameter yang dimasukan.
63 2. Klik pada salah satu baris data yang dipilih, maka sistem akan menampilkan data detil barang. 3. Tekan tombol maka sistem akan menampilkan pesan konfirmasi seperti gambar di bawah ini: 4. Tekan tombol Yes untuk melanjutkan proses pengembalian barang. 5. Sistem akan menampilkan pesan informasi jika proses pengembalian barang ex. CN berhasil Perbendaharaan Browse SPPBMCP Belum Bayar Form ini digunakan untuk melakukan pencarian data barang kiriman yang SPPBMCP-nya belum dibayar. Untuk membuka menu ini, pengguna dapat melakukan langkah-langkah sebagai berikut:
64 Pilih menu Perbendaharaan Browse SPPBMCP Belum Bayar maka sistem akan menampilkan halaman seperti di bawah ini: Cara penggunaan: 1. Masukkan parameter pencarian menggunakan No Barang kemudian tekan tombol maka akan muncul data barang kiriman sesuai dengan parameter pencarian. 2. Klik pada salah satu baris data, maka sistem akan menampilkan detil data Barang 3. Tekan tombol maka kolom pencarian akan dikosongkan.
65 2.11 Dashboard Report Statistik Hanggar / PDTT Menu ini digunakan untuk melihat jumlah dokumen yang sudah dikerjakan oleh petugas Hanggar / PDTT. Untuk membuka menu ini, pengguna dapat memilih menu Dashboard Report Statistik Hanggar/PDTT maka sistem akan menampilkan halaman seperti di bawah ini: Cara Penggunaan: 1. Masukkan periode Tanggal Awal dan Tanggal Akhir 2. Tekan tombol maka sistem akan menampilkan data statistik seperti terlihat pada gambar berikut:
66 Laporan Waktu Layanan Menu ini digunakan untuk mencetak laporan waktu layanan barang kiriman baik CN maupun PIBK. Langkah awal untuk membuka menu ini yaitu dengan memilih menu Dashboard Report Laporan Waktu Layanan. Maka sistem akan menampilkan halaman seperti di bawah ini: Cara Penggunaan: 1. Pilih jenis Dokumen CN atau PIBK. 2. Masukan periode Tanggal Awal dan Tanggal Akhir.
67 3. Tekan tombol maka sistem akan melakukan konversi data ke dalam format excel (.xlsx) 4. Pilih Save File untuk menyimpan laporan lalu tekan tombol OK. maka sistem akan mendownload laporan. Berikut ini merupakan tampilan laporan waktu layanan.
SISTEM BARANG KIRIMAN. Direktorat Jenderal Bea dan Cukai Kementerian Keuangan RI
 SISTEM BARANG KIRIMAN Direktorat Jenderal Bea dan Cukai Sistem Pos / PJT Mekanisme Pengajuan CN / PIBK Internet Validasi Sistem CEISA Portal Pengguna Jasa 2 Direktorat Jenderal Bea dan Cukai Mandatory
SISTEM BARANG KIRIMAN Direktorat Jenderal Bea dan Cukai Sistem Pos / PJT Mekanisme Pengajuan CN / PIBK Internet Validasi Sistem CEISA Portal Pengguna Jasa 2 Direktorat Jenderal Bea dan Cukai Mandatory
DIREKTORAT JENDERAL BEA DAN CUKAI DIREKTORAT INFORMASI KEPABEANAN DAN CUKAI. Billing Online PORTAL PENGGUNA JASA. v
 DIREKTORAT JENDERAL BEA DAN CUKAI DIREKTORAT INFORMASI KEPABEANAN DAN CUKAI Billing Online PORTAL PENGGUNA JASA 2015 v.200215 (c) Hak Cipta pada Billing Online Portal Pengguna Jasa ~ 1 ~ DAFTAR ISI DAFTAR
DIREKTORAT JENDERAL BEA DAN CUKAI DIREKTORAT INFORMASI KEPABEANAN DAN CUKAI Billing Online PORTAL PENGGUNA JASA 2015 v.200215 (c) Hak Cipta pada Billing Online Portal Pengguna Jasa ~ 1 ~ DAFTAR ISI DAFTAR
User Manual Version 2.0 Februari 2018 WEBFORMGA USER
 User Manual Version 2.0 Februari 2018 WEBFORMGA USER D a f t a r I s i MEMULAI APLIKASI... 2 LOGIN... 3 MENU... 4 NEW... 5 NEW IMPOR... 5 NEW EKSPOR... 20 BROWSE... 34 N E W... 36 E D I T... 37 D E L E
User Manual Version 2.0 Februari 2018 WEBFORMGA USER D a f t a r I s i MEMULAI APLIKASI... 2 LOGIN... 3 MENU... 4 NEW... 5 NEW IMPOR... 5 NEW EKSPOR... 20 BROWSE... 34 N E W... 36 E D I T... 37 D E L E
User Manual WEBFORM USER GA. Version 2.0. Agustus 2017
 User Manual Version 2.0 Agustus 2017 WEBFORM USER GA D a f t a r I s i MEMULAI APLIKASI... 2 LOGIN... 3 MENU... 4 NEW... 5 BROWSE... 20 N E W... 22 E D I T... 23 D E L E T E... 27 D O W N L O A D... 28
User Manual Version 2.0 Agustus 2017 WEBFORM USER GA D a f t a r I s i MEMULAI APLIKASI... 2 LOGIN... 3 MENU... 4 NEW... 5 BROWSE... 20 N E W... 22 E D I T... 23 D E L E T E... 27 D O W N L O A D... 28
User Manual WEBFORM USER GA. Version 2.0. Agustus 2017
 User Manual Version 2.0 Agustus 2017 WEBFORM USER GA D a f t a r I s i MEMULAI APLIKASI... 2 LOGIN... 3 MENU... 4 NEW... 5 BROWSE... 20 N E W... 22 E D I T... 23 D E L E T E... 26 D O W N L O A D... 27
User Manual Version 2.0 Agustus 2017 WEBFORM USER GA D a f t a r I s i MEMULAI APLIKASI... 2 LOGIN... 3 MENU... 4 NEW... 5 BROWSE... 20 N E W... 22 E D I T... 23 D E L E T E... 26 D O W N L O A D... 27
User Manual WEBFORM ADMIN GA. Version 2.0. Agustus 2017
 User Manual Version 2.0 Agustus 2017 WEBFORM ADMIN GA D a f t a r I s i MEMULAI APLIKASI... 2 LOGIN... 3 MENU... 4 NEW... 5 BROWSE... 20 N E W... 22 E D I T... 23 D E L E T E... 26 APPROVE... 27 S E N
User Manual Version 2.0 Agustus 2017 WEBFORM ADMIN GA D a f t a r I s i MEMULAI APLIKASI... 2 LOGIN... 3 MENU... 4 NEW... 5 BROWSE... 20 N E W... 22 E D I T... 23 D E L E T E... 26 APPROVE... 27 S E N
User Manual SINGLE SUBMISSION. Version 4.0 Pelaku Usaha. Pengertian Umum INSW
 User Manual Version 4.0 Pelaku Usaha SINGLE SUBMISSION Pengertian Umum INSW i Daftar Isi Daftar Isi... i Pendahuluan... 3 Pengertian Umum... 3 Pengertian Umum INSW... 3 Pengertian Umum Aplikasi INSW...
User Manual Version 4.0 Pelaku Usaha SINGLE SUBMISSION Pengertian Umum INSW i Daftar Isi Daftar Isi... i Pendahuluan... 3 Pengertian Umum... 3 Pengertian Umum INSW... 3 Pengertian Umum Aplikasi INSW...
e-bpom U s e r M a n u a l UNTUK IMPORTIR VERSI 2.1
 U s e r M a n u a l e-bpom UNTUK IMPORTIR VERSI 2.1 COPYRIGHT @2015 Daftar Isi Pendahuluan... 3 Registrasi Perusahaan... 4 Memulai Proses Pendaftaran Perusahaan... 4 Isian Data Perusahaan... 5 Isian Data
U s e r M a n u a l e-bpom UNTUK IMPORTIR VERSI 2.1 COPYRIGHT @2015 Daftar Isi Pendahuluan... 3 Registrasi Perusahaan... 4 Memulai Proses Pendaftaran Perusahaan... 4 Isian Data Perusahaan... 5 Isian Data
HANDOUT. Implementasi MPN G2
 HANDOUT Implementasi MPN G2 DJBC - 2015 Implementasi MPN G2 - DJBC 1 1. Tutorial Portal Pengguna Jasa a. Tutorial Masuk ke Sistem Billing Online Dari website bea dan cukai, klik portal pengguna jasa Login
HANDOUT Implementasi MPN G2 DJBC - 2015 Implementasi MPN G2 - DJBC 1 1. Tutorial Portal Pengguna Jasa a. Tutorial Masuk ke Sistem Billing Online Dari website bea dan cukai, klik portal pengguna jasa Login
2.0. Laporan Realisasi Impor INATRADE
 2.0 Laporan Realisasi Impor INATRADE User Manual @copyright 2015 Daftar Isi APLIKASI LAPORAN REALISASI IMPOR INATRADE... 1 Alamat Akses... 1 WEB FORM PENDAFTARAN REALISASI... ERROR! BOOKMARK NOT DEFINED.
2.0 Laporan Realisasi Impor INATRADE User Manual @copyright 2015 Daftar Isi APLIKASI LAPORAN REALISASI IMPOR INATRADE... 1 Alamat Akses... 1 WEB FORM PENDAFTARAN REALISASI... ERROR! BOOKMARK NOT DEFINED.
LAYANAN PERMOHONAN PRODUSEN IMPOR BARANG JADI USER MANUAL
 LAYANAN PERMOHONAN PRODUSEN IMPOR BARANG JADI USER MANUAL Daftar Isi PENDAHULUAN...3 PEDOMAN PENGGUNAAN...4 Layanan Permohonan Produsen Impor Barang Jadi Inatrade Halaman 2 dari 12 Bab 1 Pendahuluan P
LAYANAN PERMOHONAN PRODUSEN IMPOR BARANG JADI USER MANUAL Daftar Isi PENDAHULUAN...3 PEDOMAN PENGGUNAAN...4 Layanan Permohonan Produsen Impor Barang Jadi Inatrade Halaman 2 dari 12 Bab 1 Pendahuluan P
E-REPORT UNTUK ADMIN PENYALUR
 User Manual E-REPORT UNTUK ADMIN PENYALUR VERSI 1.0 COPYRIGHT @2014 Daftar Isi Pendahuluan... 2 Memulai Aplikasi... 3 Halaman Utama Aplikasi... 3 Informasi... 4 Alat Kesehatan... 4 Sertifikat Produksi
User Manual E-REPORT UNTUK ADMIN PENYALUR VERSI 1.0 COPYRIGHT @2014 Daftar Isi Pendahuluan... 2 Memulai Aplikasi... 3 Halaman Utama Aplikasi... 3 Informasi... 4 Alat Kesehatan... 4 Sertifikat Produksi
PETUNJUK OPERASIONAL WEBFORM GA
 PETUNJUK OPERASIONAL WEBFORM GA Daftar Isi MEMULAI APLIKASI...2 LOGIN...2 MENU...4 NEW...5 BROWSE...15 N E W...16 E D I T...16 D E L E T E...17 APPROVE...17 S E N D...18 DOWNLOAD...19 UPLOAD...20 REFERENCE...21
PETUNJUK OPERASIONAL WEBFORM GA Daftar Isi MEMULAI APLIKASI...2 LOGIN...2 MENU...4 NEW...5 BROWSE...15 N E W...16 E D I T...16 D E L E T E...17 APPROVE...17 S E N D...18 DOWNLOAD...19 UPLOAD...20 REFERENCE...21
Microsoft Internet Explorer 7 atau versi diatas (direkomendasikan) Mozilla FireFox 3.6 atau versi diatas (direkomendasikan)
 Cara Input Kasus Pada etb Manager e-tb Manager merupakan sistem berbasis web, oleh karena itu memerlukan penjelajah jaringan (web browser) untuk dapat menggunakan. Banyak terdapat program penjelajah jaringan
Cara Input Kasus Pada etb Manager e-tb Manager merupakan sistem berbasis web, oleh karena itu memerlukan penjelajah jaringan (web browser) untuk dapat menggunakan. Banyak terdapat program penjelajah jaringan
E-REPORT UNTUK ADMIN PRODUSEN PKRT
 User Manual E-REPORT UNTUK ADMIN PRODUSEN PKRT VERSI 1.0 COPYRIGHT @2014 Daftar Isi Pendahuluan... 2 Memulai Aplikasi... 3 Halaman Utama Aplikasi... 3 Informasi... 4 Alat Kesehatan... 4 Sertifikat Produksi
User Manual E-REPORT UNTUK ADMIN PRODUSEN PKRT VERSI 1.0 COPYRIGHT @2014 Daftar Isi Pendahuluan... 2 Memulai Aplikasi... 3 Halaman Utama Aplikasi... 3 Informasi... 4 Alat Kesehatan... 4 Sertifikat Produksi
PETUNJUK OPERASIONAL USER GOVERNMENT AGENCY (GA)
 PETUNJUK OPERASIONAL USER GOVERNMENT AGENCY (GA) Daftar Isi MEMULAI APLIKASI... 2 LICENSING HUB... 4 1. REALISASI PERIJINAN... 4 Dokumen yang sudah Realisasi... 5 Dokumen yang belum Realisasi... 5 2. STATISTIK
PETUNJUK OPERASIONAL USER GOVERNMENT AGENCY (GA) Daftar Isi MEMULAI APLIKASI... 2 LICENSING HUB... 4 1. REALISASI PERIJINAN... 4 Dokumen yang sudah Realisasi... 5 Dokumen yang belum Realisasi... 5 2. STATISTIK
PANDUAN MELAKUKAN PENGINPUTAN DATA USULAN ANGGOTA DPRD (RESES) APLIKASI SIMRENBANGDA KABUPATEN BANJARNEGARA
 PANDUAN MELAKUKAN PENGINPUTAN DATA USULAN ANGGOTA DPRD (RESES) KABUPATEN BANJARNEGARA Untuk melakukan pengentrian data usulan anggota DPRD terlebih dahulu harus masuk ke dalam aplikasi. Untuk masuk ke
PANDUAN MELAKUKAN PENGINPUTAN DATA USULAN ANGGOTA DPRD (RESES) KABUPATEN BANJARNEGARA Untuk melakukan pengentrian data usulan anggota DPRD terlebih dahulu harus masuk ke dalam aplikasi. Untuk masuk ke
PANDUAN SIPTL EXTERNAL (SISTEM INFORMASI PEMANTAUAN TINDAK LANJUT) UNTUK ENTITAS
 PANDUAN SIPTL EXTERNAL (SISTEM INFORMASI PEMANTAUAN TINDAK LANJUT) UNTUK ENTITAS DAFTAR ISI Daftar perubahan manual SIPTL External... 2 Pendahuluan... 5 Tentang Aplikasi... 5 Kebutuhan Perangkat... 5 Fitur
PANDUAN SIPTL EXTERNAL (SISTEM INFORMASI PEMANTAUAN TINDAK LANJUT) UNTUK ENTITAS DAFTAR ISI Daftar perubahan manual SIPTL External... 2 Pendahuluan... 5 Tentang Aplikasi... 5 Kebutuhan Perangkat... 5 Fitur
USER MANUAL. Aplikasi Laporan Realisasi Impor INATRADE
 USER MANUAL Aplikasi Laporan Realisasi Impor INATRADE Daftar Isi APLIKASI LAPORAN REALISASI IMPOR INATRADE... 2 Alamat Akses... 2 WEB FORM PENDAFTARAN REALISASI... 3 Pedoman Penggunaan... 4 WEB FORM INPUT
USER MANUAL Aplikasi Laporan Realisasi Impor INATRADE Daftar Isi APLIKASI LAPORAN REALISASI IMPOR INATRADE... 2 Alamat Akses... 2 WEB FORM PENDAFTARAN REALISASI... 3 Pedoman Penggunaan... 4 WEB FORM INPUT
USER MANUAL UNTUK APOTEK VERSI 1.2
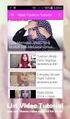 SIPNAP USER MANUAL UNTUK APOTEK VERSI 1.2 COPYRIGHT @2014 Daftar Isi Daftar Isi... i Pendahuluan... 3 Memulai Aplikasi... 4 Halaman Utama Aplikasi... 4 REGISTRASI... 5 INFORMASI... 7 Berita & Pengumuman...
SIPNAP USER MANUAL UNTUK APOTEK VERSI 1.2 COPYRIGHT @2014 Daftar Isi Daftar Isi... i Pendahuluan... 3 Memulai Aplikasi... 4 Halaman Utama Aplikasi... 4 REGISTRASI... 5 INFORMASI... 7 Berita & Pengumuman...
SISTEM REGISTRASI OT DAN SM VERSI 1.1
 User Manual SISTEM REGISTRASI OT DAN SM VERSI 1.1 COPYRIGHT @2013 Daftar Isi Pendahuluan... 2 Memulai Sistem... 3 Halaman Utama Sistem... 3 Daftar Baru Perusahaan... 4 Daftar Ulang Perusahaan... 7 Login
User Manual SISTEM REGISTRASI OT DAN SM VERSI 1.1 COPYRIGHT @2013 Daftar Isi Pendahuluan... 2 Memulai Sistem... 3 Halaman Utama Sistem... 3 Daftar Baru Perusahaan... 4 Daftar Ulang Perusahaan... 7 Login
USER MANUAL MANIFES ELEKTRONIK (FESTRONIK) LIMBAH BAHAN BERBAHAYA DAN BERACUN (UNTUK PENERIMA) VERSI 1.1
 USER MANUAL MANIFES ELEKTRONIK (FESTRONIK) LIMBAH BAHAN BERBAHAYA DAN BERACUN (UNTUK PENERIMA) VERSI 1.1 KEMENTERIAN LINGKUNGAN HIDUP DAN KEHUTANAN REPUBLIK INDONESIA Copyright @ 2017 Daftar Isi Daftar
USER MANUAL MANIFES ELEKTRONIK (FESTRONIK) LIMBAH BAHAN BERBAHAYA DAN BERACUN (UNTUK PENERIMA) VERSI 1.1 KEMENTERIAN LINGKUNGAN HIDUP DAN KEHUTANAN REPUBLIK INDONESIA Copyright @ 2017 Daftar Isi Daftar
1. Pendahuluan. 2. Cara Akses, Start Page, dan Beranda
 1. Pendahuluan User manual ini dibuat untuk menggambarkan dan menjelaskan proses penggunaan Intra LIPI baru untuk pengguna (user). Intra LIPI merupakan sistem informasi untuk kebutuhan Layanan Internal
1. Pendahuluan User manual ini dibuat untuk menggambarkan dan menjelaskan proses penggunaan Intra LIPI baru untuk pengguna (user). Intra LIPI merupakan sistem informasi untuk kebutuhan Layanan Internal
USER MANUAL IMPORTIR. e-bpom
 USER MANUAL IMPORTIR e-bpom Daftar Isi Daftar Isi... 2 Alur Permohonan SKI... 3 Memulai aplikasi... 3 Login... 4 Registrasi... 4 Menu Importir... 7 Pilih Dokumen Baru... 7 Memasukkan Dokumen Produk...
USER MANUAL IMPORTIR e-bpom Daftar Isi Daftar Isi... 2 Alur Permohonan SKI... 3 Memulai aplikasi... 3 Login... 4 Registrasi... 4 Menu Importir... 7 Pilih Dokumen Baru... 7 Memasukkan Dokumen Produk...
Aplikasi Document Imaging untuk PT. XYZ dapat diakses melalui web browser
 4.3.4 Petunjuk Pemakaian Sistem Aplikasi Document Imaging untuk PT. XYZ dapat diakses melalui web browser yang terhubung dengan internet. Berikut ini adalah detail prosedur pemakaian dari aplikasi tersebut.
4.3.4 Petunjuk Pemakaian Sistem Aplikasi Document Imaging untuk PT. XYZ dapat diakses melalui web browser yang terhubung dengan internet. Berikut ini adalah detail prosedur pemakaian dari aplikasi tersebut.
Vat-Out Konversi Faktur Pajak Keluaran. Panduan Penggunaan Aplikasi 2017 ISS PANDUAN PENGGUNAAN APLIKASI VAT-OUT 1
 Vat-Out Konversi Faktur Pajak Keluaran Panduan Penggunaan Aplikasi 2017 ISS PANDUAN PENGGUNAAN APLIKASI VAT-OUT 1 DAFTAR ISI KONTEN DAFTAR ISI... i LANGKAH LANGKAH PENGGUNAAN... 1 LANGKAH PERTAMA (L-1)...
Vat-Out Konversi Faktur Pajak Keluaran Panduan Penggunaan Aplikasi 2017 ISS PANDUAN PENGGUNAAN APLIKASI VAT-OUT 1 DAFTAR ISI KONTEN DAFTAR ISI... i LANGKAH LANGKAH PENGGUNAAN... 1 LANGKAH PERTAMA (L-1)...
Aplikasi Surat Keterangan Pendamping Ijazah (SKPI)
 A. PENDAHULUAN Surat Keterangan Pendamping Ijazah (SKPI) atau Diploma Supplement adalah surat pernyataan resmi yang dikeluarkan oleh Perguruan Tinggi, berisi informasi tentang pencapaian akademik atau
A. PENDAHULUAN Surat Keterangan Pendamping Ijazah (SKPI) atau Diploma Supplement adalah surat pernyataan resmi yang dikeluarkan oleh Perguruan Tinggi, berisi informasi tentang pencapaian akademik atau
Sistem Aplikasi Persetujuan Iklan
 Sistem Aplikasi Persetujuan Iklan untuk Industri/Perusahaan U s e r M a n u a l VERSI 1.0 COPYRIGHT @2015 Daftar Isi Daftar Isi... i Pendahuluan... 3 Aplikasi SIAPIK... 3 Halaman Beranda Aplikasi SIAPIK...
Sistem Aplikasi Persetujuan Iklan untuk Industri/Perusahaan U s e r M a n u a l VERSI 1.0 COPYRIGHT @2015 Daftar Isi Daftar Isi... i Pendahuluan... 3 Aplikasi SIAPIK... 3 Halaman Beranda Aplikasi SIAPIK...
PENGEMBANGAN SISTEM PENERBITAN API (ANGKA PENGENAL IMPORTIR) SECARA ELEKTRONIK KEMENTERIAN PERDAGANGAN COPYRIGHT @2012. Versi 1.0
 User Manual PENGEMBANGAN SISTEM PENERBITAN API (ANGKA PENGENAL IMPORTIR) SECARA ELEKTRONIK KEMENTERIAN PERDAGANGAN COPYRIGHT @2012 Versi 1.0 i Daftar Isi Daftar Isi Pendahuluan... 1 Tujuan Penulisan Dokumen...
User Manual PENGEMBANGAN SISTEM PENERBITAN API (ANGKA PENGENAL IMPORTIR) SECARA ELEKTRONIK KEMENTERIAN PERDAGANGAN COPYRIGHT @2012 Versi 1.0 i Daftar Isi Daftar Isi Pendahuluan... 1 Tujuan Penulisan Dokumen...
Aplikasi Tata Persuratan Berbasis Web Perum Jasa Tirta II. bertujuan untuk memenuhi kebutuhan di setiap Unit Kerja, sebuah
 PENDAHULUAN Aplikasi Tata Persuratan Berbasis Web Perum Jasa Tirta II bertujuan untuk memenuhi kebutuhan di setiap Unit Kerja, sebuah program aplikasi yang dapat mengukur tingkat kualitas kinerja sebuah
PENDAHULUAN Aplikasi Tata Persuratan Berbasis Web Perum Jasa Tirta II bertujuan untuk memenuhi kebutuhan di setiap Unit Kerja, sebuah program aplikasi yang dapat mengukur tingkat kualitas kinerja sebuah
Pajak Masukan. Lihat juga petunjuk penggunaan Hapus SPT pada pembahasan Menu SPT dan Posting Data. Gambar 1 Menu Input Data Pajak Masukan
 Pajak Masukan Menu ini memiliki fungsi untuk memasukkan data faktur pajak masukan, mengedit, menghapus, menampilkan dan memposting data tersebut ke SPT. Data faktur SPT Normal masih dapat diubah dan dihapus
Pajak Masukan Menu ini memiliki fungsi untuk memasukkan data faktur pajak masukan, mengedit, menghapus, menampilkan dan memposting data tersebut ke SPT. Data faktur SPT Normal masih dapat diubah dan dihapus
USER MANUAL INDONESIA NATIONAL SINGLE WINDOW (INSW)
 USER MANUAL INDONESIA NATIONAL SINGLE WINDOW (INSW) User Manual Petunjuk Operasional INSW Admin Perusahaan i Daftar Isi MEMULAI APLIKASI... 2 LOGIN... 3 VIEW PROFILE... 5 MENU... 6 CHANGE PASSWORD / MERUBAH
USER MANUAL INDONESIA NATIONAL SINGLE WINDOW (INSW) User Manual Petunjuk Operasional INSW Admin Perusahaan i Daftar Isi MEMULAI APLIKASI... 2 LOGIN... 3 VIEW PROFILE... 5 MENU... 6 CHANGE PASSWORD / MERUBAH
Berikut merupakan prosedur penggunaan pada non-login :
 Prosedur Penggunaan Berikut merupakan prosedur penggunaan pada non-login : 1. Beranda untuk Umum Gambar 4.1 Beranda Untuk Umum Pada halaman ini, user dapat membaca pengumuman yang telah diterbitkan oleh
Prosedur Penggunaan Berikut merupakan prosedur penggunaan pada non-login : 1. Beranda untuk Umum Gambar 4.1 Beranda Untuk Umum Pada halaman ini, user dapat membaca pengumuman yang telah diterbitkan oleh
MANUAL INPUT SPP. APLIKASI SPP Online
 MANUAL INPUT SPP APLIKASI SPP Online DIREKTORAT KEUANGAN ITB 2016 Daftar Isi 1 Mengakses Aplikasi... 1 2 Masuk Aplikasi... 1 3 Input SPP... 2 3.1 Pengisian Kode File, No. PO, dan No. Release... 10 3.2
MANUAL INPUT SPP APLIKASI SPP Online DIREKTORAT KEUANGAN ITB 2016 Daftar Isi 1 Mengakses Aplikasi... 1 2 Masuk Aplikasi... 1 3 Input SPP... 2 3.1 Pengisian Kode File, No. PO, dan No. Release... 10 3.2
Tampilan Perangkat PC, Laptop, Netbook, Tablet
 I. APLIKASI SIM PERENCANAAN Aplikasi SIM Perencanaan Pembangunan Daerah ini merupakan langkah lanjutan aplikasi yang berjalan menggunakan web browser dan tidak perlu mengintalnya terlebih dahulu, sehingga
I. APLIKASI SIM PERENCANAAN Aplikasi SIM Perencanaan Pembangunan Daerah ini merupakan langkah lanjutan aplikasi yang berjalan menggunakan web browser dan tidak perlu mengintalnya terlebih dahulu, sehingga
TUTORIAL PENGGUNAAN elingpbb
 TUTORIAL PENGGUNAAN elingpbb Gunakan mozilla firefox sebagai browser untuk mengakses website PBB-P2. HALAMAN UTAMA Ada dua cara untuk mengakses website PBB-P2. Yang pertama melalui website elingpajak ataupun
TUTORIAL PENGGUNAAN elingpbb Gunakan mozilla firefox sebagai browser untuk mengakses website PBB-P2. HALAMAN UTAMA Ada dua cara untuk mengakses website PBB-P2. Yang pertama melalui website elingpajak ataupun
USER MANUAL MANIFES ELEKTRONIK (FESTRONIK) LIMBAH BAHAN BERBAHAYA DAN BERACUN (UNTUK PENGANGKUT) VERSI 1.0
 USER MANUAL MANIFES ELEKTRONIK (FESTRONIK) LIMBAH BAHAN BERBAHAYA DAN BERACUN (UNTUK PENGANGKUT) VERSI 1.0 KEMENTERIAN LINGKUNGAN HIDUP DAN KEHUTANAN REPUBLIK INDONESIA Copyright @ 2016 Daftar Isi Daftar
USER MANUAL MANIFES ELEKTRONIK (FESTRONIK) LIMBAH BAHAN BERBAHAYA DAN BERACUN (UNTUK PENGANGKUT) VERSI 1.0 KEMENTERIAN LINGKUNGAN HIDUP DAN KEHUTANAN REPUBLIK INDONESIA Copyright @ 2016 Daftar Isi Daftar
PANDUAN APLIKASI MTQ MN XV 2017
 PANDUAN APLIKASI MTQ MN XV 2017 Aplikasi MTQ Mahasiswa Nasional XV 2017 digunakan untuk pendaftaran lomba MTQ Mahasiswa Nasional XV 2017. Panduan aplikasi ini menjelaskan tentang proses pembuatan akun,
PANDUAN APLIKASI MTQ MN XV 2017 Aplikasi MTQ Mahasiswa Nasional XV 2017 digunakan untuk pendaftaran lomba MTQ Mahasiswa Nasional XV 2017. Panduan aplikasi ini menjelaskan tentang proses pembuatan akun,
APLIKASI LAYANAN PERTANAHAN ONLINE
 APLIKASI LAYANAN PERTANAHAN ONLINE I. LOGIN APLIKASI Pada saat aplikasi dibuka maka akan muncul halaman login yang mengharuskan pengguna aplikasi untuk memasukkan ID Pemakai dan Password lalu klik tombol
APLIKASI LAYANAN PERTANAHAN ONLINE I. LOGIN APLIKASI Pada saat aplikasi dibuka maka akan muncul halaman login yang mengharuskan pengguna aplikasi untuk memasukkan ID Pemakai dan Password lalu klik tombol
Lalu masukkan user name anda yang telah diberitahukan oleh administrator anda, misalnya seperti contoh dibawah ini.
 1. Penggunaan Aplikasi Untuk menjalankan aplikasi ini, anda dapat mengetik http://dosen.bundamulia.ac.id/ pada browser Internet Explorer. Setelah itu, maka akan tampil Menu Login seperti dibawah ini :
1. Penggunaan Aplikasi Untuk menjalankan aplikasi ini, anda dapat mengetik http://dosen.bundamulia.ac.id/ pada browser Internet Explorer. Setelah itu, maka akan tampil Menu Login seperti dibawah ini :
Petunjuk Penggunaan Aplikasi
 Petunjuk Penggunaan Aplikasi (User Manual) Menu untuk User Table of Contents PENDAHULUAN...3 LOGIN...1 Form Entry User Baru...1 BERANDA...4 Profil Pengguna...4 PENDAFTARAN...6 PBB...6 PBB Sudah Dikukuhkan...7
Petunjuk Penggunaan Aplikasi (User Manual) Menu untuk User Table of Contents PENDAHULUAN...3 LOGIN...1 Form Entry User Baru...1 BERANDA...4 Profil Pengguna...4 PENDAFTARAN...6 PBB...6 PBB Sudah Dikukuhkan...7
3. Setelah berhasil login maka Admin Satuan Kerja akan masuk kehalaman awal Aplikasi Bantu Perbendaharaan, seperti gambar berikut ini:
 LANGKAH-LANGKAH PENGISIAN DATA PADA APLIKASI BANTU PERBENDAHARAAN 1. Setelah Admin Satuan Kerja (Admin Satker) mendapatkan Username dan Password untuk login maka Admin Satker bisa masuk pada aplikasi dengan
LANGKAH-LANGKAH PENGISIAN DATA PADA APLIKASI BANTU PERBENDAHARAAN 1. Setelah Admin Satuan Kerja (Admin Satker) mendapatkan Username dan Password untuk login maka Admin Satker bisa masuk pada aplikasi dengan
Manual Penggunaan Aplikasi
 Manual Penggunaan Aplikasi Promo Monitoring Versi 1.1 PT.Mensa Bina Sukses Jl. Pulo Kambing II No.26 Kawasan Industri Pulogadung Jakarta Timur Indonesia 13930 1 P age Merupakan aplikasi yang dibuat untuk
Manual Penggunaan Aplikasi Promo Monitoring Versi 1.1 PT.Mensa Bina Sukses Jl. Pulo Kambing II No.26 Kawasan Industri Pulogadung Jakarta Timur Indonesia 13930 1 P age Merupakan aplikasi yang dibuat untuk
2.2. Laporan Realisasi Ekspor INATRADE
 2.2 Laporan Realisasi Ekspor INATRADE User Manual @copyright 2018 Daftar Isi PENDAHULUAN... 2 Alamat Akses... 2 LAPORAN REALISASI EKSPOR MELALUI KODE VERIFIKASI... 3 Registrasi... 3 LAPORAN REALISASI EKSPOR
2.2 Laporan Realisasi Ekspor INATRADE User Manual @copyright 2018 Daftar Isi PENDAHULUAN... 2 Alamat Akses... 2 LAPORAN REALISASI EKSPOR MELALUI KODE VERIFIKASI... 3 Registrasi... 3 LAPORAN REALISASI EKSPOR
USER MANUAL MANIFES ELEKTRONIK (FESTRONIK) LIMBAH BAHAN BERBAHAYA DAN BERACUN (UNTUK PENERIMA) VERSI 1.0
 USER MANUAL MANIFES ELEKTRONIK (FESTRONIK) LIMBAH BAHAN BERBAHAYA DAN BERACUN (UNTUK PENERIMA) VERSI 1.0 KEMENTERIAN LINGKUNGAN HIDUP DAN KEHUTANAN REPUBLIK INDONESIA Copyright @ 2016 Daftar Isi Daftar
USER MANUAL MANIFES ELEKTRONIK (FESTRONIK) LIMBAH BAHAN BERBAHAYA DAN BERACUN (UNTUK PENERIMA) VERSI 1.0 KEMENTERIAN LINGKUNGAN HIDUP DAN KEHUTANAN REPUBLIK INDONESIA Copyright @ 2016 Daftar Isi Daftar
RISTEKDIKTI PANDUAN PENGISISAN FORM
 RISTEKDIKTI PANDUAN PENGISISAN FORM DAFTAR ISI DAFTAR ISI...II 1 AKSES WEBSITE... 1 1.1 LOG IN...2 1.2 LOG OUT...2 2 BERANDA... 3 3 WEB INOVASI... 6 3.1 DATA...6 3.1.1 Data Peneliti...6 3.1.1.1 Menambahkan
RISTEKDIKTI PANDUAN PENGISISAN FORM DAFTAR ISI DAFTAR ISI...II 1 AKSES WEBSITE... 1 1.1 LOG IN...2 1.2 LOG OUT...2 2 BERANDA... 3 3 WEB INOVASI... 6 3.1 DATA...6 3.1.1 Data Peneliti...6 3.1.1.1 Menambahkan
E License Perangkat Postel Petunjuk Pemakaian s. Versi 2.0 Untuk Pengguna Jasa Direktorat Jenderal Pos dan Telekomunikasi Jakarta, Juni 2010
 E License Perangkat Postel Petunjuk Pemakaian s Versi 2.0 Untuk Pengguna Jasa Direktorat Jenderal Pos dan Telekomunikasi Jakarta, Juni 2010 Daftar Isi Daftar Isi 2 Daftar Isi. Registrasi 3 Membuka Website.
E License Perangkat Postel Petunjuk Pemakaian s Versi 2.0 Untuk Pengguna Jasa Direktorat Jenderal Pos dan Telekomunikasi Jakarta, Juni 2010 Daftar Isi Daftar Isi 2 Daftar Isi. Registrasi 3 Membuka Website.
2.0. Laporan Realisasi Ekspor INATRADE
 2.0 Laporan Realisasi Ekspor INATRADE User Manual @copyright 2015 Daftar Isi PENDAHULUAN... 2 Alamat Akses... 2 PEDOMAN PENGGUNAAN APLIKASI... 3 Registrasi... 3 Login ke Aplikasi... 5 Penggunaan Menu Aplikasi...
2.0 Laporan Realisasi Ekspor INATRADE User Manual @copyright 2015 Daftar Isi PENDAHULUAN... 2 Alamat Akses... 2 PEDOMAN PENGGUNAAN APLIKASI... 3 Registrasi... 3 Login ke Aplikasi... 5 Penggunaan Menu Aplikasi...
PANDUAN PENGGUNAAN APLIKASI E-LHKASN.
 PANDUAN PENGGUNAAN APLIKASI E-LHKASN http://lhkasn.kemenkumham.go.id INSPEKTORAT JENDERAL KEMENTERIAN HUKUM DAN HAM RI TA. 2017 DAFTAR ISI HALAMAN UTAMA 1 PENDAFTARAN 3 LUPA KATA SANDI 6 MASUK/LOGIN APLIKASI
PANDUAN PENGGUNAAN APLIKASI E-LHKASN http://lhkasn.kemenkumham.go.id INSPEKTORAT JENDERAL KEMENTERIAN HUKUM DAN HAM RI TA. 2017 DAFTAR ISI HALAMAN UTAMA 1 PENDAFTARAN 3 LUPA KATA SANDI 6 MASUK/LOGIN APLIKASI
USER MANUAL SISTEM INFORMASI MONITORING DAN EVALUASI ELEKTRONIK KABUPATEN BLORA. Panduan bagi Pengguna Aplikasi E-MONEV Kab. Blora
 USER MANUAL SISTEM INFORMASI MONITORING DAN EVALUASI ELEKTRONIK KABUPATEN BLORA Panduan bagi Pengguna Aplikasi E-MONEV Kab. Blora Pemerintah Kabupaten Blora Provinsi Jawa Tengah 2017 1. Pendahuluan Sistem
USER MANUAL SISTEM INFORMASI MONITORING DAN EVALUASI ELEKTRONIK KABUPATEN BLORA Panduan bagi Pengguna Aplikasi E-MONEV Kab. Blora Pemerintah Kabupaten Blora Provinsi Jawa Tengah 2017 1. Pendahuluan Sistem
Pedoman Database Koleksi Museum. cagarbudaya.kemdikbud.go.id
 Pedoman Database Koleksi Museum cagarbudaya.kemdikbud.go.id Direktorat Pelestarian Cagar Budaya dan Permuseuman Direktorat Jenderal Kebudayaan Kementerian Pendidikan dan Kebudayaan 2015 DAFTAR ISI Daftar
Pedoman Database Koleksi Museum cagarbudaya.kemdikbud.go.id Direktorat Pelestarian Cagar Budaya dan Permuseuman Direktorat Jenderal Kebudayaan Kementerian Pendidikan dan Kebudayaan 2015 DAFTAR ISI Daftar
Sistem Aplikasi Persetujuan Iklan
 U s e r M a n u a l Sistem Aplikasi Persetujuan Iklan untuk Industri/Perusahaan VERSI 1.a. COPYRIGHT @2016 Daftar Isi Daftar Isi...i Pendahuluan... 3 Aplikasi SIAPIK... 3 Halaman Beranda Aplikasi SIAPIK...
U s e r M a n u a l Sistem Aplikasi Persetujuan Iklan untuk Industri/Perusahaan VERSI 1.a. COPYRIGHT @2016 Daftar Isi Daftar Isi...i Pendahuluan... 3 Aplikasi SIAPIK... 3 Halaman Beranda Aplikasi SIAPIK...
e-bpom U s e r M a n u a l UNTUK IMPORTIR VERSI 2.0
 VERSI 2.0 COPYRIGHT @2014 e-bpom UNTUK IMPORTIR U s e r M a n u a l Daftar Isi Daftar Isi... 1 Pendahuluan... 3 Memulai Aplikasi... 4 Halaman Utama Aplikasi e-bpom... 4 Registrasi... 5 Login ke Aplikasi...
VERSI 2.0 COPYRIGHT @2014 e-bpom UNTUK IMPORTIR U s e r M a n u a l Daftar Isi Daftar Isi... 1 Pendahuluan... 3 Memulai Aplikasi... 4 Halaman Utama Aplikasi e-bpom... 4 Registrasi... 5 Login ke Aplikasi...
USER MANUAL MANIFES ELEKTRONIK (FESTRONIK) LIMBAH BAHAN BERBAHAYA DAN BERACUN (UNTUK PENGIRIM) VERSI 1.1
 USER MANUAL MANIFES ELEKTRONIK (FESTRONIK) LIMBAH BAHAN BERBAHAYA DAN BERACUN (UNTUK PENGIRIM) VERSI 1.1 KEMENTERIAN LINGKUNGAN HIDUP DAN KEHUTANAN REPUBLIK INDONESIA Copyright @ 2017 Daftar Isi Daftar
USER MANUAL MANIFES ELEKTRONIK (FESTRONIK) LIMBAH BAHAN BERBAHAYA DAN BERACUN (UNTUK PENGIRIM) VERSI 1.1 KEMENTERIAN LINGKUNGAN HIDUP DAN KEHUTANAN REPUBLIK INDONESIA Copyright @ 2017 Daftar Isi Daftar
PETUNJUK PENGGUNAAN BERMOTOR PANITIA
 PETUNJUK PENGGUNAAN APLIKASI e-purchasing KENDARAAN BERMOTOR PANITIA Update 27 Februari 2014 Daftar Isi 1 Pendahuluan... 2 1.1 Alur Proses e-purchasing Kendaraan bermotor Pemerintah Dalam Aplikasi... 4
PETUNJUK PENGGUNAAN APLIKASI e-purchasing KENDARAAN BERMOTOR PANITIA Update 27 Februari 2014 Daftar Isi 1 Pendahuluan... 2 1.1 Alur Proses e-purchasing Kendaraan bermotor Pemerintah Dalam Aplikasi... 4
User Manual. Sistem e-ska untuk Eksportir
 User Manual Sistem e-ska untuk Eksportir i Daftar Isi Daftar Isi Pendahuluan... 1 Manfaat Penggunaan Sistem... 1 Tahapan Proses pada Sistem... 1 Tipe Pengguna... 1 Alur Registrasi... 2 Alur Pengajuan Permohonan
User Manual Sistem e-ska untuk Eksportir i Daftar Isi Daftar Isi Pendahuluan... 1 Manfaat Penggunaan Sistem... 1 Tahapan Proses pada Sistem... 1 Tipe Pengguna... 1 Alur Registrasi... 2 Alur Pengajuan Permohonan
Panduan Sistem Informasi Akademik Terpadu (SIMPADU) Untuk : Dosen & Dosen Wali/PA
 Halaman 1 dari 15 Halaman Panduan Sistem Informasi Akademik Terpadu (SIMPADU) Untuk : Dosen & Dosen Wali/PA Andi Rahmat http://www.boegismedia.com andirahmat@boegismedia.com Prolog Panduan ini disusun
Halaman 1 dari 15 Halaman Panduan Sistem Informasi Akademik Terpadu (SIMPADU) Untuk : Dosen & Dosen Wali/PA Andi Rahmat http://www.boegismedia.com andirahmat@boegismedia.com Prolog Panduan ini disusun
[MANUAL APLIKASI EDABU- BADAN USAHA] Aplikasi Elektronik Pendataan Badan Usaha (edabu) berbasis web ( web base) dibangun
![[MANUAL APLIKASI EDABU- BADAN USAHA] Aplikasi Elektronik Pendataan Badan Usaha (edabu) berbasis web ( web base) dibangun [MANUAL APLIKASI EDABU- BADAN USAHA] Aplikasi Elektronik Pendataan Badan Usaha (edabu) berbasis web ( web base) dibangun](/thumbs/68/58692621.jpg) 2014 [MANUAL APLIKASI EDABU- BADAN USAHA] Aplikasi Elektronik Pendataan Badan Usaha (edabu) berbasis web ( web base) dibangun untuk mendukung bisnis proses pemasaran BPJS-KESEHATAN. I. PENDAHULUAN Aplikasi
2014 [MANUAL APLIKASI EDABU- BADAN USAHA] Aplikasi Elektronik Pendataan Badan Usaha (edabu) berbasis web ( web base) dibangun untuk mendukung bisnis proses pemasaran BPJS-KESEHATAN. I. PENDAHULUAN Aplikasi
Daftar Isi. User Manual. Aplikasi e-inkaber untuk Customer VERSI 2.2
 Daftar Isi i User Manual Aplikasi e-inkaber untuk Customer VERSI 2.2 Daftar Isi ii Daftar Isi Definisi dan Singkatan... iv Pendahuluan... 5 Tujuan Penulisan Dokumen... 5 Pengenalan Aplikasi e-inkaber...
Daftar Isi i User Manual Aplikasi e-inkaber untuk Customer VERSI 2.2 Daftar Isi ii Daftar Isi Definisi dan Singkatan... iv Pendahuluan... 5 Tujuan Penulisan Dokumen... 5 Pengenalan Aplikasi e-inkaber...
User Manual SISTEM INFORMASI PERIZINAN TERPADU PERDAGANGAN DALAM NEGERI (SIPT PDN) MODUL PELAPORAN ANTAR PULAU UNTUK PELAKU USAHA
 User Manual SISTEM INFORMASI PERIZINAN TERPADU PERDAGANGAN DALAM NEGERI (SIPT PDN) MODUL PELAPORAN ANTAR PULAU UNTUK PELAKU USAHA Direktorat Jenderal Perdagangan Dalam Negeri Kementrian Perdagangan Republik
User Manual SISTEM INFORMASI PERIZINAN TERPADU PERDAGANGAN DALAM NEGERI (SIPT PDN) MODUL PELAPORAN ANTAR PULAU UNTUK PELAKU USAHA Direktorat Jenderal Perdagangan Dalam Negeri Kementrian Perdagangan Republik
PETUNJUK PENGGUNAAN APLIKASI e-purchasing ALAT MESIN PERTANIAN (ALSINTAN) PANITIA
 PETUNJUK PENGGUNAAN APLIKASI e-purchasing ALAT MESIN PERTANIAN (ALSINTAN) PANITIA Update 27 Februari 2014 Daftar Isi 1 Pendahuluan... 2 1.1 Alur Proses e-purchasing Alsintan Pemerintah Dalam Aplikasi...
PETUNJUK PENGGUNAAN APLIKASI e-purchasing ALAT MESIN PERTANIAN (ALSINTAN) PANITIA Update 27 Februari 2014 Daftar Isi 1 Pendahuluan... 2 1.1 Alur Proses e-purchasing Alsintan Pemerintah Dalam Aplikasi...
PROSEDUR MENJALANKAN APLIKASI
 PROSEDUR MENJALANKAN APLIKASI 1. Bukalah aplikasi tersebut Maka akan muncul tampilan seperti di atas. Di sini hanya ada menu file. 2. Klik file untuk melakukan login ke dalam aplikasi Di dalam menu file
PROSEDUR MENJALANKAN APLIKASI 1. Bukalah aplikasi tersebut Maka akan muncul tampilan seperti di atas. Di sini hanya ada menu file. 2. Klik file untuk melakukan login ke dalam aplikasi Di dalam menu file
Tampilan layar menu login
 L1 Tampilan layar menu login Merupakan form awal dari aplikasi. Pada Form Login terdapat field untuk mengisi nama user dengan password nya. Tombol ok digunakan untuk mengkomfirmasi username dan password.
L1 Tampilan layar menu login Merupakan form awal dari aplikasi. Pada Form Login terdapat field untuk mengisi nama user dengan password nya. Tombol ok digunakan untuk mengkomfirmasi username dan password.
Version 1.0 Oktober User Manual. User Trader.
 z Version 1.0 Oktober 2017 User Manual User Trader http://apps1.insw.go.id User Manual Rahasia General Information GENERAL INFORMATION Project ID Project Name Document Status
z Version 1.0 Oktober 2017 User Manual User Trader http://apps1.insw.go.id User Manual Rahasia General Information GENERAL INFORMATION Project ID Project Name Document Status
PANDUAN APLIKASI E-SURAT UNTUK AGENDARIS. 1. Surat Masuk Manual adalah surat fisik yang dikonversikan menjadi elektronik.
 PANDUAN APLIKASI E-SURAT UNTUK AGENDARIS A. Modul Surat Masuk Surat masuk terbagi menjadi: 1. Surat Masuk Manual adalah surat fisik yang dikonversikan menjadi elektronik. 2. Surat Masuk esurat adalah surat
PANDUAN APLIKASI E-SURAT UNTUK AGENDARIS A. Modul Surat Masuk Surat masuk terbagi menjadi: 1. Surat Masuk Manual adalah surat fisik yang dikonversikan menjadi elektronik. 2. Surat Masuk esurat adalah surat
Sistem Informasi Pendistribusian Penjualan Velg
 Sistem Informasi Pendistribusian Penjualan Velg No Kode Program : VBNET02 www.101peluangbisnis.com Bahasa Pemograman VB. NET + Database Ms. Access Terima kasih telah memilih aplikasi pengolahan data di
Sistem Informasi Pendistribusian Penjualan Velg No Kode Program : VBNET02 www.101peluangbisnis.com Bahasa Pemograman VB. NET + Database Ms. Access Terima kasih telah memilih aplikasi pengolahan data di
Manual Pengunaan Perijinan Online (Calon Pemohon Ijin)
 MANUAL PENGGUNAAN APLIKASI Aplikasi Perizinan Online ini merupakan aplikasi yang berjalan menggunakan web browser dan tidak perlu menginstalnya terlebih dahulu, sehingga dapat digunakan kapanpun dan dimanapun
MANUAL PENGGUNAAN APLIKASI Aplikasi Perizinan Online ini merupakan aplikasi yang berjalan menggunakan web browser dan tidak perlu menginstalnya terlebih dahulu, sehingga dapat digunakan kapanpun dan dimanapun
Pajak Keluaran. Lihat juga petunjuk penggunaan Hapus SPT pada pembahasan Menu SPT dan Posting Data. Gambar 1 Menu Input Pajak Keluaran
 Pajak Keluaran Menu ini memiliki fungsi untuk memasukkan data faktur pajak keluaran, mengedit, menghapus, menampilkan dan memposting data tersebut ke SPT. Data faktur SPT Normal masih dapat diubah dan
Pajak Keluaran Menu ini memiliki fungsi untuk memasukkan data faktur pajak keluaran, mengedit, menghapus, menampilkan dan memposting data tersebut ke SPT. Data faktur SPT Normal masih dapat diubah dan
USER MANUAL DMS-ISO APLIKASI SISTEM MANAJEMEN DOKUMEN INTEGRASI ISO 9001 :2008, 14001:2004, SMK3, SMP
 USER MANUAL DMS-ISO APLIKASI SISTEM MANAJEMEN DOKUMEN INTEGRASI ISO 9001 :2008, 14001:2004, SMK3, SMP DAFTAR ISI Hal A. Prosedur Pengendalian Dokumen... 1 B. Login Aplikasi DMS-ISO... 2 C. Upload Dokumen...
USER MANUAL DMS-ISO APLIKASI SISTEM MANAJEMEN DOKUMEN INTEGRASI ISO 9001 :2008, 14001:2004, SMK3, SMP DAFTAR ISI Hal A. Prosedur Pengendalian Dokumen... 1 B. Login Aplikasi DMS-ISO... 2 C. Upload Dokumen...
Panduan Sistem Informasi Akademik Terpadu (SIMPADU)
 Halaman 1 dari 8 Halaman Panduan Sistem Informasi Akademik Terpadu (SIMPADU) Untuk : Mahasiswa STIKES Nani Hasanuddin Andi Rahmat http://www.boegismedia andirahmat@boegismedia.com Prolog Panduan ini disusun
Halaman 1 dari 8 Halaman Panduan Sistem Informasi Akademik Terpadu (SIMPADU) Untuk : Mahasiswa STIKES Nani Hasanuddin Andi Rahmat http://www.boegismedia andirahmat@boegismedia.com Prolog Panduan ini disusun
User Manual Aplikasi Surat Rekomendasi Ditjen SDPPI Kominfo
 User Manual Aplikasi Surat Rekomendasi Ditjen SDPPI Kominfo DAFTAR ISI DAFTAR ISI... 1 1. LOGIN... 2 1.1 REGISTER... 2 1.2 MERUBAH DATA PROFILE USER... 3 1.3 LOGIN... 5 2. PERMOHONAN... 7 2.1 PENGAJUAN
User Manual Aplikasi Surat Rekomendasi Ditjen SDPPI Kominfo DAFTAR ISI DAFTAR ISI... 1 1. LOGIN... 2 1.1 REGISTER... 2 1.2 MERUBAH DATA PROFILE USER... 3 1.3 LOGIN... 5 2. PERMOHONAN... 7 2.1 PENGAJUAN
INSTRUKSI KERJA INSTALASI APLIKASI AGENPOS VERSI DIVISI JASA KEAGENAN & JASA LAINNYA PT DAPENSI TRIO USAHA
 4.0..5 Halaman : Lembar 1 dari 12 PENGERTIAN TUJUAN INSTRUKSI KERJA Aplikasi Agenpos Versi 4.0..5 adalah aplikasi terbaru memperbaharusi versi sebelumnya 4.0..2 & 4.0..5 yang dibuat oleh pengembang PT
4.0..5 Halaman : Lembar 1 dari 12 PENGERTIAN TUJUAN INSTRUKSI KERJA Aplikasi Agenpos Versi 4.0..5 adalah aplikasi terbaru memperbaharusi versi sebelumnya 4.0..2 & 4.0..5 yang dibuat oleh pengembang PT
PETUNJUK PENGGUNAAN APLIKASI e- PURCHASING OBAT PANITIA
 PETUNJUK PENGGUNAAN APLIKASI e- PURCHASING OBAT PANITIA PEMBUATAN PAKET 1. Silahkan membuka aplikasi SPSE di LPSE masing- masing instansi atau LPSE tempat Panitia terdaftar. 2. Klik menu login Non- Penyedia.
PETUNJUK PENGGUNAAN APLIKASI e- PURCHASING OBAT PANITIA PEMBUATAN PAKET 1. Silahkan membuka aplikasi SPSE di LPSE masing- masing instansi atau LPSE tempat Panitia terdaftar. 2. Klik menu login Non- Penyedia.
8. Berita Daftar Berita Tambah Berita Pengumuman Daftar Pengumuman Tambah Data Pengumuman Kotak Pesan...
 2 DAFTAR ISI DAFTAR ISI... 2 TUTORIAL APLIKASI ABSENKU... 4 A. ADMIN... 4 Membuka Halaman Depan... 4 1. Menu User... 6 Ganti Password... 6 2. Pengolahan Data Murid... 6 Tambah Data... 8 Import Data Murid...
2 DAFTAR ISI DAFTAR ISI... 2 TUTORIAL APLIKASI ABSENKU... 4 A. ADMIN... 4 Membuka Halaman Depan... 4 1. Menu User... 6 Ganti Password... 6 2. Pengolahan Data Murid... 6 Tambah Data... 8 Import Data Murid...
Pendahuluan. Bab. Alamat Akses
 Bab 1 Pendahuluan S istem Informasi Keluar Masuk Barang adalah Sistem Informasi berbasis web yang dibuat untuk mempermudah pengusaha mengajukan permohonan ke BP Batam secara online dalam hal pengajuan
Bab 1 Pendahuluan S istem Informasi Keluar Masuk Barang adalah Sistem Informasi berbasis web yang dibuat untuk mempermudah pengusaha mengajukan permohonan ke BP Batam secara online dalam hal pengajuan
Daftar Isi PETUNJUK PEMAKAIAN APLIKASI NOMOR POKOK PERPUSTAKAAN
 1 Daftar Isi BAB 1... 3 PENDAHULUAN... 3 1.1 ALUR KERJA SI-NPP... 3 BAB 2... 4 MENJALANKAN APLIKASI SI-NPP... 4 2.1 MASUK KE APLIKASI SI-NPP... 4 2.2 MENU DALAM APLIKASI (NPP)... 4 2.2.1 Menu Informasi...
1 Daftar Isi BAB 1... 3 PENDAHULUAN... 3 1.1 ALUR KERJA SI-NPP... 3 BAB 2... 4 MENJALANKAN APLIKASI SI-NPP... 4 2.1 MASUK KE APLIKASI SI-NPP... 4 2.2 MENU DALAM APLIKASI (NPP)... 4 2.2.1 Menu Informasi...
Petunjuk Penggunaan. e-licensing. User External Versi 0.0.2
 Petunjuk Penggunaan e-licensing User External Versi 0.0.2 Daftar Isi Daftar Revisi... 4 1. Pendahuluan... 5 1.1 Latar Belakang... 5 1.2 Sebelum Memulai... 5 1.2.1 Kebutuhan Minimum... 5 1.2.2 Tombol, Notasi
Petunjuk Penggunaan e-licensing User External Versi 0.0.2 Daftar Isi Daftar Revisi... 4 1. Pendahuluan... 5 1.1 Latar Belakang... 5 1.2 Sebelum Memulai... 5 1.2.1 Kebutuhan Minimum... 5 1.2.2 Tombol, Notasi
SIAS. [ Sistem Informasi Surat ] Manual Pengguna
![SIAS. [ Sistem Informasi Surat ] Manual Pengguna SIAS. [ Sistem Informasi Surat ] Manual Pengguna](/thumbs/53/30969197.jpg) SIAS [ Sistem Informasi Surat ] Manual Pengguna Oleh PPTI UB Januari 2013 Contents Pendahuluan... 2 1.Login... 2 1.2 Info... 2 2.1 Status... 2 2.2 Info Pengguna... 3 2.3 Jenis Surat... 3 2.4 Kop Surat...
SIAS [ Sistem Informasi Surat ] Manual Pengguna Oleh PPTI UB Januari 2013 Contents Pendahuluan... 2 1.Login... 2 1.2 Info... 2 2.1 Status... 2 2.2 Info Pengguna... 3 2.3 Jenis Surat... 3 2.4 Kop Surat...
PETUNJUK PENGGUNAAN SI PINJAMAN ALAT LABORATORIUM UNIVERSITAS NEGERI YOGYAKARTA
 PETUNJUK PENGGUNAAN SI PINJAMAN ALAT LABORATORIUM UNIVERSITAS NEGERI YOGYAKARTA 1. Buka Browser anda, kemudian ketikkan alamat silab.uny.ac.id lalu tekan Enter. SI Pinjaman Alat Laboratorium akan terbuka
PETUNJUK PENGGUNAAN SI PINJAMAN ALAT LABORATORIUM UNIVERSITAS NEGERI YOGYAKARTA 1. Buka Browser anda, kemudian ketikkan alamat silab.uny.ac.id lalu tekan Enter. SI Pinjaman Alat Laboratorium akan terbuka
Manual Penggunaan Sistem Pengeloalaan TBO. Untuk Pokjar, Karunika dan LPBAUSI
 Manual Penggunaan Sistem Pengeloalaan TBO Untuk Pokjar, Karunika dan LPBAUSI 2013 SISTEM PENGELOLAAN TBO KARUNIKA... 2 1. Login Administrator Aplikasi TBO Karunika.... 2 2. Menu Dashboard.... 3 3. Menu
Manual Penggunaan Sistem Pengeloalaan TBO Untuk Pokjar, Karunika dan LPBAUSI 2013 SISTEM PENGELOLAAN TBO KARUNIKA... 2 1. Login Administrator Aplikasi TBO Karunika.... 2 2. Menu Dashboard.... 3 3. Menu
BUKU PANDUAN APLIKASI PELAPORAN GRATIFIKASI SECARA ONLINE
 BUKU PANDUAN APLIKASI PELAPORAN GRATIFIKASI SECARA ONLINE Gambar1Tampilan Alur Pelaporan A. MENU PELAPOR Setiap Aparatur Kementerian Kesehatan wajib melaporkan Gratifikasi yang diterima kepada Komisi Pemberantasan
BUKU PANDUAN APLIKASI PELAPORAN GRATIFIKASI SECARA ONLINE Gambar1Tampilan Alur Pelaporan A. MENU PELAPOR Setiap Aparatur Kementerian Kesehatan wajib melaporkan Gratifikasi yang diterima kepada Komisi Pemberantasan
USER GUIDE APLIKASI E-LOGBOOK oleh Badan Kepegawaian Daerah Kota Samarinda
 USER GUIDE APLIKASI E-LOGBOOK oleh Badan Kepegawaian Daerah Kota Samarinda 1 PENDAHULUAN Dalam rangka mengukur kinerja PNS dan memberikan tunjangan yang berkeadilan, perlu dibuat modul yang dapat mengukur
USER GUIDE APLIKASI E-LOGBOOK oleh Badan Kepegawaian Daerah Kota Samarinda 1 PENDAHULUAN Dalam rangka mengukur kinerja PNS dan memberikan tunjangan yang berkeadilan, perlu dibuat modul yang dapat mengukur
User Manual Aplikasi Penanganan Pengaduan Masyarakat
 User Manual Aplikasi Penanganan Pengaduan Masyarakat 1 MANUAL APLIKASI PPM 1. Pendahuluan Menu aplikasi Penanganan Pengaduan Masyarakat (PPM) di bagi menjadi tiga bagian, yaitu : Input Pengaduan Baru adalah
User Manual Aplikasi Penanganan Pengaduan Masyarakat 1 MANUAL APLIKASI PPM 1. Pendahuluan Menu aplikasi Penanganan Pengaduan Masyarakat (PPM) di bagi menjadi tiga bagian, yaitu : Input Pengaduan Baru adalah
DAFTAR ISI. Panduan Penggunaan Pengadaan Software Dan Aplikasi E-Planning (User SKPD)
 DAFTAR ISI A.- Persyaratan Penggunaan Aplikasi E Planning --------------------------------------------------.----Kebutuhan Sistem ------------------------------------------------------------------------------------
DAFTAR ISI A.- Persyaratan Penggunaan Aplikasi E Planning --------------------------------------------------.----Kebutuhan Sistem ------------------------------------------------------------------------------------
BAB IV IMPLEMENTASI DAN EVALUASI. telah dibuat pada tahap tiga. Adapun kebutuhan software (perangkat lunak) dan
 BAB IV IMPLEMENTASI DAN EVALUASI 4.1 Kebutuhan Sistem Pada tahapan ini sistem yang telah dirancang pada tahap ke tiga akan dikembangkan, sehingga sistem yang dibuat harus mengacu pada rancangan yang telah
BAB IV IMPLEMENTASI DAN EVALUASI 4.1 Kebutuhan Sistem Pada tahapan ini sistem yang telah dirancang pada tahap ke tiga akan dikembangkan, sehingga sistem yang dibuat harus mengacu pada rancangan yang telah
Manual Book. Model Pelaporan Online
 Manual Book Model Pelaporan Online Daftar Isi Manual Book MPO 2017... 2 Login... 2 Lupa Password... 2 Profile... 2 Informasi Umum... 2 Akun... 3 Personal Info... 3 Ganti Avatar... 4 Ganti Password... 4
Manual Book Model Pelaporan Online Daftar Isi Manual Book MPO 2017... 2 Login... 2 Lupa Password... 2 Profile... 2 Informasi Umum... 2 Akun... 3 Personal Info... 3 Ganti Avatar... 4 Ganti Password... 4
MEMULAI MENGGUNAKAN APLIKASI SIMPEG
 MEMULAI MENGGUNAKAN APLIKASI SIMPEG 1. Untuk memulai menggunakan aplikasi Sistim Informasi Manajemen Kepegawaian (SIMPEG) Kab. Lombok Utara ini, silahkan ketikan alamat http://bkdpsdm.lombokutarakab.go.id/simpeg
MEMULAI MENGGUNAKAN APLIKASI SIMPEG 1. Untuk memulai menggunakan aplikasi Sistim Informasi Manajemen Kepegawaian (SIMPEG) Kab. Lombok Utara ini, silahkan ketikan alamat http://bkdpsdm.lombokutarakab.go.id/simpeg
User Manual E-REGISTRATION VERSI 2.1. Badan Pengawas Obat dan Makanan Republik Indonesia
 User Manual E-REGISTRATION VERSI 2.1 Badan Pengawas Obat dan Makanan Republik Indonesia COPYRIGHT @2013 Daftar Isi Pendahuluan 1... 3 Aplikasi e-registration... 3 Perangkat & Aplikasi Lain Yang Diperlukan...
User Manual E-REGISTRATION VERSI 2.1 Badan Pengawas Obat dan Makanan Republik Indonesia COPYRIGHT @2013 Daftar Isi Pendahuluan 1... 3 Aplikasi e-registration... 3 Perangkat & Aplikasi Lain Yang Diperlukan...
User Manual E-REGISTRATION VERSI 2.1. Badan Pengawas Obat dan Makanan Republik Indonesia
 User Manual E-REGISTRATION VERSI 2.1 Badan Pengawas Obat dan Makanan Republik Indonesia Copyright @2014 COPYRIGHT @2013 Daftar Isi Pendahuluan 1... 3 Aplikasi e-registration... 3 Perangkat & Aplikasi Lain
User Manual E-REGISTRATION VERSI 2.1 Badan Pengawas Obat dan Makanan Republik Indonesia Copyright @2014 COPYRIGHT @2013 Daftar Isi Pendahuluan 1... 3 Aplikasi e-registration... 3 Perangkat & Aplikasi Lain
Manual SIAP DITJENSPK. Disiapkan Oleh CV. Lightbulb. Manual SIAP-SETSPK
 SIAP Manual DITJENSPK Aplikasi ini adalah sebuah sistem terintegrasi untuk mengatu proses masuk dan keluar surat dalam sebuah direktorat serta mengotomasi proses disposisi dari eselon yang lebih tinggi
SIAP Manual DITJENSPK Aplikasi ini adalah sebuah sistem terintegrasi untuk mengatu proses masuk dan keluar surat dalam sebuah direktorat serta mengotomasi proses disposisi dari eselon yang lebih tinggi
Petunjuk Penggunaan P3SWOT Online
 2010 Petunjuk Penggunaan P3SWOT Online DAFTAR ISI DAFTAR ISI... ii PENDAHULUAN... 1 MENGAKSES APLIKASI... 1 MENU UTAMA... 1 A. Home... 1 B. Syarat... 2 C. Petunjuk... 2 D. FAQ... 2 E. Statistik... 3 F.
2010 Petunjuk Penggunaan P3SWOT Online DAFTAR ISI DAFTAR ISI... ii PENDAHULUAN... 1 MENGAKSES APLIKASI... 1 MENU UTAMA... 1 A. Home... 1 B. Syarat... 2 C. Petunjuk... 2 D. FAQ... 2 E. Statistik... 3 F.
E-REGISTRATION VERSI 1.3. Badan Pengawas Obat dan Makanan Republik Indonesia
 User Manual E-REGISTRATION VERSI 1.3 Badan Pengawas Obat dan Makanan Republik Indonesia Copyright @2013 COPYRIGHT @2013 Daftar Isi Pendahuluan... 3 Aplikasi e-registration... 3 Perangkat & Aplikasi Lain
User Manual E-REGISTRATION VERSI 1.3 Badan Pengawas Obat dan Makanan Republik Indonesia Copyright @2013 COPYRIGHT @2013 Daftar Isi Pendahuluan... 3 Aplikasi e-registration... 3 Perangkat & Aplikasi Lain
Petunjuk Load Program SIP 2002 Versi R.3.3. Lakukanlah proses load program SIP 2002 versi R.3.3 sesuai langkah-langkah di bawah ini:
 Nomor : S- 23 / PJ.9 / 2002 Tanggal : 08 Februari 2002 Petunjuk Load Program SIP 2002 Versi R.3.3 Lakukanlah proses load program SIP 2002 versi R.3.3 sesuai langkah-langkah di bawah ini: 1. Login: root
Nomor : S- 23 / PJ.9 / 2002 Tanggal : 08 Februari 2002 Petunjuk Load Program SIP 2002 Versi R.3.3 Lakukanlah proses load program SIP 2002 versi R.3.3 sesuai langkah-langkah di bawah ini: 1. Login: root
A. PENDAHULUAN 1. Definisi dan Dasar Pembangunan Aplikasi e-office Tujuan Aplikasi e-office... 2
 DAFTAR ISI A. PENDAHULUAN 1. Definisi dan Dasar Pembangunan Aplikasi e-office... 1 2. Tujuan Aplikasi e-office... 2 B. MENU DAN CARA PENGGUNAAN 1. Cara Membuka Aplikasi e-office... 3 2. Pengaturan Kop
DAFTAR ISI A. PENDAHULUAN 1. Definisi dan Dasar Pembangunan Aplikasi e-office... 1 2. Tujuan Aplikasi e-office... 2 B. MENU DAN CARA PENGGUNAAN 1. Cara Membuka Aplikasi e-office... 3 2. Pengaturan Kop
BUKU PANDUAN UNTUK PENGGUNA
 BUKU PANDUAN UNTUK PENGGUNA WEB-BASE SISTEM PELAPORAN ON LINE PENGENDALIAN KEBAKARAN HUTAN DAN LAHAN DI AREAL KONSESI MITRA Buku Panduan untuk Pengguna - Web-Base Sistem Pelaporan On Line Pengendalian
BUKU PANDUAN UNTUK PENGGUNA WEB-BASE SISTEM PELAPORAN ON LINE PENGENDALIAN KEBAKARAN HUTAN DAN LAHAN DI AREAL KONSESI MITRA Buku Panduan untuk Pengguna - Web-Base Sistem Pelaporan On Line Pengendalian
TATA CARA PENDAFTARAN USER ONLINE
 TATA CARA PENDAFTARAN USER ONLINE Buka website www.dppksurabaya.id 1) Link Register / Pendaftaran. Pilih menu Layanan Wajib Pajak, pilih submenu seperti yang ada dibawah ini : Setelah submenu di pilih
TATA CARA PENDAFTARAN USER ONLINE Buka website www.dppksurabaya.id 1) Link Register / Pendaftaran. Pilih menu Layanan Wajib Pajak, pilih submenu seperti yang ada dibawah ini : Setelah submenu di pilih
User Guide. System Sertifikasi LSP TIK Indonesia LSP TIK INDONESIA
 User Guide System Sertifikasi LSP TIK Indonesia LSP TIK INDONESIA DAFTAR ISI 1. Registrasi Akun... 2 2. Forgot Password... 8 3. Daftar Asesmen... 13 4. Asesmen Mandiri... 17 5. Pemeliharaan Sertifikat...
User Guide System Sertifikasi LSP TIK Indonesia LSP TIK INDONESIA DAFTAR ISI 1. Registrasi Akun... 2 2. Forgot Password... 8 3. Daftar Asesmen... 13 4. Asesmen Mandiri... 17 5. Pemeliharaan Sertifikat...
Sistem Informasi Persediaan Barang Jadi & Setengah Jadi
 Sistem Informasi Persediaan Barang Jadi & Setengah Jadi No Kode Program : VBNET01 www.101peluangbisnis.com Bahasa Pemograman VB. NET + Database Ms. Access Terima kasih telah memilih aplikasi pengolahan
Sistem Informasi Persediaan Barang Jadi & Setengah Jadi No Kode Program : VBNET01 www.101peluangbisnis.com Bahasa Pemograman VB. NET + Database Ms. Access Terima kasih telah memilih aplikasi pengolahan
PANDUAN MUSRENBANG DESA/KELURAHAN
 PANDUAN MUSRENBANG DESA/KELURAHAN APLIKASI E-MUSRENBANG KABUPATEN BENGKULU SELATAN EMUSRENBANG.BENGKULUSELATANKAB.GO.ID PENDAHULUAN 1.1. Tujuan Pembuatan Dokumen Dokumen user manual Aplikasi Musrenbang
PANDUAN MUSRENBANG DESA/KELURAHAN APLIKASI E-MUSRENBANG KABUPATEN BENGKULU SELATAN EMUSRENBANG.BENGKULUSELATANKAB.GO.ID PENDAHULUAN 1.1. Tujuan Pembuatan Dokumen Dokumen user manual Aplikasi Musrenbang
Sistem Komputer Pelayanan Impor Direktorat Informasi Kepabeanan dan Cukai
 Sistem Komputer Pelayanan Impor Direktorat Informasi Kepabeanan dan Cukai Direktorat Jenderal Bea dan Cukai DASAR HUKUM UU Undang-Undang Nomor 10 Tahun 1995 tentang Kepabeanan sebagaimana telah diubah
Sistem Komputer Pelayanan Impor Direktorat Informasi Kepabeanan dan Cukai Direktorat Jenderal Bea dan Cukai DASAR HUKUM UU Undang-Undang Nomor 10 Tahun 1995 tentang Kepabeanan sebagaimana telah diubah
