Daftar Isi. User Manual. Aplikasi e-inkaber untuk Customer VERSI 2.2
|
|
|
- Sukarno Kurnia
- 7 tahun lalu
- Tontonan:
Transkripsi
1 Daftar Isi i User Manual Aplikasi e-inkaber untuk Customer VERSI 2.2
2 Daftar Isi ii Daftar Isi Definisi dan Singkatan... iv Pendahuluan... 5 Tujuan Penulisan Dokumen... 5 Pengenalan Aplikasi e-inkaber... 5 Manfaat Penggunaan Aplikasi e-inkaber... 6 Fitur e-inkaber... 7 Alur Proses e-inkaber... 8 Tipe Pengguna... 9 Petunjuk Penggunaan Aplikasi Halaman Utama Aplikasi e-inkaber Registrasi Lupa Password Login ke Aplikasi Pemasukan Permohonan Baru Daftar Permohonan Draft Disetujui History Perubahan Pengeluaran Permohonan Baru Pengrusakan Pemusnahan Daftar Permohonan Draft Disetujui Realisasi/Gate Pemasukan Pengeluaran Inventori Data Barang... 62
3 Daftar Isi Stock Opname Tabel Konversi Tabel Konversi Subkontrak Produksi Penggunaan Bahan Baku Hasil Produksi Sisa Produksi/Scrap Laporan Pemasukan Barang Pengeluaran Barang Posisi Barang Dalam Proses Mutasi Bahan Baku & Penolong Mutasi Barang Jadi Mutasi Barang Sisa/Scrap Mutasi Mesin & Peralatan Kantor Subkontrak (Pemasukan) Subkontrak (Pengeluaran) Master Data Profil Perusahaan Data Pemasok/Pembeli Mapping Kode Barang Setting Aplikasi Nomor Aju Penandatangan iii User Profil User Ubah Password Daftar User Tools Upload Stock Opname Upload Data Barang Upload Dokumen Pabean Upload Transaksi Produksi Upload Data Konversi Upload Data Pemasok Upload B.C Upload B.C Upload B.C
4 Definisi dan Singkatan Definisi dan Singkatan iv No. Definisi Keterangan 1. Login Proses untuk mengakses aplikasi dengan memasukkan identitas dari akun pengguna. 2. Account Nama akun dari pengguna yang digunakan untuk login ke aplikasi. 3. Upload Proses mengirim data (umumnya berbentuk berkas) dari komputer pribadi ke suatu sistem. 4. Password Kata sandi untuk verifikasi identitas kepada aplikasi. 5. Valid Data sesuai dengan keadaan sebenarnya. 6. Copy Proses menyalin data. 7. Reset Mengembalikan ke kondisi awal. 8. User Seseorang yang menggunakan atau menjalankan aplikasi sesuai kebijakan penggunaan. 9. Kode Captcha Kode unik yang digunakan untuk keamanan aplikasi. 10. Stock Opname Proses pengecekan stok, yaitu kegiatan mencocokkan data stok dengan bukti fisik (barang) yang ada. 11. Entry Proses memasukkan data. 12. Key Code Kode unik yang digunakan untuk keamanan aplikasi. 13. Preview Melihat detil data. 14. Maintenance Kegiatan yang bertujuan untuk pemeliharaan aplikasi. 15. Storage Perangkat yang digunakan untuk penyimpanan data. 16. Software Perangkat yang menghubungkan suatu komputer dengan pengguna. 17. Hardware Komponen dari sebuah komputer yang berbentuk nyata, berfungsi untuk mendukung proses komputerisasi. 18. Read Only File hanya dapat dibaca, tidak dapat diubah. 19. Realtime Kondisi pengoperasian aplikasi yang dibatasi oleh waktu. 20. Download Proses transfer berkas pemindahan data elektronik antara dua komputer atau sistem. 21. Cloud Computing Gabungan pemanfaatan teknologi komputer dan pengembangan berbasis internet. 22. Online Keadaan saat terhubung ke dalam suatu jaringan atau sistem.
5 Bab 1 Pendahuluan Tujuan Penulisan Dokumen Dokumen ini merupakan dokumen petunjuk penggunaan aplikasi e-inkaber. Dokumen ini dibuat sebagai buku panduan untuk membantu pengguna dalam menggunakan aplikasi sesuai dengan prosedur yang ada. Dokumen ini diharapkan dapat dijadikan sebagai buku panduan untuk menyelesaikan masalah yang dihadapi dalam penggunaan aplikasi. Pengenalan Aplikasi e-inkaber Aplikasi e-inkaber merupakan sebuah sistem informasi persediaan berbasis komputer untuk pengelolaan barang yang diperuntukkan bagi Pengusaha Kawasan Berikat atau PDKB. Aplikasi ini berfungsi untuk mengakomodir ketentuan dalam Peraturan Menteri Keuangan dan Peraturan Direktur Jenderal Bea dan Cukai tentang Kawasan Berikat (KB). Peraturan tersebut antara lain Peraturan Menteri Keuangan Nomor: 147/PMK.04/2011 tentang Kawasan Berikat sebagaimana telah beberapa kali diubah terakhir dengan Peraturan Menteri Keuangan Nomor: PMK-44/PMK.04/2012 dan Peraturan Direktur Jenderal Bea dan Cukai Nomor: 57/BC/2011 tentang Kawasan Berikat sebagaimana telah beberapa kali diubah terakhir dengan Peraturan Direktur Jenderal Bea dan Cukai Nomor: PER-17/BC/2012, yang mewajibkan Pengusaha Kawasan Berikat atau PDKB memiliki sistem informasi persediaan berbasis komputer untuk pengelolaan barang yang dapat diakses untuk kepentingan pemeriksaan oleh Pejabat Bea dan Cukai yang mengawasi Kawasan Berikat secara realtime dan/atau online terbatas hanya untuk membaca (read only) atau mengunduh (download).
6 Manfaat Penggunaan Aplikasi e-inkaber Aplikasi e-inkaber dibuat berbasis web (online) dengan dukungan platform Cloud Computing. 6 Manfaat Penggunaan Aplikasi e-inkaber Manfaat penggunaan aplikasi e-inkaber sebagai berikut: Regulatory Adaptive Aplikasi akan disesuaikan secara otomatis mengikuti perubahan peraturan terbaru. Low on Investment Hanya membutuhkan aplikasi internet browser (Internet Explorer, Mozilla Firefox, dll) dan koneksi internet untuk menggunakan e-inkaber. Easy to Access Dapat diakses kapan saja dan dimana saja tanpa mengenal jarak dan waktu (24/7). Minimum on Risk Resiko yang umum terjadi pada data perusahaan dikarenakan masalah media penyimpanan/ storage dan keamanan data dapat diminimalisir. Maintenance Free Proses maintenance baik hardware, software maupun data tidak perlu lagi dilakukan. Perusahaan bisa lebih berfokus pada bisnis.
7 Fitur e-inkaber Fitur e-inkaber Fitur-fitur yang ada dalam aplikasi e-inkaber didesain sesuai dengan peraturan yang berlaku, meliputi: - Sistem Pemberitahuan Pabean untuk Kawasan Berikat, terdiri dari: Pemberitahuan Pabean meliputi: 7 DOKUMEN PABEAN BC 2.3 BC 2.5 BC BC BC 2.7 BC 3.0 BC 4.0 BC 4.1 NAMA DOKUMEN Pemberitahuan Impor Barang untuk Ditimbun di Tempat Penimbunan Berikat. Pemberitahuan Impor Barang dari Tempat Penimbunan Berikat. Pemberitahuan Pengeluaran Barang dari Tempat Penimbunan Berikat dengan Jaminan. Pemberitahuan Pemasukan Kembali Barang yang Dikeluarkan dari Tempat Penimbunan Berikat dengan Jaminan. Pemberitahuan Pengeluaran Barang untuk Diangkut dari Tempat Penimbunan Berikat ke Tempat Penimbunan Berikat Lainnya. Pemberitahuan Ekspor Barang. Pemberitahuan Pemasukan Barang Asal Tempat Lain dalam Daerah Pabean ke Tempat Penimbunan Berikat. Pemberitahuan Pengeluaran Kembali Barang Asal Tempat Lain dalam Daerah Pabean dari Tempat Penimbunan Berikat. Surat Permohonan untuk mendapat persetujuan pemasukan/pengeluaran/ pemusnahan barang, dan lain-lain. - Sistem Inventori, terdiri dari: Tabel Data Barang Pencatatan Pemasukan/Pengeluaran Barang Konversi untuk Hasil Produksi/Sub Kontrak Stock Opname - Sistem Pelaporan, menghasilkan: Laporan Pemasukan Barang per dokumen pabean; Laporan Pengeluaran Barang per dokumen pabean; Laporan Posisi Barang dalam Proses (WIP);
8 Alur Proses e-inkaber Laporan Pertanggungjawaban Mutasi Barang, yaitu: o Laporan pertanggungjawaban mutasi bahan baku dan bahan penolong; o Laporan pertanggungjawaban mutasi barang jadi; o Laporan pertanggungjawaban mutasi barang sisa dan scrap; o Laporan pertanggungjawaban mutasi mesin dan peralatan perkantoran. 8 - Interface (optional), digunakan apabila diperlukan untuk mengintegrasikan aplikasi e-inkaber dengan sistem internal di perusahaan. Alur Proses e-inkaber Alur proses e-inkaber dijelaskan sebagai berikut: Keterangan: Aplikasi e-inkaber mencakup 3 fungsi utama yaitu mengenai dokumen pabean, inventory untuk kawasan berikat, dan generate laporan. 1) Proses pemasukan dokumen pabean. 2) Surat permohonan dokumen pabean pemasukan. Dokumen pemasukan terdiri dari BC 2.3, BC 2.6.2, BC 2.7 Masuk, dan BC ) Tahap realisasi/gate pemasukan. 4) Pada tahap produksi kawasan berikat terbagi dua proses, yaitu IN (pemasukan) dan OUT (pengeluaran). Produksi pemasukan antara lain bahan penolong, bahan baku, dan pengemas. Produksi pengeluaran antara lain hasil produksi dan sisa produksi/scrap. 5) Tahap pengeluaran pabean. 6) Proses pengeluaran dokumen pabean. 7) Surat permohonan dokumen pabean pengeluaran terdiri dari proses pemusnahan/pengrusakan dan pengeluaran dokumen pabean. Dokumen pengeluaran terdiri dari BC 3.0, BC 2.6.1, BC 2.5, BC 4.1 dan BC 2.7 Keluar. 8) Tahap realisasi/gate pengeluaran.
9 Tipe Pengguna Tipe Pengguna Tipe pengguna aplikasi e-inkaber untuk Customer terdiri dari: 1. Administrator Pengguna yang didaftarkan saat perusahaan pertama sekali melakukan registrasi ke aplikasi e-inkaber akan secara otomatis menjadi Administrator di perusahaan tersebut. Pengguna ini dapat melakukan proses pengajuan permohonan dan manajemen data untuk seluruh user. 2. Operator Pengguna ini hanya dapat melakukan pengajuan permohonan dan manajemen data dari operator itu sendiri. 9
10 Bab 2 Petunjuk Penggunaan Aplikasi Bagian ini menjelaskan petunjuk penggunaan aplikasi e-inkaber untuk customer/perusahaan. Beberapa fasilitas yang terdapat pada aplikasi e-inkaber untuk customer, antara lain: 1. Registrasi Fasilitas ini digunakan oleh customer untuk melakukan pendaftaran account secara online, sehingga dapat menggunakan aplikasi e-inkaber. Fasilitas ini diperlukan jika customer tidak memiliki account untuk login ke aplikasi e-inkaber. 2. Lupa Password Fasilitas ini digunakan jika customer tidak dapat mengingat password untuk login ke aplikasi e-inkaber. Melalui fasilitas ini, customer akan memberikan alamat yang valid. Aplikasi e-inkaber kemudian akan mengirimkan data password baru ke alamat tersebut. 3. Login ke Aplikasi e-inkaber Fasilitas ini merupakan fasilitas yang selanjutnya digunakan oleh customer jika telah berhasil melakukan registrasi. 4. Pemasukan Fasilitas ini berfungsi untuk melakukan proses permohonan pemasukan baru dan menampilkan daftar permohonan pemasukan. Dokumen pemasukan tersebut terdiri dari dokumen BC 2.3, BC 2.6.2, BC 2.7 Masuk, dan BC Pengeluaran Fasilitas ini berfungsi untuk melakukan proses permohonan pengeluaran baru, menampilkan data pengrusakan, pemusnahan, dan daftar permohonan pengeluaran. Dokumen pengeluaran tersebut terdiri dari dokumen BC 3.0, BC 2.6.1, BC 2.5, BC 4.1, dan BC 2.7 Keluar. 6. Realisasi/Gate Fasilitas ini berfungsi untuk melakukan proses realisasi pemasukan dan pengeluaran. 7. Inventori Fasilitas ini berfungsi untuk melakukan proses pada data barang, stock opname, tabel konversi, dan tabel konversi subkontrak. 8. Produksi Fasilitas ini berfungsi untuk melakukan proses pada data penggunaan bahan baku, hasil produksi dan sisa produksi/scrap.
11 Halaman Utama Aplikasi e-inkaber 9. Laporan Fasilitas ini berfungsi untuk generate laporan pemasukan barang, pengeluaran barang, posisi barang dalam proses, mutasi bahan baku dan penolong, mutasi barang jadi, mutasi barang sisa/scrap, mutasi mesin dan peralatan kantor, subkontrak (pengeluaran), dan subkontrak (pemasukan). 10. Master Data Fasilitas ini berfungsi untuk mengubah data profil perusahaan, melakukan proses pada data pemasok/pembeli, dan proses mapping kode barang. 11. User Fasilitas ini berfungsi untuk mengubah data profil user, ubah password, dan proses daftar user. 12. Tools Fasilitas ini berfungsi untuk proses upload stock opname, data barang, dokumen pabean, transaksi produksi, dokumen B.C 2.3, dan dokumen B.C Bagian selanjutnya akan membahas masing-masing fasilitas pada aplikasi e-inkaber secara lebih detail. Halaman Utama Aplikasi e-inkaber Halaman utama aplikasi e-inkaber sebagai berikut: - [ Registrasi ] : klik jika akan melakukan registrasi ke aplikasi e-inkaber. - [ Lupa Password ] : klik jika tidak dapat mengingat password untuk login. Aplikasi e-inkaber akan memberikan password baru melalui .
12 Registrasi Registrasi Langkah-langkah untuk melakukan proses registrasi sebagai berikut: 1. Buka halaman utama aplikasi e-inkaber, kemudian klik [Registrasi] Aplikasi e-inkaber akan menampilkan form registrasi berikut:
13 Lupa Password 3. Masukkan data pada seluruh kolom yang tersedia sesuai dengan kebutuhan. 4. Setelah seluruh kolom diisi dengan benar, klik untuk menyimpan data registrasi. 5. Proses registrasi selesai. 13 Lupa Password Langkah-langkah yang dilakukan jika user lupa password untuk login ke aplikasi e-inkaber sebagai berikut: 1. Buka halaman utama aplikasi e-inkaber, kemudian klik [Lupa Password]. 2. Aplikasi e-inkaber akan menampilkan form lupa password berikut: 3. Masukkan data User Name, No.Identitas, Alamat , dan Kode yang valid, kemudian klik. Aplikasi e-inkaber akan mengirimkan data password baru ke Alamat yang telah diisi tersebut.
14 Login ke Aplikasi Login ke Aplikasi Langkah-langkah untuk login ke aplikasi e-inkaber sebagai berikut: 1. Buka halaman utama aplikasi e-inkaber. 14 [Kode Captcha] 2. Masukkan data Username, Password, dan Kode sesuai dengan yang ditampilkan pada [Kode Captcha]. 3. Klik, akan menampilkan halaman home customer sebagai berikut:
15 Pemasukan : Permohonan Baru Pemasukan Permohonan Baru 15 Menu ini digunakan untuk entry permohonan baru data pemasukan. Langkahlangkah untuk membuat permohonan baru data pemasukan sebagai berikut: 1. Pilih menu [Pemasukan Permohonan Baru]. 2. Aplikasi akan menampilkan form entry data pemasukan sebagai berikut: 3. Pilih Tempat Asal, Jenis Barang, dan Tujuan Pemasukan, misalnya: - Tempat Asal : Luar Daerah Pabean. - Jenis Barang : Barang Modal. - Tujuan Pemasukan : Ditimbun. 4. Klik, akan menampilkan pesan konfirmasi berikut: 5. Klik apabila akan membuat surat permohonan, aplikasi akan menampilkan form Surat Permohonan. 6. Klik apabila tidak akan membuat Surat Permohonan, aplikasi akan menampilkan form Data Header.
16 Pemasukan : Permohonan Baru 7. Tampilan form Surat Permohonan sebagai berikut: 16 Keterangan: - Form Surat Permohonan ini hanya digunakan oleh beberapa dokumen pemasukan. Untuk dokumen yang tidak mempergunakan form surat permohonan, akan menampilkan form Data Header saat membuat permohonan baru. - Untuk entry surat permohonan, masukkan data surat permohonan dengan benar, kemudian klik untuk menyimpan data.
17 Pemasukan : Permohonan Baru 8. Tampilan form Data Header sebagai berikut: 17 Petunjuk Pengisian: Masukkan data header dengan benar sesuai kebutuhan. untuk menyimpan data. untuk reset data.
18 Pemasukan : Permohonan Baru 9. Tampilan form Data Barang sebagai berikut: 18 Petunjuk Pengisian: Masukkan data barang dengan benar sesuai kebutuhan. untuk menyimpan data. untuk membatalkan proses. 10. Tampilan form Data Barang Jadi sebagai berikut: Petunjuk Pengisian: Masukkan data barang jadi dengan benar sesuai kebutuhan. untuk menyimpan data. untuk membatalkan proses.
19 Pemasukan : Permohonan Baru 11. Tampilan form Data Kemasan sebagai berikut: 19 Petunjuk Pengisian: Masukkan data kemasan dengan benar sesuai kebutuhan. untuk menyimpan data. untuk membatalkan proses. 12. Tampilan form Data Kontainer sebagai berikut: Petunjuk Pengisian: Masukkan data kontainer dengan benar sesuai kebutuhan. untuk menyimpan data. untuk membatalkan proses.
20 Pemasukan : Daftar Permohonan 13. Tampilan form Data Dokumen sebagai berikut: 20 Petunjuk Pengisian: Masukkan data dokumen dengan benar sesuai kebutuhan. untuk menyimpan data. untuk membatalkan proses. Daftar Permohonan Menu ini digunakan untuk proses pada data permohonan pemasukan, terdiri dari: Draft Draft Permohonan Pemasukan Daftar Permohonan Pemasukan yang telah Disetujui History Perubahan Langkah-langkah melakukan proses pada draft permohonan pemasukan sebagai berikut: 1. Pilih menu [Pemasukan Daftar Permohonan Draft], akan menampilkan form seperti berikut: Klik untuk menampilkan status dokumen 2. Untuk pencarian data permohonan pemasukan (draft), dapat dilakukan berdasarkan Nomor Pengajuan, Pemasok/Pengirim, atau Tanggal Dokumen.
21 Pemasukan : Daftar Permohonan 3. Untuk menampilkan jenis dokumen tertentu, dapat dilakukan dengan klik pada kriteria Pilih Dokumen Untuk melakukan proses pada dokumen permohonan pemasukan (draft), dapat dilakukan dengan klik pada kriteria Pilih Proses. a. Preview Dokumen: Pilih salah satu data, lalu pilih proses [Preview], akan menampilkan pesan berikut: untuk menampilkan preview dokumen atau klik untuk membatalkan proses.
22 Pemasukan : Daftar Permohonan Preview dokumen ditampilkan sebagai berikut: Klik untuk mencetak dokumen 22 b. Ubah Dokumen: Pilih salah satu data yang akan diubah, lalu pilih proses [Ubah], akan menampilkan pesan berikut: untuk melanjutkan proses ubah dokumen atau klik untuk membatalkan proses.
23 Pemasukan : Daftar Permohonan Tampilan form untuk ubah dokumen sebagai berikut: 23 Lakukan perubahan pada data sesuai kebutuhan. untuk menyimpan perubahan data. untuk reset data. untuk kembali ke halaman Daftar Permohonan Pemasukan (Draft). c. Hapus Dokumen: Pilih salah satu data yang akan dihapus, lalu pilih proses [Hapus], akan menampilkan form berikut: untuk menghapus data.
24 Pemasukan : Daftar Permohonan d. Cetak Dokumen: Pilih salah satu data, lalu pilih proses [Cetak Dokumen], akan menampilkan pesan berikut: 24 untuk melanjutkan proses cetak dokumen atau klik untuk membatalkan proses. Data akan ditampilkan dalam format file PDF berikut:
25 Pemasukan : Daftar Permohonan e. Copy Dokumen: Pilih salah satu data yang akan di-copy, lalu pilih proses [Copy Dokumen]. Aplikasi akan menampilkan pesan berikut: 25 untuk melanjutkan proses copy dokumen atau klik untuk membatalkan proses. Dokumen yang berhasil di-copy akan masuk ke dalam Daftar Permohonan Draft. Disetujui Langkah-langkah melakukan proses pada daftar permohonan pemasukan yang telah disetujui sebagai berikut: 1. Pilih menu [Pemasukan Daftar Permohonan Disetujui], akan menampilkan form seperti berikut: 2. Untuk pencarian data permohonan pemasukan (disetujui), dapat dilakukan berdasarkan Nomor Pengajuan, Pemasok/Pengirim, atau Tanggal Dokumen. 3. Untuk menampilkan jenis dokumen tertentu, dapat dilakukan dengan klik pada kriteria Pilih Dokumen. 4. Untuk melakukan proses pada dokumen data permohonan pemasukan disetujui, dapat dilakukan dengan klik pada kriteria Pilih Proses.
26 Pemasukan : Daftar Permohonan a. Preview Dokumen: Pilih salah satu data, lalu pilih proses [Preview], akan menampilkan pesan berikut: 26 untuk menampilkan preview dokumen atau klik untuk membatalkan proses. Preview dokumen ditampilkan sebagai berikut: Klik untuk mencetak dokumen b. Ubah Dokumen: Pilih salah satu data. Data yang dapat diubah hanya data yang belum direalisasi. Pilih proses [Ubah], akan menampilkan pesan berikut:
27 Pemasukan : Daftar Permohonan, akan menampilkan form persetujuan perbaikan berikut: 27 Masukkan data sesuai kebutuhan, kemudian klik. Aplikasi akan menampilkan Daftar Detil Barang berikut: Untuk mengubah data detil barang, pilih data yang akan diubah pilih proses [Ubah Barang]. Aplikasi akan menampilkan pesan berikut: akan menampilkan form detil barang berikut:
28 Pemasukan : Daftar Permohonan Ubah data sesuai kebutuhan. Klik untuk menyimpan 28 perubahan data atau klik untuk membatalkan proses. Bila proses perubahan berhasil, akan menampilkan pesan beikut: c. Cetak Dokumen: Pilih salah satu data, lalu pilih proses [Cetak Dokumen]. akan menampilkan pesan berikut: untuk melanjutkan proses cetak dokumen atau klik untuk membatalkan proses. Data akan ditampilkan dalam format file PDF berikut:
29 Pemasukan : Daftar Permohonan 29 d. Copy Dokumen: Pilih salah satu data yang akan di-copy, lalu pilih proses [Copy Dokumen]. Aplikasi akan menampilkan pesan berikut: untuk melanjutkan proses copy dokumen atau klik untuk membatalkan proses. Dokumen yang berhasil di-copy akan masuk ke dalam Daftar Permohonan Draft.
30 Pemasukan : Daftar Permohonan History Perubahan Sub menu ini berfungsi untuk menampilkan history perubahan data barang. Langkah-langkah penggunaannya sebagai berikut: 1. Pilih menu [Pemasukan History Perubahan], akan menampilkan form seperti berikut: Untuk pencarian data, dapat dilakukan berdasarkan Nomor Surat, Nomor Pengajuan, atau Tanggal Perubahan. 3. Untuk menampilkan satu jenis dokumen tertentu, dapat dilakukan dengan klik pada kriteria Pilih Dokumen. 4. Double click pada data untuk melihat detil data.
31 Pengeluaran : Permohonan Baru Pengeluaran Permohonan Baru 31 Menu ini digunakan untuk entry permohonan baru data pengeluaran. Langkahlangkah untuk membuat permohonan baru data pengeluaran sebagai berikut: 1. Pilih menu [Pengeluaran Permohonan Baru]. 2. Aplikasi akan menampilkan form entry data pengeluaran sebagai berikut: 3. Pilih Tempat Tujuan, Jenis Barang, dan Tujuan Pengeluaran, misalnya: - Tempat Tujuan : Luar Daerah Pabean (LDP). - Jenis Barang : Barang Modal. - Tujuan Pengeluaran : Diekspor. 4. Klik, akan menampilkan pesan berikut: 5. Klik apabila akan membuat surat permohonan, aplikasi akan menampilkan form Surat Permohonan. 6. Klik apabila tidak akan membuat Surat Permohonan, aplikasi akan menampilkan form Data Header.
32 Pengeluaran : Permohonan Baru 7. Tampilan form Surat Permohonan sebagai berikut: 32 Keterangan: - Form Surat Permohonan ini hanya digunakan oleh beberapa dokumen pengeluaran. Untuk dokumen yang tidak mempergunakan form surat permohonan, akan menampilkan form Data Header saat membuat permohonan baru. - Untuk entry surat permohonan, masukkan data surat permohonan dengan benar, kemudian klik untuk menyimpan data.
33 Pengeluaran : Permohonan Baru 8. Tampilan form Data Header sebagai berikut: 33 Petunjuk Pengisian: Masukkan data header dengan benar sesuai kebutuhan. untuk menyimpan data. untuk reset data.
34 Pengeluaran : Permohonan Baru 9. Tampilan form Data Barang sebagai berikut: 34 Petunjuk Pengisian: Masukkan data barang dengan benar sesuai kebutuhan. untuk menyimpan data. untuk membatalkan proses. 10. Tampilan form Data Barang Jadi sebagai berikut: Petunjuk Pengisian: Masukkan data barang jadi dengan benar sesuai kebutuhan. untuk menyimpan data. untuk membatalkan proses.
35 Pengeluaran : Permohonan Baru 11. Tampilan form Data Kemasan sebagai berikut: 35 Petunjuk Pengisian: Masukkan data kemasan dengan benar sesuai kebutuhan. untuk menyimpan data. untuk membatalkan proses. 12. Tampilan form Data Kontainer sebagai berikut: Petunjuk Pengisian: Masukkan data kontainer dengan benar sesuai kebutuhan. untuk menyimpan data. untuk membatalkan proses. 13. Tampilan form Data Dokumen sebagai berikut: Petunjuk Pengisian: Masukkan data dokumen dengan benar sesuai kebutuhan. untuk menyimpan data. untuk membatalkan proses.
36 Pengeluaran : Pengrusakan Pengrusakan Menu ini digunakan untuk melakukan proses pada data pengrusakan dan surat permohonan pengrusakan. Langkah-langkah untuk melakukan proses pada data pengrusakan sebagai berikut: 1. Pilih menu [Pengeluaran Pengrusakan], akan menampilkan form seperti berikut: Untuk pencarian data, dapat dilakukan berdasarkan Kode Barang. 3. Untuk melakukan proses pada data pengrusakan, dapat dilakukan dengan klik pada kriteria Pilih Proses. a. Tambah Data: [Tambah], akan menampilkan pesan berikut: akan menampilkan form Tambah Data Pengrusakan berikut: Masukkan data dengan benar sesuai kebutuhan. untuk menyimpan data atau klik untuk reset data. untuk kembali ke halaman data pengrusakan.
37 Pengeluaran : Pengrusakan b. Ubah Data: Pilih salah satu data yang akan diubah, lalu klik [Ubah], akan menampilkan pesan berikut: 37 akan menampilkan form berikut: Lakukan perubahan pada data sesuai kebutuhan (pada field jumlah dan keterangan). untuk reset data. untuk menyimpan perubahan data atau klik 4. Laporan Pengrusakan: untuk kembali ke halaman data pengrusakan. o Untuk melihat laporan pengrusakan barang, klik akan menampilkan form berikut: o Masukkan Periode atau Kode Barang laporan yang akan ditampilkan. Data Periode harus diisi.
38 Pengeluaran : Pengrusakan o Klik, akan menampilkan form berikut: 38 Klik untuk mencetak dokumen o Klik untuk mencetak laporan dalam format file PDF. o Tampilan laporan dalam format file PDF seperti berikut: 5. Buat Surat Permohonan Pengrusakan: o Untuk membuat surat permohonan pengrusakan, klik, akan menampilkan form berikut: Klik untuk menambah data detil barang o Masukkan data dengan benar sesuai kebutuhan. o Klik untuk menyimpan data atau klik untuk membatalkan proses.
39 Pengeluaran : Pengrusakan 6. Proses Data Surat Permohonan Pengrusakan: o Untuk menampilkan data surat permohonan pengrusakan, klik 39, akan menampilkan form berikut: o Untuk pencarian data surat permohonan pengrusakan, dapat dilakukan berdasarkan Nomor Surat. o Untuk melakukan proses pada data surat permohonan pengrusakan (tambah, ubah, hapus, dan cetak dokumen), dapat dilakukan dengan klik pada kriteria Pilih Proses. a. Tambah: Untuk proses Tambah, mengacu pada proses Buat Surat Permohonan Pengrusakan (poin 5). b. Ubah: Pilih data yang akan diubah, lalu klik [Ubah], akan menampilkan pesan berikut: akan menampilkan form berikut: Ubah data sesuai kebutuhan. Klik perubahan. untuk menyimpan untuk membatalkan proses.
40 Pengeluaran : Pengrusakan c. Hapus: Pilih data yang akan dihapus, lalu klik [Hapus], akan menampilkan pesan berikut: 40 untuk menghapus data atau klik untuk membatalkan proses. d. Cetak Dokumen: Pilih data yang akan dicetak, lalu klik [Cetak Dokumen], akan menampilkan pesan berikut:. Data akan ditampilkan dalam format PDF berikut:
41 Pengeluaran : Pemusnahan Pemusnahan Menu ini digunakan untuk melakukan proses pada data pemusnahan dan surat permohonan pemusnahan. Langkah-langkah untuk melakukan proses pada data pemusnahan sebagai berikut: 1. Pilih menu [Pengeluaran Pemusnahan], akan menampilkan form seperti berikut: Untuk pencarian data, dapat dilakukan berdasarkan Kode Barang. 3. Untuk melakukan proses pada data pemusnahan, dapat dilakukan dengan klik pada kriteria Pilih Proses. a. Tambah Data: [Tambah], akan akan menampilkan pesan berikut: akan menampilkan form berikut:
42 Pengeluaran : Pemusnahan Masukkan data dengan benar sesuai kebutuhan. untuk menyimpan data. 42 untuk reset data. b. Ubah Data: untuk kembali ke halaman data pemusnahan. Pilih salah satu data yang akan diubah, lalu klik [Ubah], akan menampilkan form berikut: Lakukan perubahan pada data sesuai kebutuhan (pada field Jumlah dan Keterangan). untuk menyimpan perubahan data. untuk reset data. 4. Laporan Pemusnahan Barang: untuk kembali ke halaman data pemusnahan. o Untuk melihat laporan pemusnahan barang, klik akan menampilkan form berikut: o Masukkan Periode atau Kode Barang laporan yang akan ditampilkan. Data Periode harus diisi.
43 Pengeluaran : Pemusnahan o Klik, akan menampilkan form berikut: 43 Klik untuk mencetak dokumen o Klik untuk mencetak laporan dalam format file PDF. o Tampilan laporan dalam format file PDF seperti berikut: 5. Buat Surat Permohonan Pemusnahan: o Untuk membuat surat permohonan pemusnahan, klik, akan menampilkan form berikut: Klik untuk menambah data barang o Masukkan data dengan benar sesuai kebutuhan. o Klik o Klik untuk menyimpan data. untuk membatalkan proses.
44 Pengeluaran : Pemusnahan 6. Proses Data Surat Permohonan Pemusnahan: o Untuk menampilkan data surat permohonan pemusnahan, klik 44, akan menampilkan form berikut: o Untuk pencarian data, dapat dilakukan berdasarkan Nomor Surat. o Untuk melakukan proses pada data surat permohonan pengrusakan (tambah, ubah, hapus, dan cetak dokumen), dapat dilakukan dengan klik pada kriteria Pilih Proses. a. Tambah: Untuk proses Tambah, mengacu pada proses Buat Surat Permohonan Pemusnahan (poin 5). b. Ubah: Pilih data yang akan diubah, lalu klik [Ubah], akan menampilkan pesan berikut: akan menampilkan form berikut: Lakukan perubahan pada data sesuai kebutuhan. untuk reset data. untuk menyimpan perubahan data atau klik
45 Pengeluaran : Pemusnahan c. Hapus: Pilih data yang akan dihapus, lalu klik [Hapus], akan menampilkan pesan berikut: 45 untuk menghapus data atau klik untuk membatalkan proses. d. Cetak Dokumen: Pilih data yang akan dicetak, lalu klik [Cetak Dokumen], akan menampilkan pesan berikut:. Data akan ditampilkan dalam format file PDF seperti berikut:
46 Pengeluaran : Daftar Permohonan Daftar Permohonan Menu ini digunakan untuk proses pada data permohonan pengeluaran, terdiri dari: Draft Permohonan Pengeluaran Daftar Permohonan Pengeluaran yang telah Disetujui 46 Draft Langkah-langkah melakukan proses pada draft permohonan pengeluaran sebagai berikut: 1. Pilih menu [Pengeluaran Daftar Permohonan Draft], akan menampilkan form seperti berikut: Klik untuk menampilkan status dokumen 2. Untuk pencarian data, dapat dilakukan berdasarkan Nomor Pengajuan, Pembeli/Penerima, atau Tanggal Dokumen. 3. Untuk menampilkan satu jenis dokumen tertentu, dapat dilakukan dengan klik pada kriteria Pilih Dokumen. 4. Untuk melakukan proses pada data permohonan pengeluaran (draft), dapat dilakukan dengan klik pada kriteria Pilih Proses.
47 Pengeluaran : Daftar Permohonan a. Preview Dokumen: Pilih salah satu data, lalu pilih proses [Preview], akan menampilkan pesan berikut: 47 untuk menampilkan preview dokumen atau klik untuk membatalkan proses. Berikut tampilan dari preview dokumen: Klik untuk mencetak dokumen b. Ubah Dokumen: Pilih salah satu data yang akan diubah, lalu pilih proses [Ubah], akan menampilkan pesan berikut:
48 Pengeluaran : Daftar Permohonan, akan menampilkan form berikut: 48 Klik untuk menambah data barang Lakukan perubahan pada data sesuai kebutuhan. untuk menyimpan perubahan data. untuk reset data. untuk kembali ke halaman Daftar Permohonan Pengeluaran (Draft). c. Hapus Dokumen: Pilih salah satu data yang akan dihapus, lalu klik [Hapus], akan menampilkan form berikut: d. Cetak Dokumen: untuk menghapus data. Pilih salah satu data yang akan dicetak, lalu pilih proses [Cetak Dokumen], akan menampilkan pesan berikut: untuk melanjutkan proses cetak dokumen atau klik untuk membatalkan proses.
49 Pengeluaran : Daftar Permohonan Data akan ditampilkan dalam format file PDF berikut: - Contoh cetakan untuk Dokumen BC 2.5: 49
50 Pengeluaran : Daftar Permohonan 50 e. Copy Dokumen: Pilih data yang akan di-copy, lalu pilih proses [Copy Dokumen]. Aplikasi akan menampilkan pesan berikut: untuk melanjutkan proses copy dokumen atau klik untuk membatalkan proses. Dokumen yang berhasil di-copy akan masuk ke dalam Daftar Permohonan Draft. Disetujui Langkah-langkah untuk melakukan proses pada daftar permohonan pengeluaran yang telah disetujui sebagai berikut: 1. Pilih menu [Pengeluaran Daftar Permohonan Disetujui], akan menampilkan form seperti berikut: 2. Untuk pencarian data, dapat dilakukan berdasarkan Nomor Pengajuan, Pembeli/Penerima, atau Tanggal Dokumen.
51 Pengeluaran : Daftar Permohonan 3. Untuk menampilkan satu jenis dokumen tertentu, dapat dilakukan dengan klik pada kriteria Pilih Dokumen Untuk melakukan proses pada data permohonan pengeluaran disetujui, dapat dilakukan dengan klik pada kriteria Pilih Proses. a. Preview Dokumen: Pilih salah satu data, lalu pilih proses [Preview], akan menampilkan pesan berikut: untuk menampilkan preview dokumen atau klik untuk membatalkan proses. Berikut tampilan preview dokumen: Klik untuk mencetak dokumen
52 Pengeluaran : Daftar Permohonan b. Cetak Dokumen: Pilih salah satu data, lalu pilih proses [Cetak Dokumen], akan menampilkan pesan berikut: 52 untuk melanjutkan proses cetak dokumen atau klik untuk membatalkan proses. Data akan ditampilkan dalam format file PDF seperti berikut: - Contoh tampilan Dokumen BC 2.5:
53 Pengeluaran : Daftar Permohonan 53
54 Pengeluaran : Daftar Permohonan 54 c. Copy Dokumen: Pilih salah satu data yang akan di-copy, lalu pilih proses [Cetak Dokumen], akan menampilkan pesan berikut: untuk melanjutkan proses copy dokumen atau klik untuk membatalkan proses. Dokumen yang berhasil di-copy akan masuk ke dalam Daftar Permohonan Draft.
55 Realisasi/Gate : Pemasukan Realisasi/Gate Pemasukan 55 Menu ini digunakan untuk menampilkan data realisasi/gate pemasukan. Langkahlangkah untuk menampilkan data realisasi/gate pemasukan sebagai berikut: 1. Pilih menu [Realisasi/Gate Pemasukan], akan menampilkan form seperti berikut: Keterangan: Nomor Bukti Penerimaan Tgl Bukti Penerimaan Nomor Daftar Tanggal Daftar Dokumen Pemasok/Pengirim Detil Barang Tanggal Realisasi/Gate nomor bukti penerimaan. tanggal bukti penerimaan. nomor saat pendaftaran. tanggal saat pendaftaran. nama/jenis dokumen. nama perusahaan pemasok/pengirim. detil jumlah barang. tanggal realisasi/gate. 2. Untuk pencarian data, dapat dilakukan berdasarkan Nomor Pendaftaran, Pemasok/Pengirim, atau Tanggal Daftar. 3. Untuk pilih dokumen, dapat dilakukan dengan klik pada kriteria Pilih Dokumen. 4. Untuk melakukan proses pada data realisasi/gate pemasukan, dapat dilakukan dengan klik pada kriteria Pilih Proses.
56 Realisasi/Gate : Pemasukan a. Tambah Realisasi: Klik [Tambah Realisasi], akan menampilkan pesan berikut: 56 akan menampilkan form berikut: Masukkan data dengan benar sesuai kebutuhan. untuk menyimpan data atau klik untuk reset data. Pemasukan. untuk kembali ke halaman Daftar List Realisasi
57 Realisasi/Gate : Pemasukan b. Breakdown Detil Barang: Breakdown Detil Barang dilakukan apabila user akan mengubah detil barang pemasukan. Berikut langkah-langkah untuk melakukan proses Breakdown Detil Barang: Setelah mengisi form Tambah Realisasi Pemasukan, klik 57, akan menampilkan form berikut: Pilih data Pilih data barang yang akan diubah, lalu klik menampilkan form berikut:. Aplikasi akan Pilih [Tambah] Pilih proses [Tambah], akan menampilkan pesan berikut:
58 Realisasi/Gate : Pemasukan, akan menampilkan form berikut: 58 Masukkan data dengan benar sesuai kebutuhan. untuk menyimpan data atau klik untuk reset data. Aplikasi menampilkan data yang disimpan ke dalam detail barang berikut: Data baru Data awal Data baru yang telah disimpan akan menggantikan data awal. Klik apabila telah selesai melakukan perubahan. Aplikasi akan kembali menampilkan form berikut: untuk menyimpan perubahan data. Hasil pemasukan barang dapat dilihat pada menu [Inventori Data Barang].
59 Realisasi/Gate : Pemasukan c. Ubah Realisasi: Pilih salah satu data yang akan diubah, lalu klik [Ubah Realisasi], akan menampilkan pesan berikut: 59, akan menampilkan form berikut: Lakukan perubahan pada data sesuai kebutuhan (pada field Nomor Bukti Penerimaan atau Tanggal Bukti Penerimaan). Pemasukan. untuk menyimpan perubahan data. untuk reset data. untuk kembali ke halaman Daftar List Realisasi
60 Realisasi/Gate : Pengeluaran Pengeluaran Menu ini digunakan untuk menampilkan data realisasi/gate pengeluaran. Langkahlangkah untuk menampilkan data realisasi/gate pengeluaran sebagai berikut: Pilih menu [Realisasi/Gate Pengeluaran], akan menampilkan form berikut: Keterangan: Nomor Bukti Pengeluaran nomor bukti pengeluaran. Tgl Bukti Pengeluaran tanggal bukti pengeluaran. Nomor Daftar nomor saat pendaftaran. Tanggal Daftar tanggal saat pendaftaran. Dokumen nama/jenis dokumen. Pembeli/Penerima nama perusahaan pembeli/penerima. Detil Barang detil jumlah barang. Tanggal Realisasi/Gate tanggal realisasi/gate. 2. Untuk pencarian data, dapat dilakukan berdasarkan Nomor Pendaftaran, Pembeli/Penerima, atau Tanggal Daftar. 3. Untuk pilih dokumen, dapat dilakukan dengan klik pada kriteria Pilih Dokumen. 4. Untuk melakukan proses pada data realisasi/gate pengeluaran, dapat dilakukan dengan klik pada kriteria Pilih Proses.
61 Realisasi/Gate : Pengeluaran a. Tambah Realisasi: Klik [Tambah Realisasi], akan menampilkan pesan berikut: 61 akan menampilkan form berikut: Masukkan data dengan benar sesuai kebutuhan. untuk menyimpan data atau klik untuk reset data. Pengeluaran. b. Ubah Realisasi: untuk kembali ke halaman Daftar List Realisasi Pilih salah satu data yang akan diubah, lalu klik [Ubah Realisasi], akan menampilkan pesan berikut:
62 Inventori : Data Barang, akan menampilkan form berikut: 62 Lakukan perubahan pada data sesuai kebutuhan (pada field Nomor Bukti Pengeluaran atau Tanggal Bukti Pengeluaran). untuk menyimpan perubahan, klik untuk reset data. Pengeluaran. untuk kembali ke halaman Daftar List Realisasi Inventori Data Barang Menu ini digunakan untuk proses inventori data barang. Langkah-langkah untuk melakukan proses inventori data barang sebagai berikut: 1. Pilih menu [Inventori Data Barang], akan menampilkan form seperti berikut: 2. Untuk pencarian data, dapat dilakukan berdasarkan Kode Barang, Uraian Barang, Uraian Barang, Satuan Terbesar, Satuan Terkecil, atau Jenis Barang.
63 Inventori : Data Barang 3. Untuk melakukan proses pada data barang, dapat dilakukan dengan klik kriteria Pilih Proses. 63 a. Tambah: [Tambah], akan menampilkan pesan berikut: akan menampilkan form berikut: Masukkan data dengan benar sesuai kebutuhan. untuk menyimpan data. untuk reset data. b. Preview: untuk kembali ke halaman Data Barang. Pilih salah satu data yang akan diproses, lalu klik [Preview], akan menampilkan pesan berikut:
64 Inventori : Data Barang akan menampilkan preview data Barang berikut: 64 c. Ubah: untuk kembali ke halaman Data Barang. Pilih salah satu data yang akan diubah, lalu klik [Ubah], akan menampilkan pesan berikut: akan menampilkan form berikut: Lakukan perubahan pada data sesuai kebutuhan. untuk menyimpan perubahan data. untuk reset data. untuk kembali ke halaman Data Barang.
65 Inventori : Data Barang d. Hapus: Pilih salah satu data yang akan dihapus, lalu klik [Hapus], akan menampilkan pesan berikut: 65 untuk menghapus data. e. Cetak Dokumen: Pilih proses [Cetak Dokumen] akan menampilkan pesan berikut: untuk mencetak dokumen dalam format PDF. Tampilan dokumen dalam bentuk PDF sebagai berikut:
66 Inventori : Stock Opname Stock Opname Menu ini digunakan untuk proses inventori stock opname. Langkah-langkah untuk melakukan proses inventori stock opname sebagai berikut: 1. Pilih menu [Inventori Stock Opname], akan menampilkan form seperti berikut: Untuk pencarian data, dapat dilakukan berdasarkan Tanggal Stock. 3. Untuk melakukan proses pada stock opname, dapat dilakukan dengan klik pada kriteria Pilih Proses. a. Preview: Pilih salah satu data yang akan diproses, lalu klik [Preview], akan menampilkan pesan berikut: akan menampilkan form berikut: Pencarian detil data stock opname dapat dilakukan berdasarkan Kode Barang, Uraian Barang atau Jenis Barang.
67 Inventori : Stock Opname Untuk update stock, klik. 67 untuk kembali ke halaman Daftar Stock Opname. b. Tambah: [Tambah], akan menampilkan pesan berikut: akan menampilkan form berikut: Untuk pencarian detil data stock opname dapat dilakukan berdasarkan Kode Barang, Uraian Barang atau Jenis Barang. Untuk melakukan proses pada data barang pada detil data stock opname, klik pada kriteria Pilih Proses. o Tambah Barang - Klik [Tambah barang], akan menampilkan pesan berikut:
68 Inventori : Stock Opname - Klik akan menampilkan form berikut: 68 - Masukkan data dengan benar sesuai kebutuhan. - Klik untuk menyimpan data. - Klik untuk reset data. o Ubah Barang - Pilih salah satu data yang akan diubah, lalu klik [Ubah barang], akan menampilkan pesan berikut: - Klik akan menampilkan form berikut:
69 Inventori : Stock Opname - Lakukan perubahan pada data sesuai kebutuhan (pada field Jumlah Stock Opname dan Keterangan) Klik untuk menyimpan perubahan data. - Klik untuk reset data. o Hapus Barang - Pilih salah satu data yang akan dihapus, lalu klik [Hapus barang], akan menampilkan form berikut: - Klik untuk menghapus data. c. Ubah: Pilih salah satu data yang akan diubah, lalu klik [Ubah], akan menampilkan pesan berikut: akan menampilkan form berikut: Untuk pencarian detil barang, dapat dilakukan berdasarkan Kode Barang, Uraian Barang atau Jenis Barang. Untuk melakukan proses pada data barang pada Detil Barang, klik pada kriteria Pilih Proses. Pilih proses yang akan dilakukan pada detil barang (tambah barang, ubah barang, atau hapus barang). Langkah untuk melakukan proses pada detil barang mengacu pada poin b. Lakukan perubahan pada data stock opname sesuai kebutuhan. Perubahan dapat dilakukan pada Tanggal Stock Opname.
70 Inventori : Tabel Konversi untuk menyimpan perubahan data. 70 untuk reset data stock opname. d. Hapus Data Stock: untuk kembali ke halaman Daftar Stock Opname. Pilih salah satu data yang akan dihapus, lalu klik [Hapus Data Stock], akan menampilkan form berikut: untuk menghapus data. Tabel Konversi Menu ini digunakan untuk proses inventori data konversi. Langkah-langkah penggunaannya sebagai berikut: 1. Pilih menu [Inventori Tabel Konversi], akan menampilkan form seperti berikut: 2. Untuk pencarian data, dapat dilakukan berdasarkan Nomor Konversi atau Kode Barang. 3. Untuk melakukan proses pada data konversi, dapat dilakukan dengan klik pada kriteria Pilih Proses.
71 Inventori : Tabel Konversi a. Preview Data Konversi: Pilih salah satu data yang akan diproses, lalu klik [Preview Data Konversi], akan menampilkan pesan berikut: 71 akan menampilkan form berikut: Pencarian detil data konversi dapat dilakukan berdasarkan Kode Barang atau Uraian Barang. untuk kembali ke halaman Data Konversi. b. Tambah Data Konversi: [Tambah Data Konversi], akan menampilkan pesan berikut: akan menampilkan form berikut: Masukkan data dengan benar sesuai kebutuhan. untuk menyimpan data atau klik untuk reset data. untuk kembali ke halaman Data Konversi.
72 Inventori : Tabel Konversi c. Ubah Data Konversi: Pilih salah satu data yang akan diubah, lalu klik [Ubah Data Konversi], akan menampilkan pesan berikut: 72 akan menampilkan form berikut: Lakukan perubahan pada data konversi sesuai kebutuhan (pada field Nomor Konversi dan Jumlah). untuk menyimpan perubahan data. untuk reset data. untuk kembali ke halaman Data Konversi. Untuk pencarian data Detil Barang, dapat dilakukan berdasarkan Kode Barang atau Uraian Barang. Untuk melakukan proses pada data detil barang, klik pada kriteria Pilih Proses.
73 Inventori : Tabel Konversi o Tambah Barang Langkah-langkah untuk melakukan proses [Tambah Barang] pada Detil Bahan Baku sebagai berikut: - Pilih proses [Tambah Barang], akan menampilkan pesan konfirmasi berikut: 73 - Klik, akan menampilkan form berikut: o - Masukkan data dengan benar dan sesuai kebutuhan. - Klik untuk menyimpan data atau klik untuk reset data. - Klik jika telah selesai melakukan proses tambah data bahan baku. Ubah Barang Langkah-langkah untuk melakukan proses [Ubah barang] pada Detil Bahan Baku sebagai berikut: - Pilih data yang akan diproses. PIlih proses [Ubah barang]. Pilih data - Apilkasi akan menampilkan pesan konfirmasi berikut:
74 Inventori : Tabel Konversi - Klik, akan menampilkan form berikut: 74 - Ubah data sesuai kebutuhan. - Klik untuk menyimpan data atau klik untuk reset data. o - Klik bila selesai melakukan proses ubah data barang. Hapus Barang Langkah-langkah untuk melakukan proses [Hapus Barang] pada Detil Bahan Baku sebagai berikut: - Pilih data yang akan diproses. Pilih data - Apilkasi akan menampilkan pesan konfirmasi berikut: - Klik untuk menghapus data atau klik untuk membatalkan proses. d. Hapus Data Konversi: Pilih salah satu data yang akan dihapus, lalu klik [Hapus Data Konversi], akan menampilkan form berikut: untuk menghapus data.
75 Inventori : Tabel Konversi Subkontrak Tabel Konversi Subkontrak Menu ini digunakan untuk proses inventori data konversi subkontrak. Langkahlangkah untuk melakukan proses inventori data konversi subkontrak sebagai berikut: 1. Pilih menu [Inventori Tabel Konversi Subkontrak], akan menampilkan form seperti berikut: Untuk pencarian data, dapat dilakukan berdasarkan Nomor Konversi atau Kode Barang. 3. Untuk melakukan proses pada data konversi subkontrak, dapat dilakukan dengan klik pada kriteria Pilih Proses. a. Preview Data Konversi Subkontrak: Pilih salah satu data yang akan diproses, lalu pilih proses [Preview Data Konversi], akan menampilkan pesan berikut:, akan menampilkan form berikut: Pencarian detil data barang dapat dilakukan berdasarkan Kode Barang atau Uraian Barang. untuk kembali ke daftar Data Konversi Subkontrak.
76 Inventori : Tabel Konversi Subkontrak b. Tambah Data Konversi Subkontrak: [Tambah Data Konversi], akan menampilkan pesan berikut: 76 akan menampilkan form berikut: Masukkan data dengan benar sesuai kebutuhan. untuk menyimpan data atau untuk reset data. c. Ubah Data Konversi Subkontrak: untuk kembali ke Daftar Data Konversi Subkontrak. Pilih salah satu data yang akan diubah, lalu klik [Ubah Data Konversi], akan menampilkan pesan berikut: akan menampilkan form berikut: Untuk pencarian data detil barang, dapat dilakukan berdasarkan Kode Barang atau Uraian Barang.
77 Inventori : Tabel Konversi Subkontrak Untuk melakukan proses pada data detil barang, klik pada kriteria Pilih Proses. 77 Pilih proses yang akan dilakukan pada detil barang (tambah barang, ubah barang, atau hapus barang). Langkah untuk proses tambah barang, ubah barang, dan hapus barang pada dapat mengacu pada proses tambah barang, ubah barang, dan hapus barang di menu [Inventori Tabel Konversi]. Lakukan perubahan pada data konversi subkontrak sesuai kebutuhan. untuk menyimpan perubahan data. untuk reset data. untuk kembali ke Daftar Data Konversi Subkontrak. d. Hapus Data Konversi Subkontrak: Pilih salah satu data yang akan dihapus, lalu klik [Hapus Data Konversi], akan menampilkan form berikut: untuk menghapus data.
78 Produksi : Penggunaan Bahan Baku Produksi Penggunaan Bahan Baku 78 Menu ini digunakan untuk proses data penggunaan bahan baku. Langkah-langkah penggunaannya sebagai berikut: 1. Pilih menu [Produksi Penggunaan Bahan Baku], akan menampilkan form seperti berikut: 2. Untuk pencarian Data Masuk Proses Produksi, dapat dilakukan berdasarkan Nomor Transaksi atau Tanggal Masuk. 3. Untuk melakukan proses pada data masuk proses produksi, dapat dilakukan dengan klik pada kriteria Pilih Proses. a. Preview Data Bahan Baku: Pilih salah satu data yang akan diproses, lalu klik [Preview Data Bahan Baku], akan menampilkan pesan berikut: akan menampilkan form berikut: Pencarian detil data penggunaan bahan baku dapat dilakukan berdasarkan Kode Barang atau Uraian Barang. untuk kembali ke form List Data Masuk Proses Produksi.
79 Produksi : Penggunaan Bahan Baku b. Tambah Data Bahan Baku: [Tambah Data Bahan Baku], akan menampilkan pesan berikut: 79 akan menampilkan form tambah data berikut: Untuk proses tambah bahan baku, dapat dilakukan dengan 2 cara: a. Menggunakan data pada Tabel Konversi: - Klik, akan menampilkan form Daftar Konversi Barang berikut: Klik untuk memilih data
80 Produksi : Penggunaan Bahan Baku b. Input manual: - Klik, akan menampilkan form berikut: 80 - Masukkan data dengan benar sesuai kebutuhan. - Klik untuk menyimpan data. Data bahan baku terpilih/ yang sudah dimasukkan akan ditampilkan pada list Data Detil Penggunaan Bahan Baku berikut: Klik untuk edit data Klik untuk hapus data c. Hapus Data Bahan Baku: untuk menyimpan data. Pilih data yang akan dihapus (data yang dapat dihapus hanya data dengan Jumlah Item Barang = 0). Pilih proses [Hapus Data Bahan Baku], akan menampilkan pesan berikut berikut: untuk menghapus data.
81 Produksi : Hasil Produksi Hasil Produksi Menu ini digunakan untuk proses data hasil produksi. Langkah-langkah penggunaannya sebagai berikut: 1. Pilih menu [Produksi Hasil Produksi], akan menampilkan form seperti berikut: Untuk pencarian data Keluar Proses Produksi, dilakukan berdasarkan Nomor Transaksi atau Tanggal Keluar. 3. Untuk melakukan proses pada data Keluar Proses Produksi, dapat dilakukan dengan klik kriteria Pilih Proses. a. Preview Data Produksi: Pilih salah satu data yang akan diproses, lalu klik [Preview Data Produksi], akan menampilkan pesan berikut: akan menampilkan form berikut: Pencarian detil data hasil produksi dapat dilakukan berdasarkan Kode Barang atau Uraian Barang. untuk kembali ke daftar Data Keluar Proses Produksi.
82 Produksi : Hasil Produksi b. Tambah Data Produksi: [Tambah Data Produksi], akan menampilkan pesan berkut: 82 akan menampilkan form berikut: Klik untuk tambah detil hasil produksi Masukkan data dengan benar sesuai kebutuhan. Proses Tambah Detil Hasil Produksi mengacu pada proses Tambah Detil Bahan Baku pada menu [Produksi Penggunaan Bahan Baku]. untuk menyimpan data atau klik untuk reset perubahan data Hasil Produksi. c. Hapus Data Produksi: untuk kembali ke Daftar Data Konversi Subkontrak. Pilih data yang akan dihapus, lalu klik [Hapus Data Produksi], akan menampilkan pesan berkut: untuk menghapus data atau klik untuk membatalkan proses.
83 Produksi : Sisa Produksi/Scrap Sisa Produksi/Scrap Menu ini digunakan untuk proses data sisa produksi. Langkah-langkah untuk melakukan proses data sisa produksi sebagai berikut: 1. Pilih menu [Produksi Sisa Produksi/Scrap], akan menampilkan form berikut: Untuk pencarian data, dilakukan berdasarkan Nomor Transaksi atau Tanggal. 3. Untuk melakukan proses pada data sisa produksi/scrap, dapat dilakukan dengan klik pada kriteria Pilih Proses. a. Preview Data Scrap: Pilih salah satu data yang akan diproses, lalu klik [Preview Data Scrap], akan menampilkan pesan berikut: akan menampilkan form berikut: Pencarian detil data sisa produksi dapat dilakukan berdasarkan Kode Barang atau Uraian Barang. untuk kembali ke halaman List Data Sisa Produksi/Scrap.
84 Produksi : Sisa Produksi/Scrap b. Tambah Data Scrap: [Tambah Data Scrap], akan menampilkan pesan berikut: 84 akan menampilkan form berikut: Klik untuk tambah detil sisa produksi/scrap Masukkan data dengan benar sesuai kebutuhan. Proses Tambah Detil Sisa Produksi/Scrap mengacu pada proses Tambah Detil Bahan Baku pada menu [Produksi Penggunaan Bahan Baku]. untuk menyimpan data atau klik untuk reset perubahan data pada Sisa Produksi/Scrap. c. Hapus Data Scrap: kembali ke halaman List Data Sisa Produksi/Scrap. [Hapus Data Scrap], akan menampilkan pesan berikut: untuk menghapus data atau klik untuk membatalkan proses.
85 Laporan : Pemasukan Barang Laporan Pemasukan Barang 85 Menu ini digunakan untuk menampilkan laporan pemasukan barang. Langkahlangkah penggunaannya sebagai berikut: 1. Pilih menu [Laporan Pemasukan Barang], akan menampilkan form berikut: 2. Masukkan Periode atau pilih Jenis Dokumen atau Kode Barang laporan yang akan ditampilkan. Data Periode harus diisi. 3. Klik, akan menampilkan form seperti berikut: Klik untuk mencetak dokumen 4. Klik untuk mencetak laporan dalam format file PDF seperti berikut:
86 Laporan : Pengeluaran Barang Pengeluaran Barang Menu ini digunakan untuk menampilkan laporan pengeluaran barang. Langkahlangkah penggunaannya sebagai berikut: 1. Pilih menu [Laporan Pengeluaran Barang], akan menampilkan form berikut: Masukkan Periode atau pilih Jenis Dokumen atau Kode Barang laporan yang akan ditampilkan. Data Periode harus diisi. 3. Klik, akan menampilkan form seperti berikut: Klik untuk mencetak dokumen 4. Klik untuk mencetak laporan dalam format file PDF seperti berikut:
87 Laporan : Posisi Barang Dalam Proses Posisi Barang Dalam Proses Menu ini digunakan untuk menampilkan laporan posisi barang dalam proses. Langkah-langkah penggunaannya sebagai berikut: 1. Pilih menu [Laporan Posisi Barang dlm Proses], akan menampilkan form seperti berikut: Masukkan Periode laporan yang akan ditampilkan, lalu klik, akan menampilkan form seperti berikut: Klik untuk mencetak dokumen 3. Klik untuk mencetak laporan dalam format file PDF seperti berikut:
88 Laporan : Mutasi Bahan Baku & Penolong Mutasi Bahan Baku & Penolong Menu ini digunakan untuk menampilkan laporan mutasi bahan baku & penolong. Langkah-langkah penggunaannya sebagai berikut: 1. Pilih menu [Laporan Mutasi Bahan Baku & Penolong], akan menampilkan form berikut: 88 Untuk pencarian List Laporan 2. Detil laporan dapat ditampilkan dengan 2 cara: pada data laporan yang akan ditampilkan. Masukkan Periode laporan yang akan ditampilkan, lalu klik.
89 Laporan : Mutasi Barang Jadi 3. Detil laporan akan ditampilkan seperti berikut: 89 Klik untuk mencetak dokumen 4. Untuk mengubah detil laporan, lakukan perubahan pada detil laporan sesuai kebutuhan, lalu klik untuk menyimpan perubahan data. 5. Klik untuk mencetak laporan dalam format file PDF seperti berikut: Mutasi Barang Jadi Menu ini digunakan untuk menampilkan laporan mutasi barang jadi. Langkahlangkah penggunaannya sebagai berikut: 1. Pilih menu [Laporan Mutasi Barang Jadi], akan menampilkan form berikut: Untuk pencarian List Laporan
90 Laporan : Mutasi Barang Jadi 2. Detil laporan dapat ditampilkan dengan 2 cara: pada data laporan yang akan ditampilkan. 90 Masukkan Periode laporan yang akan ditampilkan, lalu klik. 3. Detil laporan akan ditampilkan seperti berikut: Klik untuk mencetak dokumen 4. Untuk mengubah detil laporan, lakukan perubahan pada detil laporan sesuai kebutuhan, lalu klik untuk menyimpan perubahan data. 5. Klik untuk mencetak laporan dalam format file PDF seperti berikut:
91 Laporan : Mutasi Barang Sisa/Scrap Mutasi Barang Sisa/Scrap Menu ini digunakan untuk menampilkan laporan mutasi barang sisa/scrap. Langkah-langkah penggunaannya sebagai berikut: 1. Pilih menu [Laporan Mutasi Barang Sisa/Scrap], akan menampilkan form seperti berikut: 91 Untuk pencarian List Laporan 2. Detil laporan dapat ditampilkan dengan 2 cara: Klik pada data laporan yang akan ditampilkan. Masukkan Periode laporan yang akan ditampilkan, lalu klik. 3. Detil laporan akan ditampilkan seperti berikut: Klik untuk mencetak dokumen 4. Untuk mengubah detil laporan, lakukan perubahan pada detil laporan sesuai kebutuhan, lalu klik untuk menyimpan perubahan data.
92 Laporan : Mutasi Mesin & Peralatan Kantor 5. Klik untuk mencetak laporan dalam format file PDF seperti berikut: 92 Mutasi Mesin & Peralatan Kantor Menu ini digunakan untuk menampilkan laporan mutasi mesin dan peralatan kantor. Langkah-langkah penggunaannya sebagai berikut: 1. Pilih menu [Laporan Mutasi Mesin & Prlt. Kantor], akan menampilkan form seperti berikut: Untuk pencarian List Laporan 2. Detil laporan dapat ditampilkan dengan 2 cara: pada data laporan yang akan ditampilkan. Masukkan Periode laporan yang akan ditampilkan, lalu klik.
93 Laporan : Subkontrak (Pemasukan) 3. Detil laporan akan ditampilkan seperti berikut: 93 Klik untuk mencetak dokumen 4. Untuk mengubah detil laporan, lakukan perubahan pada detil laporan sesuai kebutuhan, lalu klik untuk menyimpan perubahan data. 5. Klik untuk mencetak laporan dalam format file PDF seperti berikut: Subkontrak (Pemasukan) Menu ini digunakan untuk menampilkan laporan subkontrak (pemasukan kembali). Langkah-langkah penggunaannya sebagai berikut: 1. Pilih menu [Laporan Subkontrak (Pemasukan)], akan menampilkan form seperti berikut: Klik untuk memilih kode barang 2. Masukkan Periode atau piliih Kode Barang laporan yang akan ditampilkan. Data Periode harus diisi.
94 Laporan : Subkontrak (Pengeluaran) 3. Klik, akan menampilkan form seperti berikut: 94 Klik untuk mencetak dokumen 4. Klik untuk mencetak laporan dalam format file PDF seperti berikut: Subkontrak (Pengeluaran) Menu ini digunakan untuk menampilkan laporan subkontrak (pengeluaran bahan baku). Langkah-langkah penggunaannya sebagai berikut: 1. Pilih menu [Laporan Subkontrak (Pengeluaran)], akan menampilkan form seperti berikut: Klik untuk memilih kode barang 2. Masukkan Periode atau pilih Kode Barang laporan yang akan ditampilkan. Data Periode harus diisi.
95 Master Data : Profil Perusahaan 3. Klik, akan menampilkan form seperti berikut: Klik untuk mencetak laporan dalam format file PDF seperti berikut: Master Data Profil Perusahaan Menu ini digunakan untuk proses update data profil perusahaan. Langkah-langkah untuk melakukan proses update data profil perusahaan sebagai berikut: 1. Pilih menu [Master Data Profil Perusahaan], akan menampilkan form berikut:
96 Master Data : Data Pemasok/Pembeli 2. Klik. Kolom-kolom pada form profil perusahaan akan menjadi aktif. 96 Klik untuk memilih Logo Perusahaan 3. Lakukan perubahan pada data profil perusahaan sesuai kebutuhan. 4. Klik menyimpan perubahan data. 5. Klik untuk membatalkan proses. Data Pemasok/Pembeli Menu ini digunakan untuk proses data pemasok/pembeli. Langkah-langkah penggunaannya sebagai berikut: 1. Pilih menu [Master Data Data Pemasok/Pembeli], menampilkan form berikut: 2. Untuk pencarian data, dilakukan berdasarkan Kode Perusahaan, Nama Perusahaan, atau Alamat Perusahaan. 3. Untuk melakukan proses pada data pemasok dan pembeli/penerima, dapat dilakukan dengan klik pada kriteria Pilih Proses.
97 Master Data : Data Pemasok/Pembeli a. Tambah Data: [Tambah], akan menampilkan pesan berikut: 97 akan menampilkan form berikut: Masukkan data dengan benar sesuai kebutuhan. untuk menyimpan data. untuk reset data. Pembeli/Penerima. b. Ubah Data: untuk kembali ke halaman List Data Pemasok dan Pilih salah satu data yang akan diubah, lalu klik [Ubah], akan menampilkan pesan berikut:
98 Master Data : Data Pemasok/Pembeli akan menampilkan form berikut: 98 Lakukan perubahan pada data sesuai kebutuhan. untuk menyimpan perubahan data. untuk reset data. Pembeli/Penerima. c. Hapus Data: untuk kembali ke halaman List Data Pemasok dan Pilih salah satu data yang akan dihapus, lalu klik [Hapus], akan menampilkan pesan berikut: untuk menghapus data.
99 Master Data : Mapping Kode Barang Mapping Kode Barang Menu ini digunakan untuk proses data mapping kode barang. Langkah-langkah penggunaannya sebagai berikut: 1. Pilih menu [Master Data Mapping Kode Barang], menampilkan form berikut: Untuk pencarian data, dilakukan berdasarkan Kode Perusahaan atau Nama Perusahaan. 3. Untuk melakukan proses pada data mapping kode barang, dapat dilakukan dengan klik pada kriteria Pilih Proses. a. Tambah Data Perusahaan: Pilih proses [Tambah] apabila daftar perusahaan tidak terdapat dalam list. Aplikasi akan menampilkan pesan konfirmasi berikut: untuk melanjutkan proses, akan menampilkan form berikut:
100 Master Data : Mapping Kode Barang Masukkan data sesuai kebutuhan atau klik untuk melihat daftar perusahaan, akan menampilkan form search partner berikut: 100 Untuk pencarian data pertner, dapat dilakukan berdasarkan Kode Perusahaan atau Nama Perusahaan. untuk memilih perusahaan yang akan diproses, maka data perusahaan akan ditampilkan dalam form penambahan partner perusahaan berikut: Data perusahaan yang dipilih untuk menyimpan data atau untuk reset data.
101 Master Data : Mapping Kode Barang b. Preview Data Mapping: Pilih salah satu data yang akan diproses, lalu klik [Preview], akan menampilkan pesan berikut: 101 akan menampilkan preview data mapping berikut: Pencarian data kode barang dapat dilakukan berdasarkan Kode Barang Pemasok, Kode Barang Internal, atau Uraian Barang. c. Ubah Data Mapping: Pilih data perusahaan yang akan diproses, pilih proses [Ubah], akan menampilkan pesan berikut: akan menampilkan form ubah data mapping dan daftar kode barang berikut: Untuk pencarian data kode barang, dapat dilakukan berdasarkan Kode Barang Pemasok, Kode Barang Internal, atau Uraian Barang.
102 Master Data : Mapping Kode Barang Untuk melakukan proses pada data barang, dapat dilakukan dengan klik pada kriteria Pilih Proses. 102 o Tambah Barang: - Klik [Tambah Barang], akan menampilkan pesan berikut: - Klik akan menampilkan form berikut: - Masukkan data dengan benar sesuai kebutuhan. - Klik untuk menyimpan data atau untuk reset data. o Ubah Barang: - Pilih salah satu data yang akan diubah, lalu klik [Ubah Barang], akan menampilkan pesan berikut:
103 Master Data : Mapping Kode Barang - Klik akan menampilkan form berikut: Lakukan perubahan pada data sesuai kebutuhan. - Klik untuk menyimpan perubahan data atau klik o Hapus Barang: untuk reset data. - Pilih salah satu data yang akan dihapus, lalu klik [Hapus Barang], akan menampilkan pesan berikut: - Klik untuk menghapus data barang. d. Hapus Data Mapping: Pilih salah satu data yang akan dihapus, lalu klik [Hapus], akan menampilkan form berikut: untuk menghapus data mapping.
104 Master Data : Setting Aplikasi Setting Aplikasi Menu ini digunakan untuk melakukan setting pada data No. Aju Dokumen dan Penandatangan Dokumen. 104 Nomor Aju Langkah-langkah melakukan proses increment Nomor Aju Dokumen Pabean sebagai berikut: 1. Pilih menu [Master Data Nomor Aju], akan menampilkan form berikut: 2. Lakukan setting pada data Nomor Aju. 3. Klik untuk menyimpan data atau klik membatalkan proses. Penandatangan Langkah-langkah melakukan setting Penandatangan Dokumen sebagai berikut: 1. Pilih menu [Master Data Penandatangan], akan menampilkan form berikut: 2. Lakukan setting pada data Penandatangan Dokumen dengan memasukkan data [Nama] dan [Kota] penandatangan. 3. Klik untuk menyimpan data atau klik membatalkan proses.
105 User : Profil User User Profil User 105 Menu ini digunakan untuk mengubah profil user. Langkah-langkah untuk mengubah profil user sebagai berikut: 1. Pilih menu [User Profil User], akan menampilkan form detil profil user berikut: 2. Klik. Kolom-kolom pada form profil user akan menjadi aktif. 3. Lakukan perubahan pada data sesuai kebutuhan. 4. Klik untuk menyimpan perubahan data. 5. Klik untuk membatalkan proses.
106 User : Ubah Password Ubah Password Menu ini digunakan untuk mengubah data password. Langkah-langkah untuk mengubah data password sebagai berikut: 1. Pilih menu [User Ubah Password], akan menampilkan form berikut: Lakukan perubahan pada data password: Masukkan data password lama pada kolom Password Lama. Masukkan data password baru pada kolom Password Baru. Ulangi pengisian data password baru pada kolom Ulangi Password Baru. Masukkan data Key Code sesuai dengan yang ditampilkan pada aplikasi. 3. Klik untuk menyimpan perubahan data password. 4. Klik untuk reset data.
107 User : Daftar User Daftar User Menu ini digunakan untuk managemen data user dan hanya dapat diakses oleh Administrator. Langkah-langkah penggunaannya sebagai berikut: 1. Pilih menu [User Daftar User], akan menampilkan form berikut: Untuk pencarian data, dilakukan berdasarkan Nama atau User ID. 3. Untuk melakukan proses pada data user, dapat dilakukan dengan klik pada kriteria Pilih Proses. a. Tambah Data User: [Tambah], akan menampilkan pesan berikut: akan menampilkan form berikut: Masukkan data dengan benar sesuai kebutuhan. untuk menyimpan data atau untuk reset data. untuk kembali ke halaman List Data User.
108 User : Daftar User b. Ubah Data User: Pilih salah satu data yang akan diubah, lalu klik [Ubah], akan menampilkan pesan berikut: 108 akan menampilkan form berikut: Lakukan perubahan pada data sesuai kebutuhan. untuk reset data. untuk menyimpan perubahan data atau klik c. Hapus Data User: jika proses ubah data user telah selesai. Pilih salah satu data yang akan dihapus, lalu klik [Hapus], akan menampilkan pesan berikut: untuk menghapus data.
109 Tools : Upload Stock Opname Tools Upload Stock Opname 109 Menu ini digunakan untuk proses upload data stock opname dalam format file excel. Langkah-langkah penggunaannya sebagai berikut: 1. Pilih menu [Tools Upload Stock Opname], akan menampilkan form Pilih dan Upload File berikut: 2. Untuk melihat contoh format file excel yang dapat di-upload, klik, akan menampilkan contoh format data sebagai berikut: Keterangan Penjelasan Kolom yang wajib diisi (Data tidak dapat diproses jika tidak diisi) Optional (Diisi jika ada) Jenis Barang: 1 = Bahan Baku 2 = Bahan Penolong 3 = Barang Modal 4 = Peralatan Perkantoran 5 = Barang Contoh 6 = Hasil Produksi 7 = Sisa Produksi 8 = Pengemas 9 = Konsumsi - Kode Satuan diisi tiga digit sesuai dengan data pada Modul Kepabeanan. - Catatan: - Data yang akan diproses digabungkan Satu Sheet pada Sheet Pertama (1). - Data selain pada Sheet Pertama (1) tidak akan diproses. - Maksimal baris data. 3. Masukkan data sesuai kebutuhan. 4. Setelah data diisi dengan benar, simpan file excel tersebut pada komputer anda, kemudian tutup file tersebut.
110 Tools : Upload Stock Opname 5. Klik untuk memilih file excel yang akan di-upload. Ukuran maksimal file yang dapat di-upload adalah 3 MB. 6. Setelah file dipilih, lokasi file excel yang telah dipilih juga ditampilkan pada form. 110 Lokasi file excel yang akan di-upload 7. Klik untuk proses upload file, akan menampilkan form Konfirmasi Data sebagai berikut: 8. Klik untuk menyimpan file yang telah di-upload.
111 Tools : Upload Data Barang Upload Data Barang Menu ini digunakan untuk proses upload data barang dalam format file excel. Langkah-langkah penggunaannya sebagai berikut: 1. Pilih menu [Tools Upload Data Barang], akan menampilkan form Pilih dan Upload File berikut: Untuk melihat contoh format file excel yang dapat di-upload, klik, akan menampilkan contoh format data sebagai berikut: Keterangan Penjelasan Kolom yang wajib diisi (Data tidak dapat diproses jika tidak diisi) Optional (Diisi jika ada) Jenis Barang: 1 = Bahan Baku 2 = Bahan Penolong 3 = Barang Modal 4 = Peralatan Perkantoran 5 = Barang Contoh 6 = Hasil Produksi 7 = Sisa Produksi 8 = Pengemas 9 = Konsumsi Jumlah Satuan Terkecil merupakan konversi jumlah dari Kode Satuan besarnya. Contoh: Satuan terbesarnya Carton (CTN). Nilai konversinya 1 CTN = 100 MTR. Kalau misalkan Kode satuannya tidak ada yang terkecil lagi, maka kolom Kode Satuan Terkecil diisi sama dengan kolom Kode Satuan. Jumlahnya diisi 1. Jumlah Stock Opname: Diisi dengan tanggal Stock Opname Terakhir (misalnya 12/31/2012). Kode Satuan diisi tiga digit sesuai dengan data pada Modul Kepabeanan. Catatan: - Data yang akan diproses digabungkan Satu Sheet pada Sheet Pertama (1). - Data selain pada Sheet Pertama (1) tidak akan diproses. - Maksimal baris data.
112 Tools : Upload Data Barang 3. Masukkan data sesuai kebutuhan. 4. Setelah data diisi dengan benar, simpan file excel tersebut pada komputer anda, kemudian tutup file tersebut Klik untuk memilih file excel yang akan di-upload. Ukuran maksimal file yang dapat di-upload adalah 3 MB. 6. Setelah file dipilih, lokasi file excel yang telah dipilih juga ditampilkan pada form. Lokasi file excel yang akan di-upload 7. Klik untuk proses upload file, akan menampilkan form Konfirmasi Data sebagai berikut: 8. Klik untuk menyimpan file yang telah di-upload.
113 Tools : Upload Dokumen Pabean Upload Dokumen Pabean Menu ini digunakan untuk proses upload dokumen pabean dalam format file excel. Langkah-langkah penggunaannya sebagai berikut: 1. Pilih menu [Tools Upload Dokumen Pabean], akan menampilkan form Pilih dan Upload File berikut: Untuk melihat contoh format file excel yang dapat di-upload, klik, akan menampilkan contoh format data sebagai berikut: Keterangan Jenis Barang: Kode Dokumen: Penjelasan Kolom yang wajib diisi (Data tidak dapat diproses jika tidak diisi) Optional (Diisi jika ada) 1 = Bahan Baku 2 = Bahan Penolong 3 = Barang Modal 4 = Peralatan Perkantoran 5 = Barang Contoh 6 = Hasil Produksi 7 = Sisa Produksi 8 = Pengemas 9 = Konsumsi BC23 BC25 BC261 BC262 BC27 Masuk BC27 Keluar BC30 BC40 BC41
114 Tools : Upload Dokumen Pabean Kode Satuan diisi tiga digit sesuai dengan data pada Modul Kepabeanan. Catatan: - Data yang akan diproses digabungkan Satu Sheet pada Sheet Pertama (1). - Data selain pada Sheet Pertama (1) tidak akan diproses. - Maksimal baris data. 3. Masukkan data sesuai kebutuhan. 4. Setelah data diisi dengan benar, simpan file excel tersebut pada komputer anda, kemudian tutup file tersebut Klik untuk memilih file excel yang akan di-upload. Ukuran maksimal file yang dapat di-upload adalah 3 MB. 6. Setelah file dipilih, lokasi file excel yang telah dipilih juga ditampilkan pada form. Lokasi file excel yang akan di-upload 7. Klik untuk proses upload file, akan menampilkan form Konfirmasi Data sebagai berikut: 8. Klik untuk menyimpan file yang telah di-upload.
115 Tools : Upload Transaksi Produksi Upload Transaksi Produksi Menu ini digunakan untuk proses upload transaksi produksi dalam format file excel. Langkah-langkah penggunaannya sebagai berikut: 1. Pilih menu [Tools Upload Transaksi Produksi], akan menampilkan form Pilih dan Upload File berikut: Untuk melihat contoh format file excel yang dapat di-upload, klik, akan menampilkan contoh format data sebagai berikut: Keterangan Penjelasan Kolom yang wajib diisi (Data tidak dapat diproses jika tidak diisi) Optional (Diisi jika ada) Jenis Barang: Tipe: 1 = Bahan Baku 2 = Bahan Penolong 3 = Barang Modal 4 = Peralatan Perkantoran 5 = Barang Contoh 6 = Hasil Produksi 7 = Sisa Produksi 8 = Pengemas 9 = Konsumsi Masuk Keluar Sisa - Kode Satuan diisi tiga digit sesuai dengan data pada Modul Kepabeanan. - Nomor Transaksi jika dikosongkan, maka sistem akan membuat otomatis nomornya, namun jika diisi data tersebut harus unik/berbeda. - Catatan: - Data yang akan diproses digabungkan Satu Sheet pada Sheet Pertama (1). - Data selain pada Sheet Pertama (1) tidak akan diproses. - Maksimal baris data.
116 Tools : Upload Transaksi Produksi 3. Masukkan data sesuai kebutuhan. 4. Setelah data diisi dengan benar, simpan file excel tersebut pada komputer anda, kemudian tutup file tersebut Klik untuk memilih file excel yang akan di-upload. Ukuran maksimal file yang dapat di-upload adalah 3 MB. 6. Setelah file dipilih, lokasi file excel yang telah dipilih juga ditampilkan pada form. Lokasi file excel yang akan di-upload 7. Klik untuk proses upload file, akan menampilkan form Konfirmasi Data sebagai berikut: 8. Klik untuk menyimpan file yang telah di-upload.
117 Tools : Upload Data Konversi Upload Data Konversi Menu ini digunakan untuk proses upload data konversi dalam format file excel. Langkah-langkah penggunaannya sebagai berikut: 1. Pilih menu [Tools Upload Data Konversi], akan menampilkan form Pilih dan Upload File berikut: Untuk melihat contoh format file excel yang dapat di-upload, klik, akan menampilkan contoh format data sebagai berikut: Keterangan Jenis Barang: Penjelasan Kolom Jenis Barang diisi dengan kode sebagai berikut: 1 = Bahan Baku 2 = Bahan Penolong 3 = Barang Modal 4 = Peralatan Perkantoran 5 = Barang Contoh 6 = Hasil Produksi 7 = Sisa Produksi 8 = Pengemas 9 = Konsumsi - Kode Satuan diisi tiga digit sesuai dengan data pada Modul Kepabeanan. - Kolom Subkontrak (Y/N) diisi Y jika untuk konversi Subkontrak dan diisi N jika untuk konversi produk sendiri. 3. Masukkan data sesuai kebutuhan. 4. Setelah data diisi dengan benar, simpan file excel tersebut pada komputer anda, kemudian tutup file tersebut. 5. Klik untuk memilih file excel yang akan di-upload. Ukuran maksimal file yang dapat di-upload adalah 3 MB.
118 Tools : Upload Data Pemasok 6. Setelah file dipilih, lokasi file excel yang telah dipilih juga ditampilkan pada form. Lokasi file excel yang akan di-upload Klik untuk proses upload file, akan menampilkan form Konfirmasi Data sebagai berikut: 8. Klik untuk menyimpan file yang telah di-upload. Upload Data Pemasok Menu ini digunakan untuk proses upload data pemasok dalam format file excel. Langkah-langkah penggunaannya sebagai berikut: 1. Pilih menu [Tools Upload Data Pemasok], akan menampilkan form Pilih dan Upload File berikut:
119 Tools : Upload Data Pemasok 2. Untuk melihat contoh format file excel yang dapat di-upload, klik, akan menampilkan contoh format data sebagai berikut: 119 Keterangan Kode Perusahaan Kode Identitas: Penjelasan Kolom yang wajib diisi (Data tidak dapat diproses jika tidak diisi) Optional (Diisi kalau ada) Maksimal 10 digit 0 = NPWP 12 digit 1 = NPWP 11 digit 2 = Passport 3 = KTP 4 = Lainnya 5 = NPWP 15 digit Jenis Perusahaan: Status Perusahaan: Nama Negara 3. Masukkan data sesuai kebutuhan. 1 = Pemasok 2 = Pembeli / Penerima 3 = Pemasok dan Pembeli / Penerima GB = Gudang Berikat KB = Kawasan Berikat KWBBS = Kawasan Bebas LDP = Luar Daerah Pabean (Luar Negeri) TLB = Tempat Lelang Berikat TLDDP = Tempat Lain Dalam Daerah Pabean (Local) TPPB = Tempat Penyelenggaraan Pameran Berikat Kolom Nama Negara harus diisi dalam versi Bahasa Inggris (misalnya: SPAIN untuk Negara SPANYOL) 4. Setelah data diisi dengan benar, simpan file excel tersebut pada komputer anda, kemudian tutup file tersebut. 5. Klik untuk memilih file excel yang akan di-upload. Ukuran maksimal file yang dapat di-upload adalah 4 MB. 6. Setelah file dipilih, lokasi file excel yang telah dipilih juga ditampilkan pada form. Lokasi file excel yang akan di-upload
120 Tools : Upload B.C Klik untuk proses upload file, akan menampilkan form Konfirmasi Data sebagai berikut: Klik untuk menyimpan file yang telah di-upload. Upload B.C 2.3 Menu ini digunakan untuk proses upload dokumen B.C 2.3. Langkah-langkah penggunaannya sebagai berikut: 1. Pilih menu [Tools Upload B.C 2.3], akan menampilkan form berikut: 2. Klik untuk memilih dokumen yang akan di-upload. Ukuran maksimal file yang dapat di-upload adalah 3 MB. 3. Dokumen B.C 2.3 didapat dari hasil backup Modul BC 2.3. Setelah dokumen dipilih, lokasi dokumen yang telah dipilih juga ditampilkan pada form. Lokasi dokumen yang akan di-upload
121 Tools : Upload B.C Klik untuk upload dokumen, akan menampilkan pesan berikut: Klik untuk melanjutkan proses upload dokumen B.C 2.3. Upload B.C 3.0 Menu ini digunakan untuk proses upload dokumen B.C 3.0. Langkah-langkah penggunaannya sebagai berikut: 1. Pilih menu [Tools Upload B.C 3.0], akan menampilkan form berikut: 2. Klik untuk memilih dokumen yang akan di-upload. Ukuran maksimal file yang dapat di-upload adalah 3 MB. 3. Dokumen B.C 3.0 didapat dari hasil backup Modul BC 3.0. Setelah dokumen dipilih, lokasi dokumen yang telah dipilih juga ditampilkan pada form. Lokasi dokumen yang akan di-upload 4. Klik untuk upload dokumen, akan menampilkan pesan berikut: 5. Klik untuk melanjutkan proses upload dokumen B.C 3.0.
Daftar Isi. User Manual. Aplikasi e-inkaber untuk Petugas BC VERSI 2.1
 Daftar Isi User Manual Aplikasi e-inkaber untuk Petugas BC VERSI 2.1 Daftar Isi i Daftar Isi Definisi dan Singkatan... iii Pendahuluan... 4 Tujuan Penulisan Dokumen... 4 Pengenalan Aplikasi e-inkaber...
Daftar Isi User Manual Aplikasi e-inkaber untuk Petugas BC VERSI 2.1 Daftar Isi i Daftar Isi Definisi dan Singkatan... iii Pendahuluan... 4 Tujuan Penulisan Dokumen... 4 Pengenalan Aplikasi e-inkaber...
PAPARAN IT INVENTORY PLBInventory PT. MANTARI BAJA PRIMA UTAMA. Jl. AM SANGAJI NO. 2B PETOJO UTARA GAMBIR JAKPUS INDONESIA
 PAPARAN IT INVENTORY PLBInventory PT. MANTARI BAJA PRIMA UTAMA Jl. AM SANGAJI NO. 2B PETOJO UTARA GAMBIR JAKPUS INDONESIA Daftar Isi DASAR HUKUM... 3 PENGERTIAN... 3 GAMBARAN SISTEM PLBInventory :... 4
PAPARAN IT INVENTORY PLBInventory PT. MANTARI BAJA PRIMA UTAMA Jl. AM SANGAJI NO. 2B PETOJO UTARA GAMBIR JAKPUS INDONESIA Daftar Isi DASAR HUKUM... 3 PENGERTIAN... 3 GAMBARAN SISTEM PLBInventory :... 4
PENGEMBANGAN SISTEM PENERBITAN API (ANGKA PENGENAL IMPORTIR) SECARA ELEKTRONIK KEMENTERIAN PERDAGANGAN COPYRIGHT @2012. Versi 1.0
 User Manual PENGEMBANGAN SISTEM PENERBITAN API (ANGKA PENGENAL IMPORTIR) SECARA ELEKTRONIK KEMENTERIAN PERDAGANGAN COPYRIGHT @2012 Versi 1.0 i Daftar Isi Daftar Isi Pendahuluan... 1 Tujuan Penulisan Dokumen...
User Manual PENGEMBANGAN SISTEM PENERBITAN API (ANGKA PENGENAL IMPORTIR) SECARA ELEKTRONIK KEMENTERIAN PERDAGANGAN COPYRIGHT @2012 Versi 1.0 i Daftar Isi Daftar Isi Pendahuluan... 1 Tujuan Penulisan Dokumen...
SISTEM REGISTRASI OT DAN SM VERSI 1.1
 User Manual SISTEM REGISTRASI OT DAN SM VERSI 1.1 COPYRIGHT @2013 Daftar Isi Pendahuluan... 2 Memulai Sistem... 3 Halaman Utama Sistem... 3 Daftar Baru Perusahaan... 4 Daftar Ulang Perusahaan... 7 Login
User Manual SISTEM REGISTRASI OT DAN SM VERSI 1.1 COPYRIGHT @2013 Daftar Isi Pendahuluan... 2 Memulai Sistem... 3 Halaman Utama Sistem... 3 Daftar Baru Perusahaan... 4 Daftar Ulang Perusahaan... 7 Login
2.0. Laporan Realisasi Ekspor INATRADE
 2.0 Laporan Realisasi Ekspor INATRADE User Manual @copyright 2015 Daftar Isi PENDAHULUAN... 2 Alamat Akses... 2 PEDOMAN PENGGUNAAN APLIKASI... 3 Registrasi... 3 Login ke Aplikasi... 5 Penggunaan Menu Aplikasi...
2.0 Laporan Realisasi Ekspor INATRADE User Manual @copyright 2015 Daftar Isi PENDAHULUAN... 2 Alamat Akses... 2 PEDOMAN PENGGUNAAN APLIKASI... 3 Registrasi... 3 Login ke Aplikasi... 5 Penggunaan Menu Aplikasi...
User Manual. Sistem e-ska untuk Eksportir
 User Manual Sistem e-ska untuk Eksportir i Daftar Isi Daftar Isi Pendahuluan... 1 Manfaat Penggunaan Sistem... 1 Tahapan Proses pada Sistem... 1 Tipe Pengguna... 1 Alur Registrasi... 2 Alur Pengajuan Permohonan
User Manual Sistem e-ska untuk Eksportir i Daftar Isi Daftar Isi Pendahuluan... 1 Manfaat Penggunaan Sistem... 1 Tahapan Proses pada Sistem... 1 Tipe Pengguna... 1 Alur Registrasi... 2 Alur Pengajuan Permohonan
LAYANAN PERMOHONAN PRODUSEN IMPOR BARANG JADI USER MANUAL
 LAYANAN PERMOHONAN PRODUSEN IMPOR BARANG JADI USER MANUAL Daftar Isi PENDAHULUAN...3 PEDOMAN PENGGUNAAN...4 Layanan Permohonan Produsen Impor Barang Jadi Inatrade Halaman 2 dari 12 Bab 1 Pendahuluan P
LAYANAN PERMOHONAN PRODUSEN IMPOR BARANG JADI USER MANUAL Daftar Isi PENDAHULUAN...3 PEDOMAN PENGGUNAAN...4 Layanan Permohonan Produsen Impor Barang Jadi Inatrade Halaman 2 dari 12 Bab 1 Pendahuluan P
Daftar Isi. User Manual. Sistem e-ska untuk Eksportir VERSI 1.3 - FULL
 Daftar Isi User Manual Sistem e-ska untuk Eksportir VERSI 1.3 - FULL COPYRIGHT @2013 Daftar Isi i Daftar Isi Pendahuluan... 3 Manfaat Penggunaan Sistem... 3 Tahapan Proses pada Sistem... 3 Tipe Pengguna...
Daftar Isi User Manual Sistem e-ska untuk Eksportir VERSI 1.3 - FULL COPYRIGHT @2013 Daftar Isi i Daftar Isi Pendahuluan... 3 Manfaat Penggunaan Sistem... 3 Tahapan Proses pada Sistem... 3 Tipe Pengguna...
User Manual SINGLE SUBMISSION. Version 4.0 Pelaku Usaha. Pengertian Umum INSW
 User Manual Version 4.0 Pelaku Usaha SINGLE SUBMISSION Pengertian Umum INSW i Daftar Isi Daftar Isi... i Pendahuluan... 3 Pengertian Umum... 3 Pengertian Umum INSW... 3 Pengertian Umum Aplikasi INSW...
User Manual Version 4.0 Pelaku Usaha SINGLE SUBMISSION Pengertian Umum INSW i Daftar Isi Daftar Isi... i Pendahuluan... 3 Pengertian Umum... 3 Pengertian Umum INSW... 3 Pengertian Umum Aplikasi INSW...
UNIVERSITAS DHARMA ANDALAS
 Software User Manual Sistem Informasi gtjurnal Panduan Bagi Pengguna Portal Jurnal UNIVERSITAS DHARMA ANDALAS Daftar Isi Daftar Isi... 2 1. Pendahuluan... 3 1.1 Identifikasi... 3 1.2 Gambaran Sistem...
Software User Manual Sistem Informasi gtjurnal Panduan Bagi Pengguna Portal Jurnal UNIVERSITAS DHARMA ANDALAS Daftar Isi Daftar Isi... 2 1. Pendahuluan... 3 1.1 Identifikasi... 3 1.2 Gambaran Sistem...
[PROPOSAL PENAWARAN]
![[PROPOSAL PENAWARAN] [PROPOSAL PENAWARAN]](/thumbs/54/33255908.jpg) IT Inventory TPB [PROPOSAL PENAWARAN] Perdanasistematika.com [PROPOSAL PENAWARAN] Sistem IT Inventory Kawasan Berikat GENERAL INFORMATION Project Title Sistem IT Inventory Kawasan Berikat Contact Information
IT Inventory TPB [PROPOSAL PENAWARAN] Perdanasistematika.com [PROPOSAL PENAWARAN] Sistem IT Inventory Kawasan Berikat GENERAL INFORMATION Project Title Sistem IT Inventory Kawasan Berikat Contact Information
MANUAL PENGGUNAAN APLIKASI PELAKU USAHA
 2016 MANUAL PENGGUNAAN APLIKASI PELAKU USAHA APLIKASI OBAT HEWAN DIREKTORAT JENDERAL PETERNAKAN DAN KESEHATAN HEWAN DIREKTORAT KESEHATAN HEWAN KEMENTERIAN PERTANIAN 1 KATA PENGANTAR Puji dan syukur ke
2016 MANUAL PENGGUNAAN APLIKASI PELAKU USAHA APLIKASI OBAT HEWAN DIREKTORAT JENDERAL PETERNAKAN DAN KESEHATAN HEWAN DIREKTORAT KESEHATAN HEWAN KEMENTERIAN PERTANIAN 1 KATA PENGANTAR Puji dan syukur ke
Sistem IT Inventory Tempat Penimbunan Berikat
 Sistem IT Inventory Tempat Penimbunan Berikat Penawaran software siap pakai dan pembangunan sistem www.perdanasistematika.com www.software-indonesia.com 1 CV PERDANA SISTEMATIKA www.perdanasistematika.com
Sistem IT Inventory Tempat Penimbunan Berikat Penawaran software siap pakai dan pembangunan sistem www.perdanasistematika.com www.software-indonesia.com 1 CV PERDANA SISTEMATIKA www.perdanasistematika.com
USER MANUAL UNTUK APOTEK VERSI 1.2
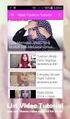 SIPNAP USER MANUAL UNTUK APOTEK VERSI 1.2 COPYRIGHT @2014 Daftar Isi Daftar Isi... i Pendahuluan... 3 Memulai Aplikasi... 4 Halaman Utama Aplikasi... 4 REGISTRASI... 5 INFORMASI... 7 Berita & Pengumuman...
SIPNAP USER MANUAL UNTUK APOTEK VERSI 1.2 COPYRIGHT @2014 Daftar Isi Daftar Isi... i Pendahuluan... 3 Memulai Aplikasi... 4 Halaman Utama Aplikasi... 4 REGISTRASI... 5 INFORMASI... 7 Berita & Pengumuman...
Petunjuk Penggunaan. e-licensing. User External Versi 0.0.2
 Petunjuk Penggunaan e-licensing User External Versi 0.0.2 Daftar Isi Daftar Revisi... 4 1. Pendahuluan... 5 1.1 Latar Belakang... 5 1.2 Sebelum Memulai... 5 1.2.1 Kebutuhan Minimum... 5 1.2.2 Tombol, Notasi
Petunjuk Penggunaan e-licensing User External Versi 0.0.2 Daftar Isi Daftar Revisi... 4 1. Pendahuluan... 5 1.1 Latar Belakang... 5 1.2 Sebelum Memulai... 5 1.2.1 Kebutuhan Minimum... 5 1.2.2 Tombol, Notasi
E-REPORT UNTUK ADMIN PRODUSEN PKRT
 User Manual E-REPORT UNTUK ADMIN PRODUSEN PKRT VERSI 1.0 COPYRIGHT @2014 Daftar Isi Pendahuluan... 2 Memulai Aplikasi... 3 Halaman Utama Aplikasi... 3 Informasi... 4 Alat Kesehatan... 4 Sertifikat Produksi
User Manual E-REPORT UNTUK ADMIN PRODUSEN PKRT VERSI 1.0 COPYRIGHT @2014 Daftar Isi Pendahuluan... 2 Memulai Aplikasi... 3 Halaman Utama Aplikasi... 3 Informasi... 4 Alat Kesehatan... 4 Sertifikat Produksi
2.2. Laporan Realisasi Ekspor INATRADE
 2.2 Laporan Realisasi Ekspor INATRADE User Manual @copyright 2018 Daftar Isi PENDAHULUAN... 2 Alamat Akses... 2 LAPORAN REALISASI EKSPOR MELALUI KODE VERIFIKASI... 3 Registrasi... 3 LAPORAN REALISASI EKSPOR
2.2 Laporan Realisasi Ekspor INATRADE User Manual @copyright 2018 Daftar Isi PENDAHULUAN... 2 Alamat Akses... 2 LAPORAN REALISASI EKSPOR MELALUI KODE VERIFIKASI... 3 Registrasi... 3 LAPORAN REALISASI EKSPOR
Sistem IT Inventory Tempat Penimbunan Berikat (TPB - KITE)
 Sistem IT Inventory Tempat Penimbunan Berikat (TPB - KITE) Kebutuhan informasi/ laporan pihak beacukai: Sistem Informasi Persediaan berbasis komputer pada TPB paling sedikit memenuhi persyaratan sebagai
Sistem IT Inventory Tempat Penimbunan Berikat (TPB - KITE) Kebutuhan informasi/ laporan pihak beacukai: Sistem Informasi Persediaan berbasis komputer pada TPB paling sedikit memenuhi persyaratan sebagai
Website : Mobile : Twitter
 I Website : www.jasaplus.com Mobile : 082227937747 Twitter : @ringlayer Email: ringlayer@gmail.com jasapluscom@yahoo.com Manual Penggunaan Jinvoice Daftar Isi 1. Pengantar 2. Login ke Akun Cloud Jinvoice
I Website : www.jasaplus.com Mobile : 082227937747 Twitter : @ringlayer Email: ringlayer@gmail.com jasapluscom@yahoo.com Manual Penggunaan Jinvoice Daftar Isi 1. Pengantar 2. Login ke Akun Cloud Jinvoice
Petunjuk Teknis Aplikasi E-Licensing Perbankan bagi User External
 Petunjuk Teknis Aplikasi E-Licensing Perbankan bagi User External OTORITAS JASA KEUANGAN (OJK) 2015 DAFTAR ISI DAFTAR ISI... 1 PENDAHULUAN... 2 TEKNOLOGI PENDUKUNG... 3 TOMBOL, NOTASI DAN FUNGSI PADA APLIKASI
Petunjuk Teknis Aplikasi E-Licensing Perbankan bagi User External OTORITAS JASA KEUANGAN (OJK) 2015 DAFTAR ISI DAFTAR ISI... 1 PENDAHULUAN... 2 TEKNOLOGI PENDUKUNG... 3 TOMBOL, NOTASI DAN FUNGSI PADA APLIKASI
PELATIHAN PORTAL PENGAJUAN ARTIKEL JURNAL
 Handout PELATIHAN PORTAL PENGAJUAN ARTIKEL JURNAL Disusun oleh : TIM TEKNIS UNIVERSITAS SARJANAWIYATA TAMANSISWA 2016 Daftar Isi Daftar Isi... 2 Pendahuluan... 3 1. Identifikasi... 3 2. Gambaran Sistem...
Handout PELATIHAN PORTAL PENGAJUAN ARTIKEL JURNAL Disusun oleh : TIM TEKNIS UNIVERSITAS SARJANAWIYATA TAMANSISWA 2016 Daftar Isi Daftar Isi... 2 Pendahuluan... 3 1. Identifikasi... 3 2. Gambaran Sistem...
DIREKTORAT JENDERAL BEA DAN CUKAI DIREKTORAT INFORMASI KEPABEANAN DAN CUKAI. Billing Online PORTAL PENGGUNA JASA. v
 DIREKTORAT JENDERAL BEA DAN CUKAI DIREKTORAT INFORMASI KEPABEANAN DAN CUKAI Billing Online PORTAL PENGGUNA JASA 2015 v.200215 (c) Hak Cipta pada Billing Online Portal Pengguna Jasa ~ 1 ~ DAFTAR ISI DAFTAR
DIREKTORAT JENDERAL BEA DAN CUKAI DIREKTORAT INFORMASI KEPABEANAN DAN CUKAI Billing Online PORTAL PENGGUNA JASA 2015 v.200215 (c) Hak Cipta pada Billing Online Portal Pengguna Jasa ~ 1 ~ DAFTAR ISI DAFTAR
E-REPORT UNTUK ADMIN PENYALUR
 User Manual E-REPORT UNTUK ADMIN PENYALUR VERSI 1.0 COPYRIGHT @2014 Daftar Isi Pendahuluan... 2 Memulai Aplikasi... 3 Halaman Utama Aplikasi... 3 Informasi... 4 Alat Kesehatan... 4 Sertifikat Produksi
User Manual E-REPORT UNTUK ADMIN PENYALUR VERSI 1.0 COPYRIGHT @2014 Daftar Isi Pendahuluan... 2 Memulai Aplikasi... 3 Halaman Utama Aplikasi... 3 Informasi... 4 Alat Kesehatan... 4 Sertifikat Produksi
USER MANUAL MANIFES ELEKTRONIK (FESTRONIK) LIMBAH BAHAN BERBAHAYA DAN BERACUN (UNTUK PENERIMA) VERSI 1.1
 USER MANUAL MANIFES ELEKTRONIK (FESTRONIK) LIMBAH BAHAN BERBAHAYA DAN BERACUN (UNTUK PENERIMA) VERSI 1.1 KEMENTERIAN LINGKUNGAN HIDUP DAN KEHUTANAN REPUBLIK INDONESIA Copyright @ 2017 Daftar Isi Daftar
USER MANUAL MANIFES ELEKTRONIK (FESTRONIK) LIMBAH BAHAN BERBAHAYA DAN BERACUN (UNTUK PENERIMA) VERSI 1.1 KEMENTERIAN LINGKUNGAN HIDUP DAN KEHUTANAN REPUBLIK INDONESIA Copyright @ 2017 Daftar Isi Daftar
Manual Book PERMOHONAN LEGALISASI UNTUK PEMOHON
 Manual Book PERMOHONAN LEGALISASI UNTUK PEMOHON DIREKTORAT JENDERAL ADMINISTRASI HUKUM UMUM KEMENTERIAN HUKUM DAN HAK ASASI MANUSIA TAHUN 2018 DAFTAR ISI REGISTRASI AKUN... 3 1. Registrasi Legalisasi...
Manual Book PERMOHONAN LEGALISASI UNTUK PEMOHON DIREKTORAT JENDERAL ADMINISTRASI HUKUM UMUM KEMENTERIAN HUKUM DAN HAK ASASI MANUSIA TAHUN 2018 DAFTAR ISI REGISTRASI AKUN... 3 1. Registrasi Legalisasi...
e-bpom U s e r M a n u a l UNTUK IMPORTIR VERSI 2.1
 U s e r M a n u a l e-bpom UNTUK IMPORTIR VERSI 2.1 COPYRIGHT @2015 Daftar Isi Pendahuluan... 3 Registrasi Perusahaan... 4 Memulai Proses Pendaftaran Perusahaan... 4 Isian Data Perusahaan... 5 Isian Data
U s e r M a n u a l e-bpom UNTUK IMPORTIR VERSI 2.1 COPYRIGHT @2015 Daftar Isi Pendahuluan... 3 Registrasi Perusahaan... 4 Memulai Proses Pendaftaran Perusahaan... 4 Isian Data Perusahaan... 5 Isian Data
PEDOMAN PENGGUNAAN. Reksa Dana Online
 PEDOMAN PENGGUNAAN Reksa Dana Online Versi 2.0 PT. Danareksa, 2010 I. PERMULAAN Selamat Datang dan Terima Kasih karena Anda telah memilih Reksa Dana Online (RDO) sebagai aplikasi Anda untuk melakukan transaksi
PEDOMAN PENGGUNAAN Reksa Dana Online Versi 2.0 PT. Danareksa, 2010 I. PERMULAAN Selamat Datang dan Terima Kasih karena Anda telah memilih Reksa Dana Online (RDO) sebagai aplikasi Anda untuk melakukan transaksi
USER MANUAL IMPORTIR. e-bpom
 USER MANUAL IMPORTIR e-bpom Daftar Isi Daftar Isi... 2 Alur Permohonan SKI... 3 Memulai aplikasi... 3 Login... 4 Registrasi... 4 Menu Importir... 7 Pilih Dokumen Baru... 7 Memasukkan Dokumen Produk...
USER MANUAL IMPORTIR e-bpom Daftar Isi Daftar Isi... 2 Alur Permohonan SKI... 3 Memulai aplikasi... 3 Login... 4 Registrasi... 4 Menu Importir... 7 Pilih Dokumen Baru... 7 Memasukkan Dokumen Produk...
Petunjuk Penggunaan P3SWOT Online
 2010 Petunjuk Penggunaan P3SWOT Online DAFTAR ISI DAFTAR ISI... ii PENDAHULUAN... 1 MENGAKSES APLIKASI... 1 MENU UTAMA... 1 A. Home... 1 B. Syarat... 2 C. Petunjuk... 2 D. FAQ... 2 E. Statistik... 3 F.
2010 Petunjuk Penggunaan P3SWOT Online DAFTAR ISI DAFTAR ISI... ii PENDAHULUAN... 1 MENGAKSES APLIKASI... 1 MENU UTAMA... 1 A. Home... 1 B. Syarat... 2 C. Petunjuk... 2 D. FAQ... 2 E. Statistik... 3 F.
Sistem Aplikasi Persetujuan Iklan
 Sistem Aplikasi Persetujuan Iklan untuk Industri/Perusahaan U s e r M a n u a l VERSI 1.0 COPYRIGHT @2015 Daftar Isi Daftar Isi... i Pendahuluan... 3 Aplikasi SIAPIK... 3 Halaman Beranda Aplikasi SIAPIK...
Sistem Aplikasi Persetujuan Iklan untuk Industri/Perusahaan U s e r M a n u a l VERSI 1.0 COPYRIGHT @2015 Daftar Isi Daftar Isi... i Pendahuluan... 3 Aplikasi SIAPIK... 3 Halaman Beranda Aplikasi SIAPIK...
KEMENTERIAN KEUANGAN REPUBLIK INDONESIA DIREKTORAT JENDERAL BEA DAN CUKAI PERATURAN DIREKTUR JENDERAL BEA DAN CUKAI NOMOR PER - 2 /BC/2012 TENTANG
 KEMENTERIAN KEUANGAN REPUBLIK INDONESIA DIREKTORAT JENDERAL BEA DAN CUKAI PERATURAN DIREKTUR JENDERAL BEA DAN CUKAI NOMOR PER - 2 /BC/2012 TENTANG PERUBAHAN ATAS PERATURAN DIREKTUR JENDERAL BEA DAN CUKAI
KEMENTERIAN KEUANGAN REPUBLIK INDONESIA DIREKTORAT JENDERAL BEA DAN CUKAI PERATURAN DIREKTUR JENDERAL BEA DAN CUKAI NOMOR PER - 2 /BC/2012 TENTANG PERUBAHAN ATAS PERATURAN DIREKTUR JENDERAL BEA DAN CUKAI
USER MANUAL MANIFES ELEKTRONIK (FESTRONIK) LIMBAH BAHAN BERBAHAYA DAN BERACUN (UNTUK PENGIRIM) VERSI 1.1
 USER MANUAL MANIFES ELEKTRONIK (FESTRONIK) LIMBAH BAHAN BERBAHAYA DAN BERACUN (UNTUK PENGIRIM) VERSI 1.1 KEMENTERIAN LINGKUNGAN HIDUP DAN KEHUTANAN REPUBLIK INDONESIA Copyright @ 2017 Daftar Isi Daftar
USER MANUAL MANIFES ELEKTRONIK (FESTRONIK) LIMBAH BAHAN BERBAHAYA DAN BERACUN (UNTUK PENGIRIM) VERSI 1.1 KEMENTERIAN LINGKUNGAN HIDUP DAN KEHUTANAN REPUBLIK INDONESIA Copyright @ 2017 Daftar Isi Daftar
DAFTAR ISI DAFTAR ISI... KATA PENGANTAR... I. PENDAHULUAN... II. SPESIFIKASI... III. MEMULAI SISTEM PENDATAAN...
 1 DAFTAR ISI DAFTAR ISI... i KATA PENGANTAR... ii I. PENDAHULUAN... 1 II. SPESIFIKASI... 1 A. Spesifikasi Hardware... 1 B. Spesifikasi Software... 2 III. MEMULAI SISTEM PENDATAAN... 3 A. Proses Login...
1 DAFTAR ISI DAFTAR ISI... i KATA PENGANTAR... ii I. PENDAHULUAN... 1 II. SPESIFIKASI... 1 A. Spesifikasi Hardware... 1 B. Spesifikasi Software... 2 III. MEMULAI SISTEM PENDATAAN... 3 A. Proses Login...
Sistem Aplikasi Persetujuan Iklan
 U s e r M a n u a l Sistem Aplikasi Persetujuan Iklan untuk Industri/Perusahaan VERSI 1.a. COPYRIGHT @2016 Daftar Isi Daftar Isi...i Pendahuluan... 3 Aplikasi SIAPIK... 3 Halaman Beranda Aplikasi SIAPIK...
U s e r M a n u a l Sistem Aplikasi Persetujuan Iklan untuk Industri/Perusahaan VERSI 1.a. COPYRIGHT @2016 Daftar Isi Daftar Isi...i Pendahuluan... 3 Aplikasi SIAPIK... 3 Halaman Beranda Aplikasi SIAPIK...
[PROPOSAL PENAWARAN]
![[PROPOSAL PENAWARAN] [PROPOSAL PENAWARAN]](/thumbs/53/31057341.jpg) IT Inventory KITE [PROPOSAL PENAWARAN] Perdanasistematika.com [PROPOSAL PENAWARAN] Sistem IT Inventory Perusahaan dengan fasilitas KITE GENERAL INFORMATION Project Title Sistem IT Inventory KITE Contact
IT Inventory KITE [PROPOSAL PENAWARAN] Perdanasistematika.com [PROPOSAL PENAWARAN] Sistem IT Inventory Perusahaan dengan fasilitas KITE GENERAL INFORMATION Project Title Sistem IT Inventory KITE Contact
Manual Book For Customer
 Manual Book For Customer Daftar isi... 1 Pendaftaran member... 2 Login member... 3 Manajemen akun member... 8 Profil... 9 Ubah kata sandi... 9 Invoice... 9 Pesan admin... 10 Konfirmasi pembayaran... 10
Manual Book For Customer Daftar isi... 1 Pendaftaran member... 2 Login member... 3 Manajemen akun member... 8 Profil... 9 Ubah kata sandi... 9 Invoice... 9 Pesan admin... 10 Konfirmasi pembayaran... 10
USER MANUAL MANIFES ELEKTRONIK (FESTRONIK) LIMBAH BAHAN BERBAHAYA DAN BERACUN (UNTUK PENGANGKUT) VERSI 1.0
 USER MANUAL MANIFES ELEKTRONIK (FESTRONIK) LIMBAH BAHAN BERBAHAYA DAN BERACUN (UNTUK PENGANGKUT) VERSI 1.0 KEMENTERIAN LINGKUNGAN HIDUP DAN KEHUTANAN REPUBLIK INDONESIA Copyright @ 2016 Daftar Isi Daftar
USER MANUAL MANIFES ELEKTRONIK (FESTRONIK) LIMBAH BAHAN BERBAHAYA DAN BERACUN (UNTUK PENGANGKUT) VERSI 1.0 KEMENTERIAN LINGKUNGAN HIDUP DAN KEHUTANAN REPUBLIK INDONESIA Copyright @ 2016 Daftar Isi Daftar
USER MANUAL SISTEM INFORMASI MONITORING DAN EVALUASI ELEKTRONIK KABUPATEN BLORA. Panduan bagi Pengguna Aplikasi E-MONEV Kab. Blora
 USER MANUAL SISTEM INFORMASI MONITORING DAN EVALUASI ELEKTRONIK KABUPATEN BLORA Panduan bagi Pengguna Aplikasi E-MONEV Kab. Blora Pemerintah Kabupaten Blora Provinsi Jawa Tengah 2017 1. Pendahuluan Sistem
USER MANUAL SISTEM INFORMASI MONITORING DAN EVALUASI ELEKTRONIK KABUPATEN BLORA Panduan bagi Pengguna Aplikasi E-MONEV Kab. Blora Pemerintah Kabupaten Blora Provinsi Jawa Tengah 2017 1. Pendahuluan Sistem
USER MANUAL MANIFES ELEKTRONIK (FESTRONIK) LIMBAH BAHAN BERBAHAYA DAN BERACUN (UNTUK PENERIMA) VERSI 1.0
 USER MANUAL MANIFES ELEKTRONIK (FESTRONIK) LIMBAH BAHAN BERBAHAYA DAN BERACUN (UNTUK PENERIMA) VERSI 1.0 KEMENTERIAN LINGKUNGAN HIDUP DAN KEHUTANAN REPUBLIK INDONESIA Copyright @ 2016 Daftar Isi Daftar
USER MANUAL MANIFES ELEKTRONIK (FESTRONIK) LIMBAH BAHAN BERBAHAYA DAN BERACUN (UNTUK PENERIMA) VERSI 1.0 KEMENTERIAN LINGKUNGAN HIDUP DAN KEHUTANAN REPUBLIK INDONESIA Copyright @ 2016 Daftar Isi Daftar
User Manual Aplikasi Surat Rekomendasi Ditjen SDPPI Kominfo
 User Manual Aplikasi Surat Rekomendasi Ditjen SDPPI Kominfo DAFTAR ISI DAFTAR ISI... 1 1. LOGIN... 2 1.1 REGISTER... 2 1.2 MERUBAH DATA PROFILE USER... 3 1.3 LOGIN... 5 2. PERMOHONAN... 7 2.1 PENGAJUAN
User Manual Aplikasi Surat Rekomendasi Ditjen SDPPI Kominfo DAFTAR ISI DAFTAR ISI... 1 1. LOGIN... 2 1.1 REGISTER... 2 1.2 MERUBAH DATA PROFILE USER... 3 1.3 LOGIN... 5 2. PERMOHONAN... 7 2.1 PENGAJUAN
Menambah Barang Baru dengan Bulk Import
 Panduan Konektifa Panduan Umum REGISTRASI LOGIN DASHBOARD INVENTORI Menambah Barang Baru Menambah Varian Barang Menambah Barang Baru dengan Bulk Import Menambah Stok Barang Mengurangi Stok Barang PENJUALAN
Panduan Konektifa Panduan Umum REGISTRASI LOGIN DASHBOARD INVENTORI Menambah Barang Baru Menambah Varian Barang Menambah Barang Baru dengan Bulk Import Menambah Stok Barang Mengurangi Stok Barang PENJUALAN
Daftar Isi. Daftar Gambar
 Daftar Isi Daftar Isi...1 Daftar Gambar...2 Pendahuluan...3 1.1 Tujuan Pembuatan Dokumen...3 1.2 Definisi Dan Singkatan...3 1.3 Alamat Akses...3 Sumber Daya Yang Dibutuhkan...4 2.1 Perangkat Keras...4
Daftar Isi Daftar Isi...1 Daftar Gambar...2 Pendahuluan...3 1.1 Tujuan Pembuatan Dokumen...3 1.2 Definisi Dan Singkatan...3 1.3 Alamat Akses...3 Sumber Daya Yang Dibutuhkan...4 2.1 Perangkat Keras...4
BAB V IMPLEMENTASI DAN PEMBAHASAN. pembuatan aplikasi Sistem Informasi Adminstrasi Travel Berbasis Web Pada PT.
 BAB V IMPLEMENTASI DAN PEMBAHASAN 5.1 Sistem Yang Digunakan Berikut ini adalah hardware dan software yang dibutuhkan untuk pembuatan aplikasi Sistem Informasi Adminstrasi Travel Berbasis Web Pada PT. Bia
BAB V IMPLEMENTASI DAN PEMBAHASAN 5.1 Sistem Yang Digunakan Berikut ini adalah hardware dan software yang dibutuhkan untuk pembuatan aplikasi Sistem Informasi Adminstrasi Travel Berbasis Web Pada PT. Bia
e-bpom U s e r M a n u a l UNTUK IMPORTIR VERSI 2.0
 VERSI 2.0 COPYRIGHT @2014 e-bpom UNTUK IMPORTIR U s e r M a n u a l Daftar Isi Daftar Isi... 1 Pendahuluan... 3 Memulai Aplikasi... 4 Halaman Utama Aplikasi e-bpom... 4 Registrasi... 5 Login ke Aplikasi...
VERSI 2.0 COPYRIGHT @2014 e-bpom UNTUK IMPORTIR U s e r M a n u a l Daftar Isi Daftar Isi... 1 Pendahuluan... 3 Memulai Aplikasi... 4 Halaman Utama Aplikasi e-bpom... 4 Registrasi... 5 Login ke Aplikasi...
2.0. Laporan Realisasi Impor INATRADE
 2.0 Laporan Realisasi Impor INATRADE User Manual @copyright 2015 Daftar Isi APLIKASI LAPORAN REALISASI IMPOR INATRADE... 1 Alamat Akses... 1 WEB FORM PENDAFTARAN REALISASI... ERROR! BOOKMARK NOT DEFINED.
2.0 Laporan Realisasi Impor INATRADE User Manual @copyright 2015 Daftar Isi APLIKASI LAPORAN REALISASI IMPOR INATRADE... 1 Alamat Akses... 1 WEB FORM PENDAFTARAN REALISASI... ERROR! BOOKMARK NOT DEFINED.
Daftar Isi Langkah-langkah untuk sorting data : Filtering Data... 9
 Daftar Isi Daftar Isi... i Pendahuluan... 1 1 Alur Sistem PDDIKTI... 1 2 Persiapan Generate Data Awal... 2 3 Cara Masuk Ke Aplikasi... 6 4 Cara Keluar Dari Aplikasi... 7 5 Cara Sorting Dan Filtering Untuk
Daftar Isi Daftar Isi... i Pendahuluan... 1 1 Alur Sistem PDDIKTI... 1 2 Persiapan Generate Data Awal... 2 3 Cara Masuk Ke Aplikasi... 6 4 Cara Keluar Dari Aplikasi... 7 5 Cara Sorting Dan Filtering Untuk
Manual Penggunaan Sistem Pengeloalaan TBO. Untuk Pokjar, Karunika dan LPBAUSI
 Manual Penggunaan Sistem Pengeloalaan TBO Untuk Pokjar, Karunika dan LPBAUSI 2013 SISTEM PENGELOLAAN TBO KARUNIKA... 2 1. Login Administrator Aplikasi TBO Karunika.... 2 2. Menu Dashboard.... 3 3. Menu
Manual Penggunaan Sistem Pengeloalaan TBO Untuk Pokjar, Karunika dan LPBAUSI 2013 SISTEM PENGELOLAAN TBO KARUNIKA... 2 1. Login Administrator Aplikasi TBO Karunika.... 2 2. Menu Dashboard.... 3 3. Menu
BUKU PANDUAN (MANUAL BOOK) APLIKASI SKP ONLINE
 BUKU PANDUAN (MANUAL BOOK) APLIKASI SKP ONLINE Aplikasi SKP Online merupakan aplikasi yang dikembangkan untuk mempermudah PNS dalam penyusunan dan penilaian Sasaran Kerja Pegawai (SKP) berdasarkan aturan-aturan
BUKU PANDUAN (MANUAL BOOK) APLIKASI SKP ONLINE Aplikasi SKP Online merupakan aplikasi yang dikembangkan untuk mempermudah PNS dalam penyusunan dan penilaian Sasaran Kerja Pegawai (SKP) berdasarkan aturan-aturan
Daftar Isi. User Manual. Sistem e-sm untuk Eksportir VERSI 1.0
 Daftar Isi User Manual Sistem e-sm untuk Eksportir VERSI 1.0 COPYRIGHT @2013 Daftar Isi i Daftar Isi Pendahuluan... 2 Tujuan Penulisan Dokumen... 2 Login ke Sistem e-sm... 2 Petunjuk Penggunaan Sistem...
Daftar Isi User Manual Sistem e-sm untuk Eksportir VERSI 1.0 COPYRIGHT @2013 Daftar Isi i Daftar Isi Pendahuluan... 2 Tujuan Penulisan Dokumen... 2 Login ke Sistem e-sm... 2 Petunjuk Penggunaan Sistem...
ELIRA - PTLR USER MANUAL V1.0. Badan Tenaga Nuklir Nasional. layanan.batan.go.id/ptlr/elira PETUNJUK TEKNIS OPERASIONAL
 USER MANUAL V1.0 PETUNJUK TEKNIS OPERASIONAL ELIRA - PTLR PUSAT TEKNOLOGI LIMBAH RADIOAKTIF Badan Tenaga Nuklir Nasional layanan.batan.go.id/ptlr/elira DAFTAR ISI DAFTAR ISI...i DAFTAR TABEL... ii DAFTAR
USER MANUAL V1.0 PETUNJUK TEKNIS OPERASIONAL ELIRA - PTLR PUSAT TEKNOLOGI LIMBAH RADIOAKTIF Badan Tenaga Nuklir Nasional layanan.batan.go.id/ptlr/elira DAFTAR ISI DAFTAR ISI...i DAFTAR TABEL... ii DAFTAR
BAB IV IMPLEMENTASI DAN EVALUASI SISTEM
 BAB IV IMPLEMENTASI DAN EVALUASI SISTEM 4.1 Implementasi Sistem Implementasi bertujuan untuk menerapkan sistem yang dibangun agar dapat mengatasi permasalahan yang telah diangkat pada penelitian ini. Tahaptahap
BAB IV IMPLEMENTASI DAN EVALUASI SISTEM 4.1 Implementasi Sistem Implementasi bertujuan untuk menerapkan sistem yang dibangun agar dapat mengatasi permasalahan yang telah diangkat pada penelitian ini. Tahaptahap
BAB IV IMPLEMENTASI DAN EVALUASI. telah dibuat pada tahap tiga. Adapun kebutuhan software (perangkat lunak) dan
 BAB IV IMPLEMENTASI DAN EVALUASI 4.1 Kebutuhan Sistem Pada tahapan ini sistem yang telah dirancang pada tahap ke tiga akan dikembangkan, sehingga sistem yang dibuat harus mengacu pada rancangan yang telah
BAB IV IMPLEMENTASI DAN EVALUASI 4.1 Kebutuhan Sistem Pada tahapan ini sistem yang telah dirancang pada tahap ke tiga akan dikembangkan, sehingga sistem yang dibuat harus mengacu pada rancangan yang telah
BADAN PENGEMBANGAN DAN PEMBERDAYAAN SDM KESEHATAN KEMENTERIAN KESEHATAN INDONESIA
 2018 USER MANUAL SATKER APLIKASI e-planning BADAN PENGEMBANGAN DAN PEMBERDAYAAN SDM KESEHATAN KEMENTERIAN KESEHATAN INDONESIA DAFTAR ISI PANDUAN PENGGUNAAN APLIKASI E-PLANNING... 2 USER PRODI... 4 Mengubah
2018 USER MANUAL SATKER APLIKASI e-planning BADAN PENGEMBANGAN DAN PEMBERDAYAAN SDM KESEHATAN KEMENTERIAN KESEHATAN INDONESIA DAFTAR ISI PANDUAN PENGGUNAAN APLIKASI E-PLANNING... 2 USER PRODI... 4 Mengubah
Sistem Informasi Manajemen Beasiswa Daring (SIMBaDa)Portal
 Software User Manual Sistem Informasi Manajemen Beasiswa Daring (SIMBaDa)Portal Panduan Bagi Pengguna Portal KOPERTIS WILAYAH 1 SUMUT DAFTAR ISI DAFTAR ISI... 2 Pendahuluan... 3 A. Tinjauan Sistem... 3
Software User Manual Sistem Informasi Manajemen Beasiswa Daring (SIMBaDa)Portal Panduan Bagi Pengguna Portal KOPERTIS WILAYAH 1 SUMUT DAFTAR ISI DAFTAR ISI... 2 Pendahuluan... 3 A. Tinjauan Sistem... 3
PRAKATA. Jakarta, September 2015 Tim Penyusun. iii
 Cover cover i ii PRAKATA Puji syukur kehadirat Tuhan Yang Maha Esa atas perkenan-nya penyusunan user guide ini dapat terlaksana dan diselesaikan. Panduan ini berisi penjelasan secara singkat mengenai penggunaan
Cover cover i ii PRAKATA Puji syukur kehadirat Tuhan Yang Maha Esa atas perkenan-nya penyusunan user guide ini dapat terlaksana dan diselesaikan. Panduan ini berisi penjelasan secara singkat mengenai penggunaan
Daftar Isi. Daftar Gambar
 Daftar Isi Daftar Isi...1 Daftar Gambar...2 Pendahuluan...3 1.1 Tujuan Pembuatan Dokumen...3 1.2 Definisi Dan Singkatan...3 1.3 Alamat Akses...3 Sumber Daya Yang Dibutuhkan...4 2.1 Perangkat Keras...4
Daftar Isi Daftar Isi...1 Daftar Gambar...2 Pendahuluan...3 1.1 Tujuan Pembuatan Dokumen...3 1.2 Definisi Dan Singkatan...3 1.3 Alamat Akses...3 Sumber Daya Yang Dibutuhkan...4 2.1 Perangkat Keras...4
Daftar Isi. Daftar Gambar
 Daftar Isi Daftar Isi...1 Daftar Gambar...2 Pendahuluan...3 1.1 Tujuan Pembuatan Dokumen...3 1.2 Definisi Dan Singkatan...3 1.3 Alamat Akses...3 Sumber Daya Yang Dibutuhkan...4 2.1 Perangkat Keras...4
Daftar Isi Daftar Isi...1 Daftar Gambar...2 Pendahuluan...3 1.1 Tujuan Pembuatan Dokumen...3 1.2 Definisi Dan Singkatan...3 1.3 Alamat Akses...3 Sumber Daya Yang Dibutuhkan...4 2.1 Perangkat Keras...4
DIREKTORAT PENELITIAN DAN PENGABDIAN KEPADA MASYARAKAT DIREKTORAT JENDERAL PENDIDIKAN TINGGI KEMENTERIAN PENDIDIKAN DAN KEBUDAYAAN
 PANDUAN PENGGUNAAN STIMULUS SIM-LITABMAS UNTUK PENGUSUL PROPOSAL STIMULUS PENELITIAN, PROGRAM PENGABDIAN KEPADA MASYARAKAT, DAN PENULISAN ARTIKEL ILMIAH NASIONAL DIREKTORAT PENELITIAN DAN PENGABDIAN KEPADA
PANDUAN PENGGUNAAN STIMULUS SIM-LITABMAS UNTUK PENGUSUL PROPOSAL STIMULUS PENELITIAN, PROGRAM PENGABDIAN KEPADA MASYARAKAT, DAN PENULISAN ARTIKEL ILMIAH NASIONAL DIREKTORAT PENELITIAN DAN PENGABDIAN KEPADA
BUKU PANDUAN SISTEM INFORMASI PENGUJI MUTU BARANG UNTUK PMB/CALON PMB
 BUKU PANDUAN SISTEM INFORMASI PENGUJI MUTU BARANG UNTUK PMB/CALON PMB DIREKTORAT PENGEMBANGAN MUTU BARANG DIREKTORAT JENDERAL STANDARDISASI DAN PERLINDUNGAN KONSUMEN KEMENTERIAN PERDAGANGAN TAHUN 2015
BUKU PANDUAN SISTEM INFORMASI PENGUJI MUTU BARANG UNTUK PMB/CALON PMB DIREKTORAT PENGEMBANGAN MUTU BARANG DIREKTORAT JENDERAL STANDARDISASI DAN PERLINDUNGAN KONSUMEN KEMENTERIAN PERDAGANGAN TAHUN 2015
Bagian 1 - Persiapan Penggunaan 2. Bagian 2 - Menu Stok ( Order & Set Qty Suggestion ) 5. Bagian 3 Penerimaan Barang 10
 1/37 aar aa a Bagian 1 - Persiapan Penggunaan 2 Bagian 2 - Menu Stok ( Order & Set Qty Suggestion ) 5 Bagian 3 Penerimaan Barang 10 Bagian 4 - Menu Penjualan (Member / Konsumen ) 12 Bagian 5 - e Voucher
1/37 aar aa a Bagian 1 - Persiapan Penggunaan 2 Bagian 2 - Menu Stok ( Order & Set Qty Suggestion ) 5 Bagian 3 Penerimaan Barang 10 Bagian 4 - Menu Penjualan (Member / Konsumen ) 12 Bagian 5 - e Voucher
Daftar Isi Langkah-langkah untuk sorting data : Filtering Data... 9
 Daftar Isi Daftar Isi... i Pendahuluan... 1 1 Alur Sistem PDDIKTI... 1 2 Persiapan Generate Data Awal... 2 3 Cara Masuk Ke Aplikasi... 5 4 Cara Keluar Dari Aplikasi... 7 5 Cara Sorting Dan Filtering Untuk
Daftar Isi Daftar Isi... i Pendahuluan... 1 1 Alur Sistem PDDIKTI... 1 2 Persiapan Generate Data Awal... 2 3 Cara Masuk Ke Aplikasi... 5 4 Cara Keluar Dari Aplikasi... 7 5 Cara Sorting Dan Filtering Untuk
USER MANUAL E-MONITORING POST MARKET & SURVEILLANCE UNTUK PRODUSEN/PENYALUR VERSI 1.0
 USER MANUAL E-MONITORING POST MARKET & SURVEILLANCE UNTUK PRODUSEN/PENYALUR VERSI 1.0 PT. EDI INDONESIA Copyright @2014 Daftar Isi Pendahuluan... 3 Memulai Aplikasi... 4 Halaman Utama Aplikasi... 4 Konsumen...
USER MANUAL E-MONITORING POST MARKET & SURVEILLANCE UNTUK PRODUSEN/PENYALUR VERSI 1.0 PT. EDI INDONESIA Copyright @2014 Daftar Isi Pendahuluan... 3 Memulai Aplikasi... 4 Halaman Utama Aplikasi... 4 Konsumen...
Daftar Isi. Daftar Gambar
 Daftar Isi Daftar Isi...1 Daftar Gambar...2 Pendahuluan...3 1.1 Tujuan Pembuatan Dokumen...3 1.2 Definisi Dan Singkatan...3 1.3 Alamat Akses...3 Sumber Daya Yang Dibutuhkan...4 2.1 Perangkat Keras...4
Daftar Isi Daftar Isi...1 Daftar Gambar...2 Pendahuluan...3 1.1 Tujuan Pembuatan Dokumen...3 1.2 Definisi Dan Singkatan...3 1.3 Alamat Akses...3 Sumber Daya Yang Dibutuhkan...4 2.1 Perangkat Keras...4
Sejak Februari 2018, seluruh sistem registrasi obat tradisional dan suplemen kesehatan menggunakan website asrot yang sudah dimutakhirkan
 Sejak Februari 2018, seluruh sistem registrasi obat tradisional dan suplemen kesehatan menggunakan website asrot yang sudah dimutakhirkan Website : asrot.pom.go.id/asrot Untuk produk yang telah didaftarkan
Sejak Februari 2018, seluruh sistem registrasi obat tradisional dan suplemen kesehatan menggunakan website asrot yang sudah dimutakhirkan Website : asrot.pom.go.id/asrot Untuk produk yang telah didaftarkan
DAFTAR ISI. Pendataan Calon Peserta Ujian Nasional 2018 Paket B dan C
 DAFTAR ISI DAFTAR ISI... KATA PENGANTAR... PENDAHULUAN... SPESIFIKASI... A. Spesifikasi Hardware... B. Spesifikasi Software... 1. Browser Internet... 2. Microsoft Excel... i ii 1 2 2 2 2 3 MEMULAI SISTEM
DAFTAR ISI DAFTAR ISI... KATA PENGANTAR... PENDAHULUAN... SPESIFIKASI... A. Spesifikasi Hardware... B. Spesifikasi Software... 1. Browser Internet... 2. Microsoft Excel... i ii 1 2 2 2 2 3 MEMULAI SISTEM
PANDUAN PENGELOLAAN GBPP-SAP
 E-OFFICE MANUAL PANDUAN PENGELOLAAN GBPP-SAP STMIK WIDYA UTAMA 2016 I. PENDAHULUAN Dalam rangka mencapai keberhasilan dalam proses belajar mengajar diperlukan adanya suatu ketetapan dan ketepatan dalam
E-OFFICE MANUAL PANDUAN PENGELOLAAN GBPP-SAP STMIK WIDYA UTAMA 2016 I. PENDAHULUAN Dalam rangka mencapai keberhasilan dalam proses belajar mengajar diperlukan adanya suatu ketetapan dan ketepatan dalam
Petunjuk Penggunaan Aplikasi
 Petunjuk Penggunaan Aplikasi (User Manual) Menu untuk User Table of Contents PENDAHULUAN...4 LOGIN...1 Form Entry User Baru...1 BERANDA...4 Profil Pengguna...4 PENDAFTARAN...6 Pajak Restoran...6 Pajak
Petunjuk Penggunaan Aplikasi (User Manual) Menu untuk User Table of Contents PENDAHULUAN...4 LOGIN...1 Form Entry User Baru...1 BERANDA...4 Profil Pengguna...4 PENDAFTARAN...6 Pajak Restoran...6 Pajak
PETUNJUK TEKNIS REGISTRASI AKUN APLIKASI e REGISTRASI OBAT (AeRO) aero.pom.go.id
 PETUNJUK TEKNIS REGISTRASI AKUN APLIKASI e REGISTRASI OBAT (AeRO) aero.pom.go.id Memulai Proses Registrasi Akun AeRO Aplikasi e Registrasi Obat dan Produk Biologi (AeRO) ini ditujukan dalam rangka memenuhi
PETUNJUK TEKNIS REGISTRASI AKUN APLIKASI e REGISTRASI OBAT (AeRO) aero.pom.go.id Memulai Proses Registrasi Akun AeRO Aplikasi e Registrasi Obat dan Produk Biologi (AeRO) ini ditujukan dalam rangka memenuhi
UNIVERSITAS LAMBUNG MANGKURAT
 Software User Manual Sistem Informasi Pembayaran Mahasiswa Panduan Bagi Operator UNIVERSITAS LAMBUNG MANGKURAT DAFTAR ISI DAFTAR ISI... 2 1 PENDAHULUAN... 3 1.1 Identifikasi... 3 1.2 Gambaran Sistem...
Software User Manual Sistem Informasi Pembayaran Mahasiswa Panduan Bagi Operator UNIVERSITAS LAMBUNG MANGKURAT DAFTAR ISI DAFTAR ISI... 2 1 PENDAHULUAN... 3 1.1 Identifikasi... 3 1.2 Gambaran Sistem...
BUKU PANDUAN TEKNIS. Sistem Informasi Monitoring dan Evaluasi (SIMonev) Unit Utama Kementerian Riset, Teknologi, dan Pendidikan Tinggi. Versi 2.
 BUKU PANDUAN TEKNIS Sistem Informasi Monitoring dan Evaluasi (SIMonev) Versi 2.0 Unit Utama Kementerian Riset, Teknologi, dan Pendidikan Tinggi 2016 Daftar Revisi Tanggal Versi Keterangan Revisi 18 November
BUKU PANDUAN TEKNIS Sistem Informasi Monitoring dan Evaluasi (SIMonev) Versi 2.0 Unit Utama Kementerian Riset, Teknologi, dan Pendidikan Tinggi 2016 Daftar Revisi Tanggal Versi Keterangan Revisi 18 November
BAB IV IMPLEMENTASI DAN EVALUASI SISTEM. dapat mengatasi permasalahan yang telah diangkat pada penelitian ini. Tahaptahap
 BAB IV IMPLEMENTASI DAN EVALUASI SISTEM 4.1 Implementasi Sistem Implementasi bertujuan untuk menerapkan sistem yang dibangun agar dapat mengatasi permasalahan yang telah diangkat pada penelitian ini. Tahaptahap
BAB IV IMPLEMENTASI DAN EVALUASI SISTEM 4.1 Implementasi Sistem Implementasi bertujuan untuk menerapkan sistem yang dibangun agar dapat mengatasi permasalahan yang telah diangkat pada penelitian ini. Tahaptahap
User Manual E-REGISTRATION VERSI 2.1. Badan Pengawas Obat dan Makanan Republik Indonesia
 User Manual E-REGISTRATION VERSI 2.1 Badan Pengawas Obat dan Makanan Republik Indonesia COPYRIGHT @2013 Daftar Isi Pendahuluan 1... 3 Aplikasi e-registration... 3 Perangkat & Aplikasi Lain Yang Diperlukan...
User Manual E-REGISTRATION VERSI 2.1 Badan Pengawas Obat dan Makanan Republik Indonesia COPYRIGHT @2013 Daftar Isi Pendahuluan 1... 3 Aplikasi e-registration... 3 Perangkat & Aplikasi Lain Yang Diperlukan...
1. Perangkat Keras Sebaiknya menggunakan komputer dengan spesifikasi minimum : : Pentium III dan diatasnya (atau AMD Athlon XP)
 I. PENDAHULUAN Pusat Penilaian Pendidikan mengembangkan sistem Pendataan Calon Peserta Ujian Nasional Online 2013 SMP berawal pada pelaksanaan UN tahun ajaran 2009/2010 yang mana saat itu hanya berfungsi
I. PENDAHULUAN Pusat Penilaian Pendidikan mengembangkan sistem Pendataan Calon Peserta Ujian Nasional Online 2013 SMP berawal pada pelaksanaan UN tahun ajaran 2009/2010 yang mana saat itu hanya berfungsi
DAFTAR ISI. Panduan Penggunaan Pengadaan Software Dan Aplikasi E-Planning (User SKPD)
 DAFTAR ISI A.- Persyaratan Penggunaan Aplikasi E Planning --------------------------------------------------.----Kebutuhan Sistem ------------------------------------------------------------------------------------
DAFTAR ISI A.- Persyaratan Penggunaan Aplikasi E Planning --------------------------------------------------.----Kebutuhan Sistem ------------------------------------------------------------------------------------
Frequently Asked Question (FAQ)
 Frequently Asked Question (FAQ) Bidang Teknologi Informasi Sistem Informasi Penerimaan OJK (SIPO) Glossary 1. SIPO SIPO atau Sistem Informasi Penerimaan OJK adalah sistem informasi / aplikasi berbasis
Frequently Asked Question (FAQ) Bidang Teknologi Informasi Sistem Informasi Penerimaan OJK (SIPO) Glossary 1. SIPO SIPO atau Sistem Informasi Penerimaan OJK adalah sistem informasi / aplikasi berbasis
User Guide. System Sertifikasi LSP TIK Indonesia LSP TIK INDONESIA
 User Guide System Sertifikasi LSP TIK Indonesia LSP TIK INDONESIA DAFTAR ISI 1. Registrasi Akun... 2 2. Forgot Password... 8 3. Daftar Asesmen... 13 4. Asesmen Mandiri... 17 5. Pemeliharaan Sertifikat...
User Guide System Sertifikasi LSP TIK Indonesia LSP TIK INDONESIA DAFTAR ISI 1. Registrasi Akun... 2 2. Forgot Password... 8 3. Daftar Asesmen... 13 4. Asesmen Mandiri... 17 5. Pemeliharaan Sertifikat...
Gambar 1. Tampilan awal/ login user id
 PENDAHULUAN Aplikasi Pendataan Ujian Nasional tahun 2012/2013 jenjang SMA/MA dan SMK, ini adalah sebuah sistem aplikasi untuk menangani pendataan siswa calon peserta Ujan Nasional tahun 2012/2013. Aplikasi
PENDAHULUAN Aplikasi Pendataan Ujian Nasional tahun 2012/2013 jenjang SMA/MA dan SMK, ini adalah sebuah sistem aplikasi untuk menangani pendataan siswa calon peserta Ujan Nasional tahun 2012/2013. Aplikasi
Daftar Isi. Daftar Gambar
 Daftar Isi Daftar Isi...1 Daftar Gambar...2 Pendahuluan...3 1.1 Tujuan Pembuatan Dokumen...3 1.2 Definisi Dan Singkatan...3 1.3 Alamat Akses...3 Sumber Daya Yang Dibutuhkan...4 2.1 Perangkat Keras...4
Daftar Isi Daftar Isi...1 Daftar Gambar...2 Pendahuluan...3 1.1 Tujuan Pembuatan Dokumen...3 1.2 Definisi Dan Singkatan...3 1.3 Alamat Akses...3 Sumber Daya Yang Dibutuhkan...4 2.1 Perangkat Keras...4
Ujian Masuk Panduan Bagi Administrator
 Software User Manual Ujian Masuk Panduan Bagi Administrator Universitas IBA Palembang DAFTAR ISI DAFTAR ISI... 2 1. Pendahuluan... 3 1.1 Identifikasi... 3 1.2 Gambaran Sistem... 3 1.3 Tentang Dokumen...
Software User Manual Ujian Masuk Panduan Bagi Administrator Universitas IBA Palembang DAFTAR ISI DAFTAR ISI... 2 1. Pendahuluan... 3 1.1 Identifikasi... 3 1.2 Gambaran Sistem... 3 1.3 Tentang Dokumen...
BADAN NARKOTIKA NASIONAL BIRO PERENCANAAN
 BADAN NARKOTIKA NASIONAL BIRO PERENCANAAN DRAFT USER MANUAL BOOK BADAN NARKOTIKA NASIONAL BIRO PERENCANAAN Jl. MT. Haryono No. Cawang, Jakarta Timur 0 HALAMAN AWAL. Sekilas berita tentang Biro Perencanaan
BADAN NARKOTIKA NASIONAL BIRO PERENCANAAN DRAFT USER MANUAL BOOK BADAN NARKOTIKA NASIONAL BIRO PERENCANAAN Jl. MT. Haryono No. Cawang, Jakarta Timur 0 HALAMAN AWAL. Sekilas berita tentang Biro Perencanaan
PANDUAN TEKNIS Versi 1.0
 PANDUAN TEKNIS Versi 1.0 SISTEM PETUNJUK OPERASIONAL KERJA ONLINE UNIVERSITAS PENDIDIKAN GANESHA Modul Fakultas / Unit PERENCANAAN DAN SISTEM INFORMASI UNIVERSITAS PENDIDIKAN GANESHA 2014 A. Tentang Sistem
PANDUAN TEKNIS Versi 1.0 SISTEM PETUNJUK OPERASIONAL KERJA ONLINE UNIVERSITAS PENDIDIKAN GANESHA Modul Fakultas / Unit PERENCANAAN DAN SISTEM INFORMASI UNIVERSITAS PENDIDIKAN GANESHA 2014 A. Tentang Sistem
I. Pendahuluan A. Maksud dan Tujuan B. Fungsi C. Pengguna II. Alur Kerja III. Petunjuk Pemakaian...
 DAFTAR ISI I. Pendahuluan... 4 A. Maksud dan Tujuan... 4 B. Fungsi... 4 C. Pengguna... 4 II. Alur Kerja... 5 III. Petunjuk Pemakaian... 6 A. Alamat Akses... 6 B. Registrasi... 6 C. Login... 6 D. Logout...
DAFTAR ISI I. Pendahuluan... 4 A. Maksud dan Tujuan... 4 B. Fungsi... 4 C. Pengguna... 4 II. Alur Kerja... 5 III. Petunjuk Pemakaian... 6 A. Alamat Akses... 6 B. Registrasi... 6 C. Login... 6 D. Logout...
Isikan alamat website
 BUKU MANUAL PENDAFTARAN PERIZINAN ONLINE 1. Cara Masuk ke Aplikasi Adapun untuk masuk ke dalam aplikasi Perizinan Online Provinsi Jawa Tengah, terlebih dahulu jalankan aplikasi browser Google Chrome. Pada
BUKU MANUAL PENDAFTARAN PERIZINAN ONLINE 1. Cara Masuk ke Aplikasi Adapun untuk masuk ke dalam aplikasi Perizinan Online Provinsi Jawa Tengah, terlebih dahulu jalankan aplikasi browser Google Chrome. Pada
BUKU PANDUAN UNTUK PENGGUNA
 BUKU PANDUAN UNTUK PENGGUNA WEB-BASE SISTEM PELAPORAN ON LINE PENGENDALIAN KEBAKARAN HUTAN DAN LAHAN DI AREAL KONSESI MITRA Buku Panduan untuk Pengguna - Web-Base Sistem Pelaporan On Line Pengendalian
BUKU PANDUAN UNTUK PENGGUNA WEB-BASE SISTEM PELAPORAN ON LINE PENGENDALIAN KEBAKARAN HUTAN DAN LAHAN DI AREAL KONSESI MITRA Buku Panduan untuk Pengguna - Web-Base Sistem Pelaporan On Line Pengendalian
HEALTH FACILITIES INFORMATION SYSTEM
 2018 HEALTH FACILITIES INFORMATION SYSTEM 0 DAFTAR ISI DAFTAR ISI... 1 PENDAHULUAN... 1 PETUNJUK PENGGUNAAN APLIKASI... 2 ALUR... 3 HAK AKSES CALON FASILITAS KESEHATAN... 1 1. LOGIN... 1 2. INFORMASI PROSES
2018 HEALTH FACILITIES INFORMATION SYSTEM 0 DAFTAR ISI DAFTAR ISI... 1 PENDAHULUAN... 1 PETUNJUK PENGGUNAAN APLIKASI... 2 ALUR... 3 HAK AKSES CALON FASILITAS KESEHATAN... 1 1. LOGIN... 1 2. INFORMASI PROSES
Daftar Isi Daftar Isi...1 Pendahuluan...2 Aplikasi Sarana Bantu Navigasi Pelayaran... 2 Alur Aplikasi... 2 Kebutuhan Perangkat Keras dan Perangkat Lun
 Kementerian Perhubungan Republik Indonesia Direktorat Jenderal Perhubungan Laut Copyright @ 2016 Daftar Isi Daftar Isi...1 Pendahuluan...2 Aplikasi Sarana Bantu Navigasi Pelayaran... 2 Alur Aplikasi...
Kementerian Perhubungan Republik Indonesia Direktorat Jenderal Perhubungan Laut Copyright @ 2016 Daftar Isi Daftar Isi...1 Pendahuluan...2 Aplikasi Sarana Bantu Navigasi Pelayaran... 2 Alur Aplikasi...
BAB IV IMPLEMENTASI DAN EVALUASI. Dalam merancang dan membangun sistem penjualan online ini ada
 BAB IV IMPLEMENTASI DAN EVALUASI 4.1. Implementasi Sistem Dalam merancang dan membangun sistem penjualan online ini ada beberapa spesifikasi perangkat lunak dan perangkat keras yang dibutuhkan. Perangkat
BAB IV IMPLEMENTASI DAN EVALUASI 4.1. Implementasi Sistem Dalam merancang dan membangun sistem penjualan online ini ada beberapa spesifikasi perangkat lunak dan perangkat keras yang dibutuhkan. Perangkat
BAB IV IMPLEMENTASI DAN PENGUJIAN SISTEM
 BAB IV IMPLEMENTASI DAN PENGUJIAN SISTEM 4.1. Implementasi Sistem Tahap implementasi dan pengujian sistem, dilakukan setelah tahap analisis dan perancangan selesai dilakukan. Pada bab ini aan dijelaskan
BAB IV IMPLEMENTASI DAN PENGUJIAN SISTEM 4.1. Implementasi Sistem Tahap implementasi dan pengujian sistem, dilakukan setelah tahap analisis dan perancangan selesai dilakukan. Pada bab ini aan dijelaskan
SISTEM INFORMASI KEPEGAWAIAN DEPARTEMEN PENDIDIKAN NASIONAL DOSEN
 SISTEM INFORMASI KEPEGAWAIAN DEPARTEMEN PENDIDIKAN NASIONAL DOSEN DAFTAR ISI DAFTAR ISI... i DAFTAR GAMBAR... iii QUICK START SIMPEG...1 LOGIN...3 MENU-MENU SIMPEG...5 MENU UTAMA...7 4.1. Meja Kerja...7
SISTEM INFORMASI KEPEGAWAIAN DEPARTEMEN PENDIDIKAN NASIONAL DOSEN DAFTAR ISI DAFTAR ISI... i DAFTAR GAMBAR... iii QUICK START SIMPEG...1 LOGIN...3 MENU-MENU SIMPEG...5 MENU UTAMA...7 4.1. Meja Kerja...7
Panduan Pengguna Individu APLIKASI GRATIFIKASI ONLINE (GOL)
 USAID CEGAH Empowering Community of Accountability Panduan Pengguna Individu APLIKASI GRATIFIKASI ONLINE (GOL) JANUARI, 2018 Publikasi ini didanai oleh Rakyat Amerika melalui melalui Badan Amerika Serikat
USAID CEGAH Empowering Community of Accountability Panduan Pengguna Individu APLIKASI GRATIFIKASI ONLINE (GOL) JANUARI, 2018 Publikasi ini didanai oleh Rakyat Amerika melalui melalui Badan Amerika Serikat
KEMENTERIAN KEUANGAN REPUBLIK INDONESIA PERATURAN DIREKTUR JENDERAL BEA DAN CUKAI NOMOR PER - 05/BC/2014 TENTANG
 KEMENTERIAN KEUANGAN REPUBLIK INDONESIA PERATURAN DIREKTUR JENDERAL BEA DAN CUKAI NOMOR PER - 05/BC/2014 TENTANG PERUBAHAN ATAS PERATURAN DIREKTUR JENDERAL BEA DAN CUKAI NOMOR PER-15/BC/2012 TENTANG TATA
KEMENTERIAN KEUANGAN REPUBLIK INDONESIA PERATURAN DIREKTUR JENDERAL BEA DAN CUKAI NOMOR PER - 05/BC/2014 TENTANG PERUBAHAN ATAS PERATURAN DIREKTUR JENDERAL BEA DAN CUKAI NOMOR PER-15/BC/2012 TENTANG TATA
DAFTAR ISI. Panduan Penggunaan Pengadaan Software Dan Aplikasi E-Planning (User Kecamatan)
 DAFTAR ISI A.- Persyaratan Penggunaan Aplikasi E-Planning ---------------------------------------------------- 1 1.----Kebutuhan Sistem ------------------------------------------------------------------------------------
DAFTAR ISI A.- Persyaratan Penggunaan Aplikasi E-Planning ---------------------------------------------------- 1 1.----Kebutuhan Sistem ------------------------------------------------------------------------------------
Panduan Pengguna UPG APLIKASI GRATIFIKASI ONLINE (GOL)
 USAID CEGAH Empowering Community of Accountability Panduan Pengguna UPG APLIKASI GRATIFIKASI ONLINE (GOL) JANUARI, 2018 Publikasi ini didanai oleh Rakyat Amerika melalui melalui Badan Amerika Serikat untuk
USAID CEGAH Empowering Community of Accountability Panduan Pengguna UPG APLIKASI GRATIFIKASI ONLINE (GOL) JANUARI, 2018 Publikasi ini didanai oleh Rakyat Amerika melalui melalui Badan Amerika Serikat untuk
MANUAL PENGOPERASIAN JSTOCKINVENTORY Twitter
 MANUAL PENGOPERASIAN JSTOCKINVENTORY 2 www.jasaplus.com 082227927747 Twitter : @ringlayer email : ringlayer@gmail.com jasapluscom@yahoo.com DAFTAR ISI BAB 1. PENGENALAN DAN INSTALASI JSTOCKINVENTORY 1.1.
MANUAL PENGOPERASIAN JSTOCKINVENTORY 2 www.jasaplus.com 082227927747 Twitter : @ringlayer email : ringlayer@gmail.com jasapluscom@yahoo.com DAFTAR ISI BAB 1. PENGENALAN DAN INSTALASI JSTOCKINVENTORY 1.1.
DAFTAR ISI DAFTAR ISI...2 DAFTAR GAMBAR...4 DESKRIPSI SISTEM INFORMASI...9. Deskripsi Umum...9. Spesifikasi Teknis...10 FITUR SISTEM INFORMASI...
 1 DAFTAR ISI DAFTAR ISI...2 DAFTAR GAMBAR...4 I. DESKRIPSI SISTEM INFORMASI...9 I.A. Deskripsi Umum...9 I.B. Spesifikasi Teknis...10 II. FITUR SISTEM INFORMASI...10 II.A. Login...10 II.B. Operator Satuan
1 DAFTAR ISI DAFTAR ISI...2 DAFTAR GAMBAR...4 I. DESKRIPSI SISTEM INFORMASI...9 I.A. Deskripsi Umum...9 I.B. Spesifikasi Teknis...10 II. FITUR SISTEM INFORMASI...10 II.A. Login...10 II.B. Operator Satuan
[MANUAL APLIKASI EDABU- BADAN USAHA] Aplikasi Elektronik Pendataan Badan Usaha (edabu) berbasis web ( web base) dibangun
![[MANUAL APLIKASI EDABU- BADAN USAHA] Aplikasi Elektronik Pendataan Badan Usaha (edabu) berbasis web ( web base) dibangun [MANUAL APLIKASI EDABU- BADAN USAHA] Aplikasi Elektronik Pendataan Badan Usaha (edabu) berbasis web ( web base) dibangun](/thumbs/68/58692621.jpg) 2014 [MANUAL APLIKASI EDABU- BADAN USAHA] Aplikasi Elektronik Pendataan Badan Usaha (edabu) berbasis web ( web base) dibangun untuk mendukung bisnis proses pemasaran BPJS-KESEHATAN. I. PENDAHULUAN Aplikasi
2014 [MANUAL APLIKASI EDABU- BADAN USAHA] Aplikasi Elektronik Pendataan Badan Usaha (edabu) berbasis web ( web base) dibangun untuk mendukung bisnis proses pemasaran BPJS-KESEHATAN. I. PENDAHULUAN Aplikasi
Daftar Isi. Daftar Gambar
 Daftar Isi Daftar Isi...1 Daftar Gambar...2 Pendahuluan...3 1.1 Tujuan Pembuatan Dokumen...3 1.2 Definisi Dan Singkatan...3 1.3 Alamat Akses...3 Sumber Daya Yang Dibutuhkan...4 2.1 Perangkat Keras...4
Daftar Isi Daftar Isi...1 Daftar Gambar...2 Pendahuluan...3 1.1 Tujuan Pembuatan Dokumen...3 1.2 Definisi Dan Singkatan...3 1.3 Alamat Akses...3 Sumber Daya Yang Dibutuhkan...4 2.1 Perangkat Keras...4
UNIVERSITAS DHARMA ANDALAS
 Software User Manual Sistem Informasi Penelitian dan Pengabdian Masyarakat Panduan Bagi Pengguna Portal UNIVERSITAS DHARMA ANDALAS Daftar Isi Daftar Isi... 2 1. PENDAHULUAN... 4 1.1 Identifikasi... 4 1.2
Software User Manual Sistem Informasi Penelitian dan Pengabdian Masyarakat Panduan Bagi Pengguna Portal UNIVERSITAS DHARMA ANDALAS Daftar Isi Daftar Isi... 2 1. PENDAHULUAN... 4 1.1 Identifikasi... 4 1.2
PANDUAN PENGGUNAAN SISTEM SALES & MONITORING DATABASE
 PANDUAN PENGGUNAAN SISTEM SALES & MONITORING DATABASE PENJELASAN ALUR & FUNGSI-FUNGSI PADA SISTEM PENDAHULUAN ALUR DATA SISTEM PENCATATAN PENJUALAN Input data sales Input data POC Input transaksi penjualan
PANDUAN PENGGUNAAN SISTEM SALES & MONITORING DATABASE PENJELASAN ALUR & FUNGSI-FUNGSI PADA SISTEM PENDAHULUAN ALUR DATA SISTEM PENCATATAN PENJUALAN Input data sales Input data POC Input transaksi penjualan
