LAMPIRAN III PERATURAN DIREKTUR JENDERAL PERBENDAHARAAN NOMOR PER-37/PB/2009 TENTANG PETUNJUK TEKNIS PENGALIHAN PENGELOLAAN ADMINISTRASI BELANJA
|
|
|
- Glenna Yuwono
- 7 tahun lalu
- Tontonan:
Transkripsi
1 LAMPIRAN III PERATURAN DIREKTUR JENDERAL PERBENDAHARAAN NOMOR PER-37/PB/2009 TENTANG PETUNJUK TEKNIS PENGALIHAN PENGELOLAAN ADMINISTRASI BELANJA PEGAWAI NEGERI SIPIL PUSAT KEPADA SATUAN KERJA KEMENTERIAN NEGARA/LEMBAGA
2 KATA PENGANTAR Buku ini disusun untuk membantu para pemakai program aplikasi GPP 2009 dalam rangka melaksanakan administrasi pengelolaan belanja pegawai di lingkungan Satuan Kerja khususnya terkait dengan pembayaran gaji PNS Pusat. Buku ini menjadi penting karena selain sebagai panduan sekaligus juga mengikat secara hukum kepada para setiap pemakai aplikasi agar mengikuti prosedur kerja yang ditetapkan. Penyimpangan terhadap prosedur pemakaian aplikasi yang berakibat pada kerugian negara menjadi tanggung jawab para pemakai aplikasi ini. Disadari bahwa dalam rangka mendukung pengalihan pengelolaan administrasi belanja pegawai dari KPPN kepada Satuan Kerja Kementerian Negara/Lembaga, diperlukan sebuah program aplikasi yang seragam digunakan oleh seluruh Satuan Kerja. Hal ini dimaksudkan memberikan kemudahan kepada para Petugas Pengelolaan Administrasi Belanja Pegawai (PPABP) dalam melaksanakan tugas dan fungsinya. Selain itu database sebagai hasil akhir aplikasi tersebut dapat dimanfaatkan untuk keperluan analisis kebijakan penganggaran belanja pegawai pada tahun berikutnya. Mengingat jenis, variabel dan ketentuan dalam pembayaran belanja pegawai yang sangat kompleks, menjadi tantangan bagi Direktorat Jenderal Perbendaharaan c.q. Direktorat Sistem Perbendaharaan untuk menciptakan sebuah program aplikasi yang mudah dan praktis (user friendly) namun tetap mengedepankan unsur pengamanan terhadap kemungkinan kebocoran keuangan negara. Hal ini diwujudkan dengan adanya berbagai validasi yang melekat pada aplikasi tersebut. Namun demikian niat baik dan pemahaman terhadap berbagai aturan pembayaran belanja pegawai di lingkungan pengelola keuangan tetap merupakan hal utama keberhasilan maksud pembuatan program aplikasi GPP 2009 ini. Menyadari dinamika dalam pembayaran belanja pegawai dihadapkan dengan segala keterbatasan yang ada, maka penyempurnaan terus-menerus terhadap Aplikasi GPP 2009 ini merupakan tuntutan yang tidak bisa dihindari. Untuk itu dibutuhkan pula kajian terus menerus untuk memberikan masukan dalam penyempurnaan aplikasi tersebut. Segala perubahan terhadap aplikasi GPP 2009 ini akan segera didistribusikan kepada seluruh KPPN melalui sarana internet untuk selanjutnya dapat segera disampaikan kepada Satuan Kerja dalam wilayah pembayaran masingmasing. Jakarta, 2009 Direktorat Jenderal Perbendaharaan
3 Daftar Isi BAB I PENDAHULUAN GPP2009 Halaman A. Latar Belakang 1 B. Tujuan 2 C. Ruang Lingkup 2 BAB II DATA MASUKAN, HASIL KELUARAN, PERALATAN DAN TATACARA PENGOPERASIAN A. Data Masukan 5 B. Hasil Keluaran 5 C. Peralatan yang dibutuhkan 5 D. Instalasi Paket Aplikasi GPP E. Instalasi Image To PDF 6 F. Pengoperasian Paket Program 8 G. Konfigurasi Aplikasi 9 BAB III PETUNJUK TEKNIS PENGOPERASIAN A. MENU SETTING Konfigurasi Setting Referensi Anak Satker Setting Anak Satker Setting Penomoran Setting Pejabat Setting Password 15 B. MENU PEGAWAI Data Pegawai No Urut Pegawai Daftar Pegawai Non Aktif Status Kawin Awal Tahun Bantuan Pengisian Jenis SK Terima Data Hasil Rekon dari KPPN Kirim Pegawai Pindah Terima Data Pegawai Pindahan Eksport Data ke Aplikasi DJA Pencarian Pegawai 35 C. MENU GAJI Proses Perhitungan Gaji R U H Gaji Gaji Susulan Manual R U H Gaji Susulan Manual Kekurangan Gaji Otomatis R U H Kekurangan Gaji Otomatis Surat Permintaan Persekot Gaji Kekurangan Gaji Manual R U H Kekurangan Manual 58 D. MENU LAPORAN Cetak Gaji 60 i
4 2. Kartu Pegawai Daftar Pengawasan Gaji 68 E. MENU TAMBAHAN Uang Makan Surat Permintaan Uang Duka SKPP Uang Lembur 75 F. MENU MONITORING Monitoring Daftar Gaji Belum Load Monitoring Hutang Pegawai Monitoring Data Pegawai Monitoring Pegawai Pensiun Monitoring Anak Dewasa 80 G. MENU REFERENSI Tarif Tunjangan PNS Daftar Potongan Taperum Uang Lembur 6. Daftar Gaji Daftar Gaji Hakim Tunjangan Umum Tunjangan Khusus Papua Tunjangan Khusus Papua Hakim Tunjangan Wilayah Terpencil Satker Departemen KPPN Lokasi Golongan Status Pegawai Agama Jenis Gaji Status Keluarga Status Kawin 96 H. MENU UTILITAS Load Master Unload Master Mengindeks Backup Restore Cek NIP Ganda Perbaikan Data Ganda Terima Data Pegawai dan Gaji Hapus Data Hapus Data Per Anak Satker 105 I. MENU KIRIM Kirim Gaji ke KPPN Penyamaan Data Kirim Pegawai Pindah/Baru ke KPPN Kirim Data Konversi NIP ke KPPN Kirim Data Kelengkapan SK 111 J. MENU KELUAR ii
5 1. Tentang Aplikasi Keluar 113 iii
6 BAB I PENDAHULUAN GPP2009 A. Latar Belakang Sejak tahun anggaran 2005 sebagai awal implementasi Undang-Undang Keuangan Negara dan Undang-Undang Perbendaharaan Negara, kewenangan administratif di luar jenis belanja pegawai telah diserahkan dari Menteri Keuangan kepada Menteri Negara/Pimpinan Lembaga. Wujud penyerahan tersebut adalah kewenangan Satuan Kerja melakukan pengujian dan pembebanan tagihan serta melakukan perintah pembayaran tagihan atas beban APBN melalui penerbitan Surat Perintah Membayar (SPM). Dalam rangka melaksanakan amanat undang-undang bidang keuangan negara secara utuh, maka terhitung mulai tahun 2008 Menteri Keuangan selaku Bendahara Umum Negara secara bertahap melepaskan dan mengalihkan kewenangan administratif belanja pegawai kepada Menteri/Pimpinan Lembaga selaku Pengguna Anggaran. Pengalihan kewenangan administrasi tersebut tidak serta merta melepaskan tanggung jawab pengamanan dalam pengelolaan keuangan negara, sehingga perlu adanya sebuah sistem yang mendukung meksud tersebut. Langkah penting yang diambil dalam proses pengalihan tersebut adalah melalui elektronisasi pengelolaan administrasi belanja pegawai. Melalui elektronisasi pengelolaan administrasi belanja pegawai di tingkat Satuan Kerja maupun KPPN diperoleh manfaat sebagai berikut: 1. Pencatatan administrasi belanja pegawai lebih mudah dengan tingkat akurasi yang tinggi; 2. Efisiensi dalam waktu dan tenaga, sehingga tidak memerlukan petugas yang banyak dengan waktu penyelesaian yang lebih singkat; 3. Pengendalian pelaksanaan belanja pegawai lebih akurat; 4. Keseragaman dalam output yang dihasilkan sehingga dapat digunakan sebagai bahan analisis dalam kebijakan penganggaran khususnya belanja pegawai. Untuk maksud tersebut Direktorat Jenderal Perbendaharaan telah menyediakan Aplikasi guna mendukung pengelolaan administrasi belanja pegawai khususnya gaji PNS Pusat yang selanjutnya disebut dengan Aplikasi Gaji PNS Pusat (GPP) 2009 Satker versi 2.0. Aplikasi GPP 2009 Satker ini adalah aplikasi release kedua yang secara resmi disebarkan secara bebas (gratis) ke seluruh Satuan Kerja pengelola dana APBN yang membayar gaji PNS Pusat. Dengan demikian setiap Satuan Kerja yang mengelola pembayaran belanja pegawai PNS Pusat wajib menggunakan aplikasi ini. Melalui Aplikasi tersebut Petugas Pengelolaan Administrasi Belanja Pegawai (PPABP) dapat mencatat, menghitung berbagai macam belanja pegawai seperti Gaji Induk (Bulanan), Gaji Susulan, Persekot Gaji, Gaji Terusan, Kekurangan Gaji, Uang Duka Wafat, Uang Duka Tewas, dan Gaji ke-13, uang makan PNS, uang lembur, SKPP dan Surat Permintaan Uang Duka sekaligus mencetak 1
7 berbagai daftar permintaan pembayaran belanja pegawai, Surat Keterangan untuk Mendapatkan Pembayaran Tunjangan Keluarga (KP4), SSP, SPT Pajak dll. termasuk kartu pengawasan pembayaran gaji sehingga satuan kerja tidak perlu melakukan pengkartuan secara manual. Aplikasi ini didesain sesederhana mungkin (user friendly), namun demikian tetap menghendaki pengisian selengkap mungkin elemen data masing-masing pegawai serta memperhatikan referensi maupun setting yang ada. Dengan demikian output aplikasi ini akan benar-benar valid sesuai dengan yang diharapkan. B. Tujuan Tujuan Umum Tujuan Umum yang ingin dicapai dengan komputerisasi pengelolaan administrasi belanja pegawai adalah untuk meningkatkan kecepatan dan ketepatan dalam penyelesaian pembayaran Belanja Pegawai khususnya gaji PNS Pusat. Tujuan Khusus a. Memberikan kemudahan dalam mengelola data gaji para pegawai di lingkungan satuan kerja bersangkutan. b. Memberikan kemudahan dan kecepatan pelayanan bagi KPPN dalam menguji daftar gaji dan penerbitan SP2D Gaji. c. Menciptakan adanya standarisasi sistem. d. Pemanfaatan data untuk keperluan informasi kepegawaian PNS Pusat beserta data gajinya. C. Ruang Lingkup Adapun ruang lingkup Aplikasi Program ini meliputi : A. MENU SETTING 1. Konfigurasi 2. Setting Referensi Anak Satker 3. Setting Anak Satker 4. Setting Penomoran 5. Setting Pejabat 6. Setting Password B. MENU PEGAWAI 1. Data Pegawai 2. No Urut Pegawai 3. Daftar Pegawai Non Aktif 4. Status Kawin Awal Tahun 5. Bantuan Pengisian Jenis SK 6. Terima Data Hasil Rekon dari KPPN 7. Kirim Pegawai Pindah 8. Terima Data Pegawai Pindahan 9. Eksport Data ke Aplikasi DJA 10. Pencarian Pegawai C. MENU GAJI 2
8 1. Proses Perhitungan Gaji 2. R U H Gaji 3. Gaji Susulan Manual 4. R U H Gaji Susulan Manual 5. Kekurangan Gaji Otomatis 6. R U H Kekurangan Gaji Otomatis 7. Surat Permintaan Persekot Gaji 8. Kekurangan Gaji Manual 9. R U H Kekurangan Manual D. MENU LAPORAN 1. Cetak Gaji 2. Kartu Pegawai 4. Daftar Pengawasan Gaji E. MENU TAMBAHAN 1. Uang Makan 2. Surat Permintaan Uang Duka 3. SKPP 4. Uang Lembur F. MENU MONITORING 1. Monitoring Daftar Gaji Belum Load 2. Monitoring Hutang Pegawai 3. Monitoring Data Pegawai 4. Monitoring Pegawai Pensiun 5. Monitoring Anak Dewasa G. MENU REFERENSI 1. Tarif 2. Tunjangan PNS 3. Daftar Potongan 4. Taperum 5. Uang Lembur 6. Daftar Gaji 7. Daftar Gaji Hakim 8. Tunjangan Umum 9. Tunjangan Khusus Papua 10. Tunjangan Khusus Papua Hakim 11. Tunjangan Wilayah Terpencil 12. Satker 13. Departemen 14. KPPN 15. Lokasi 16. Golongan 17. Status Pegawai 18. Agama 19. Jenis Gaji 20. Status Keluarga 21. Status Kawin H. MENU UTILITAS 1. Load Master 2. Unload Master 3. Mengindeks 4. Backup 5. Restore 6. Cek NIP Ganda 7. Perbaikan Data Ganda 3
9 8. Terima Data Pegawai dan Gaji 7. Hapus Data 8. Hapus Data Per Anak Satker I. MENU KIRIM 1. Kirim Gaji ke KPPN 2. Penyamaan Data 3. Kirim Pegawai Pindah/Baru ke KPPN 4. Kirim Data Konversi NIP ke KPPN 5. Kirim Data Kelengkapan SK J. MENU KELUAR 1. Tentang Aplikasi 2. Keluar A. MENU SETTING 4
10 BAB II DATA MASUKAN, HASIL KELUARAN, PERALATAN dan TATA CARA PENGOPERASIAN GPP2009 A. Data Masukan Data masukan yang diperlukan dalam Aplikasi Gaji PNS Pusat (GPP 2009) versi 2.0 adalah : a. Data Pegawai Satuan Kerja b. Setting tunjangan-tunjangan struktural/fungsional yang ada dalam Satuan Kerja Selain masukan tersebut diperlukan data setting/referensi yang perlu diisi sebelum menjalankan menu yang lain dan akan digunakan sebagai data acuan. B. Hasil Keluaran Hasil utama Aplikasi GPP 2009 meliputi: a. Cetak Daftar Gaji b. Cetak Rekapitulasi Gaji c. Cetak Surat Setoran Pajak d. Kartu Pegawai e. Kartu Perubahan Pegawai f. KP4 (Surat Keterangan untuk Mendapatkan Tunjangan Keluarga) g. Rekap SPT Tahunan h. Cetak SPT Tahunan i. Surat Permintaan Persekot j. Cetak Kartu Hutang Pegawai k. Uang Makan l. Uang Lembur m. SKPP n. Slip Gaji o. Surat Permintaan Persekot Gaji p. Laporan-laporan hasil monitoring C. Peralatan yang dibutuhkan Untuk melaksanakan sistem komputerisasi GPP 2009 ini pada prinsipnya memerlukan beberapa peralatan, yaitu : 1. Sebuah Komputer serendah-rendahnya Pentium II, atau beberapa buah komputer yang terhubung dengan jaringan (LAN). 2. Printer yang bisa mencetak kertas ukuran besar (US Strandard Fanfold) atau Printer biasa yang bisa mencetak kertas ukuran folio. D. Instalasi Paket Aplikasi GPP 2009 Paket Aplikasi GPP ini terdiri dari file - InstallGPPV2.exe Design sistem jaringan yang diterapkan pada aplikasi ini adalah : satu komputer server sebagai tempat database dan program aplikasi serta beberapa komputer client yang masing-masing terinstal program aplikasi yang mengakses data ke server. 5
11 Dengan demikian instalasi Paket Aplikasi GPP adalah sebagai berikut - Pada komputer server, diinstall InstalGPP.exe Cara Install Aplikasi GPP - Doble klik file InstalGPPV2.exe maka akan muncul menu instalasi dengan direktori/folder tujuan di C:\dbgaji8 (yang akan terbentuk secara otomatis); - Klik tombol Install, sehingga file akan terekstrak pada folder C:\dbgaji8 - Pada masing-masing komputer client diinstall InstalGPP.exe Cara Install Program GPP sama seperti pada komputer server - Doble klik file InstalGPPV2.exe maka akan muncul menu instalasi dengan direktori/folder tujuan di C:\dbgaji8 (folder tersebut akan terbentuk secara otomatis); - Klik tombol Install, sehingga file akan terekstrak pada folder C:\ dbgaji8 Setelah seluruhnya terinstall, maka agar database server bisa diakses oleh client maka folder C:\ dbgaji8 harus disharing penuh. Cara men-sharing database adalah sebagai berikut : - Klik kanan folder C:\ dbgaji8 kemudian klik Sharing and Security; E. Instalisasi Image to PDF - Pilih tab Sharing, kemudian klik (cek) Share this folder - isikan nama share yaitu dbgaji8 Proses Instalisasi ini diperlukan untuk menunjang aplikasi GPP08 ketika akan melakukan pencetakan dalam format lain. Langkah-langkah yang dilakukan : 6
12 Pilih jenis bahasa yang digunakan Pilih tombol next untuk meneruskan proses install Pilih I accept... disini pemakai ditanyakan apakah pemakai menerima isi perjanjian. Pilih folder tempat menempatkan data Pilih menaruh icon.exe Pilih tombol install untuk memulai instalasi 7
13 Pilih tombol finish untuk menyelesaikan proses install Selamat anda siap menggunakan penyetakan pada format selain format yang ada F. Pengoperasian Paket Program Untuk memudahkan pengoperasian, pada masing-masing komputer agar dibuatkan shortcut GPP2009 (copy shortcut file GPP2009.exe) Langkah-langkah untuk mengoperasikan : 1. Klik 2 kali pada shortcut GPP Beberapa saat kemudian pada layar monitor akan tampil menu seperti dibawah ini : 3. Isikan User-Id dan Password anda. Untuk User ID dan Pasword akan diberikan sesuai kebutuhan dan dimasukkan didalam menu Setting Password, pembagiannya akan dibedakan antara Administrator dengan Operator berdasarkan tingkat kewenangannya. 4. Untuk pengoperasian pertama gunakan User ID dan Password : super (baik untuk komputer server atau client), jika User ID dan Passwordnya benar maka di layar akan tampil MENU UTAMA, dan komputer siap melakukan kegiatan sesuai dengan pilihan. 8
14 G. Konfigurasi Aplikasi Setelah semua komputer client diinstal, langkah pertama yang harus dilakukan adalah melakukan konfigurasi lewat menu Setting > Konfigurasi, tujuan dari konfigurasi ini adalah : 1. Menentukan Kode Satuan Kerja dari aplikasi GPP ini. 2. Menyetting database pada komputer server yang akan digunakan untuk menyimpan data. Untuk pengoperasian konfigurasi selanjutnya diuraikan pada Bab III pembahasan menu Setting > Konfigurasi 9
15 BAB III PETUNJUK TEKNIS PENGOPERASIAN GPP2009 A. MENU SETTING Menu Setting adalah menu yang harus dilakukan pertama kali setelah menginstal aplikasi ini. Di dalamnya terdapat Konfigurasi, Setting Referensi Anak Satker, Setting Anak Satker, Setting Penomoran, Setting Pejabat, dan Setting Password. 1. Konfigurasi Pada menu ini dilakukan Konfigurasi untuk mengatur Satuan Kerja Pengguna Aplikasi ini, setting letak database dan setting pencetakan. - 10
16 Pemakai akan diminta untuk mengisi Keterangan Satuan Kerja yang menggunakan aplikasi ini Isikan Kode Satker Isikan Alamat Satker Isikan Lokasi Kabupaten/Kota Satker bersangkutan Isikan NPWP Satker Isikan Kode KPPN tempat Satker mengajukan SPM; Isikan letak database yang dicari, disediakan fasilitas browse untuk memudahkan pencarian (pilih ) ; Pilih folder DB pada folder dbgaji8. Jika pemakai akan menggunakan aplikasi ini secara multi user maka cari folder DB pada folder DBGAJI8 yang telah disharing sebelumnya. Pilih Menu Setting Pencetakan, pada menu ini Pemakai di berikan pilihan untuk menggunakan format pencetakan : Pilih tombol BIASA, jika Pemakai memillih mengunakan format default Pilih tombol CETAK KE FILE, jika Pemakai memilih pengkonversian laporan ke beberapa format, format yang tersedia adalah : Excel PDF HTML XML JPG RTF Isi isian tahun gaji pokok yang digunakan Klik tombol SIMPAN untuk memilih settingan sebagai default Klik tombol KELUAR jika sudah selesai melakukan proses setting 2. Setting Referensi Anak Satker Setelah Pemakai melakukan konfigurasi di atas, selanjutnya Pemakai bisa melakukan perekaman pada menu Referensi Anak Satker. Yang dimaksud dengan Anak Satker dan Sub Anak Satker adalah Satuan Kerja yang memiliki beberapa bagian (anak) dan sub anak dibawahnya yang pembuatan daftar gajinya dibuatkan secara terpisah. Setiap anak satker akan menghasilkan satu rekap gaji dengan arti satu SPM. Sedangkan sub anak satker data pegawai di bawah anak satker akan dipecah-pecah per sub, namun rekap teta bergabung ke dalam satu anak satker. Contoh: Kantor Departemen Agama sebagai Satuan Kerja, Anak Satkernya adalah Seksi Mapenda, sedangkan bagian Sub Anak Satkernya adalah setiap Mapenda yang berada di tingkat Kecamatan. Setiap Sub Anak Satker daftar gajinya dibuat secara terpisah meski berada pada Anak Satker yang sama, namun rekap tetap menjadi satu yaitu per Seksi Mapenda. Sedangkan untuk Satuan Kerja yang tidak memiliki Anak Satker maupun Sub Anak Satker seperti di atas (daftar gajinya hanya satu untuk seluruh pegawai dalam Satker tersebut) maka secara otomatis Anak Satkernya memiliki kode (00). 11
17 Pilihan kegiatan ini adalah untuk melaksanakan perekaman kode dan uraian dari Anak Satker dan Sub Anak Satker. Rekam : - Jika anda hendak merekam anak satker maka isilah kode Satker dan Anak Satker, kemudian isikan nama Anak Satker. - Jika anda hendak merekam Sub Anak Satker maka isilah kode Satker, Anak Satker dan sub Anak Satker, kemudian isikan nama Sub Anak Satker. - Pemberian kode Anak Satker dan Sub Anak Satker bebas. - Pilih Simpan apabila data yang direkam tersebut akan disimpan; - Pilih Batal apabila perekaman data akan dibatalkan. Ubah : Pilihan kegiatan ini adalah untuk melaksanakan perubahan data yang telah ada, perubahan ini hanya sebatas perubahan uraian dari Anak Satker dan Sub Anak Satker, sorot terlebih dahulu data yang akan dirubah kemudian tekan tombol Ubah, pola operasional selanjutnya sama dengan Setting di atas. 12
18 Hapus : Pilihan kegiatan ini adalah untuk melaksanakan penghapusan data yang telah ada, sebelum memilih hapus sorot dahulu kode Anak Satker atau Sub Anak Satker yang akan dihapus kemudian tekan pilihan Hapus, pola operasional selanjutnya sama dengan Setting di atas. Cetak : Pilihan kegiatan ini adalah untuk melakukan proses pencetakan dari tabel Anak Satker atau Sub Anak Satker. Klik tombol Cetak atau tekan enter saat berada pada pilihan Cetak, maka pada layar akan tampil pilihan printer yang akan digunakan untuk mencetak isi tabel Anak Satker atau Sub Anak Satker. Keluar : Pilihan untuk keluar dari form ini 3. Setting Anak Satker Pada menu ini pemakai diminta melakukan setting Satuan Kerja yang telah dikonfigurasi sebelumnya, atau yang telah direkam pada menu Anak Satker. Setting Anak Satker ini mempengaruhi data pegawai yang akan diproses dalam daftar gaji. Jadi hanya Pegawai pada Anak Satker yang disetting inilah yang akan muncul dan bisa diproses untuk membuat gaji. Setelah menekan menu ini maka akan muncul form sbb : Berilah tanda centang pada kotak cek kolom default disamping Anak Satker yang dipilih Klik tombol Set Default Pilih Keluar jika sudah selesai menggunakan menu ini 13
19 Jadi jika Satuan Kerja memiliki banyak Anak Satker, dan ingin beralih ke Anak Satker lain maka lakukan proses Setting Anak Satker ini. 4. Setting Penomoran Pada Menu ini Pemakai diminta merekam Nomor Gaji yang di alokasikan untuk Gaji, Gaji Dokter/Bidan PTT, Uang Makan, Uang Lembur dan No Surat Persekot. Isikan Nomor yang dialokasikan misal s.d Isikan yang sudah aktif misal Pilih OK jika sudah benar Pilih Keluar jika sudah selesai menggunakan menu ini 5. Setting Pejabat Pada menu ini Pemakai diminta melakukan setting Pejabat yang ada. Pejabat yang harus direkam adalah : Kode Jabatan 1 Petugas Pengelolaan Administrasi Belanja Pegawai 2 Bendahara Pengeluaran 3 Atasan Langsung 4 Lainnya Ada 5 menu pilihan pada layar bagian bawah yaitu : Rekam, Ubah, Hapus, Cetak dan Keluar. 14
20 Rekam : Pilihan kegiatan ini adalah untuk melaksanakan perekaman kode dan uraian dari Pejabat. Klik tombol Rekam atau tekan Enter pada saat kursor berada pada pilihan Rekam maka layar menu akan masuk pada menu isian sebagai berikut : - Isikan Kode Satker ; - Isikan NIP Pejabat; - Isikan Nama Pejabat ; - Isikan Jabatan Saat ini ; - Pilih kode Kedudukan pada Aplikasi ini; - Pilih OK apabila data yang direkam tersebut akan disimpan; - Pilih Batal apabila perekaman data akan dibatalkan. Ubah : Pilihan kegiatan ini adalah untuk melaksanakan perubahan data Pejabat yang telah ada. Sorot terlebih dahulu data yang akan dirubah kemudian tekan tombol Ubah, pola operasional selanjutnya sama dengan Setting di atas. Hapus : Pilihan kegiatan ini adalah untuk melaksanakan penghapusan data yang telah ada. Sebelum memilih Hapus sorot dahulu kode Pejabat yang akan dihapus kemudian tekan pilihan Hapus, pola operasional selanjutnya sama dengan Setting di atas. Cetak : Pilihan kegiatan ini adalah untuk melakukan proses pencetakan dari tabel Pejabat. Klik tombol Cetak atau tekan enter saat berada pada pilihan Cetak, maka pada layar akan tampil Tabel Pejabat yang telah direkam. Klik gambar printer dan pilih printer yang akan digunakan untuk mencetak. Keluar : Pilihan kegiatan ini adalah untuk keluar dari kegiatan seting pejabat 6. Setting Password Pada menu ini Pemakai di minta melakukan setting Password yang ada. Terdapat dua level password: Level 1 adalah Administator (bisa membuka semua menu) Level 2 adalah Operator (terbatas akses menunya) 15
21 Sebaiknya hanya satu orang saja dari para pemakai yang menggunakan level Administrator, sedang pemakai yang lain menggunakan level operator agar tidak terjadi kekacauan yang disebabkan para pemakai bebas untuk melakukan pengubahan Ada 4 menu pilihan pada layar yaitu : Rekam, Ubah, Hapus, dan Keluar. Rekam : Pilihan kegiatan ini adalah untuk melaksanakan perekaman user ID dan Password, Klik tombol Rekam atau tekan enter pada saat kursor berada pada pilihan Rekam maka layar menu akan masuk pada menu isian sebagai berikut : - Isikan Nama User ID ; - Isikan Nama Pemakai; - Isikan Password ; - Pilih kode hak pada Aplikasi ini; - Jika yang dipilih Hak 1 maka tidak perlu untuk memilih anak satker yang akan diakses, jika yang dipilih adalah Hak 2 maka harus mengisi data anak satker yang dipilih, karena Hak 2 dibatasi hanya bisa mengakses anak satker tertentu. Tulis anak satker dengan jalan sbb : 0102 (tanpa dipisah), berarti bisa mengakses anak satker 01 dan Pilih OK apabila data yang direkam tersebut akan di simpan; - Pilih Batal apabila perekaman data akan dibatalkan. Ubah : Pilihan kegiatan ini adalah untuk melaksanakan perubahan data yang telah ada, perubahan ini hanya sebatas perubahan uraian dari Password, sorot terlebih dahulu data yang akan dirubah kemudian tekan tombol Ubah, pola operasional selanjutnya sama dengan Setting di atas. Hapus : Pilihan kegiatan ini adalah untuk melaksanakan penghapusan data yang telah ada. Sebelum memilih tombol Hapus sorot dahulu kode Password 16
22 yang akan dihapus kemudian tekan pilihan Hapus, pola operasional selanjutnya sama dengan Setting di atas. Keluar : Pilihan kegiatan ini adalah untuk keluar dari kegiatan seting password B. MENU PEGAWAI Setelah melakukan setting aplikasi, pada Menu Pegawai ini Pemakai akan melakukan perekaman data pegawai dan melakukan administrasi lain yang berkaitan dengan data pegawai. 1. Data Pegawai Sebelum melakukan perekaman data pegawai, perlu diperhatikan apakah default Setting Anak Satker telah sesuai, khususnya bagi Satker yang memiliki beberapa Anak Satker dan Sub Anak Satker. Pastikan sekali lagi dengan melakukan Setting > Setting Anak Satker. 17
23 Jika telah berada pada Anak Satker yang tepat, klik Set Default lalu tekan OK. Selanjutnya data pegawai yang direkam secara otomatis akan masuk pada Anak Satker tersebut. Menu ini untuk melaksanakan kegiatan Rekam, Ubah atau Hapus data pegawai. Klik Menu Data Pegawai maka akan tampil menu isian sebagai berikut : Data pegawai yang akan tampil pada form Data Pegawai ini adalah datadata pegawai yang ada di dalam Anak Satker yang telah ditentukan pada menu Setting > Setting Anak Satker. Sedang data pegawai yang ada di Anak Satker lain tidak nampak. Dalam form ini terdapat tombol-tombol yang fungsinya sbb : Rekam : Melakukan perekaman data pegawai Ubah : Melakukan pengubahan data pegawai 18
24 Hapus Keluarga Utang Tunggakan Potongan Lain Perubahan SetAnak Satker Cetak Pegawai Keluar : Melakukan penghapusan data pegawai : Melakukan perekaman data Keluarga : Melakukan perekaman Keterangan Hutang : Melakukan Perekaman Tunggakan : Melakukan Perekaman Potongan Lain : Melakukan Perubahan pada data pegawai yang ada : Melakukan Perpindahan antar Anak Satker : Untuk Mencetak pegawai yang dipilih : Keluar dari form Tombol Rekam Setelah menekan tombol ini maka akan muncul form isian sebagai berikut - Isikan Kode Anak Satker dan Sub Anak Satker - Isikan NIP pegawai yang hendak direkam - Isikan Nama Pegawai - Isikan Tempat dan Tanggal Lahir pegawai - Isikan Jenis Kelamin pegawai tersebut, (1 : Pria, 2 : Wanita) - Isikan Status Pegawai (1 : PNS, 2 : CPNS) - Isikan Kedudukan Pegawai (01: Aktif, 02: Belajar DN (Bujang- Keluarga), 03: Pensiun/Berhenti, 04: Meninggal, 05: Pindah, 06:Hukuman Disiplin, 07:Belajar LN (Bujang),08:Dipekerjakan (Satker Baru), 09:Uang Tunggu, 10 Dipekerjakan (Satker Asal), 11 Masa Persiapan Pensiun / Cuti Besar,12 Belajar LN (Keluarga), 13 Fungsional Non Aktif). Jika pemakai merekam pegawai dengan kedudukan Pensiun, Meninggal, atau Pindah maka akan masuk ke dalam menu Pegawai > Daftar Pegawai Non Aktif. Jika pegawai sedang menjalani hukuman disiplin/uang Tunggu diminta mengisikan persentase potongan Gaji Pokok. Jika diisi tugas belajar maka harus mengisi bulan dan tahun berangkat kuliah, tujuannya untuk validasi tunjangan umum bulan ke tujuh. - Isikan Kode apakah pegawai dimaksud hakim atau non hakim - Isikan pada baris Perubahan yang di dalamnya terdapat isian : 19
25 No Agenda Perubahan Tanggal Update - diadakan perubahan Isikan Kode Jenis SK Tanggal SK/SPMT Isikan Nomor Surat Perubahan Isikan Uraian Surat Perubahan Isikan Asal SK Isikan Kode Golongan Isikan Gaji Pokok sesuai dengan referensi gaji pokok Isikan Masa Kerja Golongan Tahun dan Bulan Isikan Kode Jabatan Isikan Kode Tunjangan Fungsional Lain jika pegawai tersebut memiliki dua tunjangan fungsional. Jika tidak diisi dengan Isikan Jumlah rupiah yang diterima. Isikan Grade (bagi Departemen/Lembaga yang menerapkan Grade remunerasi) Isikan Tanggal perubahan efektif digunakan (Terhitung Mulai Tanggal) Pilih kode default (1) sebagai tanda penggunaan perubahan tersebut mulai digunakan. Baris Perubahan ini hanya digunakan saat perekaman awal data pegawai. Untuk perekaman dan pengubahan selanjutnya dilakukan melalui tombol Perubahan yang terdapat pada menu Pegawai > Data Pegawai. - Isikan Tunjangan Umum dengan kode 1 jika mendapatkan tunjangan umum dan isi dengan kode 2 jika tidak mendapatkan tunjangan umum - Isikan Tunjangan Papua kode 1 jika mendapatkan tunjangan papua dan kode 2 jika tidak mendapatkan tunjangan Papua - Isikan Tunjangan Wilayah Terpencil dengan kode 1 jika mendapatkan tunjangan wilayah terpencil dan kode 2 jika tidak mendapatkan tunjangan wilayah terpencil 20
26 - Isikan Status Kawin (1000 : Bujang, 1001: Janda/duda dengan 1 anak, 1002: Janda / duda dengan 2 anak, 1003:Janda/ duda dengan 3 anak, 1100 : Kawin tanpa anak, 1101 : Kawin dengan 1 anak, 1102 Kawin dengan 2 anak; 1103 : Kawin dengan 3 anak) - Isikan sewa rumah, besarnya sewa yang harus dibayarkan - Isikan Tunjangan Beras, isi dengan kode 1 jika diberikan dengan uang dan isi dengan kode 2 jika diberikan dalam bentuk natura. Sesuaikan tarif tunjangan beras dengan menu Referensi > Tarif. - Isikan nomor rekening yang dimilliki - Isikan NPWP pegawai. Pengisian ini nantinya akan muncul pada saat mencetak SPT Tahunan Pegawai. Isikan angka NPWP tanpa tanda pemisah titik. Misal Isikan Alamat domisili pegawai - Isikan foto jika ada. Untuk memasukkan foto tekan tombol ( ) lalu akan muncul kotak dialog Ambil Foto sbb : Cari gambar foto dengan format JPG,BMP, atau GIF. Setelah ditemukan tekan tombol Pasang. - Isikan Agama. Pilihan kode agama yang ada sesuai referensi (1: Islam, 2:Katolik, 3:Kristen, 4:Hindu, 5:Budha, 6 Lainnya ) - Isikan Kode Pendidikan pegawai sesuai referensi pendidikan (1:SD, 2:SMP, 3:SMA, 4:Diploma I, 5:Diploma II, 6:Diploma III, 7:Sarjana(S1), 8:Master (S2), 9:Doktor (S3), 10: Guru Besar) - Isikan Masa Kerja Tambahan, tahun dan bulan - Isikan bulan dan tahun sesuai Pangkat/Gol. terakhir - Isikan Uraian Pekerjaan lain (jika ada) - Isikan Penghasilan lain (jika ada) - Isikan Penghasilan Pensiun (jika ada) jika Keterangan yang diisi telah sesuai tekan tombol OK, jika hendak membatalkan tekan tombol Batal. Tombol Ubah Untuk merubah data pegawai maka tempatkan kursor pada baris data yang akan dirubah kemudian tekan tombol Ubah Pada pilihan Ubah ini elemen-elemen yang dapat dirubah akan ditayangkan dengan warna terang, kemudian lakukan perubahanperubahan sesuai dengan yang diinginkan. Pilih OK apabila perubahan tersebut akan dilaksanakan dan pilih Batal apabila perubahan tersebut dibatalkan. Tombol Hapus 21
27 Bila akan menghapus data pegawai maka tempatkan kursor pada baris data yang akan dihapus kemudian tombol Hapus, jika ingin benar-benar menghapus tekan tombol OK, jika hendak membatalkan tekan tombol Batal. Tombol Keluarga Tombol ini digunakan untuk merekam data keluarga pegawai bersangkutan, pengisian ini sangat berguna untuk mencetak KP4 pada aplikasi ini dan monitoring anak dewasa pada menu Monitoring > Monitoring Anak Dewasa. Setelah menekan tombol ini akan muncul form sbb : Tombol Rekam Setelah menekan tombol ini maka akan muncul form isian sebagai berikut - Isikan Nama anggota keluarga yang hendak diisi - Isikan Kode dengan kode keluarga, tekan tombol Enter maka akan muncul list daftar kode keluarga: 1. Istri; 2. Suami; 3. AK (Anak Kandung); 4. AT (Anak Tiri); 5. AA (Anak Angkat). Tekan tombol Enter sekali lagi untuk memilihnya. - Isikan Tanggal Lahir anggota keluarga tersebut 22
28 - Isikan Pendidikan Keluarga - Isikan Alamat tempat anggota keluarga tersebut bekerja/sekolah - Isikan Tanggal Kawin jika anggota keluarga berstatus sebagai istri. - Isikan Apakah Anggota Keluarga yang dimaksud termasuk yang tertanggung atau tidak - Isikan Keterangan surat kuliah digunakan sebagai dasar hukum jika tanggungan diberikan kepada anak berumur tahun - Isikan nama Ayah dan Ibu jika pemakai menginput anak. - Isikan Pekerjaan/Sekolah, untuk menampilkan bantuan, tekan tombol Enter maka akan muncul list daftar kode pekerjaan/sekolah, selanjutnya klik pada kode pekerjaan/sekolah yang dipilih. - Isikan Keterangan jika diperlukan keterangan tambahan. Pilih OK apabila data yang direkam tersebut akan di simpan dalam database atau pilih Batal apabila membatalkan perekaman data tersebut. Tombol Ubah Untuk merubah data keluarga maka tempatkan kursor pada baris data yang akan dirubah kemudian tekan tombol Ubah Pada pilihan Ubah ini elemen-elemen yang dapat dirubah akan ditayangkan dengan warna terang, maka lakukan perubahan-perubahan sesuai dengan yang diinginkan. Pilih OK apabila perubahan tersebut akan dilaksanakan dan pilih Batal apabila perubahan tersebut dibatalkan. Tombol Hapus Bila akan menghapus data pegawai maka tempatkan kursor pada baris data yang akan dihapus kemudian tekan tombol Hapus, jika ingin benarbenar menghapus tekan tombol OK, jika hendak membatalkan tekan tombol Batal Tombol Tunggakan Tombol ini digunakan untuk merekam tunggakan yang harus dibayar oleh pegawai karena telah menerima persekot gaji atau ada kewajiban yang harus dibayar karena terbitnya surat keputusan menempati rumah dinas. Setelah menekan tombol ini akan muncul form sbb : 23
29 Tombol Rekam Setelah menekan tombol ini maka akan muncul form isian sebagai berikut - Isikan TMT (Terhitung Mulai Tanggal) dimulainya pembayaran tunggakan ini - Isikan Jumlah total tunggakan yang harus dibayar pegawai - Isikan Kali dengan jumlah cicilan angsuran pembayaran tunggakan - Isian Cicilan Ke dikosongi saja. Sebab akan diisi secara otomatis oleh aplikasi jika pembayaran tunggakan ini telah dilakukan. - Isikan Keterangan dengan penjelasan untuk apa pembayaran tunggakan ini dilakukan. Isilah keterangan ini secara singkat dan jelas. - Isikan default dengan angka 1. Artinya adalah bahwa tunggakan inilah yang akan benar-benar mengurangi gaji pegawai pada perhitungan gaji nantinya. Jika cicilan benar-benar telah lunas secara otomatis aplikasi akan merubah default ini menjadi 0. Pilih OK apabila data yang direkam tersebut akan disimpan dalam database atau pilih Batal apabila membatalkan perekaman data tersebut. 24
30 Tombol Ubah Untuk merubah data Tunggakan maka tempatkan kursor pada baris data yang akan dirubah kemudian tekan tombol Ubah Pada pilihan ubah ini elemen-elemen yang dapat dirubah akan ditayangkan dengan warna terang, maka lakukan perubahan-perubahan sesuai dengan yang diinginkan. Pilih OK apabila perubahan tersebut akan dilaksanakan dan pilih Batal apabila perubahan tersebut dibatalkan. Tombol Hapus Bila akan menghapus data tunggakan maka tempatkan kursor pada baris data yang akan dihapus kemudian tombol Hapus, jika ingin benar-benar menghapus tekan tombol OK, jika hendak membatalkan tekan tombol Batal. Tombol Utang Tombol ini digunakan untuk merekam Utang Lebih yang harus dibayar oleh pegawai karena telah terjadi kelebihan pada pembayaran gaji. Contoh dari utang lebih adalah ada pegawai yang telah terbayar tunjangan anaknya selama beberapa bulan, padahal anak tersebut telah dewasa, maka pegawai tersebut harus membayar utang kelebihan tunjangan anak. Pemakai bisa merekam berbagai jenis utang lebih yang terjadi pada seorang pegawai selain contoh di atas. Tata cara perekaman, pengubahan dan penghapusan sama dengan perekaman Tunggakan di atas Tombol Potongan Lain Tombol ini digunakan untuk merekam Potongan Lain yang harus dibayar oleh pegawai. Potongan lain adalah potongan gaji selain yang digolongkan dalam tunggakan atau utang. Catatan : Untuk Tunggakan, Utang Lebih dan Potongan Lain hanya dapat dibebankan pada pembayaran Gaji Induk/Susulan. Tombol Perubahan Tombol ini digunakan untuk merekam perubahan-perubahan data kepegawaian seperti Kenaikan Pangkat, Kenaikan Gaji Berkala, Surat Pernyataan Menduduki Jabatan pegawai tersebut. Dengan merekam data perubahan melalui tombol ini secara otomatis akan terekam riwayat kepegawaian pada kartu pegawai halaman depan. Setelah menekan tombol ini akan muncul form sbb : 25
31 Tombol Rekam Setelah menekan tombol ini maka akan muncul form isian sebagai berikut - Isikan No Agenda dengan 4 digit angka, misal dimulai dengan 0001 dst. - Isikan Tanggal Update ( tanggal sekarang ) - Isikan Kode Jenis SK. Untuk menampilkan bantuan kode-kode jenis SK, tekan Enter pada baris isian ini, kemudian pilih kode jenis SK sesuai dengan SK yang akan direkam. - Isikan Tanggal dengan Tanggal Surat Keputusan/ Surat lainnya. - Isikan No SK/SPMT/Lainnya - Isikan Uraian dengan penjelasan isi surat tersebut. Misal kenaikan pangkat, KGB, Menduduki Jabatan dsb. - Isikan Pejabat penandatangan Surat tersebut - Isikan Kode golongan - Isikan Gaji Pokok dengan cara: 26
32 - Ketik Golongan dan masa kerja golongan, atau - Tekan Enter, pilih Golongan serta masa kerja golongan yang sesuai. Tekan Enter kembali atau tekan tombol Pilih - Isikan Masa Kerja Golongan, Tahun dan Bulan - Isikan Kode Tunjangan Fungsional Lain jika pegawai tersebut memiliki dua tunjangan fungsional. Jika tidak diisi dengan Isikan Jumlah rupiah yang diterima. - Isikan Grade pegawai sesuai SK Grade pada Departemen yang menerapkan grade remunerasi. - Isikan Tanggal perubahan efektif digunakan (Terhitung Mulai Tanggal) - Pilih kode default (1) sebagai tanda penggunaan perubahan tersebut mulai digunakan. Perhatian : Pengisian pada menu Perubahan harus dilakukan apabila terjadi perubahan pada hal-hal sebagai berikut: 1. Status Pegawai : 1 PNS, 2 CPNS 2. Kode Hakim : 1 Hakim, 2 Bukan Hakim 3. Kode Gaji Pokok : 1A00, 2A01 dll.. 4. Kode Jabatan : : Pelaksana, Eselon I dll.. 5. Kode Fungsional Lain : 30101,30202 dll... Namun jika terjadi perubahan lain seperti SPMT atau SK-SK yang lain diperbolehkan untuk merekamnya sebagai pelengkap. Pilih OK apabila data yang direkam tersebut akan di simpan dalam database atau pilih Batal apabila membatalkan perekaman data tersebut. Tombol Ubah Untuk merubah data Perubahan maka tempatkan kursor pada baris data yang akan dirubah kemudian tekan tombol Ubah Pada pilihan ubah ini elemen-elemen yang dapat dirubah akan ditayangkan dengan warna terang, maka lakukan perubahan-perubahan sesuai dengan yang diinginkan. Pilih OK apabila perubahan tersebut akan dilaksanakan dan pilih Batal apabila perubahan tersebut dibatalkan. Tombol Hapus Bila akan menghapus data Perubahan maka tempatkan kursor pada baris data yang akan dihapus kemudian tombol Hapus, jika ingin benar-benar menghapus tekan tombol OK, jika hendak membatalkan tekan tombol Batal. 2. No Urut Pegawai Pada Form ini dilakukan pengurutan nomor pegawai. Hal ini digunakan sebagai acuan nomor pegawai baik pegawai yang aktif maupun yang non aktif. 27
33 Jika perekaman pegawai sampai sub anak satker maka kotak combo sub anak satker harus diisi. Selanjutnya tekan cek, maka secara otomatis akan ditampilkan urutan nama pegawai. Apabila menghendaki perubahan nomor urut pegawai tertentu, pilih pegawai dimaksud selanjutnya gunakan tanda panah untuk menaikkan maupun menurunkan no urut sesuai nomor urut yang diinginkan. Untuk menyimpan urutan nomor pegawai tersebut, pilih tombol Simpan. Tombol Hapus Bila akan menghapus data urutan pegawai maka tempatkan kursor pada baris data yang akan dihapus kemudian tekan tombol Hapus, jika ingin benar-benar menghapus tekan tombol OK, jika hendak membatalkan tekan tombol Batal. 3. Daftar Pegawai Non Aktif Pegawai non aktif adalah pegawai yang diberi kode kedudukan (03 : Pensiun/Berhenti, 04 : Meninggal, dan 05 : Pindah) pada saat mengisi teks isian Kedudukan pada menu Pegawai > Data Pegawai. Daftar pegawai ini tidak akan muncul pada tabel form Data Pegawai, namun akan muncul pada form pegawai non aktif. Para pegawai yang Pensiun atau Pindah tidak akan ikut diproses pada saat proses pembuatan gaji, kecuali untuk pegawai yang meninggal, pegawai tersebut hanya bisa untuk proses gaji Terusan, Uang Duka Wafat dan Uang Duka Tewas. 28
34 Terdapa tiga tombol yaitu Pensiun, Meninggal, dan Pindah. Ketika pemakai hendak melihat siapa saja pegawai yang meninggal misalnya klik tombol Meninggal demikian halnya untuk pegawai Pensiun dan Pindah. Jika ada pegawai yang salah kedudukannya, pemakai bisa mengubah dengan cara memilih pegawai pada daftar tabel, lalu tekan tombol Ubah Kedudukan. Selanjutnya isi kedudukan baru pegawai tersebut dan tekan tombol OK. Untuk Mencetak ke layar tekan tombol Preview, kemudian untuk mencetak langsung ke printer tekan tombol Printer. 4. Status Kawin Awal Tahun Menu status kawin awal tahun ini digunakan untuk update data kode kawin pegawai pada saat awal tahun takwim. Update status pegawai awal tahun ini digunakan untuk menghitung PPh Pasal 21 pada perhitungan gaji dan juga perhitungan SPT Tahunan. Jadi untuk menghitung PPh Pasal 21 menggunakan PTKP sesuai dengan status kawin pada awal tahun walaupun pada tahun berjalan pegawai tersebut kawin atau menambah anak misalnya. Peraturan mengenai hal ini adalah sbb: UU No 17 Tahun 2000 tentang Pajak Penghasilan Pasal 7 ayat 2 menyebutkan bahwa Penerapan ayat 1 (PTKP) ditentukan oleh keadaan awal tahun pajak atau awal bagian tahun pajak. Penjelasan UU diatas adalah sebagai berikut: Misalnya pada tanggal 1 Januari 2001 WP B berstatus kawin dengan tanggungan 1 orang anak. Apabila anak kedua lahir setelah tanggal 1 Januari 2001, maka besarnya PTKP yang diberikan pada WP B untuk tahun 2001 tetap dihitung berdasarkan status kawin dengan 1 anak. Peraturan Dirjen Pajak No.15/PJ/2006 Pasal 8 ayat 6 disebutkan bahwa Besarnya PTKP ditentukan berdasarkan keadaan awal tahun takwim 29
35 Proses update status kawin awal tahun ini dilakukan setelah perekaman data pegawai. Jadi jika pemakai telah merekam data pegawai lalu melakukan proses update, kemudian menambah data pegawai lagi di lain hari, maka proses update ini harus dilakukan lagi. Proses untuk melakukan Update Status Kawin Awal Tahun adalah - Pilih isian Tahun dengan menekan tombol panah ke bawah dan pilih tahun yang sesuai. Secara default terpilih tahun sekarang. - Tekan tombol Update. Jika hendak mencetak tekan tombol Cetak. Kemudian jika hendak keluar dari form ini tekan tombol Keluar. 5. Bantuan Pengisian Jenis SK Menu ini digunakan untuk membantu mempermudah melengkapi Grade pegawai (khusus bagi Departemen/Lembaga yang menerapkan grade dalam remunerasi) dan jenis SK yang pada saat melakukan perekaman data pegawai belum mengisi kode tersebut. 30
36 Setelah memilih menu ini maka akan tampil form yang berisi jenis-jenis SK yang telah direkam oleh Satker melalui menu perubahan. Baris yang berwarna biru adalah SK yang di-default. Tatacara pengisian jenis SK adalah dengan memberikan tanda centang pada kolom : 1. CPNS : SK CPNS 2. PNS : SK PNS 3. KGB : SK KGB 4. NP : SK Kenaikan Pangkat 5. Jab : SK menduduki Jabatan 6. SPMT CPNS 7. Lain : SK-SK yang lain Pemberian kode jenis SK tersebut dimaksudkan agar data pegawai dari aplikasi GPP 2009 ini dapat dieksport ke dalam aplikasi belanja pegawai dari Direktorat Jenderal Anggaran (DJA) untuk keperluan prediksi anggaran belanja pegawai tahun berikutnya. Dengan demikian apabila Satker belum melengkapi pengisian data SK kepegawaian pada aplikasi GPP2009 sesuai ketentuan SE-95/PB/2007, wajib melengkapi pengisian SK kepegawaian agar data tersebut dapat diekspor ke dalam aplikasi RKAKL dari DJA. Pengisian kolom Grade (2 digit) hanya dilakukan pada Departemen yang menerapkan grade remunerasi dan hanya diisikan pada baris SK yang didefault (berwarna biru). Bagi Departemen yang tidak menerapkan grade remunerasi, kolom grade dikosongkan. Tekan tombol Simpan untuk melakukan penyimpanan. 6. Terima Data Penyamaan Menu ini digunakan untuk menerima file penyamaan data dari satuan kerja. Menu ini khusus untuk me-restore data dari satuan kerja yang merupakan satker baru dimana mereka telah selesai melakukan perekaman data pegawai. 31
37 Pilih File data yang telah disesuaikan dengan menekan tombol (...) dan cari file dengan ekstension (*.PGW) Pilih Tombol Proses. Maka semua data pegawai yang ada di dalam file tersebut akan tampil dan masuk ke dalam database. Pilih menu Keluar, jika telah selesai menggunakan menu ini. 7. Kirim Data Pegawai Pindah Menu ini digunakan untuk mengirim data pegawai yang dipindahkan atau dimutasikan ke Satuan Kerja Lain. Sehingga pada Satuan Kerja tujuan tidak perlu melakukan perekaman data pegawai tersebut. Langkah untuk melakukan pengiriman adalah : - Pilih para pegawai yang akan dipindahkan dengan mencentang pada kolom proses maka tulisan akan berubah menjadi warna biru. - Pilih folder tujuan - Tekan tombol proses Kemudian akan muncul form hasil proses sbb: 32
38 File hasil pindah adalah Z PND (18 digit pertama adalah NIP pegawai,.pnd adalah esktension file). Catatan : Bagi pegawai yang dipindahkan, datanya tidak hilang dari database, namun kode kedudukannya berubah menjadi (5 : Pindah). Hal ini bisa dilihat pada menu Pegawai > Daftar Pegawai Non Aktif tombol Pindah. 8. Terima Data Pegawai Pindahan Menu ini digunakan untuk memasukkan data pegawai pindahan dari satker asal ke database satuan kerja baru. Langkah langkahnya adalah sbb : - Pilih folder sumber dengan menekan tombol ( ) kemudian cari folder yang terdapat file hasil pindahan yang berisi file *.PND. setelah ditemukan tekan OK, maka akan muncul file pegawai yang akan diproses 33
39 - Pada kolom satker secara otomatis muncul kode satker baru. - Pilih Kode Anak Satker pada kolom anak untuk menentukan ke dalam anak satker mana pegawai bersangkutan akan dimasukkan. Pilih dengan menekan tombol panah kebawah. - Pilih Kode Sub Anak Satker jika dalam satker tersebut memiliki sub anak satker. - Berikan tanda centang pada kolom proses - Tekan tombol Proses. Secara otomatis pegawai akan tersebar masuk ke dalam database sesuai dengan anak satker yang telah ditentukan. 9. Eksport Data Pegawai ke Aplikasi DJA Menu ini digunakan untuk melakukan pengiriman data pegawai dari aplikasi GPP 2009 Satker ke dalam aplikasi belanja pegawai yang disediakan oleh Direktorat Jenderal Anggaran (DJA). Setelah membuka menu ini maka akan tampil form sbb : Pilih pilihan Eksport Transfer File Klik tombol Eksport maka akan menghasilkan satu file bernama PS +kode satker+ *.dja copykan file ini untuk direstore di aplikasi RKAKL Pilih pilihan Transfer langsung 34
40 Arahkan Folder tujuan ke folder DB di dalam aplikasi RKAKL Klik tombol Eksport. Langkah selanjutnya tekan tombol Eksport, maka secara otomatis data pegawai yang telah dilengkapi dengan jenis SK dan Grade akan terkirim ke dalam Aplikasi Belanja Pegawai dari DJA. Catatan: Sebelum melakukan export data ke aplikasi belanja pegawai dari DJA, pastikan aplikasi RKAKL dari DJA tersebut sudah diinstall terlebih dahulu ke dalam komputer yang sama dengan folder C:\RKAKL\DB. (Petunjuk instalasi dapat dibaca pada panduan aplikasi belanja pegawai dari DJA). 10. Pencarian Pegawai Menu ini digunakan untuk mencari pegawai. Tuliskan NIP/Nama/Golongan atau Anak Satker pada teks Mencari, maka akan tersaring pegawai yang memenuhi kriteria pencarian. C. MENU GAJI Untuk mencetak ke layar tekan tombol Preview, sedangkan untuk mencetak langsung ke printer tekan tombol Printer. Jika hendak keluar tekan tombol Keluar. Setelah melakukan perekaman data pegawai dan melakukan proses update status kawin awal tahun, dan pemberian no urut maka proses selanjutnya adalah membuat daftar gaji. 35
41 Pada Menu Gaji ini pemakai dapat membuat berbagai jenis gaji sbb : Kode Jenis Gaji 1. Gaji Induk (Bulanan) 2. Gaji Susulan 3. Persekot Gaji (Uang Muka Gaji) 4. Uang Duka Wafat 5. Gaji Terusan 6. Uang Duka Tewas 7. Gaji Ke Proses Perhitungan Gaji Pada menu ini pemakai dapat membuat tujuh jenis gaji selain Kekurangan Gaji, sebab untuk pembuatan kekurangan gaji akan dibuat lewat menu Gaji > Kekurangan Gaji. Setelah memilih menu ini akan tampak form sbb: (a) Perhitungan Gaji Induk 36
42 Untuk membuat gaji lakukan langkah-langkah sbb : - Tekan tombol Baru. - Isi Tanggal Gaji dicetak. - Isi Bulan gaji. - Isi tahun gaji. - Isi Keterangan dengan uraian gaji tersebut, Isian ini akan menjadi header/judul pada daftar gaji yang dibuat. Pemakai tidak perlu menuliskan secara lengkap uraiannya misal Pembayaran Gaji Induk 2007, namun cukup tulis nama bulan dan tahun misal Januari 2007, secara otomatis aplikasi akan melengkapi dengan uraian jenis gajinya menjadi misal Gaji Induk Januari 2007 ketika nanti ditampilkan di report gaji. - Pilih Jenis Gaji yang akan dibuat, jika hendak melihat lis jenis gaji tekan Enter kemudian pilih jenis gaji yang dimaksud lalu tekan Enter sekali lagi. - Pilih pegawai yang akan diproses gajinya dengan mencentang kotak cek pada kolom Proses. Jika pemakai hendak mencentang semua tekan tombol Semua, maka semua pegawai yang ada di tabel akan tercentang. Jika hendak membatalkan tekan tombol Batal, maka semua kotak cek akan dikosongkan. - Tekan tombol Proses, maka semua perhitungan dari gaji pokok s.d. menghasilkan Jumlah bersih akan diproses. 37
43 Jika nilai penghasilan kotor dan potongan telah sesuai pegawai dapat menyimpan perubahan tersebut. Pilih tombol Simpan. Jika ingin menghapus, pilih pegawai yang akan dihapus lalu pilih tombol Hapus. (b) Perhitungan Gaji Susulan Pada pembayaran gaji susulan adakalanya susulan gaji tersebut lebih dari satu bulan, bahkan antara satu pegawai dengan pegawai yang lain berbeda. Untuk membuat gaji susulan lakukan langkah-langkah sbb : - Tekan tombol Baru - Isi Tanggal Gaji 38
44 - Isi Bulan Gaji yang ingin dihitung. - Isi Tahun Gaji yang ingin dihitung. - Isi Keterangan dengan uraian gaji misal Januari s.d. Juli Isikan BlnAwl (Bulan Awal) misal 1 - Isikan ThnAwl (Tahun Awal) misal Isikan BlnAkr (Bulan Akhir) misal 7 - Isikan ThnAkr (Tahun Akhir) misal Perkalian akan terisi sendiri - Pilih pegawai yang akan diproses gajinya dengan mencentang kotak cek pada kolom Proses. - Tekan tombol Proses - Setelah itu isikan masa gaji susulan pegawai yang diproses, pilih pegawai dan tekan tombol Ubah, dan isikan masa gaji susulan pegawai tersebut. - Pilih Tombol Simpan jika isi perhitungan telah sesuai dengan yang dimaksud (c) Perhitungan Persekot Gaji Sebelum membuat Persekot gaji maka harus dibuatkan dulu surat permintaan persekot pada menu Gaji > Surat Permintaan Persekot. - Tekan tombol Baru - Isi Tanggal Gaji 39
45 - Isi Bulan Gaji yang ingin dihitung - Isi Tahun Gaji yang ingin dihitung - Isi Keterangan dengan uraian gaji misal Bulan Nopember Pilih Jenis Gaji dengan Angka 3 - Pilih pegawai yang akan diproses gajinya dengan mencentang kotak cek pada kolom Proses. - Tekan tombol Proses - Setelah itu isikan masa persekot gaji pegawai yang diproses, pilih pegawai dan tekan tombol Ubah, dan isikan masa persekot gaji pegawai tersebut. - Cek nilai yang ada,jika telah sesuai pilih tombol Simpan (d) Perhitungan Uang Duka Wafat/Uang Duka Tewas Jika ada pegawai yang meninggal maka akan dibuatkan Uang Duka Wafat atau Uang Duka Tewas. Perkalian untuk UDW adalah 3 kali, sedangkan untuk UDT adalah 6 kali. Uang Duka Tewas diberikan pada pegawai yang meninggal ketika menjalankan tugas kedinasan, sedangkan UDW untuk pegawai yang meninggal biasa. Sebelum melakukan proses perhitungan UDW/UDT pastikan bahwa kode kedudukan pada perekaman data pegawai adalah 04 (Meninggal). - Tekan tombol Baru 40
46 - Isi Tanggal Gaji - Isi Keterangan dengan uraian gaji misal Juni Pilih Jenis Gaji dengan Angka 4 untuk UDW atau 6 untuk UDT - Pilih pegawai yang akan diproses gajinya dengan mencentang kotak cek pada kolom Proses. - Tekan tombol Proses. - Setelah itu isikan masa UDW/UDT pegawai yang diproses, pilih pegawai dan tekan tombol Ubah, dan isikan masa UDW/UDT pegawai tersebut. - Cek nilai yang ada,jika telah sesuai pilih tombol Simpan (e) Perhitungan Gaji Terusan Jika ada pegawai yang meninggal biasa maka juga Gaji Terusan sebanyak 4 kali, jika meninggal tewas maka dimintakan gaji terusan sebanyak 6 kali. Sebelum melakukan proses perhitungan gaji terusan pastikan bahwa kode kedudukan pada perekaman data pegawai adalah 04 (Meninggal). Untuk monitoring pembayaran gaji terusan dapat dilihat pada menu Pegawai > Daftar Pegawai Non Aktif. Langkah langkahnya adalah sbb : - Tekan tombol Baru - Isi Tanggal Gaji - Isi Keterangan dengan uraian gaji misal Nopember Pilih Jenis Gaji dengan Angka 5 untuk Gaji Terusan - Pilih pegawai yang akan diproses gajinya dengan mencentang kotak cek pada kolom Proses - Tekan tombol Proses 41
47 - Setelah itu isikan Keterangan Gaji Terusan bagi pegawai yang diproses, pilih pegawai dan tekan tombol Ubah, dan isikan keterangan gaji terusan pegawai tersebut. - Cek nilai yang ada,jika telah sesuai pilih tombol Simpan (f) Perhitungan Gaji Ke-13 Untuk perhitungan gaji ke-13 prosesnya berbeda dengan pemrosesan gaji biasa karena gaji ke-13 merujuk pada pembayaran gaji bulan sebelumnya sesuai dengan Surat Edaran Direktur Jenderal Perbendaharaan. Langkah-langkahnya sbb. - Tekan tombol Baru - Isi Tanggal Gaji - Isi Keterangan dengan uraian gaji misal Juli Pilih Jenis Gaji dengan Angka 7 - Akan muncul form Data Master Gaji yang berisi data-data gaji bulan sebelumnya, pilih data gaji yang menjadi rujukan, dan tekan tombol Pilih. 42
48 - Pilih pegawai yang akan diproses gajinya dengan mencentang kotak cek pada kolom proses atau tekan tombol Semua - Tekan tombol Proses. Maka akan terhitung semua gaji ke Cek nilai yang ada,jika telah sesuai pilih tombol Simpan Catatan : 1. Untuk gaji ke-13 gaji terusan maka harus dibuat terpisah dari pegawai yang lain (nomor gaji tersendiri). 2. Untuk gaji susulan jika ada pegawai untuk gaji rujukannya adalah gaji susulan karena pegawai pindahan maka gaji ke-13 juga dibuat terpisah (no gaji tersendiri). 2. RUH Gaji Menu ini digunakan untuk melakukan perekaman, pengubahan, penghapusan gaji yang telah dilakukan pemprosesan melalui menu Gaji > Proses Perhitungan Gaji. Setelah memilih menu ini akan tampil form sbb : 43
49 Tombol Pengubahan Langkah-langkah untuk melakukan pengubahan adalah sbb - Pilih no gaji yang akan diubah dengan memilihnya pada tabel yang ada lalu tekan tombol Pengubahan. Lalu akan tampil form Data perhitungan; - Lakukan pengubahan atau penghapusan seperti penjelasan pada menu Gaji > Proses Perhitungan Gaji diatas; - Pilih tombol Simpan untuk menyimpan perubahan Tombol Hapus Untuk menghapus no gaji yang menurut anda salah. Pilih no gaji yang akan dihapus pada tabel form. Kemudian tekan tombol Hapus. Kemudian akan muncul konfirmasi sbb : 44
50 Pilih Ya untuk benar-benar menghapus, atau Tidak untuk membatalkan penghapusan. Tombol Keluar Tekan tombol ini untuk keluar dari form RUH Gaji 3. Gaji Susulan Manual Jenis gaji ini digunakan untuk membuat gaji susulan dengan syarat jika data gaji yang diperlukan untuk membuat gaji susulan masih menggunakan datadata referensi yang lama. Sebagai contoh : a. Gaji Susulan bagi Calon Pegawai Negeri Sipil yang dimulai dari tahun 2007, dimana di dalamnya masih menggunakan data referensi gaji pokok yang lama. b. Gaji Susulan bagi pegawai yang terkena hukuman disiplin, selanjutnya direhabilitasi nama baiknya, dan dimintakan gajinya sejak gaji pegawai tersebut diberhentikan misalkan sejak 3 s.d. 4 tahun yang lalu. Dimana pada saat itu referensi gaji pokok, beras dll masih menggunakan referensi yang lama, dan harus bertingkat. Langkah-langkah untuk pembuatan kekurangan gaji sbb : - Tekan tombol Baru - Isikan tanggal gaji - Isikan bulan dan tahun gaji 45
51 - Isikan keterangan, misal Sejak Bulan Desember 2007 s.d. Bulan Maret Tekan tombol Pegawai, untuk memilih pegawai yang hendak dibuat gaji susulannya, lalu akan muncul form Pilih Pegawai. - Pengisian pegawai ini dapat dilakukan secara bertingkat. - Pilihlah pegawai dengan memberikan tanda centang pada kolom Proses, kemudian tekan tombol Masuk - Lalu klik tombol pada kolom isian maka akan muncul form perekaman sbb : - Isilah teks-teks isian tersebut - Untuk isian Kali diisi dengan isian jumlah gaji susulan yang dimintakan untuk pegawai tersebut. - Isian masa diisi dengan bulan dimintakan gaji susulan. - Tekan tombol OK untuk menyimpan dan tekan tombol Batal untuk pembatalan. 46
52 - Setelah perekaman selesai tekan tombol Simpan untuk menyimpan seluruh perekaman. 4. RUH Gaji Susulan Manual Menu ini digunakan untuk melakukan perekaman, pengubahan, penghapusan gaji susulan yang telah dilakukan pemprosesan melalui menu Gaji > Gaji Susulan Manual. Setelah memilih menu ini akan tampil form sbb : Tombol Pengubahan Langkah-langkah untuk melakukan pengubahan adalah sbb - Pilih no gaji yang akan diubah dengan memilihnya pada tabel yang ada lalu tekan tombol Pengubahan. Lalu akan tampil form Data perhitungan; - Lakukan perekaman, pengubahan atau penghapusan seperti penjelasan pada menu Gaji > Gaji Susulan Manual diatas; - Pilih tombol Simpan untuk menyimpan perubahan Tombol Hapus Untuk menghapus no gaji yang menurut anda salah. Pilih no gaji yang akan dihapus pada tabel form. Kemudian tekan tombol Hapus. Kemudian akan muncul konfirmasi sbb : Pilih Ya untuk benar-benar menghapus, atau Tidak untuk membatalkan penghapusan. 47
53 Tombol Keluar Tekan tombol ini untuk keluar dari form RUH Gaji Susulan Manual 5. Kekurangan Gaji Otomatis Untuk pembuatan kekurangan gaji lebih rumit dibandingkan dengan pembuatan gaji yang lainnya karena kekurangan gaji bersifat tidak pasti. KETERANGAN : Perekaman Satu Persatu digunakan untuk merekam kekurangan gaji dengan tingkat ketidakpastian yang tinggi untuk permintaan kekurangan gajinya. Karena adakalanya setiap orang dimintakan kekurangan gaji yang berbeda-beda. Perekaman Komputerisasi digunakan untuk merekam kekurangan gaji dengan permintaan kekurangan gaji yang seragam, misal kekurangan tunjangan beras untuk 50 orang dengan jumlah bulan yang sama. Cara ini bisa dilakukan asalkan gaji dengan tarif beras yang lama maupun yang baru telah tersimpan di dalam database. (a) Perekaman Satu Persatu Pilih menu Kekurangan Gaji maka akan muncul form Kekurangan Gaji sebagai berikut : Langkah-langkah untuk pembuatan kekurangan gaji sbb : - Tekan tombol Baru - Isikan tanggal gaji - Isikan bulan dan tahun gaji - Isikan keterangan, misal Kurang Gaji Pokok Jan s.d. Juni Tekan tombol Pegawai, untuk memilih pegawai yang hendak dibuat kekurangannya, lalu akan muncul form Pilih Pegawai. 48
54 - Pilihlah pegawai dengan memberikan tanda centang pada kolom Proses, kemudian tekan tombol Masuk - Untuk aplikasi ini pemilihan pegawai hanya bisa dilakukan satu kali untuk sekali pembuatan gaji. Jadi jika ada kekurangan gaji pegawai bertingkat untuk satu orang pegawai maka daftar gajinya harus dibuat secara terpisah. - Isikan gaji baru dan gaji lama untuk pegawai tersebut dengan memilih tombol pada kolom Isian. 49
55 - Pilihlah gaji baru dengan menekan tombol Gaji Baru, dan untuk memilih gaji lama tekan tombol Gaji Lama. 50
56 - Tekan tombol Pilih untuk memilih gaji yang dimaksud, isian Kali akan terisi otomatis - Isikan isian masa untuk kekurangan pegawai tersebut. - Tekan tombol Simpan untuk menyimpan kekurangan gaji. Tombol Hapus Tombol ini digunakan untuk menghapus pegawai. Pilih pegawai yang hendak dihapus, lalu tekan tombol Hapus laku akan muncul kotak konfirmasi, pilih Ya untuk menghapusnya atau Tidak untuk membatalkannya. Tombol Keluar Digunakan untuk keluar form. (b) Perekaman Komputerisasi Seperti diungkap penjelasan diatas, perekaman kekurangan gaji komputerisasi bisa dilakukan dengan beberapa syarat : 1. Permintaan gaji bersifat seragam dengan masa yang sama pula, misal kekurangan beras untuk 60 pegawai untuk masa 3 bulan. 2. Gaji dengan struktur gaji yang baru telah ada di dalam database misal gaji dengan tarif beras yang baru telah ada. 3. Gaji dengan struktur gaji yang lama telah ada di dalam database misal gaji dengan tarif beras yang lama telah ada. 4. Tidak ada perubahan yang terjadi antar gaji lama dengan gaji baru selain kekurangan yang dimaksud. Semisal di gaji pokok yang lama ada pegawai yang masih berstatus (1000) atau bujang, lalu di gaji baru pegawai tersebut berubah berstatus kawin (1100). Sehingga selain selisih tarif beras nantinya akan muncul juga selisih tunjangan istri. Jika keempat syarat diatas terpenuhi maka pemakai bisa membuat kekurangan gaji komputerisasi dengan sangat cepat seperti membuat gaji-gaji yang lain pada proses perhitungan gaji. Disini akan diberikan contoh kekurangan tunjangan beras. Langkahnya adalah sbb : (1) Isikan Tgl Gaji dan Keterangan - Tekan tombol Baru - Isikan tanggal gaji - Isikan bulan dan tahun gaji - Isikan keterangan (2) Pilih Pegawai Prosesnya sama dengan penjelasan diatas. (3) Tekan Tombol Kekurangan Sama Dengan menekan tombol ini maka akan tampil form isian sbb : 51
57 Langkah-langkah pengisian form ini adalah : - Isikan No Gaji Baru. Misal (ini adalah no gaji dengan tarif beras yang baru yang telah tersimpan di database). Jika hendak mencarinya tekan tombol Gaji Baru (panah merah) - Isikan No Gaji Lama. Misal (ini adalah no gaji dengan tarif beras yang lama yang Gaji telah dengan tersimpan di database). Jika hendak mencarinya tekan tombol Tarif Gaji Beras Lama (panah biru) Baru Gaji dengan Tarif Beras Lama Tekan tombol Pilih untuk memilihnya atau Tutup untuk membatalkan pemilihan - Isi Kali akan terisi secara otomatis - Isi Masa dengan keterangan mengenai kekurangan tersebut misal Kurang Beras Jan s.d. Juni 2009 Tekan tombol Simpan untuk menyimpan ke dalam database atau Tutup untuk membatalkan perekaman ini. Maka akan terisi semua gaji pokok yang baru, yang lama maupun masa untuk seluruh pegawai. 52
58 6. RUH Kekurangan Gaji Otomatis Menu ini digunakan untuk melakukan perekaman, pengubahan, penghapusan gaji yang telah dilakukan pemprosesan melalui menu Gaji > Kekurangan Gaji. Setelah memilih menu ini akan tampil form sbb : Tombol Pengubahan Langkah-langkah untuk melakukan pengubahan adalah sbb - Pilih no gaji yang akan diubah dengan memilihnya pada tabel yang ada lalu tekan tombol Pengubahan. Lalu akan tampil form Kekurangan Gaji. - Lakukan perekaman, pengubahan atau penghapusan seperti penjelasan pada menu Gaji > Kekurangan Gaji diatas. 53
59 Tombol Hapus Untuk menghapus no gaji yang menurut anda salah. Pilih no gaji yang akan dihapus pada tabel form. Kemudian tekan tombol Hapus. Kemudian akan muncul konfirmasi sbb : Pilih Ya untuk benar-benar menghapus, atau Tidak untuk membatalkan penghapusan. 7. Surat Permintaan Persekot Gaji Surat Permintaan ini digunakan sebagai pengantar permintaan persekot gaji. Pemakai tidak akan dapat memproses daftar pembayaran persekot jika belum dibuat surat permintaan persekot ini. Menu yang terdapat pada menu Surat Permintaan Persekot adalah Rekam, Ubah, Hapus,Cetak dan Keluar. Tombol Rekam Kegiatan ini digunakan untuk melakukan perekaman Surat Permintaan Persekot,Langkah langkah yang dilakukan : 54
60 a. Isikan kode satker b. Isikan NIP Pegawai c. Isikan Kode Satker Asal d. Isikan Kantor Tujuan e. Isikan Surat keputusan f. Isikan SK tanggal ditetapkan g. Isikan SK no h. Isikan tanggal sampai ditempat atau kedudukan yang baru i. Isikan Pejabat yang mengetahui j. Isikan Lokasi yang baru k. Isikan tanggal ditetapkannya surat l. Pilih OK jika menyimpan pengisian m. Pilih Batal jika tidak jadi melakukan pengisian Tombol Ubah Dilakukan jika ada perubahan pada Surat Permintaan Persekot yang sudah dibuat,langkah-langkah yang harus dilakukan : Pilih nama pegawai yang sudah mendapatkan Surat Permintaan Persekot Ubah keterangan yang terdapat didalam form surat permintaan persekot Pilih tombol OK jika hendak menyimpan perubahan Pilih tombol Batal jika tidak jadi melakukan perubahan Tombol Hapus Untuk menghapus surat permintaan persekot yang menurut anda salah. Pilih Surat Permintaan Persekot yang akan dihapus pada tabel form. Kemudian tekan tombol Hapus. Tombol Cetak Dilakukan untuk melakukan proses pencetakan surat permintaan persekot, pilih surat permintaan persekot yang akan dicetak dengan mencentang kotak check pada kolom proses, lalu pilih tombol cetak. Selanjutnya pilih icon printer untuk mencetak. 55
61 8. Kekurangan Gaji Manual Kekurangan gaji disebabkan oleh banyak hal dan sangat dimungkinkan ketika pemakai hendak membuat kekurangan gaji tidak memiliki data baru dan data lama, oleh karena itu aplikasi ini dilengkapi perekaman gaji manual. contoh : Seorang pegawai telah dimintakan gaji ke-13 dengan kepangkatan lama, padahal seharusnya pegawai tersebut naik pangkat pada bulan sebelum dimintakan kekurangan gaji ke-13. Berarti aplikasi hanya memiliki data gaji ke-13 dengan kepangkatan lama dan tidak memiliki data gaji ke-13 dengan kepangkatan baru. Tujuan perekaman manual ini adalah agar pemakai dapat mengisi secara manual data gaji baru atau data gaji lama yang tidak terdapat pada database. Langkah-langkah yang harus dilakukan: - Pilih menu Kekurangan Gaji Manual maka akan muncul form Kekurangan Gaji sebagai berikut : (1) Pilih Pegawai - Tekan tombol Baru - Isikan tanggal gaji - Isikan bulan dan tahun gaji - Isikan keterangan, misal Kurang Gaji Pokok Januari s.d. Maret Tekan tombol Pegawai, untuk memilih pegawai yang hendak dibuat kekurangannya, lalu akan muncul form Pilih Pegawai. 56
62 - Pilihlah pegawai dengan memberikan tanda centang pada kolom Proses, kemudian tekan tombol Masuk - Untuk aplikasi ini pemilihan pegawai hanya bisa dilakukan satu kali untuk sekali pembuatan gaji. Jadi jika ada kekurangan gaji pegawai bertingkat untuk satu orang pegawai maka daftar gajinya harus dibuat secara terpisah. (2) Isi Gaji Baru dan Gaji Lama - Tekan tombol Isian maka akan muncul Isian gaji - Tekan tombol Gaji Baru dan Gaji Lama maka akan muncul isian sbb : 57
63 - Isian perkalian akan terisi otomatis - Isi keterangan masa dan tekan tombol Simpan. - Selain cara diatas, pemakai juga dapat mengambil data master, sehingga tidak perlu mengisi teks isian satu persatu, cukup mengubah isian yang diperlukan saja. Yaitu dengan menekan tombol Ambil Master. Seperti halnya kekurangan gaji otomatis. Setelah memilih gaji yang diperlukan maka seluruh teks akan terisi, selanjutnya pemakai tinggal menyesuaikan besaran tiap-tiap teks isian. 9. RUH Kekurangan Manual Menu ini digunakan untuk melakukan perekaman, pengubahan, penghapusan gaji yang telah dilakukan pemprosesan melalui menu Gaji > Kekurangan Gaji Manual. Setelah memilih menu ini akan tampil form sbb : 58
64 Langkah-langkah Pengubahan adalah : - Pilih no gaji yang akan diubah dengan memilihnya pada tabel yang ada lalu tekan tombol Pengubahan. Lalu akan tampil form Data perhitungan; - Lakukan pengubahan atau penghapusan seperti penjelasan pada menu Gaji > Proses Perhitungan Gaji diatas; - Pilih tombol Simpan untuk menyimpan perubahan - Pilih Hapus jika ingin menghapus kekurangan gaji manual D. MENU LAPORAN Setelah melakukan proses perhitungan gaji maka, langkah berikutnya adalah mencetak laporan, dalam menu ini pemakai bisa mencetak berbagai jenis daftar gaji yang telah dibuat, rekapitulasi, kartu pegawai dll. 59
65 1. Cetak Gaji Menu ini digunakan untuk mencetak daftar gaji beserta lampiran pendukunganya seperti halaman depan gaji,slip gaji,dan Surat Setoran Pajak (SSP) gaji bersangkutan, Monitoring anak dewasa Monitoring anak Kuliah dan monitoring Pensiun. Setelah memilih menu ini akan tampil form sbb : Langkah-langkah untuk melakukan pencetakan adalah sbb : - Masukkan bulan dan tahun gaji yang akan dicetak. - Beri tanda centang pada pilihan Golongan yang akan pemakai cetak. - Beri tanda centang pilihan rekapitulasi untuk mencetak lembar rekap seluruh golongan - Beri tanda centang pilihan Halaman Depan untuk mencetak Halaman Depan daftar gaji - Beri tanda centang pilihan Surat Setoran Pajak untuk mencetak SSP Pajak Penghasilan Pasal 21 untuk gaji bersangkutan, jika pemakai mencentang kotak cek ini maka akan tampil parameter penandatangan SSP tersebut - Isikan NIP penandatangan SSP pada kotak Mengetahui dengan cara menekan tombol panah kebawah, lalu pilih pejabat yang diinginkan. 60
66 - Isian ini berasal dari menu Setting > Setting Pejabat. Isi KPP dengan nama Kantor Pelayanan Pajak tempat SSP ini disetorkan. Lalu tekan tombol Simpan untuk menyimpan atau tekan Tutup untuk membatalkannya. - Pilih pilihan kertas dengan Standard Fanfold (Kertas besar biasanya menggunakan printer jenis Epson dot matrik yang besar) atau pilih Folio jika pemakai hendak mencetak dengan ukuran folio pada printer biasa. - Tekan tombol Gabung Rekap Kekurangan digunakan jika pemakai ingin menggabungkan rekapitulasi dari beberapa kekurangan gaji yang telah dibuat. - Tekan tombol Proses, lalu akan muncul tampilan sbb : Jika hendak mencetaknya tekan tombol gambar printer anak panah merah, jika hendak menutup pencetakan tekan tombol gambar pintu disamping gambar printer. Tombol Cetak Slip Tombol ini diuganakan untuk membuat slip gaji yang mana terdapat potongan-potongan selain komponen potongan gaji seperti potongan Bank, potongan koperasi dll. Tekan tombol ini maka akan muncul : 61
67 Langkah-langkah untuk melakukan pencetakan adalah sbb : - Tekan tombol Proses untuk mengambil data potongan dari gaji bulanbulan sebelumnya. Jika gaji bulan sebelumnya tidak ada maka seluruh data akan kosong - Isikan jumlah rupiah untuk masing-masing pegawai dengan mengisi langsung di dalam kolom masing-masing potongan (anak panah merah). - Daftar potongan ini dapat disesuaikan dengan mengisi pada menu referensi Daftar Potongan. - Untuk mencetak berikan tanda centang untuk masing-masing Golongan dan tekan tombol Cetak Slip. Tombol Gabung Rekap Kekurangan Tombol ini digunakan untuk membuat rekapitulasi gaji yang menggabungkan beberapa kekurangan gaji. Sebab kekurangan gaji tidak diperkenankan untuk kekurangan bertingkat untuk satu orang pegawai, dan harus dibuat pada nomor gaji yang berbeda. Oleh karena itu dalam aplikasi ini diberikan fasilitas penggabungan kekurangan gaji untuk membuat rekapitulasi gaji. 62
68 Langkah-langkah untuk melakukan pencetakan adalah sbb : - Berikan tanda centang untuk kolom gabung. - Tekan tombol Cetak. Tombol Keluar Keluar dari form Cetak Gaji 2. Kartu Pegawai Menu Kartu Pegawai digunakan untuk mencetak berbagai macam jenis kartu. Pengkartuan adalah proses pencatatan pada kartu gaji dari masing-masing pegawai yang telah dibuat daftar gajinya. Data ini berasal dari tabel master, sehingga harus melakukan proses Load Master (Mengisi Tabel Master) melalui Menu Utilitas > Load Master terlebih dahulu. Pembahasan load master akan diulas pada pembahasan menu Utilitas. Kartu yang bisa dicetak lewat menu ini adalah : 1. Kartu Gaji Pegawai 2. Kartu Perubahan Pegawai 3. Kartu Keluarga 4. KP4 5. Rekap SPT Tahunan 6. SPT Tahunan 7. Kartu Hutang Pegawai 8. Surat Keterangan Penghasilan Setelah memilih menu ini akan tampil form sbb : 63
69 (a) Kartu Gaji Pegawai Kartu gaji pegawai adalah kartu gaji dari masing-masing pegawai yang telah dibuatkan daftar gajinya dan data ini berasal dari tabel master. sehingga pemakai harus melakukan proses Load Master (Mengisi Tabel Master) melalui Menu Utilitas > Load Master terlebih dahulu. Pembahasan load master akan diulas pada pembahasan menu Utilitas - Pilih Tahun dengan cara menekan tombol panah ke bawah kotak tahun lalu pilih tahun yang dikehendaki. Secara default ditampilkan tahun sekarang. - Isi Jenis Kartu dengan angka 1 (Kartu Pegawai), atau pilih jenis kartu dengan menekan tombol panah ke bawah lalu pilih jenis kartu yang dimaksud. - Pilih pegawai yang hendak dicetak dengan mencentang kotak cek pada kolom proses - Pilih pilihan Kertas yaitu Standard Fanfold atau Folio. - Tekan tombol Proses maka akan tampil preview hasil secara bergantian. Catatan : Kartu Gaji pegawai ini dibatasi oleh data gaji untuk tahun tertentu, oleh karena itu menggunakan parameter tahun. Untuk mencetak tahun yang lalu maka ubah isian tahun kemudian cetak kembali kartu gaji pegawai yang pemakai pilih. 64
70 (b) Kartu Perubahan/Kartu Pengawasan Belanja Pegawai Perorangan Kartu perubahan adalah kartu tentang perubahan-perubahan yang terjadi pada seorang pegawai. Kartu Perubahan ini terdapat pada halaman depan kartu pegawai. Data kartu ini berasal dari pengisian perubahan lewat menu Pegawai > Data Pegawai tombol Perubahan. Untuk mencetaknya langkah-langkahnya adalah - Isi Jenis Kartu dengan angka 2 (Kartu Perubahan) - Pilih pegawai yang hendak dicetak dengan mencentang kotak cek pada kolom proses - Pilih pilihan Kertas yaitu Standard Fanfold atau Folio. - Tekan tombol Proses maka akan tampil preview (c) Kartu Keluarga Kartu keluarga adalah kartu data susunan keluarga seorang pegawai. Data kartu ini berasal dari pengisian keluarga lewat menu Pegawai > Data Pegawai tombol Keluarga Untuk mencetaknya langkah-langkahnya adalah sbb: - Isi Jenis Kartu dengan angka 3 (Kartu Keluarga) - Pilih pegawai yang hendak dicetak dengan mencentang kotak cek pada kolom proses - Pilih pilihan Kertas yaitu Standard Fanfold atau Folio. - Tekan tombol Proses maka akan tampil preview (d) KP4 Data tentang KP4 ini direkam sebelumnya melalui menu Pegawai > Data Pegawai, sedangkan perekaman keluarganya direkam melalui tombol Keluarga. Untuk mencetak kartu ini langkah-langkahnya adalah sbb: - Isi Jenis Kartu dengan angka 4 (KP4), maka akan muncul parameter penandatangan atasan langsung dari pegawai, isikan kotak mengetahui dengan NIP dari atasan pegawai yang hendak dicetak. Isi Lokasi dengan tempat pegawai bekerja, isi Tanggal dengan tanggal pembuatan KP4, Isikan Nomor PP dengan PP tentang perubahan besaran gaji pokok, (lokasi dan tanggal terletak diatas tanda tangan pegawai), kemudian tekan tombol Simpan. 65
71 - Jika pegawai tersebut adalah pejabat maka bisa diisi perekaman jabatannya misal Kepala KPPN Semarang II. Caranya tekan tombol ( ) kemudian isikan jabatannya : - Pilih pegawai yang hendak dicetak dengan mencentang kotak cek pada kolom Proses - Secara default menggunakan kertas folio. - Tekan tombol Proses maka akan tampil preview (e) Rekap SPT Laporan rekap SPT adalah daftar rekap yang digunakan untuk menyusun SPT Tahunan setiap pegawai. Laporan ini disusun tiap bulan dari Januari s.d. Desember. Data tiap bulan adalah total gaji yang dikeluarkan pada bulan tersebut untuk masing-masing pegawai. Langkah-langkahnya sbb : - Isi Jenis Kartu dengan angka 5 (Rekap SPT), maka akan muncul parameter penandatangan, isikan kotak mengetahui dengan NIP dari pejabat yang berhak menandatangani Rekap SPT yang hendak dicetak. Isi Lokasi dengan tempat pegawai bekerja, isi Tanggal dengan tanggal pembuatan Rekap SPT (lokasi dan tanggal terletak diatas tanda tangan pejabat penandatangan), kemudian tekan tombol Simpan. - Pilih pegawai yang hendak dicetak dengan mencentang kotak cek pada kolom Proses - Pilih pilihan Kertas yaitu Standard Fanfold atau Folio. - Tekan tombol Proses maka akan tampil preview (f) SPT Tahunan Laporan SPT ini digunakan untuk mencetak SPT tahunan tiap pegawai. Dasar atau sumber datanya adalah laporan Rekap SPT di atas. Untuk mencetak kartu ini langkah-langkahnya adalah sbb : 66
72 - Isi Jenis Kartu dengan angka 6 (SPT), maka akan muncul parameter penandatangan, isikan kotak mengetahui dengan NIP dari pejabat yang berhak menandatangani SPT yang hendak dicetak. Isi Lokasi dengan tempat pegawai bekerja, isi Tanggal dengan tanggal pembuatan SPT (lokasi dan tanggal terletak diatas tanda tangan pejabat penandatangan), kemudian tekan tombol Simpan. - Pilih pegawai yang hendak dicetak dengan mencentang kotak cek pada kolom Proses - Secara default menggunakan kertas folio. - Tekan tombol Proses maka akan tampil preview (G) Surat Hutang Pegawai Surat Hutang pegawai digunakan untuk monitoring hutang pegawai yang dipotong melalui gaji induk pada bulan yang bersangkutan. Langkah langkahnya sbb - Isi Jenis Kartu dengan angka 7 (Kartu Hutang Pegawai) - Pilih pegawai yang hendak dicetak dengan mencentang kotak cek pada kolom proses - Pilih pilihan Kertas yaitu Standard Fanfold atau Folio. - Tekan tombol Proses maka akan tampil preview (H) Surat Keterangan Penghasilan Surat Keterangan Penghasilan adalah surat yang memuat keterangan gaji pokok beserta potongannya dan jumlah bersihnya sesuai bulan yang dipilih. Surat ini dicetak optional sesuai kebutuhan pengguna. Langkahlangkahnya sbb : - Isi Jenis Kartu dengan angka 8, maka akan muncul parameter penandatangan, isikan kotak mengetahui dengan NIP dari pejabat yang berhak menandatangani Surat Keterangan gaji. Isi Lokasi dengan tempat pegawai bekerja, isi Tanggal dengan tanggal pembuatan Surat Keterangan Penghasilan (lokasi dan tanggal terletak diatas tanda tangan pejabat penandatangan), kemudian tekan tombol Simpan. - Isikan no surat Keterangan Penghasilan - Isikan Penghasilan Lain jika ada 67
73 - Pilih pegawai yang hendak dicetak dengan mencentang kotak cek pada kolom Proses - Pilih pilihan Kertas yaitu Standard Fanfold atau Folio. - Tekan tombol Proses maka akan tampil preview 3. Daftar Pengawasan Gaji Pada menu ini pemakai bisa mencetak daftar pengawasan gaji untuk mengetahui gaji apa sajakah yang telah dibuat selama periode tertentu. Langkah-langkahnya adalah sbb : - Pilih pilihan gaji/ptt/uang makan/ uang lembur yang ingin dilihat datanya. - Isikan tanggal dengan tanggal periode gaji/ptt/uang makan/uang lembur yang hendak dilihat data gajinya, lalu tekan tombol Enter. - Untuk melihat data perbulan pilih bulan dengan mengarahkan mouse pada bulan yang dimaksud. - Tekan tombol Cetak, untuk mencetak ke layar. - Tekan tombol Keluar untuk keluar dari form 68
74 E. MENU TAMBAHAN Pada Aplikasi Gaji Pegawai Negeri Pusat (GPP) 2009 terdapat menu menu baru yang dapat memberikan Satuan Kerja kemudahan. Menu-menu yang dimaksud antara lain : Uang makan, Surat Permintaan Uang Duka, SKPP, Uang Lembur. 1. Uang Makan Pada menu ini pemakai dapat membuat daftar uang makan PNS. Langkahlangkahnya adalah sbb : - Pilih tombol Baru - Isikan Tanggal Daftar Uang Makan dibuat - Isikan Bulan Uang Makan 69
75 - Isikan Tahun Uang Makan - Pilih tombol Hadir - Isikan jumlah hadir, secara default akan diisi 22 hari, jika ingin merubah masing-masing pegawai ubah langsung pada kolom hadir di dalam tabel (anak panah merah) - Beri tanda Check (V) pada pegawai yang dimaksud - Pilih tombol Proses - Jika ingin merubah maka tekan tombol Tayang, maka akan muncul form Daftar Perhitungan Uang Makan, pilih nomor uang makan dan tekan tombol Pilih. - Pilih tombol Cetak, jika hendak mencetak maka akan muncul form Daftar Perhitungan Uang makan - Pilih Laporan yang diinginkan - Pilih menu Cetak - Pilih Tutup jika sudah selesai menggunakan form ini 70
76 2. Surat Permintaan Uang Duka Surat ini dilakukan sebagai lampiran dalam pengajuan uang duka. Pastikan kedudukan pegawai yang akan dibuat surat ini adalah 04 (Meninggal). Fungsi tombol-tombol dalam form ini adalah : Rekam Dalam menu ini difungsikan untuk merekam surat permintaan uang duka Langkah-langkah yang dilakukan adalah: Isikan NIP KPA Isikan NIP Pegawai yang meninggal Isikan Tanggal Meninggal Isikan Kota tempat meninggal Isikan Nama Ahli Waris Isikan Pekerjaan Ahli Waris Isikan Alamat Ahli Waris Isikan Hubungan ahli waris dengan almarhum Isikan Lokasi pembuatan surat Isikan Tanggal Pembuatan Ubah Pada menu ubah dilakukan pengubahan terhadap surat keterangan yang sudah ada. Langkah-langkahnya dengan memilih surat permintaan yang akan diubah lalu pilih tombol ubah. Selanjutnya lakukan perubahan pada keterangan yang terdapat didalamnya. Pilih tombol simpan jika hendak menyimpan perubahan,dan pilih batal jika tidak jadi melakukan perubahan Hapus Menu ini digunakan untuk penghapusan terhadap surat keterangan yang sudah ada. Langkah-langkah dengan memilih surat permintaan yang akan dihapus lalu pilih tombol hapus. Tayang 71
77 Digunakan untuk memilih data surat yang akan diubah/dihapus Cetak Digunakan untuk memilih data surat yang akan dicetak. Keluar Menu ini digunakan jika pemakai hendak keluar dari menu surat permintaan uang duka. 3. SKPP Form ini digunakan untuk melakukan perekaman, pengubahan, penghapusan, pencetakan Surat Keterangan Penghentian Pembayaran (SKPP) bagi pegawai yang Pensiun atau Pindah. Sebelum memproses SKPP, pastikan kedudukan pegawai yang akan dibuatkan SKPP telah diubah menjadi (03) Pensiun atau (05) Pindah. Rekam Pada menu ini difungsikan untuk melakukan perekaman SKPP, langkahlangkah yang dilakukan adalah : Isikan NIP pegawai yang akan pensiun/pindah Pilih jenis SKPP Isikan nomor SKPP Isikan jumlah lampiran Isikan Nama Pejabat yang membawahi Isikan Jabatan Lama Isikan Uraian Satuan Kerja yang lama Isikan instansi yang mengeluarkan SK Isikan tanggal SK Isikan nomor SK Uraian Jabatan yang baru Isikan Uraian Satuan Kerja yang baru Isikan tanggal TMT Isikan bulan dan tahun yang dibayarkan Isikan bulan Keterangan Uang makan misal uang makan bulan Juli 2007 telah dibayar. Isikan bulan Keterangan Gaji ke -13 misal gaji bulan ke-13 bulan Juli 2007 telah dibayar. Pilih status Isikan tanggal,bulan dan nomor SP2D jika pegawai yang pindah dimintakan gaji persekot. Isikan Nilai (Gaji Persekot ) yang diterima 72
78 Pilih Gaji Terakhir, secara default akan terisi dengan gaji pokok sampai dengan jumlah bersih. Lakukan pengeditan jika tidak sama. Isikan gaji terakhir Pilih OK jika selesai merekam dan menyimpan Pilih Batal jika tidak jadi 73
79 Isikan Jumlah dan Jenis hutang Isikan jumlah Potongan Isikan Catatan. Pilih tombol OK jika hendak menyimpan Pilih tombol Batal jika tidak jadi Pilih Tembusan Isikan Tembusan ditujukan Pilih OK jika hendak menyimpan Pilih Batal jika tidak jadi Pilih tombol penandatangan Isikan NIP KPA (merujuk pada Referensi pejabat) Isikan Kepala Seksi Perbendaharaan (merujuk pada Referensi pejabat) Pilih OK jika hendak menyimpan Pilih Batal jika tidak jadi 74
80 Ubah Pada menu ubah dilakukan pengubahan terhadap surat keterangan yang sudah ada dengan cara memilih surat permintaan yang akan diubah lalu pilih tombol Ubah Hapus Pada menu hapus dilakukan penghapusan terhadap surat keterangan yang sudah ada dengan cara memilih surat permintaan yang akan dihapus lalu pilih tombol Hapus Tayang Tombol ini digunakan untuk memilih SKPP yang akan diubah atau yang akan dicetak. Jika ingin mengubah SKPP pilih tombol Pilih. Jika hendak mencetak maka berikan tanda centang pada kolom Cetak dan tekan tombol Cetak. Keluar Keluar dari form SKPP. 4. Uang Lembur Pada aplikasi GPP 2009, disediakan tambahan menu merekam dan mencetak uang lembur. Langkah langkah yang dilakukan untuk merekam uang lembur adalah : - Pilih tombol Baru - Isikan tanggal lembur - Isikan Periode bulan maupun tahun uang lembur - Isikan Keterangan dengan kegiatan lembur yang dilakukan - Pilih tombol Set Tanggal libur : - Beri tanda centang pada tanggal libur - Pilih tombol OK 75
81 - Pilih tombol Proses Perhitungan. - Set Jam Lembur - Isikan banyak jam lemburnya dan tekan tombol Pasang maka isian jam tersebut akan terpasang pada semua pegawai. - Jika ada perbedaan jam untuk tiap-tiap pegawai pemakai dapat merubah jam lembur langsung pada tabel (panah merah) - Pilih pegawai yang akan dimasukkan dalam daftar lembur dengan memberikan tanda centang pada pegawai-pegawai yang dimaksud. - Pilih tombol Proses - Tekan tombol Simpan untuk melakukan penyimpanan. - Untuk pengubahan dan pencetakan dapat dilakukan melalui tombol Tayang. - Tentukan daftar lembur yang dipilih 76
82 - Jika hendak mengubahnya pilih daftar lembur yang dimaksud dan tekan tombol OK. - Jika hendak mencetak pilih daftar lembur yang dimaksud, beri tanda centang pada Detail, rekapitulasi, dan SSP. Lalu tekan tombol OK. F. MENU MONITORING Menu pilihan ini pada prakteknya akan dilaksanakan oleh para PPABP. Fasilitas yang disediakan adalah Monitoring Daftar Gaji Belum Load, Monitoring Tunggakan, Monitoring Utang Lebih, Monitoring Potongan Lain, Monitoring Pegawai Pensiun, dan Monitoring Anak Dewasa. Tampilan dari menu tersebut adalah sebagai berikut 1. Monitoring Daftar Gaji Belum Load Menu ini digunakan untuk monitoring daftar gaji/gaji PTT/uang makan/uang lembur yang belum dilakukan load master sehingga belum dapat melaksanakan pencetakan kartu dan pengawasan gaji 77
83 Data pada menu ini berasal dari daftar gaji yang belum dilakukan load master. Langkah langkah yang harus dilaksanakan : Isikan Tanggal periode yang dimonitoring; Untuk menyaring data menurut bulan arahkan mouse dan klik bulanbulan yang diinginkan. Pilih tombol Cetak untuk mencetak langsung ke printer ; Pilih tombol Keluar jika ingin keluar 2. Monitoring Hutang Pegawai Monitoring Tunggakan Menu ini adalah untuk melaksanakan kegiatan monitoring atau untuk mengetahui tunggakan gaji para pegawai. 78
84 Data pada menu ini berasal dari perekaman tunggakan lewat menu Pegawai > Data Pegawai tombol Tunggakan. Dan data yang ditampilkan adalah yang memiliki kode default = 1. Pada menu disediakan fasilitas Mencari untuk memilih pegawai. Pilih jenis hutang Tunggakan pada isian Jenis Hutang Pilih tombol Preview untuk melihat hasilnya dalam bentuk preview; Pilih tombol Printer untuk mencetak langsung ke printer ; Pilih tombol Keluar jika ingin keluar Monitoring Utang Lebih Menu ini adalah untuk melaksanakan kegiatan monitoring atau untuk mengetahui posisi Utang dan Angsurannya karena kelebihan pembayaran gaji pegawai. Data pada menu ini berasal dari perekaman tunggakan lewat menu Pegawai > Data Pegawai tombol Utang Lebih. Dan data yang ditampilkan adalah yang memiliki kode default = 1. Pilih jenis hutang Utang Lebih pada isian Jenis Hutang Pilih tombol Preview untuk melihat hasilnya dalam bentuk preview; Pilih tombol Printer untuk mencetak langsung ke printer ; Pilih tombol Keluar jika ingin keluar Monitoring Potongan Lain Menu ini adalah untuk melaksanakan kegiatan monitoring atau untuk mengetahui posisi Potongan Lain gaji pegawai dan angsurannya. Data pada menu ini berasal dari perekaman tunggakan lewat menu Pegawai > Data Pegawai tombol Potongan. Dan data yang ditampilkan adalah yang memiliki kode default = 1. Pada menu disediakan fasilitas mencari untuk memilih pegawai langsung. Pilih jenis hutang Potongan Lain pada isian Jenis Hutang Pilih tombol Preview untuk melihat hasilnya dalam bentuk preview; Pilih tombol Printer untuk mencetak langsung ke printer ; Pilih tombol Keluar jika ingin keluar 3. Cetak Monitoring Data Pegawai Menu ini digunakan untuk memonitor data kelengkapan SK yang telah direkam oleh satuan kerja. Langkah-langkah untuk melihat data SK tersebut adalah sbb : - Pilih satuan kerja dengan jalan memberikan tanda centang pada kolom Proses - Klik tombol Cetak Monitoring Satker Jika anda hendak melihat detail data SK yang direkam/ petikan kartu pengawasan pegawai perorangan, langkah-langkahnya adalah sbb : 79
85 - Klik tombol pegawai di dalam kolom pegawai, maka akan muncul daftar pegawai di tabel di sebelah kanan - Klik tombol Cetak Petikan Kartu Pengawasan Pegawai 4. Monitoring Pegawai Pensiun Menu ini adalah untuk melaksanakan kegiatan monitoring atau untuk mengetahui siapa saja pegawai yang akan pensiun pada tahun yang dipilih. Monitoring ini sebagai warning system bagi PPABP untuk mengetahui pegawai yang akan pensiun sehingga tidak terjadi keterlanjuran pembayaran gaji. Apabila menu ini dipilih maka akan muncul tampilan sbb Tekan tombol Tahun, maka akan tampil kotak pilihan tahun. 80
86 Isikan tahun dengan angka atau tekan tombol panah atas atau bawah untuk mencari tahun yang hendak dicari. Tekan tombol OK untuk menampilkan datanya, atau tekan tombol Tutup untuk membatalkan pilihan. Maka di tabel form akan muncul daftar pegawai yang akan pensiun dan pada bulan berapa pegawai tersebut pensiun. Pilih tombol Preview untuk melihat hasilnya dalam bentuk preview; Pilih tombol Printer untuk mencetak langsung ke printer ; Pilih tombol Keluar jika ingin keluar Catatan : Jika pegawai tersebut telah benar-benar pensiun sesuai bulan yang dimaksudkan, maka ubahlah kedudukan pegawai di perekaman Data Pegawai menjadi 3 (Pensiun). 5. Monitoring Anak Dewasa Menu ini adalah untuk melaksanakan kegiatan monitoring atau untuk mengetahui Jumlah Anak yang sudah Dewasa. Seperti diketahui bahwa bagi anak yang kuliah umur 21 s.d. 25 tahun harus dimintakan surat keterangan kuliah. Jika berumur lebih dari 25 tahun atau sudah bekerja maka harus dikeluarkan dari daftar gaji. Menu ini digunakan sebagai warning system bagi PPABP untuk memantau anak pegawai yang harus dimintakan surat keterangan kuliah dan anak pegawai yang telah dewasa sehingga harus dikeluarkan dari daftar gaji. Untuk melakukan monitoring lakukan langkah-langkah sebagai berikut Tekan tombol Kuliah atau Dewasa untuk memilih monitoring anak kuliah/dewasa. Tekan tombol Tahun, lalu pilih tahun yang akan dimonitor. 81
87 Tekan tombol OK untuk menampilkan datanya, atau tekan tombol Tutup untuk membatalkan pilihan. Maka di tabel form akan muncul daftar pegawai beserta nama anak yang dimintakan surat keterangan kuliah atau telah dewasa. Pilih tombol Preview untuk melihat hasilnya dalam bentuk preview; Pilih tombol Printer untuk mencetak langsung ke printer ; Pilih tombol Keluar jika ingin keluar G. MENU REFERENSI Menu Referensi berisi tabel referensi yang sifatnya tetap atau tidak banyak mengalami perubahan. Untuk menjamin kesamaan data referensi di semua Satuan Kerja pemakai aplikasi ini, maka segala perubahan pada tabel referensi dilaksanakan secara terpusat oleh Direktorat Jenderal Perbendaharaan c.q. Direktorat Sistem Perbendaharaan. Dengan demikian teks pada menu referensi sengaja dimatikan (disable). Tampilan dari menu tersebut adalah sebagai berikut : 1. Menu Tarif Pada menu ini untuk melaksanakan kegiatan perekaman dan perubahan. Apabila dipilih menu ini akan tampil form sbb : 82
88 2. Tunjangan PNS Pada menu ini untuk melaksanakan kegiatan perekaman, perubahan, penghapusan, dan pencetakan tabel Tunjangan PNS. Apabila melakukan klik pada pilihan Tunjangan PNS, maka layar akan masuk pada menu sbb : Cetak : Digunakan untuk mencetak ke layar. Keluar : Pilihan kegiatan ini adalah untuk keluar form. 83
89 3. Daftar Potongan Pada menu ini untuk melaksanakan kegiatan perekaman, perubahan, penghapusan, potongan selain komponen potongan dalam daftar gaji. Tujuannya adalah untuk mencetak slip gaji yang mencantumkan potongan selain komponen potongan resmi dalam daftar gaji seperti iuran koperasi dsb. Satuan kerja diberikan kebebasan untuk merekam sesuai dengan potongan yang ada di dalam satuan kerja tersebut : Ubah Digunakan untuk melakukan pengubahan daftar potongan yang ada. Simpan Digunakan untuk menyimpan penguabahan yang dilakukan Keluar Digunakan untuk menyimpan penguabahan yang dilakukan 4. Taperum Pada menu ini untuk melaksanakan kegiatan perekaman, perubahan, penghapusan, dan pencetakan tabel Taperum. Apabila melakukan klik pada pilihan Taperum, maka layar akan masuk pada menu sbb : 84
90 Cetak : Digunakan untuk mencetak ke layar. Keluar : Pilihan kegiatan ini adalah untuk keluar dari form. 5. Uang Lembur Menu ini digunakan untuk melaksanakan kegiatan perekaman, perubahan, penghapusan, dan pencetakan tabel tarif Uang Lembur. Apabila melakukan klik pada pilihan Uang Lembur, maka layar akan masuk pada menu sbb : Cetak : Digunakan untuk mencetak ke layar. Keluar : Pilihan kegiatan ini adalah untuk keluar dari form referensi Uang Lembur. 6. Daftar Gaji Menu pilihan ini digunakan untuk melaksanakan kegiatan perekaman, perubahan, penghapusan, dan pencetakan Gaji Pokok. Apabila melakukan klik pada pilihan Daftar Gaji, maka layar akan masuk pada menu sbb : 85
91 Cetak : Pilihan kegiatan ini adalah untuk melakukan proses pencetakan dari tabel daftar Gaji. Klik tombol Cetak maka pada layar akan tampil pilihan printer yang akan digunakan untuk mencetak isi tabel daftar Gaji. Keluar : Pilihan kegiatan ini adalah untuk keluar dari kegiatan referensi daftar Gaji 7. Daftar Gaji Hakim Menu ini untuk melaksanakan kegiatan perekaman, perubahan, penghapusan, dan pencetakan Gaji Pokok Hakim. Apabila melakukan klik pada pilihan Daftar Gaji, maka layar akan masuk pada menu sbb : 86
92 Cetak : Pilihan kegiatan ini adalah untuk melakukan proses pencetakan dari tabel daftar Gaji Hakim. Klik tombol Cetak maka pada layar akan tampil pilihan printer yang akan digunakan untuk mencetak isi tabel daftar Gaji. Keluar : Pilihan kegiatan ini adalah untuk keluar dari kegiatan referensi daftar Gaji Hakim 8. Tunjangan Umum Pada menu pilihan ini untuk melaksanakan kegiatan perekaman, perubahan, penghapusan, dan pencetakan tabel Tunjangan Umum. Apabila melakukan klik pada pilihan Tunjangan Umum, maka layar akan masuk pada menu sebagai berikut : Cetak : Pilihan kegiatan ini adalah untuk melakukan proses pencetakan dari tabel Tunjangan Umum. Klik tombol Cetak atau tekan enter saat berada pada pilihan cetak, maka pada muncul tampilan Preview Keluar : Pilihan kegiatan ini adalah untuk keluar dari kegiatan referensi daftar Tunjangan Umum 9. Tunjangan Khusus Papua : Menu ini untuk melaksanakan kegiatan perekaman, perubahan, penghapusan, dan pencetakan tabel Tunjangan Papua. Apabila melakukan klik pada pilihan Tunjangan Papua, maka layar akan masuk pada menu sebagai berikut : 87
93 Cetak : Pilihan kegiatan ini adalah untuk melakukan proses pencetakan dari tabel Tunjangan Papua. Klik tombol Cetak atau tekan enter saat berada pada pilihan cetak, maka pada muncul tampilan Preview Keluar : Pilihan kegiatan ini adalah untuk keluar dari kegiatan referensi daftar Tunjangan Papua 10. Tunjangan Khusus Papua Hakim : Menu ini untuk melaksanakan kegiatan perekaman, perubahan, penghapusan, dan pencetakan tabel Tunjangan Papua Hakim. Apabila melakukan klik pada pilihan Tunjangan Papua Hakim, maka layar akan masuk pada menu sebagai berikut : Cetak : Pilihan kegiatan ini adalah untuk melakukan proses pencetakan dari tabel Tunjangan Papua Hakim. Klik tombol Cetak atau tekan enter saat berada pada pilihan cetak, maka pada muncul tampilan Preview Keluar : Pilihan kegiatan ini adalah untuk keluar dari kegiatan referensi daftar Tunjangan Papua Hakim 88
94 11. Tunjangan Wilayah Terpencil : Menu ini untuk melaksanakan kegiatan perekaman, perubahan, penghapusan, dan pencetakan tabel Tunjangan Wilayah terpencil. Apabila melakukan klik pada pilihan Tunjangan Wilayah Terpencil, maka layar akan masuk pada menu sebagai berikut : Cetak : Pilihan kegiatan ini adalah untuk melakukan proses pencetakan dari tabel Tunjangan Wilayah Terpencil. Klik tombol Cetak atau tekan enter saat berada pada pilihan cetak, maka pada muncul tampilan Preview Keluar : Pilihan kegiatan ini adalah untuk keluar dari kegiatan referensi daftar Tunjangan Wilayah Terpencil 12. Satker Pada menu pilihan ini untuk melaksanakan kegiatan perekaman, perubahan, penghapusan, dan pencetakan tabel Referensi Satuan Kerja. Apabila melakukan klik pada pilihan menu ini, maka layar akan masuk pada menu sebagai berikut : 89
95 Ada 5 menu pilihan pada layar bagian bawah yaitu : Rekam, Ubah, Hapus, Cetak dan Keluar. Rekam : Pilihan kegiatan ini adalah untuk melaksanakan perekaman kode dan uraian dari Satker, apabila tombol enter ditekan pada saat berada pada pilihan rekam maka layar menu akan masuk pada menu isian sebagai berikut : - Isikan enam digit kode ; - Isikan Nama Satker; - Isikan kode departemen; - Isikan kode lokasi dan dati dua; - Isikan kode KPPN pembayar ; - Pilih OK apabila data yang direkam tersebut akan di simpan; - Pilih Batal apabila perekaman data akan dibatalkan. Ubah : Pilihan kegiatan ini adalah untuk melaksanakan perubahan data yang telah ada, sorot terlebih dahulu data yang akan diubah kemudian tekan 90
96 tombol ubah, pola operasional selanjutnya sama dengan Referensi di atas. Hapus : Pilihan kegiatan ini adalah untuk melaksanakan penghapusan data yang telah ada, sebelum memilih hapus sorot dahulu kode Satker yang akan dihapus kemudian tekan pilihan Hapus, pola operasional selanjutnya sama dengan Referensi di atas. Cetak : Pilihan kegiatan ini adalah untuk melakukan proses pencetakan dari tabel Satker. Tekan tombol ini maka akan tampil dalam bentuk preview Keluar : Pilihan kegiatan ini adalah untuk keluar dari kegiatan referensi Satker. 13. Departemen Menu ini untuk melaksanakan kegiatan perekaman, perubahan, penghapusan, dan pencetakan tabel. Apabila melakukan klik pada pilihan Departemen, maka layar akan masuk pada menu sbb : Ada 5 menu pilihan pada layar bagian bawah yaitu : Rekam, Ubah, Hapus, Cetak dan Keluar. Rekam : Pilihan kegiatan ini adalah untuk melaksanakan perekaman kode dan uraian dari Departemen, apabila tombol enter ditekan pada saat berada pada pilihan rekam maka layar menu akan masuk pada menu isian sebagai berikut : 91
97 - Isikan dua huruf kode Departemen; - Isikan Uraian dari Departemen tersebut; - Pilih Simpan apabila data yang direkam tersebut akan di simpan; - Pilih Batal apabila perekaman data akan dibatalkan - Pilih Departemen ; - Isikan dua huruf kode Unit; - Isikan Uraian dari Unit tersebut; - Pilih Simpan apabila data yang direkam tersebut akan di simpan; - Pilih Batal apabila perekaman data akan dibatalkan. Ubah : Pilihan kegiatan ini adalah untuk melaksanakan perubahan data yang telah ada, perubahan ini hanya sebatas perubahan uraian dari Departemen, sorot terlebih dahulu data yang akan diubah kemudian tekan tombol ubah, pola operasional selanjutnya sama dengan Referensi di atas. Hapus : Pilihan kegiatan ini adalah untuk melaksanakan penghapusan data yang telah ada, sebelum memilih hapus sorot dahulu kode Departemen yang akan dihapus kemudian tekan pilihan Hapus, pola operasional selanjutnya sama dengan Referensi di atas. Cetak : Pilihan kegiatan ini adalah untuk melakukan proses pencetakan dari tabel Departemen. Klik tombol Cetak atau tekan enter saat berada pada pilihan cetak, maka pada layar akan tampil pilihan printer yang akan digunakan untuk mencetak isi tabel Departemen. Keluar Pilihan kegiatan ini adalah untuk keluar dari kegiatan referensi Departemen. 14. KPPN Pada menu pilihan ini untuk melaksanakan kegiatan perekaman, perubahan, penghapusan, dan pencetakan tabel KPPN. Apabila melakukan klik pada pilihan menu KPPN, maka layar akan masuk pada menu sebagai berikut : 92
98 Cetak : Pilihan kegiatan ini adalah untuk melakukan proses pencetakan dari tabel KPPN. Klik tombol Cetak maka akan tampil cetakan preview Keluar : Pilihan kegiatan ini adalah untuk keluar dari kegiatan referensi KPPN. 15. Lokasi Menu ini untuk melaksanakan kegiatan perekaman, perubahan, penghapusan, dan pencetakan tabel Jenis Bantuan. Apabila melakukan klik pada pilihan Lokasi, maka layar akan masuk pada menu sebagai berikut : 93
99 Ada 5 menu pilihan pada layar bagian bawah yaitu : Rekam, Ubah, Hapus, Cetak dan Keluar. Rekam : Pilihan kegiatan ini adalah untuk melaksanakan perekaman kode dan uraian dari Lokasi, apabila tombol enter ditekan pada saat berada pada pilihan rekam maka layar menu akan masuk pada menu isian sebagai berikut : - Isikan dua digit kode Propinsi; - Uraian Propinsi; - Isikan dua digit kode dati dua ; - Uraian Dati dua ; - Pilih Simpan apabila data yang direkam tersebut akan di simpan; - Pilih Batal apabila perekaman data akan dibatalkan. Ubah : Pilihan kegiatan ini adalah untuk melaksanakan perubahan data yang telah ada, sorot terlebih dahulu data yang akan diubah kemudian tekan tombol ubah, pola operasional selanjutnya sama dengan Referensi di atas., Hapus : Pilihan kegiatan ini adalah untuk melaksanakan penghapusan data yang telah ada, sebelum memilih hapus sorot dahulu kode Lokasi yang akan dihapus kemudian tekan pilihan Hapus, pola operasional selanjutnya sama dengan Referensi di atas. Cetak : Pilihan kegiatan ini adalah untuk melakukan proses pencetakan dari tabel Lokasi. Klik tombol Cetak atau tekan enter saat berada pada pilihan cetak, maka pada layar akan tampil pilihan printer yang akan digunakan untuk mencetak isi tabel Lokasi. Keluar : Pilihan kegiatan ini adalah untuk keluar dari kegiatan referensi Lokasi. 16. Golongan Menu ini untuk melaksanakan kegiatan perekaman, perubahan, penghapusan, dan pencetakan tabel Golongan. Apabila melakukan klik pada pilihan Golongan, maka layar akan masuk pada menu sebagai berikut : 94
100 Cetak : Pilihan kegiatan ini adalah untuk melakukan proses pencetakan dari tabel Golongan. Klik tombol Cetak maka akan tampil cetakan preview. Keluar : Pilihan kegiatan ini adalah untuk keluar dari kegiatan referensi Golongan. 17. Status Pegawai Menu ini untuk melaksanakan kegiatan perekaman, perubahan, penghapusan, dan pencetakan tabel Status Pegawai. Apabila melakukan klik pada pilihan Status Pegawai, maka layar akan masuk pada menu sebagai berikut : Cetak : Pilihan kegiatan ini adalah untuk melakukan proses pencetakan dari tabel Status. Klik tombol Cetak maka akan tampil cetakan preview. Keluar : Pilihan kegiatan ini adalah untuk keluar dari kegiatan referensi Status. 18. Agama 95
101 Menu ini untuk melaksanakan kegiatan perekaman, perubahan, penghapusan, dan pencetakan tabel Agama. Apabila melakukan klik pada pilihan agama, maka layar akan masuk pada menu sebagai berikut : Cetak : Pilihan kegiatan ini adalah untuk melakukan proses pencetakan dari tabel Agama. Klik tombol Cetak maka akan muncul tampilan preview. Keluar : Pilihan kegiatan ini adalah untuk keluar dari kegiatan referensi Agama. 19. Jenis Gaji Menu referensi Jenis Gaji ini berisi tentang jenis-jenis gaji yang bisa diproses/dibuat oleh aplikasi GPP 2009 ini. Setelah memilih menu ini akan tampil form sebagai berikut : Cetak : Pilihan kegiatan ini adalah untuk melakukan proses pencetakan dari tabel Gaji. Klik tombol Cetak maka akan tampil cetakan preview. Keluar : Pilihan kegiatan ini adalah untuk keluar dari kegiatan referensi Gaji. 20. Status Keluarga Menu ini untuk melaksanakan kegiatan perekaman, perubahan, penghapusan, dan pencetakan tabel Status Keluarga. Apabila melakukan klik pada pilihan Seksi, maka layar akan masuk pada menu sebagai berikut : 96
102 Keluar : Pilihan kegiatan ini adalah untuk keluar dari kegiatan referensi Status. 21. Status Kawin Menu ini untuk melaksanakan kegiatan perekaman, perubahan, penghapusan, dan pencetakan tabel status kawin dan PTKP. Apabila melakukan klik pada pilihan menu ini, maka layar akan masuk pada menu sebagai berikut : Cetak : Pilihan kegiatan ini adalah untuk melakukan proses pencetakan dari tabel Status Kawin.Klik tombol Cetak maka akan tampil cetakan preview Keluar : Pilihan kegiatan ini adalah untuk keluar dari kegiatan referensi Status Kawin. H. MENU UTILITAS Menu Utilitas ini digunakan untuk melakukan administrasi terhadap database. Penjelasan lebih lanjut diuraikan secara detail sbb : 97
103 1. Load Master Utilitas load master fungsinya adalah memindahkan data gaji/gaji PTT/uang makan/uang lembur yang telah dibuat (tabel transaksi) ke dalam tabel master (tabel gudang). Untuk penggambaran lihat gambar di bawah ini : Tabel Transaksi Tabel Master (T_Gaji) (M_Gaji) Tujuan dari Load Master adalah : 1. Mempertahankan data-data gaji yang telah dibuat sebelumnya agar semua data gaji tersimpan di tabel master (tabel gudang), sehingga datanya bisa diambil untuk membuat Kartu Pegawai, Rekap SPT dll. 2. Mempercepat Proses, ketika dilakukan load master data yang ada pada tabel transaksi dikosongkan dan dipindahkan datanya ke tabel master, tujuan dari pengosongan tabel transaksi ini adalah untuk meminimalisir jumlah data yang ada pada tabel transaksi, sehingga aplikasi dapat memproses gaji atau mencetak gaji dengan cepat. Kapan dilakukan Load Master? Yaitu pada saat pemakai telah Mencetak Daftar dan Mengirimkan data Gaji ke KPPN. Keadaan Kegiatan 98
104 Sebelum Load Master Setelah Load Master Keadaan Sebelum Load Master Setelah Load Master - RUH Gaji / RUH Kekurangan Gaji - Cetak Daftar Gaji - Pengiriman data ke KPPN - Cetak Kartu Pegawai - Cetak Daftar Pengawasan Gaji Kegiatan - RUH Gaji PTT, Uang Makan, Uang Lembur - Cetak Gaji PTT, uang makan, uang lembur - Cetak Daftar Pengawasan Gaji PTT, uang makan dan uang lembur Langkah-langkah untuk load master adalah sbb : - Isikan bulan dengan bulan gaji yang akan di load master, lalu tekan Enter maka akan muncul daftar gaji yang telah dibuat pada bulan tersebut. - Beri tanda centang ( )pada kolom proses untuk tiap-tiap gaji. - Tekan tombol Proses. Tombol Keluar Untuk keluar dari form ini 2. Unload Master Utilitas unload master adalah kebalikan dari fungsi load master, yaitu mengembalikan data gaji, gaji PTT, Uang makan, dan uang lembur dari tabel master ke dalam tabel transaksi kembali. Untuk penggambaran lihat gambar dibawah ini : 99
105 Tabel Transaksi Tabel Master (T_Gaji) (M_Gaji) Proses Unload Master diperlukan apabila terdapat data gaji, gaji PTT, uang makan dan uang lembur yang telah terlanjur dikirim ke tabel master dan ternyata ada yang salah, sehingga perlu diperbaiki. Dengan dilakukannya unload master ini pemakai dapat melakukan RUH Gaji/RUH Kekurangan Gaji, Gaji PTT, uang makan dan uang lembur. Setelah dilakukan perbaikan maka lakukan Load Master ulang. Langkah untuk melakukan unload master sebagai berikut : - Isikan bulan dengan bulan gaji yang akan di unload master, lalu tekan Enter maka akan muncul daftar gaji yang sudah dilakukan load master pada bulan tersebut. - Beri tanda centang pada kolom proses untuk gaji yang dipilih. - Tekan tombol Proses. Tombol Keluar Untuk keluar dari form ini 3. Mengindeks Dalam utilitas mengindeks ini pemakai dapat melakukan pengindekan ulang untuk tujuan memperbaiki tabel, serta sekaligus membersihkan data-data 100
106 sampah yang ada di dalam tabel. Untuk melakukan proses ini tekan tombol Proses, sedang untuk keluar aplikasi tekan tombol Keluar. 4. Backup Data Backup data digunakan untuk melakukan penyalinan data yang disimpan ke dalam hardisk komputer/komputer lain pada periode gaji tertentu. Data yang bisa dibackup oleh aplikasi ini adalah data pegawai dan data gaji. Langkah-langkah untuk melakukan backup adalah sbb : - Isikan Periode dengan tanggal gaji yang akan dibackup - Isikan Tujuan dengan folder tempat file backup akan ditempatkan, atau cari folder tujuan dengan menekan tombol ( ). - Tekan tombol Proses File backup yang terbentuk berekstension (*.BCC) Contoh Z BCK ( Z +kode satker + tanggal backup dan ekstensinya). 101
107 5. Restore Menu ini digunakan untuk melakukan restore (memasukkan kembali) data dari file yang telah dibackup sebelumnya untuk dimasukkan ke dalam database. Langkah-langkah untuk merestore data adalah sbb : - Ambil file backup dengan jalan menekan tombol ( ) untuk mencari file backup. Maka akan muncul kotak dialog - Pilih file backup yang dimaksud, kemudian tekan tombol Buka. - Tekan tombol Ekstrak, lalu akan muncul form sbb : - Keluar konfirmasi bahwa proses restore akan menimpa data yang sudah ada, jika tombol Ya, maka Restore akan menimpa data yang sudah ada, jika tombol Tidak, maka proses restore tidak menimpa data yang sudah ada. 102
108 - Lalu tekan tombol Ya, untuk melakukan restore data, atau tekan Tidak untuk melakukan pembatalan. 6. Cek NIP Ganda Menu ini digunakan untuk mengecek perekaman data pegawai ganda dalam aplikasi. Aplikasi tidak mengijinkan perekaman pegawai dengan NIP yang sama, jika hal ini terjadi maka data pegawai tersebut akan menjadi dobel. Akibatnya proses perhitungan gaji menjadi dobel dan tidak konsisten. Oleh karena itu untuk mengantisipasi hal tersebut, aplikasi menyediakan proses cek untuk mendeteksi perekaman NIP pegawai yang sama. Proses melakukan cek NIP ganda adalah dengan menekan tombol Proses. Jika ditemukan data pegawai dengan NIP yang sama maka data pegawai tersebut akan tampil dalam tabel grid. Jika tidak maka akan keluar pesan. Jika ditemukan data pegawai dengan NIP ganda maka yang anda harus lakukan adalah menghapus data pegawai tersebut dengan memberikan tanda centang pada kolom hapus, lalu tekan tombol Hapus. Data pegawai dengan NIP tersebut akan hilang, sehingga pemakai harus merekam ulang pada perekaman data pegawai. 7. Perbaikan data ganda Menu ini digunakan untuk memperbaiki data-data yang ganda setelah di cek menggunakan menu Cek NIP ganda. Menu ini akan memperbaiki seluruh tabel yang ada di dalam database gaji. Caranya cek dulu apakah ada user 103
109 lain yang sedang aktif, jika tidak ada maka buka menu ini dan klik tombol Proses. 8. Terima Data Pegawai dan Gaji Menu ini digunakan jika aplikasi satuan kerja seluruh datanya mengalami kerusakan dan tidak memiliki backup sama sekali. Satuan kerja dapat meminta data dari KPPN. File yang diminta adalah *.skr. File ini berisi seluruh data pegawai dan gaji yang pernah masuk ke KPPN, sehingga data dari KPPN dapat di-restore kembali ke dalam database satuan kerja. Langkah-langkah untuk merestore data adalah sbb : - Ambil file backup dengan jalan menekan tombol ( ) untuk mencari file *.skr. Maka akan muncul kotak dialog - Klik tombol Proses 9. Hapus Data 104
110 Hapus data ini akan menghapus data-data pegawai, data gaji dan data kekurangan gaji untuk periode tertentu. Setelah memilih menu ini akan tampil form sbb : - Untuk menghapus data, masukkan periode tanggal penghapusan pada isian periode - Berikan tanda centang pada kotak cek T_Pegawai jika hendak menghapus data pegawai. Pilihan ini akan menghapus semua data dalam pegawai. - Berikan tanda centang pada kotak cek M_Gaji jika hendak menghapus data gaji untuk periode yang telah dimasukkan. - Berikan tanda centang pada kotak cek M_Kekurangan jika hendak menghapus data kekurangan gaji untuk periode yang telah dimasukkan. - Tekan tombol Proses untuk memulai penghapusan. - Tekan tombol Keluar untuk keluar dari form 10. Hapus Data Per Anak Satker Hapus data ini akan menghapus data-data pegawai dan juga data gaji/data kekurangan gaji/gaji PTT/uang makan/uang lembur periode tertentu untuk anak satker tertentu. Data yang dihapus adalah data yang sudah masuk database master. 105
111 Langkah-langkah untuk menghapus adalah 1. Pilih anak satker yang hendak dihapus, tombol ( ) digunakan untuk memilih anak satker 2. Pilih jenis data yang akan dihapus : gaji, PTT, uang makan, uang lembur atau data pegawai 3. Masukkan periode pembuatan data gaji, maka data akan tampil 4. Berikan tanda centang untuk data yang akan dihapus pada kolom hapus 5. Tekan tombol Hapus 6. Tekan tombol Keluar untuk keluar form. I. MENU KIRIM Menu ini disediakan untuk memproses pengiriman ke KPPN. Menu ini terdiri dari Kirim Gaji ke KPPN, Penyamaan Data dan Kirim Pegawai Pindah/Baru ke KPPN. 106
112 1. Kirim Gaji ke KPPN Menu ini disediakan untuk mengirimkan data gaji pegawai kepada KPPN Langkah-langkah yang dilakukan : Isikan Bulan dan tahun yang akan dilakukan pengiriman Pilih Folder yang dituju Berikan tanda centang pada kolom Proses untuk gaji yang akan dikirim. Jika dalam gaji yang dipilih telah terjadi perubahan-perubahan pada para pegawai maka data pegawai tersebut harus dikirim juga ke KPPN. Untuk meng-update database pegawai di KPPN. Namun agar lebih lengkap maka direkomendasikan untuk perubahanperubahan dibawah ini sebaiknya menyertakan data pegawai sehingga Daftar Perubahan yang di-cetak lebih lengkap. o Kode Anak Satker : bila pindah anak satker 107
113 o Status Pegawai = 1 : PNS, 2 : CPNS o Kode Kawin = 1000, 1100 dst.. o Hakim = 1 : Hakim, 2 : Bukan Hakim o Gaji Pokok = 1A00,1B01 dst. o Potongan Gaji pokok = 10 %,20 % dst.. o Kode Jabatan = : Pelaksana, : Eselon 1 dst... o Tunjangan Fungsional Lain = 30101,30102 dst.. o Tunjangan Papua = 1 : Dapat, 2 : Tidak o Tunjangan Wilayah Terpencil = 1 : Dapat, 2 : Tidak o Tunjangan Umum = 1 : Dapat, 2 : Tidak o Tunjangan Beras = 1 : Uang, 2 : Natura. o Perubahan Potongan Sewa Rumah Dinas : Ada menjadi tak ada atau sebaliknya, atau berubah jumlah rupiahnya. Untuk memilih pegawai yang dikehendaki maka tekan tombol di kolom Pegawai, maka akan muncul pegawai yang ada dalam daftar gaji. Pilih pegawai dengan memberikan tanda centang pada kolom Proses. Untuk pegawai yang tanggal Update (perekaman perubahan) lebih akhir dari tanggal gaji induk terakhir yang dibuat maka data pegawai akan tercentang otomatis. Pada Kolom Perubahan dapat dilakukan perubahan redaksi kalimat sesuai perubahan yang terjadi (Anak Panah Merah). Anda tidak perlu melakukan pengecekan satu-satu untuk mengetahui perubahan yang terjadi dibandingkan dengan gaji bulan lalu. Gunakan saja tombol Cek Vs Gaji lama, lalu pilih gaji bulan lalu yang akan dibandingkan dengan gaji sekarang. 108
114 Lalu klik tombol Cek Berikan tanda centang pada para pegawai yang mengalami perubahan, kemudian tekan tombol Masuk. Pilih Proses jika ingin mengirim data gaji ke KPPN Akan muncul pilihan Daftar Perubahan Pegawai. Lakukan pencetakan sebagai pengantar penyampaian gaji ke KPPN. File yang terbentuk akan berekstensi *.gpp. Tombol Perubahan Nihil diperlukan untuk mencetak Daftar Perubahan Pegawai yang isinya kosong/nihil. Yang menunjukkan bahwa untuk gaji tersebut tidak terdapat perubahan pegawai sama sekali. Pilih Keluar jika telah selesai mengunakan menu ini 2. Penyamaan Data Menu ini disediakan untuk mengirimkan data pegawai ke KPPN, dengan tujuan penyamaan data pegawai satker dengan KPPN. Jadi menu pengiriman ini hanya dilakukan sekali saja, untuk proses selanjutnya pengiriman gaji dilakukan lewat menu Kirim Gaji ke KPPN. Data yang dikirim dibagi menurut anak satker Langkah-langkah yang dilakukan : Pilih Folder yang dituju Pilih data pegawai yang akan dikirim Pilih Proses jika ingin mengirim data pegawai ke KPPN 109
115 File yang terbentuk adalah file kode satker dan anak dengan dengan ekstensi *.pgw. Pilih Keluar jika telah selesai mengunakan menu ini 3. Kirim Pegawai Pindah/Baru ke KPPN Menu ini disediakan untuk mengirimkan data pegawai dan gaji ke KPPN untuk pegawai yang pindah ke satker baru atau pegawai baru. Jika satker menerima data pegawai yang pindah dari satker asal, maka satker baru akan memperoleh ADK pegawai tersebut (berasal dari menu Pegawai > Kirim Data Pegawai Pindah). Selanjutnya data itu akan dimasukkan ke dalam aplikasi satker baru. Kemudian pegawai tersebut akan disesuaikan datanya, misalnya pegawai tersebut akan masuk ke dalam anak satker tertentu. Selanjutnya agar KPPN memiliki data pegawai tersebut maka data pegawai yang sudah disesuaikan tersebut harus dikirimkan ke KPPN lewat menu ini, sehingga KPPN akan memiliki data pegawai dan data gaji pegawai tersebut. Setelah itu gaji pegawai tersebut baru bisa dibayarkan, karena KPPN telah memiliki data pegawai tersebut. Langkah-langkah yang dilakukan : Pilih Folder yang dituju Pilih data pegawai yang akan dikirim Pilih Proses 110
116 File yang terbentuk adalah file dengan ekstensi *.krm. Pilih Keluar jika telah selesai menggunakan menu ini J. Kirim Data Konversi NIP ke KPPN Menu ini digunakan untuk menyesuaikan data NIP antara satker dan KPPN. Karena sesuai SK dari Kepala BKN bahwa NIP sekarang adalah 18 digit. Pengiriman data dapat dilakukan per anak satker. Klik tombol proses maka akan tercipta file dengan contoh sbb : Z kon ( Z +kode satker+*.kon) Kirimkan file ini ke KPPN jika anda telah memperbaharui data NIP. K. Kirim Data Kelengkapan SK Menu ini digunakan untuk mengirimkan data-data SK yang telah dilengkapi oleh satuan kerja agar bisa di-restore di database KPPN. Data yang dikirimkan adalah per anak satker. Langkah-langkah yang dilakukan : Pilih Folder yang dituju Berikan tanda centang pada anak satker yang akan dikirim Klik tombol Proses 111
117 File yang tercipta akan memiliki format seperti contoh berikut : Z sk ( Z +kode satker+kode anak+*.sk). L. MENU KELUAR Menu ini terdiri dari: 1. Tentang aplikasi 2. Keluar 112
LAMPIRAN III PERATURAN DIREKTUR JENDERAL PERBENDAHARAAN NOMOR PER-37/PB/2009 TENTANG PETUNJUK TEKNIS PENGALIHAN PENGELOLAAN ADMINISTRASI BELANJA
 LAMPIRAN III PERATURAN DIREKTUR JENDERAL PERBENDAHARAAN NOMOR PER-37/PB/2009 TENTANG PETUNJUK TEKNIS PENGALIHAN PENGELOLAAN ADMINISTRASI BELANJA PEGAWAI NEGERI SIPIL PUSAT KEPADA SATUAN KERJA KEMENTERIAN
LAMPIRAN III PERATURAN DIREKTUR JENDERAL PERBENDAHARAAN NOMOR PER-37/PB/2009 TENTANG PETUNJUK TEKNIS PENGALIHAN PENGELOLAAN ADMINISTRASI BELANJA PEGAWAI NEGERI SIPIL PUSAT KEPADA SATUAN KERJA KEMENTERIAN
REVISI APLIKASI GPP 16 MEI 2008 APLIKASI SATKER DAN KPPN
 REVISI APLIKASI GPP 16 MEI 2008 APLIKASI SATKER DAN KPPN Baca dengan cermat petunjuk Revisi ini sebelum anda melakukan proses Revisi. Sebaiknya anda mengcopy folder c:\dbgaji8\ ke hardisk atau computer
REVISI APLIKASI GPP 16 MEI 2008 APLIKASI SATKER DAN KPPN Baca dengan cermat petunjuk Revisi ini sebelum anda melakukan proses Revisi. Sebaiknya anda mengcopy folder c:\dbgaji8\ ke hardisk atau computer
REVISI APLIKASI GPP 04 JUNI 2008 APLIKASI SATKER DAN KPPN
 REVISI APLIKASI GPP 04 JUNI 2008 APLIKASI SATKER DAN KPPN Baca dengan cermat petunjuk Revisi ini sebelum anda melakukan proses Revisi. Sebaiknya anda mengcopy folder c:\dbgaji8\ ke hardisk atau computer
REVISI APLIKASI GPP 04 JUNI 2008 APLIKASI SATKER DAN KPPN Baca dengan cermat petunjuk Revisi ini sebelum anda melakukan proses Revisi. Sebaiknya anda mengcopy folder c:\dbgaji8\ ke hardisk atau computer
BAB III PEMBAHASAN HASIL KERJA PRAKTEK
 BAB III PEMBAHASAN HASIL KERJA PRAKTEK 3.1. Bidang Pelaksanaan Hasil Kerja Praktek Selama kurang lebih 1 (satu) bulan terhitung sejak tanggal 2 Juli 2 Agustus 2010, penulis pelaksanaan kerja praktek pada
BAB III PEMBAHASAN HASIL KERJA PRAKTEK 3.1. Bidang Pelaksanaan Hasil Kerja Praktek Selama kurang lebih 1 (satu) bulan terhitung sejak tanggal 2 Juli 2 Agustus 2010, penulis pelaksanaan kerja praktek pada
BAB IV ANALISA DAN PEMBAHASAN. Pada bab ini penulis akan menganalisis pengendalian intern atas sistem penggajian
 BAB IV ANALISA DAN PEMBAHASAN 4.1 Analisa Sistem Berjalan Pada bab ini penulis akan menganalisis pengendalian intern atas sistem penggajian yang telah diterapkan oleh Kejaksaan Tinggi Sumatera Selatan.
BAB IV ANALISA DAN PEMBAHASAN 4.1 Analisa Sistem Berjalan Pada bab ini penulis akan menganalisis pengendalian intern atas sistem penggajian yang telah diterapkan oleh Kejaksaan Tinggi Sumatera Selatan.
TATA CARA PEMECAHAN APLIKASI GPP KHUSUS SATKER YANG MENGALAMI PERUBAHAN KODE SATKER
 TATA CARA PEMECAHAN APLIKASI GPP KHUSUS SATKER YANG MENGALAMI PERUBAHAN KODE SATKER Sehubungan dengan adanya penambahan kode satker baru pada tahun anggaran 2012 yang berasal dari 1 kode satker pada tahun
TATA CARA PEMECAHAN APLIKASI GPP KHUSUS SATKER YANG MENGALAMI PERUBAHAN KODE SATKER Sehubungan dengan adanya penambahan kode satker baru pada tahun anggaran 2012 yang berasal dari 1 kode satker pada tahun
PENJELASAN APLIKASI FILE REVISI APLIKASI. Untuk melakukan upade aplikasi Download file : AplikasiRevisiGP Satker.exe BACKUP APLIKASI GPP
 PENJELASAN APLIKASI Aplikasi revisi ini tanggal 21 Juni 2011 adalah aplikasi melakukan update Aplikasi khususnya untuk Perbaikan perhitungan pajak gaji bulan ke 13, penghapusan gaji susulan manual dan
PENJELASAN APLIKASI Aplikasi revisi ini tanggal 21 Juni 2011 adalah aplikasi melakukan update Aplikasi khususnya untuk Perbaikan perhitungan pajak gaji bulan ke 13, penghapusan gaji susulan manual dan
PENJELASAN UPDATE GPP/BPP/DPP SATKER TANGGAL 14 JUNI 2016
 PENJELASAN UPDATE GPP/BPP/DPP SATKER TANGGAL 14 JUNI 2016 PENDAHULUAN Update Aplikasi GPP/BPP/DPP versi tanggal 10 Juni 2016 ini adalah update aplikasi Pembuatan Tunjangan Hari Raya tahun 2016, penambahan
PENJELASAN UPDATE GPP/BPP/DPP SATKER TANGGAL 14 JUNI 2016 PENDAHULUAN Update Aplikasi GPP/BPP/DPP versi tanggal 10 Juni 2016 ini adalah update aplikasi Pembuatan Tunjangan Hari Raya tahun 2016, penambahan
BAB III PELAKSANAAN KERJA PRAKTEK. Pengertian prosedur menurut Mulyadi, menyatakan bahwa : perusahaan yang terjai secara berulang ulang.
 BAB III PELAKSANAAN KERJA PRAKTEK 3.1 Bidang Pelaksanaan Kerja Praktek Pengertian Prosedur Pengertian prosedur menurut Mulyadi, menyatakan bahwa : Prosedur adalah suatu kegiatan yang melibatkan beberapa
BAB III PELAKSANAAN KERJA PRAKTEK 3.1 Bidang Pelaksanaan Kerja Praktek Pengertian Prosedur Pengertian prosedur menurut Mulyadi, menyatakan bahwa : Prosedur adalah suatu kegiatan yang melibatkan beberapa
REVISI APLIKASI GPP 2008 TANGGAL 21 JANUARI 2008 APLIKASI SATKER DAN KPPN
 REVISI APLIKASI GPP 2008 TANGGAL 21 JANUARI 2008 APLIKASI SATKER DAN KPPN Baca baik-baik petunjuk Revisi kali kali ini sebelum anda melakukan proses Revisi, ada baiknya jika anda mengcopy folder c:\dbgaji8\
REVISI APLIKASI GPP 2008 TANGGAL 21 JANUARI 2008 APLIKASI SATKER DAN KPPN Baca baik-baik petunjuk Revisi kali kali ini sebelum anda melakukan proses Revisi, ada baiknya jika anda mengcopy folder c:\dbgaji8\
Sistem akuntansi pembayaran gaji pegawai. pelayanan perbendaharaan negara (KPPN) bekasi
 Sistem akuntansi pembayaran gaji pegawai satuan kerja kantor pelayanan perbendaharaan negara (KPPN) bekasi Latar Belakang Suatu bentuk balas jasa ataupun penghargaan yang diberikan secara teratur kepada
Sistem akuntansi pembayaran gaji pegawai satuan kerja kantor pelayanan perbendaharaan negara (KPPN) bekasi Latar Belakang Suatu bentuk balas jasa ataupun penghargaan yang diberikan secara teratur kepada
PETUNJUK UMUM. 6. Printer deskjet, inkjet, laserjet, atau yang bersesuaian.
 PENDAHULUAN Sesuai dengan amanat Undang undang Nomor 17 Tahun 2003 tentang Keuangan Negara, menyatakan bahwa pengelolaan Keuangan Negara dilakukan secara tertib, taat pada peraturan perundang undangan,
PENDAHULUAN Sesuai dengan amanat Undang undang Nomor 17 Tahun 2003 tentang Keuangan Negara, menyatakan bahwa pengelolaan Keuangan Negara dilakukan secara tertib, taat pada peraturan perundang undangan,
Panduan Penggunaan Aplikasi Simpeg Web
 Biro Kepegawaian Kementerian Agama RI Panduan Penggunaan Aplikasi Simpeg Web Sistem Informasi Kepegawaian Berbasis WEB P a n d u a n P e n g g u n a a n S I M P E G W E B 1 PANDUAN PENGGUNAAN APLIKADI
Biro Kepegawaian Kementerian Agama RI Panduan Penggunaan Aplikasi Simpeg Web Sistem Informasi Kepegawaian Berbasis WEB P a n d u a n P e n g g u n a a n S I M P E G W E B 1 PANDUAN PENGGUNAAN APLIKADI
LANGKAH_LANGKAH REVIU ANGKA DASAR MENGGUNAKAN APLIKASI KPJM DJA, FEBRUARI 2018
 LANGKAH_LANGKAH REVIU ANGKA DASAR MENGGUNAKAN APLIKASI KPJM DJA, FEBRUARI 2018 INSTALASI APLIKASI KPJM Versi V.1.0.0 B 2 UNINSTALL APLIKASI KPJM LAMA Apabila pada PC atau Laptop yang digunakan sudah ter-install
LANGKAH_LANGKAH REVIU ANGKA DASAR MENGGUNAKAN APLIKASI KPJM DJA, FEBRUARI 2018 INSTALASI APLIKASI KPJM Versi V.1.0.0 B 2 UNINSTALL APLIKASI KPJM LAMA Apabila pada PC atau Laptop yang digunakan sudah ter-install
MANUAL APLIKASI RKAKL v. 7.2 oleh : Yudhi wijaya yudhi.tc@gmail.com http://ptakendari.net
 MANUAL APLIKASI RKAKL v. 7.2 oleh : Yudhi wijaya yudhi.tc@gmail.com http://ptakendari.net UNTUK KALANGAN SENDIRI DI LINGKUNGAN PENGADILAN TINGGI AGAMA KENDARI TAHUN 2011 Dalam rangka Penyusunan Rencana
MANUAL APLIKASI RKAKL v. 7.2 oleh : Yudhi wijaya yudhi.tc@gmail.com http://ptakendari.net UNTUK KALANGAN SENDIRI DI LINGKUNGAN PENGADILAN TINGGI AGAMA KENDARI TAHUN 2011 Dalam rangka Penyusunan Rencana
Bab : I Petunjuk Awal Penggunaan Aplikasi SIMGaji
 Bab : I Petunjuk Awal Penggunaan Aplikasi SIMGaji 1. Pembentukan Folder ; Sebelum mengoperasikan Program ini pada komputer yang berfungsi sebagai Client (komputer pengguna) atau Server harus dibuat dulu
Bab : I Petunjuk Awal Penggunaan Aplikasi SIMGaji 1. Pembentukan Folder ; Sebelum mengoperasikan Program ini pada komputer yang berfungsi sebagai Client (komputer pengguna) atau Server harus dibuat dulu
Aplikasi SAIBA 2015 dibangun dengan VFP 7, dan Database Vfp7.
 ===================================== Aplikasi SAIBA 2015 dibangun dengan VFP 7, dan Database Vfp7. Aplikasi tingkat UAKPA, hanya terdiri 1 Aplikasi, yaitu Aplikasi SAIBA. Aplikasi ini digunakan untuk
===================================== Aplikasi SAIBA 2015 dibangun dengan VFP 7, dan Database Vfp7. Aplikasi tingkat UAKPA, hanya terdiri 1 Aplikasi, yaitu Aplikasi SAIBA. Aplikasi ini digunakan untuk
[Direktorat Jenderal Anggaran, Departemen Keuangan RI]
![[Direktorat Jenderal Anggaran, Departemen Keuangan RI] [Direktorat Jenderal Anggaran, Departemen Keuangan RI]](/thumbs/53/33030889.jpg) 2011 APLIKASI SBK 2011 [Direktorat Jenderal Anggaran, Departemen Keuangan RI] PENDAHULUAN Undang-Undang Nomor 17 tahun 2003 tentang Keuangan Negara, Pasal 14 ayat (1) dan (2) menyebutkan bahwa dalam penyusunan
2011 APLIKASI SBK 2011 [Direktorat Jenderal Anggaran, Departemen Keuangan RI] PENDAHULUAN Undang-Undang Nomor 17 tahun 2003 tentang Keuangan Negara, Pasal 14 ayat (1) dan (2) menyebutkan bahwa dalam penyusunan
Perhitungan pajak PP 80-KMK 262 Rapel Beras Warning gpensiun 6 bulan sebelumnya Koneksi Simda keuangan ditambah. Tambahan Status Pegawai Pindah SKPD
 SYSTEM REQUIREMENT SIMDA GAJI-R11 SIMDA GAJI -RILIS 11(1) Perhitungan pajak PP 80-KMK 262 Rapel Beras Warning gpensiun 6 bulan sebelumnya Koneksi Simda keuangan ditambah untuk rapel, uang duka/terusan
SYSTEM REQUIREMENT SIMDA GAJI-R11 SIMDA GAJI -RILIS 11(1) Perhitungan pajak PP 80-KMK 262 Rapel Beras Warning gpensiun 6 bulan sebelumnya Koneksi Simda keuangan ditambah untuk rapel, uang duka/terusan
LANGKAH AWAL YANG HARUS DILAKUKAN SUPERVISOR
 LANGKAH AWAL YANG HARUS DILAKUKAN SUPERVISOR Setelah instalasi database selesai maka akan terbentuk shortcut Startup8 pada desktop. Dobel klik pada shortcut tersebut untuk memulai administrasi user. A.
LANGKAH AWAL YANG HARUS DILAKUKAN SUPERVISOR Setelah instalasi database selesai maka akan terbentuk shortcut Startup8 pada desktop. Dobel klik pada shortcut tersebut untuk memulai administrasi user. A.
MANUAL PEMBAYARAN PPNPN PADA APLIKASI SAS
 MANUAL PEMBAYARAN PPNPN PADA APLIKASI SAS 1. Install update - Pilih file update SAS_16.0.6.exe, kemudian klik kanan mouse dan pilih Run as Administrator - Klik tombol install kemudian tunggu hingga proses
MANUAL PEMBAYARAN PPNPN PADA APLIKASI SAS 1. Install update - Pilih file update SAS_16.0.6.exe, kemudian klik kanan mouse dan pilih Run as Administrator - Klik tombol install kemudian tunggu hingga proses
REVISI APLIKASI GAJI TANGGAL 7 DESEMBER 2007
 REVISI APLIKASI GAJI TANGGAL 7 DESEMBER 2007 Pada Revisi kali ini ada beberapa tambahan feature dan perbaikan atas masukan dari peserta pelatihan selama tiga angkatan. Sedangkan tata cara melakukan revisi
REVISI APLIKASI GAJI TANGGAL 7 DESEMBER 2007 Pada Revisi kali ini ada beberapa tambahan feature dan perbaikan atas masukan dari peserta pelatihan selama tiga angkatan. Sedangkan tata cara melakukan revisi
SIMULASI TRANSAKSI BENDAHARA PENGELUARAN
 SIMULASI TRANSAKSI BENDAHARA PENGELUARAN 3 Memahami Tata Cara Perekaman Data Transaksi Bendahara Pengeluaran Melakukan Proses Perekaman Data Transaksi Bendahara Pengeluaran Melakukan Proses Pencetakan
SIMULASI TRANSAKSI BENDAHARA PENGELUARAN 3 Memahami Tata Cara Perekaman Data Transaksi Bendahara Pengeluaran Melakukan Proses Perekaman Data Transaksi Bendahara Pengeluaran Melakukan Proses Pencetakan
OVERVIEW APLIKASI SAS MODUL ADMIN DAN BENDAHARA PENGELUARAN
 OVERVIEW APLIKASI SAS MODUL ADMIN DAN BENDAHARA PENGELUARAN 2 Memahami Fungsi Menu Aplikasi pada Modul Admin dan Bendahara Pengeluaran Melakukan Perekaman Data-Data Referensi Menjalankan Aplikasi Bendahara
OVERVIEW APLIKASI SAS MODUL ADMIN DAN BENDAHARA PENGELUARAN 2 Memahami Fungsi Menu Aplikasi pada Modul Admin dan Bendahara Pengeluaran Melakukan Perekaman Data-Data Referensi Menjalankan Aplikasi Bendahara
DEPARTEMEN KEUANGAN REPUBLIK INDONESIA DIREKTORAT JENDERAL PERBENDAHARAAN DIREKTORAT SISTEM PERBENDAHARAAN
 DEPARTEMEN KEUANGAN REPUBLIK INDONESIA DIREKTORAT JENDERAL PERBENDAHARAAN DIREKTORAT SISTEM PERBENDAHARAAN PETUNJUK APLIKASI KPPN 2010 KHUSUS GAJI BULAN JANUARI 2010 A. PETUNJUK UMUM : Aplikasi ini adalah
DEPARTEMEN KEUANGAN REPUBLIK INDONESIA DIREKTORAT JENDERAL PERBENDAHARAAN DIREKTORAT SISTEM PERBENDAHARAAN PETUNJUK APLIKASI KPPN 2010 KHUSUS GAJI BULAN JANUARI 2010 A. PETUNJUK UMUM : Aplikasi ini adalah
CARA MEMASUKAN DATA DIPA
 CARA MEMASUKAN DATA DIPA Klik 2 kali pada Aplikasi RKAKL yang telah di Instal Masukan USER dipa dan Pasword dipa Klik Login Klik Menu Utility Pilih Terima Data Dipa Masukan Tahun Anggaran 2012 Pilih file
CARA MEMASUKAN DATA DIPA Klik 2 kali pada Aplikasi RKAKL yang telah di Instal Masukan USER dipa dan Pasword dipa Klik Login Klik Menu Utility Pilih Terima Data Dipa Masukan Tahun Anggaran 2012 Pilih file
BAB II INPUT DATA. A. Import Data RKAKL
 BAB II INPUT DATA Menu ini disediakan untuk melaksanakan kegiatan input data pada Aplikasi DIPA 2010. Pada menu ini kegiatan yang dapat dilakukan adalah Import Data dari Data RKAKL, Perubahan Data DIPA,
BAB II INPUT DATA Menu ini disediakan untuk melaksanakan kegiatan input data pada Aplikasi DIPA 2010. Pada menu ini kegiatan yang dapat dilakukan adalah Import Data dari Data RKAKL, Perubahan Data DIPA,
MANUAL APLIKASI FORECASTING SATKER (AFS) 2011
 MANUAL APLIKASI FORECASTING SATKER (AFS) 2011 1. Installasi Paket Aplikasi Forecasting Satker Paket Aplikasi Forecasting Satker ini terdiri dari file sebagai berikut: - InstallAFS12.exe Ketentuan instalasi
MANUAL APLIKASI FORECASTING SATKER (AFS) 2011 1. Installasi Paket Aplikasi Forecasting Satker Paket Aplikasi Forecasting Satker ini terdiri dari file sebagai berikut: - InstallAFS12.exe Ketentuan instalasi
BAB V IMPLEMENTASI DAN PEMBAHASAN
 BAB V IMPLEMENTASI DAN PEMBAHASAN 5.1 Sistem yang Digunakan Dalam pengimplementasiannya, sistem ini membutuhkan dukungan peralatan-peralatan lain, baik itu software (perangkat lunak) maupun hardware (perangkat
BAB V IMPLEMENTASI DAN PEMBAHASAN 5.1 Sistem yang Digunakan Dalam pengimplementasiannya, sistem ini membutuhkan dukungan peralatan-peralatan lain, baik itu software (perangkat lunak) maupun hardware (perangkat
PANDUAN APLIKASI 2014
 PANDUAN APLIKASI 2014 I. INSTALASI Ikuti langkah-langkah berikut untuk melakukan instalasi aplikasi SimpulDESA : 1. Klik dua kali pada file setup. 2. Klik tombol Next pada dialog yang muncul. Dialog Awal
PANDUAN APLIKASI 2014 I. INSTALASI Ikuti langkah-langkah berikut untuk melakukan instalasi aplikasi SimpulDESA : 1. Klik dua kali pada file setup. 2. Klik tombol Next pada dialog yang muncul. Dialog Awal
BUKU PANDUAN. e-mon DAK Versi Direktorat Jenderal Sumber Daya Air
 BUKU PANDUAN e-mon DAK Versi 2.20 Direktorat Jenderal Sumber Daya Air KEMENTERIAN PEKERJAAN UMUM TA 2012 1 Instalasi Sebelum melakukan instalasi, perlu diketahui bahwa spesifikasi komputer untuk aplikasi
BUKU PANDUAN e-mon DAK Versi 2.20 Direktorat Jenderal Sumber Daya Air KEMENTERIAN PEKERJAAN UMUM TA 2012 1 Instalasi Sebelum melakukan instalasi, perlu diketahui bahwa spesifikasi komputer untuk aplikasi
Page 0. Daftar Isi. Petunjuk pengoperasian APLIKASI PEMETAAN TENAGA HONORER KATEGORI II
 Page 0 Daftar Isi I. Maksud dan Tujuan... 1 II. Ruang Lingkup... 1 III. Mekanisme Kerja Aplikasi Pemetaan Tenaga Honorer Tahun 2010 Kategori II pelaksanaan 2012... 2 A. Manajemen User... 4 Mekanisme Kerja
Page 0 Daftar Isi I. Maksud dan Tujuan... 1 II. Ruang Lingkup... 1 III. Mekanisme Kerja Aplikasi Pemetaan Tenaga Honorer Tahun 2010 Kategori II pelaksanaan 2012... 2 A. Manajemen User... 4 Mekanisme Kerja
Bila SIMKA berhasil diakses maka akan tampil halaman Beranda seperti berikut
 1. Halaman Beranda SIMPEG Sistem Informasi Kepegawaian (SIMPEG) dapat diakses dengan mengakses alamat http://simka.malangkab.go.id menggunakan Internet Browser, seperti a. Mozilla Firefox b. Google Chrome
1. Halaman Beranda SIMPEG Sistem Informasi Kepegawaian (SIMPEG) dapat diakses dengan mengakses alamat http://simka.malangkab.go.id menggunakan Internet Browser, seperti a. Mozilla Firefox b. Google Chrome
Prosedur Akhir Tahun Laporan Formulir 1721-A1 menggunakan Krishand Payroll/PPh21
 Prosedur Akhir Tahun Laporan Formulir 1721-A1 menggunakan Krishand Payroll/PPh21 c. Penggunaan Fiture Pembuatan Laporan SPT 1721-A1, dengan menginput Penghasilan secara Bulanan. a. Syarat dan Ketentuan
Prosedur Akhir Tahun Laporan Formulir 1721-A1 menggunakan Krishand Payroll/PPh21 c. Penggunaan Fiture Pembuatan Laporan SPT 1721-A1, dengan menginput Penghasilan secara Bulanan. a. Syarat dan Ketentuan
DATA MASUKAN, HASIL KELUARAN, PERALATAN DAN TATA CARA INSTALL APLIKASI SPM
 BAB I DATA MASUKAN, HASIL KELUARAN, PERALATAN DAN TATA CARA INSTALL APLIKASI SPM A. DATA MASUKAN Data masukan yang diperlukan oleh Aplikasi SPM adalah lampiran-lampiran SPM. Selain masukan tersebut, diperlukan
BAB I DATA MASUKAN, HASIL KELUARAN, PERALATAN DAN TATA CARA INSTALL APLIKASI SPM A. DATA MASUKAN Data masukan yang diperlukan oleh Aplikasi SPM adalah lampiran-lampiran SPM. Selain masukan tersebut, diperlukan
BAB IV HASIL RANCANGAN
 BAB IV HASIL RANCANGAN 4.1 Perancangan Kebutuhan Sistem Dalam merancang Sistem Monitoring Tunjangan Kinerja Biro Keuangan dan Perlengkapan, Sekretariat Jenderal, Kementerian Pertanian dibutuhkan beberapa
BAB IV HASIL RANCANGAN 4.1 Perancangan Kebutuhan Sistem Dalam merancang Sistem Monitoring Tunjangan Kinerja Biro Keuangan dan Perlengkapan, Sekretariat Jenderal, Kementerian Pertanian dibutuhkan beberapa
PETUNJUK PENGGUNAAN PROGRAM ANGKUTAN RENTAL PT. MULTIBRATA ANUGERAH UTAMA
 PETUNJUK PENGGUNAAN PROGRAM ANGKUTAN RENTAL PT. MULTIBRATA ANUGERAH UTAMA I. PENDAHULUAN Program ANGKUTAN RENTAL adalah sebuah program yang dirancang dan untuk digunakan oleh divisi Angkutan dan Rental.
PETUNJUK PENGGUNAAN PROGRAM ANGKUTAN RENTAL PT. MULTIBRATA ANUGERAH UTAMA I. PENDAHULUAN Program ANGKUTAN RENTAL adalah sebuah program yang dirancang dan untuk digunakan oleh divisi Angkutan dan Rental.
PEMBANGUNAN OFFICE AUTOMATION SI.002 PPS DRAFT
 Negara MODUL SDM PEMBANGUNAN OFFICE AUTOMATION SI.002 PPS DRAFT JULI 2010 SATUAN USAHA ENGINEERING SERVICES PT. DIRGANTARA INDONESIA Jalan Pajajaran 154 Bandung 40174 Indonesia Phone : 62-22-6031-679 Fax
Negara MODUL SDM PEMBANGUNAN OFFICE AUTOMATION SI.002 PPS DRAFT JULI 2010 SATUAN USAHA ENGINEERING SERVICES PT. DIRGANTARA INDONESIA Jalan Pajajaran 154 Bandung 40174 Indonesia Phone : 62-22-6031-679 Fax
Bab ADMINISTRATOR. Tabel Referensi Setup User. I. Memulai Komputer. Hidupkan komputer sehingga muncul tampilan utama windows.
 Bab 2 ADMINISTRATOR Tabel Referensi Setup User I. Memulai Komputer Hidupkan komputer sehingga muncul tampilan utama windows. Double klik icon untuk menjalankan aplikasi Persediaan 2010. II. Memulai Pengoperasian
Bab 2 ADMINISTRATOR Tabel Referensi Setup User I. Memulai Komputer Hidupkan komputer sehingga muncul tampilan utama windows. Double klik icon untuk menjalankan aplikasi Persediaan 2010. II. Memulai Pengoperasian
SISTEM DAN PROSEDUR PENGAJUAN PEMBAYARAN LANGSUNG (LS) BELANJA PEGAWAI
 [B.7] SISTEM DAN PROSEDUR PENGAJUAN PEMBAYARAN LANGSUNG (LS) BELANJA PEGAWAI A. KETENTUAN UMUM Sistem dan Prosedur Pengajuan Pembayaran Langsung Belanja Pegawai adalah sistem dan prosedur dalam rangka
[B.7] SISTEM DAN PROSEDUR PENGAJUAN PEMBAYARAN LANGSUNG (LS) BELANJA PEGAWAI A. KETENTUAN UMUM Sistem dan Prosedur Pengajuan Pembayaran Langsung Belanja Pegawai adalah sistem dan prosedur dalam rangka
PENGEMBANGAN SISTEM PENERBITAN API (ANGKA PENGENAL IMPORTIR) SECARA ELEKTRONIK KEMENTERIAN PERDAGANGAN COPYRIGHT @2012. Versi 1.0
 User Manual PENGEMBANGAN SISTEM PENERBITAN API (ANGKA PENGENAL IMPORTIR) SECARA ELEKTRONIK KEMENTERIAN PERDAGANGAN COPYRIGHT @2012 Versi 1.0 i Daftar Isi Daftar Isi Pendahuluan... 1 Tujuan Penulisan Dokumen...
User Manual PENGEMBANGAN SISTEM PENERBITAN API (ANGKA PENGENAL IMPORTIR) SECARA ELEKTRONIK KEMENTERIAN PERDAGANGAN COPYRIGHT @2012 Versi 1.0 i Daftar Isi Daftar Isi Pendahuluan... 1 Tujuan Penulisan Dokumen...
Jika Aplikasi SIMAK BMN 2010 telah diinstall dalam komputer, kita dapat dengan mudah mulai
 Bab 2 PERSIAPAN Tabel Referensi Utility Login Menu Operator MEMULAI APLIKASI SIMAK BMN 2010 TINGKAT UAKPB Jika Aplikasi SIMAK BMN 2010 telah diinstall dalam komputer, kita dapat dengan mudah mulai menjalankan
Bab 2 PERSIAPAN Tabel Referensi Utility Login Menu Operator MEMULAI APLIKASI SIMAK BMN 2010 TINGKAT UAKPB Jika Aplikasi SIMAK BMN 2010 telah diinstall dalam komputer, kita dapat dengan mudah mulai menjalankan
BUKU PANDUAN. e-mon DAK Versi Direktorat Jenderal Bina Marga
 BUKU PANDUAN e-mon DAK Versi 2.20 Direktorat Jenderal Bina Marga KEMENTERIAN PEKERJAAN UMUM TA 2012 1 Instalasi Sebelum melakukan instalasi, perlu diketahui bahwa spesifikasi komputer untuk aplikasi emondak
BUKU PANDUAN e-mon DAK Versi 2.20 Direktorat Jenderal Bina Marga KEMENTERIAN PEKERJAAN UMUM TA 2012 1 Instalasi Sebelum melakukan instalasi, perlu diketahui bahwa spesifikasi komputer untuk aplikasi emondak
Gambar 1. Tampilan awal/ login user id
 PENDAHULUAN Aplikasi Pendataan Ujian Nasional tahun 2012/2013 jenjang SMA/MA dan SMK, ini adalah sebuah sistem aplikasi untuk menangani pendataan siswa calon peserta Ujan Nasional tahun 2012/2013. Aplikasi
PENDAHULUAN Aplikasi Pendataan Ujian Nasional tahun 2012/2013 jenjang SMA/MA dan SMK, ini adalah sebuah sistem aplikasi untuk menangani pendataan siswa calon peserta Ujan Nasional tahun 2012/2013. Aplikasi
Untuk pengajuan September-Desember 2014, berkas pengajuan tetap diserahkan ke tingkat banding dan tingkat banding menyerahkannya ke tingkat pusat.
 Berkaitan dengan SE No.224A-1/SEK/KU.01/08/2014 perihal kewajiban penggunaan aplikasi Komdanas untuk pengajuan remunerasi, maka kami sampaikan hal sebagai berikut : SE 224A-1/SEK/KU.01/08/2014 dapat diunduh
Berkaitan dengan SE No.224A-1/SEK/KU.01/08/2014 perihal kewajiban penggunaan aplikasi Komdanas untuk pengajuan remunerasi, maka kami sampaikan hal sebagai berikut : SE 224A-1/SEK/KU.01/08/2014 dapat diunduh
Aplikasi SIMSERBA PETUNJUK MANUAL MODUL USER TEMPAT UJI KOMPETENSI (TUK)
 Aplikasi SIMSERBA PETUNJUK MANUAL MODUL USER TEMPAT UJI KOMPETENSI (TUK) Direktorat Jenderal Perbendaharaan Direktorat Sistem Perbendaharaan 2016 DAFTAR ISI DAFTAR ISI... i DAFTAR GAMBAR... ii A. PENDAHULUAN...
Aplikasi SIMSERBA PETUNJUK MANUAL MODUL USER TEMPAT UJI KOMPETENSI (TUK) Direktorat Jenderal Perbendaharaan Direktorat Sistem Perbendaharaan 2016 DAFTAR ISI DAFTAR ISI... i DAFTAR GAMBAR... ii A. PENDAHULUAN...
PETUNJUK MANUAL APLIKASI KONFORMASI SATKER. Petunjuk Instalasi dan Penggunaan Aplikasi Konfirmasi KPPN
 PETUNJUK MANUAL APLIKASI KONFORMASI SATKER Petunjuk Instalasi dan Penggunaan Aplikasi Konfirmasi KPPN 1. Double Klik file konfirmasibetha.exe hingga muncul tampilan sebagai berikut 2. Klik tombol install,
PETUNJUK MANUAL APLIKASI KONFORMASI SATKER Petunjuk Instalasi dan Penggunaan Aplikasi Konfirmasi KPPN 1. Double Klik file konfirmasibetha.exe hingga muncul tampilan sebagai berikut 2. Klik tombol install,
USER MANUAL STAFFING MANAGEMENT SYSTEM. Panduan Penggunaan Sistem Manajemen Kepegawaian Versi 1.2 (20 September 2012)
 USER MANUAL STAFFING MANAGEMENT SYSTEM Panduan Penggunaan Sistem Manajemen Kepegawaian Versi 1.2 (20 September 2012) http://academic.ittelkom.ac.id DAFTAR ISI Daftar Gambar...4 Daftar Tabel...5 Navigasi
USER MANUAL STAFFING MANAGEMENT SYSTEM Panduan Penggunaan Sistem Manajemen Kepegawaian Versi 1.2 (20 September 2012) http://academic.ittelkom.ac.id DAFTAR ISI Daftar Gambar...4 Daftar Tabel...5 Navigasi
Pengujian Dokumen Persyaratan Administrasi Belanja Pegawai
 Pengujian Dokumen Persyaratan Administrasi Belanja Pegawai DIKLAT BENDAHARA PENGELUARAN APBN Pengertian dan Dasar Hukum Pembayaran Belanja Pegawai D efinisi Belanja Pegawai adalah Kompensasi, baik dalam
Pengujian Dokumen Persyaratan Administrasi Belanja Pegawai DIKLAT BENDAHARA PENGELUARAN APBN Pengertian dan Dasar Hukum Pembayaran Belanja Pegawai D efinisi Belanja Pegawai adalah Kompensasi, baik dalam
(User Manual) Sistem Informasi Manajemen Kependudukan dan Aset Desa Desaku. Buku Petunjuk Penggunaan Aplikasi
 Buku Petunjuk Penggunan Aplikasi (User Manual) Sistem Informasi Manajemen Kependudukan dan Aset Desa Desaku Hal 1 DAFTAR ISI DAFTAR ISI... 2 1 4 PENDAHULUAN... 1.1 TUJUAN PEMBUATAN DOKUMEN... 4 1.2 DESKRIPSI
Buku Petunjuk Penggunan Aplikasi (User Manual) Sistem Informasi Manajemen Kependudukan dan Aset Desa Desaku Hal 1 DAFTAR ISI DAFTAR ISI... 2 1 4 PENDAHULUAN... 1.1 TUJUAN PEMBUATAN DOKUMEN... 4 1.2 DESKRIPSI
Daftar Isi APLIKASI SBK
 Daftar Isi Daftar Isi... i Pendahuluan... 1 Petunjuk Umum... 3 Unit Pengguna... 04 Dokumen Yang Diperlukan... 06 Kebutuhan Hardware & Software... 07 Instalasi Aplikasi... 08 Petunjuk Pengoperasian... 13
Daftar Isi Daftar Isi... i Pendahuluan... 1 Petunjuk Umum... 3 Unit Pengguna... 04 Dokumen Yang Diperlukan... 06 Kebutuhan Hardware & Software... 07 Instalasi Aplikasi... 08 Petunjuk Pengoperasian... 13
SISTEM INFORMASI KEPEGAWAIAN DEPARTEMEN PENDIDIKAN NASIONAL BAUK
 SISTEM INFORMASI KEPEGAWAIAN DEPARTEMEN PENDIDIKAN NASIONAL BAUK DAFTAR ISI DAFTAR ISI... i DAFTAR GAMBAR... iii TENTANG SISTEM INFORMASI KEPEGAWAIAN (SIMPEG)...1 1.1 Pendahuluan...1 1.2 Sekilas Tentang
SISTEM INFORMASI KEPEGAWAIAN DEPARTEMEN PENDIDIKAN NASIONAL BAUK DAFTAR ISI DAFTAR ISI... i DAFTAR GAMBAR... iii TENTANG SISTEM INFORMASI KEPEGAWAIAN (SIMPEG)...1 1.1 Pendahuluan...1 1.2 Sekilas Tentang
BAB IV HASIL DAN PEMBAHASAN. untuk menjadi dasar pembahasan. Berikut adalah penjabarannya:
 BAB IV HASIL DAN PEMBAHASAN A. Hasil Penelitian Berdasarkan hasil wawancara dengan Kepala Bidang Kepegawaian dan menyebarkan kuesioner kepada 50 orang responden yang merupakan pegawai Kementerian Koperasi
BAB IV HASIL DAN PEMBAHASAN A. Hasil Penelitian Berdasarkan hasil wawancara dengan Kepala Bidang Kepegawaian dan menyebarkan kuesioner kepada 50 orang responden yang merupakan pegawai Kementerian Koperasi
BAB V UTILITY. A. Perbaikan Data
 BAB V UTILITY Menu ini disediakan untuk fasilitas pemeliharaan data DIPA dan data-data yang diperlukan untuk keperluan pengolahan selanjutnya. Untuk menjalankan arahkan pointer mouse ke menu Utility kemudian
BAB V UTILITY Menu ini disediakan untuk fasilitas pemeliharaan data DIPA dan data-data yang diperlukan untuk keperluan pengolahan selanjutnya. Untuk menjalankan arahkan pointer mouse ke menu Utility kemudian
DENGAN RAHMAT TUHAN YANG MAHA ESA MENTERI PERHUBUNGAN REPUBLIK INDONESIA,
 PERATURAN MENTERI PERHUBUNGAN REPUBLIK INDONESIA NOMOR PM 82 TAHUN 2011 TENTANG TATA CARA PELAKSANAAN SISTEM INFORMASI KEPEGAWAIAN DI LINGKUNGAN KEMENTERIAN PERHUBUNGAN DENGAN RAHMAT TUHAN YANG MAHA ESA
PERATURAN MENTERI PERHUBUNGAN REPUBLIK INDONESIA NOMOR PM 82 TAHUN 2011 TENTANG TATA CARA PELAKSANAAN SISTEM INFORMASI KEPEGAWAIAN DI LINGKUNGAN KEMENTERIAN PERHUBUNGAN DENGAN RAHMAT TUHAN YANG MAHA ESA
PETUNJUK PENGGUNAAN PROGRAM TIME SHEET PT. MULTIBRATA ANUGERAH UTAMA
 PETUNJUK PENGGUNAAN PROGRAM TIME SHEET PT. MULTIBRATA ANUGERAH UTAMA I. PENDAHULUAN Program TIME SHEET adalah program yang dirancang untuk dipergunakan oleh divisi proyek dalam melakukan pencatatan terhadap
PETUNJUK PENGGUNAAN PROGRAM TIME SHEET PT. MULTIBRATA ANUGERAH UTAMA I. PENDAHULUAN Program TIME SHEET adalah program yang dirancang untuk dipergunakan oleh divisi proyek dalam melakukan pencatatan terhadap
MODUL PENGGUNAAN SISTEM INFORMASI MANAJEMEN ADMINISTRASI KEPEGAWAIAN (SiMAK)
 MODUL PENGGUNAAN SISTEM INFORMASI MANAJEMEN ADMINISTRASI KEPEGAWAIAN (SiMAK) BADAN KEPEGAWAIAN DAERAH KABUPATEN LUMAJANG 2017 1 BAB I USER ASN Untuk mengakses SiMAK, setiap pegawai bisa menggunakan browser
MODUL PENGGUNAAN SISTEM INFORMASI MANAJEMEN ADMINISTRASI KEPEGAWAIAN (SiMAK) BADAN KEPEGAWAIAN DAERAH KABUPATEN LUMAJANG 2017 1 BAB I USER ASN Untuk mengakses SiMAK, setiap pegawai bisa menggunakan browser
PROSEDUR MENGGUNAKAN SISTEM KOMANDAN SIKD BAGI PEMERINTAH DAERAH
 PROSEDUR MENGGUNAKAN SISTEM KOMANDAN SIKD BAGI PEMERINTAH DAERAH 1 Dasar Implement Sistem Komandan SIKD 2 Bagaimana memperoleh User dan Password untuk Akses Sistem KOMANDAN SIKD Wujud pelaksanaan : a.
PROSEDUR MENGGUNAKAN SISTEM KOMANDAN SIKD BAGI PEMERINTAH DAERAH 1 Dasar Implement Sistem Komandan SIKD 2 Bagaimana memperoleh User dan Password untuk Akses Sistem KOMANDAN SIKD Wujud pelaksanaan : a.
Bab OPERATOR. Referensi Transaksi Laporan Utility. I. Memulai Komputer. Hidupkan komputer sehingga muncul tampilan utama windows.
 Bab 3 OPERATOR Referensi Transaksi Laporan Utility I. Memulai Komputer Hidupkan komputer sehingga muncul tampilan utama windows. Double klik icon untuk menjalankan aplikasi Persediaan. Setelah melakukan
Bab 3 OPERATOR Referensi Transaksi Laporan Utility I. Memulai Komputer Hidupkan komputer sehingga muncul tampilan utama windows. Double klik icon untuk menjalankan aplikasi Persediaan. Setelah melakukan
BAB III CETAK DOKUMEN
 BAB III CETAK DOKUMEN Setelah melakukan kegiatan pada menu Input Data, kegiatan selanjutnya adalah menayangkan atau mencetak dokumen yang diperlukan baik ke layar monitor maupun ke printer. Menu Cetak
BAB III CETAK DOKUMEN Setelah melakukan kegiatan pada menu Input Data, kegiatan selanjutnya adalah menayangkan atau mencetak dokumen yang diperlukan baik ke layar monitor maupun ke printer. Menu Cetak
MANUAL APLIKASI SILABI MODUL BENDAHARA PENGELUARAN
 MANUAL APLIKASI SILABI MODUL BENDAHARA PENGELUARAN I. INSTALL APLIKASI SILABI Aplikasi Silabi merupakan bagian dari modul Aplikasi SPM 2014, cara install Aplikasi ini sama dengan cara update Aplikasi SPM
MANUAL APLIKASI SILABI MODUL BENDAHARA PENGELUARAN I. INSTALL APLIKASI SILABI Aplikasi Silabi merupakan bagian dari modul Aplikasi SPM 2014, cara install Aplikasi ini sama dengan cara update Aplikasi SPM
Buku Panduan. Sistem Informasi Manajemen Lembaga Kursus dan Pelatihan (v.1.0)
 Sistem Informasi Manajemen Lembaga Kursus dan Pelatihan (v.1.0) Webmedia Training Center 2014 DAFTAR ISI DAFTAR ISI... 1 Proses Instalasi MySQL... 4 Konfigurasi MySQL... 7 Proses Instalasi Aplikasi Kursus...
Sistem Informasi Manajemen Lembaga Kursus dan Pelatihan (v.1.0) Webmedia Training Center 2014 DAFTAR ISI DAFTAR ISI... 1 Proses Instalasi MySQL... 4 Konfigurasi MySQL... 7 Proses Instalasi Aplikasi Kursus...
PETUNJUK PENGGUNA. Sistem Informasi Eksekutif KEPEGAWAIAN
 Sistem Informasi Eksekutif KEPEGAWAIAN (SIE SIMPEG) PROVINSI DAERAH KHUSUS IBUKOTA JAKARTA PENGEMBANGAN @2012 DINAS KOMUNIKASI, INFORMATIKA, DAN KEHUMASAN PROVINSI DAERAH KHUSUS IBUKOTA JAKARTA TAHUN 2012
Sistem Informasi Eksekutif KEPEGAWAIAN (SIE SIMPEG) PROVINSI DAERAH KHUSUS IBUKOTA JAKARTA PENGEMBANGAN @2012 DINAS KOMUNIKASI, INFORMATIKA, DAN KEHUMASAN PROVINSI DAERAH KHUSUS IBUKOTA JAKARTA TAHUN 2012
Daftar Isi PETUNJUK PEMAKAIAN APLIKASI NOMOR POKOK PERPUSTAKAAN
 1 Daftar Isi BAB 1... 3 PENDAHULUAN... 3 1.1 ALUR KERJA SI-NPP... 3 BAB 2... 4 MENJALANKAN APLIKASI SI-NPP... 4 2.1 MASUK KE APLIKASI SI-NPP... 4 2.2 MENU DALAM APLIKASI (NPP)... 4 2.2.1 Menu Informasi...
1 Daftar Isi BAB 1... 3 PENDAHULUAN... 3 1.1 ALUR KERJA SI-NPP... 3 BAB 2... 4 MENJALANKAN APLIKASI SI-NPP... 4 2.1 MASUK KE APLIKASI SI-NPP... 4 2.2 MENU DALAM APLIKASI (NPP)... 4 2.2.1 Menu Informasi...
BERITA NEGARA REPUBLIK INDONESIA
 No.645, 2016 BERITA NEGARA REPUBLIK INDONESIA KEMENKEU. Uang Makan. Pencabutan. PERATURAN MENTERI KEUANGAN REPUBLIK INDONESIA NOMOR 72 /PMK.05/2016 TENTANG UANG MAKAN BAGI PEGAWAI APARATUR SIPIL NEGARA
No.645, 2016 BERITA NEGARA REPUBLIK INDONESIA KEMENKEU. Uang Makan. Pencabutan. PERATURAN MENTERI KEUANGAN REPUBLIK INDONESIA NOMOR 72 /PMK.05/2016 TENTANG UANG MAKAN BAGI PEGAWAI APARATUR SIPIL NEGARA
BUKU SAKU SAPK MODUL PEREMAJAAN DATA
 BUKU SAKU SAPK MODUL PEREMAJAAN DATA Login User BKD/Instansi 1 1. Ketikkan alamat aplikasi SAPK 2. Masukkan Username 3. Masukkan Password 4. Klik tombol Masuk 4 2 3 Tampilan Awal Aplikasi SAPK Nama instansi
BUKU SAKU SAPK MODUL PEREMAJAAN DATA Login User BKD/Instansi 1 1. Ketikkan alamat aplikasi SAPK 2. Masukkan Username 3. Masukkan Password 4. Klik tombol Masuk 4 2 3 Tampilan Awal Aplikasi SAPK Nama instansi
Departemen Pendidikan Nasional. Ditjen Manajemen Pendidikan Dasar dan Menengah. Direktorat Pembinaan Sekolah Menengah Pertama
 Paket Aplikasi Sekolah (PAS) Jenjang Pendidikan SMP Dokumentasi Sistem Instalasi PAS Departemen Pendidikan Nasional Ditjen Manajemen Pendidikan Dasar dan Menengah Direktorat Pembinaan Sekolah Menengah
Paket Aplikasi Sekolah (PAS) Jenjang Pendidikan SMP Dokumentasi Sistem Instalasi PAS Departemen Pendidikan Nasional Ditjen Manajemen Pendidikan Dasar dan Menengah Direktorat Pembinaan Sekolah Menengah
SUSUNAN TIM PELAKSANA PEMBERIAN NPWP ORANG PRIBADI MELALUI PEMBERI KERJA/BENDAHARAWAN PEMERINTAH DI KPP LOKASI NON MODERN
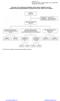 Lampiran I-A Peraturan Direktur Jenderal Pajak Nomor 16/PJ/2007 Tanggal 25 Januari 2007 SUSUNAN TIM PELAKSANA PEMBERIAN NPWP ORANG PRIBADI MELALUI PEMBERI KERJA/BENDAHARAWAN PEMERINTAH DI KPP LOKASI NON
Lampiran I-A Peraturan Direktur Jenderal Pajak Nomor 16/PJ/2007 Tanggal 25 Januari 2007 SUSUNAN TIM PELAKSANA PEMBERIAN NPWP ORANG PRIBADI MELALUI PEMBERI KERJA/BENDAHARAWAN PEMERINTAH DI KPP LOKASI NON
I. PROSES INSTALASI APLIKASI PIN PPSPM
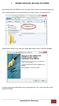 I. PROSES INSTALASI APLIKASI PIN PPSPM Setup Aplikasi Injeksi PIN PPSPM terdiri dari satu paket installer dengan nama file setuppinppspm.exe Untuk menginstal aplikasi ini cukup dobel klik pada file installer
I. PROSES INSTALASI APLIKASI PIN PPSPM Setup Aplikasi Injeksi PIN PPSPM terdiri dari satu paket installer dengan nama file setuppinppspm.exe Untuk menginstal aplikasi ini cukup dobel klik pada file installer
DIIREKTORAT SISTEM PERBENDAHARAAN
 DIIREKTORAT SISTEM PERBENDAHARAAN PENGEMBANGAN APLIKASI APLIKASI PERENCANAAN SATKER 0.1.3 date revised December 31st, 2013 APS G2 (0.1.3) PETUNJUK OPERASI (Versi 31 Desember 2013) PETUNJUK SINGKAT INSTALLASI
DIIREKTORAT SISTEM PERBENDAHARAAN PENGEMBANGAN APLIKASI APLIKASI PERENCANAAN SATKER 0.1.3 date revised December 31st, 2013 APS G2 (0.1.3) PETUNJUK OPERASI (Versi 31 Desember 2013) PETUNJUK SINGKAT INSTALLASI
BAB IV HASIL PENELITIAN DAN PEMBAHASAN. 1. Struktur Kepegawaian Kementerian Pemuda dan Olahraga
 BAB IV HASIL PENELITIAN DAN PEMBAHASAN A. Gambaran Umum Objek Penelitian 1. Struktur Kepegawaian Kementerian Pemuda dan Olahraga Berdasarkan Daftar Urut Kepangkatan (DUK) dari Bagian Kepegawaian, jumlah
BAB IV HASIL PENELITIAN DAN PEMBAHASAN A. Gambaran Umum Objek Penelitian 1. Struktur Kepegawaian Kementerian Pemuda dan Olahraga Berdasarkan Daftar Urut Kepangkatan (DUK) dari Bagian Kepegawaian, jumlah
PANDUAN APLIKASI 2016
 PANDUAN APLIKASI 2016 INFORMASI DOKUMEN Document Reference Document History No Revision Created by Released Revised by Final Released 1 PT. Reksa Tata Artha Penabulu Alliance 2 DAFTAR ISI INFORMASI DOKUMEN...
PANDUAN APLIKASI 2016 INFORMASI DOKUMEN Document Reference Document History No Revision Created by Released Revised by Final Released 1 PT. Reksa Tata Artha Penabulu Alliance 2 DAFTAR ISI INFORMASI DOKUMEN...
2 AKSES APLIKASI DAN PROSEDUR LOGIN...
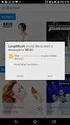 i DAFTAR ISI DAFTAR ISI... ii 1 PENDAHULUAN... 1 1.1 Latar Belakang... 1 1.2 Tujuan... 1 1.3 Pengguna Aplikasi... 2 2 AKSES APLIKASI DAN PROSEDUR LOGIN... 3 2.1 Akses Aplikasi... 3 2.2 Petunjuk Akses Aplikasi...
i DAFTAR ISI DAFTAR ISI... ii 1 PENDAHULUAN... 1 1.1 Latar Belakang... 1 1.2 Tujuan... 1 1.3 Pengguna Aplikasi... 2 2 AKSES APLIKASI DAN PROSEDUR LOGIN... 3 2.1 Akses Aplikasi... 3 2.2 Petunjuk Akses Aplikasi...
DAFTAR ISI. Halaman Daftar Isi... (i) 1.1 Menyiapkan Komputer Penempatan Sistem Renja-KL
 DAFTAR ISI Halaman Daftar Isi.... (i) PERSIAPAN. Menyiapkan Komputer.... Penempatan Sistem Renja-KL07... PETUNJUK PENGOPERASIAN SISTEM RENJA-KL TAHUN 07 A Form Login... 3 B Kementerian/Lembaga... 3. Visi/Misi...
DAFTAR ISI Halaman Daftar Isi.... (i) PERSIAPAN. Menyiapkan Komputer.... Penempatan Sistem Renja-KL07... PETUNJUK PENGOPERASIAN SISTEM RENJA-KL TAHUN 07 A Form Login... 3 B Kementerian/Lembaga... 3. Visi/Misi...
MANUAL APLIKASI KARTU TANDA ANGGOTA ONLINE ASOSIASI GAPENSI TAHUN 2011
 MANUAL APLIKASI KARTU TANDA ANGGOTA ONLINE ASOSIASI GAPENSI TAHUN 2011 1. Tujuan dan Sasaran Manual ini dibuat sebagai padoman bagi para petugas operator / database KTA GAPENSI didalam menggunakan aplikasi
MANUAL APLIKASI KARTU TANDA ANGGOTA ONLINE ASOSIASI GAPENSI TAHUN 2011 1. Tujuan dan Sasaran Manual ini dibuat sebagai padoman bagi para petugas operator / database KTA GAPENSI didalam menggunakan aplikasi
Sistem Informasi Keuangan Kampung (SIMKAM)
 Sistem Informasi Keuangan Kampung (SIMKAM) Manual book Yayasan Komunitas Belajar Indonesia (YAKOBI) www.yakobi.org S I M K A M 1 Daftar Isi Tentang SIMKAM Bab I Instalasi dan Registrasi SIMKAM Kebutuhan
Sistem Informasi Keuangan Kampung (SIMKAM) Manual book Yayasan Komunitas Belajar Indonesia (YAKOBI) www.yakobi.org S I M K A M 1 Daftar Isi Tentang SIMKAM Bab I Instalasi dan Registrasi SIMKAM Kebutuhan
Buku Petunjuk Pengguna
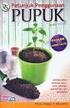 BADAN KEPEGAWAIAN NEGARA Buku Petunjuk Pengguna Sistem Helpdesk Pendataan Ulang Pegawai Negeri Sipil Elektronik (e-pupns) NAMA DOKUMEN : BUKUPETUNJUKUSERHDS.DOC VERSI : 1.0 TANGGAL : JUNI 2015 DAFTAR ISI
BADAN KEPEGAWAIAN NEGARA Buku Petunjuk Pengguna Sistem Helpdesk Pendataan Ulang Pegawai Negeri Sipil Elektronik (e-pupns) NAMA DOKUMEN : BUKUPETUNJUKUSERHDS.DOC VERSI : 1.0 TANGGAL : JUNI 2015 DAFTAR ISI
UNIVERSITAS LAMBUNG MANGKURAT
 Software User Manual Sistem Informasi Pembayaran Mahasiswa Panduan Bagi Operator UNIVERSITAS LAMBUNG MANGKURAT DAFTAR ISI DAFTAR ISI... 2 1 PENDAHULUAN... 3 1.1 Identifikasi... 3 1.2 Gambaran Sistem...
Software User Manual Sistem Informasi Pembayaran Mahasiswa Panduan Bagi Operator UNIVERSITAS LAMBUNG MANGKURAT DAFTAR ISI DAFTAR ISI... 2 1 PENDAHULUAN... 3 1.1 Identifikasi... 3 1.2 Gambaran Sistem...
PETUNJUK PENGGUNAAN APLIKASI E-ABSENSI UNTUK SKPD (CLIENT)
 PETUNJUK PENGGUNAAN APLIKASI E-ABSENSI UNTUK SKPD (CLIENT) 1. Halaman Login a. Buka browser ( Mozilla Fire Fox, Opera, Chrome, Internet Explorer, Safari, Netscape, dll). b. Masukkan alamat e-absensi.wonosobokab.go.id
PETUNJUK PENGGUNAAN APLIKASI E-ABSENSI UNTUK SKPD (CLIENT) 1. Halaman Login a. Buka browser ( Mozilla Fire Fox, Opera, Chrome, Internet Explorer, Safari, Netscape, dll). b. Masukkan alamat e-absensi.wonosobokab.go.id
Buku Petunjuk Pengguna
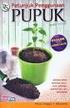 BADAN KEPEGAWAIAN NEGARA Buku Petunjuk Pengguna Sistem Pendataan Ulang PNS Elektronik (e-pupns) NAMA DOKUMEN : BUKUPETUNJUKUSERPUPNS.DOC VERSI : 2.0 TANGGAL : JULI 2015 DAFTAR ISI DAFTAR ISI... 1 I. PENDAHULUAN...
BADAN KEPEGAWAIAN NEGARA Buku Petunjuk Pengguna Sistem Pendataan Ulang PNS Elektronik (e-pupns) NAMA DOKUMEN : BUKUPETUNJUKUSERPUPNS.DOC VERSI : 2.0 TANGGAL : JULI 2015 DAFTAR ISI DAFTAR ISI... 1 I. PENDAHULUAN...
MODUL 1. SIWAK 1.1 Modul SIWAK
 DAFTAR ISI COVER DAFTAR ISI... 1 MODUL 1 SIWAK 1.1 Modul SIWAK... 2 1.2 Apa itu SIWAK... 4 MODUL 2 Instalansi SIWAK 2.1 Install Program... 5 2.2 Setting Awal... 19 MODUL 3 Implementasi Sistem 3.1 Modul
DAFTAR ISI COVER DAFTAR ISI... 1 MODUL 1 SIWAK 1.1 Modul SIWAK... 2 1.2 Apa itu SIWAK... 4 MODUL 2 Instalansi SIWAK 2.1 Install Program... 5 2.2 Setting Awal... 19 MODUL 3 Implementasi Sistem 3.1 Modul
TAMBAHAN MANUAL. Keterangan : 1) Klik tombol ( ) untuk memilih ADK 2) Klik tombol proses jika ADK sudah dipilih
 TAMBAHAN MANUAL 1. Terima Data PPNPN Tahun Lalu Digunakan untuk menerima data PPNPN tahun lalu, supaya tidak melakukan input ulang data pegawai, keluarga dan SK pengangkatan. ADK dibentuk dari aplikasi
TAMBAHAN MANUAL 1. Terima Data PPNPN Tahun Lalu Digunakan untuk menerima data PPNPN tahun lalu, supaya tidak melakukan input ulang data pegawai, keluarga dan SK pengangkatan. ADK dibentuk dari aplikasi
Manual Billing Aura v1.2
 Manual Billing Aura v1.2 Setting Client pada Server : Gambar A.1 Agar Billing server bisa terkoneksi dengan client maka tidak hanya diperlukan setting pada sisi client saja tapi juga diperlukan setting
Manual Billing Aura v1.2 Setting Client pada Server : Gambar A.1 Agar Billing server bisa terkoneksi dengan client maka tidak hanya diperlukan setting pada sisi client saja tapi juga diperlukan setting
BAB V MENU SPM SUB MENU CETAK SPM
 BAB V MENU SPM SUB MENU CETAK SPM Setelah perekaman data SPM dilakukan hal selanjutnya yang harus dilakukan adalah melakukan pencetakan SPM. Klik menu SPM > Klik submenu Cetak SPM Maka akan muncul tampilan
BAB V MENU SPM SUB MENU CETAK SPM Setelah perekaman data SPM dilakukan hal selanjutnya yang harus dilakukan adalah melakukan pencetakan SPM. Klik menu SPM > Klik submenu Cetak SPM Maka akan muncul tampilan
MODUL I PENGELOLAAN REKENING
 MODUL I PENGELOLAAN REKENING PERSIAPAN PENGOPERASIAN Untuk menjalankan aplikasi ini memerlukan persiapan pengoperasian sebagai berikut: A. Data Masukan Data masukan yang diperlukan dalam Aplikasi ini adalah:
MODUL I PENGELOLAAN REKENING PERSIAPAN PENGOPERASIAN Untuk menjalankan aplikasi ini memerlukan persiapan pengoperasian sebagai berikut: A. Data Masukan Data masukan yang diperlukan dalam Aplikasi ini adalah:
Daftar Isi Daftar Isi... i Pendahuluan... 1 Petunjuk Umum... 1 Petunjuk Pengoperasian... 5 Tip dan Trik Penutup... 22
 Daftar Isi Daftar Isi... i Pendahuluan... 1 Petunjuk Umum... 1 Unit Pengguna... 02 Dokumen Yang Diperlukan... 2 Kebutuhan Hardware & Software... 02 Instalasi Aplikasi... 3 Petunjuk Pengoperasian... 5 Prosedur
Daftar Isi Daftar Isi... i Pendahuluan... 1 Petunjuk Umum... 1 Unit Pengguna... 02 Dokumen Yang Diperlukan... 2 Kebutuhan Hardware & Software... 02 Instalasi Aplikasi... 3 Petunjuk Pengoperasian... 5 Prosedur
BUKU PETUNJUK PENGGUNAAN
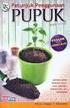 BUKU PETUNJUK PENGGUNAAN APLIKASI DESAKU VERSI 1.5 DAFTAR ISI Kudus Cyber - 2014 DAFTAR ISI... 2 DAFTAR GAMBAR... 4 1. PENGANTAR... 6 a. Deskripsi Aplikasi Desaku... 6 b. Manfaat Penggunaan Aplikasi Desaku...
BUKU PETUNJUK PENGGUNAAN APLIKASI DESAKU VERSI 1.5 DAFTAR ISI Kudus Cyber - 2014 DAFTAR ISI... 2 DAFTAR GAMBAR... 4 1. PENGANTAR... 6 a. Deskripsi Aplikasi Desaku... 6 b. Manfaat Penggunaan Aplikasi Desaku...
Buku Petunjuk Admin Instansi
 BADAN KEPEGAWAIAN NEGARA Buku Petunjuk Admin Instansi Sistem Pendataan Ulang PNS Elektronik (e-pupns) NAMA DOKUMEN : BUKUPETUNJUKADMINPUPNS.DOC VERSI : 1.0 TANGGAL : JUNI 2015 DAFTAR ISI DAFTAR ISI...
BADAN KEPEGAWAIAN NEGARA Buku Petunjuk Admin Instansi Sistem Pendataan Ulang PNS Elektronik (e-pupns) NAMA DOKUMEN : BUKUPETUNJUKADMINPUPNS.DOC VERSI : 1.0 TANGGAL : JUNI 2015 DAFTAR ISI DAFTAR ISI...
DAFTAR ISI DAFTAR ISI... KATA PENGANTAR... PENDAHULUAN...
 DAFTAR ISI DAFTAR ISI... KATA PENGANTAR... PENDAHULUAN... i ii 1 A. Halaman Utama... 2 B. My Account... 3 1. Update Profil Dinas... 2. Edit Pengguna... 3. Logout/keluar... 4 6 8 C. Data Master... 9 1.
DAFTAR ISI DAFTAR ISI... KATA PENGANTAR... PENDAHULUAN... i ii 1 A. Halaman Utama... 2 B. My Account... 3 1. Update Profil Dinas... 2. Edit Pengguna... 3. Logout/keluar... 4 6 8 C. Data Master... 9 1.
STANDAR OPERASIONAL PROSEDUR (SOP) PENGELOLAAN GAJI LS (GAJI INDUK, GAJI SUSULAN, DAN KEKURANGAN GAJI)
 Jl. Bung Tomo No. 36 Samarinda Kalimantan Timur Kode Pos 7532 Tlp: (054) 262062 fax : (054) 260659 05/SOP-UMK/PTUN.SMD Tgl Terbit 29 November 207 Halaman /4 TUJUAN : Prosedur ini dibuat sebagai pedoman
Jl. Bung Tomo No. 36 Samarinda Kalimantan Timur Kode Pos 7532 Tlp: (054) 262062 fax : (054) 260659 05/SOP-UMK/PTUN.SMD Tgl Terbit 29 November 207 Halaman /4 TUJUAN : Prosedur ini dibuat sebagai pedoman
PETUNJUK TEKNIS PEMBAYARAN TUNJANGAN PROFESI BAGI GURU PEGAWAI NEGERI SIPIL DAERAH MELALUI MEKANISME TRANSFER KE DAERAH
 PETUNJUK TEKNIS PEMBAYARAN TUNJANGAN PROFESI BAGI GURU PEGAWAI NEGERI SIPIL DAERAH MELALUI MEKANISME TRANSFER KE DAERAH DIREKTORAT JENDERAL PENINGKATAN MUTU PENDIDIK DAN TENAGA KEPENDIDIKAN KEMENTERIAN
PETUNJUK TEKNIS PEMBAYARAN TUNJANGAN PROFESI BAGI GURU PEGAWAI NEGERI SIPIL DAERAH MELALUI MEKANISME TRANSFER KE DAERAH DIREKTORAT JENDERAL PENINGKATAN MUTU PENDIDIK DAN TENAGA KEPENDIDIKAN KEMENTERIAN
buku panduan simanja PETUNJUK PENGGUNAAN simanja simpegintegratedmodules Halaman 1
 PETUNJUK PENGGUNAAN simanja 16.06 simpegintegratedmodules Halaman 1 DAFTAR ISI 1. Pendahuluan... 3 2. Data Personal... 3 a. Registrasi User Baru... 3 b. Login Aplikasi... 4 c. Data Kepegawaian... 4 d.
PETUNJUK PENGGUNAAN simanja 16.06 simpegintegratedmodules Halaman 1 DAFTAR ISI 1. Pendahuluan... 3 2. Data Personal... 3 a. Registrasi User Baru... 3 b. Login Aplikasi... 4 c. Data Kepegawaian... 4 d.
User Manual. Sistem Informasi ABK 15 April 2011. Pusat Sistem Informasi dan Teknologi Keuangan. Sekretariat Jenderal Kementerian Keuangan
 User Manual Sistem Informasi ABK 15 April 2011 Pusat Sistem Informasi dan Teknologi Keuangan Sekretariat Jenderal Kementerian Keuangan DAFTAR ISI DAFTAR ISI... 2 DAFTAR GAMBAR... 4 HISTORY DOKUMEN... 6
User Manual Sistem Informasi ABK 15 April 2011 Pusat Sistem Informasi dan Teknologi Keuangan Sekretariat Jenderal Kementerian Keuangan DAFTAR ISI DAFTAR ISI... 2 DAFTAR GAMBAR... 4 HISTORY DOKUMEN... 6
DRAFT USER GUIDE SISTEM PELAPORAN PANGKALAN DATA PENDIDIKAN TINGGI
 DRAFT USER GUIDE SISTEM PELAPORAN PANGKALAN DATA PENDIDIKAN TINGGI Revised#1 By:Anggy Trisnawan, Deny Kurniawan Revised#2 By: Deny Kurniawan Revised#3 By: Deny Kurniawan Revised#4 By: Deny Kurniawan DIREKTORAT
DRAFT USER GUIDE SISTEM PELAPORAN PANGKALAN DATA PENDIDIKAN TINGGI Revised#1 By:Anggy Trisnawan, Deny Kurniawan Revised#2 By: Deny Kurniawan Revised#3 By: Deny Kurniawan Revised#4 By: Deny Kurniawan DIREKTORAT
Buku Petunjuk Admin Instansi
 BADAN KEPEGAWAIAN NEGARA Buku Petunjuk Admin Instansi Sistem Pendataan Ulang PNS Elektronik (e-pupns) NAMA DOKUMEN : BUKUPETUNJUKADMINPUPNS.DOC VERSI : 1.0 TANGGAL : JULI 2015 DAFTAR ISI DAFTAR ISI...
BADAN KEPEGAWAIAN NEGARA Buku Petunjuk Admin Instansi Sistem Pendataan Ulang PNS Elektronik (e-pupns) NAMA DOKUMEN : BUKUPETUNJUKADMINPUPNS.DOC VERSI : 1.0 TANGGAL : JULI 2015 DAFTAR ISI DAFTAR ISI...
Daftar Isi. Ke Daftar Isi
 Daftar Isi 1. Login dan Tampilan Utama 2. Pengaturan System a. Pengaturan Koneksi Database b. Update Database c. Pengaturan Pengguna d. Ubah Password Pengguna e. Backup Database f. Pemulihan Database g.
Daftar Isi 1. Login dan Tampilan Utama 2. Pengaturan System a. Pengaturan Koneksi Database b. Update Database c. Pengaturan Pengguna d. Ubah Password Pengguna e. Backup Database f. Pemulihan Database g.
PANDUAN APLIKASI DATA ENTRY PEMANTAUAN STATUS GIZI (PSG)
 PANDUAN APLIKASI DATA ENTRY PEMANTAUAN STATUS GIZI (PSG) KEMENTERIAN KESEHATAN RI DIREKTORAT JENDERAL BINA GIZI DAN KESEHATAN IBU DAN ANAK DIREKTORAT BINA GIZI TAHUN 2015 PANDUAN APLIKASI DATA ENTRY PEMANTAUAN
PANDUAN APLIKASI DATA ENTRY PEMANTAUAN STATUS GIZI (PSG) KEMENTERIAN KESEHATAN RI DIREKTORAT JENDERAL BINA GIZI DAN KESEHATAN IBU DAN ANAK DIREKTORAT BINA GIZI TAHUN 2015 PANDUAN APLIKASI DATA ENTRY PEMANTAUAN
TUJUAN PEMBELAJARAN. Tujuan Pembelajaran Umum :
 TUJUAN PEMBELAJARAN Tujuan Pembelajaran Umum : Setelah mengikuti materi, peserta mampu aplikasi SIHA menerapkan Tujuan Pembelajaran Khusus: Setelah mengikuti materi, peserta mampu: 1. Menjelaskan Pengertian,
TUJUAN PEMBELAJARAN Tujuan Pembelajaran Umum : Setelah mengikuti materi, peserta mampu aplikasi SIHA menerapkan Tujuan Pembelajaran Khusus: Setelah mengikuti materi, peserta mampu: 1. Menjelaskan Pengertian,
PERHITUNGAN GAJI PNS
 PERHITUNGAN GAJI PNS PERHITUNGAN GAJI PNS STRUKTUR PENGGAJIAN GAJI POKOK Besaran gaji pokok diberikan kepada pegawai sesuai dengan yang tercantum dalam SK pengangkatan, SK kenaikan pangkat, surat pemberitahuan
PERHITUNGAN GAJI PNS PERHITUNGAN GAJI PNS STRUKTUR PENGGAJIAN GAJI POKOK Besaran gaji pokok diberikan kepada pegawai sesuai dengan yang tercantum dalam SK pengangkatan, SK kenaikan pangkat, surat pemberitahuan
PANDUAN PENGGUNAAN APLIKASI E-LHKASN.
 PANDUAN PENGGUNAAN APLIKASI E-LHKASN http://lhkasn.kemenkumham.go.id INSPEKTORAT JENDERAL KEMENTERIAN HUKUM DAN HAM RI TA. 2017 DAFTAR ISI HALAMAN UTAMA 1 PENDAFTARAN 3 LUPA KATA SANDI 6 MASUK/LOGIN APLIKASI
PANDUAN PENGGUNAAN APLIKASI E-LHKASN http://lhkasn.kemenkumham.go.id INSPEKTORAT JENDERAL KEMENTERIAN HUKUM DAN HAM RI TA. 2017 DAFTAR ISI HALAMAN UTAMA 1 PENDAFTARAN 3 LUPA KATA SANDI 6 MASUK/LOGIN APLIKASI
