BAB II INPUT DATA. A. Import Data RKAKL
|
|
|
- Sucianty Ida Susanto
- 7 tahun lalu
- Tontonan:
Transkripsi
1 BAB II INPUT DATA Menu ini disediakan untuk melaksanakan kegiatan input data pada Aplikasi DIPA Pada menu ini kegiatan yang dapat dilakukan adalah Import Data dari Data RKAKL, Perubahan Data DIPA, Perubahan Data Pagu Valas dan Perekaman data Rencana Penarikan Dana dan Perkiraan Penerimaan. Ada empat pilihan menu yaitu : - Import Data RKAKL; - Data DIPA ; - Data PHLN ; - Data Rencana Penarikan Dana dan Perkiraan Penerimaan A. Import Data RKAKL Menu Import Data RKAKL digunakan untuk memindahkan sekaligus mengkonversi data RKAKL (output menu BackUp data DIPA dari Aplikasi RKAKL) ke dalam aplikasi DIPA yang selanjutnya data tersebut digunakan sebagai input aplikasi DIPA. HALAMAN 6 6
2 Isian file/data yang akan diimport. - Isi Tahun Anggaran; - Isi alamat folder data RKAKL (input data yang akan diimport) Klik tombol ( ) untuk mencari folder tujuan. Double klik pada folder tujuan kemudian tekan tombol select. HALAMAN 7 7
3 Tentukan folder dimana data RKAKL tersimpan dan beberapa saat kemudian layar Import Data DIPA dari Aplikasi RKAKL akan menampilkan data dan uraiannya yang tersimpan dalam folder. - Untuk mempermudah pencarian data yang akan diimport, gunakan fasilitas pencarian dengan mengisikan kata kunci pada kolom pencarian - Beri tanda checklist ( ) pada file yang akan diimport. Pilihan file yang akan diimport dapat lebih dari satu. - Menu Import Data DIPA juga diperkaya dengan fitur Pengimporan Seluruh data dan Sebagian Data. - Klik tombol untuk menjalankan prosedur import. - Jika sebelumnya kita memilih seluruh data untuk di-import maka aplikasi akan langsung mengimpor seluruh back-up RKA-KL pada aplikasi DIPA - Namun jika kita memilih sebagian data untuk di-import maka akan muncul pilihan untuk menentukan bagian mana dari data yang akan diimpor. HALAMAN 8 8
4 - Beri tanda checklist ( ) pada bagian yang akan diimport. Pilihan file yang akan diimport dapat lebih dari satu. Lalu tekan menyelesaikan proses impor data. - Tunggu sampai keluar keterangan proses import selesai. untuk B. Data DIPA Pada menu Data DIPA disediakan berbagai fasilitas untuk melakukan perekaman data baru, penambahan (add), perekaman (insert), penayangan data(preview), perubahan (update) dan penghapusan (delete) data DIPA dari hasil rekam maupun import data. Fasilitas-fasilitas dalam sub menu data DIPA ini dapat dijalankan dengan memilih deretan tombol bergambar (icon) yang berada pada kiri atas layar. HALAMAN 9 9
5 Pada saat tayangan awal, tombol yang enable/aktif adalah Rekam Data DIPA dan Buka Data DIPA, sedangkan tombol yang lain akan aktif bila di layar telah ada tayangan data atau telah memiliki sekurang-kurangnya satu buah record (minimal 1 Satker) Fungsi dari masing-masing tombol (icon ) adalah sebagai berikut : Rekam Data DIPA, yaitu tombol untuk masuk ke menu perekaman data DIPA secara manual. Rekam Data (Program Kegiatan SubKegiatan-MAK), untuk melakukan perekaman/insert data pada data yang telah tertayang pada level di bawah posisi kursor. Buka Data DIPA, untuk membuka/menayangkan data DIPA yang sudah pernah direkam/diimport. Ubah Data (KPA/Kuasa Pengguna Anggaran, Program, Kegiatan, Sub Kegiatan, MAK), yaitu untuk melakukan perubahan data yang tertayang sesuai posisi kursor. Hapus Data DIPA, untuk menghapus data DIPA sesuai posisi kursor dan level dibawahnya Keluarkan Satker Data DIPA dari Editor List, untuk menutup/menyembunyikan data satker dari tampilan/tayangan. Selain melalui tombol-tombol di atas, setelah data tertayang pada list editor, untuk melakukan berbagai kegiatan pengolahan data DIPA, bisa dilakukan melalui fasilitas menu dengan cara klik kanan pada tayangan data tersebut. Sebelum melakukan penayangan data, tentukan lebih dahulu level penayangan data DIPA, dengan memilih menu penayangan dan HALAMAN 10 10
6 tahun Anggaran. Level penayangan data DIPA dapat dipilih sesuai dengan kebutuhan, yaitu : 1. Satker 2. Fungsi sub fungsi program 3. Kegiatan 4. Sub Kegiatan 5. MAK 1) Rekam Data DIPA Fasilitas ini disediakan apabila masih diperlukan untuk melakukan perekaman data DIPA secara manual. a. Level Satker Langkah-langkah Rekam Data DIPA : - Klik tombol icon maka akan muncul layar pilihan sakter; - Pilih Satker yang akan direkam datanya; - Doble klik pada baris kode/nama satker atau tekan tombol. HALAMAN 11 11
7 - Isikan nama Dasar Hukum (Nomor SAPSK), Kuasa Pengguna Anggaran, Bendaharawan, Nomor NPWP Bendaharawan dan Pejabat Pembuat SPM. Setelah disimpan, maka data Satker tersebut akan tertayang pada layar. * Catatan : Untuk satker SKPD terdapat perbedaan dalam perekaman data DIPA. Untuk satker SKPD perbedaan terdapat pada proses perekaman, dimana pada saat pemilihan satker SKPD terlebih dahulu harus menentukan kode Unit dari Departemen bersangkutan. Contoh : Pengisian kode unit untuk satker SKPD Pada kolom unit, tentukan terlebih dahulu kode unit dari satker bersangkutan yang akan direkam datanya. Isikan nama KPA, Bendahara dan Pejabat HALAMAN 12 12
8 Penandatangan SPM. Kemudian tekan tombol Simpan untuk menyimpan data, atau tombol Batal untuk membatalkan proses rekam. Selanjutnya, untuk melakukan perekaman atau kegiatan lainnya bisa melalui tombol-tombol yang berada di kiri atas layar atau melalui fasilitas menu dengan cara klik kanan pada tayangan data tersebut, dengan sebelumnya mengarahkan kursor pada satker tersebut. b. Rekam Level Program: Arahkan kursor pada posisi satker, pilih (klik) icon Rekam Program ( Bisa melalui menu klik kanan dan pilih Rekam Program) untuk melanjutkan perekaman, maka akan muncul menu perekaman Fungsi, Sub Fungsi, Program dan Sasaran Program berikut: Layar berikut akan muncul untuk menampilkan Data Program HALAMAN 13 13
9 Untuk merekam Fungsi Sub fungsi Program, klik Rekam Program dan form untuk pengisiannya akan muncul seperti berikut Tentukan pilihan Program dengan mengklik dua kali pada program yang akan kita pilih pada layar pilihan Data Program. Sasaran program secara otomatis akan terisi sesuai dengan jenis program yang kita pilih. Pilihan fungsi, sub fungsi dan program yang muncul pada menu perekaman program terbatas sesuai dengan fungsi, sub fungsi dan program yang dimiliki oleh Bagian Anggaran dan Unit Eselon I yang menaungi satker yang bersangkutan. HALAMAN 14 14
10 Setelah disimpan, maka data program tersebut akan tampil seperti berikut : Fasilitas lain yang ada pada menu Header (bagian atas) layar tampilan Data DIPA adalah - Pilih Ubah, maka akan muncul tampilan menu Ubah untuk Program tersebut. Tekan Simpan bila sudah diubah, Batal bila tidak jadi melakukan perubahan. - Pilih Keluarkan, maka akan menghilangkan tampilan data dari editor list. - Pilih Hapus, maka akan muncul pesan untuk meyakinkan apakah data Program tersebut benar-benar akan dihapus. Tekan OK bila yakin menghapus, atau tekan Cancel bila membatalkan perintah hapus. Harus diingat bahwa menghapus data Program akan menghapus semua data Kegiatan, Sub Kegiatan dan MAK yang berada di bawah Program tersebut. Hal ini berlaku bagi level lainnya. Bila menghapus pada level data Satker maka semua data Program, Kegiatan, Sub Kegiatan dan MAK akan terhapus. Demikian seterusnya. Fasilitas lain pada menu klik-kanan adalah : - Rekam Program untuk merekam Program lain. - Rekam Kegiatan untuk merekam Kegiatan di bawah Program yang sudah direkam. - Ubah untuk melakukan perubahan data yang sudah direkam. - Hapus untuk menghapus record data. - Copy untuk meng-copy data yang tersorot dan rinciannya kemudian Paste di kursor/tempat tujuan. c. Level Kegiatan: Arahkan kursor pada posisi Program, pilih (klik) icon Rekam Kegiatan ( Bisa melalui menu klik kanan dan pilih Rekam Kegiatan) untuk HALAMAN 15 15
11 melanjutkan perekaman, maka akan muncul menu perekaman Kegiatan seperti berikut: Bila di-klik Rekam Kegiatan, maka akan muncul tampilan menu berikut : - Isi Kode Kegiatan, bisa diketik langsung atau dengan memilih pada tombol. Pilihan kode kegiatan yang tersedia sesuai dengan Departemen, fungsi, sub fungsi dan program yang dipilih. - Isi Lokasi (propinsi) dan Kab./Kota dapat dipilih dengan mengklik tombol Pilih Lokasi; - Isi sasaran Kegiatan, Satuan sasarn dan volume; Volume sasaran Kegiatan tidak boleh kosong atau bernilai 0 (nol) Klik tombol Simpan untuk menyimpan data yang sudah direkam. Fasilitas lain yang ada pada menu Header (bagian atas) layar tampilan Data DIPA adalah - Pilih Ubah, maka akan muncul tampilan menu Ubah untuk Program tersebut. Tekan Simpan bila sudah diubah, Batal bila tidak jadi melakukan perubahan. - Pilih Keluarkan, maka akan menghilangkan tampilan data dari editor list. HALAMAN 16 16
12 - Pilih Hapus, maka akan muncul pesan untuk meyakinkan apakah data Program tersebut benar-benar akan dihapus. Tekan OK bila yakin menghapus, atau tekan Cancel bila membatalkan perintah hapus. Harus diingat bahwa menghapus data Program akan menghapus semua data Kegiatan, Sub Kegiatan dan MAK yang berada di bawah Program tersebut. Hal ini berlaku bagi level lainnya. Bila menghapus pada level data Satker maka semua data Program, Kegiatan, Sub Kegiatan dan MAK akan terhapus. Demikian seterusnya. Fasilitas lain pada menu klik-kanan adalah : - Rekam Kegiatan untuk merekam Program lain. - Rekam Sub-Kegiatan untuk merekam Kegiatan di bawah Program yang sudah direkam. - Ubah untuk melakukan perubahan data yang sudah direkam. - Hapus untuk menghapus record data. - Copy untuk meng-copy data yang tersorot dan rinciannya kemudian Paste di kursor/tempat tujuan. Tampilan menu klik-kanan akan muncul seperti berikut: Pada baris Kode Kegiatan terdapat Empat Digit Informasi kode lokasi-kode Kab/Kota d. Level Sub Kegiatan Arahkan kursor pada posisi Kegiatan, pilih (klik) icon Rekam Sub Kegiatan ( Bisa melalui menu klik kanan dan pilih Rekam Sub Kegiatan) HALAMAN 17 17
13 untuk melanjutkan perekaman, maka akan muncul menu perekaman Kegiatan seperti berikut: Bila di-klik Rekam Sub Kegiatan, maka akan tampil menu isian berikut: - Isi kode Sub Kegiatan; - Indikator Keluaran; - Isi Satuan Sasaran Keluaran dan Volume Tahun Isian Volume indikator keluaran Sub Kegiatan tahun 2010 tidak boleh kosong atau bernilai 0 (nol). Klik Simpan maka data Sub Kegiatan tersebut akan tampil di layar. Data Sub kegiatan yang sudah kita rekam akan muncul di layar seperti di bawah ini. Dengan pola operasional yang sama, bila di-klik kanan pada kode Sub Kegiatan tersebut maka selain fasilitas standar yang sudah ada, tersedia juga fasilitas untuk merekam data level di bawahnya (Rekam MAK), seperti tampilan berikut : HALAMAN 18 18
14 e. Level MAK: Arahkan kursor pada posisi Sub Kegiatan, pilih (klik) icon Rekam MAK ( Bisa melalui menu klik kanan dan pilih Rekam MAK) untuk melanjutkan perekaman, maka akan muncul menu perekaman Kegiatan seperti berikut: Bila di-klik Rekam MAK, maka akan muncul tampilan menu Rekam MAK. Pada Menu Rekam MAK ini terdapat dua pilihan, yaitu Menu untuk merekam MAK dan menu untuk merekam Catatan MAK. HALAMAN 19 19
15 Menu Perekaman MAK - Isikan kode MAK (Dapat juga memilih kode MAK melalui tombol Pilih MAK); - Isi kode KPPN (Dapat juga memilih kode KPPN melalui tombol Pilih KPPN); Catatan : Kode KPPN yang muncul hanya KPPN yang berada pada wilayah kerja sesuai Lokasi Propinsi, Kab/Kota yang telah direkam di level kegiatan. - Isian Beban (Sumber Pembiayaan), yaitu: Rupiah Murni, PHLN, Local Cost, PNBP, APBD atau BLU; - Untuk PHLN harus diisi jenis bantuan, cara penarikan, register, cara perhitungan dan sharing; - Isi besarnya Pagu ; - Isi dana yang diblokir, apabila ada blokir; - Isi dana Tunda, jika ada sebagian dana yang ditunda penggunaannya. - Isian Disposisi akan muncul jika dana blokir terisi. Tentukan pilihan disposisinya dengan mengklik tombol Pilih Disposisi. - Catatan Blokir diisi berdasarkan hasil penelaahan. Catatan : Isi kode Kabupaten/Kota sudah dihilangkan pada Aplikasi DIPA 2010, Lokasi Propinsi, Kab/Kota disamakan dengan Lokasi yang telah direkam pada level Kegiatan. HALAMAN 20 20
16 Pada Menu rekam MAK, kolom isian KPPN hanya menampilkan pilihan KPPN yang terdapat pada lokasi dimana kegiatan tersebut dilaksanakan (sesuai isian lokasi pada menu kegiatan ) dan KPPN Khusus Jakarta VI. Setelah mengisi menu perekaman MAK kemudian beralih ke menu Catatan MAK, dengan menu isian sebagai berikut : Setelah mengisi Catatan MAK tekan Simpan dan Keluar. MAK yang telah direkam akan tertayang seperti tampilan berikut : HALAMAN 21 21
17 Untuk menambah/ melakukan perekaman data, ubah/hapus maupun copy data (Satker, Program, Kegiatan, Sub Kegiatan dan atau MAK) selanjutnya dilakukan dengan pola/prosedur yang sama seperti di atas. Untuk menambah data satker baru, kursor harus berada pada posisi satker yang sudah terekam. 2) Rekam Data (Program/Kegiatan/Sub Kegiatan/MAK) yang Levelnya di Bawah Posisi Kursor Fasilitas ini bisa diaktifkan bila data sudah tertayang pada list editor. Tombol icon ini, disediakan untuk melakukan perekaman/penambahan data rincian (Program/Kegiatan/SubKegiatan/MAK) pada level dibawah posisi kursor. - Tempatkan posisi kursor (klik) pada level data yang akan dirinci. (klik Satker untuk merekam Program; klik Program bila akan merekam Kegiatan, dan seterusnya) - Tekan tombol icon Contoh : Bila ingin menambah atau melakukan perekaman Kegiatan dari Satker dan Program tertentu, maka tempatkan kursor (di-klik) berada pada level Program kemudian tekan icon. Sehingga akan muncul menu rekam data level di bawahnya (Rekam Kegiatan), seperti berikut : HALAMAN 22 22
18 Isi menu Rekam Kegiatan tersebut. Tekan Simpan bila telah selesai atau Batal bila tidak jadi merekam. Bila disimpan maka hasil rekaman akan tertayang pada layar seperti berikut : Untuk menambah/melakukan perekaman data yang berada dibawah level data yang ditunjuk/di-klik (Program, Kegiatan, Sub Kegiatan atau MAK) selanjutnya dilakukan dengan pola/prosedur yang sama seperti di atas, yaitu tempatkan kursor/klik pada data Satker/Program/Kegiatan/SubKegiatan (sesuai dengan level data yang akan dibuat/rekam) kemudian tekan. Catatan : Untuk merekam juga bisa dilakukan melalui klik kanan seperti cara sebelumnya. Jadi, tersedia dua alternatif yaitu dengan cara klik kanan pada data atau dengan menekan tombol icon. HALAMAN 23 23
19 3) Buka Data DIPA Fasilitas ini disediakan untuk melakukan penayangan (browse), penambahan (add) dan perubahan (update) data DIPA yang sudah pernah direkam/diimport. - Pastikan pilihan level penayangan (Satker) dan isian Tahun Anggaran sudah benar. - Tekan tombol icon sehingga muncul menu pilihan Satker. Pilih/klik ( ) pada satker yang akan ditayangkan datanya (pilihan bisa lebih dari satu) kemudian tekan tombol Pilih sehingga data akan tertayang pada layar. HALAMAN 24 24
20 Untuk menayangkan dan menutup (menyembunyikan) tampilan data rincian (data level bawahnya) bisa dilakukan dengan cara double klik pada kode data yang akan dibreakdown. Contoh : Dengan double klik pada Kode Satker (INSPEKTORAT BADAN POM) maka akan tertayang data Program yang ada. Begitu juga dengan double klik pada Program maka akan tertayang data Kegiatan. Sebaliknya, untuk menyembunyikan (menutup/menggulung) tampilan data rincian maka lakukan double klik pada data level atasnya. Misalnya untuk menyembunyikan MAK, maka double klik pada Sub Kegiatan yang bersangkutan. 4) Ubah Data DIPA Fasilitas ini disediakan untuk mengubah data DIPA (Program/Kegiatan/SubKegiatan/MAK) pada level yang sama dengan posisi kursor. - Tempatkan posisi kursor (klik) sesuai dengan level data yang akan diubah (klik Program/Kegiatan/SubKegiatan/MAK) - Tekan tombol icon Contoh : Bila ingin mengubah Kegiatan dari suatu Satker dan Program tertentu, maka tempatkan (klik) kursor pada Kegiatan tersebut kemudian tekan tombol icon, sehingga akan muncul menu Ubah Data sesuai level tersebut (Ubah Kegiatan). Dengan pola yang sama, untuk melakukan perubahan data (sesuai level) bisa dilakukan dengan cara seperti di atas. HALAMAN 25 25
21 5) Hapus Data DIPA Fasilitas ini untuk menghapus data DIPA (Satker-Program-Kegiatan- SubKegiatan-MAK) pada level yang sama dengan posisi kursor dan level di bawahnya. Harus diingat bahwa menghapus data Satker akan menghapus semua data Program, Kegiatan, Sub Kegiatan dan MAK yang berada di bawah Satker tersebut. Hal ini berlaku bagi level lainnya. Bila menghapus level Kegiatan maka semua Sub Kegiatan dan MAK akan terhapus. Demikian seterusnya. Caranya: - Tempatkan posisi kursor (klik) sesuai dengan level data yang akan dihapus (klik Satker-Program/Kegiatan/SubKegiatan/MAK) - Tekan tombol icon Kemudian akan muncul menu konfirmasi untuk meyakinkan apakah data (sesuai level) benar-benar akan dihapus. Tekan OK bila yakin menghapus, atau tekan Cancel bila membatalkan perintah hapus. 6) Keluarkan Satker Data DIPA dari Editor List Fasilitas ini disediakan untuk mengeluarkan Satker data DIPA dari list editor dengan tujuan untuk membatalkan Satker tersebut dari proses/kegiatan edit/ubah data. Caranya: - Tempatkan posisi kursor (klik) pada Satker data yang akan dikeluarkan (klik kode Satker) - Tekan tombol icon maka tampilan/tayangan data Satker tersebut akan hilang dari di list editor. C. Data PHLN Menu ini digunakan untuk melakukan perubahan terhadap data PHLN yang dimiliki oleh satker kementerian/lembaga pada aplikasi DIPA Perubahan data pada menu ini akan menyebabkan perubahan pada halaman 1.B DIPA. Tampilan menu untuk data PHLN adalah sebagai berikut: HALAMAN 26 26
22 - Isi Tahun Anggaran yang diinginkan - Masukkan Bagian Anggaran ataupun kode Satker kementerian/lembaga terkait untuk men-filter jumlah PHLN yang ditampilkan. - Rekam Perubahan Pagu valas dan Penarikan tahun lalu langsung pada kolom Pagu Valas dan Penarikan Tahun Lalu. - Tekan tombol Keluar untuk keluar dari menu Data PHLN. D. Data Rencana Penarikan Dana dan Perkiraan Penerimaan Menu ini digunakan untuk merekam/mengubah/menghapus Data Rencana Penarikan Dana dan Perkiraan Penerimaan (PNBP, Perpajakan dan BLU) dalam kurun waktu satu tahun. Rencana Penarikan dan Perkiraan Penerimaan (PNBP dan Perpajakan) diisi dengan terlebih dahulu memilih satker yang datanya sudah ada dalam Aplikasi DIPA HALAMAN 27 27
23 Tentukan pilihan kode satker dengan mengklik tombol (...), sehingga layar pilihan kode satker muncul seperti berikut Pilih kode satker dengan mengklik dua kali pada layar tampilan pilihan kode satker. Layar tampilan berikut akan muncul. Tentukan pilihan pengisian yang akan kita lakukan dengan mengklik salah satu tombol di bawah ini : 1. Penarikan 2. PNBP 3. Perpajakan (Hanyak muncul untuk satker Departemen Keuangan) Untuk Satker yang memiliki kewenangan memungut pajak dan bea dan cukai ( Pada hal ini adalah Departemen Keuangan BA 015 ) maka pilihan perpajakan akan terbuka. Menu pilihan pajak berfungsi untuk mengisi rencana penerimaan pajak per bulan, dapat diisi dengan persentase atau perhitungan rata-rata. 1). Rencana Penarikan Dana - Klik tombol Penarikan untuk menampilkan form pengisian penarikan; - Klik dua kali pada jenis belanja yang akan kita isikan data rencana penarikannya. HALAMAN 28 28
24 - Form pengisian data rencana penarikan akan muncul pada bagian bawah layar Rencana Penarikan Dana & Perkiraan Penerimaan. - Pada form pengisian rencana penarikan tentukan dasar hitungnya dengan mengklik pada pilihan : Persen, Jml.Penarikan, Rata-rata atau Rata-rata Gaji. - Kolom isian terbuka sesuai dengan pilihan Dasar Hitung, jika pilihan dasar hitung adalah persen maka kolom isian rencana penarikan dalam persentase terbuka dan jika pilihannya adalah jml.penarikan maka kolom isian rencana penarikkan dalam jumlah penarikan yang terbuka. - Pada bagian bawah form pengisian rencana penarikan terdapat informasi sisa penarikan, fasilitas ini mempermudah pengisian rencana penarikan dengan memberikan informasi sisa penarikan yang belum dimasukan ke form rencana penarikan. - Klik tombol untuk menyimpan rencana penarikan. HALAMAN 29 29
25 Catatan : Layar informasi akan muncul jika masih terdapat selisih antara pagu dan rencana penarikan. Untuk Rencana Penarikan Belanja Pegawai dapat dipergunakan perhitungan rata-rata atau perhitungan rata-rata gaji (yakni perbulan adalah 1/13 pagu gaji, sedangkan pada bulan juli 2/13 pagu gaji). Sedangkan untuk Rencana Penarikan Belanja Barang, Belanja Modal, Bantuan Sosial, dan Belanja Lain-Lain sesuai dengan rencana penggunaan tiap bulannya. Dapat diisi dengan dasar perhitungan persentase atau jumlah penarikan. - Tekan tombol Simpan dan Keluar. 2). Perkiraan Penerimaan Negara Bukan Pajak (PNBP) - Tentukan tahun anggaran pada posisi 2010 (secara default posisi tahun anggaran sudah pada posisi Pilih satker yang akan kita isikan rencana penerimaannya dengan mengklik tombol pada baris SATKER. HALAMAN 30 30
26 - Pilih Data PNBP dengan mengklik tombol. Tampilan rencana penerimaan PNBP akan muncul seperti dibawah ini. - Layar tampilan rencana penerimaan akan kosong seperti di atas, jika rencana penerimaan PNBP untuk satker bersangkutan belum dimasukan dalam data DIPA Klik tombol untuk melakukan perekaman data rencana penerimaan. Dan form perekaman rencana penerimaan akan muncul seperti berikut, HALAMAN 31 31
27 - Masukan kode MAP (Mata Anggaran Penerimaan) dan nilai rupiah rencana penerimaan PNBP satker pada kolom Total sesuai dengan nilai rencana PNBP satker. - Tentukan dasar hitung rencana penerimaan dengan memberi checklist ( ) pada checkbox pilihan Dasar Hitung, yaitu persen atau jumlah penarikan. - Lakukan perekaman rencana penerimaan satker setiap bulan. Informasi Sisa dari Total akan membantu proses perekaman rencana penerimaan, dengan memberikan informasi jumlah pagu penerimaan yang belum dimasukkan dalam rencana penerimaan PNBP satker. - Tekan tombol Simpan dan Keluar. 3). Perkiraan Penerimaan Perpajakan - Option perpajakan hanya terbuka untuk satker yang memiliki kewenangan memungut pajak, dalam hal ini adalah Departemen Keuangan (Bagian Anggaran 015, yaitu satker-satker di bawah Ditjen Pajak dan Ditjen Bea dan Cukai) - Tentukan tahun anggaran pada posisi 2010 (secara default posisi tahun anggaran sudah pada posisi Pilih satker yang akan kita isikan rencana penerimaannya dengan mengklik tombol pada baris SATKER. - Pilih Data Perpajakan dengan mengklik tombol. Tampilan rencana penerimaan perpajakan akan muncul seperti dibawah ini. HALAMAN 32 32
28 - Layar tampilan rencana penerimaan akan kosong seperti di atas, jika rencana penerimaan untuk satker bersangkutan belum dimasukan dalam data DIPA Klik tombol untuk melakukan perekaman data rencana penerimaan. Dan form perekaman rencana penerimaan akan muncul seperti berikut, HALAMAN 33 33
29 - Masukan kode MAP (Mata Anggaran Penerimaan) dan nilai rupiah rencana penerimaan satker pada kolom Total sesuai dengan nilai rencana PNBP satker. - Tentukan dasar hitung rencana penerimaan dengan memberi checklist ( ) pada checkbox pilihan Dasar Hitung, yaitu persen atau jumlah penarikan. - Lakukan perekaman rencana penerimaan perpajakan satker setiap bulan. Informasi Sisa dari Total akan membantu proses perekaman rencana penerimaan, dengan memberikan informasi jumlah pagu penerimaan yang belum dimasukkan dalam rencana penerimaan Perpajakan satker. - Tekan tombol Simpan dan Keluar. HALAMAN 34 34
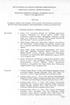 BAB I PENDAHULUAN A. Latar Belakang Diberlakukannya Undang-Undang Nomor 17 tahun 2003 tentang Keuangan Negara dan Undang-Undang No. 1 tahun 2004 tentang Perbendaharaan Negara, memuat berbagai perubahan
BAB I PENDAHULUAN A. Latar Belakang Diberlakukannya Undang-Undang Nomor 17 tahun 2003 tentang Keuangan Negara dan Undang-Undang No. 1 tahun 2004 tentang Perbendaharaan Negara, memuat berbagai perubahan
BAB III CETAK DOKUMEN
 BAB III CETAK DOKUMEN Setelah melakukan kegiatan pada menu Input Data, kegiatan selanjutnya adalah menayangkan atau mencetak dokumen yang diperlukan baik ke layar monitor maupun ke printer. Menu Cetak
BAB III CETAK DOKUMEN Setelah melakukan kegiatan pada menu Input Data, kegiatan selanjutnya adalah menayangkan atau mencetak dokumen yang diperlukan baik ke layar monitor maupun ke printer. Menu Cetak
BAB V UTILITY. A. Perbaikan Data
 BAB V UTILITY Menu ini disediakan untuk fasilitas pemeliharaan data DIPA dan data-data yang diperlukan untuk keperluan pengolahan selanjutnya. Untuk menjalankan arahkan pointer mouse ke menu Utility kemudian
BAB V UTILITY Menu ini disediakan untuk fasilitas pemeliharaan data DIPA dan data-data yang diperlukan untuk keperluan pengolahan selanjutnya. Untuk menjalankan arahkan pointer mouse ke menu Utility kemudian
CARA MEMASUKAN DATA DIPA
 CARA MEMASUKAN DATA DIPA Klik 2 kali pada Aplikasi RKAKL yang telah di Instal Masukan USER dipa dan Pasword dipa Klik Login Klik Menu Utility Pilih Terima Data Dipa Masukan Tahun Anggaran 2012 Pilih file
CARA MEMASUKAN DATA DIPA Klik 2 kali pada Aplikasi RKAKL yang telah di Instal Masukan USER dipa dan Pasword dipa Klik Login Klik Menu Utility Pilih Terima Data Dipa Masukan Tahun Anggaran 2012 Pilih file
Daftar Isi APLIKASI SBK
 Daftar Isi Daftar Isi... i Pendahuluan... 1 Petunjuk Umum... 3 Unit Pengguna... 04 Dokumen Yang Diperlukan... 06 Kebutuhan Hardware & Software... 07 Instalasi Aplikasi... 08 Petunjuk Pengoperasian... 13
Daftar Isi Daftar Isi... i Pendahuluan... 1 Petunjuk Umum... 3 Unit Pengguna... 04 Dokumen Yang Diperlukan... 06 Kebutuhan Hardware & Software... 07 Instalasi Aplikasi... 08 Petunjuk Pengoperasian... 13
Bab ADMINISTRATOR. Tabel Referensi Setup User. I. Memulai Komputer. Hidupkan komputer sehingga muncul tampilan utama windows.
 Bab 2 ADMINISTRATOR Tabel Referensi Setup User I. Memulai Komputer Hidupkan komputer sehingga muncul tampilan utama windows. Double klik icon untuk menjalankan aplikasi Persediaan 2010. II. Memulai Pengoperasian
Bab 2 ADMINISTRATOR Tabel Referensi Setup User I. Memulai Komputer Hidupkan komputer sehingga muncul tampilan utama windows. Double klik icon untuk menjalankan aplikasi Persediaan 2010. II. Memulai Pengoperasian
PETUNJUK UMUM. 6. Printer deskjet, inkjet, laserjet, atau yang bersesuaian.
 PENDAHULUAN Sesuai dengan amanat Undang undang Nomor 17 Tahun 2003 tentang Keuangan Negara, menyatakan bahwa pengelolaan Keuangan Negara dilakukan secara tertib, taat pada peraturan perundang undangan,
PENDAHULUAN Sesuai dengan amanat Undang undang Nomor 17 Tahun 2003 tentang Keuangan Negara, menyatakan bahwa pengelolaan Keuangan Negara dilakukan secara tertib, taat pada peraturan perundang undangan,
Aplikasi SAIBA 2015 dibangun dengan VFP 7, dan Database Vfp7.
 ===================================== Aplikasi SAIBA 2015 dibangun dengan VFP 7, dan Database Vfp7. Aplikasi tingkat UAKPA, hanya terdiri 1 Aplikasi, yaitu Aplikasi SAIBA. Aplikasi ini digunakan untuk
===================================== Aplikasi SAIBA 2015 dibangun dengan VFP 7, dan Database Vfp7. Aplikasi tingkat UAKPA, hanya terdiri 1 Aplikasi, yaitu Aplikasi SAIBA. Aplikasi ini digunakan untuk
BAHAN AJAR Demo Aplikasi RKAKL DIPA
 DIKLAT PERENCANAAN DAN PENGANGGARAN BAGI KASUBBAG UMUM BAHAN AJAR Demo Aplikasi RKAKL DIPA Oleh Hasan Ashari, S.Sos. KEMENTERIAN KEUANGAN REPUBLIK INDONESIA BADAN PENDIDIKAN DAN PELATIHAN KEUANGAN PUSDIKLAT
DIKLAT PERENCANAAN DAN PENGANGGARAN BAGI KASUBBAG UMUM BAHAN AJAR Demo Aplikasi RKAKL DIPA Oleh Hasan Ashari, S.Sos. KEMENTERIAN KEUANGAN REPUBLIK INDONESIA BADAN PENDIDIKAN DAN PELATIHAN KEUANGAN PUSDIKLAT
[Direktorat Jenderal Anggaran, Departemen Keuangan RI]
![[Direktorat Jenderal Anggaran, Departemen Keuangan RI] [Direktorat Jenderal Anggaran, Departemen Keuangan RI]](/thumbs/53/33030889.jpg) 2011 APLIKASI SBK 2011 [Direktorat Jenderal Anggaran, Departemen Keuangan RI] PENDAHULUAN Undang-Undang Nomor 17 tahun 2003 tentang Keuangan Negara, Pasal 14 ayat (1) dan (2) menyebutkan bahwa dalam penyusunan
2011 APLIKASI SBK 2011 [Direktorat Jenderal Anggaran, Departemen Keuangan RI] PENDAHULUAN Undang-Undang Nomor 17 tahun 2003 tentang Keuangan Negara, Pasal 14 ayat (1) dan (2) menyebutkan bahwa dalam penyusunan
OVERVIEW APLIKASI SAS MODUL ADMIN DAN BENDAHARA PENGELUARAN
 OVERVIEW APLIKASI SAS MODUL ADMIN DAN BENDAHARA PENGELUARAN 2 Memahami Fungsi Menu Aplikasi pada Modul Admin dan Bendahara Pengeluaran Melakukan Perekaman Data-Data Referensi Menjalankan Aplikasi Bendahara
OVERVIEW APLIKASI SAS MODUL ADMIN DAN BENDAHARA PENGELUARAN 2 Memahami Fungsi Menu Aplikasi pada Modul Admin dan Bendahara Pengeluaran Melakukan Perekaman Data-Data Referensi Menjalankan Aplikasi Bendahara
Daftar Isi Daftar Isi... i Pendahuluan... 1 Petunjuk Umum... 1 Petunjuk Pengoperasian... 5 Tip dan Trik Penutup... 22
 Daftar Isi Daftar Isi... i Pendahuluan... 1 Petunjuk Umum... 1 Unit Pengguna... 02 Dokumen Yang Diperlukan... 2 Kebutuhan Hardware & Software... 02 Instalasi Aplikasi... 3 Petunjuk Pengoperasian... 5 Prosedur
Daftar Isi Daftar Isi... i Pendahuluan... 1 Petunjuk Umum... 1 Unit Pengguna... 02 Dokumen Yang Diperlukan... 2 Kebutuhan Hardware & Software... 02 Instalasi Aplikasi... 3 Petunjuk Pengoperasian... 5 Prosedur
Pajak Masukan. Lihat juga petunjuk penggunaan Hapus SPT pada pembahasan Menu SPT dan Posting Data. Gambar 1 Menu Input Data Pajak Masukan
 Pajak Masukan Menu ini memiliki fungsi untuk memasukkan data faktur pajak masukan, mengedit, menghapus, menampilkan dan memposting data tersebut ke SPT. Data faktur SPT Normal masih dapat diubah dan dihapus
Pajak Masukan Menu ini memiliki fungsi untuk memasukkan data faktur pajak masukan, mengedit, menghapus, menampilkan dan memposting data tersebut ke SPT. Data faktur SPT Normal masih dapat diubah dan dihapus
Jika Aplikasi SIMAK BMN 2010 telah diinstall dalam komputer, kita dapat dengan mudah mulai
 Bab 2 PERSIAPAN Tabel Referensi Utility Login Menu Operator MEMULAI APLIKASI SIMAK BMN 2010 TINGKAT UAKPB Jika Aplikasi SIMAK BMN 2010 telah diinstall dalam komputer, kita dapat dengan mudah mulai menjalankan
Bab 2 PERSIAPAN Tabel Referensi Utility Login Menu Operator MEMULAI APLIKASI SIMAK BMN 2010 TINGKAT UAKPB Jika Aplikasi SIMAK BMN 2010 telah diinstall dalam komputer, kita dapat dengan mudah mulai menjalankan
SIMULASI TRANSAKSI BENDAHARA PENGELUARAN
 SIMULASI TRANSAKSI BENDAHARA PENGELUARAN 3 Memahami Tata Cara Perekaman Data Transaksi Bendahara Pengeluaran Melakukan Proses Perekaman Data Transaksi Bendahara Pengeluaran Melakukan Proses Pencetakan
SIMULASI TRANSAKSI BENDAHARA PENGELUARAN 3 Memahami Tata Cara Perekaman Data Transaksi Bendahara Pengeluaran Melakukan Proses Perekaman Data Transaksi Bendahara Pengeluaran Melakukan Proses Pencetakan
Berkenaan dengan integrasi ADIK pada sistem Aplikasi RKAKL 2017, berikut informasi yang dapat kami sampaikan : Sub Komponen Akun Item
 Migrasi data RKAKL 2017 Berkenaan dengan integrasi ADIK pada sistem Aplikasi RKAKL 2017, berikut informasi yang dapat kami sampaikan : Struktur Data RKAKL 2017 Struktur data sistem Aplikasi RKAKL 2017
Migrasi data RKAKL 2017 Berkenaan dengan integrasi ADIK pada sistem Aplikasi RKAKL 2017, berikut informasi yang dapat kami sampaikan : Struktur Data RKAKL 2017 Struktur data sistem Aplikasi RKAKL 2017
MANUAL APLIKASI RKAKL v. 7.2 oleh : Yudhi wijaya yudhi.tc@gmail.com http://ptakendari.net
 MANUAL APLIKASI RKAKL v. 7.2 oleh : Yudhi wijaya yudhi.tc@gmail.com http://ptakendari.net UNTUK KALANGAN SENDIRI DI LINGKUNGAN PENGADILAN TINGGI AGAMA KENDARI TAHUN 2011 Dalam rangka Penyusunan Rencana
MANUAL APLIKASI RKAKL v. 7.2 oleh : Yudhi wijaya yudhi.tc@gmail.com http://ptakendari.net UNTUK KALANGAN SENDIRI DI LINGKUNGAN PENGADILAN TINGGI AGAMA KENDARI TAHUN 2011 Dalam rangka Penyusunan Rencana
LANGKAH_LANGKAH REVIU ANGKA DASAR MENGGUNAKAN APLIKASI KPJM DJA, FEBRUARI 2018
 LANGKAH_LANGKAH REVIU ANGKA DASAR MENGGUNAKAN APLIKASI KPJM DJA, FEBRUARI 2018 INSTALASI APLIKASI KPJM Versi V.1.0.0 B 2 UNINSTALL APLIKASI KPJM LAMA Apabila pada PC atau Laptop yang digunakan sudah ter-install
LANGKAH_LANGKAH REVIU ANGKA DASAR MENGGUNAKAN APLIKASI KPJM DJA, FEBRUARI 2018 INSTALASI APLIKASI KPJM Versi V.1.0.0 B 2 UNINSTALL APLIKASI KPJM LAMA Apabila pada PC atau Laptop yang digunakan sudah ter-install
BAB I PENDAHULUAN I.A. LATAR BELAKANG
 BAB I PENDAHULUAN I.A. LATAR BELAKANG Sejak disusunnya Rencana Kerja dan Anggaran Kementerian Negara/Lembaga (RKAKL) tahun 2005 sesuai amanat Undang-Undang Nomor 17 tahun 2003 tentang Keuangan Negara,
BAB I PENDAHULUAN I.A. LATAR BELAKANG Sejak disusunnya Rencana Kerja dan Anggaran Kementerian Negara/Lembaga (RKAKL) tahun 2005 sesuai amanat Undang-Undang Nomor 17 tahun 2003 tentang Keuangan Negara,
MANUAL PEMBAYARAN PPNPN PADA APLIKASI SAS
 MANUAL PEMBAYARAN PPNPN PADA APLIKASI SAS 1. Install update - Pilih file update SAS_16.0.6.exe, kemudian klik kanan mouse dan pilih Run as Administrator - Klik tombol install kemudian tunggu hingga proses
MANUAL PEMBAYARAN PPNPN PADA APLIKASI SAS 1. Install update - Pilih file update SAS_16.0.6.exe, kemudian klik kanan mouse dan pilih Run as Administrator - Klik tombol install kemudian tunggu hingga proses
MANUAL APLIKASI SILABI UNTUK BENDAHARA PENERIMAAN
 MANUAL APLIKASI SILABI UNTUK BENDAHARA PENERIMAAN BAGIAN I PEMBUATAN USER BENDAHARA PENERIMAAN Apabila pada laptop/komputer sudah terinstal aplikasi SPM 2014, lakukan pembuatan user Bendahara Penerimaan
MANUAL APLIKASI SILABI UNTUK BENDAHARA PENERIMAAN BAGIAN I PEMBUATAN USER BENDAHARA PENERIMAAN Apabila pada laptop/komputer sudah terinstal aplikasi SPM 2014, lakukan pembuatan user Bendahara Penerimaan
REVISI APLIKASI GPP 16 MEI 2008 APLIKASI SATKER DAN KPPN
 REVISI APLIKASI GPP 16 MEI 2008 APLIKASI SATKER DAN KPPN Baca dengan cermat petunjuk Revisi ini sebelum anda melakukan proses Revisi. Sebaiknya anda mengcopy folder c:\dbgaji8\ ke hardisk atau computer
REVISI APLIKASI GPP 16 MEI 2008 APLIKASI SATKER DAN KPPN Baca dengan cermat petunjuk Revisi ini sebelum anda melakukan proses Revisi. Sebaiknya anda mengcopy folder c:\dbgaji8\ ke hardisk atau computer
BAB I PENDAHULUAN I.A. LATAR BELAKANG
 BAB I PENDAHULUAN I.A. LATAR BELAKANG Sejak disusunnya Rencana Kerja dan Anggaran Kementerian Negara/Lembaga (RKAKL) tahun 2005 sesuai amanat Undang-Undang Nomor 17 tahun 2003 tentang Keuangan Negara,
BAB I PENDAHULUAN I.A. LATAR BELAKANG Sejak disusunnya Rencana Kerja dan Anggaran Kementerian Negara/Lembaga (RKAKL) tahun 2005 sesuai amanat Undang-Undang Nomor 17 tahun 2003 tentang Keuangan Negara,
a. InsData_RKAKL.exe, file yang digunakan untuk install program aplikasi
 BAB I PENDAHULUAN I.A. LATAR BELAKANG Aplikasi RKAKL 2008 versi 4.0 ini merupakan pengembangan dari versi sebelumnya. Terdapat cukup banyak perbaikan baik dari sisi konsep penganggaran maupun sisi pemprograman
BAB I PENDAHULUAN I.A. LATAR BELAKANG Aplikasi RKAKL 2008 versi 4.0 ini merupakan pengembangan dari versi sebelumnya. Terdapat cukup banyak perbaikan baik dari sisi konsep penganggaran maupun sisi pemprograman
G. Pengisian Laporan Capaian Output
 G. Pengisian Laporan Capaian Output Untuk mengisi Laporan Capaian Output, pilih menu Laporan Capaian Output. Tampilan halaman Laporan Target Capaian Output tampak seperti pada gambar berikut. Untuk mengisi
G. Pengisian Laporan Capaian Output Untuk mengisi Laporan Capaian Output, pilih menu Laporan Capaian Output. Tampilan halaman Laporan Target Capaian Output tampak seperti pada gambar berikut. Untuk mengisi
Berikut merupakan prosedur penggunaan pada non-login :
 Prosedur Penggunaan Berikut merupakan prosedur penggunaan pada non-login : 1. Beranda untuk Umum Gambar 4.1 Beranda Untuk Umum Pada halaman ini, user dapat membaca pengumuman yang telah diterbitkan oleh
Prosedur Penggunaan Berikut merupakan prosedur penggunaan pada non-login : 1. Beranda untuk Umum Gambar 4.1 Beranda Untuk Umum Pada halaman ini, user dapat membaca pengumuman yang telah diterbitkan oleh
DAFTAR ISI. Halaman Daftar Isi... (i) 1.1 Menyiapkan Komputer Penempatan Sistem Renja-KL
 DAFTAR ISI Halaman Daftar Isi.... (i) PERSIAPAN. Menyiapkan Komputer.... Penempatan Sistem Renja-KL07... PETUNJUK PENGOPERASIAN SISTEM RENJA-KL TAHUN 07 A Form Login... 3 B Kementerian/Lembaga... 3. Visi/Misi...
DAFTAR ISI Halaman Daftar Isi.... (i) PERSIAPAN. Menyiapkan Komputer.... Penempatan Sistem Renja-KL07... PETUNJUK PENGOPERASIAN SISTEM RENJA-KL TAHUN 07 A Form Login... 3 B Kementerian/Lembaga... 3. Visi/Misi...
BUKU PANDUAN TEKNIS. Sistem Informasi Monitoring dan Evaluasi (SIMonev) Unit Utama Kementerian Riset, Teknologi, dan Pendidikan Tinggi. Versi 2.
 BUKU PANDUAN TEKNIS Sistem Informasi Monitoring dan Evaluasi (SIMonev) Versi 2.0 Unit Utama Kementerian Riset, Teknologi, dan Pendidikan Tinggi 2016 Daftar Revisi Tanggal Versi Keterangan Revisi 18 November
BUKU PANDUAN TEKNIS Sistem Informasi Monitoring dan Evaluasi (SIMonev) Versi 2.0 Unit Utama Kementerian Riset, Teknologi, dan Pendidikan Tinggi 2016 Daftar Revisi Tanggal Versi Keterangan Revisi 18 November
PANDUAN APLIKASI 2014
 PANDUAN APLIKASI 2014 I. INSTALASI Ikuti langkah-langkah berikut untuk melakukan instalasi aplikasi SimpulDESA : 1. Klik dua kali pada file setup. 2. Klik tombol Next pada dialog yang muncul. Dialog Awal
PANDUAN APLIKASI 2014 I. INSTALASI Ikuti langkah-langkah berikut untuk melakukan instalasi aplikasi SimpulDESA : 1. Klik dua kali pada file setup. 2. Klik tombol Next pada dialog yang muncul. Dialog Awal
a. InsData_RKAKL.exe, file yang digunakan untuk install program aplikasi
 BAB I PENDAHULUAN I.A. LATAR BELAKANG Aplikasi RKAKL 2008 versi 4.0 ini merupakan pengembangan dari versi sebelumnya. Terdapat cukup banyak perbaikan baik dari sisi konsep penganggaran maupun sisi pemprograman
BAB I PENDAHULUAN I.A. LATAR BELAKANG Aplikasi RKAKL 2008 versi 4.0 ini merupakan pengembangan dari versi sebelumnya. Terdapat cukup banyak perbaikan baik dari sisi konsep penganggaran maupun sisi pemprograman
DATA MASUKAN, HASIL KELUARAN, PERALATAN DAN TATA CARA INSTALL APLIKASI SPM
 BAB I DATA MASUKAN, HASIL KELUARAN, PERALATAN DAN TATA CARA INSTALL APLIKASI SPM A. DATA MASUKAN Data masukan yang diperlukan oleh Aplikasi SPM adalah lampiran-lampiran SPM. Selain masukan tersebut, diperlukan
BAB I DATA MASUKAN, HASIL KELUARAN, PERALATAN DAN TATA CARA INSTALL APLIKASI SPM A. DATA MASUKAN Data masukan yang diperlukan oleh Aplikasi SPM adalah lampiran-lampiran SPM. Selain masukan tersebut, diperlukan
PETUNJUK MANUAL APLIKASI KONFORMASI SATKER. Petunjuk Instalasi dan Penggunaan Aplikasi Konfirmasi KPPN
 PETUNJUK MANUAL APLIKASI KONFORMASI SATKER Petunjuk Instalasi dan Penggunaan Aplikasi Konfirmasi KPPN 1. Double Klik file konfirmasibetha.exe hingga muncul tampilan sebagai berikut 2. Klik tombol install,
PETUNJUK MANUAL APLIKASI KONFORMASI SATKER Petunjuk Instalasi dan Penggunaan Aplikasi Konfirmasi KPPN 1. Double Klik file konfirmasibetha.exe hingga muncul tampilan sebagai berikut 2. Klik tombol install,
MANUAL APLIKASI SILABI MODUL BENDAHARA PENGELUARAN
 MANUAL APLIKASI SILABI MODUL BENDAHARA PENGELUARAN I. INSTALL APLIKASI SILABI Aplikasi Silabi merupakan bagian dari modul Aplikasi SPM 2014, cara install Aplikasi ini sama dengan cara update Aplikasi SPM
MANUAL APLIKASI SILABI MODUL BENDAHARA PENGELUARAN I. INSTALL APLIKASI SILABI Aplikasi Silabi merupakan bagian dari modul Aplikasi SPM 2014, cara install Aplikasi ini sama dengan cara update Aplikasi SPM
TAMBAHAN PETUNJUK MANUAL PEMBAYARAN PPNPN AKHIR TAHUN PADA APLIKASI SAS. Total Pajak Setahun. Januari sd November Jan-Des Bulan Desember
 TAMBAHAN PETUNJUK MANUAL PEMBAYARAN PPNPN AKHIR TAHUN PADA APLIKASI SAS A. Pendahuluan Perubahan yang terjadi pada update aplikasi SAS terkait PPNPN sebagai berikut: 1. Pada pembuatan daftar pembayaran
TAMBAHAN PETUNJUK MANUAL PEMBAYARAN PPNPN AKHIR TAHUN PADA APLIKASI SAS A. Pendahuluan Perubahan yang terjadi pada update aplikasi SAS terkait PPNPN sebagai berikut: 1. Pada pembuatan daftar pembayaran
KEMENTERIAN KEUANGAN R.I. DIREKTORAT JENDERAL ANGGARAN
 Petunjuk Penggunaan Aplikasi TRPNBP Versi 4.2 KEMENTERIAN KEUANGAN R.I. DIREKTORAT JENDERAL ANGGARAN Tim Pembangunan Aplikasi Target dan Realisasi PNBP Subdit TIP - Direktorat Sisitem Penganggaran - Ditjen
Petunjuk Penggunaan Aplikasi TRPNBP Versi 4.2 KEMENTERIAN KEUANGAN R.I. DIREKTORAT JENDERAL ANGGARAN Tim Pembangunan Aplikasi Target dan Realisasi PNBP Subdit TIP - Direktorat Sisitem Penganggaran - Ditjen
REVISI APLIKASI GPP 04 JUNI 2008 APLIKASI SATKER DAN KPPN
 REVISI APLIKASI GPP 04 JUNI 2008 APLIKASI SATKER DAN KPPN Baca dengan cermat petunjuk Revisi ini sebelum anda melakukan proses Revisi. Sebaiknya anda mengcopy folder c:\dbgaji8\ ke hardisk atau computer
REVISI APLIKASI GPP 04 JUNI 2008 APLIKASI SATKER DAN KPPN Baca dengan cermat petunjuk Revisi ini sebelum anda melakukan proses Revisi. Sebaiknya anda mengcopy folder c:\dbgaji8\ ke hardisk atau computer
BAB V MENU SPM SUB MENU CETAK SPM
 BAB V MENU SPM SUB MENU CETAK SPM Setelah perekaman data SPM dilakukan hal selanjutnya yang harus dilakukan adalah melakukan pencetakan SPM. Klik menu SPM > Klik submenu Cetak SPM Maka akan muncul tampilan
BAB V MENU SPM SUB MENU CETAK SPM Setelah perekaman data SPM dilakukan hal selanjutnya yang harus dilakukan adalah melakukan pencetakan SPM. Klik menu SPM > Klik submenu Cetak SPM Maka akan muncul tampilan
Pajak Keluaran. Lihat juga petunjuk penggunaan Hapus SPT pada pembahasan Menu SPT dan Posting Data. Gambar 1 Menu Input Pajak Keluaran
 Pajak Keluaran Menu ini memiliki fungsi untuk memasukkan data faktur pajak keluaran, mengedit, menghapus, menampilkan dan memposting data tersebut ke SPT. Data faktur SPT Normal masih dapat diubah dan
Pajak Keluaran Menu ini memiliki fungsi untuk memasukkan data faktur pajak keluaran, mengedit, menghapus, menampilkan dan memposting data tersebut ke SPT. Data faktur SPT Normal masih dapat diubah dan
SISTEM INFORMASI KEUANGAN
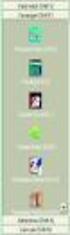 SISTEM INFORMASI KEUANGAN Biro Umum dan Keuangan Universitas Lambung Mangkurat 2012 BAB I PENDAHULUAN APLIKASI SISTEM INFORMASI KEUANGAN BUK Aplikasi Sistem Informasi Keuangan Biro Umum dan Keuangan (BUK)
SISTEM INFORMASI KEUANGAN Biro Umum dan Keuangan Universitas Lambung Mangkurat 2012 BAB I PENDAHULUAN APLIKASI SISTEM INFORMASI KEUANGAN BUK Aplikasi Sistem Informasi Keuangan Biro Umum dan Keuangan (BUK)
KEMENTERIAN DALAM NEGERI M O D U L A N G G A R A N
 KEMENTERIAN DALAM NEGERI M O D U L A N G G A R A N 2014 1 Daftar Isi 2.1 Tahap Raperda... 7 2.1.1 Set Tahapan Anggaran... 7 2.1.2 Penyusunan KUA/PPAS... 9 2.1.3 Penyusunan RKA... 18 2.2 Tahap Perda...
KEMENTERIAN DALAM NEGERI M O D U L A N G G A R A N 2014 1 Daftar Isi 2.1 Tahap Raperda... 7 2.1.1 Set Tahapan Anggaran... 7 2.1.2 Penyusunan KUA/PPAS... 9 2.1.3 Penyusunan RKA... 18 2.2 Tahap Perda...
2 AKSES APLIKASI DAN PROSEDUR LOGIN...
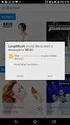 i DAFTAR ISI DAFTAR ISI... ii 1 PENDAHULUAN... 1 1.1 Latar Belakang... 1 1.2 Tujuan... 1 1.3 Pengguna Aplikasi... 2 2 AKSES APLIKASI DAN PROSEDUR LOGIN... 3 2.1 Akses Aplikasi... 3 2.2 Petunjuk Akses Aplikasi...
i DAFTAR ISI DAFTAR ISI... ii 1 PENDAHULUAN... 1 1.1 Latar Belakang... 1 1.2 Tujuan... 1 1.3 Pengguna Aplikasi... 2 2 AKSES APLIKASI DAN PROSEDUR LOGIN... 3 2.1 Akses Aplikasi... 3 2.2 Petunjuk Akses Aplikasi...
P A N D U A N. Aplikasi e-monitoring Departemen Pekerjaan Umum
 P A N D U A N Aplikasi e-monitoring Departemen Pekerjaan Umum DEPARTEMEN PEKERJAAN UMUM SEKRETARIAT JENDERAL BIRO PERENCANAAN dan KERJASAMA LUAR NEGERI BAGIAN PEMANTAUAN dan EVALUASI 1 DAFTAR ISI Instalasi...
P A N D U A N Aplikasi e-monitoring Departemen Pekerjaan Umum DEPARTEMEN PEKERJAAN UMUM SEKRETARIAT JENDERAL BIRO PERENCANAAN dan KERJASAMA LUAR NEGERI BAGIAN PEMANTAUAN dan EVALUASI 1 DAFTAR ISI Instalasi...
Aplikasi Tata Persuratan Berbasis Web Perum Jasa Tirta II. bertujuan untuk memenuhi kebutuhan di setiap Unit Kerja, sebuah
 PENDAHULUAN Aplikasi Tata Persuratan Berbasis Web Perum Jasa Tirta II bertujuan untuk memenuhi kebutuhan di setiap Unit Kerja, sebuah program aplikasi yang dapat mengukur tingkat kualitas kinerja sebuah
PENDAHULUAN Aplikasi Tata Persuratan Berbasis Web Perum Jasa Tirta II bertujuan untuk memenuhi kebutuhan di setiap Unit Kerja, sebuah program aplikasi yang dapat mengukur tingkat kualitas kinerja sebuah
DEPARTEMEN KEUANGAN REPUBLIK INDONESIA DIREKTORAT JENDERAL PERBENDAHARAAN DIREKTORAT SISTEM PERBENDAHARAAN
 DEPARTEMEN KEUANGAN REPUBLIK INDONESIA DIREKTORAT JENDERAL PERBENDAHARAAN DIREKTORAT SISTEM PERBENDAHARAAN PETUNJUK APLIKASI KPPN 2010 KHUSUS GAJI BULAN JANUARI 2010 A. PETUNJUK UMUM : Aplikasi ini adalah
DEPARTEMEN KEUANGAN REPUBLIK INDONESIA DIREKTORAT JENDERAL PERBENDAHARAAN DIREKTORAT SISTEM PERBENDAHARAAN PETUNJUK APLIKASI KPPN 2010 KHUSUS GAJI BULAN JANUARI 2010 A. PETUNJUK UMUM : Aplikasi ini adalah
PETUNJUK SINGKAT BERBASIS AKRUAL TINGKAT UNIT AKUNTANSI KEUANGAN PENGGUNA ANGGARAN (UAKPA) Kementerian Keuangan. Direktorat Jenderal Perbendaharaan
 PETUNJUK SINGKAT APLIKASI SISTEM AKUNTANSI KEUANGAN BERBASIS AKRUAL TINGKAT UNIT AKUNTANSI KEUANGAN PENGGUNA ANGGARAN (UAKPA) Direktorat Sistem Perbendaharaan Direktorat Jenderal Perbendaharaan Kementerian
PETUNJUK SINGKAT APLIKASI SISTEM AKUNTANSI KEUANGAN BERBASIS AKRUAL TINGKAT UNIT AKUNTANSI KEUANGAN PENGGUNA ANGGARAN (UAKPA) Direktorat Sistem Perbendaharaan Direktorat Jenderal Perbendaharaan Kementerian
MANUAL APLIKASI FORECASTING SATKER (AFS) 2011
 MANUAL APLIKASI FORECASTING SATKER (AFS) 2011 1. Installasi Paket Aplikasi Forecasting Satker Paket Aplikasi Forecasting Satker ini terdiri dari file sebagai berikut: - InstallAFS12.exe Ketentuan instalasi
MANUAL APLIKASI FORECASTING SATKER (AFS) 2011 1. Installasi Paket Aplikasi Forecasting Satker Paket Aplikasi Forecasting Satker ini terdiri dari file sebagai berikut: - InstallAFS12.exe Ketentuan instalasi
PETUNJUK OPERASIONAL POK-PERAN
 PETUNJUK OPERASIONAL POK-PERAN A. Jadwal Penarikan/Penerimaan Menu ini berfungsi untuk melakukan perekaman jadwal atau rencana penarikan/penerimaaan anggaran Satuan Kerja. Langkah-langkah pengisian jadwal
PETUNJUK OPERASIONAL POK-PERAN A. Jadwal Penarikan/Penerimaan Menu ini berfungsi untuk melakukan perekaman jadwal atau rencana penarikan/penerimaaan anggaran Satuan Kerja. Langkah-langkah pengisian jadwal
MANUAL APLIKASI SILABI MODUL BENDAHARA PENGELUARAN
 MANUAL APLIKASI SILABI MODUL BENDAHARA PENGELUARAN I. INSTALL APLIKASI SILABI Aplikasi Silabi merupakan bagian dari modul Aplikasi SPM 2014, cara install Aplikasi ini sama dengan cara update Aplikasi SPM
MANUAL APLIKASI SILABI MODUL BENDAHARA PENGELUARAN I. INSTALL APLIKASI SILABI Aplikasi Silabi merupakan bagian dari modul Aplikasi SPM 2014, cara install Aplikasi ini sama dengan cara update Aplikasi SPM
PEMBANGUNAN OFFICE AUTOMATION SI.002 PPS DRAFT
 Negara MODUL SDM PEMBANGUNAN OFFICE AUTOMATION SI.002 PPS DRAFT JULI 2010 SATUAN USAHA ENGINEERING SERVICES PT. DIRGANTARA INDONESIA Jalan Pajajaran 154 Bandung 40174 Indonesia Phone : 62-22-6031-679 Fax
Negara MODUL SDM PEMBANGUNAN OFFICE AUTOMATION SI.002 PPS DRAFT JULI 2010 SATUAN USAHA ENGINEERING SERVICES PT. DIRGANTARA INDONESIA Jalan Pajajaran 154 Bandung 40174 Indonesia Phone : 62-22-6031-679 Fax
BUKU PANDUAN. e-mon DAK Versi Direktorat Jenderal Sumber Daya Air
 BUKU PANDUAN e-mon DAK Versi 2.20 Direktorat Jenderal Sumber Daya Air KEMENTERIAN PEKERJAAN UMUM TA 2012 1 Instalasi Sebelum melakukan instalasi, perlu diketahui bahwa spesifikasi komputer untuk aplikasi
BUKU PANDUAN e-mon DAK Versi 2.20 Direktorat Jenderal Sumber Daya Air KEMENTERIAN PEKERJAAN UMUM TA 2012 1 Instalasi Sebelum melakukan instalasi, perlu diketahui bahwa spesifikasi komputer untuk aplikasi
DIREKTORAT JENDERAL BEA DAN CUKAI DIREKTORAT INFORMASI KEPABEANAN DAN CUKAI. Billing Online PORTAL PENGGUNA JASA. v
 DIREKTORAT JENDERAL BEA DAN CUKAI DIREKTORAT INFORMASI KEPABEANAN DAN CUKAI Billing Online PORTAL PENGGUNA JASA 2015 v.200215 (c) Hak Cipta pada Billing Online Portal Pengguna Jasa ~ 1 ~ DAFTAR ISI DAFTAR
DIREKTORAT JENDERAL BEA DAN CUKAI DIREKTORAT INFORMASI KEPABEANAN DAN CUKAI Billing Online PORTAL PENGGUNA JASA 2015 v.200215 (c) Hak Cipta pada Billing Online Portal Pengguna Jasa ~ 1 ~ DAFTAR ISI DAFTAR
PETUNJUK OPERASIONAL
 PETUNJUK OPERASIONAL WEB MONITORING DAN EVALUASI Konfigurasi Web browser Setelah melakukan konfigurasi pada IP LAN hal selanjutnya adalah melakukan konfigurasi pada Web Browser sehingga mampu mengakses
PETUNJUK OPERASIONAL WEB MONITORING DAN EVALUASI Konfigurasi Web browser Setelah melakukan konfigurasi pada IP LAN hal selanjutnya adalah melakukan konfigurasi pada Web Browser sehingga mampu mengakses
User Manual Sistem RKAKLDIPA Online Sub Sistem Penelaahan RKAKL Online
 User Manual Sistem RKAKLDIPA Online Sub Sistem Penelaahan RKAKL Online T.A. 2015 DAFTAR ISI DAFTAR ISI... i Pendahuluan... 1 Cakupan dan Tujuan Program.... 1 Prasyarat Sistem... 2 Memulai Aplikasi RKAKLDIPA
User Manual Sistem RKAKLDIPA Online Sub Sistem Penelaahan RKAKL Online T.A. 2015 DAFTAR ISI DAFTAR ISI... i Pendahuluan... 1 Cakupan dan Tujuan Program.... 1 Prasyarat Sistem... 2 Memulai Aplikasi RKAKLDIPA
PETUNJUK INSTALASI & PENGGUNAAN APLIKASI TARGET DAN REALISASI PNBP
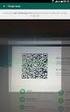 Kementerian Keuangan RI Direktorat Jenderal Anggaran PETUNJUK INSTALASI & PENGGUNAAN APLIKASI TARGET DAN REALISASI PNBP TRPNBP versi 3 Tim Pembangunan Aplikasi Target dan Realisasi PNBP Subdit TIP - Direktorat
Kementerian Keuangan RI Direktorat Jenderal Anggaran PETUNJUK INSTALASI & PENGGUNAAN APLIKASI TARGET DAN REALISASI PNBP TRPNBP versi 3 Tim Pembangunan Aplikasi Target dan Realisasi PNBP Subdit TIP - Direktorat
TATA CARA PEMECAHAN APLIKASI GPP KHUSUS SATKER YANG MENGALAMI PERUBAHAN KODE SATKER
 TATA CARA PEMECAHAN APLIKASI GPP KHUSUS SATKER YANG MENGALAMI PERUBAHAN KODE SATKER Sehubungan dengan adanya penambahan kode satker baru pada tahun anggaran 2012 yang berasal dari 1 kode satker pada tahun
TATA CARA PEMECAHAN APLIKASI GPP KHUSUS SATKER YANG MENGALAMI PERUBAHAN KODE SATKER Sehubungan dengan adanya penambahan kode satker baru pada tahun anggaran 2012 yang berasal dari 1 kode satker pada tahun
MENTERI DESA, PEMBANGUNAN DAERAH TERTINGGAL, DAN TRANSMIGRASI REPUBLIK INDONESIA
 SALINAN MENTERI DESA, PEMBANGUNAN DAERAH TERTINGGAL, DAN TRANSMIGRASI REPUBLIK INDONESIA KEPUTUSAN MENTERI DESA, PEMBANGUNAN DAERAH TERTINGGAL, DAN TRANSMIGRASI REPUBLIK INDONESIA NOMOR 50 TAHUN 2016 TENTANG
SALINAN MENTERI DESA, PEMBANGUNAN DAERAH TERTINGGAL, DAN TRANSMIGRASI REPUBLIK INDONESIA KEPUTUSAN MENTERI DESA, PEMBANGUNAN DAERAH TERTINGGAL, DAN TRANSMIGRASI REPUBLIK INDONESIA NOMOR 50 TAHUN 2016 TENTANG
Menu Login Menu Beranda Menu RKA Pengguna RKA
 3.2.4 Pengguna RKA 3.2.4.1 Menu Login Masukkan username dan password, sebagai contoh username: rka dengan password: 123456. Setelah dimasukkan dengan benar, klik tombol Log in atau tekan tombol Enter pada
3.2.4 Pengguna RKA 3.2.4.1 Menu Login Masukkan username dan password, sebagai contoh username: rka dengan password: 123456. Setelah dimasukkan dengan benar, klik tombol Log in atau tekan tombol Enter pada
DIIREKTORAT SISTEM PERBENDAHARAAN
 DIIREKTORAT SISTEM PERBENDAHARAAN PENGEMBANGAN APLIKASI APLIKASI PERENCANAAN SATKER 0.1.3 date revised December 31st, 2013 APS G2 (0.1.3) PETUNJUK OPERASI (Versi 31 Desember 2013) PETUNJUK SINGKAT INSTALLASI
DIIREKTORAT SISTEM PERBENDAHARAAN PENGEMBANGAN APLIKASI APLIKASI PERENCANAAN SATKER 0.1.3 date revised December 31st, 2013 APS G2 (0.1.3) PETUNJUK OPERASI (Versi 31 Desember 2013) PETUNJUK SINGKAT INSTALLASI
KEMENTERIAN KEUANGAN R.I. DIREKTORAT JENDERAL ANGGARAN
 KEMENTERIAN KEUANGAN R.I. DIREKTORAT JENDERAL ANGGARAN Tim Pembangunan Aplikasi Target dan Realisasi PNBP Subdit TIP - Direktorat Sisitem Penganggaran - Ditjen Anggaran Jln. Dr. Wahidin No.1 Gd. Sutikno
KEMENTERIAN KEUANGAN R.I. DIREKTORAT JENDERAL ANGGARAN Tim Pembangunan Aplikasi Target dan Realisasi PNBP Subdit TIP - Direktorat Sisitem Penganggaran - Ditjen Anggaran Jln. Dr. Wahidin No.1 Gd. Sutikno
LATAR BELAKANG belum sepenuhnya dapat memberikan panduan secara teknis
 29 Oktober 2012 1. PENDAHULUAN 2 LATAR BELAKANG Terdapat 3 (tiga) landasan hukum dalam penyusunan RKA-K/L, yaitu: (i) Undang-undang Nomor 17 Tahun 2003 tentang Keuangan Negara; khususnya pada Bab III Penyusunan
29 Oktober 2012 1. PENDAHULUAN 2 LATAR BELAKANG Terdapat 3 (tiga) landasan hukum dalam penyusunan RKA-K/L, yaitu: (i) Undang-undang Nomor 17 Tahun 2003 tentang Keuangan Negara; khususnya pada Bab III Penyusunan
[ADMIN RUP SATUAN KERJA]
![[ADMIN RUP SATUAN KERJA] [ADMIN RUP SATUAN KERJA]](/thumbs/54/34321097.jpg) USER MANUAL SIRUP 1. Login Pada halaman Home pilih menu Login. Setelah itu akan tampil seperti gambar di bawah ini. Gambar 1. Halaman Login Masukan username Admin RUP Satuan Kerja dan password (kata kunci
USER MANUAL SIRUP 1. Login Pada halaman Home pilih menu Login. Setelah itu akan tampil seperti gambar di bawah ini. Gambar 1. Halaman Login Masukan username Admin RUP Satuan Kerja dan password (kata kunci
Pedoman Pengoperasian Aplikasi SIMDA 2.1
 KATA PENGANTAR Dalam rangka mendukung terwujudnya good governance dan clean government dalam penyelenggaraan otonomi daerah, perlu diselenggarakan pengelolaan keuangan daerah secara profesional, terbuka
KATA PENGANTAR Dalam rangka mendukung terwujudnya good governance dan clean government dalam penyelenggaraan otonomi daerah, perlu diselenggarakan pengelolaan keuangan daerah secara profesional, terbuka
MANUAL APLIKASI PERSEDIAAN
 MANUAL APLIKASI PERSEDIAAN BPKP Perwakilan Prov. Jawa Barat Modul Persediaan Langkah 1 Login Aplikasi dimulai dengan Menu Login, dimana Pengguna diminta untuk mengisi User Name, Password, Tahun Anggaran
MANUAL APLIKASI PERSEDIAAN BPKP Perwakilan Prov. Jawa Barat Modul Persediaan Langkah 1 Login Aplikasi dimulai dengan Menu Login, dimana Pengguna diminta untuk mengisi User Name, Password, Tahun Anggaran
KEMENTERIAN KEUANGAN R.I. DIREKTORAT JENDERAL ANGGARAN
 Petunjuk Penggunaan Aplikasi TRPNBP 4.2-2015 KEMENTERIAN KEUANGAN R.I. DIREKTORAT JENDERAL ANGGARAN Tim Pembangunan Aplikasi Target dan Realisasi PNBP Subdit TIP - Direktorat Sisitem Penganggaran - Ditjen
Petunjuk Penggunaan Aplikasi TRPNBP 4.2-2015 KEMENTERIAN KEUANGAN R.I. DIREKTORAT JENDERAL ANGGARAN Tim Pembangunan Aplikasi Target dan Realisasi PNBP Subdit TIP - Direktorat Sisitem Penganggaran - Ditjen
USER MANUAL SIRUP [ADMIN PPE]
![USER MANUAL SIRUP [ADMIN PPE] USER MANUAL SIRUP [ADMIN PPE]](/thumbs/17/70690.jpg) USER MANUAL SIRUP [ADMIN PPE] [ADMIN PPE] 1. Login Pada halaman Home pilih menu Login. Setelah itu akan tampil seperti gambar di bawah ini. Gambar 1. Halaman Login Masukan username Admin PPE-id LPSE dan
USER MANUAL SIRUP [ADMIN PPE] [ADMIN PPE] 1. Login Pada halaman Home pilih menu Login. Setelah itu akan tampil seperti gambar di bawah ini. Gambar 1. Halaman Login Masukan username Admin PPE-id LPSE dan
Aplikasi SPP & SPM 2013
 Aplikasi SPP & SPM 2013 APLIKASI SPM diskual@yahoo.com Instalasi Database dan Aplikasi 1 2 3 Install_Aplikasi_SPM2013_v13.0.0.exe Install_Database_SPM2013_v13.0.0.exe Install_Service_SPM2013_v13.0.0.exe
Aplikasi SPP & SPM 2013 APLIKASI SPM diskual@yahoo.com Instalasi Database dan Aplikasi 1 2 3 Install_Aplikasi_SPM2013_v13.0.0.exe Install_Database_SPM2013_v13.0.0.exe Install_Service_SPM2013_v13.0.0.exe
TAMBAHAN MANUAL. Keterangan : 1) Klik tombol ( ) untuk memilih ADK 2) Klik tombol proses jika ADK sudah dipilih
 TAMBAHAN MANUAL 1. Terima Data PPNPN Tahun Lalu Digunakan untuk menerima data PPNPN tahun lalu, supaya tidak melakukan input ulang data pegawai, keluarga dan SK pengangkatan. ADK dibentuk dari aplikasi
TAMBAHAN MANUAL 1. Terima Data PPNPN Tahun Lalu Digunakan untuk menerima data PPNPN tahun lalu, supaya tidak melakukan input ulang data pegawai, keluarga dan SK pengangkatan. ADK dibentuk dari aplikasi
1. PENDAHULUAN. 1.1 Tombol, Notasi dan Fungsi
 1 Daftar Isi 1. PENDAHULUAN... 2 1.1 Tombol, Notasi dan Fungsi... 2 1.2 User Login Aplikasi... 4 2 PENGGUNA APLIKASI... 5 3 SITEMAP... 5 4 ALUR PROSES DAN KONFIGURASI SISTEM... 6 4.1 Alur Proses... 6 4.2
1 Daftar Isi 1. PENDAHULUAN... 2 1.1 Tombol, Notasi dan Fungsi... 2 1.2 User Login Aplikasi... 4 2 PENGGUNA APLIKASI... 5 3 SITEMAP... 5 4 ALUR PROSES DAN KONFIGURASI SISTEM... 6 4.1 Alur Proses... 6 4.2
Buku Manual. Download, Aplikasi Aspak, dan Tanya Jawab.
 Buku Manual Gambar diatas adalah halaman awal yang akan muncul pada saat pertama kali membuka situs aspak.buk.depkes.go.id. Lalu dibawah judul terdapat beberapa link yaitu : Beranda, Halaman Download,
Buku Manual Gambar diatas adalah halaman awal yang akan muncul pada saat pertama kali membuka situs aspak.buk.depkes.go.id. Lalu dibawah judul terdapat beberapa link yaitu : Beranda, Halaman Download,
LAYANAN PERMOHONAN PRODUSEN IMPOR BARANG JADI USER MANUAL
 LAYANAN PERMOHONAN PRODUSEN IMPOR BARANG JADI USER MANUAL Daftar Isi PENDAHULUAN...3 PEDOMAN PENGGUNAAN...4 Layanan Permohonan Produsen Impor Barang Jadi Inatrade Halaman 2 dari 12 Bab 1 Pendahuluan P
LAYANAN PERMOHONAN PRODUSEN IMPOR BARANG JADI USER MANUAL Daftar Isi PENDAHULUAN...3 PEDOMAN PENGGUNAAN...4 Layanan Permohonan Produsen Impor Barang Jadi Inatrade Halaman 2 dari 12 Bab 1 Pendahuluan P
MANUAL PENGGUNAAN! SISTEM INFORMASI PERENCANAAN! (SIMPER)!
 MANUAL PENGGUNAAN SISTEM INFORMASI PERENCANAAN (SIMPER) PENERIMAAN, BELANJA DAN REALISASI TAHUN ANGGARAN 2015 UNIVERSITAS UDAYANA A. Login ke Sistem Untuk mengakses Sistem Informasi Perencanaan maka pada
MANUAL PENGGUNAAN SISTEM INFORMASI PERENCANAAN (SIMPER) PENERIMAAN, BELANJA DAN REALISASI TAHUN ANGGARAN 2015 UNIVERSITAS UDAYANA A. Login ke Sistem Untuk mengakses Sistem Informasi Perencanaan maka pada
- Tunggu hingga proses selesai.
 97 Gambar 4.31 Tampilan aplikasi kasir telah berhasil diinstal Keterangan: - Tunggu hingga proses selesai. - Kemudian klik Close untuk menutup proses instalasi jika telah berhasil diinstal. 98 4.2 Cara
97 Gambar 4.31 Tampilan aplikasi kasir telah berhasil diinstal Keterangan: - Tunggu hingga proses selesai. - Kemudian klik Close untuk menutup proses instalasi jika telah berhasil diinstal. 98 4.2 Cara
DAFTAR RINCIAN KEGIATAN DAN REALISASI ANGGARAN TA 2012 (DALAM RUPIAH) URAIAN KEGIATAN, OUTPUT, PAGU REALISASI *) SISA KETERANGAN
 2012, No.1351 6 DAFTAR RINCIAN KEGIATAN DAN REALISASI ANGGARAN TA 2012 (DALAM RUPIAH) Nomor SP : aaaa.b/ccc-dd.e/ff/gggg (1) Kode dan Nama Satker : (999999) XXXXXXXXXXXXXXX [2] URAIAN KEGIATAN, OUTPUT,
2012, No.1351 6 DAFTAR RINCIAN KEGIATAN DAN REALISASI ANGGARAN TA 2012 (DALAM RUPIAH) Nomor SP : aaaa.b/ccc-dd.e/ff/gggg (1) Kode dan Nama Satker : (999999) XXXXXXXXXXXXXXX [2] URAIAN KEGIATAN, OUTPUT,
SIKLUS PENATAUSAHAAN KEUANGAN GU (Ganti Uang Persediaan)
 SIKLUS PENATAUSAHAAN KEUANGAN GU (Ganti Uang Persediaan) KETERANGAN : 1. PENERBITAN SP2D UP/GU Bendahara Umum Daerah menerbitkan SP2D yang selanjutnya soft copy SP2D diimportkan ke database simda SKPD
SIKLUS PENATAUSAHAAN KEUANGAN GU (Ganti Uang Persediaan) KETERANGAN : 1. PENERBITAN SP2D UP/GU Bendahara Umum Daerah menerbitkan SP2D yang selanjutnya soft copy SP2D diimportkan ke database simda SKPD
Manual Book. Model Pelaporan Online
 Manual Book Model Pelaporan Online Daftar Isi Manual Book MPO 2017... 2 Login... 2 Lupa Password... 2 Profile... 2 Informasi Umum... 2 Akun... 3 Personal Info... 3 Ganti Avatar... 4 Ganti Password... 4
Manual Book Model Pelaporan Online Daftar Isi Manual Book MPO 2017... 2 Login... 2 Lupa Password... 2 Profile... 2 Informasi Umum... 2 Akun... 3 Personal Info... 3 Ganti Avatar... 4 Ganti Password... 4
1. Login. Langkah-Langkah Login: 1. Masukkan Username dan Kata Sandi. 2. Klik tombol Submit. Gambar 1. Gambar 1.1
 USER GUIDE PA/KPA 0 1. Login PA/KPA dapat mengakses aplikasi SiRUP ke alamat https://sirup.lkpp.go.id/sirup Klik Tombol Masuk yang ada di pojok kanan atas seperti pada Gambar 1.1 Langkah-Langkah Login:
USER GUIDE PA/KPA 0 1. Login PA/KPA dapat mengakses aplikasi SiRUP ke alamat https://sirup.lkpp.go.id/sirup Klik Tombol Masuk yang ada di pojok kanan atas seperti pada Gambar 1.1 Langkah-Langkah Login:
HAL-HAL YANG PERLU DIPERHATIKAN DALAM PENGGUNAAN APLIKASI RKA-KL 2015 TERKAIT DENGAN BERLAKUNYA SPAN SECARA PENUH PADA TAHUN ANGGARAN 2015
 HAL-HAL YANG PERLU DIPERHATIKAN DALAM PENGGUNAAN APLIKASI RKA-KL 2015 TERKAIT DENGAN BERLAKUNYA SPAN SECARA PENUH PADA TAHUN ANGGARAN 2015 POKOK BAHASAN I. II. III. IV. V. VI. PENCANTUMAN VOLUME KPJM PADA
HAL-HAL YANG PERLU DIPERHATIKAN DALAM PENGGUNAAN APLIKASI RKA-KL 2015 TERKAIT DENGAN BERLAKUNYA SPAN SECARA PENUH PADA TAHUN ANGGARAN 2015 POKOK BAHASAN I. II. III. IV. V. VI. PENCANTUMAN VOLUME KPJM PADA
DAFTAR ISI IV. Proses Pengolahan dan Pengoperasian Sistem 4.1. Sistem Utama Proses Pengolahan SP2010-RBL...
 DAFTAR ISI IV. Proses Pengolahan dan Pengoperasian Sistem 4.1. Sistem Utama... 1 4.1.1 Setup Database... 1 4.1.2 Pengaturan Petugas... 4 4.1.3 Menu Utama... 5 File... 6 Data... 6 Master Wilayah... 6 Master
DAFTAR ISI IV. Proses Pengolahan dan Pengoperasian Sistem 4.1. Sistem Utama... 1 4.1.1 Setup Database... 1 4.1.2 Pengaturan Petugas... 4 4.1.3 Menu Utama... 5 File... 6 Data... 6 Master Wilayah... 6 Master
3. Setelah berhasil login maka Admin Satuan Kerja akan masuk kehalaman awal Aplikasi Bantu Perbendaharaan, seperti gambar berikut ini:
 LANGKAH-LANGKAH PENGISIAN DATA PADA APLIKASI BANTU PERBENDAHARAAN 1. Setelah Admin Satuan Kerja (Admin Satker) mendapatkan Username dan Password untuk login maka Admin Satker bisa masuk pada aplikasi dengan
LANGKAH-LANGKAH PENGISIAN DATA PADA APLIKASI BANTU PERBENDAHARAAN 1. Setelah Admin Satuan Kerja (Admin Satker) mendapatkan Username dan Password untuk login maka Admin Satker bisa masuk pada aplikasi dengan
MANUAL INPUT SPP. APLIKASI SPP Online
 MANUAL INPUT SPP APLIKASI SPP Online DIREKTORAT KEUANGAN ITB 2016 Daftar Isi 1 Mengakses Aplikasi... 1 2 Masuk Aplikasi... 1 3 Input SPP... 2 3.1 Pengisian Kode File, No. PO, dan No. Release... 10 3.2
MANUAL INPUT SPP APLIKASI SPP Online DIREKTORAT KEUANGAN ITB 2016 Daftar Isi 1 Mengakses Aplikasi... 1 2 Masuk Aplikasi... 1 3 Input SPP... 2 3.1 Pengisian Kode File, No. PO, dan No. Release... 10 3.2
USER MANUAL RENCANA UMUM PENGADAAN (RUP) PUSAT LAYANAN PENGADAAN SECARA ELEKTRONIK
 USER MANUAL RENCANA UMUM PENGADAAN (RUP) PUSAT LAYANAN PENGADAAN SECARA ELEKTRONIK Sekretariat Jenderal Kementerian Keuangan R.I. 2012 i DAFTAR ISI DAFTAR ISI...i 1 PENDAHULUAN... 1 1.1 Latar Belakang...
USER MANUAL RENCANA UMUM PENGADAAN (RUP) PUSAT LAYANAN PENGADAAN SECARA ELEKTRONIK Sekretariat Jenderal Kementerian Keuangan R.I. 2012 i DAFTAR ISI DAFTAR ISI...i 1 PENDAHULUAN... 1 1.1 Latar Belakang...
Gambar 4.40 Layar Pelanggan
 162 penghapusan dapat ditekan tombol tidak, maka akan kembali ke layar pegawai. 1. Layar Pelanggan Kemudian jika user meng-klik menu pelanggan maka akan ditampilkan layar pelanggan dan muncul submenu input
162 penghapusan dapat ditekan tombol tidak, maka akan kembali ke layar pegawai. 1. Layar Pelanggan Kemudian jika user meng-klik menu pelanggan maka akan ditampilkan layar pelanggan dan muncul submenu input
Sistem Informasi Manajemen Pengadaan
 SISTEM INFORMASI MANAJEMEN PENGADAAN www.simapan.lpse.kemenkeu.go.id 1 DAFTAR ISI Daftar Isi 2 3 Apa Itu SIMAPAN 3 Dasar Hukum 4 Tujuan 4 Manfaat 5 Fitur Utama SIMAPAN 6 Rencana Umum Pengadaan 7 Tata Cara
SISTEM INFORMASI MANAJEMEN PENGADAAN www.simapan.lpse.kemenkeu.go.id 1 DAFTAR ISI Daftar Isi 2 3 Apa Itu SIMAPAN 3 Dasar Hukum 4 Tujuan 4 Manfaat 5 Fitur Utama SIMAPAN 6 Rencana Umum Pengadaan 7 Tata Cara
Tata Cara Pelaksanaan Epurchasing Kementerian PUPR
 2016 Tata Cara Pelaksanaan Epurchasing Kementerian PUPR LPSE Kementerian Pekerjaan Umum dan Perumahan Rakyat Tata Cara Pelaksanaan E-Purchasing PUPR 1. Petugas Emonitoring masing masing Satuan Kerja menginputkan
2016 Tata Cara Pelaksanaan Epurchasing Kementerian PUPR LPSE Kementerian Pekerjaan Umum dan Perumahan Rakyat Tata Cara Pelaksanaan E-Purchasing PUPR 1. Petugas Emonitoring masing masing Satuan Kerja menginputkan
I. PROSES INSTALASI APLIKASI PIN PPSPM
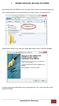 I. PROSES INSTALASI APLIKASI PIN PPSPM Setup Aplikasi Injeksi PIN PPSPM terdiri dari satu paket installer dengan nama file setuppinppspm.exe Untuk menginstal aplikasi ini cukup dobel klik pada file installer
I. PROSES INSTALASI APLIKASI PIN PPSPM Setup Aplikasi Injeksi PIN PPSPM terdiri dari satu paket installer dengan nama file setuppinppspm.exe Untuk menginstal aplikasi ini cukup dobel klik pada file installer
MANUAL BOOK APLIKASI COMPLETE MEDICAL SOFTWARE MANAGEMENT (CMSM) MODUL RADIOLOGI
 MANUAL BOOK APLIKASI COMPLETE MEDICAL SOFTWARE MANAGEMENT (CMSM) MODUL RADIOLOGI 2014 www.sistemrumahsakit.com DAFTAR ISI A. MENU PEMERIKSAAN... 4 B. MENU HASIL PEMERIKSAAN... 14 C. MENU TARIF RADIOLOGI...
MANUAL BOOK APLIKASI COMPLETE MEDICAL SOFTWARE MANAGEMENT (CMSM) MODUL RADIOLOGI 2014 www.sistemrumahsakit.com DAFTAR ISI A. MENU PEMERIKSAAN... 4 B. MENU HASIL PEMERIKSAAN... 14 C. MENU TARIF RADIOLOGI...
Petunjuk Load Program SIP 2002 Versi R.3.3. Lakukanlah proses load program SIP 2002 versi R.3.3 sesuai langkah-langkah di bawah ini:
 Nomor : S- 23 / PJ.9 / 2002 Tanggal : 08 Februari 2002 Petunjuk Load Program SIP 2002 Versi R.3.3 Lakukanlah proses load program SIP 2002 versi R.3.3 sesuai langkah-langkah di bawah ini: 1. Login: root
Nomor : S- 23 / PJ.9 / 2002 Tanggal : 08 Februari 2002 Petunjuk Load Program SIP 2002 Versi R.3.3 Lakukanlah proses load program SIP 2002 versi R.3.3 sesuai langkah-langkah di bawah ini: 1. Login: root
PA/KPA dapat mengakses aplikasi SiRUP ke alamat Klik Tombol Masuk yang ada di pojok kanan atas seperti pada Gambar 1.1. Gambar 1.
 USER GUIDE II. PA/KPA 1. Login PA/KPA dapat mengakses aplikasi SiRUP ke alamat www.sirup.go.id. Klik Tombol Masuk yang ada di pojok kanan atas seperti pada Gambar 1.1 Langkah-Langkah Login: 1. Masukkan
USER GUIDE II. PA/KPA 1. Login PA/KPA dapat mengakses aplikasi SiRUP ke alamat www.sirup.go.id. Klik Tombol Masuk yang ada di pojok kanan atas seperti pada Gambar 1.1 Langkah-Langkah Login: 1. Masukkan
APLIKASI LAYANAN PERTANAHAN ONLINE
 APLIKASI LAYANAN PERTANAHAN ONLINE I. LOGIN APLIKASI Pada saat aplikasi dibuka maka akan muncul halaman login yang mengharuskan pengguna aplikasi untuk memasukkan ID Pemakai dan Password lalu klik tombol
APLIKASI LAYANAN PERTANAHAN ONLINE I. LOGIN APLIKASI Pada saat aplikasi dibuka maka akan muncul halaman login yang mengharuskan pengguna aplikasi untuk memasukkan ID Pemakai dan Password lalu klik tombol
BERITA ACARA REKONSILIASI Nomor:
 9 2012, No.1324 LAMPIRAN I PERATURAN MENTERI KEUANGAN REPUBLIK INDONESIA NOMOR 229/PMK.02/2012 TENTANG PENYUSUNAN DAN PELAKSANAAN DAFTAR ISIAN PELAKSANAAN ANGGARAN LANJUTAN PROGRAM/ KEGIATAN NASIONAL PEMBERDAYAAN
9 2012, No.1324 LAMPIRAN I PERATURAN MENTERI KEUANGAN REPUBLIK INDONESIA NOMOR 229/PMK.02/2012 TENTANG PENYUSUNAN DAN PELAKSANAAN DAFTAR ISIAN PELAKSANAAN ANGGARAN LANJUTAN PROGRAM/ KEGIATAN NASIONAL PEMBERDAYAAN
SIRUP (Sistem Informasi Rencana Umum Pengadaan)
 SIRUP (Sistem Informasi Rencana Umum Pengadaan) 1. Siapa admin PPE Admin PPE adalah Admin yang bertugas untuk melakukan pemetaan Satker/SKPD dan membuat akun Subadmin PPE melalu iaplikasi SiRUP. Admin
SIRUP (Sistem Informasi Rencana Umum Pengadaan) 1. Siapa admin PPE Admin PPE adalah Admin yang bertugas untuk melakukan pemetaan Satker/SKPD dan membuat akun Subadmin PPE melalu iaplikasi SiRUP. Admin
REVISI APLIKASI GPP 2008 TANGGAL 21 JANUARI 2008 APLIKASI SATKER DAN KPPN
 REVISI APLIKASI GPP 2008 TANGGAL 21 JANUARI 2008 APLIKASI SATKER DAN KPPN Baca baik-baik petunjuk Revisi kali kali ini sebelum anda melakukan proses Revisi, ada baiknya jika anda mengcopy folder c:\dbgaji8\
REVISI APLIKASI GPP 2008 TANGGAL 21 JANUARI 2008 APLIKASI SATKER DAN KPPN Baca baik-baik petunjuk Revisi kali kali ini sebelum anda melakukan proses Revisi, ada baiknya jika anda mengcopy folder c:\dbgaji8\
BUKU PANDUAN. e-mon DAK Versi Direktorat Jenderal Bina Marga
 BUKU PANDUAN e-mon DAK Versi 2.20 Direktorat Jenderal Bina Marga KEMENTERIAN PEKERJAAN UMUM TA 2012 1 Instalasi Sebelum melakukan instalasi, perlu diketahui bahwa spesifikasi komputer untuk aplikasi emondak
BUKU PANDUAN e-mon DAK Versi 2.20 Direktorat Jenderal Bina Marga KEMENTERIAN PEKERJAAN UMUM TA 2012 1 Instalasi Sebelum melakukan instalasi, perlu diketahui bahwa spesifikasi komputer untuk aplikasi emondak
PANDUAN PENGGUNAAN MODUL KUISIONER
 PANDUAN PENGGUNAAN MODUL KUISIONER 2015 PT. AIR MEDIA PERSADA DAFTAR ISI Pengenalan Kategori Kuisioner dan Aturan...3 1. Kategori Kuisioner...3 2. Aturan...3 Halaman Konfigurasi...4 Halaman Manajemen Kuisioner...4
PANDUAN PENGGUNAAN MODUL KUISIONER 2015 PT. AIR MEDIA PERSADA DAFTAR ISI Pengenalan Kategori Kuisioner dan Aturan...3 1. Kategori Kuisioner...3 2. Aturan...3 Halaman Konfigurasi...4 Halaman Manajemen Kuisioner...4
Aplikasi Document Imaging untuk PT. XYZ dapat diakses melalui web browser
 4.3.4 Petunjuk Pemakaian Sistem Aplikasi Document Imaging untuk PT. XYZ dapat diakses melalui web browser yang terhubung dengan internet. Berikut ini adalah detail prosedur pemakaian dari aplikasi tersebut.
4.3.4 Petunjuk Pemakaian Sistem Aplikasi Document Imaging untuk PT. XYZ dapat diakses melalui web browser yang terhubung dengan internet. Berikut ini adalah detail prosedur pemakaian dari aplikasi tersebut.
Tampilan layar menu login
 L1 Tampilan layar menu login Merupakan form awal dari aplikasi. Pada Form Login terdapat field untuk mengisi nama user dengan password nya. Tombol ok digunakan untuk mengkomfirmasi username dan password.
L1 Tampilan layar menu login Merupakan form awal dari aplikasi. Pada Form Login terdapat field untuk mengisi nama user dengan password nya. Tombol ok digunakan untuk mengkomfirmasi username dan password.
Petunjuk Penggunaan Aplikasi
 Petunjuk Penggunaan Aplikasi (User Manual) Menu untuk User Table of Contents PENDAHULUAN...3 LOGIN...1 Form Entry User Baru...1 BERANDA...4 Profil Pengguna...4 PENDAFTARAN...6 PBB...6 PBB Sudah Dikukuhkan...7
Petunjuk Penggunaan Aplikasi (User Manual) Menu untuk User Table of Contents PENDAHULUAN...3 LOGIN...1 Form Entry User Baru...1 BERANDA...4 Profil Pengguna...4 PENDAFTARAN...6 PBB...6 PBB Sudah Dikukuhkan...7
TATA CARA PENGEMBALIAN SISA DANA BANTUAN PEMERINTAH DIREKTORAT PEMBINAAN PENDIDIKAN KELUARGA TAHUN ANGGARAN 2016
 TATA CARA PENGEMBALIAN SISA DANA BANTUAN PEMERINTAH DIREKTORAT PEMBINAAN PENDIDIKAN KELUARGA TAHUN ANGGARAN 2016 1. Belum semua penerima dana bantuan menyampaikan Laporan pertanggunjawaban dana bantuan
TATA CARA PENGEMBALIAN SISA DANA BANTUAN PEMERINTAH DIREKTORAT PEMBINAAN PENDIDIKAN KELUARGA TAHUN ANGGARAN 2016 1. Belum semua penerima dana bantuan menyampaikan Laporan pertanggunjawaban dana bantuan
Gambar 1 Menu Login untuk Pengguna Kabupaten
 3.2.2 Pengguna SKPD (Kabupaten) 3.2.2.1 Menu Login Masukkan username dan password, sebagai contoh username: dinaspendidikan dengan password: 123456. Setelah dimasukkan dengan benar, klik tombol Log in
3.2.2 Pengguna SKPD (Kabupaten) 3.2.2.1 Menu Login Masukkan username dan password, sebagai contoh username: dinaspendidikan dengan password: 123456. Setelah dimasukkan dengan benar, klik tombol Log in
Buku Pedoman Situs Perwalian Versi User : Jurusan
 Buku Pedoman Situs Perwalian Versi User : Jurusan Universitas Komputer Indonesia Direktorat ICT & Multimedia Versi : 06-Juni-2011 DAFTAR ISI DAFTAR ISI... i PENDAHULUAN... 1 Latar Belakang... 1 SITUS PERWALIAN
Buku Pedoman Situs Perwalian Versi User : Jurusan Universitas Komputer Indonesia Direktorat ICT & Multimedia Versi : 06-Juni-2011 DAFTAR ISI DAFTAR ISI... i PENDAHULUAN... 1 Latar Belakang... 1 SITUS PERWALIAN
