Aplikasi SAIBA 2015 dibangun dengan VFP 7, dan Database Vfp7.
|
|
|
- Utami Johan
- 7 tahun lalu
- Tontonan:
Transkripsi
1 ===================================== Aplikasi SAIBA 2015 dibangun dengan VFP 7, dan Database Vfp7. Aplikasi tingkat UAKPA, hanya terdiri 1 Aplikasi, yaitu Aplikasi SAIBA. Aplikasi ini digunakan untuk semua satker dengan jenis kewenangan: KP/KD/DK/TP/UB Jenis Kewenangan di tentukan pada saat Registrasi User. Aplikasi SAIBA 2015 akan disimpan dalam Folder C:\SAIBA LANGKAH-LANGKAH PENGGUNAAN APLIKASI : 1. Install Aplikasi SAIBA Login Dengan User ID : admin Password : admin 3. Lengkapi Tabel Satker 4. Buat User Uperator 5. Log-off 6. Masuk dengan User Operator dengan TA : Lakukan proses pengambilan Saldo Awal : Menu Proses->Pengambilan Saldo Awal 8. Rekam Transaksi 9. Posting 10. Cetak Laporan 11. Rekonsiliasi 13. Pengiriman ke UAPPA-W/UAPPA-E1 13. Backup 1
2 A. Install Aplikasi SAIBA Arahkan ke file instaler aplikasi SAIBA klik dua kali pada Installer_SAIBA.exe atau klik kanan Installer_SAIBA.exe untuk yang menggunakan Windows 7 dan diatasnya kemudian pilih Run As Administrator. 2. Sehingga muncul tampilan sbb: Klik tombol, sehingga muncul tampilan sbb : 2
3 Gambar diatas menunjukkan proses instalasi akan membentuk folder pada C:\SAIBA\. Langkah selanjutnya klik tombol, sehingga muncul tampilan sbb : Gambar diatas menunjukkan proses Instalasi akan membuat icon pada dekstop pada komputer anda. Langkah selanjutnya Klik tombol, sehingga muncul tampilan sbb : 3
4 Gambar tersebut memperlihatkan proses instalasi sedang berjalan. Tunggu beberapa saat, sehingga muncul tampilan sbb : Klik tombol. 3. Apabila proses instalasi berhasil, maka dalam desktop monitor akan tampil icon sbb:. Jika sudah dilakukan proses instalasi untuk aplikasi, maka aplikasi SAIBA 2015 tingkat UAKPA siap dijalankan dan dapat digunakan. Jika sudah pernah melakukan proses instalasi untuk aplikasi SAIBA 2015, apabila ingin memperbaharui aplikasi ini cukup dengan melakukan proses update. Baik itu update aplikasi SAIBA 2015 atau update referensi SAIBA
5 A. Mulai menjalankan Aplikasi SAIBA 2015 Gambar adalah shortcut yang ada di desktop komputer untuk menjalankan aplikasi SAIBA. Klik dua kali pada gambar untuk menjalankan aplikasi. Memulai Pengoperasian Setelah aplikasi dijalankan, maka akan muncul tampilan awal sbb: User yang pertama kali digunakan untuk masuk pada aplikasi adalah admin dan password admin. Menu administrator digunakan untuk membuat setup lokasi dan setup user. Ketik admin di kotak Username Ketik admin di kotak Password Ketik 2015 di kotak Tahun Anggaran Klik tombol 5
6 B. Setup Satker Sebelum masuk ke satker yang bersangkutan, lakukan registrasi untuk satker masing-masing. Klik Tabel Referensi >>> Satker Klik tombol, lalu isikan kode BA, Es1, wilayah, kode satker dan uraian satker sesuai dengan dokumen sumber (DIPA). Tabel satker, juga bisa di-copy-kan dari aplikasi SAK 2014, dengan fasilitas tombol. Jika setup untuk satker sudah selesai dan sesuai dengan dokumen sumber >>> klik tombol. C. Registrasi User untuk Satker yang Bersangkutan Untuk dapat masuk ke satker yang telah didaftarkan dalam setup satker tadi, maka user harus melakukan registrasi user. Klik Utility >>> Registrasi User sehingga muncul tampilan sbb: Klik tombol Isikan data yang diminta Klik tombol Simpan untuk menyimpan Klik tombol Batal jika ingin membatalkan atau kembali ke tampilan awal Tampilan layar untuk proses tambah adalah sbb: 6
7 Tampilan Tambah User terdiri dari isian sbb: Nama : Diisi dengan nama user atau nama satker (maksimal 30 karakter). Nama ID : Diisi dengan Nama ID yang diinginkan (maksimal 15 karakter). Password : Diisi dengan password Ulangi Password : Diisi harus sama dengan isian password Bagian Anggaran : Otomatis, apabila isian kode satker telah diisi. Eselon I : Otomatis, apabila isian kode satker telah diisi. Wilayah : Otomatis, apabila isian kode satker telah diisi. Satker : Diisi/pilih menggunakan tombol, sesuai dengan kode Satker. Jenis Kewenangan : Dipilih Kantor Pusat, Kantor Daerah, Dekonsentrasi, Tugas Pembantuan atau Urusan Bersama. Kantor Wilayah : Diisi/pilih menggunakan tombol, sesuai dengan kode Kantor Wilayah apabila kode BA, Eselon I adalah , , , BA Pelaksana : Diisi dengan BA Pelaksana, apabila Bagian Anggaran adalah BA 999. ES 1 Pelaksana : Diisi dengan Eselon I Pelaksana, apabila Bagian Anggaran adalah BA 999. Jika Register User untuk satker sudah selesai terisi>>> klik icon. Apabila proses Simpan dilakukan, maka akan muncul informasi registrasi user sbb: 7
8 Informasi register user ini hanya akan muncul sekali saja, pada saat registrasi user pertama kali. D. Set Direktori Sub Menu Lokasi Directory digunakan untuk mengetahui dimana lokasi database tabel referensi, tabel DIPA, tabel SPM dan transaksi tersebut berada dan akan disimpan sebagai default pada aplikasi SAIBA tersebut. Klik Utility >>> Set Direktori, sehingga muncul tampilan sbb: 8
9 Tampilan Lokasi Directory untuk SAIBA 2015 terdiri dari isian sbb: Lokasi Tabel Referensi : Diisi/pilih menggunakan tombol, sesuai dengan lokasi tabel Referensi. Lokasi default adalah C:\SAIBA\REF\ Lokasi Tabel DIPA : Diisi/pilih menggunakan tombol, sesuai dengan lokasi tabel DIPA. Apabila tidak terintegrasi dengan aplikasi SAS 2015 maka directory yang digunakan C:\SAIBA\TRN\. Lokasi Tabel SPM : Diisi/pilih menggunakan tombol, sesuai dengan lokasi tabel SPM. Apabila tidak terintegrasi dengan aplikasi SAS 2015 maka directory yang digunakan C:\SAIBA\TRN\. Lokasi Transaksi : Diisi/pilih menggunakan tombol, sesuai dengan lokasi tabel transaksi. Apabila tidak terintegrasi dengan aplikasi SAS 2015 maka directory yang digunakan C:\SAIBA\TRN\. Klik tombol Simpan untuk menyimpan. Klik tombol Batal jika ingin membatalkan atau kembali ke tampilan awal. Apabila aplikasi SAS terintegrasi dengan aplikasi SAIBA, maka Lokasi tabel DIPA dan Lokasi tabel SPM diisi dengan lokasi database DIPA atau SPM tersebut. Misalnya aplikasi DIPA atau SPM tersebut berada di folder C dalam satu komputer yang sama, maka pengisian lokasi tabel DIPA atau lokasi tabel SPM adalah C:\DBSAS\DATA\SQLDB15. Apabila langlah-langkah tersebut sudah dilakukan, klik tombol Log Off... sehingga muncul kembali tampilan : 9
10 Untuk masuk ke aplikasi : Di kotak Username isikan dengan Username yang telah didaftarkan di menu Admin. Di kotak Password isikan dengan Password yang telah didaftarkan di menu Admin. Ketik 2015 di kotak Tahun Anggaran. Klik tombol MENU UTAMA 1. Tabel Referensi 2. Transaksi 3. Proses 4. Laporan 5. Utility 10
11 Pengambilan Saldo Awal dan Summary Buku Besar 2014 ini dilakukan untuk membentuk saldo awal berdasarkan data-data Sesuaikan lokasi database aplikasi SAKPA 2014, misalnya di directory c maka lokasi database nya adalah C:\SAKPA14\TRN\. Atau cara ini dapat dilakukan dengan cara browsing dengan mengklik tombol. Proses ini dilakukan pada saat setup aplikasi SAIBA Klik Proses >>> Pengambilan Saldo Awal, maka akan muncul tampilan sbb: Lokasi Buku Besar 2014 diisi atau dipilih menggunakan tombol aplikasi sebelumnya (misal : C:\sakpa14\trn\)., sesuai dengan directory atau folder Pilih satker mana saja yang akan dilakukan proses pengambilan saldo awal dan summary buku besar 2015 dengan cara memberi ceklist. Tabel Informasi memberikan informasi kompilasi jumlah dari data-data 2015 dan jumlah data sesudah dilakukan proses Summary. Tombol digunakan untuk membatalkan proses pengambilan saldo awal dan summary data Tombol digunakan untuk melakukan proses pengambilan saldo awal dan summary data Tombol digunakan untuk keluar dari menu. 11
12 A. DIPA A.1. Perekaman DIPA Klik menu Transaksi >>> Daftar DIPA sehingga muncul tampilan sbb: 12
13 A.2. Klik untuk memulai perekaman. Untuk Header DIPA akan tampil secara otomatis, selain itu isian : No. Dokumen : Diisi dengan nomor Surat Pengantar dokumen DIPA. Tgl. Dok. : Diisi dengan tanggal penandatanganan DIPA. Tgl. Buku : Diisi dengan tanggal pembukuan DIPA. Sedangkan Detil DIPA terdiri dari isian : JNS.SATKER : Otomatis terisi sesuai dengan kode jenis kewenangan yang diisi pada saat setup satker pada menu Admin. KPPN : Diisi/pilih menggunakan tombol, sesuai dengan kode KPPN pada dokumen DIPA. SD-CP : Diisi/pilih menggunakan tombol, sesuai dengan kode Sumber Dana dan Cara Penarikan pada dokumen DIPA. Program : Otomatis terisi, pada saat mengisikan elemen Kegiatan. Kegiatan/Output/Akun/Rupi : Diisi/pilih menggunakan tombol, sesuai dengan Kode Kegiatan, ah Pagu Output, Akun dan Rupiah Pagu. Total DIPA : Terisi secara otomatis Tombol Simpan digunakan untuk menyimpan detil DIPA. Tombol Batal untuk membatalkan penyimpanan. Tombol penomoran. digunakan untuk mengganti nomor dokumen DIPA, apabila mengalami salah Tombol Tombol Tombol digunakan mengisi nomor dokumen yang benar. digunakan menyimpan perubahan nomor dokumen DIPA. digunakan untuk proses pembatalan ubah nomor dokumen DIPA. 13
14 A.3. Pencetakan Daftar Transaksi Klik untuk mencetak daftar yang berisi elemen-elemen data DIPA yang telah direkam. Selanjutnya akan ditayangkan Daftar Transaksi yang dimaksud sehingga siap dicetak. Daftar Transaksi tersebut harus diverifikasi kembali dan dibandingkan dengan dokumen sumbernya oleh verifikator. Apabila ditemukan ketidaksamaan dengan dokumen sumber perlu dilakukan perbaikan n data dengan cara: Klik tombol Klik tombol Letakan kursor pada baris data yang salah Perbaiki data yang salah Setelah diperbaiki, klik tombol Apabila aplikasi SAS 2015 sudah berjalan untuk satker yang bersangkutan, maka pengisian daftar DIPA dapat dilakukan melalui proses peng-copy-an data DIPA tersebut kedalam aplikasi SAIBA Database aplikasi SAS 2015 harus dalam satu komputer yang sama dengan aplikasi SAIBA Atau tidak dalam satu komputer yang sama tetapi komputer aplikasi SAIBA 2015 sudah terkoneksi dengan database aplikasi SAS Klik Transaksi >>> Copy DIPA dari Aplikasi SPM sehingga muncul tampilan sbb: Tampilan Proses Copy DIPA dari Aplikasi SPM terdiri dari isian sbb: User SPM : Diisi user SPM yang terdaftar pada aplikasi SAS 2015 atau diisi admin. Password SPM : Diisi password SPM yang terdaftar pada aplikasi SAS 2015 atau diisi admin. Server SPM : Diisi dengan lokasi server SPM. Tombol digunakan untuk melakukan koneksi kedalam database aplikasi SPM Tombol digunakan untuk keluar dari menu. 14
15 Apabila pada saat proses copy DIPA, copy Revisi DIPA atau copy SPM keluar dialog box sbb : Berarti mysql DBSAS aplikasi SAS belum berjalan atau user dan password SPM yang diisikan salah. Pastikan database aplikasi SAS 2015 sudah berjalan (dapat melakukan proses login ke aplikasi SPM) dan user serta password SPM sudah benar. Pada c:\dbsas, klik dua kali mysql-connector-odbc win32.msi atau klik kanan untuk yang menggunakan Windows 7 dan diatasnya kemudian pilih Run As Administrator. Kemudian klik dua kali mysql-install.bat atau klik kanan untuk yang menggunakan Windows 7 dan diatasnya kemudian pilih Run As Administrator. Tetapi apabila pada saat proses muncul dialog box sbb : copy DIPA, copy Revisi DIPA atau copy SPM berhasil, maka Dan muncul : 15
16 Nomor Dokumen : Isikan Nomor Dokumen dengan menggunakan tombol. Tanggal Dokumen : Tanggal dokumen akan muncul secara otomatis. Tanggal Buku : Isikan tanggal buku. Tampilannya sebagai berikut: Klik tombol copy DIPA, sampai muncul tampilan sbb : Dan transaksi Daftar DIPA sudah terisi,dengan tampilan sbb :. 16
17 17
18 B. Revisi DIPA Untuk Revisi DIPA disediakan menu tersendiri tanpa harus mengubah DIPA awal dan dapat dilakukan melalui proses peng-copy-an data Revisi DIPA tersebut dari Aplikasi SPM Klik menu Transaksi >>> Daftar Revisi DIPA atau Tampilan Daftar Revisi DIPA adalah sbb: Dalam Daftar DIPA Revisi ini dapat dilakukan proses Tambah, Ubah, Hapus dan Cetak. Untuk melakukan revisi DIPA Awal atau DIPA Revisi Sebelumnya klik tombol. Untuk Header DIPA terdiri dari isian : No. Revisi : Diisi dengan nomor Revisi DIPA. Tgl. Revisi : Diisi dengan tanggal Revisi DIPA. Apabila No. Revisi dan Tgl Revisi sudah diisi, maka semua record DIPA yang sudah direkam pada DIPA Awal atau DIPA Revisi Sebelumnya akan muncul semua. Tampilan sbb: 18
19 Revisi Terakhir dan Revisi Ke akan terisi secara otomatis. Revisi Terakhir menunujukan angka terakhir revisi. Apabila baru pertama kali Tambah Revisi DIPA, maka Revisi Terakhir akan terisi 0 dan Revisi Ke akan terisi 1. Misalnya DIPA tersebut sudah mengalami 4 kali revisi, maka Revisi Terakhir akan terisi 4 dan seterusnya. Kemudian Klik tombol. Apabila yang akan direvisi adalah nilai rupiah dari suatu akun pada DIPA Awal atau Revisi DIPA Sebelumnya, maka: 1. Klik pada baris DIPA yang akan direvisi nilai rupiahnya, sehingga muncul tanda 2. Klik tombol 3. Isikan nilai rupiah revisi (menjadinya) pada kolom. 19
20 4. Klik tombol Apabila revisinya adalah menambah akun yang belum pernah ada pada DIPA Awal atau Revisi DIPA Sebelumnya, maka: 1. Klik tombol 2. Isikan kode KPPN, SD-CP, Kegitaan, Output, dan nilai rupiah (menjadinya) pada kolom. 20
21 3. Klik tombol Apabila revisinya adalah merubah nilai akun yang pernah ada pada DIPA Awal atau Revisi DIPA Sebelumnya menjadi 0 (nol), maka: 1. Akun yang ada pada DIPA Awal atau Revisi DIPA Sebelumnya dibuat menjadi 0 (nol). a. Klik pada baris DIPA yang akan direvisi nilai rupiahnya menjadi 0 (nol), sehingga muncul tanda b. Klik tombol c. Isikan 0 (nol) pada kolom. 21
22 d. Klik tombol 2. Atau akun yang dimaksud, yang ada pada DIPA Awal atau Revisi DIPA Sebelumnya dihapus. a. Klik pada baris DIPA yang akan direvisi nilai rupiahnya menjadi 0 (nol), sehingga muncul tanda b. Klik tombol 22
23 Apabila akan melakukan revisi mutasi akun yang ada pada DIPA Awal atau Revisi DIPA Sebelumnya (misal akun berubah menjadi akun maka: 1. Akun yang dimaksud, yang ada pada DIPA Awal atau Revisi DIPA Sebelumnya dihapus. a. Klik pada baris DIPA yang akan direvisi nilai rupiahnya menjadi 0 (nol), sehingga muncul tanda b. Klik tombol 2. Akun yang ada pada DIPA Awal atau Revisi DIPA Sebelumnya dibuat menjadi 0 (nol) a. Klik pada baris DIPA yang akan direvisi nilai rupiahnya, sehingga muncul tanda b. Klik tombol c. Isikan 0 (nol) pada kolom. d. Klik tombol Sehingga tampilannya adalah sbb: 23
24 3. Munculkan akun yang baru dengan nilai yang sama dengan nilai pada akun yang menjadi 0 (nol) a. Klik tombol b. Isikan kode KPPN, SD-CP, Kegitaan, Output, dan nilai rupiah (menjadinya) pada kolom. c. Klik tombol Apabila sudah selesai melakukan perekaman satu nomor revisi DIPA klik tombol. Untuk dapat menambah revisi DIPA pastikan posisi sama dengan posisi. Dan untuk pindah posisi gunakan tombol. Apabila ada kesalahan perekaman revisi DIPA, tetapi posisi tidak sama dengan maka untuk mencapai tersebut harus dilakukan proses untuk revisirevisi sesudahnya. Misalnya ada kesalahan perekaman untuk, sedangkan maka harus dilakukan proses terlebih dahulu. Setelah itu baru dapat melakukan proses pada data tersebut. 24
25 Klik Transaksi >>> Copy Revisi DIPA dari Aplikasi SPM sehingga muncul tampilan sbb: Tampilan Proses Copy Revisi DIPA dari Aplikasi SAS terdiri dari isian sbb: User SPM : Diisi user SPM yang terdaftar pada aplikasi SAS 2015 atau diisi admin. Password SPM : Diisi password SPM yang terdaftar pada aplikasi SAS 2015 atau diisi admin. Server SPM : Diisi dengan lokasi server SPM. Tombol digunakan untuk melakukan koneksi kedalam database aplikasi SPM Tombol digunakan untuk keluar dari menu. Apabila pada saat proses copy DIPA, copy Revisi DIPA atau copy SPM keluar dialog box sbb : Berarti mysql DBSAS aplikasi SAS belum berjalan atau user dan password SPM yang diisikan salah. Pastikan database aplikasi SAS 2015 sudah berjalan (dapat melakukan proses login ke aplikasi SPM) dan user serta password SPM sudah benar. Pada c:\dbsas, klik dua kali mysql-connector-odbc win32.msi atau klik kanan untuk yang menggunakan Windows 7 dan diatasnya kemudian pilih Run As Administrator. Kemudian klik dua kali mysql-install.bat atau klik kanan untuk yang menggunakan Windows 7 dan diatasnya kemudian pilih Run As Administrator. 25
26 Tetapi apabila pada saat proses muncul dialog box sbb : copy DIPA, copy Revisi DIPA atau copy SPM berhasil, maka Dan muncul : Tampilan Proses Copy Revisi DIPA dari Aplikasi SPM terdiri dari isian sbb: Revisi Ke : Isikan atau pilih menggunakan tombol, untuk memilih Revisi ke, Pengisian atau pemilihan Revisi Ke harus berurutan. Tanggal Dokumen : Diisi tanggal dokumen revisi DIPA. Tanggal Buku : Diisi tanggal pembukuan revisi DIPA. Klik tombol untuk copy Revisi DIPA dari aplikasi SAS
27 Proses cetak Daftar Revisi DIPA dilakukan dengan cara mengklik tombol cetak Daftar Revisi DIPA ke-1 adalah sbb: (Cetak). Tampilan layar untuk Tampilan layar untuk cetak Daftar Revisi DIPA ke-2 adalah sbb: 27
28 C. Estimasi Pendapatan Kalau DIPA merupakan Pagu dari Belanja, Estimasi Pendapatan merupakan pagu dari Pendapatan. C.1. Klik menu Transaksi >>> Estimasi Pendapatan Tampilan Estimasi Pendapatan adalah sbb: C.2. Klik untuk memulai perekaman. Satuan Kerja : Otomatis sesuai set up No.Dok. : Diisi dengan nomor dokumen DIPA. Tgl. Dok : Diisi dengan tanggal dokumen DIPA. Tgl Buku : Diisi dengan tanggal buku. JNS.SATKER : Otomatis terisi sesuai dengan jenis kewenangan, sesuai setup lokasi. Program : Otomatis terisi pada saat pengisian elemen Kegiatan. Kegiatan : Diisi/pilih menggunakan tombol, sesuai dengan Kegiatan. Output : Diisi/pilih menggunakan tombol, sesuai dengan Output. Akun : Diisi/pilih menggunakan tombol, sesuai dengan Kode Akun. KPPN : Diisi dengan kode KPPN. Rupiah : Diisi dengan rupiah Estimasi Pendapatan. C.3. Pencetakan Daftar Transaksi Klik untuk mencetak daftar yang berisi elemen-elemen data Estimasi Pendapatan yang telah direkam. Selanjutnya akan ditayangkan Daftar Transaksi yang dimaksud sehingga siap dicetak. Daftar Transaksi tersebut akan diverifikasi kembali dibandingkan dengan dokumen sumbernya. Apabila ditemukan ketidakcocokkan dengan dokumen sumber maka perlu dilakukan perbaikan dengan cara: Klik Letakan kursor pada baris data yang salah Setelah dibetulkan, klik. 28
29 A. SPM/SP2D Umum A.1. Klik menu Transaksi >>> Daftar SPM dan SP2D Daftar SPM digunakan untuk menampilkan daftar SPM yang ada untuk Satker yang bersangkutan.tampilan Daftar SPM adalah sbb: Tampilan Daftar SPM terbagi 3 (tiga) tampilan yaitu : Tampilan SPM Header Tampilan SPM Detail Tampilan SPM Potongan Untuk melihat tampilan SPM Detail dan SPM Potongan untuk masing-masing SPM Header dilakukan dengan cara: Klik Letakkan kursor pada baris No. SPM yang dimaksud Klik atau Tampilan layar untuk SPM Detail adalah sbb: 29
30 Sedangkan untuk tampilan SPM Potongan adalah sbb: A.2. Klik tombol untuk memulai perekaman. Tampilan layar untuk tambah SPM adalah sbb: 30
31 Tampilan Tambah Daftar SPM terdiri dari isian sbb: Satker : Otomatis, sesuai setup lokasi. Tgl. SPM : Diisi dengan tanggal SPM. No. SPM : Diisi dengan nomor SPM. Tgl. SP2D : Diisi dengan tanggal SP2D. No. SP2D : Diisi dengan nomor SP2D. Jumlah Bayar : Diisi dengan jumlah bersih rupiah SPM/SP2D. KPPN : Diisi dengan kode KPPN Cara Bayar : Diisi/pilih menggunakan tombol, sesuai dengan kode cara bayar. Dokumen : Diisi/pilih menggunakan tombol, sesuai dengan kode dokumen. No. Dokumen : Otomatis, sesuai jenis dokumen atau diisi dengan nomor dokumen. Tanggal Dokumen : Otomatis, sesuai jenis dokumen atau diisi dengan tanggal dokumen. Fungsi/SubFungsi/ : Otomatis terisi, apabila mengisikan kode Kegiatan BA-Unit Es I/ Program Kegiatan : Diisi/pilih menggunakan tombol, sesuai dengan kode kegiatan. Output : Diisi/pilih menggunakan tombol, sesuai dengan kode output. Lokasi : Otomatis, sesuai setup wilayah lokasi. Jenis Belanja : Diisi dengan kode Jenis Belanja. Jenis Pembayaran : Diisi/pilih menggunakan tombol, sesuai dengan kode jenis pembayaran. Sifat Pembayaran : Diisi/pilih menggunakan tombol, sesuai dengan kode sifat pembayaran. S.D. : Diisi/pilih menggunakan tombol, sesuai dengan kode sumber dana. C.P. : Diisi/pilih menggunakan tombol, sesuai dengan kode cara penarikan. Akun : Diisi/pilih menggunakan tombol, sesuai dengan kode Akun. Rupiah Pengeluaran : Diisi dengan rupiah Pengeluaran. Dept : Otomatis, sesuai dengan kode akun Potongan yang diisi. Unit : Otomatis, sesuai dengan kode akun Potongan yang diisi. Akun : Diisi dengan kode akun Potongan. Rupiah Potongan : Diisi dengan jumlah rupiah Potongan. 31
32 A.3. Pencetakan Daftar Transaksi Klik untuk mencetak daftar yang berisi elemen-elemen data SPM yang telah direkam. Selanjutnya akan ditayangkan Daftar Transaksi yang dimaksud sehingga siap dicetak. Daftar Transaksi tersebut akan diverifikasi kembali dibandingkan dengan dokumen sumbernya. Apabila ditemukan ketidakcocokkan dengan dokumen sumber maka perlu dilakukan perbaikan dengan cara: Klik tombol Letakan kursor pada baris data yang salah. Setelah dibetulkan, klik. Apabila terdapat kesalahan nomor SPM atau nomor SP2D, maka nomor SPM/SP2D tersebut dapat diubah melalui tombol atau. Apabila aplikasi SAS 2015 sudah berjalan untuk satker yang bersangkutan, maka pengisian daftar SPM dan SP2D dapat dilakukan melalui proses peng-copy-an data SPM dan SP2D tersebut kedalam aplikasi SAIBA Database aplikasi SAS 2015 harus dalam satu komputer yang sama dengan aplikasi SAIBA Atau tidak dalam satu komputer yang sama tetapi komputer aplikasi SAIBA 2015 sudah terkoneksi dengan database aplikasi SAS Untuk copy SPM/SP2D dari aplikasi SAS 2015, SPM yang sudah mendapatkan nomor SP2D harus dilakukan proses Catat SP2D dan Load Master pada aplikasi SAS 2015 modul SPM. Klik Transaksi >>> Copy SPM/SP2D dari Aplikasi SPM sehingga muncul tampilan sbb: 32
33 Tampilan Proses Copy Revisi DIPA dari Aplikasi SAS terdiri dari isian sbb: User SPM : Diisi user SPM yang terdaftar pada aplikasi SAS 2015 atau diisi admin. Password SPM : Diisi password SPM yang terdaftar pada aplikasi SAS 2015 atau diisi admin. Server SPM : Diisi dengan lokasi server SPM. Tombol digunakan untuk melakukan koneksi kedalam database aplikasi SPM Tombol digunakan untuk keluar dari menu. Apabila pada saat proses copy DIPA, copy Revisi DIPA atau copy SPM keluar dialog box sbb : Berarti mysql DBSAS aplikasi SAS belum berjalan atau user dan password SPM yang diisikan salah. Pastikan database aplikasi SAS 2015 sudah berjalan (dapat melakukan proses login ke aplikasi SPM) dan user serta password SPM sudah benar. Pada c:\dbsas, klik dua kali mysql-connector-odbc win32.msi atau klik kanan untuk yang menggunakan Windows 7 dan diatasnya kemudian pilih Run As Administrator. Kemudian klik dua kali mysql-install.bat atau klik kanan untuk yang menggunakan Windows 7 dan diatasnya kemudian pilih Run As Administrator. 33
34 Tetapi apabila pada saat proses muncul dialog box sbb : copy DIPA, copy Revisi DIPA atau copy SPM berhasil, maka Dan muncul : Tampilan Proses Copy Data SPM dan SP2D terdiri dari isian sbb: Tgl SP2D : Diisi dengan tanggal SP2D (dari tanggal dan sampai tanggal SP2D yang hendak dicopykan ke aplikasi SAIBA). Hasil Copy data SPM : Otomatis. Tombol digunakan untuk melakukan proses copy data SPM/SP2D dari aplikasi SAS Tombol digunakan untuk keluar dari menu. 34
35 Menu Surat Setoran Bukan Pajak digunakan untuk merekam pendapatan dari dokumen SSBP. A. Klik menu Transaksi >>> Pendapatan B. Klik untuk memulai perekaman. Tampilan layar untuk tambah SSBP adalah sbb: Tampilan Tambah SSBP terdiri dari isian sbb: Tanggal Dokumen : Diisi dengan tanggal SSBP. 35
36 Nomor NTB : Diisi dengan Nomor Transaksi Bank yang dikeluarkan oleh bank atau kantor pos. Diperoleh dari bank pada saat setor. Kode KPPN : Diisi sesuai kode KPPN di SSPB. Nomor NTPN : Diisi dengan Nomor Transaksi Penerimaan Negara yang dikeluarkan oleh Ditjen Perbendaharaan. Diperoleh dari bank pada saat setor. Departemen/Lembaga : Otomatis sesuai setup. Unit Organisasi : Otomatis sesuai setup. Satuan : Otomatis sesuai setup. Wilayah : Otomatis sesuai setup. Akun : Diisi/pilih menggunakan tombol, sesuai dengan akun penerimaan. F/SF/Program : Otomatis terisi, apabila mengisikan kode Kegiatan. Kegiatan : Diisi/pilih menggunakan tombol, sesuai dengan kode kegiatan. Output : Diisi/pilih menggunakan tombol, sesuai dengan kode Output. Jenis Satker : Otomatis sesuai setup lokasi. Jumlah Setoran : Diisi sesuai jumlah rupiah setoran SSBP. Tanggal Buku : Otomatis sama dengan tanggal dokumen. Dapat diganti sesuai tanggal pelaporan. C. Pencetakan Daftar Transaksi Klik untuk mencetak daftar yang berisi elemen-elemen data SSBP yang telah direkam untuk periode tertentu. Selanjutnya akan ditayangkan Daftar Transaksi yang dimaksud sehingga siap dicetak. Daftar Transaksi tersebut akan diverifikasi kembali dibandingkan dengan dokumen sumbernya. Apabila ditemukan ketidakcocokkan dengan dokumen sumber maka perlu dilakukan perbaikan dengan cara: Klik tombol. Letakan kursor pada baris data yang salah. Setelah dibetulkan, klik. 36
37 Formulir ini digunakan untuk merekam setoran pengembalian belanja. A. Klik menu Transaksi >>> Pengembalian Belanja B. Klik untuk memulai perekaman. Tampilan layar untuk tambah Pengembalian Belanja adalah sbb: Tampilan Tambah SSPB terdiri dari isian sbb: 37
38 Tanggal Dokumen : Diisi dengan tanggal SSPB. Nomor NTB : Diisi dengan Nomor Transaksi Bank yang dikeluarkan oleh bank atau kantor pos. Diperoleh dari bank pada saat setor. Kode KPPN : Diisi sesuai kode KPPN di SSPB. Nomor NTPN : Diisi dengan Nomor Transaksi Penerimaan Negara yang dikeluarkan oleh Ditjen Perbendaharaan. Diperoleh dari bank pada saat setor. Tanggal Buku : Otomatis sama dengan tanggal dokumen. Dapat diganti sesuai tanggal pembukuan/pelaporan. Departemen/Lembaga : Otomatis sesuai setup. Unit Organisasi : Otomatis sesuai setup. Satuan Kerja/Proyek : Otomatis sesuai setup. Wilayah : Otomatis sesuai setup. Akun : Diisi/pilih menggunakan tombol, sesuai dengan akun pengembalian belanja. Program : Otomatis terisi, apabila mengisikan kode Kegiatan. Kegiatan : Diisi/pilih menggunakan tombol, sesuai dengan kode kegiatan. Output : Diisi/pilih menggunakan tombol, sesuai dengan kode Output. Jenis Satker : Otomatis sesuai setup. Jumlah Setoran : Diisi sesuai jumlah rupiah setoran pengembalian belanja. SD/CP : Diisi/pilih menggunakan tombol, sesuai dengan kode sumber dana dan cara penarikan. Tombol Tombol digunakan untuk menyimpan data detail pengembalian belanja. digunakan membatalkan proses simpan pengembalian belanja. Tombol digunakan untuk menyimpan transaksi pengembalian belanja. C. Pencetakan Daftar Transaksi Klik tombol untuk mencetak daftar yang berisi elemen-elemen data SSPB yang telah direkam untuk periode tertentu. Selanjutnya akan ditayangkan Daftar Transaksi yang dimaksud sehingga siap dicetak. Daftar Transaksi tersebut akan diverifikasi kembali dibandingkan dengan dokumen sumbernya. Apabila ditemukan ketidakcocokkan dengan dokumen sumber maka perlu dilakukan perbaikan dengan cara: Klik tombol. Letakan kursor pada baris data yang salah. Setelah dibetulkan, klik. 38
39 A. Klik menu Transaksi >>> Jurnal Reklasifikasi Neraca Jurnal Reklasifikasi Neraca adalah sarana untuk memasukkan rincian dari suatu transaksi aset kedalam sistem akuntansi dari masing-masing perkiraan, perkiraan debet maupun perkiraan kredit. Jurnal Reklasifikasi Neraca akan berpengaruh pada Laporan Neraca. Tampilan Jurnal Reklasifikasi Neraca adalah sbb: B. Klik untuk memulai perekaman. Tampilan layar untuk tambah Jurnal Neraca adalah sbb: 39
40 Tampilan Tambah Jurnal Neraca terdiri dari isian sbb: Tanggal : Diisi dengan tanggal Jurnal Neraca. No. : Diisi dengan nomor Jurnal Neraca. KPPN : Diisi/pilih menggunakan tombol, sesuai dengan kode KPPN. Tahun Anggaran : Otomatis sesuai setup. Akun : Diisi/pilih menggunakan tombol, sesuai dengan kode Akun atau cari menggunakan tombol, sesuai dengan kode Akun. Rupiah : Diisi sesuai jumlah rupiah Jurnal Neraca. Jns Satk : Otomatis sesuai setup. Keterangan : Diisi dengan keterangan. C. Pencetakan Daftar Transaksi Klik tombol untuk mencetak daftar yang berisi elemen-elemen data Jurnal Reklasifikasi Neraca yang telah direkam untuk periode tertentu. Selanjutnya akan ditayangkan Daftar Transaksi yang dimaksud sehingga siap dicetak. Daftar Transaksi tersebut akan diverifikasi kembali dibandingkan dengan dokumen sumbernya. Apabila ditemukan ketidakcocokkan dengan dokumen sumber maka perlu dilakukan perbaikan dengan cara: Klik tombol. Letakan kursor pada baris data yang salah. Setelah dibetulkan, klik. 40
41 A. Klik menu Transaksi >>> Jurnal Penyesuaian Jurnal Penyesuaian adalah sarana untuk memasukkan rincian dari suatu transaksi penyesuaian kedalam sistem akuntansi dari masing-masing perkiraan, perkiraan debet maupun perkiraan kredit. Jurnal Penyesuaian akan berpengaruh pada Laporan Neraca dan Laporan Operasional. Tampilan Jurnal Penyesuaian adalah sbb: B. Klik untuk memulai perekaman. Tampilan layar untuk tambah Jurnal Penyesuaian adalah sbb: 41
42 Tampilan Tambah Jurnal Penyesuaian terdiri dari isian sbb: Tanggal : Diisi dengan tanggal Jurnal Penyesuaian. No. : Diisi dengan nomor Jurnal Penyesuaian. KPPN : Diisi/pilih menggunakan tombol, sesuai dengan kode KPPN. Tahun Anggaran : Otomatis sesuai setup. Kategori : Diisi/pilih menggunakan tombol, sesuai dengan kode Kategori. Akun : Diisi/pilih menggunakan tombol, sesuai dengan kode Akun atau cari menggunakan tombol, sesuai dengan kode akun. Rupiah : Diisi sesuai jumlah rupiah Jurnal Penyesuaian. Jns Satk : Otomatis sesuai setup. Keterangan : Diisi dengan keterangan. C. Pencetakan Daftar Transaksi Klik tombol untuk mencetak daftar yang berisi elemen-elemen data Jurnal Penyesuaian yang telah direkam untuk periode tertentu. Selanjutnya akan ditayangkan Daftar Transaksi yang dimaksud sehingga siap dicetak. Daftar Transaksi tersebut akan diverifikasi kembali dibandingkan dengan dokumen sumbernya. Apabila ditemukan ketidakcocokkan dengan dokumen sumber maka perlu dilakukan perbaikan dengan cara: Klik tombol. Letakan kursor pada baris data yang salah. Setelah dibetulkan, klik. 42
43 A. Klik menu Transaksi >>> Jurnal Koreksi Jurnal Koreksi adalah sarana untuk memasukkan rincian dari suatu transaksi koreksi kedalam sistem akuntansi dari masing-masing perkiraan, perkiraan debet maupun perkiraan kredit. Tampilan Jurnal Penyesuaian adalah sbb: B. Klik untuk memulai perekaman. Tampilan layar untuk tambah Jurnal Koreksi adalah sbb: 43
44 Tampilan Tambah Jurnal Koreksi terdiri dari isian sbb: Tanggal : Diisi dengan tanggal Jurnal Koreksi. No. : Diisi dengan nomor Jurnal Koreksi. KPPN : Diisi/pilih menggunakan tombol, sesuai dengan kode KPPN. Tahun Anggaran : Otomatis sesuai setup. Kategori : Diisi/pilih menggunakan tombol, sesuai dengan kode Kategori. Akun : Diisi/pilih menggunakan tombol, sesuai dengan kode Akun atau cari menggunakan tombol, sesuai dengan kode akun. Rupiah : Diisi sesuai jumlah rupiah Jurnal Koreksi. Jns Satk : Otomatis sesuai setup. Keterangan : Diisi dengan keterangan. C. Pencetakan Daftar Transaksi Klik tombol untuk mencetak daftar yang berisi elemen-elemen data Jurnal Koreksi yang telah direkam untuk periode tertentu. Selanjutnya akan ditayangkan Daftar Transaksi yang dimaksud sehingga siap dicetak. Daftar Transaksi tersebut akan diverifikasi kembali dibandingkan dengan dokumen sumbernya. Apabila ditemukan ketidakcocokkan dengan dokumen sumber maka perlu dilakukan perbaikan dengan cara: Klik tombol. Letakan kursor pada baris data yang salah. Setelah dibetulkan, klik. 44
45 Setiap bulan UAKPA melakukan proses penerimaan GL Aset dari UAKPB dengan kode lokasi yang sama. Sehingga data aset tetap, otomatis masuk kedalam Neraca UAKPA tersebut. Klik menu Utility >>> Penerimaan Aset Dari UAKPB maka akan muncul tampilan sbb: Tampilan Proses Penerimaan data dari UAKPB terdiri dari isian sbb: Tahun Anggaran : Otomatis sesuai setup. Bulan : Diisi/pilih menggunakan tombol, sesuai dengan kode periode. Lokasi : Diisi/pilih menggunakan tombol sesuai dengan lokasi data Aset. Tombol BMN. digunakan untuk melakukan proses penerimaan data aset tetap dari aplikasi SIMAK Tombol digunakan untuk membatalkan proses penerimaan data aset tetap dari aplikasi SIMAK BMN, dan proses ini akan menghapus data penerimaan data dari UAKPB aset pada bulan yang ditentukan. Tombol digunakan untuk keluar dari menu. 45
46 Klik menu Proses >>> Posting Proses Posting dilakukan untuk memindahkan transaksi yang telah tercatat dan benar ke Buku Besar. Proses posting ini dilakukan setiap bulan. Jika terdapat perubahan transaksi pada bulan yang telah dilakukan proses posting, maka transaksi pada bulan tersebut harus dilakukan posting ulang Tampilan layar untuk Proses Posting adalah sbb: Tabel Periode dapat dipilih sesuai dengan periode posting data tersebut. Tabel Informasi memberikan informasi jumlah record dari masing-masing transaksi pada periode tersebut. Tombol digunakan untuk menampilkan jurnal hasil dari proses posting. Tombol digunakan untuk keluar dari proses Posting. 46
47 Klik menu Laporan >>> Pilih laporan yang akan dicetak Pada masing-masing menu laporan akan diminta mengisikan format dari jenis laporan yang akan dicetak. Misalnya akan mencetak Laporan Perubahan Ekuitas, maka akan muncul tampilan sbb: Tampilan Laporan Perubahan Ekuitas Tingkat Satker terdiri dari isian sbb: Jenis Laporan : Dipilih laporan Semesteran atau Tahunan. Pada saat tombol sbb: (cetak) diklik, layar menampilkan Format Laporan Perubahan Ekuitas Tingkat UAKPA 47
48 Klik Klik jika ingin keluar dari contoh laporan. jika ingin mencetak laporan. 48
49 A. Backup Back-Up digunakan untuk melakukan proses Backup data atau menyimpan data dalam media lain atau directory lain. Proses backup ini sebaiknya dilakukan secara periodik, misalnya sebulan sekali. Klik Utility >>> Backup atau Tampilan layar backup data adalah sbb: Tampilan Back Up terdiri dari isian sbb: Tahun Anggaran : Otomatis Backup Ke : Diisi dengan media dan directory tujuan backup. Pemilihan media dan directory dapat dipilih melalui tombol dituju, dengan tampilan sbb: dengan pilihan directory mana yang akan Tampilan select directory terdiri dari : Tombol Select digunakan untuk memilih directory Tombol Cancel digunakan untuk membatalkan directory yang dipilih. Pada saat proses dilakukan, setelah selesai, layar akan menampilkan Register Back-Up. 49
50 B. Restore Restore digunakan apabila kita ingin mengembalikan data hasil backup kedalam sistem. Pastikan sebelum melakukan proses restore, setup harus sudah sesuai dengan data yang akan direstore. Klik Utility >>> Restore atau Tampilan layar untuk Restore adalah sbb: Tampilan Restore terdiri dari isian sbb: Tahun Anggaran : Otomatis Restore Dari : Diisi dengan media dan directory asal. Pemilihan media dan directory dapat dipilih melalui tombol tampilan sbb: dengan pilihan directory asal data, dengan Setelah memilih file backup asal maka akan muncul tampilan layar untuk memastikan apakah yakin untuk melakukan restore dengan tampilan layar sbb: 50
51 Pada saat proses dilakukan, layar akan menampilkan Register Restore Data. 51
52 A. Pengiriman ke KPPN Klik Proses >>> Pengiriman Data ke KPPN Sub menu Pengiriman ke KPPN digunakan untuk melakukan proses pengiriman data ke Kantor Pelayanan Perbendaharaan Negara untuk proses rekonsiliasi. Tampilan layar Pengiriman Data ke KPPN adalah sbb: Tampilan Proses Pengiriman ke KPPN terdiri dari isian sbb: Bulan : Diisi/pilih menggunakan tombol, sesuai dengan periode pengiriman. KPPN : Diisi/pilih menggunakan tombol, sesuai dengan kode KPPN. Copy Ke : Diisi/pilih menggunakan tombol sesuai dengan lokasi media yang akan dicopy (bisa ke disket atau ke flash disk). Tombol Proses digunakan untuk melakukan proses pengiriman data. Tombol Keluar digunakan apabila proses telah selesai. Pada saat proses dilakukan, setelah selesai, layar akan menampilkan Register Pengiriman sbb: 52
53 Setelah dilakukan rekonsiliasi dengan KPPN, apabila ada kesalahan perekaman transaksi dapat dilakukan proses. Kemudian lakukan proses rekonsiliasi kembali dengan KPPN. B. Pengiriman ke UAPPA-W/UAPPA-E1 Sebelum melakukan pengiriman, anda harus yakin bahwa data yang akan dikirim sudah benar (valid). Klik Utility >>> Pengiriman Data ke UAPPA-W/UAPPA-E1 Sub menu Pengirimanke UAPPA-W/UAPPA-E1 digunakan untuk melakukan proses pengiriman data ke Unit Akuntansi Pembantu Pengguna Anggaran Wilayah atau ke Unit Akuntansi Pembantu Pengguna Anggaran untuk Satker Pusat. Tampilan layar Pengiriman Data ke UAPPA-W/UAPPA-E1 adalah sbb: 53
PETUNJUK SINGKAT BERBASIS AKRUAL TINGKAT UNIT AKUNTANSI KEUANGAN PENGGUNA ANGGARAN (UAKPA) Kementerian Keuangan. Direktorat Jenderal Perbendaharaan
 PETUNJUK SINGKAT APLIKASI SISTEM AKUNTANSI KEUANGAN BERBASIS AKRUAL TINGKAT UNIT AKUNTANSI KEUANGAN PENGGUNA ANGGARAN (UAKPA) Direktorat Sistem Perbendaharaan Direktorat Jenderal Perbendaharaan Kementerian
PETUNJUK SINGKAT APLIKASI SISTEM AKUNTANSI KEUANGAN BERBASIS AKRUAL TINGKAT UNIT AKUNTANSI KEUANGAN PENGGUNA ANGGARAN (UAKPA) Direktorat Sistem Perbendaharaan Direktorat Jenderal Perbendaharaan Kementerian
Bab OPERATOR. Referensi Transaksi Laporan Utility. I. Memulai Komputer. Hidupkan komputer sehingga muncul tampilan utama windows.
 Bab 3 OPERATOR Referensi Transaksi Laporan Utility I. Memulai Komputer Hidupkan komputer sehingga muncul tampilan utama windows. Double klik icon untuk menjalankan aplikasi Persediaan. Setelah melakukan
Bab 3 OPERATOR Referensi Transaksi Laporan Utility I. Memulai Komputer Hidupkan komputer sehingga muncul tampilan utama windows. Double klik icon untuk menjalankan aplikasi Persediaan. Setelah melakukan
Jika Aplikasi SIMAK BMN 2010 telah diinstall dalam komputer, kita dapat dengan mudah mulai
 Bab 2 PERSIAPAN Tabel Referensi Utility Login Menu Operator MEMULAI APLIKASI SIMAK BMN 2010 TINGKAT UAKPB Jika Aplikasi SIMAK BMN 2010 telah diinstall dalam komputer, kita dapat dengan mudah mulai menjalankan
Bab 2 PERSIAPAN Tabel Referensi Utility Login Menu Operator MEMULAI APLIKASI SIMAK BMN 2010 TINGKAT UAKPB Jika Aplikasi SIMAK BMN 2010 telah diinstall dalam komputer, kita dapat dengan mudah mulai menjalankan
Bab ADMINISTRATOR. Tabel Referensi Setup User. I. Memulai Komputer. Hidupkan komputer sehingga muncul tampilan utama windows.
 Bab 2 ADMINISTRATOR Tabel Referensi Setup User I. Memulai Komputer Hidupkan komputer sehingga muncul tampilan utama windows. Double klik icon untuk menjalankan aplikasi Persediaan 2010. II. Memulai Pengoperasian
Bab 2 ADMINISTRATOR Tabel Referensi Setup User I. Memulai Komputer Hidupkan komputer sehingga muncul tampilan utama windows. Double klik icon untuk menjalankan aplikasi Persediaan 2010. II. Memulai Pengoperasian
Aplikasi SPP & SPM 2013
 Aplikasi SPP & SPM 2013 APLIKASI SPM diskual@yahoo.com Instalasi Database dan Aplikasi 1 2 3 Install_Aplikasi_SPM2013_v13.0.0.exe Install_Database_SPM2013_v13.0.0.exe Install_Service_SPM2013_v13.0.0.exe
Aplikasi SPP & SPM 2013 APLIKASI SPM diskual@yahoo.com Instalasi Database dan Aplikasi 1 2 3 Install_Aplikasi_SPM2013_v13.0.0.exe Install_Database_SPM2013_v13.0.0.exe Install_Service_SPM2013_v13.0.0.exe
OVERVIEW APLIKASI SAS MODUL ADMIN DAN BENDAHARA PENGELUARAN
 OVERVIEW APLIKASI SAS MODUL ADMIN DAN BENDAHARA PENGELUARAN 2 Memahami Fungsi Menu Aplikasi pada Modul Admin dan Bendahara Pengeluaran Melakukan Perekaman Data-Data Referensi Menjalankan Aplikasi Bendahara
OVERVIEW APLIKASI SAS MODUL ADMIN DAN BENDAHARA PENGELUARAN 2 Memahami Fungsi Menu Aplikasi pada Modul Admin dan Bendahara Pengeluaran Melakukan Perekaman Data-Data Referensi Menjalankan Aplikasi Bendahara
 2. Jenis Komponen Laporan Keuangan LKKL Triwulan III Komprehensif Tahun 2017 terdiri dari: a. Laporan Realisasi Anggaran (LRA) LRA disusun untuk transaksi sampai dengan 30 September 2017. Lembar muka (face)
2. Jenis Komponen Laporan Keuangan LKKL Triwulan III Komprehensif Tahun 2017 terdiri dari: a. Laporan Realisasi Anggaran (LRA) LRA disusun untuk transaksi sampai dengan 30 September 2017. Lembar muka (face)
Petunjuk Update Aplikasi SAIBA dan Referensi SAIBA Versi 3.4
 Petunjuk Update Aplikasi SAIBA dan Referensi SAIBA Versi 3.4 Hal-hal yang Wajib Diperhatikan: 1. Update Aplikasi dan Referensi SAIBA versi 3.4 agar digunakan dalam penyusunan laporan keuangan tingkat UAKPA
Petunjuk Update Aplikasi SAIBA dan Referensi SAIBA Versi 3.4 Hal-hal yang Wajib Diperhatikan: 1. Update Aplikasi dan Referensi SAIBA versi 3.4 agar digunakan dalam penyusunan laporan keuangan tingkat UAKPA
MANUAL APLIKASI SILABI MODUL BENDAHARA PENGELUARAN
 MANUAL APLIKASI SILABI MODUL BENDAHARA PENGELUARAN I. INSTALL APLIKASI SILABI Aplikasi Silabi merupakan bagian dari modul Aplikasi SPM 2014, cara install Aplikasi ini sama dengan cara update Aplikasi SPM
MANUAL APLIKASI SILABI MODUL BENDAHARA PENGELUARAN I. INSTALL APLIKASI SILABI Aplikasi Silabi merupakan bagian dari modul Aplikasi SPM 2014, cara install Aplikasi ini sama dengan cara update Aplikasi SPM
Petunjuk Teknis Instalasi serta Penggunaan Update Aplikasi Persediaan Versi 17.0, Aplikasi SIMAK-BMN Versi 17.1, dan Aplikasi SAIBA Versi 4.
 Petunjuk Teknis Instalasi serta Penggunaan Update Aplikasi Persediaan Versi 17.0, Aplikasi SIMAK-BMN Versi 17.1, dan Aplikasi SAIBA Versi 4.3 Hal-hal yang Wajib Diperhatikan: 1. Update Aplikasi terdiri
Petunjuk Teknis Instalasi serta Penggunaan Update Aplikasi Persediaan Versi 17.0, Aplikasi SIMAK-BMN Versi 17.1, dan Aplikasi SAIBA Versi 4.3 Hal-hal yang Wajib Diperhatikan: 1. Update Aplikasi terdiri
PETUNJUK MANUAL APLIKASI KONFORMASI SATKER. Petunjuk Instalasi dan Penggunaan Aplikasi Konfirmasi KPPN
 PETUNJUK MANUAL APLIKASI KONFORMASI SATKER Petunjuk Instalasi dan Penggunaan Aplikasi Konfirmasi KPPN 1. Double Klik file konfirmasibetha.exe hingga muncul tampilan sebagai berikut 2. Klik tombol install,
PETUNJUK MANUAL APLIKASI KONFORMASI SATKER Petunjuk Instalasi dan Penggunaan Aplikasi Konfirmasi KPPN 1. Double Klik file konfirmasibetha.exe hingga muncul tampilan sebagai berikut 2. Klik tombol install,
PERSIAPAN APLIKASI. Memahani Sistem Aplikasi Satker (Aplikasi SAS) Melakukan Proses Instalasi Aplikasi dan Database (Aplikasi SAS)
 PERSIAPAN APLIKASI 1 Memahani Sistem Aplikasi Satker (Aplikasi SAS) Melakukan Proses Instalasi Aplikasi dan Database (Aplikasi SAS) Melakukan Proses Update Aplikasi SAS Uraian dan Contoh Sistem Aplikasi
PERSIAPAN APLIKASI 1 Memahani Sistem Aplikasi Satker (Aplikasi SAS) Melakukan Proses Instalasi Aplikasi dan Database (Aplikasi SAS) Melakukan Proses Update Aplikasi SAS Uraian dan Contoh Sistem Aplikasi
MANUAL APLIKASI SILABI MODUL BENDAHARA PENGELUARAN
 MANUAL APLIKASI SILABI MODUL BENDAHARA PENGELUARAN I. INSTALL APLIKASI SILABI Aplikasi Silabi merupakan bagian dari modul Aplikasi SPM 2014, cara install Aplikasi ini sama dengan cara update Aplikasi SPM
MANUAL APLIKASI SILABI MODUL BENDAHARA PENGELUARAN I. INSTALL APLIKASI SILABI Aplikasi Silabi merupakan bagian dari modul Aplikasi SPM 2014, cara install Aplikasi ini sama dengan cara update Aplikasi SPM
SIMULASI TRANSAKSI BENDAHARA PENGELUARAN
 SIMULASI TRANSAKSI BENDAHARA PENGELUARAN 3 Memahami Tata Cara Perekaman Data Transaksi Bendahara Pengeluaran Melakukan Proses Perekaman Data Transaksi Bendahara Pengeluaran Melakukan Proses Pencetakan
SIMULASI TRANSAKSI BENDAHARA PENGELUARAN 3 Memahami Tata Cara Perekaman Data Transaksi Bendahara Pengeluaran Melakukan Proses Perekaman Data Transaksi Bendahara Pengeluaran Melakukan Proses Pencetakan
PETUNJUK OPERASIONAL APLIKASI SISTEM INFORMASI MANAJEMEN DAN AKUNTANSI BARANG MILIK NEGARA TINGKAT UNIT AKUNTANSI KUASA PENGGUNA BARANG (UAKPB) Direkt
 PETUNJUK OPERASIONAL APLIKASI SISTEM INFORMASI MANAJEMEN DAN AKUNTANSI BARANG MILIK NEGARA TINGKAT UNIT AKUNTANSI KUASA PENGGUNA BARANG (UAKPB) Direktorat Sistem Perbendaharaan Direktorat Jenderal Perbendaharaan
PETUNJUK OPERASIONAL APLIKASI SISTEM INFORMASI MANAJEMEN DAN AKUNTANSI BARANG MILIK NEGARA TINGKAT UNIT AKUNTANSI KUASA PENGGUNA BARANG (UAKPB) Direktorat Sistem Perbendaharaan Direktorat Jenderal Perbendaharaan
BAB V UTILITY. A. Perbaikan Data
 BAB V UTILITY Menu ini disediakan untuk fasilitas pemeliharaan data DIPA dan data-data yang diperlukan untuk keperluan pengolahan selanjutnya. Untuk menjalankan arahkan pointer mouse ke menu Utility kemudian
BAB V UTILITY Menu ini disediakan untuk fasilitas pemeliharaan data DIPA dan data-data yang diperlukan untuk keperluan pengolahan selanjutnya. Untuk menjalankan arahkan pointer mouse ke menu Utility kemudian
APLIKASI PERSEDIAAN BARANG MILIK NEGARA
 MODUL 01 APLIKASI PERSEDIAAN BARANG MILIK NEGARA 26 JP (1.170 menit) Pengantar Dalam bagian ini dibahas materi tentang dasar hukum, pengertian,latar belakang, cakupan, Aplikasi, dokumen sumber, output
MODUL 01 APLIKASI PERSEDIAAN BARANG MILIK NEGARA 26 JP (1.170 menit) Pengantar Dalam bagian ini dibahas materi tentang dasar hukum, pengertian,latar belakang, cakupan, Aplikasi, dokumen sumber, output
CARA MEMASUKAN DATA DIPA
 CARA MEMASUKAN DATA DIPA Klik 2 kali pada Aplikasi RKAKL yang telah di Instal Masukan USER dipa dan Pasword dipa Klik Login Klik Menu Utility Pilih Terima Data Dipa Masukan Tahun Anggaran 2012 Pilih file
CARA MEMASUKAN DATA DIPA Klik 2 kali pada Aplikasi RKAKL yang telah di Instal Masukan USER dipa dan Pasword dipa Klik Login Klik Menu Utility Pilih Terima Data Dipa Masukan Tahun Anggaran 2012 Pilih file
MANUAL APLIKASI RKAKL v. 7.2 oleh : Yudhi wijaya yudhi.tc@gmail.com http://ptakendari.net
 MANUAL APLIKASI RKAKL v. 7.2 oleh : Yudhi wijaya yudhi.tc@gmail.com http://ptakendari.net UNTUK KALANGAN SENDIRI DI LINGKUNGAN PENGADILAN TINGGI AGAMA KENDARI TAHUN 2011 Dalam rangka Penyusunan Rencana
MANUAL APLIKASI RKAKL v. 7.2 oleh : Yudhi wijaya yudhi.tc@gmail.com http://ptakendari.net UNTUK KALANGAN SENDIRI DI LINGKUNGAN PENGADILAN TINGGI AGAMA KENDARI TAHUN 2011 Dalam rangka Penyusunan Rencana
6. Instalasi berhasil apabila tampilan layar aplikasi seperti gambar di bawah ini:
 Petunjuk Teknis Instalasi serta Penggunaan Update Aplikasi Persediaan Versi 18.0 1. Dalam rangka penyusunan Laporan Keuangan Kementerian Negara/Lembaga (LKKL) Tahun 2018, update Aplikasi Persediaan versi
Petunjuk Teknis Instalasi serta Penggunaan Update Aplikasi Persediaan Versi 18.0 1. Dalam rangka penyusunan Laporan Keuangan Kementerian Negara/Lembaga (LKKL) Tahun 2018, update Aplikasi Persediaan versi
PANDUAN APLIKASI 2014
 PANDUAN APLIKASI 2014 I. INSTALASI Ikuti langkah-langkah berikut untuk melakukan instalasi aplikasi SimpulDESA : 1. Klik dua kali pada file setup. 2. Klik tombol Next pada dialog yang muncul. Dialog Awal
PANDUAN APLIKASI 2014 I. INSTALASI Ikuti langkah-langkah berikut untuk melakukan instalasi aplikasi SimpulDESA : 1. Klik dua kali pada file setup. 2. Klik tombol Next pada dialog yang muncul. Dialog Awal
MANUAL APLIKASI FORECASTING SATKER (AFS) 2011
 MANUAL APLIKASI FORECASTING SATKER (AFS) 2011 1. Installasi Paket Aplikasi Forecasting Satker Paket Aplikasi Forecasting Satker ini terdiri dari file sebagai berikut: - InstallAFS12.exe Ketentuan instalasi
MANUAL APLIKASI FORECASTING SATKER (AFS) 2011 1. Installasi Paket Aplikasi Forecasting Satker Paket Aplikasi Forecasting Satker ini terdiri dari file sebagai berikut: - InstallAFS12.exe Ketentuan instalasi
BAB II INPUT DATA. A. Import Data RKAKL
 BAB II INPUT DATA Menu ini disediakan untuk melaksanakan kegiatan input data pada Aplikasi DIPA 2010. Pada menu ini kegiatan yang dapat dilakukan adalah Import Data dari Data RKAKL, Perubahan Data DIPA,
BAB II INPUT DATA Menu ini disediakan untuk melaksanakan kegiatan input data pada Aplikasi DIPA 2010. Pada menu ini kegiatan yang dapat dilakukan adalah Import Data dari Data RKAKL, Perubahan Data DIPA,
SISTEM INFORMASI KEUANGAN
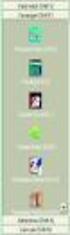 SISTEM INFORMASI KEUANGAN Biro Umum dan Keuangan Universitas Lambung Mangkurat 2012 BAB I PENDAHULUAN APLIKASI SISTEM INFORMASI KEUANGAN BUK Aplikasi Sistem Informasi Keuangan Biro Umum dan Keuangan (BUK)
SISTEM INFORMASI KEUANGAN Biro Umum dan Keuangan Universitas Lambung Mangkurat 2012 BAB I PENDAHULUAN APLIKASI SISTEM INFORMASI KEUANGAN BUK Aplikasi Sistem Informasi Keuangan Biro Umum dan Keuangan (BUK)
PERENCANAAN RKAKL PELAKSANAAN DIPA SPM GAJI CASH FORCASTING / AFS PERTANGGUNGJAWABAN PERSEDIAAN SIMAK BMN SAK
 Klaten, 30 April 2013 DAFTAR APLIKASI PERENCANAAN RKAKL PELAKSANAAN DIPA SPM GAJI CASH FORCASTING / AFS PERTANGGUNGJAWABAN PERSEDIAAN SIMAK BMN SAK APLIKASI PERTANGGUNGJAWABAN Aplikasi Persediaan BMN PakaiHabis
Klaten, 30 April 2013 DAFTAR APLIKASI PERENCANAAN RKAKL PELAKSANAAN DIPA SPM GAJI CASH FORCASTING / AFS PERTANGGUNGJAWABAN PERSEDIAAN SIMAK BMN SAK APLIKASI PERTANGGUNGJAWABAN Aplikasi Persediaan BMN PakaiHabis
LANGKAH AWAL YANG HARUS DILAKUKAN SUPERVISOR
 LANGKAH AWAL YANG HARUS DILAKUKAN SUPERVISOR Setelah instalasi database selesai maka akan terbentuk shortcut Startup8 pada desktop. Dobel klik pada shortcut tersebut untuk memulai administrasi user. A.
LANGKAH AWAL YANG HARUS DILAKUKAN SUPERVISOR Setelah instalasi database selesai maka akan terbentuk shortcut Startup8 pada desktop. Dobel klik pada shortcut tersebut untuk memulai administrasi user. A.
BAB IV IMPLEMENTASI DAN EVALUASI
 BAB IV IMPLEMENTASI DAN EVALUASI 4.1 Kebutuhan Sistem Sebelum melakukan implementasi dan menjalankan aplikasi Rancang Bangun Prototype Produk Paket Sistem Komputasi Akuntansi Keuangan, dibutuhkan spesifikasi
BAB IV IMPLEMENTASI DAN EVALUASI 4.1 Kebutuhan Sistem Sebelum melakukan implementasi dan menjalankan aplikasi Rancang Bangun Prototype Produk Paket Sistem Komputasi Akuntansi Keuangan, dibutuhkan spesifikasi
MANUAL APLIKASI SILABI UNTUK BENDAHARA PENERIMAAN
 MANUAL APLIKASI SILABI UNTUK BENDAHARA PENERIMAAN BAGIAN I PEMBUATAN USER BENDAHARA PENERIMAAN Apabila pada laptop/komputer sudah terinstal aplikasi SPM 2014, lakukan pembuatan user Bendahara Penerimaan
MANUAL APLIKASI SILABI UNTUK BENDAHARA PENERIMAAN BAGIAN I PEMBUATAN USER BENDAHARA PENERIMAAN Apabila pada laptop/komputer sudah terinstal aplikasi SPM 2014, lakukan pembuatan user Bendahara Penerimaan
PEMBUKUAN BEND. PENERIMAAN DENGAN SILABI
 PEMBUKUAN BEND. PENERIMAAN DENGAN SILABI 1. Login ke SILABI dengan user Bendahara Penerimaan yg sudah dibuat (misalnya : bp) 2. Nomor rekening Bendahara Penerimaan (jenis rekening : 10) dengan Kode BPP
PEMBUKUAN BEND. PENERIMAAN DENGAN SILABI 1. Login ke SILABI dengan user Bendahara Penerimaan yg sudah dibuat (misalnya : bp) 2. Nomor rekening Bendahara Penerimaan (jenis rekening : 10) dengan Kode BPP
SISTEM AKUNTANSI DAN LAPORAN KEUANGAN (SAK)
 SISTEM AKUNTANSI DAN LAPORAN KEUANGAN (SAK) A. Pendahuluan Pusat Pendidikan Administrasi (Pusdikmin) merupakan satuan kerja dibawah Lembaga Pendidikan Polri (Lemdikpol) yang menyelenggarakan pendidikan
SISTEM AKUNTANSI DAN LAPORAN KEUANGAN (SAK) A. Pendahuluan Pusat Pendidikan Administrasi (Pusdikmin) merupakan satuan kerja dibawah Lembaga Pendidikan Polri (Lemdikpol) yang menyelenggarakan pendidikan
PETUNJUK UMUM. 6. Printer deskjet, inkjet, laserjet, atau yang bersesuaian.
 PENDAHULUAN Sesuai dengan amanat Undang undang Nomor 17 Tahun 2003 tentang Keuangan Negara, menyatakan bahwa pengelolaan Keuangan Negara dilakukan secara tertib, taat pada peraturan perundang undangan,
PENDAHULUAN Sesuai dengan amanat Undang undang Nomor 17 Tahun 2003 tentang Keuangan Negara, menyatakan bahwa pengelolaan Keuangan Negara dilakukan secara tertib, taat pada peraturan perundang undangan,
BAB III CETAK DOKUMEN
 BAB III CETAK DOKUMEN Setelah melakukan kegiatan pada menu Input Data, kegiatan selanjutnya adalah menayangkan atau mencetak dokumen yang diperlukan baik ke layar monitor maupun ke printer. Menu Cetak
BAB III CETAK DOKUMEN Setelah melakukan kegiatan pada menu Input Data, kegiatan selanjutnya adalah menayangkan atau mencetak dokumen yang diperlukan baik ke layar monitor maupun ke printer. Menu Cetak
Direktorat Jenderal Perbendaharaan. Bab TRANSAKSI
 Bab 3 TRANSAKSI Daftar BMN Tahun Lalu Saldo Awal BMN Perolehan BMN Perubahan BMN Perubahan Nilai Koreksi Tim Penertiban Penghapusan BMN Penghentian BMN dari Penggunaan Kartu Identitas Barang Catatan Mutasi
Bab 3 TRANSAKSI Daftar BMN Tahun Lalu Saldo Awal BMN Perolehan BMN Perubahan BMN Perubahan Nilai Koreksi Tim Penertiban Penghapusan BMN Penghentian BMN dari Penggunaan Kartu Identitas Barang Catatan Mutasi
Daftar Isi APLIKASI SBK
 Daftar Isi Daftar Isi... i Pendahuluan... 1 Petunjuk Umum... 3 Unit Pengguna... 04 Dokumen Yang Diperlukan... 06 Kebutuhan Hardware & Software... 07 Instalasi Aplikasi... 08 Petunjuk Pengoperasian... 13
Daftar Isi Daftar Isi... i Pendahuluan... 1 Petunjuk Umum... 3 Unit Pengguna... 04 Dokumen Yang Diperlukan... 06 Kebutuhan Hardware & Software... 07 Instalasi Aplikasi... 08 Petunjuk Pengoperasian... 13
DATA MASUKAN, HASIL KELUARAN, PERALATAN DAN TATA CARA INSTALL APLIKASI SPM
 BAB I DATA MASUKAN, HASIL KELUARAN, PERALATAN DAN TATA CARA INSTALL APLIKASI SPM A. DATA MASUKAN Data masukan yang diperlukan oleh Aplikasi SPM adalah lampiran-lampiran SPM. Selain masukan tersebut, diperlukan
BAB I DATA MASUKAN, HASIL KELUARAN, PERALATAN DAN TATA CARA INSTALL APLIKASI SPM A. DATA MASUKAN Data masukan yang diperlukan oleh Aplikasi SPM adalah lampiran-lampiran SPM. Selain masukan tersebut, diperlukan
LANGKAH_LANGKAH REVIU ANGKA DASAR MENGGUNAKAN APLIKASI KPJM DJA, FEBRUARI 2018
 LANGKAH_LANGKAH REVIU ANGKA DASAR MENGGUNAKAN APLIKASI KPJM DJA, FEBRUARI 2018 INSTALASI APLIKASI KPJM Versi V.1.0.0 B 2 UNINSTALL APLIKASI KPJM LAMA Apabila pada PC atau Laptop yang digunakan sudah ter-install
LANGKAH_LANGKAH REVIU ANGKA DASAR MENGGUNAKAN APLIKASI KPJM DJA, FEBRUARI 2018 INSTALASI APLIKASI KPJM Versi V.1.0.0 B 2 UNINSTALL APLIKASI KPJM LAMA Apabila pada PC atau Laptop yang digunakan sudah ter-install
MANUAL PEMBAYARAN PPNPN PADA APLIKASI SAS
 MANUAL PEMBAYARAN PPNPN PADA APLIKASI SAS 1. Install update - Pilih file update SAS_16.0.6.exe, kemudian klik kanan mouse dan pilih Run as Administrator - Klik tombol install kemudian tunggu hingga proses
MANUAL PEMBAYARAN PPNPN PADA APLIKASI SAS 1. Install update - Pilih file update SAS_16.0.6.exe, kemudian klik kanan mouse dan pilih Run as Administrator - Klik tombol install kemudian tunggu hingga proses
2 AKSES APLIKASI DAN PROSEDUR LOGIN...
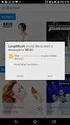 i DAFTAR ISI DAFTAR ISI... ii 1 PENDAHULUAN... 1 1.1 Latar Belakang... 1 1.2 Tujuan... 1 1.3 Pengguna Aplikasi... 2 2 AKSES APLIKASI DAN PROSEDUR LOGIN... 3 2.1 Akses Aplikasi... 3 2.2 Petunjuk Akses Aplikasi...
i DAFTAR ISI DAFTAR ISI... ii 1 PENDAHULUAN... 1 1.1 Latar Belakang... 1 1.2 Tujuan... 1 1.3 Pengguna Aplikasi... 2 2 AKSES APLIKASI DAN PROSEDUR LOGIN... 3 2.1 Akses Aplikasi... 3 2.2 Petunjuk Akses Aplikasi...
Bab PROSES MIGRASI. Terima Data Konversi Kirim BMN Pindah Akun Kirim BMN Tak Termigrasi Daftar Hasil BMN Migrasi Posisi BMN Di Neraca Migrasi
 Bab 3 PROSES MIGRASI Terima Data Konversi Kirim BMN Pindah Akun Kirim BMN Tak Termigrasi Daftar Hasil BMN Migrasi Posisi BMN Di Neraca Migrasi Tampilan Menu Proses Migrasi adalah sebagai berikut : I. Terima
Bab 3 PROSES MIGRASI Terima Data Konversi Kirim BMN Pindah Akun Kirim BMN Tak Termigrasi Daftar Hasil BMN Migrasi Posisi BMN Di Neraca Migrasi Tampilan Menu Proses Migrasi adalah sebagai berikut : I. Terima
TATA CARA PENGEMBALIAN SISA DANA BANTUAN PEMERINTAH DIREKTORAT PEMBINAAN PENDIDIKAN KELUARGA TAHUN ANGGARAN 2016
 TATA CARA PENGEMBALIAN SISA DANA BANTUAN PEMERINTAH DIREKTORAT PEMBINAAN PENDIDIKAN KELUARGA TAHUN ANGGARAN 2016 1. Belum semua penerima dana bantuan menyampaikan Laporan pertanggunjawaban dana bantuan
TATA CARA PENGEMBALIAN SISA DANA BANTUAN PEMERINTAH DIREKTORAT PEMBINAAN PENDIDIKAN KELUARGA TAHUN ANGGARAN 2016 1. Belum semua penerima dana bantuan menyampaikan Laporan pertanggunjawaban dana bantuan
Petunjuk Teknis Reviu Laporan Keuangan
 1 Petunjuk Teknis Reviu Laporan Keuangan Disampaikan oleh: Mohamad Hardi, Ak. MProf Acc., CA Inspektur I Kementerian Ristek Dikti Pada Rapat Koordinasi Pengawasan 2 Februari 2017 1. PELAPORAN KEUANGAN
1 Petunjuk Teknis Reviu Laporan Keuangan Disampaikan oleh: Mohamad Hardi, Ak. MProf Acc., CA Inspektur I Kementerian Ristek Dikti Pada Rapat Koordinasi Pengawasan 2 Februari 2017 1. PELAPORAN KEUANGAN
PANDUAN e-rekon LEVEL OPERATOR
 1. Login SAIBA Tahun 2016 PANDUAN e-rekon LEVEL OPERATOR 2. Pastikan semua data sudah terekam di dalam SAIBA 2016, antara lain : a. Data DIPA 2016 dan Revisi DIPA (jika ada); b. Data Estimasi Pendapatan
1. Login SAIBA Tahun 2016 PANDUAN e-rekon LEVEL OPERATOR 2. Pastikan semua data sudah terekam di dalam SAIBA 2016, antara lain : a. Data DIPA 2016 dan Revisi DIPA (jika ada); b. Data Estimasi Pendapatan
SISTEM DAN TATA CARA PEMBUKUAN
 SISTEM DAN TATA CARA PEMBUKUAN 2 Menjelaskan Prinsip Pembukuan Bendahara Pengeluaran Menerangkan Sistem Pembukuan Bendahara Pengeluaran Menguraikan Dokumen Sumber Pembukuan Bendahara Pengeluaran Menjelaskan
SISTEM DAN TATA CARA PEMBUKUAN 2 Menjelaskan Prinsip Pembukuan Bendahara Pengeluaran Menerangkan Sistem Pembukuan Bendahara Pengeluaran Menguraikan Dokumen Sumber Pembukuan Bendahara Pengeluaran Menjelaskan
BAB XI AKUNTANSI PADA KUASA PENGGUNA ANGGARAN
 BAB XI AKUNTANSI PADA KUASA PENGGUNA ANGGARAN Kuasa Pengguna Anggaran (KPA) adalah unit akuntansi pada tingkat Satuan Kerja sebagai entitas akuntansi. Secara definisi, satuan kerja adalah kuasa pengguna
BAB XI AKUNTANSI PADA KUASA PENGGUNA ANGGARAN Kuasa Pengguna Anggaran (KPA) adalah unit akuntansi pada tingkat Satuan Kerja sebagai entitas akuntansi. Secara definisi, satuan kerja adalah kuasa pengguna
Petunjuk Singkat Komputerisasi Dengan Software WAYout Toko Advance
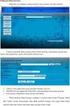 Petunjuk Singkat Komputerisasi Dengan Software WAYout Toko Advance Petunjuk singkat komputerisasi dengan Software WAYout Toko Advance Pendahuluan Terima kasih atas kepercayaan Anda memilih software WAYout
Petunjuk Singkat Komputerisasi Dengan Software WAYout Toko Advance Petunjuk singkat komputerisasi dengan Software WAYout Toko Advance Pendahuluan Terima kasih atas kepercayaan Anda memilih software WAYout
PANDUAN APLIKASI 2016
 PANDUAN APLIKASI 2016 INFORMASI DOKUMEN Document Reference Document History No Revision Created by Released Revised by Final Released 1 PT. Reksa Tata Artha Penabulu Alliance 2 DAFTAR ISI INFORMASI DOKUMEN...
PANDUAN APLIKASI 2016 INFORMASI DOKUMEN Document Reference Document History No Revision Created by Released Revised by Final Released 1 PT. Reksa Tata Artha Penabulu Alliance 2 DAFTAR ISI INFORMASI DOKUMEN...
DEPARTEMEN KEUANGAN REPUBLIK INDONESIA DIREKTORAT JENDERAL PERBENDAHARAAN DIREKTORAT SISTEM PERBENDAHARAAN
 DEPARTEMEN KEUANGAN REPUBLIK INDONESIA DIREKTORAT JENDERAL PERBENDAHARAAN DIREKTORAT SISTEM PERBENDAHARAAN PETUNJUK APLIKASI KPPN 2010 KHUSUS GAJI BULAN JANUARI 2010 A. PETUNJUK UMUM : Aplikasi ini adalah
DEPARTEMEN KEUANGAN REPUBLIK INDONESIA DIREKTORAT JENDERAL PERBENDAHARAAN DIREKTORAT SISTEM PERBENDAHARAAN PETUNJUK APLIKASI KPPN 2010 KHUSUS GAJI BULAN JANUARI 2010 A. PETUNJUK UMUM : Aplikasi ini adalah
PENJELASAN UPDATE GPP/BPP/DPP SATKER TANGGAL 14 JUNI 2016
 PENJELASAN UPDATE GPP/BPP/DPP SATKER TANGGAL 14 JUNI 2016 PENDAHULUAN Update Aplikasi GPP/BPP/DPP versi tanggal 10 Juni 2016 ini adalah update aplikasi Pembuatan Tunjangan Hari Raya tahun 2016, penambahan
PENJELASAN UPDATE GPP/BPP/DPP SATKER TANGGAL 14 JUNI 2016 PENDAHULUAN Update Aplikasi GPP/BPP/DPP versi tanggal 10 Juni 2016 ini adalah update aplikasi Pembuatan Tunjangan Hari Raya tahun 2016, penambahan
PROSEDUR PENYUSUNAN LAPORAN REALISASI ANGGARAN PADA DIREKTORAT JENDERAL PERKEBUNAN
 PROSEDUR PENYUSUNAN LAPORAN REALISASI ANGGARAN PADA DIREKTORAT JENDERAL PERKEBUNAN Nama : Ayu Winarmi NPM : 51213558 Program Studi : Manajemen Keuangan Pembimbing : Dr. Ir. Budiman, MS Latar Belakang Tujuan
PROSEDUR PENYUSUNAN LAPORAN REALISASI ANGGARAN PADA DIREKTORAT JENDERAL PERKEBUNAN Nama : Ayu Winarmi NPM : 51213558 Program Studi : Manajemen Keuangan Pembimbing : Dr. Ir. Budiman, MS Latar Belakang Tujuan
Alternatif Solusi dan Perbaikan Permasalahan Aplikasi SIMAK-BMN Tingkat Satker Versi 16.1 Tanggal 6 Januari 2017
 Alternatif Solusi dan Perbaikan Permasalahan Aplikasi SIMAK-BMN Tingkat Satker Versi 16.1 Tanggal 6 Januari 2017 No Permasalahan Alternatif Solusi Versi 16.0 Alternatif Solusi Versi 16.1 1 Transaksi reklasifikasi
Alternatif Solusi dan Perbaikan Permasalahan Aplikasi SIMAK-BMN Tingkat Satker Versi 16.1 Tanggal 6 Januari 2017 No Permasalahan Alternatif Solusi Versi 16.0 Alternatif Solusi Versi 16.1 1 Transaksi reklasifikasi
MODUL I PENGELOLAAN REKENING
 MODUL I PENGELOLAAN REKENING PERSIAPAN PENGOPERASIAN Untuk menjalankan aplikasi ini memerlukan persiapan pengoperasian sebagai berikut: A. Data Masukan Data masukan yang diperlukan dalam Aplikasi ini adalah:
MODUL I PENGELOLAAN REKENING PERSIAPAN PENGOPERASIAN Untuk menjalankan aplikasi ini memerlukan persiapan pengoperasian sebagai berikut: A. Data Masukan Data masukan yang diperlukan dalam Aplikasi ini adalah:
PETUNJUK PENGGUNAAN SITUS MONITORING DATA INTRANET DIREKTORAT JENDERAL PERBENDAHARAAN
 PETUNJUK PENGGUNAAN SITUS MONITORING DATA INTRANET DIREKTORAT JENDERAL PERBENDAHARAAN 2012 Daftar Isi Daftar Isi... 2 Pendahuluan... 3 I. Setting Awal... 4 II. Menu Layanan Informasi Ditjen Perbendaharaan...
PETUNJUK PENGGUNAAN SITUS MONITORING DATA INTRANET DIREKTORAT JENDERAL PERBENDAHARAAN 2012 Daftar Isi Daftar Isi... 2 Pendahuluan... 3 I. Setting Awal... 4 II. Menu Layanan Informasi Ditjen Perbendaharaan...
BAB IV HASIL DAN UJI COBA
 BAB IV HASIL DAN UJI COBA IV.1 Tampilan Hasil Pada bab ini akan dijelaskan tampilan hasil dari aplikasi yang telah dibuat, yang digunakan untuk memperjelas tentang tampilan dari sistem informasi Penerapan
BAB IV HASIL DAN UJI COBA IV.1 Tampilan Hasil Pada bab ini akan dijelaskan tampilan hasil dari aplikasi yang telah dibuat, yang digunakan untuk memperjelas tentang tampilan dari sistem informasi Penerapan
BAB 4 ANALISIS DAN PEMBAHASAN
 28 BAB 4 ANALISIS DAN PEMBAHASAN 4.1. Proses Pelaporan Keuangan Balai Besar KSDA Jawa Barat dalam pelaporan keuangan bertindak sebagai UAKPA sekaligus UAPPA-W untuk UPT Departemen Kehutanan di wilayah
28 BAB 4 ANALISIS DAN PEMBAHASAN 4.1. Proses Pelaporan Keuangan Balai Besar KSDA Jawa Barat dalam pelaporan keuangan bertindak sebagai UAKPA sekaligus UAPPA-W untuk UPT Departemen Kehutanan di wilayah
MANUAL APLIKASI KARTU TANDA ANGGOTA ONLINE ASOSIASI GAPENSI TAHUN 2011
 MANUAL APLIKASI KARTU TANDA ANGGOTA ONLINE ASOSIASI GAPENSI TAHUN 2011 1. Tujuan dan Sasaran Manual ini dibuat sebagai padoman bagi para petugas operator / database KTA GAPENSI didalam menggunakan aplikasi
MANUAL APLIKASI KARTU TANDA ANGGOTA ONLINE ASOSIASI GAPENSI TAHUN 2011 1. Tujuan dan Sasaran Manual ini dibuat sebagai padoman bagi para petugas operator / database KTA GAPENSI didalam menggunakan aplikasi
[Direktorat Jenderal Anggaran, Departemen Keuangan RI]
![[Direktorat Jenderal Anggaran, Departemen Keuangan RI] [Direktorat Jenderal Anggaran, Departemen Keuangan RI]](/thumbs/53/33030889.jpg) 2011 APLIKASI SBK 2011 [Direktorat Jenderal Anggaran, Departemen Keuangan RI] PENDAHULUAN Undang-Undang Nomor 17 tahun 2003 tentang Keuangan Negara, Pasal 14 ayat (1) dan (2) menyebutkan bahwa dalam penyusunan
2011 APLIKASI SBK 2011 [Direktorat Jenderal Anggaran, Departemen Keuangan RI] PENDAHULUAN Undang-Undang Nomor 17 tahun 2003 tentang Keuangan Negara, Pasal 14 ayat (1) dan (2) menyebutkan bahwa dalam penyusunan
BAB V MENU SPM SUB MENU CETAK SPM
 BAB V MENU SPM SUB MENU CETAK SPM Setelah perekaman data SPM dilakukan hal selanjutnya yang harus dilakukan adalah melakukan pencetakan SPM. Klik menu SPM > Klik submenu Cetak SPM Maka akan muncul tampilan
BAB V MENU SPM SUB MENU CETAK SPM Setelah perekaman data SPM dilakukan hal selanjutnya yang harus dilakukan adalah melakukan pencetakan SPM. Klik menu SPM > Klik submenu Cetak SPM Maka akan muncul tampilan
REVISI APLIKASI GPP 16 MEI 2008 APLIKASI SATKER DAN KPPN
 REVISI APLIKASI GPP 16 MEI 2008 APLIKASI SATKER DAN KPPN Baca dengan cermat petunjuk Revisi ini sebelum anda melakukan proses Revisi. Sebaiknya anda mengcopy folder c:\dbgaji8\ ke hardisk atau computer
REVISI APLIKASI GPP 16 MEI 2008 APLIKASI SATKER DAN KPPN Baca dengan cermat petunjuk Revisi ini sebelum anda melakukan proses Revisi. Sebaiknya anda mengcopy folder c:\dbgaji8\ ke hardisk atau computer
MANUAL PENGGUNAAN! SISTEM INFORMASI PERENCANAAN! (SIMPER)!
 MANUAL PENGGUNAAN SISTEM INFORMASI PERENCANAAN (SIMPER) PENERIMAAN, BELANJA DAN REALISASI TAHUN ANGGARAN 2015 UNIVERSITAS UDAYANA A. Login ke Sistem Untuk mengakses Sistem Informasi Perencanaan maka pada
MANUAL PENGGUNAAN SISTEM INFORMASI PERENCANAAN (SIMPER) PENERIMAAN, BELANJA DAN REALISASI TAHUN ANGGARAN 2015 UNIVERSITAS UDAYANA A. Login ke Sistem Untuk mengakses Sistem Informasi Perencanaan maka pada
Portal > Dasar Pengetahuan > SAKTI - Sistem Aplikasi Keuangan Tingkat Instansi > Pesan Error Modul Bendahara
 HAI DJPBN Portal > Dasar Pengetahuan > SAKTI - Sistem Aplikasi Keuangan Tingkat Instansi > Pesan Error Modul Bendahara Pesan Error Modul Bendahara Agent 007-2016-09-08 - 0 Komentar - dalam SAKTI - Sistem
HAI DJPBN Portal > Dasar Pengetahuan > SAKTI - Sistem Aplikasi Keuangan Tingkat Instansi > Pesan Error Modul Bendahara Pesan Error Modul Bendahara Agent 007-2016-09-08 - 0 Komentar - dalam SAKTI - Sistem
Buku Panduan. Sistem Informasi Manajemen Lembaga Kursus dan Pelatihan (v.1.0)
 Sistem Informasi Manajemen Lembaga Kursus dan Pelatihan (v.1.0) Webmedia Training Center 2014 DAFTAR ISI DAFTAR ISI... 1 Proses Instalasi MySQL... 4 Konfigurasi MySQL... 7 Proses Instalasi Aplikasi Kursus...
Sistem Informasi Manajemen Lembaga Kursus dan Pelatihan (v.1.0) Webmedia Training Center 2014 DAFTAR ISI DAFTAR ISI... 1 Proses Instalasi MySQL... 4 Konfigurasi MySQL... 7 Proses Instalasi Aplikasi Kursus...
HAI DJPBN - Kementerian Keuangan RI
 HAI DJPBN - Kementerian Keuangan RI Portal > Knowledgebase > SAKTI - Sistem Aplikasi Keuangan Tingkat Instansi > Pesan Error Modul Bendahara Pesan Error Modul Bendahara HAI DJPBN - 2016-09-08-0 Comments
HAI DJPBN - Kementerian Keuangan RI Portal > Knowledgebase > SAKTI - Sistem Aplikasi Keuangan Tingkat Instansi > Pesan Error Modul Bendahara Pesan Error Modul Bendahara HAI DJPBN - 2016-09-08-0 Comments
TATA CARA PEMECAHAN APLIKASI GPP KHUSUS SATKER YANG MENGALAMI PERUBAHAN KODE SATKER
 TATA CARA PEMECAHAN APLIKASI GPP KHUSUS SATKER YANG MENGALAMI PERUBAHAN KODE SATKER Sehubungan dengan adanya penambahan kode satker baru pada tahun anggaran 2012 yang berasal dari 1 kode satker pada tahun
TATA CARA PEMECAHAN APLIKASI GPP KHUSUS SATKER YANG MENGALAMI PERUBAHAN KODE SATKER Sehubungan dengan adanya penambahan kode satker baru pada tahun anggaran 2012 yang berasal dari 1 kode satker pada tahun
REVISI APLIKASI GPP 04 JUNI 2008 APLIKASI SATKER DAN KPPN
 REVISI APLIKASI GPP 04 JUNI 2008 APLIKASI SATKER DAN KPPN Baca dengan cermat petunjuk Revisi ini sebelum anda melakukan proses Revisi. Sebaiknya anda mengcopy folder c:\dbgaji8\ ke hardisk atau computer
REVISI APLIKASI GPP 04 JUNI 2008 APLIKASI SATKER DAN KPPN Baca dengan cermat petunjuk Revisi ini sebelum anda melakukan proses Revisi. Sebaiknya anda mengcopy folder c:\dbgaji8\ ke hardisk atau computer
PENGADILAN TINGGI AGAMA BANDUNG
 PENGADILAN TINGGI AGAMA BANDUNG Jalan Soekarno-Hatta No.714 Tlp. (022) 7810365 Fax. (022) 7810349 Bandung Website: www.pta-bandung.go.id email: surat@pta-bandung.go.id Bandung, 24 November 2015 Lamp. :
PENGADILAN TINGGI AGAMA BANDUNG Jalan Soekarno-Hatta No.714 Tlp. (022) 7810365 Fax. (022) 7810349 Bandung Website: www.pta-bandung.go.id email: surat@pta-bandung.go.id Bandung, 24 November 2015 Lamp. :
Bab TRANSAKSI KDP. Tampilan Menu Perekaman Transaksi KDP adalah sbb:
 Bab 4 TRANSAKSI KDP Saldo Awal KDP Perolehan KDP Transfer Masuk KDP Hibah Masuk KDP Pengembangan KDP Koreksi Perubahan Nilai KDP Transfer Keluar KDP Hibah Keluar KDP Penghapusan/Penghentian KDP Tampilan
Bab 4 TRANSAKSI KDP Saldo Awal KDP Perolehan KDP Transfer Masuk KDP Hibah Masuk KDP Pengembangan KDP Koreksi Perubahan Nilai KDP Transfer Keluar KDP Hibah Keluar KDP Penghapusan/Penghentian KDP Tampilan
BAB IV HASIL DAN PEMBAHASAN
 BAB IV HASIL DAN PEMBAHASAN 4.1 Pembangunan Sistem Pembanguna sistem dari aplikasi dimulai dari instalasi aplikasi server dan membuat kebutuhan data seperti data anggota, data pengguna, data transaksi
BAB IV HASIL DAN PEMBAHASAN 4.1 Pembangunan Sistem Pembanguna sistem dari aplikasi dimulai dari instalasi aplikasi server dan membuat kebutuhan data seperti data anggota, data pengguna, data transaksi
TUTORIAL SIADPA KIPA (KEUANGAN PERKARA)
 TUTORIAL SIADPA KIPA (KEUANGAN PERKARA) TUTORIAL SIADPA KIPA (KEUANGAN PERKARA) I. PENGANTAR 1.1. Uraian singkat Aplikasi Sistem Administrasi Keuangan Perkara Kepaniteraan Pengadilan Agama disingkat SIADPA-KIPA
TUTORIAL SIADPA KIPA (KEUANGAN PERKARA) TUTORIAL SIADPA KIPA (KEUANGAN PERKARA) I. PENGANTAR 1.1. Uraian singkat Aplikasi Sistem Administrasi Keuangan Perkara Kepaniteraan Pengadilan Agama disingkat SIADPA-KIPA
Penulis: Sumini Oktavia Ester Pangaribuan Widyaiswara Pusdiklat Kekayaan Negara dan Perimbangan Keuangan. Penilai :
 DTSS PENGELOLAAN BARANG MILIK NEGARA MODUL APLIKASI PERSEDIAAN Penulis: Sumini Oktavia Ester Pangaribuan Widyaiswara Pusdiklat Kekayaan Negara dan Perimbangan Keuangan Penilai : Margono Widyaiswara Pusdiklat
DTSS PENGELOLAAN BARANG MILIK NEGARA MODUL APLIKASI PERSEDIAAN Penulis: Sumini Oktavia Ester Pangaribuan Widyaiswara Pusdiklat Kekayaan Negara dan Perimbangan Keuangan Penilai : Margono Widyaiswara Pusdiklat
BAB V IMPLEMENTASI DAN PEMBAHASAN
 BAB V IMPLEMENTASI DAN PEMBAHASAN 5.1 Sistem yang Digunakan Dalam pengimplementasiannya, sistem ini membutuhkan dukungan peralatan-peralatan lain, baik itu software (perangkat lunak) maupun hardware (perangkat
BAB V IMPLEMENTASI DAN PEMBAHASAN 5.1 Sistem yang Digunakan Dalam pengimplementasiannya, sistem ini membutuhkan dukungan peralatan-peralatan lain, baik itu software (perangkat lunak) maupun hardware (perangkat
Aplikasi Tata Persuratan Berbasis Web Perum Jasa Tirta II. bertujuan untuk memenuhi kebutuhan di setiap Unit Kerja, sebuah
 PENDAHULUAN Aplikasi Tata Persuratan Berbasis Web Perum Jasa Tirta II bertujuan untuk memenuhi kebutuhan di setiap Unit Kerja, sebuah program aplikasi yang dapat mengukur tingkat kualitas kinerja sebuah
PENDAHULUAN Aplikasi Tata Persuratan Berbasis Web Perum Jasa Tirta II bertujuan untuk memenuhi kebutuhan di setiap Unit Kerja, sebuah program aplikasi yang dapat mengukur tingkat kualitas kinerja sebuah
Petunjuk Pemakaian Sistem Halaman Login Admin dan Karyawan Gambar Halaman Login
 4.3.4. Petunjuk Pemakaian Sistem Halaman Login Admin dan Karyawan Gambar 4.42. Halaman Login 1. Masukkan kode karyawan pada kolom Kode Karyawan. 2. Masukkan kata sandi pada kolom Kata Sandi. 3. Klik tombol
4.3.4. Petunjuk Pemakaian Sistem Halaman Login Admin dan Karyawan Gambar 4.42. Halaman Login 1. Masukkan kode karyawan pada kolom Kode Karyawan. 2. Masukkan kata sandi pada kolom Kata Sandi. 3. Klik tombol
PROSEDUR MENJALANKAN APLIKASI
 PROSEDUR MENJALANKAN APLIKASI 1. Bukalah aplikasi tersebut Maka akan muncul tampilan seperti di atas. Di sini hanya ada menu file. 2. Klik file untuk melakukan login ke dalam aplikasi Di dalam menu file
PROSEDUR MENJALANKAN APLIKASI 1. Bukalah aplikasi tersebut Maka akan muncul tampilan seperti di atas. Di sini hanya ada menu file. 2. Klik file untuk melakukan login ke dalam aplikasi Di dalam menu file
SISTEM AKUNTANSI DAN PELAPORAN KEUANGAN TINGKAT SATUAN KERJA
 SISTEM AKUNTANSI DAN PELAPORAN KEUANGAN TINGKAT SATUAN KERJA Oleh: Mukhtaromin (Widyaiswara Pusdiklat Anggaran dan Perbendaharaan) A. Gambaran Umum Sistem Akuntansi Tingkat Satuan Kerja UU Nomor 1 Tahun
SISTEM AKUNTANSI DAN PELAPORAN KEUANGAN TINGKAT SATUAN KERJA Oleh: Mukhtaromin (Widyaiswara Pusdiklat Anggaran dan Perbendaharaan) A. Gambaran Umum Sistem Akuntansi Tingkat Satuan Kerja UU Nomor 1 Tahun
MANUAL BOOK APLIKASI PT ASAKTA
 MANUAL BOOK APLIKASI PT ASAKTA 2012 DAFTAR ISI 1. Daftar Pembagian User 2. Hak Akses User 3. Tampilan menu 4. Proses Setiap user DAFTAR PEMBAGIAN USER Pada aplikasi ini user di bagi menjadi 4 type a. Admin
MANUAL BOOK APLIKASI PT ASAKTA 2012 DAFTAR ISI 1. Daftar Pembagian User 2. Hak Akses User 3. Tampilan menu 4. Proses Setiap user DAFTAR PEMBAGIAN USER Pada aplikasi ini user di bagi menjadi 4 type a. Admin
User Guide Front-End 2011
 I. Pendahuluan ArthaKU dibangun untuk membuka lapangan usaha mandiri bagi masyarakat umum. Dengan modal kecil dan sedikit pengetahuan tentang komputer agen telah bisa memulai usaha Resmi dan Pasti dengan
I. Pendahuluan ArthaKU dibangun untuk membuka lapangan usaha mandiri bagi masyarakat umum. Dengan modal kecil dan sedikit pengetahuan tentang komputer agen telah bisa memulai usaha Resmi dan Pasti dengan
SISTEM INFORMASI PERPUSTAKAAN (SIPUS) PANDUAN BAGI OPERATOR. Disampaikan oleh: Rasiman
 SISTEM INFORMASI PERPUSTAKAAN (SIPUS) PANDUAN BAGI OPERATOR Disampaikan oleh: Rasiman PADA PELATIHAN SISTEM INFORMASI MANAJEMEN (SIM) UNIVERSITAS SUMATERA UTARA MEDAN, 2008 DAFTAR ISI 1. Tentang SIPUS...
SISTEM INFORMASI PERPUSTAKAAN (SIPUS) PANDUAN BAGI OPERATOR Disampaikan oleh: Rasiman PADA PELATIHAN SISTEM INFORMASI MANAJEMEN (SIM) UNIVERSITAS SUMATERA UTARA MEDAN, 2008 DAFTAR ISI 1. Tentang SIPUS...
Manual Sistem Rekonsiliasi Instansi User Operator Satuan Kerja
 Manual Sistem Rekonsiliasi Instansi User Operator Satuan Kerja Untuk Login ke Aplikasi Sistem Rekonsiliasi Instansi ketik sri.perbendaharaan.go.id pada browser sehingga muncul tampilan seperti gambar di
Manual Sistem Rekonsiliasi Instansi User Operator Satuan Kerja Untuk Login ke Aplikasi Sistem Rekonsiliasi Instansi ketik sri.perbendaharaan.go.id pada browser sehingga muncul tampilan seperti gambar di
C. PENJELASAN ATAS POS- POS NERACA C.1. Penjelasan Umum Neraca Komposisi Neraca per 30 Juni 2012 adalah sebagai berikut :
 C. PENJELASAN ATAS POS POS NERACA C.1. Penjelasan Umum Neraca Komposisi Neraca per 30 Juni 2012 adalah sebagai berikut : Tabel 9 Perbandingan Neraca Semester I dan Semester I Uraian Semester I % Kenaikan/
C. PENJELASAN ATAS POS POS NERACA C.1. Penjelasan Umum Neraca Komposisi Neraca per 30 Juni 2012 adalah sebagai berikut : Tabel 9 Perbandingan Neraca Semester I dan Semester I Uraian Semester I % Kenaikan/
Sistem Informasi Keuangan Kampung (SIMKAM)
 Sistem Informasi Keuangan Kampung (SIMKAM) Manual book Yayasan Komunitas Belajar Indonesia (YAKOBI) www.yakobi.org S I M K A M 1 Daftar Isi Tentang SIMKAM Bab I Instalasi dan Registrasi SIMKAM Kebutuhan
Sistem Informasi Keuangan Kampung (SIMKAM) Manual book Yayasan Komunitas Belajar Indonesia (YAKOBI) www.yakobi.org S I M K A M 1 Daftar Isi Tentang SIMKAM Bab I Instalasi dan Registrasi SIMKAM Kebutuhan
Daftar Isi Daftar Isi... i Pendahuluan... 1 Petunjuk Umum... 1 Petunjuk Pengoperasian... 5 Tip dan Trik Penutup... 22
 Daftar Isi Daftar Isi... i Pendahuluan... 1 Petunjuk Umum... 1 Unit Pengguna... 02 Dokumen Yang Diperlukan... 2 Kebutuhan Hardware & Software... 02 Instalasi Aplikasi... 3 Petunjuk Pengoperasian... 5 Prosedur
Daftar Isi Daftar Isi... i Pendahuluan... 1 Petunjuk Umum... 1 Unit Pengguna... 02 Dokumen Yang Diperlukan... 2 Kebutuhan Hardware & Software... 02 Instalasi Aplikasi... 3 Petunjuk Pengoperasian... 5 Prosedur
Petunjuk Teknis terkait Solusi Permasalahan pada Aplikasi SIMAK-BMN Tingkat Satker Versi 16.1 dan Versi
 Petunjuk Teknis terkait Solusi Permasalahan pada Aplikasi SIMAKBMN Tingkat Satker Versi 16.1 dan Versi 16.1.2 1. Update Aplikasi SIMAKBMN tingkat satker versi 16.1.2 mencakup perbaikan atas beberapa permasalahan
Petunjuk Teknis terkait Solusi Permasalahan pada Aplikasi SIMAKBMN Tingkat Satker Versi 16.1 dan Versi 16.1.2 1. Update Aplikasi SIMAKBMN tingkat satker versi 16.1.2 mencakup perbaikan atas beberapa permasalahan
Tutorial Spektra Accounting System
 Tutorial Spektra Accounting System Requirements Aplikasi 1. Windows XP Service Pack 2. Jika tidak Windows XP Service Pack 2, maka jalankan file "install\windowsinstaller-kb893803-v2-x86.exe" dan "install\dotnetfx.exe".
Tutorial Spektra Accounting System Requirements Aplikasi 1. Windows XP Service Pack 2. Jika tidak Windows XP Service Pack 2, maka jalankan file "install\windowsinstaller-kb893803-v2-x86.exe" dan "install\dotnetfx.exe".
User Manual Sistem RKAKLDIPA Online Sub Sistem Penelaahan RKAKL Online
 User Manual Sistem RKAKLDIPA Online Sub Sistem Penelaahan RKAKL Online T.A. 2015 DAFTAR ISI DAFTAR ISI... i Pendahuluan... 1 Cakupan dan Tujuan Program.... 1 Prasyarat Sistem... 2 Memulai Aplikasi RKAKLDIPA
User Manual Sistem RKAKLDIPA Online Sub Sistem Penelaahan RKAKL Online T.A. 2015 DAFTAR ISI DAFTAR ISI... i Pendahuluan... 1 Cakupan dan Tujuan Program.... 1 Prasyarat Sistem... 2 Memulai Aplikasi RKAKLDIPA
KEMENTERIAN KEUANGAN R.I. DIREKTORAT JENDERAL ANGGARAN
 Petunjuk Penggunaan Aplikasi TRPNBP Versi 4.2 KEMENTERIAN KEUANGAN R.I. DIREKTORAT JENDERAL ANGGARAN Tim Pembangunan Aplikasi Target dan Realisasi PNBP Subdit TIP - Direktorat Sisitem Penganggaran - Ditjen
Petunjuk Penggunaan Aplikasi TRPNBP Versi 4.2 KEMENTERIAN KEUANGAN R.I. DIREKTORAT JENDERAL ANGGARAN Tim Pembangunan Aplikasi Target dan Realisasi PNBP Subdit TIP - Direktorat Sisitem Penganggaran - Ditjen
c. jumlah bagian lancar TGR/TPA ini dimasukkan ke kelompok aset
 8. Piutang Penerimaan Negara Bukan Pajak a. piutang penerimaan negara bukan pajak disajikan sebesar nilai tagihan yang belum dibayarkan ditambah denda atas piutang tersebut jika ada. b. piutang dienth
8. Piutang Penerimaan Negara Bukan Pajak a. piutang penerimaan negara bukan pajak disajikan sebesar nilai tagihan yang belum dibayarkan ditambah denda atas piutang tersebut jika ada. b. piutang dienth
BAB II SISTEM AKUNTANSI KEUANGAN
 BAB II SISTEM AKUNTANSI KEUANGAN A. Sistem Akuntansi Keuangan SAK merupakan subsistem SAI yang digunakan untuk memproses transaksi anggaran dan realisasinya, sehingga menghasilkan Laporan Realisasi Anggaran.
BAB II SISTEM AKUNTANSI KEUANGAN A. Sistem Akuntansi Keuangan SAK merupakan subsistem SAI yang digunakan untuk memproses transaksi anggaran dan realisasinya, sehingga menghasilkan Laporan Realisasi Anggaran.
Panduan Aplikasi Database Riset Iptek Lokal. dipersiapkan oleh : Hadiyanto Pengelola Utama Situs DBRiptek
 Panduan Aplikasi Database Riset Iptek Lokal dipersiapkan oleh : Hadiyanto Pengelola Utama Situs DBRiptek http://www.dbriptek.ristek.go.id Januari 2007 Panduan Aplikasi Database Riset Iptek Lokal Panduan
Panduan Aplikasi Database Riset Iptek Lokal dipersiapkan oleh : Hadiyanto Pengelola Utama Situs DBRiptek http://www.dbriptek.ristek.go.id Januari 2007 Panduan Aplikasi Database Riset Iptek Lokal Panduan
TUTORIAL SIADPA KIPA (KEUANGAN PERKARA)
 TUTORIAL SIADPA KIPA (KEUANGAN PERKARA) I. PENGANTAR 1.1. Uraian singkat Aplikasi Sistem Administrasi Keuangan Perkara Kepaniteraan Pengadilan Agama disingkat SIADPA-KIPA adalah bagian dari Sistem Administrasi
TUTORIAL SIADPA KIPA (KEUANGAN PERKARA) I. PENGANTAR 1.1. Uraian singkat Aplikasi Sistem Administrasi Keuangan Perkara Kepaniteraan Pengadilan Agama disingkat SIADPA-KIPA adalah bagian dari Sistem Administrasi
Direktorat Jenderal Perbendaharaan Direktorat Sistem Perbendaharaan Subdit Pengembangan Aplikasi 2009 MANUAL BOOK
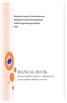 Direktorat Jenderal Perbendaharaan Direktorat Sistem Perbendaharaan Subdit Pengembangan Aplikasi 2009 MANUAL BOOK Integrasi Aplikasi Interface Bendum dan Update Aplikasi Bendum versi 09.3 0 P a g e DAFTAR
Direktorat Jenderal Perbendaharaan Direktorat Sistem Perbendaharaan Subdit Pengembangan Aplikasi 2009 MANUAL BOOK Integrasi Aplikasi Interface Bendum dan Update Aplikasi Bendum versi 09.3 0 P a g e DAFTAR
Petunjuk Singkat Komputerisasi Dengan Software WAYout Toko Basic
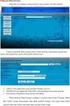 Petunjuk Singkat Komputerisasi Dengan Software WAYout Toko Basic Petunjuk singkat komputerisasi dengan Software WAYout Toko Basic Pendahuluan Terima kasih atas kepercayaan Anda memilih software WAYout
Petunjuk Singkat Komputerisasi Dengan Software WAYout Toko Basic Petunjuk singkat komputerisasi dengan Software WAYout Toko Basic Pendahuluan Terima kasih atas kepercayaan Anda memilih software WAYout
BADAN PENGEMBANGAN DAN PEMBERDAYAAN SDM KESEHATAN KEMENTERIAN KESEHATAN INDONESIA
 2018 USER MANUAL SATKER APLIKASI e-planning BADAN PENGEMBANGAN DAN PEMBERDAYAAN SDM KESEHATAN KEMENTERIAN KESEHATAN INDONESIA DAFTAR ISI PANDUAN PENGGUNAAN APLIKASI E-PLANNING... 2 USER PRODI... 4 Mengubah
2018 USER MANUAL SATKER APLIKASI e-planning BADAN PENGEMBANGAN DAN PEMBERDAYAAN SDM KESEHATAN KEMENTERIAN KESEHATAN INDONESIA DAFTAR ISI PANDUAN PENGGUNAAN APLIKASI E-PLANNING... 2 USER PRODI... 4 Mengubah
Guide Book untuk menggunakan System Aplikasi Expedisi. Panduan mengoperasikan system aplikasi expedisi.
 Panduan mengoperasikan system aplikasi expedisi. ( Pengenalan Program Aplikasi ) 1. Copy 1 file folder ke directory tujuan C atau D 2. Setelah selesai copy, setup folder tersebut agar diberikan hak full
Panduan mengoperasikan system aplikasi expedisi. ( Pengenalan Program Aplikasi ) 1. Copy 1 file folder ke directory tujuan C atau D 2. Setelah selesai copy, setup folder tersebut agar diberikan hak full
PROSES REKON SEMESTER 1 (SATU) TAHUN 2016
 PROSES REKON SEMESTER 1 (SATU) TAHUN 2016 A. Pengerjaan Di Satker (TAHAP AWAL) 1. Sebelum melakukan rekonsiliasi Satker wajib memeriksa Saldo Akhir SMT 2 TA 2015 (Neraca per 31 Desember 2015) = Saldo Awal
PROSES REKON SEMESTER 1 (SATU) TAHUN 2016 A. Pengerjaan Di Satker (TAHAP AWAL) 1. Sebelum melakukan rekonsiliasi Satker wajib memeriksa Saldo Akhir SMT 2 TA 2015 (Neraca per 31 Desember 2015) = Saldo Awal
<CLIENT> FIXED ASSETS <CLIENT>
 Screenshot FIXED ASSETS DAFTAR ISI 1.Pendahuluan...3 Gambaran Umum...3 2.Menu Login...4 3.Menu Fixed Assets...5 Setup...5 Klasifikasi Aset...5 Group Aset level 1...6 Group Level 2...8
Screenshot FIXED ASSETS DAFTAR ISI 1.Pendahuluan...3 Gambaran Umum...3 2.Menu Login...4 3.Menu Fixed Assets...5 Setup...5 Klasifikasi Aset...5 Group Aset level 1...6 Group Level 2...8
MODUL MODUL PELAKSANAAN APBD KUASA BUD
 MODUL MODUL PELAKSANAAN APBD KUASA BUD Berdasarkan Permendagri No.13 tahun 2006 untuk proses pelaksanaan APBD dimulai sejak disusunnya Daftar Pelaksanaan Anggaran (DPA) SKPD sampai dengan pertanggungjawaban
MODUL MODUL PELAKSANAAN APBD KUASA BUD Berdasarkan Permendagri No.13 tahun 2006 untuk proses pelaksanaan APBD dimulai sejak disusunnya Daftar Pelaksanaan Anggaran (DPA) SKPD sampai dengan pertanggungjawaban
PANDUAN PENGGUNAAN APLIKASI E-LHKASN.
 PANDUAN PENGGUNAAN APLIKASI E-LHKASN http://lhkasn.kemenkumham.go.id INSPEKTORAT JENDERAL KEMENTERIAN HUKUM DAN HAM RI TA. 2017 DAFTAR ISI HALAMAN UTAMA 1 PENDAFTARAN 3 LUPA KATA SANDI 6 MASUK/LOGIN APLIKASI
PANDUAN PENGGUNAAN APLIKASI E-LHKASN http://lhkasn.kemenkumham.go.id INSPEKTORAT JENDERAL KEMENTERIAN HUKUM DAN HAM RI TA. 2017 DAFTAR ISI HALAMAN UTAMA 1 PENDAFTARAN 3 LUPA KATA SANDI 6 MASUK/LOGIN APLIKASI
PETUNJUK TEKNIS APLIKASI DATA ENTRY LAPORAN BATAS MAKSIMUM PEMBERIAN KREDIT BANK PERKREDITAN RAKYAT
 Lampiran 2 Surat Edaran Bank Indonesia No. 11/ 21 /DKBU tanggal 10 Agustus 2009 PETUNJUK TEKNIS APLIKASI DATA ENTRY LAPORAN BATAS MAKSIMUM PEMBERIAN KREDIT BANK PERKREDITAN RAKYAT DIREKTORAT KREDIT BPR
Lampiran 2 Surat Edaran Bank Indonesia No. 11/ 21 /DKBU tanggal 10 Agustus 2009 PETUNJUK TEKNIS APLIKASI DATA ENTRY LAPORAN BATAS MAKSIMUM PEMBERIAN KREDIT BANK PERKREDITAN RAKYAT DIREKTORAT KREDIT BPR
e-rekon&lk G2 04 Januari 2017 Direktorat Jenderal Perbendaharaan Direktorat Sistem Informasi dan Teknologi Perbendaharaan
 e-rekon&lk G2 04 Januari 2017 Topik Sekilas tentang e-rekon&lk G2 Pokok-pokok perubahan Troubleshooting Sekilas Tentang e-rekon&lk G2 e-rekon&lk merupakan sistem berbasis web yang berfungsi sebagai tools
e-rekon&lk G2 04 Januari 2017 Topik Sekilas tentang e-rekon&lk G2 Pokok-pokok perubahan Troubleshooting Sekilas Tentang e-rekon&lk G2 e-rekon&lk merupakan sistem berbasis web yang berfungsi sebagai tools
DEPARTEMEN KEUANGAN REPUBLIK INDONESIA
 DEPARTEMEN KEUANGAN REPUBLIK INDONESIA DIREKTORAT JENDERAL PERBENDAHARAAN Gedung Perbendaharaan Lantai II Jl.Lapangan Banteng Timur No.2-4 Jakarta 10710 Kotak Pos 1139 telephone : 3450959 344-9230 (20
DEPARTEMEN KEUANGAN REPUBLIK INDONESIA DIREKTORAT JENDERAL PERBENDAHARAAN Gedung Perbendaharaan Lantai II Jl.Lapangan Banteng Timur No.2-4 Jakarta 10710 Kotak Pos 1139 telephone : 3450959 344-9230 (20
