DAFTAR ISI. Halaman Daftar Isi... (i) 1.1 Menyiapkan Komputer Penempatan Sistem Renja-KL
|
|
|
- Yuliana Agusalim
- 7 tahun lalu
- Tontonan:
Transkripsi
1
2 DAFTAR ISI Halaman Daftar Isi.... (i) PERSIAPAN. Menyiapkan Komputer.... Penempatan Sistem Renja-KL07... PETUNJUK PENGOPERASIAN SISTEM RENJA-KL TAHUN 07 A Form Login... 3 B Kementerian/Lembaga Visi/Misi Visi KL Misi KL Sasaran Strategis KL/Indikator Kinerja Sasaran Strategis KL Sasaran Strategis KL Indikator Kinerja Sasaran Strategis KL Formulir Formulir Formulir Rekapitulasi Program Rekapitulasi Kegiatan... 5 C Unit Organisasi Input Data Sasaran Program (Outcome) Indikator Kinerja Program (IKP) Sasaran Kegiatan (Output) Indikator Kinerja Kegiatan (IKK) Komponen Lokasi (i)
3 Halaman. Laporan Formulir Formulir C Utilitas Backup Renja 5 - Backup Data Kementerian/Lembaga Backup Data Unit Organisasi Backup Data Program Backup Data Kegiatan Backup Tabel Referensi Restore/Gabung Renja Restore Data Kementerian/Lembaga Restore Data Unit Organisasi Restore Data Program Restore Data Kegiatan Restore Tabel Referensi... 6 (ii)
4 Petunjuk Pengoperasian Aplikasi Renja-KL 07 P E R S I A P A N. MENYIAPKAN KOMPUTER. Sebuah komputer (PC) dengan processor Pentium IV atau lebih tinggi.. Harddisk dengan sisa space 00 Mb atau lebih 3. 5 Mb RAM (Random Acces Memory) atau lebih tinggi. 4. Sistem Operasi Windows XP atau lebih tinggi. 5. Monitor dengan resolusi minimal.04 x 768 pixels 6. Mempunyai program Browser (IE, Mozilla dll) 7. Sebuah Printer dengan ukuran kertas A4.. PENEMPATAN APLIKASI RENJA_KL07/INSTALLASI. Nyalakan komputer sampai tampil layar windows. Jalankan program windows explorer 3. Masukkan CD/Flash Disk yang berisi aplikasi RENJA KL07 ke CD Room/USB Port 4. Klik dua kali Renja-KL07.exe 4 5. Tentukan Folder/folder tempat menyimpan aplikasi Renja-KL07 dengan mengetikan C:\RENJA-KL07 atau dengan klik Tombol Browse 4 6. Klik tombol Install tunggu sampai proses selesai, atau klik Browse untuk menentukan lokasi penyimpanan aplikasi Renja-KL 07 Halaman
5 Petunjuk Pengoperasian Aplikasi Renja-KL 07 Selanjutnya Aplikasi Renja-KL 07 akan terbuka pada browser Internet Explorer (IE) atau browser lainnya (Mozilla, Chrome, dll) dan siap dioperasikan, seperti terlihat pada gambar di bawah ini. Halaman
6 Petunjuk Pengoperasian Aplikasi Renja-KL 07 PETUNJUK PENGOPERASIAN APLIKASI RENCANA KERJA KEMENTERIAN/LEMBAGA (RENJA-KL) TAHUN ANGGARAN 07 A MENU LOGIN 3 Cara mengisi form Login :. Klik dan pilih KEMENTERIAN/LEMBAGA pada pilihan Kementerian/Lembaga. Klik dan pilih UNIT ORGANISASI pada pilihan Unit 3. Klik tombol Masuk Setelah itu akan tampil Form Menu Utama Aplikasi Renja-KL 07 seperti terlihat pada gambar di bawah ini B KEMENTERIAN/LEMBAGA Cara membuka form Visi, Misi, Sasaran Strategis dan Indikator Kinerja Sasaran Strategis K/L. Arahkan pointer mouse pada tab KEMENTERIAN/LEMBAGA. Sorot dan klik VISI/MISI Setelah itu akan tampil Form Visi dan Misi seperti terlihat pada gambar di bawah ini Halaman 3
7 Petunjuk Pengoperasian Aplikasi Renja-KL 07 B. FORM VISI/MISI K/L - FORM VISI K/L Cara memperbaiki Data Visi K/L :. Klik tombol edit Selanjutnya form input/edit Visi K/L akan menjadi seperti terlihat pada gambar di bawah ini 3. Klik pada kotak isian data yang akan diperbaiki, dan lakukan perbaikan 3. Klik tombol Simpan untuk menyimpan perubahan, Cancel untuk membatalkan perubahan Halaman 4
8 Petunjuk Pengoperasian Aplikasi Renja-KL 07 - FORM MISI K/L Cara memperbaiki Data Misi K/L :. Klik kali baris Misi yang akan diperbaiki Selanjutnya form input/edit Misi K/L menjadi seperti terlihat pada gambar di bawah ini 3. Klik pada kotak isian Uraian Misi K/L, dan lakukan perbaikan 3. Klik tombol Simpan Cara menambah Data Misi K/L :. Klik tombol Tambah yang terdapat pada form Misi Selanjutnya form input/edit Misi K/L menjadi seperti terlihat pada gambar di Bawah ini 3 4. Klik pada kotak isian Kode dan isikan Kode Misi K/L sebanyak (dua) digit 3. Klik pada kotak isian Uraian Misi K/L dan isikan Uraian Misi K/L 4. Klik tombol Simpan Untuk memasukan misi lainnya silahkan ulangi langkah s/d 4 Halaman 5
9 Petunjuk Pengoperasian Aplikasi Renja-KL 07 Cara Menghapus Data Misi K/L :. Klik tombol hapus pada baris yang datanya akan dihapus. Klik tombol OK jika terdapat konfirmasi berhasil hapus B. FORM SASARAN STRATEGIS KL DAN DAN INDIKATOR KINERJA SASARAN STRATEGIS K/L Cara membuka form Sasaran Strategis K/L :. Klik tombol Sasaran Strategis K/L pada menu Kementerian/Lembaga Selanjutnya akan tampil form Sasaran Strategis K/L seperti terlihat pada gambar di bawah ini Halaman 6
10 Petunjuk Pengoperasian Aplikasi Renja-KL 07 - FORM SASARAN STRATEGIS K/L Cara memperbaiki Data Sasaran Strategis K/L :. Klik kali baris Sasaran Strategis K/L yang akan diperbaiki datanya Selanjutnya form Input/Edit Sasaran Strategis K/L menjadi seperti terlihat pada gambar di bawah ini 3. Klik pada kotak isian yang akan diperbaiki, dan lakukan perbaikan 3. Klik Tombol Simpan Cara menambah Data Sasaran Strategis K/L :. Klik tombol Tambah yang terdapat pada form Sasaran Strategis K/L Selanjutnya form Input/Edit Sasaran Strategis K/L menjadi seperti terlihat pada gambar di bawah ini 3 4. Klik pada kotak isian Kode dan isikan Kode Sasaran Strategis K/L 3. Klik pada kotak isian Uraian Sasaran Strategis K/L dan isikan Uraian Sasaran Strategis K/L 4. Klik tombol Simpan Untuk memasukan Sasaran Strategis K/L lainnya silahkan ulangi langkah s/d 4 Halaman 7
11 Petunjuk Pengoperasian Aplikasi Renja-KL 07 Cara Menghapus Data Sasaran Strategis K/L :. Klik tombol hapus pada baris data yang akan dihapus. Kemudian klik tombol OK jika terdapat konfirmasi berhasil hapus - FORM INDIKATOR KINERJA SASARAN STRATEGIS K/L Cara mengaktifkan form Indikator Sasaran Strategis : Klik baris Sasaran Strategis K/L yang terletak di form Sasaran Strategis K/L, selanjutnya akan tampil data Indikator Kinerja Sasaran Strategis yang terkait dengan Sasaran Strategis K/L yang telah di klik, seperti terlihat pada gambar di atas Cara memperbaiki Data Indikator Kinerja Sasaran Strategis :. Klik kali baris Indikator Kinerja Sasaran Strategis yang akan diperbaiki selanjutnya form Input/Edit Indikator Kinerja Sasaran Strategis menjadi seperti terlihat pada gambar di bawah ini Halaman 8
12 Petunjuk Pengoperasian Aplikasi Renja-KL Klik pada kotak isian data yang akan diperbaiki, dan lakukan perbaikan 3. Klik tombol Simpan Cara menambah Data Indikator Kinerja Sasaran Strategis :. Klik tombol Tambah yang terdapat pada form Indikator Kinerja Sasaran Strategis K/L Selanjutnya form input/edit Indikator Kinerja Sasaran Strategis menjadi seperti terlihat pada gambar di bawah ini Klik pada kotak isian Kode, dan isikan Kode Indikator Kinerja Sasaran Strategis 3. Klik pada kotak isian Uraian IKSS, dan isikan uraian Indikator Kinerja Sasaran Strategis 4. Klik pada kotak isian 07, dan isikan Target Klik pada kotak isian 08, dan isikan Target Klik pada kotak isian 09, dan isikan Target Klik pada kotak isian 00, dan isikan Target Klik pada kotak isian Satuan, dan isikan Satuan Target 9. Klik tombol Simpan Untuk Memasukan data Indikator Kinerja Sasaran Strategis Lainnya, silahkan klik tombol Baru dan ulangi langkah No. s/d 9 Cara Menghapus Data Indikator Kinerja Sasaran Strategis :. Klik tombol hapus pada baris data yang akan dihapus Selanjutnya akan tampil form input/edit Indikator Kinerja Sasaran Strategis seperti terlihat pada gambar di bawah ini. Kemudian klik tombol OK jika terdapat konfirmasi berhasil hapus Halaman 9
13 Petunjuk Pengoperasian Aplikasi Renja-KL 07 B.3 FORMULIR Cara menampilkan laporan Formulir. Arahkan pointer mouse pada Menu/Tab KEMENTERIAN/LEMBAGA. Sorot dan klik FORMULIR Selanjutnya akan tampil Form Cetak Formulir Umum seperti terlihat pada gambar di bawah ini, kemudian pilih salah satu bentuk hasil pencetakannya. a b c d a. Cetak Klik tombol Cetak untuk menampilkan laporan Formulir, Selanjutnya akan tampil laporan Formulir, seperti terlihat pada gambar di bawah ini (Mozilla : File Print Preview) Halaman 0
14 Petunjuk Pengoperasian Aplikasi Renja-KL Keterangan Gambar : : untuk mencetak ke media kertas : untuk mengatur kertas, margin, dll 3 : menunjukan jumlah halaman 4 : untuk mengatur besar kecilnya tampilan 5 : untuk mengatur tampilan kertas vertikal atau horizontal 6 : untuk menutup tampilan print preview b. Cetak PDF Klik tombol Cetak PDF untuk menampilkan laporan Formulir, Selanjutnya akan tampil laporan Formulir dalam format pdf, seperti terlihat pada gambar di bawah ini Keterangan Gambar : : untuk beralih ke tampilan outline : untuk pindah dari halaman satu ke halaman lainnya Halaman
15 Petunjuk Pengoperasian Aplikasi Renja-KL 07 3 : menunjukan jumlah halaman 4 : untuk mengatur besar kecilnya tampilan 5 : untuk merubah ke dalam tampilan presentasi 6 : untuk mencetak ke media kertas 7 : untuk download file dalam pdf c. Cetak Excel Klik tombol Cetak Excel untuk menampilkan laporan Formulir, Selanjutnya akan tampil pilihan untuk : membuka file atau menyimpan file seperti terlihat pada gambar di bawah ini. Klik pilihan Open With. Klik OK Selanjutnya akan tampil laporan Formulir dalam format excel, seperti terlihat pada gambar di bawah ini d. Cetak Word Klik tombol Cetak Word untuk menampilkan laporan Formulir, Selanjutnya akan tampil pilihan untuk : membuka file atau menyimpan file seperti terlihat pada gambar di bawah ini Halaman
16 Petunjuk Pengoperasian Aplikasi Renja-KL 07. Klik pilihan Open With. Klik OK Selanjutnya akan tampil laporan Formulir dalam format word, seperti terlihat pada gambar di bawah ini Halaman 3
17 Petunjuk Pengoperasian Aplikasi Renja-KL 07 B.4 FORMULIR Cara menampilkan laporan Formulir. Arahkan pointer mouse pada Menu/Tab KEMENTERIAN/LEMBAGA. Sorot dan klik FORMULIR Selanjutnya akan tampil Form Cetak Formulir seperti terlihat pada gambar di bawah ini, kemudian pilih salah satu bentuk hasil pencetakannya a 3 b c d 3. Klik dan pilih Program pada pilihan Program a. Cetak Klik tombol Cetak untuk menampilkan laporan Formulir, Selanjutnya akan tampil laporan Formulir, seperti terlihat pada gambar di bawah ini Halaman 4
18 Petunjuk Pengoperasian Aplikasi Renja-KL 07 (Mozilla : File Print Preview) Keterangan Gambar : : untuk mencetak ke media kertas : untuk mengatur kertas, margin, dll 3 : menunjukan jumlah halaman 4 : untuk mengatur besar kecilnya tampilan 5 : untuk mengatur tampilan kertas vertikal atau horizontal 6 : untuk menutup tampilan print preview b. Cetak PDF Klik tombol Cetak PDF untuk menampilkan laporan Formulir, Selanjutnya akan tampil laporan Formulir dalam format pdf, seperti terlihat pada gambar di bawah ini Halaman 5
19 Petunjuk Pengoperasian Aplikasi Renja-KL 07 Keterangan Gambar : : untuk beralih ke tampilan outline : untuk pindah dari halaman satu ke halaman lainnya 3 : menunjukan jumlah halaman 4 : untuk mengatur besar kecilnya tampilan 5 : untuk merubah ke dalam tampilan presentasi 6 : untuk mencetak ke media kertas 7 : untuk download file dalam pdf c. Cetak Excel Klik tombol Cetak Excel untuk menampilkan laporan Formulir, Selanjutnya akan tampil pilihan untuk : membuka file atau menyimpan file seperti terlihat pada gambar di bawah ini. Klik pilihan Open With. Klik OK Selanjutnya akan tampil laporan Formulir dalam format excel, seperti terlihat pada gambar di bawah ini d. Cetak Word Klik tombol Cetak Word untuk menampilkan laporan Formulir, Selanjutnya akan tampil pilihan untuk : membuka file atau menyimpan file seperti terlihat pada gambar di bawah ini Halaman 6
20 Petunjuk Pengoperasian Aplikasi Renja-KL 07. Klik pilihan Open With. Klik OK Selanjutnya akan tampil laporan Formulir dalam format word, seperti terlihat pada gambar di bawah ini B.5 FORMULIR 3 Halaman 7
21 Petunjuk Pengoperasian Aplikasi Renja-KL 07 Cara menampilkan laporan Formulir 3. Arahkan pointer mouse pada Menu/Tab KEMENTERIAN/LEMBAGA. Sorot dan klik FORMULIR 3 Selanjutnya akan tampil Form Cetak Formulir 3 seperti terlihat pada gambar di bawah ini, kemudian pilih salah satu bentuk hasil pencetakannya a 3 4 b c d 3. Klik dan pilih Program pada pilihan Program 4. Klik dan pilih Kegiatan pada pilihan Kegiatan a. Cetak Klik tombol Cetak untuk menampilkan laporan Formulir 3, Selanjutnya akan tampil laporan Formulir 3, seperti terlihat pada gambar di bawah ini (Mozilla : File Print Preview) Halaman 8
22 Petunjuk Pengoperasian Aplikasi Renja-KL 07 Keterangan Gambar :. untuk mencetak ke media kertas. untuk mengatur kertas, margin, dll 3. menunjukan jumlah halaman 4. untuk mengatur besar kecilnya tampilan 5. untuk mengatur tampilan kertas vertikal atau horizontal 6. untuk menutup tampilan print preview b. Cetak PDF Klik tombol Cetak PDF untuk menampilkan laporan Formulir 3, Selanjutnya akan tampil laporan Formulir 3 dalam format pdf, seperti terlihat pada gambar di bawah ini Keterangan Gambar :. untuk beralih ke tampilan outline. untuk pindah dari halaman satu ke halaman lainnya 3. menunjukan jumlah halaman 4. untuk mengatur besar kecilnya tampilan 5. untuk merubah ke dalam tampilan presentasi 6. untuk mencetak ke media kertas 7. untuk download file dalam pdf c. Cetak Excel Klik tombol Cetak Excel untuk menampilkan laporan Formulir 3, Selanjutnya akan tampil pilihan untuk : membuka file atau menyimpan file seperti terlihat pada gambar di bawah ini. Klik pilihan Open With. Klik OK Halaman 9
23 Petunjuk Pengoperasian Aplikasi Renja-KL 07 Selanjutnya akan tampil laporan Formulir 3 dalam format excel, seperti terlihat pada gambar di bawah ini d. Cetak Word Klik tombol Cetak Word untuk menampilkan laporan Formulir 3, Selanjutnya akan tampil pilihan untuk : membuka file atau menyimpan file seperti terlihat pada gambar di bawah ini. Klik pilihan Open With. Klik OK Selanjutnya akan tampil laporan Formulir 3 dalam format word, seperti terlihat pada gambar di bawah ini Halaman 0
24 Petunjuk Pengoperasian Aplikasi Renja-KL 07 B.6 Rekapitulasi Program Cara menampilkan laporan Rekapitulasi Program. Arahkan pointer mouse pada Menu/Tab KEMENTERIAN/LEMBAGA. Sorot dan klik Rekapitulasi Program Selanjutnya akan tampil Form Cetak Rekapitulasi Program seperti terlihat pada gambar di bawah ini, kemudian pilih salah satu bentuk hasil pencetakannya a b c d Halaman
25 Petunjuk Pengoperasian Aplikasi Renja-KL 07 a. Cetak Klik tombol Cetak untuk menampilkan laporan Rekapitulasi Program, Selanjutnya akan tampil laporan Rekapitulasi Program, seperti terlihat pada gambar di bawah ini (Mozilla : File Print Preview) Keterangan Gambar :. untuk mencetak ke media kertas. untuk mengatur kertas, margin, dll 3. menunjukan jumlah halaman 4. untuk mengatur besar kecilnya tampilan 5. untuk mengatur tampilan kertas vertikal atau horizontal 6. untuk menutup tampilan print preview b. Cetak PDF Klik tombol Cetak PDF untuk menampilkan laporan Rekapitulasi Program, Selanjutnya akan tampil laporan Rekapitulasi Program dalam format pdf, seperti terlihat pada gambar di bawah ini Halaman
26 Petunjuk Pengoperasian Aplikasi Renja-KL Keterangan Gambar :. untuk beralih ke tampilan outline. untuk pindah dari halaman satu ke halaman lainnya 3. menunjukan jumlah halaman 4. untuk mengatur besar kecilnya tampilan 5. untuk merubah ke dalam tampilan presentasi 6. untuk mencetak ke media kertas 7. untuk download file dalam pdf c. Cetak Excel Klik tombol Cetak Excel untuk menampilkan laporan Rekapitulasi Program, Selanjutnya akan tampil pilihan untuk : membuka file atau menyimpan file seperti terlihat pada gambar di bawah ini. Klik pilihan Open With. Klik OK Selanjutnya akan tampil laporan Rekapitulasi Program dalam format excel, seperti terlihat pada gambar di bawah ini Halaman 3
27 Petunjuk Pengoperasian Aplikasi Renja-KL 07 d. Cetak Word Klik tombol Cetak Word untuk menampilkan laporan Rekapitulasi Program, Selanjutnya akan tampil pilihan untuk : membuka file atau menyimpan file seperti terlihat pada gambar di bawah ini. Klik pilihan Open With. Klik OK Selanjutnya akan tampil laporan Rekapitulasi Program dalam format word, seperti terlihat pada gambar di bawah ini Halaman 4
28 Petunjuk Pengoperasian Aplikasi Renja-KL 07 B.7 Rekapitulasi Kegiatan Cara menampilkan laporan Rekapitulasi Kegiatan. Arahkan pointer mouse pada Menu/Tab KEMENTERIAN/LEMBAGA. Sorot dan klik Rekapitulasi Kegiatan Selanjutnya akan tampil Form Cetak Rekapitulasi Kegiatan seperti terlihat pada gambar di bawah ini, kemudian pilih salah satu bentuk hasil pencetakannya a b c d a. Cetak Klik tombol Cetak untuk menampilkan laporan Rekapitulasi Kegiatan, Selanjutnya akan tampil laporan Rekapitulasi Kegiatan, seperti terlihat pada gambar di bawah ini Halaman 5
29 Petunjuk Pengoperasian Aplikasi Renja-KL 07 (Mozilla : File Print Preview) Keterangan Gambar :. untuk mencetak ke media kertas. untuk mengatur kertas, margin, dll 3. menunjukan jumlah halaman 4. untuk mengatur besar kecilnya tampilan 5. untuk mengatur tampilan kertas vertikal atau horizontal 6. untuk menutup tampilan print preview b. Cetak PDF Klik tombol Cetak PDF untuk menampilkan laporan Rekapitulasi Kegiatan, Selanjutnya akan tampil laporan Rekapitulasi Kegiatan dalam format pdf, seperti terlihat pada gambar di bawah ini Keterangan Gambar :. untuk beralih ke tampilan outline. untuk pindah dari halaman satu ke halaman lainnya Halaman 6
30 Petunjuk Pengoperasian Aplikasi Renja-KL menunjukan jumlah halaman 4. untuk mengatur besar kecilnya tampilan 5. untuk merubah ke dalam tampilan presentasi 6. untuk mencetak ke media kertas 7. untuk download file dalam pdf c. Cetak Excel Klik tombol Cetak Excel untuk menampilkan laporan Rekapitulasi Kegiatan, Selanjutnya akan tampil pilihan untuk : membuka file atau menyimpan file seperti terlihat pada gambar di bawah ini. Klik pilihan Open With. Klik OK Selanjutnya akan tampil laporan Rekapitulasi Kegiatan dalam format excel, seperti terlihat pada gambar di bawah ini d. Cetak Word Klik tombol Cetak Word untuk menampilkan laporan Rekapitulasi Kegiatan, Selanjutnya akan tampil pilihan untuk : membuka file atau menyimpan file seperti terlihat pada gambar di bawah ini Halaman 7
31 Petunjuk Pengoperasian Aplikasi Renja-KL 07. Klik pilihan Open With. Klik OK Selanjutnya akan tampil laporan Rekapitulasi Kegiatan dalam format word, seperti terlihat pada gambar di bawah ini Halaman 8
32 Petunjuk Pengoperasian Aplikasi Renja-KL 07 C UNIT ORGANISASI C. INPUT DATA Cara membuka form Input data :. Arahkan pointer mouse pada menu/tab UNIT ORGANISASI. Sorot dan klik INPUT DATA Setelah itu akan tampil Form Program, Sasaran Program(Outcome)dan Indikator Kinerja Program (IKP) seperti terlihat pada gambar di bawah ini - FORM SASARAN PROGRAM (OUTCOME) Cara mengaktifkan form Sasaran Program (Outcome) :. Klik dan pilih Program pada pilihan Program, selanjutnya form Sasaran Program (Outcome) akan aktif seperti terlihat pada gambar di bawah ini Halaman 9
33 Petunjuk Pengoperasian Aplikasi Renja-KL 07 Cara memperbaiki Data Sasaran Program (Outcome) :. Klik tombol edit, selanjutnya form input/edit Sasaran Program (Outcome) menjadi seperti terlihat pada gambar di bawah ini 3. Klik pada kotak isian yang akan diperbaiki, dan lakukan perbaikan 3. Klik tombol Simpan Cara menambah Data Sasaran Program (Outcome). Klik tombol Tambah yang terdapat pada form Sasaran Program (Outcome) Selanjutnya form input/edit Sasaran Program (Outcome) menjadi seperti terlihat pada gambar dibawah ini Klik pada kotak isian Kode dan isikan Kode Sasaran Program (Outcome) sebanyak digit 3. Klik pada kotak isian Uraian Sasaran Program (Outcome) dan isikan Uraian Sasaran Program (Outcome) 4. Klik dan pilih dukungan Sasaran Strategis K/L pada pada pilihan Sasaran Strategis K/L 5. Klik tombol Simpan, kemudian klik OK Untuk memasukan Data Sasaran Program (Outcome) lainnya silahkan ulangi langkah s/d 5 Halaman 30
34 Petunjuk Pengoperasian Aplikasi Renja-KL 07 Cara Menghapus Data Sasaran Program (Outcome). Klik baris Sasaran Program (Outcome) yang akan dihapus pada form Sasaran Program (Outcome). Klik Tombol Hapus 3. Jika terdapat konfirmasi penghapusan data, Klik Tombol OK jika ingin menghapus data sasaran program, klik Cancel jika tidak ingin menghapus 3 - FORM INDIKATOR KINERJA PROGRAM (IKP) Cara mengaktifkan form Indikator Kinerja Program (IKP) :. Klik baris Sasaran Program (Outcome), selanjutnya data yang berada dalam form Indikator Kinerja Program (IKP) akan berubah/update sesuai dengan data yang ada, seperti terlihat pada gambar di bawah ini : Halaman 3
35 Petunjuk Pengoperasian Aplikasi Renja-KL 07 Cara memperbaiki Data Indikator Kinerja Program (IKP). Klik baris Indikator Kinerja Program (IKP) yang akan diperbaiki Selanjutnya form input/edit Indikator Kinerja Program (IKP) menjadi seperti terlihat pada gambar di bawah ini 3. Klik pada kotak isian data yang akan diperbaiki (Uraian IKP, Target), dan lakukan perbaikan 3. Klik tombol Simpan Cara menambah Data Indikator Kinerja Program (IKP). Klik tombol Tambah pada form Indikator Kinerja Program (IKP) Selanjutnya form input/edit Indikator Kinerja Program (IKP) menjadi seperti terlihat pada gambar dibawah ini Klik pada kotak isian Kode dan isikan Kode Indikator Kinerja Program (IKP) sebanyak digit 3. Klik pada kotak isian Uraian Indikator Kinerja Program (IKP) dan isikan Uraian Indikator Kinerja Program (IKP) 4. Klik pada kotak isian Target 07 dan isikan target Klik pada kotak isian Target 08 dan isikan target Klik pada kotak isian Target 09 dan isikan target Klik pada kotak isian Target 00 dan isikan target Klik pada kotak isian Satuan dan isikan satuan target Halaman 3
36 Petunjuk Pengoperasian Aplikasi Renja-KL Klik tombol Simpan Untuk memasukan Indikator Kinerja Program (IKP) lainnya silahkan klik tombol Baru kemudian ulangi langkah s/d 9 Cara Menghapus Data Indikator Kinerja Program (IKP). Klik baris Indikator Kinerja Program (IKP) yang akan dihapus 3. Klik tombol Hapus 3. Jika terdapat konfirmasi berhasil hapus, klik tombol OK jika ingin menghapusdata, dan klik Cancel jika tidak ingin menghapus data - FORM KEGIATAN, SASARAN KEGIATAN (OUTPUT) DAN IKK Cara membuka form Kegiatan :. Klik tombol Kegiatan yang terdapat dibawah form Indikator Kinerja Program (IKP) Selanjutnya form Kegiatan, Sasaran Kegiatan (Output), dan Indikator Kinerja Kegiatan (IKK) akan tampil seperti terlihat pada gambar di bawah ini Halaman 33
37 Petunjuk Pengoperasian Aplikasi Renja-KL 07 - FORM SASARAN KEGIATAN (OUTPUT) Cara mengaktifkan form Sasaran Kegiatan (Output) :. Klik dan pilih Kegiatan pada pilihan Kegiatan, selanjutnya form Sasaran Kegiatan (Output) akan aktif seperti terlihat pada gambar di bawah ini Cara memperbaiki Data Sasaran Kegiatan (Output). Klik kali baris Sasaran Kegiatan (Output) yang akan diperbaiki Selanjutnya akan tampil form input/edit Sasaran Kegiatan (Output) seperti terlihat pada gambar dibawah ini Halaman 34
38 Petunjuk Pengoperasian Aplikasi Renja-KL Klik pada kotak isian Uraian Sasaran Kegiatan (Output), yang akan diperbaiki, dan lakukan perbaikan 3. Klik tombol Simpan 4. Klik tombol Kembali untuk menutup form input/edit Sasaran Kegiatan (Output) Cara menambah Data Sasaran Kegiatan (Output). Klik tombol Tambah pada form Sasaran Kegiatan (Output) Selanjutnya akan tampil form input/edit Sasaran Kegiatan (Output) seperti terlihat pada gambar dibawah ini Klik pada kotak isian Kode Sasaran Kegiatan dan isikan kode sasaran kegiatan (Output) sebanyak 3 digit 3. Klik pada kotak isian Uraian Sasaran Kegiatan dan isikan uraian sasaran kegiatan (output) 4. Klik dan pilih dukungan Sasaran Program pada pilihan Sasaran Program (Outcome) 5. Klik pada kotak isian Target dan isikan Target 07 s/d Klik pada kotak isian Alokasi dan isikan Alokasi 08 s/d 00 (Juta Rupiah) 7. Klik dan pilih dukungan Prioritas Nasional pada pilihan Prioritas Nasional 8. Klik dan pilih dukungan Program Prioritas pada pilihan Program Prioritas 9. Klik dan pilih dukungan Kegiatan Prioritas pada pilihan Kegiatan Prioritas 0. Berikan tanda centang sebagian/ seluruhnya pada dukungan PPP, ARG, KSST, MPI/API PPBAN, dan RB. Klik tombol Simpan Untuk menambah data sasaran kegiatan lainnya, klik tombol Baru dan ulangi langkah No. s/d. Klik tombol Kembali untuk menutup form input/edit Sasaran Kegiatan (Output) Halaman 35
39 Petunjuk Pengoperasian Aplikasi Renja-KL 07 Cara menghapus Data Sasaran Kegiatan (Output). Klik kali baris sasaran kegiatan (Output) yang akan dihapus Selanjutnya akan tampil form input/edit Sasaran Kegiatan (Output) seperti terlihat pada gambar dibawah ini 4 3. Klik tombol Hapus 3. jika terdapat konfirmasi berhasil hapus klik OK jika ingin menghapus data, klik Cancel jika tidak ingin menghapus data 4. Klik tombol Kembali untuk menutup form input/edit Sasaran Kegiatan (Output) - FORM INDIKATOR KINERJA KEGIATAN (IKK) Cara mengaktifkan form Indikator Kinerja Kegiatan (IKK) :. Klik baris Sasaran Kegiatan (Output) selanjutnya data yang berada dalam form Indikator Kinerja Kegiatan (IKK) akan berubah/update sesuai dengan data yang ada, seperti terlihat pada gambar di bawah ini : Halaman 36
40 Petunjuk Pengoperasian Aplikasi Renja-KL 07 Cara memperbaiki Data Indikator Kinerja Kegiatan (IKK). Klik baris Indikator Kinerja Kegiatan (IKK) yang akan diperbaiki. Klik Tombol Edit Selanjutnya form input/edit Indikator Kinerja Kegiatan (IKK) menjadi seperti terlihat pada gambar di bawah ini Klik pada kotak isian data yang akan diperbaiki (Uraian IKK, Target), dan lakukan perbaikan 4. Klik tombol Simpan Cara menambah Data Indikator Kinerja Kegiatan (IKK). Klik tombol Tambah pada form Indikator Kinerja Program (IKP) Selanjutnya form input/edit Indikator Kinerja Kegiatan (IKK) menjadi seperti terlihat pada gambar dibawah ini Klik pada kotak isian Kode dan isikan Kode Indikator Kinerja Kegiatan (IKK) sebanyak 3 digit Halaman 37
41 Petunjuk Pengoperasian Aplikasi Renja-KL Klik pada kotak isian Uraian Indikator Kinerja Kegiatan (IKK) dan isikan Uraian Indikator Kinerja Kegiatan (IKK) 4. Klik pada kotak isian Target dan isikan target 07 s/d Klik tombol Simpan Untuk memasukan Indikator Kinerja Kegiatan (IKK) lainnya silahkan ulangi langkah s/d 5 Cara Menghapus Data Indikator Kinerja Kegiatan (IKK). Klik baris Indikator Kinerja Kegiatan (IKK) yang akan dihapus. Klik Tombol Hapus 3. Jika terdapat konfirmasi hapus Klik tombol OK jika ingin menghapus data, klik Cancel jika tidak ingin menghapus data - FORM KOMPONEN Cara mengaktifkan form Komponen :. Pastikan pilihan Kegiatan telah dipilih. Klik baris Sasaran Kegiatan (Output) 3. Klik tombol Komponen yang berada dibawah form Indikator Kinerja Kegiatan 3 Selanjutnya akan tampil form Komponen seperti terlihat pada gambar dibawah ini Halaman 38
42 Petunjuk Pengoperasian Aplikasi Renja-KL 07 Cara Mengisi/menambah Data Komponen. Klik tombol Tambah pada form Komponen Selanjutnya form input/edit Komponen menjadi seperti terlihat pada gambar dibawah ini Klik pada kotak isian Urut dan isikan No Urut atau Kode Komponen 3. Klik pada kotak isian Uraian Komponen dan isikan Uraian Komponen 4. Klik dan pilih Jenis pada pilihan BAK, BLK 5. Klik tombol Simpan Untuk memasukan Komponen lainnya silahkan klik tombol Baru kemudian ulangi langkah s/d 5 6. Klik tombol Kembali untuk menutup form input/edit Komponen Cara memperbaiki Data Komponen. Klik baris Komponen yang akan diperbaiki. Klik Tombol Edit Selanjutnya form input/edit Komponen menjadi seperti terlihat pada gambar di bawah ini Halaman 39
43 Petunjuk Pengoperasian Aplikasi Renja-KL Klik pada kotak isian data yang akan diperbaiki (Uraian Komponen, Jenis), dan lakukan perbaikan 4. Klik tombol Simpan Cara Menghapus Data Komponen. Klik baris Komponen yang akan dihapus. Klik Tombol Hapus 3 3. Jika terdapat konfirmasi hapus data, Klik tombol OK jika ingin menghapus data, klik Cancel jika tidak ingin menghapus data - FORM LOKASI Cara mengaktifkan form Lokasi Komponen :. Klik pada baris Komponen yang akan dirinci Lokasi dan Alokasinya, Selanjutnya form lokasi akan berubah/ter update sesuai dengan data yang ada, seperti terlihat pada gambar dibawah ini Halaman 40
44 Petunjuk Pengoperasian Aplikasi Renja-KL 07 Cara Mengisi/menambah Data Lokasi Komponen. Klik tombol Tambah pada form Komponen Selanjutnya akan tampil form input/edit Lokasi seperti terlihat pada gambar dibawah ini. Klik dan pilih Provinsi pada pilihan Provinsi 3. Klik dan pilih Kab/Kota pada Kabupaten/Kota 4. Klik dan pilih Kewenangan pada pilihan Pusat, Daerah, Dekon, TP, UB 5. Klik pada kota isian Volume dan Isikan Volume 6. Klik pada kota isian Rupiah dan Isikan Alokasi Rupiah (Juta Rupiah) 7. Klik pada kota isian PNBP dan Isikan Alokasi PNBP (Juta Rupiah) 8. Klik pada kota isian BLU dan Isikan Alokasi BLU (Juta Rupiah) 9. Klik pada kota isian SBSN dan Isikan Alokasi SBSN (Juta Rupiah) 0. Klik Tombol Simpan Jika terdapat komponen yang dibiayai dari Pinjaman/Hibah Luar Negeri/Dalam Negeri, maka lanjutkan pengisian ke nomer. Klik dan pilih Sumber pada pilihan Sumber Donor. Klik dan pilih NPPHLN pada pilihan NPPHLN 3. Klik dan pilih Jenis PHLN pada pilihan Pinjaman, Hibah, PDN 4. Klik pada kota isian Pagu PHLN (sesuai mata uang Asing) 5. Klik pada kota isian Penyerapan (sampai dengan 3 Desember 05) 6. Klik pada kota isian Tgl Mulai dan Isikan Tanggal Mulainya PHLN/PDN 7. Klik pada kota isian Tgl Tutup dan Isikan Tanggal Berakhirnya PHLN/PDN 8. Klik pada kota isian PLN dan Isikan Alokasi Pinjaman Luar Negeri (Juta Rupiah) 9. Klik pada kota isian PDN dan Isikan Alokasi Pinjaman Dalam Negeri (Juta Rupiah) 0. Klik pada kota isian Hibah dan Isikan Alokasi Hibah Luar Negeri (Juta Rupiah). Klik pada kota isian Pendamping dan Isikan Alokasi Rupiah Pendamping (Juta Rupiah). Klik tombol Simpan Untuk memasukan Lokasi Komponen lainnya silahkan klik tombol Baru kemudian ulangi langkah s/d atau s/d 3. Klik tombol Kembali untuk menutup form input/edit Lokasi Komponen Halaman 4
45 Petunjuk Pengoperasian Aplikasi Renja-KL 07 Cara memperbaiki Data Lokasi Komponen. Klik kali baris Lokasi yang akan diperbaiki Selanjutnya akan tampil form input/edit Lokasi Komponen seperti terlihat pada gambar di bawah ini 3 4. Klik pada kotak isian data yang akan diperbaiki, dan lakukan perbaikan 3. Klik tombol Simpan 4. Klik tombol Kembali untuk menutup form input/edit Lokasi Komponen Cara Menghapus Data Lokasi Komponen. Klik kali baris Lokasi Komponen yang akan dihapus. Klik Tombol Hapus Selanjutnya akan tampil form input/edit Lokasi Komponen seperti terlihat pada gambar dibawah ini 4 Halaman 4
46 Petunjuk Pengoperasian Aplikasi Renja-KL Jika terdapat konfirmasi hapus data Klik tombol OK jika ingin menghapus data, dan klik tombol Cancel jika tidak ingin menghapus data 4. Klik tombol Kembali untuk menutup form input/edit Lokasi Komponen C. LAPORAN Cara menampilkan Laporan. Arahkan pointer mouse pada menu/tab UNIT ORGANISASI. Sorot LAPORAN - FORMULIR Cara menampilkan laporan Formulir :. Arahkan pointer mouse pada Tab UNIT ORGANISASI. Sorot LAPORAN 3. Geser ke kanan pointer mouse, kemudian Sorot dan Klik Formulir 3 Selanjutnya akan tampil Form Cetak Formulir seperti terlihat pada gambar di bawah ini, kemudian pilih salah satu bentuk hasil pencetakannya a b c d 4. Klik pada kotak isian Nama dan isikan Nama Pejabat yang berwenang Halaman 43
47 Petunjuk Pengoperasian Aplikasi Renja-KL Klik pada kotak isian NIP dan isikan NIP Pejabat yang berwenang a. Cetak Klik tombol Cetak untuk menampilkan laporan Formulir, Selanjutnya akan tampil laporan Formulir, seperti terlihat pada gambar di bawah ini (Mozilla : File Print Preview) Keterangan Gambar : : untuk mencetak ke media kertas : untuk mengatur kertas, margin, dll 3 : menunjukan jumlah halaman 4 : untuk mengatur besar kecilnya tampilan 5 : untuk mengatur tampilan kertas vertikal atau horizontal 6 : untuk menutup tampilan print preview Halaman 44
48 Petunjuk Pengoperasian Aplikasi Renja-KL 07 b. Cetak PDF Klik tombol Cetak PDF untuk menampilkan laporan Formulir, Selanjutnya akan tampil laporan Formulir dalam format pdf, seperti terlihat pada gambar di bawah ini Keterangan Gambar : : untuk beralih ke tampilan outline : untuk pindah dari halaman satu ke halaman lainnya 3 : menunjukan jumlah halaman 4 : untuk mengatur besar kecilnya tampilan 5 : untuk merubah ke dalam tampilan presentasi 6 : untuk mencetak ke media kertas 7 : untuk download file dalam pdf c. Cetak Excel Klik tombol Cetak Excel untuk menampilkan laporan Formulir, Selanjutnya akan tampil pilihan untuk : membuka file atau menyimpan file seperti terlihat pada gambar di bawah ini. Klik pilihan Open With. Klik OK Halaman 45
49 Petunjuk Pengoperasian Aplikasi Renja-KL 07 Selanjutnya akan tampil laporan Formulir dalam format excel, seperti terlihat pada gambar di bawah ini d. Cetak Word Klik tombol Cetak Word untuk menampilkan laporan Formulir, Selanjutnya akan tampil pilihan untuk : membuka file atau menyimpan file seperti terlihat pada gambar di bawah ini. Klik pilihan Open With. Klik OK Selanjutnya akan tampil laporan Formulir dalam format word, seperti terlihat pada gambar di bawah ini Halaman 46
50 Petunjuk Pengoperasian Aplikasi Renja-KL 07 - FORMULIR 3 Cara menampilkan laporan Formulir 3 :. Arahkan pointer mouse pada menu/tab UNIT ORGANISASI. Sorot LAPORAN 3. Geser ke kanan pointer mouse 4. Sorot dan Klik Formulir 3 3 Selanjutnya akan tampil Form Cetak Formulir 3 seperti terlihat pada gambar di bawah ini, kemudian pilih salah satu bentuk hasil pencetakannya a b c d 5. Klik dan pilih Program pada pilihan Program 6. Klik dan pilih Kegiatan pada pilihan Kegiatan Halaman 47
51 Petunjuk Pengoperasian Aplikasi Renja-KL 07 a. Cetak Klik tombol Cetak untuk menampilkan laporan Formulir 3, Selanjutnya akan tampil laporan Formulir 3, seperti terlihat pada gambar di bawah ini (Mozilla : File Print Preview) Keterangan Gambar : : untuk mencetak ke media kertas : untuk mengatur kertas, margin, dll 3 : menunjukan jumlah halaman 4 : untuk mengatur besar kecilnya tampilan 5 : untuk mengatur tampilan kertas vertikal atau horizontal 6 : untuk menutup tampilan print preview Halaman 48
52 Petunjuk Pengoperasian Aplikasi Renja-KL 07 b. Cetak PDF Klik tombol Cetak PDF untuk menampilkan laporan Formulir 3, Selanjutnya akan tampil laporan Formulir 3 dalam format pdf, seperti terlihat pada gambar di bawah ini Keterangan Gambar : : untuk beralih ke tampilan outline : untuk pindah dari halaman satu ke halaman lainnya 3 : menunjukan jumlah halaman 4 : untuk mengatur besar kecilnya tampilan 5 : untuk merubah ke dalam tampilan presentasi 6 : untuk mencetak ke media kertas 7 : untuk download file dalam pdf c. Cetak Excel Klik tombol Cetak Excel untuk menampilkan laporan Formulir 3, Selanjutnya akan tampil pilihan untuk : membuka file atau menyimpan file seperti terlihat pada gambar di bawah ini. Klik pilihan Open With. Klik OK Halaman 49
53 Petunjuk Pengoperasian Aplikasi Renja-KL 07 Selanjutnya akan tampil laporan Formulir 3 dalam format excel, seperti terlihat pada gambar di bawah ini d. Cetak Word Klik tombol Cetak Word untuk menampilkan laporan Formulir 3, Selanjutnya akan tampil pilihan untuk : membuka file atau menyimpan file seperti terlihat pada gambar di bawah ini. Klik pilihan Open With. Klik OK Selanjutnya akan tampil laporan Formulir 3 dalam format word, seperti terlihat pada gambar di bawah ini Halaman 50
54 Petunjuk Pengoperasian Aplikasi Renja-KL 07 D UTILITAS D. BACKUP RENJA Cara menampilkan Form Backup Renja :. Arahkan pointer mouse pada Tab UTILITAS. Sorot dan Klik Backup Renja Selanjutnya akan tampil Form Backup Renja seperti terlihat pada gambar di bawah ini - BACKUP DATA KEMENTERIAN/LEMBAGA Backup Data Kementerian/lembaga (Backup Data KL) dilakukan jika penyusunan Renja-KL dilakukan pada (satu) komputer Cara Melakukan Backup Data Kementerian/Lembaga :. Klik tombol Backup Data KL. Klik pada pilihan Save File 3. Klik OK File backup akan tersimpan secara otomatis pada folder download browser Halaman 5
55 Petunjuk Pengoperasian Aplikasi Renja-KL BACKUP DATA UNIT Backup Data Unit Organisasi Eselon I (Backup Data Unit) dilakukan jika penyusunan Renja-KL dilakukan pada masing-masing Unit Organisasi Eselon I dan dikerjakan pada (satu) komputer Cara Melakukan Backup Data Unit :. Klik tombol Backup Data Unit. Klik pada pilihan Save File 3. Klik OK File backup akan tersimpan secara otomatis pada folder download browser 3 - BACKUP DATA PROGRAM Backup Data Program dilakukan jika penyusunan Renja-KL dalam sebuah Kementerian/ Lembaga dibagi dalam (satu) komputer masing-masing (satu) Program Cara Melakukan Backup Data Program :. Klik dan pilih Program pada pilihan Program. Klik tombol Backup Data Program 3. Klik pada pilihan Save File 4. Klik OK File backup akan tersimpan secara otomatis pada folder download browser Halaman 5
56 Petunjuk Pengoperasian Aplikasi Renja-KL BACKUP DATA KEGIATAN Backup Data Kegiatan dilakukan jika penyusunan Renja-KL dalam sebuah Kementerian/ Lembaga dibagi dalam (satu) komputer masing-masing (satu) Kegiatan Cara Melakukan Backup Data Kegiatan :. Klik dan pilih Program pada pilihan Program. Klik dan pilih Kegiatan pada pilihan Kegiatan 3. Klik tombol Backup Data Kegiatan 4. Klik pada pilihan Save File 5. Klik OK File backup akan tersimpan secara otomatis pada folder download browser Halaman 53
57 Petunjuk Pengoperasian Aplikasi Renja-KL 07 - BACKUP TABEL REFERENSI Backup Tabel Referensi dilakukan jika dalam Kementerian/ Lembaga mengalami Restrukturisasi Program, Kegiatan, Unit Organisasi Eselon I dan Unit Organisasi Eselon II. Selanjutnya hasil backup tabel referensi diserahkan kepada Admin Aplikasi Renja-KL untuk dilakukan Update. Cara Melakukan Backup Tabel Referensi :. Klik tombol Backup Ref. Klik pada pilihan Save File 3. Klik OK File backup akan tersimpan secara otomatis pada folder download browser 4 5 D. RESTORE/GABUNG RENJA Penggabungan data Renja-KL dibagi ke dalam 5 (lima) kelompok yaitu : () Kementerian/ Lembaga; () Per Unit; (3) Per Program; (4) Per Kegiatan dan (5) Referensi. Cara menampilkan Form Restore/Gabung Renja :. Arahkan pointer mouse pada Tab UTILITAS. Sorot Restore/Gabung Renja Halaman 54
58 Petunjuk Pengoperasian Aplikasi Renja-KL 07 - RESTORE DATA KEMENTERIAN/LEMBAGA Restore Kementerian/Lembaga digunakan untuk memindahkan data Renja-KL dari (satu) komputer ke komputer lainnya dalam sebuah Kementerian/Lembaga, dimana penyusunan Renja-KL hanya dilakukan pada (satu) komputer Cara Restore/Gabung Renja Kementerian/Lembaga :. Arahkan pointer mouse pada Tab UTILITAS. Sorot Restore/Gabung Renja kemudian geser ke kanan pointer mouse 3. Klik Kementerian/Lembaga 3 Selanjutnya akan tampil form Restore Data Kementerian/Lembaga seperti terlihat pada gambar di bawah ini 4 4. Klik Browse Klik file Backup Data KL (RENJA_KL_08_...) dan Klik Open Halaman 55
59 Petunjuk Pengoperasian Aplikasi Renja-KL Klik MULAI RESTORE DATA 7. Klik tombol OK jika ingin melakukan restore data, dan klik Cancel jika tidak ingin restore data 7 Jika Restore data Renja-KL Per Kementerian/Lembaga berhasil, maka akan tampil seperti terlihat pada gambar di bawah ini - RESTORE DATA PER UNIT Restore Per Unit digunakan untuk menggabungkan data Renja-KL yang berasal dari Unit Organisasi eselon I pada sebuah Kementerian/Lembaga, dimana penyusunan Renja-KL dilakukan pada masing-masing Unit Organisasi Eselon I pada Komputer Cara Restore/Gabung Renja Per Unit :. Arahkan pointer mouse pada Tab UTILITAS. Sorot Restore/Gabung Renja kemudian geser ke kanan pointer mouse 3. Klik Per Unit 3 Selanjutnya akan tampil form Restore Data Per Unit seperti terlihat pada gambar di bawah ini Halaman 56
60 Petunjuk Pengoperasian Aplikasi Renja-KL Klik Browse Klik file Backup Data Unit (RENJA_UNIT_08_03_...) dan Klik Open 6 6. Klik MULAI RESTORE DATA 7 7. Klik tombol OK jika ingin melakukan restore data, dan klik Cancel jika tidak ingin restore data Jika Restore data Renja-KL per Unit berhasil, maka akan tampil seperti terlihat pada gambar di bawah ini Halaman 57
61 Petunjuk Pengoperasian Aplikasi Renja-KL 07 - RESTORE DATA PER PROGRAM Restore Per Program digunakan untuk menggabungkan data Renja-KL yang berasal dari Kementerian/Lembaga yang dalam penyusunan Renja-KL nya dibagi/dipecah masing-masing (satu) komputer mengerjakan (satu) program Cara Restore/Gabung Renja Per Program :. Arahkan pointer mouse pada Tab UTILITAS. Sorot Restore/Gabung Renja kemudian geser ke kanan pointer mouse 3. Klik Per Program Selanjutnya akan tampil form Restore Data Per Program seperti terlihat pada gambar di bawah ini Klik Browse Klik file Backup Data Program (RENJA_PROG_08_03_06_...) dan Klik Open Halaman 58
62 Petunjuk Pengoperasian Aplikasi Renja-KL Klik MULAI RESTORE DATA 7 7. Klik tombol OK jika ingin melakukan restore data, dan klik Cancel jika tidak ingin restore data Jika Restore data Renja-KL per Program berhasil, maka akan tampil seperti terlihat pada gambar di bawah ini - RESTORE DATA PER KEGIATAN Restore Per Kegiatan digunakan untuk menggabungkan data Renja-KL yang berasal dari Unit Organisasi Eselon II pada sebuah Kementerian/Lembaga, dimana penyusunan Renja-KL dilakukan pada (satu) komputer Cara Restore/Gabung Renja Per Kegiatan :. Arahkan pointer mouse pada Tab UTILITAS. Sorot Restore/Gabung Renja kemudian geser ke kanan pointer mouse 3. Klik Per Kegiatan 3 Selanjutnya akan tampil form Restore Data Per Kegiatan seperti terlihat pada gambar di bawah ini Halaman 59
63 Petunjuk Pengoperasian Aplikasi Renja-KL Klik Browse Klik file Backup Data Program (RENJA_GIAT_08_03_06_76_...) dan Klik Open 6 6. Klik MULAI RESTORE DATA 7 7. Klik tombol OK jika ingin melakukan restore data, dan klik Cancel jika tidak ingin restore data Jika Restore data Renja-KL per Kegiatan berhasil, maka akan tampil seperti terlihat pada gambar di bawah ini Halaman 60
64 Petunjuk Pengoperasian Aplikasi Renja-KL 07 - RESTORE TABEL REFERENSI Restore Referensi digunakan untuk menggabungkan tabel-tabel referensi Kementerian/ Lembaga yang mengalami perubahan Nomenklatur Kementerian/Lembaga, Nomenklatur Unit Organisasi Eselon I, Nomenklatur Unit Organisasi Eselon II, Nomenklatur Program, dan Nomenklatur Kegiatan ke dalam Aplikasi Renja-KL Cara Restore/Gabung Renja Referensi :. Arahkan pointer mouse pada Tab UTILITAS. Sorot Restore/Gabung Renja kemudian geser ke kanan pointer mouse 3. Klik Referensi 3 Selanjutnya akan tampil form Restore Data Referensi seperti terlihat pada gambar di bawah ini 4 4. Klik Browse Halaman 6
65 Petunjuk Pengoperasian Aplikasi Renja-KL Klik file Backup Data Program (RENJA_Ref_08_...) dan Klik Open 6 6. Klik Mulai Restore Data 7 7. Klik tombol OK jika ingin melakukan restore data, dan klik Cancel jika tidak ingin restore data Jika Restore data Referensi Renja-KL berhasil, maka akan tampil seperti terlihat pada gambar di bawah ini Halaman 6
PEDOMAN PENYUSUNAN RENCANA KERJA KEMENTERIAN/LEMBAGA (RENJA K/L) TAHUN 2016
 PEDOMAN PENYUSUNAN RENCANA KERJA KEMENTERIAN/LEMBAGA (RENJA K/L) TAHUN 6 KATA PENGANTAR Dalam rangka persiapan penyusunan RKP 6 dan RAPBN 6 serta untuk mempermudah dalam menyusun Renja K/L, disusunlah
PEDOMAN PENYUSUNAN RENCANA KERJA KEMENTERIAN/LEMBAGA (RENJA K/L) TAHUN 6 KATA PENGANTAR Dalam rangka persiapan penyusunan RKP 6 dan RAPBN 6 serta untuk mempermudah dalam menyusun Renja K/L, disusunlah
BAB IV HASIL RANCANGAN
 BAB IV HASIL RANCANGAN 4.1 Perancangan Kebutuhan Sistem Dalam merancang Sistem Monitoring Tunjangan Kinerja Biro Keuangan dan Perlengkapan, Sekretariat Jenderal, Kementerian Pertanian dibutuhkan beberapa
BAB IV HASIL RANCANGAN 4.1 Perancangan Kebutuhan Sistem Dalam merancang Sistem Monitoring Tunjangan Kinerja Biro Keuangan dan Perlengkapan, Sekretariat Jenderal, Kementerian Pertanian dibutuhkan beberapa
APLIKASI PENYUSUNAN PROPOSAL INISIATIF BARU BERBASIS WEB
 Petunjuk Pengoperasian APLIKASI PENYUSUNAN PROPOSAL INISIATIF BARU BERBASIS WEB KEMENTERIAN PERENCANAAN PEMBANGUNAN NASIONAL/ BADAN PERENCANAAN PEMBANGUNAN NASIONAL (BAPPENAS) JAKARTA, 2012 1 PETUNJUK
Petunjuk Pengoperasian APLIKASI PENYUSUNAN PROPOSAL INISIATIF BARU BERBASIS WEB KEMENTERIAN PERENCANAAN PEMBANGUNAN NASIONAL/ BADAN PERENCANAAN PEMBANGUNAN NASIONAL (BAPPENAS) JAKARTA, 2012 1 PETUNJUK
LANGKAH_LANGKAH REVIU ANGKA DASAR MENGGUNAKAN APLIKASI KPJM DJA, FEBRUARI 2018
 LANGKAH_LANGKAH REVIU ANGKA DASAR MENGGUNAKAN APLIKASI KPJM DJA, FEBRUARI 2018 INSTALASI APLIKASI KPJM Versi V.1.0.0 B 2 UNINSTALL APLIKASI KPJM LAMA Apabila pada PC atau Laptop yang digunakan sudah ter-install
LANGKAH_LANGKAH REVIU ANGKA DASAR MENGGUNAKAN APLIKASI KPJM DJA, FEBRUARI 2018 INSTALASI APLIKASI KPJM Versi V.1.0.0 B 2 UNINSTALL APLIKASI KPJM LAMA Apabila pada PC atau Laptop yang digunakan sudah ter-install
KATA PENGANTAR. Badan Perencanaan Pembangunan Nasional (Bappenas) Direktorat Alokasi Pendanaan Pembangunan,
 ii KATA PENGANTAR S ebagaimana diamanatkan dalam UU No. 17 Tahun 2003 tentang Keuangan Negara dan UU No. 25 Tahun 2004 tentang Sistem Perencanaan Pembangunan Nasional, bahwa penyusunan RAPBN berpedoman
ii KATA PENGANTAR S ebagaimana diamanatkan dalam UU No. 17 Tahun 2003 tentang Keuangan Negara dan UU No. 25 Tahun 2004 tentang Sistem Perencanaan Pembangunan Nasional, bahwa penyusunan RAPBN berpedoman
KEMENTERIAN PERENCANAAN PEMBANGUNAN NASIONAL / BADAN PERENCANAAN PEMBANGUNAN NASIONAL ( BAPPENAS
 Lampiran Surat Bersama PAGU INDIKATIF TAHUN 2014 Petunjuk Penyusunan RENCANA KERJA KEMENTERIAN/LEMBAGA (RENJA K/L) TAHUN 2014 KEMENTERIAN PERENCANAAN PEMBANGUNAN NASIONAL / BADAN PERENCANAAN PEMBANGUNAN
Lampiran Surat Bersama PAGU INDIKATIF TAHUN 2014 Petunjuk Penyusunan RENCANA KERJA KEMENTERIAN/LEMBAGA (RENJA K/L) TAHUN 2014 KEMENTERIAN PERENCANAAN PEMBANGUNAN NASIONAL / BADAN PERENCANAAN PEMBANGUNAN
PANDUAN APLIKASI 2014
 PANDUAN APLIKASI 2014 I. INSTALASI Ikuti langkah-langkah berikut untuk melakukan instalasi aplikasi SimpulDESA : 1. Klik dua kali pada file setup. 2. Klik tombol Next pada dialog yang muncul. Dialog Awal
PANDUAN APLIKASI 2014 I. INSTALASI Ikuti langkah-langkah berikut untuk melakukan instalasi aplikasi SimpulDESA : 1. Klik dua kali pada file setup. 2. Klik tombol Next pada dialog yang muncul. Dialog Awal
PETUNJUK PENGGUNAAN APLIKASI
 PETUNJUK PENGGUNAAN APLIKASI Aplikasi Sistem Informasi Pemerintahan Desa (SIPEMDES) ini adalah aplikasi yang digunakan untuk pengelolaan database Pemerintahan Desa/Kelurahan. Untuk menggunakan aplikasi
PETUNJUK PENGGUNAAN APLIKASI Aplikasi Sistem Informasi Pemerintahan Desa (SIPEMDES) ini adalah aplikasi yang digunakan untuk pengelolaan database Pemerintahan Desa/Kelurahan. Untuk menggunakan aplikasi
PROSEDUR MENJALANKAN APLIKASI
 PROSEDUR MENJALANKAN APLIKASI 1. Bukalah aplikasi tersebut Maka akan muncul tampilan seperti di atas. Di sini hanya ada menu file. 2. Klik file untuk melakukan login ke dalam aplikasi Di dalam menu file
PROSEDUR MENJALANKAN APLIKASI 1. Bukalah aplikasi tersebut Maka akan muncul tampilan seperti di atas. Di sini hanya ada menu file. 2. Klik file untuk melakukan login ke dalam aplikasi Di dalam menu file
BAB V UTILITY. A. Perbaikan Data
 BAB V UTILITY Menu ini disediakan untuk fasilitas pemeliharaan data DIPA dan data-data yang diperlukan untuk keperluan pengolahan selanjutnya. Untuk menjalankan arahkan pointer mouse ke menu Utility kemudian
BAB V UTILITY Menu ini disediakan untuk fasilitas pemeliharaan data DIPA dan data-data yang diperlukan untuk keperluan pengolahan selanjutnya. Untuk menjalankan arahkan pointer mouse ke menu Utility kemudian
Salam Pramuka. Setelah memilih menu pendaftaran, maka akan muncul tampilan isian pendaftaran
 Salam Pramuka. Aplikasi ini dibangun dalam rangka percepatan pengumpulan formulir Akreditasi Gugusdepan. Dengan mengisikan dan mengunggah formulir Akreditasi yang telah disediakan maka Kakak sekalian membantu
Salam Pramuka. Aplikasi ini dibangun dalam rangka percepatan pengumpulan formulir Akreditasi Gugusdepan. Dengan mengisikan dan mengunggah formulir Akreditasi yang telah disediakan maka Kakak sekalian membantu
BUKU PANDUAN. e-mon DAK Versi Direktorat Jenderal Sumber Daya Air
 BUKU PANDUAN e-mon DAK Versi 2.20 Direktorat Jenderal Sumber Daya Air KEMENTERIAN PEKERJAAN UMUM TA 2012 1 Instalasi Sebelum melakukan instalasi, perlu diketahui bahwa spesifikasi komputer untuk aplikasi
BUKU PANDUAN e-mon DAK Versi 2.20 Direktorat Jenderal Sumber Daya Air KEMENTERIAN PEKERJAAN UMUM TA 2012 1 Instalasi Sebelum melakukan instalasi, perlu diketahui bahwa spesifikasi komputer untuk aplikasi
PETUNJUK UMUM. 6. Printer deskjet, inkjet, laserjet, atau yang bersesuaian.
 PENDAHULUAN Sesuai dengan amanat Undang undang Nomor 17 Tahun 2003 tentang Keuangan Negara, menyatakan bahwa pengelolaan Keuangan Negara dilakukan secara tertib, taat pada peraturan perundang undangan,
PENDAHULUAN Sesuai dengan amanat Undang undang Nomor 17 Tahun 2003 tentang Keuangan Negara, menyatakan bahwa pengelolaan Keuangan Negara dilakukan secara tertib, taat pada peraturan perundang undangan,
BAB 4 IMPLEMENTASI DAN EVALUASI
 BAB 4 IMPLEMENTASI DAN EVALUASI Pada bab ini dibahas mengenai implementasi aplikasi yang telah dibuat dan evaluasi terhadap aplikasi Multivariate Statistical Process Control. 4.1 Spesifikasi Kebutuhan
BAB 4 IMPLEMENTASI DAN EVALUASI Pada bab ini dibahas mengenai implementasi aplikasi yang telah dibuat dan evaluasi terhadap aplikasi Multivariate Statistical Process Control. 4.1 Spesifikasi Kebutuhan
[Direktorat Jenderal Anggaran, Departemen Keuangan RI]
![[Direktorat Jenderal Anggaran, Departemen Keuangan RI] [Direktorat Jenderal Anggaran, Departemen Keuangan RI]](/thumbs/53/33030889.jpg) 2011 APLIKASI SBK 2011 [Direktorat Jenderal Anggaran, Departemen Keuangan RI] PENDAHULUAN Undang-Undang Nomor 17 tahun 2003 tentang Keuangan Negara, Pasal 14 ayat (1) dan (2) menyebutkan bahwa dalam penyusunan
2011 APLIKASI SBK 2011 [Direktorat Jenderal Anggaran, Departemen Keuangan RI] PENDAHULUAN Undang-Undang Nomor 17 tahun 2003 tentang Keuangan Negara, Pasal 14 ayat (1) dan (2) menyebutkan bahwa dalam penyusunan
BAB IV IMPLEMENTASI DAN EVALUASI. telah dibuat pada tahap tiga. Adapun kebutuhan software (perangkat lunak) dan
 BAB IV IMPLEMENTASI DAN EVALUASI 4.1 Kebutuhan Sistem Pada tahapan ini sistem yang telah dirancang pada tahap ke tiga akan dikembangkan, sehingga sistem yang dibuat harus mengacu pada rancangan yang telah
BAB IV IMPLEMENTASI DAN EVALUASI 4.1 Kebutuhan Sistem Pada tahapan ini sistem yang telah dirancang pada tahap ke tiga akan dikembangkan, sehingga sistem yang dibuat harus mengacu pada rancangan yang telah
User Manual Sistem RKAKLDIPA Online Sub Sistem Penelaahan RKAKL Online
 User Manual Sistem RKAKLDIPA Online Sub Sistem Penelaahan RKAKL Online T.A. 2015 DAFTAR ISI DAFTAR ISI... i Pendahuluan... 1 Cakupan dan Tujuan Program.... 1 Prasyarat Sistem... 2 Memulai Aplikasi RKAKLDIPA
User Manual Sistem RKAKLDIPA Online Sub Sistem Penelaahan RKAKL Online T.A. 2015 DAFTAR ISI DAFTAR ISI... i Pendahuluan... 1 Cakupan dan Tujuan Program.... 1 Prasyarat Sistem... 2 Memulai Aplikasi RKAKLDIPA
BAB IV IMPLEMENTASI DAN EVALUASI. telah dibuat pada tahap tiga. Adapun kebutuhan software (perangkat lunak) dan
 BAB IV IMPLEMENTASI DAN EVALUASI 4.1 Kebutuhan Sistem Pada tahapan ini sistem yang telah dirancang pada tahap ke tiga akan dikembangkan sehingga sistem yang dibuat harus mengacu pada rancangan yang telah
BAB IV IMPLEMENTASI DAN EVALUASI 4.1 Kebutuhan Sistem Pada tahapan ini sistem yang telah dirancang pada tahap ke tiga akan dikembangkan sehingga sistem yang dibuat harus mengacu pada rancangan yang telah
MANUAL APLIKASI KARTU TANDA ANGGOTA ONLINE ASOSIASI GAPENSI TAHUN 2011
 MANUAL APLIKASI KARTU TANDA ANGGOTA ONLINE ASOSIASI GAPENSI TAHUN 2011 1. Tujuan dan Sasaran Manual ini dibuat sebagai padoman bagi para petugas operator / database KTA GAPENSI didalam menggunakan aplikasi
MANUAL APLIKASI KARTU TANDA ANGGOTA ONLINE ASOSIASI GAPENSI TAHUN 2011 1. Tujuan dan Sasaran Manual ini dibuat sebagai padoman bagi para petugas operator / database KTA GAPENSI didalam menggunakan aplikasi
PETUNJUK OPERASIONAL PENGISIAN FORMULIR SASARAN KERJA PEGAWAI NEGERI SIPIL PEMERINTAH KABUPATEN TEMANGGUNG
 PETUNJUK OPERASIONAL PENGISIAN FORMULIR SASARAN KERJA PEGAWAI NEGERI SIPIL PEMERINTAH KABUPATEN TEMANGGUNG PEMERINTAH KABUPATEN TEMANGGUNG 1. Membuka Sistem Informasi SKP (SimSKP) a. Membuka Aplikasi menggunakan
PETUNJUK OPERASIONAL PENGISIAN FORMULIR SASARAN KERJA PEGAWAI NEGERI SIPIL PEMERINTAH KABUPATEN TEMANGGUNG PEMERINTAH KABUPATEN TEMANGGUNG 1. Membuka Sistem Informasi SKP (SimSKP) a. Membuka Aplikasi menggunakan
BAB 4 IMPLEMENTASI DAN EVALUASI. menjadi dua, yaitu perangkat keras (hardware) dan perangkat lunak (software). 1. Processor Pentium III 1 Ghz
 BAB 4 IMPLEMENTASI DAN EVALUASI 4.1 Implementasi Spesifikasi sistem Informasi Geografis (SIG) untuk aplikasi ini dibagi menjadi dua, yaitu perangkat keras (hardware) dan perangkat lunak (software). 4.1.1
BAB 4 IMPLEMENTASI DAN EVALUASI 4.1 Implementasi Spesifikasi sistem Informasi Geografis (SIG) untuk aplikasi ini dibagi menjadi dua, yaitu perangkat keras (hardware) dan perangkat lunak (software). 4.1.1
BAB II INPUT DATA. A. Import Data RKAKL
 BAB II INPUT DATA Menu ini disediakan untuk melaksanakan kegiatan input data pada Aplikasi DIPA 2010. Pada menu ini kegiatan yang dapat dilakukan adalah Import Data dari Data RKAKL, Perubahan Data DIPA,
BAB II INPUT DATA Menu ini disediakan untuk melaksanakan kegiatan input data pada Aplikasi DIPA 2010. Pada menu ini kegiatan yang dapat dilakukan adalah Import Data dari Data RKAKL, Perubahan Data DIPA,
BAB IV IMPLEMENTASI DAN EVALUASI. keras dan perangkat lunak untuk sistem ini adalah sebagai berikut :
 BAB IV IMPLEMENTASI DAN EVALUASI 4.1 Implementasi Sistem Sistem yang dibuat ini membutuhkan perangkat keras dan perangkat lunak dengan spesifikasi tertentu agar dapat dijalankan. Adapun kebutuhan perangkat
BAB IV IMPLEMENTASI DAN EVALUASI 4.1 Implementasi Sistem Sistem yang dibuat ini membutuhkan perangkat keras dan perangkat lunak dengan spesifikasi tertentu agar dapat dijalankan. Adapun kebutuhan perangkat
PANDUAN PENGINPUTAN PERANGKAT DAERAH
 PANDUAN PENGINPUTAN RENCANA STRATEGIS & RENCANA KERJA PERANGKAT DAERAH TAHUN 2018 BADAN PERENCANAAN PEMBANGUNAN DAERAH PROVINSI KALIMANTAN SELATAN TAHUN 2017 MENGAKSES APLIKASI Aplikasi E-Planning dapat
PANDUAN PENGINPUTAN RENCANA STRATEGIS & RENCANA KERJA PERANGKAT DAERAH TAHUN 2018 BADAN PERENCANAAN PEMBANGUNAN DAERAH PROVINSI KALIMANTAN SELATAN TAHUN 2017 MENGAKSES APLIKASI Aplikasi E-Planning dapat
Gambar Rancangan Layar Halaman Kuis Guru (Langkah Dua)
 Gambar 4.149 Rancangan Layar Halaman Kuis Guru (Langkah Dua) 270 Gambar 4.150 Rancangan Layar Halaman Kuis Guru (Cek) 271 Gambar 4.151 Rancangan Layar Halaman Nilai Guru 272 Gambar 4.152 Rancangan Layar
Gambar 4.149 Rancangan Layar Halaman Kuis Guru (Langkah Dua) 270 Gambar 4.150 Rancangan Layar Halaman Kuis Guru (Cek) 271 Gambar 4.151 Rancangan Layar Halaman Nilai Guru 272 Gambar 4.152 Rancangan Layar
Pedoman Penggunaan Aplikasi e-kinerja Berbasis WEB Kementerian Pertanian
 Pedoman Penggunaan Aplikasi e-kinerja Berbasis WEB Kementerian Pertanian Setting akses e-kinerja Web Based Software 1. Browser yang dapat digunakan untuk aplikasi e-kinerja : Mozila Firefox, Opera, Internet
Pedoman Penggunaan Aplikasi e-kinerja Berbasis WEB Kementerian Pertanian Setting akses e-kinerja Web Based Software 1. Browser yang dapat digunakan untuk aplikasi e-kinerja : Mozila Firefox, Opera, Internet
Panduan Penggunaan Aplikasi DIPK Kementerian Perencanaan Pembangunan Nasional / Badan Perencanaan Pembangunan Nasional
 Panduan Penggunaan Aplikasi DIPK 2010-2014 Kementerian Perencanaan Pembangunan Nasional / Badan Perencanaan Pembangunan Nasional 2010 DAFTAR ISI DAFTAR ISI 1 PENDAHULUAN 2 SPESIFIKASI HARDWARE & SOFTWARE
Panduan Penggunaan Aplikasi DIPK 2010-2014 Kementerian Perencanaan Pembangunan Nasional / Badan Perencanaan Pembangunan Nasional 2010 DAFTAR ISI DAFTAR ISI 1 PENDAHULUAN 2 SPESIFIKASI HARDWARE & SOFTWARE
Sistem Informasi Keuangan Kampung (SIMKAM)
 Sistem Informasi Keuangan Kampung (SIMKAM) Manual book Yayasan Komunitas Belajar Indonesia (YAKOBI) www.yakobi.org S I M K A M 1 Daftar Isi Tentang SIMKAM Bab I Instalasi dan Registrasi SIMKAM Kebutuhan
Sistem Informasi Keuangan Kampung (SIMKAM) Manual book Yayasan Komunitas Belajar Indonesia (YAKOBI) www.yakobi.org S I M K A M 1 Daftar Isi Tentang SIMKAM Bab I Instalasi dan Registrasi SIMKAM Kebutuhan
Outline Buku Panduan Aplikasi Usulan Dana Alokasi Khusus (DAK) :
 Outline Buku Panduan Aplikasi Usulan Dana Alokasi Khusus (DAK) : 1. Over View Aplikasi Usulan Dana Alokasi Khusus 2. Halaman Login 3. Menu Beranda 4. Menu Rencana Alokasi DAK 2016 5. Menu Data Teknis DAK
Outline Buku Panduan Aplikasi Usulan Dana Alokasi Khusus (DAK) : 1. Over View Aplikasi Usulan Dana Alokasi Khusus 2. Halaman Login 3. Menu Beranda 4. Menu Rencana Alokasi DAK 2016 5. Menu Data Teknis DAK
BAB VI Membuat Tombol Control pada Form
 BAB VI Membuat Tombol Control pada Form Dari form yang telah Anda buat dan modifikasi, alangkah baiknya jika suatu form dilengkapi dengan sebuah tombol Control yaitu dengan memanfaatkan tool Button pada
BAB VI Membuat Tombol Control pada Form Dari form yang telah Anda buat dan modifikasi, alangkah baiknya jika suatu form dilengkapi dengan sebuah tombol Control yaitu dengan memanfaatkan tool Button pada
Daftar Isi APLIKASI SBK
 Daftar Isi Daftar Isi... i Pendahuluan... 1 Petunjuk Umum... 3 Unit Pengguna... 04 Dokumen Yang Diperlukan... 06 Kebutuhan Hardware & Software... 07 Instalasi Aplikasi... 08 Petunjuk Pengoperasian... 13
Daftar Isi Daftar Isi... i Pendahuluan... 1 Petunjuk Umum... 3 Unit Pengguna... 04 Dokumen Yang Diperlukan... 06 Kebutuhan Hardware & Software... 07 Instalasi Aplikasi... 08 Petunjuk Pengoperasian... 13
BAB IV IMPLEMENTASI DAN EVALUASI. perangkat lunak (software) lain dan perangkat keras (hardware) tertentu. Berikut ini
 BAB IV IMPLEMENTASI DAN EVALUASI 4.1 Kebutuhan Implementasi Sistem Sistem atau aplikasi dapat berjalan dengan baik, karena ditunjang oleh perangkat lunak (software) lain dan perangkat keras (hardware)
BAB IV IMPLEMENTASI DAN EVALUASI 4.1 Kebutuhan Implementasi Sistem Sistem atau aplikasi dapat berjalan dengan baik, karena ditunjang oleh perangkat lunak (software) lain dan perangkat keras (hardware)
SOP Aplikasi E-Project Planning 2018
 SOP Aplikasi E-Project Planning 2018 Eproject planning adalah sistem yang dikembangkan untuk menyusun rencana pekerjaan pada setiap kegiatan yang telah di anggarkan. Rencana pekerjaan tersebut meliputi
SOP Aplikasi E-Project Planning 2018 Eproject planning adalah sistem yang dikembangkan untuk menyusun rencana pekerjaan pada setiap kegiatan yang telah di anggarkan. Rencana pekerjaan tersebut meliputi
Page 0. Daftar Isi. Petunjuk pengoperasian APLIKASI PEMETAAN TENAGA HONORER KATEGORI II
 Page 0 Daftar Isi I. Maksud dan Tujuan... 1 II. Ruang Lingkup... 1 III. Mekanisme Kerja Aplikasi Pemetaan Tenaga Honorer Tahun 2010 Kategori II pelaksanaan 2012... 2 A. Manajemen User... 4 Mekanisme Kerja
Page 0 Daftar Isi I. Maksud dan Tujuan... 1 II. Ruang Lingkup... 1 III. Mekanisme Kerja Aplikasi Pemetaan Tenaga Honorer Tahun 2010 Kategori II pelaksanaan 2012... 2 A. Manajemen User... 4 Mekanisme Kerja
BAB V IMPLEMENTASI DAN PEMBAHASAN. Untuk dapat menjalankan aplikasi sistem informasi penjualan pada
 5.1 Sistem Yang Digunakan BAB V IMPLEMENTASI DAN PEMBAHASAN Untuk dapat menjalankan aplikasi sistem informasi penjualan pada perusahaan ZAM ZAM dibutuhkan : 5.1.1 Software Pendukung 1. Sistem Operasi Microsoft
5.1 Sistem Yang Digunakan BAB V IMPLEMENTASI DAN PEMBAHASAN Untuk dapat menjalankan aplikasi sistem informasi penjualan pada perusahaan ZAM ZAM dibutuhkan : 5.1.1 Software Pendukung 1. Sistem Operasi Microsoft
BUKU PANDUAN (MANUAL BOOK) APLIKASI SKP ONLINE
 BUKU PANDUAN (MANUAL BOOK) APLIKASI SKP ONLINE Aplikasi SKP Online merupakan aplikasi yang dikembangkan untuk mempermudah PNS dalam penyusunan dan penilaian Sasaran Kerja Pegawai (SKP) berdasarkan aturan-aturan
BUKU PANDUAN (MANUAL BOOK) APLIKASI SKP ONLINE Aplikasi SKP Online merupakan aplikasi yang dikembangkan untuk mempermudah PNS dalam penyusunan dan penilaian Sasaran Kerja Pegawai (SKP) berdasarkan aturan-aturan
BAB IV HASIL DAN PEMBAHASAN. Setelah melalui proses perancangan dan pengkodean program, maka
 47 BAB IV HASIL DAN PEMBAHASAN 4.1 Hasil Setelah melalui proses perancangan dan pengkodean program, maka dihasilkan suatu aplikasi pengolahan data service pada CV. Salsabila Multi Jasa Palembang, adapun
47 BAB IV HASIL DAN PEMBAHASAN 4.1 Hasil Setelah melalui proses perancangan dan pengkodean program, maka dihasilkan suatu aplikasi pengolahan data service pada CV. Salsabila Multi Jasa Palembang, adapun
PANDUAN PENGATURAN MODUL PRINT
 PANDUAN PENGATURAN MODUL PRINT Pendahuluan Modul Print merupakan modul yang digunakan untuk melakukan pencetakan invoice dengan bentuk struk (untuk printer kasir) maupun dalam bentuk dokumen biasa (untuk
PANDUAN PENGATURAN MODUL PRINT Pendahuluan Modul Print merupakan modul yang digunakan untuk melakukan pencetakan invoice dengan bentuk struk (untuk printer kasir) maupun dalam bentuk dokumen biasa (untuk
Microsoft Internet Explorer 7 atau versi diatas (direkomendasikan) Mozilla FireFox 3.6 atau versi diatas (direkomendasikan)
 Cara Input Kasus Pada etb Manager e-tb Manager merupakan sistem berbasis web, oleh karena itu memerlukan penjelajah jaringan (web browser) untuk dapat menggunakan. Banyak terdapat program penjelajah jaringan
Cara Input Kasus Pada etb Manager e-tb Manager merupakan sistem berbasis web, oleh karena itu memerlukan penjelajah jaringan (web browser) untuk dapat menggunakan. Banyak terdapat program penjelajah jaringan
BUKU PANDUAN. e-mon DAK Versi Direktorat Jenderal Bina Marga
 BUKU PANDUAN e-mon DAK Versi 2.20 Direktorat Jenderal Bina Marga KEMENTERIAN PEKERJAAN UMUM TA 2012 1 Instalasi Sebelum melakukan instalasi, perlu diketahui bahwa spesifikasi komputer untuk aplikasi emondak
BUKU PANDUAN e-mon DAK Versi 2.20 Direktorat Jenderal Bina Marga KEMENTERIAN PEKERJAAN UMUM TA 2012 1 Instalasi Sebelum melakukan instalasi, perlu diketahui bahwa spesifikasi komputer untuk aplikasi emondak
SOP Aplikasi E-Project Planning
 SOP Aplikasi E-Project Planning Eproject planning adalah sistem yang dikembangkan untuk menyusun rencana pekerjaan pada setiap kegiatan yang telah di anggarkan. Rencana pekerjaan tersebut meliputi paket
SOP Aplikasi E-Project Planning Eproject planning adalah sistem yang dikembangkan untuk menyusun rencana pekerjaan pada setiap kegiatan yang telah di anggarkan. Rencana pekerjaan tersebut meliputi paket
BAB IV HASIL RANCANGAN
 BAB IV HASIL RANCANGAN 4.1. Spesifikasi Hardware dan Kebutuhan Software Dalam pengimplementasian sistem informasi pemesanan kendaraan operasional berbasis web pada PT. Bank Rakyat Indonesia (Persero),
BAB IV HASIL RANCANGAN 4.1. Spesifikasi Hardware dan Kebutuhan Software Dalam pengimplementasian sistem informasi pemesanan kendaraan operasional berbasis web pada PT. Bank Rakyat Indonesia (Persero),
SILOG PEMILU. Buku Panduan. Sistem Informasi Logistik Pemilu] Komisi Pemilihan Umum
![SILOG PEMILU. Buku Panduan. Sistem Informasi Logistik Pemilu] Komisi Pemilihan Umum SILOG PEMILU. Buku Panduan. Sistem Informasi Logistik Pemilu] Komisi Pemilihan Umum](/thumbs/17/77630.jpg) SILOG PEMILU 2013 Buku Panduan Sistem Informasi Logistik Pemilu Komisi Pemilihan Umum [PETUNJUK PENGGUNAAN] SISTEM INFORMASI LOGISTIK KPU OPERATOR KPU PROVINSI [Dokumen ini ditujukan untuk membantu operator
SILOG PEMILU 2013 Buku Panduan Sistem Informasi Logistik Pemilu Komisi Pemilihan Umum [PETUNJUK PENGGUNAAN] SISTEM INFORMASI LOGISTIK KPU OPERATOR KPU PROVINSI [Dokumen ini ditujukan untuk membantu operator
BAB IV HASIL DAN PEMBAHASAN
 BAB IV HASIL DAN PEMBAHASAN 4. 1 Hasil Hasil akhir dari pelaksanaan penelitian tugas akhir ini yaitu berupa suatu aplikasi pengolahan data penjualan kendaraan pada PD. Rezeki Palembang yang di buat menggunakan
BAB IV HASIL DAN PEMBAHASAN 4. 1 Hasil Hasil akhir dari pelaksanaan penelitian tugas akhir ini yaitu berupa suatu aplikasi pengolahan data penjualan kendaraan pada PD. Rezeki Palembang yang di buat menggunakan
BUKU PETUNJUK PENGGUNAAN
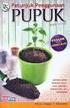 BUKU PETUNJUK PENGGUNAAN APLIKASI DESAKU VERSI 1.5 DAFTAR ISI Kudus Cyber - 2014 DAFTAR ISI... 2 DAFTAR GAMBAR... 4 1. PENGANTAR... 6 a. Deskripsi Aplikasi Desaku... 6 b. Manfaat Penggunaan Aplikasi Desaku...
BUKU PETUNJUK PENGGUNAAN APLIKASI DESAKU VERSI 1.5 DAFTAR ISI Kudus Cyber - 2014 DAFTAR ISI... 2 DAFTAR GAMBAR... 4 1. PENGANTAR... 6 a. Deskripsi Aplikasi Desaku... 6 b. Manfaat Penggunaan Aplikasi Desaku...
BUKU PETUNJUK OPERASIONAL (MANUAL) SOFTWARE DATABASE KUALITAS AIR MODUL KELAS I ~ IV
 BUKU PETUNJUK OPERASIONAL (MANUAL) SOFTWARE DATABASE KUALITAS AIR MODUL KELAS I ~ IV I. PENDAHULUAN Software Database Kualitas Air Modul Kelas I ~ IV () adalah sistem perangkat lunak basis data yang dapat
BUKU PETUNJUK OPERASIONAL (MANUAL) SOFTWARE DATABASE KUALITAS AIR MODUL KELAS I ~ IV I. PENDAHULUAN Software Database Kualitas Air Modul Kelas I ~ IV () adalah sistem perangkat lunak basis data yang dapat
MENGOPERASIKAN SISTEM OPERASI
 MENGOPERASIKAN SISTEM OPERASI software system operasi generasi terakhir yang dikeluarkan Microsoft adalah Windows 95 Windows 98 Windows XP dan Vista Windows 7 Windows Me Sofware yang dirancangan khusus
MENGOPERASIKAN SISTEM OPERASI software system operasi generasi terakhir yang dikeluarkan Microsoft adalah Windows 95 Windows 98 Windows XP dan Vista Windows 7 Windows Me Sofware yang dirancangan khusus
BAB III CETAK DOKUMEN
 BAB III CETAK DOKUMEN Setelah melakukan kegiatan pada menu Input Data, kegiatan selanjutnya adalah menayangkan atau mencetak dokumen yang diperlukan baik ke layar monitor maupun ke printer. Menu Cetak
BAB III CETAK DOKUMEN Setelah melakukan kegiatan pada menu Input Data, kegiatan selanjutnya adalah menayangkan atau mencetak dokumen yang diperlukan baik ke layar monitor maupun ke printer. Menu Cetak
Aplikasi Document Imaging untuk PT. XYZ dapat diakses melalui web browser
 4.3.4 Petunjuk Pemakaian Sistem Aplikasi Document Imaging untuk PT. XYZ dapat diakses melalui web browser yang terhubung dengan internet. Berikut ini adalah detail prosedur pemakaian dari aplikasi tersebut.
4.3.4 Petunjuk Pemakaian Sistem Aplikasi Document Imaging untuk PT. XYZ dapat diakses melalui web browser yang terhubung dengan internet. Berikut ini adalah detail prosedur pemakaian dari aplikasi tersebut.
Petunjuk Operasional e-personal
 I. PENDAHULUAN Dalam rangka menjamin efisiensi, efektivitas serta mendukung pengambilan keputusan dalam hal pengembangan sumber daya manusia di lingkungan Kementerian Pertanian diperlukan sistem yang dapat
I. PENDAHULUAN Dalam rangka menjamin efisiensi, efektivitas serta mendukung pengambilan keputusan dalam hal pengembangan sumber daya manusia di lingkungan Kementerian Pertanian diperlukan sistem yang dapat
SILOG PEMILU. Buku Panduan. Sistem Informasi Logistik Pemilu] Komisi Pemilihan Umum
![SILOG PEMILU. Buku Panduan. Sistem Informasi Logistik Pemilu] Komisi Pemilihan Umum SILOG PEMILU. Buku Panduan. Sistem Informasi Logistik Pemilu] Komisi Pemilihan Umum](/thumbs/53/31944601.jpg) SILOG PEMILU 2013 Buku Panduan Sistem Informasi Logistik Pemilu Komisi Pemilihan Umum [PETUNJUK PENGGUNAAN] SISTEM INFORMASI LOGISTIK PEMILU OPERATOR KPU KABUPATEN/KOTA [Dokumen ini ditujukan untuk membantu
SILOG PEMILU 2013 Buku Panduan Sistem Informasi Logistik Pemilu Komisi Pemilihan Umum [PETUNJUK PENGGUNAAN] SISTEM INFORMASI LOGISTIK PEMILU OPERATOR KPU KABUPATEN/KOTA [Dokumen ini ditujukan untuk membantu
BAB V IMPLEMENTASI DAN PEMBAHASAN. perpustakaan SMA N 14 Surabaya dibutuhkan: 1. Sistem Operasi Microsoft Windows XP Profesional
 BAB V IMPLEMENTASI DAN PEMBAHASAN 5.1 Sistem yang Digunakan Untuk dapat menjalankan aplikasi sistem informasi sirkulasi pelayanan perpustakaan SMA N 14 Surabaya dibutuhkan: 5.1.1 Software Pendukung 1.
BAB V IMPLEMENTASI DAN PEMBAHASAN 5.1 Sistem yang Digunakan Untuk dapat menjalankan aplikasi sistem informasi sirkulasi pelayanan perpustakaan SMA N 14 Surabaya dibutuhkan: 5.1.1 Software Pendukung 1.
KATA PENGANTAR USER MANUAL
 KATA PENGANTAR A rsip Nasional RI (ANRI) adalah lembaga pemerintah non kementerian yang melaksanakan tugas negara di bidang kearsipan. Salah satu tugas ANRI adalah melaksanakan kebijakan di bidang konservasi
KATA PENGANTAR A rsip Nasional RI (ANRI) adalah lembaga pemerintah non kementerian yang melaksanakan tugas negara di bidang kearsipan. Salah satu tugas ANRI adalah melaksanakan kebijakan di bidang konservasi
APLIKASI LAYANAN PERTANAHAN ONLINE
 APLIKASI LAYANAN PERTANAHAN ONLINE I. LOGIN APLIKASI Pada saat aplikasi dibuka maka akan muncul halaman login yang mengharuskan pengguna aplikasi untuk memasukkan ID Pemakai dan Password lalu klik tombol
APLIKASI LAYANAN PERTANAHAN ONLINE I. LOGIN APLIKASI Pada saat aplikasi dibuka maka akan muncul halaman login yang mengharuskan pengguna aplikasi untuk memasukkan ID Pemakai dan Password lalu klik tombol
MANUAL BOOK PEMBANGUNAN SISTEM INFORMASI PENYEDIA JASA LAINNYA PERORANGAN PEMERINTAH PROVINSI DKI JAKARTA
 2016 MANUAL BOOK PEMBANGUNAN SISTEM INFORMASI PENYEDIA JASA LAINNYA PERORANGAN PEMERINTAH PROVINSI DKI JAKARTA DAFTAR ISI Daftar Isi... i Memulai Aplikasi... 2 User Operator... 3 Menu Dashboard... 3 Menu
2016 MANUAL BOOK PEMBANGUNAN SISTEM INFORMASI PENYEDIA JASA LAINNYA PERORANGAN PEMERINTAH PROVINSI DKI JAKARTA DAFTAR ISI Daftar Isi... i Memulai Aplikasi... 2 User Operator... 3 Menu Dashboard... 3 Menu
BAB V IMPLEMENTASI DAN PEMBAHASAN. menggunakan Aplikasi Administrasi Informasi Publik yaitu: Software yang mendukung aplikasi ini, yaitu:
 BAB V IMPLEMENTASI DAN PEMBAHASAN 5.1 Sistem Yang Digunakan Berikut ini adalah hardware dan software yang dibutuhkan untuk menggunakan Aplikasi Administrasi Informasi Publik yaitu: a. Software Pendukung
BAB V IMPLEMENTASI DAN PEMBAHASAN 5.1 Sistem Yang Digunakan Berikut ini adalah hardware dan software yang dibutuhkan untuk menggunakan Aplikasi Administrasi Informasi Publik yaitu: a. Software Pendukung
BUKU PETUNJUK OPERASIONAL (MANUAL) SOFTWARE DATABASE KUALITAS AIR LIMBAH RUMAH SAKIT
 BUKU PETUNJUK OPERASIONAL (MANUAL) SOFTWARE DATABASE KUALITAS AIR LIMBAH RUMAH SAKIT I. PENDAHULUAN Software Database Kualitas Air Limbah Rumah Sakit () adalah sistem perangkat lunak basis data yang dapat
BUKU PETUNJUK OPERASIONAL (MANUAL) SOFTWARE DATABASE KUALITAS AIR LIMBAH RUMAH SAKIT I. PENDAHULUAN Software Database Kualitas Air Limbah Rumah Sakit () adalah sistem perangkat lunak basis data yang dapat
Tampilan Perangkat PC, Laptop, Netbook, Tablet
 I. APLIKASI SIM PERENCANAAN Aplikasi SIM Perencanaan Pembangunan Daerah ini merupakan langkah lanjutan aplikasi yang berjalan menggunakan web browser dan tidak perlu mengintalnya terlebih dahulu, sehingga
I. APLIKASI SIM PERENCANAAN Aplikasi SIM Perencanaan Pembangunan Daerah ini merupakan langkah lanjutan aplikasi yang berjalan menggunakan web browser dan tidak perlu mengintalnya terlebih dahulu, sehingga
MANUAL PENGOPERASIAN JSTOCKINVENTORY Twitter
 MANUAL PENGOPERASIAN JSTOCKINVENTORY 2 www.jasaplus.com 082227927747 Twitter : @ringlayer email : ringlayer@gmail.com jasapluscom@yahoo.com DAFTAR ISI BAB 1. PENGENALAN DAN INSTALASI JSTOCKINVENTORY 1.1.
MANUAL PENGOPERASIAN JSTOCKINVENTORY 2 www.jasaplus.com 082227927747 Twitter : @ringlayer email : ringlayer@gmail.com jasapluscom@yahoo.com DAFTAR ISI BAB 1. PENGENALAN DAN INSTALASI JSTOCKINVENTORY 1.1.
LAPORAN HASIL PEKERJAAN PEMELIHARAAN APLIKASI SISTEM INFORMASI MONITORING DAN EVALUASI (simonek.cirebonkab.go.id)
 LAPORAN HASIL PEKERJAAN PEMELIHARAAN APLIKASI SISTEM INFORMASI MONITORING DAN EVALUASI (simonek.cirebonkab.go.id) BADAN PERENCANAAN PEMBANGUNAN, PENELITIAN DAN PENGEMBANGAN DAERAH PEMERINTAH KABUPATEN
LAPORAN HASIL PEKERJAAN PEMELIHARAAN APLIKASI SISTEM INFORMASI MONITORING DAN EVALUASI (simonek.cirebonkab.go.id) BADAN PERENCANAAN PEMBANGUNAN, PENELITIAN DAN PENGEMBANGAN DAERAH PEMERINTAH KABUPATEN
PETUNJUK PENGOPERASIAN E-PROPOSAL DEKON/TP DAN E-PROPOSAL DAK TINGKAT PROVINSI
 PETUNJUK PENGOPERASIAN E-PROPOSAL DEKON/TP DAN E-PROPOSAL DAK TINGKAT PROVINSI Oleh AHMAD JAMA AH, S.KOM. DINAS PETERNAKAN DAN KESEHATAN HEWAN PROVINSI NUSA TENGGARA BARAT TAHUN 2017 i PENGANTAR E-PROPOSAL
PETUNJUK PENGOPERASIAN E-PROPOSAL DEKON/TP DAN E-PROPOSAL DAK TINGKAT PROVINSI Oleh AHMAD JAMA AH, S.KOM. DINAS PETERNAKAN DAN KESEHATAN HEWAN PROVINSI NUSA TENGGARA BARAT TAHUN 2017 i PENGANTAR E-PROPOSAL
SOP Aplikasi E-Project Planning 2018
 SOP Aplikasi E-Project Planning 2018 Eproject planning adalah sistem yang dikembangkan untuk menyusun rencana pekerjaan pada setiap kegiatan yang telah di anggarkan. Rencana pekerjaan tersebut meliputi
SOP Aplikasi E-Project Planning 2018 Eproject planning adalah sistem yang dikembangkan untuk menyusun rencana pekerjaan pada setiap kegiatan yang telah di anggarkan. Rencana pekerjaan tersebut meliputi
SISTEM INFORMASI GEOGRAFIS & MANAJEMEN ASET
 SISTEM INFORMASI GEOGRAFIS & MANAJEMEN ASET PT.. Sool luussi i Teekknool looggi i IInnffoorrmaassi i Jln. Kalibata Raya No. 11-12B JAKARTA SELATAN 1274 Telp. : +62 (21) 7949534 / 7949535 Fax : +62 (21)
SISTEM INFORMASI GEOGRAFIS & MANAJEMEN ASET PT.. Sool luussi i Teekknool looggi i IInnffoorrmaassi i Jln. Kalibata Raya No. 11-12B JAKARTA SELATAN 1274 Telp. : +62 (21) 7949534 / 7949535 Fax : +62 (21)
Berikut merupakan prosedur penggunaan pada non-login :
 Prosedur Penggunaan Berikut merupakan prosedur penggunaan pada non-login : 1. Beranda untuk Umum Gambar 4.1 Beranda Untuk Umum Pada halaman ini, user dapat membaca pengumuman yang telah diterbitkan oleh
Prosedur Penggunaan Berikut merupakan prosedur penggunaan pada non-login : 1. Beranda untuk Umum Gambar 4.1 Beranda Untuk Umum Pada halaman ini, user dapat membaca pengumuman yang telah diterbitkan oleh
User Manual DIVIPOS Free Version 1.0 versi 1.0
 User Manual DIVIPOS Free Version 1.0 versi 1.0 http://www.datadigi.com http://www.divipos.com 1 INSTALASI APLIKASI 1. SPESIFIKASI MINIMUM KOMPUTER Berikut adalah spesifikasi minimal komputer yang diperlukan:
User Manual DIVIPOS Free Version 1.0 versi 1.0 http://www.datadigi.com http://www.divipos.com 1 INSTALASI APLIKASI 1. SPESIFIKASI MINIMUM KOMPUTER Berikut adalah spesifikasi minimal komputer yang diperlukan:
Daftar Isi. Kata Pengantar... i DaftarIsi... ii
 Kata Pengantar Dalam rangka penyusunan RPJMN 2010-2014 dan Renstra KL 2010-2014, diharapkan sudah mengimplementasikan pokok-pokok reformasi perencanaan dan penganggaran seperti dituangkan dalam UU 25/2004
Kata Pengantar Dalam rangka penyusunan RPJMN 2010-2014 dan Renstra KL 2010-2014, diharapkan sudah mengimplementasikan pokok-pokok reformasi perencanaan dan penganggaran seperti dituangkan dalam UU 25/2004
BAB V IMPLEMENTASI DAN PEMBAHASAN
 BAB V IMPLEMENTASI DAN PEMBAHASAN 5.1 Sistem yang Digunakan Berikut ini adalah hardware dan software yang dibutuhkan untuk menggunakan program Sistem Informasi Administrasi KopKar Temprina Sejahtera Mandiri,
BAB V IMPLEMENTASI DAN PEMBAHASAN 5.1 Sistem yang Digunakan Berikut ini adalah hardware dan software yang dibutuhkan untuk menggunakan program Sistem Informasi Administrasi KopKar Temprina Sejahtera Mandiri,
Buku Petunjuk Operasional SISTEM PROPOSAL ELEKTRONIK Dana Alokasi Khusus (DAK) Sentra IKM
 2017 Buku Petunjuk Operasional SISTEM PROPOSAL ELEKTRONIK Dana Alokasi Khusus (DAK) Sentra IKM DIREKTORAT JENDERAL INDUSTRI KECIL DAN MENENGAH KEMENTERIAN PERINDUSTRIAN REPUBLIK INDONESIA Daftar Isi PENDAHULUAN...2
2017 Buku Petunjuk Operasional SISTEM PROPOSAL ELEKTRONIK Dana Alokasi Khusus (DAK) Sentra IKM DIREKTORAT JENDERAL INDUSTRI KECIL DAN MENENGAH KEMENTERIAN PERINDUSTRIAN REPUBLIK INDONESIA Daftar Isi PENDAHULUAN...2
Lalu akan masuk ke Tampilan Beranda Aplikasi SIMUPK seperti tampilan berikut,
 SISTEM INFORMASI DAN MANAJEMEN APLIKASI SIMUPK VERSI 2.0 UNIT PENGELOLA KEGIATAN Langkah pertama Pilih Icon SIMUPK pada Desktop atau Start Menu Tunggu Proses Loading data sampai dengan muncul Tampilan
SISTEM INFORMASI DAN MANAJEMEN APLIKASI SIMUPK VERSI 2.0 UNIT PENGELOLA KEGIATAN Langkah pertama Pilih Icon SIMUPK pada Desktop atau Start Menu Tunggu Proses Loading data sampai dengan muncul Tampilan
TUTORIAL PENGGUNAAN APLIKASI SASARAN KINERJA PEGAWAI (e-skp GOLD SERIES 10)
 TUTORIAL PENGGUNAAN APLIKASI SASARAN KINERJA PEGAWAI (e-skp GOLD SERIES 10) By Mamala Software www.aplikasimudah.com Email : mamalasoftware@aplikasimudah.com admin@aplikasimudah.com Quick Respons 0853
TUTORIAL PENGGUNAAN APLIKASI SASARAN KINERJA PEGAWAI (e-skp GOLD SERIES 10) By Mamala Software www.aplikasimudah.com Email : mamalasoftware@aplikasimudah.com admin@aplikasimudah.com Quick Respons 0853
Outline Buku Panduan Aplikasi Usulan Dana Alokasi Khusus (DAK) :
 Outline Buku Panduan Aplikasi Usulan Dana Alokasi Khusus (DAK) : 1. Over View Aplikasi Usulan Dana Alokasi Khusus 2. Halaman Login 3. Menu Beranda 4. Menu Rencana Alokasi DAK 2016 5. Menu Data Teknis DAK
Outline Buku Panduan Aplikasi Usulan Dana Alokasi Khusus (DAK) : 1. Over View Aplikasi Usulan Dana Alokasi Khusus 2. Halaman Login 3. Menu Beranda 4. Menu Rencana Alokasi DAK 2016 5. Menu Data Teknis DAK
Pedoman Penggunaan Aplikasi Sistem Informasi Monev (Monitoring dan Evaluasi)
 Pedoman Penggunaan Aplikasi Sistem Informasi Monev (Monitoring dan BADAN NASIONAL PENGELOLA PERBATASAN REPUBLIK INDONESIA 1 Daftar Isi 1.Tampilan Awal Aplikasi Monev BNPP...3 2. Tipe Pengguna...8 3. Alur
Pedoman Penggunaan Aplikasi Sistem Informasi Monev (Monitoring dan BADAN NASIONAL PENGELOLA PERBATASAN REPUBLIK INDONESIA 1 Daftar Isi 1.Tampilan Awal Aplikasi Monev BNPP...3 2. Tipe Pengguna...8 3. Alur
BAB IV IMPLEMENTASI DAN EVALUASI
 BAB IV IMPLEMENTASI DAN EVALUASI 4.1 Implementasi Sistem Sesuai dengan siklus hidup pengembangan sistem, tahap selanjutnya merupakan tahap implementasi yang merupakan lanjutan dari analisa dan perancangan
BAB IV IMPLEMENTASI DAN EVALUASI 4.1 Implementasi Sistem Sesuai dengan siklus hidup pengembangan sistem, tahap selanjutnya merupakan tahap implementasi yang merupakan lanjutan dari analisa dan perancangan
PANDUAN APLIKASI MTQ MN XV 2017
 PANDUAN APLIKASI MTQ MN XV 2017 Aplikasi MTQ Mahasiswa Nasional XV 2017 digunakan untuk pendaftaran lomba MTQ Mahasiswa Nasional XV 2017. Panduan aplikasi ini menjelaskan tentang proses pembuatan akun,
PANDUAN APLIKASI MTQ MN XV 2017 Aplikasi MTQ Mahasiswa Nasional XV 2017 digunakan untuk pendaftaran lomba MTQ Mahasiswa Nasional XV 2017. Panduan aplikasi ini menjelaskan tentang proses pembuatan akun,
4. Pilih direktori tempat penyimpanan lalu klik Lanjut. A. INSTALLASI SOFTWARE 1. Masukkan CD Program ke dalam CD ROM
 A. INSTALLASI SOFTWARE 1. Masukkan CD Program ke dalam CD ROM 4. Pilih direktori tempat penyimpanan lalu klik Lanjut 2. Lanjut untuk melanjutkan 5. Centangi 2 opsi seperti pada gambar, klik Lanjut 3. Pilih
A. INSTALLASI SOFTWARE 1. Masukkan CD Program ke dalam CD ROM 4. Pilih direktori tempat penyimpanan lalu klik Lanjut 2. Lanjut untuk melanjutkan 5. Centangi 2 opsi seperti pada gambar, klik Lanjut 3. Pilih
BAB 4 IMPLEMENTASI DAN EVALUASI
 141 BAB 4 IMPLEMENTASI DAN EVALUASI 4.1 Perancangan Aplikasi 1. Form Login Form Login ini muncul pertama kali saat aplikasi dijalankan. Untuk menjaga keamanan pengaksesan informasi, hanya mereka yang memiliki
141 BAB 4 IMPLEMENTASI DAN EVALUASI 4.1 Perancangan Aplikasi 1. Form Login Form Login ini muncul pertama kali saat aplikasi dijalankan. Untuk menjaga keamanan pengaksesan informasi, hanya mereka yang memiliki
Pedoman Penggunaan Aplikasi Sistem Informasi Monev (Monitoring dan Evaluasi)
 Pedoman Penggunaan Aplikasi Sistem Informasi Monev (Monitoring dan BADAN NASIONAL PENGELOLA PERBATASAN REPUBLIK INDONESIA 1 Daftar Isi 1.Tampilan Awal Aplikasi Monev BNPP...3 2. Tipe Pengguna...9 3. Alur
Pedoman Penggunaan Aplikasi Sistem Informasi Monev (Monitoring dan BADAN NASIONAL PENGELOLA PERBATASAN REPUBLIK INDONESIA 1 Daftar Isi 1.Tampilan Awal Aplikasi Monev BNPP...3 2. Tipe Pengguna...9 3. Alur
CARA MEMASUKAN DATA DIPA
 CARA MEMASUKAN DATA DIPA Klik 2 kali pada Aplikasi RKAKL yang telah di Instal Masukan USER dipa dan Pasword dipa Klik Login Klik Menu Utility Pilih Terima Data Dipa Masukan Tahun Anggaran 2012 Pilih file
CARA MEMASUKAN DATA DIPA Klik 2 kali pada Aplikasi RKAKL yang telah di Instal Masukan USER dipa dan Pasword dipa Klik Login Klik Menu Utility Pilih Terima Data Dipa Masukan Tahun Anggaran 2012 Pilih file
BAB IV IMPLEMENTASI DAN EVALUASI
 BAB IV IMPLEMENTASI DAN EVALUASI 4.1 Kebutuhan Sistem Implementasi program merupakan penyesuaian perangkat lunak dengan rancangan dan desain sistem yang telah dibuat sebelumnya. Dengan adanya implementasi
BAB IV IMPLEMENTASI DAN EVALUASI 4.1 Kebutuhan Sistem Implementasi program merupakan penyesuaian perangkat lunak dengan rancangan dan desain sistem yang telah dibuat sebelumnya. Dengan adanya implementasi
BUKU PANDUAN APLIKASI e-planning DANA ALOKASI KHUSUS (DAK) FISIK 2018
 BUKU PANDUAN APLIKASI e-planning DANA ALOKASI KHUSUS (DAK) FISIK 2018 Versi 5 (18 April 2017) DIREKTORAT OTONOMI DAERAH DIREKTORAT PENGEMBANGAN WILAYAH DAN 1 KAWASAN DEPUTI PENGEMBANGAN REGIONAL KEMENTERIAN
BUKU PANDUAN APLIKASI e-planning DANA ALOKASI KHUSUS (DAK) FISIK 2018 Versi 5 (18 April 2017) DIREKTORAT OTONOMI DAERAH DIREKTORAT PENGEMBANGAN WILAYAH DAN 1 KAWASAN DEPUTI PENGEMBANGAN REGIONAL KEMENTERIAN
BUKU MANUAL PENGEMBANGAN SISTEM INFORMASI MANAJEMEN PERENCANAAN PEMBANGUNAN DAERAH
 I. APLIKASI SIM PERENCANAAN Pengembangan aplikasi SIM Perencanaan Pembangunan Daerah ini merupakan langkah lanjutan aplikasi yang berjalan menggunakan web browser dan tidak perlu menginstalnya terlebih
I. APLIKASI SIM PERENCANAAN Pengembangan aplikasi SIM Perencanaan Pembangunan Daerah ini merupakan langkah lanjutan aplikasi yang berjalan menggunakan web browser dan tidak perlu menginstalnya terlebih
USER MANUAL APLIKASI DIREKTORAT JENDERAL CIPTA KARYA DIREKTORAT JENDERAL CIPTA KARYA
 2017 USER MANUAL APLIKASI 1 1. Pendahuluan User Manual APLIKASI berisi informasi tata-cara penggunaan sistem yang bertujuan agar pemakai (user) dapat mengoperasikan sistem tersebut dengan benar. 1.1 Cara
2017 USER MANUAL APLIKASI 1 1. Pendahuluan User Manual APLIKASI berisi informasi tata-cara penggunaan sistem yang bertujuan agar pemakai (user) dapat mengoperasikan sistem tersebut dengan benar. 1.1 Cara
BAB IV IMPLEMENTASI DAN EVALUASI. Dalam merancang dan membangun aplikasi sabak digital pada smartphone
 BAB IV IMPLEMENTASI DAN EVALUASI 4.1. Kebutuhan Aplikasi Dalam merancang dan membangun aplikasi sabak digital pada smartphone android, aplikasi ini membutuhkan perangkat keras (hardware) dan perangkat
BAB IV IMPLEMENTASI DAN EVALUASI 4.1. Kebutuhan Aplikasi Dalam merancang dan membangun aplikasi sabak digital pada smartphone android, aplikasi ini membutuhkan perangkat keras (hardware) dan perangkat
BUKU PANDUAN APLIKASI e-planning PENGUSULAN DANA ALOKASI KHUSUS (DAK) FISIK 2018
 BUKU PANDUAN APLIKASI e-planning PENGUSULAN DANA ALOKASI KHUSUS (DAK) FISIK 2018 Versi 4 (11 April 2017) DIREKTORAT OTONOMI DAERAH DIREKTORAT PENGEMBANGAN WILAYAH DAN KAWASAN DEPUTI PENGEMBANGAN REGIONAL
BUKU PANDUAN APLIKASI e-planning PENGUSULAN DANA ALOKASI KHUSUS (DAK) FISIK 2018 Versi 4 (11 April 2017) DIREKTORAT OTONOMI DAERAH DIREKTORAT PENGEMBANGAN WILAYAH DAN KAWASAN DEPUTI PENGEMBANGAN REGIONAL
Pedoman Penggunaan Aplikasi e-kinerja Berbasis WEB Kementerian Pertanian Modul Pegawai. Setting akses e-kinerja Web Based
 Pedoman Penggunaan Aplikasi e-kinerja Berbasis WEB Kementerian Pertanian Modul Pegawai Setting akses e-kinerja Web Based Software 1. Browser yang dapat digunakan untuk aplikasi e-kinerja : Mozila Firefox,
Pedoman Penggunaan Aplikasi e-kinerja Berbasis WEB Kementerian Pertanian Modul Pegawai Setting akses e-kinerja Web Based Software 1. Browser yang dapat digunakan untuk aplikasi e-kinerja : Mozila Firefox,
Aplikasi ideb Viewer Sistem Layanan Informasi Keuangan (SLIK)
 PANDUAN PENGGUNAAN Aplikasi ideb Viewer Sistem Layanan Informasi Keuangan (SLIK) Petunjuk Penggunaan Aplikasi ideb Viewer 0 Petunjuk Penggunaan Aplikasi ideb Viewer 1 DAFTAR ISI Informasi Revisi... Error!
PANDUAN PENGGUNAAN Aplikasi ideb Viewer Sistem Layanan Informasi Keuangan (SLIK) Petunjuk Penggunaan Aplikasi ideb Viewer 0 Petunjuk Penggunaan Aplikasi ideb Viewer 1 DAFTAR ISI Informasi Revisi... Error!
Manual Pendataan CAPESUN SLB
 DAFTAR ISI DAFTAR ISI... KATA PENGANTAR... i ii PENDAHULUAN... SPESIFIKASI... 1. Spesifikasi Komputer... 2. Spesisikasi Aplikasi... 3. Situs Web Entry Data... 4. Auto Log Out... 5. Download File... 1 1
DAFTAR ISI DAFTAR ISI... KATA PENGANTAR... i ii PENDAHULUAN... SPESIFIKASI... 1. Spesifikasi Komputer... 2. Spesisikasi Aplikasi... 3. Situs Web Entry Data... 4. Auto Log Out... 5. Download File... 1 1
KEMENTERIAN KEUANGAN R.I. DIREKTORAT JENDERAL ANGGARAN
 Petunjuk Penggunaan Aplikasi TRPNBP Versi 4.2 KEMENTERIAN KEUANGAN R.I. DIREKTORAT JENDERAL ANGGARAN Tim Pembangunan Aplikasi Target dan Realisasi PNBP Subdit TIP - Direktorat Sisitem Penganggaran - Ditjen
Petunjuk Penggunaan Aplikasi TRPNBP Versi 4.2 KEMENTERIAN KEUANGAN R.I. DIREKTORAT JENDERAL ANGGARAN Tim Pembangunan Aplikasi Target dan Realisasi PNBP Subdit TIP - Direktorat Sisitem Penganggaran - Ditjen
Alat. Proyek. Program. otomatis. karna telah. Daftar Opname SPK Alat. Daftar Opname SPK. dan Nama. Kelompok. Petunjuk
 Daftar Opname SPK Alat Program Daftar Opname SPK Alat merupakan menu untuk memanggil kembali atau menampilkan kembali kumpulan data Opname SPK Alat. Dalam menu Daftar Opname SPK Alat terdapat fungsi untuk
Daftar Opname SPK Alat Program Daftar Opname SPK Alat merupakan menu untuk memanggil kembali atau menampilkan kembali kumpulan data Opname SPK Alat. Dalam menu Daftar Opname SPK Alat terdapat fungsi untuk
Upah. Program. Daftar Opname SPK Upah. Opname (Kelompok Pekerjaan. Upah diantaranya : : Kode Proyek. dan Nama Kode Upah, Daftar.
 Daftar Opname SPK Upah Program Daftar Opname SPK Upah merupakan menu untuk memanggil kembali atau menampilkan kembali kumpulan data Opname SPK Upah. Dalam menu Daftar Opname SPK Upah terdapat fungsi untuk
Daftar Opname SPK Upah Program Daftar Opname SPK Upah merupakan menu untuk memanggil kembali atau menampilkan kembali kumpulan data Opname SPK Upah. Dalam menu Daftar Opname SPK Upah terdapat fungsi untuk
PETUNJUK PENYUSUNAN RENCANA KERJA KEMENTERIAN/LEMBAGA (RENJA K/L) TAHUN 2017
 PETUNJUK PENYUSUNAN RENCANA KERJA KEMENTERIAN/LEMBAGA (RENJA K/L) TAHUN 2017 KATA PENGANTAR Buku Petunjuk Penyusunan Rencana Kerja Kementerian/Lembaga (Renja K/L) tahun 2017 ini disusun untuk mempermudah
PETUNJUK PENYUSUNAN RENCANA KERJA KEMENTERIAN/LEMBAGA (RENJA K/L) TAHUN 2017 KATA PENGANTAR Buku Petunjuk Penyusunan Rencana Kerja Kementerian/Lembaga (Renja K/L) tahun 2017 ini disusun untuk mempermudah
BAB V IMPLEMENTASI DAN PENGUJIAN SISTEM
 BAB V IMPLEMENTASI DAN PENGUJIAN SISTEM 5.1. Implementasi Pada tahap ini merupakan langkah dimana setelah perancangan, pembangunan, dan pengujian maka tahap selanjutnya yaitu mengimplementasikan sebuah
BAB V IMPLEMENTASI DAN PENGUJIAN SISTEM 5.1. Implementasi Pada tahap ini merupakan langkah dimana setelah perancangan, pembangunan, dan pengujian maka tahap selanjutnya yaitu mengimplementasikan sebuah
PBSTAT 1.0. Petunjuk Penggunaan. Software Statistik untuk Pemuliaan Tanaman Partisipatif. PBSTAT 1.0 Team
 PBSTAT 1.0 Software Statistik untuk Pemuliaan Tanaman Partisipatif Petunjuk Penggunaan PBSTAT 1.0 Team Willy Bayuardi Suwarno, SP, MSi. Sobir, PhD. Hajrial Aswidinnoor, PhD. Dr. Muhamad Syukur Daftar Isi
PBSTAT 1.0 Software Statistik untuk Pemuliaan Tanaman Partisipatif Petunjuk Penggunaan PBSTAT 1.0 Team Willy Bayuardi Suwarno, SP, MSi. Sobir, PhD. Hajrial Aswidinnoor, PhD. Dr. Muhamad Syukur Daftar Isi
BUKU PETUNJUK OPERASIONAL (MANUAL) SOFTWARE DATABASE STASIUN BUMI PEMANTAU GAS RUMAH KACA (DBGRK)
 BUKU PETUNJUK OPERASIONAL (MANUAL) SOFTWARE DATABASE STASIUN BUMI PEMANTAU GAS RUMAH KACA (DBGRK) I. PENDAHULUAN Software Database Stasiun Bumi Pemantau Gas Rumah Kaca (DBGRK) adalah sistem perangkat lunak
BUKU PETUNJUK OPERASIONAL (MANUAL) SOFTWARE DATABASE STASIUN BUMI PEMANTAU GAS RUMAH KACA (DBGRK) I. PENDAHULUAN Software Database Stasiun Bumi Pemantau Gas Rumah Kaca (DBGRK) adalah sistem perangkat lunak
Sistem Informasi Perencanaan Pembangunan Daerah (SIPPD) Daftar Isi
 Daftar Isi 1.1. Persiapan Web... 1 1.1.1. Membuka Aplikasi Web... 1 1.1.2. Login Aplikasi... 2 1.1.3. Logout Aplikasi... 3 1.2. Home... 5 1.2.1. Resume Kabupaten... 5 1.2.2. Resume Kecamatan... 5 1.3.
Daftar Isi 1.1. Persiapan Web... 1 1.1.1. Membuka Aplikasi Web... 1 1.1.2. Login Aplikasi... 2 1.1.3. Logout Aplikasi... 3 1.2. Home... 5 1.2.1. Resume Kabupaten... 5 1.2.2. Resume Kecamatan... 5 1.3.
Aplikasi Surat Keterangan Pendamping Ijazah (SKPI)
 A. PENDAHULUAN Surat Keterangan Pendamping Ijazah (SKPI) atau Diploma Supplement adalah surat pernyataan resmi yang dikeluarkan oleh Perguruan Tinggi, berisi informasi tentang pencapaian akademik atau
A. PENDAHULUAN Surat Keterangan Pendamping Ijazah (SKPI) atau Diploma Supplement adalah surat pernyataan resmi yang dikeluarkan oleh Perguruan Tinggi, berisi informasi tentang pencapaian akademik atau
BAB V PENGUJIAN SISTEM DAN IMPLEMENTASI. komponen sistem yang diimplementasikan dan mengetahui kelemahan dari
 BAB V PENGUJIAN SISTEM DAN IMPLEMENTASI 5.1. Pengujian Pengujian merupakan bagian yang terpenting dalam siklus pembangunan perangkat lunak. Pengujian dilakukan untuk untuk memeriksa kekompakan antara komponen
BAB V PENGUJIAN SISTEM DAN IMPLEMENTASI 5.1. Pengujian Pengujian merupakan bagian yang terpenting dalam siklus pembangunan perangkat lunak. Pengujian dilakukan untuk untuk memeriksa kekompakan antara komponen
PANDUAN MELAKUKAN PENGINPUTAN DATA USULAN ANGGOTA DPRD (RESES) APLIKASI SIMRENBANGDA KABUPATEN BANJARNEGARA
 PANDUAN MELAKUKAN PENGINPUTAN DATA USULAN ANGGOTA DPRD (RESES) KABUPATEN BANJARNEGARA Untuk melakukan pengentrian data usulan anggota DPRD terlebih dahulu harus masuk ke dalam aplikasi. Untuk masuk ke
PANDUAN MELAKUKAN PENGINPUTAN DATA USULAN ANGGOTA DPRD (RESES) KABUPATEN BANJARNEGARA Untuk melakukan pengentrian data usulan anggota DPRD terlebih dahulu harus masuk ke dalam aplikasi. Untuk masuk ke
REVISI POK (PETUNJUK OPERASIONAL KEGIATAN REVISI) DALAM APLIKASI SISTEM INFORMASI PERENCANAAN DAN PELAPORAN (SIPP) KEMENKO PMK
 REVISI POK (PETUNJUK OPERASIONAL KEGIATAN REVISI) DALAM APLIKASI SISTEM INFORMASI PERENCANAAN DAN PELAPORAN (SIPP) KEMENKO PMK INDEX REVISI POK.Membuka Halaman SIPP KEMENKO PMK 2. LOGIN 3.MENU REVISI POK
REVISI POK (PETUNJUK OPERASIONAL KEGIATAN REVISI) DALAM APLIKASI SISTEM INFORMASI PERENCANAAN DAN PELAPORAN (SIPP) KEMENKO PMK INDEX REVISI POK.Membuka Halaman SIPP KEMENKO PMK 2. LOGIN 3.MENU REVISI POK
