User Manual. Sistem Informasi ABK 15 April Pusat Sistem Informasi dan Teknologi Keuangan. Sekretariat Jenderal Kementerian Keuangan
|
|
|
- Hendri Sutedja
- 8 tahun lalu
- Tontonan:
Transkripsi
1 User Manual Sistem Informasi ABK 15 April 2011 Pusat Sistem Informasi dan Teknologi Keuangan Sekretariat Jenderal Kementerian Keuangan
2 DAFTAR ISI DAFTAR ISI... 2 DAFTAR GAMBAR... 4 HISTORY DOKUMEN... 6 I. PENDAHULUAN LATAR BELAKANG TUJUAN RUANG LINGKUP... 7 II. AKSES APLIKASI DAN PROSEDUR LOGIN LOGIN PROFIL Lihat Profil Update Profil Ganti Password III. MENU BERANDA INFORMASI TOTAL PRODUK DAN PEGAWAI REKAP EFEKTIVITAS FP GAP PEGAWAI PRODUK BEBAN KERJA TERBESAR IV. MENU FORM A INPUT VOLUME KERJA Daftar Tahapan Pencarian, dan Filter Tambah/Edit Volume Kerja Edit Norma Waktu DAFTAR PRODUK Tambah Produk Baru Edit Produk Hapus Produk Detil Produk Tambah Tahapan Edit Tahapan Hapus Tahapan LAPORAN Pencarian Laporan per Produk Export to PDF V. MENU FORM B INPUT VOLUME KERJA Daftar Tahapan Pencarian, dan Filter Tambah/Edit Volume Kerja DAFTAR PRODUK Tambah Produk Baru Edit Produk Hapus Produk Tambah Jabatan Edit Jabatan Hapus Jabatan Halaman 2 dari 65
3 2.7 Tambah/Edit Norma Waktu LAPORAN Export to PDF VI. MENU FORM C BEZETTING PEGAWAI Daftar Data Pegawai Filter Data Pegawai Tambah Data Pegawai Edit Data Pegawai Hapus Data Pegawai LAPORAN Export to PDF VII. MENU LAPORAN FP Export to PDF ShortCut FP ShortCut FP FP Export to PDF ShortCut FP ShortCut FP Tambah Narasi Edit Narasi FP Export to PDF ShortCut FP ShortCut FP Tambah Narasi Edit Narasi KIRIM DATA Informasi Kirim Data Kirim Data Beban Kerja Revisi Data Beban Kerja VIII. MENU FAQ PENCARIAN PERTANYAAN Halaman 3 dari 65
4 DAFTAR GAMBAR Gambar 1. Tampilan Awal Aplikasi... 8 Gambar 2. Tampilan Menu Login (1)... 8 Gambar 3. Tampilan Menu Login (2)... 9 Gambar 4. Tampilan Menu Profil Gambar 5. Tampilan Menu Edit Profil Gambar 6. Tampilan Menu Edit Password Gambar 7. Tampilan Beranda Gambar 8. Tampilan Beranda :: Informasi Gambar 9. Tampilan Beranda :: Total Produk dan Pegawai Gambar 10. Tampilan Beranda :: Rekap Efektifitas FP Gambar 11. Tampilan Beranda :: Gap Pegawai Gambar 12. Tampilan Beranda :: 10 Produk Beban Kerja Terbesar Gambar 13. Tampilan Menu Form A Gambar 14. Tampilan Daftar Tahapan :: Input Volume Kerja Gambar 15. Tampilan Pencarian Produk A Gambar 16. Tampilan Hasil Pencarian Produk A Gambar 17. Tampilan Filter Produk A Gambar 18. Tampilan Hasil Filter Produk A Gambar 19. Tampilan Daftar Tahapan Produk A Gambar 20. Tampilan Form A :: Volume Tahapan Gambar 21. Tampilan Edit Norma Waktu :: Update Produk A Gambar 22. Tampilan Form A :: Daftar Produk A Gambar 23. Tampilan Menu Tambah Produk Baru Gambar 24. Tampilan Form A :: Tambah Produk Baru Gambar 25. Tampilan Edit Produk :: Update Produk A Gambar 26. Tampilan Form A :: Detil Produk Gambar 27. Tampilan Form A :: Tambah Tahapan Gambar 28. Tampilan Form A :: Edit Tahapan Gambar 29. Tampilan Form A :: Hapus Tahapan Gambar 30. Tampilan Menu Laporan Form A Gambar 31. Tampilan Form A :: Daftar Laporan Gambar 32. Tampilan Pencarian Laporan per Produk Gambar 33. Tampilan Hasil Pencarian Laporan per Produk Gambar 34. Tampilan Form A :: Laporan Gambar 35. Tampilan Form A :: Export to PDF Gambar 36. Tampilan Form A :: Download Complete Gambar 37. Tampilan Menu Form B Gambar 38. Tampilan Form B :: Input Volume Kerja Gambar 39. Tampilan Pencarian Produk B Gambar 40. Tampilan Hasil Pencarian Produk B Gambar 41. Tampilan Filter Produk B Gambar 42. Tampilan Hasil Filter Produk B Gambar 43. Tampilan Form B ::Volume Produk Gambar 44. Tampilan Form B :: Tambah Produk Baru Gambar 45. Tampilan Form B :: Daftar Produk Gambar 46. Tampilan Update Produk B Gambar 47. Tampilan Tambah Jabatan Gambar 48. Tampilan Edit Jabatan Halaman 4 dari 65
5 Gambar 49. Tampilan Tambah/Edit Norma Waktu Gambar 50. Tampilan Menu Laporan Form B Gambar 51. Tampilan Form B :: Laporan Gambar 52. Tampilan Form B :: Export to PDF Gambar 53. Tampilan Form B :: Download Complete Gambar 54. Tampilan Menu Form C Gambar 55. Tampilan Form C :: Bezetting Pegawai Gambar 56. Tampilan Daftar Data Pegawai Gambar 57. Tampilan Filter Unit Organisasi Gambar 58. Tampilan Hasil Filter Unit Organisasi Gambar 59. Tampilan Tambah Data Pegawai Gambar 60. Tampilan Tambah Pegawai :: Daftar Unit Satker Gambar 61. Tampilan Tambah Pegawai:: Input Bezetting Gambar 62. Tampilan Tambah Pegawai :: Pilih Jabatan Gambar 63. Tampilan Tambah Pegawai:: Pilih Pangkat/Golongan Gambar 64. Tampilan Edit Data Pegawai Gambar 65. Tampilan Edit Pegawai :: Daftar Unit Satker Gambar 66. Tampilan Edit Pegawai:: Input Bezetting Gambar 67. Tampilan Edit Pegawai :: Pilih Jabatan Gambar 68. Tampilan Edit Pegawai :: Pilih Pangkat/Golongan Gambar 69. Tampilan Hapus Data Pegawai Gambar 70. Tampilan Menu Laporan Form C Gambar 71. Tampilan Form C :: Laporan Gambar 72. Tampilan Form C :: Export to PDF Gambar 73. Tampilan Form C :: Download Complete Gambar 74. Tampilan Menu Laporan Gambar 75. Tampilan Menu Laporan :: FP Gambar 76. Tampilan FP2 :: Laporan Gambar 77. Tampilan FP2 :: Export to PDF Gambar 78. Tampilan FP2 :: Download Complete Gambar 79. Tampilan Menu Laporan :: FP Gambar 80. Tampilan FP3 :: Laporan Gambar 81. Tampilan FP3 :: Tambah Narasi Gambar 82. Tampilan FP3 :: Edit Narasi Gambar 83. Tampilan Menu Laporan :: FP Gambar 84. Tampilan FP4 :: Laporan Gambar 85. Tampilan FP4 :: Tambah Narasi Gambar 86. Tampilan FP3 :: Edit Narasi Gambar 87. Tampilan Menu Kirim Data Gambar 88. Tampilan Kirim Data :: Informasi Gambar 89. Tampilan pertanyaan :: Kirim Data Gambar 90. Tampilan Kirim Data :: Sudah Dikirim Gambar 91. Tampilan Kirim Data :: Revisi Data Gambar 92. Tampilan Menu FAQ Gambar 93. Tampilan FAQ :: Pencari Pertanyaan Gambar 94. Tampilan FAQ :: Navigasi Halaman 5 dari 65
6 HISTORY DOKUMEN Tanggal Versi Keterangan Penanggung Jawab 15 April Pembuatan user manual Aplikasi ABK Rauf Alfansuri *Urutan paling atas adalah yang terbaru. Halaman 6 dari 65
7 I. PENDAHULUAN 1. Latar Belakang Dalam rangka mencapai performa Kementerian Keuangan yang optimal, salah satunya dengan memenuhi tuntutan kebutuhan untuk menciptakan efektivitas dan efisiensi serta profesionalisme sumber daya manusia yang memadai pada setiap instansi serta mampu melaksanakan tugas-tugas umum pemerintah dan pembangunan secara lancar dengan dilandasi semangat pengabdian kepada masyarakat, bangsa dan negara. Diperlukan suatu Analisis Beban Kerja secara konsisten dan berkesinambungan, yang dapat dijadikan suatu tolok ukur bagi pegawai/ unit organisasi untuk meningkatkan produktivitas kerja serta langkah-langkah lainnya dalam rangka meningkatkan pembinaan, penyempurnaan dan pendayagunaan aparatur negara baik dari segi kelembagaan maupun dari segi pengelolaan sumber daya manusia. Di lingkungan Kementerian Keuangan pelaksanaan Analisis Beban Kerja dikoordinasikan Sekretariat Jenderal dengan mengacu pada peraturan perundangan yang berlaku serta Pedoman Pelaksanaan Analisis Beban Kerja di lingkungan Kementerian Keuangan Republik Indonesia. Analisis Beban Kerja merupakan suatu teknik manajemen yang dilakukan secara sistematis untuk memperoleh informasi mengenai tingkat efektivitas dan efisiensi kerja jabatan dan organisasi berdasarkan volume kerja. Pelaksanaan ABK juga diharapkan dapat menciptakan profesionalisme sumber daya manusia yang memadai serta menciptakan organisasi yang right-sizing, efektif, dan efisien pada setiap unit organisasi di lingkungan Departemen Keuangan agar pelaksanaan tugas-tugas umum pemerintahan dan pembangunan dapat berjalan dengan baik. 2. Tujuan Tujuan dibuatnya Aplikasi Analisis Beban Kerja (ABK) ini adalah memudahkan semua unit organisasi dalam pelaporan analisis beban kerja yang dulunya dilakukan secara manual. 3. Ruang Lingkup Pengukuran beban kerja dengan pengguna User Unit Satker Eselon 3 dan TU meliputi beban kerja produk yang dihasilkan oleh unit organisasi, dari input produk, input volume Halaman 7 dari 65
8 kerja, laporan, kirim data, manajemen user, rekap fp4, rekap beban kerja, monitoring beban kerja, II. AKSES APLIKASI DAN PROSEDUR LOGIN Gambar 1. Tampilan Awal Aplikasi 1. Login Gambar 2. Tampilan Menu Login (1) Halaman 8 dari 65
9 Gambar 3. Tampilan Menu Login (2) Langkah langkah login : a. Ketikkan nama pengguna pada textbox Username. b. Masukkan kata kunci pada kolom Password. c. Klik tanda segitiga pada Tahun, dan Pilih tahun yang dimaksud. d. Klik tanda check box pada, untuk menyimpan username dan password. e. Klik tombol, jika nama pengguna dan kata kunci tidak valid, maka akan muncul tulisan username is incorrect atau password is incorrect. Jika username dan password valid maka masuk ke tampilan Beranda. Halaman 9 dari 65
10 2.1 Lihat Profil 2. Profil Untuk Melihat Profil,dari User Login, caranya adalah a. Arahkan cursor ke Menu Beranda (Dashboard) di kanan atas, klik nama user login anda b. Maka akan muncul tampilan gambar seperti dibawah ini 2.2 Update Profil Gambar 4. Tampilan Menu Profil Untuk merubah profil, langkah-langkahnya adalah a. klik pada tombol, maka akan muncul tampilan menu Edit profil b. Masukkan NIP c. Masukkan Nama Lengkap Gambar 5. Tampilan Menu Edit Profil Halaman 10 dari 65
11 d. Klik tombol untuk Simpan, untuk membatalkan pengubahan Profil. e. Jika berhasil, maka akan muncul informasi 2.3 Ganti Password Untuk mengganti password user, langkah-langkahnya adalah a. klik pada tombol, maka akan muncul tampilan menu Edit password Gambar 6. Tampilan Menu Edit Password b. Masukkan password yang lama pada Old Pssword Repeat c. Masukkan password yang baru pada New Password d. Ulangi kembali Masukkan password yang baru pada New Password Repeat e. Klik tombol untuk Simpan, untuk membatalkan pengubahan Password. f. Jika berhasil, maka akan muncul informasi Halaman 11 dari 65
12 III. MENU BERANDA Gambar 7. Tampilan Beranda Setelah melakukan proses Login, maka akan muncul tampilan beranda, didalam tampilan beranda ini, disediakan berbagai menu informasi, antara lain Informasi, Total Produk dan Pegawai, Rekap Efektifitas FP4, Rekap Pegawai, 10 Produk Beban Kerja Terbesar, di Unit Satker user yang bersangkutan. 1. Informasi Gambar 8. Tampilan Beranda :: Informasi Tampilan Informasi berisi keterangan bahwa jika ada status dari Unit Satker yang bersangkutan, misalnya adalah Data Beban Kerja Belum Dikirim, Data Form A perlu di revisi, Data Form B perlu direvisi, atau Data Beban Kerja sudah dikirim Halaman 12 dari 65
13 2. Total Produk dan Pegawai Gambar 9. Tampilan Beranda :: Total Produk dan Pegawai Tampilan Total Produk dan Pegawai ini berisi keterangan Total Produk A, Total Produk B dan Total Bezetting Pegawai, dari Unit Satker yang bersangkutan. 3. Rekap Efektivitas FP4 Gambar 10. Tampilan Beranda :: Rekap Efektifitas FP4 Tampilan Rekap Efektifitas FP4 ini berisi keterangan Rekap FP4 Unit Satker yang bersangkutan dan Kepala Satker, Unit Eselon 3 dibawah Kepala, Beban Kerja dalam jam, Indeks Efektifitas. Halaman 13 dari 65
14 4. Gap Pegawai Gambar 11. Tampilan Beranda :: Gap Pegawai Tampilan Gap Pegawai ini berisi informasi Gap Pegawai dari Unit Satker yang bersangkutan, dengan membandingkan Jumlah Pegawai yang ada, dengan Jumlah Kebutuhan Pegawai Produk Beban Kerja Terbesar Gambar 12. Tampilan Beranda :: 10 Produk Beban Kerja Terbesar Tampilan 10 Produk Beban Kerja Terbesar ini berisikan informasi 10 Produk dari Unit Satker yang bersangkutan, yang memiliki Beban Kerja terbesar. Halaman 14 dari 65
15 IV. Menu Form A yaitu Menu yang digunakan untuk MENU FORM A Input Volume Kerja : berfungsi untuk memasukkan Volume Kerja ditiap produk A pada Unit Satker yang bersangkutan. Daftar Produk : melihat daftar produk A pada Unit Satker yang bersangkutan. Laporan : melihat laporan produk-produk A pada Unit Satker yang bersangkutan. 1. Input Volume Kerja Menu ini merupakan sub menu yang berfungsi untuk proses administrasi data-data volume kerja masing-masing tahapan pada produk A. 1.1 Daftar Tahapan Berikut ini langkah-langkah untuk melihat daftar tahapan Gambar 13. Tampilan Menu Form A a. Sorot menu Form A b. Klik Submenu Input Volume Kerja, maka akan muncul tampilan seperti dibawah ini Gambar 14. Tampilan Daftar Tahapan :: Input Volume Kerja Akan tampil Nama Produk, Keterangan Standar Waktu, Keterangan Tahun Berjalan, dan View. Halaman 15 dari 65
16 1.2 Pencarian, dan Filter Untuk melakukan pencarian Produk A, lakukan langkah a. Klik pada teks dibawah kolom produk, b. Ketikkan nama produk yang akan dicari, c. Tekan Enter d. Maka akan muncul hasil pencarian anda. e. Untuk mengembalikan produk secara keseluruhan, hilangkan teks, dan tekan Enter f. Hal ini juga berlaku dalam pencarian tahapan. Gambar 15. Tampilan Pencarian Produk A Gambar 16. Tampilan Hasil Pencarian Produk A Untuk melakukan Filter, lakukan langkah a. Klik tanda segitiga pada kolom, seperti yang ada digambar Gambar 17. Tampilan Filter Produk A b. Pilih salah satu opsi yang ada c. Maka akan muncul hasil Filter anda, seperti yang ada didalam gambar Halaman 16 dari 65
17 Gambar 18. Tampilan Hasil Filter Produk A 1.3 Tambah/Edit Volume Kerja Untuk melakukan penginputan Volume Kerja, caranya adalah a. Sorot menu Form A b. Klik Submenu Input Volume Kerja, maka akan muncul tampilan seperti dibawah ini c. Kemudian Pilih Produk A,, kemudian klik tanda + disebelah kiri nama produk A. d. Setelah tanda + diklik, akan muncul tahapan dari produk tersebut. Klik salah satu tahapan yang dipilih. Gambar 19. Tampilan Daftar Tahapan Produk A e. Setelah tahapan yang dipilih diklik, akan muncul tampilan yang memuat nama produk Gambar 20. Tampilan Form A :: Volume Tahapan Halaman 17 dari 65
18 f. Klik tanda, pilih jabatan g. Masukkan Jumlah Pegawai h. Masukkan Volume Kerja i. Masukkan Keterangan j. Klik, untuk menambahkan Jabatan yang ada pada Tahapan yang dimaksud k. Jika sudah, klik tombol, untuk melakukan penyimpanan l. Klik, untuk melakukan pembatalan. 1.4 Edit Norma Waktu Lakukan perubahan nilai Norma Waktu dengan langkah-langkah a. Sorot menu Form A b. Klik Submenu Input Volume Kerja, maka akan muncul tampilan seperti dibawah ini c. Kemudian Pilih Produk A,, kemudian klik tanda + disebelah kiri nama produk A. d. Setelah tanda + diklik, akan muncul tahapan dari produk tersebut. e. Klik salah satu tahapan yang dipilih. f. Setelah tahapan yang dipilih diklik, akan muncul tampilan yang memuat nama produk g. Klik, untuk merubah Norma Waktu h. Setelah di Klik, akan muncul tampilan seperti dibawah ini Halaman 18 dari 65
19 Gambar 21. Tampilan Edit Norma Waktu :: Update Produk A i. Masukkan nilai norma waktu pada kolom norma waktu, dan baris tahapan yang diinginkan j. Jika sudah klik tombol. 2. Daftar Produk Menu ini merupakan sub menu yang berfungsi untuk proses administrasi data-data Produk A beserta tahapannya. Berikut ini beberapa langkah dalam melakukan proses administrasi data Produk A dan Tahapan. Gambar 22. Tampilan Form A :: Daftar Produk A Halaman 19 dari 65
20 2.1 Tambah Produk Baru Berikut langkah-langkah penambahan data Produk A : a. Klik Menu Form A b. Klik Tambah Produk Baru pada Menu, atau klik tombol Gambar 23. Tampilan Menu Tambah Produk Baru c. Maka akan muncul tampilan, seperti dibawah ini Gambar 24. Tampilan Form A :: Tambah Produk Baru d. Masukkan nama Produk pada teks Produk e. Masukkan angkat Urutan pada kolom Urutan, sesuai Urutan tahapan f. Masukkan Nama Tahapan g. Masukkan Satuan Produk h. Pilih Nilai Peralatan (Otomatis, Manual, Semi Otomatis) i. Masukkan Nilai Norma Waktu j. Klik tombol, untuk menambahkan jumlah Tahapan k. Jika sudah, klik tombol, untuk melakukan penyimpanan. l. Klik, untuk melakukan pembatalan. Halaman 20 dari 65
21 2.2 Edit Produk a. Klik Menu Form A, b. Klik Daftar Produk, c. Klik tombol, untuk mengubah Produk Gambar 25. Tampilan Edit Produk :: Update Produk A d. Ganti nama produk e. Jika sudah klik tombol, untuk menyimpan hasil perubahan. 2.3 Hapus Produk Untuk melakukan penghapusan produk, lakukan langkah-langkah a. Klik Menu Form A, b. Klik Daftar Produk, c. Klik tombol, untuk menghapus Produk d. Ketika diklik, maka akan muncul pertanyaan Apakah anda yakin ingin menghapus item ini? e. Jika ya, klik tombol m jika tidak klik tombol. f. Catatan :: Produk yang dihapus, akan menghapus proses tahapan yang ada didalamnya. Halaman 21 dari 65
22 2.4 Detil Produk Untuk melihat detil produk, lakukan langkah-langkah a. Klik Menu Form A, b. Klik Daftar Produk, maka akan muncul seperti pada Gambar 22. Tampilan Form A :: Daftar Produk A c. Klik tombol, untuk melihat detil produk d. Akan muncul tampilan seperti dibawah ini Gambar 26. Tampilan Form A :: Detil Produk 2.5 Tambah Tahapan a. Klik Menu Form A, b. Klik Daftar Produk, maka akan muncul seperti pada Gambar 22. Tampilan Form A :: Daftar Produk A c. Klik tombol, untuk mengubah Produk Gambar 27. Tampilan Form A :: Tambah Tahapan Halaman 22 dari 65
23 d. Klik tombol, untuk tambah tahapan e. Masukkan Nama Tahapan f. Masukkan Satuan Produk g. Pilih Jenis Peralatan h. Masukkan Norma Waktu i. Jika sudah klik tombol, untuk menyimpan hasil perubahan. 2.6 Edit Tahapan a. Klik Menu Form A, b. Klik Daftar Produk c. Klik tombol, untuk mengubah Produk Gambar 28. Tampilan Form A :: Edit Tahapan d. Pilih Nama Tahapan yang akan diubah, lalu ubah Tahapan e. Masukkan Satuan Produk f. Pilih Jenis Peralatan g. Masukkan Norma Waktu h. Jika sudah klik tombol, untuk menyimpan hasil perubahan Halaman 23 dari 65
24 2.7 Hapus Tahapan a. Klik Menu Form A, b. Klik Daftar Produk, c. Klik tombol, untuk mengubah Produk Gambar 29. Tampilan Form A :: Hapus Tahapan d. Klik tombol, untuk menghapus Tahapan e. Jika sudah klik tombol, untuk menyimpan hasil perubahan 3. Laporan Menu ini merupakan sub menu yang berfungsi untuk melihat Laporan dari Form A, langkah-langkahnya adalah a. Klik Menu Form A b. Klik Laporan Gambar 30. Tampilan Menu Laporan Form A Halaman 24 dari 65
25 c. Akan muncul tampilan seperti dibawah ini Gambar 31. Tampilan Form A :: Daftar Laporan 3.1 Pencarian Laporan per Produk Untuk melakukan pencarian Produk A, lakukan langkah a. Klik pada teks dibawah kolom produk, b. Ketikkan nama produk yang akan dicari, c. Tekan Enter d. Maka akan muncul hasil pencarian anda. e. Untuk mengembalikan produk secara keseluruhan, hilangkan teks, dan tekan Enter f. Hal ini juga berlaku dalam pencarian tahapan. Gambar 32. Tampilan Pencarian Laporan per Produk Gambar 33. Tampilan Hasil Pencarian Laporan per Produk Halaman 25 dari 65
26 3.2 Export to PDF Untuk melakukan Export to PDF, langkah-langkahnya adalah a. Lakukan Pencarian Laporan per produk b. Klik nama produk c. Maka akan muncul tampilan seperti yang dibawah Gambar 34. Tampilan Form A :: Laporan d. Kemudian tekan tombol, untuk mengekport ke format PDF e. Akan muncul tampilan seperti dibawah ini (jika menggunakan Internet Download Manager) Gambar 35. Tampilan Form A :: Export to PDF f. Tentukan alamat penyimpanan file PDF g. Klik Download atau. Halaman 26 dari 65
27 h. Kemudian muncul jendela Gambar 36. Tampilan Form A :: Download Complete i. Klik, untuk melihat hasil export ke PDF j. Klik, untuk membuka file, dengan bantuan software. k. Klik, untuk membuka folder yang menyimpan file hasil export. l. Klik atau untuk menutup. Halaman 27 dari 65
28 V. MENU FORM B Menu Form B yaitu Menu yang digunakan untuk Input Volume Kerja : berfungsi untuk memasukkan Volume Kerja ditiap produk B pada Unit Satker yang bersangkutan. Daftar Produk : melihat daftar produk B pada Unit Satker yang bersangkutan. Laporan : melihat laporan produk-produk B pada Unit Satker yang bersangkutan. 1. Input Volume Kerja Menu ini merupakan submenu yang berfungsi untuk proses administrasi data-data volume kerja masing-masing produk B. 1.1 Daftar Tahapan Berikut ini langkah-langkah untuk melihat daftar produk Gambar 37. Tampilan Menu Form B a. Sorot menu Form B b. Klik Submenu Input Volume Kerja, maka akan muncul tampilan seperti dibawah ini Gambar 38. Tampilan Form B :: Input Volume Kerja Halaman 28 dari 65
29 c. Akan tampil Nama Produk, Keterangan Satuan Produk, Media Kerja, Beban Kerja, Standar Waktu, Keterangan Tahun Berjalan, dan View. 1.2 Pencarian, dan Filter Untuk melakukan pencarian Produk B, lakukan langkah a. Klik pada teks dibawah kolom produk, b. Ketikkan nama produk yang akan dicari, c. Tekan Enter d. Maka akan muncul hasil pencarian anda. e. Untuk mengembalikan produk secara keseluruhan, hilangkan teks, dan tekan Enter f. Hal ini juga berlaku dalam pencarian tahapan. Gambar 39. Tampilan Pencarian Produk B Gambar 40. Tampilan Hasil Pencarian Produk B Untuk melakukan Filter, lakukan langkah a. Klik tanda segitiga pada kolom, seperti yang ada digambar Gambar 41. Tampilan Filter Produk B b. Pilih salah satu opsi yang ada c. Maka akan muncul hasil Filter anda, seperti yang ada didalam gambar Halaman 29 dari 65
30 Gambar 42. Tampilan Hasil Filter Produk B d. Untuk kembali kehalaman sebelumnya klik tombol. 1.3 Tambah/Edit Volume Kerja Untuk melakukan penginputan Volume Kerja, caranya adalah a. Sorot menu Form B b. Klik Submenu Input Volume Kerja, c. Llakukan filter terlebih dahulu. d. Setelah melakukan filter, kemudian klik tombol, untuk mengedit Volume Kerja e. Akan muncul tampilan seperti dibawah ini Gambar 43. Tampilan Form B ::Volume Produk f. Masukkan Jumlah Pegawai g. Masukkan Volume Kerja h. Masukkan Keterangan i. Jika sudah, klik tombol, untuk melakukan penyimpanan Halaman 30 dari 65
31 j. Klik, untuk melakukan pembatalan. 2. Daftar Produk Menu ini merupakan sub menu yang berfungsi untuk proses administrasi data-data Produk B beserta jabatannya. Berikut ini beberapa langkah dalam melakukan proses administrasi data Produk B dan jabatannya 2.1 Tambah Produk Baru a. Klik Form B b. Klik Daftar Produk, atau Klik tombol, maka akan muncul gambar Gambar 44. Tampilan Form B :: Tambah Produk Baru c. Masukkan Nama Produk d. Masukkan Satuan Produk e. Masukkan Jenis Peralatan f. Klik tanda, pilih jabatan g. Masukkan Jumlah Pegawai h. Masukkan Nilai Norma Waktu i. Klik, untuk menambahkan Jabatan yang ada pada Produk yang dimaksud j. Jika sudah, klik tombol, untuk melakukan penyimpanan Halaman 31 dari 65
32 k. Klik, untuk melakukan pembatalan 2.2 Edit Produk a. Klik Form B b. Klik Daftar Produk, maka akan muncul tampilan gambar Gambar 45. Tampilan Form B :: Daftar Produk c. Lakukan Pencarian atau Filter d. Klik tombol, maka akan muncul tampilan Gambar 46. Tampilan Update Produk B Halaman 32 dari 65
33 e. Klik Nama Produk, ketikkan nama produk f. Klik Satuan Produk, dan Ganti Satuan Produk g. Pilih JenisPeralatan h. Jika sudah, klik tombol, untuk melakukan penyimpanan i. Klik, untuk melakukan pembatalan 2.3 Hapus Produk a. Klik Form B b. Klik Daftar Produk, tampilan akan seperti c. Klik tombol, untuk menghapus Produk d. Ketika diklik, maka akan muncul pertanyaan Apakah anda yakin ingin menghapus item ini? e. Jika ya, klik tombol, jika tidak klik tombol. f. Catatan :: Produk yang dihapus, akan menghapus jabatan yang ada didalamnya Produk 2.4 Tambah Jabatan a. Klik Form B b. Klik Daftar Produk, tampilan akan seperti c. Klik tombol, maka akan muncul tampilan Halaman 33 dari 65
34 Gambar 47. Tampilan Tambah Jabatan d. Klik tombol, e. Klik tanda, pilih jabatan f. Masukkan Norma Waktu g. Jika sudah, klik tombol, untuk melakukan penyimpanan h. Klik, untuk melakukan pembatalan 2.5 Edit Jabatan a. Klik Form B b. Klik Daftar Produk, tampilan akan seperti c. Klik tombol, maka akan muncul tampilan Halaman 34 dari 65
35 Gambar 48. Tampilan Edit Jabatan d. Klik tanda, pilih jabatan yang dikehendaki e. Masukkan Norma Waktu f. Jika sudah, klik tombol, untuk melakukan penyimpanan g. Klik, untuk melakukan pembatalan 2.6 Hapus Jabatan a. Klik Form B b. Klik Daftar Produk, tampilan akan seperti c. Klik tombol, untuk menghapus Jabatan d. Akan muncul pertanyaan Delete this item?, Jika ya, klik tombol, jika tidak klik tombol. Halaman 35 dari 65
36 2.7 Tambah/Edit Norma Waktu a. Klik Form B b. Klik Daftar Produk, tampilan akan seperti c. Klik tombol, maka akan muncul tampilan d. Masukkan Norma Waktu Gambar 49. Tampilan Tambah/Edit Norma Waktu e. Jika sudah, klik tombol, untuk melakukan penyimpanan f. Klik, untuk melakukan pembatalan Halaman 36 dari 65
37 3. Laporan Menu ini merupakan sub menu yang berfungsi untuk melihat Laporan dari Form A, langkah-langkahnya adalah a. Klik Menu Form B b. Klik Laporan Gambar 50. Tampilan Menu Laporan Form B c. Akan muncul tampilan seperti dibawah ini Gambar 51. Tampilan Form B :: Laporan 3.1 Export to PDF a. Untuk melakukan Export to PDF, langkah-langkahnya adalah b. Klik Menu Form B c. Klik Laporan d. Klik Tombol untuk mengekport ke format PDF Halaman 37 dari 65
38 e. Akan muncul tampilan seperti dibawah ini (jika menggunakan Internet Download Manager) Gambar 52. Tampilan Form B :: Export to PDF f. Tentukan alamat penyimpanan file PDF g. Klik Download atau. h. Kemudian muncul jendela Gambar 53. Tampilan Form B :: Download Complete i. Klik, untuk melihat hasil export ke PDF j. Klik, untuk membuka file, dengan bantuan software. k. Klik, untuk membuka folder yang menyimpan file hasil export. l. Klik atau untuk menutup Halaman 38 dari 65
39 VI. Menu Form C yaitu Menu yang digunakan untuk MENU FORM C Bezetting Pegawai : berfungsi untuk memasukkan Jumlah Pegawai pada Unit Satker yang bersangkutan. Laporan : melihat laporan Pegawai pada Unit Satker yang bersangkutan. Langkah-langkah untuk pengoperasian Form C, adalah a. Klik Form C b. Klik Bezetting Pegawai Gambar 54. Tampilan Menu Form C c. Maka akan muncul tampilan seperti dibawah ini Gambar 55. Tampilan Form C :: Bezetting Pegawai 1. Bezetting Pegawai Menu ini merupakan submenu yang berfungsi untuk proses administrasi data-data pegawai dari tiap Unit Satker. 1. Daftar Data Pegawai a. Klik Form C b. Klik Bezetting Pegawai c. Maka akan muncul tampilan seperti dibawah ini Halaman 39 dari 65
40 Gambar 56. Tampilan Daftar Data Pegawai 2. Filter Data Pegawai a. Klik Form C b. Klik Bezetting Pegawai c. Maka akan muncul tampilan seperti dibawah ini Gambar 57. Tampilan Filter Unit Organisasi d. Klik, lalu pilih Unit Organisasi Gambar 58. Tampilan Hasil Filter Unit Organisasi 3. Tambah Data Pegawai a. Klik Form C b. Klik Bezetting Pegawai c. Maka akan muncul tampilan seperti dibawah ini Halaman 40 dari 65
41 Gambar 59. Tampilan Tambah Data Pegawai d. Klik pada salah tombol merah, dimana tombol ini menujukkan pemisahan pegawai tiap Bidang/Bagian di Unit Satker yang bersangkutan Gambar 60. Tampilan Tambah Pegawai :: Daftar Unit Satker e. Hasil setelah diklik, akan muncul tampilan Gambar 61. Tampilan Tambah Pegawai:: Input Bezetting f. Klik, untuk menambahkan jabatan pada form g. Klik pada kolom jabatan, untuk memilih jabatan Halaman 41 dari 65
42 Gambar 62. Tampilan Tambah Pegawai :: Pilih Jabatan h. Klik pada kolom Pangkat/Golongan, untuk memilih pangkat/golongan Gambar 63. Tampilan Tambah Pegawai:: Pilih Pangkat/Golongan i. Masukkan Jumlah Pegawai. j. Masukkan Keterangan. k. Klik tombol, untuk melakukan penyimpanan. Halaman 42 dari 65
43 4. Edit Data Pegawai a. Klik Form C b. Klik Bezetting Pegawai c. Maka akan muncul tampilan seperti dibawah ini Gambar 64. Tampilan Edit Data Pegawai d. Klik pada salah tombol merah, dimana tombol ini menujukkan pemisahan pegawai tiap Bidang/Bagian di Unit Satker yang bersangkutan Gambar 65. Tampilan Edit Pegawai :: Daftar Unit Satker e. Hasil setelah diklik, akan muncul tampilan Gambar 66. Tampilan Edit Pegawai:: Input Bezetting f. Klik pada kolom jabatan, untuk memilih jabatan yang akan diganti Halaman 43 dari 65
44 Gambar 67. Tampilan Edit Pegawai :: Pilih Jabatan g. Klik pada kolom Pangkat/Golongan, untuk memilih pangkat/golongan yang akan diganti Gambar 68. Tampilan Edit Pegawai :: Pilih Pangkat/Golongan h. Masukkan Jumlah Pegawai. i. Masukkan Keterangan. j. Klik tombol, untuk melakukan penyimpanan. 5. Hapus Data Pegawai a. Klik Form C b. Klik Bezetting Pegawai c. Maka akan muncul tampilan seperti dibawah ini Halaman 44 dari 65
45 Gambar 69. Tampilan Hapus Data Pegawai d. Klik tombol, untuk menghapus Data Pegawai e. Ketika diklik, maka akan muncul pertanyaan Apakah anda yakin ingin menghapus item ini? f. Jika ya, klik tombol, jika tidak klik tombol. 2. Laporan Menu ini merupakan sub menu yang berfungsi untuk melihat Laporan dari Form C, langkah-langkahnya adalah a. Klik Form C b. Klik Laporan Gambar 70. Tampilan Menu Laporan Form C Halaman 45 dari 65
46 c. Akan muncul tampilan seperti dibawah ini Gambar 71. Tampilan Form C :: Laporan 1. Export to PDF Untuk melakukan Export to PDF, langkah-langkahnya adalah a. Klik Menu Form B b. Klik Laporan c. Klik Tombol untuk mengekport ke format PDF d. Akan muncul tampilan seperti dibawah ini (jika menggunakan Internet Download Manager) Gambar 72. Tampilan Form C :: Export to PDF e. Tentukan alamat penyimpanan file PDF f. Klik Download atau. Halaman 46 dari 65
47 g. Kemudian muncul jendela Gambar 73. Tampilan Form C :: Download Complete h. Klik, untuk melihat hasil export ke PDF i. Klik, untuk membuka file, dengan bantuan software. j. Klik, untuk membuka folder yang menyimpan file hasil export. k. Klik atau untuk menutup Halaman 47 dari 65
48 VII. Menu Laporan yaitu Menu yang digunakan untuk MENU LAPORAN Menampilkan Laporan dari FP2, FP3, FP4 Melakukan Proses Kirim Data, untuk Laporan Final Data Beban Kerja. Langkah-langkah untuk pengoperasian Laporan, adalah a. Klik Menu Laporan Gambar 74. Tampilan Menu Laporan 1. FP2 Merupakan SubMenu Laporan FP2 ini, berfungsi untuk menampilkan laporan FP2 yang berisi perhitungan beban/bobot kerja setiap jabatan yang berada pada satu Unit Organisasi dengan produk-produk/hasil kerjanya Langkah-langkah untuk pengoperasian Laporan FP2, adalah a. Klik Menu Laporan b. Klik FP2 Gambar 75. Tampilan Menu Laporan :: FP2 Halaman 48 dari 65
49 c. Akan muncul tampilan seperti dibawah ini Gambar 76. Tampilan FP2 :: Laporan 1.1 Export to PDF Untuk melakukan Export to PDF, langkah-langkahnya adalah a. Klik Menu Laporan b. Klik FP2 c. Klik Tombol untuk mengekport ke format PDF d. Akan muncul tampilan seperti dibawah ini (jika menggunakan Internet Download Manager) Gambar 77. Tampilan FP2 :: Export to PDF Halaman 49 dari 65
50 e. Tentukan alamat penyimpanan file PDF f. Klik Download atau. g. Kemudian muncul jendela Gambar 78. Tampilan FP2 :: Download Complete h. Klik, untuk melihat hasil export ke PDF i. Klik, untuk membuka file, dengan bantuan software. j. Klik, untuk membuka folder yang menyimpan file hasil export. k. Klik atau untuk menutup 1.2 ShortCut FP3 a. Klik Menu Laporan b. Klik FP2 c. Klik Tombol untuk melihat Laporan FP ShortCut FP4 a. Klik Menu Laporan b. Klik FP2 c. Klik Tombol untuk melihat Laporan FP4. Halaman 50 dari 65
51 2. FP3 Merupakan SubMenu Laporan FP3 ini, berfungsi untuk menampilkan laporan FP3 yang berisi perhitungan jumlah kebutuhan pegawai/pejabat, tingkat efektivitas dan efisiensi jabatan (EJ), dan tingkat prestasi kerja jabatan (PJ). Langkah-langkah untuk pengoperasian Laporan FP3, adalah a. Klik Menu Laporan b. Klik FP3 Gambar 79. Tampilan Menu Laporan :: FP3 c. Akan muncul tampilan seperti dibawah ini Gambar 80. Tampilan FP3 :: Laporan 2.1 Export to PDF Untuk melakukan Export to PDF, langkah-langkahnya adalah a. Klik Menu Laporan b. Klik FP3 Halaman 51 dari 65
52 c. Klik Tombol untuk mengekport ke format PDF d. Akan muncul tampilan seperti dibawah ini (jika menggunakan Internet Download Manager) Gambar 81. Tampilan FP3 :: Export to PDF e. Tentukan alamat penyimpanan file PDF f. Klik Download atau. g. Kemudian muncul jendela Gambar 82. Tampilan FP3 :: Download Complete h. Klik, untuk melihat hasil export ke PDF i. Klik, untuk membuka file, dengan bantuan software. Halaman 52 dari 65
53 j. Klik, untuk membuka folder yang menyimpan file hasil export. k. Klik atau untuk menutup 2.2 ShortCut FP2 a. Klik Menu Laporan b. Klik FP3 c. Klik Tombol untuk melihat Laporan FP2 2.3 ShortCut FP4 a. Klik Menu Laporan b. Klik FP3 c. Klik Tombol untuk melihat Laporan FP4 2.4 Tambah Narasi Untuk Melakukan Penambahan Narasi pada FP3, lakukan langkah-langkah a. Klik Laporan b. Klik FP3 c. Dibagian bawah tampilan Laporan FP3, Klik d. Maka akan muncul jendela, seperti dibawah ini Gambar 83. Tampilan FP3 :: Tambah Narasi Halaman 53 dari 65
54 e. Isi Narasi f. Klik, untuk menyimpan pengisian Narasi g. Klik, untuk mambatalkan pengisian Narasi h. Jika Narasi tidak diisi, maka akan muncul pernyataan 2.5 Edit Narasi Untuk Melakukan Penambahan Narasi pada FP3, lakukan langkah-langkah a. Klik Laporan b. Klik FP3 c. Dibagian bawah tampilan Laporan FP3, Klik d. Maka akan muncul jendela, seperti dibawah ini Gambar 84. Tampilan FP3 :: Edit Narasi e. Isi Narasi f. Klik, untuk menyimpan pengisian Narasi g. Klik, untuk mambatalkan pengisian Narasi h. Jika Narasi tidak diisi, maka akan muncul pernyataan Halaman 54 dari 65
55 3. FP4 Merupakan SubMenu Laporan FP4 ini, berfungsi untuk menampilkan laporan FP4 yang berisi perhitungan jumlah kebutuhan pegawai/pejabat Unit, tingkat efektivitas dan efisiensi Unit (EU), dan tingkat prestasi kerja Unit (PU). Langkah-langkah untuk pengoperasian Laporan FP4, adalah a. Klik Menu Laporan b. Klik FP4 Gambar 85. Tampilan Menu Laporan :: FP4 c. Akan muncul tampilan seperti dibawah ini Gambar 86. Tampilan FP4 :: Laporan 3.1 Export to PDF a. Untuk melakukan Export to PDF, langkah-langkahnya adalah b. Klik Menu Laporan c. Klik FP2 d. Klik Tombol untuk mengekport ke format PDF Halaman 55 dari 65
56 e. Akan muncul tampilan seperti dibawah ini (jika menggunakan Internet Download Manager) Gambar 87. Tampilan FP4 :: Export to PDF f. Tentukan alamat penyimpanan file PDF g. Klik Download atau. h. Kemudian muncul jendela Gambar 88. Tampilan FP4 :: Download Complete i. Klik, untuk melihat hasil export ke PDF j. Klik, untuk membuka file, dengan bantuan software. k. Klik, untuk membuka folder yang menyimpan file hasil export. l. Klik atau untuk menutup Halaman 56 dari 65
57 3.2 ShortCut FP2 a. Klik Menu Laporan b. Klik FP4 c. Klik Tombol untuk melihat Laporan FP2 3.3 ShortCut FP3 a. Klik Menu Laporan b. Klik FP4 c. Klik Tombol untuk melihat Laporan FP Tambah Narasi Untuk Melakukan Penambahan Narasi pada FP4, lakukan langkah-langkah a. Klik Laporan b. Klik FP4 c. Dibagian bawah tampilan Laporan FP4, Klik d. Maka akan muncul jendela, seperti dibawah ini Gambar 89. Tampilan FP4 :: Tambah Narasi Halaman 57 dari 65
58 e. Isi Narasi f. Klik, untuk menyimpan pengisian Narasi g. Klik, untuk mambatalkan pengisian Narasi h. Jika Narasi tidak diisi, maka akan muncul pernyataan 3.5 Edit Narasi Untuk Melakukan Penambahan Narasi pada FP4, lakukan langkah-langkah a. Klik Laporan b. Klik FP4 c. Dibagian bawah tampilan Laporan FP4, Klik d. Maka akan muncul jendela, seperti dibawah ini Gambar 90. Tampilan FP4 :: Edit Narasi e. Isi Narasi f. Klik, untuk menyimpan pengisian Narasi g. Klik, untuk mambatalkan pengisian Narasi h. Jika Narasi tidak diisi, maka akan muncul pernyataan Halaman 58 dari 65
59 4. Kirim Data Merupakan SubMenu Laporan Kirim Data, yang berfungsi untuk melakukan pengiriman Laporan Final Data Beban Kerja. Untuk Melakukan proses Kirim Data, lakukan langkah-langkah a. Klik Laporan b. Klik Kirim Data c. Akan muncul tampilan seperti dibawah ini Gambar 91. Tampilan Menu Kirim Data d. Kolom Jenis Data, menjelaskan Jenis Form yang diminta dikirim. e. Kolom Status Data, menjelaskan Status Form yang sudah diisi atau belum diisi. f. Kolom Status Kirim, menjelaskan Status Form, sudah dikirim, atau belum dikirim 1. Informasi Kirim Data Pada bagian Beranda :: Informasi, akan muncul informasi mengenai status Data Beban Kerja, inilah yang menjadi petunjuk untuk melakukan pengiriman, atau revisi terhadap Data Beban Kerja Gambar 92. Tampilan Kirim Data :: Informasi Halaman 59 dari 65
60 2. Kirim Data Beban Kerja a. Klik Laporan b. Klik Kirim Data c. Jika Kolom Status Data berisi Belum diisi, maka segera lakukan Pengisian Form yang dimaksud d. Jika Sudah diisi semua, baik Form A, Form B maupun Form C, maka akan muncul tombol, e. Klik tombol f. Akan muncul pertanyaan Gambar 93. Tampilan pertanyaan :: Kirim Data g. Jika ya, tekan tombol, jika tidak tekan tombol h. Jika sudah dilakukan proses Kirim Data, maka pada Beranda bagian Informasi akan muncul Gambar 94. Tampilan Kirim Data :: Sudah Dikirim Halaman 60 dari 65
61 3. Revisi Data Beban Kerja Jika Beranda pada bagian Informasi muncul tampilan seperti Gambar 95. Tampilan Kirim Data :: Revisi Data Menandakan bahwa perlu dilakukan revisi pada beberapa Form yang muncul, misal yang muncul hanya Form A saja, atau Form B saja, atau Form A dan Form B, atau Form A, Form B dan Form C. Segera lakukan proses Revisi, pada Form yang dimaksud dalam jendela informasi, Jika sudah dilakukan Revisi, maka lakukan Proses Kirim Data Beban Kerja. Halaman 61 dari 65
USER MANUAL SISTEM INFORMASI MONITORING DAN EVALUASI ELEKTRONIK KABUPATEN BLORA. Panduan bagi Pengguna Aplikasi E-MONEV Kab. Blora
 USER MANUAL SISTEM INFORMASI MONITORING DAN EVALUASI ELEKTRONIK KABUPATEN BLORA Panduan bagi Pengguna Aplikasi E-MONEV Kab. Blora Pemerintah Kabupaten Blora Provinsi Jawa Tengah 2017 1. Pendahuluan Sistem
USER MANUAL SISTEM INFORMASI MONITORING DAN EVALUASI ELEKTRONIK KABUPATEN BLORA Panduan bagi Pengguna Aplikasi E-MONEV Kab. Blora Pemerintah Kabupaten Blora Provinsi Jawa Tengah 2017 1. Pendahuluan Sistem
Pedoman Database Koleksi Museum. cagarbudaya.kemdikbud.go.id
 Pedoman Database Koleksi Museum cagarbudaya.kemdikbud.go.id Direktorat Pelestarian Cagar Budaya dan Permuseuman Direktorat Jenderal Kebudayaan Kementerian Pendidikan dan Kebudayaan 2015 DAFTAR ISI Daftar
Pedoman Database Koleksi Museum cagarbudaya.kemdikbud.go.id Direktorat Pelestarian Cagar Budaya dan Permuseuman Direktorat Jenderal Kebudayaan Kementerian Pendidikan dan Kebudayaan 2015 DAFTAR ISI Daftar
BUKU PANDUAN (MANUAL BOOK) APLIKASI SKP ONLINE
 BUKU PANDUAN (MANUAL BOOK) APLIKASI SKP ONLINE Aplikasi SKP Online merupakan aplikasi yang dikembangkan untuk mempermudah PNS dalam penyusunan dan penilaian Sasaran Kerja Pegawai (SKP) berdasarkan aturan-aturan
BUKU PANDUAN (MANUAL BOOK) APLIKASI SKP ONLINE Aplikasi SKP Online merupakan aplikasi yang dikembangkan untuk mempermudah PNS dalam penyusunan dan penilaian Sasaran Kerja Pegawai (SKP) berdasarkan aturan-aturan
DAFTAR ISI. Panduan Penggunaan Pengadaan Software Dan Aplikasi E-Planning (User SKPD)
 DAFTAR ISI A.- Persyaratan Penggunaan Aplikasi E Planning --------------------------------------------------.----Kebutuhan Sistem ------------------------------------------------------------------------------------
DAFTAR ISI A.- Persyaratan Penggunaan Aplikasi E Planning --------------------------------------------------.----Kebutuhan Sistem ------------------------------------------------------------------------------------
Petunjuk Penggunaan P3SWOT Online
 2010 Petunjuk Penggunaan P3SWOT Online DAFTAR ISI DAFTAR ISI... ii PENDAHULUAN... 1 MENGAKSES APLIKASI... 1 MENU UTAMA... 1 A. Home... 1 B. Syarat... 2 C. Petunjuk... 2 D. FAQ... 2 E. Statistik... 3 F.
2010 Petunjuk Penggunaan P3SWOT Online DAFTAR ISI DAFTAR ISI... ii PENDAHULUAN... 1 MENGAKSES APLIKASI... 1 MENU UTAMA... 1 A. Home... 1 B. Syarat... 2 C. Petunjuk... 2 D. FAQ... 2 E. Statistik... 3 F.
USER MANUAL MANIFES ELEKTRONIK (FESTRONIK) LIMBAH BAHAN BERBAHAYA DAN BERACUN (UNTUK PENGIRIM) VERSI 1.1
 USER MANUAL MANIFES ELEKTRONIK (FESTRONIK) LIMBAH BAHAN BERBAHAYA DAN BERACUN (UNTUK PENGIRIM) VERSI 1.1 KEMENTERIAN LINGKUNGAN HIDUP DAN KEHUTANAN REPUBLIK INDONESIA Copyright @ 2017 Daftar Isi Daftar
USER MANUAL MANIFES ELEKTRONIK (FESTRONIK) LIMBAH BAHAN BERBAHAYA DAN BERACUN (UNTUK PENGIRIM) VERSI 1.1 KEMENTERIAN LINGKUNGAN HIDUP DAN KEHUTANAN REPUBLIK INDONESIA Copyright @ 2017 Daftar Isi Daftar
RISTEKDIKTI PANDUAN PENGISISAN FORM
 RISTEKDIKTI PANDUAN PENGISISAN FORM DAFTAR ISI DAFTAR ISI...II 1 AKSES WEBSITE... 1 1.1 LOG IN...2 1.2 LOG OUT...2 2 BERANDA... 3 3 WEB INOVASI... 6 3.1 DATA...6 3.1.1 Data Peneliti...6 3.1.1.1 Menambahkan
RISTEKDIKTI PANDUAN PENGISISAN FORM DAFTAR ISI DAFTAR ISI...II 1 AKSES WEBSITE... 1 1.1 LOG IN...2 1.2 LOG OUT...2 2 BERANDA... 3 3 WEB INOVASI... 6 3.1 DATA...6 3.1.1 Data Peneliti...6 3.1.1.1 Menambahkan
USER MANUAL MANIFES ELEKTRONIK (FESTRONIK) LIMBAH BAHAN BERBAHAYA DAN BERACUN (UNTUK PENERIMA) VERSI 1.1
 USER MANUAL MANIFES ELEKTRONIK (FESTRONIK) LIMBAH BAHAN BERBAHAYA DAN BERACUN (UNTUK PENERIMA) VERSI 1.1 KEMENTERIAN LINGKUNGAN HIDUP DAN KEHUTANAN REPUBLIK INDONESIA Copyright @ 2017 Daftar Isi Daftar
USER MANUAL MANIFES ELEKTRONIK (FESTRONIK) LIMBAH BAHAN BERBAHAYA DAN BERACUN (UNTUK PENERIMA) VERSI 1.1 KEMENTERIAN LINGKUNGAN HIDUP DAN KEHUTANAN REPUBLIK INDONESIA Copyright @ 2017 Daftar Isi Daftar
Aplikasi Tata Persuratan Berbasis Web Perum Jasa Tirta II. bertujuan untuk memenuhi kebutuhan di setiap Unit Kerja, sebuah
 PENDAHULUAN Aplikasi Tata Persuratan Berbasis Web Perum Jasa Tirta II bertujuan untuk memenuhi kebutuhan di setiap Unit Kerja, sebuah program aplikasi yang dapat mengukur tingkat kualitas kinerja sebuah
PENDAHULUAN Aplikasi Tata Persuratan Berbasis Web Perum Jasa Tirta II bertujuan untuk memenuhi kebutuhan di setiap Unit Kerja, sebuah program aplikasi yang dapat mengukur tingkat kualitas kinerja sebuah
PANDUAN SIPTL EXTERNAL (SISTEM INFORMASI PEMANTAUAN TINDAK LANJUT) UNTUK ENTITAS
 PANDUAN SIPTL EXTERNAL (SISTEM INFORMASI PEMANTAUAN TINDAK LANJUT) UNTUK ENTITAS DAFTAR ISI Daftar perubahan manual SIPTL External... 2 Pendahuluan... 5 Tentang Aplikasi... 5 Kebutuhan Perangkat... 5 Fitur
PANDUAN SIPTL EXTERNAL (SISTEM INFORMASI PEMANTAUAN TINDAK LANJUT) UNTUK ENTITAS DAFTAR ISI Daftar perubahan manual SIPTL External... 2 Pendahuluan... 5 Tentang Aplikasi... 5 Kebutuhan Perangkat... 5 Fitur
BUKU PANDUAN UNTUK PENGGUNA
 BUKU PANDUAN UNTUK PENGGUNA WEB-BASE SISTEM PELAPORAN ON LINE PENGENDALIAN KEBAKARAN HUTAN DAN LAHAN DI AREAL KONSESI MITRA Buku Panduan untuk Pengguna - Web-Base Sistem Pelaporan On Line Pengendalian
BUKU PANDUAN UNTUK PENGGUNA WEB-BASE SISTEM PELAPORAN ON LINE PENGENDALIAN KEBAKARAN HUTAN DAN LAHAN DI AREAL KONSESI MITRA Buku Panduan untuk Pengguna - Web-Base Sistem Pelaporan On Line Pengendalian
SIPK SISTEM INFORMASI PENILAIAN KINERJA
 BUKU PANDUAN SIPK SISTEM INFORMASI PENILAIAN KINERJA Bagian Sistem dan Teknologi Informasi Biro Hukum, Informasi dan Persidangan Kementerian Koordinator bidang Pembangunan Manusia dan Kebudayaan 2017 BUKU
BUKU PANDUAN SIPK SISTEM INFORMASI PENILAIAN KINERJA Bagian Sistem dan Teknologi Informasi Biro Hukum, Informasi dan Persidangan Kementerian Koordinator bidang Pembangunan Manusia dan Kebudayaan 2017 BUKU
PETUNJUK PENGGUNAAN SISTEM PENGADAAN LANGSUNG UGM UNTUK USER PEJABAT PENGADAAN
 PETUNJUK PENGGUNAAN SISTEM PENGADAAN LANGSUNG UGM UNTUK USER PEJABAT PENGADAAN Login Dimulai dari Halaman Depan, klik login Login sebagai Pejabat Pengadaan (PP) dengan cara masukkan Username dan Password
PETUNJUK PENGGUNAAN SISTEM PENGADAAN LANGSUNG UGM UNTUK USER PEJABAT PENGADAAN Login Dimulai dari Halaman Depan, klik login Login sebagai Pejabat Pengadaan (PP) dengan cara masukkan Username dan Password
PETUNJUK MANUAL SIAP HUKUM UNTUK SKPD
 PETUNJUK MANUAL SIAP HUKUM UNTUK SKPD A. TAHAPAN PENGAJUAN KEPUTUSAN BUPATI BARU 1. Login aplikasi sesuai akun terdaftar. - Setelah membuka halaman siaphukum.indramayukab.go.id klik menu login. - Masukkan
PETUNJUK MANUAL SIAP HUKUM UNTUK SKPD A. TAHAPAN PENGAJUAN KEPUTUSAN BUPATI BARU 1. Login aplikasi sesuai akun terdaftar. - Setelah membuka halaman siaphukum.indramayukab.go.id klik menu login. - Masukkan
DAFTAR ISI. Panduan Penggunaan Pengadaan Software Dan Aplikasi E-Planning (User Kecamatan)
 DAFTAR ISI A.- Persyaratan Penggunaan Aplikasi E-Planning ---------------------------------------------------- 1 1.----Kebutuhan Sistem ------------------------------------------------------------------------------------
DAFTAR ISI A.- Persyaratan Penggunaan Aplikasi E-Planning ---------------------------------------------------- 1 1.----Kebutuhan Sistem ------------------------------------------------------------------------------------
Manual Penggunaan Aplikasi ESHB
 Manual Penggunaan Aplikasi ESHB Berikut ini adalah tata cara penggunaan aplikasi ESHB dari proses Login sampai ke dalam proses cetak pergub standarisasi. Akses Website Untuk mengakses website ESHB dapat
Manual Penggunaan Aplikasi ESHB Berikut ini adalah tata cara penggunaan aplikasi ESHB dari proses Login sampai ke dalam proses cetak pergub standarisasi. Akses Website Untuk mengakses website ESHB dapat
2 AKSES APLIKASI DAN PROSEDUR LOGIN...
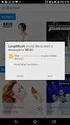 i DAFTAR ISI DAFTAR ISI... ii 1 PENDAHULUAN... 1 1.1 Latar Belakang... 1 1.2 Tujuan... 1 1.3 Pengguna Aplikasi... 2 2 AKSES APLIKASI DAN PROSEDUR LOGIN... 3 2.1 Akses Aplikasi... 3 2.2 Petunjuk Akses Aplikasi...
i DAFTAR ISI DAFTAR ISI... ii 1 PENDAHULUAN... 1 1.1 Latar Belakang... 1 1.2 Tujuan... 1 1.3 Pengguna Aplikasi... 2 2 AKSES APLIKASI DAN PROSEDUR LOGIN... 3 2.1 Akses Aplikasi... 3 2.2 Petunjuk Akses Aplikasi...
Aplikasi ideb Viewer Sistem Layanan Informasi Keuangan (SLIK)
 PANDUAN PENGGUNAAN Aplikasi ideb Viewer Sistem Layanan Informasi Keuangan (SLIK) Petunjuk Penggunaan Aplikasi ideb Viewer 0 Petunjuk Penggunaan Aplikasi ideb Viewer 1 DAFTAR ISI Informasi Revisi... Error!
PANDUAN PENGGUNAAN Aplikasi ideb Viewer Sistem Layanan Informasi Keuangan (SLIK) Petunjuk Penggunaan Aplikasi ideb Viewer 0 Petunjuk Penggunaan Aplikasi ideb Viewer 1 DAFTAR ISI Informasi Revisi... Error!
USER MANUAL MANIFES ELEKTRONIK (FESTRONIK) LIMBAH BAHAN BERBAHAYA DAN BERACUN (UNTUK PENERIMA) VERSI 1.0
 USER MANUAL MANIFES ELEKTRONIK (FESTRONIK) LIMBAH BAHAN BERBAHAYA DAN BERACUN (UNTUK PENERIMA) VERSI 1.0 KEMENTERIAN LINGKUNGAN HIDUP DAN KEHUTANAN REPUBLIK INDONESIA Copyright @ 2016 Daftar Isi Daftar
USER MANUAL MANIFES ELEKTRONIK (FESTRONIK) LIMBAH BAHAN BERBAHAYA DAN BERACUN (UNTUK PENERIMA) VERSI 1.0 KEMENTERIAN LINGKUNGAN HIDUP DAN KEHUTANAN REPUBLIK INDONESIA Copyright @ 2016 Daftar Isi Daftar
PETUNJUK PENGGUNAAN SISTEM REGISTRASI NASIONAL USER UMUM
 PETUNJUK PENGGUNAAN SISTEM REGISTRASI NASIONAL UNTUK USER UMUM Direktorat Pelestarian Cagar Budaya dan Permuseuman Kementerian Pendidikan dan Kebudayaan Republik Indonesia I. PENDAHULUAN Sistem Registrasi
PETUNJUK PENGGUNAAN SISTEM REGISTRASI NASIONAL UNTUK USER UMUM Direktorat Pelestarian Cagar Budaya dan Permuseuman Kementerian Pendidikan dan Kebudayaan Republik Indonesia I. PENDAHULUAN Sistem Registrasi
Gambar 1 Menu Login untuk Pengguna Kabupaten
 3.2.2 Pengguna SKPD (Kabupaten) 3.2.2.1 Menu Login Masukkan username dan password, sebagai contoh username: dinaspendidikan dengan password: 123456. Setelah dimasukkan dengan benar, klik tombol Log in
3.2.2 Pengguna SKPD (Kabupaten) 3.2.2.1 Menu Login Masukkan username dan password, sebagai contoh username: dinaspendidikan dengan password: 123456. Setelah dimasukkan dengan benar, klik tombol Log in
Aplikasi Mahasiswa dan KRS Online
 2010 Aplikasi Mahasiswa dan KRS Online http://mahasiswa.unpad.ac.id USER MANUAL MAHASISWA MODUL MAHASISWA DCISTEM UNPAD 2010 Daftar Isi Daftar Isi... 2 Daftar Gambar... 3 ABSTRAK... 4 TUJUAN... 4 MEMULAI
2010 Aplikasi Mahasiswa dan KRS Online http://mahasiswa.unpad.ac.id USER MANUAL MAHASISWA MODUL MAHASISWA DCISTEM UNPAD 2010 Daftar Isi Daftar Isi... 2 Daftar Gambar... 3 ABSTRAK... 4 TUJUAN... 4 MEMULAI
APLIKASI PENATAUSAHAAN RKAKL ONLINE MAHKAMAH AGUNG
 APLIKASI PENATAUSAHAAN RKAKL ONLINE MAHKAMAH AGUNG I. Login Akses Aplikasi Penatausahaan RKAKL Online Mahkamah Agung Untuk masuk ke dalam modul Aplikasi Penatausahaan RKAKL Online Mahkamah Agung, harus
APLIKASI PENATAUSAHAAN RKAKL ONLINE MAHKAMAH AGUNG I. Login Akses Aplikasi Penatausahaan RKAKL Online Mahkamah Agung Untuk masuk ke dalam modul Aplikasi Penatausahaan RKAKL Online Mahkamah Agung, harus
ELIRA - PTLR USER MANUAL V1.0. Badan Tenaga Nuklir Nasional. layanan.batan.go.id/ptlr/elira PETUNJUK TEKNIS OPERASIONAL
 USER MANUAL V1.0 PETUNJUK TEKNIS OPERASIONAL ELIRA - PTLR PUSAT TEKNOLOGI LIMBAH RADIOAKTIF Badan Tenaga Nuklir Nasional layanan.batan.go.id/ptlr/elira DAFTAR ISI DAFTAR ISI...i DAFTAR TABEL... ii DAFTAR
USER MANUAL V1.0 PETUNJUK TEKNIS OPERASIONAL ELIRA - PTLR PUSAT TEKNOLOGI LIMBAH RADIOAKTIF Badan Tenaga Nuklir Nasional layanan.batan.go.id/ptlr/elira DAFTAR ISI DAFTAR ISI...i DAFTAR TABEL... ii DAFTAR
MODUL PENGGUNAAN Biro Hukum Kementerian Keuangan - 31 Januarri 2017 ii
 MODUL PENGGUNAAN Biro Hukum Kementerian Keuangan - 31 Januarri 2017 ii DAFTAR ISI HALAMAN JUDUL... i DAFTAR ISI... ii BAB I Pendahuluan... 1 a. Sekilas Aplikasi... 1 b. Implementasi Aplikasi Simfoni dalam
MODUL PENGGUNAAN Biro Hukum Kementerian Keuangan - 31 Januarri 2017 ii DAFTAR ISI HALAMAN JUDUL... i DAFTAR ISI... ii BAB I Pendahuluan... 1 a. Sekilas Aplikasi... 1 b. Implementasi Aplikasi Simfoni dalam
UNIVERSITAS DHARMA ANDALAS
 Software User Manual Sistem Informasi gtjurnal Panduan Bagi Pengguna Portal Jurnal UNIVERSITAS DHARMA ANDALAS Daftar Isi Daftar Isi... 2 1. Pendahuluan... 3 1.1 Identifikasi... 3 1.2 Gambaran Sistem...
Software User Manual Sistem Informasi gtjurnal Panduan Bagi Pengguna Portal Jurnal UNIVERSITAS DHARMA ANDALAS Daftar Isi Daftar Isi... 2 1. Pendahuluan... 3 1.1 Identifikasi... 3 1.2 Gambaran Sistem...
PANDUAN PENGISIAN FITUR PENGUKURAN KHUSUS SIMEKA
 PANDUAN PENGISIAN FITUR PENGUKURAN KHUSUS SIMEKA BAGIAN: EVALUASI SATKER Panduan Penggunaan Evaluasi SATKER Menggunakan SIMEKA Bagi SATKER di Provinsi DAFTAR ISI 1. Cara Mengakses Menu Evaluasi Satker...
PANDUAN PENGISIAN FITUR PENGUKURAN KHUSUS SIMEKA BAGIAN: EVALUASI SATKER Panduan Penggunaan Evaluasi SATKER Menggunakan SIMEKA Bagi SATKER di Provinsi DAFTAR ISI 1. Cara Mengakses Menu Evaluasi Satker...
LOGIN APLIKASI SISTEM INFORMASI MONITORING ANGGARAN (SIMONA)
 DAFTAR ISI HALAMAN DAFTAR ISI PENGENALAN TOMBOL LOGIN APLIKASI SISTEM INFORMASI MONITORING ANGGARAN (SIMONA) VALIDASI DATA PAGU SISKA KE DALAM SIMONA INPUT DATA RENCANA PELAKSANAAN KOMPONEN PERSETUJUAN
DAFTAR ISI HALAMAN DAFTAR ISI PENGENALAN TOMBOL LOGIN APLIKASI SISTEM INFORMASI MONITORING ANGGARAN (SIMONA) VALIDASI DATA PAGU SISKA KE DALAM SIMONA INPUT DATA RENCANA PELAKSANAAN KOMPONEN PERSETUJUAN
I. Pendahuluan A. Maksud dan Tujuan B. Fungsi C. Alamat Akses D. Pengguna II. Alur Kerja III. Masuk Sistem...
 DAFTAR ISI I. Pendahuluan... 3 A. Maksud dan Tujuan... 3 B. Fungsi... 3 C. Alamat Akses... 3 D. Pengguna... 3 II. Alur Kerja... 4 III. Masuk Sistem... 4 A. Petunjuk Pemakaian... 4 B. Login... 4 C. Cara
DAFTAR ISI I. Pendahuluan... 3 A. Maksud dan Tujuan... 3 B. Fungsi... 3 C. Alamat Akses... 3 D. Pengguna... 3 II. Alur Kerja... 4 III. Masuk Sistem... 4 A. Petunjuk Pemakaian... 4 B. Login... 4 C. Cara
Software User Manual PORTAL AKADEMIK PANDUAN BAGI MAHASISWA UNIVERSITAS AHMAD DAHLAN YOGYAKARTA
 Software User Manual PORTAL AKADEMIK PANDUAN BAGI MAHASISWA UNIVERSITAS AHMAD DAHLAN YOGYAKARTA Petunjuk Penggunaan Login Untuk memasuki Sistem Portal Akademik Mahasiswa Universitas Ahmad Dahlan, pengguna
Software User Manual PORTAL AKADEMIK PANDUAN BAGI MAHASISWA UNIVERSITAS AHMAD DAHLAN YOGYAKARTA Petunjuk Penggunaan Login Untuk memasuki Sistem Portal Akademik Mahasiswa Universitas Ahmad Dahlan, pengguna
BUKU MANUAL TSP/CSR KAB. MOJOKERTO
 BUKU MANUAL TSP/CSR KAB. MOJOKERTO 1. Halaman Utama Buka website TSP/CSR Kab. Mojokerto melalui browser dan berikut adalah tampilan halaman utama. Halaman Utama Website TSP 2. Pendaftaran Anggota Perusahaan
BUKU MANUAL TSP/CSR KAB. MOJOKERTO 1. Halaman Utama Buka website TSP/CSR Kab. Mojokerto melalui browser dan berikut adalah tampilan halaman utama. Halaman Utama Website TSP 2. Pendaftaran Anggota Perusahaan
Petunjuk Penggunaan. e-licensing. User External Versi 0.0.2
 Petunjuk Penggunaan e-licensing User External Versi 0.0.2 Daftar Isi Daftar Revisi... 4 1. Pendahuluan... 5 1.1 Latar Belakang... 5 1.2 Sebelum Memulai... 5 1.2.1 Kebutuhan Minimum... 5 1.2.2 Tombol, Notasi
Petunjuk Penggunaan e-licensing User External Versi 0.0.2 Daftar Isi Daftar Revisi... 4 1. Pendahuluan... 5 1.1 Latar Belakang... 5 1.2 Sebelum Memulai... 5 1.2.1 Kebutuhan Minimum... 5 1.2.2 Tombol, Notasi
PETUNJUK PENGGUNAAN APLIKASI e- PURCHASING OBAT PANITIA
 PETUNJUK PENGGUNAAN APLIKASI e- PURCHASING OBAT PANITIA PEMBUATAN PAKET 1. Silahkan membuka aplikasi SPSE di LPSE masing- masing instansi atau LPSE tempat Panitia terdaftar. 2. Klik menu login Non- Penyedia.
PETUNJUK PENGGUNAAN APLIKASI e- PURCHASING OBAT PANITIA PEMBUATAN PAKET 1. Silahkan membuka aplikasi SPSE di LPSE masing- masing instansi atau LPSE tempat Panitia terdaftar. 2. Klik menu login Non- Penyedia.
APRIL 26, 2016 USER GUIDE E-SURAT V2 ELEKTRONIK SURAT VERSI 2 APLIKASI & TELEMATIKA DINAS KOMUNIKASI DAN INFORMATIKA PEMERINTAH KOTA SURABAYA
 APRIL 26, 2016 USER GUIDE E-SURAT V2 ELEKTRONIK SURAT VERSI 2 APLIKASI & TELEMATIKA DINAS KOMUNIKASI DAN INFORMATIKA PEMERINTAH KOTA SURABAYA Daftar Isi I. Login... 4 II. Profil Saya... 5 1. Struktural
APRIL 26, 2016 USER GUIDE E-SURAT V2 ELEKTRONIK SURAT VERSI 2 APLIKASI & TELEMATIKA DINAS KOMUNIKASI DAN INFORMATIKA PEMERINTAH KOTA SURABAYA Daftar Isi I. Login... 4 II. Profil Saya... 5 1. Struktural
PETUNJUK PENGGUNAAN SISTEM REGISTRASI NASIONAL TIM PENDAFTARAN
 PETUNJUK PENGGUNAAN SISTEM REGISTRASI NASIONAL UNTUK TIM PENDAFTARAN Direktorat Pelestarian Cagar Budaya dan Permuseuman Kementerian Pendidikan dan Kebudayaan Republik Indonesia I. PENDAHULUAN Sistem Registrasi
PETUNJUK PENGGUNAAN SISTEM REGISTRASI NASIONAL UNTUK TIM PENDAFTARAN Direktorat Pelestarian Cagar Budaya dan Permuseuman Kementerian Pendidikan dan Kebudayaan Republik Indonesia I. PENDAHULUAN Sistem Registrasi
PETUNJUK PENGGUNAAN SI PINJAMAN ALAT LABORATORIUM UNIVERSITAS NEGERI YOGYAKARTA
 PETUNJUK PENGGUNAAN SI PINJAMAN ALAT LABORATORIUM UNIVERSITAS NEGERI YOGYAKARTA 1. Buka Browser anda, kemudian ketikkan alamat silab.uny.ac.id lalu tekan Enter. SI Pinjaman Alat Laboratorium akan terbuka
PETUNJUK PENGGUNAAN SI PINJAMAN ALAT LABORATORIUM UNIVERSITAS NEGERI YOGYAKARTA 1. Buka Browser anda, kemudian ketikkan alamat silab.uny.ac.id lalu tekan Enter. SI Pinjaman Alat Laboratorium akan terbuka
Gambar 1. Tampilan Awal Sistem
 Tampilan Awal Sistem SIMAWA dapat diakses dengan mengetikkan URL simawa.ipb.ac.id pada halaman browser masing-masing pengguna. Kemudian akan muncul tampilan awal SIMAWA seperti yang terlihat pada Gambar
Tampilan Awal Sistem SIMAWA dapat diakses dengan mengetikkan URL simawa.ipb.ac.id pada halaman browser masing-masing pengguna. Kemudian akan muncul tampilan awal SIMAWA seperti yang terlihat pada Gambar
PETUNJUK TEKNIS OPERASIONAL SISTEM INFORMASI TATA PERSURATAN SITP
 PETUNJUK TEKNIS OPERASIONAL SISTEM INFORMASI TATA PERSURATAN SITP SUB BAGIAN DATA DAN INFORMASI BAGIAN PERENCANAAN DAN PENGANGGARAN KATA PENGANTAR Dalam rangka mempermudah pengelolaan/penataan surat di
PETUNJUK TEKNIS OPERASIONAL SISTEM INFORMASI TATA PERSURATAN SITP SUB BAGIAN DATA DAN INFORMASI BAGIAN PERENCANAAN DAN PENGANGGARAN KATA PENGANTAR Dalam rangka mempermudah pengelolaan/penataan surat di
USER MANUAL MUSRENBANG KECAMATAN. APLIKASI E-PERENCANAAN Kab Humbang Hasundutan. eplanningh3.humbanghasundutankab.go.id
 USER MANUAL MUSRENBANG KECAMATAN APLIKASI E-PERENCANAAN Kab Humbang Hasundutan eplanningh3.humbanghasundutankab.go.id 2017 Eplanningh3.humbanghasundutankab.go.id Page 1 Berikut merupakan menu yang terdapat
USER MANUAL MUSRENBANG KECAMATAN APLIKASI E-PERENCANAAN Kab Humbang Hasundutan eplanningh3.humbanghasundutankab.go.id 2017 Eplanningh3.humbanghasundutankab.go.id Page 1 Berikut merupakan menu yang terdapat
Panduan Pemakaian. Lembaga Penelitian dan Pengabdian kepada Masyarakat (LPPM) BEKERJASAMA DENGAN LPTSI INSTITUT TEKNOLOGI SEPULUH NOPEMBER SURABAYA
 Panduan Pemakaian PENELITI Lembaga Penelitian dan Pengabdian kepada Masyarakat (LPPM) BEKERJASAMA DENGAN LPTSI INSTITUT TEKNOLOGI SEPULUH NOPEMBER SURABAYA DAFTAR ISI DAFTAR ISI... 1 1 PENDAHULUAN... 2
Panduan Pemakaian PENELITI Lembaga Penelitian dan Pengabdian kepada Masyarakat (LPPM) BEKERJASAMA DENGAN LPTSI INSTITUT TEKNOLOGI SEPULUH NOPEMBER SURABAYA DAFTAR ISI DAFTAR ISI... 1 1 PENDAHULUAN... 2
USER MANUAL GUIDE MODUL : DOSEN 2) PROFIL 1) LOGIN CLICK ON THE REDIRECT BOX. 3) Perwalian KRS/KPRS. 4)PENILAIAN: Nilai. 4) PENILAIAN : Export-Import
 USER MANUAL GUIDE CLICK ON THE REDIRECT BOX 1) LOGIN 4) PENILAIAN : Komponen Nilai 2) PROFIL 4)PENILAIAN: Nilai 3) Perwalian KRS/KPRS 4) PENILAIAN : Export-Import LOGIN Akses laman web Cyber Masukkan username
USER MANUAL GUIDE CLICK ON THE REDIRECT BOX 1) LOGIN 4) PENILAIAN : Komponen Nilai 2) PROFIL 4)PENILAIAN: Nilai 3) Perwalian KRS/KPRS 4) PENILAIAN : Export-Import LOGIN Akses laman web Cyber Masukkan username
PANDUAN MELAKUKAN PENGINPUTAN DATA USULAN ANGGOTA DPRD (RESES) APLIKASI SIMRENBANGDA KABUPATEN BANJARNEGARA
 PANDUAN MELAKUKAN PENGINPUTAN DATA USULAN ANGGOTA DPRD (RESES) KABUPATEN BANJARNEGARA Untuk melakukan pengentrian data usulan anggota DPRD terlebih dahulu harus masuk ke dalam aplikasi. Untuk masuk ke
PANDUAN MELAKUKAN PENGINPUTAN DATA USULAN ANGGOTA DPRD (RESES) KABUPATEN BANJARNEGARA Untuk melakukan pengentrian data usulan anggota DPRD terlebih dahulu harus masuk ke dalam aplikasi. Untuk masuk ke
PANDUAN OPERASIONAL SISTEM INFORMASI MANAJEMEN DATABASE PEGAWAI (SIMDAPEG)
 PANDUAN OPERASIONAL SISTEM INFORMASI MANAJEMEN DATABASE PEGAWAI (SIMDAPEG) http://dislautkan.kalbarprov.go.id/simdapeg/ DINAS KELAUTAN DAN PERIKANAN PROVINSI KALIMANTAN BARAT 21 Mei, 2014 Oleh : Wendy,
PANDUAN OPERASIONAL SISTEM INFORMASI MANAJEMEN DATABASE PEGAWAI (SIMDAPEG) http://dislautkan.kalbarprov.go.id/simdapeg/ DINAS KELAUTAN DAN PERIKANAN PROVINSI KALIMANTAN BARAT 21 Mei, 2014 Oleh : Wendy,
PENGEMBANGAN SISTEM PENERBITAN API (ANGKA PENGENAL IMPORTIR) SECARA ELEKTRONIK KEMENTERIAN PERDAGANGAN COPYRIGHT @2012. Versi 1.0
 User Manual PENGEMBANGAN SISTEM PENERBITAN API (ANGKA PENGENAL IMPORTIR) SECARA ELEKTRONIK KEMENTERIAN PERDAGANGAN COPYRIGHT @2012 Versi 1.0 i Daftar Isi Daftar Isi Pendahuluan... 1 Tujuan Penulisan Dokumen...
User Manual PENGEMBANGAN SISTEM PENERBITAN API (ANGKA PENGENAL IMPORTIR) SECARA ELEKTRONIK KEMENTERIAN PERDAGANGAN COPYRIGHT @2012 Versi 1.0 i Daftar Isi Daftar Isi Pendahuluan... 1 Tujuan Penulisan Dokumen...
Software User Manual. Portal Akademik. Panduan Bagi Dosen
 Software User Manual Portal Akademik Panduan Bagi Dosen DAFTAR ISI DAFTAR ISI 2 1. Pendahuluan 5 1.1 Tentang Portal Akademik 5 1.2 Tentang Dokumen 5 2. Petunjuk Penggunaan 6 2.1 Login 6 2.2 Halaman Selamat
Software User Manual Portal Akademik Panduan Bagi Dosen DAFTAR ISI DAFTAR ISI 2 1. Pendahuluan 5 1.1 Tentang Portal Akademik 5 1.2 Tentang Dokumen 5 2. Petunjuk Penggunaan 6 2.1 Login 6 2.2 Halaman Selamat
Panduan Aplikasi Sistem Informasi Perencanaan dan Evaluasi Program. Modul E-Revisi
 Panduan Aplikasi Sistem Informasi Perencanaan dan Evaluasi Program Modul E-Revisi Lembaga Administrasi Negara Tahun 2017 DAFTAR ISI Login... 1 Menu Navigasi... 2 Menampilkan Daftar Revisi... 3 Menambah
Panduan Aplikasi Sistem Informasi Perencanaan dan Evaluasi Program Modul E-Revisi Lembaga Administrasi Negara Tahun 2017 DAFTAR ISI Login... 1 Menu Navigasi... 2 Menampilkan Daftar Revisi... 3 Menambah
User Manual Sistem RKAKLDIPA Online Sub Sistem Penelaahan RKAKL Online
 User Manual Sistem RKAKLDIPA Online Sub Sistem Penelaahan RKAKL Online T.A. 2015 DAFTAR ISI DAFTAR ISI... i Pendahuluan... 1 Cakupan dan Tujuan Program.... 1 Prasyarat Sistem... 2 Memulai Aplikasi RKAKLDIPA
User Manual Sistem RKAKLDIPA Online Sub Sistem Penelaahan RKAKL Online T.A. 2015 DAFTAR ISI DAFTAR ISI... i Pendahuluan... 1 Cakupan dan Tujuan Program.... 1 Prasyarat Sistem... 2 Memulai Aplikasi RKAKLDIPA
MEMULAI MENGGUNAKAN APLIKASI SIMPEG
 MEMULAI MENGGUNAKAN APLIKASI SIMPEG 1. Untuk memulai menggunakan aplikasi Sistim Informasi Manajemen Kepegawaian (SIMPEG) Kab. Lombok Utara ini, silahkan ketikan alamat http://bkdpsdm.lombokutarakab.go.id/simpeg
MEMULAI MENGGUNAKAN APLIKASI SIMPEG 1. Untuk memulai menggunakan aplikasi Sistim Informasi Manajemen Kepegawaian (SIMPEG) Kab. Lombok Utara ini, silahkan ketikan alamat http://bkdpsdm.lombokutarakab.go.id/simpeg
Microsoft Internet Explorer 7 atau versi diatas (direkomendasikan) Mozilla FireFox 3.6 atau versi diatas (direkomendasikan)
 Cara Input Kasus Pada etb Manager e-tb Manager merupakan sistem berbasis web, oleh karena itu memerlukan penjelajah jaringan (web browser) untuk dapat menggunakan. Banyak terdapat program penjelajah jaringan
Cara Input Kasus Pada etb Manager e-tb Manager merupakan sistem berbasis web, oleh karena itu memerlukan penjelajah jaringan (web browser) untuk dapat menggunakan. Banyak terdapat program penjelajah jaringan
- Setelah aplikasi terbuka, klik kanan kemudian pilih run
 - Buka aplikasi netbeans 7.0.1 - Pilih file open CARA MENJALANKAN PROGRAM - Pilih lokasi aplikasi berada - Setelah aplikasi terbuka, klik kanan kemudian pilih run Akan muncul halaman login seperti berikut:
- Buka aplikasi netbeans 7.0.1 - Pilih file open CARA MENJALANKAN PROGRAM - Pilih lokasi aplikasi berada - Setelah aplikasi terbuka, klik kanan kemudian pilih run Akan muncul halaman login seperti berikut:
Portal Akademik Panduan Bagi Dosen
 Software User Manual Portal Akademik Panduan Bagi Dosen STMIK AKAKOM DAFTAR ISI 1. Pendahuluan... 4 1.1 Tentang Portal Akademik... 4 1.2 Tentang Dokumen... 4 2. Petunjuk Penggunaan... 5 2.1 Login... 5
Software User Manual Portal Akademik Panduan Bagi Dosen STMIK AKAKOM DAFTAR ISI 1. Pendahuluan... 4 1.1 Tentang Portal Akademik... 4 1.2 Tentang Dokumen... 4 2. Petunjuk Penggunaan... 5 2.1 Login... 5
BUKU PANDUAN SISTEM INFORMASI PENGUJI MUTU BARANG UNTUK PMB/CALON PMB
 BUKU PANDUAN SISTEM INFORMASI PENGUJI MUTU BARANG UNTUK PMB/CALON PMB DIREKTORAT PENGEMBANGAN MUTU BARANG DIREKTORAT JENDERAL STANDARDISASI DAN PERLINDUNGAN KONSUMEN KEMENTERIAN PERDAGANGAN TAHUN 2015
BUKU PANDUAN SISTEM INFORMASI PENGUJI MUTU BARANG UNTUK PMB/CALON PMB DIREKTORAT PENGEMBANGAN MUTU BARANG DIREKTORAT JENDERAL STANDARDISASI DAN PERLINDUNGAN KONSUMEN KEMENTERIAN PERDAGANGAN TAHUN 2015
PETUNJUK PENGGUNAAN PENGISIAN SASARAN KERJA PEGAWAI DAN REALISASI SECARA ONLINE
 PETUNJUK PENGGUNAAN PENGISIAN SASARAN KERJA PEGAWAI DAN REALISASI SECARA ONLINE Petunjuk penggunaan Pengisian Sasaran Kerja Pegawai, Realisasi dan Form PPKP secara Online 1. Pastikan komputer anda terhubung
PETUNJUK PENGGUNAAN PENGISIAN SASARAN KERJA PEGAWAI DAN REALISASI SECARA ONLINE Petunjuk penggunaan Pengisian Sasaran Kerja Pegawai, Realisasi dan Form PPKP secara Online 1. Pastikan komputer anda terhubung
BADAN PENGEMBANGAN DAN PEMBERDAYAAN SDM KESEHATAN KEMENTERIAN KESEHATAN INDONESIA
 2018 USER MANUAL SATKER APLIKASI e-planning BADAN PENGEMBANGAN DAN PEMBERDAYAAN SDM KESEHATAN KEMENTERIAN KESEHATAN INDONESIA DAFTAR ISI PANDUAN PENGGUNAAN APLIKASI E-PLANNING... 2 USER PRODI... 4 Mengubah
2018 USER MANUAL SATKER APLIKASI e-planning BADAN PENGEMBANGAN DAN PEMBERDAYAAN SDM KESEHATAN KEMENTERIAN KESEHATAN INDONESIA DAFTAR ISI PANDUAN PENGGUNAAN APLIKASI E-PLANNING... 2 USER PRODI... 4 Mengubah
Manual Aplikasi Pengelolaan Permasalahan Satker
 Manual Aplikasi Pengelolaan Permasalahan Satker A. PENGANTAR Setiap tahun Badan Meteorologi, Klimatologi dan Geofisika melaksanakan Rapat Koordinasi Nasional (Rakornas) yang dihadiri oleh seluruh stasiun
Manual Aplikasi Pengelolaan Permasalahan Satker A. PENGANTAR Setiap tahun Badan Meteorologi, Klimatologi dan Geofisika melaksanakan Rapat Koordinasi Nasional (Rakornas) yang dihadiri oleh seluruh stasiun
USER MANUAL SUB PORTAL PUBLIK BUMN
 P a g e 0 USER MANUAL SUB PORTAL PUBLIK BUMN Versi 1.5 Disusun untuk Admin Publik BUMN Disusun oleh Bidang Sistem Informasi KEMENTERIAN BUMN 021-29935678 ext 1061 07-04-2014 DAFTAR ISI I. AKSES PORTAL
P a g e 0 USER MANUAL SUB PORTAL PUBLIK BUMN Versi 1.5 Disusun untuk Admin Publik BUMN Disusun oleh Bidang Sistem Informasi KEMENTERIAN BUMN 021-29935678 ext 1061 07-04-2014 DAFTAR ISI I. AKSES PORTAL
LANGKAH LANGKAH PENGGUNAAN WEBSITE SISTEM PENYAMPAIAN DATA LELANG
 LANGKAH LANGKAH PENGGUNAAN WEBSITE SISTEM PENYAMPAIAN DATA LELANG 1. Silahkan ketikkan nama domain www.sipedal-landakkab.com pada browser Anda. 2. Halaman beranda website seperti gambar di bawah ini :
LANGKAH LANGKAH PENGGUNAAN WEBSITE SISTEM PENYAMPAIAN DATA LELANG 1. Silahkan ketikkan nama domain www.sipedal-landakkab.com pada browser Anda. 2. Halaman beranda website seperti gambar di bawah ini :
BUKU PANDUAN PENGGUNAAN APLIKASI TATA NASKAH DINAS ELEKTRONIK (TNDE) BADAN NARKOTIKA NASIONAL
 BUKU PANDUAN PENGGUNAAN APLIKASI TATA NASKAH DINAS ELEKTRONIK (TNDE) BADAN NARKOTIKA NASIONAL Daftar Isi BAB I... 5 FITUR UMUM... 5 1. Login... 5 2. Lupa Password... 6 3. Profile... 7 4. Pencarian... 8
BUKU PANDUAN PENGGUNAAN APLIKASI TATA NASKAH DINAS ELEKTRONIK (TNDE) BADAN NARKOTIKA NASIONAL Daftar Isi BAB I... 5 FITUR UMUM... 5 1. Login... 5 2. Lupa Password... 6 3. Profile... 7 4. Pencarian... 8
PANDUAN PENGGUNAAAN e-memo PEMERINTAH KOTA BATAM
 PANDUAN PENGGUNAAAN e-memo PEMERINTAH KOTA BATAM DAFTAR ISI 1. 2. 3. 4. 5. 6. 7. 8. 9. Halaman Login Halaman Penginputan Surat Keluar Halaman Penginputan Surat Masuk Non-SKPD Halaman Tampilan Tabel Surat
PANDUAN PENGGUNAAAN e-memo PEMERINTAH KOTA BATAM DAFTAR ISI 1. 2. 3. 4. 5. 6. 7. 8. 9. Halaman Login Halaman Penginputan Surat Keluar Halaman Penginputan Surat Masuk Non-SKPD Halaman Tampilan Tabel Surat
Petunjuk Pemakaian Sistem
 Petunjuk Pemakaian Sistem Berikut ini adalah petunjuk pemakaian sistem dari aplikasi pengiriman barang PT. Buana Resota. Aplikasi ini dimulai dengan membuka browser, kemudian memasukkan alamat website.
Petunjuk Pemakaian Sistem Berikut ini adalah petunjuk pemakaian sistem dari aplikasi pengiriman barang PT. Buana Resota. Aplikasi ini dimulai dengan membuka browser, kemudian memasukkan alamat website.
USER MANUAL MANIFES ELEKTRONIK (FESTRONIK) LIMBAH BAHAN BERBAHAYA DAN BERACUN (UNTUK PENGANGKUT) VERSI 1.0
 USER MANUAL MANIFES ELEKTRONIK (FESTRONIK) LIMBAH BAHAN BERBAHAYA DAN BERACUN (UNTUK PENGANGKUT) VERSI 1.0 KEMENTERIAN LINGKUNGAN HIDUP DAN KEHUTANAN REPUBLIK INDONESIA Copyright @ 2016 Daftar Isi Daftar
USER MANUAL MANIFES ELEKTRONIK (FESTRONIK) LIMBAH BAHAN BERBAHAYA DAN BERACUN (UNTUK PENGANGKUT) VERSI 1.0 KEMENTERIAN LINGKUNGAN HIDUP DAN KEHUTANAN REPUBLIK INDONESIA Copyright @ 2016 Daftar Isi Daftar
Manual Book. Model Pelaporan Online
 Manual Book Model Pelaporan Online Daftar Isi Manual Book MPO 2017... 2 Login... 2 Lupa Password... 2 Profile... 2 Informasi Umum... 2 Akun... 3 Personal Info... 3 Ganti Avatar... 4 Ganti Password... 4
Manual Book Model Pelaporan Online Daftar Isi Manual Book MPO 2017... 2 Login... 2 Lupa Password... 2 Profile... 2 Informasi Umum... 2 Akun... 3 Personal Info... 3 Ganti Avatar... 4 Ganti Password... 4
Software User Manual. Portal Akademik. Panduan Bagi Dosen INSTITUT SENI INDONESIA YOGYAKARTA
 Software User Manual Portal Akademik Panduan Bagi Dosen INSTITUT SENI INDONESIA YOGYAKARTA DAFTAR ISI DAFTAR ISI... 2 1. Pendahuluan... 4 1.1 Tentang Portal Akademik... 4 1.2 Tentang Dokumen... 4 2. Petunjuk
Software User Manual Portal Akademik Panduan Bagi Dosen INSTITUT SENI INDONESIA YOGYAKARTA DAFTAR ISI DAFTAR ISI... 2 1. Pendahuluan... 4 1.1 Tentang Portal Akademik... 4 1.2 Tentang Dokumen... 4 2. Petunjuk
DOKUMENTASI UNTUK PENGGUNA PANDUAN PENGGUNAAN SISTEM LAYANAN ROHANIWAN KEMENTERIAN AGAMA PROVINSI JAWA TENGAH (UNTUK INSTANSI/SKPD)
 PANDUAN PENGGUNAAN SISTEM LAYANAN ROHANIWAN KEMENTERIAN AGAMA PROVINSI JAWA TENGAH (UNTUK INSTANSI/SKPD) Subbagian Informasi dan Hubungan Masyarakat Kantor Wilayah Kementerian Agama Provinsi Jawa Tengah
PANDUAN PENGGUNAAN SISTEM LAYANAN ROHANIWAN KEMENTERIAN AGAMA PROVINSI JAWA TENGAH (UNTUK INSTANSI/SKPD) Subbagian Informasi dan Hubungan Masyarakat Kantor Wilayah Kementerian Agama Provinsi Jawa Tengah
Tampilan Perangkat PC, Laptop, Netbook, Tablet
 I. APLIKASI SIM PERENCANAAN Aplikasi SIM Perencanaan Pembangunan Daerah ini merupakan langkah lanjutan aplikasi yang berjalan menggunakan web browser dan tidak perlu mengintalnya terlebih dahulu, sehingga
I. APLIKASI SIM PERENCANAAN Aplikasi SIM Perencanaan Pembangunan Daerah ini merupakan langkah lanjutan aplikasi yang berjalan menggunakan web browser dan tidak perlu mengintalnya terlebih dahulu, sehingga
Updating Aplikasi SIPPDA (Lanjutan) DAFTAR ISI
 DAFTAR ISI BAB I PENDAHULUAN... 1 A. Latar Belakang... 1 B. Maksud dan Tujuan... 2 BAB II MENU ADMIN DAN CARA PENGGUNAANNYA... 3 A. Persyaratan Penggunaan Aplikasi... 3 1. Kebutuhan Sistem... 3 2. Hak
DAFTAR ISI BAB I PENDAHULUAN... 1 A. Latar Belakang... 1 B. Maksud dan Tujuan... 2 BAB II MENU ADMIN DAN CARA PENGGUNAANNYA... 3 A. Persyaratan Penggunaan Aplikasi... 3 1. Kebutuhan Sistem... 3 2. Hak
I. Pendahuluan A. Maksud dan Tujuan B. Fungsi C. Pengguna II. Alur Kerja III. Petunjuk Pemakaian...
 DAFTAR ISI I. Pendahuluan... 4 A. Maksud dan Tujuan... 4 B. Fungsi... 4 C. Pengguna... 4 II. Alur Kerja... 5 III. Petunjuk Pemakaian... 6 A. Alamat Akses... 6 B. Registrasi... 6 C. Login... 6 D. Logout...
DAFTAR ISI I. Pendahuluan... 4 A. Maksud dan Tujuan... 4 B. Fungsi... 4 C. Pengguna... 4 II. Alur Kerja... 5 III. Petunjuk Pemakaian... 6 A. Alamat Akses... 6 B. Registrasi... 6 C. Login... 6 D. Logout...
PETUNJUK PENGGUNAAN BERMOTOR PANITIA
 PETUNJUK PENGGUNAAN APLIKASI e-purchasing KENDARAAN BERMOTOR PANITIA Update 27 Februari 2014 Daftar Isi 1 Pendahuluan... 2 1.1 Alur Proses e-purchasing Kendaraan bermotor Pemerintah Dalam Aplikasi... 4
PETUNJUK PENGGUNAAN APLIKASI e-purchasing KENDARAAN BERMOTOR PANITIA Update 27 Februari 2014 Daftar Isi 1 Pendahuluan... 2 1.1 Alur Proses e-purchasing Kendaraan bermotor Pemerintah Dalam Aplikasi... 4
Software User Manual. Portal Akademik. Panduan Bagi Administrator
 Software User Manual Portal Akademik Panduan Bagi Administrator DAFTAR ISI DAFTAR ISI 2 1. Pendahuluan 3 1.1 Tentang Portal Akademik 3 1.2 Tentang Dokumen 3 2. Petunjuk Penggunaan 4 2.1 Login 4 2.2 Halaman
Software User Manual Portal Akademik Panduan Bagi Administrator DAFTAR ISI DAFTAR ISI 2 1. Pendahuluan 3 1.1 Tentang Portal Akademik 3 1.2 Tentang Dokumen 3 2. Petunjuk Penggunaan 4 2.1 Login 4 2.2 Halaman
Surat Persetujuan Ekspor Kopi (SPEK) - INATRADE
 2.0 Surat Persetujuan Ekspor Kopi (SPEK) - INATRADE User Manual @copyright 2015 Daftar Isi Aplikasi Surat Persetujuan Ekspor Kopi (SPEK) INATRADE... 3 Alamat Akses... 3 Fungsi-fungsi Aplikasi SPEK INATRADE...
2.0 Surat Persetujuan Ekspor Kopi (SPEK) - INATRADE User Manual @copyright 2015 Daftar Isi Aplikasi Surat Persetujuan Ekspor Kopi (SPEK) INATRADE... 3 Alamat Akses... 3 Fungsi-fungsi Aplikasi SPEK INATRADE...
Daftar Isi. A. Pendahuluan B. Operasional Sistem Halaman Login Menu Dashboard Menu Data Kemiskinan... 3
 Daftar Isi A. Pendahuluan... 1 B. Operasional Sistem... 1 Halaman Login... 1 Menu Dashboard... 2 Menu Data Kemiskinan... 3 Sub Menu Kemiskinan dan Ketenagakerjaan... 3 Sub Menu Kesehatan... 4 Sub Menu
Daftar Isi A. Pendahuluan... 1 B. Operasional Sistem... 1 Halaman Login... 1 Menu Dashboard... 2 Menu Data Kemiskinan... 3 Sub Menu Kemiskinan dan Ketenagakerjaan... 3 Sub Menu Kesehatan... 4 Sub Menu
PANDUAN PENGGUNAAN APLIKASI SiAP
 PANDUAN PENGGUNAAN APLIKASI SiAP (Sistem Informasi dan Aplikasi Pengadaan) Modul PPK - OPD Bagian Layanan Pengadaan n Kabupaten Buleleng 2017 Tugas PPK OPD pada SiAP Pada SiAP, PPK OPD memiliki hak akses
PANDUAN PENGGUNAAN APLIKASI SiAP (Sistem Informasi dan Aplikasi Pengadaan) Modul PPK - OPD Bagian Layanan Pengadaan n Kabupaten Buleleng 2017 Tugas PPK OPD pada SiAP Pada SiAP, PPK OPD memiliki hak akses
PANDUAN PENGGUNAAN APLIKASI SiAP
 PANDUAN PENGGUNAAN APLIKASI SiAP (Sistem Informasi dan Aplikasi Pengadaan) Modul PPK - OPD Bagian Layanan Pengadaan n Kabupaten Buleleng 2017 Tugas PPK OPD pada SiAP Pada SiAP, PPK OPD memiliki hak akses
PANDUAN PENGGUNAAN APLIKASI SiAP (Sistem Informasi dan Aplikasi Pengadaan) Modul PPK - OPD Bagian Layanan Pengadaan n Kabupaten Buleleng 2017 Tugas PPK OPD pada SiAP Pada SiAP, PPK OPD memiliki hak akses
PANDUAN. SISPENA PAUD dan PNF. Untuk Lembaga. Sistem Informasi Penilaian Akreditasi. Badan Akreditasi Nasional PAUD dan Nonformal
 PANDUAN SISPENA PAUD dan PNF Untuk Lembaga Sistem Informasi Penilaian Akreditasi Badan Akreditasi Nasional PAUD dan Nonformal 1 H a l a m a n Tutorial ini akan memberikan pemahaman kepada Lembaga bagaimana
PANDUAN SISPENA PAUD dan PNF Untuk Lembaga Sistem Informasi Penilaian Akreditasi Badan Akreditasi Nasional PAUD dan Nonformal 1 H a l a m a n Tutorial ini akan memberikan pemahaman kepada Lembaga bagaimana
User Manual. Sistem Informasi LPPM (SI LPPM) PENELITIAN DANA MANDIRI. Universitas Katolik Parahyangan
 2017 User Manual Sistem Informasi LPPM (SI LPPM) PENELITIAN DANA MANDIRI Dokumen ini membahas petunjuk penggunaan Sistem Informasi LPPM. Universitas Katolik Parahyangan User Manual Sistem Informasi LPPM
2017 User Manual Sistem Informasi LPPM (SI LPPM) PENELITIAN DANA MANDIRI Dokumen ini membahas petunjuk penggunaan Sistem Informasi LPPM. Universitas Katolik Parahyangan User Manual Sistem Informasi LPPM
STEP BY STEP INSTALLASI SOFTWARE PPOB ARINDO LOKET BARU
 STEP BY STEP INSTALLASI SOFTWARE PPOB ARINDO LOKET BARU 1. Download File Setup.exe dari http://www.bakoelppob.com atau klik disini. Jika melalui website bakoelppob, silahkan klik seperti gambar di bawah.
STEP BY STEP INSTALLASI SOFTWARE PPOB ARINDO LOKET BARU 1. Download File Setup.exe dari http://www.bakoelppob.com atau klik disini. Jika melalui website bakoelppob, silahkan klik seperti gambar di bawah.
Setelah login, anda akan masuk kedalam halaman beranda seperti pada gambar dibawah ini.
 1 LOGIN Untuk masuk kedalam aplikasi Sistem Informasi Penilaian Prestasi Kerja, setiap pegawai harus login terlebih dahulu. Login standart adalah dengan NIP sebagai username dan 1234 sebagai password.
1 LOGIN Untuk masuk kedalam aplikasi Sistem Informasi Penilaian Prestasi Kerja, setiap pegawai harus login terlebih dahulu. Login standart adalah dengan NIP sebagai username dan 1234 sebagai password.
USER MANUAL RENCANA UMUM PENGADAAN (RUP) PUSAT LAYANAN PENGADAAN SECARA ELEKTRONIK
 USER MANUAL RENCANA UMUM PENGADAAN (RUP) PUSAT LAYANAN PENGADAAN SECARA ELEKTRONIK Sekretariat Jenderal Kementerian Keuangan R.I. 2012 i DAFTAR ISI DAFTAR ISI...i 1 PENDAHULUAN... 1 1.1 Latar Belakang...
USER MANUAL RENCANA UMUM PENGADAAN (RUP) PUSAT LAYANAN PENGADAAN SECARA ELEKTRONIK Sekretariat Jenderal Kementerian Keuangan R.I. 2012 i DAFTAR ISI DAFTAR ISI...i 1 PENDAHULUAN... 1 1.1 Latar Belakang...
Daftar Isi. 1. Melakukan Login Melakukan Lupa Password Melakukan Logout Melihat Profil Mengubah Profil...
 i Daftar Isi User Manual General untuk Semua User 1. Melakukan Login... 1 2. Melakukan Lupa Password... 1 3. Melakukan Logout... 3 4. Melihat Profil... 4 5. Mengubah Profil... 5 6. Mengubah Password...
i Daftar Isi User Manual General untuk Semua User 1. Melakukan Login... 1 2. Melakukan Lupa Password... 1 3. Melakukan Logout... 3 4. Melihat Profil... 4 5. Mengubah Profil... 5 6. Mengubah Password...
BADAN NARKOTIKA NASIONAL BIRO PERENCANAAN
 BADAN NARKOTIKA NASIONAL BIRO PERENCANAAN DRAFT USER MANUAL BOOK BADAN NARKOTIKA NASIONAL BIRO PERENCANAAN Jl. MT. Haryono No. Cawang, Jakarta Timur 0 HALAMAN AWAL. Sekilas berita tentang Biro Perencanaan
BADAN NARKOTIKA NASIONAL BIRO PERENCANAAN DRAFT USER MANUAL BOOK BADAN NARKOTIKA NASIONAL BIRO PERENCANAAN Jl. MT. Haryono No. Cawang, Jakarta Timur 0 HALAMAN AWAL. Sekilas berita tentang Biro Perencanaan
User Manual. Pusat Informasi Harga Pangan Strategis (PIHPS)
 User Manual Pusat Informasi Harga Pangan Strategis (PIHPS) Kantor Bank Indonesia Pusat 2017 DAFTAR ISI 1. Pendahuluan... 3 2. Beranda... 4 2.1. Informasi Harga Pangan Antar Daerah... 4 2.2. Harga Rata-Rata
User Manual Pusat Informasi Harga Pangan Strategis (PIHPS) Kantor Bank Indonesia Pusat 2017 DAFTAR ISI 1. Pendahuluan... 3 2. Beranda... 4 2.1. Informasi Harga Pangan Antar Daerah... 4 2.2. Harga Rata-Rata
PETUNJUK PENGGUNAAN APLIKASI e-purchasing ALAT MESIN PERTANIAN (ALSINTAN) PANITIA
 PETUNJUK PENGGUNAAN APLIKASI e-purchasing ALAT MESIN PERTANIAN (ALSINTAN) PANITIA Update 27 Februari 2014 Daftar Isi 1 Pendahuluan... 2 1.1 Alur Proses e-purchasing Alsintan Pemerintah Dalam Aplikasi...
PETUNJUK PENGGUNAAN APLIKASI e-purchasing ALAT MESIN PERTANIAN (ALSINTAN) PANITIA Update 27 Februari 2014 Daftar Isi 1 Pendahuluan... 2 1.1 Alur Proses e-purchasing Alsintan Pemerintah Dalam Aplikasi...
MANUAL APLIKASI ANALISIS JABATAN DAN ANALISIS BEBAN KERJA
 MANUAL APLIKASI ANALISIS JABATAN DAN ANALISIS BEBAN KERJA 1 Langkah 1 1. Mengakses web analisa jabatan, pada web browser anda ketikkan alamat : situs aplikasi(192.168.0.100/anjabmadiunkota/). Maka akan
MANUAL APLIKASI ANALISIS JABATAN DAN ANALISIS BEBAN KERJA 1 Langkah 1 1. Mengakses web analisa jabatan, pada web browser anda ketikkan alamat : situs aplikasi(192.168.0.100/anjabmadiunkota/). Maka akan
BAB 4. Perancangan e-hrm
 BAB 4 Perancangan e-hrm 4.1 Site Map user Dari masalah yang terjadi, maka didapatlah solusi yaitu dengan membuat e- HRM, yaitu e-training, e-performance appraisal dan e-career management pada Hero. Berikut
BAB 4 Perancangan e-hrm 4.1 Site Map user Dari masalah yang terjadi, maka didapatlah solusi yaitu dengan membuat e- HRM, yaitu e-training, e-performance appraisal dan e-career management pada Hero. Berikut
Aplikasi SI Kemiskinan Daerah V.1. USER MANUAL APLIKASI SI Kemiskinan Daerah V.1 BAPPEDA JAKARTA
 USER MANUAL APLIKASI SI Kemiskinan Daerah V.1 BAPPEDA JAKARTA 1 Sistem Informasi Kemiskinan dibangun dengan tujuan untuk memenuhi kebutuhan informasi yang dibutuhkan dalam penanggulangan kemiskinan secara
USER MANUAL APLIKASI SI Kemiskinan Daerah V.1 BAPPEDA JAKARTA 1 Sistem Informasi Kemiskinan dibangun dengan tujuan untuk memenuhi kebutuhan informasi yang dibutuhkan dalam penanggulangan kemiskinan secara
PETUNJUK PENGGUNAAN APLIKASI e- PURCHASING PRODUK BARANG/JASA PEMERINTAH PEJABAT PENGADAAN
 PETUNJUK PENGGUNAAN APLIKASI e- PURCHASING PRODUK BARANG/JASA PEMERINTAH PEJABAT PENGADAAN Update 18 Februari 2015 Daftar Isi 1 Pendahuluan... 2 1.1 Alur Proses e- Purchasing Produk Barang/Jasa Pemerintah
PETUNJUK PENGGUNAAN APLIKASI e- PURCHASING PRODUK BARANG/JASA PEMERINTAH PEJABAT PENGADAAN Update 18 Februari 2015 Daftar Isi 1 Pendahuluan... 2 1.1 Alur Proses e- Purchasing Produk Barang/Jasa Pemerintah
PETUNJUK PENGGUNAAN BARANG/JASA PEMERINTAH PEJABAT PENGADAAN
 PETUNJUK PENGGUNAAN APLIKASI e-purchasing PRODUK BARANG/JASA PEMERINTAH PEJABAT PENGADAAN Update 25 Mei 2015 Daftar Isi 1 Pendahuluan... 2 1.1 Alur Proses e-purchasing Produk Barang/Jasa Pemerintah Dalam
PETUNJUK PENGGUNAAN APLIKASI e-purchasing PRODUK BARANG/JASA PEMERINTAH PEJABAT PENGADAAN Update 25 Mei 2015 Daftar Isi 1 Pendahuluan... 2 1.1 Alur Proses e-purchasing Produk Barang/Jasa Pemerintah Dalam
PETUNJUK PENGGUNAAN APLIKASI e- PURCHASING OBAT PANITIA
 PETUNJUK PENGGUNAAN APLIKASI e- PURCHASING OBAT PANITIA Update 19 Juni 2013 Daftar Isi 1 Pendahuluan... 2 1.1 Alur Proses e- Purchasing Obat Pemerintah Dalam Aplikasi... 4 2 Memulai Aplikasi... 5 2.1 Akses
PETUNJUK PENGGUNAAN APLIKASI e- PURCHASING OBAT PANITIA Update 19 Juni 2013 Daftar Isi 1 Pendahuluan... 2 1.1 Alur Proses e- Purchasing Obat Pemerintah Dalam Aplikasi... 4 2 Memulai Aplikasi... 5 2.1 Akses
Teknologi informasi sangat berperan penting terhadap proses otomatisasi. terhadap akses informasi, akurasi, kecepatan dan kelengkapan sebuah
 I. PENDAHULUAN 1.1. Latar Belakang Teknologi informasi sangat berperan penting terhadap proses otomatisasi terhadap akses informasi, akurasi, kecepatan dan kelengkapan sebuah sistem yang terintegrasi,
I. PENDAHULUAN 1.1. Latar Belakang Teknologi informasi sangat berperan penting terhadap proses otomatisasi terhadap akses informasi, akurasi, kecepatan dan kelengkapan sebuah sistem yang terintegrasi,
Aplikasi Surat Keluar Masuk Versi 1.0
 Aplikasi Surat Keluar Masuk Versi 1.0 1 Implementasi Bagian ini menjelaskan kebutuhan pengguna untuk membuat Aplikasi Surat Keluar Masuk Studi Kasus Biro Kerjasama Dan Kemahasiswaan Bagian ini juga menjelaskan
Aplikasi Surat Keluar Masuk Versi 1.0 1 Implementasi Bagian ini menjelaskan kebutuhan pengguna untuk membuat Aplikasi Surat Keluar Masuk Studi Kasus Biro Kerjasama Dan Kemahasiswaan Bagian ini juga menjelaskan
Gambar 1. Tampilan awal/ login user id
 PENDAHULUAN Aplikasi Pendataan Ujian Nasional tahun 2012/2013 jenjang SMA/MA dan SMK, ini adalah sebuah sistem aplikasi untuk menangani pendataan siswa calon peserta Ujan Nasional tahun 2012/2013. Aplikasi
PENDAHULUAN Aplikasi Pendataan Ujian Nasional tahun 2012/2013 jenjang SMA/MA dan SMK, ini adalah sebuah sistem aplikasi untuk menangani pendataan siswa calon peserta Ujan Nasional tahun 2012/2013. Aplikasi
Petunjuk Penggunaan Aplikasi
 Petunjuk Penggunaan Aplikasi (User Manual) Menu untuk User Table of Contents PENDAHULUAN...3 LOGIN...1 Form Entry User Baru...1 BERANDA...4 Profil Pengguna...4 PENDAFTARAN...6 PBB...6 PBB Sudah Dikukuhkan...7
Petunjuk Penggunaan Aplikasi (User Manual) Menu untuk User Table of Contents PENDAHULUAN...3 LOGIN...1 Form Entry User Baru...1 BERANDA...4 Profil Pengguna...4 PENDAFTARAN...6 PBB...6 PBB Sudah Dikukuhkan...7
SILOG PEMILU. Buku Panduan. Sistem Informasi Logistik Pemilu] Komisi Pemilihan Umum
![SILOG PEMILU. Buku Panduan. Sistem Informasi Logistik Pemilu] Komisi Pemilihan Umum SILOG PEMILU. Buku Panduan. Sistem Informasi Logistik Pemilu] Komisi Pemilihan Umum](/thumbs/17/77630.jpg) SILOG PEMILU 2013 Buku Panduan Sistem Informasi Logistik Pemilu Komisi Pemilihan Umum [PETUNJUK PENGGUNAAN] SISTEM INFORMASI LOGISTIK KPU OPERATOR KPU PROVINSI [Dokumen ini ditujukan untuk membantu operator
SILOG PEMILU 2013 Buku Panduan Sistem Informasi Logistik Pemilu Komisi Pemilihan Umum [PETUNJUK PENGGUNAAN] SISTEM INFORMASI LOGISTIK KPU OPERATOR KPU PROVINSI [Dokumen ini ditujukan untuk membantu operator
KKN TEMATIK. Manual Book Website
 KKN TEMATIK Manual Book Website http://ciptakarya.pu.go.id/setditjen/kkntematik/ WEBSITE KKN TEMATIK Login Website Mahasiswa 1. Setelah Laptop/PC/Tablet dalam keadaan online, buka browser (mozilla firefox/chrome/opera/safari/internet
KKN TEMATIK Manual Book Website http://ciptakarya.pu.go.id/setditjen/kkntematik/ WEBSITE KKN TEMATIK Login Website Mahasiswa 1. Setelah Laptop/PC/Tablet dalam keadaan online, buka browser (mozilla firefox/chrome/opera/safari/internet
Daftar Isi. 2 P a g e
 Daftar Isi A. Spesifikasi Website... 3 1. Spesifikasi Perangkat Lunak... 3 2. Komponen Website... 3 a. Panel Admin... 3 b. Website Utama... 4 B. Komponen Panel Admin... 4 1. Halaman Login... 4 a. Petunjuk
Daftar Isi A. Spesifikasi Website... 3 1. Spesifikasi Perangkat Lunak... 3 2. Komponen Website... 3 a. Panel Admin... 3 b. Website Utama... 4 B. Komponen Panel Admin... 4 1. Halaman Login... 4 a. Petunjuk
Mengelola Bagian Utama Website Sekolah
 Mengelola Bagian Utama Website Sekolah Mengelola bagian utama Website Sekolah dibagi menjadi 3 kate gori pokok, yakni: Mengelola Admin Merubah Disain Banner Atas Melengkapi Profil Sekolah A. Mengelola
Mengelola Bagian Utama Website Sekolah Mengelola bagian utama Website Sekolah dibagi menjadi 3 kate gori pokok, yakni: Mengelola Admin Merubah Disain Banner Atas Melengkapi Profil Sekolah A. Mengelola
APLIKASI PENILAIAN PRESTASI KERJA PEGAWAI. Kementerian Energi dan Sumberdaya Mineral. User : Administrator
 APLIKASI PENILAIAN PRESTASI KERJA PEGAWAI Kementerian Energi dan Sumberdaya Mineral User : Administrator I. Pendahuluan Sistem informasi penilaian prestasi kerja pegawai merupakan suatu sistem informasi
APLIKASI PENILAIAN PRESTASI KERJA PEGAWAI Kementerian Energi dan Sumberdaya Mineral User : Administrator I. Pendahuluan Sistem informasi penilaian prestasi kerja pegawai merupakan suatu sistem informasi
Panduan Penggunaan Sistem Informasi Inpassing Jabatan Fungsional Statistisi dan Pranata Komputer
 BAGI PESERTA Panduan Penggunaan Sistem Informasi Inpassing Jabatan Fungsional Statistisi dan Pranata Komputer BPS BAGIAN JABATAN FUNGSIONAL TATA CARA PENGUSULAN 1. Sistem Informasi Inpassing dapat diakses
BAGI PESERTA Panduan Penggunaan Sistem Informasi Inpassing Jabatan Fungsional Statistisi dan Pranata Komputer BPS BAGIAN JABATAN FUNGSIONAL TATA CARA PENGUSULAN 1. Sistem Informasi Inpassing dapat diakses
USER MANUAL DMS-ISO APLIKASI SISTEM MANAJEMEN DOKUMEN INTEGRASI ISO 9001 :2008, 14001:2004, SMK3, SMP
 USER MANUAL DMS-ISO APLIKASI SISTEM MANAJEMEN DOKUMEN INTEGRASI ISO 9001 :2008, 14001:2004, SMK3, SMP DAFTAR ISI Hal A. Prosedur Pengendalian Dokumen... 1 B. Login Aplikasi DMS-ISO... 2 C. Upload Dokumen...
USER MANUAL DMS-ISO APLIKASI SISTEM MANAJEMEN DOKUMEN INTEGRASI ISO 9001 :2008, 14001:2004, SMK3, SMP DAFTAR ISI Hal A. Prosedur Pengendalian Dokumen... 1 B. Login Aplikasi DMS-ISO... 2 C. Upload Dokumen...
