[Direktorat Jenderal Anggaran, Departemen Keuangan RI]
|
|
|
- Glenna Santoso
- 7 tahun lalu
- Tontonan:
Transkripsi
1 2011 APLIKASI SBK 2011 [Direktorat Jenderal Anggaran, Departemen Keuangan RI]
2 PENDAHULUAN Undang-Undang Nomor 17 tahun 2003 tentang Keuangan Negara, Pasal 14 ayat (1) dan (2) menyebutkan bahwa dalam penyusunan Rencana Kerja Anggaran dan Kementerian Negara/Lembaga disusun berdasarkan prestasi kerja yang akan dicapai. Selanjutnya dalam pasal 7 ayat (4) PP Nomor 21 Tahun 2003 dinyatakan bahwa Menteri Keuangan menetapkan standar biaya, baik yang bersifat umum maupun yang bersifat khusus bagi Pemerintah Pusat setelah berkoordinasi dengan Kementerian Negara/Lembaga terkait. Standar Biaya Khusus (SBK) adalah standar biaya yang diperlukan untuk menghasilkan sebuah keluaran terhadap kegiatan yang khusus dilaksanakan oleh Kementerian Negara/Lembaga tertentu dan/atau di wilayah tertentu. Salah satu pendekatan dalam penyusunan SBK adalah penganggaran berbasis kinerja, yaitu penyusunan anggaran yang dilakukan dengan memperhatikan keterkaitan antara pendanaan dengan keluaran (output) dan hasil (outcome) yang diharapkan, termasuk efisiensi dalam pencapaian hasil dan keluaran. Dalam rangka mendukung pelaksanaan penyusunan Standar Biaya Khusus (SBK) yang baik dan sesuai dengan Petunjuk Penyusunan Standar Biaya Khusus (SBK), maka dibuatlah Aplikasi Standar Biaya Khusus (Aplikasi SBK). Tata cara penggunaan Aplikasi Standar Biaya Khusus (SBK) terdapat dalam Buku Petunjuk Operasional Aplikasi Standar Biaya Khusus (SBK) ini. 2
3 PETUNJUK UMUM Aplikasi Standar Biaya Khusus (SBK) merupakan software aplikasi komputer yang dibuat sebagai sarana alat bantu bagi Kementerian Negara/Lembaga untuk menghasilkan Standar Biaya Khusus (SBK) yang baik, sesuai dengan Petunjuk Penyusunan Standar Biaya Khusus (SBK) dan dapat diintegrasikan dalam Aplikasi Rencana Kerja dan Anggaran Kementerian Negara/Lembaga (RKAKL). TUJUAN DAN MANFAAT Aplikasi Standar Biaya Khusus (SBK) dibuat dengan tujuan sebagai berikut : 1. Mengidentifikasi permasalahan yang muncul pada saat penyusunan Standar Biaya Khusus (SBK) dengan melakukan penyempurnaan menu (content) Standar Biaya Khusus (SBK) dalam Aplikasi Rencana Kerja dan Anggaran Kementerian Negara/Lembaga (RKAKL). 2. Mengidentifikasi kegiatan-kegiatan spesifik yang ada pada masing-masing Kementerian Negara/Lembaga. 3. Memberikan standarisasi biaya dalam pencapaian suatu output yang menjadi Standar Biaya Khusus (SBK). Manfaat yang diharapkan atas penerapan Aplikasi Standar Biaya Khusus (SBK) adalah : 1. Mempercepat proses penyampaian usulan Standar Biaya Khusus (SBK) dari Kementerian Negara/Lembaga kepada Kementerian Keuangan cq Direktorat Jenderal Anggaran. 2. Mempermudah Kementerian Negara/Lembaga dalam menyusun Standar Biaya Khusus (SBK). 3. Mempermudah penyimpanan data Standar Biaya Khusus (SBK). 3
4 4. Mempermudah Kementerian Negara/Lembaga dalam menyusun Rencana Kerja dan Anggaran Kementerian Negara/Lembaga (RKAKL). 5. Menyeragamkan format Standar Biaya Khusus (SBK). UNIT PENGGUNA Pada prinsipnya, seluruh unit pada Kementerian Negara/Lembaga dapat menggunakan aplikasi ini. Namun demikian, Pimpinan Sekretariat suatu instansi dapat menunjuk penanggung jawab pelaksanaan penyusunan Standar Biaya Khusus (SBK) pada Kementerian Negara/Lembaga. Selanjutnya, penanggung jawab penyusunan Standar Biaya Khusus (SBK) yang telah ditunjuk tersebut dapat mengkoordinasikan dan menetapkan langkahlangkah teknis lebih lanjut dan mengkoordinasikan pelaksanaan kegiatan dimaksud ke seluruh satker atau instansi vertikal di bawahnya apabila diperlukan. DOKUMEN YANG DIPERLUKAN Dokumen yang perlu disiapkan dan dipenuhi oleh masing-masing Kementerian/Lembaga sebagai dokumen pendukung penggunaan Aplikasi Standar Biaya Khusus sekurang-kurangnya adalah: Kerangka Acuan Kerja (KAK) kegiatan yang diusulkan. Rincian Anggaran Biaya (RAB). Data Pendukung Lainnya yang mengacu pada Standar Biaya Umum (SBU) dan data yang bisa dipertanggungjawabkan. 4
5 KEBUTUHAN HARDWARE & SOFTWARE Kebutuhan minimum Hardware untuk menjalankan aplikasi Standar Biaya Khusus adalah sebagai berikut : 1) Prosesor Intel Pentium II, AMD, VIA atau yang bersesuaian; 2) Memori RAM 256 MB; 3) Ruang kosong Harddisk 23 MB; 4) Printer Deskjet, Inkjet atau Laserjet. Kebutuhan minimum Software untuk menjalankan aplikasi Standar Biaya Khusus adalah sebagai berikut : 1) Sistem Operasi Microsoft Windows 98, 2000, ME, Vista, Windows 7; 2) Software tambahan untuk printer ( biasanya disediakan bersama printer). INSTALASI APLIKASI Langkah langkah untuk melakukan Instalasi 5
6 INSTALASI APLIKASI Jika kita menggunakan CD Instalasi, masukkan cd ke dalam CD ROOM. Jika kita sudah meng-copy ke harddisk komputer kita, buka windows explorer seperti gambar di atas. Ada 2 file yang harus diinstall (jika sebelumnya komputer kita sudah pernah instal aplikasi berbasis Visual Foxpro. Jika komputer kita baru sama sekali cari RunTime dari aplikasi sebelumnya). Klik 2 kali pada INSTALL_SBK_APL. (tidak harus berurutan yang mana lebih dulu). 6
7 Muncul layar informasi instalasi Aplikasi SBK versi 3.0. tekan tombol LANJUT. Muncul layar dimana kita akan menempatkan aplikasi SBK default akan mengarah di C:\SBK11. jika kita akan menginstal di lain tempat, klik tombol BROWSE, arahkan di direktori yang kita inginkan. Jika sudah tekan tombol LANJUT. 7
8 Muncul layar dimana kita akan membuat shortcut program pada Start Menu untuk mempermudah pemanggilan aplikasi. Tekan tombol LANJUT. Muncul layar dimana kita akan membuat icon shortcut tambahan pada desktop untuk mempermudah pemanggilan aplikasi. Tekan tombol LANJUT. 8
9 Muncul layar dimana ada konfirmasi jika kita siap untuk melakukan instalasi dengan informasi yang ditunjukkan di layar. Tekan tombol INSTALL. Setelah proses instalasi selesai, klik tombol SELESAI. 9
10 INSTALASI DATABASE Setelah instalasi program selesai, selanjutnya lakukan instalasi database. Klik 2 kali pada INSTALL_SBK_DB Muncul layar informasi instalasi Database SBK versi 3.0. tekan tombol LANJUT. 10
11 Muncul layar dimana kita akan menempatkan database SBK default akan mengarah di C:\SBK11. jika kita akan menginstal di lain tempat, klik tombol BROWSE, arahkan di direktori yang kita inginkan (harus sama dengan lokasi aplikasi). Jika sudah tekan tombol LANJUT. Muncul layar dimana kita akan membuat icon shortcut tambahan pada desktop untuk mempermudah pemanggilan aplikasi. Tekan tombol LANJUT. 11
12 Muncul layar dimana ada konfirmasi jika kita siap untuk melakukan instalasi dengan informasi yang ditunjukkan di layar. Tekan tombol INSTALL. Setelah proses instalasi selesai, klik tombol SELESAI. 12
13 PETUNJUK PENGOPERASIAN PROSEDUR LOGIN 13
14 Untuk memulai aplikasi kita bisa panggil Aplikasi SBK2011 dengan 2 cara. Bisa dari desktop, cari icon Aplikasi SBK Bisa juga dari Start Menu. Cari icon Aplikasi SBK Klik pada icon tersebut. Setelah itu akan muncul menu pengisian user id dan password Aplikasi Standar Biaya seperti gambar di bawah ini. Masukkan : User Id : sb (huruf kecil), tekan enter Password : sb (huruf kecil), tekan enter Kemudian kursor pada posisi Login, tekan ENTER 14
15 Layar yang akan muncul seperti yang terlihat di bawah ini Yang perlu diperhatikan dalam menu utama Aplikasi Standar Biaya Khusus : User : sb (pojok kiri bawah) Direktori Aplikasi : cek tempat aplikasi diinstal (pojok kiri bawah) Tanggal Aplikasi : cek tanggal aplikasi yang terbaru (pojok kiri bawah) Tahun Aplikasi : 2011 (tengah bawah) Jika status aplikasi di atas sudah sesuai maka aplikasi siap untuk dipakai. 15
16 PROSEDUR PENGOPERASIAN Menu utama pada pojok kiri atas terdapat menu SBK Total Biaya, SBK Indeks Biaya, Kerangka Acuan Kerja, Referensi, Utiliti dan Keluar. Sedikit memberikan pengertian untuk SBK Total Biaya dan SBK Indeks Biaya perekamannya sama persis tetapi penggunaannya yang berbeda. SBK Total Biaya dipakai jika akan digunakan sebagai standar biaya dari total pagu yang akan dipakai. Artinya jumlah yang tertera dalam SBK Total Biaya itulah yang akan menjadi total pagu yang direncanakan. Sedangkan untuk SBK Indeks Biaya dipakai sebagai indeks biaya satuan. Artinya apa yang tertera dalam indeks nantinya di RKAKL akan dikalikan lagi dalam penggunaannya. Misal di indeks merupakan 1 satuan kegiatan, jika nanti di RKAKL akan dibuat 5 kegiatan, maka akan dikalikan sebanyak 5 kali. 16
17 SBK Total Biaya o Rekam SBK Kementerian/Unit Untuk merekam data belanja yang akan menjadi standar biaya khusus, kita harus menentukan kementerian, unit organisasi. Pertama kali merekam kita harus mencari kode kementerian/unit di referensi. Untuk memilihnya klik pada tombol dalam lingkaran merah untuk mencari referensi kementerian/unit. Setelah menekan tombol dalam lingkaran merah, akan muncul tampilan referensi seperti gambar di atas. Tampilan yang muncul merupakan semua referensi kementerian/unit. Untuk mempermudah pencarian kementerian yang kita inginkan, pergunakan isian CARI. Ketikkan kode atau sebagian kata kementerian, maka tampilan di layar sudah akan tersaring sesuai dengan yang kita ketikkan. Klik 2 kali untuk memilih kementerian yang kita inginkan. 17
18 Kegiatan/Output Setelah kita mendapat kode kementerian/unit, maka kita akan merekam kegiatan/output. Kita harus memilih kegiatan/output yang akan kita capai. Klik tombol REKAM KEGIATAN/OUTPUT. 18
19 Klik tombol output seperti gambar di atas untuk mencari kegiatan/output yang akan dilaksanakan. Untuk memilihnya kita klik 2 kali pada kode atau uraian kegiatan/output yang sesuai. Kemudian layar akan balik ke layar sebelumnya. Lengkapi isian keterangan SBK. Keterangan SBK diisi tambahan keterangan menyangkut pelaksanaan kegiatan/output yang bersangkutan bila perlu. Isikan juga volume output yang akan dihasilkan dari kegiatan tersebut. Di paling bawah ada 2 tombol, yaitu Referensi SBK 2010 dan Data Backup SBK
20 Referensi SBK 2010 : Jika kita klik tombol REFERENSI SBK 2010 maka di layar akan tampil beberapa uraian SBK tahun jika kita akan menggunakannya kita pilih dengan memberikan tanda contreng pada kolom paling kanan. Jika kita kesulitan untuk mencari uraian yang kita maksudkan, kita bisa mempergunakan fasilitas CARI. Ketikkan sebagian dari uraian yang kita cari, maka di layar akan tampil seperti yang kita ketikkan. Jika sudah ketemu beri tanda contreng di kolom paling kanan kemudian tekan tombol OK. Kemudian akan kembali ke layar pengisian kegiatan/output, klik tombol OK 20
21 Data Backup SBK 2010 : Kemudian kita tekan tombol OK. Maka di layar akan tampil seperti gambar di bawah ini Jika kita mempunyai data backup dari SBK 2010, kita bisa memakai sebagai data sumber yang ditransfer ke SBK Klik tombol yang dilingkari. 21
22 Pilih file hasil backup dari aplikasi SBK 2010 dengan klik pada file backup yang dikehendaki. Klik pada tombol PILIH FILE BACKUP. Pilih salah satu SBK atau beberapa SBK yang akan dimasukkan. Jika mengalami kesulitan dalam pencarian SBK di tahun 2010, pergunakan isian CARI. Ketikkan sebagian uraian SBK, maka akan tersaring di layar sehingga akan lebih mudah dalam mencari uraian yang dikehendaki. Jika sudah ketemu uraian SBK yang dikehendaki, beri tanda contreng pada kolom paling kanan. Untuk memprosesnya klik tombol OK. 22
23 Sub Output Setelah kita mendapatkan kegiatan/output, maka kita harus merekam Sub Output. Sub Output sifatnya opsional. Walaupun sifatnya opsional tetapi untuk keperluan sistem kita tetap harus menggunakan tingkatan sub output walaupun kita tidak memerlukan sub output. Untuk merekam sub output, tempatkan kursor pada output seperti ditunjukkan pada tanda panah. Otomatis akan timbul tombol REKAM SUB OUTPUT seperti terlihat dalam lingkaran. Klik tombol REKAM SUB OUTPUT. Jika kita tidak memerlukan sub output, kita klik tombol TANPA SUB OUTPUT maka otomatis sub output akan diberikan kode dan uraiannya diberikan uraian TANPA SUB OUTPUT. 23
24 Jika kita akan memerlukan sub output, masukkan kode sub output (bebas) dan uraian sub output. Kode sub output 3 digit. Untuk memproses klik tombol OK. Komponen Setelah merekam sub output, kita harus merekam komponen. Tempatkan kursor pada sub output seperti ditunjukkan anak panah. Maka otomatis akan ada tombol REKAM KOMPONEN di atas seperti ditunjukkan dalam lingkaran. Klik pada tombol REKAM KOMPONEN. 24
25 Masukkan kode komponen. Komponen 001 untuk belanja pegawai dan komponen 002 untuk keperluan operasional perkantoran. Untuk SBK kita bisa menggunakan mulai kode 011 sampai dengan 999. Isikan kode komponen mulai dari 011 sampai dengan 999. Lengkapi uraian komponen. Sifat biaya otomatis akan diberikan sebagai pendukung. Jika sudah selesai klik tombol OK. Sub Komponen Setelah kita mendapatkan komponen, maka kita harus merekam Sub Komponen. Sub Komponen sifatnya opsional. Walaupun sifatnya opsional tetapi untuk keperluan sistem kita tetap harus menggunakan tingkatan sub komponen walaupun kita tidak memerlukan sub komponen. Untuk merekam sub komponen, tempatkan kursor pada komponen seperti ditunjukkan pada tanda panah. Otomatis akan timbul tombol REKAM SUB KOMPONEN seperti terlihat dalam lingkaran. Klik tombol REKAM SUB KOMPONEN. 25
26 Jika kita tidak memerlukan sub komponen, kita klik tombol TANPA SUB KOMPONEN maka otomatis sub komponen akan diberikan kode dan uraiannya diberikan uraian TANPA SUB KOMPONEN. Jika kita akan memerlukan sub komponen, masukkan kode sub komponen (bebas) dan uraian sub komponen. Kode sub komponen 2 digit bisa terdiri dari alpabet atau numerik atau campuran. Untuk memproses klik tombol OK. Akun Setelah merekam sub komponen, kita harus merekam akun. Tempatkan kursor pada sub komponen seperti ditunjukkan anak 26
27 panah. Maka otomatis akan ada tombol REKAM AKUN di atas seperti ditunjukkan dalam lingkaran. Klik pada tombol REKAM AKUN. Masukkan kode akun. Klik tombol seperti dalam lingkaran untuk mencari kode akun. 27
28 Dalam pencarian kode akun sudah dikelompokkan dalam 3 jenis belanja, belanja barang, belanja modal dan bantuan sosial. Jika kita akan mengambil akun dari belanja modal, maka kita klik radio button belanja modal. Maka akun-akun belanja modal saja yang akan tampil. Pilih akun yang dikehendaki. Jika kesulitan dalam pencariaannya, pergunakanlah isian CARI. Masukkan kode atau uraian akunnya. Jika sudah ketemu klik 2 kali pada akun yang dikehendaki. Setelah selesai tekan tombol OK. Detil Untuk merekam detil, tempatkan kursor pada posisi Akun seperti ditunjukkan tanda panah. Maka akan muncul tombol Rekam Detil seperti ditunjukkan dalam lingkaran. Klik tombol REKAM DETIL. 28
29 Pada bagian perekaman detil kita bisa mengelompokkan beberapa detil dengan menggunakan Header. Tingkatan header yang dapat dipakai adalah 2 level, yaitu header level1 dan header level2. Jika kita akan membuat header masukkan uraian header pada kolom yang panjang. Kemudian pada kolom sebelah kanan ada keterangan H=header. Isi kolom tersebut dengan huruf H, maka isian tadi akan menjadi header level1. Jika kita masih ingin membuat header level2, tempatkan kursor pada header level1. lakukan langkah dari awal yaitu menekan tombol REKAM DETIL. Isi kolom yang panjang dengan uraian header level2. isikan juga kolom paling kanan dengan huruf H. Maka uraian tadi akan dijadikan header level2. Untuk merekam detil di header level2, tempatkan kursor pada header level2. klik tombol REKAM DETIL. Masukkan uraian detilnya. Kosongkan kolom H=header. Setelah kursor ada di Volkeg, masukkan volume kegiatannya. Lengkapi kolom Satkeg dengan satuan kegiatannya. Isi harga satuan sesuai aturan yang berlaku. Kolom jumlah akan terisi secara otomatis. Jika sudah selesai tekan tombol OK. Jika kita memerlukan perhitungan volume kegiatan yang lebih panjang, tempatkan kursor pada Volkeg. Tekan tombol ESC (Escape) 29
30 maka akan muncul kolom perhitungan yang lebih lengkap. Pergunakanlah kolom-kolom tersebut seperlunya. SBU Dalam merekam detil, kita bisa bebas merekam apa saja sebagai usulan SBK. Jika kita akan menggunakan SBU menjadi SBK maka kita bisa klik tombol SBU di sebelah kanan. Referensi SBU akan ditampilkan. Kita pilih salah satu SBU yang kita kehendaki dengan klik uraian SBU. Jika masih ada uraiannya klik 2kali pada uraiannya atau tunjuk uraian yang akan dipilih dan tekan tombol PILIH di pojok kanan bawah. 30
31 Lengkapi isian Volkeg dengan volume kegiatan yang direncanakan. Untuk satuan kegiatan, harga satuan dan jumlah sudah otomatis terisi untuk SBU. Setelah lengkap klik tombol OK. Khusus untuk SBU maka hasilnya harga satuan akan berwarna hijau yang menandakan bahwa detil tersebut diambil dari SBU sehingga tidak usah dibahas atau dicek lagi. Untuk melanjutkan perekaman, jika kita akan membuat header level 1 yang kedua maka kursor kita tempatkan di header level1 yang sudah ada. Klik tombol REKAM DETIL. Buat header level1 yang kedua. Sama caranya jika kita akan membuat header level2 yang kedua. Tempatkan kursor pada header level2 yang telah ada. Klik tombol REKAM DETIL. Buat header level2 yang kedua. 31
32 Fasilitas lain Di tingkatan manapun, kita bisa menggunakan mouse klik kanan. Maka akan muncul tampilan seperti gambar di atas. Beda tingkatan maka isi dari tampilan akan berbeda sesuai dengan tingkatan data. Sisip detil : yaitu menyisipkan detil di antara detil yang sudah dibuat. Rekam detil : sama dengan kita menekan tombol rekam detil di atas. Ubah : merubah detil yang sudah kita rekam Hapus : menghapus detil yang sudah kita rekam Simpan : menyimpan detil yang sudah kita rekam Item 32
33 Dalam item ada beberapa sub menu. Jadikan Detil/Batal Header : header yang sudah kita buat bisa kita jadikan header tanpa kita harus menghapus terlebih dahulu Jadikan Header 1 : Detil yang sudah kita buat bisa kita jadikan sebagai header level1 Jadikan Header 2 : Detil yang sudah kita buat bisa kita jadikan sebagai header level2 Jadikan Detil semua item di Akun ini : menjadikan semua yang ada dalam satu akun menjadi detil semua. Header yang sudah terekam akan menjadi detil semua. Tayangan s.d komponen : di layar akan ditampilkan hanya sampai level komponen. Di bawah komponen tidak akan ditampilkan Tayangkan Isi Komponen ini : akan menayangkan sampai detil pada komponen yang ditunjuk Tayang Semua : akan menayangkan semua yang ada dalam data, tidak ada yang disembunyikan. 33
34 Tandai Data Sampah : ini merupakan utiliti untuk membantu kita membersihkan data sampah. Data sampah ini tidak mempunyai induk. Data ini harus kita hapus. Shortcut Tombol ini untuk menampilkan tayangan sampai dengan komponen saja atau menayangkan semua data yang ada. Tombol ini untuk edit data. Klik pada level data yang akan diedit. Kemudian klik tombol ini. Maka akan muncul layar edit pada level yang telah kita tunjuk. 34
35 Tombol ini untuk menghapus data. Beri tanda contreng pada kolom paling kanan yang akan dihapus. Klik tombol ini untuk menghapus. Tombol ini untuk mengcopy data. Beri tanda contreng pada kolom paling kanan yang akan dicopy. Klik tombol ini untuk mengcopy. Tombol ini untuk mem-paste data. Tempatkan kursor di bagian yang akan di-paste.. Klik tombol ini untuk mem-paste. Tombol ini untuk membatalkan perintah terakhir (Undo). 35
36 Tombol ini untuk mencetak kertas kerja. Tombol ini untuk menyimpan hasil perekaman. Tombol ini untuk keluar dari layar perekaman. 36
37 o Cetak SBK Setelah data SBK direkam, untuk mencetaknya kita memakai sub menu ke 2 yaitu cetak SBK. Klik CETAK SBK, maka akan muncul layar pencetakan SBK seperti gambar di bawah ini Kementerian : Isi kode kementerian dengan klik tombol disamping isian. Kode kementerian yang sudah ada datanya saja yang akan muncul. Klik uraiannya untuk memilih. Unit : Isi kode unit dengan klik tombol disamping isian. Kode unit yang sudah ada datanya saja yang akan muncul. Klik uraiannya untuk memilih. Isikan 00 jika akan mencetak seluruh unit eselon I. Kegiatan : Isi kode kegiatan dengan klik tombol disamping isian. Kode kegiatan yang sudah ada datanya saja yang akan muncul. Klik uraiannya untuk memilih. Isikan 0000 jika akan mencetak seluruh kegiatan. Kode SBK : Kode SBK antara 01 s.d. 99. jika kita akan mencetak kode SBK tertentu isikan kode SBK nya. 37
38 Kertas Kerja SBK Total : Cetak Kertas Kerja SBK Total akan tercetak secara otomatis, jika kita tidak menghendakinya klik tombol tersebut untuk menghilangkan tanda pencetakannya. Rekapitulasi SBK : Cetak Rekapitulasi SBK akan tercetak secara otomatis, jika kita tidak menghendakinya klik tombol tersebut untuk menghilangkan tanda pencetakannya. Nomor Surat : Isi nomor surat pengusulan SBK. Tanggal : Isi tanggal surat pengusulan SBK. Uraian Jabatan 1 : Isi uraian jabatan penandatangan SBK Uraian Jabatan 2 : Jika uraian jabatan 1 kurang, bisa mempergunakan uraian jabatan 2. Nama : Isi nama dengan nama pejabat penandatangan NIP : Isi nip dengan nip pejabat penandatangan Tombol Tayang : Klik tombol tayang jika kita ingin menayangkan di layar saja Tombl Cetak : Klik tombol cetak jika kita ingin mencetak ke printer Tombol Keluar : klik tombol keluar jika kita ingin membatalkan pencetakan dan keluar. 38
39 Untuk cetak ke printer muncul menu ke printer seperti gambar di bawah ini Select printer, pilih printer yang dikehendaki atau dipakai dalam pencetakan. Page Range, untuk menentukan apakah akan dicetak semua atau sebagian saja. Untuk cetak semua, pilihan ada di ALL. Jika kita menghendaki untuk mencetak pada halaman tertentu saja, klik pada pilihan PAGES, maka kita harus mengisikan halaman berapa yang akan kita cetak. Jika kita akan mencetak beberapa halaman maka kita bisa menuliskan halaman awal sampai halaman akhir yang kita kehendaki. Contoh 5-9, berarti kita akan mencetak dari halaman 5 sampai dengan halaman 9. Number of copies, secara default tertulis 1. untuk mencetak beberapa copy, kita bisa merubah nilainya dengan mengetikkan jumlah copy atau cetakan yang kita mau. Misal kita akan mencetak rangkap 4 berarti kita harus merubah angka 1 menjadi 4. 39
40 Collate, jika kita mencetak lebih dari 1 copy, maka kita diberi pilihan untuk mencetak berurutan dulu dari halaman 1 sampai halaman terakhir, baru mencetak copy ke dua dari halaman 1 sampai halaman terakhir atau mencetak halaman 1 beberapa copy baru mencetak halam 2 beberapa copy dan seterusnya. Untuk mengatur hal tersebut kita contreng pilihan Collate. Setelah printer siap, klik tombol PRINT. SBK Indeks Biaya Untuk SBK Indeks Biaya, perekamannya sama persis dengan SBK Total Biaya. Bedanya dengan SBK Total biaya adalah di penggunaannya. SBK Total biaya digunakan apabila kita menghendaki apa yang kita tuangkan dalam SBK merupakan angka pagu total yang akan langsung kita ambil di aplikasi RKAKL 2011 apa adanya data. Misal di SBK Total Biaya tercantum jumlah pagu Rp ,00 maka jika diambil di aplikasi RKAKL 2011 jumlahnya sama, yaitu Rp ,00. Sedangkan di SBK Indeks Biaya tidak seperti itu. Dalam perekaman di SBK Indeks Biaya kita hanya merekam indeksnya saja. Misal satu kegiatan memerlukan biaya Rp ,00. maka di SBK Indeks Biaya kita tuliskan satu kegiatan satuan biayanya Rp ,00. setelah dipakai di aplikasi RKAKL 2011 dalam perencanaan 1 tahun memerlukan 5 kegiatan. Maka di RKAKL 2011 volume kegiatannya diisi 5. sehingga dengan harga satuan Rp ,00 maka jumlah totalnya Rp ,00. sedangkan di SBK Total Biaya tidak bisa diperlakukan seperti itu. Jika di SBK Total Biaya tercantum Rp ,00 di Rkakl 2011 tetap Rp ,00. SBK Total Biaya : 40
41 VOLUME KEGIATAN SATUAN KEGIATAN HARGA SATUAN JUMLAH SBK Total 1 KEG Biaya RKAKL KEH SBK Indeks Biaya 1 KEG RKAKL KEG Kerangka Acuan Kerja Kerangka Acuan Kerja yang dulunya kita sebut sebagai Term of Reference (TOR), diaplikasi SBK 2011 sudah diaplikasikan. Aplikasi ini untuk 41
42 mempermudah dan membakukan bentuk kerangka kerja. Kerangka Acuan Kerja sifatnya fleksibel. Jika kita sudah membuat di Microsoft Word, kita bisa memasukkan ke aplikasi tanpa harus merekam lagi. Jadi jangan khawatir aplikasi ini akan mempersulit. Untuk membuat Kerangka kerja kita harus mengisi parameter yang diperlukan. K L Unit : masukkan kode kementerian/unit. Klik tombol disamping kanan. Cari kementerian yang sesuai. Pergunakanlah isian CARI untuk mencari kode atau nama kementerian/unit. Output : masukkan kode output. Kode output akan otomatis mendapatkan kode program, kegiatan dan output. 42
43 Pergunakanlah isian CARI untuk mencari kode atau uraian output Setelah semua kode terisi kit klik tombol TEMPLATE KAK. Maka akan muncul template atau bentuk baku dari kerangka acuan kerja seperti 43
44 gambar di atas. Kita bisa melakukan pengetikkan seperti layaknya di Microsoft Word. Kita kita tidak nyamam merekam di aplikasi ini, kita bisa mengekspor bentuk baku ini ke Microsoft Word dengan menekan tombol seperti gambar lingkaran di atas. Selanjutnya kita bisa merekam di Microsoft Word dengan bentuk baku yang sudah dibuatkan di aplikasi. Jika kita sudah membuat kerangka acuan kerja di Microsoft Word, kita tidak usah merekam lagi di aplikasi SBK Kita bisa mengambil file yang sudah kita buat untuk dimasukkan di aplikasi ini. Caranya klik tombol seperti dalam lingkaran. 44
45 Cari file dari Microsoft Word. Klik filenya kemudian tekan tombol OK. 45
46 Referensi Menu selanjutnya adalah menu referensi. Menu ini terdiri dari dua sub menu, Tabel Referensi dan User. - Tabel Referensi Tabel referensi terdiri dari banyak tabel. Tabel-tabel ini digunakan untuk mengecek kelengkapan isi dari setiap referensi. Tabel ini sifatnya sudah pasti, tinggal pakai. 46
47 a. Kementerian Unit Klik pada Kementerian-Unit, maka akan muncul tampilan seperti gambar di atas. Kita bisa mengecek kelengkapan semua kementerian. Tombol Tayang untuk menayangkan seluruh kementerian dalam bentuk laporan. Tombol Cetak untuk mencetak seluruh kementerian ke printer. Tombol Keluar untuk keluar dari menu referensi. Jika kita ingin melihat lebih dalam lagi sampai kementerian-unit maka kita bisa klik 2 kali pada kementerian yang dimaksud, atau dengan merubah format tampilan pada layar sebelah kiri bawah seperti pada gambar di bawah ini 47
48 Untuk mencari uraian tertentu, pergunakan kolom cari. Ketikkan sebagian dari kata yang hendak dicari, maka di layar akan muncul hasil sesuai yang kita kehendaki. 48
49 b. Lokasi Kab/Kota Klik pada Lokasi Kab/Kota, maka akan muncul tampilan seperti gambar di atas. Kita bisa mengecek kelengkapan semua Lokasi. Tombol Tayang untuk menayangkan seluruh lokasi dalam bentuk laporan. Tombol Cetak untuk mencetak seluruh lokasi ke printer. Tombol Keluar untuk keluar dari menu referensi. Jika kita ingin melihat lebih dalam lagi sampai lokasi kab/kota maka kita bisa klik 2 kali pada lokasi yang dimaksud, atau dengan merubah format tampilan pada layar sebelah kiri bawah seperti pada gambar di bawah ini 49
50 Untuk mencari uraian tertentu, pergunakan kolom cari. Ketikkan sebagian dari kata yang hendak dicari, maka di layar akan muncul hasil sesuai yang kita kehendaki. 50
51 c. Satuan Kerja Klik pada Satuan Kerja, maka akan muncul tampilan seperti gambar di atas. Kita bisa mengecek kelengkapan semua Satuan Kerja. Tombol Tayang untuk menayangkan seluruh satuan kerja dalam bentuk laporan. Tombol Cetak untuk mencetak seluruh satuan kerja ke printer. Tombol Keluar untuk keluar dari menu referensi. Jika kita ingin memfilter atau menyeleksi satker dari kementerian mana saja yang terlihat, dari unit mana saja, dari lokasi mana saja, jenis satker apa saja, maka kita bisa mempergunakan fasilitas yang ada di sebelah kiri bawah seperti gambar di bawah ini 51
52 Untuk mencari uraian tertentu, pergunakan kolom cari. Ketikkan sebagian dari kata yang hendak dicari, maka di layar akan muncul hasil sesuai yang kita kehendaki. 52
53 d. Program Klik pada Program, maka akan muncul tampilan seperti gambar di atas. Kita bisa mengecek kelengkapan semua Program. Tombol Tayang untuk menayangkan seluruh program dalam bentuk laporan. Tombol Cetak untuk mencetak seluruh program ke printer. Tombol Keluar untuk keluar dari menu referensi. Jika kita ingin memfilter atau menyeleksi program apa saja yang ada di dalam suatu kementerian, maka kita bisa mempergunakan fasilitas yang ada di sebelah kiri bawah seperti gambar di bawah ini 53
54 Untuk mencari uraian tertentu, pergunakan kolom cari. Ketikkan sebagian dari kata yang hendak dicari, maka di layar akan muncul hasil sesuai yang kita kehendaki. 54
55 e. Kegiatan Klik pada Kegiatan, maka akan muncul tampilan seperti gambar di atas. Kita bisa mengecek kelengkapan semua Kegiatan. Tombol Tayang untuk menayangkan seluruh kegiatan dalam bentuk laporan. Tombol Cetak untuk mencetak seluruh kegiatan ke printer. Tombol Keluar untuk keluar dari menu referensi. Jika kita ingin memfilter atau menyeleksi kegiatan apa saja yang ada di dalam suatu kementerian, maka kita bisa mempergunakan fasilitas yang ada di sebelah kiri bawah seperti gambar di bawah ini 55
56 Untuk mencari uraian tertentu, pergunakan kolom cari. Ketikkan sebagian dari kata yang hendak dicari, maka di layar akan muncul hasil sesuai yang kita kehendaki. 56
57 f. Register Klik pada Register, maka akan muncul tampilan seperti gambar di atas. Kita bisa mengecek kelengkapan semua Register. Tombol Tayang untuk menayangkan seluruh register dalam bentuk laporan. Tombol Cetak untuk mencetak seluruh register ke printer. Tombol Keluar untuk keluar dari menu referensi. Untuk mencari uraian tertentu, pergunakan kolom cari. Ketikkan sebagian dari kata yang hendak dicari, maka di layar akan muncul hasil sesuai yang kita kehendaki. 57
58 g. Bagan Akun Standar Klik pada Bagan Akun Standar, maka akan muncul tampilan seperti gambar di atas. Kita bisa mengecek kelengkapan semua Jenis Belanja Bagan Akun Standar. Tombol Tayang untuk menayangkan seluruh jenis belanja bagan akun standar dalam bentuk laporan. Tombol Cetak untuk mencetak seluruh jenis belanja bagan akun standar ke printer. Tombol Keluar untuk keluar dari menu referensi. Jika kita ingin melihat lebih dalam lagi sampai ke bagan akun standar maka kita bisa klik 2 kali pada jenis belanja yang dimaksud, atau dengan merubah format tampilan pada layar sebelah kiri bawah seperti pada gambar di bawah ini 58
59 Untuk mencari uraian tertentu, pergunakan kolom cari. Ketikkan sebagian dari kata yang hendak dicari, maka di layar akan muncul hasil sesuai yang kita kehendaki. 59
60 h. Keterangan Akun Klik pada Keterangan Akun, maka akan muncul tampilan seperti gambar di atas. Kita bisa mengecek kelengkapan semua Jenis Belanja pada Keterangan Akkun. Tombol Tayang untuk menayangkan seluruh jenis belanja pada keterangan akun dalam bentuk laporan. Tombol Cetak untuk mencetak seluruh jenis belanja pada keterangan akun ke printer. Tombol Keluar untuk keluar dari menu referensi. Jika kita ingin melihat lebih dalam lagi sampai ke bagan akun standar maka kita bisa klik 2 kali pada jenis belanja yang dimaksud, atau dengan merubah format tampilan pada layar sebelah kiri bawah seperti pada gambar di bawah ini 60
61 Untuk mencari uraian tertentu, pergunakan kolom cari. Ketikkan sebagian dari kata yang hendak dicari, maka di layar akan muncul hasil sesuai yang kita kehendaki. 61
62 i. KPPN Klik pada KPPN, maka akan muncul tampilan seperti gambar di atas. Kita bisa mengecek kelengkapan semua Kanwil Perbendaharaan. Tombol Tayang untuk menayangkan seluruh Kanwil Perbendaharaan dalam bentuk laporan. Tombol Cetak untuk mencetak seluruh Kanwil Perbendaharaan ke printer. Tombol Keluar untuk keluar dari menu referensi. Jika kita ingin melihat lebih dalam lagi sampai ke KPPN, maka kita bisa klik 2 kali pada Kanwil Perbendaharaan yang dimaksud, atau dengan merubah format tampilan pada layar sebelah kiri bawah seperti pada gambar di bawah ini 62
63 Untuk mencari uraian tertentu, pergunakan kolom cari. Ketikkan sebagian dari kata yang hendak dicari, maka di layar akan muncul hasil sesuai yang kita kehendaki. 63
64 j. Eselon PNS Klik pada Eselon PNS, maka akan muncul tampilan seperti gambar di atas. Kita bisa mengecek kelengkapan semua eselon. Tombol Keluar untuk keluar dari menu referensi. Untuk mencari uraian tertentu, pergunakan kolom cari. Ketikkan sebagian dari kata yang hendak dicari, maka di layar akan muncul hasil sesuai yang kita kehendaki. 64
65 k. Golongan PNS Klik pada Golongan PNS, maka akan muncul tampilan seperti gambar di atas. Kita bisa mengecek kelengkapan semua golongan. Tombol Keluar untuk keluar dari menu referensi. Untuk mencari uraian tertentu, pergunakan kolom cari. Ketikkan sebagian dari kata yang hendak dicari, maka di layar akan muncul hasil sesuai yang kita kehendaki. 65
66 l. Status Pegawai Klik pada Status Pegawai, maka akan muncul tampilan seperti gambar di atas. Kita bisa mengecek kelengkapan semua status pegawai. Tombol Keluar untuk keluar dari menu referensi. Untuk mencari uraian tertentu, pergunakan kolom cari. Ketikkan sebagian dari kata yang hendak dicari, maka di layar akan muncul hasil sesuai yang kita kehendaki. 66
67 m. Tingakatan Pendidikan Klik pada Tingkat Pendidikan, maka akan muncul tampilan seperti gambar di atas. Kita bisa mengecek kelengkapan semua tingkat pendidikan. Tombol Keluar untuk keluar dari menu referensi. Untuk mencari uraian tertentu, pergunakan kolom cari. Ketikkan sebagian dari kata yang hendak dicari, maka di layar akan muncul hasil sesuai yang kita kehendaki. 67
68 n. Gaji Pokok PNS Klik pada Gaji Pokok PNS, maka akan muncul tampilan seperti gambar di atas. Kita bisa mengecek kelengkapan semua gaji pokok pns. Tombol Keluar untuk keluar dari menu referensi. Untuk mencari uraian tertentu, pergunakan kolom cari. Ketikkan sebagian dari kata yang hendak dicari, maka di layar akan muncul hasil sesuai yang kita kehendaki. 68
69 o. Gaji Pokok Hakim Klik pada Gaji Pokok Hakim, maka akan muncul tampilan seperti gambar di atas. Kita bisa mengecek kelengkapan semua gaji pokok hakim. Tombol Keluar untuk keluar dari menu referensi. Untuk mencari uraian tertentu, pergunakan kolom cari. Ketikkan sebagian dari kata yang hendak dicari, maka di layar akan muncul hasil sesuai yang kita kehendaki. 69
70 p. Gaji Pokok TNI Klik pada Gaji Pokok TNI, maka akan muncul tampilan seperti gambar di atas. Kita bisa mengecek kelengkapan semua gaji pokok TNI. Tombol Keluar untuk keluar dari menu referensi. Untuk mencari uraian tertentu, pergunakan kolom cari. Ketikkan sebagian dari kata yang hendak dicari, maka di layar akan muncul hasil sesuai yang kita kehendaki. 70
71 q. Kelompok Tunjangan Klik pada Kelompok Tunjangan, maka akan muncul tampilan seperti gambar di atas. Kita bisa mengecek kelengkapan semua kelompok tunjangan. Tombol Keluar untuk keluar dari menu referensi. Jika kita ingin melihat lebih dalam lagi sampai ke tunjangan, maka kita bisa klik 2 kali pada kelompok tunjangan yang dimaksud, atau dengan merubah format tampilan pada layar sebelah kiri bawah seperti pada gambar di bawah ini 71
72 Untuk mencari uraian tertentu, pergunakan kolom cari. Ketikkan sebagian dari kata yang hendak dicari, maka di layar akan muncul hasil sesuai yang kita kehendaki. 72
73 r. Tunjangan Papua Klik pada Tunjangan Papua, maka akan muncul tampilan seperti gambar di atas. Kita bisa mengecek kelengkapan semua tunjangan papua. Tombol Keluar untuk keluar dari menu referensi. Untuk mencari uraian tertentu, pergunakan kolom cari. Ketikkan sebagian dari kata yang hendak dicari, maka di layar akan muncul hasil sesuai yang kita kehendaki. 73
74 s. Tunjangan Terpencil Klik pada Tunjangan Terpencil, maka akan muncul tampilan seperti gambar di atas. Kita bisa mengecek kelengkapan semua tunjangan terpencil. Tombol Keluar untuk keluar dari menu referensi. Untuk mencari uraian tertentu, pergunakan kolom cari. Ketikkan sebagian dari kata yang hendak dicari, maka di layar akan muncul hasil sesuai yang kita kehendaki. 74
75 Referensi SBU Referensi SBU untuk menampilkan apa yang sudah ada di standar biaya umum. Yang tampil pertama kali adalah kelompok besar dari SBU. Kita kita kesulitan dalam pencariannya, pergunakan isian CARI. Ketik sebagian uraian yang kita cari, maka di layar akan muncul sesuai yang kita ketikkan. Jika sudah dapat dan masih ada detilnya lagi maka kita pada uraian yang kita maksudkan. 75
76 User Perekaman tabel user diperlukan untuk membatasi atau mengatur user siapa saja yang berhak untuk masuk di Aplikasi Standar Biaya. Klik User maka akan tampil layar seperti gambar di bawah ini Untuk merekam user, klik pada tombol REKAM. Isikan user name dengan kata yang mudah diingat. Isikan password dengan kode yang mudah diingat. Setelah selesai, klik tombol SIMPAN. Untuk merubah password, tunjuk user id yang akan dirubah passwornya. Kemudian tekan tombol UBAH. Isikan password yang baru. Setelah selesai klik tombol SIMPAN. Untuk menghapus user yang sudah ada, tunjuk user yang akan dihapus. Klik tombol HAPUS. Kemudian akan ada pertanyaan konfirmasi untuk meyakinkan kita. Jawab dengan YA untuk menghapus. Untuk keluar dari menu USER, klik tombolk KELUAR. 76
77 Utiliti o Backup Data SBK Total Biaya Backup data adalah untuk mengambil data dari SBK Total Biaya ke media lain. Fasilitas ini berfungsi untuk menyelamatkan data jika komputer kita rusak atau kita akan membawa data ke unit lain. Tahun Anggaran : sudah terisi otomatis 2011 Tujuan Backup : sudah terisi otomatis di c:\backup_sb_2011. data hasil backup akan ditempatkan di folder ini. Jika kita akan menempatkan hasil backup di tempat lain maka kita klik tombol paling kanan dan arahkan ke tempat yang akan kita tuju. Pilih data yang akan dibackup dengan memberikan tanda contreng di kolom PILIH sebelah kanan. Jika kita akan membackup bukan per kementerian, kita klik tanda + didepan kode kementerian, maka akan muncul kode unit di bawahnya. Untuk melaksanakan backup klik tombol PROSES. 77
78 o Restrore Data SBK Total Biaya Restore data adalah untuk mengembalikan dari data backup SBK Total Biaya ke dalam aplikasi SBK Tahun Anggaran : sudah terisi otomatis 2011 Folder Backup : diisi di folder mana file backup ditempatkan. Jika file backup ada di c:\backup_sb_2011, maka arahkan ke folder tersebut. Jika data ada media lain maka kita klik tombol paling kanan dan arahkan ke tempat yang akan kita tuju. Pilih data yang akan direstore dengan memberikan tanda contreng di kolom PILIH sebelah kanan. Untuk melaksanakan backup klik tombol PROSES. 78
79 o Backup Data SBK Indek Biaya Backup data adalah untuk mengambil data dari SBK Indeks Biaya ke media lain. Fasilitas ini berfungsi untuk menyelamatkan data jika komputer kita rusak atau kita akan membawa data ke unit lain. Tahun Anggaran : sudah terisi otomatis 2011 Tujuan Backup : sudah terisi otomatis di c:\backup_sb_2011. data hasil backup akan ditempatkan di folder ini. Jika kita akan menempatkan hasil backup di tempat lain maka kita klik tombol paling kanan dan arahkan ke tempat yang akan kita tuju. Pilih data yang akan dibackup dengan memberikan tanda contreng di kolom PILIH sebelah kanan. Jika kita akan membackup bukan per kementerian, kita klik tanda + didepan kode kementerian, maka akan muncul kode unit di bawahnya. Untuk melaksanakan backup klik tombol PROSES. 79
80 o Restrore Data SBK Indek Biaya Restore data adalah untuk mengembalikan dari data backup SBK Indeks Biaya ke dalam aplikasi SBK Tahun Anggaran : sudah terisi otomatis 2011 Folder Backup : diisi di folder mana file backup ditempatkan. Jika file backup ada di c:\backup_sb_2011, maka arahkan ke folder tersebut. Jika data ada media lain maka kita klik tombol paling kanan dan arahkan ke tempat yang akan kita tuju. Pilih data yang akan direstore dengan memberikan tanda contreng di kolom PILIH sebelah kanan. Untuk melaksanakan backup klik tombol PROSES. 80
81 Keluar o Informasi Informasi ini untuk melengkapi sebuah aplikasi. Aplikasi Standar Biaya disusun oleh Tim Aplikasi DJA yang ada di Gedung Sutikno Slamet (Dhanapala) telp alamat aplikasidja@depkeu.go.id o Petunjuk Penggunaan Untuk manual aplikasi bisa ditayangkan lewat menu ini. Tetapi karena filenya agak besar, untuk meringankan aplikasi maka manual aplikasi terpisah dari instalasi awal aplikasi. Silahkan 81
82 download manual aplikasi SBK 2011 kemudian copy ke folder aplikasi. Selanjutnya manual aplikasi bisa dilihat di menu ini. o Keluar Aplikasi Menu ini untuk keluar dari aplikasi SBK
83 DAFTAR ISI PENDAHULUAN Petunjuk Umum Tujuan dan Manfaat Unit Pengguna Dokumen yang diperlukan Kebutuhan Hardware dan Software Instalasi Aplikasi o Instalasi Aplikasi o Instalasi Database Petunjuk Pengoperasian Prosedur Login Prosedur Pengoperasian SBK Total Biaya Rekam SBK o Kementerian/Unit o Kegiatan/Output o Referensi SBK o Data Backup SBK o Sub Output o Komponen o Sub Komponen o Akun o Detil o SBU Fasilitas lain Shortcut
84 - Cetak SBK SBK Indek Biaya Kerangka Acuan Kerja Referensi o Kementerian Unit o Lokasi Kabupaten/Kota o Satuan Kerja o Program o Kegiatan o Register o Bagan Akun Standar o Keterangan Akun o KPPN o Eselon PNS o Golongan PNS o Status Pegawai o Tingkatan Pendidikan o Gaji Pokok PNS o Gaji Pokok Hakim o Gaji Pokok TNI o Kelompok Tunjangan o Tunjangan Papua o Tunjangan Terpencil o Referensi SBU o User Utility o Backup Data SBK Total Biaya o Restore Data SBK Total Biaya o Backup Data SBK Indeks Biaya o Restore Data SBK Indeks Biaya
85 Keluar o Informasi o Petunjuk Penggunaan o Keluar
PETUNJUK UMUM. 6. Printer deskjet, inkjet, laserjet, atau yang bersesuaian.
 PENDAHULUAN Sesuai dengan amanat Undang undang Nomor 17 Tahun 2003 tentang Keuangan Negara, menyatakan bahwa pengelolaan Keuangan Negara dilakukan secara tertib, taat pada peraturan perundang undangan,
PENDAHULUAN Sesuai dengan amanat Undang undang Nomor 17 Tahun 2003 tentang Keuangan Negara, menyatakan bahwa pengelolaan Keuangan Negara dilakukan secara tertib, taat pada peraturan perundang undangan,
BAB I PENDAHULUAN I.A. LATAR BELAKANG
 BAB I PENDAHULUAN I.A. LATAR BELAKANG Sejak disusunnya Rencana Kerja dan Anggaran Kementerian Negara/Lembaga (RKAKL) tahun 2005 sesuai amanat Undang-Undang Nomor 17 tahun 2003 tentang Keuangan Negara,
BAB I PENDAHULUAN I.A. LATAR BELAKANG Sejak disusunnya Rencana Kerja dan Anggaran Kementerian Negara/Lembaga (RKAKL) tahun 2005 sesuai amanat Undang-Undang Nomor 17 tahun 2003 tentang Keuangan Negara,
Daftar Isi APLIKASI SBK
 Daftar Isi Daftar Isi... i Pendahuluan... 1 Petunjuk Umum... 3 Unit Pengguna... 04 Dokumen Yang Diperlukan... 06 Kebutuhan Hardware & Software... 07 Instalasi Aplikasi... 08 Petunjuk Pengoperasian... 13
Daftar Isi Daftar Isi... i Pendahuluan... 1 Petunjuk Umum... 3 Unit Pengguna... 04 Dokumen Yang Diperlukan... 06 Kebutuhan Hardware & Software... 07 Instalasi Aplikasi... 08 Petunjuk Pengoperasian... 13
BAB I PENDAHULUAN I.A. LATAR BELAKANG
 BAB I PENDAHULUAN I.A. LATAR BELAKANG Sejak disusunnya Rencana Kerja dan Anggaran Kementerian Negara/Lembaga (RKAKL) tahun 2005 sesuai amanat Undang-Undang Nomor 17 tahun 2003 tentang Keuangan Negara,
BAB I PENDAHULUAN I.A. LATAR BELAKANG Sejak disusunnya Rencana Kerja dan Anggaran Kementerian Negara/Lembaga (RKAKL) tahun 2005 sesuai amanat Undang-Undang Nomor 17 tahun 2003 tentang Keuangan Negara,
Daftar Isi Daftar Isi... i Pendahuluan... 1 Petunjuk Umum... 1 Petunjuk Pengoperasian... 5 Tip dan Trik Penutup... 22
 Daftar Isi Daftar Isi... i Pendahuluan... 1 Petunjuk Umum... 1 Unit Pengguna... 02 Dokumen Yang Diperlukan... 2 Kebutuhan Hardware & Software... 02 Instalasi Aplikasi... 3 Petunjuk Pengoperasian... 5 Prosedur
Daftar Isi Daftar Isi... i Pendahuluan... 1 Petunjuk Umum... 1 Unit Pengguna... 02 Dokumen Yang Diperlukan... 2 Kebutuhan Hardware & Software... 02 Instalasi Aplikasi... 3 Petunjuk Pengoperasian... 5 Prosedur
BAHAN AJAR Demo Aplikasi RKAKL DIPA
 DIKLAT PERENCANAAN DAN PENGANGGARAN BAGI KASUBBAG UMUM BAHAN AJAR Demo Aplikasi RKAKL DIPA Oleh Hasan Ashari, S.Sos. KEMENTERIAN KEUANGAN REPUBLIK INDONESIA BADAN PENDIDIKAN DAN PELATIHAN KEUANGAN PUSDIKLAT
DIKLAT PERENCANAAN DAN PENGANGGARAN BAGI KASUBBAG UMUM BAHAN AJAR Demo Aplikasi RKAKL DIPA Oleh Hasan Ashari, S.Sos. KEMENTERIAN KEUANGAN REPUBLIK INDONESIA BADAN PENDIDIKAN DAN PELATIHAN KEUANGAN PUSDIKLAT
CARA MEMASUKAN DATA DIPA
 CARA MEMASUKAN DATA DIPA Klik 2 kali pada Aplikasi RKAKL yang telah di Instal Masukan USER dipa dan Pasword dipa Klik Login Klik Menu Utility Pilih Terima Data Dipa Masukan Tahun Anggaran 2012 Pilih file
CARA MEMASUKAN DATA DIPA Klik 2 kali pada Aplikasi RKAKL yang telah di Instal Masukan USER dipa dan Pasword dipa Klik Login Klik Menu Utility Pilih Terima Data Dipa Masukan Tahun Anggaran 2012 Pilih file
MANUAL APLIKASI RKAKL v. 7.2 oleh : Yudhi wijaya yudhi.tc@gmail.com http://ptakendari.net
 MANUAL APLIKASI RKAKL v. 7.2 oleh : Yudhi wijaya yudhi.tc@gmail.com http://ptakendari.net UNTUK KALANGAN SENDIRI DI LINGKUNGAN PENGADILAN TINGGI AGAMA KENDARI TAHUN 2011 Dalam rangka Penyusunan Rencana
MANUAL APLIKASI RKAKL v. 7.2 oleh : Yudhi wijaya yudhi.tc@gmail.com http://ptakendari.net UNTUK KALANGAN SENDIRI DI LINGKUNGAN PENGADILAN TINGGI AGAMA KENDARI TAHUN 2011 Dalam rangka Penyusunan Rencana
KEMENTERIAN KEUANGAN R.I. DIREKTORAT JENDERAL ANGGARAN
 Petunjuk Penggunaan Aplikasi TRPNBP Versi 4.2 KEMENTERIAN KEUANGAN R.I. DIREKTORAT JENDERAL ANGGARAN Tim Pembangunan Aplikasi Target dan Realisasi PNBP Subdit TIP - Direktorat Sisitem Penganggaran - Ditjen
Petunjuk Penggunaan Aplikasi TRPNBP Versi 4.2 KEMENTERIAN KEUANGAN R.I. DIREKTORAT JENDERAL ANGGARAN Tim Pembangunan Aplikasi Target dan Realisasi PNBP Subdit TIP - Direktorat Sisitem Penganggaran - Ditjen
BAB V UTILITY. A. Perbaikan Data
 BAB V UTILITY Menu ini disediakan untuk fasilitas pemeliharaan data DIPA dan data-data yang diperlukan untuk keperluan pengolahan selanjutnya. Untuk menjalankan arahkan pointer mouse ke menu Utility kemudian
BAB V UTILITY Menu ini disediakan untuk fasilitas pemeliharaan data DIPA dan data-data yang diperlukan untuk keperluan pengolahan selanjutnya. Untuk menjalankan arahkan pointer mouse ke menu Utility kemudian
REVISI APLIKASI GPP 04 JUNI 2008 APLIKASI SATKER DAN KPPN
 REVISI APLIKASI GPP 04 JUNI 2008 APLIKASI SATKER DAN KPPN Baca dengan cermat petunjuk Revisi ini sebelum anda melakukan proses Revisi. Sebaiknya anda mengcopy folder c:\dbgaji8\ ke hardisk atau computer
REVISI APLIKASI GPP 04 JUNI 2008 APLIKASI SATKER DAN KPPN Baca dengan cermat petunjuk Revisi ini sebelum anda melakukan proses Revisi. Sebaiknya anda mengcopy folder c:\dbgaji8\ ke hardisk atau computer
REVISI APLIKASI GPP 16 MEI 2008 APLIKASI SATKER DAN KPPN
 REVISI APLIKASI GPP 16 MEI 2008 APLIKASI SATKER DAN KPPN Baca dengan cermat petunjuk Revisi ini sebelum anda melakukan proses Revisi. Sebaiknya anda mengcopy folder c:\dbgaji8\ ke hardisk atau computer
REVISI APLIKASI GPP 16 MEI 2008 APLIKASI SATKER DAN KPPN Baca dengan cermat petunjuk Revisi ini sebelum anda melakukan proses Revisi. Sebaiknya anda mengcopy folder c:\dbgaji8\ ke hardisk atau computer
BAB III CETAK DOKUMEN
 BAB III CETAK DOKUMEN Setelah melakukan kegiatan pada menu Input Data, kegiatan selanjutnya adalah menayangkan atau mencetak dokumen yang diperlukan baik ke layar monitor maupun ke printer. Menu Cetak
BAB III CETAK DOKUMEN Setelah melakukan kegiatan pada menu Input Data, kegiatan selanjutnya adalah menayangkan atau mencetak dokumen yang diperlukan baik ke layar monitor maupun ke printer. Menu Cetak
User Manual Sistem RKAKLDIPA Online Sub Sistem Penelaahan RKAKL Online
 User Manual Sistem RKAKLDIPA Online Sub Sistem Penelaahan RKAKL Online T.A. 2015 DAFTAR ISI DAFTAR ISI... i Pendahuluan... 1 Cakupan dan Tujuan Program.... 1 Prasyarat Sistem... 2 Memulai Aplikasi RKAKLDIPA
User Manual Sistem RKAKLDIPA Online Sub Sistem Penelaahan RKAKL Online T.A. 2015 DAFTAR ISI DAFTAR ISI... i Pendahuluan... 1 Cakupan dan Tujuan Program.... 1 Prasyarat Sistem... 2 Memulai Aplikasi RKAKLDIPA
Kementerian Keuangan RI Direktorat Jenderal Anggaran Direktorat Sistem Penganggaran & Direktorat Penerimaan Negara Bukan Pajak
 Kementerian Keuangan RI Direktoratt Jenderal Anggaran Direktoratt Sistem Penganggaran & Direktoratt Penerimaan Negara Bukan Pajak PETUNJUK INSTALASI & PENGGUNAANN APLIKASI TARGET DAN REALISASI PNBPP TRPNBP
Kementerian Keuangan RI Direktoratt Jenderal Anggaran Direktoratt Sistem Penganggaran & Direktoratt Penerimaan Negara Bukan Pajak PETUNJUK INSTALASI & PENGGUNAANN APLIKASI TARGET DAN REALISASI PNBPP TRPNBP
Bab ADMINISTRATOR. Tabel Referensi Setup User. I. Memulai Komputer. Hidupkan komputer sehingga muncul tampilan utama windows.
 Bab 2 ADMINISTRATOR Tabel Referensi Setup User I. Memulai Komputer Hidupkan komputer sehingga muncul tampilan utama windows. Double klik icon untuk menjalankan aplikasi Persediaan 2010. II. Memulai Pengoperasian
Bab 2 ADMINISTRATOR Tabel Referensi Setup User I. Memulai Komputer Hidupkan komputer sehingga muncul tampilan utama windows. Double klik icon untuk menjalankan aplikasi Persediaan 2010. II. Memulai Pengoperasian
PANDUAN APLIKASI 2014
 PANDUAN APLIKASI 2014 I. INSTALASI Ikuti langkah-langkah berikut untuk melakukan instalasi aplikasi SimpulDESA : 1. Klik dua kali pada file setup. 2. Klik tombol Next pada dialog yang muncul. Dialog Awal
PANDUAN APLIKASI 2014 I. INSTALASI Ikuti langkah-langkah berikut untuk melakukan instalasi aplikasi SimpulDESA : 1. Klik dua kali pada file setup. 2. Klik tombol Next pada dialog yang muncul. Dialog Awal
Jika Aplikasi SIMAK BMN 2010 telah diinstall dalam komputer, kita dapat dengan mudah mulai
 Bab 2 PERSIAPAN Tabel Referensi Utility Login Menu Operator MEMULAI APLIKASI SIMAK BMN 2010 TINGKAT UAKPB Jika Aplikasi SIMAK BMN 2010 telah diinstall dalam komputer, kita dapat dengan mudah mulai menjalankan
Bab 2 PERSIAPAN Tabel Referensi Utility Login Menu Operator MEMULAI APLIKASI SIMAK BMN 2010 TINGKAT UAKPB Jika Aplikasi SIMAK BMN 2010 telah diinstall dalam komputer, kita dapat dengan mudah mulai menjalankan
BAB II INPUT DATA. A. Import Data RKAKL
 BAB II INPUT DATA Menu ini disediakan untuk melaksanakan kegiatan input data pada Aplikasi DIPA 2010. Pada menu ini kegiatan yang dapat dilakukan adalah Import Data dari Data RKAKL, Perubahan Data DIPA,
BAB II INPUT DATA Menu ini disediakan untuk melaksanakan kegiatan input data pada Aplikasi DIPA 2010. Pada menu ini kegiatan yang dapat dilakukan adalah Import Data dari Data RKAKL, Perubahan Data DIPA,
PETUNJUK INSTALASI & PENGGUNAAN APLIKASI TARGET DAN REALISASI PNBP
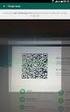 Kementerian Keuangan RI Direktorat Jenderal Anggaran PETUNJUK INSTALASI & PENGGUNAAN APLIKASI TARGET DAN REALISASI PNBP TRPNBP versi 3 Tim Pembangunan Aplikasi Target dan Realisasi PNBP Subdit TIP - Direktorat
Kementerian Keuangan RI Direktorat Jenderal Anggaran PETUNJUK INSTALASI & PENGGUNAAN APLIKASI TARGET DAN REALISASI PNBP TRPNBP versi 3 Tim Pembangunan Aplikasi Target dan Realisasi PNBP Subdit TIP - Direktorat
LANGKAH_LANGKAH REVIU ANGKA DASAR MENGGUNAKAN APLIKASI KPJM DJA, FEBRUARI 2018
 LANGKAH_LANGKAH REVIU ANGKA DASAR MENGGUNAKAN APLIKASI KPJM DJA, FEBRUARI 2018 INSTALASI APLIKASI KPJM Versi V.1.0.0 B 2 UNINSTALL APLIKASI KPJM LAMA Apabila pada PC atau Laptop yang digunakan sudah ter-install
LANGKAH_LANGKAH REVIU ANGKA DASAR MENGGUNAKAN APLIKASI KPJM DJA, FEBRUARI 2018 INSTALASI APLIKASI KPJM Versi V.1.0.0 B 2 UNINSTALL APLIKASI KPJM LAMA Apabila pada PC atau Laptop yang digunakan sudah ter-install
KEMENTERIAN KEUANGAN R.I. DIREKTORAT JENDERAL ANGGARAN
 KEMENTERIAN KEUANGAN R.I. DIREKTORAT JENDERAL ANGGARAN Tim Pembangunan Aplikasi Target dan Realisasi PNBP Subdit TIP - Direktorat Sisitem Penganggaran - Ditjen Anggaran Jln. Dr. Wahidin No.1 Gd. Sutikno
KEMENTERIAN KEUANGAN R.I. DIREKTORAT JENDERAL ANGGARAN Tim Pembangunan Aplikasi Target dan Realisasi PNBP Subdit TIP - Direktorat Sisitem Penganggaran - Ditjen Anggaran Jln. Dr. Wahidin No.1 Gd. Sutikno
Kementerian Keuangan RI Direktorat Jenderal Anggaran Direktorat Sistem Penganggaran & Direktorat Penerimaan Negara Bukan Pajak
 Kementerian Keuangan RI Direktoratt Jenderal Anggaran Direktoratt Sistem Penganggaran & Direktoratt Penerimaan Negara Bukan Pajak PETUNJUK INSTALASI & PENGGUNAANN APLIKASI TARGET DAN REALISASI PNBPP TRPNBP
Kementerian Keuangan RI Direktoratt Jenderal Anggaran Direktoratt Sistem Penganggaran & Direktoratt Penerimaan Negara Bukan Pajak PETUNJUK INSTALASI & PENGGUNAANN APLIKASI TARGET DAN REALISASI PNBPP TRPNBP
KEMENTERIAN KEUANGAN R.I. DIREKTORAT JENDERAL ANGGARAN
 Petunjuk Penggunaan Aplikasi TRPNBP 4.2-2015 KEMENTERIAN KEUANGAN R.I. DIREKTORAT JENDERAL ANGGARAN Tim Pembangunan Aplikasi Target dan Realisasi PNBP Subdit TIP - Direktorat Sisitem Penganggaran - Ditjen
Petunjuk Penggunaan Aplikasi TRPNBP 4.2-2015 KEMENTERIAN KEUANGAN R.I. DIREKTORAT JENDERAL ANGGARAN Tim Pembangunan Aplikasi Target dan Realisasi PNBP Subdit TIP - Direktorat Sisitem Penganggaran - Ditjen
BAB V IMPLEMENTASI DAN PEMBAHASAN. perpustakaan MTs. An Nuriyah Gresik dibutuhkan : 1. Sistem Operasi Microsoft Windows XP Profesional
 92 BAB V IMPLEMENTASI DAN PEMBAHASAN 5.1 Sistem Yang Digunakan Untuk dapat menjalankan aplikasi sistem informasi sirkulasi pelayanan perpustakaan MTs. An Nuriyah Gresik dibutuhkan : 5.1.1 Software Pendukung
92 BAB V IMPLEMENTASI DAN PEMBAHASAN 5.1 Sistem Yang Digunakan Untuk dapat menjalankan aplikasi sistem informasi sirkulasi pelayanan perpustakaan MTs. An Nuriyah Gresik dibutuhkan : 5.1.1 Software Pendukung
MANUAL APLIKASI FORECASTING SATKER (AFS) 2011
 MANUAL APLIKASI FORECASTING SATKER (AFS) 2011 1. Installasi Paket Aplikasi Forecasting Satker Paket Aplikasi Forecasting Satker ini terdiri dari file sebagai berikut: - InstallAFS12.exe Ketentuan instalasi
MANUAL APLIKASI FORECASTING SATKER (AFS) 2011 1. Installasi Paket Aplikasi Forecasting Satker Paket Aplikasi Forecasting Satker ini terdiri dari file sebagai berikut: - InstallAFS12.exe Ketentuan instalasi
PETUNJUK MANUAL APLIKASI KONFORMASI SATKER. Petunjuk Instalasi dan Penggunaan Aplikasi Konfirmasi KPPN
 PETUNJUK MANUAL APLIKASI KONFORMASI SATKER Petunjuk Instalasi dan Penggunaan Aplikasi Konfirmasi KPPN 1. Double Klik file konfirmasibetha.exe hingga muncul tampilan sebagai berikut 2. Klik tombol install,
PETUNJUK MANUAL APLIKASI KONFORMASI SATKER Petunjuk Instalasi dan Penggunaan Aplikasi Konfirmasi KPPN 1. Double Klik file konfirmasibetha.exe hingga muncul tampilan sebagai berikut 2. Klik tombol install,
User Manual. Sistem Informasi ABK 15 April 2011. Pusat Sistem Informasi dan Teknologi Keuangan. Sekretariat Jenderal Kementerian Keuangan
 User Manual Sistem Informasi ABK 15 April 2011 Pusat Sistem Informasi dan Teknologi Keuangan Sekretariat Jenderal Kementerian Keuangan DAFTAR ISI DAFTAR ISI... 2 DAFTAR GAMBAR... 4 HISTORY DOKUMEN... 6
User Manual Sistem Informasi ABK 15 April 2011 Pusat Sistem Informasi dan Teknologi Keuangan Sekretariat Jenderal Kementerian Keuangan DAFTAR ISI DAFTAR ISI... 2 DAFTAR GAMBAR... 4 HISTORY DOKUMEN... 6
Berkenaan dengan integrasi ADIK pada sistem Aplikasi RKAKL 2017, berikut informasi yang dapat kami sampaikan : Sub Komponen Akun Item
 Migrasi data RKAKL 2017 Berkenaan dengan integrasi ADIK pada sistem Aplikasi RKAKL 2017, berikut informasi yang dapat kami sampaikan : Struktur Data RKAKL 2017 Struktur data sistem Aplikasi RKAKL 2017
Migrasi data RKAKL 2017 Berkenaan dengan integrasi ADIK pada sistem Aplikasi RKAKL 2017, berikut informasi yang dapat kami sampaikan : Struktur Data RKAKL 2017 Struktur data sistem Aplikasi RKAKL 2017
Pengenalan Microsoft Excel 2007
 Pengenalan Microsoft Excel 2007 Microsoft Excel merupakan perangkat lunak untuk mengolah data secara otomatis meliputi perhitungan dasar, penggunaan fungsi-fungsi, pembuatan grafik dan manajemen data.
Pengenalan Microsoft Excel 2007 Microsoft Excel merupakan perangkat lunak untuk mengolah data secara otomatis meliputi perhitungan dasar, penggunaan fungsi-fungsi, pembuatan grafik dan manajemen data.
BAB V IMPLEMENTASI DAN PEMBAHASAN. Untuk dapat menjalankan aplikasi sistem informasi penjualan pada
 5.1 Sistem Yang Digunakan BAB V IMPLEMENTASI DAN PEMBAHASAN Untuk dapat menjalankan aplikasi sistem informasi penjualan pada perusahaan ZAM ZAM dibutuhkan : 5.1.1 Software Pendukung 1. Sistem Operasi Microsoft
5.1 Sistem Yang Digunakan BAB V IMPLEMENTASI DAN PEMBAHASAN Untuk dapat menjalankan aplikasi sistem informasi penjualan pada perusahaan ZAM ZAM dibutuhkan : 5.1.1 Software Pendukung 1. Sistem Operasi Microsoft
BAB IV IMPLEMENTASI DAN EVALUASI. mempersiapkan kebutuhan system (baik hardware maupun software), persiapan
 BAB IV IMPLEMENTASI DAN EVALUASI 4.1 Implementasi Di dalam tahap implementasi ini terdapat 3 sub tahap, yaitu mempersiapkan kebutuhan system (baik hardware maupun software), persiapan instalasi aplikasi,
BAB IV IMPLEMENTASI DAN EVALUASI 4.1 Implementasi Di dalam tahap implementasi ini terdapat 3 sub tahap, yaitu mempersiapkan kebutuhan system (baik hardware maupun software), persiapan instalasi aplikasi,
Panduan Penggunaan Aplikasi DIPK Kementerian Perencanaan Pembangunan Nasional / Badan Perencanaan Pembangunan Nasional
 Panduan Penggunaan Aplikasi DIPK 2010-2014 Kementerian Perencanaan Pembangunan Nasional / Badan Perencanaan Pembangunan Nasional 2010 DAFTAR ISI DAFTAR ISI 1 PENDAHULUAN 2 SPESIFIKASI HARDWARE & SOFTWARE
Panduan Penggunaan Aplikasi DIPK 2010-2014 Kementerian Perencanaan Pembangunan Nasional / Badan Perencanaan Pembangunan Nasional 2010 DAFTAR ISI DAFTAR ISI 1 PENDAHULUAN 2 SPESIFIKASI HARDWARE & SOFTWARE
Aplikasi SAIBA 2015 dibangun dengan VFP 7, dan Database Vfp7.
 ===================================== Aplikasi SAIBA 2015 dibangun dengan VFP 7, dan Database Vfp7. Aplikasi tingkat UAKPA, hanya terdiri 1 Aplikasi, yaitu Aplikasi SAIBA. Aplikasi ini digunakan untuk
===================================== Aplikasi SAIBA 2015 dibangun dengan VFP 7, dan Database Vfp7. Aplikasi tingkat UAKPA, hanya terdiri 1 Aplikasi, yaitu Aplikasi SAIBA. Aplikasi ini digunakan untuk
Bab OPERATOR. Referensi Transaksi Laporan Utility. I. Memulai Komputer. Hidupkan komputer sehingga muncul tampilan utama windows.
 Bab 3 OPERATOR Referensi Transaksi Laporan Utility I. Memulai Komputer Hidupkan komputer sehingga muncul tampilan utama windows. Double klik icon untuk menjalankan aplikasi Persediaan. Setelah melakukan
Bab 3 OPERATOR Referensi Transaksi Laporan Utility I. Memulai Komputer Hidupkan komputer sehingga muncul tampilan utama windows. Double klik icon untuk menjalankan aplikasi Persediaan. Setelah melakukan
BUKU PANDUAN UNTUK PENGGUNA
 BUKU PANDUAN UNTUK PENGGUNA WEB-BASE SISTEM PELAPORAN ON LINE PENGENDALIAN KEBAKARAN HUTAN DAN LAHAN DI AREAL KONSESI MITRA Buku Panduan untuk Pengguna - Web-Base Sistem Pelaporan On Line Pengendalian
BUKU PANDUAN UNTUK PENGGUNA WEB-BASE SISTEM PELAPORAN ON LINE PENGENDALIAN KEBAKARAN HUTAN DAN LAHAN DI AREAL KONSESI MITRA Buku Panduan untuk Pengguna - Web-Base Sistem Pelaporan On Line Pengendalian
Sistem Kendali Akta PPAT Panduan Pengguna
 Sistem Kendali Akta PPAT Panduan Pengguna Kementerian Agraria dan Tata Ruang / Badan Pertanahan Nasional Kantor Pertanahan Kabupaten Bekasi Daftar Isi 2 Memulai Aplikasi 2 Login Aplikasi 2 Halaman Beranda
Sistem Kendali Akta PPAT Panduan Pengguna Kementerian Agraria dan Tata Ruang / Badan Pertanahan Nasional Kantor Pertanahan Kabupaten Bekasi Daftar Isi 2 Memulai Aplikasi 2 Login Aplikasi 2 Halaman Beranda
PANDUAN APLIKASI DATA ENTRY PEMANTAUAN STATUS GIZI (PSG)
 PANDUAN APLIKASI DATA ENTRY PEMANTAUAN STATUS GIZI (PSG) KEMENTERIAN KESEHATAN RI DIREKTORAT JENDERAL BINA GIZI DAN KESEHATAN IBU DAN ANAK DIREKTORAT BINA GIZI TAHUN 2015 PANDUAN APLIKASI DATA ENTRY PEMANTAUAN
PANDUAN APLIKASI DATA ENTRY PEMANTAUAN STATUS GIZI (PSG) KEMENTERIAN KESEHATAN RI DIREKTORAT JENDERAL BINA GIZI DAN KESEHATAN IBU DAN ANAK DIREKTORAT BINA GIZI TAHUN 2015 PANDUAN APLIKASI DATA ENTRY PEMANTAUAN
Aplikasi SIMSERBA PETUNJUK MANUAL MODUL USER TEMPAT UJI KOMPETENSI (TUK)
 Aplikasi SIMSERBA PETUNJUK MANUAL MODUL USER TEMPAT UJI KOMPETENSI (TUK) Direktorat Jenderal Perbendaharaan Direktorat Sistem Perbendaharaan 2016 DAFTAR ISI DAFTAR ISI... i DAFTAR GAMBAR... ii A. PENDAHULUAN...
Aplikasi SIMSERBA PETUNJUK MANUAL MODUL USER TEMPAT UJI KOMPETENSI (TUK) Direktorat Jenderal Perbendaharaan Direktorat Sistem Perbendaharaan 2016 DAFTAR ISI DAFTAR ISI... i DAFTAR GAMBAR... ii A. PENDAHULUAN...
Updating Aplikasi SIPPDA (Lanjutan) DAFTAR ISI
 DAFTAR ISI BAB I PENDAHULUAN... 1 A. Latar Belakang... 1 B. Maksud dan Tujuan... 2 BAB II MENU ADMIN DAN CARA PENGGUNAANNYA... 3 A. Persyaratan Penggunaan Aplikasi... 3 1. Kebutuhan Sistem... 3 2. Hak
DAFTAR ISI BAB I PENDAHULUAN... 1 A. Latar Belakang... 1 B. Maksud dan Tujuan... 2 BAB II MENU ADMIN DAN CARA PENGGUNAANNYA... 3 A. Persyaratan Penggunaan Aplikasi... 3 1. Kebutuhan Sistem... 3 2. Hak
DAFTAR ISI. Halaman Daftar Isi... (i) 1.1 Menyiapkan Komputer Penempatan Sistem Renja-KL
 DAFTAR ISI Halaman Daftar Isi.... (i) PERSIAPAN. Menyiapkan Komputer.... Penempatan Sistem Renja-KL07... PETUNJUK PENGOPERASIAN SISTEM RENJA-KL TAHUN 07 A Form Login... 3 B Kementerian/Lembaga... 3. Visi/Misi...
DAFTAR ISI Halaman Daftar Isi.... (i) PERSIAPAN. Menyiapkan Komputer.... Penempatan Sistem Renja-KL07... PETUNJUK PENGOPERASIAN SISTEM RENJA-KL TAHUN 07 A Form Login... 3 B Kementerian/Lembaga... 3. Visi/Misi...
DEPARTEMEN KEUANGAN REPUBLIK INDONESIA DIREKTORAT JENDERAL PERBENDAHARAAN DIREKTORAT SISTEM PERBENDAHARAAN
 DEPARTEMEN KEUANGAN REPUBLIK INDONESIA DIREKTORAT JENDERAL PERBENDAHARAAN DIREKTORAT SISTEM PERBENDAHARAAN PETUNJUK APLIKASI KPPN 2010 KHUSUS GAJI BULAN JANUARI 2010 A. PETUNJUK UMUM : Aplikasi ini adalah
DEPARTEMEN KEUANGAN REPUBLIK INDONESIA DIREKTORAT JENDERAL PERBENDAHARAAN DIREKTORAT SISTEM PERBENDAHARAAN PETUNJUK APLIKASI KPPN 2010 KHUSUS GAJI BULAN JANUARI 2010 A. PETUNJUK UMUM : Aplikasi ini adalah
APLIKASI LAYANAN PERTANAHAN ONLINE
 APLIKASI LAYANAN PERTANAHAN ONLINE I. LOGIN APLIKASI Pada saat aplikasi dibuka maka akan muncul halaman login yang mengharuskan pengguna aplikasi untuk memasukkan ID Pemakai dan Password lalu klik tombol
APLIKASI LAYANAN PERTANAHAN ONLINE I. LOGIN APLIKASI Pada saat aplikasi dibuka maka akan muncul halaman login yang mengharuskan pengguna aplikasi untuk memasukkan ID Pemakai dan Password lalu klik tombol
LANGKAH AWAL YANG HARUS DILAKUKAN SUPERVISOR
 LANGKAH AWAL YANG HARUS DILAKUKAN SUPERVISOR Setelah instalasi database selesai maka akan terbentuk shortcut Startup8 pada desktop. Dobel klik pada shortcut tersebut untuk memulai administrasi user. A.
LANGKAH AWAL YANG HARUS DILAKUKAN SUPERVISOR Setelah instalasi database selesai maka akan terbentuk shortcut Startup8 pada desktop. Dobel klik pada shortcut tersebut untuk memulai administrasi user. A.
BAB IV HASIL RANCANGAN
 BAB IV HASIL RANCANGAN 4.1 Perancangan Kebutuhan Sistem Dalam merancang Sistem Monitoring Tunjangan Kinerja Biro Keuangan dan Perlengkapan, Sekretariat Jenderal, Kementerian Pertanian dibutuhkan beberapa
BAB IV HASIL RANCANGAN 4.1 Perancangan Kebutuhan Sistem Dalam merancang Sistem Monitoring Tunjangan Kinerja Biro Keuangan dan Perlengkapan, Sekretariat Jenderal, Kementerian Pertanian dibutuhkan beberapa
BAB V IMPLEMENTASI DAN PENGUJIAN SISTEM. Lunak, Implementasi Perangkat Keras, Implementasi Basis Data, Implementasi
 BAB V IMPLEMENTASI DAN PENGUJIAN SISTEM 5.1 Implementasi Tahap implementasi merupakan tahap penerapan sistem supaya dapat dioperasikan. Pada tahap ini dijelaskan mengenai, Implementasi Perangkat Lunak,
BAB V IMPLEMENTASI DAN PENGUJIAN SISTEM 5.1 Implementasi Tahap implementasi merupakan tahap penerapan sistem supaya dapat dioperasikan. Pada tahap ini dijelaskan mengenai, Implementasi Perangkat Lunak,
USER MANUAL MANIFES ELEKTRONIK (FESTRONIK) LIMBAH BAHAN BERBAHAYA DAN BERACUN (UNTUK PENERIMA) VERSI 1.1
 USER MANUAL MANIFES ELEKTRONIK (FESTRONIK) LIMBAH BAHAN BERBAHAYA DAN BERACUN (UNTUK PENERIMA) VERSI 1.1 KEMENTERIAN LINGKUNGAN HIDUP DAN KEHUTANAN REPUBLIK INDONESIA Copyright @ 2017 Daftar Isi Daftar
USER MANUAL MANIFES ELEKTRONIK (FESTRONIK) LIMBAH BAHAN BERBAHAYA DAN BERACUN (UNTUK PENERIMA) VERSI 1.1 KEMENTERIAN LINGKUNGAN HIDUP DAN KEHUTANAN REPUBLIK INDONESIA Copyright @ 2017 Daftar Isi Daftar
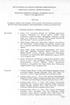 BAB I PENDAHULUAN A. Latar Belakang Diberlakukannya Undang-Undang Nomor 17 tahun 2003 tentang Keuangan Negara dan Undang-Undang No. 1 tahun 2004 tentang Perbendaharaan Negara, memuat berbagai perubahan
BAB I PENDAHULUAN A. Latar Belakang Diberlakukannya Undang-Undang Nomor 17 tahun 2003 tentang Keuangan Negara dan Undang-Undang No. 1 tahun 2004 tentang Perbendaharaan Negara, memuat berbagai perubahan
PETUNJUK PENGGUNAAN PENGISIAN SASARAN KERJA PEGAWAI DAN REALISASI SECARA ONLINE
 PETUNJUK PENGGUNAAN PENGISIAN SASARAN KERJA PEGAWAI DAN REALISASI SECARA ONLINE Petunjuk penggunaan Pengisian Sasaran Kerja Pegawai, Realisasi dan Form PPKP secara Online 1. Pastikan komputer anda terhubung
PETUNJUK PENGGUNAAN PENGISIAN SASARAN KERJA PEGAWAI DAN REALISASI SECARA ONLINE Petunjuk penggunaan Pengisian Sasaran Kerja Pegawai, Realisasi dan Form PPKP secara Online 1. Pastikan komputer anda terhubung
Buku Panduan. Aplikasi Pengelolaan Kinerja Tahun Kementerian Keuangan. Buku Panduan Aplikasi Pengelolaan Kinerja
 Buku Panduan Aplikasi Pengelolaan Kinerja Tahun 2012 Kementerian Keuangan Kementerian Keuangan Tahun 2012 Hal 1 KATA PENGANTAR Buku manual KMK Nomor KMK-454/KMK.01/2011 tentang Pengelolaan Kinerja di Lingkungan
Buku Panduan Aplikasi Pengelolaan Kinerja Tahun 2012 Kementerian Keuangan Kementerian Keuangan Tahun 2012 Hal 1 KATA PENGANTAR Buku manual KMK Nomor KMK-454/KMK.01/2011 tentang Pengelolaan Kinerja di Lingkungan
USER MANUAL MANIFES ELEKTRONIK (FESTRONIK) LIMBAH BAHAN BERBAHAYA DAN BERACUN (UNTUK PENGIRIM) VERSI 1.1
 USER MANUAL MANIFES ELEKTRONIK (FESTRONIK) LIMBAH BAHAN BERBAHAYA DAN BERACUN (UNTUK PENGIRIM) VERSI 1.1 KEMENTERIAN LINGKUNGAN HIDUP DAN KEHUTANAN REPUBLIK INDONESIA Copyright @ 2017 Daftar Isi Daftar
USER MANUAL MANIFES ELEKTRONIK (FESTRONIK) LIMBAH BAHAN BERBAHAYA DAN BERACUN (UNTUK PENGIRIM) VERSI 1.1 KEMENTERIAN LINGKUNGAN HIDUP DAN KEHUTANAN REPUBLIK INDONESIA Copyright @ 2017 Daftar Isi Daftar
Handout. si MANJA. Sistem Informasi Manajemen Kinerja. Bagian Organisasi Sekretariat Daerah Kabupaten Pemalang
 Handout si MANJA Sistem Informasi Manajemen Kinerja Bagian Organisasi Sekretariat Daerah Kabupaten Pemalang Tahap 1 Register Pengguna Baru dan Mengenal Fungsi SKP pada Aplikasi A. Registrasi Pengguna Baru
Handout si MANJA Sistem Informasi Manajemen Kinerja Bagian Organisasi Sekretariat Daerah Kabupaten Pemalang Tahap 1 Register Pengguna Baru dan Mengenal Fungsi SKP pada Aplikasi A. Registrasi Pengguna Baru
PETUNJUK INSTALASI DAN PENGGUNAAN APLIKASI TARGET PAGU DAN REALISASI PNBP. TPRPNBP versi 1.1
 Departemen Keuangan RI Direktorat Jenderal Anggaran Direktorat Sistem Penganggaran PETUNJUK INSTALASI DAN PENGGUNAAN APLIKASI TARGET PAGU DAN REALISASI PNBP TPRPNBP versi 1.1 Tim Pembangunan Aplikasi Target
Departemen Keuangan RI Direktorat Jenderal Anggaran Direktorat Sistem Penganggaran PETUNJUK INSTALASI DAN PENGGUNAAN APLIKASI TARGET PAGU DAN REALISASI PNBP TPRPNBP versi 1.1 Tim Pembangunan Aplikasi Target
Petunjuk Singkat Instalasi Software WAYout
 Petunjuk Singkat Instalasi Software WAYout Terima kasih karena Anda telah memilih Software WAYout untuk keperluan komputerisasi, silahkan lanjutkan proses instalasi Software dengan mengikuti petunjuk berikut.
Petunjuk Singkat Instalasi Software WAYout Terima kasih karena Anda telah memilih Software WAYout untuk keperluan komputerisasi, silahkan lanjutkan proses instalasi Software dengan mengikuti petunjuk berikut.
MANUAL PROGRAM. Sebelum mulai menjalankan aplikasi ini, terlebih dahulu dilakukan instalasi
 MANUAL PROGRAM Sebelum mulai menjalankan aplikasi ini, terlebih dahulu dilakukan instalasi software pendukung untuk menjalankan aplikasi ini. Langkah-langkahnya yaitu : 1. Buka folder Software Pendukung
MANUAL PROGRAM Sebelum mulai menjalankan aplikasi ini, terlebih dahulu dilakukan instalasi software pendukung untuk menjalankan aplikasi ini. Langkah-langkahnya yaitu : 1. Buka folder Software Pendukung
BAB V MENU SPM SUB MENU CETAK SPM
 BAB V MENU SPM SUB MENU CETAK SPM Setelah perekaman data SPM dilakukan hal selanjutnya yang harus dilakukan adalah melakukan pencetakan SPM. Klik menu SPM > Klik submenu Cetak SPM Maka akan muncul tampilan
BAB V MENU SPM SUB MENU CETAK SPM Setelah perekaman data SPM dilakukan hal selanjutnya yang harus dilakukan adalah melakukan pencetakan SPM. Klik menu SPM > Klik submenu Cetak SPM Maka akan muncul tampilan
PANDUAN APLIKASI 2016
 PANDUAN APLIKASI 2016 INFORMASI DOKUMEN Document Reference Document History No Revision Created by Released Revised by Final Released 1 PT. Reksa Tata Artha Penabulu Alliance 2 DAFTAR ISI INFORMASI DOKUMEN...
PANDUAN APLIKASI 2016 INFORMASI DOKUMEN Document Reference Document History No Revision Created by Released Revised by Final Released 1 PT. Reksa Tata Artha Penabulu Alliance 2 DAFTAR ISI INFORMASI DOKUMEN...
BAB V IMPLEMENTASI DAN PEMBAHASAN. bus yang telah dibuat aplikasinya. Penjelasan yang diberikan yaitu tentang
 BAB V IMPLEMENTASI DAN PEMBAHASAN Bab ini berisi tentang hasil desain program sistem informasi persewaan bus yang telah dibuat aplikasinya. Penjelasan yang diberikan yaitu tentang hardware dan software
BAB V IMPLEMENTASI DAN PEMBAHASAN Bab ini berisi tentang hasil desain program sistem informasi persewaan bus yang telah dibuat aplikasinya. Penjelasan yang diberikan yaitu tentang hardware dan software
PANDUAN SIPTL EXTERNAL (SISTEM INFORMASI PEMANTAUAN TINDAK LANJUT) UNTUK ENTITAS
 PANDUAN SIPTL EXTERNAL (SISTEM INFORMASI PEMANTAUAN TINDAK LANJUT) UNTUK ENTITAS DAFTAR ISI Daftar perubahan manual SIPTL External... 2 Pendahuluan... 5 Tentang Aplikasi... 5 Kebutuhan Perangkat... 5 Fitur
PANDUAN SIPTL EXTERNAL (SISTEM INFORMASI PEMANTAUAN TINDAK LANJUT) UNTUK ENTITAS DAFTAR ISI Daftar perubahan manual SIPTL External... 2 Pendahuluan... 5 Tentang Aplikasi... 5 Kebutuhan Perangkat... 5 Fitur
PETUNJUK PENGGUNAAN APLIKASI e- PURCHASING PRODUK BARANG/JASA PEMERINTAH PEJABAT PENGADAAN
 PETUNJUK PENGGUNAAN APLIKASI e- PURCHASING PRODUK BARANG/JASA PEMERINTAH PEJABAT PENGADAAN Update 18 Februari 2015 Daftar Isi 1 Pendahuluan... 2 1.1 Alur Proses e- Purchasing Produk Barang/Jasa Pemerintah
PETUNJUK PENGGUNAAN APLIKASI e- PURCHASING PRODUK BARANG/JASA PEMERINTAH PEJABAT PENGADAAN Update 18 Februari 2015 Daftar Isi 1 Pendahuluan... 2 1.1 Alur Proses e- Purchasing Produk Barang/Jasa Pemerintah
OVERVIEW APLIKASI SAS MODUL ADMIN DAN BENDAHARA PENGELUARAN
 OVERVIEW APLIKASI SAS MODUL ADMIN DAN BENDAHARA PENGELUARAN 2 Memahami Fungsi Menu Aplikasi pada Modul Admin dan Bendahara Pengeluaran Melakukan Perekaman Data-Data Referensi Menjalankan Aplikasi Bendahara
OVERVIEW APLIKASI SAS MODUL ADMIN DAN BENDAHARA PENGELUARAN 2 Memahami Fungsi Menu Aplikasi pada Modul Admin dan Bendahara Pengeluaran Melakukan Perekaman Data-Data Referensi Menjalankan Aplikasi Bendahara
PETUNJUK PENGGUNAAN BARANG/JASA PEMERINTAH PEJABAT PENGADAAN
 PETUNJUK PENGGUNAAN APLIKASI e-purchasing PRODUK BARANG/JASA PEMERINTAH PEJABAT PENGADAAN Update 25 Mei 2015 Daftar Isi 1 Pendahuluan... 2 1.1 Alur Proses e-purchasing Produk Barang/Jasa Pemerintah Dalam
PETUNJUK PENGGUNAAN APLIKASI e-purchasing PRODUK BARANG/JASA PEMERINTAH PEJABAT PENGADAAN Update 25 Mei 2015 Daftar Isi 1 Pendahuluan... 2 1.1 Alur Proses e-purchasing Produk Barang/Jasa Pemerintah Dalam
DAFTAR ISI. Panduan Penggunaan Pengadaan Software Dan Aplikasi E-Planning (User Kecamatan)
 DAFTAR ISI A.- Persyaratan Penggunaan Aplikasi E-Planning ---------------------------------------------------- 1 1.----Kebutuhan Sistem ------------------------------------------------------------------------------------
DAFTAR ISI A.- Persyaratan Penggunaan Aplikasi E-Planning ---------------------------------------------------- 1 1.----Kebutuhan Sistem ------------------------------------------------------------------------------------
Sistem Informasi Keuangan Kampung (SIMKAM)
 Sistem Informasi Keuangan Kampung (SIMKAM) Manual book Yayasan Komunitas Belajar Indonesia (YAKOBI) www.yakobi.org S I M K A M 1 Daftar Isi Tentang SIMKAM Bab I Instalasi dan Registrasi SIMKAM Kebutuhan
Sistem Informasi Keuangan Kampung (SIMKAM) Manual book Yayasan Komunitas Belajar Indonesia (YAKOBI) www.yakobi.org S I M K A M 1 Daftar Isi Tentang SIMKAM Bab I Instalasi dan Registrasi SIMKAM Kebutuhan
Panduan Pengguna Software Ensiklopedi Fiqih
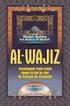 Panduan Pengguna Software Ensiklopedi Fiqih Email : support@ensiklopedifiqih.com Telp : +6221-999-77-132 Telegram & Whatsapp: +62813-8233-9866 Pin BB : 76AD33B3 2014 Re-Genius Tech www.ensiklopedifiqih.com
Panduan Pengguna Software Ensiklopedi Fiqih Email : support@ensiklopedifiqih.com Telp : +6221-999-77-132 Telegram & Whatsapp: +62813-8233-9866 Pin BB : 76AD33B3 2014 Re-Genius Tech www.ensiklopedifiqih.com
PETUNJUK PENGGUNAAN SI PINJAMAN ALAT LABORATORIUM UNIVERSITAS NEGERI YOGYAKARTA
 PETUNJUK PENGGUNAAN SI PINJAMAN ALAT LABORATORIUM UNIVERSITAS NEGERI YOGYAKARTA 1. Buka Browser anda, kemudian ketikkan alamat silab.uny.ac.id lalu tekan Enter. SI Pinjaman Alat Laboratorium akan terbuka
PETUNJUK PENGGUNAAN SI PINJAMAN ALAT LABORATORIUM UNIVERSITAS NEGERI YOGYAKARTA 1. Buka Browser anda, kemudian ketikkan alamat silab.uny.ac.id lalu tekan Enter. SI Pinjaman Alat Laboratorium akan terbuka
TUTORIAL PENGGUNAAN APLIKASI SASARAN KINERJA PEGAWAI (e-skp GOLD SERIES 10)
 TUTORIAL PENGGUNAAN APLIKASI SASARAN KINERJA PEGAWAI (e-skp GOLD SERIES 10) By Mamala Software www.aplikasimudah.com Email : mamalasoftware@aplikasimudah.com admin@aplikasimudah.com Quick Respons 0853
TUTORIAL PENGGUNAAN APLIKASI SASARAN KINERJA PEGAWAI (e-skp GOLD SERIES 10) By Mamala Software www.aplikasimudah.com Email : mamalasoftware@aplikasimudah.com admin@aplikasimudah.com Quick Respons 0853
Bab I. Pendahuluan. 1.1 Latar Belakang
 Bab I Pendahuluan 1.1 Latar Belakang Pembangunan merupakan salah satu kegiatan utama bagi pemerintah daerah disamping pelayanan dan operasional internal birokrasi. Dalam membangun, pemerintah dituntut
Bab I Pendahuluan 1.1 Latar Belakang Pembangunan merupakan salah satu kegiatan utama bagi pemerintah daerah disamping pelayanan dan operasional internal birokrasi. Dalam membangun, pemerintah dituntut
BUKU PETUNJUK PENGGUNAAN
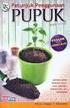 BUKU PETUNJUK PENGGUNAAN APLIKASI DESAKU VERSI 1.5 DAFTAR ISI Kudus Cyber - 2014 DAFTAR ISI... 2 DAFTAR GAMBAR... 4 1. PENGANTAR... 6 a. Deskripsi Aplikasi Desaku... 6 b. Manfaat Penggunaan Aplikasi Desaku...
BUKU PETUNJUK PENGGUNAAN APLIKASI DESAKU VERSI 1.5 DAFTAR ISI Kudus Cyber - 2014 DAFTAR ISI... 2 DAFTAR GAMBAR... 4 1. PENGANTAR... 6 a. Deskripsi Aplikasi Desaku... 6 b. Manfaat Penggunaan Aplikasi Desaku...
MICROSOFT WINDOWS 1.1. Pengenalan Windows 1.2. Memulai Windows Xp Profesional
 MICROSOFT WINDOWS 1.1. Pengenalan Windows Windows adalah salah satu software sistem operasi yang dikeluarkan oleh perusahaan Microsoft Inc. Microsoft Windows adalah software sistem informasi yang paling
MICROSOFT WINDOWS 1.1. Pengenalan Windows Windows adalah salah satu software sistem operasi yang dikeluarkan oleh perusahaan Microsoft Inc. Microsoft Windows adalah software sistem informasi yang paling
 BUKU PETUNJUK PENGGUNA APLIKASI SISTEM INFORMASI LAPORAN HARIAN KINERJA PEGAWAI ( LHKP ) PEMERINTAH KABUPATEN BOGOR A. ALAMAT AKSES Sistem Infromasi Laporan Harian Kinerja Pegawai (LHKP) merupakan suatu
BUKU PETUNJUK PENGGUNA APLIKASI SISTEM INFORMASI LAPORAN HARIAN KINERJA PEGAWAI ( LHKP ) PEMERINTAH KABUPATEN BOGOR A. ALAMAT AKSES Sistem Infromasi Laporan Harian Kinerja Pegawai (LHKP) merupakan suatu
BAB V IMPLEMENTASI DAN PENGUJIAN SISTEM
 BAB V IMPLEMENTASI DAN PENGUJIAN SISTEM 5.1. Implementasi Pada tahap ini merupakan langkah dimana setelah perancangan, pembangunan, dan pengujian maka tahap selanjutnya yaitu mengimplementasikan sebuah
BAB V IMPLEMENTASI DAN PENGUJIAN SISTEM 5.1. Implementasi Pada tahap ini merupakan langkah dimana setelah perancangan, pembangunan, dan pengujian maka tahap selanjutnya yaitu mengimplementasikan sebuah
BAB V IMPLEMENTASI DAN PEMBAHASAN. pada SMA Negeri 15 Surabaya. Penjelasan yang diberikan yaitu mengenai
 72 BAB V IMPLEMENTASI DAN PEMBAHASAN Bab ini berisi tentang hasil desain program sistem informasi perpustakaan pada SMA Negeri 15 Surabaya. Penjelasan yang diberikan yaitu mengenai spesifikasi hardware
72 BAB V IMPLEMENTASI DAN PEMBAHASAN Bab ini berisi tentang hasil desain program sistem informasi perpustakaan pada SMA Negeri 15 Surabaya. Penjelasan yang diberikan yaitu mengenai spesifikasi hardware
BAB IV IMPLEMENTASI DAN EVALUASI
 129 BAB IV IMPLEMENTASI DAN EVALUASI 4.1 Implementasi 4.1.1 Kebutuhan Sumber Daya Aplikasi 4.1.1.1 Kebutuhan Perangkat Lunak Spesifikasi recomended perangkat lunak yang diperlukan dalam implementasi aplikasi
129 BAB IV IMPLEMENTASI DAN EVALUASI 4.1 Implementasi 4.1.1 Kebutuhan Sumber Daya Aplikasi 4.1.1.1 Kebutuhan Perangkat Lunak Spesifikasi recomended perangkat lunak yang diperlukan dalam implementasi aplikasi
Gambar 1. Tampilan awal/ login user id
 PENDAHULUAN Aplikasi Pendataan Ujian Nasional tahun 2012/2013 jenjang SMA/MA dan SMK, ini adalah sebuah sistem aplikasi untuk menangani pendataan siswa calon peserta Ujan Nasional tahun 2012/2013. Aplikasi
PENDAHULUAN Aplikasi Pendataan Ujian Nasional tahun 2012/2013 jenjang SMA/MA dan SMK, ini adalah sebuah sistem aplikasi untuk menangani pendataan siswa calon peserta Ujan Nasional tahun 2012/2013. Aplikasi
BAB 4 IMPLEMENTASI SISTEM APLIKASI JAVA VIDEO CONFERENCE. 1. Prosesor 500 MHz atau lebih tinggi, MB RAM minimum, 3. 1 MB free hardisk space
 BAB 4 IMPLEMENTASI SISTEM APLIKASI JAVA VIDEO CONFERENCE 4.1 User Requirement 4.1.1 Hardware Requirement Aplikasi ini dapat berjalan pada komputer dengan spesifikasi minimum sebagai berikut: 1. Prosesor
BAB 4 IMPLEMENTASI SISTEM APLIKASI JAVA VIDEO CONFERENCE 4.1 User Requirement 4.1.1 Hardware Requirement Aplikasi ini dapat berjalan pada komputer dengan spesifikasi minimum sebagai berikut: 1. Prosesor
MENGOPERASIKAN SISTEM OPERASI
 MENGOPERASIKAN SISTEM OPERASI software system operasi generasi terakhir yang dikeluarkan Microsoft adalah Windows 95 Windows 98 Windows XP dan Vista Windows 7 Windows Me Sofware yang dirancangan khusus
MENGOPERASIKAN SISTEM OPERASI software system operasi generasi terakhir yang dikeluarkan Microsoft adalah Windows 95 Windows 98 Windows XP dan Vista Windows 7 Windows Me Sofware yang dirancangan khusus
Panduan Penggunaan Aplikasi Simpeg Web
 Biro Kepegawaian Kementerian Agama RI Panduan Penggunaan Aplikasi Simpeg Web Sistem Informasi Kepegawaian Berbasis WEB P a n d u a n P e n g g u n a a n S I M P E G W E B 1 PANDUAN PENGGUNAAN APLIKADI
Biro Kepegawaian Kementerian Agama RI Panduan Penggunaan Aplikasi Simpeg Web Sistem Informasi Kepegawaian Berbasis WEB P a n d u a n P e n g g u n a a n S I M P E G W E B 1 PANDUAN PENGGUNAAN APLIKADI
MANUAL PENGOPERASIAN JSTOCKINVENTORY Twitter
 MANUAL PENGOPERASIAN JSTOCKINVENTORY 2 www.jasaplus.com 082227927747 Twitter : @ringlayer email : ringlayer@gmail.com jasapluscom@yahoo.com DAFTAR ISI BAB 1. PENGENALAN DAN INSTALASI JSTOCKINVENTORY 1.1.
MANUAL PENGOPERASIAN JSTOCKINVENTORY 2 www.jasaplus.com 082227927747 Twitter : @ringlayer email : ringlayer@gmail.com jasapluscom@yahoo.com DAFTAR ISI BAB 1. PENGENALAN DAN INSTALASI JSTOCKINVENTORY 1.1.
BAB V PENGUJIAN SISTEM DAN IMPLEMENTASI. komponen sistem yang diimplementasikan dan mengetahui kelemahan dari
 BAB V PENGUJIAN SISTEM DAN IMPLEMENTASI 5.1. Pengujian Pengujian merupakan bagian yang terpenting dalam siklus pembangunan perangkat lunak. Pengujian dilakukan untuk untuk memeriksa kekompakan antara komponen
BAB V PENGUJIAN SISTEM DAN IMPLEMENTASI 5.1. Pengujian Pengujian merupakan bagian yang terpenting dalam siklus pembangunan perangkat lunak. Pengujian dilakukan untuk untuk memeriksa kekompakan antara komponen
Bab I. Pendahuluan. 1.1 Latar Belakang
 Bab I Pendahuluan 1.1 Latar Belakang Pembangunan merupakan salah satu kegiatan utama bagi pemerintah daerah disamping pelayanan dan operasional internal birokrasi. Dalam membangun, pemerintah dituntut
Bab I Pendahuluan 1.1 Latar Belakang Pembangunan merupakan salah satu kegiatan utama bagi pemerintah daerah disamping pelayanan dan operasional internal birokrasi. Dalam membangun, pemerintah dituntut
MANUAL PEMBAYARAN PPNPN PADA APLIKASI SAS
 MANUAL PEMBAYARAN PPNPN PADA APLIKASI SAS 1. Install update - Pilih file update SAS_16.0.6.exe, kemudian klik kanan mouse dan pilih Run as Administrator - Klik tombol install kemudian tunggu hingga proses
MANUAL PEMBAYARAN PPNPN PADA APLIKASI SAS 1. Install update - Pilih file update SAS_16.0.6.exe, kemudian klik kanan mouse dan pilih Run as Administrator - Klik tombol install kemudian tunggu hingga proses
USER MANUAL MANIFES ELEKTRONIK (FESTRONIK) LIMBAH BAHAN BERBAHAYA DAN BERACUN (UNTUK PENERIMA) VERSI 1.0
 USER MANUAL MANIFES ELEKTRONIK (FESTRONIK) LIMBAH BAHAN BERBAHAYA DAN BERACUN (UNTUK PENERIMA) VERSI 1.0 KEMENTERIAN LINGKUNGAN HIDUP DAN KEHUTANAN REPUBLIK INDONESIA Copyright @ 2016 Daftar Isi Daftar
USER MANUAL MANIFES ELEKTRONIK (FESTRONIK) LIMBAH BAHAN BERBAHAYA DAN BERACUN (UNTUK PENERIMA) VERSI 1.0 KEMENTERIAN LINGKUNGAN HIDUP DAN KEHUTANAN REPUBLIK INDONESIA Copyright @ 2016 Daftar Isi Daftar
Manual Installation Perceptive Content Web
 Manual Installation Perceptive Content Web 1 DAFTAR ISI System Requirement Perceptive... 3 Cara Cek Versi JRE... 4 Langkah Instalasi JRE... 5 Mengaktifkan JRE... 7 2 System Requirement untuk Perceptive
Manual Installation Perceptive Content Web 1 DAFTAR ISI System Requirement Perceptive... 3 Cara Cek Versi JRE... 4 Langkah Instalasi JRE... 5 Mengaktifkan JRE... 7 2 System Requirement untuk Perceptive
USER MANUAL SISTEM INFORMASI PERENCANAAN (SIPERA) UNTUK JURUSAN, PUSAT, UNIT & BAGIAN UNIT SISTEM INFORMASI MANAJEMEN POLITEKNIK NEGERI BALI
 2016 USER MANUAL SISTEM INFORMASI PERENCANAAN (SIPERA) UNTUK JURUSAN, PUSAT, UNIT & BAGIAN UNIT SISTEM INFORMASI MANAJEMEN POLITEKNIK NEGERI BALI 0 Daftar Isi Apa Itu SIPERA?... 1 Tahapan Penggunaan SIPERA...
2016 USER MANUAL SISTEM INFORMASI PERENCANAAN (SIPERA) UNTUK JURUSAN, PUSAT, UNIT & BAGIAN UNIT SISTEM INFORMASI MANAJEMEN POLITEKNIK NEGERI BALI 0 Daftar Isi Apa Itu SIPERA?... 1 Tahapan Penggunaan SIPERA...
Page 0. Daftar Isi. Petunjuk pengoperasian APLIKASI PEMETAAN TENAGA HONORER KATEGORI II
 Page 0 Daftar Isi I. Maksud dan Tujuan... 1 II. Ruang Lingkup... 1 III. Mekanisme Kerja Aplikasi Pemetaan Tenaga Honorer Tahun 2010 Kategori II pelaksanaan 2012... 2 A. Manajemen User... 4 Mekanisme Kerja
Page 0 Daftar Isi I. Maksud dan Tujuan... 1 II. Ruang Lingkup... 1 III. Mekanisme Kerja Aplikasi Pemetaan Tenaga Honorer Tahun 2010 Kategori II pelaksanaan 2012... 2 A. Manajemen User... 4 Mekanisme Kerja
PETUNJUK PENGGUNAAN BERMOTOR PANITIA
 PETUNJUK PENGGUNAAN APLIKASI e-purchasing KENDARAAN BERMOTOR PANITIA Update 27 Februari 2014 Daftar Isi 1 Pendahuluan... 2 1.1 Alur Proses e-purchasing Kendaraan bermotor Pemerintah Dalam Aplikasi... 4
PETUNJUK PENGGUNAAN APLIKASI e-purchasing KENDARAAN BERMOTOR PANITIA Update 27 Februari 2014 Daftar Isi 1 Pendahuluan... 2 1.1 Alur Proses e-purchasing Kendaraan bermotor Pemerintah Dalam Aplikasi... 4
BUKU PANDUAN. e-mon DAK Versi Direktorat Jenderal Sumber Daya Air
 BUKU PANDUAN e-mon DAK Versi 2.20 Direktorat Jenderal Sumber Daya Air KEMENTERIAN PEKERJAAN UMUM TA 2012 1 Instalasi Sebelum melakukan instalasi, perlu diketahui bahwa spesifikasi komputer untuk aplikasi
BUKU PANDUAN e-mon DAK Versi 2.20 Direktorat Jenderal Sumber Daya Air KEMENTERIAN PEKERJAAN UMUM TA 2012 1 Instalasi Sebelum melakukan instalasi, perlu diketahui bahwa spesifikasi komputer untuk aplikasi
BAB V IMPLEMENTASI DAN PEMBAHASAN. perpustakaan SMA N 14 Surabaya dibutuhkan: 1. Sistem Operasi Microsoft Windows XP Profesional
 BAB V IMPLEMENTASI DAN PEMBAHASAN 5.1 Sistem yang Digunakan Untuk dapat menjalankan aplikasi sistem informasi sirkulasi pelayanan perpustakaan SMA N 14 Surabaya dibutuhkan: 5.1.1 Software Pendukung 1.
BAB V IMPLEMENTASI DAN PEMBAHASAN 5.1 Sistem yang Digunakan Untuk dapat menjalankan aplikasi sistem informasi sirkulasi pelayanan perpustakaan SMA N 14 Surabaya dibutuhkan: 5.1.1 Software Pendukung 1.
BAB V IMPLEMENTASI DAN PEMBAHASAN. Administrasi Paket Lelang Proyek ini, yaitu : Administrasi Paket Lelang Proyek ini, yaitu :
 BAB V IMPLEMENTASI DAN PEMBAHASAN 5.1 Sistem Yang Digunakan Berikut ini adalah hardware dan software yang dibutuhkan untuk menggunakan aplikasi pengelolaan administrasi paket lelang proyek yaitu: a. Software
BAB V IMPLEMENTASI DAN PEMBAHASAN 5.1 Sistem Yang Digunakan Berikut ini adalah hardware dan software yang dibutuhkan untuk menggunakan aplikasi pengelolaan administrasi paket lelang proyek yaitu: a. Software
PETUNJUK PENGGUNAAN APLIKASI e-purchasing ALAT MESIN PERTANIAN (ALSINTAN) PANITIA
 PETUNJUK PENGGUNAAN APLIKASI e-purchasing ALAT MESIN PERTANIAN (ALSINTAN) PANITIA Update 27 Februari 2014 Daftar Isi 1 Pendahuluan... 2 1.1 Alur Proses e-purchasing Alsintan Pemerintah Dalam Aplikasi...
PETUNJUK PENGGUNAAN APLIKASI e-purchasing ALAT MESIN PERTANIAN (ALSINTAN) PANITIA Update 27 Februari 2014 Daftar Isi 1 Pendahuluan... 2 1.1 Alur Proses e-purchasing Alsintan Pemerintah Dalam Aplikasi...
Daftar Isi PETUNJUK PEMAKAIAN APLIKASI NOMOR POKOK PERPUSTAKAAN
 1 Daftar Isi BAB 1... 3 PENDAHULUAN... 3 1.1 ALUR KERJA SI-NPP... 3 BAB 2... 4 MENJALANKAN APLIKASI SI-NPP... 4 2.1 MASUK KE APLIKASI SI-NPP... 4 2.2 MENU DALAM APLIKASI (NPP)... 4 2.2.1 Menu Informasi...
1 Daftar Isi BAB 1... 3 PENDAHULUAN... 3 1.1 ALUR KERJA SI-NPP... 3 BAB 2... 4 MENJALANKAN APLIKASI SI-NPP... 4 2.1 MASUK KE APLIKASI SI-NPP... 4 2.2 MENU DALAM APLIKASI (NPP)... 4 2.2.1 Menu Informasi...
BAB V IMPLEMENTASI DAN PEMBAHASAN. Berikut ini adalah hardware dan software yang dibutuhkan untuk menggunakan
 BAB V IMPLEMENTASI DAN PEMBAHASAN 5.1 Sistem Yang Digunakan Berikut ini adalah hardware dan software yang dibutuhkan untuk menggunakan aplikasi Pengadaan Barang/Bahan dan Penjualan Tunai pada CV. Duta
BAB V IMPLEMENTASI DAN PEMBAHASAN 5.1 Sistem Yang Digunakan Berikut ini adalah hardware dan software yang dibutuhkan untuk menggunakan aplikasi Pengadaan Barang/Bahan dan Penjualan Tunai pada CV. Duta
PETUNJUK PENGGUNAAN PROGRAM TIME SHEET PT. MULTIBRATA ANUGERAH UTAMA
 PETUNJUK PENGGUNAAN PROGRAM TIME SHEET PT. MULTIBRATA ANUGERAH UTAMA I. PENDAHULUAN Program TIME SHEET adalah program yang dirancang untuk dipergunakan oleh divisi proyek dalam melakukan pencatatan terhadap
PETUNJUK PENGGUNAAN PROGRAM TIME SHEET PT. MULTIBRATA ANUGERAH UTAMA I. PENDAHULUAN Program TIME SHEET adalah program yang dirancang untuk dipergunakan oleh divisi proyek dalam melakukan pencatatan terhadap
I. PROSES INSTALASI APLIKASI PIN PPSPM
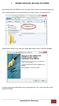 I. PROSES INSTALASI APLIKASI PIN PPSPM Setup Aplikasi Injeksi PIN PPSPM terdiri dari satu paket installer dengan nama file setuppinppspm.exe Untuk menginstal aplikasi ini cukup dobel klik pada file installer
I. PROSES INSTALASI APLIKASI PIN PPSPM Setup Aplikasi Injeksi PIN PPSPM terdiri dari satu paket installer dengan nama file setuppinppspm.exe Untuk menginstal aplikasi ini cukup dobel klik pada file installer
PEMBUATAN DOKUMEN. Untuk mengubah ukuran kertas dan orientasi pencetakan dapat dilakukan langkah berikut:
 PEMBUATAN DOKUMEN I. PENGETIKAN DAN PENGATURAN TEKS Membuka Halaman Kerja Ms. Word Start Microsoft Office Microsoft Office Word 2007 Muncul Lembar Kerja Ms. Word yang secara otomatis diberi nama Document1
PEMBUATAN DOKUMEN I. PENGETIKAN DAN PENGATURAN TEKS Membuka Halaman Kerja Ms. Word Start Microsoft Office Microsoft Office Word 2007 Muncul Lembar Kerja Ms. Word yang secara otomatis diberi nama Document1
BAB V IMPLEMENTASI DAN PEMBAHASAN. 1. Sistem Operasi Microsoft Windows Microsoft SQL Server 2005
 74 BAB V IMPLEMENTASI DAN PEMBAHASAN 5.1 Sistem Yang Digunakan Untuk dapat menjalankan aplikasi sistem informasi sirkulasi pelayanan perpustakaan PT.Integritas Mitra Bersatu dibutuhkan : 5.1.1 Software
74 BAB V IMPLEMENTASI DAN PEMBAHASAN 5.1 Sistem Yang Digunakan Untuk dapat menjalankan aplikasi sistem informasi sirkulasi pelayanan perpustakaan PT.Integritas Mitra Bersatu dibutuhkan : 5.1.1 Software
BAB V IMPLEMENTASI DAN PEMBAHASAN. menggunakan program Sistem Informasi Rental Bus pada PT. Cipaganti Citra
 BAB V IMPLEMENTASI DAN PEMBAHASAN 5.1 Sistem yang Digunakan Berikut ini adalah hardware dan software yang dibutuhkan untuk menggunakan program Sistem Informasi Rental Bus pada PT. Cipaganti Citra Graha
BAB V IMPLEMENTASI DAN PEMBAHASAN 5.1 Sistem yang Digunakan Berikut ini adalah hardware dan software yang dibutuhkan untuk menggunakan program Sistem Informasi Rental Bus pada PT. Cipaganti Citra Graha
MANUAL APLIKASI SILABI UNTUK BENDAHARA PENERIMAAN
 MANUAL APLIKASI SILABI UNTUK BENDAHARA PENERIMAAN BAGIAN I PEMBUATAN USER BENDAHARA PENERIMAAN Apabila pada laptop/komputer sudah terinstal aplikasi SPM 2014, lakukan pembuatan user Bendahara Penerimaan
MANUAL APLIKASI SILABI UNTUK BENDAHARA PENERIMAAN BAGIAN I PEMBUATAN USER BENDAHARA PENERIMAAN Apabila pada laptop/komputer sudah terinstal aplikasi SPM 2014, lakukan pembuatan user Bendahara Penerimaan
Buku Manual. Download, Aplikasi Aspak, dan Tanya Jawab.
 Buku Manual Gambar diatas adalah halaman awal yang akan muncul pada saat pertama kali membuka situs aspak.buk.depkes.go.id. Lalu dibawah judul terdapat beberapa link yaitu : Beranda, Halaman Download,
Buku Manual Gambar diatas adalah halaman awal yang akan muncul pada saat pertama kali membuka situs aspak.buk.depkes.go.id. Lalu dibawah judul terdapat beberapa link yaitu : Beranda, Halaman Download,
