Buku Manual. Aplikasi Sistem Informasi HIV-AIDS dan IMS (SIHA) Versi 1.7
|
|
|
- Harjanti Sanjaya
- 6 tahun lalu
- Tontonan:
Transkripsi
1 Buku Manual Aplikasi Sistem Informasi HIV-AIDS dan IMS (SIHA) Versi 1.7 Kementerian Kesehatan RI Direktorat Jenderal Pencegahan dan Pengendalian Penyakit 2016
2 Buku Manual Aplikasi Sistem Informasi HIV/AIDS dan IMS ( SIHA versi 1.7 ) Kementerian Kesehatan RI Direktorat Jenderal Pencegahan dan Pengendalian Penyakit 2016
3 Daftar isi User Login 3 Home.. 3 Setup 3 Master 4 Form Layanan KT 5 Form Layanan IMS 11 Form Layanan PMTCT 18 Form Layanan Metadon 23 Form Surveilans Kasus AIDS 25 Form Data Kunjungan ODHA 29 Form Layanan ART 30 Report 38 Export 77 Import Data Pra ART 87 Import Data ART 88 MENGIRIMKAN LAPORAN KE SERVER PUSAT PUSDATIN KEMENTERIAN KESEHATAN. 89 UPDATE APLIKASI SIHA
4 User Login Untuk sistem offline ( aplikasi SIHA lokal ) Login ini diperlukan untuk masuk ke dalam sistem informasi hivaids, pengguna sistem ini akan memiliki username dan password masing masing. Kemudian untuk login ke sistem masukkan username dan password yang anda miliki. Untuk menambah user account, masuk sebagai superuser. Dengan username dan password sebagai berikut : Username : superuser Password : intan Berikut ini merupakan tampilan menu, untuk penjelasan yang lebih rinci akan dibahas pada penjelasan point berikutnya. Home Menu home merupakan default dari tampilan awal ketika masuk ke dalam sistem informasi aids. Setup Menu setup ini digunakan untuk mengatur penggunaan sistem Menu Editor digunakan untuk mengatur menu dan submenu yang akan di tampilkan, namun untuk mengatur, menambah atau mengapus menu yang ada hanya bisa dilakukan oleh user yang memiliki akses sebagai superuser User Group digunakan untuk pengelompokan group dari masing masing user atau memberikan level terhadap user dan mengatur pengelompokan menu yang akan ditampilkan pada setiap group User Account digunakan untuk menambahkan user yang akan mengakses sistem informasi hiv/aids. Untuk membuat user account, klik pada menu User Account. Buat user account sebagai UPK. Misalnya : Username : P Password : user123 ( kode UPK) 3
5 Nama Propinsi Kabupaten UPK Group : P : Pilih sesuai dengan propinsi dari UPK : Pilih sesuai dengan kabupaten dari UPK : Pilih sesuai dengan UPK : UPK Setelah semua data terisi, tekan enter ( ) Change Password digunakan untuk mengganti password yang dimiliki oleh user yang sedang login ke sistem informasi aids. Namun untuk level user administrator dapat melakukan perubahan terhadap password yang ada. Master Menu master digunakan untuk meng-input data yang akan di jadikan sebagai data pendukung dalam pengisian formulir, sehingga dapat mengurangi kesalahan dalam meng-input data Gejala Klinis merupakan form isian master yang berisikan (kelompok umur, stadium dan jenis gejala). Untuk kelompok umur dan dan stadium dapat diisikan sama antara baris pertama dan baris berikutnya, namum yang membedakan adalah jenis gejala Provinsi digunakan untuk meng-input data provinsi Kabupaten digunakan untuk mengisi data kabupaten UPK digunakan untuk meng-input data UPKyang belum ada pada master data UPK VCT digunakan untuk meng-input informasi yang dibutuhkan pada formulir, didalam VCT terdapat beberapa submenu. Secara keseluruhan pengisian data pada submenu VCT sama dengan master yang lain, dengan mengisikan data yang dibutuhkan. Contoh sub menu VCT misalnya : jenis kelamin, pendidikan, dst IMS digunakan untuk meng-input informasi yang dibutuhkan pada formulir, didalam IMS terdapat beberapa submenu. Secara keseluruhan pengisian data pada submenu IMS sama dengan master yang lain, dengan mengisikan data yang dibutuhkan. Contoh sub menu IMS misalnya : alasan kunjungan, keluhan IMS, dst Profesi digunakan untuk mengisikan data profesi/pekerjaan yang nantinya akan dipakai pada pengisian data pekerjaan pasien pada formulir Stadium digunakan untuk mengisi data stadium yang nantinya akan digunakan pada pengisian data master Gejala Klinis Infeksi diisikan data infeksi PMTCT digunakan untuk meng-input informasi yang dibutuhkan pada formulir, didalam PMTCT terdapat beberapa submenu. Secara keseluruhan pengisian data pada submenu PMTCT sama dengan 4
6 master yang lain, dengan mengisikan data yang dibutuhkan. Sub menu PMTCT misalnya : pengobatan profilaksis, proses persalinan di UPK, dst ART dipergunakan untuk menambah data master pada layanan ART. Pada master ART terdapat sub menu misalnya : metode KB, pemeriksaan klinis, dst Hasil Laboratorium dipergunakan untuk menambah master data hasil laboratorium Rejimen dipergunakan untuk menambah data rejimen Alat dan Bahan dipergunakan untuk menambah data master alat dan bahan Sero Surveillance dipergunakan untuk menambah data sasaran sero surveillance dan lokasi sero surveillence Petugas Pendukung dipergunakan untuk menginput petugas pendukung di layanan Status Kunjungan dipergunakan untuk menambahkan status kunjungan pasien SDM dipergunakan untuk menginput informasi terkait SDM Rejimen Alternatif untuk menginput rejimen alternatif yang belum tersedia dalam rejimen standar Untuk melakukan entry data, gunakan account UPK. Jangan menggunakan account superuser untuk melakukan entry data Login sebagai UPK. Akan terlihat tampilan sebagai berikut : Form Layanan KT Menu layanan KT digunakan untuk mengisi formulir KTS dan TIPK. Formulir KT Untuk mengisi formulir layanan KT klik sub menu Formulir KT. Dibawah ini adalah tampilan Formulir KT. 5
7 Tanggal Kunjungan: Isi tanggal kunjungan pasien ke layanan dengan meng-klik text box kemudian pilih tanggal yang akan di input. No Rekam Medis : Tulis nomor rekam medis pasien di sarana pelayanan konseling tersebut. Kemudian klik text Cek No.Rekam Medis, jika nomor rekam medis yang diisi belum pernah dimiliki oleh peserta lain akan muncul informasi No Rekam Medis Tersedia dan bisa untuk melanjutkan pengisian berikutnya, namun jika setelah di klik text Cek No.Rekam Medis yang muncul informasi No Rekam Medis Sudah Terpakai maka lakukan pengisian nomor rekam medis yang baru. Nomor Registrasi NIK Nama : Diisi dengan nomor registrasi pasien. : Diisi dengan nomor induk kependudukan. : Diisi dengan nama. Alamat : Diisi dengan alamat tempat tinggal pasien yang sesuai dengan kartu tanda pengenal yang dimiliki pasien. Provinsi pasien. : Pilih combo box provinsi untuk mengisikan provinsi tempat tinggal Kabupaten : kabupaten sebagai tempat tinggal pasien otomatis yang akan muncul adalah nama kabupaten yang ada di provinsi yang telah dipilih, kemudian pilih nama kabupaten. Nama Ibu Kandung Jenis Kelamin Status Perkawinan pasien. : Diisi dengan nama ibu kandung. : Pilih jenis kelamin yang ada di combo box. :Diisi dengan cara memilih pada combo box status perkawinan Tanggal Lahir : Diisi dengan tanggal lahir pasien, untuk mengisi kolom tersebut klik text box tanggal lahir. Kemudian pada menu kalender pilih (bulan, tahun kemudian klik tanggal nya). Bila detail tanggal lahir tidak diketahui isi dengan 1 Januari. Tahun disesuaikan dengan umur. Status Kehamilan :Hanya bisa diisi jika pasien berjenis kelamin perempuan. 6
8 Jumlah Anak Kandung Umur Anak Terakhir kelamin perempuan. Pendidikan Terakhir pasien. : Diisi informasi berapa anak kandung yang dimiliki pasien. : Isi umur anak yang terakhir, hanya bisa diisi jika pasien berjenis : Diisi dengan cara memilih pada combo box pendidikan terakhir Pekerjaan : Diisi dengan informasi pekerjaan pasien, dengan cara memilih daftar pekerjaan yang ada pada combo box pekerjaan. Klien Punya Pasangan Tetap : Diisi bila pasien adalah perempuan. Klien punya pasangan Perempuan : Diisi bila jenis kelamin pasien adalah laki laki. Apakah Pasangan Hamil : Diisi bila pertanyaan klien punya pasangan perempuan dijawab Ya. Tanggal lahir Pasangan: Bisa diisi bila pertanyaan klien punya pasangan diisi Ya. Status HIV Pasangan : Pilih status HIV pasangan pasien untuk mengetahui informasi HIV yang ada pada pasangan pasien. Pilihan adalah HIV +, HIV -, atau Tidak Diketahui. Tanggal Tes Terakhir Pasangan : Diisi dengan tanggal tes terakhir pasangan pasien, untuk mengisi kolom tersebut klik text box tanggal tes terakhir. Kemudian pada menu kalender pilih (bulan, tahun kemudian klik tanggal nya). Kelompok Risiko : Pilih kelompok risiko dengan men-ceklist daftar yang ada. Kelompok resiko diisi satu yang paling dominan. Status kunjungan : Diisi dengan memilih dari combo box status kunjungan. Terdiri dari pilihan Datang Sendiri dan Dirujuk. Status Rujukan : Bila Status Kunjungan adalah Dirujuk, maka status rujukan bisa dipilih terdiri dari LSM, Tempat Kerja, Kelompok dukungan, Pasangan, Kader dan Lain- Lain. Klien WBP? : Diisi bila klien adalah Warga Binaan Pemasyarakatan. Diisi Ya bila klien adalah WBP dan diisi Tidak bila klien bukan WBP. Berikutnya adalah form pengisian informasi konseling pra-tes yang dilakukan oleh pasien. 7
9 Tanggal Konseling Pra Tes ( KTS ) :Diisi dengan tanggal konseling pra-tes pasien KT, untuk mengisi kolom tersebut klik text box tanggal konseling pra-tes. Kemudian pada menu kalender pilih (bulan, tahun kemudian klik tanggal nya). Status Klien baru dan pasien lama. : Pilih status pasien konseling pra-tes pada combo box. Status pasien Alasan Tes HIV : Pilih alasan tes HIV yang dilakukan pasien dengan men-ceklist daftar alasan tes HIV dan dapat dipilih lebih dari satu. Jika memilih lainnya maka isi keterangan alasan lain. Mengetahui Adanya Tes Dari : Diisi dengan informasi darimana pasien mengetahui adanya tes HIV. Selanjutnya adalah form pengisian kajian tingkat risiko. Hubungan Seks Vaginal Berisiko : Pilih kajian tingkat risiko hubungan seks vagina, jika ya input kapan terakhir perilaku beresiko tersebut dilakukan dalam (tahun/bulan/hari) Anal Seks Berisiko : Pilih kajian tingkat risiko anal seks berisiko, jika ya input kapan terakhir perilaku beresiko tersebut dilakukan dalam (tahun/bulan/hari) Bergantian Peralatan Suntik : Pilih kajian tingkat risiko bergantian peralatan suntik, jika ya input kapan terakhir perilaku beresiko tersebut dilakukan dalam (tahun/bulan/hari) Transfusi Darah : Pilih kajian tingkat risiko transfusi, jika ya input kapan terakhir perilaku beresiko tersebut dilakukan dalam (tahun/bulan/hari) Transmisi Ibu ke Anak : Pilih kajian tingkat risiko transmisi ibu ke anak, jika ya input kapan terakhir transimisi tersebut terjadi dalam (tahun/bulan/hari) Periode Jendela : Pilih kajian tingkat risiko periode jendela, jika ya input berapa lama periode jendela terjadi dalam (tahun/bulan/hari) 8
10 Lainnya : Apabila dari tingkat kajian diatas tidak ada yang sesuai maka isikan kajian tingkat resiko pada text box lainnya. Kesediaan Untuk Tes : Pilih kesediaan apakah pasien mau melakukan tes atau tidak. Dibawah ini adalah form pengisian data Tes Antibodi HIV. Tanggal Pemberian Informasi : diisi dengan tanggal pemberian informasi TIPK. Pernah tes HIV Sebelumnya : diisi dengan pilihan Ya dan Tidak. Isikan Ya bila pernah tes HIV sebelumnya dan isikan Tidak bila belum pernah tes HIV sebelumnya. Penyakit Terkait Pasien : Dipilih dari pilihan penyakit terkait dengan pasien. Terdiri dari TB, Diare, Kandidiasis Oralesovagial, Dermatitis, LGV, PCP, Herpes, Taksoplasmosis, Wasting Syndrome, Sifilis, IMS Lainnya, Hepatitis dan Lainnya. Kesediaan Untuk Tes : Diisi dari pilihan Ya dan Tidak. Tanggal Tes HIV : Diisi dengan tanggal tes HIV yang dilakukan pasien, untuk mengisi kolom tersebut klik text box tanggal tes HIV. Kemudian pada menu kalender pilih (bulan, tahun kemudian klik tanggal nya). Jenis Tes HIV Hasil tes R1, R2, R3 Nama Reagen : Pilih jenis tes hiv yang dilakukan. : Pilih hasil tes yang telah dilakukan. : Pilih nama reagen dari hasil tes masing masing. Kesimpulan Hasil Tes HIV : otomatis. Tindak Lanjut TIPK : Diisi bila pasien adalah pasien TIPK. Terdiri dari Rujuku Konseling dan Rujuk Ke dan dilanjutkan dengan mengisi textbox nama rujukannya. 9
11 Berikut adalah form pengisian data konseling pasca tes. Tanggal Konseling Pasca Tes : Diisi dengan tanggal konseling pasca tes yang dilakukan pasien, untuk mengisi kolom tersebut klik text box tanggal konseling pasca tes. Kemudian pada menu kalender pilih (bulan, tahun kemudian klik tanggal nya). Terima Hasil Kaji Gejala TB Jumlah Kondom diberikan : Pilih apakah terima hasil atau tidak. : Apakah dilakukan skrining gejala TB, pilih ya atau tidak. : Diisi dengan jumlah kondom yang diberikan kepada klien / pasien. Tindak Lanjut KTS : Pilih tindak lanjut dari konseling pasca tes dengan men-ceklist daftar tindak lanjut yang ada. Pada pemilihan tindak lanjut dapat dilakukan lebih dari satu pilihan. Nama Petugas yang memberikan konseling : Isi nama petugas yang memberikan konseling. Status Layanan Jenis Pelayanan bergerak : Pilih status layanan RS, Puskesmas atau Klinik : Jenis pelayanan yang ada pada klinik apakah klinik menetap atau Setelah semua data diinput klik tombol simpan untuk menyimpan data Konseling Tes. KT List Untuk melihat list data yang telah melakukan pengisian formulir layanan KTS klik sub menu KTS List. Dibawah ini adalah tampilan KTS List. 10
12 Search : Dipergunakan jika ingin mencari data KT dan TIPK pada list Add kunjungan : untuk menambah data kunjungan baru untuk pasien yang sudah ada di list. Data Kunjungan : didalamnya terdapat pilihan Edit dan Delete. Edit : Untuk edit data pasien. Delete : Untuk menghapus data kunjungan pasien. Form Layanan IMS Formulir IMS Untuk mengisi formulir layanan IMS. Tanggal Kunjungan : Isi tanggal kedatangan pasien ke sarana pelayanan konseling tersebut dengan meng-klik text box kemudian pilih tanggal yang akan di input. No Rekam Medis : Tulis nomor rekam medis pasien di sarana pelayanan konseling tersebut. Kemudian klik text Cek No.Rekam Medis, jika nomor rekam medis yang diisi belum pernah dimiliki oleh peserta lain akan muncul informasi No Rekam Medis Tersedia dan bisa untuk melanjutkan pengisian berikutnya, namun jika setelah di klik text Cek No.Rekam Medis yang muncul informasi No Rekam Medis Sudah Terpakai maka lakukan pengisian nomor rekam medis yang baru. 11
13 Nomor Registrasi : Untuk nomor registrasi akan otomatis terisi setelah melakukan pengisian tanggal. Untuk pasien yang sudah memiliki nomor registrasi, maka isikan nomor registrasinya kemudian tekan tombol tab pada keyboard untuk menampilkan data pribadi pasien tersebut. Nama : Diisi nama pasien. Nama Ibu kandung : Diisi nama ibu kandung pasien. NIK : Diisi Nomor Induk Kependudukan. Berikut ini adalah form pengisian pengenalan tempat. Alamat Provinsi : Diisi dengan alamat tempat tinggal. : Pilih combo box provinsi untuk mengisikan provinsi tempat tinggal pasien. Kabupaten : kabupaten sebagai tempt tinggal pasien otomatis yang akan muncul adalah nama kabupaten yang ada di provinsi yang telah dipilih, kemudian pilih nama kabupaten. Selanjutnya adalah pengisian form keterangan umum. Tanggal Lahir : Diisi dengan tanggal lahir pasien, untuk mengisi kolom tersebut klik text box tanggal lahir. Kemudian pada menu kalender pilih (bulan, tahun kemudian klik tanggal nya). Jenis Kelamin Status Perkawinan Pendidikan Terakhir : Pilih jenis kelamin yang ada di combo box. : Diisi dengan cara memilih pada combo box status perkawinan pasien. : Diisi dengan cara memilih pada combo box pendidikan terakhir pasien. Pekerjaan : Diisi dengan informasi pekerjaan pasien, dengan cara memilih daftar pekerjaan yang ada pada combo box pekerjaan. Kelompok Risiko : Pilih faktor risiko dengan men-ceklist daftar yang ada. Isikan kelompok resiko yang paling dominan. Dibawah ini adalah form pengisian data kunjungan pasien. 12
14 Tanggal Kunjungan : Diisi dengan tanggal kunjungan pasien, untuk mengisi kolom tersebut klik text box tanggal lahir. Kemudian pada menu kalender pilih (bulan, tahun kemudian klik tanggal nya). Kunjungan Ke : Berisikan data kunjungan pasien yang ke berapa (pertama, kedua dst ) secara otomatis akan ditampilkan oleh sistem. Alasan Kunjungan : Diisikan dengan alasan kunjungan yang dilakukan pasien dengan memilih pada combo box yang ada pada alasan kunjungan. Keluhan IMS : Diisi dengan memilih keluhan ims pada combo box keluhan. Kemudian apabila akan menambahkan lagi keluahan ims, klik tombol tambah untuk memilh keluhan ims ke-2 begitu juga untuk keluhan ims ke-3 dst. Status kunjungan Status Rujukan : Diisi dengan memilih dari combo box status kunjungan. : Diisi dengan status rujukan. Status Rujukan Layanan Lainnya : Diisi dengan pilihan status rujukan bila status rujukan dipilih dirujuk layanan lainnya. Berikutnya adalah form pengisian data anamnesis. Status Kehamilan : Pilih status kehamilan jika pasien berjenis kelamin perempuan. Usia Kehamilan : Diisi dengan memilih pada combo box usia kehamilan, pilihan usia kehamilan akan muncul apabila jenis kelamin pasien perempuan. Hubungan Seks Terakhir : Diisi dengan data dimana pasien melakukan hubungan seks terakhir. 13
15 Kondom Hubungan Seks Terakhir :Diisi dengan memilih ya atau tidak. Jumlah Pasangan Seks (1 Minggu Terakhir) :Diisi dengan data jumlah pasangan seks dalam 1 minggu terakhir. Kondom Hubungan Seks (1 Minggu Terakhir) dengan memilih pada combo box yang ada. :Isi kondom hubungan seks 1 minggu terakhir Kondom Pada Hubungan Seks dg Pacar (1 Minggu Terakhir) :Isi kondom Hubungan Seks 1 minggu terakhir dengan memilih pada combo box yang ada. Cuci Vagina Khusus WPS ( 1 Minggu Terakhir) :Diisi dengan memilih ya atau tidak. Hasil Anamnesis Lainnya : Diisi dengan hasil anamnesa lain. Selanjutnya adalah pengisian form pemeriksaan fisik. Tanda Klinis 1 : Pilih tanda klinis dari hasil pemeriksaan fisik pasien, jika lebih dari satu maka klik tombol tambah kemudian pilih tanda klinis berikutnya. Diagnosis 1 : Diisi dengan diagnosa fisik, jika. Hasil Pemeriksaan Lainnya : Diisi dengan isian bebas. Rujuk Laboratorium : Dipilih dari pilihan Ya dan Tidak. Pemeriksaan Laboratorium bisa diisi bila pada isian Rujuk Laboratorium dijawab Ya. 14
16 Pada form pengisian pemeriksaan laboratorium diatas pilih data yang akan di input dengan cara memilih pada combo box yang tersedia, kemudian untuk mengisikan data selain pilihan dilakukan dengan cara mengetikkan data yang dibutuhkan. Sedangkan untuk mengisikan diagnosis lakukan dengan cara memilih pada combo box diagnosis, jika diagnosais yang akan di input lebih dari satu maka klik tombol tambah kemudian pilih diagnosis. Diagnosis Lainnya kondisi pasien. : Diisi bila pilihan diagnosis pada diagnosis 1 tidak ada yang sesuai dengan Selanjutnya adalah form pengisian pengobatan dan konseling. Pengobatan Yang Diberikan : Untuk mengisikan data pengobatan yang diberikan ke pasien, pilih data pengobatan pada combo box. Apabila data pengobatan lebih dari satu klik tombol tambah dan pilih pengobatan selanjutnya. Jumlah Kondom diberikan : diisi dengan jumlah kondom yang diberikan kepada pasien. Jumlah materi KIE diberikan : diisi dengan jumlah materi KIE yang diberikan kepada pasien. Dirujuk ke VCT ke VCT. Nama Pemeriksa : diisi dengan pilihan ya bila pasien dirujuk ke VCT. Tidak bila pasien tidak dirujuk : Isikan nama pemeriksa Catatan : Isi catatan bila diperlukan Kemudian isikan data selanjutnya sesuai dengan yang dibutuhkan. Setelah semua data diinput klik tombol simpan untuk menyimpan data IMS. Jumlah ibu Hamil Berkunjung K1 ke ANC Untuk mengisi indikator Jumlah bumil yang berkunjung pertama kali (K1) ke ANC dan Jumlah bumil yang berkunjung pertama kali (K1) ke ANC dan dites sifilis, kita menambahkan isian Form Kunjungan Ibu Hamil ke ANC (K1) berkunjung. Seperti terlihat pada gambar dibawah ini. 15
17 Setelah di klik pada menu Form Kunjungan Ibu Hamil ke ANC (K1), akan muncul tampilan seperti dibawah ini. Klik tombol Tambah seperti terlihat pada gambar dibawah ini. Akan muncul tampilan seperti dibawah ini. 16
18 Pilih bulan pelaporan dan Tahun pelaporan, Isikan jumlah Ibu Hamil berkunjunga ke ANC (K1), dan jumlah yang di tes sifilis, klik tombol Simpan. Atau klik tombol Keluar bila batal Simpan. Klik tombol Edit Data untuk melakukan edit jumlah ibu hamil berkunjung, atau Hapus data untuk menghapus data jumlah ibu hamil berkunjung. IMS List Untuk melihat list data yang telah melakukan pengisian formulir layanan IMS klik sub menu IMS List. Dibawah ini adalah tampilan IMS List. Search IMS : Jika ingin melihat list data peserta IMS secara spesifik maka lakukan pencarian data peserta dengan meng-input filter yang akan di jadikan pencarian. Kemudian klik tombol search. Add Kunjungan IMS. : Untuk menambah kunjungan baru pada pasien yang sudah dientry pada layanan Data Kunjungan : untuk melihat data detail kunjungan pasien IMS. Didalamnya terdapat Edit : digunakan untuk melakukan edit data. Delete : digunakan untuk menghapus data. 17
19 Form Layanan PMTCT Formulir PMTCT Untuk mengisi formulir layanan PMTCT pengisian data PMTCT. klik sub menu Formulir PMTCT. Berikut adalah form Tanggal Kunjungan : Isi tanggal kedatangan pasien ke sarana pelayanan konseling tersebut dengan meng-klik text box kemudian pilih tanggal yang akan di input. No Rekam Medis : Tulis nomor rekam medis pasien di sarana pelayanan konseling tersebut. Kemudian klik text Cek No.Rekam Medis, jika nomor rekam medis yang diisi belum pernah dimiliki oleh peserta lain akan muncul informasi No Rekam Medis Tersedia dan bisa untuk melanjutkan pengisian berikutnya, namun jika setelah di klik text Cek No.Rekam Medis yang muncul informasi No Rekam Medis Sudah Terpakai maka lakukan pengisian nomor rekam medis yang baru. Nomor Registrasi : Untuk nomor registrasi akan otomatis terisi setelah melakukan pengisian tanggal. Untuk pasien yang sudah memiliki nomor registrasi, maka isikan nomor registrasinya kemudian tekan tombol tab pada keyboard untuk menampilkan data pribadi pasien tersebut. NIK Nama : Diisi nomor induk kependudukan. : Diisi nama penderita Nama Ibu Kandung : Diisi dengan nama ibu kandung dari penderita. Alamat Provinsi : Diisi dengan alamat tempat tinggal. : Pilih combo box provinsi untuk mengisikan provinsi tempat tinggal pasien. 18
20 Kabupaten : kabupaten sebagai tempt tinggal pasien otomatis yang akan muncul adalah nama kabupaten yang ada di provinsi yang telah dipilih, kemudian pilih nama kabupaten. Selanjutnya pengisian form keterangan umum. Tanggal Lahir : Diisi dengan tanggal lahir pasien, untuk mengisi kolom tersebut klik text box tanggal lahir. Kemudian pada menu kalender pilih (bulan, tahun kemudian klik tanggal nya). Status Kehamilan : Hanya bisa diisi jika pasien berjenis kelamin perempuan. Jumlah Anak Kandung : Diisi informasi berapa anak kandung yang dimiliki pasien. Pendidikan Terakhir : Diisi dengan cara memilih pada combo box pendidikan terakhir pasien. Pekerjaan : Diisi dengan informasi pekerjaan pasien, dengan cara memilih daftar pekerjaan yang ada pada combo box pekerjaan. Kelompok Risiko : Pilih kelompok risiko dengan men-ceklist daftar yang ada dan dapat dipilih lebih dari satu. Jika memilih lainnya maka isi keterangan alasan lain. Umur Anak terakhir : diisi umur dari anak terakhir. Berikutnya adalah pengisian form informasi pelayanan ibu hamil. Tanggal Terdiagnosa HIV + : Diisi dengan tanggal pasien terdiagnosa hiv, untuk mengisi kolom tersebut klik text box tanggal lahir. Kemudian pada menu kalender pilih (bulan, tahun kemudian klik tanggal nya). Tanggal kunjungan : Diisi dengan tanggal kunjungan pasien, untuk mengisi kolom tersebut klik text box tanggal lahir. Kemudian pada menu kalender pilih (bulan, tahun kemudian klik tanggal nya). 19
21 Pengobatan : Pilih data pengobatan pada combo box pengobatan apakah profilaksis kotrimoksasol atau ARV Jumlah Kondom diberikan : Diisi dengan jumlah kondom yang diberikan pada pasien. Proses Persalinan di UPK : Diisi data proses persalinan dengan cara memilih data yang ada. Status Bayi Yang Dilahirkan : Pilih status bayi yang dilahirkan pada combo box. Kehamilan Baru : Diisi Ya bila merupakan kunjungan pertama dari satu siklus kehamilan. Diisi tidak bila merupakan kunjungan lanjutan dari satu siklus kehamilan. Selanjutnya adalah proses pengisian data informasi pelayanan bayi yang dilahirkan ibu HIV positif. Pada pengisian form diatas lakukan pengisian data untuk tex box dengan cara mengetikkan pada text box yang tersedia, sedangkan untuk data pilihan lakukan dengan cara memilih data yang sudah tersedia pada combo box. Jika semua data PMTCT sudah terisi klik tombol simpan untuk menyimpan data PMTCT. PMTCT List Untuk melihat list data yang telah melakukan pengisian formulir layanan PMTCT klik sub menu PMTCT List. Dibawah ini adalah tampilan PMTCT List. 20
22 Search PMTCT : Jika ingin melihat list data peserta PMTCT secara spesifik maka lakukan pencarian data peserta dengan meng-input filter yang akan di jadikan pencarian. Kemudian klik tombol search. List Data PMTCT : Apabila akan melakukan perubahan data peserta PMTCT, maka klik Edit pada baris data yang ada pada list sesuai dengan nomor rekam medis atau nomor registrasi peserta. Jika akan menghapus data klik Delete pada baris data yang akan dihapus. Add Kunjungan : Untuk menambah kunjungan baru PMTCT. Data Kunjungan : Diklik untuk melakukan Edit dan Delete data kunjungan PMTCT Edit : Untuk edit kunjungan baru pasien PMTCT. Delete : Untuk menghapus kunjungan pasien. Form Layanan LASS Formulir Peserta LASS Untuk melihat list data yang telah melakukan pengisian formulir layanan LASS klik sub menu Formulir Peserta LASS List. Dibawah ini adalah tampilan LASS List. Search LASS : Jika ingin melihat list data peserta LASS secara spesifik maka lakukan pencarian data peserta dengan meng-input filter yang akan di jadikan pencarian. Kemudian klik tombol search. List Data LASS : Apabila akan melakukan perubahan data peserta LASS, maka klik Edit pada baris data yang ada pada list sesuai dengan nomor rekam medis atau nomor registrasi peserta. Jika akan menghapus data klik Delete pada baris data yang akan dihapus. Berikut adalah form pengisian data LASS. 21
23 Untuk mengisikan formulir data peserta LASS diatas dapat dilakukan dengan cara mengetikkan data pada text box yang tersedia atau dengan cara memilih salah satu pada bagian pilihan. Kemudian apabila data peserta LASS sudah diisi klik tombol simpan untuk menyimpan data LASS. Setelah data tersimpan, maka akan muncul pada list bagian bawah dari form isian. Seperti terlihat pada gambar dibawah ini. Tombol Edit : dipergunakan untuk melakukan Edit data peserta LASS. Tombol Delete : dipergunakan untuk melakukan penghapusan / delete data peserta LASS. Data yang dihapus, selain data peserta, juga data kunjungannya. Formulir Kunjungan Peserta LASS Berikut adalah form pengisian data kunjungan peserta LASS. 22
24 Pada form diatas isikan data kunjungan peserta dengan menginput data yang dibutuhkan. Apabila data sudah diinput semua klik tombol simpan untuk menyimpan data peserta. Untuk melihat list data yang telah melakukan pengisian formulir layanan LASS klik sub menu formulir kunjungan peserta LASS. Dibawah ini adalah tampilan LASS List. Search LASS : Jika ingin melihat list data kunjungan peserta LASS secara spesifik maka lakukan pencarian data peserta dengan meng-input filter yang akan di jadikan pencarian. Kemudian klik tombol search. Data Kunjungan : Apabila akan melakukan perubahan data kunjungan peserta LASS, maka klik Data kunjungan. Didalamnya akan ada menu Edit pada baris data yang ada pada list sesuai dengan nomor rekam medis atau nomor registrasi peserta. Jika akan menghapus data klik Delete pada baris data yang akan dihapus. Seperti terlihat pada gambar dibawah ini. Form Layanan Metadon Formulir Peserta Metadon Formulir pengisian laporan adalah seperti pada gambar dibawah ini. 23
25 Untuk melihat list data yang telah melakukan pengisian formulir layanan metadon klik sub menu Formulir Peserta Metadon List. Dibawah ini adalah tampilan metadon List. Search Metadon : Jika ingin melihat list data peserta Metadon secara spesifik maka lakukan pencarian data peserta dengan meng-input filter yang akan di jadikan pencarian. Kemudian klik tombol search. List Peserta Metadon : Apabila akan melakukan perubahan data peserta Metadon, maka klik Edit pada baris data yang ada pada list sesuai dengan nomor rekam medis atau nomor registrasi peserta. Jika akan menghapus data klik Delete pada baris data yang akan dihapus. Formulir Kunjungan Metadon Untuk melihat list data yang telah melakukan pengisian formulir layanan Metadon klik sub menu formulir kunjungan peserta Metadon. Dibawah ini adalah tampilan Metadon List. 24
26 Search Kunjungan Peserta Metadon : Jika ingin melihat list data kunjungan peserta Metadon secara spesifik maka lakukan pencarian data peserta dengan meng-input filter yang akan di jadikan pencarian. Kemudian klik tombol search. List Kunjungan Peserta Metadon : Apabila akan melakukan perubahan data kunjungan peserta Metadon, maka klik Edit pada baris data yang ada pada list sesuai dengan nomor rekam medis atau nomor registrasi peserta. Jika akan menghapus data klik Delete pada baris data yang akan dihapus. Pada formulir peserta ini, masukkan nama depan/id dan klik tombol Search. Sehingga akan muncul tampilan seperti dibawah ini. Setelah data terisi, klik tombol Simpan. Form Surveilans Kasus AIDS Untuk melakukan pengisian formulir Surveilans Kasus AIDS. klik menu Form Surveilans Kasus AIDS. Dibawah ini adalah tampilan form surveilans kasus AIDS. 25
27 Nomor Registrasi Nasional : Tulis nomor registrasi nasional pasien di sarana pelayanan surveilans tersebut. Kemudian klik text Cek No.Registrasi Nasional, jika nomor registrasi nasional yang diisi belum pernah dimiliki oleh peserta lain akan muncul informasi No Registrasi Nasional Tersedia dan bisa untuk melanjutkan pengisian berikutnya, namun jika setelah di klik text Cek No.Rekam Medis yang muncul informasi No Registrasi Nasional Terpakai maka lakukan pengisian nomor registrasi nasional yang baru No Rekam Medis : Tulis nomor rekam medis pasien di sarana pelayanan konseling tersebut. Kemudian klik text Cek No.Rekam Medis, jika nomor rekam medis yang diisi belum pernah dimiliki oleh peserta lain akan muncul informasi No Rekam Medis Tersedia dan bisa untuk melanjutkan pengisian berikutnya, namun jika setelah di klik text Cek No.Rekam Medis yang muncul informasi No Rekam Medis Sudah Terpakai maka lakukan pengisian nomor rekam medis yang baru. Tanggal Entry : Isi tanggal kedatangan pasien ke sarana pelayanan surveilans tersebut dengan meng-klik text box kemudian pilih tanggal yang akan di input.. Tanggal Lahir : Diisi dengan tanggal lahir pasien, untuk mengisi kolom tersebut klik text box tanggal lahir. Kemudian pada menu kalender pilih (bulan, tahun kemudian klik tanggal nya). NIK Nama Alamat Nama Ibu Kandung Umur Jenis Kelamin : Diisi dengan nomor induk kependudukan. : Isikan dengan nama pasien : Isikan dengan alamat tempat tinggal pasien : Diisi dengan nama ibu kandung. : Diisi dengan umur secara otomatis oleh sistem : Pilih jenis kelamin yang ada di combo box. 26
28 Tanggal Diagnosa Aids Ditegakkan : Diisi dengan tanggal diagnosa aids pasien, untuk mengisi kolom tersebut klik text box tanggal tes terakhir. Kemudian pada menu kalender pilih (bulan, tahun kemudian klik tanggal nya). Keadaan Saat Lap. dibuat : Diisi dengan keadaan pasien saat laporan di buat. Kewarganegaraan : Isikan dengan kewarganegaraan pasien apakah WNI atau WNA Provinsi : Pilih combo box provinsi untuk mengisikan provinsi asal pasien. Kabupaten : kabupaten sebagai tempt tinggal pasien otomatis yang akan muncul adalah nama kabupaten yang ada di provinsi yang telah dipilih, kemudian pilih nama kabupaten. Suku Bangsa : Isikan dengan suku bangsa pasien Pekerjaan : pilih pekerjaan dengan menceklist daftar pekerjaan yang ada. Faktor Risiko Yang Diperkirakan : Pilih faktor risiko dengan men-ceklist daftar yang ada 27
29 Pada pengisian gejala klinis pilih dengan cara memberikan ceklist pada pilihan yang tersedia. Pada pengisian infeksi oportunistik pilih dengan cara memberikan ceklist pada pilihan yang tersedia. Stadium : Pilih stadium 1 sampai dengan 4. Pada laporan akan muncul bila stadium adalah >2 Tanggal Pencatatan : Isi dengan tanggal pencatatan kasus AIDS Setelah semua data surveilans terisi klik tombol simpan untuk menyimpan data surveilans. 28
30 Form Data Dukungan ODHA Setelah form dukungan ODHA di klik, maka akan muncul tampilan seperti dibawah ini. Tanggal : Tanggal adalah tanggal pendaftaran. No Rekam Medis : Diisi dengan nomor rekam medis. Nomor Registrasi Alamat : Diisi dengan nomor registrasi. : Diisi dengan alamat dari ODHA. Nama Ibu Kandung : Diisi dengan nama ibu kandung dari ODHA. NIK : Diisi dengan nomor induk kependudukan. Propinsi : Diisi dengan propinsi dari pasien. Kabupaten : Diisi dengan kabupaten dari pasien. Jenis Kelamin : Diisi dengan jenis kelamin dari pasien. Tanggal Lahir : Diisi dengan tanggal lahir pasien. Kelompok Resiko : Diisi dengan kelompok resiko dari pasien. Pilih salah satu yang paling dominan. 29
31 Tanggal Mulai Dukungan : Diisi dengan tanggal mulai dukungan dari pasien. Jenis Dukungan : Diisi dengan jenis dukungan dari ODHA, bisa berupa dukungan gizi, dukungan informasi, atau dukungan lainnya. Jumlah anggota keluarga : diisi dengan jumlah anggota keluarga ODHA. Atau orang terdekat dari orang yang diberi dukungan. Tanggal berakhir dukungan : Diisi dengan tanggal berakhir dukungan dari ODHA. Alasan Berakhir dukungan : Diisi dengan alasan berakhirnya dukungan ODHA. Bisa meninggal, pindah alamat atau keluar dari layanan. Setelah semua informasi terisi, klik tombol Simpan. Form Layanan ART Formulir ART Untuk melakukan pengisian form ART, klik sub menu Ikhtisar Perawatan HIV. Tampilan form ART seperti tampak pada gambar dibawah ini. 30
32 Tanggal Kunjungan Pertama : diisi dengan tanggal kunjungan pertama pasien ke sarana pelayanan ART. Caranya, klik text box kemudian pilih tanggal yang akan di input. No Rekam Medis : tulis nomor rekam medis pasien di sarana pelayanan ART tersebut. Diisi bebas sesuai dengan no rekam medis yang berlaku di rumah sakit / Unit Pelayanan Kesehatan. Nomor Registrasi Nasional: diisi dengan nomor registrasi yang diberikan kepada pasien baru. 7 digit pertama diisi dengan kode rumah sakit, sedangkan 4 digit berikutnya adalah nomor urut pasien yang masuk ke dalam perawatan HIV. NIK : Isikan Nomor Induk Kependudukan Nama : diisi dengan nama lengkap klien yang datang di sarana pelayanan ART tersebut. Nama Ibu Kandung : Isikan nama ibu kandung pasien Alamat Pasien : isikan alamat pasien Tanggal Lahir : diisi dengan tanggal lahir pasien, untuk mengisi kolom tersebut klik text box tanggal lahir. Kemudian pada menu kalender pilih (bulan, tahun kemudian klik tanggal nya). Jenis kelamin : pilih jenis kelamin yang ada di combo box Tanggal konfirmasi tes HIV positif: diisi dengan tanggal konfirmasi tes HIV positif dan tempat dilakukannya tes tersebut. Jika pasien tidak dapat menunukkan bukti tertulis, maka untuk konfirmasi perlu dilakukan rapid test ulang. Untuk bayi < 18 tahun dinyatakan positif bila, hasil pemeriksaan PCR positif. Jika hasil tes antibody (ELISA, rapid test) reaktif disertai gejala dan tanda infeksi oportunistik (IO). Tes antibody konfirmasi harus dilakukan setelah berumur 18 bulan. 31
33 Entry point Riwayat alergi obat : pilih salah satu entry point (tempat layanan yang mengirim pasien ke layanan konseling dan testing) yang sesuai. : diisi dengan semua nama obat yang pernah menimbulkan reaksi alergi pada pasien. Nama Pengawas Minum Obat (PMO): diisi dengan nama pengawas minum obat. PMO sebaiknya adalah keluarga dekat yang dihormati oleh ODHA, yang akan berperan dalam mendukung pengobatan, misalnya mengingatkan minum pil, datang mengambil obat jika pasien berhalangan datang ke klinik sesuai dengan rencana follow-up. Variabel ini diisi segera setelah pasien masuk perawatan kronis HIV. Hubungan dengan pasien: diisi dengan hubungan antara pengawas minum obat dengan pasien. No Telepon PMO : diisi dengan nomor telepon pengawas minum obat (PMO) Alamat PMO : diisi dengan alamat pengawas minum obat (PMO) Pendidikan : pilih salah satu tingkat pendidikan yang sesuai dengan pasien. pekerjaan : pilih salah satu status pekerjaan yang sesuai dengan pasien. Factor risiko : pilih factor risiko yang sesuai (bisa lebih dari satu) Status pernikahan : pilih salah satu status pernikahan yang sesuai dengan pasien. Riwayat Keluarga/Mitra Seksual/Mita Penasun: Isikan riwayat mitra pasien Setelah form ikhtisar dientry, lakukan follow up perawatan dari menu 32
34 Dari menu tersebut, data ikhtisar yang sudah masuk akan muncul pada list pasien ART seperti dibawah ini : Untuk melakukan follow up perawatan, bisa diklik pada bagian F-U ART. Untuk melakukan Edit pada Follow up ART, klik pada tombol Edit F-U ART. Untuk melihat ikhtisar perawatan, klik pada View Ikhtisar. Untuk menghapus seluruh ikhtisar dan follow up, klik pada Delete. Kunjungan Berikutnya : diisi tanggal kunjungan berikutnya. Tidak bisa diisi tanggal mundur dari tanggal FollowUp. Pasien Rujuk Masuk : Isikan status rujuk masuk pasien Berat & Tinggi Badan : diisi Berat Badan dan tinggi badan pasien. Status Fungsional : Diisi Kerja, Ambulatory, Berbaring Stadium Klinis :Diisi 1,2,3. Status kehamilan :Diisi bila pasien perempuan. Metode KB :Diisi bila pasein perempuan. Infeksi Opportunistik : Diisi jenis IO pasien. Bisa diisi Kandidiasi, diare cryptospidia, dll. Obat untuk IO :Diisi obat IO penderita. Status TB :Diisi gejala TB dari penderita. 33
35 Pengobatan Pencegahan : Isikan apakan pasien mendapat PPINH atau PPK Obat ARV : Diisi jenis obat ARV yang diberikan. Adherence ART : Diisi dengan nilai adherence (dalam prosentase) Efek Samping : Diisi efek samping dari obat ARV terhadap penderita. Jumlah CD4 : Diisi dengan jumlah CD4 terakhir dari penderita. Hasil Lab :Diisi dengan hasil lab penderita. Diberikan Kondom : Diisi dengan Ya, Tidak, atau Tidak Ada. Rujuk ke spesialis atau MRS : Diisi rujukan. Akhir Follow Up : Bila dicontreng akan muncul pilihan Meninggal dunia, Gagal follow up atau Rujuk Keluar. Edit Follow Up Untuk melakukan editing follow up, bisa dilakukan dengan mengakses menu dibawah ini saat follow up ART. Data yang bisa diedit adalah data selain tanggal. Tanggal follow up dan tanggal rencana kunjungan berikutnya tidak bisa diedit. Setelah dilklik tombol edit Follow Up ART, maka akan muncul tampilan seperti dibawah ini : Klik link Edit Data follow up yang berwarna biru, lakukan perubahan pada data data yang diinginkan Setelah selesai klik tombol simpan seperti gambar dibawah ini. 34
36 Delete Follow Up Menu Delete Data Follow Up bisa dilakukan setelah kita klik Edit Follow Up. Dibagian kanan akan muncul pilihan seperti dibawah ini : Muncul konfirmasi seperti dibawah ini : Bila di klik OK, data akan terhapus. Register Pra ART Menu Register Pra ART digunakan untuk melihat hasil register pra art setelah data individu telah diinput oleh masing-masing UPK 35
37 Export excel di menu Register Pra ART digunakan untuk menghasilkan register dalam bentuk excel sehingga bisa dicetak oleh masing-masing UPK Register ART Menu Register ART digunakan untuk melihat hasil register art setelah data individu telah diinput oleh masingmasing UPK 36
38 Export excel di menu Register ART digunakan untuk menghasilkan register dalam bentuk excel sehingga bisa dicetak oleh masing-masing UPK Check Alfa, RK, Stop Menu Check Alfa,RK, Stop digunakan untuk melihat no regnas pasien yang statusnya alfa, rk, stop sesuai bulan yang dipilih Lanjutkan ke tahap penyimpanan 37
39 Report Menu Report dipergunakan untuk melihat hasil laporan pada setiap layanan yang dimiliki pada masing masing UPK. Report KT Pada Report KT terdapat dua submenu yang dapat dipergunakan. Setiap submenu memiliki fungsi yang berbeda. Berikut akan dijelaskan dari masing submenu tersebut. KT Edit Untuk menuju ke halaman report KT Edit, klik sub menu KT & PITC Edit maka akan muncul kolom untuk melakukan filtering data. Pilih bulan dan tahun dari laporan yang ingin dilihat. Dan bila login sebagai upk, data yang akan ditampilkan hanya data dari upk tersebut. Setelah mengisi kolom filter klik tombol Load. Setelah tombol Load diklik maka akan muncul data laporan bulanan dari layanan ini. Pada menu report KT Edit data yang ditampilkan berasal dari inputan data individual pada formulir layanan KTS dan TIPK. Jika ingin mengubah data pada laporan ini, user cukup isikan data yang diinginkan pada variable yang ingin diganti. Setelah mengubah data klik tombol save. Dan jika data pada laporan ini tidak diubah, user tetap harus klik tombol save. 38
40 KT View Untuk menuju ke halaman report KT View, klik sub menu KT View, maka akan muncul kolom untuk melakukan filtering data. Pilih bulan dan tahun dari laporan yang ingin dilihat. Dan bila login sebagai upk, data yang akan ditampilkan hanya data dari upk tersebut. Setelah mengisi kolom filter klik tombol Load. Pastikan pada menu KT Edit sudah dilakukan Save terhadap laporan agar laporan bisa muncul pada KT View. 39
41 Setelah tombol Load di klik maka akan muncul data laporan bulanan dari layanan ini. Pada menu report KT View data yang ditampilkan berasal dari hasil save data dari menu report KT Edit. Jika ingin mengubah data pada laporan ini, user cukup isikan data yang diinginkan pada variable yang ingin diganti. Setelah mengubah data klik tombol save. Dan jika data pada laporan ini tidak diubah, user tetap harus klik tombol save. Pada halaman report KT View terdapat tombol Export Table. Tombol ini dipergunakan untuk mendownload data laporan layanan ini yang nantinya akan dikirim ke server SIHA di Pusdatin Jakarta. Pada saat tombol Export Table di klik akan muncul tampilan seperti dibawah ini. Klik pada tulisan warna merah, akan muncul tampilan seperti dibawah ini : 40
42 Pilih Save File, kemudian klik OK. Arahkan ke folder khusus untuk menyimpan laporan yang akan di upload ke server pusdatin / Kemenkes Pusat. Jangan melakukan perubahan nama file saat akan melakukan penyimpanan data laporan ke komputer. Biarkan nama file tersebut seperti apa adanya. Dan disarankan dikumpulkan dalam satu folder khusus untuk menyimpan laporan. Misal nama folder adalah Data Laporan Desember Tombol Excell dipergunakan untuk mengkonversi laporan ke dalam bentuk Ms Excell. Report IMS Pada Report IMS terdapat dua submenu yang dapat dipergunakan. Setiap submenu memiliki fungsi yang berbeda. Berikut akan dijelaskan dari masing submenu tersebut. IMS Edit Untuk menuju ke halaman report IMS Edit, klik sub menu IMS Edit maka akan muncul kolom untuk melakukan filtering data. Pilih bulan dan tahun dari laporan yang ingin dilihat. Dan bila login sebagai upk, data yang akan ditampilkan hanya data dari upk tersebut. Setelah mengisi kolom filter klik tombol Load. Setelah tombol Load di klik maka akan muncul data laporan bulanan dari layanan ini. Pada menu report IMS Edit data yang ditampilkan berasal dari inputan data individual pada formulir layanan IMS. Jika ingin mengubah data pada laporan ini, user cukup isikan data yang diinginkan pada variable yang ingin diganti. Setelah mengubah data klik tombol save. Dan jika data pada laporan ini tidak diubah, user tetap harus klik tombol save. 41
43 IMS View Untuk menuju ke halaman IMS View, klik sub menu IMS View, maka akan muncul kolom untuk melakukan filtering data. Pilih bulan dan tahun dari laporan yang ingin dilihat. Dan bila login sebagai upk, data yang akan ditampilkan hanya data dari upk tersebut. Setelah mengisi kolom filter klik tombol Load. Pastikan pada menu IMS Edit, laporan bulan tersebut sudah di simpan / Save agar bisa muncul pada menu IMS View. 42
44 Setelah tombol Load di klik maka akan muncul data laporan bulanan dari layanan ini. Pada menu report IMS View data yang ditampilkan berasal dari hasil save data dari menu report IMS Edit. Jika ingin mengubah data pada laporan ini, user cukup isikan data yang diinginkan pada variable yang ingin diganti. Setelah mengubah data klik tombol save. Dan jika data pada laporan ini tidak diubah, user tetap harus klik tombol save. Pada halaman report IMS View terdapat tombol Export Table. Tombol ini dipergunakan untuk mendownload data laporan layanan ini yang nantinya akan dikirim ke server Kemenkes di pusat. 43
45 Setelah klik tombol Export Tabel, akan mucul tampilan seperti dibawah ini : Klik pada link warna merah, akan muncul tampilan seperti dibawah ini : Pillih pilihan Save File, lalu klik tombol OK. Arahkan ke folder tempat mengumpulkan laporan yang akan diupload ke server pusat. Jangan melakukan perubahan pada nama file yang kita simpan. Biarkan seperti apa adanya. Tombol Excel dipergunakan untuk mengkonversi laporan ke dalam bentuk Ms Excell. Report PMTCT Pada Report PMTCT terdapat dua submenu yang dapat dipergunakan. Setiap submenu memiliki fungsi yang berbeda. Berikut akan dijelaskan dari masing submenu tersebut. PMTCT Edit Untuk menuju ke halaman report PMTCT Edit, klik sub menu PMTCT Edit maka akan muncul kolom untuk melakukan filtering data. Pilih bulan dan tahun dari laporan yang ingin dilihat. Dan bila login sebagai upk, data yang akan ditampilkan hanya data dari upk tersebut. Setelah mengisi kolom filter klik tombol Load. 44
46 Setelah tombol Load di klik maka akan muncul data laporan bulanan dari layanan ini. Pada menu report PMTCT Edit data yang ditampilkan berasal dari inputan data individual pada formulir layanan PMTCT. Jika ingin mengubah data pada laporan ini, user cukup isikan data yang diinginkan pada variable yang ingin diganti. Setelah mengubah data klik tombol save. Dan jika data pada laporan ini tidak diubah, user tetap harus klik tombol save. 45
47 PMTCT View Untuk menuju ke halaman PMTCT View, klik sub menu PMTCT View, maka akan muncul kolom untuk melakukan filtering data. Pilih bulan dan tahun dari laporan yang ingin dilihat. Dan bila login sebagai upk, data yang akan ditampilkan hanya data dari upk tersebut. Setelah mengisi kolom filter klik tombol Load. Pastikan laporan pada menu PMTCT Edit sudah disimpan / Save agar laporan muncul pada menu PMTCT View. Setelah tombol Load di klik maka akan muncul data laporan bulanan dari layanan ini. Pada menu report PMTCT View data yang ditampilkan berasal dari hasil save data dari menu report PMTCT Edit. Jika ingin mengubah data pada laporan ini, user cukup isikan data yang diinginkan pada variable yang ingin diganti. Setelah mengubah data klik tombol save. Dan jika data pada laporan ini tidak diubah, user tetap harus klik tombol save. 46
48 Pada halaman report PMTCT View terdapat tombol Export Table. Tombol ini dipergunakan untuk mendownload data laporan layanan ini yang nantinya akan dikirim kepada level yang lebih tinggi. Setelah diklik tombol Export Tabel, maka akan muncul tampilan seperti dibawah ini : Klik pada link berwarna merah pada halaman tersebut, akan muncul tampilan seperti dibawah ini : Pilih Save File kemudian klik tombol OK. Arahkan ke folder tempat kita mengumpulkan seluruh laporan yang akan diupload ke server Pusdatin. Jangan melakukan perubahan pada nama file yang kita simpan. Biarkan seperti apa adanya. Tombol Excel dipergunakan untuk mengkonversi laporan ke dalam bentuk Ms Excel. 47
49 Report LASS Pada menu Report LASS terdapat empat submenu yang dapat digunakan. Setiap submenu memiliki fungsi yang berbeda. Berikut akan dijelaskan fungsi dari masing-masing submenu tersebut: LASS Edit Pilih menu Report LASS, lalu pilih submenu LASS Edit, maka akan muncul kolom untuk memfilter data. Pilih bulan dan tahun dari laporan yang akan dilihat. Setelah itu, klik tombol Load, maka akan muncul data laporan bulanan yang dipilih. Pada menu Report LASS Edit, data yang ditampilkan berasal dari hasil input data individu pada formulir layanan LASS. Setelah muncul tampilan laporan bulanan, klik tombol save. Catatan: Jika ingin mengubah data pada laporan, maka user harus memasukkan data yang diinginkan pada variabel yang akan diganti. Setelah itu, klik tombol save. 48
50 LASS View Pilih menu Report LASS, lalu pilih submenu LASS View, maka akan muncul kolom untuk memfilter data. Pilih bulan dan tahun dari laporan yang akan dilihat. Setelah itu, klik tombol Load, maka akan muncul data laporan bulanan yang dipilih. Pastikan pada menu LASS Edit sudah dilakukan proses penyimpanan laporan (save). Laporan pada menu LASS View akan muncul bila pada menu LASS Edit sudah disimpan. Pada menu Report LASS View, data yang ditampilkan berasal dari hasil save data dari menu report LASS Edit. Setelah muncul tampilan laporan bulanan, klik tombol save. Catatan: Jika ingin mengubah data pada laporan, maka user harus memasukkan data yang diinginkan pada variabel yang akan diganti. Setelah itu, klik tombol save. 49
51 Pada Report LASS View, dibagian bawah laporan bulanan terdapat 3 tombol, yaitu: Save, Export Table, dan Excel. 1. Save : untuk menyimpan laporan. 2. Export Table : untuk mengunduh data laporan bulanan yang akan dikirim ke server pusat. 3. Excel : untuk memindahkan laporan kedalam bentuk Ms Excel. Save Ketika tombol save diklik, maka akan muncul tampilan seperti dibawah ini. Setelah itu, klik OK. Eksport Table Ketika Export Tabel diklik, akan muncul tampilan seperti dibawah ini. Klik link berwarna merah pada halaman tersebut untuk mengunduh laporan ke komputer lokal. Setelah link warna merah diklik akan muncul tampilan seperti dibawah ini: Pillih Save File, kemudian klik tombol OK. Arahkan ke folder tempat menyimpan seluruh laporan. PERHATIAN: Jangan melakukan perubahan nama file laporan!!! Excel Ketika tombol Excel diklik, maka akan muncul tampilan seperti dibawah ini. Setelah itu, pilih Save File, kemudian klik tombol OK. Arahkan ke folder tempat menyimpan seluruh laporan. 50
52 Kohort 6 Bulan Edit Report Kohort 6 Bulan Edit digunakan untuk melihat laporan kohort pasien LASS selama 6 bulan. Pilih menu Report LASS, lalu pilih submenu Kohort 6 Bulan Edit, maka akan muncul kolom untuk memfilter data. Pilih bulan dan tahun dari laporan kohort yang akan dilihat. Setelah itu, klik tombol Load, maka akan muncul data laporan kohort 6 bulan yang dipilih. Setelah muncul tampilan laporan kohort 6 bulan, klik tombol save. 51
53 Kohort 6 Bulan View Report Kohort 6 Bulan Edit digunakan untuk melihat, mengubah, dan melakukan export table laporan kohort 6 bulan. Pilih menu Report LASS, lalu pilih submenu Kohort 6 Bulan View, maka akan muncul kolom untuk memfilter data. Pilih bulan dan tahun dari laporan kohort yang akan dilihat. Setelah itu, klik tombol Load, maka akan muncul data laporan kohort 6 bulan yang dipilih. Pastikan pada menu Kohort 6 Bulan Edit sudah dilakukan proses penyimpanan laporan (save). Laporan pada menu Kohort 6 Bulan View akan muncul bila pada menu Kohort 6 Bulan Edit sudah disimpan. Setelah muncul tampilan laporan kohort 6 bulan, klik tombol save. Catatan: Jika ingin mengubah data pada laporan, maka user harus memasukkan data yang diinginkan pada variabel yang akan diganti. Setelah itu, klik tombol save. 52
54 Pada Report Kohort 6 Bulan View, dibagian bawah laporan bulanan terdapat 3 tombol, yaitu: Save, Export Table, dan Excel. 1. Save : untuk menyimpan laporan. 2. Export Table : untuk mengunduh data laporan bulanan yang akan dikirim ke server pusat. 3. Excel : untuk memindahkan laporan kedalam bentuk Ms Excel. Save Ketika tombol save diklik, maka akan muncul tampilan seperti dibawah ini. Setelah itu, klik OK. Eksport Table Ketika Export Tabel diklik, akan muncul tampilan seperti dibawah ini. Klik link berwarna merah pada halaman tersebut untuk mengunduh laporan ke komputer lokal. Setelah link warna merah diklik akan muncul tampilan seperti dibawah ini: Pillih Save File, kemudian klik tombol OK. Arahkan ke folder tempat menyimpan seluruh laporan. PERHATIAN: Jangan melakukan perubahan nama file laporan!!! Excel Ketika tombol Excel diklik, maka akan muncul tampilan seperti dibawah ini. Setelah itu, pilih Save File, kemudian klik tombol OK. Arahkan ke folder tempat menyimpan seluruh laporan. 53
55 Report Metadon Pada menu Report Metadon terdapat dua submenu yang dapat digunakan. Setiap submenu memiliki fungsi yang berbeda. Berikut akan dijelaskan fungsi dari masing-masing submenu tersebut: Metadon Edit Pilih menu Report Metadon, lalu pilih submenu Metadon Edit, maka akan muncul kolom untuk memfilter data. Pilih bulan dan tahun dari laporan yang akan dilihat. Setelah itu, klik tombol Load, maka akan muncul data laporan bulanan yang dipilih. Pada menu Report Metadon Edit, data yang ditampilkan berasal dari hasil input data individu pada formulir layanan Metadon. Setelah muncul tampilan laporan bulanan, klik tombol save. Catatan: Jika ingin mengubah data pada laporan, maka user harus memasukkan data yang diinginkan pada variabel yang akan diganti. Setelah itu, klik tombol save. 54
56 Metadon View Pilih menu Report Metadon, lalu pilih submenu Metadon View, maka akan muncul kolom untuk memfilter data. Pilih bulan dan tahun dari laporan yang akan dilihat. Setelah itu, klik tombol Load, maka akan muncul data laporan bulanan yang dipilih. Pastikan pada menu Metadon Edit sudah dilakukan proses penyimpanan laporan (save). Laporan pada menu Metadon View akan muncul bila pada menu Metadon Edit sudah disimpan. Pada menu Report Metadon View, data yang ditampilkan berasal dari hasil save data dari menu report Metadon Edit. Setelah muncul tampilan laporan bulanan, klik tombol save. Catatan: Jika ingin mengubah data pada laporan, maka user harus memasukkan data yang diinginkan pada variabel yang akan diganti. Setelah itu, klik tombol save. 55
57 Pada Report Metadon View, dibagian bawah laporan bulanan terdapat 3 tombol, yaitu: Save, Export Table, dan Excel. 1. Save : untuk menyimpan laporan. 2. Export Table : untuk mengunduh data laporan bulanan yang akan dikirim ke server pusat. 3. Excel : untuk memindahkan laporan kedalam bentuk Ms Excel. Save Ketika tombol save diklik, maka akan muncul tampilan seperti dibawah ini. Setelah itu, klik OK. Eksport Table Ketika Export Tabel diklik, akan muncul tampilan seperti dibawah ini. Klik link berwarna merah pada halaman tersebut untuk mengunduh laporan ke komputer lokal. Setelah link warna merah diklik akan muncul tampilan seperti dibawah ini: Pillih Save File, kemudian klik tombol OK. Arahkan ke folder tempat menyimpan seluruh laporan. PERHATIAN: Jangan melakukan perubahan nama file laporan!!! Excel Ketika tombol Excel diklik, maka akan muncul tampilan seperti dibawah ini. Setelah itu, pilih Save File, kemudian klik tombol OK. Arahkan ke folder tempat menyimpan seluruh laporan. 56
58 Report ART Pada menu Report ART terdapat empat belas submenu yang dapat digunakan. Setiap submenu memiliki fungsi yang berbeda. Berikut akan dijelaskan fungsi dari masing-masing submenu tersebut:. Report ART Lembar 1 Pilih menu Report ART, lalu pilih submenu ART Lembar 1, maka akan muncul kolom untuk memfilter data. Pilih bulan dan tahun dari laporan yang akan dilihat. Setelah itu, klik tombol Load, maka akan muncul data laporan bulanan yang dipilih. Pada menu Report ART Lembar 1, data yang ditampilkan berasal dari hasil input data individu pada formulir layanan ART Ikhtisar Perawatan HIV. Setelah muncul tampilan laporan bulanan, klik tombol save. Catatan: Report ART Lembar 1 ini tidak akan muncul, jika user belum pernah memasukkan Entri Data Awal. [baca lebih lanjut di Report ART Entri Data Awal]. 57
59 Pada Report ART Lembar 1, dibagian bawah laporan bulanan terdapat 3 tombol, yaitu: Save, Export Table, dan Excel. 1. Save : untuk menyimpan laporan. 2. Export Table : untuk mengunduh data laporan bulanan yang akan dikirim ke server pusat. 3. Excel : untuk memindahkan laporan kedalam bentuk Ms Excel. Save Ketika tombol save diklik, maka akan muncul tampilan seperti dibawah ini. Setelah itu, klik OK. Eksport Table Ketika Export Tabel diklik, akan muncul tampilan seperti dibawah ini. Klik link berwarna merah pada halaman tersebut untuk mengunduh laporan ke komputer lokal. Setelah link warna merah diklik akan muncul tampilan seperti dibawah ini: Pillih Save File, kemudian klik tombol OK. Arahkan ke folder tempat menyimpan seluruh laporan. PERHATIAN: Jangan melakukan perubahan nama file laporan!!! Excel Ketika tombol Excel diklik, maka akan muncul tampilan seperti dibawah ini. Setelah itu, pilih Save File, kemudian klik tombol OK. Arahkan ke folder tempat menyimpan seluruh laporan. 58
60 Report ART Lembar 2 Pilih menu Report ART, lalu pilih submenu ART Lembar 2, maka akan muncul kolom untuk memfilter data. Pilih bulan dan tahun dari laporan yang akan dilihat. Setelah itu, klik tombol Load, maka akan muncul data laporan bulanan yang dipilih. Pada menu Report ART Lembar 2, data yang ditampilkan berasal dari hasil input data individu pada formulir layanan ART Ikhtisar Perawatan HIV. Setelah muncul tampilan laporan bulanan, klik tombol excel. 59
61 Excel Ketika tombol Excel diklik, maka akan muncul tampilan seperti dibawah ini. Setelah itu, pilih Save File, kemudian klik tombol OK. Arahkan ke folder tempat menyimpan seluruh laporan. TB Report Triwulan Pilih menu Report ART, lalu pilih submenu TB Report Triwulan, maka akan muncul kolom untuk memfilter data. Pilih triwulan dan tahun dari laporan yang akan dilihat. Setelah itu, klik tombol Load, maka akan muncul data laporan bulanan yang dipilih. 60
62 Pada menu Report TB Triwulan, data yang ditampilkan berasal dari hasil input data individu pada formulir layanan ART Ikhtisar Perawatan HIV. Setelah muncul tampilan laporan triwulan, klik tombol excel. Excel Ketika tombol Excel diklik, maka akan muncul tampilan seperti dibawah ini. Setelah itu, pilih Save File, kemudian klik tombol OK. Arahkan ke folder tempat menyimpan seluruh laporan. 61
63 Entry Data Awal Entri Data Awal ini bertujuan untuk memudahkan proses penarikan data LBPHA Lembar 1 dari data individu ke SIHA 1.7. Hal ini sebagai dasar untuk tarikan laporan bulanan pertama kali, minimal 1 bulan sebelum kunjungan terakhir yang sudah diisikan di excel bantu. Pengisiannya hanya dilakukan 1x saja dan tidak bisa diedit, jika tombol save sudah diklik. Oleh karena itu, sebelum disimpan, pastikan pengisian datanya sudah benar. Pilih bulan dan tahun dari laporan yang akan dilihat. Setelah itu, klik tombol Load, maka akan muncul data laporan bulanan yang dipilih. Pada menu Entry Data Awal, data yang ditampilkan berasal dari hasil input data di menu Entry Data Awal pada bulan tertentu yang dijadikan sebagai dasar laporan awal. Setelah muncul tampilan hasil seperti dibawah ini, klik tombol save. 62
64 Report EWI 1 Anak Pilih menu Report ART, lalu pilih submenu Report EWI I Anak. Pilih tanggal pertama memulai sampel EWI, sesuai kesepakatan ditetapkan setiap tanggal 1 Januari tahun terpilih. Setelah itu, klik tombol Load. Setelah tombol load diklik, maka akan muncul: Export Excel Ketika tombol Export Excel diklik, maka akan muncul tampilan seperti dibawah ini. Setelah itu, pilih Save File, kemudian klik tombol OK. Arahkan ke folder tempat menyimpan seluruh laporan. 63
65 Report EWI 1 Dewasa Pilih menu Report ART, lalu pilih submenu Report EWI I Dewasa. Pilih tanggal pertama memulai sampel EWI, sesuai kesepakatan ditetapkan setiap tanggal 1 Januari tahun terpilih. Setelah itu, klik tombol Load. Setelah tombol load diklik, maka akan muncul: Export Excel Ketika tombol Export Excel diklik, maka akan muncul tampilan seperti dibawah ini. Setelah itu, pilih Save File, kemudian klik tombol OK. Arahkan ke folder tempat menyimpan seluruh laporan. 64
66 Report EWI 2 Pilih menu Report ART, lalu pilih submenu Report EWI 2. Pilih tanggal pertama memulai sampel EWI, sesuai kesepakatan ditetapkan setiap tanggal 1 Januari tahun terpilih. Setelah itu, klik tombol Load. Setelah tombol load diklik, maka akan muncul: Export Excel Ketika tombol Export Excel diklik, maka akan muncul tampilan seperti dibawah ini. Setelah itu, pilih Save File, kemudian klik tombol OK. Arahkan ke folder tempat menyimpan seluruh laporan. 65
67 Report EWI 3 Anak Pilih menu Report ART, lalu pilih submenu Report EWI 3 Anak. Pilih tanggal abstraksi data, yaitu tanggal saat menginput data. Setelah itu, klik tombol Load. Setelah tombol load diklik, maka akan muncul: Export Excel Belum Ada 66
68 Report EWI 3 Dewasa Pilih menu Report ART, lalu pilih submenu Report EWI 3 Dewasa. Pilih tanggal abstraksi data, yaitu tanggal saat menginput data. Setelah itu, klik tombol Load. Setelah tombol load diklik, maka akan muncul: Export Excel Belum Ada 67
69 Report EWI 4 Anak Pilih menu Report ART, lalu pilih submenu Report EWI 4 Anak. Pilih tanggal pertama memulai sampel EWI, sesuai kesepakatan ditetapkan setiap tanggal 1 Januari tahun terpilih. Setelah itu, klik tombol Load. Setelah tombol load diklik, maka akan muncul: Export Excel Ketika tombol Export Excel diklik, maka akan muncul tampilan seperti dibawah ini. Setelah itu, pilih Save File, kemudian klik tombol OK. Arahkan ke folder tempat menyimpan seluruh laporan. 68
70 Report EWI 4 Dewasa Pilih menu Report ART, lalu pilih submenu Report EWI 4 Dewasa. Pilih tanggal pertama memulai sampel EWI, sesuai kesepakatan ditetapkan setiap tanggal 1 Januari tahun terpilih. Setelah itu, klik tombol Load. Setelah tombol load diklik, maka akan muncul: Export Excel Ketika tombol Export Excel diklik, maka akan muncul tampilan seperti dibawah ini. Setelah itu, pilih Save File, kemudian klik tombol OK. Arahkan ke folder tempat menyimpan seluruh laporan. 69
71 Report Penjangkauan Pada Report Penjangkauan hanya terdapat satu submenu, yaitu: Penjangkauan View. Penjangkauan View Pilih menu Report Penjangkauan, lalu pilih submenu Penjangkauan View, maka akan muncul kolom untuk memfilter data. Pilih bulan dan tahun dari laporan yang akan dilihat. Setelah itu, klik tombol Load, maka akan muncul data laporan bulanan yang dipilih. Pada menu Report Penjangkauan View, data yang ditampilkan berasal dari hasil save data dari menu Report Penjangkauan. Setelah muncul tampilan laporan bulanan, user harus memasukkan data kedalam laporan, lalu klik tombol save. Catatan: Khusus untuk Penjangkauan tidak ada form, sehingga user langsung memasukkan data yang diinginkan pada variabel yang ada. Setelah itu, klik tombol save. Pada Report Penjangkauan View, di bagian bawah laporan bulanan terdapat 3 tombol, yaitu: Save, Export Table, dan Excel. 70
72 1. Save : untuk menyimpan laporan. 2. Export Table : untuk mengunduh data laporan bulanan yang akan dikirim ke server pusat. 3. Excel : untuk memindahkan laporan kedalam bentuk Ms Excel. Save Ketika tombol save diklik, maka akan muncul tampilan seperti dibawah ini. Setelah itu, klik OK. Eksport Table Ketika Export Tabel diklik, akan muncul tampilan seperti dibawah ini. Klik link berwarna merah pada halaman tersebut untuk mengunduh laporan ke komputer lokal. Setelah link warna merah diklik akan muncul tampilan seperti dibawah ini: Pillih Save File, kemudian klik tombol OK. Arahkan ke folder tempat menyimpan seluruh laporan. PERHATIAN: Jangan melakukan perubahan nama file laporan!!! Excel Ketika tombol Excel diklik, maka akan muncul tampilan seperti dibawah ini. Setelah itu, pilih Save File, kemudian klik tombol OK. Arahkan ke folder tempat menyimpan seluruh laporan. 71
73 Report Dukungan ODHA Pada menu Report Dukungan ODHA terdapat dua submenu yang dapat digunakan. Setiap submenu memiliki fungsi yang berbeda. Berikut akan dijelaskan fungsi dari masing-masing submenu tersebut: Dukungan ODHA Edit Pilih menu Report Dukungan ODHA, lalu pilih submenu Dukungan ODHA Edit, maka akan muncul kolom untuk memfilter data. Pilih bulan dan tahun dari laporan yang akan dilihat. Setelah itu, klik tombol Load, maka akan muncul data laporan bulanan yang dipilih. Pada menu Report Dukungan ODHA Edit, data yang ditampilkan berasal dari hasil input data individu pada Formulir Dukungan ODHA. Setelah muncul tampilan laporan bulanan, klik tombol save. Catatan: Jika ingin mengubah data pada laporan, maka user harus memasukkan data yang diinginkan pada variabel yang akan diganti. Setelah itu, klik tombol save. 72
74 Dukungan ODHA View Pilih menu Report Dukungan ODHA, lalu pilih submenu Dukungan ODHA View, maka akan muncul kolom untuk memfilter data. Pilih bulan dan tahun dari laporan yang akan dilihat. Setelah itu, klik tombol Load, maka akan muncul data laporan bulanan yang dipilih. Pastikan pada menu Dukungan ODHA Edit sudah dilakukan proses penyimpanan laporan (save). Laporan pada menu Dukungan ODHA View akan muncul bila pada menu Dukungan ODHA Edit sudah disimpan. Pada menu Report Dukungan ODHA View, data yang ditampilkan berasal dari hasil save data dari menu Report Dukungan ODHA Edit. Setelah muncul tampilan laporan bulanan, klik tombol save. Catatan: Jika ingin mengubah data pada laporan, maka user harus memasukkan data yang diinginkan pada variabel yang akan diganti. Setelah itu, klik tombol save. Pada Report Dukungan ODHA View, dibagian bawah laporan bulanan terdapat 3 tombol, yaitu: Save, Export Table, dan Excel. 73
75 1. Save : untuk menyimpan laporan. 2. Export Table : untuk mengunduh data laporan bulanan yang akan dikirim ke server pusat. 3. Excel : untuk memindahkan laporan kedalam bentuk Ms Excel. Save Ketika tombol save diklik, maka akan muncul tampilan seperti dibawah ini. Setelah itu, klik OK. Eksport Table Ketika Export Tabel diklik, akan muncul tampilan seperti dibawah ini. Klik link berwarna merah pada halaman tersebut untuk mengunduh laporan ke komputer lokal. Setelah link warna merah diklik akan muncul tampilan seperti dibawah ini: Pillih Save File, kemudian klik tombol OK. Arahkan ke folder tempat menyimpan seluruh laporan. PERHATIAN: Jangan melakukan perubahan nama file laporan!!! Excel Ketika tombol Excel diklik, maka akan muncul tampilan seperti dibawah ini. Setelah itu, pilih Save File, kemudian klik tombol OK. Arahkan ke folder tempat menyimpan seluruh laporan. 74
76 Report Surveilans Kasus AIDS Pilih menu Report Surveilans Kasus AIDS, maka akan muncul kolom untuk memfilter data. Pilih bulan dan tahun dari laporan yang akan dilihat. Setelah itu, klik tombol Load, maka akan muncul data laporan bulanan yang dipilih. Pada menu Report Surveilans Kasus AIDS, data yang ditampilkan berasal dari input data individu pada Formulir Surveilans Kasus AIDS. Setelah muncul tampilan laporan bulanan, klik tombol save. Pada Report Surveilans Kasus AIDS, dibagian bawah laporan bulanan terdapat 2 tombol, yaitu: Export Table dan Excel. 1. Export Table : untuk mengunduh data laporan bulanan yang akan dikirim ke server pusat. 2. Excel : untuk memindahkan laporan kedalam bentuk Ms Excel. Eksport Table Ketika Export Tabel diklik, akan muncul tampilan seperti dibawah ini. Klik link berwarna merah pada halaman tersebut untuk mengunduh laporan ke komputer lokal. 75
77 Setelah link warna merah diklik akan muncul tampilan seperti dibawah ini: Pillih Save File, kemudian klik tombol OK. Arahkan ke folder tempat menyimpan seluruh laporan. PERHATIAN: Jangan melakukan perubahan nama file laporan!!! Excel Ketika tombol Excel diklik, maka akan muncul tampilan seperti dibawah ini. Setelah itu, pilih Save File, kemudian klik tombol OK. Arahkan ke folder tempat menyimpan seluruh laporan. 76
78 Export Menu ini disediakan untuk memfasilitasi UPK yang ingin melakukan eksport data individu sesuai dengan jenis layanan yang diinginkan. Data Individu KTS Export Data Individu KTS digunakan bila user ingin melihat seluruh data individu KTS yang sudah dimasukkan. Pilih bulan dan tahun dari laporan yang akan dilihat. Setelah itu, klik tombol Load. Akan muncul tampilan seperti dibawah ini. Excel Digunakan untuk memindahkan laporan kedalam bentuk Ms Excel. Ketika tombol Excel diklik, maka akan muncul tampilan seperti dibawah ini. Setelah itu, pilih Save File, kemudian klik tombol OK. Arahkan ke folder tempat menyimpan seluruh laporan. 77
79 Data Individu TIPK Export Data Individu TIPK digunakan bila user ingin melihat seluruh data individu TIPK yang sudah dimasukkan. Pilih bulan dan tahun dari laporan yang akan dilihat. Setelah itu, klik tombol Load. Akan muncul tampilan seperti dibawah ini. Excel Digunakan untuk memindahkan laporan kedalam bentuk Ms Excel. Ketika tombol Excel diklik, maka akan muncul tampilan seperti dibawah ini. Setelah itu, pilih Save File, kemudian klik tombol OK. Arahkan ke folder tempat menyimpan seluruh laporan. 78
80 Data Individu IMS Export Data Individu IMS digunakan bila user ingin melihat seluruh data individu IMS yang sudah dimasukkan. Pilih bulan dan tahun dari laporan yang akan dilihat. Setelah itu, klik tombol Load. Akan muncul tampilan seperti dibawah ini. Excel Digunakan untuk memindahkan laporan kedalam bentuk Ms Excel. Ketika tombol Excel diklik, maka akan muncul tampilan seperti dibawah ini. Setelah itu, pilih Save File, kemudian klik tombol OK. Arahkan ke folder tempat menyimpan seluruh laporan. 79
81 Data Individu PPIA Export Data Individu PPIA digunakan bila user ingin melihat seluruh data individu PPIA yang sudah dimasukkan. Pilih bulan dan tahun dari laporan yang akan dilihat. Setelah itu, klik tombol Load. Akan muncul tampilan seperti dibawah ini. Excel Digunakan untuk memindahkan laporan kedalam bentuk Ms Excel. Ketika tombol Excel diklik, maka akan muncul tampilan seperti dibawah ini. Setelah itu, pilih Save File, kemudian klik tombol OK. Arahkan ke folder tempat menyimpan seluruh laporan. 80
82 Data Individu LASS Export Data Individu LASS digunakan bila user ingin melihat seluruh data individu LASS yang sudah dimasukkan. Pilih bulan dan tahun dari laporan yang akan dilihat. Setelah itu, klik tombol Load. Akan muncul tampilan seperti dibawah ini. Excel Digunakan untuk memindahkan laporan kedalam bentuk Ms Excel. Ketika tombol Excel diklik, maka akan muncul tampilan seperti dibawah ini. Setelah itu, pilih Save File, kemudian klik tombol OK. Arahkan ke folder tempat menyimpan seluruh laporan. 81
83 Data Individu Metadon Export Data Individu Metadon digunakan bila user ingin melihat seluruh data individu Metadon yang sudah dimasukkan. Pilih bulan dan tahun dari laporan yang akan dilihat. Setelah itu, klik tombol Load. Akan muncul tampilan seperti dibawah ini. Excel Digunakan untuk memindahkan laporan kedalam bentuk Ms Excel. Ketika tombol Excel diklik, maka akan muncul tampilan seperti dibawah ini. Setelah itu, pilih Save File, kemudian klik tombol OK. Arahkan ke folder tempat menyimpan seluruh laporan. 82
84 Data Individu Dukungan ODHA Export Data Individu Dukungan ODHA digunakan bila user ingin melihat seluruh data individu dukungan ODHA yang sudah dimasukkan. Pilih bulan dan tahun dari laporan yang akan dilihat. Setelah itu, klik tombol Load. Akan muncul tampilan seperti dibawah ini. Excel Digunakan untuk memindahkan laporan kedalam bentuk Ms Excel. Ketika tombol Excel diklik, maka akan muncul tampilan seperti dibawah ini. Setelah itu, pilih Save File, kemudian klik tombol OK. Arahkan ke folder tempat menyimpan seluruh laporan. 83
85 Data Individu Surveilans Kasus AIDS Export Data Individu Surveilans Kasus AIDS digunakan bila user ingin melihat seluruh data individu surveilans kasus AIDS yang sudah dimasukkan. Pilih bulan dan tahun dari laporan yang akan dilihat. Setelah itu, klik tombol Load. Akan muncul tampilan seperti dibawah ini. Excel Digunakan untuk memindahkan laporan kedalam bentuk Ms Excel. Ketika tombol Excel diklik, maka akan muncul tampilan seperti dibawah ini. Setelah itu, pilih Save File, kemudian klik tombol OK. Arahkan ke folder tempat menyimpan seluruh laporan. 84
86 Tools Backup & Restore Database Pada menu Backup & Restore Database terdapat dua submenu yang dapat digunakan. Setiap submenu memiliki fungsi yang berbeda. Berikut akan dijelaskan fungsi dari masing-masing submenu tersebut: Backup Database Menu Backup Database digunakan untuk mengunduh database seluruh sistem sim_aids ini. Hal ini dilakukan untuk menjaga keamanan data, sehingga user masih memiliki backup data (jika saja sewaktuwaktu seluruh data pada sistem ini hilang). Untuk melakukan proses backup database ini cukup klik tombol backup, sampai muncul text Download file database (berwarna biru). Lalu, klik pada text tersebut sampai muncul proses download. Klik Save File, lalu klik OK, maka proses download akan berlangsung. Setelah proses download selesai, klik kanan pada file tersebut dan klik Open Containing Folder, maka akan muncul folder dimana file tersebut berada. Setelah itu, user dapat memindahkan file tersebut ketempat yang diinginkan oleh user. PERHATIAN!!! Jangan mengubah nama file saat melakukan backup database. Biarkan nama file sesuai dengan apa adanya saat diunduh. 85
87 Restore Database Menu Restore Database digunakan untuk melakukan proses memasukkan file database yang telah kita backup sebelumnya. Untuk melakukan proses Restore Database ini, pilih file database yang telah kita simpan sebelumnya dengan menekan tombol Browse. Lalu, pilih file database dengan format.sql, lalu klik Open. Bila ingin melakukan restore dari backup database terakhir, arahkan ke file tempat kita biasa menyimpan file backup database berakhiran.sql Bila ingin merestore database dari awal/ kosong, arahkan ke sim_aids.sql. Setelah memilih file tersebut, klik tombol restore maka proses restore database akan berlangsung. 86
88 Tools Layanan ART Pada menu Layanan ART terdapat dua submenu yang dapat digunakan. Setiap submenu memiliki fungsi yang berbeda. Berikut akan dijelaskan fungsi dari masing-masing submenu tersebut Import Data Pra ART Import data Pra ART digunakan untuk membantu pengisian data layanan ART, terutama mengisi ikhtisar perawatan pasien. Import data dilakukan dengan cara memindahkan data dari format Ms Excel bantu register Pra ART yang dimiliki oleh layanan (yang disimpan dalam format.xls). Setelah klik menu Import Data Pra ART, akan muncul tampilan seperti dibawah ini. Pada no urutan worksheet, akan terisi otomatis 2, yang artinya pra-art pada excel bantu berada pada worksheet urutan ke-2. Import File.xls klik tombol Browse atau Choose File, arahkan ke folder tempat file xls bantu disimpan. Klik tombol Import. Tunggu sampai proses selesai. File yang bisa diupload hanya file dengan format.xls, bukan xlsx. Jadi, pastikan file register ART disimpan dalam format excel
89 Import Data ART Import data ART digunakan untuk melakukan import data ART dari register excel bantu. Setelah di klik pada menu Import Data ART, maka akan muncul tampilan seperti dibawah ini. Pada no urutan worksheet, akan terisi otomatis 3, yang artinya pra-art pada excel bantu berada pada worksheet urutan ke-3. Kolom Awal ADHERENCE akan terisi otomatis CK, yang artinya kolom awal ADHERENCE pada excel bantu berada pada kolom CK. Kolom Akhir ADHERENCE akan terisi otomatis IV, yang artinya kolom akhir ADHERENCE pada excel bantu berada pada kolom IV. Import File.xls klik tombol Browse atau Choose File, arahkan ke folder tempat file xls bantu disimpan. Klik tombol Import. Tunggu sampai proses selesai. File yang bisa diupload hanya file dengan format.xls, bukan xlsx. Jadi, pastikan file register ART disimpan dalam format excel Logout Menu Logout digunakan untuk keluar dari SIHA. 88
90 MENGIRIMKAN LAPORAN KE SERVER PUSAT DATA DAN INFORMASI (PUSDATIN) KEMENTERIAN KESEHATAN Untuk melakukan import laporan ke server Kemenkes di pusdatin, buka browser firefox, arahkan ke alamat dengan syarat bahwa komputer sudah memiliki akses ke internet. Login dengan username dan password UPK yang sudah diberikan oleh Pusdatin dan Subdit AIDS & PMS. Username dan password yang dibuat pada sistem aplikasi yang diinstall di layanan, tidak bisa dipergunakan untuk login ke aplikasi SIHA di server pusdatin. Dari menu Tools, pilih menu Import Laporan. Pada menu Import Laporan terdapat dua submenu yang dapat dipergunakan. Setiap submenu memiliki fungsi yang berbeda. Berikut akan dijelaskan dari masing submenu tersebut. Import Laporan Menu import laporan digunakan user untuk mengirim data laporan yang telah di diexport sebelumnya melalui menu report. Klik pada layanan apa yang akan user kirim setelah itu pilih filenya dengan klik tombol browse. 89
91 Arahkan ke laporan yang akan kita import di folder tempat kita menyimpan file file hasil Export Tabel pada menu Report. Setelah memilih filenya klik tombol Import, data laporan layanan dari user akan masuk ke level yang lebih tinggi. Ceklist Laporan Menu ceklist laporan digunakan user untuk mengecek laporan layanan apa saja yang sudah dikirim ke pusat. Bila kita klik menu ceklist laporan, maka akan muncul ceklist laporan layanan apa saja yang sudah user kirim. 90
92 Ceklist Laporan Pusat Menu ceklist laporan pusat digunakan untuk melihat UPK yang sudah mengirimkan laporannya kedalam sistem sim_aids. Logout Menu Logout digunakan untuk keluar dari SIHA. 91
93 UPDATE APLIKASI SIHA 1.7 Menu update aplikasi ini diperlukan untuk melakukan update atau pembaharuan terhadap aplikasi SIHA yang saat ini sudah terinstall pada komputer anda menjadi SIHA 1.7. Cara melakukan update aplikasi adalah sebagai berikut : 1 ) login ke server siha yang ada di kemenkes pusat melalui alamat 2) Download aplikasi terbaru dari menu download aplikasi. Untuk yang belum pernah melakukan instalasi SIHA, download dari yang sebelah kanan ( Full Instalasi & Aplikasi ). Untuk yang update aplikasi saja, klik dari sebelah kiri pada bagian Update Aplikasi. Seperti terlihat pada gambar dibawah ini : Klik Download Update Aplikasi SIHA ke SIHA 1.7, Simpan file hasil download 3) a. Update Aplikasi : Jika siha offline versi OneClick (ditandai adanya folder siha pada drive c Buka file hasil download Klik 2 x pada ikon tersebut diatas - Klik Run - 92
94 Tunggu hingga proses extract selesai, maka SIHA offline sudah terbarukan ke versi 1.7 b. Update Aplikasi :Versi bukan OneClick (ditandai dengan adanya folder xampp pada drive C) - Buat satu folder di drive c, misalkan folder update 17, copykan file "siha update ke 1.7" yang sudah anda download ke folder tersebut. - Klik kanan pada nama file tersebut, pilih "Extract Here". Tunggu sampai proses extract selesai. - Copy folder sim_aids hasil extract ke folder C:/xampp/htdocs ( tempat instalasi SIHA anda ),bila muncul pertanyaan, pilih "Replace all". - Setelah proses copy selesai, jalankan browser anda, ketik - Klik tombol choose file atau Browse, Arahkan ke file update_view_only.sql yang ada di folder tempat anda melakukan extract file hasil download (folder update 17) - Tunggu sampai muncul pesan berhasil. - Kembali ketik pada browser anda alamat - Klik tombol choose file atau Browse, Arahkan ke file update_sql_forsiha17.sql yang ada di folder tempat anda melakukan extract file hasil download (folder update 17) - Tunggu sampai muncul pesan berhasil. - Proses update siha ke siha 1.7 selesai. 93
Petunjuk Operasional. Sistem Informasi HIV-AIDS dan IMS (SIHA) Untuk Kabupaten, Propinsi dan Pusat. Versi 1.7
 Petunjuk Operasional Sistem Informasi HIV-AIDS dan IMS (SIHA) Untuk Kabupaten, Propinsi dan Pusat Versi 1.7 Kementerian Kesehatan RI Direktorat Jenderal Pencegahan dan Pengendalian Penyakit 2016 PETUNJUK
Petunjuk Operasional Sistem Informasi HIV-AIDS dan IMS (SIHA) Untuk Kabupaten, Propinsi dan Pusat Versi 1.7 Kementerian Kesehatan RI Direktorat Jenderal Pencegahan dan Pengendalian Penyakit 2016 PETUNJUK
TUJUAN PEMBELAJARAN. Tujuan Pembelajaran Umum :
 TUJUAN PEMBELAJARAN Tujuan Pembelajaran Umum : Setelah mengikuti materi, peserta mampu aplikasi SIHA menerapkan Tujuan Pembelajaran Khusus: Setelah mengikuti materi, peserta mampu: 1. Menjelaskan Pengertian,
TUJUAN PEMBELAJARAN Tujuan Pembelajaran Umum : Setelah mengikuti materi, peserta mampu aplikasi SIHA menerapkan Tujuan Pembelajaran Khusus: Setelah mengikuti materi, peserta mampu: 1. Menjelaskan Pengertian,
PETUNJUK TEKNIS PENGISIAN FORMAT PENCATATAN DAN PELAPORAN PASIEN HIV/AIDS
 PETUNJUK TEKNIS PENGISIAN FORMAT PENCATATAN DAN PELAPORAN PASIEN HIV/AIDS Revisi dari tahun 2006 2015 Kementerian Kesehatan RI ii PETUNJUK TEKNIS PENGISIAN FORMAT PENCATATAN DAN PELAPORAN PASIEN HIV/AIDS
PETUNJUK TEKNIS PENGISIAN FORMAT PENCATATAN DAN PELAPORAN PASIEN HIV/AIDS Revisi dari tahun 2006 2015 Kementerian Kesehatan RI ii PETUNJUK TEKNIS PENGISIAN FORMAT PENCATATAN DAN PELAPORAN PASIEN HIV/AIDS
Daftar Isi 1. PENDAHULUAN PENGGUNA APLIKASI SITEMAP ALUR PROSES MENU APLIKASI... 19
 Daftar Isi 1. PENDAHULUAN... 5 1.1. Tombol, Notasi dan Fungsi... 5 1.2. User Login Aplikasi... 8 2. PENGGUNA APLIKASI... 9 3. SITEMAP... 11 4. ALUR PROSES... 15 4.1. Alur Proses Obat dan Vaksin... 16 4.2.
Daftar Isi 1. PENDAHULUAN... 5 1.1. Tombol, Notasi dan Fungsi... 5 1.2. User Login Aplikasi... 8 2. PENGGUNA APLIKASI... 9 3. SITEMAP... 11 4. ALUR PROSES... 15 4.1. Alur Proses Obat dan Vaksin... 16 4.2.
SITT UNTUK PENGGUNA PUSAT PANDUAN PENGGUNAAN SISTEM INFORMASI TUBERKULOSIS TERPADU DIREKTORAT JENDERAL PENGENDALIAN PENYAKIT DAN PENYEHATAN LINGKUNGAN
 PANDUAN PENGGUNAAN SISTEM INFORMASI TUBERKULOSIS TERPADU SITT UNTUK PENGGUNA PUSAT DIREKTORAT JENDERAL PENGENDALIAN PENYAKIT DAN PENYEHATAN LINGKUNGAN KEMENTERIAN KESEHATAN REPUBLIK INDONESIA 2013 Global
PANDUAN PENGGUNAAN SISTEM INFORMASI TUBERKULOSIS TERPADU SITT UNTUK PENGGUNA PUSAT DIREKTORAT JENDERAL PENGENDALIAN PENYAKIT DAN PENYEHATAN LINGKUNGAN KEMENTERIAN KESEHATAN REPUBLIK INDONESIA 2013 Global
SOSIALISASI APLIKASI SISTIM INFORMASI HIV-AIDS & IMS (SIHA) HARTAWAN Pengelola Program PMS dan HIV
 SOSIALISASI APLIKASI SISTIM INFORMASI HIV-AIDS & IMS (SIHA) HARTAWAN Pengelola Program PMS dan HIV LATAR BELAKANG DATA DAN INFORMASI LENGKAP, AKURAT, TEPAT WAKTU PENGAMBILAN KEPUTUSAN BERDASARKAN BUKTI
SOSIALISASI APLIKASI SISTIM INFORMASI HIV-AIDS & IMS (SIHA) HARTAWAN Pengelola Program PMS dan HIV LATAR BELAKANG DATA DAN INFORMASI LENGKAP, AKURAT, TEPAT WAKTU PENGAMBILAN KEPUTUSAN BERDASARKAN BUKTI
TATA CARA PENDAFTARAN USER ONLINE
 TATA CARA PENDAFTARAN USER ONLINE Buka website www.dppksurabaya.id 1) Link Register / Pendaftaran. Pilih menu Layanan Wajib Pajak, pilih submenu seperti yang ada dibawah ini : Setelah submenu di pilih
TATA CARA PENDAFTARAN USER ONLINE Buka website www.dppksurabaya.id 1) Link Register / Pendaftaran. Pilih menu Layanan Wajib Pajak, pilih submenu seperti yang ada dibawah ini : Setelah submenu di pilih
Aplikasi Document Imaging untuk PT. XYZ dapat diakses melalui web browser
 4.3.4 Petunjuk Pemakaian Sistem Aplikasi Document Imaging untuk PT. XYZ dapat diakses melalui web browser yang terhubung dengan internet. Berikut ini adalah detail prosedur pemakaian dari aplikasi tersebut.
4.3.4 Petunjuk Pemakaian Sistem Aplikasi Document Imaging untuk PT. XYZ dapat diakses melalui web browser yang terhubung dengan internet. Berikut ini adalah detail prosedur pemakaian dari aplikasi tersebut.
BAB 5 IMPLEMENTASI DAN EVALUASI. adalah penginstalan perangkat lunak SQL server terlebih dahulu lalu mengkopi sistem
 BAB 5 IMPLEMENTASI DAN EVALUASI 5.1. Implementasi Sistem Untuk dapat menjalankan sistem ini, langkah pertama yang harus dilakukan adalah penginstalan perangkat lunak SQL server terlebih dahulu lalu mengkopi
BAB 5 IMPLEMENTASI DAN EVALUASI 5.1. Implementasi Sistem Untuk dapat menjalankan sistem ini, langkah pertama yang harus dilakukan adalah penginstalan perangkat lunak SQL server terlebih dahulu lalu mengkopi
SIPP Online. User Manual SIPP Online
 PETUNJUK PENGGUNAAN : Aplikasi Sistem Informasi Pelaporan Perusahaan (SIPP) Online BPJS Ketenagakerjaan, adalah : aplikasi untuk pengelolaan laporan mutasi data kepesertaan BPJS Ketenagakerjaan. Buku ini
PETUNJUK PENGGUNAAN : Aplikasi Sistem Informasi Pelaporan Perusahaan (SIPP) Online BPJS Ketenagakerjaan, adalah : aplikasi untuk pengelolaan laporan mutasi data kepesertaan BPJS Ketenagakerjaan. Buku ini
MANUAL BOOK APLIKASI COMPLETE MEDICAL SOFTWARE MANAGEMENT (CMSM) MODUL LABORATORIUM
 MANUAL BOOK APLIKASI COMPLETE MEDICAL SOFTWARE MANAGEMENT (CMSM) MODUL LABORATORIUM 2014 www.sistemrumahsakit.com DAFTAR ISI A. MENU PEMERIKSAAN... 4 1. Sub-menu Transaksi... 4 2. Sub-menu Setting Transaksi...
MANUAL BOOK APLIKASI COMPLETE MEDICAL SOFTWARE MANAGEMENT (CMSM) MODUL LABORATORIUM 2014 www.sistemrumahsakit.com DAFTAR ISI A. MENU PEMERIKSAAN... 4 1. Sub-menu Transaksi... 4 2. Sub-menu Setting Transaksi...
3/23/2015 NEW EDABU VERSI 1.0 ELEKTRONIK DATA BADAN USAHA SPPTI BPJS KESEHATAN
 3/23/2015 NEW EDABU VERSI 1.0 ELEKTRONIK DATA BADAN USAHA SPPTI BPJS KESEHATAN KATA PENGANTAR Puji dan Syukur kami ucapkan kepada Tuhan Yang Maha Kuasa dan kepada semua Tim Pembangunan Aplikasi E-Dabu
3/23/2015 NEW EDABU VERSI 1.0 ELEKTRONIK DATA BADAN USAHA SPPTI BPJS KESEHATAN KATA PENGANTAR Puji dan Syukur kami ucapkan kepada Tuhan Yang Maha Kuasa dan kepada semua Tim Pembangunan Aplikasi E-Dabu
idoctor - Software untuk membantu Dokter Praktek berbasis Cloud USER MANUAL idoctor / Software Dokter Praktek
 USER MANUAL idoctor / Software Dokter Praktek 1. Form Login Kotak isian E-mail diisi dengan alamat e-mail masing masing user, kemudian kotak isian Kode Petugas diisi kode petugas / username dan kotak isian
USER MANUAL idoctor / Software Dokter Praktek 1. Form Login Kotak isian E-mail diisi dengan alamat e-mail masing masing user, kemudian kotak isian Kode Petugas diisi kode petugas / username dan kotak isian
SITT UNTUK FASYANKES PANDUAN PENGGUNAAN SISTEM INFORMASI TUBERKULOSIS TERPADU
 PANDUAN PENGGUNAAN SISTEM INFORMASI TUBERKULOSIS TERPADU SITT UNTUK FASYANKES DIREKTORAT JENDERAL PENGENDALIAN PENYAKIT DAN PENYEHATAN LINGKUNGAN KEMENTERIAN KESEHATAN REPUBLIK INDONESIA 2013 Global Health
PANDUAN PENGGUNAAN SISTEM INFORMASI TUBERKULOSIS TERPADU SITT UNTUK FASYANKES DIREKTORAT JENDERAL PENGENDALIAN PENYAKIT DAN PENYEHATAN LINGKUNGAN KEMENTERIAN KESEHATAN REPUBLIK INDONESIA 2013 Global Health
BADAN PENGEMBANGAN DAN PEMBERDAYAAN SDM KESEHATAN KEMENTERIAN KESEHATAN INDONESIA
 2018 USER MANUAL SATKER APLIKASI e-planning BADAN PENGEMBANGAN DAN PEMBERDAYAAN SDM KESEHATAN KEMENTERIAN KESEHATAN INDONESIA DAFTAR ISI PANDUAN PENGGUNAAN APLIKASI E-PLANNING... 2 USER PRODI... 4 Mengubah
2018 USER MANUAL SATKER APLIKASI e-planning BADAN PENGEMBANGAN DAN PEMBERDAYAAN SDM KESEHATAN KEMENTERIAN KESEHATAN INDONESIA DAFTAR ISI PANDUAN PENGGUNAAN APLIKASI E-PLANNING... 2 USER PRODI... 4 Mengubah
[MANUAL APLIKASI EDABU- BADAN USAHA] Aplikasi Elektronik Pendataan Badan Usaha (edabu) berbasis web ( web base) dibangun
![[MANUAL APLIKASI EDABU- BADAN USAHA] Aplikasi Elektronik Pendataan Badan Usaha (edabu) berbasis web ( web base) dibangun [MANUAL APLIKASI EDABU- BADAN USAHA] Aplikasi Elektronik Pendataan Badan Usaha (edabu) berbasis web ( web base) dibangun](/thumbs/68/58692621.jpg) 2014 [MANUAL APLIKASI EDABU- BADAN USAHA] Aplikasi Elektronik Pendataan Badan Usaha (edabu) berbasis web ( web base) dibangun untuk mendukung bisnis proses pemasaran BPJS-KESEHATAN. I. PENDAHULUAN Aplikasi
2014 [MANUAL APLIKASI EDABU- BADAN USAHA] Aplikasi Elektronik Pendataan Badan Usaha (edabu) berbasis web ( web base) dibangun untuk mendukung bisnis proses pemasaran BPJS-KESEHATAN. I. PENDAHULUAN Aplikasi
PETUNJUK PENGGUNAAN APLIKASI e- PURCHASING OBAT PANITIA
 PETUNJUK PENGGUNAAN APLIKASI e- PURCHASING OBAT PANITIA PEMBUATAN PAKET 1. Silahkan membuka aplikasi SPSE di LPSE masing- masing instansi atau LPSE tempat Panitia terdaftar. 2. Klik menu login Non- Penyedia.
PETUNJUK PENGGUNAAN APLIKASI e- PURCHASING OBAT PANITIA PEMBUATAN PAKET 1. Silahkan membuka aplikasi SPSE di LPSE masing- masing instansi atau LPSE tempat Panitia terdaftar. 2. Klik menu login Non- Penyedia.
Gambar 4.40 Layar Pelanggan
 162 penghapusan dapat ditekan tombol tidak, maka akan kembali ke layar pegawai. 1. Layar Pelanggan Kemudian jika user meng-klik menu pelanggan maka akan ditampilkan layar pelanggan dan muncul submenu input
162 penghapusan dapat ditekan tombol tidak, maka akan kembali ke layar pegawai. 1. Layar Pelanggan Kemudian jika user meng-klik menu pelanggan maka akan ditampilkan layar pelanggan dan muncul submenu input
BAB IV IMPLEMENTASI DAN EVALUASI. menghasilkan informasi-informasi yang sesuai dengan kebutuhan administrasi
 BAB IV IMPLEMENTASI DAN EVALUASI 4.1 Kebutuhan Sistem Implementasi dan evaluasi adalah tahap mengimplementasikan analisis dan perancangan yang telah dibuat agar dapat melakukan proses rekam medis dan menghasilkan
BAB IV IMPLEMENTASI DAN EVALUASI 4.1 Kebutuhan Sistem Implementasi dan evaluasi adalah tahap mengimplementasikan analisis dan perancangan yang telah dibuat agar dapat melakukan proses rekam medis dan menghasilkan
User Manual. Sistem Informasi ABK 15 April 2011. Pusat Sistem Informasi dan Teknologi Keuangan. Sekretariat Jenderal Kementerian Keuangan
 User Manual Sistem Informasi ABK 15 April 2011 Pusat Sistem Informasi dan Teknologi Keuangan Sekretariat Jenderal Kementerian Keuangan DAFTAR ISI DAFTAR ISI... 2 DAFTAR GAMBAR... 4 HISTORY DOKUMEN... 6
User Manual Sistem Informasi ABK 15 April 2011 Pusat Sistem Informasi dan Teknologi Keuangan Sekretariat Jenderal Kementerian Keuangan DAFTAR ISI DAFTAR ISI... 2 DAFTAR GAMBAR... 4 HISTORY DOKUMEN... 6
Prosedur Penggunaan Sistem
 Prosedur Penggunaan Sistem Gambar 4.1Layar Login Pada halaman Login ini pegawai diminta menginput ID Login pada kolom ID Login, dan Password pada kolom password. Dataakan diterimaolehsistem jikadatasesuaidenganbasisdatapegawaiyangtelah
Prosedur Penggunaan Sistem Gambar 4.1Layar Login Pada halaman Login ini pegawai diminta menginput ID Login pada kolom ID Login, dan Password pada kolom password. Dataakan diterimaolehsistem jikadatasesuaidenganbasisdatapegawaiyangtelah
BUKU PANDUAN UNTUK PENGGUNA
 BUKU PANDUAN UNTUK PENGGUNA WEB-BASE SISTEM PELAPORAN ON LINE PENGENDALIAN KEBAKARAN HUTAN DAN LAHAN DI AREAL KONSESI MITRA Buku Panduan untuk Pengguna - Web-Base Sistem Pelaporan On Line Pengendalian
BUKU PANDUAN UNTUK PENGGUNA WEB-BASE SISTEM PELAPORAN ON LINE PENGENDALIAN KEBAKARAN HUTAN DAN LAHAN DI AREAL KONSESI MITRA Buku Panduan untuk Pengguna - Web-Base Sistem Pelaporan On Line Pengendalian
PANDUAN MELAKUKAN PENGINPUTAN DATA USULAN ANGGOTA DPRD (RESES) APLIKASI SIMRENBANGDA KABUPATEN BANJARNEGARA
 PANDUAN MELAKUKAN PENGINPUTAN DATA USULAN ANGGOTA DPRD (RESES) KABUPATEN BANJARNEGARA Untuk melakukan pengentrian data usulan anggota DPRD terlebih dahulu harus masuk ke dalam aplikasi. Untuk masuk ke
PANDUAN MELAKUKAN PENGINPUTAN DATA USULAN ANGGOTA DPRD (RESES) KABUPATEN BANJARNEGARA Untuk melakukan pengentrian data usulan anggota DPRD terlebih dahulu harus masuk ke dalam aplikasi. Untuk masuk ke
Sistem Informasi Perencanaan Pembangunan Daerah (SIPPD) Daftar Isi
 Daftar Isi 1.1. Persiapan Web... 1 1.1.1. Membuka Aplikasi Web... 1 1.1.2. Login Aplikasi... 2 1.1.3. Logout Aplikasi... 3 1.2. Home... 5 1.2.1. Resume Kabupaten... 5 1.2.2. Resume Kecamatan... 5 1.3.
Daftar Isi 1.1. Persiapan Web... 1 1.1.1. Membuka Aplikasi Web... 1 1.1.2. Login Aplikasi... 2 1.1.3. Logout Aplikasi... 3 1.2. Home... 5 1.2.1. Resume Kabupaten... 5 1.2.2. Resume Kecamatan... 5 1.3.
Pengenalan Sistem Informasi Pembangunan Daerah
 Pengenalan Sistem Informasi Pembangunan Daerah Direktorat Perencanaan, Evaluasi dan Informasi Pembangunan Daerah Ditjen Bina Pembangunan Daerah Jawa Barat, 18-19 September 2017 Oleh : Ika Puji Astuti Tampilan
Pengenalan Sistem Informasi Pembangunan Daerah Direktorat Perencanaan, Evaluasi dan Informasi Pembangunan Daerah Ditjen Bina Pembangunan Daerah Jawa Barat, 18-19 September 2017 Oleh : Ika Puji Astuti Tampilan
Buku Pedoman Situs Perwalian Versi User : Jurusan
 Buku Pedoman Situs Perwalian Versi User : Jurusan Universitas Komputer Indonesia Direktorat ICT & Multimedia Versi : 06-Juni-2011 DAFTAR ISI DAFTAR ISI... i PENDAHULUAN... 1 Latar Belakang... 1 SITUS PERWALIAN
Buku Pedoman Situs Perwalian Versi User : Jurusan Universitas Komputer Indonesia Direktorat ICT & Multimedia Versi : 06-Juni-2011 DAFTAR ISI DAFTAR ISI... i PENDAHULUAN... 1 Latar Belakang... 1 SITUS PERWALIAN
3. Setup Pathway : Modul ini digunakan untuk memasukkan aktivitas dari masing-masing pathway berdasarkan DRG yang dimiliki oleh rumah sakit.
 MANUAL SOFTWARE CPM CPM adalah software yang digunakan untuk membantu rumah sakit dalam mengendalikan biaya dengan mengefektifkan berbagai tindakan berdasarkan clinical pathway yang telah dibuat. CPM dapat
MANUAL SOFTWARE CPM CPM adalah software yang digunakan untuk membantu rumah sakit dalam mengendalikan biaya dengan mengefektifkan berbagai tindakan berdasarkan clinical pathway yang telah dibuat. CPM dapat
User Manual Aplikasi Surat Rekomendasi Ditjen SDPPI Kominfo
 User Manual Aplikasi Surat Rekomendasi Ditjen SDPPI Kominfo DAFTAR ISI DAFTAR ISI... 1 1. LOGIN... 2 1.1 REGISTER... 2 1.2 MERUBAH DATA PROFILE USER... 3 1.3 LOGIN... 5 2. PERMOHONAN... 7 2.1 PENGAJUAN
User Manual Aplikasi Surat Rekomendasi Ditjen SDPPI Kominfo DAFTAR ISI DAFTAR ISI... 1 1. LOGIN... 2 1.1 REGISTER... 2 1.2 MERUBAH DATA PROFILE USER... 3 1.3 LOGIN... 5 2. PERMOHONAN... 7 2.1 PENGAJUAN
KATA PENGANTAR. Salam Hormat, Pusdatin Kesos
 KATA PENGANTAR Puji dan syukur kita panjatkan kehadirat Tuhan Yang Maha Esa, akhirnya "Petunjuk Teknis Aplikasi SIKS-NG Berbasis Offline" dapat diselesaikan. Petunjuk Teknis ini memuat pengenalan dan panduan
KATA PENGANTAR Puji dan syukur kita panjatkan kehadirat Tuhan Yang Maha Esa, akhirnya "Petunjuk Teknis Aplikasi SIKS-NG Berbasis Offline" dapat diselesaikan. Petunjuk Teknis ini memuat pengenalan dan panduan
Halaman ini merupakan halaman awal saat pengguna membuka web. Pada halaman
 1. Halaman Front-End Halaman ini merupakan halaman awal saat pengguna membuka web. Pada halaman ini terdapat beberapa gambar yang disajikan didalam frame, yang pada masing masing gambar tersebut terdapat
1. Halaman Front-End Halaman ini merupakan halaman awal saat pengguna membuka web. Pada halaman ini terdapat beberapa gambar yang disajikan didalam frame, yang pada masing masing gambar tersebut terdapat
Gambar 4.1 Halaman Login
 Petunjuk Penggunaan Aplikasi Untuk mengakses website ini, pengguna harus membuka browser dan memasukkan alamat website pada URL yang terdapat pada browser. Tampilan pertama yang muncul adalah halaman login
Petunjuk Penggunaan Aplikasi Untuk mengakses website ini, pengguna harus membuka browser dan memasukkan alamat website pada URL yang terdapat pada browser. Tampilan pertama yang muncul adalah halaman login
MANUAL PENGOPERASIAN JSTOCKINVENTORY Twitter
 MANUAL PENGOPERASIAN JSTOCKINVENTORY 2 www.jasaplus.com 082227927747 Twitter : @ringlayer email : ringlayer@gmail.com jasapluscom@yahoo.com DAFTAR ISI BAB 1. PENGENALAN DAN INSTALASI JSTOCKINVENTORY 1.1.
MANUAL PENGOPERASIAN JSTOCKINVENTORY 2 www.jasaplus.com 082227927747 Twitter : @ringlayer email : ringlayer@gmail.com jasapluscom@yahoo.com DAFTAR ISI BAB 1. PENGENALAN DAN INSTALASI JSTOCKINVENTORY 1.1.
PETUNJUK PENGGUNAAN APLIKASI e- PURCHASING OBAT PANITIA
 PETUNJUK PENGGUNAAN APLIKASI e- PURCHASING OBAT PANITIA Update 19 Juni 2013 Daftar Isi 1 Pendahuluan... 2 1.1 Alur Proses e- Purchasing Obat Pemerintah Dalam Aplikasi... 4 2 Memulai Aplikasi... 5 2.1 Akses
PETUNJUK PENGGUNAAN APLIKASI e- PURCHASING OBAT PANITIA Update 19 Juni 2013 Daftar Isi 1 Pendahuluan... 2 1.1 Alur Proses e- Purchasing Obat Pemerintah Dalam Aplikasi... 4 2 Memulai Aplikasi... 5 2.1 Akses
Daftar Isi PETUNJUK PEMAKAIAN APLIKASI NOMOR POKOK PERPUSTAKAAN
 1 Daftar Isi BAB 1... 3 PENDAHULUAN... 3 1.1 ALUR KERJA SI-NPP... 3 BAB 2... 4 MENJALANKAN APLIKASI SI-NPP... 4 2.1 MASUK KE APLIKASI SI-NPP... 4 2.2 MENU DALAM APLIKASI (NPP)... 4 2.2.1 Menu Informasi...
1 Daftar Isi BAB 1... 3 PENDAHULUAN... 3 1.1 ALUR KERJA SI-NPP... 3 BAB 2... 4 MENJALANKAN APLIKASI SI-NPP... 4 2.1 MASUK KE APLIKASI SI-NPP... 4 2.2 MENU DALAM APLIKASI (NPP)... 4 2.2.1 Menu Informasi...
USER MANUAL MANIFES ELEKTRONIK (FESTRONIK) LIMBAH BAHAN BERBAHAYA DAN BERACUN (UNTUK PENGIRIM) VERSI 1.1
 USER MANUAL MANIFES ELEKTRONIK (FESTRONIK) LIMBAH BAHAN BERBAHAYA DAN BERACUN (UNTUK PENGIRIM) VERSI 1.1 KEMENTERIAN LINGKUNGAN HIDUP DAN KEHUTANAN REPUBLIK INDONESIA Copyright @ 2017 Daftar Isi Daftar
USER MANUAL MANIFES ELEKTRONIK (FESTRONIK) LIMBAH BAHAN BERBAHAYA DAN BERACUN (UNTUK PENGIRIM) VERSI 1.1 KEMENTERIAN LINGKUNGAN HIDUP DAN KEHUTANAN REPUBLIK INDONESIA Copyright @ 2017 Daftar Isi Daftar
APLIKASI KLINIK. Panduan. User Guide
 APLIKASI KLINIK Panduan User Guide 2012 Clinic Application Petunjuk Pemakaian Aplikasi Clinic Ver. 1.0 Dokumen ini akan menerangkan cara pemakaian Clinic Application dari sisi operator sistem. Untuk melaksanakan
APLIKASI KLINIK Panduan User Guide 2012 Clinic Application Petunjuk Pemakaian Aplikasi Clinic Ver. 1.0 Dokumen ini akan menerangkan cara pemakaian Clinic Application dari sisi operator sistem. Untuk melaksanakan
USER MANUAL MANIFES ELEKTRONIK (FESTRONIK) LIMBAH BAHAN BERBAHAYA DAN BERACUN (UNTUK PENERIMA) VERSI 1.1
 USER MANUAL MANIFES ELEKTRONIK (FESTRONIK) LIMBAH BAHAN BERBAHAYA DAN BERACUN (UNTUK PENERIMA) VERSI 1.1 KEMENTERIAN LINGKUNGAN HIDUP DAN KEHUTANAN REPUBLIK INDONESIA Copyright @ 2017 Daftar Isi Daftar
USER MANUAL MANIFES ELEKTRONIK (FESTRONIK) LIMBAH BAHAN BERBAHAYA DAN BERACUN (UNTUK PENERIMA) VERSI 1.1 KEMENTERIAN LINGKUNGAN HIDUP DAN KEHUTANAN REPUBLIK INDONESIA Copyright @ 2017 Daftar Isi Daftar
MEMULAI MENGGUNAKAN APLIKASI SIMPEG
 MEMULAI MENGGUNAKAN APLIKASI SIMPEG 1. Untuk memulai menggunakan aplikasi Sistim Informasi Manajemen Kepegawaian (SIMPEG) Kab. Lombok Utara ini, silahkan ketikan alamat http://bkdpsdm.lombokutarakab.go.id/simpeg
MEMULAI MENGGUNAKAN APLIKASI SIMPEG 1. Untuk memulai menggunakan aplikasi Sistim Informasi Manajemen Kepegawaian (SIMPEG) Kab. Lombok Utara ini, silahkan ketikan alamat http://bkdpsdm.lombokutarakab.go.id/simpeg
Software User Manual. gtregistrasi. Panduan Bagi Administrator. Universitas Lambung Mangkurat
 Software User Manual gtregistrasi Panduan Bagi Administrator Universitas Lambung Mangkurat DAFTAR ISI DAFTAR ISI... 2 1. Halaman Login... 5 2. Manajemen Pengguna... 6 2.1 Manajemen Group... 6 2.1.1 Menambah
Software User Manual gtregistrasi Panduan Bagi Administrator Universitas Lambung Mangkurat DAFTAR ISI DAFTAR ISI... 2 1. Halaman Login... 5 2. Manajemen Pengguna... 6 2.1 Manajemen Group... 6 2.1.1 Menambah
PEMBANGUNAN OFFICE AUTOMATION SI.002 PPS DRAFT
 Negara MODUL SDM PEMBANGUNAN OFFICE AUTOMATION SI.002 PPS DRAFT JULI 2010 SATUAN USAHA ENGINEERING SERVICES PT. DIRGANTARA INDONESIA Jalan Pajajaran 154 Bandung 40174 Indonesia Phone : 62-22-6031-679 Fax
Negara MODUL SDM PEMBANGUNAN OFFICE AUTOMATION SI.002 PPS DRAFT JULI 2010 SATUAN USAHA ENGINEERING SERVICES PT. DIRGANTARA INDONESIA Jalan Pajajaran 154 Bandung 40174 Indonesia Phone : 62-22-6031-679 Fax
Petunjuk Teknis. Pengisian Form Manual Pencatatan Program Pengendalian HIV-AIDS dan IMS
 Petunjuk Teknis Pengisian Form Manual Pencatatan Program Pengendalian HIV-AIDS dan IMS Kementerian Kesehatan Republik Indonesia Tahun 2012 Petunjuk Teknis Pengisian Form Manual Pencatatan Program Pengendalian
Petunjuk Teknis Pengisian Form Manual Pencatatan Program Pengendalian HIV-AIDS dan IMS Kementerian Kesehatan Republik Indonesia Tahun 2012 Petunjuk Teknis Pengisian Form Manual Pencatatan Program Pengendalian
CARA MENGGUNAKAN APLIKASI
 CARA MENGGUNAKAN APLIKASI Untuk menjalankan aplikasi sistem pakar untuk melakukan diagnosis penyakit jantung dengan teorema bayes, yaitu : Jalankan aplikasi sistem pakar dengan memilih toolbar start pada
CARA MENGGUNAKAN APLIKASI Untuk menjalankan aplikasi sistem pakar untuk melakukan diagnosis penyakit jantung dengan teorema bayes, yaitu : Jalankan aplikasi sistem pakar dengan memilih toolbar start pada
PETUNJUK PENGGUNAAN APLIKASI e- PURCHASING PRODUK BARANG/JASA PEMERINTAH PEJABAT PENGADAAN
 PETUNJUK PENGGUNAAN APLIKASI e- PURCHASING PRODUK BARANG/JASA PEMERINTAH PEJABAT PENGADAAN Update 18 Februari 2015 Daftar Isi 1 Pendahuluan... 2 1.1 Alur Proses e- Purchasing Produk Barang/Jasa Pemerintah
PETUNJUK PENGGUNAAN APLIKASI e- PURCHASING PRODUK BARANG/JASA PEMERINTAH PEJABAT PENGADAAN Update 18 Februari 2015 Daftar Isi 1 Pendahuluan... 2 1.1 Alur Proses e- Purchasing Produk Barang/Jasa Pemerintah
PETUNJUK PENGGUNAAN BARANG/JASA PEMERINTAH PEJABAT PENGADAAN
 PETUNJUK PENGGUNAAN APLIKASI e-purchasing PRODUK BARANG/JASA PEMERINTAH PEJABAT PENGADAAN Update 25 Mei 2015 Daftar Isi 1 Pendahuluan... 2 1.1 Alur Proses e-purchasing Produk Barang/Jasa Pemerintah Dalam
PETUNJUK PENGGUNAAN APLIKASI e-purchasing PRODUK BARANG/JASA PEMERINTAH PEJABAT PENGADAAN Update 25 Mei 2015 Daftar Isi 1 Pendahuluan... 2 1.1 Alur Proses e-purchasing Produk Barang/Jasa Pemerintah Dalam
KEBIJAKAN NASIONAL KOLABORASI TB HIV
 KEBIJAKAN NASIONAL KOLABORASI TB HIV disampaikan oleh : Kasi Resisten obat Nurjannah, SKM M Kes Direktorat Pencegahan dan Pengendalian Penyakit Menular Langsung (P2PML) Kementerian Kesehatan RI Epidemilogi
KEBIJAKAN NASIONAL KOLABORASI TB HIV disampaikan oleh : Kasi Resisten obat Nurjannah, SKM M Kes Direktorat Pencegahan dan Pengendalian Penyakit Menular Langsung (P2PML) Kementerian Kesehatan RI Epidemilogi
PANDUAN ENTRY DATA PEMANTAUAN STATUS GIZI (PSG)
 PANDUAN ENTRY DATA PEMANTAUAN STATUS GIZI (PSG) LANGKAH LANGKAH ENTRY DATA PSG 1. Jalankan file yang bernama psg2017.exe atau psg2017 (file berlogo Kementerian Kesehatan) pada direktori/folder PSG 2017
PANDUAN ENTRY DATA PEMANTAUAN STATUS GIZI (PSG) LANGKAH LANGKAH ENTRY DATA PSG 1. Jalankan file yang bernama psg2017.exe atau psg2017 (file berlogo Kementerian Kesehatan) pada direktori/folder PSG 2017
USER MANUAL GUIDE MODUL : DOSEN 2) PROFIL 1) LOGIN CLICK ON THE REDIRECT BOX. 3) Perwalian KRS/KPRS. 4)PENILAIAN: Nilai. 4) PENILAIAN : Export-Import
 USER MANUAL GUIDE CLICK ON THE REDIRECT BOX 1) LOGIN 4) PENILAIAN : Komponen Nilai 2) PROFIL 4)PENILAIAN: Nilai 3) Perwalian KRS/KPRS 4) PENILAIAN : Export-Import LOGIN Akses laman web Cyber Masukkan username
USER MANUAL GUIDE CLICK ON THE REDIRECT BOX 1) LOGIN 4) PENILAIAN : Komponen Nilai 2) PROFIL 4)PENILAIAN: Nilai 3) Perwalian KRS/KPRS 4) PENILAIAN : Export-Import LOGIN Akses laman web Cyber Masukkan username
BAB IV IMPLEMENTASI DAN EVALUASI. mempersiapkan kebutuhan system (baik hardware maupun software), persiapan
 BAB IV IMPLEMENTASI DAN EVALUASI 4.1 Implementasi Di dalam tahap implementasi ini terdapat 3 sub tahap, yaitu mempersiapkan kebutuhan system (baik hardware maupun software), persiapan instalasi aplikasi,
BAB IV IMPLEMENTASI DAN EVALUASI 4.1 Implementasi Di dalam tahap implementasi ini terdapat 3 sub tahap, yaitu mempersiapkan kebutuhan system (baik hardware maupun software), persiapan instalasi aplikasi,
MANUAL BOOK APLIKASI COMPLETE MEDICAL SOFTWARE MANAGEMENT (CMSM) MODUL REKAM MEDIS
 MANUAL BOOK APLIKASI COMPLETE MEDICAL SOFTWARE MANAGEMENT (CMSM) MODUL REKAM MEDIS 2014 www.sistemrumahsakit.com DAFTAR ISI A. MENU SIRKULASI BERKAS... 4 1. Sub-menu Pengiriman Berkas ke Poli... 4 2. Sub
MANUAL BOOK APLIKASI COMPLETE MEDICAL SOFTWARE MANAGEMENT (CMSM) MODUL REKAM MEDIS 2014 www.sistemrumahsakit.com DAFTAR ISI A. MENU SIRKULASI BERKAS... 4 1. Sub-menu Pengiriman Berkas ke Poli... 4 2. Sub
PETUNJUK PENGGUNAAN BERMOTOR PANITIA
 PETUNJUK PENGGUNAAN APLIKASI e-purchasing KENDARAAN BERMOTOR PANITIA Update 27 Februari 2014 Daftar Isi 1 Pendahuluan... 2 1.1 Alur Proses e-purchasing Kendaraan bermotor Pemerintah Dalam Aplikasi... 4
PETUNJUK PENGGUNAAN APLIKASI e-purchasing KENDARAAN BERMOTOR PANITIA Update 27 Februari 2014 Daftar Isi 1 Pendahuluan... 2 1.1 Alur Proses e-purchasing Kendaraan bermotor Pemerintah Dalam Aplikasi... 4
USER MANUAL MANIFES ELEKTRONIK (FESTRONIK) LIMBAH BAHAN BERBAHAYA DAN BERACUN (UNTUK PENGANGKUT) VERSI 1.0
 USER MANUAL MANIFES ELEKTRONIK (FESTRONIK) LIMBAH BAHAN BERBAHAYA DAN BERACUN (UNTUK PENGANGKUT) VERSI 1.0 KEMENTERIAN LINGKUNGAN HIDUP DAN KEHUTANAN REPUBLIK INDONESIA Copyright @ 2016 Daftar Isi Daftar
USER MANUAL MANIFES ELEKTRONIK (FESTRONIK) LIMBAH BAHAN BERBAHAYA DAN BERACUN (UNTUK PENGANGKUT) VERSI 1.0 KEMENTERIAN LINGKUNGAN HIDUP DAN KEHUTANAN REPUBLIK INDONESIA Copyright @ 2016 Daftar Isi Daftar
Tutorial Document Management System
 Tutorial Document Management System Document Management System (DMS) merupakan aplikasi yang digunakan untuk mengelola document di PT. Pancaran Logistik Indonesia. Berikut adalah cara menggunakan aplikasi
Tutorial Document Management System Document Management System (DMS) merupakan aplikasi yang digunakan untuk mengelola document di PT. Pancaran Logistik Indonesia. Berikut adalah cara menggunakan aplikasi
USER MANUAL DMS-ISO APLIKASI SISTEM MANAJEMEN DOKUMEN INTEGRASI ISO 9001 :2008, 14001:2004, SMK3, SMP
 USER MANUAL DMS-ISO APLIKASI SISTEM MANAJEMEN DOKUMEN INTEGRASI ISO 9001 :2008, 14001:2004, SMK3, SMP DAFTAR ISI Hal A. Prosedur Pengendalian Dokumen... 1 B. Login Aplikasi DMS-ISO... 2 C. Upload Dokumen...
USER MANUAL DMS-ISO APLIKASI SISTEM MANAJEMEN DOKUMEN INTEGRASI ISO 9001 :2008, 14001:2004, SMK3, SMP DAFTAR ISI Hal A. Prosedur Pengendalian Dokumen... 1 B. Login Aplikasi DMS-ISO... 2 C. Upload Dokumen...
Daftar Isi Langkah-langkah untuk sorting data : Filtering Data... 9
 Daftar Isi Daftar Isi... i Pendahuluan... 1 1 Alur Sistem PDDIKTI... 1 2 Persiapan Generate Data Awal... 2 3 Cara Masuk Ke Aplikasi... 6 4 Cara Keluar Dari Aplikasi... 7 5 Cara Sorting Dan Filtering Untuk
Daftar Isi Daftar Isi... i Pendahuluan... 1 1 Alur Sistem PDDIKTI... 1 2 Persiapan Generate Data Awal... 2 3 Cara Masuk Ke Aplikasi... 6 4 Cara Keluar Dari Aplikasi... 7 5 Cara Sorting Dan Filtering Untuk
PETUNJUK PENGGUNAAN APLIKASI e-purchasing ALAT MESIN PERTANIAN (ALSINTAN) PANITIA
 PETUNJUK PENGGUNAAN APLIKASI e-purchasing ALAT MESIN PERTANIAN (ALSINTAN) PANITIA Update 27 Februari 2014 Daftar Isi 1 Pendahuluan... 2 1.1 Alur Proses e-purchasing Alsintan Pemerintah Dalam Aplikasi...
PETUNJUK PENGGUNAAN APLIKASI e-purchasing ALAT MESIN PERTANIAN (ALSINTAN) PANITIA Update 27 Februari 2014 Daftar Isi 1 Pendahuluan... 2 1.1 Alur Proses e-purchasing Alsintan Pemerintah Dalam Aplikasi...
PETUNJUK PENGGUNAAN SISTEM PENGADAAN LANGSUNG UGM UNTUK USER PEJABAT PENGADAAN
 PETUNJUK PENGGUNAAN SISTEM PENGADAAN LANGSUNG UGM UNTUK USER PEJABAT PENGADAAN Proses Pengadaan Langsung Dimulai dari Halaman Depan, klik login Login sebagai Pejabat Pengadaan dengan cara memasukkan Username
PETUNJUK PENGGUNAAN SISTEM PENGADAAN LANGSUNG UGM UNTUK USER PEJABAT PENGADAAN Proses Pengadaan Langsung Dimulai dari Halaman Depan, klik login Login sebagai Pejabat Pengadaan dengan cara memasukkan Username
MANUAL BOOK APLIKASI COMPLETE MEDICAL SOFTWARE MANAGEMENT (CMSM) MODUL RAWAT JALAN
 MANUAL BOOK APLIKASI COMPLETE MEDICAL SOFTWARE MANAGEMENT (CMSM) MODUL RAWAT JALAN 2014 www.sistemrumahsakit.com DAFTAR ISI A. MENU RUANG PEMERIKSAAN... 4 1. Pasien Terdaftar... 4 2. Sub-menu Pemeriksaan
MANUAL BOOK APLIKASI COMPLETE MEDICAL SOFTWARE MANAGEMENT (CMSM) MODUL RAWAT JALAN 2014 www.sistemrumahsakit.com DAFTAR ISI A. MENU RUANG PEMERIKSAAN... 4 1. Pasien Terdaftar... 4 2. Sub-menu Pemeriksaan
Konseling & VCT. Dr. Alix Muljani Budi
 Konseling & VCT Dr. Alix Muljani Budi Konseling merupakan proses interaksi antara konselor dan klien utk memberikan dukungan mentalemosinal kepada klien mencakup upaya-upaya yang spesifik, terjangkau dan
Konseling & VCT Dr. Alix Muljani Budi Konseling merupakan proses interaksi antara konselor dan klien utk memberikan dukungan mentalemosinal kepada klien mencakup upaya-upaya yang spesifik, terjangkau dan
PANDUAN OPERASIONAL SISTEM INFORMASI MANAJEMEN DATABASE PEGAWAI (SIMDAPEG)
 PANDUAN OPERASIONAL SISTEM INFORMASI MANAJEMEN DATABASE PEGAWAI (SIMDAPEG) http://dislautkan.kalbarprov.go.id/simdapeg/ DINAS KELAUTAN DAN PERIKANAN PROVINSI KALIMANTAN BARAT 21 Mei, 2014 Oleh : Wendy,
PANDUAN OPERASIONAL SISTEM INFORMASI MANAJEMEN DATABASE PEGAWAI (SIMDAPEG) http://dislautkan.kalbarprov.go.id/simdapeg/ DINAS KELAUTAN DAN PERIKANAN PROVINSI KALIMANTAN BARAT 21 Mei, 2014 Oleh : Wendy,
BUKU MANUAL TSP/CSR KAB. MOJOKERTO
 BUKU MANUAL TSP/CSR KAB. MOJOKERTO 1. Halaman Utama Buka website TSP/CSR Kab. Mojokerto melalui browser dan berikut adalah tampilan halaman utama. Halaman Utama Website TSP 2. Pendaftaran Anggota Perusahaan
BUKU MANUAL TSP/CSR KAB. MOJOKERTO 1. Halaman Utama Buka website TSP/CSR Kab. Mojokerto melalui browser dan berikut adalah tampilan halaman utama. Halaman Utama Website TSP 2. Pendaftaran Anggota Perusahaan
PETUNJUK PENGGUNAAN APLIKASI e- PURCHASING PRODUK BARANG/JASA PEMERINTAH ULP/PEJABAT PENGADAAN
 PETUNJUK PENGGUNAAN APLIKASI e- PURCHASING PRODUK BARANG/JASA PEMERINTAH ULP/PEJABAT PENGADAAN Update 21 Januari 2015 Daftar Isi 1 Pendahuluan... 2 1.1 Alur Proses e- Purchasing Produk Barang/Jasa Pemerintah
PETUNJUK PENGGUNAAN APLIKASI e- PURCHASING PRODUK BARANG/JASA PEMERINTAH ULP/PEJABAT PENGADAAN Update 21 Januari 2015 Daftar Isi 1 Pendahuluan... 2 1.1 Alur Proses e- Purchasing Produk Barang/Jasa Pemerintah
MANUAL BOOK APLIKASI COMPLETE MEDICAL SOFTWARE MANAGEMENT (CMSM) MODUL REGISTRASI.
 MANUAL BOOK APLIKASI COMPLETE MEDICAL SOFTWARE MANAGEMENT (CMSM) MODUL REGISTRASI 2014 www.sistemrumahsakit.com DAFTAR ISI A. MENU REGISTRASI RAWAT JALAN... 4 B. MENU REGISTRASI RAWAT INAP... 19 C. MENU
MANUAL BOOK APLIKASI COMPLETE MEDICAL SOFTWARE MANAGEMENT (CMSM) MODUL REGISTRASI 2014 www.sistemrumahsakit.com DAFTAR ISI A. MENU REGISTRASI RAWAT JALAN... 4 B. MENU REGISTRASI RAWAT INAP... 19 C. MENU
PETUNJUK PENGGUNAAN APLIKASI e- PURCHASING PRODUK BARANG/JASA PEMERINTAH PPK
 PETUNJUK PENGGUNAAN APLIKASI e- PURCHASING PRODUK BARANG/JASA PEMERINTAH PPK Update 12 Februari 2015 Daftar Isi 1 Pendahuluan... 2 1.1 Alur Proses e- Purchasing Produk Barang/Jasa Pemerintah Dalam Aplikasi
PETUNJUK PENGGUNAAN APLIKASI e- PURCHASING PRODUK BARANG/JASA PEMERINTAH PPK Update 12 Februari 2015 Daftar Isi 1 Pendahuluan... 2 1.1 Alur Proses e- Purchasing Produk Barang/Jasa Pemerintah Dalam Aplikasi
USER MANUAL MANIFES ELEKTRONIK (FESTRONIK) LIMBAH BAHAN BERBAHAYA DAN BERACUN (UNTUK PENERIMA) VERSI 1.0
 USER MANUAL MANIFES ELEKTRONIK (FESTRONIK) LIMBAH BAHAN BERBAHAYA DAN BERACUN (UNTUK PENERIMA) VERSI 1.0 KEMENTERIAN LINGKUNGAN HIDUP DAN KEHUTANAN REPUBLIK INDONESIA Copyright @ 2016 Daftar Isi Daftar
USER MANUAL MANIFES ELEKTRONIK (FESTRONIK) LIMBAH BAHAN BERBAHAYA DAN BERACUN (UNTUK PENERIMA) VERSI 1.0 KEMENTERIAN LINGKUNGAN HIDUP DAN KEHUTANAN REPUBLIK INDONESIA Copyright @ 2016 Daftar Isi Daftar
Panduan Penggunaan Aplikasi Simpeg Web
 Biro Kepegawaian Kementerian Agama RI Panduan Penggunaan Aplikasi Simpeg Web Sistem Informasi Kepegawaian Berbasis WEB P a n d u a n P e n g g u n a a n S I M P E G W E B 1 PANDUAN PENGGUNAAN APLIKADI
Biro Kepegawaian Kementerian Agama RI Panduan Penggunaan Aplikasi Simpeg Web Sistem Informasi Kepegawaian Berbasis WEB P a n d u a n P e n g g u n a a n S I M P E G W E B 1 PANDUAN PENGGUNAAN APLIKADI
PANDUAN PENGGUNAAN WEBSITE
 PANDUAN PENGGUNAAN WEBSITE SISTEM DATA PILAH GENDER KABUPATEN KENDAL BAPPEDA KABUPATEN KENDAL Jalan Soekarno-Hatta No. 191 Kendal - Jawa tengah Telp. (0294) - 381225 Kode Pos 51311 Daftar ISI 1. Penejelasan
PANDUAN PENGGUNAAN WEBSITE SISTEM DATA PILAH GENDER KABUPATEN KENDAL BAPPEDA KABUPATEN KENDAL Jalan Soekarno-Hatta No. 191 Kendal - Jawa tengah Telp. (0294) - 381225 Kode Pos 51311 Daftar ISI 1. Penejelasan
Integrasi Program PPIA (PMTCT ) di Pelayanan Kesehatan Ibu dan Anak
 Integrasi Program PPIA (PMTCT ) di Pelayanan Kesehatan Ibu dan Anak Direktur Jenderal Bina Gizi dan KIA Disampaikan pada Lecture Series Pusat Penelitian HIV/AIDS UNIKA ATMAJAYA: Peranan Bidan dalam Mendukung
Integrasi Program PPIA (PMTCT ) di Pelayanan Kesehatan Ibu dan Anak Direktur Jenderal Bina Gizi dan KIA Disampaikan pada Lecture Series Pusat Penelitian HIV/AIDS UNIKA ATMAJAYA: Peranan Bidan dalam Mendukung
KELENGKAPAN KERJA LANGKAH KERJA. 1. Buka browser internet ketik URL
 KELENGKAPAN KERJA 1. PC Dekstop, Laptop, Netbook, HP Android 2. Koneksi Internet 3. SK Tim PKG Sekolah 4. Hasil Penilain PKG 5. Data PTK (File Excel) hasil unduhan dari Aplikasi Dapodik yang sudah di Save
KELENGKAPAN KERJA 1. PC Dekstop, Laptop, Netbook, HP Android 2. Koneksi Internet 3. SK Tim PKG Sekolah 4. Hasil Penilain PKG 5. Data PTK (File Excel) hasil unduhan dari Aplikasi Dapodik yang sudah di Save
MODUL IGD (INSTALASI GAWAT DARURAT)
 MANUAL BOOK APLIKASI COMPLETE MEDICAL SOFTWARE MANAGEMENT (CMSM) MODUL IGD (INSTALASI GAWAT DARURAT) 2014 www.sistemrumahsakit.com DAFTAR ISI A. MENU PENDAFTARAN PASIEN... 4 1. Pendaftaran pasien yang
MANUAL BOOK APLIKASI COMPLETE MEDICAL SOFTWARE MANAGEMENT (CMSM) MODUL IGD (INSTALASI GAWAT DARURAT) 2014 www.sistemrumahsakit.com DAFTAR ISI A. MENU PENDAFTARAN PASIEN... 4 1. Pendaftaran pasien yang
MANUAL INPUT SPP. APLIKASI SPP Online
 MANUAL INPUT SPP APLIKASI SPP Online DIREKTORAT KEUANGAN ITB 2016 Daftar Isi 1 Mengakses Aplikasi... 1 2 Masuk Aplikasi... 1 3 Input SPP... 2 3.1 Pengisian Kode File, No. PO, dan No. Release... 10 3.2
MANUAL INPUT SPP APLIKASI SPP Online DIREKTORAT KEUANGAN ITB 2016 Daftar Isi 1 Mengakses Aplikasi... 1 2 Masuk Aplikasi... 1 3 Input SPP... 2 3.1 Pengisian Kode File, No. PO, dan No. Release... 10 3.2
Gambar 4.63 Halaman Jenis Download (buat baru) (Admin)
 143 Gambar 4.63 Halaman Jenis Download (buat baru) (Admin) Gambar di atas merupakan halaman kategori download (buat baru). Pada menu kategori download (buat baru) diatas digunakan untuk menambahkan kategori
143 Gambar 4.63 Halaman Jenis Download (buat baru) (Admin) Gambar di atas merupakan halaman kategori download (buat baru). Pada menu kategori download (buat baru) diatas digunakan untuk menambahkan kategori
SITT UNTUK WASOR KABUPATEN/KOTA PANDUAN PENGGUNAAN SISTEM INFORMASI TUBERKULOSIS TERPADU DIREKTORAT JENDERAL PENGENDALIAN PENYAKIT
 PANDUAN PENGGUNAAN SISTEM INFORMASI TUBERKULOSIS TERPADU SITT UNTUK WASOR KABUPATEN/KOTA DIREKTORAT JENDERAL PENGENDALIAN PENYAKIT DAN PENYEHATAN LINGKUNGAN KEMENTERIAN KESEHATAN REPUBLIK INDONESIA 2013
PANDUAN PENGGUNAAN SISTEM INFORMASI TUBERKULOSIS TERPADU SITT UNTUK WASOR KABUPATEN/KOTA DIREKTORAT JENDERAL PENGENDALIAN PENYAKIT DAN PENYEHATAN LINGKUNGAN KEMENTERIAN KESEHATAN REPUBLIK INDONESIA 2013
Aplikasi Surat Keluar Masuk Versi 1.0
 Aplikasi Surat Keluar Masuk Versi 1.0 1 Implementasi Bagian ini menjelaskan kebutuhan pengguna untuk membuat Aplikasi Surat Keluar Masuk Studi Kasus Biro Kerjasama Dan Kemahasiswaan Bagian ini juga menjelaskan
Aplikasi Surat Keluar Masuk Versi 1.0 1 Implementasi Bagian ini menjelaskan kebutuhan pengguna untuk membuat Aplikasi Surat Keluar Masuk Studi Kasus Biro Kerjasama Dan Kemahasiswaan Bagian ini juga menjelaskan
GUIDE BOOK BANGSEMAR GERBANG SEMINAR
 GUIDE BOOK BANGSEMAR GERBANG SEMINAR USDI UNIVERSITAS UDAYANA 2017 DAFTAR ISI DESKRIPSI BANGSEMAR... 2 FITUR-FITUR BANGSEMAR... 2 MENGAKSES BANGSEMAR... 3 LANGKAH-LANGKAH MENGGUNAKAN SISTEM... 5 MENGELOLA
GUIDE BOOK BANGSEMAR GERBANG SEMINAR USDI UNIVERSITAS UDAYANA 2017 DAFTAR ISI DESKRIPSI BANGSEMAR... 2 FITUR-FITUR BANGSEMAR... 2 MENGAKSES BANGSEMAR... 3 LANGKAH-LANGKAH MENGGUNAKAN SISTEM... 5 MENGELOLA
Panduan Penggunaan Aplikasi e Health (e Puskesmas)
 2010 Panduan Penggunaan Aplikasi e Health (e Puskesmas) Direktorat e Business Direktorat Jenderal Aplikasi Telematika Kementerian Komunikasi dan Informatika RI PETUNJUK OPERASIONAL PETUGAS PENDAFTARAN
2010 Panduan Penggunaan Aplikasi e Health (e Puskesmas) Direktorat e Business Direktorat Jenderal Aplikasi Telematika Kementerian Komunikasi dan Informatika RI PETUNJUK OPERASIONAL PETUGAS PENDAFTARAN
BAB V PENGUJIAN SISTEM DAN IMPLEMENTASI. komponen sistem yang diimplementasikan dan mengetahui kelemahan dari
 BAB V PENGUJIAN SISTEM DAN IMPLEMENTASI 5.1. Pengujian Pengujian merupakan bagian yang terpenting dalam siklus pembangunan perangkat lunak. Pengujian dilakukan untuk untuk memeriksa kekompakan antara komponen
BAB V PENGUJIAN SISTEM DAN IMPLEMENTASI 5.1. Pengujian Pengujian merupakan bagian yang terpenting dalam siklus pembangunan perangkat lunak. Pengujian dilakukan untuk untuk memeriksa kekompakan antara komponen
Setting local IP address dan subnet mask dari VoIP Gateway tersebut. Berikut adalah cara mengkonfigurasi modem ADSL:
 113 Masukkan username dan password Gambar 4.45 Konfigurasi VoIP Gateway 3 Setting service DHCP untuk membagikan IP ke komputer yang terkoneksi ke port LAN VoIP Gateway Setting local IP address dan subnet
113 Masukkan username dan password Gambar 4.45 Konfigurasi VoIP Gateway 3 Setting service DHCP untuk membagikan IP ke komputer yang terkoneksi ke port LAN VoIP Gateway Setting local IP address dan subnet
Daftar Isi I. PENDAHULUAN II. MEMBUKA APLIKASI P2KB IDI III. INFORMASI / LINK P2KB IDI A. Program 1 B. Program 2 C. Program 3 IV.
 Daftar Isi I. PENDAHULUAN II. MEMBUKA APLIKASI P2KB IDI III. INFORMASI / LINK P2KB IDI A. Program 1 B. Program 2 C. Program 3 IV. REGISTRASI ATAU MENDAFTAR A. Tahap 1 B. Tahap 2 C. Tahap 3 D. Tahap 4 V.
Daftar Isi I. PENDAHULUAN II. MEMBUKA APLIKASI P2KB IDI III. INFORMASI / LINK P2KB IDI A. Program 1 B. Program 2 C. Program 3 IV. REGISTRASI ATAU MENDAFTAR A. Tahap 1 B. Tahap 2 C. Tahap 3 D. Tahap 4 V.
PETUNJUK PENGGUNAAN PEMOHON PENYALURAN SISWA
 PETUNJUK PENGGUNAAN PEMOHON PENYALURAN SISWA Petunjuk Pengoperasian 1 Daftar Isi Penjelasan Umum... 1 Model Entri Data... 1 Text Box... 1 Combo Box... 1 Calender... 1 Option Button... 2 Check Box... 2
PETUNJUK PENGGUNAAN PEMOHON PENYALURAN SISWA Petunjuk Pengoperasian 1 Daftar Isi Penjelasan Umum... 1 Model Entri Data... 1 Text Box... 1 Combo Box... 1 Calender... 1 Option Button... 2 Check Box... 2
PETUNJUK PENGGUNAAN SISTEM PENGADAAN LANGSUNG UGM UNTUK USER PEJABAT PENGADAAN
 PETUNJUK PENGGUNAAN SISTEM PENGADAAN LANGSUNG UGM UNTUK USER PEJABAT PENGADAAN Login Dimulai dari Halaman Depan, klik login Login sebagai Pejabat Pengadaan (PP) dengan cara masukkan Username dan Password
PETUNJUK PENGGUNAAN SISTEM PENGADAAN LANGSUNG UGM UNTUK USER PEJABAT PENGADAAN Login Dimulai dari Halaman Depan, klik login Login sebagai Pejabat Pengadaan (PP) dengan cara masukkan Username dan Password
Microsoft Internet Explorer 7 atau versi diatas (direkomendasikan) Mozilla FireFox 3.6 atau versi diatas (direkomendasikan)
 Cara Input Kasus Pada etb Manager e-tb Manager merupakan sistem berbasis web, oleh karena itu memerlukan penjelajah jaringan (web browser) untuk dapat menggunakan. Banyak terdapat program penjelajah jaringan
Cara Input Kasus Pada etb Manager e-tb Manager merupakan sistem berbasis web, oleh karena itu memerlukan penjelajah jaringan (web browser) untuk dapat menggunakan. Banyak terdapat program penjelajah jaringan
BAB V TESTING DAN IMPLEMENTASI. pada Sistem Informasi Check-Up Ibu Hamil dan Rujukan Persalinan adalah
 BAB V TESTING DAN IMPLEMENTASI 5.1 Desain I / O (Input / Output) Desain input/output merupakan rancangan form yang akan digunakan pada Sistem Informasi Check-Up Ibu Hamil dan Rujukan Persalinan adalah
BAB V TESTING DAN IMPLEMENTASI 5.1 Desain I / O (Input / Output) Desain input/output merupakan rancangan form yang akan digunakan pada Sistem Informasi Check-Up Ibu Hamil dan Rujukan Persalinan adalah
PELATIHAN PORTAL PENGAJUAN ARTIKEL JURNAL
 Handout PELATIHAN PORTAL PENGAJUAN ARTIKEL JURNAL Disusun oleh : TIM TEKNIS UNIVERSITAS SARJANAWIYATA TAMANSISWA 2016 Daftar Isi Daftar Isi... 2 Pendahuluan... 3 1. Identifikasi... 3 2. Gambaran Sistem...
Handout PELATIHAN PORTAL PENGAJUAN ARTIKEL JURNAL Disusun oleh : TIM TEKNIS UNIVERSITAS SARJANAWIYATA TAMANSISWA 2016 Daftar Isi Daftar Isi... 2 Pendahuluan... 3 1. Identifikasi... 3 2. Gambaran Sistem...
1.1 Tamu. 1 Berkunjung ke halaman utama aplikasi. Aplikasi akan menampilkan halaman beranda SKT Online (Gambar 1 Halaman Beranda
 1.1 Tamu Gambar 1 Halaman Beranda SKT Online 1 Berkunjung ke halaman utama aplikasi Aplikasi akan menampilkan halaman beranda SKT Online (Gambar 1 Halaman Beranda SKT Online) yang terdiri dari menu utama
1.1 Tamu Gambar 1 Halaman Beranda SKT Online 1 Berkunjung ke halaman utama aplikasi Aplikasi akan menampilkan halaman beranda SKT Online (Gambar 1 Halaman Beranda SKT Online) yang terdiri dari menu utama
Universitas Nadhlatul Ulama Surabaya USER GUIDE SISTEM INFORMASI MANAJEMEN AKADEMIK (UNUSA) MAHASISWA
 Universitas Nadhlatul Ulama Surabaya USER GUIDE SISTEM INFORMASI MANAJEMEN AKADEMIK (UNUSA) MAHASISWA 2014 Contents USER GUIDE... 0 1 BAGAIMANA CARA LOGIN SEBAGAI PENGGUNA?... 2 2 BAGAIMANA CARA MERUBAH
Universitas Nadhlatul Ulama Surabaya USER GUIDE SISTEM INFORMASI MANAJEMEN AKADEMIK (UNUSA) MAHASISWA 2014 Contents USER GUIDE... 0 1 BAGAIMANA CARA LOGIN SEBAGAI PENGGUNA?... 2 2 BAGAIMANA CARA MERUBAH
Buku Manual. Download, Aplikasi Aspak, dan Tanya Jawab.
 Buku Manual Gambar diatas adalah halaman awal yang akan muncul pada saat pertama kali membuka situs aspak.buk.depkes.go.id. Lalu dibawah judul terdapat beberapa link yaitu : Beranda, Halaman Download,
Buku Manual Gambar diatas adalah halaman awal yang akan muncul pada saat pertama kali membuka situs aspak.buk.depkes.go.id. Lalu dibawah judul terdapat beberapa link yaitu : Beranda, Halaman Download,
REVISI APLIKASI GPP 16 MEI 2008 APLIKASI SATKER DAN KPPN
 REVISI APLIKASI GPP 16 MEI 2008 APLIKASI SATKER DAN KPPN Baca dengan cermat petunjuk Revisi ini sebelum anda melakukan proses Revisi. Sebaiknya anda mengcopy folder c:\dbgaji8\ ke hardisk atau computer
REVISI APLIKASI GPP 16 MEI 2008 APLIKASI SATKER DAN KPPN Baca dengan cermat petunjuk Revisi ini sebelum anda melakukan proses Revisi. Sebaiknya anda mengcopy folder c:\dbgaji8\ ke hardisk atau computer
MENU UTAMA. Terdapat 3 menu utama yaitu : 1. MENU DATA 2. MENU LAPORAN 3. MENU GRAFIK.
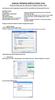 MANUAL PROGRAM SIMPUS SUNGAI AYAK Puskesmas Sungai Ayak, Kec. Belitang Hilir, Kabupaten Sekadau, Kalbar Untuk kelancaran anda menggunakan Program SIMPUS, harap dibaca baik-baik petunjuk di bawah ini Spesifikasi
MANUAL PROGRAM SIMPUS SUNGAI AYAK Puskesmas Sungai Ayak, Kec. Belitang Hilir, Kabupaten Sekadau, Kalbar Untuk kelancaran anda menggunakan Program SIMPUS, harap dibaca baik-baik petunjuk di bawah ini Spesifikasi
Tutorial Penggunaan E-Learning SIASTI (User Level Kepala Sekolah)
 Tutorial Penggunaan E-Learning SIASTI (User Level Kepala Sekolah) Berikut adalah tutorial langkah langkah penggunaan fitur pada aplikasi E-Learning SIASTI dengan user akses level kepala sekolah : A. Login
Tutorial Penggunaan E-Learning SIASTI (User Level Kepala Sekolah) Berikut adalah tutorial langkah langkah penggunaan fitur pada aplikasi E-Learning SIASTI dengan user akses level kepala sekolah : A. Login
Cara menggunakan aplikasi Logbook TAS
 Cara menggunakan aplikasi Logbook TAS Aplikasi Berbasis Web Bagian Administrator Proses manajemen data dosen Mengakses ke halaman aplikasi Logbook TAS berbasis Web dan selanjutnya login menggunakan akun
Cara menggunakan aplikasi Logbook TAS Aplikasi Berbasis Web Bagian Administrator Proses manajemen data dosen Mengakses ke halaman aplikasi Logbook TAS berbasis Web dan selanjutnya login menggunakan akun
Petunjuk Penggunaan Aplikasi LHPBK
 Petunjuk Penggunaan Aplikasi LHPBK Aplikasi LHPBK berfungsi untuk membantu pembuatan laporan LHPBK secara cepat, tepat dan memudahkan dalam pengontrolan laporan. Berikut langkah-langkah dalam pembuatan
Petunjuk Penggunaan Aplikasi LHPBK Aplikasi LHPBK berfungsi untuk membantu pembuatan laporan LHPBK secara cepat, tepat dan memudahkan dalam pengontrolan laporan. Berikut langkah-langkah dalam pembuatan
MANUAL BOOK SISFO UTA 45 UNTUK JENIS USER MAHASISWA
 MANUAL BOOK SISFO UTA 45 UNTUK JENIS USER MAHASISWA UNIVERSITAS 17 AGUSTUS 1945 JAKARTA http://uta45jakarta.ac.id http://sisfo.uta45jakarta.ac.id 1 SI AKADEMIK Suteki Daftar Isi TINGKATAN PEMAKAI... 3
MANUAL BOOK SISFO UTA 45 UNTUK JENIS USER MAHASISWA UNIVERSITAS 17 AGUSTUS 1945 JAKARTA http://uta45jakarta.ac.id http://sisfo.uta45jakarta.ac.id 1 SI AKADEMIK Suteki Daftar Isi TINGKATAN PEMAKAI... 3
DAFTAR ISI DAFTAR ISI... KATA PENGANTAR... PENDAHULUAN...
 DAFTAR ISI DAFTAR ISI... KATA PENGANTAR... PENDAHULUAN... i ii 1 A. Halaman Utama... 2 B. My Account... 3 1. Update Profil Dinas... 2. Edit Pengguna... 3. Logout/keluar... 4 6 8 C. Data Master... 9 1.
DAFTAR ISI DAFTAR ISI... KATA PENGANTAR... PENDAHULUAN... i ii 1 A. Halaman Utama... 2 B. My Account... 3 1. Update Profil Dinas... 2. Edit Pengguna... 3. Logout/keluar... 4 6 8 C. Data Master... 9 1.
KOLABORASI TB-HIV PELATIHAN BAGI PETUGAS KTS DAN PDP MODUL G:
 KOLABORASI TB-HIV PELATIHAN BAGI PETUGAS KTS DAN PDP MODUL G: MONITORING DAN EVALUASI KEGIATAN KOLABORASI TB-HIV DI SARANA PELAYANAN KESEHATAN Direktorat Jenderal Pengendalian Penyakit dan Penyehatan Lingkungan
KOLABORASI TB-HIV PELATIHAN BAGI PETUGAS KTS DAN PDP MODUL G: MONITORING DAN EVALUASI KEGIATAN KOLABORASI TB-HIV DI SARANA PELAYANAN KESEHATAN Direktorat Jenderal Pengendalian Penyakit dan Penyehatan Lingkungan
PETUNJUK PENGGUNAAN PEMOHON PENYALURAN IJAZAH
 PETUNJUK PENGGUNAAN PEMOHON PENYALURAN IJAZAH Petunjuk Pengoperasian 1 Daftar Isi Penjelasan Umum... 1 Model Entri Data... 1 Text Box... 1 Combo Box... 1 Calender... 1 Option Button... 2 Check Box... 2
PETUNJUK PENGGUNAAN PEMOHON PENYALURAN IJAZAH Petunjuk Pengoperasian 1 Daftar Isi Penjelasan Umum... 1 Model Entri Data... 1 Text Box... 1 Combo Box... 1 Calender... 1 Option Button... 2 Check Box... 2
PETUNJUK PENGGUNAAN PANITIA 1 D I R E K T O R A T P E N G E M B A N G A N S I S T E M K A T A L O G - L K P P
 PETUNJUK PENGGUNAAN APLIKASI e-purchasing PP-SHEET PANITIA 1 D I R E K T O R A T P E N G E M B A N G A N S I S T E M K A T A L O G - L K P P - RI@ 2 0 1 3 I. PENDAHULUAN Pengadaan Barang/Jasa Pemerintah
PETUNJUK PENGGUNAAN APLIKASI e-purchasing PP-SHEET PANITIA 1 D I R E K T O R A T P E N G E M B A N G A N S I S T E M K A T A L O G - L K P P - RI@ 2 0 1 3 I. PENDAHULUAN Pengadaan Barang/Jasa Pemerintah
Sistem Informasi Perencanaan Pembangunan Daerah (SIPPD) Daftar Isi
 Daftar Isi 1.1. Persiapan Web... i 1.1.1. Membuka Aplikasi Web... 1 1.1.2. Login Aplikasi... 2 1.1.3. Logout Aplikasi... 3 1.2. Home... 4 1.2.1. Resume Kecamatan... 4 1.3. Data Master... 5 1.3.1. Daftar
Daftar Isi 1.1. Persiapan Web... i 1.1.1. Membuka Aplikasi Web... 1 1.1.2. Login Aplikasi... 2 1.1.3. Logout Aplikasi... 3 1.2. Home... 4 1.2.1. Resume Kecamatan... 4 1.3. Data Master... 5 1.3.1. Daftar
MANUAL REGISTRASI INSTITUSI
 MANUAL REGISTRASI INSTITUSI Copyright 2017 Simian Group. All rights reserved. PARTICIPANT REGISTRATION LOGIN FORM Untuk bisa mengikuti ujian yang diselenggarakan oleh Dewan APRDI anda harus jadi terdaftar
MANUAL REGISTRASI INSTITUSI Copyright 2017 Simian Group. All rights reserved. PARTICIPANT REGISTRATION LOGIN FORM Untuk bisa mengikuti ujian yang diselenggarakan oleh Dewan APRDI anda harus jadi terdaftar
BUKU PETUNJUK ADMINISTRATOR WEBSITE PKVHI
 BUKU PETUNJUK ADMINISTRATOR WEBSITE PKVHI www.pkvhi.org Subdit HIV dan IMS Perhimpunan Konselor VCT HIV (PKVHI) Kementerian Kesehatan Republik Indonesia 2014 Table of Contents Login Administrator... 3
BUKU PETUNJUK ADMINISTRATOR WEBSITE PKVHI www.pkvhi.org Subdit HIV dan IMS Perhimpunan Konselor VCT HIV (PKVHI) Kementerian Kesehatan Republik Indonesia 2014 Table of Contents Login Administrator... 3
Petunjuk Penggunaan P3SWOT Online
 2010 Petunjuk Penggunaan P3SWOT Online DAFTAR ISI DAFTAR ISI... ii PENDAHULUAN... 1 MENGAKSES APLIKASI... 1 MENU UTAMA... 1 A. Home... 1 B. Syarat... 2 C. Petunjuk... 2 D. FAQ... 2 E. Statistik... 3 F.
2010 Petunjuk Penggunaan P3SWOT Online DAFTAR ISI DAFTAR ISI... ii PENDAHULUAN... 1 MENGAKSES APLIKASI... 1 MENU UTAMA... 1 A. Home... 1 B. Syarat... 2 C. Petunjuk... 2 D. FAQ... 2 E. Statistik... 3 F.
