SITT UNTUK WASOR KABUPATEN/KOTA PANDUAN PENGGUNAAN SISTEM INFORMASI TUBERKULOSIS TERPADU DIREKTORAT JENDERAL PENGENDALIAN PENYAKIT
|
|
|
- Widyawati Fanny Tan
- 7 tahun lalu
- Tontonan:
Transkripsi
1
2 PANDUAN PENGGUNAAN SISTEM INFORMASI TUBERKULOSIS TERPADU SITT UNTUK WASOR KABUPATEN/KOTA DIREKTORAT JENDERAL PENGENDALIAN PENYAKIT DAN PENYEHATAN LINGKUNGAN KEMENTERIAN KESEHATAN REPUBLIK INDONESIA 2013
3 Global Health Bureau, Office of Health, Infectious Desease and Nutrition (HIDN), US Agency for International Development, memberikan dukungan pendanaan perbanyakan buku ini melalui TB CARE I berdasarkan perjanjian kerjasama No. AID-OAA-A Buku ini diperbanyak berkat dukungan yang baik dari rakyat Amerika melalui United States Agency for International Development (USAID). Isi menjadi tanggung jawab Kementerian Kesehatan Republik Indonesia, dan tidak mencerminkan visi USAID atau Pemerintah Amerika Serikat.
4 Riwayat Perubahan Dokumen Nomor Versi Tanggal Publikasi Deskripsi Juli 2013 Versi Awal Oktober 2013 Revisi Januari 2014 Revisi 2
5
6 i
7 Daftar Isi PENDAHULUAN...1 SITT Online dan Offline...1 Mengenal Login Super User...1 Matriks Fungsi Pengguna Wasor Kabupaten/Kota Online dan Offline...2 Cara Instalasi Aplikasi SITT Offline...4 Cara Memulai Aplikasi SITT Offline...5 Cara Login/Masuk ke SITT...6 Login SITT Offline...6 Login SITT Online...7 PENGATURAN DASAR...8 Pengisian Master Data Kabupaten...8 Pengisian Master Data Wasor...9 MODUL DATA DASAR Alur Data Dasar Waktu Pengisian Langkah Detil Modul Data Dasar Pengisian Data Fasyankes Pengisian Data Fasyankes Baru Setting User untuk Fasyankes Baru Pengisian Data Tenaga Kesehatan Pengisian Data Dasar Kabupaten Kota Pengisian Data Tenaga Wasor Lihat Laporan Data Tenaga Kesehatan Lihat Laporan Data Jumlah Penduduk Lihat Laporan Data Fasyankes Pengiriman Data Modul Data Dasar Upload Laporan Modul Data Dasar MODUL KASUS Waktu Pengisian Data Alur Modul Kasus Langkah Detil Modul Kasus Pengisian Data TB.06 Agregat ii
8 Pengisian Data TB Lihat Laporan TB Lihat Laporan TB Lihat Laporan TB Lihat Laporan Suspek MDR Lihat Laporan TB-HIV Lihat Laporan TB Lihat Laporan TB.07 Agregat Lihat Laporan TB.08 Agregat Lihat Laporan TB.11 Agregat Lihat Laporan TB-HIV Agregat Lihat Laporan TB.07 Publish Lihat Laporan TB.08 Publish Lihat Laporan TB.11 Publish Lihat Laporan TB-HIV Publish Pengiriman Data Modul Kasus MODUL LOGISTIK Waktu Pengisian Langkah Detil Modul Logistik Pengisian TB.13 Kabupaten/Kota Pengisian Data Kunci Pengisian Perencanaan OAT Kabupaten Lihat Laporan TB Lihat Laporan Tingkat Ketersediaan OAT Lihat Laporan Daftar OAT yang Mendekati Kadaluwarsa MODUL LABORATORIUM Alur Modul Laboratorium Waktu Pengisian Langkah Detil Modul Laboratorium Pengisian Form Lab TB Pengiriman Data Modul Laboratorium Lihat Laporan Form Lab TB Lihat Laporan Form Lab Discordance Lihat Laporan Form Uji Silang Kab/ Kota iii
9 LAIN-LAIN Pengisian Master Data Jenis Fasyankes Lihat Absensi Laporan Backup Database Restore Database Mengganti Password Forum Chatting Troubleshooting iv
10 PENDAHULUAN SITT Online dan Offline Sistem Informasi Tuberkulosis Terpadu (SITT) adalah aplikasi berbasis web yang bisa diakses secara online maupun offline. Apa perbedaannya? Lihat ilustrasi dibawah ini. Perhatian: Untuk masuk ke SITT2 Online dan SITT2 Offline, anda harus menggunakan User Login dan Password yang benar. User Login dan Password SITT2 Online dan SITT2 Offline adalah dua akun berbeda. Biasakan untuk Logout terlebih dahulu jika ingin meninggalkan aplikasi SITT untuk kegiatan lain. Rahasiakan password dengan baik. Bila lupa password SITT2 Online, silakan hubungi helpdesk Subdit TB. Mengenal Login Super User SITT Offline mengenal login super user yang digunakan untuk fungsi khusus seperti mengganti password yang terlupa dan lainnya. Untuk login sebagai super user anda perlu menggunakan username superuser dengan password yang sudah disampaikan dalam pelatihan. Berikut ini beberapa kegunaaan login sebagai superuser: Membuat pengguna/user tambahan Mengubah password suatu pengguna/user ke password awal Memulihkan database SITT yang bermasalah Perhatian: Login super user ini tidak bisa digunakan untuk aplikasi SITT Online. 1
11 Matriks Fungsi Pengguna Wasor Kabupaten/Kota Online dan Offline Untuk Wasor Kabupaten/Kota, SITT bisa digunakan untuk mempermudah mengelola data TB seperti penemuan suspek dan pengobatan, Data Dasar, Laboratorium dan Logistik. Secara umum semua fungsi yang ada di SITT Offline itu bisa juga dilakukan pada SITT Online, akan tetapi tidak sebaliknya. Berikut ini adalah perbedaan fungsi SITT online dan offline untuk Wasor Kabupaten/Kota: FUNGSI WASOR KAB/KOTA OFFLINE WASOR KAB/KOTA ONLINE Menu USER MANAGEMENT Change Password User Management > Change Password CHAT Chat FORUM Forum DASHBOARD Dashboard PENGATURAN Master Data Kabupaten Pengaturan > Kabupaten Master Data Wasor Pengaturan > Wasor Master Data Jenis Fasyankes Pengaturan > Jenis Fasyankes Absensi Laporan Pengaturan > Absensi Laporan Backup & Restore Database Pengaturan > Backup & Restore Database EKSPOR DATA DASAR Ekspor Data Dasar EKSPOR LAPORAN Ekspor Laporan UPLOAD LAPORAN Upload Laporan ENTRY DATA Entri TB.06 Agregat Entry Data > Modul Kasus > TB.06 Agregat Entri TB.03 Entry Data > Modul Kasus > TB.03 Entri Form Lab TB.12 Entry Data > Modul Lab > Form Lab TB.12 Entri Form Lab Discordance Entry Data > Modul Lab > Form Lab Discordance Entri TB.13 Kabupaten Entry Data > Modul Logistik > TB.13 Kabupaten Entri Data Kunci Entry Data > Modul Logistik > Data Kunci Entri Perencanaan OAT Kabupaten Entry Data > Modul Logistik > Perencanaan OAT Kabupaten Entri Data Fasyankes Entry Data > Modul Data Dasar > Fasyankes Entri Data Dasar Kabupaten Kota Entry Data > Modul Data Dasar > Kabupaten Kota LIHAT LAPORAN Lihat Laporan TB.07 Lihat Laporan > Modul Kasus > TB.07 2
12 FUNGSI WASOR KAB/KOTA OFFLINE WASOR KAB/KOTA ONLINE Menu Lihat Laporan TB.08 Lihat Laporan > Modul Kasus > TB.08 Lihat Laporan TB.11 Lihat Laporan > Modul Kasus > TB.11 Lihat Laporan TB.03 Lihat Laporan > Modul Kasus > TB.03 Lihat Laporan Suspect MDR Lihat Laporan > Modul Kasus > Suspect MDR Lihat Laporan TBHIV Lihat Laporan > Modul Kasus > TB-HIV Lihat Laporan TB.07 Publish Lihat Laporan > Modul Kasus > TB.07 Publish Lihat Laporan TB.08 Publish Lihat Laporan > Modul Kasus > TB.08 Publish Lihat Laporan TB.11 Publish Lihat Laporan > Modul Kasus > TB.11 Publish Lihat Laporan TB-HIV Publish Lihat Laporan > Modul Kasus > TB-HIV Publish Lihat Laporan Form Lab TB.12 Lihat Laporan > Modul Laboratorium > Form Lab TB.12 Lihat Laporan Form Lab Discordance Lihat Laporan > Modul Laboratorium > Form Lab Discordance Lihat Laporan Form Uji Silang Kab/ Kota Lihat Laporan > Modul Laboratorium > Form Uji Silang Kab/ Kota Lihat Laporan TB.13 Lihat Laporan > Modul Logistik > TB.13 Lihat Laporan Tingkat Ketersediaan OAT Lihat Laporan > Modul Logistik > Tingkat Ketersediaan OAT Lihat Laporan Daftar OAT yang Mendekati Kadaluwarsa Lihat Laporan > Modul Logistik > Daftar OAT yang Mendekati Kadaluwarsa Lihat Laporan Tenaga Kesehatan Lihat Laporan > Modul Data Dasar > Tenaga Kesehatan Lihat Laporan Jumlah Penduduk Lihat Laporan > Modul Data Dasar > Jumlah Penduduk Lihat Laporan Absensi Laporan Lihat Laporan > Modul Data Dasar > Absensi Laporan Lihat Laporan Data Fasyankes Lihat Laporan > Modul Data Dasar > Fasyankes Keterangan: Tanda rumput ( ) menandakan fungsi tersebut tersedia Fungsi dengan warna latar yang di-blok merupakan fungsi yang hanya terdapat pada aplikasi SITT Offline atau aplikasi SITT Online 3
13 Cara Instalasi Aplikasi SITT Offline Untuk melakukan instalasi SITT Offline, pastikan anda sudah memiliki installer aplikasi SITT Offline. Ikuti langkah berikut ini untuk melakukan instalasi: 1. Buka folder lokasi installer SITT2 Offline anda simpan 2. Klik file installernya 3. Biasanya muncul notifikasi windows terkait User Account Control. Klik Yes untuk melanjutkan proses. 4. Pada komputer anda muncul jendela proses instalasi sebagaimana berikut ini 5. Tunggu hingga proses instalasinya selesai. 4
14 Cara Memulai Aplikasi SITT Offline Setelah anda install aplikasi SITT Offline, anda perlu melakukan tindakan untuk memulai XAMPP. Tindakan ini perlu anda lakukan setiap kali komputer dimatikan dan anda ingin menggunakan aplikasi SITT Offline. Ikuti langkah berikut untuk memulai aplikasi SITT Offline: 1. Dari start windows, cari menu XAMPP Control Panel 2. Setelah klik menu XAMPP Control Panel, sistem menampilkan jendela aplikasi XAMPP Control Panel 3. Klik tombol Start pada bagian Apache dan MySql. Tunggu hingga ada status Apache dan MySql berubah menjadi Running 5
15 Cara Login/Masuk ke SITT Login SITT Offline 1. Dari Start windows, cari menu SITT lalu pilih icon aplikasi SITT. Seperti contoh tampilan berikut ini: 2. Klik menu SITT tersebut (contoh diatas SITTv09), kemudian terbuka jendela terminal dengan tulisan Starting SITT Tunggu hingga muncul jendela browser mozilla firefox yang menampilkan aplikasi SITT. 4. Masukkan Username dan Password yang benar. Lalu tekan tombol Login. Username: kode wasor Kab/Kota Password: sandi rahasia Jika berhasil, maka sistem menampilkan halaman Home SITT 6. Sistem menampilkan menu yang sesuai untuk user Wasor Kab/Kota Offline. 6
16 Login SITT Online 1. Buka aplikasi browser Mozilla Firefox atau Google Chrome 2. Ketikkan alamat aplikasi SITT Online pada address bar browser anda. Lalu tunggu sampai browser selesai melakukan load halaman login. Alamat yang dapat diakses adalah 3. Masukkan Username dan Password yang benar. Lalu tekan tombol Login. 4. Jika berhasil, maka sistem menampilkan halaman Home SITT 5. Sistem menampilkan menu yang sesuai untuk user Wasor Kab/Kota Online. 7
17 PENGATURAN DASAR Pengisian Master Data Kabupaten Master Data Kabupaten/Kota diperlukan untuk aplikasi SITT dibanyak tempat. Pengaturan data kabupaten bertujuan untuk menambah atau memperbaiki ketika ada perubahan data. Ikuti langkah berikut ini untuk pengisian master data kabupaten/kota: 1. Dari bagian menu sorot menu PENGATURAN, lalu klik submenu KABUPATEN 2. Sistem menampilkan halaman pengisian filter data, isikan data dengan benar. Klik tombol CARI untuk menampilkan data Kabupaten/Kota yang sesuai 3. Sistem menampilkan data Kabupaten/Kota 4. Klik icon untuk EDIT DATA pada baris data kabupaten dalam tabel, atau jika ingin menambah data Kabupaten baru silakan klik Add Data Kabupaten 5. Sistem menampilkan halaman pengisian Data Kabupaten 6. Isikan data dengan benar, jika sudah selesai klik tombol SIMPAN jika ingin melanjutkan dengan penyimpanan data 7. Jika pengisian benar dan penyimpanan data selesai, sistem memberikan pesan Data telah tersimpan Sistem menampilkan kembali halaman data daftar Kabupaten 8
18 Pengisian Master Data Wasor Master Data Wasor diperlukan untuk aplikasi SITT dibanyak tempat. Pengaturan data wasor bertujuan untuk menambah atau memperbaiki ketika ada perubahan data. Ikuti langkah berikut ini untuk pengisian master data kabupaten/kota: 1. Dari bagian menu sorot menu PENGATURAN, lalu klik submenu WASOR 2. Sistem menampilkan daftar data wasor, klik Add Data Wasor untuk menambah data wasor baru 3. Sistem menampilkan halaman pengisian Data Kabupaten seperti gambar di samping. 4. Isikan seluruh cakupan wasor ke tabel dengan klik tombol tambah. 5. Jika ada fasyankes yang ingin dikeluarkan dari cakupan, silakan klik tombol hapus pada baris yang ingin dikeluarkan. 9
19 Petunjuk pengisian: DATA ISIAN Kode Wasor Nama Wasor Propinsi Kabupaten Alamat Wasor Telepon CAKUPAN WASOR Fasyankes Keterangan KETERANGAN Diisi dengan kode wasor kabupaten/kota nya Diisi dengan nama kabupaten wasor Diisi dengan pilihan dari propinsi Diisi dengan pilihan dari kabupaten/kota Diisi dengan alamat untuk wasor kabupaten/kota Diiisi dengan no telepon wasor kabupaten/kota Diiisi dengan no alamat wasor kabupaten/kota Diisi dari pilihan Fasyankes yang menjadi ruang lingkup wasor kabupaten/kota untuk diwakili proses pengisian data nya, seperti data Kasus, dan Data Dasar Diisi dengan keterangan bebas terkait fasyankes Isikan data mulai dari Kode Wasor hingga dengan benar Untuk pengisian data Cakupan Wasor, isi data Fasyankes dan Keterangan. Klik tombol TAMBAH untuk menambah data fasyankes dalam ruang lingkup, lalu isi data Fasyankes dan Keterangannya. Klik tombo HAPUS untuk menghapus fasyankes dalam cakupan kerja wasor 6. Jika sudah selesai isi data, klik tombol SIMPAN jika ingin melanjutkan dengan penyimpanan data, atau klik tombo BATAL jika ingin membatalkan pengisian 7. Jika pengisian benar dan penyimpanan data selesai, sistem memberikan pesan Data telah tersimpan Sistem menampilkan kembali halaman daftar data Wasor 10
20 MODUL DATA DASAR Modul data dasar berfungsi untuk entri dan lihat laporan data dasar fasyankes, dan tenaga kesehatan fasyankes terkait program TB. Proses pengisian dapat dilakukan pada SITT Offline dan SITT Online. Jika menggunakan SITT Offline, maka setelah data dientri, lalu lakukan Export Laporan untuk dikirim melalui web SITT. Alur Data Dasar Berikut ini alur kerja pengisian modul data dasar, jika proses pengisian data dilakukan pada akun SITT Offline. & WASOR Waktu Pengisian Data dasar dilaporkan setiap 6 bulan sekali (per semester). Pada dasarnya, data ini dapat dientri dan dikirim (upload) ke server pusat setiap saat. Data juga dapat dikirim berulang kali. Tetapi patut dicatat bahwa data yang digunakan oleh SITT Online adalah data yang terakhir kali dikirim ke server pusat. Triwulan Pelaporan Triwulan 1 dan 2 Triwulan 3 dan 4 Rentang Waktu Dapat diisi dari bulan Januari hingga Juni. Wajib dilaporkan paling lambat bulan Juni. Dapat diisi dari bulan Juli hingga Desember. Wajib dilaporkan paling lambat bulan Desember. Langkah Detil Modul Data Dasar Pengisian Data Fasyankes 1. Dari menu ENTRY DATA, sorot submenu MODUL DATA DASAR, lalu sorot dan klik submenu FASYANKES 2. Sistem menampilkan halaman Daftar Data Fasyankes yang masih kosong seperti gambar disamping. Klik CARI untuk menampilkan daftar data fasyankesnya. 11
21 3. Sistem menampilkan dalam bentuk tabel, seperti gambar berikut Dibagian kanan tabel (kolom Action), terdapat tombol EDIT, HAPUS dan TENAGA. Keterangan: EDIT HAPUS TENAGA Untuk melengkapi data fasyankes Untuk menghapus data fasyankes. Hindari aksi hapus data fasyankes, kecuali anda menambahkan data fasyankes baru dan belum pernah di-upload ke pusat melalui SITT Online. Untuk membuka halaman pengisian data tenaga kesehatan. Data Tenaga hanya bisa diisi setelah ada data fasyankesnya. 4. Jika data fasyankes anda belum ada pada SITT Offline, ikuti langkah Pengisian Data Fasyankes Baru. Catatan: Isian data fasyankes berbeda-beda sesuai dengan jenis fasyankesnya, apakah Puskesmas, rumah sakit, atau klinik. 12
22 5. Kilk tombol EDIT, sistem menampilkan halaman isian data fasyankes seperti gambar berikut. Petunjuk pengisian: ISIAN KETERANGAN UMUM Fasyankes Kode Puskemas (Fasyankes Pusdatin) Nama Puskesmas Alamat Lengkap Propinsi Kabupaten/Kota Kecamatan Desa/Kelurahan Telepon Fax Instansi Penduduk Laki-laki Penduduk Perempuan Jumlah Penduduk Total FASILITAS DOTS Jenis Puskesmas DOTS Diisi pilihan dari jenis/tipe fasyankes. Pilihan yang disediakan adalah Puskesmas, Rumah Sakit, Praktek Swasta, Klinik, Lapas/Rutan, BP4/BBKPM/BKPM, atau Perguruan Tinggi/Universitas. Data yang sudah ada dalam instalasi SITT Offline sudah otomatis mengisi jenis fasyankes ini. Diisi dengan kode Fasyankes yang didapat dari Pusdatin. Data yang sudah ada dalam instalasi SITT Offline sudah otomatis mengisi kode fasyankes ini. Diisi dengan nama fasyankes. Data yang sudah ada dalam instalasi SITT Offline sudah otomatis mengisi nama fasyankes ini. Diisi dengan alamat lengkap fasyankes. Data yang sudah ada dalam instalasi SITT Offline sudah otomatis mengisi alamat fasyankes ini. Silakan lengkapi alamat ini berdasarkan data validnya. Diisi dengan propinsi fasyankes. Data yang sudah ada dalam instalasi SITT Offline sudah otomatis mengisi kotak propinsi ini. Diisi dengan kabupaten/kota fasyankes. Data yang sudah ada dalam instalasi SITT Offline sudah otomatis mengisi kotak kabupaten/kota ini. Jika kabupaten/kotanya tidak ada dalam pilihan. Silakan kontak admin SITT. Diisi dengan kecamatan fasyankes. Jika kecamatannya tidak ada dalam pilihan. Silakan kontak admin SITT. Diisi dengan data desa/kelurahan dari fasyankes. Jika desa/kelurahannya tidak ada dalam pilihan. Silakan kontak admin SITT. Diisi dengan data nomor telp Diisi dengan data nomor fax Diisi dengan data alamat dari fasyankes Diisi dengan data jumlah penduduk laki-laki Diisi dengan data jumlah penduduk perempuan Terisi secara otomatis jika data penduduk laki-laki dan perempuan diisi Diisi Ya jika merupakan fasyankes DOTS. Diisi dengan jenis fasyaneks DOTS, apakah PRM, PPM dan PS 13
23 ISIAN KETERANGAN Data isian jenis DOTS ini harus diisi jika merupakan fasyankes DOTS. Partisipasi Uji Silang Pencatatan Pelaporan TB Penggunaan TB 03 UPK Kolaborasi TB-HIV Fasyankes Satelit TB MDR Fasyankes Sentinel Surveilans Resisten Obat TB Fasyankes Sentinel Surveilans TB HIV Diisi Ya jika mengikuti Uji Silang sediaan Diisi Ya jika mengikuti pencatatan pelaporan TB Diisi Ya jika menggunakan TB.03 UPK Diisi Ya jika melayani kolaborasi TB-HIV Diisi Ya jika fasyankes satelit dalam pelayanan TB MDR Diisi Ya jika ikut serta dalam Sentinel Surveilans TB-MDR Diisi Ya jika ikut serta dalam Sentinel Surveilans TB-HIV KONTAK Nama Pengelola Telepon/HP Diisi dengan nama kontak pengelola fasyankes Diisi dengan nomor telp atau HP kontak pengelola fasyankes Diisi dengan alamat kontak pengelola fasyankes 6. Setelah data diisi dengan benar, klik tombol SIMPAN untuk menyimpan data. 7. Jika masih ada kotak isian yang belum terisi mncul peringatan seperti gambar dibawah. Klik OK untuk menutup pesan dan melihat kotak isian yang berwarna merah yang belum terisi dengan benar. Berikut contoh tampilan kotak isian yang berwarna merah. 8. Jika sudah terisi dengan benar, maka muncul pesan seperti gambar disamping Pengisian Data Fasyankes Baru Pengisian data fasyankes baru ini diperlukan hanya jika fasyankes anda tidak ada dalam pilihan. Berikut ini langkah yang perlu dilakukan: 1. Kontak ke admin SITT untuk mendapatkan kode fasyankes anda 2. Jika kode fasyankes sudah didapatkan, anda perlu login sebagai super user pada SITT Offline 14
24 3. Dari menu ENTRY DATA, sorot sub menu MODUL DATA DASAR, kemudian sorot dan klik sub menu FASYANKES 4. Sistem menampilkan kotak pencarian data. Isikan data propinsi, kabupaten/kota dengan benar. Lalu klik CARI. 5. Sistem menampilkan data fasyankes yang sudah ada dalam sistem untuk lingkup Propinsi, Kabupaten/Kota yang dipilih tadi. 6. Klik tombol Add Data Fasyankes yang terletak di kanan atas tabel 7. Sistem menampilkan form pengisian data fasyankes. Keterangan data isian, bisa melihat pada keterangan kotak isian di Pengisian Data Fasyankes 8. Setelah data diisi dengan benar, klik tombol SIMPAN untuk menyimpan data. 9. Jika masih ada kotak isian yang belum terisi muncul peringatan seperti gambar disamping. Klik OK untuk menutup pesan dan melihat kotak isian yang berwarna merah yang belum terisi dengan benar. 10. Jika sudah terisi dengan benar, maka muncul pesan seperti gambar disamping 11. Setelah data tersimpan maka data fasyankes baru tersebut muncul pada List Data Fasyankes 15
25 Setting User untuk Fasyankes Baru Sekarang anda setting user fasyankes agar terhubung dengan data fasyankes baru nya. Ikuti langkah berikut: 1. Dari menu sorot USER MANAGEMENT, lalu sorot submenu USER ACCOUNT GROUP. 2. Sistem menampilkan daftar pengguna/user SITT 3. Dari kotak Search anda isikan dengan username yang digunakan, jika belum ada usernya maka anda bisa tambah user/pengguna baru dengan klik tombol Add User 4. Sistem menampilkan form pengisian data User/Pengguna SITT Petunjuk Pengisian Username Password Name Group Propinsi Kabupaten Fasyankes Wilayah Wasor Lab Propinsi Lab Kabupaten Diisi dengan username atau kode resmi fasyankes untuk login, jika terisi sebaiknya jangan diubah. Diisi dengan password untuk login Diisi dengan deskripsi instansi anda, misal Fasyankes Karawaci Kota Tangerang Diisi dengan [3]Fasyankes Diisi dengan propinsi fasyankesnya Diisi dengan kabupaten fasyankesnya Diisi dengan data fasyankes yang baru diisi Biarkan tidak terisi/blank Biarkan tidak terisi/blank Biarkan tidak terisi/blank 16
26 5. Setelah diisi dengan benar, klik tombol SIMPAN 6. Jika berhasil maka muncul pesan User Account and Group Saved 7. Setelah berhasil anda bisa login dengan user fasyankes baru tersebut. Pengisian Data Tenaga Kesehatan 1. Halaman data tenaga kesehatan diakses dari halaman Data Dasar Fasyankes. Untuk membuka halaman tersebut, dari menu sorot ENTRY DATA, lalu sorot sub menu MODUL DATA DASAR, lalu sorot submenu FASYANKES 2. Sistem menampilkan halaman Daftar Data Fasyankes yang masih kosong seperti gambar disamping. Klik CARI untuk menampilkan daftar data fasyankesnya. 3. Sistem menampilkan dalam bentuk tabel, seperti gambar berikut 4. Pilih tombol TENAGA pada kolom Action 5. Sistem menampilkan halaman untuk pengisian data tenaga kesehatan TB. Halaman ini cukup panjang karena berisi lima bagian data. Bagian pertama merupakan form isian data demografi tentang tenaga kesehatan TB di fasyankes anda. Bagian kedua adalah tabel daftar Tenaga Kesehatan Dokter Bagian ketiga adalah tabel daftar Tenaga Kesehatan Perawat/Bidan Bagian keempat adalah tabel daftar Tenaga Kesehatan Petugas Lab Bagian kelima adalah tabel daftar Tenaga Kesehatan Petugas Farmasi 17
27 6. Petunjuk Pengisian Data Demografi Tenaga Kesehatan. Ada beberapa data yang bisa diisi pada bagian Data Demografi ini, yaitu sebagai berikut: DATA ISIAN Jumlah Tenaga Kesehatan Laki-Laki KETERANGAN Diisi dengan jumlah tenaga kesehatan TB yang laki-laki Jumlah Tenaga Kesehatan Perempuan Diisi dengan jumlah tenaga kesehatan TB yang perempuan Kebutuhan Tenaga Dokter Kebutuhan Tenaga Perawat Kebutuhan Tenaga Petugas Lab Kebutuhan Tenaga Petugas Farmasi Diisi dengan jumlah kebutuhan dokter terkait program TB Diisi dengan jumlah kebutuhan perawat terkait program TB Diisi dengan jumlah kebutuhan petugas lab terkait program TB Diisi dengan jumlah kebutuhan petugas farmasi terkait program TB 7. Setelah semua data demografi diisi dengan benar, lanjutkan dengan menyimpan data dengan menekan tombol SIMPAN Perhatian: Jangan lanjutkan pengisian data tenaga yang lainnya ketika anda melakukan pengisian data demografi, kecuali setelah melakukan penyimpanan. 8. Pengisian Data Tenaga Dokter. Dari bagian Tenaga Kesehatan Dokter, klik Add Data Dokter 9. Sistem menampilkan jendela baru untuk pengisian data tenaga, seperti gambar berikut ini Keterangan: Data isian dengan tanda (*) artinya wajib diisi. 18
28 Petunjuk pengisian: DATA ISIAN Nama Dokter Tempat Lahir Tanggal Lahir Pendidikan Alamat HP Status Kerja Nomor Induk Pegawai Pelatihan Status Keaktifan Keterangan KETERANGAN Diisi dengan nama lengkap dokter Diisi dengan tempat lahir Diisi dengan tanggal lahir Diisi dengan pendidikan terakhir Diisi dengan alamat lengkap Diisi dengan nomor HP Diisi dengan PNS, Honorer, PTT atau Swasta Diisi dengan Nomer Induk Pegawai, jika belum ada diisi dengan NIK (Nomor Induk Kependudukan) di KTP Diisi Ya jika sudah pernah mengikuti pelatihan terkait program TB Diisi Aktif jika masih aktif bekerja Diisi keterangan bebas 10. Isikan data dengan benar, lalu klik tombol SIMPAN 11. Jika masih ada data yang belum lengkap, muncul pesan yang menjelaskan kekurangan pengisiannya. Misal: Nama Harus Diisi Klk OK untuk menutup pesan, dan perbaiki kesalahan. 12. Jika proses penyimpanan berhasil, muncul pesan Data Berhasil Disimpan Tekan tombol OK untuk melanjutkan 13. Sistem kembali menampilkan semua bagian data tenaga kesehatan, dengan data tenaga dokter yang baru diisi muncul pada tabel Tenaga Kesehatan Dokter 14. Pada tabel kolom Action, terdapat tombol PELATIHAN, EDIT dan HAPUS. Keterangan: TOMBOL ACTION PELATIHAN EDIT HAPUS KETERANGAN Tombol ini muncul jika isian Pelatiahan diisi dengan Sudah Tombol ini berguna untuk membuka halaman pengisian data Pelatihan dari tenaga kesehatan. Untuk detilnya silakan merujuk pada langkah Pengisian Data Pelatihan Tenaga Kesehatan Dokter Tombol ini untuk memperbaiki data tenaga kesehatan Tombol ini untuk menghapus data tenaga kesehatan yang sudah diisi 19
29 15. Pengisian Data Pelatihan Tenaga Kesehatan Dokter. Setelah data tenaga kesehatan dokter diisi dengan benar dan tersimpan di sistem, anda bisa melengkapi data pelatihan dari dokter tersebut. Dari tabel Tenaga Kesehatan Dokter, pada kolom Action, pilih tombol PELATIHAN 16. Sistem menampilkan tabel daftar Data Pelatihan dari dokter tersebut. 17. Klik tombol TAMBAH untuk mengisi data pelatihan baru. Petunjuk pengisian: DATA ISIAN Jenis Pelatihan Tahun Pelatihan Pelaksana Pelatihan Sumber Dana Donor Lain-lain KETERANGAN Diisi dengan jenis pelatihan, pilihan dari TB di Fasyankes, Mikroskopis, Kolaborasi TB-HIV, dan PMDT. Diisi tahun penyelenggaraan pelatihan Diisi dengan pihak pelaksana pelatihan, pilihan dari Pusat dan TPP Diisi dengan sumber dana pelaksana pelatihan Jika sumber dananya Donor maka isikan donor nya pada data ini, apakah USAID atau GLOBAL FUND Diisi dengan keterangan sumber dananya, jika sumber dana yang tidak ada dalam pilihan (dipilih lain-lain). 18. Tekan tombol SIMPAN untuk melanjutkan dengan penyimpanan data 19. Jika data yang diisi masih belum benar, maka muncul pesan yang menjelaskan kesalahan yang harus diperbaiki. 20
30 20. Jika data lengkap dan benar terisi, maka muncul pesan Data Berhasil Disimpan Klik OK untuk melanjutkan, data pelatihan yang baru diisi muncul pada tabel Daftar Jenis Pelatihan Yang Telah Diikuti. Ulangi langkah 15 sampai 19 untuk menambahkan data pelatihan lainnya. 21. Tutup jendela Data Pelatihan untuk menampilkan kembali daftar Data Tenaga Kesehatan 22. Pengisian Tenaga Kesehatan Perawat/Bidan. Dari halaman daftar Data Tenaga Kesehatan, pada bagian Tenaga Kesehatan Perawat/Bidan, klik Add Data Perawat/BIdan 23. Sistem menampilkan jendela baru untuk pengisian data tenaga, seperti gambar berikut ini Keterangan: Data isian dengan tanda (*) artinya wajib diisi. 21
31 Petunjuk pengisian: DATA ISIAN Nama Perawat/Bidan Tempat Lahir Tanggal Lahir Pendidikan Alamat HP Status Kerja Nomor Induk Pegawai Pelatihan Status Keaktifan Keterangan KETERANGAN Diisi dengan nama lengkap Perawat/Bidan Diisi dengan tempat lahir Diisi dengan tanggal lahir Diisi dengan pendidikan terakhir Diisi dengan alamat lengkap Diisi dengan nomor HP Diisi dengan PNS, Honorer, PTT, atau Swasta Diisi dengan Nomer Induk Pegawai, jika belum ada diisi dengan NIK (Nomor Induk Kependudukan) di KTP Diisi Ya jika sudah pernah mengikuti pelatihan terkait program TB Diisi Aktif jika masih aktif bekerja Diisi keterangan bebas 24. Isikan data dengan benar, lalu klik tombol SIMPAN 25. Jika masih ada data yang belum lengkap, muncul pesan yang menjelaskan kekurangan pengisiannya. Misal: Nama Harus Diisi Klk OK untuk menutup pesan, dan perbaiki kesalahan. 26. Jika proses penyimpanan berhasil, muncul pesan Data Berhasil Disimpan Tekan tombol OK untuk melanjutkan 27. Sistem kembali menampilkan semua bagian data tenaga kesehatan, dengan data tenaga perawat/bidan yang baru diisi muncul pada tabel Tenaga Kesehatan Perawat/Bidan 28. Pada tabel kolom Action, terdapat tombol PELATIHAN, EDIT dan HAPUS. Keterangan: TOMBOL ACTION PELATIHAN EDIT HAPUS KETERANGAN Tombol ini muncul jika isian Pelatihan diisi dengan Sudah Tombol ini berguna untuk membuka halaman pengisian data Pelatihan dari tenaga kesehatan. Untuk detilnya silakan merujuk pada langkah Pengisian Data Pelatihan Tenaga Kesehatan Perawat/Bidan Tombol ini untuk memperbaiki data tenaga kesehatan Tombol ini untuk menghapus data tenaga kesehatan yang sudah diisi 22
32 29. Pengisian Data Pelatihan Tenaga Kesehatan Perawat/Bidan. Setelah data tenaga kesehatan perawat/bidan diisi dengan benar dan tersimpan di sistem, anda bisa melengkapi data pelatihan dari perawat/bidan tersebut.dari tabel Tenaga Kesehatan Perawat/Bidan, pada kolom Action, pilih tombol PELATIHAN 30. Sistem menampilkan tabel daftar Data Pelatihan dari perawat/bidan tersebut. 31. Klik tombol TAMBAH untuk mengisi data pelatihan baru. Petunjuk pengisian: Jenis Pelatihan Tahun Pelatihan Pelaksana Pelatihan Sumber Dana Donor Lain-lain Diisi dengan jenis pelatihan, pilihan dari TB di Fasyankes, Mikroskopis, Kolaborasi TB-HIV, dan PMDT. Diisi tahun penyelenggaraan pelatihan Diisi dengan pihak pelaksana pelatihan, pilihan dari Pusat dan TPP Diisi dengan sumber dana pelaksana pelatihan Jika sumber dananya Donor maka isikan donor nya pada data ini, apakah USAID atau GLOBAL FUND Diisi dengan keterangan sumber dananya, jika sumber dana yang tidak ada dalam pilihan (dipilih lain-lain). 32. Tekan tombol SIMPAN untuk melanjutkan dengan penyimpanan data 33. Jika data yang diisi masih belum benar, maka muncul pesan yang menjelaskan kesalahan yang harus diperbaiki. 23
33 34. Jika data lengkap dan benar terisi, maka muncul pesan Data Berhasil Disimpan Klik OK untuk melanjutkan, data pelatihan yang baru diisi muncul pada tabel Daftar Jenis Pelatihan Yang Telah Diikuti. Ulangi langkah 29 sampai 34 untuk menambahkan data pelatihan lainnya. 35. Tutup jendela Data Pelatihan untuk menampilkan kembali halaman daftar Data Tenaga Kesehatan 36. Pengisian Tenaga Kesehatan Petugas Lab, Dari halaman daftar Data Tenaga Kesehatan, pada bagian Tenaga Kesehatan Petugas Lab, klik Add Data Petugas Lab 37. Sistem menampilkan jendela baru untuk pengisian data tenaga, seperti gambar berikut ini Perhatian: Data isian dengan tanda (*) artinya wajib diisi. 24
34 Petunjuk pengisian: DATA ISIAN Nama Petugas Lab Tempat Lahir Tanggal Lahir Pendidikan Alamat HP Status Kerja Nomor Induk Pegawai Pelatihan Status Keaktifan Keterangan KETERANGAN Diisi dengan nama lengkap petugas lab Diisi dengan tempat lahir Diisi dengan tanggal lahir Diisi dengan pendidikan terakhir Diisi dengan alamat lengkap Diisi dengan nomor HP Diisi dengan PNS, Honorer, PTT, atau Swasta Diisi dengan Nomer Induk Pegawai, jika belum ada diisi dengan NIK (Nomor Induk Kependudukan) sesuai di KTP Diisi Ya jika sudah pernah mengikuti pelatihan terkait program TB Diisi Aktif jika masih aktif bekerja Diisi keterangan bebas 38. Isikan data dengan benar, lalu klik tombol SIMPAN 39. Jika masih ada data yang belum lengkap, muncul pesan yang menjelaskan kekurangan pengisiannya. Misal: Nama Harus Diisi Klik OK untuk menutup pesan, dan perbaiki kesalahan. 40. Jika proses penyimpanan berhasil, muncul pesan Data Berhasil Disimpan Tekan tombol OK untuk melanjutkan 41. Sistem kembali menampilkan semua bagian data tenaga kesehatan, dengan data tenaga petugas lab yang baru diisi muncul pada tabel Tenaga Kesehatan Petugas Lab 42. Pada tabel kolom Action, terdapat tombol PELATIHAN, EDIT dan HAPUS. Keterangan TOMBOL ACTION PELATIHAN EDIT HAPUS KETERANGAN Tombol ini muncul jika isian Pelatihan diisi dengan Sudah Tombol ini berguna untuk membuka halaman pengisian data Pelatihan dari tenaga kesehatan. Untuk detilnya silakan merujuk pada langkah Pengisian Data Pelatihan Tenaga Kesehatan Petugas Lab Tombol ini untuk memperbaiki data tenaga kesehatan Tombol ini untuk menghapus data tenaga kesehatan yang sudah diisi 25
35 43. Pengisian Data Pelatihan Tenaga Kesehatan Petugas Lab. Setelah data tenaga kesehatan petugas lab diisi dengan benar dan tersimpan di sistem, anda bisa melengkapi data pelatihan dari petugas lab tersebut. Dari tabel Tenaga Kesehatan Petugas Lab, pada kolom Action, pilih tombol PELATIHAN 44. Sistem menampilkan tabel daftar Data Pelatihan dari petugas lab tersebut. 45. Klik tombol TAMBAH untuk mengisi data pelatihan baru. Petunjuk pengisian: Jenis Pelatihan Tahun Pelatihan Pelaksana Pelatihan Sumber Dana Donor Lain-lain Diisi dengan jenis pelatihan, pilihan dari TB di Fasyankes, Mikroskopis, Kolaborasi TB-HIV, dan PMDT. Diisi tahun penyelenggaraan pelatihan Diisi dengan pihak pelaksana pelatihan, pilihan dari Pusat dan TPP Diisi dengan sumber dana pelaksana pelatihan Jika sumber dananya Donor maka isikan donor nya pada data ini, apakah USAID atau GLOBAL FUND Diisi dengan keterangan sumber dananya, jika sumber dana yang tidak ada dalam pilihan (dipilih lain-lain). 46. Tekan tombol SIMPAN untuk melanjutkan dengan penyimpanan data 47. Jika data yang diisi masih belum benar, maka muncul pesan yang menjelaskan kesalahan yang harus diperbaiki. 26
36 48. Jika data lengkap dan benar terisi, maka muncul pesan Data Berhasil Disimpan Klik OK untuk melanjutkan, data pelatihan yang baru diisi muncul pada tabel Daftar Jenis Pelatihan Yang Telah Diikuti. Ulangi langkah 43 sampai 47 untuk menambahkan data pelatihan lainnya. 49. Tutup jendela Data Pelatihan untuk menampilkan kembali halaman daftar Data Tenaga Kesehatan 50. Pengisian Tenaga Kesehatan Petugas Farmasi. Dari halaman daftar Data Tenaga Kesehatan, pada bagian Tenaga Kesehatan Petugas Farmasi, klik Add Data Petugas Farmasi 51. Sistem menampilkan jendela baru untuk pengisian data tenaga, seperti gambar berikut ini Data isian dengan tanda (*) artinya wajib diisi. 27
37 Petunjuk pengisian: DATA ISIAN Nama Petugas Farmasi Tempat Lahir Tanggal Lahir Pendidikan Alamat HP Status Kerja Nomor Induk Pegawai Pelatihan Status Keaktifan Keterangan KETERANGAN Diisi dengan nama lengkap petugas farmasi Diisi dengan tempat lahir Diisi dengan tanggal lahir Diisi dengan pendidikan terakhir Diisi dengan alamat lengkap Diisi dengan nomor HP Diisi dengan PNS, Honorer, PTT, atau Swasta Diisi dengan Nomer Induk Pegawai, jika belum ada diisi dengan NIK (Nomor Induk Kependudukan) sesuai di KTP Diisi Ya jika sudah pernah mengikuti pelatihan terkait program TB Diisi Aktif jika masih aktif bekerja Diisi keterangan bebas 52. Isikan data dengan benar, lalu klik tombol SIMPAN 53. Jika masih ada data yang belum lengkap, muncul pesan yang menjelaskan kekurangan pengisiannya. Misal: Nama Harus Diisi Klk OK untuk menutup pesan, dan perbaiki kesalahan. 54. Jika proses penyimpanan berhasil, muncul pesan Data Berhasil Disimpan Tekan tombol OK untuk melanjutkan 55. Sistem kembali menampilkan semua bagian data tenaga kesehatan, dengan data tenaga petugas lab yang baru diisi muncul pada tabel Tenaga Kesehatan Petugas Farmasi 56. Pada tabel kolom Action, terdapat tombol PELATIHAN, EDIT dan HAPUS. Keterangan TOMBOL ACTION PELATIHAN EDIT HAPUS KETERANGAN Tombol ini muncul jika isian Pelatihan diisi dengan Sudah Tombol ini berguna untuk membuka halaman pengisian data Pelatihan dari tenaga kesehatan. Untuk detilnya silakan merujuk pada langkah Pengisian Data Pelatihan Tenaga Kesehatan Petugas Farmasi Tombol ini untuk memperbaiki data tenaga kesehatan Tombol ini untuk menghapus data tenaga kesehatan yang sudah diisi 28
38 57. Pengisian Data Pelatihan Tenaga Kesehatan Petugas Farmasi. Setelah data tenaga kesehatan petugas farmasi diisi dengan benar dan tersimpan di sistem, anda bisa melengkapi data pelatihan dari petugas farmasi tersebut. Dari tabel Tenaga Kesehatan Petugas Farmasi, pada kolom Action, pilih tombol PELATIHAN 58. Sistem menampilkan tabel daftar Data Pelatihan dari petugas farmasi tersebut. 59. Klik tombol TAMBAH untuk mengisi data pelatihan baru. Petunjuk pengisian: Jenis Pelatihan Tahun Pelatihan Pelaksana Pelatihan Sumber Dana Donor Lain-lain Diisi dengan jenis pelatihan, pilihan dari TB di Fasyankes, Mikroskopis, Kolaborasi TB-HIV, dan PMDT. Diisi tahun penyelenggaraan pelatihan Diisi dengan pihak pelaksana pelatihan, pilihan dari Pusat dan TPP Diisi dengan sumber dana pelaksana pelatihan Jika sumber dananya Donor maka isikan donor nya pada data ini, apakah USAID atau GLOBAL FUND Diisi dengan keterangan sumber dananya, jika sumber dana yang tidak ada dalam pilihan (dipilih lain-lain). 60. Tekan tombol SIMPAN untuk melanjutkan dengan penyimpanan data 29
39 61. Jika data yang diisi masih belum benar, maka muncul pesan yang menjelaskan kesalahan yang harus diperbaiki. 62. Jika data lengkap dan benar terisi, maka muncul pesan Data Berhasil Disimpan Klik OK untuk melanjutkan, data pelatihan yang baru diisi muncul pada tabel Daftar Jenis Pelatihan Yang Telah Diikuti. Ulangi langkah 57 sampai 61 untuk menambahkan data pelatihan lainnya. 63. Tutup jendela Data Pelatihan untuk menampilkan kembali halaman utama Data Tenaga Kesehatan 30
40 Pengisian Data Dasar Kabupaten Kota Data Kabupaten Kota yang diisi terkait dengan informasi demografi dan kontak dari dinas kesehatan kabupaten/kota tersebut. Ikuti langkah berikut untuk pengisian data Kabupaten/Kota: 1. Dari bagian menu sorot menu ENTRY DATA, lalu sorot submenu MODUL DATA DASAR, kemudian klik submenu KABUPATEB/KOTA 2. Sistem menampilkan halaman Daftar Data Kabupaten/Kota yang masih kosong. 3. Klik CARI untuk menampilkan Daftar Data Kabupaten 4. Klik tombol Add Data Dasar Kabupaten/Kota, untuk membuka halaman pengisian data dasar Kabupaten/Kota. Ada dua bagian data dasar Kabupaten/Kota, yaitu Data Demografi dan Kontak 31
41 Petunjuk pengisian: DATA DEMOGRAFI DATA ISIAN KETERANGAN Kode Kabupaten Diisi dengan Kode Kabupaten Kabupaten Diisi dengan Nama Kabupaten Propinsi Diisi dengan pilihan Propinsinya Kabupaten/Kota Diisi dengan pilihan Kabupaten/Kota Jumlah Penduduk Laki-Laki Diisi dengan jumlah penduduk laki-laki Jumlah Penduduk Perempuan Diisi dengan jumlah penduduk perempuan Total Penduduk Terisi secara otomatis untuk total penduduk laki-laki dan perempuan Alamat Lengkap Kabupaten/Kota (Alamat) Kecamatan (Alamat) Desa/Kelurahan (Alamat) Telepon Fax Jumlah Praktek Swasta Jumlah Klinik Swasta KONTAK DATA ISIAN Nama Kepala Dinas Telepon Kepala Dinas Kepala Dinas Nama Kepala Subdin/Kabid Telepon Kepala Subdin/Kabid Kepala Subdin/Kabid Nama Kepala Seksi Telepon Kepala Seksi Kepala Seksi Nama Wasor Telepon Wasor Wasor Diisi dengan alamat lengkap Diisi dengan pilihan kabupaten/kota dari alamat Diisi dengan pilihan kecamatan dari alamat Diisi dengan pilihan desa/kelurahan dari alamat Diisi dengan no telp Diisi dengan no fax Diisi dengan alamat Diisi dengan jumlah praktek swasta dalam kabupaten/kota Diisi dengan jumlah klink/swasta dalam kabupaten/kota KETERANGAN Diisi dengan nama kepala dinas kesehatan Diisi dengan no telepon kepala dinas Diisi dengan alamat yang dimiliki dan dipakai oleh kepala dinas Diisi dengan nama kepala subdin/kabid yang membawahi program TB Diisi dengan no telepon kepala subdin/kabid yang membawahi program TB Diisi dengan alamat kepala subdin/kabid yang membawahi program TB Diisi dengan nama kepala seksi yang membawahi program TB Diisi dengan no telepon kepala seksi yang membawahi program TB Diisi dengan alamat kepala seksi yang membawahi program TB Diisi dengan nama wasor kabupaten/kota untuk program TB Diisi dengan no telepon wasor kabupaten/kota untuk program TB Diisi dengan alamat wasor kabupaten/kota untuk program TB 32
42 5. Isikan data dengan benar, lalu klik tombol SIMPAN untuk melanjutkan proses dengan penyimpanan data 6. Jika pengisian data belum benar sistem menampilkan pesan bahwa Field berwarna merah harus terisi Klik tombol OK, sistem menutup pesan dan memberikan warna merah pada bagian isian yang menih belum benar. Perbaiki kesalahan, jika sudah selesai klik kembali tombol SIMPAN 7. Jika pengisian data benar dan data berhasil disimpan, sistem menampilkan pesan Data Berhasil Disimpan Klik OK untuk menutup pesan 8. Sistem menampilkan halaman daftar data dasar Kabupaten/Kota yang sudah diisi Klik tombol EDIT untuk memperbaiki data, atau tombol HAPUS untuk menghapus, atau tombol TENAGA untuk melakukan pengisian data tenaga wasor program TB untuk kabupaten/kota tersebut. Pengisian Data Tenaga Wasor 9. Dari daftar data dasar kabupaten/kota, klik tombol TENAGA, sistem menampilkan daftar data Wasor 10. Klik tombol Add Data Wasor untuk membuka jendela pengisian data wasor. 33
43 Petunjuk pengisian: Nama, diisi dengan nama lengkap wasor Nomor Induk, diisi dengan Nomor Induk Pegawai atau jika tidak ada dengan NIK sesuai KTP Pelatihan, diisi status pelatihan, apakah sudah pernah atau belum mengikuti pelatihan TB Status Keaktifan, diisi dengan Aktif atau Tidak Aktif Sebutkan, diisi dengan keterangan pelatihan yang pernah diikuti 11. Isikan data dengan benar, lalu klik tombol SIMPAN untuk melanjutkan dengan penyimpanan data 12. Jika pengisian masih belum benar, maka sistem menampilkan pesan yang menjelaskan kesalahan data. Klik OK untuk memperbaiki data 13. Jika pengisian data sudah benar, sistem menampilkan pesan bahwa Data Berhasil Disimpan Klik OK untuk melanjutkan. 14. Sistem menampilkan kembali daftar data Tenaga Wasor yang sudah diisi. Klik tombol EDIT untuk memperbaiki data, atau klik tombol HAPUS untuk menghapus data, atau klik tombol KEMBALI untuk kembali ke halaman utama daftar data Kabupaten/Kota 34
44 Lihat Laporan Data Tenaga Kesehatan Setelah data tenaga kesehatan masuk ke SITT, anda bisa melihat laporannya. Membuka Laporan Data Tenaga Kesehatan Untuk membuka laporan Data Tenaga Kesehatan ikuti langkah berikut ini: 1. Dari menu, pilih LIHAT LAPORAN, lalu sorot sub menu MODUL DATA DASAR, lalu sorot dan klik TENAGA KESEHATAN 2. Sistem menampilkan form Laporan Data Tenaga Kesehatan yang masih kosong, seperti tampilan berikut ini 3. Untuk melihat Laporan silakan tekan tombol LOAD 4. Berikut ini contoh tampilan dari Laporan Data Tenaga Kesehatan 35
45 Simpan Laporan Data Tenaga Kesehatan ke Excel Laporan Data Tenaga Kesehatan yang sudah dibuka bisa disimpan ke dalam bentuk file Excel. Data yang terdapat pada hasil export lebih detil daripada data pada laporannya. Ikuti langkah berikut ini: 1. Dari halaman laporan Data Tenaga Kesehatan yang sudah terbuka datanya, silakan klik tombol Simpan Excel 2. Akan muncul pop window untuk download file seperti berikut 3. Pilih Save File dan klik tombol OK, untuk menyimpan file excel. Pada beberapa komputer, akan ditanya lokasi folder penyimpanan. Catatan: selalu simpan hasil ekspor dalam folder khusus yang telah terorganisir dengan rapih. Contoh pembuatan folder seperti gambar di samping. Lihat Laporan Data Jumlah Penduduk Setelah Data Dasar Kabupaten masuk ke SITT, anda bisa melihat laporannya. Membuka Laporan Data Jumlah Penduduk Untuk membuka laporan Data Jumlah Penduduk ikuti langkah berikut ini: 1. Dari menu, pilih LIHAT LAPORAN, lalu sorot sub menu MODUL DATA DASAR, lalu sorot dan klik JUMLAH PENDUDUK 36
46 2. Sistem menampilkan form Laporan Data Jumlah Penduduk yang masih kosong, seperti tampilan berikut 3. Untuk melihat Laporan silakan klik tombol LOAD 4. Berikut ini contoh tampilan dari Laporan Data Jumlah Penduduk Simpan Laporan Jumlah Penduduk ke Excel Laporan Jumlah Penduduk yang sudah dibuka bisa disimpan ke dalam bentuk file Excel. Ikuti langkah berikut ini: 1. Dari halaman laporan Jumlah Penduduk yang sudah terbuka datanya, silakan klik tombol Simpan Excel 2. Akan muncul pop window untuk download file seperti berikut 3. Pilih Save File dan klik tombol OK, untuk menyimpan file excel. Pada beberapa komputer, akan ditanya lokasi folder penyimpanan. Catatan: selalu simpan hasil ekspor dalam folder khusus yang telah terorganisir dengan rapih. Contoh pembuatan folder: 37
47 Lihat Laporan Data Fasyankes Laporan Data Laporan merupakan laporan yang hanya bisa diakses menggunakan akun SITT Online. Membuka Laporan Data Fasyankes Untuk membuka laporan Data Fasyankes ikuti langkah berikut ini: 1. Pastikan anda login ke SITT Online 2. Dari menu, pilih LIHAT LAPORAN, lalu sorot sub menu MODUL DATA DASAR, lalu sorot dan klik FASYANKES 3. Sistem menampilkan form Laporan Fasyankes yang masih kosong, seperti tampilan berikut ini 4. Pilih isian Jenis Fasyankes dan isian Fasyankes, Untuk melihat Laporan silakan klik tombol LOAD 5. Berikut ini contoh tampilan dari Laporan Data Dasar Fasyankes 38
48 Simpan Laporan Data Fasyankes ke Excel Laporan Data Fasyankes yang sudah dibuka bisa disimpan ke dalam bentuk file Excel. Ikuti langkah berikut ini: 1. Dari halaman laporan Data Dasar Fasyankes yang sudah terbuka datanya, silakan klik tombol Simpan Excel 2. Akan muncul pop window untuk download file 3. Pilih Save File dan klik tombol OK, untuk menyimpan file excel. Pada beberapa komputer, akan ditanya lokasi folder penyimpanan. Catatan: selalu simpan hasil ekspor dalam folder khusus yang telah terorganisir dengan rapih. Lihat Laporan Layanan DOTS Laporan Layanan DOTS merupakan laporan yang hanya bisa diakses menggunakan akun SITT Online. Membuka Laporan Layanan DOTS Untuk membuka laporan Layanan DOTS ikuti langkah berikut ini: 1. Pastikan anda login ke SITT Online 2. Dari menu, pilih LIHAT LAPORAN, lalu sorot sub menu MODUL DATA DASAR, lalu sorot dan klik FASYANKES 3. Sistem menampilkan form Laporan Layanan DOTS yang masih kosong, seperti tampilan berikut ini 4. Pilih isian Propinsi dan isian Kabupaten/Kota, Untuk melihat Laporan silakan klik tombol LOAD 5. Berikut ini contoh tampilan dari Laporan Data Dasar Fasyankes 39
49 Simpan Laporan Layanan DOTS ke Excel Laporan Layanan DOTS yang sudah dibuka bisa disimpan ke dalam bentuk file Excel. Ikuti langkah berikut ini: 1. Dari halaman laporan Data Dasar Fasyankes yang sudah terbuka datanya, silakan klik tombol Simpan Excel 2. Akan muncul pop window untuk download file 3. Pilih Save File dan klik tombol OK, untuk menyimpan file excel. Pada beberapa komputer, ditanya lokasi folder penyimpanan. Pengiriman Data Modul Data Dasar Data Dasar TB yang sudah diisi setiap semester harus dilaporkan ke Subdit TB Pusat melalui SITT Online. Mekanisme pengiriman data laporan kasus TB bisa dilakukan kapan saja, tidak perlu menunggu hingga akhir Semester. Selain itu pengiriman pun bisa dilakukan berulang kali, karena data yang dikirimkan ke pusat jika sudah pernah ada, ditimpa dengan data yang terakhir dikirim. Untuk melakukan proses pengiriman data ke pusat, yang perlu anda lakukan ada 2 tahap, yaitu: 1. Melakukan Export Laporan Modul Data Dasar pada SITT Offline 2. Melakukan Upload Laporan Modul Data Dasar pada SITT Online Export Laporan Modul Data Dasar Export Laporan adalah proses yang perlu anda lakukan untuk mengambil data yang tersimpan dalam aplikasi SITT Offline dalam file dengan format yang sudah ditentukan sistem agar bisa dibaca oleh sistem SITT Onine secara lebih aman, utuh dan tepat. Berikut ini adalah langkah yang perlu anda ikuti untuk melakukan export laporan modul kasus: 1. Pastikan anda sudah login di SITT Offline 2. Dari menu pilih EXPORT DATA DASAR 3. Sistem menampilkan halaman seperti tampilan disamping 4. Isikan Semester dan Tahun dengan benar. Kemudian klik tombol EXPORT. 40
50 5. Jika proses export berhasil, maka muncul tampilan seperti disamping 6. Klik pada tulisan berwarna merah, untuk download file hasil export. 7. Akan muncul pop window untuk konfirmasi download file seperti disamping 8. Pilih Save File dan klik tombol OK, untuk menyimpan file excel. Pada beberapa komputer, akan ditanya lokasi folder penyimpanan. Catatan: selalu simpan hasil ekspor dalam folder khusus yang telah terorganisir dengan rapih. Contoh pembuatan folder: 41
51 Upload Laporan Modul Data Dasar Upload Laporan adalah proses yang perlu anda lakukan, untuk mengirimkan file hasil export ke SITT Online dan mengolah data tersebut agar bisa tersimpan dengan baik, untuk bisa digunakan sebagai data modul data dasar yang utuh pada SITT Online. Berikut ini adalah langkah yang perlu anda ikuti untuk melakukan export laporan modul kasus: 1. Pastikan anda memiliki koneksi Internet dan sudah login di SITT Online 2. Dari menu klik UPLOAD LAPORAN 3. Sistem menampilkan halaman seperti di samping 4. Klik Browse untuk pilih file hasil export data kasus yang di upload. Harusnya file memiliki pola Modul- Datadasar_<JENIS WASOR>_<TAHUN>_<SEMESTER>.zip Misal: Modul-Datadasar_Wasor1_2013_1.zip 5. Setelah pilih file yang di-upload, kilik UPLOAD untuk memulai proses pengiriman data ke pusat. 6. Jika proses berhasil, maka sistem menampilkan pesan seperti tampilan disamping 7. Jika proses gagal, maka sistem menampilkan pesan seperti tampilan disamping 8. Untuk memastikan bahwa data anda sudah masuk ke pusat dengan benar. Anda bisa cek laporan modul data dasar pada SITT Online, seperti Data Fasyankes dan Data Tenaga Kesehatan. Jika data laporan tersebut pada SITT Online sudah sama dengan laporan pada SITT Offline, maka proses upload sudah benar dan data sudah valid. 42
52 MODUL KASUS Waktu Pengisian Data TRIWULAN PELAPORAN WAKTU PELAPORAN Triwulan 1 s.d 5 April Januari Juni Triwulan 2 s.d 5 Juli April September Triwulan 3 s.d 5 Okt Juli Desember Triwulan 4 s.d 5 Jan Oktober Januari RENTANG WAKTU UNTUK MENAMBAH KASUS TB.06 Agregat & TB.03 Melengkapi cohort hasil pengobatan melalui TB.03 dilakukan pada: TRIWULAN PELAPORAN Triwulan 1 Triwulan 2 Triwulan 3 Triwulan 4 RENTANG WAKTU 1 Januari tahun ini 31 Maret tahun berikutnya 1 April tahun ini 30 Juni tahun berikutnya 1 Juli tahun ini 31 Setember tahun berikutnya 1 Oktober tahun ini 31 Desember dua tahun berikutnya Catatan: 1. Penambahan kasus hanya bisa dilakukan 2 triwulan. Contoh: penemuan kasus bulan Februari (TW1) dapat dicatatkan ke SITT sampai dengan bulan Juni. Pada bulan Juli, SITT memblokir isian kasus untuk TW1 tersebut. 2. Data dapat dikoreksi selama 2 triwulan. Contoh: kasus bulan Februari (TW1) dapat dikoreksi jika terdapat kekurangan/kesalahan pencatatan sampai dengan bulan Juni. Pada bulan Juli, SITT memblokir koreksi isian kasus untuk TW1 tersebut. 3. Pengisian konversi, follow-up bulan 2, follow-up bulan 5, dan hasil akhir pengobatan secara otomatis mengikuti panduan BPN. Alur Modul Kasus Berikut ini adalah alur dalam pengerjaan modul kasus pada SITT 43
53 Langkah Detil Modul Kasus Pengisian Data TB.06 Agregat Pengisian TB.06 Agregat oleh wasor kota dilakukan untuk melengkapi pelaporan TB.06 ketika ada kondisi fasyankes yang belum bisa melakukan pengisian data TB.06 Individu. Ikut langkah berikut ini untuk melakukan pengisian TB.06 Agregat: 1. Pada bagian menu SITT, sorot menu utama ENTRY DATA, lalu sorot submenu MODUL KASUS, lalu klik submenu TB-06 AGREGAT 2. Sistem menampilkan halaman DAFTAR TERSANGKA PENDERITA (SUSPEK) TB - FORM TB.06 - AGREGAT Halaman ini menampilkan data Triwulan TB.06 Agregat yang sudah diisi 3. Untuk mengisi baru data TB.06 Agregat, klik tombol BUAT LAPORAN AGREGAT 4. Sistem menampilkan isian data Triwulan Tahun pelaporan yang dibuat. Isikan Triwulan dan Tahun yang sesuai, lalu klik tombol OK untuk melanjutkan 5. Sistem menampilkan halaman isian TB.06 Agregat yang berisi cakupan seluruh Fasyankes. Silakan mengisi pada kotak fasyankes yang tidak mampu input mandiri, dan biarkan kosong untuk fasyankes yang dapat mandiri. Setelah selesai mengisi, klik Simpan Data. 44
54 Petunjuk pengisian: DATA ISIAN Propinsi Kabupaten/Kota Jumlah Tersangka TB Jumlah Kasus Tersangka Yang Diperiksa Sputum Jumlah Tersangka TB Yang Dikonfirmasi Sakit TB Jumlah Kasus Konfirmasi Sakit TB yang dirujuk untuk pengobatan KETERANGAN Diisi dengan propinsi dari data pelaporan Diisi dengan kabupaten/kota dari data pelaporan Diisi dengan jumlah tersangka TB Diisi dengan jumlah tersangka TB yang dilakukan pemeriksaan dahak Diisi dengan jumlah tersangka TB yang dikonfirmasi mendukung sakit TB Diisi dengan jumlah tersangka TB yang dikonfirmasi mendukung sakit TB dan dirujuk untuk pengobatan 6. Isi data dengan benar, lalu klik tombol SIMPAN DATA untuk melanjutkan pengisian agar data tersimpan. 7. Jika pengisian data berhasil, maka muncul pesan bahwa proses berhasil 8. Sistem kembali ke halaman daftar data TB.06 Agregat yang sudah pernah diisi Ada bisa klik tombol EDIT DATA untuk melakukan perbaikan data 45
55 Pengisian Data TB.03 Pengisian TB.03 oleh wasor kabupaten/kota dilakukan untuk mewakili fasyankes yang belum bisa mandiri melakukan pengisian data TB.01. Fasyankes mana saja yang diwakili, didefinisikan terlebih dahulu pada menu Pengaturan > Wasor. Berikut ini detil langkah pengisian data TB.03: 1. Dari menu ENTRY DATA, klik menu MODUL KASUS, kemudian sub menu TB Sistem menampilkan halaman seperti berikut. Halaman ini merupakan DAFTAR PENDERITA TB FORM TB.03, yang menampilkan data informasi triwulan pelaporan untuk data TB.03 yang sudah diisi sebelumnya. 3. Klik tombol LIHAT DATA pada baris suatu TRIWULAN pada tabel tersebut untuk menambahkan atau melengkapi data TB.03 Atau bisa juga anda lakukan dengan klik tombol BUAT LAPORAN INDIVIDU pada bagian atas pada tabel. 4. Setelah klik BUAT LAPORAN INDIVIDU, maka muncul kotak isian periode pengisian data TB.03 Pilih periode pelaporan yang sesuai, dari pilihan Triwulan dan Tahun. Klik tombol OK untuk melanjutkan. 5. Sistem menampilkan halaman seperti disamping, yang merupakan data TB 03 sesuai dengan pilihan periode pelaporannya Data TB.03 yang masih belum diisi pada periode pelaporan berwarna latar merah muda. 46
56 6. Klik tombol TAMBAH untuk mengisi data TB.03 baru atau klik tombol EDIT pada baris data pasien yang dilengkapi data pengobatan TB nya. 7. Sistem menampilkan form isian TB.03, seperti contoh berikut ini. Petunjuk pengisian: ISIAN Propinsi Kabupaten/Kota Fasyankes Tanggal Daftar NIK Nama Lengkap Pasien Jenis Kelamin Tanggal Lahir/Umur Alamat Propinsi Kabupaten/Kota Kecamatan Kelurahan KETERANGAN Data ini otomatis terisi sesuai propinsi dari fasyankes yang melakukan pengisian data TB.03 Data ini otomatis terisi sesuai kabupaten/kota dari fasyankes yang melakukan pengisian data TB.03 Data ini dipilih sesuai fasyankes yang melakukan pengisian data TB.01. Jika TB.03 ini merupakan data dari Fasyankes, maka sudah terpilih otomatis sesuai fasyankes yang melakukan pengisian data TB.03. Diisi dengan tanggal pasien TB didaftarkan. Diisi dengan data Nomor Induk Kependudukan yang tertera di KTP Diisi dengan nama lengkap pasien. Diisi dengan jenis kelamin pasien, Laki-laki atau Perempuan. Diisi dengan tanggal lahir pasien atau umurnya. Upayakan untuk mengisi tanggal lahir agar usia pasien dapat dihitung lebih tepat. Jika yang diisi adalah usia, maka tanggal lahirnya disesuaikan menjadi tertanggal 1 Januari oleh sistem. Diisi dengan propinsi dari alamat pasien Diisi dengan Kabupaten/Kota dari alamat pasien Diisi dengan kecamatan dari alamat pasien Diisi dengan kelurahan dari alamat pasien 47
57 ISIAN Berat Badan (BB) Tinggi Badan (TB) Rejimen Dirujuk Oleh Klasifikasi Penyakit Tipe Pasien Tanggal Mulai Pengobatan KETERANGAN Diisi dengan berat badan pasien, satuan kilogram (kg). Diisi dengan tinggi badan pasien, satuan centimeter (cm). Diisi dengan rejimen obat pasien. Pilihan dari Kategori 1, Kategori 2, Kategori Anak dengan 3 obat, Kategori Anak dengan 4 obat, atau IPT Diisi dengan pihak yang merujuk pasien tersebut agar mau melakukan pemeriksaan TB ke fasyankes. Pilihan dari: Inisiatif Pasien / Keluarga Anggota Masyarakat Fasilitas Kesehatan Dokter Praktek Swasta Kader Lain-lain Jika pilihannya Kader atau Lain-lain, maka anda bisa menyebutkan deskripsi dari Kader dan Lain-lain tersebut. Misal pilihan Kader deskripsi nya diisi Aisiyah Diisi dengan klasifikasi dari penyakit TB yaitu TB Paru atau Ekstra Paru Diisi dengan tipe pasien Baru, Pindahan, Pengobatan Setelah Default, Kambuh, Gagal, atau Pindahan Dari Luar Neger. Diisi Lain-lain jika tidak ada dalam pilihan. Diisi dengan tanggal awal mulai pengobatan TB Skoring TB pada Anak Jika pasien Anak, diisi dengan nilai Skoring TB mulai dari 1 sampai 13. Data ini otomatis terisi sesuai isian TB.06 nya. Jika tidak ada isian TB.06 dan usia pasien anak, maka masih kosong dan harus diisi Riwayat Tes HIV Layanan Konseling dan Tes Sukarela Tanggal Pre Tes Konseling Tanggal Dianjurkan Tanggal Tes Tempat Tes Hasil Tes Tanggal Pasca Tes Konseling Layanan PDP Tanggal Rujukan PDP Tanggal Mulai PPK Tanggal Mulai ART Pemeriksaan Lab Sebelum Pengobatan Akhir Tahap Intensif Diisi dengan tanggal dan hasil tes HIV, untuk pasien yang pernah melakukan tes HIV sebelum pengobatan TB. Jika riwayat Tes HIV belum pernah dilakukan, atau, pernah dilakukan tes dengan hasil Non-Reaktif (NR) atau indeterminate (I), maka data "Layanan Konseling dan Tes Sukarela" bisa diisi. Diisi dengan tanggal pelaksanaan konseling sebelum tes HIV. Diisi dengan tanggal disarankan untuk tes HIV. Diisi dengan tanggal pelaksanaan tes HIV. Diisi dengan tempat pelaksanaan layanan konseling dan tes HIV. Diisi dengan hasil tes HIV. Hasil test dapat dipilih dari dropdown yang berisi NR (Non-Reaktif), R (Reaktif), dan I (Indeterminate). Diisi dengan tanggal konseling pasca pelaksanaan tes HIV. Diisi dengan tanggal rujukan ke layanan PDP Diisi dengan tanggal dimulainya Pengobatan Pencegahan Kotrimoksasol (PPK). Diisi dengan tanggal dimulainya terapi antiretroviral (ART). Diisi dengan tanggal dan hasil pemeriksaan lab sebelum pengobatan TB dimulai. Diisi dengan tanggal dan hasil pemeriksaan lab pada akhir tahap pengobatan TB intensif. 48
58 ISIAN Akhir Sisipan Akhir Bulan ke 5 Akhir Pengobatan Hasil Akhir Pengobatan Khusus Area Sentinel TB-HIV Surveilans Tanggal Dianjurkan Tanggal Tes HIV Tanggal Pre Test Hasil Test KETERANGAN Diisi dengan tanggal dan hasil pemeriksaan lab pada akhir sisipan pengobatan TB. Diisi dengan tanggal dan hasil pemeriksaan lab pada akhir bulan ke 5 dari pengobatan TB. Diisi dengan tanggal dan hasil pemeriksaan lab pada masa akhir pengobatan TB. Diisi dengan status hasil akhir pengobatan TB. Diisi dengan tanggal penganjuran tes HIV. Diisi dengan tanggal pelaksanaan tes HIV. Diisi dengan tanggal pre-tes HIV. Diisi dengan hasil tes HIV. Hasil test dapat dipilih dari dropdown yang berisi NR (Non-Reaktif), R (Reaktif), dan I (Indeterminate). 8. Isikan data dengan benar, kemudian klik tombol SIMPAN untuk menyimpan data. Klik tombol BATAL jika membatalkan pengisian. 9. Jika data yang diisi masih belum benar, maka muncul peringatan seperti contoh berikut. Keterangan kesalahan pengisian terlihat dalam tulisan berwarna merah. Klik EDIT untuk mengubah data isian. 10. Jika data yang diisi sudah benar, maka muncul pesan seperti contoh berikut. Klik LANJUT untuk simpan data dan kembali ke halaman DAFTAR TB.03. Klik EDIT untuk kembali ke data yang sedang diisi dan datanya belum disimpan. 11. Jika anda pilih LANJUT, maka muncul kembali halaman DAFTAR DATA TB.03, dengan data yang anda isikan sebelumnya memiliki warna latar berubah menjadi biru muda. Seperti contoh berikut. 12. Lakukan ulang langkah 6 sampai 11 untuk melanjutkan pengisian data pasien TB.03 untuk periode pelaporan (Triwulan) yang sama, atau untuk melanjutkan pengisian data pasien TB.03 dengan periode pelaporan yang beda, anda klik tombol KEMBALI untuk kembali ke halaman DAFTAR PENDERITA TB - FORM TB.03. Ulang langkah 5 sampai
59 Lihat Laporan TB.07 Setelah data pasien TB.03 masuk ke SITT, anda bisa melihat laporan TB.07. Membuka Laporan TB.07 Untuk membuka laporan TB.07 ikuti langkah berikut ini: 1. Dari menu, pilih LIHAT LAPORAN, lalu sorot sub menu MODUL KASUS, lalu sorot dan klik TB Sistem menampilkan form Laporan TB.07 yang masih kosong, seperti tampilan berikut ini 3. Untuk melihat Laporan silakan pilih data Triwulan Tahun, lalu tekan tombol Load 4. Anda bisa klik tombol Reset untuk mengembalikan tampilan laporan seperti semula 50
60 5. Berikut ini contoh tampilan dari Laporan TB.07 Simpan Laporan TB.07 ke Excel Laporan TB.07 yang sudah dibuka bisa disimpan ke dalam bentuk file Excel. Ikuti langkah berikut ini: 1. Dari halaman laporan TB.07 yang sudah terbuka datanya, silakan klik tombol Simpan Excel 2. Akan muncul pop window untuk download file seperti berikut 3. Pilih Save File dan klik tombol OK, untuk menyimpan file excel. Pada beberapa komputer, akan ditanya lokasi folder penyimpanan. Catatan: selalu simpan hasil ekspor dalam folder khusus yang telah terorganisir dengan rapih. Contoh pembuatan folder dapat dilihat gambar di samping. 51
61 Lihat Laporan TB.08 Setelah data pasien TB.03 masuk ke sistem, anda bisa melihat laporan TB.08. Membuka Laporan TB.08 Untuk membuka laporan TB.08 ikuti langkah berikut ini: 1. Dari menu, pilih LIHAT LAPORAN, lalu sorot sub menu MODUL KASUS, lalu sorot dan klik TB Sistem menampilkan form Laporan TB.08 yang masih kosong, seperti tampilan berikut ini 3. Untuk melihat Laporan silakan pilih data Triwulan dan Tahun, lalu tekan tombol Load 4. Anda bisa klik tombol Reset untuk mengembalikan tampilan laporan seperti semula 52
62 5. Berikut ini contoh tampilan dari Laporan TB.08 53
63 Simpan Laporan TB.08 ke Excel Laporan TB.08 yang sudah dibuka bisa disimpan ke dalam bentuk file Excel. Ikuti langkah berikut ini: 1. Dari halaman laporan TB.08 yang sudah terbuka datanya, silakan klik tombol Simpan Excel 2. Akan muncul pop window untuk download file seperti berikut 3. Pilih Save File dan klik tombol OK, untuk menyimpan file excel. Pada beberapa komputer, akan ditanya lokasi folder penyimpanan. Catatan: selalu simpan hasil ekspor dalam folder khusus yang telah terorganisir dengan rapih. Contoh pembuatan folder: 54
64 Lihat Laporan TB.11 Setelah data pasien TB.03 masuk ke sistem, anda bisa melihat laporan TB.11. Membuka Laporan TB.11 Untuk membuka laporan TB.11 ikuti langkah berikut ini: 1. Dari menu, pilih LIHAT LAPORAN, lalu sorot sub menu MODUL KASUS, lalu sorot dan klik TB Sistem menampilkan form Laporan TB.11 yang masih kosong, seperti tampilan berikut ini 3. Untuk melihat Laporan silakan pilih data Triwulan dan Tahun, lalu tekan tombol Load 4. Anda bisa klik tombol Reset untuk mengembalikan tampilan laporan seperti semula 5. Berikut ini contoh tampilan dari Laporan TB.11 55
65 Simpan Laporan TB.11 ke Excel Laporan TB.11 yang sudah dibuka bisa di-export ke dalam bentuk file Excel. Ikuti langkah berikut ini: 1. Dari halaman laporan TB.11 yang sudah terbuka datanya, silakan klik tombol Simpan Excel 2. Akan muncul pop window untuk download file seperti disamping 3. Pilih Save File dan klik tombol OK, untuk menyimpan file excel. Pada beberapa komputer, akan ditanya lokasi folder penyimpanan. Catatan: selalu simpan hasil ekspor dalam folder khusus yang telah terorganisir dengan rapih. Contoh pembuatan folder dapat dilihat gambar di samping. 56
66 Lihat Laporan Suspek MDR Laporan Suspek MDR didapatkan dari data aplikasi ETB-Manager secara online dan terintegrasi dengan data TB.03 dari aplikasi SITT ini. Oleh karena itu, Laporan Suspek TB-MDR hanya dapat diakses pada SITT Online ( yang membutuhkan koneksi internet. Untuk melihat laporan ini, silakan mengakses SITT Online tersebut dan login dengan akun pengguna online. Membuka Laporan Suspek MDR Untuk membuka laporan Suspek MDR ikuti langkah berikut ini: 1. Dari menu, pilih LIHAT LAPORAN, lalu sorot sub menu MODUL KASUS, lalu sorot dan klik SUSPECT MDR 2. Sistem Sistem menampilkan Laporan Suspek MDR, seperti tampilan berikut ini. Ada 3 status dalam Laporan Suspek MDR, yaitu: (a) Offline: data belum tersinkronisasi dengan etb Manager karena tidak ada koneksi internet. (b) Patient Found: ditemukan data suspek TB MDR di etb Manager. Ini tandanya SITT dan etb Manager dalam proses sinkronisasi. (c) Inserted: data suspek MDR di SITT telah dimasukkan dalam etb Manager. Ini tandanya proses sinkronisasi SITT dan etb Manager sudah selesai. 57
67 Lihat Laporan TB-HIV Setelah data pasien TB.03 masuk ke sistem, anda bisa melihat laporan TB-HIV. Membuka Laporan TB-HIV Untuk membuka laporan TB.11 ikuti langkah berikut ini: 1. Dari menu, pilih LIHAT LAPORAN, lalu sorot sub menu MODUL KASUS, lalu sorot dan klik TB-HIV 2. Sistem menampilkan form Laporan TB-HIV yang masih kosong, seperti tampilan berikut ini 3. Untuk melihat Laporan silakan pilih data TRIWULAN, TAHUN dan FASYANKES, lalu tekan tombol LOAD 4. Anda bisa klik tombol RESET untuk mengembalikan tampilan laporan seperti semula 5. Berikut ini contoh tampilan dari Laporan TB-HIV 58
68 Simpan Laporan TB-HIV ke Excel Laporan TB-HIV yang sudah dibuka bisa disimpan ke dalam bentuk file Excel. Ikuti langkah berikut ini: 1. Dari halaman laporan TB-HIV yang sudah terbuka datanya, silakan klik tombol SIMPAN EXCEL 2. Akan muncul pop window untuk download file seperti berikut 3. Pilih Save File dan klik tombol OK, untuk menyimpan file excel. Pada beberapa komputer, ditanya lokasi folder penyimpanan. Catatan: selalu simpan hasil ekspor dalam folder khusus yang telah terorganisir dengan rapih. Contoh pembuatan folder dapat dilihat gambar di samping 59
69 Lihat Laporan TB-03 Setelah data pasien TB.03 masuk ke sistem, anda bisa melihat laporan TB-03. Membuka Laporan TB-HIV Untuk membuka laporan TB.11 ikuti langkah berikut ini: 1. Dari menu, pilih LIHAT LAPORAN, lalu sorot sub menu MODUL KASUS, lalu sorot dan klik TB Sistem menampilkan form Laporan TB-03 yang masih kosong, seperti tampilan berikut ini 3. Untuk melihat Laporan silakan pilih data TRIWULAN, TAHUN dan FASYANKES, lalu tekan tombol LOAD 4. Anda bisa klik tombol RESET untuk mengembalikan tampilan laporan seperti semula 5. Berikut ini contoh tampilan dari Laporan TB-03 Simpan Laporan TB-03 ke Excel Laporan TB-03 yang sudah dibuka bisa disimpan ke dalam bentuk file Excel. Ikuti langkah berikut ini: 1. Dari halaman laporan TB-03 yang sudah terbuka datanya, silakan klik tombol SIMPAN EXCEL 2. Akan muncul pop window untuk download file seperti berikut 3. Pilih Save File dan klik tombol OK, untuk menyimpan file excel. Pada beberapa komputer, ditanya lokasi folder penyimpanan. Catatan: selalu simpan hasil ekspor dalam folder khusus yang telah terorganisir dengan rapih 60
70 Lihat Laporan TB.07 Agregat Setelah data pasien TB.03 masuk ke SITT, anda bisa melihat laporan TB.07 Agregat. Laporan TB.07 Agregat ini hanya diakses pada SITT Online. Oleh karenanya, anda perlu login dengan akun Wasor Kabupaten/Kota Online. Membuka Laporan TB.07 Agregat Untuk membuka laporan TB.07 Agregat ikuti langkah berikut ini: 1. Dari menu, pilih LIHAT LAPORAN, lalu sorot sub menu MODUL KASUS, lalu sorot dan klik TB.07 AGREGAT 2. Sistem menampilkan form Laporan TB.07 Agregat yang masih kosong, seperti tampilan berikut ini 3. Untuk melihat Laporan silakan pilih data Triwulan, Tahun dan Fasyankesnya, lalu tekan tombol Load 4. Anda bisa klik tombol Reset untuk mengembalikan tampilan laporan seperti semula 5. Berikut contoh laporan TB.07 Agregat 61
71 Simpan Laporan TB.07 Agregat ke Excel Laporan TB.07 Agregat yang sudah dibuka bisa disimpan ke dalam bentuk file Excel. Ikuti langkah berikut ini: 1. Dari halaman laporan TB.07 Agregat yang sudah terbuka datanya, silakan klik tombol Simpan Excel 2. Akan muncul pop window untuk download file seperti berikut 3. Pilih Save File dan klik tombol OK, untuk menyimpan file excel. Pada beberapa komputer, akan ditanya lokasi folder penyimpanan. Catatan: selalu simpan hasil ekspor dalam folder khusus yang telah terorganisir dengan rapih. Contoh pembuatan folder dapat dilihat gambar di samping 62
72 Lihat Laporan TB.08 Agregat Setelah data pasien TB.03 masuk ke sistem, anda bisa melihat laporan TB.08 Agregat. Laporan TB.08 Agregat hanya diakses pada SITT Online. Oleh karenanya, anda perlu login dengan akun Wasor Kabupaten/Kota Online. Membuka Laporan TB.08 Agregat Untuk membuka laporan TB.08 Agregat ikuti langkah berikut ini: 1. Dari menu, pilih LIHAT LAPORAN, lalu sorot sub menu MODUL KASUS, lalu sorot dan klik TB.08 Agregat 2. Sistem menampilkan form Laporan TB.08 Agregat yang masih kosong, seperti tampilan berikut ini 3. Untuk melihat Laporan silakan pilih data Triwulan, Tahun dan Fasyankes, lalu tekan tombol Load 4. Anda bisa klik tombol Reset untuk mengembalikan tampilan laporan seperti semula 5. Tampilan dari Laporan TB.08 Agregat dapat dilihat di halaman 64 Simpan Laporan TB.08 Agregat ke Excel Laporan TB.08 Agregat yang sudah dibuka bisa disimpan ke dalam bentuk file Excel. Ikuti langkah berikut ini: 1. Dari halaman laporan TB.08 Agregat yang sudah terbuka datanya, silakan klik tombol Simpan Excel 2. Akan muncul pop window untuk download file seperti berikut 3. Pilih Save File dan klik tombol OK, untuk menyimpan file excel. Pada beberapa komputer, ditanya lokasi folder penyimpanan. Catatan: selalu simpan hasil ekspor dalam folder khusus yang telah terorganisir dengan rapih. 63
73 Gambar Laporan TB. 08 Agregat 64
74 Lihat Laporan TB.11 Agregat Setelah data pasien TB.03 masuk ke sistem, anda bisa melihat laporan TB.11 Agregat. Laporan TB.011 Agregat hanya diakses pada SITT Online. Oleh karenanya, anda perlu login dengan akun Wasor Kabupaten/Kota Online. Membuka Laporan TB.11 Agregat Untuk membuka laporan TB.11 Agregat ikuti langkah berikut ini: 1. Dari menu, pilih LIHAT LAPORAN, lalu sorot sub menu MODUL KASUS, lalu sorot dan klik TB-11 Agregat 2. Sistem menampilkan form Laporan TB.11 Agregat yang masih kosong, seperti tampilan berikut ini 3. Untuk melihat Laporan silakan pilih data Triwulan, Tahun dan Fasyankes, lalu tekan tombol Load 4. Anda bisa klik tombol Reset untuk mengembalikan tampilan laporan seperti semula 5. Berikut ini contoh tampilan dari Laporan TB.11 Agregat 65
75 Simpan Laporan TB.11 Agregat ke Excel Laporan TB.11 Agregat yang sudah dibuka bisa disimpan ke dalam bentuk file Excel. Ikuti langkah berikut ini: 1. Dari halaman laporan TB.11 Agregat yang sudah terbuka datanya, silakan klik tombol Simpan Excel 2. Akan muncul pop window untuk download file seperti disamping 3. Pilih Save File dan klik tombol OK, untuk menyimpan file excel. Pada beberapa komputer, akan ditanya lokasi folder penyimpanan. Catatan: selalu simpan hasil ekspor dalam folder khusus yang telah terorganisir dengan rapih. Contoh pembuatan folder: 66
76 Lihat Laporan TB-HIV Agregat Setelah data pasien TB.03 masuk ke sistem, anda bisa melihat laporan TB-HIV Agregat. Laporan TB-HIV Agregat hanya diakses pada SITT Online. Oleh karenanya, anda perlu login dengan akun Wasor Kabupaten/Kota Online. Membuka Laporan TB-HIV Agregat Untuk membuka laporan TB.11 Agregat ikuti langkah berikut ini: 1. Dari menu, pilih LIHAT LAPORAN, lalu sorot sub menu MODUL KASUS, lalu sorot dan klik TB-HIV Agregat 2. Sistem menampilkan form Laporan TB-HIV Agregat yang masih kosong, seperti tampilan berikut ini 3. Untuk melihat Laporan silakan pilih data TRIWULAN, TAHUN dan FASYANKES, lalu tekan tombol LOAD 4. Anda bisa klik tombol RESET untuk mengembalikan tampilan laporan seperti semula 5. Berikut ini contoh tampilan dari Laporan TB-HIV Agregat 67
77 Simpan Laporan TB-HIV Agregat ke Excel Laporan TB-HIV Agregat yang sudah dibuka bisa disimpan ke dalam bentuk file Excel. Ikuti langkah berikut ini: 1. Dari halaman laporan TB-HIV Agregat yang sudah terbuka datanya, silakan klik tombol SIMPAN EXCEL 2. Akan muncul pop window untuk download file seperti berikut 3. Pilih Save File dan klik tombol OK, untuk menyimpan file excel. Pada beberapa komputer, akan ditanya lokasi folder penyimpanan. 4. Catatan: selalu simpan hasil ekspor dalam folder khusus yang telah terorganisir dengan rapih. Contoh pembuatan folder: 68
78 Lihat Laporan TB.07 Publish Setelah data kasus dikirim ke pusat dan pengguna pusat mempublikasi laporan, anda bisa melihat laporan TB.07 Publish. Laporan TB.07 Publish ini hanya diakses pada SITT Online. Laporan ini diperuntukkan sebagai data publikasi yang sudah dipisahkan dengan data transaksional yang bergerak. Oleh karenanya, anda perlu login dengan akun Wasor Kabupaten/Kota Online. Membuka Laporan TB.07 Publish Untuk membuka laporan TB.07 Publish ikuti langkah berikut ini: 1. Dari menu, pilih LIHAT LAPORAN, lalu sorot sub menu MODUL KASUS, lalu sorot dan klik TB.07 Publish 2. Sistem menampilkan form Laporan TB.07 Publish yang masih kosong, seperti tampilan berikut ini 3. Untuk melihat Laporan silakan pilih data Triwulan, Tahun dan Fasyankesnya, lalu tekan tombol Load 4. Anda bisa klik tombol Reset untuk mengembalikan tampilan laporan seperti semula 5. Contoh tampilan dari Laporan TB.07 Publish dapat dilihat di halaman berikut 69
79 Gambar tampilan laporan TB.07 Publish Simpan Laporan TB.07 Publish ke Excel Laporan TB.07 Publish yang sudah dibuka bisa disimpan ke dalam bentuk file Excel. Ikuti langkah berikut ini: 1. Dari halaman laporan TB.07 Publish yang sudah terbuka datanya, silakan klik tombol Simpan Excel 2. Akan muncul pop window untuk download file seperti berikut 3. Pilih Save File dan klik tombol OK, untuk menyimpan file excel. Pada beberapa komputer, akan ditanya lokasi folder penyimpanan. Catatan: selalu simpan hasil ekspor dalam folder khusus yang telah terorganisir dengan rapih. Contoh pembuatan folder: 70
80 Lihat Laporan TB.08 Publish Setelah data kasus dikirim ke pusat dan pengguna pusat mempublikasi laporan, anda bisa melihat laporan TB.08 Publish. Laporan TB.08 Publish hanya diakses pada SITT Online. Laporan ini diperuntukkan sebagai data publikasi yang sudah dipisahkan dengan data transaksional yang bergerak. Oleh karenanya, anda perlu login dengan akun Wasor Kabupaten/Kota Online. Membuka Laporan TB.08 Publish Untuk membuka laporan TB.08 Publish ikuti langkah berikut ini: 1. Dari menu, pilih LIHAT LAPORAN, lalu sorot sub menu MODUL KASUS, lalu sorot dan klik TB.08 Publish 2. Sistem menampilkan form Laporan TB.08 Publish yang masih kosong, seperti tampilan berikut ini 3. Untuk melihat Laporan silakan pilih data Triwulan, Tahun dan Fasyankes, lalu tekan tombol Load 4. Anda bisa klik tombol Reset untuk mengembalikan tampilan laporan seperti semula 5. Contoh tampilan dari Laporan TB.08 Publish dapat dilihat di halaman berikut. 71
81 Gambar tampilan Laporan TB.08 Publish 72
82 Simpan Laporan TB.08 Publish ke Excel Laporan TB.08 Publish yang sudah dibuka bisa disimpan ke dalam bentuk file Excel. Ikuti langkah berikut ini: 1. Dari halaman laporan TB.08 Publish yang sudah terbuka datanya, silakan klik tombol Simpan Excel 2. Akan muncul pop window untuk download file seperti berikut 3. Pilih Save File dan klik tombol OK, untuk menyimpan file excel. Pada beberapa komputer, akan ditanya lokasi folder penyimpanan. Catatan: selalu simpan hasil ekspor dalam folder khusus yang telah terorganisir dengan rapih. Contoh pembuatan folder: 73
83 Lihat Laporan TB.11 Publish Setelah data kasus dikirim ke pusat dan pengguna pusat mempublikasi laporan, anda bisa melihat laporan TB.11 Publish. Laporan TB.011 Publish hanya diakses pada SITT Online. Laporan ini diperuntukkan sebagai data publikasi yang sudah dipisahkan dengan data transaksional yang bergerak. Oleh karenanya, anda perlu login dengan akun Wasor Kabupaten/Kota Online. Membuka Laporan TB.11 Publish Untuk membuka laporan TB.11 Publish ikuti langkah berikut ini: 1. Dari menu, pilih LIHAT LAPORAN, lalu sorot sub menu MODUL KASUS, lalu sorot dan klik TB-11 Publish 2. Sistem menampilkan form Laporan TB.11 Publish yang masih kosong, seperti tampilan berikut ini 3. Untuk melihat Laporan silakan pilih data Triwulan, Tahun dan Fasyankes, lalu tekan tombol Load 4. Anda bisa klik tombol Reset untuk mengembalikan tampilan laporan seperti semula 5. Berikut ini contoh tampilan dari Laporan TB.11 Publish 74
84 Simpan Laporan TB.11 Publish ke Excel Laporan TB.11 Publish yang sudah dibuka bisa disimpan ke dalam bentuk file Excel. Ikuti langkah berikut ini: 1. Dari halaman laporan TB.11 Publish yang sudah terbuka datanya, silakan klik tombol Simpan Excel 2. Akan muncul pop window untuk download file seperti disamping 3. Pilih Save File dan klik tombol OK, untuk menyimpan file excel. Pada beberapa komputer, ditanya lokasi folder penyimpanan. Catatan: selalu simpan hasil ekspor dalam folder khusus yang telah terorganisir dengan rapih. Contoh pembuatan folder: 75
85 Lihat Laporan TB-HIV Publish Setelah data kasus dikirim ke pusat dan pengguna pusat mempublikasi laporan, anda bisa melihat laporan TB-HIV Publish. Laporan TB-HIV Publish hanya diakses pada SITT Online. Laporan ini diperuntukkan sebagai data publikasi yang sudah dipisahkan dengan data transaksional yang bergerak. Oleh karenanya, anda perlu login dengan akun Wasor Kabupaten/Kota Online. Membuka Laporan TB-HIV Publish Untuk membuka laporan TB.11 Publish ikuti langkah berikut ini: 1. Dari menu, pilih LIHAT LAPORAN, lalu sorot sub menu MODUL KASUS, lalu sorot dan klik TB-HIV Publish 2. Sistem menampilkan form Laporan TB-HIV Publish yang masih kosong, seperti tampilan berikut ini 3. Untuk melihat Laporan silakan pilih data TRIWULAN, TAHUN dan FASYANKES, lalu tekan tombol LOAD 4. Anda bisa klik tombol RESET untuk mengembalikan tampilan laporan seperti semula 5. Contoh tampilan dari Laporan TB-HIV Publish dapat dilihat di halaman berikut 76
86 Gambar tampilan Laporan TB-HIV publish Simpan Laporan TB-HIV Publish ke Excel Laporan TB-HIV Publish yang sudah dibuka bisa disimpan ke dalam bentuk file Excel. Ikuti langkah berikut ini: 1. Dari halaman laporan TB-HIV Publish yang sudah terbuka datanya, silakan klik tombol SIMPAN EXCEL 2. Akan muncul pop window untuk download file seperti berikut 3. Pilih Save File dan klik tombol OK, untuk menyimpan file excel. Pada beberapa komputer, akan ditanya lokasi folder penyimpanan. Catatan: selalu simpan hasil ekspor dalam folder khusus yang telah terorganisir dengan rapih. Contoh pembuatan folder: 77
87 Pengiriman Data Modul Kasus Data Kasus TB melalui form TB.06 Agregat dan TB.03 yang sudah diisi setiap Triwulan harus dilaporkan ke Subdit TB Pusat. Mekanisme pengiriman data laporan kasus TB bisa dilakukan kapan saja, tidak perlu menunggu hingga akhir Triwulan. Selain itu pengiriman pun bisa dilakukan berulang kali, karena data yang dikirimkan ke pusat jika sudah pernah ada, ditimpa dengan data yang terakhir dikirim. Untuk melakukan proses pengiriman data ke pusat, yang perlu anda lakukan ada 2 tahap, yaitu: 1. Melakukan Export Laporan Modul Kasus pada SITT Offline 2. Melakukan Upload Laporan Modul Kasus pada SITT Online Export Laporan Modul Kasus Export Laporan adalah proses yang perlu anda lakukan untuk mengambil data yang tersimpan dalam aplikasi SITT Offline dalam file dengan format yang sudah ditentukan sistem agar bisa dibaca oleh sistem SITT Onine secara lebih aman, utuh dan tepat. Berikut ini adalah langkah yang perlu anda ikuti untuk melakukan export laporan modul kasus: 1. Pastikan anda sudah login di SITT Offline 2. Dari menu pilih EXPORT LAPORAN 3. Sistem menampilkan halaman seperti tampilan disamping 4. Isikan Triwulan, Tahun dan Fasyankes dengan benar. Lalu pilih Modul Kasus pada kotak pilihan Modul. Kemudian klik tombol EXPORT. 78
88 5. Jika proses export berhasil, maka muncul tampilan seperti disamping 6. Klik pada tulisan berwarna merah, seperti contoh modulkasus_wasor1_2013_tw1.zip, untuk download file hasil export. 7. Akan muncul pop window untuk konfirmasi download file seperti disamping 8. Pilih Save File dan klik tombol OK, untuk menyimpan file excel. Pada beberapa komputer, ditanya lokasi folder penyimpanan. Catatan: selalu simpan hasil ekspor dalam folder khusus yang telah terorganisir dengan rapih. Contoh pembuatan folder: 79
89 Upload Laporan Modul Kasus Upload Laporan adalah proses yang perlu anda lakukan, untuk mengirimkan file hasil export ke SITT Online dan mengolah data tersebut agar bisa tersimpan dengan baik, untuk bisa digunakan sebagai data modul kasus yang utuh pada SITT Online. Berikut ini adalah langkah yang perlu anda ikuti untuk melakukan export laporan modul kasus: 1. Pastikan anda memiliki koneksi Internet dan sudah login di SITT Online 2. Dari menu pilih UPLOAD LAPORAN 3. Sistem menampilkan halaman seperti di samping 4. Klik Browse untuk pilih file hasil export data kasus yang di upload. Harusnya file memiliki pola modulkasus_<nama WASOR>_<TAHUN>_<TRIWULAN>.zip Misal: modul-kasus_wasor1_2013_tw1.zip 5. Setelah pilih file yang di-upload, kilik UPLOAD untuk memulai proses pengiriman data ke pusat. 6. Jika proses berhasil, maka sistem menampilkan pesan seperti tampilan disamping 7. Jika proses gagal, maka sistem menampilkan pesan seperti tampilan disamping 8. Untuk memastikan bahwa data anda sudah masuk ke pusat dengan benar. Anda bisa cek laporan data kasus pada SITT Online, seperti TB.07, TB.08, TB.11 dan TB-HIV. Jika data laporan tersebut pada SITT Online sudah sama dengan laporan pada SITT Offline, maka proses upload sudah benar dan data sudah valid. 80
90 MODUL LOGISTIK Modul Logistik berfungsi untuk entri form TB.13, Data Kunci, Perencanaan OAT ditingkat Kab/Kota dan melihat laporan-laporan logistik di level Kab/Kota. Semua pengisian data logistik dan akses laporan Logistik hanya menggunakan akun SITT Online. Waktu Pengisian Modul logistik diisi setiap triwulan di tingkat kota/kabupaten oleh wasor kota/kabupaten bekerjasama dengan petugas instalasi farmasi kota/kabupaten (IFK). DATA TB 13 TRIWULAN PELAPORAN Triwulan 1 Triwulan 2 Triwulan 3 Triwulan 4 WAKTU PELAPORAN Paling lambat 10 April Paling lambat 10 Juli Paling lambat 10 Oktober Paling lambat 10 Januari DATA KUNCI RENTANG WAKTU Januari Juni KETERANGAN Data Kunci tahun berjalan diisi sejak 1 Januari hingga 30 Juni PERENCANAAN OAT RENTANG WAKTU KETERANGAN Januari Juli Pengisian Perencanaan OAT untuk tahun depan dilakukan pada 1 Januari hingga 31 Juli 81
91 Langkah Detil Modul Logistik Pengisian TB.13 Kabupaten/Kota 1. Pastikan anda telah login masuk ke sistem menggunakan akun SITT Online 2. Dari bagian menu, sorot ENTRY DATA. Kemudian sorot submenu MODUL LOGISTIK, lalu klik submenu TB.13 KABUPATEN. 3. Sistem menampilkan halaman Daftar Data TB.13 Kabupaten yang sudah pernah diisi per Triwulan 4. Klik tombol TAMBAH DATA TB.13 untuk menambahkan data baru, atau EDIT memperbaiki data yang sudah pernah diisi, atau HAPUS untuk menghapus data 5. Jika anda klik TAMBAH DATA TB.13, sistem menampilkan periode data yang harus diisi Isikan pilihan Triwulan dan Tahun, untuk Bulan terisi otomatis sesuai pilihan Triwulan. Isian Kabupaten/Kota dan Wasor Kabupaten/Kota terisi otomatis juga sesuai dengan akun anda sebagai wasor. 82
92 6. Klik VIEW untuk melanjutkan pengisian data TB.13, sistem menampilkan halaman isian data OAT (TB.13) seperti berikut Terdapat 6 bagian data di TB.13, yaitu: A. Stok hari pertama triwulan (stok awal) Angka ini terisi otomatis berdasarkan data Jumlah OAT yang dapat digunakan dari laporan triwulan yang lalu. B. Jumlah diterima dalam triwulan Angka ini di isi berdasarkan jumlah OAT diterima oleh Instalasi Farmasi Kabupaten/Kota berdasarkan jenis OAT dan tanggal kadaluwarsa C. Jumlah dipakai/dikirim ke fasyankes dalam triwulan Angka ini di isi berdasarkan jumlah OAT di distribusikan kepada fasilitas pelayanan kesehatan berdasarkan jenis OAT dan tanggal kadaluwarsa. Bila ada stok OAT di IFK dengan tanggal kadaluwarsa berada dalam rentang waktu menjadi kadaluwarsa, tidak boleh dikirim ke fasyankes. Di sistem ini, data tersebut tertolak untuk di isi dan secara otomatis berpindah ke Bagian Jumlah OAT yang tidak dapat digunakan. D. Stok pada hari terakhir triwulan (stok akhir) Angka ini terisi otomatis, merupakan perhitungan dari: (Bagian A + Bagian B) Bagian C E. Jumlah OAT yang tidak dapat digunakan Stok OAT di IFK dengan tanggal kadaluwarsa berada dalam rentang waktu menjadi kadaluwarsa, otomatis berpindah ke bagian ini. Selain itu, pengguna dapat mengisi jumlah OAT yang hilang atau rusak berdasarkan jenis OAT dan tanggal kadaluwarsa F. Jumlah OAT yang dapat digunakan Angka ini terisi otomasi, merupakan perhitungan dari : (Bagian D Bagian E) 83
93 Cara Pengisian Bagian B: Jumlah Diterima Dalam Triwulan 7. Klik tombol merah Tambah di bagian Jumlah Diterima Dalam Triwulan (B) 8. Sistem menampilkan form isian data 9. Data di isi perbaris. Setiap satu baris selesai di isi, klik tombol Simpan. 10. Setelah itu keluar tampilan isian data kembali. 11. Isikan data sesuai dengan catatan penerimaan OAT. Setiap satu baris selesai di isi, klik tombol simpan. Lakukan sampai seluruh data terisi. Setelah selesai klik tombol Keluar. 12. Berikut adalah tampilan data bagian B (Jumlah diterima dalam triwulan) berdasarkan isian data yang dilakukan Cara Pengisian Bagian C: Jumlah dipakai/dikirim ke fasyankes dalam triwulan 13. Cara pengisian jenis OAT dan tanggal kadaluwarsa di bagian C (Jumlah dipakai/dikirim ke fasyankes dalam triwulan) sama dengan cara pengisian pada bagian B. Di pengisian bagian ini, tanggal kadaluwarsa yang dapat dipilih berhubungan dengan tanggal kadaluwarsa yang ada di bagian A dan B. 84
94 Cara Pengisian Bagian E: Jumlah OAT yang tidak dapat digunakan Pada bagian ini (Jumlah OAT yang tidak dapat digunakan), stok OAT di IFK yang berada dalam rentang waktu kadaluwarsa terisi otomatis ke bagian ini. Penambahan data dilakukan hanya bila ada stok OAT di IFK yang hilang atau rusak. Ikuti langkah berikut ini untuk menambahkan OAT yang hilang dan rusak: 14. Klik tombol Tambah di bagian Jumlah OAT yang tidak dapat digunakan (E) 15. Sistem menampilkan form isian data seperti berikut ini: 16. Data diisi perbaris. Pilih keterangan kenapa OAT tersebut tidak dapat digunakan. Pilihannya ada 3 yaitu: Hilang, Rusak, dan Lainnya. Setiap satu baris selesai di isi, klik tombol Simpan. Di pengisian bagian ini, tanggal kadaluwarsa yang dapat dipilih berhubungan dengan tanggal kadaluwarsa yang ada di bagian A dan B 17. Setelah halaman pengisian kosong kembali untuk menambahkan data baru. Isikan data sesuai dengan catatan yang ada. Lakukan sampai seluruh data terisi. Setelah selesai klik tombol Keluar. 18. Berikut adalah contoh tampilan data bagian E (Jumlah diterima dalam triwulan) 85
95 Menghapus data di Bagian B, C, dan E Menghapus data pada isian form TB.13 dilakukan ketika ada perbaikan data yang sudah diisi sebelumnya, atau untuk sekedar menghapus isian yang salah. Ikuti langkah berikut untuk menggapus data di form TB.13: 19. Klik dua kali pada bagian Jumlah OAT (di bagian B atau C atau E) yang di hapus. 20. Sistem menampilkan jendela informasi dan tindakan untuk hapus data 21. Klik tombol DELETE Mengedit atau menghapus seluruh data yang sudah diisi 22. Dari bagian menu sorot ENTRY DATA, sorot submenu MODUL LOGISTIK, kemudian klik submenu TB.13 KABUPATEN 23. Sistem menampilkan halaman daftar data TB.13 yang sudah diisi, kemudian klik tombol EDIT atau HAPUS 86
96 24. Bila memilih tombol EDIT, maka sistem memunculkan data yang sudah diisi 25. Bila ingin mengubah data, ikuti langkah 19 sampai Bila ingin menghapus semua data, maka kembali ke menu sebelumnya, dengan menekan tombol merah KEMBALI, dan keluar tampilan seperti ini 27. Pada baris data yang di hapus, klik tombol merah HAPUS 28. Keluar tampilan konfirmasi penghapusan seluruh data 29. Klik tombol OK bila yakin menghapus data, klik tombol Cancel bila ingin membatalkan penghapusan. 87
97 Pengisian Data Kunci 1. Di menu ENTRY DATA, klik MODUL LOGISTIK, kemudian klik sub menu DATA KUNCI 2. Sistem menampilkan halaman berisi daftar data kunci kemudian klik tombol TAMBAH DATA KUNCI untuk mengisi data kunci baru 3. Sistem menampilkan halaman pengisian data. Kotak Propinsi dan kotak Kabupaten Kota terisi otomatis sesuai dengan login pengguna. Berikut ini beberapa hal yang harus diperhatikan pada pengisian data kunci: Kolom kenaikan kasus 1 tahun yang datang (%) di isi secara manual Kolom Jumlah kasus 1 tahun sebelumnya terisi otomatis jika data kasus tahun sebelumnya sudah diisi ke aplikasi SITT Online. Sehingga pada pengisian di tanggal 1-31 Januari 2014, kolom Jumlah kasus 1 tahun sebelumnya masih di isi secara manual, dan baru pada pengisian di tanggal 1-31 Januari 2015, kolom tersebut terisi otomatis berdasarkan jumlah kasus yang dilaporkan selama tahun Kolom Jumlah kasus yang diperkirakan 1 tahun berikutnya (target) terisi otomatis berdasarkan perhitungan = (kenaikan kasus 1 tahun yang datang x jumlah kasus 1 tahun sebelumnya) 88
98 4. Isikan data kunci dengan benar, lalu klik tombol SIMPAN untuk melanjutkan dengan penyimpanan data 5. Jika proses penyimpanan berhasil, sistem kembali menampilkan daftar data kunci yang sudah diisi dengan data baru yang ditambahkan muncul di dalam tabel Anda bisa klik tombol EDIT untuk memperbaiki data yang sudah diisi, atau klik tombol HAPUS untuk menghapusnya. 6. Jika anda klik tombol HAPUS, sistem meminta konfirmasi tindakan penghapusan 7. Klik tombol OK bila yakin menghapus data, klik tombol Cancel bila ingin membatalkan penghapusan. Pengisian Perencanaan OAT Kabupaten Ikuti langkah berikut ini untuk melakukan pengisian data Perencanaan OAT: 1. Pastikan anda sudah masuk ke sistem menggunakan akun SITT Online 2. Setelah masuk ke sistem, dari bagian menu sorot menu ENTRY DATA, lalu sorot submenu MODUL LOGISTIK, lalu klik submenu PERENCANAAN OAT KABUPATEN 89
99 3. Sistem menampilkan halaman daftar data Perencanaan OAT 4. Klik tombol TAMBAH PERENCANAAN untuk pengisian baru data perencanaan OAT, sistem menampilkan halaman pengisian data perencanaan OAT A B C D E F 90
100 Pengisian data perencanaan OAT kabupaten/kota memiliki 6 (enam) bagian isian: Bagian A. Data Periode Perencanaan Bagian ini untuk mengisi rentang waktu periode perencanaan tahunan. Silakan mengisikan tanggal di kotak isian Tanggal Pada Saat Perencanaan Dilakukan dan Tanggal Akhir Periode Perencanaan. Kalender muncul setelah klik kotak isian. Bagian B. Data Stok OAT Sekarang Data pada kolom STOK OAT SEKARANG ini otomatis terisi, dengan sumber data dari data stok akhir TB.13 Triwulan 4 Data pada kolom STOK OAT YANG MASIH DAPAT DIPAKAI otomatis terisi, dengan sumber data dari OAT yang masih dapat digunakan TB.13 Triwulan 4 Bagian C. Data Cakupan dan Sasaran Perencanaan Jumlah Penderita TB Data pada baris CAKUPAN TAHUN LALU otomati terisi, dengan sumber data dari isian Data Kunci Logistik pada kolom Jumlah Kasus 1 Tahun Sebelumnya. Data pada baris Sasaran Tahun Perencanaan perlu diisikan dengan baik berdasarkan sasaran perencanaan jumlah penderita TB berdasarkan kategori - BTA POS - BTA POS RO POS - EKSTRA PARU - KAMBUH + DEFAULTER + GAGAL - TIDAK KONVERSI - ANAK Bagian D. Data Kebutuhan OAT Data Kebutuhan OAT 1 Tahun: terisi otomatis. Dengan sumber data sebagai berikut KAT 1 KAT 2 SISIPAN KAT.ANAK Penjumlahan data BTA POS + BTA NEG RO POS + EKSTRA PARU pada bagian C baris SASARAN TAHUN PERENCANAAN Data di kolom KAMBUH + DEFAULTER + GAGAL pada bagian C baris SASARAN TAHUN PERENCANAAN Data di kolom TIDAK KONVERSI pada bagian C baris SASARAN TAHUN PERENCANAAN Data di kolom ANAK pada bagian C baris SASARAN TAHUN PERENCANAAN Data Kebutuhan OAT 1 Triwulan, untuk setiap kategori OAT: terisi otomatis, dengan sumber data data baris Data Kebutuhan OAT 1 Tahun (per kolom) dibagi 4 Data Kebutuhan OAT Per Bulan, untuk setiap kategori OAT: terisi otomatis, dengan sumber data data baris Data Kebutuhan OAT 1 Tahun (per kolom) dibagi 12 91
101 Bagian E. Data Kebutuhan OAT KOLOM KETERANGAN a d c d e f Terisi otomatis, sumber data dari data Bagian D baris KEBUTUHAN OAT PER BULAN. Diisi dengan lama periode perencanaan dalam bulan Terisi otomatis, sumber data dari data Bagian B untuk STOK OAT YANG MASIH DAPAT DIPAKAI. Dengan detil sebagai berikut: KATEGORI 1: penjumlahan seluruh KAT 1KDT dan seluruh KAT 2 Kombipak di kolom Stok OAT Yang Masih Dapat Dipakai KATEGORI 2: penjumlahan seluruh KAT 2 KDT dan seluruh KAT 2 Kombipak di kolom Stok OAT Yang Masih Dapat Dipakai KATEGORI SISIPAN: penjumlahan seluruh Sisipan KDT dan seluruh Sisipan Kombipak di kolom Stok OAT Yang Masih Dapat Dipakai KATEGORI ANAK: penjumlahan seluruh KAT ANAK KDT dan seluruh KAT ANAK KOMBIPAK di kolom Stok OAT Yang Masih Dapat Dipakai Diisi dengan jumlah OAT yang diterima pada periode perencanaan Terisi otomatis, yang merupakan perhitungan dari [a x b (c + d)] Diisi dengan persen (%) buffer stock g Terisi otomatis, yang merupakan perhitungan dari [ (e x f)/100 ] h Terisi otomatis, yang merupakan perhitungan dari [ e + g] i Diisi dengan total kebutuhan KOMBIPAK Bagian F. Informasi Pengadaan oleh Kab/Kota Baris KEBUTUHAN, terisi otomatis dengan sumber data sebagai berikut Kolom KDT, diambil dari data Bagian E kolom h Kolom KOMBIPAK, diambil dari data Bagian E kolom i Baris PENGADAAN OLEH KAB/KOTA, diisi berdasarkan data pengadaan OAT dari APBD Kabupaten/Kota Baris KEKURANGAN, terisi otomatis karena merupakan pengurangan data KEBUTUHAN - PENGADAAN OLEH KAB/KOTA 5. Pastikan anda isi dengan benar, lalu klik tombol SIMPAN untuk melanjutkan dengan penyimpanan data isian atau klik BATAL untuk membatalkan proses pengisian. 6. Jika adan klik SIMPAN dan data sudah terisi dengan benar, maka sistem menampilkan daftar data PERENCANAAN OAT yang sudah diisi 92
102 Lihat Laporan TB.13 Setelah data TB.13 diisi dan tersimpan ke SITT, anda bisa melihat laporan TB.13. Membuka Laporan TB.13 Untuk membuka laporan TB.13 ikuti langkah berikut ini: 1. Dari menu, pilih LIHAT LAPORAN, lalu sorot sub menu MODUL LOGISTIK, lalu sorot dan klik TB Sistem menampilkan form Laporan TB.13 yang masih kosong, seperti tampilan berikut ini 3. Untuk melihat Laporan silakan pilih data Triwulan dan Tahun, lalu tekan tombol VIEW 4. Anda bisa klik tombol KEMBALI untuk mengembalikan tampilan laporan seperti semula 5. Berikut ini contoh tampilan dari Laporan TB.13 93
103 Simpan Laporan TB.13 ke Excel Laporan TB.13 yang sudah dibuka bisa disimpan ke dalam bentuk file Excel. Ikuti langkah berikut ini: 1. Dari halaman laporan TB.13 yang sudah terbuka datanya, silakan klik tombol Simpan Excel 2. Akan muncul pop window untuk download file seperti berikut 3. Pilih Save File dan klik tombol OK, untuk menyimpan file excel. Pada beberapa komputer, akan ditanya lokasi folder penyimpanan. 4. Catatan: selalu simpan hasil ekspor dalam folder khusus yang telah terorganisir dengan rapih. Contoh pembuatan folder: 94
104 Lihat Laporan Tingkat Ketersediaan OAT Membuka Laporan Tingkat Ketersediaan OAT Untuk membuka laporan Tingkat Ketersediaan OAT ikuti langkah berikut ini: 1. Dari menu, pilih LIHAT LAPORAN, lalu sorot sub menu MODUL LOGISTIK, lalu sorot dan klik TINGKAT KETERSEDIAAN OAT 2. Sistem menampilkan form Laporan Tingkat Ketersediaan OAT yang masih kosong, seperti tampilan berikut ini 3. Untuk melihat Laporan silakan pilih data Triwulan dan Tahun, lalu tekan tombol VIEW 4. Anda bisa klik tombol KEMBALI untuk mengembalikan tampilan laporan seperti semula 5. Berikut ini contoh tampilan dari Laporan Tingkat Ketersediaan OAT Simpan Laporan Tingkat Ketersediaan OAT ke Excel Laporan Tingkat Ketersediaan OAT yang sudah dibuka bisa disimpan ke dalam bentuk file Excel. Ikuti langkah berikut ini: 1. Dari halaman laporan Tingkat Ketersediaan OAT yang sudah terbuka datanya, silakan klik tombol Simpan Excel 2. Akan muncul pop window untuk download file seperti berikut 3. Pilih Save File dan klik tombol OK, untuk menyimpan file excel. Pada beberapa komputer, ditanya lokasi folder penyimpanan. 95
105 Lihat Laporan Daftar OAT yang Mendekati Kadaluwarsa Membuka Laporan Daftar OAT yang Mendekati Kadaluwarsa Untuk membuka laporan Daftar OAT yang Mendekati Kadaluwarsa ikuti langkah berikut ini: 1. Dari menu, pilih LIHAT LAPORAN, lalu sorot sub menu MODUL LOGISTIK, lalu sorot dan klik DAFTAR OAT YANG MENDEKATI KADALUWARSA 2. Sistem menampilkan form Laporan Daftar OAT yang Mendekati Kadaluwarsa yang masih kosong, seperti tampilan berikut ini 3. Untuk melihat Laporan silakan pilih data Triwulan Tahun, lalu tekan tombol VIEW 4. Anda bisa klik tombol KEMBALI untuk mengembalikan tampilan laporan seperti semula 5. Berikut ini contoh tampilan dari Laporan Daftar OAT yang Mendekati Kadaluwarsa 96
106 Simpan Laporan Daftar OAT yang Mendekati Kadaluwarsa ke Excel Laporan Daftar OAT yang Mendekati Kadaluwarsa yang sudah dibuka bisa disimpan ke dalam bentuk file Excel. Ikuti langkah berikut ini: 1. Dari halaman laporan Daftar OAT yang Mendekati Kadaluwarsa yang sudah terbuka datanya, silakan klik tombol Export Excel 2. Akan muncul pop window untuk download file seperti berikut 3. Pilih Save File dan klik tombol OK, untuk menyimpan file excel. Pada beberapa komputer, ditanya lokasi folder penyimpanan. Catatan: selalu simpan hasil ekspor dalam folder khusus yang telah terorganisir dengan rapih. Contoh pembuatan folder: 97
107 MODUL LABORATORIUM Modul Laboratorium berfungsi untuk entri form TB.12 dan lihat laporan TB.12 serta Discordance. Setelah data dientri secara offline anda bisa export datanya ke dalam file untuk kemudian di kirim ke pusat. Alur Modul Laboratorium Berikut ini alur kerja modul laboratorium dalam bentuk bagan. Waktu Pengisian Form TB.12 dilaporkan setiap triwulan. Pada dasarnya, data ini dapat dientri dan dikirim (upload) ke server pusat setiap saat. Data juga dapat dikirim berulang kali. Tetapi patut dicatat bahwa data yang digunakan oleh SITT Online adalah data yang terakhir kali dikirim ke server pusat. Triwulan Pelaporan Triwulan 1 Triwulan 2 Triwulan 3 Triwulan 4 Rentang Waktu Januari Maret: Dapat diisi dari bulan April hingga Juni. Wajib dilaporkan paling lambat bulan Juli. April Juni: Dapat diisi dari bulan Juli hingga September. Wajib dilaporkan paling lambat bulan Oktober. Juli Agustus: Dapat diisi dari bulan September hingga November. Wajib dilaporkan paling lambat bulan Desember. Oktober Desember: Dapat diisi dari bulan Januari hingga Maret tahun berikutnya. Wajib dilaporkan paling lambat bulan April tahun berikutnya. 98
108 Langkah Detil Modul Laboratorium Pengisian Form Lab TB.12 Wasor Kabupaten/Kota melakukan pengisian data form TB.12 hanya untuk data yang diterima dari Lab Fasyankes Microskopis TB. Data yang diisikan tidak terlihat oleh Lab Intermediate/Lab Propinsi yang melakukan Uji Silang. Entri form TB.12 yang dilakukan offline harus dilanjutkan dengan pengiriman datanya ke pusat dengan cara melakukan export laporan untuk kemudian diupload. Berikut ini langkah yang bisa anda ikuti untuk melakukan pengisian Form Lab TB Setelah sukses masuk ke sistem dengan Login, kemudian sorot menu ENTRY DATA, lalu sorot submenu MODUL LABORATORIUM, kemudian klik submenu FORM LAB TB Sistem menampilkan daftar data TB.12 yang sudah pernah diisi sebelumnya 3. Klik tombol TAMBAH untuk isi baru data Form TB.12, sistem menampilkan form isiannya 4. Form nya cukup lebar, tapi kita fokus pada bagian data sebelah kiri, karena data bagian kanan tidak bisa diisi dan diisi oleh Lab yang melakukan Uji Silang. 99
109 Petunjuk pengisian DATA ISIAN Nama Lab Pemeriksa Nama Petugas Lab.Pemeriksa Triwulan Tahun Tanggal Sediaan Dambil No Identitas Sediaan Nama Pasien Tanggal Pemeriksaan Lab Pertama Hasil Pemeriksaan Lab Pertama KETERANGAN Diisi dengan nama lab fasyankes mikroskopis TB yang melakukan pemeriksaan pertama. Pilihan fasyankes ini sesuai dengan cakupan fasyankes dalam ruang lingkup wasor kab/kota. Diisi dengan nama petugas lab fasyankes mikroskopis TB yang melakukan pemeriksaan pertama. Diisi dengan triwulan dari pemeriksaan pertama. Diisi dengan triwulan dari pemeriksaan pertama. Diisi dengan tanggal ketika sediaan diambil oleh wasor kab/kota dari Lab Fasyankes Mikroskopis. Diisi dengan no identitas sediaan dahak Diisi dengan nama lengkap pasien Diisi dengan tanggal dilakukan pemeriksaan oleh Lab Fasyankes Mikroskopis yang melakukan pemeriksaan pertama Diisi dengan hasil pemeriksaan pertama yang dilakukan oleh Lab Fasyankes Mikroskopis. Pilihan dari NEGATIF (NEG), 1-9 BTA/100LP, 1+, 2+, Isikan data dengan benar, lalu klik tombol SIMPAN. Atau klik KELUAR untuk membatalkan pengisian 6. Sistem menampilkan Daftar Data TB.12 yang sudah tersimpan di sistem. Anda bisa klik tombol EDIT untuk melakukan perbaikan atau DELETE untuk menghapusnya. 7. Setelah data diisi, maka anda bisa mengirimkan data dengan cara export filenya lalu di upload menggunakan akun SITT Online. 8. Disisi lain, Lab Intermediate atau Lab Rujukan Propinsi melakukan entri untuk hasil pemeriksaan uji silang 100
110 Pengiriman Data Modul Laboratorium Modul Laboratorium yang sudah diisi secara offline setiap triwulan harus dilaporkan ke Subdit TB Pusat melalui SITT Online. Mekanisme pengiriman data modul lab bisa dilakukan kapan saja, tidak perlu menunggu hingga akhir Triwulan. Selain itu pengiriman pun bisa dilakukan berulang kali, karena data yang dikirimkan ke pusat jika sudah pernah ada, ditimpa dengan data yang terakhir dikirim. Untuk melakukan proses pengiriman data ke pusat, yang perlu anda lakukan ada 2 tahap, yaitu: 1. Melakukan Export Laporan Modul Laboratorium pada SITT Offline 2. Melakukan Upload Laporan Modul Laboratorium pada SITT Online Export Laporan Modul Laboratorium Export Laporan adalah proses yang perlu anda lakukan untuk mengambil data yang tersimpan dalam aplikasi SITT Offline dalam file dengan format yang sudah ditentukan sistem agar bisa dibaca oleh sistem SITT Onine secara lebih aman, utuh dan tepat. Berikut ini adalah langkah yang perlu anda ikuti untuk melakukan export laporan modul laboratorium: 1. Pastikan anda sudah login di SITT Offline 2. Dari menu pilih EXPORT LAPORAN 3. Sistem menampilkan halaman seperti tampilan disamping 4. Isikan pilihan Triwulan, Tahun dan Fasyankes dengan benar. Isi pilihan Modul dengan Modul Lab. Kemudian klik tombol EXPORT. 101
111 5. Jika proses export berhasil, maka muncul tampilan seperti disamping 6. Klik pada tulisan berwarna merah, untuk download file hasil export. 7. Akan muncul pop window untuk konfirmasi download file seperti disamping 8. Pilih Save File dan klik tombol OK, untuk menyimpan file excel. Pada beberapa komputer, ditanya lokasi folder penyimpanan. Catatan: selalu simpan hasil ekspor dalam folder khusus yang telah terorganisir dengan rapih. Contoh pembuatan folder: 102
112 Upload Data Modul Laboratorium Upload Data adalah proses yang perlu anda lakukan, untuk mengirimkan file hasil export ke SITT Online dan mengolah data tersebut agar bisa tersimpan dengan baik, untuk bisa digunakan sebagai data Modul Laboratorium yang utuh pada SITT Online. Berikut ini adalah langkah yang perlu anda ikuti untuk melakukan export laporan modul kasus: 1. Pastikan anda memiliki koneksi Internet dan sudah login di SITT Online 2. Dari menu klik UPLOAD LAPORAN 3. Sistem menampilkan halaman seperti di bawah ini 4. Klik Browse untuk pilih file hasil export data kasus yang di upload. Harusnya file memiliki pola modullab_<nama WASOR>_<TAHUN>_<TRIWULAN>.zip Misal: modul-lab_wasor1_2013_tw1.zip 5. Setelah pilih file yang di-upload, kilik UPLOAD untuk memulai proses pengiriman data ke pusat. 6. Jika proses berhasil, maka sistem menampilkan pesan seperti tampilan disamping 7. Jika proses gagal, maka sistem menampilkan pesan seperti tampilan disamping 8. Untuk memastikan bahwa data anda sudah masuk ke pusat dengan benar. Anda bisa cek Daftar Data Lab TB.13 pada Modul Laboratorium SITT Online. Jika data laporan tersebut pada SITT Online sudah sama dengan laporan pada SITT Offline, maka proses upload sudah benar dan data sudah valid. 103
113 Lihat Laporan Form Lab TB.12 Anda bisa melihat lengkap hasil pengisian Form Lab TB.12 dengan dua syarat yang harus dipenuhi sebelumnya, yaitu: Anda (wasor kab/kota) selesai melakukan pengisian data form LAB TB.12 dan dikirimkan ke pusat Petugas Lab Intermediate atau Lab Rujukan Propinsi melengkapi form LAB TB.12 untuk hasil pemeriksaan Uji Silang dan mengirimkan data nya ke pusat. Data Laporan Form Lab TB.12 yang lengkap tersebut bisa anda akses dengan menggunakan akun SITT Online. Membuka Laporan Form LAB TB.12 Untuk membuka laporan Form Lab TB.12 ikuti langkah berikut ini: 1. Pastikan anda login dengan akun SITT Online 2. Setelah masuk ke aplikasi SITT Online, ke bagian menu sorot menu LIHAT LAPORAN. Kemudian sorot submenu FORM LAB TB Sistem menampilkan form Laporan Form Lab TB.12 yang masih kosong, seperti tampilan berikut ini 4. Untuk melihat Laporan silakan pilih data Nama Lab Pemeriksa Pertama, dan Periode Laporannya, lalu tekan tombol CARI 5. Anda bisa klik tombol BATAL untuk mengembalikan tampilan laporan seperti semula 6. Contoh tampilan dari Laporan Form Lab TB.12 dapat dilihat di halaman berikut. 104
114 Tampilan dari Laporan Form Lab TB.12 Simpan Laporan Form Lab TB.12 ke Excel Laporan Form Lab TB.12 yang sudah dibuka bisa disimpan ke dalam bentuk file Excel. Ikuti langkah berikut ini: 1. Dari halaman laporan Form Lab TB.12 yang sudah terbuka datanya, silakan klik tombol SIMPAN EXCEL 2. Akan muncul pop window untuk download file seperti berikut 3. Pilih Save File dan klik tombol OK, untuk menyimpan file excel. Pada beberapa komputer, ditanya lokasi folder penyimpanan. Catatan: selalu simpan hasil ekspor dalam folder khusus yang telah terorganisir dengan rapih. Contoh pembuatan folder: 105
115 Lihat Laporan Form Lab Discordance Anda bisa melihat hasil pengisian Form Lab Discordance ketika terjadi perbedaan data antara hasil pemeriksanaan pertama dan hasil pemeriksaan uji silang (Cross Check I). Dengan syarat bahwa Petugas Lab Uji Silang Kedua (Chross Check II) mengisi hasil pemeriksanaan nya pada Form Lab Discordance. Selain itu, data Laporan Form Lab Discordance yang lengkap tersebut bisa anda akses dengan menggunakan akun SITT Online. Membuka Laporan Form Lab Discordance Untuk membuka laporan Form Lab Discordance ikuti langkah berikut ini: 1. Pastikan anda login dengan akun SITT Online 2. Setelah masuk ke aplikasi SITT Online, ke bagian menu sorot menu LIHAT LAPORAN. Kemudian sorot submenu FORM LAB DISCORDANCE 3. Sistem menampilkan form Laporan Form Lab Discordance yang masih kosong, seperti tampilan berikut ini 4. Untuk melihat Laporan silakan pilih data Nama Lab Pemeriksa Pertama, dan Periode Laporannya, lalu tekan tombol CARI 5. Anda bisa klik tombol BATAL untuk mengembalikan tampilan laporan seperti semula 6. Berikut ini contoh tampilan dari Laporan Form Lab Discordance 106
SITT UNTUK PENGGUNA PUSAT PANDUAN PENGGUNAAN SISTEM INFORMASI TUBERKULOSIS TERPADU DIREKTORAT JENDERAL PENGENDALIAN PENYAKIT DAN PENYEHATAN LINGKUNGAN
 PANDUAN PENGGUNAAN SISTEM INFORMASI TUBERKULOSIS TERPADU SITT UNTUK PENGGUNA PUSAT DIREKTORAT JENDERAL PENGENDALIAN PENYAKIT DAN PENYEHATAN LINGKUNGAN KEMENTERIAN KESEHATAN REPUBLIK INDONESIA 2013 Global
PANDUAN PENGGUNAAN SISTEM INFORMASI TUBERKULOSIS TERPADU SITT UNTUK PENGGUNA PUSAT DIREKTORAT JENDERAL PENGENDALIAN PENYAKIT DAN PENYEHATAN LINGKUNGAN KEMENTERIAN KESEHATAN REPUBLIK INDONESIA 2013 Global
SITT UNTUK FASYANKES PANDUAN PENGGUNAAN SISTEM INFORMASI TUBERKULOSIS TERPADU
 PANDUAN PENGGUNAAN SISTEM INFORMASI TUBERKULOSIS TERPADU SITT UNTUK FASYANKES DIREKTORAT JENDERAL PENGENDALIAN PENYAKIT DAN PENYEHATAN LINGKUNGAN KEMENTERIAN KESEHATAN REPUBLIK INDONESIA 2013 Global Health
PANDUAN PENGGUNAAN SISTEM INFORMASI TUBERKULOSIS TERPADU SITT UNTUK FASYANKES DIREKTORAT JENDERAL PENGENDALIAN PENYAKIT DAN PENYEHATAN LINGKUNGAN KEMENTERIAN KESEHATAN REPUBLIK INDONESIA 2013 Global Health
SITT UNTUK LAB RUJUKAN UJI SILANG I
 Kementerian Kesehatan Republik Indonesia PANDUAN PENGGUNAAN SISTEM INFORMASI TUBERKULOSIS TERPADU SITT UNTUK LAB RUJUKAN UJI SILANG I DIREKTORAT JENDERAL PENGENDALIAN PENYAKIT DAN PENYEHATAN LINGKUNGAN
Kementerian Kesehatan Republik Indonesia PANDUAN PENGGUNAAN SISTEM INFORMASI TUBERKULOSIS TERPADU SITT UNTUK LAB RUJUKAN UJI SILANG I DIREKTORAT JENDERAL PENGENDALIAN PENYAKIT DAN PENYEHATAN LINGKUNGAN
TUJUAN PEMBELAJARAN. Tujuan Pembelajaran Umum :
 TUJUAN PEMBELAJARAN Tujuan Pembelajaran Umum : Setelah mengikuti materi, peserta mampu aplikasi SIHA menerapkan Tujuan Pembelajaran Khusus: Setelah mengikuti materi, peserta mampu: 1. Menjelaskan Pengertian,
TUJUAN PEMBELAJARAN Tujuan Pembelajaran Umum : Setelah mengikuti materi, peserta mampu aplikasi SIHA menerapkan Tujuan Pembelajaran Khusus: Setelah mengikuti materi, peserta mampu: 1. Menjelaskan Pengertian,
Microsoft Internet Explorer 7 atau versi diatas (direkomendasikan) Mozilla FireFox 3.6 atau versi diatas (direkomendasikan)
 Cara Input Kasus Pada etb Manager e-tb Manager merupakan sistem berbasis web, oleh karena itu memerlukan penjelajah jaringan (web browser) untuk dapat menggunakan. Banyak terdapat program penjelajah jaringan
Cara Input Kasus Pada etb Manager e-tb Manager merupakan sistem berbasis web, oleh karena itu memerlukan penjelajah jaringan (web browser) untuk dapat menggunakan. Banyak terdapat program penjelajah jaringan
USER MANUAL MANIFES ELEKTRONIK (FESTRONIK) LIMBAH BAHAN BERBAHAYA DAN BERACUN (UNTUK PENERIMA) VERSI 1.1
 USER MANUAL MANIFES ELEKTRONIK (FESTRONIK) LIMBAH BAHAN BERBAHAYA DAN BERACUN (UNTUK PENERIMA) VERSI 1.1 KEMENTERIAN LINGKUNGAN HIDUP DAN KEHUTANAN REPUBLIK INDONESIA Copyright @ 2017 Daftar Isi Daftar
USER MANUAL MANIFES ELEKTRONIK (FESTRONIK) LIMBAH BAHAN BERBAHAYA DAN BERACUN (UNTUK PENERIMA) VERSI 1.1 KEMENTERIAN LINGKUNGAN HIDUP DAN KEHUTANAN REPUBLIK INDONESIA Copyright @ 2017 Daftar Isi Daftar
Petunjuk Operasional. Sistem Informasi HIV-AIDS dan IMS (SIHA) Untuk Kabupaten, Propinsi dan Pusat. Versi 1.7
 Petunjuk Operasional Sistem Informasi HIV-AIDS dan IMS (SIHA) Untuk Kabupaten, Propinsi dan Pusat Versi 1.7 Kementerian Kesehatan RI Direktorat Jenderal Pencegahan dan Pengendalian Penyakit 2016 PETUNJUK
Petunjuk Operasional Sistem Informasi HIV-AIDS dan IMS (SIHA) Untuk Kabupaten, Propinsi dan Pusat Versi 1.7 Kementerian Kesehatan RI Direktorat Jenderal Pencegahan dan Pengendalian Penyakit 2016 PETUNJUK
USER MANUAL MANIFES ELEKTRONIK (FESTRONIK) LIMBAH BAHAN BERBAHAYA DAN BERACUN (UNTUK PENGIRIM) VERSI 1.1
 USER MANUAL MANIFES ELEKTRONIK (FESTRONIK) LIMBAH BAHAN BERBAHAYA DAN BERACUN (UNTUK PENGIRIM) VERSI 1.1 KEMENTERIAN LINGKUNGAN HIDUP DAN KEHUTANAN REPUBLIK INDONESIA Copyright @ 2017 Daftar Isi Daftar
USER MANUAL MANIFES ELEKTRONIK (FESTRONIK) LIMBAH BAHAN BERBAHAYA DAN BERACUN (UNTUK PENGIRIM) VERSI 1.1 KEMENTERIAN LINGKUNGAN HIDUP DAN KEHUTANAN REPUBLIK INDONESIA Copyright @ 2017 Daftar Isi Daftar
USER MANUAL MANIFES ELEKTRONIK (FESTRONIK) LIMBAH BAHAN BERBAHAYA DAN BERACUN (UNTUK PENERIMA) VERSI 1.0
 USER MANUAL MANIFES ELEKTRONIK (FESTRONIK) LIMBAH BAHAN BERBAHAYA DAN BERACUN (UNTUK PENERIMA) VERSI 1.0 KEMENTERIAN LINGKUNGAN HIDUP DAN KEHUTANAN REPUBLIK INDONESIA Copyright @ 2016 Daftar Isi Daftar
USER MANUAL MANIFES ELEKTRONIK (FESTRONIK) LIMBAH BAHAN BERBAHAYA DAN BERACUN (UNTUK PENERIMA) VERSI 1.0 KEMENTERIAN LINGKUNGAN HIDUP DAN KEHUTANAN REPUBLIK INDONESIA Copyright @ 2016 Daftar Isi Daftar
USER MANUAL MANIFES ELEKTRONIK (FESTRONIK) LIMBAH BAHAN BERBAHAYA DAN BERACUN (UNTUK PENGANGKUT) VERSI 1.0
 USER MANUAL MANIFES ELEKTRONIK (FESTRONIK) LIMBAH BAHAN BERBAHAYA DAN BERACUN (UNTUK PENGANGKUT) VERSI 1.0 KEMENTERIAN LINGKUNGAN HIDUP DAN KEHUTANAN REPUBLIK INDONESIA Copyright @ 2016 Daftar Isi Daftar
USER MANUAL MANIFES ELEKTRONIK (FESTRONIK) LIMBAH BAHAN BERBAHAYA DAN BERACUN (UNTUK PENGANGKUT) VERSI 1.0 KEMENTERIAN LINGKUNGAN HIDUP DAN KEHUTANAN REPUBLIK INDONESIA Copyright @ 2016 Daftar Isi Daftar
BUKU PANDUAN SISTEM INFORMASI PENGUJI MUTU BARANG UNTUK PMB/CALON PMB
 BUKU PANDUAN SISTEM INFORMASI PENGUJI MUTU BARANG UNTUK PMB/CALON PMB DIREKTORAT PENGEMBANGAN MUTU BARANG DIREKTORAT JENDERAL STANDARDISASI DAN PERLINDUNGAN KONSUMEN KEMENTERIAN PERDAGANGAN TAHUN 2015
BUKU PANDUAN SISTEM INFORMASI PENGUJI MUTU BARANG UNTUK PMB/CALON PMB DIREKTORAT PENGEMBANGAN MUTU BARANG DIREKTORAT JENDERAL STANDARDISASI DAN PERLINDUNGAN KONSUMEN KEMENTERIAN PERDAGANGAN TAHUN 2015
Petunjuk Penggunaan P3SWOT Online
 2010 Petunjuk Penggunaan P3SWOT Online DAFTAR ISI DAFTAR ISI... ii PENDAHULUAN... 1 MENGAKSES APLIKASI... 1 MENU UTAMA... 1 A. Home... 1 B. Syarat... 2 C. Petunjuk... 2 D. FAQ... 2 E. Statistik... 3 F.
2010 Petunjuk Penggunaan P3SWOT Online DAFTAR ISI DAFTAR ISI... ii PENDAHULUAN... 1 MENGAKSES APLIKASI... 1 MENU UTAMA... 1 A. Home... 1 B. Syarat... 2 C. Petunjuk... 2 D. FAQ... 2 E. Statistik... 3 F.
USER MANUAL SISTEM INFORMASI MONITORING DAN EVALUASI ELEKTRONIK KABUPATEN BLORA. Panduan bagi Pengguna Aplikasi E-MONEV Kab. Blora
 USER MANUAL SISTEM INFORMASI MONITORING DAN EVALUASI ELEKTRONIK KABUPATEN BLORA Panduan bagi Pengguna Aplikasi E-MONEV Kab. Blora Pemerintah Kabupaten Blora Provinsi Jawa Tengah 2017 1. Pendahuluan Sistem
USER MANUAL SISTEM INFORMASI MONITORING DAN EVALUASI ELEKTRONIK KABUPATEN BLORA Panduan bagi Pengguna Aplikasi E-MONEV Kab. Blora Pemerintah Kabupaten Blora Provinsi Jawa Tengah 2017 1. Pendahuluan Sistem
MANUAL PENGOPERASIAN JSTOCKINVENTORY Twitter
 MANUAL PENGOPERASIAN JSTOCKINVENTORY 2 www.jasaplus.com 082227927747 Twitter : @ringlayer email : ringlayer@gmail.com jasapluscom@yahoo.com DAFTAR ISI BAB 1. PENGENALAN DAN INSTALASI JSTOCKINVENTORY 1.1.
MANUAL PENGOPERASIAN JSTOCKINVENTORY 2 www.jasaplus.com 082227927747 Twitter : @ringlayer email : ringlayer@gmail.com jasapluscom@yahoo.com DAFTAR ISI BAB 1. PENGENALAN DAN INSTALASI JSTOCKINVENTORY 1.1.
Pedoman Database Koleksi Museum. cagarbudaya.kemdikbud.go.id
 Pedoman Database Koleksi Museum cagarbudaya.kemdikbud.go.id Direktorat Pelestarian Cagar Budaya dan Permuseuman Direktorat Jenderal Kebudayaan Kementerian Pendidikan dan Kebudayaan 2015 DAFTAR ISI Daftar
Pedoman Database Koleksi Museum cagarbudaya.kemdikbud.go.id Direktorat Pelestarian Cagar Budaya dan Permuseuman Direktorat Jenderal Kebudayaan Kementerian Pendidikan dan Kebudayaan 2015 DAFTAR ISI Daftar
PETUNJUK UMUM APLIKASI & TATA CARA PENDAFTARAN PPDB ONLINE TINGKAT SMP KOTA TANGERANG SELATAN
 PETUNJUK UMUM APLIKASI & TATA CARA PENDAFTARAN PPDB ONLINE TINGKAT SMP KOTA TANGERANG SELATAN Aplikasi Penerimaan Peserta Didik Baru Tingkat SMP Online (PPDB) merupakan sebuah aplikasi berbasis web (web
PETUNJUK UMUM APLIKASI & TATA CARA PENDAFTARAN PPDB ONLINE TINGKAT SMP KOTA TANGERANG SELATAN Aplikasi Penerimaan Peserta Didik Baru Tingkat SMP Online (PPDB) merupakan sebuah aplikasi berbasis web (web
DAFTAR ISI DAFTAR ISI... KATA PENGANTAR... I. PENDAHULUAN... II. SPESIFIKASI... III. MEMULAI SISTEM PENDATAAN...
 1 DAFTAR ISI DAFTAR ISI... i KATA PENGANTAR... ii I. PENDAHULUAN... 1 II. SPESIFIKASI... 1 A. Spesifikasi Hardware... 1 B. Spesifikasi Software... 2 III. MEMULAI SISTEM PENDATAAN... 3 A. Proses Login...
1 DAFTAR ISI DAFTAR ISI... i KATA PENGANTAR... ii I. PENDAHULUAN... 1 II. SPESIFIKASI... 1 A. Spesifikasi Hardware... 1 B. Spesifikasi Software... 2 III. MEMULAI SISTEM PENDATAAN... 3 A. Proses Login...
Panduan Pengguna UPG APLIKASI GRATIFIKASI ONLINE (GOL)
 USAID CEGAH Empowering Community of Accountability Panduan Pengguna UPG APLIKASI GRATIFIKASI ONLINE (GOL) JANUARI, 2018 Publikasi ini didanai oleh Rakyat Amerika melalui melalui Badan Amerika Serikat untuk
USAID CEGAH Empowering Community of Accountability Panduan Pengguna UPG APLIKASI GRATIFIKASI ONLINE (GOL) JANUARI, 2018 Publikasi ini didanai oleh Rakyat Amerika melalui melalui Badan Amerika Serikat untuk
Tim Aplikasi Rencana Kebutuhan SDM Kesehatan, Tahun 2015
 2015 Buku Panduan / User Manual Penggunaan AplikasiRencana Kebutuhan SDM Kesehatan TA 2015 Tim Aplikasi Rencana Kebutuhan SDM Kesehatan, Tahun 2015 KATA PENGANTAR Buku Panduan Penggunaan Aplikasi Rencana
2015 Buku Panduan / User Manual Penggunaan AplikasiRencana Kebutuhan SDM Kesehatan TA 2015 Tim Aplikasi Rencana Kebutuhan SDM Kesehatan, Tahun 2015 KATA PENGANTAR Buku Panduan Penggunaan Aplikasi Rencana
1. Pendahuluan. 2. Cara Akses, Start Page, dan Beranda
 1. Pendahuluan User manual ini dibuat untuk menggambarkan dan menjelaskan proses penggunaan Intra LIPI baru untuk pengguna (user). Intra LIPI merupakan sistem informasi untuk kebutuhan Layanan Internal
1. Pendahuluan User manual ini dibuat untuk menggambarkan dan menjelaskan proses penggunaan Intra LIPI baru untuk pengguna (user). Intra LIPI merupakan sistem informasi untuk kebutuhan Layanan Internal
Sistem Aplikasi Persetujuan Iklan
 U s e r M a n u a l Sistem Aplikasi Persetujuan Iklan untuk Industri/Perusahaan VERSI 1.a. COPYRIGHT @2016 Daftar Isi Daftar Isi...i Pendahuluan... 3 Aplikasi SIAPIK... 3 Halaman Beranda Aplikasi SIAPIK...
U s e r M a n u a l Sistem Aplikasi Persetujuan Iklan untuk Industri/Perusahaan VERSI 1.a. COPYRIGHT @2016 Daftar Isi Daftar Isi...i Pendahuluan... 3 Aplikasi SIAPIK... 3 Halaman Beranda Aplikasi SIAPIK...
User Manual SISTEM INFORMASI PERIZINAN TERPADU PERDAGANGAN DALAM NEGERI (SIPT PDN) MODUL PELAPORAN ANTAR PULAU UNTUK PELAKU USAHA
 User Manual SISTEM INFORMASI PERIZINAN TERPADU PERDAGANGAN DALAM NEGERI (SIPT PDN) MODUL PELAPORAN ANTAR PULAU UNTUK PELAKU USAHA Direktorat Jenderal Perdagangan Dalam Negeri Kementrian Perdagangan Republik
User Manual SISTEM INFORMASI PERIZINAN TERPADU PERDAGANGAN DALAM NEGERI (SIPT PDN) MODUL PELAPORAN ANTAR PULAU UNTUK PELAKU USAHA Direktorat Jenderal Perdagangan Dalam Negeri Kementrian Perdagangan Republik
Tampilan Perangkat PC, Laptop, Netbook, Tablet
 I. APLIKASI SIM PERENCANAAN Aplikasi SIM Perencanaan Pembangunan Daerah ini merupakan langkah lanjutan aplikasi yang berjalan menggunakan web browser dan tidak perlu mengintalnya terlebih dahulu, sehingga
I. APLIKASI SIM PERENCANAAN Aplikasi SIM Perencanaan Pembangunan Daerah ini merupakan langkah lanjutan aplikasi yang berjalan menggunakan web browser dan tidak perlu mengintalnya terlebih dahulu, sehingga
DAFTAR ISI. Pendataan Calon Peserta Ujian Nasional 2018 Paket B dan C
 DAFTAR ISI DAFTAR ISI... KATA PENGANTAR... PENDAHULUAN... SPESIFIKASI... A. Spesifikasi Hardware... B. Spesifikasi Software... 1. Browser Internet... 2. Microsoft Excel... i ii 1 2 2 2 2 3 MEMULAI SISTEM
DAFTAR ISI DAFTAR ISI... KATA PENGANTAR... PENDAHULUAN... SPESIFIKASI... A. Spesifikasi Hardware... B. Spesifikasi Software... 1. Browser Internet... 2. Microsoft Excel... i ii 1 2 2 2 2 3 MEMULAI SISTEM
BUKU PANDUAN (MANUAL BOOK) APLIKASI SKP ONLINE
 BUKU PANDUAN (MANUAL BOOK) APLIKASI SKP ONLINE Aplikasi SKP Online merupakan aplikasi yang dikembangkan untuk mempermudah PNS dalam penyusunan dan penilaian Sasaran Kerja Pegawai (SKP) berdasarkan aturan-aturan
BUKU PANDUAN (MANUAL BOOK) APLIKASI SKP ONLINE Aplikasi SKP Online merupakan aplikasi yang dikembangkan untuk mempermudah PNS dalam penyusunan dan penilaian Sasaran Kerja Pegawai (SKP) berdasarkan aturan-aturan
PANDUAN OPERASIONAL SISTEM INFORMASI MANAJEMEN DATABASE PEGAWAI (SIMDAPEG)
 PANDUAN OPERASIONAL SISTEM INFORMASI MANAJEMEN DATABASE PEGAWAI (SIMDAPEG) http://dislautkan.kalbarprov.go.id/simdapeg/ DINAS KELAUTAN DAN PERIKANAN PROVINSI KALIMANTAN BARAT 21 Mei, 2014 Oleh : Wendy,
PANDUAN OPERASIONAL SISTEM INFORMASI MANAJEMEN DATABASE PEGAWAI (SIMDAPEG) http://dislautkan.kalbarprov.go.id/simdapeg/ DINAS KELAUTAN DAN PERIKANAN PROVINSI KALIMANTAN BARAT 21 Mei, 2014 Oleh : Wendy,
Sistem Aplikasi Persetujuan Iklan
 Sistem Aplikasi Persetujuan Iklan untuk Industri/Perusahaan U s e r M a n u a l VERSI 1.0 COPYRIGHT @2015 Daftar Isi Daftar Isi... i Pendahuluan... 3 Aplikasi SIAPIK... 3 Halaman Beranda Aplikasi SIAPIK...
Sistem Aplikasi Persetujuan Iklan untuk Industri/Perusahaan U s e r M a n u a l VERSI 1.0 COPYRIGHT @2015 Daftar Isi Daftar Isi... i Pendahuluan... 3 Aplikasi SIAPIK... 3 Halaman Beranda Aplikasi SIAPIK...
[MANUAL APLIKASI EDABU- BADAN USAHA] Aplikasi Elektronik Pendataan Badan Usaha (edabu) berbasis web ( web base) dibangun
![[MANUAL APLIKASI EDABU- BADAN USAHA] Aplikasi Elektronik Pendataan Badan Usaha (edabu) berbasis web ( web base) dibangun [MANUAL APLIKASI EDABU- BADAN USAHA] Aplikasi Elektronik Pendataan Badan Usaha (edabu) berbasis web ( web base) dibangun](/thumbs/68/58692621.jpg) 2014 [MANUAL APLIKASI EDABU- BADAN USAHA] Aplikasi Elektronik Pendataan Badan Usaha (edabu) berbasis web ( web base) dibangun untuk mendukung bisnis proses pemasaran BPJS-KESEHATAN. I. PENDAHULUAN Aplikasi
2014 [MANUAL APLIKASI EDABU- BADAN USAHA] Aplikasi Elektronik Pendataan Badan Usaha (edabu) berbasis web ( web base) dibangun untuk mendukung bisnis proses pemasaran BPJS-KESEHATAN. I. PENDAHULUAN Aplikasi
BAB V IMPLEMENTASI DAN PENGUJIAN
 BAB V IMPLEMENTASI DAN PENGUJIAN 5.1 Implementasi Setelah sistem dianalisis dan di desain secara rinci, maka akan menuju tahap implementasi. Implementasi merupakan tahap meletakkan sistem sehingga siap
BAB V IMPLEMENTASI DAN PENGUJIAN 5.1 Implementasi Setelah sistem dianalisis dan di desain secara rinci, maka akan menuju tahap implementasi. Implementasi merupakan tahap meletakkan sistem sehingga siap
BAB 4 HASIL DAN PEMBAHASAN
 BAB 4 HASIL DAN PEMBAHASAN 1.1 Spesifikasi Sistem Spesifikasi sistem yang dibutuhkan untuk mengakses aplikasi berbasis web ini yaitu : 1.1.1 Kebutuhan Hardware Spesifikasi perangkat keras yang dibutuhkan
BAB 4 HASIL DAN PEMBAHASAN 1.1 Spesifikasi Sistem Spesifikasi sistem yang dibutuhkan untuk mengakses aplikasi berbasis web ini yaitu : 1.1.1 Kebutuhan Hardware Spesifikasi perangkat keras yang dibutuhkan
BADAN PENGEMBANGAN DAN PEMBERDAYAAN SDM KESEHATAN KEMENTERIAN KESEHATAN INDONESIA
 2018 USER MANUAL SATKER APLIKASI e-planning BADAN PENGEMBANGAN DAN PEMBERDAYAAN SDM KESEHATAN KEMENTERIAN KESEHATAN INDONESIA DAFTAR ISI PANDUAN PENGGUNAAN APLIKASI E-PLANNING... 2 USER PRODI... 4 Mengubah
2018 USER MANUAL SATKER APLIKASI e-planning BADAN PENGEMBANGAN DAN PEMBERDAYAAN SDM KESEHATAN KEMENTERIAN KESEHATAN INDONESIA DAFTAR ISI PANDUAN PENGGUNAAN APLIKASI E-PLANNING... 2 USER PRODI... 4 Mengubah
TUTORIAL WOKA 2.6. a. Klik 2x icon WokaCBT sehingga muncul gambar dibawah ini :
 1 1. INSTALASI PROGRAM TUTORIAL WOKA 2.6 Anda harus mengunduh progam Woka CBT Versi 2.6 di halaman http://wokaproject.id/download terlebih dahulu. Selanjutnya ikuti panduan berikut : a. Klik 2x icon WokaCBT
1 1. INSTALASI PROGRAM TUTORIAL WOKA 2.6 Anda harus mengunduh progam Woka CBT Versi 2.6 di halaman http://wokaproject.id/download terlebih dahulu. Selanjutnya ikuti panduan berikut : a. Klik 2x icon WokaCBT
DAFTAR ISI DAFTAR ISI... KATA PENGANTAR... PENDAHULUAN...
 DAFTAR ISI DAFTAR ISI... KATA PENGANTAR... PENDAHULUAN... i ii 1 A. Halaman Utama... 2 B. My Account... 3 1. Update Profil Dinas... 2. Edit Pengguna... 3. Logout/keluar... 4 6 8 C. Data Master... 9 1.
DAFTAR ISI DAFTAR ISI... KATA PENGANTAR... PENDAHULUAN... i ii 1 A. Halaman Utama... 2 B. My Account... 3 1. Update Profil Dinas... 2. Edit Pengguna... 3. Logout/keluar... 4 6 8 C. Data Master... 9 1.
PETUNJUK PENGGUNAAN APLIKASI e-purchasing ALAT MESIN PERTANIAN (ALSINTAN) PANITIA
 PETUNJUK PENGGUNAAN APLIKASI e-purchasing ALAT MESIN PERTANIAN (ALSINTAN) PANITIA Update 27 Februari 2014 Daftar Isi 1 Pendahuluan... 2 1.1 Alur Proses e-purchasing Alsintan Pemerintah Dalam Aplikasi...
PETUNJUK PENGGUNAAN APLIKASI e-purchasing ALAT MESIN PERTANIAN (ALSINTAN) PANITIA Update 27 Februari 2014 Daftar Isi 1 Pendahuluan... 2 1.1 Alur Proses e-purchasing Alsintan Pemerintah Dalam Aplikasi...
I. Pendahuluan A. Maksud dan Tujuan B. Fungsi C. Pengguna II. Alur Kerja III. Petunjuk Pemakaian...
 DAFTAR ISI I. Pendahuluan... 4 A. Maksud dan Tujuan... 4 B. Fungsi... 4 C. Pengguna... 4 II. Alur Kerja... 5 III. Petunjuk Pemakaian... 6 A. Alamat Akses... 6 B. Registrasi... 6 C. Login... 6 D. Logout...
DAFTAR ISI I. Pendahuluan... 4 A. Maksud dan Tujuan... 4 B. Fungsi... 4 C. Pengguna... 4 II. Alur Kerja... 5 III. Petunjuk Pemakaian... 6 A. Alamat Akses... 6 B. Registrasi... 6 C. Login... 6 D. Logout...
KATA PENGANTAR USER MANUAL
 KATA PENGANTAR A rsip Nasional RI (ANRI) adalah lembaga pemerintah non kementerian yang melaksanakan tugas negara di bidang kearsipan. Salah satu tugas ANRI adalah melaksanakan kebijakan di bidang konservasi
KATA PENGANTAR A rsip Nasional RI (ANRI) adalah lembaga pemerintah non kementerian yang melaksanakan tugas negara di bidang kearsipan. Salah satu tugas ANRI adalah melaksanakan kebijakan di bidang konservasi
BAB IV IMPLEMENTASI DAN PENGUJIAN
 81 BAB IV IMPLEMENTASI DAN PENGUJIAN 4.1 Implementasi Sistem Tahap implementasi dan pengujian sistem, dilakukan setelah tahap analisis dan perancangan selesai dilakukan. Pada bab ini akan dijelaskan implementasi
81 BAB IV IMPLEMENTASI DAN PENGUJIAN 4.1 Implementasi Sistem Tahap implementasi dan pengujian sistem, dilakukan setelah tahap analisis dan perancangan selesai dilakukan. Pada bab ini akan dijelaskan implementasi
BAB IV HASIL DAN PEMBAHASAN. Setelah melalui proses perancangan dan pengkodean program, maka
 47 BAB IV HASIL DAN PEMBAHASAN 4.1 Hasil Setelah melalui proses perancangan dan pengkodean program, maka dihasilkan suatu aplikasi pengolahan data service pada CV. Salsabila Multi Jasa Palembang, adapun
47 BAB IV HASIL DAN PEMBAHASAN 4.1 Hasil Setelah melalui proses perancangan dan pengkodean program, maka dihasilkan suatu aplikasi pengolahan data service pada CV. Salsabila Multi Jasa Palembang, adapun
USER MANUAL UNTUK APOTEK VERSI 1.2
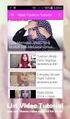 SIPNAP USER MANUAL UNTUK APOTEK VERSI 1.2 COPYRIGHT @2014 Daftar Isi Daftar Isi... i Pendahuluan... 3 Memulai Aplikasi... 4 Halaman Utama Aplikasi... 4 REGISTRASI... 5 INFORMASI... 7 Berita & Pengumuman...
SIPNAP USER MANUAL UNTUK APOTEK VERSI 1.2 COPYRIGHT @2014 Daftar Isi Daftar Isi... i Pendahuluan... 3 Memulai Aplikasi... 4 Halaman Utama Aplikasi... 4 REGISTRASI... 5 INFORMASI... 7 Berita & Pengumuman...
BAB IV IMPLEMENTASI DAN PENGUJIAN SISTEM
 BAB IV IMPLEMENTASI DAN PENGUJIAN SISTEM 4.1 Implementasi Sistem Tahap implementasi dan pengujian sistem, dilakukan setelah tahap analisis dan perancangan selesai dilakukan. Pada bab ini akan dijelaskan
BAB IV IMPLEMENTASI DAN PENGUJIAN SISTEM 4.1 Implementasi Sistem Tahap implementasi dan pengujian sistem, dilakukan setelah tahap analisis dan perancangan selesai dilakukan. Pada bab ini akan dijelaskan
Daftar Isi Langkah-langkah untuk sorting data : Filtering Data... 9
 Daftar Isi Daftar Isi... i Pendahuluan... 1 1 Alur Sistem PDDIKTI... 1 2 Persiapan Generate Data Awal... 2 3 Cara Masuk Ke Aplikasi... 6 4 Cara Keluar Dari Aplikasi... 7 5 Cara Sorting Dan Filtering Untuk
Daftar Isi Daftar Isi... i Pendahuluan... 1 1 Alur Sistem PDDIKTI... 1 2 Persiapan Generate Data Awal... 2 3 Cara Masuk Ke Aplikasi... 6 4 Cara Keluar Dari Aplikasi... 7 5 Cara Sorting Dan Filtering Untuk
Panduan Pengguna Individu APLIKASI GRATIFIKASI ONLINE (GOL)
 USAID CEGAH Empowering Community of Accountability Panduan Pengguna Individu APLIKASI GRATIFIKASI ONLINE (GOL) JANUARI, 2018 Publikasi ini didanai oleh Rakyat Amerika melalui melalui Badan Amerika Serikat
USAID CEGAH Empowering Community of Accountability Panduan Pengguna Individu APLIKASI GRATIFIKASI ONLINE (GOL) JANUARI, 2018 Publikasi ini didanai oleh Rakyat Amerika melalui melalui Badan Amerika Serikat
Petunjuk Penggunaan. e-licensing. User External Versi 0.0.2
 Petunjuk Penggunaan e-licensing User External Versi 0.0.2 Daftar Isi Daftar Revisi... 4 1. Pendahuluan... 5 1.1 Latar Belakang... 5 1.2 Sebelum Memulai... 5 1.2.1 Kebutuhan Minimum... 5 1.2.2 Tombol, Notasi
Petunjuk Penggunaan e-licensing User External Versi 0.0.2 Daftar Isi Daftar Revisi... 4 1. Pendahuluan... 5 1.1 Latar Belakang... 5 1.2 Sebelum Memulai... 5 1.2.1 Kebutuhan Minimum... 5 1.2.2 Tombol, Notasi
PETUNJUK PENGGUNAAN BERMOTOR PANITIA
 PETUNJUK PENGGUNAAN APLIKASI e-purchasing KENDARAAN BERMOTOR PANITIA Update 27 Februari 2014 Daftar Isi 1 Pendahuluan... 2 1.1 Alur Proses e-purchasing Kendaraan bermotor Pemerintah Dalam Aplikasi... 4
PETUNJUK PENGGUNAAN APLIKASI e-purchasing KENDARAAN BERMOTOR PANITIA Update 27 Februari 2014 Daftar Isi 1 Pendahuluan... 2 1.1 Alur Proses e-purchasing Kendaraan bermotor Pemerintah Dalam Aplikasi... 4
APLIKASI LAYANAN PERTANAHAN ONLINE
 APLIKASI LAYANAN PERTANAHAN ONLINE I. LOGIN APLIKASI Pada saat aplikasi dibuka maka akan muncul halaman login yang mengharuskan pengguna aplikasi untuk memasukkan ID Pemakai dan Password lalu klik tombol
APLIKASI LAYANAN PERTANAHAN ONLINE I. LOGIN APLIKASI Pada saat aplikasi dibuka maka akan muncul halaman login yang mengharuskan pengguna aplikasi untuk memasukkan ID Pemakai dan Password lalu klik tombol
PETUNJUK TEKNIS OPERASIONAL SISTEM INFORMASI TATA PERSURATAN SITP
 PETUNJUK TEKNIS OPERASIONAL SISTEM INFORMASI TATA PERSURATAN SITP SUB BAGIAN DATA DAN INFORMASI BAGIAN PERENCANAAN DAN PENGANGGARAN KATA PENGANTAR Dalam rangka mempermudah pengelolaan/penataan surat di
PETUNJUK TEKNIS OPERASIONAL SISTEM INFORMASI TATA PERSURATAN SITP SUB BAGIAN DATA DAN INFORMASI BAGIAN PERENCANAAN DAN PENGANGGARAN KATA PENGANTAR Dalam rangka mempermudah pengelolaan/penataan surat di
TOT PELATIHAN KELUARGA SEHAT. Materi Inti VII Aplikasi Keluarga Sehat. Kementerian Kesehatan Republik Indonesia Tahun 2017
 TOT PELATIHAN KELUARGA SEHAT Materi Inti VII Aplikasi Keluarga Sehat Kementerian Kesehatan Republik Indonesia Tahun 2017 TUJUAN PEMBELAJARAN Tujuan Pembelajaran Umum Setelah mengikuti pembelajaran ini,
TOT PELATIHAN KELUARGA SEHAT Materi Inti VII Aplikasi Keluarga Sehat Kementerian Kesehatan Republik Indonesia Tahun 2017 TUJUAN PEMBELAJARAN Tujuan Pembelajaran Umum Setelah mengikuti pembelajaran ini,
PETUNJUK PENGGUNAAN APLIKASI e- PURCHASING PRODUK BARANG/JASA PEMERINTAH PEJABAT PENGADAAN
 PETUNJUK PENGGUNAAN APLIKASI e- PURCHASING PRODUK BARANG/JASA PEMERINTAH PEJABAT PENGADAAN Update 18 Februari 2015 Daftar Isi 1 Pendahuluan... 2 1.1 Alur Proses e- Purchasing Produk Barang/Jasa Pemerintah
PETUNJUK PENGGUNAAN APLIKASI e- PURCHASING PRODUK BARANG/JASA PEMERINTAH PEJABAT PENGADAAN Update 18 Februari 2015 Daftar Isi 1 Pendahuluan... 2 1.1 Alur Proses e- Purchasing Produk Barang/Jasa Pemerintah
Daftar Isi Langkah-langkah untuk sorting data : Filtering Data... 9
 Daftar Isi Daftar Isi... i Pendahuluan... 1 1 Alur Sistem PDDIKTI... 1 2 Persiapan Generate Data Awal... 2 3 Cara Masuk Ke Aplikasi... 5 4 Cara Keluar Dari Aplikasi... 7 5 Cara Sorting Dan Filtering Untuk
Daftar Isi Daftar Isi... i Pendahuluan... 1 1 Alur Sistem PDDIKTI... 1 2 Persiapan Generate Data Awal... 2 3 Cara Masuk Ke Aplikasi... 5 4 Cara Keluar Dari Aplikasi... 7 5 Cara Sorting Dan Filtering Untuk
Panduan Aplikasi Database Riset Iptek Lokal. dipersiapkan oleh : Hadiyanto Pengelola Utama Situs DBRiptek
 Panduan Aplikasi Database Riset Iptek Lokal dipersiapkan oleh : Hadiyanto Pengelola Utama Situs DBRiptek http://www.dbriptek.ristek.go.id Januari 2007 Panduan Aplikasi Database Riset Iptek Lokal Panduan
Panduan Aplikasi Database Riset Iptek Lokal dipersiapkan oleh : Hadiyanto Pengelola Utama Situs DBRiptek http://www.dbriptek.ristek.go.id Januari 2007 Panduan Aplikasi Database Riset Iptek Lokal Panduan
Gambar 1. Tampilan awal/ login user id
 PENDAHULUAN Aplikasi Pendataan Ujian Nasional tahun 2012/2013 jenjang SMA/MA dan SMK, ini adalah sebuah sistem aplikasi untuk menangani pendataan siswa calon peserta Ujan Nasional tahun 2012/2013. Aplikasi
PENDAHULUAN Aplikasi Pendataan Ujian Nasional tahun 2012/2013 jenjang SMA/MA dan SMK, ini adalah sebuah sistem aplikasi untuk menangani pendataan siswa calon peserta Ujan Nasional tahun 2012/2013. Aplikasi
BUKU MANUAL PENGEMBANGAN SISTEM INFORMASI MANAJEMEN PERENCANAAN PEMBANGUNAN DAERAH
 I. APLIKASI SIM PERENCANAAN Pengembangan aplikasi SIM Perencanaan Pembangunan Daerah ini merupakan langkah lanjutan aplikasi yang berjalan menggunakan web browser dan tidak perlu menginstalnya terlebih
I. APLIKASI SIM PERENCANAAN Pengembangan aplikasi SIM Perencanaan Pembangunan Daerah ini merupakan langkah lanjutan aplikasi yang berjalan menggunakan web browser dan tidak perlu menginstalnya terlebih
Aplikasi SI Kemiskinan Daerah V.1. USER MANUAL APLIKASI SI Kemiskinan Daerah V.1 BAPPEDA JAKARTA
 USER MANUAL APLIKASI SI Kemiskinan Daerah V.1 BAPPEDA JAKARTA 1 Sistem Informasi Kemiskinan dibangun dengan tujuan untuk memenuhi kebutuhan informasi yang dibutuhkan dalam penanggulangan kemiskinan secara
USER MANUAL APLIKASI SI Kemiskinan Daerah V.1 BAPPEDA JAKARTA 1 Sistem Informasi Kemiskinan dibangun dengan tujuan untuk memenuhi kebutuhan informasi yang dibutuhkan dalam penanggulangan kemiskinan secara
CARA PELAPORAN IVA-SADANIS DALAM SURVEILANS PTM BERBASIS WEB. Untuk melakukan pelaporan secara online dapat dilakukan dalam 2 versi, yaitu:
 CARA PELAPORAN IVA-SADANIS DALAM SURVEILANS PTM BERBASIS WEB Untuk melakukan pelaporan secara online dapat dilakukan dalam 2 versi, yaitu: a. Mengisi secara online b. Mengisi secara offline Pada kondisi
CARA PELAPORAN IVA-SADANIS DALAM SURVEILANS PTM BERBASIS WEB Untuk melakukan pelaporan secara online dapat dilakukan dalam 2 versi, yaitu: a. Mengisi secara online b. Mengisi secara offline Pada kondisi
GhaidaKoperasi Software Koperasi Berbasis Web
 GhaidaKoperasi Software Koperasi Berbasis Web indogt Software Development indogt.com GhaidaKoperasi Software Koperasi Berbasis Web I. Pendahuluan indogt Software Development indogt.com Apa itu GhaidaKoperasi?
GhaidaKoperasi Software Koperasi Berbasis Web indogt Software Development indogt.com GhaidaKoperasi Software Koperasi Berbasis Web I. Pendahuluan indogt Software Development indogt.com Apa itu GhaidaKoperasi?
Untuk mengimplementasikan sistem ini, diperlukan spesifikasi perangkat keras,
 Untuk mengimplementasikan sistem ini, diperlukan spesifikasi perangkat keras, spesifikasi perangkat lunak, spesifikasi kebutuhan sistem, jadwal implementasi, dan petunjuk penggunaan sistem untuk memberikan
Untuk mengimplementasikan sistem ini, diperlukan spesifikasi perangkat keras, spesifikasi perangkat lunak, spesifikasi kebutuhan sistem, jadwal implementasi, dan petunjuk penggunaan sistem untuk memberikan
Pengenalan Sistem Informasi Pembangunan Daerah
 Pengenalan Sistem Informasi Pembangunan Daerah Direktorat Perencanaan, Evaluasi dan Informasi Pembangunan Daerah Ditjen Bina Pembangunan Daerah Jawa Barat, 18-19 September 2017 Oleh : Ika Puji Astuti Tampilan
Pengenalan Sistem Informasi Pembangunan Daerah Direktorat Perencanaan, Evaluasi dan Informasi Pembangunan Daerah Ditjen Bina Pembangunan Daerah Jawa Barat, 18-19 September 2017 Oleh : Ika Puji Astuti Tampilan
PETUNJUK PENGGUNAAN BARANG/JASA PEMERINTAH PEJABAT PENGADAAN
 PETUNJUK PENGGUNAAN APLIKASI e-purchasing PRODUK BARANG/JASA PEMERINTAH PEJABAT PENGADAAN Update 25 Mei 2015 Daftar Isi 1 Pendahuluan... 2 1.1 Alur Proses e-purchasing Produk Barang/Jasa Pemerintah Dalam
PETUNJUK PENGGUNAAN APLIKASI e-purchasing PRODUK BARANG/JASA PEMERINTAH PEJABAT PENGADAAN Update 25 Mei 2015 Daftar Isi 1 Pendahuluan... 2 1.1 Alur Proses e-purchasing Produk Barang/Jasa Pemerintah Dalam
Pedoman Penggunaan Aplikasi Sistem Informasi Monev (Monitoring dan Evaluasi)
 Pedoman Penggunaan Aplikasi Sistem Informasi Monev (Monitoring dan BADAN NASIONAL PENGELOLA PERBATASAN REPUBLIK INDONESIA 1 Daftar Isi 1.Tampilan Awal Aplikasi Monev BNPP...3 2. Tipe Pengguna...8 3. Alur
Pedoman Penggunaan Aplikasi Sistem Informasi Monev (Monitoring dan BADAN NASIONAL PENGELOLA PERBATASAN REPUBLIK INDONESIA 1 Daftar Isi 1.Tampilan Awal Aplikasi Monev BNPP...3 2. Tipe Pengguna...8 3. Alur
DAFTAR ISI. Panduan Penggunaan Pengadaan Software Dan Aplikasi E-Planning (User Kecamatan)
 DAFTAR ISI A.- Persyaratan Penggunaan Aplikasi E-Planning ---------------------------------------------------- 1 1.----Kebutuhan Sistem ------------------------------------------------------------------------------------
DAFTAR ISI A.- Persyaratan Penggunaan Aplikasi E-Planning ---------------------------------------------------- 1 1.----Kebutuhan Sistem ------------------------------------------------------------------------------------
PETUNJUK PENGGUNAAN E-BKJH
 PETUNJUK PENGGUNAAN E-BKJH MEMULAI APLIKASI Untuk memulai menggunakan aplikasi E-BKJH ini, Anda dapat masuk ke google chrome, atau masuk ke applikasi chrome launcher dan klik E-BKJH LOGIN Kemudian Anda
PETUNJUK PENGGUNAAN E-BKJH MEMULAI APLIKASI Untuk memulai menggunakan aplikasi E-BKJH ini, Anda dapat masuk ke google chrome, atau masuk ke applikasi chrome launcher dan klik E-BKJH LOGIN Kemudian Anda
PETUNJUK TEKNIS REGISTRASI AKUN APLIKASI e REGISTRASI OBAT (AeRO) aero.pom.go.id
 PETUNJUK TEKNIS REGISTRASI AKUN APLIKASI e REGISTRASI OBAT (AeRO) aero.pom.go.id Memulai Proses Registrasi Akun AeRO Aplikasi e Registrasi Obat dan Produk Biologi (AeRO) ini ditujukan dalam rangka memenuhi
PETUNJUK TEKNIS REGISTRASI AKUN APLIKASI e REGISTRASI OBAT (AeRO) aero.pom.go.id Memulai Proses Registrasi Akun AeRO Aplikasi e Registrasi Obat dan Produk Biologi (AeRO) ini ditujukan dalam rangka memenuhi
User Manual E-Monev Obat Alur Realisasi Versi 1.0
 User Manual E-Monev Obat Alur Realisasi Versi 1.0 Kementrian Kesehatan Republik Indonesia Copyright 2016 DAFTAR ISI PENDAHULUAN... 2 E- MONEV OBAT... 2 PERANGKAT & APLIKASI LAIN YANG DIPERLUKAN... 2 HALAMAN
User Manual E-Monev Obat Alur Realisasi Versi 1.0 Kementrian Kesehatan Republik Indonesia Copyright 2016 DAFTAR ISI PENDAHULUAN... 2 E- MONEV OBAT... 2 PERANGKAT & APLIKASI LAIN YANG DIPERLUKAN... 2 HALAMAN
BAB IV IMPLEMENTASI DAN PENGUJIAN
 BAB IV IMPLEMENTASI DAN PENGUJIAN 4.1. Implementasi Implementasi adalah sebuah tahap dimana analisa dan rancangan yang sudah dibuat sebelumnya dijalankan. Pada tahap ini perangkat keras dan perangkat lunak
BAB IV IMPLEMENTASI DAN PENGUJIAN 4.1. Implementasi Implementasi adalah sebuah tahap dimana analisa dan rancangan yang sudah dibuat sebelumnya dijalankan. Pada tahap ini perangkat keras dan perangkat lunak
Manual Pengunaan Perijinan Online (Calon Pemohon Ijin)
 MANUAL PENGGUNAAN APLIKASI Aplikasi Perizinan Online ini merupakan aplikasi yang berjalan menggunakan web browser dan tidak perlu menginstalnya terlebih dahulu, sehingga dapat digunakan kapanpun dan dimanapun
MANUAL PENGGUNAAN APLIKASI Aplikasi Perizinan Online ini merupakan aplikasi yang berjalan menggunakan web browser dan tidak perlu menginstalnya terlebih dahulu, sehingga dapat digunakan kapanpun dan dimanapun
SISTEM INFORMASI MANAJEMEN PENDIDIKAN (SIMDIK) KABUPATEN BREBES
 SISTEM INFORMASI MANAJEMEN PENDIDIKAN (SIMDIK) KABUPATEN BREBES PANDUAN PENGGUNAAN UNTUK SEKOLAH Abstract Sistem Informasi Manajemen Pendidikan Kabupaten Brebes merupakan sistem pendataan online berbasis
SISTEM INFORMASI MANAJEMEN PENDIDIKAN (SIMDIK) KABUPATEN BREBES PANDUAN PENGGUNAAN UNTUK SEKOLAH Abstract Sistem Informasi Manajemen Pendidikan Kabupaten Brebes merupakan sistem pendataan online berbasis
PETUNJUK PENGGUNAAN SIAKAD MAHASISWA INSTITUT SAINS DAN TEKNOLOGI AL-KAMAL
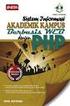 INSTITUT SAINS DAN TEKNOLOGI AL-KAMAL TAHUN 2015/2016 1. PENDAHULUAN Aplikasi Sistem Informasi Akademik (SIAKAD) ini dikembangkan untuk mempercepat dalam memasukkan dan mendapatkan data maupun informasi
INSTITUT SAINS DAN TEKNOLOGI AL-KAMAL TAHUN 2015/2016 1. PENDAHULUAN Aplikasi Sistem Informasi Akademik (SIAKAD) ini dikembangkan untuk mempercepat dalam memasukkan dan mendapatkan data maupun informasi
1. Perangkat Keras Sebaiknya menggunakan komputer dengan spesifikasi minimum : : Pentium III dan diatasnya (atau AMD Athlon XP)
 I. PENDAHULUAN Pusat Penilaian Pendidikan mengembangkan sistem Pendataan Calon Peserta Ujian Nasional Online 2013 SMP berawal pada pelaksanaan UN tahun ajaran 2009/2010 yang mana saat itu hanya berfungsi
I. PENDAHULUAN Pusat Penilaian Pendidikan mengembangkan sistem Pendataan Calon Peserta Ujian Nasional Online 2013 SMP berawal pada pelaksanaan UN tahun ajaran 2009/2010 yang mana saat itu hanya berfungsi
MANUAL UNTUK MENJALANKAN PROGRAM
 1 MANUAL UNTUK MENJALANKAN PROGRAM Aplikasi ini dibuat dengan menggunakan aplikasi php dan javascript sebagai rancangan interface, untuk tempat penyimpanan data (database) digunakan MySQL client version:
1 MANUAL UNTUK MENJALANKAN PROGRAM Aplikasi ini dibuat dengan menggunakan aplikasi php dan javascript sebagai rancangan interface, untuk tempat penyimpanan data (database) digunakan MySQL client version:
PETUNJUK PENGGUNAAN SISTEM REGISTRASI NASIONAL USER UMUM
 PETUNJUK PENGGUNAAN SISTEM REGISTRASI NASIONAL UNTUK USER UMUM Direktorat Pelestarian Cagar Budaya dan Permuseuman Kementerian Pendidikan dan Kebudayaan Republik Indonesia I. PENDAHULUAN Sistem Registrasi
PETUNJUK PENGGUNAAN SISTEM REGISTRASI NASIONAL UNTUK USER UMUM Direktorat Pelestarian Cagar Budaya dan Permuseuman Kementerian Pendidikan dan Kebudayaan Republik Indonesia I. PENDAHULUAN Sistem Registrasi
UNIVERSITAS DHARMA ANDALAS
 Software User Manual Sistem Informasi gtjurnal Panduan Bagi Pengguna Portal Jurnal UNIVERSITAS DHARMA ANDALAS Daftar Isi Daftar Isi... 2 1. Pendahuluan... 3 1.1 Identifikasi... 3 1.2 Gambaran Sistem...
Software User Manual Sistem Informasi gtjurnal Panduan Bagi Pengguna Portal Jurnal UNIVERSITAS DHARMA ANDALAS Daftar Isi Daftar Isi... 2 1. Pendahuluan... 3 1.1 Identifikasi... 3 1.2 Gambaran Sistem...
BUKU PANDUAN APLIKASI PELAPORAN DATA
 BUKU PANDUAN APLIKASI PELAPORAN DATA DIREKTORAT PERBENIHAN HORTIKULTURA Kementerian Pertanian 2013 Rev 1.0 Daftar Isi i. Daftar Isi.. 1 ii. Pengantar. 2 1. Persyaratan operasional aplikasi 3 2. Cara Akses
BUKU PANDUAN APLIKASI PELAPORAN DATA DIREKTORAT PERBENIHAN HORTIKULTURA Kementerian Pertanian 2013 Rev 1.0 Daftar Isi i. Daftar Isi.. 1 ii. Pengantar. 2 1. Persyaratan operasional aplikasi 3 2. Cara Akses
PANDUAN PENGGUNAAAN e-memo PEMERINTAH KOTA BATAM
 PANDUAN PENGGUNAAAN e-memo PEMERINTAH KOTA BATAM DAFTAR ISI 1. 2. 3. 4. 5. 6. 7. 8. 9. Halaman Login Halaman Penginputan Surat Keluar Halaman Penginputan Surat Masuk Non-SKPD Halaman Tampilan Tabel Surat
PANDUAN PENGGUNAAAN e-memo PEMERINTAH KOTA BATAM DAFTAR ISI 1. 2. 3. 4. 5. 6. 7. 8. 9. Halaman Login Halaman Penginputan Surat Keluar Halaman Penginputan Surat Masuk Non-SKPD Halaman Tampilan Tabel Surat
Prosedur Menjalankan Program / Alat
 Prosedur Menjalankan Program / Alat Software yang dipakai untuk menjalankan program / alat : 1. Browser (Mozilla Firefox atau Google Chrome) Bebas pilih salah satu. 2. XAMPP 3. Adobe Dreamweaver atau Notepad
Prosedur Menjalankan Program / Alat Software yang dipakai untuk menjalankan program / alat : 1. Browser (Mozilla Firefox atau Google Chrome) Bebas pilih salah satu. 2. XAMPP 3. Adobe Dreamweaver atau Notepad
LANGKAH INSTALL XAMPP DAN WORDPRESS DI PC KOMPUTER Oleh: Akhmad Syaiful, S.Kom
 LANGKAH INSTALL XAMPP DAN WORDPRESS DI PC KOMPUTER Oleh: Akhmad Syaiful, S.Kom Bagi Anda yang ingin membuat website namun belum memiliki domain dan hosting sendiri, jangan berkecil hati dulu. Karena masih
LANGKAH INSTALL XAMPP DAN WORDPRESS DI PC KOMPUTER Oleh: Akhmad Syaiful, S.Kom Bagi Anda yang ingin membuat website namun belum memiliki domain dan hosting sendiri, jangan berkecil hati dulu. Karena masih
Daftar Isi. 6.1.1 Langkah-langkah untuk sorting data :... 7. 6.2 Filtering Data... 8. 6.2.1 Langkah 1 untuk filtering data :... 8
 Daftar Isi Daftar Isi... i 1 Pendahuluan... 1 2 Alur Sistem PDDIKTI... 1 3 Persiapan Generate Data Awal... 2 4 Cara Masuk Ke Aplikasi... 5 5 Cara Keluar Dari Aplikasi... 7 6 Cara Sorting Dan Filtering
Daftar Isi Daftar Isi... i 1 Pendahuluan... 1 2 Alur Sistem PDDIKTI... 1 3 Persiapan Generate Data Awal... 2 4 Cara Masuk Ke Aplikasi... 5 5 Cara Keluar Dari Aplikasi... 7 6 Cara Sorting Dan Filtering
PETUNJUK PENGGUNAAN APLIKASI e- PURCHASING PRODUK BARANG/JASA PEMERINTAH ULP/PEJABAT PENGADAAN
 PETUNJUK PENGGUNAAN APLIKASI e- PURCHASING PRODUK BARANG/JASA PEMERINTAH ULP/PEJABAT PENGADAAN Update 21 Januari 2015 Daftar Isi 1 Pendahuluan... 2 1.1 Alur Proses e- Purchasing Produk Barang/Jasa Pemerintah
PETUNJUK PENGGUNAAN APLIKASI e- PURCHASING PRODUK BARANG/JASA PEMERINTAH ULP/PEJABAT PENGADAAN Update 21 Januari 2015 Daftar Isi 1 Pendahuluan... 2 1.1 Alur Proses e- Purchasing Produk Barang/Jasa Pemerintah
Pedoman Penggunaan Aplikasi Sistem Informasi Monev (Monitoring dan Evaluasi)
 Pedoman Penggunaan Aplikasi Sistem Informasi Monev (Monitoring dan BADAN NASIONAL PENGELOLA PERBATASAN REPUBLIK INDONESIA 1 Daftar Isi 1.Tampilan Awal Aplikasi Monev BNPP...3 2. Tipe Pengguna...9 3. Alur
Pedoman Penggunaan Aplikasi Sistem Informasi Monev (Monitoring dan BADAN NASIONAL PENGELOLA PERBATASAN REPUBLIK INDONESIA 1 Daftar Isi 1.Tampilan Awal Aplikasi Monev BNPP...3 2. Tipe Pengguna...9 3. Alur
PETUNJUK PENGGUNAAN APLIKASI e- PURCHASING OBAT PANITIA
 PETUNJUK PENGGUNAAN APLIKASI e- PURCHASING OBAT PANITIA Update 19 Juni 2013 Daftar Isi 1 Pendahuluan... 2 1.1 Alur Proses e- Purchasing Obat Pemerintah Dalam Aplikasi... 4 2 Memulai Aplikasi... 5 2.1 Akses
PETUNJUK PENGGUNAAN APLIKASI e- PURCHASING OBAT PANITIA Update 19 Juni 2013 Daftar Isi 1 Pendahuluan... 2 1.1 Alur Proses e- Purchasing Obat Pemerintah Dalam Aplikasi... 4 2 Memulai Aplikasi... 5 2.1 Akses
Pedoman Penggunaan Aplikasi Sistem Informasi Monev (Monitoring dan Evaluasi)
 Pedoman Penggunaan Aplikasi Sistem Informasi Monev (Monitoring dan BADAN NASIONAL PENGELOLA PERBATASAN REPUBLIK INDONESIA 1 Daftar Isi 1.Tampilan Awal Aplikasi Monev BNPP...3 2. Tipe Pengguna...8 3. Alur
Pedoman Penggunaan Aplikasi Sistem Informasi Monev (Monitoring dan BADAN NASIONAL PENGELOLA PERBATASAN REPUBLIK INDONESIA 1 Daftar Isi 1.Tampilan Awal Aplikasi Monev BNPP...3 2. Tipe Pengguna...8 3. Alur
Pedoman Penggunaan Aplikasi Sistem Informasi Monev (Monitoring dan Evaluasi)
 Pedoman Penggunaan Aplikasi Sistem Informasi Monev (Monitoring dan BADAN NASIONAL PENGELOLA PERBATASAN REPUBLIK INDONESIA 1 Daftar Isi 1.Tampilan Awal Aplikasi Monev BNPP...3 2. Tipe Pengguna...8 3. Alur
Pedoman Penggunaan Aplikasi Sistem Informasi Monev (Monitoring dan BADAN NASIONAL PENGELOLA PERBATASAN REPUBLIK INDONESIA 1 Daftar Isi 1.Tampilan Awal Aplikasi Monev BNPP...3 2. Tipe Pengguna...8 3. Alur
Step-Step dalam pembuatan Web
 Step-Step dalam pembuatan Web Langkah-langkah pembuatannya tidak terlalu sulit. Yang pertama dilakukan adalah kita harus menginstall web servernya yaitu misalnya XAMPP. Setelah itu, kita langsung bisa
Step-Step dalam pembuatan Web Langkah-langkah pembuatannya tidak terlalu sulit. Yang pertama dilakukan adalah kita harus menginstall web servernya yaitu misalnya XAMPP. Setelah itu, kita langsung bisa
E-REPORT UNTUK ADMIN PRODUSEN PKRT
 User Manual E-REPORT UNTUK ADMIN PRODUSEN PKRT VERSI 1.0 COPYRIGHT @2014 Daftar Isi Pendahuluan... 2 Memulai Aplikasi... 3 Halaman Utama Aplikasi... 3 Informasi... 4 Alat Kesehatan... 4 Sertifikat Produksi
User Manual E-REPORT UNTUK ADMIN PRODUSEN PKRT VERSI 1.0 COPYRIGHT @2014 Daftar Isi Pendahuluan... 2 Memulai Aplikasi... 3 Halaman Utama Aplikasi... 3 Informasi... 4 Alat Kesehatan... 4 Sertifikat Produksi
BUKU PANDUAN UNTUK PENGGUNA
 BUKU PANDUAN UNTUK PENGGUNA WEB-BASE SISTEM PELAPORAN ON LINE PENGENDALIAN KEBAKARAN HUTAN DAN LAHAN DI AREAL KONSESI MITRA Buku Panduan untuk Pengguna - Web-Base Sistem Pelaporan On Line Pengendalian
BUKU PANDUAN UNTUK PENGGUNA WEB-BASE SISTEM PELAPORAN ON LINE PENGENDALIAN KEBAKARAN HUTAN DAN LAHAN DI AREAL KONSESI MITRA Buku Panduan untuk Pengguna - Web-Base Sistem Pelaporan On Line Pengendalian
Deskripsi Proyek. Yang paling penting 1. Keamanan 2. Dapat digunakan pada Android Stabilitas 4. Tampilan elegan tapi simpel
 Deskripsi Proyek Yang paling penting 1. Keamanan 2. Dapat digunakan pada Android 4+ 3. Stabilitas 4. Tampilan elegan tapi simpel Fitur Umum 1. Halaman Contact Us 2. Halaman Biasa (Added by Admin) 3. Login
Deskripsi Proyek Yang paling penting 1. Keamanan 2. Dapat digunakan pada Android 4+ 3. Stabilitas 4. Tampilan elegan tapi simpel Fitur Umum 1. Halaman Contact Us 2. Halaman Biasa (Added by Admin) 3. Login
MEMULAI MENGGUNAKAN APLIKASI SIMPEG
 MEMULAI MENGGUNAKAN APLIKASI SIMPEG 1. Untuk memulai menggunakan aplikasi Sistim Informasi Manajemen Kepegawaian (SIMPEG) Kab. Lombok Utara ini, silahkan ketikan alamat http://bkdpsdm.lombokutarakab.go.id/simpeg
MEMULAI MENGGUNAKAN APLIKASI SIMPEG 1. Untuk memulai menggunakan aplikasi Sistim Informasi Manajemen Kepegawaian (SIMPEG) Kab. Lombok Utara ini, silahkan ketikan alamat http://bkdpsdm.lombokutarakab.go.id/simpeg
1. Prosedur Persiapan Aplikasi Berikut ini adalah panduan untuk melakukan install aplikasi untuk dapat menjalankan program penilai esai otomatis :
 PROSEDUR MENJALANKAN PROGRAM 1. Prosedur Persiapan Aplikasi Berikut ini adalah panduan untuk melakukan install aplikasi untuk dapat menjalankan program penilai esai otomatis : 1.1. Download Aplikasi berikut:
PROSEDUR MENJALANKAN PROGRAM 1. Prosedur Persiapan Aplikasi Berikut ini adalah panduan untuk melakukan install aplikasi untuk dapat menjalankan program penilai esai otomatis : 1.1. Download Aplikasi berikut:
PANDUAN APLIKASI MITRA KERJA PENILAI TANAH
 PANDUAN APLIKASI MITRA KERJA PENILAI TANAH PUSAT DATA DAN INFORMASI PERTANAHAN, TATA RUANG DAN LPPB KEMENTERIAN AGRARIA DAN TATA RUANG / BADAN PERTANAHAN NASIONAL pusdatin@atrbpn.go.id Page 1 of 19 Aplikasi
PANDUAN APLIKASI MITRA KERJA PENILAI TANAH PUSAT DATA DAN INFORMASI PERTANAHAN, TATA RUANG DAN LPPB KEMENTERIAN AGRARIA DAN TATA RUANG / BADAN PERTANAHAN NASIONAL pusdatin@atrbpn.go.id Page 1 of 19 Aplikasi
8. Berita Daftar Berita Tambah Berita Pengumuman Daftar Pengumuman Tambah Data Pengumuman Kotak Pesan...
 2 DAFTAR ISI DAFTAR ISI... 2 TUTORIAL APLIKASI ABSENKU... 4 A. ADMIN... 4 Membuka Halaman Depan... 4 1. Menu User... 6 Ganti Password... 6 2. Pengolahan Data Murid... 6 Tambah Data... 8 Import Data Murid...
2 DAFTAR ISI DAFTAR ISI... 2 TUTORIAL APLIKASI ABSENKU... 4 A. ADMIN... 4 Membuka Halaman Depan... 4 1. Menu User... 6 Ganti Password... 6 2. Pengolahan Data Murid... 6 Tambah Data... 8 Import Data Murid...
Tim e-journal Undiksha 2013 USER MANUAL
 Tim e-journal Undiksha 2013 USER MANUAL 1. Ketikkan alamat http://ejournal.undiksha.ac.id untuk mengakses alamat ejournal. Maka tampil halaman website sebagai berikut. 2. Untuk mengakses halaman admin,
Tim e-journal Undiksha 2013 USER MANUAL 1. Ketikkan alamat http://ejournal.undiksha.ac.id untuk mengakses alamat ejournal. Maka tampil halaman website sebagai berikut. 2. Untuk mengakses halaman admin,
SIMULASI ONLINE WEBSITE TRYOUT.GUNADARMA.AC.ID
 SIMULASI ONLINE WEBSITE TRYOUT.GUNADARMA.AC.ID Akses url : tryout.gunadarma.ac.id LOGIN SEBAGAI ADMIN Silahkan klik tombol admin untuk mengakses menu admin kemudian tampilannya adalah sebagai berikut TUTORIAL
SIMULASI ONLINE WEBSITE TRYOUT.GUNADARMA.AC.ID Akses url : tryout.gunadarma.ac.id LOGIN SEBAGAI ADMIN Silahkan klik tombol admin untuk mengakses menu admin kemudian tampilannya adalah sebagai berikut TUTORIAL
A. Langkah Awal Pendaftaran
 A. Langkah Awal Pendaftaran Langkah 1 : Jalankan Program Firefox dengan cara klik Start Menu All Programs Mozilla Firefox Mozilla Firefox. Langkah 2 : Ketikkan Alamat Situs Web http://rekrutmen-tni.ilmci.com/
A. Langkah Awal Pendaftaran Langkah 1 : Jalankan Program Firefox dengan cara klik Start Menu All Programs Mozilla Firefox Mozilla Firefox. Langkah 2 : Ketikkan Alamat Situs Web http://rekrutmen-tni.ilmci.com/
Petunjuk Teknis Aplikasi Web Laporan Berkala BPR (Web BPR)
 Petunjuk Teknis Aplikasi Web Laporan Berkala BPR (Web BPR) Versi 1.0 2402 I. Pendahuluan 1.1. Pengantar Sistem Aplikasi Aplikasi Laporan Berkala Bank Perkreditan Rakyat (LBBPR) terdiri dari : 1. Aplikasi
Petunjuk Teknis Aplikasi Web Laporan Berkala BPR (Web BPR) Versi 1.0 2402 I. Pendahuluan 1.1. Pengantar Sistem Aplikasi Aplikasi Laporan Berkala Bank Perkreditan Rakyat (LBBPR) terdiri dari : 1. Aplikasi
DAFTAR ISI. I. Pendahuluan A. Maksud dan Tujuan B. Fungsi C. Pengguna II. Alur Kerja III. Petunjuk Pemakaian...
 DAFTAR ISI I. Pendahuluan... 1 A. Maksud dan Tujuan... 1 B. Fungsi... 1 C. Pengguna... 1 II. Alur Kerja... 2 III. Petunjuk Pemakaian... 3 A. Alamat Akses... 3 B. Registrasi... 3 C. Login... 3 D. Logout...
DAFTAR ISI I. Pendahuluan... 1 A. Maksud dan Tujuan... 1 B. Fungsi... 1 C. Pengguna... 1 II. Alur Kerja... 2 III. Petunjuk Pemakaian... 3 A. Alamat Akses... 3 B. Registrasi... 3 C. Login... 3 D. Logout...
PANDUAN PENGGUNAAN WEBSITE
 PANDUAN PENGGUNAAN WEBSITE SISTEM DATA PILAH GENDER KABUPATEN KENDAL BAPPEDA KABUPATEN KENDAL Jalan Soekarno-Hatta No. 191 Kendal - Jawa tengah Telp. (0294) - 381225 Kode Pos 51311 Daftar ISI 1. Penejelasan
PANDUAN PENGGUNAAN WEBSITE SISTEM DATA PILAH GENDER KABUPATEN KENDAL BAPPEDA KABUPATEN KENDAL Jalan Soekarno-Hatta No. 191 Kendal - Jawa tengah Telp. (0294) - 381225 Kode Pos 51311 Daftar ISI 1. Penejelasan
Sistem Informasi Perencanaan Pembangunan Daerah (SIPPD) Daftar Isi
 Daftar Isi 1.1. Persiapan Web... 1 1.1.1. Membuka Aplikasi Web... 1 1.1.2. Login Aplikasi... 2 1.1.3. Logout Aplikasi... 3 1.2. Home... 5 1.2.1. Resume Kabupaten... 5 1.2.2. Resume Kecamatan... 5 1.3.
Daftar Isi 1.1. Persiapan Web... 1 1.1.1. Membuka Aplikasi Web... 1 1.1.2. Login Aplikasi... 2 1.1.3. Logout Aplikasi... 3 1.2. Home... 5 1.2.1. Resume Kabupaten... 5 1.2.2. Resume Kecamatan... 5 1.3.
Langkah-langkah Pembuatan Web dengan Joomla
 Langkah-langkah Pembuatan Web dengan Joomla Posted by: yoedha / Category: Langkah-langkah Pembuatan Web dengan Joomla... Dewasa ini internet sudah merasuki semua masyarakat dunia. Mereka menganggap internet
Langkah-langkah Pembuatan Web dengan Joomla Posted by: yoedha / Category: Langkah-langkah Pembuatan Web dengan Joomla... Dewasa ini internet sudah merasuki semua masyarakat dunia. Mereka menganggap internet
USER MANUAL SUB PORTAL PUBLIK BUMN
 P a g e 0 USER MANUAL SUB PORTAL PUBLIK BUMN Versi 1.5 Disusun untuk Admin Publik BUMN Disusun oleh Bidang Sistem Informasi KEMENTERIAN BUMN 021-29935678 ext 1061 07-04-2014 DAFTAR ISI I. AKSES PORTAL
P a g e 0 USER MANUAL SUB PORTAL PUBLIK BUMN Versi 1.5 Disusun untuk Admin Publik BUMN Disusun oleh Bidang Sistem Informasi KEMENTERIAN BUMN 021-29935678 ext 1061 07-04-2014 DAFTAR ISI I. AKSES PORTAL
PETUNJUK PENGGUNAAN APLIKASI e- PURCHASING PRODUK BARANG/JASA PEMERINTAH PPK
 PETUNJUK PENGGUNAAN APLIKASI e- PURCHASING PRODUK BARANG/JASA PEMERINTAH PPK Update 12 Februari 2015 Daftar Isi 1 Pendahuluan... 2 1.1 Alur Proses e- Purchasing Produk Barang/Jasa Pemerintah Dalam Aplikasi
PETUNJUK PENGGUNAAN APLIKASI e- PURCHASING PRODUK BARANG/JASA PEMERINTAH PPK Update 12 Februari 2015 Daftar Isi 1 Pendahuluan... 2 1.1 Alur Proses e- Purchasing Produk Barang/Jasa Pemerintah Dalam Aplikasi
DAFTAR ISI. Panduan Penggunaan Pengadaan Software Dan Aplikasi E-Planning (User SKPD)
 DAFTAR ISI A.- Persyaratan Penggunaan Aplikasi E Planning --------------------------------------------------.----Kebutuhan Sistem ------------------------------------------------------------------------------------
DAFTAR ISI A.- Persyaratan Penggunaan Aplikasi E Planning --------------------------------------------------.----Kebutuhan Sistem ------------------------------------------------------------------------------------
