1.1 Tamu. 1 Berkunjung ke halaman utama aplikasi. Aplikasi akan menampilkan halaman beranda SKT Online (Gambar 1 Halaman Beranda
|
|
|
- Inge Kusumo
- 6 tahun lalu
- Tontonan:
Transkripsi
1 1.1 Tamu Gambar 1 Halaman Beranda SKT Online 1 Berkunjung ke halaman utama aplikasi Aplikasi akan menampilkan halaman beranda SKT Online (Gambar 1 Halaman Beranda SKT Online) yang terdiri dari menu utama (Beranda, Layanan, Profil, Pengaduan, Bantuan
2 dan Prosedur). Link Registrasi, Informasi Status SKT, Masuk (tidak dapat masuk jika tidak memiliki akun) Registrasi Akun Gambar 2 Form Pendaftaran 1 Akses url aplikasi pada browser Aplikasi akan menampilkan : 1. Menu Beranda, Layanan, Profil, Pengaduan, Bantuan, Prosedur. 2. Link pendaftaran (Registrasi). 3. Form Informasi Status SKT. 4. Link Masuk. 2 Klik link Registrasi Sistem akan menampilkan from Pendaftaran sebagaimana diperlihatkan Gambar 2 Form Pendaftaran.
3 3 Isi Form Pendaftaran 1. Nama Perusahaan * 2. NPWP * 3. Alamat * 4. No. Telepon * 5. No. Faksimili 6. Nama Direktur * 7. Kode Verifikasi ( * = Harus diisi) 4 Klik Button Daftar pada Form Pendaftaran Data berhasil disimpan. Sistem akan mengirimkan kode konfirmasi via . Sistem akan menampilkan form registrasi tahap kedua (Gambar 3 Form Registrasi Tahap II) yaitu pendaftaran nama akun/user name dan konfirmasi kode yang telah dikirim melalui . 7 Masukan Nama Username, Password, dan Kode Konfirmasi dan tekan button Daftarkan Gambar 3 Form Registrasi Tahap II
4 1.1.2 Informasi Status SKT Gambar 4 Informasi Status SKT 1 Tentukan Kategori informasi yang akan dicari (No. Permohonan, No. SKT, Nama Perusahaan, Tanggal Permohonan, Tanggal Terbit, Bidang Usaha, Subbidang Usaha, Bagian Subbidang Usaha, SubBagian Subbidang Usaha) Sistem menentukan Kategori yang dipilih 2 Input Kata Kunci pencarian pada field Kata Kunci. Sistem akan menampilkan informasi status permohonan/skt dari sesuai Kata Kunci yang dicari
5 Gambar 5 Contoh Keluaran Hasil Pencarian Informasi Status SKT 1.2 Perusahaan Gambar 6 Beranda Akun Perusahaan 1 Login ke aplikasi menggunakan username dan password yang benar. Jika login sukses, aplikasi akan menampilkan beranda Perusahaan yang menampilkan notifikasi (jika ada), rekapitulasi SKT dan SKT yang akan kadaluarsa dalam 3 bulan (jika ada) 2 Klik link Jumlah Notifikasi yang Belum Dibaca. Sistem akan menampilkan halaman notifikasi dalam bentuk tabel. 3 Klik link Jumlah SKT Sistem akan menampilkan data seluruh SKT dalam bentuk tabel. 4 Klik link Permohonan SKT Sistem akan menampilkan data permohonan SKT dalam bentuk tabel. 5 Klik link SKT Masih Berlaku Sistem akan menampilkan data SKT yang masih berlaku dalam bentuk tabel. 6 Klik link SKT Kadaluarsa Sistem akan menampilkan data SKT yang kadaluarsa dalam bentuk tabel.
6 1.2.1 Permohonan SKT Pilih Jenis Permohonan Gambar 7 Form Permohonan SKT 1 Pemohon login ke dalam aplikasi dengan menggunakan username dan password yang sudah didaftarkan sebelumnya. Sistem akan menampilkan halaman khusus pemohon, terdiri dari : 1) Beranda pemohon, antara lain notifikasi dan rekap. 2) Menu/Navigasi, antara lain profil, permohonan, laporan periodik, dan notifikasi. 3) Sub menu permohonan, antara lain permohonan SKT, kelengkapan permohonan, riwayat permohonan SKT. 2 Klik sub menu Permohonan SKT pada group menu Permohonan. Sistem akan menampilkan form permohonan (Gambar 7 Form Permohonan SKT), terdiri dari kategori : 1) Permohonan baru 2) Perpanjangan 3) Penambahan bidang 4) Perubahan data 3 Pilih Jenis Permohonan:
7 Memilih salah satu jenis permohonan dan Bidang SKT yang akan diajukan, kemudian klik tombol Lanjutkan. Sistem akan menampilkan tab, antara lain : 1) Data pemohon 2) Asosiasi perusahaan 3) Struktur organisasi 4) Tenaga kerja 5) Peralatan 6) Investasi 7) Pengalaman kerja 8) SM & SOP Memilih Bidang Usaha dan Mengajukan Detil Bidang Usaha 1. Tentukan Bidang Usaha 2. Tentukan SubBidang Usaha 3. Tambah/Tentukan Bagian SubBidang, SubBagian SubBidang dan Detil Bidang, sebagaimana yang diperlihatkan oleh gambar berikut 4. Jika icon + pada proses tahap 3 dieksekusi maka akan menampilkan form Bagian SubBidang berikut
8 5. Pilih/Tentukan Bagian SubBidang Usaha 6. Pilih/Tentukan SubBagian SubBidang Usaha 7. Pilih/Tentukan Detil SubBagian 8. Jika SubBagian SubBidang dan/atau Detil SubBagian bidang usaha yang akan Anda ajukan belum tersedia, maka pergunakan button Ajukan Bidang Baru untuk mengajukan SubBagian SubBidang dan/atau Detil SubBagian (Tidak perlu melanjutkan proses pengajuan SKT lebih lanjut, sampai ada notifikasi bahwa SubBagian SubBidang dan/atau Detil SubBagian yang Anda ajukan telah tersedia ataupun ditolak) 9. Jika Anda tidak perlu mengajukan SubBagian SubBidang dan/atau Detil SubBagian baru
9 (tidak melakukan langkah pada poin 8), maka Anda dapat melanjutkan proses pengajuan permohonan SKT dengan memproses/mengklik button Simpan Tahap Melengkapi Data Pemohon 1 Klik tab Data Pemohon (jika tab Data Pemohon tidak tampil secara otomatis). Sistem akan menampilkan list data/data yang terdiri dari : 1) Data perusahaan 2) Bagian subbidang/subbagian subbidang usaha 3) Persyaratan umum 4) Persyaratan khusus
10 2 Klik tombol Tambah Data pada bagian Subbidang/subbagian subbidang usaha. Sistem akan menampilkan form tambah bagian subbidang usaha. 3 Form Tambah Bagian Subbidang Usaha (gagal) : Tidak mengisi salah satu atau semua field bertanda * (wajib diisi) kemudian klik tombol Simpan. Data gagal disimpan, sistem akan menampilkan pesan error untuk mengisi field bertanda * (wajib diisi). 4 Form Tambah Bagian Subbidang Usaha (sukses) : Mengisi semua field bertanda * (wajib diisi) kemudian klik tombol Simpan. Data berhasil disimpan. 5 Hapus Data subbidang usaha. Pilih data yang akan dihapus, klik icon Trash (Delete). Akan tampil pesan konfirmasi, kemudian klik tombol OK. Data berhasil dihapus. 6 Klik tombol Upload pada bagian Persyaratan Umum untuk upload data persyaratan umum seperti : Akta Pendirian, Akta Perubahan, SK dari Kemenhumkam, NPWP, Domisili, TDP, Company Profile, SPT Tahunan, BPJS/Asuransi Ketenaga Kerjaan, Pakta Integritas. Sistem akan menampilkan form upload Data Umum.
11 Persyaratan umum yang harus dilengkapi (tanda * adalah tanda wajib) : Akta Pendirian *, Akta Perubahan, SK dari Kemenhumkam *, NPWP *, Domisili *, TDP *, Company Profile, SPT Tahunan, BPJS/Asuransi Ketenaga Kerjaan, Pakta Integritas * 7 Pilih Kategori Dokumen dengan mengklik drop down Persyaratan untuk menentukan data persyaratan umum seperti : Akta Pendirian *, Akta Perubahan, SK dari Kemenhumkam *, NPWP *, Domisili *, TDP *, Company Profile, SPT Tahunan, BPJS/Asuransi Ketenaga Kerjaan, Pakta Integritas * yang akan diunggah. Sistem akan menentukan jenis persyaratan umum yang akan diunggah. 8 Isi nomor persyaratan dokumen sesuai dengan nomor persyaratan dokumen yang perusahaan Anda miliki. Sistem akan mengisi data nomor persyaratan dokumen sesuai dengan input data yang diberikan 9 Isi data instansi/lembaga/badan yang menerbitkan/membuat dokumen persyaratan yang akan diunggah sesuai dengan nama badan/lembaga/instansi penerbit dokumen perusahaan. 10 Lengkapi data tanggal terbit (wajib) dan tanggal expire (jika ada) dari dokumen yang akan diunggah. Sistem akan mengisi data sesuai dengan input data yang diberikan 11 Upload dokumen persyaratan yang akan diunggah dengan mengklik button Browse. Sistem akan mengunggah dokumen yang dipilih
12 12 Klik button Simpan untuk menyimpan data yang telah diinput. Sistem akan menyimpan data yang telah diinput 13 Klik tombol Upload pada bagian Persyaratan Khusus untuk upload data persyaratan khusus seperti : Surat Ijin Usaha Jasa Konstruksi, Sertifikat Badan Usaha, dll. Sistem akan menampilkan form upload Data Khusus. 14 Tulis Nama Dokumen sesuai dengan nama dokumen yang akan diunggah. 15 Isi nomor persyaratan dokumen sesuai dengan nomor persyaratan dokumen yang perusahaan Anda miliki. Sistem akan mengisi data nomor persyaratan dokumen sesuai dengan input data yang diberikan.
13 16 Isi data instansi/lembaga/badan yang menerbitkan/membuat dokumen persyaratan yang akan diunggah sesuai dengan nama badan/lembaga/instansi penerbit dokumen perusahaan. Sistem akan mengisi data sesuai dengan input data yang diberikan 17 Lengkapi data tanggal terbit (wajib) dan tanggal expire (jika ada) dari dokumen yang akan diunggah. Sistem akan mengisi data sesuai dengan input data yang diberikan 18 Upload dokumen persyaratan yang akan diunggah dengan mengklik button Browse. Sistem akan mengunggah dokumen yang dipilih 19 Klik button Simpan untuk menyimpan data yang telah diinput. Sistem akan menyimpan data yang telah diinput 20 Klik button Lanjutkan untuk melanjutkan ke tahap berikutnya (Asosiasi Perusahaan). Sistem akan melanjutkan ke tahap selanjutnya Tahap Menambah Data Asosiasi Perusahaan 1 Klik tab Asosiasi Perusahaan (jika form Asosiasi Perusahaan belum tersedia) untuk menambahkan data. Sistem akan menampilkan data dalam bentuk tabel. 2 Klik tombol Tambah. Sistem akan menampilkan form tambah data asosiasi perusahaan.
14 3 Pilih Nama Asosiasi dengan mengklik drop down Nama Asosiasi untuk menentukan data Nama Asosiasi yang akan diunggah. Sistem akan menentukan Nama Asosiasi yang akan diunggah. 4 Atau klik button + (tambah Nama Asosiasi) jika Nama Asosiasi yang akan diunggah belum ada pada list data Nama Asosiasi. Kemudian tulis Nama Asosiasi baru yang akan ditambahkan pada kolom Nama Asosiasi yang muncul. Sistem akan menambah data Nama Asosiasi baru. 5 Isi nomor persyaratan dokumen sesuai dengan nomor dokumen yang perusahaan Anda miliki. Sistem akan mengisi data nomor dokumen sesuai dengan input data yang diberikan.
15 6 Isi data instansi/lembaga/badan yang menerbitkan/membuat dokumen persyaratan yang akan diunggah sesuai dengan nama badan/lembaga/instansi penerbit dokumen perusahaan. 7 Lengkapi data Tanggal Terbit dan tanggal Berlaku Hingga dari dokumen yang akan diunggah. Sistem akan mengisi data sesuai dengan input data yang diberikan 8 Upload dokumen Nama Asosiasi yang akan diunggah dengan mengklik button Browse. Sistem akan mengunggah dokumen yang dipilih. 9 Tulis Keterangan, jika Anda bermakasud menambahkan keterangan terhadap data dokumen yang akan diunggah. Sistem akan mengisi data sesuai dengan input data yang diberikan 10 Klik button Simpan untuk menyimpan data yang telah diinput. Sistem akan menyimpan data yang telah diinput 11 Jika sebelumnya Anda telah memasukan dan mengunggah data Nama Asosiasi, maka Anda dapat memanggil kembali data tersebut dengan langkah sebagai berikut: Klik tombol Referensi Asosiasi Perusahaan jika Anda pernah mengisi data Asosiasi Perusahaan dan akan menyertakan kembali data Asosiasi Perusahaan tersebut. Sistem akan menampilkan data yang telah tersimpan dalam database 12 Pilih Nama Asosiasi yang akan dipergunakan kembali dan Klik tombol Tambahkan. Sistem akan menggunakan data tersimpan sebagai data Nama Asosiasi
16 13 Klik button Lanjutkan untuk melanjutkan ke tahap berikutnya (Struktur Organisasi). Sistem akan melanjutkan ke tahap selanjutnya 14 Form Asosiasi Perusahaan (gagal) : Tidak mengisi salah satu atau semua field bertanda * (wajib diisi) kemudian klik tombol Simpan. Data gagal disimpan, sistem akan menampilkan pesan error untuk mengisi field bertanda * (wajib diisi). 15 Form Asosiasi Perusahaan (sukses) : Mengisi semua field bertanda * (wajib diisi) kemudian klik tombol Simpan. Data berhasil disimpan. 16 Hapus Data asosiasi perusahaan (jika Anda bermaksud untuk menghapus data asosiasi). Pilih data yang akan dihapus, klik icon Trash (Delete). Akan tampil pesan konfirmasi, kemudian klik tombol OK. Data berhasil dihapus Tahap Upload Dokumen Struktur Organisasi 1 Klik tab Struktur Organisasi (jika form Struktur Organisasi belum tersedia). Sistem akan menampilkan data dalam bentuk tabel. 2 Klik tombol Upload. Sistem akan menampilkan form upload dokumen.
17 3 Upload dokumen Struktur Organisasi yang akan diunggah dengan mengklik button Browse. Sistem akan mengunggah dokumen yang dipilih. 4 Klik button Simpan untuk menyimpan data yang telah diinput. Sistem akan menyimpan data yang telah diinput. 5 Klik button Lanjutkan untuk melanjutkan ke tahap berikutnya (Tenaga Kerja). Sistem akan melanjutkan ke tahap selanjutnya. 6 Form Upload Dokumen (gagal) : Tidak mengisi salah satu atau semua field bertanda * (wajib diisi) kemudian klik tombol Simpan. Data gagal disimpan, sistem akan menampilkan pesan error untuk mengisi field bertanda * (wajib diisi). 7 Form Upload Dokumen (sukses) : Mengisi semua field bertanda * (wajib diisi) kemudian klik tombol Simpan. Data berhasil disimpan Tahap Menambah Tenaga Kerja 1 Klik tab Tenaga Kerja (jika form Tenaga Kerja belum tersedia). Sistem akan menampilkan data dalam bentuk tabel.
18 2 Klik tombol Tambah. Sistem akan menampilkan form tambah tenaga kerja. 3 Tulis Nama Tenaga Kerja sesuai dengan nama yang akan diunggah. 4 Isi kolom Jabatan sesuai dengan Jabtan Tenaga Ahli yang akan diinput/upload. 5 Pilih data Gender sesuai dengan jenis kelamin Tenaga Ahli (Laki-laki atau Perempuan).
19 6 Pilih data Warga Negara sesuai dengan data kewarganegaraan Tenaga Ahli (WNI atau WNA). Sistem akan mengisi data sesuai dengan input data yang diberikan 7 Pilih data Status Pegawai sesuai dengan data kepegawaian Tenaga Ahli (Tetap atau Tidak Tetap). 8 Pilih data Pendidikan Terakhir sesuai dengan data pendidikan terakhir Tenaga Ahli. Sistem akan mengisi data sesuai dengan input data yang diberikan 9 Isi data Jurusan (jika ada) sesuai dengan data jurusan pendidikan terakhir Tenaga Ahli. 10 Upload dokumen Ijazah yang akan diunggah dengan mengklik button Browse pada kolom Ijazah. Sistem akan mengunggah dokumen yang dipilih. 11 Upload dokumen Sertifikat yang akan diunggah dengan mengklik button Browse pada kolom Serttifikat. Sistem akan mengunggah dokumen yang dipilih. 12 Tulis Keterangan, jika Anda bermaksud menambahkan keterangan terhadap data dokumen yang akan diunggah. 13 Klik button Simpan untuk menyimpan data yang telah diinput. Sistem akan menyimpan data yang telah diinput. 14 Klik button Lanjutkan untuk melanjutkan ke tahap berikutnya (Pelatihan) Data berhasil dihapus. 15 Form Tambah Tenaga Kerja (gagal) : Tidak mengisi salah satu atau semua field bertanda * (wajib diisi) kemudian klik tombol Simpan. Data gagal disimpan, sistem akan menampilkan pesan error untuk mengisi field bertanda * (wajib diisi). 16 Form Tambah Tenaga Kerja (sukses) : Mengisi semua field bertanda * (wajib diisi) kemudian klik tombol Simpan. Data berhasil disimpan. 17 Hapus Data Tenaga Kerja perusahaan. Pilih data yang akan dihapus, klik icon Trash (Delete). Akan tampil pesan konfirmasi, kemudian klik tombol OK.
20 Data berhasil dihapus Tahap Menambah Data Peralatan 1 Klik tab Peralatan. Sistem akan menampilkan data dalam bentuk tabel. 2 Klik tombol Tambah. Sistem akan menampilkan form tambah data Peralatan.
21 3 Pilih Jenis Peralatan sesuai dengan data Jenis Peralatan yang akan diunggah (Peralatan Utama, Peralatan Pendukung, Peralatan Keselamatan dan Kesehatan Kerja). 4 Isi data Nama Alat yang akan diunggah. 5 Isi data Tipe/Kapasitas alat yang akan diunggah. 6 Isi Jumlah sesuai dengan data jumlah alat yang perusahaan Anda miliki. 7 Isi data Lokasi sesuai dengan data lokasi alat yang perusahaan Anda miliki. 8 Pilih Status Kepemilikan sesuai dengan data Status Kepemilikan Peralatan yang akan diunggah (Sewa atau Milik Sendiri). 9 Upload Dokumen Peralatan yang akan diunggah dengan mengklik button Browse pada kolom Dokumen. Sistem akan mengunggah dokumen yang dipilih. 10 Klik button Simpan untuk menyimpan data yang telah diinput. Sistem akan menyimpan data yang telah diinput. 11 Form Tambah Data Peralatan (gagal) : Tidak mengisi salah satu atau semua field bertanda * (wajib diisi) kemudian klik tombol Simpan. Data gagal disimpan, sistem akan menampilkan pesan error untuk mengisi field bertanda * (wajib diisi). 12 Form Tambah Data Peralatan (sukses): Mengisi semua field bertanda * (wajib diisi) kemudian klik tombol Simpan. Data berhasil disimpan. 13 Klik button Lanjutkan untuk melanjutkan ke tahap berikutnya (Investasi). Sistem akan melanjutkan ke tahap selanjutnya Tahap Menambah Data Investasi Nilai Investasi Sekarang 1 Klik tab Investasi (jika form Investasi belum tersedia)
22 Sistem akan menampilkan data dalam bentuk tabel. 2 Klik tombol Tambah pada group Nilai Investasi Sekarang. Sistem akan menampilkan form tambah data nilai investasi sekarang. 3 Isi data Nama Investor pada kolom Nama Investor. 4 Pilih Negara Asal sesuai dengan data Negara Asal investor. 5 Pilih Mata Uang sesuai dengan data Mata Uang.
23 6 Isi Nominal Investasi sesuai dengan data jumlah nominal investasi awal yang perusahaan Anda miliki. 7 Klik button Simpan untuk menyimpan data yang telah diinput. Sistem akan menyimpan data yang telah diinput. 8 Form Tambah Investasi Sekarang (gagal) : Tidak mengisi salah satu atau semua field bertanda * (wajib diisi) kemudian klik tombol Simpan. Data gagal disimpan, sistem akan menampilkan pesan error untuk mengisi field bertanda * (wajib diisi). 9 Form Tambah Investasi Sekarang (sukses) : Mengisi semua field bertanda * (wajib diisi) kemudian klik tombol Simpan. Data berhasil disimpan. 10 Hapus Data data nilai investasi sekarang. Pilih data yang akan dihapus, klik icon Trash (Delete). Akan tampil pesan konfirmasi, kemudian klik tombol OK. Data berhasil dihapus Tahap Menambah Pengalaman Kerja 1 Klik tab Pengalaman Kerja (jika form Pengalaman Kerja belum tersedia). Sistem akan menampilkan data dalam bentuk tabel. 2 Klik tombol Tambah. Sistem akan menampilkan form tambah pengalaman kerja.
24 3 Isi data Nama Pekerjaan pada kolom Nama Pekerjaan. 4 Isi data Volume Pekerjaan pada kolom Volume Pekerjaan. Sistem akan mengisi data sesuai dengan input data yang diberikan 5 Isi data Pemberi Pekerjaan pada kolom Pemberi Pekerjaan. 6 Isi data Nomor Kontrak pada kolom Nomor Kontrak. 7 Lengkapi data Tanggal : Tanggal Kontrak, Tanggal Mulai dan Tanggal Selesai. 8 Pilih Provinsi sesuai dengan data nam Provinsi pekerjaan. 9 Pilih Kota sesuai dengan data nam Kota pekerjaan. 10 Isi Nilai Kontrak sesuai dengan data jumlah nominal nilai kontrak pekerjaan. 11 Pilih Mata Uang sesuai dengan data Mata Uang.
25 12 Isi data Ruang Lingkup Pekerjaan pada kolom Ruang Lingkup Pekerjaan. 13 Klik button Simpan untuk menyimpan data yang telah diinput. Sistem akan menyimpan data yang telah diinput. 14 Form Tambah Pengalaman Kerja (gagal) : Tidak mengisi salah satu atau semua field bertanda * (wajib diisi) kemudian klik tombol Simpan. Data gagal disimpan, sistem akan menampilkan pesan error untuk mengisi field bertanda * (wajib diisi). 15 Form Tambah Pengalaman Kerja (sukses) : Mengisi semua field bertanda * (wajib diisi) kemudian klik tombol Simpan. Data berhasil disimpan. 16 Hapus Data data pengalaman kerja. Pilih data yang akan dihapus, klik icon Trash (Delete). Akan tampil pesan konfirmasi, kemudian klik tombol OK. Data berhasil dihapus Tahap Menambah Dokumen SOP 1 Klik tab SOP (jika form SOP belum tersedia). Sistem akan menampilkan data dalam bentuk tabel. 2 Klik tombol Tambah. Sistem akan menampilkan form tambah dokumen SOP.
26 3 Isi data Sistem Manajemen/SOP sesuai dengan data Sistem Manajemen/SOP yang perusahaan Anda miliki. 4 Isi Keterangan sebagai catatan/keterangan tambahan Sistem Manajemen/SOP yang perusahaan Anda miliki. 5 Upload Dokumen Sistem Manajemen/SOP yang akan diunggah dengan mengklik button Browse pada kolom Dokumen. Sistem akan mengunggah dokumen yang dipilih. 6 Klik button Simpan untuk menyimpan data yang telah diinput. Sistem akan menyimpan data yang telah diinput. 7 Form Tambah Dokumen SOP (gagal) : Tidak mengisi salah satu atau semua field bertanda * (wajib diisi) kemudian klik tombol Simpan. Data gagal disimpan, sistem akan menampilkan pesan error untuk mengisi field bertanda * (wajib diisi). 8 Form Tambah Dokumen SOP (sukses): Mengisi semua field bertanda * (wajib diisi) kemudian klik tombol Simpan. Data berhasil disimpan Tahap Menyetujui Pernyataan 1 Klik tombol Lanjutkan yang ada di pojok kanan bawah.
27 Sistem akan menampilkan halaman pernyataan. 2 Klik tombol Simpan (sukses). menyetujui pernyataan dengan memilih tombol pilihan Ya. Data permohonan berhasil disimpan. 3 Klik tombol Simpan (gagal). tidak menyetujui pernyataan dengan memilih tombol pilihan Tidak. Sistem akan menampilkan pesan error untuk menyetuji pernyataan dengan memilih tombol pilihan Ya Kelengkapan Permohonan SKT 1 Klik menu Kelengkapan Permohonan SKT pada group menu Permohonan. Sistem akan menampilkan data permohonan yang memerlukan revisi dalam bentuk tabel. 2 Pada kolom aksi, klik button Perbaikan Permohonan. Aplikasi akan menampilkan form kelengkapan data persyaratan untuk dilengkapi. 3 Klik button Hasil Evaluasi untuk melihat persyaratan yang harus dilengkapi/diperbaiki.
28 Aplikasi akan menampilkan form/popup catatan kelengkapan dokumen persyaratan yang harus dilengkapi.
29
30 4 Jika ada hal yang kurang jelas dengan hasil evaluasi, maka pemohon dapat berkomunikasi dengan pihak migas melalui Form Pertanyaan yang tersedia dengan mengklik button Form Pertanyaan. Selanjutnya isi Subjek, Pesan yang akan disampaikan dan kode verifikasi serta klik button Kirim untuk mengirimkan pertanyaan kepada pihak Migas 4 Jika dokumen persyaratan telah dilengkapi/diperbaiki, klik tab persyaratan no. 10 (CSR & CD) kemudian klik button Kirim Revisi. Revisi permohonan dikirim dan notifikasi Terima kasih, permohonan revisi Anda akan segera diproses sesuai ketentuan yang berlaku. Akan muncul Riwayat Permohonan SKT 1 Klik menu Riwayat Permohonan SKT pada group menu Permohonan. Sistem akan menampilkan data permohonan yang sudah dibuat sebelumnya (draft) namun belum dikirimkan, dalam bentuk tabel. 2 Melanjutkan proses melengkapi data (draft). Klik icon Lanjutkan pada kolom aksi. Sistem akan menampilkan data permohonan untuk dilengkapi.
31 1.2.4 Laporan Periodik 1 Klik menu Laporan Periodik. Sistem akan menampilkan data SKT. 2 Pilih/Klik button Laporkan pada baris SKT, kolom aksi pada tabel list Daftar Laporan Periodik SKT. Aplikasi akan memilih SKT yang dipilih untuk dilaporkan. Form Buat Laporan Periodik akan ditampilkan 3 Tentukan waktu periode pelaporan dengan mengisi field Periode* dan Sampai Dengan. Aplikasi mengisi waktu periode pelaporan. 4 Klik button Lanjutkan untuk melanjutkan proses. Aplikasi akan menampilkan form persyaratan dokumen untuk pelaporan berkala. 5 Isi/Edit data-data baru/yang mengalami perubahan sampai ke poin persyaratan terakhir. Aplikasi mengisi/mengubah data. 6 Klik tombol Simpan (sukses). menyetujui pernyataan dengan memilih tombol pilihan Ya. Data permohonan berhasil disimpan Notifikasi 1 Klik menu Notifikasi. Sistem akan menampilkan daftar notifikasi yang telah diterima dalam bentuk tabel. Terdapat dua buah link aksi yaitu sudah dibaca dan hapus. Link sudah dibaca berfungsi untuk mengubah status notifikasi, dan hapus untuk menghapus notifikasi.
32 2 Perubahan status menjadi Sudah Dibaca. Pilih salah satu atau beberapa data yang akan diubah statusnya, klik icon Check (Sudah Dibaca) atau tombol Sudah Dibaca yang ada di bawah tabel. Sistem akan merubah status notifikasi menjadi sudah dibaca, tanda bold pada notifikasi yang dipilih akan hilang. 3 Hapus Data notifikasi. Pilih salah satu atau beberapa data yang akan dihapus, klik icon Trash (Delete). Akan tampil pesan konfirmasi, kemudian klik tombol OK. Data berhasil dihapus Pengaturan Akun 1 Klik menu Profil Akun. Sistem akan menampilkan profil user perusahaan. 2 Untuk mengubah alamat perusahaan, Edit alamat kemudian klik button Simpan. Data perubahan disimpan. 3 Untuk mengubah password akun, masukan password lama, password baru, dan isi kembali password baru pada field konfirmasi kemudian klik button Simpan. Data perubahan password disimpan
CENTRALIZED INTEGRATED VENDOR DATABASE DOKUMEN PANDUAN VENDOR
 CENTRALIZED INTEGRATED VENDOR DATABASE DOKUMEN PANDUAN VENDOR DAFTAR ISI DAFTAR ISI... i DAFTAR GAMBAR... ii DAFTAR TABEL... iii I. Pendahuluan... 1 1.1 Tentang Dokumen... 1 1.2 Deskripsi Umum Sistem...
CENTRALIZED INTEGRATED VENDOR DATABASE DOKUMEN PANDUAN VENDOR DAFTAR ISI DAFTAR ISI... i DAFTAR GAMBAR... ii DAFTAR TABEL... iii I. Pendahuluan... 1 1.1 Tentang Dokumen... 1 1.2 Deskripsi Umum Sistem...
I. Pendahuluan A. Maksud dan Tujuan B. Fungsi C. Pengguna II. Alur Kerja III. Petunjuk Pemakaian...
 DAFTAR ISI I. Pendahuluan... 4 A. Maksud dan Tujuan... 4 B. Fungsi... 4 C. Pengguna... 4 II. Alur Kerja... 5 III. Petunjuk Pemakaian... 6 A. Alamat Akses... 6 B. Registrasi... 6 C. Login... 6 D. Logout...
DAFTAR ISI I. Pendahuluan... 4 A. Maksud dan Tujuan... 4 B. Fungsi... 4 C. Pengguna... 4 II. Alur Kerja... 5 III. Petunjuk Pemakaian... 6 A. Alamat Akses... 6 B. Registrasi... 6 C. Login... 6 D. Logout...
SISTEM PERIZINAN ONLINE BAGI PENGGUNA
 SISTEM PERIZINAN ONLINE BAGI PENGGUNA A. PERSIAPAN Sebelum mengajukan permohonan izin penangkaran, terlebih dahulu pengguna mendaftarkan diri melalui form yang terdapat pada beranda. Berikut adalah langkahlangkah
SISTEM PERIZINAN ONLINE BAGI PENGGUNA A. PERSIAPAN Sebelum mengajukan permohonan izin penangkaran, terlebih dahulu pengguna mendaftarkan diri melalui form yang terdapat pada beranda. Berikut adalah langkahlangkah
I. Pendahuluan A. Maksud dan Tujuan B. Fungsi C. Alamat Akses D. Pengguna II. Alur Kerja III. Masuk Sistem...
 DAFTAR ISI I. Pendahuluan... 3 A. Maksud dan Tujuan... 3 B. Fungsi... 3 C. Alamat Akses... 3 D. Pengguna... 3 II. Alur Kerja... 4 III. Masuk Sistem... 4 A. Petunjuk Pemakaian... 4 B. Login... 4 C. Cara
DAFTAR ISI I. Pendahuluan... 3 A. Maksud dan Tujuan... 3 B. Fungsi... 3 C. Alamat Akses... 3 D. Pengguna... 3 II. Alur Kerja... 4 III. Masuk Sistem... 4 A. Petunjuk Pemakaian... 4 B. Login... 4 C. Cara
Sistem Aplikasi Persetujuan Iklan
 Sistem Aplikasi Persetujuan Iklan untuk Industri/Perusahaan U s e r M a n u a l VERSI 1.0 COPYRIGHT @2015 Daftar Isi Daftar Isi... i Pendahuluan... 3 Aplikasi SIAPIK... 3 Halaman Beranda Aplikasi SIAPIK...
Sistem Aplikasi Persetujuan Iklan untuk Industri/Perusahaan U s e r M a n u a l VERSI 1.0 COPYRIGHT @2015 Daftar Isi Daftar Isi... i Pendahuluan... 3 Aplikasi SIAPIK... 3 Halaman Beranda Aplikasi SIAPIK...
Isikan alamat website
 BUKU MANUAL PENDAFTARAN PERIZINAN ONLINE 1. Cara Masuk ke Aplikasi Adapun untuk masuk ke dalam aplikasi Perizinan Online Provinsi Jawa Tengah, terlebih dahulu jalankan aplikasi browser Google Chrome. Pada
BUKU MANUAL PENDAFTARAN PERIZINAN ONLINE 1. Cara Masuk ke Aplikasi Adapun untuk masuk ke dalam aplikasi Perizinan Online Provinsi Jawa Tengah, terlebih dahulu jalankan aplikasi browser Google Chrome. Pada
USER MANUAL UKM PANGAN AWARD Kementerian Perdagangan TIM PENYUSUN SUBDIT PENGEMBANGAN PRODUK LOKAL DIREKTORAT PERDAGANGAN DALAM NEGERI
 Kementerian Perdagangan USER MANUAL UKM PANGAN AWARD 2017 TIM PENYUSUN SUBDIT PENGEMBANGAN PRODUK LOKAL DIREKTORAT PERDAGANGAN DALAM NEGERI DAFTAR ISI 1. Pendaftaran ( Pemilik )... 2 2. Data Usaha ( Pemilik
Kementerian Perdagangan USER MANUAL UKM PANGAN AWARD 2017 TIM PENYUSUN SUBDIT PENGEMBANGAN PRODUK LOKAL DIREKTORAT PERDAGANGAN DALAM NEGERI DAFTAR ISI 1. Pendaftaran ( Pemilik )... 2 2. Data Usaha ( Pemilik
PETUNJUK PENGGUNAAN APLIKASI e- PURCHASING OBAT PANITIA
 PETUNJUK PENGGUNAAN APLIKASI e- PURCHASING OBAT PANITIA PEMBUATAN PAKET 1. Silahkan membuka aplikasi SPSE di LPSE masing- masing instansi atau LPSE tempat Panitia terdaftar. 2. Klik menu login Non- Penyedia.
PETUNJUK PENGGUNAAN APLIKASI e- PURCHASING OBAT PANITIA PEMBUATAN PAKET 1. Silahkan membuka aplikasi SPSE di LPSE masing- masing instansi atau LPSE tempat Panitia terdaftar. 2. Klik menu login Non- Penyedia.
I. Pendahuluan A. Maksud dan Tujuan B. Fungsi C. Alamat Akses D. Pengguna II. Alur Kerja III. Masuk Sistem...
 DAFTAR ISI I. Pendahuluan... 1 A. Maksud dan Tujuan... 1 B. Fungsi... 1 C. Alamat Akses... 1 D. Pengguna... 1 II. Alur Kerja... 2 III. Masuk Sistem... 2 A. Login... Error! Bookmark not defined. B. Petunjuk
DAFTAR ISI I. Pendahuluan... 1 A. Maksud dan Tujuan... 1 B. Fungsi... 1 C. Alamat Akses... 1 D. Pengguna... 1 II. Alur Kerja... 2 III. Masuk Sistem... 2 A. Login... Error! Bookmark not defined. B. Petunjuk
Petunjuk Teknis. Petunjuk Penggunaan Aplikasi SPRINT untuk User : Pelaku Industri (External) Disiapkan oleh
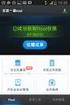 Petunjuk Teknis Petunjuk Penggunaan Aplikasi SPRINT untuk User : Pelaku Industri Disiapkan oleh DAFTAR ISI DAFTAR ISI... 2 APLIKASI SPRINT UNTUK USER : PELAKU INDUSTRI (EXTERNAL)... 5 1 TAMPILAN AWAL...
Petunjuk Teknis Petunjuk Penggunaan Aplikasi SPRINT untuk User : Pelaku Industri Disiapkan oleh DAFTAR ISI DAFTAR ISI... 2 APLIKASI SPRINT UNTUK USER : PELAKU INDUSTRI (EXTERNAL)... 5 1 TAMPILAN AWAL...
DAFTAR ISI. I. Pendahuluan A. Maksud dan Tujuan B. Fungsi C. Pengguna II. Alur Kerja III. Petunjuk Pemakaian...
 DAFTAR ISI I. Pendahuluan... 1 A. Maksud dan Tujuan... 1 B. Fungsi... 1 C. Pengguna... 1 II. Alur Kerja... 2 III. Petunjuk Pemakaian... 3 A. Alamat Akses... 3 B. Registrasi... 3 C. Login... 3 D. Logout...
DAFTAR ISI I. Pendahuluan... 1 A. Maksud dan Tujuan... 1 B. Fungsi... 1 C. Pengguna... 1 II. Alur Kerja... 2 III. Petunjuk Pemakaian... 3 A. Alamat Akses... 3 B. Registrasi... 3 C. Login... 3 D. Logout...
PETUNJUK PENDAFTARAN. Registrasi/Pendaftaran Vendor Aktivasi akun vendor Melengkapi Data data vendor
 PETUNJUK PENDAFTARAN Registrasi/Pendaftaran Vendor Aktivasi akun vendor Melengkapi Data data vendor Registrasi/ pendaftaran Registrasi Vendor Adalah salah satu fitur yang berfungsi untuk Akun Vendor untuk
PETUNJUK PENDAFTARAN Registrasi/Pendaftaran Vendor Aktivasi akun vendor Melengkapi Data data vendor Registrasi/ pendaftaran Registrasi Vendor Adalah salah satu fitur yang berfungsi untuk Akun Vendor untuk
Date Prepared : : Direktorat Perdata Direktorat Jenderal Administrasi Hukum Umum Kementrian Hukum dan Hak Asasi Manusia Republik Indonesia
 Client Name Project Name Prepared By Date Prepared : : Direktorat Perdata Direktorat Jenderal Administrasi Hukum Umum Kementrian Hukum dan Hak Asasi Manusia Republik Indonesia : Aplikasi Perkumpulan :
Client Name Project Name Prepared By Date Prepared : : Direktorat Perdata Direktorat Jenderal Administrasi Hukum Umum Kementrian Hukum dan Hak Asasi Manusia Republik Indonesia : Aplikasi Perkumpulan :
Petunjuk Pemakaian Sistem
 Petunjuk Pemakaian Sistem Berikut ini adalah petunjuk pemakaian sistem dari aplikasi pengiriman barang PT. Buana Resota. Aplikasi ini dimulai dengan membuka browser, kemudian memasukkan alamat website.
Petunjuk Pemakaian Sistem Berikut ini adalah petunjuk pemakaian sistem dari aplikasi pengiriman barang PT. Buana Resota. Aplikasi ini dimulai dengan membuka browser, kemudian memasukkan alamat website.
PETUNJUK PENGGUNAAN BERMOTOR PANITIA
 PETUNJUK PENGGUNAAN APLIKASI e-purchasing KENDARAAN BERMOTOR PANITIA Update 27 Februari 2014 Daftar Isi 1 Pendahuluan... 2 1.1 Alur Proses e-purchasing Kendaraan bermotor Pemerintah Dalam Aplikasi... 4
PETUNJUK PENGGUNAAN APLIKASI e-purchasing KENDARAAN BERMOTOR PANITIA Update 27 Februari 2014 Daftar Isi 1 Pendahuluan... 2 1.1 Alur Proses e-purchasing Kendaraan bermotor Pemerintah Dalam Aplikasi... 4
PETUNJUK PENGGUNAAN SISTEM REGISTRASI NASIONAL USER UMUM
 PETUNJUK PENGGUNAAN SISTEM REGISTRASI NASIONAL UNTUK USER UMUM Direktorat Pelestarian Cagar Budaya dan Permuseuman Kementerian Pendidikan dan Kebudayaan Republik Indonesia I. PENDAHULUAN Sistem Registrasi
PETUNJUK PENGGUNAAN SISTEM REGISTRASI NASIONAL UNTUK USER UMUM Direktorat Pelestarian Cagar Budaya dan Permuseuman Kementerian Pendidikan dan Kebudayaan Republik Indonesia I. PENDAHULUAN Sistem Registrasi
I. Pendahuluan A. Maksud dan Tujuan B. Fungsi C. Pengguna II. Alur Kerja Melengkapi Data administrasi...
 DAFTAR ISI I. Pendahuluan... 1 A. Maksud dan Tujuan... 1 B. Fungsi... 1 C. Pengguna... 1 II. Alur Kerja... 2 1. Melengkapi Data administrasi... 2 2. Membuat Usulan dan Melengkapi Butir Usulan... 2 3. Mengirim
DAFTAR ISI I. Pendahuluan... 1 A. Maksud dan Tujuan... 1 B. Fungsi... 1 C. Pengguna... 1 II. Alur Kerja... 2 1. Melengkapi Data administrasi... 2 2. Membuat Usulan dan Melengkapi Butir Usulan... 2 3. Mengirim
SIPP Online. User Manual SIPP Online
 PETUNJUK PENGGUNAAN : Aplikasi Sistem Informasi Pelaporan Perusahaan (SIPP) Online BPJS Ketenagakerjaan, adalah : aplikasi untuk pengelolaan laporan mutasi data kepesertaan BPJS Ketenagakerjaan. Buku ini
PETUNJUK PENGGUNAAN : Aplikasi Sistem Informasi Pelaporan Perusahaan (SIPP) Online BPJS Ketenagakerjaan, adalah : aplikasi untuk pengelolaan laporan mutasi data kepesertaan BPJS Ketenagakerjaan. Buku ini
PETUNJUK PENGGUNAAN APLIKASI e-purchasing ALAT MESIN PERTANIAN (ALSINTAN) PANITIA
 PETUNJUK PENGGUNAAN APLIKASI e-purchasing ALAT MESIN PERTANIAN (ALSINTAN) PANITIA Update 27 Februari 2014 Daftar Isi 1 Pendahuluan... 2 1.1 Alur Proses e-purchasing Alsintan Pemerintah Dalam Aplikasi...
PETUNJUK PENGGUNAAN APLIKASI e-purchasing ALAT MESIN PERTANIAN (ALSINTAN) PANITIA Update 27 Februari 2014 Daftar Isi 1 Pendahuluan... 2 1.1 Alur Proses e-purchasing Alsintan Pemerintah Dalam Aplikasi...
Petunjuk Penggunaan. e-licensing. User External Versi 0.0.2
 Petunjuk Penggunaan e-licensing User External Versi 0.0.2 Daftar Isi Daftar Revisi... 4 1. Pendahuluan... 5 1.1 Latar Belakang... 5 1.2 Sebelum Memulai... 5 1.2.1 Kebutuhan Minimum... 5 1.2.2 Tombol, Notasi
Petunjuk Penggunaan e-licensing User External Versi 0.0.2 Daftar Isi Daftar Revisi... 4 1. Pendahuluan... 5 1.1 Latar Belakang... 5 1.2 Sebelum Memulai... 5 1.2.1 Kebutuhan Minimum... 5 1.2.2 Tombol, Notasi
USER MANUAL MANIFES ELEKTRONIK (FESTRONIK) LIMBAH BAHAN BERBAHAYA DAN BERACUN (UNTUK PENGIRIM) VERSI 1.1
 USER MANUAL MANIFES ELEKTRONIK (FESTRONIK) LIMBAH BAHAN BERBAHAYA DAN BERACUN (UNTUK PENGIRIM) VERSI 1.1 KEMENTERIAN LINGKUNGAN HIDUP DAN KEHUTANAN REPUBLIK INDONESIA Copyright @ 2017 Daftar Isi Daftar
USER MANUAL MANIFES ELEKTRONIK (FESTRONIK) LIMBAH BAHAN BERBAHAYA DAN BERACUN (UNTUK PENGIRIM) VERSI 1.1 KEMENTERIAN LINGKUNGAN HIDUP DAN KEHUTANAN REPUBLIK INDONESIA Copyright @ 2017 Daftar Isi Daftar
UNIVERSITAS DHARMA ANDALAS
 Software User Manual Sistem Informasi gtjurnal Panduan Bagi Pengguna Portal Jurnal UNIVERSITAS DHARMA ANDALAS Daftar Isi Daftar Isi... 2 1. Pendahuluan... 3 1.1 Identifikasi... 3 1.2 Gambaran Sistem...
Software User Manual Sistem Informasi gtjurnal Panduan Bagi Pengguna Portal Jurnal UNIVERSITAS DHARMA ANDALAS Daftar Isi Daftar Isi... 2 1. Pendahuluan... 3 1.1 Identifikasi... 3 1.2 Gambaran Sistem...
USER MANUAL MANIFES ELEKTRONIK (FESTRONIK) LIMBAH BAHAN BERBAHAYA DAN BERACUN (UNTUK PENERIMA) VERSI 1.0
 USER MANUAL MANIFES ELEKTRONIK (FESTRONIK) LIMBAH BAHAN BERBAHAYA DAN BERACUN (UNTUK PENERIMA) VERSI 1.0 KEMENTERIAN LINGKUNGAN HIDUP DAN KEHUTANAN REPUBLIK INDONESIA Copyright @ 2016 Daftar Isi Daftar
USER MANUAL MANIFES ELEKTRONIK (FESTRONIK) LIMBAH BAHAN BERBAHAYA DAN BERACUN (UNTUK PENERIMA) VERSI 1.0 KEMENTERIAN LINGKUNGAN HIDUP DAN KEHUTANAN REPUBLIK INDONESIA Copyright @ 2016 Daftar Isi Daftar
USER MANUAL MANIFES ELEKTRONIK (FESTRONIK) LIMBAH BAHAN BERBAHAYA DAN BERACUN (UNTUK PENERIMA) VERSI 1.1
 USER MANUAL MANIFES ELEKTRONIK (FESTRONIK) LIMBAH BAHAN BERBAHAYA DAN BERACUN (UNTUK PENERIMA) VERSI 1.1 KEMENTERIAN LINGKUNGAN HIDUP DAN KEHUTANAN REPUBLIK INDONESIA Copyright @ 2017 Daftar Isi Daftar
USER MANUAL MANIFES ELEKTRONIK (FESTRONIK) LIMBAH BAHAN BERBAHAYA DAN BERACUN (UNTUK PENERIMA) VERSI 1.1 KEMENTERIAN LINGKUNGAN HIDUP DAN KEHUTANAN REPUBLIK INDONESIA Copyright @ 2017 Daftar Isi Daftar
: Tim IT Ditjen AHU & PT Docotel Teknologi
 Client Name Project Name Prepared By : Direktorat Perdata Direktorat Jenderal Administrasi Hukum Umum Kementrian Hukum dan Hak Asasi Manusia Republik Indonesia : Aplikasi Yayasan Date Prepared : 31 Maret
Client Name Project Name Prepared By : Direktorat Perdata Direktorat Jenderal Administrasi Hukum Umum Kementrian Hukum dan Hak Asasi Manusia Republik Indonesia : Aplikasi Yayasan Date Prepared : 31 Maret
manual aplikasi e-planning pendis
 manual aplikasi e-planning pendis http://pendis.kemenag.go.id/eplanning Langkah-langkah mengakes aplikasi e-planning : Buka browser dan ketik alamat di url : http://pendis.kemenag.go.id/eplanning Maka
manual aplikasi e-planning pendis http://pendis.kemenag.go.id/eplanning Langkah-langkah mengakes aplikasi e-planning : Buka browser dan ketik alamat di url : http://pendis.kemenag.go.id/eplanning Maka
1. Halaman Depan Halaman depan menampilkan beberapa informasi mengenai e-procurement, terdiri dari : Registrasi Penyedia Barang/Jasa Digunakan untuk
 1. Halaman Depan Halaman depan menampilkan beberapa informasi mengenai e-procurement, terdiri dari : Registrasi Penyedia Barang/Jasa Digunakan untuk registrasi bagi penyedia barang/jasa yang belum terdaftar
1. Halaman Depan Halaman depan menampilkan beberapa informasi mengenai e-procurement, terdiri dari : Registrasi Penyedia Barang/Jasa Digunakan untuk registrasi bagi penyedia barang/jasa yang belum terdaftar
Petunjuk Penggunaan P3SWOT Online
 2010 Petunjuk Penggunaan P3SWOT Online DAFTAR ISI DAFTAR ISI... ii PENDAHULUAN... 1 MENGAKSES APLIKASI... 1 MENU UTAMA... 1 A. Home... 1 B. Syarat... 2 C. Petunjuk... 2 D. FAQ... 2 E. Statistik... 3 F.
2010 Petunjuk Penggunaan P3SWOT Online DAFTAR ISI DAFTAR ISI... ii PENDAHULUAN... 1 MENGAKSES APLIKASI... 1 MENU UTAMA... 1 A. Home... 1 B. Syarat... 2 C. Petunjuk... 2 D. FAQ... 2 E. Statistik... 3 F.
Daftar Isi PETUNJUK PEMAKAIAN APLIKASI NOMOR POKOK PERPUSTAKAAN
 1 Daftar Isi BAB 1... 3 PENDAHULUAN... 3 1.1 ALUR KERJA SI-NPP... 3 BAB 2... 4 MENJALANKAN APLIKASI SI-NPP... 4 2.1 MASUK KE APLIKASI SI-NPP... 4 2.2 MENU DALAM APLIKASI (NPP)... 4 2.2.1 Menu Informasi...
1 Daftar Isi BAB 1... 3 PENDAHULUAN... 3 1.1 ALUR KERJA SI-NPP... 3 BAB 2... 4 MENJALANKAN APLIKASI SI-NPP... 4 2.1 MASUK KE APLIKASI SI-NPP... 4 2.2 MENU DALAM APLIKASI (NPP)... 4 2.2.1 Menu Informasi...
: Tim IT Ditjen AHU & PT. Docotel Teknologi
 Client Name Project Name Prepared By : Direktorat Perdata Direktorat Jenderal Administrasi Hukum Umum Kementrian Hukum dan Hak Asasi Manusia Republik Indonesia : Aplikasi Perkumpulan Date Prepared : 31
Client Name Project Name Prepared By : Direktorat Perdata Direktorat Jenderal Administrasi Hukum Umum Kementrian Hukum dan Hak Asasi Manusia Republik Indonesia : Aplikasi Perkumpulan Date Prepared : 31
Manual Book PERMOHONAN LEGALISASI UNTUK PEMOHON
 Manual Book PERMOHONAN LEGALISASI UNTUK PEMOHON DIREKTORAT JENDERAL ADMINISTRASI HUKUM UMUM KEMENTERIAN HUKUM DAN HAK ASASI MANUSIA TAHUN 2018 DAFTAR ISI REGISTRASI AKUN... 3 1. Registrasi Legalisasi...
Manual Book PERMOHONAN LEGALISASI UNTUK PEMOHON DIREKTORAT JENDERAL ADMINISTRASI HUKUM UMUM KEMENTERIAN HUKUM DAN HAK ASASI MANUSIA TAHUN 2018 DAFTAR ISI REGISTRASI AKUN... 3 1. Registrasi Legalisasi...
PETUNJUK PENGGUNAAN SISTEM INFORMASI KURIKULUM 2013
 PETUNJUK PENGGUNAAN SISTEM INFORMASI KURIKULUM 2013 Untuk Operator Sekolah Dasar Modul 1 Registrasi, Login, Ubah Profil, dan Logout A. Registrasi 1. Buka web browser dan ketikkan pada url kurtilas.org/register.
PETUNJUK PENGGUNAAN SISTEM INFORMASI KURIKULUM 2013 Untuk Operator Sekolah Dasar Modul 1 Registrasi, Login, Ubah Profil, dan Logout A. Registrasi 1. Buka web browser dan ketikkan pada url kurtilas.org/register.
I. Pendahuluan A. Maksud dan Tujuan B. Fungsi C. Alamat Akses II. Alur Kerja III. Masuk Sistem A. Login...
 DAFTAR ISI I. Pendahuluan... 1 A. Maksud dan Tujuan... 1 B. Fungsi... 1 C. Alamat Akses... 1 II. Alur Kerja... 2 III. Masuk Sistem... 3 A. Login... 3 1. Persiapan... 3 2. Petunjuk Pemakaian... 3 3. Cara
DAFTAR ISI I. Pendahuluan... 1 A. Maksud dan Tujuan... 1 B. Fungsi... 1 C. Alamat Akses... 1 II. Alur Kerja... 2 III. Masuk Sistem... 3 A. Login... 3 1. Persiapan... 3 2. Petunjuk Pemakaian... 3 3. Cara
USER MANUAL MANIFES ELEKTRONIK (FESTRONIK) LIMBAH BAHAN BERBAHAYA DAN BERACUN (UNTUK PENGANGKUT) VERSI 1.0
 USER MANUAL MANIFES ELEKTRONIK (FESTRONIK) LIMBAH BAHAN BERBAHAYA DAN BERACUN (UNTUK PENGANGKUT) VERSI 1.0 KEMENTERIAN LINGKUNGAN HIDUP DAN KEHUTANAN REPUBLIK INDONESIA Copyright @ 2016 Daftar Isi Daftar
USER MANUAL MANIFES ELEKTRONIK (FESTRONIK) LIMBAH BAHAN BERBAHAYA DAN BERACUN (UNTUK PENGANGKUT) VERSI 1.0 KEMENTERIAN LINGKUNGAN HIDUP DAN KEHUTANAN REPUBLIK INDONESIA Copyright @ 2016 Daftar Isi Daftar
PETUNJUK PENGGUNAAN PANITIA 1 D I R E K T O R A T P E N G E M B A N G A N S I S T E M K A T A L O G - L K P P
 PETUNJUK PENGGUNAAN APLIKASI e-purchasing PP-SHEET PANITIA 1 D I R E K T O R A T P E N G E M B A N G A N S I S T E M K A T A L O G - L K P P - RI@ 2 0 1 3 I. PENDAHULUAN Pengadaan Barang/Jasa Pemerintah
PETUNJUK PENGGUNAAN APLIKASI e-purchasing PP-SHEET PANITIA 1 D I R E K T O R A T P E N G E M B A N G A N S I S T E M K A T A L O G - L K P P - RI@ 2 0 1 3 I. PENDAHULUAN Pengadaan Barang/Jasa Pemerintah
PELATIHAN PORTAL PENGAJUAN ARTIKEL JURNAL
 Handout PELATIHAN PORTAL PENGAJUAN ARTIKEL JURNAL Disusun oleh : TIM TEKNIS UNIVERSITAS SARJANAWIYATA TAMANSISWA 2016 Daftar Isi Daftar Isi... 2 Pendahuluan... 3 1. Identifikasi... 3 2. Gambaran Sistem...
Handout PELATIHAN PORTAL PENGAJUAN ARTIKEL JURNAL Disusun oleh : TIM TEKNIS UNIVERSITAS SARJANAWIYATA TAMANSISWA 2016 Daftar Isi Daftar Isi... 2 Pendahuluan... 3 1. Identifikasi... 3 2. Gambaran Sistem...
Sistem Aplikasi Persetujuan Iklan
 U s e r M a n u a l Sistem Aplikasi Persetujuan Iklan untuk Industri/Perusahaan VERSI 1.a. COPYRIGHT @2016 Daftar Isi Daftar Isi...i Pendahuluan... 3 Aplikasi SIAPIK... 3 Halaman Beranda Aplikasi SIAPIK...
U s e r M a n u a l Sistem Aplikasi Persetujuan Iklan untuk Industri/Perusahaan VERSI 1.a. COPYRIGHT @2016 Daftar Isi Daftar Isi...i Pendahuluan... 3 Aplikasi SIAPIK... 3 Halaman Beranda Aplikasi SIAPIK...
Pengembangan dan Implementasi Aplikasi eprocurement di PT. Taspen Persero. User Manual (penyedia Barang/Jasa)
 Pengembangan dan Implementasi Aplikasi eprocurement di PT. Taspen Persero User Manual (penyedia Barang/Jasa) PT. Mitra Mandiri Informatika 2016 KATA PENGANTAR Buku Panduan Penggunaan Aplikasi eprocurement
Pengembangan dan Implementasi Aplikasi eprocurement di PT. Taspen Persero User Manual (penyedia Barang/Jasa) PT. Mitra Mandiri Informatika 2016 KATA PENGANTAR Buku Panduan Penggunaan Aplikasi eprocurement
Laporan Kegiatan Penanaman Modal Untuk INVESTOR DAFTAR ISI
 i dari i 17 ii dari 17 ii A. Pengisian Laporan Kegiatan Penanaman Modal (LKPM) 1. Daftar LKPM 1.1. Halaman Login Masukkan alamat lkpm http://lkpmonline.bkpm.go.id/lkpm/login.jsp atau cukup dengan http://lkpmonline.bkpm.go.id
i dari i 17 ii dari 17 ii A. Pengisian Laporan Kegiatan Penanaman Modal (LKPM) 1. Daftar LKPM 1.1. Halaman Login Masukkan alamat lkpm http://lkpmonline.bkpm.go.id/lkpm/login.jsp atau cukup dengan http://lkpmonline.bkpm.go.id
Kementerian Lingkungan Hidup dan Kehutanan
 Pendaftaran Akun Member Dengan model sistem online ini, perusahaan wajib mendaftarkan petugas/pic untuk mendapatkan akun member, melakukan proses pendaftaran perusahaan, dan permohonan layanan lebih lanjut.
Pendaftaran Akun Member Dengan model sistem online ini, perusahaan wajib mendaftarkan petugas/pic untuk mendapatkan akun member, melakukan proses pendaftaran perusahaan, dan permohonan layanan lebih lanjut.
WEB. Ada tiga pilihan utama pada tampilan home, yaitu : a. Pejabat Pembuat Akta Tanah (PPAT) b. Surveyor Berlisensi c.
 Aplikasi mitra kerja (Surveyor Kadaster Berlisensi) merupakan aplikasi yang digunakan oleh Surveyor dan Asisten Surveyor Kadaster sebagai mitra kerja dari Kementerian Agraria Dan Tata Ruang/ BPN untuk
Aplikasi mitra kerja (Surveyor Kadaster Berlisensi) merupakan aplikasi yang digunakan oleh Surveyor dan Asisten Surveyor Kadaster sebagai mitra kerja dari Kementerian Agraria Dan Tata Ruang/ BPN untuk
PANDUAN SMART ONLINE
 PANDUAN SMART ONLINE I. REGISTRASI 2 II. III. PEMESANAN 1. Permintaan Pemesanan 3 2. Konfirmasi Pemesanan Oleh Pengguna 5 3. Persetujuan Atasan 6 ALUR KERJA SMART ONLINE SYSTEM 1. Alur Registrasi 7 2.
PANDUAN SMART ONLINE I. REGISTRASI 2 II. III. PEMESANAN 1. Permintaan Pemesanan 3 2. Konfirmasi Pemesanan Oleh Pengguna 5 3. Persetujuan Atasan 6 ALUR KERJA SMART ONLINE SYSTEM 1. Alur Registrasi 7 2.
jual beli mudah, asik, di mana aja Manual Book Puali for Web
 jual beli mudah, asik, di mana aja Manual Book Puali for Web aftar Isi A Kata Pengantar D B Registrasi E Keluar (Log Out) C Log In A Kata Pengantar 02 Puali.com adalah media yang mudah, cepat dan gratis
jual beli mudah, asik, di mana aja Manual Book Puali for Web aftar Isi A Kata Pengantar D B Registrasi E Keluar (Log Out) C Log In A Kata Pengantar 02 Puali.com adalah media yang mudah, cepat dan gratis
Petunjuk Penggunaan E-Procurement Indonesia Eximbank
 1. Halaman Utama E-Procurement Petunjuk Penggunaan E-Procurement Indonesia Eximbank Tab Menu Sidebar Pada Halaman Utama terdapat 4 buah Tab yang merupakan tautan untuk mengakses berbagai Menu Utama, yaitu:
1. Halaman Utama E-Procurement Petunjuk Penggunaan E-Procurement Indonesia Eximbank Tab Menu Sidebar Pada Halaman Utama terdapat 4 buah Tab yang merupakan tautan untuk mengakses berbagai Menu Utama, yaitu:
User Manual Aplikasi Surat Rekomendasi Ditjen SDPPI Kominfo
 User Manual Aplikasi Surat Rekomendasi Ditjen SDPPI Kominfo DAFTAR ISI DAFTAR ISI... 1 1. LOGIN... 2 1.1 REGISTER... 2 1.2 MERUBAH DATA PROFILE USER... 3 1.3 LOGIN... 5 2. PERMOHONAN... 7 2.1 PENGAJUAN
User Manual Aplikasi Surat Rekomendasi Ditjen SDPPI Kominfo DAFTAR ISI DAFTAR ISI... 1 1. LOGIN... 2 1.1 REGISTER... 2 1.2 MERUBAH DATA PROFILE USER... 3 1.3 LOGIN... 5 2. PERMOHONAN... 7 2.1 PENGAJUAN
BAB IV IMPLEMENTASI PERANCANGAN
 BAB IV IMPLEMENTASI PERANCANGAN 4.1 Rancangan Layar Gambar 4.1 Struktur rancangan sistem pengarsipan Surat Ukur secara digital 4.2 Perancangan Database Tahap awal dalam perancangan sistem ini yaitu membuat
BAB IV IMPLEMENTASI PERANCANGAN 4.1 Rancangan Layar Gambar 4.1 Struktur rancangan sistem pengarsipan Surat Ukur secara digital 4.2 Perancangan Database Tahap awal dalam perancangan sistem ini yaitu membuat
DAFTAR ISI I. Pendahuluan... 1 A. Maksud dan Tujuan... 1 B. Fungsi... 1 C. Pengguna... 1 II. Alur Kerja... 1 III. Masuk Sistem (Login)
 i DAFTAR ISI I. Pendahuluan... 1 A. Maksud dan Tujuan... 1 B. Fungsi... 1 C. Pengguna... 1 II. Alur Kerja... 1 III. Masuk Sistem (Login)... 2 1. Persiapan... 2 2. Petunjuk Login... 2 3. Cara Mengganti
i DAFTAR ISI I. Pendahuluan... 1 A. Maksud dan Tujuan... 1 B. Fungsi... 1 C. Pengguna... 1 II. Alur Kerja... 1 III. Masuk Sistem (Login)... 2 1. Persiapan... 2 2. Petunjuk Login... 2 3. Cara Mengganti
PANDUAN JFT PENYULUH HUKUM PENGAJUAN INPASSING
 PANDUAN JFT PENYULUH HUKUM PENGAJUAN INPASSING KEMENTERIAN HUKUM DAN HAK ASASI MANUSIA BADAN PEMBINAAN HUKUM NASIONAL DAFTAR ISI DAFTAR ISI... 1 DAFTAR GAMBAR... 2 APLIKASI JFT PENYULUH HUKUM... 3 A. Beranda
PANDUAN JFT PENYULUH HUKUM PENGAJUAN INPASSING KEMENTERIAN HUKUM DAN HAK ASASI MANUSIA BADAN PEMBINAAN HUKUM NASIONAL DAFTAR ISI DAFTAR ISI... 1 DAFTAR GAMBAR... 2 APLIKASI JFT PENYULUH HUKUM... 3 A. Beranda
BUKU PANDUAN. UNGGAH MANDIRI KARYA TULIS AKHIR MAHASISWA (Sebagai Syarat Wisuda) Disusun oleh: Tim Pengembang Aplikasi dan Sistem Informasi
 BUKU PANDUAN UNGGAH MANDIRI KARYA TULIS AKHIR MAHASISWA (Sebagai Syarat Wisuda) Disusun oleh: Tim Pengembang Aplikasi dan Sistem Informasi UPT PERPUSTAKAAN UNIVERSITAS GADJAH MADA 2014 DAFTAR ISI BUKU
BUKU PANDUAN UNGGAH MANDIRI KARYA TULIS AKHIR MAHASISWA (Sebagai Syarat Wisuda) Disusun oleh: Tim Pengembang Aplikasi dan Sistem Informasi UPT PERPUSTAKAAN UNIVERSITAS GADJAH MADA 2014 DAFTAR ISI BUKU
PANDUAN PENGGUNAAN APLIKASI SISTEM MANAJEMEN AKREDITASI (SIMAK) UNTUK OPERATOR PROGRAM STUDI
 PANDUAN PENGGUNAAN APLIKASI SISTEM MANAJEMEN AKREDITASI (SIMAK) UNTUK OPERATOR PROGRAM STUDI 1 1. Penggunaan Aplikasi Sistem Informasi Akreditasi (SIMAK) Aplikasi SIMAK memungkinkan Program Studi dapat
PANDUAN PENGGUNAAN APLIKASI SISTEM MANAJEMEN AKREDITASI (SIMAK) UNTUK OPERATOR PROGRAM STUDI 1 1. Penggunaan Aplikasi Sistem Informasi Akreditasi (SIMAK) Aplikasi SIMAK memungkinkan Program Studi dapat
PETUNJUK PENGGUNAAN SISTEM PENGADAAN LANGSUNG UGM UNTUK USER PEJABAT PENGADAAN
 PETUNJUK PENGGUNAAN SISTEM PENGADAAN LANGSUNG UGM UNTUK USER PEJABAT PENGADAAN Proses Pengadaan Langsung Dimulai dari Halaman Depan, klik login Login sebagai Pejabat Pengadaan dengan cara memasukkan Username
PETUNJUK PENGGUNAAN SISTEM PENGADAAN LANGSUNG UGM UNTUK USER PEJABAT PENGADAAN Proses Pengadaan Langsung Dimulai dari Halaman Depan, klik login Login sebagai Pejabat Pengadaan dengan cara memasukkan Username
Software User Manual. gtregistrasi. Panduan Bagi Administrator. Universitas Lambung Mangkurat
 Software User Manual gtregistrasi Panduan Bagi Administrator Universitas Lambung Mangkurat DAFTAR ISI DAFTAR ISI... 2 1. Halaman Login... 5 2. Manajemen Pengguna... 6 2.1 Manajemen Group... 6 2.1.1 Menambah
Software User Manual gtregistrasi Panduan Bagi Administrator Universitas Lambung Mangkurat DAFTAR ISI DAFTAR ISI... 2 1. Halaman Login... 5 2. Manajemen Pengguna... 6 2.1 Manajemen Group... 6 2.1.1 Menambah
1. Halaman Pendaftaran & Login
 1. Halaman Pendaftaran & Login 1.1 Pendaftaran Baru Halaman Pendaftaran Online berisi form untuk masyarakat yang akan mengajukan perizinan dan belum memiliki akun, yang dapat di akses melalui portal dpmpptsp.sumutprov.go.id
1. Halaman Pendaftaran & Login 1.1 Pendaftaran Baru Halaman Pendaftaran Online berisi form untuk masyarakat yang akan mengajukan perizinan dan belum memiliki akun, yang dapat di akses melalui portal dpmpptsp.sumutprov.go.id
BADAN PENGEMBANGAN DAN PEMBERDAYAAN SDM KESEHATAN KEMENTERIAN KESEHATAN INDONESIA
 2018 USER MANUAL SATKER APLIKASI e-planning BADAN PENGEMBANGAN DAN PEMBERDAYAAN SDM KESEHATAN KEMENTERIAN KESEHATAN INDONESIA DAFTAR ISI PANDUAN PENGGUNAAN APLIKASI E-PLANNING... 2 USER PRODI... 4 Mengubah
2018 USER MANUAL SATKER APLIKASI e-planning BADAN PENGEMBANGAN DAN PEMBERDAYAAN SDM KESEHATAN KEMENTERIAN KESEHATAN INDONESIA DAFTAR ISI PANDUAN PENGGUNAAN APLIKASI E-PLANNING... 2 USER PRODI... 4 Mengubah
LANGKAH LANGKAH PENGGUNAAN WEBSITE SISTEM PENYAMPAIAN DATA LELANG
 LANGKAH LANGKAH PENGGUNAAN WEBSITE SISTEM PENYAMPAIAN DATA LELANG 1. Silahkan ketikkan nama domain www.sipedal-landakkab.com pada browser Anda. 2. Halaman beranda website seperti gambar di bawah ini :
LANGKAH LANGKAH PENGGUNAAN WEBSITE SISTEM PENYAMPAIAN DATA LELANG 1. Silahkan ketikkan nama domain www.sipedal-landakkab.com pada browser Anda. 2. Halaman beranda website seperti gambar di bawah ini :
POLITEKNIK KESEHATAN JAKARTA III
 POLITEKNIK KESEHATAN JAKARTA III Tata Cara Pendaftaran Penerimaan Mahasiswa Baru 1. Pendaftaran Sipenmaru pada Politeknik Kesehatan Jakarta III dilakukan secara online melalui url http://euis.pusilkom.com/poltekkesjkt3/
POLITEKNIK KESEHATAN JAKARTA III Tata Cara Pendaftaran Penerimaan Mahasiswa Baru 1. Pendaftaran Sipenmaru pada Politeknik Kesehatan Jakarta III dilakukan secara online melalui url http://euis.pusilkom.com/poltekkesjkt3/
1. Home (Daftar Rekrutmen)
 1. Home (Daftar Rekrutmen) Klik pada judul kegiatan untuk melihat daftar formasi yang dibuka Laman ini berisi daftar kegiatan rekrutmen yang ada beserta jadwal lengkap kegiatan masing-masing rekrutmen.
1. Home (Daftar Rekrutmen) Klik pada judul kegiatan untuk melihat daftar formasi yang dibuka Laman ini berisi daftar kegiatan rekrutmen yang ada beserta jadwal lengkap kegiatan masing-masing rekrutmen.
PETUNJUK PENGGUNAAN SISTEM INFORMASI MANAJEMEN PENGADAAN LANGSUNG (SIMPeL) VERSI UNTUK PENYEDIA BADAN DAN PERORANGAN
 Sekretariat Jenderal Kementerian Keuangan Pusat Layanan Pengadaan Secara Elektronik PETUNJUK PENGGUNAAN SISTEM INFORMASI MANAJEMEN PENGADAAN LANGSUNG (SIMPeL) VERSI 4.0.0 UNTUK PENYEDIA BADAN DAN PERORANGAN
Sekretariat Jenderal Kementerian Keuangan Pusat Layanan Pengadaan Secara Elektronik PETUNJUK PENGGUNAAN SISTEM INFORMASI MANAJEMEN PENGADAAN LANGSUNG (SIMPeL) VERSI 4.0.0 UNTUK PENYEDIA BADAN DAN PERORANGAN
PROSEDUR MENJALANKAN APLIKASI PENCARI LAWAN TANDING FUTSAL BERBASIS WEB WILAYAH DKI JAKARTA PROSEDUR MENJALANKAN APLIKASI SECARA MANUAL
 PROSEDUR MENJALANKAN APLIKASI PENCARI LAWAN TANDING FUTSAL BERBASIS WEB WILAYAH DKI JAKARTA PROSEDUR MENJALANKAN APLIKASI SECARA MANUAL 1. Pastikan terdapat XAMPP di dalam PC/Laptop anda 2. Extract file
PROSEDUR MENJALANKAN APLIKASI PENCARI LAWAN TANDING FUTSAL BERBASIS WEB WILAYAH DKI JAKARTA PROSEDUR MENJALANKAN APLIKASI SECARA MANUAL 1. Pastikan terdapat XAMPP di dalam PC/Laptop anda 2. Extract file
PETUNJUK PENGGUNAAN APLIKASI e- PURCHASING PRODUK BARANG/JASA PEMERINTAH PEJABAT PENGADAAN
 PETUNJUK PENGGUNAAN APLIKASI e- PURCHASING PRODUK BARANG/JASA PEMERINTAH PEJABAT PENGADAAN Update 18 Februari 2015 Daftar Isi 1 Pendahuluan... 2 1.1 Alur Proses e- Purchasing Produk Barang/Jasa Pemerintah
PETUNJUK PENGGUNAAN APLIKASI e- PURCHASING PRODUK BARANG/JASA PEMERINTAH PEJABAT PENGADAAN Update 18 Februari 2015 Daftar Isi 1 Pendahuluan... 2 1.1 Alur Proses e- Purchasing Produk Barang/Jasa Pemerintah
Aplikasi permohonan paspor online adalah aplikasi yang dibuat untuk menghindari penumpukan calon pemohon paspor di unit layanan paspor / kantor
 DAFTAR ISI... 2 1. PENGENALAN... 3 2. PANDUAN PENGGUNAAN...4-8 A. Halaman Utama... 4 B. Pendaftaran Dan Login... 4 C. Daftar Kanim Dan Permohonan Antrian... 6 D. Lupa Password... 8 2 Aplikasi permohonan
DAFTAR ISI... 2 1. PENGENALAN... 3 2. PANDUAN PENGGUNAAN...4-8 A. Halaman Utama... 4 B. Pendaftaran Dan Login... 4 C. Daftar Kanim Dan Permohonan Antrian... 6 D. Lupa Password... 8 2 Aplikasi permohonan
PETUNJUK PENGGUNAAN BARANG/JASA PEMERINTAH PEJABAT PENGADAAN
 PETUNJUK PENGGUNAAN APLIKASI e-purchasing PRODUK BARANG/JASA PEMERINTAH PEJABAT PENGADAAN Update 25 Mei 2015 Daftar Isi 1 Pendahuluan... 2 1.1 Alur Proses e-purchasing Produk Barang/Jasa Pemerintah Dalam
PETUNJUK PENGGUNAAN APLIKASI e-purchasing PRODUK BARANG/JASA PEMERINTAH PEJABAT PENGADAAN Update 25 Mei 2015 Daftar Isi 1 Pendahuluan... 2 1.1 Alur Proses e-purchasing Produk Barang/Jasa Pemerintah Dalam
PENGEMBANGAN SISTEM PENERBITAN API (ANGKA PENGENAL IMPORTIR) SECARA ELEKTRONIK KEMENTERIAN PERDAGANGAN COPYRIGHT @2012. Versi 1.0
 User Manual PENGEMBANGAN SISTEM PENERBITAN API (ANGKA PENGENAL IMPORTIR) SECARA ELEKTRONIK KEMENTERIAN PERDAGANGAN COPYRIGHT @2012 Versi 1.0 i Daftar Isi Daftar Isi Pendahuluan... 1 Tujuan Penulisan Dokumen...
User Manual PENGEMBANGAN SISTEM PENERBITAN API (ANGKA PENGENAL IMPORTIR) SECARA ELEKTRONIK KEMENTERIAN PERDAGANGAN COPYRIGHT @2012 Versi 1.0 i Daftar Isi Daftar Isi Pendahuluan... 1 Tujuan Penulisan Dokumen...
Gambar 41 Isi Data DO Gambar 42 Status DO "DELIVERY ORDER RELEASED" Gambar 43 Notifikasi DO Released ke Freight Forwarder...
 DAFTAR ISI DAFTAR ISI... 2 DAFTAR GAMBAR... 3 REGISTRASI USER... 5 1. SIGN UP... 6 2. PERSONAL INFO... 8 3. LOGIN icargo... 11 DO PAYMENT... 14 1. REQUEST DO... 15 2. APPROVE DO... 18 3. SEND BILL... 22
DAFTAR ISI DAFTAR ISI... 2 DAFTAR GAMBAR... 3 REGISTRASI USER... 5 1. SIGN UP... 6 2. PERSONAL INFO... 8 3. LOGIN icargo... 11 DO PAYMENT... 14 1. REQUEST DO... 15 2. APPROVE DO... 18 3. SEND BILL... 22
PANDUAN PENDAFTARAN MENJADI ANGGOTA LOKERNTT (Mohon dibaca dengan teliti)
 PANDUAN PENDAFTARAN MENJADI ANGGOTA LOKERNTT (Mohon dibaca dengan teliti) Panduan Pendaftaran menjadi anggota di LokerNTT.com Buka browser anda (Mozilla Firefox, Google Chrome, Opera), masuk ke alamat
PANDUAN PENDAFTARAN MENJADI ANGGOTA LOKERNTT (Mohon dibaca dengan teliti) Panduan Pendaftaran menjadi anggota di LokerNTT.com Buka browser anda (Mozilla Firefox, Google Chrome, Opera), masuk ke alamat
Panduan Penggunaan SPTPD Online DAFTAR ISI
 DAFTAR ISI 1.Modul...2 1.1...2 1.1.1Login...2 Deskripsi...2 Langkah-langkah penggunaan...2 1.1.2Profil...4 Deskripsi...4 Langkah langkah penggunaan...4 1.1.3Pelaporan SPTPD...10 Deskripsi...10 Langkah
DAFTAR ISI 1.Modul...2 1.1...2 1.1.1Login...2 Deskripsi...2 Langkah-langkah penggunaan...2 1.1.2Profil...4 Deskripsi...4 Langkah langkah penggunaan...4 1.1.3Pelaporan SPTPD...10 Deskripsi...10 Langkah
PANDUAN BEBAS PINJAM PUSTAKA & UNGGAH MANDIRI KARYA TULIS AKHIR
 PANDUAN BEBAS PINJAM PUSTAKA & UNGGAH MANDIRI KARYA TULIS AKHIR Haryanta Dewi Nurhastuti 2016 PANDUAN UNGGAH MANDIRI & BEBAS PINJAM PUSTAKA UNTUK MAHASISWA 1. TAHAP PERSIAPAN UNGGAH MANDIRI Sebelum melakukan
PANDUAN BEBAS PINJAM PUSTAKA & UNGGAH MANDIRI KARYA TULIS AKHIR Haryanta Dewi Nurhastuti 2016 PANDUAN UNGGAH MANDIRI & BEBAS PINJAM PUSTAKA UNTUK MAHASISWA 1. TAHAP PERSIAPAN UNGGAH MANDIRI Sebelum melakukan
Deskripsi Proyek. Yang paling penting 1. Keamanan 2. Dapat digunakan pada Android Stabilitas 4. Tampilan elegan tapi simpel
 Deskripsi Proyek Yang paling penting 1. Keamanan 2. Dapat digunakan pada Android 4+ 3. Stabilitas 4. Tampilan elegan tapi simpel Fitur Umum 1. Halaman Contact Us 2. Halaman Biasa (Added by Admin) 3. Login
Deskripsi Proyek Yang paling penting 1. Keamanan 2. Dapat digunakan pada Android 4+ 3. Stabilitas 4. Tampilan elegan tapi simpel Fitur Umum 1. Halaman Contact Us 2. Halaman Biasa (Added by Admin) 3. Login
PETUNJUK PENGGUNAAN SISTEM PENGADAAN LANGSUNG UGM UNTUK USER PEJABAT PENGADAAN
 PETUNJUK PENGGUNAAN SISTEM PENGADAAN LANGSUNG UGM UNTUK USER PEJABAT PENGADAAN Login Dimulai dari Halaman Depan, klik login Login sebagai Pejabat Pengadaan (PP) dengan cara masukkan Username dan Password
PETUNJUK PENGGUNAAN SISTEM PENGADAAN LANGSUNG UGM UNTUK USER PEJABAT PENGADAAN Login Dimulai dari Halaman Depan, klik login Login sebagai Pejabat Pengadaan (PP) dengan cara masukkan Username dan Password
Panduan Pengguna Individu APLIKASI GRATIFIKASI ONLINE (GOL)
 USAID CEGAH Empowering Community of Accountability Panduan Pengguna Individu APLIKASI GRATIFIKASI ONLINE (GOL) JANUARI, 2018 Publikasi ini didanai oleh Rakyat Amerika melalui melalui Badan Amerika Serikat
USAID CEGAH Empowering Community of Accountability Panduan Pengguna Individu APLIKASI GRATIFIKASI ONLINE (GOL) JANUARI, 2018 Publikasi ini didanai oleh Rakyat Amerika melalui melalui Badan Amerika Serikat
PETUNJUK PENGGUNAAN APLIKASI e- PURCHASING OBAT PANITIA
 PETUNJUK PENGGUNAAN APLIKASI e- PURCHASING OBAT PANITIA Update 19 Juni 2013 Daftar Isi 1 Pendahuluan... 2 1.1 Alur Proses e- Purchasing Obat Pemerintah Dalam Aplikasi... 4 2 Memulai Aplikasi... 5 2.1 Akses
PETUNJUK PENGGUNAAN APLIKASI e- PURCHASING OBAT PANITIA Update 19 Juni 2013 Daftar Isi 1 Pendahuluan... 2 1.1 Alur Proses e- Purchasing Obat Pemerintah Dalam Aplikasi... 4 2 Memulai Aplikasi... 5 2.1 Akses
GUIDE BOOK BANGSEMAR GERBANG SEMINAR
 GUIDE BOOK BANGSEMAR GERBANG SEMINAR USDI UNIVERSITAS UDAYANA 2017 DAFTAR ISI DESKRIPSI BANGSEMAR... 2 FITUR-FITUR BANGSEMAR... 2 MENGAKSES BANGSEMAR... 3 LANGKAH-LANGKAH MENGGUNAKAN SISTEM... 5 MENGELOLA
GUIDE BOOK BANGSEMAR GERBANG SEMINAR USDI UNIVERSITAS UDAYANA 2017 DAFTAR ISI DESKRIPSI BANGSEMAR... 2 FITUR-FITUR BANGSEMAR... 2 MENGAKSES BANGSEMAR... 3 LANGKAH-LANGKAH MENGGUNAKAN SISTEM... 5 MENGELOLA
PANDUAN PENGGUNAAN WEBSITE
 PANDUAN PENGGUNAAN WEBSITE SISTEM DATA PILAH GENDER KABUPATEN KENDAL BAPPEDA KABUPATEN KENDAL Jalan Soekarno-Hatta No. 191 Kendal - Jawa tengah Telp. (0294) - 381225 Kode Pos 51311 Daftar ISI 1. Penejelasan
PANDUAN PENGGUNAAN WEBSITE SISTEM DATA PILAH GENDER KABUPATEN KENDAL BAPPEDA KABUPATEN KENDAL Jalan Soekarno-Hatta No. 191 Kendal - Jawa tengah Telp. (0294) - 381225 Kode Pos 51311 Daftar ISI 1. Penejelasan
Petunjuk Penggunaan Aplikasi
 Petunjuk Penggunaan Aplikasi (User Manual) Menu untuk User Table of Contents PENDAHULUAN...3 LOGIN...1 Form Entry User Baru...1 BERANDA...4 Profil Pengguna...4 PENDAFTARAN...6 PBB...6 PBB Sudah Dikukuhkan...7
Petunjuk Penggunaan Aplikasi (User Manual) Menu untuk User Table of Contents PENDAHULUAN...3 LOGIN...1 Form Entry User Baru...1 BERANDA...4 Profil Pengguna...4 PENDAFTARAN...6 PBB...6 PBB Sudah Dikukuhkan...7
PETUNJUK PENGGUNAAN SISTEM INFORMASI MANAJEMEN PENGADAAN LANGSUNG (SIMPeL) VERSI UNTUK PENYEDIA
 Sekretariat Jenderal Kementerian Keuangan Pusat Layanan Pengadaan Secara Elektronik PETUNJUK PENGGUNAAN SISTEM INFORMASI MANAJEMEN PENGADAAN LANGSUNG (SIMPeL) VERSI 2.0.0 UNTUK PENYEDIA Gd. Juanda II Lt.17
Sekretariat Jenderal Kementerian Keuangan Pusat Layanan Pengadaan Secara Elektronik PETUNJUK PENGGUNAAN SISTEM INFORMASI MANAJEMEN PENGADAAN LANGSUNG (SIMPeL) VERSI 2.0.0 UNTUK PENYEDIA Gd. Juanda II Lt.17
PETUNJUK PENGGUNAAN APLIKASI e- PURCHASING PRODUK BARANG/JASA PEMERINTAH PPK
 PETUNJUK PENGGUNAAN APLIKASI e- PURCHASING PRODUK BARANG/JASA PEMERINTAH PPK Update 12 Februari 2015 Daftar Isi 1 Pendahuluan... 2 1.1 Alur Proses e- Purchasing Produk Barang/Jasa Pemerintah Dalam Aplikasi
PETUNJUK PENGGUNAAN APLIKASI e- PURCHASING PRODUK BARANG/JASA PEMERINTAH PPK Update 12 Februari 2015 Daftar Isi 1 Pendahuluan... 2 1.1 Alur Proses e- Purchasing Produk Barang/Jasa Pemerintah Dalam Aplikasi
BUKU PANDUAN PENGGUNA. Sistem Infomasi Registrasi Online Beacon (SIROB)
 BUKU PANDUAN PENGGUNA Sistem Infomasi Registrasi Online Beacon (SIROB) BADAN NASIONAL PENCARIAN DAN PERTOLONGAN TAHUN 2017 Panduan Pengguna Untuk User Page 1 DAFTAR ISI DAFTAR ISI... 2 1. Sistem Informasi
BUKU PANDUAN PENGGUNA Sistem Infomasi Registrasi Online Beacon (SIROB) BADAN NASIONAL PENCARIAN DAN PERTOLONGAN TAHUN 2017 Panduan Pengguna Untuk User Page 1 DAFTAR ISI DAFTAR ISI... 2 1. Sistem Informasi
 BUKU PETUNJUK PENGGUNA APLIKASI SISTEM INFORMASI LAPORAN HARIAN KINERJA PEGAWAI ( LHKP ) PEMERINTAH KABUPATEN BOGOR A. ALAMAT AKSES Sistem Infromasi Laporan Harian Kinerja Pegawai (LHKP) merupakan suatu
BUKU PETUNJUK PENGGUNA APLIKASI SISTEM INFORMASI LAPORAN HARIAN KINERJA PEGAWAI ( LHKP ) PEMERINTAH KABUPATEN BOGOR A. ALAMAT AKSES Sistem Infromasi Laporan Harian Kinerja Pegawai (LHKP) merupakan suatu
User Manual REGISTRASI. Version 1.4 Pelaku Usaha. Pengertian Umum INSW
 User Manual Version 1.4 Pelaku Usaha REGISTRASI Pengertian Umum INSW i Daftar Isi Daftar Isi... i Pendahuluan... 3 Pengertian Umum... 3 Pengertian Umum INSW... 3 Pengertian Umum Aplikasi INSW... 3 Memulai
User Manual Version 1.4 Pelaku Usaha REGISTRASI Pengertian Umum INSW i Daftar Isi Daftar Isi... i Pendahuluan... 3 Pengertian Umum... 3 Pengertian Umum INSW... 3 Pengertian Umum Aplikasi INSW... 3 Memulai
PETUNJUK PENGGUNAAN BARANG/JASA PEMERINTAH. PPK "Buat Paket"
 PETUNJUK PENGGUNAAN APLIKASI e-purchasing PRODUK BARANG/JASA PEMERINTAH PPK "Buat Paket" Update 25 Mei 2015 Daftar Isi 1 Pendahuluan... 2 1.1 Alur Proses e-purchasing Produk Barang/Jasa Pemerintah Dalam
PETUNJUK PENGGUNAAN APLIKASI e-purchasing PRODUK BARANG/JASA PEMERINTAH PPK "Buat Paket" Update 25 Mei 2015 Daftar Isi 1 Pendahuluan... 2 1.1 Alur Proses e-purchasing Produk Barang/Jasa Pemerintah Dalam
USER MANUAL Aplikasi Seleksi Pemilihan Calon Anggota Dewan Komisioner Otoritas Jasa Keuangan Periode
 USER MANUAL Aplikasi Seleksi Pemilihan Calon Anggota Dewan Komisioner Otoritas Jasa Keuangan Periode 2017-2022 PUSAT SISTEM INFORMAS I i DAFTAR ISI DAFTAR ISI... i 1 PENDAHULUAN... 1 1.1 Latar Belakang...
USER MANUAL Aplikasi Seleksi Pemilihan Calon Anggota Dewan Komisioner Otoritas Jasa Keuangan Periode 2017-2022 PUSAT SISTEM INFORMAS I i DAFTAR ISI DAFTAR ISI... i 1 PENDAHULUAN... 1 1.1 Latar Belakang...
User Manual SISTEM INFORMASI PERIZINAN TERPADU PERDAGANGAN DALAM NEGERI (SIPT PDN) MODUL PELAPORAN ANTAR PULAU UNTUK PELAKU USAHA
 User Manual SISTEM INFORMASI PERIZINAN TERPADU PERDAGANGAN DALAM NEGERI (SIPT PDN) MODUL PELAPORAN ANTAR PULAU UNTUK PELAKU USAHA Direktorat Jenderal Perdagangan Dalam Negeri Kementrian Perdagangan Republik
User Manual SISTEM INFORMASI PERIZINAN TERPADU PERDAGANGAN DALAM NEGERI (SIPT PDN) MODUL PELAPORAN ANTAR PULAU UNTUK PELAKU USAHA Direktorat Jenderal Perdagangan Dalam Negeri Kementrian Perdagangan Republik
BUKU PANDUAN. UNGGAH MANDIRI KARYA TULIS AKHIR MAHASISWA (Sebagai Syarat Wisuda) Disusun oleh: Tim Pengembang Aplikasi dan Sistem Informasi
 BUKU PANDUAN UNGGAH MANDIRI KARYA TULIS AKHIR MAHASISWA (Sebagai Syarat Wisuda) Disusun oleh: Tim Pengembang Aplikasi dan Sistem Informasi UPT PERPUSTAKAAN UNIVERSITAS GADJAH MADA 2014 DAFTAR ISI COVER...
BUKU PANDUAN UNGGAH MANDIRI KARYA TULIS AKHIR MAHASISWA (Sebagai Syarat Wisuda) Disusun oleh: Tim Pengembang Aplikasi dan Sistem Informasi UPT PERPUSTAKAAN UNIVERSITAS GADJAH MADA 2014 DAFTAR ISI COVER...
PANDUAN APLIKASI MITRA KERJA PENILAI TANAH
 PANDUAN APLIKASI MITRA KERJA PENILAI TANAH PUSAT DATA DAN INFORMASI PERTANAHAN, TATA RUANG DAN LPPB KEMENTERIAN AGRARIA DAN TATA RUANG / BADAN PERTANAHAN NASIONAL pusdatin@atrbpn.go.id Page 1 of 19 Aplikasi
PANDUAN APLIKASI MITRA KERJA PENILAI TANAH PUSAT DATA DAN INFORMASI PERTANAHAN, TATA RUANG DAN LPPB KEMENTERIAN AGRARIA DAN TATA RUANG / BADAN PERTANAHAN NASIONAL pusdatin@atrbpn.go.id Page 1 of 19 Aplikasi
USER MANUAL HUMAN RESOURCE MANAGEMENT INFORMATION SYSTEM (DOSEN LUAR BIASA)
 USER MANUAL HUMAN RESOURCE MANAGEMENT INFORMATION SYSTEM (DOSEN LUAR BIASA) LOGIN Langkah-langkah untuk melakukan autentifikasi atau pengecekan hak akses user pada Sistem Kepegawaian adalah sebagai berikut
USER MANUAL HUMAN RESOURCE MANAGEMENT INFORMATION SYSTEM (DOSEN LUAR BIASA) LOGIN Langkah-langkah untuk melakukan autentifikasi atau pengecekan hak akses user pada Sistem Kepegawaian adalah sebagai berikut
BUKU MANUAL TSP/CSR KAB. MOJOKERTO
 BUKU MANUAL TSP/CSR KAB. MOJOKERTO 1. Halaman Utama Buka website TSP/CSR Kab. Mojokerto melalui browser dan berikut adalah tampilan halaman utama. Halaman Utama Website TSP 2. Pendaftaran Anggota Perusahaan
BUKU MANUAL TSP/CSR KAB. MOJOKERTO 1. Halaman Utama Buka website TSP/CSR Kab. Mojokerto melalui browser dan berikut adalah tampilan halaman utama. Halaman Utama Website TSP 2. Pendaftaran Anggota Perusahaan
PEMBANGUNAN OFFICE AUTOMATION SI.002 PPS DRAFT
 Negara MODUL SDM PEMBANGUNAN OFFICE AUTOMATION SI.002 PPS DRAFT JULI 2010 SATUAN USAHA ENGINEERING SERVICES PT. DIRGANTARA INDONESIA Jalan Pajajaran 154 Bandung 40174 Indonesia Phone : 62-22-6031-679 Fax
Negara MODUL SDM PEMBANGUNAN OFFICE AUTOMATION SI.002 PPS DRAFT JULI 2010 SATUAN USAHA ENGINEERING SERVICES PT. DIRGANTARA INDONESIA Jalan Pajajaran 154 Bandung 40174 Indonesia Phone : 62-22-6031-679 Fax
: Tim IT Ditjen AHU & PT. Docotel Teknologi
 Client Name Project Name Prepared By : Direktorat Perdata Direktorat Jenderal Administrasi Hukum Umum Kementrian Hukum dan Hak Asasi Manusia Republik Indonesia : Aplikasi Perseroan Date Prepared : 31 Maret
Client Name Project Name Prepared By : Direktorat Perdata Direktorat Jenderal Administrasi Hukum Umum Kementrian Hukum dan Hak Asasi Manusia Republik Indonesia : Aplikasi Perseroan Date Prepared : 31 Maret
2.2. Laporan Realisasi Ekspor INATRADE
 2.2 Laporan Realisasi Ekspor INATRADE User Manual @copyright 2018 Daftar Isi PENDAHULUAN... 2 Alamat Akses... 2 LAPORAN REALISASI EKSPOR MELALUI KODE VERIFIKASI... 3 Registrasi... 3 LAPORAN REALISASI EKSPOR
2.2 Laporan Realisasi Ekspor INATRADE User Manual @copyright 2018 Daftar Isi PENDAHULUAN... 2 Alamat Akses... 2 LAPORAN REALISASI EKSPOR MELALUI KODE VERIFIKASI... 3 Registrasi... 3 LAPORAN REALISASI EKSPOR
BAB IV. Hasil dan Pembahasan. Adapun hasil dari penelitian ini adalah sebuah website yang menampilkan produk-produk
 BAB IV Hasil dan Pembahasan 4.1 Hasil Adapun hasil dari penelitian ini adalah sebuah website yang menampilkan produk-produk perusahaan pada CV. Indah Jati dan memberikan informasi mengenai produk yang
BAB IV Hasil dan Pembahasan 4.1 Hasil Adapun hasil dari penelitian ini adalah sebuah website yang menampilkan produk-produk perusahaan pada CV. Indah Jati dan memberikan informasi mengenai produk yang
Panduan Penggunaan SPTPD Online DAFTAR ISI
 DAFTAR ISI 1.Modul...2 1.1...2 1.1.1Login...2 Deskripsi...2 Langkah-langkah penggunaan...2 1.1.2Profil...4 Deskripsi...4 Langkah langkah penggunaan...4 1.1.3Pelaporan SPTPD...10 Deskripsi...10 Langkah
DAFTAR ISI 1.Modul...2 1.1...2 1.1.1Login...2 Deskripsi...2 Langkah-langkah penggunaan...2 1.1.2Profil...4 Deskripsi...4 Langkah langkah penggunaan...4 1.1.3Pelaporan SPTPD...10 Deskripsi...10 Langkah
Perubahan mekanisme pengajuan dan aplikasi NILEM PKBM
 Perubahan mekanisme pengajuan dan aplikasi NILEM PKBM No Aplikasi Nilem PKBM lama 1 Direktorat Pendidikan Masyarakat menerbitkan pedoman, menyediakan instrumen, menyediakan sistem, fasilitas operasional,
Perubahan mekanisme pengajuan dan aplikasi NILEM PKBM No Aplikasi Nilem PKBM lama 1 Direktorat Pendidikan Masyarakat menerbitkan pedoman, menyediakan instrumen, menyediakan sistem, fasilitas operasional,
APLIKASI SID BANKUM ONLINE
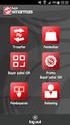 APLIKASI SID BANKUM ONLINE (Sistem Informasi Database Bantuan Hukum) Kementerian Hukum dan Hak Asasi Manusia Badan Pembinaan Hukum Nasional SID BANKUM adalah singkatan dari (Sistem Informasi Database Bantuan
APLIKASI SID BANKUM ONLINE (Sistem Informasi Database Bantuan Hukum) Kementerian Hukum dan Hak Asasi Manusia Badan Pembinaan Hukum Nasional SID BANKUM adalah singkatan dari (Sistem Informasi Database Bantuan
USER MANUAL UM 01 - Registrasi Online
 USER MANUAL UM 01 - Registrasi Online 1 I. User Manual (UM) 01 Registrasi Online 1.1 Langkah-Langkah Registrasi Online 1. Link Formulir Pendaftaran Calon Rekanan / Vendor Akses Formulir Pendaftaran Calon
USER MANUAL UM 01 - Registrasi Online 1 I. User Manual (UM) 01 Registrasi Online 1.1 Langkah-Langkah Registrasi Online 1. Link Formulir Pendaftaran Calon Rekanan / Vendor Akses Formulir Pendaftaran Calon
Fitur Utama. Trackable. Traceable
 Bagi PUJK 2016 2 Fitur Utama Trackable fasilitas bagi Konsumen yang menyampaikan pengaduan untuk mengetahui sampai sejauh mana pengaduannya ditangani, baik oleh OJK maupun Pelaku Usaha Jasa Keuangan terkait
Bagi PUJK 2016 2 Fitur Utama Trackable fasilitas bagi Konsumen yang menyampaikan pengaduan untuk mengetahui sampai sejauh mana pengaduannya ditangani, baik oleh OJK maupun Pelaku Usaha Jasa Keuangan terkait
MANUAL REGISTRASI INDIVIDU
 MANUAL REGISTRASI INDIVIDU Copyright 2017 Simian Group. All rights reserved. PARTICIPANT REGISTRATION LOGIN FORM WMI yang belum terdaftar pada website ini dapat melakukan registrasi dengan me-klik link
MANUAL REGISTRASI INDIVIDU Copyright 2017 Simian Group. All rights reserved. PARTICIPANT REGISTRATION LOGIN FORM WMI yang belum terdaftar pada website ini dapat melakukan registrasi dengan me-klik link
Panduan Impor SILK 2018
 Panduan Impor SILK 2018 MARET 31 Subdit Notifikasi Ekspor dan Impor Produk Industri Hasil Hutan Gedung Manggala Wanabakti Blok II Lt. 2 1 DAFTAR ISI DAFTAR ISI... 1 DAFTAR GAMBAR... 2 Pendahuluan... 4
Panduan Impor SILK 2018 MARET 31 Subdit Notifikasi Ekspor dan Impor Produk Industri Hasil Hutan Gedung Manggala Wanabakti Blok II Lt. 2 1 DAFTAR ISI DAFTAR ISI... 1 DAFTAR GAMBAR... 2 Pendahuluan... 4
PEDOMAN PENGOPERASIAN. Aplikasi e-procurement Untuk Penyedia Barang/Jasa Versi 1.0
 PEDOMAN PENGOPERASIAN Aplikasi e-procurement Untuk Penyedia Barang/Jasa Versi 1.0 Aplikasi Sistem e-procurement PT. Pelabuhan Indonesia III (Persero) DAFTAR ISI : I PENDAHULUAN... 1 1. Tujuan... 3 2. Alur
PEDOMAN PENGOPERASIAN Aplikasi e-procurement Untuk Penyedia Barang/Jasa Versi 1.0 Aplikasi Sistem e-procurement PT. Pelabuhan Indonesia III (Persero) DAFTAR ISI : I PENDAHULUAN... 1 1. Tujuan... 3 2. Alur
USER MANUAL APLIKASI WHISTLE BLOWING SYSTEM
 USER MANUAL APLIKASI WHISTLE BLOWING SYSTEM PT. SEMEN BATURAJA (Persero), Tbk 2015 WhistleBlowing System merupakan aplikasi yang disediakan oleh PT. Semen Baturaja (Persero) Tbk bagi anda yang memiliki
USER MANUAL APLIKASI WHISTLE BLOWING SYSTEM PT. SEMEN BATURAJA (Persero), Tbk 2015 WhistleBlowing System merupakan aplikasi yang disediakan oleh PT. Semen Baturaja (Persero) Tbk bagi anda yang memiliki
2. Masukkan password e-filing yang diinputkan pada tahap registrasi pada kolom Password.
 1. Mengisi SPT 1770S Formulir SPT Tahunan 1770S adalah bentuk formulir SPT Tahunan Pajak Penghasilan Wajib Pajak Orang Pribadi bagi Wajib Pajak yang mempunyai penghasilan dari satu atau lebih pemberi kerja;
1. Mengisi SPT 1770S Formulir SPT Tahunan 1770S adalah bentuk formulir SPT Tahunan Pajak Penghasilan Wajib Pajak Orang Pribadi bagi Wajib Pajak yang mempunyai penghasilan dari satu atau lebih pemberi kerja;
