MANUAL BOOK APLIKASI COMPLETE MEDICAL SOFTWARE MANAGEMENT (CMSM) MODUL LABORATORIUM
|
|
|
- Doddy Teguh Lesmono
- 7 tahun lalu
- Tontonan:
Transkripsi
1 MANUAL BOOK APLIKASI COMPLETE MEDICAL SOFTWARE MANAGEMENT (CMSM) MODUL LABORATORIUM
2 DAFTAR ISI A. MENU PEMERIKSAAN Sub-menu Transaksi Sub-menu Setting Transaksi B. MENU HASIL LABORATORIUM Sub-menu Form Hasil Pemeriksaan Laboratorium Sub-menu Page Setup Sub-menu LIS (Laboratory Information System) C. MENU SET PEMERIKSAAN D. MENU SETUP HASIL E. MENU TARIF LABORATORIUM Sub-menu Tarif Laboratorium Sub-menu Default Kelompok Tarif - Perawatan F. MENU LAPORAN G. MENU CARI PASIEN H. MENU GUDANG KECIL Sub-menu Stock Unit Sub-menu Penerimaan Stock Sub-menu History Transaksi Gudang Kecil Sub-menu History Penerimaan Sub-menu Kartu Stock I. MENU FORM GUDANG Sub-menu Form Permintaan ke Gudang Sub-menu Daftar Permintaan Sub-menu History Permintaan Sub-menu Cari Barang J. MENU FORM PURCHASING Sub-menu Form Request ke Purchasing Sub-menu Request di Bag.Pembelian : LABORATORIUM Sub-menu Cari Barang Page 2
3 MANUAL BOOK APLIKASI COMPLETE MEDICAL SOFTWARE MANAGEMENT (CMSM) MODUL LABORATORIUM Pada Modul Laboratorium, didapatkan 10 (sepuluh) Menu yang akan dipergunakan untuk operasional pelayanan di rumah sakit, meliputi : 1. Pemeriksaan 2. Hasil Laboratoium 3. Set Pemeriksaan 4. Setup Hasil 5. Tarif Laboratorium 6. Laporan 7. Cari Pasien 8. Gudang Kecil 9. Form Gudang 10. Form Purchasing 11. SQL Masukkan User ID dan Password pada list box, klik OK untuk masuk ke modul Laboratorium Page 3
4 Masing-masing sub menu akan dijabarkan dan dijelaskan secara detail cara operasionalnya pada lembar berikutnya. A. MENU PEMERIKSAAN Permintaan Pemeriksaan Laboratorium, yaitu permintaan tindakan laboratorium yang akan diberikan kepada pasien untuk menegakkan diagnosis penyakit pasien. 1. Sub-menu Transaksi Tampak tampilan Sub-menu Transaksi dengan layar utama Pada Sub-menu Transaksi akan ditampilkan 2 (dua) buah lembar kerja, meliputi: a. Lembar kerja sebelah kiri 1) Sebagai input data informasi identitas pasien yang akan direncanakan pemeriksaan laboratorium 2) Untuk memasukkan pemeriksaan laboratorium sesuai dengan surat permintaan dokter pengirim. 3) Untuk menampilkan biaya perincian maupun biaya total keseluruhan jumlah transaksi pemeriksaan pasien b. Lembar kerja sebelah kanan 1) Menampilkan semua registrasi pasien yang akan dilakukan pemeriksaan laboratorium. 2) Menampilkan item pemeriksaaan yang akan dilakukan 3) Menampilkan hasil pemeriksaan yang sudah dilakukan 4) Menampilkan informasi tagihan ke kasir Page 4
5 a. Masukkan nomer rekam medis pasien ke dalam list box No. RM, kemudian klik command button OK maka akan ditampilkan secara langsung informasi pasien melalui list box Nama Pasien, Alamat, Umur. b. Masukkan jenis kelamin pasien dengan cara klik combo box Sex/Umur, pilih Pria/wanita. c. Input data Dr Pengirim, Jenis Pasien, Penjamin, Perawatan dan Unit Kerja/Kamar, dengan cara klik combo button masing-masing dari input data tersebut di atas, maka akan ditampilkan isi dari inputan data tersebut. Arahkan kursor ke atas atau ke bawah untuk mencari nama dari masing-masing keterangan yang diinginkan atau sesuai dengan kondisi yang ada. d. Kelompok tarif yaitu penggolongan tarif pemeriksaan laboratorium berdasarkan kriteria tertentu yang ditetapkan oleh Rumah Sakit. Klik combo button Kelompok Tarif, pilih kelompok tarif sesuai dengan pasien. Page 5
6 e. Bidang yaitu pengkategorian jenis pemeriksaan laboratorium berdasarkan spesifikasi organ yang akan diperiksa. Klik combo button Bidang, arahkan kursor ke atas atau ke bawah untuk memilih bidang pemeriksaan. Pilih saalah satu pilihan bidang yang tersedia, maka secara otomatis jenis pemeriksan akan menampilkan sesuai dengan bidang yang dipilihnya. Page 6
7 f. Pemeriksaan yaitu pilihan jenis pemeriksaan yang diminta oleh dokter pengirim untuk dilakukannya pemeriksaan laboratorium. Klik combo button Pemeriksaan, arahkan kursor ke atas atau ke bawah untuk mencari pemeriksan yang diinginkan. g. Tarif dan Disc, pemberian tarif pemeriksaan laboratorium pada list box Tarif akan secara otomatis akan muncul pada saat dipilihnya Pemeriksaan, yang diinginkan. Pemberian Disc (diskon) diberikan dengan cara ketik nominal angka pemberian diskon pada list box yang sudah disediakan, maka secara otomatis harga pemeriksaan akan berkurang sesuai dengan prosentase discount yang telah diberikan. Page 7
8 h. Dirujuk ke, yaitu pilihan jenis pemeriksaan laboratorium yang tidak dapat dilakukan di Rumah Sakit, sehingga dilakukan rujukan untuk jenis pemeriksaan tersebut ke tempat lain. Letakkan kursor pada Kotak, klik pada kotak tersebut sampai muncul centang. Untuk pilihan tempat Rujukan, dapat lakukan klik combo button, pilih tempat rujukan. i. Tambah, memasukkan jenis pemeriksaan ke dalam daftar jenis pemeriksaan yang akan dikerjakan. Klik command button Tambah, maka jenis pemeriksaan yang diinginkan akan terdaftar dalam tabel pemeriksaan. Page 8
9 j. Lakukan cara input data rencana pemeriksaan ke dalam tabel yang tersedia sesuai dengan jenis pemeriksaan yang diminta oleh dokter pengirim seperti langkah-langkah sebelumnya di atas. k. Menghapus jenis pemeriksaan, letakkan kursor pada baris dalam tabel jenis pemeriksaan yang akan dihapus, klik command button Hapus, maka jenis pemeriksaan akan terhapus dari tabel pemeriksaan. Page 9
10 l. Remark/notes dan Total tagihan, remark/notes merupakan fasilitas pemberian catatan kecil yang diperlukan selama dilakukannya transaksi jenis pemeriksaan. Letakkan kursor pada list box Remark/notes ketik catatan/keterangan yang ingin disampaikan. Total tagihan merupakan informasi biaya total yang telah dihitung oleh program CMSM berdasarkan dari keseluruhan nilai transaksi pemeriksaan laboratorium, termasuk pemberian discount. m. Klik command buttom Simpan, maka secara langsung data transaksi pemeriksaan laboratorium akan tersimpan dan akan terhubung di Kasir. Page 10
11 Tampil konfirmasi, message Data Laboratorium telah berhasil dimasukkan. Tampil lembar preview bentuk kuitansi pembayaran pemeriksaan laboratorium. n. Apabila akan melakukan pembatalan transaksi rencana pemeriksaan laboratorium yang akan dilakukan, seluruh input data transaksi yang sudah diinput akan terhapus secara permanen dari tabel pemeriksaan, klik command button Batal. Page 11
12 2. Sub-menu Setting Transaksi Setting transaksi dipergunakan untuk melakukan setting/pengaturan transaksi yang umumnya berhubungan dengan proses pembayaran pasien. Cara mengaktifkan setting transaksi di jabarkan sebagai berikut : a. Klik box Ubah Setting, dengan cara mengklik kursor pada posisi kotak, maka akan ditampilkan kotak dalam keadaan centang ( ). Secara otomatis setting transaksi akan aktif. b. Tampil message pada saat melakukan klik pada box Ubah Setting. Klik OK untuk melanjutkan proses setting transaksi. c. Menampilkan form ubah setting yang sudah diaktifkan. Page 12
13 d. Ditampilkan format setting transaksi pembayaran. Pilihan mengaktifkan dan menonaktifkan setting dapat dilakukan dengan cara meng-klik box yang terdapat pada masing-masing command yang ada. e. Setiap tindakan mengaktifkan setting transaksi yang terdapat pada Sub-menu Setting transaksi akan memberikan perintah atau tools baru yang dapat dioperasionalkan oleh user. Mohon menjadi perhatian utama dalam setiap perubahan setting transaksi yang akan dilakukan. B. MENU HASIL LABORATORIUM 1. Sub-menu Form Hasil Pemeriksaan Laboratorium a. Worksheet Input Data Hasil Pemeriksaan 1) Worksheet ini dipergunakan untuk menampilkan hasil pemeriksaan laboratorium yang sudah dikerjakan oleh analis laboratorium. 2) Worksheet terdiri dari 4 (empat) buah kolom meliputi kolom Nama Pemeriksaan, kolom Hasil Pemeriksaan, kolom Nilai Normal dan Kolom konfirmasi hasil Laboratorium normal dan tidak normalnya. 3) Masing-masing kolom saat ini di setting dalam keadaan aktif (dapat diedit maupun diubah sesuai dengan kebutuhan). 4) Semua data yang diinputkan pada masing-masing kolom dapat langsung diketik pada kolom yang diinginkan, maka kolom tersebut akan terblok dan aktif dengan sendirinya, user dapat memberikan input data sesuai dengan yang diinginkan. b. Worksheet Setting Hasil Pemeriksaan Page 13
14 1) Worksheet setting hasil pemeriksaan berisi command button yang dipergunakan untuk mensetting kebutuhan perubahan format pada worksheet Input Data Hasil Pemeriksaan. 2) Command button Auto Cek Normal/Abnormal [F5], berfungsi untuk memberikan informasi hasil pemeriksaan Abnormal ataukah normal secara otomatis a) Pastikan kolom Hasil Pemeriksaan sudah terisi angka hasil pemeriksaan Laboratorium yang sudah dilakukan. b) Letakkan kursor pada baris Worksheet Input Data Hasil Pemeriksaan c) Klik command button Auto Cek Normal / Abnormal [F5] d) Secara otomatis, program akan mengkalkulasi antara hasil pemeriksaan laboratorium yang telah dimasukkan dengan kolom nilai normal yang sudah ada. e) Apabila hasil pemeriksaan laboratorium tidak sesuai atau di luar range batasan nilai normal, maka kolom Apakah Abnormal akan terisi Abnormal. 3) Command button Normal [F6] dan Abnormal [F7], berfungsi untuk memberikan informasi hasil pemeriksaan Abnormal atau Normal secara manual. a) Pastikan kolom Hasil Pemeriksaan sudah terisi angka hasil pemeriksaan Laboratorium yang sudah dilakukan pemeriksaan b) Letakkan kursor pada baris Worksheet Input Data Hasil Pemeriksaan c) Check nilai hasil pemeriksaan apakah didalam range nilai normal, apabila di luar range nilai normal, maka klik command button Abnormal, maka kolom Apakah Abnormal? akan terisi Abnormal. d) Klik command button Normal [F6] atau klik command button Abnormal 4) Command button History terakhir, berfungsi untuk menampilkan history pemeriksaan laboratorium terakhir yang pernah pasien jalani. Klik History Terakhir. Page 14
15 5) Menyisipkan baris kosong, berfungsi untuk menyisipkan baris kosong ke dalam sela-sela hasil pemeriksaan yang sudah ada. Letakkan kursor pada baris yang akan disisipkan, klik command button Insert Space, maka akan terselip 1 baris kosong pada letak kursor yang ditentukan tadi. 6) Menaikkan dan menurunkan atau menggeser item pemeriksaan ke atas atau ke bawah 1 (satu) baris, letakkan kursor pada baris jenis pemeriksaan yang akan dinaikkan atau diturunkan. Secara otomastis baris tersebut akan terblok berwarna biru. Klik command button Up menaikkan atau Down menurunkan, maka item pemeriksaan tersebut akan naik 1 (satu) baris ke atas dari tempat sebelumnya. 7) Menaikkan dan menurunkan atau menggeser item pemeriksaan ke atas atau ke bawah 5 (lima) baris, letakkan kursor pada baris jenis pemeriksaan yang akan dinaikkan atau diturunkan. Secara otomatis baris tersebut akan terblok berwarna biru. Klik command button Up 5X menaikkan atau Down 5x menurunkan, maka item pemeriksaan tersebut akan naik 5 (lima) baris ke atas atau 5 (lima) baris ke bawah dari tempat sebelumnya. 8) Cetak, berfungsi untuk mencetak lembar hasil pemeriksaan laboratorium yang sudah diinput hasilnya. Klik command button Cetak, maka proses pencetakan akan dimulai. c. Worksheet Informasi Identitas Pasien 1) Dokter Penanggung jawab, melakukan setting pada lembar hasil pemeriksaan dokter Patologi sebagai penanggung jawab hasil. Klik Page 15
16 command button, maka akan muncul nama dokter rumah sakit, pilih nama dokter dengan cara men-drag kursor keatas atau ke bawah. Klik command button Set Default untuk mengkondisikan default nama dokter penanggung jawab dalam posisi semula. Tampil message, proses setting kondisi default telah berhasil. 2) Analis Medis, melakukan setting pada nama petugas Analis medis yang memasukkan hasil pemeriksaan, klik command button, maka akan muncul nama staf laboratorium, pilih nama staf dengan cara mendrag kursor ke atas atau ke bawah. 3) Catatan, berfungsi untuk memberikan catatan khusus atas hasil pemeriksaan pada pasien tersebut. Klik kursor pada List box Catatan, ketik secara manual catatan yang akan ditampilkan. 4) Persetujuan hasil pemeriksaan laboratorium, berfungsi untuk memberikan legalitas atas hasil pemeriksaan laboratorium yang sudah dimasukkan oleh petugas analis laboratorium, klik command button Approve, maka secara otomatis kotak dialog box Approve tampil Yes dan kotak terblok merah muda. 5) Perintah Tutup, difungsikan untuk melakukan closing lembar kerja hasil pemeriksaan yang sudah dilakukan, perintah ini akan memberikan tampilan kosong pada lembar input hasil pemeriksaan diatas. Klik command button Tutup. 6) Perintah Simpan Sementara, difungsikan menyimpan input hasil pemeriksaan laboratorium secara sementara, dikarenakan beberapa pemeriksaan masih belum ada hasilnya atau belum dapat diinputkan. Klik command button Simpan Sementara 7) Manual Edit, difungsikan untuk melakukan edit manual pada hasil pemeriksaan yang sudah dilakukan penyimpanan. Kiok command button Manual Edit, maka lembar input hasil pemeriksaan akan aktif dan dapat dilakukan edit hasil pemeriksaan. Page 16
17 2. Sub-menu Page Setup Form ini diperuntukkan untuk melakukan setup/setting format hasil pemeriksaan laboratorium. Inputkan list box pada masing-masing setting yang sudah ada sesuai dengan kondisi yang ada. Simpan Setting Lab. Difungsikan untuk melakukan proses penyimpanan format tampilan hasil pemeriksaan yang sudah di-setting sebelumnya. 3. Sub-menu LIS (Laboratory Information System) Fitur ini digunakan untuk menghubungkan software CMSM dengan Laboratory Information System (LIS) yang disesuaikan dengan masing-masing alat yang dipergunakan. Page 17
18 C. MENU SET PEMERIKSAAN 1. Bidang Pemeriksaan a. Lakukan penambahan, dengan klik Tambah; mengubah dengan melakukan double klik pada baris Bidang yang dikehendaki. b. Set Inc digunakan untuk pengaturan tata letak Lembar hasil Pemeriksaan. 1) Pilih Bidang pemeriksaan yang dikehendaki, kemudian lakukan pemindahan dengan menggunakan tombol-tombol di bawah Up Down Shift Up Shift Down Page 18
19 Switch Up Switch Down 2. Nama Pemeriksaan Fitur ini digunakan untuk menambah, mengubah atau menghapus Pemeriksaan Laboratorium. a. Pilih Bidang Pemeriksaan dengan klik combo button Tampilkan Bidang. b. Untuk menambahkan, ketik nama pemeriksaan pada kolom Nama Periksa, lengkapi pula kolom Unit Cost, Persiapan, dan Metode. c. Setelah semua variable terisi, klik Tambah Page 19
20 d. Untuk melakukan koreksi atau menghapus Nama Pemeriksaan, double klik pada baris Nama Pemeriksaan pada kolom atas kanan, maka tombol Hapus, Update, dan Batal akan menjadi aktif seperti tampilan di bawah. e. Lakukan koreksi pada kolom di bawah, kemudian klik Update. f. Klik Hapus untuk menghapus Pemeriksaan yang dikehendaki tersebut. g. Klik Batal untuk membatalkan koreksi atau penghapusan. D. MENU SETUP HASIL Menu ini digunakan untuk setting nilai normal hasil pemeriksaan laboratorium, dibedakan untuk pasien laki-laki maupun perempuan. Menu ini secara default (pengaturan awal) dalam keadaan terkunci agar tidak berubah tanpa disengaja. Page 20
21 1. Untuk mengaktifkannya, beri tanda centang pada Unlock semua fitur pada Sub modul ini, maka akan muncul tampilan seperti di bawah ini. 2. Klik OK bila memang yakin untuk melanjutkan, maka akan muncul message konfirmasi sebagai berikut: 3. Klik OK, maka fitur perubahan Nama Pemeriksaan akan aktif seperti gambar di bawah: 4. Pilih Bidang Lab dan Pemeriksaan dengan melakukan klik combo button, kemudian ketikkan nama Text Hasil yang dikehendaki serta Metode. Page 21
22 5. Tentukan Metode Hitung hasil pemeriksaan dengan klik pada Numeric (apabila hasil pemeriksaan berupa angka) atau Text (bila hasil pemeriksaan berupa huruf). 6. Apabila Metode Hitung Numeric yang dipilih, akan muncul tampilan seperti gambar di bawah. Klik combo button notasi numeric yang dipilih, dan isilah Text Depan dan Satuan Nilai Normal. 7. Isilah Nilai Normal Laki-laki (biru muda) dan Nilai Normal Perempuan (merah muda) untuk notasi numeric Lebih Besar (sama dengan) atau Lebih Kecil (sama dengan); 8. Dan Range Normal untuk notasi numeric Antara Sama Dengan. 9. Apabila Metode Hitung Text yang dipilih, akan muncul tampilan seperti gambar di bawah. Ketikkan Nilai Normal Laki-laki dan Nilai Normal Perempuan. Page 22
23 10. Klik Update untuk menyimpan Setting Pemeriksaan yang telah dilakukan. Klik Batal untuk membatalkan Setting Pemeriksaan yang dilakukan. E. MENU TARIF LABORATORIUM 1. Sub-menu Tarif Laboratorium Sub-menu Tarif Laboratorium berfungsi untuk melakukan setting Kelompok Tarif atau kategori tarif berdasarkan jenis pasien yang ada di rumah sakit. a. Klik Refresh, maka akan muncul tampilan seperti berikut: b. Untuk menambahkan Kelompok Tarif, ketikkan nama kelompok tarif, kemudian klik Tambah. Page 23
24 c. Maka pada tabel akan ditampilkan kelompok tarif Percobaan. Untuk menghapus Kelompok Tarif, aktifkan combo box hapus dengan cara melakukan klik atau centang ( ) pada kotak yang tersedia, maka combo box Hapus akan aktif. Ketik kelompok tarif lalu klik combo box Hapus. d. Bidang, menampilkan bidang pemeriksaan laboratorium, klik command button Bidang, pilih bidang pemeriksaan laboratorium yang akan ditampilkan dengan cara arahkan kursor ke atas dan ke bawah, pilih bidang yang diinginkan. e. Cari Pemeriksaan, letakkan kursor pada list box Cari Pemeriksaan, ketik jenis pemeriksaan yang diinginkan lalu tekan combo box Cari/Refresh, maka akan ditampilkan jenis pemeriksaan sesuai dengan bidang laboratorium yang diinginkan. Page 24
25 2. Sub-menu Default Kelompok Tarif - Perawatan F. MENU LAPORAN Menu ini dipergunakan untuk menampilkan Laporan: 1. Rekap Transaksi Lab 2. Rekap Hasil Lab 3. Rincian Hasil Lab 4. Rekam Medis Laboratorium 5. Rekap Laporan Spesimen 6. Rangkuman Transaksi Page 25
26 G. MENU CARI PASIEN Lembar kerja ini digunakan untuk mencari data pasien, ada beberapa parameter yang bisa digunakan untuk mencari data pasien secara lebih detail. Tampilan dari form cari pasien seperti di bawah ini : Langkah langkah dalam pencarian data pasien yaitu : a. Klik combo button Status Berkas untuk mengetahui status data pasien. Page 26
27 b. Ada tiga kategori yang bisa digunakan untuk mencari data pasien secara lebih detail. Tiga kategori tersebut ialah No. RM, Nama Pasien dan Tanggal Lahir. c. Atau menggunakan tiga kategori di atas secara bersamaan, dengan mengetikkannya secara manual. Lihat gambar di bawah ini : Page 27
28 d. Apabila parameter pencarian sudah diinputkan tekan tombol Cari. e. Jika ingin mengedit data pasien klik tombol Edit. Page 28
29 f. Akan terhubung dengan form Edit Pasien, setelah data yang ingin diubah sudah disesuaikan tekan tombol Update Data. g. Tekan tombol Batal Edit untuk membatalkan. Page 29
30 h. Klik tombol Cetak untuk mencetak data pasien. H. MENU GUDANG KECIL Lembar ini berfungsi sebagai pencatatan inventori yang dimiliki oleh setiap departemen. Tampilan form gudang kecil adalah sebagai berikut : Sub-menu ini untuk melakukan pengelolaan logistic inventory di Unit Kerja, meliputi Sub-menu Stock Unit, Sub-menu Penerimaan Stock, Sub-menu Kartu Stock, Sub-menu History Transaksi Gudang Kecil, dan Sub-menu History Penerimaan. Page 30
31 1. Sub-menu Stock Unit a. Untuk melihat stock barang yang ada di poli spesialis penyakit dalam, klik tombol Refresh. b. Untuk mencetak stock, klik tombol Cetak. 2. Sub-menu Penerimaan Stock a. Jika ada transaksi penerimaan barang dari gudang inputkan ke dalam sub form Penerimaan Stock. Lihat gambar di bawah ini : Page 31
32 b. Inputkan nama, harga satuan, jumlah, nomer batch barang yang diterima. c. Tekan tombol Tambah Item. Page 32
33 d. Untuk menghapus barang, tekan tombol Hapus. e. Inputkan petugas pengirim, klik tombol bergaris merah di bawah ini : Page 33
34 f. Maka akan tampil daftar karyawan. Page 34
35 g. Inputkan no. ref. atau no. pengiriman ke dalam kolom No. ref. h. Jika semua barang sudah terinput, klik tombol Terima. Page 35
36 i. Klik tombol Batal untuk membatalkan. 3. Sub-menu History Transaksi Gudang Kecil a. Untuk mencari data transaksi gudang kecil, dapat menggunakan Sub-menu History Transaksi Gudang Kecil. Berikut tampilannya : Page 36
37 b. Masukkan periode transaksi yang ingin dicari, klik combo button di bawah ini : c. Agar lebih spesifik masukkan/ inputkan nama barang yang ingin dicari. Page 37
38 d. Klik tombol Refresh untuk menampilkan data. 4. Sub-menu History Penerimaan a. Untuk melihat data transaksi penerimaan barang, dapat menggunakan sub form History Penerimaan. Berikut tampilan form history penerimaan. Page 38
39 b. Masukkan periode transaksi penerimaan yang ingin dicari, klik combo button bergaris merah di bawah ini : c. Klik tombol Refresh untuk menampilkan data transaksi. Page 39
40 d. Klik tombol Hapus Penerimaan untuk menghapus data penerimaan barang. 5. Sub-menu Kartu Stock a. Untuk melihat stock yang ada pada poli spesialis penyakit dalam, dapat menggunakan sub form Kartu Stock. Berikut tampilan form Kartu Stock. Page 40
41 b. Jika ingin menampilkan seluruh data barang, klik tombol Refresh. c. Jika ingin mencari data stock barang lebih spesifik, inputkan nama barang dengan mengklik combo button Nama Barang. Page 41
42 d. Klik tombol Refresh. I. MENU FORM GUDANG Form ini berfungsi untuk melakukan permintaan alat tulis kantor (ATK) atau permintaan material lainnya ke unit gudang. Tampilan form adalah seperti di bawah ini : Berikut tata cara dalam permintaan material ke bagian gudang : Page 42
43 1. Sub-menu Form Permintaan ke Gudang a. Klik tombol Order Baru, untuk membuat permintaan material baru ke bagian gudang. b. Input kategori dengan cara klik combo button Page 43
44 c. Inputkan nama barang (bisa juga dengan cara klik combo button), dan masukkan jumlah barang. d. Klik Tambah Item, maka akan keluar barang yang diminta di tabel bawah. Page 44
45 e. Inputkan juga Waktu Pemenuhan, Catatan dan Kepala Unit (untuk kepala unit bisa klik combo button) f. Setelah inputan sudah benar maka klik Simpan Page 45
46 g. Maka akan keluar form persetujuan lalu klik OK 2. Sub-menu Daftar Permintaan a. Sub-menu ini untuk melihat daftar permintaan b. Pilih Status dengan combo button lalu klik Refresh akan muncul di kolom bawah Page 46
47 c. Klik pada baris permintaan, maka akan muncul tampilan pada kolom sebelah kanan. Menu ubah order (untuk mengubah yang kita order), menu order dan cetak lembar 3. Sub-menu History Permintaan a. Sub-menu ini untuk mengetahui history barang Page 47
48 b. Pilih Periode, lalu pilih Status dengan combo button selanjutnya klik OK, maka akan muncul yang kita inputkan di kolom bawah Page 48
49 4. Sub-menu Cari Barang a. Sub-menu ini untuk mencari barang b. Input Nama Barang, lalu klik Cari, akan muncul di kolom bawah Page 49
50 J. MENU FORM PURCHASING Menu ini disediakan untuk melakukan transaksi permintaan barang sediaan ke Gudang, terdiri atas Sub-menu Form Request ke Purchasing, Sub-menu Request di Bag. Pembelian dan Sub-menu Cari Barang. 1. Sub-menu Form Request ke Purchasing a. Klik Buat Request Baru, maka kolom isian akan ditampilkan seperti gambar di bawah Page 50
51 b. Input nama barang (untuk memilih barang bisa menggunakan combo button) dan inputkan Kemasan Page 51
52 c. Klik Tambah, maka akan muncul nama barang yang kita input di dalam kolom seperti gambar di bawah d. Isi Catatan dan Kepala Unit (kepala unit bisa memilih dengan menggunakan combo button) lalu klik 2x nama kepala unit. Page 52
53 e. Inputkan Tanda Tangan Pejabat f. Klik Simpan, selanjutnya akan keluar tulisan Request ke Purchasing Telah Disimpan Page 53
54 2. Sub-menu Request di Bag.Pembelian : LABORATORIUM a. Klik Refresh akan muncul nama barang di bawah kolom 3. Sub-menu Cari Barang Page 54
55 a. Input Nama Barang, lalu klik Cari, maka akan muncul tampilan seperti kolom di bawah Page 55
MANUAL BOOK APLIKASI COMPLETE MEDICAL SOFTWARE MANAGEMENT (CMSM) MODUL RAWAT JALAN
 MANUAL BOOK APLIKASI COMPLETE MEDICAL SOFTWARE MANAGEMENT (CMSM) MODUL RAWAT JALAN 2014 www.sistemrumahsakit.com DAFTAR ISI A. MENU RUANG PEMERIKSAAN... 4 1. Pasien Terdaftar... 4 2. Sub-menu Pemeriksaan
MANUAL BOOK APLIKASI COMPLETE MEDICAL SOFTWARE MANAGEMENT (CMSM) MODUL RAWAT JALAN 2014 www.sistemrumahsakit.com DAFTAR ISI A. MENU RUANG PEMERIKSAAN... 4 1. Pasien Terdaftar... 4 2. Sub-menu Pemeriksaan
MANUAL BOOK APLIKASI COMPLETE MEDICAL SOFTWARE MANAGEMENT (CMSM) MODUL RADIOLOGI
 MANUAL BOOK APLIKASI COMPLETE MEDICAL SOFTWARE MANAGEMENT (CMSM) MODUL RADIOLOGI 2014 www.sistemrumahsakit.com DAFTAR ISI A. MENU PEMERIKSAAN... 4 B. MENU HASIL PEMERIKSAAN... 14 C. MENU TARIF RADIOLOGI...
MANUAL BOOK APLIKASI COMPLETE MEDICAL SOFTWARE MANAGEMENT (CMSM) MODUL RADIOLOGI 2014 www.sistemrumahsakit.com DAFTAR ISI A. MENU PEMERIKSAAN... 4 B. MENU HASIL PEMERIKSAAN... 14 C. MENU TARIF RADIOLOGI...
MANUAL BOOK APLIKASI COMPLETE MEDICAL SOFTWARE MANAGEMENT (CMSM) MODUL REGISTRASI.
 MANUAL BOOK APLIKASI COMPLETE MEDICAL SOFTWARE MANAGEMENT (CMSM) MODUL REGISTRASI 2014 www.sistemrumahsakit.com DAFTAR ISI A. MENU REGISTRASI RAWAT JALAN... 4 B. MENU REGISTRASI RAWAT INAP... 19 C. MENU
MANUAL BOOK APLIKASI COMPLETE MEDICAL SOFTWARE MANAGEMENT (CMSM) MODUL REGISTRASI 2014 www.sistemrumahsakit.com DAFTAR ISI A. MENU REGISTRASI RAWAT JALAN... 4 B. MENU REGISTRASI RAWAT INAP... 19 C. MENU
MODUL IGD (INSTALASI GAWAT DARURAT)
 MANUAL BOOK APLIKASI COMPLETE MEDICAL SOFTWARE MANAGEMENT (CMSM) MODUL IGD (INSTALASI GAWAT DARURAT) 2014 www.sistemrumahsakit.com DAFTAR ISI A. MENU PENDAFTARAN PASIEN... 4 1. Pendaftaran pasien yang
MANUAL BOOK APLIKASI COMPLETE MEDICAL SOFTWARE MANAGEMENT (CMSM) MODUL IGD (INSTALASI GAWAT DARURAT) 2014 www.sistemrumahsakit.com DAFTAR ISI A. MENU PENDAFTARAN PASIEN... 4 1. Pendaftaran pasien yang
MANUAL BOOK APLIKASI COMPLETE MEDICAL SOFTWARE MANAGEMENT (CMSM) MODUL REKAM MEDIS
 MANUAL BOOK APLIKASI COMPLETE MEDICAL SOFTWARE MANAGEMENT (CMSM) MODUL REKAM MEDIS 2014 www.sistemrumahsakit.com DAFTAR ISI A. MENU SIRKULASI BERKAS... 4 1. Sub-menu Pengiriman Berkas ke Poli... 4 2. Sub
MANUAL BOOK APLIKASI COMPLETE MEDICAL SOFTWARE MANAGEMENT (CMSM) MODUL REKAM MEDIS 2014 www.sistemrumahsakit.com DAFTAR ISI A. MENU SIRKULASI BERKAS... 4 1. Sub-menu Pengiriman Berkas ke Poli... 4 2. Sub
MANUAL BOOK APLIKASI COMPLETE MEDICAL SOFTWARE MANAGEMENT (CMSM)
 MANUAL BOOK APLIKASI COMPLETE MEDICAL SOFTWARE MANAGEMENT (CMSM) MODUL GUDANG 2014 www.sistemrumahsakit.com DAFTAR ISI A. MENU PENERIMAAN... 3 B. MENU MASTER ITEM / BARANG... 5 1. Sub-menu Master Item/Barang...
MANUAL BOOK APLIKASI COMPLETE MEDICAL SOFTWARE MANAGEMENT (CMSM) MODUL GUDANG 2014 www.sistemrumahsakit.com DAFTAR ISI A. MENU PENERIMAAN... 3 B. MENU MASTER ITEM / BARANG... 5 1. Sub-menu Master Item/Barang...
MANUAL BOOK APLIKASI COMPLETE MEDICAL SOFTWARE MANAGEMENT (CMSM) MODUL PURCHASING
 MANUAL BOOK APLIKASI COMPLETE MEDICAL SOFTWARE MANAGEMENT (CMSM) MODUL PURCHASING 2014 www.sistemrumahsakit.com DAFTAR ISI A. MENU SURAT PESANAN... 4 1. Sub-menu SP Sementara... 4 2. Sub-menu SP Final...
MANUAL BOOK APLIKASI COMPLETE MEDICAL SOFTWARE MANAGEMENT (CMSM) MODUL PURCHASING 2014 www.sistemrumahsakit.com DAFTAR ISI A. MENU SURAT PESANAN... 4 1. Sub-menu SP Sementara... 4 2. Sub-menu SP Final...
MANUAL BOOK APLIKASI COMPLETE MEDICAL SOFTWARE MANAGEMENT (CMSM)
 MANUAL BOOK APLIKASI COMPLETE MEDICAL SOFTWARE MANAGEMENT (CMSM) MODUL KASIR 2014 www.sistemrumahsakit.com DAFTAR ISI A. MENU PEMBAYARAN... 4 1. Sub-menu Kunjungan Hari Ini... 5 2. Sub-menu UBL (Uang Belum
MANUAL BOOK APLIKASI COMPLETE MEDICAL SOFTWARE MANAGEMENT (CMSM) MODUL KASIR 2014 www.sistemrumahsakit.com DAFTAR ISI A. MENU PEMBAYARAN... 4 1. Sub-menu Kunjungan Hari Ini... 5 2. Sub-menu UBL (Uang Belum
MANUAL BOOK APLIKASI COMPLETE MEDICAL SOFTWARE MANAGEMENT (CMSM) MODUL BACK OFFICE
 MANUAL BOOK APLIKASI COMPLETE MEDICAL SOFTWARE MANAGEMENT (CMSM) MODUL BACK OFFICE 2014 www.sistemrumahsakit.com DAFTAR ISI A. Table of Contents A. Menu Gudang Kecil... 4 1. Sub-menu Stock Unit... 4 2.
MANUAL BOOK APLIKASI COMPLETE MEDICAL SOFTWARE MANAGEMENT (CMSM) MODUL BACK OFFICE 2014 www.sistemrumahsakit.com DAFTAR ISI A. Table of Contents A. Menu Gudang Kecil... 4 1. Sub-menu Stock Unit... 4 2.
MANUAL BOOK APLIKASI COMPLETE MEDICAL SOFTWARE MANAGEMENT (CMSM) MODUL APOTEK
 MANUAL BOOK APLIKASI COMPLETE MEDICAL SOFTWARE MANAGEMENT (CMSM) MODUL APOTEK 2014 www.sistemrumahsakit.com DAFTAR ISI A. SUB MODUL TRANSAKSI...5 1. Menu Transaksi...5 a. Sub-menu Transaksi...6 b. Sub-menu
MANUAL BOOK APLIKASI COMPLETE MEDICAL SOFTWARE MANAGEMENT (CMSM) MODUL APOTEK 2014 www.sistemrumahsakit.com DAFTAR ISI A. SUB MODUL TRANSAKSI...5 1. Menu Transaksi...5 a. Sub-menu Transaksi...6 b. Sub-menu
KAMAR OPERASI. 1. Setting Kamar Operasi
 KAMAR OPERASI Pada modul Kamar Operasi Terdapat menu menu sebagai berikut : Setting Kamar Operasi Akrivitas Kamar Operasi Laporan Kamar Operasi Tarif kamar Operasi Cari Pasien Pesan Ke Gudang Gudang Kecil
KAMAR OPERASI Pada modul Kamar Operasi Terdapat menu menu sebagai berikut : Setting Kamar Operasi Akrivitas Kamar Operasi Laporan Kamar Operasi Tarif kamar Operasi Cari Pasien Pesan Ke Gudang Gudang Kecil
MANUAL BOOK APLIKASI COMPLETE MEDICAL SOFTWARE MANAGEMENT (CMSM) MODUL PERSONALIA
 MANUAL BOOK APLIKASI COMPLETE MEDICAL SOFTWARE MANAGEMENT (CMSM) MODUL PERSONALIA 2014 www.sistemrumahsakit.com DAFTAR ISI A. MENU DAFTAR DOKTER... 4 1. Sub-menu Biodata... 4 2. Sub-menu Status Dokter...
MANUAL BOOK APLIKASI COMPLETE MEDICAL SOFTWARE MANAGEMENT (CMSM) MODUL PERSONALIA 2014 www.sistemrumahsakit.com DAFTAR ISI A. MENU DAFTAR DOKTER... 4 1. Sub-menu Biodata... 4 2. Sub-menu Status Dokter...
transaksi yang ingin dilihat detailnya.
 L26 Gambar L36 Form view order penjualan pembayaran - User dapat melihat detail dari transaksi dengan cara memilih transaksi yang ingin dilihat detailnya, kemudian menekan tombol LIHAT DETAIL, atau bisa
L26 Gambar L36 Form view order penjualan pembayaran - User dapat melihat detail dari transaksi dengan cara memilih transaksi yang ingin dilihat detailnya, kemudian menekan tombol LIHAT DETAIL, atau bisa
- Tunggu hingga proses selesai.
 97 Gambar 4.31 Tampilan aplikasi kasir telah berhasil diinstal Keterangan: - Tunggu hingga proses selesai. - Kemudian klik Close untuk menutup proses instalasi jika telah berhasil diinstal. 98 4.2 Cara
97 Gambar 4.31 Tampilan aplikasi kasir telah berhasil diinstal Keterangan: - Tunggu hingga proses selesai. - Kemudian klik Close untuk menutup proses instalasi jika telah berhasil diinstal. 98 4.2 Cara
idoctor - Software untuk membantu Dokter Praktek berbasis Cloud USER MANUAL idoctor / Software Dokter Praktek
 USER MANUAL idoctor / Software Dokter Praktek 1. Form Login Kotak isian E-mail diisi dengan alamat e-mail masing masing user, kemudian kotak isian Kode Petugas diisi kode petugas / username dan kotak isian
USER MANUAL idoctor / Software Dokter Praktek 1. Form Login Kotak isian E-mail diisi dengan alamat e-mail masing masing user, kemudian kotak isian Kode Petugas diisi kode petugas / username dan kotak isian
LAMPIRAN. Berikut adalah salah satu tampilan error di mana ketika seorang Operational Manager
 LAMPIRAN Keamanan Data Berikut adalah salah satu tampilan error di mana ketika seorang Operational Manager ingin memasukkan data barang pada basis data. Error ini terjadi karena Operational Manager tidak
LAMPIRAN Keamanan Data Berikut adalah salah satu tampilan error di mana ketika seorang Operational Manager ingin memasukkan data barang pada basis data. Error ini terjadi karena Operational Manager tidak
Buku Panduan. Sistem Informasi Manajemen Lembaga Kursus dan Pelatihan (v.1.0)
 Sistem Informasi Manajemen Lembaga Kursus dan Pelatihan (v.1.0) Webmedia Training Center 2014 DAFTAR ISI DAFTAR ISI... 1 Proses Instalasi MySQL... 4 Konfigurasi MySQL... 7 Proses Instalasi Aplikasi Kursus...
Sistem Informasi Manajemen Lembaga Kursus dan Pelatihan (v.1.0) Webmedia Training Center 2014 DAFTAR ISI DAFTAR ISI... 1 Proses Instalasi MySQL... 4 Konfigurasi MySQL... 7 Proses Instalasi Aplikasi Kursus...
Prosedur Penggunaan Sistem
 Prosedur Penggunaan Sistem Gambar 4.1Layar Login Pada halaman Login ini pegawai diminta menginput ID Login pada kolom ID Login, dan Password pada kolom password. Dataakan diterimaolehsistem jikadatasesuaidenganbasisdatapegawaiyangtelah
Prosedur Penggunaan Sistem Gambar 4.1Layar Login Pada halaman Login ini pegawai diminta menginput ID Login pada kolom ID Login, dan Password pada kolom password. Dataakan diterimaolehsistem jikadatasesuaidenganbasisdatapegawaiyangtelah
Aplikasi Document Imaging untuk PT. XYZ dapat diakses melalui web browser
 4.3.4 Petunjuk Pemakaian Sistem Aplikasi Document Imaging untuk PT. XYZ dapat diakses melalui web browser yang terhubung dengan internet. Berikut ini adalah detail prosedur pemakaian dari aplikasi tersebut.
4.3.4 Petunjuk Pemakaian Sistem Aplikasi Document Imaging untuk PT. XYZ dapat diakses melalui web browser yang terhubung dengan internet. Berikut ini adalah detail prosedur pemakaian dari aplikasi tersebut.
BAB IV IMPLEMENTASI DAN EVALUASI. mempersiapkan kebutuhan system (baik hardware maupun software), persiapan
 BAB IV IMPLEMENTASI DAN EVALUASI 4.1 Implementasi Di dalam tahap implementasi ini terdapat 3 sub tahap, yaitu mempersiapkan kebutuhan system (baik hardware maupun software), persiapan instalasi aplikasi,
BAB IV IMPLEMENTASI DAN EVALUASI 4.1 Implementasi Di dalam tahap implementasi ini terdapat 3 sub tahap, yaitu mempersiapkan kebutuhan system (baik hardware maupun software), persiapan instalasi aplikasi,
USER MANUAL IMPORTIR. e-bpom
 USER MANUAL IMPORTIR e-bpom Daftar Isi Daftar Isi... 2 Alur Permohonan SKI... 3 Memulai aplikasi... 3 Login... 4 Registrasi... 4 Menu Importir... 7 Pilih Dokumen Baru... 7 Memasukkan Dokumen Produk...
USER MANUAL IMPORTIR e-bpom Daftar Isi Daftar Isi... 2 Alur Permohonan SKI... 3 Memulai aplikasi... 3 Login... 4 Registrasi... 4 Menu Importir... 7 Pilih Dokumen Baru... 7 Memasukkan Dokumen Produk...
Daftar Isi 1. PENDAHULUAN PENGGUNA APLIKASI SITEMAP ALUR PROSES MENU APLIKASI... 19
 Daftar Isi 1. PENDAHULUAN... 5 1.1. Tombol, Notasi dan Fungsi... 5 1.2. User Login Aplikasi... 8 2. PENGGUNA APLIKASI... 9 3. SITEMAP... 11 4. ALUR PROSES... 15 4.1. Alur Proses Obat dan Vaksin... 16 4.2.
Daftar Isi 1. PENDAHULUAN... 5 1.1. Tombol, Notasi dan Fungsi... 5 1.2. User Login Aplikasi... 8 2. PENGGUNA APLIKASI... 9 3. SITEMAP... 11 4. ALUR PROSES... 15 4.1. Alur Proses Obat dan Vaksin... 16 4.2.
Gambar 4.40 Layar Pelanggan
 162 penghapusan dapat ditekan tombol tidak, maka akan kembali ke layar pegawai. 1. Layar Pelanggan Kemudian jika user meng-klik menu pelanggan maka akan ditampilkan layar pelanggan dan muncul submenu input
162 penghapusan dapat ditekan tombol tidak, maka akan kembali ke layar pegawai. 1. Layar Pelanggan Kemudian jika user meng-klik menu pelanggan maka akan ditampilkan layar pelanggan dan muncul submenu input
PANDUAN PENGGUNAAN SISTEM INFORMASI BEBAS TANGGUNGAN
 PANDUAN PENGGUNAAN SISTEM INFORMASI BEBAS TANGGUNGAN Fakultas Matematika dan Ilmu Pengetahuan Alam Universitas Jember 2013 DAFTAR ISI 1 PENGENALAN... 3 1.1 Sibeta... 3 1.2 Pengguna sibeta... 3 2 MENU ADMINISTRATOR...
PANDUAN PENGGUNAAN SISTEM INFORMASI BEBAS TANGGUNGAN Fakultas Matematika dan Ilmu Pengetahuan Alam Universitas Jember 2013 DAFTAR ISI 1 PENGENALAN... 3 1.1 Sibeta... 3 1.2 Pengguna sibeta... 3 2 MENU ADMINISTRATOR...
BAB V IMPLEMENTASI DAN PEMBAHASAN. menggunakan program sistem informasi pembelian dan proses retur pada CV.
 BAB V IMPLEMENTASI DAN PEMBAHASAN 5.1 Sistem yang Digunakan Berikut ini adalah hardware dan software yang dibutuhkan untuk menggunakan program sistem informasi pembelian dan proses retur pada CV. Media
BAB V IMPLEMENTASI DAN PEMBAHASAN 5.1 Sistem yang Digunakan Berikut ini adalah hardware dan software yang dibutuhkan untuk menggunakan program sistem informasi pembelian dan proses retur pada CV. Media
USER MANUAL MANIFES ELEKTRONIK (FESTRONIK) LIMBAH BAHAN BERBAHAYA DAN BERACUN (UNTUK PENGANGKUT) VERSI 1.0
 USER MANUAL MANIFES ELEKTRONIK (FESTRONIK) LIMBAH BAHAN BERBAHAYA DAN BERACUN (UNTUK PENGANGKUT) VERSI 1.0 KEMENTERIAN LINGKUNGAN HIDUP DAN KEHUTANAN REPUBLIK INDONESIA Copyright @ 2016 Daftar Isi Daftar
USER MANUAL MANIFES ELEKTRONIK (FESTRONIK) LIMBAH BAHAN BERBAHAYA DAN BERACUN (UNTUK PENGANGKUT) VERSI 1.0 KEMENTERIAN LINGKUNGAN HIDUP DAN KEHUTANAN REPUBLIK INDONESIA Copyright @ 2016 Daftar Isi Daftar
USER MANUAL MANIFES ELEKTRONIK (FESTRONIK) LIMBAH BAHAN BERBAHAYA DAN BERACUN (UNTUK PENERIMA) VERSI 1.1
 USER MANUAL MANIFES ELEKTRONIK (FESTRONIK) LIMBAH BAHAN BERBAHAYA DAN BERACUN (UNTUK PENERIMA) VERSI 1.1 KEMENTERIAN LINGKUNGAN HIDUP DAN KEHUTANAN REPUBLIK INDONESIA Copyright @ 2017 Daftar Isi Daftar
USER MANUAL MANIFES ELEKTRONIK (FESTRONIK) LIMBAH BAHAN BERBAHAYA DAN BERACUN (UNTUK PENERIMA) VERSI 1.1 KEMENTERIAN LINGKUNGAN HIDUP DAN KEHUTANAN REPUBLIK INDONESIA Copyright @ 2017 Daftar Isi Daftar
e-accounting.id Telp : Aktifitas Pembelian
 Aktifitas Pembelian Dengan mencatat segala Aktifitas Pembelian maka sistem akan bisa menunjukkan kemana saja uang perusahaan digunakan. Berikut ini adalah penjelasan tentang Aktifitas Pembelian: A. Transaksi
Aktifitas Pembelian Dengan mencatat segala Aktifitas Pembelian maka sistem akan bisa menunjukkan kemana saja uang perusahaan digunakan. Berikut ini adalah penjelasan tentang Aktifitas Pembelian: A. Transaksi
PETUNJUK PENGGUNAAN SI PINJAMAN ALAT LABORATORIUM UNIVERSITAS NEGERI YOGYAKARTA
 PETUNJUK PENGGUNAAN SI PINJAMAN ALAT LABORATORIUM UNIVERSITAS NEGERI YOGYAKARTA 1. Buka Browser anda, kemudian ketikkan alamat silab.uny.ac.id lalu tekan Enter. SI Pinjaman Alat Laboratorium akan terbuka
PETUNJUK PENGGUNAAN SI PINJAMAN ALAT LABORATORIUM UNIVERSITAS NEGERI YOGYAKARTA 1. Buka Browser anda, kemudian ketikkan alamat silab.uny.ac.id lalu tekan Enter. SI Pinjaman Alat Laboratorium akan terbuka
3. Setup Pathway : Modul ini digunakan untuk memasukkan aktivitas dari masing-masing pathway berdasarkan DRG yang dimiliki oleh rumah sakit.
 MANUAL SOFTWARE CPM CPM adalah software yang digunakan untuk membantu rumah sakit dalam mengendalikan biaya dengan mengefektifkan berbagai tindakan berdasarkan clinical pathway yang telah dibuat. CPM dapat
MANUAL SOFTWARE CPM CPM adalah software yang digunakan untuk membantu rumah sakit dalam mengendalikan biaya dengan mengefektifkan berbagai tindakan berdasarkan clinical pathway yang telah dibuat. CPM dapat
Buku Panduan Penggunaan. Program Aplikasi Ritel. Ver. 1.0
 Buku Panduan Penggunaan MintPos +SMS Gateway Program Aplikasi Ritel Ver. 1.0 Jln. Kedurus 4 Delima 25 08175250082 http://www.itpartners.web.id nuansa.persada@itpartners.web.id Page 1 of 32 Penjelasan Singkat
Buku Panduan Penggunaan MintPos +SMS Gateway Program Aplikasi Ritel Ver. 1.0 Jln. Kedurus 4 Delima 25 08175250082 http://www.itpartners.web.id nuansa.persada@itpartners.web.id Page 1 of 32 Penjelasan Singkat
USER MANUAL MANIFES ELEKTRONIK (FESTRONIK) LIMBAH BAHAN BERBAHAYA DAN BERACUN (UNTUK PENGIRIM) VERSI 1.1
 USER MANUAL MANIFES ELEKTRONIK (FESTRONIK) LIMBAH BAHAN BERBAHAYA DAN BERACUN (UNTUK PENGIRIM) VERSI 1.1 KEMENTERIAN LINGKUNGAN HIDUP DAN KEHUTANAN REPUBLIK INDONESIA Copyright @ 2017 Daftar Isi Daftar
USER MANUAL MANIFES ELEKTRONIK (FESTRONIK) LIMBAH BAHAN BERBAHAYA DAN BERACUN (UNTUK PENGIRIM) VERSI 1.1 KEMENTERIAN LINGKUNGAN HIDUP DAN KEHUTANAN REPUBLIK INDONESIA Copyright @ 2017 Daftar Isi Daftar
SISTEM INFORMASI PERPUSTAKAAN (SIPUS) PANDUAN BAGI OPERATOR. Disampaikan oleh: Rasiman
 SISTEM INFORMASI PERPUSTAKAAN (SIPUS) PANDUAN BAGI OPERATOR Disampaikan oleh: Rasiman PADA PELATIHAN SISTEM INFORMASI MANAJEMEN (SIM) UNIVERSITAS SUMATERA UTARA MEDAN, 2008 DAFTAR ISI 1. Tentang SIPUS...
SISTEM INFORMASI PERPUSTAKAAN (SIPUS) PANDUAN BAGI OPERATOR Disampaikan oleh: Rasiman PADA PELATIHAN SISTEM INFORMASI MANAJEMEN (SIM) UNIVERSITAS SUMATERA UTARA MEDAN, 2008 DAFTAR ISI 1. Tentang SIPUS...
USER MANUAL MANIFES ELEKTRONIK (FESTRONIK) LIMBAH BAHAN BERBAHAYA DAN BERACUN (UNTUK PENERIMA) VERSI 1.0
 USER MANUAL MANIFES ELEKTRONIK (FESTRONIK) LIMBAH BAHAN BERBAHAYA DAN BERACUN (UNTUK PENERIMA) VERSI 1.0 KEMENTERIAN LINGKUNGAN HIDUP DAN KEHUTANAN REPUBLIK INDONESIA Copyright @ 2016 Daftar Isi Daftar
USER MANUAL MANIFES ELEKTRONIK (FESTRONIK) LIMBAH BAHAN BERBAHAYA DAN BERACUN (UNTUK PENERIMA) VERSI 1.0 KEMENTERIAN LINGKUNGAN HIDUP DAN KEHUTANAN REPUBLIK INDONESIA Copyright @ 2016 Daftar Isi Daftar
PEMBANGUNAN OFFICE AUTOMATION SI.002 PPS DRAFT
 Negara MODUL SDM PEMBANGUNAN OFFICE AUTOMATION SI.002 PPS DRAFT JULI 2010 SATUAN USAHA ENGINEERING SERVICES PT. DIRGANTARA INDONESIA Jalan Pajajaran 154 Bandung 40174 Indonesia Phone : 62-22-6031-679 Fax
Negara MODUL SDM PEMBANGUNAN OFFICE AUTOMATION SI.002 PPS DRAFT JULI 2010 SATUAN USAHA ENGINEERING SERVICES PT. DIRGANTARA INDONESIA Jalan Pajajaran 154 Bandung 40174 Indonesia Phone : 62-22-6031-679 Fax
Lalu akan masuk ke Tampilan Beranda Aplikasi SIMUPK seperti tampilan berikut,
 SISTEM INFORMASI DAN MANAJEMEN APLIKASI SIMUPK VERSI 2.0 UNIT PENGELOLA KEGIATAN Langkah pertama Pilih Icon SIMUPK pada Desktop atau Start Menu Tunggu Proses Loading data sampai dengan muncul Tampilan
SISTEM INFORMASI DAN MANAJEMEN APLIKASI SIMUPK VERSI 2.0 UNIT PENGELOLA KEGIATAN Langkah pertama Pilih Icon SIMUPK pada Desktop atau Start Menu Tunggu Proses Loading data sampai dengan muncul Tampilan
Gambar Menu utama. Pertama kali program dijalankan akan tampil form penentuan. harga servis yang merupakan halaman utama dari program.
 MANUAL PROGRAM 1 Petunjuk pengoperasian program 1. Menu utama Gambar Menu utama Pertama kali program dijalankan akan tampil form penentuan harga servis yang merupakan halaman utama dari program. Menu yang
MANUAL PROGRAM 1 Petunjuk pengoperasian program 1. Menu utama Gambar Menu utama Pertama kali program dijalankan akan tampil form penentuan harga servis yang merupakan halaman utama dari program. Menu yang
Prosedur penggunaan aplikasi
 Prosedur penggunaan aplikasi Tampilan awal halaman pada website PT. Cita Kartika Garmindo diawali dengan menu home. Pada tampilan ini, ditampilkan beberapa menu navigasi yang memandu pengguna dalam membeli
Prosedur penggunaan aplikasi Tampilan awal halaman pada website PT. Cita Kartika Garmindo diawali dengan menu home. Pada tampilan ini, ditampilkan beberapa menu navigasi yang memandu pengguna dalam membeli
SIPP Online. User Manual SIPP Online
 PETUNJUK PENGGUNAAN : Aplikasi Sistem Informasi Pelaporan Perusahaan (SIPP) Online BPJS Ketenagakerjaan, adalah : aplikasi untuk pengelolaan laporan mutasi data kepesertaan BPJS Ketenagakerjaan. Buku ini
PETUNJUK PENGGUNAAN : Aplikasi Sistem Informasi Pelaporan Perusahaan (SIPP) Online BPJS Ketenagakerjaan, adalah : aplikasi untuk pengelolaan laporan mutasi data kepesertaan BPJS Ketenagakerjaan. Buku ini
BAB 5 IMPLEMENTASI DAN EVALUASI. adalah penginstalan perangkat lunak SQL server terlebih dahulu lalu mengkopi sistem
 BAB 5 IMPLEMENTASI DAN EVALUASI 5.1. Implementasi Sistem Untuk dapat menjalankan sistem ini, langkah pertama yang harus dilakukan adalah penginstalan perangkat lunak SQL server terlebih dahulu lalu mengkopi
BAB 5 IMPLEMENTASI DAN EVALUASI 5.1. Implementasi Sistem Untuk dapat menjalankan sistem ini, langkah pertama yang harus dilakukan adalah penginstalan perangkat lunak SQL server terlebih dahulu lalu mengkopi
Sistem Informasi Perencanaan Pembangunan Daerah (SIPPD) Daftar Isi
 Daftar Isi 1.1. Persiapan Web... 1 1.1.1. Membuka Aplikasi Web... 1 1.1.2. Login Aplikasi... 2 1.1.3. Logout Aplikasi... 3 1.2. Home... 5 1.2.1. Resume Kabupaten... 5 1.2.2. Resume Kecamatan... 5 1.3.
Daftar Isi 1.1. Persiapan Web... 1 1.1.1. Membuka Aplikasi Web... 1 1.1.2. Login Aplikasi... 2 1.1.3. Logout Aplikasi... 3 1.2. Home... 5 1.2.1. Resume Kabupaten... 5 1.2.2. Resume Kecamatan... 5 1.3.
SISTEM PENCETAKAN SERIFIKAT KKMK
 SISTEM PENCETAKAN SERIFIKAT KKMK 1 Daftar Isi Daftar Isi... 2 Daftar Gambar... 3 1. Konfigurasi Sertifikat... 4 1.1. Konfigurasi Nomor Sertifikat... 5 1.2. Konfigurasi Data Pejabat; Tambah Data Pejabat...
SISTEM PENCETAKAN SERIFIKAT KKMK 1 Daftar Isi Daftar Isi... 2 Daftar Gambar... 3 1. Konfigurasi Sertifikat... 4 1.1. Konfigurasi Nomor Sertifikat... 5 1.2. Konfigurasi Data Pejabat; Tambah Data Pejabat...
PETUNJUK PENGGUNAAN APLIKASI CAFÉ VERSI 1.0
 PETUNJUK PENGGUNAAN APLIKASI CAFÉ VERSI 1.0 JAKARTA, MEI 2011 i DAFTAR ISI MEMULAI APLIKASI... 1 LOGIN... 1 MENU APLIKASI... 2 MENGISI MASTER DATA... 4 OUTLET... 4 GROUP ITEM... 5 DETAIL ITEM... 7 PAYMENT
PETUNJUK PENGGUNAAN APLIKASI CAFÉ VERSI 1.0 JAKARTA, MEI 2011 i DAFTAR ISI MEMULAI APLIKASI... 1 LOGIN... 1 MENU APLIKASI... 2 MENGISI MASTER DATA... 4 OUTLET... 4 GROUP ITEM... 5 DETAIL ITEM... 7 PAYMENT
Sistem Informasi Pendistribusian Penjualan Velg
 Sistem Informasi Pendistribusian Penjualan Velg No Kode Program : VBNET02 www.101peluangbisnis.com Bahasa Pemograman VB. NET + Database Ms. Access Terima kasih telah memilih aplikasi pengolahan data di
Sistem Informasi Pendistribusian Penjualan Velg No Kode Program : VBNET02 www.101peluangbisnis.com Bahasa Pemograman VB. NET + Database Ms. Access Terima kasih telah memilih aplikasi pengolahan data di
Bagian 1 - Persiapan Penggunaan 2. Bagian 2 - Menu Stok ( Order & Set Qty Suggestion ) 5. Bagian 3 Penerimaan Barang 10
 1/37 aar aa a Bagian 1 - Persiapan Penggunaan 2 Bagian 2 - Menu Stok ( Order & Set Qty Suggestion ) 5 Bagian 3 Penerimaan Barang 10 Bagian 4 - Menu Penjualan (Member / Konsumen ) 12 Bagian 5 - e Voucher
1/37 aar aa a Bagian 1 - Persiapan Penggunaan 2 Bagian 2 - Menu Stok ( Order & Set Qty Suggestion ) 5 Bagian 3 Penerimaan Barang 10 Bagian 4 - Menu Penjualan (Member / Konsumen ) 12 Bagian 5 - e Voucher
Panduan Penggunaan Aplikasi e Health (e Puskesmas)
 2010 Panduan Penggunaan Aplikasi e Health (e Puskesmas) Direktorat e Business Direktorat Jenderal Aplikasi Telematika Kementerian Komunikasi dan Informatika RI PETUNJUK OPERASIONAL PETUGAS PENDAFTARAN
2010 Panduan Penggunaan Aplikasi e Health (e Puskesmas) Direktorat e Business Direktorat Jenderal Aplikasi Telematika Kementerian Komunikasi dan Informatika RI PETUNJUK OPERASIONAL PETUGAS PENDAFTARAN
Microsoft Internet Explorer 7 atau versi diatas (direkomendasikan) Mozilla FireFox 3.6 atau versi diatas (direkomendasikan)
 Cara Input Kasus Pada etb Manager e-tb Manager merupakan sistem berbasis web, oleh karena itu memerlukan penjelajah jaringan (web browser) untuk dapat menggunakan. Banyak terdapat program penjelajah jaringan
Cara Input Kasus Pada etb Manager e-tb Manager merupakan sistem berbasis web, oleh karena itu memerlukan penjelajah jaringan (web browser) untuk dapat menggunakan. Banyak terdapat program penjelajah jaringan
User Manual. Aplikasi SIMARS(e-Hospital Solution) (Untuk Diagnosa Pasien)
 User Manual Aplikasi SIMARS(e-Hospital Solution) (Untuk Diagnosa Pasien) i Daftar Isi Daftar Isi Daftar Isi... i Pendahuluan... 2 Manfaat Penggunaan Sistem... 2 Tipe Pengguna... 2 Petunjuk Penggunaan Sistem...
User Manual Aplikasi SIMARS(e-Hospital Solution) (Untuk Diagnosa Pasien) i Daftar Isi Daftar Isi Daftar Isi... i Pendahuluan... 2 Manfaat Penggunaan Sistem... 2 Tipe Pengguna... 2 Petunjuk Penggunaan Sistem...
PANDUAN MANUAL JENTERPRISE
 PANDUAN MANUAL JENTERPRISE Untuk memulai pengoperasian Web jenterprise, langkah langkah yang perlu dilakukan adalah melakukan konfigurasi halaman administrator. Halaman administrator bisa di akses di http://namadomainanda/admin/,
PANDUAN MANUAL JENTERPRISE Untuk memulai pengoperasian Web jenterprise, langkah langkah yang perlu dilakukan adalah melakukan konfigurasi halaman administrator. Halaman administrator bisa di akses di http://namadomainanda/admin/,
1 PEMELIHARAAN DATABASE MEDICAL CHECK UP USER MANUAL ROLE PASIEN
 1 PEMELIHARAAN DATABASE MEDICAL CHECK UP USER MANUAL ROLE PASIEN 2 PEMELIHARAAN DATABASE MEDICAL CHECK UP USER MANUAL ROLE PASIEN PEMBERITAHUAN Dokumen ini bersifat pribadi dan rahasia, tidak dibenarkan
1 PEMELIHARAAN DATABASE MEDICAL CHECK UP USER MANUAL ROLE PASIEN 2 PEMELIHARAAN DATABASE MEDICAL CHECK UP USER MANUAL ROLE PASIEN PEMBERITAHUAN Dokumen ini bersifat pribadi dan rahasia, tidak dibenarkan
akan dipindahkan sesuai dengan apa yang dipilih, seperti yang terlihat pada Gambar
 318 akan dipindahkan sesuai dengan apa yang dipilih, seperti yang terlihat pada Gambar 4.29. Gambar 4.29 Tampilan Layar Pindah Rumah 4.2.21 Tampilan Layar Menghapus Data Rumah Halaman Menghapus Data Rumah
318 akan dipindahkan sesuai dengan apa yang dipilih, seperti yang terlihat pada Gambar 4.29. Gambar 4.29 Tampilan Layar Pindah Rumah 4.2.21 Tampilan Layar Menghapus Data Rumah Halaman Menghapus Data Rumah
BAB V PENGUJIAN SISTEM DAN IMPLEMENTASI. komponen sistem yang diimplementasikan dan mengetahui kelemahan dari
 BAB V PENGUJIAN SISTEM DAN IMPLEMENTASI 5.1. Pengujian Pengujian merupakan bagian yang terpenting dalam siklus pembangunan perangkat lunak. Pengujian dilakukan untuk untuk memeriksa kekompakan antara komponen
BAB V PENGUJIAN SISTEM DAN IMPLEMENTASI 5.1. Pengujian Pengujian merupakan bagian yang terpenting dalam siklus pembangunan perangkat lunak. Pengujian dilakukan untuk untuk memeriksa kekompakan antara komponen
BAB III ANALISA DAN PERANCANGAN SISTEM
 BAB III ANALISA DAN PERANCANGAN SISTEM 3.1 Analisa Permasalahan Pada transaksi administrasi pendaftaran pasien di RSUD Dr.Soewandhie dilakukan setiap hari sesuai dengan banyaknya proses pelayanan pasien.
BAB III ANALISA DAN PERANCANGAN SISTEM 3.1 Analisa Permasalahan Pada transaksi administrasi pendaftaran pasien di RSUD Dr.Soewandhie dilakukan setiap hari sesuai dengan banyaknya proses pelayanan pasien.
Untuk dapat memasuki aplikasi KUTAHU e-learning system anda Pertama-tama memasuki login. Login ini dimaksudkan untuk memasuki sistem aplikasi.
 BUKU MANUAL SELAYANG PANDANG Secara umum aplikasi ini mempunyai tiga bagian utama, dimana masing-masing bagian tersebut mempunyai fasilitas-fasilitas yang berbeda-beda. Ketiga bagian tersebut adalah :
BUKU MANUAL SELAYANG PANDANG Secara umum aplikasi ini mempunyai tiga bagian utama, dimana masing-masing bagian tersebut mempunyai fasilitas-fasilitas yang berbeda-beda. Ketiga bagian tersebut adalah :
BAB IV IMPLEMENTASI DAN EVALUASI..Net 2005 dan menggunalan SQL Server 2005 sebagai database.
 BAB IV IMPLEMENTASI DAN EVALUASI 4.1 Impementasi Sistem Tahap implementasi program merupakan suatu tahap penerapan dari analisa dan perancangan sistem yang telah dibuat sebelumnya. Aplikasi uang dibangun,
BAB IV IMPLEMENTASI DAN EVALUASI 4.1 Impementasi Sistem Tahap implementasi program merupakan suatu tahap penerapan dari analisa dan perancangan sistem yang telah dibuat sebelumnya. Aplikasi uang dibangun,
Nama : Totok Suprawoto NIM : Program : Sistem Informasi
 *SISTEM INFORMASI PEMASARAN ALAT-ALAT MEDIS TERPADU Nama : Totok Suprawoto NIM : 04202055 Program : Sistem Informasi Seperti telah dijelaskan sebelumnya, bahwa sistem yang dibahas dalam skripsi ini adalah
*SISTEM INFORMASI PEMASARAN ALAT-ALAT MEDIS TERPADU Nama : Totok Suprawoto NIM : 04202055 Program : Sistem Informasi Seperti telah dijelaskan sebelumnya, bahwa sistem yang dibahas dalam skripsi ini adalah
USER MANUAL SISTEM INFORMASI MONITORING DAN EVALUASI ELEKTRONIK KABUPATEN BLORA. Panduan bagi Pengguna Aplikasi E-MONEV Kab. Blora
 USER MANUAL SISTEM INFORMASI MONITORING DAN EVALUASI ELEKTRONIK KABUPATEN BLORA Panduan bagi Pengguna Aplikasi E-MONEV Kab. Blora Pemerintah Kabupaten Blora Provinsi Jawa Tengah 2017 1. Pendahuluan Sistem
USER MANUAL SISTEM INFORMASI MONITORING DAN EVALUASI ELEKTRONIK KABUPATEN BLORA Panduan bagi Pengguna Aplikasi E-MONEV Kab. Blora Pemerintah Kabupaten Blora Provinsi Jawa Tengah 2017 1. Pendahuluan Sistem
PANDUAN APLIKASI 2014
 PANDUAN APLIKASI 2014 I. INSTALASI Ikuti langkah-langkah berikut untuk melakukan instalasi aplikasi SimpulDESA : 1. Klik dua kali pada file setup. 2. Klik tombol Next pada dialog yang muncul. Dialog Awal
PANDUAN APLIKASI 2014 I. INSTALASI Ikuti langkah-langkah berikut untuk melakukan instalasi aplikasi SimpulDESA : 1. Klik dua kali pada file setup. 2. Klik tombol Next pada dialog yang muncul. Dialog Awal
Halaman ini merupakan halaman awal saat pengguna membuka web. Pada halaman
 1. Halaman Front-End Halaman ini merupakan halaman awal saat pengguna membuka web. Pada halaman ini terdapat beberapa gambar yang disajikan didalam frame, yang pada masing masing gambar tersebut terdapat
1. Halaman Front-End Halaman ini merupakan halaman awal saat pengguna membuka web. Pada halaman ini terdapat beberapa gambar yang disajikan didalam frame, yang pada masing masing gambar tersebut terdapat
Program Aplikasi V-ji.B Panduan Sederhana Penggunaan
 0 Program Aplikasi V-ji.B Panduan Sederhana Penggunaan www.ji-software.com Email : admin@ji-software.com itankjs@yahoo.com Phone : 0852-68513314 YM : tatank_js2000@yahoo.com 1 Manual Book Program Aplikasi
0 Program Aplikasi V-ji.B Panduan Sederhana Penggunaan www.ji-software.com Email : admin@ji-software.com itankjs@yahoo.com Phone : 0852-68513314 YM : tatank_js2000@yahoo.com 1 Manual Book Program Aplikasi
Manual Billing Aura v1.2
 Manual Billing Aura v1.2 Setting Client pada Server : Gambar A.1 Agar Billing server bisa terkoneksi dengan client maka tidak hanya diperlukan setting pada sisi client saja tapi juga diperlukan setting
Manual Billing Aura v1.2 Setting Client pada Server : Gambar A.1 Agar Billing server bisa terkoneksi dengan client maka tidak hanya diperlukan setting pada sisi client saja tapi juga diperlukan setting
Petunjuk Singkat Instalasi Software WAYout
 Petunjuk Singkat Instalasi Software WAYout Terima kasih karena Anda telah memilih Software WAYout untuk keperluan komputerisasi, silahkan lanjutkan proses instalasi Software dengan mengikuti petunjuk berikut.
Petunjuk Singkat Instalasi Software WAYout Terima kasih karena Anda telah memilih Software WAYout untuk keperluan komputerisasi, silahkan lanjutkan proses instalasi Software dengan mengikuti petunjuk berikut.
BAB V IMPLEMENTASI DAN PEMBAHASAN. menggunakan program sistem administrasi pendaftaran mahasiswa baru pada
 BAB V IMPLEMENTASI DAN PEMBAHASAN 5.1 Sistem yang Digunakan Berikut ini adalah hardware dan software yang dibutuhkan untuk menggunakan program sistem administrasi pendaftaran mahasiswa baru pada bagian
BAB V IMPLEMENTASI DAN PEMBAHASAN 5.1 Sistem yang Digunakan Berikut ini adalah hardware dan software yang dibutuhkan untuk menggunakan program sistem administrasi pendaftaran mahasiswa baru pada bagian
UNIVERSITAS LAMBUNG MANGKURAT
 Software User Manual Sistem Informasi Pembayaran Mahasiswa Panduan Bagi Operator UNIVERSITAS LAMBUNG MANGKURAT DAFTAR ISI DAFTAR ISI... 2 1 PENDAHULUAN... 3 1.1 Identifikasi... 3 1.2 Gambaran Sistem...
Software User Manual Sistem Informasi Pembayaran Mahasiswa Panduan Bagi Operator UNIVERSITAS LAMBUNG MANGKURAT DAFTAR ISI DAFTAR ISI... 2 1 PENDAHULUAN... 3 1.1 Identifikasi... 3 1.2 Gambaran Sistem...
Akuntan, Divisi Gudang, Karyawan), divisi (Accounting & Finance, Marketing & Sales,
 146 Akuntan, Divisi Gudang, Karyawan), divisi (Accounting & Finance, Marketing & Sales, Purchasing, HRD, POM, Sistem Informasi) dan status kerja (Tetap, Kontrak, Probasi). Gambar 5.20a Tampilan Layar Update
146 Akuntan, Divisi Gudang, Karyawan), divisi (Accounting & Finance, Marketing & Sales, Purchasing, HRD, POM, Sistem Informasi) dan status kerja (Tetap, Kontrak, Probasi). Gambar 5.20a Tampilan Layar Update
Gambar 2. Shortcut program POS IOS di Start Menu.
 A. Pengenalan Program POS IOS- RM. Sederhana POS IOS Adalah Sebuah Program yang di rancang untuk mempermudah pengguna dalam melakukan transaksi penjulan yang di tujukan untuk RM. Sederhana. B. Memulai
A. Pengenalan Program POS IOS- RM. Sederhana POS IOS Adalah Sebuah Program yang di rancang untuk mempermudah pengguna dalam melakukan transaksi penjulan yang di tujukan untuk RM. Sederhana. B. Memulai
Sistem Informasi Pengadaan ATK ( Alat Tulis Kantor )
 Sistem Informasi Pengadaan ATK ( Alat Tulis Kantor ) No Kode Program : VBNET03 www.101peluangbisnis.com Bahasa Pemograman VB. NET + Database SQL Server Terima kasih telah memilih aplikasi pengolahan data
Sistem Informasi Pengadaan ATK ( Alat Tulis Kantor ) No Kode Program : VBNET03 www.101peluangbisnis.com Bahasa Pemograman VB. NET + Database SQL Server Terima kasih telah memilih aplikasi pengolahan data
BAB 4 IMPLEMENTASI DAN EVALUASI. yang harus dilakukan user dalam menggunakan sistem Smart-Mall melalui PDA.
 344 BAB 4 IMPLEMENTASI DAN EVALUASI 4.1 Implementasi 4.1.1 Pengoperasian Layar PDA Dibawah ini merupakan penjelasan mengenai tata cara langkah-langkah yang harus dilakukan user dalam menggunakan sistem
344 BAB 4 IMPLEMENTASI DAN EVALUASI 4.1 Implementasi 4.1.1 Pengoperasian Layar PDA Dibawah ini merupakan penjelasan mengenai tata cara langkah-langkah yang harus dilakukan user dalam menggunakan sistem
MEMULAI APLIKASI. Langkah-langkah menggunakan applikasi Manajemen Aset
 MEMULAI APLIKASI Langkah-langkah menggunakan applikasi Manajemen Aset 1. Buka web-browser dan ketikkan alamat berikut http://situ.ung.ac.id/. 2. Karena login untuk applikasi Manajemen Aset ada didalam
MEMULAI APLIKASI Langkah-langkah menggunakan applikasi Manajemen Aset 1. Buka web-browser dan ketikkan alamat berikut http://situ.ung.ac.id/. 2. Karena login untuk applikasi Manajemen Aset ada didalam
Processor Intel Pentium III 233MHz
 Spesifikasi Perangkat Keras (hardware) Spesifikasi kebutuhan minimum: Processor Intel Pentium III 233MHz Memory 128 MB Hard disk 20 GB Monitor SVGA (1028 x 860) Keyboard Mouse Printer dot matrix Spesifikasi
Spesifikasi Perangkat Keras (hardware) Spesifikasi kebutuhan minimum: Processor Intel Pentium III 233MHz Memory 128 MB Hard disk 20 GB Monitor SVGA (1028 x 860) Keyboard Mouse Printer dot matrix Spesifikasi
E Layanan Pendidikan Dasar DAFTAR ISI
 DAFTAR ISI Penjelasan Umum 2 Model Entri Data. 2 Text Box 2 Combo Box. 2 Calendar.. 3 Option Button.. 4 Check Box 4 Ijin Belajar WNI.... 4 Prosedur Permohonan Izin Belajar WNI. 4 Daftar Baru... 6 Edit
DAFTAR ISI Penjelasan Umum 2 Model Entri Data. 2 Text Box 2 Combo Box. 2 Calendar.. 3 Option Button.. 4 Check Box 4 Ijin Belajar WNI.... 4 Prosedur Permohonan Izin Belajar WNI. 4 Daftar Baru... 6 Edit
1. PENDAHULUAN. 1.1 Tombol, Notasi dan Fungsi
 1 Daftar Isi 1. PENDAHULUAN... 2 1.1 Tombol, Notasi dan Fungsi... 2 1.2 User Login Aplikasi... 4 2 PENGGUNA APLIKASI... 5 3 SITEMAP... 5 4 ALUR PROSES DAN KONFIGURASI SISTEM... 6 4.1 Alur Proses... 6 4.2
1 Daftar Isi 1. PENDAHULUAN... 2 1.1 Tombol, Notasi dan Fungsi... 2 1.2 User Login Aplikasi... 4 2 PENGGUNA APLIKASI... 5 3 SITEMAP... 5 4 ALUR PROSES DAN KONFIGURASI SISTEM... 6 4.1 Alur Proses... 6 4.2
BAB IV IMPLEMENTASI DAN EVALUASI. minimal pengguna harus mempersiapkan spesifikasi sebagai berikut:
 BAB IV IMPLEMENTASI DAN EVALUASI 4.1 Instalasi Program Pada tahap ini dijelaskan mengenai implementasi dari perangkat keras dan lunak yang harus dipersiapkan oleh pengguna. Untuk perangkat keras, minimal
BAB IV IMPLEMENTASI DAN EVALUASI 4.1 Instalasi Program Pada tahap ini dijelaskan mengenai implementasi dari perangkat keras dan lunak yang harus dipersiapkan oleh pengguna. Untuk perangkat keras, minimal
BAB IV IMPLEMENTASI DAN EVALUASI
 BAB IV IMPLEMENTASI DAN EVALUASI 4.1 Implementasi Sistem Implementasi sistem merupakan hasil implementasi dari analisis dan desain sistem yang telah dibuat sebelumnya. Diharapkan dengan adanya implementasi
BAB IV IMPLEMENTASI DAN EVALUASI 4.1 Implementasi Sistem Implementasi sistem merupakan hasil implementasi dari analisis dan desain sistem yang telah dibuat sebelumnya. Diharapkan dengan adanya implementasi
PANDUAN MENJALANKAN PROGRAM
 PANDUAN MENJALANKAN PROGRAM A. Halaman Login Pengguna memasukkan nomor induk pegawai (NIP) mereka dan kata sandi (password) untuk dapat masuk ke dalam aplikasi. Gambar 1.1 Halaman Login B. Pengguna Aplikasi
PANDUAN MENJALANKAN PROGRAM A. Halaman Login Pengguna memasukkan nomor induk pegawai (NIP) mereka dan kata sandi (password) untuk dapat masuk ke dalam aplikasi. Gambar 1.1 Halaman Login B. Pengguna Aplikasi
20. Halaman Detail Produk Setelah Login
 178 20. Halaman Detail Produk Setelah Login Gambar 4.20 Layar Customer-Detail Produk Setelah Login Halaman detail produk menampilkan informasi lengkap tentang produk beserta spesifikasinya dan harga. Terdapat
178 20. Halaman Detail Produk Setelah Login Gambar 4.20 Layar Customer-Detail Produk Setelah Login Halaman detail produk menampilkan informasi lengkap tentang produk beserta spesifikasinya dan harga. Terdapat
BAB IV HASIL DAN UJI COBA
 BAB IV HASIL DAN UJI COBA IV.1. Tampilan Hasil Berikut ini dijelaskan tentang tampilan hasil dari Analisis Sistem Informasi Akuntansi Manajemen Inventaris Pada Kantor Kementerian Hukum dan HAM Sumut dengan
BAB IV HASIL DAN UJI COBA IV.1. Tampilan Hasil Berikut ini dijelaskan tentang tampilan hasil dari Analisis Sistem Informasi Akuntansi Manajemen Inventaris Pada Kantor Kementerian Hukum dan HAM Sumut dengan
SIM AKADEMIK STISI TELKOM
 SIM AKADEMIK STISI TELKOM Menu Back-Office Tipe Back-Office : dimana fungsi-fungsi disini hanya dapat dijalankan oleh user yang berperan sebagai Back-office Nama Menu : Tabel Registrasi Pendaftaran Baru
SIM AKADEMIK STISI TELKOM Menu Back-Office Tipe Back-Office : dimana fungsi-fungsi disini hanya dapat dijalankan oleh user yang berperan sebagai Back-office Nama Menu : Tabel Registrasi Pendaftaran Baru
PETUNJUK PENGGUNAAN APLIKASI e- PURCHASING PRODUK BARANG/JASA PEMERINTAH PPK
 PETUNJUK PENGGUNAAN APLIKASI e- PURCHASING PRODUK BARANG/JASA PEMERINTAH PPK Update 12 Februari 2015 Daftar Isi 1 Pendahuluan... 2 1.1 Alur Proses e- Purchasing Produk Barang/Jasa Pemerintah Dalam Aplikasi
PETUNJUK PENGGUNAAN APLIKASI e- PURCHASING PRODUK BARANG/JASA PEMERINTAH PPK Update 12 Februari 2015 Daftar Isi 1 Pendahuluan... 2 1.1 Alur Proses e- Purchasing Produk Barang/Jasa Pemerintah Dalam Aplikasi
User Manual Aplikasi Surat Rekomendasi Ditjen SDPPI Kominfo
 User Manual Aplikasi Surat Rekomendasi Ditjen SDPPI Kominfo DAFTAR ISI DAFTAR ISI... 1 1. LOGIN... 2 1.1 REGISTER... 2 1.2 MERUBAH DATA PROFILE USER... 3 1.3 LOGIN... 5 2. PERMOHONAN... 7 2.1 PENGAJUAN
User Manual Aplikasi Surat Rekomendasi Ditjen SDPPI Kominfo DAFTAR ISI DAFTAR ISI... 1 1. LOGIN... 2 1.1 REGISTER... 2 1.2 MERUBAH DATA PROFILE USER... 3 1.3 LOGIN... 5 2. PERMOHONAN... 7 2.1 PENGAJUAN
Petunjuk Pemakaian Sistem
 Petunjuk Pemakaian Sistem Berikut ini adalah petunjuk pemakaian sistem dari aplikasi pengiriman barang PT. Buana Resota. Aplikasi ini dimulai dengan membuka browser, kemudian memasukkan alamat website.
Petunjuk Pemakaian Sistem Berikut ini adalah petunjuk pemakaian sistem dari aplikasi pengiriman barang PT. Buana Resota. Aplikasi ini dimulai dengan membuka browser, kemudian memasukkan alamat website.
- Setelah aplikasi terbuka, klik kanan kemudian pilih run
 - Buka aplikasi netbeans 7.0.1 - Pilih file open CARA MENJALANKAN PROGRAM - Pilih lokasi aplikasi berada - Setelah aplikasi terbuka, klik kanan kemudian pilih run Akan muncul halaman login seperti berikut:
- Buka aplikasi netbeans 7.0.1 - Pilih file open CARA MENJALANKAN PROGRAM - Pilih lokasi aplikasi berada - Setelah aplikasi terbuka, klik kanan kemudian pilih run Akan muncul halaman login seperti berikut:
Panduan Penggunaan SPTPD Online DAFTAR ISI
 DAFTAR ISI 1.Modul...2 1.1...2 1.1.1Login...2 Deskripsi...2 Langkah-langkah penggunaan...2 1.1.2Profil...4 Deskripsi...4 Langkah langkah penggunaan...4 1.1.3Pelaporan SPTPD...10 Deskripsi...10 Langkah
DAFTAR ISI 1.Modul...2 1.1...2 1.1.1Login...2 Deskripsi...2 Langkah-langkah penggunaan...2 1.1.2Profil...4 Deskripsi...4 Langkah langkah penggunaan...4 1.1.3Pelaporan SPTPD...10 Deskripsi...10 Langkah
Buku Panduan Penggunaan Aplikasi SKI
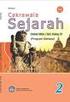 2012 Buku Panduan Penggunaan Aplikasi SKI Aplikasi KM & SKI Online Versi 1.3 Telkom Management Consulting Center PT. Telekomunikasi Indonesia, Tbk. Daftar Isi Daftar Isi... i 1. Konfigurasi Pengguna...
2012 Buku Panduan Penggunaan Aplikasi SKI Aplikasi KM & SKI Online Versi 1.3 Telkom Management Consulting Center PT. Telekomunikasi Indonesia, Tbk. Daftar Isi Daftar Isi... i 1. Konfigurasi Pengguna...
User Manual Pengoperasian Website Dinas Perhubungan Kabupaten Klaten
 User Manual Pengoperasian Website Dinas Perhubungan Kabupaten Klaten 1. Login Dasboard website Untuk dapat mengoperasikan dashboard website Dinas Perhubungan, harus melakukan login dengan langkah-langkah
User Manual Pengoperasian Website Dinas Perhubungan Kabupaten Klaten 1. Login Dasboard website Untuk dapat mengoperasikan dashboard website Dinas Perhubungan, harus melakukan login dengan langkah-langkah
Buku Manual. Download, Aplikasi Aspak, dan Tanya Jawab.
 Buku Manual Gambar diatas adalah halaman awal yang akan muncul pada saat pertama kali membuka situs aspak.buk.depkes.go.id. Lalu dibawah judul terdapat beberapa link yaitu : Beranda, Halaman Download,
Buku Manual Gambar diatas adalah halaman awal yang akan muncul pada saat pertama kali membuka situs aspak.buk.depkes.go.id. Lalu dibawah judul terdapat beberapa link yaitu : Beranda, Halaman Download,
PANDUAN MELAKUKAN PENGINPUTAN DATA USULAN ANGGOTA DPRD (RESES) APLIKASI SIMRENBANGDA KABUPATEN BANJARNEGARA
 PANDUAN MELAKUKAN PENGINPUTAN DATA USULAN ANGGOTA DPRD (RESES) KABUPATEN BANJARNEGARA Untuk melakukan pengentrian data usulan anggota DPRD terlebih dahulu harus masuk ke dalam aplikasi. Untuk masuk ke
PANDUAN MELAKUKAN PENGINPUTAN DATA USULAN ANGGOTA DPRD (RESES) KABUPATEN BANJARNEGARA Untuk melakukan pengentrian data usulan anggota DPRD terlebih dahulu harus masuk ke dalam aplikasi. Untuk masuk ke
DAFTAR ISI. Panduan Penggunaan Pengadaan Software Dan Aplikasi E-Planning (User Kecamatan)
 DAFTAR ISI A.- Persyaratan Penggunaan Aplikasi E-Planning ---------------------------------------------------- 1 1.----Kebutuhan Sistem ------------------------------------------------------------------------------------
DAFTAR ISI A.- Persyaratan Penggunaan Aplikasi E-Planning ---------------------------------------------------- 1 1.----Kebutuhan Sistem ------------------------------------------------------------------------------------
Mengelola Database Menggunakan Macro Excel
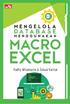 Mengelola Database Menggunakan Macro Excel Mengelola Database Menggunakan Macro Excel Yudhy Wicaksono & Solusi Kantor PENERBIT PT ELEX MEDIA KOMPUTINDO Mengelola Database Menggunakan Macro Excel Yudhy
Mengelola Database Menggunakan Macro Excel Mengelola Database Menggunakan Macro Excel Yudhy Wicaksono & Solusi Kantor PENERBIT PT ELEX MEDIA KOMPUTINDO Mengelola Database Menggunakan Macro Excel Yudhy
MANUAL BOOK v2 APLIKASI DATABASE STATISTIK PROVINSI JAWA BARAT
 MANUAL BOOK v2 APLIKASI DATABASE STATISTIK PROVINSI JAWA BARAT 1. PETUNJUK UMUM 1.1 INFORMASI APLIKASI Gambar 1 Informasi APlikasi Kotak merah : Tab Aplikasi Kotak Putih : Kotak pesan baru yang belum dibaca
MANUAL BOOK v2 APLIKASI DATABASE STATISTIK PROVINSI JAWA BARAT 1. PETUNJUK UMUM 1.1 INFORMASI APLIKASI Gambar 1 Informasi APlikasi Kotak merah : Tab Aplikasi Kotak Putih : Kotak pesan baru yang belum dibaca
Bee Bengkel User Manual
 Daftar Isi I. Installasi...2 II. Master...10 II.1 Daftar Mitra Bisnis...10 II.2 Item...11 II.3 Mesin EDC...12 II.4 Salesman / Mekanik...13 II.5 Setting Manajemen Kasir...14 III. Kasir...16 III.1 Manajemen
Daftar Isi I. Installasi...2 II. Master...10 II.1 Daftar Mitra Bisnis...10 II.2 Item...11 II.3 Mesin EDC...12 II.4 Salesman / Mekanik...13 II.5 Setting Manajemen Kasir...14 III. Kasir...16 III.1 Manajemen
PETUNJUK PENGGUNAAN APLIKASI e- PURCHASING PRODUK BARANG/JASA PEMERINTAH PEJABAT PENGADAAN
 PETUNJUK PENGGUNAAN APLIKASI e- PURCHASING PRODUK BARANG/JASA PEMERINTAH PEJABAT PENGADAAN Update 18 Februari 2015 Daftar Isi 1 Pendahuluan... 2 1.1 Alur Proses e- Purchasing Produk Barang/Jasa Pemerintah
PETUNJUK PENGGUNAAN APLIKASI e- PURCHASING PRODUK BARANG/JASA PEMERINTAH PEJABAT PENGADAAN Update 18 Februari 2015 Daftar Isi 1 Pendahuluan... 2 1.1 Alur Proses e- Purchasing Produk Barang/Jasa Pemerintah
Setting local IP address dan subnet mask dari VoIP Gateway tersebut. Berikut adalah cara mengkonfigurasi modem ADSL:
 113 Masukkan username dan password Gambar 4.45 Konfigurasi VoIP Gateway 3 Setting service DHCP untuk membagikan IP ke komputer yang terkoneksi ke port LAN VoIP Gateway Setting local IP address dan subnet
113 Masukkan username dan password Gambar 4.45 Konfigurasi VoIP Gateway 3 Setting service DHCP untuk membagikan IP ke komputer yang terkoneksi ke port LAN VoIP Gateway Setting local IP address dan subnet
PETUNJUK PENGGUNAAN BARANG/JASA PEMERINTAH PEJABAT PENGADAAN
 PETUNJUK PENGGUNAAN APLIKASI e-purchasing PRODUK BARANG/JASA PEMERINTAH PEJABAT PENGADAAN Update 25 Mei 2015 Daftar Isi 1 Pendahuluan... 2 1.1 Alur Proses e-purchasing Produk Barang/Jasa Pemerintah Dalam
PETUNJUK PENGGUNAAN APLIKASI e-purchasing PRODUK BARANG/JASA PEMERINTAH PEJABAT PENGADAAN Update 25 Mei 2015 Daftar Isi 1 Pendahuluan... 2 1.1 Alur Proses e-purchasing Produk Barang/Jasa Pemerintah Dalam
1. Persiapkan master yang akan diinstal, dan persiapkan Daemon Tools Lite untuk men-mount Image kan file iso yang kalian punya.
 Prosedur Menjalan Program - Langkah pertama : install terlebih dahulu software vb.net 1. Persiapkan master yang akan diinstal, dan persiapkan Daemon Tools Lite untuk men-mount Image kan file iso yang kalian
Prosedur Menjalan Program - Langkah pertama : install terlebih dahulu software vb.net 1. Persiapkan master yang akan diinstal, dan persiapkan Daemon Tools Lite untuk men-mount Image kan file iso yang kalian
Gambar 1. Tampilan awal/ login user id
 PENDAHULUAN Aplikasi Pendataan Ujian Nasional tahun 2012/2013 jenjang SMA/MA dan SMK, ini adalah sebuah sistem aplikasi untuk menangani pendataan siswa calon peserta Ujan Nasional tahun 2012/2013. Aplikasi
PENDAHULUAN Aplikasi Pendataan Ujian Nasional tahun 2012/2013 jenjang SMA/MA dan SMK, ini adalah sebuah sistem aplikasi untuk menangani pendataan siswa calon peserta Ujan Nasional tahun 2012/2013. Aplikasi
BAB IV IMPLEMENTASI DAN EVALUASI SISTEM. yang harus dipenuhi untuk menguji coba user interface serta
 BAB IV IMPLEMENTASI DAN EVALUASI SISTEM 4.1 Kebutuhan Sistem Tahap kebutuhan sistem merupakan tahap menjelaskan kebutuhankebutuhan yang harus dipenuhi untuk menguji coba user interface serta menjalankan
BAB IV IMPLEMENTASI DAN EVALUASI SISTEM 4.1 Kebutuhan Sistem Tahap kebutuhan sistem merupakan tahap menjelaskan kebutuhankebutuhan yang harus dipenuhi untuk menguji coba user interface serta menjalankan
E Layanan Pendidikan Dasar DAFTAR ISI
 DAFTAR ISI Penjelasan Umum.. 2 Model Entri Data 2 Text Box.. 2 Combo Box 2 Calendar. 3 Option Button. 4 Check Box.. 4 Ijin Belajar WNA... 4 Prosedur Permohonan Ijin Belajar WNA... 4 Pendaftaran Baru. 6
DAFTAR ISI Penjelasan Umum.. 2 Model Entri Data 2 Text Box.. 2 Combo Box 2 Calendar. 3 Option Button. 4 Check Box.. 4 Ijin Belajar WNA... 4 Prosedur Permohonan Ijin Belajar WNA... 4 Pendaftaran Baru. 6
PETUNJUK MANUAL SIAP HUKUM UNTUK SKPD
 PETUNJUK MANUAL SIAP HUKUM UNTUK SKPD A. TAHAPAN PENGAJUAN KEPUTUSAN BUPATI BARU 1. Login aplikasi sesuai akun terdaftar. - Setelah membuka halaman siaphukum.indramayukab.go.id klik menu login. - Masukkan
PETUNJUK MANUAL SIAP HUKUM UNTUK SKPD A. TAHAPAN PENGAJUAN KEPUTUSAN BUPATI BARU 1. Login aplikasi sesuai akun terdaftar. - Setelah membuka halaman siaphukum.indramayukab.go.id klik menu login. - Masukkan
Prosedur Pemakaian Program:
 Prosedur Pemakaian Program: Agar lebih jelas dalam memahami aplikasi yang telah dibuat, maka berikut adalah petunjuk cara pengoperasian aplikasi. Gambar 1 Halaman Login Pada halaman ini, user diminta untuk
Prosedur Pemakaian Program: Agar lebih jelas dalam memahami aplikasi yang telah dibuat, maka berikut adalah petunjuk cara pengoperasian aplikasi. Gambar 1 Halaman Login Pada halaman ini, user diminta untuk
