e-outside Duty User Guide
|
|
|
- Iwan Halim
- 7 tahun lalu
- Tontonan:
Transkripsi
1 e-outside Duty User Guide 1
2 Contents 1. Login e-office Menu e-office dan Folder Inbox, Draft, Sent dan Trash folder Membuat Transaksi Baru (Apply Outside Duty) Membuat Transaksi Baru Pilih Applicant Pilih cara pengaturan kendaraan Menyimpan Rute Perjalanan Approve/Reject dokumen dari applicant oleh Approver Klik menu Inbox Verify/Reject dokumen oleh HRD Revisi oleh Applicant Membuat Transaksi Expense (Apply Expense) Approve/Reject dokumen dari applicant oleh Approver Verify/Reject dokumen oleh Accounting Laporan Expense
3 1. Login e-office 1.a Login e-office Masukkan Global ID dan Password CUIS lalu tekan tombol Login untuk masuk ke eoffice 1.a 3
4 2. Menu e-office dan Folder Jika anda ingin membuat transaksi (apply Outside Duty) baru maka pilih menu e-outside Duty lalu pilih sub menu Application. Jika anda sudah pernah membuat transaksi tetapi belum di kirim ke approver, anda bisa lihat/klik di Draft folder. Jika posisi anda adalah sebagai approver, maka buka/klik Inbox folder untuk melihat dokumen-dokumen yang harus anda approve atau reject. Sent folder berisi dokumen-dokumen yang sudah pernah anda buat. Trash folder berisi dokumen-dokumen yang anda hapus. 2.1 Inbox, Draft, Sent dan Trash folder Berikut contoh Inbox folder : Untuk melihat/edit isi dokumen, klik di baris yang dinginkan. Jika dokumen yang kita cari tidak muncul di halaman ini, coba klik tombol : Karena mungkin dokumen ada di halaman lain. Hal ini berlaku juga untuk Draft, Sent dan Trash folder 4
5 3. Membuat Transaksi Baru (Apply Outside Duty) 3.1. Membuat Transaksi Baru Pilih e-outside Duty Application menu untuk mulai membuat transaksi baru Outside Duty 3.1 Setelah menu e-outside Duty Application di klik maka akan muncul halaman seperti gambar di bawah ini 3.2.a 3.2.b 3.2.c 3.2.d 3.2.e 3.2.f 3.2.g 3.2.h 3.2.i 3.2.j 3.2.k 3.2.l 5
6 3.2 Pilih Applicant 3.2.a Applied by = Userlogin Nama pada baris Applied by adalah sama dengan nama User yang sedang Login. 3.2.b Pilih nama Applicant (yang akan pergi tugas Outside Duty) pada baris Applied For. Applied for (Applicant) default nya adalah user yang sedang login pada saat itu, Tetapi kita dapat memilih nama karyawan lain sebagai Applicant, daftar nama karyawan pada pilihan Applied for adalah yang 1 departemen dengan user yang sedang login. 3.2.c Pilih nama karyawan pengganti tugas 3.2.d Pilih nama atasan langsung 3.2.e Pilih jenis daerah tujuan (Internal / External) 3.2.f Pilih tipe tugas : Full day Trip, Arrive Late, Leave Early, Others 3.2.g Isi Remarks bila perlu. 3.2.h Pilih daerah tujuan [To (Area)] & isi deskripsi nya [Area Description] 3.2.i Pilih Tanggal dan Jam pada saat pergi tugas Tanggal default adalah tanggal hari ini, pengisian Jam & Menit mengikuti format HH:MM 3.2.j Tanggal pulang tugas [To (Date)] mengikuti tanggal pergi tugas [From (Date)]. Jam [To (Date)] adalah jam pada saat Applicant pulang dari tempat tugas. 3.2.k Pilih jenis tugas. 3.2.l Isi deskripsi dari tugas. 3.3 Pilih cara pengaturan kendaraan. Ada 3 jenis cara pengaturan kendaraan, yaitu 3.3.a Use Company s vehicle (Kendaraan kantor) Jika memilih ini maka langkah selanjutnya adalah : 3.3.a.1 Pilih akan di apply ke GA mana (Apply To GA) 3.3.a b. Own Transportation (Kendaraan Sendiri) Jika memilih ini maka langkah selanjutnya adalah : 3.3.b1. Pilih Jenis Kendaraan (Vehicle Type) Mobil / Motor 3.3.b2. Pilih Apply Expense Yes / No, default nya adalah No Jika Apply Expense = Yes, maka 3.3.b3. Pilih Jenis Expense yang akan di klaim Vehicle Usage (Bensin), Parkir Fee (Parkir), Toll Fee (Tol) 6
7 3.3.b b b c. Public Transportation (Kendaraan Umum) Jika memilih ini maka langkah selanjutnya adalah : 3.3.c1. Pilih Jenis Kendaraan (Vehicle Type) Taxi, Bus, Train, Others 3.3.c2. Pilih Apply Expense Yes / No, defaultnya adalah No 3.3.c c Klik kotak Create Return Route Automatically?, Jika ingin system membuatkan rute pulang secara otomatis. 7
8 3.4. Menyimpan Rute Perjalanan Klik tombol Next untuk menyimpan rute perjalanan dan System akan memberikan konfirmasi apakah dokumen akan disimpan atau tidak 3.5 8
9 Klik pada rute yang terdapat garis bawah jika ingin merubah data-data rute perjalanan 3.7. Klik pada kotak di bawa judul Delete lalu tekan tombol Trash jika ingin menghapus rute perjalanan. 3.8 Klik tombol Add (Travel Route), jika ingin menambah rute perjalanan 3.9 Klik tombol Save (as Draft), jika ingin menyimpan dokumen terlebih dahulu. Pesan seperti gambar di bawah akan tampil jika tombol Save (as Draft) di Klik 3.10.b 3.10.a 3.10.a. Dokumen akan disimpan ke dalam folder Draft pada menu sebelah kiri b. Dokumen dapat dibuka kembali dengan cara memilih Icon Edit dari daftar yang ada dalam folder Draft 9
10 3.11 Klik tombol Cancel (Application), jika ingin membatalkan dokumen yang sudah dibuat Pesan seperti gambar di bawah akan tampil jika tombol Cancel (Application) di Klik. Isi alasan pembatalan pada kotak yang tersedia lalu klik tombol OK jika ingin membatalkan dokumen Klik tombol Copy (Route) jika ingin melakukan peng-copy an rute a 3.12.b 3.12 Halaman seperti gambar dibawah ini akan muncul jika tombol Copy (route) di klik 3.12.a Pilih rute yang akan di Copy 3.12.b Pilih jumlah peng-copy-an keterangan : maximal jumlah peng-copy an adalah 5 kali, karena jumlah hari dalam 1 dokumen dibatasi yaitu sebanyak 6 hari kerja 10
11 Kirim ke Atasan (Approver) Tekan tombol Post (To Approver) untuk megirim dokumen ke atasan, kemudian system akan memberikan konfirmasi apakah dokumen tersebut akan dikirim atau tidak Pesan seperti gambar di bawah ini akan muncul jika dokumen dikirim ke atasan, dan pemberitahuan juga akan dikirim ke atasan, pengganti tugas dan atasan langsung melalui Lotus Notes . Pesan seperti gambar di bawah ini akan muncul jika pada saat dokumen akan dikirim keatasan, ada dokumen lain yang sudah pernah dibuat dengan tanggal rute yang sama. Dokumen baru, tidak akan dikirim keatasan dan akan disimpan di folder Draft 11
12 User dapat melakukan pemberitahuan ulang melalui Lotus Notes ke Atasan atau melakukan pengiriman ke Atasan yang lain dengan cara : 1. Pilih My Document Status pada menu sebelah kiri 2. Klik tombl > apabila dokumen yang akan di proses tidak ada di halaman pertama dst. 3. Pilih dokumen yang akan di proses Kemudian akan muncul halaman seperti gambar di bawah 12
13 Pemberitahuan Ulang (Re-Notify) Klik tombol Re-Notify untuk melakukan pemberitahuan ulang melalui Lotus Notes ke Atasan apabila dokumen yang telah dikirim belum Approve Kirim ke Atasan Lain (Post to Alternative Approver) User dapat mengirimkan dokumen ke Atasan yang lain (bila ada), dengan cara meng-klik tombol Post (Alternatif Approver) dan pilih nama atasan pada kotak yang tersedia. 13
14 4. Approve/Reject dokumen dari applicant oleh Approver 4.1 Klik menu Inbox Setelah login ke eoffice klik pada menu Inbox untuk memunculkan daftar dokumen-dokumen yang telah masuk Pilih Nomor Dokumen Pilih nomor dokumen yang akan di Approve/Reject. Jika nomor dokumen tidak terdapat pada halaman ini klik pada link > di bagian bawah halaman Setelah icon edit di klik akan muncul halaman seperti di bawah ini. 14
15 Approve Dokumen Klik pada tombol Approve untuk meyetujui dokumen, Approver juga dapat menyetujui dokumen melalui Lotus Notes dengan cara meng-klik link (warna hijau) di Lotus Notes. 15
16 jika dokumen disetujui (Approve) lalu akan muncul pesan seperti di bawah Setelah di Approve dokumen akan dikirim ke HRD, dan akan terdapat pemberitahuan lewat Lotus Notes ke HRD bahwa ada dokumen yang sudah di setujui oleh Approver. 4.4 Reject Dokumen Klik pada tombol Reject untuk menolak (reject) dokumen, dan selanjutnya akan muncul halaman untuk mengisi alasan penolakan dokumen tersebut. Jika dokumen di tolak (reject) maka akan ada pemberitahuan lewat Lotus Notes ke Applicant, dan Applicant dapat melihat dokumen yang di tolak tersebut pada menu Inbox 16
17 5. Verify/Reject dokumen oleh HRD 5.1 Membuka dokumen yang sudah di setujui Approver 5.1.a Pilih link Outside Duty Status pada menu Special Folder Kemudian akan muncul halaman seperti di bawah ini : 5.1.b Plih Nomor Dokumen yang akan di Verify 5.1.c Pilih All Outstanding ODA lalul tekan tombol Search untuk mencari semua Dokumen Outside Duty yang statusnya masih Outstanding (perlu di Verify oleh HRD) 5.1.a 5.1.c 5.1.b Setelah nomor dokumen di pilih maka akan muncul halaman seperti di bawah ini
18 5.2 Verifikasi Dokumen Klik tombol Verify, untuk memverifikasi dokumen. Pemberitahuan lewat Lotus Notes akan dikirim ke Applicant bahwa dokumen sudah di verifikasi oleh HRD. Applicant dapat melihat dokumen yang sudah di verifikasi melalui menu Inbox atau melalui menu My Document Status. 5.3 Reject Dokumen Klik pada tombol Reject untuk menolak (reject) dokumen, dan selanjutnya akan muncul halaman untuk mengisi alasan penolakan dokumen tersebut. Jika dokumen di tolak (reject) maka akan ada pemberitahuan lewat Lotus Notes ke Applicant, dan Applicant dapat melihat dokumen yang di tolak tersebut pada menu Inbox 18
19 6. Revisi oleh Applicant 6.1 Membuka dokumen yang sudah di Verified Klik pada menu Inbox dan pilih nomor dokumen yang ingin di Revisi pada daftar menu yang ada di sebelah kanan Kemudian akan muncul halaman seperti di bawah ini Revisi Dokumen Klik tombol Revise untuk merevisi dokumen yang sudah di verifikasi oleh HRD. Halaman seperti gambar di bawah akan muncul jika tombol Revise ditekan. 19
20 Jika ingin melakukan perubahan rute perjalanan baik waktu perjalanan ataupun pengaturan kendaraan maka yang harus dilakukan adalah meng-klik rute perjalanan (yang terdapat garis bawah). Setelah melakukan perubahan-perubahan pada dokumen maka status dokumen tersebut menjadi (Edit by Applicant) dan dokumen tersebut harus di kirim kembali ke Approver untuk persetujuan ulang dengan cara mengklik tombol Post (to Approver). 20
21 7. Membuat Transaksi Expense (Apply Expense) 7.1 Membuat Transaksi Expense Klik link Expense pada menu e-office Application 7.1 Akan muncul halaman seperti di bawah ini Pilih Nomor Dokumen ODA Pilih nomor dokumen ODA pada kotak pilihan (Select Outside Duty Document). Nomor ODA yang tampil adalah nomor dokumen ODA yang klaim expense dan masa tugas terakhir yang tercantum pada tanggal rute dinas telah lebih dari waktu sekarang dan ODA tersebut sudah di verifikasi oleh HRD. Jika jenis perjalanan nya adalah Internal maka system akan menghitung semua biaya yang di klaim secara otomatis. Tapi jika jenis perjalanan nya External maka system akan menghitung secara otomatis untuk Bensin saja, dan untuk biaya lain seperti Parkir dan Toll user dapat mengisi sendiri biaya nya dan harus disertai bukti perndukung untuk klaim nya. 21
22 Expense Kirim ke Atasan (Post to Approver) Klik tombol Post (to Approver) untuk mengirim dokumen ke Atasan. System akan memberikan konfirmasi dan pemberitahuan bahwa Dokumen ODA nya akan di Close secara otomatis. System juga akan mengirim pemberitahuan melalui Lotus Notes ke Atasan. 8. Approve/Reject dokumen dari applicant oleh Approver 8.1 Pilih menu Inbox dan Nomor yang akan di Approve/Reject 22
23 8.2 Approve Dokumen Klik tombol Approve untuk menyetujui dokumen Reject Dokumen Klik tombol Reject untuk menolak dokumen 23
24 9. Verify/Reject dokumen oleh Accounting 9.1 Membuka dokumen yang sudah di setujui Approver 9.1.a Pilih link Expense Status pada menu Special Folder Kemudian akan muncul halaman seperti di bawah ini : 9.1.b Plih Nomor Dokumen yang akan di Verify 9.1.a 9.1.c Pilih All Outstanding ODES lalul tekan tombol Search untuk mencari semua Dokumen Expense yang statusnya masih Outstanding (perlu di Verify oleh ACCT) 9.1.c 9.1.b Setelah nomor Dokumen di klik akan muncul halaman seperti di bawah 9.2.a 9.2.b 9.2.c
25 9.2 Isi Payment Date/Type 9.2.a Isi tanggal pembayaran 9.2.b Isi tipe pembayaran 9.2.c Isi No. Payment untuk referensi 9.3 Verifikasi Dokumen Klik tombol Verify untuk memverifikasi dokumen. 25
26 9.4 Cetak Dokumen Expense Klik tombol Print untuk mencetak dokumen Expense Halaman di bawah akan muncul jika tombol Print di tekan 26
27 10. Laporan Expense 10.1 Laporan Expense Klik link Expense Report pada manu Special Folder 10.1 Lalu akan muncul halaman seperti dibawah : 10.1.a Pilih Periode 10.1.b Pilih Tipe Laporan 10.1.c Submit Tekan tombol Submit untuk mengeluarkan laporan 10.1.d Klik pada angka yang terdapat garis bawah untuk melihat detail rute perjalanan 10.1.a 10.1.b 10.1.c 10.1.d Halaman di bawah akan muncul bila point 10.1.d dilakukan Ket : Jika yang login pada saat itu adalah Kepala Departemen maka dapat melihat Laporan Expense karyawan-karyawan di bawah departemen nya 27
28 10.2 Laporan Expense Accounting Klik link Expense Report ACCT pada manu Special Folder Lalu akan muncul halaman seperti dibawah : 10.2.a Pilih kategori laporan 10.2.b Pilih periode laporan 10.2.c Tekan tombol Submit Tekan tombol untuk mengeluarkan laporan a 10.2.b c 10.3 Cetak Laporan Klik tombol Print untuk mencetak laporan 28
Login e-office Global ID Password
 e-vehicle Ver 2.0 1 User Guide DAFTAR ISI 1. Login e-office... 3 2. Menu e-office dan Folder... 4 2.1 Inbox, Draft, Sent dan Trash folder... 5 3. Membuat transaksi (apply mobil) baru... 6 4. Approve/Reject
e-vehicle Ver 2.0 1 User Guide DAFTAR ISI 1. Login e-office... 3 2. Menu e-office dan Folder... 4 2.1 Inbox, Draft, Sent dan Trash folder... 5 3. Membuat transaksi (apply mobil) baru... 6 4. Approve/Reject
eoffice : Payment Application v Login e-office 2. Menu Folder & Special Folder
 1. Login e-office Gambar 1 : Logo Gambar 2 : Login Untuk menggunakan e-office system anda harus login terlebih dahulu dengan mengisi Global ID (CUIS ID) dan Password. Jika anda belum mempunyai Global ID
1. Login e-office Gambar 1 : Logo Gambar 2 : Login Untuk menggunakan e-office system anda harus login terlebih dahulu dengan mengisi Global ID (CUIS ID) dan Password. Jika anda belum mempunyai Global ID
e-memo Ver 2.0 November 2016
 e-memo Ver 2.0 November 2016 Daftar Isi 1. Login e-office... 3 2. Menu e-office dan Folder... 3 2.1 Inbox folder... 4 3. Membuat memo baru... 4 3. 2 Isi Field ememo... 5 3.2.a Field Typist... 5 3.2.b Field
e-memo Ver 2.0 November 2016 Daftar Isi 1. Login e-office... 3 2. Menu e-office dan Folder... 3 2.1 Inbox folder... 4 3. Membuat memo baru... 4 3. 2 Isi Field ememo... 5 3.2.a Field Typist... 5 3.2.b Field
LAMPIRAN. Gambar L.1 Halaman Login. Pada layar ini user diminta untuk memasukkan UserID dan Password. Layar ini
 L1 LAMPIRAN Petunjuk Pemakaian Aplikasi - Halaman Login Gambar L.1 Halaman Login Pada layar ini user diminta untuk memasukkan UserID dan Password. Layar ini berfungsi untuk membatasi hak akses user ke
L1 LAMPIRAN Petunjuk Pemakaian Aplikasi - Halaman Login Gambar L.1 Halaman Login Pada layar ini user diminta untuk memasukkan UserID dan Password. Layar ini berfungsi untuk membatasi hak akses user ke
Akuntan, Divisi Gudang, Karyawan), divisi (Accounting & Finance, Marketing & Sales,
 146 Akuntan, Divisi Gudang, Karyawan), divisi (Accounting & Finance, Marketing & Sales, Purchasing, HRD, POM, Sistem Informasi) dan status kerja (Tetap, Kontrak, Probasi). Gambar 5.20a Tampilan Layar Update
146 Akuntan, Divisi Gudang, Karyawan), divisi (Accounting & Finance, Marketing & Sales, Purchasing, HRD, POM, Sistem Informasi) dan status kerja (Tetap, Kontrak, Probasi). Gambar 5.20a Tampilan Layar Update
Aplikasi Document Imaging untuk PT. XYZ dapat diakses melalui web browser
 4.3.4 Petunjuk Pemakaian Sistem Aplikasi Document Imaging untuk PT. XYZ dapat diakses melalui web browser yang terhubung dengan internet. Berikut ini adalah detail prosedur pemakaian dari aplikasi tersebut.
4.3.4 Petunjuk Pemakaian Sistem Aplikasi Document Imaging untuk PT. XYZ dapat diakses melalui web browser yang terhubung dengan internet. Berikut ini adalah detail prosedur pemakaian dari aplikasi tersebut.
PETUNJUK PENGGUNAAN APLIKASI e- PURCHASING OBAT PANITIA
 PETUNJUK PENGGUNAAN APLIKASI e- PURCHASING OBAT PANITIA PEMBUATAN PAKET 1. Silahkan membuka aplikasi SPSE di LPSE masing- masing instansi atau LPSE tempat Panitia terdaftar. 2. Klik menu login Non- Penyedia.
PETUNJUK PENGGUNAAN APLIKASI e- PURCHASING OBAT PANITIA PEMBUATAN PAKET 1. Silahkan membuka aplikasi SPSE di LPSE masing- masing instansi atau LPSE tempat Panitia terdaftar. 2. Klik menu login Non- Penyedia.
TATA CARA PENDAFTARAN USER ONLINE
 TATA CARA PENDAFTARAN USER ONLINE Buka website www.dppksurabaya.id 1) Link Register / Pendaftaran. Pilih menu Layanan Wajib Pajak, pilih submenu seperti yang ada dibawah ini : Setelah submenu di pilih
TATA CARA PENDAFTARAN USER ONLINE Buka website www.dppksurabaya.id 1) Link Register / Pendaftaran. Pilih menu Layanan Wajib Pajak, pilih submenu seperti yang ada dibawah ini : Setelah submenu di pilih
PANDUAN APLIKASI 2014
 PANDUAN APLIKASI 2014 I. INSTALASI Ikuti langkah-langkah berikut untuk melakukan instalasi aplikasi SimpulDESA : 1. Klik dua kali pada file setup. 2. Klik tombol Next pada dialog yang muncul. Dialog Awal
PANDUAN APLIKASI 2014 I. INSTALASI Ikuti langkah-langkah berikut untuk melakukan instalasi aplikasi SimpulDESA : 1. Klik dua kali pada file setup. 2. Klik tombol Next pada dialog yang muncul. Dialog Awal
Petunjuk Penggunaan E- Mail Kementerian Perhubungan Republik Indonesia
 Petunjuk Penggunaan E- Mail Kementerian Perhubungan Republik Indonesia Pusdatin 2015 MANUAL DALAM PENGGUNAAN EMAIL KEMENHUB 1. Halaman Login E-mail Kemenhub a. Login e-mail melalui web www.dephub.go.id
Petunjuk Penggunaan E- Mail Kementerian Perhubungan Republik Indonesia Pusdatin 2015 MANUAL DALAM PENGGUNAAN EMAIL KEMENHUB 1. Halaman Login E-mail Kemenhub a. Login e-mail melalui web www.dephub.go.id
LANGKAH LANGKAH PENGUNAAN EMAIL KORPORAT
 DAFTAR ISI DAFTAR ISI...1 LANGKAH LANGKAH PENGUNAAN EMAIL KORPORAT...2 I. CARA PENGAKSESAN EMAIL...2 II. CARA MELIHAT EMAIL...4 III. CARA MEMBUAT EMAIL / PESAN BARU...6 LANGKAH LANGKAH PENGUNAAN EMAIL
DAFTAR ISI DAFTAR ISI...1 LANGKAH LANGKAH PENGUNAAN EMAIL KORPORAT...2 I. CARA PENGAKSESAN EMAIL...2 II. CARA MELIHAT EMAIL...4 III. CARA MEMBUAT EMAIL / PESAN BARU...6 LANGKAH LANGKAH PENGUNAAN EMAIL
PROSEDUR MENJALANKAN PROGRAM
 1.Admin PROSEDUR MENJALANKAN PROGRAM Gambar 1.1 Halaman Login Admin Gambar 1.2 Halaman Login Admin Tidak Berhasil 1 Gambar 1.3 Halaman Login Admin Berhasil Keterangan Gambar 1.1, 1.2, 1.3 : Sebelum mengakses
1.Admin PROSEDUR MENJALANKAN PROGRAM Gambar 1.1 Halaman Login Admin Gambar 1.2 Halaman Login Admin Tidak Berhasil 1 Gambar 1.3 Halaman Login Admin Berhasil Keterangan Gambar 1.1, 1.2, 1.3 : Sebelum mengakses
Manual Book Workflow Aplication
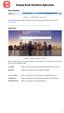 Akses Workflow : Gambar 1.1 (URL Workflow Application) Untuk dapat mengakses aplikasi Workflow anda dapat menggunakan URL dengan alamat : 192.168.9.156 Login Form : Gambar 1.2 (Menu awal/login Workflow)
Akses Workflow : Gambar 1.1 (URL Workflow Application) Untuk dapat mengakses aplikasi Workflow anda dapat menggunakan URL dengan alamat : 192.168.9.156 Login Form : Gambar 1.2 (Menu awal/login Workflow)
User untuk mencari informasi yang dimaksud sesuai kebutuhan atau keinginan User. Tampilan History dan Status Jasa Warehouse
 133 Tampilan History dan Status Jasa Warehouse Gambar 4.43 Tampilan History dan Status Jasa Warehouse Pada tampilan History dan Status Jasa Warehouse terdapat konten berupa pilihan tampilan yang dinginkan,
133 Tampilan History dan Status Jasa Warehouse Gambar 4.43 Tampilan History dan Status Jasa Warehouse Pada tampilan History dan Status Jasa Warehouse terdapat konten berupa pilihan tampilan yang dinginkan,
LAYANAN PERENCANAAN DAN PENJADWALAN PARIWISATA MASYARAKAT INDONESIA DENGAN KONSEP JEJARING SOSIAL BERBASIS WEB
 LAYANAN PERENCANAAN DAN PENJADWALAN PARIWISATA MASYARAKAT INDONESIA DENGAN KONSEP JEJARING SOSIAL BERBASIS WEB BUKU PETUNJUK PENGGUNAAN APLIKASI INDOLISTA Oleh Krishna Nugraha A Ricky A 1301051674 Kevin
LAYANAN PERENCANAAN DAN PENJADWALAN PARIWISATA MASYARAKAT INDONESIA DENGAN KONSEP JEJARING SOSIAL BERBASIS WEB BUKU PETUNJUK PENGGUNAAN APLIKASI INDOLISTA Oleh Krishna Nugraha A Ricky A 1301051674 Kevin
Gambar Halaman View RFC section B tab Change Category (Change Manager)
 342 Gambar 4.114 Halaman View RFC section B tab Change Category (Change Manager) Gambar 4.115 Halaman View RFC section B tab Initial Approval (Change Manager) Gambar 4.116 Halaman Fill RFC section C tab
342 Gambar 4.114 Halaman View RFC section B tab Change Category (Change Manager) Gambar 4.115 Halaman View RFC section B tab Initial Approval (Change Manager) Gambar 4.116 Halaman Fill RFC section C tab
Mengacu kepada PIN Nr.: 019/2011 tentang "PROCEDURE CORPORATE ONLINE BOOKING GARUDA"
 Mengacu kepada PIN Nr.: 019/2011 tentang "PROCEDURE CORPORATE ONLINE BOOKING GARUDA" DAFTAR ISI A. PENDAHULUAN... 1 B. TAHAPAN PEMBELIAN TIKET... 1 C. PRIVILEGE... 2 D. AKSES COS... 2 1. AKSES INTERNET...
Mengacu kepada PIN Nr.: 019/2011 tentang "PROCEDURE CORPORATE ONLINE BOOKING GARUDA" DAFTAR ISI A. PENDAHULUAN... 1 B. TAHAPAN PEMBELIAN TIKET... 1 C. PRIVILEGE... 2 D. AKSES COS... 2 1. AKSES INTERNET...
Guide Book untuk menggunakan System Aplikasi Expedisi. Panduan mengoperasikan system aplikasi expedisi.
 Panduan mengoperasikan system aplikasi expedisi. ( Pengenalan Program Aplikasi ) 1. Copy 1 file folder ke directory tujuan C atau D 2. Setelah selesai copy, setup folder tersebut agar diberikan hak full
Panduan mengoperasikan system aplikasi expedisi. ( Pengenalan Program Aplikasi ) 1. Copy 1 file folder ke directory tujuan C atau D 2. Setelah selesai copy, setup folder tersebut agar diberikan hak full
HELPDESK (IT) Isi: - New Ticket: - New Ticket - My Open Ticket - My Closed Ticket - Open Tickets - Tickets To Do - Closed Tickets
 HELPDESK (IT) Isi: - New Ticket - My Open Ticket - My Closed Ticket - Open Tickets - Tickets To Do - Closed Tickets - New Ticket: Langkah-langkah: 1. Field dengan tanda bintang (*) merupakan field yang
HELPDESK (IT) Isi: - New Ticket - My Open Ticket - My Closed Ticket - Open Tickets - Tickets To Do - Closed Tickets - New Ticket: Langkah-langkah: 1. Field dengan tanda bintang (*) merupakan field yang
User Manual Guide Salesman USER MANUAL GUIDE. Salesman. E-Learning PT. Suzuki Indomobil Sales E-Learning SIS Page 1 of 19
 USER MANUAL GUIDE Salesman E-Learning PT. Suzuki Indomobil Sales 2015 E-Learning SIS Page 1 of 19 Table of Contents 1. LOGIN... 3 2. RESET PASSWORD... 3 3. DISCUSSION FORUM... 5 4. E-LEARNING NEWS... 7
USER MANUAL GUIDE Salesman E-Learning PT. Suzuki Indomobil Sales 2015 E-Learning SIS Page 1 of 19 Table of Contents 1. LOGIN... 3 2. RESET PASSWORD... 3 3. DISCUSSION FORUM... 5 4. E-LEARNING NEWS... 7
USER MANUAL GUIDE. Training for Trainer
 USER MANUAL GUIDE Training for Trainer E-Learning PT. Suzuki Indomobil Sales 2015 E-Learning SIS Page 1 of 24 Table of Contents 1. LOGIN... 3 2. RESET PASSWORD... 3 3. DISCUSSION FORUM... 5 4. E-LEARNING
USER MANUAL GUIDE Training for Trainer E-Learning PT. Suzuki Indomobil Sales 2015 E-Learning SIS Page 1 of 24 Table of Contents 1. LOGIN... 3 2. RESET PASSWORD... 3 3. DISCUSSION FORUM... 5 4. E-LEARNING
User Guide to Create Competition
 User Guide to Create Competition Daftar isi Fungsi Dasar... 1 Edit dan delete... 1 Mengaktifkan dan menonaktifkan... 1 Cara membuat kompetisi... 2 Memuka ucontest.info... 2 Konfirmasi melalui Email...
User Guide to Create Competition Daftar isi Fungsi Dasar... 1 Edit dan delete... 1 Mengaktifkan dan menonaktifkan... 1 Cara membuat kompetisi... 2 Memuka ucontest.info... 2 Konfirmasi melalui Email...
BAB 5 IMPLEMENTASI DAN EVALUASI. adalah penginstalan perangkat lunak SQL server terlebih dahulu lalu mengkopi sistem
 BAB 5 IMPLEMENTASI DAN EVALUASI 5.1. Implementasi Sistem Untuk dapat menjalankan sistem ini, langkah pertama yang harus dilakukan adalah penginstalan perangkat lunak SQL server terlebih dahulu lalu mengkopi
BAB 5 IMPLEMENTASI DAN EVALUASI 5.1. Implementasi Sistem Untuk dapat menjalankan sistem ini, langkah pertama yang harus dilakukan adalah penginstalan perangkat lunak SQL server terlebih dahulu lalu mengkopi
Daftar Isi I. PENDAHULUAN II. MEMBUKA APLIKASI P2KB IDI III. INFORMASI / LINK P2KB IDI A. Program 1 B. Program 2 C. Program 3 IV.
 Daftar Isi I. PENDAHULUAN II. MEMBUKA APLIKASI P2KB IDI III. INFORMASI / LINK P2KB IDI A. Program 1 B. Program 2 C. Program 3 IV. REGISTRASI ATAU MENDAFTAR A. Tahap 1 B. Tahap 2 C. Tahap 3 D. Tahap 4 V.
Daftar Isi I. PENDAHULUAN II. MEMBUKA APLIKASI P2KB IDI III. INFORMASI / LINK P2KB IDI A. Program 1 B. Program 2 C. Program 3 IV. REGISTRASI ATAU MENDAFTAR A. Tahap 1 B. Tahap 2 C. Tahap 3 D. Tahap 4 V.
PANDUAN SIPTL EXTERNAL (SISTEM INFORMASI PEMANTAUAN TINDAK LANJUT) UNTUK ENTITAS
 PANDUAN SIPTL EXTERNAL (SISTEM INFORMASI PEMANTAUAN TINDAK LANJUT) UNTUK ENTITAS DAFTAR ISI Daftar perubahan manual SIPTL External... 2 Pendahuluan... 5 Tentang Aplikasi... 5 Kebutuhan Perangkat... 5 Fitur
PANDUAN SIPTL EXTERNAL (SISTEM INFORMASI PEMANTAUAN TINDAK LANJUT) UNTUK ENTITAS DAFTAR ISI Daftar perubahan manual SIPTL External... 2 Pendahuluan... 5 Tentang Aplikasi... 5 Kebutuhan Perangkat... 5 Fitur
PETUNJUK PENGGUNAAN BERMOTOR PANITIA
 PETUNJUK PENGGUNAAN APLIKASI e-purchasing KENDARAAN BERMOTOR PANITIA Update 27 Februari 2014 Daftar Isi 1 Pendahuluan... 2 1.1 Alur Proses e-purchasing Kendaraan bermotor Pemerintah Dalam Aplikasi... 4
PETUNJUK PENGGUNAAN APLIKASI e-purchasing KENDARAAN BERMOTOR PANITIA Update 27 Februari 2014 Daftar Isi 1 Pendahuluan... 2 1.1 Alur Proses e-purchasing Kendaraan bermotor Pemerintah Dalam Aplikasi... 4
3. Setelah ada notifikasi sukses, sistem kami akan mengirimkan aktivasi ke alamat yang Anda gunakan pada saat registrasi. Buka terse
 Tutorial Media Owner Registrasi Media Owner 1. Klik tombol REGISTER di bagian kanan atas halaman web. 2. Masukkan informasi username, password dan email untuk membuat akun. Pilih peran Anda sebagai Media
Tutorial Media Owner Registrasi Media Owner 1. Klik tombol REGISTER di bagian kanan atas halaman web. 2. Masukkan informasi username, password dan email untuk membuat akun. Pilih peran Anda sebagai Media
Human Resource Information System
 Human Resource Information System 1 HRIS Human Recources Information System adalah sebuah sistem informasi yang berfungsi sebagai sarana penghubung antara karyawan dan HRD. Dengan menggunakan fungsi ESS
Human Resource Information System 1 HRIS Human Recources Information System adalah sebuah sistem informasi yang berfungsi sebagai sarana penghubung antara karyawan dan HRD. Dengan menggunakan fungsi ESS
PENGATURAN CONTENT. 2.1 Sections dan Categories
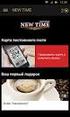 PENGATURAN CONTENT Pada saat akan membuat company profile tentu saja kita sudah memiliki gambaran tentang bagaimana kira-kira website yang akan kita buat tersebut terlihat. Namun, sebelum kita mulai mendesain
PENGATURAN CONTENT Pada saat akan membuat company profile tentu saja kita sudah memiliki gambaran tentang bagaimana kira-kira website yang akan kita buat tersebut terlihat. Namun, sebelum kita mulai mendesain
Corporate User User Guide
 Corporate User User Guide Mandiri Cash Management Report Page 1 of 8 9. REPORT Menu Report adalah menu laporan kegiatan transaksi menggunakan MCM dari perusahaan yang bersangkutan. Laporan kegiatan transaksi
Corporate User User Guide Mandiri Cash Management Report Page 1 of 8 9. REPORT Menu Report adalah menu laporan kegiatan transaksi menggunakan MCM dari perusahaan yang bersangkutan. Laporan kegiatan transaksi
Halaman Login Halaman Staff
 1. Pada saat aplikasi dijalankan, maka pertama kali akan muncul halaman login, dimana user harus memasukkan kode staff dan password untuk dapat masuk ke halaman utama. Halaman Login 2. Halaman Login merupakan
1. Pada saat aplikasi dijalankan, maka pertama kali akan muncul halaman login, dimana user harus memasukkan kode staff dan password untuk dapat masuk ke halaman utama. Halaman Login 2. Halaman Login merupakan
LEMBAGA PENGELOLAAN DANA PENDIDIKAN. User Manual Rispro. Periset
 LEMBAGA PENGELOLAAN DANA PENDIDIKAN User Manual Rispro Periset [Type the abstract of the document here. The abstract is typically a short summary of the contents of the document. Type the abstract of the
LEMBAGA PENGELOLAAN DANA PENDIDIKAN User Manual Rispro Periset [Type the abstract of the document here. The abstract is typically a short summary of the contents of the document. Type the abstract of the
PENDAFTARAN NAMA DOMAIN.desa.id
 PENDAFTARAN NAMA DOMAIN.desa.id Tampilan utama domain.go.id. Sebelum melakukan pendaftaran domain.desa.id, dapatkan username dan password terlebih dahulu untuk masuk ke dalam sistem. Pilih menu Pendaftaran
PENDAFTARAN NAMA DOMAIN.desa.id Tampilan utama domain.go.id. Sebelum melakukan pendaftaran domain.desa.id, dapatkan username dan password terlebih dahulu untuk masuk ke dalam sistem. Pilih menu Pendaftaran
Sistem Informasi Pendistribusian Penjualan Velg
 Sistem Informasi Pendistribusian Penjualan Velg No Kode Program : VBNET02 www.101peluangbisnis.com Bahasa Pemograman VB. NET + Database Ms. Access Terima kasih telah memilih aplikasi pengolahan data di
Sistem Informasi Pendistribusian Penjualan Velg No Kode Program : VBNET02 www.101peluangbisnis.com Bahasa Pemograman VB. NET + Database Ms. Access Terima kasih telah memilih aplikasi pengolahan data di
Panduan Penggunaan Aplikasi Expedisi versi 2016 dan dokumentasi program
 1 Panduan Penggunaan Aplikasi Expedisi versi 2016 dan dokumentasi program Klik icon Expedisi 2 kali, maka akan tampil username dan password untuk masuk ke program aplikasi itu. Nama Login : admin Password
1 Panduan Penggunaan Aplikasi Expedisi versi 2016 dan dokumentasi program Klik icon Expedisi 2 kali, maka akan tampil username dan password untuk masuk ke program aplikasi itu. Nama Login : admin Password
BUKU MANUAL PENGGUNA WEB MAIL WONOGIRIKAB.GO.ID
 1. PENDAHULUAN Dalam rangkat meningkatkan kinerja Pemerintahan Daerah Kabupaten Wonogiri dalam berkordinasi dan berkomunikasi menjadi lebih cepat dan efisien sekarang ini sudah tersedia layanan webmail
1. PENDAHULUAN Dalam rangkat meningkatkan kinerja Pemerintahan Daerah Kabupaten Wonogiri dalam berkordinasi dan berkomunikasi menjadi lebih cepat dan efisien sekarang ini sudah tersedia layanan webmail
Pendaftaran Ujian melalui E-AAMAI
 Pendaftaran Ujian melalui E-AAMAI Ujian LSPP AAMAI dan AAMAI saat ini dapat dilakukan melalui E-AAMAI pada url berikut : http://eaamai.aamai.or.id atau http://www.aamai.or.id klik Daftar Ujian untuk ujian
Pendaftaran Ujian melalui E-AAMAI Ujian LSPP AAMAI dan AAMAI saat ini dapat dilakukan melalui E-AAMAI pada url berikut : http://eaamai.aamai.or.id atau http://www.aamai.or.id klik Daftar Ujian untuk ujian
PETUNJUK PENGGUNAAN APLIKASI CAFÉ VERSI 1.0
 PETUNJUK PENGGUNAAN APLIKASI CAFÉ VERSI 1.0 JAKARTA, MEI 2011 i DAFTAR ISI MEMULAI APLIKASI... 1 LOGIN... 1 MENU APLIKASI... 2 MENGISI MASTER DATA... 4 OUTLET... 4 GROUP ITEM... 5 DETAIL ITEM... 7 PAYMENT
PETUNJUK PENGGUNAAN APLIKASI CAFÉ VERSI 1.0 JAKARTA, MEI 2011 i DAFTAR ISI MEMULAI APLIKASI... 1 LOGIN... 1 MENU APLIKASI... 2 MENGISI MASTER DATA... 4 OUTLET... 4 GROUP ITEM... 5 DETAIL ITEM... 7 PAYMENT
User Manual Aplikasi Surat Rekomendasi Ditjen SDPPI Kominfo
 User Manual Aplikasi Surat Rekomendasi Ditjen SDPPI Kominfo DAFTAR ISI DAFTAR ISI... 1 1. LOGIN... 2 1.1 REGISTER... 2 1.2 MERUBAH DATA PROFILE USER... 3 1.3 LOGIN... 5 2. PERMOHONAN... 7 2.1 PENGAJUAN
User Manual Aplikasi Surat Rekomendasi Ditjen SDPPI Kominfo DAFTAR ISI DAFTAR ISI... 1 1. LOGIN... 2 1.1 REGISTER... 2 1.2 MERUBAH DATA PROFILE USER... 3 1.3 LOGIN... 5 2. PERMOHONAN... 7 2.1 PENGAJUAN
USER MANUAL PERISET RISPRO
 lembaga pengelola dana pendidikan USER MANUAL PERISET RISPRO w w w. r i s p r o l p d p. o r g Manual Pendaftaran RISPRO Proses Pendaftaran RISPRO Berikut ini adalah halaman pendaftaran ketika memilih
lembaga pengelola dana pendidikan USER MANUAL PERISET RISPRO w w w. r i s p r o l p d p. o r g Manual Pendaftaran RISPRO Proses Pendaftaran RISPRO Berikut ini adalah halaman pendaftaran ketika memilih
Dokumen ini menerangkan cara penggunaan dan fitur-fitur yang terdapat pada system registrasi koperasi online ini.
 PROSES REGISTRASI ULANG KOPERASI Untuk mempermudah proses registrasi ulang koperasi-koperasi di seluruh Indonesia, Sistem Elektronik Administrasi dan Layanan Badan Hukum Koperasi (SALBH-KOP) menyediakan
PROSES REGISTRASI ULANG KOPERASI Untuk mempermudah proses registrasi ulang koperasi-koperasi di seluruh Indonesia, Sistem Elektronik Administrasi dan Layanan Badan Hukum Koperasi (SALBH-KOP) menyediakan
PROSEDUR PROGRAM. Berikut ini adalah petunjuk pemakaian aplikasi basis data penjualan, pembelian
 PROSEDUR PROGRAM Berikut ini adalah petunjuk pemakaian aplikasi basis data penjualan, pembelian dan persediaan berbasis web pada PT.Datacomindo Mitrausaha. 1. Halaman Home Pada halaman utama Home, user
PROSEDUR PROGRAM Berikut ini adalah petunjuk pemakaian aplikasi basis data penjualan, pembelian dan persediaan berbasis web pada PT.Datacomindo Mitrausaha. 1. Halaman Home Pada halaman utama Home, user
1. Registrasi User Baru ( Signup! )
 DAFTAR ISI 1. Registrasi User Baru ( Signup! )... 1 2. ADMIN RAYON / ADMIN AREA... 3 2.1. INPUT TRANSAKSI... 3 2.1.1. TRANSAKSI CASH MASUK... 3 2.1.2. TRANSAKSI CASH KELUAR... 5 3. MANAJER RAYON / ASMAN
DAFTAR ISI 1. Registrasi User Baru ( Signup! )... 1 2. ADMIN RAYON / ADMIN AREA... 3 2.1. INPUT TRANSAKSI... 3 2.1.1. TRANSAKSI CASH MASUK... 3 2.1.2. TRANSAKSI CASH KELUAR... 5 3. MANAJER RAYON / ASMAN
PANDUAN PENGGUNAAN APLIKASI KARTU TANDA ANGGOTA PEMUDA PANCASILA NASIONAL. pemuda pancasila Page 1
 PANDUAN PENGGUNAAN APLIKASI KARTU TANDA ANGGOTA PEMUDA PANCASILA NASIONAL pemuda pancasila Page 1 Daftar Isi 1. Memulai Aplikasi... 3 2. Manage Anggota... 4 3. Verifikasi Anggota... 12 3. Manage Heregistrasi...
PANDUAN PENGGUNAAN APLIKASI KARTU TANDA ANGGOTA PEMUDA PANCASILA NASIONAL pemuda pancasila Page 1 Daftar Isi 1. Memulai Aplikasi... 3 2. Manage Anggota... 4 3. Verifikasi Anggota... 12 3. Manage Heregistrasi...
P a g e 1. User manual e-dinas
 P a g e 1 User manual e-dinas Program e-dinas merupakan program berbasis web yang digunakan untuk membuat form perjalanan dinas, rincian anggaran biaya dan laporan pertanggungjawaban perjalanan dinas karyawan
P a g e 1 User manual e-dinas Program e-dinas merupakan program berbasis web yang digunakan untuk membuat form perjalanan dinas, rincian anggaran biaya dan laporan pertanggungjawaban perjalanan dinas karyawan
Buku Manual. Download, Aplikasi Aspak, dan Tanya Jawab.
 Buku Manual Gambar diatas adalah halaman awal yang akan muncul pada saat pertama kali membuka situs aspak.buk.depkes.go.id. Lalu dibawah judul terdapat beberapa link yaitu : Beranda, Halaman Download,
Buku Manual Gambar diatas adalah halaman awal yang akan muncul pada saat pertama kali membuka situs aspak.buk.depkes.go.id. Lalu dibawah judul terdapat beberapa link yaitu : Beranda, Halaman Download,
Lalu masukkan user name anda yang telah diberitahukan oleh administrator anda, misalnya seperti contoh dibawah ini.
 1. Penggunaan Aplikasi Untuk menjalankan aplikasi ini, anda dapat mengetik http://dosen.bundamulia.ac.id/ pada browser Internet Explorer. Setelah itu, maka akan tampil Menu Login seperti dibawah ini :
1. Penggunaan Aplikasi Untuk menjalankan aplikasi ini, anda dapat mengetik http://dosen.bundamulia.ac.id/ pada browser Internet Explorer. Setelah itu, maka akan tampil Menu Login seperti dibawah ini :
Manual Guide - VAN voltras agent network. Respon ketika memasukkan user name atau password yang salah ketika log in. B. Menu Home.
 Respon ketika memasukkan user name atau password yang salah ketika log in B. Menu Home Page 4 Tampilan menu fungsi, tampilan tersebut tergantung dari otoritas user 1. Fungsi search Availablity Fungsi search
Respon ketika memasukkan user name atau password yang salah ketika log in B. Menu Home Page 4 Tampilan menu fungsi, tampilan tersebut tergantung dari otoritas user 1. Fungsi search Availablity Fungsi search
15 Maret 2017 E-INVOICE USER GUIDE. Untuk :
 15 Maret 2017 E-INVOICE USER GUIDE Untuk : Daftar isi Daftar Isi... 2 1. Flow E-... 3 2. Petunjuk Penggunaan... 4 2.1 User Vendor... 4 2.1.1 Flow E- untuk Vendor... 4 2.1.2 Masuk E- Sebagai Vendor... 5
15 Maret 2017 E-INVOICE USER GUIDE Untuk : Daftar isi Daftar Isi... 2 1. Flow E-... 3 2. Petunjuk Penggunaan... 4 2.1 User Vendor... 4 2.1.1 Flow E- untuk Vendor... 4 2.1.2 Masuk E- Sebagai Vendor... 5
PROSEDUR MENJALANKAN PROGRAM. Berikut ini merupakan tampilan user interface beserta keterangan dari user interface bersangkutan
 PROSEDUR MENJALANKAN PROGRAM Berikut ini merupakan tampilan user interface beserta keterangan dari user interface bersangkutan 1. User Interface Login Gambar User Interface Login Keterangan : Ini adalah
PROSEDUR MENJALANKAN PROGRAM Berikut ini merupakan tampilan user interface beserta keterangan dari user interface bersangkutan 1. User Interface Login Gambar User Interface Login Keterangan : Ini adalah
PETUNJUK PENDAFTARAN. Registrasi/Pendaftaran Vendor Aktivasi akun vendor Melengkapi Data data vendor
 PETUNJUK PENDAFTARAN Registrasi/Pendaftaran Vendor Aktivasi akun vendor Melengkapi Data data vendor Registrasi/ pendaftaran Registrasi Vendor Adalah salah satu fitur yang berfungsi untuk Akun Vendor untuk
PETUNJUK PENDAFTARAN Registrasi/Pendaftaran Vendor Aktivasi akun vendor Melengkapi Data data vendor Registrasi/ pendaftaran Registrasi Vendor Adalah salah satu fitur yang berfungsi untuk Akun Vendor untuk
PROSEDUR MENJALANKAN APLIKASI
 PROSEDUR MENJALANKAN APLIKASI 1. Bukalah aplikasi tersebut Maka akan muncul tampilan seperti di atas. Di sini hanya ada menu file. 2. Klik file untuk melakukan login ke dalam aplikasi Di dalam menu file
PROSEDUR MENJALANKAN APLIKASI 1. Bukalah aplikasi tersebut Maka akan muncul tampilan seperti di atas. Di sini hanya ada menu file. 2. Klik file untuk melakukan login ke dalam aplikasi Di dalam menu file
: tanggal yang ditargetkan untuk task selesai dikerjakan. : deskripsi singkat dari task yang akan dibuat.
 175 Start Date Finish Date Description Assign To : tanggal yang ditargetkan untuk task mulai dikerjakan. : tanggal yang ditargetkan untuk task selesai dikerjakan. : deskripsi singkat dari task yang akan
175 Start Date Finish Date Description Assign To : tanggal yang ditargetkan untuk task mulai dikerjakan. : tanggal yang ditargetkan untuk task selesai dikerjakan. : deskripsi singkat dari task yang akan
APLIKASI LAYANAN PERTANAHAN ONLINE
 APLIKASI LAYANAN PERTANAHAN ONLINE I. LOGIN APLIKASI Pada saat aplikasi dibuka maka akan muncul halaman login yang mengharuskan pengguna aplikasi untuk memasukkan ID Pemakai dan Password lalu klik tombol
APLIKASI LAYANAN PERTANAHAN ONLINE I. LOGIN APLIKASI Pada saat aplikasi dibuka maka akan muncul halaman login yang mengharuskan pengguna aplikasi untuk memasukkan ID Pemakai dan Password lalu klik tombol
Tutorial Google Classroom Dosen
 Tutorial Google Classroom Dosen Pendahuluan dan cara forwarding email unaki Email UNAKI menggunakan google apps yang dengan kata lain sama persis dengan gmail, hanya saja fitur untuk drive menjadi lebih
Tutorial Google Classroom Dosen Pendahuluan dan cara forwarding email unaki Email UNAKI menggunakan google apps yang dengan kata lain sama persis dengan gmail, hanya saja fitur untuk drive menjadi lebih
PANDUAN. SisPenA S/M. Untuk Asesor. Sistem Informasi Penilaian Akreditasi Badan Akreditasi Nasional Sekolah / Madrasah
 PANDUAN SisPenA S/M Untuk Asesor Sistem Informasi Penilaian Akreditasi Badan Akreditasi Nasional Sekolah / Madrasah 1 H a l a m a n Akreditasi Tutorial ini akan memberikan pemahman kepada Asesor bagaimana
PANDUAN SisPenA S/M Untuk Asesor Sistem Informasi Penilaian Akreditasi Badan Akreditasi Nasional Sekolah / Madrasah 1 H a l a m a n Akreditasi Tutorial ini akan memberikan pemahman kepada Asesor bagaimana
PETUNJUK PENGGUNAAN APLIKASI e-purchasing ALAT MESIN PERTANIAN (ALSINTAN) PANITIA
 PETUNJUK PENGGUNAAN APLIKASI e-purchasing ALAT MESIN PERTANIAN (ALSINTAN) PANITIA Update 27 Februari 2014 Daftar Isi 1 Pendahuluan... 2 1.1 Alur Proses e-purchasing Alsintan Pemerintah Dalam Aplikasi...
PETUNJUK PENGGUNAAN APLIKASI e-purchasing ALAT MESIN PERTANIAN (ALSINTAN) PANITIA Update 27 Februari 2014 Daftar Isi 1 Pendahuluan... 2 1.1 Alur Proses e-purchasing Alsintan Pemerintah Dalam Aplikasi...
Petunjuk Pemakaian Sistem
 Petunjuk Pemakaian Sistem Berikut ini adalah petunjuk pemakaian sistem dari aplikasi pengiriman barang PT. Buana Resota. Aplikasi ini dimulai dengan membuka browser, kemudian memasukkan alamat website.
Petunjuk Pemakaian Sistem Berikut ini adalah petunjuk pemakaian sistem dari aplikasi pengiriman barang PT. Buana Resota. Aplikasi ini dimulai dengan membuka browser, kemudian memasukkan alamat website.
USER MANUAL INTRANET PT. ANGKASA PURA I
 USER MANUAL INTRANET PT. ANGKASA PURA I Versi 1.2 MASUK KE APLIKASI INTRANET 1. Buka browser yang anda miliki, akses alamat http://webserver.ap1.biz/intranet/ 2. Masukkan Username dan Password default
USER MANUAL INTRANET PT. ANGKASA PURA I Versi 1.2 MASUK KE APLIKASI INTRANET 1. Buka browser yang anda miliki, akses alamat http://webserver.ap1.biz/intranet/ 2. Masukkan Username dan Password default
BAB 4 IMPLEMENTASI DAN EVALUASI. yang harus dilakukan user dalam menggunakan sistem Smart-Mall melalui PDA.
 344 BAB 4 IMPLEMENTASI DAN EVALUASI 4.1 Implementasi 4.1.1 Pengoperasian Layar PDA Dibawah ini merupakan penjelasan mengenai tata cara langkah-langkah yang harus dilakukan user dalam menggunakan sistem
344 BAB 4 IMPLEMENTASI DAN EVALUASI 4.1 Implementasi 4.1.1 Pengoperasian Layar PDA Dibawah ini merupakan penjelasan mengenai tata cara langkah-langkah yang harus dilakukan user dalam menggunakan sistem
Prosedur penggunaan aplikasi
 Prosedur penggunaan aplikasi Tampilan awal halaman pada website PT. Cita Kartika Garmindo diawali dengan menu home. Pada tampilan ini, ditampilkan beberapa menu navigasi yang memandu pengguna dalam membeli
Prosedur penggunaan aplikasi Tampilan awal halaman pada website PT. Cita Kartika Garmindo diawali dengan menu home. Pada tampilan ini, ditampilkan beberapa menu navigasi yang memandu pengguna dalam membeli
Aplikasi Event Portal dapar diakses melalui web dan mobile application. 1. Prosedur Penggunaan Aplikasi Berbasis Website
 Prosedur Penggunaan Aplikasi Aplikasi Event Portal dapar diakses melalui web dan mobile application (Android). Aplikasi pada platform Android difokuskan untuk registrasi dan konfirmasi pembayaran yang
Prosedur Penggunaan Aplikasi Aplikasi Event Portal dapar diakses melalui web dan mobile application (Android). Aplikasi pada platform Android difokuskan untuk registrasi dan konfirmasi pembayaran yang
Storyboard. Username: user1. Password : ****** Login
 Storyboard Tampilan awal ketika aplikasi dibuka. User harus melakukan login untuk bisa akses ke dalam aplikasi, setelah mengisi username dan password, kemudian klik login. Gambar A Username: user1 Password
Storyboard Tampilan awal ketika aplikasi dibuka. User harus melakukan login untuk bisa akses ke dalam aplikasi, setelah mengisi username dan password, kemudian klik login. Gambar A Username: user1 Password
a. Register New Account Gambar 4.1 Tampilan cara Registration 1 Gambar 4.2 Tampilan cara Registration 2
 a. Register New Account Gambar 4.1 Tampilan cara Registration 1 Gambar 4.2 Tampilan cara Registration 2 Gambar 4.3 Tampilan cara Registration 3 Gambar 4.4 Tampilan cara Registration 4 Gambar 4.5 Tampilan
a. Register New Account Gambar 4.1 Tampilan cara Registration 1 Gambar 4.2 Tampilan cara Registration 2 Gambar 4.3 Tampilan cara Registration 3 Gambar 4.4 Tampilan cara Registration 4 Gambar 4.5 Tampilan
Prosedur Menjalankan Aplikasi
 Prosedur Menjalankan Aplikasi 1. Halaman Home Gambar 4.1 Halaman Home Pada halaman ini berlaku untuk user, client dan admin.. Pada halaman ini terdapat tampilan menu di bagian atas web yaitu Home, Tentang
Prosedur Menjalankan Aplikasi 1. Halaman Home Gambar 4.1 Halaman Home Pada halaman ini berlaku untuk user, client dan admin.. Pada halaman ini terdapat tampilan menu di bagian atas web yaitu Home, Tentang
Gambar Halaman Pop Up Window Payment Detail/Transaction Detail
 232 Gambar 4. 38 Halaman Pop Up Window Payment Detail/Transaction Detail Gambar 4. 39 Halaman Modules Halaman Modules adalah bagian yang berkaitan dengan data modul pelajaran. Untuk mengetahui modul pelajaran
232 Gambar 4. 38 Halaman Pop Up Window Payment Detail/Transaction Detail Gambar 4. 39 Halaman Modules Halaman Modules adalah bagian yang berkaitan dengan data modul pelajaran. Untuk mengetahui modul pelajaran
MAKIN Document Center
 Pendahuluan Panduan Penggunaan MAKIN Document Center Tujuan Dokumen Panduan Dokumen ini diharapkan dapat menjadi panduan bagi para pengguna MAKIN Document Center untuk bisa menjalankan dan melakukan proses
Pendahuluan Panduan Penggunaan MAKIN Document Center Tujuan Dokumen Panduan Dokumen ini diharapkan dapat menjadi panduan bagi para pengguna MAKIN Document Center untuk bisa menjalankan dan melakukan proses
MANUAL PENGGUNA (USER MANUAL) PENGURUSAN ARAHAN KERJA DAN TUNTUTAN KERJA LEBIH MASA (WORK ORDER AND OVERTIME CLAIM)
 MANUAL PENGGUNA (USER MANUAL) JABATAN BENDAHARI PENGURUSAN UPSI (ISO)/BEN/P06/MP09 PINDAAN: 00 TARIKH: 8 JANUARI 2016 Muka surat : 1/29 A. ARAHAN KERJA (WORK ORDER) 1. Pengeluaran Arahan Kerja 1.1 Layari
MANUAL PENGGUNA (USER MANUAL) JABATAN BENDAHARI PENGURUSAN UPSI (ISO)/BEN/P06/MP09 PINDAAN: 00 TARIKH: 8 JANUARI 2016 Muka surat : 1/29 A. ARAHAN KERJA (WORK ORDER) 1. Pengeluaran Arahan Kerja 1.1 Layari
ELEARNING UNIVERSITAS PEMBANGUNAN NASIONAL VETERAN JAKARTA
 MANAJEMEN KONTEN ELEARNING UNIVERSITAS PEMBANGUNAN NASIONAL VETERAN JAKARTA 2013 Elearning UPN Veteran Jakarta 1 MODUL 2 MANAJEMEN KONTEN 2.1. Membuat Label 2.1.1. Keterangan Label berfungsi untuk memberikan
MANAJEMEN KONTEN ELEARNING UNIVERSITAS PEMBANGUNAN NASIONAL VETERAN JAKARTA 2013 Elearning UPN Veteran Jakarta 1 MODUL 2 MANAJEMEN KONTEN 2.1. Membuat Label 2.1.1. Keterangan Label berfungsi untuk memberikan
PANDUAN PENGGUNAAN MODUL KUISIONER
 PANDUAN PENGGUNAAN MODUL KUISIONER 2015 PT. AIR MEDIA PERSADA DAFTAR ISI Pengenalan Kategori Kuisioner dan Aturan...3 1. Kategori Kuisioner...3 2. Aturan...3 Halaman Konfigurasi...4 Halaman Manajemen Kuisioner...4
PANDUAN PENGGUNAAN MODUL KUISIONER 2015 PT. AIR MEDIA PERSADA DAFTAR ISI Pengenalan Kategori Kuisioner dan Aturan...3 1. Kategori Kuisioner...3 2. Aturan...3 Halaman Konfigurasi...4 Halaman Manajemen Kuisioner...4
Panduan Pemeliharaan Content Repository Kopertis Wilayah 3
 Panduan Pemeliharaan Content Repository Kopertis Wilayah 3 http://portal.kopertis3.or.id Versi 1.0 Januari 2012 Halaman User http://portal.kopertis3.or.id Gambar 1. Halaman Utama 2 1. Untuk melihat daftar
Panduan Pemeliharaan Content Repository Kopertis Wilayah 3 http://portal.kopertis3.or.id Versi 1.0 Januari 2012 Halaman User http://portal.kopertis3.or.id Gambar 1. Halaman Utama 2 1. Untuk melihat daftar
Tampilan Window Login
 1. Form Login Tampilan Window Login Ketika sistem pertama kali dijalankan, form Login merupakan user interface pertama yang muncul. Pada user interface ini, user harus mengisi username dan password setelah
1. Form Login Tampilan Window Login Ketika sistem pertama kali dijalankan, form Login merupakan user interface pertama yang muncul. Pada user interface ini, user harus mengisi username dan password setelah
Alur Proses Penyedia Barang / Jasa dalam Aplikasi SPSE
 Alur Proses Penyedia Barang / Jasa dalam Aplikasi SPSE Mendaftarkan UserId Penyedia (online) Memverifikasi berkas pendaftaran (Offline) Melakukan Login di LPSE Mengisi data penyedia Mengirimkan dokumen
Alur Proses Penyedia Barang / Jasa dalam Aplikasi SPSE Mendaftarkan UserId Penyedia (online) Memverifikasi berkas pendaftaran (Offline) Melakukan Login di LPSE Mengisi data penyedia Mengirimkan dokumen
Berikut adalah prosedur / langkah-langkah dalam menjalankan program aplikasi kami :
 Berikut adalah prosedur / langkah-langkah dalam menjalankan program aplikasi kami : Halaman Login Tampilan Layar Login Pada saat pertama kali memasuki website tampilan memunculkan form untuk meminta username
Berikut adalah prosedur / langkah-langkah dalam menjalankan program aplikasi kami : Halaman Login Tampilan Layar Login Pada saat pertama kali memasuki website tampilan memunculkan form untuk meminta username
BAB 4 HASIL DAN PEMBAHASAN
 BAB 4 HASIL DAN PEMBAHASAN 4.1 Spesifikasi Sistem 4.1.1 Spesifikasi Perangkat Keras Spesifikasi perangkat keras yang diperlukan dalam menjalankan aplikasi basisdata pada PT. Logwin Logistic Indonesia adalah
BAB 4 HASIL DAN PEMBAHASAN 4.1 Spesifikasi Sistem 4.1.1 Spesifikasi Perangkat Keras Spesifikasi perangkat keras yang diperlukan dalam menjalankan aplikasi basisdata pada PT. Logwin Logistic Indonesia adalah
GUIDE BOOK DOCUMENTS MANAGEMENT APPLICATION
 GUIDE BOOK DOCUMENTS MANAGEMENT APPLICATION PT BANK BUKOPIN, Tbk Jalan MT HARYONO Kav 50-51, DKI JAKARTA 12770 PENGANTAR Dalam pengelolaan dokumen data jaminan ini menggunaan dua aplikasi yang berbeda,
GUIDE BOOK DOCUMENTS MANAGEMENT APPLICATION PT BANK BUKOPIN, Tbk Jalan MT HARYONO Kav 50-51, DKI JAKARTA 12770 PENGANTAR Dalam pengelolaan dokumen data jaminan ini menggunaan dua aplikasi yang berbeda,
- Tunggu hingga proses selesai.
 97 Gambar 4.31 Tampilan aplikasi kasir telah berhasil diinstal Keterangan: - Tunggu hingga proses selesai. - Kemudian klik Close untuk menutup proses instalasi jika telah berhasil diinstal. 98 4.2 Cara
97 Gambar 4.31 Tampilan aplikasi kasir telah berhasil diinstal Keterangan: - Tunggu hingga proses selesai. - Kemudian klik Close untuk menutup proses instalasi jika telah berhasil diinstal. 98 4.2 Cara
USER MANUAL E-PROCUREMENT CKB (Vendor)
 USER MANUAL E-PROCUREMENT CKB (Vendor) Version 2.0 A. Halaman Utama (Home) Halaman utama yang dilihat pertama kali oleh user ketika membuka website E-Procurement CKB. Pada halaman utama ini terdapat menu
USER MANUAL E-PROCUREMENT CKB (Vendor) Version 2.0 A. Halaman Utama (Home) Halaman utama yang dilihat pertama kali oleh user ketika membuka website E-Procurement CKB. Pada halaman utama ini terdapat menu
Buku Pedoman Situs Perwalian Versi User : Jurusan
 Buku Pedoman Situs Perwalian Versi User : Jurusan Universitas Komputer Indonesia Direktorat ICT & Multimedia Versi : 06-Juni-2011 DAFTAR ISI DAFTAR ISI... i PENDAHULUAN... 1 Latar Belakang... 1 SITUS PERWALIAN
Buku Pedoman Situs Perwalian Versi User : Jurusan Universitas Komputer Indonesia Direktorat ICT & Multimedia Versi : 06-Juni-2011 DAFTAR ISI DAFTAR ISI... i PENDAHULUAN... 1 Latar Belakang... 1 SITUS PERWALIAN
PETUNJUK PENGGUNAAN APLIKASI e- PURCHASING OBAT PANITIA
 PETUNJUK PENGGUNAAN APLIKASI e- PURCHASING OBAT PANITIA Update 19 Juni 2013 Daftar Isi 1 Pendahuluan... 2 1.1 Alur Proses e- Purchasing Obat Pemerintah Dalam Aplikasi... 4 2 Memulai Aplikasi... 5 2.1 Akses
PETUNJUK PENGGUNAAN APLIKASI e- PURCHASING OBAT PANITIA Update 19 Juni 2013 Daftar Isi 1 Pendahuluan... 2 1.1 Alur Proses e- Purchasing Obat Pemerintah Dalam Aplikasi... 4 2 Memulai Aplikasi... 5 2.1 Akses
HRD portal user manual
 2016 HRD portal user manual Dewi septiyani IT hinet PT.Berca Hardaya perkasa 5/1/2016 HRD Portal digunakan untuk hal yang berkaitan dengan Leave (Cuti) Bussines Trip (Dinas) Medical (Klaim Medical) Untuk
2016 HRD portal user manual Dewi septiyani IT hinet PT.Berca Hardaya perkasa 5/1/2016 HRD Portal digunakan untuk hal yang berkaitan dengan Leave (Cuti) Bussines Trip (Dinas) Medical (Klaim Medical) Untuk
Gambar 1 Konfirmasi Undangan
 Invited Reviewer A. Konfirmasi Undangan Gambar 1 Konfirmasi Undangan 1. Menerima Undangan a. Melihat inbox e-mail untuk mendapatkan Link Invitation. b. Mengeklik Link Invitation. c. Terdapat tombol Accept
Invited Reviewer A. Konfirmasi Undangan Gambar 1 Konfirmasi Undangan 1. Menerima Undangan a. Melihat inbox e-mail untuk mendapatkan Link Invitation. b. Mengeklik Link Invitation. c. Terdapat tombol Accept
Panduan Penggunaan Aplikasi Sistem Informasi Persuratan (E-Letter) UIN Syarif Hidayatullah Jakarta
 Panduan Penggunaan Aplikasi Sistem Informasi Persuratan (E-Letter) UIN Syarif Hidayatullah Jakarta 14 Daftar Isi Admin...3 1. Login... 3 2. Halaman Utama... 3 3. Profil Pengguna... 4 4. Proses... 4 4.1
Panduan Penggunaan Aplikasi Sistem Informasi Persuratan (E-Letter) UIN Syarif Hidayatullah Jakarta 14 Daftar Isi Admin...3 1. Login... 3 2. Halaman Utama... 3 3. Profil Pengguna... 4 4. Proses... 4 4.1
SOFTWARE TRUCKING PT.MOTIVE MULIA MM MENU VERIFIKASI
 SOFTWARE TRUCKING PT.MOTIVE MULIA MM MENU VERIFIKASI User ID : Menunjukkan user ID masing-masing yang telah di daftarkan terlebih dahulu Password : Diisi sesuai password yang di berikan Company : Menunjukkan
SOFTWARE TRUCKING PT.MOTIVE MULIA MM MENU VERIFIKASI User ID : Menunjukkan user ID masing-masing yang telah di daftarkan terlebih dahulu Password : Diisi sesuai password yang di berikan Company : Menunjukkan
Facebook. Menjalankan Aplikasi FACEBOOK. Panduan
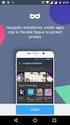 Facebook Facebook adalah sebuah aplikasi jejaring sosial yang memungkinkan user untuk bergabung dalam sebuah jaringan yang diorganisasi oleh kota, lingkungan kerja, sekolah, dan wilayah, agar dapat terhubung
Facebook Facebook adalah sebuah aplikasi jejaring sosial yang memungkinkan user untuk bergabung dalam sebuah jaringan yang diorganisasi oleh kota, lingkungan kerja, sekolah, dan wilayah, agar dapat terhubung
1. Persiapkan master yang akan diinstal, dan persiapkan Daemon Tools Lite untuk men-mount Image kan file iso yang kalian punya.
 Prosedur Menjalan Program - Langkah pertama : install terlebih dahulu software vb.net 1. Persiapkan master yang akan diinstal, dan persiapkan Daemon Tools Lite untuk men-mount Image kan file iso yang kalian
Prosedur Menjalan Program - Langkah pertama : install terlebih dahulu software vb.net 1. Persiapkan master yang akan diinstal, dan persiapkan Daemon Tools Lite untuk men-mount Image kan file iso yang kalian
RISTEKDIKTI PANDUAN PENGISISAN FORM
 RISTEKDIKTI PANDUAN PENGISISAN FORM DAFTAR ISI DAFTAR ISI...II 1 AKSES WEBSITE... 1 1.1 LOG IN...2 1.2 LOG OUT...2 2 BERANDA... 3 3 WEB INOVASI... 6 3.1 DATA...6 3.1.1 Data Peneliti...6 3.1.1.1 Menambahkan
RISTEKDIKTI PANDUAN PENGISISAN FORM DAFTAR ISI DAFTAR ISI...II 1 AKSES WEBSITE... 1 1.1 LOG IN...2 1.2 LOG OUT...2 2 BERANDA... 3 3 WEB INOVASI... 6 3.1 DATA...6 3.1.1 Data Peneliti...6 3.1.1.1 Menambahkan
selanjutnya (menampilkan serial number yang tersedia). Back : untuk kembali ke halaman sebelumnya. Halaman yang akan muncul adalah sebagai berikut
 Penanggungjawab barang Tombol tombol yang dapat digunakan pada halaman ini adalah Booking : berfungsi untuk melanjutkan peminjaman barang ke tahap selanjutnya (menampilkan serial number yang tersedia).
Penanggungjawab barang Tombol tombol yang dapat digunakan pada halaman ini adalah Booking : berfungsi untuk melanjutkan peminjaman barang ke tahap selanjutnya (menampilkan serial number yang tersedia).
BAB IV IMPLEMENTASI DAN EVALUASI. Dalam merancang dan membangun sistem penjualan online ini ada
 BAB IV IMPLEMENTASI DAN EVALUASI 4.1. Implementasi Sistem Dalam merancang dan membangun sistem penjualan online ini ada beberapa spesifikasi perangkat lunak dan perangkat keras yang dibutuhkan. Perangkat
BAB IV IMPLEMENTASI DAN EVALUASI 4.1. Implementasi Sistem Dalam merancang dan membangun sistem penjualan online ini ada beberapa spesifikasi perangkat lunak dan perangkat keras yang dibutuhkan. Perangkat
MANUAL E-VOUCHER. Jika login sukses maka akan muncul data nama pribadi pada halaman selanjutnya,
 MANUAL E-VOUCHER Program evoucher merupakan program berbasis web yang digunakan untuk membuat voucher pemasukan dan pengeluaran untuk semua departemen. Program ini bisa diakses melalui alamat http://mka.apol.co.id.
MANUAL E-VOUCHER Program evoucher merupakan program berbasis web yang digunakan untuk membuat voucher pemasukan dan pengeluaran untuk semua departemen. Program ini bisa diakses melalui alamat http://mka.apol.co.id.
PETUNJUK PENGGUNAAN BARANG/JASA PEMERINTAH. PPK "Buat Paket"
 PETUNJUK PENGGUNAAN APLIKASI e-purchasing PRODUK BARANG/JASA PEMERINTAH PPK "Buat Paket" Update 25 Mei 2015 Daftar Isi 1 Pendahuluan... 2 1.1 Alur Proses e-purchasing Produk Barang/Jasa Pemerintah Dalam
PETUNJUK PENGGUNAAN APLIKASI e-purchasing PRODUK BARANG/JASA PEMERINTAH PPK "Buat Paket" Update 25 Mei 2015 Daftar Isi 1 Pendahuluan... 2 1.1 Alur Proses e-purchasing Produk Barang/Jasa Pemerintah Dalam
MANUAL BOOK APLIKASI CUSTOMER COMPLAINT. Dipersiapkan Oleh : Divisi Teknik dan Manajemen Risiko PT PP (Persero) Tbk
 MANUAL BOOK APLIKASI CUSTOMER COMPLAINT Dipersiapkan Oleh : Divisi Teknik dan Manajemen Risiko PT PP (Persero) Tbk Customer Complaint Halaman Login Halaman Login Aplikasi Customer complaint diakses melalui
MANUAL BOOK APLIKASI CUSTOMER COMPLAINT Dipersiapkan Oleh : Divisi Teknik dan Manajemen Risiko PT PP (Persero) Tbk Customer Complaint Halaman Login Halaman Login Aplikasi Customer complaint diakses melalui
Manual Registrasi TBO dan Pemesanan. Untuk Mahasiswa dan Umun
 Manual Registrasi TBO dan Pemesanan Untuk Mahasiswa dan Umun 2013 PETUNJUK TEKNIS MODUL PELANGGAN TBO... 2 I. REGISTRASI.... 2 1. Halaman Depan Aplikasi TBO.... 2 2. Formulir Pendaftaran.... 3 3. Konfirmasi
Manual Registrasi TBO dan Pemesanan Untuk Mahasiswa dan Umun 2013 PETUNJUK TEKNIS MODUL PELANGGAN TBO... 2 I. REGISTRASI.... 2 1. Halaman Depan Aplikasi TBO.... 2 2. Formulir Pendaftaran.... 3 3. Konfirmasi
PENDAHULUAN. Cara menggunakan menu
 DAFTAR ISI PENDAHULUAN...2 A D S...4 Fungsi Program...4 Tombol yang dipergunakan...4 Cara Menjalankan Program...4 1. Melakukan Register Ads...4 2. Merubah Data Ads...7 3. Menghapus Data Ads...7 A D S L
DAFTAR ISI PENDAHULUAN...2 A D S...4 Fungsi Program...4 Tombol yang dipergunakan...4 Cara Menjalankan Program...4 1. Melakukan Register Ads...4 2. Merubah Data Ads...7 3. Menghapus Data Ads...7 A D S L
ELEARNING UNIVERSITAS PEMBANGUNAN NASIONAL VETERAN JAKARTA
 MANAJEMEN COURSE Disusun Oleh : Fajar Edyana, S.Kom ELEARNING UNIVERSITAS PEMBANGUNAN NASIONAL VETERAN JAKARTA 2013 E-learning UPN Veteran Jakarta 1 MODUL 1 SESI 1 MANAJEMEN USER 2.1. Pendaftaran Keanggotaan
MANAJEMEN COURSE Disusun Oleh : Fajar Edyana, S.Kom ELEARNING UNIVERSITAS PEMBANGUNAN NASIONAL VETERAN JAKARTA 2013 E-learning UPN Veteran Jakarta 1 MODUL 1 SESI 1 MANAJEMEN USER 2.1. Pendaftaran Keanggotaan
PT Catur Sentosa Adiprana Tbk Manual Book Reimbursement
 PT Catur Sentosa Adiprana Tbk Manual Book Reimbursement 1. Login Ini adalah tampilan index reimbursement Pada tampilan ini terdapat form login dan tanggal terupdate harga BBM yang di input oleh HRD. Untuk
PT Catur Sentosa Adiprana Tbk Manual Book Reimbursement 1. Login Ini adalah tampilan index reimbursement Pada tampilan ini terdapat form login dan tanggal terupdate harga BBM yang di input oleh HRD. Untuk
1. Pastikan Komputer terinstall MySQL dan PHP atau boleh juga XAMPP minimal. 2. Buka browser masuk ke localhost lalu ke phpmyadmin(untuk penggunaa
 Cara Install: 1. Pastikan Komputer terinstall MySQL dan PHP atau boleh juga XAMPP minimal versi 1.7.7 2. Buka browser masuk ke localhost lalu ke phpmyadmin(untuk penggunaa XAMPP) 3. Create tabel menggunakan
Cara Install: 1. Pastikan Komputer terinstall MySQL dan PHP atau boleh juga XAMPP minimal versi 1.7.7 2. Buka browser masuk ke localhost lalu ke phpmyadmin(untuk penggunaa XAMPP) 3. Create tabel menggunakan
PETUNJUK OPERASIONAL WEBFORM GA
 PETUNJUK OPERASIONAL WEBFORM GA Daftar Isi MEMULAI APLIKASI...2 LOGIN...2 MENU...4 NEW...5 BROWSE...15 N E W...16 E D I T...16 D E L E T E...17 APPROVE...17 S E N D...18 DOWNLOAD...19 UPLOAD...20 REFERENCE...21
PETUNJUK OPERASIONAL WEBFORM GA Daftar Isi MEMULAI APLIKASI...2 LOGIN...2 MENU...4 NEW...5 BROWSE...15 N E W...16 E D I T...16 D E L E T E...17 APPROVE...17 S E N D...18 DOWNLOAD...19 UPLOAD...20 REFERENCE...21
PETUNJUK PENGGUNAAN BARANG/JASA PEMERINTAH PEJABAT PENGADAAN
 PETUNJUK PENGGUNAAN APLIKASI e-purchasing PRODUK BARANG/JASA PEMERINTAH PEJABAT PENGADAAN Update 25 Mei 2015 Daftar Isi 1 Pendahuluan... 2 1.1 Alur Proses e-purchasing Produk Barang/Jasa Pemerintah Dalam
PETUNJUK PENGGUNAAN APLIKASI e-purchasing PRODUK BARANG/JASA PEMERINTAH PEJABAT PENGADAAN Update 25 Mei 2015 Daftar Isi 1 Pendahuluan... 2 1.1 Alur Proses e-purchasing Produk Barang/Jasa Pemerintah Dalam
Halaman web dalam Internet Explorer dapat disimpan ke dalam file di komputer anda. Ini Bertujuan nantinya halaman web tersebut dapat dibuka kembali
 Halaman web dalam Internet Explorer dapat disimpan ke dalam file di komputer anda. Ini Bertujuan nantinya halaman web tersebut dapat dibuka kembali tanpa melakukan koneksi ke internet (work offline). Langkah-langkah
Halaman web dalam Internet Explorer dapat disimpan ke dalam file di komputer anda. Ini Bertujuan nantinya halaman web tersebut dapat dibuka kembali tanpa melakukan koneksi ke internet (work offline). Langkah-langkah
