MODUL AUDIT DENGAN ACL
|
|
|
- Utami Hermanto
- 7 tahun lalu
- Tontonan:
Transkripsi
1 MODUL AUDIT DENGAN ACL ACL merupakan salah satu jenis audit software yang termasuk dalam kategori Generalized Audit Software (GAS). Seperti halnya program GAS yang lainnya, ACL hanya dapat digunakan untuk mengumpulkan dan mengevaluasi bukti yang dihasilkan dari pemrosesan transaksi perusahaan sehingga ACL lebih cenderung digunakan untuk menilai post transactions daripada current transactions. Oleh karena itu ACL lebih berorientasi pada pendekatan auditing around the computer dibanding auditing through the computer. Namun demikian, ACL memiliki manfaat yang cukup besar dalam membantu pelaksanaan tugas auditor. ACL for Windows secara khusus dirancang untuk menganalisis data dan menghasilkan audit reports bagi pemakai non-technical hingga pemakai expert. Dengan ACL, auditor akan menghemat waktu, tenaga dan biaya dalam pelaksanaan audit di lapangan. Volume data yang akan dianalisis menjadi lebih besar dan hasil pengolahan data relatif lebih akurat. Dengan memanfaatkan fitur ACL yang powerful, auditor akan lebih efisien dan percaya diri di dalam melakukan analisis terhadap data yang diperoleh dari database klien. Berikut beberapa fitur yang ditawarkan ACL, meliputi: Ease of use dengan user interface yang interaktif, pemakaian menu pull down, toolbars, dan point & click commands Analisis data lebih cepat dan efisien serta tidak tergantung pada departemen teknologi informasi Mampu membaca data/file dari berbagai tipe program aplikasi database Unlimited file size capability Kemampuan untuk mengakses file yang berkapasitas besar Menghasilkan laporan yang easy-to-understand Mengidentifikasi isu-isu pengendalian dan kepatuhan terhadap standar Mudah-mudahan panduan sederhana ini dapat bermanfaat bagi kita semua. Saran dan kritik dari pembaca sangat diharapkan, terima kasih.
2 ACL FUNDAMENTALS MEMBUAT DOKUMEN ACL Dokumen ACL digunakan untuk melihat tampilan dan mencatat semua aktifitas anda di ACL. Dokumen ACL berupa file dengan extension.acl. Data file merupakan file yang berisi data dengan format fil, dbf, txt, prn atau csv. Penamaan file di ACL dapat menggunakan 32 karakter termasuk spasi. Langkah membuat dokumen ACL Dari menu File pilih New Document Pilih direktori yang diinginkan, missal: C:\Data ACL\ Ketikkan nama file, misal audit kemudian Klik Save. ACL secara otomatis akan menampilkan kotak dialog Select Input File, sebagai berikut: MEMBUAT INPUT FILE DEFINITION Input File Definition adalah format yang digunakan untuk menggambarkan struktur dan isi data file. ACL menggunakan input file definition untuk membaca data file tanpa mengubah data asli Langkah-langkah membuat Input File Definition 1. Klik New pada kotak dialog Select Input File dan akan muncul kotak dialog Data Definition Wizard berikut: Nofie Iman 2
3 Pilihlah sumber data yang akan analisa pada kotak dialog Data Definition Wizard Select Data source antara lain: Disk Data File ada di disk (Harddrive, disket atau network server) Tape Data tersimpan di pita magnetic (tape) yang terhubung dengan komputer. ODBC Untuk mengimpor data dari Database ODBC compliant seperti oracle atau Microsoft Access External Data tersimpan dalam mainframe AS/400 FDF atau COBOL. 2. Biarkan pilihan pada default Disk kemudian Klik Next 3. Pilihlah salah satu File yang ada pada sample, misalkan C:\ACL Data\worbook Data Files\Invntry.fil kemudian klik open akan muncul: Nofie Iman 3
4 4. Klik Next. Akan muncul Data Definition Wizard File Format 5. Pilih Other File Format dan Klik Next akan muncul: Nofie Iman 4
5 6. Pilih Skip to Finish untuk pendefinisian cara manual pada tampilan File Properties dan klik Next. 7. Klik Finish pada tampilan Data Definition Wizard Final, akan mucul tampilan: 8. Tuliskan nama File yg diinginkan, misal: INVENTORY Kemudian Klik OK Tampilan akhir Data Definition Wizard adalah berikut: Nofie Iman 5
6 PENDEFINISIAN FIELD-FIELD Field dengan Tipe Alphabetic: 1. Klik angka 0 yang terdapat pada Record 1 dan akan muncul tampilan sebagai berikut: 2. Kemudian drag ke kanan sampai kotak Len (Length) menunjukkan angka Ketik No Produk pada Name text box, kemudian klik icon Accept Entry yang ada di sisi kiri, atau tekan Enter. 4. Lanjutkan dengan yg lainnya, yaitu Klik posisi 12 (start text box), kemudian drag ke kanan sampai Len text boxt menunjukkan angka Ketik Ket. Produk pada Name text box, kemudian tekan Enter. 6. Klik pada posisi 36, dan biarkan Len text boxt pada angka Ketik Kel. Produk pada Name text box, kemudian tekan Enter. Nofie Iman 6
7 Field dengan Tipe Numerik: 1. Klik posisi 37, kemudian drag ke kanan sampai Len text boxt menunjukkan angka Ketik Unit Cost pada Name text box. 3. Pada Type list box, pilih NUMERIC 4. Ketik 2 pada Dec text box, kemudian tekan Enter atau Klik icon Lakukan langkah yang sama untuk harga jual produk, yaitu: 1. Klik posisi 49, kemudian drag ke kanan sampai Len text boxt menunjukkan angka Ketik Sale Price pada Name text box. 3. Pada Type list box, pilihlah NUMERIC 4. Ketik 2 pada Dec text box, kemudian tekan Enter atau Klik icon Field dengan Format Date: 1. Klik posisi 55, kemudian drag ke kanan sampai Len text box menunjukkan angka Ketik Cust. DATE pada Name text box. 3. Pada Type list box, pilihlah Date. 4. Pilih YYMMDD pada Format drop down, kemudian tekan Enter atau Klik icon Berikut tampilan setelah pendefinisian field-field tersebut dilakukan. Nofie Iman 7
8 MENUTUP INPUT FILE DEFINITION Tutup Input File Definition window dengan cara meng-klik tanda dan akan muncul View window berikut: dikanan atas MENGEDIT INPUT FILE DEFINITION File ACL yang telah dibuat dapat dilakukan pengeditan untuk menambah atau mengurangi field. Nofie Iman 8
9 Menambah Field 1. Dari menu Edit, Pilih Input File Definition. 2. Klik posisi 61, kemudian drag ke kanan sepanjang 5 karakter. 3. Ketik Volume pada Name text box. 4. Pada Type drop down, pilih Numeric. 5. Ketik 0 pada Dec text box, kemudian tekan Enter. 6. Klik untuk menutup Input File Definition window. Catatan: Field Volume tidak secara otomatis muncul di View. Untuk menampilkannya perhatikan langkah-langkah berikut ini: 1. Dari tampilan diatas, Klik icon, hingga tampil kotak Dialog Add Colums 2. Pilih field Volume pada Avaliable Fields, kemudian klik icon (anak panah) sehingga Volume berpindah ke Selected Fields, seperti pada tampilan berikut: 3. Klik OK dan Field Volume akan muncul di Default_View pada kolom terakhir Menghapus Field Nofie Iman 9
10 1. Dari menu Edit, pilih Input File Defiition. 2. Klik Ket Produk, kemudian klik icon dan klik Delete, akan muncul pesan berikut: Jika data masih tampil di Default_View, maka tidak akan dapat dihapus atau dirubah, langkah yang harus dilakukan adalah: 3. Kembali ke Default_View window 4. Klik column head Ket. Produk 5. Klik icon Delete, kemudian klik Delete saat ACL mengkonfirmasikan penghapusan tersebut. 6. Klik menu Edit, kemudian pilih Input File Definition 7. Klik Ket. Produk, kemudian klik icon Delete Fields. Interpretasi Tanggal ACL dapat memproses semua format tanggal, beberapa contoh format tanggal: American European Julian Type Format Contoh mm dd yyyy dd mm yyyy mmm dd yyddd DEC Format tanggal pada input file definiton harus sesuai dengan format tanggal yang ada di data file. Kalau tidak sesuai, maka tanggal yang bersangkutan tidak akan diakui oleh ACL dan tidak akan muncul di view window. THE OVERVIEW WINDOW Overview window merupakan bagian yang berfungsi sebagai document manager yang bisa digunakan untuk mengatur seluruh komponen yang ada di dokumen ACL. Ada 5 komponen yang ada di Overview window, yaitu: 1. Batches 2. Input Field Definitions 3. Views Nofie Iman 10
11 4. Workspaces 5. Indexes Overview window akan tampil jika membuka dokumen ACL. - Dari menu File, pilih Open. - Pilih dokumen Workbook.acl dan Klik Open. Membuka Input File Ada 3 alternatif cara membuka sebuah input file dari Overview window, yaitu: 1. Pada Overview window, pilih input file inventory dari list yang ada di Input File Definitions, kemudian klik icon Open. Maka input file inventory akan tampak di View window. 2. Pada Overview window, double klik input file ar. Maka input file ar akan tampak di View window. 3. Pada Overview window, klik input file ap_trans, kemudian drag ke luar dari Overview window. Maka input file ap_trans akan terbuka. Menutup Input File Untuk menutup sebuah view dari Overview window, ada dua alternatif yaitu: 1. Pada Overview window, pilih input file ap_trans dari list yang ada di Input File Definition, kemudian klik icon Close, atau 2. Dengan membuka input file lain, maka input file yang sedang terbuka akan tertutup dan disimpan secara otomatis. Mengimport Input File dari Dokumen lain 1. Buka dokumen audit.acl. 2. Klik icon Overview pada Button Bar yang ada di sisi atas. 3. Klik Input File Defintions yang ada pada Overview window. 4. Expand folder Input File Defintions dengan cara meng-klik tanda + yang ada di samping kiri folder tersebut. 5. Klik icon (Copy from another Document) yang ada di sisi kiri Overview window, baris ke 2 dari bawah. Nofie Iman 11
12 6. Pada Locate Document File dialog box, pilih Workbook.ACL yang ada di Sample Data kemudian Klik Open. 7. Pada Import dialog box, double klik ar kemudian klik OK. 8. Pada Overview window, akan terlihat input file ar. Double klik input file ar dan bukalah folder dimana file ar disimpan sehingga terbuka. Duplikasi File Input Perintah Duplicate pada Overview window dipakai untuk menggandakan input file. 1. Pada Overview window, klik input file ar. 2. Klik icon (Duplicate) yang ada di sisi kiri, akan terlihat pesan 3. Klik OK. Mengganti Nama File Input Perintah Rename pada Overview digunakan untuk mengganti nama input file. 1. Pada Overview window, klik input file ar2. 2. Klik icon (Rename) yang ada di sisi kiri. 3. Pada Rename text box, ketik ACCOUNT RECEIVABLE. 4. Klik OK. Menghapus File Input Sebelum menghapus suatu input file, sebaiknya lihat dulu setting preferences-nya, dengan cara: Dari menu Edit Definition pilih Preferences. Klik pada Input File Options tab. Unchek ( ) Delete Data File with Input radiobutton. Berarti bila suatu file input dihapus, maka file data tidak terhapus, tampilannya sbb: Nofie Iman 12
13 Klik OK. Setelah setingnya diubah, lakukan penghapusan input file dengan cara: Pada Overview window, klik input file ACCOUNTS RECEIVABLE. Klik icon (Delete), akan muncul tampilan: Klik Catatan: File Input yang sedang terbuka, tidak bisa dihapus The View Window Salah satu window yang penting dalam ACL adalah View. Di sini diperlihatkan seluruh isi data yang akan diolah. Tampilan pada View window dapat diubah sesuai dengan keinginan kita. Nofie Iman 13
14 Mengatur Tampilan Fonts Huruf-huruf untuk Header, Title, Data, Totals dan Footer yang ada di View window, dapat diubah. Langka-langkah untuk mengubah font adalah sebagai berikut ini. Gunakan input file ar. Klik icon Change font pada Overview window. Klik Header. Pilih huruf yang diinginkan, kemudian klik OK. Lakukan hal yang sama untuk Titles, Data, Totals dan Footer. Pengaturan Columns View bisa dijelaskan secara sederhana sebagai suatu cara melihat data dalam suatu file. Setiap saat merubah tampilan, perubahan yang dibuat hanya berpengaruh pada current view. Data dan input file tidak akan berpengaruh oleh perubahan pada tampilan. Moving Column - Klik dan tahan pada column header Ref No sehingga pointer berubah seperti gambar tangan. - Drag ke antara Cust No dan Invoice Date column header. Deleting column - Klik pada column header Cust No. - Klik icon Delete. - Klik Delete, jika ada konfirmasi dari ACL atau tekan Enter. Adding Column - Klik icon Add Columns. - Pada kotak dialog Add Column, double klik field-field yang ada pada Avaliable Fields list box. - Klik OK. Merubah Columns Witdh Ada dua cara untuk mengubah lebar kolom. Cara pertama: - Letakkan kursor di pembatas antara dua column headings sampai berbentuk dua panah berlawanan ( ). - Klik dan drag ke kiri atau ke kanan untuk melebarkan column Nofie Iman 14
15 Cara kedua: - Klik column heading Invoice Date. - Klik icon Modify column. - Ketik 12 pada width text box. - Klik OK. Printing the View Tampilan seluruh record yang ada di Input File dapat dicetak. Langkah-langkah untuk mencetak View. Dari menu File, pilih Print. Pilih All atau Pages. Klik Print untuk mencetak view. The Command Log Window The Comamand Log Window mencatat seluruh kegiatan yang dilakukan. Informasi yang ada di log ini sifatnya kumulatif, log yang baru dihasilkan akan menambah log yang lama. Displaying the Command Log Window Pada saat melakukan beberapa perintah, seperti Total dan Count, ACL secara otomatis akan membuka Command Log Window. Jika akan melihat sewaktuwaktu. Klik icon Command Log yang ada di button bar. Changing the Log Display Ada 4 pilihan display di Command Log Window, yaitu: Commands, hanya perintah yang akan ditampilkan. Result, hanya hasil yang akan ditampilkan. Log File, untuk melihat semua log. Last Result, untuk melihat perintah dan hasil yang terakhir dilakukan. Langkah untuk mengubah Log Display Klik Commands pada drop down yang ada di sisi kiri atas Command Log Window. Pilih salah satu pilihan. Nofie Iman 15
16 Adding Comments to the Log Kita dapat menambah komentar yang ada di log, misalkan penjelasan. - Dari menu Tools, pilih Comment. - Pada Comment text box ketik, misalkan: NEGATIV AMOUNTS SHOULD BE DISCUSSED WITH THE CONTROLLER - Klik OK. Clearing the Log Log File sebaiknya dibersihkan secara rutin untuk menghemat tempat. Sebaiknya dokumentasikan dulu dengan cara mengkopi bagian-bagian tertentu dari Command Log Window, kemudian di-paste ke Text Editor. Langkah-langkah untuk menghapus Log: - Sorot dua log file terakhir - Dari menu File, pilih Clear Log File. - Klik Clear Selection radiobutton. - Klik OK. Printing the Log Langkah-langkah untuk mencetak Log: - Sorot log file yang akan di print - Dari menu File, pilih Print. - Klik All radio button. - Klik OK. Documenting Your Work Mendokumentasikan hasil kerja adalah bagian yang penting bagi audit atau analis. ACL memiliki kemampuan supaya dapat mencatat note yang dapat digunakan untuk me-review maupun sebagai referensi. Membuat Document Note Gunakan document note untuk mencatat informasi yang bersifat umum. Langkahlangkah membuat document note adalah: Klik icon Edit the document note yang ada di button bar. Ketik: ACL FOR WINDOWS WORKBOOK DOCUMENT. Nofie Iman 16
17 Tutup Document Notes window. Icon Edit the Document akan tampak berwarna yang menandakan ada dokumen note. Membuat View Notes Langkah-langkah membuat View Notes adalah: Klik icon Edit View Note yang ada di sisi kiri View window. Ketik: Ini adalah latihan membuat view notes. Tutup View Notes window. Icon ini akan tampak berwarna. Edit Input file definition notes Langkah-langkah edit Input file definition notes adalah: Dari menu Edit, pilih Input File Definition. Klik Input File Option tab. Klik icon Edit input file definition note yang ada di sisi kiri. Ketik: Ini juga untuk training ACL. Tutup Input File Notes window. Nofie Iman 17
18 Copying and Pasting Text to a Note Gunakan menu Edit untuk mengkopi bagian tertentu dari data yang ada di tampilan. Bahkan dapat mengkopi beberapa baris atau keseluruhan field. Langkah-langkahnya adalah sebagai berikut: Sorot field Invoice Date pada record ke 4. Pada menu Edit, pilih Copy. Klik icon Edit view note. Pada menu Edit, pilih Paste. Nofie Iman 18
19 UNDERSTANDING DATA Verifying Data Perintah verify digunakan untuk mengecek keabsahan data untuk memastikan tidak adanya error pada setiap record dan field-nya. Langkah-langkah verify data adalah: - Buka dokumen Workbook. ACL dengan input file inventory. - Pada menu Analyze, pilih Verify. - Klik Verify Field. - Klik Add All, kemudian klik OK dan Klik OK sekali lagi. - Jika ada error pada file tersebut, ACL akan memperlihatkan detail dari error tersebut. Jika hasilnya 0 maka data tersebut tidak ada error sehingga dapat diproses lebih lanjut. Counting Records Pada saat pertama kali menggunakan input file, harus dipastikan apakah data yang digunakan adalah data yang benar dan lengkap. Salah satu cara untuk mengeceknya adalah dengan perintah Count yaitu perintah yang digunakan untuk menghitung jumlah record. Langkah-langkah Counting Record adalah: Dari menu Analyze, pilih Count, kemudian Klik OK, akan muncul tampilan seperti COUNT 152 records counted Totaling Fields Perintah Total digunakan untuk menjumlah field-field dengan tipe numeric. Langkah-langkah totaling fields adalah: Dari menu Edit Input file definition notes Dari menu Analyze, pilih Total. Klik Total Fields, Klik Add All, kemudian Klik OK dan Klik OK sekali lagi. Nofie Iman 19
20 Menu Statistics Perintah Statistic digunakan untuk mendapatkan overview atas data-data numerik. Dari statistik dapat diketahui ketidaknormalan dan untuk selanjutnya ditindaklanjuti. Langkah-langkah Menu Statistic adalah: - Buka input fiel ap_trans. - Dari menu Analyze, pilih Statistic. - Pada Statistic on list box, pilih INVOICE_AMOUNT, kemudian Klik OK. Profiling Perintah profile menghasilkan ringkasan atas statistik data numerik. Informasi yang diperoleh dari profiling adalah: Total, Absolute Value, Minimum dan Maximum. Langkah-langkah profiling adalah: Dari menu Analyze, pilih Profile. Dari Profile Fields list box, pilih INVOICE_AMOUNT, kemudian Klik OK. Identifying Duplicate and Gaps Perintah duplicate dan gap digunakan untuk menemukan ketidakakuratan data dengan menjalankan perintah Sequence, Duplicates, dan Gaps. Sequence dipakai untuk mengetahui bahwa data tersusun secara urut berdasarkan key field tertentu. Bukalah dari input file definition: payroll. Langkah-langkah perintah Sequence adalah: - Dari menu Analyze, pilih Sequence. - Pada Sequence On list box, pilih EMPNO dan Klik OK. - Ulangi perintah sequence untuk CHEQUE_NO. Langkah-langkah perintah Duplicate adalah: - Dari menu Analyze, pilih Duplicate. - Pada Sequence On list box, pilih EMPNO dan Klik OK. Langkah-langkah perintah Gaps adalah: - Dari menu Analyze, pilih Gaps. - Pada Sequence On list box, pilih CHEQUE_NO, kemudian Klik OK. Nofie Iman 20
21 MANIPULATING DATA Manipulasi data digunakan untuk berbagai tujuan dalam analisis data. Perintah perintah untuk manipulasi data adalah sebagai berikut. Extracting Data Fungsi extract digunakan untuk membuat data file baru yang sesuai dengan kondisi yang spesifik. - Buka dokumen Workbook.acl dengan input file inventory. Di dalam data tersebut terdapat field LOC yang berarti lokasi gudang, terdiri dari jenis lokasi yaitu 01, 02, 03, dst. Untuk memilih data inventory dengan kode lokasi 05, data harus diekstrak terlebih dahulu. Extracting Records Extracting records digunakan untuk mengekstrak semua field dan semua record yang sesuai dengan kondisi tertentu. Adapun langkah-langkah extract data adalah: - Dari menu Data pilih Extract. - Secara default ACL memilih Record radibutton, biarkanlah demikian. - Klik If. Pada Expression text box, ketik rumus LOC = 05. ketik LOC05 pada save as text box (fungsinya untuk menyimpan rumus yang telah kita buat), kemudian Klik OK. - Ketik LOC05 pada To text box, artinya kita akan membuat input file baru dengan nama tersebut yang berisi semua field dan record dari input file inventory untuk lokasi Klik OK, maka file baru dengan nama LOC05 akan terbentuk dan terbuka. Extracting Selected Fields Ada kalanya kita tidak menggunakan semua field yang ada dalam suatu input file definition. Untuk itu kita harus mengekstrak field-field yang dibutuhlan saja, caranya: - Buka input file inventory. - Dari menu Data pilih Extract. - Pilih field radiobutton. Nofie Iman 21
22 - Pada Extract Fields list box, klik PRODNO kemudian sambil menekan tombol Ctrl, klik PRODDESC, QTYOH, dan VALUE. - Klik If. Pada expression dialog box, double klik LOC05 yang terdapat dalam Filters list box. Klik OK. - Pada To text box, ketik LOC05. - Klik OK, maka file baru dengan nama LOC05 akan terbentuk dan terbuka. Apa bedanya dengan file LOC05? Gunakan input file inventory. Lakukan extract record untuk inventory di lokasi 01, 02, 03, dan 04. Berilah nama LOC01, LOC02, LOC03, dan LOC04 Exporting Data Dengan perintah Export kita dapat mengeksport data yang ada di ACL ke dalam format file yang lain. Ada beberapa format file, antara lain: dbase, Delimited (,), Excel, Plain Text, dan masih banyak lagi. - Buka input file inventory Exporting All Fileds Semua field di-export untuk proses lebih lanjut maupun untuk keperluan pelaporan. Pada latihan ini kita akan mengekspor semua file pada input file inventory ke dalam format Excel. Caranya: - Pilih Export dari menu Data. - Klik Export Fields untuk membuka Selected Field dialog box. - Klik Add All, kemudian klik OK. - Klik dropdown Export As dan pilih Excel. - Ketik Inventory pada To text box. - Klik OK dan Command Log Window akan muncul dan memberi tahu EXPOT FILEDS PRODNO PRODCLS LOC PRODDESC PRODSTAT UNCST CSTDTE SALEPR PRCDTE QTYOH MINQTY QTYOO VALUE MKTVAL, EXCEL TO Inventory 15:26:27-08/14/ records produced Output to Inventory.XLS is done Nofie Iman 22
23 Exporting Selected Fields Sama halnya dengan perintah Extract, kita juga memilih field-field yang akan kita Export ke file dengan format tertentu. Sebagai latihan, lakukan Export ke Excel dengan nama Inventory A untuk field PRODDESC, QTYOH, dan VALUE. Buka Microsoft Excel kemudian open file-file tadi yang terletak di: \\C:ACL Data\Sample Data Files Sorting and Indexing Sorting Perintah Sort kita gunakan untuk membuat file baru yang sudah diurutkan berdasarkan key field tertentu baik secara ascending maupun descending. - Buka input file ap_trans Sebelum menjalakan perintah sort, hitung dulu nilai total dari INVOICE AMOUNT, dengan cara: - Klik pada coloumn heading Invoice Amount kemudian klik icon Total ( ). Command Log window akan memberi tahu FIELDS INVOICE_AMOUNT 15:30:24 08/14/2000 The total of INVOICE_AMOUNT is: 278, Sorting on a Single Field - Dari menu Data, pilih Sort. - Klik Sort On untuk mengaktifkan Selected Fields dialog box. - Double klik VENDOR_NO. Perhatikan bahwa ascending radiobutton dipilih secara default oleh ACL. Bila kita akan mengurutkan data secara descending, maka, klik descending radiobutton kemudian barulah Anda pilih field mana yang akan dijadikan key field. - Klik OK. - Pada To text box, ketik SORTVEND. - Klik OK. Input file SORTVEND akan terbuka dan sudah terurut berdasarkan vendor number. Nofie Iman 23
24 Untuk memastikan bahwa file tersebut telah di-sort dengan benar, dapat kita cek dengan menggunakan perintah Sequence. - Dari menu Analyze pilih Sequence. - Pilih VENDOR_NO pada Sequence On list box. Pastikan bahwa Gaps dan Duplicates radibutton tidak dipilih. - Klil OK. Hasilnya akan terlihat pada Command Log Window yaitu 0 data sequence errors detected, artinya data telah di-sort dengan benar berdasarkan vendor number. Selain itu kita test juga TOTAL AMOUNT. Nilainya harus sama dengan total INVOICE AMOUNT sebelum di-sort. Sorting on Multiple Field Kita dapat mengurutkan/sort data berdasarkan lebih dari satu key field. Sebagai latihan, kita akan mengurutkan data dari file ap_trans secara descending berdasarkan vendor number dan invoice amount. - Buka input file ap_trans. - Dari menu Data pilih Sort. - Klik Sort On, kemudian pilih terlebih dahulu Descending radiobutton kemudian double kilik pada VENDOR_NO dan INVOICE AMOUNT. - Klik OK. - Pada To test box, ketik SORTVEN1. - Klik OK. Amatilah apa yang terjadi! Indexing Perintah Index pada dasarnya memiliki fungsi yang sama dengan sort, tetapi index tidak membentuk data file baru, melainkan membentuk index file yang bisa dinamai, di-save, dan di-apply ke input file, kapanpun. Jika index diaktifkan, maka record-record akan ditampilkan sesuai urutan yang diinginkan. - Buka input file ap_trans. - Dari menu Data pilih Index. - Pada Index On list box, klik VENDOR_NO. - Keitk INDX_APTRANS pada To text box. - Klik OK. Secara fisik file baru dengan nama indx_aptrans tidak terlihat pada view input file definition. Untuk mengetahui bahwa file ap_trans telah terindex, pada status bar Nofie Iman 24
25 akan tertera 102 Records Indexes. Bila kita akan menggunakan file ap_trans yang tidak diindex, kita dapat menon-aktifkan index dengan cara: - Dari overview window expand folder indexes. - Klik INDX_APTRANS [ap_trns}. - Klik icon Cose. Classifying dan Summaizing Classify Perintah ini kita gunakan untuk mengelompokkan dan menghitung record berdasarkan suatu key field. Pada perintah Classify kita hanya dapat menggunakan satu key field dengan tipe field karakter (ASCII). Pada saat menjalankan perintah Classify hasilnya dapat kita simpan di file baru, ditampilkan di screen Command Log Window, atau dalam bentuk grafik. - Gunakan input file ap_trans. - Dari menu Analyze pilih Classify. - Dari Classify On dropdown, pilih VENDOR_NO. - Pada Accumulate list box, pilih INVOICE_AMOUNT. - Pada Output tab, pilihlah: - Screen bila hasil dari perintah tersebut akan dilihat di screen. - Graph bila hasil dari perintah tersebut akan kita tampilkan dalam bentuk grafik. - Print bila hasil dari perintah tersebut akan langsung kita cetak. - File bila hasil dari perintah tersebut akan kita buat menjadi input file baru. - Klik OK. Summarize Perintah Summarize pada dasarnya kegunaannya sama dengan perintah Classify. Bedanya, Summarize bisa mengunakan lebih dari satu key field dalam type character (ASCII) maupun date. - Buka input file definition ar. - Dari menu Data, pilih Summarize. - Pada Summarize On list box, pilih no dan type. - Pada Accumulate Fields list box, pilih amount. Nofie Iman 25
26 - Pada Other Fields list box, pilih date, due, dan ref. - Pada Output tab, pilihlah semua keinginan Anda. Stratifying Data Perintah Sratify digunakan untuk mengelompokkan/meringkas data dengan type Numeric. Sratifying data melibatkan 2 operasi, yaitu: a. Profiling data b. Sratifying data. a. Profiling Data Perintah profile digunakan untuk menghasilkan nilai minimum dan maksimum dari field dengan tipe numeric yang akan kita stratify. Caranya: Buka input file ap_trans. Dari menu Analyze pilih Profile. Pada Profile Fields list box, pilih INVOICE_AMOUNT. Klik OK. Pada Command Log Window akan terlihat nilai maksimum dan minimum dari field invoice amount. Nilai inilah yang akan digunakan dalam perintah stratify. b. Sratifying Data Dari menu Analyze pilih Stratify. Pada Stratify On drop down, pilih INVOICE_AMOUNT. Pada kolom Accumulate Fields pilih INVOICE_AMOUNT dan QUANTITY. Perhatikan pada kolom minimum dan maximum sudah tertera nilainya sesuai hasil dari perintah profile yang telah kita lakukan sebelumnya dan Klik OK Bila kita ingin membuat nilai interval sendiri: Ulangi cara di atas, tetapi. Klik Free radiobutton, kemudian ketik 10, 51000, 1000, 2500, 5000, 8000, dan Klik OK Aging Data Nofie Iman 26
27 Perintah Age kita gunakan untuk mengelompokkan data berdasarkan waktu. Sebagai contoh kita akan melihat umur piutang yang outstanding. 1. Buka input file ar. 2. Klik icon Age atau pada menu Analyze, pilih Age. 3. Pada Age On drop down, pilih due. 4. Pada Cuttoff text box, ketik (selalu format yymmdd). 5. Pada Accumulate Fields list box, pilih amount. 6. Klik OK. Hasilnya akan terlihat di Command Log Window, sebagai AGE ON due CUTOFF INTERVAL 0,30,60,90,120,10000 ACCUMULATE amount TO SCREEN <<< Graphable Data >>> Page /12/10 21:30:23 Produced with ACL by: ACL for Windows Workbook <<< AGE over 0-> 10,000 >>> >>> Minimum encountered was -124 >>> Maximum encountered was 834 due COUNT <-- % % --> Trans Amount < % 46.30% > % 38.66% > % 11.66% > % 1.81% > % 1.52% > 10, % 0.04% % % Jika di double click pada area di command log tersebut, maka akan muncul grafik sebagai berikut: Nofie Iman 27
28 Joining dan Merging Data Join Perintah Join digunakan untuk menggabungkan field-feld dari dua input file, menjadi input file yang baru. File yang pertama disebut Primary File dan file yang kedua disebut Secondary File. Secondary file harus disort terlebih dahulu untuk dijoin dengan primary file. 1. Buka input file empmast. 2. Dari menu Data pilih Join. 3. Pada Secondary File drop down, pilih payroll. 4. Dari primary key maupun secondary key list box, pilih EMPNO, WORKDEPT, PAY_PER_PERIOD, dan dari secondary field pilihlah GROSS_PAY. 5. Pada To text box, ketik MATCHED. 6. Pastikan Presort radiobutton telah dicheck. 7. Klik OK. Nofie Iman 28
29 Merge Perintah Merge digunakan untuk menggabungkan dua file yang memliki struktur record yang sama menjadi file yang baru. Biasanya yang di-merge adalah data yang sama untuk periode atau lokasi yang berbeda. Contoh: data inventory untuk lokasi 01, 02, 03, dst, atau data penjualan periode Januari, Februari, Maret, dst. Buka input file LOC01 Pilih Merge dari menu Data. Dari Secondary File drop down, pilih SORTED_LOC02. Klik PRODNO pada Primary Key maupun Secondary Key list box. Ketik LOC012 pada To text box. Klik OK. Sampling ACL menyediakan fasilitas untuk dua metode sampling yaitu Record Sampling dan Monetary Unit Sampling (MUS). Yang membedakan keduanya adalah POPULASI. 1. Pada record sampling jumlah record adalah populasinya. Sehingga jika kita ambil sampel secara acak, maka setiap record memiliki kesempatan yang sama untuk diambil. 2. Pada MUS, populasinya adalah nilai dolar atau rupiah dari seluruh record. Dalam pengambilan secara acak, setiap dolar/rupiah memiliki kesempatan yang sama. Dengan kata lain, record yang memiliki nilai dolar/rupiah lebih besar berpeluang lebih besar pula untuk terpilih. Sebelum menjalankan perintah sampling, harus diketahui statistik file terlebih dahulu. Lakukan langkah berikut: 1. Buka input file ar. 2. Dari menu Analyze, pilih Statistics. 3. Pada Statistics On list box, pilih Amount, Klik STATISTICS ON amount TO SCREEN NUMBER 5 Field : amount Number Total Average Positive : , Zeros : 2 Negative : , Totals : , Abs Value: 585, Range : 9, Highest : 5, , , , , Lowest : -3, , , , , Nofie Iman 29
30 Monetary Unit Sampling Menentukan sample size: 1. Dari menu Sampling, pilih Size. 2. Monetary radiobutton akan dipilih oleh ACL secara default. Biarkan. 3. Ketik 95 pada Confidence text box. 4. Ketik pada Population text box. 5. Ketik pada Materiality text box. 6. Biarkan Expected Total Errors text box kosong. 7. Klik Calculate, kemudian Klik OK, muncul tampilan SIZE MONETARY CONFIDENCE 95 POPULATION MATERIALITY TO SCREEN Population: , Confidence: 95%, Mat.: , Errors: 0.00 Sample size : 146 Interval size : 4, Maximum tolerable taintings: 0.00% Pengambilan sample: 1. Pilih Sample dari menu Sampling. 2. Pastikan bahwa amount, MUS dan Fixed Interval telah dipilih untuk Sample On, Sample Type, dan Sample Parameters. 3. Ketik 4000 pada Interval text box. 4. Ketik 234 pada Start text box. Ini merupakan angka acak. Boleh berapapun antara 1 s.d Ketik SAMPLE_AR pada To text box. 6. Klik OK. Pada Default View akan muncul file SAMPLE_AR.FIL Nofie Iman 30
31 Record Sampling Buka input file ar. Pilih Sample dari menu Sampling. Pada area Sample Type, klik Record radiobutton. Pada area Sample Parameters, klik Random radiobutton. Klik Size. Ketik 95 pada Confidence text box. Ketik 5 pada Upper Error Limit text box. Biarkan Expected Error Rate text box dalam keadaan kosong. Klik Calculate. Klik OK. Pada Sample Parameters area, ketik 234 pada Seed text box. Pada To text box, ketik SAMPLE_ARRAND. Klik More tab. Pada Output area, klik Fields radiobutton. Pada Extract Fields list box, klik date dan sambil menekan tombol Ctrl, klik amount. Klik Report Selection Order checkbox. Klik OK. Pada Default View akan muncul file SAMPLE_ARRAND.FIL Nofie Iman 31
32 CREATING APPLICATIONS Expressions Expressions adalah suatu fungsi yang ada di ACL untuk membuat/menuangkan suatu rumusan/kondisi tertentu. Suatu ekspresi dapat berupa data field, computed field, operator, constans, function, atau variabel yang dapat disimpan sehingga dapat digunakan pada saat diperlukan. Ekspresi tidak mempengaruhi data file. Berikut ini adalah contoh cara membuat computed field: Pada file inventory, terdapat harga jual dan harga pokok. Jika ingin diketahui prosentase markup setiap produk, maka bisa dibuat field baru dengan cara: Buka input file inventory. Dari menu Edit, pilih Input File Definition. Klik icon (Add a new expression) Pada Name text box, ketik MARKUP. Klik icon f(x) yang ada di default value area. Pada Name text box, ketik rumus:(salepr-uncat)/salepr. Klik OK kemudian Klik icon. Tutup Input File Definition window. Tampilkan field MARKUP ke View Window dengan mengklik icon (add column) Batches Batch adalah suatu fungsi di ACL yang berisi perintah-perintah yang akan dijalankan sekaligus atau dapat disebut sebagai program kecil. Suatu batch dapat dijalankan pada beberapa input file. Membuat Batch Suatu batch dapat dibuat melalui: Batch window Set batch recorder View window Command log window Nofie Iman 32
33 Sebagai contoh, kita akan melakukan Verify, Count, Total, dan Statistics untuk Inventory Value at Cost. Perintah ini akan dicatat dulu dalam suatu batch menggunakan Batch Window. Buka input file inventory. Dari menu Edit, pilih Batches. Akan muncul Batches dialog box. Klik New. Untitled Batch Window akan terbuka. Dari menu Analyze, pilih Verify. Akan muncul Verify dialog box. Pilih Verify Fields list box pilih VALUE. Klik OK. Dari menu Analyze, pilih Count. Akan muncul Count dialog box. Klik OK. Pada menu Analyze, pilih Total. Akan muncul Total dialog box. Pada Total Fields list box, pilih VALUE. Klik OK. Dari menu Analyze, pilih Statistics. Akan muncul Statistics dialog box. Pada Satistics On list box, pilih VALUE. Klik OK. Tutup Untitled Batch Window. Akan muncul konfirmasi: Batch Untitled changed.save as Ketik USING BATCH WINDOW. Kemudian Klik OK. Menjalankan Batch Dari Overview Window, ekspand folder Batches. Double klik USING BATCH WINDOW. Akan muncul konfirmasi Would you like to edit or run batch? Klik Run. Pada Command Log Window akan terlihat hasilnya. Mengedit Batch Dari Overview Window, double klik USING BATCH WINDOW pada folder Batches. Akan muncul konfirmasi Would you like to edit or run batch? Klik Edit. Batch Window akan terbuka. Letakkan kursor ke bawah garis yang terakhir. Dari menu Analyze, pilih Profile. Akan muncul Profile Fields dialog box. Pada Profile Fields list box, pilih VALUE. Kemudian Klik OK. Dari menu Analyze, pilih Stratify. Akan muncul Stratify dialog box. Nofie Iman 33
34 Pada Stratify On drop down, pilih VALUE. Pada Accumulate Fields list box, pilih QTYOH. Kemudian Klik OK. Tutup Batch Window. Akan muncul konfirmasi: Batch USING_BATCH_WINDOW changed, save as: Kemudian Klik OK. Menjalankan Batch pada input file lain Suatu batch juga dapat diaplikasikan ke input file yang ain sepanjang perintahperintahnya relevan. Sebagai latihan: Buka input LOC01 Double klik USING BATCH WINDOW yang terdapat pada folder Batches. Kilik Run Membuat Batch Menggunakan Batch Recorder Dari menu Tools, pilih Set Batch Recorder On. ACL akan menampilkan icon Batch pada status bar. Buka input file Inventory Dari menu Analyze, pilih Verify. Akan muncul Verify dialog box. Pada Verify Fields list box, pilih VALUE. Kemudian Klik OK. Dari menu Analyze, pilih Count. Akan muncul Count dialog box. Klik OK. Dari Menu Analyze, pilih Total. Akan muncul Total dialog box. Pada Total Fields list box, pilih VALUE. Kemudian Klik OK. Dari Menu Analyze, pilih Statistics. Akan muncul Statistics dialog box. Pada Statistics On list box, pilih VALUE. Kemudian Klik OK. Dari Menu Tools, pilih Set Batch Recorder Off. Akan muncul konfirmasi Batch Untitled change, save as Ketik USING BATCH RECORDER. Klik OK. Nofie Iman 34
35 Membuat Batch Mengunakan File Window Buka input fle SAMPLE_AR. Dari menu Tools, pilih Create Batch from View. Akan muncul layar sebagai berikut: Pilih Yes. Akan muncul konfirmasi Batch Untitled changed, save as: Pada text box ketik USING VIEW. Kemudian klik OK. Membuat Batch Menggunakan Command Log Cara ini adalah yang paling mudah untuk membuat suatu batch. Karena kita hanya mencopy perintah-perintah/command yang akan digunakan dalam batch dari Command Log. Nofie Iman 35
36 COMMUNICATING RESULTS Hasil analisis data dapat berupa laporan (report) dan grafik (graph), yang dapat diformat agar mudah dipahami. Formatting Reports Penyajian hasil analisis adalah penting. Anda dapat menggunakan fasilitas-fasilitas yang ada di ACL untuk memformat laporan agar mudah dimengerti dan direview. Tidak semua perintah di ACL menghasilkan laporan yang kemudian dapat diformat. Perintah-perintah yang menghasilkan output yang sudah terformat yaitu Report, Summarize, Histogram, Sample, Classify, dan Stratify. 1. Using the View to Create a Report Option perintah layout laporan mencakup header, footer, line spacing, font size, presorting on key fields, dan creating a summary report. Anda juga dapat membatasi data yang tercantum di dalam laporan dengan setting local filters. Page Width Indicator Page Width indicator akan muncul, sesuai dengan default, garis terputus-putus di sebelah kanan dari View yang menunjukkan lebar halaman. Untuk mengaktifkan dan menon-aktifkan Page Width Indicator : Buka dokumen Workbook.acl. Buka default view untuk input file ap_trans. Pilih Preferences dari menu Edit. Klik View Options tab. Untuk menon-aktifkan option ini, hilangkan tickmark pada Show Right Edge of Page checkbox. Klik OK untuk menerima perubahan atau untuk kembali ke View. Catatan: jika lebar halaman tidak melebihi print area, maka garis terputus-putus tidak akan muncul. Page Orientation Print Setup Orientation diset potrait secara default. Jika Anda mempunyai laporan yang lebar, setting ini dapat diubah menjadi landscape. Nofie Iman 36
37 Untuk mengubah Print Setup Orientation menjadi landscape: Pada layar View, klik icon Report, atau dari menu Data pilih Report ACL akan menampilkan Report dialog box. Klik Setup untuk menampilkan Page Setup dialog box. Pada Orientation box, pilih Landscape radiobutton, kemudian klik OK. Klik OK sekali lagi untuk menutup Report dialog box. Kemudian Print dialog box akan muncul. Klik print untuk mencetak laporan, atau Cancel untuk kembali ke view dalam format Landscape. Editing Margin Variable Margin diset dalam ratusan untuk setiap inci. Sebagai contoh, 100 menunjukkan 1 inci. Default setting-nya adalah ½ inci (50). Untuk mengubah ukuran margin: Dari menu Edit, pilih Preference. Klik Print Option tab. Untuk mengubah margin laporan untuk Anda, masukkan angka yang Anda inginkan pad Left, top, Right, and Bottom Margin text box. Header and Footers ACL secara otomatis mencetak tanggal, waktu dan segala hal yang telah diset di Preferences, di bagian atas laporan Anda. Untuk menyesuaikan header dan footers pada laporan Anda: Pada layar view, klik icon Report atau dari menu Data pilih Report untuk menampilkan Report dialog box. Pada Header text box, ketik ABG Company ACL secara otomatis menengahkan informasi ini di bagian atas di setiap halaman dari laporan. Header dan Foooter dapat sepanjang yang Anda inginkan, dan dapat terdiri dari beberapa baris. Klik Footer text box dan ketik Account Payable Transaction. ACL secara otomatis akan menengahkan informarsi ini di setiap halaman dari laporan. 2. Previewing the Report ACL memberikan fasilitas untuk preview laporan terlebih dahulu sebelum dicetak. Nofie Iman 37
38 Pada layar View, klik icon Report atau dari menu Data pilih report untuk menampilkan Report dialog box. Klik Preview untuk menampilkan laporan Anda dan untuk melihat bagaimana tampilan Header dan Footer pada waktu dicetak nanti. Untuk mengubah Preview dari laporan, Anda dapat melakukan hal berikut: Zoom In Zoom Out Next Previews Last Page Klik Close jika Anda ingin kembali ke layar View. Saving the Report in HTML Format Anda dapat menyimpan laporan dalam format HTML (Hyper text Markup Language) yang dapat digunakan sebagai halaman World Wide Web. Semua Web browser dapat membaca file dalam format HTML. Hal ini memungkinkan Anda untuk menyiapkan laporan ACL yang akan didistribusikan atau dipublikasikan di Web. ACL menghasilkan file HTML dalam format HTML ver 3.0. Untuk menghasilkan bentuk laporan dalam format HTML, lakukan langkah sebagai berikut: Di dalam Report dialog box, klik Output tab untuk menampilkan output options. Klik File radiobutton untuk menghasilkan output ke dalam bentuk file. Klik File Type dropdown dan pilih HTML Text File sebagai outputnya. Pada Name text box, ketik nama untuk file HTML tersebut. Klik OK untuk memproses file tersebut. Line Spacing Laporan diset dalam bentuk single spaced secara default. Untuk mengubah spasi laporan: Di dalam Report dialog box, pilih Double Spaced atau Triple Spaced dari dropdown. Pada layar View tidak terlihat perbedaannya. Anda dapat melihat perbedaannya ketika melakukan Preview atau Print laporan. Nofie Iman 38
39 Key fields Jika Anda ingin laporan terurut, cek/tickmark Presort check box. Untuk menentukan key fields: Double klik pada Vendor Number column heading. Modify Column dialog box akan muncul. Cek Sort Key Column checkbox dengan tujuan menentukan Vendor Number sebagai key field. Pilih Sort Ascending radiobutton. Klik OK untuk menutup Modify column dialog box. Double klik pada Invoice Number column heading. Modify Coulumn dialog box akan muncul. Cek Sort Key Coulumn check box dengan tujuan menentukan Invoice Number sebagai key field. Pilih Sort Descending radiobutton. Klik OK untuk menutup Modify coulumn dialog box. Break Column Ketika Anda mendefinisikan key field, Anda juga mempunyai pilihan untuk menformat field tersebut sebagai break column. Dengan mendefinisikan break column, ACL mencetak baris subtotal untuk semua kolom numerik pada laporan setiap kali ketika ada perubahan terhadap isi dari break column. Sebagai contoh, jika field lokasi adalah break column, setiap kali lokasi berubah, ACL akan mencetak subtotal semua kolom numerik untuk lokasi tersebut. Catatan: Break column tidak boleh kolom bertipe numerik atau tanggal (date). Untuk memformat kolom Vendor Number sebagai break column sehingga baris subtotal akan dicetak setiap kali nilai dari kolom tersebut berubah. Double klik judul kolom Vendor Number untuk menampilkan Modify column dialog box. Cek Break Column checkbox. Klik OK untuk menutup modify column dialog box. Anda juga dapat menentukan break column dengan melakukan langkah-langkah sebagai berikut: Pindahkan kolom yang Anda ingin jadikan break column ke paling kiri dari layar view dengan cara klik column heading dan drag. Nofie Iman 39
40 Drag tanda key field (garis hitam tebal di paling kiri dari kolom view) ke sebelah kanan dari kolom untuk menentukan kolom tersebut sebagai break column. Untuk membuat laporan yang menampilkan key field yang terurut, juga dengan break column: Pada View, klik icon Report. Report dialog box akan muncul. Cek Presort checkbox. Klik Output tab. Pilih Print radiobutton. Klik OK. Laporan anda dicetak sekarang. Anda akan menemui bahwa laporan Anda terurut berdasarkan Vendor Number secara ascending. Invoice Amount juga terurut secara descending. Setelah semua invoice untuk satu vendor tercetak, ACL akan mencetak subtotal untuk vendor tersebut. Ini disebabkan karena Anda menentukan kolom Vendor Number sebagai break fileld. 3. Saving the Formatted View Anda dapat menyimpan view yang sudah diformat dengan suatu nama baru, sehingga mudah untuk mengenali view yang digunakan laporan. Tutup View, ACL menanyakan apakah ingin menyimpan perubahan pada view. Ketik nama baru, seperti Sorted Report, klik OK. Creating a View Secara normal Anda akan membuat laporan berdasarkan pada view yang ada yang telah Anda format dan simpan dengan nama baru. Walaupun demikian, Anda dapat membuat laporan secara lengkap dengan view yang baru. Pada layar Overview, klik Views dan kemudian klik icon New (kotak tertutup). Dari menu Window, pilih Open View. Pada saat Select View dialog box, klik New. ACL menampilkan Add Columns dialog box. Anda dapat klik field-field di dalam Available Fields list box untuk memilih dan memindahkannya ke Selected Fields list box, atau klik Add All untuk menambahkan kolom-kolom yang dikehendaki pada view. Nofie Iman 40
41 Setting Page Breaks ACL dapat membuat page break setiap kali ada perubahan nilai break column. Untuk mencetak subtotal dari break column dan mencetak rincian untuk nilai selanjutnya pada halaman yang baru: Buka Sorted_Report view dari layar overview. Double klik judul kolom Vendor Number untuk menampilkan Modify column dialog box. Cek Page Break checkbox untuk mengaktifkan pilihan tersebut. Klik OK untuk menutup Modify column dialog box. Klik icon Report. Report dialog box akan muncul, kemudian Klik OK. Laporan akan tercetak dengan setiap vendor number pada setiap halaman terpisah. Field numerik untuk setiap vendor number juga akan disubtotal dan dicetak. Suppressing Totals Secara default, ACL mencetak total untuk semua field numerik pada laporan. Untuk menentukan apakah total untuk kolom numerik dicatat atau tidak ketika Anda mencetak laporan: Double klik Invoice Amount column heading untuk menampilkan Modify column dialog box, atau klik judul kolom dan kemudian klik icon Modify column. ACL menampilkan Modify column dialog box. Cek Suppress Totals checkbox untuk menentukan total field numeric. Klik OK. Summarizing Secara default, suatu laporan mencakup rincian, seperti subtotal, untuk key field yang ditentukan. Anda juga dapat menggunakan Summarize option untuk menghasilkan report yang berisi total dan subtotal untuk setiap key field, tetapi tidak termasuk rinciannya. Dengan Summarize dinonaktifkan, hasil output akan sama dengan laporan yang menggunakan break column. Cara menggunakan Summarize agar rincian laporan tidak ditampilkan: Double kilik pada Vendor Number column heading untuk menampilkan Modify column dialog box. Nofie Iman 41
42 Klik Page Break checkbox untuk menon-aktifkan Page Break option, sehingga semua record akan muncul tanpa terputus (continously) pada halaman. Klik OK untuk menutup Modify column dialog box. Doble kilik pada Invoice Amount column heading untuk menampilkan Modify column dialog box. Klik Suppress Totals checkbox untuk menon-aktifkan pilihan ini, sehingga total akan ditampilkan. Klik OK untuk menutup Modify column dialog box. Klik icon Report. Report dialog box akan muncul. Cek Summarize checbox. Yakinkan juga bahwa Presort checkbox telah diaktifkan. Klik OK untuk menjalankan perintah ini ACL akan menampilkan hasilnya. Anda dapat melihat bahwa hanya subtotal untuk setiap Vendor Number saja yang ditampilkan, rinciannya tidak. Using a Filter in a Report Cara menggunakan filter untuk mencetak laporan: Klik icon Report untuk membuka Report dialog box. Pada If text box, ketik ekspresi INVOICE_AMOUNT> Klik Summarize checkbox untuk menon-aktifkannya. Klik OK untuk menjalankan perintah tersebut. ACL akan menampilkan data untuk Invoice Amount yang lebih besar dari $ 1, Suppress Duplicates Pada Report dialog box, Anda dapat memilih untuk tidak menampilkan pengulangan (duplicates) pada laporan. Untuk melihat seperti apa bentuk laporan jika Suppress Duplicates checkbox dinonaktifkan: Klik icon Report untuk membuka Report dialog box. Hapus filter yang digunakan pada awal tadi untuk field Invoice Amount. Klik Preview, Anda akan melihat bahwa Vendor Number yang sama diulangi untuk setiap baris detail. Klik Close. Untuk mengurangi pengulangan pada field Vendor Number: Nofie Iman 42
43 Double kilk pada Vendor Number column heading untuk menampilkan Modify column dialog box. Cek Suppress Duplicates checkbox. Klik OK. Klik icon Report untuk menampilkan Report dialog box. Klik Preview. Anda akan melihat bahwa Vendor Number yang sama tidak diulangi untuk setiap baris detail. Blank if Zero Dalam kolom numerik, Anda menemui ACL menampilkan nilai nol (zero) sebagai blank. Untuk latihan ini, anda harus menutup input file ap_trans dan membuka input file inventory dari layar Overview. Anda dapat melihat banyak nilai nol pada kolom Quantity on Order. Bagaimana ACL menampilkan nilai nol sebagai blank: Double klik judul kolom yang mengandung nilai nol, seperti kolom Quantity On Order pada input file inventory. Pada Modify column dialog box, cek Blank if zero checkbox. Klik OK. Graphing Command Results 1. Setting Graph Output ACL secara otomatis menampilkan output berbentuk karakter (character-based output) untuk semua perintah ACL secara default, kecuali untuk perintah Histogram. Jika Anda menjalankan perintah Histogram, secara default tampilan otomatis berbentuk grafik. Untuk menampilkan grafik hasil perintah Stratify, Classify, dan Age lakukanlah langkah sebagai berikut: Klik Output tab di dalam Command dialog box dan pilih Graph radiobutton. Pada layar Command Log, double klik pada hasil perintah tersebut. Acl menyimpan setting output selama pemakaian sekarang. Jika suatu saat Anda mulai ACL, output option untuk perintah tersebut kembali ke default setting. Nofie Iman 43
44 2. Displaying a Histogram Perintah Histogram untuk mendapatkan tampilan grafik (graphical overview) dari suatu file. Histogram menampilkan grafik batang secara vertikal yang menggambarkan distribusi record terhadap suatu nilai field atau ekspresi tertentu. Profilling the Input File Buka file inventory. Pada layar Overview, klik tanda + disamping inventory pada input file definition untuk melihat semua view yang berhubungan dgn input file tertentu. Double klik Default_View. Anda disarankan untuk menjalankan perintah Profile sebelum menjalankan perintah Histogram atau Stratify. Jika Anda menjalankan perintah Profile terlebih dahulu, ACL secata otomatis menampilkan nilai maksimum dan minimum pada Histogram dan Stratify text box. Untuk menjalankan perintah Profile: Dari menu Analyze, pilih Profile ACL menampilkan Profile field dialog box. Pada Profile field list box, klik VALUE. Klik OK. ACL akan menampilkan hasilnya pada layar Command Log. Graphing Numeric Data Using the Histogram Command Untuk menampilkan grafik hasil perintah Histogram: Dari menu Analyze, pilih Histogram. Pilih Value dari Histogram On dropdown. Anda dapat menampilkan Histogram untuk field bertipe karakter atau numerik. ACL secara otomatis mengisi maximum dan minimum text box, karena perintah Profile telah menjalankan. Klik OK. ACL menampilkan hasilnya dalam bentuk default grafik 3D. Graphing Character Data Using the Histogram Command Anda dapat menggunakan perintah Histogram pada field bertipe karakter untuk menampilkan bentuk grafik dari distribusi persediaan berdasarkan lokasi: Dari menu Analyze, pilih Histogram ACL menampilkan Histogram dialog box. Pilih field bertipe karakter, seperti lokasi (LOC), dari Histogram dropdown. Klik OK. Nofie Iman 44
45 Changing the Interval Anda ingin terfokus pada orang tertentu. Anda dapat menggunakan free intervals dalam perintah Histogram atau Stratify. Untuk menampilkan hasil dari perintah Histogram dengan free intervals: Dari menu Analyze, pilih Profile. Pada Profile Fields dialog box, klik VALUE dan kemudian klik OK. Dari menu Analyze, pilih Histogram. Pilih VALUE dari Histogram On dropdown. ACL secara otomatis mengisi nilai minimum dan maksimum. Pilih Free radiobutton pada list box ketik: 10 <Enter> 1000<Enter> 5000<Enter> 12000<Enter> Klik OK. Graphing Stratify, Classify, and Age Results Untuk Stratify, Anda seharusnya terlebih dahulu menjalankan perintah Profile, sehingga ACL secara otomatis mengisi nilai maksimum dan minimumnya. Anda dapat mengikuti instruksi ini untuk menghasikan grafik dari perintah Stratify, Classify, atau Age, tetapi untuk kali ini kita akan mencoba perintah Classify. Untuk membuat grafik dari perintah Classify: Dari menu Analyze, pilih Classify. Pilih field untuk dikelompokkan (classify) dan pilih field yang kan diakumulasikan (accumulate) Klik Output tab untuk menampilkan Output option. Pilih Graph radiobutton dan klik OK untuk menjalankan perintah tersebut. Editing Graph Properties Nofie Iman 45
46 ACL menyediakan banyak pilihan untuk memanipulasi grafik grafik. Anda dapat mengubah format grafik, label dan tampilan garis. Anda pertama kali harus membuat default tipe grafik sehingga properties-nya dapat diubah. Changing Graph Types Anda dapat memilih tampilan grafik batang 2D atau 3D, 2D atau 3B batang bertumpuk (stacked), 2D atau 3D grafik lingkaran (pie), 3D layered, atau format grafik garis (line). Untuk mengubah format grafik dari contoh Histogram di atas: Pada layar graph, klik icon Edit Graph Properties. Coba untuk klik pada icon 2D pie graph, kemudian Klik OK. Klik icon Rotate Pie Graph untuk memutar grafik Untuk mengubah lagi tampilan, klik icon Edit Graph Properties. Pada Edit Graph Properties dialog box, klik line graph, Klik OK. Changing Graph Labels Untuk mengubah graph labels: Pada layar graph, klik icon Edit Graph Properties. Klik Labels tab. Klik Font button untuk mengubah hurut pada setiap bagian grafik. Changing Graph Options Untuk mengubah graph options: Pada layar graph, klik icon Edit Graph Properties. Klik Option tab. Anda dapat memilih untuk menampilkan grid, termasuk presentase untuk grafik lingkaran, atau untuk mengubah arah grafik batang. Memilih field-field untuk membuat grafik: Dari menu Analyze, pilih Classify. Pilih lokasi (LOC) pada Classify On dropdown. Nofie Iman 46
47 Pada Accumulate Filelds list box, pilih field Market Value (MKTVAL), Quantity On Hand (QTYOH), dan Value (Value). Klik Output tab dan pilih Graph radiobutton. Klik OK untuk menjalankan perintah dan menampilkan grafik. Klik icon Edit Graph Properties dan klik Options tab. Klik Select Data to Graph. ACL menampilkan Select Fields to Graph dialog box. Buang field COUNT yang dihasilkan oleh ACL. Klik OK untuk menampilkan grafik. Using the Command Log to Graph Anda dapat menggunakan hasil dari layar Command Log untuk membuat grafik dari data yang ada dan mengubah spesifikasinya. Anda akan diberitahu oleh ACL apakah hasil perintah dari ACL tersebut dapat ditampilkan dalam bentuk grafik, dengan menampilkan <<<Graphable Data>>>, yang ditampilkan di bawah garis perintah. Untuk menampilkan kembali grafik, lakukan langkah berikut: Pada layar command log, double klik pada hasil dari perintah grafik, ACL segera akan menampilkan kembali default grafik untuk perintah tersebut. Nofie Iman 47
48 CUSTOMIZING ACL ACL menawarkan bermacam pilihan untuk merancang cara kerja ACL. Caranya dengan men-set up ACL work environment berdasarkan pada keahlian, tingkat pengalaman, dan preferences. Beberapa preferences mempengaruhi options dan commands yang tersedia pada menu ACL, tampilan informasi pada layar, atau penampilan dari layar aplikasi ACL itu sendiri. Preferences lainnya mengontrol tampilan dari tanggal dan cara mem-print dokumen. Misalnya, jika mematikan Show Button Bar Preference, ACL tidak akan menampilkan button bar yang bertempat di atas application screen. Selecting Options Untuk menampilkan preference dialog box dan menyeleksi pilihan: 1. Pilih Edit dari menu bar dan pilih Preferences. ACL akan menampilkan Preference dialog box, Interface Options. 2. Anda dapat meng-click delapan tab di bawah ini untuk menampilkan pilihan yang diinginkan: a. Interface Options b. Infput File Options Nofie Iman 48
49 c. View Options d. Command Options e. Date Options f. Numeric Options g. Print Options h. Application Fonts Options a. Interface Options o Show Button Bar Pilihan ini menampilkan button bar yang terdapat di atas pada tampilan window. Jika Anda mematikan pilihan ini, ACL tidak akan menampilkan button bar pada window Anda. o Show Tooltips Pilihan ini menampilkan yellows notes yang muncul untuk memberi penjelasan tentang fungsi dari button-button ketika Anda meletakkan kursor Anda. Jika Anda mematikan pilihan ini, tooltips tidak akan ditampilkan. o Last Fields in Phisical Order Nofie Iman 49
50 Pilihan ini membuat anda dapat merubah urutan dari field lists pada data file dari alfabets ke bentuk phisik. o Include Logical in Fields List Pilih option ini ketika Anda ingin menyertakan logical type fields pada daftar field. Jika tidak, logical Type fields tidak akan disertakan pada daftar field. o Set Safety On Pilihan ini menampilkan warning sebelum ACL men-overwrite input yang sudah ada atau data file yang sudah ada. Jika Anda mematikan pilihan ini, ACL men-overwrite file-file tanpa mengkonfirmasikannya kepada Anda. Dengan mematikan pilihan ini, Anda dapat menghindari interupsi ketika melakukan proses batch. o Beep(s) Upon Tasks Completion Pilihan ini memberi indikasi dengan nada beep yang berbunyi ketika ACL telah menyelesaikan sebuah task. Pemberitahuan ini khususnya berguna apabila sebuah akan task memakan waktu yang cukup lama. Untuk mengganti jumlah, ketikkan angka dari 0 sapai 255 pada text box (default-nya adalah 0). Nofie Iman 50
51 b. Input File options o Automatically Profile on Open Jika Anda memilih opsi ini dan membuka dokumen atau mengganti sebuah filter, ACL secara otomatis mengeksekusi Profile command terhadap semua numeric field pada data file Anda. Informasi yang disimpan dan digunakan untuk memberikan minimum dan maximum values untuk Histogram dan Stratifications, juga untuk sample populasi, jika diperlukan. Default pilihan ini adalah off. Jika dihidupkan dampaknya akan memperlambat ACL ketika membuka file yang besar. o Open View Window Opsi secara otomatis membuka View Window ketika Anda memilih atau membuat sebuah input file. Jika ada Default View, maka ACL akan membukanya. Kalau tidak, ACL akan membuka view lainnya, atau membuat Default View jika tidak ada yang available. Jika opsi ini dimatikan, Anda harus membuka View Window setiap Anda membutuhkannya. Nofie Iman 51
52 o Delete Data File with Input Jika Anda memilih opsi ini, ACL secara otomatis akan menghapus filenya juga ketika Anda menghapus sebuah input file definition. Cara ini dapat digunakan untuk menghapus file yang tidak diinginkan dari hardisk; tetapi Anda tidak akan dapat lagi mengakses file ini di kemudian hari. Oleh karena itu tidak direkomendasikan untuk memilih opsi ini. o Don t Share input File Layouts Jika Anda menghidupkan/memilih opsi ini, ACL secara otomatis akan membuat input file definition yang baru, seperti pada perintah Sort atau Extract. Input file definition yang akan di-share ketika pilihan ini dimatikan. o Exact Character Comparisons Opsi ini dimatikan secara default-nya. Ketika opsi ini dimatikan, ACL membandingkan character fields atau expressions yang tidak mempunyai panjang yang sama, berdasarkan yang terpendek. Contohnya, AB dianggap sama dengan ABC dan ABLMNOP. Jika opsi ini dihidupkan, ACL akan melakukan perbandingan berdasarkan panjang keseluruhan. o Display Format on Open Jika Anda memilih opsi ini, ACL secara otomatis menampilkan input file definition yang ada beserta computed field definitions, ketika membuka new input file. Hasilnya, ditampilkan pada Command Log Window. Nofie Iman 52
53 c. View Options o Hide Filtered Records Opsi ini dihidupkan oleh default. ACL hanya akan menampilkan recordrecord yang match dengan filter condition. o Show Grid Lines Opsi ini menampilkan grid lines para views. o Test Column Widths Meskipun perubahan yang dilakukan pada sebuah view adalah hanya merubah lebar dari column, opsi ini akan meminta Anda untuk men-save atau membuang pekerjaan Anda ketika Anda menutup View Window. o Display Invalid Data as Blank Ketika opsi ini dimatikan, ACL menerima semua character yang invalid, jika tidak character tersebut akan dikosongkan. Nofie Iman 53
54 d. Command Options Autoexecute Commands Opsi ini dihidupkan oleh default. ACL mengeksekusi commands tanpa menunjukkan dialog box. Automatic Output Filenames Jika opsi ini dihidupkan, ACL akan memberikan nama untuk file-file yang dibuat oleh sebuah command. Time Stamp Commands Jika opsi ini dihidupkan, ACL mencatat pada command log waktu dan tanggal command dipakai. Use Output File Opsi ini dihidupkan oleh default. Opsi ini menyebabkan ACL secara otomatis men-check Use Output file checkbox pada command dialog box yang membuat file. Ketika sebuah perintah membuat output file, ACL Nofie Iman 54
55 membuat output file sehingga Anda dapat menggunakannya seketika itu juga. Show Group Test in Log Opsi ini menampilkan hasil grup If, While, For, and Next test di samping perintah-perintah yang dipakai pada Command Log Window ketika sebuah batch dijalankan. e. Date Options Start of Century ACL dapat memproses tahun dengan dua digit pada abd 21. Gunakan opsi Start of Century untuk men-set permulaan dari 100 tahun di mana ACL akan memproses data. Defaultnya di-set menjadi 0 (dengan kata lain, tahun 00 dianggap tahun 1900). Anda dapat mengabaikan opsi Start of Century jika semua data memakai empat digit tahun. Untuk mengindikasikan tahun yang membatasi century ini & berikutnya untuk penanggalan dengan dua digit, ketik dari 0 sampai Nofie Iman 55
56 Misalnya, Anda dapat memilih untuk men-set 1960 sebagai tahun pemisah. Ketik 60 pada Start of Century text box. ACL kemuadian akan menganggap 60 sampai 99 sebagai 1960 sampai 1999 and tahun 00 sampai 50 sebagai 2000 sampasi f. Numeric Options Stop on Numeric Overflow Opsi ini menghentikan procesing ketika numeric overflow terjadi (seperti pembagian dengan nol). Verify Data Opsi ini men-check validitas data jika dihidupkan/dipilih. Blank Invalid Data Opsi ini tersedia jika opsi Verify Data dihidupkan. Jika opsi ini dipilih, maka ACL akan mengganti invalid data dengan nol atau kosong (sebagaimana mestinya) untuk seluruh field yang mempunyai invalid data. Nofie Iman 56
57 g. Print Options o Print file History with Last Result Opsi ini meng-include file history sebagai last page dari output ketika Anda mem-print Command log window dengan opsi Last Result dari dropdown. o Print File History with Reports Opsi ini mem-print file history pada halaman terakhir ada sebuah report. o Include File Definition in History Jika opsi dihidupkan, ACL mengikutsertakan deskripsi dari sebuah input file definition beserta computed field sebagai bagian dari file history. o Include View note in Report history Jika opsi dihidupkan, ACL mengikutsertakan catatan-catatan yang berhubungan dengan view, juga file history, pada report yang dicetak. h. Application Font options Nofie Iman 57
58 o Fixed Font Acl menggunakan Fixed Font untuk menampilkan informasi pada View, Command, Batch, dan Workspace windows. Anda dapat merubah fixed font yang digunakan pada windows ini dengan meng-click Fixed Font dropdown dan memilih font-font yang ada pada list box. o Global Font Defaultnya adalah Helvetica. Pilihan dari dropdown untuk merubah font untuk data yang menggunakan proportional font. o Language Version Defaultnya adalah standar. Opsi pada dropdown membantu Acl untuk membaca dan menampilkan local language characters. Untuk merubah opsi ini, pilih salah satu dari language Version dropdown. Nofie Iman 58
Penyajian Laporan. Obyektif Format Laporan
 HOME DAFTAR ISI 6 Penyajian Laporan Obyektif Menggunakan jendela View untuk membuat sebuah laporan Melihat tampilan sebuah laporan di layar Menyimpan format view Menampilkan sebuah Histogram Membuat grafik
HOME DAFTAR ISI 6 Penyajian Laporan Obyektif Menggunakan jendela View untuk membuat sebuah laporan Melihat tampilan sebuah laporan di layar Menyimpan format view Menampilkan sebuah Histogram Membuat grafik
BAB 5 ANALISA DATA 5.1 PENDAHULUAN Count Total Statistics Profile Stratify Classify Histogram Age Sequence Duplicates Gaps Verify Search
 BAB 5 ANALISA DATA 5.1 PENDAHULUAN Pada bagian ini kita akan mempelajari fungsi-fungsi yang digunakan untuk menguji validasi dan kelengkapan data. Fungsi-fungsi tersebut meliputi : 1. Count menghitung
BAB 5 ANALISA DATA 5.1 PENDAHULUAN Pada bagian ini kita akan mempelajari fungsi-fungsi yang digunakan untuk menguji validasi dan kelengkapan data. Fungsi-fungsi tersebut meliputi : 1. Count menghitung
BAB 6 LAYAR WINDOW 6.1. WINDOW VIEW
 BAB 6 LAYAR WINDOW 6.1. WINDOW VIEW View menampilkan data data input file yang sudah didefinisikan.a pada jendela ini mempunyai format seperti spredsheet. Data dapat dengan mudah diperiksa baik terhadap
BAB 6 LAYAR WINDOW 6.1. WINDOW VIEW View menampilkan data data input file yang sudah didefinisikan.a pada jendela ini mempunyai format seperti spredsheet. Data dapat dengan mudah diperiksa baik terhadap
BAB 3 LAYAR WINDOW 3.1. WINDOW VIEW
 BAB 3 LAYAR WINDOW 3.1. WINDOW VIEW View menampilkan data data input file yang sudah didefinisikan.a pada jendela ini mempunyai format seperti spredsheet. Data dapat dengan mudah diperiksa baik terhadap
BAB 3 LAYAR WINDOW 3.1. WINDOW VIEW View menampilkan data data input file yang sudah didefinisikan.a pada jendela ini mempunyai format seperti spredsheet. Data dapat dengan mudah diperiksa baik terhadap
MODUL PELATIHAN AUDIT COMMAND LANGUAGE (ACL) SOFTWARE JURUSAN P.AKUNTANSI UNY 22 MEI 2015
 MODUL PELATIHAN AUDIT COMMAND LANGUAGE (ACL) SOFTWARE JURUSAN P.AKUNTANSI UNY 22 MEI 2015 ACL Membuat Proyek Baru Pengenalan ACL ACL (Audit Command Language) merupakan salah satu computer assisted audits
MODUL PELATIHAN AUDIT COMMAND LANGUAGE (ACL) SOFTWARE JURUSAN P.AKUNTANSI UNY 22 MEI 2015 ACL Membuat Proyek Baru Pengenalan ACL ACL (Audit Command Language) merupakan salah satu computer assisted audits
BAB 7 BEKERJA DENGAN MULTIPLE FILE RECORD TYPE
 BAB 7 BEKERJA DENGAN MULTIPLE FILE RECORD TYPE 7.1 MULTIPLE FILE RECORD Beberapa file mempunyai lebih dari satu type record. File data yang digunakan pada latihan latihan sebelum dalam buku latihan ini
BAB 7 BEKERJA DENGAN MULTIPLE FILE RECORD TYPE 7.1 MULTIPLE FILE RECORD Beberapa file mempunyai lebih dari satu type record. File data yang digunakan pada latihan latihan sebelum dalam buku latihan ini
BAB 4 BEKERJA DENGAN MULTIPLE FILE RECORD TYPE
 BAB 4 BEKERJA DENGAN MULTIPLE FILE RECORD TYPE Beberapa file mempunyai lebih dari satu type record. File data yang digunakan pada latihan latihan sebelum dalam buku latihan ini hanya mempunyai satu type
BAB 4 BEKERJA DENGAN MULTIPLE FILE RECORD TYPE Beberapa file mempunyai lebih dari satu type record. File data yang digunakan pada latihan latihan sebelum dalam buku latihan ini hanya mempunyai satu type
Manipulasi Data. 4.1 Mengekstrak Data
 HOME DAFTAR ISI 4 Manipulasi Data Obyektif Ekstrak record tertentu atau field dari file yang sedang aktif dan meng-copy hasil ekstrak tersebut ke file baru; Membuat sebuah file yang dapat digunakan secara
HOME DAFTAR ISI 4 Manipulasi Data Obyektif Ekstrak record tertentu atau field dari file yang sedang aktif dan meng-copy hasil ekstrak tersebut ke file baru; Membuat sebuah file yang dapat digunakan secara
1. Mengetahui fungsi-fungsi pada analisis data 2. Mempelajari prosedur kerja pada analisis data 3. Mengetahui hasil dari pengolahan data
 SI Perbankan HOME DAFTAR ISI 3 Obyektif 1. Mengetahui fungsi-fungsi pada analisis data 2. Mempelajari prosedur kerja pada analisis data 3. Mengetahui hasil dari pengolahan data ANALISIS DATA 3.1 Pendahuluan
SI Perbankan HOME DAFTAR ISI 3 Obyektif 1. Mengetahui fungsi-fungsi pada analisis data 2. Mempelajari prosedur kerja pada analisis data 3. Mengetahui hasil dari pengolahan data ANALISIS DATA 3.1 Pendahuluan
BAB 5 MEMBUAT DOKUMEN
 BAB 5 MEMBUAT DOKUMEN 5.1 MEMULAI ACL DAN MEMBUAT DOKUMEN BARU ACL menyimpan semua informasi mengenai data yang digunakan kedalam sebuah file yang disebut dengan dokumen. Data yang diolah oleh komputer
BAB 5 MEMBUAT DOKUMEN 5.1 MEMULAI ACL DAN MEMBUAT DOKUMEN BARU ACL menyimpan semua informasi mengenai data yang digunakan kedalam sebuah file yang disebut dengan dokumen. Data yang diolah oleh komputer
BAB 6 MANIPULASI DATA
 BAB 6 MANIPULASI DATA 6.1. PENDAHULUAN Pada bagian ini kita akan mempelajari bagaimana memanipulasi data untuk berbagai macam tujuan. Manipulasi disini bukan berarti melakukan kecurangan terhadap data
BAB 6 MANIPULASI DATA 6.1. PENDAHULUAN Pada bagian ini kita akan mempelajari bagaimana memanipulasi data untuk berbagai macam tujuan. Manipulasi disini bukan berarti melakukan kecurangan terhadap data
BAB 2 MEMBUAT DOKUMEN
 BAB 2 MEMBUAT DOKUMEN 2.1 MEMULAI ACL DAN MEMBUAT DOKUMEN BARU ACL menyimpan semua informasi mengenai data yang digunakan kedalam sebuah file yang disebut dengan dokumen. Data yang diolah oleh komputer
BAB 2 MEMBUAT DOKUMEN 2.1 MEMULAI ACL DAN MEMBUAT DOKUMEN BARU ACL menyimpan semua informasi mengenai data yang digunakan kedalam sebuah file yang disebut dengan dokumen. Data yang diolah oleh komputer
DAFTAR ISI KATA PENGANTAR DAFTAR GAMBAR DAFTAR TABEL
 DAFTAR ISI KATA PENGANTAR DAFTAR ISI DAFTAR GAMBAR DAFTAR TABEL i iii v viii BAB 1 KONSEP DASAR APLIKASI PERBANKAN 1 1. 1 Pendahuluan 1 1. 2 Sistem Aplikasi Perbankan 2 1. Hubungan antar Sub Sistem 2 2.
DAFTAR ISI KATA PENGANTAR DAFTAR ISI DAFTAR GAMBAR DAFTAR TABEL i iii v viii BAB 1 KONSEP DASAR APLIKASI PERBANKAN 1 1. 1 Pendahuluan 1 1. 2 Sistem Aplikasi Perbankan 2 1. Hubungan antar Sub Sistem 2 2.
4.6. Sample, Size dan Evaluate
 4.6. Sample, Size dan Evaluate Dalam bagian ini, Anda akan mempelajari cara menggunakan perintah Sample, Size, dan Evaluate. Perintah-perintah tersebut berguna dalam menentukan ukuran sample (sample size),
4.6. Sample, Size dan Evaluate Dalam bagian ini, Anda akan mempelajari cara menggunakan perintah Sample, Size, dan Evaluate. Perintah-perintah tersebut berguna dalam menentukan ukuran sample (sample size),
The Indonesian Accounting Society Mempersiapkan Data
 ACL for Windows/Halaman 5 www.akuntan.org The Indonesian Accounting Society Mempersiapkan Data Untuk mempersiapkan data dengan ACL maka program ini telah menyediakan modul yaitu modul Input File Definition.
ACL for Windows/Halaman 5 www.akuntan.org The Indonesian Accounting Society Mempersiapkan Data Untuk mempersiapkan data dengan ACL maka program ini telah menyediakan modul yaitu modul Input File Definition.
BAB 8 MANIPULASI DATA
 BAB 8 MANIPULASI DATA 8.1. PENDAHULUAN Pada bagian ini kita akan mempelajari bagaimana memanipulasi data untuk berbagai macam tujuan. Manipulasi disini bukan berarti melakukan kecurangan terhadap data
BAB 8 MANIPULASI DATA 8.1. PENDAHULUAN Pada bagian ini kita akan mempelajari bagaimana memanipulasi data untuk berbagai macam tujuan. Manipulasi disini bukan berarti melakukan kecurangan terhadap data
BAB 7 PENYAJIAN LAPORAN
 BAB 7 PENYAJIAN LAPORAN 7.1 FORMAT LAPORAN Presentasi hasil analisis Anda adalah penting. Anda dapat menggunakan fasilitas format yang ada dalam ACL untuk membuat laporan Anda mudah dimengerti dan direview.
BAB 7 PENYAJIAN LAPORAN 7.1 FORMAT LAPORAN Presentasi hasil analisis Anda adalah penting. Anda dapat menggunakan fasilitas format yang ada dalam ACL untuk membuat laporan Anda mudah dimengerti dan direview.
MICROSOFT WORD Baris Judul. Drawing Toolbar
 MICROSOFT WORD 2003 A. Membuka Microsoft Word 2003 Untuk membuka program Microsoft Word, ikutilah langkah-langkah berikut: Klik start klik All Programs klik Microsoft Office klik Microsoft Office Word
MICROSOFT WORD 2003 A. Membuka Microsoft Word 2003 Untuk membuka program Microsoft Word, ikutilah langkah-langkah berikut: Klik start klik All Programs klik Microsoft Office klik Microsoft Office Word
Header-Footer, Preview dan Cetak Dokumen
 Header-Footer, Preview dan Cetak Dokumen BAB 4 Pada Bab ini anda akan mempelajari cara: Membuat header dan footer Membuat nomor halaman pada header Menambahkan informasi pada footer Mengatur ukuran halaman
Header-Footer, Preview dan Cetak Dokumen BAB 4 Pada Bab ini anda akan mempelajari cara: Membuat header dan footer Membuat nomor halaman pada header Menambahkan informasi pada footer Mengatur ukuran halaman
Bab 16 Mengekspor Data, Mengambil Data dari Luar dan Menggunakan Password
 Bab 16 Mengekspor Data, Mengambil Data dari Luar dan Menggunakan Password Pokok Bahasan Menyalin atau Membuat Duplikat Objek-objek Database ke Database Lain Mengambil Data dari Luar (Import Data) Menggunakan
Bab 16 Mengekspor Data, Mengambil Data dari Luar dan Menggunakan Password Pokok Bahasan Menyalin atau Membuat Duplikat Objek-objek Database ke Database Lain Mengambil Data dari Luar (Import Data) Menggunakan
MODUL PELATIHAN PROGRAM MS. OFFICE WORD 2007 DISUSUN OLEH YAYASAN KURNIA
 MODUL PELATIHAN PROGRAM MS. OFFICE WORD 2007 DISUSUN OLEH YAYASAN KURNIA A. MENYALAKAN KOMPUTER Pastikan Kabel Supply terhubung ke PLN, kemudian lakukan langkah sbb: 1. Nyalakan Stabilizer 2. Nyalakan
MODUL PELATIHAN PROGRAM MS. OFFICE WORD 2007 DISUSUN OLEH YAYASAN KURNIA A. MENYALAKAN KOMPUTER Pastikan Kabel Supply terhubung ke PLN, kemudian lakukan langkah sbb: 1. Nyalakan Stabilizer 2. Nyalakan
Mengetahui langkah-langkah awal penggunaan software ACL Membuat data field baik dengan Wizard maupun tanpa Wizard
 HOME DAFTAR ISI 2 Membuat Dokumen Obyektif Mengetahui langkah-langkah awal penggunaan software ACL Membuat data field baik dengan Wizard maupun tanpa Wizard 2.1 Memulai ACL dan Membuat Bokumen Baru ACL
HOME DAFTAR ISI 2 Membuat Dokumen Obyektif Mengetahui langkah-langkah awal penggunaan software ACL Membuat data field baik dengan Wizard maupun tanpa Wizard 2.1 Memulai ACL dan Membuat Bokumen Baru ACL
4.5 Menggabungkan (Joining), Menghubungkan (Relating), dan Menyatukan (Merging) Data
 4.5 Menggabungkan (Joining), Menghubungkan (Relating), dan Menyatukan (Merging) Data Join, Relation, dan Merge adalah perintah-perintah yang dapat digunakan untuk mengombinasikan (combine) informasi dari
4.5 Menggabungkan (Joining), Menghubungkan (Relating), dan Menyatukan (Merging) Data Join, Relation, dan Merge adalah perintah-perintah yang dapat digunakan untuk mengombinasikan (combine) informasi dari
LAMPIRAN MODUL 3 PERANCANGAN SISTEM INFORMASI
 LAMPIRAN MODUL 3 PERANCANGAN SISTEM INFORMASI TI3205 PERANCANGAN TEKNIK INDUSTRI 2 PENGENALAN MICROSOFT ACCESS 2007 PROGRAM STUDI TEKNIK INDUSTRI INSTITUT TEKNOLOGI BANDUNG 2011 LAMPIRAN : PENGENALAN MICROSOFT
LAMPIRAN MODUL 3 PERANCANGAN SISTEM INFORMASI TI3205 PERANCANGAN TEKNIK INDUSTRI 2 PENGENALAN MICROSOFT ACCESS 2007 PROGRAM STUDI TEKNIK INDUSTRI INSTITUT TEKNOLOGI BANDUNG 2011 LAMPIRAN : PENGENALAN MICROSOFT
Classify dan Summarize
 ACL for Windows/Halaman 56 www.akuntan.org The Indonesian Accounting Society Classify dan Summarize Ada dua cara dalam meringkas atau mengkelompokkan suatu data dengan ACL, yaitu dengan Classify atau Summarize.
ACL for Windows/Halaman 56 www.akuntan.org The Indonesian Accounting Society Classify dan Summarize Ada dua cara dalam meringkas atau mengkelompokkan suatu data dengan ACL, yaitu dengan Classify atau Summarize.
a. Menyiapkan database
 Membuat Label dan Kartu Pernahkan kita melihat label yang tertempel pada undangan? Bagaimana cara membuatnya? Tentunya kita bisa saja membuatnya secara manual dengan mengetik satu per satu, kemudian posisinya
Membuat Label dan Kartu Pernahkan kita melihat label yang tertempel pada undangan? Bagaimana cara membuatnya? Tentunya kita bisa saja membuatnya secara manual dengan mengetik satu per satu, kemudian posisinya
Microsoft Words. Oleh : ANNISA RATNA SARI
 Microsoft Words Oleh : ANNISA RATNA SARI PENGENALAN MS WORD : 1. Tampilan MS Word 2. Membuka MS Word 3. Membuat Dokumen Baru 4. Membuka File yang Sudah Tersimpan 5. Menyimpan Dokumen 6. Menutup File Dokumen
Microsoft Words Oleh : ANNISA RATNA SARI PENGENALAN MS WORD : 1. Tampilan MS Word 2. Membuka MS Word 3. Membuat Dokumen Baru 4. Membuka File yang Sudah Tersimpan 5. Menyimpan Dokumen 6. Menutup File Dokumen
BAB-II OPERASI TABEL
 BAB-II OPERASI TABEL 2.1. Modifikasi Tabel Terkadang Anda perlu mengatur field yang sudah ditempatkan pada tabel, kemudian suatu saat struktur tabel tersebut ingin kita rubah, misalnya mengganti field,
BAB-II OPERASI TABEL 2.1. Modifikasi Tabel Terkadang Anda perlu mengatur field yang sudah ditempatkan pada tabel, kemudian suatu saat struktur tabel tersebut ingin kita rubah, misalnya mengganti field,
BAB 8 BATCH. Langkah langkah membuat Batch dari windows overview: 1. Pada window overview klik batches lalu klik icon [new]
![BAB 8 BATCH. Langkah langkah membuat Batch dari windows overview: 1. Pada window overview klik batches lalu klik icon [new] BAB 8 BATCH. Langkah langkah membuat Batch dari windows overview: 1. Pada window overview klik batches lalu klik icon [new]](/thumbs/58/41998844.jpg) BAB 8 BATCH Batch merupakan perintah untuk mempermudah kita dalam melakukan suatu pekerjaan hanya dengan sekali eksekusi semua proses perhitungan dapat kita ketahui hasilnya. Sesuai dengan namanya Bath
BAB 8 BATCH Batch merupakan perintah untuk mempermudah kita dalam melakukan suatu pekerjaan hanya dengan sekali eksekusi semua proses perhitungan dapat kita ketahui hasilnya. Sesuai dengan namanya Bath
2. What s the name of picture or symbol in desktop which has fuction to open Program? a. toolbar b. icon c. shortcut d. menu
 1. Look at the picture toolbar above, in microsoft word program this toolbar is called. a. drawing toolbar b. standart toolbar c. formatting toolbar d. table and borders toolbar 2. What s the name of picture
1. Look at the picture toolbar above, in microsoft word program this toolbar is called. a. drawing toolbar b. standart toolbar c. formatting toolbar d. table and borders toolbar 2. What s the name of picture
Ahmad Zidni, S.T. SMK Gondang 2011
 Ahmad Zidni, S.T. SMK Gondang 2011 Buka aplikasi Microsoft Access Klik File New Pilih Blank Database Create nama file database Buat tabel dengan create table in design view klik 2 x sehingga terbuka jendela
Ahmad Zidni, S.T. SMK Gondang 2011 Buka aplikasi Microsoft Access Klik File New Pilih Blank Database Create nama file database Buat tabel dengan create table in design view klik 2 x sehingga terbuka jendela
6.5 Menyajikan Laporan Dalam Bentuk Grafik
 6.5 Menyajikan Laporan Dalam Bentuk Grafik Pada dasarnya ACL secara otomatik menampilkan character-based output untuk semua perintah ACL, kecuali untuk perintah Histogram. Untuk menampilkan grafik sebagai
6.5 Menyajikan Laporan Dalam Bentuk Grafik Pada dasarnya ACL secara otomatik menampilkan character-based output untuk semua perintah ACL, kecuali untuk perintah Histogram. Untuk menampilkan grafik sebagai
MICROSOFT EXCEL INTRODUCTION
 MICROSOFT EXCEL INTRODUCTION Subject Tampilan/Interface Workbook Worksheet Pengoperasian File INTERFACE & FUNCTION EXPLANATION Microsoft Excel 2007 Interface Pada Windows Ms. Excel 2007 yang muncul, terdapat
MICROSOFT EXCEL INTRODUCTION Subject Tampilan/Interface Workbook Worksheet Pengoperasian File INTERFACE & FUNCTION EXPLANATION Microsoft Excel 2007 Interface Pada Windows Ms. Excel 2007 yang muncul, terdapat
Area kerja. Gambar 1. Tampilan awal MS FrontPage
 Microsoft FrontPage I. Mengenal Microsoft FrontPage Microsoft FrontPage (MS FrontPage) adalah sebuah program untuk membuat, mendesain, dan mengedit halaman World Wide Web seperti menambahkan text, images,
Microsoft FrontPage I. Mengenal Microsoft FrontPage Microsoft FrontPage (MS FrontPage) adalah sebuah program untuk membuat, mendesain, dan mengedit halaman World Wide Web seperti menambahkan text, images,
Modul Praktikum Basis Data 9,10 Membuat Report
 Modul Praktikum Basis Data 9,10 Membuat Report Pokok Bahasan : - Membuat Report - Menutup dan Menyimpan Report - Memodifikasi Rancangan Report - Menyaring Data pada Report - Mengelompokkan dan Mengurutkan
Modul Praktikum Basis Data 9,10 Membuat Report Pokok Bahasan : - Membuat Report - Menutup dan Menyimpan Report - Memodifikasi Rancangan Report - Menyaring Data pada Report - Mengelompokkan dan Mengurutkan
ORIENTASI HALAMAN, PAGE MARGIN, PAGE BREAKS, HEADER, FOOTER, PAGE NUMBER, BULLETED DAN NUMBERED SERTA DROP CAP
 MODUL 02 ORIENTASI HALAMAN, PAGE MARGIN, PAGE BREAKS, HEADER, FOOTER, PAGE NUMBER, BULLETED DAN NUMBERED SERTA DROP CAP 2 JP (90 menit) Pengantar Pada modul ini dibahas materi tentang cara mengatur jarak
MODUL 02 ORIENTASI HALAMAN, PAGE MARGIN, PAGE BREAKS, HEADER, FOOTER, PAGE NUMBER, BULLETED DAN NUMBERED SERTA DROP CAP 2 JP (90 menit) Pengantar Pada modul ini dibahas materi tentang cara mengatur jarak
The Indonesian Accounting Society IS Auditing ACL for Windows Sasongko Budi, M.Si.,BAP.,CPMA
 www.akuntan.org The Indonesian Accounting Society IS Auditing & ACL for Windows Sasongko Budi, M.Si.,BAP.,CPMA http://www.theakuntan.com ACL for Windows/Halaman 2 PERHATIAN E-Book untuk IS Audit + ACL
www.akuntan.org The Indonesian Accounting Society IS Auditing & ACL for Windows Sasongko Budi, M.Si.,BAP.,CPMA http://www.theakuntan.com ACL for Windows/Halaman 2 PERHATIAN E-Book untuk IS Audit + ACL
PEMBUATAN BAHAN AJAR KIMIA BERBASIS WEB MENGGUNAKAN MICROSOFT FRONTPAGE
 PEMBUATAN BAHAN AJAR KIMIA BERBASIS WEB MENGGUNAKAN MICROSOFT FRONTPAGE Oleh: Asyti Febliza I. Mengenal Microsoft FrontPage Microsoft FrontPage (MS FrontPage) adalah sebuah program untuk membuat, mendesain,
PEMBUATAN BAHAN AJAR KIMIA BERBASIS WEB MENGGUNAKAN MICROSOFT FRONTPAGE Oleh: Asyti Febliza I. Mengenal Microsoft FrontPage Microsoft FrontPage (MS FrontPage) adalah sebuah program untuk membuat, mendesain,
Microsoft Access 2007
 Microsoft Access 2007 Alam Santosa 2011 MENGENAL QUERY Teknik Industri Universitas Komputer Indonesia Jl. Dipatiukur 114 Bandung 1 Query Query adalah permintaan untuk menampilkan informasi dari database.
Microsoft Access 2007 Alam Santosa 2011 MENGENAL QUERY Teknik Industri Universitas Komputer Indonesia Jl. Dipatiukur 114 Bandung 1 Query Query adalah permintaan untuk menampilkan informasi dari database.
Pemrograman Komputer B
 OPEN OFFICE WRITER Pengenalan OpenOffice OpenOffice adalah perangkat lunak open source untuk office suite dengan kemampuan seandal office suite komersial seperti MS Office, dengan menggunakan openoffice
OPEN OFFICE WRITER Pengenalan OpenOffice OpenOffice adalah perangkat lunak open source untuk office suite dengan kemampuan seandal office suite komersial seperti MS Office, dengan menggunakan openoffice
Mengoperasikan Dasar-Dasar Basis Data (Database)
 2011 LSP TELEMATIKA Mengoperasikan Dasar-Dasar Basis Data (Database) Modul KKPI 3 Mengoperasikan Dasar-Dasar Basis Data - (20110523-R1) 1 DAFTAR ISI DAFTAR ISI... 2 BAB I Mempersiapkan Piranti Lunak Basis
2011 LSP TELEMATIKA Mengoperasikan Dasar-Dasar Basis Data (Database) Modul KKPI 3 Mengoperasikan Dasar-Dasar Basis Data - (20110523-R1) 1 DAFTAR ISI DAFTAR ISI... 2 BAB I Mempersiapkan Piranti Lunak Basis
MODUL PELATIHAN PROGRAM MS. OFFICE EXCEL 2007 DISUSUN OLEH YAYASAN KURNIA
 MODUL PELATIHAN PROGRAM MS. OFFICE EXCEL 2007 DISUSUN OLEH YAYASAN KURNIA A. MENYALAKAN KOMPUTER Pastikan Kabel Supply terhubung ke PLN, kemudian lakukan langkah sbb: 1. Nyalakan Stabilizer 2. Nyalakan
MODUL PELATIHAN PROGRAM MS. OFFICE EXCEL 2007 DISUSUN OLEH YAYASAN KURNIA A. MENYALAKAN KOMPUTER Pastikan Kabel Supply terhubung ke PLN, kemudian lakukan langkah sbb: 1. Nyalakan Stabilizer 2. Nyalakan
TABEL DATABASE TABEL - KODE BARANG TOKO INFOMART BARANG - NAMA BARANG - HARGA
 TABEL Dalam pembuatan database, data yang pertama dibuat adalah tabel. Tabel merupakan kumpulan data yang tersusun menurut aturan tertentu dan merupakan komponen utama pada database. Table disusun dalam
TABEL Dalam pembuatan database, data yang pertama dibuat adalah tabel. Tabel merupakan kumpulan data yang tersusun menurut aturan tertentu dan merupakan komponen utama pada database. Table disusun dalam
Spesifikasi: Ukuran: 11x18 cm Tebal: 144 hlm Harga: Rp Terbit pertama: Juni 2005 Sinopsis singkat:
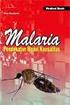 Spesifikasi: Ukuran: 11x18 cm Tebal: 144 hlm Harga: Rp 19.800 Terbit pertama: Juni 2005 Sinopsis singkat: Membahas teknik pembuatan aplikasi database menggunakan Microsoft Access Project 2003 dan SQL Server
Spesifikasi: Ukuran: 11x18 cm Tebal: 144 hlm Harga: Rp 19.800 Terbit pertama: Juni 2005 Sinopsis singkat: Membahas teknik pembuatan aplikasi database menggunakan Microsoft Access Project 2003 dan SQL Server
Pengenalan. Microsoft Access. TI3007 Praktikum Perancangan Sistem Terintegrasi III. Perancangan Basis Data
 Pengenalan Microsoft Access TI3007 Praktikum Perancangan Sistem Terintegrasi III Perancangan Basis Data PENDAHULUAN Microsoft Access adalah sebuah program aplikasi untuk mengolah database (basis data)
Pengenalan Microsoft Access TI3007 Praktikum Perancangan Sistem Terintegrasi III Perancangan Basis Data PENDAHULUAN Microsoft Access adalah sebuah program aplikasi untuk mengolah database (basis data)
Pokok Bahasan Membuat dan Menempatkan Tabel Menempatkan Footnotes Menempatkan Komentar (Comment) Mencetak Dokumen
 Membuat Tabel, Footnote, Komentar dan Mencetak pada Word 2007 Pokok Bahasan Membuat dan Menempatkan Tabel Menempatkan Footnotes Menempatkan Komentar (Comment) Mencetak Dokumen 36 JBK Microsoft Office 2007
Membuat Tabel, Footnote, Komentar dan Mencetak pada Word 2007 Pokok Bahasan Membuat dan Menempatkan Tabel Menempatkan Footnotes Menempatkan Komentar (Comment) Mencetak Dokumen 36 JBK Microsoft Office 2007
Sebelum kita membahas tentang Microsoft Access ada baiknya jika kita terlebih dahulu mengetahui apa yang dimaksud dengan database.
 A. Pengertian Database dan Microsoft Access 1. Database Sebelum kita membahas tentang Microsoft Access ada baiknya jika kita terlebih dahulu mengetahui apa yang dimaksud dengan database. Database adalah
A. Pengertian Database dan Microsoft Access 1. Database Sebelum kita membahas tentang Microsoft Access ada baiknya jika kita terlebih dahulu mengetahui apa yang dimaksud dengan database. Database adalah
BAB-XI MEMBUAT SUBFORM
 BAB-XI MEMBUAT SUBFORM 1. Buatlah file Database dengan nama MODUL-10 2. Buat 3 (tiga) buah file Tabel, dengan struktur sebagai berikut : a. Tabel-1 : TABEL NOFAK b. Tabel-2 : TABEL DETAIL c. Tabel-3 :
BAB-XI MEMBUAT SUBFORM 1. Buatlah file Database dengan nama MODUL-10 2. Buat 3 (tiga) buah file Tabel, dengan struktur sebagai berikut : a. Tabel-1 : TABEL NOFAK b. Tabel-2 : TABEL DETAIL c. Tabel-3 :
Teori dan fungsi-fungsi dalam MS. Word 2010
 Modul ke: Teori dan fungsi-fungsi dalam MS. Word 2010 Mahasiswa memahami teori serta fungsi-fungsi/short key yang ada dan mampu melakukan aktivitas menggunakan MS. Word 2010. Fakultas FT Nawindah, S.Kom,
Modul ke: Teori dan fungsi-fungsi dalam MS. Word 2010 Mahasiswa memahami teori serta fungsi-fungsi/short key yang ada dan mampu melakukan aktivitas menggunakan MS. Word 2010. Fakultas FT Nawindah, S.Kom,
KSI B ~ M.S. WULANDARI
 1 MODUL I : TABEL Microsoft Access adalah perangkat lunak database management system (DBMS). Database dalam Microsoft Access dapat terdiri atas satu atau beberapa tabel, query, form, report, makro, dan
1 MODUL I : TABEL Microsoft Access adalah perangkat lunak database management system (DBMS). Database dalam Microsoft Access dapat terdiri atas satu atau beberapa tabel, query, form, report, makro, dan
PEMBUATAN DOKUMEN. Untuk mengubah ukuran kertas dan orientasi pencetakan dapat dilakukan langkah berikut:
 PEMBUATAN DOKUMEN I. PENGETIKAN DAN PENGATURAN TEKS Membuka Halaman Kerja Ms. Word Start Microsoft Office Microsoft Office Word 2007 Muncul Lembar Kerja Ms. Word yang secara otomatis diberi nama Document1
PEMBUATAN DOKUMEN I. PENGETIKAN DAN PENGATURAN TEKS Membuka Halaman Kerja Ms. Word Start Microsoft Office Microsoft Office Word 2007 Muncul Lembar Kerja Ms. Word yang secara otomatis diberi nama Document1
Ringkasan Bab 1. Bab 1 ini akan membahas pemakaian dasar Access secara menyeluruh. Topik-topiknya antara lain:
 Ringkasan Bab 1 Bab 1 ini akan membahas pemakaian dasar Access secara menyeluruh. Topik-topiknya antara lain: 1 Database Access 1.1 Objek dan Manfaat 1.2 Bidang Kerja 2 Membuat Field dan Mengisi Data 2.1
Ringkasan Bab 1 Bab 1 ini akan membahas pemakaian dasar Access secara menyeluruh. Topik-topiknya antara lain: 1 Database Access 1.1 Objek dan Manfaat 1.2 Bidang Kerja 2 Membuat Field dan Mengisi Data 2.1
MICROSOFT POWERPOINT. Pendahuluan
 MICROSOFT POWERPOINT Pendahuluan Microsoft Power Point adalah suatu software yang akan membantu dalam menyusun sebuah presentasi yang efektif, professional, dan juga mudah. Microsoft Power Point akan membantu
MICROSOFT POWERPOINT Pendahuluan Microsoft Power Point adalah suatu software yang akan membantu dalam menyusun sebuah presentasi yang efektif, professional, dan juga mudah. Microsoft Power Point akan membantu
BAB VII. Ringkasan Modul:
 BAB VII MENAMPILKAN DATA SPASIAL Ringkasan Modul: Menampilkan Data Berdasarkan Kategori Data Attribut Menampilkan Data dalam Semua Kategori Menampilkan Data Berdasarkan Kategori yang Diinginkan Membuat
BAB VII MENAMPILKAN DATA SPASIAL Ringkasan Modul: Menampilkan Data Berdasarkan Kategori Data Attribut Menampilkan Data dalam Semua Kategori Menampilkan Data Berdasarkan Kategori yang Diinginkan Membuat
Modul ke: Aplikasi Komputer. Microsoft Word. Fakultas TEKNIK. Muhammad Rifqi, S.Kom, M.Kom. Program Studi. Ilmu Komputer.
 Modul ke: Aplikasi Komputer Microsoft Word Fakultas TEKNIK Muhammad Rifqi, S.Kom, M.Kom Program Studi Ilmu Komputer http://www.mercubuana.ac.id MEMULAI MS WORD Klik START > Program > Micorosoft Office
Modul ke: Aplikasi Komputer Microsoft Word Fakultas TEKNIK Muhammad Rifqi, S.Kom, M.Kom Program Studi Ilmu Komputer http://www.mercubuana.ac.id MEMULAI MS WORD Klik START > Program > Micorosoft Office
PANDUAN PRAKTIS MICROSOFT WORD 2007
 Bagian 1: Mengenal Microsoft Office Word 2007 1.1. Memulai Aplikasi Microsoft Office Word 2007 Untuk membuka Microsoft Word caranya adalah: Klik Tombol Start yang ada di taskbar. Pilih menu All Program
Bagian 1: Mengenal Microsoft Office Word 2007 1.1. Memulai Aplikasi Microsoft Office Word 2007 Untuk membuka Microsoft Word caranya adalah: Klik Tombol Start yang ada di taskbar. Pilih menu All Program
TUGAS 1 SISTEM MANAJEMEN BASIS DATA-S1 LAPORAN PRAKTIK SISTEM BASIS DATA
 TUGAS 1 SISTEM MANAJEMEN BASIS DATA-S1 LAPORAN PRAKTIK SISTEM BASIS DATA Disusun oleh : NAMA : Ema Setiyaningrum (NIM : 141051109) JURUSAN TEKNIK INFORMATIKA FAKULTAS TEKNOLOGI INDUSTRI INSTITUT SAINS
TUGAS 1 SISTEM MANAJEMEN BASIS DATA-S1 LAPORAN PRAKTIK SISTEM BASIS DATA Disusun oleh : NAMA : Ema Setiyaningrum (NIM : 141051109) JURUSAN TEKNIK INFORMATIKA FAKULTAS TEKNOLOGI INDUSTRI INSTITUT SAINS
Pengenalan SPSS 15.0
 Pengenalan SPSS 15.0 1.1 Pengantar SPSS SPSS atau kepanjangan dari Statistical Product and Service Solution merupakan salah satu dari sekian banyak software statistika yang banyak digunakan oleh berbagai
Pengenalan SPSS 15.0 1.1 Pengantar SPSS SPSS atau kepanjangan dari Statistical Product and Service Solution merupakan salah satu dari sekian banyak software statistika yang banyak digunakan oleh berbagai
Menggunakan Microsoft Access (perhatikan untuk red text)
 Menggunakan Microsoft Access (perhatikan untuk red text) 1. Membuat Database dan Tabel Materi ini akan menjelaskan bagaimana membangun database, tabel dan field. Akan dijelaskan pula mengenai format dan
Menggunakan Microsoft Access (perhatikan untuk red text) 1. Membuat Database dan Tabel Materi ini akan menjelaskan bagaimana membangun database, tabel dan field. Akan dijelaskan pula mengenai format dan
BAB-3 MEMBUAT DAN MENGATUR QUERY
 BAB-3 MEMBUAT DAN MENGATUR QUERY Query adalah sarana untuk mengatur data yang disimpan dalam tabel, sehingga hanya data-data tertentu yang akan dimunculkan dalam tabel. Secara fisik, query berupa tabel
BAB-3 MEMBUAT DAN MENGATUR QUERY Query adalah sarana untuk mengatur data yang disimpan dalam tabel, sehingga hanya data-data tertentu yang akan dimunculkan dalam tabel. Secara fisik, query berupa tabel
BAB 6 MEMBUAT DAN MEMODIFIKASI LAPORAN (REPORT)
 BAB 6 MEMBUAT DAN MEMODIFIKASI LAPORAN (REPORT) 6.1 Membuat Laporan dengan Fasilitas Report Wizard Untuk membuat sebuah laporan dengan fasilitas Creater report by using wizard, ikuti langkah berikut ini.
BAB 6 MEMBUAT DAN MEMODIFIKASI LAPORAN (REPORT) 6.1 Membuat Laporan dengan Fasilitas Report Wizard Untuk membuat sebuah laporan dengan fasilitas Creater report by using wizard, ikuti langkah berikut ini.
OpenOffice Writer Aplikasi perkantoran OpenOffice.org Writer
 OpenOffice Writer Writer adalah bagian dari OpenOffice.org yang digunakan sebagai aplikasi pengolah kata. Kegiatan kegiatan pengolahan kata berupa pembuatan laporan, penulisan proposal, pembuatan surat,
OpenOffice Writer Writer adalah bagian dari OpenOffice.org yang digunakan sebagai aplikasi pengolah kata. Kegiatan kegiatan pengolahan kata berupa pembuatan laporan, penulisan proposal, pembuatan surat,
BAB XI BEKERJA DENGAN QUERY
 DIKTAT MATA KULIAH SOFTWARE TERAPAN II BAB XI BEKERJA DENGAN QUERY IF Query Query merupakan objek database yang dapat digunakan untuk memasukkan data yang berupa rumus. Selain itu, kita juga dapat melakukan
DIKTAT MATA KULIAH SOFTWARE TERAPAN II BAB XI BEKERJA DENGAN QUERY IF Query Query merupakan objek database yang dapat digunakan untuk memasukkan data yang berupa rumus. Selain itu, kita juga dapat melakukan
DASAR-DASAR PENGETIKAN DAN EDITING Oleh Ade Sobandi Hendri Winata Rasto
 DASAR-DASAR PENGETIKAN DAN EDITING Oleh Ade Sobandi Hendri Winata Rasto 1. Penempatan Jari Pada Keyboard Penempatan jari pada keyboard khususnya pada Type Write Keypad sama persis dengan penempatan jari
DASAR-DASAR PENGETIKAN DAN EDITING Oleh Ade Sobandi Hendri Winata Rasto 1. Penempatan Jari Pada Keyboard Penempatan jari pada keyboard khususnya pada Type Write Keypad sama persis dengan penempatan jari
Aplikasi Komputer. Bekerja Dengan Microsoft Excel Access (1) Ita Novita, S.Kom, M.T.I. Modul ke: Fakultas ILMU KOMPUTER. Program Studi Informatika
 Modul ke: Aplikasi Komputer Bekerja Dengan Microsoft Excel Access (1) Fakultas ILMU KOMPUTER Ita Novita, S.Kom, M.T.I Program Studi Informatika www.mercubuana.ac.id Pengenalan MS. Access 2010 Aplikasi
Modul ke: Aplikasi Komputer Bekerja Dengan Microsoft Excel Access (1) Fakultas ILMU KOMPUTER Ita Novita, S.Kom, M.T.I Program Studi Informatika www.mercubuana.ac.id Pengenalan MS. Access 2010 Aplikasi
Microsoft Excel. I. Pendahuluan
 Microsoft Excel I. Pendahuluan Microsoft Excel adalah General Purpose Electronic Spreadsheet yang bekerja dibawah Sistem Operasi Windows. Microsoft Excel dapat digunakan untuk menghitung angka-angka, bekerja
Microsoft Excel I. Pendahuluan Microsoft Excel adalah General Purpose Electronic Spreadsheet yang bekerja dibawah Sistem Operasi Windows. Microsoft Excel dapat digunakan untuk menghitung angka-angka, bekerja
Bab 10 Membuat, Menggunakan dan Memodifikasi Form
 Bab 10 Membuat, Menggunakan dan Memodifikasi Form Pokok Bahasan Membuat Form Menutup dan Menyimpan Form Memodifikasi Rancangan Form Membuat Form Form merupakan salah satu objek database yang digunakan
Bab 10 Membuat, Menggunakan dan Memodifikasi Form Pokok Bahasan Membuat Form Menutup dan Menyimpan Form Memodifikasi Rancangan Form Membuat Form Form merupakan salah satu objek database yang digunakan
Memahami bagaimana membuat aplikasi Mengetahui apa yang dimaksud dengan Batch Mengenal langkah-langkah membuat Batch
 HOME DAFTAR ISI 5 Obyektif Membuat Aplikasi Memahami bagaimana membuat aplikasi Mengetahui apa yang dimaksud dengan Batch Mengenal langkah-langkah membuat Batch 5.1 Batch Batch merupakan salah satu seri
HOME DAFTAR ISI 5 Obyektif Membuat Aplikasi Memahami bagaimana membuat aplikasi Mengetahui apa yang dimaksud dengan Batch Mengenal langkah-langkah membuat Batch 5.1 Batch Batch merupakan salah satu seri
PRAKTIKUM 10 REPORT LANJUTAN 72 C. TUGAS PENDAHULUAN Buat perancangan report untuk pegawai dan kerja seperti contoh dibawah ini : D. PERCOBAAN Buka da
 Praktikum 10 Report Lanjutan A. TUJUAN 1. Menjelaskan tentang pengurutan dan pengelompokan data pada report 2. Menjelaskan tentang penambahkan header dan footer pada report 3. Menambahkan data dalam bentuk
Praktikum 10 Report Lanjutan A. TUJUAN 1. Menjelaskan tentang pengurutan dan pengelompokan data pada report 2. Menjelaskan tentang penambahkan header dan footer pada report 3. Menambahkan data dalam bentuk
PERTEMUAN 4 MENYISIPKAN TABEL
 PERTEMUAN 4 MENYISIPKAN TABEL 4.1 Menyisipkan Tabel Baru Microsoft Office Word 2007 juga dapat menyisipkan objek berbentuk tabel ke dalam dokumen dengan cara: Klik tab insert lalu klik icon table pada
PERTEMUAN 4 MENYISIPKAN TABEL 4.1 Menyisipkan Tabel Baru Microsoft Office Word 2007 juga dapat menyisipkan objek berbentuk tabel ke dalam dokumen dengan cara: Klik tab insert lalu klik icon table pada
Membuat File Database & Tabel
 Membuat File Database & Tabel Menggunakan MS.Office Access 2013 Database merupakan sekumpulan data atau informasi yang terdiri atas satu atau lebih tabel yang saling berhubungan antara satu dengan yang
Membuat File Database & Tabel Menggunakan MS.Office Access 2013 Database merupakan sekumpulan data atau informasi yang terdiri atas satu atau lebih tabel yang saling berhubungan antara satu dengan yang
The Indonesian Accounting Society Sampling dengan ACL
 ACL for Windows/Halaman 71 www.akuntan.org The Indonesian Accounting Society Sampling dengan ACL Topik ini akan membahas bagaimana menentukan ukuran besaran sampel (size), kemudian bagaimana menetapkan
ACL for Windows/Halaman 71 www.akuntan.org The Indonesian Accounting Society Sampling dengan ACL Topik ini akan membahas bagaimana menentukan ukuran besaran sampel (size), kemudian bagaimana menetapkan
MICROSOFT OFFICE ACCESS 2007
 MICROSOFT OFFICE ACCESS 2007 Cakupan Panduan : Dasar-dasar Microsoft Access : Pengenalan software berbasis data, Memulai Microsoft Access Pengoerasian Microsoft Access : Menyiapkan table, mengisi table,
MICROSOFT OFFICE ACCESS 2007 Cakupan Panduan : Dasar-dasar Microsoft Access : Pengenalan software berbasis data, Memulai Microsoft Access Pengoerasian Microsoft Access : Menyiapkan table, mengisi table,
Paket Aplikasi : Microsoft Office Power Point
 P11 & 12 Paket Aplikasi : Microsoft Office Power Point 11.1. TUJUAN Mahasiswa memahami dan terampil menggunakan paket aplikasi presentasi. 11.2. PEMBAHASAN Membuka aplikasi Microsoft Office Power Point
P11 & 12 Paket Aplikasi : Microsoft Office Power Point 11.1. TUJUAN Mahasiswa memahami dan terampil menggunakan paket aplikasi presentasi. 11.2. PEMBAHASAN Membuka aplikasi Microsoft Office Power Point
Mencari Text 2) 3) KTI A : Week 02 (Pembuatan Dokumen)
 1 Mencari Text Untuk mencari sebuah text secara cepat, gunakan fasilitas Find and Replace, yang dapat dipanggil melalui menu Edit Find atau Ctrl+F. Hasilnya adalah : 4) Mencari untuk Highlight : menandai
1 Mencari Text Untuk mencari sebuah text secara cepat, gunakan fasilitas Find and Replace, yang dapat dipanggil melalui menu Edit Find atau Ctrl+F. Hasilnya adalah : 4) Mencari untuk Highlight : menandai
TUGAS SIMULASI DIGITAL LANGKAH-LANGKAH MEMBUAT PROGRAM DATA BASE
 TUGAS SIMULASI DIGITAL LANGKAH-LANGKAH MEMBUAT PROGRAM DATA BASE Nama : Umar Mukhtar Kelas : X AK 3 No/NIS : 31/13066 Untuk membuat program form penjualan dengan menggunakan program data base dengan Access
TUGAS SIMULASI DIGITAL LANGKAH-LANGKAH MEMBUAT PROGRAM DATA BASE Nama : Umar Mukhtar Kelas : X AK 3 No/NIS : 31/13066 Untuk membuat program form penjualan dengan menggunakan program data base dengan Access
Membuat File Database & Tabel
 Membuat File Database & Tabel Menggunakan MS.Office Access 2010 Database merupakan sekumpulan data atau informasi yang terdiri atas satu atau lebih tabel yang saling berhubungan antara satu dengan yang
Membuat File Database & Tabel Menggunakan MS.Office Access 2010 Database merupakan sekumpulan data atau informasi yang terdiri atas satu atau lebih tabel yang saling berhubungan antara satu dengan yang
MODUL EDP AUDIT/TABK (TEKNIK AUDIT BERBANTUAN KOMPUTER)
 MODUL EDP AUDIT/TABK (TEKNIK AUDIT BERBANTUAN KOMPUTER) FAKULTAS EKONOMI DAN BISNIS UNIVERSITAS AIRLANGGA SURABAYA DAFTAR ISI DAFTAR ISI 2 1. AUDIT PDE 4 2. PENGENALAN AUDIT COMMAND LANGUAGE (ACL) 6 3.
MODUL EDP AUDIT/TABK (TEKNIK AUDIT BERBANTUAN KOMPUTER) FAKULTAS EKONOMI DAN BISNIS UNIVERSITAS AIRLANGGA SURABAYA DAFTAR ISI DAFTAR ISI 2 1. AUDIT PDE 4 2. PENGENALAN AUDIT COMMAND LANGUAGE (ACL) 6 3.
PERTEMUAN 1 PENGENALAN MICROSOFT OFFICE WORD 2007
 PERTEMUAN 1 PENGENALAN MICROSOFT OFFICE WORD 2007 Microsoft Office Word 2007 merupakan program aplikasi pengolah kata (word processor) yang yang biasa digunakan untuk membuat laporan, dokumen berbentuk
PERTEMUAN 1 PENGENALAN MICROSOFT OFFICE WORD 2007 Microsoft Office Word 2007 merupakan program aplikasi pengolah kata (word processor) yang yang biasa digunakan untuk membuat laporan, dokumen berbentuk
Entri dan Modifikasi Sel
 BAB Entri dan Modifikasi Sel 6 Pada Bab ini anda akan mempelajari cara: Memasukkan teks dan angka pada spreadsheet secara manual Menyimpan file spreadsheet Menggunakan fasilitas cepat Fill Series Memotong,
BAB Entri dan Modifikasi Sel 6 Pada Bab ini anda akan mempelajari cara: Memasukkan teks dan angka pada spreadsheet secara manual Menyimpan file spreadsheet Menggunakan fasilitas cepat Fill Series Memotong,
Penggunaan Komponen Combo Box
 Praktikum 7 Penggunaan Komponen Combo Box A. TUJUAN Penambahan Combo Box pada Form Pengisian properti Combo Box Combo Box berdasar tabel yang lain Penyembunyian Key Fields pada Combo Box Perubahan urutan
Praktikum 7 Penggunaan Komponen Combo Box A. TUJUAN Penambahan Combo Box pada Form Pengisian properti Combo Box Combo Box berdasar tabel yang lain Penyembunyian Key Fields pada Combo Box Perubahan urutan
Bab 15 Menggunakan Menu Navigasi Berupa Switchboard dan Form
 Bab 15 Menggunakan Menu Navigasi Berupa Switchboard dan Form Pokok Bahasan Membuat dan Menggunakan Switchboard Membuat Menu Navigasi Berupa Form Untuk memudahkan navigasi semua obyek pada file database
Bab 15 Menggunakan Menu Navigasi Berupa Switchboard dan Form Pokok Bahasan Membuat dan Menggunakan Switchboard Membuat Menu Navigasi Berupa Form Untuk memudahkan navigasi semua obyek pada file database
I. KEGIATAN BELAJAR 1
 I. KEGIATAN BELAJAR 1 1.1. TUJUAN PEMELAJARAN Setelah mempelajari modul ini, peserta didik diharapkan untuk dapat : 1.1.1 Memahami proses penginstalan Microsoft Office 1.1.2. Memahami cara operasi Microsoft
I. KEGIATAN BELAJAR 1 1.1. TUJUAN PEMELAJARAN Setelah mempelajari modul ini, peserta didik diharapkan untuk dapat : 1.1.1 Memahami proses penginstalan Microsoft Office 1.1.2. Memahami cara operasi Microsoft
Aplikasi Komputer. Microsoft Word 2010 (Bag 1) Amin Shabana. Modul ke: Fakultas Ilmu Komunikasi
 Aplikasi Komputer Modul ke: Microsoft Word 2010 (Bag 1) Fakultas Ilmu Komunikasi Amin Shabana Program Studi Hubungan Masyarakat http://www.mercubuana.ac.id Pendahuluan Ribbon Memahami Ribbon adalah cara
Aplikasi Komputer Modul ke: Microsoft Word 2010 (Bag 1) Fakultas Ilmu Komunikasi Amin Shabana Program Studi Hubungan Masyarakat http://www.mercubuana.ac.id Pendahuluan Ribbon Memahami Ribbon adalah cara
KOMPUTER APLIKASI BISNIS
 PANDUAN PERKULIAHAN KOMPUTER APLIKASI BISNIS Dengan Menggunakan Microsoft Access 2007 SEKOLAH TINGGI ILMU EKONOMI STIE SEBELAS APRIL SUMEDANG MEMBUAT APLIKASI PENJUALAN SEDERHANA DENGAN MICROSOFT ACCESS
PANDUAN PERKULIAHAN KOMPUTER APLIKASI BISNIS Dengan Menggunakan Microsoft Access 2007 SEKOLAH TINGGI ILMU EKONOMI STIE SEBELAS APRIL SUMEDANG MEMBUAT APLIKASI PENJUALAN SEDERHANA DENGAN MICROSOFT ACCESS
MODUL PRAKTIKUM PEMROGRAMAN BASIS DATA
 MODUL PRAKTIKUM PEMROGRAMAN BASIS DATA Microsoft Access 2007 Disusun Oleh : Adri Priadana, S.Kom Fakultas Bisnis Dan Teknologi Informasi Universitas Teknologi Yogyakarta 2014 DAFTAR ISI DAFTAR ISI...2
MODUL PRAKTIKUM PEMROGRAMAN BASIS DATA Microsoft Access 2007 Disusun Oleh : Adri Priadana, S.Kom Fakultas Bisnis Dan Teknologi Informasi Universitas Teknologi Yogyakarta 2014 DAFTAR ISI DAFTAR ISI...2
Gambar 1. Jendela Ms. Access Pilihan: New : menu untuk membuat file basis data baru. Recent : menu untuk membuka file basis data yang sudah ada.
 Mata Pelajaran : Keterampilan Komputer dan Pengelolaan Informasi Standar Kompetensi : Microsoft Office Access Kompetensi Dasar : Mengoperasikan Software Aplikasi Basis Data Kelas : XI Pertemuan 2 A. Menjalankan
Mata Pelajaran : Keterampilan Komputer dan Pengelolaan Informasi Standar Kompetensi : Microsoft Office Access Kompetensi Dasar : Mengoperasikan Software Aplikasi Basis Data Kelas : XI Pertemuan 2 A. Menjalankan
Bab 2 Entri dan Modifikasi Sel
 Bab 2 Entri dan Modifikasi Sel Pada Bab ini anda akan mempelajari cara: Memasukkan teks dan angka pada spreadsheet secara manual Menyimpan file spreadsheet Menggunakan fasilitas cepat Fill Series Memotong,
Bab 2 Entri dan Modifikasi Sel Pada Bab ini anda akan mempelajari cara: Memasukkan teks dan angka pada spreadsheet secara manual Menyimpan file spreadsheet Menggunakan fasilitas cepat Fill Series Memotong,
Modul Praktikum Basis Data 5 Query
 Modul Praktikum Basis Data 5 Query Pokok Bahasan : - Membuat query - Menjalankan query - Memberikan criteria query - Menghapus query - Studi Kasus query Tujuan : - Mahasiswa mampu membuat query pada database
Modul Praktikum Basis Data 5 Query Pokok Bahasan : - Membuat query - Menjalankan query - Memberikan criteria query - Menghapus query - Studi Kasus query Tujuan : - Mahasiswa mampu membuat query pada database
BAB 5. MEMBUAT DAN MENGGUNAKAN FORM
 BAB 5. MEMBUAT DAN MENGGUNAKAN FORM Membuat Form dengan Menggunakan Fasilitas Create Form By Using Wizard 1. Buka kembali Database karyawan yang telah Anda buat pada latihan sebelumnya, kemudian pada jendela
BAB 5. MEMBUAT DAN MENGGUNAKAN FORM Membuat Form dengan Menggunakan Fasilitas Create Form By Using Wizard 1. Buka kembali Database karyawan yang telah Anda buat pada latihan sebelumnya, kemudian pada jendela
MATERI KULIAH APLIKASI KOMPUTER I WORD PROCESSOR (LIBREOFFICE WRITER)
 MATERI KULIAH APLIKASI KOMPUTER I WORD PROCESSOR (LIBREOFFICE WRITER) Oleh Supatman Fakultas Teknologi Informasi Universitas Mercu Buana Yogyakarta Tahun 2012 I. MEMULAI LIBREOFFICE 1. Untuk mulai menggunakan
MATERI KULIAH APLIKASI KOMPUTER I WORD PROCESSOR (LIBREOFFICE WRITER) Oleh Supatman Fakultas Teknologi Informasi Universitas Mercu Buana Yogyakarta Tahun 2012 I. MEMULAI LIBREOFFICE 1. Untuk mulai menggunakan
MODUL XIII FORM dan REPORTS
 MODUL XIII FORM dan REPORTS A. MAKSUD DAN TUJUAN 1. MAKSUD Mahasiswa mengerti cara membuat form dan laporan dengan Ms Access 2. TUJUAN!"Agar mahasiswa dapat membust form untuk mengedit dan menambah data
MODUL XIII FORM dan REPORTS A. MAKSUD DAN TUJUAN 1. MAKSUD Mahasiswa mengerti cara membuat form dan laporan dengan Ms Access 2. TUJUAN!"Agar mahasiswa dapat membust form untuk mengedit dan menambah data
Microsoft Word
 Microsoft Word 2010-2 Modul ke: Fakultas Teknik Banyak fitur-fitur dalam Microsoft Word 2010 yang belum di ketahui oleh para pengguna. Pada modul kali ini, berisi tentang berbagai fungsi/fitur yang ada
Microsoft Word 2010-2 Modul ke: Fakultas Teknik Banyak fitur-fitur dalam Microsoft Word 2010 yang belum di ketahui oleh para pengguna. Pada modul kali ini, berisi tentang berbagai fungsi/fitur yang ada
PERTEMUAN 12 PEMBUATAN PETA TEMATIK QUERY DATA. Oleh: Andri Oktriansyah
 PERTEMUAN 12 PEMBUATAN PETA TEMATIK QUERY DATA Oleh: Andri Oktriansyah JURUSAN SURVEI DAN PEMETAAN UNIVERSITAS INDO GLOBAL MANDIRI PALEMBANG 2017 1. QUERY DATA 1.1 Bekerja dengan Data Atribut Seperti yang
PERTEMUAN 12 PEMBUATAN PETA TEMATIK QUERY DATA Oleh: Andri Oktriansyah JURUSAN SURVEI DAN PEMETAAN UNIVERSITAS INDO GLOBAL MANDIRI PALEMBANG 2017 1. QUERY DATA 1.1 Bekerja dengan Data Atribut Seperti yang
Kita dapat melihat dokumen dalam 4 tampilan yang berbeda, yaitu Normal View, Web Layout View, Print Layout View dan Outline View.
 Penggunaan MsWord Sebagai Aplikasi Pengolah Kata Microsoft Word merupakan program aplikasi pengolah kata (word processor) yang yang biasa digunakan untuk membuat laporan, membuat dokumen berbentuk surat
Penggunaan MsWord Sebagai Aplikasi Pengolah Kata Microsoft Word merupakan program aplikasi pengolah kata (word processor) yang yang biasa digunakan untuk membuat laporan, membuat dokumen berbentuk surat
BAB 2 OPEN OFFICE.ORG WRITER TUJUAN
 7 BAB 2 OPEN OFFICE.ORG WRITER TUJUAN 1. Mengetahui cara pembuatan Table di OpenOffice.org Writer 2. Mengetahui cara pembuatan Mail Merge di OpenOffice.org Writer TEORI PENUNJANG 2.1. Membuat Tabel Tabel
7 BAB 2 OPEN OFFICE.ORG WRITER TUJUAN 1. Mengetahui cara pembuatan Table di OpenOffice.org Writer 2. Mengetahui cara pembuatan Mail Merge di OpenOffice.org Writer TEORI PENUNJANG 2.1. Membuat Tabel Tabel
Konsep Sistem Informasi B
 PERINTAH INTERAKTIF DBASE IV A. Modus Interaktif Pada modus kerja ini segala macam operasi untuk mengolah data, perintahnya dapat diberikan secara langsung sesuai dengan menu yang tersedia pada dbase.
PERINTAH INTERAKTIF DBASE IV A. Modus Interaktif Pada modus kerja ini segala macam operasi untuk mengolah data, perintahnya dapat diberikan secara langsung sesuai dengan menu yang tersedia pada dbase.
APLIKASI KOMPUTER. Pokok Bahasan : MS. WORD (BAGIAN 1) Anggun Puspita Dewi, S.Kom., MM. Modul ke: Fakultas MKCU
 APLIKASI KOMPUTER Modul ke: Pokok Bahasan : MS. WORD (BAGIAN 1) Fakultas MKCU Anggun Puspita Dewi, S.Kom., MM Program Studi Sistem Informasi & MarComm www.mercubuana.ac.id PENGERTIAN MICROSOFT WORD Microsoft
APLIKASI KOMPUTER Modul ke: Pokok Bahasan : MS. WORD (BAGIAN 1) Fakultas MKCU Anggun Puspita Dewi, S.Kom., MM Program Studi Sistem Informasi & MarComm www.mercubuana.ac.id PENGERTIAN MICROSOFT WORD Microsoft
Soal Mid Semester II Th 2010/2011
 Soal Mid Semester II Th 2010/2011 1. Microsoft Excel merupakan program aplikasi a. Spreadsheet b. Wordprosesor c. Presentation d. Animasi 2. Fungsi yang digunakan untuk menghitung penjumlahan data angka
Soal Mid Semester II Th 2010/2011 1. Microsoft Excel merupakan program aplikasi a. Spreadsheet b. Wordprosesor c. Presentation d. Animasi 2. Fungsi yang digunakan untuk menghitung penjumlahan data angka
Excel dan Microsoft Query
 BAB 6 Excel dan Microsoft Query 6.1 Microsoft Query Microsoft query merupakan program yang dipakai untuk mengambil data external ke dalam aplikasi Office, khususnya Excel. Dengan demikian, jika ada suatu
BAB 6 Excel dan Microsoft Query 6.1 Microsoft Query Microsoft query merupakan program yang dipakai untuk mengambil data external ke dalam aplikasi Office, khususnya Excel. Dengan demikian, jika ada suatu
