Ringkasan Bab 1. Bab 1 ini akan membahas pemakaian dasar Access secara menyeluruh. Topik-topiknya antara lain:
|
|
|
- Hadian Darmali
- 7 tahun lalu
- Tontonan:
Transkripsi
1 Ringkasan Bab 1 Bab 1 ini akan membahas pemakaian dasar Access secara menyeluruh. Topik-topiknya antara lain: 1 Database Access 1.1 Objek dan Manfaat 1.2 Bidang Kerja 2 Membuat Field dan Mengisi Data 2.1 Membuat Field 2.2 Mengisi Data 3 Menyimpan dan Menutup 3.1 Menyimpan Tabel 3.2 Menyimpan Database 4 Membuat Database dari Template 4.1 Template Lokal 4.2 Template Online 4.3 Menyimpan Hasil 5 Membuat Database dari Nol 5.1 Membuat Tabel Kontak 5.2 Mengisi Data pada Tabel Kontak 6 Membuka Database Access 6.1 Menggunakan Daftar Recent 6.2 Menggunakan Kotak Dialog Open 7 Membuat Form 7.1 Fasilitas Grafis 7.2 Tab Design 7.3 Tab Format 8 Membuat Query 8.1 Menyaring Field 8.2 Menampilkan Tiga Field 8.3 Menyaring Data 9 Membuat dan Mencetak Report 9.1 Merancang Tata Letak Area 9.2 Mencetak Report 1
2 1 Database Access Microsoft Access adalah program pengelola database relasional desktop. Program ini merupakan salah satu anggota di dalam paket Microsoft Office. Dan versi terbarunya adalah Microsoft Access Format database yang dihasilkan oleh Access 2010 adalah file berbasis XML (extensible Markup Language), dengan ekstensi.accdb. Hal ini dimulai sejak versi Sedangkan Access versi 2003 dan sebelumnya, tidak menggunakan XML, ekstensi file-nya adalah.mdb. 1.1 Objek dan Manfaat Access memiliki 6 objek database, yaitu Table, Form, Query, Report, Macro, dan Modul. Access termasuk RDBMS berskala desktop. Meskipun demikian, berkat enam objeknya itu, kita dapat membuat dan mengoperasikan database dengan baik, antara lain: Menambah, mengedit, dan menghapus data di dalam database. Mengorganisir dan menampilkan data dengan beberapa cara. Menyebar data dengan berbagai sarana, seperti report, , intranet, atau internet. Cara menjalankan Access: Start All Programs Microsoft Office Microsoft Access Tampilan awal seperti Gambar 1.1. Gambar 1.1 Bidang kerja Access 2010 Klik tombol Create di pojok kanan bawah, maka Access membuat sebuah database baru yang masih kosong. Lihat Gambar
3 Gambar 1.2 Bidang kerja Access Bidang Kerja Seperti tampak pada Gambar 1.2 di atas, bidang kerja Access 2010 terdiri atas tiga area utama, yaitu Ribbon, Panel Navigasi, dan Bidang Objek. Ribbon, adalah kumpulan perintah untuk pemakaian Access Terdiri atas 7 lapis yang saling bertumpuk, dengan sarana akses berupa tab. Sehingga terdapat 7 tab, antara lain File, Home, Create, External Data, Database Tools, Fields, dan Table. Panel Navigasi, penampil ikon-ikon objek database. Bidang Objek, area untuk menampilkan isi dari ikon objek database yang sedang tersorot di dalam panel navigasi. Ketika Access 2010 dijalankan, secara otomatis dibuat sebuah database baru yang masih kosong, bernama Database1. Nama ini muncul pada caption bar. Database1 telah dilengkapi dengan sebuah objek utama (tabel), bernama Table1. Tabel itu masih kosong, siap menerima informasi yang hendak kita simpan. Dengan tingkat kesiapan seperti ini, kita bisa langsung melakukan kegiatan menggunakan database, yaitu menyimpan informasi, tanpa harus membuat objek database lebih dulu, apalagi harus merancang struktur, relasi tabel, dan sebagainya. Tidak seperti versi lama, bekerja dengan Access 2010 kini mirip bekerja dengan Word atau Excel, yaitu jalankan program dan langsung bisa bekerja. 3
4 2 Membuat Field dan Mengisi Data Di dalam Database1, kursor berada di dalam Table1. Lebih tepatnya pada satu-satunya sel yang ada. Sel tersebut merupakan sel pertama pada kolom pertama yang belum ada namanya. Teks pada heading kolom tersebut bukan nama kolom itu, namun sebuah petunjuk pemakaian, yaitu Click to Add. Maksudnya adalah: untuk menyimpan informasi ke dalam tabel, kita harus mulai dari klik heading kolom tersebut, guna memilih tipe data yang akan disimpan ke dalam kolom, dan untuk menentukan nama kolom tersebut. 2.1 Membuat Field Kita akan membuat tiga kolom yang bernama Seri, Judul, dan Tahun. Adapun tipe data kolom-kolom tersebut adalah Text, Text, dan Number. Baiklah, mari kita membuat ketiga kolom tersebut. 1. Jika belum, klik Bidang Objek agar kursor berada pada sel kosong tersebut. Gambar 1.3. Gambar 1.3 Kursor berada di dalam sel kosong 2. Klik heading kolom, sehingga muncul daftar pilihan tipe data. Gambar 1.4. Gambar 1.4 Daftar pilihan tipe data 4
5 3. Pilihlah Text. Maka reaksi Access adalah sebagai berikut: Teks heading kolom pertama yang semula berupa petunjuk pemakaian, kini berubah menjadi Field1, dengan kondisi siap diedit. Lihat Gambar 1.5. Terbentuk kolom baru (di sebelah kanan kolom pertama). Gambar 1.5 Nama kolom pertama siap diedit 4. Editlah nama kolom pertama (Field1) menjadi Seri. Lalu tekan Enter. Maka di kolom kedua muncul menu. Lalu klik tipe data Text. 5. Editlah nama kolom kedua (Field2) menjadi Judul. Lalu Enter. Maka di kolom ketiga muncul menu. Lalu klik tipe data Number. 6. Editlah nama kolom ketiga (Field3) menjadi Tahun. Lalu Enter. Maka di kolom keempat muncul menu. Karena ketiga kolom yang kita rencanakan sudah terbentuk (lihat Gambar 1.6), maka kita akhiri kegiatan membuat kolom baru. Gambar 1.6 Hasil pembuatan tiga kolom Pada Gambar 1.6 perhatikan kolom paling kiri (ID), kolom tersebut terbentuk secara otomatis. Gunanya sebagai penampil nomor identitas masing-masing baris data yang kita simpan. Baris data disebut juga record data, yaitu satu paket data yang kita simpan. Isi kolom ID adalah nomor urut dari 1 sampai sebanyak baris data yang ada. Data-data ini juga bersifat otomatis, yaitu kita tidak perlu menulisnya, namun juga tidak bisa mengeditnya. 5
6 Jika ada record yang dihapus, misalnya record dengan ID 5 (baris kelima), maka urutan ID akan terputus. Yaitu dari 1,2,3,4, lalu 6. Baris kelima akan ditempati ID 6, sebab ID 5 dihapus. Access tidak akan mengganti ID 6 di baris 5 menjadi ID 5. Sebab nomor ID yang terhapus, tidak boleh digunakan oleh record lain. 2.2 Mengisi Data Baiklah, berikutnya kita akan mengisi data ke dalam sel-sel pertama kolom Seri, Judul, dan Tahun. 1. Klik sel pertama kolom Seri, lalu tulislah datanya. Misalnya DiO. Lalu tekan Enter, maka hasilnya akan seperti Gambar 1.7. Gambar 1.7 Hasil pengisian data pertama Kursor berpindah ke sel baru di sebelah kanannya, yaitu sel pertama kolom kedua (Judul). Sel pertama kolom ID secara otomatis terisi data Pada sel pertama kolom kedua ini (Judul), tulislah data kedua, misalnya Lebih Profesional dengan Windows Tekan Enter, maka kursor berpindah ke sel kosong di sebelah kanannya, yaitu sel pertama kolom ketiga. Gambar 1.8. Gambar 1.8 Hasil pengisian sel pertama kolom kedua 6
7 4. Pada sel pertama kolom ketiga ini, tulislah data ketiga, misalnya 2010, lalu tekan Enter. Karena pengisian data telah mencapai kolom ketiga (terakhir). Maka kursor berpindah ke kolom pertama (Seri) lagi, yaitu pada sel kedua. Navigator (di pojok kiri bawah) juga menunjukkan keberadaan kursor pada record kedua ini, yaitu Record 2 of 2. Gambar 1.9. Gambar 1.9 Kursor berada di record kedua Sampai di sini kita telah menyelesaikan pengisian sebuah record, yang terdiri atas tiga buah data. Untuk mengatur tampilan data pada sel-nya, klik ganda sisi kanan heading kolomnya, maka lebar sel akan sesuai dengan lebar data. Gambar Gambar 1.10 Lebar sel akan sesuai dengan lebar data Kemudian kita bisa mengisi data-data untuk record kedua, ketiga, dan keempat. Data-datanya seperti Tabel 1.1. Tabel 1.1 Data-Data Record Kedua ID Seri Judul Tahun 2 DiO Menjelajah Web dengan Windows DiO Bekerja Otomatis dengan Word DeVa Dasar-Dasar Admin DB SQL Server Dimulai tekan Enter sehingga kursor berpindah ke sel kedua kolom Seri. 7
8 Lalu isikan data-datanya sesuai Tabel 1.1. Hasilnya seperti Gambar Gambar 1.11 Hasil akhir pengisian empat record data 3 Menyimpan dan Menutup Setelah menikmati kemudahan membuat kolom-kolom baru, menentukan tipe datanya, dan mengisi record-record data, selanjutnya kita harus menyimpan data, menyimpan tabel otomatis (Table1), dan database otomatis (Database1), dengan nama yang kita tentukan sendiri. 3.1 Menyimpan Tabel Cara menyimpannya seperti berikut ini: 1. Pada Bidang Objek klik kanan tab Table1, sehingga muncul menu. 2. Klik perintah Save, maka muncul kotak dialog Save As. 3. Pada kotak isian ubahlah nama tabel, dari Table1 menjadi Buku. 4. Klik OK. Maka pada Bidang Objek, tab Table1 berubah menjadi tab Buku. Demikian juga pada Panel Objek, ikon Table1 berubah menjadi ikon Buku. 5. Klik kanan tab Buku, lalu klik perintah Close. Sehingga tabel Buku ditutup dan Bidang Objek kosong. 8
9 3.2 Menyimpan Database Kemudian, prosedur menyimpan database adalah: 1. Pastikan bahwa objek yang sedang dibuka (tabel Buku) telah ditutup. Lalu klik tab File sehingga muncul Backstage. 2. Klik perintah Save Database As. Sehingga tampil kotak dialog Save As. Gambar Gambar 1.12 Kotak dialog Save As 3. Pada kotak isian File name tulislah nama file database, misalnya Karya_Tulis. 4. Di panel kiri tentukan folder penyimpannya, misalnya di dalam folder D:\Database. 5. Klik tombol Save. Hasilnya seperti Gambar Gambar 1.13 Hasil penyimpanan tabel Buku dan database Karya_Tulis Untuk menutup database, aktifkan: File Close Database. 9
10 4 Membuat Database dari Template Kita telah bekerja pada tabel dan database Access. Namun keduanya merupakan hasil otomatis, bukan kita yang membuatnya. Kali ini kita akan membuat database kita sendiri berdasarkan fasilitas yang disediakan Access 2010, yaitu membuat database berdasarkan template, membuat database dengan template online, dan membuat database dari nol. Template adalah file database yang sudah jadi dan siap digunakan. Membuat database baru berdasarkan template sebenarnya membuat salinan dari template tersebut, lalu kita simpan dengan nama kita sendiri. Keuntungan menggunakan template adalah kita tidak perlu repot merancang field-field tabel, menyusun relasi antar tabel, dan seterusnya. Sebaliknya, tinggal mengedit database salinan yang kita peroleh, agar sesuai kebutuhan kita. 4.1 Template Lokal Access 2010 telah menyediakan banyak sekali pilihan template database yang bisa kita gunakan. Kita akan memilih salah satunya, yaitu Northwind. Sebuah database contoh, berupa database bisnis perdagangan yang lengkap. Prosedur membuat database baru berdasarkan template, adalah: 1. Klik tab File sehingga muncul Backstage. 2. Pada panel kiri klik New. Sehingga bidang kanan menampilkan fasilitas pembuatan database baru. Gambar Gambar 1.14 Ikon Sample template pada Backstage New 10
11 3. Klik ikon Sample template. Maka muncul daftar ikon template. Gambar 1.15 Daftar ikon template 4. Gulunglah tampilan agar bagian bawah yang tertutup layar bisa tampak. Lalu klik ikon Northwind. 5. Klik tombol Create (di pojok kanan bawah), maka terbentuk database baru bernama Northwind. Dan database tersebut langsung dijalankan, dengan tampilan pertama seperti Gambar Gambar 1.16 Tampilan pertama Northwind 6. Klik tombol Login, maka tampilan database Northwind diaktifkan. Lihat Gambar
12 Gambar 1.17 Database Northwind Northwind adalah sebuah contoh database yang lengkap, di dalamnya telah terdapat objek-objek database lengkap (form, query, report), struktur tabel yang benar, relasi antartabel yang efektif, bahkan seluruh tabel telah berisi data-data, sehingga objek lain tidak ada yang kosong. Database ini cocok sekali bagi Anda yang hendak menyusun database bisnis, terutama bisnis perdagangan makanan olahan. Selanjutnya kita bisa mengedit database tersebut, agar sesuai dengan kebutuhan kita. Lalu menyimpannya dengan nama yang kita tentukan sendiri. Selamat mengedit. 4.2 Template Online Northwind adalah template bisnis perdagangan makanan olahan. Bagaimana dengan bisnis lain, atau database jenis lainnya, seperti inventori, hobi, dan sebagainya? Silakan meneliti koleksi template yang disediakan Access Tentunya kita tidak perlu mencari yang sama persis dengan kebutuhan, sebab belum pasti ada. Yang beda-beda tipis, ok-lah. Seandainya, yang mirip pun tidak ada, jangan menyerah. Cobalah mencari ke koleksi template Access yang disimpan di dalam situs Office.com. Baiklah, misalnya template database yang akan kita ambil dari situs Office.com adalah Home Inventory. Template ini akan kita gunakan untuk membuat database pengelolaan aset rumah kita. 12
13 Prosedur yang diperlukan sebagai berikut: 1. Aktifkan sambungan ke internet. Lalu jalankan browser Anda. 2. Pada kotak isian URL tulislah Lalu tekan Enter. Maka muncul halaman Office Online. Gambar Gambar 1.18 Halaman Office Online 3. Setelah halaman Office Online terbuka, jalankan Access Setelah Access 2010 dijalankan, klik tab File dan klik New, sehingga muncul Backstage New. 5. Pada kelompok Office.com Template, klik ganda folder kategori, sehingga terbuka. Gambar Gambar 1.19 Folder kategori terbuka 6. Di antara daftar ikon, klik ikon Home Inventory. 13
14 7. Klik tombol Download (Gambar 1.19 yang lalu). Sehingga proses download dijalankan. Setelah selesai, Access 2010 membuka database baru hasil download, yaitu Home Inventory. Gambar Gambar 1.20 Database Home Inventory 4.3 Menyimpan Hasil Setelah memperoleh database baru berdasarkan template online, selanjutnya kita harus menyimpannya dengan nama tersendiri, dengan prosedur: 1. Putuslah koneksi internet, lalu pada Access jalankan perintah File Save Database As, sehingga tampil kotak dialog Save As. Gambar 1.21 Kotak dialog Save As 2. Pada kotak isian File name tulislah nama database sesuai kebutuhan. Misalnya Inventori_Keluarga. 3. Tentukan folder penyimpan file, yaitu D:\Database. Lalu klik Save. 14
15 5 Membuat Database dari Nol Kalau template yang disediakan tidak ada yang cocok dengan kebutuhan kita, saatnyalah untuk membuat sendiri database kita dari nol. 1. Klik tombol File, sehingga muncul Backstage. Gambar Jika belum, klik ikon Blank Database. Lalu pada kotak isian File Name tuliskan nama database, misalnya Kolega.accdb. Gambar 1.22 Backstage Access Untuk menentukan folder penyimpan, klik ikon Browse ( ) di sisi kanan kotak isian File Name. Maka tampil kotak dialog File New Database (Gambar 1.23) untuk memilih folder penyimpan. Gambar 1.23 Kotak dialog File New Database 15
16 4. Setelah menentukan folder penyimpan, lalu klik OK. Maka tampilan kembali ke Backstage. 5. Klik tombol Create. Maka Access 2010 membuat sebuah database baru, sekaligus membuat tabel kosong bernama Table1. Gambar 1.24 Database baru dengan tabel kosong baru bernama Table1 Tampilan tersebut terbagi dua, yaitu: Bidang kiri adalah daftar objek. Pada contoh ini menampilkan sebuah objek berupa tabel, yang bernama Table1. Bidang kanan untuk menampilkan isi objek yang sedang terpilih di bidang kiri. Karena Table1 adalah tabel baru, maka bidang kanan juga masih kosong. 5.1 Membuat Tabel Kontak Selanjutnya, kita akan membuat field-field untuk Table1. Misalnya seperti berikut ini. Nama Alamat Telepon Gender 16
17 Cara membuat tabel Kontak adalah: 1. Di bidang kanan, klik kanan tab Table1 sehingga muncul menu. Gambar 1.25 Perintah Design View pada menu 2. Klik Design View. Maka muncul kotak dialog Save As untuk penyimpanan nama database. Gambar Gambar 1.26 Kotak dialog Save As 3. Gantilah nama tabel, dari Table1 menjadi sesuai keperluan kita, misalnya Kontak. 4. Klik OK. Maka nama tabel diganti dan bidang kanan berubah seperti Gambar Gambar 1.27 Tampilan Design View 5. Tekan Enter tiga kali untuk berpindah ke baris baru. 6. Pada baris kedua tulislah field pertama, yaitu Nama. Lalu tekan tombol Enter. Hasilnya seperti Gambar
18 Gambar 1.28 Field pertama 7. Tekan Enter dua kali, sehingga berpindah ke baris baru. 8. Tulislah field kedua, yaitu Alamat, lalu tekan Enter tiga kali. 9. Tulislah field ketiga, yaitu Telepon, lalu tekan Enter tiga kali. 10. Tulislah field keempat, yaitu Gender, lalu tekan Enter tiga kali. Sampai di sini kita telah berhasil menyusun sebuah tabel dengan empat field, seperti Gambar Gambar 1.29 Hasil pengisian empat field Kemudian simpanlah tabel berisi empat field ini dengan menekan Ctrl+S. 5.2 Mengisi Data pada Tabel Kontak Selanjutnya kita bisa mengisi data pada tabel Kontak, prosedurnya adalah: 1. Klik kanan tab Kontak, sehingga muncul menu. 2. Klik perintah Datasheet View. Sehingga bidang kanan berubah menjadi tampilan tabel kosong. 3. Klik sel pertama kolom Nama. 4. Tuliskan data nama yang pertama, misalnya Adi. 18
19 5. Tekan Enter, maka pointer pindah ke sel pertama kolom Alamat. 6. Tulislah data alamat yang pertama, misalnya Jl.Aceh 1. Lalu Enter. 7. Tulislah data telepon yang pertama, misalnya Lalu Enter. 8. Tulislah data gender pertama, misalnya Pria. Lalu tekan Enter. Sampai di sini kita telah mengisi sebuah record secara lengkap. Seperti Gambar Gambar 1.30 Sebuah record lengkap Untuk pengisian record baru, kita tidak perlu mengisi kolom pertama, sebab secara otomatis akan diisi oleh Access Kemudian kita bisa meneruskan pengisian record-record baru. Contoh hasilnya seperti Gambar Gambar 1.31 Tiga record data hasil pengisian 10. Simpanlah file database dengan menekan Ctrl+S. 11. Tutuplah database dengan perintah: File Close Database. 6 Membuka Database Access Untuk membuka database dengan cepat, kita bisa memanfaatkan daftar Recent. Yaitu daftar nama database yang belum lama kita buka. 19
20 6.1 Menggunakan Daftar Recent Hanya perlu dua langkah, yaitu: 1. Klik tab File, sehingga muncul Backstage. 2. Di panel kiri klik nama database yang ada. Untuk lebih jelasnya lihat Gambar Gambar 1.32 Membuka file database dengan daftar Recent Jika file yang kita cari tidak ada, cobalah menggunakan daftar recent yang lebih panjang, yaitu yang terletak di bidang kanan. Daftar di bidang kanan ini lebih panjang (4 file), sedangkan daftar di panel kiri hanya 2 file. 6.2 Menggunakan Kotak Dialog Open Untuk membuka database yang belum pernah dibuka, tentu saja gunakan kotak dialog Open. Caranya seperti berikut ini: 1. Jalankan File Open database, sehingga muncul kotak dialog Open. Gambar
21 Gambar 1.33 Kotak dialog Open 2. Gunakan panel kiri kotak dialog itu untuk mencari folder penyimpan file database. 3. Setelah folder ditemukan, klik salah satu ikon file database. 4. Klik tombol Open. Maka database pilihan Anda itu akan dibuka. Kemudian, agar kita memiliki gambaran yang lengkap tentang database Access, selanjutnya pada database Kolega kita akan membuat beberapa objek database berdasarkan tabel Kontak. Antara lain Form, Query, dan Report. 7 Membuat Form Form berguna untuk mempermudah melihat, mengisi, dan mengubah data secara langsung pada suatu tabel. Sewaktu kita membuka form, Access akan mengambil data-data dari tabel yang terkait dengan form tersebut. Lalu menampilkan data dengan tata letak tertentu sesuai dengan rancangan kita. Berikut ini prosedur membuat Form: 1. Jika belum, aktifkan Access 2010 dan bukalah file database Kolega. 2. Pada ribbon klik tab Create. 3. Pada grup Forms klik tombol Form. 21
22 Gambar 1.34 Tombol Form di dalam grup Forms Maka tampilan berubah menjadi seperti Gambar Gambar 1.35 Tampilan Form 4. Kita bisa memanfaatkan tombol-tombol Navigator (First Record, Previous Record, Next Record, Last Record) untuk menampilkan record-record lainnya. Pada tampilan Form ini kita juga bisa mengisi record baru. Caranya adalah: 1. Klik tombol Last Record. 2. Klik tombol Next Record. Maka form menampilkan record baru. 3. Isikan data-data baru pada kotak field yang disediakan. 4. Klik tombol Next Record, maka record yang baru saja kita isi akan disimpan. Untuk menyimpan form, hanya perlu dua langkah, yaitu: 1. Tekan Ctrl+S, sehingga muncul kotak dialog Save As. 2. Tulislah nama form, misalnya frmkontak, lalu klik OK. 22
23 7.1 Fasilitas Grafis Kelebihan form adalah tampilan grafisnya bisa diatur. Access 2010 menyediakan banyak pilihannya, dari penentuan warna latar sampai tema. Untuk mengganti warna latar, caranya adalah: 1. Klik tombol View, lalu klik perintah Design View. Maka tampilan kini terbagi tiga area, yaitu Header, Detail, dan Footer. Masing-masing dipisahkan oleh penggaris (horizontal dan vertikal). Selain itu juga muncul titik-titik ukur pada masing-masing area. 2. Klik kanan area Detail, sehingga muncul menu. 3. Lalu klik perintah Fill/Back Color sehingga muncul daftar warna. Lihat Gambar Klik salah satu warna pengganti. 5. Maka warna latar belakang area Detail akan berubah. Gambar 1.36 Penggantian warna latar belakang 6. Untuk melihat hasilnya, klik tombol View lalu klik Form View. 7.2 Tab Design Pada ribbon tab Design (Gambar 1.37) tersedia fasilitas berikut ini. 23
24 Grup Themes untuk mengatur tema, yang mencakup komposisi, warna, dan font. Grup Controls menyediakan banyak pilihan kontrol, seperti label, kotak edit, kotak gambar, dan lain-lain. Gambar 1.37 Tab Design 7.3 Tab Format Access 2010 juga menyediakan sarana lain yang lebih impresif, yaitu tab Format (Gambar 1.38) yang menyediakan: Grup Font untuk pengaturan format font. Grup Background untuk pengaturan latar belakang, misalnya penyisipan gambar. Grup Control Formatting untuk pengaturan latar belakang otomatis, sesuai nilai data. Contoh hasilnya seperti Gambar Gambar 1.38 Tab Format 24
25 Gambar 1.39 Contoh hasil pengaturan format grafis 8 Membuat Query Query berguna untuk mendapatkan data sesuai kebutuhan, yang bisa berasal dari banyak tabel. Misalnya suatu query mengakses data dari tabel Customers dan Orders. Guna mendapatkan data-data pada kolom Order ID, Required Date, Company Name, dan City, yang tinggal di London dan mengajukan pesanan pada bulan April. 8.1 Menyaring Field Sebagai contoh, kita akan mengatur akses data dari tabel sederhana kita, yaitu Kontak. Berikut ini langkah-langkahnya: 1. Pada ribbon klik tab Create. 2. Pada grup Queries klik tombol Query Design. Gambar 1.40 Tombol Query Design di dalam grup Queries Sehingga muncul kotak dialog Show Table. Gambar
26 Gambar 1.41 Kotak dialog Show Table 3. Klik nama tabel (Kontak) lalu klik tombol Add. Sehingga pada bidang query muncul diagram tabel Kontak. Lihat Gambar Gambar 1.42 Pada bidang query muncul diagram tabel Kontak 4. Pada salah satu kotak kontrol, klik baris Field, lalu klik tombolnya sehingga muncul daftar field. Lalu klik Nama. Gambar Gambar 1.43 Daftar field 5. Pada grup Results klik tombol Run. Hasilnya seperti berikut ini. 26
27 Gambar 1.44 Tombol Run dan hasilnya 8.2 Menampilkan Tiga Field Sekarang kita coba dengan komposisi lain, yaitu menampilkan tiga field. Antara lain Nama, Telepon, dan Gender. Caranya adalah: 1. Klik tombol View lalu klik Design View. Lihat Gambar Gambar 1.45 Perintah Design View 2. Pada kotak kontrol kedua pilihlah Telepon. 3. Pada kotak kontrol ketiga pilihlah Gender. Gambar 1.46 Pemilihan field Telepon dan Gender 27
28 4. Pada grup Results klik tombol Run. Maka Access 2010 menampilkan hasilnya seperti berikut ini. Gambar 1.47 Hasil query tiga field 8.3 Menyaring Data Sampai di sini kita telah berhasil melakukan penyaringan terhadap kolom. Berikutnya kita akan menyaring datanya. 1. Aktifkan tampilan Design View. 2. Pada kotak kontrol Gender, yaitu di baris Criteria, tulislah Wanita. Gambar 1.48 Pengisian kriteria Wanita 3. Pada grup Results klik tombol Run. Maka yang ditampilkan hanya record-record yang kolom Gender-nya mengandung nilai Wanita. Seperti Gambar Gambar 1.49 Hasil penyaringan Wanita Nah, sampai di sini kita telah berhasil menyaring tampilnya kolom maupun data dengan memanfaatkan query. 28
29 Kemudian agar tidak sia-sia, simpanlah hasil kerja Anda dengan menekan Ctrl+S sehingga muncul kotak dialog Save As. Gambar 1.50 Kotak dialog Save As Lalu tulislah nama query, misalnya qkontak lalu klik OK. 9 Membuat dan Mencetak Report Report akan sangat membantu dalam hal analisa data ataupun untuk menampilkan data seperti layaknya ketika dicetak pada kertas. Misalnya pada waktu Anda perlu membuat label alamat surat undangan. Atau sewaktu Anda harus menyusun laporan yang bisa mengelompokkan data tertentu sekaligus menghitung nilai totalnya. Berikut ini cara pembuatan form. 1. Pada ribbon klik tab Create. 2. Pada grup Reports klik tombol Report. Gambar 1.51 Tombol Report di dalam grup Reports Sehingga muncul tampilan tata letak report. Gambar
30 Gambar 1.52 Tampilan tata letak report Pada tampilan tersebut, Access 2010 telah menyediakan sarana yang berlimpah untuk pengaturan tata letak report. Yaitu pada ribbon tab Report Layout Tools, yang terdiri atas tab Design, Arrange, Format, dan Page Setup. Untuk memilih gambar logo, sarananya adalah kotak dialog Insert Picture. Caranya: tab Design grup Header/Footer Logo. Gambar 1.53 Kotak dialog Insert Picture Untuk mengatur teks judul, caranya adalah: tab Design grup Header/Footer Title. Sehingga teks tersorot, lalu kita bisa mengatur format teks judul itu. 3. Setelah mengatur tata letak report, simpanlah dengan menekan Ctrl+S sehingga muncul kotak dialog Save As. 4. Tulis namanya, misalnya rptkontak lalu klik OK. 30
31 5. Untuk melihat hasil akhirnya, klik tombol View lalu klik pilihan Report View. Maka hasilnya akan seperti Gambar Gambar 1.54 Tampilan Report View 9.1 Merancang Tata Letak Area Pada tampilan report, juga tersedia fasilitas desain seperti pada tampilan form. Cara mengaktifkannya adalah: klik tombol View Design View. Hasilnya seperti Gambar Gambar 1.55 Tampilan Design View Pada tampilan itu kita bisa mengatur area Header, Detail, maupun Footer. 9.2 Mencetak Report Tampilan report juga menyediakan fasilitas pengaturan mencetak. Cara mengaktifkan: klik tombol View Print Preview. Gambar
32 Gambar 1.56 Tampilan Print Preview Setelah melakukan pengaturan dengan fasilitas yang disediakan di dalam ribbon, selanjutnya kita bisa langsung mencetak, yaitu dengan klik tombol Print di ujung kiri ribbon. Setelah mencetak, untuk menutup tampilan Print Preview, klik tombol Close Print Preview di ujung kanan ribbon. Sampai di sini kita telah berhasil membuat dan mengatur objek-objek database yang sering digunakan. Untuk mengakses atau menampilkan objekobjek tersebut gunakan panel objek yang terletak di sisi kiri bidang kerja. Dengan klik ganda ikon objek pada panel tersebut maka isi objek tersebut akan ditampilkan pada bidang kanan. Setelah selesai, simpanlah pekerjaan dengan menekan Ctrl+S, lalu tutuplah Access 2010 dengan File Exit. 32
Membuat File Database & Tabel
 Membuat File Database & Tabel Menggunakan MS.Office Access 2013 Database merupakan sekumpulan data atau informasi yang terdiri atas satu atau lebih tabel yang saling berhubungan antara satu dengan yang
Membuat File Database & Tabel Menggunakan MS.Office Access 2013 Database merupakan sekumpulan data atau informasi yang terdiri atas satu atau lebih tabel yang saling berhubungan antara satu dengan yang
Bab 10 Membuat, Menggunakan dan Memodifikasi Form
 Bab 10 Membuat, Menggunakan dan Memodifikasi Form Pokok Bahasan Membuat Form Menutup dan Menyimpan Form Memodifikasi Rancangan Form Membuat Form Form merupakan salah satu objek database yang digunakan
Bab 10 Membuat, Menggunakan dan Memodifikasi Form Pokok Bahasan Membuat Form Menutup dan Menyimpan Form Memodifikasi Rancangan Form Membuat Form Form merupakan salah satu objek database yang digunakan
Mengenal Microsoft Word 2010
 Mengenal Microsoft Word 2010 Kita tentunya sudah tidak asing lagi dengan perangkat lunak (software) pengolah kata yang bernama Microsoft Word (MS Word). Sejak pertama kali dirilis tahun 1983 dengan nama
Mengenal Microsoft Word 2010 Kita tentunya sudah tidak asing lagi dengan perangkat lunak (software) pengolah kata yang bernama Microsoft Word (MS Word). Sejak pertama kali dirilis tahun 1983 dengan nama
Membuat File Database & Tabel
 Membuat File Database & Tabel Menggunakan MS.Office Access 2010 Database merupakan sekumpulan data atau informasi yang terdiri atas satu atau lebih tabel yang saling berhubungan antara satu dengan yang
Membuat File Database & Tabel Menggunakan MS.Office Access 2010 Database merupakan sekumpulan data atau informasi yang terdiri atas satu atau lebih tabel yang saling berhubungan antara satu dengan yang
BAB-I DATABASE DAN MENGENAL MICROSOFT ACCESS
 BAB-I DATABASE DAN MENGENAL MICROSOFT ACCESS 1.1. Sekilat tentang Database Dalam kehidupan sehari-hari, kita tidak akan pernah terlepas dari data. Misalnya saja data tentang mahasiswa, dosen, akademik,
BAB-I DATABASE DAN MENGENAL MICROSOFT ACCESS 1.1. Sekilat tentang Database Dalam kehidupan sehari-hari, kita tidak akan pernah terlepas dari data. Misalnya saja data tentang mahasiswa, dosen, akademik,
Aplikasi Komputer. Microsoft Access 2010 : Teori dan fungsi yang digunakan dalam MS. Access Safitri Juanita, S.Kom, M.T.I.
 Modul ke: Aplikasi Komputer Microsoft Access 2010 : Teori dan fungsi yang digunakan dalam MS. Access 2010 Fakultas Ekonomi Safitri Juanita, S.Kom, M.T.I Program Studi Manajemen www.mercubuana.ac.id Sejarah
Modul ke: Aplikasi Komputer Microsoft Access 2010 : Teori dan fungsi yang digunakan dalam MS. Access 2010 Fakultas Ekonomi Safitri Juanita, S.Kom, M.T.I Program Studi Manajemen www.mercubuana.ac.id Sejarah
Memulai Access 2007 dan Membuat Database 1.1 Memulai Microsoft Office Access 2007
 Memulai Access 2007 dan Membuat Database 1.1 Memulai Microsoft Office Access 2007 Untuk memulai aplikasi Microsoft Office Access 2007, ikuti langkah-langkah di bawah ini: 1. Klik tombol Start. 2. Lanjutkan
Memulai Access 2007 dan Membuat Database 1.1 Memulai Microsoft Office Access 2007 Untuk memulai aplikasi Microsoft Office Access 2007, ikuti langkah-langkah di bawah ini: 1. Klik tombol Start. 2. Lanjutkan
MODUL MICROSOFT OFFICE POWERPOINT 2010 KKL STMIK AMIKOM PURWOKERTO
 MODUL MICROSOFT OFFICE POWERPOINT 2010 KKL STMIK AMIKOM PURWOKERTO Mari mengenal Power Point. Apa itu Powerpoint? Ms Powerpoint adalah salah satu program aplikasi microsoft office yang berguna untuk membuat
MODUL MICROSOFT OFFICE POWERPOINT 2010 KKL STMIK AMIKOM PURWOKERTO Mari mengenal Power Point. Apa itu Powerpoint? Ms Powerpoint adalah salah satu program aplikasi microsoft office yang berguna untuk membuat
Paket Aplikasi : Microsoft Office Power Point
 P11 & 12 Paket Aplikasi : Microsoft Office Power Point 11.1. TUJUAN Mahasiswa memahami dan terampil menggunakan paket aplikasi presentasi. 11.2. PEMBAHASAN Membuka aplikasi Microsoft Office Power Point
P11 & 12 Paket Aplikasi : Microsoft Office Power Point 11.1. TUJUAN Mahasiswa memahami dan terampil menggunakan paket aplikasi presentasi. 11.2. PEMBAHASAN Membuka aplikasi Microsoft Office Power Point
MICROSOFT ACCESS. Tombol Office/menu Tittle bar Close.
 MICROSOFT ACCESS Microsoft Access merupakan salah satu program pengolah database yang canggih yang digunakan untuk mengolah berbagai jenis data dengan pengoperasian yang mudah. Banyak kemudahan yang akan
MICROSOFT ACCESS Microsoft Access merupakan salah satu program pengolah database yang canggih yang digunakan untuk mengolah berbagai jenis data dengan pengoperasian yang mudah. Banyak kemudahan yang akan
Database Management Pengenalan MS. Access 2003
 4 Yang dibahas pada bab ini :: Mengenal MS. Access 2003 Komponen Utama MS. Access 2003 Memulai MS. Access 2003 Mengenal Lembar Kerja MS. Access 2003 Mengatur Regional Settings Mengakhiri MS. Access 2003
4 Yang dibahas pada bab ini :: Mengenal MS. Access 2003 Komponen Utama MS. Access 2003 Memulai MS. Access 2003 Mengenal Lembar Kerja MS. Access 2003 Mengatur Regional Settings Mengakhiri MS. Access 2003
BAB IX MENGENAL MS.ACCESS 2007
 DIKTAT MATA KULIAH SOFTWARE TERAPAN II BAB IX MENGENAL MS.ACCESS 2007 IF Pendahuluan Ms.Access 2007 Microsoft Access 2007 atau lebih dikenal dengan sebutan Access 2007 merupakan salah satu perangkat lunak
DIKTAT MATA KULIAH SOFTWARE TERAPAN II BAB IX MENGENAL MS.ACCESS 2007 IF Pendahuluan Ms.Access 2007 Microsoft Access 2007 atau lebih dikenal dengan sebutan Access 2007 merupakan salah satu perangkat lunak
Ahmad Zidni, S.T. SMK Gondang 2011
 Ahmad Zidni, S.T. SMK Gondang 2011 Buka aplikasi Microsoft Access Klik File New Pilih Blank Database Create nama file database Buat tabel dengan create table in design view klik 2 x sehingga terbuka jendela
Ahmad Zidni, S.T. SMK Gondang 2011 Buka aplikasi Microsoft Access Klik File New Pilih Blank Database Create nama file database Buat tabel dengan create table in design view klik 2 x sehingga terbuka jendela
Aplikasi Komputer. Pengantar DataBase. Yusuf Elmande, S.Si., M.Kom. Modul ke: Fakultas Ekonomi dan Bisnis. Program Studi Manajemen
 Modul ke: Aplikasi Komputer Pengantar DataBase Fakultas Ekonomi dan Bisnis Yusuf Elmande, S.Si., M.Kom Program Studi Manajemen Pengantar DataBase Database atau basis data dapat dibayangkan ibarat sebuah
Modul ke: Aplikasi Komputer Pengantar DataBase Fakultas Ekonomi dan Bisnis Yusuf Elmande, S.Si., M.Kom Program Studi Manajemen Pengantar DataBase Database atau basis data dapat dibayangkan ibarat sebuah
MODUL PRAKTIKUM PEMROGRAMAN BASIS DATA
 MODUL PRAKTIKUM PEMROGRAMAN BASIS DATA Microsoft Access 2007 Disusun Oleh : Adri Priadana, S.Kom Fakultas Bisnis Dan Teknologi Informasi Universitas Teknologi Yogyakarta 2014 DAFTAR ISI DAFTAR ISI...2
MODUL PRAKTIKUM PEMROGRAMAN BASIS DATA Microsoft Access 2007 Disusun Oleh : Adri Priadana, S.Kom Fakultas Bisnis Dan Teknologi Informasi Universitas Teknologi Yogyakarta 2014 DAFTAR ISI DAFTAR ISI...2
BAB 5. MEMBUAT DAN MENGGUNAKAN FORM
 BAB 5. MEMBUAT DAN MENGGUNAKAN FORM Membuat Form dengan Menggunakan Fasilitas Create Form By Using Wizard 1. Buka kembali Database karyawan yang telah Anda buat pada latihan sebelumnya, kemudian pada jendela
BAB 5. MEMBUAT DAN MENGGUNAKAN FORM Membuat Form dengan Menggunakan Fasilitas Create Form By Using Wizard 1. Buka kembali Database karyawan yang telah Anda buat pada latihan sebelumnya, kemudian pada jendela
Bab 15 Menggunakan Menu Navigasi Berupa Switchboard dan Form
 Bab 15 Menggunakan Menu Navigasi Berupa Switchboard dan Form Pokok Bahasan Membuat dan Menggunakan Switchboard Membuat Menu Navigasi Berupa Form Untuk memudahkan navigasi semua obyek pada file database
Bab 15 Menggunakan Menu Navigasi Berupa Switchboard dan Form Pokok Bahasan Membuat dan Menggunakan Switchboard Membuat Menu Navigasi Berupa Form Untuk memudahkan navigasi semua obyek pada file database
MEMBUAT WEBSITE PERSONAL
 MEMBUAT WEBSITE PERSONAL dengan Microsoft FrontPage UNTUK KALANGAN SENDIRI Dilarang menyalin sebagian atau seluruh bagian modul ini tanpa ijin dari penyusun Modul Workshop : Membuat Website Personal 1
MEMBUAT WEBSITE PERSONAL dengan Microsoft FrontPage UNTUK KALANGAN SENDIRI Dilarang menyalin sebagian atau seluruh bagian modul ini tanpa ijin dari penyusun Modul Workshop : Membuat Website Personal 1
Bab 16 Mengekspor Data, Mengambil Data dari Luar dan Menggunakan Password
 Bab 16 Mengekspor Data, Mengambil Data dari Luar dan Menggunakan Password Pokok Bahasan Menyalin atau Membuat Duplikat Objek-objek Database ke Database Lain Mengambil Data dari Luar (Import Data) Menggunakan
Bab 16 Mengekspor Data, Mengambil Data dari Luar dan Menggunakan Password Pokok Bahasan Menyalin atau Membuat Duplikat Objek-objek Database ke Database Lain Mengambil Data dari Luar (Import Data) Menggunakan
APLIKASI BASIS DATA BERBASIS MICROSOFT ACCESS
 APLIKASI BASIS DATA BERBASIS MICROSOFT ACCESS PUTU AGUS YOGA PERMANA 1011021045/ B TEKNOLOGI PENDIDIKAN FAKULTAS ILMU PENDIDIKAN APLIKASI BASIS DATA BERBASIS MICROSOFT ACCESS 1 APLIKASI BASIS DATA BERBASIS
APLIKASI BASIS DATA BERBASIS MICROSOFT ACCESS PUTU AGUS YOGA PERMANA 1011021045/ B TEKNOLOGI PENDIDIKAN FAKULTAS ILMU PENDIDIKAN APLIKASI BASIS DATA BERBASIS MICROSOFT ACCESS 1 APLIKASI BASIS DATA BERBASIS
APLIKASI KOMPUTER. Pokok Bahasan : MS. WORD (BAGIAN 1) Anggun Puspita Dewi, S.Kom., MM. Modul ke: Fakultas MKCU
 APLIKASI KOMPUTER Modul ke: Pokok Bahasan : MS. WORD (BAGIAN 1) Fakultas MKCU Anggun Puspita Dewi, S.Kom., MM Program Studi Sistem Informasi & MarComm www.mercubuana.ac.id PENGERTIAN MICROSOFT WORD Microsoft
APLIKASI KOMPUTER Modul ke: Pokok Bahasan : MS. WORD (BAGIAN 1) Fakultas MKCU Anggun Puspita Dewi, S.Kom., MM Program Studi Sistem Informasi & MarComm www.mercubuana.ac.id PENGERTIAN MICROSOFT WORD Microsoft
PANDUAN PRAKTIS MICROSOFT WORD 2007
 Bagian 1: Mengenal Microsoft Office Word 2007 1.1. Memulai Aplikasi Microsoft Office Word 2007 Untuk membuka Microsoft Word caranya adalah: Klik Tombol Start yang ada di taskbar. Pilih menu All Program
Bagian 1: Mengenal Microsoft Office Word 2007 1.1. Memulai Aplikasi Microsoft Office Word 2007 Untuk membuka Microsoft Word caranya adalah: Klik Tombol Start yang ada di taskbar. Pilih menu All Program
Microsoft Office ACCESS 2007
 MODUL Microsoft Office ACCESS 2007 Materi Dasar Metode Belajar Cepat Menguasai Access 2007 Tutorial dan Lembar kerja MATERI DASAR MICROSOFT OFFICE ACCESS 2007 PENDAHULUAN Microsoft Access merupakan program
MODUL Microsoft Office ACCESS 2007 Materi Dasar Metode Belajar Cepat Menguasai Access 2007 Tutorial dan Lembar kerja MATERI DASAR MICROSOFT OFFICE ACCESS 2007 PENDAHULUAN Microsoft Access merupakan program
Latihan 1: Mengoperasikan Excel
 Student Exercise Series: Microsoft Office Excel 007l Latihan : Mengoperasikan Excel Buatlah sebuah buku kerja baru, kemudian ketikkan teks-teks berikut ini. Simpan hasilnya dengan nama Lat-0 dalam folder
Student Exercise Series: Microsoft Office Excel 007l Latihan : Mengoperasikan Excel Buatlah sebuah buku kerja baru, kemudian ketikkan teks-teks berikut ini. Simpan hasilnya dengan nama Lat-0 dalam folder
[MODUL ACCESS PEMULA]
![[MODUL ACCESS PEMULA] [MODUL ACCESS PEMULA]](/thumbs/53/30987932.jpg) Microsoft Excel 2007 Tingkat Pemula 2010 : Management and Education Governance [MODUL ACCESS 2007 - PEMULA] Pilot Project EMIS-ICT Strengthening in Aceh 104 ACCESS 2007 - PEMULA Tujuan Diharapkan Peserta
Microsoft Excel 2007 Tingkat Pemula 2010 : Management and Education Governance [MODUL ACCESS 2007 - PEMULA] Pilot Project EMIS-ICT Strengthening in Aceh 104 ACCESS 2007 - PEMULA Tujuan Diharapkan Peserta
Gambar 1. Jendela Ms. Access Pilihan: New : menu untuk membuat file basis data baru. Recent : menu untuk membuka file basis data yang sudah ada.
 Mata Pelajaran : Keterampilan Komputer dan Pengelolaan Informasi Standar Kompetensi : Microsoft Office Access Kompetensi Dasar : Mengoperasikan Software Aplikasi Basis Data Kelas : XI Pertemuan 2 A. Menjalankan
Mata Pelajaran : Keterampilan Komputer dan Pengelolaan Informasi Standar Kompetensi : Microsoft Office Access Kompetensi Dasar : Mengoperasikan Software Aplikasi Basis Data Kelas : XI Pertemuan 2 A. Menjalankan
DEPARTEMEN PENDIDIKAN NASIONAL SEKOLAH TINGGI ILMU EKONOMI RAHMANIYAH 2011
 TUGAS INDIVIDUAL 2 MEMBUAT DATABASE STUDI PENGANTAR APLIKASI KOMPUTER PENYUSUN DENNY KUSUMA NIM 101212130 KELAS 3F MANAJEMEN DOSEN PENGASUH ZAIDAN JAUHARI, S.Pd, M.T DEPARTEMEN PENDIDIKAN NASIONAL SEKOLAH
TUGAS INDIVIDUAL 2 MEMBUAT DATABASE STUDI PENGANTAR APLIKASI KOMPUTER PENYUSUN DENNY KUSUMA NIM 101212130 KELAS 3F MANAJEMEN DOSEN PENGASUH ZAIDAN JAUHARI, S.Pd, M.T DEPARTEMEN PENDIDIKAN NASIONAL SEKOLAH
Modul Praktikum Basis Data 11 Membuat Menu dengan Form
 Modul Praktikum Basis Data 11 Membuat Menu dengan Form Pokok Bahasan : - Membuat dan menggunakan switchboard - Membuat Menu Navigasi Berupa Form Tujuan : - Mahasiswa mampu membuat dan menggunakan switchboard
Modul Praktikum Basis Data 11 Membuat Menu dengan Form Pokok Bahasan : - Membuat dan menggunakan switchboard - Membuat Menu Navigasi Berupa Form Tujuan : - Mahasiswa mampu membuat dan menggunakan switchboard
MODUL PERKULIAHAN. Aplikasi Komputer. Microsoft Word Bag 1. Fakultas Program Studi Tatap Muka Kode MK Disusun Oleh
 MODUL PERKULIAHAN Aplikasi Komputer Microsoft Word Bag 1 Fakultas Program Studi Tatap Muka Kode MK Disusun Oleh Ekonomi dan Bisnis Manajemen 04 Abstract Microsoft word adalah perangkat pengolah kata yang
MODUL PERKULIAHAN Aplikasi Komputer Microsoft Word Bag 1 Fakultas Program Studi Tatap Muka Kode MK Disusun Oleh Ekonomi dan Bisnis Manajemen 04 Abstract Microsoft word adalah perangkat pengolah kata yang
Sebelum kita membahas tentang Microsoft Access ada baiknya jika kita terlebih dahulu mengetahui apa yang dimaksud dengan database.
 A. Pengertian Database dan Microsoft Access 1. Database Sebelum kita membahas tentang Microsoft Access ada baiknya jika kita terlebih dahulu mengetahui apa yang dimaksud dengan database. Database adalah
A. Pengertian Database dan Microsoft Access 1. Database Sebelum kita membahas tentang Microsoft Access ada baiknya jika kita terlebih dahulu mengetahui apa yang dimaksud dengan database. Database adalah
Microsoft Word Teori dan fungsi yang digunakan dalam MS. Word Rahma Farah Ningrum, M.Kom. Modul ke: Fakultas Ilmu Komputer
 Modul ke: Microsoft Word 2010 Teori dan fungsi yang digunakan dalam MS. Word 2010 Fakultas Ilmu Komputer Rahma Farah Ningrum, M.Kom Program Studi Sistem Informasi www.mercubuana.ac.id Microsoft Word 2010
Modul ke: Microsoft Word 2010 Teori dan fungsi yang digunakan dalam MS. Word 2010 Fakultas Ilmu Komputer Rahma Farah Ningrum, M.Kom Program Studi Sistem Informasi www.mercubuana.ac.id Microsoft Word 2010
Aplikasi Komputer. Microsoft Office 2010 Microsoft Office Word 2010 Part 1. Miftahul Fikri, M.Si. Modul ke: Fakultas Ekonomi dan Bisnis
 Modul ke: Microsoft Office 2010 Microsoft Office Word 2010 Part 1 Fakultas Ekonomi dan Bisnis Miftahul Fikri, M.Si Program Studi Manajemen www.mercubuana.ac.id Microsoft Office adalah perangkat lunak paket
Modul ke: Microsoft Office 2010 Microsoft Office Word 2010 Part 1 Fakultas Ekonomi dan Bisnis Miftahul Fikri, M.Si Program Studi Manajemen www.mercubuana.ac.id Microsoft Office adalah perangkat lunak paket
Modul Praktikum Basis Data 9,10 Membuat Report
 Modul Praktikum Basis Data 9,10 Membuat Report Pokok Bahasan : - Membuat Report - Menutup dan Menyimpan Report - Memodifikasi Rancangan Report - Menyaring Data pada Report - Mengelompokkan dan Mengurutkan
Modul Praktikum Basis Data 9,10 Membuat Report Pokok Bahasan : - Membuat Report - Menutup dan Menyimpan Report - Memodifikasi Rancangan Report - Menyaring Data pada Report - Mengelompokkan dan Mengurutkan
MICROSOFT POWERPOINT. Pendahuluan
 MICROSOFT POWERPOINT Pendahuluan Microsoft Power Point adalah suatu software yang akan membantu dalam menyusun sebuah presentasi yang efektif, professional, dan juga mudah. Microsoft Power Point akan membantu
MICROSOFT POWERPOINT Pendahuluan Microsoft Power Point adalah suatu software yang akan membantu dalam menyusun sebuah presentasi yang efektif, professional, dan juga mudah. Microsoft Power Point akan membantu
Aplikasi Komputer. Microsoft Word 2010 (Bag 1) Amin Shabana. Modul ke: Fakultas Ilmu Komunikasi
 Aplikasi Komputer Modul ke: Microsoft Word 2010 (Bag 1) Fakultas Ilmu Komunikasi Amin Shabana Program Studi Hubungan Masyarakat http://www.mercubuana.ac.id Pendahuluan Ribbon Memahami Ribbon adalah cara
Aplikasi Komputer Modul ke: Microsoft Word 2010 (Bag 1) Fakultas Ilmu Komunikasi Amin Shabana Program Studi Hubungan Masyarakat http://www.mercubuana.ac.id Pendahuluan Ribbon Memahami Ribbon adalah cara
Modul Praktikum Basis Data 1 Mengenal Database
 Modul Praktikum Basis Data 1 Mengenal Database Pokok Bahasan : - Mengenal MSAccess - Membuat database - Mengenal Object database - Mengenal struktur table Tujuan : - Mahasiswa mengetahui fungsi dan cara
Modul Praktikum Basis Data 1 Mengenal Database Pokok Bahasan : - Mengenal MSAccess - Membuat database - Mengenal Object database - Mengenal struktur table Tujuan : - Mahasiswa mengetahui fungsi dan cara
LAMPIRAN MODUL 3 PERANCANGAN SISTEM INFORMASI
 LAMPIRAN MODUL 3 PERANCANGAN SISTEM INFORMASI TI3205 PERANCANGAN TEKNIK INDUSTRI 2 PENGENALAN MICROSOFT ACCESS 2007 PROGRAM STUDI TEKNIK INDUSTRI INSTITUT TEKNOLOGI BANDUNG 2011 LAMPIRAN : PENGENALAN MICROSOFT
LAMPIRAN MODUL 3 PERANCANGAN SISTEM INFORMASI TI3205 PERANCANGAN TEKNIK INDUSTRI 2 PENGENALAN MICROSOFT ACCESS 2007 PROGRAM STUDI TEKNIK INDUSTRI INSTITUT TEKNOLOGI BANDUNG 2011 LAMPIRAN : PENGENALAN MICROSOFT
Modul 4 Microsoft Access 2007
 Tugas Pendahulan Modul 4 Microsoft Access 2007 Mata kuliah : CF 1310 Pengantar Teknologi Informasi Disusun oleh : Nama Route Gemilang 5208 100 073 Semester Ganjil 2008/2009 Jurusan Sistem Informasi Fakultas
Tugas Pendahulan Modul 4 Microsoft Access 2007 Mata kuliah : CF 1310 Pengantar Teknologi Informasi Disusun oleh : Nama Route Gemilang 5208 100 073 Semester Ganjil 2008/2009 Jurusan Sistem Informasi Fakultas
a. Menyiapkan database
 Membuat Label dan Kartu Pernahkan kita melihat label yang tertempel pada undangan? Bagaimana cara membuatnya? Tentunya kita bisa saja membuatnya secara manual dengan mengetik satu per satu, kemudian posisinya
Membuat Label dan Kartu Pernahkan kita melihat label yang tertempel pada undangan? Bagaimana cara membuatnya? Tentunya kita bisa saja membuatnya secara manual dengan mengetik satu per satu, kemudian posisinya
MICROSOFT EXCEL INTRODUCTION
 MICROSOFT EXCEL INTRODUCTION Subject Tampilan/Interface Workbook Worksheet Pengoperasian File INTERFACE & FUNCTION EXPLANATION Microsoft Excel 2007 Interface Pada Windows Ms. Excel 2007 yang muncul, terdapat
MICROSOFT EXCEL INTRODUCTION Subject Tampilan/Interface Workbook Worksheet Pengoperasian File INTERFACE & FUNCTION EXPLANATION Microsoft Excel 2007 Interface Pada Windows Ms. Excel 2007 yang muncul, terdapat
Spesifikasi: Ukuran: 14x21 cm Tebal: 68 hlm Harga: Rp Terbit pertama: Februari 2005 Sinopsis singkat:
 Spesifikasi: Ukuran: 14x21 cm Tebal: 68 hlm Harga: Rp 14.800 Terbit pertama: Februari 2005 Sinopsis singkat: Buku ini berisi tip dan trik tentang pemrograman aplikasi database dengan Microsoft Access 2000,
Spesifikasi: Ukuran: 14x21 cm Tebal: 68 hlm Harga: Rp 14.800 Terbit pertama: Februari 2005 Sinopsis singkat: Buku ini berisi tip dan trik tentang pemrograman aplikasi database dengan Microsoft Access 2000,
MICROSOFT WORD. Berikut ini adalah beberapa istilah yang akan dipakai dalam mengoperasikan Microsoft Word 2007:
 MICROSOFT WORD 1. Mengenal Microsoft Word Microsoft Word merupakan program aplikasi pengolah kata (word processor) yang yang biasa digunakan untuk membuat laporan, dokumen berbentuk surat kabar, label
MICROSOFT WORD 1. Mengenal Microsoft Word Microsoft Word merupakan program aplikasi pengolah kata (word processor) yang yang biasa digunakan untuk membuat laporan, dokumen berbentuk surat kabar, label
REPORT ACCESS Amati isi dari table Employees. Isi dari table Employees berupa Employee ID, Last Name, First Name, Title, Birth Date, dst
 REPORT ACCESS 2007 A. Pengertian Report Report dapat diartikan dengan sebuah kata: laporan. Report merupakan salah satu fungsi pada Microsoft Access yang berguna untuk membantu kita membuat laporan mengenai
REPORT ACCESS 2007 A. Pengertian Report Report dapat diartikan dengan sebuah kata: laporan. Report merupakan salah satu fungsi pada Microsoft Access yang berguna untuk membantu kita membuat laporan mengenai
Microsoft Access 2007
 BAHAN AJAR Microsoft Access 2007 Reporting with Microsoft Access 2012 MICROSOFT ACCESS 2007 A. Pengertian Report Report dapat diartikan dengan sebuah kata: laporan. Report merupakan salah satu fungsi pada
BAHAN AJAR Microsoft Access 2007 Reporting with Microsoft Access 2012 MICROSOFT ACCESS 2007 A. Pengertian Report Report dapat diartikan dengan sebuah kata: laporan. Report merupakan salah satu fungsi pada
PENGANTAR KOMPUTER DAN INTERNET
 PENGANTAR KOMPUTER DAN INTERNET MODUL PRAKTIKUM 5 MICROSOFT ACCESS 2007 Bagian I UNIVERSITAS KRISTEN DUTA WACANA Prodi Teknik Informatika 2007/2008 Microsoft Access A. Pengertian Microsoft Access Merupakan
PENGANTAR KOMPUTER DAN INTERNET MODUL PRAKTIKUM 5 MICROSOFT ACCESS 2007 Bagian I UNIVERSITAS KRISTEN DUTA WACANA Prodi Teknik Informatika 2007/2008 Microsoft Access A. Pengertian Microsoft Access Merupakan
Microsoft. Office 2007
 Microsoft Office 2007 Mengenal Microsoft Office PowerPoint 2007 Microsoft PowerPoint 2007 adalah program yang digunakan untuk membuat slide atau presentasi. PowerPoint 2007 merupakan versi terbaru dari
Microsoft Office 2007 Mengenal Microsoft Office PowerPoint 2007 Microsoft PowerPoint 2007 adalah program yang digunakan untuk membuat slide atau presentasi. PowerPoint 2007 merupakan versi terbaru dari
Modul ke: Aplikasi Komputer. Fakultas Teknik HERY NURMANSYAH, S.T., M.T. Program Studi Teknik Industri.
 Modul ke: Aplikasi Komputer Fakultas Teknik HERY NURMANSYAH, S.T., M.T. Program Studi Teknik Industri www.mercubuana.ac.id Materi Pembelajaran Microsoft Word 2010 Pengertian Ms.Word 2010 Microsoft Word
Modul ke: Aplikasi Komputer Fakultas Teknik HERY NURMANSYAH, S.T., M.T. Program Studi Teknik Industri www.mercubuana.ac.id Materi Pembelajaran Microsoft Word 2010 Pengertian Ms.Word 2010 Microsoft Word
Membuat Aplikasi Perpustakaan dengan MS Access
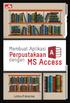 Membuat Aplikasi Perpustakaan dengan MS Access Membuat Aplikasi Perpustakaan dengan MS Access Jubilee Enterprise PENERBIT PT ELEX MEDIA KOMPUTINDO Membuat Aplikasi Perpustakaan dengan MS Access Jubilee
Membuat Aplikasi Perpustakaan dengan MS Access Membuat Aplikasi Perpustakaan dengan MS Access Jubilee Enterprise PENERBIT PT ELEX MEDIA KOMPUTINDO Membuat Aplikasi Perpustakaan dengan MS Access Jubilee
1.1 Memulai Access 2007
 Microsoft Access 2007 1.1 Memulai Access 2007 Microsoft Access 2007 yang untuk selanjutnya disingkat Access 2007 adalah program aplikasi database yang populer dan banyak digunakan saat ini. Dengan Access
Microsoft Access 2007 1.1 Memulai Access 2007 Microsoft Access 2007 yang untuk selanjutnya disingkat Access 2007 adalah program aplikasi database yang populer dan banyak digunakan saat ini. Dengan Access
PEMBUATAN BAHAN AJAR KIMIA BERBASIS WEB MENGGUNAKAN MICROSOFT FRONTPAGE
 PEMBUATAN BAHAN AJAR KIMIA BERBASIS WEB MENGGUNAKAN MICROSOFT FRONTPAGE Oleh: Asyti Febliza I. Mengenal Microsoft FrontPage Microsoft FrontPage (MS FrontPage) adalah sebuah program untuk membuat, mendesain,
PEMBUATAN BAHAN AJAR KIMIA BERBASIS WEB MENGGUNAKAN MICROSOFT FRONTPAGE Oleh: Asyti Febliza I. Mengenal Microsoft FrontPage Microsoft FrontPage (MS FrontPage) adalah sebuah program untuk membuat, mendesain,
Area kerja. Gambar 1. Tampilan awal MS FrontPage
 Microsoft FrontPage I. Mengenal Microsoft FrontPage Microsoft FrontPage (MS FrontPage) adalah sebuah program untuk membuat, mendesain, dan mengedit halaman World Wide Web seperti menambahkan text, images,
Microsoft FrontPage I. Mengenal Microsoft FrontPage Microsoft FrontPage (MS FrontPage) adalah sebuah program untuk membuat, mendesain, dan mengedit halaman World Wide Web seperti menambahkan text, images,
BAB-3 MEMBUAT DAN MENGATUR QUERY
 BAB-3 MEMBUAT DAN MENGATUR QUERY Query adalah sarana untuk mengatur data yang disimpan dalam tabel, sehingga hanya data-data tertentu yang akan dimunculkan dalam tabel. Secara fisik, query berupa tabel
BAB-3 MEMBUAT DAN MENGATUR QUERY Query adalah sarana untuk mengatur data yang disimpan dalam tabel, sehingga hanya data-data tertentu yang akan dimunculkan dalam tabel. Secara fisik, query berupa tabel
MODUL MICROSOFT WORD OLEH: Nuryake Fajaryati, S.Pd.T., M.Pd. NIP
 MODUL MICROSOFT WORD OLEH: Nuryake Fajaryati, S.Pd.T., M.Pd. NIP. 19840131 201404 2 002 PENDIDIKAN TEKNIK ELEKTRONIKA & INFORMATIKA FAKULTAS TEKNIK UNIVERSITAS NEGERI YOGYAKARTA 2017 DAFTAR ISI Contents
MODUL MICROSOFT WORD OLEH: Nuryake Fajaryati, S.Pd.T., M.Pd. NIP. 19840131 201404 2 002 PENDIDIKAN TEKNIK ELEKTRONIKA & INFORMATIKA FAKULTAS TEKNIK UNIVERSITAS NEGERI YOGYAKARTA 2017 DAFTAR ISI Contents
MENGOPERASIKAN PERANGKAT LUNAK BASIS DATA MICROSOFT ACCESS
 MENGOPERASIKAN PERANGKAT LUNAK BASIS DATA MICROSOFT ACCESS Oleh: Carwoto (carwoto@yahoo.com) A. Menyiapkan Database dan Tabel 1. Klik menu File > New. Klik Blank Database di Task pane. 2. Ketik DataKKPI
MENGOPERASIKAN PERANGKAT LUNAK BASIS DATA MICROSOFT ACCESS Oleh: Carwoto (carwoto@yahoo.com) A. Menyiapkan Database dan Tabel 1. Klik menu File > New. Klik Blank Database di Task pane. 2. Ketik DataKKPI
Modul. 1 PENGENALAN MICROSOFT WORD
 Modul. 1 PENGENALAN MICROSOFT WORD STANDART KOMPETENSI Menggunakan perangkat lunak pengolah kata untuk menyajikan informasi Memahami penggunaan KOMPETENSI DASAR Mengidentifikasi menu dan ikon pada perangkat
Modul. 1 PENGENALAN MICROSOFT WORD STANDART KOMPETENSI Menggunakan perangkat lunak pengolah kata untuk menyajikan informasi Memahami penggunaan KOMPETENSI DASAR Mengidentifikasi menu dan ikon pada perangkat
Belajar MS Access (4)
 Belajar MS Access (4) Oleh: Haer Talib (haer.rumahaccess.com) Artikel ini merupakan lanjutan artikel Belajar MS Access (3). Keterangan: Artikel Belajar MS Access ditulis secara bersambung di www.rumahaccess.com
Belajar MS Access (4) Oleh: Haer Talib (haer.rumahaccess.com) Artikel ini merupakan lanjutan artikel Belajar MS Access (3). Keterangan: Artikel Belajar MS Access ditulis secara bersambung di www.rumahaccess.com
ULANGAN TENGAH SEMESTER Mata Pelajaran : Teknologi Informasi dan Komunikasi Kelas / Semester : VIII ( Delapan ) / 1 Hari / Tanggal : W a k t u :
 PEMERINTAH KOTA SEMARANG DINAS PENDIDIKAN SMP NEGERI 37 SEMARANG Jl. Sompok No. 43 Telp. 8446802, Fax, (8446802) Semarang ULANGAN TENGAH SEMESTER Mata Pelajaran : Teknologi Informasi dan Komunikasi Kelas
PEMERINTAH KOTA SEMARANG DINAS PENDIDIKAN SMP NEGERI 37 SEMARANG Jl. Sompok No. 43 Telp. 8446802, Fax, (8446802) Semarang ULANGAN TENGAH SEMESTER Mata Pelajaran : Teknologi Informasi dan Komunikasi Kelas
Mengoperasikan Dasar-Dasar Basis Data (Database)
 2011 LSP TELEMATIKA Mengoperasikan Dasar-Dasar Basis Data (Database) Modul KKPI 3 Mengoperasikan Dasar-Dasar Basis Data - (20110523-R1) 1 DAFTAR ISI DAFTAR ISI... 2 BAB I Mempersiapkan Piranti Lunak Basis
2011 LSP TELEMATIKA Mengoperasikan Dasar-Dasar Basis Data (Database) Modul KKPI 3 Mengoperasikan Dasar-Dasar Basis Data - (20110523-R1) 1 DAFTAR ISI DAFTAR ISI... 2 BAB I Mempersiapkan Piranti Lunak Basis
KSI B ~ M.S. WULANDARI
 1 MODUL VI : PAGE Situs WEB sekarang ini tidaklah hanya terdiri atas teks dan grafik. Banyak perusahaan ingin menampilkan data untuk relasi dan pelanggan mereka. Dengan Access 2000 kita bisa menyimpan
1 MODUL VI : PAGE Situs WEB sekarang ini tidaklah hanya terdiri atas teks dan grafik. Banyak perusahaan ingin menampilkan data untuk relasi dan pelanggan mereka. Dengan Access 2000 kita bisa menyimpan
Pengenalan Microsoft Excel 2007
 Pengenalan Microsoft Excel 2007 Microsoft Excel merupakan perangkat lunak untuk mengolah data secara otomatis meliputi perhitungan dasar, penggunaan fungsi-fungsi, pembuatan grafik dan manajemen data.
Pengenalan Microsoft Excel 2007 Microsoft Excel merupakan perangkat lunak untuk mengolah data secara otomatis meliputi perhitungan dasar, penggunaan fungsi-fungsi, pembuatan grafik dan manajemen data.
Membuat Buku Kerja dengan Microsoft Excel
 Pelajaran 5 Membuat Buku Kerja dengan Microsoft Excel A B C D 1 Nama Murid Jenis Kelamin Nilai Matematika Keterangan 2 Andi L 8 Lulus 3 Siti Nurlaela P 8 Lulus 4 Dinar Nugraha L 8 Lulus 5 Bayu Purbaya
Pelajaran 5 Membuat Buku Kerja dengan Microsoft Excel A B C D 1 Nama Murid Jenis Kelamin Nilai Matematika Keterangan 2 Andi L 8 Lulus 3 Siti Nurlaela P 8 Lulus 4 Dinar Nugraha L 8 Lulus 5 Bayu Purbaya
Ketika jendela Microsoft Word dibuka, maka secara otomatis akan disediakan 1 buah dokumen baru. Untuk menambahkan dokumen baru, caranya :
 BAB 2 A. Menggunakan Menu dan Ikon Standar Pengolahan dokumen meliputi : 1. Membuat Dokumen Baru Ketika jendela Microsoft Word dibuka, maka secara otomatis akan disediakan 1 buah dokumen baru. Untuk menambahkan
BAB 2 A. Menggunakan Menu dan Ikon Standar Pengolahan dokumen meliputi : 1. Membuat Dokumen Baru Ketika jendela Microsoft Word dibuka, maka secara otomatis akan disediakan 1 buah dokumen baru. Untuk menambahkan
Pelatihan Microsoft Excel
 Pelatihan Microsoft Excel Basic Petrus Santoso 13 Isi Pengantar... 1 Memasukkan Data... 2 Alamat Sel... 3 Manajemen File... 5 Formatting... 6 Tips 1... 10 Tips 2... 10 Tips 3... 11 Grafik/Chart... 11 Pencetakan...
Pelatihan Microsoft Excel Basic Petrus Santoso 13 Isi Pengantar... 1 Memasukkan Data... 2 Alamat Sel... 3 Manajemen File... 5 Formatting... 6 Tips 1... 10 Tips 2... 10 Tips 3... 11 Grafik/Chart... 11 Pencetakan...
Cara Membuat Mail Merge di Word 2010
 Cara Membuat Mail Merge di Word 2010 Mail merge membantu kita untuk membuat sebuah dokumen (misalnya surat) yang isinya sama untuk penerima yang berbeda secara cepat dan mudah. Fitur ini sangat membantu
Cara Membuat Mail Merge di Word 2010 Mail merge membantu kita untuk membuat sebuah dokumen (misalnya surat) yang isinya sama untuk penerima yang berbeda secara cepat dan mudah. Fitur ini sangat membantu
BAB VI Membuat Tombol Control pada Form
 BAB VI Membuat Tombol Control pada Form Dari form yang telah Anda buat dan modifikasi, alangkah baiknya jika suatu form dilengkapi dengan sebuah tombol Control yaitu dengan memanfaatkan tool Button pada
BAB VI Membuat Tombol Control pada Form Dari form yang telah Anda buat dan modifikasi, alangkah baiknya jika suatu form dilengkapi dengan sebuah tombol Control yaitu dengan memanfaatkan tool Button pada
Lembar kerja access Title bar merupakan judul dari jendela program atau nama file yang sedang aktif Tombol office merupakan tombol yang menampung
 Lembar kerja access Title bar merupakan judul dari jendela program atau nama file yang sedang aktif Tombol office merupakan tombol yang menampung perintah perintah menu yang sering digunakan dalam access
Lembar kerja access Title bar merupakan judul dari jendela program atau nama file yang sedang aktif Tombol office merupakan tombol yang menampung perintah perintah menu yang sering digunakan dalam access
Membuat Aplikasi Hotel dan Penginapan. dengan MS Access
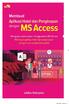 Membuat Aplikasi Hotel dan Penginapan dengan MS Access Membuat Aplikasi Hotel dan Penginapan dengan MS Access Jubilee Enterprise PENERBIT PT ELEX MEDIA KOMPUTINDO Membuat Aplikasi Hotel dan Penginapan
Membuat Aplikasi Hotel dan Penginapan dengan MS Access Membuat Aplikasi Hotel dan Penginapan dengan MS Access Jubilee Enterprise PENERBIT PT ELEX MEDIA KOMPUTINDO Membuat Aplikasi Hotel dan Penginapan
SUMBER BELAJAR PENUNJANG PLPG
 SUMBER BELAJAR PENUNJANG PLPG 2017 [TIK] BAB II PERANGKAT LUNAK PENGOLAH KATA [Alfa Faridh Suni] KEMENTERIAN PENDIDIKAN DAN KEBUDAYAAN DIREKTORAT JENDERAL GURU DAN TENAGA KEPENDIDIKAN 2017 BAB II PERANGKAT
SUMBER BELAJAR PENUNJANG PLPG 2017 [TIK] BAB II PERANGKAT LUNAK PENGOLAH KATA [Alfa Faridh Suni] KEMENTERIAN PENDIDIKAN DAN KEBUDAYAAN DIREKTORAT JENDERAL GURU DAN TENAGA KEPENDIDIKAN 2017 BAB II PERANGKAT
KATA PENGANTAR. Ikatlah ilmu dengan menuliskannya.
 KATA PENGANTAR M icrosoft Excel adalah program untuk mengolah lembar kerja yang paling populer saat ini. Dengan Excel, kita bisa membuat dan menganalisa berbagai data, menghitung dan membuat grafik. Modul
KATA PENGANTAR M icrosoft Excel adalah program untuk mengolah lembar kerja yang paling populer saat ini. Dengan Excel, kita bisa membuat dan menganalisa berbagai data, menghitung dan membuat grafik. Modul
BAB XII MENGGUNAKAN FORM & REPORT
 DIKTAT MATA KULIAH SOFTWARE TERAPAN II BAB XII MENGGUNAKAN FORM & REPORT IF Membuat dan Merancang Form Form merupakan salah satu objek database yang digunakan untuk mempermudah Anda memasukkan data pada
DIKTAT MATA KULIAH SOFTWARE TERAPAN II BAB XII MENGGUNAKAN FORM & REPORT IF Membuat dan Merancang Form Form merupakan salah satu objek database yang digunakan untuk mempermudah Anda memasukkan data pada
BAB-XI MEMBUAT SUBFORM
 BAB-XI MEMBUAT SUBFORM 1. Buatlah file Database dengan nama MODUL-10 2. Buat 3 (tiga) buah file Tabel, dengan struktur sebagai berikut : a. Tabel-1 : TABEL NOFAK b. Tabel-2 : TABEL DETAIL c. Tabel-3 :
BAB-XI MEMBUAT SUBFORM 1. Buatlah file Database dengan nama MODUL-10 2. Buat 3 (tiga) buah file Tabel, dengan struktur sebagai berikut : a. Tabel-1 : TABEL NOFAK b. Tabel-2 : TABEL DETAIL c. Tabel-3 :
1.1 Mengenal dan Memulai Excel 2007
 Student Guide Series: Microsoft Office Excel 007. Mengenal dan Memulai Excel 007 Microsoft Office Excel 007 atau sering disebut sebagai MS Excel -untuk selanjutnya dalam buku ini disebut dengan Excel sajamerupakan
Student Guide Series: Microsoft Office Excel 007. Mengenal dan Memulai Excel 007 Microsoft Office Excel 007 atau sering disebut sebagai MS Excel -untuk selanjutnya dalam buku ini disebut dengan Excel sajamerupakan
Semua tentang grafis ini, bisa kita jumpai pada tab Insert, group Illustrations
 PERTEMUAN KE-3 1. M e m f o r m a t G r a f is Dalam sebuah dokumen, kurang lengkap rasanya jika tidak menyertakan grafis baik dalam bentuk gambar, chart, maupun yang sejenisnya. Bagian ini akan menjelaskan
PERTEMUAN KE-3 1. M e m f o r m a t G r a f is Dalam sebuah dokumen, kurang lengkap rasanya jika tidak menyertakan grafis baik dalam bentuk gambar, chart, maupun yang sejenisnya. Bagian ini akan menjelaskan
P13 & 14 Paket Aplikasi : Microsoft Office Access
 P13 & 14 Paket Aplikasi : Microsoft Office Access 13.1. Tujuan Mahasiswa memahami dan terampil menggunakan paket aplikasi pengolahan basis data. 13.2. Pembahasan Membuka Aplikasi Microsoft Office Access
P13 & 14 Paket Aplikasi : Microsoft Office Access 13.1. Tujuan Mahasiswa memahami dan terampil menggunakan paket aplikasi pengolahan basis data. 13.2. Pembahasan Membuka Aplikasi Microsoft Office Access
Modul Praktikum Basis Data 5 Query
 Modul Praktikum Basis Data 5 Query Pokok Bahasan : - Membuat query - Menjalankan query - Memberikan criteria query - Menghapus query - Studi Kasus query Tujuan : - Mahasiswa mampu membuat query pada database
Modul Praktikum Basis Data 5 Query Pokok Bahasan : - Membuat query - Menjalankan query - Memberikan criteria query - Menghapus query - Studi Kasus query Tujuan : - Mahasiswa mampu membuat query pada database
1.1 Memulai PowerPoint 2007
 Student Guide Series: Microsoft PowerPoint 007. Memulai PowerPoint 007 Microsoft PowerPoint 007 yang untuk selanjutnya disingkat Power- Point 007 adalah program aplikasi presentasi yang paling populer
Student Guide Series: Microsoft PowerPoint 007. Memulai PowerPoint 007 Microsoft PowerPoint 007 yang untuk selanjutnya disingkat Power- Point 007 adalah program aplikasi presentasi yang paling populer
TABEL DATABASE TABEL - KODE BARANG TOKO INFOMART BARANG - NAMA BARANG - HARGA
 TABEL Dalam pembuatan database, data yang pertama dibuat adalah tabel. Tabel merupakan kumpulan data yang tersusun menurut aturan tertentu dan merupakan komponen utama pada database. Table disusun dalam
TABEL Dalam pembuatan database, data yang pertama dibuat adalah tabel. Tabel merupakan kumpulan data yang tersusun menurut aturan tertentu dan merupakan komponen utama pada database. Table disusun dalam
TUGAS SIMULASI DIGITAL LANGKAH-LANGKAH MEMBUAT PROGRAM DATA BASE
 TUGAS SIMULASI DIGITAL LANGKAH-LANGKAH MEMBUAT PROGRAM DATA BASE Nama : Umar Mukhtar Kelas : X AK 3 No/NIS : 31/13066 Untuk membuat program form penjualan dengan menggunakan program data base dengan Access
TUGAS SIMULASI DIGITAL LANGKAH-LANGKAH MEMBUAT PROGRAM DATA BASE Nama : Umar Mukhtar Kelas : X AK 3 No/NIS : 31/13066 Untuk membuat program form penjualan dengan menggunakan program data base dengan Access
Cara Membuat Mail Merge di Word 2007
 Cara Membuat Mail Merge di Word 2007 Mail merge membantu kita untuk membuat sebuah dokumen (misalnya surat) yang isinya sama untuk penerima yang berbeda secara cepat dan mudah. Fitur ini sangat membantu
Cara Membuat Mail Merge di Word 2007 Mail merge membantu kita untuk membuat sebuah dokumen (misalnya surat) yang isinya sama untuk penerima yang berbeda secara cepat dan mudah. Fitur ini sangat membantu
PERTEMUAN 1 PENGENALAN MICROSOFT OFFICE WORD 2007
 PERTEMUAN 1 PENGENALAN MICROSOFT OFFICE WORD 2007 Microsoft Office Word 2007 merupakan program aplikasi pengolah kata (word processor) yang yang biasa digunakan untuk membuat laporan, dokumen berbentuk
PERTEMUAN 1 PENGENALAN MICROSOFT OFFICE WORD 2007 Microsoft Office Word 2007 merupakan program aplikasi pengolah kata (word processor) yang yang biasa digunakan untuk membuat laporan, dokumen berbentuk
PANDUAN PENGGUNAAN. Joomla! Versi 1.5. Oleh: Anon Kuncoro Widigdo
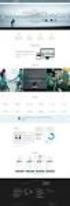 PANDUAN PENGGUNAAN Joomla! Versi 1.5 Oleh: Anon Kuncoro Widigdo anonkuncoro@yahoo.com Kendari 2009-2010 MODUL I Pendahuluan Joomla adalah sebuah aplikasi sistim manajemen konten atau Content Management
PANDUAN PENGGUNAAN Joomla! Versi 1.5 Oleh: Anon Kuncoro Widigdo anonkuncoro@yahoo.com Kendari 2009-2010 MODUL I Pendahuluan Joomla adalah sebuah aplikasi sistim manajemen konten atau Content Management
BAB VII PERANGKAT LUNAK PENGOLAH TEKS
 BAB VII PERANGKAT LUNAK PENGOLAH TEKS 7.1 Pendahuluan A. Deskripsi Singkat Pada bab ini akan dijelaskan tentang beberapa penerapan dari perangkat lunak pengolah teks. Di dalamnya akan diuraikan bagaimana
BAB VII PERANGKAT LUNAK PENGOLAH TEKS 7.1 Pendahuluan A. Deskripsi Singkat Pada bab ini akan dijelaskan tentang beberapa penerapan dari perangkat lunak pengolah teks. Di dalamnya akan diuraikan bagaimana
TUGAS SISTEM MANAJEMEN INFORMASI LANGKAH LANGKAH MENGGUNAKAN CRM - EXPRESS
 TUGAS SISTEM MANAJEMEN INFORMASI LANGKAH LANGKAH MENGGUNAKAN CRM - EXPRESS Nama kelompok : 1. Eva lerasari 11 008 001 2. Vevri Prayutyas R 11 008 008 3. Ina kogoya 11 008 012 4. Yuliana Puspitasari 11
TUGAS SISTEM MANAJEMEN INFORMASI LANGKAH LANGKAH MENGGUNAKAN CRM - EXPRESS Nama kelompok : 1. Eva lerasari 11 008 001 2. Vevri Prayutyas R 11 008 008 3. Ina kogoya 11 008 012 4. Yuliana Puspitasari 11
MODUL KKPI Microsoft Word 2007
 MODUL KKPI Microsoft Word 2007 Untuk Kelas : X Semester 1 Design by : ARIS BUDIANTO, SE SMK TAMTAMA 1 SIDAREJA I. Mengenal Microsoft Word Microsoft Word merupakan program aplikasi pengolah kata (word processor)
MODUL KKPI Microsoft Word 2007 Untuk Kelas : X Semester 1 Design by : ARIS BUDIANTO, SE SMK TAMTAMA 1 SIDAREJA I. Mengenal Microsoft Word Microsoft Word merupakan program aplikasi pengolah kata (word processor)
1. Pendahuluan. 2. Mengaktifkan Microsoft Excell. 3. Mengenal Lingkungan Kerja Microsoft Excell 4. Mengakhiri Microsoft Excell
 By F. Denie Wahana 1. Pendahuluan 2. Mengaktifkan Microsoft Excell 3. Mengenal Lingkungan Kerja Microsoft Excell 4. Mengakhiri Microsoft Excell Program aplikasi pengolah angka Microsoft Excel disebut
By F. Denie Wahana 1. Pendahuluan 2. Mengaktifkan Microsoft Excell 3. Mengenal Lingkungan Kerja Microsoft Excell 4. Mengakhiri Microsoft Excell Program aplikasi pengolah angka Microsoft Excel disebut
TUGAS 1 SISTEM MANAJEMEN BASIS DATA-S1 LAPORAN PRAKTIK SISTEM BASIS DATA
 TUGAS 1 SISTEM MANAJEMEN BASIS DATA-S1 LAPORAN PRAKTIK SISTEM BASIS DATA Disusun oleh : NAMA : Ema Setiyaningrum (NIM : 141051109) JURUSAN TEKNIK INFORMATIKA FAKULTAS TEKNOLOGI INDUSTRI INSTITUT SAINS
TUGAS 1 SISTEM MANAJEMEN BASIS DATA-S1 LAPORAN PRAKTIK SISTEM BASIS DATA Disusun oleh : NAMA : Ema Setiyaningrum (NIM : 141051109) JURUSAN TEKNIK INFORMATIKA FAKULTAS TEKNOLOGI INDUSTRI INSTITUT SAINS
CRYSTAL REPORT Tugas : Sistem Informasi. Nama : Dwi Budi Santoso. Kelas : Pagi
 Tugas : Sistem Informasi Nama : Dwi Budi Santoso Kelas : Pagi CRYSTAL REPORT 2008 Komputer dapat menyimpan dan memproses data dalam jumlah sangat besar, dan dengan perkembangan kemajuan teknologi yang
Tugas : Sistem Informasi Nama : Dwi Budi Santoso Kelas : Pagi CRYSTAL REPORT 2008 Komputer dapat menyimpan dan memproses data dalam jumlah sangat besar, dan dengan perkembangan kemajuan teknologi yang
MODUL XIII FORM dan REPORTS
 MODUL XIII FORM dan REPORTS A. MAKSUD DAN TUJUAN 1. MAKSUD Mahasiswa mengerti cara membuat form dan laporan dengan Ms Access 2. TUJUAN!"Agar mahasiswa dapat membust form untuk mengedit dan menambah data
MODUL XIII FORM dan REPORTS A. MAKSUD DAN TUJUAN 1. MAKSUD Mahasiswa mengerti cara membuat form dan laporan dengan Ms Access 2. TUJUAN!"Agar mahasiswa dapat membust form untuk mengedit dan menambah data
BAB I DATABASE ACCESS. Pada tahap awal kita akan membuat sebuah database yang terdiri dari 3 tabel yaitu
 BAB I DATABASE ACCESS Untuk dapat merancang. Aplikasi dengan database, kita harus mengenal pengertian database dengan baik. Jika perancangan database kurang baik, akan menimbulkan kesulitan keika akan
BAB I DATABASE ACCESS Untuk dapat merancang. Aplikasi dengan database, kita harus mengenal pengertian database dengan baik. Jika perancangan database kurang baik, akan menimbulkan kesulitan keika akan
Pemrograman Komputer B
 OPEN OFFICE WRITER Pengenalan OpenOffice OpenOffice adalah perangkat lunak open source untuk office suite dengan kemampuan seandal office suite komersial seperti MS Office, dengan menggunakan openoffice
OPEN OFFICE WRITER Pengenalan OpenOffice OpenOffice adalah perangkat lunak open source untuk office suite dengan kemampuan seandal office suite komersial seperti MS Office, dengan menggunakan openoffice
BAGIAN IV MICROSOFT POWER POINT
 BAGIAN IV MICROSOFT POWER POINT 1. Pendahuluan Microsoft powerpoint merupakan salah satu bagian terintegrasi dari suatu paket system operasi Microsoft Office. Pada umumnya tampilan dan penggunaan Microsoft
BAGIAN IV MICROSOFT POWER POINT 1. Pendahuluan Microsoft powerpoint merupakan salah satu bagian terintegrasi dari suatu paket system operasi Microsoft Office. Pada umumnya tampilan dan penggunaan Microsoft
PENGABDIAN MASYARAKAT AMIK BINA SARANA INFORMATIKA JATIWARINGIN
 PENGABDIAN MASYARAKAT AMIK BINA SARANA INFORMATIKA JATIWARINGIN 2012 Power Point dan Presentasi Presentasi merupakan kegiatan yang penting dalam mengkomunikasikan suatu gagasan kepada orang lain dengan
PENGABDIAN MASYARAKAT AMIK BINA SARANA INFORMATIKA JATIWARINGIN 2012 Power Point dan Presentasi Presentasi merupakan kegiatan yang penting dalam mengkomunikasikan suatu gagasan kepada orang lain dengan
Mempersiapkan Presentasi Profil Perusahaan
 Mempersiapkan Presentasi Profil Perusahaan 1 Presentasi Pengertian Presentasi Presentasi adalah sebuah kegiatan yang menunjukkan atau menyajikan sebuah informasi atau gagasan kepada orang lain. Tujuan
Mempersiapkan Presentasi Profil Perusahaan 1 Presentasi Pengertian Presentasi Presentasi adalah sebuah kegiatan yang menunjukkan atau menyajikan sebuah informasi atau gagasan kepada orang lain. Tujuan
MODUL PPN: MICROSOFT EXCEL
 MODUL PPN: MICROSOFT EXCEL Tentang Microsoft Office Microsoft Excel adalah salah satu bagian dari paket Microsoft Office, yaitu sekumpulan perangkat lunak untuk keperluan perkantoran secara umum. Berikut
MODUL PPN: MICROSOFT EXCEL Tentang Microsoft Office Microsoft Excel adalah salah satu bagian dari paket Microsoft Office, yaitu sekumpulan perangkat lunak untuk keperluan perkantoran secara umum. Berikut
03ILMU. Microsoft Word Mata Kuliah: Aplikasi Komputer. Sabar Rudiarto, S.Kom., M.Kom. KOMPUTER. Modul ke: Fakultas
 Modul ke: Microsoft Word 2007 Mata Kuliah: Aplikasi Komputer Fakultas 03ILMU KOMPUTER Sabar Rudiarto, S.Kom., M.Kom. Program Studi Teknik Informatika Materi Yang Akan Disampaikan Pendahuluan Membuat Dokumen
Modul ke: Microsoft Word 2007 Mata Kuliah: Aplikasi Komputer Fakultas 03ILMU KOMPUTER Sabar Rudiarto, S.Kom., M.Kom. Program Studi Teknik Informatika Materi Yang Akan Disampaikan Pendahuluan Membuat Dokumen
Menyusun Materi dalam Bentuk Buku dengan Adobe InDesign
 Menyusun Materi dalam Bentuk Buku dengan Adobe InDesign Program aplikasi khusus desktop publishing ini sangat diminati oleh para praktisi di bidang percetakan karena sejumlah tool yang sangat mempermudah
Menyusun Materi dalam Bentuk Buku dengan Adobe InDesign Program aplikasi khusus desktop publishing ini sangat diminati oleh para praktisi di bidang percetakan karena sejumlah tool yang sangat mempermudah
Microsoft Access 2007
 Microsoft Access 2007 Alam Santosa 2011 MENGENAL QUERY Teknik Industri Universitas Komputer Indonesia Jl. Dipatiukur 114 Bandung 1 Query Query adalah permintaan untuk menampilkan informasi dari database.
Microsoft Access 2007 Alam Santosa 2011 MENGENAL QUERY Teknik Industri Universitas Komputer Indonesia Jl. Dipatiukur 114 Bandung 1 Query Query adalah permintaan untuk menampilkan informasi dari database.
Pengenalan. Microsoft Access. TI3007 Praktikum Perancangan Sistem Terintegrasi III. Perancangan Basis Data
 Pengenalan Microsoft Access TI3007 Praktikum Perancangan Sistem Terintegrasi III Perancangan Basis Data PENDAHULUAN Microsoft Access adalah sebuah program aplikasi untuk mengolah database (basis data)
Pengenalan Microsoft Access TI3007 Praktikum Perancangan Sistem Terintegrasi III Perancangan Basis Data PENDAHULUAN Microsoft Access adalah sebuah program aplikasi untuk mengolah database (basis data)
 ULANGAN Tahun Pelajaran 2010/2011 Mata Pelajaran : TIK Waktu : 60 MENIT Hari, Tanggal : Kelas : 8 1. Dibawah ini yang bukan perangkat lunak pengolah kata adalah... a. Notepad dan wordpad b. Word perfect
ULANGAN Tahun Pelajaran 2010/2011 Mata Pelajaran : TIK Waktu : 60 MENIT Hari, Tanggal : Kelas : 8 1. Dibawah ini yang bukan perangkat lunak pengolah kata adalah... a. Notepad dan wordpad b. Word perfect
I. KEGIATAN BELAJAR 1
 I. KEGIATAN BELAJAR 1 1.1. TUJUAN PEMELAJARAN Setelah mempelajari modul ini, peserta didik diharapkan untuk dapat : 1.1.1 Memahami proses penginstalan Microsoft Office 1.1.2. Memahami cara operasi Microsoft
I. KEGIATAN BELAJAR 1 1.1. TUJUAN PEMELAJARAN Setelah mempelajari modul ini, peserta didik diharapkan untuk dapat : 1.1.1 Memahami proses penginstalan Microsoft Office 1.1.2. Memahami cara operasi Microsoft
