6.5 Menyajikan Laporan Dalam Bentuk Grafik
|
|
|
- Agus Budiono
- 7 tahun lalu
- Tontonan:
Transkripsi
1 6.5 Menyajikan Laporan Dalam Bentuk Grafik Pada dasarnya ACL secara otomatik menampilkan character-based output untuk semua perintah ACL, kecuali untuk perintah Histogram. Untuk menampilkan grafik sebagai hasil dari perintah-perintah Stratify, Classify, dan Age, lakukan salah satu dari langkah berikut ini: Klik tombol [Output] dalam kotak dialog [Command] dan pilih tombol radio [Graph], atau Klik ganda [Command Result] di dalam jendela Command Log. ACL menyimpan output setting Anda selama sesi berlangsung (duration of the session). Lain kali Anda memulai ACL, pilihan output untuk perintah itu kembali ke keadaan aslinya. 6.6 Menampilkan Sebuah Histogram Gunakan perintah Histogram untuk mendapatkan overview dari sebuah file secara grafik. Histogram menampilkan sebuah vertical bar graph yang mereprentasikan distribusi record atas nilai dari sebuah field atau ekspresi (expression). Sebuah histogram adalah gambaran grafik dari pengkategorian data (graphical equivalent of categorizing data). Memprofilkan (Profiling the) Input File Membuka file inventory 1. Di dalam jendela Overview, klik tanda di sebelah inventory, di dalam daftar [Input File Definitions], untuk melihat semua view yang berhubungan dengan file input tersebut; Penyajian Laporan, Universitas Gunadarma 154
2 2. Dari jendela Overview, tarik dan masukkan ke tombol [Open]. Langkah ini membuka Defaults View dari input file inventory yang dikaitkan ke data file INVENTORY.FIL, seperti tampak dalam gambar di bawah ini; Gambar 6.4 Tampilan Layar Jendela View: Default_View Catatan: Jika Anda membuka sebuah View yang berlokasi di bawah input file definition yang berhubungan dengan view tersebut, ACL secara otomatik membuka input file-nya. Jika Anda membuka sebuah View dari daftar yang input file yang berhubungan dengan view tersebut tidak terbuka, ACL memperingatkan Anda bahwa view tersebut mungkin tidak sesuai dengan input file yang sedang Anda gunakan. Adalah suatu ide yang baik untuk mengeksekusi perintah [Profile] sebelum menjalankan perintah [Histogram] atau [Stratify]. Ketika Anda menjalankan perintah [Profile] terlebih dulu, ACL secara otomatik menampilkan sebuah nilai maksimum dan minimum, untuk data, dalam kotak teks [Histogram] dan [Stratify]. Penyajian Laporan, Universitas Gunadarma 155
3 Prosedur untuk mengeksekusi perintah [Profile]: 1. Klik [Analyze] dalam menu bar kemudian pilih [Profile]. ACL menampilkan kotak dialog Profile fields; 2. Dalam kotak daftar [Profile Field], klik [VALUE]; 3. Klik [OK]. ACL menampilkan hasilnya dalam jendela Command Log. Membuat Grafik Data Numerik Dengan Menggunakan Perintah Histogram Prosedur menampilkan hasil grafik Histogram: 1. Klik [Analyze] dalam menu bar kemudian pilih [Histogram]. ACL menampilkan kotak dialog Histogram, seperti tampak dalam gambar berikut; Gambar 6.5 Tampilan Layar Kotak Dialog Historgram 2. Pilih nama field Value dari dropdown di bawah kotak teks [Histogram On ]. Anda dapat melakukan histogram untuk field karakter atau numerik. Penyajian Laporan, Universitas Gunadarma 156
4 ACL secara otomatik mengisi dalam kotak teks Minimum dan Maximum, sebab Anda sudah siap memprofile data. Anda dapat mengubah atau menerima nilai. 3. Klik [OK]. Secara default, ACL menggambarkan hasilnya dalam bentuk grafik bar tiga demensi (3D bar graph) seperti terlihat dalam Gambar 6.6 berikut. Gambar 6.6 Tampilan Layar Grafik 3 Dimensi: Value Interval 10 Membuat Grafik Data Karakter Dengan Menggunakan Perintah Histogram Anda dapat menggunakan perintah Histogram pada sebuah field karakter untuk membuat sebuah grafik dari distribusi unsur-unsur persediaan. 1. Klik [Analyze] dalam menu bar kemudian pilih [Histogram]. ACL menampilkan kotak dialog Histogram; 2. Pilih sebuah field karakter, seperti LOC, dari dropdown di bawah kotak teks [Histogram On ]; Penyajian Laporan, Universitas Gunadarma 157
5 3. Klik [OK]. ACL dengan jelas menunjukkan distribusi dari unsurunsur dalam setiap lokasi (Gambar 6.7). Gambar 6.6 Tampilan Layar Grafik 3 Dimensi: LOC Multiple Histogram dan Stratifications Apabila Anda bekerja dengan sebuah file yang telah disortasi (sorted) pada sebuah field kunci atau kolom pemisah, Anda dapat menghasilkan sebuah histogram yang terpisah atau stratifikasi untuk setiap nilai kunci di dalam file. Sebagai contoh, untuk menghasilkan histogram untuk setiap kelas produk, Anda pertama-tama harus menyortasi file itu berdasarkan kelas produk. Kemudian dalam kotak dialog Histogram, klik tombol [More] dan klik [Break] untuk menentukan field kelas produk sebagai sebuah break field. ACL membuat sebuah grafik untuk kelas produk yang pertama. Penyajian Laporan, Universitas Gunadarma 158
6 Untuk membuat gfrafik dari kelas-kelas produk berikutnya, pindahlah ke jendela Command Log dan klik ganda pada setiap kelas produk yang ingin Anda buat grafiknya. Mengubah Interval Untuk memfokuskan pada suatu kisaran (range) data tertentu, Anda dapat menggunakan interval bebas dalam perintah Histogram atau Stratify. Prosedur menampilkan sebuah grafik hasil dari interval bebas: 1. Klik [Analyze] dalam menu bar kemudian pilih [Profile]; 2. Dalam kotak daftar [Profile Fields], klik Value, lalu klik lagi [OK]; 3. Klik [Analyze] dalam menu bar kemudian pilih [Histogram]; 4. Pilih VALUE dari nama field dropdown di bawah kotak teks [Histogram On ]. ACL secara otomatik memasukkan nilai minimum dan maximum. Anda dapat menentukan nomor interval yang lain, atau berbagai nomor interval dari berbagai ukuran. 5. Pilih tombol radio [Free] dan dalam kotak daftar ketikkan: 10 Enter 1000 Enter 5000 Enter Enter Klik [OK]. ACL menampilkan hasilnya dalam grafik bar 3 dimensi (3D bar graph) seperti tersaji dalam Gambar 6.8. Penyajian Laporan, Universitas Gunadarma 159
7 Gambar 6.8 Tampilan Layar Grafik 3 Dimensi: Free Value (10 to 20000) 6.7 Membuat Grafik Hasil Dari Perintah Stratify, Classify, dan Age Untuk Stratify, pertama-pertama yang harus Anda lakukan adalah mengeksekusi perintah [Profile] sehingga ACL menyajikan nilai maksimum dan minimum untuk Anda. Anda dapat mengikuti instruksi-instruksi ini untuk membuat grafik sebagai hasil perintah dari Stratify, Classify, atau Age, tetapi untuk contoh ini Anda akan menggunakan hasil perintah Classify. Prosedur membuat grafik dengan perintah Classify: 1. Klik [Analyze] dalam menu bar kemudian pilih [Classify] untuk menampilkan kotak dialog Classify; Penyajian Laporan, Universitas Gunadarma 160
8 2. Dari dropdown di bawah kotak teks [Classify On..,], pilih field di mana perintah Classify akan dilaksanakan. Anda dapat menggunakan sebuah filter dalam kotak teks If, apabila Anda menginginkan; 3. Klik tombol [Output] untuk menampilkan pilihan Output; 4. Untuk mengeksekusi perintahnya, pilih tombol radio [Graph] dan kklik [OK]. ACL menampilkan hasilnya. Mengedit Properti Grafik ACL menyajikan berbagai pilihan untuk memanipulasi grafik laporan Anda. Anda dapat mengubah format grafik, label, dan tampilan baris (grid). Anda lebih dahulu harus membuat grafik default sebelum mengubah propertinya. Prosedur memilih field untuk grafik: 1. Klik [Analyze] dalam menu bar kemudian pilih [Profile]; 2. Dari dropdown di bawah kotak teks [Classify On..,], pilih Location; 3. Dalam kotak daftar [Accumulate Fields ], pilih Market Value, Quantity On Hand, dan Inventory Value pada field Cost. Lalu klik [OK]; 4. Klik tombol [Output] dan pilih tombol radio [Graph]. Penyajian Laporan, Universitas Gunadarma 161
9 5. Klik [OK] untuk mengeksekusi perintah dan menampilkan grafik (Lihat Gambar 6.9) Gambar 6.9 Tampilan Layar Grafik 3 Dimensi: Classify (1) Mengubah Tipe Grafik Anda dapat memilih untuk menampilkan grafik dalam format 2D atau 3D bar, 2D atau 3D stacked, 2D atau 3D pie graph, 3d layered, atau grafik baris. Hanya pilihan yang Anda aplikasikan ke data dalam grafik Anda yang tersedia. Pilihan yang tidak diaplikasikan ke data akan diberi warna kelabu. Catatan: Anda tidak dapat mengubah warna grafik, karena warna tersebut diketahui oleh sistem operasi Anda. Penyajian Laporan, Universitas Gunadarma 162
10 Prosedur mengubah format grafik Histogram: 1. Dalam jendela Graph, klik tombol [GraphType] untuk menampilkan kotak dialog Graph Type, seperti tampak dalam gambar di bawah ini; 3D bar graph 2D stacked graph 2D bar graph 3D stacked graph 2D pie graph Line graph 3D pie graph 3D layered graph Gambar 6.10 Tampilan Layar Jendela Graph Apabila laporan Anda berisi sebuah item tunggal, ACL menghilangkan pilihan stacked dan 3D layered. Sedangkan apabila laporan Anda berisi item-item ganda (multiple), pilihan-pilihan ini tersedia, sementara 2D dan 3D pie tidak. 2. Sebagai contoh, coba klik pada ikon 3D Layered Graph; 3. Klik [OK]. ACL menampilkan hasil Classify dalam sebuah grafik 3D layered; 4. Untuk mengubah tampilan lagi, klik tombol [Graph property]; Penyajian Laporan, Universitas Gunadarma 163
11 5. Dalam kotak dialog [Graph Type], klik tombol line graph (lihat Gambar 6.10); 6. Klik [OK]. ACL menampilkan hasil Classify dalam sebuah grafik. Gambar 6.11 Tampilan Layar Grafik 3 Dimensi: Classify (2) Mengubah Properti Grafik Prosedur mengubah properti grafik 1. Di dalam kotak dialog Graph, klik tombol [Graph Property] untuk mengubah properti grafik; 2. Di dalam kotak dialog Graph Property, klik tombol [Global Font]; 3. Anda dapat mengubah font, gaya font, warna dan latar belakang (background) font. Di dalam tombol [Option] Anda dapat menyembunyikan Gridlines, axis, dan legend. Penyajian Laporan, Universitas Gunadarma 164
12 Mengubah Properti Legend Prosedur mengubah properti legend: 1. Di dalam kotak dialog Graph, klik tombol [Legend Properties] untuk mengedit properti legend; 2. Di dalam kotak dialog Legend Property, klik tombol [Legend Attributes]; 3. Anda dapat mengubah gaya garis batas (border), font, dan appearance data. Mengubah Properti Axis Prosedur mengubah properti axis: 1. Di dalam kotak dialog Graph, klik tombol [Axis Properties] untuk mengedit properti axis; 2. Di dalam kotak dialog Axis Properties, klik tombol [Axis Scale]; 3. Anda dapat memilih untuk mengubah appearance, scale, orientation, dan font. Memformat Data Prosedur memformat data: 1. Di dalam kotak dialog Graph, lik icon [Format data] untuk mengedit properti legend; 2. Di dalam kotak dialog Format data, klik tombol [Data]; 3. Hapus field Count yang dibuat ACL; 4. Pilih tombol [Options]; 5. Ubah orientasi label (di dalam kotak teks Orientation) menjadi angka 0; 6. Anda dapat memilih untuk mengubah font dari labelnya; 7. Pilih tombol [Data Series]; Penyajian Laporan, Universitas Gunadarma 165
13 8. Pilih Market Value dari dropdown [Fields]; 9. Klik Color bar dengan tombol radio [Solid] untuk membuka palet warna (Color Palette). Anda dapat memilih sebuah warna baru untuk field Market Value; 10. Klik [OK]. ACL menampilkan grafik pada satu halaman. Apabila datanya dalam jumlah besar, mungkin memerlukan waktu yang lama untuk menampilkan grafik di layar atau mungkin sulit untuk dibaca. Untuk itu Anda dapat mengurangi jumlah data yang akan ditampilkan dalam grafik. Coba hal ini dengan perintah Histogram. Untuk praktik lebih jauh, klik tombol Graph Type untuk mengubah tipe grafik ke bentuk 3D pie. Ubah legend, graph, dan atribut axis-nya. Mengubah Label Grafik Prosedur mengubah label grafik: 1. Dari sebuah grafik, pilih salah satu label nya. ACL mengaktifkan tombol Label Properties; 2. Klik tombol [Label Properties] untuk membuka kotak dialog Label Properties; 3. Anda dapat mengubah orientasi (orientation), font, dan tampilan garis batas (border) dari labelnya. Graphing Drilldown Graphing drilldown bekerja dalam grafik yang menampilkan pie segment atau bar charts dalam format 2-D atau 3-D. Dengan mengklik ganda mouse komputer Anda pada segment atau bar tertentu, Penyajian Laporan, Universitas Gunadarma 166
14 Anda dapat memunculkan sebuah filter baru untuk dilekatkan pada file view yang sudah ada (yang tidak lain adalah grafik secara keseluruhan). Filter baru mempersempit view hanya pada data yang mendukung segment tersebut, dan membawa view ke atas, menempatkan grafik di latar belakang. Untuk menampilkan sebuah segment yang lain, tinggal klik pada segment tersebut. Untuk kembali ke view tingkat atas (toplevel) dari grafik secara keseluruhan Anda harus mengedit filter-nya secara langsung. Exploding Pie Segments Anda dapat memecah (explode) sebuah grafik pie dengan cara menarik keluar masing-masing segment pie dari grafik pie yang utuh. Hal ini dapat dilakukan dengan menentukan sebuah segment dan memilih Explode Pie pada kotak graph pop-up atau kotak default popup (dengan cara meng-klik tombol kanan dari mouse komputer Anda) Anda dapat juga meng-klik dan menarik segment-nya. Prosedur memecah sebuah grafik pie: 1. Pilih sebuah segment dari grafik pie; 2. Klik Explode Pie dari kotak pop-up. Atau dengan cara berikut: 1. Klik pada segment dari pie yang ingin Anda pisah dan, sambil menekan tombol kiri mouse Anda, tarik ke bawah; 2. Lepaskan segment itu dari pie. Penyajian Laporan, Universitas Gunadarma 167
15 Gambar 6.12 Tampilan Layar Grafik 3 Dimensi: ExplodedPie Chart Menyimpan Graph Sebagai Sebuah Bitmap Anda mungkin ingin menggunakan grafik sebagai sebuah bitmap di dalam program lain. Prosedur menyimpan grafik sebagai sebuah bitmap file (.bmp): 1. Klik tombol [Copy graph to.bmp file]; 2. Di dalam kotak dialog [Save, Graph, As], tentukan lokasi di mana Anda ingin menyimpan, dan tuliskan nama.bmp file tersebut. Penyajian Laporan, Universitas Gunadarma 168
16 Meng-copy Grafik ke Clipboard Anda mungkin ingin menggunakan sebuah copy dari grafik dalam aplikasi yang lain. Prosedur meng-copy grafik ke clipboard: 1. Klik tombol [Copy Graph to clipboard] untuk meng-copy grafik ke dalam clipboard; 2. Selanjutnya Anda dapat mem-paste (dengan cara menekan tombol kanan mouse komputer Anda) grafik tersebut ke dalam sebuah presentasi (presentation) atau pogram lain. Menggunakan Command Log untuk Membuat Grafik Anda dapat menggunakan hasil yang dilaporkan dalam Command Log untuk membuat grafik atas data yang ada atau mengubah spesifikasi perintahnya. Anda dapat mengatakan hasil dari perintah ACL mana yang outputnya dapat ditampilkan dalam bentuk grafik dengan menggunakan baris <<<Graphable Data>>>, yang ditampilkan ACL di bawah baris perintah. Untuk menggambarkan kembali sebuah grafik, lakukan salah satu dari prosedur berikut ini: Di dalam Command Log, klik ganda pada hasil dari sebuah perintah yang dapat ditampilkan dalam bentuk grafik. ACL segera menggambarkan kembali default graph untuk perintah tersebut; Penyajian Laporan, Universitas Gunadarma 169
17 Klik baris perintah (baris yang berawalan dengan ACL menampilkan perintah itu dalam kotak teks command. Anda dapat memodifikasi perintah dalam kotak teks dan kemudian klik tanda untuk menerimanya; atau klik perintah tombol [Edit the command] untuk menampilkan kotak dialog Command di mana Anda dapat memodifikasi perintah tersebut. 6.8 Menggunakan Perintah Notify dapat dibuat dalam batch job untuk mengingatkan (to alert) pengguna akan adanya laporan hasil. dapat memasukkan teks yang sudah disiapkan lebih dahulu (preplanned text), string yang dibuat berdasarkan pada ekspresi-ekspresi (expressions), atau lampiran (attachments) dari hasil-hasil analisis. Perintah [NOTIFY] ada dalam menu [File] dalam menu bar. Klik [File] dalam menu bar kemudian pilih [Notify] untuk menampilkan kotak dialog NOTIFY. Karena NOTIFY utamanya ditujukan untuk digunakan dalam sebuah batch, penguasaan terhadap command syntax adalah sangat penting. Di dalam kotak dialog Notify Anda dapat memasukkan input untuk enam field yang berbeda, tetapi tergantung dari sistem Anda, biasanya hanya empat atau lima field berikut yang diperlukan: Sender (diperlukan); Password (untuk beberapa sistem diperlukan); Mailbox path (diperlukan); To (diperlukan); Subject; dan Text (diperlukan). Penyajian Laporan, Universitas Gunadarma 170
18 Di dalam gambar di bawah ini adalah sebuah contoh pesan NOTIFY yang dikirim ke alamat eksternal. Pesan tersebut meliputi sebuah lampiran (attachment) dan password untuk memproteksi pesan tersebut. NOTIFY USER PASSWORD 8456B52AD40CC450OD53DAAD521 FD624F1D2CBCB089B9AB73753B7B69475E5F23 MAILBOX smtp.internet.com ADDRESS SUBJECT Exception were found in Client s data. MESSAGE The test batches were run on the client s system. Exception were found. ATTACHMENT C:\sample data\gltrialbal.fil Gambar 6.13 Contoh sebuah NOTIFY Mengakses NOTIFY dengan menggunakan Command Log dan Batch Files Anda dapat membuat sebuah perintah Notify dalam Command Log, sebagai sebuah perintah tunggal: NOTIFY USER username <PASSWORD xxxx> MAILBOX pathname ADDRESS recipient MESSAGE message Apabila perintah Anda tidak memasukkan unsur-unsur yang disyaratkan di atas, sebuah pesan kesalahan (error message) akan Penyajian Laporan, Universitas Gunadarma 171
19 muncul memberi-tahukan tentang item yang pertama hilang. Kemudian kotak dialog akan muncul yang mengingatkan Anda akan (adanya) informasi yang hilang. 6.9 Memproses lebih dari satu tipe record file Data file dalam bagian ini berisi 3 bentuk record: Header, Detail, dan Trailer. Setiap record memiliki field masing-masing, dua dari field-field tersebut adalah sesuatu yang lumrah (common) bagi semua bentuk record tersebut. Di dalam bagian ini, Anda mendefinisikan field di dalam setiap record, dan kemudian membuat sebuah batch utnuk secara simultan memorses lebih dari satu bentuk record di dalam file dengan bentuk record ganda (multiple record type). Perintah yang berbeda diperlukan untuk bentuk record header dan detail yang berbeda. Untuk memproses data dari lebih satu bentuk record, Anda akan menggunakan perintah Group. Perintah ini memungkinkan Anda untuk mempersiapkan satu set proses untuk header record dan satu set proses lain yang berbeda untuk detail record. Anda dapat menggunakan perintah Group untuk memasukkan sebanyakbanyaknya bentuk record sebagamana Anda perlukan. Langkah persiapan: 1. Buka dokumen Workbook.acl; Penyajian Laporan, Universitas Gunadarma 172
20 2. Di dalam jendela Overview, pilih input file definition dan klik tombol [New]. ACL menampilkan halaman Welcome dari Wizard. Di dalam halaman tersebut, klik [Next]; 3. Di dalam bagian Select Data Source pilih [Disk]. Klik [Next] untuk membuka kotak dialog Select File to Define; 4. Pilih drive dan subdirectory yang berisi Workbook data file dan klik Invoice fil; 5. Lanjutkan melalui Wizard tersebut hingga halaman File Properties muncul; 6. Pada halaman File Properties, pilih [Skip to Finish] untuk menghapus Wizard; 7. Simpan (save) input file dengan nama Invoice. Jendela Input File Definition terbuka dan menampilkan Invoice.fil data file; 8. Klik [OK]. ACL menganalisa file tersebut dan menampilkan data secara vertikal di dalam jendela Input File Definition sebagaimana tampak dalam Gambar File Invoice berisi rincian (details) dari tagihan (invoice) untuk produk yang terjual. Perlu diperhatikan bahwa file Invoice berisi tiga bentuk record yang berlainan. Huruf pada posisi 7 mengindikasikan bentuk record: H adalah sebuah header record; D adalah sebuah detail record; dan T adalah sebuah trailer record. Pola dari sebuah header record, diikuti oleh satu atau lebih detail record dan sebuah trailer record, pola terus seperti ini di seluruh file, seperti berikut: Header record Detail record Trailer record Penyajian Laporan, Universitas Gunadarma 173
21 Header record Detail record Trailer record Gambar 6.14 Tampilan Layar Jendela Input File Definition Membuat sebuah Input File Definiton Biasanya, Anda menggunakan record layout untuk data file mengetahui bentuk record dalam file dan field yang berisi file tersebut dalam tiap bentuk record. Informasi tentang hal tersebut, dalam rangka mempelajari materi ini, disediakan di dalam tabel berikut. Penyajian Laporan, Universitas Gunadarma 174
22 Tabel 6.1 Informasi tentang bentuk record dalam file Header Record - Record Type H Detail Record - Record Type D Trailer Record - Record Type T Invoice number Record Type Customer Number Purchase order number Order date Shipping date Invoice date Terletak di bagian atas invoice. Invoice number Record type Product number Unit price Quantity order Quantity Shipped Total extended price Tiap detail record mewakili stau baris dari badan invoice dan satu produk yang terjual. Invoice number Record type Invoice due date Total amount of the invoice before taxes Sales tax payable Total invoice amount Invoice date Terletak di bagian bawah invoice Mendefisikan field yang umum (the Common field) Nomor invoice dan Record Type field merupakan sesuatu yang lumrah bagi semua bentuk record di dalam data file. Field yang lainnya berbeda untuk tiap bentuk record. Semua record memiliki panjang yang sama. Langkah-langkah dalam mendefinisikan invoice number field : 1. Di dalam jendela Input File Definition, klik tombol [Edit field/ Expressions]; 2. Klik tombol [Add a new data field]. Bagian tengah atas jendela Input File Definition menampilkan pilihan definisi field; 3. Ke dalam kotak teks [Start], ketikkan angka 1 untuk menentukan lokasi byte di mana field dimulai; Penyajian Laporan, Universitas Gunadarma 175
23 4. Ke dalam kotak teks [Len], ketikkan angka 6 untuk menentukan panjang field; 5. Periksa bahwa ASCII merupakan bentuk field dalam [Type] dropdown; 6. Ke dalam kotak teks [Name], ketikkan INVNO. 7. Klik tombol [Accept Entry]. Layar berubah menjadi kotak daftar [Defined fields]. ACL telah menambahkan field INVNO. Mendefinisikan Header Fields Anda perlu untuk mendefinisikan header data filter dan kemudian Anda akan mendefinisikan field untuk header record tersebut. Anda akan menggunakan logika grup (group logic) dalam sebuah batch untuk mengetahui apakah mengacu ke field dalam record tertentu. Langkah-langkah dalam mendefinisikan header data filter: 1. Klik tombol [Add a new data filter]; 2. Klik H pada posisi 7 untuk record pertama; 3. Klik [Include]; 4. Klik tanda [Accept Entry]; 5. Ketikkan kata Header dan klik [OK]. Sebuah kotak dialog muncul menanyakan apakah Anda ingin membiarkan (keep) filter untuk tetap aktif; 6. Klik [Yes]. Penyajian Laporan, Universitas Gunadarma 176
24 Langkah-langkah mendefinisikan field: 1. Klik tombol [Add a new data field]; 2. Ke dalam kotak [Start], ketikkan angka 8; 3. Ke dalam kotak [Length], ketikkan angka 6; 4. Verifikasi bahwa ASCII adalah bentuk field di dalam [Type dropdown]; 5. Ke dalam kotak [Name], ketikkan kata CUSTNO; 6. Klik tanda [Accept entry]; 7. ACL meminta Anda untuk mengkonfirmasi apakah informasi dari bentuk record ini berhubungan dengan record berikutnya; 8. Definisikan sisa Header field dengan cara sebagai berikut: Tabel 6.2 Cara mendefinisikan header field (1) Name Type Format Start Length PO ASCII 14 9 ORDD DATE YYMMDD 23 6 SHIPD DATE YYMMDD 29 6 INVD DATE YYMMDD 35 6 Mendefinisikan Detail Field Langkah-langkah mendeifinisikan detail data filter: 1. Klik tombol [Add a new data filter]; 2. Klik D pada posisi 7 pada record kedua; 3. Klik [include]; 4. Klik tanda [Accept entry]; Penyajian Laporan, Universitas Gunadarma 177
25 5. Ketikkan kata Detail dan klik [OK]. Sebuah kotak dialog muncul menanyakan apakah Anda ingin membiarkan (keep) filter untuk tetap aktif; 6. Klik [Yes]. Mendefinisikan Detail field 1. Klik tombol [Add a new data field]; 2. Tambahkan ke dalam kotak teks [Formatting] informasi beriku : Name Tipe Start Length PRODNO ASCII Klik {Accept entry]; 4. ACL meminta Anda untuk mengkonfirmasi jika informasi dari tipe record ini berhubungan dengan record berikutnya. Klik [No]; 5. Mendefinisian fields selanjutnya dilakukan seperti dalam tabel berikut: Tabel 6.3 Cara mendefinisikan header field (2) Name Type Start Length Decimal PRICE NUMERIC ORDQTY NUMERIC SHIPQTY NUMERIC TOTAL NUMERIC Penyajian Laporan, Universitas Gunadarma 178
26 Mendefinisikan Trailer Fields Langkah-langkah dalam mendefinisikan trailer data filter: 1. Klik tombol [Add a new data data filter]; 2. Klik T pada posisi 7 pada record keempat; 3. Klik [Include]; 4. Klik [Accept entry]; 5. Ketikan kata Trailer dan klik [OK]. Sebuah kotak dialog muncul menanyakan apakah Anda ingin membiarkan (keep) filter untuk tetap aktif; 6. Klik [Yes]. Langkah-langkah dalam mendefinisikan trailer fields: 1. Klik tombol [Add a new data field]; 2. Tambahkan informasi berikut ke dalam kotak teks [Formatting]: Name Type Date Format Start Length DUED DATE YYMMDD Klik tanda [Accept entry]; 4. ACL meminta Anda untuk mengkonfirmasi jika informasi dari tipe record ini berhubungan dengan record berikutnya. Klik [No]. 5. Definisikan sisa Header field dengan cara sebagai berikut: Penyajian Laporan, Universitas Gunadarma 179
27 Tabel 6.4 Cara mendefinisikan header field (3) Name Type Start Length Decimal TOTGOODS NUMERIC TAXES NUMERIC INVTOT NUMERIC Menyimpan Input File Definition Langkah-langkah memberi nama dan menyimpan input file definition 1. Tutup jendela [Input File Definition]; 2. Klik [OK] untuk menyimpan input file definition seperti invoice. Membuat Batch untuk memproses tiga tipe record Ringkasan proses batch: - Untuk setiap invoice, ACL menyimpan dan membawa customer number dari header record; - Kemudian, ACL menjumlahkan total dari TOTAL detail line untuk invoice; - Akhirnya, ACL membandingkan hasil total di dalam TOTGOODS trailer record dan melaporkan setiap perbedaan yang ada. Langkah-langkah membuat sebuah grup untuk memproses Header, Detail, dan Trailer record di dalam file invoice: 1. Di dalam jendela Overview, klik [Batches]; 2. Klik [Open] untuk membuka jendela Untitled Batch; 3. Dengan menggunakan beberapa metode yang Anda sukai, buat batch seperti tersaji dalam gambar berikut; Penyajian Laporan, Universitas Gunadarma 180
28 Gambar 6.15 Tampilan Layar Jendela Batch: MULTIREC 4. Tutup jendela [Batch] ACL meminta Anda untuk menyimpan untuk perubahan; 5. Ketikkan kata MULTIREC sebagai nama batch; 6. Klik [OK] untuk menyimpan batch dan menutup kotak dialog. Menjalankan batch baru Langkah-langkah untuk menjalankan batch untuk memproses bentuk record lainnya: 1. Di dalam jendela Overview, klik ganda Multirec dalam daftar [Batch] dan klik [Run] untuk menjalankan batch. Batch dieksekusi dan ACL menampilkan hasilnya; Penyajian Laporan, Universitas Gunadarma 181
29 Jika ACL menampilkan pada kotak dialog yang melaporkan kesalahan di dalam batch, Anda dapat mengeditnya. Klik ganda nama batch di dalam jendela Overview dan klik [Edit] pada kotak dialog. Perbaiki yang salah kemudian tutup dan simpan batch tersebut, kemudian coba untuk menjalankannya lagi. 2. Di dalam jendela Command Log akan ditampilkan hasilnya. Keluar dari ACL Jika Anda ingin keluar dari ACL sekarang, pilih [File] dari menu bar dan pilih [EXIT]. Penyajian Laporan, Universitas Gunadarma 182
BAB 7 BEKERJA DENGAN MULTIPLE FILE RECORD TYPE
 BAB 7 BEKERJA DENGAN MULTIPLE FILE RECORD TYPE 7.1 MULTIPLE FILE RECORD Beberapa file mempunyai lebih dari satu type record. File data yang digunakan pada latihan latihan sebelum dalam buku latihan ini
BAB 7 BEKERJA DENGAN MULTIPLE FILE RECORD TYPE 7.1 MULTIPLE FILE RECORD Beberapa file mempunyai lebih dari satu type record. File data yang digunakan pada latihan latihan sebelum dalam buku latihan ini
BAB 4 BEKERJA DENGAN MULTIPLE FILE RECORD TYPE
 BAB 4 BEKERJA DENGAN MULTIPLE FILE RECORD TYPE Beberapa file mempunyai lebih dari satu type record. File data yang digunakan pada latihan latihan sebelum dalam buku latihan ini hanya mempunyai satu type
BAB 4 BEKERJA DENGAN MULTIPLE FILE RECORD TYPE Beberapa file mempunyai lebih dari satu type record. File data yang digunakan pada latihan latihan sebelum dalam buku latihan ini hanya mempunyai satu type
BAB 7 PENYAJIAN LAPORAN
 BAB 7 PENYAJIAN LAPORAN 7.1 FORMAT LAPORAN Presentasi hasil analisis Anda adalah penting. Anda dapat menggunakan fasilitas format yang ada dalam ACL untuk membuat laporan Anda mudah dimengerti dan direview.
BAB 7 PENYAJIAN LAPORAN 7.1 FORMAT LAPORAN Presentasi hasil analisis Anda adalah penting. Anda dapat menggunakan fasilitas format yang ada dalam ACL untuk membuat laporan Anda mudah dimengerti dan direview.
MODUL PELATIHAN AUDIT COMMAND LANGUAGE (ACL) SOFTWARE JURUSAN P.AKUNTANSI UNY 22 MEI 2015
 MODUL PELATIHAN AUDIT COMMAND LANGUAGE (ACL) SOFTWARE JURUSAN P.AKUNTANSI UNY 22 MEI 2015 ACL Membuat Proyek Baru Pengenalan ACL ACL (Audit Command Language) merupakan salah satu computer assisted audits
MODUL PELATIHAN AUDIT COMMAND LANGUAGE (ACL) SOFTWARE JURUSAN P.AKUNTANSI UNY 22 MEI 2015 ACL Membuat Proyek Baru Pengenalan ACL ACL (Audit Command Language) merupakan salah satu computer assisted audits
1. Mengetahui fungsi-fungsi pada analisis data 2. Mempelajari prosedur kerja pada analisis data 3. Mengetahui hasil dari pengolahan data
 SI Perbankan HOME DAFTAR ISI 3 Obyektif 1. Mengetahui fungsi-fungsi pada analisis data 2. Mempelajari prosedur kerja pada analisis data 3. Mengetahui hasil dari pengolahan data ANALISIS DATA 3.1 Pendahuluan
SI Perbankan HOME DAFTAR ISI 3 Obyektif 1. Mengetahui fungsi-fungsi pada analisis data 2. Mempelajari prosedur kerja pada analisis data 3. Mengetahui hasil dari pengolahan data ANALISIS DATA 3.1 Pendahuluan
Penyajian Laporan. Obyektif Format Laporan
 HOME DAFTAR ISI 6 Penyajian Laporan Obyektif Menggunakan jendela View untuk membuat sebuah laporan Melihat tampilan sebuah laporan di layar Menyimpan format view Menampilkan sebuah Histogram Membuat grafik
HOME DAFTAR ISI 6 Penyajian Laporan Obyektif Menggunakan jendela View untuk membuat sebuah laporan Melihat tampilan sebuah laporan di layar Menyimpan format view Menampilkan sebuah Histogram Membuat grafik
Mengetahui langkah-langkah awal penggunaan software ACL Membuat data field baik dengan Wizard maupun tanpa Wizard
 HOME DAFTAR ISI 2 Membuat Dokumen Obyektif Mengetahui langkah-langkah awal penggunaan software ACL Membuat data field baik dengan Wizard maupun tanpa Wizard 2.1 Memulai ACL dan Membuat Bokumen Baru ACL
HOME DAFTAR ISI 2 Membuat Dokumen Obyektif Mengetahui langkah-langkah awal penggunaan software ACL Membuat data field baik dengan Wizard maupun tanpa Wizard 2.1 Memulai ACL dan Membuat Bokumen Baru ACL
BAB 5 MEMBUAT DOKUMEN
 BAB 5 MEMBUAT DOKUMEN 5.1 MEMULAI ACL DAN MEMBUAT DOKUMEN BARU ACL menyimpan semua informasi mengenai data yang digunakan kedalam sebuah file yang disebut dengan dokumen. Data yang diolah oleh komputer
BAB 5 MEMBUAT DOKUMEN 5.1 MEMULAI ACL DAN MEMBUAT DOKUMEN BARU ACL menyimpan semua informasi mengenai data yang digunakan kedalam sebuah file yang disebut dengan dokumen. Data yang diolah oleh komputer
Manipulasi Data. 4.1 Mengekstrak Data
 HOME DAFTAR ISI 4 Manipulasi Data Obyektif Ekstrak record tertentu atau field dari file yang sedang aktif dan meng-copy hasil ekstrak tersebut ke file baru; Membuat sebuah file yang dapat digunakan secara
HOME DAFTAR ISI 4 Manipulasi Data Obyektif Ekstrak record tertentu atau field dari file yang sedang aktif dan meng-copy hasil ekstrak tersebut ke file baru; Membuat sebuah file yang dapat digunakan secara
BAB 2 MEMBUAT DOKUMEN
 BAB 2 MEMBUAT DOKUMEN 2.1 MEMULAI ACL DAN MEMBUAT DOKUMEN BARU ACL menyimpan semua informasi mengenai data yang digunakan kedalam sebuah file yang disebut dengan dokumen. Data yang diolah oleh komputer
BAB 2 MEMBUAT DOKUMEN 2.1 MEMULAI ACL DAN MEMBUAT DOKUMEN BARU ACL menyimpan semua informasi mengenai data yang digunakan kedalam sebuah file yang disebut dengan dokumen. Data yang diolah oleh komputer
Memahami bagaimana membuat aplikasi Mengetahui apa yang dimaksud dengan Batch Mengenal langkah-langkah membuat Batch
 HOME DAFTAR ISI 5 Obyektif Membuat Aplikasi Memahami bagaimana membuat aplikasi Mengetahui apa yang dimaksud dengan Batch Mengenal langkah-langkah membuat Batch 5.1 Batch Batch merupakan salah satu seri
HOME DAFTAR ISI 5 Obyektif Membuat Aplikasi Memahami bagaimana membuat aplikasi Mengetahui apa yang dimaksud dengan Batch Mengenal langkah-langkah membuat Batch 5.1 Batch Batch merupakan salah satu seri
BAB 8 BATCH. Langkah langkah membuat Batch dari windows overview: 1. Pada window overview klik batches lalu klik icon [new]
![BAB 8 BATCH. Langkah langkah membuat Batch dari windows overview: 1. Pada window overview klik batches lalu klik icon [new] BAB 8 BATCH. Langkah langkah membuat Batch dari windows overview: 1. Pada window overview klik batches lalu klik icon [new]](/thumbs/58/41998844.jpg) BAB 8 BATCH Batch merupakan perintah untuk mempermudah kita dalam melakukan suatu pekerjaan hanya dengan sekali eksekusi semua proses perhitungan dapat kita ketahui hasilnya. Sesuai dengan namanya Bath
BAB 8 BATCH Batch merupakan perintah untuk mempermudah kita dalam melakukan suatu pekerjaan hanya dengan sekali eksekusi semua proses perhitungan dapat kita ketahui hasilnya. Sesuai dengan namanya Bath
Header-Footer, Preview dan Cetak Dokumen
 Header-Footer, Preview dan Cetak Dokumen BAB 4 Pada Bab ini anda akan mempelajari cara: Membuat header dan footer Membuat nomor halaman pada header Menambahkan informasi pada footer Mengatur ukuran halaman
Header-Footer, Preview dan Cetak Dokumen BAB 4 Pada Bab ini anda akan mempelajari cara: Membuat header dan footer Membuat nomor halaman pada header Menambahkan informasi pada footer Mengatur ukuran halaman
Menggunakan Microsoft Access (perhatikan untuk red text)
 Menggunakan Microsoft Access (perhatikan untuk red text) 1. Membuat Database dan Tabel Materi ini akan menjelaskan bagaimana membangun database, tabel dan field. Akan dijelaskan pula mengenai format dan
Menggunakan Microsoft Access (perhatikan untuk red text) 1. Membuat Database dan Tabel Materi ini akan menjelaskan bagaimana membangun database, tabel dan field. Akan dijelaskan pula mengenai format dan
Bab 15 Menggunakan Menu Navigasi Berupa Switchboard dan Form
 Bab 15 Menggunakan Menu Navigasi Berupa Switchboard dan Form Pokok Bahasan Membuat dan Menggunakan Switchboard Membuat Menu Navigasi Berupa Form Untuk memudahkan navigasi semua obyek pada file database
Bab 15 Menggunakan Menu Navigasi Berupa Switchboard dan Form Pokok Bahasan Membuat dan Menggunakan Switchboard Membuat Menu Navigasi Berupa Form Untuk memudahkan navigasi semua obyek pada file database
Bab 10 Membuat, Menggunakan dan Memodifikasi Form
 Bab 10 Membuat, Menggunakan dan Memodifikasi Form Pokok Bahasan Membuat Form Menutup dan Menyimpan Form Memodifikasi Rancangan Form Membuat Form Form merupakan salah satu objek database yang digunakan
Bab 10 Membuat, Menggunakan dan Memodifikasi Form Pokok Bahasan Membuat Form Menutup dan Menyimpan Form Memodifikasi Rancangan Form Membuat Form Form merupakan salah satu objek database yang digunakan
Pengenalan SPSS 15.0
 Pengenalan SPSS 15.0 1.1 Pengantar SPSS SPSS atau kepanjangan dari Statistical Product and Service Solution merupakan salah satu dari sekian banyak software statistika yang banyak digunakan oleh berbagai
Pengenalan SPSS 15.0 1.1 Pengantar SPSS SPSS atau kepanjangan dari Statistical Product and Service Solution merupakan salah satu dari sekian banyak software statistika yang banyak digunakan oleh berbagai
Membuat File Database & Tabel
 Membuat File Database & Tabel Menggunakan MS.Office Access 2013 Database merupakan sekumpulan data atau informasi yang terdiri atas satu atau lebih tabel yang saling berhubungan antara satu dengan yang
Membuat File Database & Tabel Menggunakan MS.Office Access 2013 Database merupakan sekumpulan data atau informasi yang terdiri atas satu atau lebih tabel yang saling berhubungan antara satu dengan yang
Masukkan CD Program ke CDROM Buka CD Program melalui My Computer Double click file installer EpiInfo343.exe
 Epi Info Instalasi File Installer Masukkan CD Program ke CDROM Buka CD Program melalui My Computer Double click file installer EpiInfo343.exe File installer versi terbaru dapat diperoleh melalui situs
Epi Info Instalasi File Installer Masukkan CD Program ke CDROM Buka CD Program melalui My Computer Double click file installer EpiInfo343.exe File installer versi terbaru dapat diperoleh melalui situs
BAB 5 ANALISA DATA 5.1 PENDAHULUAN Count Total Statistics Profile Stratify Classify Histogram Age Sequence Duplicates Gaps Verify Search
 BAB 5 ANALISA DATA 5.1 PENDAHULUAN Pada bagian ini kita akan mempelajari fungsi-fungsi yang digunakan untuk menguji validasi dan kelengkapan data. Fungsi-fungsi tersebut meliputi : 1. Count menghitung
BAB 5 ANALISA DATA 5.1 PENDAHULUAN Pada bagian ini kita akan mempelajari fungsi-fungsi yang digunakan untuk menguji validasi dan kelengkapan data. Fungsi-fungsi tersebut meliputi : 1. Count menghitung
BAB 3 LAYAR WINDOW 3.1. WINDOW VIEW
 BAB 3 LAYAR WINDOW 3.1. WINDOW VIEW View menampilkan data data input file yang sudah didefinisikan.a pada jendela ini mempunyai format seperti spredsheet. Data dapat dengan mudah diperiksa baik terhadap
BAB 3 LAYAR WINDOW 3.1. WINDOW VIEW View menampilkan data data input file yang sudah didefinisikan.a pada jendela ini mempunyai format seperti spredsheet. Data dapat dengan mudah diperiksa baik terhadap
BAB 6 LAYAR WINDOW 6.1. WINDOW VIEW
 BAB 6 LAYAR WINDOW 6.1. WINDOW VIEW View menampilkan data data input file yang sudah didefinisikan.a pada jendela ini mempunyai format seperti spredsheet. Data dapat dengan mudah diperiksa baik terhadap
BAB 6 LAYAR WINDOW 6.1. WINDOW VIEW View menampilkan data data input file yang sudah didefinisikan.a pada jendela ini mempunyai format seperti spredsheet. Data dapat dengan mudah diperiksa baik terhadap
Bekerja Dengan Lembar Kerja Excel
 Bekerja Dengan Lembar Kerja Excel A. Membuat Dokumen Baru Dalam Microsoft Excel Langkah-langkahnya : 1. Klik File pada menubar > New. 2. Pada Kotak Dialog yang muncul Pilih > Blank Document > klik tombol
Bekerja Dengan Lembar Kerja Excel A. Membuat Dokumen Baru Dalam Microsoft Excel Langkah-langkahnya : 1. Klik File pada menubar > New. 2. Pada Kotak Dialog yang muncul Pilih > Blank Document > klik tombol
Modul Praktikum Basis Data 11 Membuat Menu dengan Form
 Modul Praktikum Basis Data 11 Membuat Menu dengan Form Pokok Bahasan : - Membuat dan menggunakan switchboard - Membuat Menu Navigasi Berupa Form Tujuan : - Mahasiswa mampu membuat dan menggunakan switchboard
Modul Praktikum Basis Data 11 Membuat Menu dengan Form Pokok Bahasan : - Membuat dan menggunakan switchboard - Membuat Menu Navigasi Berupa Form Tujuan : - Mahasiswa mampu membuat dan menggunakan switchboard
The Indonesian Accounting Society Mempersiapkan Data
 ACL for Windows/Halaman 5 www.akuntan.org The Indonesian Accounting Society Mempersiapkan Data Untuk mempersiapkan data dengan ACL maka program ini telah menyediakan modul yaitu modul Input File Definition.
ACL for Windows/Halaman 5 www.akuntan.org The Indonesian Accounting Society Mempersiapkan Data Untuk mempersiapkan data dengan ACL maka program ini telah menyediakan modul yaitu modul Input File Definition.
LAMPIRAN MODUL 3 PERANCANGAN SISTEM INFORMASI
 LAMPIRAN MODUL 3 PERANCANGAN SISTEM INFORMASI TI3205 PERANCANGAN TEKNIK INDUSTRI 2 PENGENALAN MICROSOFT ACCESS 2007 PROGRAM STUDI TEKNIK INDUSTRI INSTITUT TEKNOLOGI BANDUNG 2011 LAMPIRAN : PENGENALAN MICROSOFT
LAMPIRAN MODUL 3 PERANCANGAN SISTEM INFORMASI TI3205 PERANCANGAN TEKNIK INDUSTRI 2 PENGENALAN MICROSOFT ACCESS 2007 PROGRAM STUDI TEKNIK INDUSTRI INSTITUT TEKNOLOGI BANDUNG 2011 LAMPIRAN : PENGENALAN MICROSOFT
SCREEN DIGITIZING. A. Digitasi Point (Titik)
 SCREEN DIGITIZING Screen digitizing merupakan proses digitasi yang dilakukan di atas layar monitor dengan bantuan mouse. Screen digitizing atau sering disebut juga dengan digitasi on screen dapat digunakan
SCREEN DIGITIZING Screen digitizing merupakan proses digitasi yang dilakukan di atas layar monitor dengan bantuan mouse. Screen digitizing atau sering disebut juga dengan digitasi on screen dapat digunakan
Mengenal dan Mulai Bekerja dengan Access 2007
 Mengenal dan Mulai Bekerja dengan Access 2007 1. Klik tombol yang ada di taskbar. 2. Pilih atau klik menu All Programs > Microsoft Office > Microsoft Office Access 2007. 3. Pada jendela Getting Started
Mengenal dan Mulai Bekerja dengan Access 2007 1. Klik tombol yang ada di taskbar. 2. Pilih atau klik menu All Programs > Microsoft Office > Microsoft Office Access 2007. 3. Pada jendela Getting Started
BAB 5. MEMBUAT DAN MENGGUNAKAN FORM
 BAB 5. MEMBUAT DAN MENGGUNAKAN FORM Membuat Form dengan Menggunakan Fasilitas Create Form By Using Wizard 1. Buka kembali Database karyawan yang telah Anda buat pada latihan sebelumnya, kemudian pada jendela
BAB 5. MEMBUAT DAN MENGGUNAKAN FORM Membuat Form dengan Menggunakan Fasilitas Create Form By Using Wizard 1. Buka kembali Database karyawan yang telah Anda buat pada latihan sebelumnya, kemudian pada jendela
Membuat Grafik dengan Microsoft Excel
 Pelajaran 7 Membuat Grafik dengan Microsoft Excel Tabel dan grafik merupakan dua bagian yang tidak dapat dipisahkan dalam mengolah data. Dengan adanya grafik menunjukkan bahwa data yang disajikan lebih
Pelajaran 7 Membuat Grafik dengan Microsoft Excel Tabel dan grafik merupakan dua bagian yang tidak dapat dipisahkan dalam mengolah data. Dengan adanya grafik menunjukkan bahwa data yang disajikan lebih
PERTEMUAN 12 PEMBUATAN PETA TEMATIK QUERY DATA. Oleh: Andri Oktriansyah
 PERTEMUAN 12 PEMBUATAN PETA TEMATIK QUERY DATA Oleh: Andri Oktriansyah JURUSAN SURVEI DAN PEMETAAN UNIVERSITAS INDO GLOBAL MANDIRI PALEMBANG 2017 1. QUERY DATA 1.1 Bekerja dengan Data Atribut Seperti yang
PERTEMUAN 12 PEMBUATAN PETA TEMATIK QUERY DATA Oleh: Andri Oktriansyah JURUSAN SURVEI DAN PEMETAAN UNIVERSITAS INDO GLOBAL MANDIRI PALEMBANG 2017 1. QUERY DATA 1.1 Bekerja dengan Data Atribut Seperti yang
Bab 2 Entri dan Modifikasi Sel
 Bab 2 Entri dan Modifikasi Sel Pada Bab ini anda akan mempelajari cara: Memasukkan teks dan angka pada spreadsheet secara manual Menyimpan file spreadsheet Menggunakan fasilitas cepat Fill Series Memotong,
Bab 2 Entri dan Modifikasi Sel Pada Bab ini anda akan mempelajari cara: Memasukkan teks dan angka pada spreadsheet secara manual Menyimpan file spreadsheet Menggunakan fasilitas cepat Fill Series Memotong,
a. Menyiapkan database
 Membuat Label dan Kartu Pernahkan kita melihat label yang tertempel pada undangan? Bagaimana cara membuatnya? Tentunya kita bisa saja membuatnya secara manual dengan mengetik satu per satu, kemudian posisinya
Membuat Label dan Kartu Pernahkan kita melihat label yang tertempel pada undangan? Bagaimana cara membuatnya? Tentunya kita bisa saja membuatnya secara manual dengan mengetik satu per satu, kemudian posisinya
Sebelum kita membahas tentang Microsoft Access ada baiknya jika kita terlebih dahulu mengetahui apa yang dimaksud dengan database.
 A. Pengertian Database dan Microsoft Access 1. Database Sebelum kita membahas tentang Microsoft Access ada baiknya jika kita terlebih dahulu mengetahui apa yang dimaksud dengan database. Database adalah
A. Pengertian Database dan Microsoft Access 1. Database Sebelum kita membahas tentang Microsoft Access ada baiknya jika kita terlebih dahulu mengetahui apa yang dimaksud dengan database. Database adalah
DAFTAR ISI KATA PENGANTAR DAFTAR GAMBAR DAFTAR TABEL
 DAFTAR ISI KATA PENGANTAR DAFTAR ISI DAFTAR GAMBAR DAFTAR TABEL i iii v viii BAB 1 KONSEP DASAR APLIKASI PERBANKAN 1 1. 1 Pendahuluan 1 1. 2 Sistem Aplikasi Perbankan 2 1. Hubungan antar Sub Sistem 2 2.
DAFTAR ISI KATA PENGANTAR DAFTAR ISI DAFTAR GAMBAR DAFTAR TABEL i iii v viii BAB 1 KONSEP DASAR APLIKASI PERBANKAN 1 1. 1 Pendahuluan 1 1. 2 Sistem Aplikasi Perbankan 2 1. Hubungan antar Sub Sistem 2 2.
DAFTAR ISI CELL POINTER COVER GAMBAR KOMPONEN JENDELA EXCL DAFTAR TOMBOL DAFTAR ISI MEMILIH AREA KERJA PENGERTIAN EXCEL LANGKAH UNTUK MENGAKHIRI EXCEL
 DAFTAR ISI COVER DAFTAR ISI PENGERTIAN EXCEL LANGKAH LANGKAH MEMULAI EXCEL MENGENAL ELEMEN JENDELA EXCEL GAMBAR KOMPONEN JENDELA EXCL LANGKAH UNTUK MENGAKHIRI EXCEL BEKERJA DENGAN MICISOFT EXCEL MENGENAL
DAFTAR ISI COVER DAFTAR ISI PENGERTIAN EXCEL LANGKAH LANGKAH MEMULAI EXCEL MENGENAL ELEMEN JENDELA EXCEL GAMBAR KOMPONEN JENDELA EXCL LANGKAH UNTUK MENGAKHIRI EXCEL BEKERJA DENGAN MICISOFT EXCEL MENGENAL
1.1 Mengenal dan Memulai Excel 2007
 Student Guide Series: Microsoft Office Excel 007. Mengenal dan Memulai Excel 007 Microsoft Office Excel 007 atau sering disebut sebagai MS Excel -untuk selanjutnya dalam buku ini disebut dengan Excel sajamerupakan
Student Guide Series: Microsoft Office Excel 007. Mengenal dan Memulai Excel 007 Microsoft Office Excel 007 atau sering disebut sebagai MS Excel -untuk selanjutnya dalam buku ini disebut dengan Excel sajamerupakan
Pelatihan Microsoft Excel
 Pelatihan Microsoft Excel Advanced Petrus Santoso 13 Isi What-If Analysis... 1 Goal Seek... 1 Data Table... 2 Pivot Table... 5 Persiapan untuk Membuat Pivot Table... 6 Membuat Pivot Table... 7 Advanced
Pelatihan Microsoft Excel Advanced Petrus Santoso 13 Isi What-If Analysis... 1 Goal Seek... 1 Data Table... 2 Pivot Table... 5 Persiapan untuk Membuat Pivot Table... 6 Membuat Pivot Table... 7 Advanced
LANGKAH LANGKAH PENGUNAAN EMAIL KORPORAT
 DAFTAR ISI DAFTAR ISI...1 LANGKAH LANGKAH PENGUNAAN EMAIL KORPORAT...2 I. CARA PENGAKSESAN EMAIL...2 II. CARA MELIHAT EMAIL...4 III. CARA MEMBUAT EMAIL / PESAN BARU...6 LANGKAH LANGKAH PENGUNAAN EMAIL
DAFTAR ISI DAFTAR ISI...1 LANGKAH LANGKAH PENGUNAAN EMAIL KORPORAT...2 I. CARA PENGAKSESAN EMAIL...2 II. CARA MELIHAT EMAIL...4 III. CARA MEMBUAT EMAIL / PESAN BARU...6 LANGKAH LANGKAH PENGUNAAN EMAIL
4.6. Sample, Size dan Evaluate
 4.6. Sample, Size dan Evaluate Dalam bagian ini, Anda akan mempelajari cara menggunakan perintah Sample, Size, dan Evaluate. Perintah-perintah tersebut berguna dalam menentukan ukuran sample (sample size),
4.6. Sample, Size dan Evaluate Dalam bagian ini, Anda akan mempelajari cara menggunakan perintah Sample, Size, dan Evaluate. Perintah-perintah tersebut berguna dalam menentukan ukuran sample (sample size),
PRAKTIKUM 10 REPORT LANJUTAN 72 C. TUGAS PENDAHULUAN Buat perancangan report untuk pegawai dan kerja seperti contoh dibawah ini : D. PERCOBAAN Buka da
 Praktikum 10 Report Lanjutan A. TUJUAN 1. Menjelaskan tentang pengurutan dan pengelompokan data pada report 2. Menjelaskan tentang penambahkan header dan footer pada report 3. Menambahkan data dalam bentuk
Praktikum 10 Report Lanjutan A. TUJUAN 1. Menjelaskan tentang pengurutan dan pengelompokan data pada report 2. Menjelaskan tentang penambahkan header dan footer pada report 3. Menambahkan data dalam bentuk
PENGENALAN APLIKASI STATISTICAL PRODUCT AND SERVICE SOLUTIONS (SPSS)
 MODUL 8 PENGENALAN APLIKASI STATISTICAL PRODUCT AND SERVICE SOLUTIONS (SPSS) Tujuan Praktikum : Mahasiswa mengenal aplikasi pengolah data statistik yaitu SPSS Mahasiswa dapat menggunakan aplikasi SPSS
MODUL 8 PENGENALAN APLIKASI STATISTICAL PRODUCT AND SERVICE SOLUTIONS (SPSS) Tujuan Praktikum : Mahasiswa mengenal aplikasi pengolah data statistik yaitu SPSS Mahasiswa dapat menggunakan aplikasi SPSS
Pengenalan. Microsoft Access. TI3007 Praktikum Perancangan Sistem Terintegrasi III. Perancangan Basis Data
 Pengenalan Microsoft Access TI3007 Praktikum Perancangan Sistem Terintegrasi III Perancangan Basis Data PENDAHULUAN Microsoft Access adalah sebuah program aplikasi untuk mengolah database (basis data)
Pengenalan Microsoft Access TI3007 Praktikum Perancangan Sistem Terintegrasi III Perancangan Basis Data PENDAHULUAN Microsoft Access adalah sebuah program aplikasi untuk mengolah database (basis data)
Membuat File Database & Tabel
 Membuat File Database & Tabel Menggunakan MS.Office Access 2010 Database merupakan sekumpulan data atau informasi yang terdiri atas satu atau lebih tabel yang saling berhubungan antara satu dengan yang
Membuat File Database & Tabel Menggunakan MS.Office Access 2010 Database merupakan sekumpulan data atau informasi yang terdiri atas satu atau lebih tabel yang saling berhubungan antara satu dengan yang
Bekerja dalam Worksheet
 Bekerja dalam Worksheet Pada bab ini kita membahas hal-hal yang spesifik ketika sedang bekerja dalam sebuah worksheet. Ini akan meliputi cara menyembunyikan grid, memasang latar belakang worksheet, memformat
Bekerja dalam Worksheet Pada bab ini kita membahas hal-hal yang spesifik ketika sedang bekerja dalam sebuah worksheet. Ini akan meliputi cara menyembunyikan grid, memasang latar belakang worksheet, memformat
Gambar 1. Jendela Ms. Access Pilihan: New : menu untuk membuat file basis data baru. Recent : menu untuk membuka file basis data yang sudah ada.
 Mata Pelajaran : Keterampilan Komputer dan Pengelolaan Informasi Standar Kompetensi : Microsoft Office Access Kompetensi Dasar : Mengoperasikan Software Aplikasi Basis Data Kelas : XI Pertemuan 2 A. Menjalankan
Mata Pelajaran : Keterampilan Komputer dan Pengelolaan Informasi Standar Kompetensi : Microsoft Office Access Kompetensi Dasar : Mengoperasikan Software Aplikasi Basis Data Kelas : XI Pertemuan 2 A. Menjalankan
Entri dan Modifikasi Sel
 BAB Entri dan Modifikasi Sel 6 Pada Bab ini anda akan mempelajari cara: Memasukkan teks dan angka pada spreadsheet secara manual Menyimpan file spreadsheet Menggunakan fasilitas cepat Fill Series Memotong,
BAB Entri dan Modifikasi Sel 6 Pada Bab ini anda akan mempelajari cara: Memasukkan teks dan angka pada spreadsheet secara manual Menyimpan file spreadsheet Menggunakan fasilitas cepat Fill Series Memotong,
GRAFIK (CHART) Aplikasi Manajemen Perkantoran B 1
 GRAFIK (CHART) Grafik (Chart) biasanya sering digunakan untuk mengetahui suatu kenaikan atau penurunan dari angka-angka yang terjadi pada suatu data, apakah data tersebut semakin lama semakin meningkat
GRAFIK (CHART) Grafik (Chart) biasanya sering digunakan untuk mengetahui suatu kenaikan atau penurunan dari angka-angka yang terjadi pada suatu data, apakah data tersebut semakin lama semakin meningkat
V. MICROSOFT EXCEL Bag. 2
 V. MICROSOFT EXCEL Bag. 2 5.1 FUNGSI LOOKUP Fungsi lookup digunakan untuk mengatasi fungsi logika IF yang mempunyai keterbatasan dalam penggunaannya, disamping itu penggunaan fungsi ini diyakini dapat
V. MICROSOFT EXCEL Bag. 2 5.1 FUNGSI LOOKUP Fungsi lookup digunakan untuk mengatasi fungsi logika IF yang mempunyai keterbatasan dalam penggunaannya, disamping itu penggunaan fungsi ini diyakini dapat
BAB 6 MEMBUAT DAN MEMODIFIKASI LAPORAN (REPORT)
 BAB 6 MEMBUAT DAN MEMODIFIKASI LAPORAN (REPORT) 6.1 Membuat Laporan dengan Fasilitas Report Wizard Untuk membuat sebuah laporan dengan fasilitas Creater report by using wizard, ikuti langkah berikut ini.
BAB 6 MEMBUAT DAN MEMODIFIKASI LAPORAN (REPORT) 6.1 Membuat Laporan dengan Fasilitas Report Wizard Untuk membuat sebuah laporan dengan fasilitas Creater report by using wizard, ikuti langkah berikut ini.
Pelatihan Microsoft Excel
 Pelatihan Microsoft Excel Basic Petrus Santoso 13 Isi Pengantar... 1 Memasukkan Data... 2 Alamat Sel... 3 Manajemen File... 5 Formatting... 6 Tips 1... 10 Tips 2... 10 Tips 3... 11 Grafik/Chart... 11 Pencetakan...
Pelatihan Microsoft Excel Basic Petrus Santoso 13 Isi Pengantar... 1 Memasukkan Data... 2 Alamat Sel... 3 Manajemen File... 5 Formatting... 6 Tips 1... 10 Tips 2... 10 Tips 3... 11 Grafik/Chart... 11 Pencetakan...
MICROSOFT POWERPOINT. Pendahuluan
 MICROSOFT POWERPOINT Pendahuluan Microsoft Power Point adalah suatu software yang akan membantu dalam menyusun sebuah presentasi yang efektif, professional, dan juga mudah. Microsoft Power Point akan membantu
MICROSOFT POWERPOINT Pendahuluan Microsoft Power Point adalah suatu software yang akan membantu dalam menyusun sebuah presentasi yang efektif, professional, dan juga mudah. Microsoft Power Point akan membantu
MAKIN Document Center
 Pendahuluan Panduan Penggunaan MAKIN Document Center Tujuan Dokumen Panduan Dokumen ini diharapkan dapat menjadi panduan bagi para pengguna MAKIN Document Center untuk bisa menjalankan dan melakukan proses
Pendahuluan Panduan Penggunaan MAKIN Document Center Tujuan Dokumen Panduan Dokumen ini diharapkan dapat menjadi panduan bagi para pengguna MAKIN Document Center untuk bisa menjalankan dan melakukan proses
BAB-XI MEMBUAT SUBFORM
 BAB-XI MEMBUAT SUBFORM 1. Buatlah file Database dengan nama MODUL-10 2. Buat 3 (tiga) buah file Tabel, dengan struktur sebagai berikut : a. Tabel-1 : TABEL NOFAK b. Tabel-2 : TABEL DETAIL c. Tabel-3 :
BAB-XI MEMBUAT SUBFORM 1. Buatlah file Database dengan nama MODUL-10 2. Buat 3 (tiga) buah file Tabel, dengan struktur sebagai berikut : a. Tabel-1 : TABEL NOFAK b. Tabel-2 : TABEL DETAIL c. Tabel-3 :
MICROSOFT WINDOWS 1.1. Pengenalan Windows 1.2. Memulai Windows Xp Profesional
 MICROSOFT WINDOWS 1.1. Pengenalan Windows Windows adalah salah satu software sistem operasi yang dikeluarkan oleh perusahaan Microsoft Inc. Microsoft Windows adalah software sistem informasi yang paling
MICROSOFT WINDOWS 1.1. Pengenalan Windows Windows adalah salah satu software sistem operasi yang dikeluarkan oleh perusahaan Microsoft Inc. Microsoft Windows adalah software sistem informasi yang paling
BAB-II OPERASI TABEL
 BAB-II OPERASI TABEL 2.1. Modifikasi Tabel Terkadang Anda perlu mengatur field yang sudah ditempatkan pada tabel, kemudian suatu saat struktur tabel tersebut ingin kita rubah, misalnya mengganti field,
BAB-II OPERASI TABEL 2.1. Modifikasi Tabel Terkadang Anda perlu mengatur field yang sudah ditempatkan pada tabel, kemudian suatu saat struktur tabel tersebut ingin kita rubah, misalnya mengganti field,
Microsoft Excel. I. Pendahuluan
 Microsoft Excel I. Pendahuluan Microsoft Excel adalah General Purpose Electronic Spreadsheet yang bekerja dibawah Sistem Operasi Windows. Microsoft Excel dapat digunakan untuk menghitung angka-angka, bekerja
Microsoft Excel I. Pendahuluan Microsoft Excel adalah General Purpose Electronic Spreadsheet yang bekerja dibawah Sistem Operasi Windows. Microsoft Excel dapat digunakan untuk menghitung angka-angka, bekerja
BAB I MENGENAL PLANNER
 Bab I Mengenal Planner BAB I MENGENAL PLANNER Planner adalah tool manajemen proyek yang general purpose dan menyediakan berbagai fitur, yang tersedia melalui 4 layar terpisah yang disebut layout views.
Bab I Mengenal Planner BAB I MENGENAL PLANNER Planner adalah tool manajemen proyek yang general purpose dan menyediakan berbagai fitur, yang tersedia melalui 4 layar terpisah yang disebut layout views.
Membuat Grafik Sondir Menggunakan Ms ExCeL 2007
 Membuat Grafik Sondir Menggunakan Ms ExCeL 2007 Suatu kemudahan untuk menggunakan buku ini karena menyajikan tampilan instruksi yang akan memudahkan bagi para pembaca untuk mencoba menjalankannya Buku
Membuat Grafik Sondir Menggunakan Ms ExCeL 2007 Suatu kemudahan untuk menggunakan buku ini karena menyajikan tampilan instruksi yang akan memudahkan bagi para pembaca untuk mencoba menjalankannya Buku
Conditional Formatting
 Bab 2 Conditional Formatting Conditional Formatting merupakan fitur Excel yang digunakan untuk memberi format sel, sebagai indikator, pada data dengan kriteria tertentu. Format sel sebagai indikator dalam
Bab 2 Conditional Formatting Conditional Formatting merupakan fitur Excel yang digunakan untuk memberi format sel, sebagai indikator, pada data dengan kriteria tertentu. Format sel sebagai indikator dalam
Materi Power POint Ajib Susanto, S.Kom : 1
 I. PENDAHULUAN Microsoft Power Point merupakan salah satu aplikasi milik Microsoft, disamping Microsoft Word dan Microsoft Excel yang telah kita kenal. Ketiga aplikasi ini lazim disebut Microsoft Office.
I. PENDAHULUAN Microsoft Power Point merupakan salah satu aplikasi milik Microsoft, disamping Microsoft Word dan Microsoft Excel yang telah kita kenal. Ketiga aplikasi ini lazim disebut Microsoft Office.
Aplikasi Komputer. Microsoft Excel 2010 (Bag 2) Amin Shabana. Modul ke: Fakultas Ilmu Komunikasi. Program Studi Hubungan Masyarakat
 Aplikasi Komputer Modul ke: Microsoft Excel 2010 (Bag 2) Fakultas Ilmu Komunikasi Amin Shabana Program Studi Hubungan Masyarakat www.mercubuana.ac.id Pengantar Memasukkan Data Untuk memasukkan data ke
Aplikasi Komputer Modul ke: Microsoft Excel 2010 (Bag 2) Fakultas Ilmu Komunikasi Amin Shabana Program Studi Hubungan Masyarakat www.mercubuana.ac.id Pengantar Memasukkan Data Untuk memasukkan data ke
PERTEMUAN I PENGENALAN SHEET
 PERTEMUAN I PENGENALAN SHEET Microsoft Excel merupakan program aplikasi spreadsheet (lembar kerja elektronik). Fungsi dari Microsoft Excel adalah untuk melakukan operasi perhitungan serta dapat mempresentasikan
PERTEMUAN I PENGENALAN SHEET Microsoft Excel merupakan program aplikasi spreadsheet (lembar kerja elektronik). Fungsi dari Microsoft Excel adalah untuk melakukan operasi perhitungan serta dapat mempresentasikan
Membuat Form. Oleh: Toni Heryana,S.Pd, MM
 Membuat Form Oleh: Toni Heryana,S.Pd, MM Kasus!!! Buatlah tampilan input untuk data persediaan PT. AMD dengan menggunakan form beserta menu tambahan untuk memudahkan dalam mengedit data pada tabel seperti
Membuat Form Oleh: Toni Heryana,S.Pd, MM Kasus!!! Buatlah tampilan input untuk data persediaan PT. AMD dengan menggunakan form beserta menu tambahan untuk memudahkan dalam mengedit data pada tabel seperti
Ahmad Zidni, S.T. SMK Gondang 2011
 Ahmad Zidni, S.T. SMK Gondang 2011 Buka aplikasi Microsoft Access Klik File New Pilih Blank Database Create nama file database Buat tabel dengan create table in design view klik 2 x sehingga terbuka jendela
Ahmad Zidni, S.T. SMK Gondang 2011 Buka aplikasi Microsoft Access Klik File New Pilih Blank Database Create nama file database Buat tabel dengan create table in design view klik 2 x sehingga terbuka jendela
Spreadsheet dan Diagram
 BAB Spreadsheet dan Diagram 12 Pada Bab ini anda akan mempelajari cara: Menambahkan spreadsheet ke slide Modifikasi dan format spreadsheet Mengisi data spreadsheet Import spreadsheet dari file Menambahkan
BAB Spreadsheet dan Diagram 12 Pada Bab ini anda akan mempelajari cara: Menambahkan spreadsheet ke slide Modifikasi dan format spreadsheet Mengisi data spreadsheet Import spreadsheet dari file Menambahkan
Praktikum DATABASE Microsoft Access 2000
 O B J E K F O R M Modul 5 5.1. Materi Rancangan Database & Aplikasi Kasus Kepegawaian 5.2. Tujuan Praktikum Dengan mempelajari modul ini, peserta didik diharapkan dapat memahami fungsi FORM, menjalankannya
O B J E K F O R M Modul 5 5.1. Materi Rancangan Database & Aplikasi Kasus Kepegawaian 5.2. Tujuan Praktikum Dengan mempelajari modul ini, peserta didik diharapkan dapat memahami fungsi FORM, menjalankannya
DATABASE. Visual Data Manager
 DATABASE Database dibedakan menjadi dua kelompok, yaitu back-end dan front-end. Back-end adalah yang menyusun, menyimpan dan mengamankan database. Sedangkan Front-end adalah aplikasi yang berhubungan langsung
DATABASE Database dibedakan menjadi dua kelompok, yaitu back-end dan front-end. Back-end adalah yang menyusun, menyimpan dan mengamankan database. Sedangkan Front-end adalah aplikasi yang berhubungan langsung
Lembar kerja access Title bar merupakan judul dari jendela program atau nama file yang sedang aktif Tombol office merupakan tombol yang menampung
 Lembar kerja access Title bar merupakan judul dari jendela program atau nama file yang sedang aktif Tombol office merupakan tombol yang menampung perintah perintah menu yang sering digunakan dalam access
Lembar kerja access Title bar merupakan judul dari jendela program atau nama file yang sedang aktif Tombol office merupakan tombol yang menampung perintah perintah menu yang sering digunakan dalam access
BAB 2 LANDASAN TEORI. adalah perintah yang dimengerti oleh komputer untuk melakukan tugas-tugas tertentu.
 BAB 2 LANDASAN TEORI 2.1. Visual Basic 6.0 Visual Basic adalah salah satu bahasa pemrograman komputer. Bahasa pemrograman adalah perintah yang dimengerti oleh komputer untuk melakukan tugas-tugas tertentu.
BAB 2 LANDASAN TEORI 2.1. Visual Basic 6.0 Visual Basic adalah salah satu bahasa pemrograman komputer. Bahasa pemrograman adalah perintah yang dimengerti oleh komputer untuk melakukan tugas-tugas tertentu.
Nomor Case Penunjuk Sel Heading Variable Kotak-kotak Variabel
 1 MODUL 1. MEMULAI PASW DAN MENGELOLA FILE Tujuan : 1. Mengoperasikan PASW dan menjalankan menu-menu utama dalam PASW 2. Mengatur data editor yang meliputi menyimpan data, mengganti nilai data, menghapus,
1 MODUL 1. MEMULAI PASW DAN MENGELOLA FILE Tujuan : 1. Mengoperasikan PASW dan menjalankan menu-menu utama dalam PASW 2. Mengatur data editor yang meliputi menyimpan data, mengganti nilai data, menghapus,
Modul 6 Mengoperasikan Perangkat Lunak Lembar Sebar (Open Source) 1 KEGIATAN BELAJAR 2
 Modul 6 Mengoperasikan Perangkat Lunak Lembar Sebar (Open Source) 1 KEGIATAN BELAJAR 2 3.1. Modul 3.1.1. Mengenali Bagian-Bagian, Menu dan Istilah dalam Open Office Calc. Open Office Calc adalah salah
Modul 6 Mengoperasikan Perangkat Lunak Lembar Sebar (Open Source) 1 KEGIATAN BELAJAR 2 3.1. Modul 3.1.1. Mengenali Bagian-Bagian, Menu dan Istilah dalam Open Office Calc. Open Office Calc adalah salah
MODUL 2 KEGIATAN PEMELAJARAN 3
 MODUL 2 KEGIATAN PEMELAJARAN 3 Sistem Operasi Windows dan Perintah pada menu Pengenalan bagian-bagian desktop windows Ikon ikon pada desktop windows Objek ( Ikon ) Keterangan My Computer Digunakan untuk
MODUL 2 KEGIATAN PEMELAJARAN 3 Sistem Operasi Windows dan Perintah pada menu Pengenalan bagian-bagian desktop windows Ikon ikon pada desktop windows Objek ( Ikon ) Keterangan My Computer Digunakan untuk
Modul Praktikum Basis Data 9,10 Membuat Report
 Modul Praktikum Basis Data 9,10 Membuat Report Pokok Bahasan : - Membuat Report - Menutup dan Menyimpan Report - Memodifikasi Rancangan Report - Menyaring Data pada Report - Mengelompokkan dan Mengurutkan
Modul Praktikum Basis Data 9,10 Membuat Report Pokok Bahasan : - Membuat Report - Menutup dan Menyimpan Report - Memodifikasi Rancangan Report - Menyaring Data pada Report - Mengelompokkan dan Mengurutkan
Spesifikasi: Ukuran: 11x18 cm Tebal: 144 hlm Harga: Rp Terbit pertama: Juni 2005 Sinopsis singkat:
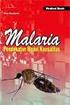 Spesifikasi: Ukuran: 11x18 cm Tebal: 144 hlm Harga: Rp 19.800 Terbit pertama: Juni 2005 Sinopsis singkat: Membahas teknik pembuatan aplikasi database menggunakan Microsoft Access Project 2003 dan SQL Server
Spesifikasi: Ukuran: 11x18 cm Tebal: 144 hlm Harga: Rp 19.800 Terbit pertama: Juni 2005 Sinopsis singkat: Membahas teknik pembuatan aplikasi database menggunakan Microsoft Access Project 2003 dan SQL Server
LAYOUT. A. Membuat Layout dari sebuah View. B. Membuat Layout melalui Window Project
 LAYOUT Layout merupakan salah satu fasilitas pada ArcView yang digunakan untuk menggabungkan semua dokumen, baik itu dokumen view, tabel ataupun chart ke dalam satu dokumen yang siap cetak (hardcopy).
LAYOUT Layout merupakan salah satu fasilitas pada ArcView yang digunakan untuk menggabungkan semua dokumen, baik itu dokumen view, tabel ataupun chart ke dalam satu dokumen yang siap cetak (hardcopy).
MICROSOFT WORD Baris Judul. Drawing Toolbar
 MICROSOFT WORD 2003 A. Membuka Microsoft Word 2003 Untuk membuka program Microsoft Word, ikutilah langkah-langkah berikut: Klik start klik All Programs klik Microsoft Office klik Microsoft Office Word
MICROSOFT WORD 2003 A. Membuka Microsoft Word 2003 Untuk membuka program Microsoft Word, ikutilah langkah-langkah berikut: Klik start klik All Programs klik Microsoft Office klik Microsoft Office Word
DATABASE SQL SERVER. Database SQL Server Halaman 1
 1 DATABASE SQL SERVER Objektif: Mengetahui sejarah SQL Server 7.0 Mengengetahui perbedaan SQL Server dengan Microsoft Access Mengenal program bantu yang ada di SQL Server 7.0 Mengetahui cara membuat database
1 DATABASE SQL SERVER Objektif: Mengetahui sejarah SQL Server 7.0 Mengengetahui perbedaan SQL Server dengan Microsoft Access Mengenal program bantu yang ada di SQL Server 7.0 Mengetahui cara membuat database
Project 9: Memperbaiki Partition Table dengan TestDisk (25 points)
 Project 9: Memperbaiki Partition Table dengan TestDisk () Tujuan Untuk meriksa Tabel Partisi Basic, merusaknya, dan memperbaikinya dengan TestDisk. Kebutuhan Project Komputer Windows virtual, bisa XP atau
Project 9: Memperbaiki Partition Table dengan TestDisk () Tujuan Untuk meriksa Tabel Partisi Basic, merusaknya, dan memperbaikinya dengan TestDisk. Kebutuhan Project Komputer Windows virtual, bisa XP atau
Spreadsheet dan Diagram
 BAB Spreadsheet dan Diagram 12 Pada Bab ini anda akan mempelajari cara: Menambahkan spreadsheet ke slide Modifikasi dan format spreadsheet Mengisi data spreadsheet Import spreadsheet dari file Menambahkan
BAB Spreadsheet dan Diagram 12 Pada Bab ini anda akan mempelajari cara: Menambahkan spreadsheet ke slide Modifikasi dan format spreadsheet Mengisi data spreadsheet Import spreadsheet dari file Menambahkan
Classify dan Summarize
 ACL for Windows/Halaman 56 www.akuntan.org The Indonesian Accounting Society Classify dan Summarize Ada dua cara dalam meringkas atau mengkelompokkan suatu data dengan ACL, yaitu dengan Classify atau Summarize.
ACL for Windows/Halaman 56 www.akuntan.org The Indonesian Accounting Society Classify dan Summarize Ada dua cara dalam meringkas atau mengkelompokkan suatu data dengan ACL, yaitu dengan Classify atau Summarize.
Penggunaan Surat Elektronik Resmi di Lingkungan Kementerian Keuangan dan Fitur Pendukung
 Penggunaan Surat Elektronik Resmi di Lingkungan Kementerian Keuangan dan Fitur Pendukung Overview Akses Email Kemenkeu Melalui Webmail Konfigurasi Email Menggunakan Ms. Office Outlook Pada Perangkat Join
Penggunaan Surat Elektronik Resmi di Lingkungan Kementerian Keuangan dan Fitur Pendukung Overview Akses Email Kemenkeu Melalui Webmail Konfigurasi Email Menggunakan Ms. Office Outlook Pada Perangkat Join
BAB-I DATABASE DAN MENGENAL MICROSOFT ACCESS
 BAB-I DATABASE DAN MENGENAL MICROSOFT ACCESS 1.1. Sekilat tentang Database Dalam kehidupan sehari-hari, kita tidak akan pernah terlepas dari data. Misalnya saja data tentang mahasiswa, dosen, akademik,
BAB-I DATABASE DAN MENGENAL MICROSOFT ACCESS 1.1. Sekilat tentang Database Dalam kehidupan sehari-hari, kita tidak akan pernah terlepas dari data. Misalnya saja data tentang mahasiswa, dosen, akademik,
HANDOUT TIK-1. Icon My Documents. Prosedur membuat folder Prosedur pertama yang dapat dilakukan untuk membuat sebuah folder, antara lain :
 HANDOUT TIK-1 SK 4. KD 4.1. MATERI MENGGUNAKAN OPERATING SYSTEM MELAKUKAN MANAJEMEN FILE FOLDER DAN FILE Kompetensi yang akan dicapai : Siswa dapat menerangkan manfaat manajemen file Siswa dapat mengoperasikan
HANDOUT TIK-1 SK 4. KD 4.1. MATERI MENGGUNAKAN OPERATING SYSTEM MELAKUKAN MANAJEMEN FILE FOLDER DAN FILE Kompetensi yang akan dicapai : Siswa dapat menerangkan manfaat manajemen file Siswa dapat mengoperasikan
Batch In House Transfer adalah menu dalam MCM yang digunakan untuk melakukan transaksi ke beberapa rekening, antar sesama rekening Bank Mandiri.
 I. Batch In House Transfer Batch In House Transfer adalah menu dalam MCM yang digunakan untuk melakukan transaksi ke beberapa rekening, antar sesama rekening Bank Mandiri. I.1 Maker Maker merupakan suatu
I. Batch In House Transfer Batch In House Transfer adalah menu dalam MCM yang digunakan untuk melakukan transaksi ke beberapa rekening, antar sesama rekening Bank Mandiri. I.1 Maker Maker merupakan suatu
BAB 8 MANIPULASI DATA
 BAB 8 MANIPULASI DATA 8.1. PENDAHULUAN Pada bagian ini kita akan mempelajari bagaimana memanipulasi data untuk berbagai macam tujuan. Manipulasi disini bukan berarti melakukan kecurangan terhadap data
BAB 8 MANIPULASI DATA 8.1. PENDAHULUAN Pada bagian ini kita akan mempelajari bagaimana memanipulasi data untuk berbagai macam tujuan. Manipulasi disini bukan berarti melakukan kecurangan terhadap data
Pengantar Saat ini terdapat beberapa aplikasi pemetaan yang digunakan di dunia baik yang berbayar maupun yang sifatnya gratis. Beberapa nama besar apl
 PETUNJUK SINGKAT PENGGUNAAN UNTUK PEMETAAN TEMATIK http://www.labpemda.org April 2017 1 Pengantar Saat ini terdapat beberapa aplikasi pemetaan yang digunakan di dunia baik yang berbayar maupun yang sifatnya
PETUNJUK SINGKAT PENGGUNAAN UNTUK PEMETAAN TEMATIK http://www.labpemda.org April 2017 1 Pengantar Saat ini terdapat beberapa aplikasi pemetaan yang digunakan di dunia baik yang berbayar maupun yang sifatnya
Berikut adalah prosedur / langkah-langkah dalam menjalankan program aplikasi kami :
 Berikut adalah prosedur / langkah-langkah dalam menjalankan program aplikasi kami : Halaman Login Tampilan Layar Login Pada saat pertama kali memasuki website tampilan memunculkan form untuk meminta username
Berikut adalah prosedur / langkah-langkah dalam menjalankan program aplikasi kami : Halaman Login Tampilan Layar Login Pada saat pertama kali memasuki website tampilan memunculkan form untuk meminta username
Praktikum DATABASE Microsoft Access 2000 FORM DALAM ACCESS. Membuat FORM Secara WIZARD Membuat FORM Secara Design VIEW
 Modul 4 FORM DALAM ACCESS 4.1. Materi Membuat FORM Secara WIZARD Membuat FORM Secara Design VIEW 4.2. Tujuan Praktikum Dengan mempelajari modul ini, peserta didik diharapkan dapat memahami fungsi FORM,
Modul 4 FORM DALAM ACCESS 4.1. Materi Membuat FORM Secara WIZARD Membuat FORM Secara Design VIEW 4.2. Tujuan Praktikum Dengan mempelajari modul ini, peserta didik diharapkan dapat memahami fungsi FORM,
Aplikasi Komputer. Microsoft Office 2010 Microsoft Office Word 2010 Part 1. Miftahul Fikri, M.Si. Modul ke: Fakultas Ekonomi dan Bisnis
 Modul ke: Microsoft Office 2010 Microsoft Office Word 2010 Part 1 Fakultas Ekonomi dan Bisnis Miftahul Fikri, M.Si Program Studi Manajemen www.mercubuana.ac.id Microsoft Office adalah perangkat lunak paket
Modul ke: Microsoft Office 2010 Microsoft Office Word 2010 Part 1 Fakultas Ekonomi dan Bisnis Miftahul Fikri, M.Si Program Studi Manajemen www.mercubuana.ac.id Microsoft Office adalah perangkat lunak paket
MySQL J A M K E T I G A
 J A M K E T I G A MySQL l Apa itu MySQL? l Membuat User Baru l Membuat Database l Tipe Data MySQL l Membuat Tabel l Structured Query Language l Latihan Jam Ketiga l Soal Jam Ketiga Jam Ketiga Apa itu MySQL?
J A M K E T I G A MySQL l Apa itu MySQL? l Membuat User Baru l Membuat Database l Tipe Data MySQL l Membuat Tabel l Structured Query Language l Latihan Jam Ketiga l Soal Jam Ketiga Jam Ketiga Apa itu MySQL?
BAB-3 MEMBUAT DAN MENGATUR QUERY
 BAB-3 MEMBUAT DAN MENGATUR QUERY Query adalah sarana untuk mengatur data yang disimpan dalam tabel, sehingga hanya data-data tertentu yang akan dimunculkan dalam tabel. Secara fisik, query berupa tabel
BAB-3 MEMBUAT DAN MENGATUR QUERY Query adalah sarana untuk mengatur data yang disimpan dalam tabel, sehingga hanya data-data tertentu yang akan dimunculkan dalam tabel. Secara fisik, query berupa tabel
8/29/2012. Mengoperasikan Sistem Operasi Berbasis GUI. Sistem Operasi Windows dan Perintah pada menu. Ikon ikon pada desktop windows.
 Mengoperasikan Sistem Operasi Berbasis GUI KKPI Kelas X Sistem Operasi Windows dan Perintah pada menu Pengenalan bagian-bagian desktop windows Gb. Bagan tampilan desktop windows Ikon ikon pada desktop
Mengoperasikan Sistem Operasi Berbasis GUI KKPI Kelas X Sistem Operasi Windows dan Perintah pada menu Pengenalan bagian-bagian desktop windows Gb. Bagan tampilan desktop windows Ikon ikon pada desktop
OpenOffice Writer Aplikasi perkantoran OpenOffice.org Writer
 OpenOffice Writer Writer adalah bagian dari OpenOffice.org yang digunakan sebagai aplikasi pengolah kata. Kegiatan kegiatan pengolahan kata berupa pembuatan laporan, penulisan proposal, pembuatan surat,
OpenOffice Writer Writer adalah bagian dari OpenOffice.org yang digunakan sebagai aplikasi pengolah kata. Kegiatan kegiatan pengolahan kata berupa pembuatan laporan, penulisan proposal, pembuatan surat,
13 Appearance dan Style
 13 Appearance dan Style Setiap perlakuan yang Anda berikan pada suatu objek, baik mendefinisikan warna dan ketebalan garis, warna fill, efekefek lainnya hingga suatu objek memiliki tampilan atau appearance
13 Appearance dan Style Setiap perlakuan yang Anda berikan pada suatu objek, baik mendefinisikan warna dan ketebalan garis, warna fill, efekefek lainnya hingga suatu objek memiliki tampilan atau appearance
4.5 Menggabungkan (Joining), Menghubungkan (Relating), dan Menyatukan (Merging) Data
 4.5 Menggabungkan (Joining), Menghubungkan (Relating), dan Menyatukan (Merging) Data Join, Relation, dan Merge adalah perintah-perintah yang dapat digunakan untuk mengombinasikan (combine) informasi dari
4.5 Menggabungkan (Joining), Menghubungkan (Relating), dan Menyatukan (Merging) Data Join, Relation, dan Merge adalah perintah-perintah yang dapat digunakan untuk mengombinasikan (combine) informasi dari
Konsep Sistem Informasi B
 MICROSOFT ACCESS FORM Form digunakan untuk merepresentasikan ke user atau menerima inputan dari user data-data dalam tabel atau query dalam bentuk interface grid, tombol, dan lain-lain kontrol windows.
MICROSOFT ACCESS FORM Form digunakan untuk merepresentasikan ke user atau menerima inputan dari user data-data dalam tabel atau query dalam bentuk interface grid, tombol, dan lain-lain kontrol windows.
BAB VII. Ringkasan Modul:
 BAB VII MENAMPILKAN DATA SPASIAL Ringkasan Modul: Menampilkan Data Berdasarkan Kategori Data Attribut Menampilkan Data dalam Semua Kategori Menampilkan Data Berdasarkan Kategori yang Diinginkan Membuat
BAB VII MENAMPILKAN DATA SPASIAL Ringkasan Modul: Menampilkan Data Berdasarkan Kategori Data Attribut Menampilkan Data dalam Semua Kategori Menampilkan Data Berdasarkan Kategori yang Diinginkan Membuat
: PEMBUATAN BAHAN AJAR INTERAKTIF DENGAN POWERPOINT. I. Tujuan Pembelajaran A. Peserta dapat membuat bahan ajar dengan menggunakan powerpoint.
 MATA TATARAN : PEMBUATAN BAHAN AJAR INTERAKTIF DENGAN POWERPOINT I. Tujuan Pembelajaran A. Peserta dapat membuat bahan ajar dengan menggunakan powerpoint. B. Peserta dapat mengaplikasikan bahan ajar dalam
MATA TATARAN : PEMBUATAN BAHAN AJAR INTERAKTIF DENGAN POWERPOINT I. Tujuan Pembelajaran A. Peserta dapat membuat bahan ajar dengan menggunakan powerpoint. B. Peserta dapat mengaplikasikan bahan ajar dalam
TABEL. Tabel Halaman 25
 2 TABEL Objektif: Mengenal Tipe Data Mengenal Batasan,kolom Pengenalan, nilai Null, kunci Primer, kunci Asing Membuat,menghapus,mengganti dan memodifikasi Tabel Dengan Enterprise Manager Menyunting Data
2 TABEL Objektif: Mengenal Tipe Data Mengenal Batasan,kolom Pengenalan, nilai Null, kunci Primer, kunci Asing Membuat,menghapus,mengganti dan memodifikasi Tabel Dengan Enterprise Manager Menyunting Data
