Webaccess User Manual For MLO
|
|
|
- Sudomo Budiaman
- 7 tahun lalu
- Tontonan:
Transkripsi
1 TERMINAL PETIKEMAS SEMARANG For MLO Juni 2015
2 Daftar Isi 1. USER LOGIN...I-1 2. WEB ACCESS...II Berthing Schedule...II International (Berthing Schedule International)...II Domestic (Berthing Schedule Domestic)...II Pro Forma Windows...II Entry Pro Forma (Entry Pro Forma Berthing Windows)...II International (Pro Forma Berthing Windows International)...II Domestic (Pro Forma Berthing Windows Domestic)...II Berthing Plan...II Vessel Master (Entry Vessel Master)...II Entry Berthing...II Entry Berthing Plan...II Entry Booking Slot...II Entry Berthing Request...II Entry Split Invoice...II Berthing Request List...II Vessel Berthing Plan (Ships Berthing and Discharge/Loading Plan)...II Daily (Berthing Plan Daily)...II Monthly (Berthing Plan Monthly)...II Container Search...II Container Yard View...II Transhipment...II REPORT...III Delivery List...III Receiving List...III Discharge List...III Loading List...III Dwelling List...III Restow List... III Stowage List... III-12 ii
3 3.8 Gate In List... III Gate Out List... III DOCUMENT... IV TDR... IV TDR - Confirm... IV TDR - History... IV DO... IV DO Upload File... IV DO List... IV COPARN... IV COPARN Upload File... IV COPARN List... IV BAPLIE... IV Entry BAPLIE... IV BAPLIE Upload File... IV BAPLIE List... IV MANAGEMENT... V Customer Code... V User Class... V User Class - External... V User Class Change User Class... V User Registration... V Change Password... V Log Activity... V-5 6. LOGOUT... VI-1 iii
4 1. USER LOGIN User Login adalah pintu gerbang masuk aplikasi Terminal Petikemas Semarang Webaccess. Hanya user yang memiliki User Name dan Password yang dapat masuk ke dalam aplikasi Terminal Petikemas Semarang Webaccess. Aplikasi Terminal Petikemas Semarang Web Access diakses melalui alamat website Isikan User Name. 2. Isikan Password. 3. Klik tombol "Login untuk masuk ke dalam aplikasi. Gambar di bawah ini menunjukkan halaman yang ditampilkan oleh aplikasi setelah login berhasil dilakukan: 4. Klik link Recover it apabila user lupa akan Password -nya, kemudian akan muncul tampilan seperti di bawah ini: I-1
5 a b c a. Isikan User Name. b. Klik tombol Reset Password untuk mengirimkan yang berisi informasi password. c. Klik tombol Back To Home untuk kembali ke halaman awal/homepage. I-2
6 5. Klik link Register Now apabila user belum memiliki akun, kemudian akan muncul tampilan seperti di bawah ini: Untuk dapat menggunakan layanan Webaccess Terminal Petikemas Semarang maka pengguna jasa dapat menggunakan browser internet dengan alamat website Registration berfungsi untuk : 1. Mendapatkan user account agar dapat melakukan akses ke dalam Webaccess Terminal Petikemas Semarang, bagi yang telah memiliki nomor master. 2. Mendapatkan nomor master baru, bagi pengguna jasa yang belum pernah melakukan transaksi sekaligus mendapatkan user account untuk menggunakan layanan Webaccess Terminal Petikemas Semarang. Langkah-langkah untuk mengisi formulir Registrasi adalah sebagai berikut: 1. Saat mengakses menu registrasi user akan ditanyakan apakah telah memiliki nomor master atau belum. Pilih Yes apabila telah memiliki nomor master untuk mendapatkan user account Webaccess Terminal Petikemas Semarang, pilih No apabila belum memiliki nomor master. I-3
7 2. Jika memilih Yes maka akan muncul tampilan registrasi user account Web Access Terminal Petikemas Semarang seperti di bawah ini : a b c d e f h g i j k l a. Isikan Customer Code, kemudian klik tombol Find. b. Registration Type akan terisi otomatis ketika kode customer ditemukan c. Isikan Username untuk customer. d. Isikan Password untuk customer. e. Klik tombol? untuk menampilkan keterangan aturan password yang aktif. f. Konfirmasi password customer. g. Company akan terisi otomatis ketika kode customer ditemukan h. Agent Code akan terisi otomatis ketika kode customer ditemukan. i. Shipper Code akan terisi otomatis ketika kode customer ditemukan. j. Klik tombol Browse untuk mengupload dokumen-dokumen yang dibutuhkan. k. Klik tombol Submit apabila telah selesai mengisikan semua data. l. Klik tombol Back To Home untuk kembali ke halaman awal/homepage. I-4
8 3. Apabila memilih tombol No maka akan muncul tampilan registrasi untuk mendapatkan nomor master baru seperti di bawah ini : a f b g c e d h i j k l m n o p q r s a. Pilih tipe registrasi user. b. Isikan as Username untuk login user. c. Isikan Password untuk user. d. Klik tombol? untuk menampilkan keterangan aturan password yang aktif. e. Konfirmasi password user. f. Isikan dengan NPWP. g. Pilih Bank yang tersedia untuk melakukan transaksi. h. Isikan dengan nomor rekening bank. i. Isikan dengan nama lengkap perusahaan. j. Isikan dengan alamat. k. Isikan dengan alamat user. l. Isikan dengan nomor telepon user. m. Isikan dengan nomor fax user. n. Isikan dengan nomor HP user. I-5
9 o. Isikan dengan nama kontak. p. Isikan dengan nomor surat izin operator. q. Klik tombol Browse untuk mengupload dokumen-dokumen yang dibutuhkan. r. Klik tombol Submit apabila telah selesai mengisikan semua data. s. Klik tombol Back To Home untuk kembali ke halaman awal/homepage. Setelah melakukan registrasi dengan benar maka Terminal Petikemas Semarang akan melakukan pemeriksaan dan kesesuaian data registrasi tersebut. Jika data valid dan disetujui maka pengguna jasa akan menerima notifikasi berupa yang berisi aktifasi account yang telah teregistrasi. I-6
10 2. WEB ACCESS Di dalam menu WEB ACCESS terdapat 6 (enam) menu/sub menu, yaitu: Sub-menu Berthing Schedule Sub-menu Pro Forma Windows Sub-menu Berthing Plan Menu Container Search Menu Container Yard View Menu Transhipment 2.1 Berthing Schedule Di dalam sub-menu Berthing Schedule terdapat 2 (dua) menu, yaitu: International (Berthing Schedule International) Domestic (Berthing Schedule Domestic) International (Berthing Schedule International) Menu Berthing Schedule International berfungsi untuk melihat jadwal labuh kapal internasional Akses melalui menu: WEB ACCESS > Berthing Schedule > International. II-1
11 Berthing Schedule International ditampilkan dengan jangka waktu per 7 (tujuh) hari. Dari tanggal awal periode ( Start Date ) hingga 6 (enam) hari setelah tanggal awal periode. Pilih tanggal awal dengan menggunakan Calendar seperti di bawah ini: 3. Klik tombol Find untuk menampilkan daftar jadwal labuh kapal internasional. 4. Daftar jadwal labuh kapal internasional. Blok berwarna menunjukkan rentang waktu antara berthing time hingga departure time. Ada 3 (tiga) jenis warna blok: a. Hijau : akan berlabuh. b. Kuning : sedang berlabuh. c. Merah : sudah berlayar meninggalkan pelabuhan. Arahkan panah mouse ke atas blok kapal untuk melihat ringkasan informasi kapal seperti di bawah ini: Klik blok kapal untuk melihat detail informasi kapal, container export, container import, atau membuat file EDI seperti di bawah ini: II-2
12 a g f d e b c a. Menunjukkan tab Vessel Detail yang sedang terbuka saat ini. b. Klik Refresh Graphics untuk memuat ulang diagram Export. c. Klik Refresh Graphics untuk memuat ulang diagram Import. d. Ada 3 tautan yaitu: Will Gate In (Box) : klik untuk menampilkan daftar dan ringkasan container yang akan masuk gerbang (dalam satuan box), seperti tampilan di bawah ini: iv i ii iii i. Isikan dengan kata pencarian (nomor container). Hasil pencarian akan ditampilkan langsung pada daftar container di bawahnya. II-3
13 ii. Klik simbol di samping kolom untuk mengurutkan data secara ascending. Klik simbol di samping kolom untuk mengurutkan data secara descending. iii. Tombol-tombol navigasi: First : klik untuk melihat daftar container pada halaman daftar pertama. Previous : klik untuk melihat daftar container pada halaman daftar sebelumnya. Tombol angka : klik untuk melihat daftar container pada halaman daftar tersebut. Next : klik untuk melihat daftar container pada halaman daftar sesudahnya. Last : klik untuk melihat daftar container pada halaman daftar terakhir. iv. Klik Back untuk kembali ke tampilan utama Vessel Detail. Still in CY (Box) : klik untuk menampilkan daftar dan ringkasan container yang masih berada di Container Yard (dalam satuan box), seperti tampilan di bawah ini: v i ii iii iv i. Isikan dengan kata pencarian (nomor container). Hasil pencarian akan ditampilkan langsung pada daftar container di bawahnya. ii. Klik simbol di samping kolom untuk mengurutkan data secara ascending. Klik simbol di samping kolom untuk mengurutkan data secara descending. iii. Klik nomor container untuk menampilkan detail informasi container, seperti di bawah ini: II-4
14 iv. Tombol-tombol navigasi: First : klik untuk melihat daftar container pada halaman daftar pertama. Previous : klik untuk melihat daftar container pada halaman daftar sebelumnya. Tombol angka : klik untuk melihat daftar container pada halaman daftar tersebut. Next : klik untuk melihat daftar container pada halaman daftar sesudahnya. Last : klik untuk melihat daftar container pada halaman daftar terakhir. v. Klik Back untuk kembali ke tampilan utama Vessel Detail. Have Been Loaded (Box) : klik untuk menampilkan daftar dan ringkasan container yang telah dimuat ke kapal (dalam satuan box), seperti tampilan di bawah ini: v i ii iii iv i. Isikan dengan kata pencarian (nomor container). Hasil pencarian akan ditampilkan langsung pada daftar container di bawahnya. II-5
15 ii. Klik simbol di samping kolom untuk mengurutkan data secara ascending. Klik simbol di samping kolom untuk mengurutkan data secara descending. iii. Klik nomor container untuk menampilkan detail informasi container, seperti di bawah ini: iv. Tombol-tombol navigasi: First : klik untuk melihat daftar container pada halaman daftar pertama. Previous : klik untuk melihat daftar container pada halaman daftar sebelumnya. Tombol angka : klik untuk melihat daftar container pada halaman daftar tersebut. Next : klik untuk melihat daftar container pada halaman daftar sesudahnya. Last : klik untuk melihat daftar container pada halaman daftar terakhir. v. Klik Back untuk kembali ke tampilan utama Vessel Detail. e. Ada 3 tautan yaitu: Still in Vessel (Box) : klik untuk menampilkan daftar dan ringkasan container yang masih berada di kapal (dalam satuan box), seperti tampilan di bawah ini: iv i ii iii II-6
16 i. Isikan dengan kata pencarian (nomor container). Hasil pencarian akan ditampilkan langsung pada daftar container di bawahnya. ii. Klik simbol di samping kolom untuk mengurutkan data secara ascending. Klik simbol di samping kolom untuk mengurutkan data secara descending. iii. Tombol-tombol navigasi: First : klik untuk melihat daftar container pada halaman daftar pertama. Previous : klik untuk melihat daftar container pada halaman daftar sebelumnya. Tombol angka : klik untuk melihat daftar container pada halaman daftar tersebut. Next : klik untuk melihat daftar container pada halaman daftar sesudahnya. Last : klik untuk melihat daftar container pada halaman daftar terakhir. iv. Klik Back untuk kembali ke tampilan utama Vessel Detail. Still in CY (Box) : klik untuk menampilkan daftar dan ringkasan container yang masih berada di Container Yard (dalam satuan box), seperti tampilan di bawah ini: v i ii iii iv i. Isikan dengan kata pencarian (nomor container). Hasil pencarian akan ditampilkan langsung pada daftar container di bawahnya. ii. Klik simbol di samping kolom untuk mengurutkan data secara ascending. Klik simbol di samping kolom untuk mengurutkan data secara descending. iii. Klik nomor container untuk menampilkan detail informasi container, seperti di bawah ini: II-7
17 iv. Tombol-tombol navigasi: First : klik untuk melihat daftar container pada halaman daftar pertama. Previous : klik untuk melihat daftar container pada halaman daftar sebelumnya. Tombol angka : klik untuk melihat daftar container pada halaman daftar tersebut. Next : klik untuk melihat daftar container pada halaman daftar sesudahnya. Last : klik untuk melihat daftar container pada halaman daftar terakhir. v. Klik Back untuk kembali ke tampilan utama Vessel Detail. Have Been Delivered (Box) : klik untuk menampilkan daftar dan ringkasan container yang telah terkirim (dalam satuan box), seperti tampilan di bawah ini: v i ii iii iv i. Isikan dengan kata pencarian (nomor container). Hasil pencarian akan ditampilkan langsung pada daftar container di bawahnya. II-8
18 ii. Klik simbol di samping kolom untuk mengurutkan data secara ascending. Klik simbol di samping kolom untuk mengurutkan data secara descending. iii. Klik nomor container untuk menampilkan detail informasi container, seperti di bawah ini: iv. Tombol-tombol navigasi: First : klik untuk melihat daftar container pada halaman daftar pertama. Previous : klik untuk melihat daftar container pada halaman daftar sebelumnya. Tombol angka : klik untuk melihat daftar container pada halaman daftar tersebut. Next : klik untuk melihat daftar container pada halaman daftar sesudahnya. Last : klik untuk melihat daftar container pada halaman daftar terakhir. v. Klik Back untuk kembali ke tampilan utama Vessel Detail. f. Klik tab EDI untuk menampilkan menu EDI seperti tampilan di bawah ini: x xi i ii iii iii.b v vi iii.a ix viii iv vii II-9
19 i. Menunjukkan tab EDI yang terbuka saat ini. ii. Pilih jenis EDI. iii. Pilih: All Data untuk memilih semua data. Period untuk memilih semua data yang ada dalam periode tertentu: iii.a Pilih tanggal awal periode dengan menggunakan Calendar seperti di bawah ini: iii.b Pilih tanggal akhir periode dengan menggunakan Calendar seperti di bawah ini: iv. Daftar LOP yang tersedia. Klik pada salah satu baris untuk memilih LOP. v. Klik add>> untuk menambahkan LOP ke daftar LOP yang digunakan. vi. Daftar LOP yang digunakan. vii. Klik <<remove untuk membatalkan penggunaan LOP. viii. Klik tombol Create EDI File untuk menghasilkan file EDI. ix. Klik Download File EDI untuk mengunduh file EDI. x. Klik tab Vessel Detail untuk menampilkan menu Vessel Detail. xi. Klik close atau tekan Esc untuk menutup menu. g. Klik close atau tekan Esc untuk menutup menu Domestic (Berthing Schedule Domestic) Menu Berthing Schedule Domestic berfungsi untuk melihat jadwal labuh kapal domestik Akses melalui menu: WEB ACCESS > Berthing Schedule > Domestic. II-10
20 Berthing Schedule Domestic ditampilkan dengan jangka waktu per 7 (tujuh) hari. Dari tanggal awal periode ( Start Date ) hingga 6 (enam) hari setelah tanggal awal periode. Pilih tanggal awal dengan menggunakan Calendar seperti di bawah ini: 3. Klik tombol Find untuk menampilkan daftar jadwal labuh kapal domestik. 4. Daftar jadwal labuh kapal domestik. Blok berwarna menunjukkan rentang waktu antara berthing time hingga departure time. Ada 3 (tiga) jenis warna blok: a. Hijau : akan berlabuh. b. Kuning : sedang berlabuh. c. Merah : sudah berlayar meninggalkan pelabuhan. Arahkan panah mouse ke atas blok kapal untuk melihat ringkasan informasi kapal seperti di bawah ini: Klik blok kapal untuk melihat detail informasi kapal, container muat, container bongkar, atau membuat file EDI seperti di bawah ini: II-11
21 a g f d e b c a. Menunjukkan tab Vessel Detail yang sedang terbuka saat ini. b. Klik Refresh Graphics untuk memuat ulang diagram Muat. c. Klik Refresh Graphics untuk memuat ulang diagram Bongkar. d. Ada 3 tautan yaitu: Will Gate In (Box) : klik untuk menampilkan daftar dan ringkasan container yang akan masuk gerbang (dalam satuan box), seperti tampilan di bawah ini: iv i ii iii i. Isikan dengan kata pencarian (nomor container). Hasil pencarian akan ditampilkan langsung pada daftar container di bawahnya. II-12
22 ii. Klik simbol di samping kolom untuk mengurutkan data secara ascending. Klik simbol di samping kolom untuk mengurutkan data secara descending. iii. Tombol-tombol navigasi: First : klik untuk melihat daftar container pada halaman daftar pertama. Previous : klik untuk melihat daftar container pada halaman daftar sebelumnya. Tombol angka : klik untuk melihat daftar container pada halaman daftar tersebut. Next : klik untuk melihat daftar container pada halaman daftar sesudahnya. Last : klik untuk melihat daftar container pada halaman daftar terakhir. iv. Klik Back untuk kembali ke tampilan utama Vessel Detail. Still in CY (Box) : klik untuk menampilkan daftar dan ringkasan container yang masih berada di Container Yard (dalam satuan box), seperti tampilan di bawah ini: v i iii ii iv i. Isikan dengan kata pencarian (nomor container). Hasil pencarian akan ditampilkan langsung pada daftar container di bawahnya. ii. Klik simbol di samping kolom untuk mengurutkan data secara ascending. Klik simbol di samping kolom untuk mengurutkan data secara descending. iii. Klik nomor container untuk menampilkan detail informasi container, seperti di bawah ini: II-13
23 iv. Tombol-tombol navigasi: First : klik untuk melihat daftar container pada halaman daftar pertama. Previous : klik untuk melihat daftar container pada halaman daftar sebelumnya. Tombol angka : klik untuk melihat daftar container pada halaman daftar tersebut. Next : klik untuk melihat daftar container pada halaman daftar sesudahnya. Last : klik untuk melihat daftar container pada halaman daftar terakhir. v. Klik Back untuk kembali ke tampilan utama Vessel Detail. Have Been Loaded (Box) : klik untuk menampilkan daftar dan ringkasan container yang telah dimuat ke kapal (dalam satuan box), seperti tampilan di bawah ini: v i ii iii iv i. Isikan dengan kata pencarian (nomor container). Hasil pencarian akan ditampilkan langsung pada daftar container di bawahnya. II-14
24 ii. Klik simbol di samping kolom untuk mengurutkan data secara ascending. Klik simbol di samping kolom untuk mengurutkan data secara descending. iii. Klik nomor container untuk menampilkan detail informasi container, seperti di bawah ini: iv. Tombol-tombol navigasi: First : klik untuk melihat daftar container pada halaman daftar pertama. Previous : klik untuk melihat daftar container pada halaman daftar sebelumnya. Tombol angka : klik untuk melihat daftar container pada halaman daftar tersebut. Next : klik untuk melihat daftar container pada halaman daftar sesudahnya. Last : klik untuk melihat daftar container pada halaman daftar terakhir. v. Klik Back untuk kembali ke tampilan utama Vessel Detail. e. Ada 3 tautan yaitu: Still in Vessel (Box) : klik untuk menampilkan daftar dan ringkasan container yang masih berada di kapal (dalam satuan box). Still in CY (Box) : klik untuk menampilkan daftar dan ringkasan container yang masih berada di Container Yard (dalam satuan box), seperti tampilan di bawah ini: II-15
25 v i ii iii iv i. Isikan dengan kata pencarian (nomor container). Hasil pencarian akan ditampilkan langsung pada daftar container di bawahnya. ii. Klik simbol di samping kolom untuk mengurutkan data secara ascending. Klik simbol di samping kolom untuk mengurutkan data secara descending. iii. Klik nomor container untuk menampilkan detail informasi container, seperti di bawah ini: iv. Tombol-tombol navigasi: First : klik untuk melihat daftar container pada halaman daftar pertama. Previous : klik untuk melihat daftar container pada halaman daftar sebelumnya. Tombol angka : klik untuk melihat daftar container pada halaman daftar tersebut. Next : klik untuk melihat daftar container pada halaman daftar sesudahnya. Last : klik untuk melihat daftar container pada halaman daftar terakhir. v. Klik Back untuk kembali ke tampilan utama Vessel Detail. II-16
26 Have Been Delivered (Box) : klik untuk menampilkan daftar dan ringkasan container yang telah terkirim (dalam satuan box), seperti tampilan di bawah ini: v i ii iii iv i. Isikan dengan kata pencarian (nomor container). Hasil pencarian akan ditampilkan langsung pada daftar container di bawahnya. ii. Klik simbol di samping kolom untuk mengurutkan data secara ascending. Klik simbol di samping kolom untuk mengurutkan data secara descending. iii. Klik nomor container untuk menampilkan detail informasi container, seperti di bawah ini: iv. Tombol-tombol navigasi: First : klik untuk melihat daftar container pada halaman daftar pertama. Previous : klik untuk melihat daftar container pada halaman daftar sebelumnya. Tombol angka : klik untuk melihat daftar container pada halaman daftar tersebut. Next : klik untuk melihat daftar container pada halaman daftar sesudahnya. II-17
27 Last : klik untuk melihat daftar container pada halaman daftar terakhir. v. Klik Back untuk kembali ke tampilan utama Vessel Detail. f. Klik tab EDI untuk menampilkan menu EDI seperti tampilan di bawah ini: x xi i ii iii iii.b v vi iii.a ix viii iv vii i. Menunjukkan tab EDI yang terbuka saat ini. ii. Pilih jenis EDI. iii. Pilih: All Data untuk memilih semua data. Period untuk memilih semua data yang ada dalam periode tertentu: iii.a Pilih tanggal awal periode dengan menggunakan Calendar seperti di bawah ini: iii.b Pilih tanggal akhir periode dengan menggunakan Calendar seperti di bawah ini: iv. Daftar LOP yang tersedia. Klik pada salah satu baris untuk memilih LOP. v. Klik add>> untuk menambahkan LOP ke daftar LOP yang digunakan. vi. Daftar LOP yang digunakan. vii. Klik <<remove untuk membatalkan penggunaan LOP. II-18
28 viii. Klik tombol Create EDI File untuk menghasilkan file EDI. ix. Klik Download File EDI untuk mengunduh file EDI. x. Klik tab Vessel Detail untuk menampilkan menu Vessel Detail. xi. Klik close atau tekan Esc untuk menutup menu. g. Klik close atau tekan Esc untuk menutup menu. 2.2 Pro Forma Windows Di dalam sub-menu Pro Forma Windows terdapat 3 (tiga) menu, yaitu: Entry Pro Forma (Entry Pro Forma Berthing Windows) International (Pro Forma Berthing Windows International) Domestic (Pro Forma Berthing Windows Domestic) Entry Pro Forma (Entry Pro Forma Berthing Windows) Menu Entry Pro Forma Berthing Windows digunakan oleh agen untuk menambahkan jadwal kapal dan melihat jadwal kapalnya apakah aktif atau tidak Akses melalui menu: WEB ACCESS > Pro Forma Windows > Entry Pro Forma. II-19
29 Berth : pilih nomor dermaga. 3. Berth Meter From : isikan batas-batas dermaga yang akan dipakai 4. ETB : secara berurutan pilih jam, menit, dan hari waktu berlabuhnya kapal (Estimated Time Berthing). 5. ETD : secara berurutan pilih jam, menit, dan hari waktu kapal berlayar meninggalkan pelabuhan (Estimated Time Departure). 6. Service : pilih jenis layanan. 7. Isikan jumlah TEU s Export. 8. Isikan jumlah TEU s Import. 9. Pilih warna jendela labuh (berthing windows). 10. Ada 4 (empat) pasang Agent / Shipper / LOA yang dapat ditambahkan. Secara berurutan pilihlah Agent dan Shipper, kemudian isikan LOA. Agent adalah pihak yang bertanggung jawab atas administrasi kapal dan container, namun tidak menangani kepemilikan komoditas atau muatan container. Yang bertanggung jawab menangani kepemilikan serta pengiriman komoditas atau muatan container kepada pemiliknya adalah Shipper. Satu perusahaan dapat berlaku sebagai Agent sekaligus Shipper. LOA merupakan singkatan dari Length Overall, yaitu panjang keseluruhan kapal. 11. Klik tombol Save untuk menyimpan. 12. Daftar pro forma windows kapal, lakukan update jika diperlukan II-20
30 2.2.2 International (Pro Forma Berthing Windows International) 1 1. Akses melalui menu: WEB ACCESS > Pro Forma Windows > International Klik tombol Print untuk mencetak Proforma Berthing Windows International. II-21
31 2.2.3 Domestic (Pro Forma Berthing Windows Domestic) 1 1. Akses melalui menu: WEB ACCESS > Pro Forma Windows > Domestic Klik tombol Print untuk mencetak Proforma Berthing Windows Domestic. II-22
32 2.3 Berthing Plan Di dalam sub-menu Berthing Plan terdapat 6 (enam) menu, yaitu: Vessel Master (Entry Vessel Master) Sub-menu Entry Berthing Request List Vessel Berthing Plan (Ships Berthing and Discharge/Loading Plan) Daily (Berthing Plan Daily) Monthly (Berthing Plan Monthly) Vessel Master (Entry Vessel Master) 1 1. Akses melalui menu: WEB ACCESS > Berthing Plan > Vessel Master. II-23
33 Isikan nama kapal. 3. Pilih kategori kapal: International atau Domestic. 4. Pilih bendera asal kapal. 5. Isikan berat kotor kapal dalam satuan ton. 6. Isikan Dead Weight Tonnage (DWT) atau bobot mati kapal dalam bilangan real positif (satuan ton). DWT adalah suatu unit kapasitas kapal untuk kargo, bahan bakar, barang dan awak kapal, yang diukur dalam satuan ton yang setara dengan Kilogram (kg). Berat mati (DWT) kapal adalah total berat yang dapat dibawa oleh kapal saat proses pemuatan barang. II-24
34 7. Isikan panjang kapal dalam satuan meter. 8. Isikan kode panggil atau nama panggilan kapal. 9. Pilih Principal. 10. Pilih status sertifikat kapal. Apakah kapal memiliki sertifikat ( Yes ) atau tidak ( No ). 11. Isikan beban maksimal yang mampu ditangani oleh gigi kapal dalam bilangan real positif. SWL adalah singkatan dari Safe Working Load. 12. Isikan tahun pembuatan kapal. 13. Isikan nomor registrasi Llyods. 14. Pilih jenis layanan. 15. Isikan nomor kapal. 16. Isikan kapasitas kapal dalam satuan TEU s. 17. Pilih pelabuhan tempat kapal berasal. 18. Isikan daya mesin kapal dalam satuan tenaga kuda (Horse Power). 19. Isikan draught/draft, yaitu jarak tegak dari garis dasar sampai pada garis air muat (dalam satuan meter). 20. Pilih negara pembuatan kapal. 21. Pilih jenis tutup palka. 22. Isikan total gigi kapal. 23. Isikan profil kapal. 24. Isikan catatan atau komentar jika diperlukan. 25. Klik tombol Browse untuk memilih kemudian mengunggah dokumen kapal tertentu (hanya.xls,.doc,.pdf, dan.jpg yang diperbolehkan). 26. Klik tombol Browse untuk memilih kemudian mengunggah dokumen sertifikat tonase internasional (hanya.xls,.doc,.pdf, dan.jpg yang diperbolehkan). 27. Klik tombol Browse untuk memilih kemudian mengunggah dokumen sertifikat survei (hanya.xls,.doc,.pdf, dan.jpg yang diperbolehkan). 28. Klik tombol Browse untuk memilih kemudian mengunggah dokumen gambaran liku kapal (hanya.xls,.doc,.pdf, dan.jpg yang diperbolehkan). 29. Klik tombol Save untuk menyimpan. 30. Untuk memperbarui data yang telah disimpan, klik tombol Update. Lakukan perubahan pada fieldfield yang tersedia, kemudian klik tombol Save untuk menyimpan. 31. Klik tombol Open untuk menampilkan daftar dokumen kapal tersebut, seperti tampilan di bawah ini: II-25
35 b a a. Klik pada nama file untuk mengunduh dokumen. b. Klik tombol Back untuk kembali ke Entry Vessel Master. 32. Untuk menghapus data yang telah disimpan, klik tombol Delete. II-26
36 2.3.2 Entry Berthing Di dalam sub-menu Entry Berthing terdapat 3 (tiga) menu, yaitu: Entry Berthing Plan Entry Booking Slot Entry Berthing Request Entry Berthing Plan 1 1. Akses melalui menu: WEB ACCESS > Berthing Plan > Entry Berthing > Entry Berthing Plan. II-27
37 Pilih kapal. 3. Voyage In / Out : secara berurutan isikan voyage in dan voyage out. 4. Est Berth Time : secara berurutan pilih tanggal, jam, dan menit perkiraan waktu kapal berlabuh. Pilih tanggal dengan menggunakan Calendar seperti di bawah ini: 5. Est Dep Time : secara berurutan pilih tanggal, jam, dan menit perkiraan waktu kapal berlayar kembali. Pilih tanggal dengan menggunakan Calendar seperti di bawah ini: II-28
38 6. Booking Box / Teus : secara berurutan isikan jumlah pemesanan container dalam satuan box dan teus. 7. Line Type : secara berurutan pilih jenis layanan jalur dan pilih jenis operasi kapal. 8. Pilih kategori layanan kapal. 9. Pilih Origin Port. 10. Pilih Next Port. 11. Pilih Dest Port. 12. Pilih Last Port. 13. Tekan tombol Save untuk menyimpan. 14. Untuk memperbarui data yang telah disimpan, klik tombol Update. 15. Untuk menghapus data yang telah disimpan, klik tombol Delete Entry Booking Slot 1 1. Akses melalui menu: WEB ACCESS > Berthing Plan > Entry Berthing > Entry Berthing Plan. II-29
39 Pilih kapal. Kemudian akan tampil detail kapal dan daftar slot pemesanan. 2. Pilih Port of Discharge. 3. Isikan jumlah pemesanan (dalam satuan box) pada masing-masing kolom berdasarkan status, berat, tipe, dan ukuran container. 4. Klik tombol Add POD untuk menambahkan detail jumlah container untuk POD tersebut. 5. Klik untuk menghapus pemesanan oleh POD tersebut. 6. Klik tombol Save all and send alert to TTL untuk menyimpan detail-detail jumlah container untuk masing-masing POD yang telah ditambahkan. 7. Klik tombol Save untuk menambahkan detail jumlah container yang akan dibongkar. II-30
40 8. Klik untuk menghapus pemesanan bongkar tersebut. 9. Klik tombol Save untuk menambahkan detail jumlah container untuk transhipment. 10. Klik untuk menghapus pemesanan transhipment tersebut. 11. Isikan keperluan-keperluan kapal yang lain, seperti jumlah permintaan air, jumlah palka, dan apakah moring atau tidak. 12. Klik tombol Save untuk menambahkan detail keperluan-keperluan kapal. 13. Klik untuk menghapus pemesanan yang telah ditambahkan. 14. Klik Save all and Calculate EPB untuk menyimpan detail-detail yang telah ditambahkan Entry Berthing Request 1 1. Akses melalui menu: WEB ACCESS > Berthing Plan > Entry Berthing > Entry Berthing Plan Pilih kapal. Kemudian akan tampil formulir permintaan labuh. 2. Berthing Time Request : secara berurutan pilih tanggal, jam, dan menit permintaan waktu kapal labuh. Pilih tanggal dengan menggunakan Calendar seperti di bawah ini: II-31
41 3. Isikan Arrival Draft FWD. 4. Isikan pergerakan menuju sisi paling belakang kapal. 5. Isikan saluran gelombang air. 6. Klik Browse untuk memilih file sesuai dengan masing-masing keterangan. 7. Klik tombol Send untuk mengirimkan permintaan. II-32
42 2.3.3 Entry Split Invoice 1 1. Akses melalui menu: WEB ACCESS > Berthing Plan > Entry Split Invoice PIlih vessel yang akan displit invoice. 3. PIlih slot operatornya. 4. PIlih line operatornya. 5. Klik tombol Add untuk menambahkan Line Operator yang telah dipilih. II-33
43 2.3.4 Berthing Request List 1 1. Akses melalui menu: WEB ACCESS > Berthing Plan > Berthing Request List Pilih tanggal permintaan dengan menggunakan Calendar seperti di bawah ini: Pilih kategori permintaan: All yaitu International dan Domestic, International saja, atau Domestic saja. 4. Klik tombol Find untuk mulai mencari data. Hasil pencarian akan ditampilkan pada daftar. 5. Klik tombol File untuk mengunduh file dokumen tersebut. II-34
44 2.3.5 Vessel Berthing Plan (Ships Berthing and Discharge/Loading Plan) 1 1. Akses melalui menu: WEB ACCESS > Berthing Plan > Vessel Berthing Plan. II-35
45 Pilih kategori rencana kapal: All yaitu International dan Domestic, International saja, atau Domestic saja. 3. Klik tombol Find untuk mulai mencari data. Hasil pencarian akan ditampilkan pada daftar. 4. Klik tombol Print untuk mencetak daftar rencana labuh kapal dan bongkar/muat. II-36
46 2.3.6 Daily (Berthing Plan Daily) 1 1. Akses melalui menu: WEB ACCESS > Berthing Plan > Daily Pilih tanggal rencana labuh kapal harian dengan menggunakan Calendar seperti di bawah ini: 3. Pilih kategori rencana kapal: All yaitu International dan Domestic, International saja, atau Domestic saja. 4. Klik tombol Find untuk mulai mencari data. Hasil pencarian akan ditampilkan pada daftar. 5. Klik nama kapal untuk melihat detail informasi kapal, container export, container import, atau membuat file EDI seperti di bawah ini: II-37
47 a g f d e b c a. Menunjukkan tab Vessel Detail yang sedang terbuka saat ini. b. Klik Refresh Graphics untuk memuat ulang diagram Export. c. Klik Refresh Graphics untuk memuat ulang diagram Import. d. Ada 3 tautan yaitu: Will Gate In (Box) : klik untuk menampilkan daftar dan ringkasan container yang akan masuk gerbang (dalam satuan box). iv i ii iii i. Isikan dengan kata pencarian (nomor container). Hasil pencarian akan ditampilkan langsung pada daftar container di bawahnya. II-38
48 ii. Klik simbol di samping kolom untuk mengurutkan data secara ascending. Klik simbol di samping kolom untuk mengurutkan data secara descending. iii. Tombol-tombol navigasi: First : klik untuk melihat daftar container pada halaman daftar pertama. Previous : klik untuk melihat daftar container pada halaman daftar sebelumnya. Tombol angka : klik untuk melihat daftar container pada halaman daftar tersebut. Next : klik untuk melihat daftar container pada halaman daftar sesudahnya. Last : klik untuk melihat daftar container pada halaman daftar terakhir. iv. Klik Back untuk kembali ke tampilan utama Vessel Detail. Still in CY (Box) : klik untuk menampilkan daftar dan ringkasan container yang masih berada di Container Yard (dalam satuan box). v i ii iii iv i. Isikan dengan kata pencarian (nomor container). Hasil pencarian akan ditampilkan langsung pada daftar container di bawahnya. ii. Klik simbol di samping kolom untuk mengurutkan data secara ascending. Klik simbol di samping kolom untuk mengurutkan data secara descending. iii. Klik nomor container untuk menampilkan detail informasi container, seperti di bawah ini: II-39
49 iv. Tombol-tombol navigasi: First : klik untuk melihat daftar container pada halaman daftar pertama. Previous : klik untuk melihat daftar container pada halaman daftar sebelumnya. Tombol angka : klik untuk melihat daftar container pada halaman daftar tersebut. Next : klik untuk melihat daftar container pada halaman daftar sesudahnya. Last : klik untuk melihat daftar container pada halaman daftar terakhir. v. Klik Back untuk kembali ke tampilan utama Vessel Detail. Have Been Loaded (Box) : klik untuk menampilkan daftar dan ringkasan container yang telah dimuat ke kapal (dalam satuan box). v i ii iii iv i. Isikan dengan kata pencarian (nomor container). Hasil pencarian akan ditampilkan langsung pada daftar container di bawahnya. II-40
50 ii. Klik simbol di samping kolom untuk mengurutkan data secara ascending. Klik simbol di samping kolom untuk mengurutkan data secara descending. iii. Klik nomor container untuk menampilkan detail informasi container, seperti di bawah ini: iv. Tombol-tombol navigasi: First : klik untuk melihat daftar container pada halaman daftar pertama. Previous : klik untuk melihat daftar container pada halaman daftar sebelumnya. Tombol angka : klik untuk melihat daftar container pada halaman daftar tersebut. Next : klik untuk melihat daftar container pada halaman daftar sesudahnya. Last : klik untuk melihat daftar container pada halaman daftar terakhir. v. Klik Back untuk kembali ke tampilan utama Vessel Detail. e. Ada 3 tautan yaitu: Still in Vessel (Box) : klik untuk menampilkan daftar dan ringkasan container yang masih berada di kapal (dalam satuan box). iv i ii iii II-41
51 i. Isikan dengan kata pencarian (nomor container). Hasil pencarian akan ditampilkan langsung pada daftar container di bawahnya. ii. Klik simbol di samping kolom untuk mengurutkan data secara ascending. Klik simbol di samping kolom untuk mengurutkan data secara descending. iii. Tombol-tombol navigasi: First : klik untuk melihat daftar container pada halaman daftar pertama. Previous : klik untuk melihat daftar container pada halaman daftar sebelumnya. Tombol angka : klik untuk melihat daftar container pada halaman daftar tersebut. Next : klik untuk melihat daftar container pada halaman daftar sesudahnya. Last : klik untuk melihat daftar container pada halaman daftar terakhir. iv. Klik Back untuk kembali ke tampilan utama Vessel Detail. Still in CY (Box) : klik untuk menampilkan daftar dan ringkasan container yang masih berada di Container Yard (dalam satuan box). v i ii iii iv i. Isikan dengan kata pencarian (nomor container). Hasil pencarian akan ditampilkan langsung pada daftar container di bawahnya. ii. Klik simbol di samping kolom untuk mengurutkan data secara ascending. Klik simbol di samping kolom untuk mengurutkan data secara descending. iii. Klik nomor container untuk menampilkan detail informasi container, seperti di bawah ini: II-42
52 iv. Tombol-tombol navigasi: First : klik untuk melihat daftar container pada halaman daftar pertama. Previous : klik untuk melihat daftar container pada halaman daftar sebelumnya. Tombol angka : klik untuk melihat daftar container pada halaman daftar tersebut. Next : klik untuk melihat daftar container pada halaman daftar sesudahnya. Last : klik untuk melihat daftar container pada halaman daftar terakhir. v. Klik Back untuk kembali ke tampilan utama Vessel Detail. Have Been Delivered (Box) : klik untuk menampilkan daftar dan ringkasan container yang telah terkirim (dalam satuan box). v i ii iii iv i. Isikan dengan kata pencarian (nomor container). Hasil pencarian akan ditampilkan langsung pada daftar container di bawahnya. II-43
53 ii. Klik simbol di samping kolom untuk mengurutkan data secara ascending. Klik simbol di samping kolom untuk mengurutkan data secara descending. iii. Klik nomor container untuk menampilkan detail informasi container, seperti di bawah ini: iv. Tombol-tombol navigasi: First : klik untuk melihat daftar container pada halaman daftar pertama. Previous : klik untuk melihat daftar container pada halaman daftar sebelumnya. Tombol angka : klik untuk melihat daftar container pada halaman daftar tersebut. Next : klik untuk melihat daftar container pada halaman daftar sesudahnya. Last : klik untuk melihat daftar container pada halaman daftar terakhir. v. Klik Back untuk kembali ke tampilan utama Vessel Detail. f. Klik tab EDI untuk menampilkan menu EDI, seperti tampilan di bawah ini: x xi i ii iii iii.b v vi iii.a ix viii iv vii II-44
54 i. Menunjukkan tab EDI yang terbuka saat ini. ii. Pilih jenis EDI. iii. Pilih: All Data untuk memilih semua data. Period untuk memilih semua data yang ada dalam periode tertentu: iii.a Pilih tanggal awal periode dengan menggunakan Calendar seperti di bawah ini: iii.b Pilih tanggal akhir periode dengan menggunakan Calendar seperti di bawah ini: iv. Daftar LOP yang tersedia. Klik pada salah satu baris untuk memilih LOP. v. Klik add>> untuk menambahkan LOP ke daftar LOP yang digunakan. vi. Daftar LOP yang digunakan. vii. Klik <<remove untuk membatalkan penggunaan LOP. viii. Klik tombol Create EDI File untuk menghasilkan file EDI. ix. Klik Download File EDI untuk mengunduh file EDI. x. Klik tab Vessel Detail untuk menampilkan menu Vessel Detail. xi. Klik close atau tekan Esc untuk menutup menu. g. Klik close atau tekan Esc untuk menutup menu. 6. Klik tombol Print untuk mencetak daftar rencana labuh harian Monthly (Berthing Plan Monthly) 1 II-45
55 1. Akses melalui menu: WEB ACCESS > Berthing Plan > Monthly Pilih bulan dan tahun rencana labuh kapal bulanan dengan menggunakan Calendar seperti di bawah ini: 3. Pilih kategori rencana kapal: All yaitu International dan Domestic, International saja, atau Domestic saja. 4. Pilih pelayaran jika diperlukan. 5. Klik tombol Find untuk mulai mencari data. Hasil pencarian akan ditampilkan pada daftar. 6. Klik tombol Print untuk mencetak daftar rencana labuh bulanan. II-46
56 2.4 Container Search Container Search berfungsi untuk memberikan informasi berdasarkan nomor container mengenai ukuran (Size), jenis (Type), Status, tiba dengan kendaraan (Arr By), tanggal kedatangan (Arrival Date), berangkat dengan kendaraan (Dep By), dan tanggal keberangkatan (Departure Date) container Akses melalui menu: WEB ACCESS > Container Search Isikan dengan nomor container. 3. Klik tombol Find untuk mulai mencari data. Hasil pencarian akan ditampilkan pada daftar. II-47
57 4. Klik nomor container untuk menampilkan detail informasi container, seperti di bawah ini: II-48
58 2.5 Container Yard View Container Yard View berfungsi untuk menampilkan denah lapangan container, detail block, banyaknya baris dalam block, berapa jumlah tier per baris dan tiap kolom, detail tier pada baris dan rincian container pada suatu cell. Warna abu-abu pada suatu cell menunjukkan bahwa pada cell tersebut terisi container. Rincian container yang ditampilkan memberikan informasi mengenai: 1. Status Memberikan informasi tentang jenis container (Type), Import/Export, Status, dan jenis komoditas (Commodity). 2. Dimension Memberikan informasi tentang ukuran (Size), tinggi (Height), Gross, nomor sertifikat ISO (ISO), dan nomor Seal (Seal No). 3. Transport Memberikan informasi tentang Arrival By, Arrival Ref, waktu kedatangan (Arrival At), Departure By, Departure Ref, dan waktu keberangkatan (Departure At). 4. Port Memberikan informasi tentang pelabuhan asal (Org), muat (Load), bongkar (Discharge), dan pembongkaran akhir/final Discharge (Fdischarge). 5. Damage Memberikan informasi tentang kode kerusakan (Damage Code), tingkat kerusakan (Damage Level), dan penjelasan kerusakan (Description). 6. Document Memberikan informasi tentang Job Order, Customer, nomor pemesanan (Booking No), PIB/NPE, STOP Import/Export, dan Clear TS. 7. History handling Memberikan informasi tentang Plan/Current/History (P/C/H), Ref, Class, Stack, X, Y, Z Akses melalui menu: WEB ACCESS > Container Yard View. II-49
59 2 2. Klik pada salah satu blok untuk menampilkan detail denah blok tersebut, seperti di bawah ini: 3 3. Klik pada salah satu cell untuk menampilkan detail tier pada cell tersebut dan sekitarnya, seperti di bawah ini: II-50
60 4 4. Klik pada cell yang berisi container (cell berwarna abu-abu) untuk menampilkan detail informasi container, seperti di bawah ini: II-51
61 II-52
62 2.6 Transhipment 1 1. Akses melalui menu: WEB ACCESS > Transhipment Pilih kapal asal. 3. Pilih kapal tujuan. 4. Pilih apakah nomor container akan diisikan secara manual atau berasal dari file excel, tekan tombol Upload untuk mengunggah data-data container yang akan di-transhipment. 5. Klik link contoh format excel yang dipergunakan untuk mengunggah data-data container yang transhipment. 6. Klik tombol Submit untuk menyimpan data. II-53
63 3. REPORT Di dalam menu REPORT terdapat 9 (sembilan) menu, yaitu: Delivery List Receiving List Discharge List Loading List Dwelling List Restow List Stowage List Gate In List Gate Out List 3.1 Delivery List Menu Delivery List berfungsi untuk menampilkan laporan daftar pengiriman container berdasarkan arrival by (kapal). Laporan dapat ditampilkan dalam 2 (dua) format: PDF atau XLS. 1 III-1
64 Akses melalui menu: REPORT > Delivery List. 2. Isikan dengan kata pertama dari nama kapal, kemudian pilih kapal yang dimaksud pada daftar yang muncul di bawahnya atau isikan periode delivery, seperti di bawah ini: 2 III-2
65 3. Klik tombol Find untuk mulai mencari data. Hasil pencarian akan ditampilkan pada daftar. 4. Daftar pengiriman container berdasarkan arrival by (kapal). Pada bagian bawah daftar terdapat ringkasan laporan, seperti di bawah ini: 5. Isikan nomor container yang dicari untuk menspesifikan pencarian. 6. Klik tombol PDF untuk menampilkan laporan dalam format pdf. 7. Klik tombol XLS untuk menampilkan laporan dalam format xls. 3.2 Receiving List Menu Receiving List berfungsi untuk menampilkan laporan daftar penerimaan container berdasarkan departure by (kapal). Laporan dapat ditampilkan dalam 2 (dua) format: PDF atau XLS. 1 III-3
66 Akses melalui menu: REPORT > Receiving List. 2. Isikan dengan kata pertama dari nama kapal, kemudian pilih kapal yang dimaksud pada daftar yang muncul di bawahnya, seperti di bawah ini: 2 3. Klik tombol Find untuk mulai mencari data. Hasil pencarian akan ditampilkan pada daftar. 4. Daftar penerimaan container berdasarkan departure by (kapal). Pada bagian bawah daftar terdapat ringkasan laporan, seperti di bawah ini: 5. Isikan nomor container yang dicari untuk menspesifikan pencarian. 6. Klik tombol PDF untuk menampilkan laporan dalam format pdf. 7. Klik tombol XLS untuk menampilkan laporan dalam format xls. III-4
67 3.3 Discharge List Menu Discharge List berfungsi untuk menampilkan laporan daftar pembongkaran container dari kapal tertentu. Laporan dapat ditampilkan dalam 2 (dua) format: PDF atau XLS. 1 III-5
68 Akses melalui menu: REPORT > Discharge List. 2. Isikan dengan kata pertama dari nama kapal, kemudian pilih kapal yang dimaksud pada daftar yang muncul di bawahnya, seperti di bawah ini: 2 3. Klik tombol Find untuk mulai mencari data. Hasil pencarian akan ditampilkan pada daftar. 4. Daftar pembongkaran container dari kapal tertentu. Pada bagian bawah daftar terdapat ringkasan laporan, seperti di bawah ini: III-6
69 5. Isikan nomor container yang dicari untuk menspesifikan pencarian. 6. Klik tombol PDF untuk menampilkan laporan dalam format pdf. 7. Klik tombol XLS untuk menampilkan laporan dalam format xls. 3.4 Loading List Menu Loading List berfungsi untuk menampilkan laporan daftar pemuatan container ke kapal tertentu. Laporan dapat ditampilkan dalam 2 (dua) format: PDF atau XLS III-7
70 1. Akses melalui menu: REPORT > Loading List. 2. Isikan dengan kata pertama dari nama kapal, kemudian pilih kapal yang dimaksud pada daftar yang muncul di bawahnya, seperti di bawah ini: 3. Klik tombol Find untuk mulai mencari data. Hasil pencarian akan ditampilkan pada daftar. 4. Daftar pemuatan container ke kapal tertentu. Pada bagian bawah daftar terdapat ringkasan laporan, seperti di bawah ini: 5. Isikan nomor container yang dicari untuk menspesifikan pencarian. 6. Klik tombol PDF untuk menampilkan laporan dalam format pdf. 7. Klik tombol XLS untuk menampilkan laporan dalam format xls. 3.5 Dwelling List Menu Dwelling List berfungsi untuk menampilkan laporan daftar penumpukan container berdasarkan blok, aktivitas, dan periode tertentu. Laporan dapat ditampilkan dalam 2 (dua) format: PDF atau XLS. 1 III-8
71 Akses melalui menu: REPORT > Dwelling List. 2. Pilih blok. 3. Pilih jenis aktivitas. 4. Pilih tanggal awal periode dengan menggunakan Calendar seperti di bawah ini: 5. Pilih tanggal akhir periode dengan menggunakan Calendar seperti di bawah ini: 6. Klik tombol Find untuk mulai mencari data. Hasil pencarian akan ditampilkan pada daftar. 7. Isikan nomor container yang dicari untuk menspesifikan pencarian. 8. Daftar penumpukan container berdasarkan blok, aktivitas, dan periode tertentu. Pada bagian bawah daftar terdapat ringkasan laporan, seperti di bawah ini: 9. Klik nomor container ( Container No ) untuk menampilkan detail informasi container, seperti di bawah ini: III-9
72 10. Klik tombol PDF untuk menampilkan laporan dalam format pdf. 11. Klik tombol XLS untuk menampilkan laporan dalam format xls. III-10
73 3.6 Restow List Menu Restow List berfungsi untuk menampilkan laporan daftar pergerakan container. Restow adalah pergerakan container dari kapal ke dermaga (Berth) atau dari kapal ke lapangan (Yard) atau di atas kapal (Bay to Bay). Kemudian container tersebut dikembalikan lagi ke kapal. Restow dilakukan ketika ada container yang menghalangi proses pembongkaran (discharge) container lainnya. Laporan dapat ditampilkan dalam 2 (dua) format: PDF atau XLS Akses melalui menu: REPORT > Restow List. III-11
74 2. Isikan dengan kata pertama dari nama kapal, kemudian pilih kapal yang dimaksud pada daftar yang muncul di bawahnya, seperti di bawah ini: 3. Klik tombol Find untuk mulai mencari data. Hasil pencarian akan ditampilkan pada daftar. 4. Daftar pergerakan container. 5. Ringkasan laporan. 6. Klik tombol PDF untuk menampilkan laporan dalam format pdf. 7. Klik tombol XLS untuk menampilkan laporan dalam format xls. 3.7 Stowage List Menu Gate In List berfungsi untuk menampilkan laporan daftar container yang masuk dalam gerbang berdasarkan tanggal dan kategori tertentu. Laporan dapat ditampilkan dalam 2 (dua) format: PDF atau XLS. 1 III-12
75 Akses melalui menu: REPORT > Stowage List. 2. Isikan dengan kata pertama dari nama kapal, kemudian pilih kapal yang dimaksud pada daftar yang muncul di bawahnya, seperti di bawah ini: 3. Klik tombol Find untuk mulai mencari data. Hasil pencarian akan ditampilkan pada daftar. 4. Daftar pergerakan container. 5. Isikan nomor container yang dicari untuk menspesifikan pencarian. 6. Klik tombol PDF untuk menampilkan laporan dalam format pdf. 7. Klik tombol XLS untuk menampilkan laporan dalam format xls. III-13
76 3.8 Gate In List Menu Gate In List berfungsi untuk menampilkan laporan daftar container yang masuk dalam gerbang berdasarkan tanggal dan kategori tertentu. Laporan dapat ditampilkan dalam 2 (dua) format: PDF atau XLS Akses melalui menu: REPORT > Gate In List. 2. Pilih tanggal masuk dengan menggunakan Calendar seperti di bawah ini: III-14
77 3. Pilih kategori: All yaitu International dan Domestic, International saja, atau Domestic saja. 4. Klik tombol Find untuk mulai mencari data. Hasil pencarian akan ditampilkan pada daftar. 5. Daftar container yang masuk dalam gerbang berdasarkan tanggal dan kategori tertentu. Pada bagian bawah daftar terdapat ringkasan laporan, seperti di bawah ini: 6. Klik tombol PDF untuk menampilkan laporan dalam format pdf. 7. Klik tombol XLS untuk menampilkan laporan dalam format xls. 3.9 Gate Out List Menu Gate Out List berfungsi untuk menampilkan laporan daftar container yang keluar dari gerbang berdasarkan tanggal dan kategori tertentu. Laporan dapat ditampilkan dalam 2 (dua) format: PDF atau XLS. 1 III-15
78 Akses melalui menu: REPORT > Gate Out List. 2. Pilih tanggal keluar dengan menggunakan Calendar seperti di bawah ini: 3 3. Pilih kategori: All yaitu International dan Domestic, International saja, atau Domestic saja. 4. Klik tombol Find untuk mulai mencari data. Hasil pencarian akan ditampilkan pada daftar. 5. Daftar container yang keluar dari gerbang berdasarkan tanggal dan kategori tertentu. Pada bagian bawah daftar terdapat ringkasan laporan, seperti di bawah ini: 6. Klik tombol PDF untuk menampilkan laporan dalam format pdf. 7. Klik tombol XLS untuk menampilkan laporan dalam format xls. III-16
79 4. DOCUMENT Di dalam menu DOCUMENT terdapat 4 (empat) sub-menu, yaitu: TDR DO COPARN BAPLIE 4.1 TDR Di dalam sub-menu TDR terdapat 2 (dua) menu, yaitu: Confirm History TDR - Confirm Akses melalui menu: DOCUMENT > TDR > Confirm. 2. Tekan tombol EPB untuk mencetak laporan estimasi perkiraan biaya. 3. Tekan tombol TDR untuk mencetak laporan pre TDR. 4. Tekan tombol Recap untuk mencetak laporan rekapitulasi. 5. Tekan tombol Discharging untuk mencetak laporan bongkaran. 6. Tekan tombol Loading untuk mencetak laporan muatan. 7. Tekan tombol Proforma untuk mencetak laporan proforma. 8. Pilih Apakah laporan TDR akan dikonfirmasi atau tidak. 9. Isikan keterangan jika diperlukan. 10. Tekan tombol Send untuk mengirim laporan. IV-1
80 4.1.2 TDR - History Akses melalui menu: DOCUMENT > TDR > History. 2. Isikan rentang waktu pembuatan TDR, kemudian tekan tombol Find untuk menampilkan daftar dari TDR yang terdapat dalam rentang waktu tanggal yang telah dientrykan sebelumnya. 3. Tekan tombol TDR untuk mencetak laporan TDR. 4. Tekan tombol Recap untuk mencetak laporan rekapitulasi. 5. Tekan tombol Discharging untuk mencetak laporan bongkaran. 6. Tekan tombol Loading untuk mencetak laporan muatan. 7. Tekan tombol Proforma untuk mencetak laporan proforma. 8. Tekan tombol Vessel Invocie untuk mencetak laporan nota kapal. 9. Tekan tombol Mooring Invoice untuk mencetak laporan nota tambat kapal. IV-2
Webaccess User Manual. For Shipping Line Domestic
 PT PRIMUS INDONESIA For Shipping Line Domestic Ditulis untuk Terminal Petikemas Semarang Juli 06 VII- . DO Di dalam sub-menu DO terdapat (tiga) menu, yaitu: DO Upload File Do Maintenance DO List.. DO Upload
PT PRIMUS INDONESIA For Shipping Line Domestic Ditulis untuk Terminal Petikemas Semarang Juli 06 VII- . DO Di dalam sub-menu DO terdapat (tiga) menu, yaitu: DO Upload File Do Maintenance DO List.. DO Upload
Terminal T300 E-Billing Online System User Manual
 Terminal T300 E-Billing Online System User Manual Contents 1. Menu User Login... 3 2. Menu Aplikasi E-Booking Online... 4 3. Menu E-Job Order... 5 3.1. Job Order Import - Delivery... 5 3.2. Job Order Import
Terminal T300 E-Billing Online System User Manual Contents 1. Menu User Login... 3 2. Menu Aplikasi E-Booking Online... 4 3. Menu E-Job Order... 5 3.1. Job Order Import - Delivery... 5 3.2. Job Order Import
Pada Halaman ini user dapat mengganti password yang sudah ada dengan melakukan :
 1. CIS 1.1 User Management 1.1.1 Change Password Pada Halaman ini user dapat mengganti password yang sudah ada dengan melakukan : 1. Isi field old password dengan password dengan password lama 2. Isi field
1. CIS 1.1 User Management 1.1.1 Change Password Pada Halaman ini user dapat mengganti password yang sudah ada dengan melakukan : 1. Isi field old password dengan password dengan password lama 2. Isi field
Pada Halaman ini user dapat mengganti password yang sudah ada dengan melakukan :
 1. CIS 1.1 User Management 1.1.1 Change Password Pada Halaman ini user dapat mengganti password yang sudah ada dengan melakukan : 1. Isi field old password dengan password dengan password lama 2. Isi field
1. CIS 1.1 User Management 1.1.1 Change Password Pada Halaman ini user dapat mengganti password yang sudah ada dengan melakukan : 1. Isi field old password dengan password dengan password lama 2. Isi field
Webaccess User Manual
 PT PRIMUS INDONESIA For EMKL Domestic Ditulis untuk Terminal Petikemas Semarang Juli 2016 VII-1 1. Domestic Di dalam sub-menu Domestic terdapat 11 (sebelas) menu, yaitu: Receiving Receiving from Coparn
PT PRIMUS INDONESIA For EMKL Domestic Ditulis untuk Terminal Petikemas Semarang Juli 2016 VII-1 1. Domestic Di dalam sub-menu Domestic terdapat 11 (sebelas) menu, yaitu: Receiving Receiving from Coparn
Gambar 41 Isi Data DO Gambar 42 Status DO "DELIVERY ORDER RELEASED" Gambar 43 Notifikasi DO Released ke Freight Forwarder...
 DAFTAR ISI DAFTAR ISI... 2 DAFTAR GAMBAR... 3 REGISTRASI USER... 5 1. SIGN UP... 6 2. PERSONAL INFO... 8 3. LOGIN icargo... 11 DO PAYMENT... 14 1. REQUEST DO... 15 2. APPROVE DO... 18 3. SEND BILL... 22
DAFTAR ISI DAFTAR ISI... 2 DAFTAR GAMBAR... 3 REGISTRASI USER... 5 1. SIGN UP... 6 2. PERSONAL INFO... 8 3. LOGIN icargo... 11 DO PAYMENT... 14 1. REQUEST DO... 15 2. APPROVE DO... 18 3. SEND BILL... 22
MANUAL REGISTRASI INSTITUSI
 MANUAL REGISTRASI INSTITUSI Copyright 2017 Simian Group. All rights reserved. PARTICIPANT REGISTRATION LOGIN FORM Untuk bisa mengikuti ujian yang diselenggarakan oleh Dewan APRDI anda harus jadi terdaftar
MANUAL REGISTRASI INSTITUSI Copyright 2017 Simian Group. All rights reserved. PARTICIPANT REGISTRATION LOGIN FORM Untuk bisa mengikuti ujian yang diselenggarakan oleh Dewan APRDI anda harus jadi terdaftar
Gambar 4.38 Tampilan Layar Staff. menampilkan daftar perusahaan staff yang sudah tercatat atau
 233 Gambar 4.38 Tampilan Layar Staff Tampilan layar Staff menampilkan daftar perusahaan staff yang sudah tercatat atau terdaftar. Jika link nama perusahaan diklik maka akan menampilkan tampilan layar Staff
233 Gambar 4.38 Tampilan Layar Staff Tampilan layar Staff menampilkan daftar perusahaan staff yang sudah tercatat atau terdaftar. Jika link nama perusahaan diklik maka akan menampilkan tampilan layar Staff
Aplikasi Document Imaging untuk PT. XYZ dapat diakses melalui web browser
 4.3.4 Petunjuk Pemakaian Sistem Aplikasi Document Imaging untuk PT. XYZ dapat diakses melalui web browser yang terhubung dengan internet. Berikut ini adalah detail prosedur pemakaian dari aplikasi tersebut.
4.3.4 Petunjuk Pemakaian Sistem Aplikasi Document Imaging untuk PT. XYZ dapat diakses melalui web browser yang terhubung dengan internet. Berikut ini adalah detail prosedur pemakaian dari aplikasi tersebut.
MANIFEST INTEGRATION APPS
 MANIFEST INTEGRATION APPS (MANIFEST LOADING LIST) QUICK REFERENCE DAFTAR ISI 1. Masuk ke dalam Manifest Integration Apps... 2 1.1. Mengakses Manifest Integration Apps... 2 2. Menndaftar / Login Sebagai
MANIFEST INTEGRATION APPS (MANIFEST LOADING LIST) QUICK REFERENCE DAFTAR ISI 1. Masuk ke dalam Manifest Integration Apps... 2 1.1. Mengakses Manifest Integration Apps... 2 2. Menndaftar / Login Sebagai
USER MANUAL PENDAFTARAN USER EMKL/PPJK
 SKPTI Survey Kondisi Petikemas Berbasis Teknologi Informasi USER MANUAL PENDAFTARAN USER EMKL/PPJK Version 1.0 Jakarta, Semarang, Februari Mei 2018 1. Pendaftaran Untuk melakukan login, langkahnya adalah
SKPTI Survey Kondisi Petikemas Berbasis Teknologi Informasi USER MANUAL PENDAFTARAN USER EMKL/PPJK Version 1.0 Jakarta, Semarang, Februari Mei 2018 1. Pendaftaran Untuk melakukan login, langkahnya adalah
BAB IV IMPLEMENTASI DAN EVALUASI
 195 BAB IV IMPLEMENTASI DAN EVALUASI 4.1 Implementasi Pada bagian ini akan dijelaskan mengenai kebutuhan perangkat keras dan perangkat lunak serta sumber daya manusia yanng diperlukan agar aplikasi penyewaan
195 BAB IV IMPLEMENTASI DAN EVALUASI 4.1 Implementasi Pada bagian ini akan dijelaskan mengenai kebutuhan perangkat keras dan perangkat lunak serta sumber daya manusia yanng diperlukan agar aplikasi penyewaan
Aplikasi Event Portal dapar diakses melalui web dan mobile application. 1. Prosedur Penggunaan Aplikasi Berbasis Website
 Prosedur Penggunaan Aplikasi Aplikasi Event Portal dapar diakses melalui web dan mobile application (Android). Aplikasi pada platform Android difokuskan untuk registrasi dan konfirmasi pembayaran yang
Prosedur Penggunaan Aplikasi Aplikasi Event Portal dapar diakses melalui web dan mobile application (Android). Aplikasi pada platform Android difokuskan untuk registrasi dan konfirmasi pembayaran yang
Prosedur penggunaan aplikasi
 Prosedur penggunaan aplikasi Tampilan awal halaman pada website PT. Cita Kartika Garmindo diawali dengan menu home. Pada tampilan ini, ditampilkan beberapa menu navigasi yang memandu pengguna dalam membeli
Prosedur penggunaan aplikasi Tampilan awal halaman pada website PT. Cita Kartika Garmindo diawali dengan menu home. Pada tampilan ini, ditampilkan beberapa menu navigasi yang memandu pengguna dalam membeli
Tutorial CFS untuk Forwader
 Tutorial CFS untuk Forwader Di dalam menu CFS terdapat beberapa menu yaitu sebagai berikut :. MANIFEST EX. LCL/RSL Entry Manifest CFS Manifest Upload File 2. JOB ORDER CARGO SUPPORT Job Order Cargo CFS
Tutorial CFS untuk Forwader Di dalam menu CFS terdapat beberapa menu yaitu sebagai berikut :. MANIFEST EX. LCL/RSL Entry Manifest CFS Manifest Upload File 2. JOB ORDER CARGO SUPPORT Job Order Cargo CFS
MANUAL REGISTRASI INSTITUSI
 MANUAL REGISTRASI INSTITUSI Copyright 2016 Simian Group. All rights reserved. PARTICIPANT REGISTRATION LOGIN FORM Untuk bisa mengikuti ujian yang diselenggarakan oleh APRDI anda harus jadi terdaftar menjadi
MANUAL REGISTRASI INSTITUSI Copyright 2016 Simian Group. All rights reserved. PARTICIPANT REGISTRATION LOGIN FORM Untuk bisa mengikuti ujian yang diselenggarakan oleh APRDI anda harus jadi terdaftar menjadi
USER MANUAL E CHARTERING UNTUK PENYEDIA JASA (SHIP OWNER / SHIP BROKER)
 USER MANUAL E CHARTERING UNTUK PENYEDIA JASA (SHIP OWNER / SHIP BROKER) CHARTERING COMMERCIAL SHIPPING MARKETING & TRADING DIRECTORATE 2014 User Manual E-Chartering Untuk Penyedia Jasa (Ship Owner/Ship
USER MANUAL E CHARTERING UNTUK PENYEDIA JASA (SHIP OWNER / SHIP BROKER) CHARTERING COMMERCIAL SHIPPING MARKETING & TRADING DIRECTORATE 2014 User Manual E-Chartering Untuk Penyedia Jasa (Ship Owner/Ship
PETUNJUK PENGGUNAAN SISTEM INFORMASI KURIKULUM 2013
 PETUNJUK PENGGUNAAN SISTEM INFORMASI KURIKULUM 2013 Untuk Operator Sekolah Dasar Modul 1 Registrasi, Login, Ubah Profil, dan Logout A. Registrasi 1. Buka web browser dan ketikkan pada url kurtilas.org/register.
PETUNJUK PENGGUNAAN SISTEM INFORMASI KURIKULUM 2013 Untuk Operator Sekolah Dasar Modul 1 Registrasi, Login, Ubah Profil, dan Logout A. Registrasi 1. Buka web browser dan ketikkan pada url kurtilas.org/register.
Petunjuk Teknis Aplikasi E-Licensing Perbankan bagi User External
 Petunjuk Teknis Aplikasi E-Licensing Perbankan bagi User External OTORITAS JASA KEUANGAN (OJK) 2015 DAFTAR ISI DAFTAR ISI... 1 PENDAHULUAN... 2 TEKNOLOGI PENDUKUNG... 3 TOMBOL, NOTASI DAN FUNGSI PADA APLIKASI
Petunjuk Teknis Aplikasi E-Licensing Perbankan bagi User External OTORITAS JASA KEUANGAN (OJK) 2015 DAFTAR ISI DAFTAR ISI... 1 PENDAHULUAN... 2 TEKNOLOGI PENDUKUNG... 3 TOMBOL, NOTASI DAN FUNGSI PADA APLIKASI
DAFTAR ISI... 2 PENDAHULUAN... 5 PERANGKAT YANG DIBUTUHKAN... 6 CARA MEMBUKA SITUS... 7 MENU BUKU PELAUT A. GENERAL User Profile...
 Halaman 1 Halaman 2 DAFTAR ISI DAFTAR ISI... 2 PENDAHULUAN... 5 PERANGKAT YANG DIBUTUHKAN... 6 CARA MEMBUKA SITUS... 7 MENU BUKU PELAUT... 12 A. GENERAL... 14 1. User Profile... 14 2. Change Password...
Halaman 1 Halaman 2 DAFTAR ISI DAFTAR ISI... 2 PENDAHULUAN... 5 PERANGKAT YANG DIBUTUHKAN... 6 CARA MEMBUKA SITUS... 7 MENU BUKU PELAUT... 12 A. GENERAL... 14 1. User Profile... 14 2. Change Password...
BUKU PETUNJUK TEKNIS REGISTRASI KAPAL YACHT ASING
 BUKU PETUNJUK TEKNIS REGISTRASI KAPAL YACHT ASING Dokumen Versi 1.0 DAFTAR ISI Daftar Isi. 1 Tentang YachtERS....... 2 Akses Aplikasi YachtERS.... 3 Registrasi Akun YachtERS..... 4 Pengisian Formulir Registrasi...
BUKU PETUNJUK TEKNIS REGISTRASI KAPAL YACHT ASING Dokumen Versi 1.0 DAFTAR ISI Daftar Isi. 1 Tentang YachtERS....... 2 Akses Aplikasi YachtERS.... 3 Registrasi Akun YachtERS..... 4 Pengisian Formulir Registrasi...
User Manual WEBFORM ADMIN GA. Version 2.0. Agustus 2017
 User Manual Version 2.0 Agustus 2017 WEBFORM ADMIN GA D a f t a r I s i MEMULAI APLIKASI... 2 LOGIN... 3 MENU... 4 NEW... 5 BROWSE... 20 N E W... 22 E D I T... 23 D E L E T E... 26 APPROVE... 27 S E N
User Manual Version 2.0 Agustus 2017 WEBFORM ADMIN GA D a f t a r I s i MEMULAI APLIKASI... 2 LOGIN... 3 MENU... 4 NEW... 5 BROWSE... 20 N E W... 22 E D I T... 23 D E L E T E... 26 APPROVE... 27 S E N
User Manual. Sistem e-ska untuk Eksportir
 User Manual Sistem e-ska untuk Eksportir i Daftar Isi Daftar Isi Pendahuluan... 1 Manfaat Penggunaan Sistem... 1 Tahapan Proses pada Sistem... 1 Tipe Pengguna... 1 Alur Registrasi... 2 Alur Pengajuan Permohonan
User Manual Sistem e-ska untuk Eksportir i Daftar Isi Daftar Isi Pendahuluan... 1 Manfaat Penggunaan Sistem... 1 Tahapan Proses pada Sistem... 1 Tipe Pengguna... 1 Alur Registrasi... 2 Alur Pengajuan Permohonan
DAFTAR GAMBAR Gambar 13 Halaman Portal icargo Gambar 14 Edit Personal Info Gambar 15 Tambah Data Bank
 1 DAFTAR ISI DAFTAR ISI... 2 DAFTAR GAMBAR... 3 REGISTRASI USER... 5 1. SIGN UP... 6 2. PERSONAL INFO... 8 3. LOGIN icargo... 11 4. EDIT PROFILE... 14 DO PAYMENT... 16 1. LOGIN... 17 2. REQUEST DO... 18
1 DAFTAR ISI DAFTAR ISI... 2 DAFTAR GAMBAR... 3 REGISTRASI USER... 5 1. SIGN UP... 6 2. PERSONAL INFO... 8 3. LOGIN icargo... 11 4. EDIT PROFILE... 14 DO PAYMENT... 16 1. LOGIN... 17 2. REQUEST DO... 18
Equnix Business Solutions, PT Pusat Niaga Roxy Mas, Blok C2/42, Jl Hasyim Ashari 125, Jakarta Pusat.
 Dokumen Petunjuk Penggunaan EMarkVision Versi Rilis : 2.0 Author : Apriliana Suci Wulandari No : 023/EMV/DOC/II/2014 Tanggal : 1 Mei 2014 Copyright 2014 PT. Equnix Business Solutions. All rights reserved.
Dokumen Petunjuk Penggunaan EMarkVision Versi Rilis : 2.0 Author : Apriliana Suci Wulandari No : 023/EMV/DOC/II/2014 Tanggal : 1 Mei 2014 Copyright 2014 PT. Equnix Business Solutions. All rights reserved.
Pedoman Database Koleksi Museum. cagarbudaya.kemdikbud.go.id
 Pedoman Database Koleksi Museum cagarbudaya.kemdikbud.go.id Direktorat Pelestarian Cagar Budaya dan Permuseuman Direktorat Jenderal Kebudayaan Kementerian Pendidikan dan Kebudayaan 2015 DAFTAR ISI Daftar
Pedoman Database Koleksi Museum cagarbudaya.kemdikbud.go.id Direktorat Pelestarian Cagar Budaya dan Permuseuman Direktorat Jenderal Kebudayaan Kementerian Pendidikan dan Kebudayaan 2015 DAFTAR ISI Daftar
Mengacu kepada PIN Nr.: 019/2011 tentang "PROCEDURE CORPORATE ONLINE BOOKING GARUDA"
 Mengacu kepada PIN Nr.: 019/2011 tentang "PROCEDURE CORPORATE ONLINE BOOKING GARUDA" DAFTAR ISI A. PENDAHULUAN... 1 B. TAHAPAN PEMBELIAN TIKET... 1 C. PRIVILEGE... 2 D. AKSES COS... 2 1. AKSES INTERNET...
Mengacu kepada PIN Nr.: 019/2011 tentang "PROCEDURE CORPORATE ONLINE BOOKING GARUDA" DAFTAR ISI A. PENDAHULUAN... 1 B. TAHAPAN PEMBELIAN TIKET... 1 C. PRIVILEGE... 2 D. AKSES COS... 2 1. AKSES INTERNET...
Call Folder. otoritas pelabuhan.
 Call Folder Call Folder adalah Fitur dari Inapornet ( PCS ) untuk melakukan proses clearance ke beberapa lembaga pemerintahan. Cth. Syahbandar, Immigration Bundle, Port Health Authority Bundle, otoritas
Call Folder Call Folder adalah Fitur dari Inapornet ( PCS ) untuk melakukan proses clearance ke beberapa lembaga pemerintahan. Cth. Syahbandar, Immigration Bundle, Port Health Authority Bundle, otoritas
User Manual WEBFORM USER GA. Version 2.0. Agustus 2017
 User Manual Version 2.0 Agustus 2017 WEBFORM USER GA D a f t a r I s i MEMULAI APLIKASI... 2 LOGIN... 3 MENU... 4 NEW... 5 BROWSE... 20 N E W... 22 E D I T... 23 D E L E T E... 27 D O W N L O A D... 28
User Manual Version 2.0 Agustus 2017 WEBFORM USER GA D a f t a r I s i MEMULAI APLIKASI... 2 LOGIN... 3 MENU... 4 NEW... 5 BROWSE... 20 N E W... 22 E D I T... 23 D E L E T E... 27 D O W N L O A D... 28
Manual E-Konsolidator. Eksportir - Konsolidator - Operator. Kementerian Koperasi dan Usaha Kecil dan Menengah Republik Indonesia
 Manual E-Konsolidator Eksportir - Konsolidator - Operator Kementerian Koperasi dan Usaha Kecil dan Menengah Republik Indonesia 2013 Daftar Isi Pendahuluan... 3 Tujuan Penulisan Dokumen... 3 Pengenalan
Manual E-Konsolidator Eksportir - Konsolidator - Operator Kementerian Koperasi dan Usaha Kecil dan Menengah Republik Indonesia 2013 Daftar Isi Pendahuluan... 3 Tujuan Penulisan Dokumen... 3 Pengenalan
PROSEDUR MENJALANKAN PROGRAM
 1.Admin PROSEDUR MENJALANKAN PROGRAM Gambar 1.1 Halaman Login Admin Gambar 1.2 Halaman Login Admin Tidak Berhasil 1 Gambar 1.3 Halaman Login Admin Berhasil Keterangan Gambar 1.1, 1.2, 1.3 : Sebelum mengakses
1.Admin PROSEDUR MENJALANKAN PROGRAM Gambar 1.1 Halaman Login Admin Gambar 1.2 Halaman Login Admin Tidak Berhasil 1 Gambar 1.3 Halaman Login Admin Berhasil Keterangan Gambar 1.1, 1.2, 1.3 : Sebelum mengakses
User Manual Version 2.0 Februari 2018 WEBFORMGA USER
 User Manual Version 2.0 Februari 2018 WEBFORMGA USER D a f t a r I s i MEMULAI APLIKASI... 2 LOGIN... 3 MENU... 4 NEW... 5 NEW IMPOR... 5 NEW EKSPOR... 20 BROWSE... 34 N E W... 36 E D I T... 37 D E L E
User Manual Version 2.0 Februari 2018 WEBFORMGA USER D a f t a r I s i MEMULAI APLIKASI... 2 LOGIN... 3 MENU... 4 NEW... 5 NEW IMPOR... 5 NEW EKSPOR... 20 BROWSE... 34 N E W... 36 E D I T... 37 D E L E
PETUNJUK OPERASIONAL WEBFORM GA
 PETUNJUK OPERASIONAL WEBFORM GA Daftar Isi MEMULAI APLIKASI...2 LOGIN...2 MENU...4 NEW...5 BROWSE...15 N E W...16 E D I T...16 D E L E T E...17 APPROVE...17 S E N D...18 DOWNLOAD...19 UPLOAD...20 REFERENCE...21
PETUNJUK OPERASIONAL WEBFORM GA Daftar Isi MEMULAI APLIKASI...2 LOGIN...2 MENU...4 NEW...5 BROWSE...15 N E W...16 E D I T...16 D E L E T E...17 APPROVE...17 S E N D...18 DOWNLOAD...19 UPLOAD...20 REFERENCE...21
User Manual WEBFORM USER GA. Version 2.0. Agustus 2017
 User Manual Version 2.0 Agustus 2017 WEBFORM USER GA D a f t a r I s i MEMULAI APLIKASI... 2 LOGIN... 3 MENU... 4 NEW... 5 BROWSE... 20 N E W... 22 E D I T... 23 D E L E T E... 26 D O W N L O A D... 27
User Manual Version 2.0 Agustus 2017 WEBFORM USER GA D a f t a r I s i MEMULAI APLIKASI... 2 LOGIN... 3 MENU... 4 NEW... 5 BROWSE... 20 N E W... 22 E D I T... 23 D E L E T E... 26 D O W N L O A D... 27
Halaman Utama (Login)
 Halaman Utama (Login) Merupakan halaman utama ketika pengguna membuka halaman Sistem Informasi Administrasi Perkuliahan (SIAP), halaman ini menampilkan form login untuk dapat masuk ke bagian administrator
Halaman Utama (Login) Merupakan halaman utama ketika pengguna membuka halaman Sistem Informasi Administrasi Perkuliahan (SIAP), halaman ini menampilkan form login untuk dapat masuk ke bagian administrator
Gambar 1. Tampilan awal/ login user id
 PENDAHULUAN Aplikasi Pendataan Ujian Nasional tahun 2012/2013 jenjang SMA/MA dan SMK, ini adalah sebuah sistem aplikasi untuk menangani pendataan siswa calon peserta Ujan Nasional tahun 2012/2013. Aplikasi
PENDAHULUAN Aplikasi Pendataan Ujian Nasional tahun 2012/2013 jenjang SMA/MA dan SMK, ini adalah sebuah sistem aplikasi untuk menangani pendataan siswa calon peserta Ujan Nasional tahun 2012/2013. Aplikasi
3. Setelah ada notifikasi sukses, sistem kami akan mengirimkan aktivasi ke alamat yang Anda gunakan pada saat registrasi. Buka terse
 Tutorial Media Owner Registrasi Media Owner 1. Klik tombol REGISTER di bagian kanan atas halaman web. 2. Masukkan informasi username, password dan email untuk membuat akun. Pilih peran Anda sebagai Media
Tutorial Media Owner Registrasi Media Owner 1. Klik tombol REGISTER di bagian kanan atas halaman web. 2. Masukkan informasi username, password dan email untuk membuat akun. Pilih peran Anda sebagai Media
USER MANUAL E-PROCUREMENT CKB (Vendor)
 USER MANUAL E-PROCUREMENT CKB (Vendor) Version 2.0 A. Halaman Utama (Home) Halaman utama yang dilihat pertama kali oleh user ketika membuka website E-Procurement CKB. Pada halaman utama ini terdapat menu
USER MANUAL E-PROCUREMENT CKB (Vendor) Version 2.0 A. Halaman Utama (Home) Halaman utama yang dilihat pertama kali oleh user ketika membuka website E-Procurement CKB. Pada halaman utama ini terdapat menu
Menambah Barang Baru dengan Bulk Import
 Panduan Konektifa Panduan Umum REGISTRASI LOGIN DASHBOARD INVENTORI Menambah Barang Baru Menambah Varian Barang Menambah Barang Baru dengan Bulk Import Menambah Stok Barang Mengurangi Stok Barang PENJUALAN
Panduan Konektifa Panduan Umum REGISTRASI LOGIN DASHBOARD INVENTORI Menambah Barang Baru Menambah Varian Barang Menambah Barang Baru dengan Bulk Import Menambah Stok Barang Mengurangi Stok Barang PENJUALAN
Petunjuk Penggunaan P3SWOT Online
 2010 Petunjuk Penggunaan P3SWOT Online DAFTAR ISI DAFTAR ISI... ii PENDAHULUAN... 1 MENGAKSES APLIKASI... 1 MENU UTAMA... 1 A. Home... 1 B. Syarat... 2 C. Petunjuk... 2 D. FAQ... 2 E. Statistik... 3 F.
2010 Petunjuk Penggunaan P3SWOT Online DAFTAR ISI DAFTAR ISI... ii PENDAHULUAN... 1 MENGAKSES APLIKASI... 1 MENU UTAMA... 1 A. Home... 1 B. Syarat... 2 C. Petunjuk... 2 D. FAQ... 2 E. Statistik... 3 F.
UT SITE USER GUIDE ONLINE CUSTOMER CARE USER GUIDE. Customer Care USER : UT SITE
 USER : UT SITE USER GUIDE ONLINE CUSTOMER CARE USER GUIDE Customer Care USER GUIDE ini di buat untuk memudahkan bagi user saat akan mengoperasikan atau menjalankan program Customer Care. UT SITE Siapkan
USER : UT SITE USER GUIDE ONLINE CUSTOMER CARE USER GUIDE Customer Care USER GUIDE ini di buat untuk memudahkan bagi user saat akan mengoperasikan atau menjalankan program Customer Care. UT SITE Siapkan
Ask Guestions). Pada halaman ini customer dapat melihat pertanyaan-pertayaan
 203 Gambar 4.22 menggambarkan tampilan layar untuk halaman FAQ (Frequently Ask Guestions). Pada halaman ini customer dapat melihat pertanyaan-pertayaan mengenai prosedur perusahaan yang sering diajukan
203 Gambar 4.22 menggambarkan tampilan layar untuk halaman FAQ (Frequently Ask Guestions). Pada halaman ini customer dapat melihat pertanyaan-pertayaan mengenai prosedur perusahaan yang sering diajukan
MENGOPI DAFTAR KONTAK
 MENGOPI DAFTAR KONTAK DARI PONSEL LAMA Tanya: Pak, BlackBerry saya tipe Gemini 8520. Saya ingin mengkopikan semua kontak lama yang ada di Nokia E63. Saya coba cara kopi lewat SIM card, namun tidak semua
MENGOPI DAFTAR KONTAK DARI PONSEL LAMA Tanya: Pak, BlackBerry saya tipe Gemini 8520. Saya ingin mengkopikan semua kontak lama yang ada di Nokia E63. Saya coba cara kopi lewat SIM card, namun tidak semua
BADAN PENGEMBANGAN DAN PEMBERDAYAAN SDM KESEHATAN KEMENTERIAN KESEHATAN INDONESIA
 2018 USER MANUAL SATKER APLIKASI e-planning BADAN PENGEMBANGAN DAN PEMBERDAYAAN SDM KESEHATAN KEMENTERIAN KESEHATAN INDONESIA DAFTAR ISI PANDUAN PENGGUNAAN APLIKASI E-PLANNING... 2 USER PRODI... 4 Mengubah
2018 USER MANUAL SATKER APLIKASI e-planning BADAN PENGEMBANGAN DAN PEMBERDAYAAN SDM KESEHATAN KEMENTERIAN KESEHATAN INDONESIA DAFTAR ISI PANDUAN PENGGUNAAN APLIKASI E-PLANNING... 2 USER PRODI... 4 Mengubah
HELPDESK (IT) Isi: - New Ticket: - New Ticket - My Open Ticket - My Closed Ticket - Open Tickets - Tickets To Do - Closed Tickets
 HELPDESK (IT) Isi: - New Ticket - My Open Ticket - My Closed Ticket - Open Tickets - Tickets To Do - Closed Tickets - New Ticket: Langkah-langkah: 1. Field dengan tanda bintang (*) merupakan field yang
HELPDESK (IT) Isi: - New Ticket - My Open Ticket - My Closed Ticket - Open Tickets - Tickets To Do - Closed Tickets - New Ticket: Langkah-langkah: 1. Field dengan tanda bintang (*) merupakan field yang
BAB IV TESTING DAN IMPLEMENTASI
 BAB IV TESTING DAN IMPLEMENTASI 4.1 Implementasi Sistem Pada tahapan implementasi dan pengujian sistem, akan dilakukan setelah tahap analisis dan perancangan selesai dilakukan. Pada sub bab ini akan dijelaskan
BAB IV TESTING DAN IMPLEMENTASI 4.1 Implementasi Sistem Pada tahapan implementasi dan pengujian sistem, akan dilakukan setelah tahap analisis dan perancangan selesai dilakukan. Pada sub bab ini akan dijelaskan
Storyboard. Username: user1. Password : ****** Login
 Storyboard Tampilan awal ketika aplikasi dibuka. User harus melakukan login untuk bisa akses ke dalam aplikasi, setelah mengisi username dan password, kemudian klik login. Gambar A Username: user1 Password
Storyboard Tampilan awal ketika aplikasi dibuka. User harus melakukan login untuk bisa akses ke dalam aplikasi, setelah mengisi username dan password, kemudian klik login. Gambar A Username: user1 Password
BAB IV PERANCANGAN LAYAR ANTAR MUKA
 BAB IV PERANCANGAN LAYAR ANTAR MUKA Pada bab ini akan dijelaskan tentang rancangan layar sistem yang akan dibangun. Berikut ini adalah rancangan layar dari form form yang ada pada sistem ini. 4.1 Rancangan
BAB IV PERANCANGAN LAYAR ANTAR MUKA Pada bab ini akan dijelaskan tentang rancangan layar sistem yang akan dibangun. Berikut ini adalah rancangan layar dari form form yang ada pada sistem ini. 4.1 Rancangan
Gambar 1 Layar Login. - Pada halaman ini, user diharuskan menginput username dan password. - Klik tombol login. Gambar 2 Layar Main Menu
 Untuk menjalankan aplikasi sistem basis data pada PT. Global Mandiri Transindo ini, dimulai dengan : 1) Membuka browser 2) Buka link http://localhost/gmt/index.php 1. Gambar 1 Layar Login 2. - Pada halaman
Untuk menjalankan aplikasi sistem basis data pada PT. Global Mandiri Transindo ini, dimulai dengan : 1) Membuka browser 2) Buka link http://localhost/gmt/index.php 1. Gambar 1 Layar Login 2. - Pada halaman
PELATIHAN PORTAL PENGAJUAN ARTIKEL JURNAL
 Handout PELATIHAN PORTAL PENGAJUAN ARTIKEL JURNAL Disusun oleh : TIM TEKNIS UNIVERSITAS SARJANAWIYATA TAMANSISWA 2016 Daftar Isi Daftar Isi... 2 Pendahuluan... 3 1. Identifikasi... 3 2. Gambaran Sistem...
Handout PELATIHAN PORTAL PENGAJUAN ARTIKEL JURNAL Disusun oleh : TIM TEKNIS UNIVERSITAS SARJANAWIYATA TAMANSISWA 2016 Daftar Isi Daftar Isi... 2 Pendahuluan... 3 1. Identifikasi... 3 2. Gambaran Sistem...
ORLANSOFT SALESMATE FREE EDITION
 ORLANSOFT SALESMATE FREE EDITION Orlansoft SalesMate Free Edition adalah aplikasi dari PT. Orlansoft Data System untuk memudahkan salesman terutama di distributor FMCG (Fast Moving Consumer Goods) dalam
ORLANSOFT SALESMATE FREE EDITION Orlansoft SalesMate Free Edition adalah aplikasi dari PT. Orlansoft Data System untuk memudahkan salesman terutama di distributor FMCG (Fast Moving Consumer Goods) dalam
a. Register New Account Gambar 4.1 Tampilan cara Registration 1 Gambar 4.2 Tampilan cara Registration 2
 a. Register New Account Gambar 4.1 Tampilan cara Registration 1 Gambar 4.2 Tampilan cara Registration 2 Gambar 4.3 Tampilan cara Registration 3 Gambar 4.4 Tampilan cara Registration 4 Gambar 4.5 Tampilan
a. Register New Account Gambar 4.1 Tampilan cara Registration 1 Gambar 4.2 Tampilan cara Registration 2 Gambar 4.3 Tampilan cara Registration 3 Gambar 4.4 Tampilan cara Registration 4 Gambar 4.5 Tampilan
TUTORIAL E-LEARNING POLTEKKES MAKASSAR
 TUTORIAL E-LEARNING POLTEKKES MAKASSAR Untuk Dosen http://elearning.poltekkes-mks.ac.id/ OUTLINE 1. Membuat akun 2. Masuk ke halaman Kuliah 3. Menambahkan materi pada halaman kuliah 4. Membuat kantong
TUTORIAL E-LEARNING POLTEKKES MAKASSAR Untuk Dosen http://elearning.poltekkes-mks.ac.id/ OUTLINE 1. Membuat akun 2. Masuk ke halaman Kuliah 3. Menambahkan materi pada halaman kuliah 4. Membuat kantong
Gambar 13 Tampilan Layar View Weekly Bonus
 L146 Gambar 13 Tampilan Layar View Weekly Bonus Halaman ini menampilkan Bonus Report per-minggu yang dimiliki Member PT. Ratu Nusantara. Tersedia tombol print berupa gambar printer. L147 Gambar 14 Tampilan
L146 Gambar 13 Tampilan Layar View Weekly Bonus Halaman ini menampilkan Bonus Report per-minggu yang dimiliki Member PT. Ratu Nusantara. Tersedia tombol print berupa gambar printer. L147 Gambar 14 Tampilan
: tanggal yang ditargetkan untuk task selesai dikerjakan. : deskripsi singkat dari task yang akan dibuat.
 175 Start Date Finish Date Description Assign To : tanggal yang ditargetkan untuk task mulai dikerjakan. : tanggal yang ditargetkan untuk task selesai dikerjakan. : deskripsi singkat dari task yang akan
175 Start Date Finish Date Description Assign To : tanggal yang ditargetkan untuk task mulai dikerjakan. : tanggal yang ditargetkan untuk task selesai dikerjakan. : deskripsi singkat dari task yang akan
APLIKASI SISTEM INFORMASI IZIN RADIO DIREKTORAT JENDERAL PERHUBUNGAN UDARA KEMENTERIAN PERHUBUNGAN
 APLIKASI SISTEM INFORMASI IZIN RADIO KEMENTERIAN PERHUBUNGAN APLIKASI SISTEM INFORMASI IZIN RADIO DIREKTORAT JENDERAL PERHUBUNGAN UDARA KEMENTERIAN PERHUBUNGAN Apa fungsi dari Sistem Informasi Izin Radio
APLIKASI SISTEM INFORMASI IZIN RADIO KEMENTERIAN PERHUBUNGAN APLIKASI SISTEM INFORMASI IZIN RADIO DIREKTORAT JENDERAL PERHUBUNGAN UDARA KEMENTERIAN PERHUBUNGAN Apa fungsi dari Sistem Informasi Izin Radio
Manual Guide - VAN voltras agent network. Respon ketika memasukkan user name atau password yang salah ketika log in. B. Menu Home.
 Respon ketika memasukkan user name atau password yang salah ketika log in B. Menu Home Page 4 Tampilan menu fungsi, tampilan tersebut tergantung dari otoritas user 1. Fungsi search Availablity Fungsi search
Respon ketika memasukkan user name atau password yang salah ketika log in B. Menu Home Page 4 Tampilan menu fungsi, tampilan tersebut tergantung dari otoritas user 1. Fungsi search Availablity Fungsi search
Gambar 1 Halaman Splash Screen
 Prosedur Penggunaan Berikut merupakan prosedur penggunaan aplikasi virtual meeting Dovo : 1. Tampilan Halaman Splash Screen Pada saat aplikasi dijalankan, maka aplikasi akan menjalankan splash screen yang
Prosedur Penggunaan Berikut merupakan prosedur penggunaan aplikasi virtual meeting Dovo : 1. Tampilan Halaman Splash Screen Pada saat aplikasi dijalankan, maka aplikasi akan menjalankan splash screen yang
Manual Book For Customer
 Manual Book For Customer Daftar isi... 1 Pendaftaran member... 2 Login member... 3 Manajemen akun member... 8 Profil... 9 Ubah kata sandi... 9 Invoice... 9 Pesan admin... 10 Konfirmasi pembayaran... 10
Manual Book For Customer Daftar isi... 1 Pendaftaran member... 2 Login member... 3 Manajemen akun member... 8 Profil... 9 Ubah kata sandi... 9 Invoice... 9 Pesan admin... 10 Konfirmasi pembayaran... 10
Petunjuk Penggunaan. e-licensing. User External Versi 0.0.2
 Petunjuk Penggunaan e-licensing User External Versi 0.0.2 Daftar Isi Daftar Revisi... 4 1. Pendahuluan... 5 1.1 Latar Belakang... 5 1.2 Sebelum Memulai... 5 1.2.1 Kebutuhan Minimum... 5 1.2.2 Tombol, Notasi
Petunjuk Penggunaan e-licensing User External Versi 0.0.2 Daftar Isi Daftar Revisi... 4 1. Pendahuluan... 5 1.1 Latar Belakang... 5 1.2 Sebelum Memulai... 5 1.2.1 Kebutuhan Minimum... 5 1.2.2 Tombol, Notasi
TUTORIAL ONLINE CUSTOMER CARE
 USER : UT SITE TUTORIAL ONLINE CUSTOMER CARE Tutorial ini di buat untuk memudahkan bagi user saat akan mengoperasikan atau menjalankan program Costumer Care. Tutorial Customer Care UT SITE Siapkan koneksi
USER : UT SITE TUTORIAL ONLINE CUSTOMER CARE Tutorial ini di buat untuk memudahkan bagi user saat akan mengoperasikan atau menjalankan program Costumer Care. Tutorial Customer Care UT SITE Siapkan koneksi
PANDUAN SIPTL EXTERNAL (SISTEM INFORMASI PEMANTAUAN TINDAK LANJUT) UNTUK ENTITAS
 PANDUAN SIPTL EXTERNAL (SISTEM INFORMASI PEMANTAUAN TINDAK LANJUT) UNTUK ENTITAS DAFTAR ISI Daftar perubahan manual SIPTL External... 2 Pendahuluan... 5 Tentang Aplikasi... 5 Kebutuhan Perangkat... 5 Fitur
PANDUAN SIPTL EXTERNAL (SISTEM INFORMASI PEMANTAUAN TINDAK LANJUT) UNTUK ENTITAS DAFTAR ISI Daftar perubahan manual SIPTL External... 2 Pendahuluan... 5 Tentang Aplikasi... 5 Kebutuhan Perangkat... 5 Fitur
PORT COMMUNITY SYSTEM (PCS)
 PORT COMMUNITY SYSTEM (PCS) SMART CARGO MODULE Quick Reference Guide ver 1.1 PT. INTEGRASI LOGISTIK CIPTA SOLUSI Plaza Telkom Jakarta Utara Lt. 4 Jl. Yos Sudarso Kav. 23-24, Jakarta 14320 Telp : 021-43932555,
PORT COMMUNITY SYSTEM (PCS) SMART CARGO MODULE Quick Reference Guide ver 1.1 PT. INTEGRASI LOGISTIK CIPTA SOLUSI Plaza Telkom Jakarta Utara Lt. 4 Jl. Yos Sudarso Kav. 23-24, Jakarta 14320 Telp : 021-43932555,
SIPP Online. User Manual SIPP Online
 PETUNJUK PENGGUNAAN : Aplikasi Sistem Informasi Pelaporan Perusahaan (SIPP) Online BPJS Ketenagakerjaan, adalah : aplikasi untuk pengelolaan laporan mutasi data kepesertaan BPJS Ketenagakerjaan. Buku ini
PETUNJUK PENGGUNAAN : Aplikasi Sistem Informasi Pelaporan Perusahaan (SIPP) Online BPJS Ketenagakerjaan, adalah : aplikasi untuk pengelolaan laporan mutasi data kepesertaan BPJS Ketenagakerjaan. Buku ini
menu update yang berfungsi untuk merubah data diri, dan menu Change Password Gambar 4.28 Halaman halaman update personal data
 307 Halaman Your Data ini akan menampilkan data diri admin. Di dalam halaman ini ada menu update yang berfungsi untuk merubah data diri, dan menu Change Password untuk merubah password. Gambar 4.28 Halaman
307 Halaman Your Data ini akan menampilkan data diri admin. Di dalam halaman ini ada menu update yang berfungsi untuk merubah data diri, dan menu Change Password untuk merubah password. Gambar 4.28 Halaman
Form Login. Tampilan awal aplikasi jasa angkutan barang, di sini user akan memasukkan username dan password yang dimiliki
 Panduan Pengoperasian Aplikasi : Form Login Tampilan awal aplikasi jasa angkutan barang, di sini user akan memasukkan username dan password yang dimiliki Setelah memasukkan username dan password kemudian
Panduan Pengoperasian Aplikasi : Form Login Tampilan awal aplikasi jasa angkutan barang, di sini user akan memasukkan username dan password yang dimiliki Setelah memasukkan username dan password kemudian
MANUAL PENGOPERASIAN JSTOCKINVENTORY Twitter
 MANUAL PENGOPERASIAN JSTOCKINVENTORY 2 www.jasaplus.com 082227927747 Twitter : @ringlayer email : ringlayer@gmail.com jasapluscom@yahoo.com DAFTAR ISI BAB 1. PENGENALAN DAN INSTALASI JSTOCKINVENTORY 1.1.
MANUAL PENGOPERASIAN JSTOCKINVENTORY 2 www.jasaplus.com 082227927747 Twitter : @ringlayer email : ringlayer@gmail.com jasapluscom@yahoo.com DAFTAR ISI BAB 1. PENGENALAN DAN INSTALASI JSTOCKINVENTORY 1.1.
Berikut ini merpakan prosedur penggunaan pada pengunjung yang belum mendaftar : Gambar 1 Halaman Home pada Guest
 Prosedur Penggunaan Berikut ini merpakan prosedur penggunaan pada pengunjung yang belum mendaftar : 1. Halaman Home Gambar 1 Halaman Home pada Guest Halaman Home merupakan halaman paling awal yang bisa
Prosedur Penggunaan Berikut ini merpakan prosedur penggunaan pada pengunjung yang belum mendaftar : 1. Halaman Home Gambar 1 Halaman Home pada Guest Halaman Home merupakan halaman paling awal yang bisa
DAFTAR ISI DAFTAR ISI... KATA PENGANTAR... PENDAHULUAN...
 DAFTAR ISI DAFTAR ISI... KATA PENGANTAR... PENDAHULUAN... i ii 1 A. Halaman Utama... 2 B. My Account... 3 1. Update Profil Dinas... 2. Edit Pengguna... 3. Logout/keluar... 4 6 8 C. Data Master... 9 1.
DAFTAR ISI DAFTAR ISI... KATA PENGANTAR... PENDAHULUAN... i ii 1 A. Halaman Utama... 2 B. My Account... 3 1. Update Profil Dinas... 2. Edit Pengguna... 3. Logout/keluar... 4 6 8 C. Data Master... 9 1.
PANDUAN OPERASIONAL SISTEM INFORMASI MANAJEMEN DATABASE PEGAWAI (SIMDAPEG)
 PANDUAN OPERASIONAL SISTEM INFORMASI MANAJEMEN DATABASE PEGAWAI (SIMDAPEG) http://dislautkan.kalbarprov.go.id/simdapeg/ DINAS KELAUTAN DAN PERIKANAN PROVINSI KALIMANTAN BARAT 21 Mei, 2014 Oleh : Wendy,
PANDUAN OPERASIONAL SISTEM INFORMASI MANAJEMEN DATABASE PEGAWAI (SIMDAPEG) http://dislautkan.kalbarprov.go.id/simdapeg/ DINAS KELAUTAN DAN PERIKANAN PROVINSI KALIMANTAN BARAT 21 Mei, 2014 Oleh : Wendy,
LAYANAN PERENCANAAN DAN PENJADWALAN PARIWISATA MASYARAKAT INDONESIA DENGAN KONSEP JEJARING SOSIAL BERBASIS WEB
 LAYANAN PERENCANAAN DAN PENJADWALAN PARIWISATA MASYARAKAT INDONESIA DENGAN KONSEP JEJARING SOSIAL BERBASIS WEB BUKU PETUNJUK PENGGUNAAN APLIKASI INDOLISTA Oleh Krishna Nugraha A Ricky A 1301051674 Kevin
LAYANAN PERENCANAAN DAN PENJADWALAN PARIWISATA MASYARAKAT INDONESIA DENGAN KONSEP JEJARING SOSIAL BERBASIS WEB BUKU PETUNJUK PENGGUNAAN APLIKASI INDOLISTA Oleh Krishna Nugraha A Ricky A 1301051674 Kevin
PANDUAN PENGGUNAAN (USER GUIDE) WEBSITE MAPPI
 PANDUAN PENGGUNAAN (USER GUIDE) WEBSITE MAPPI MASYARAKAT PROFESI PENILAI INDONESIA (MAPPI) www.mappi.or.id 2016 DAFTAR ISI DAFTAR ISI... 2 PANDUAN PENGGUNAAN... 3 1.1 Menu Utama... 4 1.2 Menu Registrasi
PANDUAN PENGGUNAAN (USER GUIDE) WEBSITE MAPPI MASYARAKAT PROFESI PENILAI INDONESIA (MAPPI) www.mappi.or.id 2016 DAFTAR ISI DAFTAR ISI... 2 PANDUAN PENGGUNAAN... 3 1.1 Menu Utama... 4 1.2 Menu Registrasi
FITUR BARU. REGISTRASI & ORDER ONLINE BEROPERASI TANGGAL 5 April
 FITUR BARU REGISTRASI & ORDER ONLINE BEROPERASI TANGGAL 5 April FITUR order SECARA ONLINE Tampilan halaman belanja yang lebih menarik..... Lebih user friendly dengan langkah sederhana untuk masuk, memilih
FITUR BARU REGISTRASI & ORDER ONLINE BEROPERASI TANGGAL 5 April FITUR order SECARA ONLINE Tampilan halaman belanja yang lebih menarik..... Lebih user friendly dengan langkah sederhana untuk masuk, memilih
BAB IV IMPLEMENTASI DAN EVALUASI
 BAB IV IMPLEMENTASI DAN EVALUASI 4.1 Kebutuhan Sistem Tahap implementasi sistem adalah tahap yang mengubah hasil analisis dan perancangan ke dalam bahasa pemrograman yang dimengerti oleh komputer sehingga
BAB IV IMPLEMENTASI DAN EVALUASI 4.1 Kebutuhan Sistem Tahap implementasi sistem adalah tahap yang mengubah hasil analisis dan perancangan ke dalam bahasa pemrograman yang dimengerti oleh komputer sehingga
BAB IV IMPLEMENTASI DAN EVALUASI. Dalam merancang dan membangun sistem penjualan online ini ada
 BAB IV IMPLEMENTASI DAN EVALUASI 4.1. Implementasi Sistem Dalam merancang dan membangun sistem penjualan online ini ada beberapa spesifikasi perangkat lunak dan perangkat keras yang dibutuhkan. Perangkat
BAB IV IMPLEMENTASI DAN EVALUASI 4.1. Implementasi Sistem Dalam merancang dan membangun sistem penjualan online ini ada beberapa spesifikasi perangkat lunak dan perangkat keras yang dibutuhkan. Perangkat
Berikut adalah prosedur / langkah-langkah dalam menjalankan program aplikasi kami :
 Berikut adalah prosedur / langkah-langkah dalam menjalankan program aplikasi kami : Halaman Login Tampilan Layar Login Pada saat pertama kali memasuki website tampilan memunculkan form untuk meminta username
Berikut adalah prosedur / langkah-langkah dalam menjalankan program aplikasi kami : Halaman Login Tampilan Layar Login Pada saat pertama kali memasuki website tampilan memunculkan form untuk meminta username
USER GUIDE ONLINE CUSTOMER CARE. USER GUIDE ini dibuat dengan tujuan untuk mempermudah User dalam mengoperasikan program Online Customer Care (OCC)
 User : UTOD USER GUIDE ONLINE CUSTOMER CARE USER GUIDE ini dibuat dengan tujuan untuk mempermudah User dalam mengoperasikan program Online Customer Care (OCC) We Care, Wherever You Are USER GUIDE ini di
User : UTOD USER GUIDE ONLINE CUSTOMER CARE USER GUIDE ini dibuat dengan tujuan untuk mempermudah User dalam mengoperasikan program Online Customer Care (OCC) We Care, Wherever You Are USER GUIDE ini di
Prosedur menjalankan program Analisis Dan Perancangan. Sistem Basis Data Pembelian, Penjualan Dan Persediaan Pada. Restoran Celio Bistro
 Prosedur menjalankan program Analisis Dan Perancangan Sistem Basis Data Pembelian, Penjualan Dan Persediaan Pada Restoran Celio Bistro Petunjuk penggunaan aplikasi 1. Sebelum memasuki halaman utama aplikasi,
Prosedur menjalankan program Analisis Dan Perancangan Sistem Basis Data Pembelian, Penjualan Dan Persediaan Pada Restoran Celio Bistro Petunjuk penggunaan aplikasi 1. Sebelum memasuki halaman utama aplikasi,
PROSEDUR PROGRAM. Berikut ini adalah petunjuk pemakaian aplikasi basis data penjualan, pembelian
 PROSEDUR PROGRAM Berikut ini adalah petunjuk pemakaian aplikasi basis data penjualan, pembelian dan persediaan berbasis web pada PT.Datacomindo Mitrausaha. 1. Halaman Home Pada halaman utama Home, user
PROSEDUR PROGRAM Berikut ini adalah petunjuk pemakaian aplikasi basis data penjualan, pembelian dan persediaan berbasis web pada PT.Datacomindo Mitrausaha. 1. Halaman Home Pada halaman utama Home, user
PEDOMAN PENGGUNAAN. Reksa Dana Online
 PEDOMAN PENGGUNAAN Reksa Dana Online Versi 2.0 PT. Danareksa, 2010 I. PERMULAAN Selamat Datang dan Terima Kasih karena Anda telah memilih Reksa Dana Online (RDO) sebagai aplikasi Anda untuk melakukan transaksi
PEDOMAN PENGGUNAAN Reksa Dana Online Versi 2.0 PT. Danareksa, 2010 I. PERMULAAN Selamat Datang dan Terima Kasih karena Anda telah memilih Reksa Dana Online (RDO) sebagai aplikasi Anda untuk melakukan transaksi
SISTEM INFORMASI AIR TANAH
 SISTEM INFORMASI AIR TANAH Oleh: Teddy Hendrayadi, ST. Dengan diterbitkannya Undang-undang Nomor 23 tahun 2014 tentang Pemerintahan Daerah bahwa sejak itu ada pengaturan kewenangan tentang pengelolaan
SISTEM INFORMASI AIR TANAH Oleh: Teddy Hendrayadi, ST. Dengan diterbitkannya Undang-undang Nomor 23 tahun 2014 tentang Pemerintahan Daerah bahwa sejak itu ada pengaturan kewenangan tentang pengelolaan
BAB 4 PERANCANGAN SISTEM DAN EVALUASI. perancangan diagram UML (use case, activity, class, dan sequence), perancangan
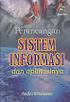 41 BAB 4 PERANCANGAN SISTEM DAN EVALUASI 4.1 Perancangan Sistem Hal-hal yang akan dilakukan dalam perancangan aplikasi antara lain : perancangan diagram UML (use case, activity, class, dan sequence), perancangan
41 BAB 4 PERANCANGAN SISTEM DAN EVALUASI 4.1 Perancangan Sistem Hal-hal yang akan dilakukan dalam perancangan aplikasi antara lain : perancangan diagram UML (use case, activity, class, dan sequence), perancangan
Corporate User User Guide
 Corporate User User Guide Mandiri Cash Management Account Information Page 1 of 14 TAHAP LOGIN: A. Pengguna MCM membuka website Mandiri Cash Management pada browser, yaitu: https://mcm.bankmandiri.co.id/corp
Corporate User User Guide Mandiri Cash Management Account Information Page 1 of 14 TAHAP LOGIN: A. Pengguna MCM membuka website Mandiri Cash Management pada browser, yaitu: https://mcm.bankmandiri.co.id/corp
Petunjuk Penggunaan E-Procurement Indonesia Eximbank
 1. Halaman Utama E-Procurement Petunjuk Penggunaan E-Procurement Indonesia Eximbank Tab Menu Sidebar Pada Halaman Utama terdapat 4 buah Tab yang merupakan tautan untuk mengakses berbagai Menu Utama, yaitu:
1. Halaman Utama E-Procurement Petunjuk Penggunaan E-Procurement Indonesia Eximbank Tab Menu Sidebar Pada Halaman Utama terdapat 4 buah Tab yang merupakan tautan untuk mengakses berbagai Menu Utama, yaitu:
Surat Persetujuan Ekspor Kopi (SPEK) - INATRADE
 2.0 Surat Persetujuan Ekspor Kopi (SPEK) - INATRADE User Manual @copyright 2015 Daftar Isi Aplikasi Surat Persetujuan Ekspor Kopi (SPEK) INATRADE... 3 Alamat Akses... 3 Fungsi-fungsi Aplikasi SPEK INATRADE...
2.0 Surat Persetujuan Ekspor Kopi (SPEK) - INATRADE User Manual @copyright 2015 Daftar Isi Aplikasi Surat Persetujuan Ekspor Kopi (SPEK) INATRADE... 3 Alamat Akses... 3 Fungsi-fungsi Aplikasi SPEK INATRADE...
PANDUAN PENGGUNAAN WEBSITE
 PANDUAN PENGGUNAAN WEBSITE SISTEM DATA PILAH GENDER KABUPATEN KENDAL BAPPEDA KABUPATEN KENDAL Jalan Soekarno-Hatta No. 191 Kendal - Jawa tengah Telp. (0294) - 381225 Kode Pos 51311 Daftar ISI 1. Penejelasan
PANDUAN PENGGUNAAN WEBSITE SISTEM DATA PILAH GENDER KABUPATEN KENDAL BAPPEDA KABUPATEN KENDAL Jalan Soekarno-Hatta No. 191 Kendal - Jawa tengah Telp. (0294) - 381225 Kode Pos 51311 Daftar ISI 1. Penejelasan
Prosedur Menjalankan Aplikasi
 Prosedur Menjalankan Aplikasi 1. Halaman Home Gambar 4.1 Halaman Home Pada halaman ini berlaku untuk user, client dan admin.. Pada halaman ini terdapat tampilan menu di bagian atas web yaitu Home, Tentang
Prosedur Menjalankan Aplikasi 1. Halaman Home Gambar 4.1 Halaman Home Pada halaman ini berlaku untuk user, client dan admin.. Pada halaman ini terdapat tampilan menu di bagian atas web yaitu Home, Tentang
Registrasi Kepabeanan
 Registrasi Kepabeanan Aplikasi Registrasi Kepabeanan PETUNJUK PEMAKAIAN PENGGUNA JASA DIREKTORAT JENDERAL BEA DAN CUKAI KEMENTERIAN KEUANGAN REPUBLIK INDONESIA 2 Daftar Revisi Tanggal Versi Penjelasan
Registrasi Kepabeanan Aplikasi Registrasi Kepabeanan PETUNJUK PEMAKAIAN PENGGUNA JASA DIREKTORAT JENDERAL BEA DAN CUKAI KEMENTERIAN KEUANGAN REPUBLIK INDONESIA 2 Daftar Revisi Tanggal Versi Penjelasan
PETUNJUK PENGGUNAAN SISTEM REGISTRASI NASIONAL USER UMUM
 PETUNJUK PENGGUNAAN SISTEM REGISTRASI NASIONAL UNTUK USER UMUM Direktorat Pelestarian Cagar Budaya dan Permuseuman Kementerian Pendidikan dan Kebudayaan Republik Indonesia I. PENDAHULUAN Sistem Registrasi
PETUNJUK PENGGUNAAN SISTEM REGISTRASI NASIONAL UNTUK USER UMUM Direktorat Pelestarian Cagar Budaya dan Permuseuman Kementerian Pendidikan dan Kebudayaan Republik Indonesia I. PENDAHULUAN Sistem Registrasi
Aplikasi Portal Mahasiswa
 Aplikasi Portal Mahasiswa User Manual Level Mahasiswa Versi 4.0 16 Agustus 2013 MODUL MAHASISWA DCISTEM UNPAD 2012 i PENDAHULUAN Aplikasi Portal Mahasiswa merupakan portal informasi bagi mahasiswa UNPAD.
Aplikasi Portal Mahasiswa User Manual Level Mahasiswa Versi 4.0 16 Agustus 2013 MODUL MAHASISWA DCISTEM UNPAD 2012 i PENDAHULUAN Aplikasi Portal Mahasiswa merupakan portal informasi bagi mahasiswa UNPAD.
Daftar Isi. User Manual. Sistem e-ska untuk Eksportir VERSI 1.3 - FULL
 Daftar Isi User Manual Sistem e-ska untuk Eksportir VERSI 1.3 - FULL COPYRIGHT @2013 Daftar Isi i Daftar Isi Pendahuluan... 3 Manfaat Penggunaan Sistem... 3 Tahapan Proses pada Sistem... 3 Tipe Pengguna...
Daftar Isi User Manual Sistem e-ska untuk Eksportir VERSI 1.3 - FULL COPYRIGHT @2013 Daftar Isi i Daftar Isi Pendahuluan... 3 Manfaat Penggunaan Sistem... 3 Tahapan Proses pada Sistem... 3 Tipe Pengguna...
BAB 4 IMPLEMENTASI DAN EVALUASI. lunak dan personil yang dibutuhkan serta jadwal implementasi sistem tersebut.
 BAB 4 IMPLEMENTASI DAN EVALUASI 4.1 Rencana Implementasi Untuk dapat mengimplementasikan sistem yang telah kami buat ini dengan baik, maka berikut ini adalah penjabaran prosedur yang diusulkan, perangkat
BAB 4 IMPLEMENTASI DAN EVALUASI 4.1 Rencana Implementasi Untuk dapat mengimplementasikan sistem yang telah kami buat ini dengan baik, maka berikut ini adalah penjabaran prosedur yang diusulkan, perangkat
USER MANUAL UM 17.C - E-Catalog Vendor [Untuk Vendor ]
![USER MANUAL UM 17.C - E-Catalog Vendor [Untuk Vendor ] USER MANUAL UM 17.C - E-Catalog Vendor [Untuk Vendor ]](/thumbs/19/226885.jpg) USER MANUAL UM 17.C - E-Catalog Vendor [Untuk Vendor ] 1 DAFTAR ISI DAFTAR ISI... 2 I. Login & Pengaturan Akun... 3 1.1 Login Vendor... 3 1.2 Lupa Password... 5 1.3 Mengubah Username dan Password... 7
USER MANUAL UM 17.C - E-Catalog Vendor [Untuk Vendor ] 1 DAFTAR ISI DAFTAR ISI... 2 I. Login & Pengaturan Akun... 3 1.1 Login Vendor... 3 1.2 Lupa Password... 5 1.3 Mengubah Username dan Password... 7
Manual Penggunaan Aplikasi ESHB
 Manual Penggunaan Aplikasi ESHB Berikut ini adalah tata cara penggunaan aplikasi ESHB dari proses Login sampai ke dalam proses cetak pergub standarisasi. Akses Website Untuk mengakses website ESHB dapat
Manual Penggunaan Aplikasi ESHB Berikut ini adalah tata cara penggunaan aplikasi ESHB dari proses Login sampai ke dalam proses cetak pergub standarisasi. Akses Website Untuk mengakses website ESHB dapat
USER MANUAL. For BlackBerry Version 3.0.2
 USER MANUAL For BlackBerry Version 3.0.2 DAFTAR ISI Login... Forgot Password... Home... Menu... Market... Kurs... World Indices... Live Trade... Order... Order Form... Buy... Sell... Amend... Withdraw...
USER MANUAL For BlackBerry Version 3.0.2 DAFTAR ISI Login... Forgot Password... Home... Menu... Market... Kurs... World Indices... Live Trade... Order... Order Form... Buy... Sell... Amend... Withdraw...
Gambar 5.20 Rancangan Layar Feedback Form. : Menyimpan isi Feedback Form yang telah diisi oleh user. : User mengosongkan Feedback Form
 218 Logo dan Nama Perusahaan Home Company Profile Services Contact Us Feedback Form Change Password - Logout Date dd-mm-yy Home Member Inquiry Form Your Appraisal about SPT services Excellent Status Good
218 Logo dan Nama Perusahaan Home Company Profile Services Contact Us Feedback Form Change Password - Logout Date dd-mm-yy Home Member Inquiry Form Your Appraisal about SPT services Excellent Status Good
2.2. Laporan Realisasi Ekspor INATRADE
 2.2 Laporan Realisasi Ekspor INATRADE User Manual @copyright 2018 Daftar Isi PENDAHULUAN... 2 Alamat Akses... 2 LAPORAN REALISASI EKSPOR MELALUI KODE VERIFIKASI... 3 Registrasi... 3 LAPORAN REALISASI EKSPOR
2.2 Laporan Realisasi Ekspor INATRADE User Manual @copyright 2018 Daftar Isi PENDAHULUAN... 2 Alamat Akses... 2 LAPORAN REALISASI EKSPOR MELALUI KODE VERIFIKASI... 3 Registrasi... 3 LAPORAN REALISASI EKSPOR
Gambar 4.63 Halaman Jenis Download (buat baru) (Admin)
 143 Gambar 4.63 Halaman Jenis Download (buat baru) (Admin) Gambar di atas merupakan halaman kategori download (buat baru). Pada menu kategori download (buat baru) diatas digunakan untuk menambahkan kategori
143 Gambar 4.63 Halaman Jenis Download (buat baru) (Admin) Gambar di atas merupakan halaman kategori download (buat baru). Pada menu kategori download (buat baru) diatas digunakan untuk menambahkan kategori
User untuk mencari informasi yang dimaksud sesuai kebutuhan atau keinginan User. Tampilan History dan Status Jasa Warehouse
 133 Tampilan History dan Status Jasa Warehouse Gambar 4.43 Tampilan History dan Status Jasa Warehouse Pada tampilan History dan Status Jasa Warehouse terdapat konten berupa pilihan tampilan yang dinginkan,
133 Tampilan History dan Status Jasa Warehouse Gambar 4.43 Tampilan History dan Status Jasa Warehouse Pada tampilan History dan Status Jasa Warehouse terdapat konten berupa pilihan tampilan yang dinginkan,
User Manual Guide Salesman USER MANUAL GUIDE. Salesman. E-Learning PT. Suzuki Indomobil Sales E-Learning SIS Page 1 of 19
 USER MANUAL GUIDE Salesman E-Learning PT. Suzuki Indomobil Sales 2015 E-Learning SIS Page 1 of 19 Table of Contents 1. LOGIN... 3 2. RESET PASSWORD... 3 3. DISCUSSION FORUM... 5 4. E-LEARNING NEWS... 7
USER MANUAL GUIDE Salesman E-Learning PT. Suzuki Indomobil Sales 2015 E-Learning SIS Page 1 of 19 Table of Contents 1. LOGIN... 3 2. RESET PASSWORD... 3 3. DISCUSSION FORUM... 5 4. E-LEARNING NEWS... 7
