DAFTAR ISI. I. Pendahuluan A. Maksud dan Tujuan B. Fungsi C. Pengguna II. Alur Kerja III. Petunjuk Pemakaian...
|
|
|
- Harjanti Halim
- 6 tahun lalu
- Tontonan:
Transkripsi
1
2 DAFTAR ISI I. Pendahuluan... 1 A. Maksud dan Tujuan... 1 B. Fungsi... 1 C. Pengguna... 1 II. Alur Kerja... 2 III. Petunjuk Pemakaian... 3 A. Alamat Akses... 3 B. Registrasi... 3 C. Login... 3 D. Logout... 3 E. Mengganti Password... 4 F. Lupa Password... 5 IV. Pengelolaan Unit Kerja... 6 A. Menambah Data Unit Kerja... 6 B. Mengubah atau Menghapus Unit Kerja... 7 C. Memberikan Akses sebagai Sekretariat TP2U... 8 V. Pengelolaan User A. Membuat User Kebutuhan Data Proses Membuat User Baru B. Menambah Hak Akses User TP2U C. Menambah Hak Akses User Peneliti D. Menambah Hak Akses User Penilai TP2I E. Reset Password VI. Memproses Usulan A. Pengelolaan Usulan i
3 1. Melihat Usulan yang Masuk Mengubah Usulan Menolak Usulan Menginput Penilai Meneruskan Usulan ke Penilai Memilih Hasil Penilaian Penguncian Penilaian Memilih Penilai ke Membuat Rekap Penilaian atau Pemberitahuan TMS Meneruskan usulan ke TP Mempublikasikan Usulan Memenuhi Syarat(MS ) Mempublikasikan Usulan Tidak Memenuhi Syarat(TMS) B. Pengelolaan Usulan dari TP2I lain VII. Pengelolaan Administrasi Peneliti A. Riwayat Pendidikan Kebutuhan Data Proses Pendaftaran B. Riwayat Jabatan Fungsional Kebutuhan Data Proses Pendaftaran C. Riwayat Pangkat Kebutuhan Data Proses Pendaftaran D. Riwayat PPK(SKP) Kebutuhan Data Proses Pendaftaran E. Riwayat Kepakaran ii
4 1. Kebutuhan Data Proses Pendaftaran F. Riwayat SK Aktif Kembali Kebutuhan Data Proses Pendaftaran G. Riwayat SK Pembebasan Sementara Kebutuhan data Proses Pendaftaran H. Riwayat Bekerja di Unit Litbang Kebutuhan Data Proses Pendaftaran I. Administrasi Lainnya Cara Mengakses Menu Administrasi Lainnya Pendaftaran Kartu Pegawai Pendaftaran SK CPNS Pendaftaran SK PNS Pendaftaran Sertifikat Diklat Prajabatan Pendaftaran Sertifikat Peneliti Tingkat Pertama Pendaftaran Sertifikat Peneliti Tingkat Lanjut iii
5 I. Pendahuluan A. Maksud dan Tujuan Lembaga Ilmu Pengetahuan Indonesia sebagai instansi pembina peneliti seluruh Indonesia, memiliki tugas salah satunya adalah melaksanakan penilaian angka kredit dan penetapan angka kredit peneliti baik itu peneliti pusat maupun daerah. Untuk mendukung penyelenggaraan penilaian dan penetapan angka kredit peneliti, sistem informasi E-Peneliti ditujukan membantu proses penginputan data peneliti, proses penyiapan daftar usulan penilaian hingga penetapan angka kredit. Sistem Informasi ini dibangun berbasis web, sehingga proses pengajuan dapat dilakukan secara online dan terintegrasi. B. Fungsi Sistem Informasi E-Peneliti berfungsi sebagai sebuah perangkat yang membantu proses penilaian angka kredit, penilaian dan penetapan angka kredit peneliti. C. Pengguna Pengguna adalah user Sekretariat TP2I yang diberikan oleh Sekretariat TP3 untuk mengelola usulan dari peneliti. 1
6 II. Alur Kerja Panduan ini berisi cara penggunaan aplikasi E-Peneliti. Pengguna aplikasi disyaratkan memahami dasar-dasar pengunaan komputer dan web browser. Panduan ini memiliki beberapa bagian yang menjelaskan tahapan-tahapan penggunaan aplikasi. Adapun cakupan peran sekertariat TP2I dalam sistem ini adalah sebagai berikut 1) Pengelolaan Unit Kerja Pengeloaaln data unit kerja dan sekertariat TP2U. 2) Pengelolaan User Pengelolaan pengguna mulai dari user penilai TP2I, peneliti, sekertariat TP2U dan sekertariat TP2I. 3) Pemrosesan Usulan Memproses usulan dari proses melihat data usulan,menginput penilai, memilih hasil penilaian, pengiriman usulan ke TP3/TP2I terakreditasi yang ditunjuk, hingga proses membuat rekap penilaian(ms/tms). 4) Pengelolaan Administrasi Proses pengecekan data adminitrasi dari meilhat, mengubah hingga mengunggah data administrasi peneliti. 2
7 III. Petunjuk Pemakaian A. Alamat Akses Pengguna dapat mengakses aplikasi ini menggunakan web browser (Firefox, Chrome,Opera,Safari dll.) melalui alamat B. Registrasi Untuk mendapatkan akun sebagai user sekretariat TP2I, mohon hubungi sekretariat TP3 untuk didaftarkan. Selanjutnya, akun yang diberikan berisi username dan password. Username dan Password tersebut adalah Nomor Induk Pegawai (NIP) anda. Misalkan : username adalah maka password anda Catatan : Untuk keamanan. mohon segera mengganti password anda dengan langkah ini. C. Login Pada halaman login, isi NIP anda pada kolom username dan isi password pada kolom password. Setelah selesai mengisi username dan password, pengguna menekan tombol D. Logout Berikut ini cara untuk logout. 1) Klik tombol menu pada pojok kiri atas layar. Menu akan muncul seperti gambar di bawah ini. Klik <nama anda>. 3
8 2) Klik Logout E. Mengganti Password Berikut ini cara untuk mengganti password. 3) Klik tombol menu pada pojok kiri atas layar. Menu akan muncul seperti gambar di bawah ini. Klik <nama anda>. 4) Klik Change Password 5) Ubah password anda dengan mencantumkan password lama di kolom password lama. Dan Password baru, di kolom password baru dan kolom konfirmasi password baru. 4
9 6) Setelah pengisian selesai, klik tombol untuk menyimpan password baru. 7) Notifikasi akan muncul, menandakan pengubahan password telah selesai. F. Lupa Password Apabila anda lupa/tidak ingat dengan password anda, mohon hubungi Sekretariat TP3 untuk mengembalikan password anda ke password awal. 5
10 IV. Pengelolaan Unit Kerja A. Menambah Data Unit Kerja Proses ini digunakan menambahkan data unit kerja baik itu Pusat Penelitian maupun Unit Pelaksana Teknis(UPT). Prosesnya dilakukan sebagai berikut. 1) Klik tombol pada pojok kiri atas layar. Menu akan muncul seperti gambar di bawah ini.klik Sekretariat TP2I untuk memunculkan menu di bawah ini. 2) Klik sub menu Unit Kerja. Tampilan data yang muncul berisi table data unit kerja yang bernanung dibawah Sekretariat TP2I. 3) Untuk menambah data unit kerja, klik tombol pada bagian kanan atas tabel. Maka form yang muncul akan terlihat seperti dibawah ini. 6
11 Nama Unit Kerja Singkatan Unit Kerja Alamat Unit Kerja Telepon Website Unit Kerja 4) Lakukan pengisian pada semua kolom. Setelah pengisian selesai, klik tombol untuk menyimpan data unit kerja. 5) Untuk melihat detil unit kerja, klik pada kolom Action. B. Mengubah atau Menghapus Unit Kerja Berikut cara untuk mengubah atau menghapus data unit kerja yang telah ada, dengan langkah-langkah sebagai berikut. 1) Klik tombol pada pojok kiri atas layar. Menu akan muncul seperti gambar di bawah ini.klik Sekretariat TP2I untuk memunculkan menu Unit Kerja. 2) Klik sub menu Unit Kerja. Tampilan data yang muncul berisi tabel data unit kerja yang bernanung dibawah Sekretariat TP2I. 7
12 3) Untuk mengubah unit kerja yang telah tersimpan, klik pada kolom Action. Misalkan, data yang akan diubah adalah data pada nomor 1, Pusat Penelitian Tes. 4) Kemudian form yang sama dengan poin (3) akan muncul. Ubah data yang tertera pada kolom tersebut sesuai dengan perubahan data yang diinginkan, kemudian klik untuk menyimpan perubahan data. 5) Untuk menghapus data unit kerja, klik pada kolom Action. C. Memberikan Akses sebagai Sekretariat TP2U Menu Master TP2U merupakan menu yang digunakan untuk memberikan hak akses Sekretariat TP2U kepada unit kerja yang ditunjuk. 8
13 1) Pastikan anda telah menambahkan data Unit Kerja yang akan diberikan hak akses sebagai Sekretariat TP2U. 2) Klik tombol pada pojok kiri atas layar. Menu akan muncul seperti gambar di bawah ini.klik Sekretariat TP2I untuk memunculkan menu. 3) Klik sub menu Master TP2U. Tampilan menu yang muncul seperti ini. Menu ini berisi semua hak akses unit kerja yang bernanung dibawah TP2I ini. 4) Setelah itu, klik tombol pada bagian kanan atas tabel. Maka tampilan form yang muncul akan seperti dibawah ini. 9
14 Untuk Sekretariat TP2U yang tidak memiliki tim penilai, ubah kolom menjadi 5) Setelah pengisian selesai, klik tombol untuk menyimpan data master TP2U. 6) Untuk mengubah hak akses sekertariat TP2U yang telah tersimpan, klik pada kolom Action. Kemudian form yang sama dengan poin (3) akan muncul. Ubah data yang tertera pada kolom tersebut sesuai dengan perubahan data yang diinginkan, kemudian klik untuk menyimpan perubahan data. 7) Untuk menghapus hak akses sebagai sekertariat TP2U, klik pada kolom Action. V. Pengelolaan User User adalah pengguna sistem ini. Setiap User dapat masuk ke dalam Aplikasi E- Peneliti dengan berbagai hak akses yang diberikan, diantaranya adalah. 1) Hak Akses sebagai Peneliti 2) Hak Akses sebagai Penilai TP2I 3) Hak Akses sebagai sekertariat TP2U 4) Hak Akses sebagai sekertariat TP2I Tiap User dapat diberikan salah satu atau kombinasi dari keempat hak akses diatas. 10
15 A. Membuat User 1. Kebutuhan Data No Kolom Isian Wajib 1 NIP Nomor Induk Pegawai(NIP) yang akan didaftarkan Ya 2 Gelar Depan Gelar depan(prof., Dr., Ir., H. dsb) Ya 3 Nama Nama Lengkap tanpa singkatan Ya 4 Gelar Gelar pendidikan, dsb. Ya Belakang 5 Jenis Jenis Kelamin Ya Kelamin 6 Satuan Kerja Nama Unit Kerja(UPT, Pusat Penelitian, Litbang) Ya 7 Telp Telepon pribadi/handphone/kantor yang dapat Ya dihubungi 8 Alamat surat elektronik Ya 9 Situs Situs pribadi/linkedin/blog yang berhubungan Tidak dengan Penelitian atau berisi profil peneliti 10 Password dan Konfirmasi Password Password awal berisi NIP atau password yang mudah diingat Ya 2. Proses Membuat User Baru Berikut langka-langkah dalam membuat user. 1) Klik tombol pada pojok kiri atas layar. Menu akan muncul seperti gambar di bawah ini.klik TP2I + untuk memunculkan menu. 11
16 2) Klik sub menu User. Tampilan menu yang muncul seperti ini. Menu ini berisi semua daftar user yang bernanung dibawah TP2I. 3) Setelah itu, klik tombol pada bagian kanan atas tabel. Maka tampilan yang muncul akan seperti ini. 12
17 4) Isi semua kolom sesuai dengan tabel kebutuhan data. Pastikan isi kolom konfirmasi password dan password sama. 5) Setelah pengisian selesai, klik tombol untuk menyimpan data user. Halaman web akan diarahkan ke tabel (poin 2) 6) Untuk melihat detil user, klik pada kolom Action. 7) Untuk mengubah user yang telah tersimpan, klik pada kolom Action. 8) Kemudian form yang sama dengan poin (3) akan muncul. Ubah data yang tertera pada kolom tersebut sesuai dengan perubahan data yang diinginkan, kemudian klik untuk menyimpan perubahan data. 9) Untuk menghapus data user, klik pada kolom Action. B. Menambah Hak Akses User TP2U Menu ini digunakan untuk menambahkan akses sebagai pengelola sekretariat TP2U kepada user yang ditunjuk. Langkah-langkahnya adalah sebagai berikut. 13
18 1) Pertama-tama pastikan anda telah mengisi user yang akan ditunjuk sebagai pengelola sekretariat pada menu ini. 2) Pastikan pula anda telah mengisi data unit kerja menu ini dan memberikan hak akses kepada unit kerja ditunjuk sebagai sekretariat TP2U, pada menu ini. 3) Klik tombol pada pojok kiri atas layar. Menu akan muncul seperti gambar di bawah ini.klik TP2I untuk memunculkan menu. 4) Klik sub menu User TP2U. Tampilan menu yang muncul seperti ini. Menu ini berisi semua daftar user TP2U yang bernanung dibawah TP2I anda. 5) Setelah itu, klik tombol pada bagian kanan atas tabel. Form akan muncul seperti gambar di bawah ini. 14
19 Nama Unit Kerja Nama User Nama Sekretariat TP2U 6) Isi semua kolom Satuan Kerja, User dan skretariat TP2U. Setelah pengisian selesai, klik tombol untuk menyimpan data user TP2U. 7) Halaman web akan diarahkan ke tabel (poin 2) 8) Untuk mengubah hak akses diberikan yang telah diberikan, klik pada kolom Action data. Kemudian form yang sama dengan poin (3) akan muncul. 9) Ubah data yang tertera pada kolom Satuan Kerja, User dan TP2U tersebut tersebut sesuai dengan perubahan data yang diinginkan, kemudian klik untuk menyimpan perubahan data. 10) Untuk menghapus data user, klik pada kolom Action. C. Menambah Hak Akses User Peneliti Menu ini digunakan untuk memberikan akses sebagai Peneliti kepada user. Langkah-langkah memberikan akses peneliti kepada user adalah sebagai berikut. 15
20 1) Pertama-tama pastikan anda telah membuat user pada menu ini. 2) Klik tombol pada pojok kiri atas layar. Menu akan muncul seperti gambar di bawah ini.klik Sekretariat TP2I untuk memunculkan menu. 3) Klik sub menu Peneliti. Tampilan menu yang muncul seperti ini. 4) Setelah itu, klik tombol pada bagian kanan atas tabel. Maka tampilan yang muncul akan seperti ini. 16
21 5) Isi semua kolom. Setelah pengisian selesai, klik tombol untuk menyimpan akses user Peneliti. Halaman web akan diarahkan ke tabel (poin 2) 6) Untuk mengubah akses yang telah tersimpan, klik pada kolom Action. Kemudian form yang sama dengan poin (3) akan muncul. Ubah data yang tertera pada kolom tersebut sesuai dengan perubahan data yang diinginkan, kemudian klik untuk menyimpan perubahan data. 7) Untuk menghapus hak akses, klik pada kolom Action. D. Menambah Hak Akses User Penilai TP2I Menu ini digunakan untuk memberikan akses penilai TP2I kepada user. Langkah-langkahnya adalah sebagai berikut. 17
22 1) Pertama-tama pastikan anda telah mendaftarkan user penilai tersebut pada menu ini. 2) Klik tombol pada pojok kiri atas layar. Menu akan muncul seperti gambar di bawah ini.klik Sekretariat TP2I untuk memunculkan menu. 3) Klik sub menu Penilai TP2I. Tampilan menu yang muncul seperti ini. 4) Setelah itu, klik tombol pada bagian kanan atas tabel. Maka tampilan yang muncul akan seperti ini. 18
23 5) Isi semua kolom Instansi, Unit Kerja, User, Inisial dan Telepon. Setelah pengisian selesai, klik tombol untuk menyimpan akses user Peneliti. Halaman web akan diarahkan ke tabel (poin 2) 6) Untuk mengubah akses yang telah tersimpan, klik pada kolom Action. Kemudian form yang sama dengan poin (3) akan muncul. Ubah data yang tertera pada kolom tersebut sesuai dengan perubahan data yang diinginkan, kemudian klik untuk menyimpan perubahan data. 7) Untuk menghapus akses user, klik pada kolom Action. 8) Untuk melihat detil user, klik pada kolom Action. E. Reset Password Proses ini dilakukan untuk mengembalikan kata sandi dikarenakan user (peneliti, penilai atau sekertariat ) lupa dengan kata sandinya. 1) Klik tombol pada pojok kiri atas layar. Menu akan muncul seperti gambar di bawah ini.klik TP2I + untuk memunculkan menu. 2) Klik sub menu User. Tampilan menu yang muncul seperti ini. Menu ini berisi semua daftar user yang bernanung dibawah TP2I. 19
24 3) Setelah itu, klik tombol pada user yang akan di reset. Maka tampilan yang muncul akan seperti ini. 4) Isi kolom Password dan Konfirmasi Password dengan kata sandi baru. 5) Klik untuk menyimpan perubahan. 20
25 VI. Memproses Usulan A. Pengelolaan Usulan Menu ini digunakan meneruskan usulan atau mengembalikan usulan. Proses pengelolaan usulan itu diantaranya yaitu 1. Melihat Usulan yang Masuk Proses ini dilakukan dengan masuk ke menu usulan. 1) Klik tombol pada pojok kiri atas layar. Menu akan muncul seperti gambar di bawah ini. 2) Klik submenu Usulan. Maka tampilan yang muncul adalah sebagai berikut. 21
26 3) Untuk melihat butir usulan, klik Butir pada kolom Detil. 4) Untuk melihat detil peneliti, klik Detil Peneliti pada kolom Detil. 5) Untuk melihat Komentar dari sekretariat TP2U dan Peneliti, klik Komentar pada kolom Detil. 6) Untuk melihat klirens etik, klik Klirens Etik pada kolom Kelengkapan. 7) Untuk melihat Surat Pengantar dari sekretariat TP2U, klik Surat Pengantar TP2U pada kolom Kelengkapan. 2. Mengubah Usulan Langkah dilakukan untuk mengubah jenis usulan dan klirens etik yang telah diunggah. Proses ini dilakukan dengan masuk ke menu usulan. 1) Klik tombol pada pojok kiri atas layar. Menu akan muncul seperti gambar di bawah ini. 22
27 2) Klik submenu Usulan. Maka tampilan yang muncul adalah sebagai berikut. 3) Untuk mengubah usulan, klik Edit Usulan pada kolom Aksi. 4) Ubah Jenis Usulan dan unggah kembali Klirens Etik sesuai kebutuhan. 5) Klik untuk menyimpan perubahan usulan. 23
28 3. Menolak Usulan 1) Klik tombol pada pojok kiri atas layar. Menu akan muncul seperti gambar di bawah ini. 2) Klik submenu Usulan. Maka tampilan yang muncul adalah sebagai berikut. 3) Klik Tolak Usulan. 4. Menginput Penilai Proses ini digunakan untuk menginput penilai (yang sebelumnya telah ditunjuk dalam mekanisme rapat pleno), untuk menilai usulan. 1) Pastikan penilai tersebut telah terdaftar sebagai penilai pada menu ini. 24
29 2) Klik tombol pada pojok kiri atas layar. Menu akan muncul seperti gambar di bawah ini. 3) Klik submenu Usulan. Maka tampilan yang muncul adalah sebagai berikut. 4) Klik Aksi, kemudian pilih Edit Penilai 5) Tampilan tabel data penilai untuk usulan ini adalahs ebagai berikut. 6) Klik pada pojok kanan tabel. 25
30 7) Pilih penilai pada kolom Penilai, dan urutannya(sebagai penilai ke-berapa) di kolom Penilai ke. Catatan : apabila nama penilai belum tertera, tambahkan data penilai pada menu ini. 8) Apabila penilai yang diinginkan lebih dari satu inputkan kembali langkah pada poin (2). Catatan : jumlah maksimal penilai adalah 2 orang. 9) Setelah selesai klik untuk menyimpan penilai yang ditunjuk. 10) Untuk mengubah data yang telah tersimpan, klik pada kolom Action. Kemudian form yang sama dengan poin (2) akan muncul. Ubah data yang tertera pada kolom tersebut sesuai dengan perubahan data yang diinginkan, kemudian klik untuk menyimpan perubahan data. 11) Untuk menghapus data penilai, klik pada kolom Action. 12) Setelah selesai, tampilan ini menu akan muncul seperto gambar dibawah ini. 5. Meneruskan Usulan ke Penilai Langkah-langkahnya adalah sebagai berikut. 26
31 1) Klik tombol pada pojok kiri atas layar. Menu akan muncul seperti gambar di bawah ini. Klik Usulan. 2) Maka tampilan yang muncul adalah sebag ai berikut. 3) Setelah itu klik Aksi, kemudian klik Kirim Ke Penilai. 4) Kemudian isi komentar 27
32 5) Setelah selesai klik untuk mengirimkan usulan ke penilai yang telah ditetapkan. 6) Notifikasi, menandakan usulan telah terkirim ke penilai. Pada kolom status usulan, status akan berubah menjadi Terkirim ke Penilai TP2I. 6. Memilih Hasil Penilaian Proses ini digunakan untuk memilih hasil penilai 1) Klik tombol pada pojok kiri atas layar. Menu akan muncul seperti gambar di bawah ini. Klik Usulan. 2) Maka tampilan yang muncul adalah sebagai berikut. 3) Setelah itu klik <Inisial Penilai> pada kolom Penilai. Catatan : Pastikan semua penilai telah memberikan penilaiannya kepada sekertariat(dengan ciri Penilai yang selesai memberikan penilaian adalah Inisial berwarna biru.) Pada gambar diatas, contoh Penilai yang diklik adalah 4) Klik pada pojok kanan tabel, kemudian klik Pilih Hasil Penilaian. 28
33 5) Peringatan akan muncul seperti gambar di bawah ini. 6) Maka tampilan yang muncul adalah sebagai berikut. Pada kolom Status Usulan, status menjadi Penilaian TP2I Selesai. 7) Setelah selesai notifikasi muncul, menandakan hasil penilaian telah dipilih. Tanda akan muncul pada kolom penilai yang dipilih. 8) Untuk mengoreksi hasil penilaian yang dipilih, klik kembali klik <Inisial Penilai> lain pada kolom Penilai. Misal : Penilai dengan inisial P2. 9) Klik pada pojok kanan tabel, kemudian klik Pilih Hasil Penilaian. 29
34 7. Penguncian Penilaian Proses ini digunakan agar hasil penilaian dari penilai, tidak dapat diubah setelah penetapan putusan atas penilaian bersifat final, serta membuat penilai tidak dapat mengubah hasil penilaian. Langkah-langkahnya adalah sebagai berikut. 1) Klik tombol pada pojok kiri atas layar. Menu akan muncul seperti gambar di bawah ini. Klik Usulan. 2) Maka tampilan yang muncul adalah sebagai berikut. 3) Setelah itu klik <Inisial Penilai> pada kolom Penilai. Catatan : Pastikan semua penilai telah memberikan penilaiannya kepada sekertariat(dengan ciri Penilai yang selesai memberikan penilaian adalah Inisial berwarna biru.) Pada gambar diatas, contoh Penilai yang diklik adalah P1 4) Klik pada pojok kanan tabel, kemudian klik Lock Penilaian. 5) Peringatan akan muncul seperti gambar di bawah ini. Klik OK untuk menyetujui penguncian. 30
35 6) Setelah selesai notifikasi muncul, menandakan hasil penilaian telah dikunci. Tanda akan muncul pada kolom penilai yang hasil penilaiannuya dikunci. 7) Untuk mengubah lock, klik kembali kembali <inisial penilai> pada kolom Penilai. 8) Klik pada pojok kanan tabel. 9) Klik Unlock Penilaian. 10) Setelah semua hasil, penilaian selesai pastikan semua hasil penilaian telah dikunci dan dipilih salah satu dari hasil penilaian tersebut. 31
36 8. Memilih Penilai ke-3 1) Klik tombol pada pojok kiri atas layar. Menu akan muncul seperti gambar di bawah ini. Klik Usulan. 2) Maka tampilan yang muncul adalah sebagai berikut. 3) Klik Penilai 3 pada kolom Aksi. 4) Pilih Penilai ke-3 yang ditunjuk. Catatan : Jika Penilai belum ada dalaam pilihan penilai, mohon isi menu ini. 32
37 5) Klik untuk menyimpan penilai ke-3 yang telah dipilih. 6) Untuk menghapus penilai ke-3, silahkan klik pada penilai ke Membuat Rekap Penilaian atau Pemberitahuan TMS Langkah ini digunakan untuk menentukan usulan tersebut dinyatakan Memenuhi Syarat(MS) atau Tidak Memenuhi Syarat(TMS). 1) Klik tombol pada pojok kiri atas layar. Menu akan muncul seperti gambar di bawah ini. 2) Maka tampilan yang muncul adalah sebagai berikut. Pada kolom Status Usulan, status menjadi Penilaian TP2I Selesai. 3) Klik Rekap Penilaian pada kolom aksi. 33
38 4) Tampilan butir usulan akan muncul seperti gambar di bawah ini. 5) Kemudian klik, lalu klik Buat Rekap Penilaian/ Pemberitahuan TMS 6) Apabila Usulan Memenuhi Syarat, klik Rekap Penilaian pada kolom Aksi. Untuk Pemberitahuan TMS, klik Buat Pemberitahuan TMS pada kolom Aksi. 34
39 7) Setelah selesai, usulan tadi akan tersimpan dalam tab Usulan Selesai Diproses. 10. Meneruskan usulan ke TP3 Catatan : Proses ini dapat dilakukan apabila 1. Usulan berasal dari peneliti Madya dan Utama 2. Usulan diteruskan dari TP2I tidak terakreditasi/tanpa penilai. Setelah proses penilaian, proses selanjutnya adalah meneruskan usulan ke TP3. 1) Pastikan Proses Penilaian dan Pemilihan Hasil Penilaian telah selesai. 2) Klik tombol pada pojok kiri atas layar. Menu akan muncul seperti gambar di bawah ini. 3) Maka tampilan yang muncul adalah sebagai berikut. Pada kolom Status Usulan, status menjadi Penilaian TP2I Selesai. 4) Kemudian, klik Unggah Surat Pengantar pada kolom Aksi. 35
40 5) Unggah surat pengantar berekstensi.pdf berukuran maksimal 5MB. 6) Setelah selesai, Klik Kirim ke TP3 pada kolom aksi. 7) Isi komentar/pesan/catatan khusus dalam kolom Komentar, kemudian klik 8) Notifikasi, menandakan kiriman berhasil dikirim ke sekretariat TP Mempublikasikan Usulan Memenuhi Syarat(MS ) Untuk mempublikasikan MS agar dapat usulan yang telah selesai(ms) dapat dilihat oleh peneliti. Langkah-langkahnya adalah sebagai berikut. 1) Pastikan Rekap Penilaian telah dibuat pada langkah ini. 36
41 2) Klik tombol pada pojok kiri atas layar. Menu akan muncul seperti gambar di bawah ini. 3) Maka tampilan yang muncul adalah sebagai berikut. 4) Klik Edit pada kolom Aksi 5) Klik Edit pada kolom Aksi. 6) Ubah status usulan tersebut dari private(hanya sekretariat saja yang dapat melihat hasil penilaian) atau menjadi public(peneliti dapat melihat hasil penilaian di menu Riwayat PAK untuk MS atau Pemeberitahuan TMS untuk TMS). 7) Untuk mengubah MS menjadi TMS, maka klik pada kolom MS/TMS. Catatan : Hal ini bersifat opsional. 37
42 8) Setelah selesai klik untuk menyimpan perubahan. Notifikasi muncul menandakan perubahan status telah selesai. 9) Untuk status MS yang diubah menjadi TMS, data usulan akan dipindahkan ke submenu Pemberitahuan TMS 12. Mempublikasikan Usulan Tidak Memenuhi Syarat(TMS) Menu ini digunakan untuk mengumumkan usulan yang dinyatakan Tidak Memenuhi Syarat(TMS). Catatan : Pastikan Proses Rekap Penilaian telah dibuat melalui langkah ini. 1) Klik tombol pada pojok kiri atas layar. Menu akan muncul seperti gambar di bawah ini. Klik Pemberitahuan TMS. 2) Maka tampilan yang muncul adalah sebagai berikut. 3) Klik Edit pada kolom Aksi 4) Ubah status usulan tersebut dari private(hanya sekretariat saja yang dapat melihat hasil penilaian) menjadi public(peneliti dapat melihat hasil penilaian). 38
43 5) Untuk mengubah TMS menjadi MS, maka klik pada kolom MS/TMS. Catatan : Hal ini bersifat opsional. 6) Setelah selesai klik untuk menyimpan perubahan. Notifikasi muncul menandakan perubahan status telah selesai. 7) Untuk status TMS yang diubah menjadi MS, data usulan akan dipindahkan ke submenu PAK. B. Pengelolaan Usulan dari TP2I lain Menu ini digunakan untuk mengelola usulan lain dari TP2I tidak terakreditasi(tp2i anda ditunjuk sebagai pengelola usulan dari TP2I tidak terkreditasi/tanpa penilaian ). Penggunaan menu ini dapat dilihat disini. VII. Pengelolaan Administrasi Peneliti Menu ini digunakan untuk mengelola data administrasi peneliti baik itu menambah, mengubah maupun menghapus data administrasi Peneliti. A. Riwayat Pendidikan Menu riwayat pendidikan merupakan modul aplikasi yang menyimpan data riwayat pendidikan formal dari D1 hingga S3. 39
44 1. Kebutuhan Data No Kolom Isian Wajib Diisi 1 Jenjang Jenjang Pendidikan dari D1 sampai S3 Ya 2 Program Nama Program Studi /Jurusan Ya Studi 3 Universitas Nama Universitas Ya 4 Tahun Tahun terakhir kelulusan Ya 5 Ijazah File Digital Ijazah berekstensi.pdf dengan ukuran maksimal 500MB Ya 2. Proses Pendaftaran Untuk menambah riwayat pendidikan, langkah-langkahnya sebagai berikut. 1) Klik tombol pada pojok kiri atas layar. Menu akan muncul seperti gambar di bawah ini.klik Sekretariat TP2I untuk memunculkan menu. 2) Klik sub menu Peneliti. Tampilan menu yang muncul seperti ini. 40
45 3) Klik Edit Administrasi pada kolom Action. 4) Klik tab Riwayat Pendidikan. Tampilan menu yang muncul seperti ini. 5) Setelah itu, klik tombol pada bagian kanan atas tabel. Maka tampilan yang muncul seperti ini. 6) Isi kolom Jenjang, Program Studi, Universitas, Tahun, dan Ijazah. Untuk mengunggah bukti fisik Ijazah, klik tombol. Dialog memilih file akan terbuka, pilihlah file dengan ekstensi.pdf. 41
46 7) Setelah pengisian selesai, klik tombol untuk menyimpan data riwayat pendidikan. Halaman web akan diarahkan seperti pada poin(1) 8) Untuk melihat bukti fisik ijazah yang telah tersimpan, klik pada kolom Action. 9) Untuk mengubah data riwayat pendidikan yang telah tersimpan, klik pada kolom Action. Kemudian form yang sama dengan poin (2) akan muncul. Ubah data yang tertera pada kolom tersebut sesuai dengan perubahan data yang diinginkan, kemudian klik menyimpan perubahan data. 10) Untuk menghapus data riwayat, klik pada kolom Action. untuk B. Riwayat Jabatan Fungsional Menu ini digunakan untuk menyimpan data jabatan peneliti dari peneliti pertama hingga utama. 1. Kebutuhan Data No Kolom Isian Wajib 1 Jabatan Jenis Jabatan Fungsional Ya 2 TMT Terhitung Mulai Tanggal pangkat tersebut Ya diberlakukan 3 Bukti Fisik File Digital SK Jabatan Fungsional berekstensi.pdf dengan ukuran maksimal 500MB Ya 42
47 2. Proses Pendaftaran 1) Klik tombol pada pojok kiri atas layar. Menu akan muncul seperti gambar di bawah ini.klik Sekretariat TP2I untuk memunculkan menu. 2) Klik sub menu Peneliti. Tampilan menu yang muncul seperti ini. 3) Klik Edit Administrasi pada kolom Action. 4) Klik tab Riwayat Jabatan Fungsional. Tampilan menu yang muncul seperti ini. 43
48 5) Setelah itu, klik tombol pada bagian kanan atas tabel. Maka tampilan yang muncul akan seperti ini. Isi kolom Jabatan, TMT, dan Bukti Fisik. Untuk mengunggah bukti fisik, klik tombol file dengan ekstensi.pdf.. Dialog memilih file akan terbuka, pilihlah 6) Setelah pengisian selesai, klik tombol untuk menyimpan data riwayat jabatan. Halaman web akan diarahkan ke table (poin 2) 7) Untuk melihat bukti fisik yang telah tersimpan, klik pada kolom Action. 8) Untuk menghapus data riwayat, klik pada kolom Action. C. Riwayat Pangkat Menu ini digunakan untuk menyimpan data pangkat peneliti mulai dari III/a hingga IV/e. 1. Kebutuhan Data No Kolom Isian Wajib 1 Pangkat Jenis Pangkat yang dipilih Ya 44
49 2 TMT Terhitung Mulai Tanggal pangkat tersebut diberlakukan 3 Bukti File Digital SK Pangkat berekstensi.pdf dengan Fisik ukuran maksimal 500MB Ya Ya 2. Proses Pendaftaran 1) Klik tombol pada pojok kiri atas layar. Menu akan muncul seperti gambar di bawah ini.klik Sekretariat TP2I+ untuk memunculkan menu. 2) Klik sub menu Peneliti. Tampilan menu yang muncul seperti ini. 45
50 3) Klik Edit Administrasi pada kolom Action. 4) Klik tab Riwayat Pangkat. Tampilan menu yang muncul seperti ini. 5) Setelah itu, klik tombol pada bagian kanan atas tabel. Maka tampilan yang muncul akan seperti ini. 6) Isi kolom Pangkat, TMT, Bukti Fisik. Untuk mengunggah bukti fisik, klik tombol. Dialog memilih file akan terbuka, pilihlah file dengan ekstensi.pdf. 7) Setelah pengisian selesai, klik tombol untuk menyimpan data riwayat pangkat. Halaman web akan diarahkan ke tabel (poin 2) 8) Untuk melihat bukti fisik yang telah tersimpan, klik pada kolom Action. 9) Untuk menghapus data riwayat, klik pada kolom Action. 46
51 D. Riwayat PPK(SKP) Menu ini digunakan untuk menyimpan data Penilaian Prestasi Kerja(PPK/SKP) milik peneliti. 1. Kebutuhan Data No Kolom Isian Wajib 1 Tahun Tahun SKP/PPK Ya 2 Bukti Fisik File Digital SKP berekstensi.pdf dengan ukuran maksimal 500MB Ya 2. Proses Pendaftaran 1. Klik tombol pada pojok kiri atas layar. Menu akan muncul seperti gambar di bawah ini.klik Sekretariat TP2I+ untuk memunculkan menu. 2. Klik sub menu Peneliti. Tampilan menu yang muncul seperti ini. 47
52 3. Klik Edit Administrasi pada kolom Action. 4. Klik tab menu Riwayat SKP. Tampilan menu yang muncul seperti ini. 5. Setelah itu, klik tombol pada bagian kanan atas tabel. Maka tampilan yang muncul akan seperti ini. 6. Isi kolom Tahun dan Bukti Fisik PPK/SKP. Untuk mengunggah bukti fisik, klik tombol file dengan ekstensi.pdf.. Dialog memilih file akan terbuka, pilihlah 7. Setelah pengisian selesai, klik tombol untuk menyimpan data riwayat SKP. Halaman web akan diarahkan ke tabel (poin 2) 8. Untuk melihat bukti fisik yang telah tersimpan, klik pada kolom Action. 9. Untuk menghapus data riwayat, klik pada kolom Action. 48
53 E. Riwayat Kepakaran Riwayat Kepakaran merupakan modul aplikasi yang menyimpan data riwayat kepakaran peneliti. 1. Kebutuhan Data No Kolom Isian Wajib 1 Input Manual Klik Input Manual jika kepakaran yang anda Ya miliki tidak terdaftar di dalam database E- Peneliti. 2 Kode Kode kepakaran milik anda Ya Kepakaran 3 Bidang Bidang Kepakaran milik anda Ya Kepakaran 4 TMT TMT kepakaran anda Ya 5 Bukti Fisik File Digital SK Kepakaran berekstensi PDF dengan ukuran maksimal 500MB Ya 2. Proses Pendaftaran 1. Klik tombol pada pojok kiri atas layar. Menu akan muncul seperti gambar di bawah ini.klik Sekretariat TP2I+ untuk memunculkan menu. 2. Klik sub menu Peneliti. Tampilan menu yang muncul seperti ini. 49
54 3. Klik Edit Administrasi pada kolom Action. 4. Klik tab menu Riwayat Kepakaran. Tampilan menu yang muncul seperti ini. 5. Setelah itu, klik tombol pada bagian kanan atas tabel. Maka tampilan yang muncul akan seperti ini. 6. Klik Input Manual apabila kode kepakaran anda telah terdaftar dalam sistem kemudian isi kolom Kode Kepakaran dengan format angka dan 50
55 bidang kepakarannya. 7. Jika Input Manual tidak dilakukan, klik kolom Kode Kepakaran dan pilih kode kepakaran yang anda butuhkan. 8. Isi TMT kepakaran anda. 9. Untuk mengunggah bukti fisik, klik tombol. Dialog memilih fileakan terbuka, pilihlah file dengan ekstensi.pdf. 10. Setelah pengisian selesai, klik tombol untuk menyimpan data riwayat kepakaran. Halaman web akan diarahkan ke tabel (poin 2) 11. Untuk melihat bukti fisik yang telah tersimpan, klik pada kolom Action. 12. Untuk menghapus data riwayat, klik pada kolom Action. F. Riwayat SK Aktif Kembali Menu riwayat SK aktif kembali merupakan modul aplikasi yang menyimpan data Surat Keputusan Aktif Kembali peneliti. 51
56 1. Kebutuhan Data No Kolom Isian Wajib 1 Jabatan Jabatan Fungsional Ya 2 TMT TMT SK Aktif Kembali abatan fungsional Ya 3 Bukti Fisik File Digital SK Aktif Kembali Jabatan Fungsional Anda berekstensi.pdf dengan ukuran maksimal 500MB Ya 2. Proses Pendaftaran 1) Klik tombol pada pojok kiri atas layar. Menu akan muncul seperti gambar di bawah ini.klik Sekretariat TP2I+ untuk memunculkan menu. 2) Klik sub menu Peneliti. Tampilan menu yang muncul seperti ini. 52
57 3) Klik Edit Administrasi pada kolom Action. 4) Klik tab Riwayat SK Aktif Kembali. Tampilan menu yang muncul seperti ini. 5) Setelah itu, klik tombol pada bagian kanan atas tabel. Maka tampilan yang muncul akan seperti ini. 6) Isi kolom Jabatan, TMT dan Bukti Fisik. Untuk mengunggah bukti fisik, klik tombol dengan ekstensi.pdf.. Dialog memilih fileakan terbuka, pilihlah file 7) Setelah pengisian selesai, klik tombol untuk menyimpan data riwayat SK Aktif Kembali. Halaman web akan diarahkan ke tabel (poin 2) 8) Untuk melihat bukti fisik yang telah tersimpan, klik pada kolom Action. 53
58 9) Untuk menghapus data riwayat, klik pada kolom Action. G. Riwayat SK Pembebasan Sementara Menu riwayat SK pembebasan sementara merupakan modul aplikasi yang menyimpan data Surat Keputusan Pembebasan Sementara yang dimiliki oleh peneliti. 1. Kebutuhan data No Kolom Isian Wajib 1 Jabatan Jabatan Fungsional Ya 2 TMT TMT SK Bebasan Sementara jabatan fungsional Ya anda 3 Bukti Fisik File Digital SK Bebas Sementara Anda berekstensi.pdf dengan ukuran maksimal 500MB Ya 2. Proses Pendaftaran 1) Klik tombol pada pojok kiri atas layar. Menu akan muncul seperti gambar di bawah ini.klik Sekretariat TP2I+ untuk memunculkan menu. 2) Klik submenu Peneliti. Tampilan menu yang muncul seperti ini. 54
59 3) Klik Edit Administrasi pada kolom Action. 4) Klik tab Riwayat SK Pembebasan Sementara. Tampilan menu yang muncul seperti ini. 5) Setelah itu, klik tombol pada bagian kanan atas tabel. Maka tampilan yang muncul akan seperti ini. 6) Isi kolom Jabatan, TMT dan Bukti Fisik. Untuk mengunggah bukti fisik, klik tombol file dengan ekstensi.pdf.. Dialog memilih file akan terbuka, pilihlah 55
60 7) Setelah pengisian selesai, klik tombol untuk menyimpan data riwayat SK Pembebasan Sementara. Halaman web akan diarahkan ke tabel (poin 2) 8) Untuk melihat bukti fisik yang telah tersimpan, klik pada kolom Action. 9) Untuk menghapus data riwayat, klik pada kolom Action. H. Riwayat Bekerja di Unit Litbang Menu ini digunakan untuk menyimpan riwayat unit litbang, tempat peneliti pernah bekerja. 1. Kebutuhan Data No Kolom Isian Wajib 1 Nama Unit Nama Litbang tempat anda pernah bekerja Ya Litbang 2 Bukti Fisik File Digital Surat Keterangan Kerja berekstensi.pdf dengan ukuran maksimal 500MB Ya 2. Proses Pendaftaran 1) Klik tombol pada pojok kiri atas layar. Menu akan muncul seperti gambar di bawah ini.klik Sekretariat TP2I+ untuk memunculkan menu. 56
61 2) Klik sub menu Peneliti. Tampilan menu yang muncul seperti ini. 3) Klik Edit Administrasi pada kolom Action. 4) Klik tab Riwayat Bekerja di Unit Litbang. Tampilan menu yang muncul seperti ini. 5) Setelah itu, klik tombol pada bagian kanan atas tabel. Maka tampilan yang muncul akan seperti ini. 6) Isi kolom Nama Unit Litbang dan Bukti Fisik. Untuk mengunggah bukti fisik, klik tombol. Dialog memilih file akan terbuka, pilihlah 57
62 file dengan ekstensi.pdf. 7) Setelah pengisian selesai, klik tombol untuk menyimpan data riwayat Riwayat Bekerja di Unit Litbang. Halaman web akan diarahkan ke tabel (poin 2) 8) Untuk melihat bukti fisik yang telah tersimpan, klik pada kolom Action. 9) Untuk menghapus data riwayat, klik pada kolom Action. I. Administrasi Lainnya Menu ini disiapkan untuk menampung data-data kepegawaian terkait administrasi penilaian angka kredit diantaranya, kartu pegawai, SK CPNS, SK PNS, Sertifikat Diklat Prajabatan, Sertifikat Peneliti Tingkat Pertama, dan Sertifikat Peneliti Tingkat Lanjut. 1. Cara Mengakses Menu Administrasi Lainnya Untuk mengakses menu ini klik tombol menu pada pojok kiri atas layar. 1) Klik tombol pada pojok kiri atas layar. Menu akan muncul seperti gambar di bawah ini.klik Sekretariat TP2I+ untuk memunculkan menu. 2) Klik sub menu Peneliti. Tampilan menu yang muncul seperti ini. 58
63 3) Klik Edit Administrasi pada kolom Action. 4) Klik tab Administrasi Lainnya. 5) Tampilan akan muncul seperti ini. Tanda Ceklis(V) menandakan file berhasil diunggah dapat diakses. Sedangkan tanda silang (X) menandakan file belum diunggah. 2. Pendaftaran Kartu Pegawai Menu ini digunakan untuk menyimpan data digital kartu Pegawai. Data digital tersebut disimpan alam bentuk file.pdf dengan ukuran maksimal 500 MB. 59
64 Proses pendaftaran kartu pegawai dilakukan dengan cara seperti berikut. 1) Klik tombol pada bagian kanan atas panel Kartu Pegawai. 2) Klik Edit, untuk menampilkan form upload seperti di bawah ini. 3) Isi kolom No Karpeg dan Bukti Fisik. Untuk mengunggah bukti fisik, klik tombol. Dialog memilih file akan terbuka, pilihlah file kartu pegawai dengan ekstensi.pdf. 60
65 4) Setelah pengisian selesai, klik tombol untuk menyimpan data riwayat Riwayat Bekerja di Unit Litbang. 5) Untuk melihat file berkas yang telah diupload, klik tombol, kemudian klik Lihat File pada bagian kanan atas panel Kartu Pegawai. 6) Untuk mengubah kembali data yagn diupload, klik Edit, untuk menampilkan form upload seperti di bawah ini. 7) Isi kolom No Karpeg dan Bukti Fisik. Untuk mengunggah bukti fisik, klik tombol. Dialog memilih file akan terbuka, pilihlah file kartu pegawai dengan ekstensi.pdf. 8) Setelah pengisian selesai, klik tombol untuk perubahan data riwayat Riwayat Bekerja di Unit Litbang 61
66 3. Pendaftaran SK CPNS Menu ini digunakan untuk menyimpan data digital SK CPNS anda. Data digital tersebut disimpan alam bentuk file.pdf dengan ukuran maksimal 2 MB. Proses pendaftaran SK CPNS dilakukan dengan cara seperti di bawah ini. 1) Klik tombol pada bagian kanan atas panel Kartu Pegawai. Maka tampilan yang muncul akan seperti ini. 2) Klik Edit, untuk menampilkan form upload seperti di bawah ini. 62
67 3) Isi kolom TMT dan Bukti Fisik. Untuk mengunggah bukti fisik, klik tombol. Dialog memilih file akan terbuka, pilihlah file SK CPNS dengan ekstensi.pdf. 4) Setelah pengisian selesai, klik tombol untuk menyimpan data SK CPNS anda. 5) Untuk melihat file berkas yang telah diupload, klik tombol, kemudian klik Lihat File pada bagian kanan atas panel SK CPNS. 6) Untuk mengubah kembali data yang diupload, klik Edit, untuk menampilkan form upload seperti di bawah ini. 63
68 7) Isi kolom TMT dan Bukti Fisik. Untuk mengunggah bukti fisik, klik tombol. Dialog memilih file akan terbuka, pilihlah file kartu pegawai dengan ekstensi.pdf. 8) Setelah pengisian selesai, klik tombol untuk perubahan data SK CPNS. 4. Pendaftaran SK PNS Menu ini digunakan untuk menyimpan data SK PNS. Proses pendaftaran kartu pegawai dilakukan dengan cara seperti berikut. 1) Klik tombol pada bagian kanan atas panel Kartu Pegawai. Maka tampilan yang muncul akan seperti ini. 2) Klik Edit, untuk menampilkan form upload seperti di bawah ini. 64
69 3) Isi kolom TMT dan Bukti Fisik. Untuk mengunggah bukti fisik, klik tombol. Dialog memilih file akan terbuka, pilihlah file SK PNS dengan ekstensi.pdf. 4) Setelah pengisian selesai, klik tombol untuk menyimpan data SK PNS anda. 5) Untuk melihat file berkas yang telah diupload, klik tombol, kemudian klik Lihat File pada bagian kanan atas panel SK PNS. 65
70 6) Untuk mengubah kembali data yang diupload, klik Edit, untuk menampilkan form upload seperti di bawah ini. 7) Isi kolom TMT dan Bukti Fisik. Untuk mengunggah bukti fisik, klik tombol. Dialog memilih file akan terbuka, pilihlah file kartu pegawai dengan ekstensi.pdf. 8) Setelah pengisian selesai, klik tombol untuk perubahan data SK PNS. 5. Pendaftaran Sertifikat Diklat Prajabatan Menu ini digunakan untuk menyimpan data Sertifikat Diklat Prajabatan milik peneliti. Proses pendaftaran sertifikat diklat prajabatan dilakukan dengan cara seperti berikut. 66
71 1) Klik tombol pada bagian kanan atas panel Sertifikat. 2) Klik Edit, untuk menampilkan form seperti di bawah ini. 3) Isi kolom Golongan dan Bukti Fisik. Untuk mengunggah bukti fisik, klik tombol. Dialog memilih file akan terbuka, pilihlah file Sertifikat Diklat Prajabatan anda dengan ekstensi.pdf. 4) Setelah pengisian selesai, klik tombol untuk menyimpan data sertifikat Diklat Prajabatan. 67
72 5) Untuk melihat file berkas yang telah diupload, klik tombol, kemudian klik Lihat File pada bagian kanan atas panel Sertifikat Diklat Prajabatan. 6) Untuk mengubah kembali data yang diupload, klik Edit, untuk menampilkan form upload seperti di bawah ini. 7) Isi kolom TMT dan Bukti Fisik. Untuk mengunggah bukti fisik, klik tombol. Dialog memilih file akan terbuka, pilihlah file kartu pegawai dengan ekstensi.pdf. 8) Setelah pengisian selesai, klik tombol untuk perubahan data Sertifikat Diklat Prajabatan. 6. Pendaftaran Sertifikat Peneliti Tingkat Pertama Menu ini digunakan untuk menyimpan data Sertifikat Peneliti Tingkat Pertama. Proses pendaftaran sertifikat dapat dilakukan dengan cara berikut. 68
73 1) Klik tombol pada bagian kanan atas panel Sertifikat. Maka tampilan yang muncul akan seperti ini. 2) Klik Edit, untuk menampilkan form seperti di bawah ini. 3) Isi kolom Tahun Diklat dan Bukti Fisik. Untuk mengunggah bukti fisik, klik tombol. Dialog memilih file akan terbuka, pilihlah file Sertifikat Diklat Prajabatan anda dengan ekstensi.pdf. 4) Setelah pengisian selesai, klik tombol untuk menyimpan data sertifikat. 69
74 5) Untuk melihat file berkas yang telah diupload, klik tombol, kemudian klik Lihat File pada bagian kanan atas panel Sertifikat Tingkat Pertama. 6) Untuk mengubah kembali data yang diupload, klik Edit, untuk menampilkan form seperti di bawah ini. 7) Isi kolom TMT dan Bukti Fisik. Untuk mengunggah bukti fisik, klik tombol. Dialog memilih file akan terbuka, pilihlah file kartu pegawai dengan ekstensi.pdf. 8) Setelah pengisian selesai, klik tombol untuk perubahan data Sertifikat Diklat Tingkat Pertama. 70
75 7. Pendaftaran Sertifikat Peneliti Tingkat Lanjut Proses penambahan sertifikat peneliti tingkat lanjut dilakukan dengan cara berikut ini. 1) Klik tombol pada bagian kanan atas panel Sertifikat Tingkat Lanjut. Maka tampilan yang muncul akan seperti ini. 2) Klik Edit, untuk menampilkan form seperti di bawah ini. 3) Isi kolom Tahun Diklat dan Bukti Fisik. Untuk mengunggah bukti fisik sertifikat, klik tombol. Dialog memilih file akan terbuka, pilihlah file Sertifikat Peneliti Tingkat Lanjut dengan ekstensi.pdf. 4) Setelah pengisian selesai, klik tombol untuk menyimpan data sertifikat. 71
76 5) Untuk melihat file berkas yang telah diupload, klik tombol, kemudian klik Lihat File pada bagian kanan atas panel Sertifikat Peneliti Tingkat Lanjut. 6) Untuk mengubah kembali data yang diupload, klik Edit, untuk menampilkan form seperti di bawah ini. 7) Isi kolom TMT dan Bukti Fisik. Untuk mengunggah bukti fisik, klik tombol. Dialog memilih file akan terbuka, pilihlah file kartu pegawai dengan ekstensi.pdf. 8) Setelah pengisian selesai, klik tombol untuk perubahan data Sertifikat Diklat Tingkat Lanjutan. 72
I. Pendahuluan A. Maksud dan Tujuan B. Fungsi C. Pengguna II. Alur Kerja III. Petunjuk Pemakaian...
 DAFTAR ISI I. Pendahuluan... 4 A. Maksud dan Tujuan... 4 B. Fungsi... 4 C. Pengguna... 4 II. Alur Kerja... 5 III. Petunjuk Pemakaian... 6 A. Alamat Akses... 6 B. Registrasi... 6 C. Login... 6 D. Logout...
DAFTAR ISI I. Pendahuluan... 4 A. Maksud dan Tujuan... 4 B. Fungsi... 4 C. Pengguna... 4 II. Alur Kerja... 5 III. Petunjuk Pemakaian... 6 A. Alamat Akses... 6 B. Registrasi... 6 C. Login... 6 D. Logout...
I. Pendahuluan A. Maksud dan Tujuan B. Fungsi C. Alamat Akses D. Pengguna II. Alur Kerja III. Masuk Sistem...
 DAFTAR ISI I. Pendahuluan... 1 A. Maksud dan Tujuan... 1 B. Fungsi... 1 C. Alamat Akses... 1 D. Pengguna... 1 II. Alur Kerja... 2 III. Masuk Sistem... 2 A. Login... Error! Bookmark not defined. B. Petunjuk
DAFTAR ISI I. Pendahuluan... 1 A. Maksud dan Tujuan... 1 B. Fungsi... 1 C. Alamat Akses... 1 D. Pengguna... 1 II. Alur Kerja... 2 III. Masuk Sistem... 2 A. Login... Error! Bookmark not defined. B. Petunjuk
I. Pendahuluan A. Maksud dan Tujuan B. Fungsi C. Alamat Akses D. Pengguna II. Alur Kerja III. Masuk Sistem...
 DAFTAR ISI I. Pendahuluan... 3 A. Maksud dan Tujuan... 3 B. Fungsi... 3 C. Alamat Akses... 3 D. Pengguna... 3 II. Alur Kerja... 4 III. Masuk Sistem... 4 A. Petunjuk Pemakaian... 4 B. Login... 4 C. Cara
DAFTAR ISI I. Pendahuluan... 3 A. Maksud dan Tujuan... 3 B. Fungsi... 3 C. Alamat Akses... 3 D. Pengguna... 3 II. Alur Kerja... 4 III. Masuk Sistem... 4 A. Petunjuk Pemakaian... 4 B. Login... 4 C. Cara
I. Pendahuluan A. Maksud dan Tujuan B. Fungsi C. Pengguna II. Alur Kerja Melengkapi Data administrasi...
 DAFTAR ISI I. Pendahuluan... 1 A. Maksud dan Tujuan... 1 B. Fungsi... 1 C. Pengguna... 1 II. Alur Kerja... 2 1. Melengkapi Data administrasi... 2 2. Membuat Usulan dan Melengkapi Butir Usulan... 2 3. Mengirim
DAFTAR ISI I. Pendahuluan... 1 A. Maksud dan Tujuan... 1 B. Fungsi... 1 C. Pengguna... 1 II. Alur Kerja... 2 1. Melengkapi Data administrasi... 2 2. Membuat Usulan dan Melengkapi Butir Usulan... 2 3. Mengirim
I. Pendahuluan A. Maksud dan Tujuan B. Fungsi C. Alamat Akses II. Alur Kerja III. Masuk Sistem A. Login...
 DAFTAR ISI I. Pendahuluan... 1 A. Maksud dan Tujuan... 1 B. Fungsi... 1 C. Alamat Akses... 1 II. Alur Kerja... 2 III. Masuk Sistem... 3 A. Login... 3 1. Persiapan... 3 2. Petunjuk Pemakaian... 3 3. Cara
DAFTAR ISI I. Pendahuluan... 1 A. Maksud dan Tujuan... 1 B. Fungsi... 1 C. Alamat Akses... 1 II. Alur Kerja... 2 III. Masuk Sistem... 3 A. Login... 3 1. Persiapan... 3 2. Petunjuk Pemakaian... 3 3. Cara
DAFTAR ISI I. Pendahuluan... 1 A. Maksud dan Tujuan... 1 B. Fungsi... 1 C. Pengguna... 1 II. Alur Kerja... 1 III. Masuk Sistem (Login)
 i DAFTAR ISI I. Pendahuluan... 1 A. Maksud dan Tujuan... 1 B. Fungsi... 1 C. Pengguna... 1 II. Alur Kerja... 1 III. Masuk Sistem (Login)... 2 1. Persiapan... 2 2. Petunjuk Login... 2 3. Cara Mengganti
i DAFTAR ISI I. Pendahuluan... 1 A. Maksud dan Tujuan... 1 B. Fungsi... 1 C. Pengguna... 1 II. Alur Kerja... 1 III. Masuk Sistem (Login)... 2 1. Persiapan... 2 2. Petunjuk Login... 2 3. Cara Mengganti
I. Pendahuluan A. Maksud dan Tujuan B. Fungsi C. Pengguna II. Alur Kerja III. Petunjuk Pemakaian...
 DAFTAR ISI I. Pendahuluan... 2 A. Maksud dan Tujuan... 2 B. Fungsi... 2 C. Pengguna... 2 II. Alur Kerja... 3 III. Petunjuk Pemakaian... 4 A. Alamat Akses... 4 B. Registrasi... 4 C. Login... 4 D. Logout...
DAFTAR ISI I. Pendahuluan... 2 A. Maksud dan Tujuan... 2 B. Fungsi... 2 C. Pengguna... 2 II. Alur Kerja... 3 III. Petunjuk Pemakaian... 4 A. Alamat Akses... 4 B. Registrasi... 4 C. Login... 4 D. Logout...
I. Pendahuluan A. Maksud dan Tujuan B. Fungsi C. Alamat Akses D. Pengguna II. Alur Kerja III. Masuk Sistem...
 DAFTAR ISI I. Pendahuluan... 2 A. Maksud dan Tujuan... 2 B. Fungsi... 2 C. Alamat Akses... 2 D. Pengguna... 2 II. Alur Kerja... 3 III. Masuk Sistem... 3 A. Login... Error! Bookmark not defined. 1. Persiapan...
DAFTAR ISI I. Pendahuluan... 2 A. Maksud dan Tujuan... 2 B. Fungsi... 2 C. Alamat Akses... 2 D. Pengguna... 2 II. Alur Kerja... 3 III. Masuk Sistem... 3 A. Login... Error! Bookmark not defined. 1. Persiapan...
Panduan Penggunaan Sistem Informasi Inpassing Jabatan Fungsional Statistisi dan Pranata Komputer
 BAGI OPERATOR Panduan Penggunaan Sistem Informasi Inpassing Jabatan Fungsional Statistisi dan Pranata Komputer BPS BAGIAN JABATAN FUNGSIONAL REGISTRASI OPERATOR SISTEM 1. Sistem Informasi Inpassing dapat
BAGI OPERATOR Panduan Penggunaan Sistem Informasi Inpassing Jabatan Fungsional Statistisi dan Pranata Komputer BPS BAGIAN JABATAN FUNGSIONAL REGISTRASI OPERATOR SISTEM 1. Sistem Informasi Inpassing dapat
E-PENELITI PENILAIAN ANGKA KREDIT JABATAN FUNGSIONAL PENELITI. Apa itu E-Peneliti?
 E-PENELITI PENILAIAN ANGKA KREDIT JABATAN FUNGSIONAL PENELITI Cert No.: 16 100 1275 Apa itu E-Peneliti? Aplikasi Web yang digunakan untuk mempermudah proses usulan dan penilaian angka kredit jabatan fungsional
E-PENELITI PENILAIAN ANGKA KREDIT JABATAN FUNGSIONAL PENELITI Cert No.: 16 100 1275 Apa itu E-Peneliti? Aplikasi Web yang digunakan untuk mempermudah proses usulan dan penilaian angka kredit jabatan fungsional
Buku Petunjuk Pengguna
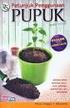 BADAN KEPEGAWAIAN NEGARA Buku Petunjuk Pengguna Sistem Pendataan Ulang PNS Elektronik (e-pupns) NAMA DOKUMEN : BUKUPETUNJUKUSERPUPNS.DOC VERSI : 2.0 TANGGAL : JULI 2015 DAFTAR ISI DAFTAR ISI... 1 I. PENDAHULUAN...
BADAN KEPEGAWAIAN NEGARA Buku Petunjuk Pengguna Sistem Pendataan Ulang PNS Elektronik (e-pupns) NAMA DOKUMEN : BUKUPETUNJUKUSERPUPNS.DOC VERSI : 2.0 TANGGAL : JULI 2015 DAFTAR ISI DAFTAR ISI... 1 I. PENDAHULUAN...
Panduan Mendaftar Beasiswa Online Melalui ditmawa.simaster
 Panduan Mendaftar Beasiswa Online Melalui ditmawa.simaster 1. Buka ditmawa.simaster.ugm.ac.id pada web browser anda, kemudian klik Login Mahasiswa 2. Lakukan login dengan memasukkan alamat email lengkap
Panduan Mendaftar Beasiswa Online Melalui ditmawa.simaster 1. Buka ditmawa.simaster.ugm.ac.id pada web browser anda, kemudian klik Login Mahasiswa 2. Lakukan login dengan memasukkan alamat email lengkap
Buku Petunjuk Pengguna
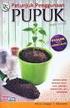 BADAN KEPEGAWAIAN NEGARA Buku Petunjuk Pengguna Sistem Pendataan Ulang PNS Elektronik (e-pupns) NAMA DOKUMEN : BUKUPETUNJUKUSERPUPNS.DOC VERSI : 2.0 TANGGAL : JULI 2015 DAFTAR ISI DAFTAR ISI... 1 I. PENDAHULUAN...
BADAN KEPEGAWAIAN NEGARA Buku Petunjuk Pengguna Sistem Pendataan Ulang PNS Elektronik (e-pupns) NAMA DOKUMEN : BUKUPETUNJUKUSERPUPNS.DOC VERSI : 2.0 TANGGAL : JULI 2015 DAFTAR ISI DAFTAR ISI... 1 I. PENDAHULUAN...
Panduan Mendaftar Beasiswa Online Melalui ditmawa.simaster
 Panduan Mendaftar Beasiswa Online Melalui ditmawa.simaster 1. Buka ditmawa.simaster.ugm.ac.id pada web browser anda, kemudian klik Login Mahasiswa 2. Lakukan login dengan memasukkan alamat email lengkap
Panduan Mendaftar Beasiswa Online Melalui ditmawa.simaster 1. Buka ditmawa.simaster.ugm.ac.id pada web browser anda, kemudian klik Login Mahasiswa 2. Lakukan login dengan memasukkan alamat email lengkap
S i J a G o ( S i s t e m I n f o r m a s i J a f a G o On- L i n e )
 1 DAFTAR ISI DAFTAR ISI....... 2 PENDAHULUAN..... 3 ALUR SISTEM SIJAGO.... 4 I. Cara Mendapatkan Username dan Password Dosen 5 II. Login Sistem untuk Dosen... 6 1. Menu Profil. 6 a. Master Data.. 6 b.
1 DAFTAR ISI DAFTAR ISI....... 2 PENDAHULUAN..... 3 ALUR SISTEM SIJAGO.... 4 I. Cara Mendapatkan Username dan Password Dosen 5 II. Login Sistem untuk Dosen... 6 1. Menu Profil. 6 a. Master Data.. 6 b.
PANDUAN PENGGUNAAN APLIKASI SISTEM MANAJEMEN AKREDITASI (SIMAK) UNTUK OPERATOR PROGRAM STUDI
 PANDUAN PENGGUNAAN APLIKASI SISTEM MANAJEMEN AKREDITASI (SIMAK) UNTUK OPERATOR PROGRAM STUDI 1 1. Penggunaan Aplikasi Sistem Informasi Akreditasi (SIMAK) Aplikasi SIMAK memungkinkan Program Studi dapat
PANDUAN PENGGUNAAN APLIKASI SISTEM MANAJEMEN AKREDITASI (SIMAK) UNTUK OPERATOR PROGRAM STUDI 1 1. Penggunaan Aplikasi Sistem Informasi Akreditasi (SIMAK) Aplikasi SIMAK memungkinkan Program Studi dapat
Bila SIMKA berhasil diakses maka akan tampil halaman Beranda seperti berikut
 1. Halaman Beranda SIMPEG Sistem Informasi Kepegawaian (SIMPEG) dapat diakses dengan mengakses alamat http://simka.malangkab.go.id menggunakan Internet Browser, seperti a. Mozilla Firefox b. Google Chrome
1. Halaman Beranda SIMPEG Sistem Informasi Kepegawaian (SIMPEG) dapat diakses dengan mengakses alamat http://simka.malangkab.go.id menggunakan Internet Browser, seperti a. Mozilla Firefox b. Google Chrome
USER MANUAL MANIFES ELEKTRONIK (FESTRONIK) LIMBAH BAHAN BERBAHAYA DAN BERACUN (UNTUK PENGIRIM) VERSI 1.1
 USER MANUAL MANIFES ELEKTRONIK (FESTRONIK) LIMBAH BAHAN BERBAHAYA DAN BERACUN (UNTUK PENGIRIM) VERSI 1.1 KEMENTERIAN LINGKUNGAN HIDUP DAN KEHUTANAN REPUBLIK INDONESIA Copyright @ 2017 Daftar Isi Daftar
USER MANUAL MANIFES ELEKTRONIK (FESTRONIK) LIMBAH BAHAN BERBAHAYA DAN BERACUN (UNTUK PENGIRIM) VERSI 1.1 KEMENTERIAN LINGKUNGAN HIDUP DAN KEHUTANAN REPUBLIK INDONESIA Copyright @ 2017 Daftar Isi Daftar
USER MANUAL MANIFES ELEKTRONIK (FESTRONIK) LIMBAH BAHAN BERBAHAYA DAN BERACUN (UNTUK PENERIMA) VERSI 1.1
 USER MANUAL MANIFES ELEKTRONIK (FESTRONIK) LIMBAH BAHAN BERBAHAYA DAN BERACUN (UNTUK PENERIMA) VERSI 1.1 KEMENTERIAN LINGKUNGAN HIDUP DAN KEHUTANAN REPUBLIK INDONESIA Copyright @ 2017 Daftar Isi Daftar
USER MANUAL MANIFES ELEKTRONIK (FESTRONIK) LIMBAH BAHAN BERBAHAYA DAN BERACUN (UNTUK PENERIMA) VERSI 1.1 KEMENTERIAN LINGKUNGAN HIDUP DAN KEHUTANAN REPUBLIK INDONESIA Copyright @ 2017 Daftar Isi Daftar
PANDUAN PELAMAR. Petunjuk Umum
 PANDUAN PELAMAR Petunjuk Umum 1. Yakinkan bahwa Anda telah : a. Mengakses laman panselnas pada https://panselnas.menpan.go.id,memahami alur pendaftaran dan telah membuat username (NIK) dan password dengan
PANDUAN PELAMAR Petunjuk Umum 1. Yakinkan bahwa Anda telah : a. Mengakses laman panselnas pada https://panselnas.menpan.go.id,memahami alur pendaftaran dan telah membuat username (NIK) dan password dengan
PANDUAN PENGGUNAAN APLIKASI KENAIKAN PANGKAT GURU ONLINE
 PANDUAN PENGGUNAAN APLIKASI KENAIKAN PANGKAT GURU ONLINE Bidang Guru dan Tenaga Kependidikan DINAS PENDIDIKAN KOTA SURABAYA KATA PENGANTAR Puji syukur ke hadirat Allah SWT atas limpahan rahmat dan karunia-nya
PANDUAN PENGGUNAAN APLIKASI KENAIKAN PANGKAT GURU ONLINE Bidang Guru dan Tenaga Kependidikan DINAS PENDIDIKAN KOTA SURABAYA KATA PENGANTAR Puji syukur ke hadirat Allah SWT atas limpahan rahmat dan karunia-nya
PANDUAN PENGGUNAAN SISTEM INFORMASI SUMBERDAYA TERINTEGRASI (SISTER) UNTUK DOSEN
 0 PANDUAN PENGGUNAAN SISTEM INFORMASI SUMBERDAYA TERINTEGRASI (SISTER) UNTUK DOSEN PANDUAN PENGGUNAAN SISTEM INFORMASI SUMBERDAYA TERINTEGRASI (SISTER) UNTUK DOSEN DIREKTORAT JENDERAL SUMBER DAYA, IPTEK,
0 PANDUAN PENGGUNAAN SISTEM INFORMASI SUMBERDAYA TERINTEGRASI (SISTER) UNTUK DOSEN PANDUAN PENGGUNAAN SISTEM INFORMASI SUMBERDAYA TERINTEGRASI (SISTER) UNTUK DOSEN DIREKTORAT JENDERAL SUMBER DAYA, IPTEK,
Buku Petunjuk Update Data Kepegawaian pada Sistem Informasi Manajemen Sumber Daya Manusia (SIMSDM) BKKBN TAHUN 2016
 2016 Buku Petunjuk Update Data Kepegawaian pada Sistem Informasi Manajemen Sumber Daya Manusia (SIMSDM) BKKBN TAHUN 2016 Badan Kependudukan dan KB Nasional (BKKBN) Daftar Isi Daftar Isi... 1 BAB I Tata
2016 Buku Petunjuk Update Data Kepegawaian pada Sistem Informasi Manajemen Sumber Daya Manusia (SIMSDM) BKKBN TAHUN 2016 Badan Kependudukan dan KB Nasional (BKKBN) Daftar Isi Daftar Isi... 1 BAB I Tata
USER MANUAL UKM PANGAN AWARD Kementerian Perdagangan TIM PENYUSUN SUBDIT PENGEMBANGAN PRODUK LOKAL DIREKTORAT PERDAGANGAN DALAM NEGERI
 Kementerian Perdagangan USER MANUAL UKM PANGAN AWARD 2017 TIM PENYUSUN SUBDIT PENGEMBANGAN PRODUK LOKAL DIREKTORAT PERDAGANGAN DALAM NEGERI DAFTAR ISI 1. Pendaftaran ( Pemilik )... 2 2. Data Usaha ( Pemilik
Kementerian Perdagangan USER MANUAL UKM PANGAN AWARD 2017 TIM PENYUSUN SUBDIT PENGEMBANGAN PRODUK LOKAL DIREKTORAT PERDAGANGAN DALAM NEGERI DAFTAR ISI 1. Pendaftaran ( Pemilik )... 2 2. Data Usaha ( Pemilik
SISTEM INFORMASI KEPEGAWAIAN DEPARTEMEN PENDIDIKAN NASIONAL DOSEN
 SISTEM INFORMASI KEPEGAWAIAN DEPARTEMEN PENDIDIKAN NASIONAL DOSEN DAFTAR ISI DAFTAR ISI... i DAFTAR GAMBAR... iii QUICK START SIMPEG...1 LOGIN...3 MENU-MENU SIMPEG...5 MENU UTAMA...7 4.1. Meja Kerja...7
SISTEM INFORMASI KEPEGAWAIAN DEPARTEMEN PENDIDIKAN NASIONAL DOSEN DAFTAR ISI DAFTAR ISI... i DAFTAR GAMBAR... iii QUICK START SIMPEG...1 LOGIN...3 MENU-MENU SIMPEG...5 MENU UTAMA...7 4.1. Meja Kerja...7
Panduan Penggunaan Sistem Informasi Inpassing Jabatan Fungsional Statistisi dan Pranata Komputer
 BAGI PESERTA Panduan Penggunaan Sistem Informasi Inpassing Jabatan Fungsional Statistisi dan Pranata Komputer BPS BAGIAN JABATAN FUNGSIONAL TATA CARA PENGUSULAN 1. Sistem Informasi Inpassing dapat diakses
BAGI PESERTA Panduan Penggunaan Sistem Informasi Inpassing Jabatan Fungsional Statistisi dan Pranata Komputer BPS BAGIAN JABATAN FUNGSIONAL TATA CARA PENGUSULAN 1. Sistem Informasi Inpassing dapat diakses
Sistem Aplikasi Persetujuan Iklan
 Sistem Aplikasi Persetujuan Iklan untuk Industri/Perusahaan U s e r M a n u a l VERSI 1.0 COPYRIGHT @2015 Daftar Isi Daftar Isi... i Pendahuluan... 3 Aplikasi SIAPIK... 3 Halaman Beranda Aplikasi SIAPIK...
Sistem Aplikasi Persetujuan Iklan untuk Industri/Perusahaan U s e r M a n u a l VERSI 1.0 COPYRIGHT @2015 Daftar Isi Daftar Isi... i Pendahuluan... 3 Aplikasi SIAPIK... 3 Halaman Beranda Aplikasi SIAPIK...
PANDUAN PENDAFTARAN SPAN-PTKIN 2015
 PANDUAN PENDAFTARAN SPAN-PTKIN 2015 PANITIA PELAKSANA SPAN-PTKIN 2015 DAFTAR ISI 1. Panduan Untuk Sekolah... 1 1.1. Pendaftaran Sekolah... 1 1.2. Login Sekolah... 5 1.3. Mengisi Jurusan dan Jumlah Siswa
PANDUAN PENDAFTARAN SPAN-PTKIN 2015 PANITIA PELAKSANA SPAN-PTKIN 2015 DAFTAR ISI 1. Panduan Untuk Sekolah... 1 1.1. Pendaftaran Sekolah... 1 1.2. Login Sekolah... 5 1.3. Mengisi Jurusan dan Jumlah Siswa
PUSAT PEMBINAAN WIDYAISWARA LEMBAGA ADMINISTRASI NEGARA
 PETUNJUK PENGGUNAAN WEBSITE PENDAFTARAN CALON WIDYAISWARA ONLINE (Pengguna) PUSAT PEMBINAAN WIDYAISWARA LEMBAGA ADMINISTRASI NEGARA PETUNJUK PENGGUNAAN WEBSITE PENDAFTARAN CALON WIDYAISWARA ONLINE (siwi.lan.go.id)
PETUNJUK PENGGUNAAN WEBSITE PENDAFTARAN CALON WIDYAISWARA ONLINE (Pengguna) PUSAT PEMBINAAN WIDYAISWARA LEMBAGA ADMINISTRASI NEGARA PETUNJUK PENGGUNAAN WEBSITE PENDAFTARAN CALON WIDYAISWARA ONLINE (siwi.lan.go.id)
USER MANUAL MANIFES ELEKTRONIK (FESTRONIK) LIMBAH BAHAN BERBAHAYA DAN BERACUN (UNTUK PENERIMA) VERSI 1.0
 USER MANUAL MANIFES ELEKTRONIK (FESTRONIK) LIMBAH BAHAN BERBAHAYA DAN BERACUN (UNTUK PENERIMA) VERSI 1.0 KEMENTERIAN LINGKUNGAN HIDUP DAN KEHUTANAN REPUBLIK INDONESIA Copyright @ 2016 Daftar Isi Daftar
USER MANUAL MANIFES ELEKTRONIK (FESTRONIK) LIMBAH BAHAN BERBAHAYA DAN BERACUN (UNTUK PENERIMA) VERSI 1.0 KEMENTERIAN LINGKUNGAN HIDUP DAN KEHUTANAN REPUBLIK INDONESIA Copyright @ 2016 Daftar Isi Daftar
MODUL PENGGUNAAN SISTEM INFORMASI MANAJEMEN ADMINISTRASI KEPEGAWAIAN (SiMAK)
 MODUL PENGGUNAAN SISTEM INFORMASI MANAJEMEN ADMINISTRASI KEPEGAWAIAN (SiMAK) BADAN KEPEGAWAIAN DAERAH KABUPATEN LUMAJANG 2017 1 BAB I USER ASN Untuk mengakses SiMAK, setiap pegawai bisa menggunakan browser
MODUL PENGGUNAAN SISTEM INFORMASI MANAJEMEN ADMINISTRASI KEPEGAWAIAN (SiMAK) BADAN KEPEGAWAIAN DAERAH KABUPATEN LUMAJANG 2017 1 BAB I USER ASN Untuk mengakses SiMAK, setiap pegawai bisa menggunakan browser
LANGKAH PENGOPERASIAN APLIKASI SIPULPENPAKGURU
 LANGKAH PENGOPERASIAN APLIKASI SIPULPENPAKGURU Berikut ini adalah langkah-langkah untuk menjalankan aplikasi SIPULPENPAKGURU. 1. Pastikan komputer terhubung dengan internet, aktifan web browser lalu pada
LANGKAH PENGOPERASIAN APLIKASI SIPULPENPAKGURU Berikut ini adalah langkah-langkah untuk menjalankan aplikasi SIPULPENPAKGURU. 1. Pastikan komputer terhubung dengan internet, aktifan web browser lalu pada
DOKUMENTASI UNTUK PENGGUNA PANDUAN PENGGUNAAN SISTEM LAYANAN ROHANIWAN KEMENTERIAN AGAMA PROVINSI JAWA TENGAH (UNTUK INSTANSI/SKPD)
 PANDUAN PENGGUNAAN SISTEM LAYANAN ROHANIWAN KEMENTERIAN AGAMA PROVINSI JAWA TENGAH (UNTUK INSTANSI/SKPD) Subbagian Informasi dan Hubungan Masyarakat Kantor Wilayah Kementerian Agama Provinsi Jawa Tengah
PANDUAN PENGGUNAAN SISTEM LAYANAN ROHANIWAN KEMENTERIAN AGAMA PROVINSI JAWA TENGAH (UNTUK INSTANSI/SKPD) Subbagian Informasi dan Hubungan Masyarakat Kantor Wilayah Kementerian Agama Provinsi Jawa Tengah
BUKU PETUNJUK PENGGUNAAN SIMPEG ONLINE USER GUIDE
 BUKU PETUNJUK PENGGUNAAN SIMPEG ONLINE USER GUIDE BADAN KEPEGAWAIAN DAERAH KABUPATEN PEMALANG 2016 PENDAHULUAN Salam professional dan bermartabat. Puji syukur kehadirat Allah SWT atas Rahmat serta Ridho-nya,
BUKU PETUNJUK PENGGUNAAN SIMPEG ONLINE USER GUIDE BADAN KEPEGAWAIAN DAERAH KABUPATEN PEMALANG 2016 PENDAHULUAN Salam professional dan bermartabat. Puji syukur kehadirat Allah SWT atas Rahmat serta Ridho-nya,
PETUNJUK OPERASIONAL PENDAFTARAN ONLINE Seleksi Terbuka Jabatan Pimpinan Tinggi Pratama Di Lingkungan Kementerian Sosial Tahun 2016
 PETUNJUK OPERASIONAL PENDAFTARAN ONLINE Seleksi Terbuka Jabatan Pimpinan Tinggi Pratama Di Lingkungan Kementerian Sosial Tahun 2016 KEMENTERIAN SOSIAL RI TAHUN 2016 Petunjuk Operasional Pendaftaran Online
PETUNJUK OPERASIONAL PENDAFTARAN ONLINE Seleksi Terbuka Jabatan Pimpinan Tinggi Pratama Di Lingkungan Kementerian Sosial Tahun 2016 KEMENTERIAN SOSIAL RI TAHUN 2016 Petunjuk Operasional Pendaftaran Online
PETUNJUK PENGOPERASIAN APLIKASI PENERIMAAN CALON PEGAWAI NON PNS BADAN LAYANAN UMUM (BLU) PUSAT PENGELOLAAN KOMPLEK KEMAYORAN TAHUN 2017
 PETUNJUK PENGOPERASIAN APLIKASI PENERIMAAN CALON PEGAWAI NON PNS BADAN LAYANAN UMUM (BLU) PUSAT PENGELOLAAN KOMPLEK KEMAYORAN TAHUN 2017 DAFTAR ISI A. Petunjuk Pendaftaran 1 B. Penjelasan Fitur dan Fungsi
PETUNJUK PENGOPERASIAN APLIKASI PENERIMAAN CALON PEGAWAI NON PNS BADAN LAYANAN UMUM (BLU) PUSAT PENGELOLAAN KOMPLEK KEMAYORAN TAHUN 2017 DAFTAR ISI A. Petunjuk Pendaftaran 1 B. Penjelasan Fitur dan Fungsi
CENTRALIZED INTEGRATED VENDOR DATABASE DOKUMEN PANDUAN VENDOR
 CENTRALIZED INTEGRATED VENDOR DATABASE DOKUMEN PANDUAN VENDOR DAFTAR ISI DAFTAR ISI... i DAFTAR GAMBAR... ii DAFTAR TABEL... iii I. Pendahuluan... 1 1.1 Tentang Dokumen... 1 1.2 Deskripsi Umum Sistem...
CENTRALIZED INTEGRATED VENDOR DATABASE DOKUMEN PANDUAN VENDOR DAFTAR ISI DAFTAR ISI... i DAFTAR GAMBAR... ii DAFTAR TABEL... iii I. Pendahuluan... 1 1.1 Tentang Dokumen... 1 1.2 Deskripsi Umum Sistem...
PANDUAN PENGGUNAAN APLIKASI SISTEM MANAJEMEN AKREDITASI (SIMAK) UNTUK OPERATOR PROGRAM STUDI
 PANDUAN PENGGUNAAN APLIKASI SISTEM MANAJEMEN AKREDITASI (SIMAK) UNTUK OPERATOR PROGRAM STUDI 1 1. Penggunaan Aplikasi Sistem Informasi Akreditasi (SIMAK) Aplikasi SIMAK memungkinkan Program Studi dapat
PANDUAN PENGGUNAAN APLIKASI SISTEM MANAJEMEN AKREDITASI (SIMAK) UNTUK OPERATOR PROGRAM STUDI 1 1. Penggunaan Aplikasi Sistem Informasi Akreditasi (SIMAK) Aplikasi SIMAK memungkinkan Program Studi dapat
Petunjuk Penggunaan P3SWOT Online
 2010 Petunjuk Penggunaan P3SWOT Online DAFTAR ISI DAFTAR ISI... ii PENDAHULUAN... 1 MENGAKSES APLIKASI... 1 MENU UTAMA... 1 A. Home... 1 B. Syarat... 2 C. Petunjuk... 2 D. FAQ... 2 E. Statistik... 3 F.
2010 Petunjuk Penggunaan P3SWOT Online DAFTAR ISI DAFTAR ISI... ii PENDAHULUAN... 1 MENGAKSES APLIKASI... 1 MENU UTAMA... 1 A. Home... 1 B. Syarat... 2 C. Petunjuk... 2 D. FAQ... 2 E. Statistik... 3 F.
1. Pendahuluan. 2. Cara Akses, Start Page, dan Beranda
 1. Pendahuluan User manual ini dibuat untuk menggambarkan dan menjelaskan proses penggunaan Intra LIPI baru untuk pengguna (user). Intra LIPI merupakan sistem informasi untuk kebutuhan Layanan Internal
1. Pendahuluan User manual ini dibuat untuk menggambarkan dan menjelaskan proses penggunaan Intra LIPI baru untuk pengguna (user). Intra LIPI merupakan sistem informasi untuk kebutuhan Layanan Internal
PANDUAN PENGGUNAAN SISTEM INFORMASI SUMBERDAYA TERINTEGRASI (SISTER) UNTUK BIRO/BAGIAN KEPEGAWAIAN
 0 PANDUAN PENGGUNAAN SISTEM INFORMASI SUMBERDAYA TERINTEGRASI (SISTER) UNTUK BIRO/BAGIAN KEPEGAWAIAN PANDUAN PENGGUNAAN SISTEM INFORMASI SUMBERDAYA TERINTEGRASI (SISTER) UNTUK BIRO/BAGIAN KEPEGAWAIAN DIREKTORAT
0 PANDUAN PENGGUNAAN SISTEM INFORMASI SUMBERDAYA TERINTEGRASI (SISTER) UNTUK BIRO/BAGIAN KEPEGAWAIAN PANDUAN PENGGUNAAN SISTEM INFORMASI SUMBERDAYA TERINTEGRASI (SISTER) UNTUK BIRO/BAGIAN KEPEGAWAIAN DIREKTORAT
PANDUAN SIPTL EXTERNAL (SISTEM INFORMASI PEMANTAUAN TINDAK LANJUT) UNTUK ENTITAS
 PANDUAN SIPTL EXTERNAL (SISTEM INFORMASI PEMANTAUAN TINDAK LANJUT) UNTUK ENTITAS DAFTAR ISI Daftar perubahan manual SIPTL External... 2 Pendahuluan... 5 Tentang Aplikasi... 5 Kebutuhan Perangkat... 5 Fitur
PANDUAN SIPTL EXTERNAL (SISTEM INFORMASI PEMANTAUAN TINDAK LANJUT) UNTUK ENTITAS DAFTAR ISI Daftar perubahan manual SIPTL External... 2 Pendahuluan... 5 Tentang Aplikasi... 5 Kebutuhan Perangkat... 5 Fitur
SISTEM INFORMASI KEPEGAWAIAN DEPARTEMEN PENDIDIKAN NASIONAL BAUK
 SISTEM INFORMASI KEPEGAWAIAN DEPARTEMEN PENDIDIKAN NASIONAL BAUK DAFTAR ISI DAFTAR ISI... i DAFTAR GAMBAR... iii TENTANG SISTEM INFORMASI KEPEGAWAIAN (SIMPEG)...1 1.1 Pendahuluan...1 1.2 Sekilas Tentang
SISTEM INFORMASI KEPEGAWAIAN DEPARTEMEN PENDIDIKAN NASIONAL BAUK DAFTAR ISI DAFTAR ISI... i DAFTAR GAMBAR... iii TENTANG SISTEM INFORMASI KEPEGAWAIAN (SIMPEG)...1 1.1 Pendahuluan...1 1.2 Sekilas Tentang
INPASSING DALAM JABATAN FUNGSIONAL STATISTISI DAN PRANATA KOMPUTER
 INPASSING DALAM JABATAN FUNGSIONAL STATISTISI DAN PRANATA KOMPUTER JAKARTA, 25 APRIL 2017 Dasar Pelaksanaan: PermenPAN RB RI No 26 Tahun 2016 Tentang Pengangkatan Pegawai Negeri Sipil Dalam Jabatan Fungsional
INPASSING DALAM JABATAN FUNGSIONAL STATISTISI DAN PRANATA KOMPUTER JAKARTA, 25 APRIL 2017 Dasar Pelaksanaan: PermenPAN RB RI No 26 Tahun 2016 Tentang Pengangkatan Pegawai Negeri Sipil Dalam Jabatan Fungsional
PANDUAN PELAMAR BADAN PEMERIKSA KEUANGAN
 PANDUAN PELAMAR BADAN PEMERIKSA KEUANGAN Petunjuk Umum 1. Yakinkan bahwa Anda telah : Mengakses laman SSCN pada https://sscnakun.bkn.go.id,memahami alur pendaftaran dan telah membuat username (NIK) dan
PANDUAN PELAMAR BADAN PEMERIKSA KEUANGAN Petunjuk Umum 1. Yakinkan bahwa Anda telah : Mengakses laman SSCN pada https://sscnakun.bkn.go.id,memahami alur pendaftaran dan telah membuat username (NIK) dan
BUKU PANDUAN (MANUAL BOOK) APLIKASI SKP ONLINE
 BUKU PANDUAN (MANUAL BOOK) APLIKASI SKP ONLINE Aplikasi SKP Online merupakan aplikasi yang dikembangkan untuk mempermudah PNS dalam penyusunan dan penilaian Sasaran Kerja Pegawai (SKP) berdasarkan aturan-aturan
BUKU PANDUAN (MANUAL BOOK) APLIKASI SKP ONLINE Aplikasi SKP Online merupakan aplikasi yang dikembangkan untuk mempermudah PNS dalam penyusunan dan penilaian Sasaran Kerja Pegawai (SKP) berdasarkan aturan-aturan
Petunjuk Pengoperasian Aplikasi Penerimaan CPNS Kementerian Sekretariat Negara.
 Petunjuk Pengoperasian Aplikasi Penerimaan CPNS 2017 rekrutmen@setneg.go.id DAFTAR ISI A. Petunjuk Pendaftaran 1 B. Penjelasan Fitur dan Fungsi 12 1. Beranda 12 2. Pengumuman 12 3. Diagram Alur 13 4. Tanya
Petunjuk Pengoperasian Aplikasi Penerimaan CPNS 2017 rekrutmen@setneg.go.id DAFTAR ISI A. Petunjuk Pendaftaran 1 B. Penjelasan Fitur dan Fungsi 12 1. Beranda 12 2. Pengumuman 12 3. Diagram Alur 13 4. Tanya
1.1 Tamu. 1 Berkunjung ke halaman utama aplikasi. Aplikasi akan menampilkan halaman beranda SKT Online (Gambar 1 Halaman Beranda
 1.1 Tamu Gambar 1 Halaman Beranda SKT Online 1 Berkunjung ke halaman utama aplikasi Aplikasi akan menampilkan halaman beranda SKT Online (Gambar 1 Halaman Beranda SKT Online) yang terdiri dari menu utama
1.1 Tamu Gambar 1 Halaman Beranda SKT Online 1 Berkunjung ke halaman utama aplikasi Aplikasi akan menampilkan halaman beranda SKT Online (Gambar 1 Halaman Beranda SKT Online) yang terdiri dari menu utama
User Guide. System Sertifikasi LSP TIK Indonesia LSP TIK INDONESIA
 User Guide System Sertifikasi LSP TIK Indonesia LSP TIK INDONESIA DAFTAR ISI 1. Registrasi Akun... 2 2. Forgot Password... 8 3. Daftar Asesmen... 13 4. Asesmen Mandiri... 17 5. Pemeliharaan Sertifikat...
User Guide System Sertifikasi LSP TIK Indonesia LSP TIK INDONESIA DAFTAR ISI 1. Registrasi Akun... 2 2. Forgot Password... 8 3. Daftar Asesmen... 13 4. Asesmen Mandiri... 17 5. Pemeliharaan Sertifikat...
USER MANUAL MANIFES ELEKTRONIK (FESTRONIK) LIMBAH BAHAN BERBAHAYA DAN BERACUN (UNTUK PENGANGKUT) VERSI 1.0
 USER MANUAL MANIFES ELEKTRONIK (FESTRONIK) LIMBAH BAHAN BERBAHAYA DAN BERACUN (UNTUK PENGANGKUT) VERSI 1.0 KEMENTERIAN LINGKUNGAN HIDUP DAN KEHUTANAN REPUBLIK INDONESIA Copyright @ 2016 Daftar Isi Daftar
USER MANUAL MANIFES ELEKTRONIK (FESTRONIK) LIMBAH BAHAN BERBAHAYA DAN BERACUN (UNTUK PENGANGKUT) VERSI 1.0 KEMENTERIAN LINGKUNGAN HIDUP DAN KEHUTANAN REPUBLIK INDONESIA Copyright @ 2016 Daftar Isi Daftar
1. Flowchart Aplikasi SIMPAK-PS Gambar 1 berikut ini merupakan Flowchart pemrosesan berkas DUPAK pada aplikasi SIMPAK-PS.
 1. Flowchart Aplikasi SIMPAK-PS Gambar 1 berikut ini merupakan Flowchart pemrosesan berkas DUPAK pada aplikasi SIMPAK-PS. Gambar 1: Flowchart Aplikasi SIMPAK-PS 2. Halaman Utama Halaman inilah yang muncul
1. Flowchart Aplikasi SIMPAK-PS Gambar 1 berikut ini merupakan Flowchart pemrosesan berkas DUPAK pada aplikasi SIMPAK-PS. Gambar 1: Flowchart Aplikasi SIMPAK-PS 2. Halaman Utama Halaman inilah yang muncul
PANDUAN APLIKASI MTQ MN XV 2017
 PANDUAN APLIKASI MTQ MN XV 2017 Aplikasi MTQ Mahasiswa Nasional XV 2017 digunakan untuk pendaftaran lomba MTQ Mahasiswa Nasional XV 2017. Panduan aplikasi ini menjelaskan tentang proses pembuatan akun,
PANDUAN APLIKASI MTQ MN XV 2017 Aplikasi MTQ Mahasiswa Nasional XV 2017 digunakan untuk pendaftaran lomba MTQ Mahasiswa Nasional XV 2017. Panduan aplikasi ini menjelaskan tentang proses pembuatan akun,
MODUL PELATIHAN SISTEM INFORMASI KEPEGAWAIAN (SIPEG) V.2
 MODUL MODUL PELATIHAN SISTEM INFORMASI KEPEGAWAIAN (SIPEG) V.2 - Kelola User - Biodata Kepegawaian - Attachment - Print CV - Personal Message PUSAT DATA DAN INFORMASI (PUSDATIN) BADAN PENJAMINAN MUTU (BPM)
MODUL MODUL PELATIHAN SISTEM INFORMASI KEPEGAWAIAN (SIPEG) V.2 - Kelola User - Biodata Kepegawaian - Attachment - Print CV - Personal Message PUSAT DATA DAN INFORMASI (PUSDATIN) BADAN PENJAMINAN MUTU (BPM)
USER MANUAL HUMAN RESOURCE MANAGEMENT INFORMATION SYSTEM (DOSEN LUAR BIASA)
 USER MANUAL HUMAN RESOURCE MANAGEMENT INFORMATION SYSTEM (DOSEN LUAR BIASA) LOGIN Langkah-langkah untuk melakukan autentifikasi atau pengecekan hak akses user pada Sistem Kepegawaian adalah sebagai berikut
USER MANUAL HUMAN RESOURCE MANAGEMENT INFORMATION SYSTEM (DOSEN LUAR BIASA) LOGIN Langkah-langkah untuk melakukan autentifikasi atau pengecekan hak akses user pada Sistem Kepegawaian adalah sebagai berikut
Sistem Aplikasi Persetujuan Iklan
 U s e r M a n u a l Sistem Aplikasi Persetujuan Iklan untuk Industri/Perusahaan VERSI 1.a. COPYRIGHT @2016 Daftar Isi Daftar Isi...i Pendahuluan... 3 Aplikasi SIAPIK... 3 Halaman Beranda Aplikasi SIAPIK...
U s e r M a n u a l Sistem Aplikasi Persetujuan Iklan untuk Industri/Perusahaan VERSI 1.a. COPYRIGHT @2016 Daftar Isi Daftar Isi...i Pendahuluan... 3 Aplikasi SIAPIK... 3 Halaman Beranda Aplikasi SIAPIK...
MANUAL PENGGUNAAN APLIKASI PELAKU USAHA
 2016 MANUAL PENGGUNAAN APLIKASI PELAKU USAHA APLIKASI OBAT HEWAN DIREKTORAT JENDERAL PETERNAKAN DAN KESEHATAN HEWAN DIREKTORAT KESEHATAN HEWAN KEMENTERIAN PERTANIAN 1 KATA PENGANTAR Puji dan syukur ke
2016 MANUAL PENGGUNAAN APLIKASI PELAKU USAHA APLIKASI OBAT HEWAN DIREKTORAT JENDERAL PETERNAKAN DAN KESEHATAN HEWAN DIREKTORAT KESEHATAN HEWAN KEMENTERIAN PERTANIAN 1 KATA PENGANTAR Puji dan syukur ke
BUKU PANDUAN PENGGUNAAN APLIKASI KINERJA BADAN NASIONAL PENANGGULANGAN BENCANA
 BUKU PANDUAN PENGGUNAAN APLIKASI KINERJA BADAN NASIONAL PENANGGULANGAN BENCANA DAFTAR ISI DAFTAR ISI... 1 DAFTAR GAMBAR... 3 I. PENDAHULUAN... 5 II. PENGENALAN APLIKASI... 5 II.1. Sekilas Aplikasi... 5
BUKU PANDUAN PENGGUNAAN APLIKASI KINERJA BADAN NASIONAL PENANGGULANGAN BENCANA DAFTAR ISI DAFTAR ISI... 1 DAFTAR GAMBAR... 3 I. PENDAHULUAN... 5 II. PENGENALAN APLIKASI... 5 II.1. Sekilas Aplikasi... 5
Manual Book PERMOHONAN LEGALISASI UNTUK PEMOHON
 Manual Book PERMOHONAN LEGALISASI UNTUK PEMOHON DIREKTORAT JENDERAL ADMINISTRASI HUKUM UMUM KEMENTERIAN HUKUM DAN HAK ASASI MANUSIA TAHUN 2018 DAFTAR ISI REGISTRASI AKUN... 3 1. Registrasi Legalisasi...
Manual Book PERMOHONAN LEGALISASI UNTUK PEMOHON DIREKTORAT JENDERAL ADMINISTRASI HUKUM UMUM KEMENTERIAN HUKUM DAN HAK ASASI MANUSIA TAHUN 2018 DAFTAR ISI REGISTRASI AKUN... 3 1. Registrasi Legalisasi...
GUIDE BOOK BANGSEMAR GERBANG SEMINAR
 GUIDE BOOK BANGSEMAR GERBANG SEMINAR USDI UNIVERSITAS UDAYANA 2017 DAFTAR ISI DESKRIPSI BANGSEMAR... 2 FITUR-FITUR BANGSEMAR... 2 MENGAKSES BANGSEMAR... 3 LANGKAH-LANGKAH MENGGUNAKAN SISTEM... 5 MENGELOLA
GUIDE BOOK BANGSEMAR GERBANG SEMINAR USDI UNIVERSITAS UDAYANA 2017 DAFTAR ISI DESKRIPSI BANGSEMAR... 2 FITUR-FITUR BANGSEMAR... 2 MENGAKSES BANGSEMAR... 3 LANGKAH-LANGKAH MENGGUNAKAN SISTEM... 5 MENGELOLA
USER MANUAL Aplikasi Seleksi Pemilihan Calon Anggota Dewan Komisioner Otoritas Jasa Keuangan Periode
 USER MANUAL Aplikasi Seleksi Pemilihan Calon Anggota Dewan Komisioner Otoritas Jasa Keuangan Periode 2017-2022 PUSAT SISTEM INFORMAS I i DAFTAR ISI DAFTAR ISI... i 1 PENDAHULUAN... 1 1.1 Latar Belakang...
USER MANUAL Aplikasi Seleksi Pemilihan Calon Anggota Dewan Komisioner Otoritas Jasa Keuangan Periode 2017-2022 PUSAT SISTEM INFORMAS I i DAFTAR ISI DAFTAR ISI... i 1 PENDAHULUAN... 1 1.1 Latar Belakang...
ELIRA - PTLR USER MANUAL V1.0. Badan Tenaga Nuklir Nasional. layanan.batan.go.id/ptlr/elira PETUNJUK TEKNIS OPERASIONAL
 USER MANUAL V1.0 PETUNJUK TEKNIS OPERASIONAL ELIRA - PTLR PUSAT TEKNOLOGI LIMBAH RADIOAKTIF Badan Tenaga Nuklir Nasional layanan.batan.go.id/ptlr/elira DAFTAR ISI DAFTAR ISI...i DAFTAR TABEL... ii DAFTAR
USER MANUAL V1.0 PETUNJUK TEKNIS OPERASIONAL ELIRA - PTLR PUSAT TEKNOLOGI LIMBAH RADIOAKTIF Badan Tenaga Nuklir Nasional layanan.batan.go.id/ptlr/elira DAFTAR ISI DAFTAR ISI...i DAFTAR TABEL... ii DAFTAR
SISTEM PERIZINAN ONLINE BAGI PENGGUNA
 SISTEM PERIZINAN ONLINE BAGI PENGGUNA A. PERSIAPAN Sebelum mengajukan permohonan izin penangkaran, terlebih dahulu pengguna mendaftarkan diri melalui form yang terdapat pada beranda. Berikut adalah langkahlangkah
SISTEM PERIZINAN ONLINE BAGI PENGGUNA A. PERSIAPAN Sebelum mengajukan permohonan izin penangkaran, terlebih dahulu pengguna mendaftarkan diri melalui form yang terdapat pada beranda. Berikut adalah langkahlangkah
Petunjuk Penggunaan Aplikasi Biodata Pegawai
 Petunjuk Penggunaan Aplikasi Biodata Pegawai Aplikasi Biodata ini bertujuan untuk manajemen data pegawai secara lengkap mengenai Biodata Pegawai baik tentang data utama PNS, Riwayat Pendidikan, Riwayat
Petunjuk Penggunaan Aplikasi Biodata Pegawai Aplikasi Biodata ini bertujuan untuk manajemen data pegawai secara lengkap mengenai Biodata Pegawai baik tentang data utama PNS, Riwayat Pendidikan, Riwayat
PANDUAN MELAKUKAN PENGINPUTAN DATA USULAN ANGGOTA DPRD (RESES) APLIKASI SIMRENBANGDA KABUPATEN BANJARNEGARA
 PANDUAN MELAKUKAN PENGINPUTAN DATA USULAN ANGGOTA DPRD (RESES) KABUPATEN BANJARNEGARA Untuk melakukan pengentrian data usulan anggota DPRD terlebih dahulu harus masuk ke dalam aplikasi. Untuk masuk ke
PANDUAN MELAKUKAN PENGINPUTAN DATA USULAN ANGGOTA DPRD (RESES) KABUPATEN BANJARNEGARA Untuk melakukan pengentrian data usulan anggota DPRD terlebih dahulu harus masuk ke dalam aplikasi. Untuk masuk ke
Setelah selesai klik tombol Register. Akan muncul seperti gambar berikut jika berhasil
 TUTORIAL PENGISIAN E-FORM DATA CALON ASESOR 1. Buka URL pada browser mozilla anda : https://seleksi. banpaudpnf.or.id, maka akan muncul halaman seperti berikut. 2. Isi bagian berikut dengan lengkap. register.
TUTORIAL PENGISIAN E-FORM DATA CALON ASESOR 1. Buka URL pada browser mozilla anda : https://seleksi. banpaudpnf.or.id, maka akan muncul halaman seperti berikut. 2. Isi bagian berikut dengan lengkap. register.
Tampilan Perangkat PC, Laptop, Netbook, Tablet
 I. APLIKASI SIM PERENCANAAN Aplikasi SIM Perencanaan Pembangunan Daerah ini merupakan langkah lanjutan aplikasi yang berjalan menggunakan web browser dan tidak perlu mengintalnya terlebih dahulu, sehingga
I. APLIKASI SIM PERENCANAAN Aplikasi SIM Perencanaan Pembangunan Daerah ini merupakan langkah lanjutan aplikasi yang berjalan menggunakan web browser dan tidak perlu mengintalnya terlebih dahulu, sehingga
E Layanan Pendidikan Dasar DAFTAR ISI
 DAFTAR ISI Penjelasan Umum.. 2 Model Entri Data 2 Text Box.. 2 Combo Box 2 Calendar. 3 Option Button. 4 Check Box.. 4 Penyaluran Siswa.. 4 Prosedur Penyaluran Siswa.. 4 Pendaftaran Baru. 7 Edit Permohonan..
DAFTAR ISI Penjelasan Umum.. 2 Model Entri Data 2 Text Box.. 2 Combo Box 2 Calendar. 3 Option Button. 4 Check Box.. 4 Penyaluran Siswa.. 4 Prosedur Penyaluran Siswa.. 4 Pendaftaran Baru. 7 Edit Permohonan..
SISTEM SELEKSI CPNS NASIONAL BUKU PETUNJUK PENDAFTAR BADAN KEPEGAWAIAN NEGARA JALAN MAYJEN SUTOYO NO. 12 CILILITAN, JAKARTA TIMUR
 2017 SISTEM SELEKSI CPNS NASIONAL 2017 BUKU PETUNJUK PENDAFTAR BADAN KEPEGAWAIAN NEGARA JALAN MAYJEN SUTOYO NO. 12 CILILITAN, JAKARTA TIMUR BADAN KEPEGAWAIAN NEGARA BUKU PETUNJUK PENDAFTAR SISTEM SELEKSI
2017 SISTEM SELEKSI CPNS NASIONAL 2017 BUKU PETUNJUK PENDAFTAR BADAN KEPEGAWAIAN NEGARA JALAN MAYJEN SUTOYO NO. 12 CILILITAN, JAKARTA TIMUR BADAN KEPEGAWAIAN NEGARA BUKU PETUNJUK PENDAFTAR SISTEM SELEKSI
Panduan Pemakaian. Lembaga Penelitian dan Pengabdian kepada Masyarakat (LPPM) BEKERJASAMA DENGAN LPTSI INSTITUT TEKNOLOGI SEPULUH NOPEMBER SURABAYA
 Panduan Pemakaian PENELITI Lembaga Penelitian dan Pengabdian kepada Masyarakat (LPPM) BEKERJASAMA DENGAN LPTSI INSTITUT TEKNOLOGI SEPULUH NOPEMBER SURABAYA DAFTAR ISI DAFTAR ISI... 1 1 PENDAHULUAN... 2
Panduan Pemakaian PENELITI Lembaga Penelitian dan Pengabdian kepada Masyarakat (LPPM) BEKERJASAMA DENGAN LPTSI INSTITUT TEKNOLOGI SEPULUH NOPEMBER SURABAYA DAFTAR ISI DAFTAR ISI... 1 1 PENDAHULUAN... 2
TUTORIAL UPDATE PANGKAT PNS DAN PENDIDIKAN SERTA CETAK NOMINATIF DAN TRIWULAN PADA SISTEM INFORMASI MANAJEMEN KEPEGAWAIAN
 TUTORIAL UPDATE PANGKAT PNS DAN PENDIDIKAN SERTA CETAK NOMINATIF DAN TRIWULAN PADA SISTEM INFORMASI MANAJEMEN KEPEGAWAIAN A. Cara Masuk Kedalam Aplikasi Simpeg 1. Pilih browser (Mozilla Firefox, Chrome,
TUTORIAL UPDATE PANGKAT PNS DAN PENDIDIKAN SERTA CETAK NOMINATIF DAN TRIWULAN PADA SISTEM INFORMASI MANAJEMEN KEPEGAWAIAN A. Cara Masuk Kedalam Aplikasi Simpeg 1. Pilih browser (Mozilla Firefox, Chrome,
USER MANUAL SISTEM INFORMASI MONITORING DAN EVALUASI ELEKTRONIK KABUPATEN BLORA. Panduan bagi Pengguna Aplikasi E-MONEV Kab. Blora
 USER MANUAL SISTEM INFORMASI MONITORING DAN EVALUASI ELEKTRONIK KABUPATEN BLORA Panduan bagi Pengguna Aplikasi E-MONEV Kab. Blora Pemerintah Kabupaten Blora Provinsi Jawa Tengah 2017 1. Pendahuluan Sistem
USER MANUAL SISTEM INFORMASI MONITORING DAN EVALUASI ELEKTRONIK KABUPATEN BLORA Panduan bagi Pengguna Aplikasi E-MONEV Kab. Blora Pemerintah Kabupaten Blora Provinsi Jawa Tengah 2017 1. Pendahuluan Sistem
Panduan Penggunaan. Aplikasi Sistem Informasi Pemanfaatan Ruang Milik Jalan (SI-Rumija) Balai Besar Pelaksanaan Jalan Nasional V - Surabaya
 Panduan Penggunaan Aplikasi Sistem Informasi Pemanfaatan Ruang Milik Jalan (SI-Rumija) Balai Besar Pelaksanaan Jalan Nasional V - Surabaya Tim Penyusun Daftar Isi Daftar Isi... 1 BAB I Pendahuluan... 2
Panduan Penggunaan Aplikasi Sistem Informasi Pemanfaatan Ruang Milik Jalan (SI-Rumija) Balai Besar Pelaksanaan Jalan Nasional V - Surabaya Tim Penyusun Daftar Isi Daftar Isi... 1 BAB I Pendahuluan... 2
PETUNJUK PENGGUNAAN SISTEM INFORMASI MANAJEMEN PEMERINGKATAN KEMAHASISWAAN
 PETUNJUK PENGGUNAAN SISTEM INFORMASI MANAJEMEN PEMERINGKATAN KEMAHASISWAAN HTTP://SIMKATMAWA.RISTEKDIKTI.GO.ID 2017 HALAMAN UTAMA SISTEM INFORMASI MANAJEMEN PEMERINGKATAN KEMAHASISWAAN Sistem ini dapat
PETUNJUK PENGGUNAAN SISTEM INFORMASI MANAJEMEN PEMERINGKATAN KEMAHASISWAAN HTTP://SIMKATMAWA.RISTEKDIKTI.GO.ID 2017 HALAMAN UTAMA SISTEM INFORMASI MANAJEMEN PEMERINGKATAN KEMAHASISWAAN Sistem ini dapat
Gambar A.1. Anda akan dialihkan ke halaman seperti pada Gambar A.2. Silahkan mengisi data akun pada kolom yang disediakan. Gambar A.
 Aplikasi Rekrutmen UM digunakan untuk pendaftaran peserta rekrutmen di Universitas Negeri Malang. Secara garis besar, tata cara pendaftaran peserta rekrutmen terdiri dari pembuatan akun, konfirmasi email,
Aplikasi Rekrutmen UM digunakan untuk pendaftaran peserta rekrutmen di Universitas Negeri Malang. Secara garis besar, tata cara pendaftaran peserta rekrutmen terdiri dari pembuatan akun, konfirmasi email,
Buku Petunjuk Admin Instansi
 BADAN KEPEGAWAIAN NEGARA Buku Petunjuk Admin Instansi Sistem Pendataan Ulang PNS Elektronik (e-pupns) NAMA DOKUMEN : BUKUPETUNJUKADMINPUPNS.DOC VERSI : 1.0 TANGGAL : JUNI 2015 DAFTAR ISI DAFTAR ISI...
BADAN KEPEGAWAIAN NEGARA Buku Petunjuk Admin Instansi Sistem Pendataan Ulang PNS Elektronik (e-pupns) NAMA DOKUMEN : BUKUPETUNJUKADMINPUPNS.DOC VERSI : 1.0 TANGGAL : JUNI 2015 DAFTAR ISI DAFTAR ISI...
Panduan Penggunaan SISTEM INFORMASI AKADEMIK UNIVERSITAS TADULAKO DOSEN
 Panduan Penggunaan SISTEM INFORMASI AKADEMIK UNIVERSITAS TADULAKO DOSEN FAKULTAS PERTANIAN UNIVERSITAS TADULAKO 2015 1. Menjalankan Program Program Sistem Informasi Akademik (Siakad) dapat diakses jika
Panduan Penggunaan SISTEM INFORMASI AKADEMIK UNIVERSITAS TADULAKO DOSEN FAKULTAS PERTANIAN UNIVERSITAS TADULAKO 2015 1. Menjalankan Program Program Sistem Informasi Akademik (Siakad) dapat diakses jika
User Manual SISTEM INFORMASI PERIZINAN TERPADU PERDAGANGAN DALAM NEGERI (SIPT PDN) MODUL PELAPORAN ANTAR PULAU UNTUK PELAKU USAHA
 User Manual SISTEM INFORMASI PERIZINAN TERPADU PERDAGANGAN DALAM NEGERI (SIPT PDN) MODUL PELAPORAN ANTAR PULAU UNTUK PELAKU USAHA Direktorat Jenderal Perdagangan Dalam Negeri Kementrian Perdagangan Republik
User Manual SISTEM INFORMASI PERIZINAN TERPADU PERDAGANGAN DALAM NEGERI (SIPT PDN) MODUL PELAPORAN ANTAR PULAU UNTUK PELAKU USAHA Direktorat Jenderal Perdagangan Dalam Negeri Kementrian Perdagangan Republik
TUTORIAL BKD ONLINE DOSEN
 TUTORIAL BKD ONLINE DOSEN Tampilan Login BKD Online Untuk mengakses aplikasi BKD Online untuk dosen, terlebih dahulu ketikkan alamat URL http://apps.unhas.ac.id pada browser (lebih disarankan memakai browser
TUTORIAL BKD ONLINE DOSEN Tampilan Login BKD Online Untuk mengakses aplikasi BKD Online untuk dosen, terlebih dahulu ketikkan alamat URL http://apps.unhas.ac.id pada browser (lebih disarankan memakai browser
PANDUAN PENGGUNAAN SISTEM INFORMASI DATABASE ONLINE BaLIS INSPEKSI ONLINE 2.0 (PENGGUNA)
 PANDUAN PENGGUNAAN SISTEM INFORMASI DATABASE ONLINE BaLIS INSPEKSI ONLINE 2.0 (PENGGUNA) Direktorat Inspeksi Fasilitas Radiasi dan Zat Radioaktif Badan Pengawas Tenaga Nuklir Tahun 2017 PENDAHULUAN Dalam
PANDUAN PENGGUNAAN SISTEM INFORMASI DATABASE ONLINE BaLIS INSPEKSI ONLINE 2.0 (PENGGUNA) Direktorat Inspeksi Fasilitas Radiasi dan Zat Radioaktif Badan Pengawas Tenaga Nuklir Tahun 2017 PENDAHULUAN Dalam
PETUNJUK PENGGUNAAN SISTEM INFORMASI KURIKULUM 2013
 PETUNJUK PENGGUNAAN SISTEM INFORMASI KURIKULUM 2013 Untuk Operator Sekolah Dasar Modul 1 Registrasi, Login, Ubah Profil, dan Logout A. Registrasi 1. Buka web browser dan ketikkan pada url kurtilas.org/register.
PETUNJUK PENGGUNAAN SISTEM INFORMASI KURIKULUM 2013 Untuk Operator Sekolah Dasar Modul 1 Registrasi, Login, Ubah Profil, dan Logout A. Registrasi 1. Buka web browser dan ketikkan pada url kurtilas.org/register.
APLIKASI LAYANAN PERTANAHAN ONLINE
 APLIKASI LAYANAN PERTANAHAN ONLINE I. LOGIN APLIKASI Pada saat aplikasi dibuka maka akan muncul halaman login yang mengharuskan pengguna aplikasi untuk memasukkan ID Pemakai dan Password lalu klik tombol
APLIKASI LAYANAN PERTANAHAN ONLINE I. LOGIN APLIKASI Pada saat aplikasi dibuka maka akan muncul halaman login yang mengharuskan pengguna aplikasi untuk memasukkan ID Pemakai dan Password lalu klik tombol
USER MANUAL STAFFING MANAGEMENT SYSTEM. Panduan Penggunaan Sistem Manajemen Kepegawaian Versi 1.2 (20 September 2012)
 USER MANUAL STAFFING MANAGEMENT SYSTEM Panduan Penggunaan Sistem Manajemen Kepegawaian Versi 1.2 (20 September 2012) http://academic.ittelkom.ac.id DAFTAR ISI Daftar Gambar...4 Daftar Tabel...5 Navigasi
USER MANUAL STAFFING MANAGEMENT SYSTEM Panduan Penggunaan Sistem Manajemen Kepegawaian Versi 1.2 (20 September 2012) http://academic.ittelkom.ac.id DAFTAR ISI Daftar Gambar...4 Daftar Tabel...5 Navigasi
Manual Penggunaan Aplikasi ESHB
 Manual Penggunaan Aplikasi ESHB Berikut ini adalah tata cara penggunaan aplikasi ESHB dari proses Login sampai ke dalam proses cetak pergub standarisasi. Akses Website Untuk mengakses website ESHB dapat
Manual Penggunaan Aplikasi ESHB Berikut ini adalah tata cara penggunaan aplikasi ESHB dari proses Login sampai ke dalam proses cetak pergub standarisasi. Akses Website Untuk mengakses website ESHB dapat
MEMULAI MENGGUNAKAN APLIKASI SIMPEG
 MEMULAI MENGGUNAKAN APLIKASI SIMPEG 1. Untuk memulai menggunakan aplikasi Sistim Informasi Manajemen Kepegawaian (SIMPEG) Kab. Lombok Utara ini, silahkan ketikan alamat http://bkdpsdm.lombokutarakab.go.id/simpeg
MEMULAI MENGGUNAKAN APLIKASI SIMPEG 1. Untuk memulai menggunakan aplikasi Sistim Informasi Manajemen Kepegawaian (SIMPEG) Kab. Lombok Utara ini, silahkan ketikan alamat http://bkdpsdm.lombokutarakab.go.id/simpeg
Masukkan username dan password yang telah dimiliki serta input captcha di dalam kolom seperti contoh gambar di bawah ini :
 USER PEGAWAI MASUK KE SIMPEG Pertama-tama hal yang harus dilakukan adalah masuk ke halaman situs IMISSU terlebih dahulu dengan cara ketik : https://imissu.unud.ac.id/ Masukkan username dan password yang
USER PEGAWAI MASUK KE SIMPEG Pertama-tama hal yang harus dilakukan adalah masuk ke halaman situs IMISSU terlebih dahulu dengan cara ketik : https://imissu.unud.ac.id/ Masukkan username dan password yang
Panduan Pemohon Rekomendasi Teknis Online. Tim SISDA Subdit PSDA
 Panduan Pemohon Rekomendasi Teknis Online Tim SISDA Subdit PSDA 1 Daftar Isi Pendahuluan...3 Perbarui Peramban...3 Alamat Web...3 Pendaftaran...4 Pembuatan Akun...4 Pemberitahuan Setelah Pendaftaran...5
Panduan Pemohon Rekomendasi Teknis Online Tim SISDA Subdit PSDA 1 Daftar Isi Pendahuluan...3 Perbarui Peramban...3 Alamat Web...3 Pendaftaran...4 Pembuatan Akun...4 Pemberitahuan Setelah Pendaftaran...5
SEKOLAH KEDINASAN BUKU PETUNJUK PENDAFTAR SISTEM SELEKSI CPNS NASIONAL TAHUN 2018 BADAN KEPEGAWAIAN NEGARA
 BADAN KEPEGAWAIAN NEGARA BUKU PETUNJUK PENDAFTAR SISTEM SELEKSI CPNS NASIONAL TAHUN 2018 SEKOLAH KEDINASAN NAMA DOKUMEN : BUKU PETUNJUK PELAMAR SSCN 2018 VERSI : 01.00 TANGGAL : MARET 2018 Hal.1 D A F
BADAN KEPEGAWAIAN NEGARA BUKU PETUNJUK PENDAFTAR SISTEM SELEKSI CPNS NASIONAL TAHUN 2018 SEKOLAH KEDINASAN NAMA DOKUMEN : BUKU PETUNJUK PELAMAR SSCN 2018 VERSI : 01.00 TANGGAL : MARET 2018 Hal.1 D A F
d. Pilih menu HerRegistrasi Asesor yang terdapat di kanan atas layar
 Langkah-langkah melakukan Her-Registrasi Asesor BAPSM Jatim 2017. Berkas yang harus dipersiapkan (dalam bentuk SCAN) 1. Pas Foto terakhir 2. Sertifikat kelulusan akademik (S1/S2/S3) 3. KTP yang masih berlaku
Langkah-langkah melakukan Her-Registrasi Asesor BAPSM Jatim 2017. Berkas yang harus dipersiapkan (dalam bentuk SCAN) 1. Pas Foto terakhir 2. Sertifikat kelulusan akademik (S1/S2/S3) 3. KTP yang masih berlaku
TUJUAN PENELITI ONLINE
 PENELITI ONLINE LATAR BELAKANG Adanya keinginan untuk melakukan pelayanan lebih baik, cepat dan tersistematis Masukan dari stakeholder secara lisan untuk sistem pemrosesan lebih terdatabase Adanya saran
PENELITI ONLINE LATAR BELAKANG Adanya keinginan untuk melakukan pelayanan lebih baik, cepat dan tersistematis Masukan dari stakeholder secara lisan untuk sistem pemrosesan lebih terdatabase Adanya saran
MANUAL BOOK SISTEM INFORMASI PEGAWAI DAERAH PEMERINTAH KOTA PALEMBANG BADAN KEPEGAWAIAN DAN PENGEMBANGAN SDM
 MANUAL BOOK SISTEM INFORMASI PEGAWAI DAERAH PEMERINTAH KOTA PALEMBANG BADAN KEPEGAWAIAN DAN PENGEMBANGAN SDM Sistem Informasi Pegawai Daerah adalah aplikasi yang bertujuan untuk mempermudah pendataan pegawai
MANUAL BOOK SISTEM INFORMASI PEGAWAI DAERAH PEMERINTAH KOTA PALEMBANG BADAN KEPEGAWAIAN DAN PENGEMBANGAN SDM Sistem Informasi Pegawai Daerah adalah aplikasi yang bertujuan untuk mempermudah pendataan pegawai
PELATIHAN PORTAL PENGAJUAN ARTIKEL JURNAL
 Handout PELATIHAN PORTAL PENGAJUAN ARTIKEL JURNAL Disusun oleh : TIM TEKNIS UNIVERSITAS SARJANAWIYATA TAMANSISWA 2016 Daftar Isi Daftar Isi... 2 Pendahuluan... 3 1. Identifikasi... 3 2. Gambaran Sistem...
Handout PELATIHAN PORTAL PENGAJUAN ARTIKEL JURNAL Disusun oleh : TIM TEKNIS UNIVERSITAS SARJANAWIYATA TAMANSISWA 2016 Daftar Isi Daftar Isi... 2 Pendahuluan... 3 1. Identifikasi... 3 2. Gambaran Sistem...
PETUNJUK TEKNIS OPERASIONAL SISTEM INFORMASI TATA PERSURATAN SITP
 PETUNJUK TEKNIS OPERASIONAL SISTEM INFORMASI TATA PERSURATAN SITP SUB BAGIAN DATA DAN INFORMASI BAGIAN PERENCANAAN DAN PENGANGGARAN KATA PENGANTAR Dalam rangka mempermudah pengelolaan/penataan surat di
PETUNJUK TEKNIS OPERASIONAL SISTEM INFORMASI TATA PERSURATAN SITP SUB BAGIAN DATA DAN INFORMASI BAGIAN PERENCANAAN DAN PENGANGGARAN KATA PENGANTAR Dalam rangka mempermudah pengelolaan/penataan surat di
SISTEM INFORMASI MANAJEMEN KEPEGAWAIAN PEMPROV DKI JAKARTA
 2016 SISTEM INFORMASI MANAJEMEN KEPEGAWAIAN PEMPROV DKI JAKARTA DAFTAR ISI Daftar Isi... i Daftar Gambar... 2 1 Memulai Aplikasi... 4 2 User Pegawai... 5 2.1 Menu Home... 5 2.2 Menu Profil... 6 2.3 Menu
2016 SISTEM INFORMASI MANAJEMEN KEPEGAWAIAN PEMPROV DKI JAKARTA DAFTAR ISI Daftar Isi... i Daftar Gambar... 2 1 Memulai Aplikasi... 4 2 User Pegawai... 5 2.1 Menu Home... 5 2.2 Menu Profil... 6 2.3 Menu
Buku Petunjuk Pengguna
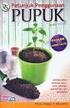 BADAN KEPEGAWAIAN NEGARA Buku Petunjuk Pengguna Sistem Helpdesk Pendataan Ulang Pegawai Negeri Sipil Elektronik (e-pupns) NAMA DOKUMEN : BUKUPETUNJUKUSERHDS.DOC VERSI : 1.0 TANGGAL : JUNI 2015 DAFTAR ISI
BADAN KEPEGAWAIAN NEGARA Buku Petunjuk Pengguna Sistem Helpdesk Pendataan Ulang Pegawai Negeri Sipil Elektronik (e-pupns) NAMA DOKUMEN : BUKUPETUNJUKUSERHDS.DOC VERSI : 1.0 TANGGAL : JUNI 2015 DAFTAR ISI
Panduan Penggunaan Akun Guru SIAJAR LMS
 Panduan Penggunaan Akun Guru SIAJAR LMS 1. Mengakses LMS Untuk mengakses SIAJAR LMS, pastikan sudah terinstall browser di Laptop/PC, disarankan untuk menggunakan Google Chrome, Mozilla Firefox, atau yang
Panduan Penggunaan Akun Guru SIAJAR LMS 1. Mengakses LMS Untuk mengakses SIAJAR LMS, pastikan sudah terinstall browser di Laptop/PC, disarankan untuk menggunakan Google Chrome, Mozilla Firefox, atau yang
Buku Petunjuk Admin Instansi
 BADAN KEPEGAWAIAN NEGARA Buku Petunjuk Admin Instansi Sistem Pendataan Ulang PNS Elektronik (e-pupns) NAMA DOKUMEN : BUKUPETUNJUKADMINPUPNS.DOC VERSI : 1.0 TANGGAL : JULI 2015 DAFTAR ISI DAFTAR ISI...
BADAN KEPEGAWAIAN NEGARA Buku Petunjuk Admin Instansi Sistem Pendataan Ulang PNS Elektronik (e-pupns) NAMA DOKUMEN : BUKUPETUNJUKADMINPUPNS.DOC VERSI : 1.0 TANGGAL : JULI 2015 DAFTAR ISI DAFTAR ISI...
USER MANUAL SIM BIDIKMISI & PENCAIRAN
 USER MANUAL SIM BIDIKMISI & PENCAIRAN DAFTAR ISI DAFTAR ISI...2 DEFINISI SIM BIDIKMISI...3 1. Pendaftaran...3 2. Pencalonan...3 3. Penetapan...3 4. Pencairan...3 5. Fitur Pendukung Lainnya...4 PENJELASAN
USER MANUAL SIM BIDIKMISI & PENCAIRAN DAFTAR ISI DAFTAR ISI...2 DEFINISI SIM BIDIKMISI...3 1. Pendaftaran...3 2. Pencalonan...3 3. Penetapan...3 4. Pencairan...3 5. Fitur Pendukung Lainnya...4 PENJELASAN
PETUNJUK PENGGUNAAN SISTEM REGISTRASI NASIONAL USER UMUM
 PETUNJUK PENGGUNAAN SISTEM REGISTRASI NASIONAL UNTUK USER UMUM Direktorat Pelestarian Cagar Budaya dan Permuseuman Kementerian Pendidikan dan Kebudayaan Republik Indonesia I. PENDAHULUAN Sistem Registrasi
PETUNJUK PENGGUNAAN SISTEM REGISTRASI NASIONAL UNTUK USER UMUM Direktorat Pelestarian Cagar Budaya dan Permuseuman Kementerian Pendidikan dan Kebudayaan Republik Indonesia I. PENDAHULUAN Sistem Registrasi
Pedoman Penggunaan Aplikasi e-kinerja Berbasis WEB Kementerian Pertanian Modul Pegawai. Setting akses e-kinerja Web Based
 Pedoman Penggunaan Aplikasi e-kinerja Berbasis WEB Kementerian Pertanian Modul Pegawai Setting akses e-kinerja Web Based Software 1. Browser yang dapat digunakan untuk aplikasi e-kinerja : Mozila Firefox,
Pedoman Penggunaan Aplikasi e-kinerja Berbasis WEB Kementerian Pertanian Modul Pegawai Setting akses e-kinerja Web Based Software 1. Browser yang dapat digunakan untuk aplikasi e-kinerja : Mozila Firefox,
UNIVERSITAS DHARMA ANDALAS
 Software User Manual Sistem Informasi gtjurnal Panduan Bagi Pengguna Portal Jurnal UNIVERSITAS DHARMA ANDALAS Daftar Isi Daftar Isi... 2 1. Pendahuluan... 3 1.1 Identifikasi... 3 1.2 Gambaran Sistem...
Software User Manual Sistem Informasi gtjurnal Panduan Bagi Pengguna Portal Jurnal UNIVERSITAS DHARMA ANDALAS Daftar Isi Daftar Isi... 2 1. Pendahuluan... 3 1.1 Identifikasi... 3 1.2 Gambaran Sistem...
