PANDUAN PENGGUNAAN APLIKASI KARYAONE UPDATED 25/10/17
|
|
|
- Ridwan Hartanto
- 6 tahun lalu
- Tontonan:
Transkripsi
1 PANDUAN PENGGUNAAN APLIKASI KARYAONE UPDATED 25/10/17
2 DAFTAR ISI A. Kontak... 6 B. Human Resource Information System Melakukan registrasi Dashboard Menu Master Employee... 9 a. Insert data karyawan melalui formulir... 9 b. Upload data karyawan c. Melihat Data Karyawan d. Deaktivasi Karyawan e. Menghapus Data Karyawan Menggunakan Mesin Pencarian Master Division a. Membuat Master Division b. Mengedit Master Division c. Menghapus Division Master Department a. Membuat master department b. Mengedit Master Department c. Menghapus Master Department Master Job Title a. Membuat Master Job Title b. Mengedit Master Job Title c. Menghapus Job Title d. Mengatur Hak Akses Pengelolaan Cuti, Izin, Ganti Hari dan Lembur e. Menambahkan Job Title melalui Bagan Struktur Organisasi f. Mengedit Job Title melalui Struktur Organisasi g. Menghapus Job Title melalui Struktur Organisasi h. Melepaskan Job Title dari Bagan Struktur Organisasi Master Position Master Team Group a. Membuat Master Team Group a. Mengedit Master Team Group b. Memasukkan Nama ke dalam Master Team Group Halaman 2 dari 66
3 c. Mengeluarkan Nama dari Master Team Group d. Menghapus Master Team Group Master Grade a. Membuat Master Grade b. Mengedit Master Grade c. Menghapus Master Grade Master Allowance a. Membuat Master Allowance b. Mengedit Master Allowance c. Menghapus Master Allowance d. Mengalokasikan Allowance kepada karyawan Master Shift a. Membuat Master Shift b. Mengedit Master Shift c. Menghapus Master Shift d. Memasukkan Karyawan ke dalam Master Shift e. Mengeluarkan karyawan dari Master Shift Master Event & Holiday a. Membuat Master Event dan Holiday b. Mengedit Master Event dan holiday c. Menghapus Master Event dan Holiday Master Contract a. Membuat Master Contract b. Mengedit Master Contract c. Menghapus Master Contract d. Memperbaharui kontrak Master Letter a. Membuat Master Letter b. Mengedit Master Letter c. Menghapus Master Letter d. Melakukan pengiriman Letter Master Leave a. Membuat Master Leave b. Mengedit Master Leave c. Menghapus master Leave d. Mengatur jatah cuti reguler e. Melakukan pengajuan cuti f. Melakukan persetujuan atau penolakan cuti (oleh atasan) g. Melakukan persetujuan atau penolakan cuti (oleh Admin HR) Halaman 3 dari 66
4 16. Melakukan Demo Permission a. Membuat Master Permission b. Mengedit Master Permission c. Menghapus Master Permission d. Melakukan Pengajuan Izin e. Melakukan persetujuan atau penolakan izin (oleh atasan) f. Melakukan Persetujuan atau Penolakan izin (oleh Admin HR) g. Melakukan pengajuan izin melalui smartphone h. Melakukan persetujuan atau penolakan izin melalui smartphone (oleh atasan) Replacement a. Melakukan persetujuan atau penolakan pengajuan replacement (oleh atasan) b. Melakukan persetujuan atau penolakan pengajuan replacement (oleh Admin HR) Overtime a. Membuat Master Overtime b. Mengedit Master Overtime c. Menghapus Master Overtime d. Memasukkan Karyawan ke dalam Master Overtime e. Mengeluarkan Karyawan dari Master Overtime f. Mengajukan Lembur g. Melakukan Persetujuan atau Penolakan Pengajuan (oleh atasan) h. Melakukan Persetujuan atau Penolakan Pengajuan (oleh admin HR) Assessment a. Membuat Master Assessment b. Mengedit Master Assessment c. Menghapus Master Assessment d. Memberikan assessment kepada karyawan Help Desk Data Kehadiran a. Melihat Data Kehadiran dan Statusnya b. Mengunduh Laporan Kehadiran dalam Bentuk Excel Memasukkan data kehadiran melalui excel Melakukan Validasi Data Kehadiran a. Melakukan Absensi melalui Smartphone b. Melakukan Validasi Data Absensi Report Setting Halaman 4 dari 66
5 26. Log Halaman 5 dari 66
6 A. Kontak Jika terdapat kesalahan dalam dokumen ini, baik kesalahan pengetikan (typo) ataupun langkah penggunaan, silahkan memberikan masukan kepada: Protus Tanuhandaru B. Human Resource Information System 1. Melakukan registrasi Klik create account melalui link Pada halaman registrasi, isi nama perusahaan Masukan alamat perusahaan Masukan industri perusahaan Masukan jumlah karyawan Masukan nama kota Masukan Negara Masukan Zip Code Masukan nomor telpon Klik Continue untuk melanjutkan ke bagian Account & Billing Info Masukan alamat Masukan password. Minimal 6 digit Konfirmasikan password Anda Masukan nama depan Masukan nama belakang Jika Anda ingin menggunakan informasi perusahaan untuk penagihan, centang disini Sebaliknya, Anda bisa mengisi alamat, kota, Negara, zip dan nomor telpon yang bisa dihubungi Jika semua sudah ok, klik Submit untuk melanjutkan Halaman 6 dari 66
7 Jika berhasil, Anda akan melihat pesan yang meminta Anda untuk mengkonfirmasikan alamat Anda Anda akan secara otomatis dialihkan ke halaman utama KaryaOne Check inbox Anda yang Anda gunakan untuk registrasi guna melakukan konfirmasi Klik disini untuk melakukan konfirmasi 2. Dashboard Dashboard berguna untuk meringkas semua masalah dan mempercepat tindak lanjut Balance Jumlah nilai saldo hasil Top Up yang digunakan untuk menanggung invoice bulanan penggunaan aplikasi KaryaOne Employee Number Leave Jumlah karyawan yang telah didaftarkan ke dalam sistem (termasuk karyawan yang telah di-deaktivasikan) Jumlah pengajuan cuti yang perlu ditindaklanjuti Approval Overtime Jumlah pengajuan lembur yang perlu ditindaklanjuti Approval Replacement Jumlah pengajuan cuti ganti hari yang perlu ditindaklanjuti Approval Permission Jumlah pengajuan izin yang perlu ditindaklanjuti Approval Sanction Jumlah karyawan yang terkena sanksi Approval Halaman 7 dari 66
8 Employee Tingkat total keterlambatan dalam satuan menit Rate Late Chart Employee Late Rate Total keterlambatan dalam satuan menit untuk setiap karyawan. Jumlah keterlambatan Table Absent Rate Jumlah mangkir bulanan Month on Month Attendance Status Attendance Status kehadiran berdasarkan kategori cuti berbayar, cuti tidak berbayar, izin berbayar, izin tidak berbayar, hadir, dan mangkir Status kehadiran berdasarkan kategori check in dan check out Indifference Employee Ulang tahun karyawan dalam bulan berjalan birthday This Month Contract End Kontrak karyawan yang akan habis Soon Employee on Karyawan yang terkena sanksi Sanction Pending Permission Request From Diagram Pie untuk jenis izin yang pernah disetujui Diagram Pie untuk status izin Tabel izin yang harus ditindaklanjuti Superordinate Pending Leave Request From Diagram Pie untuk jenis Cuti yang pernah disetujui Diagram Pie untuk status Cuti Tabel cuti yang harus ditindaklanjuti Superordinate Halaman 8 dari 66
9 3. Menu Master Employee a. Insert data karyawan melalui formulir 1. Untuk mengisi data karyawan, diharapkan Anda telah membuat setidaknya satu data master division, satu data master department, satu data master grade dan satu data master job title 2. Pada sidebar menu, klik Master Data 3. Klik Master Employee 4. Klik Insert 5. Anda akan melihat beberapa kelompok data yang Anda harus isi, dimulai dari Personal Info sampai employee info 6. Isi field first name 7. Isi field last name 8. Pilih gender 9. Masukkan nomor NPWP 10. Pilih status pernikahan 11. Masukkan nomor identitas (KTP, SIM atau Paspor) 12. Pilih agama 13. Masukkan tempat lahir 14. Masukkan tanggal lahir 15. Jika semua sudah ok, klik Continue untuk melanjutkan 16. Sekarang anda akan memasukkan data Contact info 17. Masukkan alamat sesuai dengan kartu identitas 18. Masukkan alamat sekarang 19. Masukkan nomor kontak Masukkan nomor kontak Masukkan pribadi karyawan 22. Masukan nomor kontak darurat Masukkan nomor kontrak darurat Masukan alamat kontak darurat 25. Jika semua sudah ok, klik Continue untuk melanjutkan 26. Sekarang anda akan memasukkan data family info Halaman 9 dari 66
10 27. Masukan Nama Ayah 28. Masukan Nama Ibu 29. Masukan status pernikahan karyawan 30. Jika anda memilih pilihan Married dan atau single dengan anak, akan muncul field tambahan untuk mengisi nama pasangan dan atau field tambahan untuk mengisi nama anak 31. Jika semua sudah ok, klik Continue untuk melanjutkan 32. Sekarang anda akan memasukkan data education info 33. Masukkan informasi pendidikan karyawan dengan memasukkan informasi untuk Education background Pilih level pendidikan 35. Masukan nama lembaga pendidikan 36. Masukkan major atau jurusan 37. Masukkan tahun dimulainya pendidikan 38. Masukkan tahun berakhirnya pendidikan 39. Anda bisa terus menambahkan informasi pendidikan dengan mengulangi penginputan data untuk Education background 2 dan seterusnya jika perlu 40. Jika semua sudah ok, klik Continue untuk melanjutkan 41. Sekarang anda akan memasukkan data experience info 42. Masukkan informasi pengalaman kerja karyawan dengan memasukkan informasi untuk pengalaman kerja terkini 43. Masukkan nama perusahaan dimana karyawan pernah bekerja 44. Masukkan posisi karyawan ketika bekerja di perusahaan tersebut 45. Masukkan deskripsi pekerjaan untuk posisi tersebut 46. Masukkan tanggal dimulainya pekerjaan tersebut 47. Masukkan tanggal berakhirnya pekerjaan tersebut. Apabila pekerjaan tersebut masih dijalankan, kosongkan field tanggal berakhirnya pekerjaan tersebut 48. Anda bisa terus menambahkan informasi pengalaman kerja dengan megulangi penginputan data untuk Working Experience 2 dan seterusnya jika perlu Halaman 10 dari 66
11 49. Jika semua sudah ok, klik Continue untuk melanjutkan 50. Sekarang anda akan memasukkan data employee info 51. Masukkan Staf ID dengan mengacu pada referensi nomor terakhir yang tersedia di samping kanan 52. Masukkan kantor. ini yang akan digunakan sebagai akun untuk mengakses dashboard karyawan 53. Pilih grade 54. Pilih Division 55. Pilih Department 56. Pilih Job Title 57. Posisi akan terisi secara otomatis mengikuti master Job Title 58. Masukkan Join Date 59. Pilih status karyawan 60. Masukan tanggal dimulainya kontrak 61. Masukkan tanggal berakhirnya kontrak 62. Masukkan nama bank untuk rekening milik karyawan. Rekening tersebut digunakan untuk penggajian 63. Masukkan nomor rekening karyawan 64. Masukkan nama pemilik rekening dimana karyawan menerima gajinya. Nama bisa berbeda apabila karyawan menggunakan rekening atas nama orang yang berbeda 65. Masukkan nomor BPJS Kesehatan 66. Masukkan nomor BPJS Ketenagakerjaan 67. Masukkan nomor asuransi 68. Tentukan jatah kuota cuti 69. Jika semua sudah ok, klik Submit untuk menyimpan 70. Jika berhasil, Anda akan melihat pesan bahwa data telah berhasil disimpan. 71. Untuk memastikan data Anda memang telah disimpan, lihat data master employee Halaman 11 dari 66
12 72. Jika Anda tidak menemukan karyawan tersebut dalam daftar, dalam kotak pencarian masukkan nama karyawan yang baru saja Anda masukkan. Anda akan melihat nama karyawan yang Anda telah masukkan b. Upload data karyawan Tentunya, memasukkan data karyawan satu per satu bukan merupakan cara yang efisien, khususnya apabila Anda memasukkan data karyawan berjumlah besar. KaryaOne menyediakan fitur dimana Anda bisa menggunakan template spreadsheet untuk melakukan upload data karyawan. 2. Klik Master Employee 3. Klik download template 4. Buka file yang baru saja diunduh 5. Sebelum Anda menggunakan template tersebut, ada beberapa hal yang Anda perlu ketahui. Anda tidak diperbolehkan untuk merubah informasi yang tersedia dalam tab upload, tab cheat dan tab Help. Anda hanya diperbolehkan untuk mengisi data Anda dalam tab Filling 6. Dalam tab filling, Anda akan melihat beberapa kolom dimana Anda bisa mengisi data 7. Di bagian atas kolom, tersedia informasi jenis data terkait masing-masing kolom dengan referensi sebagai berikut: String free text Dropdown refer to Kata yang berisi huruf besar atau kecil Abaikan cheat sheet String number Number number Text free text String dd-mmm- Kata yang berisi huruf besar atau kecil atau angka bulat Angka bulat Kata yang berisi huruf besar atau kecil Tanggal dengan format dd-mmm-yyyy Halaman 12 dari 66
13 yyyy String free text String yyyy Kata yang berisi huruf besar atau kecil Tahun dengan format yyyy Tanggal dengan format dd-mmm-yyyy Date dd-mmmyyyy 8. Pada baris berikutnya, tersedia informasi required (data wajib diisi) atau optional (tidak wajib untuk diisi) 9. Di dalam template tersebut, telah tersedia satu baris data yang digunakan sebagai contoh 10. Lakukan pengisian informasi dengan mengikuti panduan tersebut, mulai dari First name sampai kolom terakhir 11. Setelah Anda selesai mengisi data Anda, Anda perlu memastikan bahwa data dalam tab upload memiliki data yang sama dengan tab filling. 12. Klik Tab Help 13. Klik cell B9 dimana tersedia password untuk membuka tab upload 14. Copy password tersebut 15. Klik Tab Upload 16. Hover mouse Anda pada tab upload 17. Tekan tombol kanan mouse Anda untuk menampilkan menu 18. Pilih Unprotect Sheet 19. Anda akan melihat tampilan dimana Anda diminta untuk memasukkan password 20. Masukkan password Anda pada kotak yang tersedia dengan melakukan paste 21. Klik OK untuk melanjutkan 22. Anda akan melihat bahwa icon gambar gembok telah hilang dan Anda bisa melakukan perubahan pada Tab Upload 23. Pada baris dimana data tersedia, lakukan copy pada keseluruhan baris tersebut 24. Klik baris dibawahnya Halaman 13 dari 66
14 25. Lakukan paste untuk menduplikasi formula 26. Ulangi proses paste tersebut sampai semua data ditampilkan 27. Jika semua sudah ok, simpan file template 28. Pada aplikasi karyawan, klik upload 29. Klik Choose File untuk mencari file template yang Anda telah simpan 30. Klik upload 31. Sistem akan melakukan validasi untuk memastikan tidak ada kesalahan dalam pengisian data 32. Jika ada kesalahan, sistem akan memberikan informasi terkait cell mana yang perlu diperbaiki 33. Lakukan perbaikan dengan mengikuti informasi tersebut 34. Jika upload data berhasil, Anda akan melihat pesan bahwa data Anda telah berhasil dimasukkan 35. Untuk memastikan data Anda memang telah disimpan, lihat data master employee 36. Jika Anda tidak menemukan karyawan tersebut dalam daftar, dalam kotak pencarian masukkan nama karyawan yang baru saja Anda masukkan. Anda akan melihat nama karyawan yang Anda telah masukkan c. Melihat Data Karyawan 2. Klik Master Employee 3. Klik nama karyawan yang tersedia dalam daftar karyawan 4. Anda akan melihat informasi sebagai berikut: Nama Division Department Job Title Join Date Masa bakti Umur Grade Status karyawan Shift karyawan Team group Pendidikan terakhir Halaman 14 dari 66
15 Assessment Status sanksi Jatah cuti regular Unpaid leave Jumlah mangkir Jumlah izin yang telah digunakan untuk tahun berjalan Pada tab basic info First Name Last Name Gender Religion Place of Birth Date of Birth Nomor Identitas Staf Nomor BPJS Kesehatan Grade Nomor BPJS Ketenagakerjaan Nomor identitas Nomor NPWP Nomor asuransi Status Pajak Contact 2 Emergency Contact 1 Emergency Contact 2 Emergency Contact name Emergency Contact Relation pribadi kantor Alamat sekarang Origin address Emergency Address Informasi nama bank Rekening bank Nama pemilik rekening Contact 1 Pada tab Education Background Nama lembaga pendidikan Level pendidikan Jurusan Tahun dimulainya pendidikan Tahun berakhirnya pendidikan Pada Tab Word Experience Halaman 15 dari 66
16 Nama perusahaan Jabatan Deskripsi pekerjaan Tahun dimulainya pekerjaan Tahun berakhirnya pekerjaan Pada Tab Job Informasi Pekerjaan Sekarang seperti status, division, department, job title dan dimulainya pekerjaan Informasi kontrak seperti status, reference, tanggal dimulainya kontrak, tanggal berakhirnya kontrak, dan periode Pada Tab Family Info Marital Status Spouse Name Nama Anak 1 Nama Anak 2 Nama Anak 3 Nama Ayah Nama Ibu Pada Tab Assessment Informasi assessment seperti nama assessment, score, deskripsi dan tanggal terakhir diperbaharuinya data assessment Pada Tab Activity log Informasi ketepatan waktu hadir (ontime) Informasi keterlambatan (late check in) Informasi pulang lebih awal (early check out) Informasi mangkir (absent) Informasi hari libur (day off) Halaman 16 dari 66
17 Pada Tab History Informasi history job seperti status, division, department, job title, Start Work, End Work dan Period Informasi history contract seperti status, reference, start, end dan period Informasi history grade seperti grade, start, end dan period Informasi history assessment seperti assessment, score, description dan test date Informasi history sanction seperti sanction, start, end dan period Tab Timeline yang menunjukkan dinamika perubahan karyawan tersebut d. Deaktivasi Karyawan Karyawan yang tidak aktif di perusahaan karena pengunduran diri, pensiun atau meninggal bisa dideaktivasikan dari aplikasi. Ikuti langkah berikut: 2. Klik Master Employee 3. Klik tombol ikon silang pada baris nama karyawan yang akan dideaktivasikan 4. Anda akan melihat tampilan dimana Anda diminta untuk menghapus data karyawan secara permanen 5. Pilih No, set to INACTIVE employee (All Related Data will be SAVED) 6. Klik tombol DEACTIVATE untuk melanjutkan 7. Jika berhasil, Anda akan melihat pesan bahwa karyawan tersebut telah di-deaktivasikan Halaman 17 dari 66
18 8. Untuk memastikan karyawan tersebut telah dideaktivasikan, lihat data master employee. Karyawan yang telah dideaktivasikan memiliki kotak berwarna merah. 9. Jika Anda tidak menemukan karyawan tersebut dalam daftar, dalam kotak pencarian masukkan nama karyawan yang baru saja Anda masukkan. Anda akan melihat nama karyawan yang Anda telah deaktivasikan. e. Menghapus Data Karyawan Pengguna bisa melakukan penghapusan data karyawan apabila ada kesalahan pengisian atau karyawan telah mengundurkan diri, pensiun atau meninggal. Ikuti langkah berikut: 2. Klik Master Employee 3. Klik tombol ikon silang pada baris nama karyawan yang akan dihapus 4. Anda akan melihat tampilan dimana Anda diminta untuk menghapus data karyawan secara permanen 5. Pilih Yes (All Related Data will be DELETED) 6. Klik tombol DEACTIVATE untuk melanjutkan 7. Jika berhasil, Anda akan melihat pesan bahwa karyawan tersebut telah dihapus 4. Menggunakan Mesin Pencarian Agar Anda bisa secara efektif dan lebih cepat mencari atau melihat data karyawan, Anda bisa menggunakan mesin pencarian untuk mencari karyawan berdasarkan informasi sebagai berikut: a. Umur b. Grade c. Shift d. Division e. Department f. Job Title Halaman 18 dari 66
19 g. Position h. Team i. Contract j. Leave k. Absent l. Permission Untuk menggunakan, ikuti langkah panduan berikut: 1. Pada aplikasi KaryaOne, klik icon kaca pembesar yang tersedia di kanan atas 2. Anda akan melihat tampilan dimana Anda bisa memilih satu parameter pencarian atau lebih atau menggunakan semua parameter sekaligus 3. Untuk memilih parameter yang Anda ingin gunakan, klik icon tiga baris yang memiliki tanda plus 4. Pilih parameter yang Anda ingin gunakan (Misalnya age) 5. Anda bisa menambahkan parameter apabila diperlukan untuk mengerucutkan hasil pencarian 6. Apabila Anda ingin menggunakan semua parameter sekaligus, klik icon tiga baris 7. Semua jenis parameter pencarian memiliki pilihan Is, Is not, between, at most dan / atau at least dengan deskripsi sebagai berikut: Is Is not Mesin pencarian mencari data yang sama dengan kondisi Mesin pencarian mencari data yang tidak sama dengan kondisi Between At most Mesin pencarian mencari data di antara dua kondisi Mesin pencarian mencari data lebih kecil dari sebuah kondisi At least Mesin pencarian mencari data lebih besar dari sebuah kondisi In Days In Weeks In Months In Years Mesin pencarian mencari data berdasarkan jumlah hari Mesin pencarian mencari data berdasarkan jumlah minggu Mesin pencarian mencari data berdasarkan jumlah bulan Mesin pencarian mencari data berdasarkan jumlah tahun Halaman 19 dari 66
20 4. Master Division a. Membuat Master Division 2. Klik Master Division 3. Untuk membuat division baru, klik tombol INSERT 4. Masukkan nama Division 5. Jika semua sudah ok, klik Add untuk menyimpan perubahan 6. Jika berhasil, Anda akan melihat pesan yang mengatakan bahwa Master Division baru telah berhasil dibuat 7. Perlu Anda ketahui bahwa Anda juga bisa menggunakan fitur upload template untuk membuat data Master Division b. Mengedit Master Division 2. Klik Master Division 3. Pada tabel daftar nama division, klik ikon gambar pensil pada baris Master Division yang ingin dirubah 4. Lakukan perubahan 5. Jika semua sudah ok, klik CHANGE untuk menyimpan perubahan 6. Jika berhasil, Anda akan melihat pesan yang mengatakan bahwa perubahan telah berhasil dilakukan c. Menghapus Division 2. Klik Master Division 3. Pada tabel daftar nama division, klik ikon gambar silang pada baris nama division yang ingin dihapus 4. Anda akan melihat pesan yang menanyakan apakah Anda memang ingin menghapus division tersebut 5. Klik Delete untuk menghapus Halaman 20 dari 66
21 6. Jika berhasil, Anda akan melihat pesan bahwa data telah berhasil dihapus 7. Perlu Anda ketahui bahwa nama division hanya bisa dihapus apabila division tersebut tidak digunakan 5. Master Department a. Membuat master department 2. Klik Master Department 3. Klik tombol ikon INSERT 4. Pada dropdown menu division, pilih division 5. Masukkan nama department 6. Jika semua sudah ok, klik Add untuk menyimpan perubahan 7. Jika berhasil, Anda akan melihat pesan yang mengatakan bahwa master department baru telah berhasil dibuat 8. Perlu Anda ketahui bahwa Anda juga bisa menggunakan fitur upload template untuk membuat data master department b. Mengedit Master Department 2. Klik Master Department 3. Pada tabel daftar nama department, klik ikon gambar pensil pada baris master department yang ingin dirubah 4. Lakukan perubahan 5. Jika semua sudah ok, klik CHANGE untuk menyimpan perubahan 6. Jika berhasil, Anda akan melihat pesan yang mengatakan bahwa perubahan telah berhasil dilakukan c. Menghapus Master Department Halaman 21 dari 66
22 2. Klik Master Department 3. Pada tabel daftar nama division, klik ikon gambar silang pada baris nama department yang ingin dihapus 4. Anda akan melihat pesan yang menanyakan apakah Anda memang ingin menghapus department tersebut 5. Klik Delete untuk menghapus 6. Jika berhasil, Anda akan melihat pesan bahwa data telah berhasil dihapus 7. Perlu Anda ketahui bahwa nama department hanya bisa dihapus apabila department tersebut tidak digunakan 6. Master Job Title a. Membuat Master Job Title 2. Klik Master Job Title 3. Klik tombol ikon INSERT 4. Pilih department 5. Pilih Position 6. Masukkan nama Job Title 7. Jika semua sudah ok, klik Add untuk menyimpan perubahan 8. Jika berhasil, Anda akan melihat pesan yang mengatakan bahwa job title baru telah berhasil dibuat 9. Perlu Anda ketahui bahwa Anda juga bisa menggunakan fitur upload template untuk membuat data master job title b. Mengedit Master Job Title 2. Klik Master Job Title 3. Pada tabel daftar nama job title, klik ikon gambar pensil pada baris master job title yang ingin dirubah Halaman 22 dari 66
23 4. Lakukan perubahan 5. Jika semua sudah ok, klik CHANGE untuk menyimpan perubahan 6. Jika berhasil, Anda akan melihat pesan yang mengatakan bahwa perubahan telah berhasil dilakukan c. Menghapus Job Title 2. Klik Master Job Title 3. Pada tabel daftar nama job title, klik ikon gambar silang pada baris nama job title yang ingin dihapus 4. Anda akan melihat pesan yang menanyakan apakah Anda memang ingin menghapus job title tersebut 5. Klik Delete untuk menghapus 6. Jika berhasil, Anda akan melihat pesan bahwa data telah berhasil dihapus 7. Perlu Anda ketahui bahwa nama job title hanya bisa dihapus apabila job title tersebut tidak digunakan d. Mengatur Hak Akses Pengelolaan Cuti, Izin, Ganti Hari dan Lembur 2. Klik Master Job Title 3. Klik tombol SHOW ON GRAPH untuk menampilkan diagram struktur organisasi 4. Disini Anda bisa menyusun hirarki organisasi dan menentukan hak akses pengelolaan pengajuan cuti, izin, overtime dan replacement 5. Kotak bisa di-drag dan dikaitkan dengan kotak lainnya 6. Untuk memindahkan sebuah kotak, klik tombol mouse Anda pada sebuah kotak dan tahan penekanan tombol tersebut 7. Pindahkan kursor mouse Anda pada kotak lain yang ingin dikaitkan sampai warna kotak tersebut berubah menjadi merah Halaman 23 dari 66
24 8. Lepaskan tombol mouse Anda 9. Anda akan melihat pesan yang menanyakan apakah Anda memang ingin melakukan perubahan 10. Klik OK untuk melanjutkan 11. Jika berhasil, Anda akan melihat bahwa kotak telah berhasil dipindahkan 12. Perlu Anda ketahui bahwa apabila ada Job Title yang kosong, maka persetujuan atau penolakan pengajuan dilakukan oleh Job Title yang berada di atas Job Title yang kosong tersebut 13. Perlu Anda ketahui juga bahwa penggantian atasan karyawan juga memindahkan hak akses pengelolaan pengajuan cuti, izin, overtime dan replacement yang masih dalam proses 14. Perlu Anda ketahui bahwa nama job title hanya bisa dihapus apabila job title tersebut tidak digunakan e. Menambahkan Job Title melalui Bagan Struktur Organisasi 2. Klik Master Job Title 3. Klik tombol SHOW ON GRAPH untuk menampilkan diagram struktur organisasi 4. Disini Anda bisa menyusun hirarki organisasi dan menentukan hak akses pengelolaan pengajuan cuti, izin, overtime dan replacement 5. Klik mouse Anda dimanapun pada latar belakang berwarna putih 6. Anda akan melihat tampilan dimana Anda bisa memilih Department, memilih Position, dan mengisi nama Job Title 7. Pilih Department 8. Pilih Position 9. Masukkan nama Job Title 10. Jika semua sudah ok, klik Add untuk menyimpan perubahan 11. Jika berhasil, Anda akan melihat kotak baru berisi informasi job title yang baru saja Anda buat. Kotak tersebut muncul di sebelah kanan atas Halaman 24 dari 66
25 12. Kotak tersebut bisa di-drag dan dikaitkan dengan kotak lainnya guna menentukan hubungan atasan dan bawahan. Hubungan ini akan menentukan hak akses persetujuan dan penolakan pengajuan cuti atau ijin. 13. Untuk memindahkan kotak tersebut, klik tombol mouse Anda pada sebuah kotak dan tahan penekanan tombol tersebut 14. Pindahkan kursor mouse Anda pada kotak lain yang ingin dikaitkan sampai warna kotak dibawah berubah menjadi merah 15. Lepaskan tombol mouse Anda 16. Anda akan melihat pesan yang menanyakan apakah Anda memang ingin melakukan perubahan 17. Klik OK untuk melanjutkan 18. Jika berhasil, Anda akan melihat bahwa kotak tersebut terkoneksi dengan kotak lainnya dan menjadi bawahan bagi kotak tersebut f. Mengedit Job Title melalui Struktur Organisasi 2. Klik Master Job Title 3. Klik tombol SHOW ON GRAPH untuk menampilkan diagram struktur organisasi 4. Klik gambar ikon pensil pada kotak job title yang Anda ingin rubah 5. Anda akan melihat tampilan dimana Anda bisa memilih Department, memilih Position, dan mengisi nama Job Title 6. Lakukan perubahan yang diperlukan 7. Jika semua sudah ok, klik UPDATE untuk menyimpan perubahan 8. Anda akan melihat pesan yang menanyakan apakah Anda memang ingin melakukan perubahan 9. Klik Ok untuk melanjutkan Halaman 25 dari 66
26 g. Menghapus Job Title melalui Struktur Organisasi 2. Klik Master Job Title 3. Klik tombol SHOW ON GRAPH untuk menampilkan diagram struktur organisasi 4. Klik gambar ikon silang pada kotak job title yang Anda ingin hapus 5. Anda akan melihat pesan yang menanyakan apakah Anda memang ingin menghapus data tersebut 6. Klik OK untuk melanjutkan 7. Perlu Anda ketahui bahwa Job Title hanya bisa dihapus apabila Job Title tersebut memang tidak digunakan h. Melepaskan Job Title dari Bagan Struktur Organisasi 2. Klik Master Job Title 3. Klik tombol SHOW ON GRAPH untuk menampilkan diagram struktur organisasi 4. Klik gambar ikon panah pada kotak job title yang Anda ingin keluarkan dari bagan organisasi 5. Anda akan melihat pesan yang menanyakan apakah Anda memang ingin melepas job title tersebut dari struktur organisasi 6. Klik OK untuk melanjutkan 7. Perlu Anda ketahui bahwa kotak job title yang dilepas tersebut akan bertanggung jawab untuk mengelola pengajuan cuti, izin, overtime dan replacement untuk job title itu sendiri 8. Perlu Anda ketahui juga bahwa kotak job title yang terkait sebagai bawahan kotak job title yang dilepaskan tersebut masih terkait dengan kotak job title yang dilepaskan tersebut 9. Apabila kotak job title yang dilepaskan tersebut kosong, dan kotak job title tersebut memiliki bawahan, maka bawahan tersebut bertanggung Halaman 26 dari 66
27 jawab untuk mengelola pengajuan cuti, izin, overtime dan replacement masing-masing. 7. Master Position Master position tidak dapat ditambah ataupun dihapus. Namun Anda bisa merubah nama master position agar penamaan tersebut sesuai dengan standar penamaan di perusahaan Anda. Posisi master position menentukan hak akses persetujuan cuti, izin dan lembur. Posisi yang lebih tinggi bisa melakukan persetujuan atau penolakan pengajuan 2. Klik Master Position 3. Klik tombol ikon pensil pada baris nama master position yang Anda ingin rubah 4. Lakukan perubahan yang diperlukan 5. Jika semua sudah ok, klik CHANGE untuk menyimpan perubahaan 6. Jika berhasil, Anda akan melihat pesan bahwa perubahan telah berhasil dilakukan 8. Master Team Group Master Team Group berguna untuk menentukan hak akses pengguna yang bisa mewakili pengajuan cuti, izin, atau lembur oleh pengguna yang tidak bisa mengakses aplikasi a. Membuat Master Team Group 2. Klik Master Team Group 3. Untuk membuat Team Group baru, klik Insert 4. Masukkan nama team group 5. Masukkan deskripsi 6. Jika semua sudah ok, klik Add untuk menyimpan Halaman 27 dari 66
28 7. Jika berhasil, Anda akan melihat pesan bahwa nama team group baru berhasil ditambahkan a. Mengedit Master Team Group 2. Klik Master Team Group b. Memasukkan Nama ke dalam Master Team Group Setelah Anda membuat sebuah team group baru, Anda harus menempatkan nama-nama karyawan yang pengajuan cuti atau ijinnya akan diwakili oleh orang lain 2. Klik Master Team Group 3. Klik icon gambar orang 4. Klik tombol Change Supervisor untuk menentukan supervisor 5. Cari karyawan yang akan menjadi supervisor dengan memasukkan beberapa karakter yang dimiliki oleh sebuah nama 6. Pilih sebuah nama 7. Klik tombol Set as Supervisor 8. Jika berhasil Anda akan melihat pesan bahwa karyawan tersebut telah berhasil menjadi supervisor untuk group yang Anda sedang kelola 9. Klik icon gambar orang 10. Klik tombol Change Leader untuk menentukan leader 11. Cari karyawan yang akan menjadi leader dengan memasukkan beberapa karakter yang dimiliki oleh sebuah nama 12. Pilih sebuah nama Halaman 28 dari 66
29 13. Klik tombol Set as Leaders 14. Jika berhasil, Anda akan melihat pesan bahwa karyawan tersebut telah berhasil menjadi leader untuk group yang Anda sedang kelola 15. Klik tombol Add employee untuk menambahkan nama karyawan yang pengajuan cuti atau izinnya akan dikelola oleh orang lain 16. Klik baris nama karyawan yang Anda ingin tambahkan ke dalam group 17. Jika Anda telah selesai memilih nama karyawan, klik tombol Add to Group untuk menambahkan karyawan pilihan ke group yang Anda sedang kelola 18. Jika berhasil, Anda akan melihat pesan bahwa karyawan pilihan telah berhasil ditambahkan c. Mengeluarkan Nama dari Master Team Group 2. Klik Master Team Group 3. Untuk membuat Team Group baru, klik Insert 4. Masukkan nama team group 5. Masukkan deskripsi 6. Jika semua sudah ok, klik Add untuk menyimpan 7. Jika berhasil, Anda akan melihat pesan bahwa nama team group baru berhasil ditambahkan 8. Setelah Anda membuat sebuah team group baru, Anda harus menempatkan nama-nama karyawan yang pengajuan cuti atau ijinnya akan diwakili oleh orang lain 9. Klik icon gambar orang 10. Klik tombol Change Supervisor untuk menentukan supervisor Halaman 29 dari 66
30 11. Cari karyawan yang akan menjadi supervisor dengan memasukkan beberapa karakter yang dimiliki oleh sebuah nama 12. Pilih sebuah nama 13. Klik tombol Set as Supervisor 14. Jika berhasil Anda akan melihat pesan bahwa karyawan tersebut telah berhasil menjadi supervisor untuk group yang Anda sedang kelola 15. Klik icon gambar orang 16. Klik tombol Change Leader untuk menentukan leader 17. Cari karyawan yang akan menjadi leader dengan memasukkan beberapa karakter yang dimiliki oleh sebuah nama 18. Pilih sebuah nama 19. Klik tombol Set as Leaders 20. Jika berhasil, Anda akan melihat pesan bahwa karyawan tersebut telah berhasil menjadi leader untuk group yang Anda sedang kelola 21. Klik tombol Add employee untuk menambahkan nama karyawan yang pengajuan cuti atau izinnya akan dikelola oleh orang lain 22. Klik baris nama karyawan yang Anda ingin tambahkan ke dalam group 23. Jika Anda telah selesai memilih nama karyawan, klik tombol Add to Group untuk menambahkan karyawan pilihan ke group yang Anda sedang kelola 24. Jika berhasil, Anda akan melihat pesan bahwa karyawan pilihan telah berhasil ditambahkan 25. Untuk menghapus nama karyawan dari group, klik baris nama karyawan 26. Klik tombol Delete Selected 27. Jika berhasil, Anda akan melihat pesan bahwa nama karyawan tersebut telah berhasil dikeluarkan dari group Halaman 30 dari 66
31 d. Menghapus Master Team Group 2. Klik Master Team Group 3. Pada tabel daftar nama Team Group, klik ikon gambar silang pada baris nama Team Group yang ingin dihapus 4. Anda akan melihat pesan yang menanyakan apakah Anda memang ingin menghapus nama team group tersebut 5. Klik Delete untuk menghapus 6. Jika berhasil, Anda akan melihat pesan bahwa data telah berhasil dihapus 7. Perlu Anda ketahui bahwa nama Team Group hanya bisa dihapus apabila Team Group tersebut tidak digunakan 9. Master Grade Dengan Master Grade, Anda bisa memberikan label tingkat Compensation dan Benefit yang Anda berikan kepada karyawan. a. Membuat Master Grade 1. Pada sidebar menu, klik master data 2. Klik Master Grade 3. Klik Insert 4. Masukkan nama grade 5. Masukkan deskripsi 6. Jika semua sudah ok, klik Add untuk menyimpan 7. Jika berhasil, Anda akan melihat pesan bahwa penambahan grade telah berhasil dilakukan b. Mengedit Master Grade 1. Pada sidebar menu, klik master data 2. Klik Master Grade 3. Klik tombol icon pensil pada baris grade yang Anda ingin rubah Halaman 31 dari 66
32 4. Lakukan perubahan 5. Jika semua sudah ok, klik Change untuk menyimpan perubahan 6. Jika berhasil, Anda akan melihat pesan bahwa perubahan telah berhasil dilakukan c. Menghapus Master Grade 1. Pada sidebar menu, klik master data 2. Klik Master Grade 3. Klik tombol icon Delete pada grade yang Anda ingin hapus 4. Anda akan melihat pesan yang menanyakan apakah Anda memang ingin menghapus grade tersebut 5. Klik Delete untuk menghapus 6. Jika berhasil, Anda akan melihat pesan bahwa grade telah berhasil dihapus 7. Perlu Anda ketahui bahwa nama Grade hanya bisa dihapus apabila Grade tersebut tidak digunakan 10. Master Allowance a. Membuat Master Allowance 2. Klik Master Allowance 3. Klik Insert 4. Masukkan nama allowance 5. Klik Add untuk menyimpan 6. Jika berhasil, Anda akan melihat pesan yang mengatakan bahwa allowance baru tersebut telah berhasil ditambahkan 7. Untuk mengedit sebuah nama allowance, klik icon pensil pada baris nama allowance yang Anda ingin rubah 8. Lakukan perubahan 9. Klik Change untuk menyimpan perubahan Halaman 32 dari 66
33 10. Jika berhasil, Anda akan melihat pesan bahwa nama allowance telah berhasil dirubah 11. Untuk menghapus sebuah allowance, klik icon silang pada baris allowance yang Anda ingin hapus 12. Anda akan melihat pertanyaan yang menanyakan apakah Anda memang ingin menghapus allowance tersebut 13. Klik Delete untuk menghapus 14. Jika berhasil, Anda akan melihat pesan bahwa allowance tersebut telah berhasil dihapus b. Mengedit Master Allowance 2. Klik Master Allowance 3. Klik Insert 4. Masukkan nama allowance 5. Klik Add untuk menyimpan 6. Jika berhasil, Anda akan melihat pesan yang mengatakan bahwa allowance baru tersebut telah berhasil ditambahkan 7. Untuk mengedit sebuah nama allowance, klik icon pensil pada baris nama allowance yang Anda ingin rubah 8. Lakukan perubahan 9. Klik Change untuk menyimpan perubahan 10. Jika berhasil, Anda akan melihat pesan bahwa nama allowance telah berhasil dirubah 11. Untuk menghapus sebuah allowance, klik icon silang pada baris allowance yang Anda ingin hapus 12. Anda akan melihat pertanyaan yang menanyakan apakah Anda memang ingin menghapus allowance tersebut 13. Klik Delete untuk menghapus 14. Jika berhasil, Anda akan melihat pesan bahwa allowance tersebut telah berhasil dihapus Halaman 33 dari 66
34 c. Menghapus Master Allowance 2. Klik Master Allowance 3. Klik Insert 4. Masukkan nama allowance 5. Klik Add untuk menyimpan 6. Jika berhasil, Anda akan melihat pesan yang mengatakan bahwa allowance baru tersebut telah berhasil ditambahkan 7. Untuk mengedit sebuah nama allowance, klik icon pensil pada baris nama allowance yang Anda ingin rubah 8. Lakukan perubahan 9. Klik Change untuk menyimpan perubahan 10. Jika berhasil, Anda akan melihat pesan bahwa nama allowance telah berhasil dirubah 11. Untuk menghapus sebuah allowance, klik icon silang pada baris allowance yang Anda ingin hapus 12. Anda akan melihat pertanyaan yang menanyakan apakah Anda memang ingin menghapus allowance tersebut 13. Klik Delete untuk menghapus 14. Jika berhasil, Anda akan melihat pesan bahwa allowance tersebut telah berhasil dihapus d. Mengalokasikan Allowance kepada karyawan 2. Klik Master Employee 3. Klik icon panah dengan arah yang berlawanan pada baris nama karyawan yang Anda ingin atur tunjangannya 4. Klik tombol Add Shift Allowance untuk menambah allowance 5. Pilih jenis shift 6. Masukkan nilai tunjangan 7. Klik icon disket untuk menyimpan Halaman 34 dari 66
35 8. Jika berhasil, Anda akan melihat pesan bahwa tunjangan telah berhasil ditambahkan 9. Anda bisa menambahkan jenis tunjangan lainnya 10. Untuk merubah informasi sebuah shift, klik field dimana Anda ingin membuat perubahan 11. Lakukan perubahan 12. Klik icon disket untuk menyimpan perubahan 11. Master Shift Master shift berpengaruh pada waktu check in dan check out dan absensi. Status mangkir berpengaruh pada tunjangan tidak tetap dan payroll a. Membuat Master Shift 2. Klik Master Shift 3. Klik Shift 4. Untuk membuat shift baru, klik Insert 5. Tentukan waktu disini untuk memberlakukan waktu tersebut untuk semua hari 6. Centang hari yang berlaku untuk shift yang kita sedang buat 7. Atur waktu masuk kerja dan pulang kerja untuk masing-masing hari pilihan 8. Tentukan tingkat toleransi keterlambatan waktu kerja dalam satuan menit 9. Tentukan waktu dimulainya istirahat 10. Tentukan durasi istirahat dalam satuan menit 11. Masukkan nama shift 12. Jika semua sudah ok, klik Add untuk menyimpan shift 13. Jika berhasil, Anda akan melihat pesan bahwa shift baru telah berhasil dibuat Halaman 35 dari 66
36 b. Mengedit Master Shift 2. Klik Master Shift 3. Klik Shift 4. Klik tombol ikon pensil pada baris nama Shift yang ingin dirubah 5. Lakukan perubahan yang diperlukan 6. Jika semua sudah ok, klik CHANGE untuk menyimpan perubahan 7. Jika berhasil, Anda akan melihat pesan bahwa shift baru telah berhasil dibuat c. Menghapus Master Shift 2. Klik Master Shift 3. Klik Shift 4. Klik tombol ikon silang pada baris nama Shift yang ingin dihapus 5. Anda akan melihat pesan yang menanyakan apakah Anda memang ingin menghapus Shift tersebut 6. Klik DELETE untuk melanjutkan 7. Jika berhasil, Anda akan melihat pesan bahwa penghapusan telah berhasil dilakukan 8. Perlu Anda ketahui Master shift yang dikaitkan pada karyawan tidak bisa dihapus d. Memasukkan Karyawan ke dalam Master Shift 2. Klik Master Shift 3. Klik shift Halaman 36 dari 66
37 4. Klik tombol icon bergambar orang pada baris nama shift dimana Anda ingin memasukkan karyawan 5. Klik tombol Add Employee 6. Pilih karyawan yang akan dimasukkan ke dalam shift dengan mengklik baris nama karyawan tersebut 7. Klik tombol Add to Shift 8. Jika berhasil, Anda akan melihat pesan bahwa karyawan telah berhasil dimasukkan ke dalam shift tersebut e. Mengeluarkan karyawan dari Master Shift 2. Klik Master Shift 3. Klik shift 4. Klik tombol icon bergambar orang pada baris nama shift dimana Anda ingin mengeluarkan karyawan dari shift tersebut 5. Pilih karyawan yang akan dikeluarkan dari shift dengan mengklik baris nama karyawan tersebut 6. Klik tombol DELETE SELECTED 7. Anda akan melihat pesan yang menanyakan apakah Anda memang ingin mengeluarkan karyawan tersebut dari Shift tersebut 8. Klik DELETE untuk melanjutkan 9. Jika berhasil, Anda akan melihat pesan bahwa karyawan telah berhasil dimasukkan ke dalam shift tersebut Halaman 37 dari 66
38 12. Master Event & Holiday Master Event & Holiday adalah tanggal hari libur / raya yang menentukan apakah karyawan mendapatkan lembur ketika karyawan masuk kerja pada hari libur Kalender nasional yang diberikan oleh kementerian akan diisikan oleh KaryaOne Cuti bersama mengurangi jatah cuti a. Membuat Master Event dan Holiday 2. Klik Master Event and Holiday 3. Untuk menambahkan event atau holiday baru, klik tombol Insert 4. Masukkan nama Event atau Holiday 5. Pilih jenis hari libur 6. Pilih tanggal 7. Masukkan deskripsi jika perlu 8. Jika semua sudah ok, klik Add untuk menyimpan 9. Jika berhasil, Anda akan melihat pesan bahwa event atau holiday telah berhasil ditambahkan b. Mengedit Master Event dan holiday 1. Pada sidebar menu, klik master data 2. Klik Master Event and Holiday 3. Klik event atau holiday yang ingin dirubah 4. Lakukan perubahan yang diperlukan 5. Jika semua sudah ok, klik Change untuk menyimpan perubahan Halaman 38 dari 66
39 6. Jika berhasil, Anda akan melihat pesan bahwa perubahan telah berhasil dilakukan c. Menghapus Master Event dan Holiday 1. Pada sidebar menu, klik master data 2. Klik Master Event and Holiday 3. Klik event atau holiday yang ingin dihapus 4. Klik tombol icon Delete 5. Anda akan melihat pesan yang menanyakan apakah Anda memang ingin menghapus event atau holiday tersebut 6. Klik Delete untuk melanjutkan 7. Jika berhasil, Anda akan melihat pesan bahwa event atau holiday telah berhasil dihapus 13. Master Contract Master Contract berguna untuk membantu pengguna untuk memperbaharui kontrak karyawan yang kadaluarsa dengan menggunakan kontrak siap saji yang disimpan di aplikasi Template kontrak bisa di-copy paste ke Microsoft Word a. Membuat Master Contract 2. Klik Master Contract 3. Untuk membuat kontrak baru, klik tombol Insert Halaman 39 dari 66
40 4. Pada dropdown menu Contract Status, pilih jenis status 5. Masukan angka period 6. Pilih period type 7. Masukkan nama kontrak 8. Masukkan konten kontrak 9. Jika konten sudah ok, klik Add untuk menyimpan 10. Jika berhasil, Anda akan melihat pesan bahwa template kontrak telah berhasil dibuat b. Mengedit Master Contract 2. Klik Master Contract 3. Klik tombol icon pensil pada baris nama template kontrak yang Anda ingin rubah 4. Lakukan perubahan 5. Jika semua sudah ok, klik CHANGE untuk menyimpan perubahan 6. Jika berhasil, Anda akan melihat pesan bahwa perubahan telah berhasil dilakukan c. Menghapus Master Contract 2. Klik Master Contract 3. Klik tombol ikon silang pada baris nama Contract yang ingin dihapus 4. Anda akan melihat pesan yang menanyakan apakah Anda memang ingin menghapus Contract tersebut 5. Klik DELETE untuk melanjutkan Halaman 40 dari 66
41 6. Jika berhasil, Anda akan melihat pesan bahwa penghapusan telah berhasil dilakukan d. Memperbaharui kontrak 2. Klik Master Contract 3. Untuk membuat kontrak baru, klik tombol Insert 4. Pada dropdown menu Contract Status, pilih jenis status 5. Masukan angka period 6. Untuk mengedit sebuah template kontrak, klik tombol icon pensil pada baris nama template kontrak yang Anda ingin rubah 7. Untuk menghapus sebuah template kontrak, klik tombol icon silang pada baris 8. Jika berhasil, Anda akan melihat pesan bahwa template telah berhasil dihapus 14. Master Letter a. Membuat Master Letter 2. Klik Master Letter 3. Untuk membuat Letter baru, klik Insert 4. Masukkan nama Letter 5. Masukkan Template Subject 6. Masukkan konten 7. Pilih type 8. Jika semua sudah ok, klik Add untuk menyimpan Halaman 41 dari 66
42 9. Jika berhasil, Anda akan melihat pesan bahwa penambahan letter baru telah berhasil dilakukan b. Mengedit Master Letter 2. Klik Master Letter 3. Klik tombol icon pensil pada baris letter yang Anda ingin rubah 4. Lakukan perubahan 5. Jika semua sudah ok, klik Change untuk menyimpan perubahan 6. Jika berhasil, Anda akan melihat pesan bahwa perubahan telah berhasil dilakukan c. Menghapus Master Letter 2. Klik Master Letter 3. Klik tombol icon Delete pada letter yang Anda ingin hapus 4. Anda akan melihat pesan yang menanyakan apakah Anda memang ingin menghapus letter tersebut 5. Klik Delete untuk menghapus 6. Jika berhasil, Anda akan melihat pesan bahwa letter telah berhasil dihapus d. Melakukan pengiriman Letter 1. Pada sidebar menu, klik Letter 2. Untuk mengirim sebuah surat kepada karyawan, klik Send Letter 3. Pilih jenis penerima surat dengan mengklik dropdown menu Choose Recipient Type Halaman 42 dari 66
43 4. Pilih penerima 5. Subject dan konten surat akan langsung terisi secara otomatis berdasarkan surat yang Anda pilih 6. Jika semua sudak ok, klik Send untuk mengirim surat tersebut. 7. Jika berhasil, Anda akan melihat pesan yang mengatakan bahwa surat telah berhasil dikirimkan kepada penerima surat tersebut 15. Master Leave Jatah cuti langsung terpotong secara otomatis Cuti tidak berbayar berpengaruh pada payroll Karyawan hanya bisa membuat pengajuan berdasarkan master kategori yang ada Karyawan bisa melakukan pengajuan melalui smartphone a. Membuat Master Leave 2. Klik Master Leave 3. Klik Insert 4. Masukkan nama leave 5. Masukkan regulation 6. Pilih type 7. Masukkan jumlah quota 8. Tentukan apakah dibutuhkan lampiran file 9. Jika semua sudah ok, klik Add untuk menyimpan Halaman 43 dari 66
44 10. Jika berhasil, Anda akan melihat pesan bahwa penambahan leave baru telah berhasil dilakukan b. Mengedit Master Leave 2. Klik Master Leave 3. Klik tombol icon pensil pada baris leave yang ingin Anda ubah 4. Lakukan perubahan 5. Jika semua sudah ok, klik Change untuk menyimpan perubahan 6. Jika berhasil, Anda akan melihat pesan bahwa perubahan telah berhasil dilakukan c. Menghapus master Leave 2. Klik Master Leave 3. Klik tombol icon Delete pada leave yang Anda ingin hapus 4. Anda akan melihat pesan yang menanyakan apakah Anda memang ingin menghapus leave tersebut 5. Klik Delete untuk menghapus 6. Jika berhasil, Anda akan melihat pesan bahwa leave telah berhasil dihapus d. Mengatur jatah cuti reguler 2. Klik Master Leave 3. Untuk merubah angka cuti regular, klik tombol icon bergambar orang pada barus cuti regular Halaman 44 dari 66
45 4. Anda bisa merubah angka Leave Quota atau Privilege Cuti untuk sebuah karyawan 5. Lakukan perubahan yang diperlukan 6. Jika semua sudah ok, klik tombol icon bergambar disket pada baris nama tersebut 7. Jika berhasil, Anda akan melihat pesan yang mengatakan bahwa perubahan telah berhasil dilakukan 8. Jika Anda melakukan perubahan untuk beberapa karyawan sekaligus, Anda bisa menggunakan tombol Save All. e. Melakukan pengajuan cuti 1. Pada sidebar menu, klik Attendance 2. Klik Leave 3. Klik Leave application 4. Pilih jenis leave 5. Pilih duration 6. Pilih tanggal cuti 7. Masukkan deskripsi alasan cuti 8. Klik Submit untuk menyimpan 9. Jika berhasil, Anda akan melihat pesan bahwa pengajuan cuti telah berhasil dilakukan f. Melakukan persetujuan atau penolakan cuti (oleh atasan) 1. Pada sidebar menu, klik attendance 2. Klik Leave 3. Klik Leave Approval Halaman 45 dari 66
46 4. Anda bisa melihat informasi detil untuk sebuah pengajuan cuti dengan mengklik icon pensil pada baris pengajuan leave yang Anda ingin lihat 5. Anda akan melihat informasi detil pengajuan cuti tersebut 6. Klik Close jika Anda telah selesai melihat informasi detil tersebut 7. Untuk menyetujui sebuah pengajuan cuti, klik icon centang pada baris pengajuan cuti yang Anda ingin setujui 8. Anda akan melihat pesan yang menanyakan apakah Anda memang ingin menyetujui pengajuan cuti tersebut 9. Klik Approve untuk menyetujui pengajuan cuti 10. Anda akan melihat tampilan dimana Anda bisa memberikan catatan kepada admin departemen SDM terkait persetujuan pengajuan cuti tersebut 11. Berikan catatan jika perlu 12. Jika semua sudah ok, klik Approve untuk menyetujui pengajuan cuti 13. Jika berhasil, Anda akan melihat pesan bahwa pengajuan cuti telah berhasil disetujui 14. Untuk menolak sebuah pengajuan cuti, klik icon silang pada baris pengajuan cuti yang Anda ingin tolak 15. Anda akan melihat pesan yang menanyakan apakah Anda memang ingin menolak pengajuan cuti tersebut 16. Klik Reject untuk menolak pengajuan cuti tersebut 17. Anda akan melihat tampilan dimana Anda bisa memberikan catatan kepada admin departemen SDM terkait penolakan pengajuan cuti tersebut 18. Berikan catatan jika perlu 19. Jika semua sudak ok, klik Reject untuk menolak pengajuan cuti tersebut Halaman 46 dari 66
47 g. Melakukan persetujuan atau penolakan cuti (oleh Admin HR) 1. Pada sidebar menu, klik Attendance 2. Klik Leave 3. Klik Leave Approval 4. Untuk melihat informasi pengajuan cuti, klik tombol icon pensil pada baris nama karyawan yang mengajukan cuti 5. Klik Close 6. Untuk menolak sebuah pengajuan cuti, klik tombol icon silang pada baris nama karyawan yang mengajukan cuti 7. Masukkan alasan penolakan pengajuan cuti jika perlu 8. Klik Reject untuk menolak pengajuan cuti 9. Jika berhasil, Anda akan melihat pesan bahwa pengajuan cuti telah berhasil ditolak 10. Untuk menyetujui sebuah pengajuan cuti, klik tombol icon centang pada baris nama karyawan yang mengajukan cuti 11. Masukkan alasan persetujuan pengajuan cuti jika perlu 12. Klik Approve untuk menyetujui pengajuan cuti 13. Jika berhasil, Anda akan melihat pesan bahwa pengajuan cuti telah berhasil disetujui 16. Melakukan Demo Permission Notifikasi dan dashboard Jatah izin 3 kali dalam sebulan Izin tidak berbayar berpengaruh pada payroll Halaman 47 dari 66
PANDUAN PENGGUNAAN APLIKASI KARYAONE UPDATED 11/01/18
 PANDUAN PENGGUNAAN APLIKASI KARYAONE UPDATED 11/01/18 DAFTAR ISI A. Kontak... 5 B. Human Resource Information System (HR Admin)... 5 1. Dashboard... 5 2. Saldo (Balance)... 7 a. Melihat jumlah saldo...
PANDUAN PENGGUNAAN APLIKASI KARYAONE UPDATED 11/01/18 DAFTAR ISI A. Kontak... 5 B. Human Resource Information System (HR Admin)... 5 1. Dashboard... 5 2. Saldo (Balance)... 7 a. Melihat jumlah saldo...
SIPP Online. User Manual SIPP Online
 PETUNJUK PENGGUNAAN : Aplikasi Sistem Informasi Pelaporan Perusahaan (SIPP) Online BPJS Ketenagakerjaan, adalah : aplikasi untuk pengelolaan laporan mutasi data kepesertaan BPJS Ketenagakerjaan. Buku ini
PETUNJUK PENGGUNAAN : Aplikasi Sistem Informasi Pelaporan Perusahaan (SIPP) Online BPJS Ketenagakerjaan, adalah : aplikasi untuk pengelolaan laporan mutasi data kepesertaan BPJS Ketenagakerjaan. Buku ini
Gambar 1 Halaman Home pada Tampilan Awal
 1 Petunjuk Pemakaian Aplikasi Berikut ini adalah petunjuk pemakaian aplikasi untuk halaman depan dan halaman untuk pengguna dari aplikasi basis data rekrutmen karyawan berbasiskan web pada PT. Inti Karya
1 Petunjuk Pemakaian Aplikasi Berikut ini adalah petunjuk pemakaian aplikasi untuk halaman depan dan halaman untuk pengguna dari aplikasi basis data rekrutmen karyawan berbasiskan web pada PT. Inti Karya
Gambar 41 Isi Data DO Gambar 42 Status DO "DELIVERY ORDER RELEASED" Gambar 43 Notifikasi DO Released ke Freight Forwarder...
 DAFTAR ISI DAFTAR ISI... 2 DAFTAR GAMBAR... 3 REGISTRASI USER... 5 1. SIGN UP... 6 2. PERSONAL INFO... 8 3. LOGIN icargo... 11 DO PAYMENT... 14 1. REQUEST DO... 15 2. APPROVE DO... 18 3. SEND BILL... 22
DAFTAR ISI DAFTAR ISI... 2 DAFTAR GAMBAR... 3 REGISTRASI USER... 5 1. SIGN UP... 6 2. PERSONAL INFO... 8 3. LOGIN icargo... 11 DO PAYMENT... 14 1. REQUEST DO... 15 2. APPROVE DO... 18 3. SEND BILL... 22
MODUL MASTER DATA KARYAWAN. Menu ini digunakan untuk menginput semua data karyawan yang ada di perusahaan. Data
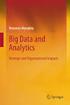 MODUL MASTER DATA KARYAWAN Menu ini digunakan untuk menginput semua data karyawan yang ada di perusahaan. Data Karyawan ini nanti akan terkait ke transaksi absen dan transaksi gaji, sehingga input datanya
MODUL MASTER DATA KARYAWAN Menu ini digunakan untuk menginput semua data karyawan yang ada di perusahaan. Data Karyawan ini nanti akan terkait ke transaksi absen dan transaksi gaji, sehingga input datanya
Aplikasi Event Portal dapar diakses melalui web dan mobile application. 1. Prosedur Penggunaan Aplikasi Berbasis Website
 Prosedur Penggunaan Aplikasi Aplikasi Event Portal dapar diakses melalui web dan mobile application (Android). Aplikasi pada platform Android difokuskan untuk registrasi dan konfirmasi pembayaran yang
Prosedur Penggunaan Aplikasi Aplikasi Event Portal dapar diakses melalui web dan mobile application (Android). Aplikasi pada platform Android difokuskan untuk registrasi dan konfirmasi pembayaran yang
USER MANUAL APLIKASI EDIT PROFILE CIPTAPANGAN.COM
 USER MANUAL APLIKASI EDIT PROFILE CIPTAPANGAN.COM Dipersiapkan Untuk Charoen Pokphand Oleh UNITECH & HCIS CPI Jakarta Versi 1.2 June 2006 1. Pendahuluan Edit Profile adalah fasilitas di dalam portal Cipta
USER MANUAL APLIKASI EDIT PROFILE CIPTAPANGAN.COM Dipersiapkan Untuk Charoen Pokphand Oleh UNITECH & HCIS CPI Jakarta Versi 1.2 June 2006 1. Pendahuluan Edit Profile adalah fasilitas di dalam portal Cipta
DAFTAR GAMBAR Gambar 13 Halaman Portal icargo Gambar 14 Edit Personal Info Gambar 15 Tambah Data Bank
 1 DAFTAR ISI DAFTAR ISI... 2 DAFTAR GAMBAR... 3 REGISTRASI USER... 5 1. SIGN UP... 6 2. PERSONAL INFO... 8 3. LOGIN icargo... 11 4. EDIT PROFILE... 14 DO PAYMENT... 16 1. LOGIN... 17 2. REQUEST DO... 18
1 DAFTAR ISI DAFTAR ISI... 2 DAFTAR GAMBAR... 3 REGISTRASI USER... 5 1. SIGN UP... 6 2. PERSONAL INFO... 8 3. LOGIN icargo... 11 4. EDIT PROFILE... 14 DO PAYMENT... 16 1. LOGIN... 17 2. REQUEST DO... 18
Aplikasi Document Imaging untuk PT. XYZ dapat diakses melalui web browser
 4.3.4 Petunjuk Pemakaian Sistem Aplikasi Document Imaging untuk PT. XYZ dapat diakses melalui web browser yang terhubung dengan internet. Berikut ini adalah detail prosedur pemakaian dari aplikasi tersebut.
4.3.4 Petunjuk Pemakaian Sistem Aplikasi Document Imaging untuk PT. XYZ dapat diakses melalui web browser yang terhubung dengan internet. Berikut ini adalah detail prosedur pemakaian dari aplikasi tersebut.
APLIKASI PENGGAJIAN (PAYROLL APPLICATION)
 USER MANUAL APLIKASI PENGGAJIAN (PAYROLL APPLICATION) Panduan Penggunaan Aplikasi Penggajian Versi 1.0 (Juli 2014) http://igracias.telkomuniversity.ac.id/ 1 DAFTAR ISI Daftar Isi... 2 Daftar Gambar...
USER MANUAL APLIKASI PENGGAJIAN (PAYROLL APPLICATION) Panduan Penggunaan Aplikasi Penggajian Versi 1.0 (Juli 2014) http://igracias.telkomuniversity.ac.id/ 1 DAFTAR ISI Daftar Isi... 2 Daftar Gambar...
3. Setelah ada notifikasi sukses, sistem kami akan mengirimkan aktivasi ke alamat yang Anda gunakan pada saat registrasi. Buka terse
 Tutorial Media Owner Registrasi Media Owner 1. Klik tombol REGISTER di bagian kanan atas halaman web. 2. Masukkan informasi username, password dan email untuk membuat akun. Pilih peran Anda sebagai Media
Tutorial Media Owner Registrasi Media Owner 1. Klik tombol REGISTER di bagian kanan atas halaman web. 2. Masukkan informasi username, password dan email untuk membuat akun. Pilih peran Anda sebagai Media
BAB IV IMPLEMENTASI DAN EVALUASI. Dalam merancang dan membangun sistem penjualan online ini ada
 BAB IV IMPLEMENTASI DAN EVALUASI 4.1. Implementasi Sistem Dalam merancang dan membangun sistem penjualan online ini ada beberapa spesifikasi perangkat lunak dan perangkat keras yang dibutuhkan. Perangkat
BAB IV IMPLEMENTASI DAN EVALUASI 4.1. Implementasi Sistem Dalam merancang dan membangun sistem penjualan online ini ada beberapa spesifikasi perangkat lunak dan perangkat keras yang dibutuhkan. Perangkat
Human Resource Information System
 Human Resource Information System 1 HRIS Human Recources Information System adalah sebuah sistem informasi yang berfungsi sebagai sarana penghubung antara karyawan dan HRD. Dengan menggunakan fungsi ESS
Human Resource Information System 1 HRIS Human Recources Information System adalah sebuah sistem informasi yang berfungsi sebagai sarana penghubung antara karyawan dan HRD. Dengan menggunakan fungsi ESS
PETUNJUK PENGGUNAAN APLIKASI CAFÉ VERSI 1.0
 PETUNJUK PENGGUNAAN APLIKASI CAFÉ VERSI 1.0 JAKARTA, MEI 2011 i DAFTAR ISI MEMULAI APLIKASI... 1 LOGIN... 1 MENU APLIKASI... 2 MENGISI MASTER DATA... 4 OUTLET... 4 GROUP ITEM... 5 DETAIL ITEM... 7 PAYMENT
PETUNJUK PENGGUNAAN APLIKASI CAFÉ VERSI 1.0 JAKARTA, MEI 2011 i DAFTAR ISI MEMULAI APLIKASI... 1 LOGIN... 1 MENU APLIKASI... 2 MENGISI MASTER DATA... 4 OUTLET... 4 GROUP ITEM... 5 DETAIL ITEM... 7 PAYMENT
Petunjuk penggunaan software ZKTeco Attendance Management
 Petunjuk penggunaan software ZKTeco Attendance Management 1. Halaman Utama Buka software ZKTeco Attendance Management management yang berada di desktop. Gambar 1.1 Shortcut Attendance Management Akan muncul
Petunjuk penggunaan software ZKTeco Attendance Management 1. Halaman Utama Buka software ZKTeco Attendance Management management yang berada di desktop. Gambar 1.1 Shortcut Attendance Management Akan muncul
Prosedur Menjalankan Program. Prosedur menjalankan program dijelaskan melalui tujuh bagian umum yaitu prosedur
 Prosedur Menjalankan Program Prosedur menjalankan program dijelaskan melalui tujuh bagian umum yaitu prosedur halaman Registrasi, menu Chat, menu Friends, dan menu Groups, menu Activity, halaman Help,
Prosedur Menjalankan Program Prosedur menjalankan program dijelaskan melalui tujuh bagian umum yaitu prosedur halaman Registrasi, menu Chat, menu Friends, dan menu Groups, menu Activity, halaman Help,
LAYANAN PERENCANAAN DAN PENJADWALAN PARIWISATA MASYARAKAT INDONESIA DENGAN KONSEP JEJARING SOSIAL BERBASIS WEB
 LAYANAN PERENCANAAN DAN PENJADWALAN PARIWISATA MASYARAKAT INDONESIA DENGAN KONSEP JEJARING SOSIAL BERBASIS WEB BUKU PETUNJUK PENGGUNAAN APLIKASI INDOLISTA Oleh Krishna Nugraha A Ricky A 1301051674 Kevin
LAYANAN PERENCANAAN DAN PENJADWALAN PARIWISATA MASYARAKAT INDONESIA DENGAN KONSEP JEJARING SOSIAL BERBASIS WEB BUKU PETUNJUK PENGGUNAAN APLIKASI INDOLISTA Oleh Krishna Nugraha A Ricky A 1301051674 Kevin
Pada Halaman ini user dapat mengganti password yang sudah ada dengan melakukan :
 1. CIS 1.1 User Management 1.1.1 Change Password Pada Halaman ini user dapat mengganti password yang sudah ada dengan melakukan : 1. Isi field old password dengan password dengan password lama 2. Isi field
1. CIS 1.1 User Management 1.1.1 Change Password Pada Halaman ini user dapat mengganti password yang sudah ada dengan melakukan : 1. Isi field old password dengan password dengan password lama 2. Isi field
Tutorial Setting Toko Online JagoanStore
 Tutorial Setting Toko Online JagoanStore 1. General Setting a. Setting Template Silakan Anda masuk ke halaman General Setting dari halaman admin. Kemudian di samping kiri terdapat 2 bagian, yang pertama
Tutorial Setting Toko Online JagoanStore 1. General Setting a. Setting Template Silakan Anda masuk ke halaman General Setting dari halaman admin. Kemudian di samping kiri terdapat 2 bagian, yang pertama
Buku Manual. Download, Aplikasi Aspak, dan Tanya Jawab.
 Buku Manual Gambar diatas adalah halaman awal yang akan muncul pada saat pertama kali membuka situs aspak.buk.depkes.go.id. Lalu dibawah judul terdapat beberapa link yaitu : Beranda, Halaman Download,
Buku Manual Gambar diatas adalah halaman awal yang akan muncul pada saat pertama kali membuka situs aspak.buk.depkes.go.id. Lalu dibawah judul terdapat beberapa link yaitu : Beranda, Halaman Download,
TUTORIAL E-LEARNING POLTEKKES MAKASSAR
 TUTORIAL E-LEARNING POLTEKKES MAKASSAR Untuk Dosen http://elearning.poltekkes-mks.ac.id/ OUTLINE 1. Membuat akun 2. Masuk ke halaman Kuliah 3. Menambahkan materi pada halaman kuliah 4. Membuat kantong
TUTORIAL E-LEARNING POLTEKKES MAKASSAR Untuk Dosen http://elearning.poltekkes-mks.ac.id/ OUTLINE 1. Membuat akun 2. Masuk ke halaman Kuliah 3. Menambahkan materi pada halaman kuliah 4. Membuat kantong
MANUAL REGISTRASI INSTITUSI
 MANUAL REGISTRASI INSTITUSI Copyright 2017 Simian Group. All rights reserved. PARTICIPANT REGISTRATION LOGIN FORM Untuk bisa mengikuti ujian yang diselenggarakan oleh Dewan APRDI anda harus jadi terdaftar
MANUAL REGISTRASI INSTITUSI Copyright 2017 Simian Group. All rights reserved. PARTICIPANT REGISTRATION LOGIN FORM Untuk bisa mengikuti ujian yang diselenggarakan oleh Dewan APRDI anda harus jadi terdaftar
Prosedur Menjalankan Aplikasi
 Prosedur Menjalankan Aplikasi 1. Halaman Home Gambar 4.1 Halaman Home Pada halaman ini berlaku untuk user, client dan admin.. Pada halaman ini terdapat tampilan menu di bagian atas web yaitu Home, Tentang
Prosedur Menjalankan Aplikasi 1. Halaman Home Gambar 4.1 Halaman Home Pada halaman ini berlaku untuk user, client dan admin.. Pada halaman ini terdapat tampilan menu di bagian atas web yaitu Home, Tentang
Petunjuk Penggunaan UjiKomKu untuk Institusi
 Petunjuk Penggunaan UjiKomKu untuk Institusi Log masuk Setelah berlangganan, setiap institusi akan mendapatkan satu akun log masuk untuk admin institusi yang berupa: ID Akun Kata sandi Kode institusi Setelah
Petunjuk Penggunaan UjiKomKu untuk Institusi Log masuk Setelah berlangganan, setiap institusi akan mendapatkan satu akun log masuk untuk admin institusi yang berupa: ID Akun Kata sandi Kode institusi Setelah
Gambar 4.118User Interface Login
 Prosedur Menjalankan Program Gambar 4.118User Interface Login Gambar 4.118 diatas merupakan tampilan awal saat karyawan melakukan akses sistem. Untuk dapat mengakses sistem, karyawan harus melakukan login
Prosedur Menjalankan Program Gambar 4.118User Interface Login Gambar 4.118 diatas merupakan tampilan awal saat karyawan melakukan akses sistem. Untuk dapat mengakses sistem, karyawan harus melakukan login
USER MANUAL MANIFES ELEKTRONIK (FESTRONIK) LIMBAH BAHAN BERBAHAYA DAN BERACUN (UNTUK PENGIRIM) VERSI 1.1
 USER MANUAL MANIFES ELEKTRONIK (FESTRONIK) LIMBAH BAHAN BERBAHAYA DAN BERACUN (UNTUK PENGIRIM) VERSI 1.1 KEMENTERIAN LINGKUNGAN HIDUP DAN KEHUTANAN REPUBLIK INDONESIA Copyright @ 2017 Daftar Isi Daftar
USER MANUAL MANIFES ELEKTRONIK (FESTRONIK) LIMBAH BAHAN BERBAHAYA DAN BERACUN (UNTUK PENGIRIM) VERSI 1.1 KEMENTERIAN LINGKUNGAN HIDUP DAN KEHUTANAN REPUBLIK INDONESIA Copyright @ 2017 Daftar Isi Daftar
USER MANUAL PERMEN. Permata Payment. For User
 USER MANUAL PERMEN Permata Payment For User 1 table of contents entries found. 2 1. Penjelasan Umum Perment (Permata Payement) adalah portal pembayaran PT Permata Graha Nusantara berbasis Online, selanjutnya
USER MANUAL PERMEN Permata Payment For User 1 table of contents entries found. 2 1. Penjelasan Umum Perment (Permata Payement) adalah portal pembayaran PT Permata Graha Nusantara berbasis Online, selanjutnya
USER MANUAL MANIFES ELEKTRONIK (FESTRONIK) LIMBAH BAHAN BERBAHAYA DAN BERACUN (UNTUK PENERIMA) VERSI 1.1
 USER MANUAL MANIFES ELEKTRONIK (FESTRONIK) LIMBAH BAHAN BERBAHAYA DAN BERACUN (UNTUK PENERIMA) VERSI 1.1 KEMENTERIAN LINGKUNGAN HIDUP DAN KEHUTANAN REPUBLIK INDONESIA Copyright @ 2017 Daftar Isi Daftar
USER MANUAL MANIFES ELEKTRONIK (FESTRONIK) LIMBAH BAHAN BERBAHAYA DAN BERACUN (UNTUK PENERIMA) VERSI 1.1 KEMENTERIAN LINGKUNGAN HIDUP DAN KEHUTANAN REPUBLIK INDONESIA Copyright @ 2017 Daftar Isi Daftar
PANDUAN SIPTL EXTERNAL (SISTEM INFORMASI PEMANTAUAN TINDAK LANJUT) UNTUK ENTITAS
 PANDUAN SIPTL EXTERNAL (SISTEM INFORMASI PEMANTAUAN TINDAK LANJUT) UNTUK ENTITAS DAFTAR ISI Daftar perubahan manual SIPTL External... 2 Pendahuluan... 5 Tentang Aplikasi... 5 Kebutuhan Perangkat... 5 Fitur
PANDUAN SIPTL EXTERNAL (SISTEM INFORMASI PEMANTAUAN TINDAK LANJUT) UNTUK ENTITAS DAFTAR ISI Daftar perubahan manual SIPTL External... 2 Pendahuluan... 5 Tentang Aplikasi... 5 Kebutuhan Perangkat... 5 Fitur
Panduan Sistem Informasi Akademik Terpadu (SIMPADU) Untuk : Dosen & Dosen Wali/PA
 Halaman 1 dari 15 Halaman Panduan Sistem Informasi Akademik Terpadu (SIMPADU) Untuk : Dosen & Dosen Wali/PA Andi Rahmat http://www.boegismedia.com andirahmat@boegismedia.com Prolog Panduan ini disusun
Halaman 1 dari 15 Halaman Panduan Sistem Informasi Akademik Terpadu (SIMPADU) Untuk : Dosen & Dosen Wali/PA Andi Rahmat http://www.boegismedia.com andirahmat@boegismedia.com Prolog Panduan ini disusun
PETUNJUK PENGGUNAAN APLIKASI e- PURCHASING OBAT PANITIA
 PETUNJUK PENGGUNAAN APLIKASI e- PURCHASING OBAT PANITIA PEMBUATAN PAKET 1. Silahkan membuka aplikasi SPSE di LPSE masing- masing instansi atau LPSE tempat Panitia terdaftar. 2. Klik menu login Non- Penyedia.
PETUNJUK PENGGUNAAN APLIKASI e- PURCHASING OBAT PANITIA PEMBUATAN PAKET 1. Silahkan membuka aplikasi SPSE di LPSE masing- masing instansi atau LPSE tempat Panitia terdaftar. 2. Klik menu login Non- Penyedia.
1.1. Halaman Login Halaman Utama ResellerEnterprise User Management Sender Management...
 .DAFTAR ISI 1. Pendahuluan... 4 1.1. Halaman Login... 4 1.2. Halaman Utama... 5 1.3. ResellerEnterprise... 6 1.3.1 User Management... 6 1.3.2 Sender Management... 7 2. Messaging... 7 2.1 Quick SMS... 8
.DAFTAR ISI 1. Pendahuluan... 4 1.1. Halaman Login... 4 1.2. Halaman Utama... 5 1.3. ResellerEnterprise... 6 1.3.1 User Management... 6 1.3.2 Sender Management... 7 2. Messaging... 7 2.1 Quick SMS... 8
CARA MEMBUAT BLOG MENGGUNAKAN WORDPRESS SECARA ONLINE
 CARA MEMBUAT BLOG MENGGUNAKAN WORDPRESS SECARA ONLINE A. Cara Mendaftar di Wordpress 1. Buka http://wordpress.com/ pilih Get Started. 2. Masukkan data email, username, password dan nama blog Anda. Klik
CARA MEMBUAT BLOG MENGGUNAKAN WORDPRESS SECARA ONLINE A. Cara Mendaftar di Wordpress 1. Buka http://wordpress.com/ pilih Get Started. 2. Masukkan data email, username, password dan nama blog Anda. Klik
Tutorial Menggunakan webpraktis profil bisnis
 Tutorial Menggunakan webpraktis profil bisnis 1. Kunjungi Webpraktis.com dan klik tombol Buat Website 2. Pilih Jenis Template Setelah klik buat website,pilih template yang ingin Anda gunakan dari kategori
Tutorial Menggunakan webpraktis profil bisnis 1. Kunjungi Webpraktis.com dan klik tombol Buat Website 2. Pilih Jenis Template Setelah klik buat website,pilih template yang ingin Anda gunakan dari kategori
PETUNJUK PENGGUNAAN APLIKASI e-purchasing ALAT MESIN PERTANIAN (ALSINTAN) PANITIA
 PETUNJUK PENGGUNAAN APLIKASI e-purchasing ALAT MESIN PERTANIAN (ALSINTAN) PANITIA Update 27 Februari 2014 Daftar Isi 1 Pendahuluan... 2 1.1 Alur Proses e-purchasing Alsintan Pemerintah Dalam Aplikasi...
PETUNJUK PENGGUNAAN APLIKASI e-purchasing ALAT MESIN PERTANIAN (ALSINTAN) PANITIA Update 27 Februari 2014 Daftar Isi 1 Pendahuluan... 2 1.1 Alur Proses e-purchasing Alsintan Pemerintah Dalam Aplikasi...
Gambar Tampilan layar add position
 323 10. Tampilan layar add position Gambar 4.121 Tampilan layar add position Pada halaman ini merupakan halaman dimana user bisa menambahkan jabatan baru untuk pemilihan tim proyek dengan cara menulis
323 10. Tampilan layar add position Gambar 4.121 Tampilan layar add position Pada halaman ini merupakan halaman dimana user bisa menambahkan jabatan baru untuk pemilihan tim proyek dengan cara menulis
PETUNJUK PENGGUNAAN SISTEM REGISTRASI NASIONAL USER UMUM
 PETUNJUK PENGGUNAAN SISTEM REGISTRASI NASIONAL UNTUK USER UMUM Direktorat Pelestarian Cagar Budaya dan Permuseuman Kementerian Pendidikan dan Kebudayaan Republik Indonesia I. PENDAHULUAN Sistem Registrasi
PETUNJUK PENGGUNAAN SISTEM REGISTRASI NASIONAL UNTUK USER UMUM Direktorat Pelestarian Cagar Budaya dan Permuseuman Kementerian Pendidikan dan Kebudayaan Republik Indonesia I. PENDAHULUAN Sistem Registrasi
Pada Halaman ini user dapat mengganti password yang sudah ada dengan melakukan :
 1. CIS 1.1 User Management 1.1.1 Change Password Pada Halaman ini user dapat mengganti password yang sudah ada dengan melakukan : 1. Isi field old password dengan password dengan password lama 2. Isi field
1. CIS 1.1 User Management 1.1.1 Change Password Pada Halaman ini user dapat mengganti password yang sudah ada dengan melakukan : 1. Isi field old password dengan password dengan password lama 2. Isi field
Buku Manual. Cara Pengoperasian Adsindo.co.id ADVERTIZING (PENGIKLAN) ADSINDO.CO.ID
 Do You Want to Promote Your Business? Choose The Best Ads Media Here! Buku Manual Cara Pengoperasian Adsindo.co.id ADVERTIZING (PENGIKLAN) ----------------------------------------------------------------------
Do You Want to Promote Your Business? Choose The Best Ads Media Here! Buku Manual Cara Pengoperasian Adsindo.co.id ADVERTIZING (PENGIKLAN) ----------------------------------------------------------------------
TUTORIAL CLIENT - THUNDERBIRD
 TUTORIAL EMAIL CLIENT - THUNDERBIRD Materi ini meliputi : 1. Setting/konfigurasi Thunderbird, adalah pengaturan awal untuk Thunderbird pada setiap computer yang tidak ada profile dari user (user tidak
TUTORIAL EMAIL CLIENT - THUNDERBIRD Materi ini meliputi : 1. Setting/konfigurasi Thunderbird, adalah pengaturan awal untuk Thunderbird pada setiap computer yang tidak ada profile dari user (user tidak
BUKU MANUAL PENGGUNA WEB MAIL WONOGIRIKAB.GO.ID
 1. PENDAHULUAN Dalam rangkat meningkatkan kinerja Pemerintahan Daerah Kabupaten Wonogiri dalam berkordinasi dan berkomunikasi menjadi lebih cepat dan efisien sekarang ini sudah tersedia layanan webmail
1. PENDAHULUAN Dalam rangkat meningkatkan kinerja Pemerintahan Daerah Kabupaten Wonogiri dalam berkordinasi dan berkomunikasi menjadi lebih cepat dan efisien sekarang ini sudah tersedia layanan webmail
BAB 4 PERANCANGAN SISTEM ABSENSI DAN PENGGAJIAN YANG DIUSULKAN
 BAB 4 PERANCANGAN SISTEM ABSENSI DAN PENGGAJIAN YANG DIUSULKAN Berdasarkan proses bisnis yang telah dianalisis pada bab sebelumnya dan hasil observasi serta wawancara yang telah dilakukan ke perusahaan,
BAB 4 PERANCANGAN SISTEM ABSENSI DAN PENGGAJIAN YANG DIUSULKAN Berdasarkan proses bisnis yang telah dianalisis pada bab sebelumnya dan hasil observasi serta wawancara yang telah dilakukan ke perusahaan,
PANDUAN PPHC ONLINE 2016
 PANDUAN PPHC ONLINE 2016 1. REGISTRASI Untuk mengakses website PPHC Online silahkan masuk ke url berikut: http://pphc.surabaya1.com Kemudian muncul halaman login, dan klik link REGISTRASI DISINI Gambar
PANDUAN PPHC ONLINE 2016 1. REGISTRASI Untuk mengakses website PPHC Online silahkan masuk ke url berikut: http://pphc.surabaya1.com Kemudian muncul halaman login, dan klik link REGISTRASI DISINI Gambar
USER MANUAL MANIFES ELEKTRONIK (FESTRONIK) LIMBAH BAHAN BERBAHAYA DAN BERACUN (UNTUK PENERIMA) VERSI 1.0
 USER MANUAL MANIFES ELEKTRONIK (FESTRONIK) LIMBAH BAHAN BERBAHAYA DAN BERACUN (UNTUK PENERIMA) VERSI 1.0 KEMENTERIAN LINGKUNGAN HIDUP DAN KEHUTANAN REPUBLIK INDONESIA Copyright @ 2016 Daftar Isi Daftar
USER MANUAL MANIFES ELEKTRONIK (FESTRONIK) LIMBAH BAHAN BERBAHAYA DAN BERACUN (UNTUK PENERIMA) VERSI 1.0 KEMENTERIAN LINGKUNGAN HIDUP DAN KEHUTANAN REPUBLIK INDONESIA Copyright @ 2016 Daftar Isi Daftar
Daftar Isi. Ke Daftar Isi
 Daftar Isi 1. Login dan Tampilan Utama 2. Pengaturan System a. Pengaturan Koneksi Database b. Update Database c. Pengaturan Pengguna d. Ubah Password Pengguna e. Backup Database f. Pemulihan Database g.
Daftar Isi 1. Login dan Tampilan Utama 2. Pengaturan System a. Pengaturan Koneksi Database b. Update Database c. Pengaturan Pengguna d. Ubah Password Pengguna e. Backup Database f. Pemulihan Database g.
Petunjuk Penggunaan Aplikasi
 Petunjuk Penggunaan Aplikasi Berikut adalalah panduan penggunaan aplikasi Online Learning System: 1. Halaman Sign Up Halaman ini dipakai untuk melakukan proses registrasi user sebagai member dalam sistem
Petunjuk Penggunaan Aplikasi Berikut adalalah panduan penggunaan aplikasi Online Learning System: 1. Halaman Sign Up Halaman ini dipakai untuk melakukan proses registrasi user sebagai member dalam sistem
Manual Book Aplikasi Pendaftaran Ujian. Manual Book Aplikasi Pendaftaran Ujian
 Manual Book Aplikasi Pendaftaran Ujian 1. Pendahuluan 1.1 Tentang Dokumen Dokumen ini mendeskripsikan tentang aplikasi untuk Pendaftaran Ujian dan Pengelolaan data ujian. Pada Aplikasi Pendaftaran Ujian
Manual Book Aplikasi Pendaftaran Ujian 1. Pendahuluan 1.1 Tentang Dokumen Dokumen ini mendeskripsikan tentang aplikasi untuk Pendaftaran Ujian dan Pengelolaan data ujian. Pada Aplikasi Pendaftaran Ujian
PETUNJUK PENGGUNAAN BERMOTOR PANITIA
 PETUNJUK PENGGUNAAN APLIKASI e-purchasing KENDARAAN BERMOTOR PANITIA Update 27 Februari 2014 Daftar Isi 1 Pendahuluan... 2 1.1 Alur Proses e-purchasing Kendaraan bermotor Pemerintah Dalam Aplikasi... 4
PETUNJUK PENGGUNAAN APLIKASI e-purchasing KENDARAAN BERMOTOR PANITIA Update 27 Februari 2014 Daftar Isi 1 Pendahuluan... 2 1.1 Alur Proses e-purchasing Kendaraan bermotor Pemerintah Dalam Aplikasi... 4
Sandi dan menekan tombol OK maka akan dilakukan validasi apabila ID. Pengguna dan Kata Sandi tidak sesuai dengan database, maka akan muncul
 L L1 L2 Pada layar ini pengguna akan mengisi ID pengguna dan Kata Sandi yang berfungsi untuk membatasi hak akses ke dalam basis data sesuai dengan hak akses yang dimiliki. Setelah Karyawan mengisi ID Pengguna
L L1 L2 Pada layar ini pengguna akan mengisi ID pengguna dan Kata Sandi yang berfungsi untuk membatasi hak akses ke dalam basis data sesuai dengan hak akses yang dimiliki. Setelah Karyawan mengisi ID Pengguna
PETUNJUK SETING HANDKEY MAGIC PASS G6800
 PETUNJUK SETING HANDKEY MAGIC PASS G6800 1. Persiapan - Rubah IP komputer menjadi 192.168.1.1, subnet mask 255.255.255.0 dan gateway menjadi 192.168.1.1 - Pasang Magic Pass G6800 - Hubungkan Magic Pass
PETUNJUK SETING HANDKEY MAGIC PASS G6800 1. Persiapan - Rubah IP komputer menjadi 192.168.1.1, subnet mask 255.255.255.0 dan gateway menjadi 192.168.1.1 - Pasang Magic Pass G6800 - Hubungkan Magic Pass
Menambah Barang Baru dengan Bulk Import
 Panduan Konektifa Panduan Umum REGISTRASI LOGIN DASHBOARD INVENTORI Menambah Barang Baru Menambah Varian Barang Menambah Barang Baru dengan Bulk Import Menambah Stok Barang Mengurangi Stok Barang PENJUALAN
Panduan Konektifa Panduan Umum REGISTRASI LOGIN DASHBOARD INVENTORI Menambah Barang Baru Menambah Varian Barang Menambah Barang Baru dengan Bulk Import Menambah Stok Barang Mengurangi Stok Barang PENJUALAN
MANUAL REGISTRASI INSTITUSI
 MANUAL REGISTRASI INSTITUSI Copyright 2016 Simian Group. All rights reserved. PARTICIPANT REGISTRATION LOGIN FORM Untuk bisa mengikuti ujian yang diselenggarakan oleh APRDI anda harus jadi terdaftar menjadi
MANUAL REGISTRASI INSTITUSI Copyright 2016 Simian Group. All rights reserved. PARTICIPANT REGISTRATION LOGIN FORM Untuk bisa mengikuti ujian yang diselenggarakan oleh APRDI anda harus jadi terdaftar menjadi
ACCOUNT Q VERSI 3 PENGATURAN PROGRAM ACCOUNT Q VERSI 3 PENGATURAN PROGRAM DAFTAR PERKIRAAN DAFTAR BANK DAFTAR CUSTOMER TRANSAKSI KEUANGAN
 PENGATURAN PROGRAM DAFTAR PERKIRAAN DAFTAR BANK DAFTAR CUSTOMER TRANSAKSI KEUANGAN PROSES JURNAL VALIDASI DATA LAPORAN BAGAIMANA CARA MENDAPATKAN UPDATE TERBARU PENGATURAN PROGRAM Pengaturan program dilakukan
PENGATURAN PROGRAM DAFTAR PERKIRAAN DAFTAR BANK DAFTAR CUSTOMER TRANSAKSI KEUANGAN PROSES JURNAL VALIDASI DATA LAPORAN BAGAIMANA CARA MENDAPATKAN UPDATE TERBARU PENGATURAN PROGRAM Pengaturan program dilakukan
Oleh: Titus Permadi.
 Raha s i a Su k s e s M e n g e l o l a S D M den g a n O r a n g e H R M Oleh: Titus Permadi tituspermadi@gmail.com 0888 685 8882 1 dari 16 Kunjungi: http://www.orangehrm.com Diterjemahkan dan dipublikasikan
Raha s i a Su k s e s M e n g e l o l a S D M den g a n O r a n g e H R M Oleh: Titus Permadi tituspermadi@gmail.com 0888 685 8882 1 dari 16 Kunjungi: http://www.orangehrm.com Diterjemahkan dan dipublikasikan
SIMULASI ONLINE WEBSITE TRYOUT.GUNADARMA.AC.ID
 SIMULASI ONLINE WEBSITE TRYOUT.GUNADARMA.AC.ID Akses url : tryout.gunadarma.ac.id LOGIN SEBAGAI ADMIN Silahkan klik tombol admin untuk mengakses menu admin kemudian tampilannya adalah sebagai berikut TUTORIAL
SIMULASI ONLINE WEBSITE TRYOUT.GUNADARMA.AC.ID Akses url : tryout.gunadarma.ac.id LOGIN SEBAGAI ADMIN Silahkan klik tombol admin untuk mengakses menu admin kemudian tampilannya adalah sebagai berikut TUTORIAL
TUTORIAL EDMODO A. MENGAKSES EDMODO B. MEMBUAT AKUN EDMODO SEBAGAI GURU
 TUTORIAL EDMODO Edmodo merupakan social network berbasis lingkungan sekolah (school based environment). Dikembangkan oleh Nicolas Borg and Jeff O'Hara, Edmodo ditujukan untuk penggunaan bagi guru, siswa
TUTORIAL EDMODO Edmodo merupakan social network berbasis lingkungan sekolah (school based environment). Dikembangkan oleh Nicolas Borg and Jeff O'Hara, Edmodo ditujukan untuk penggunaan bagi guru, siswa
siantarmaju Documentation Release latest
 siantarmaju Documentation Release latest Sep 14, 2017 User Documentation 1 Mulai menggunakan Google Photos 3 1.1 1.Download aplikasi, kemudian ambilah sebuah foto.......................... 3 1.2 2.Menemukan
siantarmaju Documentation Release latest Sep 14, 2017 User Documentation 1 Mulai menggunakan Google Photos 3 1.1 1.Download aplikasi, kemudian ambilah sebuah foto.......................... 3 1.2 2.Menemukan
Aplikasi Surat Keluar Masuk Versi 1.0
 Aplikasi Surat Keluar Masuk Versi 1.0 1 Implementasi Bagian ini menjelaskan kebutuhan pengguna untuk membuat Aplikasi Surat Keluar Masuk Studi Kasus Biro Kerjasama Dan Kemahasiswaan Bagian ini juga menjelaskan
Aplikasi Surat Keluar Masuk Versi 1.0 1 Implementasi Bagian ini menjelaskan kebutuhan pengguna untuk membuat Aplikasi Surat Keluar Masuk Studi Kasus Biro Kerjasama Dan Kemahasiswaan Bagian ini juga menjelaskan
USER MANUAL MANIFES ELEKTRONIK (FESTRONIK) LIMBAH BAHAN BERBAHAYA DAN BERACUN (UNTUK PENGANGKUT) VERSI 1.0
 USER MANUAL MANIFES ELEKTRONIK (FESTRONIK) LIMBAH BAHAN BERBAHAYA DAN BERACUN (UNTUK PENGANGKUT) VERSI 1.0 KEMENTERIAN LINGKUNGAN HIDUP DAN KEHUTANAN REPUBLIK INDONESIA Copyright @ 2016 Daftar Isi Daftar
USER MANUAL MANIFES ELEKTRONIK (FESTRONIK) LIMBAH BAHAN BERBAHAYA DAN BERACUN (UNTUK PENGANGKUT) VERSI 1.0 KEMENTERIAN LINGKUNGAN HIDUP DAN KEHUTANAN REPUBLIK INDONESIA Copyright @ 2016 Daftar Isi Daftar
Membuat File Database & Tabel
 Membuat File Database & Tabel Menggunakan MS.Office Access 2010 Database merupakan sekumpulan data atau informasi yang terdiri atas satu atau lebih tabel yang saling berhubungan antara satu dengan yang
Membuat File Database & Tabel Menggunakan MS.Office Access 2010 Database merupakan sekumpulan data atau informasi yang terdiri atas satu atau lebih tabel yang saling berhubungan antara satu dengan yang
PANDUAN PENDAFTARAN SPAN-PTKIN 2015
 PANDUAN PENDAFTARAN SPAN-PTKIN 2015 PANITIA PELAKSANA SPAN-PTKIN 2015 DAFTAR ISI 1. Panduan Untuk Sekolah... 1 1.1. Pendaftaran Sekolah... 1 1.2. Login Sekolah... 5 1.3. Mengisi Jurusan dan Jumlah Siswa
PANDUAN PENDAFTARAN SPAN-PTKIN 2015 PANITIA PELAKSANA SPAN-PTKIN 2015 DAFTAR ISI 1. Panduan Untuk Sekolah... 1 1.1. Pendaftaran Sekolah... 1 1.2. Login Sekolah... 5 1.3. Mengisi Jurusan dan Jumlah Siswa
PANDUAN PENGGUNAAN VCLASS PERSIAPAN MATERI BAGI PENGGUNA DOSEN
 PANDUAN PENGGUNAAN VCLASS PERSIAPAN MATERI BAGI PENGGUNA DOSEN Akses Virtual Class - Buka browser - Ketikkan alamat - http://v-class.gunadarma.ac.id/ maka akan tampil halaman utama seperti terlihat pada
PANDUAN PENGGUNAAN VCLASS PERSIAPAN MATERI BAGI PENGGUNA DOSEN Akses Virtual Class - Buka browser - Ketikkan alamat - http://v-class.gunadarma.ac.id/ maka akan tampil halaman utama seperti terlihat pada
USER MANUAL E-PROCUREMENT CKB (Vendor)
 USER MANUAL E-PROCUREMENT CKB (Vendor) Version 2.0 A. Halaman Utama (Home) Halaman utama yang dilihat pertama kali oleh user ketika membuka website E-Procurement CKB. Pada halaman utama ini terdapat menu
USER MANUAL E-PROCUREMENT CKB (Vendor) Version 2.0 A. Halaman Utama (Home) Halaman utama yang dilihat pertama kali oleh user ketika membuka website E-Procurement CKB. Pada halaman utama ini terdapat menu
User Guide to Create Competition
 User Guide to Create Competition Daftar isi Fungsi Dasar... 1 Edit dan delete... 1 Mengaktifkan dan menonaktifkan... 1 Cara membuat kompetisi... 2 Memuka ucontest.info... 2 Konfirmasi melalui Email...
User Guide to Create Competition Daftar isi Fungsi Dasar... 1 Edit dan delete... 1 Mengaktifkan dan menonaktifkan... 1 Cara membuat kompetisi... 2 Memuka ucontest.info... 2 Konfirmasi melalui Email...
SMS Gateway. oleh: Kaka E. Prakasa Nanang Syaifudin
 SMS Gateway oleh: Kaka E. Prakasa Nanang Syaifudin FrontlineSMS adalah perangkat lunak bebas untuk manajemen sms yang relatif lebih sederhana dan mudah digunakan untuk berbagai keperluan dibandingkan dengan
SMS Gateway oleh: Kaka E. Prakasa Nanang Syaifudin FrontlineSMS adalah perangkat lunak bebas untuk manajemen sms yang relatif lebih sederhana dan mudah digunakan untuk berbagai keperluan dibandingkan dengan
Mengacu kepada PIN Nr.: 019/2011 tentang "PROCEDURE CORPORATE ONLINE BOOKING GARUDA"
 Mengacu kepada PIN Nr.: 019/2011 tentang "PROCEDURE CORPORATE ONLINE BOOKING GARUDA" DAFTAR ISI A. PENDAHULUAN... 1 B. TAHAPAN PEMBELIAN TIKET... 1 C. PRIVILEGE... 2 D. AKSES COS... 2 1. AKSES INTERNET...
Mengacu kepada PIN Nr.: 019/2011 tentang "PROCEDURE CORPORATE ONLINE BOOKING GARUDA" DAFTAR ISI A. PENDAHULUAN... 1 B. TAHAPAN PEMBELIAN TIKET... 1 C. PRIVILEGE... 2 D. AKSES COS... 2 1. AKSES INTERNET...
Cara Membuat Mail Merge di Word 2010
 Cara Membuat Mail Merge di Word 2010 Mail merge membantu kita untuk membuat sebuah dokumen (misalnya surat) yang isinya sama untuk penerima yang berbeda secara cepat dan mudah. Fitur ini sangat membantu
Cara Membuat Mail Merge di Word 2010 Mail merge membantu kita untuk membuat sebuah dokumen (misalnya surat) yang isinya sama untuk penerima yang berbeda secara cepat dan mudah. Fitur ini sangat membantu
User Guide Flow (Project) Project Management & Resources Delivery System Telkomsigma PRouDS
 User Guide Flow (Project) Project Management & Resources Delivery System Telkomsigma PRouDS 18 Januari 2017 User Guide Login - Untuk Login User Internal Sigma Login menggunakan Alamat Email dan Password
User Guide Flow (Project) Project Management & Resources Delivery System Telkomsigma PRouDS 18 Januari 2017 User Guide Login - Untuk Login User Internal Sigma Login menggunakan Alamat Email dan Password
LAMPIRAN. Hari dan Tanggal : Senin, 17 October : 1. Bonnie Ayu Anggreini. (Recruitment & Selection Officer)
 LAMPIRAN Lampiran 1 Hasil Wawancara Hari dan Tanggal : Senin, 17 October 2011 Jam : 10.00 12.00 Nara Sumber : 1. Bonnie Ayu Anggreini (Organization Development & Talent Management Officer) 2. Anastasia
LAMPIRAN Lampiran 1 Hasil Wawancara Hari dan Tanggal : Senin, 17 October 2011 Jam : 10.00 12.00 Nara Sumber : 1. Bonnie Ayu Anggreini (Organization Development & Talent Management Officer) 2. Anastasia
BAB-II OPERASI TABEL
 BAB-II OPERASI TABEL 2.1. Modifikasi Tabel Terkadang Anda perlu mengatur field yang sudah ditempatkan pada tabel, kemudian suatu saat struktur tabel tersebut ingin kita rubah, misalnya mengganti field,
BAB-II OPERASI TABEL 2.1. Modifikasi Tabel Terkadang Anda perlu mengatur field yang sudah ditempatkan pada tabel, kemudian suatu saat struktur tabel tersebut ingin kita rubah, misalnya mengganti field,
HELPDESK (IT) Isi: - New Ticket: - New Ticket - My Open Ticket - My Closed Ticket - Open Tickets - Tickets To Do - Closed Tickets
 HELPDESK (IT) Isi: - New Ticket - My Open Ticket - My Closed Ticket - Open Tickets - Tickets To Do - Closed Tickets - New Ticket: Langkah-langkah: 1. Field dengan tanda bintang (*) merupakan field yang
HELPDESK (IT) Isi: - New Ticket - My Open Ticket - My Closed Ticket - Open Tickets - Tickets To Do - Closed Tickets - New Ticket: Langkah-langkah: 1. Field dengan tanda bintang (*) merupakan field yang
Pedoman Database Koleksi Museum. cagarbudaya.kemdikbud.go.id
 Pedoman Database Koleksi Museum cagarbudaya.kemdikbud.go.id Direktorat Pelestarian Cagar Budaya dan Permuseuman Direktorat Jenderal Kebudayaan Kementerian Pendidikan dan Kebudayaan 2015 DAFTAR ISI Daftar
Pedoman Database Koleksi Museum cagarbudaya.kemdikbud.go.id Direktorat Pelestarian Cagar Budaya dan Permuseuman Direktorat Jenderal Kebudayaan Kementerian Pendidikan dan Kebudayaan 2015 DAFTAR ISI Daftar
Manual Book. Andal PayMaster2014. Manual Book _1400.doc Page 1 of 125
 Andal PayMaster2014 PT. Andal Software Sejahtera Roxy Mas Blok D1 No. 28 Jl. KH. Hasyim Ashari Jakarta 10150, Indonesia Tel 62 21 6386 4339 Support 62 21 6385 8510 Fax 62 21 6385 8511 www.andalsoftware.com
Andal PayMaster2014 PT. Andal Software Sejahtera Roxy Mas Blok D1 No. 28 Jl. KH. Hasyim Ashari Jakarta 10150, Indonesia Tel 62 21 6386 4339 Support 62 21 6385 8510 Fax 62 21 6385 8511 www.andalsoftware.com
Lampiran 1. Langkah-Langkah Dalam Membuat Installer E-Book Dengan Menggunakan Program Tarma Installer
 57 Lampiran 1. Langkah-Langkah Dalam Membuat Installer E-Book Dengan Menggunakan Program Tarma Installer Langkah-langkah dalam pembuatan installer sebagai berikut : a. Buka Program Tarma Installer, pada
57 Lampiran 1. Langkah-Langkah Dalam Membuat Installer E-Book Dengan Menggunakan Program Tarma Installer Langkah-langkah dalam pembuatan installer sebagai berikut : a. Buka Program Tarma Installer, pada
1. Menggunakan Template Jurnal
 Impor Data Penjualan November 10, 2016 Untuk mengimpor data penjualan, Anda dapat: 1. Menggunakan Template Jurnal, atau 2. Menggunakan Template Sendiri. Data penjualan yang dapat diimpor mencakup, faktur
Impor Data Penjualan November 10, 2016 Untuk mengimpor data penjualan, Anda dapat: 1. Menggunakan Template Jurnal, atau 2. Menggunakan Template Sendiri. Data penjualan yang dapat diimpor mencakup, faktur
Panduan Menggunakan Microsoft Project
 Panduan Menggunakan Microsoft Project Magister Kebijakan dan Manajemen Pelayanan Kesehatan Ilmu Kesehatan Masyarakat Universitas Gadjah Mada Gedung IKM Lt.1 Jl. Farmako, Sekip Utara, Jogjakarta Telp/Fax:0274-542900
Panduan Menggunakan Microsoft Project Magister Kebijakan dan Manajemen Pelayanan Kesehatan Ilmu Kesehatan Masyarakat Universitas Gadjah Mada Gedung IKM Lt.1 Jl. Farmako, Sekip Utara, Jogjakarta Telp/Fax:0274-542900
GUIDE BOOK BANGSEMAR GERBANG SEMINAR
 GUIDE BOOK BANGSEMAR GERBANG SEMINAR USDI UNIVERSITAS UDAYANA 2017 DAFTAR ISI DESKRIPSI BANGSEMAR... 2 FITUR-FITUR BANGSEMAR... 2 MENGAKSES BANGSEMAR... 3 LANGKAH-LANGKAH MENGGUNAKAN SISTEM... 5 MENGELOLA
GUIDE BOOK BANGSEMAR GERBANG SEMINAR USDI UNIVERSITAS UDAYANA 2017 DAFTAR ISI DESKRIPSI BANGSEMAR... 2 FITUR-FITUR BANGSEMAR... 2 MENGAKSES BANGSEMAR... 3 LANGKAH-LANGKAH MENGGUNAKAN SISTEM... 5 MENGELOLA
6.1 Bekerja dengan Informasi dan Kontak Detail
 Pengaturan ID Kontak Pada bab ini Anda akan belajar mengenai Manajemen Contact atau Pengaturan ID kontak yang dimiliki oleh Yahoo! Messenger. Pelajaran ini harus Anda kuasai semuanya karena sangat penting
Pengaturan ID Kontak Pada bab ini Anda akan belajar mengenai Manajemen Contact atau Pengaturan ID kontak yang dimiliki oleh Yahoo! Messenger. Pelajaran ini harus Anda kuasai semuanya karena sangat penting
PROSEDUR MENJALANKAN APLIKASI. Petunjuk instalasi aplikasi adalah sebagai berikut: 1. Copy file SeeYou.apk ke dalam memory card.
 PROSEDUR MENJALANKAN APLIKASI A. Petunjuk Instalasi Petunjuk instalasi aplikasi adalah sebagai berikut: 1. Copy file SeeYou.apk ke dalam memory card. 2. Buka file manager, kemudian pilih file SeeYou.apk.
PROSEDUR MENJALANKAN APLIKASI A. Petunjuk Instalasi Petunjuk instalasi aplikasi adalah sebagai berikut: 1. Copy file SeeYou.apk ke dalam memory card. 2. Buka file manager, kemudian pilih file SeeYou.apk.
Gambar Halaman View RFC section B tab Change Category (Change Manager)
 342 Gambar 4.114 Halaman View RFC section B tab Change Category (Change Manager) Gambar 4.115 Halaman View RFC section B tab Initial Approval (Change Manager) Gambar 4.116 Halaman Fill RFC section C tab
342 Gambar 4.114 Halaman View RFC section B tab Change Category (Change Manager) Gambar 4.115 Halaman View RFC section B tab Initial Approval (Change Manager) Gambar 4.116 Halaman Fill RFC section C tab
USER MANUAL DMS-ISO APLIKASI SISTEM MANAJEMEN DOKUMEN INTEGRASI ISO 9001 :2008, 14001:2004, SMK3, SMP
 USER MANUAL DMS-ISO APLIKASI SISTEM MANAJEMEN DOKUMEN INTEGRASI ISO 9001 :2008, 14001:2004, SMK3, SMP DAFTAR ISI Hal A. Prosedur Pengendalian Dokumen... 1 B. Login Aplikasi DMS-ISO... 2 C. Upload Dokumen...
USER MANUAL DMS-ISO APLIKASI SISTEM MANAJEMEN DOKUMEN INTEGRASI ISO 9001 :2008, 14001:2004, SMK3, SMP DAFTAR ISI Hal A. Prosedur Pengendalian Dokumen... 1 B. Login Aplikasi DMS-ISO... 2 C. Upload Dokumen...
Berikut ini merpakan prosedur penggunaan pada pengunjung yang belum mendaftar : Gambar 1 Halaman Home pada Guest
 Prosedur Penggunaan Berikut ini merpakan prosedur penggunaan pada pengunjung yang belum mendaftar : 1. Halaman Home Gambar 1 Halaman Home pada Guest Halaman Home merupakan halaman paling awal yang bisa
Prosedur Penggunaan Berikut ini merpakan prosedur penggunaan pada pengunjung yang belum mendaftar : 1. Halaman Home Gambar 1 Halaman Home pada Guest Halaman Home merupakan halaman paling awal yang bisa
TABEL DATABASE TABEL - KODE BARANG TOKO INFOMART BARANG - NAMA BARANG - HARGA
 TABEL Dalam pembuatan database, data yang pertama dibuat adalah tabel. Tabel merupakan kumpulan data yang tersusun menurut aturan tertentu dan merupakan komponen utama pada database. Table disusun dalam
TABEL Dalam pembuatan database, data yang pertama dibuat adalah tabel. Tabel merupakan kumpulan data yang tersusun menurut aturan tertentu dan merupakan komponen utama pada database. Table disusun dalam
PANDUAN PPHC ONLINE 2016
 PANDUAN PPHC ONLINE 2016 1. REGISTRASI Untuk mengakses website PPHC Online silahkan masuk ke url berikut: http://pphc.surabaya1.com Kemudian muncul halaman login, dan klik link REGISTRASI DISINI Gambar
PANDUAN PPHC ONLINE 2016 1. REGISTRASI Untuk mengakses website PPHC Online silahkan masuk ke url berikut: http://pphc.surabaya1.com Kemudian muncul halaman login, dan klik link REGISTRASI DISINI Gambar
Petunjuk Operasional Vendor Change Data Vendor Database. iprocura (eprocurement) HTTPS://EPROC.PELINDO1.CO.ID
 Petunjuk Operasional Vendor iprocura (eprocurement) HTTPS://EPROC.PELINDO1.CO.ID 2 0 1 7 Daftar Isi 1 Pendahuluan... 3 2 Environment... 7 3 Proses... 8 3.1 Vendor membuka url portal iprocura... 8 Alamat
Petunjuk Operasional Vendor iprocura (eprocurement) HTTPS://EPROC.PELINDO1.CO.ID 2 0 1 7 Daftar Isi 1 Pendahuluan... 3 2 Environment... 7 3 Proses... 8 3.1 Vendor membuka url portal iprocura... 8 Alamat
Panduan Sistem Informasi Akademik Terpadu (SIMPADU) Untuk : Operator Akademik
 Halaman 1 dari 15 Halaman Panduan Sistem Informasi Akademik Terpadu (SIMPADU) Untuk : Operator Akademik STIKES Nani Hasanuddin Andi Rahmat http://www.boegismedia.com andirahmat@boegismedia.com Prolog Panduan
Halaman 1 dari 15 Halaman Panduan Sistem Informasi Akademik Terpadu (SIMPADU) Untuk : Operator Akademik STIKES Nani Hasanuddin Andi Rahmat http://www.boegismedia.com andirahmat@boegismedia.com Prolog Panduan
Pertemuan ke5 PAKET PROGRAM APLIKASI
 Pertemuan ke5 PAKET PROGRAM APLIKASI MEMBUAT ENDNOTE DAN FOOTNOTE Note merupakan catatan yang berisi informasi, keterangan atau referensi tambahan yang menjelaskan suatu konten dalam dokumen. Ada dua macam
Pertemuan ke5 PAKET PROGRAM APLIKASI MEMBUAT ENDNOTE DAN FOOTNOTE Note merupakan catatan yang berisi informasi, keterangan atau referensi tambahan yang menjelaskan suatu konten dalam dokumen. Ada dua macam
CARA MENDAFTAR DI JURNAL EDUKASI
 CARA MENDAFTAR DI JURNAL EDUKASI 1. Buka link http://journal.ummgl.ac.id/index.php/edukasi atau http://journal.ummgl.ac.id/ pilih Edukasi 2. Pilih Register (Pengguna Baru) 3. Lengkapi data diri PROFILE
CARA MENDAFTAR DI JURNAL EDUKASI 1. Buka link http://journal.ummgl.ac.id/index.php/edukasi atau http://journal.ummgl.ac.id/ pilih Edukasi 2. Pilih Register (Pengguna Baru) 3. Lengkapi data diri PROFILE
1. Pendahuluan. 1.1 Kemudahan Layanan mandiri internet bisnis
 1. Pendahuluan Terima kasih atas kepercayaan Anda dalam menggunakan layanan mandiri internet bisnis, dapatkan kemudahan lebih bagi Anda pelaku bisnis dalam melakukan transaksi perbankan bersama Bank Mandiri.
1. Pendahuluan Terima kasih atas kepercayaan Anda dalam menggunakan layanan mandiri internet bisnis, dapatkan kemudahan lebih bagi Anda pelaku bisnis dalam melakukan transaksi perbankan bersama Bank Mandiri.
User Manual Sistem Informasi Management SiPeci
 User Manual Sistem Informasi Management SiPeci DAFTAR ISI Sistem Aktivasi dengan SMS SiPeci... 5 Sistem Informasi Management SiPeci... 7 Dashboard... 7 Order Kartu... 7 Distributor... 10 Distribusi Kartu...
User Manual Sistem Informasi Management SiPeci DAFTAR ISI Sistem Aktivasi dengan SMS SiPeci... 5 Sistem Informasi Management SiPeci... 7 Dashboard... 7 Order Kartu... 7 Distributor... 10 Distribusi Kartu...
Cara Membuat Mail Merge di Word 2007
 Cara Membuat Mail Merge di Word 2007 Mail merge membantu kita untuk membuat sebuah dokumen (misalnya surat) yang isinya sama untuk penerima yang berbeda secara cepat dan mudah. Fitur ini sangat membantu
Cara Membuat Mail Merge di Word 2007 Mail merge membantu kita untuk membuat sebuah dokumen (misalnya surat) yang isinya sama untuk penerima yang berbeda secara cepat dan mudah. Fitur ini sangat membantu
Tutorial pembuatan Company Profile dengan JagoanWeb
 Tutorial pembuatan Company Profile dengan JagoanWeb Untuk memudahkan Anda dalam membuat company profile Anda, berikut adalah panduan untuk setting / pengaturan pada halaman Admin Anda. A. MENGGANTI TEMPLATE
Tutorial pembuatan Company Profile dengan JagoanWeb Untuk memudahkan Anda dalam membuat company profile Anda, berikut adalah panduan untuk setting / pengaturan pada halaman Admin Anda. A. MENGGANTI TEMPLATE
Edmodo untuk peserta didik Hal 1
 DIREKTORAT JENDERAL PENGEMBANGAN PENDIDIKAN ANAK USIA DINI DAN PENDIDIKAN MASYARAKAT BALAI PENGEMBANGAN PENDIDIKAN ANAK USIA DINI DAN PENDIDIKAN MASYARAKAT JAWA TIMUR 2016 Edmodo untuk peserta didik Hal
DIREKTORAT JENDERAL PENGEMBANGAN PENDIDIKAN ANAK USIA DINI DAN PENDIDIKAN MASYARAKAT BALAI PENGEMBANGAN PENDIDIKAN ANAK USIA DINI DAN PENDIDIKAN MASYARAKAT JAWA TIMUR 2016 Edmodo untuk peserta didik Hal
SITUS PEMBELAJARAN ELEKTRONIK MIKROSKIL
 PANDUAN PENGGUNAAN SITUS PEMBELAJARAN ELEKTRONIK MIKROSKIL http://elearning.mikroskil.ac.id/ UNTUK DOSEN UPT. PEMBELAJARAN ELEKTRONIK MIKROSKIL PERSIAPAN PRASYARAT Untuk dapat menggunakan fasilitas Pembelajaran
PANDUAN PENGGUNAAN SITUS PEMBELAJARAN ELEKTRONIK MIKROSKIL http://elearning.mikroskil.ac.id/ UNTUK DOSEN UPT. PEMBELAJARAN ELEKTRONIK MIKROSKIL PERSIAPAN PRASYARAT Untuk dapat menggunakan fasilitas Pembelajaran
PANDUAN OPERASIONAL SISTEM INFORMASI MANAJEMEN DATABASE PEGAWAI (SIMDAPEG)
 PANDUAN OPERASIONAL SISTEM INFORMASI MANAJEMEN DATABASE PEGAWAI (SIMDAPEG) http://dislautkan.kalbarprov.go.id/simdapeg/ DINAS KELAUTAN DAN PERIKANAN PROVINSI KALIMANTAN BARAT 21 Mei, 2014 Oleh : Wendy,
PANDUAN OPERASIONAL SISTEM INFORMASI MANAJEMEN DATABASE PEGAWAI (SIMDAPEG) http://dislautkan.kalbarprov.go.id/simdapeg/ DINAS KELAUTAN DAN PERIKANAN PROVINSI KALIMANTAN BARAT 21 Mei, 2014 Oleh : Wendy,
8. Berita Daftar Berita Tambah Berita Pengumuman Daftar Pengumuman Tambah Data Pengumuman Kotak Pesan...
 2 DAFTAR ISI DAFTAR ISI... 2 TUTORIAL APLIKASI ABSENKU... 4 A. ADMIN... 4 Membuka Halaman Depan... 4 1. Menu User... 6 Ganti Password... 6 2. Pengolahan Data Murid... 6 Tambah Data... 8 Import Data Murid...
2 DAFTAR ISI DAFTAR ISI... 2 TUTORIAL APLIKASI ABSENKU... 4 A. ADMIN... 4 Membuka Halaman Depan... 4 1. Menu User... 6 Ganti Password... 6 2. Pengolahan Data Murid... 6 Tambah Data... 8 Import Data Murid...
USER MANUAL BOOK WEB. PRESENCE MONITORING SYSTEM
 USER MANUAL BOOK WEB. PRESENCE MONITORING SYSTEM Monitoring absensi, Input SKL, dan merubah shift selama ini dilakukan oleh supervisor menggunakan system Presence Monitoring System System(PMS) berbasis
USER MANUAL BOOK WEB. PRESENCE MONITORING SYSTEM Monitoring absensi, Input SKL, dan merubah shift selama ini dilakukan oleh supervisor menggunakan system Presence Monitoring System System(PMS) berbasis
PANDUAN MANUAL JENTERPRISE
 PANDUAN MANUAL JENTERPRISE Untuk memulai pengoperasian Web jenterprise, langkah langkah yang perlu dilakukan adalah melakukan konfigurasi halaman administrator. Halaman administrator bisa di akses di http://namadomainanda/admin/,
PANDUAN MANUAL JENTERPRISE Untuk memulai pengoperasian Web jenterprise, langkah langkah yang perlu dilakukan adalah melakukan konfigurasi halaman administrator. Halaman administrator bisa di akses di http://namadomainanda/admin/,
PETUNJUK PENGGUNAAN APLIKASI e- PURCHASING PRODUK BARANG/JASA PEMERINTAH PPK
 PETUNJUK PENGGUNAAN APLIKASI e- PURCHASING PRODUK BARANG/JASA PEMERINTAH PPK Update 12 Februari 2015 Daftar Isi 1 Pendahuluan... 2 1.1 Alur Proses e- Purchasing Produk Barang/Jasa Pemerintah Dalam Aplikasi
PETUNJUK PENGGUNAAN APLIKASI e- PURCHASING PRODUK BARANG/JASA PEMERINTAH PPK Update 12 Februari 2015 Daftar Isi 1 Pendahuluan... 2 1.1 Alur Proses e- Purchasing Produk Barang/Jasa Pemerintah Dalam Aplikasi
User Manual DIVIPOS Free Version 1.0 versi 1.0
 User Manual DIVIPOS Free Version 1.0 versi 1.0 http://www.datadigi.com http://www.divipos.com 1 INSTALASI APLIKASI 1. SPESIFIKASI MINIMUM KOMPUTER Berikut adalah spesifikasi minimal komputer yang diperlukan:
User Manual DIVIPOS Free Version 1.0 versi 1.0 http://www.datadigi.com http://www.divipos.com 1 INSTALASI APLIKASI 1. SPESIFIKASI MINIMUM KOMPUTER Berikut adalah spesifikasi minimal komputer yang diperlukan:
