MANUAL BOOK P.C.C.S ( Project Cost Control System ) KATA PENGANTAR
|
|
|
- Susanto Chandra
- 6 tahun lalu
- Tontonan:
Transkripsi
1 KATA PENGANTAR Buku ini disusun untuk membantu pemakai Software Project Cost Control System ( P.C.C.S ) Ver. 2.0 agar tidak mengalami kesulitan dalam praktek input data, disajikan dengan bahasa yang simple agar mudah dicerna dan dipahami. Dalam buku ini dijelaskan langkah demi langkah proses input data pada Software P.C.C.S disertai dengan tampilan gambar sesuai menu yang ada pada Software P.C.C.S sehingga memudahkan kita untuk menerapkannya langsung pada Software Dengan adanya buku ini diharapkan para pemakai software tidak lagi terkendala dalam pengoperasian software dan dapat menekan kesalahan input data sehingga data yang ditampilkan menjadi valid. Semoga buku ini bermanfaat. Susilo Ramdhan Copyright by deanee.com
2 DAFTAR ISI KATA PENGANTAR 1 I. SETTING AWAL Setting Awal untuk Ms. Acces Setting Awal untuk Ms. Acces II. OPERASIONAL PROGRAM LOGIN.. 16 DATA AWAL Registrasi & Data Proyek 17 Input RAP Awal. 20 INPUT Vendor 25 Upah SPK Mandor. 26 Berita Acara Upah ( BAU ). 27 Biaya Langsung Upah ( BLU ) 29 Bahan Surat Permintaan Pembelian ( SPP ) 31 Purchase Order ( PO ). 32 Bon Penerimaan Gudang ( BPG ).. 33 Biaya Langsung Bahan ( BLB ).. 35 Pemakaian Material ( BPPB ). 36 Kartu Stock. 37 Laporan Sediaan Bahan ( LSB ). 39 Subkontraktor SPK Subkontraktor 40 Laporan Prestasi Subkont ( LPS ).. 42 Alat Biaya Langsung Alat ( BLA ) 43 BPU- Biaya Tidak Langsung ( BTL ).. 45 POST CONTROL Upah Control SPK Mandor Control BAU Bahan Control SPP-PO-BPG Control Pendatangan Material Total Control Pendatangan Material Periodik Subkontraktor Control SPK Subkontraktor Control LPS Alat Biaya Tidak Langsung EBPP & LPP Real Time EBPP Bulan ini ( Real Time ) EV. Kinerja ( Real Time ). 57 Input LPP 58 Arsip Data Arsip Data EBPP.. 59 Arsip Data EV.KINERJA.. 59 Copyright by deanee.com
3 Arsip Data LSB. 60 POSTING BIAYA HITUNG SIPEK TOOLS Pembatalan Posting Revisi akumulasi LPP yang sudah terposting 71 Merubah Data Proyek. 75 Melihat Data Error Input.. 76 Record Aktivitas 77 OPTION IV. KETERANGAN SIMBOL KETERANGAN SIMBOL Copyright by deanee.com
4 I. SETTING AWAL Copyright by deanee.com
5 SETTING AWAL UNTUK MS. ACCESS 2003 Berikut adalah Setting awal untuk anda pengguna MS. ACCESS 2003 sebelum anda menggunakan software PCCS, setting ini hanya dilakukan satu kali saja. 1. Klik Icon Windows. 2. Klik All Program Copyright by deanee.com
6 3. Cari Program Microsoft Office Access 2003 pada folder Microsoft office dan buka program tersebut. Akan muncul tampilan sebagai berikut : Copyright by deanee.com
7 4. Buat File Baru Ms. Access pada sisi sebelah kanan akan muncul tampilan sbb : 5. Klik Blank Database akan muncul tampilan : Copyright by deanee.com
8 6. Pada kotakfile Name ketik kata setting 7. Klik tombol Create Akan muncul tampilan seperti dibawah ini : Copyright by deanee.com
9 8. Klik Tools pada menu bar diatas layar hingga muncul tampilan sbb: 9. Pilih Tools akan muncul tampilan: Copyright by deanee.com
10 10. Klik menu Edit/Find pada menu Options 11. Hilangkan Tanda Centang pada menu Confirm seperti gambar dibawah ini : 13. klik Aply 14. klik Ok 15. Selanjutnya tutup file. 16. Buka Software PCCS dan Software PCCS siap digunakan. Copyright by deanee.com
11 SETTING AWAL UNTUK MS. ACCESS 2007 Berikut adalah Setting awal untuk anda pengguna MS. ACCESS 2003 sebelum anda menggunakan software PCCS, setting ini hanya dilakukan satu kali saja. 10. Klik Icon Windows. 11. Klik All Program Copyright by deanee.com
12 12. Cari Program Microsoft Office Access 2003 pada folder Microsoft office dan buka program tersebut. Akan muncul tampilan sebagai berikut : Copyright by deanee.com
13 13. Klik tanda segitiga pada toolbar seperti gambar diatas 14. Pilih menu More Commands Akan muncul tampilan seperti berikut. Copyright by deanee.com
14 15. Pilih menu Advanced dan hilangkan tanda centang pada menu Confirm Seperti tampilan di bawah ini: Copyright by deanee.com
15 16. Setelah sesuai tampilan diatas klik OK dan keluar dari Program Ms. Access Setelah Proses setting selesai Program PCCS sudah bisa dijalankan. Copyright by deanee.com
16 II. OPERSIONAL PROGRAM Copyright by deanee.com
17 LOGIN 1. LOGIN Pada awal anda menjalankan software ini akan muncul tampilan : MANUAL BOOK P.C.C.S ( Project Cost Control System ) Klik ENTER, kemudian akan muncul tampilan seperti berikut : Klik ENTER, kemudian akan muncul tampilan seperti berikut : Ini adalah tampilan form LOGIN, untuk User Name anda ketik POP klik Enter untuk Password Ketik 1234 klik Enter Kemudian klik kotak LOGIN maka anda akan masuk ke MENU UTAMA Software PCCS Seperti tampilan berikut ini : Copyright by deanee.com
18 Perhatikan Menubar paling atas dari tampilan Menu Utama seperti gambar dibawah ini : Menubar ini Merupakan tampilan Menu yang ada pada software PCCS Setelah anda masuk ke Menu Utama maka langkah selanjutnya yang harus anda lakukan adalah Registrasi atau pendaftaran Proyek anda. Karena apabila anda tidak melakukan Registrasi maka Software ini tidak dapat digunakan secara utuh. DATA AWAL 1. REGISTRASI & DATA PROYEK Untuk melakukan Registrasi klik kotak pada menu bar DATA AWAL akan muncul tampilan : Kemudian Pilih kotak REGISTRASI maka akan muncul tampilan : Copyright by deanee.com
19 1. Isilah data-data yang diminta dengan benar karena nantinya berdasar data-data ini akan dibuat kunci registrasinya, setelah mengisi anda klik kotak SIMPAN. 2. Kirimkan data-data yang telah anda isi ke alamat yang diminta, untuk lebih jelasnya anda bisa klik kotak CARA REGISTRASI. 3. Bila anda telah mendapatkan kode registrasi maka isilah kotak KODE REGISTRASI sesuai kode yang telah anda terima kemudian klik kotak PROSES, bila kode yang anda masukkan benar maka Software akan memberikan keterangan bahwa anda telah bisa menggunakan Software ini secara utuh begitu pula sebaliknya. 4. Langkah berikutnya adalah Input Data Proyek untuk melakukan input data proyek klik kotak KELUAR kemudian ikuti langkah seperti pada gambar dibawah ini : Akan muncul form seperti dibawah ini : Copyright by deanee.com
20 Sebelum anda mengisi kotak yang kosong Pastikan data pada sebelah kiri telah sesuai dengan data Registrasi Anda bila belum sesuai klik kotak RFRESH DATA. 5. Isilah kotak kotak yang masih kosong sesuai data proyek anda kecuali kotak PEJABAT LAIN, SEM/CM, NAMA SEM/CM, GSP/SOM Catatan : 1. Pada kotak PEJABAT LAIN klik kotak maka akan muncul : Isilah Nama dan Jabatan SOM, SEM, CM dan GSP sesuai struktur proyek. Copyright by deanee.com
21 2. Pada Kotak SEM/CM klik tanda dan pilih sesuai struktur proyek anda. 3. Pada Kotak NAMA SEM/CM klik tanda dan pilih sesuai struktur proyek anda. 4. Pada Kotak GSP/SOM klik tanda dan pilih sesuai struktur proyek anda. Bila semua data sudah terisi dengan benar klik kotak SIMPAN lalu klik KELUAR maka proses registrasi telah selesai dilakukan. Berikut adalah flowchart untuk melakukan Registrasi : MENU UTAMA DATA AWAL REGISTRASI INPUT DATA PROYEK 2. INPUT RAP AWAL Setelah anda melakukan Registrasi tahap selanjutnya adalah INPUT RAP AWAL. Untuk Masuk Ke Form INPUT RAP AWAL ikuti gambar di bawah ini : Akan muncul tampilan seperti dibawah ini : Copyright by deanee.com
22 CARA 1 : 1. Isilah setiap kolom dengan benar mulai kolom HP ( Hold Point ), Ket (UPAH, BAHAN, ALAT, BPU dan SUBKONT), Kode (Kode Resources), Sat (Satuan), Volume dan Harga Satuan untuk kolom Jumlah tidak perlu diisi karena secara otomatis akan mengalikan Volume dan Harga Satuan kemudian cek JUMLAH RAP apakah sudah sesuai dengan RAP anda. Catatan: Pos Biaya Upah Pada Kolom Ket Ketik UPAH Pos Biaya Bahan Pada Kolom Ket Ketik BAHAN Pos Biaya Alat Pada Kolom Ket Ketik ALAT Pos Biaya BPU Pada Kolom Ket Ketik BPU Pos Biaya Subkontraktor Pada Kolom Ket Ketik SUBKONT Pos Bunga Bank Pada Kolom Ket Ketik BUNGA BANK Pos Biaya Pemeliharaan Pada Kolom Ket Ketik PEMELIHARAAN 2. Jika anda kesulitan mencari kode resources yang diinginkan anda bisa melihat daftar kode resources nasional PT. PP ( Persero ) dengan meng klik kotak KODE RESC. Maka akan tampil seluruh kode resc yang digunakan oleh PT. PP ( Persero ). 3. Bila Jumlah RAP sudah sesuai klik kotak PROCESS DATA. maka input RAP telah selesai. CARA 2 : Cara ini lebih cepat dibandingkan cara pertama dengan cara meng copy data dari worksheet excell : 1. Buatlah tabel dengan menggunakan excell dengan susunan sebagai berikut : Copyright by deanee.com
23 Anda dapat membuat atau mengambil data diatas dari draft data RAP awal anda yang berformat excell dengan sedikit memodifikasinya seperti tampilan diatas. 2. Pastikan Kode Resc yang dipakai pada setiap item pekerjaan tidak sama, karena apabila sama maka salah satu kode tidak dapat dibaca oleh software dan akan berpengaruh pada total jumlah RAP ( Total RAP menjadi tidak sama antara software dan Excel ). 3. Agar Jumlah RAP tidak ada selisih antara hitungan excell dan software pastikan angka dibelakang koma pada kolom VOLUME dan HARGA SATUAN terbaca semua seperti contoh berikut: 4. Copy kolom HP, KODE, NAMA, SATUAN, VOLUME dan HARGA SATUAN pada data excel anda, kolom JUMLAH tidak perlu di copy : 5. Kembali ke INPUT RAP AWAL pada Software PCCS kemudian kita paste dengan cara klik simbol pada ujung kolom hingga semua kolom tampak hitam : Copyright by deanee.com
24 6. Kemudian tekan CTRL V maka data yang kita copy dari excell tadi akan terpaste di software PCCS : Copyright by deanee.com
25 Cek Terlebih dahulu JUMLAH RAP yang ada sudut kanan bawah apakah sudah sesuai dengan perhitungan excell anda bila sudah sesuai klik kotak PROCESS DATA akan muncul konfirmasi sbb: Jika data sudah benar klik YA, maka data akan diproses menjadi RAP Awal anda dan akan muncul pemberitahuan bahwa data RAP Awal telah terkunci : Klik OK dan klik KELUAR pada form INPUT RAP AWAL Jika anda telah melakukan REGISTRASI, INPUT DATA PROYEK dan INPUT RAP AWAL maka proses INPUT DATA AWAL telah selesai. Dan anda telah mempunyai data awal untuk proyek anda. CATATAN : Proses DATA AWAL hanya bisa dilakukan sekali pada saat awal proyek bila anda mengulanginya lagi maka semua data yang sudah anda masukkan akan otomatis terhapus (termasuk semua data-data perbulan, jika sudah ada). Copyright by deanee.com
26 INPUT Anda sudah bisa memulai melakukan Input biaya maupun data Vendor setelah melalui proses Registrasi diatas. 1. VENDOR Untuk memulai INPUT VENDOR ikuti langkah pada gambar dibawah ini : Akan muncul Form Input Data Vendor seperti dibawah ini : Isilah data yang ada pada setiap kolom sesuai data dan kategori Vendor, apabila Vendor yang bersangkutan masuk dalam kategori Upah maka Pilih UPAH pada kolom Upah begitu seterusnya. Setelah semua data terisi klik kotak SIMPAN kemudian PROCESS DATA dan klik kotak KELUAR bila anda ingin keluar dari form ini. Copyright by deanee.com
27 2. BIAYA UPAH Untuk bisa membiayakan Upah lewat BAU, anda diharuskan input SPK terlebih dahulu karena apabila SPK belum ada maka kita tidak dapat melakukan Opname upah, data dasar untuk melakukan Opname Upah adalah SPK SPK (Surat Perintah Kerja) Untuk bisa masuk ke form input SPK ikuti langkah pada gambar di bawah ini : Akan muncul tampilan form INPUT SPK UPAH : 1. Isilah kotak-kotak NOMOR SPK, KODE SPK, TANGGAL SPK, JENIS PEKERJAAN, LOKASI PEKERJAAN dan WAKTU PELAKSANAAN yang kosong sesuai data dengan cara mengetiknya ( Manual ) 2. Untuk mengisi kotak NAMA, dan GSP/SOM/SEM anda cukup klik tanda yang ada pada masing masing kotak lalu sorot data yang dimaksud, maka kotak akan terisi sesuai data yang dipilih, jangan mengisi kotak kotak ini secara manual ( diketik ) karena akan terjadi kesalahan pembacaan data. Copyright by deanee.com
28 3. Selanjutnya isilah kotak dibawahnya untuk memasukkan data NO, KODE RESC, URAIAN, VOLUME, SAT dan HARGA. Perhatikan petunjuk dibawah ini untuk megisi kotak kotak tersebut : a. NO : ketik manual sesuai no urut item pekerjaan b. KODE : klik tanda lalu sorot item yang anda pilih. jangan mengisi kotak ini secara manual ( diketik ) karena akan terjadi kesalahan pembacaan data. c. URAIAN : ketik manual sesuai data. d. VOLUME : ketik manual sesuai data, bila volume yang anda masukkan terdapat angka dibelakang koma maka angka dibelakang koma harus diketik seluruhnya agar hasil kalinya sesuai yang diinginkan. e. SAT : tidak perlu diisi karena secara otmatis akan terisi pada saat anda mengisi kotak KODE. f. HARGA : ketik manual sesuai data, bila volume yang anda masukkan terdapat angka dibelakang koma maka angka dibelakang koma harus diketik seluruhnya agar hasil kalinya sesuai yang diinginkan. g. JUMLAH : tidak perlu diisi karena secara otomatis mengalikan VOLUME dan HARGA. 4. Setelah semua kotak terisi Klik kotak SIMPAN, 5. Untuk menambah data SPK baru klik kotak TAMBAH lalu isikan data sesuai tahapan tahapan pada No. 1 s/d 4 diatas. 6. Untuk menghapus data SPK, carilah data Nomor SPK yang akan dihapus dengan menggunakan tombol : Kemudian Klik kotak HAPUS BAU (Berita Acara Upah) Setelah input SPK tahap selanjutnya adalah input biaya upah lewat BAU ( Opname Upah ) langkah-langkahnya adalah : Akan muncul Form BAU seperti berikut : Copyright by deanee.com
29 1. klik tanda pada kotak BIAYA BULAN dan pilih bulan Opname. jangan mengisi kotak kotak ini secara manual ( diketik ) karena akan terjadi kesalahan pembacaan data. 2. ketik manual No. UB sesuai data. 3. klik tanda pada kotak SPK NOMOR pilih Nomor SPK yang akan diopname maka secara otomatis data pada kotak dibawahnya akan terisi data sesuai nomor SPK yang anda pilih. 4. ketik manual MASA KERJA (Masa Opname). Copyright by deanee.com
30 5. masukkan volume opname sesuai data anda pada masing masing item pada kolom Vol s/d pkn ini (kolom berwarna kuning). 6. klik kotak SIMPAN. Dan klik kotak TAMBAH bila anda ingin melakukan Opname pada nomor SPK yang lain. 7. Untuk mencetak BAU cari data nomor BAU yang akan dicetak kemudian klik CETAK. 8. Klik KELUAR untuk keluar dari form BAU 9. Bila muncul tampilan seperti dibawah ini saat anda memasukkan vol opname berarti vol opname anda melebihi vol spk : Vol spk yang over akan menunjukkan warna merah. Dan akan muncul tulisan OVER OPNAME!!! BLU ( Biaya Langsung Upah ) Akan Muncul Form INPUT BLU : Copyright by deanee.com
31 Selanjutnya isi kotak-kotak yang masih kosong sesuai petunjuk dibawah ini : 1. Nomor BLU : Ketik manual 2. Tanggal Transaksi : Ketik Manual 3. Nama : Klik tanda pada kotak Nama pilih Nama Vendor yang diinginkan. jangan mengisi kotak kotak ini secara manual ( diketik ) karena akan terjadi kesalahan pembacaan data. 4. Biaya Bulan : Klik tanda pada kotak Biaya Bulan pilih bulan sesuai bulan input. jangan mengisi kotak kotak ini secara manual ( diketik ) karena akan terjadi kesalahan pembacaan data. Selanjutnya isi kotak dibawah (detail ) sesuai petunjuk dibawah ini : 5. No : Ketik manual sesuai urutan item transaksi 6. Uraian : Ketik manual 7. Kode : Tidak perlu diisi karena nantinya otomatis terisi. 8. Pekerjaan : Klik tanda pada kotak Pekerjaan pilih sesuai kode resc yang diinginkan. jangan mengisi kotak kotak ini secara manual ( diketik ) karena akan terjadi kesalahan pembacaan data. Secara otomatis kolom Kode dan Sat akan terisi sesuai kode resc yang dipilih. 9. Klik kotak SIMPAN. Dan klik kotak TAMBAH bila anda ingin menambah data biaya dan ulangi proses input dari langkah 1 s/d 9. Copyright by deanee.com
32 2. BAHAN 2.1. SPP (Surat Permintaan Pembelian) Untuk Masuk Form SPP ikuti langkah pada gambar berikut : MANUAL BOOK P.C.C.S ( Project Cost Control System ) Akan Muncul Tampilan Form INPUT SPP Isi kotak berikut dengan cara 1. NO SPP : Ketik manual 2. Kode SPP : Ketik manual 3. Tgl. SPP : Ketik manual 4. Diapakai TGL : Ketik manual 5. Brg Dikirim Ke : Ketik manual 6. No : Ketik manual 7. Kode : klik tanda dan pilih kode resc barang maka secara otomatis kotak Sat dan Jenis Barang akan terisi. 8. Uraian dan Spek : Ketik manual 9. Untuk Pek. : Ketik manual Copyright by deanee.com
33 Klik SIMPAN, dan klik TAMBAH bila anda ingin memasukkan no SPP baru untuk mencetak Cari No SPP yang akan dicetak kemudian klik CETAK. Untuk Keluar Form klik KELUAR PO (Purchase Order) Akan Muncul Form PO : Isi kotak berikut dengan cara 1. No. PO : Ketik manual 2. Kode PO : Ketik manual 3. Kepada : Klik tanda dan pilih Nama Suplier 4. Contact Person : Ketik manual 5. Alamat : Ketik manual 6. Dikirim ke : Ketik manual 7. Berdasar SPP No : Klik tanda dan pilih No SPP 8. Waktu Penyerahan : Ketik manual 9. Cara Pembayaran : Ketik manual 10. Syarat-syarat : Ketik manual Copyright by deanee.com
34 11. PPN : Ketik manual bila ada unsur Ppn Untuk kotak dibawah (Detail PO) sebagai berikut MANUAL BOOK P.C.C.S ( Project Cost Control System ) 1. No : Ketik manual sesuai no urut item PO 2. Kode : Klik tanda dan pilih Kode Resc yang diinginkan 3. Banyaknya : Ketik manual 4. Sat : Ketik manual 5. Uraian Barang : Ketik manual 6. Spesifikasi : Ketik manual 7. Harga Satuan : Ketik manual 8. Jumlah : Tidak perlu diisi karena otomatis mengalikan Harga satuan dengan Banyaknya barang. Klik SIMPAN, dan klik TAMBAH bila anda ingin memasukkan No PO baru untuk mencetak Cari Nomor PO yg akan dicetak klik CETAK BPG (Bon Penerimaan Gudang) Akan Muncul Form BPG : Copyright by deanee.com
35 Isi kotak berikut dengan cara 1. Nomor BPG : Ketik Manual 2. Tanggal Transaksi : Ketik Manual 3. Nomor PO : Klik tanda dan pilih No PO 4. Nama : Klik tanda dan pilih Nama Suplier (yg sudah diinput diawal, bila ada tambahan maka anda harus menambahkannya lagi) 5. Biaya Bulan : Klik tanda dan pilih Bulan Penerimaan Barang. Untuk kotak dibawah (Detail BPG) sebagai berikut 1. No : Ketik Manual seuai urutan item barang 2. Kode : dilewati JANGAN DIISI 3. Nama Bahan : Klik tanda dan pilih Nama bahan maka secara otomatis kolom KODE, dan SAT akan terisi jangan mengisi kotak kotak ini secara manual ( diketik ) karena akan terjadi kesalahan pembacaan data. 4. Volume : Ketik manual bila Volume yg anda masukkan terdapat beberapa angka dibelakang koma maka angka tersebut harus diketik semua. 5. Harga Satuan : Ketik manual bila Harga yg anda masukkan terdapat beberapa angka dibelakang koma maka angka tersebut harus diketik semua. 6. Jumlah : secara otomatis terisi dengan hasil kali Volume dengan Harga Satuan. 7. Klik kotak SIMPAN, 8. Untuk menambah data BPG baru klik kotak TAMBAH lalu isikan data sesuai tahapan diatas. 9. Untuk menghapus cari data BPG yang akan dihapus klik kotak HAPUS 10.Untuk mencetak cari data No BPG yang akan dicetak klik kotak CETAK Copyright by deanee.com
36 BLB ( Biaya Langsung Bahan ) Akan Muncul Form BLB : Selanjutnya isi kotak-kotak yang masih kosong sesuai petunjuk dibawah ini : 1. Nomor BLB : Ketik manual 2. Tanggal Transaksi : Ketik Manual 3. Nama : Klik tanda pada kotak Nama pilih Nama Vendor yang diinginkan. jangan mengisi kotak kotak ini secara manual ( diketik ) karena akan terjadi kesalahan pembacaan data. 4. Biaya Bulan : Klik tanda pada kotak Biaya Bulan pilih bulan sesuai bulan input. jangan mengisi kotak kotak ini secara manual ( diketik ) karena akan terjadi kesalahan pembacaan data. Selanjutnya isi kotak dibawah (detail ) sesuai petunjuk dibawah ini : 5. No : Ketik manual sesuai urutan item transaksi 6. Uraian : Ketik manual 7. Kode : Tidak perlu diisi karena nantinya otomatis terisi. Copyright by deanee.com
37 8. Pekerjaan : Klik tanda pada kotak Pekerjaan pilih sesuai kode resc yang diinginkan. jangan mengisi kotak kotak ini secara manual ( diketik ) karena akan terjadi kesalahan pembacaan data. Secara otomatis kolom Kode dan Sat akan terisi sesuai kode resc yang dipilih. 9. Klik kotak SIMPAN. Dan klik kotak TAMBAH bila anda ingin menambah data biaya dan ulangi proses input dari langkah 1 s/d PEMAKAIAN MATERIAL ( BPPB ) Akan Muncul Form INPUT PEMAKAIAN MATERIAL : Isi kotak berikut dengan cara Copyright by deanee.com
38 1. Biaya Bulan : Klik tanda dan pilih Bulan Pengeluaran Barang. Untuk kotak dibawah (Detail BPPB) sebagai berikut 1. No BPPB : Ketik Manual seuai nomor kartu BPPB Lapangan 2. Tgl Keluar : diisi sesuai tanggal pengeluaran barang. 3. Kode : Klik tanda dan pilih Kode bahan maka secara otomatis kolom NAMA BARANG, dan SAT akan terisi jangan mengisi kotak kotak ini secara manual ( diketik ) karena akan terjadi kesalahan pembacaan data. 4. Volume : Ketik manual bila Volume yg anda masukkan terdapat beberapa angka dibelakang koma maka angka tersebut harus diketik semua. 5. Klik kotak SIMPAN, 6. Untuk menambah data BPPB baru di BULAN YANG SAMA isi baris dibawahnya dan isikan data sesuai tahapan diatas. 7. Untuk menambah data BPPB baru di BULAN YANG BERBEDA klik kotak TAMBAH lalu isikan data sesuai tahapan diatas. Kartu Stock bila anda ingin melihat atau mengecek kartu stok bahan pada bulan tertentu : Akan muncul form BPG klik kotak KARTU STOCK yang terdapat pada bagian bawah Form BPG : Akan Muncul : Copyright by deanee.com
39 Pilih salah satu : PERIODIK : Menampilkan data Penerimaan dan Pengeluaran barang per Bulan TOTAL : Menampilkan data Penerimaan dan Pengeluaran barang secara total Bila anda memilih PERIODIK maka akan muncul : Isi kotak yang ada dengan cara memilih KODE BARANG dan BULAN kemudian klik OK maka akan muncul Laporan sbb : Bila anda memilih TOTAL maka akan muncul : Copyright by deanee.com
40 Pilih KODE BARANG yang akan kita lihat datanya kemudian klik kotak OK maka akan muncul laporan sbb : LSB (Laporan Sediaan Bahan) untuk membuka LSB selama bulan berjalan klik kotak LSB pada form BPG akan muncul : Pilih Bulan LSB yang akan kita tampilkan klik kotak OK maka akan muncul laporan LSB seperti berikut : Copyright by deanee.com
41 3. SUBKONT Seperti halnya UPAH terlebih dahulu kita masukkan SPK Subkont. Untuk bisa melakukan Opname SPK SUBKONT SPK (Surat Perintah Kerja) Subkont Untuk masuk ke Form SPK SUB ikuti langkah berikut ini : Akan muncul tampilan form SPK SUBKONTRAKTOR : Copyright by deanee.com
42 1. Isilah kotak-kotak NOMOR SPK, KODE SPK, TANGGAL SPK, JENIS PEKERJAAN dan WAKTU PELAKSANAAN yang kosong sesuai data dengan cara mengetiknya ( Manual ) 2. Untuk mengisi kotak NAMA anda cukup klik tanda yang ada pada kotak lalu sorot data yang dimaksud, maka kotak akan terisi sesuai data yang dipilih,dan secara otomatis kotak ALAMAT akan terisi sesuai data vendor yang anda masukkan sebelumnya jangan mengisi kotak kotak ini secara manual ( diketik ) karena akan terjadi kesalahan pembacaan data. 3. Selanjutnya isilah kotak dibawahnya (detail SPK) untuk memasukkan data NO, KODE RESC, URAIAN, VOLUME, SAT dan HARGA. Perhatikan petunjuk dibawah ini untuk megisi kotak kotak tersebut : a. NO : ketik manual sesuai no urut item pekerjaan b. KODE : klik tanda lalu sorot item yang anda pilih. jangan mengisi kotak ini secara manual ( diketik ) karena akan terjadi kesalahan pembacaan data. c. URAIAN : ketik manual sesuai data. d. VOLUME : ketik manual sesuai data, bila volume yang anda masukkan terdapat angka dibelakang koma maka angka dibelakang koma harus diketik seluruhnya agar hasil kalinya sesuai yang diinginkan. e. SAT : tidak perlu diisi karena secara otmatis akan terisi pada saat anda mengisi kotak KODE. f. SPESIFIKASI : ketik manual sesuai data. g. HARGA : ketik manual sesuai data, bila volume yang anda masukkan terdapat angka dibelakang koma maka angka dibelakang koma harus diketik seluruhnya agar hasil kalinya sesuai yang diinginkan. h. JUMLAH : tidak perlu diisi karena secara otomatis mengalikan VOLUME dan HARGA. Copyright by deanee.com
43 4. Setelah semua kotak terisi Klik kotak SIMPAN, 5. Untuk menambah data SPK baru klik kotak TAMBAH lalu isikan data sesuai tahapan tahapan pada No. 1 s/d 4 diatas. 6. Untuk menghapus data cari nomor SPK yang akan dihapus kemudian klik kotak HAPUS LPS (Laporan Prestasi Subkont) Seperti halnya Upah setelah input SPK tahap selanjutnya adalah input biaya Subkont lewat LPS langkah-langkahnya adalah : Akan muncul Form LPS 1. klik tanda pada kotak BIAYA BULAN dan pilih bulan Opname. jangan mengisi kotak kotak ini secara manual ( diketik ) karena akan terjadi kesalahan pembacaan data. Copyright by deanee.com
44 2. ketik manual TANGGAL LPS 3. ketik manual PS (No LPS) sesuai data. 4. klik tanda pada kotak SPK NOMOR pilih Nomor SPK yang akan diopname dan secara otomatis kotak TANGGAL, NK-PPN, NAMA dan PEKERJAAN akan terisi bila Nomor SPK yang anda pilih benar begitu juga kolom detail dibawahnya jangan mengisi kotak kotak ini secara manual ( diketik ) karena akan terjadi kesalahan pembacaan data. 5. masukkan volume opname sesuai data anda pada masing masing item pada kolom Vol Bln ini (kolom berwarna kuning). 6. klik kotak SIMPAN. Dan klik kotak TAMBAH bila anda ingin melakukan Opname pada nomor SPK yang lain. ulangi proses input dari langkah 1 s/d Untuk mencetak LPS Cari nomor LPS yang akan dicetak klik CETAK. 8. Bila muncul tampilan seperti dibawah ini saat anda memasukkan vol opname berarti vol opname anda melebihi vol spk : Akan muncul tulisan OVER OPNAME!!! 4. ALAT Berikut langkah untuk masuk ke Form BLA : Copyright by deanee.com
45 Akan muncul Form BLA Selanjutnya isi kotak-kotak yang masih kosong sesuai petunjuk dibawah ini : 1. Nomor BLA : Ketik manual 2. Tanggal Transaksi : Ketik Manual 3. Nama : Klik tanda pada kotak Nama pilih Nama Vendor yang diinginkan. jangan mengisi kotak kotak ini secara manual ( diketik ) karena akan terjadi kesalahan pembacaan data. 4. Biaya Bulan : Klik tanda pada kotak Biaya Bulan pilih bulan sesuai bulan input. jangan mengisi kotak kotak ini secara manual ( diketik ) karena akan terjadi kesalahan pembacaan data. Selanjutnya isi kotak dibawah (detail ) sesuai petunjuk dibawah ini : 5. No : Ketik manual sesuai urutan item transaksi 6. Uraian : Ketik manual 7. Kode : Tidak perlu diisi karena nantinya otomatis terisi. 8. Pekerjaan : Klik tanda pada kotak Pekerjaan pilih sesuai kode resc yang diinginkan. jangan mengisi kotak kotak ini secara manual ( diketik ) karena akan terjadi kesalahan pembacaan data. Copyright by deanee.com
46 Secara otomatis kolom Kode dan Sat akan terisi sesuai kode resc yang dipilih. 9. Klik kotak SIMPAN. Dan klik kotak TAMBAH bila anda ingin menambah data biaya ALAT dan ulangi proses input dari langkah 1 s/d BPU / BTL Berikut langkah untuk masuk ke Form BTL / BPU : Akan muncul Form BTL Selanjutnya isi kotak-kotak yang masih kosong sesuai petunjuk dibawah ini : 1. Nomor TL : Ketik manual 2. Tanggal Transaksi : Ketik Manual 3. Nama : Klik tanda pada kotak Nama pilih Nama Vendor yang diinginkan. jangan mengisi kotak kotak ini secara manual ( diketik ) karena akan terjadi kesalahan pembacaan data. Copyright by deanee.com
47 4. Biaya Bulan : Klik tanda pada kotak Biaya Bulan pilih bulan sesuai bulan input. jangan mengisi kotak kotak ini secara manual ( diketik ) karena akan terjadi kesalahan pembacaan data. Selanjutnya isi kotak dibawah (detail ) sesuai petunjuk dibawah ini : 5. No : Ketik manual sesuai urutan item transaksi 6. Uraian : Ketik manual 7. Kode : Tidak perlu diisi karena nantinya otomatis terisi. 8. Pekerjaan : Klik tanda pada kotak Pekerjaan pilih sesuai kode resc yang diinginkan. jangan mengisi kotak kotak ini secara manual ( diketik ) karena akan terjadi kesalahan pembacaan data. Secara otomatis kolom Kode dan Sat akan terisi sesuai kode resc yang dipilih. 9. Klik kotak SIMPAN. Dan klik kotak TAMBAH bila anda ingin menambah data biaya BTL dan ulangi proses input dari langkah 1 s/d 9. POST CONTROL POST CONTROL Dari keseluruhan data biaya yang telah kita input diatas kita dapat melakukan kontrol biaya selama proyek berjalan melalui fasilitas POST CONTROL. Fasilitas ini berfungsi menyajikan/mengolah data yang telah kita input sehingga kita bisa mengetahui total biaya atau volume pada bulan tertentu. Berikut langkah-langkah untuk menggunakan fasilitas ini : Disini terdapat dua pilihan VOLUME dan BIAYA dengan kotak pilihan dibawahnya 1. VOLUME : UPAH, BAHAN, SUBKONT, ALAT dan BPU 2. BIAYA : TOTAL dan PERIODE Kita akan bahas satu persatu untuk mengetahui fungsinya : 1. CONTROL UPAH 1.1 CONTROL SPK ( Surat Perintah Kerja ) Copyright by deanee.com
48 akan muncul tampilan : 1. Angka angka dengan warna Hitam menunjukkan VOL, HARGA dan JUMLAH RAP anda. 2. Angka-angka dengan warna Biru menunjukkan realisasi input VOLUME, HARGA dan JUMLAH BIAYA SPK yang telah anda input sampai saat ini. 3. Sedangkan angka-angka yang berwarna Merah, Kuning dan Hijau adalah hasil pengurangan RAP dan REALISASI SPK. Catatan : MERAH menunjukkan Vol atau Biaya SPK lebih besar dari RAP sehingga sisa Vol atau Biaya menjadi minus. KUNING menunjukkan Vol atau Biaya sama dengan RAP sehingga sisa Vol atau biaya menjadi Nol. HIJAU menunjukkan Vol atau Biaya SPK lebih kecil dari RAP dan sisa Vol atau biaya masih plus (masih ada sisa). Copyright by deanee.com
49 1.1 CONTROL BAU ( Berita Acara Upah ) MANUAL BOOK P.C.C.S ( Project Cost Control System ) akan muncul tampilan : 1. Nomor SPK : Klik tanda maka akan muncul list data nomor SPK yang telah kita input. 2. Nama : Menunjukkan Nama Vendor/Pemilik SPK Sesuai No SPK yang kita pilih. 3. Nilai SPK : Menunjukkan Nilai SPK sesuai Nomor SPK yang kita pilih. 4. Jumlah BAU : Total Akumulasi BAU ( Opname ) Nomor SPK yang kita Pilih 5. Sisa Opname : Pengurangan Nilai SPK dan Jumlah BAU 6. Kotak Merah : kotak disamping data-data diatas adalah kotak kontrol dimana apabila Jumlah BAU lebih Besar dari Nilai SPK maka akan muncul keterangan OVER OPNAME. 7. Kotak Detail : menunjukkan detail data Bulan Opname, No BAU, Kode, Masa Kerja / Masa Opname dan Jumlah sesuai SPK yang dipilih. Copyright by deanee.com
50 2. CONTROL BAHAN Klik kotak BAHAN pada menu POST CONTROL akan muncul pilihan SPP PO, BPG, PENDATANGAN MATERIAL dan KARTU STOCK : 2.1. CONTROL SPP - PO Klik kotak SPP-PO pada menu CONTROL BAHAN akan muncul : Disini cukup jelas data yang disampaikan, kita bisa melihat Vol RAP, Vol SPP, Vol PO dan Total BPG (Pendatangan Material). 2.2 CONTROL PENDATANGAN MATERIAL TOTAL Copyright by deanee.com
51 1. Angka angka dengan warna Hitam menunjukkan VOL, HARGA dan JUMLAH RAP anda. 2. Angka-angka dengan warna Biru menunjukkan realisasi input VOLUME, HARGA dan JUMLAH BIAYA BPG yang telah anda input sampai saat ini. 3. Sedangkan angka-angka yang berwarna Merah, Kuning dan Hijau adalah hasil pengurangan RAP dan REALISASI BPG. Catatan : MERAH menunjukkan Vol atau Biaya BPG lebih besar dari RAP sehingga sisa Vol atau Biaya menjadi minus. KUNING menunjukkan Vol atau Biaya BPG sama dengan RAP sehingga sisa Vol atau biaya menjadi Nol. HIJAU menunjukkan Vol atau Biaya BPG lebih kecil dari RAP dan sisa Vol atau biaya masih plus (masih ada sisa) CONTROL PENDATANGAN MATERIAL PERIODIK Klik kotak PENDATANGAN MATERIAL pada Form CONTROL BAHAN (Pojok Kiri Bawah) akan muncul : Copyright by deanee.com
52 Disini kita bisa melihat data pendatangan material secara volume per item material berdasar kode resc setiap bulannya. KARTU STOCK TOTAL Sudah kita bahas diatas pada saat input BPG ( hal 22 ) 3. CONTROL SUBKONT 3.1 CONTROL SPK ( Surat Perintah Kerja ) SUBKONT Klik kotak SPK pada menu akan muncul: Copyright by deanee.com
53 1. Angka angka dengan warna Hitam menunjukkan VOL, HARGA dan JUMLAH RAP anda. 2. Angka-angka dengan warna Biru menunjukkan realisasi input VOLUME, HARGA dan JUMLAH BIAYA SPK yang telah anda input sampai saat ini. 3. Sedangkan angka-angka yang berwarna Merah, Kuning dan Hijau adalah hasil pengurangan RAP dan REALISASI SPK. Catatan : MERAH menunjukkan Vol atau Biaya SPK lebih besar dari RAP sehingga sisa Vol atau Biaya menjadi minus. KUNING menunjukkan Vol atau Biaya sama dengan RAP sehingga sisa Vol atau biaya menjadi Nol. HIJAU menunjukkan Vol atau Biaya SPK lebih kecil dari RAP dan sisa Vol atau biaya masih plus (masih ada sisa). 3.2 CONTROL LPS ( Laporan Prestasi Subkont ) Akan muncul tampilan : Copyright by deanee.com
54 1. Nomor SPK : Klik tanda maka akan muncul list data nomor SPK yang telah kita input. 2. Nama : Menunjukkan Nama Vendor/Pemilik SPK Sesuai No SPK yang kita pilih. 3. Nilai SPK : Menunjukkan Nilai SPK sesuai Nomor SPK yang kita pilih. 4. Jumlah LPS : Total Akumulasi LPS ( Opname ) Nomor SPK yang kita Pilih 5. Sisa Opname : Pengurangan Nilai SPK dan Jumlah LPS 6. Kotak Merah : kotak disamping data-data diatas adalah kotak kontrol dimana apabila Jumlah LPS lebih Besar dari Nilai SPK maka akan muncul keterangan OVER OPNAME. 7. Kotak Detail : menunjukkan detail data Bulan Opname, No LPS, Tgl Opname, Pekerjaan, Sat dan Jumlah Opname sesuai SPK yang dipilih. 4. CONTROL ALAT ( BLA ) Untuk Melihat Total Akumulasi Biaya Alat ( BLA ) untuk menggunakan fasilitas ini : Akan muncul form : Copyright by deanee.com
55 1. Angka angka dengan warna Hitam menunjukkan VOL, HARGA dan JUMLAH RAP anda. 2. Angka-angka dengan warna Biru menunjukkan realisasi input VOLUME, HARGA dan JUMLAH BIAYA ALAT yang telah anda input sampai saat ini. 3. Sedangkan angka-angka yang berwarna Merah, Kuning dan Hijau adalah hasil pengurangan RAP dan REALISASI BIAYA ALAT. Catatan : MERAH menunjukkan Vol atau Biaya ALAT lebih besar dari RAP sehingga sisa Vol atau Biaya menjadi minus. KUNING menunjukkan Vol atau Biaya sama dengan RAP sehingga sisa Vol atau biaya menjadi Nol. HIJAU menunjukkan Vol atau Biaya ALAT lebih kecil dari RAP dan sisa Vol atau biaya masih plus (masih ada sisa). 5. CONTROL BIAYA TIDAK LANGSUNG ( BTL ) Copyright by deanee.com
56 Akan muncul Form : 1. Angka angka dengan warna Hitam menunjukkan VOL, HARGA dan JUMLAH RAP anda. 2. Angka-angka dengan warna Biru menunjukkan realisasi input VOLUME, HARGA dan JUMLAH BIAYA ALAT yang telah anda input sampai saat ini. 3. Sedangkan angka-angka yang berwarna Merah, Kuning dan Hijau adalah hasil pengurangan RAP dan REALISASI BIAYA ALAT. Catatan : MERAH menunjukkan Vol atau Biaya ALAT lebih besar dari RAP sehingga sisa Vol atau Biaya menjadi minus. KUNING menunjukkan Vol atau Biaya sama dengan RAP sehingga sisa Vol atau biaya menjadi Nol. HIJAU menunjukkan Vol atau Biaya ALAT lebih kecil dari RAP dan sisa Vol atau biaya masih plus (masih ada sisa). EBPP ( Evaluasi Biaya Produksi Proyek ) & LPP Pada software ini kita bisa melihat EBPP secara real time dan juga bisa melihat Arsip EBPP Bulan Bulan Sebelumnya yang sudah terkunci atau terposting. Untuk menggunakan fasilitas ini ikuti langkah pada gambar : Copyright by deanee.com
57 Klik kotak EBPP akan muncul pilihan BULAN INI dan ARSIP DATA. 1. BULAN INI : EBPP Real Time s/d bln berjalan 2. ARSIP DATA : Data EBPP bulan sebelumnya berisi EBPP, EV KINERJA, dan LSB ( sdh diposting ) 1.1 EBPP BULAN INI (REAL TIME) akan muncul : 1. Klik tanda pada ujung kotak BULAN dan klik OK. Maka akan muncul : Copyright by deanee.com
58 Ini adalah tampillan data EBPP kita Real Time Bila terdapat warna merah pada item tertentu ini menerangkan bahwa biaya kita Real time sudah melebihi RAP EVALUASI KINERJA (REAL TIME) Untuk melihat Ev. Kinerja Real Time Klik kotak EV. KINERJA pada form EBPP : INPUT LPP Untuk Input LPP : ketik manual pada kotak PENJUALAN kemudian klik kotak SIMPAN Copyright by deanee.com
59 2.1 ARSIP DATA akan muncul : Klik tanda pada kotak BULAN untuk memilih bulan arsip data, maka secara otomatis program akan menampilkan data yang diminta sesuai bulan yang dipilih. 2.2 EV KINERJA Klik kotak EV. KINERJA pada form EBPP Bulan Lalu akan muncul : Copyright by deanee.com
60 Klik tanda pada kotak BULAN untuk memilih bulan arsip data, maka secara otomatis program akan menampilkan data yang diminta sesuai bulan yang dipilih. 2.3 LSB BULAN LALU Klik kotak LSB akan muncul : Klik tanda pada kotak BULAN untuk memilih bulan arsip data, maka secara otomatis program akan menampilkan data yang diminta sesuai bulan yang dipilih. Copyright by deanee.com
61 POSTING BIAYA Posting biaya adalah mengunci data biaya (UPAH,BAHAN, SUBKONT, ALAT dan BPU ) Realisasi s/d Bln berjalan ( real time ) dan proses ini dilakukan bila data sudah benarbenar fix/falid biasanya ini dilakukan pada akhir bulan ( Tutup Buku ) Contoh Kasus: Saat ini kita berada pada akhir bulan Januari 2009 dengan kondisi Ev Kinerja s/d Januari 2009 adalah sebagai berikut : Data diatas sudah valid dan kita ingin menguncinya (Posting) sebagai data realisasi s/d lalu real time bulan Februari 2009 (bln depan) maka setelah kita lakukan posting data pada bulan Februari 2009 akan menjadi : Copyright by deanee.com
62 Adapun cara melakukan posting adalah : Akan muncul konfirmasi : Pada P.C.C.S Versi 2.0 ini sebelum kita melakukan posting diharapkan kita melakukan CHECK apakah data yang kita input seudah sesuai dengan prosedur ( tata cara input data ). Lewat fitur ini kita bisa mengetahui apakah data yang kita input sudah sesuai dengan standar program atau ada data yang cara inputnya tidak sesuai standar / lost link. Untuk melakukan CHECK klik YA maka akan muncul form : Copyright by deanee.com
63 Dari tampilan diatas dapat kita lihat bahwa input anda sudah BENAR hal ini ditunjukkan tidak ada data yang error ( lihat TOTAL DATA ERROR ), apabila form menampilkan data seperti dibawah ini : Copyright by deanee.com
64 Data diatas menunjukkan bahwa ada 2 data BAHAN pada input BPG mengalami error / tidak sesuai standar opersional input data, untuk melihat detailnya kita klik CETAK akan muncul tampilan : Ada 2 transaksi BPG/BAHAN ( PG001 dan 001 ) senilai yang penginputannya tidak sesuai standar / lost link karena tidak ada nama vendor dan biaya bulan ( PG001 ) untuk menghapus data ini anda harus keluar terlrbih dahulu dari print preview data error, kemudian klik HAPUS DATA yang ada pada form Data Error : Copyright by deanee.com
65 Klik HAPUS DATA sampai angka 2 menjadi 0 ( jika data error menunjukkan 2 maka anda harus klik HAPUS DATA sebanyak 2 kali ) dan input kembali data yang mengalami eror dengan benar. Setelah selesai klik kotak KELUAR maka anda akan kembali pada piliha menu POSTING Copyright by deanee.com
66 Klik KELUAR dan input kembali data yang mengalami eror dengan benar. Ulangi Proses POSTING jika data sudah benar ( lihat hal 62 ) Klik TIDAK bila anda ingin melakukan POSTING klik KELUAR bila ingin membatalkan. Apabila klik TIDAK maka akan muncul tampilan : Klik tanda pada ujung kotak dan pilih bulan yang akan diposting kemudian klik OK. Maka akan muncul : Klik OK, Maka selesai sudah proses POSTING DATA. Untuk memastikan bahwa data sudah terproses kita bisa melihatnya pada EBPP - ARSIP DATA Copyright by deanee.com
67 HITUNG SIPEK Hitung SIPEK (Sisa Pekerjaan) hitung SIPEK disini adalah mengitung Sisa Pekerjaan sesuai realisasi di lapangan, karena SIPEK yang ditampilkan oleh semua data yang anda input di atas masih matematis, proses penghitungan SIPEK ini akan berpengaruh pada PFC dan perubahan RAP nantinya. Cara melakukan penghitungan SIPEK : 1. Buka EBPP real time anda terlebih dahulu, langkah-langkahnya seperti pada hal 57. setelah anda buka kemudian tutup kembali. 2. Kemudian klik kotak HITUNG SIPEK pada menu utama : Akan muncul tampilan sbb: Copyright by deanee.com
68 Klik kotak LOAD DATA akan muncul : Masukkan data Hold Point, bila anda menghitung SIPEK untuk kepentingan Hold Point maka masukkan angka Hold Point ( 30, 50, 70 atau 100 ) tetapi bila anda menghitung SIPEK untuk asumsi bulanan maka diisi sesuai kondisi proyek. Klik OK akan muncul tampilan : Copyright by deanee.com
69 Geserlah cursor dibawah sampai menemukan kolom Vol Sipek, Hrg Sipek dan Jmlh Sipek ( berwarna kuning ) seperti tampilan dibawah ini : Masukkan Volume dan Harga pada kolom ini sesuai realisasi di proyek dan untuk melihat akumulasi data yang sudah anda input (Real SIPEK dan Real PFC ) klik kotak EV KINERJA akan muncul tampilan : Data pada kotak merah adalah akumulasi penghitungan SIPEK sesuai realisasi dilapangan sementara data pada kotak biru adalah PFC hasil update SIPEK ( Real s/d Bln ini + SIPEK ) Copyright by deanee.com
70 TOOLS Fitur TOOLS disini bisa kita pergunakan untuk : 1. Merevisi data yang sudah kita POSTING ( Pembatalan Posting ). 2. Merevisi data LPP dan memperbaiki kesalahan prosedur input LPP. 3. Merubah Data Proyek. 4. Melihat data yang mengalami Lost Link ( Data Error Input ) 5. Melihat aktivitas selama pemakaian software PCCS ( Surveilence ). 1. PEMBATALAN POSTING Pembatalan POSTING dilakukan apabila terjadi koreksi biaya pada bulan tertentu yang sudah kita lakukan POSTING untuk melakukan pembatalan posting perhatikan langkahlangkah dibawah ini : Akan muncul tampilan : Untuk mengisi PERIODE pembatalan posting perhatikan gambar dibawah ini : Pada data diatas dijelaskan bahwa kita telah melakukan posting biaya antara bulan Januari 2009 sampai dengan Juli 2009, sedangkan pada pada bulan Juli 2009 kita akan melakukan koreksi biaya maka pada kotak MULAI pilih bulan Jul 2009 kemudian pada kotak s/d pilih juga bulan Jul 2009 : Copyright by deanee.com
71 Kemudian klik kotak PROCESS, lakukan koreksi/ revisi pada transaksi yang diinginkan kemudian Posting kembali biaya bulan Juli Tetapi apabila kondisi koreksi biaya seperti gambar dibawah ini : Pada data diatas dijelaskan bahwa kita telah melakukan posting biaya antara bulan Januari 2009 sampai dengan Juli 2009, sedangkan pada pada bulan Maret 2009 kita akan melakukan koreksi biaya maka pada kotak MULAI pilih bulan Mar 2009 kemudian pada kotak s/d pilih juga bulan Jul 2009 : Klik kotak PROCESS, lakukan koreksi/ revisi pada transaksi yang diinginkan kemudian Posting kembali biaya satu per satu mulai bulan Maret 2009 s/d Juli PENGISIAN PERIODE POSTING PADA SAAT PEMBATALAN TERGANTUNG DATA YANG SUDAH TERPOSTING DAN DATA YANG AKAN DIBATALKAN 2. REVISI AKUMULASI LPP YANG SUDAH TERPOSTING Fitur ini dapat kita digunakan untuk melakukan revisi /koreksi LPP yang sudah terkunci/terposting seperti kasus dibawah ini : Copyright by deanee.com
72 Data yang akan direvisi Untuk melakukan revisi : Akan muncul form : Klik HAPUS Kemudian isikan dengan data yang benar : Copyright by deanee.com
73 Setelah mengisi data klik kotak SIMPAN lalu KELUAR, buka kembali form EV. KINERJA untuk mengecek hasil revisi : CLEAR DOUBLE DATA Fitur ini digunakan untuk menghapus kesalahan prosedur saat melakukan input data LPP sehingga pada saat dicetak terjadi double data seperti tampilan dibawah ini : Untuk menghapusnya : Copyright by deanee.com
74 Klik CLEAR DOUBLE DATA kemdian klik HAPUS : Isi akumulasi data LPP sesuai data Klik KELUAR kemudian cek kembali print preview EV. KINERJA untuk melihat hasilnya Copyright by deanee.com
75 Jika masih terjadi double data lakukan kembali proses CLEAR DOUBLE DATA 3. MERUBAH DATA PROYEK Perubahan Data Proyek ( Nilai Kontrak, Waktu Pelaksanaan dan Nama Pejabat ) dapat dilakukan menggunakan fitur ini. Untuk merubah data diatas ikuti langkah berikut : Akan muncul form : Copyright by deanee.com
76 Data yang bisa dirubah adalah data yang ada pada sebelah kanan, untuk merubahnya hapus data awal kemudian masukkan data yang benar kemudian klik PROCESS DATA 4. MELIHAT DATA ERROR INPUT Kita dapat melakukan control apakah data yang telah input sudah sesuai dengan prosedur atau tidak melalui fitur ini ( fitur ini dapat kita gunakan sewaktu-waktu. Untuk menggunakan fitur ini : Akan muncul tampilan form DATA ERROR INPUT : Copyright by deanee.com
77 Untuk penjelasan fitur ini bisa dilihat pada halaman RECORD AKTIVITAS Fitur ini adalah untuk menunjukkan record aktivitas kita selama penggunaan software untuk membukanya : Maka akan muncul data record : Copyright by deanee.com
78 6. OPTION Fitur ini digunakan untuk sarana setting Print Preview dll : PAGE SETUP PRINT ZOOM CLOSE PREVIEW : Untuk melakukan setting ukuran kertas saat kita melakukan print laporan. : Untuk melakukan print data. : Memperbesar atau memperkecil view laporan sesuai keinginan kita. : Menutup View Laporan. Copyright by deanee.com
79 PEMADATAN DATA BAC UP DATA : Untuk melakukan Kompresi ukuran file. : Untuk melakukan Back Up Data Copyright by deanee.com
80 IV. KETERANGAN SIMBOL Copyright by deanee.com
81 KETERANGAN SIMBOL Untuk melihat / mencari hasil input data sebelumnya Untuk mencari data yang sudah kita ketahui Contoh mencari data BPG no PG001 dll Pengisian data tidak boleh manual tetapi harus memilih sesuai data yang tersedia ( drop down ) Mengeskpor data ke Format EXCELL Untuk melakukan export data klik tombol EXPORT DATA akan muncul : Pilih tempat penyimpanan data dan ubah nama file hasil export kemudian klik OK. Copyright by deanee.com
DAFTAR ISI HAL SETTING AWAL
 DAFTAR ISI HAL SETTING AWAL Setting Windows... 2 Setting Awal Untuk Ms. Access 2003... 5 Setting Awal Untuk Ms. Access 2007... 11 OPERASIONAL PROGRAM LOG IN... 17 REGISTRASI... 18 DATA PROYEK... 19 INPUT
DAFTAR ISI HAL SETTING AWAL Setting Windows... 2 Setting Awal Untuk Ms. Access 2003... 5 Setting Awal Untuk Ms. Access 2007... 11 OPERASIONAL PROGRAM LOG IN... 17 REGISTRASI... 18 DATA PROYEK... 19 INPUT
Upah. Program. Daftar Opname SPK Upah. Opname (Kelompok Pekerjaan. Upah diantaranya : : Kode Proyek. dan Nama Kode Upah, Daftar.
 Daftar Opname SPK Upah Program Daftar Opname SPK Upah merupakan menu untuk memanggil kembali atau menampilkan kembali kumpulan data Opname SPK Upah. Dalam menu Daftar Opname SPK Upah terdapat fungsi untuk
Daftar Opname SPK Upah Program Daftar Opname SPK Upah merupakan menu untuk memanggil kembali atau menampilkan kembali kumpulan data Opname SPK Upah. Dalam menu Daftar Opname SPK Upah terdapat fungsi untuk
MANUAL BOOK APLIKASI COMPLETE MEDICAL SOFTWARE MANAGEMENT (CMSM) MODUL LABORATORIUM
 MANUAL BOOK APLIKASI COMPLETE MEDICAL SOFTWARE MANAGEMENT (CMSM) MODUL LABORATORIUM 2014 www.sistemrumahsakit.com DAFTAR ISI A. MENU PEMERIKSAAN... 4 1. Sub-menu Transaksi... 4 2. Sub-menu Setting Transaksi...
MANUAL BOOK APLIKASI COMPLETE MEDICAL SOFTWARE MANAGEMENT (CMSM) MODUL LABORATORIUM 2014 www.sistemrumahsakit.com DAFTAR ISI A. MENU PEMERIKSAAN... 4 1. Sub-menu Transaksi... 4 2. Sub-menu Setting Transaksi...
Alat. Proyek. Program. otomatis. karna telah. Daftar Opname SPK Alat. Daftar Opname SPK. dan Nama. Kelompok. Petunjuk
 Daftar Opname SPK Alat Program Daftar Opname SPK Alat merupakan menu untuk memanggil kembali atau menampilkan kembali kumpulan data Opname SPK Alat. Dalam menu Daftar Opname SPK Alat terdapat fungsi untuk
Daftar Opname SPK Alat Program Daftar Opname SPK Alat merupakan menu untuk memanggil kembali atau menampilkan kembali kumpulan data Opname SPK Alat. Dalam menu Daftar Opname SPK Alat terdapat fungsi untuk
Program. dan Kode. Subkon. Kelompok. Daftar. Opname SPK. Tanggal ACC2. dan tombol. Exit.
 Daftar Opname SPK Subkon Program Daftar Opname SPK Subkon merupakan menu untuk memanggil kembali atau menampilkan kembali kumpulan data Opname SPK Subkon. Dalam menu Daftar Opname SPK Subkon terdapat fungsi
Daftar Opname SPK Subkon Program Daftar Opname SPK Subkon merupakan menu untuk memanggil kembali atau menampilkan kembali kumpulan data Opname SPK Subkon. Dalam menu Daftar Opname SPK Subkon terdapat fungsi
LAMPIRAN. Berikut adalah salah satu tampilan error di mana ketika seorang Operational Manager
 LAMPIRAN Keamanan Data Berikut adalah salah satu tampilan error di mana ketika seorang Operational Manager ingin memasukkan data barang pada basis data. Error ini terjadi karena Operational Manager tidak
LAMPIRAN Keamanan Data Berikut adalah salah satu tampilan error di mana ketika seorang Operational Manager ingin memasukkan data barang pada basis data. Error ini terjadi karena Operational Manager tidak
Kode Pekerjaan Daftar SPK Alat.
 Daftar SPK Alat Program Daftar SPK Alat merupakan menu untuk memanggil kembali atau menampilkann kembali kumpulan data SPK Alat. Dalam menu Daftar SPK Alat terdapat fungsi untuk me-revisi,meng-hapus, meng-opname,
Daftar SPK Alat Program Daftar SPK Alat merupakan menu untuk memanggil kembali atau menampilkann kembali kumpulan data SPK Alat. Dalam menu Daftar SPK Alat terdapat fungsi untuk me-revisi,meng-hapus, meng-opname,
Petunjuk Singkat Komputerisasi Dengan Software WAYout Toko Advance
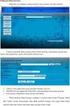 Petunjuk Singkat Komputerisasi Dengan Software WAYout Toko Advance Petunjuk singkat komputerisasi dengan Software WAYout Toko Advance Pendahuluan Terima kasih atas kepercayaan Anda memilih software WAYout
Petunjuk Singkat Komputerisasi Dengan Software WAYout Toko Advance Petunjuk singkat komputerisasi dengan Software WAYout Toko Advance Pendahuluan Terima kasih atas kepercayaan Anda memilih software WAYout
Petunjuk Singkat Komputerisasi Dengan Software WAYout Toko Basic
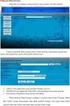 Petunjuk Singkat Komputerisasi Dengan Software WAYout Toko Basic Petunjuk singkat komputerisasi dengan Software WAYout Toko Basic Pendahuluan Terima kasih atas kepercayaan Anda memilih software WAYout
Petunjuk Singkat Komputerisasi Dengan Software WAYout Toko Basic Petunjuk singkat komputerisasi dengan Software WAYout Toko Basic Pendahuluan Terima kasih atas kepercayaan Anda memilih software WAYout
Buku Manual. Download, Aplikasi Aspak, dan Tanya Jawab.
 Buku Manual Gambar diatas adalah halaman awal yang akan muncul pada saat pertama kali membuka situs aspak.buk.depkes.go.id. Lalu dibawah judul terdapat beberapa link yaitu : Beranda, Halaman Download,
Buku Manual Gambar diatas adalah halaman awal yang akan muncul pada saat pertama kali membuka situs aspak.buk.depkes.go.id. Lalu dibawah judul terdapat beberapa link yaitu : Beranda, Halaman Download,
PETUNJUK PENGGUNAAN PROGRAM ANGKUTAN RENTAL PT. MULTIBRATA ANUGERAH UTAMA
 PETUNJUK PENGGUNAAN PROGRAM ANGKUTAN RENTAL PT. MULTIBRATA ANUGERAH UTAMA I. PENDAHULUAN Program ANGKUTAN RENTAL adalah sebuah program yang dirancang dan untuk digunakan oleh divisi Angkutan dan Rental.
PETUNJUK PENGGUNAAN PROGRAM ANGKUTAN RENTAL PT. MULTIBRATA ANUGERAH UTAMA I. PENDAHULUAN Program ANGKUTAN RENTAL adalah sebuah program yang dirancang dan untuk digunakan oleh divisi Angkutan dan Rental.
USER MANUAL MANIFES ELEKTRONIK (FESTRONIK) LIMBAH BAHAN BERBAHAYA DAN BERACUN (UNTUK PENERIMA) VERSI 1.1
 USER MANUAL MANIFES ELEKTRONIK (FESTRONIK) LIMBAH BAHAN BERBAHAYA DAN BERACUN (UNTUK PENERIMA) VERSI 1.1 KEMENTERIAN LINGKUNGAN HIDUP DAN KEHUTANAN REPUBLIK INDONESIA Copyright @ 2017 Daftar Isi Daftar
USER MANUAL MANIFES ELEKTRONIK (FESTRONIK) LIMBAH BAHAN BERBAHAYA DAN BERACUN (UNTUK PENERIMA) VERSI 1.1 KEMENTERIAN LINGKUNGAN HIDUP DAN KEHUTANAN REPUBLIK INDONESIA Copyright @ 2017 Daftar Isi Daftar
PANDUAN APLIKASI 2014
 PANDUAN APLIKASI 2014 I. INSTALASI Ikuti langkah-langkah berikut untuk melakukan instalasi aplikasi SimpulDESA : 1. Klik dua kali pada file setup. 2. Klik tombol Next pada dialog yang muncul. Dialog Awal
PANDUAN APLIKASI 2014 I. INSTALASI Ikuti langkah-langkah berikut untuk melakukan instalasi aplikasi SimpulDESA : 1. Klik dua kali pada file setup. 2. Klik tombol Next pada dialog yang muncul. Dialog Awal
Aplikasi Document Imaging untuk PT. XYZ dapat diakses melalui web browser
 4.3.4 Petunjuk Pemakaian Sistem Aplikasi Document Imaging untuk PT. XYZ dapat diakses melalui web browser yang terhubung dengan internet. Berikut ini adalah detail prosedur pemakaian dari aplikasi tersebut.
4.3.4 Petunjuk Pemakaian Sistem Aplikasi Document Imaging untuk PT. XYZ dapat diakses melalui web browser yang terhubung dengan internet. Berikut ini adalah detail prosedur pemakaian dari aplikasi tersebut.
PROSEDUR MENJALANKAN APLIKASI
 PROSEDUR MENJALANKAN APLIKASI 1. Bukalah aplikasi tersebut Maka akan muncul tampilan seperti di atas. Di sini hanya ada menu file. 2. Klik file untuk melakukan login ke dalam aplikasi Di dalam menu file
PROSEDUR MENJALANKAN APLIKASI 1. Bukalah aplikasi tersebut Maka akan muncul tampilan seperti di atas. Di sini hanya ada menu file. 2. Klik file untuk melakukan login ke dalam aplikasi Di dalam menu file
MICROSOFT ACCESS. Tombol Office/menu Tittle bar Close.
 MICROSOFT ACCESS Microsoft Access merupakan salah satu program pengolah database yang canggih yang digunakan untuk mengolah berbagai jenis data dengan pengoperasian yang mudah. Banyak kemudahan yang akan
MICROSOFT ACCESS Microsoft Access merupakan salah satu program pengolah database yang canggih yang digunakan untuk mengolah berbagai jenis data dengan pengoperasian yang mudah. Banyak kemudahan yang akan
MANUAL BOOK APLIKASI COMPLETE MEDICAL SOFTWARE MANAGEMENT (CMSM) MODUL RADIOLOGI
 MANUAL BOOK APLIKASI COMPLETE MEDICAL SOFTWARE MANAGEMENT (CMSM) MODUL RADIOLOGI 2014 www.sistemrumahsakit.com DAFTAR ISI A. MENU PEMERIKSAAN... 4 B. MENU HASIL PEMERIKSAAN... 14 C. MENU TARIF RADIOLOGI...
MANUAL BOOK APLIKASI COMPLETE MEDICAL SOFTWARE MANAGEMENT (CMSM) MODUL RADIOLOGI 2014 www.sistemrumahsakit.com DAFTAR ISI A. MENU PEMERIKSAAN... 4 B. MENU HASIL PEMERIKSAAN... 14 C. MENU TARIF RADIOLOGI...
Bagian 1 - Persiapan Penggunaan 2. Bagian 2 - Menu Stok ( Order & Set Qty Suggestion ) 5. Bagian 3 Penerimaan Barang 10
 1/37 aar aa a Bagian 1 - Persiapan Penggunaan 2 Bagian 2 - Menu Stok ( Order & Set Qty Suggestion ) 5 Bagian 3 Penerimaan Barang 10 Bagian 4 - Menu Penjualan (Member / Konsumen ) 12 Bagian 5 - e Voucher
1/37 aar aa a Bagian 1 - Persiapan Penggunaan 2 Bagian 2 - Menu Stok ( Order & Set Qty Suggestion ) 5 Bagian 3 Penerimaan Barang 10 Bagian 4 - Menu Penjualan (Member / Konsumen ) 12 Bagian 5 - e Voucher
MICROSOFT EXCEL INTRODUCTION
 MICROSOFT EXCEL INTRODUCTION Subject Tampilan/Interface Workbook Worksheet Pengoperasian File INTERFACE & FUNCTION EXPLANATION Microsoft Excel 2007 Interface Pada Windows Ms. Excel 2007 yang muncul, terdapat
MICROSOFT EXCEL INTRODUCTION Subject Tampilan/Interface Workbook Worksheet Pengoperasian File INTERFACE & FUNCTION EXPLANATION Microsoft Excel 2007 Interface Pada Windows Ms. Excel 2007 yang muncul, terdapat
Pedoman Database Koleksi Museum. cagarbudaya.kemdikbud.go.id
 Pedoman Database Koleksi Museum cagarbudaya.kemdikbud.go.id Direktorat Pelestarian Cagar Budaya dan Permuseuman Direktorat Jenderal Kebudayaan Kementerian Pendidikan dan Kebudayaan 2015 DAFTAR ISI Daftar
Pedoman Database Koleksi Museum cagarbudaya.kemdikbud.go.id Direktorat Pelestarian Cagar Budaya dan Permuseuman Direktorat Jenderal Kebudayaan Kementerian Pendidikan dan Kebudayaan 2015 DAFTAR ISI Daftar
BAB V IMPLEMENTASI DAN PEMBAHASAN. menggunakan program sistem informasi pembelian dan proses retur pada CV.
 BAB V IMPLEMENTASI DAN PEMBAHASAN 5.1 Sistem yang Digunakan Berikut ini adalah hardware dan software yang dibutuhkan untuk menggunakan program sistem informasi pembelian dan proses retur pada CV. Media
BAB V IMPLEMENTASI DAN PEMBAHASAN 5.1 Sistem yang Digunakan Berikut ini adalah hardware dan software yang dibutuhkan untuk menggunakan program sistem informasi pembelian dan proses retur pada CV. Media
USER MANUAL MANIFES ELEKTRONIK (FESTRONIK) LIMBAH BAHAN BERBAHAYA DAN BERACUN (UNTUK PENGIRIM) VERSI 1.1
 USER MANUAL MANIFES ELEKTRONIK (FESTRONIK) LIMBAH BAHAN BERBAHAYA DAN BERACUN (UNTUK PENGIRIM) VERSI 1.1 KEMENTERIAN LINGKUNGAN HIDUP DAN KEHUTANAN REPUBLIK INDONESIA Copyright @ 2017 Daftar Isi Daftar
USER MANUAL MANIFES ELEKTRONIK (FESTRONIK) LIMBAH BAHAN BERBAHAYA DAN BERACUN (UNTUK PENGIRIM) VERSI 1.1 KEMENTERIAN LINGKUNGAN HIDUP DAN KEHUTANAN REPUBLIK INDONESIA Copyright @ 2017 Daftar Isi Daftar
Daftar Isi. Petunjuk Penggunaan. Daftar Isi... 1 Tentang Buku Ini... 2 Bagian I... 3
 USER MANUAL Daftar Isi Petunjuk Penggunaan Daftar Isi... 1 Tentang Buku Ini... 2 Bagian I... 3 Fungsi dalam Aplikasi Bagian ini menjelaskan semua fungsi yang terdapat pada aplikasi serta memberikan panduan
USER MANUAL Daftar Isi Petunjuk Penggunaan Daftar Isi... 1 Tentang Buku Ini... 2 Bagian I... 3 Fungsi dalam Aplikasi Bagian ini menjelaskan semua fungsi yang terdapat pada aplikasi serta memberikan panduan
Aplikasi Surat Keluar Masuk Versi 1.0
 Aplikasi Surat Keluar Masuk Versi 1.0 1 Implementasi Bagian ini menjelaskan kebutuhan pengguna untuk membuat Aplikasi Surat Keluar Masuk Studi Kasus Biro Kerjasama Dan Kemahasiswaan Bagian ini juga menjelaskan
Aplikasi Surat Keluar Masuk Versi 1.0 1 Implementasi Bagian ini menjelaskan kebutuhan pengguna untuk membuat Aplikasi Surat Keluar Masuk Studi Kasus Biro Kerjasama Dan Kemahasiswaan Bagian ini juga menjelaskan
USER MANUAL IMPORTIR. e-bpom
 USER MANUAL IMPORTIR e-bpom Daftar Isi Daftar Isi... 2 Alur Permohonan SKI... 3 Memulai aplikasi... 3 Login... 4 Registrasi... 4 Menu Importir... 7 Pilih Dokumen Baru... 7 Memasukkan Dokumen Produk...
USER MANUAL IMPORTIR e-bpom Daftar Isi Daftar Isi... 2 Alur Permohonan SKI... 3 Memulai aplikasi... 3 Login... 4 Registrasi... 4 Menu Importir... 7 Pilih Dokumen Baru... 7 Memasukkan Dokumen Produk...
PANDUAN SOFTWARE PENJUALAN 3 LEVEL HARGA
 PANDUAN SOFTWARE PENJUALAN 3 LEVEL HARGA (BERLAKU UNTUK RITEL GROSIR, PENJUALAN LEVEL HARGA LAIN) I. Pre START Untuk memulai software, jika Anda menggunakan selain windows XP dimohon untuk mengatur compatibility
PANDUAN SOFTWARE PENJUALAN 3 LEVEL HARGA (BERLAKU UNTUK RITEL GROSIR, PENJUALAN LEVEL HARGA LAIN) I. Pre START Untuk memulai software, jika Anda menggunakan selain windows XP dimohon untuk mengatur compatibility
PENGENALAN MICROSOFT OFFICE 2007
 PENGENALAN MICROSOFT OFFICE 2007 Microsoft Office 2007 ini memiliki perbedaan mendasar dengan Microsoft versi sebelumnya. Perbedaan tersebut terletak pada tampilannya, terutama menu. Microsoft Office 2007
PENGENALAN MICROSOFT OFFICE 2007 Microsoft Office 2007 ini memiliki perbedaan mendasar dengan Microsoft versi sebelumnya. Perbedaan tersebut terletak pada tampilannya, terutama menu. Microsoft Office 2007
PANDUAN SIPTL EXTERNAL (SISTEM INFORMASI PEMANTAUAN TINDAK LANJUT) UNTUK ENTITAS
 PANDUAN SIPTL EXTERNAL (SISTEM INFORMASI PEMANTAUAN TINDAK LANJUT) UNTUK ENTITAS DAFTAR ISI Daftar perubahan manual SIPTL External... 2 Pendahuluan... 5 Tentang Aplikasi... 5 Kebutuhan Perangkat... 5 Fitur
PANDUAN SIPTL EXTERNAL (SISTEM INFORMASI PEMANTAUAN TINDAK LANJUT) UNTUK ENTITAS DAFTAR ISI Daftar perubahan manual SIPTL External... 2 Pendahuluan... 5 Tentang Aplikasi... 5 Kebutuhan Perangkat... 5 Fitur
PRAKATA. Jakarta, September 2015 Tim Penyusun. iii
 Cover cover i ii PRAKATA Puji syukur kehadirat Tuhan Yang Maha Esa atas perkenan-nya penyusunan user guide ini dapat terlaksana dan diselesaikan. Panduan ini berisi penjelasan secara singkat mengenai penggunaan
Cover cover i ii PRAKATA Puji syukur kehadirat Tuhan Yang Maha Esa atas perkenan-nya penyusunan user guide ini dapat terlaksana dan diselesaikan. Panduan ini berisi penjelasan secara singkat mengenai penggunaan
KATA PENGANTAR. Ikatlah ilmu dengan menuliskannya.
 KATA PENGANTAR M icrosoft Excel adalah program untuk mengolah lembar kerja yang paling populer saat ini. Dengan Excel, kita bisa membuat dan menganalisa berbagai data, menghitung dan membuat grafik. Modul
KATA PENGANTAR M icrosoft Excel adalah program untuk mengolah lembar kerja yang paling populer saat ini. Dengan Excel, kita bisa membuat dan menganalisa berbagai data, menghitung dan membuat grafik. Modul
PANDUAN MENJALANKAN POS PROFESIONAL
 PANDUAN MENJALANKAN POS PROFESIONAL Setting Tanggal : Gunakan setting dari negara Indonesia, caranya sebagai berikut : 1. Dari Control Panel, pilih Regional Setting. 2. Pada tab Regional Setting, pilih
PANDUAN MENJALANKAN POS PROFESIONAL Setting Tanggal : Gunakan setting dari negara Indonesia, caranya sebagai berikut : 1. Dari Control Panel, pilih Regional Setting. 2. Pada tab Regional Setting, pilih
PETUNJUK PENGGUNAAN APLIKASI
 PETUNJUK PENGGUNAAN APLIKASI Aplikasi Sistem Informasi Pemerintahan Desa (SIPEMDES) ini adalah aplikasi yang digunakan untuk pengelolaan database Pemerintahan Desa/Kelurahan. Untuk menggunakan aplikasi
PETUNJUK PENGGUNAAN APLIKASI Aplikasi Sistem Informasi Pemerintahan Desa (SIPEMDES) ini adalah aplikasi yang digunakan untuk pengelolaan database Pemerintahan Desa/Kelurahan. Untuk menggunakan aplikasi
BAB I Menggunakan menu ikon yang terdapat dalam perangkat lunak pengolah angka
 BAB I Menggunakan menu ikon yang terdapat dalam perangkat lunak pengolah angka A. Mengenal Microsoft Excel Microsoft Excel merupakan program dari Microsoft Office yang dikhususkan untuk pengolahan lembar
BAB I Menggunakan menu ikon yang terdapat dalam perangkat lunak pengolah angka A. Mengenal Microsoft Excel Microsoft Excel merupakan program dari Microsoft Office yang dikhususkan untuk pengolahan lembar
TABUNGAN SISWA. By Aisya Elsyifa
 TABUNGAN SISWA By Aisya Elsyifa Aplikasi TABUNGAN SISWA digunakan untuk mengelola data Tabungan Siswa di Yayasan Anak Emas, menggunakan basis Microsoft Access 2007 sebagai database engine dan database
TABUNGAN SISWA By Aisya Elsyifa Aplikasi TABUNGAN SISWA digunakan untuk mengelola data Tabungan Siswa di Yayasan Anak Emas, menggunakan basis Microsoft Access 2007 sebagai database engine dan database
PETUNJUK PEMAKAIAN SOFTWARE
 PETUNJUK PEMAKAIAN SOFTWARE I. INSTALLASI JARINGAN Proses untuk menginstallasi jaringan pada komputer anda. Sebelum melakukan installasi anda harus mempersiapkan dulu satu komputer yang akan digunakan
PETUNJUK PEMAKAIAN SOFTWARE I. INSTALLASI JARINGAN Proses untuk menginstallasi jaringan pada komputer anda. Sebelum melakukan installasi anda harus mempersiapkan dulu satu komputer yang akan digunakan
BETA 3 TAMPILAN LOGIN 2 B K N
 1 B K N 2 0 1 6 BETA 3 TAMPILAN LOGIN 2 B K N 2 0 1 6 Beranda TAMPILAN BERANDA ADMIN TAMPILAN BERANDA USER 3 B K N 2 0 1 6 -ADMIN- Daftar User (Admin) TAMPILAN TABEL DAFTAR USER (ADMIN) TAMPILAN TAMBAH
1 B K N 2 0 1 6 BETA 3 TAMPILAN LOGIN 2 B K N 2 0 1 6 Beranda TAMPILAN BERANDA ADMIN TAMPILAN BERANDA USER 3 B K N 2 0 1 6 -ADMIN- Daftar User (Admin) TAMPILAN TABEL DAFTAR USER (ADMIN) TAMPILAN TAMBAH
USER MANUAL SISTEM INFORMASI MONITORING DAN EVALUASI ELEKTRONIK KABUPATEN BLORA. Panduan bagi Pengguna Aplikasi E-MONEV Kab. Blora
 USER MANUAL SISTEM INFORMASI MONITORING DAN EVALUASI ELEKTRONIK KABUPATEN BLORA Panduan bagi Pengguna Aplikasi E-MONEV Kab. Blora Pemerintah Kabupaten Blora Provinsi Jawa Tengah 2017 1. Pendahuluan Sistem
USER MANUAL SISTEM INFORMASI MONITORING DAN EVALUASI ELEKTRONIK KABUPATEN BLORA Panduan bagi Pengguna Aplikasi E-MONEV Kab. Blora Pemerintah Kabupaten Blora Provinsi Jawa Tengah 2017 1. Pendahuluan Sistem
Menambah Barang Baru dengan Bulk Import
 Panduan Konektifa Panduan Umum REGISTRASI LOGIN DASHBOARD INVENTORI Menambah Barang Baru Menambah Varian Barang Menambah Barang Baru dengan Bulk Import Menambah Stok Barang Mengurangi Stok Barang PENJUALAN
Panduan Konektifa Panduan Umum REGISTRASI LOGIN DASHBOARD INVENTORI Menambah Barang Baru Menambah Varian Barang Menambah Barang Baru dengan Bulk Import Menambah Stok Barang Mengurangi Stok Barang PENJUALAN
PETUNJUK PENGGUNAAN APLIKASI e- PURCHASING PRODUK BARANG/JASA PEMERINTAH PEJABAT PENGADAAN
 PETUNJUK PENGGUNAAN APLIKASI e- PURCHASING PRODUK BARANG/JASA PEMERINTAH PEJABAT PENGADAAN Update 18 Februari 2015 Daftar Isi 1 Pendahuluan... 2 1.1 Alur Proses e- Purchasing Produk Barang/Jasa Pemerintah
PETUNJUK PENGGUNAAN APLIKASI e- PURCHASING PRODUK BARANG/JASA PEMERINTAH PEJABAT PENGADAAN Update 18 Februari 2015 Daftar Isi 1 Pendahuluan... 2 1.1 Alur Proses e- Purchasing Produk Barang/Jasa Pemerintah
Gambar 4.75 Form Menu Utama (b)
 214 Gambar 4.75 Form Menu Utama (b) Kemudian user mencari dapat berdasarkan 2 kategori yaitu berdasarkan nama dan kode dari staf tersebut seperti pada Gambar 4.62 Form Menu Utama (b). 215 Gambar 4.76 Form
214 Gambar 4.75 Form Menu Utama (b) Kemudian user mencari dapat berdasarkan 2 kategori yaitu berdasarkan nama dan kode dari staf tersebut seperti pada Gambar 4.62 Form Menu Utama (b). 215 Gambar 4.76 Form
MANUAL BOOK APLIKASI COMPLETE MEDICAL SOFTWARE MANAGEMENT (CMSM) MODUL PURCHASING
 MANUAL BOOK APLIKASI COMPLETE MEDICAL SOFTWARE MANAGEMENT (CMSM) MODUL PURCHASING 2014 www.sistemrumahsakit.com DAFTAR ISI A. MENU SURAT PESANAN... 4 1. Sub-menu SP Sementara... 4 2. Sub-menu SP Final...
MANUAL BOOK APLIKASI COMPLETE MEDICAL SOFTWARE MANAGEMENT (CMSM) MODUL PURCHASING 2014 www.sistemrumahsakit.com DAFTAR ISI A. MENU SURAT PESANAN... 4 1. Sub-menu SP Sementara... 4 2. Sub-menu SP Final...
BUKU MANUAL TSP/CSR KAB. MOJOKERTO
 BUKU MANUAL TSP/CSR KAB. MOJOKERTO 1. Halaman Utama Buka website TSP/CSR Kab. Mojokerto melalui browser dan berikut adalah tampilan halaman utama. Halaman Utama Website TSP 2. Pendaftaran Anggota Perusahaan
BUKU MANUAL TSP/CSR KAB. MOJOKERTO 1. Halaman Utama Buka website TSP/CSR Kab. Mojokerto melalui browser dan berikut adalah tampilan halaman utama. Halaman Utama Website TSP 2. Pendaftaran Anggota Perusahaan
MANUAL BOOK v2 APLIKASI DATABASE STATISTIK PROVINSI JAWA BARAT
 MANUAL BOOK v2 APLIKASI DATABASE STATISTIK PROVINSI JAWA BARAT 1. PETUNJUK UMUM 1.1 INFORMASI APLIKASI Gambar 1 Informasi APlikasi Kotak merah : Tab Aplikasi Kotak Putih : Kotak pesan baru yang belum dibaca
MANUAL BOOK v2 APLIKASI DATABASE STATISTIK PROVINSI JAWA BARAT 1. PETUNJUK UMUM 1.1 INFORMASI APLIKASI Gambar 1 Informasi APlikasi Kotak merah : Tab Aplikasi Kotak Putih : Kotak pesan baru yang belum dibaca
Database Management Pengenalan MS. Access 2003
 4 Yang dibahas pada bab ini :: Mengenal MS. Access 2003 Komponen Utama MS. Access 2003 Memulai MS. Access 2003 Mengenal Lembar Kerja MS. Access 2003 Mengatur Regional Settings Mengakhiri MS. Access 2003
4 Yang dibahas pada bab ini :: Mengenal MS. Access 2003 Komponen Utama MS. Access 2003 Memulai MS. Access 2003 Mengenal Lembar Kerja MS. Access 2003 Mengatur Regional Settings Mengakhiri MS. Access 2003
BAB 4 IMPLEMENTASI DAN EVALUASI. sistem aplikasi basis data pada CV. Lumbung Rejeki yaitu : Monitor : SVGA 17. : Optical Mouse.
 BAB 4 IMPLEMENTASI DAN EVALUASI 4.1 Implementasi 4.1.1 Spesifikasi Perangkat Keras Spesifikasi perangkat keras yang direkomendasikan untuk menerapkan sistem aplikasi basis data pada CV. Lumbung Rejeki
BAB 4 IMPLEMENTASI DAN EVALUASI 4.1 Implementasi 4.1.1 Spesifikasi Perangkat Keras Spesifikasi perangkat keras yang direkomendasikan untuk menerapkan sistem aplikasi basis data pada CV. Lumbung Rejeki
BAB IV IMPLEMENTASI DAN EVALUASI. Dalam merancang dan membangun sistem penjualan online ini ada
 BAB IV IMPLEMENTASI DAN EVALUASI 4.1. Implementasi Sistem Dalam merancang dan membangun sistem penjualan online ini ada beberapa spesifikasi perangkat lunak dan perangkat keras yang dibutuhkan. Perangkat
BAB IV IMPLEMENTASI DAN EVALUASI 4.1. Implementasi Sistem Dalam merancang dan membangun sistem penjualan online ini ada beberapa spesifikasi perangkat lunak dan perangkat keras yang dibutuhkan. Perangkat
USER MANUAL UNTUK APOTEK VERSI 1.2
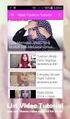 SIPNAP USER MANUAL UNTUK APOTEK VERSI 1.2 COPYRIGHT @2014 Daftar Isi Daftar Isi... i Pendahuluan... 3 Memulai Aplikasi... 4 Halaman Utama Aplikasi... 4 REGISTRASI... 5 INFORMASI... 7 Berita & Pengumuman...
SIPNAP USER MANUAL UNTUK APOTEK VERSI 1.2 COPYRIGHT @2014 Daftar Isi Daftar Isi... i Pendahuluan... 3 Memulai Aplikasi... 4 Halaman Utama Aplikasi... 4 REGISTRASI... 5 INFORMASI... 7 Berita & Pengumuman...
BAB IV IMPLEMENTASI DAN EVALUASI. mempersiapkan kebutuhan system (baik hardware maupun software), persiapan
 BAB IV IMPLEMENTASI DAN EVALUASI 4.1 Implementasi Di dalam tahap implementasi ini terdapat 3 sub tahap, yaitu mempersiapkan kebutuhan system (baik hardware maupun software), persiapan instalasi aplikasi,
BAB IV IMPLEMENTASI DAN EVALUASI 4.1 Implementasi Di dalam tahap implementasi ini terdapat 3 sub tahap, yaitu mempersiapkan kebutuhan system (baik hardware maupun software), persiapan instalasi aplikasi,
USER MANUAL MANIFES ELEKTRONIK (FESTRONIK) LIMBAH BAHAN BERBAHAYA DAN BERACUN (UNTUK PENGANGKUT) VERSI 1.0
 USER MANUAL MANIFES ELEKTRONIK (FESTRONIK) LIMBAH BAHAN BERBAHAYA DAN BERACUN (UNTUK PENGANGKUT) VERSI 1.0 KEMENTERIAN LINGKUNGAN HIDUP DAN KEHUTANAN REPUBLIK INDONESIA Copyright @ 2016 Daftar Isi Daftar
USER MANUAL MANIFES ELEKTRONIK (FESTRONIK) LIMBAH BAHAN BERBAHAYA DAN BERACUN (UNTUK PENGANGKUT) VERSI 1.0 KEMENTERIAN LINGKUNGAN HIDUP DAN KEHUTANAN REPUBLIK INDONESIA Copyright @ 2016 Daftar Isi Daftar
PETUNJUK PENGGUNAAN PENGISIAN SASARAN KERJA PEGAWAI DAN REALISASI SECARA ONLINE
 PETUNJUK PENGGUNAAN PENGISIAN SASARAN KERJA PEGAWAI DAN REALISASI SECARA ONLINE Petunjuk penggunaan Pengisian Sasaran Kerja Pegawai, Realisasi dan Form PPKP secara Online 1. Pastikan komputer anda terhubung
PETUNJUK PENGGUNAAN PENGISIAN SASARAN KERJA PEGAWAI DAN REALISASI SECARA ONLINE Petunjuk penggunaan Pengisian Sasaran Kerja Pegawai, Realisasi dan Form PPKP secara Online 1. Pastikan komputer anda terhubung
Bekerja Dengan Lembar Kerja Excel
 Bekerja Dengan Lembar Kerja Excel A. Membuat Dokumen Baru Dalam Microsoft Excel Langkah-langkahnya : 1. Klik File pada menubar > New. 2. Pada Kotak Dialog yang muncul Pilih > Blank Document > klik tombol
Bekerja Dengan Lembar Kerja Excel A. Membuat Dokumen Baru Dalam Microsoft Excel Langkah-langkahnya : 1. Klik File pada menubar > New. 2. Pada Kotak Dialog yang muncul Pilih > Blank Document > klik tombol
PETUNJUK PENGGUNAAN BERMOTOR PANITIA
 PETUNJUK PENGGUNAAN APLIKASI e-purchasing KENDARAAN BERMOTOR PANITIA Update 27 Februari 2014 Daftar Isi 1 Pendahuluan... 2 1.1 Alur Proses e-purchasing Kendaraan bermotor Pemerintah Dalam Aplikasi... 4
PETUNJUK PENGGUNAAN APLIKASI e-purchasing KENDARAAN BERMOTOR PANITIA Update 27 Februari 2014 Daftar Isi 1 Pendahuluan... 2 1.1 Alur Proses e-purchasing Kendaraan bermotor Pemerintah Dalam Aplikasi... 4
MEDCOAGRO MEDCOAGRO. MIS Departement. Petunjuk Teknis AMS Admin Control. User Manual. 13/01/2010 Katalog No : Author : Harlies Fitra
 Kode : Revisi : Tgl Efektif : 13/01/2010 Katalog No : Author : Harlies Fitra MIS Departement Petunjuk Teknis AMS Admin Control The Energy Building Lt.20 SCBD Lot 11A Jl. Jendral Soedirman Kav. 52 53 Jakarta
Kode : Revisi : Tgl Efektif : 13/01/2010 Katalog No : Author : Harlies Fitra MIS Departement Petunjuk Teknis AMS Admin Control The Energy Building Lt.20 SCBD Lot 11A Jl. Jendral Soedirman Kav. 52 53 Jakarta
Aplikasi ideb Viewer Sistem Layanan Informasi Keuangan (SLIK)
 PANDUAN PENGGUNAAN Aplikasi ideb Viewer Sistem Layanan Informasi Keuangan (SLIK) Petunjuk Penggunaan Aplikasi ideb Viewer 0 Petunjuk Penggunaan Aplikasi ideb Viewer 1 DAFTAR ISI Informasi Revisi... Error!
PANDUAN PENGGUNAAN Aplikasi ideb Viewer Sistem Layanan Informasi Keuangan (SLIK) Petunjuk Penggunaan Aplikasi ideb Viewer 0 Petunjuk Penggunaan Aplikasi ideb Viewer 1 DAFTAR ISI Informasi Revisi... Error!
PENGENALAN MICROSOFT OFFICE 2007
 PENGENALAN MICROSOFT OFFICE 2007 Microsoft Office 2007 ini memiliki perbedaan mendasar dengan Microsoft versi sebelumnya. Perbedaan tersebut terletak pada tampilannya, terutama menu. Microsoft Office 2007
PENGENALAN MICROSOFT OFFICE 2007 Microsoft Office 2007 ini memiliki perbedaan mendasar dengan Microsoft versi sebelumnya. Perbedaan tersebut terletak pada tampilannya, terutama menu. Microsoft Office 2007
03ILMU. Microsoft Word Mata Kuliah: Aplikasi Komputer. Sabar Rudiarto, S.Kom., M.Kom. KOMPUTER. Modul ke: Fakultas
 Modul ke: Microsoft Word 2007 Mata Kuliah: Aplikasi Komputer Fakultas 03ILMU KOMPUTER Sabar Rudiarto, S.Kom., M.Kom. Program Studi Teknik Informatika Materi Yang Akan Disampaikan Pendahuluan Membuat Dokumen
Modul ke: Microsoft Word 2007 Mata Kuliah: Aplikasi Komputer Fakultas 03ILMU KOMPUTER Sabar Rudiarto, S.Kom., M.Kom. Program Studi Teknik Informatika Materi Yang Akan Disampaikan Pendahuluan Membuat Dokumen
PETUNJUK PENGGUNAAN APLIKASI e-purchasing ALAT MESIN PERTANIAN (ALSINTAN) PANITIA
 PETUNJUK PENGGUNAAN APLIKASI e-purchasing ALAT MESIN PERTANIAN (ALSINTAN) PANITIA Update 27 Februari 2014 Daftar Isi 1 Pendahuluan... 2 1.1 Alur Proses e-purchasing Alsintan Pemerintah Dalam Aplikasi...
PETUNJUK PENGGUNAAN APLIKASI e-purchasing ALAT MESIN PERTANIAN (ALSINTAN) PANITIA Update 27 Februari 2014 Daftar Isi 1 Pendahuluan... 2 1.1 Alur Proses e-purchasing Alsintan Pemerintah Dalam Aplikasi...
LANGKAH LANGKAH PENGUNAAN EMAIL KORPORAT
 DAFTAR ISI DAFTAR ISI...1 LANGKAH LANGKAH PENGUNAAN EMAIL KORPORAT...2 I. CARA PENGAKSESAN EMAIL...2 II. CARA MELIHAT EMAIL...4 III. CARA MEMBUAT EMAIL / PESAN BARU...6 LANGKAH LANGKAH PENGUNAAN EMAIL
DAFTAR ISI DAFTAR ISI...1 LANGKAH LANGKAH PENGUNAAN EMAIL KORPORAT...2 I. CARA PENGAKSESAN EMAIL...2 II. CARA MELIHAT EMAIL...4 III. CARA MEMBUAT EMAIL / PESAN BARU...6 LANGKAH LANGKAH PENGUNAAN EMAIL
User Manual DIVIPOS Free Version 1.0 versi 1.0
 User Manual DIVIPOS Free Version 1.0 versi 1.0 http://www.datadigi.com http://www.divipos.com 1 INSTALASI APLIKASI 1. SPESIFIKASI MINIMUM KOMPUTER Berikut adalah spesifikasi minimal komputer yang diperlukan:
User Manual DIVIPOS Free Version 1.0 versi 1.0 http://www.datadigi.com http://www.divipos.com 1 INSTALASI APLIKASI 1. SPESIFIKASI MINIMUM KOMPUTER Berikut adalah spesifikasi minimal komputer yang diperlukan:
PETUNJUK PENGGUNAAN BARANG/JASA PEMERINTAH PEJABAT PENGADAAN
 PETUNJUK PENGGUNAAN APLIKASI e-purchasing PRODUK BARANG/JASA PEMERINTAH PEJABAT PENGADAAN Update 25 Mei 2015 Daftar Isi 1 Pendahuluan... 2 1.1 Alur Proses e-purchasing Produk Barang/Jasa Pemerintah Dalam
PETUNJUK PENGGUNAAN APLIKASI e-purchasing PRODUK BARANG/JASA PEMERINTAH PEJABAT PENGADAAN Update 25 Mei 2015 Daftar Isi 1 Pendahuluan... 2 1.1 Alur Proses e-purchasing Produk Barang/Jasa Pemerintah Dalam
Panduan Sistem Informasi Akademik Terpadu (SIMPADU) Untuk : Dosen & Dosen Wali/PA
 Halaman 1 dari 15 Halaman Panduan Sistem Informasi Akademik Terpadu (SIMPADU) Untuk : Dosen & Dosen Wali/PA Andi Rahmat http://www.boegismedia.com andirahmat@boegismedia.com Prolog Panduan ini disusun
Halaman 1 dari 15 Halaman Panduan Sistem Informasi Akademik Terpadu (SIMPADU) Untuk : Dosen & Dosen Wali/PA Andi Rahmat http://www.boegismedia.com andirahmat@boegismedia.com Prolog Panduan ini disusun
MANUAL PENGOPERASIAN JSTOCKINVENTORY Twitter
 MANUAL PENGOPERASIAN JSTOCKINVENTORY 2 www.jasaplus.com 082227927747 Twitter : @ringlayer email : ringlayer@gmail.com jasapluscom@yahoo.com DAFTAR ISI BAB 1. PENGENALAN DAN INSTALASI JSTOCKINVENTORY 1.1.
MANUAL PENGOPERASIAN JSTOCKINVENTORY 2 www.jasaplus.com 082227927747 Twitter : @ringlayer email : ringlayer@gmail.com jasapluscom@yahoo.com DAFTAR ISI BAB 1. PENGENALAN DAN INSTALASI JSTOCKINVENTORY 1.1.
Handout. si MANJA. Sistem Informasi Manajemen Kinerja. Bagian Organisasi Sekretariat Daerah Kabupaten Pemalang
 Handout si MANJA Sistem Informasi Manajemen Kinerja Bagian Organisasi Sekretariat Daerah Kabupaten Pemalang Tahap 1 Register Pengguna Baru dan Mengenal Fungsi SKP pada Aplikasi A. Registrasi Pengguna Baru
Handout si MANJA Sistem Informasi Manajemen Kinerja Bagian Organisasi Sekretariat Daerah Kabupaten Pemalang Tahap 1 Register Pengguna Baru dan Mengenal Fungsi SKP pada Aplikasi A. Registrasi Pengguna Baru
Buku Panduan Penggunaan. Program Aplikasi Ritel. Ver. 1.0
 Buku Panduan Penggunaan MintPos +SMS Gateway Program Aplikasi Ritel Ver. 1.0 Jln. Kedurus 4 Delima 25 08175250082 http://www.itpartners.web.id nuansa.persada@itpartners.web.id Page 1 of 32 Penjelasan Singkat
Buku Panduan Penggunaan MintPos +SMS Gateway Program Aplikasi Ritel Ver. 1.0 Jln. Kedurus 4 Delima 25 08175250082 http://www.itpartners.web.id nuansa.persada@itpartners.web.id Page 1 of 32 Penjelasan Singkat
Aplikasi Tata Persuratan Berbasis Web Perum Jasa Tirta II. bertujuan untuk memenuhi kebutuhan di setiap Unit Kerja, sebuah
 PENDAHULUAN Aplikasi Tata Persuratan Berbasis Web Perum Jasa Tirta II bertujuan untuk memenuhi kebutuhan di setiap Unit Kerja, sebuah program aplikasi yang dapat mengukur tingkat kualitas kinerja sebuah
PENDAHULUAN Aplikasi Tata Persuratan Berbasis Web Perum Jasa Tirta II bertujuan untuk memenuhi kebutuhan di setiap Unit Kerja, sebuah program aplikasi yang dapat mengukur tingkat kualitas kinerja sebuah
PETUNJUK MANUAL SIAP HUKUM UNTUK SKPD
 PETUNJUK MANUAL SIAP HUKUM UNTUK SKPD A. TAHAPAN PENGAJUAN KEPUTUSAN BUPATI BARU 1. Login aplikasi sesuai akun terdaftar. - Setelah membuka halaman siaphukum.indramayukab.go.id klik menu login. - Masukkan
PETUNJUK MANUAL SIAP HUKUM UNTUK SKPD A. TAHAPAN PENGAJUAN KEPUTUSAN BUPATI BARU 1. Login aplikasi sesuai akun terdaftar. - Setelah membuka halaman siaphukum.indramayukab.go.id klik menu login. - Masukkan
Panduan Sistem Informasi Akademik Terpadu (SIMPADU) Untuk : Operator Akademik
 Halaman 1 dari 15 Halaman Panduan Sistem Informasi Akademik Terpadu (SIMPADU) Untuk : Operator Akademik STIKES Nani Hasanuddin Andi Rahmat http://www.boegismedia.com andirahmat@boegismedia.com Prolog Panduan
Halaman 1 dari 15 Halaman Panduan Sistem Informasi Akademik Terpadu (SIMPADU) Untuk : Operator Akademik STIKES Nani Hasanuddin Andi Rahmat http://www.boegismedia.com andirahmat@boegismedia.com Prolog Panduan
Gambar Menu utama. Pertama kali program dijalankan akan tampil form penentuan. harga servis yang merupakan halaman utama dari program.
 MANUAL PROGRAM 1 Petunjuk pengoperasian program 1. Menu utama Gambar Menu utama Pertama kali program dijalankan akan tampil form penentuan harga servis yang merupakan halaman utama dari program. Menu yang
MANUAL PROGRAM 1 Petunjuk pengoperasian program 1. Menu utama Gambar Menu utama Pertama kali program dijalankan akan tampil form penentuan harga servis yang merupakan halaman utama dari program. Menu yang
Bab 7 : Penjualan. Bab 7 Penjualan
 Bab 7 Penjualan Gunakan Armadillo Accounting untuk mencatat penjualan Anda, melakukan order dan retur penjualan. Semua perkiraan otomatis terupdate begitu Anda menjalankan system. Ketahui jumlah persediaan
Bab 7 Penjualan Gunakan Armadillo Accounting untuk mencatat penjualan Anda, melakukan order dan retur penjualan. Semua perkiraan otomatis terupdate begitu Anda menjalankan system. Ketahui jumlah persediaan
BAB 4 RANCANGAN SISTEM YANG DIUSULKAN
 BAB 4 RANCANGAN SISTEM YANG DIUSULKAN 4.1 Overview Sistem baru yang diusulkan untuk PT. Karya Mandiri Persada adalah bertujuan untuk meminimalisir masalah-masalah yang ada pada sistem yang sedang digunakan
BAB 4 RANCANGAN SISTEM YANG DIUSULKAN 4.1 Overview Sistem baru yang diusulkan untuk PT. Karya Mandiri Persada adalah bertujuan untuk meminimalisir masalah-masalah yang ada pada sistem yang sedang digunakan
SIPP Online. User Manual SIPP Online
 PETUNJUK PENGGUNAAN : Aplikasi Sistem Informasi Pelaporan Perusahaan (SIPP) Online BPJS Ketenagakerjaan, adalah : aplikasi untuk pengelolaan laporan mutasi data kepesertaan BPJS Ketenagakerjaan. Buku ini
PETUNJUK PENGGUNAAN : Aplikasi Sistem Informasi Pelaporan Perusahaan (SIPP) Online BPJS Ketenagakerjaan, adalah : aplikasi untuk pengelolaan laporan mutasi data kepesertaan BPJS Ketenagakerjaan. Buku ini
PANDUAN. SisPenA S/M. Untuk Asesor. Sistem Informasi Penilaian Akreditasi Badan Akreditasi Nasional Sekolah / Madrasah
 PANDUAN SisPenA S/M Untuk Asesor Sistem Informasi Penilaian Akreditasi Badan Akreditasi Nasional Sekolah / Madrasah 1 H a l a m a n Akreditasi Tutorial ini akan memberikan pemahman kepada Asesor bagaimana
PANDUAN SisPenA S/M Untuk Asesor Sistem Informasi Penilaian Akreditasi Badan Akreditasi Nasional Sekolah / Madrasah 1 H a l a m a n Akreditasi Tutorial ini akan memberikan pemahman kepada Asesor bagaimana
2. Setelah macro diaktifkan, buka file Print Alamat.XLSM. Hasilnya seperti tampilan Gbr. 1 berikut ini.
 Manual Penggunaan Aplikasi Database Pelanggan dan Reseller 1. Aktifkan macro excel dengan cara mengikuti tutorial di link berikut ini: a. https://www.youtube.com/watch?v=wtrdqzb9mlq (Video) b. http://adituek.blogspot.com/2013/11/cara
Manual Penggunaan Aplikasi Database Pelanggan dan Reseller 1. Aktifkan macro excel dengan cara mengikuti tutorial di link berikut ini: a. https://www.youtube.com/watch?v=wtrdqzb9mlq (Video) b. http://adituek.blogspot.com/2013/11/cara
PETUNJUK PENGGUNAAN SISTEM INFORMASI MANAJEMEN PENGADAAN LANGSUNG. (SIMPeL) Versi UNTUK PEJABAT PENGADAAN & PPHP
 Sekretariat Jenderal Kementerian Keuangan Pusat Layanan Pengadaan Secara Elektronik PETUNJUK PENGGUNAAN SISTEM INFORMASI MANAJEMEN PENGADAAN LANGSUNG (SIMPeL) Versi 3.0.0 UNTUK PEJABAT PENGADAAN & PPHP
Sekretariat Jenderal Kementerian Keuangan Pusat Layanan Pengadaan Secara Elektronik PETUNJUK PENGGUNAAN SISTEM INFORMASI MANAJEMEN PENGADAAN LANGSUNG (SIMPeL) Versi 3.0.0 UNTUK PEJABAT PENGADAAN & PPHP
PERTEMUAN 1 PENGENALAN MICROSOFT OFFICE WORD 2007
 PERTEMUAN 1 PENGENALAN MICROSOFT OFFICE WORD 2007 Microsoft Office Word 2007 merupakan program aplikasi pengolah kata (word processor) yang yang biasa digunakan untuk membuat laporan, dokumen berbentuk
PERTEMUAN 1 PENGENALAN MICROSOFT OFFICE WORD 2007 Microsoft Office Word 2007 merupakan program aplikasi pengolah kata (word processor) yang yang biasa digunakan untuk membuat laporan, dokumen berbentuk
MANUAL INPUT SPP. APLIKASI SPP Online
 MANUAL INPUT SPP APLIKASI SPP Online DIREKTORAT KEUANGAN ITB 2016 Daftar Isi 1 Mengakses Aplikasi... 1 2 Masuk Aplikasi... 1 3 Input SPP... 2 3.1 Pengisian Kode File, No. PO, dan No. Release... 10 3.2
MANUAL INPUT SPP APLIKASI SPP Online DIREKTORAT KEUANGAN ITB 2016 Daftar Isi 1 Mengakses Aplikasi... 1 2 Masuk Aplikasi... 1 3 Input SPP... 2 3.1 Pengisian Kode File, No. PO, dan No. Release... 10 3.2
MODUL PPN: MICROSOFT EXCEL
 MODUL PPN: MICROSOFT EXCEL Tentang Microsoft Office Microsoft Excel adalah salah satu bagian dari paket Microsoft Office, yaitu sekumpulan perangkat lunak untuk keperluan perkantoran secara umum. Berikut
MODUL PPN: MICROSOFT EXCEL Tentang Microsoft Office Microsoft Excel adalah salah satu bagian dari paket Microsoft Office, yaitu sekumpulan perangkat lunak untuk keperluan perkantoran secara umum. Berikut
[Tutorial] Penjualan Mini Market Tanpa Isi Data Pelanggan
![[Tutorial] Penjualan Mini Market Tanpa Isi Data Pelanggan [Tutorial] Penjualan Mini Market Tanpa Isi Data Pelanggan](/thumbs/60/44552959.jpg) [Tutorial] Penjualan Mini Market Tanpa Isi Data Pelanggan Penjualan Mini Market Tanpa Isi Data Pelanggan, dapat dilakukan dengan langkah sbb : 1. Pertama entri Kategori Barang dari menu Gudang > Kategori
[Tutorial] Penjualan Mini Market Tanpa Isi Data Pelanggan Penjualan Mini Market Tanpa Isi Data Pelanggan, dapat dilakukan dengan langkah sbb : 1. Pertama entri Kategori Barang dari menu Gudang > Kategori
PETUNJUK PENGGUNAAN PROGRAM TIME SHEET PT. MULTIBRATA ANUGERAH UTAMA
 PETUNJUK PENGGUNAAN PROGRAM TIME SHEET PT. MULTIBRATA ANUGERAH UTAMA I. PENDAHULUAN Program TIME SHEET adalah program yang dirancang untuk dipergunakan oleh divisi proyek dalam melakukan pencatatan terhadap
PETUNJUK PENGGUNAAN PROGRAM TIME SHEET PT. MULTIBRATA ANUGERAH UTAMA I. PENDAHULUAN Program TIME SHEET adalah program yang dirancang untuk dipergunakan oleh divisi proyek dalam melakukan pencatatan terhadap
USER MANUAL MANIFES ELEKTRONIK (FESTRONIK) LIMBAH BAHAN BERBAHAYA DAN BERACUN (UNTUK PENERIMA) VERSI 1.0
 USER MANUAL MANIFES ELEKTRONIK (FESTRONIK) LIMBAH BAHAN BERBAHAYA DAN BERACUN (UNTUK PENERIMA) VERSI 1.0 KEMENTERIAN LINGKUNGAN HIDUP DAN KEHUTANAN REPUBLIK INDONESIA Copyright @ 2016 Daftar Isi Daftar
USER MANUAL MANIFES ELEKTRONIK (FESTRONIK) LIMBAH BAHAN BERBAHAYA DAN BERACUN (UNTUK PENERIMA) VERSI 1.0 KEMENTERIAN LINGKUNGAN HIDUP DAN KEHUTANAN REPUBLIK INDONESIA Copyright @ 2016 Daftar Isi Daftar
Program Aplikasi V-ji.B Panduan Sederhana Penggunaan
 0 Program Aplikasi V-ji.B Panduan Sederhana Penggunaan www.ji-software.com Email : admin@ji-software.com itankjs@yahoo.com Phone : 0852-68513314 YM : tatank_js2000@yahoo.com 1 Manual Book Program Aplikasi
0 Program Aplikasi V-ji.B Panduan Sederhana Penggunaan www.ji-software.com Email : admin@ji-software.com itankjs@yahoo.com Phone : 0852-68513314 YM : tatank_js2000@yahoo.com 1 Manual Book Program Aplikasi
BAB 4 IMPLEMENTASI DAN EVALUASI. 4.1 Spesifikasi Perangkat Keras dan Pera ngkat Lunak. program aplikasi dengan baik adalah sebagai berikut:
 BAB 4 IMPLEMENTASI DAN EVALUASI 4.1 Spesifikasi Perangkat Keras dan Pera ngkat Lunak 4.1.1 Spesifikasi Perangkat Keras Spesifikasi minimum hardware yang digunakan untuk menjalankan program aplikasi dengan
BAB 4 IMPLEMENTASI DAN EVALUASI 4.1 Spesifikasi Perangkat Keras dan Pera ngkat Lunak 4.1.1 Spesifikasi Perangkat Keras Spesifikasi minimum hardware yang digunakan untuk menjalankan program aplikasi dengan
BAB V IMPLEMENTASI DAN PEMBAHASAN. pada SMA Negeri 15 Surabaya. Penjelasan yang diberikan yaitu mengenai
 72 BAB V IMPLEMENTASI DAN PEMBAHASAN Bab ini berisi tentang hasil desain program sistem informasi perpustakaan pada SMA Negeri 15 Surabaya. Penjelasan yang diberikan yaitu mengenai spesifikasi hardware
72 BAB V IMPLEMENTASI DAN PEMBAHASAN Bab ini berisi tentang hasil desain program sistem informasi perpustakaan pada SMA Negeri 15 Surabaya. Penjelasan yang diberikan yaitu mengenai spesifikasi hardware
Mengenal Microsoft Word 2010
 Mengenal Microsoft Word 2010 Kita tentunya sudah tidak asing lagi dengan perangkat lunak (software) pengolah kata yang bernama Microsoft Word (MS Word). Sejak pertama kali dirilis tahun 1983 dengan nama
Mengenal Microsoft Word 2010 Kita tentunya sudah tidak asing lagi dengan perangkat lunak (software) pengolah kata yang bernama Microsoft Word (MS Word). Sejak pertama kali dirilis tahun 1983 dengan nama
PETUNJUK PENGGUNAAN APLIKASI e- PURCHASING PRODUK BARANG/JASA PEMERINTAH PPK
 PETUNJUK PENGGUNAAN APLIKASI e- PURCHASING PRODUK BARANG/JASA PEMERINTAH PPK Update 12 Februari 2015 Daftar Isi 1 Pendahuluan... 2 1.1 Alur Proses e- Purchasing Produk Barang/Jasa Pemerintah Dalam Aplikasi
PETUNJUK PENGGUNAAN APLIKASI e- PURCHASING PRODUK BARANG/JASA PEMERINTAH PPK Update 12 Februari 2015 Daftar Isi 1 Pendahuluan... 2 1.1 Alur Proses e- Purchasing Produk Barang/Jasa Pemerintah Dalam Aplikasi
BAB 4 IMPLEMENTASI DAN EVALUASI
 BAB 4 IMPLEMENTASI DAN EVALUASI 4.1 Spesifikasi Rancangan 4.1.1 Spesifikasi Perangkat Lunak Spesifikasi perangkat lunak yang digunakan pada saat implementasi program aplikasi adalah : 1. Sistem Operasi
BAB 4 IMPLEMENTASI DAN EVALUASI 4.1 Spesifikasi Rancangan 4.1.1 Spesifikasi Perangkat Lunak Spesifikasi perangkat lunak yang digunakan pada saat implementasi program aplikasi adalah : 1. Sistem Operasi
Manajemen Aplikasi Menu Start 1: Logout... 2: Manajemen User... 3: Profile... 4: Cek Update... 5: Registrasi Software... 6: Bantuan... 7: Exit...
 jjj ALATKASIR Alatkasir adalah solusi terpadu untuk bisnis Anda, kami menyediakan software dan hardware yang handal dan berkualitas untuk bisnis ritel / jasa yang anda miliki. Mulai dari software yang
jjj ALATKASIR Alatkasir adalah solusi terpadu untuk bisnis Anda, kami menyediakan software dan hardware yang handal dan berkualitas untuk bisnis ritel / jasa yang anda miliki. Mulai dari software yang
INSTALASI Untuk melakukan instalasi software penjualan, silakan dobel klik installer dari software penjualan. Ikuti wizard yang ada.
 SOFTWARE PENJUALAN DAN SERVICE Software penjualan dan Service adalah suatu program komputer untuk manajemen dan transaksi penjualan barang di toko. Terdiri dari berbagai menu yang umum seperti manajemen
SOFTWARE PENJUALAN DAN SERVICE Software penjualan dan Service adalah suatu program komputer untuk manajemen dan transaksi penjualan barang di toko. Terdiri dari berbagai menu yang umum seperti manajemen
MENGOPERASIKAN SISTEM OPERASI
 MENGOPERASIKAN SISTEM OPERASI software system operasi generasi terakhir yang dikeluarkan Microsoft adalah Windows 95 Windows 98 Windows XP dan Vista Windows 7 Windows Me Sofware yang dirancangan khusus
MENGOPERASIKAN SISTEM OPERASI software system operasi generasi terakhir yang dikeluarkan Microsoft adalah Windows 95 Windows 98 Windows XP dan Vista Windows 7 Windows Me Sofware yang dirancangan khusus
Mengenal Ms.Excel 2010
 Modul ke: 09Fakultas Prionggo FASILKOM Mengenal Ms.Excel 2010 Mata Kuliah APLIKASI KOMPUTER ( 90001 ) / 3 sks ) Hendradi, S.Kom., MMSI. Program Studi Sistem Informasi Microsoft Excel Pendahuluan Microsoft
Modul ke: 09Fakultas Prionggo FASILKOM Mengenal Ms.Excel 2010 Mata Kuliah APLIKASI KOMPUTER ( 90001 ) / 3 sks ) Hendradi, S.Kom., MMSI. Program Studi Sistem Informasi Microsoft Excel Pendahuluan Microsoft
PROSEDUR MENJALANKAN ALAT APLIKASI PEMBELIAN, UTANG DAGANG DAN PERSEDIAAN PT. TRIPOLA INTERINDO
 PROSEDUR MENJALANKAN ALAT APLIKASI PEMBELIAN, UTANG DAGANG DAN PERSEDIAAN PT. TRIPOLA INTERINDO Gambar 1 Form Utama Form ini merupakan tampilan awal pada saat user membuka aplikasi. Di dalam form utama
PROSEDUR MENJALANKAN ALAT APLIKASI PEMBELIAN, UTANG DAGANG DAN PERSEDIAAN PT. TRIPOLA INTERINDO Gambar 1 Form Utama Form ini merupakan tampilan awal pada saat user membuka aplikasi. Di dalam form utama
BUKU PETUNJUK PROGRAM MAU PERANCAH PT. MULTIBRATA ANUGERAH UTAMA
 BUKU PETUNJUK PROGRAM MAU PERANCAH PT. MULTIBRATA ANUGERAH UTAMA I. PENDAHULUAN Program MAU PERANCAH adalah sebuah program yang dibuat khusus bagi divisi PERANCAH didalam lingkungan perusahaan, untuk dapat
BUKU PETUNJUK PROGRAM MAU PERANCAH PT. MULTIBRATA ANUGERAH UTAMA I. PENDAHULUAN Program MAU PERANCAH adalah sebuah program yang dibuat khusus bagi divisi PERANCAH didalam lingkungan perusahaan, untuk dapat
Aplikasi SI Kemiskinan Daerah V.1. USER MANUAL APLIKASI SI Kemiskinan Daerah V.1 BAPPEDA JAKARTA
 USER MANUAL APLIKASI SI Kemiskinan Daerah V.1 BAPPEDA JAKARTA 1 Sistem Informasi Kemiskinan dibangun dengan tujuan untuk memenuhi kebutuhan informasi yang dibutuhkan dalam penanggulangan kemiskinan secara
USER MANUAL APLIKASI SI Kemiskinan Daerah V.1 BAPPEDA JAKARTA 1 Sistem Informasi Kemiskinan dibangun dengan tujuan untuk memenuhi kebutuhan informasi yang dibutuhkan dalam penanggulangan kemiskinan secara
BAB I MENGENAL PLANNER
 Bab I Mengenal Planner BAB I MENGENAL PLANNER Planner adalah tool manajemen proyek yang general purpose dan menyediakan berbagai fitur, yang tersedia melalui 4 layar terpisah yang disebut layout views.
Bab I Mengenal Planner BAB I MENGENAL PLANNER Planner adalah tool manajemen proyek yang general purpose dan menyediakan berbagai fitur, yang tersedia melalui 4 layar terpisah yang disebut layout views.
1. MODUL GENERAL LEDGER
 1. MODUL GENERAL LEDGER Dengan memakai program SIAP pembuatan Laporan Keuangan menjadi sangat mudah, setelah jurnal diinput maka program secara otomatis akan menghasilkan : 1. General Ledger 2. Trial Balance
1. MODUL GENERAL LEDGER Dengan memakai program SIAP pembuatan Laporan Keuangan menjadi sangat mudah, setelah jurnal diinput maka program secara otomatis akan menghasilkan : 1. General Ledger 2. Trial Balance
Panduan Penggunaan Aplikasi Expedisi versi 2016 dan dokumentasi program
 1 Panduan Penggunaan Aplikasi Expedisi versi 2016 dan dokumentasi program Klik icon Expedisi 2 kali, maka akan tampil username dan password untuk masuk ke program aplikasi itu. Nama Login : admin Password
1 Panduan Penggunaan Aplikasi Expedisi versi 2016 dan dokumentasi program Klik icon Expedisi 2 kali, maka akan tampil username dan password untuk masuk ke program aplikasi itu. Nama Login : admin Password
Lalu akan masuk ke Tampilan Beranda Aplikasi SIMUPK seperti tampilan berikut,
 SISTEM INFORMASI DAN MANAJEMEN APLIKASI SIMUPK VERSI 2.0 UNIT PENGELOLA KEGIATAN Langkah pertama Pilih Icon SIMUPK pada Desktop atau Start Menu Tunggu Proses Loading data sampai dengan muncul Tampilan
SISTEM INFORMASI DAN MANAJEMEN APLIKASI SIMUPK VERSI 2.0 UNIT PENGELOLA KEGIATAN Langkah pertama Pilih Icon SIMUPK pada Desktop atau Start Menu Tunggu Proses Loading data sampai dengan muncul Tampilan
transaksi yang ingin dilihat detailnya.
 L26 Gambar L36 Form view order penjualan pembayaran - User dapat melihat detail dari transaksi dengan cara memilih transaksi yang ingin dilihat detailnya, kemudian menekan tombol LIHAT DETAIL, atau bisa
L26 Gambar L36 Form view order penjualan pembayaran - User dapat melihat detail dari transaksi dengan cara memilih transaksi yang ingin dilihat detailnya, kemudian menekan tombol LIHAT DETAIL, atau bisa
Petunjuk Singkat Instalasi Software WAYout
 Petunjuk Singkat Instalasi Software WAYout Terima kasih karena Anda telah memilih Software WAYout untuk keperluan komputerisasi, silahkan lanjutkan proses instalasi Software dengan mengikuti petunjuk berikut.
Petunjuk Singkat Instalasi Software WAYout Terima kasih karena Anda telah memilih Software WAYout untuk keperluan komputerisasi, silahkan lanjutkan proses instalasi Software dengan mengikuti petunjuk berikut.
Manual Billing Aura v1.2
 Manual Billing Aura v1.2 Setting Client pada Server : Gambar A.1 Agar Billing server bisa terkoneksi dengan client maka tidak hanya diperlukan setting pada sisi client saja tapi juga diperlukan setting
Manual Billing Aura v1.2 Setting Client pada Server : Gambar A.1 Agar Billing server bisa terkoneksi dengan client maka tidak hanya diperlukan setting pada sisi client saja tapi juga diperlukan setting
