Daftar Isi. Petunjuk Penggunaan. Daftar Isi... 1 Tentang Buku Ini... 2 Bagian I... 3
|
|
|
- Deddy Chandra
- 7 tahun lalu
- Tontonan:
Transkripsi
1 USER MANUAL
2 Daftar Isi Petunjuk Penggunaan Daftar Isi... 1 Tentang Buku Ini... 2 Bagian I... 3
3 Fungsi dalam Aplikasi Bagian ini menjelaskan semua fungsi yang terdapat pada aplikasi serta memberikan panduan langkah demi langkah dalam penggunaan aplikasi. Halaman Login Merupakan halaman pertamakali muncul ketika melakukan akses pada alamat delivery.surabaya2excellence.or.id/2009/ Pada menu login terdapat beberapa hak akses yaitu : 1. PPKM 2. Panitia 3. Penyedia/Rekanan 4. Administrator Contoh pengisian form login
4 Modul I Penunjukan Langsung (PL) Menu Penunujukan Langsung ini digunakan untuk melakukan manajemen kontrak atas pengadaan dengan nilai pekerjaan >5 juta s/d <50 juta. Untuk pekerjaan yang menggunakan metode Penunjukan Langsung menggunakan 4 level yaitu level PPKm, level Panitia, level Pelaksana Pengawas Teknis(PPT), dan level Penyedia. 1.1 Login PPKM Fungsi utama dalam login ini adalah membuat panitia PL Menu utama pada login PPKM Pilih menu Panitia PL untuk mengeset panitia, Sehingga muncul halaman sbb: Klik tambah untuk menambah panitia, maka akan muncul halaman sbb: Isi, username, nama, , seperti contoh:
5 Klik simpan untuk menyimpan dan lakukan set pekerjaan untuk panitia Akan muncul halaman set pekerjaan untuk panitia sbb: Langkah-langkah dalam mengeset pekerjaan 1. Pilih kategori (fisik/non fisik) 2. Pilih kegiatan 3. Pilih nama pekerjaan Klik simpan untuk menyimpan pekerjaan yang sudah diset Login PANITIA Dalam melakukan login, username sama dengan password yang telah dibuat.
6 Contoh sebagai berikut : Fungsi utama dalam login ini adalah mengisi rincian pekerjaan dan melakukan set pemenang Mengisi Rincian Pekerjaan Dalam mengisi rincian pekerjaan, yang harus dilakukan adalah : 1. Menentukan status pekerjaan 2. Memilih kegiatan 3. Klik tombol upload rincian
7 Maka akan muncul halaman sbb : Untuk pengisian data penawaran, ada 2 cara, yaitu a. Dengan melakukan upload rincian pekerjaan dalam format excel b. Dengan pengisian manual pada form penmbahan diskripsi Klik upload rincian pekerjaan yang akan ditawarkan, maka akan muncul halaman sbb : Langkah-langkah dalam mengupload penawaran 1. Klik browse untuk mencari file penawaran dalm format excel di komputer anda
8 2. Apabila belum mempunyai format penawaran dalam bentuk excel, maka dapat melihat contoh Excel dengan mengeklik contoh excel kemudian simpan dikomputer, selanjutnya lakukan point 1. Klik OK maka akan muncul halaman sbb: Jika ingin menambahkan pada rincian pekerjaan secara manual :
9 Klik simpan Penambahan, akan muncul tampilan sebagai berikut : Melakukan Set Penyedia Dalam mengisi rincian pekerjaan, yang harus dilakukan adalah : 1. Klik set penyedia 2. Isi Tanggal mulai dan tanggal selesai, NPWP serta bentuk kontrak perusahaah pada form set pemenang 3. Klik simpan untuk menyimpan pemenang contoh pengisian barang :
10 Login PENYEDIA / REKANAN Fungsi utama dalam login ini adalah mengambil pekerjaan yang ditawarkan dan mengisi RAB`Penawaran. Tampilan setelah melakukan login adalah sebagai berikut : Melihat Pekerjaan yang ditawarkan Dalam melihat pekerjaan yang ditawarkan, yang harus dilakukan adalah : Klik Pekerjaan untuk melihat pekerjaan
11 Akan muncul halaman Daftar Pekerjaan sebagai berikut : Klik tanda centang ( ) untuk melakukan persetujuan penunjukan pelaksanaan pekerjaan yang ditawarkan kepada penyedia. 1. Klik Ambil untuk mengambil pekerjaan tersebut atau klik batal untuk membatalkan kontrak untuk penyedia Mengisi RAB Untuk mengisi RAB Penawaran klik action [ ] untuk pemasukan penawaran
12 Dalam pengisian RAB, Form data penawaran secara otomatis menampilkan pekerjaan yang ditawarkan, tetapi nilainya di tentukan sendiri oleh penyedia sehingga harga tersebut nantinya disebut sebagai HARGA PENAWARAN. Apabila sudah diisi dan disimpan penawarannya, maka akan muncul tampilan berikut: Selanjutnya lakukan Logout untuk login penyedia untuk kemudian masuk ke login panitia.
13 Login PANITIA Fungsi utama dalam login ini adalah memverifikasi harga penawaran dari penyedia dan mengajukan harga negoisasi jika memang ada. Tampilan menu kiri, pilih penawaran penyedia : Sehingga muncul list penawaran yang telah diambil oleh penyedia Pilih action [ ] di sebelah kanan untuk mengisi harga nego jika memang ada harga`negoisasi, jika tidak ada harga negoisasi klik [ ] untuk memfinalkan harga penawaran dari penyedia yang nantinya akan menjadi nilai kontrak Melihat atau Mengubah penawaran Dalam melihat atau mengubah penawaran dari penyedia, yang harus dilakukan adalah : 1. klik icon pemasukan penawaran [ ] 2. Muncul halaman penawaran dari penyedia
14 3. Jika panitia merasa penawaran tidak sesuai dan ingin merubah harga, maka cukup mengedit nilai yang ada, misalnya: 4. Jika panitia merasa penawaran belum sesuai dan ingin mengubah PPN, maka cukup mengedit tanda pada kolom ppn, dengan tampilan sebagai berikut : 5. Nilai yang terakhir tersebut adalah NILAI KONTRAK 6. Simpan penawaran hingga muncul tampilan sebagai berikut :
15 Menentukan draf FINAL Panitia menetukan bahwa penawaran yang dilakukan oleh pemenang sudah fix/final. Caranya dengan mengklik icon final maka draf tersebut akan hilang dari tabel daftar penawaran penyedia. Selanjutnya lakukan Logout dari login panitia untuk kemudian masuk ke login Penyedia. Login Penyedia Pada login ini, penyedia menginputkan jadwal pelaksanaan pekerjaan dengan mengklik icon [ ] pada kolom action seperti tampilan berikut :
16 Selanjutnya penyedia mengisikan jadwal pelaksanaan pekerjaan seperti contoh berikut : Jika sudah diisikan klik simpan kemudian logout, dan selanjutnya menuju login PPKm untuk membuat SPK. Login PPKM Fungsi utama dalam login ini adalah membuat Kontrak / SPK Tampilan menu awal :
17 Pilih menu di bagian kiri untuk mencari pekerjaan yang sudah diambil penyedia, sehingga didapat pekerjaan yang akan dibuat kontrak (Pilih metode pelaksanaan, jenis pekerjaan non fisik/fisik, nama kegiatan). Akan muncul tampilan sebagai berikut: Pilih action [ ] menuju pengisian data untuk memulai membuat SPK Maka akan muncul halaman sbb :
18 contoh pengisian data : Klik simpan setelah melakukan pengisian dengan lengkap, hingga muncul tampilan berikut :
19 Selanjutnya klik Pembayaran untuk mengatur termin pembayaran pekerjaan. Contoh pengisiannya :
20 Klik simpan untuk selanjutnya menuju menu setting, akan muncul tampilan berikut :
21 Contoh pengisian menu setting : Setelah pengisian data selesai klik simpan hingga muncul tampilan seperti berikut :
22 Selanjutnya klik menu Berita Acara dengan contoh pengisian sebagai berikut : Klik simpan untuk menyimpan, dan proses pengisian data SPK telah selesai
23 Melihat Daftar kontrak Setelah proses kontrak selesai, maka daftar kontrak dapat dilihat dan di cetak dengan langkah-langkah sbb : 1. Pilih menu daftar spk 2. klik action untuk lihat SPK
24 akan muncul tampilan SPK sebagai berikut : Untuk mencetak SPK klik [ ], maka SPK akan otomatis tercetak. Selanjutnya menambahkan Panitia BAP sebagai Pelaksana pengawas teknis untuk menyetujui progress kontrak dan mencetak Berita Acara Pemeriksaan Fisik Pekerjaan. Dengan langkah-langkah sebagai berikut :
25 Klik tools [ ] untuk setting nama-nama Pelaksana Pengawas Teknis Jenis penandatangan untuk Pelaksana Pengawas Teknis terdiri dari 6 pilihan, tampilan sebagai berikut : Contoh pengisian data untuk Pelaksana Pengawas Teknis sebagai berikut : Setelah pengisian selesai klik [ ], akan muncul tampilan list nama-nama Pelaksana Pengawas Teknis yang telah diisikan.
26 Selanjutnya klik tanda [ Pengawas Teknis akan muncul tampilan : ] sebagai penanggung jawab sekaligus user Pelaksana Selanjutnya setelah buat kontrak dan melakukan setting penandatanganan adalah memfinal kontrak dengan cara klik [ ] akan muncul tampilan : Selanjutnya setelah selesai membuat kontrak Logout dari login PPKm, beralih login ke penyedia untuk mengisi progress pekerjaan.
27 Login PENYEDIA Fungsi utama dalam login ini untuk mengisi Progres Pekerjaan Mengisi Progres Pengisian progres dilakukan oleh penyedia setelah kontrak dibuat. Langkah-langkah untuk memasukkan progress pekerjaan sebagai berikut : Untuk jenis Pekerjaan Non Jasa Pemborongan dan Non Konsultan Klik Menu Penunjukan Langsung/Lelang Klik Kontrak Pilih Status Kontrak Sudah Dilakukan cari Pekerjaan Klik icon Progress Pekerjaan. Akan muncul tampilan sebagai berikut : Contoh pengisian progress : Untuk pekerjaan pengadaan barang, pengisian progress berupa pengisian volume barang yang terkirim. Jika pengisian telah selesai, klik [ ] maka akan muncul
28 statement BELUM DISETUJUI seperti tampilan berikut : Untuk jenis pekerjaan Jasa Pemborongan dan Konsultan Klik Menu Penunjukan Langsung/Lelang Klik Kontrak Pilih Status Kontrak Sudah Dilakukan cari Pekerjaan Klik icon Progress Pekerjaan. Akan muncul tampilan sebagai berikut :
29 Klik tools [ sebagai berikut : ] untuk mengisikan progress pekerjaan. Tampilan yang muncul Pilih minggu yang progressny akan dilaporkan seperti berikut :
30 Isi progress mingguan berupa volume prosentase bobot pekerjaan pada kolom Minggu Ini seperti contoh berikut : Klik tools [ ] jika progress mingguan telah selesai diisikan. Selanjutnya menuju pada login Pelaksana Pengawat Teknis (PPT) untuk menyetujui progress yang diisikan dan setting Berita Acara Pemeriksaan Fisik Pekerjaan. Login PPT(Pelaksana Pengawas Teknis) Fungsi utama untuk login ini menyetujui progress dan setting Berita Acara Pemeriksaan Fisik Pekerjaan Menyetujui Progres Persetujuan progres dilakukan oleh PPT setelah progress di isi. Langkah-langkah untuk menyetujui progress pekerjaan sebagai berikut : Klik Menu Progress Pekerjaan Klik tools Progress Pekerjaan :
31 Akan muncul tampilan sebagai berikut : Di dalam login PPT ini terdapat 2 pilihan tools yaitu tools setujui dan tools tolak. Jika progress masih belum sesuai dapat dilakukan penolakan dengan mengklik tools tolak dan akan muncul tampilan sbb : Inputkan alasan penolakan progress pada field yang tersedia seperti tampilan diatas dan klik tools [ ] jika alasan penolakan progress telah selesai diisikan. Kemudian logout dari login PPT beralih ke login penyedia untuk melakukan edit progress pekerjaan LOGIN PENYEDIA Fungsi login penyedia ini adalah untuk memperbaiki progress yang masih belum disetujui oleh PPT. Apabila progress ditolak muncul tampilan sebagai berikut :
32 Untuk mengedit progress yang ditolak dapat dilakukan dengan cara klik ubah [ ] sampai dengan muncul tampilan sebagai berikut :
33 Jika sudah selesai mengedit progress klik [ ], jika sudah selesai maka peringatan yang awalnya ditolak berubah menjadi belum disetujui seperti tampilan sebagai berikut : Jika sudah muncul tampilan seperti yang di atas, maka tugas dari penyedia sudah selesai. Langkah berikutnya adalah login PPT untuk menyetujui progress LOGIN PPT Login PPT ini berfungsi untuk menyetujui progress yang telah di edit (ubah) oleh penyedia. Cara untuk menyetujui progress adalah klik menu progress pekerjaan -> klik tools progress pekerjaan [ ] hingga muncul tampilan sebagai berikut :
34 Dalam gambar di atas muncul alasan ketika progress ditolak, dan setelah dilakukan edit oleh penyedia maka status pada PPT dari yang tadi ditolak berubah menjadi belum disetujui. Selanjutnya klik setujui maka akan muncul peringatan sebagai berikut : Jika sudah yakin dan setuju maka klik OK, dan tampilan akan berubah menjadi : Bila status sudah berubah menjadi sudah disetujui maka berikutnya beralih ke login penyedia untuk mengajukan permohonan pembayaran jika progress sudah masuk termin Login Penyedia Bila progress yang diajukan sudah disetujui maka penyedia dapat mencetak Laporan kemajuan Progress dengan cara : Pilih menu penunjukan langsung Klik Kontrak pilih Status Kontrak Sudah Dilakukan pilih paket pekerjaan klik tools progress klik tools laporan progress klik tools cetak seperti tampilan berikut :
35 Kemudian akan muncul tampilan Laporan Kemajuan Progress Fisik seperti gambar berikut ini : Bila progress sudah memenuhi persyaratan termin, selanjutnya adalah mencetak Surat Permohonan Pembayaran. Langkah-langkahnya adalah sebagai berikut : Pilih menu Penunjukan Langsung klik Kontrak pilih Status Kontrak Sudah Dilakukan pilih paket pekerjaan klik tools progress klik tools laporan progress klik Permohonan Pembayaran seperti pada tampilan di bawah ini : Isi data Form Permohonan Pembayaran pada field yang tersedia seperti tampilan berikut :
36 Untuk mencetak klik [ sebagai berikut : ], akan muncul tampilan Surat Permohonan Pembayaran Setelah dicetak langkah selanjutnya adalah login PPT untuk mensetting BA Pemeriksaan Fisik Pekerjaan.
37 1.8.5 Login PPT Pada login ini langkah yang dilakukan adalah mensetting dan mencetak Berita Acara Pemeriksaan Fisik Pekerjaan. Langkah untuk setting Berita Acara Pemeriksaan Fisik Pekerjaan adalah sebagai berikut : Klik Menu Progress Pekerjaan Klik tools Progress Pekerjaan [ ] hingga muncul tampilan berikut : Klik tools BA Pemeriksaan Fisik STT-I maka akan muncul tampilan sebagai berikut : Input nomor dan tanggal Berita Acara Pemeriksaan Fisik Pekerjaan. Sebelum dilakukan cetak BA Pemeriksaan Fisik Pekerjaan, harus ada persetujuan dari penyedia dan PPKm. Langkah selanjutnya adalah login ke penyedia untuk menyetujui BA Pemeriksaan Fisik Login Penyedia Pada login ini langkah yang dilakukan adalah penyedia menyetujui Berita Acara Pemeriksaan Fisik Pekerjaan dengan langkah-langkah sebagai berikut : Klik menu Penunjukan Langsung Klik Kontrak pilih Status Kontrak Sudah Dilakukan pilih paket pekerjaan Klik tools progress [ ] Klik tools laporan progress Klik tools BAP Fisik STT-I. Akan muncul tampilan sebagai berikut :
38 Klik field pada statement Saya menyetujui dan menyatakan bahwa BAP Pekerjaan Fisik ini benar seperti tampilan diatas, kemudian klik tools [ ] untuk menyetujui draft Berita Acara Pemeriksaan Fisik Pekerjaan hingga muncul tampilan sebagai berikut : Login PPKm Pada login ini PPKm menyetujui Berita Acara Pemeriksaan Fisik Pekerjaan yang disetting oleh PPT(Pelaksana Pengawas Teknis) dan telah disetujui oleh Penyedia dengan langkah-langkah sebagai berikut :
39 Klik menu Progress Kontrak pilih Status Kontrak Sedang Dikerjakan pilih Metode Kontrak Lelang/Penunjukan Langsung cari Pekerjaan klik tools Progress [ ] hingga muncul tampilan berikut : Klik tools [ Pemeriksaan Fisik Pekerjaan seperti berikut : ] hingga muncul tampilan Berita Acara
40 Klik field pada statement Saya menyetujui dan menyatakan bahwa BAP Pekerjaan Fisik ini benar seperti tampilan diatas, kemudian klik tools [ ] untuk menyetujui draft Berita Acara Pemeriksaan Fisik Pekerjaan hingga muncul tampilan sebagai berikut : Login PPT Pada step ini PPT(Pelaksana Pengawas Teknis) mencetak Berita Acara Pemeriksaan Fisik Pekerjaan dengan langkah sebagai berikut : Klik Menu Progress Pekerjaan Klik tools Progress Pekerjaan [ tampilan berikut : ] hingga muncul Klik tools BA Pemeriksaan Fisik STT-I maka akan muncul tampilan sebagai berikut : Klik tools [ tampilan berikut : ] untuk mencetak Berita Acara Pemeriksaan Fisik Pekerjaan seperti
41 1.8.9 Login PPKm Pada login PPKm melakukan setting dan cetak Berita Acara Pembayaran dan Berita Acara Serah Terima Pekerjaan. Langkah-langkah untuk setting Berita Acara Pembayaran sebagai berikut : Klik menu Progress Kontrak pilih Status Kontrak Sedang Dikerjakan pilih Metode Kontrak Lelang/Penunjukan Langsung cari Pekerjaan klik tools Progress [ ] hingga muncul tampilan berikut :
42 Klik tools [ ] hingga muncul tampilan berikut : Isi nomor dan tanggal Berita Acara Pembayaran pada field yang tersedia seperti contoh berikut :
43 Klik tools [ seperti berikut : ] untuk melihat preview dan mencetak Berita Acara Pembayaran Selanjutnya langkah-langkah untuk setting Berita Acara Serah Terima Pekerjaan sebagai berikut : Klik menu Progress Kontrak pilih Status Kontrak Sedang Dikerjakan pilih Metode Kontrak Lelang/Penunjukan Langsung cari Pekerjaan klik tools Progress [ ]
44 Akan muncul tampilan berikut : Klik tools [ ] hingga muncul tampilan berikut : Isi nomor dan tanggal Berita Acara Serah Terima Pekerjaan pada field yang tersedia seperti contoh berikut :
45 Klik tools [ Pekerjaan seperti berikut : ] untuk melihat preview dan mencetak Berita Acara Serah Terima Selanjutnya adalah melakukan proses bayar dengan langkah-langkah sebagai berikut : Klik menu Progress Kontrak pilih Status Kontrak Sedang Dikerjakan pilih Metode Kontrak Lelang/Penunjukan Langsung cari Pekerjaan klik tools Progress [ ]
46 Akan muncul tampilan berikut : Klik tools [ ] hingga muncul tampilan seperti berikut : Klik [ ] jika proses pembayaran termin siap dilakukan, maka status akan berubah dari Belum Dibayar menjadi Sudah Dibayar seperti tampilan berikut : Maka proses pembayaran termin selesai dan akan otomatis terdata pada aplikasi e- Controlling.
47 Modul II Lelang Menu lelang ini digunakan untuk melakukan manajemen kontrak atas pengadaan lelang yang dilakukan melalui eproc. Untuk pekerjaan yang menggunakan metode Lelang hanya menggunakan 3 level yaitu level PPKm, level Pelaksana Pengawas Teknis(PPT), dan level Penyedia. 2.1 Login PENYEDIA Fungsi utama dalam login ini untuk mengisi jadwal dan mengisi progress pekerjaan. Contoh login penyedia : Setelah login, akan muncul tampilan seperti berikut : Mengisi Jadwal Menu jadwal terdiri dari fasilitas untuk : a. mengupload jadwal b. melihat jadwal c. melihat grafik Untuk jenis pekerjaan Pengadaan Barang, Sewa, dan Jasa Lainnya memasukkan jadwal pelaksanaan pekerjaan oleh penyedia langkah-langkah sebagai berikut : Pilih menu Lelang Klik tools Kontrak Pilih status kontrak Belum Dilakukan Cari Pekerjaan Klik tools Jadwal Pekerjaan [ ].
48 Akan muncul tampilan sebagai berikut : Pilih tanggal mulai dan tanggal selesai pada field yang tersedia. Contoh pengisian jadwal sebagai berikut : Klik [ ] jika pengisian telah selesai dan akan muncul pesan sebagai berikut :
49 Untuk jenis pekerjaan Jasa Pemborongan dan Konsultan, tampilan fasilitas untuk upload jadwal sebagai berikut : Klik tools Browse untuk memasukkan file jadwal yang akan diupload kemudian klik [ ]. Untuk mengambil format excel klik tools [ ]. Jika file jadwal sudah diupload, tampilan yang akan muncul sebagai berikut : Dan akan muncul pesan yang sama seperti sebelumnya.
50 View grafik dapat dilihat setelah upload jadwal, pada link [ ] Contoh grafik dari pengisian jadwal yg telah dilakukan sbb: Mengisi RAB Untuk mengisi RAB klik action RAB Akan muncul halaman upload penawaran seperti berikut : Login PPKM Fungsi utama dalam login ini untuk membuat kontrak. Proses pembuatan kontrak metode Lelang kurang lebih sama dengan proses yang terjadi pada metode Penunjukan Langsung. Login PENYEDIA Fungsi utama dalam login ini untuk mengisi rekening perusahaan dan Progres, Mengisi Rekening Perusahaan Menu pengisian rekening perusahaan digunakan untuk mengisikan nomer rekening perusahaan yang yang digunakan penyedia untuk lalu lintas keuangan. Langkah-langkahnya : 1. Klik menu rekening pada sebelah kiri menu:
51 2. Isikan form isian rekening seprti dibawah ini 3. Contoh tampilan apabila telah selesai melakukan pengisian Mengisi MC (Mutual Check) atau Addendum Login Penyedia Apabila ada perubahan volume pada kontrak, penyedia mengajukan perubahan tersebut pada menu Mutual Check untuk memproses Addendum. Klik tools [] pada pekerjaan yang akan dibuat MC, maka akan muncul tampilan sebagai berikut :
52 Pilih jenis MC sesuai kebutuhan seperti tampilan berikut : Akan muncul tampilan berikut : Kemudian klik tools [ ] hingga muncul tampilan RAB seperti berikut :
53 Edit volume pekerjaan sesuai dengan kebutuhan. Edit volume pekerjaan ad 2 cara yaitu edit secara manual atau upload excel dengan detail sebagai berikut : 1. Edit secara manual Edit secara manual dengan menginputkan perubahan volume secara langsung pada field yang seperti contoh berikut : Upload file excel Klik tools [ disarankan seperti berikut : ] untuk mendownload format excel yang
54 Tampilan format excel yang disarankan untuk upload perubahan volume pekerjaan sebagai berikut : Contoh pengisian perubahan volume pekerjaan sebagai berikut Jika perubahan volume pekerjaan mengakibatkan nilai lebih/kurang dari nilai kontrak lama dan termasuk dalam nilai kontrak baru maka centang ( ) pada pernyataan Nilai
55 kontrak Berubah?, jika nilai lebih/kurang tersebut tidak termasuk dalam nilai kontrak baru maka pernyataan Nilai kontrak Berubah? tidak perlu dicentang. Setting tanggal pengajuan addendum kemudian klik [ ]. Hingga muncul tampilan sebagai berikut : Jika ternyata ada pembatalan MC, pada login penyedia klik tools [ ]. Pembatalan MC oleh penyedia hanya dapat dilakukan jika MC belum disetujui oleh PPKm. Selanjutnya klik [ ] untuk melihat preview rincian MC sebagai lampiran addendum, tampilan yang muncul sebagai berikut :
56 Untuk mencetak Surat Permohonan Perubahan Pekerjaan klik tools [ muncul tampilan berikut : ] hingga
57 Isi field yang tersedia seperti contoh berikut : Klik tools [ ] untuk menyimpan dan melihat preview Surat Permohonan Tambah/Kurang Pekerjaan seperti berikut
58 Login PPT Pada login ini Pelaksana Pengawas Teknis(PPT) memeriksa dan menyetujui perubahan pekerjaan yang diajukan oleh penyedia. Klk menu Perubahan Pekerjaan seperti berikut : Akan muncul tampilan berikut : Klik tools [ ] untuk melihat rincian perubahan pekerjaan tambah kurang yang diajukan oleh penyedia hingga muncul tampilan berikut :
59 Jika rincian perubahan pekerjaan telah sesuai maka klik tools [ rincian tersebut hingga muncul tampilan sebagai berikut : ] untuk menyetujui Isi field yang tersedia seperti contoh berikut : Klik tools [ ] hingga muncul tampilan berikut Jika telah sampai pada persetujuan PPT(Pelaksana Pengawas Teknis), penyedia tidak bisa lagi melakukan pembatalan perubahan pekerjaan pada login penyedia. Pembatalan hanya dapat dilakukan pada login PPT(Pelaksana Pengawas Teknis) dengan cara mengklik tools [ ] seperti tampilan diatas. Login Penyedia Pada login ini penyedia melakukan upload ulang jadwal sesuai dengan perubahan pekerjaan yang terjadi. Langkah-langkah untuk upload jadwal sebagai berikut :
60 Pilih menu Lelang/Penunjukan Langsung Klik tools Kontrak Pilih status kontrak Sudah Dilakukan Cari Pekerjaan Klik tools addendum [ ] Pilih Jenis Addendum Tambah Kurang hingga muncul tampilan berikut : Klik tools [ ] seperti contoh diatas hingga muncul tampilan berikut : Klik tools [ ] untuk mengambil format file excel dan mengedit jadwal lama disesuaikan dengan perubahan pekerjaan yang telah disetujui PPT(Pelaksana Pengawas Teknis). Akan muncul tampilan sebagai berikut :
61 Kolom ID pada tampilan diatas tidak boleh diubah, dihapus, ataupun direset. Jika ada penambahan item baru, pada kolom ID tidak perlu ditambahkan ID lagi, cukup dikosongkan saja seperti contoh berikut : Jika jadwal sudah diperbarui sesuai dengan addendum terbaru langkah selanjutnya adalah mengupload jadwal tersebut pada aplikasi e-delivery. Klik tools [ ] seperti berikut : Ambil file yang akan diupload hingga file masuk ke aplikasi e-delivery seperti berikut:
62 Klik tools [ ] hingga muncul tampilan seperti berikut dan muncul statement Jadwal sudah disimpan : Login PPKm Pada login ini PPKm melihat, menyetujui usulan MC0 yang diajukan oleh penyedia, dan mengedit Kontrak Addendum jika memang ada. Langkah-langkah untuk melihat usulan MC0 sebagai berikut : Pilih menu Lelang/Penunjukan Langsung Klik menu Daftar Addendum
63 Akan muncul tampilan berikut : Pilih Nama Kegiatan Pilih Jenis Addendum Pilih Status Sudah Disetujui Cari pekerjaan seperti berikut :
64 Klik tools [ ] hingga muncul tampilan berikut : Klik tools [ ] untuk melihat rincian MC0 atau addendum yang diajukan penyedia dan telah disetujui oleh PPT(Pelaksana Pengawas Teknis). Akan muncul tampilan berikut : Jika PPKm setuju, PPKm mensetting Berita Acara Perubahan Pekerjaan dengan mengklik tools [ ] hingga muncul tampilan berikut :
65 Klik tools [ berikut : ] untuk melihat preview Berita Acara Perubahan Pekerjaan seperti
66 Klik tools Cetak untuk mencetak Berita Acara Perubahan Pekerjaan. Selanjutnya adalah mengedit pasal Kontrak jika memang ada perubahan klausul kontrak dengan mengklik tools [ ] seperti berikut : Dan akan muncul tampilan berikut
67 Jika klausul pasal kontrak berubah klik tools [ muncul tampilan untuk mengedit klausul pasal kontrak seperti berikut : ] seperti contoh diatas hingga Klik [ ] jika klausul pasal kontrak telah selesai diedit. Sebaliknya jika klausul pasal kontrak tidak ada perubahan atau tetap klik tools [ ] hingga muncul statement berikut : Klik [ seperti berikut : ] jika sudah yakin tidak ada perubahan. Tampilan pasal kontrak akan
68 Setelah pasal kontrak selesai di edit, untuk melihat preview Kontrak Perubahan Pekerjaan klik tools [ ] akan muncul tampilan berikut :
69 Jika Kontrak Perubahan Pekerjaan telah selesai ditandatangani maka PPKm mengklik tools [ ] untuk menyatakan bahwa proses Perubahan Pekerjaan telah selesai. Klik [ ] jika sudah yakin bahwa proses Perubahan Pekerjaan telah selesai maka pada kolom Status akan berubah menajdi Selesai seperti berikut :
70 Mengisi Progres Pengisian progres dilakukan oleh penyedia setelah kontrak dibuat. Proses pengisian progress untuk pekerjaan dengan metode Lelang kurang lebih sama dengan proses yang terjadi pada metode Penunjukan Langsung. Adendum atau perubahan pekerjaan dapat terjadi lagi setelah ada pengisian progress. Klik tools [ ] pada pekerjaan yang akan dibuat addendum, maka akan muncul tampilan sebagai berikut :
71 Modul III Swakelola Modul swakelola terdiri dari satu jenis login user yaitu PPKM, di bagi dalam beberapa fungsi yaitu : a. Pembuatan kontrak perseorangan dan non perseorangan b. Pembuatan daftar honor c. Pembuatan SPL (Surat Pembelian Langsung) dan Form Rincian Pembelian Langsung Pembuatan kontrak/spk perseorangan dan non perseorangan SPK Perseorangan Dalam pembuatan SPK perseorangan pertama kali yang dipilih adalah menu sebelah kiri (klik swakelola) Pilih pekerjaan yang akan dibuat kontrak / spk
72 Klik menuju pengisian data, akan muncul menu seperti dibawah ini : Klik SPK untuk menuju form pengisian selanjutnya Untuk proses pengisian data centang pada field komponen pekerjaan yang akan dibuat spk, setelah itu klik Buat SPK.
73 Akan muncul halaman seperti berikut : Contoh pengisian form SPK Perseorangan
74 Setelah pengisian form SPK Perseorangan selesai, klik lanjut maka akan muncul tampilan berikut : Selanjutny klik [ ] untuk melihat tampilan SPK Perseorangan, klik [ ] untuk mencetak SPK Perseorangan. Contoh tampilan SPK Perseorangan sebagai berikut
75 Melihat Daftar Kontrak SPK Untuk melihat daftar kontrak SPK klik Daftar SPK pada menu sebelah kiri, Selanjutnya pilih Kegiatan maka Daftar SPK akan tampil seperti berikut : SPK Non Perseorangan/SPKS (Surat Perjanjian Kerjasama) Dengan langkah-langkah klik menu Swakelola Pilih Kegiatan Pilih Paket Pekerjaann klik tools isi data [ ] Klik tools SPK Pilih Komponen Klik Buat SPK Pilih Bentuk Kontrak Surat Perjanjian Kerjasama. Akan muncul tampilan field seperti berikut :
76 Contoh tampilan pengisian sebagai berikut :
77 Setelah pengisian selesai klik [ seperti berikut : ] akan muncul tampilan untuk setting termin Contoh pengisian setting termin sebagai berikut : Klik [ ] jika pengisian setting termin telah selesai. Selanjutnya untuk melihat preview cetak Surat Perjanjian Kerjasama langkah-langkah sebagai berikut : Pilih menu Swakelola Klik menu Daftar SPK Pilih Nama Kegiatan Cari Pekerjaan Klik tools Cetak Kontrak [ ].
78 Akan muncul tampilan berikut Pembuatan daftar honor Pilih kegiatan pilih pekerjaan menuju pengisian data pilih icon menuju cetak daftar honor pilih komponen isi & upload rincian daftar honor klik simpan cetak daftar honor
79 Klik [ ] maka akan muncul tampilan berikut : Pilih nama komponen yang akan dibuat daftar honor, kemudian klik Lanjut maka akan muncul tampilan sebagai berikut : Klik icon upload excel untuk mengupload data honor, akan muncul tampilan sebagai berikut :
80 Klik 'browse' hingga nama file muncul seperti tampilan berikut : Setelah file excel diupload, isi data-data pada field yang tersedia seperti contoh berikut :
81 Klik OK kemudian klik Cetak maka akan muncul tampilan daftar honor yang akan dicetak sebagai berikut :
82 Pembuatan SPL(Surat Pembelian Langsung) dan Form Rincian Pembelian Langsung Pilih kegiatan pilih pekerjaan menuju pengisian data pilih icon menuju cetak transaksi pilih komponen isi rincian data transaksi klik simpan cetak daftar honor Klik [ ] maka akan muncul tampilan berikut :
83 Pilih nama komponen yang akan dibuat SPL(Surat Pembelian Langsung), kemudian klik Lanjut maka akan muncul tampilan sebagai berikut : Contoh pengisian data sebagai berikut : Klik [ ] maka akan muncul icon [ ]
84 Untuk mencetak form rincian pembelian langsung klik icon Form Pembelian, maka akan muncul tampilan sebagai berikut : Contoh pengisian data sebagai berikut : Untuk lampiran keterangan spek jika ada pilih icon ada seperti berikut :
85 Maka akan muncul tampilan dengan contoh isian sebagai berikut : Jika pengisian data telah selesai, klik Simpan. Untuk cetak fom rincian pembelian langsung klik [ ], akan muncul tampilan berikut :
86 Jika akan mencetak Surat Pembelian Langsung (SPL) klik icon [ ] yang ada pada Halaman Transaksi, akan muncul tampilan berikut :
Daftar Isi. Petunjuk Penggunaan. Daftar Isi... 1 Tentang Buku Ini... 2 Bagian I... 3
 USER MANUAL Daftar Isi Petunjuk Penggunaan Daftar Isi... 1 Tentang Buku Ini... 2 Bagian I... 3 Fungsi dalam Aplikasi Bagian ini menjelaskan semua fungsi yang terdapat pada aplikasi serta memberikan panduan
USER MANUAL Daftar Isi Petunjuk Penggunaan Daftar Isi... 1 Tentang Buku Ini... 2 Bagian I... 3 Fungsi dalam Aplikasi Bagian ini menjelaskan semua fungsi yang terdapat pada aplikasi serta memberikan panduan
Daftar Isi. P e t u n j u k P e n g g u n a a n. Daftar Isi... 1 Tentang Buku Ini... 2 Bagian I... 3
 USER MANUAL Daftar Isi P e t u n j u k P e n g g u n a a n Daftar Isi... 1 Tentang Buku Ini... 2 Bagian I... 3 Fungsi dalam Aplikasi Bagian ini menjelaskan semua fungsi yang terdapat pada aplikasi serta
USER MANUAL Daftar Isi P e t u n j u k P e n g g u n a a n Daftar Isi... 1 Tentang Buku Ini... 2 Bagian I... 3 Fungsi dalam Aplikasi Bagian ini menjelaskan semua fungsi yang terdapat pada aplikasi serta
Daftar Isi. P e t u n j u k P e n g g u n a a n. Daftar Isi... 1 Tentang Buku Ini... 2 Bagian I... 3
 USER MANUAL Daftar Isi P e t u n j u k P e n g g u n a a n Daftar Isi... 1 Tentang Buku Ini... 2 Bagian I... 3 Fungsi dalam Aplikasi Bagian ini menjelaskan semua fungsi yang terdapat pada aplikasi serta
USER MANUAL Daftar Isi P e t u n j u k P e n g g u n a a n Daftar Isi... 1 Tentang Buku Ini... 2 Bagian I... 3 Fungsi dalam Aplikasi Bagian ini menjelaskan semua fungsi yang terdapat pada aplikasi serta
Daftar Isi. P e t u n j u k P e n g g u n a a n. Daftar Isi... 1 Tentang Buku Ini... 2 Bagian I... 3
 USER MANUAL Daftar Isi P e t u n j u k P e n g g u n a a n Daftar Isi... 1 Tentang Buku Ini... 2 Bagian I... 3 Fungsi dalam Aplikasi Bagian ini menjelaskan semua fungsi yang terdapat pada aplikasi serta
USER MANUAL Daftar Isi P e t u n j u k P e n g g u n a a n Daftar Isi... 1 Tentang Buku Ini... 2 Bagian I... 3 Fungsi dalam Aplikasi Bagian ini menjelaskan semua fungsi yang terdapat pada aplikasi serta
PROSEDUR EDELIVERY. Prosedur edelivery. Revisi : 00 Tanggal Terbit : : Perpres 54/2010 dan perubahannya, Perwali 73/2012 dan perubahannya
 Halaman 1 dari 18 PROSEDUR EDELIVERY No Dokumen Revisi : 00 Tanggal Terbit : Ref. Regulasi : P04/ GRMS /BP.Sby : Perpres 54/2010 dan perubahannya, Perwali 73/2012 dan perubahannya Disetujui oleh: Koordinator
Halaman 1 dari 18 PROSEDUR EDELIVERY No Dokumen Revisi : 00 Tanggal Terbit : Ref. Regulasi : P04/ GRMS /BP.Sby : Perpres 54/2010 dan perubahannya, Perwali 73/2012 dan perubahannya Disetujui oleh: Koordinator
PETUNJUK PENGGUNAAN SISTEM PENGADAAN LANGSUNG UGM UNTUK USER PEJABAT PENGADAAN
 PETUNJUK PENGGUNAAN SISTEM PENGADAAN LANGSUNG UGM UNTUK USER PEJABAT PENGADAAN Login Dimulai dari Halaman Depan, klik login Login sebagai Pejabat Pengadaan (PP) dengan cara masukkan Username dan Password
PETUNJUK PENGGUNAAN SISTEM PENGADAAN LANGSUNG UGM UNTUK USER PEJABAT PENGADAAN Login Dimulai dari Halaman Depan, klik login Login sebagai Pejabat Pengadaan (PP) dengan cara masukkan Username dan Password
PETUNJUK PENGGUNAAN SISTEM PENGADAAN LANGSUNG UGM UNTUK USER PEJABAT PENGADAAN
 PETUNJUK PENGGUNAAN SISTEM PENGADAAN LANGSUNG UGM UNTUK USER PEJABAT PENGADAAN Proses Pengadaan Langsung Dimulai dari Halaman Depan, klik login Login sebagai Pejabat Pengadaan dengan cara memasukkan Username
PETUNJUK PENGGUNAAN SISTEM PENGADAAN LANGSUNG UGM UNTUK USER PEJABAT PENGADAAN Proses Pengadaan Langsung Dimulai dari Halaman Depan, klik login Login sebagai Pejabat Pengadaan dengan cara memasukkan Username
MANUAL PENGGUNAAN APLIKASI BERBASIS WEB SISTEM INFORMASI UNIT LAYANAN PENGADAAN (ULP) PEMERINTAH KOTA BANJARMASIN
 MANUAL PENGGUNAAN APLIKASI BERBASIS WEB SISTEM INFORMASI UNIT LAYANAN PENGADAAN (ULP) PEMERINTAH KOTA BANJARMASIN 2013 A. Petunjuk Untuk Admin ULP 1. Login Awal Untuk masuk ke menu admi sebagai administrator
MANUAL PENGGUNAAN APLIKASI BERBASIS WEB SISTEM INFORMASI UNIT LAYANAN PENGADAAN (ULP) PEMERINTAH KOTA BANJARMASIN 2013 A. Petunjuk Untuk Admin ULP 1. Login Awal Untuk masuk ke menu admi sebagai administrator
REFORMASI BIROKRASI. Dokumen Pengembangan E-Government 1
 Dokumen Pengembangan E-Government 1 LEMBAGA ADMINISTRASI NEGARA 1. Pendahuluan Pengadaan barang/jasa pemerintah yang efisien dan efektif merupakan salah satu bagian yang penting dalam perbaikan pengelolaan
Dokumen Pengembangan E-Government 1 LEMBAGA ADMINISTRASI NEGARA 1. Pendahuluan Pengadaan barang/jasa pemerintah yang efisien dan efektif merupakan salah satu bagian yang penting dalam perbaikan pengelolaan
MANUAL APLIKASI KELOMPOK KERJA
 MANUAL APLIKASI KELOMPOK KERJA Kelompok Kerja / Pokja mempunyai tugas dan tanggungjawab dalam melaksanakan paket pekerjaan lelang. Yang mana pokja telah dipilih oleh ULP untuk sebuah paket pekerjaan, maka
MANUAL APLIKASI KELOMPOK KERJA Kelompok Kerja / Pokja mempunyai tugas dan tanggungjawab dalam melaksanakan paket pekerjaan lelang. Yang mana pokja telah dipilih oleh ULP untuk sebuah paket pekerjaan, maka
Petunjuk Penggunaan P3SWOT Online
 2010 Petunjuk Penggunaan P3SWOT Online DAFTAR ISI DAFTAR ISI... ii PENDAHULUAN... 1 MENGAKSES APLIKASI... 1 MENU UTAMA... 1 A. Home... 1 B. Syarat... 2 C. Petunjuk... 2 D. FAQ... 2 E. Statistik... 3 F.
2010 Petunjuk Penggunaan P3SWOT Online DAFTAR ISI DAFTAR ISI... ii PENDAHULUAN... 1 MENGAKSES APLIKASI... 1 MENU UTAMA... 1 A. Home... 1 B. Syarat... 2 C. Petunjuk... 2 D. FAQ... 2 E. Statistik... 3 F.
PETUNJUK PENGGUNAAN BERMOTOR PANITIA
 PETUNJUK PENGGUNAAN APLIKASI e-purchasing KENDARAAN BERMOTOR PANITIA Update 27 Februari 2014 Daftar Isi 1 Pendahuluan... 2 1.1 Alur Proses e-purchasing Kendaraan bermotor Pemerintah Dalam Aplikasi... 4
PETUNJUK PENGGUNAAN APLIKASI e-purchasing KENDARAAN BERMOTOR PANITIA Update 27 Februari 2014 Daftar Isi 1 Pendahuluan... 2 1.1 Alur Proses e-purchasing Kendaraan bermotor Pemerintah Dalam Aplikasi... 4
Petunjuk Operasional. iprocura (eprocurement)
 Petunjuk Operasional (untuk Vendor) iprocura (eprocurement) 2 0 1 7 Daftar Isi Keterangan tampilan dan icon-icon standard iprocura... 3 Halaman Depan Portal iprocura... 6 Umum... 7 Langkah 1: Pendaftaran
Petunjuk Operasional (untuk Vendor) iprocura (eprocurement) 2 0 1 7 Daftar Isi Keterangan tampilan dan icon-icon standard iprocura... 3 Halaman Depan Portal iprocura... 6 Umum... 7 Langkah 1: Pendaftaran
PETUNJUK PENGGUNAAN BARANG/JASA PEMERINTAH PEJABAT PENGADAAN
 PETUNJUK PENGGUNAAN APLIKASI e-purchasing PRODUK BARANG/JASA PEMERINTAH PEJABAT PENGADAAN Update 25 Mei 2015 Daftar Isi 1 Pendahuluan... 2 1.1 Alur Proses e-purchasing Produk Barang/Jasa Pemerintah Dalam
PETUNJUK PENGGUNAAN APLIKASI e-purchasing PRODUK BARANG/JASA PEMERINTAH PEJABAT PENGADAAN Update 25 Mei 2015 Daftar Isi 1 Pendahuluan... 2 1.1 Alur Proses e-purchasing Produk Barang/Jasa Pemerintah Dalam
PETUNJUK PENGGUNAAN APLIKASI e- PURCHASING PRODUK BARANG/JASA PEMERINTAH PEJABAT PENGADAAN
 PETUNJUK PENGGUNAAN APLIKASI e- PURCHASING PRODUK BARANG/JASA PEMERINTAH PEJABAT PENGADAAN Update 18 Februari 2015 Daftar Isi 1 Pendahuluan... 2 1.1 Alur Proses e- Purchasing Produk Barang/Jasa Pemerintah
PETUNJUK PENGGUNAAN APLIKASI e- PURCHASING PRODUK BARANG/JASA PEMERINTAH PEJABAT PENGADAAN Update 18 Februari 2015 Daftar Isi 1 Pendahuluan... 2 1.1 Alur Proses e- Purchasing Produk Barang/Jasa Pemerintah
PETUNJUK PENGGUNAAN APLIKASI e-purchasing ALAT MESIN PERTANIAN (ALSINTAN) PANITIA
 PETUNJUK PENGGUNAAN APLIKASI e-purchasing ALAT MESIN PERTANIAN (ALSINTAN) PANITIA Update 27 Februari 2014 Daftar Isi 1 Pendahuluan... 2 1.1 Alur Proses e-purchasing Alsintan Pemerintah Dalam Aplikasi...
PETUNJUK PENGGUNAAN APLIKASI e-purchasing ALAT MESIN PERTANIAN (ALSINTAN) PANITIA Update 27 Februari 2014 Daftar Isi 1 Pendahuluan... 2 1.1 Alur Proses e-purchasing Alsintan Pemerintah Dalam Aplikasi...
CARA AKSES PROGRAM APLIKASI
 CARA AKSES PROGRAM APLIKASI Pastikan untuk memiliki aplikasi yang dapat mengekstrak file bentuk Zip, seperti WinRar, 7Zip, dll. Klik kanan pada file Aplikasi.Zip, pilih Extract Files, tekan Ok. Pastikan
CARA AKSES PROGRAM APLIKASI Pastikan untuk memiliki aplikasi yang dapat mengekstrak file bentuk Zip, seperti WinRar, 7Zip, dll. Klik kanan pada file Aplikasi.Zip, pilih Extract Files, tekan Ok. Pastikan
Petunjuk Pengoperasian SPSE Panitia
 Petunjuk Pengoperasian SPSE 3.2.2 - Panitia i Daftar Isi 1 Pendahuluan... 1 1.1 Panitia... 1 1.2 Alur Proses Lelang... 2 2 Memulai Aplikasi... 3 2.1 Akses ke dalam SPSE... 3 3 Penjelasan Fitur dan Fungsi...
Petunjuk Pengoperasian SPSE 3.2.2 - Panitia i Daftar Isi 1 Pendahuluan... 1 1.1 Panitia... 1 1.2 Alur Proses Lelang... 2 2 Memulai Aplikasi... 3 2.1 Akses ke dalam SPSE... 3 3 Penjelasan Fitur dan Fungsi...
Daftar Isi. (untuk lelang ... 25 ... 31
 Daftar Isi 1. Membuat Paket Lelang...... 1 2. Penjelasan Lelang... 5 3. Upload Adendum... 6 4. Melihat Dokumen Kualifikasi... 7 5. Mengirimkan Pesan Kepada Peserta Untuk Menambahkan/Edit Dokumen Kualifikasii
Daftar Isi 1. Membuat Paket Lelang...... 1 2. Penjelasan Lelang... 5 3. Upload Adendum... 6 4. Melihat Dokumen Kualifikasi... 7 5. Mengirimkan Pesan Kepada Peserta Untuk Menambahkan/Edit Dokumen Kualifikasii
Petunjuk Pengoperasian SPSE Panitia
 Petunjuk Pengoperasian SPSE 3.2.3 - Panitia i Daftar Isi 1 Pendahuluan... 1 1.1 Panitia... 2 1.2 Alur Proses Lelang... 3 2 Memulai Aplikasi... 4 2.1 Akses ke dalam SPSE... 4 3 Penjelasan Fitur dan Fungsi...
Petunjuk Pengoperasian SPSE 3.2.3 - Panitia i Daftar Isi 1 Pendahuluan... 1 1.1 Panitia... 2 1.2 Alur Proses Lelang... 3 2 Memulai Aplikasi... 4 2.1 Akses ke dalam SPSE... 4 3 Penjelasan Fitur dan Fungsi...
Petunjuk Operasional Sistem Pengadaan Secara Elektronik (SPSE) Versi File. Untuk Panitia Pengadaan Barang/Jasa
 Petunjuk Operasional Sistem Pengadaan Secara Elektronik (SPSE) Versi 3.5 1 File Untuk Panitia Pengadaan Barang/Jasa KATA PENGANTAR Petunjuk operasional ini membahas langkah demi langkah yang harus dilakukan
Petunjuk Operasional Sistem Pengadaan Secara Elektronik (SPSE) Versi 3.5 1 File Untuk Panitia Pengadaan Barang/Jasa KATA PENGANTAR Petunjuk operasional ini membahas langkah demi langkah yang harus dilakukan
PANDUAN PENGGUNAAN MODUL WISUDA
 PANDUAN PENGGUNAAN MODUL WISUDA 2015 PT. AIR MEDIA PERSADA DAFTAR ISI A. Referensi Tabel Kode (Check List Atribut Wisuda)...3 B. Manajemen Wisuda...4 C. Hak Akses Cek List User...8 D. Check List Syarat
PANDUAN PENGGUNAAN MODUL WISUDA 2015 PT. AIR MEDIA PERSADA DAFTAR ISI A. Referensi Tabel Kode (Check List Atribut Wisuda)...3 B. Manajemen Wisuda...4 C. Hak Akses Cek List User...8 D. Check List Syarat
TATA CARA PENDAFTARAN USER ONLINE
 TATA CARA PENDAFTARAN USER ONLINE Buka website www.dppksurabaya.id 1) Link Register / Pendaftaran. Pilih menu Layanan Wajib Pajak, pilih submenu seperti yang ada dibawah ini : Setelah submenu di pilih
TATA CARA PENDAFTARAN USER ONLINE Buka website www.dppksurabaya.id 1) Link Register / Pendaftaran. Pilih menu Layanan Wajib Pajak, pilih submenu seperti yang ada dibawah ini : Setelah submenu di pilih
PANDUAN MUSRENBANG DESA / KELURAHAN
 PANDUAN MUSRENBANG DESA / KELURAHAN APLIKASI PERENCANAAN KABUPATEN LANGKAT perencanaan.langkatkab.go.id PENDAHULUAN 1.1. Tujuan Pembuatan Dokumen Dokumen panduan Aplikasi Musrenbang Desa/Kelurahan ini
PANDUAN MUSRENBANG DESA / KELURAHAN APLIKASI PERENCANAAN KABUPATEN LANGKAT perencanaan.langkatkab.go.id PENDAHULUAN 1.1. Tujuan Pembuatan Dokumen Dokumen panduan Aplikasi Musrenbang Desa/Kelurahan ini
Manual Program Tukar Faktur
 Manual Program Tukar Faktur Link Website : http://pi_tukar_faktur.online-pharos.com 1. Halaman Login Pada Halaman ini,supplier dapat login dengan menggunakan Username dan Password yang sudah diberikan.
Manual Program Tukar Faktur Link Website : http://pi_tukar_faktur.online-pharos.com 1. Halaman Login Pada Halaman ini,supplier dapat login dengan menggunakan Username dan Password yang sudah diberikan.
Handout. si MANJA. Sistem Informasi Manajemen Kinerja. Bagian Organisasi Sekretariat Daerah Kabupaten Pemalang
 Handout si MANJA Sistem Informasi Manajemen Kinerja Bagian Organisasi Sekretariat Daerah Kabupaten Pemalang Tahap 1 Register Pengguna Baru dan Mengenal Fungsi SKP pada Aplikasi A. Registrasi Pengguna Baru
Handout si MANJA Sistem Informasi Manajemen Kinerja Bagian Organisasi Sekretariat Daerah Kabupaten Pemalang Tahap 1 Register Pengguna Baru dan Mengenal Fungsi SKP pada Aplikasi A. Registrasi Pengguna Baru
Manual Book PERMOHONAN LEGALISASI UNTUK PEMOHON
 Manual Book PERMOHONAN LEGALISASI UNTUK PEMOHON DIREKTORAT JENDERAL ADMINISTRASI HUKUM UMUM KEMENTERIAN HUKUM DAN HAK ASASI MANUSIA TAHUN 2018 DAFTAR ISI REGISTRASI AKUN... 3 1. Registrasi Legalisasi...
Manual Book PERMOHONAN LEGALISASI UNTUK PEMOHON DIREKTORAT JENDERAL ADMINISTRASI HUKUM UMUM KEMENTERIAN HUKUM DAN HAK ASASI MANUSIA TAHUN 2018 DAFTAR ISI REGISTRASI AKUN... 3 1. Registrasi Legalisasi...
PETUNJUK PENGGUNAAN SISTEM PENGADAAN LANGSUNG UGM UNTUK USER PEJABAT PEMBUAT KOMITMEN (PPK)
 PETUNJUK PENGGUNAAN SISTEM PENGADAAN LANGSUNG UGM UNTUK USER PEJABAT PEMBUAT KOMITMEN (PPK) Menyusun Harga Perkiraan Sendiri (HPS) Setelah ditugaskan oleh Pejabat pada unit kerja, agar pengadaan dapat
PETUNJUK PENGGUNAAN SISTEM PENGADAAN LANGSUNG UGM UNTUK USER PEJABAT PEMBUAT KOMITMEN (PPK) Menyusun Harga Perkiraan Sendiri (HPS) Setelah ditugaskan oleh Pejabat pada unit kerja, agar pengadaan dapat
Manual Program Tukar Faktur
 Manual Program Tukar Faktur Link Website : http://dnp_tukar_faktur.online-pharos.com 1. Halaman Login Pada Halaman ini,supplier dapat login dengan menggunakan Username dan Password yang sudah diberikan.
Manual Program Tukar Faktur Link Website : http://dnp_tukar_faktur.online-pharos.com 1. Halaman Login Pada Halaman ini,supplier dapat login dengan menggunakan Username dan Password yang sudah diberikan.
Software User Manual. Portal Akademik. Panduan Bagi Dosen
 Software User Manual Portal Akademik Panduan Bagi Dosen DAFTAR ISI DAFTAR ISI 2 1. Pendahuluan 5 1.1 Tentang Portal Akademik 5 1.2 Tentang Dokumen 5 2. Petunjuk Penggunaan 6 2.1 Login 6 2.2 Halaman Selamat
Software User Manual Portal Akademik Panduan Bagi Dosen DAFTAR ISI DAFTAR ISI 2 1. Pendahuluan 5 1.1 Tentang Portal Akademik 5 1.2 Tentang Dokumen 5 2. Petunjuk Penggunaan 6 2.1 Login 6 2.2 Halaman Selamat
Petunjuk Operasional Sistem Pengadaan Secara Elektronik (SPSE) Versi File. Untuk Panitia Pengadaan Barang/Jasa
 Petunjuk Operasional Sistem Pengadaan Secara Elektronik (SPSE) Versi 3.5 2 File Untuk Panitia Pengadaan Barang/Jasa KATA PENGANTAR Petunjuk operasional ini membahas langkah demi langkah yang harus dilakukan
Petunjuk Operasional Sistem Pengadaan Secara Elektronik (SPSE) Versi 3.5 2 File Untuk Panitia Pengadaan Barang/Jasa KATA PENGANTAR Petunjuk operasional ini membahas langkah demi langkah yang harus dilakukan
PETUNJUK PENGGUNAAN APLIKASI e- PURCHASING PRODUK BARANG/JASA PEMERINTAH ULP/PEJABAT PENGADAAN
 PETUNJUK PENGGUNAAN APLIKASI e- PURCHASING PRODUK BARANG/JASA PEMERINTAH ULP/PEJABAT PENGADAAN Update 21 Januari 2015 Daftar Isi 1 Pendahuluan... 2 1.1 Alur Proses e- Purchasing Produk Barang/Jasa Pemerintah
PETUNJUK PENGGUNAAN APLIKASI e- PURCHASING PRODUK BARANG/JASA PEMERINTAH ULP/PEJABAT PENGADAAN Update 21 Januari 2015 Daftar Isi 1 Pendahuluan... 2 1.1 Alur Proses e- Purchasing Produk Barang/Jasa Pemerintah
PETUNJUK PENGGUNAAN APLIKASI e- PURCHASING PRODUK BARANG/JASA PEMERINTAH PPK
 PETUNJUK PENGGUNAAN APLIKASI e- PURCHASING PRODUK BARANG/JASA PEMERINTAH PPK Update 12 Februari 2015 Daftar Isi 1 Pendahuluan... 2 1.1 Alur Proses e- Purchasing Produk Barang/Jasa Pemerintah Dalam Aplikasi
PETUNJUK PENGGUNAAN APLIKASI e- PURCHASING PRODUK BARANG/JASA PEMERINTAH PPK Update 12 Februari 2015 Daftar Isi 1 Pendahuluan... 2 1.1 Alur Proses e- Purchasing Produk Barang/Jasa Pemerintah Dalam Aplikasi
Software User Manual PORTAL AKADEMIK PANDUAN BAGI MAHASISWA UNIVERSITAS AHMAD DAHLAN YOGYAKARTA
 Software User Manual PORTAL AKADEMIK PANDUAN BAGI MAHASISWA UNIVERSITAS AHMAD DAHLAN YOGYAKARTA Petunjuk Penggunaan Login Untuk memasuki Sistem Portal Akademik Mahasiswa Universitas Ahmad Dahlan, pengguna
Software User Manual PORTAL AKADEMIK PANDUAN BAGI MAHASISWA UNIVERSITAS AHMAD DAHLAN YOGYAKARTA Petunjuk Penggunaan Login Untuk memasuki Sistem Portal Akademik Mahasiswa Universitas Ahmad Dahlan, pengguna
User Manual. Aplikasi Quick Status 2010
 User Manual Aplikasi Quick Status 2010 1. Pendahuluan Menu aplikasi Quick Status di bagi menjadi tiga bagian, yaitu : o Input Data : bagian untuk menginput data quick status, dengan cara mengisi tanggal
User Manual Aplikasi Quick Status 2010 1. Pendahuluan Menu aplikasi Quick Status di bagi menjadi tiga bagian, yaitu : o Input Data : bagian untuk menginput data quick status, dengan cara mengisi tanggal
APLIKASI E-PROCUREMENT MTI. Versi 1.0
 APLIKASI E-PROCUREMENT MTI Versi 1.0 GENERAL INFORMATION Project Name Document Status Aplikasi E-Procurement Draft VERSION HISTORY Version # Implemented By Revision Date Approved By Approval Date Version
APLIKASI E-PROCUREMENT MTI Versi 1.0 GENERAL INFORMATION Project Name Document Status Aplikasi E-Procurement Draft VERSION HISTORY Version # Implemented By Revision Date Approved By Approval Date Version
PETUNJUK PENGGUNAAN BARANG/JASA PEMERINTAH PENYEDIA
 PETUNJUK PENGGUNAAN APLIKASI e-catalogue PRODUK BARANG/JASA PEMERINTAH PENYEDIA Update 25 Mei 2015 Daftar Isi 1 Pendahuluan... 2 1.1 Alur Proses e-catalogue Produk Barang/Jasa Pemerintah Dalam Aplikasi...
PETUNJUK PENGGUNAAN APLIKASI e-catalogue PRODUK BARANG/JASA PEMERINTAH PENYEDIA Update 25 Mei 2015 Daftar Isi 1 Pendahuluan... 2 1.1 Alur Proses e-catalogue Produk Barang/Jasa Pemerintah Dalam Aplikasi...
Berikut merupakan prosedur penggunaan pada non-login :
 Prosedur Penggunaan Berikut merupakan prosedur penggunaan pada non-login : 1. Beranda untuk Umum Gambar 4.1 Beranda Untuk Umum Pada halaman ini, user dapat membaca pengumuman yang telah diterbitkan oleh
Prosedur Penggunaan Berikut merupakan prosedur penggunaan pada non-login : 1. Beranda untuk Umum Gambar 4.1 Beranda Untuk Umum Pada halaman ini, user dapat membaca pengumuman yang telah diterbitkan oleh
2 AKSES APLIKASI DAN PROSEDUR LOGIN...
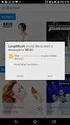 i DAFTAR ISI DAFTAR ISI... ii 1 PENDAHULUAN... 1 1.1 Latar Belakang... 1 1.2 Tujuan... 1 1.3 Pengguna Aplikasi... 2 2 AKSES APLIKASI DAN PROSEDUR LOGIN... 3 2.1 Akses Aplikasi... 3 2.2 Petunjuk Akses Aplikasi...
i DAFTAR ISI DAFTAR ISI... ii 1 PENDAHULUAN... 1 1.1 Latar Belakang... 1 1.2 Tujuan... 1 1.3 Pengguna Aplikasi... 2 2 AKSES APLIKASI DAN PROSEDUR LOGIN... 3 2.1 Akses Aplikasi... 3 2.2 Petunjuk Akses Aplikasi...
PANDUAN MELAKUKAN PENGINPUTAN DATA USULAN ANGGOTA DPRD (RESES) APLIKASI SIMRENBANGDA KABUPATEN BANJARNEGARA
 PANDUAN MELAKUKAN PENGINPUTAN DATA USULAN ANGGOTA DPRD (RESES) KABUPATEN BANJARNEGARA Untuk melakukan pengentrian data usulan anggota DPRD terlebih dahulu harus masuk ke dalam aplikasi. Untuk masuk ke
PANDUAN MELAKUKAN PENGINPUTAN DATA USULAN ANGGOTA DPRD (RESES) KABUPATEN BANJARNEGARA Untuk melakukan pengentrian data usulan anggota DPRD terlebih dahulu harus masuk ke dalam aplikasi. Untuk masuk ke
PANDUAN TEKNIS Versi 1.0
 PANDUAN TEKNIS Versi 1.0 SISTEM PETUNJUK OPERASIONAL KERJA ONLINE UNIVERSITAS PENDIDIKAN GANESHA Modul Fakultas / Unit PERENCANAAN DAN SISTEM INFORMASI UNIVERSITAS PENDIDIKAN GANESHA 2014 A. Tentang Sistem
PANDUAN TEKNIS Versi 1.0 SISTEM PETUNJUK OPERASIONAL KERJA ONLINE UNIVERSITAS PENDIDIKAN GANESHA Modul Fakultas / Unit PERENCANAAN DAN SISTEM INFORMASI UNIVERSITAS PENDIDIKAN GANESHA 2014 A. Tentang Sistem
PETUNJUK PENGGUNAAN APLIKASI e- CATALOGUE PRODUK BARANG/JASA PEMERINTAH PENYEDIA
 PETUNJUK PENGGUNAAN APLIKASI e- CATALOGUE PRODUK BARANG/JASA PEMERINTAH PENYEDIA Update 21 Januari 2015 E- CATALOGUE PENYEDIA 1 Daftar Isi 1 Pendahuluan... 3 1.1 Alur Proses e- Catalogue Produk Barang/Jasa
PETUNJUK PENGGUNAAN APLIKASI e- CATALOGUE PRODUK BARANG/JASA PEMERINTAH PENYEDIA Update 21 Januari 2015 E- CATALOGUE PENYEDIA 1 Daftar Isi 1 Pendahuluan... 3 1.1 Alur Proses e- Catalogue Produk Barang/Jasa
PETUNJUK PENGGUNAAN APLIKASI e- PURCHASING OBAT PANITIA
 PETUNJUK PENGGUNAAN APLIKASI e- PURCHASING OBAT PANITIA Update 19 Juni 2013 Daftar Isi 1 Pendahuluan... 2 1.1 Alur Proses e- Purchasing Obat Pemerintah Dalam Aplikasi... 4 2 Memulai Aplikasi... 5 2.1 Akses
PETUNJUK PENGGUNAAN APLIKASI e- PURCHASING OBAT PANITIA Update 19 Juni 2013 Daftar Isi 1 Pendahuluan... 2 1.1 Alur Proses e- Purchasing Obat Pemerintah Dalam Aplikasi... 4 2 Memulai Aplikasi... 5 2.1 Akses
Gambar 4.84 Layar Tambah Buku. Layar ini menampilkan download materi pokok, dan memberikan
 384 Gambar 4.84 Layar Tambah Buku Layar ini menampilkan download materi pokok, dan memberikan pemberitahuan halaman yang ada di dalam buku cetak para siswa, agar memudahkan siswa materi yang ada. Guru
384 Gambar 4.84 Layar Tambah Buku Layar ini menampilkan download materi pokok, dan memberikan pemberitahuan halaman yang ada di dalam buku cetak para siswa, agar memudahkan siswa materi yang ada. Guru
UNIVERSITAS DHARMA ANDALAS
 Software User Manual Sistem Informasi gtjurnal Panduan Bagi Pengguna Portal Jurnal UNIVERSITAS DHARMA ANDALAS Daftar Isi Daftar Isi... 2 1. Pendahuluan... 3 1.1 Identifikasi... 3 1.2 Gambaran Sistem...
Software User Manual Sistem Informasi gtjurnal Panduan Bagi Pengguna Portal Jurnal UNIVERSITAS DHARMA ANDALAS Daftar Isi Daftar Isi... 2 1. Pendahuluan... 3 1.1 Identifikasi... 3 1.2 Gambaran Sistem...
PETUNJUK PENGGUNAAN BARANG/JASA PEMERINTAH. PPK "Buat Paket"
 PETUNJUK PENGGUNAAN APLIKASI e-purchasing PRODUK BARANG/JASA PEMERINTAH PPK "Buat Paket" Update 25 Mei 2015 Daftar Isi 1 Pendahuluan... 2 1.1 Alur Proses e-purchasing Produk Barang/Jasa Pemerintah Dalam
PETUNJUK PENGGUNAAN APLIKASI e-purchasing PRODUK BARANG/JASA PEMERINTAH PPK "Buat Paket" Update 25 Mei 2015 Daftar Isi 1 Pendahuluan... 2 1.1 Alur Proses e-purchasing Produk Barang/Jasa Pemerintah Dalam
PETUNJUK PENGGUNAAN SISTEM INFORMASI MANAJEMEN PENGADAAN LANGSUNG. (SIMPeL) Versi UNTUK PPK
 Sekretariat Jenderal Kementerian Keuangan Pusat Layanan Pengadaan Secara Elektronik PETUNJUK PENGGUNAAN SISTEM INFORMASI MANAJEMEN PENGADAAN LANGSUNG (SIMPeL) Versi 3.0.0 UNTUK PPK Gd. Juanda II Lt.17
Sekretariat Jenderal Kementerian Keuangan Pusat Layanan Pengadaan Secara Elektronik PETUNJUK PENGGUNAAN SISTEM INFORMASI MANAJEMEN PENGADAAN LANGSUNG (SIMPeL) Versi 3.0.0 UNTUK PPK Gd. Juanda II Lt.17
PANDUAN MUSRENBANG DESA/KELURAHAN
 PANDUAN MUSRENBANG DESA/KELURAHAN APLIKASI E-MUSRENBANG KABUPATEN BENGKULU SELATAN EMUSRENBANG.BENGKULUSELATANKAB.GO.ID 1 PENDAHULUAN 1.1. Tujuan Pembuatan Dokumen Dokumen user manual Aplikasi Musrenbang
PANDUAN MUSRENBANG DESA/KELURAHAN APLIKASI E-MUSRENBANG KABUPATEN BENGKULU SELATAN EMUSRENBANG.BENGKULUSELATANKAB.GO.ID 1 PENDAHULUAN 1.1. Tujuan Pembuatan Dokumen Dokumen user manual Aplikasi Musrenbang
PELATIHAN PORTAL PENGAJUAN ARTIKEL JURNAL
 Handout PELATIHAN PORTAL PENGAJUAN ARTIKEL JURNAL Disusun oleh : TIM TEKNIS UNIVERSITAS SARJANAWIYATA TAMANSISWA 2016 Daftar Isi Daftar Isi... 2 Pendahuluan... 3 1. Identifikasi... 3 2. Gambaran Sistem...
Handout PELATIHAN PORTAL PENGAJUAN ARTIKEL JURNAL Disusun oleh : TIM TEKNIS UNIVERSITAS SARJANAWIYATA TAMANSISWA 2016 Daftar Isi Daftar Isi... 2 Pendahuluan... 3 1. Identifikasi... 3 2. Gambaran Sistem...
Software User Manual. Web Karir. Panduan Bagi Administrator. Universitas IBA Palembang
 Software User Manual Web Karir Panduan Bagi Administrator Universitas IBA Palembang DAFTAR ISI DAFTAR ISI... 2 1. Pendahuluan... 3 1.1 Identifikasi... 3 1.2 Gambaran Sistem... 3 1.3 Tentang Dokumen...
Software User Manual Web Karir Panduan Bagi Administrator Universitas IBA Palembang DAFTAR ISI DAFTAR ISI... 2 1. Pendahuluan... 3 1.1 Identifikasi... 3 1.2 Gambaran Sistem... 3 1.3 Tentang Dokumen...
Portal Akademik Panduan Bagi Dosen
 Software User Manual Portal Akademik Panduan Bagi Dosen STMIK AKAKOM DAFTAR ISI 1. Pendahuluan... 4 1.1 Tentang Portal Akademik... 4 1.2 Tentang Dokumen... 4 2. Petunjuk Penggunaan... 5 2.1 Login... 5
Software User Manual Portal Akademik Panduan Bagi Dosen STMIK AKAKOM DAFTAR ISI 1. Pendahuluan... 4 1.1 Tentang Portal Akademik... 4 1.2 Tentang Dokumen... 4 2. Petunjuk Penggunaan... 5 2.1 Login... 5
Universitas Nadhlatul Ulama Surabaya USER GUIDE SISTEM INFORMASI MANAJEMEN AKADEMIK (UNUSA) MAHASISWA
 Universitas Nadhlatul Ulama Surabaya USER GUIDE SISTEM INFORMASI MANAJEMEN AKADEMIK (UNUSA) MAHASISWA 2014 Contents USER GUIDE... 0 1 BAGAIMANA CARA LOGIN SEBAGAI PENGGUNA?... 2 2 BAGAIMANA CARA MERUBAH
Universitas Nadhlatul Ulama Surabaya USER GUIDE SISTEM INFORMASI MANAJEMEN AKADEMIK (UNUSA) MAHASISWA 2014 Contents USER GUIDE... 0 1 BAGAIMANA CARA LOGIN SEBAGAI PENGGUNA?... 2 2 BAGAIMANA CARA MERUBAH
BUKU MANUAL TSP/CSR KAB. MOJOKERTO
 BUKU MANUAL TSP/CSR KAB. MOJOKERTO 1. Halaman Utama Buka website TSP/CSR Kab. Mojokerto melalui browser dan berikut adalah tampilan halaman utama. Halaman Utama Website TSP 2. Pendaftaran Anggota Perusahaan
BUKU MANUAL TSP/CSR KAB. MOJOKERTO 1. Halaman Utama Buka website TSP/CSR Kab. Mojokerto melalui browser dan berikut adalah tampilan halaman utama. Halaman Utama Website TSP 2. Pendaftaran Anggota Perusahaan
Sekolah Tinggi Ilmu Ekonomi AUB Surakarta
 User Guide (Untuk Dosen) Sistem Informasi Manajemen Akademik Sekolah Tinggi Ilmu Ekonomi AUB Surakarta Copyright 2015 PT Sentra Vidya Utama, All Rights Reserved Halaman i Copyright 2016 PT Sentra Vidya
User Guide (Untuk Dosen) Sistem Informasi Manajemen Akademik Sekolah Tinggi Ilmu Ekonomi AUB Surakarta Copyright 2015 PT Sentra Vidya Utama, All Rights Reserved Halaman i Copyright 2016 PT Sentra Vidya
Tahun 2016 SEKRETARIAT JENDERAL PUSAT PENGOLAHAN DATA DAN TEKNOLOGI INFORMASI KEMENTERIAN PEKERJAAN UMUM DAN PERUMAHAN RAKYAT
 Tahun 2016 KEMENTERIAN PEKERJAAN UMUM DAN PERUMAHAN RAKYAT SEKRETARIAT JENDERAL PUSAT PENGOLAHAN DATA DAN TEKNOLOGI INFORMASI Daftar Isi 1. Mengumumkan Paket Lelang... 1 2. Adendum Dokumen PQ... 9 3. Ubah
Tahun 2016 KEMENTERIAN PEKERJAAN UMUM DAN PERUMAHAN RAKYAT SEKRETARIAT JENDERAL PUSAT PENGOLAHAN DATA DAN TEKNOLOGI INFORMASI Daftar Isi 1. Mengumumkan Paket Lelang... 1 2. Adendum Dokumen PQ... 9 3. Ubah
Untuk pengadaan dengan SPK kita membutuhkan 2 user, user PPK, dan user PP.
 Pengadaan dengan SPK Untuk pengadaan dengan SPK kita membutuhkan 2 user, user PPK, dan user PP. Untuk mudahnya pada pengadaan dengan SPK terbagi 5 tahap. Tahap 1 : Pembuatan paket oleh PPK Langkah-langkah
Pengadaan dengan SPK Untuk pengadaan dengan SPK kita membutuhkan 2 user, user PPK, dan user PP. Untuk mudahnya pada pengadaan dengan SPK terbagi 5 tahap. Tahap 1 : Pembuatan paket oleh PPK Langkah-langkah
PANDUAN. SisPenA S/M. Untuk Asesor. Sistem Informasi Penilaian Akreditasi Badan Akreditasi Nasional Sekolah / Madrasah
 PANDUAN SisPenA S/M Untuk Asesor Sistem Informasi Penilaian Akreditasi Badan Akreditasi Nasional Sekolah / Madrasah 1 H a l a m a n Akreditasi Tutorial ini akan memberikan pemahman kepada Asesor bagaimana
PANDUAN SisPenA S/M Untuk Asesor Sistem Informasi Penilaian Akreditasi Badan Akreditasi Nasional Sekolah / Madrasah 1 H a l a m a n Akreditasi Tutorial ini akan memberikan pemahman kepada Asesor bagaimana
UNIVERSITAS DHARMA ANDALAS
 Software User Manual Sistem Informasi Penelitian dan Pengabdian Masyarakat Panduan Bagi Pengguna Portal UNIVERSITAS DHARMA ANDALAS Daftar Isi Daftar Isi... 2 1. PENDAHULUAN... 4 1.1 Identifikasi... 4 1.2
Software User Manual Sistem Informasi Penelitian dan Pengabdian Masyarakat Panduan Bagi Pengguna Portal UNIVERSITAS DHARMA ANDALAS Daftar Isi Daftar Isi... 2 1. PENDAHULUAN... 4 1.1 Identifikasi... 4 1.2
PANDUAN PPHC ONLINE 2016
 PANDUAN PPHC ONLINE 2016 1. REGISTRASI Untuk mengakses website PPHC Online silahkan masuk ke url berikut: http://pphc.surabaya1.com Kemudian muncul halaman login, dan klik link REGISTRASI DISINI Gambar
PANDUAN PPHC ONLINE 2016 1. REGISTRASI Untuk mengakses website PPHC Online silahkan masuk ke url berikut: http://pphc.surabaya1.com Kemudian muncul halaman login, dan klik link REGISTRASI DISINI Gambar
PANDUAN MUSRENBANG KECAMATAN
 PANDUAN MUSRENBANG KECAMATAN APLIKASI E-PERENCANAAN KABUPATEN LABUHANBATU e-perencanaan.labuhanbatukab.go.id PENDAHULUAN 1.1. Tujuan Pembuatan Dokumen Dokumen user manual Aplikasi Musrenbang Kecamatan
PANDUAN MUSRENBANG KECAMATAN APLIKASI E-PERENCANAAN KABUPATEN LABUHANBATU e-perencanaan.labuhanbatukab.go.id PENDAHULUAN 1.1. Tujuan Pembuatan Dokumen Dokumen user manual Aplikasi Musrenbang Kecamatan
USER MANUAL UNTUK APOTEK VERSI 1.2
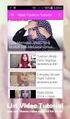 SIPNAP USER MANUAL UNTUK APOTEK VERSI 1.2 COPYRIGHT @2014 Daftar Isi Daftar Isi... i Pendahuluan... 3 Memulai Aplikasi... 4 Halaman Utama Aplikasi... 4 REGISTRASI... 5 INFORMASI... 7 Berita & Pengumuman...
SIPNAP USER MANUAL UNTUK APOTEK VERSI 1.2 COPYRIGHT @2014 Daftar Isi Daftar Isi... i Pendahuluan... 3 Memulai Aplikasi... 4 Halaman Utama Aplikasi... 4 REGISTRASI... 5 INFORMASI... 7 Berita & Pengumuman...
BADAN PENGEMBANGAN DAN PEMBERDAYAAN SDM KESEHATAN KEMENTERIAN KESEHATAN INDONESIA
 2018 USER MANUAL SATKER APLIKASI e-planning BADAN PENGEMBANGAN DAN PEMBERDAYAAN SDM KESEHATAN KEMENTERIAN KESEHATAN INDONESIA DAFTAR ISI PANDUAN PENGGUNAAN APLIKASI E-PLANNING... 2 USER PRODI... 4 Mengubah
2018 USER MANUAL SATKER APLIKASI e-planning BADAN PENGEMBANGAN DAN PEMBERDAYAAN SDM KESEHATAN KEMENTERIAN KESEHATAN INDONESIA DAFTAR ISI PANDUAN PENGGUNAAN APLIKASI E-PLANNING... 2 USER PRODI... 4 Mengubah
Aplikasi KRS Online. User Manual Level Dosen. Versi 2.0 27 Desember 2011
 Aplikasi KRS Online User Manual Level Dosen Versi 2.0 27 Desember 2011 MODUL DOSEN DCISTEM UNPAD 2011 DAFTAR ISI DAFTAR ISI... 2 DAFTAR GAMBAR... 3 PENDAHULUAN... 4 MEMULAI APLIKASI KRS ONLINE... 4 Proses
Aplikasi KRS Online User Manual Level Dosen Versi 2.0 27 Desember 2011 MODUL DOSEN DCISTEM UNPAD 2011 DAFTAR ISI DAFTAR ISI... 2 DAFTAR GAMBAR... 3 PENDAHULUAN... 4 MEMULAI APLIKASI KRS ONLINE... 4 Proses
PETUNJUK PENGGUNAAN PANITIA 1 D I R E K T O R A T P E N G E M B A N G A N S I S T E M K A T A L O G - L K P P
 PETUNJUK PENGGUNAAN APLIKASI e-purchasing PP-SHEET PANITIA 1 D I R E K T O R A T P E N G E M B A N G A N S I S T E M K A T A L O G - L K P P - RI@ 2 0 1 3 I. PENDAHULUAN Pengadaan Barang/Jasa Pemerintah
PETUNJUK PENGGUNAAN APLIKASI e-purchasing PP-SHEET PANITIA 1 D I R E K T O R A T P E N G E M B A N G A N S I S T E M K A T A L O G - L K P P - RI@ 2 0 1 3 I. PENDAHULUAN Pengadaan Barang/Jasa Pemerintah
PANDUAN. SisPenA S/M. Untuk Asesor. Sistem Informasi Penilaian Akreditasi Badan Akreditasi Nasional Sekolah / Madrasah
 PANDUAN SisPenA S/M Untuk Asesor Sistem Informasi Penilaian Akreditasi Badan Akreditasi Nasional Sekolah / Madrasah 1 H a l a m a n Akreditasi Tutorial ini akan memberikan pemahman kepada Asesor bagaimana
PANDUAN SisPenA S/M Untuk Asesor Sistem Informasi Penilaian Akreditasi Badan Akreditasi Nasional Sekolah / Madrasah 1 H a l a m a n Akreditasi Tutorial ini akan memberikan pemahman kepada Asesor bagaimana
Software User Manual. Sistem Informasi Penelitian dan. Publikasi Ilmiah. Panduan Bagi Pengguna Portal POLTEKKES SURAKARTA
 Software User Manual Sistem Informasi Penelitian dan Publikasi Ilmiah Panduan Bagi Pengguna Portal POLTEKKES SURAKARTA Daftar Isi Daftar Isi... 2 1. PENDAHULUAN... 4 1.1 Identifikasi... 4 1.2 Gambaran
Software User Manual Sistem Informasi Penelitian dan Publikasi Ilmiah Panduan Bagi Pengguna Portal POLTEKKES SURAKARTA Daftar Isi Daftar Isi... 2 1. PENDAHULUAN... 4 1.1 Identifikasi... 4 1.2 Gambaran
Dokumen user manual Aplikasi Musrenbang Kenagarian ini dibuat untuk. Menggambarkan dan menjelaskan penggunaan aplikasi Musrenbang
 PENDAHULUAN 1.1. Tujuan Pembuatan Dokumen Dokumen user manual Aplikasi Musrenbang Kenagarian ini dibuat untuk tujuan sebagai berikut : Menggambarkan dan menjelaskan penggunaan aplikasi Musrenbang Kenagarian
PENDAHULUAN 1.1. Tujuan Pembuatan Dokumen Dokumen user manual Aplikasi Musrenbang Kenagarian ini dibuat untuk tujuan sebagai berikut : Menggambarkan dan menjelaskan penggunaan aplikasi Musrenbang Kenagarian
Software User Manual. Portal Akademik. Panduan Bagi Mahasiswa
 Software User Manual Portal Akademik Panduan Bagi Mahasiswa DAFTAR ISI DAFTAR ISI 2 1. Pendahuluan 4 1.1 Tentang Portal Akademik 4 1.2 Tentang Dokumen 4 2. Petunjuk Penggunaan 5 2.1 Login 5 2.2 Halaman
Software User Manual Portal Akademik Panduan Bagi Mahasiswa DAFTAR ISI DAFTAR ISI 2 1. Pendahuluan 4 1.1 Tentang Portal Akademik 4 1.2 Tentang Dokumen 4 2. Petunjuk Penggunaan 5 2.1 Login 5 2.2 Halaman
Untuk dapat memasuki aplikasi KUTAHU e-learning system anda Pertama-tama memasuki login. Login ini dimaksudkan untuk memasuki sistem aplikasi.
 BUKU MANUAL SELAYANG PANDANG Secara umum aplikasi ini mempunyai tiga bagian utama, dimana masing-masing bagian tersebut mempunyai fasilitas-fasilitas yang berbeda-beda. Ketiga bagian tersebut adalah :
BUKU MANUAL SELAYANG PANDANG Secara umum aplikasi ini mempunyai tiga bagian utama, dimana masing-masing bagian tersebut mempunyai fasilitas-fasilitas yang berbeda-beda. Ketiga bagian tersebut adalah :
Pengembangan dan Implementasi Aplikasi eprocurement di PT. Pelabuhan Indonesia II (Persero) User Manual (Penyedia Barang/Jasa) Versi 1.
 Pengembangan dan Implementasi Aplikasi eprocurement di PT. Pelabuhan Indonesia II (Persero) User Manual (Penyedia Barang/Jasa) Versi 1.0 2013 i KATA PENGANTAR Buku Panduan Penggunaan Aplikasi eprocurement
Pengembangan dan Implementasi Aplikasi eprocurement di PT. Pelabuhan Indonesia II (Persero) User Manual (Penyedia Barang/Jasa) Versi 1.0 2013 i KATA PENGANTAR Buku Panduan Penggunaan Aplikasi eprocurement
Panduan Penggunaan Aplikasi Sistem Informasi Persuratan (E-Letter) UIN Syarif Hidayatullah Jakarta
 Panduan Penggunaan Aplikasi Sistem Informasi Persuratan (E-Letter) UIN Syarif Hidayatullah Jakarta 14 Daftar Isi Admin...3 1. Login... 3 2. Halaman Utama... 3 3. Profil Pengguna... 4 4. Proses... 4 4.1
Panduan Penggunaan Aplikasi Sistem Informasi Persuratan (E-Letter) UIN Syarif Hidayatullah Jakarta 14 Daftar Isi Admin...3 1. Login... 3 2. Halaman Utama... 3 3. Profil Pengguna... 4 4. Proses... 4 4.1
SISTEM REGISTRASI OT DAN SM VERSI 1.1
 User Manual SISTEM REGISTRASI OT DAN SM VERSI 1.1 COPYRIGHT @2013 Daftar Isi Pendahuluan... 2 Memulai Sistem... 3 Halaman Utama Sistem... 3 Daftar Baru Perusahaan... 4 Daftar Ulang Perusahaan... 7 Login
User Manual SISTEM REGISTRASI OT DAN SM VERSI 1.1 COPYRIGHT @2013 Daftar Isi Pendahuluan... 2 Memulai Sistem... 3 Halaman Utama Sistem... 3 Daftar Baru Perusahaan... 4 Daftar Ulang Perusahaan... 7 Login
BADAN NARKOTIKA NASIONAL BIRO PERENCANAAN
 BADAN NARKOTIKA NASIONAL BIRO PERENCANAAN DRAFT USER MANUAL BOOK BADAN NARKOTIKA NASIONAL BIRO PERENCANAAN Jl. MT. Haryono No. Cawang, Jakarta Timur 0 HALAMAN AWAL. Sekilas berita tentang Biro Perencanaan
BADAN NARKOTIKA NASIONAL BIRO PERENCANAAN DRAFT USER MANUAL BOOK BADAN NARKOTIKA NASIONAL BIRO PERENCANAAN Jl. MT. Haryono No. Cawang, Jakarta Timur 0 HALAMAN AWAL. Sekilas berita tentang Biro Perencanaan
DOKUMENTASI PENGGUNA LPPM ADMINISTRATION CENTRE
 DOKUMENTASI PENGGUNA LPPM ADMINISTRATION CENTRE 1. Halaman Login Untuk mengakses dashboard admin LPPM anda dapat mengakses lppm.dinus.ac.id di browser anda. Kemudian masuk melalui halaman login menggunakan
DOKUMENTASI PENGGUNA LPPM ADMINISTRATION CENTRE 1. Halaman Login Untuk mengakses dashboard admin LPPM anda dapat mengakses lppm.dinus.ac.id di browser anda. Kemudian masuk melalui halaman login menggunakan
PANDUAN POKOK PIKIRAN
 PANDUAN POKOK PIKIRAN APLIKASI E-PERENCANAAN KOTA MEDAN EPERENCANAAN.PEMKOMEDAN.GO.ID 1 PENDAHULUAN 1.1. Tujuan Pembuatan Dokumen Dokumen user manual Aplikasi Pokok Pikiran ini dibuat untuk tujuan sebagai
PANDUAN POKOK PIKIRAN APLIKASI E-PERENCANAAN KOTA MEDAN EPERENCANAAN.PEMKOMEDAN.GO.ID 1 PENDAHULUAN 1.1. Tujuan Pembuatan Dokumen Dokumen user manual Aplikasi Pokok Pikiran ini dibuat untuk tujuan sebagai
PEDOMAN PENGOPERASIAN. Aplikasi e-procurement Untuk Penyedia Barang/Jasa Versi 1.0
 PEDOMAN PENGOPERASIAN Aplikasi e-procurement Untuk Penyedia Barang/Jasa Versi 1.0 Aplikasi Sistem e-procurement PT. Pelabuhan Indonesia III (Persero) DAFTAR ISI : I PENDAHULUAN... 1 1. Tujuan... 3 2. Alur
PEDOMAN PENGOPERASIAN Aplikasi e-procurement Untuk Penyedia Barang/Jasa Versi 1.0 Aplikasi Sistem e-procurement PT. Pelabuhan Indonesia III (Persero) DAFTAR ISI : I PENDAHULUAN... 1 1. Tujuan... 3 2. Alur
Proses Pengadaan Langsung dengan SPK pada Aplikasi SIMPeL
 Proses Pengadaan Langsung dengan SPK pada Aplikasi SIMPeL PPK Pejabat Pengadaan Penyedia Mulai Login Login -Terima Paket dari PPK - Review Paket Lihat Undangan di email Login - Input Data Paket - Input
Proses Pengadaan Langsung dengan SPK pada Aplikasi SIMPeL PPK Pejabat Pengadaan Penyedia Mulai Login Login -Terima Paket dari PPK - Review Paket Lihat Undangan di email Login - Input Data Paket - Input
Manual Book. Student Desk SISFOKAMPUS PROJECT TEAM
 Manual Book Student Desk SISFOKAMPUS PROJECT TEAM DAFTAR ISI PENDAHULUAN... 4 1.1 User Login... 4 1.2 Pengenalan Fungsi Menu... 5 a. Home... 5 b. Peta Situs... 5 c. Ganti Password... 5 d. Logout... 6 e.
Manual Book Student Desk SISFOKAMPUS PROJECT TEAM DAFTAR ISI PENDAHULUAN... 4 1.1 User Login... 4 1.2 Pengenalan Fungsi Menu... 5 a. Home... 5 b. Peta Situs... 5 c. Ganti Password... 5 d. Logout... 6 e.
MANUAL BOOK PEMBANGUNAN SISTEM INFORMASI PENYEDIA JASA LAINNYA PERORANGAN PEMERINTAH PROVINSI DKI JAKARTA
 2016 MANUAL BOOK PEMBANGUNAN SISTEM INFORMASI PENYEDIA JASA LAINNYA PERORANGAN PEMERINTAH PROVINSI DKI JAKARTA DAFTAR ISI Daftar Isi... i Memulai Aplikasi... 2 User Operator... 3 Menu Dashboard... 3 Menu
2016 MANUAL BOOK PEMBANGUNAN SISTEM INFORMASI PENYEDIA JASA LAINNYA PERORANGAN PEMERINTAH PROVINSI DKI JAKARTA DAFTAR ISI Daftar Isi... i Memulai Aplikasi... 2 User Operator... 3 Menu Dashboard... 3 Menu
PETUNJUK PENGGUNAAN APLIKASI e- PURCHASING ALAT BERAT PENYEDIA
 PETUNJUK PENGGUNAAN APLIKASI e- PURCHASING ALAT BERAT PENYEDIA I. PENDAHULUAN Pengadaan Barang/Jasa Pemerintah yang efisien dan efektif merupakan salah satu bagian yang penting dalam perbaikan pengelolaan
PETUNJUK PENGGUNAAN APLIKASI e- PURCHASING ALAT BERAT PENYEDIA I. PENDAHULUAN Pengadaan Barang/Jasa Pemerintah yang efisien dan efektif merupakan salah satu bagian yang penting dalam perbaikan pengelolaan
LAYANAN PERMOHONAN PRODUSEN IMPOR BARANG JADI USER MANUAL
 LAYANAN PERMOHONAN PRODUSEN IMPOR BARANG JADI USER MANUAL Daftar Isi PENDAHULUAN...3 PEDOMAN PENGGUNAAN...4 Layanan Permohonan Produsen Impor Barang Jadi Inatrade Halaman 2 dari 12 Bab 1 Pendahuluan P
LAYANAN PERMOHONAN PRODUSEN IMPOR BARANG JADI USER MANUAL Daftar Isi PENDAHULUAN...3 PEDOMAN PENGGUNAAN...4 Layanan Permohonan Produsen Impor Barang Jadi Inatrade Halaman 2 dari 12 Bab 1 Pendahuluan P
PETUNJUK PENGGUNAAN APLIKASI e- PURCHASING OBAT PANITIA
 PETUNJUK PENGGUNAAN APLIKASI e- PURCHASING OBAT PANITIA PEMBUATAN PAKET 1. Silahkan membuka aplikasi SPSE di LPSE masing- masing instansi atau LPSE tempat Panitia terdaftar. 2. Klik menu login Non- Penyedia.
PETUNJUK PENGGUNAAN APLIKASI e- PURCHASING OBAT PANITIA PEMBUATAN PAKET 1. Silahkan membuka aplikasi SPSE di LPSE masing- masing instansi atau LPSE tempat Panitia terdaftar. 2. Klik menu login Non- Penyedia.
PANDUAN REMBUK WARGA
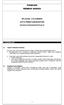 PANDUAN REMBUK WARGA APLIKASI e-planning KOTA PEMATANGSIANTAR eplanning.pematangsiantarkota.go.id A. PENDAHULUAN 1.1. Tujuan Pembuatan Dokumen Dokumen user manual Aplikasi Rembuk Warga ini dibuat untuk
PANDUAN REMBUK WARGA APLIKASI e-planning KOTA PEMATANGSIANTAR eplanning.pematangsiantarkota.go.id A. PENDAHULUAN 1.1. Tujuan Pembuatan Dokumen Dokumen user manual Aplikasi Rembuk Warga ini dibuat untuk
8. Berita Daftar Berita Tambah Berita Pengumuman Daftar Pengumuman Tambah Data Pengumuman Kotak Pesan...
 2 DAFTAR ISI DAFTAR ISI... 2 TUTORIAL APLIKASI ABSENKU... 4 A. ADMIN... 4 Membuka Halaman Depan... 4 1. Menu User... 6 Ganti Password... 6 2. Pengolahan Data Murid... 6 Tambah Data... 8 Import Data Murid...
2 DAFTAR ISI DAFTAR ISI... 2 TUTORIAL APLIKASI ABSENKU... 4 A. ADMIN... 4 Membuka Halaman Depan... 4 1. Menu User... 6 Ganti Password... 6 2. Pengolahan Data Murid... 6 Tambah Data... 8 Import Data Murid...
User Manual PENELITIAN. Sistem Informasi LPPM (SI LPPM) Universitas Katolik Parahyangan
 2016 User Manual Sistem Informasi LPPM (SI LPPM) PENELITIAN Dokumen ini membahas petunjuk penggunaan Sistem Informasi LPPM. Universitas Katolik Parahyangan User Manual Sistem Informasi LPPM Agustus September
2016 User Manual Sistem Informasi LPPM (SI LPPM) PENELITIAN Dokumen ini membahas petunjuk penggunaan Sistem Informasi LPPM. Universitas Katolik Parahyangan User Manual Sistem Informasi LPPM Agustus September
[PETUNJUK PENGGUNAAN]
![[PETUNJUK PENGGUNAAN] [PETUNJUK PENGGUNAAN]](/thumbs/53/31777999.jpg) SILOG PILKADA 2015 Buku Panduan Sistem Informasi Logistik Pilkada Komisi Pemilihan Umum [PETUNJUK PENGGUNAAN] SISTEM INFORMASI LOGISTIK PILKADA OPERATOR KPU KABUPATEN/KOTA [Dokumen ini ditujukan untuk
SILOG PILKADA 2015 Buku Panduan Sistem Informasi Logistik Pilkada Komisi Pemilihan Umum [PETUNJUK PENGGUNAAN] SISTEM INFORMASI LOGISTIK PILKADA OPERATOR KPU KABUPATEN/KOTA [Dokumen ini ditujukan untuk
RISTEKDIKTI PANDUAN PENGISISAN FORM
 RISTEKDIKTI PANDUAN PENGISISAN FORM DAFTAR ISI DAFTAR ISI...II 1 AKSES WEBSITE... 1 1.1 LOG IN...2 1.2 LOG OUT...2 2 BERANDA... 3 3 WEB INOVASI... 6 3.1 DATA...6 3.1.1 Data Peneliti...6 3.1.1.1 Menambahkan
RISTEKDIKTI PANDUAN PENGISISAN FORM DAFTAR ISI DAFTAR ISI...II 1 AKSES WEBSITE... 1 1.1 LOG IN...2 1.2 LOG OUT...2 2 BERANDA... 3 3 WEB INOVASI... 6 3.1 DATA...6 3.1.1 Data Peneliti...6 3.1.1.1 Menambahkan
PANDUAN PENGGUNAAN. MODUL KUISIONER, SKRIPSI, dan WISUDA
 PANDUAN PENGGUNAAN MODUL KUISIONER, SKRIPSI, dan WISUDA Oleh Mahasiswa 2015 PT. AIR MEDIA PERSADA DAFTAR ISI A. Halaman Kuisioner Mahasiswa...3 B. Halaman Skripsi Mahasiswa...5 1. Proposal Skripsi...5
PANDUAN PENGGUNAAN MODUL KUISIONER, SKRIPSI, dan WISUDA Oleh Mahasiswa 2015 PT. AIR MEDIA PERSADA DAFTAR ISI A. Halaman Kuisioner Mahasiswa...3 B. Halaman Skripsi Mahasiswa...5 1. Proposal Skripsi...5
LEMBAR PENGESAHAN. PETUNJUK PENGGUNAAN SPSE v4 USER PANITIA
 UG. 04/SPSE 4.1/06/2016 ii PANDUAN PENGGUNAAN SPSE VERSI 4.1 POKJA ULP LEMBAR PENGESAHAN PETUNJUK PENGGUNAAN SPSE v4 USER PANITIA DIREKTORAT PENGEMBANGAN SISTEM PENGADAAN SECARA ELEKTRONIK DEPUTI BIDANG
UG. 04/SPSE 4.1/06/2016 ii PANDUAN PENGGUNAAN SPSE VERSI 4.1 POKJA ULP LEMBAR PENGESAHAN PETUNJUK PENGGUNAAN SPSE v4 USER PANITIA DIREKTORAT PENGEMBANGAN SISTEM PENGADAAN SECARA ELEKTRONIK DEPUTI BIDANG
User Manual. Sistem Informasi LPPM (SI LPPM) PENELITIAN DANA MANDIRI. Universitas Katolik Parahyangan
 2017 User Manual Sistem Informasi LPPM (SI LPPM) PENELITIAN DANA MANDIRI Dokumen ini membahas petunjuk penggunaan Sistem Informasi LPPM. Universitas Katolik Parahyangan User Manual Sistem Informasi LPPM
2017 User Manual Sistem Informasi LPPM (SI LPPM) PENELITIAN DANA MANDIRI Dokumen ini membahas petunjuk penggunaan Sistem Informasi LPPM. Universitas Katolik Parahyangan User Manual Sistem Informasi LPPM
Jika login gagal, maka akan ditampilkan informasi bahwa ID Operator atau Password yang dinputkan salah
 Utama (Login) Merupakan halaman utama ketika pengguna membuka halaman Sistem Informasi Administrasi Perkuliahan (SIAP), Halaman ini menampilkan form login untuk dapat masuk ke bagian administrator sistem
Utama (Login) Merupakan halaman utama ketika pengguna membuka halaman Sistem Informasi Administrasi Perkuliahan (SIAP), Halaman ini menampilkan form login untuk dapat masuk ke bagian administrator sistem
USER MANUAL Aplikasi Procurement Online PT. PP (Persero) Tbk. Dibuat untuk: PT. PP (Persero) Tbk. DIVISI TEKNOLOGI INFORMASI. Dipersiapkan Oleh:
 USER MANUAL Aplikasi Procurement Online PT. PP (Persero) Tbk. Dibuat untuk: PT. PP (Persero) Tbk. DIVISI TEKNOLOGI INFORMASI Dipersiapkan Oleh: Hal 1 dari 16 Daftar Isi Halaman Login... 3 Halaman Muka...
USER MANUAL Aplikasi Procurement Online PT. PP (Persero) Tbk. Dibuat untuk: PT. PP (Persero) Tbk. DIVISI TEKNOLOGI INFORMASI Dipersiapkan Oleh: Hal 1 dari 16 Daftar Isi Halaman Login... 3 Halaman Muka...
Bab I. Pendahuluan. 1.1 Latar Belakang
 Bab I Pendahuluan 1.1 Latar Belakang Pembangunan merupakan salah satu kegiatan utama bagi pemerintah daerah disamping pelayanan dan operasional internal birokrasi. Dalam membangun, pemerintah dituntut
Bab I Pendahuluan 1.1 Latar Belakang Pembangunan merupakan salah satu kegiatan utama bagi pemerintah daerah disamping pelayanan dan operasional internal birokrasi. Dalam membangun, pemerintah dituntut
CARA PENGGUNAAN WEBSITE
 CARA PENGGUNAAN WEBSITE PUSAT PENGEMBANGAN KEUANGAN DAN EKONOMI DAERAH FAKULTAS EKONOMI DAN BISNIS UNIVERSITAS HASANUDDIN A. Login 1. Buka browser (Ex: Mozilla Forefox, Google Chrome, dll) 2. Ketikkan
CARA PENGGUNAAN WEBSITE PUSAT PENGEMBANGAN KEUANGAN DAN EKONOMI DAERAH FAKULTAS EKONOMI DAN BISNIS UNIVERSITAS HASANUDDIN A. Login 1. Buka browser (Ex: Mozilla Forefox, Google Chrome, dll) 2. Ketikkan
Isikan alamat website
 BUKU MANUAL PENDAFTARAN PERIZINAN ONLINE 1. Cara Masuk ke Aplikasi Adapun untuk masuk ke dalam aplikasi Perizinan Online Provinsi Jawa Tengah, terlebih dahulu jalankan aplikasi browser Google Chrome. Pada
BUKU MANUAL PENDAFTARAN PERIZINAN ONLINE 1. Cara Masuk ke Aplikasi Adapun untuk masuk ke dalam aplikasi Perizinan Online Provinsi Jawa Tengah, terlebih dahulu jalankan aplikasi browser Google Chrome. Pada
ORLANSOFT SALESMATE FREE EDITION
 ORLANSOFT SALESMATE FREE EDITION Orlansoft SalesMate Free Edition adalah aplikasi dari PT. Orlansoft Data System untuk memudahkan salesman terutama di distributor FMCG (Fast Moving Consumer Goods) dalam
ORLANSOFT SALESMATE FREE EDITION Orlansoft SalesMate Free Edition adalah aplikasi dari PT. Orlansoft Data System untuk memudahkan salesman terutama di distributor FMCG (Fast Moving Consumer Goods) dalam
Portal Akademik Panduan Bagi Mahasiswa
 Software User Manual Portal Akademik Panduan Bagi Mahasiswa UNIVERSITAS BENGKULU DAFTAR ISI DAFTAR ISI...2 1. Pendahuluan...4 1.1 Tentang Portal Akademik...4 1.2 Tentang Dokumen...4 2. Petunjuk Penggunaan...5
Software User Manual Portal Akademik Panduan Bagi Mahasiswa UNIVERSITAS BENGKULU DAFTAR ISI DAFTAR ISI...2 1. Pendahuluan...4 1.1 Tentang Portal Akademik...4 1.2 Tentang Dokumen...4 2. Petunjuk Penggunaan...5
Halaman Utama (Login)
 Halaman Utama (Login) Merupakan halaman utama ketika pengguna membuka halaman Sistem Informasi Administrasi Perkuliahan (SIAP), halaman ini menampilkan form login untuk dapat masuk ke bagian administrator
Halaman Utama (Login) Merupakan halaman utama ketika pengguna membuka halaman Sistem Informasi Administrasi Perkuliahan (SIAP), halaman ini menampilkan form login untuk dapat masuk ke bagian administrator
A. ADMINISTRATOR. Form Login Admin
 A. ADMINISTRATOR Form Login Admin 1. Kita melakukan login sebagai user tergantung hak akses yang dimiliki masing-masing user (admin, bagian keuangan, dan manajer) dengan menginputkan username & password.
A. ADMINISTRATOR Form Login Admin 1. Kita melakukan login sebagai user tergantung hak akses yang dimiliki masing-masing user (admin, bagian keuangan, dan manajer) dengan menginputkan username & password.
Software User Manual. Portal Akademik. Panduan Bagi Administrator
 Software User Manual Portal Akademik Panduan Bagi Administrator DAFTAR ISI DAFTAR ISI 2 1. Pendahuluan 3 1.1 Tentang Portal Akademik 3 1.2 Tentang Dokumen 3 2. Petunjuk Penggunaan 4 2.1 Login 4 2.2 Halaman
Software User Manual Portal Akademik Panduan Bagi Administrator DAFTAR ISI DAFTAR ISI 2 1. Pendahuluan 3 1.1 Tentang Portal Akademik 3 1.2 Tentang Dokumen 3 2. Petunjuk Penggunaan 4 2.1 Login 4 2.2 Halaman
