PANDUAN PENGOPERASIAN SITUS SURVEILANS ISPA BERAT INDONESIA
|
|
|
- Ade Iskandar
- 7 tahun lalu
- Tontonan:
Transkripsi
1 PANDUAN PENGOPERASIAN SITUS SURVEILANS ISPA BERAT INDONESIA
2 DAFTAR ISI 1 PENDAHULUAN 1 2 PENGOPERASIAN SITUS SIBI 3 3 PENGOPERASIAN FUNGSI ATAU FEATURE UMUM Membaca Halaman Beranda Membaca Berita Mencoba Masuk ke dalam Halaman Terbatas Melakukan Pendaftaran Mengakses Panduan Membaca Halaman Kontak 10 4 PEMASUKAN DAN PERUBAHAN DATA DARI RUMAH SAKIT Pemasukan Data Formulir Wawancara Pasien ISPA Berat Pemasukan Data Pengiriman Specimen Pemasukan Data Pasien Keluar dari Rumah Sakit Pemasukan Data Laporan Mingguan Rumah Sakit Pemasukan Data laporan Logistik Rumah Sakit Pengunduhan Formulir Pengunggahan Formulir Perubahan Data Formulir Wawancara Pasien ISPA Berat Perubahan Data Pengiriman Specimen Perubahan Data Pasien Keluar dari Rumah Sakit Perubahan Data Laporan Mingguan Rumah Sakit Perubahan Data laporan Logistik Rumah Sakit 34 5 PEMASUKAN DAN PERUBAHAN DATA DARI LABORATORIUM Pemasukan Data Penerimaan Specimen dan Hasil Laboratorium Pemasukan Data Penerimaan Specimen dan Hasil Laboratorium 37 dengan Excel 5.3 Perubahan Data Penerimaan Specimen dan Hasil Laboratorium 37 6 MELIHAT, MENCETAK DAN MENGEKSPORT DATA Melihat, Mencetak dan Mengeksport Data Individual Melihat, Mencetak dan Mengeksport Data Rekapitulasi 42 7 PENGUNDUHAN DATA 45 8 PEMASUKAN BERITA Memasang Berita Baru Review dan Persetujuan Publikasi Berita 48 9 HALAMAN ADMINISTRATOR Manajemen Pengguna 50
3 9.2 Manajemen Rumah Sakit Backup Data Restore Data PENUTUP 55
4 1. PENDAHULUAN Situs ini dibangun untuk memudahkan Rumah Sakit dan Laboratorium dalam melakukan pendataan pasien-pasien yang menderita penyakit ISPA Berat. Dengan terkumpulnya data pasien-pasien yang menderita penyakit ISPA Berat beserta tata laksana penanganan dan pengobatan dari pasien-pasien tersebut maka analisis terhadap penyebab, penyebaran dan tata cara pencegahan terhadap penyakit ini dapat dilakukan secara lebih mendetail. Situs ini dibangun dengan memanfaatkan teknologi komunikasi internet sebagai prasarana pertukaran data melihat bahwa Rumah Sakit yang mengikuti kegiatan ini tersebar di Indonesia. Untuk sementara ada 6 Rumah Sakit yang mengikuti Kegiatan ini yaitu: 1. RS Deli Serdang di Provinsi Sumatera Utara 2. RS Kanudjoso Jati di Provinsi Kalimantan Timur 3. RS Wonosari di Provinsi Daerah Istimewa Yogyakarta 4. RS Bitung di Provinsi Sulawesi Utara 5. RSUD NTB di Provinsi Nusa Tenggara Barat 6. RS Haulussy di Provinsi Maluku Sedangkan BTDK sebagai rujukan Laboratorium. Dengan memanfaatkan teknologi komunikasi melalui media internet maka pertukaran data dapat dilakukan dengan mudah dan cepat mengingat internet akan membebaskan pengguna dari keterbatasan ruang dan waktu. Pengguna dapat melakukan pemasukan data, perubahan data dan analisis data dimana saja dan kapan saja selama pengguna tersebut terhubung dalam jaringan internet dan mempunyai otoritas dalam mengakses fungsi fungsi tersebut. Situs ini terdiri dari 2 jenis halaman yaitu: a. Halaman umum Halaman yang dapat diakses oleh siapapun yang berkunjung ke alamat ini. Halaman ini tidak memerlukan otorisasi pengguna. Halaman-halaman umum ini biasanya menampilkan informasi umum yang diperlukan oleh masyarakat seperti nama dan alamat contact person, ataupun berita-berita yang menyangkut informasi ini. b. Halaman terbatas Halaman yang dapat diakses oleh pengguna yang mempunyai otoritas tertentu. Tingkat kedalaman informasi yang disajikan dan juga fungsi-fungsi yang berdampak pada perubahan data dapat diakses oleh pengguna dengan tingkat otoritas masing-masing. Aplikasi ini mempunyai 4 tingkatan otoritas yaitu: 1. Tingkat otoritas Rumah Sakit Pengguna dengan tingkat otoritas ini dapat melakukan pemasukan data dan perubahan data terhadap data Rumah Sakitnya sendiri. Pemasukan dan perubahan data seperti pemasukan data Pasien penderita ISPA Berat, pemasukan data specimen yang diambil, pemasukan data pengiriman specimen dan pemasukan data pasien keluar dari Rumah Sakit dapat dilakukan oleh pengguna dengan tingkat otoritas Rumah Sakit. Data yang dimasukkan atau dirubah terbatas pada data yang menyangkut Rumah Sakit itu sendiri, dalam arti lain, pengguna tidak dapat memasukkan atau merubah data dari Rumah Sakit lain. Panduan Pengoperasian Situs SIBI 1
5 2. Tingkat otoritas Dinas Kesehatan Pengguna dengan tingkat otoritas Dinas Kesehatan hanya dapat melihat data detail dari semua Rumah Sakit yang berada di daerahnya sendiri. 3. Tingkat otoritas Laboratorium Pengguna dengan tingkat otoritas Laboratorium hanya dapat melakukan pemasukan dan perubahan data yang berhubungan dengan penerimaan spesimen dan hasil laboratorium terhadap spesimen yang telah diperiksa. Pengguna dengan tingkat otoritas ini tidak dapat memasukkan hasil penerimaan specimen dan hasil laboratorium selama Rumah Sakit belum melakukan pemasukan data pengambilan spesimen dan pengiriman spesimen. 4. Tingkat otoritas Supervisor Pengguna dengan tingkat otoritas Supervisor dapat melakukan pemasukan dan perubahan data terhadap seluruh data, yaitu pemasukan data Pasien ISPA Berat, pengambilan spesimen, pengiriman spesimen, hasil laboartorium dan pasien Keluar dari Rumah Sakit terhadap data dari seluruh Rumah Sakit dan laboratorium. Tujuan dari diimplementasikannya tingkat otoritas supervisor ini semata untuk menghindari keterhambatan pemasukan data dari sebuah Rumah Sakit bila infrastruktur internet di Rumah Sakit itu sendiri sedang bermasalah dan hanya bisa mengirimkan laporan melalui media fax atau paket surat. 5. Tingkat otoritas Administrator Pengguna dengan tingkat otoritas Administrator, sesuai dengan namanya, dapat melakukan seluruh pengoperasian data, termasuk di dalamnya penambahan atau perubahan data pengguna, penambahan atau perubahan data Rumah Sakit peserta dan persetujuan dipublikasikannya sebuah berita. Selain itu pengguna dengan tingkat otoritas Administrator dapat melakukan proses back-up dan restore database jika terjadi sesuatu yang tidak diinginkan pada basis data aplikasi ini. Panduan Pengoperasian Situs SIBI 2
6 2. PENGOPERASIAN SITUS SIBI Sebelum memulai mengakses situs SIBI ini, hendaknya pengguna melakukan pemeriksaan terhadap syarat dan kondisi yang harus dipenuhi yaitu: a. Ketersediaan jaringan internet. Ketersediaan jaringan internet dapat dilakukan dengan beberapa cara yaitu dengan melalui modem internet (GSM modem), melalui warnet (warung internet), berlangganan internet ke sebuah internet provider (Speedy, Fastnet dan lain-lain) ataupun menggunakan fasilitas internet yang tersedia di kantor. b. Ketersediaan sebuah program browser. Dewasa ini setiap Operating System sudah menyediakan program browser yang dapat digunakan untuk mengakses sebuah situs. Jika pengguna menggunakan Operating System berbasis Windows, maka pengguna dapat menggunakan Internet Explorer sebagai program browsernya. Jika pengguna menggunakan Operating System MAC-OS maka pengguna dapat menggunakan Safari sebagai program browsernya. Jika pengguna menggunakan Operating System berbasis NIX (UNIX, Linux, Android), pengguna dapat menggunakan Mozilla Firefox sebagai program browsernya. Pengguna juga dapat menggunakan program browser lain yang tersedia di pasaran sesuai dengan kenyamanan dan kemudahan pengguna itu sendiri. Jika pengguna mengakses halaman situs SIBI maka akan muncul tampilan seperti gambar di bawah ini: Panduan Pengoperasian Situs SIBI 3
7 Pada bagian atas, terdapat beberapa menu yang dapat diakses oleh pengguna. Jika pengguna menggeser mouse ke menu tersebut maka akan muncul sebuah pop-up yang berisi submenu-submenu lainnya. Untuk beberapa submenu, pada gilirannya mempunyai submenu lainnya. Submenu yang mempunyai submenu lainnya ditandai dengan tanda > di samping tulisan tersebut. Contoh ketika pengguna menggeser mouse ke menu Lihat Data, maka akan muncul Submenu seperti berikut ini: Pada gilirannya, submenu Informasi Umum mempunyai submenu lainnya, ditandai dengan adanya tanda > di bagian kanan submenu tersebut. Jika pengguna menggeser mouse ke submenu Data Penderita maka akan muncul submenu lainnya seperti berikut ini: Panduan Pengoperasian Situs SIBI 4
8 Untuk mengakses sebuah submenu, pengguna dapat mengklik submenu tersebut dan seterusnya pengguna akan dibawa ke sebuah halaman yang diinginkan pengguna. Pada bagian tengah kiri (lihat nomor 1 pada gambar di bawah ini) akan ditampilkan informasi umum dari situs ini yaitu pengantar, latar belakang dan tujuan dari pembangunan aplikasi ini. Pada bagian tengah kanan (lihat gambar nomor 2 pada gambar di bawah ini) akan ditampilkan menu sederhana dari aplikasi ini dan juga tautan-tautan yang berhubungan dengan situs ini. Pada bagian tengah kiri agak ke bawah (lihat nomor 3 pada gambar di bawah ini) akan ditampilkan berita terakhir dimana pengguna dapat melihat ringkasan berita tersebut. Terakhir di bagian bawah terdapat informasi tentang siapa yang harus dihubungi bila pengguna tertarik atau ingin mengajukan pertanyaan seputar aplikasi SIBI ini. menu Kemudahan dari aplikasi berbasis web ini adalah pengguna dapat melakukan hampir semua pengaksesan atau navigasi fungsi dengan cara mengklik dari menu atau tautan-tautan yang tersedia. Pengoperasian situs dapat dilakukan secara mudah, sederhana dan to the point. Di bagian-bagian selanjutnya akan dibahas pengoperasian situs SIBI secara lebih mendetail. Panduan Pengoperasian Situs SIBI 5
9 3. PENGOPERASIAN FUNGSI ATAU FEATURE UMUM Seperti yang sudah diterangkan pada bagian-bagian sebelumnya, fungsi atau feature umum ini dapat diakses oleh siapapun tanpa perlu melakukan otorisasi pengguna. Ciri-ciri bahwa pengguna belum melakukan otorisasi adalah sebagai berikut: a. Menu atau fungsi yang terbatas jumlahnya dan bersifat umum b. Pada halaman beranda tertulis "Selamat Datang Tamu" Membaca halaman beranda Beranda adalah halaman pertama yang ditampilkan ketika pengguna pertama kali mengakses situs SIBI. Informasi yang ditampilkan pada halaman beranda ini terbatas pada informasi umum mengenai latar belakang, tujuan dan strategi pengumpulan data pasien ISPA Berat di Indonesia melalui kegiatan ini. Pengguna juga dapat mengakses kembali halaman Beranda dengan cara mengklik menu Beranda pada menu. Menu Beranda terdapat pada daftar menu yang terletak di bagian paling atas dari halaman Membaca Berita Pengguna dapat melihat berita-berita yang terkait dengan Kegiatan ini dengan cara mengklik menu Berita pada bagian menu. Dengan mengklik menu ini maka akan ditampilkan halaman sebagai berikut: Panduan Pengoperasian Situs SIBI 6
10 Terlihat dari gambar di atas bahwa ada 3 berita yang dapat dibaca oleh pengguna. Tampilan berita disini hanya merupakan sari atau ringkasan dari berita secara keseluruhan. Pengguna dapat melakukan navigasi dari satu halaman ke halaman lain dengan cara mengklik nomor halaman seperti yang tersedia di atas. Untuk menampilkan berita secara utuh, pengguna dapat mengklik tautan "Baca Selengkapnya" yang terdapat di bagian bawah dari masing-masing ringkasan berita. Jika tautan ini diklik maka aplikasi akan menampilkan berita tersebut secara menyeluruh dan lengkap Mencoba masuk ke dalam halaman terbatas Pengguna yang mempunyai otorisasi untuk masuk ke dalam halaman terbatas dapat melakukan otorisasi tersebut dengan cara mengklik menu Sistem dan kemudian menekan menu Login seperti gambar di bawah ini: Jika menu Login dipilih maka akan muncul tampilan sebagai berikut dimana pengguna diminta untuk memasukkan nama pengguna dan kata sandi yang telah diberikan. Dengan menekan tombol Proses Panduan Pengoperasian Situs SIBI 7
11 maka aplikasi akan mencoba melakukan verifikasi terhadap data yang dimasukkan oleh pengguna. Jika aplikasi gagal dalam melakukan verifikasi, maka aplikasi ini akan kembali menampilkan halaman otorisasi ini. Jika aplikasi berhasil melakukan verifikasi, maka aplikasi akan menampilkan halaman beranda dan menumenu yang tersedia akan berubah sesuai dengan tingkat otorisasi yang dimiliki oleh pengguna. Selain itu juga tertulis nama lengkap pengguna di halaman beranda tersebut. Lihat gambar di bawah ini untuk lebih jelasnya. Panduan Pengoperasian Situs SIBI 8
12 3.4. Melakukan Pendaftaran Pengguna juga dapat melakukan pendaftaran agar memiliki sebuah tingkat otorisasi. Pendaftaran dilakukan dengan cara mengakses menu Pendaftaran, dan akan muncul halaman sebagai berikut: Pengguna diminta untuk memasukkan: a. Nama login: nama yang dipakai pada saat login b. Nama lengkap: nama lengkap pengguna c. Kata sandi: kata sandi yang dipilih oleh pengguna d. Konfirmasi kata sandi: dimana pengguna diminta untuk sekali lagi memasukkan kata sandi tersebut. Kegunaannya agar pengguna yakin bahwa memang benar kata sandi itu adalah kata sandi yang dipilih oleh pengguna e. Alamat: alamat pengguna f. Kota: kota domisili pengguna g. Nomor Telpon: nomor telpon yang dapat dihubungi h. alamat pengguna yang dapat dihubungi i. Tingkat otorisasi: tingkat otorisasi pengguna. Untuk beberapa tingkatan, pengguna diminta untuk melengkapi informasi tambahan. Sebagai contoh, jika pengguna memilih tingkat otorisasi pengguna tingkat Dinas Kesehatan, maka pengguna juga diminta untuk memilih Provinsi Dinas Kesehatannya. Dengan menekan Enter maka aplikasi akan menyimpan data pendaftaran tersebut. Hal yang patut diingat adalah bahwa pendaftaran ini bukan berarti pengguna secara otomatis sudah dapat masuk ke halaman terbatas, tetapi menunggu persetujuan dari web administrator. Informasi apakah permintaan tersebut disetujui atau tidak akan disebarkan melalui yang sudah ditulis dan biasanya membutuhkan waktu beberapa hari. Sebagai contoh berikut informasi konfirmasi pendaftaran setelah pengguna selesai melakukan pendaftaran. Panduan Pengoperasian Situs SIBI 9
13 3.5. Mengakses panduan Panduan ini juga dapat diakses dengan cara mengklik menu Panduan yang terdapat pada menu Utiliti. Pengguna dapat membaca panduan ini secara online atau dapat mengunduhnya. Dokumen yang diunduh dalam format PDF dan dapat dibaca dengan menggunakan perangkat lunak PDF reader serperti Adobe Acrobat, Nitro dan lain sebagainya. Perangkat lunak PDF tersebut tersedia secara cuma cuma di pasaran Membaca Halaman Kontak Jika pengguna ingin mendapatkan gambaran, informasi ataupun apapun yang terkait dengan pelaksanaan Kegiatan ini, pengguna dapat melakukan kontak dengan pengelola kegiatan ini. Informasi tentang pengelola kegiatan ini dapat dilihat dengan cara mengakses menu Kontak Kami dan sebuah halaman seperti di bawah ini akan terbuka. Panduan Pengoperasian Situs SIBI 10
14 Panduan Pengoperasian Situs SIBI 11
15 4. PEMASUKAN DAN PERUBAHAN DATA DARI RUMAH SAKIT Pemasukan data dari Rumah Sakit mencakup: a. Pemasukan data Formulir Wawancara Pasien ISPA Berat b. Pemasukan data Pengambilan dan Pengiriman Specimen c. Pemasukan data Pasien Keluar dari Rumah Sakit d. Pemasukan data Laporan Mingguan Rumah Sakit e. Pemasukan data Laporan Logistik Rumah Sakit Pemasukan data dapat dilakukan dengan dua cara yaitu: a. Pemasukan data secara on-line, dalam arti kata pengguna memasukkan data melalui alamat situs ini. Pendekatan ini memberikan keuntungan dimana pengguna hanya sekali saja dalam melakukan proses pemasukan data, tetapi di lain sisi, jika koneksi internet pengguna tidak dalam kondisi yang baik maka bisa jadi pemasukan data akan mengalami kegagalan. b. Pemasukan data dengan cara mengisi pada formulir yang sudah disediakan dan kemudian mengunggah berkas tersebut ke dalam aplikasi. Pendekatan ini sangat dianjurkan bagi Rumah Sakit yang tidak memiliki kualitas jaringan yang bagus. Dengan pendekatan ini maka Rumah Sakit dapat mengisikan terlebih dahulu dan kemudian mengunggahnya melalui fungsi yang sudah disediakan. Dengan demikian ketergantungan akan adanya koneksi internet hanya terdapat pada saat proses pengunggahan data itu sendiri. Proses pemasukan data dengan cara mengisi pada formulir yang sudah disediakan hanya berlaku untuk data yang baru dimasukkan. Jika pengguna ingin merubah data, pengguna harus melakukannya secara langsung dari aplikasi SIBI ini Pemasukan Data Formulir Wawancara Pasien ISPA Berat Pemasukan data Formulir Wawancara Pasien ISPA Berat dapat diakses dengan cara memilih menu Pemasukan Data Melalui Web Formulir SARI (lihat gambar di bawah ini). Jika menu ini dipilih maka akan muncul seperti gambar di bawah ini. Panduan Pengoperasian Situs SIBI 12
16 Tampilan dari pemasukan data Formulir SARI untuk Rumah Sakit dirancang mirip dengan tampilan dari formulir hardcopy. Pengguna diminta untuk mengisikan data pada kolom kolom yang sudah disediakan. Untuk beberapa kolom, pengguna tinggal memilih dari pilihan-pilihan yang sudah disediakan. Untuk beberapa kolom yang berupa tanggal, pengguna tinggal mengklik tanggal tersebut dimana kemudian akan muncul sebuah pop-up kalender. Pada pop-up tersebut, pengguna menentukan tanggal dengan cara menggeser hari, bulan atau tahun ke tanggal yang diinginkan. Pop-up kalender akan tampak seperti di bawah ini: Setelah semua diisi dengan benar sesuai dengan hasil wawancara dengan pasien, maka petugas menekan tombol Proses. Aplikasi akan menampilkan halaman konfirmasi, dan jika ada satu atau lebih data yang belum diisi dengan baik dan benar, maka data tersebut akan ditandai dengan warna merah seperti gambar di bawah ini Panduan Pengoperasian Situs SIBI 13
17 Dari gambar di atas terlihat bahwa nama pasien dan ID pasien ditandai dengan warna merah yang menandakan data tersebut harus diisi. Selain itu pada bagian bawah terdapat tombol Kembali dimana pengguna dapat memperbaiki data tersebut kembali (lihat gambar di bawah) Halaman konfirmasi itu juga akan muncul ketika pengguna memasukkan data secara benar. Hal ini diimplementasikan untuk memberikan kesempatan bagi pengguna untuk melihat dan memvalidasi ulang data yang sudah diisikan oleh pengguna. Pada titik ini data belum dimasukkan ke dalam basis data. Jika pengguna menekan tombol Simpan yang hanya akan muncul ketika aplikasi memperkirakan bahwa data yang sudah dientri merupakan data yang sudah sesuai dengan kaidah, maka aplikasi baru akan menyimpan data tersebut ke dalam basis data dan untuk selanjutnya pengguna diberitahu mengenai status penyimpanan data tersebut seperti tampak pada gambar di bawah ini. Panduan Pengoperasian Situs SIBI 14
18 4.2. Pemasukan Data Pengambilan dan Pengiriman Specimen Pemasukan data pengambilan specimen dapat dilakukan dengan cara mengakses menu Pemasukan Data Melalui Web Pengiriman Specimen. Jika menu ini dipilih maka akan muncul tampilan seperti di bawah ini: Pengguna diminta untuk memilih kriteria seperti yang tampil di atas dan kemudian menekan tombol Proses. Aplikasi akan mencari data yang sesuai dengan kriteria yang dipilih oleh pengguna dan menampilkannya pada bagian bawah halaman seperti gambar di bawah ini: Panduan Pengoperasian Situs SIBI 15
19 Untuk memulai proses pemasukan data, silakan tekan tulisan "Masukkan" pada baris pasien yang diinginkan, dan aplikasi akan menampilkan halaman seperti di bawah ini: Jika pada pasien tersebut dilakukan swab hidung, maka pengguna diminta untuk memberi tanda rumput (check) pada kolom aksi. Demikian juga jika dilakukan swab tenggorok dan jenis specimen lain-lain. Selain itu pengguna diminta untuk mengisikan informasi tentang pengambilan dan pengiriman spesimen tersebut. Panduan Pengoperasian Situs SIBI 16
20 Dengan menekan tombol Simpan maka aplikasi akan menyimpan hasil pemasukan data yang telah dilakukan oleh pengguna dan status dari pemasukan data tersebut kemudian akan ditampilkan seperti tampak pada gambar di bawah ini Pemasukan Data Pasien Keluar dari Rumah Sakit Pemasukan data Pasien Keluar dari Rumah Sakit dapat diakses dengan cara memilih menu Pemasukan Data Melalui Web Formulir Keluar Rumah Sakit. Jika menu ini diakses oleh pengguna maka sebuah halaman seperti yang diterangkan pada bagian sebelumnya akan muncul dimana pengguna diminta untuk mengisikan kriteria-kriteria dalam melakukan pencarian pengguna. Setelah menekan tulisan "Masukkan" pada pasien terpilih, maka akan muncul halaman sebagai berikut: Panduan Pengoperasian Situs SIBI 17
21 Pengguna diminta untuk mengisikan informasi yang sudah disediakan secara lengkap dan benar. Setelah menekan tombol Simpan maka aplikasi akan menyimpan informasi yang telah dimasukkan oleh pengguna ke dalam basis data dan status dari penyimpanan itu kemudian akan dilaporkan ke pengguna sehingga pengguna dapat mengetahui secara pasti perihal proses penyimpanan data itu sendiri. Halaman status penyimpanan similar dengan halaman status penyimpanan pada bagian sebelumnya Pemasukan Data Laporan Mingguan Rumah Sakit Pemasukan data Pasien Keluar dari Rumah Sakit dapat diakses dengan cara memilih menu Pemasukan Data Melalui Web Formulir Laporan Mingguan Rumah Sakit. Jika menu ini dipilih maka akan muncul halaman sebagai berikut. Panduan Pengoperasian Situs SIBI 18
22 Pengguna diminta untuk memilih Rumah Sakit dan minggu pelaporan. Dengan menekan tombol Proses maka akan muncul formulir Laporan Mingguan di bagian bawah halaman seperti gambar berikut. Pengguna diminta untuk mengisikan data sesuai dengan yang ada dan kemudian menekan tombol Simpan agar aplikasi mulai memasukkan data yang dimasukkan tersebut ke dalam basis data. Sebagaimana proses pemasukan data lainnya, aplikasi juga akan menampilkan halaman laporan tentang status proses pemasukan data itu sendiri. Tampilan dari halaman laporan similar dengan yang sudah diterangkan pada bagian sebelumnya. Panduan Pengoperasian Situs SIBI 19
23 4.5. Pemasukan Data Laporan Logistik Rumah Sakit Pemasukan data Pasien Keluar dari Rumah Sakit dapat diakses dengan cara memilih menu Pemasukan Data Melalui Web Formulir Laporan Logistik Rumah Sakit. Seperti pada Laporan Mingguan Rumah Sakit, akan muncul sebuah halaman dimana pengguna diminta untuk memilih Rumah Sakit dan bulan pelaporan. Setelah pengguna menekan tombol Proses maka akan muncul formulir Laporan Logistik Rumah Sakit seperti gambar di bawah ini. Pengguna diminta untuk mengisikan data secara baik dan benar dan kemudian menekan tombol Proses. Aplikasi akan berusaha menyimpan data tersebut dan status proses penyimpanan data akan dilaporkan ke pengguna Pengunduhan Formulir Seperti yang diterangkan pada awal bagian ini, cara lain dalam melakukan pemasukan data adalah dengan cara mengunggah formulir yang sudah disiapkan ke dalam aplikasi. Cara ini menguntungkan bagi pengguna yang terhambat pada masalah koneksi internet yang tidak stabil. Dengan melakukan cara ini, pengguna dapat mengisikan data pada sebuah komputer dimanapun, dan bila pengisian data sudah selesai dilakukan, pengguna tinggal melakukan pengunggahan berkas ini. Syarat yang diperlukan untuk dapat melakukan pengisian data dengan teknik ini adalah: a. Pengguna harus menggunakan formulir yang sudah disediakan. b. Perangkat lunak Microsoft Excel harus tersedia pada komputer pengguna. c. Pengguna harus mengikuti tata cara pengisian data. Tata cara pengisian data sudah terdapat pada Excel yang disediakan. Panduan Pengoperasian Situs SIBI 20
24 Untuk mengunduh template formulir yang disediakan pengguna dapat mengakses menu Utiliti Download Template Laporan. Bila menu ini dipilih maka akan muncul halaman sebagai berikut. Pengguna dapat mulai mengunduh formulir yang dikehendaki dengan cara menekan tulisan "Klik disini". Jika tulisan ini ditekan, maka proses pengunduhan berkas sudah dilakukan seperti gambar di bawah ini: Jika pengunduhan telah selesai, maka file itu sudah dapat dibuka dengan bantuan perangkat lunak Microsoft Excel seperti tampak pada gambar di bawah ini. Panduan Pengoperasian Situs SIBI 21
25 Gambar di atas adalah tata cara pengisian data, sedang gambar di bawah adalah formulir Wawancara Pasien ISPA Berat. Panduan Pengoperasian Situs SIBI 22
26 4.7. Pengunggahan Formulir Setelah pengguna melakukan pemasukan data dengan menggunakan format yang sudah disediakan, pengguna dapat melakukan pengunggahan data dengan mengakses menu Pemasukan Data Upload Dari Excel. Selanjutnya pengguna memilih sesuai dengan data yang akan diunggah. Tata cara pengunggahan diimplementasikan sedemikian rupa sehingga pengguna cukup mengetahui salah satu saja dan kemudian dapat dengan mudah melakukannya untuk formulir lain karena tata cara kerja yang similar. Berikut diberikan contoh jika pengguna ingin memasukkan data Formulir SARI. Diasumsikan pengguna sudah melakukan pemasukan data 2 pasien penderita ISPA Berat dalam Excel yang sudah disediakan seperti gambar di bawah ini: Di halaman Utama, pengguna harus mengisikan angka 2 yang menandakan akan mengunggah 2 data pasien. Selanjutnya terdapat 2 sheet tambahan yaitu P01 dan P02 dimana masing-masing sheet tersebut berisikan data pasien yang akan diunggah (lihat gambar di bawah ini). Panduan Pengoperasian Situs SIBI 23
27 Untuk menghindari kesalahan dalam pemasukan data, sheet-sheet tersebut diproteksi dan hanya sheet yang berwarna biru muda saja yang dapat diedit. Selain itu juga pada beberapa sheet hanya diberikan pilihan-pilihan. Sebagai contoh, untuk memasukkan bulan, maka pengguna harus: a. mengetik sesuai dengan nama bulan yang sudah didefinisikan, atau b. memilih dari pilihan yang tersedia dengan cara menekan simbol panah ke bawah di samping kotak dimaksud dan kemudian memilih dari pilihan yang tersedia (lihat gambar) Panduan Pengoperasian Situs SIBI 24
28 Setelah selesai memasukkan data, pengguna diminta untuk meyimpan data tersebut dan kemudian baru melakukan pengunggahan. Karena yang akan diunggah adalah Formulir Pasien ISPA Berat maka pengguna diminta untuk mengakses menu Pemasukan Data Upload Dari Excel Formulir SARI. Sebuah halaman akan tampak seperti di bawah ini. Pengguna diminta untuk memberitahu kepada aplikasi berkas mana yang akan diunggah dengan cara menekan tombol Browse atau File. Sebuah jendela navigasi akan terbuka seperti tampak pada gambar di bawah ini. Panduan Pengoperasian Situs SIBI 25
29 Setelah berkas yang akan diunggah ditemukan dan dipilih, maka pengguna menekan tombol Open. Jendela navigasi akan tertutup dan informasi tentang lokasi berkasi tersebut akan tampil pada halaman pengunggahan, lihat gambar di bawah ini. Panduan Pengoperasian Situs SIBI 26
30 Dengan menekan tombol Proses maka aplikasi proses pengunggahan dan pembacaan dimulai. Hasil dari proses pengunggahan dan pembacaan dapat dilihat pada gambar di bawah ini. Informasi yang ditampilkan hanya merupakan sari dari informasi secara keseluruhan. Jika terjadi kesalahan maka akan ditandai dengan warna merah dan pengguna tidak dapat memaksa aplikasi untuk menyimpan data tersebut. Dari gambar di atas terlihat bahwa tidak ada yang berwarna merah dan pada bagian bawah setiap data yang dimasukkan ada sebuah kotak yang bertuliskan "Masukkan Data ini". Jika kotak tersebut diberi tanda check (rumput) maka artinya pengguna menyetujui bahwa data tersebut akan dimasukkan ke dalam basis data. Jika pengguna membuang tanda check tersebut maka aplikasi tidak akan memasukkan data tersebut ke dalam basis data. Dengan menekan tombol Proses maka aplikasi akan berusaha memasukkan data tersebut ke dalam basis data dan status dari proses pemasukan data tersebut pada gilirannya akan disampaikan kepada pengguna dalam bentuk laporan seperti tampak pada gambar di bawah ini. Panduan Pengoperasian Situs SIBI 27
31 Sampai titik ini, aplikasi sudah membaca dan menyimpan data tersebut ke dalam basis data Perubahan Data Formulir Wawancara Pasien ISPA Berat Perubahan data dapat dilakukan oleh pengguna dengan cara mengakses menu Perubahan Data Formulir SARI. Jika menu ini dipilih maka akan muncul sebuah halaman dimana pengguna diharuskan untuk memasukkan kriteria pencarian terhadap pengguna yang akan dirubah datanya. Untuk lebih jelasnya lihat gambar di bawah ini. Panduan Pengoperasian Situs SIBI 28
32 Pengguna dapat memilih dari 2 pilihan yaitu: a. Melakukan perubahan data. Caranya dengan menekan tulisan Edit pada baris pasien yang akan dirubah datanya b. Melakukan penghapusan data dengan caa menekan tulisan Hapus pada baris pasien yang akan dihapus datanya. Jika pengguna memilih untuk menghapus data seorang pasien, maka aplikasi akan melakukan konfirmasi terlebih dahulu untuk meminta persetujuan dari pengguna seperti tampak pada gambar di bawah ini. Dengan menekan tombol OK maka aplikasi akan menghapus data yang bersangkutan. Jika pengguna memilih untuk melakukan perubahan data, maka setelah pengguna menekan tombol Edit, akan muncul halaman sebagai berikut Panduan Pengoperasian Situs SIBI 29
33 Pengguna dapat melakukan perubahan terhadap semua data kecuali: a. ID Pasien b. Umur pasien (tahun dan bulan). Umur pasien hanya dapat dirubah dengan cara memilih tanggal lahir Setelah selesai melakukan perubahan dan pengguna menekan tombol Rubah maka aplikasi akan menampilkan halaman konfirmasi dimana pengguna diberikan kesempatan sekali lagi untuk mereview data yang telah dimasukkannya. Dengan menekan tombol Proses maka aplikasi akan merubah data tersebut dan laporan proses perubahan data akan disampaikan kepada pengguna seperti tampak pada gambar di bawah ini. Panduan Pengoperasian Situs SIBI 30
34 4.9. Perubahan Data Pengiriman Specimen Cara kerja perubahan data pengiriman specimen mirip dengan cara kerja perubahan data Formulir SARI yaitu: a. Pengguna mengakses menu Perubahan Data Pengiriman Specimen b. Pengguna diminta untuk mengisikan kriteria untuk melakukan pencarian terhadap data yang akan dirubah c. Pengguna diminta untuk menekan tombol Proses d. Sebuah daftar data yang ditemukan sesuai dengan kriteria yang dimasukkan oleh pengguna akan muncul pada bagian bawah halaman e. Pengguna dapat melakukan proses penghapusan data dengan cara menekan tulisan "Hapus" pada baris data yang akan dihapus f. Pengguna dapat melakukan proses perubahan data dengan cara menekan tulisan "Rubah" pada baris data yang akan dihapus. Yang berbeda dengan Perubahan Data Formulir SARI adalah formulir yang ditampilkan untuk perubahan data pengiriman specimen ini hanya menyangkut yang berhubungan dengan pengambilan dan pengiriman spesimen saja, lihat gambar di bawah untuk lebih jelasnya. Panduan Pengoperasian Situs SIBI 31
35 4.10. Perubahan Data Pasien Keluar dari Rumah Sakit Cara kerja perubahan data pasien keluar dari Rumah Sakit mirip dengan cara kerja perubahan data Formulir SARI yaitu: a. Pengguna mengakses menu Perubahan Data Pasien Keluar Rumah Sakit b. Pengguna diminta untuk mengisikan kriteria untuk melakukan pencarian terhadap data yang akan dirubah c. Pengguna diminta untuk menekan tombol Proses d. Sebuah daftar data yang ditemukan sesuai dengan kriteria yang dimasukkan oleh pengguna akan muncul pada bagian bawah halaman e. Pengguna dapat melakukan proses penghapusan data dengan cara menekan tulisan "Hapus" pada baris data yang akan dihapus f. Pengguna dapat melakukan proses perubahan data dengan cara menekan tulisan "Rubah" pada baris data yang akan dihapus. Yang berbeda dengan Perubahan Data Formulir SARI adalah formulir yang ditampilkan untuk perubahan data pasien keluar dari Rumah Sakit ini hanya menyangkut yang berhubungan dengan data pasien keluar dari Rumah Sakit seperti tampak pada gambar di bawah ini. Panduan Pengoperasian Situs SIBI 32
36 4.11. Perubahan Data Laporan Mingguan Rumah Sakit Perubahan data dilakukan dengan mengakses menu Perubahan Data Laporan Mingguan Rumah Sakit. Sebuah halaman akan muncul dimana pengguna diminta untuk mengisikan kriteria pencarian. Setelah pengguna mengisikan kriteria dan menekan tombol Proses maka aplikasi akan menampilkan data tersebut dan memberikan kesempatan kepada pengguna untuk mengisikan laporan mingguan ke dalam kolom-kolom yang sudah disediakan. Tampilan dari perubahan data laporan mingguan Rumah Sakit seperti tampak dalam gambar di bawah ini. Panduan Pengoperasian Situs SIBI 33
37 4.12. Perubahan Data laporan Logistik Rumah Sakit Cara kerja dari perubahan data Laporan Logistik Rumah Sakit similar dengan cara kerja perubahan data Laporan Mingguan Rumah Sakit dan halaman yang ditampilkan oleh aplikasi adalah sebagai berikut. Panduan Pengoperasian Situs SIBI 34
38 5. PEMASUKAN DAN PERUBAHAN DATA DARI LABORATORIUM Fungsi pemasukan dan perubahan data dari Laboratorium hanya dapat diakses oleh pengguna yang mempunyai akses sebagai: a. Administrator b. Supervisor c. Petugas Laboratorium Pengguna dengan otoritas lainnya tidak diperkenankan untuk memasukkan atau merubah data penerimaan spesimen dan hasil laboratorium Pemasukan Data Penerimaan Specimen dan Hasil Laboratorium Pemasukan data penerimaan specimen dan hasil Laboratorium pada prinsipnya sama dengan pemasukan data lainnya dimana pengguna diminta untuk mengisikan kriteria pencarian pasien seperti tampak dalam gambar di bawah ini. Hal yang perlu dicermati adalah bahwa selain kriteria di atas yang ditetapkan oleh pengguna, aplikasi menambahkan kriteria lain yaitu bahwa data pengambilan dan pengiriman sampel sudah dientri oleh Rumah Sakit. Selama Rumah Sakit belum mengentri data tersebut maka laboratorium tidak akan dapat melakukan pemasukan data penerimaan specimen dan hasil laboratorium. Jika kriteria sudah dipilih dan pengguna menekan tombol Proses maka akan ditampilkan daftar pasien yang sesuai dengan kriteria yang ditetapkan oleh pengguna. Pengguna dapat memulai untuk melakukan proses pemasukan data dengan cara menekan tulisan "Masukkan" pada baris dimaksud dan akan tampil halaman sebagai berikut. Panduan Pengoperasian Situs SIBI 35
39 Setelah mengisikan informasi di atas dan menekan tombol Simpan, maka aplikasi akan melakukan proses penyimpanan dan status dari proses penyimpanan tersebut pada gilirannya akan ditampilkan kepada pengguna seperti gambar di bawah ini. Pengguna dapat melakukan proses pemasukan data untuk pasien-pasien lainnya dengan cara menekan tombol Lanjut. Panduan Pengoperasian Situs SIBI 36
40 5.2. Pemasukan Data Penerimaan Specimen dan Hasil Laboratorium dengan Excel Pengguna juga dapat melakukan pemasukan data penerimaan specimen dan hasil laboratorium secara "batch" (berkelompok) dengan menggunakan fasilitas pengunggahan. Tata cara penggunaan fasilitas penggunaan sudah dijabarkan secara rinci pada bagian sebelumnya Perubahan Data Penerimaan Specimen dan Hasil Laboratorium Cara kerja perubahan data penerimaan specimen dan hasil laboratorium mirip dengan cara kerja perubahan data Formulir SARI yaitu: a. Pengguna mengakses menu Perubahan Data Formulir Hasil Laboratorium b. Pengguna diminta untuk mengisikan kriteria untuk melakukan pencarian terhadap data yang akan dirubah c. Pengguna diminta untuk menekan tombol Proses d. Sebuah daftar data yang ditemukan sesuai dengan kriteria yang dimasukkan oleh pengguna akan muncul pada bagian bawah halaman e. Pengguna dapat melakukan proses penghapusan data dengan cara menekan tulisan "Hapus" pada baris data yang akan dihapus f. Pengguna dapat melakukan proses perubahan data dengan cara menekan tulisan "Rubah" pada baris data yang akan dihapus. Yang berbeda dengan Perubahan Data Formulir SARI adalah formulir yang ditampilkan untuk perubahan data penerimaan specimen dan hasil laboratorium seperti tampak pada gambar di bawah ini. Panduan Pengoperasian Situs SIBI 37
41 6. MELIHAT, MENCETAK DAN MENGEKSPORT DATA Seluruh pengguna yang mempunyai otorisasi untuk masuk ke halaman terbatas ini dapat mengakses fasilitas untuk melihat, mencetak dan mengeksport data yang sudah dimasukkan ke dalam basis data. Aplikasi ini dilengkapi dengan fasilitas pencetakan dalam format PDF dan dapat disimpan ke dalam komputer masing-masing untuk dipergunakan sebagaimana mestinya. Selain itu aplikasi ini juga dilengkapi dengan fasilitas untuk mengekspor data ke dalam bentuk Excel. Tata cara melihat data didefinisikan seseragam mungkin dan similar dengan proses perubahan data yaitu: a. Pengguna mengakses menu Lihat Data dan selanjutnya memilih jenis data yang akan dilihat. b. Pengguna diminta untuk mengisikan kriteria untuk melakukan pencarian terhadap data yang akan dirubah c. Pengguna diminta untuk menekan tombol Proses d. Sebuah daftar data yang ditemukan sesuai dengan kriteria yang dimasukkan oleh pengguna akan muncul pada bagian bawah halaman e. Pengguna dapat melakukan melihat data dengan cara menekan tulisan Lihat pada suatu baris dimaksud 6.1. Melihat, Mencetak dan Mengeksport Data Individual Di bawah ini akan diberikan contoh tata cara untuk melihat, mencetak dan mengeksport data individual Pasien SARI. Untuk data individual lainnya seperti data pengiriman specimen, data pasien keluar dari Rumah Sakit dan data penerimaan specimen dan hasil laboratorium, tata caranya sama dengan tata cara pasien SARI. Setelah pengguna memilih menu Lihat Data Data Penderita Formulir SARI, maka aplikasi akan menampilkan halaman sebagai berikut dimana pengguna diminta untuk mengisikan kriteria untuk mencari data seorang pasien. Dengan menekan tombol Proses maka aplikasi akan mencari data yang sesuai dengan kriteria yang dimaksud oleh pengguna dan menampilkannya dalam sebuah daftar di bagia bawah halaman seperti gambar berikut. Panduan Pengoperasian Situs SIBI 38
42 Pengguna dapat mulai melihat data tersebut dengan cara menekan tulisan "Lihat" pada suatu baris dimaksud dan aplikasi akan menampilkan data tersebut seperti tampak pada gambar di bawah ini. Panduan Pengoperasian Situs SIBI 39
43 Disini pengguna tidak dapat merubah data, hanya melihat saja. Jika diinginkan pengguna dapat melakukan pencetakan data dengan cara menekan tombol Cetak, maka akan muncul tampilan sebagai berikut. Pengguna dapat melakukan penyimpanan dengan cara menekan tombol bergambar disk yang terletak di samping kanan bawah dari halaman Panduan Pengoperasian Situs SIBI 40
44 Berikut akan diterangkan arti dari icon-icon di atas, mulai dari kiri ke kanan a. Icon bergambar panah 4 arah mengartikan bahwa pengguna ingin melihat satu halaman secara keseluruhan tampak pada layar komputer. Akibatnya untuk monitor yang kecil, maka tulisan di layar akan semakin mengecil dan cenderung untuk tidak bisa dibaca. b. Icon bergambar panah 2 arah kanan kiri mengartikan bahwa pengguna ingin menampilkan informasi tersebut selebar monitor. c. Icon bergambar kaca pembesar dengan tanda minus di tengah mengartikan bahwa pengguna ingin memperkecil tampilan informasi d. Icon bergambar kaca pembesar dengan tanda plus di tengah mengartikan bahwa pengguna ingin memperbesar tampilan informasi e. Icon bergambar disk mengartikan bahwa pengguna ingin menyimpan file tersebut ke dalam komputer. Jika icon ini diklik maka akan muncul sebuah jendela navigasi dimana pengguna dapat menentukan nama berkas dan lokasi dimana berkas tersebut akan disimpan (lihat gambar di bawah). Seperti yang telah dijelaskan di atas, file akan disimpan dalam format PDF yang mana berarti di kemudian hari berkas ini dapat dibuka dan dilihat kembali dengan bantuan PDF Reader seperti Acrobat Reader, Nitro dan lain-lain. f. Icon bergambar printer mengartikan bahwa pengguna ingin mencetak tampilan tersebut. Panduan Pengoperasian Situs SIBI 41
45 6.2. Melihat, Mencetak dan Mengeksport Data Rekapitulasi Aplikasi ini dilengkapi dengan analisis sederhana untuk menampilkan data rekapitulasi. Jika menu ini dipilih maka pengguna pertama diminta untuk menentukan rentang analisis, bisa dalam mingguan atau bulanan. Setelah pendefinisian rentang tersebut maka aplikasi akan menampilkan perhitungan data. Di bawah ini adalah contoh laporan mingguan dari Rumah Sakit. Panduan Pengoperasian Situs SIBI 42
46 Pengguna dapat melihat suatu grafik untuk satu Rumah Sakit tertentu ataupun kumulatif dari seluruh Rumah Sakit dengan cara memilih dari opsi yang disediakan. Pengguna juga dapat mencetak tabel dengan cara menekan tombol Cetak dan aplikasi akan memunculkan informasi sebagai berikut Panduan Pengoperasian Situs SIBI 43
47 Selain itu pengguna juga dapat mengeksport data tersebut ke dalam Excel dengan cara menekan tombol Export. Aplikasi akan memulai proses pengunduhan dan hasilnya akan disimpan dalam file dalam format MS Excel seperti terlihat di bawah ini. Panduan Pengoperasian Situs SIBI 44
48 7. PENGUNDUHAN DATA Fasilitas pengunduhan data hanya dapat dilakukan oleh pengguna dengan tingkat otorisasi: a. Administrator b. Supervisor Data yang diunduh merupakan data mentah yang berasal dari basis data. Data yang diunduh disimpan dalam format MS Excel. Data ini mungkin dibutuhkan oleh pengguna bila ingin melakukan analisis lebih detil dan lanjut dengan menggunakan bantuan perangkat lunak atau tools pengolah data lainnya seperti SPSS atau Tableau. Proses pengunduhan data dimulai ketika pengguna memilih menu Utiliti Download Data Data dari Rumah Sakit. Ketika menu ini dipilih maka aplikasi akan menampilkan halaman dimana pengguna diminta untuk memasukkan kriteria data yang akan diunduh seperti gambar di bawah ini. Setelah pengguna menekan tombol Proses maka aplikasi akan mulai melakukan proses transfer data dan hasilnya akan disimpan dalam format Excel seperti tampak pada gambar di bawah ini. Panduan Pengoperasian Situs SIBI 45
49 Panduan Pengoperasian Situs SIBI 46
50 8. PEMASUKAN BERITA Berita merupakan salah satu ajang pertukaran informasi yang cukup efektif baik bagi masyarakat umum ataupun stakeholder dalam kegiatan Surveilans ISPA Berat Indonesia ini. Dengan berita maka dapat disampaikan informasi, kendala dan strategi-strategi untuk menunjang keberhasilan pelaksanaan kegiatan ini. Namun demikian di sisi lain, pemasukan berita yang tidak terkontrol akan menyebabkan situs ini berisi sampah informasi yang tidak berguna dan kerap menjengkelkan atau bahkan menyinggung perasaan. Bahwa banyak orang yang akan mempergunakan media apapun untuk mempromosikan produknya dan kerap secara tidak etis dan tidak bertanggung jawab, termasuk dari berita ini, meninggalkan kita pada tidak adanya pilihan selain memperlakukan proses pemasukan berita secara terkontrol. Disini yang dapat memasukkan berita adalah pengguna yang terotorisasi, sedang pengguna umum tidak dimungkinkan untuk memasukkan berita. Pemasangan berita yang dilakukan oleh pengguna yang terotorisasipun harus melalui persetujuan dari Administrator dan Supervisor. Hal ini untuk mencegah pemasangan berita yang tidak bertanggung jawab atau diragukan kebenarannya Memasang Berita Baru Jika pengguna ingin memasang dan memasukkan berita ke dalam situs ini, pengguna dapat melakukannya dengan mengakses menu Utiliti Membuat Berita. Jika menu ini dipilih maka akan muncul tampilan sebagai berikut. Pengguna diminta untuk menuliskan Judul Berita pada isian yang telah disediakan. Pengguna bisa langsung menuliskan bahasan berita pada isian yang disediakan. Editor dari fungsi ini mirip dengan Panduan Pengoperasian Situs SIBI 47
51 editor dari pengolah kata yang sering dipergunakan oleh pengguna sehingga tidak akan dibahas satu persatu mengenai fungsi dari icon-icon yang tersedia. Pengguna juga dapat melakukan copy - paste dari dokumen yang sudah dibuat untuk memasukkannya ke dalamnya. Seperti yang telah dijelaskan di awal, untuk pengguna yang tidak terotorisasi sebagai Supervisor atau Administrator, pemasukan berita ini tidak akan otomatis tampil tetapi harus menunggu persetujuan dari petugas Supervisor ataupun Administrator Review dan Persetujuan Publikasi Berita Review dan Persetujuan Publikasi Berita hanya dapat dilakukan oleh petugas dengan otorisasi Supervisor atau Administrator. Untuk mulai melakukan review dan persetujuan berita dapat dilakukan dengan cara mengakses menu Utiliti Review Berita. Aplikasi akan menampilkan gambar di bawah ini Pengguna dapat melakukan penyaringan berita berdasarkan jenisnya yaitu a. Seluruh Berita b. Berita yang sudah disetujui c. Berita yang masih pending d. Berita yang sudah dihapus Lihat gambar di bawah ini untuk lebih jelasnya. Panduan Pengoperasian Situs SIBI 48
52 Selain itu akan ditampilkan daftar berita yang sesuai dengan kriteria di atas. Tergantung dari status berita itu sendiri, di setiap akhir dari berita akan muncul 3 jenis aksi yang dapat dilakukan oleh pengguna yaitu: a. Preview Untuk melihat isi berita secara keseluruhan b. Hapus Untuk menghilangkan berita dari publikasi. Yang patut dicatat, proses ini bukan menghapus berita dari basis data, tetapi hanya menyembunyikan berita tersebut sehingga tidak terlihat di daftar berita. Jika diinginkan suatu saat berita tersebut dapat ditampilkan kembali c. Publikasi lagi Untuk melakukan publikasi, baik terhadap berita yang sudah dihapus (disembunyikan, lihat point sebelumnya) ataupun terhadap berita yang baru disubmit oleh pengguna lain. Panduan Pengoperasian Situs SIBI 49
53 9. HALAMAN ADMINISTRATOR Halaman Administrator hanya dapat diakses oleh pengguna yang mempunyai otoritas Administrator. Fungsi-fungsi yang tersedia pada halaman ini dibangun untuk melakukan pengorganisasian data dasar dan pemeliharan basis data Manajemen Pengguna Fungsi ini memungkinkan seorang Administrator untuk menambahkan, merubah atau menghapus data pengguna yang terotorisasi. Jika menu ini dipanggil maka akan muncul halaman sebagai berikut. Pada bagian bawah terdapat daftar pengguna yang terotorisasi, Administrator dapat merubah data pengguna ataupun menghapus data tersebut sehingga pengguna yang bersangkutan tidak dapat lagi masuk ke dalam halaman terbatas. Panduan Pengoperasian Situs SIBI 50
54 Untuk melakukan proses penambahan data pengguna, Administrator diminta untuk memasukkan data yang diperlukan ke dalam isian yang sudah disediakan. Data tersebut adalah: a. Nama login: nama yang dipakai pada saat login b. Nama lengkap: nama lengkap pengguna c. Kata sandi: kata sandi yang dipilih oleh pengguna d. Konfirmasi kata sandi: dimana pengguna diminta untuk sekali lagi memasukkan kata sandi tersebut. Kegunaannya agar pengguna yakin bahwa memang benar kata sandi itu adalah kata sandi yang dipilih oleh pengguna e. Alamat: alamat pengguna f. Kota: kota domisili pengguna g. Nomor Telpon: nomor telpon yang dapat dihubungi h. alamat pengguna yang dapat dihubungi i. Tingkat otorisasi: tingkat otorisasi pengguna. Untuk beberapa tingkatan, pengguna diminta untuk melengkapi informasi tambahan. Sebagai contoh, jika pengguna memilih tingkat otorisasi pengguna tingkat Dinas Kesehatan, maka pengguna juga diminta untuk memilih Provinsi Dinas Kesehatannya. Dengan menekan tombol Simpan maka data tersebut langsung tersimpan ke dalam basis data dan pengguna yang bersangkutan sudah dapat masuk ke dalam halaman terbatas dengan nama login dan kata sandi yang sudah didefinisikan dan diberitahukan oleh Administrator. Perubahan data pengguna dilakukan dengan cara menekan tulisan "Rubah" pada baris dimaksud dan aplikasi akan menampilkan data dimaksud. Panduan Pengoperasian Situs SIBI 51
55 Perubahan disini dapat dilakukan pada hampir seluruh informasi kecuali: a. Nama login b. Password. Administrator hanya dapat mereset atau mengosongkan password tersebut jika diminta oleh pengguna yang bersangkutan. Hal ini diperlukan bila pada kasus tertentu pengguna tersebut lupa akan kata sandinya sendiri Manajemen Rumah Sakit Fungsi ini dimaksudkan untuk melakukan penambahan dan perubahan data Rumah Sakit. Jika menu ini dipilih maka akan muncul halaman sebagai berikut. Panduan Pengoperasian Situs SIBI 52
56 Administrator dapat menambahkan data Rumah Sakit dengan mengisikan pada isian yang telah disediakan. Seperti halnya perubahan data pengguna. Perubahan data Rumah Sakit juga dapat dilakukan dengan cara mengklik tulisan Edit pada baris dimaksud. Jika tulisan Edit diklik maka aplikasi akan memunculkan halaman sebagai berikut. Panduan Pengoperasian Situs SIBI 53
57 Pengguna dapat melakukan perubahan data kepada hampir semua informasi kecuali Kode Rumah Sakit. Hal ini dilakukan untuk menjaga konsistensi basis data Backup Data Fungsi backup data dibuat untuk memudahkan Administrator dalam pengelolaan basis data jika terjadi hal-hal yang tidak diinginkan. Fungsi backup ini akan membuat sebuah file berbasis text (text file) yang berisi perintah-perintah dalam bahasa SQL (Structured Query Language) yang jika diinginkan dapat direstore kembali melalui fungsi Restore Data (lihat bagian selanjutnya). Tergantung dari banyaknya data yang disimpan dalam basisdata, proses backup data ini memakan waktu mulai dari 1 menit sampai dengan 30 menit. Administrator disarankan untuk melakukan proses backup data ini minimal 15 hari sekali Restore Data Kebalikan dari fungsi Backup Data, fungsi Restore Data bertujuan untuk mengembalikan status basis data sesuai dengan masukan filenya. Panduan Pengoperasian Situs SIBI 54
58 10. PENUTUP Disadari bahwa aplikasi ini masih jauh dari sempurna. Untuk itu segala saran dan masukan sangat diharapkan untuk peningkatan kualitas dari aplikasi ini. Akhir kata diucapkan selamat menggunakan, semoga aplikasi ini dapat memberikan sedikit kontribusi dalam meningkatkan kualitas hasil pekerjaan Bapak dan Ibu sekalian. Panduan Pengoperasian Situs SIBI 55
Aplikasi ideb Viewer Sistem Layanan Informasi Keuangan (SLIK)
 PANDUAN PENGGUNAAN Aplikasi ideb Viewer Sistem Layanan Informasi Keuangan (SLIK) Petunjuk Penggunaan Aplikasi ideb Viewer 0 Petunjuk Penggunaan Aplikasi ideb Viewer 1 DAFTAR ISI Informasi Revisi... Error!
PANDUAN PENGGUNAAN Aplikasi ideb Viewer Sistem Layanan Informasi Keuangan (SLIK) Petunjuk Penggunaan Aplikasi ideb Viewer 0 Petunjuk Penggunaan Aplikasi ideb Viewer 1 DAFTAR ISI Informasi Revisi... Error!
PETUNJUK PENGGUNAAN APLIKASI eperda
 PETUNJUK PENGGUNAAN APLIKASI eperda DIREKTORAT PRODUK HUKUM DAERAH DIREKTORAT JENDERAL OTONOMI DAERAH KEMENTERIAN DALAM NEGERI 2016 Kata Sambutan Aplikasi Online registrasi dan pemantauan Rancangan Peraturan
PETUNJUK PENGGUNAAN APLIKASI eperda DIREKTORAT PRODUK HUKUM DAERAH DIREKTORAT JENDERAL OTONOMI DAERAH KEMENTERIAN DALAM NEGERI 2016 Kata Sambutan Aplikasi Online registrasi dan pemantauan Rancangan Peraturan
Salam Pramuka. Setelah memilih menu pendaftaran, maka akan muncul tampilan isian pendaftaran
 Salam Pramuka. Aplikasi ini dibangun dalam rangka percepatan pengumpulan formulir Akreditasi Gugusdepan. Dengan mengisikan dan mengunggah formulir Akreditasi yang telah disediakan maka Kakak sekalian membantu
Salam Pramuka. Aplikasi ini dibangun dalam rangka percepatan pengumpulan formulir Akreditasi Gugusdepan. Dengan mengisikan dan mengunggah formulir Akreditasi yang telah disediakan maka Kakak sekalian membantu
Microsoft Internet Explorer 7 atau versi diatas (direkomendasikan) Mozilla FireFox 3.6 atau versi diatas (direkomendasikan)
 Cara Input Kasus Pada etb Manager e-tb Manager merupakan sistem berbasis web, oleh karena itu memerlukan penjelajah jaringan (web browser) untuk dapat menggunakan. Banyak terdapat program penjelajah jaringan
Cara Input Kasus Pada etb Manager e-tb Manager merupakan sistem berbasis web, oleh karena itu memerlukan penjelajah jaringan (web browser) untuk dapat menggunakan. Banyak terdapat program penjelajah jaringan
MANUAL PENGOPERASIAN
 INSTITUT PERTANIAN BOGOR MANUAL PENGOPERASIAN SISTEM INFORMASI AKADEMIK SEKOLAH PASCASARJANA PADA TINGKAT DEPARTEMEN 2011 D i s i a p k a n o l e h : S P S - D A P - D K S I G e d u n g A H N L a n t a
INSTITUT PERTANIAN BOGOR MANUAL PENGOPERASIAN SISTEM INFORMASI AKADEMIK SEKOLAH PASCASARJANA PADA TINGKAT DEPARTEMEN 2011 D i s i a p k a n o l e h : S P S - D A P - D K S I G e d u n g A H N L a n t a
Petunjuk Penggunaan. e-licensing. User External Versi 0.0.2
 Petunjuk Penggunaan e-licensing User External Versi 0.0.2 Daftar Isi Daftar Revisi... 4 1. Pendahuluan... 5 1.1 Latar Belakang... 5 1.2 Sebelum Memulai... 5 1.2.1 Kebutuhan Minimum... 5 1.2.2 Tombol, Notasi
Petunjuk Penggunaan e-licensing User External Versi 0.0.2 Daftar Isi Daftar Revisi... 4 1. Pendahuluan... 5 1.1 Latar Belakang... 5 1.2 Sebelum Memulai... 5 1.2.1 Kebutuhan Minimum... 5 1.2.2 Tombol, Notasi
Tampilan Perangkat PC, Laptop, Netbook, Tablet
 I. APLIKASI SIM PERENCANAAN Aplikasi SIM Perencanaan Pembangunan Daerah ini merupakan langkah lanjutan aplikasi yang berjalan menggunakan web browser dan tidak perlu mengintalnya terlebih dahulu, sehingga
I. APLIKASI SIM PERENCANAAN Aplikasi SIM Perencanaan Pembangunan Daerah ini merupakan langkah lanjutan aplikasi yang berjalan menggunakan web browser dan tidak perlu mengintalnya terlebih dahulu, sehingga
Petunjuk Penggunaan Moodle Bagi Pengajar
 Petunjuk Penggunaan Moodle Bagi Pengajar 1. Membuka Situs E-Learning Unsyiah Arahkan browser pada alamat situs e-learning Unsyiah: http://unsyiah.inherent-dikti.net/e-learning-unsyiah/. 2. Login Masukkan
Petunjuk Penggunaan Moodle Bagi Pengajar 1. Membuka Situs E-Learning Unsyiah Arahkan browser pada alamat situs e-learning Unsyiah: http://unsyiah.inherent-dikti.net/e-learning-unsyiah/. 2. Login Masukkan
PETUNJUK TEKNIS OJK Whistle Blowing System (WBS) BAGI PENGGUNA EXTERNAL Versi 2.0
 PETUNJUK TEKNIS OJK Whistle Blowing System (WBS) BAGI PENGGUNA EXTERNAL Versi 2.0 Disahkan Oleh: Tanggal: Tanda Tangan DAFTAR ISI DAFTAR ISI... 2 DAFTAR REVISI... 3 1. PENDAHULUAN... 4 1.1 LATAR BELAKANG...
PETUNJUK TEKNIS OJK Whistle Blowing System (WBS) BAGI PENGGUNA EXTERNAL Versi 2.0 Disahkan Oleh: Tanggal: Tanda Tangan DAFTAR ISI DAFTAR ISI... 2 DAFTAR REVISI... 3 1. PENDAHULUAN... 4 1.1 LATAR BELAKANG...
PETUNJUK PENGGUNAAN OJK Whistle Blowing System (OJK WBS) BAGI USER EXTERNAL Versi 1.0
 BAGI USER EXTERNAL Versi 1.0 DAFTAR ISI DAFTAR ISI... 2 DAFTAR REVISI... 3 1. PENDAHULUAN... 4 1.1 LATAR BELAKANG... 4 1.2 SEBELUM MEMULAI... 4 1.2.1 Kebutuhan Minimum Pengoperasian WBS... 4 1.2.2 Tombol,
BAGI USER EXTERNAL Versi 1.0 DAFTAR ISI DAFTAR ISI... 2 DAFTAR REVISI... 3 1. PENDAHULUAN... 4 1.1 LATAR BELAKANG... 4 1.2 SEBELUM MEMULAI... 4 1.2.1 Kebutuhan Minimum Pengoperasian WBS... 4 1.2.2 Tombol,
Petunjuk Teknis Aplikasi E-Licensing Perbankan bagi User External
 Petunjuk Teknis Aplikasi E-Licensing Perbankan bagi User External OTORITAS JASA KEUANGAN (OJK) 2015 DAFTAR ISI DAFTAR ISI... 1 PENDAHULUAN... 2 TEKNOLOGI PENDUKUNG... 3 TOMBOL, NOTASI DAN FUNGSI PADA APLIKASI
Petunjuk Teknis Aplikasi E-Licensing Perbankan bagi User External OTORITAS JASA KEUANGAN (OJK) 2015 DAFTAR ISI DAFTAR ISI... 1 PENDAHULUAN... 2 TEKNOLOGI PENDUKUNG... 3 TOMBOL, NOTASI DAN FUNGSI PADA APLIKASI
PANDUAN. SisPenA S/M. Untuk Asesor. Sistem Informasi Penilaian Akreditasi Badan Akreditasi Nasional Sekolah / Madrasah
 PANDUAN SisPenA S/M Untuk Asesor Sistem Informasi Penilaian Akreditasi Badan Akreditasi Nasional Sekolah / Madrasah 1 H a l a m a n Akreditasi Tutorial ini akan memberikan pemahman kepada Asesor bagaimana
PANDUAN SisPenA S/M Untuk Asesor Sistem Informasi Penilaian Akreditasi Badan Akreditasi Nasional Sekolah / Madrasah 1 H a l a m a n Akreditasi Tutorial ini akan memberikan pemahman kepada Asesor bagaimana
Gambar Rancangan Layar Halaman Kuis Guru (Langkah Dua)
 Gambar 4.149 Rancangan Layar Halaman Kuis Guru (Langkah Dua) 270 Gambar 4.150 Rancangan Layar Halaman Kuis Guru (Cek) 271 Gambar 4.151 Rancangan Layar Halaman Nilai Guru 272 Gambar 4.152 Rancangan Layar
Gambar 4.149 Rancangan Layar Halaman Kuis Guru (Langkah Dua) 270 Gambar 4.150 Rancangan Layar Halaman Kuis Guru (Cek) 271 Gambar 4.151 Rancangan Layar Halaman Nilai Guru 272 Gambar 4.152 Rancangan Layar
BAB 4 IMPLEMENTASI DAN EVALUASI SISTEM
 BAB 4 IMPLEMENTASI DAN EVALUASI SISTEM 4. 1 Implementasi Sistem Atau Aplikasi 4. 1. 1 Spesifikasi Sistem Aplikasi pengolahan jurnal online berbasis web dibuat dengan menggunakan bahasa PHP 5.0 sebagai
BAB 4 IMPLEMENTASI DAN EVALUASI SISTEM 4. 1 Implementasi Sistem Atau Aplikasi 4. 1. 1 Spesifikasi Sistem Aplikasi pengolahan jurnal online berbasis web dibuat dengan menggunakan bahasa PHP 5.0 sebagai
PANDUAN PENGGUNAAN APLIKASI KENAIKAN PANGKAT GURU ONLINE
 PANDUAN PENGGUNAAN APLIKASI KENAIKAN PANGKAT GURU ONLINE Bidang Guru dan Tenaga Kependidikan DINAS PENDIDIKAN KOTA SURABAYA KATA PENGANTAR Puji syukur ke hadirat Allah SWT atas limpahan rahmat dan karunia-nya
PANDUAN PENGGUNAAN APLIKASI KENAIKAN PANGKAT GURU ONLINE Bidang Guru dan Tenaga Kependidikan DINAS PENDIDIKAN KOTA SURABAYA KATA PENGANTAR Puji syukur ke hadirat Allah SWT atas limpahan rahmat dan karunia-nya
BIMBINGAN KARYA TULIS ILMIAH ONLINE
 PETUNJUK TEKNIS BIMBINGAN KARYA TULIS ILMIAH ONLINE http://etraining.tkplb.org 2014 KEMENTERIAN PENDIDIKAN DAN KEBUDAYAAN PUSAT PENGEMBANGAN DAN PEMBERDAYAAN PENDIDIK DAN TENAGA KEPENDIDIKAN TAMAN KANAK-KANAK
PETUNJUK TEKNIS BIMBINGAN KARYA TULIS ILMIAH ONLINE http://etraining.tkplb.org 2014 KEMENTERIAN PENDIDIKAN DAN KEBUDAYAAN PUSAT PENGEMBANGAN DAN PEMBERDAYAAN PENDIDIK DAN TENAGA KEPENDIDIKAN TAMAN KANAK-KANAK
BAB 4 IMPLEMENTASI DAN EVALUASI
 234 BAB 4 IMPLEMENTASI DAN EVALUASI 4.1 Implementasi Pada bagian implementasi, penulis akan menjelaskan mengenai spesifikasi perangkat keras dan perangkat lunak yang dibutuhkan sistem, jaringan yang dibutuhkan,
234 BAB 4 IMPLEMENTASI DAN EVALUASI 4.1 Implementasi Pada bagian implementasi, penulis akan menjelaskan mengenai spesifikasi perangkat keras dan perangkat lunak yang dibutuhkan sistem, jaringan yang dibutuhkan,
Sekilas Tentang Sistem Aplikasi
 Sekilas Tentang Sistem Aplikasi Sistem Pengelolaan Database Jalan Propinsi Dan Kabupaten/Kota yang disingkat menjadi SipDJD, adalah sebuah sistem aplikasi yang dibangun dengan tujuan untuk memudahkan komunikasi
Sekilas Tentang Sistem Aplikasi Sistem Pengelolaan Database Jalan Propinsi Dan Kabupaten/Kota yang disingkat menjadi SipDJD, adalah sebuah sistem aplikasi yang dibangun dengan tujuan untuk memudahkan komunikasi
Pedoman Database Koleksi Museum. cagarbudaya.kemdikbud.go.id
 Pedoman Database Koleksi Museum cagarbudaya.kemdikbud.go.id Direktorat Pelestarian Cagar Budaya dan Permuseuman Direktorat Jenderal Kebudayaan Kementerian Pendidikan dan Kebudayaan 2015 DAFTAR ISI Daftar
Pedoman Database Koleksi Museum cagarbudaya.kemdikbud.go.id Direktorat Pelestarian Cagar Budaya dan Permuseuman Direktorat Jenderal Kebudayaan Kementerian Pendidikan dan Kebudayaan 2015 DAFTAR ISI Daftar
USER MANUAL MANIFES ELEKTRONIK (FESTRONIK) LIMBAH BAHAN BERBAHAYA DAN BERACUN (UNTUK PENERIMA) VERSI 1.1
 USER MANUAL MANIFES ELEKTRONIK (FESTRONIK) LIMBAH BAHAN BERBAHAYA DAN BERACUN (UNTUK PENERIMA) VERSI 1.1 KEMENTERIAN LINGKUNGAN HIDUP DAN KEHUTANAN REPUBLIK INDONESIA Copyright @ 2017 Daftar Isi Daftar
USER MANUAL MANIFES ELEKTRONIK (FESTRONIK) LIMBAH BAHAN BERBAHAYA DAN BERACUN (UNTUK PENERIMA) VERSI 1.1 KEMENTERIAN LINGKUNGAN HIDUP DAN KEHUTANAN REPUBLIK INDONESIA Copyright @ 2017 Daftar Isi Daftar
DAFTAR ISI PANDUAN PENGGUNAAN WEB SEKOLAH
 DAFTAR ISI PANDUAN PENGGUNAAN WEB SEKOLAH 1. Bagian - Bagian Website... 2 - Halaman (page), Artikel Berita (post), Widget... 2 2. Cara Masuk ke Website (Admin / Dashboard)... 3 3. Cara Mengisi Artikel
DAFTAR ISI PANDUAN PENGGUNAAN WEB SEKOLAH 1. Bagian - Bagian Website... 2 - Halaman (page), Artikel Berita (post), Widget... 2 2. Cara Masuk ke Website (Admin / Dashboard)... 3 3. Cara Mengisi Artikel
DAFTAR ISI. Panduan Penggunaan Pengadaan Software Dan Aplikasi E-Planning (User SKPD)
 DAFTAR ISI A.- Persyaratan Penggunaan Aplikasi E Planning --------------------------------------------------.----Kebutuhan Sistem ------------------------------------------------------------------------------------
DAFTAR ISI A.- Persyaratan Penggunaan Aplikasi E Planning --------------------------------------------------.----Kebutuhan Sistem ------------------------------------------------------------------------------------
Panduan Penggunaan Peramban Web incloud Bahasa Indonesia
 Panduan Penggunaan Peramban Web incloud Bahasa Indonesia A. Memulai Menggunakan Layanan Peramban web incloud memungkinkan Anda untuk menyimpan, mengelola berkas dan berkas dari perangkat mobile Anda. Dengan
Panduan Penggunaan Peramban Web incloud Bahasa Indonesia A. Memulai Menggunakan Layanan Peramban web incloud memungkinkan Anda untuk menyimpan, mengelola berkas dan berkas dari perangkat mobile Anda. Dengan
PETUNJUK PENGGUNAAN PENGOPERASIAN SITUS IMUNISASI
 PETUNJUK PENGGUNAAN PENGOPERASIAN SITUS IMUNISASI PENDAHULUAN Untuk meningkatkan kualitas pendataan imunisasi di daerah DKI Jakarta, maka Dinas Kesehatan DKI Jakarta berupaya untuk melakukan cara baru
PETUNJUK PENGGUNAAN PENGOPERASIAN SITUS IMUNISASI PENDAHULUAN Untuk meningkatkan kualitas pendataan imunisasi di daerah DKI Jakarta, maka Dinas Kesehatan DKI Jakarta berupaya untuk melakukan cara baru
PETUNJUK TEKNIS REGISTRASI AKUN APLIKASI e REGISTRASI OBAT (AeRO) aero.pom.go.id
 PETUNJUK TEKNIS REGISTRASI AKUN APLIKASI e REGISTRASI OBAT (AeRO) aero.pom.go.id Memulai Proses Registrasi Akun AeRO Aplikasi e Registrasi Obat dan Produk Biologi (AeRO) ini ditujukan dalam rangka memenuhi
PETUNJUK TEKNIS REGISTRASI AKUN APLIKASI e REGISTRASI OBAT (AeRO) aero.pom.go.id Memulai Proses Registrasi Akun AeRO Aplikasi e Registrasi Obat dan Produk Biologi (AeRO) ini ditujukan dalam rangka memenuhi
DAFTAR ISI. Panduan Penggunaan Pengadaan Software Dan Aplikasi E-Planning (User Kecamatan)
 DAFTAR ISI A.- Persyaratan Penggunaan Aplikasi E-Planning ---------------------------------------------------- 1 1.----Kebutuhan Sistem ------------------------------------------------------------------------------------
DAFTAR ISI A.- Persyaratan Penggunaan Aplikasi E-Planning ---------------------------------------------------- 1 1.----Kebutuhan Sistem ------------------------------------------------------------------------------------
Buku Panduan Penggunaan Aplikasi SKI
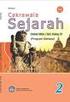 2012 Buku Panduan Penggunaan Aplikasi SKI Aplikasi KM & SKI Online Versi 1.3 Telkom Management Consulting Center PT. Telekomunikasi Indonesia, Tbk. Daftar Isi Daftar Isi... i 1. Konfigurasi Pengguna...
2012 Buku Panduan Penggunaan Aplikasi SKI Aplikasi KM & SKI Online Versi 1.3 Telkom Management Consulting Center PT. Telekomunikasi Indonesia, Tbk. Daftar Isi Daftar Isi... i 1. Konfigurasi Pengguna...
PRAKATA. Jakarta, September 2015 Tim Penyusun. iii
 Cover cover i ii PRAKATA Puji syukur kehadirat Tuhan Yang Maha Esa atas perkenan-nya penyusunan user guide ini dapat terlaksana dan diselesaikan. Panduan ini berisi penjelasan secara singkat mengenai penggunaan
Cover cover i ii PRAKATA Puji syukur kehadirat Tuhan Yang Maha Esa atas perkenan-nya penyusunan user guide ini dapat terlaksana dan diselesaikan. Panduan ini berisi penjelasan secara singkat mengenai penggunaan
https://pengawaspinrang.wordpress.com MANUAL BOOK penggunaan blog Pengawa Sekola Idarahma Ibrahim
 https://pengawaspinrang.wordpress.com MANUAL BOOK penggunaan blog Pengawa Sekola Idarahma Ibrahim PANDUAN (MANUAL) PENGGUNAAN BLOG http://pengawaspinrang.wordpress.com UNTUK PENGAWAS SEKOLAH A. Membuka
https://pengawaspinrang.wordpress.com MANUAL BOOK penggunaan blog Pengawa Sekola Idarahma Ibrahim PANDUAN (MANUAL) PENGGUNAAN BLOG http://pengawaspinrang.wordpress.com UNTUK PENGAWAS SEKOLAH A. Membuka
PANDUAN POKOK PIKIRAN APLIKASI E-PLANNING KOTA PEMATANGSIANTAR
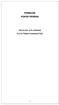 PANDUAN POKOK PIKIRAN APLIKASI E-PLANNING KOTA PEMATANGSIANTAR 1 A. Pendahuluan 1.1. Tujuan Pembuatan Dokumen Dokumen user manual Aplikasi Pokok Pikiran ini dibuat untuk tujuan sebagai wujud dari kedaulatan
PANDUAN POKOK PIKIRAN APLIKASI E-PLANNING KOTA PEMATANGSIANTAR 1 A. Pendahuluan 1.1. Tujuan Pembuatan Dokumen Dokumen user manual Aplikasi Pokok Pikiran ini dibuat untuk tujuan sebagai wujud dari kedaulatan
BUKU MANUAL PENGEMBANGAN SISTEM INFORMASI MANAJEMEN PERENCANAAN PEMBANGUNAN DAERAH
 I. APLIKASI SIM PERENCANAAN Pengembangan aplikasi SIM Perencanaan Pembangunan Daerah ini merupakan langkah lanjutan aplikasi yang berjalan menggunakan web browser dan tidak perlu menginstalnya terlebih
I. APLIKASI SIM PERENCANAAN Pengembangan aplikasi SIM Perencanaan Pembangunan Daerah ini merupakan langkah lanjutan aplikasi yang berjalan menggunakan web browser dan tidak perlu menginstalnya terlebih
Panduan Praktis Proses Pendaftaran Anggota Dengan Program Aplikasi INLISLite versi 2.1.2
 Panduan Praktis Proses Pendaftaran Anggota Dengan Program Aplikasi INLISLite versi 2.1.2 Oleh Aristianto Hakim, S.IPI Pada program aplikasi INLISLite versi 2.1.2, pendaftaran atau registrasi anggota dapat
Panduan Praktis Proses Pendaftaran Anggota Dengan Program Aplikasi INLISLite versi 2.1.2 Oleh Aristianto Hakim, S.IPI Pada program aplikasi INLISLite versi 2.1.2, pendaftaran atau registrasi anggota dapat
Panduan Pengguna UPG APLIKASI GRATIFIKASI ONLINE (GOL)
 USAID CEGAH Empowering Community of Accountability Panduan Pengguna UPG APLIKASI GRATIFIKASI ONLINE (GOL) JANUARI, 2018 Publikasi ini didanai oleh Rakyat Amerika melalui melalui Badan Amerika Serikat untuk
USAID CEGAH Empowering Community of Accountability Panduan Pengguna UPG APLIKASI GRATIFIKASI ONLINE (GOL) JANUARI, 2018 Publikasi ini didanai oleh Rakyat Amerika melalui melalui Badan Amerika Serikat untuk
Petunjuk Penggunaan Aplikasi Layanan BBN 2014 Direktorat EBTKE Kementerian ESDM
 Petunjuk Penggunaan Aplikasi Layanan BBN 2 Petunjuk Penggunaan Aplikasi Layanan BBN Daftar Isi Part I Login 4 Part II Pengaturan Akun 6 Part III User Internal 8 1 Beranda... 8 2 Review... 8 3 Daftar...
Petunjuk Penggunaan Aplikasi Layanan BBN 2 Petunjuk Penggunaan Aplikasi Layanan BBN Daftar Isi Part I Login 4 Part II Pengaturan Akun 6 Part III User Internal 8 1 Beranda... 8 2 Review... 8 3 Daftar...
Achyar Munandar PANDUAN SINGKAT E-LEARNING BAGI MAHASISWA
 Achyar Munandar 0 PANDUAN SINGKAT E-LEARNING BAGI MAHASISWA 1 DAFTAR ISI I MENGAKSES E-LEARNING... 2 1.1 Laman Depan E-Learning... 2 1.2 Pengaturan Profil... 3 II AKTIFITAS KULIAH... 3 2.1 Mengunduh Bahan
Achyar Munandar 0 PANDUAN SINGKAT E-LEARNING BAGI MAHASISWA 1 DAFTAR ISI I MENGAKSES E-LEARNING... 2 1.1 Laman Depan E-Learning... 2 1.2 Pengaturan Profil... 3 II AKTIFITAS KULIAH... 3 2.1 Mengunduh Bahan
Panduan Pengguna Sistem Pembelian Online [WOS] P.2 P.10 P.16 P.23 P.26 P.33 P.34
![Panduan Pengguna Sistem Pembelian Online [WOS] P.2 P.10 P.16 P.23 P.26 P.33 P.34 Panduan Pengguna Sistem Pembelian Online [WOS] P.2 P.10 P.16 P.23 P.26 P.33 P.34](/thumbs/54/33271668.jpg) Beranda WOS Panduan Pengguna Sistem Pembelian Online [WOS] P.2 P.10 P.16 P.23 P.26 P.33 P.34 Beranda WOS Panduan Pengguna Sistem Pembelian Online [WOS] Permintaan Penawaran Belajar bagaimana untuk membuat
Beranda WOS Panduan Pengguna Sistem Pembelian Online [WOS] P.2 P.10 P.16 P.23 P.26 P.33 P.34 Beranda WOS Panduan Pengguna Sistem Pembelian Online [WOS] Permintaan Penawaran Belajar bagaimana untuk membuat
DAFTAR ISI. 1. ekinerja Login/Masuk akun ekinerja Halaman Beranda 6. Papan Pengumuman Proses Ubah/Ganti Password 10
 DAFTAR ISI 1. ekinerja 4 2. Login/Masuk akun ekinerja 5 3. Halaman Beranda 6 Papan Pengumuman 6 Daftar Menu 7 Icon 8 4. Proses Ubah/Ganti Password 10 5. Pimpinan / Pejabat Penilai 11 6. Target SKP Tahunan
DAFTAR ISI 1. ekinerja 4 2. Login/Masuk akun ekinerja 5 3. Halaman Beranda 6 Papan Pengumuman 6 Daftar Menu 7 Icon 8 4. Proses Ubah/Ganti Password 10 5. Pimpinan / Pejabat Penilai 11 6. Target SKP Tahunan
2. Setelah macro diaktifkan, buka file Print Alamat.XLSM. Hasilnya seperti tampilan Gbr. 1 berikut ini.
 Manual Penggunaan Aplikasi Database Pelanggan dan Reseller 1. Aktifkan macro excel dengan cara mengikuti tutorial di link berikut ini: a. https://www.youtube.com/watch?v=wtrdqzb9mlq (Video) b. http://adituek.blogspot.com/2013/11/cara
Manual Penggunaan Aplikasi Database Pelanggan dan Reseller 1. Aktifkan macro excel dengan cara mengikuti tutorial di link berikut ini: a. https://www.youtube.com/watch?v=wtrdqzb9mlq (Video) b. http://adituek.blogspot.com/2013/11/cara
PETUNJUK PENGGUNAAN SISTEM REGISTRASI NASIONAL TIM PENDAFTARAN
 PETUNJUK PENGGUNAAN SISTEM REGISTRASI NASIONAL UNTUK TIM PENDAFTARAN Direktorat Pelestarian Cagar Budaya dan Permuseuman Kementerian Pendidikan dan Kebudayaan Republik Indonesia I. PENDAHULUAN Sistem Registrasi
PETUNJUK PENGGUNAAN SISTEM REGISTRASI NASIONAL UNTUK TIM PENDAFTARAN Direktorat Pelestarian Cagar Budaya dan Permuseuman Kementerian Pendidikan dan Kebudayaan Republik Indonesia I. PENDAHULUAN Sistem Registrasi
BAB 4 IMPLEMENTASI DAN EVALUASI
 BAB 4 IMPLEMENTASI DAN EVALUASI 4.1. Implementasi Berikut ini adalah implementasi dalam pembuatan sistem yang diajukan. 4.1.1. Spesifikasi Perangkat Keras dan Perangkat Lunak Berikut ini adalah spesifikasi
BAB 4 IMPLEMENTASI DAN EVALUASI 4.1. Implementasi Berikut ini adalah implementasi dalam pembuatan sistem yang diajukan. 4.1.1. Spesifikasi Perangkat Keras dan Perangkat Lunak Berikut ini adalah spesifikasi
APLIKASI LAYANAN PERTANAHAN ONLINE
 APLIKASI LAYANAN PERTANAHAN ONLINE I. LOGIN APLIKASI Pada saat aplikasi dibuka maka akan muncul halaman login yang mengharuskan pengguna aplikasi untuk memasukkan ID Pemakai dan Password lalu klik tombol
APLIKASI LAYANAN PERTANAHAN ONLINE I. LOGIN APLIKASI Pada saat aplikasi dibuka maka akan muncul halaman login yang mengharuskan pengguna aplikasi untuk memasukkan ID Pemakai dan Password lalu klik tombol
Bu k u Ma n u a l Web Si t e SK PD Pem er i n t a h K a b u pa t en Ma l a n g
 Bu k u Ma n u a l Web Si t e SK PD 2016 Pem er i n t a h K a b u pa t en Ma l a n g Situs web Satuan Kerja Perangkat Daerah Pemerintah Kabupaten Malang didesain untuk bisa dirubah atau diupdate secara
Bu k u Ma n u a l Web Si t e SK PD 2016 Pem er i n t a h K a b u pa t en Ma l a n g Situs web Satuan Kerja Perangkat Daerah Pemerintah Kabupaten Malang didesain untuk bisa dirubah atau diupdate secara
USER MANUAL MANIFES ELEKTRONIK (FESTRONIK) LIMBAH BAHAN BERBAHAYA DAN BERACUN (UNTUK PENGIRIM) VERSI 1.1
 USER MANUAL MANIFES ELEKTRONIK (FESTRONIK) LIMBAH BAHAN BERBAHAYA DAN BERACUN (UNTUK PENGIRIM) VERSI 1.1 KEMENTERIAN LINGKUNGAN HIDUP DAN KEHUTANAN REPUBLIK INDONESIA Copyright @ 2017 Daftar Isi Daftar
USER MANUAL MANIFES ELEKTRONIK (FESTRONIK) LIMBAH BAHAN BERBAHAYA DAN BERACUN (UNTUK PENGIRIM) VERSI 1.1 KEMENTERIAN LINGKUNGAN HIDUP DAN KEHUTANAN REPUBLIK INDONESIA Copyright @ 2017 Daftar Isi Daftar
PETUNJUK PENGGUNAAN APLIKASI e- PURCHASING OBAT PANITIA
 PETUNJUK PENGGUNAAN APLIKASI e- PURCHASING OBAT PANITIA Update 19 Juni 2013 Daftar Isi 1 Pendahuluan... 2 1.1 Alur Proses e- Purchasing Obat Pemerintah Dalam Aplikasi... 4 2 Memulai Aplikasi... 5 2.1 Akses
PETUNJUK PENGGUNAAN APLIKASI e- PURCHASING OBAT PANITIA Update 19 Juni 2013 Daftar Isi 1 Pendahuluan... 2 1.1 Alur Proses e- Purchasing Obat Pemerintah Dalam Aplikasi... 4 2 Memulai Aplikasi... 5 2.1 Akses
KEMENTERIAN KOPERASI DAN USAHA KECIL DAN MENENGAH REPUBLIK INDONESIA
 KEMENTERIAN KOPERASI DAN USAHA KECIL DAN MENENGAH REPUBLIK INDONESIA www.depkop.go.id SISTEM ADMINISTRASI LAYANAN BADAN HUKUM KOPERASI (SISMINBHKOP) sisminbhkop.id sisminbhkop.depkop.go.id PANDUAN UNTUK
KEMENTERIAN KOPERASI DAN USAHA KECIL DAN MENENGAH REPUBLIK INDONESIA www.depkop.go.id SISTEM ADMINISTRASI LAYANAN BADAN HUKUM KOPERASI (SISMINBHKOP) sisminbhkop.id sisminbhkop.depkop.go.id PANDUAN UNTUK
LAMPIRAN III SURAT EDARAN OTORITAS JASA KEUANGAN NOMOR 41 /SEOJK.03/2017 TENTANG BATAS MAKSIMUM PEMBERIAN KREDIT BANK PERKREDITAN RAKYAT
 LAMPIRAN III SURAT EDARAN OTORITAS JASA KEUANGAN NOMOR 41 /SEOJK.03/2017 TENTANG BATAS MAKSIMUM PEMBERIAN KREDIT BANK PERKREDITAN RAKYAT PETUNJUK TEKNIS APLIKASI WEB BPR LAPORAN BATAS MAKSIMUM PEMBERIAN
LAMPIRAN III SURAT EDARAN OTORITAS JASA KEUANGAN NOMOR 41 /SEOJK.03/2017 TENTANG BATAS MAKSIMUM PEMBERIAN KREDIT BANK PERKREDITAN RAKYAT PETUNJUK TEKNIS APLIKASI WEB BPR LAPORAN BATAS MAKSIMUM PEMBERIAN
PANDUAN MELAKUKAN PENGINPUTAN DATA USULAN ANGGOTA DPRD (RESES) APLIKASI SIMRENBANGDA KABUPATEN BANJARNEGARA
 PANDUAN MELAKUKAN PENGINPUTAN DATA USULAN ANGGOTA DPRD (RESES) KABUPATEN BANJARNEGARA Untuk melakukan pengentrian data usulan anggota DPRD terlebih dahulu harus masuk ke dalam aplikasi. Untuk masuk ke
PANDUAN MELAKUKAN PENGINPUTAN DATA USULAN ANGGOTA DPRD (RESES) KABUPATEN BANJARNEGARA Untuk melakukan pengentrian data usulan anggota DPRD terlebih dahulu harus masuk ke dalam aplikasi. Untuk masuk ke
BAB V HASIL DAN PEMBAHASAN. Untuk membantu pengguna dalam menjalankan website PPID Kominfo
 BAB V HASIL DAN PEMBAHASAN 5.1. Penjelasan Penggunaan Program Untuk membantu pengguna dalam menjalankan website PPID Kominfo Jatim, selanjutnya adalah penjelasan penggunaan program. Dalam penggunaan program,
BAB V HASIL DAN PEMBAHASAN 5.1. Penjelasan Penggunaan Program Untuk membantu pengguna dalam menjalankan website PPID Kominfo Jatim, selanjutnya adalah penjelasan penggunaan program. Dalam penggunaan program,
Petunjuk Singkat Penggunaan Kuantum Gama bagi Pengajar. Yudi Wibisono Yohanes Suyanto versi dokumen: 30 Maret 2008
 Petunjuk Singkat Penggunaan Kuantum Gama bagi Pengajar Yudi Wibisono yudi@upi.edu Yohanes Suyanto yanto@ugm.ac.id versi dokumen: 30 Maret 2008 ... 2 Pendahuluan... 3 Membuka Situs E-Learning Kuantum Gama...
Petunjuk Singkat Penggunaan Kuantum Gama bagi Pengajar Yudi Wibisono yudi@upi.edu Yohanes Suyanto yanto@ugm.ac.id versi dokumen: 30 Maret 2008 ... 2 Pendahuluan... 3 Membuka Situs E-Learning Kuantum Gama...
PANDUAN SIPTL EXTERNAL (SISTEM INFORMASI PEMANTAUAN TINDAK LANJUT) UNTUK ENTITAS
 PANDUAN SIPTL EXTERNAL (SISTEM INFORMASI PEMANTAUAN TINDAK LANJUT) UNTUK ENTITAS DAFTAR ISI Daftar perubahan manual SIPTL External... 2 Pendahuluan... 5 Tentang Aplikasi... 5 Kebutuhan Perangkat... 5 Fitur
PANDUAN SIPTL EXTERNAL (SISTEM INFORMASI PEMANTAUAN TINDAK LANJUT) UNTUK ENTITAS DAFTAR ISI Daftar perubahan manual SIPTL External... 2 Pendahuluan... 5 Tentang Aplikasi... 5 Kebutuhan Perangkat... 5 Fitur
User Manual Sistem RKAKLDIPA Online Sub Sistem Penelaahan RKAKL Online
 User Manual Sistem RKAKLDIPA Online Sub Sistem Penelaahan RKAKL Online T.A. 2015 DAFTAR ISI DAFTAR ISI... i Pendahuluan... 1 Cakupan dan Tujuan Program.... 1 Prasyarat Sistem... 2 Memulai Aplikasi RKAKLDIPA
User Manual Sistem RKAKLDIPA Online Sub Sistem Penelaahan RKAKL Online T.A. 2015 DAFTAR ISI DAFTAR ISI... i Pendahuluan... 1 Cakupan dan Tujuan Program.... 1 Prasyarat Sistem... 2 Memulai Aplikasi RKAKLDIPA
Menambah Barang Baru dengan Bulk Import
 Panduan Konektifa Panduan Umum REGISTRASI LOGIN DASHBOARD INVENTORI Menambah Barang Baru Menambah Varian Barang Menambah Barang Baru dengan Bulk Import Menambah Stok Barang Mengurangi Stok Barang PENJUALAN
Panduan Konektifa Panduan Umum REGISTRASI LOGIN DASHBOARD INVENTORI Menambah Barang Baru Menambah Varian Barang Menambah Barang Baru dengan Bulk Import Menambah Stok Barang Mengurangi Stok Barang PENJUALAN
TUTORIAL PENGGUNAAN SYSTEM PENILAIAN SILEMKERMA
 1 TUTORIAL PENGGUNAAN SYSTEM PENILAIAN SILEMKERMA Login Untuk melakukan login buka browser anda dan ketikkan alamat berikut pada address: http://silemkerma.dikti.go.id/officer Ketikkan user id dan password
1 TUTORIAL PENGGUNAAN SYSTEM PENILAIAN SILEMKERMA Login Untuk melakukan login buka browser anda dan ketikkan alamat berikut pada address: http://silemkerma.dikti.go.id/officer Ketikkan user id dan password
: Keterampilan Komputer dan Pengelolaan Informasi : Menginstal Tema dan Menulis Artikel (Pos) MENGINSTAL TEMA DAN MENULIS ARTIKEL (POS)
 Mata Pelajaran Kompetensi Dasar Kelas : Keterampilan Komputer dan Pengelolaan Informasi : Menginstal Tema dan Menulis Artikel (Pos) : XII Pertemuan 3 MENGINSTAL TEMA DAN MENULIS ARTIKEL (POS) A. Menginstal
Mata Pelajaran Kompetensi Dasar Kelas : Keterampilan Komputer dan Pengelolaan Informasi : Menginstal Tema dan Menulis Artikel (Pos) : XII Pertemuan 3 MENGINSTAL TEMA DAN MENULIS ARTIKEL (POS) A. Menginstal
PEDOMAN PENGGUNAAN. Reksa Dana Online
 PEDOMAN PENGGUNAAN Reksa Dana Online Versi 2.0 PT. Danareksa, 2010 I. PERMULAAN Selamat Datang dan Terima Kasih karena Anda telah memilih Reksa Dana Online (RDO) sebagai aplikasi Anda untuk melakukan transaksi
PEDOMAN PENGGUNAAN Reksa Dana Online Versi 2.0 PT. Danareksa, 2010 I. PERMULAAN Selamat Datang dan Terima Kasih karena Anda telah memilih Reksa Dana Online (RDO) sebagai aplikasi Anda untuk melakukan transaksi
Panduan Sinkronisasi Database Riset
 Panduan Sinkronisasi Database Riset dipersiapkan oleh : Hadiyanto Pengelola Utama Situs DBRiptek http://www.dbriptek.ristek.go.id Januari 2007 Panduan Sistem Sinkronisasi Database Riset Pedoman ini memuat
Panduan Sinkronisasi Database Riset dipersiapkan oleh : Hadiyanto Pengelola Utama Situs DBRiptek http://www.dbriptek.ristek.go.id Januari 2007 Panduan Sistem Sinkronisasi Database Riset Pedoman ini memuat
KEMENTERIAN KOPERASI DAN USAHA KECIL DAN MENENGAH REPUBLIK INDONESIA
 KEMENTERIAN KOPERASI DAN USAHA KECIL DAN MENENGAH REPUBLIK INDONESIA www.depkop.go.id SISTEM ADMINISTRASI LAYANAN BADAN HUKUM KOPERASI (SISMINBHKOP) sisminbhkop.id sisminbhkop.depkop.go.id PANDUAN UNTUK
KEMENTERIAN KOPERASI DAN USAHA KECIL DAN MENENGAH REPUBLIK INDONESIA www.depkop.go.id SISTEM ADMINISTRASI LAYANAN BADAN HUKUM KOPERASI (SISMINBHKOP) sisminbhkop.id sisminbhkop.depkop.go.id PANDUAN UNTUK
Sistem Aplikasi Persetujuan Iklan
 Sistem Aplikasi Persetujuan Iklan untuk Industri/Perusahaan U s e r M a n u a l VERSI 1.0 COPYRIGHT @2015 Daftar Isi Daftar Isi... i Pendahuluan... 3 Aplikasi SIAPIK... 3 Halaman Beranda Aplikasi SIAPIK...
Sistem Aplikasi Persetujuan Iklan untuk Industri/Perusahaan U s e r M a n u a l VERSI 1.0 COPYRIGHT @2015 Daftar Isi Daftar Isi... i Pendahuluan... 3 Aplikasi SIAPIK... 3 Halaman Beranda Aplikasi SIAPIK...
PANDUAN POKOK PIKIRAN
 PANDUAN POKOK PIKIRAN APLIKASI E-PERENCANAAN KOTA MEDAN EPERENCANAAN.PEMKOMEDAN.GO.ID 1 PENDAHULUAN 1.1. Tujuan Pembuatan Dokumen Dokumen user manual Aplikasi Pokok Pikiran ini dibuat untuk tujuan sebagai
PANDUAN POKOK PIKIRAN APLIKASI E-PERENCANAAN KOTA MEDAN EPERENCANAAN.PEMKOMEDAN.GO.ID 1 PENDAHULUAN 1.1. Tujuan Pembuatan Dokumen Dokumen user manual Aplikasi Pokok Pikiran ini dibuat untuk tujuan sebagai
Universitas Negeri Semarang memberikan ketentuan umum penulisan skripsi, diantaranya:
 BAB I PENDAHULUAN Skripsi adalah karya ilmiah yang disusun atas dasar kajian kepustakaan, penelitian lapangan, dan atau uji laboratorium sebagai latihan penulisan ilmiah pada program studi jenjang Strata
BAB I PENDAHULUAN Skripsi adalah karya ilmiah yang disusun atas dasar kajian kepustakaan, penelitian lapangan, dan atau uji laboratorium sebagai latihan penulisan ilmiah pada program studi jenjang Strata
Panduan Penggunaan Aplikasi incloud Bahasa Indonesia
 Panduan Penggunaan Aplikasi incloud Bahasa Indonesia A. Memulai Menggunakan Layanan Aplikasi incloud memungkinkan Anda untuk menyimpan, mengelola berkas dan konten dari perangkat mobile Anda. Dengan aplikasi
Panduan Penggunaan Aplikasi incloud Bahasa Indonesia A. Memulai Menggunakan Layanan Aplikasi incloud memungkinkan Anda untuk menyimpan, mengelola berkas dan konten dari perangkat mobile Anda. Dengan aplikasi
PANDUAN OPERASIONAL SISTEM INFORMASI MANAJEMEN DATABASE PEGAWAI (SIMDAPEG)
 PANDUAN OPERASIONAL SISTEM INFORMASI MANAJEMEN DATABASE PEGAWAI (SIMDAPEG) http://dislautkan.kalbarprov.go.id/simdapeg/ DINAS KELAUTAN DAN PERIKANAN PROVINSI KALIMANTAN BARAT 21 Mei, 2014 Oleh : Wendy,
PANDUAN OPERASIONAL SISTEM INFORMASI MANAJEMEN DATABASE PEGAWAI (SIMDAPEG) http://dislautkan.kalbarprov.go.id/simdapeg/ DINAS KELAUTAN DAN PERIKANAN PROVINSI KALIMANTAN BARAT 21 Mei, 2014 Oleh : Wendy,
PANDUAN. SisPenA S/M. Untuk Asesor. Sistem Informasi Penilaian Akreditasi Badan Akreditasi Nasional Sekolah / Madrasah
 PANDUAN SisPenA S/M Untuk Asesor Sistem Informasi Penilaian Akreditasi Badan Akreditasi Nasional Sekolah / Madrasah 1 H a l a m a n Akreditasi Tutorial ini akan memberikan pemahman kepada Asesor bagaimana
PANDUAN SisPenA S/M Untuk Asesor Sistem Informasi Penilaian Akreditasi Badan Akreditasi Nasional Sekolah / Madrasah 1 H a l a m a n Akreditasi Tutorial ini akan memberikan pemahman kepada Asesor bagaimana
PETUNJUK PENGGUNAAN SISTEM PENGADAAN LANGSUNG UGM UNTUK USER PEJABAT PENGADAAN
 PETUNJUK PENGGUNAAN SISTEM PENGADAAN LANGSUNG UGM UNTUK USER PEJABAT PENGADAAN Login Dimulai dari Halaman Depan, klik login Login sebagai Pejabat Pengadaan (PP) dengan cara masukkan Username dan Password
PETUNJUK PENGGUNAAN SISTEM PENGADAAN LANGSUNG UGM UNTUK USER PEJABAT PENGADAAN Login Dimulai dari Halaman Depan, klik login Login sebagai Pejabat Pengadaan (PP) dengan cara masukkan Username dan Password
KATA PENGANTAR. Kepada semua pihak yang terlibat serta berkontribusi dalam pembuatan Petunjuk Teknis ini, kami sampaikan penghargaan dan terima kasih.
 KATA PENGANTAR Puji Syukur Kehadirat Tuhan Yang Maha Esa dengan terselesaikannya Petunjuk Teknis Pengoperasian Software Aplikasi Standar Pelayanan Minimal (SPM) Bidang Kesehatan sebagai acuan teknis Petugas
KATA PENGANTAR Puji Syukur Kehadirat Tuhan Yang Maha Esa dengan terselesaikannya Petunjuk Teknis Pengoperasian Software Aplikasi Standar Pelayanan Minimal (SPM) Bidang Kesehatan sebagai acuan teknis Petugas
PETUNJUK TEKNIS APLIKASI WEB BPR LAPORAN BATAS MAKSIMUM PEMBERIAN KREDIT BANK PERKREDITAN RAKYAT
 Lampiran 3 Surat Edaran Bank Indonesia No. 11/ 21 /DKBU tanggal 10 Agustus 2009 PETUNJUK TEKNIS APLIKASI WEB BPR LAPORAN BATAS MAKSIMUM PEMBERIAN KREDIT BANK PERKREDITAN RAKYAT DIREKTORAT KREDIT BPR DAN
Lampiran 3 Surat Edaran Bank Indonesia No. 11/ 21 /DKBU tanggal 10 Agustus 2009 PETUNJUK TEKNIS APLIKASI WEB BPR LAPORAN BATAS MAKSIMUM PEMBERIAN KREDIT BANK PERKREDITAN RAKYAT DIREKTORAT KREDIT BPR DAN
Daftar Isi I. PENDAHULUAN II. MEMBUKA APLIKASI P2KB IDI III. INFORMASI / LINK P2KB IDI A. Program 1 B. Program 2 C. Program 3 IV.
 Daftar Isi I. PENDAHULUAN II. MEMBUKA APLIKASI P2KB IDI III. INFORMASI / LINK P2KB IDI A. Program 1 B. Program 2 C. Program 3 IV. REGISTRASI ATAU MENDAFTAR A. Tahap 1 B. Tahap 2 C. Tahap 3 D. Tahap 4 V.
Daftar Isi I. PENDAHULUAN II. MEMBUKA APLIKASI P2KB IDI III. INFORMASI / LINK P2KB IDI A. Program 1 B. Program 2 C. Program 3 IV. REGISTRASI ATAU MENDAFTAR A. Tahap 1 B. Tahap 2 C. Tahap 3 D. Tahap 4 V.
Panduan Pemakaian. Lembaga Penelitian dan Pengabdian kepada Masyarakat (LPPM) BEKERJASAMA DENGAN LPTSI INSTITUT TEKNOLOGI SEPULUH NOPEMBER SURABAYA
 Panduan Pemakaian PENELITI Lembaga Penelitian dan Pengabdian kepada Masyarakat (LPPM) BEKERJASAMA DENGAN LPTSI INSTITUT TEKNOLOGI SEPULUH NOPEMBER SURABAYA DAFTAR ISI DAFTAR ISI... 1 1 PENDAHULUAN... 2
Panduan Pemakaian PENELITI Lembaga Penelitian dan Pengabdian kepada Masyarakat (LPPM) BEKERJASAMA DENGAN LPTSI INSTITUT TEKNOLOGI SEPULUH NOPEMBER SURABAYA DAFTAR ISI DAFTAR ISI... 1 1 PENDAHULUAN... 2
Bab I. Pendahuluan. 1.1 Latar Belakang
 Bab I Pendahuluan 1.1 Latar Belakang Pembangunan merupakan salah satu kegiatan utama bagi pemerintah daerah disamping pelayanan dan operasional internal birokrasi. Dalam membangun, pemerintah dituntut
Bab I Pendahuluan 1.1 Latar Belakang Pembangunan merupakan salah satu kegiatan utama bagi pemerintah daerah disamping pelayanan dan operasional internal birokrasi. Dalam membangun, pemerintah dituntut
PANDUAN PEMBUATAN KONTEN E LEARNING LENGKAP
 PANDUAN PEMBUATAN KONTEN E LEARNING LENGKAP 1) Ketentuan Umum a. Ada 15 (lima belas) pengusul yang diundang untuk memasukkan konten e learning. Kelima belas konten ini selanjutnya akan diseleksi untuk
PANDUAN PEMBUATAN KONTEN E LEARNING LENGKAP 1) Ketentuan Umum a. Ada 15 (lima belas) pengusul yang diundang untuk memasukkan konten e learning. Kelima belas konten ini selanjutnya akan diseleksi untuk
BAB 4 IMPLEMENTASI DAN EVALUASI. telah di identifikasi pada bab 3, saatnya untuk melakukan implementasi dan Kebutuhan Sumberdaya Aplikasi
 352 BAB 4 IMPLEMENTASI DAN EVALUASI 4.1 Implementasi Program Magang Setelah melakukan analisis dan perancangan solusi terhadap permasalahan yang telah di identifikasi pada bab 3, saatnya untuk melakukan
352 BAB 4 IMPLEMENTASI DAN EVALUASI 4.1 Implementasi Program Magang Setelah melakukan analisis dan perancangan solusi terhadap permasalahan yang telah di identifikasi pada bab 3, saatnya untuk melakukan
Materi Computer Mediated Learning Orientasi Belajar Mahasiswa 2008 MATERI COMPUTER MEDIATED LEARNING
 MATERI COMPUTER MEDIATED LEARNING Untuk kegiatan Orientasi Belajar Mahasiswa 2008 1 Daftar Isi A. SEKILAS TENTANG MODUL MATERI CML OBM... 4 B. PENGANTAR COMPUTER MEDIATED LEARNING UNIVERSITAS INDONESIA...
MATERI COMPUTER MEDIATED LEARNING Untuk kegiatan Orientasi Belajar Mahasiswa 2008 1 Daftar Isi A. SEKILAS TENTANG MODUL MATERI CML OBM... 4 B. PENGANTAR COMPUTER MEDIATED LEARNING UNIVERSITAS INDONESIA...
PETUNJUK PENGGUNAAN BERMOTOR PANITIA
 PETUNJUK PENGGUNAAN APLIKASI e-purchasing KENDARAAN BERMOTOR PANITIA Update 27 Februari 2014 Daftar Isi 1 Pendahuluan... 2 1.1 Alur Proses e-purchasing Kendaraan bermotor Pemerintah Dalam Aplikasi... 4
PETUNJUK PENGGUNAAN APLIKASI e-purchasing KENDARAAN BERMOTOR PANITIA Update 27 Februari 2014 Daftar Isi 1 Pendahuluan... 2 1.1 Alur Proses e-purchasing Kendaraan bermotor Pemerintah Dalam Aplikasi... 4
Aplikasi Document Imaging untuk PT. XYZ dapat diakses melalui web browser
 4.3.4 Petunjuk Pemakaian Sistem Aplikasi Document Imaging untuk PT. XYZ dapat diakses melalui web browser yang terhubung dengan internet. Berikut ini adalah detail prosedur pemakaian dari aplikasi tersebut.
4.3.4 Petunjuk Pemakaian Sistem Aplikasi Document Imaging untuk PT. XYZ dapat diakses melalui web browser yang terhubung dengan internet. Berikut ini adalah detail prosedur pemakaian dari aplikasi tersebut.
Buku Petunjuk Manajer sambungan Edisi 1.0 ID
 Buku Petunjuk Manajer sambungan Edisi 1.0 ID 2010 Nokia. Semua hak dilindungi undang-undang. Nokia, Nokia Connecting People, dan logo Nokia Original Accessories adalah merek dagang atau merek dagang terdaftar
Buku Petunjuk Manajer sambungan Edisi 1.0 ID 2010 Nokia. Semua hak dilindungi undang-undang. Nokia, Nokia Connecting People, dan logo Nokia Original Accessories adalah merek dagang atau merek dagang terdaftar
BUKU MANUAL PENGEMBANGAN SISTEM INFORMASI MANAJEMEN PERENCANAAN PEMBANGUNAN DAERAH
 I. APLIKASI SIM PERENCANAAN Pengembangan aplikasi SIM Perencanaan Pembangunan Daerah ini merupakan langkah lanjutan aplikasi yang berjalan menggunakan web browser dan tidak perlu menginstalnya terlebih
I. APLIKASI SIM PERENCANAAN Pengembangan aplikasi SIM Perencanaan Pembangunan Daerah ini merupakan langkah lanjutan aplikasi yang berjalan menggunakan web browser dan tidak perlu menginstalnya terlebih
Sistem Aplikasi Persetujuan Iklan
 U s e r M a n u a l Sistem Aplikasi Persetujuan Iklan untuk Industri/Perusahaan VERSI 1.a. COPYRIGHT @2016 Daftar Isi Daftar Isi...i Pendahuluan... 3 Aplikasi SIAPIK... 3 Halaman Beranda Aplikasi SIAPIK...
U s e r M a n u a l Sistem Aplikasi Persetujuan Iklan untuk Industri/Perusahaan VERSI 1.a. COPYRIGHT @2016 Daftar Isi Daftar Isi...i Pendahuluan... 3 Aplikasi SIAPIK... 3 Halaman Beranda Aplikasi SIAPIK...
Aplikasi Surat Keluar Masuk Versi 1.0
 Aplikasi Surat Keluar Masuk Versi 1.0 1 Implementasi Bagian ini menjelaskan kebutuhan pengguna untuk membuat Aplikasi Surat Keluar Masuk Studi Kasus Biro Kerjasama Dan Kemahasiswaan Bagian ini juga menjelaskan
Aplikasi Surat Keluar Masuk Versi 1.0 1 Implementasi Bagian ini menjelaskan kebutuhan pengguna untuk membuat Aplikasi Surat Keluar Masuk Studi Kasus Biro Kerjasama Dan Kemahasiswaan Bagian ini juga menjelaskan
Menggunakan Browser dan Mesin Pencari
 Menggunakan Browser dan Mesin Pencari A. Pengantar Pada kegiatan ini, anda akan berlatih menggunakan perangkat lunak browser yang digunakan untuk mengakses situs Internet. Keterampilan menggunakan browser
Menggunakan Browser dan Mesin Pencari A. Pengantar Pada kegiatan ini, anda akan berlatih menggunakan perangkat lunak browser yang digunakan untuk mengakses situs Internet. Keterampilan menggunakan browser
DAFTAR ISI DAFTAR ISI... KATA PENGANTAR... PENDAHULUAN...
 DAFTAR ISI DAFTAR ISI... KATA PENGANTAR... PENDAHULUAN... i ii 1 A. Halaman Utama... 2 B. My Account... 3 1. Update Profil Dinas... 2. Edit Pengguna... 3. Logout/keluar... 4 6 8 C. Data Master... 9 1.
DAFTAR ISI DAFTAR ISI... KATA PENGANTAR... PENDAHULUAN... i ii 1 A. Halaman Utama... 2 B. My Account... 3 1. Update Profil Dinas... 2. Edit Pengguna... 3. Logout/keluar... 4 6 8 C. Data Master... 9 1.
BUKU PANDUAN. UNGGAH MANDIRI KARYA TULIS AKHIR MAHASISWA (Sebagai Syarat Wisuda) Disusun oleh: Tim Pengembang Aplikasi dan Sistem Informasi
 BUKU PANDUAN UNGGAH MANDIRI KARYA TULIS AKHIR MAHASISWA (Sebagai Syarat Wisuda) Disusun oleh: Tim Pengembang Aplikasi dan Sistem Informasi UPT PERPUSTAKAAN UNIVERSITAS GADJAH MADA 2014 DAFTAR ISI BUKU
BUKU PANDUAN UNGGAH MANDIRI KARYA TULIS AKHIR MAHASISWA (Sebagai Syarat Wisuda) Disusun oleh: Tim Pengembang Aplikasi dan Sistem Informasi UPT PERPUSTAKAAN UNIVERSITAS GADJAH MADA 2014 DAFTAR ISI BUKU
Mendaftar dan Menggunakan Fasilitas Akun Facebook 2009 PUSKOM UNIVERSITAS MERCU BUANA YOGYAKARTA
 Mendaftar dan Menggunakan Fasilitas Akun Facebook 2009 PUSKOM UNIVERSITAS MERCU BUANA YOGYAKARTA DAFTAR ISI Daftar Isi... 1 a. Membuka website Facebook... 2 b. Mendaftar Facebook... 2 c. Login... 5 d.
Mendaftar dan Menggunakan Fasilitas Akun Facebook 2009 PUSKOM UNIVERSITAS MERCU BUANA YOGYAKARTA DAFTAR ISI Daftar Isi... 1 a. Membuka website Facebook... 2 b. Mendaftar Facebook... 2 c. Login... 5 d.
8. Berita Daftar Berita Tambah Berita Pengumuman Daftar Pengumuman Tambah Data Pengumuman Kotak Pesan...
 2 DAFTAR ISI DAFTAR ISI... 2 TUTORIAL APLIKASI ABSENKU... 4 A. ADMIN... 4 Membuka Halaman Depan... 4 1. Menu User... 6 Ganti Password... 6 2. Pengolahan Data Murid... 6 Tambah Data... 8 Import Data Murid...
2 DAFTAR ISI DAFTAR ISI... 2 TUTORIAL APLIKASI ABSENKU... 4 A. ADMIN... 4 Membuka Halaman Depan... 4 1. Menu User... 6 Ganti Password... 6 2. Pengolahan Data Murid... 6 Tambah Data... 8 Import Data Murid...
PETUNJUK PENGGUNAAN APLIKASI e-purchasing ALAT MESIN PERTANIAN (ALSINTAN) PANITIA
 PETUNJUK PENGGUNAAN APLIKASI e-purchasing ALAT MESIN PERTANIAN (ALSINTAN) PANITIA Update 27 Februari 2014 Daftar Isi 1 Pendahuluan... 2 1.1 Alur Proses e-purchasing Alsintan Pemerintah Dalam Aplikasi...
PETUNJUK PENGGUNAAN APLIKASI e-purchasing ALAT MESIN PERTANIAN (ALSINTAN) PANITIA Update 27 Februari 2014 Daftar Isi 1 Pendahuluan... 2 1.1 Alur Proses e-purchasing Alsintan Pemerintah Dalam Aplikasi...
BlackBerry Internet Service. Versi: 4.5.1. Panduan Pengguna
 BlackBerry Internet Service Versi: 4.5.1 Panduan Pengguna Diterbitkan: 2014-01-08 SWD-20140108163043169 Daftar Isi 1 Persiapan... 7 Tentang paket layanan pengiriman pesan untuk BlackBerry Internet Service...
BlackBerry Internet Service Versi: 4.5.1 Panduan Pengguna Diterbitkan: 2014-01-08 SWD-20140108163043169 Daftar Isi 1 Persiapan... 7 Tentang paket layanan pengiriman pesan untuk BlackBerry Internet Service...
PANDUAN PENGGUNA APLIKASI KOMPILASI DATA TIK PROVINSI JAWA BARAT
 PANDUAN PENGGUNA APLIKASI KOMPILASI DATA TIK PROVINSI JAWA BARAT BAB I. APLIKASI KOMPILASI DATA TIK Aplikasi Kompilasi Data TIK bisa di akses di halaman berikut : http://komdat.jabarprov.go.id/ Aplikasi
PANDUAN PENGGUNA APLIKASI KOMPILASI DATA TIK PROVINSI JAWA BARAT BAB I. APLIKASI KOMPILASI DATA TIK Aplikasi Kompilasi Data TIK bisa di akses di halaman berikut : http://komdat.jabarprov.go.id/ Aplikasi
TIP 8. Gambar 8.1. Tidak perlu lagi menggunakan Driver Adobe PDF untuk cetak dalam bentuk PDF
 TIP 8 KONVERSI KE PDF Jika selama ini untuk bisa menyimpan halaman web ke dalam PDF dibutuhkan driver printer dari Adobe PDF, kini Anda dan pengunjung blog tidak lagi memerlukannya. Karena telah tersedia
TIP 8 KONVERSI KE PDF Jika selama ini untuk bisa menyimpan halaman web ke dalam PDF dibutuhkan driver printer dari Adobe PDF, kini Anda dan pengunjung blog tidak lagi memerlukannya. Karena telah tersedia
Gambar Halaman Awal KTI Online
 - 1/24 A. Langkah Kerja 1. Membuka Situs KTI Online Situs KTI Online dapat diakses melalui alamat www.ktiguru.net. Untuk mengakses situs tersebut disarankan untuk menggunakan web browser Mozilla Firefox
- 1/24 A. Langkah Kerja 1. Membuka Situs KTI Online Situs KTI Online dapat diakses melalui alamat www.ktiguru.net. Untuk mengakses situs tersebut disarankan untuk menggunakan web browser Mozilla Firefox
BAB 4 IMPLEMENTASI DAN EVALUASI. a. Spesifikasi piranti keras pada local server: Processor : Intel Pentium IV 1.8 Ghz
 BAB 4 IMPLEMENTASI DAN EVALUASI 4.1 Spesifikasi yang Diperlukan 4.1.1 Spesifikasi Piranti Keras Berikut merupakan spesifikasi piranti keras yang digunakan pada saat melakukan pengujian e-book reader berbasis
BAB 4 IMPLEMENTASI DAN EVALUASI 4.1 Spesifikasi yang Diperlukan 4.1.1 Spesifikasi Piranti Keras Berikut merupakan spesifikasi piranti keras yang digunakan pada saat melakukan pengujian e-book reader berbasis
Buku Panduan Penggunaan Aplikasi KM
 2012 Buku Panduan Penggunaan Aplikasi KM Aplikasi KM & SKI Online Versi 1.3 Telkom Management Consulting Center PT. Telekomunikasi Indonesia, Tbk. Daftar Isi Daftar Isi... i 1. Konfigurasi Pengguna...
2012 Buku Panduan Penggunaan Aplikasi KM Aplikasi KM & SKI Online Versi 1.3 Telkom Management Consulting Center PT. Telekomunikasi Indonesia, Tbk. Daftar Isi Daftar Isi... i 1. Konfigurasi Pengguna...
PETUNJUK TEKNIS E-TRAINING 2014
 PETUNJUK TEKNIS E-TRAINING 2014 PUSAT PENGEMBANGAN DAN PEMBERDAYAAN PENDIDIK DAN TENAGA KEPENDIDIKAN TAMAN KANAK-KANAK DAN PENDIDIKAN LUAR BIASA 2014 DAFTAR ISI Pendahuluan... 1 Laman Utama... 1 Laman
PETUNJUK TEKNIS E-TRAINING 2014 PUSAT PENGEMBANGAN DAN PEMBERDAYAAN PENDIDIK DAN TENAGA KEPENDIDIKAN TAMAN KANAK-KANAK DAN PENDIDIKAN LUAR BIASA 2014 DAFTAR ISI Pendahuluan... 1 Laman Utama... 1 Laman
User Manual E-Monev Obat Alur Realisasi Versi 1.0
 User Manual E-Monev Obat Alur Realisasi Versi 1.0 Kementrian Kesehatan Republik Indonesia Copyright 2016 DAFTAR ISI PENDAHULUAN... 2 E- MONEV OBAT... 2 PERANGKAT & APLIKASI LAIN YANG DIPERLUKAN... 2 HALAMAN
User Manual E-Monev Obat Alur Realisasi Versi 1.0 Kementrian Kesehatan Republik Indonesia Copyright 2016 DAFTAR ISI PENDAHULUAN... 2 E- MONEV OBAT... 2 PERANGKAT & APLIKASI LAIN YANG DIPERLUKAN... 2 HALAMAN
Bab I. Pendahuluan. 1.1 Latar Belakang
 Bab I Pendahuluan 1.1 Latar Belakang Pembangunan merupakan salah satu kegiatan utama bagi pemerintah daerah disamping pelayanan dan operasional internal birokrasi. Dalam membangun, pemerintah dituntut
Bab I Pendahuluan 1.1 Latar Belakang Pembangunan merupakan salah satu kegiatan utama bagi pemerintah daerah disamping pelayanan dan operasional internal birokrasi. Dalam membangun, pemerintah dituntut
Bab 4. Implementasi dan Evaluasi. Seperti yang sudah dibahas pada bagian sebelumnya, aplikasi yang dibuat
 152 Bab 4 Implementasi dan Evaluasi 4 Implementasi dan evaluasi 4.1 Implementasi Seperti yang sudah dibahas pada bagian sebelumnya, aplikasi yang dibuat diharapkan dapat menjadi solusi pada perancangan
152 Bab 4 Implementasi dan Evaluasi 4 Implementasi dan evaluasi 4.1 Implementasi Seperti yang sudah dibahas pada bagian sebelumnya, aplikasi yang dibuat diharapkan dapat menjadi solusi pada perancangan
Petunjuk Penggunaan UjiKomKu untuk Institusi
 Petunjuk Penggunaan UjiKomKu untuk Institusi Log masuk Setelah berlangganan, setiap institusi akan mendapatkan satu akun log masuk untuk admin institusi yang berupa: ID Akun Kata sandi Kode institusi Setelah
Petunjuk Penggunaan UjiKomKu untuk Institusi Log masuk Setelah berlangganan, setiap institusi akan mendapatkan satu akun log masuk untuk admin institusi yang berupa: ID Akun Kata sandi Kode institusi Setelah
PERATURAN KEPALA BADAN PUSAT STATISTIK NOMOR 62 TAHUN 2013 TENTANG PEDOMAN APLIKASI STATISTIK HARGA PERDAGANGAN BESAR ONLINE
 PERATURAN KEPALA BADAN PUSAT STATISTIK NOMOR 62 TAHUN 2013 TENTANG PEDOMAN APLIKASI STATISTIK HARGA PERDAGANGAN BESAR ONLINE DENGAN RAHMAT TUHAN YANG MAHA ESA KEPALA BADAN PUSAT STATISTIK, Menimbang :
PERATURAN KEPALA BADAN PUSAT STATISTIK NOMOR 62 TAHUN 2013 TENTANG PEDOMAN APLIKASI STATISTIK HARGA PERDAGANGAN BESAR ONLINE DENGAN RAHMAT TUHAN YANG MAHA ESA KEPALA BADAN PUSAT STATISTIK, Menimbang :
PANDUAN S.I.M.A.K ( SISTEM INFORMASI MANAJEMEN AKADEMIK DAN KEMAHASISWAAN ) DOSEN
 D o c. # 0 0 5 / D O S / X I I / 2 0 1 5 Consultant PANDUAN S.I.M.A.K Pro ( SISTEM INFORMASI MANAJEMEN AKADEMIK DAN KEMAHASISWAAN ) DOSEN Sekolah Tinggi Ilmu Ekonomi Isti Ekatana Upaweda PANDUAN SIMAK
D o c. # 0 0 5 / D O S / X I I / 2 0 1 5 Consultant PANDUAN S.I.M.A.K Pro ( SISTEM INFORMASI MANAJEMEN AKADEMIK DAN KEMAHASISWAAN ) DOSEN Sekolah Tinggi Ilmu Ekonomi Isti Ekatana Upaweda PANDUAN SIMAK
Tutorial Membuat Blog dengan Layanan Wordpress
 Tutorial Membuat Blog dengan Layanan Wordpress Agar bisa membuat blog, anda setidaknya memerlukan komputer dengan spesifikasi yang bagus, terhubung dengan jaringan internet, email yang masih aktif dan
Tutorial Membuat Blog dengan Layanan Wordpress Agar bisa membuat blog, anda setidaknya memerlukan komputer dengan spesifikasi yang bagus, terhubung dengan jaringan internet, email yang masih aktif dan
PANDUAN PENGGUNAAN APLIKASI E-LHKASN.
 PANDUAN PENGGUNAAN APLIKASI E-LHKASN http://lhkasn.kemenkumham.go.id INSPEKTORAT JENDERAL KEMENTERIAN HUKUM DAN HAM RI TA. 2017 DAFTAR ISI HALAMAN UTAMA 1 PENDAFTARAN 3 LUPA KATA SANDI 6 MASUK/LOGIN APLIKASI
PANDUAN PENGGUNAAN APLIKASI E-LHKASN http://lhkasn.kemenkumham.go.id INSPEKTORAT JENDERAL KEMENTERIAN HUKUM DAN HAM RI TA. 2017 DAFTAR ISI HALAMAN UTAMA 1 PENDAFTARAN 3 LUPA KATA SANDI 6 MASUK/LOGIN APLIKASI
PETUNJUK PENGGUNAAN SISTEM REGISTRASI NASIONAL USER UMUM
 PETUNJUK PENGGUNAAN SISTEM REGISTRASI NASIONAL UNTUK USER UMUM Direktorat Pelestarian Cagar Budaya dan Permuseuman Kementerian Pendidikan dan Kebudayaan Republik Indonesia I. PENDAHULUAN Sistem Registrasi
PETUNJUK PENGGUNAAN SISTEM REGISTRASI NASIONAL UNTUK USER UMUM Direktorat Pelestarian Cagar Budaya dan Permuseuman Kementerian Pendidikan dan Kebudayaan Republik Indonesia I. PENDAHULUAN Sistem Registrasi
