|
|
|
- Sudirman Pranoto
- 7 tahun lalu
- Tontonan:
Transkripsi
1
2
3
4
5
6
7
8
9
10
11
12
13
14 BAB I PENDAHULUAN A. Latar Belakang Diberlakukannya Undang-Undang Nomor 17 tahun 2003 tentang Keuangan Negara dan Undang-Undang No. 1 tahun 2004 tentang Perbendaharaan Negara, memuat berbagai perubahan yang mendasar dalam pendekatan pengelolaan anggaran negara. Dukungan sistem Aplikasi dibutuhkan guna menunjang upaya penyempurnaan mekanisme pengelolaan anggaran negara, meningkatkan efisiensi dan efektivitas dengan memanfaatkan sumberdaya dan teknologi. B. Tujuan Pada prinsipnya tujuan dari pembuatan aplikasi ini adalah untuk meningkatkan kecepatan dan akurasi data, mempercepat tersedianya data yang terpadu dengan database yang seragam, meningkatkan peran serta Instansi dalam menyusun anggaran belanja. C. Data Masukan Masukan untuk Aplikasi DIPA ini adalah Data RKA-KL (file Back Up data dari Aplikasi RKA-KL) atau melalui perekaman manual. D. Data Keluaran Sebagai data keluaran adalah DIPA, DIPA-L, SRAA dan Data Base untuk KPPN dan Dit. PA. E. Peralatan yang dibutuhkan Untuk pengoperasian Aplikasi DIPA diperlukan beberapa peralatan dan software, yaitu computer mikro atau Personal Computer (PC) yang dilengkapi diskette drive, CD-ROM, memory CPU minimal 128 MB, processor minimal setara Intel Pentium II, free space hard disk minimal 4 GB, software windows 98 atau yang terbaru, printer laser, kertas A4 dan F4. F. Mengaktifkan Paket Program (Install Program) Untuk melakukan Instalasi Program Aplikasi DIPA bisa dilakukan dengan tiga cara (alternatif). Alternatif pertama tidak perlu membuka isi CD aplikasi (melalui Windows Explorer) karena akan secara terbaca dan muncul pada layar monitor otomatis melalui Internet Explorer. Sedangkan cara kedua dan ketiga harus membuka isi CD Aplikasi (melalui Windows Explorer). Cara I : HALAMAN 1
15 Langkah-langkahnya adalah sebagai berikut : 1. Masukkan CD Aplikasi DIPA dan tunggu beberapa saat maka otomatis akan muncul tayangan Instalasi Program Aplikasi di layar monitor melalui browser Internet Explore seperti berikut : 2. Tekan (klik) link Install Program Aplikasi untuk menginstall program DIPA sehingga muncul menu downloading file prog_dipa berikut : Tekan tombol Open, sehingga muncul menu Install seperti berikut : Direktori tujuan adalah C:\DIPA2006, dan hendaknya jangan dirubah untuk memudahkan setting berikutnya. Klik tombol Install. Tunggu instalasi ini sampai seluruh file aplikasi terekstrak ke direktori C:\DIPA2006. Langkah berikutnya adalah install Database dan RunTime. HALAMAN 2
16 3. Untuk meng-install data, lakukan dengan pola yang sama seperti langkah 1 di atas, tekan (klik) link Install Data sehingga muncul menu downloading file lalu tekan tombol Open, kemudian muncul menu Install klik tombol Install. 4. Lakukan juga untuk menginstall RunTime, tekan (klik) link Install Runtime sehingga muncul menu downloading file lalu tekan tombol Open, kemudian muncul menu Install klik tombol Install. Catatan : Direktori tujuan dalam instalasi RunTime adalah C:\WINNT\SYSTEM32. Direktori ini hendaknya jangan diubah jika Operating System komputer yang bersangkutan adalah WINDOWS NT atau WINDOWS Jika OS-nya Windows 95 atau Wondows 98 atau Windows XP direktori diubah menjadi C:\WINDOWS\SYSTEM. Cara II : Dengan langkah-langkah sebagai berikut : 1. Buka CD Aplikasi DIPA dengan Windows Explorer, kemudian buka (double klik) file Ins_DIPA06.htm sehingga muncul tampilan Instalasi Program Aplikasi di layar monitor seperti cara I. 2. Langkah selanjutnya lakukan kegiatan seperti cara I nomor 2 sd. 4. Cara III: 1. Jalankan Windows Explore, kemudian buka CD Aplikasi seperti berikut : HALAMAN 3
17 2. Buka folder Program sehingga muncul seperti berikut : Jalankan (Double Klik) file Prog_DIPA.exe (Application) sehingga muncul menu seperti berikut : Tekan tombol Install, untuk melanjutkan proses instalasi. Direktori tujuan dalam instalasi ini adalah C:\DIPA2006, dan hendaknya jangan dirubah untuk memudahkan setting berikutnya. Tunggu instalasi ini sampai seluruh file terekstrak ke direktori C:\DIPA2006. Langkah berikutnya adalah install Database dan RunTime. 3. Untuk meng-install data, lakukan dengan pola yang sama seperti di atas, buka folder Data sehingga terlihat file sebagai berikut : HALAMAN 4
18 Dengan jalankan (double klik) Data_Dipa (Application) sehingga muncul Install klik tombol Install. 4. Lakukan juga untuk menginstall RunTime, buka folder RunTime7, jalankan (double klik) Runtime7 (Application) sehingga muncul menu Install klik tombol Install. Catatan : Direktori tujuan dalam instalasi RunTime adalah C:\WINNT\SYSTEM32. Direktori ini hendaknya jangan diubah jika Operating System komputer yang bersangkutan adalah WINDOWS NT atau WINDOWS Jika OS-nya Windows 95 atau Wondows 98 atau Windows XP direktori diubah menjadi C:\WINDOWS\SYSTEM. Jika sudah dilakukan instalasi aplikasi, data dan runtime visual foxpro, berarti Aplikasi DIPA siap dijalankan. G. Pengoperasian Paket Program Langkah-langkah yang dilakukan : 1. Untuk lebih memudahkan memanggil program DIPA ini sebaiknya pada komputer dibuatkan shortcut DIPA Double klik pada shortcut DIPA Beberapa saat kemudian pada layar monitor akan tampil menu seperti berikut : HALAMAN 5
19 4. Isikan User Name dan Password, bisa huruf besar atau huruf kecil. Ada empat User Name dan Password untuk bisa masuk/menjalankan Aplikasi DIPA yaitu : a. Aplikasi DIPA untuk SATKER b. Aplikasi DIPA untuk Kantor Pusat (Dit. PA) c. Aplikasi DIPA untuk Kanwil Ditjen PBN d. Aplikasi DIPA Luncuran Aplikasi DIPA untuk Satker : Menu Transfer ke Server Dit.PA tidak aktif (disable) Aplikasi DIPA Luncuran : Menu-menu yang tidak aktif (disable) : Cetak Laporan SRAA dan menu Transfer ke Server Dit.PA. 5. Untuk memilih suatu pilihan kegiatan dilakukan dengan menggunakan mouse dan setelah masuk pada menu tertentu bisa menggunakan tanda HALAMAN 6
20 panah penunjuk (arrow key), ke atas, ke bawah, ke kiri atau ke kanan sampai pada posisi yang diinginkan kemudian tekan enter. HALAMAN 7
21 BAB II INPUT DATA Menu ini disediakan untuk melaksanakan kegiatan input data untuk Aplikasi DIPA. Pada menu ini kegiatan yang dapat dilakukan adalah Import Data dari Data RKAKL, Perubahan Data DIPA dan Data Rencana Penarikan atau Target Penerimaan. Ada tiga pilihan menu yaitu : - Import Data RKAKL; - Data DIPA; - Data Rencana Penarikan/Target Penerimaan. II.A. Import Data RKAKL Menu Import Data RKAKL ini adalah untuk memindahkan data RKAKL (output dari Aplikasi RKAKL) ke dalam aplikasi DIPA yang selanjutnya data tersebut digunakan sebagai input aplikasi DIPA. Informasi langkah-langkah import data berada pada layar sebelah kiri. Setiap tahapan/langkah import ditandai dengan berubahnya tulisan menjadi berwarna HALAMAN 7
22 merah (tulisan berwarna merah berarti sedang melaksanakan tahapan kegiatan tersebut). Isian file/data yang akan diimport ada pada layar sebelah kanan. - Isikan Tahun Anggaran; - Isikan alamat folder asal data (input data yang akan diimport) Klik tombol ( ) untuk mencari folder tujuan. Double klik pada folder tujuan kemudian tekan tombol select. - Tekan tanda panah ke kanan untuk melanjutkan proses; - Isikan tanda centang ([) pada file yang akan diimport (klik/pilih salah satu); - Tekan tanda panah ke kanan untuk melanjutkan proses; - Pastikan isi file antara data dengan file pada aplikasi; - Tekan tanda panah ke kanan untuk melanjutkan proses; - Proses import data berjalan, pada layar bagian kanan keluar keterangan status berhasil apabila proses import data berhasil dijalankan; - Tunggu sampai keluar keterangan proses import selesai. HALAMAN 8
23 II.B. Data DIPA Pada menu Data DIPA disediakan berbagai fasilitas untuk melakukan perekaman data baru, penambahan perekaman (insert), penayangan data, perubahan dan penghapusan data DIPA dari hasil rekam maupun import data. Fasilitas ini dapat dijalankan dengan memilih deretan tombol bergambar (icon) yang berada pada kanan atas layar. Pada saat tayangan awal, tombol yang enable/aktif adalah Rekam Data DIPA dan Buka Data DIPA, sedangkan tombol yang lain akan aktif bila layar telah ada tayangan data. Fungsi dari masing-masing tombol (icon ) adalah sebagai berikut : Rekam Data DIPA, yaitu tombol untuk masuk ke menu perekaman data DIPA secara manual. Rekam Data (Program Kegiatan SubKegiatan-MAK), untuk melakukan perekaman/insert data pada data yang telah tertayang pada level di bawah posisi kursor. Buka Data DIPA, untuk membuka/menayangkan data DIPA yang sudah pernah direkam/diimport. Ubah Data (KPA/Kuasa Pengguna Anggaran, Program, Kegiatan, Sub Kegiatan, MAK), yaitu untuk melakukan perubahan data yang tertayang sesuai posisi kursor. Hapus Data DIPA, untuk menghapus data DIPA sesuai posisi kursor dan level dibawahnya Keluarkan Satker Data DIPA dari Editor List, untuk menutup/menyembunyikan data satker dari tampilan/tayangan. Selain melalui tombol-tombol di atas, setelah data tertayang pada list editor, untuk melakukan berbagai kegiatan pengolahan data DIPA, bisa dilakukan melalui fasilitas menu dengan cara klik kanan pada tayangan data tersebut. HALAMAN 9
24 Sebelum melakukan penayangan data maka harus dipilih level penayangan dan tahun anggaran. II.B.1 Rekam Data DIPA Fasilitas ini disediakan apabila masih diperlukan untuk melakukan perekaman data DIPA secara manual. Langkah-langkah Rekam Data DIPA : - Klik tombol icon maka akan muncul layar pilihan sakter; - Pilih Satker yang akan direkam datanya; - Isikan Kuasa Pengguna Anggaran, Bendaharawan dan Pejabat Pembuat SPM. Setelah disimpan, maka data Satker tersebut akan tertayang pada layar. Selanjutnya, untuk melakukan perekaman atau kegiatan lainnya bisa melalui tombol-tombol yang berada di kanan atas layar atau melalui fasilitas menu dengan cara klik kanan pada tayangan data tersebut. Pilih (klik) icon Rekam Program (bisa melalui menu klik kanan atau tombol di atas) untuk melanjutkan perekaman, maka akan muncul menu perekaman Fungsi, Sub Fungsi, Program dan Sasaran Program berikut : HALAMAN 10
25 Setelah disimpan, maka data program tersebut akan tampil seperti berikut : Fasilitas lain yang ada pada menu adalah - Pilih Ubah, maka akan muncul tampilan menu Ubah untuk Program tersebut. Tekan Simpan bila sudah dirubah, Batal bila tidak jadi melakukan perubahan. - Pilih Keluarkan, maka akan menghilangkan tampilan data dari editor list. - Pilih Hapus, maka akan muncul pesan untuk meyakinkan apakah data Program tersebut benar-benar akan dihapus. Tekan OK bila yakin menghapus, atau tekan Cancel bila membatalkan perintah hapus. Harus diingat bahwa menghapus data Program akan menghapus semua data Kegiatan, Sub Kegiatan dan MAK yang berada di bawah Program tersebut. Hal ini berlaku bagi level lainnya. Bila menghapus level Satker maka semua Program, Kegiatan, Sub Kegiatan dan MAK akan terhapus. Demikian seterusnya. - Pilih Copy untuk meng-copy data yang tersorot dan rinciannya kemudian Paste di kursor/tempat tujuan. Bila di-klik kanan pada tayangan Program maka muncul menu fasilitas perekaman level yang sama (Program), level di bawahnya (Rekam Kegiatan), Ubah, Hapus dan Copy. HALAMAN 11
26 Bila di-klik Rekam Kegiatan, maka akan muncul tampilan menu berikut : Setelah isian Kegiatan, Lokasi dan Kewenangan Pelaksanaan diisi/dipilih, Klik Simpan, maka Kegiatan tersebut akan tampil di layar. - Pilih Ubah, maka akan muncul tampilan menu Ubah untuk Kegiatan tersebut. Tekan Simpan bila sudah dirubah, Batal bila tidak jadi melakukan perubahan. - Pilih Hapus, maka akan muncul pesan untuk meyakinkan apakah data Kegiatan benar-benar akan dihapus. Tekan OK bila yakin menghapus, atau tekan Cancel bila membatalkan perintah hapus. Harus diingat bahwa menghapus data Kegiatan akan menghapus semua data Sub Kegiatan dan MAK yang berada di bawah Kegiatan tersebut. Hal ini berlaku bagi level lainnya. Bila menghapus level Satker maka semua Program, Kegiatan, Sub Kegiatan dan MAK akan terhapus. Demikian seterusnya. - Pilih Copy untuk meng-copy data yang tersorot dan rinciannya kemudian Paste di kursor/tempat tujuan. Dengan pola operasional yang sama, bila di-klik kanan pada Kode Kegiatan tersebut maka selain fasilitas standar (copy, rekam, hapus), juga tersedia menu untuk merekam data level dibawahnya (Rekam Sub Kegiatan), seperti tampilan berikut : HALAMAN 12
27 Bila di-klik Rekam Sub Kegiatan, maka akan tampil menu isian berikut : Setelah isian Sub Kegiatan, Indikator Keluaran, Satuan dan Volume Sasaran diisi, klik Simpan maka data Sub Kegiatan tersebut akan tampil di layar. Dengan pola operasional yang sama, bila di-klik kanan pada kode Sub Kegiatan tersebut maka selain fasilitas standar yang sudah ada, tersedia juga fasilitas untuk merekam data level di bawahnya (Rekam MAK), seperti tampilan berikut : Bila di-klik Rekam MAK, maka akan muncul tampilan menu Rekam MAK. Pada Menu Rekam MAK ini terdapat dua menu, yaitu Menu untuk merekam MAK dan menu untuk merekam Catatan MAK dan Kontrak. Menu Perekaman MAK - Isian MAK, KPPN. Kabupaten/Kota; HALAMAN 13
28 - Isian Beban (Sumber Pembiayaan) - Rupiah, Local Cost, PNBP, APBD; - Untuk PHLN harus mengisi jenis bantuan, cara penarikan, register, cara perhitungan dan sharing; - Isi besarnya Pagu dan dana yang diblokir; - Isian Disposisi bisa dipilih dari fasilitas Pilihan yang tersedia; - Catatan Blokir diisi berdasarkan hasil penelaahan. Setelah mengisi menu perekaman MAK kemudian beralih ke menu Catatan dan Kontrak, dengan menu isian sebagai berikut : HALAMAN 14
29 Setelah isian Catatan MAK, Tanggal dan Nomor Kontrak diisi kemudian tekan Simpan dan Keluar. MAK yang telah direkam akan tertayang seperti tampilan berikut : Untuk menambah/ melakukan perekaman data, ubah/hapus maupun copy data (Satker, Program, Kegiatan, Sub Kegiatan dan atau MAK) selanjutnya dilakukan dengan pola/prosedur yang sama seperti di atas. II.B.2. Rekam Data (Program/Kegiatan/Sub Kegiatan/MAK) yang Levelnya di Bawah Posisi Kursor Fasilitas ini bisa diaktifkan bila data sudah tertayang pada list editor. Tombol (icon) ini disediakan untuk melakukan perekaman/penambahan data rincian (Program/Kegiatan/SubKegiatan/MAK) pada level dibawah posisi kursor. - Tempatkan posisi kursor (klik) pada level data yang akan dirinci. (klik Satker untuk merekam Program; klik Program bila akan merekam Kegiatan, dan seterusnya) - Tekan tombol icon HALAMAN 15
30 Contoh : Bila ingin menambah atau melakukan perekaman Kegiatan dari Satker dan Program tertentu, maka tempatkan kursor (di-klik) berada pada level Program kemudian tekan icon. Sehingga akan muncul menu rekam data level di bawahnya (Rekam Kegiatan), seperti berikut : Isi menu rekam tersebut. Tekan Simpan bila telah selesai atau Batal bila tidak jadi merekam. Bila disimpan maka hasil rekaman akan tertayang pada layar seperti berikut : Untuk menambah/melakukan perekaman data yang berada dibawah level data yang ditunjuk/diklik (Program, Kegiatan, Sub Kegiatan atau MAK) selanjutnya dilakukan dengan pola/prosedur yang sama seperti di atas, yaitu tempatkan kursor/klik pada data Satker/Program/Kegiatan/SubKegiatan (sesuai dengan level data yang akan dibuat/rekam) kemudian tekan. Catatan : Untuk merekam juga bisa dilakukan melalui klik kanan seperti cara sebelumnya. Jadi, tersedia dua alternatif yaitu dengan cara klik kanan kode data atau dengan menekan tombol icon. II.B.3. Buka Data DIPA HALAMAN 16
31 Fasilitas ini disediakan untuk melakukan penayangan (browse) data DIPA yang sudah pernah direkam/diimport. - Pastikan pilihan level penayangan (Satker) dan isian Tahun Anggaran - Tekan tombol icon sehingga muncul menu pilihan Satker. Pilih/klik ([) satker yang akan ditayangkan datanya (pilihan bisa lebih dari satu) kemudian tekan tombol Pilih sehingga data akan tertayang pada layar. Untuk menayangkan dan menutup (menyembunyikan) tampilan data rincian (data level bawahnya) bisa dilakukan dengan cara double klik pada kode data yang akan dibreakdown. Contoh : Dengan double klik pada Kode Satker (MIN Sepabatu Kab. Polmas) maka akan tertayang data Program yang ada. Begitu juga dengan double klik pada Program maka akan tertayang data Kegiatan. HALAMAN 17
32 Sebaliknya, untuk menyembunyikan (menutup/menggulung) tampilan data rincian maka lakukan double klik pada data level atasnya. Misalnya untuk menyembunyikan MAK, maka double klik pada Sub Kegiatan yang bersangkutan. II.B.4. Ubah Data DIPA Fasilitas ini disediakan untuk merubah data DIPA (Program/Kegiatan/SubKegiatan/MAK) pada level yang sama dengan posisi kursor. - Tempatkan posisi kursor (klik) sesuai dengan level data yang akan dirubah (klik Program/Kegiatan/SubKegiatan/MAK) - Tekan tombol icon Contoh : Bila ingin merubah Kegiatan dari suatu Satker dan Program tertentu, maka tempatkan (klik) kursor pada Kegiatan tersebut kemudian tekan tombol icon, sehingga akan muncul menu Ubah Data sesuai level tersebut (Ubah Kegiatan). Dengan pola yang sama, untuk melakukan perubahan data (sesuai level) bisa dilakukan dengan cara seperti di atas. II.B.5. Hapus Data DIPA Fasilitas ini untuk menghapus data DIPA (Program-Kegiatan-SubKegiatan- MAK) pada level yang sama dengan posisi kursor dan level di bawahnya. Harus diingat bahwa menghapus data Satker akan menghapus semua data Program, Kegiatan, Sub Kegiatan dan MAK yang berada di bawah Satker tersebut. Hal ini berlaku bagi level lainnya. Bila menghapus level Kegiatan maka semua Sub Kegiatan dan MAK akan terhapus. Demikian seterusnya. Caranya: - Tempatkan posisi kursor (klik) sesuai dengan level data yang akan dihapus (klik Program/Kegiatan/SubKegiatan/MAK) HALAMAN 18
33 - Tekan tombol icon Kemudian akan muncul menu konfirmasi untuk meyakinkan apakah data (sesuai level) benar-benar akan dihapus. Tekan OK bila yakin menghapus, atau tekan Cancel bila membatalkan perintah hapus. II.B.6. Keluarkan Satker Data DIPA dari Editor List Fasilitas ini disediakan untuk mengeluarkan Satker data DIPA dari list editor dengan tujuan untuk membatalkan Satker tersebut dari proses/kegiatan edit/ubah data. Caranya: - Tempatkan posisi kursor (klik) pada Satker data yang akan dikeluarkan (klik kode Satker) - Tekan tombol icon maka tampilan/tayangan data Satker tersebut akan hilang dari di list editor. II.C. Data Rencana Penarikan/Target Penerimaan Menu ini digunakan untuk merekam/merubah/menghapus Data Rencana Penarikan/Target Pendapatan PNBP dalam kurun waktu satu tahun. Rencana Penarikan dan Target Penerimaan ini disatukan dalam satu model form perekaman, hanya dipisah dengan pilihan option button : Penarikan atau Penerimaan. HALAMAN 19
34 - Isikan Tahun Aggaran, default tahun anggaran adalah tahun anggaran terakhir yang terdapat pada Referensi tahun anggaran; - Isikan Kode satker pada kolom yang tersedia, atau tekan kolom yang bartanda ( ) untuk menampilkan daftar satker yang datanya sudah ada dalam file data DIPA; - Pilih option button dari data (Penarikan atau Penerimaan); - Tekan tombol Proses, maka data penarikan/penerimaan dari satker yang dipilih akan muncul. - Untuk melakukan perubahan, maka tentukan dasar perhitungannya pilih persentase atau perhitungan rata-rata dengan memberi tanda centang ([) pada check box, kemudian rubah apabila data tersebut akan dirubah. Bila dipilih persentase sebagai dasar perhitungan, untuk merubah bisa dilakukan dengan merubah besarnya uang atau persentase. Bila dipilih perhitungan rata-rata, bisa ditentukan dengan memilih ([) pada bulan-bulan yang dikehendaki. - Tekan tombol Simpan dan Keluar. HALAMAN 20
35 BAB III CETAK DOKUMEN Setelah melakukan kegiatan pada menu Input Data, kegiatan selanjutnya adalah menayangkan atau mencetak dokumen yang diperlukan baik ke layar monitor maupun ke printer. Menu Cetak tersebut dapat di lihat pada menu dibawah ini : Menu Cetak terdiri dari : - DIPA - SRAA III.A. DIPA Menu ini disediakan untuk melaksanakan kegiatan pencetakan DIPA, yang datanya merupakan hasil kegiatan sebelumnya (Input Data). HALAMAN 1 21
36 - Isikan Kode Tahun Anggaran dari data, dapat memilih dengan cara menekan tombol panah ke bawah pada kotak kecil bertanda segitiga pada kotak bagian kanan; - Isikan kode departemen yang DIPA-nya akan dicetak, dapat memilih dengan cara menekan tombol panah kebawah pada kolom bagian kanan; - Nomor SP dari data-data yang ada akan muncul pada baris Nomor SP, beri tanda centang ( ) pada kotak yang ada pada pilihan SP, IA, IB, II, III, IV (sesuaikan dengan kebutuhan laporan yang akan dicetak); - Isikan kode Kewenangan Pelaksanaan, dapat memilih dengan cara menekan tombol panah kebawah pada kolom bagian kanan; - Isikan Kode Kanwil Ditjen PBN dari satker tersebut, dapat memilih dengan cara menekan tombol panah kebawah pada kolom bagian kanan; - Isikan kode revisi dari DIPA; - Isikan nama tempat dan tanggal penandatanganan DIPA; - Isikan NIP dari pejabat DJPBN yang menandatangani, dapat memilih dari tabel pejabat, dengan cara menekan tombol panah kebawah pada kolom bagian kanan; - Pilihan Tayang, untuk menayangkan cetakan DIPA pada layar monitor; - Pilihan Cetak, untuk mencetak pada printer; - Pilihan Keluar, untuk keluar dari menu Cetak. Tombol Tayang digunakan untuk melakukan proses penayangan cetakan DIPA. Klik tombol Tayang atau tekan enter saat berada pada pilihan tayang, maka pada layar akan tampil hasil cetakan dari DIPA sesuai dengan pilihan, Anda dapat mengklik icon printer jika ingin mencetak cetakan DIPA tersebut ke printer. t gdarimenayangkan utkuntuk menayangkan cetakan DIPA sesuai dengan data yang sudah diisikan pada menu di atas; - Klik tombol Cetak, untuk mencetak DIPA pada printer - Tombol Cetak digunakan untuk melakukan proses pencetakan DIPA. Klik tombol Cetak atau tekan enter saat berada pada pilihan cetak, maka pada layar akan tampil HALAMAN 2 22
37 pilihan printer yang akan digunakan untuk mencetak DIPA, seperti yang ditunjukkan pada layar berikut ini : III.B. SRAA Menu ini disediakan untuk melaksanakan kegiatan pencetakan Surat Rincian Alokasi Anggaran (SRAA), yang datanya merupakan hasil kegiatan sebelumnya (Input Data). - Isikan kode Tahun Angaran; HALAMAN 3 23
38 - Isikan kode Departemen di kolom yang tersedia, atau tekan tombol bertanda segitiga kecil di samping untuk menampilkan daftar Departemen yang datanya terekam (ada dalam file DIPA); - Isikan kode Unit Organisasi dari Departemen tersebut di atas pada kolom tersedia, atau tekan tombol bertanda segitiga kecil di samping untuk menampilkan daftar Unit Organisasi dari Departemen tersebut di atas; - Isikan kode Lokasi pada kolom tersedia, atau tekan tombol segitiga kecil di samping untuk menampilkan kode Lokasi sesuai dengan data yang ada; - Isikan Nomor SRAA; - Pilih dokumen yang akan dicetak dengan cara memberi tanda centang ( ) pada kolom pilihan di samping kiri menu; - Isikan kode Kanwil DJPBN pada kolom tersedia, atau tekan tombol segitiga kecil di samping untuk menampilkan kode Kanwil sesuai dengan data yang ada; - Isikan uraian Nama Tempat dan tanggal penandatanganan SRAA; - Isikan kode NIP dari pejabat penandatangan SRAA (sesuai dengan tabel referensi Penandatangan); - Pilihan Tayang, untuk menayangkan cetakan SRAA pada layar monitor; - Pilihan Cetak, untuk mencetak pada printer; - Pilihan Keluar, untuk keluar dari menu Cetak Dokumen. - Tombol Tayang digunakan untuk melakukan proses penayangan cetakan SRAA. Klik tombol Tayang atau tekan enter saat berada pada pilihan tayang, maka pada layar akan tampil hasil cetakan dari SRAA sesuai dengan pilihan, Anda dapat mengklik icon printer jika ingin mencetak SRAA tersebut ke printer. Tombol Cetak digunakan untuk melakukan proses pencetakan SRAA. Klik tombol Cetak atau tekan enter saat berada pada pilihan cetak, maka pada layar akan tampil HALAMAN 4 24
39 pilihan printer yang akan digunakan untuk mencetak SRAA, seperti yang ditunjukkan pada layar berikut ini : - HALAMAN 5 25
40 BAB IV REFERENSI Menu ini disediakan untuk fasilitas rekam, ubah, hapus, tayang serta mencetak data tabel referensi. Untuk menjalankan, arahkan pointer mouse ke menu Referensi kemudian klik tombol mouse, maka akan muncul tayangan menu referensi sebagai berikut : IV.A. Kementerian/Lembaga Untuk menayangkan tabel referensi Kementerian/Lembaga, sorot menu pilihan Kementerian/Lembaga lalu klik kiri dengan menggunakan mouse atau tekan tombol enter pada keyboard, maka pada layar akan masuk pada menu sebagai berikut : HALAMAN 26
41 Setiap Kementerian/Lembaga mempunyai unit-unit eselon satunya, untuk mengetahui unit eselon satu dari kementerian tersebut klik tanda tambah (+) pada bagian kiri dari nama Kementerian/Lembaga. Kolom Pencarian adalah untuk memudahkan pencarian isi dari tabel tersebut, caranya adalah ketik kode dari kemeterian/lembaga yang akan dicari atau beberapa hurup awal atau akhir dari isi tabel, kemudian tekan tombol Cari maka pada layar akan menunjukkan data yang dicari. Ada enam tombol pada layar bagian bawah yaitu : Rekam, Ubah, Hapus, Tayang, Cetak dan Keluar. Tombol Rekam digunakan untuk melakukan proses perekaman data, arahkan pointer pada salah satu kode dan nama Kementerian/Lembaga kemudian klik tombol Rekam atau tekan enter saat berada pada pilihan Rekam, maka layar akan terlihat sebagai berikut : - Isikan Kode Kementerian/Lembaga; - Isikan Uraian dari Kementerian/Lembaga; - Klik tombol Simpan, apabila hasil perekaman akan disimpan; - Klik tombol Batal apabila hasil perekaman akan dibatalkan. Untuk perekaman Unit yang baru sama langkahnya dengan perekaman Kementerian/Lembaga, namun pada saat pertama kali akan merekam arahkan terlebih dahulu pointer pada salah satu unit yang berada dibawah Kementerian/Lembaganya, baru pilih pilihan Rekam. Tombol Ubah digunakan untuk melakukan proses perubahan data Kementerian/ Lembaga atau data Unit (yang bisa dirubah hanya Uraian saja), arahkan pointer pada salah satu kode dan nama Kementerian/Lembaga atau Unit tertentu kemudian klik tombol Ubah atau tekan enter saat berada pada pilihan Ubah, maka layar akan terlihat sebagai berikut : HALAMAN 27
42 - Isikan uraian perubahan pada kolom uraian Kementerian/Lembaga; - Klik tombol Simpan, apabila hasil perubahan akan disimpan; - Klik tombol Batal apabila hasil perubahan akan dibatalkan. Tombol Hapus digunakan untuk melakukan proses penghapusan data Kementerian/Lembaga atau data Unit, arahkan pointer pada salah satu kode dan nama Kementerian/Lembaga atau Unit kemudian klik tombol Hapus atau tekan enter saat berada pada pilihan Hapus, maka layar akan menu perekaman sebagai berikut : - Pada layar bagian tengah akan tampil kode dan uraian dari Kemnterian/Lembaga atau Unit yang akan dihapus; - Pilih Ya, apabila penghapus akan dilakukan; - Pilih Tidak, apabila penghapusan akan dibatalkan. HALAMAN 28
43 Tombol Tayang digunakan untuk melakukan proses penayangan cetakan dari tabel Kementerian/Lembaga. Klik tombol Tayang atau tekan enter saat berada pada pilihan tayang, maka pada layar akan tampil hasil cetakan dari isi tabel Kementerian/Lembaga. Jika ingin mencetak tayangan tersebut pada printer klik icon printer. Tombol Cetak digunakan untuk melakukan proses pencetakan dari tabel Kementerian/Lembaga. Klik tombol Cetak atau tekan enter saat berada pada pilihan cetak, maka pada layar akan tampil pilihan printer yang akan digunakan untuk mencetak isi tabel Kementerian/Lembaga, seperti ditunjukkan pada gambar berikut ini : IV.B. Propinsi/Kabupaten/Kota Untuk menjalankan menu pilihan Propinsi/Kabupaten/Kota, sorot menu pilihan Propinsi/Kabupaten/Kota lalu klik kiri dengan menggunakan mouse atau tekan tombol enter pada keyboard, maka pada layar akan masuk pada menu sebagai berikut : HALAMAN 29
44 Setiap Propinsi mempunyai Kabupaten/Kota, untuk mengetahui Kabupaten/ Kota dari Propinsi tersebut klik tanda tambah (+) pada bagian kiri dari nama Propinsi. Kolom Pencarian adalah untuk memudahkan pencarian isi dari tabel tersebut, caranya adalah ketik kode dari Propinsi/kabupaten/Kota yang akan dicari atau beberapa hurup awal atau akhir dari isi tabel, kemudian tekan tombol cari maka pada layar akan menunjukkan data yang dicari. Tombol Rekam, Ubah dan Hapus prosedurnya sama dengan Referensi sebelumnya. Tombol Tayang digunakan untuk melakukan proses penayangan tabel Propinsi/Kabupaten/Kota. Klik tombol Tayang atau tekan enter saat berada pada pilihan tayang, maka pada layar akan tampil hasil cetakan dari isi tabel Propinsi/Kabupaten/Kota. Jika ingin mencetak tayangan tersebut pada printer klik icon printer. HALAMAN 30
45 Tombol Cetak digunakan untuk melakukan proses pencetakan dari tabel Propinsi/Kabupaten/Kota. Klik tombol Cetak atau tekan enter saat berada pada pilihan cetak, maka pada layar akan tampil pilihan printer yang akan digunakan untuk mencetak isi tabel Propinsi/Kabupaten/Kota, seperti ditunjukkan pada gambar berikut ini : IV.C. Fungsi/Sub.Fungsi Untuk menjalankan menu pilihan Fungsi/Sub.Fungsi, sorot menu pilihan Fungsi/Sub.Fungsi lalu klik kiri dengan menggunakan mouse atau tekan tombol enter pada keyboard, maka pada layar akan terlihat sebagai berikut : Setiap Fungsi mempunyai Sub.Fungsi-Sub.Fungsi, untuk mengetahui Sub.Fungsi dari Fungsi tersebut klik tanda tambah (+) pada bagian kiri dari nama Fungsi. HALAMAN 31
46 Kolom Pencarian adalah untuk memudahkan pencarian isi dari tabel tersebut, caranya adalah ketikkan kode dari Fungsi/Sub.Fungsi yang akan dicari atau beberapa hurup awal atau akhir dari isi tabel, kemudian tekan tombol Cari maka pada layar akan menunjukkan data yang dicari. Tombol Rekam, Ubah dan Hapus prosedurnya sama dengan Referensi sebelumnya. Tombol Tayang digunakan untuk melakukan proses penayangan cetakan dari tabel Fungsi/Sub.Fungsi. Klik tombol Tayang atau tekan enter saat berada pada pilihan tayang, maka pada layar akan tampil hasil cetakan dari isi tabel Fungsi/Sub.Fungsi. Jika ingin mencetak tayangan tersebut pada printer klik icon printer. Tombol Cetak digunakan untuk melakukan proses pencetakan dari tabel Fungsi/Sub.Fungsi. Klik tombol Cetak atau tekan enter saat berada pada pilihan cetak, maka pada layar akan tampil pilihan printer yang akan digunakan untuk mencetak isi tabel Fungsi/Sub.Fungsi, seperti ditunjukkan pada gambar berikut ini : IV.D. Program Untuk menjalankan menu pilihan Program, sorot menu pilihan Program lalu klik kiri dengan menggunakan mouse atau tekan tombol enter pada keyboard, maka pada layar akan masuk pada menu sebagai berikut : HALAMAN 32
47 Kolom Pencarian adalah untuk memudahkan pencarian isi dari tabel tersebut, caranya adalah ketikkan kode dari Proram yang akan dicari atau beberapa hurup awal atau akhir dari isi tabel, maka pada layar akan menunjukkan data yang dicari. Tombol Rekam, Ubah dan Hapus prosedurnya sama dengan Referensi sebelumnya. Tombol Tayang digunakan untuk melakukan proses penayangan dari tabel Program. Klik tombol Tayang atau tekan enter saat berada pada pilihan tayang, maka pada layar akan tampil hasil cetakan dari isi tabel Program. Jika ingin mencetak tayangan tersebut pada printer klik icon printer. Tombol Cetak digunakan untuk melakukan proses pencetakan dari tabel Program. Klik tombol Cetak atau tekan enter saat berada pada pilihan cetak, maka pada layar akan tampil pilihan printer yang akan digunakan untuk mencetak isi tabel Program. IV.E. Kegiatan HALAMAN 33
48 Untuk menjalankan menu pilihan Kegiatan, sorot menu pilihan Kegiatan lalu klik kiri dengan menggunakan mouse atau tekan tombol enter pada keyboard, maka pada layar akan terlihat sebagai berikut : Kolom Pencarian adalah untuk memudahkan pencarian isi dari tabel tersebut, caranya adalah ketik kode dari Kegiatan yang akan dicari atau beberapa hurup awal atau akhir dari isi tabel, maka pada layar akan menunjukkan data yang dicari. Tombol Rekam, Ubah dan Hapus prosedurnya sama dengan Referensi sebelumnya. Tombol Tayang digunakan untuk melakukan proses penayangan cetakan dari tabel Kegiatan. Klik tombol Tayang atau tekan enter saat berada pada pilihan tayang, maka pada layar akan tampil hasil cetakan dari isi tabel Kegiatan. Jika ingin mencetak tayangan tersebut pada printer klik icon printer. HALAMAN 34
49 Tombol Cetak digunakan untuk melakukan proses pencetakan dari tabel Kegiatan. Klik tombol Cetak atau tekan enter saat berada pada pilihan cetak, maka pada layar akan tampil pilihan printer yang akan digunakan untuk mencetak isi tabel Kegiatan. IV.F. Sub.Kegiatan Untuk menjalankan menu pilihan Sub.Kegiatan, sorot menu pilihan Sub.Kegiatan lalu klik kiri dengan menggunakan mouse atau tekan tombol enter pada keyboard, maka pada layar akan terlihat sebagai berikut : Kolom Pencarian adalah untuk memudahkan pencarian isi dari tabel tersebut, caranya adalah ketik kode dari Sub. Kegiatan yang akan dicari atau beberapa huruf awal atau akhir dari isi tabel, maka pada layar akan menunjukkan data yang dicari. Tombol Rekam, Ubah dan Hapus prosedurnya sama dengan Referensi sebelumnya. Tombol Tayang digunakan untuk melakukan proses penayangan cetakan dari tabel Sub.Kegiatan. Klik tombol Tayang atau tekan enter saat berada pada pilihan tayang, maka pada layar akan tampil hasil cetakan dari isi tabel Sub.Kegiatan. Jika ingin mencetak tayangan tersebut pada printer klik icon printer. HALAMAN 35
50 Tombol Cetak digunakan untuk melakukan proses pencetakan dari tabel Sub.Kegiatan. Klik tombol Cetak atau tekan enter saat berada pada pilihan cetak, maka pada layar akan tampil pilihan printer yang akan digunakan untuk mencetak isi tabel Sub.Kegiatan. IV.G. Jenis Belanja sd. MAK/P Untuk menjalankan menu pilihan Jenis Belanja sd. MAK/P, sorot menu pilihan Jenis Belanja sd. MAK/P lalu klik kiri dengan menggunakan mouse atau tekan tombol enter pada keyboard, maka pada layar akan terlihat sebagai berikut : Ada enam tombol pada layar bagian Atas : Seluruhnya, Pendapatan Negara & Hibah, Belanja Pem.Pusat, Belanja Untuk Daerah, Pembiayaan, Non Anggaran. Tombol Seluruhnya adalah untuk menayangkan seluruh Kode dan Uraian dari Referensi kode anggaran (seluruh kode MAK & MAP). Tombol Pend.Negara & Hibah adalah untuk menayangkan khusus Referensi kode dan uraian dari Pendapatan Negara dan Hibah. Tombol Belanja Pem.Pusat adalah untuk menayangkan khusus Referensi kode dan uraian dari Belanja Pemerintah Pusat. Tombol Belanja Untuk Daerah adalah untuk menayangkan khusus Referensi kode dan uraian dari Belanja Untuk Pemerintah Daerah. Tombol Pembiayaan adalah untuk menayangkan khusus Referensi kode dan uraian dari Pembiayaan dan Penghitungan. Tombol Non Anggaran adalah untuk menayangkan khusus Referensi kode dan uraian dari Penerimaan dan Pengeluaran Non Anggaran. HALAMAN 36
51 Kolom Pencarian adalah untuk memudahkan pencarian isi dari tabel tersebut, caranya adalah ketikkan kode dari Mak/Map yang akan dicari atau beberapa hurup awal atau akhir dari isi tabel, maka pada layar akan menunjukkan data yang dicari. Ada enam tombol pada layar bagian bawah yaitu : Rekam, Ubah, Hapus, Tayang, Cetak dan Keluar. Tombol Rekam, Ubah atau Hapus, prosedurnya sama dengan Referensi sebelumnya dan sebelumnya arahkan pointer pada salah satu kode dan nama JenisBelanja, Group BKPK, Kelompok BKPK, BKPK atau MAK, kemudian klik tombol Rekam, Ubah atau Hapus. Tombol Tayang digunakan untuk melakukan proses penayangan cetakan dari tabel Jenis Belanja sd. Mak-P. Klik tombol Tayang atau tekan enter saat berada pada pilihan tayang, maka pada layar akan tampil hasil cetakan dari isi tabel Jenis Belanja sd. Mak-P. Jika ingin mencetak tayangan tersebut pada printer klik icon printer. Tombol Cetak digunakan untuk melakukan proses pencetakan dari tabel Jenis Belanja sd. Mak-P. Klik tombol Cetak atau tekan enter saat berada pada pilihan cetak, maka pada layar akan tampil pilihan printer yang akan digunakan untuk mencetak isi tabel Jenis Belanja sd. Mak-P. IV.H. Register Untuk menjalankan menu pilihan Register, sorot menu pilihan Register lalu klik kiri dengan menggunakan mouse atau tekan tombol enter pada keyboard, maka pada layar akan masuk pada menu sebagai berikut : HALAMAN 37
52 Kolom Pencarian adalah untuk memudahkan pencarian isi dari tabel tersebut, caranya adalah ketikkan kode dari Register yang akan dicari atau beberapa hurup awal atau akhir dari isi tabel, maka pada layar akan menunjukkan data yang dicari. Tombol Rekam, Ubah dan Hapus prosedurnya sama dengan Referensi sebelumnya. Tombol Tayang digunakan untuk melakukan proses penayangan cetakan dari tabel Register. Klik tombol Tayang atau tekan enter saat berada pada pilihan tayang, maka pada layar akan tampil hasil cetakan dari isi tabel Register. Jika ingin mencetak tayangan tersebut pada printer klik icon printer. HALAMAN 38
53 Tombol Cetak digunakan untuk melakukan proses pencetakan dari tabel Register. Klik tombol Cetak atau tekan enter saat berada pada pilihan cetak, maka pada layar akan tampil pilihan printer yang akan digunakan untuk mencetak isi tabel Register. IV.I. Cara Penarikan Untuk menjalankan menu pilihan Cara Penarikan, sorot menu pilihan Cara Penarikan lalu klik kiri dengan menggunakan mouse atau tekan tombol enter pada keyboard, maka pada layar akan masuk pada menu sebagai berikut : Ada empat tombol pada layar bagian bawah yaitu : Rekam, Ubah, Hapus dan Keluar. Tombol Rekam digunakan untuk melakukan proses perekaman data, arahkan pointer pada salah satu kode dan nama Cara Penarikan kemudian klik tombol Rekam atau tekan enter saat berada pada pilihan Rekam, maka layar akan menu perekaman sebagai berikut : HALAMAN 39
54 - Isikan Kode Cara Penarikan; - Isikan Uraian dari Cara Penarikan; - Klik tombol OK, apabila hasil perekaman akan disimpan; - Klik tombol Batal apabila hasil perekaman akan dibatalkan. Tombol Ubah digunakan untuk melakukan proses perubahan data Cara Penarikan (yang bisa dirubah hanya Uraian saja), arahkan pointer pada salah satu kode dan nama Cara Penarikan kemudian klik tombol Ubah atau tekan enter saat berada pada pilihan Ubah, maka layar akan menu perekaman sebagai berikut : - Isikan uraian perubahan pada kolom uraian Cara Penarikan; - Klik tombol OK, apabila hasil perubahan akan disimpan; - Klik tombol Batal apabila hasil perubahan akan dibatalkan. Tombol Hapus digunakan untuk melakukan proses penghapusan data Cara Penarikan, arahkan pointer pada salah satu kode dan nama Cara Penarikan kemudian klik tombol Hapus atau tekan enter saat berada pada pilihan Hapus, maka layar akan menu perekaman sebagai berikut : - Pada layar bagian tengah akan tampil kode dan uraian dari Cara Penarikan yang akan dihapus; - Pilih OK, apabila penghapus akan dilakukan; - Pilih Batal, apabila penghapusan akan dibatalkan. HALAMAN 40
55 IV.J. Kanwil Untuk menjalankan menu pilihan Kanwil, sorot menu pilihan Kanwil lalu klik kiri dengan menggunakan mouse atau tekan tombol enter pada keyboard, maka pada layar akan masuk pada menu sebagai berikut : Kolom Pencarian adalah untuk memudahkan pencarian isi dari tabel tersebut, caranya adalah ketikkan kode dari Kanwil yang akan dicari atau beberapa hurup awal atau akhir dari isi tabel, maka pada layar akan menunjukkan data yang dicari. Tombol Rekam, Ubah dan Hapus prosedurnya sama dengan Referensi sebelumnya. Tombol Tayang digunakan untuk melakukan proses penayangan cetakan dari tabel Kanwil. Klik tombol Tayang atau tekan enter saat berada pada pilihan tayang, maka pada layar akan tampil hasil cetakan dari isi tabel Kanwil. Jika ingin mencetak tayangan tersebut pada printer klik icon printer. Tombol Cetak digunakan untuk melakukan proses pencetakan dari tabel Kanwil. Klik tombol Cetak atau tekan enter saat berada pada pilihan cetak, maka pada layar akan tampil pilihan printer yang akan digunakan untuk mencetak isi tabel Kanwil. HALAMAN 41
56 IV.K. KPPN Untuk menjalankan menu pilihan KPPN, sorot menu pilihan KPPN lalu klik kiri dengan menggunakan mouse atau tekan tombol enter pada keyboard, maka pada layar akan masuk pada menu sebagai berikut : Tombol Rekam, Ubah dan Hapus prosedurnya sama dengan Referensi sebelumnya. Tombol Cetak digunakan untuk melakukan proses pencetakan dari tabel KPPN. Klik tombol Cetak atau tekan enter saat berada pada pilihan cetak, maka pada layar akan tampil pilihan printer yang akan digunakan untuk mencetak isi tabel KKPN. IV.L. Satuan Kerja Untuk menjalankan menu pilihan Satuan Kerja, sorot menu pilihan Sauan Kerja lalu klik kiri dengan menggunakan mouse atau tekan tombol enter pada keyboard, maka pada layar akan masuk pada menu sebagai berikut : HALAMAN 42
57 Kolom Pencarian adalah untuk memudahkan pencarian isi dari tabel tersebut, caranya adalah ketikkan kode dari Satuan Kerja yang akan dicari atau beberapa hurup awal atau akhir dari isi tabel, maka pada layar akan menunjukkan data yang dicari. Tombol Rekam, Ubah dan Hapus prosedurnya sama dengan Referensi sebelumnya. Tombol Tayang digunakan untuk melakukan proses penayangan cetakan dari tabel Satuan Kerja. Klik tombol Tayang atau tekan enter saat berada pada pilihan tayang, maka pada layar akan tampil hasil cetakan dari isi tabel Satuan Kerja. Jika ingin mencetak tayangan tersebut pada printer klik icon printer. Tombol Cetak digunakan untuk melakukan proses pencetakan dari tabel Satuan Kerja. Klik tombol Cetak atau tekan enter saat berada pada pilihan cetak, maka pada layar akan tampil pilihan printer yang akan digunakan untuk mencetak isi tabel Satuan Kerja. IV.M. Penandatangan Untuk menjalankan menu pilihan Penandatangan, sorot menu pilihan Penandatangan lalu klik kiri dengan menggunakan mouse atau tekan tombol enter pada keyboard, maka pada layar akan masuk pada menu sebagai berikut : HALAMAN 43
58 Ada lima tombol pada layar bagian bawah yaitu : Refresh, Rekam, Ubah, Hapus dan Keluar. Tombol Refresh digunakan untuk melakukan penyusunan kembali File setelah melalui proses rekam, ubah dan hapus. Tombol Rekam digunakan untuk melakukan proses perekaman data, arahkan pointer pada salah satu kode dan nama Penandatangan kemudian klik tombol Rekam atau tekan enter saat berada pada pilihan Rekam, maka layar akan menu perekaman sebagai berikut : - Isikan Kode NIP Pejabat Penandatangan; - Isikan Uraian Jabatan dari Pejabat Penandatangan; - Isikan Nama dari Pejabat Penandatangan; - Isikan tanda centang ( ) apabila pejabat tersebut pejabat Ditjen PBN; - Isikan kode NIP pada kolom NIP dibawah, apabila NIP yang muncul pada cetakan akan dibedakan dengan NIP yang diatas; - Klik tombol Simpan, apabila hasil perekaman akan disimpan; - Klik tombol Batal apabila hasil perekaman akan dibatalkan. Tombol Ubah digunakan untuk melakukan proses perubahan data Penandatangan (yang bisa dirubah adalah uraian Jabatan, Nama dan Nip yang HALAMAN 44
59 akan muncul pada cetakan), arahkan pointer pada salah satu kode dan nama Penandatangan kemudian klik tombol Ubah atau tekan enter saat berada pada pilihan Ubah, maka layar akan menu perekaman sebagai berikut : - Isikan uraian perubahan pada kolom uraian Jabatan, Nama, Pejabat Ditjen PBN dan NIP yang akan dicetak; - Klik tombol Simpan, apabila hasil perubahan akan disimpan; - Klik tombol Batal apabila hasil perubahan akan dibatalkan. Tombol Hapus digunakan untuk melakukan proses penghapusan data Penandatangan, arahkan pointer pada salah satu kode dan nama Penandatangan kemudian klik tombol Hapus atau tekan enter saat berada pada pilihan Hapus, maka layar akan menu perekaman sebagai berikut : - Pada layar bagian tengah akan tampil konfirmasi Apakah data benar akan dihapus?; - Pilih OK, apabila penghapus akan dilakukan; - Pilih Cancel, apabila penghapusan akan dibatalkan. HALAMAN 45
60 IV.N. Tahun Anggaran Untuk menjalankan menu pilihan Tahun Anggaran, sorot menu pilihan Tahun Anggaran lalu klik kiri dengan menggunakan mouse atau tekan tombol enter pada keyboard, maka pada layar akan masuk pada menu sebagai berikut : Tanda minus (-) Tanda plus (+) bagian atas adalah untuk menghapus Tahun Anggaran Sebelumnya. bagian atas adalah untuk menambah Tahun Anggaran Sebelumnya. Tanda minus (-) Tanda plus (+) HALAMAN 46
61 Peraturan Direktur Jenderal Perbendaharaan Tanggal 23 Nopember 2005 BAB V UTILITY Menu ini disediakan untuk fasilitas pemeliharaan data transaksi dan data-data yang diperlukan untuk keperluan pengolahan selanjutnya. Untuk menjalankan arahkan pointer mouse ke menu Utility kemudian klik tombol mouse, maka akan muncul tayangan menu sebagai berikut : Terdapat tujuh pilihan menu dari menu Utility yaitu : Perbaikan Data, Update Indikator Kelaran, Back Up, Restore, Transfer ke KPPN, Split Satker dan Transfer ke Server Dit-PA. V.A. Perbaikan Data Menu pilihan ini adalah fasilitas untuk membersihkan data dan file-file referensi dari data-data yang pernah dihapus pada kegiatan-kegiatan sebelumnya. Untuk menjalankan menu pilihan Perbaikan Data, sorot menu pilihan Perbaikan Data lalu klik kiri dengan menggunakan mouse atau tekan tombol enter pada keyboard, maka pada layar akan terlihat menu sebagai berikut : HALAMAN 47
62 Peraturan Direktur Jenderal Perbendaharaan Tanggal 23 Nopember Beri tanda centang ( ) sebelah kiri Tabel Data, apabila yang akan diperbaiki tabel Data; - Beri tanda centang ( ) sebelah kiri Tabel Referensi, apabila yang akan diperbaiki tabel Referensi; - Klik tombol Proses, apabila proses perbaikan akan dilaksanakan; - Klik tombol Keluar, apabila proses perbaikan akan dibatalkan; V.B. Update Indikator Keluaran Menu pilihan ini adalah fasilitas untuk merubah data indikator keluaran dari data suatu Satker. Untuk menjalankan menu pilihan Update Indikator Keluaran, sorot menu pilihan Update Indikator Keluaran lalu klik kiri dengan menggunakan mouse atau tekan tombol enter pada keyboard, maka pada layar akan terlihat menu sebagai berikut: D. E. Menu Utility Menu ini disediakan untuk fasiltas pemeliharaan/perawatan Data dan Tabel-tabel yang ada dalam aplikasi DIPA. Menjalankannya yaitu arahkan pointer mouse ke menu UTILITY kemudian klik kiri tombol mouse, tayangan menu data adalah sebagai berikut : HALAMAN 48
63 Peraturan Direktur Jenderal Perbendaharaan Tanggal 23 Nopember Isikan kode satker yang indikator keluarannya akan dirubah atau tekan tombol combo satker (dengan lambang segitiga ), maka akan keluar kode-kode satker yang datanya sudah ada pada file data; - Isikan kode Fungsi atau tekan tombol combo fungsi (dengan lambang segitiga ), maka akan keluar kode-kode fungsi sesuai dengan satker pilihan diatas; - Isikan kode Sub.fungsi atau tekan tombol combo sub.fungsi (dengan lambang segitiga ), maka akan keluar kode-kode Sub.fungsi sesuai dengan satker dan fungsi pilihan diatas; - Isikan kode Program atau tekan tombol combo program (dengan lambang segitiga ), maka akan keluar kode-kode program sesuai dengan satker, fungsi dan Sub.fungsi pilihan diatas; - Isikan kode Kegiatan atau tekan tombol combo kegiatan (dengan lambang segitiga ), maka akan keluar kode-kode Kegiatan sesuai dengan satker, fungsi, Sub.fungsi dan program pilihan diatas; - Klik tombol Ubah, apabila akan melakukan perubahan; - Klik tombol Keluar, apabila perubahan akan dibatalkan. Setelah isian menu diatas terisi semua, apabila pilih tombol Ubah maka layar akan masuk pada menu seperti dibawah ini : - Lakukan perubahan pada uraian indikator keluaran, volume atau satuannya; - Klik tombol Proses, untuk melakukan perubahan; - Klik tombol Batal, untuk membatalkan perubahan. V.C. Back Up Menu pilihan ini adalah untk melaksanakan prosedur Backup, yaitu memindahkan data transaksi yang tersimpan di database aplikasi DIPA ke dalam media lain, contohnya diskette, flashdisk, harddisk dsb. Adapun tujuan dari kegiatan backup adalah untuk : HALAMAN 49
64 1. Pengamana data transaksi yang telah terekam 2. Memndahkan data transaksi komputer lain 3. Keperluan gabung data Lampiran Peraturan Direktur Jenderal Perbendaharaan Tanggal 23 Nopember Data yang ada pada file data akan muncul pada layar; - Kolom Tahun Angaran akan otomatis terisi sesuai dengan tahun anggaran yang ada pada data transaksi; - Tentukan salah satu atau semuanya dari data yang akan di backup dengan cara memberikan tanda centang ( ) dari 3 jenis pilihan parameter backup (Satker, Departemen Lokasi dan Departemen Unit); - Tentukan drive dan direktori tujuan backup, apakah ke disket, flash disk atau hard disk, dengan cara menekan tombol bertanda [ ] hingga muncul layar seperti dibawah ini : HALAMAN 50
65 Peraturan Direktur Jenderal Perbendaharaan Tanggal 23 Nopember Klik tombol Proses, untuk melaksanakan proses backup data; - Klik tombol Keluar, untuk keluar dari menu backup. V.D. Restore Menu pilihan ini adalah untuk melaksanakan prosedur Restore, yaitu memindahkan data dari direktori lain ke dalam database aplikasi DIPA). Pada kegatan restore ini data yang masuk akan menimpa data yang sudah ada dan digantikan dengan data yang baru hasil restore pada parameter yang sama. Menu restore adalah seperti di bawah ini : Layar menu menu Restore ini terbagi dua bagian, bagian kiri merupakan informasi untk melaksanakan kegiatan restore sedangkan bagian kanan kolom menu-menu yang harus diisi. Pada menu pertama yang perlu diisi adalah : - Tahun anggaran, isi sesuai dengan data yang akan direstore; - Tentukan drive dan direktori input data restore, apakah ke disket, flash disk atau hard disk, dengan cara menekan tombol bertanda [ ] hingga muncul layar seperti dibawah ini : HALAMAN 51
66 Peraturan Direktur Jenderal Perbendaharaan Tanggal 23 Nopember Klik tombol panah ke kanan ( ), untuk melanjutkan proses Restore Data; - Klik tombol panah ke kiri ( ), untuk membatalkan kegiatan atau kembali ke layar sebelumnya; - Apabila memilih klik tombol panah ke kanan maka layar akan masuk pada men sebagai berkut : - Tentukan salah satu file yang akan direstore dengan cara memberi tanda centang ( ) pada kotak di bagian kiri menu sebelah kanan; - Klik tombol panah ke kanan ( ), untuk melanjutkan proses Restore Data; - Klik tombol panah ke kiri ( ), untuk membatalkan kegiatan atau kembali ke layar sebelumnya; - Apabila memilih klik tombol panah ke kanan maka layar akan masuk pada men sebagai berkut : - Pastikan record data yang direstore antara record file dengan record aplikasi harus sama; - Klik tombol panah ke kanan ( ), untuk melanjutkan proses Restore Data; - Klik tombol panah ke kiri ( ), untuk membatalkan kegiatan atau kembali ke layar sebelumnya; HALAMAN 52
67 Peraturan Direktur Jenderal Perbendaharaan Tanggal 23 Nopember 2005 Apabila memilih klik tombol panah ke kanan maka layar akan masuk pada men sebagai berkut : Pada menu sebelah kiri muncul tulisan (berwarna merah) Proses Restore, dan disebelah akan menu uncul keterangan berhasil apabila proses rstore berhasil dilakukan. Setelah semua record file selesai di restore, pada ayar menu sebelah kiri akan muncul tulisan (berwarna merah) Proses Restore Selesai. - Klik tombol Keluar untuk keluar dari menu Restore. V.E. Transfer ke KPPN Menu pilihan ini adalah untuk melaksanakan prosedur Transfer data ke KPPN, yaitu memindahkan data transaksi yang tersimpan di database aplikasi DIPA ke dalam media lain, contohna diskette, flashdisk, harddisk dsb. Yang nantinya data tersebut akan dikirimkan ke KPPN sebagai data Pagu untuk menunjang Aplikasi yang lainnya. HALAMAN 53
BAB II INPUT DATA. A. Import Data RKAKL
 BAB II INPUT DATA Menu ini disediakan untuk melaksanakan kegiatan input data pada Aplikasi DIPA 2010. Pada menu ini kegiatan yang dapat dilakukan adalah Import Data dari Data RKAKL, Perubahan Data DIPA,
BAB II INPUT DATA Menu ini disediakan untuk melaksanakan kegiatan input data pada Aplikasi DIPA 2010. Pada menu ini kegiatan yang dapat dilakukan adalah Import Data dari Data RKAKL, Perubahan Data DIPA,
BAB V UTILITY. A. Perbaikan Data
 BAB V UTILITY Menu ini disediakan untuk fasilitas pemeliharaan data DIPA dan data-data yang diperlukan untuk keperluan pengolahan selanjutnya. Untuk menjalankan arahkan pointer mouse ke menu Utility kemudian
BAB V UTILITY Menu ini disediakan untuk fasilitas pemeliharaan data DIPA dan data-data yang diperlukan untuk keperluan pengolahan selanjutnya. Untuk menjalankan arahkan pointer mouse ke menu Utility kemudian
BAB III CETAK DOKUMEN
 BAB III CETAK DOKUMEN Setelah melakukan kegiatan pada menu Input Data, kegiatan selanjutnya adalah menayangkan atau mencetak dokumen yang diperlukan baik ke layar monitor maupun ke printer. Menu Cetak
BAB III CETAK DOKUMEN Setelah melakukan kegiatan pada menu Input Data, kegiatan selanjutnya adalah menayangkan atau mencetak dokumen yang diperlukan baik ke layar monitor maupun ke printer. Menu Cetak
PETUNJUK UMUM. 6. Printer deskjet, inkjet, laserjet, atau yang bersesuaian.
 PENDAHULUAN Sesuai dengan amanat Undang undang Nomor 17 Tahun 2003 tentang Keuangan Negara, menyatakan bahwa pengelolaan Keuangan Negara dilakukan secara tertib, taat pada peraturan perundang undangan,
PENDAHULUAN Sesuai dengan amanat Undang undang Nomor 17 Tahun 2003 tentang Keuangan Negara, menyatakan bahwa pengelolaan Keuangan Negara dilakukan secara tertib, taat pada peraturan perundang undangan,
[Direktorat Jenderal Anggaran, Departemen Keuangan RI]
![[Direktorat Jenderal Anggaran, Departemen Keuangan RI] [Direktorat Jenderal Anggaran, Departemen Keuangan RI]](/thumbs/53/33030889.jpg) 2011 APLIKASI SBK 2011 [Direktorat Jenderal Anggaran, Departemen Keuangan RI] PENDAHULUAN Undang-Undang Nomor 17 tahun 2003 tentang Keuangan Negara, Pasal 14 ayat (1) dan (2) menyebutkan bahwa dalam penyusunan
2011 APLIKASI SBK 2011 [Direktorat Jenderal Anggaran, Departemen Keuangan RI] PENDAHULUAN Undang-Undang Nomor 17 tahun 2003 tentang Keuangan Negara, Pasal 14 ayat (1) dan (2) menyebutkan bahwa dalam penyusunan
CARA MEMASUKAN DATA DIPA
 CARA MEMASUKAN DATA DIPA Klik 2 kali pada Aplikasi RKAKL yang telah di Instal Masukan USER dipa dan Pasword dipa Klik Login Klik Menu Utility Pilih Terima Data Dipa Masukan Tahun Anggaran 2012 Pilih file
CARA MEMASUKAN DATA DIPA Klik 2 kali pada Aplikasi RKAKL yang telah di Instal Masukan USER dipa dan Pasword dipa Klik Login Klik Menu Utility Pilih Terima Data Dipa Masukan Tahun Anggaran 2012 Pilih file
DATA MASUKAN, HASIL KELUARAN, PERALATAN DAN TATA CARA INSTALL APLIKASI SPM
 BAB I DATA MASUKAN, HASIL KELUARAN, PERALATAN DAN TATA CARA INSTALL APLIKASI SPM A. DATA MASUKAN Data masukan yang diperlukan oleh Aplikasi SPM adalah lampiran-lampiran SPM. Selain masukan tersebut, diperlukan
BAB I DATA MASUKAN, HASIL KELUARAN, PERALATAN DAN TATA CARA INSTALL APLIKASI SPM A. DATA MASUKAN Data masukan yang diperlukan oleh Aplikasi SPM adalah lampiran-lampiran SPM. Selain masukan tersebut, diperlukan
Daftar Isi APLIKASI SBK
 Daftar Isi Daftar Isi... i Pendahuluan... 1 Petunjuk Umum... 3 Unit Pengguna... 04 Dokumen Yang Diperlukan... 06 Kebutuhan Hardware & Software... 07 Instalasi Aplikasi... 08 Petunjuk Pengoperasian... 13
Daftar Isi Daftar Isi... i Pendahuluan... 1 Petunjuk Umum... 3 Unit Pengguna... 04 Dokumen Yang Diperlukan... 06 Kebutuhan Hardware & Software... 07 Instalasi Aplikasi... 08 Petunjuk Pengoperasian... 13
Aplikasi SAIBA 2015 dibangun dengan VFP 7, dan Database Vfp7.
 ===================================== Aplikasi SAIBA 2015 dibangun dengan VFP 7, dan Database Vfp7. Aplikasi tingkat UAKPA, hanya terdiri 1 Aplikasi, yaitu Aplikasi SAIBA. Aplikasi ini digunakan untuk
===================================== Aplikasi SAIBA 2015 dibangun dengan VFP 7, dan Database Vfp7. Aplikasi tingkat UAKPA, hanya terdiri 1 Aplikasi, yaitu Aplikasi SAIBA. Aplikasi ini digunakan untuk
DAFTAR ISI. Halaman Daftar Isi... (i) 1.1 Menyiapkan Komputer Penempatan Sistem Renja-KL
 DAFTAR ISI Halaman Daftar Isi.... (i) PERSIAPAN. Menyiapkan Komputer.... Penempatan Sistem Renja-KL07... PETUNJUK PENGOPERASIAN SISTEM RENJA-KL TAHUN 07 A Form Login... 3 B Kementerian/Lembaga... 3. Visi/Misi...
DAFTAR ISI Halaman Daftar Isi.... (i) PERSIAPAN. Menyiapkan Komputer.... Penempatan Sistem Renja-KL07... PETUNJUK PENGOPERASIAN SISTEM RENJA-KL TAHUN 07 A Form Login... 3 B Kementerian/Lembaga... 3. Visi/Misi...
BUKU PANDUAN. e-mon DAK Versi Direktorat Jenderal Sumber Daya Air
 BUKU PANDUAN e-mon DAK Versi 2.20 Direktorat Jenderal Sumber Daya Air KEMENTERIAN PEKERJAAN UMUM TA 2012 1 Instalasi Sebelum melakukan instalasi, perlu diketahui bahwa spesifikasi komputer untuk aplikasi
BUKU PANDUAN e-mon DAK Versi 2.20 Direktorat Jenderal Sumber Daya Air KEMENTERIAN PEKERJAAN UMUM TA 2012 1 Instalasi Sebelum melakukan instalasi, perlu diketahui bahwa spesifikasi komputer untuk aplikasi
BUKU PANDUAN. e-mon DAK Versi Direktorat Jenderal Bina Marga
 BUKU PANDUAN e-mon DAK Versi 2.20 Direktorat Jenderal Bina Marga KEMENTERIAN PEKERJAAN UMUM TA 2012 1 Instalasi Sebelum melakukan instalasi, perlu diketahui bahwa spesifikasi komputer untuk aplikasi emondak
BUKU PANDUAN e-mon DAK Versi 2.20 Direktorat Jenderal Bina Marga KEMENTERIAN PEKERJAAN UMUM TA 2012 1 Instalasi Sebelum melakukan instalasi, perlu diketahui bahwa spesifikasi komputer untuk aplikasi emondak
MANUAL APLIKASI RKAKL v. 7.2 oleh : Yudhi wijaya yudhi.tc@gmail.com http://ptakendari.net
 MANUAL APLIKASI RKAKL v. 7.2 oleh : Yudhi wijaya yudhi.tc@gmail.com http://ptakendari.net UNTUK KALANGAN SENDIRI DI LINGKUNGAN PENGADILAN TINGGI AGAMA KENDARI TAHUN 2011 Dalam rangka Penyusunan Rencana
MANUAL APLIKASI RKAKL v. 7.2 oleh : Yudhi wijaya yudhi.tc@gmail.com http://ptakendari.net UNTUK KALANGAN SENDIRI DI LINGKUNGAN PENGADILAN TINGGI AGAMA KENDARI TAHUN 2011 Dalam rangka Penyusunan Rencana
Bab ADMINISTRATOR. Tabel Referensi Setup User. I. Memulai Komputer. Hidupkan komputer sehingga muncul tampilan utama windows.
 Bab 2 ADMINISTRATOR Tabel Referensi Setup User I. Memulai Komputer Hidupkan komputer sehingga muncul tampilan utama windows. Double klik icon untuk menjalankan aplikasi Persediaan 2010. II. Memulai Pengoperasian
Bab 2 ADMINISTRATOR Tabel Referensi Setup User I. Memulai Komputer Hidupkan komputer sehingga muncul tampilan utama windows. Double klik icon untuk menjalankan aplikasi Persediaan 2010. II. Memulai Pengoperasian
PANDUAN APLIKASI 2014
 PANDUAN APLIKASI 2014 I. INSTALASI Ikuti langkah-langkah berikut untuk melakukan instalasi aplikasi SimpulDESA : 1. Klik dua kali pada file setup. 2. Klik tombol Next pada dialog yang muncul. Dialog Awal
PANDUAN APLIKASI 2014 I. INSTALASI Ikuti langkah-langkah berikut untuk melakukan instalasi aplikasi SimpulDESA : 1. Klik dua kali pada file setup. 2. Klik tombol Next pada dialog yang muncul. Dialog Awal
PETUNJUK MANUAL APLIKASI KONFORMASI SATKER. Petunjuk Instalasi dan Penggunaan Aplikasi Konfirmasi KPPN
 PETUNJUK MANUAL APLIKASI KONFORMASI SATKER Petunjuk Instalasi dan Penggunaan Aplikasi Konfirmasi KPPN 1. Double Klik file konfirmasibetha.exe hingga muncul tampilan sebagai berikut 2. Klik tombol install,
PETUNJUK MANUAL APLIKASI KONFORMASI SATKER Petunjuk Instalasi dan Penggunaan Aplikasi Konfirmasi KPPN 1. Double Klik file konfirmasibetha.exe hingga muncul tampilan sebagai berikut 2. Klik tombol install,
Daftar Isi Daftar Isi... i Pendahuluan... 1 Petunjuk Umum... 1 Petunjuk Pengoperasian... 5 Tip dan Trik Penutup... 22
 Daftar Isi Daftar Isi... i Pendahuluan... 1 Petunjuk Umum... 1 Unit Pengguna... 02 Dokumen Yang Diperlukan... 2 Kebutuhan Hardware & Software... 02 Instalasi Aplikasi... 3 Petunjuk Pengoperasian... 5 Prosedur
Daftar Isi Daftar Isi... i Pendahuluan... 1 Petunjuk Umum... 1 Unit Pengguna... 02 Dokumen Yang Diperlukan... 2 Kebutuhan Hardware & Software... 02 Instalasi Aplikasi... 3 Petunjuk Pengoperasian... 5 Prosedur
Sistem Informasi Keuangan Kampung (SIMKAM)
 Sistem Informasi Keuangan Kampung (SIMKAM) Manual book Yayasan Komunitas Belajar Indonesia (YAKOBI) www.yakobi.org S I M K A M 1 Daftar Isi Tentang SIMKAM Bab I Instalasi dan Registrasi SIMKAM Kebutuhan
Sistem Informasi Keuangan Kampung (SIMKAM) Manual book Yayasan Komunitas Belajar Indonesia (YAKOBI) www.yakobi.org S I M K A M 1 Daftar Isi Tentang SIMKAM Bab I Instalasi dan Registrasi SIMKAM Kebutuhan
LANGKAH_LANGKAH REVIU ANGKA DASAR MENGGUNAKAN APLIKASI KPJM DJA, FEBRUARI 2018
 LANGKAH_LANGKAH REVIU ANGKA DASAR MENGGUNAKAN APLIKASI KPJM DJA, FEBRUARI 2018 INSTALASI APLIKASI KPJM Versi V.1.0.0 B 2 UNINSTALL APLIKASI KPJM LAMA Apabila pada PC atau Laptop yang digunakan sudah ter-install
LANGKAH_LANGKAH REVIU ANGKA DASAR MENGGUNAKAN APLIKASI KPJM DJA, FEBRUARI 2018 INSTALASI APLIKASI KPJM Versi V.1.0.0 B 2 UNINSTALL APLIKASI KPJM LAMA Apabila pada PC atau Laptop yang digunakan sudah ter-install
DEPARTEMEN KEUANGAN REPUBLIK INDONESIA DIREKTORAT JENDERAL PERBENDAHARAAN DIREKTORAT SISTEM PERBENDAHARAAN
 DEPARTEMEN KEUANGAN REPUBLIK INDONESIA DIREKTORAT JENDERAL PERBENDAHARAAN DIREKTORAT SISTEM PERBENDAHARAAN PETUNJUK APLIKASI KPPN 2010 KHUSUS GAJI BULAN JANUARI 2010 A. PETUNJUK UMUM : Aplikasi ini adalah
DEPARTEMEN KEUANGAN REPUBLIK INDONESIA DIREKTORAT JENDERAL PERBENDAHARAAN DIREKTORAT SISTEM PERBENDAHARAAN PETUNJUK APLIKASI KPPN 2010 KHUSUS GAJI BULAN JANUARI 2010 A. PETUNJUK UMUM : Aplikasi ini adalah
Aplikasi SPP & SPM 2013
 Aplikasi SPP & SPM 2013 APLIKASI SPM diskual@yahoo.com Instalasi Database dan Aplikasi 1 2 3 Install_Aplikasi_SPM2013_v13.0.0.exe Install_Database_SPM2013_v13.0.0.exe Install_Service_SPM2013_v13.0.0.exe
Aplikasi SPP & SPM 2013 APLIKASI SPM diskual@yahoo.com Instalasi Database dan Aplikasi 1 2 3 Install_Aplikasi_SPM2013_v13.0.0.exe Install_Database_SPM2013_v13.0.0.exe Install_Service_SPM2013_v13.0.0.exe
BAB IV IMPLEMENTASI DAN EVALUASI. mempersiapkan kebutuhan system (baik hardware maupun software), persiapan
 BAB IV IMPLEMENTASI DAN EVALUASI 4.1 Implementasi Di dalam tahap implementasi ini terdapat 3 sub tahap, yaitu mempersiapkan kebutuhan system (baik hardware maupun software), persiapan instalasi aplikasi,
BAB IV IMPLEMENTASI DAN EVALUASI 4.1 Implementasi Di dalam tahap implementasi ini terdapat 3 sub tahap, yaitu mempersiapkan kebutuhan system (baik hardware maupun software), persiapan instalasi aplikasi,
BAB I PENDAHULUAN I.A. LATAR BELAKANG
 BAB I PENDAHULUAN I.A. LATAR BELAKANG Sejak disusunnya Rencana Kerja dan Anggaran Kementerian Negara/Lembaga (RKAKL) tahun 2005 sesuai amanat Undang-Undang Nomor 17 tahun 2003 tentang Keuangan Negara,
BAB I PENDAHULUAN I.A. LATAR BELAKANG Sejak disusunnya Rencana Kerja dan Anggaran Kementerian Negara/Lembaga (RKAKL) tahun 2005 sesuai amanat Undang-Undang Nomor 17 tahun 2003 tentang Keuangan Negara,
MANUAL APLIKASI FORECASTING SATKER (AFS) 2011
 MANUAL APLIKASI FORECASTING SATKER (AFS) 2011 1. Installasi Paket Aplikasi Forecasting Satker Paket Aplikasi Forecasting Satker ini terdiri dari file sebagai berikut: - InstallAFS12.exe Ketentuan instalasi
MANUAL APLIKASI FORECASTING SATKER (AFS) 2011 1. Installasi Paket Aplikasi Forecasting Satker Paket Aplikasi Forecasting Satker ini terdiri dari file sebagai berikut: - InstallAFS12.exe Ketentuan instalasi
BAB V MENU SPM SUB MENU CETAK SPM
 BAB V MENU SPM SUB MENU CETAK SPM Setelah perekaman data SPM dilakukan hal selanjutnya yang harus dilakukan adalah melakukan pencetakan SPM. Klik menu SPM > Klik submenu Cetak SPM Maka akan muncul tampilan
BAB V MENU SPM SUB MENU CETAK SPM Setelah perekaman data SPM dilakukan hal selanjutnya yang harus dilakukan adalah melakukan pencetakan SPM. Klik menu SPM > Klik submenu Cetak SPM Maka akan muncul tampilan
MANUAL APLIKASI KARTU TANDA ANGGOTA ONLINE ASOSIASI GAPENSI TAHUN 2011
 MANUAL APLIKASI KARTU TANDA ANGGOTA ONLINE ASOSIASI GAPENSI TAHUN 2011 1. Tujuan dan Sasaran Manual ini dibuat sebagai padoman bagi para petugas operator / database KTA GAPENSI didalam menggunakan aplikasi
MANUAL APLIKASI KARTU TANDA ANGGOTA ONLINE ASOSIASI GAPENSI TAHUN 2011 1. Tujuan dan Sasaran Manual ini dibuat sebagai padoman bagi para petugas operator / database KTA GAPENSI didalam menggunakan aplikasi
Departemen Pendidikan Nasional. Ditjen Manajemen Pendidikan Dasar dan Menengah. Direktorat Pembinaan Sekolah Menengah Pertama
 Paket Aplikasi Sekolah (PAS) Jenjang Pendidikan SMP Dokumentasi Sistem Instalasi PAS Departemen Pendidikan Nasional Ditjen Manajemen Pendidikan Dasar dan Menengah Direktorat Pembinaan Sekolah Menengah
Paket Aplikasi Sekolah (PAS) Jenjang Pendidikan SMP Dokumentasi Sistem Instalasi PAS Departemen Pendidikan Nasional Ditjen Manajemen Pendidikan Dasar dan Menengah Direktorat Pembinaan Sekolah Menengah
Jika Aplikasi SIMAK BMN 2010 telah diinstall dalam komputer, kita dapat dengan mudah mulai
 Bab 2 PERSIAPAN Tabel Referensi Utility Login Menu Operator MEMULAI APLIKASI SIMAK BMN 2010 TINGKAT UAKPB Jika Aplikasi SIMAK BMN 2010 telah diinstall dalam komputer, kita dapat dengan mudah mulai menjalankan
Bab 2 PERSIAPAN Tabel Referensi Utility Login Menu Operator MEMULAI APLIKASI SIMAK BMN 2010 TINGKAT UAKPB Jika Aplikasi SIMAK BMN 2010 telah diinstall dalam komputer, kita dapat dengan mudah mulai menjalankan
BUKU PETUNJUK OPERASIONAL (MANUAL) SOFTWARE DATABASE KUALITAS AIR LIMBAH RUMAH SAKIT
 BUKU PETUNJUK OPERASIONAL (MANUAL) SOFTWARE DATABASE KUALITAS AIR LIMBAH RUMAH SAKIT I. PENDAHULUAN Software Database Kualitas Air Limbah Rumah Sakit () adalah sistem perangkat lunak basis data yang dapat
BUKU PETUNJUK OPERASIONAL (MANUAL) SOFTWARE DATABASE KUALITAS AIR LIMBAH RUMAH SAKIT I. PENDAHULUAN Software Database Kualitas Air Limbah Rumah Sakit () adalah sistem perangkat lunak basis data yang dapat
User Manual Sistem RKAKLDIPA Online Sub Sistem Penelaahan RKAKL Online
 User Manual Sistem RKAKLDIPA Online Sub Sistem Penelaahan RKAKL Online T.A. 2015 DAFTAR ISI DAFTAR ISI... i Pendahuluan... 1 Cakupan dan Tujuan Program.... 1 Prasyarat Sistem... 2 Memulai Aplikasi RKAKLDIPA
User Manual Sistem RKAKLDIPA Online Sub Sistem Penelaahan RKAKL Online T.A. 2015 DAFTAR ISI DAFTAR ISI... i Pendahuluan... 1 Cakupan dan Tujuan Program.... 1 Prasyarat Sistem... 2 Memulai Aplikasi RKAKLDIPA
OVERVIEW APLIKASI SAS MODUL ADMIN DAN BENDAHARA PENGELUARAN
 OVERVIEW APLIKASI SAS MODUL ADMIN DAN BENDAHARA PENGELUARAN 2 Memahami Fungsi Menu Aplikasi pada Modul Admin dan Bendahara Pengeluaran Melakukan Perekaman Data-Data Referensi Menjalankan Aplikasi Bendahara
OVERVIEW APLIKASI SAS MODUL ADMIN DAN BENDAHARA PENGELUARAN 2 Memahami Fungsi Menu Aplikasi pada Modul Admin dan Bendahara Pengeluaran Melakukan Perekaman Data-Data Referensi Menjalankan Aplikasi Bendahara
BAHAN AJAR Demo Aplikasi RKAKL DIPA
 DIKLAT PERENCANAAN DAN PENGANGGARAN BAGI KASUBBAG UMUM BAHAN AJAR Demo Aplikasi RKAKL DIPA Oleh Hasan Ashari, S.Sos. KEMENTERIAN KEUANGAN REPUBLIK INDONESIA BADAN PENDIDIKAN DAN PELATIHAN KEUANGAN PUSDIKLAT
DIKLAT PERENCANAAN DAN PENGANGGARAN BAGI KASUBBAG UMUM BAHAN AJAR Demo Aplikasi RKAKL DIPA Oleh Hasan Ashari, S.Sos. KEMENTERIAN KEUANGAN REPUBLIK INDONESIA BADAN PENDIDIKAN DAN PELATIHAN KEUANGAN PUSDIKLAT
BAB V PENGUJIAN SISTEM DAN IMPLEMENTASI. komponen sistem yang diimplementasikan dan mengetahui kelemahan dari
 BAB V PENGUJIAN SISTEM DAN IMPLEMENTASI 5.1. Pengujian Pengujian merupakan bagian yang terpenting dalam siklus pembangunan perangkat lunak. Pengujian dilakukan untuk untuk memeriksa kekompakan antara komponen
BAB V PENGUJIAN SISTEM DAN IMPLEMENTASI 5.1. Pengujian Pengujian merupakan bagian yang terpenting dalam siklus pembangunan perangkat lunak. Pengujian dilakukan untuk untuk memeriksa kekompakan antara komponen
BUKU PETUNJUK OPERASIONAL (MANUAL) SOFTWARE SISTEM INFORMASI KUALITAS LINGKUNGAN MODUL DATABASE KUALITAS AIR
 BUKU PETUNJUK OPERASIONAL (MANUAL) SOFTWARE SISTEM INFORMASI KUALITAS LINGKUNGAN MODUL DATABASE KUALITAS AIR I. PENDAHULUAN Software Sistem Informasi Kualitas Lingkungan Modul Database Kualitas Air (SIKLDBKA)
BUKU PETUNJUK OPERASIONAL (MANUAL) SOFTWARE SISTEM INFORMASI KUALITAS LINGKUNGAN MODUL DATABASE KUALITAS AIR I. PENDAHULUAN Software Sistem Informasi Kualitas Lingkungan Modul Database Kualitas Air (SIKLDBKA)
BAB IV HASIL RANCANGAN
 BAB IV HASIL RANCANGAN 4.1 Perancangan Kebutuhan Sistem Dalam merancang Sistem Monitoring Tunjangan Kinerja Biro Keuangan dan Perlengkapan, Sekretariat Jenderal, Kementerian Pertanian dibutuhkan beberapa
BAB IV HASIL RANCANGAN 4.1 Perancangan Kebutuhan Sistem Dalam merancang Sistem Monitoring Tunjangan Kinerja Biro Keuangan dan Perlengkapan, Sekretariat Jenderal, Kementerian Pertanian dibutuhkan beberapa
11. Tampilan Tambah Barang
 281 11. Tampilan Tambah Barang Gambar 4.78 Rancangan Layar Tambah Barang 12. Tampilan Ubah Barang Gambar 4.79 Rancangan Layar Ubah Barang 282 13. Tampilan Master Stok Barang Gambar 4.80 Rancangan Layar
281 11. Tampilan Tambah Barang Gambar 4.78 Rancangan Layar Tambah Barang 12. Tampilan Ubah Barang Gambar 4.79 Rancangan Layar Ubah Barang 282 13. Tampilan Master Stok Barang Gambar 4.80 Rancangan Layar
BUKU PETUNJUK OPERASIONAL (MANUAL) SOFTWARE DATABASE KUALITAS AIR MODUL KELAS I ~ IV
 BUKU PETUNJUK OPERASIONAL (MANUAL) SOFTWARE DATABASE KUALITAS AIR MODUL KELAS I ~ IV I. PENDAHULUAN Software Database Kualitas Air Modul Kelas I ~ IV () adalah sistem perangkat lunak basis data yang dapat
BUKU PETUNJUK OPERASIONAL (MANUAL) SOFTWARE DATABASE KUALITAS AIR MODUL KELAS I ~ IV I. PENDAHULUAN Software Database Kualitas Air Modul Kelas I ~ IV () adalah sistem perangkat lunak basis data yang dapat
BAB V IMPLEMENTASI DAN PEMBAHASAN. perpustakaan MTs. An Nuriyah Gresik dibutuhkan : 1. Sistem Operasi Microsoft Windows XP Profesional
 92 BAB V IMPLEMENTASI DAN PEMBAHASAN 5.1 Sistem Yang Digunakan Untuk dapat menjalankan aplikasi sistem informasi sirkulasi pelayanan perpustakaan MTs. An Nuriyah Gresik dibutuhkan : 5.1.1 Software Pendukung
92 BAB V IMPLEMENTASI DAN PEMBAHASAN 5.1 Sistem Yang Digunakan Untuk dapat menjalankan aplikasi sistem informasi sirkulasi pelayanan perpustakaan MTs. An Nuriyah Gresik dibutuhkan : 5.1.1 Software Pendukung
User Manual DIVIPOS Free Version 1.0 versi 1.0
 User Manual DIVIPOS Free Version 1.0 versi 1.0 http://www.datadigi.com http://www.divipos.com 1 INSTALASI APLIKASI 1. SPESIFIKASI MINIMUM KOMPUTER Berikut adalah spesifikasi minimal komputer yang diperlukan:
User Manual DIVIPOS Free Version 1.0 versi 1.0 http://www.datadigi.com http://www.divipos.com 1 INSTALASI APLIKASI 1. SPESIFIKASI MINIMUM KOMPUTER Berikut adalah spesifikasi minimal komputer yang diperlukan:
BAB 4 IMPLEMENTASI DAN EVALUASI. menjadi dua, yaitu perangkat keras (hardware) dan perangkat lunak (software). 1. Processor Pentium III 1 Ghz
 BAB 4 IMPLEMENTASI DAN EVALUASI 4.1 Implementasi Spesifikasi sistem Informasi Geografis (SIG) untuk aplikasi ini dibagi menjadi dua, yaitu perangkat keras (hardware) dan perangkat lunak (software). 4.1.1
BAB 4 IMPLEMENTASI DAN EVALUASI 4.1 Implementasi Spesifikasi sistem Informasi Geografis (SIG) untuk aplikasi ini dibagi menjadi dua, yaitu perangkat keras (hardware) dan perangkat lunak (software). 4.1.1
KEMENTERIAN KEUANGAN R.I. DIREKTORAT JENDERAL ANGGARAN
 Petunjuk Penggunaan Aplikasi TRPNBP Versi 4.2 KEMENTERIAN KEUANGAN R.I. DIREKTORAT JENDERAL ANGGARAN Tim Pembangunan Aplikasi Target dan Realisasi PNBP Subdit TIP - Direktorat Sisitem Penganggaran - Ditjen
Petunjuk Penggunaan Aplikasi TRPNBP Versi 4.2 KEMENTERIAN KEUANGAN R.I. DIREKTORAT JENDERAL ANGGARAN Tim Pembangunan Aplikasi Target dan Realisasi PNBP Subdit TIP - Direktorat Sisitem Penganggaran - Ditjen
REVISI APLIKASI GPP 16 MEI 2008 APLIKASI SATKER DAN KPPN
 REVISI APLIKASI GPP 16 MEI 2008 APLIKASI SATKER DAN KPPN Baca dengan cermat petunjuk Revisi ini sebelum anda melakukan proses Revisi. Sebaiknya anda mengcopy folder c:\dbgaji8\ ke hardisk atau computer
REVISI APLIKASI GPP 16 MEI 2008 APLIKASI SATKER DAN KPPN Baca dengan cermat petunjuk Revisi ini sebelum anda melakukan proses Revisi. Sebaiknya anda mengcopy folder c:\dbgaji8\ ke hardisk atau computer
Hak Cipta Pada
 Mata Diklat : Keterampilan Komputer Dan Pengelolaan Informasi Program studi : Semua Program studi Kompetensi : Mengoperasikan Sistem Operasi (Windows XP) Kode : SWR.OPR.200.(1).A Durasi Pemelajaran : 10
Mata Diklat : Keterampilan Komputer Dan Pengelolaan Informasi Program studi : Semua Program studi Kompetensi : Mengoperasikan Sistem Operasi (Windows XP) Kode : SWR.OPR.200.(1).A Durasi Pemelajaran : 10
MENGOPERASIKAN SISTEM OPERASI
 MENGOPERASIKAN SISTEM OPERASI software system operasi generasi terakhir yang dikeluarkan Microsoft adalah Windows 95 Windows 98 Windows XP dan Vista Windows 7 Windows Me Sofware yang dirancangan khusus
MENGOPERASIKAN SISTEM OPERASI software system operasi generasi terakhir yang dikeluarkan Microsoft adalah Windows 95 Windows 98 Windows XP dan Vista Windows 7 Windows Me Sofware yang dirancangan khusus
Gambar Rancangan Layar Halaman Kuis Guru (Langkah Dua)
 Gambar 4.149 Rancangan Layar Halaman Kuis Guru (Langkah Dua) 270 Gambar 4.150 Rancangan Layar Halaman Kuis Guru (Cek) 271 Gambar 4.151 Rancangan Layar Halaman Nilai Guru 272 Gambar 4.152 Rancangan Layar
Gambar 4.149 Rancangan Layar Halaman Kuis Guru (Langkah Dua) 270 Gambar 4.150 Rancangan Layar Halaman Kuis Guru (Cek) 271 Gambar 4.151 Rancangan Layar Halaman Nilai Guru 272 Gambar 4.152 Rancangan Layar
BAB V IMPLEMENTASI DAN PENGUJIAN SISTEM. Implementasi yang diterapkan demi terciptanya suatu sistem informasi
 82 BAB V IMPLEMENTASI DAN PENGUJIAN SISTEM 5.1. Implementasi Implementasi yang diterapkan demi terciptanya suatu sistem informasi yang dibutuhkan, membutuhkan suatu rincian implementasi sebagai berikut
82 BAB V IMPLEMENTASI DAN PENGUJIAN SISTEM 5.1. Implementasi Implementasi yang diterapkan demi terciptanya suatu sistem informasi yang dibutuhkan, membutuhkan suatu rincian implementasi sebagai berikut
User Manual. Sistem Informasi ABK 15 April 2011. Pusat Sistem Informasi dan Teknologi Keuangan. Sekretariat Jenderal Kementerian Keuangan
 User Manual Sistem Informasi ABK 15 April 2011 Pusat Sistem Informasi dan Teknologi Keuangan Sekretariat Jenderal Kementerian Keuangan DAFTAR ISI DAFTAR ISI... 2 DAFTAR GAMBAR... 4 HISTORY DOKUMEN... 6
User Manual Sistem Informasi ABK 15 April 2011 Pusat Sistem Informasi dan Teknologi Keuangan Sekretariat Jenderal Kementerian Keuangan DAFTAR ISI DAFTAR ISI... 2 DAFTAR GAMBAR... 4 HISTORY DOKUMEN... 6
BAB V IMPLEMENTASI DAN PEMBAHASAN. 1. Sistem Operasi Microsoft Windows Microsoft SQL Server 2005
 74 BAB V IMPLEMENTASI DAN PEMBAHASAN 5.1 Sistem Yang Digunakan Untuk dapat menjalankan aplikasi sistem informasi sirkulasi pelayanan perpustakaan PT.Integritas Mitra Bersatu dibutuhkan : 5.1.1 Software
74 BAB V IMPLEMENTASI DAN PEMBAHASAN 5.1 Sistem Yang Digunakan Untuk dapat menjalankan aplikasi sistem informasi sirkulasi pelayanan perpustakaan PT.Integritas Mitra Bersatu dibutuhkan : 5.1.1 Software
a. InsData_RKAKL.exe, file yang digunakan untuk install program aplikasi
 BAB I PENDAHULUAN I.A. LATAR BELAKANG Aplikasi RKAKL 2008 versi 4.0 ini merupakan pengembangan dari versi sebelumnya. Terdapat cukup banyak perbaikan baik dari sisi konsep penganggaran maupun sisi pemprograman
BAB I PENDAHULUAN I.A. LATAR BELAKANG Aplikasi RKAKL 2008 versi 4.0 ini merupakan pengembangan dari versi sebelumnya. Terdapat cukup banyak perbaikan baik dari sisi konsep penganggaran maupun sisi pemprograman
BAB 4 IMPLEMENTASI DAN EVALUASI SISTEM. dari Sistem Informasi Geografi(SIG) ini adalah sebagai berikut:
 BAB 4 IMPLEMENTASI DAN EVALUASI SISTEM 4.1 Implementasi 4.1.1 Spesifikasi Hardware Spesifikasi minimum hardware yang diperlukan untuk menjalankan aplikasi dari Sistem Informasi Geografi(SIG) ini adalah
BAB 4 IMPLEMENTASI DAN EVALUASI SISTEM 4.1 Implementasi 4.1.1 Spesifikasi Hardware Spesifikasi minimum hardware yang diperlukan untuk menjalankan aplikasi dari Sistem Informasi Geografi(SIG) ini adalah
PETUNJUK OPERASIONAL
 PETUNJUK OPERASIONAL WEB MONITORING DAN EVALUASI Konfigurasi Web browser Setelah melakukan konfigurasi pada IP LAN hal selanjutnya adalah melakukan konfigurasi pada Web Browser sehingga mampu mengakses
PETUNJUK OPERASIONAL WEB MONITORING DAN EVALUASI Konfigurasi Web browser Setelah melakukan konfigurasi pada IP LAN hal selanjutnya adalah melakukan konfigurasi pada Web Browser sehingga mampu mengakses
Manual Aplikasi Pendataan Pendidikan Dasar versi KK-DATADIK
 Manual Aplikasi Pendataan Pendidikan Dasar versi KK-DATADIK Versi 1.0.0 (Desktop) D I R E K T O R A T J E N D E R A L P E N D I D I K A N D A S A R K E M E N T E R I A N P E N D I D I K A N N A S I O N
Manual Aplikasi Pendataan Pendidikan Dasar versi KK-DATADIK Versi 1.0.0 (Desktop) D I R E K T O R A T J E N D E R A L P E N D I D I K A N D A S A R K E M E N T E R I A N P E N D I D I K A N N A S I O N
BAB V IMPLEMENTASI DAN PEMBAHASAN. Untuk dapat menjalankan aplikasi sistem informasi penjualan pada
 5.1 Sistem Yang Digunakan BAB V IMPLEMENTASI DAN PEMBAHASAN Untuk dapat menjalankan aplikasi sistem informasi penjualan pada perusahaan ZAM ZAM dibutuhkan : 5.1.1 Software Pendukung 1. Sistem Operasi Microsoft
5.1 Sistem Yang Digunakan BAB V IMPLEMENTASI DAN PEMBAHASAN Untuk dapat menjalankan aplikasi sistem informasi penjualan pada perusahaan ZAM ZAM dibutuhkan : 5.1.1 Software Pendukung 1. Sistem Operasi Microsoft
SISTEM OPERASI WINDOWS
 SISTEM OPERASI WINDOWS Apakah Sistem Operasi? Sistem operasi adalah sebuah sistem yang diperlukan untuk dapat menjalankan program /software yang ada di komputer. Macam-Macam Sistem Operasi Windows Sistem
SISTEM OPERASI WINDOWS Apakah Sistem Operasi? Sistem operasi adalah sebuah sistem yang diperlukan untuk dapat menjalankan program /software yang ada di komputer. Macam-Macam Sistem Operasi Windows Sistem
BAB I PENDAHULUAN I.A. LATAR BELAKANG
 BAB I PENDAHULUAN I.A. LATAR BELAKANG Sejak disusunnya Rencana Kerja dan Anggaran Kementerian Negara/Lembaga (RKAKL) tahun 2005 sesuai amanat Undang-Undang Nomor 17 tahun 2003 tentang Keuangan Negara,
BAB I PENDAHULUAN I.A. LATAR BELAKANG Sejak disusunnya Rencana Kerja dan Anggaran Kementerian Negara/Lembaga (RKAKL) tahun 2005 sesuai amanat Undang-Undang Nomor 17 tahun 2003 tentang Keuangan Negara,
BAB V IMPLEMENTASI DAN PENGUJIAN SISTEM
 BAB V IMPLEMENTASI DAN PENGUJIAN SISTEM 5.1. Implementasi Pada tahap ini merupakan langkah dimana setelah perancangan, pembangunan, dan pengujian maka tahap selanjutnya yaitu mengimplementasikan sebuah
BAB V IMPLEMENTASI DAN PENGUJIAN SISTEM 5.1. Implementasi Pada tahap ini merupakan langkah dimana setelah perancangan, pembangunan, dan pengujian maka tahap selanjutnya yaitu mengimplementasikan sebuah
BAB V IMPLEMENTASI DAN PEMBAHASAN
 BAB V IMPLEMENTASI DAN PEMBAHASAN 5.1 Sistem yang Digunakan Dalam pengimplementasiannya, sistem ini membutuhkan dukungan peralatan-peralatan lain, baik itu software (perangkat lunak) maupun hardware (perangkat
BAB V IMPLEMENTASI DAN PEMBAHASAN 5.1 Sistem yang Digunakan Dalam pengimplementasiannya, sistem ini membutuhkan dukungan peralatan-peralatan lain, baik itu software (perangkat lunak) maupun hardware (perangkat
BAB V IMPLEMENTASI DAN PENGUJIAN SISTEM. Lunak, Implementasi Perangkat Keras, Implementasi Basis Data, Implementasi
 BAB V IMPLEMENTASI DAN PENGUJIAN SISTEM 5.1 Implementasi Tahap implementasi merupakan tahap penerapan sistem supaya dapat dioperasikan. Pada tahap ini dijelaskan mengenai, Implementasi Perangkat Lunak,
BAB V IMPLEMENTASI DAN PENGUJIAN SISTEM 5.1 Implementasi Tahap implementasi merupakan tahap penerapan sistem supaya dapat dioperasikan. Pada tahap ini dijelaskan mengenai, Implementasi Perangkat Lunak,
Processor Intel Pentium III 233MHz
 Spesifikasi Perangkat Keras (hardware) Spesifikasi kebutuhan minimum: Processor Intel Pentium III 233MHz Memory 128 MB Hard disk 20 GB Monitor SVGA (1028 x 860) Keyboard Mouse Printer dot matrix Spesifikasi
Spesifikasi Perangkat Keras (hardware) Spesifikasi kebutuhan minimum: Processor Intel Pentium III 233MHz Memory 128 MB Hard disk 20 GB Monitor SVGA (1028 x 860) Keyboard Mouse Printer dot matrix Spesifikasi
BAB 4 IMPLEMENTASI DAN EVALUASI
 BAB 4 IMPLEMENTASI DAN EVALUASI 4.1 IMPLEMENTASI Agar kios informasi ini dapat diimplementasikan pada haromoni central busway maka harus disediakan sarana-sarana pendukung berupa perangkat keras dan perangkat
BAB 4 IMPLEMENTASI DAN EVALUASI 4.1 IMPLEMENTASI Agar kios informasi ini dapat diimplementasikan pada haromoni central busway maka harus disediakan sarana-sarana pendukung berupa perangkat keras dan perangkat
BAB V PENGUJIAN DAN IMPLEMENTASI SISTEM. Pengujian merupakan bagian yang penting dalam siklus pembangunan
 BAB V PENGUJIAN DAN IMPLEMENTASI SISTEM 5.1. Pengujian Pengujian merupakan bagian yang penting dalam siklus pembangunan perangkat lunak. Pengujian dilakukan untuk menjamin kualitas dan juga mengetahui
BAB V PENGUJIAN DAN IMPLEMENTASI SISTEM 5.1. Pengujian Pengujian merupakan bagian yang penting dalam siklus pembangunan perangkat lunak. Pengujian dilakukan untuk menjamin kualitas dan juga mengetahui
Bab OPERATOR. Referensi Transaksi Laporan Utility. I. Memulai Komputer. Hidupkan komputer sehingga muncul tampilan utama windows.
 Bab 3 OPERATOR Referensi Transaksi Laporan Utility I. Memulai Komputer Hidupkan komputer sehingga muncul tampilan utama windows. Double klik icon untuk menjalankan aplikasi Persediaan. Setelah melakukan
Bab 3 OPERATOR Referensi Transaksi Laporan Utility I. Memulai Komputer Hidupkan komputer sehingga muncul tampilan utama windows. Double klik icon untuk menjalankan aplikasi Persediaan. Setelah melakukan
LANGKAH AWAL YANG HARUS DILAKUKAN SUPERVISOR
 LANGKAH AWAL YANG HARUS DILAKUKAN SUPERVISOR Setelah instalasi database selesai maka akan terbentuk shortcut Startup8 pada desktop. Dobel klik pada shortcut tersebut untuk memulai administrasi user. A.
LANGKAH AWAL YANG HARUS DILAKUKAN SUPERVISOR Setelah instalasi database selesai maka akan terbentuk shortcut Startup8 pada desktop. Dobel klik pada shortcut tersebut untuk memulai administrasi user. A.
Page 0. Daftar Isi. Petunjuk pengoperasian APLIKASI PEMETAAN TENAGA HONORER KATEGORI II
 Page 0 Daftar Isi I. Maksud dan Tujuan... 1 II. Ruang Lingkup... 1 III. Mekanisme Kerja Aplikasi Pemetaan Tenaga Honorer Tahun 2010 Kategori II pelaksanaan 2012... 2 A. Manajemen User... 4 Mekanisme Kerja
Page 0 Daftar Isi I. Maksud dan Tujuan... 1 II. Ruang Lingkup... 1 III. Mekanisme Kerja Aplikasi Pemetaan Tenaga Honorer Tahun 2010 Kategori II pelaksanaan 2012... 2 A. Manajemen User... 4 Mekanisme Kerja
P A N D U A N. Aplikasi e-monitoring Departemen Pekerjaan Umum
 P A N D U A N Aplikasi e-monitoring Departemen Pekerjaan Umum DEPARTEMEN PEKERJAAN UMUM SEKRETARIAT JENDERAL BIRO PERENCANAAN dan KERJASAMA LUAR NEGERI BAGIAN PEMANTAUAN dan EVALUASI 1 DAFTAR ISI Instalasi...
P A N D U A N Aplikasi e-monitoring Departemen Pekerjaan Umum DEPARTEMEN PEKERJAAN UMUM SEKRETARIAT JENDERAL BIRO PERENCANAAN dan KERJASAMA LUAR NEGERI BAGIAN PEMANTAUAN dan EVALUASI 1 DAFTAR ISI Instalasi...
MANUAL BOOK APLIKASI COMPLETE MEDICAL SOFTWARE MANAGEMENT (CMSM) MODUL RADIOLOGI
 MANUAL BOOK APLIKASI COMPLETE MEDICAL SOFTWARE MANAGEMENT (CMSM) MODUL RADIOLOGI 2014 www.sistemrumahsakit.com DAFTAR ISI A. MENU PEMERIKSAAN... 4 B. MENU HASIL PEMERIKSAAN... 14 C. MENU TARIF RADIOLOGI...
MANUAL BOOK APLIKASI COMPLETE MEDICAL SOFTWARE MANAGEMENT (CMSM) MODUL RADIOLOGI 2014 www.sistemrumahsakit.com DAFTAR ISI A. MENU PEMERIKSAAN... 4 B. MENU HASIL PEMERIKSAAN... 14 C. MENU TARIF RADIOLOGI...
a. InsData_RKAKL.exe, file yang digunakan untuk install program aplikasi
 BAB I PENDAHULUAN I.A. LATAR BELAKANG Aplikasi RKAKL 2008 versi 4.0 ini merupakan pengembangan dari versi sebelumnya. Terdapat cukup banyak perbaikan baik dari sisi konsep penganggaran maupun sisi pemprograman
BAB I PENDAHULUAN I.A. LATAR BELAKANG Aplikasi RKAKL 2008 versi 4.0 ini merupakan pengembangan dari versi sebelumnya. Terdapat cukup banyak perbaikan baik dari sisi konsep penganggaran maupun sisi pemprograman
BAB IV IMPLEMENTASI DAN EVALUASI. Pada bab empat ini akan dibahas mengenai hasil analisis dan
 71 BAB IV IMPLEMENTASI DAN EVALUASI Pada bab empat ini akan dibahas mengenai hasil analisis dan perancangan aplikasi perhitungan gaji karyawan pada Koperasi Udara Jawa meliputi tahap implementasi, uji
71 BAB IV IMPLEMENTASI DAN EVALUASI Pada bab empat ini akan dibahas mengenai hasil analisis dan perancangan aplikasi perhitungan gaji karyawan pada Koperasi Udara Jawa meliputi tahap implementasi, uji
REVISI APLIKASI GPP 04 JUNI 2008 APLIKASI SATKER DAN KPPN
 REVISI APLIKASI GPP 04 JUNI 2008 APLIKASI SATKER DAN KPPN Baca dengan cermat petunjuk Revisi ini sebelum anda melakukan proses Revisi. Sebaiknya anda mengcopy folder c:\dbgaji8\ ke hardisk atau computer
REVISI APLIKASI GPP 04 JUNI 2008 APLIKASI SATKER DAN KPPN Baca dengan cermat petunjuk Revisi ini sebelum anda melakukan proses Revisi. Sebaiknya anda mengcopy folder c:\dbgaji8\ ke hardisk atau computer
BAB IV IMPLEMENTASI DAN EVALUASI. perangkat lunak (software) lain dan perangkat keras (hardware) tertentu. Berikut ini
 BAB IV IMPLEMENTASI DAN EVALUASI 4.1 Kebutuhan Implementasi Sistem Sistem atau aplikasi dapat berjalan dengan baik, karena ditunjang oleh perangkat lunak (software) lain dan perangkat keras (hardware)
BAB IV IMPLEMENTASI DAN EVALUASI 4.1 Kebutuhan Implementasi Sistem Sistem atau aplikasi dapat berjalan dengan baik, karena ditunjang oleh perangkat lunak (software) lain dan perangkat keras (hardware)
MANUAL PROGRAM. Sebelum mulai menjalankan aplikasi ini, terlebih dahulu dilakukan instalasi
 MANUAL PROGRAM Sebelum mulai menjalankan aplikasi ini, terlebih dahulu dilakukan instalasi software pendukung untuk menjalankan aplikasi ini. Langkah-langkahnya yaitu : 1. Buka folder Software Pendukung
MANUAL PROGRAM Sebelum mulai menjalankan aplikasi ini, terlebih dahulu dilakukan instalasi software pendukung untuk menjalankan aplikasi ini. Langkah-langkahnya yaitu : 1. Buka folder Software Pendukung
BUKU PETUNJUK OPERASIONAL (MANUAL) SOFTWARE DATABASE STASIUN BUMI PEMANTAU GAS RUMAH KACA (DBGRK)
 BUKU PETUNJUK OPERASIONAL (MANUAL) SOFTWARE DATABASE STASIUN BUMI PEMANTAU GAS RUMAH KACA (DBGRK) I. PENDAHULUAN Software Database Stasiun Bumi Pemantau Gas Rumah Kaca (DBGRK) adalah sistem perangkat lunak
BUKU PETUNJUK OPERASIONAL (MANUAL) SOFTWARE DATABASE STASIUN BUMI PEMANTAU GAS RUMAH KACA (DBGRK) I. PENDAHULUAN Software Database Stasiun Bumi Pemantau Gas Rumah Kaca (DBGRK) adalah sistem perangkat lunak
KATA PENGANTAR. Jakarta, Juni 2010. Kepala Pusat Data dan Surveilans Epidemiologi Kementerian Kesehatan RI
 1 KATA PENGANTAR Dalam rangka mendukung prioritas pembangunan nasional bidang kesehatan sebagaimana tercantum dalam Rencana Strategis Kementerian Kesehatan 2010-2014 yaitu untuk meningkatkan akses dan
1 KATA PENGANTAR Dalam rangka mendukung prioritas pembangunan nasional bidang kesehatan sebagaimana tercantum dalam Rencana Strategis Kementerian Kesehatan 2010-2014 yaitu untuk meningkatkan akses dan
BAB 4 IMPLEMENTASI DAN EVALUASI
 54 BAB 4 IMPLEMENTASI DAN EVALUASI 4.1 Implementasi Program 4.1.1 Spesifikasi Kebutuhan Program Spesifikasi Perangkat Keras Perangkat keras yang digunakan untuk merancang sistem ini adalah : Processor
54 BAB 4 IMPLEMENTASI DAN EVALUASI 4.1 Implementasi Program 4.1.1 Spesifikasi Kebutuhan Program Spesifikasi Perangkat Keras Perangkat keras yang digunakan untuk merancang sistem ini adalah : Processor
(User Manual) Sistem Informasi Manajemen Kependudukan dan Aset Desa Desaku. Buku Petunjuk Penggunaan Aplikasi
 Buku Petunjuk Penggunan Aplikasi (User Manual) Sistem Informasi Manajemen Kependudukan dan Aset Desa Desaku Hal 1 DAFTAR ISI DAFTAR ISI... 2 1 4 PENDAHULUAN... 1.1 TUJUAN PEMBUATAN DOKUMEN... 4 1.2 DESKRIPSI
Buku Petunjuk Penggunan Aplikasi (User Manual) Sistem Informasi Manajemen Kependudukan dan Aset Desa Desaku Hal 1 DAFTAR ISI DAFTAR ISI... 2 1 4 PENDAHULUAN... 1.1 TUJUAN PEMBUATAN DOKUMEN... 4 1.2 DESKRIPSI
PETUNJUK SINGKAT BERBASIS AKRUAL TINGKAT UNIT AKUNTANSI KEUANGAN PENGGUNA ANGGARAN (UAKPA) Kementerian Keuangan. Direktorat Jenderal Perbendaharaan
 PETUNJUK SINGKAT APLIKASI SISTEM AKUNTANSI KEUANGAN BERBASIS AKRUAL TINGKAT UNIT AKUNTANSI KEUANGAN PENGGUNA ANGGARAN (UAKPA) Direktorat Sistem Perbendaharaan Direktorat Jenderal Perbendaharaan Kementerian
PETUNJUK SINGKAT APLIKASI SISTEM AKUNTANSI KEUANGAN BERBASIS AKRUAL TINGKAT UNIT AKUNTANSI KEUANGAN PENGGUNA ANGGARAN (UAKPA) Direktorat Sistem Perbendaharaan Direktorat Jenderal Perbendaharaan Kementerian
BUKU PETUNJUK PENGGUNAAN
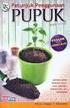 BUKU PETUNJUK PENGGUNAAN APLIKASI DESAKU VERSI 1.5 DAFTAR ISI Kudus Cyber - 2014 DAFTAR ISI... 2 DAFTAR GAMBAR... 4 1. PENGANTAR... 6 a. Deskripsi Aplikasi Desaku... 6 b. Manfaat Penggunaan Aplikasi Desaku...
BUKU PETUNJUK PENGGUNAAN APLIKASI DESAKU VERSI 1.5 DAFTAR ISI Kudus Cyber - 2014 DAFTAR ISI... 2 DAFTAR GAMBAR... 4 1. PENGANTAR... 6 a. Deskripsi Aplikasi Desaku... 6 b. Manfaat Penggunaan Aplikasi Desaku...
Gambar 4.78 Tampilan Layar Menu Petugas
 Gambar 4.78 Tampilan Layar Menu Petugas 242 243 Gambar 4.79 Tampilan Layar Pinjam Buku Gambar 4.80 Tampilan Layar Rak 244 Gambar 4.81 Tampilan Layar Lihat Disertasi Gambar 4.82 Tampilan Layar Lihat Booking
Gambar 4.78 Tampilan Layar Menu Petugas 242 243 Gambar 4.79 Tampilan Layar Pinjam Buku Gambar 4.80 Tampilan Layar Rak 244 Gambar 4.81 Tampilan Layar Lihat Disertasi Gambar 4.82 Tampilan Layar Lihat Booking
BAB 4 IMPLEMENTASI DAN EVALUASI. a. Spesifikasi piranti keras pada local server: Processor : Intel Pentium IV 1.8 Ghz
 BAB 4 IMPLEMENTASI DAN EVALUASI 4.1 Spesifikasi yang Diperlukan 4.1.1 Spesifikasi Piranti Keras Berikut merupakan spesifikasi piranti keras yang digunakan pada saat melakukan pengujian e-book reader berbasis
BAB 4 IMPLEMENTASI DAN EVALUASI 4.1 Spesifikasi yang Diperlukan 4.1.1 Spesifikasi Piranti Keras Berikut merupakan spesifikasi piranti keras yang digunakan pada saat melakukan pengujian e-book reader berbasis
BAB IV IMPLEMENTASI. dan perangkat lunak adalah sebagai berikut.
 42 BAB IV IMPLEMENTASI 4.1 Kebutuhan Sistem Untuk dapat menjalankan aplikasi ini maka diperlukan perangkat keras dan perangkat lunak dengan kondisi dan persyaratan tertentu agar aplikasi dapat berjalan
42 BAB IV IMPLEMENTASI 4.1 Kebutuhan Sistem Untuk dapat menjalankan aplikasi ini maka diperlukan perangkat keras dan perangkat lunak dengan kondisi dan persyaratan tertentu agar aplikasi dapat berjalan
PEMBANGUNAN OFFICE AUTOMATION SI.002 PPS DRAFT
 Negara MODUL SDM PEMBANGUNAN OFFICE AUTOMATION SI.002 PPS DRAFT JULI 2010 SATUAN USAHA ENGINEERING SERVICES PT. DIRGANTARA INDONESIA Jalan Pajajaran 154 Bandung 40174 Indonesia Phone : 62-22-6031-679 Fax
Negara MODUL SDM PEMBANGUNAN OFFICE AUTOMATION SI.002 PPS DRAFT JULI 2010 SATUAN USAHA ENGINEERING SERVICES PT. DIRGANTARA INDONESIA Jalan Pajajaran 154 Bandung 40174 Indonesia Phone : 62-22-6031-679 Fax
SISTEM INFORMASI GEDUNG DAN RUANG TOR 3-5 ESTABLISHMENT of ASSET MANAGEMENT INFORMATION SYSTEM
 PANDUAN DASAR PENGGUNAAN DAN PEMBAHARUAN DATA SISTEM INFORMASI GEDUNG DAN RUANG TOR 3-5 ESTABLISHMENT of ASSET MANAGEMENT INFORMATION SYSTEM OLEH : DIREKTORAT PENGELOLAAN DAN PEMELIHARAAN ASET I-MHERE
PANDUAN DASAR PENGGUNAAN DAN PEMBAHARUAN DATA SISTEM INFORMASI GEDUNG DAN RUANG TOR 3-5 ESTABLISHMENT of ASSET MANAGEMENT INFORMATION SYSTEM OLEH : DIREKTORAT PENGELOLAAN DAN PEMELIHARAAN ASET I-MHERE
PETUNJUK TEKNIS APLIKASI WEB BPR LAPORAN BATAS MAKSIMUM PEMBERIAN KREDIT BANK PERKREDITAN RAKYAT
 Lampiran 3 Surat Edaran Bank Indonesia No. 11/ 21 /DKBU tanggal 10 Agustus 2009 PETUNJUK TEKNIS APLIKASI WEB BPR LAPORAN BATAS MAKSIMUM PEMBERIAN KREDIT BANK PERKREDITAN RAKYAT DIREKTORAT KREDIT BPR DAN
Lampiran 3 Surat Edaran Bank Indonesia No. 11/ 21 /DKBU tanggal 10 Agustus 2009 PETUNJUK TEKNIS APLIKASI WEB BPR LAPORAN BATAS MAKSIMUM PEMBERIAN KREDIT BANK PERKREDITAN RAKYAT DIREKTORAT KREDIT BPR DAN
BAB IV IMPLEMENTASI DAN EVALUASI..Net 2005 dan menggunalan SQL Server 2005 sebagai database.
 BAB IV IMPLEMENTASI DAN EVALUASI 4.1 Impementasi Sistem Tahap implementasi program merupakan suatu tahap penerapan dari analisa dan perancangan sistem yang telah dibuat sebelumnya. Aplikasi uang dibangun,
BAB IV IMPLEMENTASI DAN EVALUASI 4.1 Impementasi Sistem Tahap implementasi program merupakan suatu tahap penerapan dari analisa dan perancangan sistem yang telah dibuat sebelumnya. Aplikasi uang dibangun,
BAB V IMPLEMENTASI DAN PEMBAHASAN. menggunakan program sistem informasi pembelian dan proses retur pada CV.
 BAB V IMPLEMENTASI DAN PEMBAHASAN 5.1 Sistem yang Digunakan Berikut ini adalah hardware dan software yang dibutuhkan untuk menggunakan program sistem informasi pembelian dan proses retur pada CV. Media
BAB V IMPLEMENTASI DAN PEMBAHASAN 5.1 Sistem yang Digunakan Berikut ini adalah hardware dan software yang dibutuhkan untuk menggunakan program sistem informasi pembelian dan proses retur pada CV. Media
Konfigurasi Desktop BAB 2
 Konfigurasi Desktop BAB 2 Pada Bab ini Anda akan mempelajari cara: Konfigurasi Display Konfigurasi Keyboard Konfigurasi Mouse Konfigurasi Sound Konfigurasi CD Device Konfigurasi Folder Konfigurasi Asosiasi
Konfigurasi Desktop BAB 2 Pada Bab ini Anda akan mempelajari cara: Konfigurasi Display Konfigurasi Keyboard Konfigurasi Mouse Konfigurasi Sound Konfigurasi CD Device Konfigurasi Folder Konfigurasi Asosiasi
DIIREKTORAT SISTEM PERBENDAHARAAN
 DIIREKTORAT SISTEM PERBENDAHARAAN PENGEMBANGAN APLIKASI APLIKASI PERENCANAAN SATKER 0.1.3 date revised December 31st, 2013 APS G2 (0.1.3) PETUNJUK OPERASI (Versi 31 Desember 2013) PETUNJUK SINGKAT INSTALLASI
DIIREKTORAT SISTEM PERBENDAHARAAN PENGEMBANGAN APLIKASI APLIKASI PERENCANAAN SATKER 0.1.3 date revised December 31st, 2013 APS G2 (0.1.3) PETUNJUK OPERASI (Versi 31 Desember 2013) PETUNJUK SINGKAT INSTALLASI
2 AKSES APLIKASI DAN PROSEDUR LOGIN...
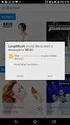 i DAFTAR ISI DAFTAR ISI... ii 1 PENDAHULUAN... 1 1.1 Latar Belakang... 1 1.2 Tujuan... 1 1.3 Pengguna Aplikasi... 2 2 AKSES APLIKASI DAN PROSEDUR LOGIN... 3 2.1 Akses Aplikasi... 3 2.2 Petunjuk Akses Aplikasi...
i DAFTAR ISI DAFTAR ISI... ii 1 PENDAHULUAN... 1 1.1 Latar Belakang... 1 1.2 Tujuan... 1 1.3 Pengguna Aplikasi... 2 2 AKSES APLIKASI DAN PROSEDUR LOGIN... 3 2.1 Akses Aplikasi... 3 2.2 Petunjuk Akses Aplikasi...
Daftar Isi PETUNJUK PEMAKAIAN APLIKASI NOMOR POKOK PERPUSTAKAAN
 1 Daftar Isi BAB 1... 3 PENDAHULUAN... 3 1.1 ALUR KERJA SI-NPP... 3 BAB 2... 4 MENJALANKAN APLIKASI SI-NPP... 4 2.1 MASUK KE APLIKASI SI-NPP... 4 2.2 MENU DALAM APLIKASI (NPP)... 4 2.2.1 Menu Informasi...
1 Daftar Isi BAB 1... 3 PENDAHULUAN... 3 1.1 ALUR KERJA SI-NPP... 3 BAB 2... 4 MENJALANKAN APLIKASI SI-NPP... 4 2.1 MASUK KE APLIKASI SI-NPP... 4 2.2 MENU DALAM APLIKASI (NPP)... 4 2.2.1 Menu Informasi...
BAB IV HASIL DAN PEMBAHASAN
 72 BAB IV HASIL DAN PEMBAHASAN IV.1 Hasil Hasil dari Sistem Informasi Akuntansi Pamasukan Kas Pada Top Diesel yang dibangun dapat dilihat pada gambar-gambar dibawah ini. IV.1.1 Tampilan Form Koneksi Server
72 BAB IV HASIL DAN PEMBAHASAN IV.1 Hasil Hasil dari Sistem Informasi Akuntansi Pamasukan Kas Pada Top Diesel yang dibangun dapat dilihat pada gambar-gambar dibawah ini. IV.1.1 Tampilan Form Koneksi Server
Gambar 2. 1 Kotak dialog Pilihan Bahasa
 A. Instalasi Xampp 1.7.1 (Apache dan MySQL) 1. Lakukan double click pada file xampp-win32-1.7.1-installer.exe yang terdapat pada folder Support pada CD SisfoKampus STEI SEBI. 2. Pilih bahasa yang digunakan
A. Instalasi Xampp 1.7.1 (Apache dan MySQL) 1. Lakukan double click pada file xampp-win32-1.7.1-installer.exe yang terdapat pada folder Support pada CD SisfoKampus STEI SEBI. 2. Pilih bahasa yang digunakan
PETUNJUK PENGGUNAAN PROGRAM ANGKUTAN RENTAL PT. MULTIBRATA ANUGERAH UTAMA
 PETUNJUK PENGGUNAAN PROGRAM ANGKUTAN RENTAL PT. MULTIBRATA ANUGERAH UTAMA I. PENDAHULUAN Program ANGKUTAN RENTAL adalah sebuah program yang dirancang dan untuk digunakan oleh divisi Angkutan dan Rental.
PETUNJUK PENGGUNAAN PROGRAM ANGKUTAN RENTAL PT. MULTIBRATA ANUGERAH UTAMA I. PENDAHULUAN Program ANGKUTAN RENTAL adalah sebuah program yang dirancang dan untuk digunakan oleh divisi Angkutan dan Rental.
BAB 4 IMPLEMENTASI DAN EVALUASI SISTEM
 94 BAB 4 IMPLEMENTASI DAN EVALUASI SISTEM 4.1 Implementasi 4.1.1 Spesifikasi Hardware Spesifikasi hardware minimum yang diperlukan untuk menjalankan sistem informasi ini adalah sebagai berikut : a. Processor
94 BAB 4 IMPLEMENTASI DAN EVALUASI SISTEM 4.1 Implementasi 4.1.1 Spesifikasi Hardware Spesifikasi hardware minimum yang diperlukan untuk menjalankan sistem informasi ini adalah sebagai berikut : a. Processor
BAB V IMPLEMENTASI DAN PEMBAHASAN
 BAB V IMPLEMENTASI DAN PEMBAHASAN 5.1 Sistem yang Digunakan Berikut ini adalah hardware dan software yang dibutuhkan untuk menggunakan program Sistem Informasi Administrasi KopKar Temprina Sejahtera Mandiri,
BAB V IMPLEMENTASI DAN PEMBAHASAN 5.1 Sistem yang Digunakan Berikut ini adalah hardware dan software yang dibutuhkan untuk menggunakan program Sistem Informasi Administrasi KopKar Temprina Sejahtera Mandiri,
BAB V IMPLEMENTASI DAN PENGUJIAN SISTEM. Implementasi perancangan pada sistem informasi perparkiran
 61 BAB V IMPLEMENTASI DAN PENGUJIAN SISTEM 5.1 Implementasi Implementasi perancangan pada sistem informasi perparkiran dilakukan dengan menggunakan bahasa pemrograman Visual Basic 6.0, dengan basis data
61 BAB V IMPLEMENTASI DAN PENGUJIAN SISTEM 5.1 Implementasi Implementasi perancangan pada sistem informasi perparkiran dilakukan dengan menggunakan bahasa pemrograman Visual Basic 6.0, dengan basis data
MANUAL BOOK APLIKASI COMPLETE MEDICAL SOFTWARE MANAGEMENT (CMSM) MODUL LABORATORIUM
 MANUAL BOOK APLIKASI COMPLETE MEDICAL SOFTWARE MANAGEMENT (CMSM) MODUL LABORATORIUM 2014 www.sistemrumahsakit.com DAFTAR ISI A. MENU PEMERIKSAAN... 4 1. Sub-menu Transaksi... 4 2. Sub-menu Setting Transaksi...
MANUAL BOOK APLIKASI COMPLETE MEDICAL SOFTWARE MANAGEMENT (CMSM) MODUL LABORATORIUM 2014 www.sistemrumahsakit.com DAFTAR ISI A. MENU PEMERIKSAAN... 4 1. Sub-menu Transaksi... 4 2. Sub-menu Setting Transaksi...
BAB IV IMPLEMENTASI DAN EVALUASI. dari sistem. Terdiri dari 2 subbab, yaitu: implementasi, dan evaluasi.
 BAB IV IMPLEMENTASI DAN EVALUASI Implementasi dan Evaluasi ini berisi tentang implementasi dan evaluasi dari sistem. Terdiri dari 2 subbab, yaitu: implementasi, dan evaluasi. 4.1 Implementasi Untuk dapat
BAB IV IMPLEMENTASI DAN EVALUASI Implementasi dan Evaluasi ini berisi tentang implementasi dan evaluasi dari sistem. Terdiri dari 2 subbab, yaitu: implementasi, dan evaluasi. 4.1 Implementasi Untuk dapat
BAB V IMPLEMENTASI DAN PEMBAHASAN. pada SMA Negeri 15 Surabaya. Penjelasan yang diberikan yaitu mengenai
 72 BAB V IMPLEMENTASI DAN PEMBAHASAN Bab ini berisi tentang hasil desain program sistem informasi perpustakaan pada SMA Negeri 15 Surabaya. Penjelasan yang diberikan yaitu mengenai spesifikasi hardware
72 BAB V IMPLEMENTASI DAN PEMBAHASAN Bab ini berisi tentang hasil desain program sistem informasi perpustakaan pada SMA Negeri 15 Surabaya. Penjelasan yang diberikan yaitu mengenai spesifikasi hardware
BAB IV IMPLEMENTASI DAN EVALUASI. telah dibuat pada tahap tiga. Adapun kebutuhan software (perangkat lunak) dan
 BAB IV IMPLEMENTASI DAN EVALUASI 4.1 Kebutuhan Sistem Pada tahapan ini sistem yang telah dirancang pada tahap ke tiga akan dikembangkan, sehingga sistem yang dibuat harus mengacu pada rancangan yang telah
BAB IV IMPLEMENTASI DAN EVALUASI 4.1 Kebutuhan Sistem Pada tahapan ini sistem yang telah dirancang pada tahap ke tiga akan dikembangkan, sehingga sistem yang dibuat harus mengacu pada rancangan yang telah
Manual Laboratorium Bahasa
 2011 Manual Laboratorium Bahasa Aegys Team Laba Media 10/25/2011 Penjelasan Singkat Aplikasi Laboratorium Bahasa Multimedia, adalah sebuah aplikasi berbasis desktop multimedia sebagai sarana pembelajaran
2011 Manual Laboratorium Bahasa Aegys Team Laba Media 10/25/2011 Penjelasan Singkat Aplikasi Laboratorium Bahasa Multimedia, adalah sebuah aplikasi berbasis desktop multimedia sebagai sarana pembelajaran
