BAB I PENDAHULUAN I.A. LATAR BELAKANG
|
|
|
- Irwan Susman
- 7 tahun lalu
- Tontonan:
Transkripsi
1 BAB I PENDAHULUAN I.A. LATAR BELAKANG Sejak disusunnya Rencana Kerja dan Anggaran Kementerian Negara/Lembaga (RKAKL) tahun 2005 sesuai amanat Undang-Undang Nomor 17 tahun 2003 tentang Keuangan Negara, penyempurnaan sistem penganggaran terus dilakukan. Penyempurnaan ini tetap berlandaskan pada konsep penganggaran terpadu, penganggaran berbasis kinerja dan kerangka penganggaran jangka menengah. Penyempurnaan aplikasi RKAKL ini dilakukan mengacu pada perubahan kebijakan dan perubahan teknis aplikasi. Diharapkan dengan perubahan ini informasi yang melekat pada RKAKL lebih mempunyai bobot dan dari sisi teknis aplikasi memudahkan para operator dalam menuangkan data-data RKAKL ke dalam aplikasi. I.B. MATERI PERUBAHAN Secara umum, aplikasi RKAKL 2011 versi 7.0 ini hampir mengganti main set kita tentang RKAKL. Beberapa hal perubahan pokok antara lain : Program melekat pada satu unit eselon I, kegiatan dilaksanakan oleh unit eselon II, masingmasing kegiatan mempunyai output, setiap output dicapai melalui beberapa tahapan yang disebut komponen, setiap komponen terdiri dari beberapa akun yang di dalamnya terdapat beberapa detil. I.C. PETUNJUK UMUM Spesifikasi Hardware dan Software Spesifikasi minimum perangkat keras (hardware) untuk menjalankan Aplikasi RKAKL 2011 : 1. Prosesor Intel Pentium II, AMD, VIA atau yang bersesuaian; 1
2 2. Memori RAM 512 MB; 3. Ruang kosong Harddisk 150 MB; 4. Display monitor mendukung 1024 x 768 pixles; 5. CD drive atau DVD drive jika intalasi akan dilakukan melalui CD ROM; 6. Printer deskjet, inkjet, laserjet, atau yang bersesuaian. Spesifikasi minimum perangkat lunak (software) untuk menjalankan Aplikasi RKAKL 2011 : 1. Sistem Operasi Microsoft Windows 98, 2000, ME, XP, Vista atau Windows7. 2. Driver Printer. Instalasi Aplikasi File installer aplikasi RKAKL 2011 terdiri dari : 1. install_rkakl_apl.exe : Installer aplikasi RKAKL install_rkakl_db.exe : Installer database RKAKL Runtime_rkakl.exe : Installe runtime RKAKL 2011 Proses instalasi : Masukkan CD kedalam CD atau DVD drive jika melakukan instalasi melalui CD ROM. Atau pilih folder tempat file installer aplikasi RKAKL 2011 berada jika melakukan instalasi dari file hasil download atau copy installer aplikasi. Lakukan double click install_rkakl_apl.exe untuk melakukan instalasi aplikasi : 2
3 Pilih tombol Lanjut, maka kita diberi pilihan tempat instalasi aplikasi. Default aplikasi akan ditempatkan di C:\RKAKL11. Apabila kita akan menempatkan di tempat lain, maka kita bisa merubah dengan menekan tombol Browse, tempatkan pada direktori yang diinginkan. 3
4 Harus diingat jika kita menempatkan instalasi aplikasi di lain direktori maka kita juga harus menempatkan instalasi database di tempat yang sama dengan aplikasi. Jika sudah selesai tekan tombol Lanjut sampai proses Selesai. Untuk proses instalasi database, sama seperti proses instalasi aplikasi. Lakukan double click install_rkakl_db.exe untuk melakukan instalasi database : Pilih tombol Lanjut, maka kita diberi pilihan tempat instalasi database. 4
5 Default database akan ditempatkan di C:\RKAKL11. Apabila kita akan menempatkan di tempat lain, maka kita bisa merubah dengan menekan tombol Browse, tempatkan pada direktori yang diinginkan. Harus diingat jika kita menempatkan instalasi aplikasi di lain direktori maka kita juga harus menempatkan instalasi database di tempat yang sama dengan aplikasi. Jika sudah selesai tekan tombol Lanjut sampai proses Selesai. Untuk Instalasi Runtime_rkakl.exe tidak diperlukan jika komputer pernah diinstal aplikasi RKAKL sebelumnya. Tapi jika memang masih kesulitan, instal juga Runtime_rkakl.exe dan arahkan ke direktori tempat aplikasi diinstal. 5
6 Memulai Aplikasi Hasil instalasi aplikasi RKAKL secara default membentuk direktori RKAKL11. Hasil dari instalasi Aplikasi RKAKL 2011 akan membentuk shortcut aplikasi pada Start menu, desktop, dan group program aplikasi RKAKL Untuk menjalankan aplikasi kita bisa dengan cara double click icon aplikasi RKAKL 2011 pada desktop atau click pada taskbar Start All Program Aplikasi RKAKL 2011 Aplikasi RKAKL 2011 atau dari explorer. Setelah kita pilih menu Aplikasi RKAKL 2011 maka akan muncul menu utama dari Aplikasi RKAKL
7 Dalam menjalankan aplikasi RKAKL ada dua user yang dapat dipakai dan duaduanya mempunyai fungsi yang berbeda. User UNIT : User unit, dipakai untuk user yang levelnya pada unit eselon I masing-masing kementerian/lembaga. Penggunaan user ini untuk pengisian narasi sasaran, narasi program dan narasi kegiatan yang nantinya dipakai oleh semua satker yang ada di bawahnya. Untuk user unit tampilannya seperti gambar di bawah. Sub menu RKA-KL terdiri dari Rencana Kerja, Narasi Sasaran, Narasi Program, Narasi Kegiatan, Cetak Form 1, Cetak Form 2, Cetak Form 3, RKA Satker dan Kerangka Acuan Kerja. Cek juga user ID di pojok kiri bawah. Cek direktori yang dipakai, tanggal aplikasi yang digunakan. Jika tanggal aplikasi sudah ketinggalan coba cek di web apakah ada tanggal aplikasi yang lebih baru. 7
8 Rencana kerja 8
9 Dalam rencana kerja kita harus memilih Kementerian. Dalam kementerian itu terkandung Visi, Misi, Sasaran. Sedangkan di level Unit Eselon I terdiri dari Misi Unit Eselon I, Program dan Indikaror Kinerja Utama (IKU). Kemudian di level Kegiatan terdiri dari Kegiatan, Output dan Indikator Kinerja Kegiatan (IKK). Narasi Sasaran Strategis Form ini untuk mengisi strategi pencapaian sasaran strategis masing-masing kementerian. Tahun Anggaran : isikan tahun anggaran. Klik pada tombol di ujung tahun anggaran. Pilih tahun anggaran yang dikehendaki. Kementerian : isikan kode kementerian. Klik tombol titik tiga di ujung kementerian. Kemudian pilih kode kementerian. Sasaran Strategis : isikan sasaran strategis yang hendak dicapai. Klik tombol titik tiga di ujung Sasaran Strategis. Kemudian pilih kode Sasaran Strategis. Strategi Pencapaian Sasaran Strategis : isikan uraian dari strategi pencapaian sasaran strategis yang sudah dirumuskan kementerian/lembaga. Setelah selesai tekan tombol SIMPAN. 9
10 Jika kita akan menghapus data, isikan semua isian. Kemudian jika ditemukan datanya tekan tombol HAPUS. Jika sudah selesai tekan tombol KELUAR. Narasi Program Form ini untuk mengisi strategi pencapaian outcome perprogram masing-masing unit organisasi. Di form ini juga tempat untuk mengisikan penjelasan atas perubahan target pendapatan. Tahun Anggaran : isikan tahun anggaran. Klik pada tombol di ujung tahun anggaran. Pilih tahun anggaran yang dikehendaki. Kementerian : isikan kode kementerian. Klik tombol titik tiga di ujung kementerian. Kemudian pilih kode kementerian. Unit Organisasi : isikan kode organisasi. Klik tombol titik tiga di ujung unit organisasi. Kemudian pilih kode unit organisasi. Program : isikan kode program. Klik tombol titik tiga di ujung program. Kemudian pilih kode program. Strategi Pencapaian Outcome : isikan sasaran strategi yang dipakai untuk mencapai outcome yang sudah ditetapkan. 10
11 Penjelasan Perubahan Target Pendapatan : isikan penjelasan dari perubahan target pendapatan jika terdapat perubahan target pendapatan yang sudah ditentukan kementerian/lembaga. Setelah selesai tekan tombol SIMPAN. Jika kita akan menghapus data, isikan semua isian. Kemudian jika ditemukan datanya tekan tombol HAPUS. Jika sudah selesai tekan tombol KELUAR. Narasi Kegiatan Form ini untuk mengisi operasionalisasi kegiatan. Uraikan bagaimana kegiatan tersebut dilaksanakan di lapangan. Di form ini juga tempat untuk mengisikan penjelasan atas perubahan target pendapatan. Tahun Anggaran : isikan tahun anggaran. Klik pada tombol di ujung tahun anggaran. Pilih tahun anggaran yang dikehendaki. Kementerian : isikan kode kementerian. Klik tombol titik tiga di ujung kementerian. Kemudian pilih kode kementerian. Unit Organisasi : isikan kode organisasi. Klik tombol titik tiga di ujung unit organisasi. Kemudian pilih kode unit organisasi. 11
12 Program : isikan kode program. Klik tombol titik tiga di ujung program. Kemudian pilih kode program. Kegiatan : isikan kode kegiatan. Klik tombol titik tiga di ujung kegiatan. Kemudian pilih kode kegiatan. Operasionalisasi Kegiatan : isikan uraian bagaimana kegiatan tersebut akan dilaksanakan. Penjelasan Perubahan Target Pendapatan : isikan penjelasan dari perubahan target pendapatan jika terdapat perubahan target pendapatan yang sudah ditentukan kementerian/lembaga. Setelah selesai tekan tombol SIMPAN. Jika kita akan menghapus data, isikan semua isian. Kemudian jika ditemukan datanya tekan tombol HAPUS. Jika sudah selesai tekan tombol KELUAR. Cetak Form 1 Form 1 adalah formulir rencana pencapaian sasaran strategis pada kementerian/lembaga. Tahun Anggaran : isikan tahun anggaran Kementerian : isikan kode kementerian. Klik tombol titik tiga di ujung kementerian. Kemudian pilih kode kementerian. 12
13 Kota/Tanggal : isikan nama kota dan tanggal penadatangan. Penandatangan : klik tombol titik tiga. Kemudian pilih petugas penandatangan. Jika isian sudah lengkap, klik tombol TAYANG untuk menayangkan di layar. Jika kita akan mencetak di printer, klik tombol CETAK. Jika kita telah selesai dengan menu ini, klik tombol KELUAR. Cetak form 2 Form 2 adalah formulir rencana pencapaian hasil/outcome yang akan dicapai per program. Tahun Anggaran : isikan tahun anggaran Kementerian : isikan kode kementerian. Klik tombol titik tiga di ujung kementerian. Kemudian pilih kode kementerian. Unit : isikan kode unit. Klik tombol titik tiga di ujung unit organisasi. Kemudian pilih kode unit organisasi. Program : isikan kode program. Klik tombol titik tiga di ujung program. Kemudian pilih kode program. Kota/Tanggal : isikan nama kota dan tanggal penadatangan. Penandatangan : klik tombol titik tiga. Kemudian pilih petugas penandatangan. Jika isian sudah lengkap, klik tombol TAYANG untuk menayangkan di layar. 13
14 Jika kita akan mencetak di printer, klik tombol CETAK. Jika kita telah selesai dengan menu ini, klik tombol KELUAR. Cetak Form 3 Form 3 adalah formulir rincian biaya per program. Tahun Anggaran : isikan tahun anggaran Kementerian : isikan kode kementerian. Klik tombol titik tiga di ujung kementerian. Kemudian pilih kode kementerian. Unit : isikan kode unit. Klik tombol titik tiga di ujung unit organisasi. Kemudian pilih kode unit organisasi. Program : isikan kode program. Klik tombol titik tiga di ujung program. Kemudian pilih kode program. Kota/Tanggal : isikan nama kota dan tanggal penadatangan. Penandatangan : klik tombol titik tiga. Kemudian pilih petugas penandatangan. Jika isian sudah lengkap, klik tombol TAYANG untuk menayangkan di layar. Jika kita akan mencetak di printer, klik tombol CETAK. Jika kita telah selesai dengan menu ini, klik tombol KELUAR. 14
15 User RKAKL User rkakl, dipakai untuk user yang levelnya pada satker masing-masing kementerian/lembaga. Untuk user rkakl tampilannya seperti gambar di atas. Sub menu RKA-KL terdiri Rencana Kerja, Form Belanja, Form KPJM, Form Pendapatan, RKA Satker dan Kerangka Acuan Kerja. Disamping kita menggunakan menu yang konvensional, kita juga bisa menggunakan menu yang ada di bawah dari layar utama : 15
16 Dari kiri ke kanan merupakan sortcut Form belanja, Data pegawai, Kertas kerja, Backup data, Restore data, Referensi. Rencana kerja Dalam rencana kerja kita harus memilih Kementerian. Dalam kementerian itu terkandung Visi, Misi, Sasaran. Sedangkan di level Unit Eselon I terdiri dari Misi Unit Eselon I, Program dan Indikaror Kinerja Utama (IKU). Kemudian di level Kegiatan terdiri dari Kegiatan, Output dan Indikator Kinerja Kegiatan (IKK). Form Belanja Form belanja ini dibuat mirip dengan hasil cetakan agar kita lebih mudah dalam perekaman. - Satker 16
17 Untuk merekam data belanja, kita harus menentukan kode satker seperti yang dilingkari. Isikan kode satkernya. Jika sudah mempunyai data (sebelumnya pernah merekam) maka untuk melanjutkan perekaman bisa mencari kode satker pada tombol titik 6. Sedangkan kalau kita akan merekam dari awal, untuk mencari kode satker di referensi kita klik tombol titik 3. maka tampilan yang muncul kemudian adalah referensi satker. Dari referensi satker yang muncul kita bisa memilih salah satu. Jika kita kesulitan dalam pencarian kode satker, kita bisa menggunakan bantuan kolom Cari. Ketikkan sebagian kata satker, maka tampilan di layar sudah akan tersaring sesuai dengan kata yang kita ketikkan. Klik 2 kali untuk memilih satker yang kita inginkan. Setelah kita memilih satker, maka otomatis kementerian/unit sudah diketahui. Selanjutnya kita harus merekam Kegiatan/Output. Klik pada tombol Rekam Kegiatan/Output seperti ditunjukkan lingkaran di atas. 17
18 - Kegiatan/Output Masukkan kode Output. Klik tombol titik 3 pada level output kemudian akan muncul layar pilihan Output seperti gambar di bawah ini Pilih salah satu Output/kegiatan dengan klik 2 kali pada Output/kegiatan yang dikehendaki. Output ditunjukkan pada uraian warna hitam. Uraian yang berwarna merah tidak bisa dipilih. 18
19 Jika Output/kegiatan terlalu banyak maka kita bisa mencari Output/kegiatan dengan bantuan kolom Cari. Ketikkan beberapa kata, maka akan ditunjukkan beberapa Output/Kegiatan seperti yang kita maksudkan. Lokasi Masukkan kode Lokasi. Klik tombol titik 3 pada level lokasi kemudian akan muncul layar pilihan Lokasi seperti gambar di bawah ini Pilih salah satu Lokasi/Kabupaten dengan klik 2 kali pada Lokasi/Kabupaten yang dikehendaki. Untuk kode kabupaten 00 merupakan kode propinsi. Uraian yang bisa kita pilih adalah yang berwarna hitam. Sedangkan yang berwarna merah tidak bisa dipilih. Jika Lokasi/Kabupaten terlalu bnyak maka kita bisa mencari Lokasi/Kabupaten dengan bantuan kolom Cari. Ketikkan beberapa kata, maka akan ditunjukkan beberapa Lokasi/Kabupaten seperti yang kita maksudkan. Kewenangan 19
20 Masukkan kode Kewenangan. Klik tombol titik 3 pada level kewenangan kemudian akan muncul layar pilihan Kewenangan seperti gambar di bawah ini Pilih salah satu Kewenangan dengan klik 2 kali pada Kewenangan yang dikehendaki. Jika Kewenangan terlalu banyak maka kita bisa mencari Kewenangan dengan bantuan kolom Cari. Ketikkan beberapa kata, maka akan ditunjukkan beberapa Kewenangan seperti yang kita maksudkan. Volume Isilah volume dengan Volume yang hendak dicapai dalam pelaksanaan output tersebut. Satuan yang muncul sesuai dengan satuan yang kita daftarkan pada output masing-masing kegiatan. 20
21 Tahun Awal Tahun Akhir Masukkan tahun awal sesuai dengan tahun mulai output tersebut dilaksanakan. Untuk tahun akhir, isikan tahun berakhirnya pelaksanaan output tersebut. Jika output tersebut dilakukan berulang-ulang tanpa batas waktu, seperti gaji, maka tahun akhir dikosongkan saja. Volume KPJM Untuk isian kerangka pembangunan jangka menengah (KPJM) pada tahun usulan akan terisi otomatis. Sedangkan untuk tahun yang lain kita isikan sesuai target yang akan dicapai. Setelah selesai klik tombol OK. - Sub Output Yang dimaksudkan sub output adalah bagian dari suatu output. Misal, output diklat, bisa berisi diklat fungsional, diklat struktural, diklat teknis, dll bisa dimasukkan dalam sub output. Sub output sifatnya optional. Kita bisa mempergunakan atau tidak tergantung dalam penggunaan dan keperluannya. Output bisa terdiri dari beberapa sub output. Bisa jadi satu output merupakan satu sub output atau tidak memiliki sub output. 21
22 Untuk merekam Sub Output, tempatkan kursor pada posisi output seperti ditunjukkan dalam kotak. Kemudian otomatis muncul tombol Rekam Sub Output seperti ditunjukkan dalam lingkaran. Klik tombol Rekam Sub Output. Jika kita tidak perlu Sub Output, maka kita bisa mengabaikan Sub Output dengan menekan tombol Tanpa Sub Output karena sub output sifatnya opsional saja. Jika kita tidak menggunakan sub output, maka akan tertulis Tanpa Sub Output, tetapi kode dan uraian tidak akan dimunculkan dalam pencetakan. Munculnya kode dan uraian sub output hanya untuk mempermudah dalam perekaman level di bawahnya saja. Jika kita akan memakai sub output, maka kita harus memasukkan kode sub output sebanyak 3 digit. Lengkapi uraian sub outputnya. Setelah selesai, klik tombol OK. 22
23 - Komponen Komponen merupakan tahapan dari pencapaian output. Jika dalam pencapaian output memerlukan beberapa tahap, masukkan setiap tahap tersebut dalam satu komponen. Misal tahap persiapan, tahap pelaksanaan, tahap monitoring, tahap evaluasi dan pelaporan. Untuk merekam Komponen, tempatkan kursor pada posisi sub output seperti ditunjukkan dalam kotak. Kemudian otomatis muncul tombol Rekam Komponen seperti ditunjukkan dalam lingkaran. Klik tombol Rekam Komponen. 23
24 Komponen : isi kode komponen dengan 3 digit. Untuk kode 001 diperuntukkan belanja pegawai. Untuk 002 diperuntukkan belanja operasional perkantoran. Sedangkan komponen selain keduanya dimulai dari 011 sampai 999. Uraian Komponen : isikan uraian komponen sesuai yang dikehendaki Jenis biaya : untuk komponen 011 sampai dengan 999 otomatis diberikan jenis biaya non operasional Sifat Biaya : biaya utama jika komponen tersebut tidak bisa tidak dilaksanakan. Biaya pendukung jika komponen tersebut bisa tidak dilaksanakan. Jika biaya utama, maka total biaya akan dikalikan dengan volume output. Jika biaya pendukung tidak dikalikan dengan volume output. Tahun mulai : tahun mulai diisi tahun awal komponen tersebut dilaksanakan Tahun berhenti : tahun berhenti diisi tahun akhir dari palaksanaan komponen tersebut. Jika komponen tersebut dilaksanakan tidak ada batasan tahunnya, maka kosongkan tahun berhenti, misal untuk gaji. Dikalikan KPJM : untuk perhitungan KPJM, ada indeks yang ditetapkan antara DJA dan Bappenas. Jika kita memilih biaya utama maka kita bisa memilih akan dikalikan dengan indeks KPJM atau tidak. Tetapi jika kita memilih biaya pendukung maka otomatis akan dikalikan dengan indeks KPJM. Tombol Hitung Gaji : untuk mencari angka belanja pegawai yang diambil dari file data pegawai dari aplikasi GPP. Tombol ini dipakai hanya pada komponen 001 saja. Setelah lengkap klik tombol OK. 24
25 - Sub Komponen Sub komponen merupakan bagian dari komponen, tetapi bukan tahapan dari suatu komponen. Sub komponen setara dengan grup akun di Aplikasi RKAKL Sub komponen sifatnya opsional, jadi bisa digunakan atau tidak digunakan. Untuk merekam Sub Komponen, tempatkan kursor pada posisi Komponen seperti ditunjukkan dalam kotak. Kemudian otomatis muncul tombol Rekam Sub Komponen seperti ditunjukkan dalam lingkaran. Klik tombol Rekam Sub Komponen. Jika kita tidak menggunakan sub komponen, maka kita klik tombol Tanpa Sub Komponen. Didalam layar akan dibuatkan kode dan uraian Tanpa Sub Komponen tetapi di cetakan tidak akan muncul. Jika kita akan membuat sub komponen kita masukkan kode sub komponen sebanyak 2 digit. Dua digit bisa terdiri dari alpabet atau gabungan alpabet dengan numeric. Misalnya AA, A1, dsb. Setelah lengkap, klik tombol OK. 25
26 - Import Sub Komponen Import sub komponen dipergunakan untuk mengambil grup akun yang ada di tahun Jika datanya tidak mempunyai group akun, maka akan dibuatkan group akun, sehingga kita bisa mengambilnya. Kita bisa mengambil sebagian atau seluruhnya dari grup akun yang ada. Caranya klik tombol Import Sub Komponen. Untuk mencari data yang akan kita masukkan klik tombol dalam lingkaran. 26
27 Klik tombol dalam lingkaran, kemudian cari lokasi data kemudian klik pada direktorinya kemudian klik tombol OK. Beri tanda contreng pada lingkaran merah untuk memilih data yang akan kita ambil kemudian klik tombol RESTORE. Ambil data yang barusan kita restore dengan memilih tombol seperti dalam lingkaran. Setelah itu daftar satker yang akan kita ambil datanya kita pilih dengan klik 2 kali. Setelah masuk datanya, kita pilih data yang akan kita ambil. 27
28 Pada lingkaran terdapat pilihan Copy Sub Komponen dan Isi. Yang dimaksudkan adalah kita akan mengcopy menjadi nama sub komponen beserta isinya. Copy isi Sub Kompnen saja, yang dimaksudkan adalah kita akan mengambil dari isinya saja. Setelah kita tunjuk datanya, klik tombol PROSES. - Akun Level di bawah Sub Komponen adalah Akun. 28
29 Untuk merekam Akun, tempatkan kursor pada posisi Sub Komponen seperti ditunjukkan dalam kotak. Kemudian otomatis muncul tombol Rekam Akun seperti ditunjukkan dalam lingkaran. Klik tombol Rekam Akun. Isilah kode akun 6 digit. Jika tidak hafal kode akun, klik tombol titik 3 kemudian akan muncul referensi akun seperti gambar di bawah ini Pilih jenis belanja yang dimaksudkan. Jenis belanja yang dapat dipilih adalah Belanja Barang, Belanja Modal, dan Bantuan Sosial. Masing-masing akun yang muncul sesuai dengan jenis belanja yang kita pilih. Akun : Cari kode akun yang dikehendaki. Jika kita kesulitan untuk mencari kode akun, kita bisa menggunakan bantuan kolom Cari. Masukkan sebagian uraian akun ke dalam kolom uraian akun yang panjang. Otomatis di layar akan ditampilkan sesuai yangn kita ketikkan. Pilih salah satu akun dengan klik 2x. KPPN : Lengkapi kode KPPN pembayar. Masukkan 3 digit kode KPPN. Jika tidak hafal, klik tombol segitiga disamping kode KPPN, maka akan ditunjukkan beberapa kode KPPN. 29
30 Beban : Sumber dana berasal dari RM (Rupiah Murni), PHLN (Pinjaman Hibah Luar Negeri), Local Cost (Pembiayaan Lokal), PNBP (Penerimaan Negara Bukan Pajak), dan Pinjaman Dalam Negeri. RM (Rupiah Murni) : tidak ada perincian lebih lanjut PHLN : Untuk PHLN jenis bantuannya Pinjaman RPLN atau Hibah RPLN. Cara penarikannya melalui Rekening Khusus. Masukkan register pinjamannya. Klik tombol panah ke bawah, kemudian cari kode register pinjamannya. Luncuran diisi jika pagu tersebut hasil dari sisa pagu tahun sebelumnya yang telah mendapat persetujuan dari Menteri Keuangan. Cara hitung : o Non PPN : Cara hitung Non PPN ini tidak memperhitungkan nilai PPN pada biaya satuan, atau biaya satuan yang dimasukkan merupakan nilai fisik (tanpa PPN). Jadi cara hitung Non PPN ini digunakan untuk pengadaan barang/jasa yang 100 persen didanai oleh pinjaman/hibah luar negeri, karena untuk PHLN tidak dipungut PPN. Rupiah porsi pendamping tidak dimasukkan ke cara hitung Non PPN karena rupiah porsi pendamping harus dikenakan PPN. Contoh : 30
31 Nilai Fisik = Rp (tanpa PPN) Nilai Kontrak = Nilai Fisik + PPN = = Karena cara hitungnya nonppn maka nilai yang dimasukkan pada isian 'biaya satuan' harus nilai fisiknya (NF). PHLN = porsi PHLN x Nilai Fisik = 100 % x (porsi PHLN 100%) = o Netto : Setiap pengadaan barang/jasa yang sebagian atau seluruhnya dibiayai oleh pinjaman/hibah luar negeri, maka tidak dipungut PPN. Di lain pihak, komponen biaya satuan sudah memperhitungkan PPN (nilai kontrak). Untuk itu, unsur PPN di sini harus dihilangkan pada biaya satuan. Kata Netto menunjukkan bahwa nilai kontrak tersebut harus dibersihkan dari unsur pajak (karena PHLN tidak dipungut PPN), yaitu dengan mengalikan porsi PHLN dengan 100/110. Contoh : PHLN = (porsi PHLN /110) x Nilai Kontrak = 90/110 x (porsi PHLN missal 90%) = GOI = (porsi GOI x Nilai Kontrak) + PPN = (porsi GOI x NK) + 0.1(porsi GOI x NK) 31
32 = (10/110 x ) (10/110 x ) = Cara hitung Netto dapat diterapkan untuk seluruh Loan, termasuk IBRD tapi dengan porsi 91 % keatas. Khusus untuk pengadaan barang/jasa yang tidak mempunyai standar harga (seperti jasa konsultan), biaya satuan yang dimasukkan sesuai dengan nilai yang tertera pada dokumen resmi pinjaman luar negeri. o Brutto : Cara hitung Bruto diterapkan pada Loan yang bersumber dari IBRD/WordBank. Bila porsi PHLN nya 91 persen keatas, maka digunakan cara hitung Netto, bila 90 % kebawah digunakan cara hitung Bruto. Contoh : PHLN = porsi PHLN/100 x nilai kontrak = 90/100 x (porsi PHLN dimisalkan 90%) = GOI = (Nilai Fisik - PHLN) + PPN = ( ) + 0.1( ) = ( ) ( ) = Cara hitung Bruto diterapkan untuk IBRD dengan porsi 90 % kebawah. o Non Sharing : Cara hitung nonsharing digunakan untuk loan yang tidak mensyaratkan prosentasi, tapi langsung menentukan jumlah sumber dana. Nonsharing ini juga digunakan untuk penarikan sisa dana kegiatan yang bersifat multi years contract. Pada cara hitung nonsharing kita tidak memasukkan prosentase 32
33 PHLN tetapi langsung menulis jumlah dana PHLN dan rupiah pendampingnya (bila dipersyaratkan). Prosentase : diisi perbandingan dari PHLN, RM Pendamping, RPLN Pendamping sesuai dengan perjanjian. Local Cost. Masukkan register pinjamannya PNBP Pinjaman Dalam Negeri Tombol catatan akun dipakai untuk memberikan catatan-catatan yang diperlukan untuk akun yang berkaitan. Catatan akun untuk memberikan catatan jika kita memerlukannya. Setelah lengkap klik tombol OK. - Detil Level di bawah Akun adalah Detil. Untuk merekam Detil, tempatkan kursor pada posisi Akun seperti ditunjukkan dalam kotak. Kemudian otomatis muncul tombol Rekam Detil seperti ditunjukkan dalam lingkaran. Klik tombol Rekam Detil. 33
34 Untuk merekam detil, kita bisa mengelompokkan dengan memberikan Header (Judul). Header yang dapat dibuat 2 tingkat kedalaman. Untuk membuat Header, ketikkan uraian header. Pada kolom H=Header berikan huruf H (diperlakukan sebagai header). Maka otomatis perekaman akan keluar dan menghasilkan Header level 1. Jika kita akan membuat header level 2. klik pada header level 1. klik Tombol Rekam Detil. Kemudian buat uraian header ke 2. tandai kolom H=Header dengan huruf H. maka otomatis perekaman akan keluar dan menghasilkan Header level 2. Untuk membuat detil di dalam header 2, klik header 2 kemudian klik tombol Rekam Detil. Masukkan uraian detilnya. Kosongkan kolom H=Header. Lengkapi isian Volkeg (Volume Kegiatan), Satkeg (Satuan Kegiatan) dan harga satuan. Jika dalam pengisian volume kegiatan kekurangan kolom untuk perekaman, tempatkan kursor pada posisi volume kegiatan. Tekan tombol Escape (ESC) maka akan muncul perincian perhitungan. Lakukan 34
35 perhitungan di kolom yang sudah disediakan. Jika tidak memerlukan semua kolom, sisa kolom kosongkan saja. Jika isian telah lengkap, klik tombol OK. - Tombol SBU Tombol SBU (Standar Biaya Umum), merupakan fasilitas untuk mempermudah kita dalam perekaman detil yang menggunakan standar biaya umum. Kita tidak perlu lagi mengetikkan secara manual atau melihat dalam buku panduan berapa standar biaya untuk satu kegiatan. Klik Tombol SBU. Pada tampilan yang muncul kita bisa memilih standar biaya yang akan kita gunakan. Jika kita tidak susah mencarinya ketikkan dalam isian cari di paling bawah. Tanda? pada kolom KET artinya kita bisa melihat penjelasan pemakaian standar biaya yang ada di sebelah kirinya. Klik tanda tanya maka akan muncul penjelasannya. Pilih jenis standar biaya yang akan diambil dengan klik pada uraiannya, maka akan muncul detil dari standar biaya. Klik 2 kali pada standar biaya yang akan dipakai. Maka di layar detil sudah tertulis uraian detil, satuan, dan harga satuannya. Kita tinggal mengisikan berapa volumenya. Kemudian tekan enter sampai pada tombol OK. 35
36 Hasil dari perekaman menggunakan SBU akan ditandai hijau. Dan di cetakan akan diberi keterangan SBU. Detil seperti ini nantinya tidak akan dibahas lagi di DJA karena sudah sesuai standar. - Fasilitas Tambahan Pada setiap level kita juga bisa menggunakan klik kanan. Maka akan muncul tampilan seperti gambar di bawah ini. Utility yang muncul sesuai dengan level yang kita tunjuk. Pada setiap tingkatan kita bisa menggunakan klik kanan pada mouse di setiap level. Bantuan yang muncul diantaranya : Sisip detil : untuk menyisipkan detil diantara 2 detil yang sudah ada Rekam detil : untuk merekam detil selanjutnya. Jika sudah ada detil sebelumnya, maka detil yang baru akan ditempatkan di akhir dari detil yang sudah ada Tombol 3 tidak tersedia : tombol ini muncul pada level komponen untuk insert sub komponen dari dari 2010 Ubah : untuk merubah detil yang sudah direkam 36
37 Hapus : untuk menghapus detil yang sudah direkam Simpan : untuk menyimpan hasil kerja Tayang porsi : untuk menayangkan porsi dari bantuan luar negeri Tayang s.d. Komponen : akan merubah tayangan paling akhir yang ditampilkan adalah komponen. Data di bawah komponen tidak akan ditampilkan Tayang isi komponen ini : jika kita di level komponen, untuk menayangkan isi komponen tersebut Tayang semua : untuk menayangkan semua level data Auto Save : digunakan untuk mengeset save otomatis Kelengkapan data satker : untuk merekam kelengkapan data KPA per satker Tampilkan kode : untuk menampilkan kode data pada posisi kursor untuk mengecek kode-kode data dalam menelusuri permasalahan jika timbul Tandai data sampah : untuk menandai mana data yang termasuk sampah. Jika ada hapus saja. Untuk merekam header lagi setelah kita merekam beberapa detil, kursor kita tempatkan pada level header yang akan kita buat. Jika yang akan kita buat adalah header level 1 maka kita klik di header level 1 dan kemudian rekam detil (prosedur perekaman header). Jika kita akan membuat header level 2, maka kursor kita tempatkan di header level 2 yang sudah ada, kemudian kita klik rekam detil (prosedur perekaman header). 37
38 Tombol bantuan Calculator Expand Expand untuk menayangkan data atau menyembunyikan data agar tampilan lebih sederhana. Jika tombol dalam lingkaran diklik, maka akan muncul radio button Tayangkan s.d komponen yang berarti akan menayangkan hanya sampai pada komponen saja. Jika diklik pada radio button Tayangkan semua, maka semua data sampai dengan detil akan terlihat. Edit 38
39 Tombol ini berfungsi untuk mengedit apa yang telah kita rekam kecuali edit akun tidak bisa. Tempatkan kursor pada level yang akan kita edit. Klik tombol EDIT, maka data akan ditampilkan untuk diedit. Hapus Untuk menghapus, tandai dulu record yang akan dihapus. Berilah tanda pada kotak paling kanan. Pemberian tanda bisa satu detil saja, satu header, satu akun, satu sub komponen, satu komponen, satu sub output, atau satu output. Setelah diberi tanda mana yang akan dihapus, klik tombol dalam lingkaran. Copy 39
40 Untuk mempercepat pekerjaan aplikasi ini dilengkapi dengan fasilitas copy. Tandai record yang akan dicopy. Kemudian tekan tombol dalam lingkaran. Paste Untuk tujuan copy, klik pada level data yang akan kita tuju. Kemudian tekan tombol dalam lingkaran untuk Paste. Tayang 40
41 Dalam form perekaman ini kita bisa menayangkan secara langsung apa yang telah kita rekam tanpa harus keluar dulu dari form perekaman. Klik pada lingkaran merah, maka akan muncul hasil tayangan. Undo Fasilitas ini untuk mengembalikan apa yang telah kita lakukan. Misal kita telah menghapus record secara tidak sengaja, maka untuk mengembalikan kita tekan tombol undo. Tayang Kita bisa menayangkan hasil kerja kita dalam bentuk laporan tanpa harus keluar dulu dari perekaman. Simpan 41
42 Jangan lupa untuk menyimpan hasil kerja kita. Sering-seringlah menekan tombol dalam, lingkaran terutama untuk daerah yang sering padam aliran listriknya karena aplikasi ini tidak otomatis menyimpan hasil kerja kita. Keluar Untuk keluar dari form belanja klik tombol dalam lingkaran. Jangan lupa disimpan dulu hasil kerja kita sebelum keluar dari perekaman. Kerangka Pengeluaran Jangka Menengah (KPJM) 42
43 KPJM merupakan perencanaan jangka menengah. Kita harus bisa merencanakan pengeluaran yang akan datang, minimal dua tahun ke depan. Dalam form ini kita hanya memasukkan kode satker saja. Untuk perhitungannya sudah dibuat otomatis dari aplikasi. Pilih kode satker dengan klik tombol dalam lingkaran. Pilih kode satkernya. Jika kita akan mencetak, klik pada tombol gambar printer sebelah kanan. Pendapatan/PNBP 43
44 Form ini untuk merekam pendapatan per satker. Untuk mengisikan pendapatan, kita bisa merekam dari awal secara manual. Jika kita sudah memiliki data dari Aplikasi TRPNBP, maka kita bisa langsung mengambil datanya tanpa harus merekam satu-persatu. Jika kita ambil data dari Aplikasi TRPNBP klik tombol IMPORT DATA TRPBNP. Masukkan kode kegiatan dengan klik tombol disebelah kanan kegiatan. Pilih salah satu kegiatan dengan klik 2 kali. Cari lokasi file backup dengan klik tombol pencarian direktori file backup. Kemudian akan muncul explorer untuk mencari tempat data backup TRPNBP. Setelah ketemu tekan tombol OK. Untuk perekaman manual, klik tombol REKAM. 44
45 Isikan kode kegiatan dengan klik tombol di samping kanan kode kegiatan. Pilih kode kegiatan yang dikehendaki dengan klik 2 kali. Isikan kode akun dengan klik tombol di samping kanan kode akun. Pilih kode akun yang dikehendaki dengan klik 2 kali. Isikan target pendapatan per tahun. Jika telah lengkap klik tombol OK. Kita bisa memanfaatkan tombol di sebelah kanan atas. Kita bisa melakukan edit, hapus dan simpan. Untuk edit, klik pada data yang akan diedit, kemudian lakukan perubahan. Untuk menghapus data, klik pada data yang akan dihapus, kemudian klik tombol hapus. Untuk menyimpan hasil perubahan klik tombol Simpan. 45
46 Rencana Kerja Anggaran (RKA) Satker Rencana kerja anggaran satker untuk mencetak form-form yang telah kita rekam sebelumnya. Dalam RKA ada empat formulir yang dapat dicetak. Untuk mencetak RKA kita harus melengkapi parameter terlebih dahulu. Tahun Anggaran : isikan tahun anggaran. Untuk memilih tahun anggaran yang lain klik tombol diujung tahun anggaran, pilih tahun anggaran yang dikehendaki. Kode Satker : pada layar akan tampil kode satker beserta kementerian, unit organisasi. Pilih salah satu satker yang dikehendaki dengan meberikan tanda contreng di kolom Cetak. Cari : pergunakan kolom ini untuk mencari kode satker yang dikehendaki jika data yang muncul terlalu banyak sehingga sulit untuk memilih satker. 46
47 Bagian A : berilah tanda contreng untuk mencetak rencana kinerja satker Bagian B : berilah tanda contreng untuk mencetak rincian belanja satker Bagian C : berilah tanda contreng untuk mencetak target pendapatan satker Bagian D : berilah tanda contreng untuk mencetak prakiraan maju belanja dan target pendapatan Tempat dan tanggal : isikan nama tempat dan tanggal penandatanganan dokumen Pejabat KPA : pilihlah pejabat penandatanganan dokumen dengan klik tombol di ujung kanan. Kemudian pilih nama pejabatnya. Tayang : Tombol ini untuk menayangkan laporan ke layar. Cetak : Tombol ini untuk mencetak laporan ke printer. Keluar : Tombol ini untuk keluar dari form pencetakan. Kerangka Acuan Kerja (KAK) 47
48 Kerangka Acuan Kerja (KAK) atau TOR, merupakan dokumen pendukung untuk melengkapi usulan belanja. Untuk membuat KAK, masukkan kode satker. Klik tombol titik tiga, cari nama satker, kemudian klik 2 kali. Untuk output, klik tombol titik tiga, cari uraian output, kemudian klik2 kali. Pada layar akan muncul tombol Template KAK. Klik tombol Template KAK, maka akan muncul template atau kerangka acuan. Tugas kita adalah melengkapi isian sesuai poin-poin yang sudah ada di template. Jika kita kurang nyaman dengan perekaman di aplikasi, kita bisa mengekspor ke Microsoft Word kemudian kita kerjakan memakai Microsoft Word. Klik tombol dalam lingkaran. Arahkan ke tempat yang kita tuju dan berikan nama file Word-nya. Setelah kita mengerjakan di Microsoft Word, kita bisa memasukkan lagi ke aplikasi dengan menekan tombol Impor seperti gambar di bawah ini. 48
49 Setelah itu kita arahkan ke direktori dimana kita menyimpan file Word. Setelah selesai kita simpan dengan menekan tombol Simpan. Belanja Pegawai Restore Data Aplikasi GPP Inti dari belanja pegawai adalah perhitungan dari data pegawai. Data pegawai yang dijadikan dasar perhitungan berasal dari Aplikasi Gaji Pegawai Pusat. Hasil backup dari aplikasi GPP kita masukkan dalam aplikasi RKAKL. File backup aplikasi GPP berbentuk PSxxxxxx.DJA. Cari file backup di Lokasi File, dengan klik tombol titik 3 sebelah kanan. Arahkan pada direktori yang menampung file backup. Klik tombol OK. 49
50 Pilihan selanjutnya kita akan me-restore data atau menggabung data. Jika kita data pegawai dalam satu satker dikerjakan di beberapa komputer, maka kita harus menggunakan Gabung Data. Pilih nama file atau uraian satker dengan memberi tanda pada kolom pilih. Tekan tombol Proses. Laporan Per Unit Isikan kode kementerian. Jika tidak hafal, klik tombol titik 3 untuk menampilkan kode kementerian yang ada di data. Pilih salah satu yang akan dicetak. Pilih jenis laporan, per-unit, per-unit/program, perunit/program/kegiatan, per-unit/program/kegiatan/output. Pilihan tujuan cetak bisa ke layar, ke Microsoft Excel dan ke printer. Pilih salah satu. Tekan tombol proses. 50
51 Hasil cetak per-unit : Hasil per-unit/program 51
52 Hasil per-unit/program/kegiatan Hasil per-unit/program/kegiatan/output 52
53 Laporan PHLN/PNBP Pilih jenis laporan, per-unit/propinsi/satker/kegiatan, perunit/propinsi/satker, per-unit/propinsi, per-unit. Pilihan tujuan cetak bisa ke layar, ke Microsoft Excel dan ke printer. Pilih salah satu. Tekan tombol proses. Hasil cetak per-unit/propinsi/satker/kegiatan 53
54 Hasil cetak per-unit/propinsi/satker Hasil cetak per-unit/propinsi 54
55 Hasil cetak per-unit Laporan Akun Pilih jenis laporan, per-unit/satker/akun, per-unit/akun, perprogram/akun, per-akun. Pilihan tujuan cetak bisa ke layar, ke Microsoft Excel dan ke printer. Pilih salah satu. Tekan tombol proses. 55
56 Hasil cetak per-unit/satker/akun Hasil cetak per-unit/ akun 56
57 Hasil cetak per-program/akun Hasil cetk per-akun 57
58 Laporan Blokir Pilih jenis laporan, per-unit/propinsi/satker/kegiatan, perunit/propinsi/satker, per-unit/propinsi, per-unit/kegiatan, per-unit. Pilihan tujuan cetak bisa ke layar, ke Microsoft Excel dan ke printer. Pilih salah satu. Tekan tombol proses. Hasil cetak per-unit/propinsi/satker/kegiatan 58
59 Hasil cetak per-unit/propinsi/satker Hasil cetak, per-unit/propinsi 59
60 Hasil cetak per-unit/kegiatan Hasil cetak per-unit 60
61 Referensi Tabel referensi terdiri dari banyak tabel. Tabel-tabel ini digunakan untuk mengecek kelengkapan isi dari setiap referensi. Tabel ini sifatnya sudah pasti, tinggal pakai. a. Kementerian Unit Klik pada Kementerian-Unit, maka akan muncul tampilan seperti gambar di atas. Kita bisa mengecek kelengkapan semua kementerian. Tombol Tayang untuk menayangkan seluruh kementerian dalam bentuk laporan. Tombol Cetak untuk mencetak seluruh kementerian ke printer. Tombol Keluar untuk keluar dari menu referensi. Jika kita ingin melihat lebih dalam lagi sampai kementerian-unit maka kita bisa klik 2 kali pada kementerian yang dimaksud, atau dengan merubah format tampilan pada layar sebelah kiri bawah seperti pada gambar di bawah ini 61
62 Untuk mencari uraian tertentu, pergunakan kolom cari. Ketikkan sebagian dari kata yang hendak dicari, maka di layar akan muncul hasil sesuai yang kita kehendaki. b. Lokasi Kab/Kota 62
63 Klik pada Lokasi Kab/Kota, maka akan muncul tampilan seperti gambar di atas. Kita bisa mengecek kelengkapan semua Lokasi. Tombol Tayang untuk menayangkan seluruh lokasi dalam bentuk laporan. Tombol Cetak untuk mencetak seluruh lokasi ke printer. Tombol Keluar untuk keluar dari menu referensi. Jika kita ingin melihat lebih dalam lagi sampai lokasi kab/kota maka kita bisa klik 2 kali pada lokasi yang dimaksud, atau dengan merubah format tampilan pada layar sebelah kiri bawah seperti pada gambar di bawah ini Untuk mencari uraian tertentu, pergunakan kolom cari. Ketikkan sebagian dari kata yang hendak dicari, maka di layar akan muncul hasil sesuai yang kita kehendaki. 63
64 c. Satuan Kerja Klik pada Satuan Kerja, maka akan muncul tampilan seperti gambar di atas. Kita bisa mengecek kelengkapan semua Satuan Kerja. Tombol Tayang untuk menayangkan seluruh satuan kerja dalam bentuk laporan. Tombol Cetak untuk mencetak seluruh satuan kerja ke printer. Tombol Keluar untuk keluar dari menu referensi. Jika kita ingin memfilter atau menyeleksi satker dari kementerian mana saja yang terlihat, dari unit mana saja, dari lokasi mana saja, jenis satker apa saja, maka kita bisa mempergunakan fasilitas yang ada di sebelah kiri bawah seperti gambar di bawah ini 64
65 Untuk mencari uraian tertentu, pergunakan kolom cari. Ketikkan sebagian dari kata yang hendak dicari, maka di layar akan muncul hasil sesuai yang kita kehendaki. d. Program 65
66 Klik pada Program, maka akan muncul tampilan seperti gambar di atas. Kita bisa mengecek kelengkapan semua Program. Tombol Tayang untuk menayangkan seluruh program dalam bentuk laporan. Tombol Cetak untuk mencetak seluruh program ke printer. Tombol Keluar untuk keluar dari menu referensi. Jika kita ingin memfilter atau menyeleksi program apa saja yang ada di dalam suatu kementerian, maka kita bisa mempergunakan fasilitas yang ada di sebelah kiri bawah seperti gambar di bawah ini Untuk mencari uraian tertentu, pergunakan kolom cari. Ketikkan sebagian dari kata yang hendak dicari, maka di layar akan muncul hasil sesuai yang kita kehendaki. 66
67 e. Kegiatan Klik pada Kegiatan, maka akan muncul tampilan seperti gambar di atas. Kita bisa mengecek kelengkapan semua Kegiatan. Tombol Tayang untuk menayangkan seluruh kegiatan dalam bentuk laporan. Tombol Cetak untuk mencetak seluruh kegiatan ke printer. Tombol Keluar untuk keluar dari menu referensi. Jika kita ingin memfilter atau menyeleksi kegiatan apa saja yang ada di dalam suatu kementerian, maka kita bisa mempergunakan fasilitas yang ada di sebelah kiri bawah seperti gambar di bawah ini 67
68 Untuk mencari uraian tertentu, pergunakan kolom cari. Ketikkan sebagian dari kata yang hendak dicari, maka di layar akan muncul hasil sesuai yang kita kehendaki. f. Register 68
69 Klik pada Register, maka akan muncul tampilan seperti gambar di atas. Kita bisa mengecek kelengkapan semua Register. Tombol Tayang untuk menayangkan seluruh register dalam bentuk laporan. Tombol Cetak untuk mencetak seluruh register ke printer. Tombol Keluar untuk keluar dari menu referensi. Untuk mencari uraian tertentu, pergunakan kolom cari. Ketikkan sebagian dari kata yang hendak dicari, maka di layar akan muncul hasil sesuai yang kita kehendaki. g. Bagan Akun Standar Klik pada Bagan Akun Standar, maka akan muncul tampilan seperti gambar di atas. Kita bisa mengecek kelengkapan semua Jenis Belanja Bagan Akun Standar. 69
70 Tombol Tayang untuk menayangkan seluruh jenis belanja bagan akun standar dalam bentuk laporan. Tombol Cetak untuk mencetak seluruh jenis belanja bagan akun standar ke printer. Tombol Keluar untuk keluar dari menu referensi. Jika kita ingin melihat lebih dalam lagi sampai ke bagan akun standar maka kita bisa klik 2 kali pada jenis belanja yang dimaksud, atau dengan merubah format tampilan pada layar sebelah kiri bawah seperti pada gambar di bawah ini Untuk mencari uraian tertentu, pergunakan kolom cari. Ketikkan sebagian dari kata yang hendak dicari, maka di layar akan muncul hasil sesuai yang kita kehendaki. 70
71 h. Keterangan Akun Klik pada Keterangan Akun, maka akan muncul tampilan seperti gambar di atas. Kita bisa mengecek kelengkapan semua Jenis Belanja pada Keterangan Akkun. Tombol Tayang untuk menayangkan seluruh jenis belanja pada keterangan akun dalam bentuk laporan. Tombol Cetak untuk mencetak seluruh jenis belanja pada keterangan akun ke printer. Tombol Keluar untuk keluar dari menu referensi. Jika kita ingin melihat lebih dalam lagi sampai ke bagan akun standar maka kita bisa klik 2 kali pada jenis belanja yang dimaksud, atau dengan merubah format tampilan pada layar sebelah kiri bawah seperti pada gambar di bawah ini 71
72 Untuk mencari uraian tertentu, pergunakan kolom cari. Ketikkan sebagian dari kata yang hendak dicari, maka di layar akan muncul hasil sesuai yang kita kehendaki. i. KPPN 72
73 Klik pada KPPN, maka akan muncul tampilan seperti gambar di atas. Kita bisa mengecek kelengkapan semua Kanwil Perbendaharaan. Tombol Tayang untuk menayangkan seluruh Kanwil Perbendaharaan dalam bentuk laporan. Tombol Cetak untuk mencetak seluruh Kanwil Perbendaharaan ke printer. Tombol Keluar untuk keluar dari menu referensi. Jika kita ingin melihat lebih dalam lagi sampai ke KPPN, maka kita bisa klik 2 kali pada Kanwil Perbendaharaan yang dimaksud, atau dengan merubah format tampilan pada layar sebelah kiri bawah seperti pada gambar di bawah ini Untuk mencari uraian tertentu, pergunakan kolom cari. Ketikkan sebagian dari kata yang hendak dicari, maka di layar akan muncul hasil sesuai yang kita kehendaki. 73
74 j. Eselon PNS Klik pada Eselon PNS, maka akan muncul tampilan seperti gambar di atas. Kita bisa mengecek kelengkapan semua eselon. Tombol Keluar untuk keluar dari menu referensi. Untuk mencari uraian tertentu, pergunakan kolom cari. Ketikkan sebagian dari kata yang hendak dicari, maka di layar akan muncul hasil sesuai yang kita kehendaki. 74
75 k. Golongan PNS Klik pada Golongan PNS, maka akan muncul tampilan seperti gambar di atas. Kita bisa mengecek kelengkapan semua golongan. Tombol Keluar untuk keluar dari menu referensi. Untuk mencari uraian tertentu, pergunakan kolom cari. Ketikkan sebagian dari kata yang hendak dicari, maka di layar akan muncul hasil sesuai yang kita kehendaki. 75
76 l. Status Pegawai Klik pada Status Pegawai, maka akan muncul tampilan seperti gambar di atas. Kita bisa mengecek kelengkapan semua status pegawai. Tombol Keluar untuk keluar dari menu referensi. Untuk mencari uraian tertentu, pergunakan kolom cari. Ketikkan sebagian dari kata yang hendak dicari, maka di layar akan muncul hasil sesuai yang kita kehendaki. 76
77 m. Tingkatan Pendidikan Klik pada Tingkat Pendidikan, maka akan muncul tampilan seperti gambar di atas. Kita bisa mengecek kelengkapan semua tingkat pendidikan. Tombol Keluar untuk keluar dari menu referensi. Untuk mencari uraian tertentu, pergunakan kolom cari. Ketikkan sebagian dari kata yang hendak dicari, maka di layar akan muncul hasil sesuai yang kita kehendaki. 77
78 n. Gaji Pokok PNS Klik pada Gaji Pokok PNS, maka akan muncul tampilan seperti gambar di atas. Kita bisa mengecek kelengkapan semua gaji pokok pns. Tombol Keluar untuk keluar dari menu referensi. Untuk mencari uraian tertentu, pergunakan kolom cari. Ketikkan sebagian dari kata yang hendak dicari, maka di layar akan muncul hasil sesuai yang kita kehendaki. 78
79 o. Gaji Pokok Hakim Klik pada Gaji Pokok Hakim, maka akan muncul tampilan seperti gambar di atas. Kita bisa mengecek kelengkapan semua gaji pokok hakim. Tombol Keluar untuk keluar dari menu referensi. Untuk mencari uraian tertentu, pergunakan kolom cari. Ketikkan sebagian dari kata yang hendak dicari, maka di layar akan muncul hasil sesuai yang kita kehendaki. 79
80 p. Gaji Pokok TNI Klik pada Gaji Pokok TNI, maka akan muncul tampilan seperti gambar di atas. Kita bisa mengecek kelengkapan semua gaji pokok TNI. Tombol Keluar untuk keluar dari menu referensi. Untuk mencari uraian tertentu, pergunakan kolom cari. Ketikkan sebagian dari kata yang hendak dicari, maka di layar akan muncul hasil sesuai yang kita kehendaki. 80
81 q. Kelompok Tunjangan Klik pada Kelompok Tunjangan, maka akan muncul tampilan seperti gambar di atas. Kita bisa mengecek kelengkapan semua kelompok tunjangan. Tombol Keluar untuk keluar dari menu referensi. Jika kita ingin melihat lebih dalam lagi sampai ke tunjangan, maka kita bisa klik 2 kali pada kelompok tunjangan yang dimaksud, atau dengan merubah format tampilan pada layar sebelah kiri bawah seperti pada gambar di bawah ini 81
82 Untuk mencari uraian tertentu, pergunakan kolom cari. Ketikkan sebagian dari kata yang hendak dicari, maka di layar akan muncul hasil sesuai yang kita kehendaki. r. Tunjangan Papua Klik pada Tunjangan Papua, maka akan muncul tampilan seperti gambar di atas. Kita bisa mengecek kelengkapan semua tunjangan papua. Tombol Keluar untuk keluar dari menu referensi. Untuk mencari uraian tertentu, pergunakan kolom cari. Ketikkan sebagian dari kata yang hendak dicari, maka di layar akan muncul hasil sesuai yang kita kehendaki. 82
83 s. Tunjangan Terpencil Klik pada Tunjangan Terpencil, maka akan muncul tampilan seperti gambar di atas. Kita bisa mengecek kelengkapan semua tunjangan terpencil. Tombol Keluar untuk keluar dari menu referensi. Untuk mencari uraian tertentu, pergunakan kolom cari. Ketikkan sebagian dari kata yang hendak dicari, maka di layar akan muncul hasil sesuai yang kita kehendaki. 83
84 User Perekaman tabel user diperlukan untuk membatasi atau mengatur user siapa saja yang berhak untuk masuk di Aplikasi Standar Biaya. Klik User maka akan tampil layar seperti gambar di bawah ini Untuk merekam user, klik pada tombol REKAM. Isikan user name dengan kata yang mudah diingat. Isikan password dengan kode yang mudah diingat. Setelah selesai, klik tombol SIMPAN. Untuk merubah password, tunjuk user id yang akan dirubah passwornya. Kemudian tekan tombol UBAH. Isikan password yang baru. Setelah selesai klik tombol SIMPAN. Untuk menghapus user yang sudah ada, tunjuk user yang akan dihapus. Klik tombol HAPUS. Kemudian akan ada pertanyaan konfirmasi untuk meyakinkan kita. Jawab dengan YA untuk menghapus. Untuk keluar dari menu USER, klik tombolk KELUAR. 84
85 Tahun Anggaran Untuk menambah atau mengurangi tahun anggaran sebelum tahun 2010, gunakan tombol dan + atas. Untuk menambah atau mengurangi tahun anggaran setelah 2011, gunakan tombol dan + bawah. 85
86 Backup Data Backup data digunakan untuk menyimpan data pada media yang lain. Tujuannya untuk menghindari kehilangan data dan untuk pengiriman data ke komputer lain. Isikan tahun anggaran. Tentukan tempat tujuan backup. Jika kita menghendaki menyimpan data backup ke lain tempat, klik tombol titik 3. cari tujuan backupnya. Data yang dibackup adalah RKAKL, Data Pegawai, Kerangka Acuan Kerja. Parameter backup dipilih per kementerian/lokasi, kementerian/unit atau per satker. Isian kementerian dan unit digunakan untuk menyaring data yang akan dibackup. Beri tanda contreng pada kolom Proses. 86
87 Tekan tombol proses untuk membackup. Restore data Restore data RKAKL digunakan untuk mengembalikan data backup ke dalam aplikasi RKAKL. Isikan tahun anggaran. Tentukan tempat file backup disimpan. Jika file backup ditempatkan di tempat lain, klik tombol titik 3 untuk menentukan tempatnya. Data yang direstore terdiri dari data RKAKL, Data Pegawai dan Data Kerangka Acuan Kerja. Jika kita akan merestore beberapa jenis data saja, pilih jenis data yang akan direstore. Data yang akan direstore harus ditandai pada kolom Proses. Klik pada kolom proses untuk memberi tanda. 87
88 Klik tombol Proses untuk merestore data. Copy Antar Satker Jika ada beberapa satker yang kegiatan teknisnya hampir sama, kita bisa mempermudah kerja dengan mengcopy satker yang sudah lengkap datanya. Pilih kode satker yang sudah direkam dengan klik tombol titik 6. pilih kode satker yang akan dicopy. Untuk mengcopy ke satker tujuan, klik tombol Tambah kemudian pilih kode satker tujuannya. Tekan tombol Proses untuk proses copy. 88
BAB I PENDAHULUAN I.A. LATAR BELAKANG
 BAB I PENDAHULUAN I.A. LATAR BELAKANG Sejak disusunnya Rencana Kerja dan Anggaran Kementerian Negara/Lembaga (RKAKL) tahun 2005 sesuai amanat Undang-Undang Nomor 17 tahun 2003 tentang Keuangan Negara,
BAB I PENDAHULUAN I.A. LATAR BELAKANG Sejak disusunnya Rencana Kerja dan Anggaran Kementerian Negara/Lembaga (RKAKL) tahun 2005 sesuai amanat Undang-Undang Nomor 17 tahun 2003 tentang Keuangan Negara,
PETUNJUK UMUM. 6. Printer deskjet, inkjet, laserjet, atau yang bersesuaian.
 PENDAHULUAN Sesuai dengan amanat Undang undang Nomor 17 Tahun 2003 tentang Keuangan Negara, menyatakan bahwa pengelolaan Keuangan Negara dilakukan secara tertib, taat pada peraturan perundang undangan,
PENDAHULUAN Sesuai dengan amanat Undang undang Nomor 17 Tahun 2003 tentang Keuangan Negara, menyatakan bahwa pengelolaan Keuangan Negara dilakukan secara tertib, taat pada peraturan perundang undangan,
[Direktorat Jenderal Anggaran, Departemen Keuangan RI]
![[Direktorat Jenderal Anggaran, Departemen Keuangan RI] [Direktorat Jenderal Anggaran, Departemen Keuangan RI]](/thumbs/53/33030889.jpg) 2011 APLIKASI SBK 2011 [Direktorat Jenderal Anggaran, Departemen Keuangan RI] PENDAHULUAN Undang-Undang Nomor 17 tahun 2003 tentang Keuangan Negara, Pasal 14 ayat (1) dan (2) menyebutkan bahwa dalam penyusunan
2011 APLIKASI SBK 2011 [Direktorat Jenderal Anggaran, Departemen Keuangan RI] PENDAHULUAN Undang-Undang Nomor 17 tahun 2003 tentang Keuangan Negara, Pasal 14 ayat (1) dan (2) menyebutkan bahwa dalam penyusunan
BAHAN AJAR Demo Aplikasi RKAKL DIPA
 DIKLAT PERENCANAAN DAN PENGANGGARAN BAGI KASUBBAG UMUM BAHAN AJAR Demo Aplikasi RKAKL DIPA Oleh Hasan Ashari, S.Sos. KEMENTERIAN KEUANGAN REPUBLIK INDONESIA BADAN PENDIDIKAN DAN PELATIHAN KEUANGAN PUSDIKLAT
DIKLAT PERENCANAAN DAN PENGANGGARAN BAGI KASUBBAG UMUM BAHAN AJAR Demo Aplikasi RKAKL DIPA Oleh Hasan Ashari, S.Sos. KEMENTERIAN KEUANGAN REPUBLIK INDONESIA BADAN PENDIDIKAN DAN PELATIHAN KEUANGAN PUSDIKLAT
Daftar Isi APLIKASI SBK
 Daftar Isi Daftar Isi... i Pendahuluan... 1 Petunjuk Umum... 3 Unit Pengguna... 04 Dokumen Yang Diperlukan... 06 Kebutuhan Hardware & Software... 07 Instalasi Aplikasi... 08 Petunjuk Pengoperasian... 13
Daftar Isi Daftar Isi... i Pendahuluan... 1 Petunjuk Umum... 3 Unit Pengguna... 04 Dokumen Yang Diperlukan... 06 Kebutuhan Hardware & Software... 07 Instalasi Aplikasi... 08 Petunjuk Pengoperasian... 13
CARA MEMASUKAN DATA DIPA
 CARA MEMASUKAN DATA DIPA Klik 2 kali pada Aplikasi RKAKL yang telah di Instal Masukan USER dipa dan Pasword dipa Klik Login Klik Menu Utility Pilih Terima Data Dipa Masukan Tahun Anggaran 2012 Pilih file
CARA MEMASUKAN DATA DIPA Klik 2 kali pada Aplikasi RKAKL yang telah di Instal Masukan USER dipa dan Pasword dipa Klik Login Klik Menu Utility Pilih Terima Data Dipa Masukan Tahun Anggaran 2012 Pilih file
Daftar Isi Daftar Isi... i Pendahuluan... 1 Petunjuk Umum... 1 Petunjuk Pengoperasian... 5 Tip dan Trik Penutup... 22
 Daftar Isi Daftar Isi... i Pendahuluan... 1 Petunjuk Umum... 1 Unit Pengguna... 02 Dokumen Yang Diperlukan... 2 Kebutuhan Hardware & Software... 02 Instalasi Aplikasi... 3 Petunjuk Pengoperasian... 5 Prosedur
Daftar Isi Daftar Isi... i Pendahuluan... 1 Petunjuk Umum... 1 Unit Pengguna... 02 Dokumen Yang Diperlukan... 2 Kebutuhan Hardware & Software... 02 Instalasi Aplikasi... 3 Petunjuk Pengoperasian... 5 Prosedur
BAB III CETAK DOKUMEN
 BAB III CETAK DOKUMEN Setelah melakukan kegiatan pada menu Input Data, kegiatan selanjutnya adalah menayangkan atau mencetak dokumen yang diperlukan baik ke layar monitor maupun ke printer. Menu Cetak
BAB III CETAK DOKUMEN Setelah melakukan kegiatan pada menu Input Data, kegiatan selanjutnya adalah menayangkan atau mencetak dokumen yang diperlukan baik ke layar monitor maupun ke printer. Menu Cetak
BAB II INPUT DATA. A. Import Data RKAKL
 BAB II INPUT DATA Menu ini disediakan untuk melaksanakan kegiatan input data pada Aplikasi DIPA 2010. Pada menu ini kegiatan yang dapat dilakukan adalah Import Data dari Data RKAKL, Perubahan Data DIPA,
BAB II INPUT DATA Menu ini disediakan untuk melaksanakan kegiatan input data pada Aplikasi DIPA 2010. Pada menu ini kegiatan yang dapat dilakukan adalah Import Data dari Data RKAKL, Perubahan Data DIPA,
KEMENTERIAN KEUANGAN R.I. DIREKTORAT JENDERAL ANGGARAN
 Petunjuk Penggunaan Aplikasi TRPNBP Versi 4.2 KEMENTERIAN KEUANGAN R.I. DIREKTORAT JENDERAL ANGGARAN Tim Pembangunan Aplikasi Target dan Realisasi PNBP Subdit TIP - Direktorat Sisitem Penganggaran - Ditjen
Petunjuk Penggunaan Aplikasi TRPNBP Versi 4.2 KEMENTERIAN KEUANGAN R.I. DIREKTORAT JENDERAL ANGGARAN Tim Pembangunan Aplikasi Target dan Realisasi PNBP Subdit TIP - Direktorat Sisitem Penganggaran - Ditjen
MANUAL APLIKASI RKAKL v. 7.2 oleh : Yudhi wijaya yudhi.tc@gmail.com http://ptakendari.net
 MANUAL APLIKASI RKAKL v. 7.2 oleh : Yudhi wijaya yudhi.tc@gmail.com http://ptakendari.net UNTUK KALANGAN SENDIRI DI LINGKUNGAN PENGADILAN TINGGI AGAMA KENDARI TAHUN 2011 Dalam rangka Penyusunan Rencana
MANUAL APLIKASI RKAKL v. 7.2 oleh : Yudhi wijaya yudhi.tc@gmail.com http://ptakendari.net UNTUK KALANGAN SENDIRI DI LINGKUNGAN PENGADILAN TINGGI AGAMA KENDARI TAHUN 2011 Dalam rangka Penyusunan Rencana
REVISI APLIKASI GPP 04 JUNI 2008 APLIKASI SATKER DAN KPPN
 REVISI APLIKASI GPP 04 JUNI 2008 APLIKASI SATKER DAN KPPN Baca dengan cermat petunjuk Revisi ini sebelum anda melakukan proses Revisi. Sebaiknya anda mengcopy folder c:\dbgaji8\ ke hardisk atau computer
REVISI APLIKASI GPP 04 JUNI 2008 APLIKASI SATKER DAN KPPN Baca dengan cermat petunjuk Revisi ini sebelum anda melakukan proses Revisi. Sebaiknya anda mengcopy folder c:\dbgaji8\ ke hardisk atau computer
REVISI APLIKASI GPP 16 MEI 2008 APLIKASI SATKER DAN KPPN
 REVISI APLIKASI GPP 16 MEI 2008 APLIKASI SATKER DAN KPPN Baca dengan cermat petunjuk Revisi ini sebelum anda melakukan proses Revisi. Sebaiknya anda mengcopy folder c:\dbgaji8\ ke hardisk atau computer
REVISI APLIKASI GPP 16 MEI 2008 APLIKASI SATKER DAN KPPN Baca dengan cermat petunjuk Revisi ini sebelum anda melakukan proses Revisi. Sebaiknya anda mengcopy folder c:\dbgaji8\ ke hardisk atau computer
DAFTAR ISI BAB I PENDAHULUAN 1 BAB II INPUT DATA DAN PENCETAKAN 6
 DAFTAR ISI BAB I PENDAHULUAN 1 I.A. LATAR BELAKANG 1 I.B. MATERI PERUBAHAN 1 I.B. PETUNJUK UMUM 1 BAB II INPUT DATA DAN PENCETAKAN 6 II.A. RINCIAN BELANJA 6 II.B. RINCIAN PENDAPATAN 19 II.C. CETAK RINCIAN
DAFTAR ISI BAB I PENDAHULUAN 1 I.A. LATAR BELAKANG 1 I.B. MATERI PERUBAHAN 1 I.B. PETUNJUK UMUM 1 BAB II INPUT DATA DAN PENCETAKAN 6 II.A. RINCIAN BELANJA 6 II.B. RINCIAN PENDAPATAN 19 II.C. CETAK RINCIAN
LANGKAH_LANGKAH REVIU ANGKA DASAR MENGGUNAKAN APLIKASI KPJM DJA, FEBRUARI 2018
 LANGKAH_LANGKAH REVIU ANGKA DASAR MENGGUNAKAN APLIKASI KPJM DJA, FEBRUARI 2018 INSTALASI APLIKASI KPJM Versi V.1.0.0 B 2 UNINSTALL APLIKASI KPJM LAMA Apabila pada PC atau Laptop yang digunakan sudah ter-install
LANGKAH_LANGKAH REVIU ANGKA DASAR MENGGUNAKAN APLIKASI KPJM DJA, FEBRUARI 2018 INSTALASI APLIKASI KPJM Versi V.1.0.0 B 2 UNINSTALL APLIKASI KPJM LAMA Apabila pada PC atau Laptop yang digunakan sudah ter-install
Panduan Penggunaan Aplikasi DIPK Kementerian Perencanaan Pembangunan Nasional / Badan Perencanaan Pembangunan Nasional
 Panduan Penggunaan Aplikasi DIPK 2010-2014 Kementerian Perencanaan Pembangunan Nasional / Badan Perencanaan Pembangunan Nasional 2010 DAFTAR ISI DAFTAR ISI 1 PENDAHULUAN 2 SPESIFIKASI HARDWARE & SOFTWARE
Panduan Penggunaan Aplikasi DIPK 2010-2014 Kementerian Perencanaan Pembangunan Nasional / Badan Perencanaan Pembangunan Nasional 2010 DAFTAR ISI DAFTAR ISI 1 PENDAHULUAN 2 SPESIFIKASI HARDWARE & SOFTWARE
KEMENTERIAN KEUANGAN R.I. DIREKTORAT JENDERAL ANGGARAN
 Petunjuk Penggunaan Aplikasi TRPNBP 4.2-2015 KEMENTERIAN KEUANGAN R.I. DIREKTORAT JENDERAL ANGGARAN Tim Pembangunan Aplikasi Target dan Realisasi PNBP Subdit TIP - Direktorat Sisitem Penganggaran - Ditjen
Petunjuk Penggunaan Aplikasi TRPNBP 4.2-2015 KEMENTERIAN KEUANGAN R.I. DIREKTORAT JENDERAL ANGGARAN Tim Pembangunan Aplikasi Target dan Realisasi PNBP Subdit TIP - Direktorat Sisitem Penganggaran - Ditjen
KEMENTERIAN KEUANGAN R.I. DIREKTORAT JENDERAL ANGGARAN
 KEMENTERIAN KEUANGAN R.I. DIREKTORAT JENDERAL ANGGARAN Tim Pembangunan Aplikasi Target dan Realisasi PNBP Subdit TIP - Direktorat Sisitem Penganggaran - Ditjen Anggaran Jln. Dr. Wahidin No.1 Gd. Sutikno
KEMENTERIAN KEUANGAN R.I. DIREKTORAT JENDERAL ANGGARAN Tim Pembangunan Aplikasi Target dan Realisasi PNBP Subdit TIP - Direktorat Sisitem Penganggaran - Ditjen Anggaran Jln. Dr. Wahidin No.1 Gd. Sutikno
BUKU PANDUAN. e-mon DAK Versi Direktorat Jenderal Sumber Daya Air
 BUKU PANDUAN e-mon DAK Versi 2.20 Direktorat Jenderal Sumber Daya Air KEMENTERIAN PEKERJAAN UMUM TA 2012 1 Instalasi Sebelum melakukan instalasi, perlu diketahui bahwa spesifikasi komputer untuk aplikasi
BUKU PANDUAN e-mon DAK Versi 2.20 Direktorat Jenderal Sumber Daya Air KEMENTERIAN PEKERJAAN UMUM TA 2012 1 Instalasi Sebelum melakukan instalasi, perlu diketahui bahwa spesifikasi komputer untuk aplikasi
BUKU PANDUAN. e-mon DAK Versi Direktorat Jenderal Bina Marga
 BUKU PANDUAN e-mon DAK Versi 2.20 Direktorat Jenderal Bina Marga KEMENTERIAN PEKERJAAN UMUM TA 2012 1 Instalasi Sebelum melakukan instalasi, perlu diketahui bahwa spesifikasi komputer untuk aplikasi emondak
BUKU PANDUAN e-mon DAK Versi 2.20 Direktorat Jenderal Bina Marga KEMENTERIAN PEKERJAAN UMUM TA 2012 1 Instalasi Sebelum melakukan instalasi, perlu diketahui bahwa spesifikasi komputer untuk aplikasi emondak
BAB V UTILITY. A. Perbaikan Data
 BAB V UTILITY Menu ini disediakan untuk fasilitas pemeliharaan data DIPA dan data-data yang diperlukan untuk keperluan pengolahan selanjutnya. Untuk menjalankan arahkan pointer mouse ke menu Utility kemudian
BAB V UTILITY Menu ini disediakan untuk fasilitas pemeliharaan data DIPA dan data-data yang diperlukan untuk keperluan pengolahan selanjutnya. Untuk menjalankan arahkan pointer mouse ke menu Utility kemudian
a. InsData_RKAKL.exe, file yang digunakan untuk install program aplikasi
 BAB I PENDAHULUAN I.A. LATAR BELAKANG Aplikasi RKAKL 2008 versi 4.0 ini merupakan pengembangan dari versi sebelumnya. Terdapat cukup banyak perbaikan baik dari sisi konsep penganggaran maupun sisi pemprograman
BAB I PENDAHULUAN I.A. LATAR BELAKANG Aplikasi RKAKL 2008 versi 4.0 ini merupakan pengembangan dari versi sebelumnya. Terdapat cukup banyak perbaikan baik dari sisi konsep penganggaran maupun sisi pemprograman
DAFTAR ISI. Halaman Daftar Isi... (i) 1.1 Menyiapkan Komputer Penempatan Sistem Renja-KL
 DAFTAR ISI Halaman Daftar Isi.... (i) PERSIAPAN. Menyiapkan Komputer.... Penempatan Sistem Renja-KL07... PETUNJUK PENGOPERASIAN SISTEM RENJA-KL TAHUN 07 A Form Login... 3 B Kementerian/Lembaga... 3. Visi/Misi...
DAFTAR ISI Halaman Daftar Isi.... (i) PERSIAPAN. Menyiapkan Komputer.... Penempatan Sistem Renja-KL07... PETUNJUK PENGOPERASIAN SISTEM RENJA-KL TAHUN 07 A Form Login... 3 B Kementerian/Lembaga... 3. Visi/Misi...
Kementerian Keuangan RI Direktorat Jenderal Anggaran Direktorat Sistem Penganggaran & Direktorat Penerimaan Negara Bukan Pajak
 Kementerian Keuangan RI Direktoratt Jenderal Anggaran Direktoratt Sistem Penganggaran & Direktoratt Penerimaan Negara Bukan Pajak PETUNJUK INSTALASI & PENGGUNAANN APLIKASI TARGET DAN REALISASI PNBPP TRPNBP
Kementerian Keuangan RI Direktoratt Jenderal Anggaran Direktoratt Sistem Penganggaran & Direktoratt Penerimaan Negara Bukan Pajak PETUNJUK INSTALASI & PENGGUNAANN APLIKASI TARGET DAN REALISASI PNBPP TRPNBP
a. InsData_RKAKL.exe, file yang digunakan untuk install program aplikasi
 BAB I PENDAHULUAN I.A. LATAR BELAKANG Aplikasi RKAKL 2008 versi 4.0 ini merupakan pengembangan dari versi sebelumnya. Terdapat cukup banyak perbaikan baik dari sisi konsep penganggaran maupun sisi pemprograman
BAB I PENDAHULUAN I.A. LATAR BELAKANG Aplikasi RKAKL 2008 versi 4.0 ini merupakan pengembangan dari versi sebelumnya. Terdapat cukup banyak perbaikan baik dari sisi konsep penganggaran maupun sisi pemprograman
PETUNJUK INSTALASI & PENGGUNAAN APLIKASI TARGET DAN REALISASI PNBP
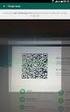 Kementerian Keuangan RI Direktorat Jenderal Anggaran PETUNJUK INSTALASI & PENGGUNAAN APLIKASI TARGET DAN REALISASI PNBP TRPNBP versi 3 Tim Pembangunan Aplikasi Target dan Realisasi PNBP Subdit TIP - Direktorat
Kementerian Keuangan RI Direktorat Jenderal Anggaran PETUNJUK INSTALASI & PENGGUNAAN APLIKASI TARGET DAN REALISASI PNBP TRPNBP versi 3 Tim Pembangunan Aplikasi Target dan Realisasi PNBP Subdit TIP - Direktorat
User Manual Sistem RKAKLDIPA Online Sub Sistem Penelaahan RKAKL Online
 User Manual Sistem RKAKLDIPA Online Sub Sistem Penelaahan RKAKL Online T.A. 2015 DAFTAR ISI DAFTAR ISI... i Pendahuluan... 1 Cakupan dan Tujuan Program.... 1 Prasyarat Sistem... 2 Memulai Aplikasi RKAKLDIPA
User Manual Sistem RKAKLDIPA Online Sub Sistem Penelaahan RKAKL Online T.A. 2015 DAFTAR ISI DAFTAR ISI... i Pendahuluan... 1 Cakupan dan Tujuan Program.... 1 Prasyarat Sistem... 2 Memulai Aplikasi RKAKLDIPA
Kementerian Keuangan RI Direktorat Jenderal Anggaran Direktorat Sistem Penganggaran & Direktorat Penerimaan Negara Bukan Pajak
 Kementerian Keuangan RI Direktoratt Jenderal Anggaran Direktoratt Sistem Penganggaran & Direktoratt Penerimaan Negara Bukan Pajak PETUNJUK INSTALASI & PENGGUNAANN APLIKASI TARGET DAN REALISASI PNBPP TRPNBP
Kementerian Keuangan RI Direktoratt Jenderal Anggaran Direktoratt Sistem Penganggaran & Direktoratt Penerimaan Negara Bukan Pajak PETUNJUK INSTALASI & PENGGUNAANN APLIKASI TARGET DAN REALISASI PNBPP TRPNBP
MANUAL APLIKASI FORECASTING SATKER (AFS) 2011
 MANUAL APLIKASI FORECASTING SATKER (AFS) 2011 1. Installasi Paket Aplikasi Forecasting Satker Paket Aplikasi Forecasting Satker ini terdiri dari file sebagai berikut: - InstallAFS12.exe Ketentuan instalasi
MANUAL APLIKASI FORECASTING SATKER (AFS) 2011 1. Installasi Paket Aplikasi Forecasting Satker Paket Aplikasi Forecasting Satker ini terdiri dari file sebagai berikut: - InstallAFS12.exe Ketentuan instalasi
Buku Panduan. Aplikasi Pengelolaan Kinerja Tahun Kementerian Keuangan. Buku Panduan Aplikasi Pengelolaan Kinerja
 Buku Panduan Aplikasi Pengelolaan Kinerja Tahun 2012 Kementerian Keuangan Kementerian Keuangan Tahun 2012 Hal 1 KATA PENGANTAR Buku manual KMK Nomor KMK-454/KMK.01/2011 tentang Pengelolaan Kinerja di Lingkungan
Buku Panduan Aplikasi Pengelolaan Kinerja Tahun 2012 Kementerian Keuangan Kementerian Keuangan Tahun 2012 Hal 1 KATA PENGANTAR Buku manual KMK Nomor KMK-454/KMK.01/2011 tentang Pengelolaan Kinerja di Lingkungan
BAB V PENGUJIAN SISTEM DAN IMPLEMENTASI. komponen sistem yang diimplementasikan dan mengetahui kelemahan dari
 BAB V PENGUJIAN SISTEM DAN IMPLEMENTASI 5.1. Pengujian Pengujian merupakan bagian yang terpenting dalam siklus pembangunan perangkat lunak. Pengujian dilakukan untuk untuk memeriksa kekompakan antara komponen
BAB V PENGUJIAN SISTEM DAN IMPLEMENTASI 5.1. Pengujian Pengujian merupakan bagian yang terpenting dalam siklus pembangunan perangkat lunak. Pengujian dilakukan untuk untuk memeriksa kekompakan antara komponen
Berkenaan dengan integrasi ADIK pada sistem Aplikasi RKAKL 2017, berikut informasi yang dapat kami sampaikan : Sub Komponen Akun Item
 Migrasi data RKAKL 2017 Berkenaan dengan integrasi ADIK pada sistem Aplikasi RKAKL 2017, berikut informasi yang dapat kami sampaikan : Struktur Data RKAKL 2017 Struktur data sistem Aplikasi RKAKL 2017
Migrasi data RKAKL 2017 Berkenaan dengan integrasi ADIK pada sistem Aplikasi RKAKL 2017, berikut informasi yang dapat kami sampaikan : Struktur Data RKAKL 2017 Struktur data sistem Aplikasi RKAKL 2017
Bab ADMINISTRATOR. Tabel Referensi Setup User. I. Memulai Komputer. Hidupkan komputer sehingga muncul tampilan utama windows.
 Bab 2 ADMINISTRATOR Tabel Referensi Setup User I. Memulai Komputer Hidupkan komputer sehingga muncul tampilan utama windows. Double klik icon untuk menjalankan aplikasi Persediaan 2010. II. Memulai Pengoperasian
Bab 2 ADMINISTRATOR Tabel Referensi Setup User I. Memulai Komputer Hidupkan komputer sehingga muncul tampilan utama windows. Double klik icon untuk menjalankan aplikasi Persediaan 2010. II. Memulai Pengoperasian
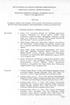 BAB I PENDAHULUAN A. Latar Belakang Diberlakukannya Undang-Undang Nomor 17 tahun 2003 tentang Keuangan Negara dan Undang-Undang No. 1 tahun 2004 tentang Perbendaharaan Negara, memuat berbagai perubahan
BAB I PENDAHULUAN A. Latar Belakang Diberlakukannya Undang-Undang Nomor 17 tahun 2003 tentang Keuangan Negara dan Undang-Undang No. 1 tahun 2004 tentang Perbendaharaan Negara, memuat berbagai perubahan
P A N D U A N. Aplikasi e-monitoring Departemen Pekerjaan Umum
 P A N D U A N Aplikasi e-monitoring Departemen Pekerjaan Umum DEPARTEMEN PEKERJAAN UMUM SEKRETARIAT JENDERAL BIRO PERENCANAAN dan KERJASAMA LUAR NEGERI BAGIAN PEMANTAUAN dan EVALUASI 1 DAFTAR ISI Instalasi...
P A N D U A N Aplikasi e-monitoring Departemen Pekerjaan Umum DEPARTEMEN PEKERJAAN UMUM SEKRETARIAT JENDERAL BIRO PERENCANAAN dan KERJASAMA LUAR NEGERI BAGIAN PEMANTAUAN dan EVALUASI 1 DAFTAR ISI Instalasi...
G. Pengisian Laporan Capaian Output
 G. Pengisian Laporan Capaian Output Untuk mengisi Laporan Capaian Output, pilih menu Laporan Capaian Output. Tampilan halaman Laporan Target Capaian Output tampak seperti pada gambar berikut. Untuk mengisi
G. Pengisian Laporan Capaian Output Untuk mengisi Laporan Capaian Output, pilih menu Laporan Capaian Output. Tampilan halaman Laporan Target Capaian Output tampak seperti pada gambar berikut. Untuk mengisi
FLASH DASAR-DASAR ANIMASI
 FLASH DASAR-DASAR ANIMASI A. Apa itu Macromedia Flash? Macromedia Flash (selanjutnya hanya disebut Flash) adalah sebuah perangkat lunak yang dapat digunakan untuk menambahkan aspek dinamis sebuah web atau
FLASH DASAR-DASAR ANIMASI A. Apa itu Macromedia Flash? Macromedia Flash (selanjutnya hanya disebut Flash) adalah sebuah perangkat lunak yang dapat digunakan untuk menambahkan aspek dinamis sebuah web atau
Aplikasi SAIBA 2015 dibangun dengan VFP 7, dan Database Vfp7.
 ===================================== Aplikasi SAIBA 2015 dibangun dengan VFP 7, dan Database Vfp7. Aplikasi tingkat UAKPA, hanya terdiri 1 Aplikasi, yaitu Aplikasi SAIBA. Aplikasi ini digunakan untuk
===================================== Aplikasi SAIBA 2015 dibangun dengan VFP 7, dan Database Vfp7. Aplikasi tingkat UAKPA, hanya terdiri 1 Aplikasi, yaitu Aplikasi SAIBA. Aplikasi ini digunakan untuk
OVERVIEW APLIKASI SAS MODUL ADMIN DAN BENDAHARA PENGELUARAN
 OVERVIEW APLIKASI SAS MODUL ADMIN DAN BENDAHARA PENGELUARAN 2 Memahami Fungsi Menu Aplikasi pada Modul Admin dan Bendahara Pengeluaran Melakukan Perekaman Data-Data Referensi Menjalankan Aplikasi Bendahara
OVERVIEW APLIKASI SAS MODUL ADMIN DAN BENDAHARA PENGELUARAN 2 Memahami Fungsi Menu Aplikasi pada Modul Admin dan Bendahara Pengeluaran Melakukan Perekaman Data-Data Referensi Menjalankan Aplikasi Bendahara
PETUNJUK MANUAL APLIKASI KONFORMASI SATKER. Petunjuk Instalasi dan Penggunaan Aplikasi Konfirmasi KPPN
 PETUNJUK MANUAL APLIKASI KONFORMASI SATKER Petunjuk Instalasi dan Penggunaan Aplikasi Konfirmasi KPPN 1. Double Klik file konfirmasibetha.exe hingga muncul tampilan sebagai berikut 2. Klik tombol install,
PETUNJUK MANUAL APLIKASI KONFORMASI SATKER Petunjuk Instalasi dan Penggunaan Aplikasi Konfirmasi KPPN 1. Double Klik file konfirmasibetha.exe hingga muncul tampilan sebagai berikut 2. Klik tombol install,
Bab OPERATOR. Referensi Transaksi Laporan Utility. I. Memulai Komputer. Hidupkan komputer sehingga muncul tampilan utama windows.
 Bab 3 OPERATOR Referensi Transaksi Laporan Utility I. Memulai Komputer Hidupkan komputer sehingga muncul tampilan utama windows. Double klik icon untuk menjalankan aplikasi Persediaan. Setelah melakukan
Bab 3 OPERATOR Referensi Transaksi Laporan Utility I. Memulai Komputer Hidupkan komputer sehingga muncul tampilan utama windows. Double klik icon untuk menjalankan aplikasi Persediaan. Setelah melakukan
BAB V IMPLEMENTASI DAN PEMBAHASAN. Untuk dapat menjalankan aplikasi sistem informasi penjualan pada
 5.1 Sistem Yang Digunakan BAB V IMPLEMENTASI DAN PEMBAHASAN Untuk dapat menjalankan aplikasi sistem informasi penjualan pada perusahaan ZAM ZAM dibutuhkan : 5.1.1 Software Pendukung 1. Sistem Operasi Microsoft
5.1 Sistem Yang Digunakan BAB V IMPLEMENTASI DAN PEMBAHASAN Untuk dapat menjalankan aplikasi sistem informasi penjualan pada perusahaan ZAM ZAM dibutuhkan : 5.1.1 Software Pendukung 1. Sistem Operasi Microsoft
PANDUAN APLIKASI 2014
 PANDUAN APLIKASI 2014 I. INSTALASI Ikuti langkah-langkah berikut untuk melakukan instalasi aplikasi SimpulDESA : 1. Klik dua kali pada file setup. 2. Klik tombol Next pada dialog yang muncul. Dialog Awal
PANDUAN APLIKASI 2014 I. INSTALASI Ikuti langkah-langkah berikut untuk melakukan instalasi aplikasi SimpulDESA : 1. Klik dua kali pada file setup. 2. Klik tombol Next pada dialog yang muncul. Dialog Awal
BAB V IMPLEMENTASI DAN PEMBAHASAN. perpustakaan MTs. An Nuriyah Gresik dibutuhkan : 1. Sistem Operasi Microsoft Windows XP Profesional
 92 BAB V IMPLEMENTASI DAN PEMBAHASAN 5.1 Sistem Yang Digunakan Untuk dapat menjalankan aplikasi sistem informasi sirkulasi pelayanan perpustakaan MTs. An Nuriyah Gresik dibutuhkan : 5.1.1 Software Pendukung
92 BAB V IMPLEMENTASI DAN PEMBAHASAN 5.1 Sistem Yang Digunakan Untuk dapat menjalankan aplikasi sistem informasi sirkulasi pelayanan perpustakaan MTs. An Nuriyah Gresik dibutuhkan : 5.1.1 Software Pendukung
Jika Aplikasi SIMAK BMN 2010 telah diinstall dalam komputer, kita dapat dengan mudah mulai
 Bab 2 PERSIAPAN Tabel Referensi Utility Login Menu Operator MEMULAI APLIKASI SIMAK BMN 2010 TINGKAT UAKPB Jika Aplikasi SIMAK BMN 2010 telah diinstall dalam komputer, kita dapat dengan mudah mulai menjalankan
Bab 2 PERSIAPAN Tabel Referensi Utility Login Menu Operator MEMULAI APLIKASI SIMAK BMN 2010 TINGKAT UAKPB Jika Aplikasi SIMAK BMN 2010 telah diinstall dalam komputer, kita dapat dengan mudah mulai menjalankan
LATAR BELAKANG belum sepenuhnya dapat memberikan panduan secara teknis
 29 Oktober 2012 1. PENDAHULUAN 2 LATAR BELAKANG Terdapat 3 (tiga) landasan hukum dalam penyusunan RKA-K/L, yaitu: (i) Undang-undang Nomor 17 Tahun 2003 tentang Keuangan Negara; khususnya pada Bab III Penyusunan
29 Oktober 2012 1. PENDAHULUAN 2 LATAR BELAKANG Terdapat 3 (tiga) landasan hukum dalam penyusunan RKA-K/L, yaitu: (i) Undang-undang Nomor 17 Tahun 2003 tentang Keuangan Negara; khususnya pada Bab III Penyusunan
PETUNJUK INSTALASI DAN PENGGUNAAN APLIKASI TARGET PAGU DAN REALISASI PNBP. TPRPNBP versi 1.1
 Departemen Keuangan RI Direktorat Jenderal Anggaran Direktorat Sistem Penganggaran PETUNJUK INSTALASI DAN PENGGUNAAN APLIKASI TARGET PAGU DAN REALISASI PNBP TPRPNBP versi 1.1 Tim Pembangunan Aplikasi Target
Departemen Keuangan RI Direktorat Jenderal Anggaran Direktorat Sistem Penganggaran PETUNJUK INSTALASI DAN PENGGUNAAN APLIKASI TARGET PAGU DAN REALISASI PNBP TPRPNBP versi 1.1 Tim Pembangunan Aplikasi Target
BAB IV IMPLEMENTASI DAN EVALUASI
 129 BAB IV IMPLEMENTASI DAN EVALUASI 4.1 Implementasi 4.1.1 Kebutuhan Sumber Daya Aplikasi 4.1.1.1 Kebutuhan Perangkat Lunak Spesifikasi recomended perangkat lunak yang diperlukan dalam implementasi aplikasi
129 BAB IV IMPLEMENTASI DAN EVALUASI 4.1 Implementasi 4.1.1 Kebutuhan Sumber Daya Aplikasi 4.1.1.1 Kebutuhan Perangkat Lunak Spesifikasi recomended perangkat lunak yang diperlukan dalam implementasi aplikasi
MICROSOFT WINDOWS 1.1. Pengenalan Windows 1.2. Memulai Windows Xp Profesional
 MICROSOFT WINDOWS 1.1. Pengenalan Windows Windows adalah salah satu software sistem operasi yang dikeluarkan oleh perusahaan Microsoft Inc. Microsoft Windows adalah software sistem informasi yang paling
MICROSOFT WINDOWS 1.1. Pengenalan Windows Windows adalah salah satu software sistem operasi yang dikeluarkan oleh perusahaan Microsoft Inc. Microsoft Windows adalah software sistem informasi yang paling
Pengenalan Microsoft Excel 2007
 Pengenalan Microsoft Excel 2007 Microsoft Excel merupakan perangkat lunak untuk mengolah data secara otomatis meliputi perhitungan dasar, penggunaan fungsi-fungsi, pembuatan grafik dan manajemen data.
Pengenalan Microsoft Excel 2007 Microsoft Excel merupakan perangkat lunak untuk mengolah data secara otomatis meliputi perhitungan dasar, penggunaan fungsi-fungsi, pembuatan grafik dan manajemen data.
BUKU PANDUAN TEKNIS. Sistem Informasi Monitoring dan Evaluasi (SIMonev) Unit Utama Kementerian Riset, Teknologi, dan Pendidikan Tinggi. Versi 2.
 BUKU PANDUAN TEKNIS Sistem Informasi Monitoring dan Evaluasi (SIMonev) Versi 2.0 Unit Utama Kementerian Riset, Teknologi, dan Pendidikan Tinggi 2016 Daftar Revisi Tanggal Versi Keterangan Revisi 18 November
BUKU PANDUAN TEKNIS Sistem Informasi Monitoring dan Evaluasi (SIMonev) Versi 2.0 Unit Utama Kementerian Riset, Teknologi, dan Pendidikan Tinggi 2016 Daftar Revisi Tanggal Versi Keterangan Revisi 18 November
PANDUAN APLIKASI DATA ENTRY PEMANTAUAN STATUS GIZI (PSG)
 PANDUAN APLIKASI DATA ENTRY PEMANTAUAN STATUS GIZI (PSG) KEMENTERIAN KESEHATAN RI DIREKTORAT JENDERAL BINA GIZI DAN KESEHATAN IBU DAN ANAK DIREKTORAT BINA GIZI TAHUN 2015 PANDUAN APLIKASI DATA ENTRY PEMANTAUAN
PANDUAN APLIKASI DATA ENTRY PEMANTAUAN STATUS GIZI (PSG) KEMENTERIAN KESEHATAN RI DIREKTORAT JENDERAL BINA GIZI DAN KESEHATAN IBU DAN ANAK DIREKTORAT BINA GIZI TAHUN 2015 PANDUAN APLIKASI DATA ENTRY PEMANTAUAN
Aplikasi SPP & SPM 2013
 Aplikasi SPP & SPM 2013 APLIKASI SPM diskual@yahoo.com Instalasi Database dan Aplikasi 1 2 3 Install_Aplikasi_SPM2013_v13.0.0.exe Install_Database_SPM2013_v13.0.0.exe Install_Service_SPM2013_v13.0.0.exe
Aplikasi SPP & SPM 2013 APLIKASI SPM diskual@yahoo.com Instalasi Database dan Aplikasi 1 2 3 Install_Aplikasi_SPM2013_v13.0.0.exe Install_Database_SPM2013_v13.0.0.exe Install_Service_SPM2013_v13.0.0.exe
User Manual DIVIPOS Free Version 1.0 versi 1.0
 User Manual DIVIPOS Free Version 1.0 versi 1.0 http://www.datadigi.com http://www.divipos.com 1 INSTALASI APLIKASI 1. SPESIFIKASI MINIMUM KOMPUTER Berikut adalah spesifikasi minimal komputer yang diperlukan:
User Manual DIVIPOS Free Version 1.0 versi 1.0 http://www.datadigi.com http://www.divipos.com 1 INSTALASI APLIKASI 1. SPESIFIKASI MINIMUM KOMPUTER Berikut adalah spesifikasi minimal komputer yang diperlukan:
BAB IV IMPLEMENTASI DAN EVALUASI. Pada bab empat ini akan dibahas mengenai hasil analisis dan
 71 BAB IV IMPLEMENTASI DAN EVALUASI Pada bab empat ini akan dibahas mengenai hasil analisis dan perancangan aplikasi perhitungan gaji karyawan pada Koperasi Udara Jawa meliputi tahap implementasi, uji
71 BAB IV IMPLEMENTASI DAN EVALUASI Pada bab empat ini akan dibahas mengenai hasil analisis dan perancangan aplikasi perhitungan gaji karyawan pada Koperasi Udara Jawa meliputi tahap implementasi, uji
BAB IV IMPLEMENTASI DAN EVALUASI. mempersiapkan kebutuhan system (baik hardware maupun software), persiapan
 BAB IV IMPLEMENTASI DAN EVALUASI 4.1 Implementasi Di dalam tahap implementasi ini terdapat 3 sub tahap, yaitu mempersiapkan kebutuhan system (baik hardware maupun software), persiapan instalasi aplikasi,
BAB IV IMPLEMENTASI DAN EVALUASI 4.1 Implementasi Di dalam tahap implementasi ini terdapat 3 sub tahap, yaitu mempersiapkan kebutuhan system (baik hardware maupun software), persiapan instalasi aplikasi,
MENGOPERASIKAN SISTEM OPERASI
 MENGOPERASIKAN SISTEM OPERASI software system operasi generasi terakhir yang dikeluarkan Microsoft adalah Windows 95 Windows 98 Windows XP dan Vista Windows 7 Windows Me Sofware yang dirancangan khusus
MENGOPERASIKAN SISTEM OPERASI software system operasi generasi terakhir yang dikeluarkan Microsoft adalah Windows 95 Windows 98 Windows XP dan Vista Windows 7 Windows Me Sofware yang dirancangan khusus
Departemen Pendidikan Nasional. Ditjen Manajemen Pendidikan Dasar dan Menengah. Direktorat Pembinaan Sekolah Menengah Pertama
 Paket Aplikasi Sekolah (PAS) Jenjang Pendidikan SMP Dokumentasi Sistem Instalasi PAS Departemen Pendidikan Nasional Ditjen Manajemen Pendidikan Dasar dan Menengah Direktorat Pembinaan Sekolah Menengah
Paket Aplikasi Sekolah (PAS) Jenjang Pendidikan SMP Dokumentasi Sistem Instalasi PAS Departemen Pendidikan Nasional Ditjen Manajemen Pendidikan Dasar dan Menengah Direktorat Pembinaan Sekolah Menengah
BAB IV IMPLEMENTASI DAN EVALUASI..Net 2005 dan menggunalan SQL Server 2005 sebagai database.
 BAB IV IMPLEMENTASI DAN EVALUASI 4.1 Impementasi Sistem Tahap implementasi program merupakan suatu tahap penerapan dari analisa dan perancangan sistem yang telah dibuat sebelumnya. Aplikasi uang dibangun,
BAB IV IMPLEMENTASI DAN EVALUASI 4.1 Impementasi Sistem Tahap implementasi program merupakan suatu tahap penerapan dari analisa dan perancangan sistem yang telah dibuat sebelumnya. Aplikasi uang dibangun,
Bab I. Pendahuluan. 1.1 Latar Belakang
 Bab I Pendahuluan 1.1 Latar Belakang Pembangunan merupakan salah satu kegiatan utama bagi pemerintah daerah disamping pelayanan dan operasional internal birokrasi. Dalam membangun, pemerintah dituntut
Bab I Pendahuluan 1.1 Latar Belakang Pembangunan merupakan salah satu kegiatan utama bagi pemerintah daerah disamping pelayanan dan operasional internal birokrasi. Dalam membangun, pemerintah dituntut
BAB V IMPLEMENTASI DAN PENGUJIAN SISTEM. Lunak, Implementasi Perangkat Keras, Implementasi Basis Data, Implementasi
 BAB V IMPLEMENTASI DAN PENGUJIAN SISTEM 5.1 Implementasi Tahap implementasi merupakan tahap penerapan sistem supaya dapat dioperasikan. Pada tahap ini dijelaskan mengenai, Implementasi Perangkat Lunak,
BAB V IMPLEMENTASI DAN PENGUJIAN SISTEM 5.1 Implementasi Tahap implementasi merupakan tahap penerapan sistem supaya dapat dioperasikan. Pada tahap ini dijelaskan mengenai, Implementasi Perangkat Lunak,
Sistem Informasi Keuangan Kampung (SIMKAM)
 Sistem Informasi Keuangan Kampung (SIMKAM) Manual book Yayasan Komunitas Belajar Indonesia (YAKOBI) www.yakobi.org S I M K A M 1 Daftar Isi Tentang SIMKAM Bab I Instalasi dan Registrasi SIMKAM Kebutuhan
Sistem Informasi Keuangan Kampung (SIMKAM) Manual book Yayasan Komunitas Belajar Indonesia (YAKOBI) www.yakobi.org S I M K A M 1 Daftar Isi Tentang SIMKAM Bab I Instalasi dan Registrasi SIMKAM Kebutuhan
BAB V IMPLEMENTASI DAN PEMBAHASAN. pada SMA Negeri 15 Surabaya. Penjelasan yang diberikan yaitu mengenai
 72 BAB V IMPLEMENTASI DAN PEMBAHASAN Bab ini berisi tentang hasil desain program sistem informasi perpustakaan pada SMA Negeri 15 Surabaya. Penjelasan yang diberikan yaitu mengenai spesifikasi hardware
72 BAB V IMPLEMENTASI DAN PEMBAHASAN Bab ini berisi tentang hasil desain program sistem informasi perpustakaan pada SMA Negeri 15 Surabaya. Penjelasan yang diberikan yaitu mengenai spesifikasi hardware
LAMPIRAN II SURAT EDARAN OTORITAS JASA KEUANGAN NOMOR 41 /SEOJK.03/2017 TENTANG BATAS MAKSIMUM PEMBERIAN KREDIT BANK PERKREDITAN RAKYAT
 LAMPIRAN II SURAT EDARAN OTORITAS JASA KEUANGAN NOMOR 41 /SEOJK.03/2017 TENTANG BATAS MAKSIMUM PEMBERIAN KREDIT BANK PERKREDITAN RAKYAT - 1 - PETUNJUK TEKNIS APLIKASI DATA ENTRY LAPORAN BATAS MAKSIMUM
LAMPIRAN II SURAT EDARAN OTORITAS JASA KEUANGAN NOMOR 41 /SEOJK.03/2017 TENTANG BATAS MAKSIMUM PEMBERIAN KREDIT BANK PERKREDITAN RAKYAT - 1 - PETUNJUK TEKNIS APLIKASI DATA ENTRY LAPORAN BATAS MAKSIMUM
BAB IV IMPLEMENTASI DAN EVALUASI
 BAB IV IMPLEMENTASI DAN EVALUASI 4.1 Kebutuhan Sistem Sebelum melakukan implementasi dan menjalankan aplikasi Rancang Bangun Prototype Produk Paket Sistem Komputasi Akuntansi Keuangan, dibutuhkan spesifikasi
BAB IV IMPLEMENTASI DAN EVALUASI 4.1 Kebutuhan Sistem Sebelum melakukan implementasi dan menjalankan aplikasi Rancang Bangun Prototype Produk Paket Sistem Komputasi Akuntansi Keuangan, dibutuhkan spesifikasi
DATA MASUKAN, HASIL KELUARAN, PERALATAN DAN TATA CARA INSTALL APLIKASI SPM
 BAB I DATA MASUKAN, HASIL KELUARAN, PERALATAN DAN TATA CARA INSTALL APLIKASI SPM A. DATA MASUKAN Data masukan yang diperlukan oleh Aplikasi SPM adalah lampiran-lampiran SPM. Selain masukan tersebut, diperlukan
BAB I DATA MASUKAN, HASIL KELUARAN, PERALATAN DAN TATA CARA INSTALL APLIKASI SPM A. DATA MASUKAN Data masukan yang diperlukan oleh Aplikasi SPM adalah lampiran-lampiran SPM. Selain masukan tersebut, diperlukan
PETUNJUK PENGGUNAAN APLIKASI DECISION SUPPORT SYSTEM (DSS) STUDI KELAYAKAN USAHA UMKM - KOPERASI
 PETUNJUK PENGGUNAAN APLIKASI DECISION SUPPORT SYSTEM (DSS) STUDI KELAYAKAN USAHA UMKM - KOPERASI Deputi Bidang Pengkajian Sumberdaya UKMK Kementerian Negara Koperasi dan UKM RI 2010 Hak cipta dilindungi
PETUNJUK PENGGUNAAN APLIKASI DECISION SUPPORT SYSTEM (DSS) STUDI KELAYAKAN USAHA UMKM - KOPERASI Deputi Bidang Pengkajian Sumberdaya UKMK Kementerian Negara Koperasi dan UKM RI 2010 Hak cipta dilindungi
MANUAL PENGOPERASIAN JSTOCKINVENTORY Twitter
 MANUAL PENGOPERASIAN JSTOCKINVENTORY 2 www.jasaplus.com 082227927747 Twitter : @ringlayer email : ringlayer@gmail.com jasapluscom@yahoo.com DAFTAR ISI BAB 1. PENGENALAN DAN INSTALASI JSTOCKINVENTORY 1.1.
MANUAL PENGOPERASIAN JSTOCKINVENTORY 2 www.jasaplus.com 082227927747 Twitter : @ringlayer email : ringlayer@gmail.com jasapluscom@yahoo.com DAFTAR ISI BAB 1. PENGENALAN DAN INSTALASI JSTOCKINVENTORY 1.1.
MODUL 1. SIWAK 1.1 Modul SIWAK
 DAFTAR ISI COVER DAFTAR ISI... 1 MODUL 1 SIWAK 1.1 Modul SIWAK... 2 1.2 Apa itu SIWAK... 4 MODUL 2 Instalansi SIWAK 2.1 Install Program... 5 2.2 Setting Awal... 19 MODUL 3 Implementasi Sistem 3.1 Modul
DAFTAR ISI COVER DAFTAR ISI... 1 MODUL 1 SIWAK 1.1 Modul SIWAK... 2 1.2 Apa itu SIWAK... 4 MODUL 2 Instalansi SIWAK 2.1 Install Program... 5 2.2 Setting Awal... 19 MODUL 3 Implementasi Sistem 3.1 Modul
Updating Aplikasi SIPPDA (Lanjutan) DAFTAR ISI
 DAFTAR ISI BAB I PENDAHULUAN... 1 A. Latar Belakang... 1 B. Maksud dan Tujuan... 2 BAB II MENU ADMIN DAN CARA PENGGUNAANNYA... 3 A. Persyaratan Penggunaan Aplikasi... 3 1. Kebutuhan Sistem... 3 2. Hak
DAFTAR ISI BAB I PENDAHULUAN... 1 A. Latar Belakang... 1 B. Maksud dan Tujuan... 2 BAB II MENU ADMIN DAN CARA PENGGUNAANNYA... 3 A. Persyaratan Penggunaan Aplikasi... 3 1. Kebutuhan Sistem... 3 2. Hak
PETUNJUK PENGGUNAAN PROGRAM TIME SHEET PT. MULTIBRATA ANUGERAH UTAMA
 PETUNJUK PENGGUNAAN PROGRAM TIME SHEET PT. MULTIBRATA ANUGERAH UTAMA I. PENDAHULUAN Program TIME SHEET adalah program yang dirancang untuk dipergunakan oleh divisi proyek dalam melakukan pencatatan terhadap
PETUNJUK PENGGUNAAN PROGRAM TIME SHEET PT. MULTIBRATA ANUGERAH UTAMA I. PENDAHULUAN Program TIME SHEET adalah program yang dirancang untuk dipergunakan oleh divisi proyek dalam melakukan pencatatan terhadap
BAB IV IMPLEMENTASI DAN EVALUASI. perangkat lunak (software) lain dan perangkat keras (hardware) tertentu. Berikut ini
 BAB IV IMPLEMENTASI DAN EVALUASI 4.1 Kebutuhan Implementasi Sistem Sistem atau aplikasi dapat berjalan dengan baik, karena ditunjang oleh perangkat lunak (software) lain dan perangkat keras (hardware)
BAB IV IMPLEMENTASI DAN EVALUASI 4.1 Kebutuhan Implementasi Sistem Sistem atau aplikasi dapat berjalan dengan baik, karena ditunjang oleh perangkat lunak (software) lain dan perangkat keras (hardware)
BAB V IMPLEMENTASI DAN PEMBAHASAN. Administrasi Paket Lelang Proyek ini, yaitu : Administrasi Paket Lelang Proyek ini, yaitu :
 BAB V IMPLEMENTASI DAN PEMBAHASAN 5.1 Sistem Yang Digunakan Berikut ini adalah hardware dan software yang dibutuhkan untuk menggunakan aplikasi pengelolaan administrasi paket lelang proyek yaitu: a. Software
BAB V IMPLEMENTASI DAN PEMBAHASAN 5.1 Sistem Yang Digunakan Berikut ini adalah hardware dan software yang dibutuhkan untuk menggunakan aplikasi pengelolaan administrasi paket lelang proyek yaitu: a. Software
USER MANUAL MANIFES ELEKTRONIK (FESTRONIK) LIMBAH BAHAN BERBAHAYA DAN BERACUN (UNTUK PENGIRIM) VERSI 1.1
 USER MANUAL MANIFES ELEKTRONIK (FESTRONIK) LIMBAH BAHAN BERBAHAYA DAN BERACUN (UNTUK PENGIRIM) VERSI 1.1 KEMENTERIAN LINGKUNGAN HIDUP DAN KEHUTANAN REPUBLIK INDONESIA Copyright @ 2017 Daftar Isi Daftar
USER MANUAL MANIFES ELEKTRONIK (FESTRONIK) LIMBAH BAHAN BERBAHAYA DAN BERACUN (UNTUK PENGIRIM) VERSI 1.1 KEMENTERIAN LINGKUNGAN HIDUP DAN KEHUTANAN REPUBLIK INDONESIA Copyright @ 2017 Daftar Isi Daftar
TUTORIAL PENGGUNAAN APLIKASI SASARAN KINERJA PEGAWAI (e-skp GOLD SERIES 10)
 TUTORIAL PENGGUNAAN APLIKASI SASARAN KINERJA PEGAWAI (e-skp GOLD SERIES 10) By Mamala Software www.aplikasimudah.com Email : mamalasoftware@aplikasimudah.com admin@aplikasimudah.com Quick Respons 0853
TUTORIAL PENGGUNAAN APLIKASI SASARAN KINERJA PEGAWAI (e-skp GOLD SERIES 10) By Mamala Software www.aplikasimudah.com Email : mamalasoftware@aplikasimudah.com admin@aplikasimudah.com Quick Respons 0853
Aplikasi Document Imaging untuk PT. XYZ dapat diakses melalui web browser
 4.3.4 Petunjuk Pemakaian Sistem Aplikasi Document Imaging untuk PT. XYZ dapat diakses melalui web browser yang terhubung dengan internet. Berikut ini adalah detail prosedur pemakaian dari aplikasi tersebut.
4.3.4 Petunjuk Pemakaian Sistem Aplikasi Document Imaging untuk PT. XYZ dapat diakses melalui web browser yang terhubung dengan internet. Berikut ini adalah detail prosedur pemakaian dari aplikasi tersebut.
BAB V IMPLEMENTASI DAN PENGUJIAN SISTEM
 BAB V IMPLEMENTASI DAN PENGUJIAN SISTEM 5.1. Implementasi Pada tahap ini merupakan langkah dimana setelah perancangan, pembangunan, dan pengujian maka tahap selanjutnya yaitu mengimplementasikan sebuah
BAB V IMPLEMENTASI DAN PENGUJIAN SISTEM 5.1. Implementasi Pada tahap ini merupakan langkah dimana setelah perancangan, pembangunan, dan pengujian maka tahap selanjutnya yaitu mengimplementasikan sebuah
BAB 5 IMPLEMENTASI. 5.1 Jadwal Implementasi Sistem. Untuk membantu pengguna dalam pemakaian basis data diberikan panduan
 BAB 5 IMPLEMENTASI 5.1 Jadwal Implementasi Sistem Untuk membantu pengguna dalam pemakaian basis data diberikan panduan pengoperasiannya. Jadwal dari rencana implementasi adalah sebagai berikut : Tabel
BAB 5 IMPLEMENTASI 5.1 Jadwal Implementasi Sistem Untuk membantu pengguna dalam pemakaian basis data diberikan panduan pengoperasiannya. Jadwal dari rencana implementasi adalah sebagai berikut : Tabel
Daftar Isi Daftar Isi... i Pendahuluan... 1 Petunjuk Umum... 4 Petunjuk Pengoperasian... 12
 Daftar Isi Daftar Isi... i Pendahuluan... 1 Petunjuk Umum... 4 Unit Pengguna... 04 Dokumen Yang Diperlukan... 05 Kebutuhan Hardware & Software... 06 Instalasi Aplikasi... 07 Petunjuk Pengoperasian... 12
Daftar Isi Daftar Isi... i Pendahuluan... 1 Petunjuk Umum... 4 Unit Pengguna... 04 Dokumen Yang Diperlukan... 05 Kebutuhan Hardware & Software... 06 Instalasi Aplikasi... 07 Petunjuk Pengoperasian... 12
USER MANUAL MANIFES ELEKTRONIK (FESTRONIK) LIMBAH BAHAN BERBAHAYA DAN BERACUN (UNTUK PENERIMA) VERSI 1.1
 USER MANUAL MANIFES ELEKTRONIK (FESTRONIK) LIMBAH BAHAN BERBAHAYA DAN BERACUN (UNTUK PENERIMA) VERSI 1.1 KEMENTERIAN LINGKUNGAN HIDUP DAN KEHUTANAN REPUBLIK INDONESIA Copyright @ 2017 Daftar Isi Daftar
USER MANUAL MANIFES ELEKTRONIK (FESTRONIK) LIMBAH BAHAN BERBAHAYA DAN BERACUN (UNTUK PENERIMA) VERSI 1.1 KEMENTERIAN LINGKUNGAN HIDUP DAN KEHUTANAN REPUBLIK INDONESIA Copyright @ 2017 Daftar Isi Daftar
BAB 4 IMPLEMENTASI DAN EVALUASI
 91 4.1 Spesifikasi Perangkat Ajar 4.1.1 Perangkat Keras (Hardware) BAB 4 IMPLEMENTASI DAN EVALUASI Agar perangkat ajar ini dapat diimplementasikan dengan baik, diperlukan konfigurasi perangkat keras sebagai
91 4.1 Spesifikasi Perangkat Ajar 4.1.1 Perangkat Keras (Hardware) BAB 4 IMPLEMENTASI DAN EVALUASI Agar perangkat ajar ini dapat diimplementasikan dengan baik, diperlukan konfigurasi perangkat keras sebagai
BAB IV IMPLEMENTASI DAN EVALUASI
 68 BAB IV IMPLEMENTASI DAN EVALUASI 4.1 Implementasi Untuk menjalankan Sistem Informasi Unit Simpan Pinjam UPPKS diperlukan persiapan yang meliputi kebutuhan tentang perangkat keras dan perangkat lunak,
68 BAB IV IMPLEMENTASI DAN EVALUASI 4.1 Implementasi Untuk menjalankan Sistem Informasi Unit Simpan Pinjam UPPKS diperlukan persiapan yang meliputi kebutuhan tentang perangkat keras dan perangkat lunak,
PANDUAN SOFTWARE PENJUALAN 3 LEVEL HARGA
 PANDUAN SOFTWARE PENJUALAN 3 LEVEL HARGA (BERLAKU UNTUK RITEL GROSIR, PENJUALAN LEVEL HARGA LAIN) I. Pre START Untuk memulai software, jika Anda menggunakan selain windows XP dimohon untuk mengatur compatibility
PANDUAN SOFTWARE PENJUALAN 3 LEVEL HARGA (BERLAKU UNTUK RITEL GROSIR, PENJUALAN LEVEL HARGA LAIN) I. Pre START Untuk memulai software, jika Anda menggunakan selain windows XP dimohon untuk mengatur compatibility
BAB IV HASIL RANCANGAN
 BAB IV HASIL RANCANGAN 4.1 Perancangan Kebutuhan Sistem Dalam merancang Sistem Monitoring Tunjangan Kinerja Biro Keuangan dan Perlengkapan, Sekretariat Jenderal, Kementerian Pertanian dibutuhkan beberapa
BAB IV HASIL RANCANGAN 4.1 Perancangan Kebutuhan Sistem Dalam merancang Sistem Monitoring Tunjangan Kinerja Biro Keuangan dan Perlengkapan, Sekretariat Jenderal, Kementerian Pertanian dibutuhkan beberapa
BAB V MENU SPM SUB MENU CETAK SPM
 BAB V MENU SPM SUB MENU CETAK SPM Setelah perekaman data SPM dilakukan hal selanjutnya yang harus dilakukan adalah melakukan pencetakan SPM. Klik menu SPM > Klik submenu Cetak SPM Maka akan muncul tampilan
BAB V MENU SPM SUB MENU CETAK SPM Setelah perekaman data SPM dilakukan hal selanjutnya yang harus dilakukan adalah melakukan pencetakan SPM. Klik menu SPM > Klik submenu Cetak SPM Maka akan muncul tampilan
(User Manual) Sistem Informasi Manajemen Kependudukan dan Aset Desa Desaku. Buku Petunjuk Penggunaan Aplikasi
 Buku Petunjuk Penggunan Aplikasi (User Manual) Sistem Informasi Manajemen Kependudukan dan Aset Desa Desaku Hal 1 DAFTAR ISI DAFTAR ISI... 2 1 4 PENDAHULUAN... 1.1 TUJUAN PEMBUATAN DOKUMEN... 4 1.2 DESKRIPSI
Buku Petunjuk Penggunan Aplikasi (User Manual) Sistem Informasi Manajemen Kependudukan dan Aset Desa Desaku Hal 1 DAFTAR ISI DAFTAR ISI... 2 1 4 PENDAHULUAN... 1.1 TUJUAN PEMBUATAN DOKUMEN... 4 1.2 DESKRIPSI
Bab I. Pendahuluan. 1.1 Latar Belakang
 Bab I Pendahuluan 1.1 Latar Belakang Pembangunan merupakan salah satu kegiatan utama bagi pemerintah daerah disamping pelayanan dan operasional internal birokrasi. Dalam membangun, pemerintah dituntut
Bab I Pendahuluan 1.1 Latar Belakang Pembangunan merupakan salah satu kegiatan utama bagi pemerintah daerah disamping pelayanan dan operasional internal birokrasi. Dalam membangun, pemerintah dituntut
MODUL PPN: MICROSOFT EXCEL
 MODUL PPN: MICROSOFT EXCEL Tentang Microsoft Office Microsoft Excel adalah salah satu bagian dari paket Microsoft Office, yaitu sekumpulan perangkat lunak untuk keperluan perkantoran secara umum. Berikut
MODUL PPN: MICROSOFT EXCEL Tentang Microsoft Office Microsoft Excel adalah salah satu bagian dari paket Microsoft Office, yaitu sekumpulan perangkat lunak untuk keperluan perkantoran secara umum. Berikut
Aplikasi Sistem Rencana Kegiatan dan Anggaran Sekolah Berbasis Elektronik (e-rkas)
 Aplikasi Sistem Rencana Kegiatan dan Anggaran Sekolah Berbasis Elektronik (e-rkas) Pengisian e-rkas oleh Sekolah Edited by Foxit PDF Editor Copyright (c) by Foxit Software Company, 2004 For Evaluation
Aplikasi Sistem Rencana Kegiatan dan Anggaran Sekolah Berbasis Elektronik (e-rkas) Pengisian e-rkas oleh Sekolah Edited by Foxit PDF Editor Copyright (c) by Foxit Software Company, 2004 For Evaluation
SIMULASI TRANSAKSI BENDAHARA PENGELUARAN
 SIMULASI TRANSAKSI BENDAHARA PENGELUARAN 3 Memahami Tata Cara Perekaman Data Transaksi Bendahara Pengeluaran Melakukan Proses Perekaman Data Transaksi Bendahara Pengeluaran Melakukan Proses Pencetakan
SIMULASI TRANSAKSI BENDAHARA PENGELUARAN 3 Memahami Tata Cara Perekaman Data Transaksi Bendahara Pengeluaran Melakukan Proses Perekaman Data Transaksi Bendahara Pengeluaran Melakukan Proses Pencetakan
Daftar Isi PETUNJUK PEMAKAIAN APLIKASI NOMOR POKOK PERPUSTAKAAN
 1 Daftar Isi BAB 1... 3 PENDAHULUAN... 3 1.1 ALUR KERJA SI-NPP... 3 BAB 2... 4 MENJALANKAN APLIKASI SI-NPP... 4 2.1 MASUK KE APLIKASI SI-NPP... 4 2.2 MENU DALAM APLIKASI (NPP)... 4 2.2.1 Menu Informasi...
1 Daftar Isi BAB 1... 3 PENDAHULUAN... 3 1.1 ALUR KERJA SI-NPP... 3 BAB 2... 4 MENJALANKAN APLIKASI SI-NPP... 4 2.1 MASUK KE APLIKASI SI-NPP... 4 2.2 MENU DALAM APLIKASI (NPP)... 4 2.2.1 Menu Informasi...
BAB 4 IMPLEMENTASI SISTEM APLIKASI JAVA VIDEO CONFERENCE. 1. Prosesor 500 MHz atau lebih tinggi, MB RAM minimum, 3. 1 MB free hardisk space
 BAB 4 IMPLEMENTASI SISTEM APLIKASI JAVA VIDEO CONFERENCE 4.1 User Requirement 4.1.1 Hardware Requirement Aplikasi ini dapat berjalan pada komputer dengan spesifikasi minimum sebagai berikut: 1. Prosesor
BAB 4 IMPLEMENTASI SISTEM APLIKASI JAVA VIDEO CONFERENCE 4.1 User Requirement 4.1.1 Hardware Requirement Aplikasi ini dapat berjalan pada komputer dengan spesifikasi minimum sebagai berikut: 1. Prosesor
PETUNJUK PENGGUNAAN PROGRAM ANGKUTAN RENTAL PT. MULTIBRATA ANUGERAH UTAMA
 PETUNJUK PENGGUNAAN PROGRAM ANGKUTAN RENTAL PT. MULTIBRATA ANUGERAH UTAMA I. PENDAHULUAN Program ANGKUTAN RENTAL adalah sebuah program yang dirancang dan untuk digunakan oleh divisi Angkutan dan Rental.
PETUNJUK PENGGUNAAN PROGRAM ANGKUTAN RENTAL PT. MULTIBRATA ANUGERAH UTAMA I. PENDAHULUAN Program ANGKUTAN RENTAL adalah sebuah program yang dirancang dan untuk digunakan oleh divisi Angkutan dan Rental.
MODUL WINDOWS XP. Minggu I
 MODUL WINDOWS XP Minggu I I. PENGENALAN WINDOWS PENGERTIAN WINDOWS Microsoft Windows XP adalah sistem operasi yang termasuk kedalam sistem operasi berbasis Graphical User Interface (GUI) keluaran dari
MODUL WINDOWS XP Minggu I I. PENGENALAN WINDOWS PENGERTIAN WINDOWS Microsoft Windows XP adalah sistem operasi yang termasuk kedalam sistem operasi berbasis Graphical User Interface (GUI) keluaran dari
2 AKSES APLIKASI DAN PROSEDUR LOGIN...
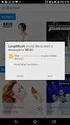 i DAFTAR ISI DAFTAR ISI... ii 1 PENDAHULUAN... 1 1.1 Latar Belakang... 1 1.2 Tujuan... 1 1.3 Pengguna Aplikasi... 2 2 AKSES APLIKASI DAN PROSEDUR LOGIN... 3 2.1 Akses Aplikasi... 3 2.2 Petunjuk Akses Aplikasi...
i DAFTAR ISI DAFTAR ISI... ii 1 PENDAHULUAN... 1 1.1 Latar Belakang... 1 1.2 Tujuan... 1 1.3 Pengguna Aplikasi... 2 2 AKSES APLIKASI DAN PROSEDUR LOGIN... 3 2.1 Akses Aplikasi... 3 2.2 Petunjuk Akses Aplikasi...
Aplikasi SI Kemiskinan Daerah V.1. USER MANUAL APLIKASI SI Kemiskinan Daerah V.1 BAPPEDA JAKARTA
 USER MANUAL APLIKASI SI Kemiskinan Daerah V.1 BAPPEDA JAKARTA 1 Sistem Informasi Kemiskinan dibangun dengan tujuan untuk memenuhi kebutuhan informasi yang dibutuhkan dalam penanggulangan kemiskinan secara
USER MANUAL APLIKASI SI Kemiskinan Daerah V.1 BAPPEDA JAKARTA 1 Sistem Informasi Kemiskinan dibangun dengan tujuan untuk memenuhi kebutuhan informasi yang dibutuhkan dalam penanggulangan kemiskinan secara
BAB V IMPLEMENTASI DAN PEMBAHASAN. bus yang telah dibuat aplikasinya. Penjelasan yang diberikan yaitu tentang
 BAB V IMPLEMENTASI DAN PEMBAHASAN Bab ini berisi tentang hasil desain program sistem informasi persewaan bus yang telah dibuat aplikasinya. Penjelasan yang diberikan yaitu tentang hardware dan software
BAB V IMPLEMENTASI DAN PEMBAHASAN Bab ini berisi tentang hasil desain program sistem informasi persewaan bus yang telah dibuat aplikasinya. Penjelasan yang diberikan yaitu tentang hardware dan software
BAB V IMPLEMENTASI DAN PEMBAHASAN
 BAB V IMPLEMENTASI DAN PEMBAHASAN 5.1 Sistem yang Digunakan Dalam pengimplementasiannya, sistem ini membutuhkan dukungan peralatan-peralatan lain, baik itu software (perangkat lunak) maupun hardware (perangkat
BAB V IMPLEMENTASI DAN PEMBAHASAN 5.1 Sistem yang Digunakan Dalam pengimplementasiannya, sistem ini membutuhkan dukungan peralatan-peralatan lain, baik itu software (perangkat lunak) maupun hardware (perangkat
REVISI APLIKASI GPP 2008 TANGGAL 21 JANUARI 2008 APLIKASI SATKER DAN KPPN
 REVISI APLIKASI GPP 2008 TANGGAL 21 JANUARI 2008 APLIKASI SATKER DAN KPPN Baca baik-baik petunjuk Revisi kali kali ini sebelum anda melakukan proses Revisi, ada baiknya jika anda mengcopy folder c:\dbgaji8\
REVISI APLIKASI GPP 2008 TANGGAL 21 JANUARI 2008 APLIKASI SATKER DAN KPPN Baca baik-baik petunjuk Revisi kali kali ini sebelum anda melakukan proses Revisi, ada baiknya jika anda mengcopy folder c:\dbgaji8\
Buku Manual. Download, Aplikasi Aspak, dan Tanya Jawab.
 Buku Manual Gambar diatas adalah halaman awal yang akan muncul pada saat pertama kali membuka situs aspak.buk.depkes.go.id. Lalu dibawah judul terdapat beberapa link yaitu : Beranda, Halaman Download,
Buku Manual Gambar diatas adalah halaman awal yang akan muncul pada saat pertama kali membuka situs aspak.buk.depkes.go.id. Lalu dibawah judul terdapat beberapa link yaitu : Beranda, Halaman Download,
