Gambar 2. Shortcut program POS IOS di Start Menu.
|
|
|
- Widya Sasmita
- 7 tahun lalu
- Tontonan:
Transkripsi
1 A. Pengenalan Program POS IOS- RM. Sederhana POS IOS Adalah Sebuah Program yang di rancang untuk mempermudah pengguna dalam melakukan transaksi penjulan yang di tujukan untuk RM. Sederhana. B. Memulai Program POS IOS-RM. Sederhana Untuk menjalankan program POS RM. Sederhana, dapat dilakukan dengan mengklik dua kali shortcut POS IOS yang ada pada Desktop. Shortcut Aplikasi POS IOS Gambar 1. Shortcut program POS IOS di Desktop. Atau melalui Start Menu All Program POS IOS - SD POS IOS, seperti tampilan berikut: Gambar 2. Shortcut program POS IOS di Start Menu.
2 Setelah itu akan muncul form login administrator seperti gambar di bawah ini : Bersihkan Username dan Password Masuk Ke System Gambar 3. Login Administrator Untuk masuk ke program POS IOS, isikan username dan password kemudian klik tombol login atau tekan enter. Jika berhasil login, akan muncul tampilan menu utama dari Program POS IOS seperti gambar di bawah ini : Gambar 4. Tampilan Menu Utama Program POS IOS
3 Program POS IOS ini memiliki 4 menu utama yaitu Menu Control Panel, Menu HRD & GA, Menu Inventory, Menu POS. C. Menu Pengaturan 1. Menambah Level Pengguna Untuk menambah level pengguna, langkahnya adalah sebagai berikut : Klik Control Panel Pilih Level Pengguna. Jika berhasil, akan muncul tampilan seperti di bawah ini : Tambah Level Pengguna Hapus Fitur Level Pengguna Hapus Data Level Pengguna Tambah Fitur Level Pengguna Untuk menambahkan level pengguna, Pilih tombol tambah sehingga muncul form tambah data level seperti di bawah ini : Isikan nama level klik simpan. Gambar 6. Membuat Data Level Pengguna 2. Menambah Fitur Pengguna Untuk menambah fitur-fitur aplikasi yang boleh diakses oleh masing-masing level, sorot pada level pengguna yang sudah dibuat tadi klik tambah sehingga akan muncul form tambah fitur seperti gambar di bawah ini.
4 Checklist Fitur Gambar 7. Memilih Fitur Pengguna Check list pada fitur yang akan ditambahkan klik simpan. Pilih tombol close untuk menutup form level pengguna. 3. Menambah Daftar Pengguna Sebelum menginputkan daftar pengguna, data karyawan harus diinputkan terlebih dahulu karena daftar pengguna berhubungan dengan data karyawan. (Hal : ) Untuk menambah daftar pengguna, klik pengaturan pilih daftar pengguna. Akan tampil form daftar pengguna seperti di bawah ini : Tambah Daftar Pengguna Merefresh Reset Kata Sandi Gambar 8. Modul Daftar Pengguna
5 Cara pengoperasiaanya : Pilih tambah untuk menambahkan daftar pengguna. Maka akan muncul tampilan form inputan data pengguna seperti di bawah ini : Mencari Nama Karyawan Membersihkan Isian Data Pengguna Gambar 9. Menambah Data Pengguna Isikan nama karyawan dengan klik tombol pencarian yang ada di text box karyawan sehingga akan muncul form pilih karyawan seperti di bawah ini : Gambar 10. Memilih Data Karyawan Klik 2x pada karyawan yang akan ditambahkan isi nama pengguna, kata sandi, ulangi kata sandi, dan pilih level Centang text aktif untuk pengguna yang aktif simpan. Klik bersih untuk membersihkan jendela data pengguna. Untuk menutup atau membatalkan pengisian form data pengguna, pilih tombol close pada pojok kanan atas form. Jika ingin mengatur ulang kata sandi (password), sorot nama pengguna yang akan diganti kata sandinya reset kata sandi, muncul tampilan form seperti berikut :
6 Membersihkan Isian Reset Kata Sandi Gambar 11. Mengganti Kata Sandi Isi kata sandi baru dan pilih simpan untuk menyimpan kata sandi baru, bersihkan untuk membersihkan jendela reset kata sandi. Jika akan keluar dari form, pilih tombol close pada pojok kanan atas form. D. Menu HRD & GA Di dalam HRD & GA, ada 2 sub menu yaitu karyawan dan barang. Di dalam menu karyawan, ada beberapa sub menu yaitu Karyawan, Golongan, dan Jabatan. 1. Menambah Data Karyawan Menu karyawan digunakan untuk menambah data karyawan. Data karyawan diinput terlebih dahulu sebelum menambahkan data pengguna. Dari menu HRD & GA pilih menu karyawan sehingga akan muncul form karyawan seperti di bawah ini : Ubah Data Karyawan Hapus Data Karyawan Merefresh Halaman Export Data Karyawan dalam bentuk file Excel Tambah Data Karyawan Gambar 12. Tampilan Master Data Karyawan Cara pengoperasiaannya : Klik tombol tambah akan muncul form isian data karyawan seperti gambar di bawah ini:
7 Checklist status karyawan (aktif/nonaktif) Membersihkan Isian Data Karyawan Gambar 13. Menambah Data Karyawan Isikan NIK, Nama Karyawan, Alamat Asal, Alamat Tinggal, Tempat tgl Lahir, Kelamin, Gol. Darah, No.tlp, TMT, Golongan (berdasarkan lama kerja), Nama Istri, Jumlah Anak, Pendidikan, Agama, Status Kawin, SIM, Group Karyawan, Wilayah, Keterangan, Checklist Aktif (Aktif/non-Aktif Karyawan) dan Riwayat Pekerjaan simpan. Bersihkan untuk membersihkan jendela isian data karyawan. Jika akan keluar dari form, pilih tombol close pada pojok kanan atas form. Untuk menghapus daftar karyawan, sorot data karyawan yang akan dihapus, kemudian pilih tombol hapus yang ada di samping tombol tambah. 2. Menambah Golongan Golongan karyawan diisi berdasarkan masa kerja karyawan. Dari menu HRD&GA Golongan sehingga akan muncul form golongan seperti di bawah ini :
8 Merefresh Halaman Hapus Golongan Karyawan Tambah Golongan Karyawan Ubah Golongan Karyawan Gambar 14. Menambah Golongan Karyawan Cara pengoperasiaannya : Klik tombol tambah akan muncul form isian data karyawan seperti gambar di bawah ini: Membersihkan Isian Golongan Gambar 15. Form Tambah Golongan Isikan kode, Nama, dan Keterangan simpan. Bersihkan untuk membersihkan jendela isian Golongan. Jika akan keluar dari form, pilih tombol close pada pojok kanan atas form. Untuk mengubah Golongan, sorot Golongan yang akan diubah, kemudian pilih tombol Ubah yang ada di samping tombol tambah. Untuk menghapus Golongan, sorot Golongan yang akan dihapus, kemudian pilih tombol hapus yang ada di samping tombol edit. 3. Jabatan Menu Jabatan pada submenu HRD&GA digunakan untuk menambah jabatan karyawan. Dari menu HRD & GA pilih menu jabatan sehingga akan muncul form jabatan seperti di bawah ini:
9 Merefresh Halaman Hapus Jabatan Tambah Jabatan Ubah jabatan Gambar 16. Tambah Jabatan Cara pengoperasiaannya : Klik tombol tambah akan muncul form jabatan seperti gambar di bawah ini: Membersihkan Isian Jabatan Gambar 17. Form Tambah Jabatan Isikan kode, Nama, dan Keterangan simpan. Bersihkan untuk membersihkan jendela isian Jabatan. Jika akan keluar dari form, pilih tombol close pada pojok kanan atas form. Untuk mengubah Jabatan, sorot Jabatan yang akan diubah, kemudian pilih tombol Ubah yang ada di samping tombol tambah. Untuk menghapus Jabatan, sorot Jabatan yang akan dihapus, kemudian pilih tombol hapus yang ada di samping tombol edit. 4. Menambah Barang Menu barang digunakan untuk menambah data barang. Dari menu HRD&GA pilih menu barang sehingga akan muncul form tambah barang seperti di bawah ini :
10 Merefresh Halaman Export Data barang dalam bentuk file Excel Tambah Data Barang Ubah Data Barang Hapus Data Barang Gambar 18. Menu barang Cara pengoperasiaannya : Klik tombol tambah akan muncul form isian Barang seperti gambar di bawah ini: Membersihkan Isian Barang Gambar 19. Menu Form barang Isikan kode, Nama, Kategori, dan Keterangan simpan. Bersihkan untuk membersihkan jendela isian Jabatan. Jika akan keluar dari form, pilih tombol close pada pojok kanan atas form. Untuk menambah Satuan Barang, sorot satuan barang yang akan ditambah, kemudian pilih tombol tambah simpan. Untuk menambah Suplier Barang, sorot Suplier barang yang akan ditambah, kemudian pilih tombol tambah simpan. 5. Menambah Satuan Satuan barang digunakan untuk menambah Satuan barang. Dari menu HRD&GA pilih menu Satuan barang sehingga akan muncul form Satuan barang seperti di bawah ini:
11 Merefresh Halaman Hapus Satuan Tambah Satuan Ubah Satuan Gambar 20. Menu Satuan barang Cara pengoperasiaannya : Klik tombol tambah akan muncul form isian Satuan Barang seperti gambar di bawah ini: Membersihkan Isian Satuan Gambar 21. Form Satuan barang Isikan kode, Nama, dan Keterangan simpan. Bersihkan untuk membersihkan jendela isian Satuan. Jika akan keluar dari form, pilih tombol close pada pojok kanan atas form. Untuk mengubah Satuan, sorot Satuan yang akan diubah, kemudian pilih tombol Ubah yang ada di samping tombol tambah. Untuk menghapus Satuan, sorot Satuan yang akan dihapus, kemudian pilih tombol hapus yang ada di samping tombol edit. 6. Menambah Kategori 7. Kategori barang digunakan untuk menambah kategori barang. Dari menu HRD&GA pilih menu Kategori barang sehingga akan muncul form Kategori barang seperti di bawah ini:
12 Merefresh Halaman Hapus kategori Tambah Kategori Ubah kategori Cara pengoperasiaannya : Gambar 22. Menu kategori Klik tombol tambah akan muncul form isian Kategori Barang seperti gambar di bawah ini: Membersihkan Isian kategori Gambar 23. Form isian kategori Isikan Nama, dan Keterangan simpan. Bersihkan untuk membersihkan jendela isian Kategori. Jika akan keluar dari form, pilih tombol close pada pojok kanan atas form. Untuk mengubah Kategori, sorot Kategori yang akan diubah, kemudian pilih tombol Ubah yang ada di samping tombol tambah. Untuk menghapus Kategori, sorot Kategori yang akan dihapus, kemudian pilih tombol hapus yang ada di samping tombol edit. 8. Menambah Jenis Barang Dari menu HRD&GA pilih menu Jenis barang sehingga akan muncul form Jenis barang seperti di bawah ini:
13 Merefresh Halaman Hapus Jenis Barang Tambah Jenis Barang Ubah Jenis Barang Gambar 24. Menu Jenis Barang Cara pengoperasiaannya : Klik tombol tambah akan muncul form isian Jenis Barang seperti gambar di bawah ini: Membersihkan Isian Jenis Barang Gambar 24. Form isian Jenis Barang Isikan Kode, Nama, dan Keterangan simpan. Bersihkan untuk membersihkan jendela isian Jenis Barang. Jika akan keluar dari form, pilih tombol close pada pojok kanan atas form. Untuk mengubah Jenis Barang, sorot Jenis Barang yang akan diubah, kemudian pilih tombol Ubah yang ada di samping tombol tambah. Untuk menghapus Jenis Barang, sorot Jenis Barang yang akan dihapus, kemudian pilih tombol hapus yang ada di samping tombol edit. E. Menu Inventory Di dalam menu inventory, terdapat 4 sub menu yaitu Master, Gudang, Barang masuk, dan Barang keluar.
14 1. Menu Master a. Menambah Data Gudang Dari menu Inventory pilih menu Gudang sehingga akan muncul form Gudang seperti di bawah ini: Merefresh Halaman Hapus Data Gudang Tambah Data Gudang Ubah Data Gudang Gambar 25. Menu Gudang Cara pengoperasiaannya : Klik tombol tambah akan muncul form isian Gudang seperti gambar di bawah ini: Membersihkan Data Gudang Gambar 26. Form Isian Gudang Isikan Nama, Jenis(Data Gudang), dan Keterangan simpan. Bersihkan untuk membersihkan jendela isian Data Gudang. Jika akan keluar dari form, pilih tombol close pada pojok kanan atas form. Untuk mengubah Data Gudang, sorot Data Gudang yang akan diubah, kemudian pilih tombol Ubah yang ada di samping tombol tambah. Untuk menghapus Data Gudang, sorot Data Gudang yang akan dihapus, kemudian pilih tombol hapus yang ada di samping tombol edit. b. Menambah Suplier Dari menu Inventory pilih menu Suplier sehingga akan muncul form Suplier seperti di bawah ini:
15 Merefresh Halaman Hapus Suplier Tambah Suplier Ubah Suplier Gambar 27. Menu Suplier Cara pengoperasiaannya : Klik tombol tambah akan muncul form isian Suplier seperti gambar di bawah ini: Membersihkan Isian Suplier Gambar 28. Form Isian Suplier Isikan Kode, Nama, Kota, Alamat, , Phone, Fax, Kategori Makanan, dan Keterangan simpan. Bersihkan untuk membersihkan jendela isian Suplier. Jika akan keluar dari form, pilih tombol close pada pojok kanan atas form. Untuk mengubah Suplier, sorot Suplier yang akan diubah, kemudian pilih tombol Ubah yang ada di samping tombol tambah. Untuk menghapus Suplier, sorot Suplier yang akan dihapus, kemudian pilih tombol hapus yang ada di samping tombol edit.
16 2. Menu Gudang Di dalam submenu Gudang, terdapat 3 sub menu yaitu kartu stok, barang masuk, dan barang keluar. a. Melihat dan Mencetak Kartu Stok Kartu stok digunakan untuk melihat stok barang yang ada di gudang. Di dalam kartu stok terdapat beberapa gudang sesuai data gudang yang kita inputkan. Untuk melihat stok barang di gudang, pilih gudang di sebelah kiri di sub menu filter data dan pilih Level Satuan untuk melihat stok barang di gudang sesuai Level Satuan yang diinginkan. Tampil Detail untuk Menampilkan secara Detail Kartu stok yang diinginkan dengan memilih data barang yang akan di tampilkan detail, kemudian pilih tampilkan detail. Set Stok Aman untuk Mensetting Stok aman data yang ada di gudang untuk di jadikan Stok Aman. Pilih Gudang Menset stok Aman Pilih Level Satuan Checklist Tampilkan stok kosong (Optional) Refresh Halaman Tampilkan Detail Kartu Stok Gambar 29. Menu Kartu Stok b. Melakukan Transaksi Barang Masuk Inventory barang masuk digunakan untuk mencatat setiap barang yang masuk ke gudang. Transaksi Barang Masuk Gambar 30. Memilih Transaksi Barang Masuk Pilih Inventory klik panah Biru ke bawah muncul form inputan gudang barang masuk seperti di bawah ini :
17 Tambah data Transaksi Barang Masuk Pilih Periode Tanggal Cetak Transaksi Barang Masuk Pilih Gudang Refresh Halaman Batalkan transaksi Area filterisasi data Gambar 31. Transaksi Gudang Barang Masuk Cara pengoperasiaannya : Pilih Periode Tanggal Transaksi pilih gudang tujuan pilih refresh klik tambah untuk menambah Transaksi barang yang masuk muncul form inputan Tambah Transaksi barang masuk seperti di bawah ini: Pilih gudang Pilih Petugas yang input transaksi Barang masuk Pilih tanggal transaksi Klik 2x pada nama barang Isikan jumlah barang Gambar 32. Inputan Transaksi Barang Masuk Pilih Gudang barang yang ditujumasukkan nama petugasmasukkan tanggalklik 2x pada Nama barang yang akan dimasukkanmuncul tampilan pilihan Nama barang sebagai berikut :
18 Gambar 32. Inputan Pilih Nama Barang Pilih Kode barang atau nama barang yang di tuju untuk memilih nama barang yang akan di masukkankemudian Klik 2x pada barang yang di tuju (tampil). Kemudian form kembali ke Inputan Transaksi Barang Masuk. Kalau nama barang atau Kode barang yang di tuju tidak tampil, berarti barang tersebut belum diinputkan pada Menu HRD&GA pada sub menu Barang. Untuk melihat barang-barang yang masuk ke gudang, bisa dilakukan dengan cara klik pada inventory barang masuk Tentukan Periode TanggalPilih GudangKemdian pilih RefreshKemudian klik data barang masuk yang di pilih (Untuk Melihat detail, klik Tanda + pada data barang atau klik 2x dan untuk laporan cetak nya, dapat di pilih data barang masuk kemudian pilih gambar print di atas). c. Menambah Barang Keluar Inventory barang Keluar digunakan untuk mencatat setiap barang yang Keluar gudang. Transaksi Barang Keluar Gambar 30. Memilih Transaksi Barang Keluar Pilih Inventory klik panah Kuning ke atas muncul form inputan gudang barang Keluar seperti di bawah ini :
19 Tambah data Transaksi Barang Masuk Pilih Periode Tanggal Cetak Transaksi Barang Masuk Pilih Gudang Asal Refresh Halaman Batalkan transaksi Area filterisasi data Pilih Gudang Tujuan Gambar 31. Transaksi Gudang Barang Keluar Cara pengoperasiaannya : Pilih Periode Tanggal Transaksi pilih gudang asal pilih gudang tujuan pilih refresh klik tambah untuk menambah Transaksi barang yang Keluar muncul form inputan Tambah Transaksi barang Keluar seperti di bawah ini: Pilih gudang Pilih gudang Asal Pilih Petugas yang input transaksi Barang Keluar Pilih tanggal transaksi Klik 2x pada nama barang Isikan jumlah barang Gambar 32. Inputan Transaksi Barang Keluar
20 Pilih Gudang barang yang ditujumasukkan nama petugasmasukkan tanggalklik 2x pada Nama barang yang akan dimasukkanmuncul tampilan pilihan Nama barang sebagai berikut : Input Nama Barang Input Kode Gambar 33. Inputan Pilih Nama Barang Pilih Kode barang atau nama barang yang di tuju untuk memilih nama barang yang akan di masukkankemudian Klik 2x pada barang yang di tuju (tampil). Kemudian form kembali ke Inputan Transaksi Barang Keluar. Kalau nama barang atau Kode barang yang di tuju tidak tampil, berarti barang tersebut belum diinputkan pada Menu HRD&GA pada sub menu Barang. Untuk melihat transaksi barang yang Keluar gudang, bisa dilakukan dengan cara klik pada inventory barang Keluar Tentukan Periode TanggalPilih GudangKemdian pilih RefreshKemudian klik data barang Keluar yang di pilih (Untuk Melihat detail, klik Tanda + pada data barang atau klik 2x dan untuk laporan cetak nya, dapat di pilih data barang Keluar kemudian pilih gambar print di atas). 3. Menu Distribusi a. Pengiriman Barang Menu pengiriman barang digunakan untuk mencatat setiap barang yang Keluar gudang dan di kirimkan via armada.
21 Gambar 34. Memilih Pengiriman Barang Menu Pengiriman Barang Pilih Inventory klik Gambar mobil box kuning muncul form inputan Pengiriman barang Keluar seperti di bawah ini : Pilih Periode Tanggal Tambah data Pengiriman Pilih Gudang Asal Refresh Halaman Batalkan transaksi Area filterisasi data Pilih Gudang Tujuan Gambar 35. Form Pengiriman Barang Cara pengoperasiaannya : Pilih Periode Tanggal Transaksi pilih gudang asal pilih gudang tujuan pilih refresh klik tambah untuk menambah Pengiriman Barang yang Keluar muncul form inputan Tambah Pengiriman Barang seperti di bawah ini: Pilih gudang Tujuan Pilih Petugas yang input Pengiriman Pilih gudang Asal Pilih Driver Pilih Armada Pengiriman Pilih tanggal Pengiriman Klik 2x pada nama barang Isikan jumlah barang
22 Gambar 36. Inputan Pengiriman Barang Pilih Gudang barang Asal Pilih Gudang barang yang di tujumasukkan nama petugaspilih nama Driver Pilih Jenis Armada Pengirimanmasukkan tanggalklik 2x pada Nama barang yang akan dimasukkanmuncul tampilan pilihan Nama barang sebagai berikut : Gambar 37. Inputan Pilih Nama Barang Pilih Kode barang atau nama barang yang di tuju untuk memilih nama barang yang akan di masukkankemudian Klik 2x pada barang yang di tuju (tampil). Kemudian form kembali ke Inputan Pengiriman Barang. Kalau nama barang atau Kode barang yang di tuju tidak tampil, berarti barang tersebut belum diinputkan pada Menu HRD&GA pada sub menu Barang. Untuk melihat transaksi Pengiriman Barang, bisa dilakukan dengan cara klik pada inventory Pengiriman Barang Tentukan Periode TanggalPilih GudangKemudian pilih RefreshKemudian klik data Pengiriman Barang yang di pilih (Untuk Melihat detail, klik Tanda + pada data barang atau klik 2x). b. Penerimaan Barang Menu Penerimaan barang digunakan untuk mencatat setiap barang yang diterima berdasarkan surat jalan. Menu Penerimaan Barang Gambar 38. Memilih Penerimaan Barang
23 Pilih Inventory klik Gambar mobil box abu-abu muncul form inputan Penerimaan barang Keluar seperti di bawah ini : Pilih Periode Tanggal Tambah data Penerimaan Pilih Gudang Asal Pilih Gudang Tujuan Refresh Halaman Batalkan transaksi Gambar 39. Form Penerimaan Barang Cara pengoperasiaannya : Area filterisasi data Pilih Periode Tanggal Transaksi pilih gudang asal pilih gudang tujuan pilih refresh klik tambah untuk menambah Penerimaan Barang muncul form inputan Tambah Penerimaan Barang seperti di bawah ini: Pilih Surat jalan Pilih Petugas Klik 2x pada nama barang Isikan jumlah barang Pilih Tanggal Penerimaan Gambar 40. Inputan Penerimaan Barang Pilih Surat jalan Berdasarkan kode atau tanggal Surat jalanmasukkan nama petugaskemudian Klik 2x pada nama barang yang di tuju (tampil). Kemudian klik simpan dan form kembali ke Inputan Pengiriman Barang. Untuk melihat Penerimaan Barang, bisa dilakukan dengan cara klik pada inventory Perimaan Barang Tentukan Periode TanggalPilih GudangKemudian pilih RefreshKemudian klik data Pengiriman Barang yang di pilih (Untuk Melihat detail, klik Tanda + pada data barang atau klik 2x).
24 4. Menu Reports a. Membuat Rekap Kartu Stok Menu Rekap kartu stok di gunakan untuk membuat atau menampilkan laporan stok barang. Rekap Kartu Stok Gambar 41. Memilih Rekap Kartu Stok Pilih Inventory Pilih Rekap Kartu Stok muncul form Rekap Kartu Stok seperti di bawah ini : Gambar 42. Form Rekap Kartu Stok Cara pengoperasiaannya : Pilih gudang pilih periode dari dan sampai dengan pilih Cetak Gambar 42. Report Kartu Stok
25 b. Melihat Laporan Transaksi Inventory Menu Laporan Transaksi Inventory di gunakan untuk membuat atau menampilkan laporan stok barang. Laporan Transaksi Inventory Gambar 43. Memilih Laporan Transaksi Inventory Dalam laporan inventory terdapat 4 jenis laporan yang dapat di tampilkan maupun cetak antara lain, Barang Masuk, Barang Keluar, Pengiriman, dab Penerimaan. Pilih Inventory Laporan Transaksi Inventory muncul form Laporan Transaksi Inventory seperti di bawah ini : Gambar 44. Form Laporan Transaksi Inventory Cara pengoperasiaannya : Untuk Laporan Barang masuk, Pilih Barang Masuk pilih tanggal periode awal dan periode Akhir pilih Gudang Cetak.
26 Cetak Barang Masuk Tanggal Periode Awal Tanggal Periode Akhir Gudang Gambar 45. Form Laporan Transaksi Inventory Barang Masuk Gambar 46. Report Laporan Transaksi Inventory Barang Masuk Untuk Laporan Barang Keluar, Pilih Barang Keluar pilih tanggal periode awal dan periode Akhir pilih Gudang Asal pilih Gudang Tujuan Cetak.
27 Cetak Barang Keluar Tanggal Periode Awal Tanggal Periode Akhir Gudang Tujuan Gudang Asal Gambar 47. Form Laporan Transaksi Inventory Barang Keluar Gambar 48. Report Laporan Transaksi Inventory Barang Keluar Untuk Laporan Pengiriman, Pilih Pengiriman pilih tanggal periode awal dan periode Akhir Cetak.
28 Cetak tanggal periode awal Pengiriman Tanggal periode Akhir Gambar 49. Form Laporan Pengiriman Gambar 50. Report Laporan Pengiriman Untuk Laporan Penerimaan, Pilih Penerimaan pilih tanggal periode awal dan periode Akhir Gudang Asal Gudang Tujuan Cetak.
29 Cetak tanggal periode awal Tanggal periode Akhir Penerimaan Pilih Gudang Asal Pilih Gudang Tujuan Gambar 51. Form Laporan Penerimaan Gambar 52. Report Laporan Penerimaan F. Menu POS (Point-Of-Sale) Menu Point of Sales atau POS adalah tempat di mana transaksi ritel selesai. Ini adalah titik di mana pelanggan melakukan pembayaran kepada kasir. Mesin ini juga secara otomatis mengeluarkan tanda terima untuk transaksi. Didalam Menu Pos terdapat 3 Submenu yaitu, Master, Penjualan, dan Report. 1. Master Didalam master terdapat 4 menu, yaitu pelanggan, Group Pelanggan, Harga dan Diskon.
30 a. Menambah daftar Pelanggan Menu pelanggan adalah menu untuk menambahkan pelanggan ke dalam data program. Dari menu masterpilih menu pelanggan sehingga akan muncul form pelanggan seperti di bawah ini : Tambah Data Pelanggan Hapus Data Pelanggan Refresh Halaman Ubah Data Pelanggan Cara pengoperasiaannya : Gambar 53. Menu Pelanggan Klik tombol tambah akan muncul form isian Menu Pelanggan seperti gambar di bawah ini : Bersihkan isian pelanggan Gambar 54. Form Isian Menu Pelanggan Isikan NIK/Kode, nama pelanggan, Alamat, telepon, Agen, Group Pelanggan, , dan Keterangan simpan. Bersih untuk membersihkan jendela isian data karyawan. Jika akan keluar dari form, pilih tombol close pada pojok kanan atas form. Untuk menghapus daftar pelanggan, sorot data pelanggan yang akan dihapus, kemudian pilih tombol hapus yang ada di samping tombol ubah. b. Menambah Grup Pelanggan Grup pelanggan adalah kumpulan dari beberapa pelanggan yang di jadikan satu dalam beberapa bagian. Dari menu master pilih grup pelanggan sehingga akan muncul form group pelanggan seperti di bawah ini :
31 Refresh Halaman Hapus Grup Tambah Grup Ubah Grup Gambar 54. Menu Grup Pelanggan Cara pengoperasiaannya : Klik tombol tambah akan muncul form isian Grup Pelanggan seperti gambar di bawah ini : Nama Grup Keterangan daftar grup Bersihkan isian grup Gambar 55. Form Isian Grup Pelanggan Isikan Nama Group dan Keterangan simpan. Bersih untuk membersihkan jendela isian data karyawan. Jika akan keluar dari form, pilih tombol close pada pojok kanan atas form. Untuk menghapus Grup pelanggan, sorot Grup pelanggan yang akan dihapus, kemudian pilih tombol hapus yang ada di samping tombol ubah. c. Update Harga Dari menu masterpilih harga sehingga akan muncul form harga seperti di bawah ini :
32 Export Harga ke Excel Ubah Harga Pilih Kategori harga Refresh Halaman Cara pengoperasiaannya : Gambar 56. Menu harga Pilih kategori yang diinginkankemudian klik refresh halamanpilih daftar barang yang akan diubah harganya Klik tombol Ubah Harga akan muncul form Ubah harga seperti gambar di bawah ini : Harga Pokok Harga jual Bersihkan isian Gambar 56. Form ubah Harga Isikan atau ubah harga Pokok (Optional) Ubah harga Jual yang tertera pada form simpan. Bersih untuk membersihkan jendela isian Form ubah harga. Jika akan keluar dari form, pilih tombol close pada pojok kanan atas form. Untuk menu Export atau melihat keseluruhan daftar harga dalam bentuk file excel, dapat klik tombol export. Jika dalam komputer sudah terinstall Ms.Office maka Ms.Excel akan otomatis tampil dengan seluruh daftar harga. d. Menambah Diskon & Tongji (Potong gaji) Dari menu masterpilih Diskon sehingga akan muncul Menu diskon seperti di bawah ini :
33 Refresh Halaman Export daftar diskon Tambah Diskon Ubah Diskon hapus Diskon Cara pengoperasiaannya : Gambar 57. Menu Diskon Klik tombol Tambah akan muncul form isian Diskon seperti gambar di bawah ini : Nama Diskon Tanggal berlakunya Diskon Plafon Jumlah diskon Tentukan Tanggal diskon satuan diskon Grup pelanggan Kategori produk Gambar 58. Form isian Diskon Masukkan Tanggal yang di tentukanmasukkan nama diskon yang diinginkan Masukkan Tanggal masa Berlaku nya diskonmasukkan nominal plafon (Harga Awal) masukkan jumlah diskon dalam bentuk angka dan satuan nya bisa persen(%) atau Rupiah (Rp) Masukkan nama pelanggan yang akan di berikan diskonmasukkan grup pelanggan berdasarkan nama pelanggan yang akan di berikan diskon Masukkan jenis kategori produk yang akan di beri diskonmasukkan keterangan dalam Diskon tersebut (Optional) simpan. Bersih untuk membersihkan jendela isian Diskon. Jika akan keluar dari form, pilih tombol close pada pojok kanan atas form. Untuk mengubah diskon, sorot daftar diskon yang akan diubah, kemudian pilih tombol ubah yang ada di samping tombol tambah.
34 Untuk menghapus diskon, sorot data diskon yang akan dihapus, kemudian pilih tombol hapus yang ada di samping tombol ubah. Untuk menu Export atau melihat keseluruhan daftar diskon dalam bentuk file excel, dapat klik tombol export. Jika dalam komputer sudah terinstall Ms.Office maka Ms.Excel akan otomatis tampil dengan seluruh daftar diskon. 2. Penjualan Didalam menu Penjualan terdapat 6 submenu, yaitu update barang&harga, Buka Sesi, Data Penjualan, Penjualan, Tutup Sesi, dan Kirim Data Penjualan. a. Update Barang & Harga Fitur update barang & Harga disini di maksudkan untuk update database seluruh Barang & Harga langsung dari server pusat. Pilih Update Barang & Harga Gambar 59. Update barang & harga Dari menu POSpilih menu Update Barang & Harga sehingga akan muncul notifikasi progress seperti di bawah ini : Tutup Form Gambar 60. Proses Update barang & harga Dalam proses update, harap tunggu update selesai hingga 100%. Kemudian tekan tombol tutup. b. Buka Sesi kasir Dalam menu ini, pengguna akan menentukan nominal yang akan di gunakan sebagai Modal Awal pembukaan kasir.
35 Gambar 60. Menu Buka Sesi Kasir Dari menu POSpilih menu Buka Sesi Kasir sehingga akan muncul konfirmasi seperti di bawah ini : Yes, Lanjut update No, Tanpa update Gambar 61. Konfirmasi Update sebelum buka sesi kasir Dalam konfirmasi tersebut terdapat 2 pilihan yaitu yes untuk update database Barang&Harga (Apabila memilih yes, akan muncul notifikasi progress update hingga 100% kemudian tekan tombol tutup), kemudian No untuk melanjutkan sesi tanpa harus update Barang&harga terlebih dahulu. Kemudian muncul form isian seperti di bawah ini : Bersihkan isian Gambar 62. Form isian Buka Kasir
36 Untuk Pilihan kasir 2 adalah optional jika terdapat 2 kasir dalam penjualan. Masukkan Saldo Awal dalam bentuk nominalmasukkan keterangan dalam Sesi Kasir tersebut (Optional) simpan. Klik bersih untuk membersihkan jendela data pengguna. c. Data Penjualan Dalam menu ini, pengguna dapat melihat data penjualan yang di tentukan dengan status penjualan dan periode. Gambar 63. Menu Data Penjualan Dari menu POSpilih menu Data Penjualan sehingga akan muncul Form seperti di bawah ini : Refresh Halaman Validasi Penjualan Cetak Export Laporan Ke Excel Status kirim Tanggal Periode Tanggal Periode Gambar 64. Form Data Penjualan Tentukan Status kirimtentukan Tanggal Periode penjualantekan refresh HalamanAkan Muncul data penjualan yang terlebih dahulu diinputkan melalui menu Penjualan. Untuk Validasi penjualan, klik menu validasi Penjualan sehingga akan muncul Form seperti di bawah ini :
37 Tentukan Tanggal Checklist jika ingin semua data penjualan di validasi Tentukan Sesi kasir Checklist data yang akan di validasi satu persatu Gambar 65. Form Validasi Penjualan Outlet Tentukan Tanggal data PenjualanTentukan Sesi kasir penjualanchecklist Pilih Semua Jika semua data yang tampil akan di validasi semua (Optional)Checklist manual data yang tampil satu-persatu jika tidak ingin semua data tervalidasiklik Simpan. Menu Cetak Copy(#) untuk mencetak data penjualan. Menu exports adalah untuk menampilkan data penjualan dalam bentuk excel. d. Penjualan Menu Penjualan adalah Menu yang di gunakan untuk transaksi penjualan yang akan dilakukan oleh kasir. Sebelum memulai menu penjualan, pastikan Buka Sesi sudah harus diisi terlebih dahulu. Gambar 66. Menu Penjualan
38 Dari menu POSpilih menu Penjualan sehingga akan muncul Form seperti di bawah ini : Kode/Barang Nama Barang Jumlah harga Satuan Diskon Enter List Antrian Meja Cetak Atur Meja Simpa n Gambar 67. Tampilan Menu Penjualan Dalam menu penjualan, untuk menentukan barang yang akan di pesan bisa ditentukan melalui kode barang maupun nama barang isikan jumlah barang yang akan di pesantentukan satuan barangnyaklik tombol Enter atau tekan tombol enter pada keyboard hingga harga pesanan sudah tertera pada menu pojok kanan ataspilih cetak jika menggunakan struk atau klik simpan jika tanpa struk pembayaran. Untuk Antrian Meja dapat di tekan atur meja (jika ada pesanan meja). e. Tutup Sesi kasir Gambar 68. Tampilan Menu Tutup Kasir Dari menu POSpilih menu Tutup Kasir sehingga akan muncul Form seperti di bawah ini :
39 Bersihkan isian Tentukan Setoran dalam bentuk nominal Gambar 69. Tampilan Form Tutup Kasir Tentukan Setoran dalam bentuk nominalklik simpan. f. Kirim Data Penjualan Kirim data penjualan dsisini adalah mengirim data penjualan ke server pusat (online) guna update data Penjualan pada database. Gambar 70. Menu Kirim Data Penjualan Dari menu POSpilih menu Kirim Data Penjualan sehingga akan muncul Form notifikasi progress seperti di bawah ini : Gambar 71. Tampilan Form Tutup Kasir Dalam proses Pengiriman data pennjualan, harap tunggu pengiriman sukses hingga 100%. Kemudian tekan tombol tutup.
40 3. Reports Dalam Menu Reports terdapat 4 submenu, yaitu Laporan Sesi Penjualan, laporan Penjualan Periode, Laporan Penjualan Detail dan Laporan Rekap Harian. Gambar 72. Menu Reports a. Laporan Sesi Penjualan Dari menu POS pilih menu Laporan Sesi Penjualan sehingga akan muncul form laporan Sesi Penjualan seperti di bawah ini: Tanggal Periode Agen Gambar 73. Form Laporan Sesi Penjualan Cara pengoperasiaanya : Pilih Tanggal Periode yang ingin di tampilkanpilih Jenis Agen nyatekan Cetak laporan. Maka akan muncul Laporan Sesi Penjualan seperti di bawah ini :
41 Gambar 74. Laporan Sesi Penjualan b. Laporan Penjualan Periode Dari menu POS pilih Laporan Penjualan Periode sehingga akan muncul form Laporan Penjualan Periode seperti di bawah ini: Tanggal Periode Tanggal Periode Tanggal Periode Gambar 75. Form laporan Penjualan Cara pengoperasiaanya : Pilih Tanggal Periode yang ingin di tampilkanpilih Jenis Agen nyapilih Urutan yang ingin di tampilkan(penjualan terbanyak atau Penjualan Tertinggi)tekan Cetak laporan. Maka akan muncul Laporan Sesi Penjualan seperti di bawah ini :
42 Gambar 76. Laporan Penjualan Periode c. Laporan Penjualan Detail Dari menu POS pilih Laporan Penjualan Detail sehingga akan muncul form Laporan Penjualan Detail seperti di bawah ini: Tanggal Periode Checklist PPN (Optional) Agen Gambar 77. Form Laporan Penjualan Per-Transaksi Cara pengoperasiaanya : Pilih Tanggal Periode yang ingin di tampilkanchecklist PPN jika ingin include PPN (Optional)Pilih Jenis Agen nya tekan Cetak laporan. Maka akan muncul Laporan Sesi Penjualan seperti di bawah ini :
43 Gambar 78. Laporan Penjualan Per Transaksi d. Laporan Rekap Harian Dari menu POS pilih Laporan Rekap Harian sehingga akan muncul form Laporan Rekap Harian seperti di bawah ini: Mode Print Tanggal Sesi Kasir Sesi kasir Gambar 79. Form Laporan Penjualan Harian Cara pengoperasiaanya : Pilih Mode Print (Mode Struk kasir atau Mode Lembar F4) Pilih Tanggal Sesi Kasir yang ingin di tampilkantekan Cetak laporan.
PETUNJUK PENGGUNAAN APLIKASI CAFÉ VERSI 1.0
 PETUNJUK PENGGUNAAN APLIKASI CAFÉ VERSI 1.0 JAKARTA, MEI 2011 i DAFTAR ISI MEMULAI APLIKASI... 1 LOGIN... 1 MENU APLIKASI... 2 MENGISI MASTER DATA... 4 OUTLET... 4 GROUP ITEM... 5 DETAIL ITEM... 7 PAYMENT
PETUNJUK PENGGUNAAN APLIKASI CAFÉ VERSI 1.0 JAKARTA, MEI 2011 i DAFTAR ISI MEMULAI APLIKASI... 1 LOGIN... 1 MENU APLIKASI... 2 MENGISI MASTER DATA... 4 OUTLET... 4 GROUP ITEM... 5 DETAIL ITEM... 7 PAYMENT
BAB IV IMPLEMENTASI DAN EVALUASI. mempersiapkan kebutuhan system (baik hardware maupun software), persiapan
 BAB IV IMPLEMENTASI DAN EVALUASI 4.1 Implementasi Di dalam tahap implementasi ini terdapat 3 sub tahap, yaitu mempersiapkan kebutuhan system (baik hardware maupun software), persiapan instalasi aplikasi,
BAB IV IMPLEMENTASI DAN EVALUASI 4.1 Implementasi Di dalam tahap implementasi ini terdapat 3 sub tahap, yaitu mempersiapkan kebutuhan system (baik hardware maupun software), persiapan instalasi aplikasi,
MANUAL PENGOPERASIAN JSTOCKINVENTORY Twitter
 MANUAL PENGOPERASIAN JSTOCKINVENTORY 2 www.jasaplus.com 082227927747 Twitter : @ringlayer email : ringlayer@gmail.com jasapluscom@yahoo.com DAFTAR ISI BAB 1. PENGENALAN DAN INSTALASI JSTOCKINVENTORY 1.1.
MANUAL PENGOPERASIAN JSTOCKINVENTORY 2 www.jasaplus.com 082227927747 Twitter : @ringlayer email : ringlayer@gmail.com jasapluscom@yahoo.com DAFTAR ISI BAB 1. PENGENALAN DAN INSTALASI JSTOCKINVENTORY 1.1.
- Tunggu hingga proses selesai.
 97 Gambar 4.31 Tampilan aplikasi kasir telah berhasil diinstal Keterangan: - Tunggu hingga proses selesai. - Kemudian klik Close untuk menutup proses instalasi jika telah berhasil diinstal. 98 4.2 Cara
97 Gambar 4.31 Tampilan aplikasi kasir telah berhasil diinstal Keterangan: - Tunggu hingga proses selesai. - Kemudian klik Close untuk menutup proses instalasi jika telah berhasil diinstal. 98 4.2 Cara
Bab 4 Menjalankan ASI
 Bab 4 Menjalankan ASI Setelah semua konfigurasi sudah dilakukan dengan benar, pastikan server sudah dalam kondisi start. Pada bab 4 ini akan dijelaskan mengenai cara menjalankan fitur-fitur yang tersedia
Bab 4 Menjalankan ASI Setelah semua konfigurasi sudah dilakukan dengan benar, pastikan server sudah dalam kondisi start. Pada bab 4 ini akan dijelaskan mengenai cara menjalankan fitur-fitur yang tersedia
Prosedur menjalankan program Analisis Dan Perancangan. Sistem Basis Data Pembelian, Penjualan Dan Persediaan Pada. Restoran Celio Bistro
 Prosedur menjalankan program Analisis Dan Perancangan Sistem Basis Data Pembelian, Penjualan Dan Persediaan Pada Restoran Celio Bistro Petunjuk penggunaan aplikasi 1. Sebelum memasuki halaman utama aplikasi,
Prosedur menjalankan program Analisis Dan Perancangan Sistem Basis Data Pembelian, Penjualan Dan Persediaan Pada Restoran Celio Bistro Petunjuk penggunaan aplikasi 1. Sebelum memasuki halaman utama aplikasi,
PANDUAN MELAKUKAN PENGINPUTAN DATA USULAN ANGGOTA DPRD (RESES) APLIKASI SIMRENBANGDA KABUPATEN BANJARNEGARA
 PANDUAN MELAKUKAN PENGINPUTAN DATA USULAN ANGGOTA DPRD (RESES) KABUPATEN BANJARNEGARA Untuk melakukan pengentrian data usulan anggota DPRD terlebih dahulu harus masuk ke dalam aplikasi. Untuk masuk ke
PANDUAN MELAKUKAN PENGINPUTAN DATA USULAN ANGGOTA DPRD (RESES) KABUPATEN BANJARNEGARA Untuk melakukan pengentrian data usulan anggota DPRD terlebih dahulu harus masuk ke dalam aplikasi. Untuk masuk ke
Pada saat pertama kali anda menjalankan program ini maka anda akan dihadapkan pada Menu :
 Tutorial Penggunaan Program Aplikasi Kasir V.ij-A Jika anda menggunakan windows Vista / Windows 7. Maka setelah selesai menginstalasi disarankan anda untuk menjalankannya dengan cara klik kanan shortcut
Tutorial Penggunaan Program Aplikasi Kasir V.ij-A Jika anda menggunakan windows Vista / Windows 7. Maka setelah selesai menginstalasi disarankan anda untuk menjalankannya dengan cara klik kanan shortcut
SIPP Online. User Manual SIPP Online
 PETUNJUK PENGGUNAAN : Aplikasi Sistem Informasi Pelaporan Perusahaan (SIPP) Online BPJS Ketenagakerjaan, adalah : aplikasi untuk pengelolaan laporan mutasi data kepesertaan BPJS Ketenagakerjaan. Buku ini
PETUNJUK PENGGUNAAN : Aplikasi Sistem Informasi Pelaporan Perusahaan (SIPP) Online BPJS Ketenagakerjaan, adalah : aplikasi untuk pengelolaan laporan mutasi data kepesertaan BPJS Ketenagakerjaan. Buku ini
PROSEDUR MENJALANKAN APLIKASI
 PROSEDUR MENJALANKAN APLIKASI 1. Bukalah aplikasi tersebut Maka akan muncul tampilan seperti di atas. Di sini hanya ada menu file. 2. Klik file untuk melakukan login ke dalam aplikasi Di dalam menu file
PROSEDUR MENJALANKAN APLIKASI 1. Bukalah aplikasi tersebut Maka akan muncul tampilan seperti di atas. Di sini hanya ada menu file. 2. Klik file untuk melakukan login ke dalam aplikasi Di dalam menu file
USER MANUAL MANIFES ELEKTRONIK (FESTRONIK) LIMBAH BAHAN BERBAHAYA DAN BERACUN (UNTUK PENERIMA) VERSI 1.1
 USER MANUAL MANIFES ELEKTRONIK (FESTRONIK) LIMBAH BAHAN BERBAHAYA DAN BERACUN (UNTUK PENERIMA) VERSI 1.1 KEMENTERIAN LINGKUNGAN HIDUP DAN KEHUTANAN REPUBLIK INDONESIA Copyright @ 2017 Daftar Isi Daftar
USER MANUAL MANIFES ELEKTRONIK (FESTRONIK) LIMBAH BAHAN BERBAHAYA DAN BERACUN (UNTUK PENERIMA) VERSI 1.1 KEMENTERIAN LINGKUNGAN HIDUP DAN KEHUTANAN REPUBLIK INDONESIA Copyright @ 2017 Daftar Isi Daftar
Manual Book For Customer
 Manual Book For Customer Daftar isi... 1 Pendaftaran member... 2 Login member... 3 Manajemen akun member... 8 Profil... 9 Ubah kata sandi... 9 Invoice... 9 Pesan admin... 10 Konfirmasi pembayaran... 10
Manual Book For Customer Daftar isi... 1 Pendaftaran member... 2 Login member... 3 Manajemen akun member... 8 Profil... 9 Ubah kata sandi... 9 Invoice... 9 Pesan admin... 10 Konfirmasi pembayaran... 10
PAYMENT POINT ONLINE BANK BRI PANDUAN TEKNIS INSTALASI DAN PENGGUNAAN APLIKASI PAYMENT POINT
 PAYMENT POINT ONLINE BANK BRI PANDUAN TEKNIS INSTALASI DAN PENGGUNAAN APLIKASI PAYMENT POINT A. INSTALASI APLIKASIBARU LANGKAH 1 : Download Installer Aplikasi di website dengan alamat http://www.mitrapln.com/download/ppob_bri.exe
PAYMENT POINT ONLINE BANK BRI PANDUAN TEKNIS INSTALASI DAN PENGGUNAAN APLIKASI PAYMENT POINT A. INSTALASI APLIKASIBARU LANGKAH 1 : Download Installer Aplikasi di website dengan alamat http://www.mitrapln.com/download/ppob_bri.exe
MANUAL BADAK POINT OF SALE (POS)
 MANUAL BADAK POINT OF SALE (POS) 1 A. MEMBER Menu ini digunakan untuk mengelola data member, yang nantinya member ini akan ditarik pada menu Penjualan. Fungsi menu Member yaitu untuk catatan atas pelanggan
MANUAL BADAK POINT OF SALE (POS) 1 A. MEMBER Menu ini digunakan untuk mengelola data member, yang nantinya member ini akan ditarik pada menu Penjualan. Fungsi menu Member yaitu untuk catatan atas pelanggan
Berikut merupakan prosedur penggunaan pada non-login :
 Prosedur Penggunaan Berikut merupakan prosedur penggunaan pada non-login : 1. Beranda untuk Umum Gambar 4.1 Beranda Untuk Umum Pada halaman ini, user dapat membaca pengumuman yang telah diterbitkan oleh
Prosedur Penggunaan Berikut merupakan prosedur penggunaan pada non-login : 1. Beranda untuk Umum Gambar 4.1 Beranda Untuk Umum Pada halaman ini, user dapat membaca pengumuman yang telah diterbitkan oleh
User Manual DIVIPOS Free Version 1.0 versi 1.0
 User Manual DIVIPOS Free Version 1.0 versi 1.0 http://www.datadigi.com http://www.divipos.com 1 INSTALASI APLIKASI 1. SPESIFIKASI MINIMUM KOMPUTER Berikut adalah spesifikasi minimal komputer yang diperlukan:
User Manual DIVIPOS Free Version 1.0 versi 1.0 http://www.datadigi.com http://www.divipos.com 1 INSTALASI APLIKASI 1. SPESIFIKASI MINIMUM KOMPUTER Berikut adalah spesifikasi minimal komputer yang diperlukan:
A. INSTALLASI SOFTWARE
 A. INSTALLASI SOFTWARE 1. Masukkan CD Program ke dalam CD ROM 4. Isikan username dan Organization, Next 2. Next untuk melanjutkan 5. Pilih Typical, Next 3. Pilih I accept the terms in the licence agrement,
A. INSTALLASI SOFTWARE 1. Masukkan CD Program ke dalam CD ROM 4. Isikan username dan Organization, Next 2. Next untuk melanjutkan 5. Pilih Typical, Next 3. Pilih I accept the terms in the licence agrement,
USER MANUAL SISTEM INFORMASI MONITORING DAN EVALUASI ELEKTRONIK KABUPATEN BLORA. Panduan bagi Pengguna Aplikasi E-MONEV Kab. Blora
 USER MANUAL SISTEM INFORMASI MONITORING DAN EVALUASI ELEKTRONIK KABUPATEN BLORA Panduan bagi Pengguna Aplikasi E-MONEV Kab. Blora Pemerintah Kabupaten Blora Provinsi Jawa Tengah 2017 1. Pendahuluan Sistem
USER MANUAL SISTEM INFORMASI MONITORING DAN EVALUASI ELEKTRONIK KABUPATEN BLORA Panduan bagi Pengguna Aplikasi E-MONEV Kab. Blora Pemerintah Kabupaten Blora Provinsi Jawa Tengah 2017 1. Pendahuluan Sistem
USER MANUAL MANIFES ELEKTRONIK (FESTRONIK) LIMBAH BAHAN BERBAHAYA DAN BERACUN (UNTUK PENGIRIM) VERSI 1.1
 USER MANUAL MANIFES ELEKTRONIK (FESTRONIK) LIMBAH BAHAN BERBAHAYA DAN BERACUN (UNTUK PENGIRIM) VERSI 1.1 KEMENTERIAN LINGKUNGAN HIDUP DAN KEHUTANAN REPUBLIK INDONESIA Copyright @ 2017 Daftar Isi Daftar
USER MANUAL MANIFES ELEKTRONIK (FESTRONIK) LIMBAH BAHAN BERBAHAYA DAN BERACUN (UNTUK PENGIRIM) VERSI 1.1 KEMENTERIAN LINGKUNGAN HIDUP DAN KEHUTANAN REPUBLIK INDONESIA Copyright @ 2017 Daftar Isi Daftar
Website : Mobile : Twitter
 I Website : www.jasaplus.com Mobile : 082227937747 Twitter : @ringlayer Email: ringlayer@gmail.com jasapluscom@yahoo.com Manual Penggunaan Jinvoice Daftar Isi 1. Pengantar 2. Login ke Akun Cloud Jinvoice
I Website : www.jasaplus.com Mobile : 082227937747 Twitter : @ringlayer Email: ringlayer@gmail.com jasapluscom@yahoo.com Manual Penggunaan Jinvoice Daftar Isi 1. Pengantar 2. Login ke Akun Cloud Jinvoice
Manual Penggunaan Aplikasi POS Kuliner UKM
 1. Halaman Login Manual Penggunaan Aplikasi POS Kuliner UKM Di bawah ini merupakan halaman login baik admin ataupun user. Gambar Halaman Login Terdapat Username, Password dan Status. Di dalam status terdapat
1. Halaman Login Manual Penggunaan Aplikasi POS Kuliner UKM Di bawah ini merupakan halaman login baik admin ataupun user. Gambar Halaman Login Terdapat Username, Password dan Status. Di dalam status terdapat
Bagian 1 - Persiapan Penggunaan 2. Bagian 2 - Menu Stok ( Order & Set Qty Suggestion ) 5. Bagian 3 Penerimaan Barang 10
 1/37 aar aa a Bagian 1 - Persiapan Penggunaan 2 Bagian 2 - Menu Stok ( Order & Set Qty Suggestion ) 5 Bagian 3 Penerimaan Barang 10 Bagian 4 - Menu Penjualan (Member / Konsumen ) 12 Bagian 5 - e Voucher
1/37 aar aa a Bagian 1 - Persiapan Penggunaan 2 Bagian 2 - Menu Stok ( Order & Set Qty Suggestion ) 5 Bagian 3 Penerimaan Barang 10 Bagian 4 - Menu Penjualan (Member / Konsumen ) 12 Bagian 5 - e Voucher
Sistem Informasi Pendistribusian Penjualan Velg
 Sistem Informasi Pendistribusian Penjualan Velg No Kode Program : VBNET02 www.101peluangbisnis.com Bahasa Pemograman VB. NET + Database Ms. Access Terima kasih telah memilih aplikasi pengolahan data di
Sistem Informasi Pendistribusian Penjualan Velg No Kode Program : VBNET02 www.101peluangbisnis.com Bahasa Pemograman VB. NET + Database Ms. Access Terima kasih telah memilih aplikasi pengolahan data di
MULAI MENGGUNAKAN ELKASSA... 4 ADMIN... 5
 MULAI MENGGUNAKAN ELKASSA... 4 ADMIN... 5 LOGIN... 6 MASTER BARANG... 8 Menambah Barang... 9 Mengedit Barang... 9 Menghapus Barang... 10 Melihat Detail Barang... 10 Mencari Barang... 10 MASTER KATEGORI...
MULAI MENGGUNAKAN ELKASSA... 4 ADMIN... 5 LOGIN... 6 MASTER BARANG... 8 Menambah Barang... 9 Mengedit Barang... 9 Menghapus Barang... 10 Melihat Detail Barang... 10 Mencari Barang... 10 MASTER KATEGORI...
II. DATA AWAL. II.1. Printer Setting
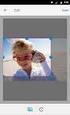 Bee POS Mobile Versi 1.2 Daftar Isi I. PENDAHULUAN...2 II. DATA AWAL...3 II.1. Printer Setting...3 II.2. Nota Setting...4 II.3. Profile Setting...5 II.4. Tax Setting...6 II.5. SMS Setting...6 II.6. Reset
Bee POS Mobile Versi 1.2 Daftar Isi I. PENDAHULUAN...2 II. DATA AWAL...3 II.1. Printer Setting...3 II.2. Nota Setting...4 II.3. Profile Setting...5 II.4. Tax Setting...6 II.5. SMS Setting...6 II.6. Reset
BAB IV IMPLEMENTASI DAN EVALUASI. Aplikasi Penerimaan Pesanan Barang dan Peramalan Penjualan dengan. Menggunakan Metode Single Moving Average.
 BAB IV IMPLEMENTASI DAN EVALUASI Pada bab ini akan dijelaskan mengenai implementasi dan uji coba dari Aplikasi Penerimaan Pesanan Barang dan Peramalan Penjualan dengan Menggunakan Metode Single Moving
BAB IV IMPLEMENTASI DAN EVALUASI Pada bab ini akan dijelaskan mengenai implementasi dan uji coba dari Aplikasi Penerimaan Pesanan Barang dan Peramalan Penjualan dengan Menggunakan Metode Single Moving
APLIKASI LAYANAN PERTANAHAN ONLINE
 APLIKASI LAYANAN PERTANAHAN ONLINE I. LOGIN APLIKASI Pada saat aplikasi dibuka maka akan muncul halaman login yang mengharuskan pengguna aplikasi untuk memasukkan ID Pemakai dan Password lalu klik tombol
APLIKASI LAYANAN PERTANAHAN ONLINE I. LOGIN APLIKASI Pada saat aplikasi dibuka maka akan muncul halaman login yang mengharuskan pengguna aplikasi untuk memasukkan ID Pemakai dan Password lalu klik tombol
SOFTWARE RITEL GROSIR DAN SERVICE (RG1CS)
 PANDUAN SOFTWARE RITEL GROSIR DAN SERVICE (RG1CS) Software ritel grosir dan service rg1cs adalah suatu program aplikasi komputer yang di program untuk keperluan manajemen data base toko yang menjual barang
PANDUAN SOFTWARE RITEL GROSIR DAN SERVICE (RG1CS) Software ritel grosir dan service rg1cs adalah suatu program aplikasi komputer yang di program untuk keperluan manajemen data base toko yang menjual barang
A. ADMINISTRATOR. Form Login Admin
 A. ADMINISTRATOR Form Login Admin 1. Kita melakukan login sebagai user tergantung hak akses yang dimiliki masing-masing user (admin, bagian keuangan, dan manajer) dengan menginputkan username & password.
A. ADMINISTRATOR Form Login Admin 1. Kita melakukan login sebagai user tergantung hak akses yang dimiliki masing-masing user (admin, bagian keuangan, dan manajer) dengan menginputkan username & password.
BUKU MANUAL TSP/CSR KAB. MOJOKERTO
 BUKU MANUAL TSP/CSR KAB. MOJOKERTO 1. Halaman Utama Buka website TSP/CSR Kab. Mojokerto melalui browser dan berikut adalah tampilan halaman utama. Halaman Utama Website TSP 2. Pendaftaran Anggota Perusahaan
BUKU MANUAL TSP/CSR KAB. MOJOKERTO 1. Halaman Utama Buka website TSP/CSR Kab. Mojokerto melalui browser dan berikut adalah tampilan halaman utama. Halaman Utama Website TSP 2. Pendaftaran Anggota Perusahaan
A. Login Aplikasi Billing
 A. Login Aplikasi Billing Masukkan url : asindotama.com/pdamtasik/billing_tasik maka akan langsung menuju tampilan Login seperti diatas. Masukkan username dan password pada kolom yang telah tersedia agar
A. Login Aplikasi Billing Masukkan url : asindotama.com/pdamtasik/billing_tasik maka akan langsung menuju tampilan Login seperti diatas. Masukkan username dan password pada kolom yang telah tersedia agar
transaksi yang ingin dilihat detailnya.
 L26 Gambar L36 Form view order penjualan pembayaran - User dapat melihat detail dari transaksi dengan cara memilih transaksi yang ingin dilihat detailnya, kemudian menekan tombol LIHAT DETAIL, atau bisa
L26 Gambar L36 Form view order penjualan pembayaran - User dapat melihat detail dari transaksi dengan cara memilih transaksi yang ingin dilihat detailnya, kemudian menekan tombol LIHAT DETAIL, atau bisa
MODUL MASTER DATA KARYAWAN. Menu ini digunakan untuk menginput semua data karyawan yang ada di perusahaan. Data
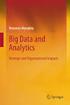 MODUL MASTER DATA KARYAWAN Menu ini digunakan untuk menginput semua data karyawan yang ada di perusahaan. Data Karyawan ini nanti akan terkait ke transaksi absen dan transaksi gaji, sehingga input datanya
MODUL MASTER DATA KARYAWAN Menu ini digunakan untuk menginput semua data karyawan yang ada di perusahaan. Data Karyawan ini nanti akan terkait ke transaksi absen dan transaksi gaji, sehingga input datanya
PANDUAN SOFTWARE PENJUALAN 3 LEVEL HARGA
 PANDUAN SOFTWARE PENJUALAN 3 LEVEL HARGA (BERLAKU UNTUK RITEL GROSIR, PENJUALAN LEVEL HARGA LAIN) I. Pre START Untuk memulai software, jika Anda menggunakan selain windows XP dimohon untuk mengatur compatibility
PANDUAN SOFTWARE PENJUALAN 3 LEVEL HARGA (BERLAKU UNTUK RITEL GROSIR, PENJUALAN LEVEL HARGA LAIN) I. Pre START Untuk memulai software, jika Anda menggunakan selain windows XP dimohon untuk mengatur compatibility
MANUAL BOOK APLIKASI COMPLETE MEDICAL SOFTWARE MANAGEMENT (CMSM) MODUL LABORATORIUM
 MANUAL BOOK APLIKASI COMPLETE MEDICAL SOFTWARE MANAGEMENT (CMSM) MODUL LABORATORIUM 2014 www.sistemrumahsakit.com DAFTAR ISI A. MENU PEMERIKSAAN... 4 1. Sub-menu Transaksi... 4 2. Sub-menu Setting Transaksi...
MANUAL BOOK APLIKASI COMPLETE MEDICAL SOFTWARE MANAGEMENT (CMSM) MODUL LABORATORIUM 2014 www.sistemrumahsakit.com DAFTAR ISI A. MENU PEMERIKSAAN... 4 1. Sub-menu Transaksi... 4 2. Sub-menu Setting Transaksi...
BAB V IMPLEMENTASI DAN PEMBAHASAN. Untuk dapat menjalankan aplikasi sistem informasi penjualan pada
 5.1 Sistem Yang Digunakan BAB V IMPLEMENTASI DAN PEMBAHASAN Untuk dapat menjalankan aplikasi sistem informasi penjualan pada perusahaan ZAM ZAM dibutuhkan : 5.1.1 Software Pendukung 1. Sistem Operasi Microsoft
5.1 Sistem Yang Digunakan BAB V IMPLEMENTASI DAN PEMBAHASAN Untuk dapat menjalankan aplikasi sistem informasi penjualan pada perusahaan ZAM ZAM dibutuhkan : 5.1.1 Software Pendukung 1. Sistem Operasi Microsoft
PANDUAN MENJALANKAN POS PROFESIONAL
 PANDUAN MENJALANKAN POS PROFESIONAL Setting Tanggal : Gunakan setting dari negara Indonesia, caranya sebagai berikut : 1. Dari Control Panel, pilih Regional Setting. 2. Pada tab Regional Setting, pilih
PANDUAN MENJALANKAN POS PROFESIONAL Setting Tanggal : Gunakan setting dari negara Indonesia, caranya sebagai berikut : 1. Dari Control Panel, pilih Regional Setting. 2. Pada tab Regional Setting, pilih
Program Aplikasi V-ji.B Panduan Sederhana Penggunaan
 0 Program Aplikasi V-ji.B Panduan Sederhana Penggunaan www.ji-software.com Email : admin@ji-software.com itankjs@yahoo.com Phone : 0852-68513314 YM : tatank_js2000@yahoo.com 1 Manual Book Program Aplikasi
0 Program Aplikasi V-ji.B Panduan Sederhana Penggunaan www.ji-software.com Email : admin@ji-software.com itankjs@yahoo.com Phone : 0852-68513314 YM : tatank_js2000@yahoo.com 1 Manual Book Program Aplikasi
PANDUAN APLIKASI 2014
 PANDUAN APLIKASI 2014 I. INSTALASI Ikuti langkah-langkah berikut untuk melakukan instalasi aplikasi SimpulDESA : 1. Klik dua kali pada file setup. 2. Klik tombol Next pada dialog yang muncul. Dialog Awal
PANDUAN APLIKASI 2014 I. INSTALASI Ikuti langkah-langkah berikut untuk melakukan instalasi aplikasi SimpulDESA : 1. Klik dua kali pada file setup. 2. Klik tombol Next pada dialog yang muncul. Dialog Awal
Bee Bengkel User Manual
 Daftar Isi I. Installasi...2 II. Master...10 II.1 Daftar Mitra Bisnis...10 II.2 Item...11 II.3 Mesin EDC...12 II.4 Salesman / Mekanik...13 II.5 Setting Manajemen Kasir...14 III. Kasir...16 III.1 Manajemen
Daftar Isi I. Installasi...2 II. Master...10 II.1 Daftar Mitra Bisnis...10 II.2 Item...11 II.3 Mesin EDC...12 II.4 Salesman / Mekanik...13 II.5 Setting Manajemen Kasir...14 III. Kasir...16 III.1 Manajemen
BAB V IMPLEMENTASI DAN PEMBAHASAN. menggunakan program Sistem Informasi Rental Bus pada PT. Cipaganti Citra
 BAB V IMPLEMENTASI DAN PEMBAHASAN 5.1 Sistem yang Digunakan Berikut ini adalah hardware dan software yang dibutuhkan untuk menggunakan program Sistem Informasi Rental Bus pada PT. Cipaganti Citra Graha
BAB V IMPLEMENTASI DAN PEMBAHASAN 5.1 Sistem yang Digunakan Berikut ini adalah hardware dan software yang dibutuhkan untuk menggunakan program Sistem Informasi Rental Bus pada PT. Cipaganti Citra Graha
PETUNJUK PENGGUNAAN APLIKASI e-purchasing ALAT MESIN PERTANIAN (ALSINTAN) PANITIA
 PETUNJUK PENGGUNAAN APLIKASI e-purchasing ALAT MESIN PERTANIAN (ALSINTAN) PANITIA Update 27 Februari 2014 Daftar Isi 1 Pendahuluan... 2 1.1 Alur Proses e-purchasing Alsintan Pemerintah Dalam Aplikasi...
PETUNJUK PENGGUNAAN APLIKASI e-purchasing ALAT MESIN PERTANIAN (ALSINTAN) PANITIA Update 27 Februari 2014 Daftar Isi 1 Pendahuluan... 2 1.1 Alur Proses e-purchasing Alsintan Pemerintah Dalam Aplikasi...
Buku Panduan. Sistem Informasi Manajemen Lembaga Kursus dan Pelatihan (v.1.0)
 Sistem Informasi Manajemen Lembaga Kursus dan Pelatihan (v.1.0) Webmedia Training Center 2014 DAFTAR ISI DAFTAR ISI... 1 Proses Instalasi MySQL... 4 Konfigurasi MySQL... 7 Proses Instalasi Aplikasi Kursus...
Sistem Informasi Manajemen Lembaga Kursus dan Pelatihan (v.1.0) Webmedia Training Center 2014 DAFTAR ISI DAFTAR ISI... 1 Proses Instalasi MySQL... 4 Konfigurasi MySQL... 7 Proses Instalasi Aplikasi Kursus...
MANUAL BOOK APLIKASI COMPLETE MEDICAL SOFTWARE MANAGEMENT (CMSM) MODUL RADIOLOGI
 MANUAL BOOK APLIKASI COMPLETE MEDICAL SOFTWARE MANAGEMENT (CMSM) MODUL RADIOLOGI 2014 www.sistemrumahsakit.com DAFTAR ISI A. MENU PEMERIKSAAN... 4 B. MENU HASIL PEMERIKSAAN... 14 C. MENU TARIF RADIOLOGI...
MANUAL BOOK APLIKASI COMPLETE MEDICAL SOFTWARE MANAGEMENT (CMSM) MODUL RADIOLOGI 2014 www.sistemrumahsakit.com DAFTAR ISI A. MENU PEMERIKSAAN... 4 B. MENU HASIL PEMERIKSAAN... 14 C. MENU TARIF RADIOLOGI...
[MANUAL APLIKASI EDABU- BADAN USAHA] Aplikasi Elektronik Pendataan Badan Usaha (edabu) berbasis web ( web base) dibangun
![[MANUAL APLIKASI EDABU- BADAN USAHA] Aplikasi Elektronik Pendataan Badan Usaha (edabu) berbasis web ( web base) dibangun [MANUAL APLIKASI EDABU- BADAN USAHA] Aplikasi Elektronik Pendataan Badan Usaha (edabu) berbasis web ( web base) dibangun](/thumbs/68/58692621.jpg) 2014 [MANUAL APLIKASI EDABU- BADAN USAHA] Aplikasi Elektronik Pendataan Badan Usaha (edabu) berbasis web ( web base) dibangun untuk mendukung bisnis proses pemasaran BPJS-KESEHATAN. I. PENDAHULUAN Aplikasi
2014 [MANUAL APLIKASI EDABU- BADAN USAHA] Aplikasi Elektronik Pendataan Badan Usaha (edabu) berbasis web ( web base) dibangun untuk mendukung bisnis proses pemasaran BPJS-KESEHATAN. I. PENDAHULUAN Aplikasi
BAB V IMPLEMENTASI DAN PEMBAHASAN. bus yang telah dibuat aplikasinya. Penjelasan yang diberikan yaitu tentang
 BAB V IMPLEMENTASI DAN PEMBAHASAN Bab ini berisi tentang hasil desain program sistem informasi persewaan bus yang telah dibuat aplikasinya. Penjelasan yang diberikan yaitu tentang hardware dan software
BAB V IMPLEMENTASI DAN PEMBAHASAN Bab ini berisi tentang hasil desain program sistem informasi persewaan bus yang telah dibuat aplikasinya. Penjelasan yang diberikan yaitu tentang hardware dan software
GALAXYSOFT INDONESIA BUKU TRAINING ALUR PELUNASAN PIUTANG. Diagram Alur Pelunasan Piutang CDS PLATINUM 4.4.1
 GALAXYSOFT INDONESIA BUKU TRAINING 4.3.2 ALUR PELUNASAN PIUTANG Diagram Alur Pelunasan Piutang 4.4.1 GALAXYSOFT INDONESIA BUKU TRAINING 4.4.1 Daftar Tagihan Fungsi dari Daftar Tagih adalah surat perintah
GALAXYSOFT INDONESIA BUKU TRAINING 4.3.2 ALUR PELUNASAN PIUTANG Diagram Alur Pelunasan Piutang 4.4.1 GALAXYSOFT INDONESIA BUKU TRAINING 4.4.1 Daftar Tagihan Fungsi dari Daftar Tagih adalah surat perintah
Aplikasi Surat Keluar Masuk Versi 1.0
 Aplikasi Surat Keluar Masuk Versi 1.0 1 Implementasi Bagian ini menjelaskan kebutuhan pengguna untuk membuat Aplikasi Surat Keluar Masuk Studi Kasus Biro Kerjasama Dan Kemahasiswaan Bagian ini juga menjelaskan
Aplikasi Surat Keluar Masuk Versi 1.0 1 Implementasi Bagian ini menjelaskan kebutuhan pengguna untuk membuat Aplikasi Surat Keluar Masuk Studi Kasus Biro Kerjasama Dan Kemahasiswaan Bagian ini juga menjelaskan
DAFTAR ISI. Panduan Penggunaan Pengadaan Software Dan Aplikasi E-Planning (User SKPD)
 DAFTAR ISI A.- Persyaratan Penggunaan Aplikasi E Planning --------------------------------------------------.----Kebutuhan Sistem ------------------------------------------------------------------------------------
DAFTAR ISI A.- Persyaratan Penggunaan Aplikasi E Planning --------------------------------------------------.----Kebutuhan Sistem ------------------------------------------------------------------------------------
USER MANUAL IMPORTIR. e-bpom
 USER MANUAL IMPORTIR e-bpom Daftar Isi Daftar Isi... 2 Alur Permohonan SKI... 3 Memulai aplikasi... 3 Login... 4 Registrasi... 4 Menu Importir... 7 Pilih Dokumen Baru... 7 Memasukkan Dokumen Produk...
USER MANUAL IMPORTIR e-bpom Daftar Isi Daftar Isi... 2 Alur Permohonan SKI... 3 Memulai aplikasi... 3 Login... 4 Registrasi... 4 Menu Importir... 7 Pilih Dokumen Baru... 7 Memasukkan Dokumen Produk...
PETUNJUK PENGGUNAAN BERMOTOR PANITIA
 PETUNJUK PENGGUNAAN APLIKASI e-purchasing KENDARAAN BERMOTOR PANITIA Update 27 Februari 2014 Daftar Isi 1 Pendahuluan... 2 1.1 Alur Proses e-purchasing Kendaraan bermotor Pemerintah Dalam Aplikasi... 4
PETUNJUK PENGGUNAAN APLIKASI e-purchasing KENDARAAN BERMOTOR PANITIA Update 27 Februari 2014 Daftar Isi 1 Pendahuluan... 2 1.1 Alur Proses e-purchasing Kendaraan bermotor Pemerintah Dalam Aplikasi... 4
LAMPIRAN. Berikut adalah salah satu tampilan error di mana ketika seorang Operational Manager
 LAMPIRAN Keamanan Data Berikut adalah salah satu tampilan error di mana ketika seorang Operational Manager ingin memasukkan data barang pada basis data. Error ini terjadi karena Operational Manager tidak
LAMPIRAN Keamanan Data Berikut adalah salah satu tampilan error di mana ketika seorang Operational Manager ingin memasukkan data barang pada basis data. Error ini terjadi karena Operational Manager tidak
USER MANUAL MANIFES ELEKTRONIK (FESTRONIK) LIMBAH BAHAN BERBAHAYA DAN BERACUN (UNTUK PENERIMA) VERSI 1.0
 USER MANUAL MANIFES ELEKTRONIK (FESTRONIK) LIMBAH BAHAN BERBAHAYA DAN BERACUN (UNTUK PENERIMA) VERSI 1.0 KEMENTERIAN LINGKUNGAN HIDUP DAN KEHUTANAN REPUBLIK INDONESIA Copyright @ 2016 Daftar Isi Daftar
USER MANUAL MANIFES ELEKTRONIK (FESTRONIK) LIMBAH BAHAN BERBAHAYA DAN BERACUN (UNTUK PENERIMA) VERSI 1.0 KEMENTERIAN LINGKUNGAN HIDUP DAN KEHUTANAN REPUBLIK INDONESIA Copyright @ 2016 Daftar Isi Daftar
PETUNJUK PENGGUNAAN PROGRAM ANGKUTAN RENTAL PT. MULTIBRATA ANUGERAH UTAMA
 PETUNJUK PENGGUNAAN PROGRAM ANGKUTAN RENTAL PT. MULTIBRATA ANUGERAH UTAMA I. PENDAHULUAN Program ANGKUTAN RENTAL adalah sebuah program yang dirancang dan untuk digunakan oleh divisi Angkutan dan Rental.
PETUNJUK PENGGUNAAN PROGRAM ANGKUTAN RENTAL PT. MULTIBRATA ANUGERAH UTAMA I. PENDAHULUAN Program ANGKUTAN RENTAL adalah sebuah program yang dirancang dan untuk digunakan oleh divisi Angkutan dan Rental.
Untuk menjalankan aplikasi pada Sistem Informasi Pembelian dan. Penjualan Mebel Ditoko Terang Bulan Banjarnegara Berbasis Multiuser ini
 a 1. Cara Menjalankan Program Untuk menjalankan aplikasi pada Sistem Informasi Pembelian dan Penjualan Mebel Ditoko Terang Bulan Banjarnegara Berbasis Multiuser ini adalah dengan menginstal program aplikasi
a 1. Cara Menjalankan Program Untuk menjalankan aplikasi pada Sistem Informasi Pembelian dan Penjualan Mebel Ditoko Terang Bulan Banjarnegara Berbasis Multiuser ini adalah dengan menginstal program aplikasi
Lalu akan masuk ke Tampilan Beranda Aplikasi SIMUPK seperti tampilan berikut,
 SISTEM INFORMASI DAN MANAJEMEN APLIKASI SIMUPK VERSI 2.0 UNIT PENGELOLA KEGIATAN Langkah pertama Pilih Icon SIMUPK pada Desktop atau Start Menu Tunggu Proses Loading data sampai dengan muncul Tampilan
SISTEM INFORMASI DAN MANAJEMEN APLIKASI SIMUPK VERSI 2.0 UNIT PENGELOLA KEGIATAN Langkah pertama Pilih Icon SIMUPK pada Desktop atau Start Menu Tunggu Proses Loading data sampai dengan muncul Tampilan
BAB V IMPLEMENTASI DAN PEMBAHASAN. menggunakan program sistem informasi pembelian dan proses retur pada CV.
 BAB V IMPLEMENTASI DAN PEMBAHASAN 5.1 Sistem yang Digunakan Berikut ini adalah hardware dan software yang dibutuhkan untuk menggunakan program sistem informasi pembelian dan proses retur pada CV. Media
BAB V IMPLEMENTASI DAN PEMBAHASAN 5.1 Sistem yang Digunakan Berikut ini adalah hardware dan software yang dibutuhkan untuk menggunakan program sistem informasi pembelian dan proses retur pada CV. Media
Guide untuk Sistem Informasi Manajemen Keuangan Akademik Univeristas Mercu Buana
 Contents CONTENTS... 1 1. PENDAHULUAN... 2 2. BAGAIMANA CARA LOGIN SEBAGAI PENGGUNA?... 2 3. BAGAIMANA CARA MERUBAH PASSWORD LAMA DENGAN PASSWORD BARU? 4 4. BAGAIMANA MENGAKSES SIM KEUANGAN AKADEMIK?...
Contents CONTENTS... 1 1. PENDAHULUAN... 2 2. BAGAIMANA CARA LOGIN SEBAGAI PENGGUNA?... 2 3. BAGAIMANA CARA MERUBAH PASSWORD LAMA DENGAN PASSWORD BARU? 4 4. BAGAIMANA MENGAKSES SIM KEUANGAN AKADEMIK?...
Tahapan Desain Fisik a. Perancangan Database
 LAMPIRAN Tahapan Desain Fisik Dalam tahapan desain fisik terdapat beberapa hal penting yaitu: perancangan database, perancangan input, perancangan akses, dan perancangan output. Perancangan database bertujuan
LAMPIRAN Tahapan Desain Fisik Dalam tahapan desain fisik terdapat beberapa hal penting yaitu: perancangan database, perancangan input, perancangan akses, dan perancangan output. Perancangan database bertujuan
Universitas PGRI Madiun
 User Guide (Untuk Mahasiswa) Sistem Informasi Manajemen Akademik Universitas PGRI Madiun Copyright 2015 PT Sentra Vidya Utama, All Rights Reserved Halaman i Copyright 2017 PT Sentra Vidya Utama, All Rights
User Guide (Untuk Mahasiswa) Sistem Informasi Manajemen Akademik Universitas PGRI Madiun Copyright 2015 PT Sentra Vidya Utama, All Rights Reserved Halaman i Copyright 2017 PT Sentra Vidya Utama, All Rights
BAB IV IMPLEMENTASI DAN EVALUASI. Dalam merancang dan membangun sistem penjualan online ini ada
 BAB IV IMPLEMENTASI DAN EVALUASI 4.1. Implementasi Sistem Dalam merancang dan membangun sistem penjualan online ini ada beberapa spesifikasi perangkat lunak dan perangkat keras yang dibutuhkan. Perangkat
BAB IV IMPLEMENTASI DAN EVALUASI 4.1. Implementasi Sistem Dalam merancang dan membangun sistem penjualan online ini ada beberapa spesifikasi perangkat lunak dan perangkat keras yang dibutuhkan. Perangkat
PETUNJUK PEMAKAIAN SOFTWARE
 PETUNJUK PEMAKAIAN SOFTWARE I. INSTALLASI JARINGAN Proses untuk menginstallasi jaringan pada komputer anda. Sebelum melakukan installasi anda harus mempersiapkan dulu satu komputer yang akan digunakan
PETUNJUK PEMAKAIAN SOFTWARE I. INSTALLASI JARINGAN Proses untuk menginstallasi jaringan pada komputer anda. Sebelum melakukan installasi anda harus mempersiapkan dulu satu komputer yang akan digunakan
Manajemen Aplikasi Menu Start 1: Logout... 2: Manajemen User... 3: Profile... 4: Cek Update... 5: Registrasi Software... 6: Bantuan... 7: Exit...
 jjj ALATKASIR Alatkasir adalah solusi terpadu untuk bisnis Anda, kami menyediakan software dan hardware yang handal dan berkualitas untuk bisnis ritel / jasa yang anda miliki. Mulai dari software yang
jjj ALATKASIR Alatkasir adalah solusi terpadu untuk bisnis Anda, kami menyediakan software dan hardware yang handal dan berkualitas untuk bisnis ritel / jasa yang anda miliki. Mulai dari software yang
MEMULAI MENGGUNAKAN APLIKASI SIMPEG
 MEMULAI MENGGUNAKAN APLIKASI SIMPEG 1. Untuk memulai menggunakan aplikasi Sistim Informasi Manajemen Kepegawaian (SIMPEG) Kab. Lombok Utara ini, silahkan ketikan alamat http://bkdpsdm.lombokutarakab.go.id/simpeg
MEMULAI MENGGUNAKAN APLIKASI SIMPEG 1. Untuk memulai menggunakan aplikasi Sistim Informasi Manajemen Kepegawaian (SIMPEG) Kab. Lombok Utara ini, silahkan ketikan alamat http://bkdpsdm.lombokutarakab.go.id/simpeg
1. Pendahuluan. 2. Cara Akses, Start Page, dan Beranda
 1. Pendahuluan User manual ini dibuat untuk menggambarkan dan menjelaskan proses penggunaan Intra LIPI baru untuk pengguna (user). Intra LIPI merupakan sistem informasi untuk kebutuhan Layanan Internal
1. Pendahuluan User manual ini dibuat untuk menggambarkan dan menjelaskan proses penggunaan Intra LIPI baru untuk pengguna (user). Intra LIPI merupakan sistem informasi untuk kebutuhan Layanan Internal
PROGRAM KOPERASI SIMPAN PINJAM
 PROGRAM KOPERASI SIMPAN PINJAM Merupakan program untuk mencatat transaksi pinjaman, angsuran, simpanan, dan accounting pada koperasi simpan pinjam. Feature yang terdapat pada program Sistem Informasi Koperasi
PROGRAM KOPERASI SIMPAN PINJAM Merupakan program untuk mencatat transaksi pinjaman, angsuran, simpanan, dan accounting pada koperasi simpan pinjam. Feature yang terdapat pada program Sistem Informasi Koperasi
USER MANUAL MANIFES ELEKTRONIK (FESTRONIK) LIMBAH BAHAN BERBAHAYA DAN BERACUN (UNTUK PENGANGKUT) VERSI 1.0
 USER MANUAL MANIFES ELEKTRONIK (FESTRONIK) LIMBAH BAHAN BERBAHAYA DAN BERACUN (UNTUK PENGANGKUT) VERSI 1.0 KEMENTERIAN LINGKUNGAN HIDUP DAN KEHUTANAN REPUBLIK INDONESIA Copyright @ 2016 Daftar Isi Daftar
USER MANUAL MANIFES ELEKTRONIK (FESTRONIK) LIMBAH BAHAN BERBAHAYA DAN BERACUN (UNTUK PENGANGKUT) VERSI 1.0 KEMENTERIAN LINGKUNGAN HIDUP DAN KEHUTANAN REPUBLIK INDONESIA Copyright @ 2016 Daftar Isi Daftar
Daftar Isi. Daftar Isi... I Langkah Langkah Langkah Langkah Unduh Aplikasi Pawoon...2
 I Daftar Isi Daftar Isi... I Langkah 1...2 Unduh Aplikasi Pawoon...2 Langkah 2...4 Membuat Akun Pawoon...4 Daftar Online... 4 Daftar Melalui Aplikasi Pawoon... 5 Langkah 3...7 Atur Detil Akun Bisnis Anda
I Daftar Isi Daftar Isi... I Langkah 1...2 Unduh Aplikasi Pawoon...2 Langkah 2...4 Membuat Akun Pawoon...4 Daftar Online... 4 Daftar Melalui Aplikasi Pawoon... 5 Langkah 3...7 Atur Detil Akun Bisnis Anda
Daftar Isi PETUNJUK PEMAKAIAN APLIKASI NOMOR POKOK PERPUSTAKAAN
 1 Daftar Isi BAB 1... 3 PENDAHULUAN... 3 1.1 ALUR KERJA SI-NPP... 3 BAB 2... 4 MENJALANKAN APLIKASI SI-NPP... 4 2.1 MASUK KE APLIKASI SI-NPP... 4 2.2 MENU DALAM APLIKASI (NPP)... 4 2.2.1 Menu Informasi...
1 Daftar Isi BAB 1... 3 PENDAHULUAN... 3 1.1 ALUR KERJA SI-NPP... 3 BAB 2... 4 MENJALANKAN APLIKASI SI-NPP... 4 2.1 MASUK KE APLIKASI SI-NPP... 4 2.2 MENU DALAM APLIKASI (NPP)... 4 2.2.1 Menu Informasi...
MANUAL BOOK APLIKASI COMPLETE MEDICAL SOFTWARE MANAGEMENT (CMSM)
 MANUAL BOOK APLIKASI COMPLETE MEDICAL SOFTWARE MANAGEMENT (CMSM) MODUL GUDANG 2014 www.sistemrumahsakit.com DAFTAR ISI A. MENU PENERIMAAN... 3 B. MENU MASTER ITEM / BARANG... 5 1. Sub-menu Master Item/Barang...
MANUAL BOOK APLIKASI COMPLETE MEDICAL SOFTWARE MANAGEMENT (CMSM) MODUL GUDANG 2014 www.sistemrumahsakit.com DAFTAR ISI A. MENU PENERIMAAN... 3 B. MENU MASTER ITEM / BARANG... 5 1. Sub-menu Master Item/Barang...
Prosedur Menjalankan Aplikasi
 Prosedur Menjalankan Aplikasi 1. Halaman Home Gambar 4.1 Halaman Home Pada halaman ini berlaku untuk user, client dan admin.. Pada halaman ini terdapat tampilan menu di bagian atas web yaitu Home, Tentang
Prosedur Menjalankan Aplikasi 1. Halaman Home Gambar 4.1 Halaman Home Pada halaman ini berlaku untuk user, client dan admin.. Pada halaman ini terdapat tampilan menu di bagian atas web yaitu Home, Tentang
MANUAL PENGGUNAAN PLUGIN POIN PER ITEM
 MANUAL PENGGUNAAN PLUGIN POIN PER ITEM INSTALASI 1. Patch BeeAccounting dengan file Poin-Core-1.0.bep menggunakan Bee Updater 2. Install plugin Poin-Core-1.0.jar 3. Install plugin PoinPerItem-1.0.jar PENGGUNAAN
MANUAL PENGGUNAAN PLUGIN POIN PER ITEM INSTALASI 1. Patch BeeAccounting dengan file Poin-Core-1.0.bep menggunakan Bee Updater 2. Install plugin Poin-Core-1.0.jar 3. Install plugin PoinPerItem-1.0.jar PENGGUNAAN
PANDUAN PENGGUNAAN WEBSITE
 PANDUAN PENGGUNAAN WEBSITE SISTEM DATA PILAH GENDER KABUPATEN KENDAL BAPPEDA KABUPATEN KENDAL Jalan Soekarno-Hatta No. 191 Kendal - Jawa tengah Telp. (0294) - 381225 Kode Pos 51311 Daftar ISI 1. Penejelasan
PANDUAN PENGGUNAAN WEBSITE SISTEM DATA PILAH GENDER KABUPATEN KENDAL BAPPEDA KABUPATEN KENDAL Jalan Soekarno-Hatta No. 191 Kendal - Jawa tengah Telp. (0294) - 381225 Kode Pos 51311 Daftar ISI 1. Penejelasan
11. Tampilan Tambah Barang
 281 11. Tampilan Tambah Barang Gambar 4.78 Rancangan Layar Tambah Barang 12. Tampilan Ubah Barang Gambar 4.79 Rancangan Layar Ubah Barang 282 13. Tampilan Master Stok Barang Gambar 4.80 Rancangan Layar
281 11. Tampilan Tambah Barang Gambar 4.78 Rancangan Layar Tambah Barang 12. Tampilan Ubah Barang Gambar 4.79 Rancangan Layar Ubah Barang 282 13. Tampilan Master Stok Barang Gambar 4.80 Rancangan Layar
Panduan Penggunaan Aplikasi Expedisi versi 2016 dan dokumentasi program
 1 Panduan Penggunaan Aplikasi Expedisi versi 2016 dan dokumentasi program Klik icon Expedisi 2 kali, maka akan tampil username dan password untuk masuk ke program aplikasi itu. Nama Login : admin Password
1 Panduan Penggunaan Aplikasi Expedisi versi 2016 dan dokumentasi program Klik icon Expedisi 2 kali, maka akan tampil username dan password untuk masuk ke program aplikasi itu. Nama Login : admin Password
Manual Pengguna Aplikasi Persediaan 2017
 DAFTAR ISI I. User Request Persediaan. 1 II. Verifikator. 12 III. Petugas Gudang. 15 IV. Petugas Aplikasi Persediaan. 18 Desktop V. Pejabat Pengadaan. 21 Dalam aplikasi persediaan ini terdapat beberapa
DAFTAR ISI I. User Request Persediaan. 1 II. Verifikator. 12 III. Petugas Gudang. 15 IV. Petugas Aplikasi Persediaan. 18 Desktop V. Pejabat Pengadaan. 21 Dalam aplikasi persediaan ini terdapat beberapa
Cara menggunakan aplikasi Logbook TAS
 Cara menggunakan aplikasi Logbook TAS Aplikasi Berbasis Web Bagian Administrator Proses manajemen data dosen Mengakses ke halaman aplikasi Logbook TAS berbasis Web dan selanjutnya login menggunakan akun
Cara menggunakan aplikasi Logbook TAS Aplikasi Berbasis Web Bagian Administrator Proses manajemen data dosen Mengakses ke halaman aplikasi Logbook TAS berbasis Web dan selanjutnya login menggunakan akun
PANDUAN PENGOPERASIAN ZAHIR POS 6
 A. Membuat Data Base POS 6 PANDUAN PENGOPERASIAN ZAHIR POS 6 1. Membuat Data POS 6 Untuk membuat data kerjas POS 6 tahapnya buka program Zahir POS 6>pilih opsi membuat data baru. 2. Isikan form isian nama
A. Membuat Data Base POS 6 PANDUAN PENGOPERASIAN ZAHIR POS 6 1. Membuat Data POS 6 Untuk membuat data kerjas POS 6 tahapnya buka program Zahir POS 6>pilih opsi membuat data baru. 2. Isikan form isian nama
PANDUAN APLIKASI 2016
 PANDUAN APLIKASI 2016 INFORMASI DOKUMEN Document Reference Document History No Revision Created by Released Revised by Final Released 1 PT. Reksa Tata Artha Penabulu Alliance 2 DAFTAR ISI INFORMASI DOKUMEN...
PANDUAN APLIKASI 2016 INFORMASI DOKUMEN Document Reference Document History No Revision Created by Released Revised by Final Released 1 PT. Reksa Tata Artha Penabulu Alliance 2 DAFTAR ISI INFORMASI DOKUMEN...
Gambar 4.1 Halaman Login
 Petunjuk Penggunaan Aplikasi Untuk mengakses website ini, pengguna harus membuka browser dan memasukkan alamat website pada URL yang terdapat pada browser. Tampilan pertama yang muncul adalah halaman login
Petunjuk Penggunaan Aplikasi Untuk mengakses website ini, pengguna harus membuka browser dan memasukkan alamat website pada URL yang terdapat pada browser. Tampilan pertama yang muncul adalah halaman login
BUKU PETUNJUK PROGRAM UPAH HARIAN LEPAS DAN ABSENSI STAFF
 BUKU PETUNJUK PROGRAM UPAH HARIAN LEPAS DAN ABSENSI STAFF I. PENDAHULUAN Program upah harian lepas dan staff adalah program yang digunakan untuk mengelola data upahan harian lepas serta absensi staff di
BUKU PETUNJUK PROGRAM UPAH HARIAN LEPAS DAN ABSENSI STAFF I. PENDAHULUAN Program upah harian lepas dan staff adalah program yang digunakan untuk mengelola data upahan harian lepas serta absensi staff di
Tampilan Perangkat PC, Laptop, Netbook, Tablet
 I. APLIKASI SIM PERENCANAAN Aplikasi SIM Perencanaan Pembangunan Daerah ini merupakan langkah lanjutan aplikasi yang berjalan menggunakan web browser dan tidak perlu mengintalnya terlebih dahulu, sehingga
I. APLIKASI SIM PERENCANAAN Aplikasi SIM Perencanaan Pembangunan Daerah ini merupakan langkah lanjutan aplikasi yang berjalan menggunakan web browser dan tidak perlu mengintalnya terlebih dahulu, sehingga
DAFTAR ISI. Panduan Penggunaan Pengadaan Software Dan Aplikasi E-Planning (User Kecamatan)
 DAFTAR ISI A.- Persyaratan Penggunaan Aplikasi E-Planning ---------------------------------------------------- 1 1.----Kebutuhan Sistem ------------------------------------------------------------------------------------
DAFTAR ISI A.- Persyaratan Penggunaan Aplikasi E-Planning ---------------------------------------------------- 1 1.----Kebutuhan Sistem ------------------------------------------------------------------------------------
PROGRAM APOTEK. Masukan User name dan password untuk bisa masuk ke Menu Utama Program (default) Username : admin Password : admin
 1 PROGRAM APOTEK 1. Form Login Masukan User name dan password untuk bisa masuk ke Menu Utama Program (default) Username : admin Password : admin 2. Menu Utama Program Setelah berhasil Login maka akan masuk
1 PROGRAM APOTEK 1. Form Login Masukan User name dan password untuk bisa masuk ke Menu Utama Program (default) Username : admin Password : admin 2. Menu Utama Program Setelah berhasil Login maka akan masuk
BAB 4 IMPLEMENTASI DAN EVALUASI. tampilan layar sistem ERP CV.Gracia Jaya beserta prosedur penggunaannya
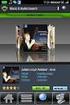 BAB 4 IMPLEMENTASI DAN EVALUASI 4.1 Implementasi 4.1.1 Prosedur Umum Pengunaan Sistem Sistem ERP yang di rancang pada CV.Gracia Jaya terdiri dari beberapa modul besar seperti Master, Inventory, Keuangan
BAB 4 IMPLEMENTASI DAN EVALUASI 4.1 Implementasi 4.1.1 Prosedur Umum Pengunaan Sistem Sistem ERP yang di rancang pada CV.Gracia Jaya terdiri dari beberapa modul besar seperti Master, Inventory, Keuangan
Panduan Penggunaan Aplikasi Simpeg Web
 Biro Kepegawaian Kementerian Agama RI Panduan Penggunaan Aplikasi Simpeg Web Sistem Informasi Kepegawaian Berbasis WEB P a n d u a n P e n g g u n a a n S I M P E G W E B 1 PANDUAN PENGGUNAAN APLIKADI
Biro Kepegawaian Kementerian Agama RI Panduan Penggunaan Aplikasi Simpeg Web Sistem Informasi Kepegawaian Berbasis WEB P a n d u a n P e n g g u n a a n S I M P E G W E B 1 PANDUAN PENGGUNAAN APLIKADI
Gambar 1. Tampilan awal/ login user id
 PENDAHULUAN Aplikasi Pendataan Ujian Nasional tahun 2012/2013 jenjang SMA/MA dan SMK, ini adalah sebuah sistem aplikasi untuk menangani pendataan siswa calon peserta Ujan Nasional tahun 2012/2013. Aplikasi
PENDAHULUAN Aplikasi Pendataan Ujian Nasional tahun 2012/2013 jenjang SMA/MA dan SMK, ini adalah sebuah sistem aplikasi untuk menangani pendataan siswa calon peserta Ujan Nasional tahun 2012/2013. Aplikasi
FASTPAY KOLEKTIF. PT BIMASAKTI MULTIWEALTH Rev
 FASTPAY KOLEKTIF Umumnya Agen/Loket melakukan pembayaran tagihan PLN/TELKOM dengan memasukkan ID pelanggan satu per satu dicek tagihannya dan dibayarkan satu per satu pula, kemudian dicetak struk transaksinya
FASTPAY KOLEKTIF Umumnya Agen/Loket melakukan pembayaran tagihan PLN/TELKOM dengan memasukkan ID pelanggan satu per satu dicek tagihannya dan dibayarkan satu per satu pula, kemudian dicetak struk transaksinya
Berikut ini adalah petunjuk pemakaian aplikasi sistem basis data. Petunjuk berikut ini disertai dengan tampilan layar. Keterangan selengkapnya
 Petunjuk Pemakaian Sistem Berikut ini adalah petunjuk pemakaian aplikasi sistem basis data. Petunjuk berikut ini disertai dengan tampilan layar. Keterangan selengkapnya dapat dilihat bersamaan dengan tampilan
Petunjuk Pemakaian Sistem Berikut ini adalah petunjuk pemakaian aplikasi sistem basis data. Petunjuk berikut ini disertai dengan tampilan layar. Keterangan selengkapnya dapat dilihat bersamaan dengan tampilan
BUKU PETUNJUK PENGGUNAAN APLIKASI PAYMENT POINT ONLINE BANK (PPOB)
 BUKU PETUNJUK PENGGUNAAN APLIKASI PAYMENT POINT ONLINE BANK (PPOB) PT. ARINDO PRATAMA Application Data Communication-Network Jl. Dewi Sartika No.1 Gd Polikindo Jakarta Timur Tlp.(021) 8007001. (021) 95020497.
BUKU PETUNJUK PENGGUNAAN APLIKASI PAYMENT POINT ONLINE BANK (PPOB) PT. ARINDO PRATAMA Application Data Communication-Network Jl. Dewi Sartika No.1 Gd Polikindo Jakarta Timur Tlp.(021) 8007001. (021) 95020497.
4. Pilih direktori tempat penyimpanan lalu klik Lanjut. A. INSTALLASI SOFTWARE 1. Masukkan CD Program ke dalam CD ROM
 A. INSTALLASI SOFTWARE 1. Masukkan CD Program ke dalam CD ROM 4. Pilih direktori tempat penyimpanan lalu klik Lanjut 2. Lanjut untuk melanjutkan 5. Centangi 2 opsi seperti pada gambar, klik Lanjut 3. Pilih
A. INSTALLASI SOFTWARE 1. Masukkan CD Program ke dalam CD ROM 4. Pilih direktori tempat penyimpanan lalu klik Lanjut 2. Lanjut untuk melanjutkan 5. Centangi 2 opsi seperti pada gambar, klik Lanjut 3. Pilih
Petunjuk Penggunaan Aplikasi LHPBK
 Petunjuk Penggunaan Aplikasi LHPBK Aplikasi LHPBK berfungsi untuk membantu pembuatan laporan LHPBK secara cepat, tepat dan memudahkan dalam pengontrolan laporan. Berikut langkah-langkah dalam pembuatan
Petunjuk Penggunaan Aplikasi LHPBK Aplikasi LHPBK berfungsi untuk membantu pembuatan laporan LHPBK secara cepat, tepat dan memudahkan dalam pengontrolan laporan. Berikut langkah-langkah dalam pembuatan
MANUAL BOOK RESTOKASIR. Aplikasi Kasir Khusus Restoran. RestoKasir App
 MANUAL BOOK RESTOKASIR Aplikasi Kasir Khusus Restoran RestoKasir App A P L I K A S I K A S I R K H U S U S R E S T O R A N RestoKasir App GentaTekno Email apprestokasir@gmail.com FacebookPage https://www.facebook.com/restokasir/
MANUAL BOOK RESTOKASIR Aplikasi Kasir Khusus Restoran RestoKasir App A P L I K A S I K A S I R K H U S U S R E S T O R A N RestoKasir App GentaTekno Email apprestokasir@gmail.com FacebookPage https://www.facebook.com/restokasir/
MANUAL BOOK APLIKASI COMPLETE MEDICAL SOFTWARE MANAGEMENT (CMSM) MODUL REGISTRASI.
 MANUAL BOOK APLIKASI COMPLETE MEDICAL SOFTWARE MANAGEMENT (CMSM) MODUL REGISTRASI 2014 www.sistemrumahsakit.com DAFTAR ISI A. MENU REGISTRASI RAWAT JALAN... 4 B. MENU REGISTRASI RAWAT INAP... 19 C. MENU
MANUAL BOOK APLIKASI COMPLETE MEDICAL SOFTWARE MANAGEMENT (CMSM) MODUL REGISTRASI 2014 www.sistemrumahsakit.com DAFTAR ISI A. MENU REGISTRASI RAWAT JALAN... 4 B. MENU REGISTRASI RAWAT INAP... 19 C. MENU
BAB III ANALISIS DAN PERANCANGAN
 BAB III ANALISIS DAN PERANCANGAN III.1 Analisis Sistem Analisis sistem pada yang berjalan bertujuan untuk mengidentifikasi serta melakukan evaluasi terhadap sistem yang telah ada pada perusahaan. Analisis
BAB III ANALISIS DAN PERANCANGAN III.1 Analisis Sistem Analisis sistem pada yang berjalan bertujuan untuk mengidentifikasi serta melakukan evaluasi terhadap sistem yang telah ada pada perusahaan. Analisis
Aplikasi Document Imaging untuk PT. XYZ dapat diakses melalui web browser
 4.3.4 Petunjuk Pemakaian Sistem Aplikasi Document Imaging untuk PT. XYZ dapat diakses melalui web browser yang terhubung dengan internet. Berikut ini adalah detail prosedur pemakaian dari aplikasi tersebut.
4.3.4 Petunjuk Pemakaian Sistem Aplikasi Document Imaging untuk PT. XYZ dapat diakses melalui web browser yang terhubung dengan internet. Berikut ini adalah detail prosedur pemakaian dari aplikasi tersebut.
PAYMENT POINT ONLINE BANK BRI PANDUAN TEKNIS INSTALASI DAN PENGGUNAAN APLIKASI PPOB BRI MOBILE
 PAYMENT POINT ONLINE BANK BRI PANDUAN TEKNIS INSTALASI DAN PENGGUNAAN APLIKASI PPOB BRI MOBILE A. INSTALASI APLIKASI PPOB BRI LANGKAH 1 : Pastikan spesifikasi minimal smartphone Android 2.3 Gingerbread,
PAYMENT POINT ONLINE BANK BRI PANDUAN TEKNIS INSTALASI DAN PENGGUNAAN APLIKASI PPOB BRI MOBILE A. INSTALASI APLIKASI PPOB BRI LANGKAH 1 : Pastikan spesifikasi minimal smartphone Android 2.3 Gingerbread,
Daftar Isi 1. PENDAHULUAN PENGGUNA APLIKASI SITEMAP ALUR PROSES MENU APLIKASI... 19
 Daftar Isi 1. PENDAHULUAN... 5 1.1. Tombol, Notasi dan Fungsi... 5 1.2. User Login Aplikasi... 8 2. PENGGUNA APLIKASI... 9 3. SITEMAP... 11 4. ALUR PROSES... 15 4.1. Alur Proses Obat dan Vaksin... 16 4.2.
Daftar Isi 1. PENDAHULUAN... 5 1.1. Tombol, Notasi dan Fungsi... 5 1.2. User Login Aplikasi... 8 2. PENGGUNA APLIKASI... 9 3. SITEMAP... 11 4. ALUR PROSES... 15 4.1. Alur Proses Obat dan Vaksin... 16 4.2.
PANDUAN SIPTL EXTERNAL (SISTEM INFORMASI PEMANTAUAN TINDAK LANJUT) UNTUK ENTITAS
 PANDUAN SIPTL EXTERNAL (SISTEM INFORMASI PEMANTAUAN TINDAK LANJUT) UNTUK ENTITAS DAFTAR ISI Daftar perubahan manual SIPTL External... 2 Pendahuluan... 5 Tentang Aplikasi... 5 Kebutuhan Perangkat... 5 Fitur
PANDUAN SIPTL EXTERNAL (SISTEM INFORMASI PEMANTAUAN TINDAK LANJUT) UNTUK ENTITAS DAFTAR ISI Daftar perubahan manual SIPTL External... 2 Pendahuluan... 5 Tentang Aplikasi... 5 Kebutuhan Perangkat... 5 Fitur
- Pengoperasian program mudah untuk dijalankan. - Tampilan program aplikasi cukup baik Konversi Data, Backup dan Recovery Data
 344 4.3.4 Evaluasi Sistem Berikut adalah hasil evaluasi kepada para pengguna terhadap sistem yang telah kami buat, yaitu: - Aplikasi yang ada membuat pekerjaan mereka yang lebih mudah - Pengoperasian program
344 4.3.4 Evaluasi Sistem Berikut adalah hasil evaluasi kepada para pengguna terhadap sistem yang telah kami buat, yaitu: - Aplikasi yang ada membuat pekerjaan mereka yang lebih mudah - Pengoperasian program
