P A N D U A N. e-monitoring Kementerian Pekerjaan Umum Versi 4.00 (Update)
|
|
|
- Fanny Cahyadi
- 7 tahun lalu
- Tontonan:
Transkripsi
1 P A N D U A N e-monitoring Kementerian Pekerjaan Umum Versi 4.00 (Update) KEMENTERIAN PEKERJAAN UMUM SEKRETARIAT JENDERAL BIRO PERENCANAAN dan KERJASAMA LUAR NEGERI BAGIAN PEMANTAUAN dan EVALUASI
2 DAFTAR ISI Instalasi... 1 Konfigurasi... 6 Masukan Data... 8 Informasi Satuan Kerja... 9 Informasi Dokumen DIPA Sinkronisasi Data DIPA Alokasi per Pembuat Komitmen Revisi DIPA Revisi POK SKPA (Pengurangan Pagu) Addendum Kontrak Informasi Paket Pekerjaan Proses Pelelangan (Pra-Kontrak) Paket Kontraktual Rencana Keuangan dan Fisik Progres Fisik Dokumentasi Progres Paket (Foto) Dokumentasi Video Paket Tidak Dilaksanakan Prognosis Surat Permintaan Pembayaran (SPP) Surat Perintah Pembayaran (SPM) Permasalahan i
3 Data External Impor Data Penerbitan SPM (App. SPM) Impor Data Penerbitan SPM (App. SAKPA) Impor Data Nomor SP2D (App. SAK) Cetakan Laporan 2 Mingguan (Form P) Cetakan Laporan Triwulanan PP 39/ Cetakan Format POK Cetakan Penyerapan Anggaran Grafik Progres Penyerapan Anggaran Tabel Referensi Utilitas Backup dan Restore Data Backup dan Restore Foto Backup Foto Untuk Kirim Online Konsistensi Data Pemeriksaan Kesalahan Data Informasi Panduan Tentang e-monitoring Keluar ii
4 Instalasi Sebelum melakukan instalasi, perlu diketahui bahwa spesifikasi komputer untuk aplikasi e-monitoring versi 4.00 adalah sebagai berikut : a. Processor minimum Pentium IV; b. RAM 1 GB; c. Sistem Operasi Windows7 32 bit (direkomendasikan); d. 300 MB tempat kosong di Harddisk (belum termasuk data). Apablia spesifikasi komputer sudah terpenuhi, silakan lakukan penginstalasian e-monitoring versi 4.00 dengan tahap-tahap sebagai berikut : 1. Masukkan CD-ROM Instalasi aplikasi e-monitoring versi 4.00 ke CD-Drive Komputer. 2. Akses CD Instalasi dengan cara menekan dua kali pada drive CD-ROM dimaksud. 3. Setelah tampil file-file instalasi aplikasi e-monitoring, lalu tekan dua kali pada file Setup.exe, untuk memulai proses instalasi. 4. Pada layar monitor akan muncul tampilan seperti gambar di bawah ini. 1
5 Tampilan ini merupakan tahap awal untuk menginformasikan pemakai bahwa akan dilakukan penginstalasian aplikasi e- Monitoring versi 4.00 ke dalam komputer. Untuk itu silakan tekan tombol Next untuk melanjutkan tahap persiapan proses instalasi. 5. Selanjutnya akan muncul form untuk menentukan letak tempat aplikasi akan diinstalasi seperti tampilan dibawah ini. Pada tahap ini, meskipun letak tempat aplikasi sudah ditentukan sejak awal (default folder: C:\eMonitoring_v4.00\) dalam kolom isian folder, namun pemakai dapat menentukan letak tempat lain untuk instalasi aplikasi e-monitoring versi 4.00 dengan cara menuliskannya pada kolom isian folder sesuai format yang berlaku, atau dengan cara memilih melalui form pilihan folder yang akan ditampilkan ketika menekan tombol Browse. Selain menentukan letak tempat instalasi aplikasi, pada form tersebut juga terdapat pilihan apakah aplikasi e-monitoring 2
6 versi 4.00 nantinya dapat diakses dan digunakan oleh siapa saja atau hanya untuk sendiri saja. Tekan tombol Next jika letak tempat instalasi dan hak akses sudah ditentukan untuk melakukan tahap instalasi selanjutnya, atau tekan tombol Cancel apabila ingin membatalkan proses instalasi aplikasi e-monitoring versi Tahap instalasi selanjutnya (apabila tombol ditekan Next ) akan muncul form Konfirmasi instalasi seperti tampilan gambar dibawah ini. Pada tahap ini, pemakai diinformasikan bahwa aplikasi e- Monitoring versi 4.00 telah siap untuk diinstalasi ke dalam komputer dan diminta konfirmasi apakah akan melanjutkan atau membatalkan proses instalasinya. Tekan tombol Next untuk melanjutkan ke tahap berikutnya, atau tekan tombol Cancel untuk membatalkan proses instalasi. Terdapat juga tombol Back untuk kembali ke tahap sebelumnya. 3
7 7. Tahap berikutnya setelah menekan tombol Next maka proses instalasi aplikasi e-monitoring versi 4.00 dilakukan dengan mengcopykan semua file-file yang dibutuhkan ke dalam harddisk komputer agar aplikasi e-monitoring versi 4.00 dapat dijalankan atau diaplikasikan. Pada tahap ini, pemakai dapat menunggu proses peng-copyan file-file yang dibutuhkan aplikasi e-monitoring versi 4.00 ke dalam harddisk. Cepat atau lambatnya proses pada tahap ini sangat tergantung pada kecepatan prosessor komputer dan sistem operasi yang digunakan komputer. Berikut tampilan proses instalasi (peng-copy-an file-file) aplikasi e-monitoring versi Setelah selesai proses meng-copy-kan file-file aplikasi e- Monitoring ke hard-disk komputer, maka selesai pula proses instalasi aplikasi e-monitoring versi 4.00 yang ditandai dengan munculnya form yang menginformasikan bahwa instalasi telah selesai seperti tampilan dibawah ini. 4
8 Tekan tombol Close untuk menutup form proses instalasi dan Aplikasi e-monitoring siap digunakan. Untuk menjalankan aplikasi e-monitoring versi 4.00 dapat mengaksesnya dengan menekan tombol Window Start All Program e-monitoring e-monitoring versi
9 Konfigurasi Pada awal pengoperasian aplikasi e-monitoring, tahap yang harus dilakukan adalah konfigurasi aplikasi e-monitoring, yaitu memasukkan data-data yang disimpan dan diperlukan oleh aplikasi dalam pengoperasiannya, berupa data-data informasi mengenai tahun anggaran, letak penyimpanan data, identitas pemakai, kata sandi pemakai, nama pemakai. a. Tahun Anggaran Isian Tahun anggaran ini sudah ditentukan oleh aplikasi yang diambil dari tanggal sistem komputer namun dapat diubah sesuai dengan data Tahun Anggaran yang diinginkan. b. Identitas Pemakai (UserID) Identitas Pemakai (userid) adalah isian yang harus terisi dan selalu akan ditanyakan oleh aplikasi untuk memeriksa validitas pemakai pada saat aplikasi ini digunakan. Panjang maksimal isian userid ini sebanyak 15 digit alpha numerik dan minimal 1 digit. 6
10 c. Kata Sandi (Password) Kata sandi atau password dimaksudkan agar aplikasi hanya dapat digunakan oleh pemakai yang legal. Isian password ini tidak boleh kosong dan maksimal panjang isian sebanyak 15 digit alpha numerik. Pengisian isian password ini dapat dilakukan pada saat awal konfigurasi, selanjutnya dapat diubah melalui menu Utilitas perubahan konfigurasi. d. Nama PeMakai (User Name) Nama Pemakai adalah isian nama lengkap dari pemakai yang akan menggunakan aplikasi ini. Nama Pemakai akan tampil pada bar status di bagian kiri bawah aplikasi e-monitoring versi
11 Masukan Data Menu Masukan Data terdiri dari menu-menu Informasi Satuan Kerja, Informasi Dokumen DIPA, Sinkronisasi Data DIPA, Alokasi per Pembuat Komitmen, Revisi DIPA, Revisi POK, SKPA (Pengurangan Pagu), Addendum Kontrak, Paket Pekerjaan, Proses Penyerapan Keuangan, dan Permasalahan seperti terlihat dalam tampilan menu dibawah ini. Semua proses transaksi data dalam aplikasi e-monitoring ini tertuju pada menu Masukan Data ini. 8
12 Informasi Satuan Kerja Form Informasi Satuan Kerja terdiri dari tiga form isian yaitu : Informasi Umum, Pejabat dan Pembantu Pejabat Inti Satuan Kerja, dan Petugas Pelaporan e-monitoring. Sebelum mengisikan data lainnya dalam e-monitoring, form Informasi Satuan Kerja ini harus sudah terisi terlebih dahulu. Untuk mengisi data Informasi Satuan Kerja ini dengan menekan tombol Ubah yang terletak pada bagian kanan atas form. 1. Informasi Umum Informasi Umum berupa tabel isian mengenai Nama Satuan Kerja, Alamat Kantor, Provinsi, Kabupaten/Kota, Nomor Telepon dan Jenis Satuan Kerja seperti terlihat dalam tampilan form dibawah ini. 2. Pejabat dan Pembantu Pejabat Inti Satker Form isian ini berupa tabel isian mengenai Atasan Kepala Satker, Atasan Langsung Kepala Satker, Koordinator Wilayah, Nama/NIP/Nomor Handphone/foto Kepala Satuan Kerja, Nama/NIP/Nomor Handphone Pejabat Pembuat Komitmen, Uraian Kegiatan Pembuat Komitmen, Lokasi/Provinsi dan Kabupaten/Kota tempat kedudukan kantor Pembuat 9
13 Komitmen, Kelompok Koordinasi Program/Kegiatan Pembuat Komitmen, Nama/NIP Pejabat Pemungutan Penerimaan Negara, Nama/NIP Pejabat Penguji dan Penerbit SPM, Nama/NIP Bendaharawan (Penerimaan/pengeluaran) seperti terlihat dalam tampilan form di bawah ini. 10
14 Pengisian foto Kepala Satuan Kerja dilakukan dengan cara menekan pada area foto/gambar yang disediakan, setelah itu tentukan foto yang akan digunakan dengan memilih file-file foto yang telah ada sebelumnya dari form yang akan ditampilkan selanjutnya (seperti form dibawah ini), lalu tekan tombol Open untuk menentukan file foto/gambar yang telah dipilih. Untuk Satuan Kerja yang tidak didanai dari PNBP (Penerimaan Negara Bukan Pajak), maka isian pejabat Pemungutan Penerimaan Negara dan Bendahara penerimaan dapat dikosongkan saja atau diisikan dengan tanda -. Semua Isian dalam form Pejabat dan Pembantu Pejabat Inti Satuan Kerja ini diisikan sesuai dengan Surat Keputusan Pengangkatan Pejabat Inti Satker yang ditandatangani oleh Sekretaris Jenderal. Untuk Satuan Kerja yang memiliki lebih dari 1 (satu) Pejabat Pembuat Komitmen, maka pengisian datanya dapat dilakukan per Pembuat Komitmen dengan menekan tombol + sebanyak jumlah Pembuat komitmen yang ada (tombol - digunakan untuk menghapus form isian Pembuat Komitmen, sedangkan tombol dan untuk menentukan urutan Pembuat Komitmen). 11
15 3. Petugas Pelaporan e-monitoring Satker Form Petugas Pelaporan e-monitoring Satker merupakan form isian Nama, NIP, dan No. handphone Koordinator pelaporan dan petugas pelaporan/operator (orang yang melakukan penginputan data) e-monitoring. Disamping itu juga memuat isian tentang penugasan rangkap petugas e-monitoring untuk merangkap petugas pelaporan SAK, petugas pelaporan SIMAK- BMN, dan Panitia Pengadaan Barang/Jasa. Apabila mendapt penugasan rangkap, maka pada kotak pilihan yang disediakan diberi tanda (centang) seperti terlihat dalam tampilan form dibawah ini : Semua isian dalam form Informasi Satuan Kerja ini harus terisi sebelum disimpan. Apabila petugas pelaporan e-monitoring belum memiliki NIP, maka pada isian NIP dapat disikan dengan (angka 0 sebanyak 9 digit). Tekan tombol Simpan untuk menyimpan data Informasi Satuan Kerja yang telah diisikan. 12
16 Informasi Dokumen DIPA Form Informasi Dokumen DIPA adalah fasilitas untuk mengisikan informasi mengenai Jenis Dokumen DIPA, Nomor/Tanggal Surat Pengesahan DIPA dan Nomor/Tanggal Surat Pengesahan Revisi DIPA, seperti terlihat dalam tampilan dibawah ini : Untuk mengisikan data dalam form ini cukup dengan menekan tombol Ubah, lalu isikan informasi Dokumen DIPA yang akan diubah. Form ini diisikan pada awal tahun atau apabila ada revisi DIPA yang diisikan melalui form Revisi DIPA, sehingga semua perubahan DIPA yang terjadi dapat terlihat informasinya. Setiap kali melakukan perubahan atas data Dokumen DIPA maupun revisinya selalu lakukan penyimpanan dengan menekan tombol Simpan agar data yang telah dirubah dapat tersimpan ke dalam database. 13
17 Sinkronisasi Data DIPA Data awal e-monitoring adalah berasal dari data RKA-KL yang diimporkan ke dalam struktur data e-monitoring, sedangkan pelaksanaan anggaran berdasarkan pada DIPA yang juga datanya berasal dari data RKA-KL. Dalam pelaksanaannya, seringkali terdapat perbedaan antara data RKA-KL dengan data DIPA sehingga dalam e- Monitoring perlu difasilitasi untuk penyesuaian pagu dimaksud. Form Sinkronisasi Data DIPA adalah fasilitas untuk melakukan penyesuaian data pagu/alokasi masing-masing Program, Kegiatan, Output, Sub Output, Komponen, Sub Komponen, dan Akun/MAK. Apablia terdapat perbedaan pagu hasil impor data RKA-KL dalam aplikasi e-monitoring dengan data DIPA masing-masing Satuan Kerja, maka harus dilakukan sinkronisasi dengan menggunakan fasilitas modul Sinkronisasi Data DIPA seperti tampilan dibawah ini. 14
18 Langkah-langkah yang dilakukan untuk melakukan Sinkronisasi Data DIPA adalah sebagai berikut : 1. Tentukan Satker yang akan disinkronisasi datanya dengan memilih/menyorot dari tabel Satker yang ditampilkan di bagian atas form; 2. Tentukan nomor DIPA yang akan dijadikan acuan dalam melakukan sinkronisasi; 3. Perhatikan dan pastikan pagu yang terdapat pada tabel dalam e-monitoring untuk masing-masing Program, Kegiatan, Output dan Akun per Satker sudah sesuai dengan yang terdapat dalan Dokumen DIPA Satker bersangkutan; 4. Apabila terdapat perbedaan dan/atau memerlukan perbaikan dapat dilakukan dengan cara memilih/menyorot baris yang akan diperbaiki (sesuai level: program, kegiatan, output, sub output, komponen, sub komponen, akun dan rincian akun) lalu gunakan tombol-tombol yang ada dibagian kiri bawah form ( Buat Salinan, Ubah, dan Hapus ); 5. Untuk penambahan data hanya bisa dilakukan pada level Akun/MAK (tombol Buat Salinan tidak dapat ditekan pada level selain Akun/MAK 6 digit). Hal ini disebabkan karena penambahan disetiap level harus diikuti dengan penambahan Akun/MAK dan rinciannya seperti tampilan form di bawah ini. 15
19 6. Perubahan data hanya dapat dilakukan mulai level SubOutput s/d Rincian Akun, sedang untuk level Program, Kegiatan dan Output tidak dapat diubah (tombol Ubah tidak dapat ditekan pada level Program, Kegiatan dan Output). Pada level SubOutput perubahan hanya dapat dilakukan pada uraiannya saja, sedangkan pada level Komponen dan SubKomponen dapat diubah kode dan uriannya seprti tampilan form dibawah ini. 7. Penghapusan data hanya dapat dilakukan pada level SubKomponen dan Akun (tombol Hapus hanya dapat ditekan pada level SubKomponen dan Akun/MAK); 8. Apabila sudah dilakukan perbaikan dapat disimpan perubahan datanya dengan menekan tombol OK yang ada di bagian kanan bawah form. Pada Form Sinkronisasi Data DIPA juga terdapat kolom Dana Blokir/Tunda yang fungsinya untuk inputan berapa nilai dana dari Akun yang diblokir/tunda dari masing-masing level per Satker. Perhatian! Perubahan data yang dilakukan melalui Sinkronisasi Data DIPA akan berpengaruh pada nilai pagu. Perubahan data pagu akibat Revisi DIPA tidak diinputkan melalui form Sinkronisasi Data DIPA ini, melainkan melalui form Revisi DIPA! 16
20 Alokasi per Pembuat Komitmen Form Alokasi per Pembuat Komitmen adalah fasilitas untuk menentukan besaran pagu yang akan dikelola oleh masing-masing Pejabat Pembuat Komitmen (PPK). Penentuan pagu PPK dilakukan pada level SubKomponen dengan cara memberikan tanda (centang) pada setiap SubKomponen yang dikelola oleh PPK terpilih. Tampilan form Alokasi per Pembuat Komitmen seperti pada gambah dibawah ini. Langkah-langkah yang dilakukan dalam melakukan pengalokasian pagu per PPK adalah sebagai berikut : 1. Tentukan PPK yang akan dialokasikan pagunya dan tentukan No. Dokumen DIPA; 2. Berikan tanda (centang) pada setiap kotak pilihan SubKomponen yang dikelola oleh PPK terpilih (kotak pilihan SubKomponen yang bukan dikelola PPK terpilih biarkan kosong). Bila semua SubKomponen yang belum dipilih adalah; 3. Bila semua Sub Komponen yang dikelola PPK terpilih sudah ditentukan (dicentang), lalu tekan tombol Simpan untuk menyimpan data pagu PPK terpilih; 4. Ulangi mulai langkah 1 untuk PPK lainnya (untuk Satker yang memiliki lebih dari 1 PPK). 17
21 Revisi DIPA Form Revisi DIPA dapat diakses melalui menu Masukan Data - Revisi DIPA. Apabila menu ini dipilih, maka akan ditampilan seperti pada gambar dibawah ini. Untuk melakukan perubahan data karena Revisi DIPA, maka langkah-langkah yang harus dilakukan adalah sebagai berikut : 1. Tentukan Satuan Kerja yang akan direvisi data DIPA-nya dengan memilih dari daftar Satker yang ditampilkan. 2. Tekan tombol Revisi untuk menampilkan daftar kegiatan dari Satker dimaksud. 3. Setelah tombol Revisi di tekan akan ditampilkan daftar mulai dari program, kegiatan sampai dengan uraian Akun dan nilai dari masing-masing Akun-nya. Tampilan level program sampai dengan rincian Akun pada form Revisi DIPA mirip seperti tampilan pada form Sinkronisasi Data DIPA. Tampilan form Revisi DIPA seperti di bawah ini. 18
22 4. Untuk melakukan perubahan data pada form Revisi DIPA secara garis besar sama dengan form Sinkronisasi Data DIPA, yaitu dengan cara memilih/menyorot baris level yang akan direvisi (sesuai level: program, kegiatan, output, sub output, komponen, sub komponen, akun dan rincian akun) lalu gunakan tombol-tombol yang ada dibagian kiri bawah form ( Buat Salinan, Ubah, dan Hapus ); 5. Untuk penambahan data hanya bisa dilakukan pada level Akun/MAK (tombol Buat Salinan tidak dapat ditekan pada level selain Akun/MAK). Hal ini disebabkan karena penambahan disetiap level harus diikuti dengan penambahan Akun/MAK dan rinciannya. Apabila terjadi penambahan data, maka data pagu yang terisi hanya pada kolom kelompok pagu Menjadi sedangkan pada kolom kelompok pagu Semula tidak terisi (kosong). Hal ini terjadi karena penambahan pagu akibat Revisi DIPA tidak menambah pagu semula, sehingga pagu semula menjadi tetap, yang berubah adalah pagu menjadi. 19
23 6. Perubahan data hanya dapat dilakukan mulai level Akun/MAK, sedang untuk level Program, Kegiatan sampai dengan SubKomponen tidak dapat diubah (tombol Buat Salinan hanya dapat ditekan pada level Akun/MAK saja). 7. Penghapusan data pun hanya dapat dilakukan pada level Akun (tombol Hapus hanya dapat ditekan pada level Akun/MAK); Apabila terjadi penghapusan Akun/MAK, maka pada tabel revisi akan tetap ditampilkan Akun/MAK terhapus tersebut berserta pagunya pada kolom kelompok pagu semula dan hanya mengosongkan pagu (mengisikan nilai 0) pada kolom kelompok pagu menjadi. Hal ini terjadi karena penghapusan pagu akibat Revisi DIPA tidak mengurangi pagu semula, sehingga pagu semula menjadi tetap, yang berubah/berkurang adalah pagu menjadi. 8. Apabila sudah dilakukan Revisi DIPA, lalu dapat disimpan perubahan datanya dengan menekan tombol Simpan yang ada di bagian kanan bawah form, namun tidak mengubah data DIPA menjadi sesuai dengan DIPA Revisi. 9. Untuk mengimplementasikan perubahan data menjadi sesuai DIPA Revisi dengan menekan tombol Proses Revisi dan mengisikan kode akses yang valid untuk memproses perubahan data revisi tersebut. 20
24 Kode Akses didapat oleh Satker dengan mekanisme sebagai berikut : a. Setelah data Revisi DIPA telah diisikan dengan lengkap, petugas Satker menghubungi Sekretariat Jenderal cq Biro Perencanaan untuk meminta kode akses sehubungan dengan adanya revisi DIPA tersebut; b. Petugas Satker akan diberikan kode akses setelah mengirimkan via fax copy Dokumen DIPA Revisinya; c. Dengan kode akses tersebut petugas Satker dapat memproses revisi DIPA sehingg data pagu Satker tersebut dalam database sudah sesuai dengan pagu DIPA revisinya; Perhatian : Kode akses untuk revisi hanya berlaku sampai dengan jam setiap harinya! 21
25 Revisi POK Form Revisi POK dapat diakses melalui menu Masukan Data - Revisi POK. Apabila menu ini dipilih, maka akan ditampilan seperti pada gambar dibawah ini. Untuk melakukan perubahan data karena Revisi POK, maka langkahlangkah yang harus dilakukan adalah sebagai berikut : 1. Untuk melakukan perubahan data pada form Revisi POK secara garis besar sama dengan form Sinkronisasi Data POK, yaitu dengan cara memilih/menyorot baris level yang akan direvisi (sesuai level: program, kegiatan, output, sub output, komponen, sub komponen, akun dan rincian akun) lalu gunakan tombol-tombol yang ada dibagian kiri bawah form ( Buat Salinan, Ubah, dan Hapus ); 2. Untuk penambahan data hanya bisa dilakukan pada level Akun/MAK (tombol Buat Salinan tidak dapat ditekan pada 22
26 level selain Akun/MAK). Hal ini disebabkan karena penambahan disetiap level harus diikuti dengan penambahan Akun/MAK dan rinciannya. Apabila terjadi penambahan data, maka data pagu yang terisi hanya pada kolom kelompok pagu Menjadi sedangkan pada kolom kelompok pagu Semula tidak terisi (kosong). Hal ini terjadi karena penambahan pagu akibat Revisi POK tidak menambah pagu semula, sehingga pagu semula menjadi tetap, yang berubah adalah pagu menjadi. 3. Perubahan data hanya dapat dilakukan mulai level Akun/MAK, sedang untuk level Program, Kegiatan sampai dengan SubKomponen tidak dapat diubah (tombol Buat Salinan hanya dapat ditekan pada level Akun/MAK saja). 4. Penghapusan data pun hanya dapat dilakukan pada level Akun (tombol Hapus hanya dapat ditekan pada level Akun/MAK); Apabila terjadi penghapusan Akun/MAK, maka pada tabel revisi akan tetap ditampilkan Akun/MAK terhapus tersebut berserta pagunya pada kolom kelompok pagu semula dan hanya mengosongkan pagu (mengisikan nilai 0) pada kolom kelompok pagu menjadi. Hal ini terjadi karena penghapusan pagu akibat Revisi POK tidak mengurangi pagu semula, 23
27 sehingga pagu semula menjadi tetap, yang berubah/berkurang adalah pagu menjadi. 5. Apabila sudah dilakukan Revisi POK, lalu dapat disimpan perubahan datanya dengan menekan tombol Simpan yang ada di bagian kanan bawah form, namun tidak mengubah data DIPA menjadi sesuai dengan POK Revisi. 6. Untuk mengimplementasikan perubahan data menjadi sesuai POK Revisi dengan menekan tombol Proses Revisi dan mengisikan kode akses yang valid untuk memproses perubahan data revisi tersebut. Kode Akses didapat oleh Satker dengan mekanisme sebagai berikut : a. Setelah data Revisi POK telah diisikan dengan lengkap, petugas Satker menghubungi Sekretariat Jenderal cq Biro Perencanaan untuk meminta kode akses sehubungan dengan adanya revisi POK tersebut; b. Dengan kode akses tersebut petugas Satker dapat memproses revisi POK sehingg data pagu Satker tersebut dalam database sudah sesuai dengan pagu POK revisinya; Perhatian : Kode akses untuk revisi hanya berlaku sampai dengan jam setiap harinya! 24
28 SKPA (Pengurangan Pagu) Form Surat Kuasa Pengguna Anggaran (SKPA) adalah fasilitas untuk perpindahan pagu dari satu Satuan Kerja ke Satuan Kerja yang lainnya. Dalam SKPA harus memiliki Surat SKPA dan tanggal SKPA dan juga diberikan keterangan Satker Pemberi dan Penerima SKPA. Fasilitas SKPA ini bertujuan untuk mencocokan nilai pagu dari masing-masing Satker baik pemberi dan penerima SKPA. Untuk melakukan perubahan data karena SKPA, maka langkahlangkah yang harus dilakukan adalah sebagai berikut : 1. Tentukan Satuan Kerja yang akan ubah data DIPA-nya dengan memilih dari tampilan/daftar Satker yang ditampilkan. 2. Tekan tombol Tambah untuk menampilkan daftar kegiatan dari Satker dimaksud. 25
29 3. Setelah tombol Tambah di tekan akan ditampilkan daftar mulai dari program, kegiatan sampai dengan uraian Akun dan nilai dari masing-masing Akun-nya. 4. Isikan No SKPA dan tanggal dari SKPA 5. Isikan kode dan nama Satker penerima SKPA 6. Isikan nilai pagu dari masing-masing Akun yang akan di-skpakan pada kolom SKPA. 7. Setelah semua form isian diisikan dan data sudah benar, tekan Tombol Simpan untuk menyimpan data perubahan ke dalam database. 8. Tekan tombol Proses SKPA, lalu akan muncul pengisian kode akses. 9. Setelah selesai melakukan proses SKPA, tekan tombol Selesai. 10. Untuk menutup form SKPA, tekan tombol Tutup Form. Catatan : Yang melakukan perubahan data pagu SKPA adalah Satker Pemberi dan Satker Pemberi wajib melakukan upload data SKPA melalui e- Monitoring Online agar dapat didownload oleh Satker Penerima dan melakukan restore data SKPA ke dalam aplikasi e-monitoring Satker Penerima. 26
30 Addendum Kontrak Form Addendum Kontrak merupakan fasilitas untuk melakukan perubahan data Kontrak sesuai perubahan/addedum Kontrak yang terjadi. Langkah-langkah untuk melakukan Addedum Kontrak adalah sebagai berikut : 1. Tentukan Paket Kontrak yang akan diaddendum dengan memilih No. Kontraknya. 2. Tekan tombol Addendum untuk memulai mengubah data Kontrak yang ditampilkan. 3. Informasi tentang Nama Paket sampai dengan nama Rekanan tidak dapat diubah (disable), perubahan hanya dapat dilakukan pada nilai Kontrak dan waktu pelaksanaannya saja. 4. Untuk menyimpan perubahan yang telah dilakukan tekan tombol Simpan, atau tekan tombol Batal apabila tidak jadi melakukan perubahan/addendum Kontrak dimaksud. 27
31 Informasi Paket Pekerjaan Form informasi paket pekerjaan dapat diakses melalui menu Masukan Data - Paket Pekerjaan - Informasi Paket Pekerjaan, dengan beberapa form isian sebagai berikut : 1. Informasi Umum Informasi Umum Paket Pekerjaan berisi mengenai Nama Paket Pekerjaan, Jenis Paket, Pengadaan, Waktu Pelaksanaan Pekerjaan, dan Lokasi Paket Pekerjaan. Untuk pilihan jenis paket pekerjaan fisik/pengadaan aset dan pekerjaan non fisik, maka harus ditentukan juga kelompok pekerjaan dan cara pengadaannya. 28
32 Pengisian waktu pelaksanaan (bulan) adalah jumlah bulan bukan jumlah hari equivalen bulan dari tanggal mulai pekerjaan sampai tanggal akhir pekerjaan. Contoh: Pekerjaan dimulai pada tanggal 25 Maret 2011 dan berakhir pada tanggal 25 April Meskipun lama pekerjaan sejak mulai sampai selesai memakan waktu hanya kurang lebih 30 hari (equivalen 1 bulan), namun pengisian kolom isian waktu pelaksanaan (bulan) bukan 1 bulan melainkan 2 bulan (maret dan April). 2. Sasaran, Dukungan, Target dan Rincian Keluaran Merupakan form isian mengenai Sasaran Kementerian (sesuai Renstra) yang didukung oleh paket pekerjaan terkait, dukungan langsung paket pekerjaan terkait terhadap Ouput Kegiatan dalam DIPA, dan target keluaran dari Paket Pekerjaan terkait beserta target rincian keluarannya. Dukungan langsung paket pekerjaan terkait terhadap Ouput Kegiatan dalam DIPA adalah kontribusi paket tersebut dalam memenuhi target output sesuai dengan kuantitas dan satuan yang tertuang dalam dokumen DIPA. Apabila paket pekerjaan tersebut tidak mendukung secara langsung output kegiatan dalam DIPA, maka kolom isian kuantitas dukungan langsung terhadap output kegiatan dapat diisikan 0 (nol). Isian target keluaran pekerjaan adalah berdasarkan terget keluaran dominan dari paket pekerjaan terkait. Target efektif merupakan target keluaran dominan paket pekerjaan yang akan/sedang dikerjakan, sedangkan target fungsional merupakan target keluaran dengan luasan lebih besar yang diharapkan dapat tercapai (minimal sama dengan target efektif). Rincian keluaran adalah daftar target hasil nyata (produk) dari pekerjaan yang dilakukan. Semua target keluaran terdapat dalam Kerangka Acuan Kerja (KAK/TOR) paket pekerjaan. 29
33 3. Informasi Alokasi Belanja Merupakan informasi mengenai Alokasi Belanja dari paket pekerjaan terkait seperti tampilan form dibawah ini. Pada form Informasi Paket Pekerjaan terdapat tombol Lihat Progres per Paket yang merupakan modul untuk melihat progres keuangan dan fisik dari paket-paket pekerjaan yang dikelola oleh Satker terkait. 30
34 Proses Pelelangan (Pra-Kontrak) Form Proses Pelelangan (Pra-Kontrak) berisi mengenai isian informasi tahap-tahap pelaksanaan pelelangan sebelum terjadinya Kontrak (mulai dari proses persiapan sampai dengan penandatanganan Kontrak). Form Proses Pelelangan ini hanya dapat diakses apabila terdapat paket pekerjaan yang pengadaannya kontraktual (dapat dilihat dalam form isian Informasi Paket Pekeraan). Kolom isian dalam form ini adalah berupa isian tanggal dari tahap persiapan sebelum proses pelelangan sampai dengan isian tanggal tahap-tahap pelelangannya. Tanggal tahap pelelangan yang diisikan adalah tanggal realisasi (tanggal tahapan lelang yang sudah terjadi) dan bukan tanggal rencana tahapan lelang. 31
35 Tahapan lelang yang ditampilkan untuk diisikan sangat tergantung pada kategori pengadaan dan cara pengadaannya sesuai Perpres 54 tahun 2010 tentang Pengadaan Barang dan Jasa Pemerintah. Dalam Form Proses Pelelangan (e-procurement) terdapat Tombol Import Data Tahun Lalu yang dapat diakses jika paket pekerjaan adalah paket tahun jamak (multiyears) lanjutan. Modul ini dimaksudkan untuk mempermudah pemakai agar tidak mengisikan kembali tahapan lelangnya yang telah diisikan pada tahun sebelumnya tetapi cukup diimporkan saja dari data pelelangan tahun sebelumnya. Untuk menyimpan transaksi data proses pelelangan (Pra-Kontrak) kedalam database tekan tombol Simpan. 32
36 Paket Kontraktual Form Paket kontraktual merupakan informasi paket kontrak yang berisi kolom-kolom isian mengenai : Nama Paket Kontrak, Lokasi Pekerjaan, Alokasi/Pagu Paket, Nomor Dokumen Kontrak, Tanggal tanda tangan Kontrak (tanggal kontrak), Waktu Pelaksanaan dalam hari kalender, Tanggal SPMK (Surat Perintah Mulai Kerja), Nilai Kontrak dirinci berdasarkan porsi nilai Rupiah Pusat, Rupiah Daerah dan porsi nilai PHLN, Nama rekanan utama, Alamat rekanan, Nama bank rekanan, Nomor rekening rekanan, dan NPWP rekanan. 33
37 Form Paket kontraktual dapat diakses dari menu Masukan Data Paket Pekerjaan Paket Kontraktual. Pada Form Paket Kontraktual terdapat tombol Import Kontrak, Import Rencana, Import Keuangan dan Import Fisik yang fungsinya untuk mengambil data yang sudah diinputkan pada tahun sebelumnya dari paket kontraktual tahun jamak (multiyears) lanjutan. Untuk menyimpan transaksi data Kontrak ke dalam database tekan tombol Simpan. 34
38 Rencana Keuangan dan Fisik Form Rencana Keuangan dan Fisik merupakan form untuk mengisikan rencana penyerapan keuangan dan tenaga kerja serta pelaksanaan fisik pekerjaan dalam tahun berjalan (1 tahun anggaran) termasuk untuk paket pekerjaan kontrak tahun jamak (multiyears) diisikan hanya rencana penyerapan tahun berjalan saja (rencana penyerapan kontrak anak ). Form ini dapat diakses dari menu Masukan Data Paket Pekerjaan Rencana Keuangan dan Fisik. Kolom isian dalam form ini berupa nilai-nilai prosentasi rencana penerapan keuangan dan pelaksaaan pekerjaan setiap bulannya. 35
39 Bulan-bulan rencana ditentukan berdasarkan bulan dari tanggal mulai pekerjaan (bulan awal) sampai dengan bulan dari tanggal selesai pekerjaan (bulan akhir) sesuai yang diinputkan dalam form Informasi Paket Pekerjaan, kecuali untuk paket terkontrak ditentukan berdasarkan bulan dari tanggal SPMK (bulan awal) sampai dengan bulan dari tanggal selesainya pekerjaan dalam tahun berjalan yang dihitung berdasarkan tanggal SPMK + jumlah hari waktu pelaksanaan kontrak (bulan akhir). Selain itu, untuk paket pekerjaan tahun jamak lanjutan yang tanggal selesai kontraknya melebihi 31 Desember tahun berjalan, maka bulan rencananya akan ditentukan hanya sampai dengan bulan Desember saja. Pengisian rencana penyerapan tanaga kerja adalah berdasarkan tenaga kerja terlibat per bulan dan tenaga kerja terlibat kumulatif sampai dengan bulan. Tenaga kerja yang dihitung adalah tenaga kerja lepas yang tidak memiliki penghasilan secara rutin/tetap dan kontinyu dari suatu perusahaan tertentu (bukan pegawai tetap). Tenaga kerja terlibat per bulan adalah jumlah tenaga kerja lepas yang pernah terlibat bekerja pada paket pekerjaan tersebut hanya dalam bulan tertentu. Sedangkan tenaga kerja kumulatif adalah semua tenaga kerja lepas yang pernah terlibat bekerja pada paket pekerjaan tersebut dihitung sejak mulai pekerjaan sampai dengan bulan tertentu. Setiap kali mengisikan nilai prosentase rencana baik keuangan maupun fisik, harus menekan tombol Enter terlebih dahulu untuk menginformasikan aplikasi bahwa nilai yang diisikan akan digunakan. Untuk menyimpan transaksi data Rencana kedalam database tekan tombol Simpan. 36
40 Progres Fisik Tabmenu Progres Fisik berisi isian berupa nilai-nilai prosentase progres fisik pelaksaaan pekerjaan setiap bulannya sesuai tanggal yang ditentukan. Nilai prosentasi progress pelaksanaan fisik yang diisikan adalah nilai kumulatif sampai dengan tanggal pada bulan yang bersangkutan. Progres fisik yang diisikan/diinput adalah progres fisik tahunan. Setiap kali mengisikan nilai prosentasi fisik harus menekan tombol Enter terlebih dahulu untuk menginformasikan aplikasi bahwa nilai yang diisikan akan digunakan. Khusus untuk paket Administrasi Umum dan Swakelola realisasi fisik sama dengan keuangan. Dalam Tab Progres Fisik ini juga terdapat informasi tentang Tenaga Kerja yang diserap/digunakan untuk paket tersebut. Kolom Tenaga harus diisi sesuai tenaga yang terserap pada bulan tersebut. 37
41 Pada bagian bawah form terdapat tombol-tombol : Tambah untuk menambahkan baris isian; Sisip untuk menyisipkan baris isian pada baris yang aktif; Hapus untuk menghapus baris isian; Ambil Progres Keuangan untuk mengambil data progres keuangan agar progres fisik sama dengan progres keuangan (berlaku jika paket tersebut adalah paket Administrasi Umum dan Swakelola, tetapi jika paket tersebut Fisik maka progres fisiknya adalah progres sesuai dengan yang ada di lapangan atau proyek; Untuk menyimpan transaksi data Progress Fisik kedalam basis data tekan tombol Simpan. 38
42 Dokumentasi Progres Paket Pekerjaan (Foto) Form Dokumentasi Progres Paket Pekerjaan merupakan isian informasi foto dan titik koordinat GPS dari pekerjaan yang dilakukan di lapangan. Dokumentasi foto atau gambar dari progres fisik pekerjaan yang diambil adalah berdasarkan 3 tahap/status, yaitu pada saat pekerjaan baru akan dimulai (fisik 0%), tahap progres pertengahan pekerjaan (fisik 50%) dan pada tahap pekerjaan sudah selesai (fisik 100%). Untuk memulai pengisian data foto dokumentasi progres pekerjaan, perhatikan kotak Data Foto yang ada disebelah kanan form. Pengisian/penambahan data baru dilakukan dengan menekan tombol + dan aplikasi akan menambahkan baris data foto dan koordinat GPS kosong pada tabel Data Foto tersebut. Selanjutnya silakan pilih pada kolom foto progres (progres 0%, 50%, 100%) yang akan diisikan gambar fotonya, lalu isikan kolom isian keterangan, tanggal pengambilan foto dan foto pekerjaan sesuai tahapannya. Pengisian foto sesuai tahapannya dilakukan dengan menekan tombol Cari Foto kemudian pilih gambar foto dari form yang ditampilkan lalu tekan tombol Open. 39
43 Perubahan data dokumentasi foto dapat dilakukan dengan cara yang sama seperti penambahan data namun tidak didahului dengan menekan tombol + tetapi langsung memilih kolom data foto yang akan diubah. Demikian pula dapat dilakukan penghapusan data foto yang sudah tersimpan dalam database dengan terlebih dahulu memilih/menyorot data foto pekerjaan pada kotak Data Foto lalu menekan tombol - untuk menghapus semua data foto dalam baris yang sama atau tekan tombol Hapus Foto dibagian tengah untuk menghapus data foto pada kolom foto yang dipilih saja. Selanjutnya, untuk menyimpan perubahan dokumkentasi foto yang telah dilakukan kedalam database, dapat menkan tombol Simpan dan untuk menutup form dokumentasi progres ini dengan menekan tombol Tutup. Catatan : Form Dokumentasi Progres Pekerjaan ini hanya untuk mendokumentasikan gambar foto paket-paket pekerjaan fisik saja. 40
44 Dokumentasi Video Form Dokumentasi Video merupakan isian untuk menginformasikan paket pekerjaan di lapangan yang diambil melalui video kamera. Dokumentasi video merupakan cara lain untuk mendokumentasikan paket pekerjaan selain dokumentasi foto. Untuk memulai pengisian data video dokumentasi progres pekerjaan, perhatikan kotak Data Video yang ada disebelah kanan form. Pengisian/penambahan data baru dilakukan dengan menekan tombol + dan aplikasi akan menambahkan baris data video. Selanjutnya silakan pilih pada kolom video progres (0%, 50%, 100%) yang akan diisikan gambar videonya, lalu isikan kolom isian tanggal pengambilan video dan video pekerjaan sesuai tahapannya. Pengisian video sesuai tahapannya dilakukan dengan menekan tombol Cari Video kemudian pilih gambar video dari form yang ditampilkan lalu tekan tombol Open. 41
45 Perubahan data dokumentasi video dapat dilakukan dengan cara yang sama seperti penambahan data namun tidak didahului dengan menekan tombol + tetapi langsung memilih kolom data video yang akan diubah. Demikian pula dapat dilakukan penghapusan data video yang sudah tersimpan dalam database dengan terlebih dahulu memilih/menyorot data video pekerjaan pada kotak Data Video lalu menekan tombol - untuk menghapus semua data video dalam baris yang sama atau tekan tombol Hapus Video dibagian tengah untuk menghapus data video pada kolom video yang dipilih saja. Selanjutnya, untuk menyimpan perubahan dokumkentasi video yang telah dilakukan kedalam database, dapat menkan tombol Simpan dan untuk menutup form dokumentasi progres ini dengan menekan tombol Tutup. Catatan : Form Dokumentasi Progres Pekerjaan ini hanya untuk mendokumentasikan gambar video paket-paket pekerjaan fisik saja 42
46 Paket Tidak Dilaksanakan Form Paket Tidak Dilaksanakan merupakan form isian untuk paketpaket yang tidak dilaksanakan pada tahun anggaran berjalan (saat ini). Paket-paket yang tidak dilaksanakan merupakan paket-paket yang gagal kontrak, putus kontrak, diblokir dan juga paket yang masih dalam proses lelang namun paket tersebut tidak dilaksanakan dikarenakan waktu pelaksanaan yang sudah tidak memungkinkan (tidak cukup waktu). Tampilan form Paket Tidak Dilaksanakan seperti dibawah ini : Untuk memulai pengisian data paket pekerjaan yang tidak dilaksanakan sebagai berikut : 1. Pilih PPK yang akan diinputkan data paket pekerjaan yang tidak dilaksanakan; 2. Pilih paket pekerjaan yang tidak dilaksanakan; 3. Beri tanda centang ( ) pada kotak Paket Tidak Dilaksanakan; 4. Isikan keterangan dari paket pekerjaan tidak dilaksanakan; 5. Setelah semua form isian terisi lalu klik tombol simpan. 43
47 Prognosis Form Prognosis merupakan form isian untuk rencana penyerapan sampai dengan akhir tahun. Pengisian prognosis berdasarkan pagu jenis belanja yang akan diserap atau dapat terealisasi sampai dengan akhir tahun. Form isian prognosis seperti dibawah ini : Untuk memulai pengisian data prognosis paket pekerjaan sebagai berikut : 1. Pilih PPK yang akan diinputkan data paket pekerjaan yang akan diisikan prognosisnya; 2. Pilih paket pekerjaan; 3. Isikan nilai rupiah pada kolom prognosis per jenis belanja dari paket tersebut yang kemungkinan akan terserap sampai dengan akhir tahun 4. Isikan keterangan dari paket pekerjaan tersebut; 5. Setelah semua form isian terisi lalu klik tombol simpan. 44
48 Surat Permintaan Pembayaran (SPP) Form Surat Permintaan Pembayaran (SPP) adalah fasilitas untuk membuat Surat Permintaan Pembayaran (SPP) yang nantinya akan diproses menjadi Surat Perintah Membayar (SPM). Modul ini ditujukan untuk memfasilitasi staf keuangan Satker pembuat SPP yang sebelumnya dilakukan secara manual dengan menggunakan aplikasi spreadsheet seperti Ms Excel, dll. 45
49 Dengan modul ini pembelanjaan dana per Akun dapat terkontrol sehingga dapat terlihat sisa dana dari masing-masing Akun dalam Satker yang bersangkutan. Dengan demikian dapat meminimalisir kesalahan dalam besaran dana yang dimintakan per Akun pada SPP yang diajukan. Form SPP ini dapat diakses melalui menu Masukan Data Proses Penyerapan Keuangan Penyiapan Surat Permintaan Pembayaran (SPP). Saat form ini diakses, maka akan ditampilkan form isian kosong yang siap untuk membuat SPP baru. Setelah menginputkan data SPP, maka untuk menyimpan data kedalam database gunakan tombol Simpan. Apabila hendak membuat SPP yang baru setelah penginputan data sebelumnya, dapat dilakukan dengan menekan tombol Buat SPP Baru. Pencetakan SPP dapat dilakukan apabila data SPP yang diinputkan sudah tersimpan dalam database. Untuk menghapus data SPP yang sudah tersimpan gunakan tombol Hapus yang terletak dibagian kanan bawah form. Semua SPP yang telah tersimpan dalam database dapat dilihat daftarnya dengan cara menekan tombol Lihat Daftar SPP Yang Diterbitkan. 46
50 Surat Perintah Membayar (SPM) Form Informasi Penerbitan Surat Perintah Membayar (SPM) adalah fasilitas untuk melihat/menginput SPM yang telah diterbitkan dan besaran nilai yang telah terealisasi kedalam Paket Pekerjaan. Form ini dapat diakses melalui menu Masukan Data Proses Penyerapan Keuangan Infomasi Penerbitan Surat Perintah Membayar (SPM) dengan tampilan awal seperti terlihat dibawah ini. 47
51 Untuk menginputkan SPM yang telah diterbitkan dapat dilakukan dengan cara menekan tombol Tambah dan aplikasi akan menampilkan form isian SPM yang nilainya masih kosong dan siap diisikan sebagaimana tampilan pada gambar berikut ini. Selain dengan cara mengisikan semua kolom-kolom isian sesuai cetakan SPM yang telah diterbitkan, penginputan data SPM dapat juga dilakukan dengan cara menginpor data SPM dari arsip data komputer (ADK) aplikasi SPM (program aplikasi penyiapan SPM yang dibuat Kementerian Keuangan). Untuk melakukan pengimporan data tersebut dilakukan pada modul Impor Data Penerbitan SPM yang dapat diakses melalui menu Data External Impor Data Penerbitan SPM (App. SPM). Perubahan data SPM yang telah diinputkan dapat dilakukan dengan menekan tombol Ubah pada form SPM yang diterbitkan. Begitu 48
52 juga dapat dilakukan penghapusan data SPM yang telah diinputkan dengan menekan tombol Hapus. Setelah menginputkan data SPM yang telah diterbitkan, selanjutnya adalah menentukan data SPM tersebut merupakan realisasi dari paket pekerjaan. Untuk melakukan hal itu dapat menekan tombol Realisasi SPM ke Paket pada form SPM yang diterbikan, dan akan ditampilkan form Realisasi Keuangan Paket Pekerjaan seperti tampilan gambar dibawah ini. Pada form ini semua paket perkerjaan yang berhubungan dengan SPM yang diterbitkan akan ditampilkan pada tabel dibagina tengah form. Penentuan SPM terpilih sebagai realisasi paket pekerjaan tertentu dilakukan dengan meng-klik pada kotak didepan nama 49
53 paket-paket pekerjaan yang ditampilkan. Ketika kotak didepan paket tersebut di-klik, maka paket-paket terpilih tersebut akan berpindah ke tabel yang dibawahnya yang berarti SPM yang diterbitkan adalah realisasi untuk paket-paket terpilih tersebut. Selanjutnya tentukan nilai realisasi untuk masing-masing paket pekerjaan tersebut pada kolom jumlah. Total dari nilai-nilai yang diinputkan pada kolom jumlah per paket pekerjaan tersebut dapat terlihat pada bagian bawah tabel. Apabila total nilai semua paket tersebut sesuai dengan nilai SPM, maka total nilainya akan berwarna hitam yang berarti semua nilai SPM sudah terbagi habis ke paket-paket pekerjaan yang dipilih. Sebaliknya total nilai tersebut akan berwarna merah yang berarti ada nilai SPM yang belum menjadi realisasi paket pekerjaan. Catatan: Untuk menjaga konsistensi dan akurasi data dari kesalahan input, sebaiknya penginputan data SPM dilakukan dengan cara mengimpor menggunakan modul Impor Data Penerbitan SPM (App. SPM). 50
54 Permasalahan Form Permasalahan merupakan form isian untuk menginputkan/ menginformasikan masalah-masalah yang dihadapi Satuan Kerja di lapangan. Untuk mengakses form ini dapat melalui menu Masukan Data Permasalahan. Dengan menginputkan form permasalahan ini, diharapkan jajaran pengambil kebijakan Kementerian mendapatkan informasi mengenai kendala atau permasalahan yang dihadapi Satuan Kerja sehingga dapat ditentukan tindak turun tangan penyelesaiannya. Pada menu Permasalahan terdapat tiga kelompok isian, antara lain : 1. Informasi Umum Merupakan kelompok isian mengenai uraian masalah, jenis dan kelompok masalah, tanggal dan lokasi masalah, serta paket-paket pekerjaan yang terkena masalah seperti tampilan gambar dibawah ini : 51
55 2. Informasi Upaya Penyelesaian Kelompok isian ini berisi mengenai upaya yang diperlukan untuk melakukan penyelesaian masalah yang dihadapi, nama instansi/pejabat berwenang yang terkait dengan permasalahan yang terjadi, waktu penyelesaian masalah yang diharapkan, dan dukungan Atasan yang diperlukan dalam menyelesaikan masalah yang dihadapi. Tampilan Kelompok isian Informasi Upaya Penyelesaian seperi dibawah ini : 3. Informasi Status Penyelesaian Masalah Merupakan kelompok isian mengenai status penyelesaian masalah. Apakah masalah yang diinputkan masih berlangsung dan belum ada penyelesaian atau sudah terselesaikan. Apabila permasalahan sudah terselesaikan, maka status masalah harus ditentukan dengan memilih pilihan masalah sudah selesai dan mengisikan tanggal waktu penyelesaian permasalahannya seperti terlihat pada tampilan dibawah ini : 52
56 Untuk menyimpan transaksi data permasalahan yang telah diinputkan ke dalam database tekan tombol Simpan. Sedangkan untuk melihat semua daftar permasalahan yang terjadi termasuk informasi status penyelesaiannya yang telah diinputkan dalam database dapat dilakukan dengan menekan tombol Lihat Daftar Masalah dan akan ditanpilkan form Daftar Permasalahan seperti tampilan dibawah ini. 53
57 Data External Pada menu ini berisi fasilitas bantuan agar data yang sama yang sudah diinputkan kedalam suatu aplikasi tidak perlu diinputkan kembali kedalam aplikasi lainnya, tatapi cukup dengan melakukan impor atau ekspor data antar aplikasi yang ada. Menu Data External terdiri dari menu-menu Impor Data Pelelangan (App. e-procurement), Impor Data Penerbitan SPM (App. SPM), Impor Data Penerbitan SPM (App. SAKPA), Impor Data Nomor SP2D (App. SAKPA), seperti terlihat dalam tampilan menu dibawah ini. 54
58 Impor Data Penerbitan SPM (App. SPM) Utilitas ini digunakan untuk melakukan Impor Data App. SPM untuk masing-masing Satuan Kerja. Menu Impor Data Aplikasi SPM ini adalah cara cepat dan meminimalisir kesalahan dalam penginputan SPM yang dilakukan pada menu Penyerapan Keuangan. Langkah awal yang harus dilakukan untuk Impor Data Penerbitan SPM adalah melakukan konversi data SPM melalui e-monitoring Online agar terbentuk file backup untuk diimpor ke dalam aplikasi e- Monitoring versi Tampilan konversi data backup SPM melalui e- Monitoring Online seperti dibawah ini : 55
59 Ada 9 File (sqldb11 dari aplikasi SPM) yang diperlukan untuk melakukan konversi data SPM ke aplikasi e-monitoring, yaitu : d_spmind.myd, d_spmind.myi, d_spmind.frm, d_spmmak.myd, d_spmmak.myi, d_spmmak.frm, d_spmmap.myd, d_spmmak.myi, d_spmmak.frm. Langkah-langkah untuk Impor SPM ke e-monitoring adalah : 1. Tentukan ke-sembilan file tersebut dengan cara mengklik tombol browse agar file-file tersebut dapat dikonversi dan dapat direstore ke dalam aplikasi e-monitoring, dengan tampilan sebagai berikut : 2. Setelah file-file tersebut ditentukan, lalu klik tombol konversi maka aplikasi akan melakukan konversi data. Setelah aplikasi melakukan konversi, maka akan dibuatkan file backup untuk dapat direstore ke dalam aplikasi e-monitoring. Format file backup impor SPM ke e-monitoring adalah : spmxxxxxxxx_a_xxxxxx.xx. 3. Download file tersebut agar dapat dilakukan restore data ke dalam aplikasi e-monitoring melalui menu Impor Data Penerbitan SPM. Tampilan seperti dibawah ini : 56
60 4. Tentukan terlebih dahulu Letak Backup SPM hasil Konversi yang akan diimport dengan mengisikannya pada isian letak data yang disediakan atau dapat memilihnya dengan menekan tombol. 5. Isikan Kode/Nama Satker pada isian Kode/Nama Satker. Setelah diisikan semua form isian, Maka akan muncul Daftar SPM pada form Daftar SPM. Bila ingin memilih semua data Daftar SPM, tandai kotak pilihan Pilih semua pada kiri bawah form. Tahap selanjutnya tekan tombol Impor dan aplikasi akan melakukan proses impor data SPM dari data Aplikasi SPM kedalam database sampai ada pemberitahuan proses selesai. 57
61 Impor Data Penerbitan SPM (App. SAKPA) Utilitas ini digunakan untuk melakukan Impor Data SPM dari App. SPM untuk masing-masing Satuan Kerja. Menu Impor Data Penerbitan SPM (App. SAKPA) ini adalah cara cepat dan meminimalisir kesalahan dalam penginputan SPM yang dilakukan pada menu Penyerapan Keuangan. Form Impor Data Penerbitan SPM (App. SAKPA) seperti dibawah ini : Langkah-langkah untuk Impor Data Penerbitan SPM melalui aplikasi SAKPA adalah sebagai berikut : 1. Tentukan jenis data dari aplikasi SAKPA untuk melakukan impor data penerbitan SPM (database SAKPA (db), Backup SAKPA (*.bck) 2. Tentukan letak data SPM dari data SAKPA yang akan diimpor dengan meng-klik 3. Setelah data SPM dari data SAKPA muncul, bisa dilakukan pilih semua untuk melakukan impor data SPM atau hanya dengan memberi tanda centang ( ) untuk memilih SPM yang akan diimpor ke dalam database e-monitoring 4. Setelah itu klik tombol Impor untuk melakukan proses impor data SPM 58
62 Impor Data Nomor SP2D (App. SAK) Form ini merupakan fasilitas bantuan agar data SP2D yang sama yang sudah diinputkan kedalam aplikasi SAK tidak perlu diinputkan ulang kedalam aplikasi e-monitoring. Form ini dapat diakses melalui menu Data External Impor Data Nomor SP2D (App. SAK). Form Impor Data Nomor SP2D ini merupakan fasilitas penginputan data nomor SP2D dengan mengambil (impor) data nomor SP2D yang sudah diterbitkan KPPN dari data aplikasi SAK. 59
63 Cetakan Menu Cetakan terdiri dari menu-menu Laporan 2 Mingguan Satker (Form P1 P9), Laporan Triwulanan PP 39/2006 (Form A,B,C), Lampiran Petunjuk Operasional Kegiatan (POK) dan Laporan Penyerapan Anggaran serta Grafik Progres Pelaksanaan Anggaran (Kurva S) seperti terlihat dalam tampilan menu dibawah ini. 60
64 Laporan 2 Mingguan Satker (Form P) Form Cetakan Laporan 2 Mingguan Satker (Form P) adalah fasilitas untuk mencetak laporan Satker kepada Unit Eselon I terkait. Untuk mencetak laporan dimaksud, langkah-langkah yang dilakukan adalah sebagai berikut : 1. Pilih Satker yang akan dicetak laporannya; 2. Pilih Nomor DIPA-nya (Reguler/Stimulus-Fiskal); 3. Tentukan Status Data yang akan diproses; 4. Tentukan tanggal Laporan (akan tercetak dalam laporan); 5. Pilih Format Laporan yang akan dicetak; 6. Pilih Penandatanganan Laporan (Kepala Satker/PPK); 7. Pilih Media cetaknya (printer atau monitor/layar); 8. Terakhir tekan tombol Cetak untuk mulai pencetakan. Apabila pencetakan telah selesai akan ditampilkan pesan pemberitahuan. Tampilan Form Cetakan Laporan Dwi Mingguan (Form P1 P9) seperti di bawah ini: 61
65 Apabila media cetak yang dipilih adalah Monitor/Layar Komputer maka contoh cetakan yang akan ditampilkan seperti gambar berikut: Dari cetakan di monitor/layar ini juga dapat ditransfer kedalam format yang lainnya seperti kedalam format Ms Excel (*.xls), Ms Word (*.doc), Adobe Portable Doc. Format (*.pdf), dan lain-lain sesuai pilihan dalam menu pilihan format yang disediakan. 62
66 Cetakan Laporan Triwulanan PP 39/2006 (Form A, B, C) Form Cetakan Laporan Triwulanan PP 39/2006 (Form A, B, C) adalah modul untuk mencetak laporan Triwulan I sampai dengan Triwulan IV sesuai Format Laporan Pelaksanaan Rencana Pembangunan (PP 39/2006) yang wajib disampaikan Satker kepada Unit Eselon I (Form A), Eselon I kepada Menteri (Form B) dan Kementerian kepada tiga Menteri yang terkait dengan pelaksanaan anggaran, yaitu Menteri Keuangan, Menteri PPN/Kepala Badan Perencanaan dan Pembangunan Nasional, dan Menteri Pendayagunaan Aparatur Negara dan Reformasi Birokrasi. Format cetakan yang tersedia dalam form cetakan ini adalah : Form A untuk laporan Satuan Kerja Form B untuk laporan Unit Eselon I Form C untuk laporan Kementerian Tampilan Cetakan Laporan Triwulan PP 39/2006 (Form A, B, C) : 63
67 Untuk mencetak laporan triwulanan, langkah-langkah yang dilakukan adalah sebagai berikut : 1. Pilih Unit Organisasi (Unit Eselon I); 2. Pilih Satker apabila akan mencetak laporan Form A; 3. Pilih Program dan Kegiatan yang akan dicetak; 4. Tentukan tanggal Status laporan; 5. Pilih Jenis dan Nomor DIPA; 6. Pilih Format Laporan yang akan dicetak (A/B/C); 7. Pilih waktu Pelaporannya (Triwulan I s/d IV); 8. Pilih Media cetaknya (printer atau monitor/layar); 9. Terakhir tekan tombol Cetak untuk mulai pencetakan. Apabila pencetakan telah selesai akan ditampilkan pesan pemberitahuan. 64
68 Cetak Format POK Cetakan Format POK adalah fasilitas untuk mencetak lampiran POK berupa Rekapitulasi Pekerjaan per Pejabat Pembuat Komitmen sesuai dengan format yang telah ditentukan. Untuk mencetak format lampiran POK, langkah-langkah yang dilakukan adalah sebagai berikut : 1. Pilih Satker yang akan dicetak laporannya, 2. Pilih Nomor DIPA, 3. Pilih Status Laporan/Data, 4. Pilih Format Cetakan yang akan dicetak, 5. Pilih Media pencetakannya (printer atau monitor/layar), 6. Terakhir tekan tombol Cetak unutk memulai mencetak. Apabila pencetakan telah selesai akan ditampilkan pesan pemberitahuan. Setelah selesai tekan tombol Tutup Form, maka aplikasi akan menutup form. Tampilan Cetakan Format Lampiran POK 65
69 Cetakan Penyerapan Anggaran Cetakan Penyerapan Anggaran adalah fasilitas untuk mencetak laporan penyerapan anggaran berupa SPP yang diajukan, SPM dan SP2D yang diterbitkan, Realisasi paket/spm per MAK dan Laporan Keadaan Kredit Anggaran (LKKA). Untuk mencetak laporan penyerapan anggaran, langkah-langkah yang dilakukan adalah sebagai berikut : 1. Pilih Satker yang akan dicetak laporannya; 2. Pilih Nomor DIPA yang akan dicetak; 3. Tentukan cakupan data yang akan dicetak (tanggal mulai s/d tanggal akhir penyerapan Anggaran); 4. Pilih Format Laporan yang akan dicetak, 5. Pilih Media pencetakannya (Printer atau Monitor/Layar), 6. Terakhir tekan tombol Cetak untuk memulai mencetak. Apabila pencetakan telah selesai akan ditampilkan pesan pemberitahuan. Tampilan Cetakan Penyerapan Anggaran : 66
70 Grafik Progres Pelaksanaan Anggaran (Kurva S) Cetakan Pelaksanaan Anggaran (Kurva S) merupakan fasiitas untuk mencetak progres pelaksanaan anggaran (Kurva S) yang terdiri dari rencana dan progres keuangan, rencana dan progres fisik dari Satuan Kerja. Dalam cetakan Pelaksanaan Anggaran (Kurva S) mencerminkan kinerja dari Satuan Kerja. Tampilan Cetakan Pelaksanaan Anggaran (Kurva S) : 67
71 Tabel Referensi Menu Tabel Referensi digunakan sesuai namanya yaitu untuk memfasilitasi pemakai dalam mengenali kode-kode referensi yang digunakan dalam aplikasi ini. Dalam menu ini memuat form-form tabel referensi seperti Tabel Unit Organisasi dan Program, Tabel Unit Eselon II, Tabel Lokasi/Provinsi dan Kabupaten/Kota, Tabel KPPN, Tabel Fungsi dan Sub Fungsi, Tabel Kegiatan dan Output, Tabel Bagan Akun Standar, Tabel Nomor Register Pinjaman/Hibah Luar Negeri, dan Tabel Kelompok Permasalahan. Semua tabel yang dipilih akan menampilkan daftar referensi yang isinya dapat dilihat dan tidak dapat dihapus atau diubah. Penambahan maupun perubahan terhadap isi tabel-tabel referensi yang sifatnya pemutahiran data dilakukan oleh Administrator Pengelola Aplikasi e-monitoring yang kemudian akan diletakan secar online agar dapat didownload dan diupdatekan oleh pemakai. 68
72 Salah satu contoh dari tabel referensi dapat dilihat dari tampilan referensi Unit Organisasi dan Program dibawah ini : Pada bagian kanan bawah Form Tabel Referensi terdapat tombol Cetak yang berfungsi untuk mencetak Tabel Referensi yang dipilih dalam bentuk cetakan. 69
73 Utilitas Menu Utilitas terdiri dari submenu-submenu Backup dan Restore Data, Backup dan Restore Foto, Backup Foto Untuk Kirim Online, Hapus Data, Konsistensi Data, Pemeriksaan Kesalahan Data, Sinkronisasi Akun Terealisasi, dan Perubahan Konfigurasi seperti terlihat dalam tampilan menu dibawah ini : 70
74 Backup dan Restore Data Form Backup dan Restore data merupakan fasilitas bantuan yang berhubungan dengan pengaturan input-output data. Sesuai dengan namanya form ini terbagi atas 2 kegunaan, yaitu : 1. Backup Data Backup Data adalah utilitas yang disediakan untuk membuat backup data, bukan saja untuk keperluan pengamanan data, tetapi juga untuk menyiapkan data yang akan dikirim kepada Unit Eselon I terkait di Pusat melalui aplikasi e-monitoring online. Isian Tahun Anggaran tidak dapat diubah yang merupakan tahun dari tanggal sistem komputer. Jenis DIPA yang akan di Backup dapat dipilih, apakah akan membackup Seluruh DIPA atau hanya satu jenis DIPA saja (mis : DIPA APBN Reguler, DIPA APBN Luncuran, dan lain-lain). 71
75 Isian Letak Tujuan Backup dapat diisikan dengan direktory tujuan backup atau dapat memilihnya (bila telah ditentukan sebelumnya) dengan menekan tombol dan tentukan dengan memilih direktory yang ditampilkan. Hindari penggunaan spasi, '-', atau nama direktory yang terlalu panjang dalam menentukan Letak direktory backup data karena berpotensi mengakibatkan terjadinya kegagalan dalam proses kompresi data pada saat pem-backup-an. Kriteria Backup Data merupakan fasilitas untuk memilih data yang akan dibackup berdasarkan Unit Organisasi (Unit Eselon I), Satuan Kerja, Pejabat Pembuat Komitmen dan Unit Eselon 2. Tentukan data yang akan di backup dengan memilih/memberi tanda (centang) pada daftar yang ditampilkan berdasarkan kriteria yang ditunjuk, kemudian tekan tombol Backup untuk memulai proses backup data. File-file hasil backup data yang terdapat pada direktory backup data yang ditunjuk mempunyai struktur nama sebagai berikut : - Struktur nama file backup level Satuan kerja : SATUUXXXXXX_A_DDMMYY.11 - Struktur nama file backup level Unit Eselon I : UNIT033UU_A_DDMMYY.11 - Struktur nama untuk file backup Pembuat Komitmen PXXXXXX99_A_DDMMYY.11 - Struktur nama untuk file backup Unit Eselon II UNITEXX01_A_DDMMYY.11 SAT menunjukan backup level Satker UNIT033 menunjukan backup level Unit Eselon I P menunjukan backup level Pembuat Komitmen UNIT menunjukan backup level Unit Eselon II UU kode unit organisasi/eselon I (2 digit) XXXXXX kode Satuan Kerja (6 digit) 01 kode unit eselon II (2 digit) 72
76 99 kode Pejabat Pembuat Komitmen (2 digit) A kode jenis DIPA (1 digit) : A = Seluruh DIPA 0 = DIPA Reguler 1 = DIPA Luncuran 2 = DIPA Stimulus Dst.... DD tanggal saat backup data (2 digit) MM bulan saat backup data (2 digit) YY tahun saat backup data (2 digit) 11 tahun anggaran dari data yang dibackup (2 digit) Catatan : a. Untuk pengiriman laporan melalui e-monitoring Online file yang dapat diterima adalah hasil Backup dari aplikasi e- Monitoring dengan memilih Jenis DIPA : Seluruh DIPA (kode A) dan level backup: Satuan Kerja (SAT). b. Selain harus membackup dan mengirimkan data anggaran dan pelaksanaannya melalui e-monitoring Online, juga harus dibackup dan dikirimkan data backup dokumentasi progres pelaksanaan pekerjaan (foto) yang telah diinputkan melalui Form Dokumentasi Progres Pelaksanaan Paket Pekerjaan (Foto). Struktur nama file hasil backup foto progres sama dengan backup data lainnya dengan dibubuhi kata EFOT didepan file backupnya. Contoh struktur nama file backup foto progres untuk level Satuan Kerja : EFOTSATUUXXXXXX_A_DDMMYY.11 Selanjutanya untuk backup foto progres ini akan dibahas pada Form Backup dan Restore Foto Progres. 73
77 2. Restore Data Restore Data adalah utilitas yang disediakan untuk memasukan kembali data yang telah di backup ke dalam database di harddisk komputer untuk digunakan oleh aplikasi e-monitoring. Karakteristik restore data ini adalah sebagai berikut : a. Semua data yang ada dalam database dengan kunci data yang sama, akan di-update datanya dengan data yang berada dalam file data backup; b. Semua data dalam file data backup yang sebelumnya tidak ada dalam database akan ditambahkan ke dalam database. Isian Tahun Anggaran tidak dapat diubah yang merupakan tahun dari tanggal sistem komputer. Penentuan Jenis DIPA yang dipilih akan berpengaruh terhadap tampilan data backup yang hendak di Restore. Jika jenis DIPA yang dipilih adalah Seluruh DIPA, maka data backup yang akan ditampilkan untuk direstore adalah semua data backup dengan 74
78 nama file backup yang mengandung kode jenis Seluruh DIPA (kode A). Contoh: sat _a_ Isian Letak Backup Backup dapat pilih dengan menekan tombol dan tentukan dengan memilih direktory yang ditampilkan. Pada daftar data backup yang akan di restore ditampilkan datadata sesuai data backup yang ada dalam direktory backup data yang ditunjuk. Hindari penggunaan spasi, '-', atau nama direktory yang terlalu panjang dalam menentukan Letak direktory backup data karena akan mengakibatkan terjadinya kegagalan dalam proses restore data. Tentukan data yang akan di restore dengan memilih/memberi tanda (centang) pada kotak didepan data backup yang ditampilkan, kemudian tekan tombol Restore untuk memulai proses restore data. 75
79 Backup dan Restore Foto Form Backup dan Restore foto merupakan fasilitas bantuan yang berhubungan dengan pengaturan input-output foto. Sesuai dengan namanya form ini terbagi atas 2 kegunaan, yaitu : 1. Backup Foto Backup Data adalah utilitas yang disediakan untuk membuat backup foto, bukan saja untuk keperluan pengamanan foto, tetapi juga untuk menyiapkan data foto yang akan dikirim kepada Unit Eselon I terkait di Pusat melalui aplikasi e-monitoring online. Backup foto dilakukan jika jenis paket dari suatu pekerjaan adalah Fisik. Hasil backup foto sesuai dengan form isian pada menu Progres Paket Paket Pekerjaan (Foto) yang diisikan (0%, 50%, dan 100%). Isian Tahun Anggaran tidak dapat diubah yang merupakan tahun dari tanggal sistem komputer. Jenis DIPA yang akan di Backup dapat dipilih, apakah akan membackup Seluruh DIPA atau hanya satu jenis DIPA saja (mis : DIPA APBN Reguler, DIPA APBN Luncuran, dan lain-lain). Isian Letak Tujuan Backup dapat diisikan dengan direktory tujuan backup atau dapat memilihnya (bila telah ditentukan sebelumnya) 76
80 dengan menekan tombol direktory yang ditampilkan. dan tentukan dengan memilih Hindari penggunaan spasi, '-', atau nama direktory yang terlalu panjang dalam menentukan Letak direktory backup data karena berpotensi mengakibatkan terjadinya kegagalan dalam proses kompresi data pada saat pem-backup-an. Kriteria Backup Data merupakan fasilitas untuk memilih data yang akan dibackup berdasarkan Unit Organisasi (Unit Eselon I), Satuan Kerja, Pejabat Pembuat Komitmen dan Unit Eselon 2. Tentukan data yang akan di backup dengan memilih/memberi tanda (centang) pada daftar yang ditampilkan berdasarkan kriteria yang ditunjuk, kemudian tekan tombol Backup untuk memulai proses backup data. Struktur nama file hasil backup foto progres sama dengan backup data lainnya dengan dibubuhi kata EFOT didepan file backupnya. Contoh struktur nama file backup foto progres untuk level Satuan Kerja : EFOTSATUUXXXXXX_A_DDMMYY.11 Untuk struktur nama file hasil backup foto progres sama dengan backup data lainnya dengan dibubuhi kata EFOT didepan file backupnya. 2. Restore Foto Restore Foto adalah utilitas yang disediakan untuk memasukan kembali foto yang telah di backup ke dalam database di harddisk komputer untuk digunakan oleh aplikasi e-monitoring. Karakteristik restore data ini adalah sebagai berikut : a. Semua data yang ada dalam database dengan kunci data yang sama, akan di-update datanya dengan data yang berada dalam file data backup; b. Semua data dalam file data backup yang sebelumnya tidak ada dalam database akan ditambahkan ke dalam database. 77
81 Isian Tahun Anggaran tidak dapat diubah yang merupakan tahun dari tanggal sistem komputer. Penentuan Jenis DIPA yang dipilih akan berpengaruh terhadap tampilan data backup yang hendak di Restore. Jika jenis DIPA yang dipilih adalah Seluruh DIPA, maka data backup yang akan ditampilkan untuk direstore adalah semua data backup dengan nama file backup yang mengandung kode jenis Seluruh DIPA (kode A). Contoh: efotsat _a_ Isian Letak Backup Backup dapat pilih dengan menekan tombol dan tentukan dengan memilih direktory yang ditampilkan. Pada daftar data backup yang akan di restore ditampilkan datadata sesuai foto backup yang ada dalam direktory backup foto yang ditunjuk. Hindari penggunaan spasi, '-', atau nama direktory yang terlalu panjang dalam menentukan Letak direktory backup foto karena 78
P A N D U A N. e-monitoring Kementerian Pekerjaan Umum Versi 4.01
 P A N D U A N e-monitoring Kementerian Pekerjaan Umum Versi 4.01 KEMENTERIAN PEKERJAAN UMUM SEKRETARIAT JENDERAL BIRO PERENCANAAN dan KERJASAMA LUAR NEGERI BAGIAN PEMANTAUAN dan EVALUASI DAFTAR ISI Instalasi...
P A N D U A N e-monitoring Kementerian Pekerjaan Umum Versi 4.01 KEMENTERIAN PEKERJAAN UMUM SEKRETARIAT JENDERAL BIRO PERENCANAAN dan KERJASAMA LUAR NEGERI BAGIAN PEMANTAUAN dan EVALUASI DAFTAR ISI Instalasi...
KATA PENGANTAR Panduan e-monitoring Kemendag ver.1.00 i
 KATA PENGANTAR Aplikasi e-monitoring merupakan aplikasi yang dibangun oleh Biro Perencanaan untuk memudahkan setiap Satker dalam membuat laporan, terutama terkait dengan progres dan realisasi keuangan
KATA PENGANTAR Aplikasi e-monitoring merupakan aplikasi yang dibangun oleh Biro Perencanaan untuk memudahkan setiap Satker dalam membuat laporan, terutama terkait dengan progres dan realisasi keuangan
e-monitoring K/L Versi 1.00
 PANDUAN PENGOPERASIAN e-monitoring K/L Versi 1.00 KEMENTERIAN PEKERJAAN UMUM SEKRETARIAT JENDERAL BIRO PERENCANAAN dan KERJASAMA LUAR NEGERI DAFTAR ISI Instalasi... 1 Konfigurasi... 6 Masukan Data... 8
PANDUAN PENGOPERASIAN e-monitoring K/L Versi 1.00 KEMENTERIAN PEKERJAAN UMUM SEKRETARIAT JENDERAL BIRO PERENCANAAN dan KERJASAMA LUAR NEGERI DAFTAR ISI Instalasi... 1 Konfigurasi... 6 Masukan Data... 8
BUKU PANDUAN. e-mon DAK Versi Direktorat Jenderal Sumber Daya Air
 BUKU PANDUAN e-mon DAK Versi 2.20 Direktorat Jenderal Sumber Daya Air KEMENTERIAN PEKERJAAN UMUM TA 2012 1 Instalasi Sebelum melakukan instalasi, perlu diketahui bahwa spesifikasi komputer untuk aplikasi
BUKU PANDUAN e-mon DAK Versi 2.20 Direktorat Jenderal Sumber Daya Air KEMENTERIAN PEKERJAAN UMUM TA 2012 1 Instalasi Sebelum melakukan instalasi, perlu diketahui bahwa spesifikasi komputer untuk aplikasi
BUKU PANDUAN. e-mon DAK Versi Direktorat Jenderal Bina Marga
 BUKU PANDUAN e-mon DAK Versi 2.20 Direktorat Jenderal Bina Marga KEMENTERIAN PEKERJAAN UMUM TA 2012 1 Instalasi Sebelum melakukan instalasi, perlu diketahui bahwa spesifikasi komputer untuk aplikasi emondak
BUKU PANDUAN e-mon DAK Versi 2.20 Direktorat Jenderal Bina Marga KEMENTERIAN PEKERJAAN UMUM TA 2012 1 Instalasi Sebelum melakukan instalasi, perlu diketahui bahwa spesifikasi komputer untuk aplikasi emondak
P A N D U A N. Aplikasi e-monitoring Departemen Pekerjaan Umum
 P A N D U A N Aplikasi e-monitoring Departemen Pekerjaan Umum DEPARTEMEN PEKERJAAN UMUM SEKRETARIAT JENDERAL BIRO PERENCANAAN dan KERJASAMA LUAR NEGERI BAGIAN PEMANTAUAN dan EVALUASI 1 DAFTAR ISI Instalasi...
P A N D U A N Aplikasi e-monitoring Departemen Pekerjaan Umum DEPARTEMEN PEKERJAAN UMUM SEKRETARIAT JENDERAL BIRO PERENCANAAN dan KERJASAMA LUAR NEGERI BAGIAN PEMANTAUAN dan EVALUASI 1 DAFTAR ISI Instalasi...
PANDUAN PENGOPERASIAN e-monitoring K/L Offline Ver.1.01
 1 DAFTAR ISI Daftar Isi... 1 2 Instalasi e-monitoring K/L... 3-6 Konfigurasi... 7-8 Masukan Data... 9-45 A. Informasi Satuan Kerja dan DIPA 1. Informasi Satuan Kerja... 9-15 2. Informasi Dokumen DIPA15...
1 DAFTAR ISI Daftar Isi... 1 2 Instalasi e-monitoring K/L... 3-6 Konfigurasi... 7-8 Masukan Data... 9-45 A. Informasi Satuan Kerja dan DIPA 1. Informasi Satuan Kerja... 9-15 2. Informasi Dokumen DIPA15...
e-mpa Manual Book PANDUAN PENGELOLAAN Sistem electronic Monitoring Pelaksanaan Anggaran KEMENTERIAN AGAMA
 e-mpa Manual Book PANDUAN PENGELOLAAN Sistem electronic Monitoring Pelaksanaan Anggaran KEMENTERIAN AGAMA 2012 DAFTAR ISI A. Pengenalan Sistem 2 B. Persiapan oleh Satuan Kerja 2 C. Login 3 D. Person In
e-mpa Manual Book PANDUAN PENGELOLAAN Sistem electronic Monitoring Pelaksanaan Anggaran KEMENTERIAN AGAMA 2012 DAFTAR ISI A. Pengenalan Sistem 2 B. Persiapan oleh Satuan Kerja 2 C. Login 3 D. Person In
Bab I. Pendahuluan. 1.1 Latar Belakang
 Bab I Pendahuluan 1.1 Latar Belakang Pembangunan merupakan salah satu kegiatan utama bagi pemerintah daerah disamping pelayanan dan operasional internal birokrasi. Dalam membangun, pemerintah dituntut
Bab I Pendahuluan 1.1 Latar Belakang Pembangunan merupakan salah satu kegiatan utama bagi pemerintah daerah disamping pelayanan dan operasional internal birokrasi. Dalam membangun, pemerintah dituntut
BUKU PANDUAN TEKNIS. Sistem Informasi Monitoring dan Evaluasi (SIMonev) Unit Utama Kementerian Riset, Teknologi, dan Pendidikan Tinggi. Versi 2.
 BUKU PANDUAN TEKNIS Sistem Informasi Monitoring dan Evaluasi (SIMonev) Versi 2.0 Unit Utama Kementerian Riset, Teknologi, dan Pendidikan Tinggi 2016 Daftar Revisi Tanggal Versi Keterangan Revisi 18 November
BUKU PANDUAN TEKNIS Sistem Informasi Monitoring dan Evaluasi (SIMonev) Versi 2.0 Unit Utama Kementerian Riset, Teknologi, dan Pendidikan Tinggi 2016 Daftar Revisi Tanggal Versi Keterangan Revisi 18 November
2 AKSES APLIKASI DAN PROSEDUR LOGIN...
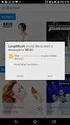 i DAFTAR ISI DAFTAR ISI... ii 1 PENDAHULUAN... 1 1.1 Latar Belakang... 1 1.2 Tujuan... 1 1.3 Pengguna Aplikasi... 2 2 AKSES APLIKASI DAN PROSEDUR LOGIN... 3 2.1 Akses Aplikasi... 3 2.2 Petunjuk Akses Aplikasi...
i DAFTAR ISI DAFTAR ISI... ii 1 PENDAHULUAN... 1 1.1 Latar Belakang... 1 1.2 Tujuan... 1 1.3 Pengguna Aplikasi... 2 2 AKSES APLIKASI DAN PROSEDUR LOGIN... 3 2.1 Akses Aplikasi... 3 2.2 Petunjuk Akses Aplikasi...
BAB II INPUT DATA. A. Import Data RKAKL
 BAB II INPUT DATA Menu ini disediakan untuk melaksanakan kegiatan input data pada Aplikasi DIPA 2010. Pada menu ini kegiatan yang dapat dilakukan adalah Import Data dari Data RKAKL, Perubahan Data DIPA,
BAB II INPUT DATA Menu ini disediakan untuk melaksanakan kegiatan input data pada Aplikasi DIPA 2010. Pada menu ini kegiatan yang dapat dilakukan adalah Import Data dari Data RKAKL, Perubahan Data DIPA,
G. Pengisian Laporan Capaian Output
 G. Pengisian Laporan Capaian Output Untuk mengisi Laporan Capaian Output, pilih menu Laporan Capaian Output. Tampilan halaman Laporan Target Capaian Output tampak seperti pada gambar berikut. Untuk mengisi
G. Pengisian Laporan Capaian Output Untuk mengisi Laporan Capaian Output, pilih menu Laporan Capaian Output. Tampilan halaman Laporan Target Capaian Output tampak seperti pada gambar berikut. Untuk mengisi
MANUAL APLIKASI FORECASTING SATKER (AFS) 2011
 MANUAL APLIKASI FORECASTING SATKER (AFS) 2011 1. Installasi Paket Aplikasi Forecasting Satker Paket Aplikasi Forecasting Satker ini terdiri dari file sebagai berikut: - InstallAFS12.exe Ketentuan instalasi
MANUAL APLIKASI FORECASTING SATKER (AFS) 2011 1. Installasi Paket Aplikasi Forecasting Satker Paket Aplikasi Forecasting Satker ini terdiri dari file sebagai berikut: - InstallAFS12.exe Ketentuan instalasi
User Manual Sistem RKAKLDIPA Online Sub Sistem Penelaahan RKAKL Online
 User Manual Sistem RKAKLDIPA Online Sub Sistem Penelaahan RKAKL Online T.A. 2015 DAFTAR ISI DAFTAR ISI... i Pendahuluan... 1 Cakupan dan Tujuan Program.... 1 Prasyarat Sistem... 2 Memulai Aplikasi RKAKLDIPA
User Manual Sistem RKAKLDIPA Online Sub Sistem Penelaahan RKAKL Online T.A. 2015 DAFTAR ISI DAFTAR ISI... i Pendahuluan... 1 Cakupan dan Tujuan Program.... 1 Prasyarat Sistem... 2 Memulai Aplikasi RKAKLDIPA
PANDUAN APLIKASI 2014
 PANDUAN APLIKASI 2014 I. INSTALASI Ikuti langkah-langkah berikut untuk melakukan instalasi aplikasi SimpulDESA : 1. Klik dua kali pada file setup. 2. Klik tombol Next pada dialog yang muncul. Dialog Awal
PANDUAN APLIKASI 2014 I. INSTALASI Ikuti langkah-langkah berikut untuk melakukan instalasi aplikasi SimpulDESA : 1. Klik dua kali pada file setup. 2. Klik tombol Next pada dialog yang muncul. Dialog Awal
BAB III CETAK DOKUMEN
 BAB III CETAK DOKUMEN Setelah melakukan kegiatan pada menu Input Data, kegiatan selanjutnya adalah menayangkan atau mencetak dokumen yang diperlukan baik ke layar monitor maupun ke printer. Menu Cetak
BAB III CETAK DOKUMEN Setelah melakukan kegiatan pada menu Input Data, kegiatan selanjutnya adalah menayangkan atau mencetak dokumen yang diperlukan baik ke layar monitor maupun ke printer. Menu Cetak
e-mpa Manual Book PANDUAN electronic Monitoring Pelaksanaan Anggaran KEMENTERIAN AGAMA
 e-mpa Manual Book PANDUAN electronic Monitoring Pelaksanaan Anggaran KEMENTERIAN AGAMA 15 DAFTAR ISI BAB I 2 A. Pengenalan Sistem... 2 B. Persiapan oleh Satuan Kerja..... 3 BAB II PERSIAPAN APLIKASI. 5
e-mpa Manual Book PANDUAN electronic Monitoring Pelaksanaan Anggaran KEMENTERIAN AGAMA 15 DAFTAR ISI BAB I 2 A. Pengenalan Sistem... 2 B. Persiapan oleh Satuan Kerja..... 3 BAB II PERSIAPAN APLIKASI. 5
LANGKAH_LANGKAH REVIU ANGKA DASAR MENGGUNAKAN APLIKASI KPJM DJA, FEBRUARI 2018
 LANGKAH_LANGKAH REVIU ANGKA DASAR MENGGUNAKAN APLIKASI KPJM DJA, FEBRUARI 2018 INSTALASI APLIKASI KPJM Versi V.1.0.0 B 2 UNINSTALL APLIKASI KPJM LAMA Apabila pada PC atau Laptop yang digunakan sudah ter-install
LANGKAH_LANGKAH REVIU ANGKA DASAR MENGGUNAKAN APLIKASI KPJM DJA, FEBRUARI 2018 INSTALASI APLIKASI KPJM Versi V.1.0.0 B 2 UNINSTALL APLIKASI KPJM LAMA Apabila pada PC atau Laptop yang digunakan sudah ter-install
Bab I. Pendahuluan. 1.1 Latar Belakang
 Bab I Pendahuluan 1.1 Latar Belakang Pembangunan merupakan salah satu kegiatan utama bagi pemerintah daerah disamping pelayanan dan operasional internal birokrasi. Dalam membangun, pemerintah dituntut
Bab I Pendahuluan 1.1 Latar Belakang Pembangunan merupakan salah satu kegiatan utama bagi pemerintah daerah disamping pelayanan dan operasional internal birokrasi. Dalam membangun, pemerintah dituntut
MENTERI DESA, PEMBANGUNAN DAERAH TERTINGGAL, DAN TRANSMIGRASI REPUBLIK INDONESIA
 SALINAN MENTERI DESA, PEMBANGUNAN DAERAH TERTINGGAL, DAN TRANSMIGRASI REPUBLIK INDONESIA KEPUTUSAN MENTERI DESA, PEMBANGUNAN DAERAH TERTINGGAL, DAN TRANSMIGRASI REPUBLIK INDONESIA NOMOR 50 TAHUN 2016 TENTANG
SALINAN MENTERI DESA, PEMBANGUNAN DAERAH TERTINGGAL, DAN TRANSMIGRASI REPUBLIK INDONESIA KEPUTUSAN MENTERI DESA, PEMBANGUNAN DAERAH TERTINGGAL, DAN TRANSMIGRASI REPUBLIK INDONESIA NOMOR 50 TAHUN 2016 TENTANG
OVERVIEW APLIKASI SAS MODUL ADMIN DAN BENDAHARA PENGELUARAN
 OVERVIEW APLIKASI SAS MODUL ADMIN DAN BENDAHARA PENGELUARAN 2 Memahami Fungsi Menu Aplikasi pada Modul Admin dan Bendahara Pengeluaran Melakukan Perekaman Data-Data Referensi Menjalankan Aplikasi Bendahara
OVERVIEW APLIKASI SAS MODUL ADMIN DAN BENDAHARA PENGELUARAN 2 Memahami Fungsi Menu Aplikasi pada Modul Admin dan Bendahara Pengeluaran Melakukan Perekaman Data-Data Referensi Menjalankan Aplikasi Bendahara
Persiapan Menjalankan Aplikasi
 Persiapan Menjalankan Aplikasi Sistem informasi Perencanaan, Monitoring dan Evaluasi Kinerja merupakan program aplikasi berbasis web (web-based) untuk membantu pelaksanaan perencanaan, monitoring dan evaluasi
Persiapan Menjalankan Aplikasi Sistem informasi Perencanaan, Monitoring dan Evaluasi Kinerja merupakan program aplikasi berbasis web (web-based) untuk membantu pelaksanaan perencanaan, monitoring dan evaluasi
BAB V UTILITY. A. Perbaikan Data
 BAB V UTILITY Menu ini disediakan untuk fasilitas pemeliharaan data DIPA dan data-data yang diperlukan untuk keperluan pengolahan selanjutnya. Untuk menjalankan arahkan pointer mouse ke menu Utility kemudian
BAB V UTILITY Menu ini disediakan untuk fasilitas pemeliharaan data DIPA dan data-data yang diperlukan untuk keperluan pengolahan selanjutnya. Untuk menjalankan arahkan pointer mouse ke menu Utility kemudian
SILOG PEMILU. Buku Panduan. Sistem Informasi Logistik Pemilu] Komisi Pemilihan Umum
![SILOG PEMILU. Buku Panduan. Sistem Informasi Logistik Pemilu] Komisi Pemilihan Umum SILOG PEMILU. Buku Panduan. Sistem Informasi Logistik Pemilu] Komisi Pemilihan Umum](/thumbs/17/77630.jpg) SILOG PEMILU 2013 Buku Panduan Sistem Informasi Logistik Pemilu Komisi Pemilihan Umum [PETUNJUK PENGGUNAAN] SISTEM INFORMASI LOGISTIK KPU OPERATOR KPU PROVINSI [Dokumen ini ditujukan untuk membantu operator
SILOG PEMILU 2013 Buku Panduan Sistem Informasi Logistik Pemilu Komisi Pemilihan Umum [PETUNJUK PENGGUNAAN] SISTEM INFORMASI LOGISTIK KPU OPERATOR KPU PROVINSI [Dokumen ini ditujukan untuk membantu operator
PERATURAN MENTERI PENDIDIKAN DAN KEBUDAYAAN REPUBLIK INDONESIA NOMOR 42 TAHUN 2012 TENTANG
 SALINAN PERATURAN MENTERI PENDIDIKAN DAN KEBUDAYAAN REPUBLIK INDONESIA NOMOR 42 TAHUN 2012 TENTANG PEDOMAN PEMANFAATAN SISTEM E-MONITORING SERAPAN ANGGARAN UNTUK PEMANTAUAN DAN PENGENDALIAN PELAKSANAAN
SALINAN PERATURAN MENTERI PENDIDIKAN DAN KEBUDAYAAN REPUBLIK INDONESIA NOMOR 42 TAHUN 2012 TENTANG PEDOMAN PEMANFAATAN SISTEM E-MONITORING SERAPAN ANGGARAN UNTUK PEMANTAUAN DAN PENGENDALIAN PELAKSANAAN
REVISI APLIKASI GPP 16 MEI 2008 APLIKASI SATKER DAN KPPN
 REVISI APLIKASI GPP 16 MEI 2008 APLIKASI SATKER DAN KPPN Baca dengan cermat petunjuk Revisi ini sebelum anda melakukan proses Revisi. Sebaiknya anda mengcopy folder c:\dbgaji8\ ke hardisk atau computer
REVISI APLIKASI GPP 16 MEI 2008 APLIKASI SATKER DAN KPPN Baca dengan cermat petunjuk Revisi ini sebelum anda melakukan proses Revisi. Sebaiknya anda mengcopy folder c:\dbgaji8\ ke hardisk atau computer
DAFTAR ISI. Halaman Daftar Isi... (i) 1.1 Menyiapkan Komputer Penempatan Sistem Renja-KL
 DAFTAR ISI Halaman Daftar Isi.... (i) PERSIAPAN. Menyiapkan Komputer.... Penempatan Sistem Renja-KL07... PETUNJUK PENGOPERASIAN SISTEM RENJA-KL TAHUN 07 A Form Login... 3 B Kementerian/Lembaga... 3. Visi/Misi...
DAFTAR ISI Halaman Daftar Isi.... (i) PERSIAPAN. Menyiapkan Komputer.... Penempatan Sistem Renja-KL07... PETUNJUK PENGOPERASIAN SISTEM RENJA-KL TAHUN 07 A Form Login... 3 B Kementerian/Lembaga... 3. Visi/Misi...
PETUNJUK PENGGUNAAN BERMOTOR PANITIA
 PETUNJUK PENGGUNAAN APLIKASI e-purchasing KENDARAAN BERMOTOR PANITIA Update 27 Februari 2014 Daftar Isi 1 Pendahuluan... 2 1.1 Alur Proses e-purchasing Kendaraan bermotor Pemerintah Dalam Aplikasi... 4
PETUNJUK PENGGUNAAN APLIKASI e-purchasing KENDARAAN BERMOTOR PANITIA Update 27 Februari 2014 Daftar Isi 1 Pendahuluan... 2 1.1 Alur Proses e-purchasing Kendaraan bermotor Pemerintah Dalam Aplikasi... 4
PETUNJUK PENGGUNAAN APLIKASI e- PURCHASING OBAT PANITIA
 PETUNJUK PENGGUNAAN APLIKASI e- PURCHASING OBAT PANITIA Update 19 Juni 2013 Daftar Isi 1 Pendahuluan... 2 1.1 Alur Proses e- Purchasing Obat Pemerintah Dalam Aplikasi... 4 2 Memulai Aplikasi... 5 2.1 Akses
PETUNJUK PENGGUNAAN APLIKASI e- PURCHASING OBAT PANITIA Update 19 Juni 2013 Daftar Isi 1 Pendahuluan... 2 1.1 Alur Proses e- Purchasing Obat Pemerintah Dalam Aplikasi... 4 2 Memulai Aplikasi... 5 2.1 Akses
SILOG PEMILU. Buku Panduan. Sistem Informasi Logistik Pemilu] Komisi Pemilihan Umum
![SILOG PEMILU. Buku Panduan. Sistem Informasi Logistik Pemilu] Komisi Pemilihan Umum SILOG PEMILU. Buku Panduan. Sistem Informasi Logistik Pemilu] Komisi Pemilihan Umum](/thumbs/53/31944601.jpg) SILOG PEMILU 2013 Buku Panduan Sistem Informasi Logistik Pemilu Komisi Pemilihan Umum [PETUNJUK PENGGUNAAN] SISTEM INFORMASI LOGISTIK PEMILU OPERATOR KPU KABUPATEN/KOTA [Dokumen ini ditujukan untuk membantu
SILOG PEMILU 2013 Buku Panduan Sistem Informasi Logistik Pemilu Komisi Pemilihan Umum [PETUNJUK PENGGUNAAN] SISTEM INFORMASI LOGISTIK PEMILU OPERATOR KPU KABUPATEN/KOTA [Dokumen ini ditujukan untuk membantu
SIMULASI TRANSAKSI BENDAHARA PENGELUARAN
 SIMULASI TRANSAKSI BENDAHARA PENGELUARAN 3 Memahami Tata Cara Perekaman Data Transaksi Bendahara Pengeluaran Melakukan Proses Perekaman Data Transaksi Bendahara Pengeluaran Melakukan Proses Pencetakan
SIMULASI TRANSAKSI BENDAHARA PENGELUARAN 3 Memahami Tata Cara Perekaman Data Transaksi Bendahara Pengeluaran Melakukan Proses Perekaman Data Transaksi Bendahara Pengeluaran Melakukan Proses Pencetakan
PETUNJUK PENGGUNAAN APLIKASI e-purchasing ALAT MESIN PERTANIAN (ALSINTAN) PANITIA
 PETUNJUK PENGGUNAAN APLIKASI e-purchasing ALAT MESIN PERTANIAN (ALSINTAN) PANITIA Update 27 Februari 2014 Daftar Isi 1 Pendahuluan... 2 1.1 Alur Proses e-purchasing Alsintan Pemerintah Dalam Aplikasi...
PETUNJUK PENGGUNAAN APLIKASI e-purchasing ALAT MESIN PERTANIAN (ALSINTAN) PANITIA Update 27 Februari 2014 Daftar Isi 1 Pendahuluan... 2 1.1 Alur Proses e-purchasing Alsintan Pemerintah Dalam Aplikasi...
REVISI APLIKASI GPP 04 JUNI 2008 APLIKASI SATKER DAN KPPN
 REVISI APLIKASI GPP 04 JUNI 2008 APLIKASI SATKER DAN KPPN Baca dengan cermat petunjuk Revisi ini sebelum anda melakukan proses Revisi. Sebaiknya anda mengcopy folder c:\dbgaji8\ ke hardisk atau computer
REVISI APLIKASI GPP 04 JUNI 2008 APLIKASI SATKER DAN KPPN Baca dengan cermat petunjuk Revisi ini sebelum anda melakukan proses Revisi. Sebaiknya anda mengcopy folder c:\dbgaji8\ ke hardisk atau computer
PETUNJUK PENGGUNAAN PANITIA 1 D I R E K T O R A T P E N G E M B A N G A N S I S T E M K A T A L O G - L K P P
 PETUNJUK PENGGUNAAN APLIKASI e-purchasing PP-SHEET PANITIA 1 D I R E K T O R A T P E N G E M B A N G A N S I S T E M K A T A L O G - L K P P - RI@ 2 0 1 3 I. PENDAHULUAN Pengadaan Barang/Jasa Pemerintah
PETUNJUK PENGGUNAAN APLIKASI e-purchasing PP-SHEET PANITIA 1 D I R E K T O R A T P E N G E M B A N G A N S I S T E M K A T A L O G - L K P P - RI@ 2 0 1 3 I. PENDAHULUAN Pengadaan Barang/Jasa Pemerintah
Aplikasi SAIBA 2015 dibangun dengan VFP 7, dan Database Vfp7.
 ===================================== Aplikasi SAIBA 2015 dibangun dengan VFP 7, dan Database Vfp7. Aplikasi tingkat UAKPA, hanya terdiri 1 Aplikasi, yaitu Aplikasi SAIBA. Aplikasi ini digunakan untuk
===================================== Aplikasi SAIBA 2015 dibangun dengan VFP 7, dan Database Vfp7. Aplikasi tingkat UAKPA, hanya terdiri 1 Aplikasi, yaitu Aplikasi SAIBA. Aplikasi ini digunakan untuk
KEMENTERIAN KEUANGAN R.I. DIREKTORAT JENDERAL ANGGARAN
 Petunjuk Penggunaan Aplikasi TRPNBP Versi 4.2 KEMENTERIAN KEUANGAN R.I. DIREKTORAT JENDERAL ANGGARAN Tim Pembangunan Aplikasi Target dan Realisasi PNBP Subdit TIP - Direktorat Sisitem Penganggaran - Ditjen
Petunjuk Penggunaan Aplikasi TRPNBP Versi 4.2 KEMENTERIAN KEUANGAN R.I. DIREKTORAT JENDERAL ANGGARAN Tim Pembangunan Aplikasi Target dan Realisasi PNBP Subdit TIP - Direktorat Sisitem Penganggaran - Ditjen
PETUNJUK UMUM. 6. Printer deskjet, inkjet, laserjet, atau yang bersesuaian.
 PENDAHULUAN Sesuai dengan amanat Undang undang Nomor 17 Tahun 2003 tentang Keuangan Negara, menyatakan bahwa pengelolaan Keuangan Negara dilakukan secara tertib, taat pada peraturan perundang undangan,
PENDAHULUAN Sesuai dengan amanat Undang undang Nomor 17 Tahun 2003 tentang Keuangan Negara, menyatakan bahwa pengelolaan Keuangan Negara dilakukan secara tertib, taat pada peraturan perundang undangan,
PETUNJUK PENGGUNAAN BARANG/JASA PEMERINTAH PEJABAT PENGADAAN
 PETUNJUK PENGGUNAAN APLIKASI e-purchasing PRODUK BARANG/JASA PEMERINTAH PEJABAT PENGADAAN Update 25 Mei 2015 Daftar Isi 1 Pendahuluan... 2 1.1 Alur Proses e-purchasing Produk Barang/Jasa Pemerintah Dalam
PETUNJUK PENGGUNAAN APLIKASI e-purchasing PRODUK BARANG/JASA PEMERINTAH PEJABAT PENGADAAN Update 25 Mei 2015 Daftar Isi 1 Pendahuluan... 2 1.1 Alur Proses e-purchasing Produk Barang/Jasa Pemerintah Dalam
PANDUAN PENGUKURAN REALISASI FISIK OUTPUT KEGIATAN BADAN KETAHANAN PANGAN
 PANDUAN PENGUKURAN REALISASI FISIK OUTPUT KEGIATAN BADAN KETAHANAN PANGAN Kementerian Pertanian 2016 KATA PENGANTAR Pada tahun 2016, pelaksanaan Program Peningkatan Diversifikasi dan Ketahanan Pangan Masyarakat
PANDUAN PENGUKURAN REALISASI FISIK OUTPUT KEGIATAN BADAN KETAHANAN PANGAN Kementerian Pertanian 2016 KATA PENGANTAR Pada tahun 2016, pelaksanaan Program Peningkatan Diversifikasi dan Ketahanan Pangan Masyarakat
PETUNJUK PENGGUNAAN APLIKASI e- PURCHASING PRODUK BARANG/JASA PEMERINTAH PEJABAT PENGADAAN
 PETUNJUK PENGGUNAAN APLIKASI e- PURCHASING PRODUK BARANG/JASA PEMERINTAH PEJABAT PENGADAAN Update 18 Februari 2015 Daftar Isi 1 Pendahuluan... 2 1.1 Alur Proses e- Purchasing Produk Barang/Jasa Pemerintah
PETUNJUK PENGGUNAAN APLIKASI e- PURCHASING PRODUK BARANG/JASA PEMERINTAH PEJABAT PENGADAAN Update 18 Februari 2015 Daftar Isi 1 Pendahuluan... 2 1.1 Alur Proses e- Purchasing Produk Barang/Jasa Pemerintah
BUKU PEDOMAN APLIKASI SISTEM INFORMASI MONITORING DAN EVALUASI PENGENDALIAN PEMBANGUNAN KABUPATEN BATANG TAHUN Level : User (SKPD)
 BUKU PEDOMAN APLIKASI SISTEM INFORMASI MONITORING DAN EVALUASI PENGENDALIAN PEMBANGUNAN KABUPATEN BATANG TAHUN 2014 Level : User (SKPD) BAGIAN PENGENDALIAN PEMBANGUNAN SETDA KABUPATEN BATANG JL. RA Kartini
BUKU PEDOMAN APLIKASI SISTEM INFORMASI MONITORING DAN EVALUASI PENGENDALIAN PEMBANGUNAN KABUPATEN BATANG TAHUN 2014 Level : User (SKPD) BAGIAN PENGENDALIAN PEMBANGUNAN SETDA KABUPATEN BATANG JL. RA Kartini
Handout. si MANJA. Sistem Informasi Manajemen Kinerja. Bagian Organisasi Sekretariat Daerah Kabupaten Pemalang
 Handout si MANJA Sistem Informasi Manajemen Kinerja Bagian Organisasi Sekretariat Daerah Kabupaten Pemalang Tahap 1 Register Pengguna Baru dan Mengenal Fungsi SKP pada Aplikasi A. Registrasi Pengguna Baru
Handout si MANJA Sistem Informasi Manajemen Kinerja Bagian Organisasi Sekretariat Daerah Kabupaten Pemalang Tahap 1 Register Pengguna Baru dan Mengenal Fungsi SKP pada Aplikasi A. Registrasi Pengguna Baru
PANDUAN APLIKASI 2016
 PANDUAN APLIKASI 2016 INFORMASI DOKUMEN Document Reference Document History No Revision Created by Released Revised by Final Released 1 PT. Reksa Tata Artha Penabulu Alliance 2 DAFTAR ISI INFORMASI DOKUMEN...
PANDUAN APLIKASI 2016 INFORMASI DOKUMEN Document Reference Document History No Revision Created by Released Revised by Final Released 1 PT. Reksa Tata Artha Penabulu Alliance 2 DAFTAR ISI INFORMASI DOKUMEN...
PETUNJUK PENGGUNAAN BARANG/JASA PEMERINTAH. PPK "Buat Paket"
 PETUNJUK PENGGUNAAN APLIKASI e-purchasing PRODUK BARANG/JASA PEMERINTAH PPK "Buat Paket" Update 25 Mei 2015 Daftar Isi 1 Pendahuluan... 2 1.1 Alur Proses e-purchasing Produk Barang/Jasa Pemerintah Dalam
PETUNJUK PENGGUNAAN APLIKASI e-purchasing PRODUK BARANG/JASA PEMERINTAH PPK "Buat Paket" Update 25 Mei 2015 Daftar Isi 1 Pendahuluan... 2 1.1 Alur Proses e-purchasing Produk Barang/Jasa Pemerintah Dalam
PANDUAN TEKNIS. Versi 1.0 MODUL USER - PUMK SISTEM PERENCANAAN DAN PENGANGARAN UNDIKSHA UNIVERSITAS PENDIDIKAN GANESHA
 PANDUAN TEKNIS Versi 1.0 MODUL USER - PUMK SISTEM PERENCANAAN DAN PENGANGARAN UNDIKSHA UNIVERSITAS PENDIDIKAN GANESHA PERENCANAAN DAN SISTEM INFORMASI UNIVERSITAS PENDIDIKAN GANESHA 2016 A. Laman http://perencanaan.undiksha.ac.id
PANDUAN TEKNIS Versi 1.0 MODUL USER - PUMK SISTEM PERENCANAAN DAN PENGANGARAN UNDIKSHA UNIVERSITAS PENDIDIKAN GANESHA PERENCANAAN DAN SISTEM INFORMASI UNIVERSITAS PENDIDIKAN GANESHA 2016 A. Laman http://perencanaan.undiksha.ac.id
Daftar Isi APLIKASI SBK
 Daftar Isi Daftar Isi... i Pendahuluan... 1 Petunjuk Umum... 3 Unit Pengguna... 04 Dokumen Yang Diperlukan... 06 Kebutuhan Hardware & Software... 07 Instalasi Aplikasi... 08 Petunjuk Pengoperasian... 13
Daftar Isi Daftar Isi... i Pendahuluan... 1 Petunjuk Umum... 3 Unit Pengguna... 04 Dokumen Yang Diperlukan... 06 Kebutuhan Hardware & Software... 07 Instalasi Aplikasi... 08 Petunjuk Pengoperasian... 13
Sistem Informasi Keuangan Kampung (SIMKAM)
 Sistem Informasi Keuangan Kampung (SIMKAM) Manual book Yayasan Komunitas Belajar Indonesia (YAKOBI) www.yakobi.org S I M K A M 1 Daftar Isi Tentang SIMKAM Bab I Instalasi dan Registrasi SIMKAM Kebutuhan
Sistem Informasi Keuangan Kampung (SIMKAM) Manual book Yayasan Komunitas Belajar Indonesia (YAKOBI) www.yakobi.org S I M K A M 1 Daftar Isi Tentang SIMKAM Bab I Instalasi dan Registrasi SIMKAM Kebutuhan
MANUAL APLIKASI RKAKL v. 7.2 oleh : Yudhi wijaya yudhi.tc@gmail.com http://ptakendari.net
 MANUAL APLIKASI RKAKL v. 7.2 oleh : Yudhi wijaya yudhi.tc@gmail.com http://ptakendari.net UNTUK KALANGAN SENDIRI DI LINGKUNGAN PENGADILAN TINGGI AGAMA KENDARI TAHUN 2011 Dalam rangka Penyusunan Rencana
MANUAL APLIKASI RKAKL v. 7.2 oleh : Yudhi wijaya yudhi.tc@gmail.com http://ptakendari.net UNTUK KALANGAN SENDIRI DI LINGKUNGAN PENGADILAN TINGGI AGAMA KENDARI TAHUN 2011 Dalam rangka Penyusunan Rencana
PANDUAN PENGUKURAN REALISASI FISIK OUTPUT KEGIATAN BADAN KETAHANAN PANGAN
 PANDUAN PENGUKURAN REALISASI FISIK OUTPUT KEGIATAN BADAN KETAHANAN PANGAN BADAN KETAHANAN PANGAN KEMENTERIAN PERTANIAN 2017 KATA PENGANTAR Pada tahun 2017, pelaksanaan Program Peningkatan Diversifikasi
PANDUAN PENGUKURAN REALISASI FISIK OUTPUT KEGIATAN BADAN KETAHANAN PANGAN BADAN KETAHANAN PANGAN KEMENTERIAN PERTANIAN 2017 KATA PENGANTAR Pada tahun 2017, pelaksanaan Program Peningkatan Diversifikasi
Petunjuk Teknis Aplikasi Web Laporan Berkala BPR (Web BPR)
 Petunjuk Teknis Aplikasi Web Laporan Berkala BPR (Web BPR) Versi 1.0 2402 I. Pendahuluan 1.1. Pengantar Sistem Aplikasi Aplikasi Laporan Berkala Bank Perkreditan Rakyat (LBBPR) terdiri dari : 1. Aplikasi
Petunjuk Teknis Aplikasi Web Laporan Berkala BPR (Web BPR) Versi 1.0 2402 I. Pendahuluan 1.1. Pengantar Sistem Aplikasi Aplikasi Laporan Berkala Bank Perkreditan Rakyat (LBBPR) terdiri dari : 1. Aplikasi
Daftar Isi PETUNJUK PEMAKAIAN APLIKASI NOMOR POKOK PERPUSTAKAAN
 1 Daftar Isi BAB 1... 3 PENDAHULUAN... 3 1.1 ALUR KERJA SI-NPP... 3 BAB 2... 4 MENJALANKAN APLIKASI SI-NPP... 4 2.1 MASUK KE APLIKASI SI-NPP... 4 2.2 MENU DALAM APLIKASI (NPP)... 4 2.2.1 Menu Informasi...
1 Daftar Isi BAB 1... 3 PENDAHULUAN... 3 1.1 ALUR KERJA SI-NPP... 3 BAB 2... 4 MENJALANKAN APLIKASI SI-NPP... 4 2.1 MASUK KE APLIKASI SI-NPP... 4 2.2 MENU DALAM APLIKASI (NPP)... 4 2.2.1 Menu Informasi...
PETUNJUK PENGGUNAAN SISTEM PENGADAAN LANGSUNG UGM UNTUK USER PEJABAT PEMBUAT KOMITMEN (PPK)
 PETUNJUK PENGGUNAAN SISTEM PENGADAAN LANGSUNG UGM UNTUK USER PEJABAT PEMBUAT KOMITMEN (PPK) Menyusun Harga Perkiraan Sendiri (HPS) Setelah ditugaskan oleh Pejabat pada unit kerja, agar pengadaan dapat
PETUNJUK PENGGUNAAN SISTEM PENGADAAN LANGSUNG UGM UNTUK USER PEJABAT PEMBUAT KOMITMEN (PPK) Menyusun Harga Perkiraan Sendiri (HPS) Setelah ditugaskan oleh Pejabat pada unit kerja, agar pengadaan dapat
PETUNJUK PENGGUNAAN APLIKASI e- PURCHASING PRODUK BARANG/JASA PEMERINTAH ULP/PEJABAT PENGADAAN
 PETUNJUK PENGGUNAAN APLIKASI e- PURCHASING PRODUK BARANG/JASA PEMERINTAH ULP/PEJABAT PENGADAAN Update 21 Januari 2015 Daftar Isi 1 Pendahuluan... 2 1.1 Alur Proses e- Purchasing Produk Barang/Jasa Pemerintah
PETUNJUK PENGGUNAAN APLIKASI e- PURCHASING PRODUK BARANG/JASA PEMERINTAH ULP/PEJABAT PENGADAAN Update 21 Januari 2015 Daftar Isi 1 Pendahuluan... 2 1.1 Alur Proses e- Purchasing Produk Barang/Jasa Pemerintah
Buku Panduan Penggunaan Aplikasi SKI
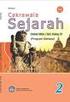 2012 Buku Panduan Penggunaan Aplikasi SKI Aplikasi KM & SKI Online Versi 1.3 Telkom Management Consulting Center PT. Telekomunikasi Indonesia, Tbk. Daftar Isi Daftar Isi... i 1. Konfigurasi Pengguna...
2012 Buku Panduan Penggunaan Aplikasi SKI Aplikasi KM & SKI Online Versi 1.3 Telkom Management Consulting Center PT. Telekomunikasi Indonesia, Tbk. Daftar Isi Daftar Isi... i 1. Konfigurasi Pengguna...
APLIKASI LAYANAN PERTANAHAN ONLINE
 APLIKASI LAYANAN PERTANAHAN ONLINE I. LOGIN APLIKASI Pada saat aplikasi dibuka maka akan muncul halaman login yang mengharuskan pengguna aplikasi untuk memasukkan ID Pemakai dan Password lalu klik tombol
APLIKASI LAYANAN PERTANAHAN ONLINE I. LOGIN APLIKASI Pada saat aplikasi dibuka maka akan muncul halaman login yang mengharuskan pengguna aplikasi untuk memasukkan ID Pemakai dan Password lalu klik tombol
PETUNJUK PENGGUNAAN APLIKASI e- PURCHASING PRODUK BARANG/JASA PEMERINTAH PPK
 PETUNJUK PENGGUNAAN APLIKASI e- PURCHASING PRODUK BARANG/JASA PEMERINTAH PPK Update 12 Februari 2015 Daftar Isi 1 Pendahuluan... 2 1.1 Alur Proses e- Purchasing Produk Barang/Jasa Pemerintah Dalam Aplikasi
PETUNJUK PENGGUNAAN APLIKASI e- PURCHASING PRODUK BARANG/JASA PEMERINTAH PPK Update 12 Februari 2015 Daftar Isi 1 Pendahuluan... 2 1.1 Alur Proses e- Purchasing Produk Barang/Jasa Pemerintah Dalam Aplikasi
SISTEM INFORMASI KEUANGAN
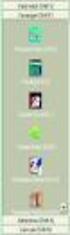 SISTEM INFORMASI KEUANGAN Biro Umum dan Keuangan Universitas Lambung Mangkurat 2012 BAB I PENDAHULUAN APLIKASI SISTEM INFORMASI KEUANGAN BUK Aplikasi Sistem Informasi Keuangan Biro Umum dan Keuangan (BUK)
SISTEM INFORMASI KEUANGAN Biro Umum dan Keuangan Universitas Lambung Mangkurat 2012 BAB I PENDAHULUAN APLIKASI SISTEM INFORMASI KEUANGAN BUK Aplikasi Sistem Informasi Keuangan Biro Umum dan Keuangan (BUK)
User Manual DIVIPOS Free Version 1.0 versi 1.0
 User Manual DIVIPOS Free Version 1.0 versi 1.0 http://www.datadigi.com http://www.divipos.com 1 INSTALASI APLIKASI 1. SPESIFIKASI MINIMUM KOMPUTER Berikut adalah spesifikasi minimal komputer yang diperlukan:
User Manual DIVIPOS Free Version 1.0 versi 1.0 http://www.datadigi.com http://www.divipos.com 1 INSTALASI APLIKASI 1. SPESIFIKASI MINIMUM KOMPUTER Berikut adalah spesifikasi minimal komputer yang diperlukan:
BUKU PETUNJUK OPERASIONAL (MANUAL) SOFTWARE DATABASE KUALITAS AIR LIMBAH RUMAH SAKIT
 BUKU PETUNJUK OPERASIONAL (MANUAL) SOFTWARE DATABASE KUALITAS AIR LIMBAH RUMAH SAKIT I. PENDAHULUAN Software Database Kualitas Air Limbah Rumah Sakit () adalah sistem perangkat lunak basis data yang dapat
BUKU PETUNJUK OPERASIONAL (MANUAL) SOFTWARE DATABASE KUALITAS AIR LIMBAH RUMAH SAKIT I. PENDAHULUAN Software Database Kualitas Air Limbah Rumah Sakit () adalah sistem perangkat lunak basis data yang dapat
CARA MEMASUKAN DATA DIPA
 CARA MEMASUKAN DATA DIPA Klik 2 kali pada Aplikasi RKAKL yang telah di Instal Masukan USER dipa dan Pasword dipa Klik Login Klik Menu Utility Pilih Terima Data Dipa Masukan Tahun Anggaran 2012 Pilih file
CARA MEMASUKAN DATA DIPA Klik 2 kali pada Aplikasi RKAKL yang telah di Instal Masukan USER dipa dan Pasword dipa Klik Login Klik Menu Utility Pilih Terima Data Dipa Masukan Tahun Anggaran 2012 Pilih file
USER MANUAL MANIFES ELEKTRONIK (FESTRONIK) LIMBAH BAHAN BERBAHAYA DAN BERACUN (UNTUK PENERIMA) VERSI 1.1
 USER MANUAL MANIFES ELEKTRONIK (FESTRONIK) LIMBAH BAHAN BERBAHAYA DAN BERACUN (UNTUK PENERIMA) VERSI 1.1 KEMENTERIAN LINGKUNGAN HIDUP DAN KEHUTANAN REPUBLIK INDONESIA Copyright @ 2017 Daftar Isi Daftar
USER MANUAL MANIFES ELEKTRONIK (FESTRONIK) LIMBAH BAHAN BERBAHAYA DAN BERACUN (UNTUK PENERIMA) VERSI 1.1 KEMENTERIAN LINGKUNGAN HIDUP DAN KEHUTANAN REPUBLIK INDONESIA Copyright @ 2017 Daftar Isi Daftar
MANUAL PEMBAYARAN PPNPN PADA APLIKASI SAS
 MANUAL PEMBAYARAN PPNPN PADA APLIKASI SAS 1. Install update - Pilih file update SAS_16.0.6.exe, kemudian klik kanan mouse dan pilih Run as Administrator - Klik tombol install kemudian tunggu hingga proses
MANUAL PEMBAYARAN PPNPN PADA APLIKASI SAS 1. Install update - Pilih file update SAS_16.0.6.exe, kemudian klik kanan mouse dan pilih Run as Administrator - Klik tombol install kemudian tunggu hingga proses
BUKU PETUNJUK OPERASIONAL (MANUAL) SOFTWARE SISTEM INFORMASI KUALITAS LINGKUNGAN MODUL DATABASE KUALITAS AIR
 BUKU PETUNJUK OPERASIONAL (MANUAL) SOFTWARE SISTEM INFORMASI KUALITAS LINGKUNGAN MODUL DATABASE KUALITAS AIR I. PENDAHULUAN Software Sistem Informasi Kualitas Lingkungan Modul Database Kualitas Air (SIKLDBKA)
BUKU PETUNJUK OPERASIONAL (MANUAL) SOFTWARE SISTEM INFORMASI KUALITAS LINGKUNGAN MODUL DATABASE KUALITAS AIR I. PENDAHULUAN Software Sistem Informasi Kualitas Lingkungan Modul Database Kualitas Air (SIKLDBKA)
DAFTAR ISI. I. Pendahuluan 1. II. System Software Komponen Sistem Spesifikasi Sistem Hardware 2
 2 DAFTAR ISI I. Pendahuluan 1 II. System Software 2 2.1. Komponen Sistem 2 2.2. Spesifikasi Sistem Hardware 2 III. Aplikasi Web Sistem Laporan Realisasi Impor B3 3 3.1. Menu Login 3 3.2. Menu Utama 3 3.2.1.
2 DAFTAR ISI I. Pendahuluan 1 II. System Software 2 2.1. Komponen Sistem 2 2.2. Spesifikasi Sistem Hardware 2 III. Aplikasi Web Sistem Laporan Realisasi Impor B3 3 3.1. Menu Login 3 3.2. Menu Utama 3 3.2.1.
Buku Pedoman Situs Perwalian Versi User : Jurusan
 Buku Pedoman Situs Perwalian Versi User : Jurusan Universitas Komputer Indonesia Direktorat ICT & Multimedia Versi : 06-Juni-2011 DAFTAR ISI DAFTAR ISI... i PENDAHULUAN... 1 Latar Belakang... 1 SITUS PERWALIAN
Buku Pedoman Situs Perwalian Versi User : Jurusan Universitas Komputer Indonesia Direktorat ICT & Multimedia Versi : 06-Juni-2011 DAFTAR ISI DAFTAR ISI... i PENDAHULUAN... 1 Latar Belakang... 1 SITUS PERWALIAN
USER MANUAL MANIFES ELEKTRONIK (FESTRONIK) LIMBAH BAHAN BERBAHAYA DAN BERACUN (UNTUK PENGIRIM) VERSI 1.1
 USER MANUAL MANIFES ELEKTRONIK (FESTRONIK) LIMBAH BAHAN BERBAHAYA DAN BERACUN (UNTUK PENGIRIM) VERSI 1.1 KEMENTERIAN LINGKUNGAN HIDUP DAN KEHUTANAN REPUBLIK INDONESIA Copyright @ 2017 Daftar Isi Daftar
USER MANUAL MANIFES ELEKTRONIK (FESTRONIK) LIMBAH BAHAN BERBAHAYA DAN BERACUN (UNTUK PENGIRIM) VERSI 1.1 KEMENTERIAN LINGKUNGAN HIDUP DAN KEHUTANAN REPUBLIK INDONESIA Copyright @ 2017 Daftar Isi Daftar
Aplikasi SPP & SPM 2013
 Aplikasi SPP & SPM 2013 APLIKASI SPM diskual@yahoo.com Instalasi Database dan Aplikasi 1 2 3 Install_Aplikasi_SPM2013_v13.0.0.exe Install_Database_SPM2013_v13.0.0.exe Install_Service_SPM2013_v13.0.0.exe
Aplikasi SPP & SPM 2013 APLIKASI SPM diskual@yahoo.com Instalasi Database dan Aplikasi 1 2 3 Install_Aplikasi_SPM2013_v13.0.0.exe Install_Database_SPM2013_v13.0.0.exe Install_Service_SPM2013_v13.0.0.exe
MODUL I PENGELOLAAN REKENING
 MODUL I PENGELOLAAN REKENING PERSIAPAN PENGOPERASIAN Untuk menjalankan aplikasi ini memerlukan persiapan pengoperasian sebagai berikut: A. Data Masukan Data masukan yang diperlukan dalam Aplikasi ini adalah:
MODUL I PENGELOLAAN REKENING PERSIAPAN PENGOPERASIAN Untuk menjalankan aplikasi ini memerlukan persiapan pengoperasian sebagai berikut: A. Data Masukan Data masukan yang diperlukan dalam Aplikasi ini adalah:
[PETUNJUK PENGGUNAAN]
![[PETUNJUK PENGGUNAAN] [PETUNJUK PENGGUNAAN]](/thumbs/53/31777999.jpg) SILOG PILKADA 2015 Buku Panduan Sistem Informasi Logistik Pilkada Komisi Pemilihan Umum [PETUNJUK PENGGUNAAN] SISTEM INFORMASI LOGISTIK PILKADA OPERATOR KPU KABUPATEN/KOTA [Dokumen ini ditujukan untuk
SILOG PILKADA 2015 Buku Panduan Sistem Informasi Logistik Pilkada Komisi Pemilihan Umum [PETUNJUK PENGGUNAAN] SISTEM INFORMASI LOGISTIK PILKADA OPERATOR KPU KABUPATEN/KOTA [Dokumen ini ditujukan untuk
Nomor : W17-A/1859/OT.01.2/XII/2013 Samarinda, 31 Desember 2013
 PENGADILAN TINGGI AGAMA KALIMANTAN TIMUR JL. LETJEN M.T. HARYONO No. 24 TELP. 0541-733337, FAX. 0541-746702 H o m e P a g e : w w w. p t a - s a m a r i n d a. n e t, E m a i l : p t a - s a m a r i n
PENGADILAN TINGGI AGAMA KALIMANTAN TIMUR JL. LETJEN M.T. HARYONO No. 24 TELP. 0541-733337, FAX. 0541-746702 H o m e P a g e : w w w. p t a - s a m a r i n d a. n e t, E m a i l : p t a - s a m a r i n
PETUNJUK PENGGUNAAN SISTEM INFORMASI MANAJEMEN PENGADAAN LANGSUNG. (SIMPeL) Versi UNTUK PPK
 Sekretariat Jenderal Kementerian Keuangan Pusat Layanan Pengadaan Secara Elektronik PETUNJUK PENGGUNAAN SISTEM INFORMASI MANAJEMEN PENGADAAN LANGSUNG (SIMPeL) Versi 4.0.0 UNTUK PPK Gd. Juanda II Lt.17
Sekretariat Jenderal Kementerian Keuangan Pusat Layanan Pengadaan Secara Elektronik PETUNJUK PENGGUNAAN SISTEM INFORMASI MANAJEMEN PENGADAAN LANGSUNG (SIMPeL) Versi 4.0.0 UNTUK PPK Gd. Juanda II Lt.17
Buku Panduan Penggunaan Aplikasi KM
 2012 Buku Panduan Penggunaan Aplikasi KM Aplikasi KM & SKI Online Versi 1.3 Telkom Management Consulting Center PT. Telekomunikasi Indonesia, Tbk. Daftar Isi Daftar Isi... i 1. Konfigurasi Pengguna...
2012 Buku Panduan Penggunaan Aplikasi KM Aplikasi KM & SKI Online Versi 1.3 Telkom Management Consulting Center PT. Telekomunikasi Indonesia, Tbk. Daftar Isi Daftar Isi... i 1. Konfigurasi Pengguna...
BUKU PETUNJUK OPERASIONAL (MANUAL) SOFTWARE DATABASE STASIUN BUMI PEMANTAU GAS RUMAH KACA (DBGRK)
 BUKU PETUNJUK OPERASIONAL (MANUAL) SOFTWARE DATABASE STASIUN BUMI PEMANTAU GAS RUMAH KACA (DBGRK) I. PENDAHULUAN Software Database Stasiun Bumi Pemantau Gas Rumah Kaca (DBGRK) adalah sistem perangkat lunak
BUKU PETUNJUK OPERASIONAL (MANUAL) SOFTWARE DATABASE STASIUN BUMI PEMANTAU GAS RUMAH KACA (DBGRK) I. PENDAHULUAN Software Database Stasiun Bumi Pemantau Gas Rumah Kaca (DBGRK) adalah sistem perangkat lunak
Tahun 2016 SEKRETARIAT JENDERAL PUSAT PENGOLAHAN DATA DAN TEKNOLOGI INFORMASI KEMENTERIAN PEKERJAAN UMUM DAN PERUMAHAN RAKYAT
 Tahun 2016 KEMENTERIAN PEKERJAAN UMUM DAN PERUMAHAN RAKYAT SEKRETARIAT JENDERAL PUSAT PENGOLAHAN DATA DAN TEKNOLOGI INFORMASI Daftar Isi 1. Mengumumkan Paket Lelang... 1 2. Adendum Dokumen PQ... 9 3. Ubah
Tahun 2016 KEMENTERIAN PEKERJAAN UMUM DAN PERUMAHAN RAKYAT SEKRETARIAT JENDERAL PUSAT PENGOLAHAN DATA DAN TEKNOLOGI INFORMASI Daftar Isi 1. Mengumumkan Paket Lelang... 1 2. Adendum Dokumen PQ... 9 3. Ubah
USER MANUAL RENCANA UMUM PENGADAAN (RUP) PUSAT LAYANAN PENGADAAN SECARA ELEKTRONIK
 USER MANUAL RENCANA UMUM PENGADAAN (RUP) PUSAT LAYANAN PENGADAAN SECARA ELEKTRONIK Sekretariat Jenderal Kementerian Keuangan R.I. 2012 i DAFTAR ISI DAFTAR ISI...i 1 PENDAHULUAN... 1 1.1 Latar Belakang...
USER MANUAL RENCANA UMUM PENGADAAN (RUP) PUSAT LAYANAN PENGADAAN SECARA ELEKTRONIK Sekretariat Jenderal Kementerian Keuangan R.I. 2012 i DAFTAR ISI DAFTAR ISI...i 1 PENDAHULUAN... 1 1.1 Latar Belakang...
MANUAL APLIKASI SILABI MODUL BENDAHARA PENGELUARAN
 MANUAL APLIKASI SILABI MODUL BENDAHARA PENGELUARAN I. INSTALL APLIKASI SILABI Aplikasi Silabi merupakan bagian dari modul Aplikasi SPM 2014, cara install Aplikasi ini sama dengan cara update Aplikasi SPM
MANUAL APLIKASI SILABI MODUL BENDAHARA PENGELUARAN I. INSTALL APLIKASI SILABI Aplikasi Silabi merupakan bagian dari modul Aplikasi SPM 2014, cara install Aplikasi ini sama dengan cara update Aplikasi SPM
PETUNJUK PENGGUNAAN SISTEM INFORMASI MANAJEMEN PENGADAAN LANGSUNG (SIMPeL) UNTUK ADMIN SATKER, PPK, PEJABAT PENGADAAN, PPHP DAN PENYEDIA
 Sekretariat Jenderal Kementerian Keuangan Pusat Layanan Pengadaan Secara Elektronik PETUNJUK PENGGUNAAN SISTEM INFORMASI MANAJEMEN PENGADAAN LANGSUNG (SIMPeL) UNTUK ADMIN SATKER, PPK, PEJABAT PENGADAAN,
Sekretariat Jenderal Kementerian Keuangan Pusat Layanan Pengadaan Secara Elektronik PETUNJUK PENGGUNAAN SISTEM INFORMASI MANAJEMEN PENGADAAN LANGSUNG (SIMPeL) UNTUK ADMIN SATKER, PPK, PEJABAT PENGADAAN,
LAMPIRAN II SURAT EDARAN OTORITAS JASA KEUANGAN NOMOR 41 /SEOJK.03/2017 TENTANG BATAS MAKSIMUM PEMBERIAN KREDIT BANK PERKREDITAN RAKYAT
 LAMPIRAN II SURAT EDARAN OTORITAS JASA KEUANGAN NOMOR 41 /SEOJK.03/2017 TENTANG BATAS MAKSIMUM PEMBERIAN KREDIT BANK PERKREDITAN RAKYAT - 1 - PETUNJUK TEKNIS APLIKASI DATA ENTRY LAPORAN BATAS MAKSIMUM
LAMPIRAN II SURAT EDARAN OTORITAS JASA KEUANGAN NOMOR 41 /SEOJK.03/2017 TENTANG BATAS MAKSIMUM PEMBERIAN KREDIT BANK PERKREDITAN RAKYAT - 1 - PETUNJUK TEKNIS APLIKASI DATA ENTRY LAPORAN BATAS MAKSIMUM
BUKU PETUNJUK OPERASIONAL (MANUAL) SOFTWARE DATABASE KUALITAS AIR MODUL KELAS I ~ IV
 BUKU PETUNJUK OPERASIONAL (MANUAL) SOFTWARE DATABASE KUALITAS AIR MODUL KELAS I ~ IV I. PENDAHULUAN Software Database Kualitas Air Modul Kelas I ~ IV () adalah sistem perangkat lunak basis data yang dapat
BUKU PETUNJUK OPERASIONAL (MANUAL) SOFTWARE DATABASE KUALITAS AIR MODUL KELAS I ~ IV I. PENDAHULUAN Software Database Kualitas Air Modul Kelas I ~ IV () adalah sistem perangkat lunak basis data yang dapat
Pedoman Database Koleksi Museum. cagarbudaya.kemdikbud.go.id
 Pedoman Database Koleksi Museum cagarbudaya.kemdikbud.go.id Direktorat Pelestarian Cagar Budaya dan Permuseuman Direktorat Jenderal Kebudayaan Kementerian Pendidikan dan Kebudayaan 2015 DAFTAR ISI Daftar
Pedoman Database Koleksi Museum cagarbudaya.kemdikbud.go.id Direktorat Pelestarian Cagar Budaya dan Permuseuman Direktorat Jenderal Kebudayaan Kementerian Pendidikan dan Kebudayaan 2015 DAFTAR ISI Daftar
PETUNJUK PENGGUNAAN SISTEM PENGADAAN LANGSUNG UGM UNTUK USER PEJABAT PENGADAAN
 PETUNJUK PENGGUNAAN SISTEM PENGADAAN LANGSUNG UGM UNTUK USER PEJABAT PENGADAAN Login Dimulai dari Halaman Depan, klik login Login sebagai Pejabat Pengadaan (PP) dengan cara masukkan Username dan Password
PETUNJUK PENGGUNAAN SISTEM PENGADAAN LANGSUNG UGM UNTUK USER PEJABAT PENGADAAN Login Dimulai dari Halaman Depan, klik login Login sebagai Pejabat Pengadaan (PP) dengan cara masukkan Username dan Password
e-mpa Manual Book PANDUAN electronic Monitoring Pelaksanaan Anggaran (http://e-mpa.kemenag.go.id) KEMENTERIAN AGAMA
 e-mpa Manual Book PANDUAN electronic Monitoring Pelaksanaan Anggaran (http://e-mpa.kemenag.go.id) KEMENTERIAN AGAMA 2013 DAFTAR ISI BAB I Pendahuluan... 1 A. Pengenalan Sistem... 1 B. Persiapan oleh Satuan
e-mpa Manual Book PANDUAN electronic Monitoring Pelaksanaan Anggaran (http://e-mpa.kemenag.go.id) KEMENTERIAN AGAMA 2013 DAFTAR ISI BAB I Pendahuluan... 1 A. Pengenalan Sistem... 1 B. Persiapan oleh Satuan
APLIKASI TEPRA KUTIM
 APLIKASI TEPRA KUTIM Berikut adalah panduan langkah langkah dalam menggunakan Aplikasi TEPRA Kutim : Langkah awal masuk aplikasi TEPRA Kutim adalah membuka website www.portal-kutim.com. setelah website
APLIKASI TEPRA KUTIM Berikut adalah panduan langkah langkah dalam menggunakan Aplikasi TEPRA Kutim : Langkah awal masuk aplikasi TEPRA Kutim adalah membuka website www.portal-kutim.com. setelah website
Daftar Isi Daftar Isi... i Pendahuluan... 1 Petunjuk Umum... 1 Petunjuk Pengoperasian... 5 Tip dan Trik Penutup... 22
 Daftar Isi Daftar Isi... i Pendahuluan... 1 Petunjuk Umum... 1 Unit Pengguna... 02 Dokumen Yang Diperlukan... 2 Kebutuhan Hardware & Software... 02 Instalasi Aplikasi... 3 Petunjuk Pengoperasian... 5 Prosedur
Daftar Isi Daftar Isi... i Pendahuluan... 1 Petunjuk Umum... 1 Unit Pengguna... 02 Dokumen Yang Diperlukan... 2 Kebutuhan Hardware & Software... 02 Instalasi Aplikasi... 3 Petunjuk Pengoperasian... 5 Prosedur
USER MANUAL SISTEM INFORMASI MONITORING DAN EVALUASI ELEKTRONIK KABUPATEN BLORA. Panduan bagi Pengguna Aplikasi E-MONEV Kab. Blora
 USER MANUAL SISTEM INFORMASI MONITORING DAN EVALUASI ELEKTRONIK KABUPATEN BLORA Panduan bagi Pengguna Aplikasi E-MONEV Kab. Blora Pemerintah Kabupaten Blora Provinsi Jawa Tengah 2017 1. Pendahuluan Sistem
USER MANUAL SISTEM INFORMASI MONITORING DAN EVALUASI ELEKTRONIK KABUPATEN BLORA Panduan bagi Pengguna Aplikasi E-MONEV Kab. Blora Pemerintah Kabupaten Blora Provinsi Jawa Tengah 2017 1. Pendahuluan Sistem
[Direktorat Jenderal Anggaran, Departemen Keuangan RI]
![[Direktorat Jenderal Anggaran, Departemen Keuangan RI] [Direktorat Jenderal Anggaran, Departemen Keuangan RI]](/thumbs/53/33030889.jpg) 2011 APLIKASI SBK 2011 [Direktorat Jenderal Anggaran, Departemen Keuangan RI] PENDAHULUAN Undang-Undang Nomor 17 tahun 2003 tentang Keuangan Negara, Pasal 14 ayat (1) dan (2) menyebutkan bahwa dalam penyusunan
2011 APLIKASI SBK 2011 [Direktorat Jenderal Anggaran, Departemen Keuangan RI] PENDAHULUAN Undang-Undang Nomor 17 tahun 2003 tentang Keuangan Negara, Pasal 14 ayat (1) dan (2) menyebutkan bahwa dalam penyusunan
USER MANUAL MANIFES ELEKTRONIK (FESTRONIK) LIMBAH BAHAN BERBAHAYA DAN BERACUN (UNTUK PENERIMA) VERSI 1.0
 USER MANUAL MANIFES ELEKTRONIK (FESTRONIK) LIMBAH BAHAN BERBAHAYA DAN BERACUN (UNTUK PENERIMA) VERSI 1.0 KEMENTERIAN LINGKUNGAN HIDUP DAN KEHUTANAN REPUBLIK INDONESIA Copyright @ 2016 Daftar Isi Daftar
USER MANUAL MANIFES ELEKTRONIK (FESTRONIK) LIMBAH BAHAN BERBAHAYA DAN BERACUN (UNTUK PENERIMA) VERSI 1.0 KEMENTERIAN LINGKUNGAN HIDUP DAN KEHUTANAN REPUBLIK INDONESIA Copyright @ 2016 Daftar Isi Daftar
DATA MASUKAN, HASIL KELUARAN, PERALATAN DAN TATA CARA INSTALL APLIKASI SPM
 BAB I DATA MASUKAN, HASIL KELUARAN, PERALATAN DAN TATA CARA INSTALL APLIKASI SPM A. DATA MASUKAN Data masukan yang diperlukan oleh Aplikasi SPM adalah lampiran-lampiran SPM. Selain masukan tersebut, diperlukan
BAB I DATA MASUKAN, HASIL KELUARAN, PERALATAN DAN TATA CARA INSTALL APLIKASI SPM A. DATA MASUKAN Data masukan yang diperlukan oleh Aplikasi SPM adalah lampiran-lampiran SPM. Selain masukan tersebut, diperlukan
PANDUAN SIKT. Sistem Informasi Kinerja Terpadu
 PANDUAN SIKT Sistem Informasi Kinerja Terpadu DAFTAR ISI I. PENDAHULUAN... 2 A. Latar belakang... 2 B. Tujuan... 3 C. Sistematika Panduan SIKT...3 II. APLIKASI SIKT... 4 A. Mengakses SIKT... 4 B. Pengguna
PANDUAN SIKT Sistem Informasi Kinerja Terpadu DAFTAR ISI I. PENDAHULUAN... 2 A. Latar belakang... 2 B. Tujuan... 3 C. Sistematika Panduan SIKT...3 II. APLIKASI SIKT... 4 A. Mengakses SIKT... 4 B. Pengguna
Portal > Dasar Pengetahuan > SAKTI - Sistem Aplikasi Keuangan Tingkat Instansi > Pesan Error Modul Komitmen
 HAI DJPb Portal > Dasar Pengetahuan > SAKTI - Sistem Aplikasi Keuangan Tingkat Instansi > Pesan Error Modul Komitmen Pesan Error Modul Komitmen Agent 007-2016-09-08 - 0 Komentar - dalam SAKTI - Sistem
HAI DJPb Portal > Dasar Pengetahuan > SAKTI - Sistem Aplikasi Keuangan Tingkat Instansi > Pesan Error Modul Komitmen Pesan Error Modul Komitmen Agent 007-2016-09-08 - 0 Komentar - dalam SAKTI - Sistem
Portal > Dasar Pengetahuan > SAKTI - Sistem Aplikasi Keuangan Tingkat Instansi > Pesan Error Modul Komitmen
 HAI DJPBN Portal > Dasar Pengetahuan > SAKTI - Sistem Aplikasi Keuangan Tingkat Instansi > Pesan Error Modul Komitmen Pesan Error Modul Komitmen Agent 007-2016-09-08 - 0 Komentar - dalam SAKTI - Sistem
HAI DJPBN Portal > Dasar Pengetahuan > SAKTI - Sistem Aplikasi Keuangan Tingkat Instansi > Pesan Error Modul Komitmen Pesan Error Modul Komitmen Agent 007-2016-09-08 - 0 Komentar - dalam SAKTI - Sistem
PETUNJUK TEKNIS APLIKASI DATA ENTRY LAPORAN BATAS MAKSIMUM PEMBERIAN KREDIT BANK PERKREDITAN RAKYAT
 Lampiran 2 Surat Edaran Bank Indonesia No. 11/ 21 /DKBU tanggal 10 Agustus 2009 PETUNJUK TEKNIS APLIKASI DATA ENTRY LAPORAN BATAS MAKSIMUM PEMBERIAN KREDIT BANK PERKREDITAN RAKYAT DIREKTORAT KREDIT BPR
Lampiran 2 Surat Edaran Bank Indonesia No. 11/ 21 /DKBU tanggal 10 Agustus 2009 PETUNJUK TEKNIS APLIKASI DATA ENTRY LAPORAN BATAS MAKSIMUM PEMBERIAN KREDIT BANK PERKREDITAN RAKYAT DIREKTORAT KREDIT BPR
DIIREKTORAT SISTEM PERBENDAHARAAN
 DIIREKTORAT SISTEM PERBENDAHARAAN PENGEMBANGAN APLIKASI APLIKASI PERENCANAAN SATKER 0.1.3 date revised December 31st, 2013 APS G2 (0.1.3) PETUNJUK OPERASI (Versi 31 Desember 2013) PETUNJUK SINGKAT INSTALLASI
DIIREKTORAT SISTEM PERBENDAHARAAN PENGEMBANGAN APLIKASI APLIKASI PERENCANAAN SATKER 0.1.3 date revised December 31st, 2013 APS G2 (0.1.3) PETUNJUK OPERASI (Versi 31 Desember 2013) PETUNJUK SINGKAT INSTALLASI
PETUNJUK PENGGUNAAN BARANG/JASA PEMERINTAH PENYEDIA
 PETUNJUK PENGGUNAAN APLIKASI e-catalogue PRODUK BARANG/JASA PEMERINTAH PENYEDIA Update 25 Mei 2015 Daftar Isi 1 Pendahuluan... 2 1.1 Alur Proses e-catalogue Produk Barang/Jasa Pemerintah Dalam Aplikasi...
PETUNJUK PENGGUNAAN APLIKASI e-catalogue PRODUK BARANG/JASA PEMERINTAH PENYEDIA Update 25 Mei 2015 Daftar Isi 1 Pendahuluan... 2 1.1 Alur Proses e-catalogue Produk Barang/Jasa Pemerintah Dalam Aplikasi...
SILOG PEMILU. Buku Panduan Sistem Informasi Logistik Pemilu Komisi Pemilihan Umum
 SILOG PEMILU 2012 Buku Panduan Sistem Informasi Logistik Pemilu Komisi Pemilihan Umum [PETUNJUK PENGGUNAAN] SISTEM INFORMASI LOGISTIK KPU OPERATOR KPU [Dokumen ini ditujukan untuk membantu operator KPU
SILOG PEMILU 2012 Buku Panduan Sistem Informasi Logistik Pemilu Komisi Pemilihan Umum [PETUNJUK PENGGUNAAN] SISTEM INFORMASI LOGISTIK KPU OPERATOR KPU [Dokumen ini ditujukan untuk membantu operator KPU
PEMBANGUNAN OFFICE AUTOMATION SI.002 PPS DRAFT
 Negara MODUL SDM PEMBANGUNAN OFFICE AUTOMATION SI.002 PPS DRAFT JULI 2010 SATUAN USAHA ENGINEERING SERVICES PT. DIRGANTARA INDONESIA Jalan Pajajaran 154 Bandung 40174 Indonesia Phone : 62-22-6031-679 Fax
Negara MODUL SDM PEMBANGUNAN OFFICE AUTOMATION SI.002 PPS DRAFT JULI 2010 SATUAN USAHA ENGINEERING SERVICES PT. DIRGANTARA INDONESIA Jalan Pajajaran 154 Bandung 40174 Indonesia Phone : 62-22-6031-679 Fax
PETUNJUK PENGGUNAAN APLIKASI e- CATALOGUE PRODUK BARANG/JASA PEMERINTAH PENYEDIA
 PETUNJUK PENGGUNAAN APLIKASI e- CATALOGUE PRODUK BARANG/JASA PEMERINTAH PENYEDIA Update 21 Januari 2015 E- CATALOGUE PENYEDIA 1 Daftar Isi 1 Pendahuluan... 3 1.1 Alur Proses e- Catalogue Produk Barang/Jasa
PETUNJUK PENGGUNAAN APLIKASI e- CATALOGUE PRODUK BARANG/JASA PEMERINTAH PENYEDIA Update 21 Januari 2015 E- CATALOGUE PENYEDIA 1 Daftar Isi 1 Pendahuluan... 3 1.1 Alur Proses e- Catalogue Produk Barang/Jasa
Manual Aplikasi Laporan Tahunan KJPP
 Manual Aplikasi Laporan Tahunan KJPP Sistem Informasi Kantor Jasa Penilai Publik Kementerian Keuangan KEMENTERIAN KEUANGAN REPUBLIK INDONESIA SEKRETARIAT JENDERAL PUSAT PEMBINAAN AKUNTAN DAN JASA PENILAI
Manual Aplikasi Laporan Tahunan KJPP Sistem Informasi Kantor Jasa Penilai Publik Kementerian Keuangan KEMENTERIAN KEUANGAN REPUBLIK INDONESIA SEKRETARIAT JENDERAL PUSAT PEMBINAAN AKUNTAN DAN JASA PENILAI
Daftar Isi. Petunjuk Penggunaan. Daftar Isi... 1 Tentang Buku Ini... 2 Bagian I... 3
 USER MANUAL Daftar Isi Petunjuk Penggunaan Daftar Isi... 1 Tentang Buku Ini... 2 Bagian I... 3 Fungsi dalam Aplikasi Bagian ini menjelaskan semua fungsi yang terdapat pada aplikasi serta memberikan panduan
USER MANUAL Daftar Isi Petunjuk Penggunaan Daftar Isi... 1 Tentang Buku Ini... 2 Bagian I... 3 Fungsi dalam Aplikasi Bagian ini menjelaskan semua fungsi yang terdapat pada aplikasi serta memberikan panduan
