PANDUAN SiMBA. Sistem Manajemen Informasi BAZNAS
|
|
|
- Hadi Hadiman
- 6 tahun lalu
- Tontonan:
Transkripsi
1
2 2
3 PANDUAN SiMBA Sistem Manajemen Informasi BAZNAS Edisi Kedua 208 3
4 Judul Buku Judul Alternatif Edisi Buku Panduan SiMBA Sistem Manajemen Informasi BAZNAS Kedua Versi Aplikasi Beta Tanggal Publikasi Maret 208 Jumlah Halaman 37 Ruang Lingkup Diterbitkan Oleh Biro / Direktorat Penasehat Penanggungjawab Anggota Tim Credit Buku ini berisi panduan penggunaan Sistem Manajemen Informasi BAZNAS Bagian Liaison dan Pelaporan Divisi Teknologi Informasi & Pelaporan / Operasi Prof. Dr. Bambang Sudibyo MBA, CA Ketua BAZNAS Zainulbahar Noor Wakil Ketua BAZNAS Masdar Farid Mas udi Anggota BAZNAS spv IT & Pelaporan Wahyu T. T. Kuncahyo Direktur Koordinator Zakat Nasional Achmad Setio Adinugroho Kepala Biro IT & Pelaporan Randi Swandaru Kepala Bagian Liaison & Pelaporan Dwi Nurani Staf Liaison & Pelaporan Dwi Riyanto Staf Liaison & Pelaporan Piktochart ( Google Drive, Spreadsheet, dan Docs ( Google Chart ( 4
5 KATA PENGANTAR Puji syukur kehadirat Allah SWT atas nikmat dan kesempatan untuk menjadi amil zakat di Indonesia sehingga kita dapat berperan dalam upaya menjadikan zakat sebagai arus baru pembangunan manusia di tanah air. Shalawat dan salam semoga tersampaikan kepada Nabi Muhammad SAW sosok tuntunan dan teladan amil zakat hingga hari akhir kelak. Enam tahun setelah kelahirannya, SIMBA semakin relevan dan berperan penting dalam pengelolaan zakat nasional, terlebih dengan lahirnya berbagai regulasi zakat seperti PP 4/204 yang menguatkan UU 23/20 dan berbagai peraturan perundangan turunan di bawahnya. Dalam hal ini SIMBA mempermudah proses pencatatan penghimpunan dan penyaluran zakat, serta pengelolaan dana operasional organisasi pengelola zakat. Selain itu, kini SIMBA telah dilengkapi dengan modul Rencana Kegiatan Anggaran Tahunan dan modul Laporan Keuangan sehingga semakin memudahkan pengelolaan zakat nasional. Pengembangan SIMBA selama enam tahun terakhir juga diapresiasi Otoritas Jasa Keuangan (OJK) yang menempatkan SIMBA sebagai Juara III pada Kategori Umum Kompetisi Inklusi Keuangan: Model Inklusi Keuangan Berbasis Digital pada akhir 207. Hal ini menunjukkan secara nyata bahwa SIMBA merupakan sistem yang teruji dan handal. Pembuatan Buku Panduan SIMBA Edisi Kedua ini ditujukan untuk mempercepat diseminasi teknologi ini kepada BAZNAS dan LAZ di setiap tingkatan di seluruh tanah air. Seiring dengan itu upaya pendampingan dan pelatihan SIMBA juga terus ditingkatkan agar pengelolaan zakat nasional semakin terorganisasi, optimal dan efisien. Salam Kebangkitan Zakat Direktur Operasi Wahyu T T Kuncahyo 5
6 SAMBUTAN EDISI KEDUA Atas ridha dan pertolongan Allah SWT, Panduan SiMBA Edisi Kedua ini dapat terbit dan sampai di tangan Anda para operator SiMBA yang kami banggakan. Shalawat dan salam semoga tersampaikan kepada Nabi Muhammad SAW yang menjadi panutan kita dalam sistem pengelolaan zakat dan teladan dalam kehidupan sehari-hari Panduan SiMBA Edisi Kedua ini disusun sebagai upaya untuk menyebarluaskan pengetahuan dan memudahkan para operator SiMBA di seluruh tanah air untuk memperbarui keterampilannya dalam menggunakan aplikasi SiMBA. Sampai buku ini disusun, SiMBA telah dilengkapi dengan beberapa fitur baru seperti, pembuatan laporan keuangan, input laporan zakat nasional secara langsung, input foto mustahik, campaign aneka program zakat dan beberapa fitur lainnya. Penambahan fitur-fitur tersebut dilakukan sebagai upaya kami untuk meningkatkan layanan zakat baik kepada mustahik maupun muzaki. Kami juga secara terus menerus melakukan upaya evaluasi dan perbaikan melalui berbagai riset yang kami lakukan. Berdasarkan risetriset tersebut, SiMBA terbukti mampu meningkat kualitas operasional layanan zakat di berbagai daerah di tanah air. Selain itu, SiMBA juga berhasil berkontribusi signifikan dalam peningkatan penghimpunan dan penyaluran zakat dibandingkan daerah yang belum menggunakan SiMBA. Pada akhirnya kami berterima kasih kepada seluruh jajaran anggota dan direksi BAZNAS sehingga Panduan SiMBA ini dapat terbit. Kami juga mohon maaf atas segala kekurangan yang ada pada buku ini. Kami sangat terbuka atas segala saran dan kritik yang membangun demi peningkatan kualitas SiMBA di masa depan. SiMBA is FUN Kepala Biro Teknologi Informasi dan Pelaporan Achmad Setio Adinugroho 6
7 DAFTAR ISI Kata Pengantar 5 Sambutan Edisi Kedua 6 Daftar Isi 7 Peta Modul 0 Hak Akses (Role) SiMBA Daftar Istilah 4 Bagian. Autentikasi Masuk Aplikasi SiMBA 7 2 Keluar Aplikasi SiMBA 8 Bagian 2. Data Lembaga, Kegiatan dan Jenis Akun 3 Memasukkan Data Lembaga 2 4 Menambah Jenis Akun 22 5 Menambah Program Kegiatan 24 Bagian 3. Rencana Kerja dan Anggaran Tahunan 6 Pengaturan RKAT 27 7 Memasukkan dan Menghapus Anggaran Keuangan 30 8 Mencetak Anggaran 32 9 Memasukkan dan Menghapus Saldo Dana 33 Bagian 4. Muzaki dan Transaksi Kas Masuk 0 Meregistrasi Data Muzaki Perorangan 37 Meregistrasi Data Muzaki Lembaga 40 2 Melihat Data Muzaki 43 3 Mencari Data Muzaki 44 4 Mengedit Data Muzaki 46 5 Menghapus Data Muzaki 47 6 Mencetak Daftar Karyawan Muzaki Lembaga 48 7 Migrasi Data Muzaki 49 8 Mengubah Data Muzaki Dengan Migrasi 5 7
8 DAFTAR ISI 9 Mengexport Data Muzaki Mencatat Transaksi Kas Masuk 54 2 Mencetak Bukti Setor Zakat Mencetak Laporan Donasi Mencetak Laporan Harian Transaksi Kas Masuk Mengexport Data Transaksi Kas Masuk Migrasi Transaksi Kas Masuk Menghapus Transaksi Kas Masuk Closing Harian Kas Masuk Melihat Daftar Muzaki Potensial Melihat Chart Muzaki Melihat Chart Kas Masuk Tahunan 68 Bagian 5. Mustahik dan Transaksi Kas Keluar 3 Meregistrasi Data Mustahik Perorangan 7 32 Melihat Data Mustahik Mencari Data Mustahik Mengedit Data Mustahik Menambah Foto Mustahik Menghapus Data Mustahik Migrasi Data Mustahik Mengexport Data Mustahik 8 39 Mencatat Transaksi Kas Keluar Mencetak Kuitansi Transaksi Kas Keluar 84 4 Mencetak Laporan Transaksi Kas Keluar Migrasi Transaksi Kas Keluar Menghapus Transaksi Kas Keluar Closing Harian Kas Keluar Melihat Chart Mustahik 9 46 Melihat Chart Transaksi Kas Keluar 92 Bagian 6. Manajemen Amil dan Dana Operasional 47 Menambah Data Amil Mengubah Dan Menghapus Data Amil 96 8
9 DAFTAR ISI 49 Memberikan Akses (Role) Pada Amil Melihat Data Amil 98 5 Menginput Kas Masuk Operasional Menginput Kas Keluar Operasional 0 53 Pencatatan Deposit Bank Pencatatan Persediaan Pembelian Aset Opersional Penyusutan Aset Operasional Melihat Data Aset Pencatatan Uang Muka 0 59 Pencatatan Jurnal Umum Untuk Kasus Khusus 2 Bagian 7. Laporan 60 Melihat dan Mencetak Laporan 5 6 Laporan Penerimaan Zakat 6 62 Laporan Penyaluran Zakat 7 63 Laporan Rekapitulasi Muzaki Dan Mustahik 8 64 Laporan Keuangan 9 65 Laporan Zakat Nasional Monitoring BAZNAS 22 Bagian 8. Lain-lain 67 Mengirim Broadcast Mendaftarkan Muzaki Pada Muzaki Corner Mereset Password Pengguna Muzaki Corner Mengatur Rekening Muzaki Corner 29 7 Unit Pengumpul Zakat Campaign Zakat Meregistrasikan LAZ Reset Jurnal Tahunan 37 9
10 PETA MODUL. SIMBAZNAS 2. Input Data Lembaga 3. Kode Akun 4. Kode Kegiatan 5. Pengaturan RKAT 6. Anggaran & Saldo Dana 7. Administrasi Muzaki, Transaksi Kas Masuk, dan Closing Harian Kas Masuk 8. Administrasi Mustahik, Transaksi Kas Keluar, dan Closing Harian Kas Keluar 9. Manajemen Amil 0. Dana Operasional. Aset, DB, UM, PS, PY, JU 2. Laporan 3. Muzaki Corner, UPZ, Campaign Pelatihan Dasar : ;2;3;4;5;7;8 Pelatihan Menengah : 6;9;0;;2;3 Pelatihan Pimpinan : ;7;8;2 0
11 HAK AKSES (ROLE) SiMBA Hak akses (role) pada SiMBA terangkum pada tabel di bawah ini No Kode Grup Hak Akses (Role) SAD Pimpinan, SAI, IT Super Admin 2 AMZ Administrasi Muzaki 3 PKM Pengumpulan Pencatat Kas Masuk 4 SPKM Supervisor Pencatat Kas Masuk 5 AMK Administrasi Mustahik Pendistribusian & 6 PKK Pencatat Kas Keluar Pendayagunaan 7 SPPK Supervisor Pencatat Kas Keluar 8 APA Atasan Penyusun Anggaran 9 PA Penyusun Anggaran Keuangan 0 PAK Petugas Akuntansi PK Petugas Keuangan 2 UPZ Operator UPZ UPZ - Relawan 3 REL Relawan 4 SDM SDM Staf SDM
12 HAK AKSES (ROLE) SiMBA Tabel di bawah ini menjelaskan fitur apa saja yang dapat diakses oleh setiap role pada SiMBA No Fitur SAD AMZ PKM SPKM AMK PKK SPKK PK PA APA PAK SDM UPZ Bagian. Autentikasi Masuk Aplikasi SiMBA 2 Keluar Aplikasi SiMBA Bagian 2. Data Lembaga, Kegiatan dan Jenis Akun 3 Memasukkan Data Lembaga 4 Menambah Jenis Akun 5 Menambah Program Kegiatan Bagian 3. Rencana Kerja dan Anggaran Tahunan 6 Pengaturan RKAT 7 Memasukkan dan Menghapus Anggaran Keuangan 8 Mencetak Anggaran 9 Memasukkan dan Menghapus Saldo Dana Bagian 4. Muzaki dan Transaksi Kas Masuk 0 Meregistrasi Data Muzaki Perorangan Meregistrasi Data Muzaki Lembaga 2 Melihat Data Muzaki 3 Mencari Data Muzaki 4 Mengedit Data Muzaki 5 Menghapus Data Muzaki 6 Mencetak Daftar Karyawan Muzaki Lembaga 7 Migrasi Data Muzaki 8 Mengedit Data Muzaki Dengan Migrasi 9 Mengexport Data Muzaki 20 MencatatTransaksi Kas Masuk 2 Mencetak Bukti Setor Zakat 22 Mencetak Laporan Donasi 23 Mencetak Laporan Harian Transaksi Kas Masuk 24 Mengexport Data Transaksi Kas Masuk 25 Migrasi Transaksi Kas Masuk 26 Menghapus Transaksi Kas Masuk 27 Closing Harian Kas Masuk 28 Melihat Daftar Muzaki Potensial 29 Melihat Chart Muzaki 30 Melihat Chart Kas Masuk Tahunan Bagian 5. Mustahik dan Transaksi Kas Keluar 3 Meregistrasi Data Mustahik Perorangan 32 Melihat Data Mustahik 33 Mencari Data Mustahik 34 Mengedit Data Mustahik 35 Menambah Foto Mustahik 36 Menghapus Data Mustahik 37 Migrasi Data Mustahik 38 Mengexport Data Mustahik 39 Mencatat Transaksi Kas Keluar 40 Mencetak Kuitansi Transaksi Kas Keluar 4 Mencetak Laporan Transaksi Kas Keluar 42 Migrasi Transaksi Kas Keluar 43 Menghapus Transaksi Kas Keluar 44 Closing Harian Kas Keluar 45 Melihat Chart Mustahik 46 Melihat Chart Transaksi Kas Keluar 2
13 HAK AKSES (ROLE) SiMBA No Fitur SAD AMZ PKM SPKM AMK PKK SPKK PK PA APA PAK SDM UPZ Bagian 6. Manajemen Amil dan Dana Operasional 47 Menambah Data Amil 48 Mengubah Dan Menghapus Data Amil 49 Memberikan Akses (Role) Pada Amil 50 Melihat Data Amil 5 Menginput Kas Masuk Operasional 52 Menginput Kas Keluar Operasional 53 Pencatatan Deposit Bank 54 Pencatatan Persediaan 55 Pembelian Aset Opersional 56 Penyusutan Aset Operasional 57 Melihat Data Aset 58 Pencatatan Uang Muka 59 Pencatatan Jurnal Umum Untuk Kasus Khusus Bagian 7. Laporan 60 Melihat dan Mencetak Laporan 6 Laporan Penerimaan Zakat 62 Laporan Penyaluran Zakat 63 Laporan Rekapitulasi Muzaki Dan Mustahik 64 Laporan Keuangan 65 Laporan Zakat Nasional 66 Monitoring BAZNAS Bagian 8. Lain-lain 67 Mengirim Broadcast 68 Mendaftarkan Muzaki Pada Muzaki Corner 69 Mereset Password Pengguna Muzaki Corner 70 Mengatur Rekening Muzaki Corner 7 Unit Pengumpul Zakat 72 Campaign Zakat 3
14 DAFTAR ISTILAH. SiMBA adalah aplikasi pengelolaan zakat yang berbasis web. simba.baznas.go.id 2. Muzaki adalah orang yang membayarkan zakat. 3. Mustahik adalah orang yang menerima dana zakat. 4. Pop Up Menu adalah menu yang muncul ketika melakukan suatu instruksi pada SiMBA. contoh pop up menu 5. Export adalah mengeluarkan data dari sebuah aplikasi yang saat ini digunakan agar bisa digunakan untuk aplikasi lain yang biasanya di ubah formatnya. 6. Migrasi adalah memasukkan data kedalam aplikasi dalam jumlah banyak yang menggunakan format yang sudah ditentukan. 7. Muzaki Corner adalah fasilitas pelayanan yang diperuntukkan untuk muzaki untuk memonitoring pembayaran zakatnya. 8. Payroll adalah pemotongan zakat secara otomatis yang dilakukan oleh petugas atas kesepakatan sebelumnya. 4
15
16 Bagian Autentifikasi
17 0. MASUK APLIKASI SIMBA Berikut ini adalah cara untuk masuk ke dalam aplikasi SiMBA. Masuk kehalaman lalu pilih tombol 2. Masukkan dan password 2 3. Pilih tombol Izinkan 3 7
18 02. KELUAR APLIKASI SIMBA Untuk keluar dari aplikasi SiMBA dapat dilakukan dengan langkah seperti dibawah ini:. Pada aplikasi SiMBA yang masih terbuka, sorot kursor ke arah nama akun yang terletak pada kanan layar, lalu pilih tombol Logout. Sorot Nama Akun 2. Setelah tombol logout dipilih maka akan muncul halaman SiMBA seperti tampilan awal, dengan demikian Anda sudah berhasil keluar dari aplikasi SiMBA. 2 8
19
20 Bagian 2 Data Lembaga, Kegiatan, dan Jenis Akun
21 03. MEMASUKKAN DATA LEMBAGA Berikut ini adalah cara untuk menseting data lembaga dalam aplikasi SiMBA. Sorot menu PENGATURAN, lalu pilih OPERATOR AMIL 2. Pilih tombol Edit Data Lembaga 2 3. Isikan data lembaga sesuai dengan informasi yang ada, lalu pilih Update. Tanda bintang merah (*) menandakan kolom tersebut harus disi dan tidak boleh kosong. 3 2
22 04. MENAMBAH JENIS AKUN Berikut ini adalah cara untuk menambah jenis akun dalam aplikasi SiMBA. Sorot menu PENGATURAN, JENIS AKUN dan pilih LEVEL 4 2. Pada Seting Jenis Akun Level 4 Pilih Level, Level 2 dan Level 3 untuk kode akun yang akan dibuat 2 3. Pada Tambah Jenis Akun, isikan KODE dan NAMA AKUN sesuai dengan jenis akun yang akan dibuat 3 Keterangan Tombol kegiatan Tombol kegiatan digunakan untuk mengedit digunakan untuk menghapus 22
23 04. MENAMBAH JENIS AKUN 4. Untuk membuat Akun Level 5, sorot menu PENGATURAN, JENIS AKUN lalu pilih LEVEL 5 dan lakukan langkah no 2 s.d Detil kode kegiatan dapat dilihat di Simbapedia dengan url : 23
24 05. MENAMBAH PROGRAM KEGIATAN Berikut ini adalah cara untuk menambah program kegiatan dalam aplikasi SiMBA. Sorot menu PENGATURAN, PROGRAM lalu pilih KEGIATAN 2. Pada Seting Kegiatan, pilih GRAND PROGRAM, PROGRAM, SUBPROGRAM yang akan dibuat 2 3. Pada Tambah Kegiatan Pilih KEGIATAN, PROVINSI, KABUPATEN/KOTA, lalu pilih Tambah 3 Keterangan Tombol kegiatan Tombol kegiatan digunakan untuk mengedit digunakan untuk menghapus 24
25
26 Bagian 3 Rencana Kerja dan Anggaran Tahunan
27 06. PENGATURAN RKAT Berikut ini adalah cara untuk menambah jenis akun dalam aplikasi SiMBA. Sorot menu RKAT lalu pilih SETING 2. Input data sesuai dengan RKAT manual yang sudah dibuat dan benar. Setelah terisi pilih tombol Simpan a. Tahun b. Hak Amil 27
28 06. PENGATURAN RKAT c. Muzaki d. Mustahik e. Pengentasan Kemiskinan f. Saldo Dana 28
29 06. PENGATURAN RKAT g. APBN/APBD h. Penyaluran UPZ i. Seting Program dan Akun j. Indikator Kinerja Kunci 29
30 07. MEMASUKKAN DAN MENGHAPUS ANGGARAN KEUANGAN Berikut ini adalah cara untuk memasukkan dan menghapus anggaran kuangan dalam aplikasi SiMBA. Sorot menu PENGATURAN, lalu pilih ANGGARAN 2. Pada ANGGARAN PROPERTIES isikan data sesuai dengan anggaran yang akan dimasukkan lalu pilih Display untuk memastikan apakah sudah ada anggaran yang sudah diinput atau belum Setelah tombol Form Anggaran dipilih, maka akan keluar FORM TAMBAH ANGGARAN. Isikan sesuai dengen anggaran yang akan dimasukkan, lalu pilih tombol Tambah untuk menambahkan anggaran. 3 30
31 07. MEMASUKKAN DAN MENGHAPUS ANGGARAN KEUANGAN 4. Anggaran sudah masuk ke dalam SiMBA dengan tampilan seperti gambar di bawah 4 5. Untuk menghapus ANGGARAN yang sudah diinput, pilih tombol 5 Untuk menghapus 3
32 08. MENCETAK ANGGARAN Berikut ini adalah cara untuk mencetak Anggaran yang sudah diinputkan dalam aplikasi SiMBA. Sorot menu PENGATURAN, lalu pilih ANGGARAN 2. Pada ANGGARAN PROPERTIES, pilih tombol PDF, lalu pilih laporan dan tahun berapa yang akan dicetak 2 3. Tampilan anggaran yang sudah dicetak 3 Penghimpunan dan Penyaluran Penyaluran dan Penggunaan Dana Kegiatan 32
33 09. MEMASUKKAN DAN MENGHAPUS SALDO DANA Berikut ini adalah cara untuk memasukkan dan menghapus anggaran keuangan dalam aplikasi SiMBA. Sorot menu PENGATURAN, lalu pilih ANGGARAN 2. Pada ANGGARAN PROPERTIES, centang pada Saldo Awal lalu pilih Display untuk memastikan apakah sudah ada anggaran yang sudah diinput atau belum Setelah tombol Form Anggaran dipilih, maka akan keluar FORM TAMBAH SALDO AWAL. Isikan sesuai dengen saldo akhir tahun lalu, lalu pilih tombol Tambah untuk memasukkan saldo awal tahun. 3 33
34 09. MEMASUKKAN DAN MENGHAPUS SALDO DANA 4. Saldo awal sudah masuk kedalam SiMBA dengan tampilan seperti gambar di bawah 4 5. Untuk menghapus Saldo Awal yang sudah diinput, pilih tombol 5 Hapus 34
35
36 Bagian 4 Muzaki dan Transaksi Kas Masuk
37 0. MEREGISTRASI DATA MUZAKI PERORANGAN Untuk melakukan registrasi muzaki perorangan langkah yang harus dilakukan adalah :. Sorot menu AKTIVITAS, ADMINISTRASI, MUZAKI dan pilih menu REGISTRASI 2. Isikan data muzaki sesuai dengan kartu identitas. Tanda bintang merah (*) menandakan kolom tersebut harus diisi dan tidak boleh kosong. 2 37
38 0. MEREGISTRASI DATA MUZAKI PERORANGAN Keterangan : a. Kolom tanggal pilih tahun, bulan dan tanggal yang sesuai maka akan secara otomatis mencatat tanggal yang dipilih. b. Kolom UPZ, diisi UPZ yang sudah didaftarkan. Menu ini optional. Cara meregistrasikan UPZ dapat dilihat di panduan Setelah data muzaki terisi, pilih tombol Simpan dan akan muncul pop up menu seperti di bawah ini. 3 Keterangan : a. Tombol Tambah untuk kembali meregistrasi muzaki lain b. Tombol Selesai untuk melihat daftar muzaki 4. Tampilan Daftar Muzaki perorangan yang sudah kita tambahkan setelah memilih Tombol Selesai. 4 38
39 0. MEREGISTRASI DATA MUZAKI PERORANGAN 5. Pilih tombol Cetak NPWZ pada Daftar Muzaki 5 6. Akan muncul pop up menu seperti di samping. Pilih OK NPWZ muzaki perorangan sudah tercetak 7 39
40 . MEREGISTRASI DATA MUZAKI LEMBAGA Untuk melakukan registrasi muzaki lembaga langkah yang harus dilakukan yaitu :. Sorot menu AKTIVITAS, ADMINISTRASI, MUZAKI dan pilih menu REGISTRASI 2. Pilih tampilan Muzaki Lembaga 2 3. Isikan data sesuai dengan data muzaki yang didapat. Tanda bintang merah (*) menandakan kolom tersebut harus disi dan tidak boleh kosong. 3 40
41 . MEREGISTRASI DATA MUZAKI LEMBAGA Keterangan : a. Kolom tanggal pilih tahun, bulan dan tanggal maka akan secara otomatis mencatat tanggal yang dipilih. b. Kolom UPZ, check kotak memiliki UPZ jika lembaga tersebut memiliki UPZ 4. Setelah terisi data muzaki, maka pilih tombol Simpan dan akan muncul pop up menu seperti di bawah. 4 Keterangan : a. Tombol Tambah untuk kembali meregistrasi muzaki lain b. Tombol Selesai untuk melihat daftar muzaki 5. Tampilan Daftar Muzaki lembaga yang sudah kita tambahkan setelah memilih tombol Selesai. 5 4
42 . MEREGISTRASI DATA MUZAKI LEMBAGA 5. Pilih tombol Cetak NPWZ pada Daftar Muzaki Lembaga 5 6. Akan muncul pop up menu seperti di samping. Pilih OK NPWZ muzaki lembaga sudah tercetak 7 42
43 2. MELIHAT DATA MUZAKI Berikut ini adalah cara untuk melihat data muzaki perorangan/lembaga dalam aplikasi SiMBA. Sorot menu AKTIVITAS, ADMINISTRASI dan pilih MUZAKI 2. Daftar Muzaki perorangan yang sudah terinput akan muncul seperti gambar di bawah 2 3. Untuk melihat daftar muzaki lembaga pilih tampilan Muzaki Lembaga 3 43
44 3. MENCARI DATA MUZAKI Berikut ini adalah cara untuk mencari data muzaki perorangan/lembaga dalam aplikasi SiMBA. Sorot menu AKTIVITAS, ADMINISTRASI dan pilih MUZAKI 2. Masukkan nama muzaki yang dicari pada kolom Input Keyword, lalu pilih Cari 2 Untuk format masukan ada beberapa cara, yaitu:. periode: digunakan untuk mencari muzaki yang teregistrasi dengan rentang antara tanggal a hingga tanggal b. Sebagai contoh untuk mencari muzaki yang didaftarkan antara tanggal oktober hingga 0 oktober 203 dapat menginputkan kode periode:/0/203-0/0/ upzcode: digunakan untuk mencari muzaki yang merupakan karyawan upz tertentu (yang diberikan kedalam pencarian adalah kode upznya). Untuk mencari muzaki yang terasosiasi dengan upz dengan kode registrasi dapat menginputkan kode upzcode:. UPZ Code dapat dilihat pada 3 nomor terakhir pada nomor registrasi muzaki lembaga. 3. muzaki: digunakan untuk mencari muzaki berdasarkan namanya. Sebagai contoh untuk mencari muzaki yang memiliki nama achmad dapat menginputkan kode muzaki:achmad. 44
45 3. MENCARI DATA MUZAKI 4. phone: digunakan untuk mencari muzaki berdasarkan nomor telepon yang dimilikinya. Sebagai contoh untuk mencari muzaki yang memiliki nomor telepon dapat menginputkan kode phone: Dapat juga menggunakan kode none atau - untuk memfilter muzaki yang tidak memiliki telepon, dan kode yes untuk memfilter muzaki yang memiliki telepon. 5. handphone: digunakan untuk mencari muzaki berdasarkan nomor handphone yang dimilikinya. Untuk mencari muzaki yang memiliki nomor handphone dapat menginputkan kode phone: Dapat juga menggunakan kode none atau 3. Untuk muzaki lembaga, pilih tampilan Muzaki Lembaga dan lakukan proses seperti no untuk memfilter muzaki yang tidak memiliki handphone, dan kode yes untuk memfilter muzaki yang memiliki handphone digunakan untuk mencari muzaki berdasarkan alamat yang dimilikinya. Sebagai contoh untuk mencari muzaki yang memiliki muzaki@example.com dapat menginputkan kode muzaki@example.com. Dapat juga menggunakan kode none atau - untuk memfilter muzaki yang tidak memiliki , dan kode yes untuk memfilter muzaki yang memiliki alamat: digunakan untuk mencari muzaki berdasarkan alamat tertentu. Dapat juga menggunakan kode semua atau all untuk mencari semua muzaki yang kolom alamatnya tidak kosong. Contoh penggunaan adalah alamat:tanah abang, atau alamat:all. 45
46 4. MENGEDIT DATA MUZAKI Untuk mengedit data muzaki perorangan/lembaga dalam aplikasi SiMBA, langkah yang harus dilakukan yaitu :. Sorot menu AKTIVITAS, ADMINISTRASI, dan pilih MUZAKI 2. Pilih data muzaki yang akan diedit datanya 2 3. Sorot data muzaki dan pilih tombol 3 4. Edit data sesuai dengan kebutuhan lalu pilih Save 4 Edit Data 5. Untuk mengedit data muzaki lembaga, pilih tampilan Muzaki Lembaga dan lakukan proses seperti no. 2 s.d
47 5. MENGHAPUS DATA MUZAKI Berikut ini adalah cara untuk menghapus data muzaki perorangan/lembaga dalam aplikasi SiMBA. Sorot menu AKTIVITAS, ADMINISTRASI, dan pilih MUZAKI 2. Pilih nama muzaki perorangan yang akan dihapus 2 3. Pilih tombol Hapus 3 4. Pilih Ya 4 5. Muncul pop up menu penghapusan data telah berhasil 5 6. Untuk menghapus data muzaki lembaga, pilih tampilan Muzaki Lembaga dan lakukan proses seperti no. 2 s.d
48 6. MENCETAK DAFTAR KARYAWAN MUZAKI LEMBAGA Berikut ini adalah cara mencetak daftar karyawan Muzaki Lembaga dalam aplikasi SiMBA. Sorot menu AKTIVITAS, ADMINISTRASI dan pilih MUZAKI 2. Pilih tampilan Muzaki Lembaga 2 3. Cari nama muzaki 3 4. Pilih tombol Daftar Karyawan 4 5. Daftar muzaki lembaga akan terunduh dengan nama excelexport, buka file yang sudah terunduh tersebut. 5 Template Daftar Karyawan 48
49 7. MIGRASI DATA MUZAKI Berikut ini adalah cara untuk migrasi data muzaki perorangan/lembaga dalam aplikasi SiMBA. Sorot menu ADMINISTRASI, MUZAKI, MIGRASI dan pilih IMPORT 2. Pilih Open pada kolom template, maka akan muncul spreadsheet template migrasi 2 Template migrasi data muzaki 3. Pilih menu file, lalu pilih menu Make a copy 3 4. Ubah nama file sesuai kebutuhan 4 49
50 7. MIGRASI DATA MUZAKI 5. Isi format dengan data yang akan dimigrasikan 5 6. Simpan data dalam bentuk.csv 6 7. Klik kiri tahan pada file yang sudah dibuat, lalu arahkan pada aplikasi SiMBA yang sudah diset migrasi muzaki 7 8. Untuk muzaki lembaga, pilih tampilan Muzaki Lembaga dan lakukan proses seperti no. 2 s.d
51 8. MENGUBAH DATA MUZAKI DENGAN MIGRASI Berikut ini adalah cara untuk mengedit data muzaki perorangan/lembaga dengen cara migrasi dalam aplikasi SiMBA. Sorot menu ADMINISTRASI, MUZAKI, MIGRASI dan pilih UPDATE 2. Buat data dengan menggunakan format dibawah untuk mengedit data muzaki dan simpan dalam format.csv 2 Kolom yang akan diubah Template edit menggunakan migrasi Keterangan Edit data muzaki hanya bisa per satu kolom, semilsa kolom atau kolom gender, atau kolom jenis kelamin dan harus sama penamaan kolomnya dengan kolom keyword pada daftar keyword Daftar keyword yang dapat digunakan untuk kolom 5
52 8. MENGUBAH DATA MUZAKI DENGAN MIGRASI 3. Klik kiri tahan pada file yang sudah dibuat, lalu arahkan pada aplikasi SiMBA yang sudah diset migrasi muzaki 3 4. Untuk muzaki lembaga, pilih tampilan masukkan No NPWZ dan Nama muzaki lembaganya, setelah itu ulangi langkah no 3 52
53 9. MENGEXPORT DAFTAR MUZAKI Berikut ini adalah cara untuk mengexport daftar muzaki perorangan/lembaga dalam aplikasi SiMBA. Sorot menu AKTIVITAS, ADMINISTRASI dan pilih MUZAKI 2. Pilih tombol Export to Excel 2 3. Daftar muzaki dalam bentuk Excel akan terunduh dengan nama export-excel 3 4. Untuk muzaki lembaga, pilih tampilan Muzaki Lembaga dan lakukan proses no. 2 s.d
54 20. MENCATAT TRANSAKSI KAS MASUK Berikut ini adalah cara untuk mencatat transaksi kas masuk muzaki perorangan dalam aplikasi SiMBA. Sorot menu AKTIVITAS, ADMINISTRASI dan pilih MUZAKI 2. Pilih tombol Bayar ZIS pada muzaki yang melakukan transaksi 2 3. Isikan data sesuai dengan transaksi yang sedang dilakukan 3 4. Pilih tombol + Jenis Penerimaan, lalu isikan data sesuai dengan transaksi yang sedang dilakukan, lalu pilih Tambah 4 54
55 20. MENCATAT TRANSAKSI KAS MASUK Keterangan Besaran kadar zakat dapat dilihat pada tabel di samping 5. Setelah data terisi, pilih tombol Simpan yang berada dikiri bawah 5 6. Setelah dipilih tombol simpan, maka akan keluar pop up menu seperti dibawah 6 Keterangan : a. Tombol tambah untuk menambah transaksi b. Cetak Bukti Setor untuk mencetak kuitansi transaksi c. Tombol selesai untuk melihat daftar transaksi yang diinput 7. Untuk muzaki lembaga, pilih tampilan Muzaki Lembaga dan lakukan proses seperti no. 2 s.d
56 2. MENCETAK BUKTI SETOR ZAKAT Berikut ini adalah cara untuk mencetak kuitansi transaksi pembayaran zakat/infak muzaki perorangan/lembaga dalam aplikasi SiMBA. Sorot menu AKTIVITAS, TRANSAKSI, lalu pilih KAS MASUK 2. Pilih NO BUKTI SETOR yang akan dicetak 2 3. Pilih Cetak Bukti Setor 3 4. Print bukti setor yang tertampil di layar 4 Contoh Bukti Contoh Bukti Setor Infak Setor Zakat 5. Untuk muzaki lembaga dan operasional, pilih tampilan Lembaga atau Operaional dan lakukan langkah no 2 s.d
57 22. MENCETAK LAPORAN DONASI Berikut ini adalah cara untuk mencetak laporan donasi perorangan/lembaga dalam aplikasi SiMBA. Sorot menu AKTIVITAS, ADMINISTRASI dan pilih MUZAKI muzaki 2. Pilih nama muzaki yang akan dicetakkan laporan donasinya 3. Pilih tombol Laporan Donasi 4. Pilih batas Periode Laporan yang akan dicetak batas waktu 5. Cetak laporan donasi yang muncul pada layar 5 6. Untuk muzaki lembaga dan operasional, pilih tampilan Lembaga atau Operaional dan lakukan langkah no 2 s.d
58 23. MENCETAK LAPORAN HARIAN TRANSAKSI KAS MASUK Berikut ini adalah cara untuk mencetak laporan harian transaksi kas masuk muzaki perorangan/lembaga dan dana operasional dalam aplikasi SiMBA. Sorot menu AKTIVITAS, TRANSAKSI, lalu pilih KAS MASUK 2. Pilih tombol Laporan Harian 2 3. Pilih tanggal yang akan dicetak dan pilih tombol Cetak 3 4. Print laporan harian yang tertampil pada layar 4 5. Untuk muzaki lembaga dan operasional, pilih tampilan Lembaga atau Operasional dan lakukan langkah no 2 s.d
59 24. MENGEXPORT DATA TRANSAKSI KAS MASUK Berikut ini adalah cara untuk mengexport data transaksi kas masuk dalam bentuk excel pada aplikasi SiMBA. Sorot menu AKTIVITAS, TRANSAKSI, lalu pilih KAS MASUK 2. Pilih tombol Export to Excel 2 3. File akan terunduh dengan nama excel-export 3 Laporan Kas Keluar dalam Excel 4. Untuk muzaki lembaga dan operasional, pilih tampila Lembaga atau Operasional dan lakukan langkah no 2 s.d
60 25. MIGRASI TRANSAKSI KAS MASUK Berikut ini adalah cara untuk migrasi kas masuk dalam aplikasi SiMBA. Sorot menu AKTIVITAS, TRANSAKSI, KAS MASUK, dan pilih MIGRASI 2. Pilih Open pada kolom template, maka akan muncul spreadsheet template migrasi 2 Template Migrasi Kas Masuk 3. Pilih menu file, lalu pilih menu Make a copy 4. Ubah nama file sesuai kebutuhan
61 25. MIGRASI TRANSAKSI KAS MASUK 5. Isi format dengan data yang akan dimigrasikan 5 6. Simpan data dalam bentuk.csv 6 7. Siapkan seting parameter dan jenis akun 7 6
62 25. MIGRASI TRANSAKSI KAS MASUK *Panduan yang mimiliki UPZ Dicentang 2 3 salah satu 4 UPZ yang dipilih 8. Klik kiri tahan pada file yang sudah dibuat, lalu arahkan pada aplikasi SiMBA yang sudah diset migrasi muzaki 8 62
63 26. MENGHAPUS TRANSAKSI KAS MASUK Berikut ini adalah cara untuk menghapus transaksi pembayaran muzaki perorangan/lembaga/operasional dalam aplikasi SiMBA :. Sorot menu AKTIVITAS, TRANSAKSI, lalu pilih KAS MASUK 2. Pilih NO BUKTI SETOR yang akan dihapus 2 3. Pilih tombol Hapus 3 4. Pilih tombol Yes 4 5. Muncul pop up menu penghapusan data telah berhasil 5 6. Untuk muzaki lembaga dan operasional, pilih tampilan Lembaga atau Operasional dan lakukan langkah no 2 s.d
64 27. CLOSING HARIAN KAS MASUK Berikut ini adalah cara untuk menggunakan fitur closing harian kas keluar dalam aplikasi SiMBA. Sorot menu AKTIVITAS, TRANSAKSI, lalu KAS MASUK, pilih CLOSING HARIAN 2. Tampilan menu closing harian akan muncul seperti dibawah. Pilih Unposted untuk melakukan posting jurnal yang akan menghasilkan jurnal untuk laporan keuangan Pilih lanjutkan pada popup konfirmasi 3 64
65 27. CLOSING HARIAN KAS MASUK 4. Transaksi sudah ter post dan akan menambahkan tombol J, P dan R pada kolom Action. 5. Jikas dipilih tombol lanjut, maka closing harian kas masuk sudah selesai dan akan tampil seperti gambar dibawah 5 4 Keterangan: Untuk melihat transaksi pada hari closing Untuk menghitung ulang jurnal Untuk melihat jurnal yang dibuat Untuk mengpost ulang jurnal jika ada edit data Untuk mereset ulang jurnal yang sudah dibuat Data masuk sudah 65
66 28. MELIHAT DAFTAR MUZAKI POTENSIAL Berikut ini adalah cara melihat daftar muzaki potensial berdasarkan record transaksi muzaki tersebut pada tahun berjalan.. Sorot menu AKTIVITAS, ADMINISTRASI, MUZAKI dan pilih MIGRASI 2. Pilih tahun dan tipe muzaki,lalu pilih tombol Cari 2 3. Akan ditampilkan daftar potensi muzaki pertahun yang dipilih 3 Contoh Daftar Mustahik Potensial 66
67 29. MELIHAT CHART MUZAKI Berikut ini adalah cara melihat chart muzaki dalam aplikasi SiMBA. Sorot menu AKTIVITAS, ADMINISTRASI, KAS MASUK lalu pilih CHART 2. Tampilan chart muzaki Perbandingan penambahan/pengurangan jumlah mustahik setiap tahun Akumulasi jenis Muzaki Per Bulan Akumulasi jenis Muzaki Per Bulan Tampilan Dashboard Demografi Muzaki 67
68 30. MELIHAT CHART KAS MASUK TAHUNAN Berikut ini adalah cara untuk melihat chart kas masuk tahunan dalam aplikasi SiMBA. Sorot menu AKTIVITAS, ADMINISTRASI, KAS MASUK lalu pilih CHART 2. Tampilan chart kas masuk tahunan Tampilan Penerimaan Tampilan Jenis Donasi Tampilan UPZ dan Non UPZ 68
69
70 Bagian 5 Mustahik dan Transaksi Kas Keluar
71 3. MEREGISTRASI DATA MUSTAHIK Untuk melakukan registrasi mustahik perorangan/ kelompok langkah yang harus dilakukan yaitu :. Sorot menu AKTIVITAS, ADMINISTRASI, MUSTAHIK dan pilih menu REGISTRASI 2. Isikan data mustahik sesuai dengan kartu identitas. Tanda bintang merah (*) menandakan kolom tersebut harus disi dan tidak boleh kosong. 2 7
72 3. MEREGISTRASI DATA MUSTAHIK Keterangan : a. Kolom Tanggal diisi dengan memilih tahun, bulan, tanggal yang sesuai dengan kartu identitas 3. Setelah data mustahik terisi, pilih tombol Simpan dan akan muncul pop up menu seperti di bawah ini. 3 Keterangan : a. Tombol Tambah untuk kembali meregistrasi mustahik lain b. Tombol Selesai untuk melihat daftar mustahik 4. Tampilan Daftar Mustahik perorangan yang sudah kita registrasi setelah memilih Tombol Selesai Untuk meregistrasi data mustahik kelompok, pilih tampilan Mustahik Kelompok dan lakukan proses seperti no. 2 s.d
73 32. MELIHAT DATA MUSTAHIK Berikut ini adalah cara untuk melihat data mustahik perorangan/kelompok dalam aplikasi SiMBA. Sorot menu AKTIVITAS, ADMINISTRASI dan pilih menu MUSTAHIK 2. Daftar Mustahik perorangan yang sudah terinput akan muncul seperti gambar di bawah 2 3. Untuk melihat daftar mustahik kelompok pilih tampilan Mustahik Kelompok 3 73
74 33. MENCARI DATA MUSTAHIK Berikut ini adalah cara untuk mencari data mustahik perorangan/kelompok dalam aplikasi SiMBA. Sorot menu AKTIVITAS, ADMINISTRASI dan pilih menu MUSTAHIK 2. Masukkan nama mustahik yang dicari pada kolom INPUT KEYWORD, lalu pilih Cari 2 Masukkan data mustahik yang dicari 3. Untuk mencari data mustahik kelompok, pilih tampilan Mustahik Kelompok dan lakukan proses seperti no
75 34. MENGEDIT DATA MUSTAHIK Untuk mengedit data mustahik perorangan/kelompok dalam aplikasi SiMBA, langkah yang harus dilakukan yaitu:. Sorot menu ADMINISTRASI dan pilih menu MUSTAHIK 2. Pilih data mustahik yang akan diedit datanya 2 3. Sorot data mustahik dan pilih tombol 3 4. Edit data sesuai dengan kebutuhan lalu pilih Save 4 Edit Data 5. Untuk mengedit data mustahik kelompok, pilih tampilan Mustahik Kelompok dan lakukan proses seperti no 2 s.d
76 35. MENAMBAH FOTO MUSTAHIK Untuk mengedit data mustahik terkait menambahkan foto pada keterangan mustahik. Sorot menu ADMINISTRASI dan pilih menu MUSTAHIK 2. Pilih data mustahik yang akan ditambah fotonya 2 3. Sorot data mustahik dan pilih tombol Start Foto 3 4. Setelah dipilih akan muncul Konfirmasi Pengiriman Notif. Ada 2 perlakuan yang dapat diguanakn dalam pengambilan gambar, yaitu: a. Jika dipilih Foto Sekarang maka akan ada notifikasi ke HP. b. Jika dipilih QR Code akan muncul popup kode yang bisa d scan menggunakan HP. 4 Keterangan Untuk point no.4 syaratnya harus menggunakan HP yang sudah terinstal aplikasi SiMBA Lite yang dapat d download pada plasystore dan diregistrasikan dengan yang sama dengen yang digunakan untuk masuk kedalam aplikasi SiMBA 76
77 35. MENAMBAH FOTO MUSTAHIK 5. Setelah mendapat notifikasi atau menyecan QR Code, selanjutnya ambil gambar mustahik dan pilih tombol Upload a b c Notifikasi QR Code d 77
78 36. MENGHAPUS DATA MUSTAHIK Berikut ini adalah cara untuk menghapus data Mustahik perorangan/kelompok dalam aplikasi SiMBA. Sorot menu AKTIVITAS, ADMINISTRASI dan pilih menu MUSTAHIK 2. Pilih nama Mustahik perorangan yang akan dihapus 2 3. Pilih tombol Hapus 3 4. Pilih Ya untuk menghapus mustahik. Pilih Batal untuk membatalkan proses 4 5. Muncul pop up menu penghapusan data telah berhasil, pilih OK 5 6. Untuk Mustahik kelompok, pilih tampilan Mustahik Kelompok dan lakukan proses seperti no. 2 s.d
79 37. MIGRASI DATA MUSTAHIK Berikut ini adalah cara untuk migrasi data mustahik perorangan/kelompok dalam aplikasi SiMBA. Sorot menu AKTIVITAS, ADMINISTRASI, MUSTAHIK dan pilih MIGRASI 2. Pilih Open pada kolom template, maka akan muncul spreadsheet template migrasi 2 3. Pilih menu file, lalu pilih menu Make a copy 4. Ubah nama file sesuai kebutuhan Template Migrasi Data Mustahik
80 37. MIGRASI DATA MUSTAHIK 5. Isi format dengan data yang akan dimigrasikan 5 6. Simpan data dalam bentuk.csv 6 7. Klik kiri tahan pada file yang sudah dibuat, lalu arahkan pada aplikasi SiMBA yang sudah diset migrasi Mustahik 7 8. Untuk melakukan migrasi data mustahik kelompok, pilih tampilan Mustahik Kelompok dan lakukan proses seperti no. 2 s.d
81 38. MENGEXPORT DAFTAR MUSTAHIK Berikut ini adalah cara untuk mengexport daftar Mustahik perorangan/kelompok ke dalam excel dalam aplikasi SiMBA. Sorot menu AKTIVITAS, ADMINISTRASI dan pilih menu MUSTAHIK 2. Pilih tombol Export to Excel 2 3. Daftar Mustahik dalam bentuk Excel akan terunduh dengan nama export-excel 3 4. Untuk mengexport daftar mustahik kelompok ke dalam excel, pilih tampilan Mustahik Kelompok dan lakukan proses seperti no. 2 s.d 3 4 8
82 39. MENCATAT TRANSAKSI KAS KELUAR Berikut ini adalah cara untuk mencatat transaksi kas keluar mustahik dalam aplikasi SiMBA. Sorot menu AKTIVITAS, ADMINISTRASI dan pilih menu MUSTAHIK 2. Pilih tombol Terima Dana pada Mustahik yang menerima bantuan 2 3. Isikan data sesuai dengan transaksi yang sedang berjalan 4. Pilih tombol + Jenis Penyaluran/Penggunaan, lalu isikan data sesuai transaksi yang sedang berjalan, lalu pilih Tambah
83 39. MENCATAT TRANSAKSI KAS KELUAR 5. Setelah data terisi, pilih tombol Simpan yang berada di kiri bawah 5 6. Setelah dipilih tombol simpan, maka akan keluar pop up menu seperti dibawah 6 Keterangan : a. Tombol Tambah untuk menambah transaksi b. Tombol Selesai untuk melihat daftar transaksi yang diinput 7. Untuk mencatat transaksi kas keluar mustahik kelompok, pilih tampilan Mustahik Kelompok dan lakukan proses seperti no. 2 s.d
84 40. MENCETAK KUITANSI TRANSAKSI KAS KELUAR Berikut ini adalah cara untuk mencetak kuitansi transaksi kas keluar zakat/infak mustahik perorangan/kelompok dalam aplikasi SiMBA. Sorot menu AKTIVITAS, TRANSAKSI, lalu pilih KAS KELUAR 2. Pilih NO TRANSAKSI yang akan dicetak 2 3. Pilih Cetak Bukti Setor 3 4. Print kuitansi yang tertampil dilayar 4 5. Untuk mencetak kuitansi transaksi kas keluar mustahik kelompok, pilih tampilan Kelompok dan lakukan langkah no 2 s.d
85 4. MENCETAK LAPORAN TRANSAKSI KAS KELUAR Berikut adalah cara mencetak laporan transaksi kas keluar per hari, per asnaf dan per kegiatan pada aplikasi SiMBA. Sorot menu AKTIVITAS, TRANSAKSI, lalu pilih KAS KELUAR 2. Pilih tombol Laporan, lalu pilih jenis laporan 2 3. Pilih tanggal yang akan dicetak lalu pilih tombol Cetak 3 4. Print laporan harian yang tertampil pada layar 4 Laporan Harian Laporan Per Asnaf Laporan Per Kegiatan 5. Untuk mencetak laporan transaksi kas keluar harian mustahik kelompok, pilih tampilan Kelompok dan lakukan langkah no 2 s.d
86 42. MIGRASI TRANSAKSI KAS KELUAR Berikut ini adalah cara untuk melakukan migrasi kas keluar ke dalam aplikasi SiMBA. Sorot menu AKTIVITAS, TRANSAKSI, KAS KELUAR, dan pilih MIGRASI 2. Pilih Open pada kolom template, maka akan muncul spreadsheet template migrasi 2 3. Pilih menu file, lalu pilih menu Make a copy 3 Template Migrasi Kas Keluar 4. Ubah nama file sesuai kebutuhan 4 86
87 42. MIGRASI TRANSAKSI KAS KELUAR 5. Isi format dengan data yang akan dimigrasikan 5 6. Simpan data dalam bentuk.csv 6 7. Siapkan SETING PARAMETER dan ASNAF 7 8. Klik kiri tahan pada file yang sudah dibuat, lalu arahkan pada aplikasi SiMBA yang sudah diset migrasi kas keluar 8 87
88 43. MENGHAPUS TRANSAKSI KAS KELUAR Berikut adalah cara untuk menghapus transaksi kas keluar mustahik perorangan/lembaga dalam aplikasi SiMBA. Sorot menu AKTIVITAS, TRANSAKSI, lalu pilih KAS KELUAR 2. Pilih No Bukti Setor yang akan dihapus 2 3. Pilih tombol Hapus 3 4. Pilih tombol Ya untuk menghapus transaksi kas keluar. Pilih Batal untuk membatalkan proses 4 5. Muncul pop up menu penghapusan data telah berhasil, pilih OK 5 6. Untuk mustahik kelompok, pilih tampilan Kelompok dan lakukan langkah no 2 s.d
89 44. CLOSING HARIAN KAS KELUAR Berikut ini adalah cara untuk menggunakan fitur closing harian kas Keluar dalam aplikasi SiMBA. Sorot menu AKTIVITAS, TRANSAKSI, lalu KAS KELUAR, pilih CLOSING HARIAN 2. Tampilan menu closing harian akan muncul seperti di bawah ini 2 3. Pilih lanjutkan pada popup konfirmasi 3 89
90 44. CLOSING HARIAN KAS KELUAR 4. Transaksi sudah ter post dan akan menambahkan tombol J, P dan R pada kolom Action. 5. Jikas dipilih tombol lanjut, maka closing harian kas masuk sudah selesai dan akan tampil seperti gambar dibawah 5 4 Keterangan: Untuk melihat transaksi pada hari closing Untuk menghitung ulang jurnal Untuk melihat jurnal yang dibuat Untuk mengpost ulang jurnal jika ada edit data Untuk mereset ulang jurnal yang sudah dibuat Data sudah masuk 90
91 45. MELIHAT CHART MUSTAHIK Berikut ini adalah cara melihat chart mustahik dalam aplikasi SiMBA. Sorot menu ADMINISTRASI, MUSTAHIK dan pilih CHART 2. Tampilan chart 2 Chart di samping menampilkan jumlah mustahik per Provinsi yang dimasukkan kedalam SiMBA Tampilan Distribusi Persentase jumlah fakirmiskin Lokal beserta sumber data Persentase jumlah fakirmiskin Nasional beserta sumber data 9
92 46. MELIHAT CHART TRANSAKSI KAS KELUAR Berikut ini adalah cara untuk melihat chart kas keluar tahunan dalam aplikasi SiMBA. Sorot menu TRANSAKSI, KAS KELUAR lalu pilih CHART 2. Tampilan chart kas keluar Total Penyaluran selama Setahun Presentase Penyaluran dalam Program Indonesia Lima Perbandingan Penghimpunan antara Tahun Berjalan dengan Tahun Sebelumnya 92
93
94 Bagian 6 Manajemen Amil dan Dana Operasional
95 47. MENAMBAHKAN DATA AMIL Berikut ini adalah cara untuk menambahkan data amil ke dalam aplikasi SiMBA. Sorot menu PENGATURAN, lalu pilih OPERATOR AMIL 2. Untuk menambahkan data amil pilih tombol +Add Masukkan data amil yang akan ditambahkan, lalu pilih tombol Simpan *pada kolom diisikan Amil yang ditambahkan sudah terdaftar dalam Daftar Amil 4 Sudah terdaftar 95
96 48. MENGUBAH DAN MENGHAPUS DATA AMIL Berikut ini adalah cara untuk mengubah dan menghapus data amil dalam aplikasi SiMBA. Sorot menu PENGATURAN, lalu pilih OPERATOR AMIL 2. Pilih tombol pada data amil yang akan diubah 2 3. Ubah data amil sesuai dengan perubahan data yang diajukan, lalu pilih Simpan *kolom tidak dapat diganti 3 Data Amil 4. Untuk menghapus data amil, pilih X pada langkah no.2 seperti gambar di samping 4 5. Bentuknya akan muncul pop up menu seperti disamping dan pilih tombol OK, maka data amil akan terhapus. 5 96
97 49. MEMBERIKAN HAK AKSES (ROLE) PADA AMIL Berikut ini adalah cara untuk memberi akses (role) kepada amil untuk menggunakan aplikasi SiMBA. Sorot menu PENGATURAN, lalu pilih OPERATOR/AMIL 2. Pilih amil yang akan diberikan role, lalu pilih tombol 2 Amil 3. Pilih role yang akan diberikan kepada amil, lalu pilih tombol Simpan 3 4. Dengan demikian amil tersebut sudah memiliki role pada aplikasi SiMBA 4 Akses yang diberikan 97
98 50. MELIHAT DATA AMIL Berikut ini adalah cara untuk melihat data amil dalam aplikasi SiMBA. Sorot menu AKTIVITAS, ADMINISTRASI dan pilih menu AMIL 2. Daftar Amil yang sudah terinput akan muncul seperti gambar di bawah 2 Data amil yang terinput 98
99 5. MENGINPUT KAS MASUK OPERASIONAL Berikut ini adalah cara untuk menginput transaksi kas masuk dana operaional dalam aplikasi SiMBA. Sorot menu AKTIVITAS, ADMINISTRASI dan pilih menu AMIL 2. Pilih amil yang bertanggungjawab melakukan transaksi, lalu pilih tombol KM (Kas Masuk) 2 Nama Amil 3. Isikan data sesuai dengan transaksi yang sedang dilakukan 3 4. Pilih tombol + Jenis Penerimaan, lalu isikan data sesuai dengan transaksi yang sedang dilakukan, lalu pilih Tambah 4 99
100 5. MENGINPUT KAS MASUK OPERASIONAL 5. Setelah data terisi, pilih tombol Simpan yang berada di kiri bawah 5 6. Setelah dipilih tombol simpan, maka akan keluar pop up menu seperti di samping. Pilih Close 6 7. Transaksi kas masuk operasional sudah berhasil dan dapat dilihat Kas Masuk, tab Operasional 7 00
101 52. MENGINPUT KAS KELUAR OPERASIONAL Berikut ini adalah cara menginput kas keluar dana operasional dalam aplikasi SiMBA. Sorot menu AKTIVITAS, ADMINISTRASI dan pilih menu AMIL 2. Pilih amil yang bertanggungjawab melakukan transaksi, lalu pilih tombol KK (Kas Keluar) 2 Nama Amil 3. Isikan data sesuai dengan transaksi yang sedang dilakukan 3 4. Pilih tombol + Jenis Penerimaan, lalu isikan data sesuai dengan transaksi yang sedang dilakukan, lalu pilih Tambah 4 0
102 52. MENGINPUT KAS KELUAR OPERASIONAL 5. Setelah data terisi, pilih tombol Simpan yang berada di kiri bawah 5 6. Setelah dipilih tombol simpan, maka akan keluar pop up menu seperti dibawah 6 Keterangan : a. Tombol Tambah untuk menambah transaksi baru b. Tombol Selesai untuk melihat daftar transaksi yang telah diinput 02
103 53. PENCATATAN DEPOSIT BANK Deposit bank adalah cara menginput perpindahan dana antar rekening yang dimiliki. Berikut adalah cara mencatat deposit bank dana operasional dalam aplikasi SiMBA. Sorot menu AKTIVITAS, ADMINISTRASI dan pilih menu AMIL 2. Pilih amil yang bertanggungjawab melakukan transaksi, lalu pilih tombol DB (Deposit Bank) 2 3. Isikan data sesuai dengan kode akun yang akan dipindahkan (CR), lalu pilih tombol Bank (DB), masukkan kode akun tujuan pemindahan, lalu pilih tombol Simpan a Nama Amil b Pilih akun yang akan dipindahkan nominalnya c d 03
104 54. PENCATATAN PERSEDIAAN Persediaan adalah barang jadi yang belum tersalurkan, semisal sembako yang seharsnya disalurkan belan depan namun sudah dibelanjakan bulan ini. Berikut ini adalah cara mencatat persediaan dalam aplikasi SiMBA. Sorot menu AKTIVITAS, ADMINISTRASI dan pilih menu AMIL 2. Pilih amil yang bertanggungjawab melakukan transaksi, lalu pilih tombol PS (Persediaan) 2 Nama Amil 3. Isikan data sesuai dengan persediaan yang masuk, pilih kolom persediaan dengen akun persediaan, lalu pilih tombol kas/setara kas lalu pilih mata anggaran jenis kasnya dan masukkan nominal persediaan yang masuk a b c d 04
105 55. PEMBELIAN ASET OPERASIONAL Berikut ini adalah cara menginput transaksi aset menggunakan dana operasional dalam aplikasi SiMBA Penginputan Pembelian Aset. Sorot menu AKTIVITAS, ADMINISTRASI dan pilih menu AMIL 2. Pilih amil yang bertanggungjawab melakukan transaksi, lalu pilih tombol KK 2 Nama Amil 3. Isikan data sesuai dengan transaksi yang sedang dilakukan *pada pilihan Jenis Transaksi dipilih Aset 3 4. Pilih tombol + Jenis Penerimaan, lalu isikan data sesuai dengan transaksi yang sedang dilakukan, lalu pilih Tambah 4 05
106 55. PEMBELIAN ASET OPERASIONAL 5. Setelah data terisi, pilih tombol Simpan yang berada di kiri bawah 5 6. Setelah dipilih tombol simpan, maka akan keluar pop up menu seperti di bawah Keterangan : 6 a. Tombol Tambah untuk menambah transaksi baru b. Tombol Selesai untuk melihat daftar transaksi yang telah diinput 7.Transaksi akan dimasukkan ke dalam dua menu. Pertama pada bagian Tansaksi Kas Keluar, tab Operasional 7 Kedua dicatat sebagai Aset pada menu ASET 06
107 56. PENYUSUTAN ASET OPERASIONAL Pengaturan Untuk Penyusutan Aset Operasional. Sorot menu PENGATURAN dan pilih menu ASET 2. Pada pengaturan aset, isikan UMUR, AKUN AKUMULASI PENYUSUTAN dan AKUN BEBAN PENYUSUTAN pada bagian masa manfaat dan akun penyusutan aset tetap dam aset kelolaan. Setelah itu atur model penyusutan Setelah terisi, pilih tombol Simpan untuk penyimpan pengaturan. 3 07
108 56. PENYUSUTAN ASET OPERASIONAL Pencatatan Penyusutan Aset. Sorot menu AKTIVITAS, ADMINISTRASI dan pilih menu AMIL 2. Pilih amil yang bertanggungjawab melakukan transaksi, lalu pilih tombol PY (Penyusutan) 2 Nama Amil 3. Isikan data sesuai dengan data penyusutan, pilih kolom penyusutan (CR) dengen akun penyusutan, lalu pilih tombol Beban Penyusutan (DB) lalu pilih akun jenis penyusutannya dan masukkan nominal persediaan yang masuk. Setelah itu pilih tombol Simpan untuk menyimpan a b c d 4. Setelah tersimpan, transaksi penyusutan akan berpengaruh kepada perubahan dana pada laporan keuangan 08
109 57. MELIHAT DATA ASET Berikut ini adalah cara untuk melihat data aset pada aplikasi SiMBA. Pilih menu ASET 2. Daftar ASET akan tampak seperti gambar di bawah ini 2 09
110 58. PENCATATAN UANG MUKA Berikut ini adalah cara mencatat uang muka dalam aplikasi SiMBA. Sorot menu AKTIVITAS, ADMINISTRASI dan pilih menu AMIL 2. Pilih amil yang bertanggungjawab melakukan transaksi, lalu pilih tombol UM (Uang Muka) 2 Nama Amil 3. Isikan data sesuai dengan Uang Muka yang diajukan, pilih kolom Uang Muka (CR) dengen akun Uang Muka Kegiatan, lalu pilih tombol Biaya (DB) lalu pilih akun Uang Muka pada kolom Jenis Biaya dan masukkan nominal uang muka. a b c d 0
111 58. PENCATATAN UANG MUKA 4. Terdapat 3 kondisi pencatatan uang muka, yaitu: a. Dana uang muka sesuai dengan laporan uang muka Bentuk jurnalnya Penerimaan Pengembalian Uang Muka (DB) Biaya (DB) Kas (CR) Uang Muka (CR) b. Dana uang muka lebih besar dari laporan uang muka maka untuk pengembalian akan ada 2 kali transaksi dengan 2 jurnal Bentuk jurnalnya Penerimaan Uang Muka (DB) Kas (CR) Pengembalian. Biaya (DB) Uang Muka (CR) 2. Kas (DB) Uang Muka (CR) c. Dana uang muka lebih kecil dengan laporan uang muka maka untuk pengembalian akan ada 2 kali transaksi dengan 2 jurnal Bentuk jurnalnya Penerimaan Uang Muka (DB) Kas (CR) Pengembalian. Biaya (DB) Uang Muka (CR) 2. Biaya (DB) Kas (CR)
112 59. PENCATATAN JURNAL UMUM UNTUK KASUS KHUSUS Berikut ini adalah cara mencatat jurnal umum dalam aplikasi SiMBA. Sorot menu AKTIVITAS, ADMINISTRASI dan pilih menu AMIL 2. Pilih amil yang bertanggungjawab melakukan transaksi, lalu pilih tombol JU (Jurnal Umum) 2 Nama Amil 3. Isikan data sesuai dengan transaksi yang akan dibuatkan Jurnal Umum. Masukkan Akun Credit dan Akun Debetnya, lalu pilih tombol Simpan jika sudah terinput datanya. a b c d 2
113
114 Bagian 7 Laporan
115 60. MELIHAT DAN MENCETAK LAPORAN Berikut ini adalah cara untuk mencetak laporan dalam aplikasi SiMBA. Pilih Menu LAPORAN 2. Pada tampilan Sistem Informasi Pelaporan kita dapat mengakses laporan PENERIMAAN, PENYALURAN, MUZAKI DAN MUSTAHIK, ASET, KEUANGAN ZAKAT NASIONAL DAN ADMIN yang berisi data keaktivan BAZNAS. Berikut menu dari masingmasing laporan 5
116 6. LAPORAN PENERIMAAN ZAKAT Laporan Penerimaan Zakat 6
117 62. LAPORAN PENYALURAN ZAKAT Laporan Penyaluran Zakat 7
118 63. LAPORAN REKAPITULASI MUZAKI & MUSTAHIK Laporan Rekapitulasi Muzaki dan Mustahik 8
119 64. LAPORAN KEUANGAN Laporan Keuangan Laporan keuangan dihasilkan dariinput transaksi tiap harinya yang sudah dilakukan closing pda tiap-tiap transaki yang menghasilkan jurnal. Untuk informasi mengenai teknis pelaporan keuangan dalam aplikasi SiMBA dapat diakses melalui link berikut: 9
120 65. LAPORAN ZAKAT NASIONAL Laporan Zakat Nasional Laporan Zakat Nasional adalah Laporan yang memberikan informasi mengenai pengelolaan zakat secara nasional. Pada aplikasi SiMBA LZN memiliki dua metode, yaitu: Laporan yang dihasilkan dari penginputan transasksi harian dan dapat diakses melalui menu LAPORAN, lalu pilih Zakat Nasional 2 Laporan kalkulasi yang langsung diinputkan kedalam modul Form Kinerja a b Pilih Tahun c Menu Data yang dimasukkan Input Data Realisasi Setelah data realisai diinputkan, Pilih menu Save untuk menyimpan data tersebut dan berlanjut pada menu data yang harus dimasukkan Keterangan Jika meggunakan input data harian (cara ) akan dapat dihasilkan laporan keuangan dari SiMBA langsung. Namun jika menggunakan penginputan langsung hanya dapat menghasilkan Laporan Zakat Nasional saja dan tidak dapat menghasilkan laporan keuangan. 20
121 65. LAPORAN ZAKAT NASIONAL Mencetak Laporan Zakat Nasional 2 Laporan input transaksi harian Laporan input kalkulasi pengelolaan zakat 2
122 66. MONITORING BAZNAS Monitoring BAZNAS 22
123
124 Bagian 8 Lain-lain
125 67. MENGIRIM BROADCAST Fitur broadcast akan mengirimkan pesan yang anda inginkan kepada seluruh muzaki Anda yang terdaftar. Secara otomatis anda juga akan dikirimkan yang sama dengan yang dikirimkan kepada muzaki agar dapat mengetahui pesan yang dikirimkan. Anda pun dapat melihat contoh yang terkirimkan dengan menekan tombol Kirim Contoh. Tombol ini hanya akan mengirimkan ke anda saja Berikut ini adalah cara mengirimkan secara serentak dalam aplikasi SiMBA. Sorot menu AKTIVITAS, ADMINISTRASI, KAS MASUK lalu pilih BROADCAST 2. Checklist muzaki yang akan dikirmkan (bisa lebih dari ) 2 Centang Ceklis 3. Isi SUBJECT dan isi , lalu pilih tombol Kirim Blast 3 Subject Keterangan Tombol Kirim Sample, untuk mengirimkan contoh Isi 25
126 68. MENDAFTARKAN MUZAKI PADA MUZAKI CORNER Berikut ini adalah cara untuk mendaftarkan muzaki pada Muzaki Corner dalam aplikasi SiMBA. Cari nama muzaki yang akan diregistrasikan pada daftar nama muzaki lalu copy no NPWZ muzaki tersebut. 2. Setelah no NPWZ dicopy selanjutnya sorot menu AKTIVITAS, ADMINISTRASI, KAS MASUK lalu pilih CORNER USERS 2 3. Paste no muzaki yang sebelumnya dicopy pada kolom isian seperti gambar di bawah, lalu pilih Cari, jika belum terdaftar pilih Simpan. 3 Isi NPWZ Keterangan Tombol Cari untuk mengecek sudah terdaftar atau belum Tombol Simpan untuk mendaftarkan muzaki Tombol Reset Pwd untuk mereset password 26
127 68. MENDAFTARKAN MUZAKI PADA MUZAKI CORNER 4. Jika sudah disimpan, maka daftar NPWZnya akan masuk kedalam list di sebelah kiri, dan bisa di lihat dengan memasukkan NPWZ seperti langkah 3, lalu pilih cari. 4 NPWZ Sudah Terdaftar 5. Dengan terdaftarnya NPWZ muzaki dapat menggunakan aplikasi Muzaki Corner yang dapat diakses melalui smartphone dengen mengunduhnya di playstore INFORMASI Untuk mengaktifkan fitur ini, BAZNAS Prov. Atau BAZNAS Kab/Kota terlebih dahulu harus mengajukan surat kesanggupan penggunaan aplikasi Muzaki Corner yang dapat di unduh pada URL : Selain dapat mengakses aplikasi Muzaki Corner, muzaki yang sudah terdaftar nomor handphonenya juga akan mendapatkan layanan SMS bukti pembayaran ZIS tiap kali membayarkan ZIS. 27
128 69. MERESET PASSWORD PADA MUZAKI CORNER Berikut ini adalah cara untuk mereset password pengguna Muzaki Corner dalam aplikasi SiMBA. Sorot menu AKTIVITAS, ADMINISTRASI, KAS MASUK lalu pilih CORNER USERS 2. Isi NPWZ yang akan direset passwordnya, lalu pilih Reset Pwd 2 Isi NPWZ Keterangan Tombol Cari untuk mengecek sudah terdaftar atau belum Tombol Simpan untuk mendaftar muzaki Tombol Reset Pwd untuk mereset password 3. Muncul pop up menu seperti di samping, pilih tombol OK 3 4. Muncul pop up menu seperti di samping, pilih tombol Send Password to Muzaki 4 Password Baru 28
129 70. MENGATUR REKENING MUZAKI CORNER Berikut ini adalah cara untuk mengatur rekening muzaki corner pada aplikasi SiMBA. Sorot menu PENGATURAN, lalu pilih MUZAKI CORNER 2. Pilih no rekening yang akan dijadikan rekening penghimpunan dalam Muzaki Corner, lalu pilih tombol Simpan 2 29
130 7. UNIT PENGUMPUL ZAKAT Berikut ini adalah cara untuk menggunakan fitur UPZ. Daftarkan UPZ kedalam SiMBA *sama seperti memasukan data amil (Panduan no. 54) 2. Jika sudah terdaftar, tambahkan role UPZ 2 UPZ UPZ 3. Masuk ke dalam SiMBA menggunakan UPZ yang sebelumnya didaftarkan 30
131 7. UNIT PENGUMPUL ZAKAT 4. Registrasi muzaki dilakukan dengan memilih tombol Registrasi pada menu UPZ, lalu pilih MUZAKI, masukkan data muzaki lalu pilih tombol Simpan 4 5. Hubungi BAZNAS untuk mencetak NPWZ muzaki yang baru didaftarkan 5 6. Untuk sistem payroll, sorot menu UPZ lalu pilih PAYROLL 6 3
132 7. UNIT PENGUMPUL ZAKAT 7. Untuk memasukkan data payroll, list dahulu data besaran zakat dari muzaki, dengan melihat data masing-masing muzaki 7 Besaran ZAKAT 8. Untuk General Info dimasukkan data seperti di samping 8 9. Setelah jumlah payroll kita dapat, pilih JENIS DONASI dan masukkan TOTAL DONASI, lalu pilih tombol Sinkronisasi 9 Total Donasi 0. Pastikan antar TOTAL DONASI dan TOTAL All sama jumlahnya serta SELISIH harus Sama 32
133 7. UNIT PENGUMPUL ZAKAT. Jika sudah sesuai, pilih tombol Simpan 2. Akan muncul pop up menu seperti di bawah ini. 2 Keterangan : a. Tombol Tambah untuk kembali melakukan payroll b. Tombol Selesai untuk melihat transaksi kas masuk payroll yang baru selesai dimasukkan 3. Berikut hasil Payroll yang sudah dilakukan dalam Daftar Kas Masuk 3 33
134 72. CAMPAIGN ZAKAT Berikut ini adalah cara untuk memasukkan kampanye zakat pada aplikasi SiMBA.. Sorot menu AKTIVITAS, lalu pilih MUZAKI CAMPAIGN 2. Pada tampilan Daftar Program Kampanye, pilih tombol Tambah pada kanan atas layar Masukkan data kampanye yang akan dibuat, lalu pilih Simpan 3 34
135 72. CAMPAIGN ZAKAT 4. Masukkan gambar untuk pendukung kegiatan campaign lalu pilih tombol Update 4 5. Kampanye kita sudah terdaftar dalam aplikasi SiMBA 5 35
136 73. MEREGISTRASIKAN LEMBAGA AMIL ZAKAT (LAZ) Berikut ini adalah cara untuk mendaftarkan LAZ dalam aplikasi SiMBA. Sorot menu PENGATURAN, lalu pilih REGISTER LAS 2. Masukkan data dari LAZ yang akan didaftarkan lalu pilih Registasi 2 3. LAZ sudah teregistrasi kedalam aplikasi SiMBA dan masuk ke dalam daftar LAZ. LAZ yangs udah didaftarkan dapat menggunakan SiMBA dengen menggunakan yang sudah didaftarkan. 3 36
PETUNJUK PENGGUNAAN SISTEM INFORMASI KURIKULUM 2013
 PETUNJUK PENGGUNAAN SISTEM INFORMASI KURIKULUM 2013 Untuk Operator Sekolah Dasar Modul 1 Registrasi, Login, Ubah Profil, dan Logout A. Registrasi 1. Buka web browser dan ketikkan pada url kurtilas.org/register.
PETUNJUK PENGGUNAAN SISTEM INFORMASI KURIKULUM 2013 Untuk Operator Sekolah Dasar Modul 1 Registrasi, Login, Ubah Profil, dan Logout A. Registrasi 1. Buka web browser dan ketikkan pada url kurtilas.org/register.
1. Pendahuluan. 2. Cara Akses, Start Page, dan Beranda
 1. Pendahuluan User manual ini dibuat untuk menggambarkan dan menjelaskan proses penggunaan Intra LIPI baru untuk pengguna (user). Intra LIPI merupakan sistem informasi untuk kebutuhan Layanan Internal
1. Pendahuluan User manual ini dibuat untuk menggambarkan dan menjelaskan proses penggunaan Intra LIPI baru untuk pengguna (user). Intra LIPI merupakan sistem informasi untuk kebutuhan Layanan Internal
Pedoman Database Koleksi Museum. cagarbudaya.kemdikbud.go.id
 Pedoman Database Koleksi Museum cagarbudaya.kemdikbud.go.id Direktorat Pelestarian Cagar Budaya dan Permuseuman Direktorat Jenderal Kebudayaan Kementerian Pendidikan dan Kebudayaan 2015 DAFTAR ISI Daftar
Pedoman Database Koleksi Museum cagarbudaya.kemdikbud.go.id Direktorat Pelestarian Cagar Budaya dan Permuseuman Direktorat Jenderal Kebudayaan Kementerian Pendidikan dan Kebudayaan 2015 DAFTAR ISI Daftar
SIPP Online. User Manual SIPP Online
 PETUNJUK PENGGUNAAN : Aplikasi Sistem Informasi Pelaporan Perusahaan (SIPP) Online BPJS Ketenagakerjaan, adalah : aplikasi untuk pengelolaan laporan mutasi data kepesertaan BPJS Ketenagakerjaan. Buku ini
PETUNJUK PENGGUNAAN : Aplikasi Sistem Informasi Pelaporan Perusahaan (SIPP) Online BPJS Ketenagakerjaan, adalah : aplikasi untuk pengelolaan laporan mutasi data kepesertaan BPJS Ketenagakerjaan. Buku ini
PETUNJUK PENGGUNAAN BERMOTOR PANITIA
 PETUNJUK PENGGUNAAN APLIKASI e-purchasing KENDARAAN BERMOTOR PANITIA Update 27 Februari 2014 Daftar Isi 1 Pendahuluan... 2 1.1 Alur Proses e-purchasing Kendaraan bermotor Pemerintah Dalam Aplikasi... 4
PETUNJUK PENGGUNAAN APLIKASI e-purchasing KENDARAAN BERMOTOR PANITIA Update 27 Februari 2014 Daftar Isi 1 Pendahuluan... 2 1.1 Alur Proses e-purchasing Kendaraan bermotor Pemerintah Dalam Aplikasi... 4
PETUNJUK PENGGUNAAN APLIKASI e-purchasing ALAT MESIN PERTANIAN (ALSINTAN) PANITIA
 PETUNJUK PENGGUNAAN APLIKASI e-purchasing ALAT MESIN PERTANIAN (ALSINTAN) PANITIA Update 27 Februari 2014 Daftar Isi 1 Pendahuluan... 2 1.1 Alur Proses e-purchasing Alsintan Pemerintah Dalam Aplikasi...
PETUNJUK PENGGUNAAN APLIKASI e-purchasing ALAT MESIN PERTANIAN (ALSINTAN) PANITIA Update 27 Februari 2014 Daftar Isi 1 Pendahuluan... 2 1.1 Alur Proses e-purchasing Alsintan Pemerintah Dalam Aplikasi...
Manual Book PERMOHONAN LEGALISASI UNTUK PEMOHON
 Manual Book PERMOHONAN LEGALISASI UNTUK PEMOHON DIREKTORAT JENDERAL ADMINISTRASI HUKUM UMUM KEMENTERIAN HUKUM DAN HAK ASASI MANUSIA TAHUN 2018 DAFTAR ISI REGISTRASI AKUN... 3 1. Registrasi Legalisasi...
Manual Book PERMOHONAN LEGALISASI UNTUK PEMOHON DIREKTORAT JENDERAL ADMINISTRASI HUKUM UMUM KEMENTERIAN HUKUM DAN HAK ASASI MANUSIA TAHUN 2018 DAFTAR ISI REGISTRASI AKUN... 3 1. Registrasi Legalisasi...
USER MANUAL MANIFES ELEKTRONIK (FESTRONIK) LIMBAH BAHAN BERBAHAYA DAN BERACUN (UNTUK PENERIMA) VERSI 1.1
 USER MANUAL MANIFES ELEKTRONIK (FESTRONIK) LIMBAH BAHAN BERBAHAYA DAN BERACUN (UNTUK PENERIMA) VERSI 1.1 KEMENTERIAN LINGKUNGAN HIDUP DAN KEHUTANAN REPUBLIK INDONESIA Copyright @ 2017 Daftar Isi Daftar
USER MANUAL MANIFES ELEKTRONIK (FESTRONIK) LIMBAH BAHAN BERBAHAYA DAN BERACUN (UNTUK PENERIMA) VERSI 1.1 KEMENTERIAN LINGKUNGAN HIDUP DAN KEHUTANAN REPUBLIK INDONESIA Copyright @ 2017 Daftar Isi Daftar
APLIKASI LAYANAN PERTANAHAN ONLINE
 APLIKASI LAYANAN PERTANAHAN ONLINE I. LOGIN APLIKASI Pada saat aplikasi dibuka maka akan muncul halaman login yang mengharuskan pengguna aplikasi untuk memasukkan ID Pemakai dan Password lalu klik tombol
APLIKASI LAYANAN PERTANAHAN ONLINE I. LOGIN APLIKASI Pada saat aplikasi dibuka maka akan muncul halaman login yang mengharuskan pengguna aplikasi untuk memasukkan ID Pemakai dan Password lalu klik tombol
Isikan alamat website
 BUKU MANUAL PENDAFTARAN PERIZINAN ONLINE 1. Cara Masuk ke Aplikasi Adapun untuk masuk ke dalam aplikasi Perizinan Online Provinsi Jawa Tengah, terlebih dahulu jalankan aplikasi browser Google Chrome. Pada
BUKU MANUAL PENDAFTARAN PERIZINAN ONLINE 1. Cara Masuk ke Aplikasi Adapun untuk masuk ke dalam aplikasi Perizinan Online Provinsi Jawa Tengah, terlebih dahulu jalankan aplikasi browser Google Chrome. Pada
PETUNJUK PENGGUNAAN E-LEARNING UNTUK DOSEN
 PETUNJUK PENGGUNAAN E-LEARNING UNTUK DOSEN A. Mengaktifkan akun E-Learning 1. Login ke gmail.com 2. Klik pada gambar: a. Pilih tema b. Pilih cara menggunakan Gmail c. Impor kontak dan email d. Dapatkan
PETUNJUK PENGGUNAAN E-LEARNING UNTUK DOSEN A. Mengaktifkan akun E-Learning 1. Login ke gmail.com 2. Klik pada gambar: a. Pilih tema b. Pilih cara menggunakan Gmail c. Impor kontak dan email d. Dapatkan
PETUNJUK PENGGUNAAN APLIKASI e- PURCHASING PRODUK BARANG/JASA PEMERINTAH PEJABAT PENGADAAN
 PETUNJUK PENGGUNAAN APLIKASI e- PURCHASING PRODUK BARANG/JASA PEMERINTAH PEJABAT PENGADAAN Update 18 Februari 2015 Daftar Isi 1 Pendahuluan... 2 1.1 Alur Proses e- Purchasing Produk Barang/Jasa Pemerintah
PETUNJUK PENGGUNAAN APLIKASI e- PURCHASING PRODUK BARANG/JASA PEMERINTAH PEJABAT PENGADAAN Update 18 Februari 2015 Daftar Isi 1 Pendahuluan... 2 1.1 Alur Proses e- Purchasing Produk Barang/Jasa Pemerintah
PETUNJUK PENGGUNAAN BARANG/JASA PEMERINTAH PEJABAT PENGADAAN
 PETUNJUK PENGGUNAAN APLIKASI e-purchasing PRODUK BARANG/JASA PEMERINTAH PEJABAT PENGADAAN Update 25 Mei 2015 Daftar Isi 1 Pendahuluan... 2 1.1 Alur Proses e-purchasing Produk Barang/Jasa Pemerintah Dalam
PETUNJUK PENGGUNAAN APLIKASI e-purchasing PRODUK BARANG/JASA PEMERINTAH PEJABAT PENGADAAN Update 25 Mei 2015 Daftar Isi 1 Pendahuluan... 2 1.1 Alur Proses e-purchasing Produk Barang/Jasa Pemerintah Dalam
MANUAL PENGGUNAAN APLIKASI PELAKU USAHA
 2016 MANUAL PENGGUNAAN APLIKASI PELAKU USAHA APLIKASI OBAT HEWAN DIREKTORAT JENDERAL PETERNAKAN DAN KESEHATAN HEWAN DIREKTORAT KESEHATAN HEWAN KEMENTERIAN PERTANIAN 1 KATA PENGANTAR Puji dan syukur ke
2016 MANUAL PENGGUNAAN APLIKASI PELAKU USAHA APLIKASI OBAT HEWAN DIREKTORAT JENDERAL PETERNAKAN DAN KESEHATAN HEWAN DIREKTORAT KESEHATAN HEWAN KEMENTERIAN PERTANIAN 1 KATA PENGANTAR Puji dan syukur ke
PANDUAN SIPTL EXTERNAL (SISTEM INFORMASI PEMANTAUAN TINDAK LANJUT) UNTUK ENTITAS
 PANDUAN SIPTL EXTERNAL (SISTEM INFORMASI PEMANTAUAN TINDAK LANJUT) UNTUK ENTITAS DAFTAR ISI Daftar perubahan manual SIPTL External... 2 Pendahuluan... 5 Tentang Aplikasi... 5 Kebutuhan Perangkat... 5 Fitur
PANDUAN SIPTL EXTERNAL (SISTEM INFORMASI PEMANTAUAN TINDAK LANJUT) UNTUK ENTITAS DAFTAR ISI Daftar perubahan manual SIPTL External... 2 Pendahuluan... 5 Tentang Aplikasi... 5 Kebutuhan Perangkat... 5 Fitur
Sistem Manajemen Informasi BAZNAS (SiMBA) Versi 1.0
 Sistem Manajemen Informasi BAZNAS (SiMBA) Versi 1.0 Konsep SIMBAZNAS SIMBAZNAS ERP Digunakan oleh Pusat Fungsi: Pendukung operasional Koordinator dan monitoring SiMBA Digunakan oleh Daerah & LAZ Fungsi:
Sistem Manajemen Informasi BAZNAS (SiMBA) Versi 1.0 Konsep SIMBAZNAS SIMBAZNAS ERP Digunakan oleh Pusat Fungsi: Pendukung operasional Koordinator dan monitoring SiMBA Digunakan oleh Daerah & LAZ Fungsi:
Aplikasi Document Imaging untuk PT. XYZ dapat diakses melalui web browser
 4.3.4 Petunjuk Pemakaian Sistem Aplikasi Document Imaging untuk PT. XYZ dapat diakses melalui web browser yang terhubung dengan internet. Berikut ini adalah detail prosedur pemakaian dari aplikasi tersebut.
4.3.4 Petunjuk Pemakaian Sistem Aplikasi Document Imaging untuk PT. XYZ dapat diakses melalui web browser yang terhubung dengan internet. Berikut ini adalah detail prosedur pemakaian dari aplikasi tersebut.
Lalu akan masuk ke Tampilan Beranda Aplikasi SIMUPK seperti tampilan berikut,
 SISTEM INFORMASI DAN MANAJEMEN APLIKASI SIMUPK VERSI 2.0 UNIT PENGELOLA KEGIATAN Langkah pertama Pilih Icon SIMUPK pada Desktop atau Start Menu Tunggu Proses Loading data sampai dengan muncul Tampilan
SISTEM INFORMASI DAN MANAJEMEN APLIKASI SIMUPK VERSI 2.0 UNIT PENGELOLA KEGIATAN Langkah pertama Pilih Icon SIMUPK pada Desktop atau Start Menu Tunggu Proses Loading data sampai dengan muncul Tampilan
KEMENTERIAN KOPERASI DAN USAHA KECIL DAN MENENGAH REPUBLIK INDONESIA
 KEMENTERIAN KOPERASI DAN USAHA KECIL DAN MENENGAH REPUBLIK INDONESIA www.depkop.go.id SISTEM ADMINISTRASI LAYANAN BADAN HUKUM KOPERASI (SISMINBHKOP) sisminbhkop.id sisminbhkop.depkop.go.id PANDUAN UNTUK
KEMENTERIAN KOPERASI DAN USAHA KECIL DAN MENENGAH REPUBLIK INDONESIA www.depkop.go.id SISTEM ADMINISTRASI LAYANAN BADAN HUKUM KOPERASI (SISMINBHKOP) sisminbhkop.id sisminbhkop.depkop.go.id PANDUAN UNTUK
PETUNJUK PENGGUNAAN APLIKASI e- PURCHASING PRODUK BARANG/JASA PEMERINTAH PPK
 PETUNJUK PENGGUNAAN APLIKASI e- PURCHASING PRODUK BARANG/JASA PEMERINTAH PPK Update 12 Februari 2015 Daftar Isi 1 Pendahuluan... 2 1.1 Alur Proses e- Purchasing Produk Barang/Jasa Pemerintah Dalam Aplikasi
PETUNJUK PENGGUNAAN APLIKASI e- PURCHASING PRODUK BARANG/JASA PEMERINTAH PPK Update 12 Februari 2015 Daftar Isi 1 Pendahuluan... 2 1.1 Alur Proses e- Purchasing Produk Barang/Jasa Pemerintah Dalam Aplikasi
User Manual SISTEM INFORMASI PERIZINAN TERPADU PERDAGANGAN DALAM NEGERI (SIPT PDN) MODUL PELAPORAN ANTAR PULAU UNTUK PELAKU USAHA
 User Manual SISTEM INFORMASI PERIZINAN TERPADU PERDAGANGAN DALAM NEGERI (SIPT PDN) MODUL PELAPORAN ANTAR PULAU UNTUK PELAKU USAHA Direktorat Jenderal Perdagangan Dalam Negeri Kementrian Perdagangan Republik
User Manual SISTEM INFORMASI PERIZINAN TERPADU PERDAGANGAN DALAM NEGERI (SIPT PDN) MODUL PELAPORAN ANTAR PULAU UNTUK PELAKU USAHA Direktorat Jenderal Perdagangan Dalam Negeri Kementrian Perdagangan Republik
PETUNJUK PENGGUNAAN APLIKASI e- PURCHASING ALAT KESEHATAN PENYEDIA
 PETUNJUK PENGGUNAAN APLIKASI e- PURCHASING ALAT KESEHATAN PENYEDIA Update 29 Oktober 2013 Daftar Isi 1 Pendahuluan... 2 1.1 Alur Proses e- Purchasing Alat Kesehatan Pemerintah Dalam Aplikasi... 4 2 Memulai
PETUNJUK PENGGUNAAN APLIKASI e- PURCHASING ALAT KESEHATAN PENYEDIA Update 29 Oktober 2013 Daftar Isi 1 Pendahuluan... 2 1.1 Alur Proses e- Purchasing Alat Kesehatan Pemerintah Dalam Aplikasi... 4 2 Memulai
PETUNJUK PENGGUNAAN BARANG/JASA PEMERINTAH PENYEDIA
 PETUNJUK PENGGUNAAN APLIKASI e-catalogue PRODUK BARANG/JASA PEMERINTAH PENYEDIA Update 25 Mei 2015 Daftar Isi 1 Pendahuluan... 2 1.1 Alur Proses e-catalogue Produk Barang/Jasa Pemerintah Dalam Aplikasi...
PETUNJUK PENGGUNAAN APLIKASI e-catalogue PRODUK BARANG/JASA PEMERINTAH PENYEDIA Update 25 Mei 2015 Daftar Isi 1 Pendahuluan... 2 1.1 Alur Proses e-catalogue Produk Barang/Jasa Pemerintah Dalam Aplikasi...
Daftar Isi PETUNJUK PEMAKAIAN APLIKASI NOMOR POKOK PERPUSTAKAAN
 1 Daftar Isi BAB 1... 3 PENDAHULUAN... 3 1.1 ALUR KERJA SI-NPP... 3 BAB 2... 4 MENJALANKAN APLIKASI SI-NPP... 4 2.1 MASUK KE APLIKASI SI-NPP... 4 2.2 MENU DALAM APLIKASI (NPP)... 4 2.2.1 Menu Informasi...
1 Daftar Isi BAB 1... 3 PENDAHULUAN... 3 1.1 ALUR KERJA SI-NPP... 3 BAB 2... 4 MENJALANKAN APLIKASI SI-NPP... 4 2.1 MASUK KE APLIKASI SI-NPP... 4 2.2 MENU DALAM APLIKASI (NPP)... 4 2.2.1 Menu Informasi...
User Manual E-Monev Obat Alur Realisasi Versi 1.0
 User Manual E-Monev Obat Alur Realisasi Versi 1.0 Kementrian Kesehatan Republik Indonesia Copyright 2016 DAFTAR ISI PENDAHULUAN... 2 E- MONEV OBAT... 2 PERANGKAT & APLIKASI LAIN YANG DIPERLUKAN... 2 HALAMAN
User Manual E-Monev Obat Alur Realisasi Versi 1.0 Kementrian Kesehatan Republik Indonesia Copyright 2016 DAFTAR ISI PENDAHULUAN... 2 E- MONEV OBAT... 2 PERANGKAT & APLIKASI LAIN YANG DIPERLUKAN... 2 HALAMAN
PETUNJUK PENGGUNAAN BARANG/JASA PEMERINTAH. PPK "Buat Paket"
 PETUNJUK PENGGUNAAN APLIKASI e-purchasing PRODUK BARANG/JASA PEMERINTAH PPK "Buat Paket" Update 25 Mei 2015 Daftar Isi 1 Pendahuluan... 2 1.1 Alur Proses e-purchasing Produk Barang/Jasa Pemerintah Dalam
PETUNJUK PENGGUNAAN APLIKASI e-purchasing PRODUK BARANG/JASA PEMERINTAH PPK "Buat Paket" Update 25 Mei 2015 Daftar Isi 1 Pendahuluan... 2 1.1 Alur Proses e-purchasing Produk Barang/Jasa Pemerintah Dalam
MANUAL BOOK RESTOKASIR. Aplikasi Kasir Khusus Restoran. RestoKasir App
 MANUAL BOOK RESTOKASIR Aplikasi Kasir Khusus Restoran RestoKasir App A P L I K A S I K A S I R K H U S U S R E S T O R A N RestoKasir App GentaTekno Email apprestokasir@gmail.com FacebookPage https://www.facebook.com/restokasir/
MANUAL BOOK RESTOKASIR Aplikasi Kasir Khusus Restoran RestoKasir App A P L I K A S I K A S I R K H U S U S R E S T O R A N RestoKasir App GentaTekno Email apprestokasir@gmail.com FacebookPage https://www.facebook.com/restokasir/
PETUNJUK PENGGUNAAN BERMOTOR PENYEDIA
 PETUNJUK PENGGUNAAN APLIKASI e-purchasing KENDARAAN BERMOTOR PENYEDIA Update 27 Februari 2013 Daftar Isi 1 Pendahuluan... 2 1.1 Alur Proses e-purchasing Kendaraan bermotor Pemerintah Dalam Aplikasi...
PETUNJUK PENGGUNAAN APLIKASI e-purchasing KENDARAAN BERMOTOR PENYEDIA Update 27 Februari 2013 Daftar Isi 1 Pendahuluan... 2 1.1 Alur Proses e-purchasing Kendaraan bermotor Pemerintah Dalam Aplikasi...
BUKU PANDUAN APLIKASI e-planning PENGUSULAN DANA ALOKASI KHUSUS (DAK) FISIK 2018
 BUKU PANDUAN APLIKASI e-planning PENGUSULAN DANA ALOKASI KHUSUS (DAK) FISIK 2018 Versi 3 (9 April 2017) DIREKTORAT OTONOMI DAERAH DIREKTORAT PENGEMBANGAN WILAYAH DAN KAWASAN DEPUTI PENGEMBANGAN REGIONAL
BUKU PANDUAN APLIKASI e-planning PENGUSULAN DANA ALOKASI KHUSUS (DAK) FISIK 2018 Versi 3 (9 April 2017) DIREKTORAT OTONOMI DAERAH DIREKTORAT PENGEMBANGAN WILAYAH DAN KAWASAN DEPUTI PENGEMBANGAN REGIONAL
PETUNJUK PENGGUNAAN APLIKASI e- PURCHASING PRODUK BARANG/JASA PEMERINTAH ULP/PEJABAT PENGADAAN
 PETUNJUK PENGGUNAAN APLIKASI e- PURCHASING PRODUK BARANG/JASA PEMERINTAH ULP/PEJABAT PENGADAAN Update 21 Januari 2015 Daftar Isi 1 Pendahuluan... 2 1.1 Alur Proses e- Purchasing Produk Barang/Jasa Pemerintah
PETUNJUK PENGGUNAAN APLIKASI e- PURCHASING PRODUK BARANG/JASA PEMERINTAH ULP/PEJABAT PENGADAAN Update 21 Januari 2015 Daftar Isi 1 Pendahuluan... 2 1.1 Alur Proses e- Purchasing Produk Barang/Jasa Pemerintah
PETUNJUK PENGGUNAAN APLIKASI e- PURCHASING OBAT PANITIA
 PETUNJUK PENGGUNAAN APLIKASI e- PURCHASING OBAT PANITIA Update 19 Juni 2013 Daftar Isi 1 Pendahuluan... 2 1.1 Alur Proses e- Purchasing Obat Pemerintah Dalam Aplikasi... 4 2 Memulai Aplikasi... 5 2.1 Akses
PETUNJUK PENGGUNAAN APLIKASI e- PURCHASING OBAT PANITIA Update 19 Juni 2013 Daftar Isi 1 Pendahuluan... 2 1.1 Alur Proses e- Purchasing Obat Pemerintah Dalam Aplikasi... 4 2 Memulai Aplikasi... 5 2.1 Akses
PANDUAN. SisPenA S/M. Untuk Sekolah. Sistem Informasi Penilaian Akreditasi Badan Akreditasi Nasional Sekolah / Madrasah
 PANDUAN SisPenA S/M Untuk Sekolah Sistem Informasi Penilaian Akreditasi Badan Akreditasi Nasional Sekolah / Madrasah 1 H a l a m a n Tutorial ini akan memberikan pemahaman kepada Sekolah bagaimana menggunakan
PANDUAN SisPenA S/M Untuk Sekolah Sistem Informasi Penilaian Akreditasi Badan Akreditasi Nasional Sekolah / Madrasah 1 H a l a m a n Tutorial ini akan memberikan pemahaman kepada Sekolah bagaimana menggunakan
1 Panduan Penggunaan
 Panduan Penggunaan 1 DAFTAR ISI 2 I. Pendaftaran. 4 i. Verifikasi 8 ii. Aktivasi... 9 II. Fitur Kshipper... 10 III. Buat Lokasi Toko... 12 IV. Buat Order Pengiriman.. 14 i. Manual Order Pengiriman... 15
Panduan Penggunaan 1 DAFTAR ISI 2 I. Pendaftaran. 4 i. Verifikasi 8 ii. Aktivasi... 9 II. Fitur Kshipper... 10 III. Buat Lokasi Toko... 12 IV. Buat Order Pengiriman.. 14 i. Manual Order Pengiriman... 15
PETUNJUK PENGGUNAAN APLIKASI e- CATALOGUE PRODUK BARANG/JASA PEMERINTAH PENYEDIA
 PETUNJUK PENGGUNAAN APLIKASI e- CATALOGUE PRODUK BARANG/JASA PEMERINTAH PENYEDIA Update 21 Januari 2015 E- CATALOGUE PENYEDIA 1 Daftar Isi 1 Pendahuluan... 3 1.1 Alur Proses e- Catalogue Produk Barang/Jasa
PETUNJUK PENGGUNAAN APLIKASI e- CATALOGUE PRODUK BARANG/JASA PEMERINTAH PENYEDIA Update 21 Januari 2015 E- CATALOGUE PENYEDIA 1 Daftar Isi 1 Pendahuluan... 3 1.1 Alur Proses e- Catalogue Produk Barang/Jasa
PETUNJUK PENGGUNAAN PANITIA 1 D I R E K T O R A T P E N G E M B A N G A N S I S T E M K A T A L O G - L K P P
 PETUNJUK PENGGUNAAN APLIKASI e-purchasing PP-SHEET PANITIA 1 D I R E K T O R A T P E N G E M B A N G A N S I S T E M K A T A L O G - L K P P - RI@ 2 0 1 3 I. PENDAHULUAN Pengadaan Barang/Jasa Pemerintah
PETUNJUK PENGGUNAAN APLIKASI e-purchasing PP-SHEET PANITIA 1 D I R E K T O R A T P E N G E M B A N G A N S I S T E M K A T A L O G - L K P P - RI@ 2 0 1 3 I. PENDAHULUAN Pengadaan Barang/Jasa Pemerintah
8. Berita Daftar Berita Tambah Berita Pengumuman Daftar Pengumuman Tambah Data Pengumuman Kotak Pesan...
 2 DAFTAR ISI DAFTAR ISI... 2 TUTORIAL APLIKASI ABSENKU... 4 A. ADMIN... 4 Membuka Halaman Depan... 4 1. Menu User... 6 Ganti Password... 6 2. Pengolahan Data Murid... 6 Tambah Data... 8 Import Data Murid...
2 DAFTAR ISI DAFTAR ISI... 2 TUTORIAL APLIKASI ABSENKU... 4 A. ADMIN... 4 Membuka Halaman Depan... 4 1. Menu User... 6 Ganti Password... 6 2. Pengolahan Data Murid... 6 Tambah Data... 8 Import Data Murid...
- 2 - PERATURAN BADAN AMIL ZAKAT NASIONAL REPUBLIK INDONESIA NOMOR 5 TAHUN 2018 TENTANG PENGELOLAAN KEUANGAN ZAKAT DENGAN RAHMAT TUHAN YANG MAHA ESA
 - 2 - PERATURAN BADAN AMIL ZAKAT NASIONAL REPUBLIK INDONESIA NOMOR 5 TAHUN 2018 TENTANG PENGELOLAAN KEUANGAN ZAKAT DENGAN RAHMAT TUHAN YANG MAHA ESA KETUA BADAN AMIL ZAKAT NASIONAL REPUBLIK INDONESIA,
- 2 - PERATURAN BADAN AMIL ZAKAT NASIONAL REPUBLIK INDONESIA NOMOR 5 TAHUN 2018 TENTANG PENGELOLAAN KEUANGAN ZAKAT DENGAN RAHMAT TUHAN YANG MAHA ESA KETUA BADAN AMIL ZAKAT NASIONAL REPUBLIK INDONESIA,
USER MANUAL RENCANA UMUM PENGADAAN (RUP) PUSAT LAYANAN PENGADAAN SECARA ELEKTRONIK
 USER MANUAL RENCANA UMUM PENGADAAN (RUP) PUSAT LAYANAN PENGADAAN SECARA ELEKTRONIK Sekretariat Jenderal Kementerian Keuangan R.I. 2012 i DAFTAR ISI DAFTAR ISI...i 1 PENDAHULUAN... 1 1.1 Latar Belakang...
USER MANUAL RENCANA UMUM PENGADAAN (RUP) PUSAT LAYANAN PENGADAAN SECARA ELEKTRONIK Sekretariat Jenderal Kementerian Keuangan R.I. 2012 i DAFTAR ISI DAFTAR ISI...i 1 PENDAHULUAN... 1 1.1 Latar Belakang...
USER MANUAL MANIFES ELEKTRONIK (FESTRONIK) LIMBAH BAHAN BERBAHAYA DAN BERACUN (UNTUK PENGIRIM) VERSI 1.1
 USER MANUAL MANIFES ELEKTRONIK (FESTRONIK) LIMBAH BAHAN BERBAHAYA DAN BERACUN (UNTUK PENGIRIM) VERSI 1.1 KEMENTERIAN LINGKUNGAN HIDUP DAN KEHUTANAN REPUBLIK INDONESIA Copyright @ 2017 Daftar Isi Daftar
USER MANUAL MANIFES ELEKTRONIK (FESTRONIK) LIMBAH BAHAN BERBAHAYA DAN BERACUN (UNTUK PENGIRIM) VERSI 1.1 KEMENTERIAN LINGKUNGAN HIDUP DAN KEHUTANAN REPUBLIK INDONESIA Copyright @ 2017 Daftar Isi Daftar
Menambah Barang Baru dengan Bulk Import
 Panduan Konektifa Panduan Umum REGISTRASI LOGIN DASHBOARD INVENTORI Menambah Barang Baru Menambah Varian Barang Menambah Barang Baru dengan Bulk Import Menambah Stok Barang Mengurangi Stok Barang PENJUALAN
Panduan Konektifa Panduan Umum REGISTRASI LOGIN DASHBOARD INVENTORI Menambah Barang Baru Menambah Varian Barang Menambah Barang Baru dengan Bulk Import Menambah Stok Barang Mengurangi Stok Barang PENJUALAN
KEMENTERIAN KOPERASI DAN USAHA KECIL DAN MENENGAH REPUBLIK INDONESIA
 KEMENTERIAN KOPERASI DAN USAHA KECIL DAN MENENGAH REPUBLIK INDONESIA www.depkop.go.id SISTEM ADMINISTRASI LAYANAN BADAN HUKUM KOPERASI (SISMINBHKOP) sisminbhkop.id sisminbhkop.depkop.go.id PANDUAN UNTUK
KEMENTERIAN KOPERASI DAN USAHA KECIL DAN MENENGAH REPUBLIK INDONESIA www.depkop.go.id SISTEM ADMINISTRASI LAYANAN BADAN HUKUM KOPERASI (SISMINBHKOP) sisminbhkop.id sisminbhkop.depkop.go.id PANDUAN UNTUK
Buku Manual. Download, Aplikasi Aspak, dan Tanya Jawab.
 Buku Manual Gambar diatas adalah halaman awal yang akan muncul pada saat pertama kali membuka situs aspak.buk.depkes.go.id. Lalu dibawah judul terdapat beberapa link yaitu : Beranda, Halaman Download,
Buku Manual Gambar diatas adalah halaman awal yang akan muncul pada saat pertama kali membuka situs aspak.buk.depkes.go.id. Lalu dibawah judul terdapat beberapa link yaitu : Beranda, Halaman Download,
BUKU PANDUAN APLIKASI e-planning PENGUSULAN DANA ALOKASI KHUSUS (DAK) FISIK 2018
 BUKU PANDUAN APLIKASI e-planning PENGUSULAN DANA ALOKASI KHUSUS (DAK) FISIK 2018 Versi 4 (11 April 2017) DIREKTORAT OTONOMI DAERAH DIREKTORAT PENGEMBANGAN WILAYAH DAN KAWASAN DEPUTI PENGEMBANGAN REGIONAL
BUKU PANDUAN APLIKASI e-planning PENGUSULAN DANA ALOKASI KHUSUS (DAK) FISIK 2018 Versi 4 (11 April 2017) DIREKTORAT OTONOMI DAERAH DIREKTORAT PENGEMBANGAN WILAYAH DAN KAWASAN DEPUTI PENGEMBANGAN REGIONAL
PANDUAN USER WNI MODUL LAPOR DIRI PORTAL PELAYANAN DAN PERLINDUNGAN WNI DI LUAR NEGERI
 PANDUAN USER WNI MODUL LAPOR DIRI PORTAL PELAYANAN DAN PERLINDUNGAN WNI DI LUAR NEGERI DIREKTORAT JENDERAL PROTOKOL DAN KONSULER KEMENTERIAN LUAR NEGERI TAHUN ANGGARAN 2017 DAFTAR ISI DAFTAR ISI... i DAFTAR
PANDUAN USER WNI MODUL LAPOR DIRI PORTAL PELAYANAN DAN PERLINDUNGAN WNI DI LUAR NEGERI DIREKTORAT JENDERAL PROTOKOL DAN KONSULER KEMENTERIAN LUAR NEGERI TAHUN ANGGARAN 2017 DAFTAR ISI DAFTAR ISI... i DAFTAR
PANDUAN APLIKASI 2016
 PANDUAN APLIKASI 2016 INFORMASI DOKUMEN Document Reference Document History No Revision Created by Released Revised by Final Released 1 PT. Reksa Tata Artha Penabulu Alliance 2 DAFTAR ISI INFORMASI DOKUMEN...
PANDUAN APLIKASI 2016 INFORMASI DOKUMEN Document Reference Document History No Revision Created by Released Revised by Final Released 1 PT. Reksa Tata Artha Penabulu Alliance 2 DAFTAR ISI INFORMASI DOKUMEN...
1. Registrasi User Baru ( Signup! )
 DAFTAR ISI 1. Registrasi User Baru ( Signup! )... 1 2. ADMIN RAYON / ADMIN AREA... 3 2.1. INPUT TRANSAKSI... 3 2.1.1. TRANSAKSI CASH MASUK... 3 2.1.2. TRANSAKSI CASH KELUAR... 5 3. MANAJER RAYON / ASMAN
DAFTAR ISI 1. Registrasi User Baru ( Signup! )... 1 2. ADMIN RAYON / ADMIN AREA... 3 2.1. INPUT TRANSAKSI... 3 2.1.1. TRANSAKSI CASH MASUK... 3 2.1.2. TRANSAKSI CASH KELUAR... 5 3. MANAJER RAYON / ASMAN
Sistem Aplikasi Persetujuan Iklan
 U s e r M a n u a l Sistem Aplikasi Persetujuan Iklan untuk Industri/Perusahaan VERSI 1.a. COPYRIGHT @2016 Daftar Isi Daftar Isi...i Pendahuluan... 3 Aplikasi SIAPIK... 3 Halaman Beranda Aplikasi SIAPIK...
U s e r M a n u a l Sistem Aplikasi Persetujuan Iklan untuk Industri/Perusahaan VERSI 1.a. COPYRIGHT @2016 Daftar Isi Daftar Isi...i Pendahuluan... 3 Aplikasi SIAPIK... 3 Halaman Beranda Aplikasi SIAPIK...
ELIRA - PTLR USER MANUAL V1.0. Badan Tenaga Nuklir Nasional. layanan.batan.go.id/ptlr/elira PETUNJUK TEKNIS OPERASIONAL
 USER MANUAL V1.0 PETUNJUK TEKNIS OPERASIONAL ELIRA - PTLR PUSAT TEKNOLOGI LIMBAH RADIOAKTIF Badan Tenaga Nuklir Nasional layanan.batan.go.id/ptlr/elira DAFTAR ISI DAFTAR ISI...i DAFTAR TABEL... ii DAFTAR
USER MANUAL V1.0 PETUNJUK TEKNIS OPERASIONAL ELIRA - PTLR PUSAT TEKNOLOGI LIMBAH RADIOAKTIF Badan Tenaga Nuklir Nasional layanan.batan.go.id/ptlr/elira DAFTAR ISI DAFTAR ISI...i DAFTAR TABEL... ii DAFTAR
Petunjuk Teknis Aplikasi E-Licensing Perbankan bagi User External
 Petunjuk Teknis Aplikasi E-Licensing Perbankan bagi User External OTORITAS JASA KEUANGAN (OJK) 2015 DAFTAR ISI DAFTAR ISI... 1 PENDAHULUAN... 2 TEKNOLOGI PENDUKUNG... 3 TOMBOL, NOTASI DAN FUNGSI PADA APLIKASI
Petunjuk Teknis Aplikasi E-Licensing Perbankan bagi User External OTORITAS JASA KEUANGAN (OJK) 2015 DAFTAR ISI DAFTAR ISI... 1 PENDAHULUAN... 2 TEKNOLOGI PENDUKUNG... 3 TOMBOL, NOTASI DAN FUNGSI PADA APLIKASI
MODUL MASTER DATA KARYAWAN. Menu ini digunakan untuk menginput semua data karyawan yang ada di perusahaan. Data
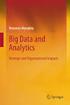 MODUL MASTER DATA KARYAWAN Menu ini digunakan untuk menginput semua data karyawan yang ada di perusahaan. Data Karyawan ini nanti akan terkait ke transaksi absen dan transaksi gaji, sehingga input datanya
MODUL MASTER DATA KARYAWAN Menu ini digunakan untuk menginput semua data karyawan yang ada di perusahaan. Data Karyawan ini nanti akan terkait ke transaksi absen dan transaksi gaji, sehingga input datanya
GALAXYSOFT INDONESIA BUKU TRAINING ALUR PELUNASAN PIUTANG. Diagram Alur Pelunasan Piutang CDS PLATINUM 4.4.1
 GALAXYSOFT INDONESIA BUKU TRAINING 4.3.2 ALUR PELUNASAN PIUTANG Diagram Alur Pelunasan Piutang 4.4.1 GALAXYSOFT INDONESIA BUKU TRAINING 4.4.1 Daftar Tagihan Fungsi dari Daftar Tagih adalah surat perintah
GALAXYSOFT INDONESIA BUKU TRAINING 4.3.2 ALUR PELUNASAN PIUTANG Diagram Alur Pelunasan Piutang 4.4.1 GALAXYSOFT INDONESIA BUKU TRAINING 4.4.1 Daftar Tagihan Fungsi dari Daftar Tagih adalah surat perintah
USER MANUAL MANIFES ELEKTRONIK (FESTRONIK) LIMBAH BAHAN BERBAHAYA DAN BERACUN (UNTUK PENGANGKUT) VERSI 1.0
 USER MANUAL MANIFES ELEKTRONIK (FESTRONIK) LIMBAH BAHAN BERBAHAYA DAN BERACUN (UNTUK PENGANGKUT) VERSI 1.0 KEMENTERIAN LINGKUNGAN HIDUP DAN KEHUTANAN REPUBLIK INDONESIA Copyright @ 2016 Daftar Isi Daftar
USER MANUAL MANIFES ELEKTRONIK (FESTRONIK) LIMBAH BAHAN BERBAHAYA DAN BERACUN (UNTUK PENGANGKUT) VERSI 1.0 KEMENTERIAN LINGKUNGAN HIDUP DAN KEHUTANAN REPUBLIK INDONESIA Copyright @ 2016 Daftar Isi Daftar
BUKU PANDUAN APLIKASI e-planning DANA ALOKASI KHUSUS (DAK) FISIK 2018
 BUKU PANDUAN APLIKASI e-planning DANA ALOKASI KHUSUS (DAK) FISIK 2018 Versi 5 (18 April 2017) DIREKTORAT OTONOMI DAERAH DIREKTORAT PENGEMBANGAN WILAYAH DAN 1 KAWASAN DEPUTI PENGEMBANGAN REGIONAL KEMENTERIAN
BUKU PANDUAN APLIKASI e-planning DANA ALOKASI KHUSUS (DAK) FISIK 2018 Versi 5 (18 April 2017) DIREKTORAT OTONOMI DAERAH DIREKTORAT PENGEMBANGAN WILAYAH DAN 1 KAWASAN DEPUTI PENGEMBANGAN REGIONAL KEMENTERIAN
PETUNJUK PENGGUNAAN APLIKASI e-purchasing ALAT MESIN PERTANIAN (ALSINTAN) PENYEDIA
 PETUNJUK PENGGUNAAN APLIKASI e-purchasing ALAT MESIN PERTANIAN (ALSINTAN) PENYEDIA Update 27 Februari 2013 Daftar Isi 1 Pendahuluan... 2 1.1 Alur Proses e-purchasing Alsintan Pemerintah Dalam Aplikasi...
PETUNJUK PENGGUNAAN APLIKASI e-purchasing ALAT MESIN PERTANIAN (ALSINTAN) PENYEDIA Update 27 Februari 2013 Daftar Isi 1 Pendahuluan... 2 1.1 Alur Proses e-purchasing Alsintan Pemerintah Dalam Aplikasi...
BADAN PENGELOLA KEUANGAN DAN DAERAH PEMERINTAH PROVINSI DKI JAKARTA
 BADAN PENGELOLA KEUANGAN DAN DAERAH PEMERINTAH PROVINSI DKI JAKARTA http:// ehibahbansosdki.jakarta.go.id Versi.2 /2017 DAFTAR ISI DAFTAR ISI... 2 DAFTAR GAMBAR... 3 1. PENDAHULUAN... 6 2. WEBSITE EHIBAHBANSOS
BADAN PENGELOLA KEUANGAN DAN DAERAH PEMERINTAH PROVINSI DKI JAKARTA http:// ehibahbansosdki.jakarta.go.id Versi.2 /2017 DAFTAR ISI DAFTAR ISI... 2 DAFTAR GAMBAR... 3 1. PENDAHULUAN... 6 2. WEBSITE EHIBAHBANSOS
Pedoman Penggunaan Aplikasi Sistem Informasi Monev (Monitoring dan Evaluasi)
 Pedoman Penggunaan Aplikasi Sistem Informasi Monev (Monitoring dan BADAN NASIONAL PENGELOLA PERBATASAN REPUBLIK INDONESIA 1 Daftar Isi 1.Tampilan Awal Aplikasi Monev BNPP...3 2. Tipe Pengguna...8 3. Alur
Pedoman Penggunaan Aplikasi Sistem Informasi Monev (Monitoring dan BADAN NASIONAL PENGELOLA PERBATASAN REPUBLIK INDONESIA 1 Daftar Isi 1.Tampilan Awal Aplikasi Monev BNPP...3 2. Tipe Pengguna...8 3. Alur
PETUNJUK PENGGUNAAN APLIKASI e- PURCHASING ALAT BERAT PENYEDIA
 PETUNJUK PENGGUNAAN APLIKASI e- PURCHASING ALAT BERAT PENYEDIA I. PENDAHULUAN Pengadaan Barang/Jasa Pemerintah yang efisien dan efektif merupakan salah satu bagian yang penting dalam perbaikan pengelolaan
PETUNJUK PENGGUNAAN APLIKASI e- PURCHASING ALAT BERAT PENYEDIA I. PENDAHULUAN Pengadaan Barang/Jasa Pemerintah yang efisien dan efektif merupakan salah satu bagian yang penting dalam perbaikan pengelolaan
2 AKSES APLIKASI DAN PROSEDUR LOGIN...
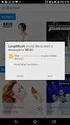 i DAFTAR ISI DAFTAR ISI... ii 1 PENDAHULUAN... 1 1.1 Latar Belakang... 1 1.2 Tujuan... 1 1.3 Pengguna Aplikasi... 2 2 AKSES APLIKASI DAN PROSEDUR LOGIN... 3 2.1 Akses Aplikasi... 3 2.2 Petunjuk Akses Aplikasi...
i DAFTAR ISI DAFTAR ISI... ii 1 PENDAHULUAN... 1 1.1 Latar Belakang... 1 1.2 Tujuan... 1 1.3 Pengguna Aplikasi... 2 2 AKSES APLIKASI DAN PROSEDUR LOGIN... 3 2.1 Akses Aplikasi... 3 2.2 Petunjuk Akses Aplikasi...
Yogyakarta, Wakil Rektor I, Drs. Wardan Suyanto, M.A., Ed.D. NIP
 KATA PENGANTAR Puji syukur kami panjatkan pada Allah Swt., yang telah melimpahkan nikmat dan karunia-nya, sehingga Buku Panduan Penggunaan Sistem Informasi Akademik (Siakad) Universitas Negeri Yogyakarta
KATA PENGANTAR Puji syukur kami panjatkan pada Allah Swt., yang telah melimpahkan nikmat dan karunia-nya, sehingga Buku Panduan Penggunaan Sistem Informasi Akademik (Siakad) Universitas Negeri Yogyakarta
Daftar isi. 1. Layar Login Menu Laporan Rencana Edukasi... 3
 Daftar isi 1. Layar Login... 3 2. Menu Laporan Rencana Edukasi... 3 a. Membuat Laporan Rencana Edukasi... 4 b. Mengubah Data Laporan... 11 c. Menghapus Rincian Data Laporan... 12 d. Menambah Rincian Data
Daftar isi 1. Layar Login... 3 2. Menu Laporan Rencana Edukasi... 3 a. Membuat Laporan Rencana Edukasi... 4 b. Mengubah Data Laporan... 11 c. Menghapus Rincian Data Laporan... 12 d. Menambah Rincian Data
Dokumentasi Pengguna
 Dokumentasi Pengguna http://code.google.com/p/keuangan-guyub http://keuangan.guyub.co.id Versi: Dokumentasi Pengguna KG-20100512-1 1/104 Pembuka Keuangan Guyub - Aplikasi Keuangan Open Source untuk UKM
Dokumentasi Pengguna http://code.google.com/p/keuangan-guyub http://keuangan.guyub.co.id Versi: Dokumentasi Pengguna KG-20100512-1 1/104 Pembuka Keuangan Guyub - Aplikasi Keuangan Open Source untuk UKM
PRAKATA. Jakarta, September 2015 Tim Penyusun. iii
 Cover cover i ii PRAKATA Puji syukur kehadirat Tuhan Yang Maha Esa atas perkenan-nya penyusunan user guide ini dapat terlaksana dan diselesaikan. Panduan ini berisi penjelasan secara singkat mengenai penggunaan
Cover cover i ii PRAKATA Puji syukur kehadirat Tuhan Yang Maha Esa atas perkenan-nya penyusunan user guide ini dapat terlaksana dan diselesaikan. Panduan ini berisi penjelasan secara singkat mengenai penggunaan
PETUNJUK PENGGUNAAN APLIKASI e- PURCHASING OBAT PENYEDIA
 PETUNJUK PENGGUNAAN APLIKASI e- PURCHASING OBAT PENYEDIA Update 13 Juni 2013 Daftar Isi 1 Pendahuluan... 2 1.1 Alur Proses e- Purchasing Obat Pemerintah Dalam Aplikasi... 4 2 Memulai Aplikasi... 5 2.1
PETUNJUK PENGGUNAAN APLIKASI e- PURCHASING OBAT PENYEDIA Update 13 Juni 2013 Daftar Isi 1 Pendahuluan... 2 1.1 Alur Proses e- Purchasing Obat Pemerintah Dalam Aplikasi... 4 2 Memulai Aplikasi... 5 2.1
Panduan Penggunaan. Aplikasi Sistem Informasi Pemanfaatan Ruang Milik Jalan (SI-Rumija) Balai Besar Pelaksanaan Jalan Nasional V - Surabaya
 Panduan Penggunaan Aplikasi Sistem Informasi Pemanfaatan Ruang Milik Jalan (SI-Rumija) Balai Besar Pelaksanaan Jalan Nasional V - Surabaya Tim Penyusun Daftar Isi Daftar Isi... 1 BAB I Pendahuluan... 2
Panduan Penggunaan Aplikasi Sistem Informasi Pemanfaatan Ruang Milik Jalan (SI-Rumija) Balai Besar Pelaksanaan Jalan Nasional V - Surabaya Tim Penyusun Daftar Isi Daftar Isi... 1 BAB I Pendahuluan... 2
USER MANUAL UNTUK APOTEK VERSI 1.2
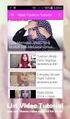 SIPNAP USER MANUAL UNTUK APOTEK VERSI 1.2 COPYRIGHT @2014 Daftar Isi Daftar Isi... i Pendahuluan... 3 Memulai Aplikasi... 4 Halaman Utama Aplikasi... 4 REGISTRASI... 5 INFORMASI... 7 Berita & Pengumuman...
SIPNAP USER MANUAL UNTUK APOTEK VERSI 1.2 COPYRIGHT @2014 Daftar Isi Daftar Isi... i Pendahuluan... 3 Memulai Aplikasi... 4 Halaman Utama Aplikasi... 4 REGISTRASI... 5 INFORMASI... 7 Berita & Pengumuman...
Aplikasi Surat Keluar Masuk Versi 1.0
 Aplikasi Surat Keluar Masuk Versi 1.0 1 Implementasi Bagian ini menjelaskan kebutuhan pengguna untuk membuat Aplikasi Surat Keluar Masuk Studi Kasus Biro Kerjasama Dan Kemahasiswaan Bagian ini juga menjelaskan
Aplikasi Surat Keluar Masuk Versi 1.0 1 Implementasi Bagian ini menjelaskan kebutuhan pengguna untuk membuat Aplikasi Surat Keluar Masuk Studi Kasus Biro Kerjasama Dan Kemahasiswaan Bagian ini juga menjelaskan
SILOG PEMILU. Buku Panduan. Sistem Informasi Logistik Pemilu] Komisi Pemilihan Umum
![SILOG PEMILU. Buku Panduan. Sistem Informasi Logistik Pemilu] Komisi Pemilihan Umum SILOG PEMILU. Buku Panduan. Sistem Informasi Logistik Pemilu] Komisi Pemilihan Umum](/thumbs/53/31944601.jpg) SILOG PEMILU 2013 Buku Panduan Sistem Informasi Logistik Pemilu Komisi Pemilihan Umum [PETUNJUK PENGGUNAAN] SISTEM INFORMASI LOGISTIK PEMILU OPERATOR KPU KABUPATEN/KOTA [Dokumen ini ditujukan untuk membantu
SILOG PEMILU 2013 Buku Panduan Sistem Informasi Logistik Pemilu Komisi Pemilihan Umum [PETUNJUK PENGGUNAAN] SISTEM INFORMASI LOGISTIK PEMILU OPERATOR KPU KABUPATEN/KOTA [Dokumen ini ditujukan untuk membantu
DOKUMENTASI PENGGUNA LPPM ADMINISTRATION CENTRE
 DOKUMENTASI PENGGUNA LPPM ADMINISTRATION CENTRE 1. Halaman Login Untuk mengakses dashboard admin LPPM anda dapat mengakses lppm.dinus.ac.id di browser anda. Kemudian masuk melalui halaman login menggunakan
DOKUMENTASI PENGGUNA LPPM ADMINISTRATION CENTRE 1. Halaman Login Untuk mengakses dashboard admin LPPM anda dapat mengakses lppm.dinus.ac.id di browser anda. Kemudian masuk melalui halaman login menggunakan
USER MANUAL MANIFES ELEKTRONIK (FESTRONIK) LIMBAH BAHAN BERBAHAYA DAN BERACUN (UNTUK PENERIMA) VERSI 1.0
 USER MANUAL MANIFES ELEKTRONIK (FESTRONIK) LIMBAH BAHAN BERBAHAYA DAN BERACUN (UNTUK PENERIMA) VERSI 1.0 KEMENTERIAN LINGKUNGAN HIDUP DAN KEHUTANAN REPUBLIK INDONESIA Copyright @ 2016 Daftar Isi Daftar
USER MANUAL MANIFES ELEKTRONIK (FESTRONIK) LIMBAH BAHAN BERBAHAYA DAN BERACUN (UNTUK PENERIMA) VERSI 1.0 KEMENTERIAN LINGKUNGAN HIDUP DAN KEHUTANAN REPUBLIK INDONESIA Copyright @ 2016 Daftar Isi Daftar
UNIVERSITAS LAMBUNG MANGKURAT
 Software User Manual Sistem Informasi Pembayaran Mahasiswa Panduan Bagi Operator UNIVERSITAS LAMBUNG MANGKURAT DAFTAR ISI DAFTAR ISI... 2 1 PENDAHULUAN... 3 1.1 Identifikasi... 3 1.2 Gambaran Sistem...
Software User Manual Sistem Informasi Pembayaran Mahasiswa Panduan Bagi Operator UNIVERSITAS LAMBUNG MANGKURAT DAFTAR ISI DAFTAR ISI... 2 1 PENDAHULUAN... 3 1.1 Identifikasi... 3 1.2 Gambaran Sistem...
PETUNJUK PENGGUNAAN APLIKASI e- PURCHASING ALAT KESEHATAN PPK
 PETUNJUK PENGGUNAAN APLIKASI e- PURCHASING ALAT KESEHATAN PPK Update 29 Oktober 2013 Daftar Isi 1 Pendahuluan... 2 1.1 Alur Proses e- Purchasing Alat Kesehatan Pemerintah Dalam Aplikasi... 4 2 Memulai
PETUNJUK PENGGUNAAN APLIKASI e- PURCHASING ALAT KESEHATAN PPK Update 29 Oktober 2013 Daftar Isi 1 Pendahuluan... 2 1.1 Alur Proses e- Purchasing Alat Kesehatan Pemerintah Dalam Aplikasi... 4 2 Memulai
USER MANUAL SISTEM INFORMASI MONITORING DAN EVALUASI ELEKTRONIK KABUPATEN BLORA. Panduan bagi Pengguna Aplikasi E-MONEV Kab. Blora
 USER MANUAL SISTEM INFORMASI MONITORING DAN EVALUASI ELEKTRONIK KABUPATEN BLORA Panduan bagi Pengguna Aplikasi E-MONEV Kab. Blora Pemerintah Kabupaten Blora Provinsi Jawa Tengah 2017 1. Pendahuluan Sistem
USER MANUAL SISTEM INFORMASI MONITORING DAN EVALUASI ELEKTRONIK KABUPATEN BLORA Panduan bagi Pengguna Aplikasi E-MONEV Kab. Blora Pemerintah Kabupaten Blora Provinsi Jawa Tengah 2017 1. Pendahuluan Sistem
Terima Kasih telah melakukan Pendaftaran di Kshipper.
 Panduan Penggunaan Salam Pembuka Terima Kasih telah melakukan Pendaftaran di Kshipper. Panduan Penggunaan ini dirancang untuk menyediakan informasi umum tentang tata cara penggunaan sistem Kshipper. Segera
Panduan Penggunaan Salam Pembuka Terima Kasih telah melakukan Pendaftaran di Kshipper. Panduan Penggunaan ini dirancang untuk menyediakan informasi umum tentang tata cara penggunaan sistem Kshipper. Segera
PETUNJUK PENGGUNAAN APLIKASI e- PURCHASING PP- SHEET PENYEDIA
 PETUNJUK PENGGUNAAN APLIKASI e- PURCHASING PP- SHEET PENYEDIA I. PENDAHULUAN Pengadaan Barang/Jasa Pemerintah yang efisien dan efektif merupakan salah satu bagian yang penting dalam perbaikan pengelolaan
PETUNJUK PENGGUNAAN APLIKASI e- PURCHASING PP- SHEET PENYEDIA I. PENDAHULUAN Pengadaan Barang/Jasa Pemerintah yang efisien dan efektif merupakan salah satu bagian yang penting dalam perbaikan pengelolaan
Halaman Utama (Login)
 Halaman Utama (Login) Merupakan halaman utama ketika pengguna membuka halaman Sistem Informasi Administrasi Perkuliahan (SIAP), halaman ini menampilkan form login untuk dapat masuk ke bagian administrator
Halaman Utama (Login) Merupakan halaman utama ketika pengguna membuka halaman Sistem Informasi Administrasi Perkuliahan (SIAP), halaman ini menampilkan form login untuk dapat masuk ke bagian administrator
PETUNJUK PENGGUNAAN APLIKASI e- PURCHASING PRODUK BARANG/JASA PEMERINTAH PENYEDIA
 PETUNJUK PENGGUNAAN APLIKASI e- PURCHASING PRODUK BARANG/JASA PEMERINTAH PENYEDIA Update 21 Januari 2015 Daftar Isi 1 Pendahuluan... 2 1.1 Alur Proses e- Purchasing Produk Barang/Jasa Pemerintah Dalam
PETUNJUK PENGGUNAAN APLIKASI e- PURCHASING PRODUK BARANG/JASA PEMERINTAH PENYEDIA Update 21 Januari 2015 Daftar Isi 1 Pendahuluan... 2 1.1 Alur Proses e- Purchasing Produk Barang/Jasa Pemerintah Dalam
FLOWCHART PERMINTAAN DANA PADA APLIKASI
 FLOWCHART PERMINTAAN DANA PADA APLIKASI START PENGAMBILAN DANA KE BANK/PERMINTAAN DANA OLEH OPERATOR PENGURANGAN DANA DI BANK PADA DATABASE PERMINTAAN DANA DI PROSES PADA APLIKASI END FLOWCHART PENGELUARAN
FLOWCHART PERMINTAAN DANA PADA APLIKASI START PENGAMBILAN DANA KE BANK/PERMINTAAN DANA OLEH OPERATOR PENGURANGAN DANA DI BANK PADA DATABASE PERMINTAAN DANA DI PROSES PADA APLIKASI END FLOWCHART PENGELUARAN
MANUAL APLIKASI SILABI MODUL BENDAHARA PENGELUARAN
 MANUAL APLIKASI SILABI MODUL BENDAHARA PENGELUARAN I. INSTALL APLIKASI SILABI Aplikasi Silabi merupakan bagian dari modul Aplikasi SPM 2014, cara install Aplikasi ini sama dengan cara update Aplikasi SPM
MANUAL APLIKASI SILABI MODUL BENDAHARA PENGELUARAN I. INSTALL APLIKASI SILABI Aplikasi Silabi merupakan bagian dari modul Aplikasi SPM 2014, cara install Aplikasi ini sama dengan cara update Aplikasi SPM
BUKU PANDUAN UNTUK PENGGUNA
 BUKU PANDUAN UNTUK PENGGUNA WEB-BASE SISTEM PELAPORAN ON LINE PENGENDALIAN KEBAKARAN HUTAN DAN LAHAN DI AREAL KONSESI MITRA Buku Panduan untuk Pengguna - Web-Base Sistem Pelaporan On Line Pengendalian
BUKU PANDUAN UNTUK PENGGUNA WEB-BASE SISTEM PELAPORAN ON LINE PENGENDALIAN KEBAKARAN HUTAN DAN LAHAN DI AREAL KONSESI MITRA Buku Panduan untuk Pengguna - Web-Base Sistem Pelaporan On Line Pengendalian
B. Master Data. I. Master Data > Karyawan.
 B. Master Data I. Master Data > Karyawan. Setelah melihat jelas tampilan master data karyawan. Hal yang sama seperti tutorial data pengguna aplikasi. Silahkan Klik tanda panah kecil pada baris menu Master
B. Master Data I. Master Data > Karyawan. Setelah melihat jelas tampilan master data karyawan. Hal yang sama seperti tutorial data pengguna aplikasi. Silahkan Klik tanda panah kecil pada baris menu Master
Aplikasi SIMSERBA PETUNJUK MANUAL MODUL USER TEMPAT UJI KOMPETENSI (TUK)
 Aplikasi SIMSERBA PETUNJUK MANUAL MODUL USER TEMPAT UJI KOMPETENSI (TUK) Direktorat Jenderal Perbendaharaan Direktorat Sistem Perbendaharaan 2016 DAFTAR ISI DAFTAR ISI... i DAFTAR GAMBAR... ii A. PENDAHULUAN...
Aplikasi SIMSERBA PETUNJUK MANUAL MODUL USER TEMPAT UJI KOMPETENSI (TUK) Direktorat Jenderal Perbendaharaan Direktorat Sistem Perbendaharaan 2016 DAFTAR ISI DAFTAR ISI... i DAFTAR GAMBAR... ii A. PENDAHULUAN...
PETUNJUK PENGGUNAAN E-SEVICE
 PETUNJUK PENGGUNAAN E-SEVICE 1. PENDAFTARAN PENGGUNA Deskripsi Setiap perusahaan yang akan menggunakan layanan e-services harus memiliki identitas pengguna, tujuan dari pendaftaran identitas ini nantinya
PETUNJUK PENGGUNAAN E-SEVICE 1. PENDAFTARAN PENGGUNA Deskripsi Setiap perusahaan yang akan menggunakan layanan e-services harus memiliki identitas pengguna, tujuan dari pendaftaran identitas ini nantinya
Panduan Praktis Proses Pendaftaran Anggota Dengan Program Aplikasi INLISLite versi 2.1.2
 Panduan Praktis Proses Pendaftaran Anggota Dengan Program Aplikasi INLISLite versi 2.1.2 Oleh Aristianto Hakim, S.IPI Pada program aplikasi INLISLite versi 2.1.2, pendaftaran atau registrasi anggota dapat
Panduan Praktis Proses Pendaftaran Anggota Dengan Program Aplikasi INLISLite versi 2.1.2 Oleh Aristianto Hakim, S.IPI Pada program aplikasi INLISLite versi 2.1.2, pendaftaran atau registrasi anggota dapat
Sistem Aplikasi Persetujuan Iklan
 Sistem Aplikasi Persetujuan Iklan untuk Industri/Perusahaan U s e r M a n u a l VERSI 1.0 COPYRIGHT @2015 Daftar Isi Daftar Isi... i Pendahuluan... 3 Aplikasi SIAPIK... 3 Halaman Beranda Aplikasi SIAPIK...
Sistem Aplikasi Persetujuan Iklan untuk Industri/Perusahaan U s e r M a n u a l VERSI 1.0 COPYRIGHT @2015 Daftar Isi Daftar Isi... i Pendahuluan... 3 Aplikasi SIAPIK... 3 Halaman Beranda Aplikasi SIAPIK...
PETUNJUK PENGGUNAAN APLIKASI e- PURCHASING PRODUK BARANG/JASA PEMERINTAH PENYEDIA
 PETUNJUK PENGGUNAAN APLIKASI e- PURCHASING PRODUK BARANG/JASA PEMERINTAH PENYEDIA Update 12 Februari 2015 Daftar Isi 1 Pendahuluan... 2 1.1 Alur Proses e- Purchasing Produk Barang/Jasa Pemerintah Dalam
PETUNJUK PENGGUNAAN APLIKASI e- PURCHASING PRODUK BARANG/JASA PEMERINTAH PENYEDIA Update 12 Februari 2015 Daftar Isi 1 Pendahuluan... 2 1.1 Alur Proses e- Purchasing Produk Barang/Jasa Pemerintah Dalam
PETUNJUK PENGGUNAAN BARANG/JASA PEMERINTAH PPK
 PETUNJUK PENGGUNAAN APLIKASI e-purchasing PRODUK BARANG/JASA PEMERINTAH PPK Update 25 Mei 2015 Daftar Isi 1 Pendahuluan... 2 1.1 Alur Proses e-purchasing Produk Barang/Jasa Pemerintah Dalam Aplikasi (Tanpa
PETUNJUK PENGGUNAAN APLIKASI e-purchasing PRODUK BARANG/JASA PEMERINTAH PPK Update 25 Mei 2015 Daftar Isi 1 Pendahuluan... 2 1.1 Alur Proses e-purchasing Produk Barang/Jasa Pemerintah Dalam Aplikasi (Tanpa
Berikut merupakan prosedur penggunaan pada non-login :
 Prosedur Penggunaan Berikut merupakan prosedur penggunaan pada non-login : 1. Beranda untuk Umum Gambar 4.1 Beranda Untuk Umum Pada halaman ini, user dapat membaca pengumuman yang telah diterbitkan oleh
Prosedur Penggunaan Berikut merupakan prosedur penggunaan pada non-login : 1. Beranda untuk Umum Gambar 4.1 Beranda Untuk Umum Pada halaman ini, user dapat membaca pengumuman yang telah diterbitkan oleh
KOPERASI PANDUAN UNTUK. Dokumen
 KEMENTERIAN KOPERASI DAN USAHA KECIL DAN MENENGAH REPUBLIK INDONESIA www.depkop.go.id SISTEM ADMINISTRASI LAYANANN B BADAN HUKUM KOPERASI (SISMINBHKOP) sisminbhkop.depkop.go.id PANDUAN UNTUK PENGURUS (SEBAGAI
KEMENTERIAN KOPERASI DAN USAHA KECIL DAN MENENGAH REPUBLIK INDONESIA www.depkop.go.id SISTEM ADMINISTRASI LAYANANN B BADAN HUKUM KOPERASI (SISMINBHKOP) sisminbhkop.depkop.go.id PANDUAN UNTUK PENGURUS (SEBAGAI
BADAN AMIL ZAKAT NASIONAL (BAZNAS) Kamis, 8 Desember 2016
 BADAN AMIL ZAKAT NASIONAL (BAZNAS) Kamis, 8 Desember 2016 Sistematika Isi 1) Kelembagaan BAZNAS 2) Rencana Strategis 2016-2020 3) Program Penghimpunan 4) Program Penyaluran KELEMBAGAAN BAZNAS Kedudukan
BADAN AMIL ZAKAT NASIONAL (BAZNAS) Kamis, 8 Desember 2016 Sistematika Isi 1) Kelembagaan BAZNAS 2) Rencana Strategis 2016-2020 3) Program Penghimpunan 4) Program Penyaluran KELEMBAGAAN BAZNAS Kedudukan
Sosiometri Berbasis Web
 Sosiometri Berbasis Web Pengantar Untuk mempermudah pembuatan sosiometri dan sosiogram, telah tersedia program Sosiometri Berbasis Web. Program ini bisa diakses melalui alamat : sosiometri.shidec.com Bagi
Sosiometri Berbasis Web Pengantar Untuk mempermudah pembuatan sosiometri dan sosiogram, telah tersedia program Sosiometri Berbasis Web. Program ini bisa diakses melalui alamat : sosiometri.shidec.com Bagi
PETUNJUK PENGGUNAAN APLIKASI e- PURCHASING PERALATAN BERAT PPK
 PETUNJUK PENGGUNAAN APLIKASI e- PURCHASING PERALATAN BERAT PPK I. PENDAHULUAN Pengadaan Barang/Jasa Pemerintah yang efisien dan efektif merupakan salah satu bagian yang penting dalam perbaikan pengelolaan
PETUNJUK PENGGUNAAN APLIKASI e- PURCHASING PERALATAN BERAT PPK I. PENDAHULUAN Pengadaan Barang/Jasa Pemerintah yang efisien dan efektif merupakan salah satu bagian yang penting dalam perbaikan pengelolaan
Sekolah Tinggi Ilmu Ekonomi AUB Surakarta
 User Guide (Untuk Dosen) Sistem Informasi Manajemen Akademik Sekolah Tinggi Ilmu Ekonomi AUB Surakarta Copyright 2015 PT Sentra Vidya Utama, All Rights Reserved Halaman i Copyright 2016 PT Sentra Vidya
User Guide (Untuk Dosen) Sistem Informasi Manajemen Akademik Sekolah Tinggi Ilmu Ekonomi AUB Surakarta Copyright 2015 PT Sentra Vidya Utama, All Rights Reserved Halaman i Copyright 2016 PT Sentra Vidya
Penggunaan Aplikasi e-monev ver3.0 (User K8) Untuk Pemantauan Pelaksanaan Rencana Pembangunan Serta Pelaporannya
 PRELIMENARY Langkah Teknis Penggunaan Aplikasi e-monev ver3.0 (User K8) Untuk Pemantauan Pelaksanaan Rencana Pembangunan Serta Pelaporannya Kedeputian Pemantauan, Evaluasi dan Pengendalian Pembangunan
PRELIMENARY Langkah Teknis Penggunaan Aplikasi e-monev ver3.0 (User K8) Untuk Pemantauan Pelaksanaan Rencana Pembangunan Serta Pelaporannya Kedeputian Pemantauan, Evaluasi dan Pengendalian Pembangunan
I. Pendahuluan A. Maksud dan Tujuan B. Fungsi C. Pengguna II. Alur Kerja III. Petunjuk Pemakaian...
 DAFTAR ISI I. Pendahuluan... 4 A. Maksud dan Tujuan... 4 B. Fungsi... 4 C. Pengguna... 4 II. Alur Kerja... 5 III. Petunjuk Pemakaian... 6 A. Alamat Akses... 6 B. Registrasi... 6 C. Login... 6 D. Logout...
DAFTAR ISI I. Pendahuluan... 4 A. Maksud dan Tujuan... 4 B. Fungsi... 4 C. Pengguna... 4 II. Alur Kerja... 5 III. Petunjuk Pemakaian... 6 A. Alamat Akses... 6 B. Registrasi... 6 C. Login... 6 D. Logout...
User Guide. System Sertifikasi LSP TIK Indonesia LSP TIK INDONESIA
 User Guide System Sertifikasi LSP TIK Indonesia LSP TIK INDONESIA DAFTAR ISI 1. Registrasi Akun... 2 2. Forgot Password... 8 3. Daftar Asesmen... 13 4. Asesmen Mandiri... 17 5. Pemeliharaan Sertifikat...
User Guide System Sertifikasi LSP TIK Indonesia LSP TIK INDONESIA DAFTAR ISI 1. Registrasi Akun... 2 2. Forgot Password... 8 3. Daftar Asesmen... 13 4. Asesmen Mandiri... 17 5. Pemeliharaan Sertifikat...
KOPERASI PANDUAN UNTUK. Dokumen
 KEMENTERIAN KOPERASI DAN USAHA KECIL DAN MENENGAH REPUBLIK INDONESIA www.depkop.go.id SISTEM ADMINISTRASI LAYANANN B BADAN HUKUM KOPERASI (SISMINBHKOP) sisminbhkop.depkop.go.id PANDUAN UNTUK NOTARIS (SEBAGAI
KEMENTERIAN KOPERASI DAN USAHA KECIL DAN MENENGAH REPUBLIK INDONESIA www.depkop.go.id SISTEM ADMINISTRASI LAYANANN B BADAN HUKUM KOPERASI (SISMINBHKOP) sisminbhkop.depkop.go.id PANDUAN UNTUK NOTARIS (SEBAGAI
MANUAL PENGGUNAAN! SISTEM INFORMASI PERENCANAAN! (SIMPER)!
 MANUAL PENGGUNAAN SISTEM INFORMASI PERENCANAAN (SIMPER) PENERIMAAN, BELANJA DAN REALISASI TAHUN ANGGARAN 2015 UNIVERSITAS UDAYANA A. Login ke Sistem Untuk mengakses Sistem Informasi Perencanaan maka pada
MANUAL PENGGUNAAN SISTEM INFORMASI PERENCANAAN (SIMPER) PENERIMAAN, BELANJA DAN REALISASI TAHUN ANGGARAN 2015 UNIVERSITAS UDAYANA A. Login ke Sistem Untuk mengakses Sistem Informasi Perencanaan maka pada
Daftar Isi. Daftar Isi... I Langkah Langkah Langkah Langkah Unduh Aplikasi Pawoon...2
 I Daftar Isi Daftar Isi... I Langkah 1...2 Unduh Aplikasi Pawoon...2 Langkah 2...4 Membuat Akun Pawoon...4 Daftar Online... 4 Daftar Melalui Aplikasi Pawoon... 5 Langkah 3...7 Atur Detil Akun Bisnis Anda
I Daftar Isi Daftar Isi... I Langkah 1...2 Unduh Aplikasi Pawoon...2 Langkah 2...4 Membuat Akun Pawoon...4 Daftar Online... 4 Daftar Melalui Aplikasi Pawoon... 5 Langkah 3...7 Atur Detil Akun Bisnis Anda
KATA PENGANTAR. Yogyakarta, Wakil Rektor I, Drs. Wardan Suyanto, M.A., Ed.D. NIP
 KATA PENGANTAR Puji syukur kami panjatkan kepada Allah Swt., yang telah melimpahkan nikmat dan karunia-nya, sehingga Buku Panduan Penggunaan Sistem Informasi Yudisium dan Wisuda Universitas Negeri Yogyakarta
KATA PENGANTAR Puji syukur kami panjatkan kepada Allah Swt., yang telah melimpahkan nikmat dan karunia-nya, sehingga Buku Panduan Penggunaan Sistem Informasi Yudisium dan Wisuda Universitas Negeri Yogyakarta
FITUR SISTEM INFORMASI
 II. FITUR SISTEM INFORMASI II.A. Login Sistem Informasi PKB Pengawas Sekolah dapat diakses melalui http://app.demoo.id/pkb/ dari internet browser yang digunakan (internet explorer, mozila, google chrome,
II. FITUR SISTEM INFORMASI II.A. Login Sistem Informasi PKB Pengawas Sekolah dapat diakses melalui http://app.demoo.id/pkb/ dari internet browser yang digunakan (internet explorer, mozila, google chrome,
