MODUL PELATIHAN E-LEARNING UNTUK DOSEN UNIVERSITAS ISLAM KALIMANTAN MAB BANJARMASIN Oleh: Hamdan Husein Batubara, M.Pd.I
|
|
|
- Teguh Wibowo
- 6 tahun lalu
- Tontonan:
Transkripsi
1 KONTEN MATERI MODUL PELATIHAN E-LEARNING UNTUK DOSEN UNIVERSITAS ISLAM KALIMANTAN MAB BANJARMASIN Oleh: Hamdan Husein Batubara, M.Pd.I A. Mengenal E-Learning Moodle... 2 B. Mengelola Akun Pribadi Masuk dan Keluar dari Web E-Learning Melengkapi Data Profil Mengirim Pesan ke Peserta Lain (Messages) Menggunakan Media Penyimpanan File Pribadi (Privat Files)... 5 C. Memasukkan Perangkat Pembelajaran... 7 D. Memasukkan Bahan Ajar File Folder Label Page URL E. Mengelola Grup Mata Kuliah F. Membatasi Hak Akses Mahasiswa (Restrict Access) Group Activity completion Date Grade User profile G. Memantau Progres Belajar Mahasiswa Mengaktifkan Fitur Completon Tracking Pada Pengaturam Mata Kuliah Mengatur Partisipasi Minimal (Activity Completion) Bahan Ajar/ Modul Perkuliahan Melihat Laporan Progres Belajar Mahasiswa H. Mengelola Tugas Menambah Fitur Tugas Teknik Menyerahkan Tugas Teknik Memeriksan dan Menilai Tugas I. Mengelola Bank soal Membuat Kategori Bank Soal Membuat Soal pada Bank Soal Mengimpor Soal ke Bank Soal J. Mengelola Kuis Menambah Fitur Kuis Memasukkan Butir-Butir Soal Ke Kuis Mengerjakan Kuis K. Memeriksa dan Mengunduh Nilai L. Mengelola Kegiatan Chatting Menambah Fitur Chatting Menggunakan Fitur Chatting M. Mengelola Forum Menambah atau Mengatur Ulang Fitur Forum Menggunakan Forum N. Menggunakan Moodle Mobile Memasang Moodle Mobile di Perangkat Android Masuk ke Aplikasi Moodle Mobile Mengakses Konten Mata Kuliah Mengakses Beberapa Menu Moodle Mobile DAFTAR PUSTAKA Modul Pelatihan E-Learning untuk Dosen Universitas Islam Kalimantan MAB Banjarmasin, Oleh: Hamdan Husein Batubara 1
2 A. Mengenal E-Learning Moodle Moodle yang merupakan singkatan dari Modular Object Oriented Dynamic Learning Environment adalah salah satu aplikasi berbasis web yang banyak digunakan untuk pembelajaran e- lektronik atau dikenal dengan istilah e-learning, blended learning, hybrid learning, dan online learning. Aplikasi Moodle dikembangkan pertama kali oleh Martin Dougiamas pada Agustus 2002, dan kemudian ia menyebarluaskannya secara gratis dan terbuka untuk digunakan dan dikembangkan sesuai keperluan penggunanya. Fasilitas web e-learning Moodle tergolong lengkap untuk menyelenggarakan pembelajaran melalui website. Di antara fasilitas yang tersedia adalah: 1) mampu menyajikan materi kuliah dalam berbagai bentuk: file, folder, SCORM, page, book, dan IMS Package, 2) memiliki fitur kegiatan pembelajaran, seperti: penugasan, kuis, chat, messages, forum diskusi, feedback, dan video conference, 3) memiliki fitur pendukung kegiatan pembelajaran, seperti: pengelompokan peserta didik, pembatasan hak akses, pemantauan progress belajar peserta didik, dan laporan nilai. Jenis peran pengguna dalam web e-learning Moodle terdiri dari Administrator, Operator (Manager), dan Pengguna terdaftar (Authentical user). Administrator biasanya bertanggung jawab dalam mengembangkan fitur-fitur dan tampilan web e-learning. Sementara operator bertugas sebagai pengelola konten web e-learning dan pendaftaran pada mata kuliah e-learning, Seperti: 1) Membuat kategori mata kuliah (per Fakultas dan Program Studi), 2) Membuat akun pengguna baru (Dosen yang tidak memiliki NIDN), 3) Membuat laman-laman mata kuliah e-learning sesuai kurikulum yang berlaku, 4) Mengaktifkan fitur pendaftaran mandiri pada mata kuliah, 5) Mendaftarkan dosen pada laman mata kuliah sesuai jadwal perkuliahan, dan 6) Membantu dosen dan mahasiswa dalam mengelola pendaftaran dan konten e-learning. Semua pengguna terdaftar (selain administrator dan manager/ operator) tidak dapat mengakses suatu laman mata kuliah e-learning sampai dia terdaftar pada mata kuliah tersebut. Oleh karena itu, pengguna terdaftar harus meminta bantuan operator untuk mendaftarkan dirinya pada suatu mata kuliah yang ingin diikutinya, atau operator juga dapat mengaktifkan fitur pendaftaran mandiri pada mata kuliah tertentu sehingga pengguna terdaftar dapat mendaftar secara mandiri (menggunakan password) pada mata kuliah tersebut. Tingkatan peran pengguna terdaftar pada laman mata kuliah e-learning terdiri dari: dosen dan mahasiswa. Pengguna terdaftar yang berperan sebagai dosen pada mata kuliah akan memiliki hak akses penuh terhadap mata kuliah tersebut, seperti: 1) Mengatur metode pendaftaran mahasiswa pada laman mata kuliah yang dikelolanya, 2) Membantu mahasiswa dalam mendaftar ke mata kuliah yang diampunya, 3) Memeriksa daftar pelajar/ mahasiswa yang terdaftar pada mata kuliah, 4) Mengelompokkan mahasiswa yang berada pada kelas yang berbeda/ paralel, 5) Mengisi konten mata kuliah dengan bahan ajar elektronik dan fitur kegiatan perkuliahan online, seperti penugasan, forum diskusi, chatting, dan ujian online, 6) Mengelola bank soal, 7) Memberikan penilaian pada tugas mahasiswa, 8) Mengelola nilai, 9) Membackup konten mata kuliah, dan 10) Mengeluarkan dirinya dan seluruh mahasiswa dari laman mata kuliah ketika proses perkuliahan telah berakhir. Adapun pengguna terdaftar yang berperan sebagai mahasiswa akan dapat: 1) Mempelajari bahan ajar yang tersedia pada laman mata kuliah, 2) Mengikuti kegiatan perkuliahan yang tersedia pada laman e-learning, seperti menyerahkan tugas, memberikan tanggapan dalam forum, membalas chat, mengerjakan kuis, melihat nilai, memberikan umpan balik, dan lain sebagainya, 3) melihat nilai dan memantau progress belajarnya, dan 4) Mengeluarkan dirinya dari mata kuliah e-learning ketika proses perkuliahan telah berakhir. Berdasarkan uraian di atas, penyelenggaraan pembelajaran melalui e-learning dapat mengatasi keterbatasan waktu pembelajaran dan sumber belajar cetak. Namun, penyelenggaraan e- learning juga menuntut kondisi sarana pendukung yang memadai dan keterampilan dosen dan mahasiswa dalam menggunakan perangkat teknologi informasi dan komunikasi. Pembelajaran melalui web e-learning juga sangat tergantung pada kemandirian dan motivasi belajar peserta didik. Oleh karena itu, pendidik harus mengisi laman mata kuliah e-learning dengan sumber belajar yang bervariasi, menarik, lengkap dan disertai petunjuk yang jelas agar peserta didik dapat memiliki sikap dan motivasi yang baik dalam belajar. Modul Pelatihan E-Learning untuk Dosen Universitas Islam Kalimantan MAB Banjarmasin, Oleh: Hamdan Husein Batubara 2
3 B. Mengelola Akun Pribadi 1. Masuk dan Keluar dari Web E-Learning Setelah memiliki akun web e-learning, pengguna dapat masuk ke web e-learning dengan cara berikut: a. Ketik alamat web e-learning Uniska pada browser, yaitu: b. Klik tombol login (masuk) c. Pada laman login, isi kolom username dan password sesuai dengan username dan password SIA UNISKA, lalu tekan tombol login (masuk). Maka jika berhasil masuk, akan terbuka halaman halaman utama situs. d. Untuk keluar (logout) dari akun web e-learning, arahkan kursor mouse ke nama akun yang berada di pojok kanan atas, lalu klik menu Logout (Keluar). 2. Melengkapi Data Profil Informasi profil pengguna yang lengkap dan benar merupakan hal yang penting dalam penyelenggaraan pembelajaran melalui web e-learning. Oleh karena itu, pengguna harus memastikan bahwa semua isian pada data profilnya telah lengkap dan benar, khususnya mengenai alamat . Adapun cara memperbaharui profil pengguna adalah: Arahkan kursor ke nama akun yang berada bar atas, lalu arahkan kursor mouse ke menu preferensi, dan klik tombol ubah profil. Maka akan tampil halaman yang menampilkan formulir profile. Adapun cara mengisi formulir profil tersebut adalah sebagai berikut. a. Kolom Nama Lengkap diisi dengan nama lengkap pengguna b. Kolom Alamat diisi dengan alamat pribadi yang aktif c. Tampilan digunakan untuk mengatur siapa saja yang dapat melihat profil tersebut. d. Menu Foto baru digunakan untuk mengunggah foto profil ke publik. Adapun cara mengupload file gambar ke laman e-learning terdiri dari dua macam, yaitu: (1) Seret (drag) file gambar dari dalam komputer dan lepas di atas kolom files. Perhatikan gambar berikut. Modul Pelatihan E-Learning untuk Dosen Universitas Islam Kalimantan MAB Banjarmasin, Oleh: Hamdan Husein Batubara 3
4 (2) Klik ikon Add files ( ) yang terdapat di atas kolom new picture, maka akan muncul kotak dialog file picker sebagaiman ditunjukkan gambar berikut. Pada gambar di atas, (1) klik menu Upload a file, kemudian (2) klik tombol Choose File, lalu (3) pilih foto dari dalam komputer, (4) klik Open. dan (5) klik tombol Upload this file. Selanjutnya, isi kolom telepon seluler dengan nomor Handphone yang aktif, lalu klik tombol Perbaharui profil untuk menyimpan pengaturan profil. 3. Mengirim Pesan ke Peserta Lain (Messages) E-learning Moodle memiliki fitur messages yang berfungsi sebagai sarana untuk berkomunikasi dengan pengguna e-learning lain. Adapun cara menggunakan fitur messages adalah sebagai berikut. a. Arahkan kursor mouse ke nama akun, lalu klik tombol Messages Maka akan tampil halaman messages sebagaimana ditunjukkan gambar 4.14 berikut. Modul Pelatihan E-Learning untuk Dosen Universitas Islam Kalimantan MAB Banjarmasin, Oleh: Hamdan Husein Batubara 4
5 b. Pada gambar di atas, ketik nama pengguna yang akan dihubungi pada kolom pencarian, lalu tekan tombol Search people and messages. Setelah nama pengguna yang akan dihubungi ditemukan, klik simbol tambah (+) yang terdapat pada sisi namanya. Maka akan tampil laman sebagai berikut. c. Pada gambar di atas, (1) gunakan menu message navigation untuk membuka laman kontak atau laman messages (percakapan terakhir kali), (2) gunakan kolom message untuk mengetik pesan yang akan dikirim, dan (3) tekan tombol send message untuk mengirim pesan, (4) pesan yang berhasil dikirim dan balasannya akan tampil di atas kolom message. 4. Menggunakan Media Penyimpanan File Pribadi (Privat Files) E-learning Moodle memiliki fitur Private files yang berfungsi sebagai sarana penyimpanan file pribadi pada server e-learning. File yang disimpan pada fitur privat files hanya dapat diakses oleh pemilik file tersebut. Pemilik file tersebut juga dapat dengan mudah mengirimkan file yang tersimpan dalam privat files ke laman mata kuliah e-learning. Adapun cara menggunakan fitur privat files adalah sebagai berikut: a. Arahkan kursor pada nama akun, lalu klik private files b. Maka akan tampil halaman privat files sebagaimana ditunjukkan gambar berikut. Modul Pelatihan E-Learning untuk Dosen Universitas Islam Kalimantan MAB Banjarmasin, Oleh: Hamdan Husein Batubara 5
6 c. Pada laman privat files di atas, pengguna dapat mengunggah file dengan dua cara, yaitu: 1) Seret (drag) file dari dalam komputer dan lepaskan di atas kolom file, 2) Klik simbol Add.., maka akan tampil kotak dialog file picker. Silahkan upload file melalui file picker sebagaimana caranya telah dijelaskan pada cara mengupload foto profil. Maka file yang berhasil diunggah (diupload) akan ditampilkan pada kolom files. d. Selain menambahkan file, pengguna juga dapat membuat folder untuk mengelompokkan file-file yang akan disimpan. Adapun cara membuat folder baru adalah: klik simbol Create Folder, kemudian ketik nama folder yang akan dibuat, lalu tekn tombol Buat folder. Selanjutnya, pengguna dapat mengelola file-file tersebut dengan cara: klik sebuah file kemudian pada kotak dialog file, 1) klik tombol Download untuk mengunduh file, 2) klik tombol Delete untuk menghapus file, 3) ketik nama baru pada kolom name untuk mengubah nama file, 4) klik tanda panah pada menu Path untuk memindahkan file ke subfolder lain, dan 5) tekan tombol Perbaharui untuk menyimpan perubahan. Modul Pelatihan E-Learning untuk Dosen Universitas Islam Kalimantan MAB Banjarmasin, Oleh: Hamdan Husein Batubara 6
7 Adapun cara mengelola sebuah folder pada laman privat files adalah: Klik ikon folder untuk melihat isi folder, untuk mengubah folder, klik simbol menu ( ) yang terdapat pada ikon folder, maka akan tampil kotak dialog berikut. Gambar 4.18 Edit folder Pada gambar di atas, (1) klik tombol Delete untuk menghapus folder, (2) klik tombol Zip untuk mengkompress folder ke format Zip, (3) ketik nama baru pada kolom Name untuk mengubah nama folder, (4) klik simbol panah pada menu Path untuk memindahkan folder ke folder lain, (5) tekan tombol update untuk menyimpan perubahan, dan 6) tombol Cancel untuk membatalkan perintah perubahan. C. Memasukkan Perangkat Pembelajaran Halaman mata kuliah e-learning yang ditampilkan kepada dosen disertai dengan tombol Hidupkan Mode Ubah. Tombol tersebut berfungsi untuk mengubah mode halaman mata kuliah ke mode ubah dan atau mengembalikannya ke mode biasa. Pada tampilan mode ubah, halaman mata kuliah akan disertai dengan tombol-tombol yang berfungsi untuk mengisi konten mata kuliah. Di antara konten mata kuliah yang penting ditambahkan pada laman mata kuliah adalah deskripsi dan RPS mata kuliah. Adapun lanngkah-langkah menambah deskripsi mata kuliah adalah sebagai berikut: a. Masuk ke halaman mata kuliah b. Klik tombol Hidupkan mode ubah, maka akan muncul beberapa tulisan yang berfungsi untuk mengisi konten halaman mata kuliah.perhatikan gambar berikut. c. Pada gambar di atas, klik tulisan Ubah yang berada di sisi News forum, lalu pilih Edit Section, maka akan ditampilkan halaman kesimpulan dari general sebagaimana ditunjukkan gambar berikut. Modul Pelatihan E-Learning untuk Dosen Universitas Islam Kalimantan MAB Banjarmasin, Oleh: Hamdan Husein Batubara 7
8 d. Pada gambar di atas, (1) Pada menu bagian, hilangkan tanda ceklis kotak, lalu ketik judul baru pada kolom tersebut, yaitu: Deskripsi singkat mata kuliah, (2) Pada kolom penjelasan, ketik deskripsi mata kuliah, atau tambahkan gambar dengan mengklik tombol image, klik tombol browse repositories, dan klik tombol choose file, pilih file dari dalam komputer, tekan tombol upload this file, tentukan nama dan ukuran file, lalu tekan tombol save image, (3) klik tombol Simpan Perubahan untuk menyimpan perubahan. e. Senajutnya, unggah file rencana pembelajaran semester (RPS) dan kontrak pembelajaran ke halaman mata kuliah e-learning dengan cara: seret file RPS dari jendela komputer ke aplikasi browser dan lepaskan di bawah News forum. Perhatikan gambar berikut. D. Memasukkan Bahan Ajar Halaman mata kuliah E-learning mampu menampilkan berbagai jenis bahan ajar e-lektronik, seperti: laman web, file, dan paket pembelajaran berbasis web yang dihasilkan program Adobe Captivate, Ispring, Lectora, dan lainnya. Penjelasan tentang cara memasukkan bahan ajar tersebut pada halaman mata kuliah e-learning adalah sebagai berikut. 1. File Bahan ajar berformat file bertujuan untuk menyajikan file jenis tertentu pada halaman mata kuliah. Jenis file yang dapat diunggah ke laman e-learning dapat berupa file dokumen, file suara, file video, file gambar, file software, dan jenis file lainnya. Adapun cara memasukkan sumber belajar yang berformat file ke halaman mata kuliah e-learning adalah: Masuk ke halaman mata kuliah, kemudian klik tombol Hidupkan mode ubah, lalu klik tulisan +Tambahkan sebuah aktifitas atau sumber daya, maka akan tampil kotak dialog berikut. Modul Pelatihan E-Learning untuk Dosen Universitas Islam Kalimantan MAB Banjarmasin, Oleh: Hamdan Husein Batubara 8
9 Pada gambar di atas, gulir scroll ke bawah, kemudian pilih file, lalu klik tombol Tambah, maka akan muncul halaman pengaturan bahan ajar. Adapun langkah-langkah mengisi halaman pengaturan File adalah sebagai berikut. a. Menu Umum (1) Nama diisi dengan judul file bahan ajar (wajib) (2) Deskripsi diisi dengan penjelasan tentang file (3) Kotak Tampilkan deskripsi di halaman perkuliahan boleh dicentang jika ingin menampilkan isi kolom deskripsi pada halaman mata kuliah b. Menu Content Upload file bahan ajar pada kolom file dengan cara menyeret (drag) file dan melepasnya di atas kolom pilih file, atau klik tombol add untuk mengupload file menggunakan file picker c. Menu Tampilan (1) Display berisi menu Dropdown yang berfungsi untuk mengatur tampilan file setelah diklik, pilihannya: Automatic (tindakan file tergantung kemampuan aplikasi browser yang digunakan), Embed (file akan di buka di halaman browser jika aplikasi browser mendukung), Force Download (file langsung diunduh), Open (file akan langsung di buka di browser jika browser mendukung), in pop up (file ditampilkan pada jendela baru). (2) Show size dicentang kotaknya jika ingin menampilkan ukuran file (3) Show type dicentang kotaknya jika ingin menampilkan jenis file (4) Show upload/modified date dicentang kotaknya jika ingin menampilkan tanggal unggah (5) Display resource description dicentang kotaknya jika ingin menampilkan keterangan file. d. Menu Pengaturan modul yang biasanya Menu ini digunakan untuk menentukan apakah file yang akan ditambahkan akan langsung ditampilkan atau disembunyikan dari mahasiswa. e. Menu Restrict access Menu ini digunakan untuk pembatasan hak akses pelajar. Caranya akan dijelaskan pada topik pembatasan hak akses pelajar f. Menu Activity completion Menu ini digunakan untuk menentukan kevgiatan minimal yang harus dilakukan mahasiswa dalam menyelesaikan sebuah bahan ajar atau kegiatan pembelajaran. Cara penggunaannya akan dijelaskan pada topik tersendiri (Mengatur Activity completion). Modul Pelatihan E-Learning untuk Dosen Universitas Islam Kalimantan MAB Banjarmasin, Oleh: Hamdan Husein Batubara 9
10 g. Menu Tags Menu ini digunakan untuk memberikan label. Caranya: ketik label pada kolom tags lalu akhiri dengan menekan tombol Enter. h. Menu Competencies Menu ini digunakan untuk mengatur kompetensi yang harus dicapai pelajar. Selanjutnya, klik tombol Simpan dan kembali ke perkuliahan. Maka bahan ajar yang berformat file akan ditampilkan pada laman mata kuliah. Selanjutnya, mahasiswa yang terdaftar pada mata kuliah tersebut akan dapat mengunduh file bahan ajar tersebut dengan mengklik judul file. Sedangkan utuk mengatur ulang, memindah, menyembunyikan, atau menghapus file bahan ajar dapat dilakukan dosen dengan cara: klik tombol Ubah yang terdapat di sisi judul bahan ajar, lalu pilih salah satu menu pilihan. 2. Folder Bahan ajar yang folder dan file sama-sama bertujuan untuk menyajikan file pada halaman mata kuliah. Perbedaannya adalah bahwa bahan ajar yang berformat file hanya dapat memasukkan sebuah file, sedangkan bahan ajar yang berformat folder dapat memasukkan file ajar dalam jumlah banyak dan disusun rapi dalam sebuah folder. Adapun cara memasukkan sumber belajar yang berformat folder ke halaman mata kuliah e-learning adalah: Masuk ke halaman mata kuliah, kemudian klik tombol Hidupkan mode ubah, lalu klik tulisan +Tambahkan sebuah aktifitas atau sumber daya. Selanjutnya, pada kotak dialog baru, gulir scroll ke bawah, kemudian pilih folder, lalu klik tombol Tambah, maka akan muncul halaman pengaturan bahan ajar. Adapun langkahlangkah mengisi halaman pengaturan Folder adalah sebagai berikut. a. Menu Umum (1) Nama diisi dengan judul folder (wajib) (2) Deskripsi diisi dengan penjelasan tentang isi folder (3) Kotak Tampilkan deskripsi di halaman perkuliahan Bantuan dengan Tampilkan deskripsi di halaman perkuliahan boleh diceklis jika ingin menampilkan penjelasan tentang isi folder pada halaman mata kuliah. b. Menu Content (1) Tombol Add.. digunakan untuk mengunggah file-file ke dalam folder (2) File yang berhasil diunggah (diupload) akan ditampilkan di dalam kolom file. Untuk memberikan perubahan pada file, klik file tersebut, maka akan muncul kotak dialog baru sebagai berikut. (3) Tombol Create Folder digunakan untuk membuat folder di dalam folder. (4) Folder yang berhasil dibuat akan ditampilkan di dalam kolom Content. Modul Pelatihan E-Learning untuk Dosen Universitas Islam Kalimantan MAB Banjarmasin, Oleh: Hamdan Husein Batubara 10
11 (5) Dispay folder contents digunakan untuk mengatur tampilan folder dan file pada halaman mata kuliah. Pilihannya terdiri dari: a) On a separate page berarti isi folder disembunyikan sebelum folder diklik, dan b) Inline on a course page berarti isi folder langsung ditampilkan pada laman mata kuliah. (6) Show subfolders expanded dapat dicentang kotaknya jika ingin menampilkan semua isi folder dan subfolder Selanjutnya, lewati pengaturan menu pengaturan modul yang biasanya, menu Restrict access (pembatasan hak akses pelajar), dan menu Activity completion. Kemudian klik tombol Simpan dan kembali ke perkuliahan. Contoh tampilan bahan ajar yang berformat folder adalah sebagai berikut. 3. Label Penambahan label bertujuan untuk menyajikan bahan ajar langsung pada laman mata kuliah. Adapun cara memasukkan label ke halaman mata kuliah e-learning adalah: Masuk ke halaman mata kuliah, kemudian klik tombol Hidupkan mode ubah untuk menghidupkan mode ubah, lalu klik tulisan +Tambahkan sebuah aktifitas atau sumber daya. Selanjutnya, pada kotak dialog baru, gulir scroll ke bawah, kemudian pilih label, lalu klik tombol Tambah, maka akan muncul halaman pengaturan bahan ajar. Adapun langkah-langkah mengisi halaman pengaturan Label adalah: isi kolom label text dengan kalimat singkat atau gambar kecil agar halaman mata kuliah tidak penuh dengan isi label, kemudian lewati pengaturan menu lain dan klik tombol Simpandan kembali ke perkuliahan. 4. Page Bahan ajar yang berformat page digunakan untuk menampilkan bahan ajar dalam format halaman web. Keunggulan jenis bahan ajar ini adalah, dosen dapat menyajikan bahan ajar layaknya sebuah website atau blog, dimana dalam halaman tersebut dapat ditambahkan teks, gambar, URL, video, dan jenis media lainnya. Adapun cara memasukkan sumber belajar yang berformat page ke halaman mata kuliah e-learning adalah: Masuk ke halaman mata kuliah, kemudian klik tombol Hidupkan mode ubah untuk menghidupkan mode ubah, lalu klik tulisan +Tambahkan sebuah aktifitas atau sumber daya. Selanjutnya, pada kotak dialog baru, gulir scroll ke bawah, kemudian pilih page, lalu klik tombol Tambah, maka akan muncul halaman pengaturan bahan ajar. Adapun langkah-langkah mengisi halaman pengaturan page adalah sebagai berikut. Modul Pelatihan E-Learning untuk Dosen Universitas Islam Kalimantan MAB Banjarmasin, Oleh: Hamdan Husein Batubara 11
12 a. Menu General (1) Name diisi dengan judul bahan ajar (wajib) (2) Deskripsi diisi dengan ruanglingkup materi (3) Kotak Tampilkan deskripsi di halaman perkuliahan dapat dicentang jika ingin menampilkan isi kolom deskripsi pada halaman mata kuliah. b. Menu Content Gambar 4.81 Menu Content dari pengaturan page Kolom page content di atas digunakan untuk mengisi materi yang ingin disampaikan. Cara mengisi materi pada kolom tersebut hampir sama dengan cara menulis di blog. Adapun penjelasan tentang cara menggunakan beberapa tombol editor di atas adalah sebagai berikut. (4) Tombol show/ hide buttons, digunakan untuk menampilkan dan menyembunyikan sebagian tombol editor. (5) Tombol Link, digunakan untuk menyematkan sebuah Link (alamat website) ke objek teks atau gambar. Artinya jika objek teks atau gambar tersebut diklik maka akan terbuka alamat situs tertentu. Cara menggunakannya adalah: blok teks atau gambar yang akan dijadikan objek link, kemudian klik tombol Link tersebut, maka akan muncul kotak dialog beerikut. Pada gambar di atas, masukkan alamat website tujuan pada kolom Enter a URL, kemudian klik tombol create link. (6) Tombol Image, digunakan untuk memasukkan gambar ke halaman bahan ajar. Cara memasukkannya adalah: klik tombol image, maka akan muncul kotak dialog berikut. Modul Pelatihan E-Learning untuk Dosen Universitas Islam Kalimantan MAB Banjarmasin, Oleh: Hamdan Husein Batubara 12
13 Gambar 4.83 Kotak dialog image properties Pada gambar di atas, (1) kolom Enter URL diisi dengan URL gambar (alamat web file gambar) jika gambar berasal dari internet, (2) tombol Browse repositories digunakan untuk memasukkan gambar yang berasal dari file komputer atau gambar yang tersimpan di server e-learning, (3) kolom Describe this image for someone diisi dengan nama file gambar (tidak wajib), (4) Size digunakan untuk mengatur ukuran piksel gambar di dalam halaman website, klik kotak Auto size untuk menjaga ukuran panjangx lebar tidak berubah, dan penulis menyerankan untuk menggunakan ukuran lebar gambar antara piksel dan tingginya mengikuti lebar, (5) Alignment digunakan untuk menentukan posisi gambar, (6) tombol Save image digunakan untuk menyimpan gambar yang ditambahkan ke halaman materi pelajaran. (7) Tombol Media, digunakan untuk memasukkan video ke halaman materi pelajaran. Cara memasukkannya adalah: klik tombol media, maka akan tampil kotak dialog berikut. Gambar 4.84 Kotak dialog insert media Pada gambar di atas, (1) klik menu Video untuk menampilkan daftar pengaturan video, (2) kolom video source URL diisi dengan URL video (alamat website video) jika videonya berasal dari internet, seperti Youtube, (3) tombol Browse repositories digunakan untuk memasukkan video yang berasal dari file komputer atau database e-learning, (4) klik menu Display options untuk menentukan ukuran tampilan video di halaman e-learning, (4) klik menu Advanced settings untuk melakukan pengaturan lanjutan pada kontrol video. c. Menu Tampilan (1) Display page name dapat dicentang kotaknya jika ingin menampilkan nama page pada halaman materi (2) Display page description dapat dicentang kotaknya jika ingin menampilkan isi kolom description pada halaman materi. Selanjutnya, lewati pengaturan menu lainnya, dan tekan tombol Simpan dan kembali ke perkuliahan. Contoh tampilan page dapat dilihat pada gambar berikut. Modul Pelatihan E-Learning untuk Dosen Universitas Islam Kalimantan MAB Banjarmasin, Oleh: Hamdan Husein Batubara 13
14 5. URL URL adalah sebuah teks yang ditautkan ke alamat website sehingga ketika teks tersebut diklik maka pengguna akan diantar ke halaman website target. Adapun cara menambahkan sumber belajar yang berformat URL ke halaman mata kuliah e-learning adalah: Masuk ke halaman mata kuliah, kemudian klik tombol Hidupkan mode ubah, lalu klik tulisan +Tambahkan sebuah aktifitas atau sumber daya. Selanjutnya, pada kotak dialog baru, gulir scroll ke bawah, kemudian pilih URL, lalu klik tombol Tambah, maka akan muncul halaman pengaturan bahan ajar. Adapun langkah-langkah pengaturan bahan yang berformat URL adalah sebagai berikut. a. Kolom Nama diisi dengan nama tautan yang akan dibuat b. Kolom deskripsi diisi dengan keterangan tautan (jika ada) c. Tampilkan deskripsi di halaman perkuliahan dapat dicentang jika ingin menampilkan isi kolom deskripsi pada halaman mata kuliah. d. External URL diisi dengan URL/ alamat situs target e. Selanjutnya klik tombol Simpan dan kembali ke perkuliahan E. Mengelola Grup Mata Kuliah Fitus grup sangat perlu dibuat pada mata kuliah yang diajarkan pada beberapa kelas (paralel). Dengan mengelompokkan mahasiswa, dosen dapat membatasi hak akses kelompok mahasiswa terhadap bahan ajar yang ditampilkan pada halaman perkuliahan. Adapun cara membuat grup secara manual adalah sebagai berikut. a. Masuk ke halaman mata kuliah b. Pada blok Administrasi, klik folder Pengguna, lalu klik menu Grup. c. Pada laman grup, klik tombol Create group untuk membuat sebuah grup, maka tampil halaman pengaturan grup sebagaimana ditunjukkan gambar berikut. Modul Pelatihan E-Learning untuk Dosen Universitas Islam Kalimantan MAB Banjarmasin, Oleh: Hamdan Husein Batubara 14
15 (1) Kolom group name diisi dengan nama grup (2) Kolom group ID number dapat dikosongkan atau diisi dengan nama grup (3) Enrolment key digunakan untuk memasukkan password group. Password ini dapat digunakan mahasiswa untuk mendaftar pada grup dan mata kuliah yang memilikinya (4) Sembunyikan gambar digunakan untuk menampilkan atau menyembunyikan foto grup (5) New picture digunakan untuk menambahkan foto grup Selanjutnya, tekan tombol Simpan perubahan untuk menyimpan pengaturan grup. Contoh hasil group yang dibuat dapat dilihat pada kolom groups sebagaimana ditunjukkan gambar berikut. Gambar di atas menunjukkan bahwa grup Banjarmasin A belum memiliki anggota. Untuk menambah anggota grup, Dosen dapat menghimbau mahasiswa untuk mendaftar menggunakan password grup dan mata kuliah yang diampunya. Disamping itu, Dosen juga dapat menambahkan anggota grup secara manual, yakni dengan cara: klik nama grup, kemudian klik tombol Add / remove users maka akan tampil halaman berikut. Pada gambar di atas, klik nama mahasiswa yang ingin dimasukkan ke dalam grup, lalu klik tombol Add. Selanjutnya, tekan tombol Back to groups untuk kembali. Modul Pelatihan E-Learning untuk Dosen Universitas Islam Kalimantan MAB Banjarmasin, Oleh: Hamdan Husein Batubara 15
16 F. Membatasi Hak Akses Mahasiswa (Restrict Access) Pada umumnya mata kuliah yang menggunakan mode no group akan membuat seluruh peserta mata kuliah dapat mengakses semua bahan ajar, penugasan, kuis, dan aktivitas pembelajaran lain yang ditambahkan pengajar pada halaman mata kuliah. Oleh karena itu, dosen yang mengajar sebuah mata kuliah pada kelas paralel dapat menggunakan fitur Restrict Access utuk membatasi hak kelompok mahasiswa sehingga bahan ajar yang yang disajikan pada halaman mata kuliah hanya dapat dilihat/ diakses oleh mahasiswa yang berada di kelas tertentu saja atau dengan syarat lainnya. Adapun cara menggunakan fitur Restrict Access adalah: Masuk ke halaman mata kuliah, kemudian klik tombol Hidupkan Mode Ubah, lalu klik tulisan Ubah / Edit yang terdapat di sisi judul bahan ajar, dan pilih Edit settings. Perhatikan gambar berikut. Selanjutnya, pada halaman pengaturan bahan ajar/ aktivitas perkuliahan..., gulir scroll ke bawah untuk menemukan menu Restrict access, lalu klik tulisan Restrict access untuk menampilkan tombol Add restriction sebagai berikut. Pada gambar di atas, klik tombol Add restriction..., maka akan muncul kotak dialog add restriction sebagaimana ditunjukkan gambar Pada kota dialog add restriction terdapat sejumlah persyaratan yang dapat digunakan untuk membatasi hak akses peserta kuliah, yaitu: Activity completion, Date, Grade, Group, dan User profile. Adapun penjelasan tentang cara penggunaannya adalah sebagai berikut. 1. Group Syarat Group digunakan untuk mensyaratkan mahasiswa harus berada pada grup tertentu untuk dapat mengakses suatu bahan ajar atau kegiatan pembelajaran. Untuk menggunakan syarat ini, pengajar harus terlebih dahulu membuat grup dan memastikan bahwa anggota masing-masing grup telah lengkap. Contoh tampilan pengaturan access restrictions: group adalah sebagaimana ditunjukkan gambar berikut. Modul Pelatihan E-Learning untuk Dosen Universitas Islam Kalimantan MAB Banjarmasin, Oleh: Hamdan Husein Batubara 16
17 Adapun petunjuk pengisian pengaturan access restrictions: date adalah sebagai berikut: (1) Menu Student digunakan untuk menentukan sasaran apakah pelajar yang diberikan hak akses adalah pelajar yang harus memenuhi syarat (must) atau pelajar yang tidak memenuhi syarat (must not) yang ditetapkan. (2) Tombol yang bersimbol mata ( ) digunakan untuk mengatur apakah judul bahan ajar/ aktivitas pembelajaran ditampilkan atau disembunyikan dari pelajar yang tidak memenuhi persyaratan akses. (3) Pada kolom group, pengajar dapat memilih nama group yang anggota groupnya ingin diberikan hak akses. (4) Klik tombol Add restriction untuk menambah persyaratan lain. Misalnya pilih lagi syarat Group, maka persyaratan baru akan tampil di bawahnya sebagai berikut. (5) Jika pengajar ingin agar bahan ajar/aktivitas pembelajaran hanya dapat diakses oleh pelajar yang menjadi anggota di salah satu grup, maka pengajar harus mengubah kata All pada baris pertama menjadi kata Any sebagaimana ditunjukkan tanda panah di atas. 2. Activity completion Syarat Activity completion berguna untuk memberikan hak akses kepada pelajar untuk dapat mengakses bahan ajar/ kegiatan pembelajaran setelah menyelesaikan aktivitas minimal pada bahan ajar/ kegiatan pembelajaran yang lain. Misalnya, peserta kuliah dapat mengerjakan kuis setelah membaca bahan ajar page atau setelah mengerjakan tugas. Contoh pengaturan menu activity completion adalah sebagaimana ditunjukkan gambar Adapun petunjuk pengisian pengaturan access restrictions: activity completion adalah sebagai berikut: (1) Menu Student digunakan untuk menentukan sasaran apakah pelajar yang diberikan hak akses adalah pelajar yang harus memenuhi syarat (must) atau pelajar yang tidak memenuhi syarat (must not) yang ditetapkan pada baris selanjutnya. (2) Tombol yang bersimbol mata ( ) digunakan untuk mengatur apakah judul bahan ajar/ aktivitas pembelajaran ditampilkan atau disembunyikan dari pelajar yang tidak memenuhi persyaratan akses. Untuk menyembunyikannya, klik tombol mata sehingga berubah menjadi ditutupi garis ( ). Sedangakan untuk menampilkannya, klik simbol mata sehingga tidak ada Modul Pelatihan E-Learning untuk Dosen Universitas Islam Kalimantan MAB Banjarmasin, Oleh: Hamdan Husein Batubara 17
18 garis yang menutupinya ( ). Meskipun judul bahan ajar/aktivitas pembelajaran dapat dilihat pelajar yang tidak memenuhi persyaratan, tetapi mereka tidak bisa mengaksesnya. (3) Klik simbol panah yang terdapat pada kolom Activity completion untuk memilih bahan ajar/ aktivitas perkuliahan yang dijadikan sebagai syarat. Setelah selesai menetapkan pengaturan, klik tombol Save and return to course untuk menyimpan pengaturan. 3. Date Syarat Date berguna untuk membuat bahan ajar/ kegiatan pembelajaran hanya dapat diakses oleh peserta kuliah pada waktu tertentu saja. Adapun contoh tampilan pengaturannya adalah sebagaimana ditunjukkan gambar Adapun petunjuk pengisian pengaturan access restrictions date adalah sebagai berikut: (1) Menu Student digunakan untuk menentukan sasaran apakah pelajar yang diberikan hak akses adalah pelajar yang harus memenuhi syarat (must) atau pelajar yang tidak memenuhi syarat (must not) yang ditetapkan pada baris selanjutnya. (2) Tombol yang bersimbol mata ( ) digunakan untuk mengatur apakah judul bahan ajar/ aktivitas pembelajaran ditampilkan atau disembunyikan dari pelajar yang tidak memenuhi persyaratan akses. (3) Kolom Date digunakan untuk mengatur logika waktu, pilih from untuk mengatur waktu mulai tersedianya hak akses peserta kuliah dan pilih until untuk mengatur waktu berakhirnya hak akses peserta kuliah terhadap bahan ajar/ aktivitas perkulaiahan (4) Tentukan persyaratan waktu, seperti: tanggal, bulan, tahun, jam, dan menit (5) Klik tombol Add restriction untuk menambah persyaratan lain. Misalnya pilih lagi syarat Date, maka persyaratan baru akan tampil di bawahnya sebagai berikut. Pengaturan di atas menunjukkan bahwa hak peserta kuliah terhadap bahan ajar/ aktivitas perkuliahan dibatasi hanya pada tanggal 21 Januari 2018 dari pukul WIB hingga pukul WIB. Setelah selesai menetapkan pengaturan, klik tombol Save and return to course untuk menyimpan pengaturan. 4. Grade Syarat Grade berguna untuk membuat bahan ajar/ kegiatan pembelajaran hanya dapat diakses oleh peserta kuliah yang mencapai nilai tertentu. Contoh tampilan pengaturan access restrictions: grade adalah sebagaimana ditunjukkan gambar Modul Pelatihan E-Learning untuk Dosen Universitas Islam Kalimantan MAB Banjarmasin, Oleh: Hamdan Husein Batubara 18
19 Adapun petunjuk pengisian pengaturan access restrictions: date adalah sebagai berikut: (1) Menu Student digunakan untuk menentukan sasaran apakah pelajar yang diberikan hak akses adalah pelajar yang harus memenuhi syarat (must) atau pelajar yang tidak memenuhi syarat (must not) yang ditetapkan pada baris selanjutnya. (2) Tombol yang bersimbol mata ( ) digunakan untuk mengatur apakah judul bahan ajar/ aktivitas pembelajaran ditampilkan atau disembunyikan dari pelajar yang tidak memenuhi persyaratan akses. (3) Menu grade dipilih untuk menentukan jenis aktivitas yang nilainya dijadikan syarat untuk bisa mengakses modul bahan ajar/ aktivitas perkuliahan (4) Pada kolom must be, ceklis kotaknya lalu ketik nilai minimal yang harus diperoleh pelajar untuk dapat mengakses bahan ajar/ aktivitas pembelajaran lain. Persyaratan ini dapat ditujukan bagi materi lanjutan yang memiliki prasyarat nilai tertentu. (5) Pada kolom must be <, ceklis kotaknya lalu ketik batasan nilai maksimal yang harus diperoleh pelajar sebagai syarat untuk dapat mengakses bahan ajar/ aktivitas pembelajaran lain. Persyaratan ini dapat ditujukan bagi materi remedial. Setelah selesai menetapkan pengaturan, klik tombol Save and return to course untuk menyimpan pengaturan. 5. User profile Syarat Group berguna untuk membuat bahan ajar/ kegiatan pembelajaran hanya dapat diakses oleh peserta kuliah yang bagian profilnya sama dengan syarat yang ditetapkan oleh pengajar. Contoh tampilan laman pengaturan access restrictions: user profile adalah sebagaimana ditunjukkan gambar Adapun petunjuk pengisian pengaturan menu access restrictions: date adalah sebagai berikut: (1) Menu Student digunakan untuk menentukan sasaran apakah pelajar yang diberikan hak akses adalah pelajar yang harus memenuhi syarat (must) atau pelajar yang tidak memenuhi syarat (must not) yang ditetapkan. (2) Tombol yang bersimbol mata ( ) digunakan untuk mengatur apakah judul bahan ajar/ aktivitas pembelajaran ditampilkan atau disembunyikan dari pelajar yang tidak memenuhi persyaratan akses. (3) Kolom user profile field pertama digunakan untuk memilih bidang profil yang akan dipersyaratkan, misalnya: nama depan, department dan lain sebagainya (4) Kolom user profile field kedua digunakan untuk menentukan kalimat logikanya, Contoh: is equal to (sama dengan) atau contains (mengandung) (5) Kolom user profile field ketiga digunakan untuk mengetikkan kata kunci yang disyaratkan. Pada contoh di atas, maka peserta mata kuliah yang dapat mengakses bahan ajar hanya peserta yang mengetikkan kata PGMI pada kolom Department yang terdapat pada profilnya. Modul Pelatihan E-Learning untuk Dosen Universitas Islam Kalimantan MAB Banjarmasin, Oleh: Hamdan Husein Batubara 19
20 G. Memantau Progres Belajar Mahasiswa Kegiatan mahasiswa dalam mengakses berbagai bahan ajar dan kegiatan pembelajaran yang disediakan di halaman mata kuliah merupakan salah satu kunci keberhasilan pembelajaran melalui e-learning. Oleh karena itu, pengajar dapat menggunakan fitur completion tracking untuk memantau progress belajar mahasiswa pada laman mata kuliah e-learning. Misalnya, apakah pelajar telah membaca bahan ajar, ikut berdiskusi di forum, menyerahkan tugas, mengerjakan kuis, dan lainnya. Fitur Completion tracking dapat digunakan melalui tigas langkah: yaitu: 1) mengaktifkan fitur completion tracking pada pengaturan mata kuliah, 2) Mengatur partisipasi minimal mahasiswa (activity completion) pada bahan ajar/ kegiatan pembelajaran, 3) Melihat laporan progress belajar mahasiswa. 1. Mengaktifkan Fitur Completon Tracking Pada Pengaturam Mata Kuliah Untuk dapat menentukan aktivitas minimal yang harus dilakukan pelajar pada bahan ajar/ kegiatan pembelajaran maka pengajar harus terlebih dahulu mengaktifkan fitur completion tracking pada pengaturan halaman mata kuliah. Adapun langkah-langkah mengakktifkan fitur completion tracking pada pengaturan halaman mata kuliah adalah sebagai berikut. a. Masuk ke halaman mata kuliah b. Pada blok Administrasi, klik menu Ubah pengaturan c. Pada halaman pengaturan mata kuliah, klik tulisan Expand all, kemudian cari menu completion tracking sebagai berikut. d. Pada menu Enable completion, pilih Yes. Selanjutnya, tekan tombol simpan dan tampilkan 2. Mengatur Partisipasi Minimal (Activity Completion) Bahan Ajar/ Modul Perkuliahan Adapun langkah-langkah menentukan kegiatan minimal yang harus dilakukan mahasiswa pada sebuah bahan ajar atau kegiatan pembelajaran adalah sebagai berikut. a. Masuk ke halaman mata kuliah b. Klik tombol Hidupkan mode ubah c. Lakukan pengaturan ulang pada sebuah bahan ajar, misalnya pada bahan ajar yang berformat page, klik tulisan Ubah, lalu klik menu Edit settings. Pada halaman pengaturan page, cari menu Activity completion. Contoh: d. Pada gambar di atas, (1) gunakan menu completion tracking untuk memilih kondisi, misalnya pilih: Show activity as complete when condition are met, (2) kemudian pada menu Require view, centang kotaknya agar peserta kuliah disyaratkan untuk membaca isi bahan ajar page sebagai kegiatan minimal yang harus dikakukan mahasiswa pada bahan ajar Modul Pelatihan E-Learning untuk Dosen Universitas Islam Kalimantan MAB Banjarmasin, Oleh: Hamdan Husein Batubara 20
21 page tersebut. Selanjutnya, klik tombol Simpan dan kembali ke kursus. Maka pada sisi kanan bahan ajar akan muncul kotak yang bergaris putus-putus. Jika mahasiswa telah memenuhi kegiatan minimal pada bahan ajar tersebut maka kotak tersebut akan dibubuhi tanda centang. Contoh: 3. Melihat Laporan Progres Belajar Mahasiswa Adapun cara melihat laporan tentang progress belajar mahasiswa dalam memanfaatkan bahan ajar atau modul kegiatan pembelajaran yang tersedia pada laman mata kuliah e-learning adalah sebagai berikut: a. Masuk ke halaman mata kuliah b. Pada blok Administrasi, klik folder Laporan, lalu klik menu Activity completion. Maka laporan mengenai progress belajar mahasiswa akan ditampilkan sebagai berikut. Pada gambar di atas, mahasiswa yang telah melaksanakan partisipasi minimal pada suatu bahan ajar/ kegiatan pembelajaran akan memperoleh tanda centang. Sedangkan mahasiswa yang belum memenuhi partisipasi minimal maka tidak akan memperoleh tanda centang. H. Mengelola Tugas Pemberian tugas kepada pelajar semakin mudah menggunakan fitur assignment Moodle. Dengan fitur ini, pengajar dapat memberikan tugas kepada para peserta kuliah dengan disertai petunjuk, batasan waktu pengerjaan, kolom penyerahan tugas, fitur koreksi, penilaian, dan pemberian umpan balik terhadap tugas. Di sisi lain, para pelajar juga dapat dengan mudah menyerahkan tugasnya dalam bentuk teks atau file, dan juga dapat melihat nilai dan feedback dari pengajar. 1. Menambah Fitur Tugas Adapun langkah-langkah menambah fitur tugas pada halaman mata kuliah adalah: Masuk ke halaman mata kuliah, kemudian klik tombol Hidupkan mode ubah, selanjutnya, klik tulisan +Tambahkan sebuah aktifitas atau sumber daya. Pada kotak dialog penambahan Modul, pilih Assignment, kemudian tekan tombol Tambah, maka akan tampil halaman pengaturan tugas. Adapun cara mengisi halaman pengaturan tugas adalah sebagai berikut. Modul Pelatihan E-Learning untuk Dosen Universitas Islam Kalimantan MAB Banjarmasin, Oleh: Hamdan Husein Batubara 21
22 a. Menu Umum (1) Assignment name diisi dengan nama tugas (2) Description diisi dengan keterangan atau petunjuk pengerjaan tugas (3) Kotak Tampilkan deskripsi di halaman perkuliahan boleh dicentang jika ingin menampilkan isi keterangan pada halaman mata kuliah (4) Additional files boleh digunakan untuk menambahkan file pendukung yang diperlukan dalam pengerjan tugas (jika ada). b. Menu Avaliability (1) Allow submissions from digunakan untuk mengatur waktu mulai dibolehkan menyerahkan tugas. Berikan tanda centang pada kotak enable untuk mengaktifkannya, lalu atur waktunya pada kolom tanggal, bulan, tahun, jam, dan menit. (2) Due date digunakan untuk mengatur waktu batas akhir penyerahan tugas. Pelajar yang menyerahkan tugas melewati waktu batas akhir akan ditandai sebagai tugas yang terlambat diserahkan. Berikan tanda centang pada kotak enable untuk mengaktifkannya, lalu atur waktunya. (3) Cut-off date digunakan untuk mengatur waktu kapan pelajar tidak dibolehkan menyerahkan tugas. (4) Remind me to grade by digunakan untuk mengatur waktu pengingat bagi pengajar untuk memeriksa dan menilai tugas (5) Always show description dapat dicentang kotaknya jika ingin menampilkan keterangan batas waktu akhir penyerahan tugas kepada pelajar. c. Menu Submission types (1) Submission types digunakan untuk memilih format penyerahan tugas, pilihannya terdiri dari: Online text (mengetikkan teks pada kolom text editor) dan File submissions (pengiriman file). Pengajar dapat mengaktifkan salah satunya atau keduanya dengan mencentang kotak yang tersedia (2) Word limit digunakan untuk membatasi jumlah kata yang bisa diketikkan pada jenis tugas online text. Klik kotak enable untuk mengaktifkannya, lalu ketik angka yang menunjukkan jumlah maksimal kata yang dibolehkan pada text editor. Modul Pelatihan E-Learning untuk Dosen Universitas Islam Kalimantan MAB Banjarmasin, Oleh: Hamdan Husein Batubara 22
23 (3) Maximum number of uploaded files digunakan untuk menentukan jumlah file tugas yang dapat diserahkan oleh pelajar (4) Maximum submission size digunakan untuk menentukan ukuran maksimal file yang dapat diserahkan pelajar (5) Accept file types digunakan untuk mengetikkan ekstensi file tugas yang diterima pada e- learning. Pengajar dapat mengosongkannya kolom accept file types jika ingin membolehkan pelajar menyerahkan tugas dalam bentuk file apapun. d. Menu Feedback types (1) Feedback types digunakan untuk menentukan jenis umpan balik yang diberikan oleh pengajar, yaitu terdiri dari: a) Feedback comments dapat dicentang kotaknya jika ingin membolehkan pengajar memberikan umpan balik berupa komentar, b) Offline grading worksheet dapat dicentang jika membolehkan pengajar memberikan umpan balik secara offline dalam sebuah dokumen worksheet (Seperti: Ms. Excel) lalu mengunggahnya ke web e-learning, c) Feedback files dapat dicentang kotaknya jika ingin membolehkan pengajar mengunggah file sebagai umpan balik. (2) Comment inline digunakan untuk menentukan apakah komentar pengajar akan disalin pada satu barisan penilaian. e. Menu Submission Settings (1) Require students click submit button dipilih yes jika ingin mewajibkan pelajar untuk menekan tombol submit agar tugasnya benar-benar terkirim ke pengajar (2) Require that student accept the submission statement dipilih Yes jika ingin mewajibkan pelajar menyetujui sebuah pernyataan saat menyerahkan tugas (3) Attemps reopened digunakan untuk menentukan apakah penyerahan tugas dapat dibuka lagi. Pilihannya terdiri dari: a) Never yang berarti tidak bisa dibuka lagi setelah waktu penyerahan tugas berakhir, b) Automatically untill pass yang berarti penyerahan tugas dibuka otomatis setelah pelajar memperoleh nilai, dan c) Manual berarti pengajar bisa membuka penyerahan tugas secara manual (4) Maximum attempts digunakan untuk menentukan jumlah maksimal mengirimkan ulang tugas jika boleh dibuka ulang. Modul Pelatihan E-Learning untuk Dosen Universitas Islam Kalimantan MAB Banjarmasin, Oleh: Hamdan Husein Batubara 23
24 f. Menu Group submission settings (1) Students submit in groups boleh dipilih Yes jika pengajar ingin mewajibkan pelajar memilih salah satu grup pada saat menyerahkan tugas (untuk tugas kelompok). Untuk menggunakan mode ini, pengajar wajib membuat grup pada mata kuliah sebagai pilihan pelajar. (2) Require group to make submission dipilih No jika pengajar tidak ingin mewajibkan pelajar menjadi anggota grup agar bisa menyerahkan tugas. (3) Require all group members submit dipilih No jika pengajar tidak ingin mewajibkan semua anggota grup untuk menekan tombol Submit agar tugas tersebut terkirim sebagai tugas grup (4) Grouping for student groups digunakan untuk memilih induk grup jika mode grup diaktifkan. g. Menu Notification (1) Notify graders about submissions dipilih Yes jika pengajar ingin mendapatkan pemberitahuan pada saat ada yang menyerahkan tugas (2) Notify graders about late submissions dipilih Yes jika pengajar ingin mendapatkan pemberitahuan pada saat ada pelajar menyerahkan tugas tidak tepat waktu (terlambat) (3) Default setting for "Notify students dipilih Yes jika pengajar ingin mengaktifkan pemberitahuan kepada pelajar tentang kondisi tugas yang diserahkannya h. Menu Grade (1) Grade digunakan untuk mengatur teknik penilaian tugas. Fiturnya adalah: a) Type digunakan untuk memilih jenis penilaian yang terdiri dari: point, scale (skala), dan nothing (tidak dinilai). Jika jenis nilai yang dipilih adalah point maka pengajar harus mengisi kolom Maximum grade dengan nilai tertinggi, (2) Grading method digunakan untuk mengatur cara penilaian. Pilihan terdiri dari: a) Simple direct grading berarti penilaian langsung, b) marking guide berarti sesuai petunjuk yang dibuat pengajar, dan c) menggunakan rubric penilaian. (3) Grade category digunakan untuk menentukan kategori nilai. Pilihan kategori nilai akan ada jika pengajar telah membuat kategori nilai. (4) Grade to pass digunakan untuk menentukan nilai minimum untuk lulus (kriteria kelulusan minimum). Selanjutnya, berikan pengaturan seperlunya pada menu restriction access (pembatasan hak akses) dan Activity completion (penentuan partisipasi minimal mahasiswa). Setelah selesai mengisi pengaturan, klik tombol Save and return to course untuk menyimpan pengaturan. 2. Teknik Menyerahkan Tugas Adapun langkah-langkah yang pelajar lakukan untuk menyerahkan tugas pada e-learning adalah sebagai berikut. a. Masuk ke halaman mata kuliah Modul Pelatihan E-Learning untuk Dosen Universitas Islam Kalimantan MAB Banjarmasin, Oleh: Hamdan Husein Batubara 24
25 b. Klik judul tugas ( ), maka akan tampil laman submission status sebagaimana ditunjukkan gambar Adapun penjelasan tentang fungsi dari tombol dan tulisan yang terdapat pada laman submission status adalalah sebagai berikut. (6) Teks dan file yang di bawah judul tugas menjelaskan petunjuk pengerjaan tugas (7) Submission status menunjukkan status penyerahan tugas (no attempt berarti belum ada tugas yang diserahkan) (8) Grading status berarti satus penilaian dari pengajar (not graded berarti belum dinilai) (9) Due date berarti batas waktu akhir penyerahan tugas (duedate) (10) Time remaining berarti pengingat sisa waktu penyerahan tugas (11) Last modified berarti tanggal terakhir tugas diserahkan/ diperbaharui (12) Submission comments digunakan untuk meninggalkan komentar kepada pengajar (13) Tombol Add submisson digunakan untuk menyerahkan tugas atau merevisi tugas. Ketika tombol Add submission ditekan maka akan tampil halaman penyerahan tugas dalam bentuk online text atau file submission. Adapun contoh tampilan laman penyerahan tugas dalam format online text adalah sebagai berikut. Pada laman online text, pengguna dapat menyerahkan tugas dengan memasukkan teks atau media lain pada kolom online text. Sedangkan contoh tampilan laman penyerahan tugas dalam format file submission adalah sebagai berikut. Modul Pelatihan E-Learning untuk Dosen Universitas Islam Kalimantan MAB Banjarmasin, Oleh: Hamdan Husein Batubara 25
26 Pada laman file submission, pelajar dapat menyerahkan tugas dalam bentuk File submission dengan cara mendrag file dari dalam computer ke kolom tersebut. atau dapat juga dengan cara: klik tombol Add file ( ), kemudian menu upload file, klik choose file, pilih file dari dalam komputer, lalu tekan tombol upload this file. Setelah selesai menyerahkan tugas, tekan tombol Save changes untuk mengirimkan tugas. Contoh tampilan status tugas yang telah diserahkan akan tampil pada laman submission status sebagaimana ditunjukkan gambar Teknik Memeriksan dan Menilai Tugas Adapun langkah-langkah pengajar dalam memeriksa dan menilai tugas pelajar adalah sebagai berikut. a. Masuk ke halaman mata kuliah b. Klik judul tugas, maka akan tampil halaman grading summary. Modul Pelatihan E-Learning untuk Dosen Universitas Islam Kalimantan MAB Banjarmasin, Oleh: Hamdan Husein Batubara 26
27 Adapun petunjuk tentang beberapa fungsi yang terdapat pada laman grading summary adalah sebagai berikut. (1) Participants menunjukkan jumlah pelajar yang memperoleh tugas (2) Submitted menunjukkan jumlah pelajar yang telah menyerahkan tugas (3) Need grading menunjukkan jumlah tugas yang belum dinilai (4) Due date menunjukkan waktu batas akhir penyerahan tugas (5) Time remaining menunjukkan sisa waktu penyerahan tugas (6) Tombol View all submissions digunakan untuk memeriksa nama-nama pelajar yang telah menyerahkan tugas, dan tombol Grade digunakan untuk memberikan nilai pada tugas pelajar. Misal 1, pada laman grading summary, tekan tombol View all submission, maka akan tampil halaman daftar tugas peserta kuliah. Pada gambar di atas, (1) menu status menunjukkan status tugas masing-masing pelajar apakah sudah diserahkan atau belum, dan tombol Grade digunakan untuk memberikan nilai pada pelajar. (2) Untuk mengunduh seluruh tugas peserta kuliah: klik kolom menu Grading action, lalu pilih Download all Submissions. Misal 2, pada laman grading summary, tekan tombol Grade, maka akan tampil halaman penilaian tugas sebagai berikut. Modul Pelatihan E-Learning untuk Dosen Universitas Islam Kalimantan MAB Banjarmasin, Oleh: Hamdan Husein Batubara 27
28 Pada gambar di atas, (1) change user digunakan untuk mencari dan memilih nama pelajar yang akan dinilai, (2) simbol file dapat digunakan untuk mengunduh (mendownload) file tugas pelajar, (3) kolom grade digunakan untuk mengetikkan nilai, (4) feedback comments digunakan untuk mengetikkan umpan balik/ pesan yang ingin disampaikan kepada pelajar, (5) jendela preview hanya dapat menampilkan isi file tugas yang berformat PDF, (6) Notify students dapat diceklis kotaknya untuk memberitahu pelajar bahwa tugas telah dinilai, dan tekan tombol Save shanges untuk menyimpan perubahan pada nilai tugas pelajar, (7) klik nama mata kuliah atau menu lain untuk pergi ke halaman mata kuliah atau halaman tertentu.. I. Mengelola Bank soal Bank soal adalah fitur e-learning Moodle yang berfungsi untuk menyimpan butir-butir soal pada kategori-kategori tertentu. Butir-butir soal tersebut nantinya dapat ditambahkan pengajar ke modul kuis e-learning. 1. Membuat Kategori Bank Soal Adapun langkah-langkah membuat kategori soal pada bank soal adalah sebagai berikut: a. Masuk ke halaman mata kuliah sebagai pengajar b. Pada blok Administrasi, klik folder Bank Soal, lalu klik menu menu kategori. c. Pada laman edit categories, gulir halaman ke bawah dan temukan menu Add category sebagai berikut. Modul Pelatihan E-Learning untuk Dosen Universitas Islam Kalimantan MAB Banjarmasin, Oleh: Hamdan Husein Batubara 28
29 d. Pada menu Add category di atas, buat kategori soal baru dengan mengisi beberapa bidang pengaturannya, yaitu: (1) Parent category digunakan untuk memilih induk kategori yang akan dibuat, (2) kolom name diisi dengan nama kategori, (3) kolom Category info diisi dengan penjelasan tentang kategori yang akan dibuat (tidak wajib), (3) tekan tombol Add category untuk menyimpan pengaturan kategori yang akan dibuat. Hasil kategori yang dibuat akan ditampilkan di atas menu pembuatan kategori. Contohnya sebagai berikut. Pada gambar di atas, pengajar dapat mengklik tombol gerigi ( pengaturan kategori nilai, dan klik tombol yang bersimbol tempat sampah ( menghapus kategori. ) untuk mengubah ) untuk 2. Membuat Soal pada Bank Soal Adapun langkah-langkah membuat soal pada bank soal adalah: Masuk ke halaman mata kuliah, kemudian klik folder Bank Soal, lalu klik menu Questions. Maka akan tampil halaman kategori soal sebagai berikut. Modul Pelatihan E-Learning untuk Dosen Universitas Islam Kalimantan MAB Banjarmasin, Oleh: Hamdan Husein Batubara 29
30 Pada gambar di atas, (1) gunakan menu Select a category untuk memilih kategori tempat penyimpanan soal, dan (2) klik tombol Create a new question... untuk membuat soal baru, maka akan muncul kotak dialog yang menampilkan pilihan jenis soal sebagai berikut. Pada kotak dialog di atas, terdapat beberapa pilihan jenis soal, seperti: Multiple choice (pilihan ganda), True/False (benar salah), Matching (menjodohkan), Short answer (jawaban teks pendek), Essay (uraian), Drag and drop into text (menyeret beberapa pilihan kata ke kolom kata yang hilang), dan lain sebagainya. Setelah memilih jenis soal, klik tombol Add maka akan tampil halaman pengaturan soal. a. Soal Esai Adapun cara mengisi halaman pengaturan soal esai adalah sebagai berikut. 1) Menu General (1) Category digunakan untuk memilih kategori penyimpanan soal (2) Question name digunakan untuk mengisi judul soal (3) Question text digunakan untuk mengetik kalimat soal (4) Default mark dibiarkan saja (5) General feedback digunakan untuk membuat pesan umpan balik yang akan ditampilkan kepada pelajar pada saat selesai menjawab soal. Modul Pelatihan E-Learning untuk Dosen Universitas Islam Kalimantan MAB Banjarmasin, Oleh: Hamdan Husein Batubara 30
31 2) Menu Response Option (6) Response format digunakan untuk menentukan format lembar jawaban. Pilihannya terdiri dari: HTML editor (kolom editor web standar), Plain text (kolom teks), HTML editor with file picker (kolom editor web yang disertai dengan menu unggah file. (7) Require text digunakan untuk menentukan apakah pelajar wajib mengisi lembar jawaban atau tidak (8) Input box size digunakan untuk menentukan ukuran lembar jawaban berdasarkan jumlah baris (9) Allow attachments digunakan untuk mengatur apakah pelajar dibolehkan melampirkan file atau tidak (10) Require attachments digunakan untuk mengatur apakah pelajar wajib melampirkan file atau tidak ketika mereka diizinkan melampirkan file. Setelah selesai mengisi pengaturan soal esai di atas, klik tombol Save changes, maka soal akan disimpan akan ditampilkan pada question bank. Pada gambar di atas, (1) klik tombol gerinda untuk mengatur ulang soal, (2) klik simbol duplicat untuk menduplikat soal, (3) klik tombol preview untuk menampilkan pratampil soal, dan (4) klik tombol delete untuk menghapus soal. Contoh tampilan soal esai adalah sebagaimana ditunjukkan gambar Modul Pelatihan E-Learning untuk Dosen Universitas Islam Kalimantan MAB Banjarmasin, Oleh: Hamdan Husein Batubara 31
32 b. Soal Pilihan Ganda Adapun cara mengisi halaman pengaturan soal pilihan ganda adalah sebagai berikut. 1) Menu General (1) Category digunakan untuk memilih kategori penyimpanan soal (2) Question name digunakan untuk mengisi judul soal (3) Question text digunakan untuk mengetik kalimat soal (4) Default mark dibiarkan saja pengaturannya (5) General feedback digunakan untuk membuat pesan umpan balik yang akan ditampilkan kepada pelajar pada saat selesai menjawab soal. (6) One or multiple answare digunakan untuk menentukan apakah jumlah jawaban yang benar hanya satu atau lebih dari satu (7) Shuffle the choice? boleh diceklis kotaknya jika pengajar ingin sistem mengacak urutan pilihan jawaban pada setiap kali dibuka (8) Number the choices? Digunakan untuk memilih jenis penomoran pilihan jawaban. 2) Menu Answers Gambar 6.30 Menu answers pada pembuatan soal pilihan ganda (9) Choice 1 digunakan untuk mengetikkan pilihan jawaban (10) Grade digunakan untuk menentukan bobot nilai yang diperoleh pelajar ketika memilih choice 1. Pilih None untuk untuk pilihan jawaban yang salah, dan pilih 100% untuk pilihan jawaban yang benar, atau pilih antara 5%-100% jika pilihan jawaban benar lebih dari satu. Modul Pelatihan E-Learning untuk Dosen Universitas Islam Kalimantan MAB Banjarmasin, Oleh: Hamdan Husein Batubara 32
33 (11) Feedback digunakan untuk mengetik pesan singkat yang akan tampil ketika pelajar memilih choice 1. Cara mengisi choice 1 di atas sama dengan cara mengisi pilihan jawaban soal yang lain (choice 2, choice 3, dst). Pengajar boleh hanya mengisi beberapa pilihan jawaban saja dan mengosongkan beberapa pilihan jawaban yang lain. Jika pengajar memerlukan lebih dari lima pilihan jawaban, pengajar dapat menambah pilihan jawaban dengan mengklik tombol Blank for 3 more choices. 3) Menu Combined feedback (12) For any correct response digunakan untuk mengetik pesan umpan balik yang ditampilkan ketika pelajar memilih jawaban benar (13) For any partially correct response digunakan untuk mengetik pesan umpan balik yang ditampilkan ketika pelajar memilih jawaban jawaban benar, tapi kurang tepat (14) For any incorrect response digunakan untuk mengetik pesan umpan balik yang ditampilkan ketika pelajar memilih jawaban salah Setelah selesai menentukan pengaturan soal, klik tombol save changes untuk menyimpan soal ke dalam Bank soal. Contoh tampilan soal pilihan ganda pada adalah sebagaimana ditunjukkan gambar Gambar 6.32 Contoh tampilan soal pilihan ganda 3. Mengimpor Soal ke Bank Soal Selain membuat soal satu persatu pada Bank soal, pengajar juga dapat mengimpor soal pilihan ganda ke bank soal. Adapun langkah-langkah mengimpor soal pilihan ganda ke bank soal adalah sebagai berikut. a. Buka aplikasi Notepad, kemudian ketik soal dengan format Aiken. Contoh: Modul Pelatihan E-Learning untuk Dosen Universitas Islam Kalimantan MAB Banjarmasin, Oleh: Hamdan Husein Batubara 33
34 Gambar 6.33 Contoh format aiken pada notepad b. Unggah file soal ke e-learning dengan cara: masuk ke halaman mata kuliah, kemudian pada blok Administrasi, klik folder Bank Soal, lalu klik menu Import, maka akan tampil halaman import questions from file sebagai berikut. Adapun cara mengupload file soal format aiken melalui laman import questions from file adalah sebagai berikut. (1) Pada menu file format, pilih Aiken format (2) Pada menu general, pilih kategori penyimpanan soal (3) Pada menu Import questions from file, klik tombol Choose a file... untuk mengunggah file plain text (.txt) ke kolom Import. (4) Tekan tombol Import, dan pada pratampil soal, klik tombol Continue. Modul Pelatihan E-Learning untuk Dosen Universitas Islam Kalimantan MAB Banjarmasin, Oleh: Hamdan Husein Batubara 34
35 J. Mengelola Kuis Kuis merupakan salah satu fitur e-learning Moodle yang dapat digunakan untuk menyelenggarakan evaluasi pembelajaran berbantuan e-learning. Model pelaksanaannya mirip dengan pelaksanaan tes CPNS dan ujian akhir nasional berbasis komputer. Di antara fitur kuis e- learning Moodle adalaha: pengajar dapat membuat berbagai bentuk soal, menyajikan soal-soal pada sebuah kuis, mengatur waktu ketersediaan dan pengerjaan kuis, dan mengamankan kuis dengan password atau IP jaringan tertentu (Batubara, 2017). 1. Menambah Fitur Kuis Adapun langkah-langkah dalam menambah fitur kuis pada halaman mata kuliah e-learning adalah: Masuk ke halaman mata kuliah, kemudian klik tombol Hidupkan mode ubah, lalu klik tulisan +Tambahkan sebuah aktifitas dan sumber daya. Pada kotak dialog baru, klik ikon Quiz, lalu klik tombol Tambah, maka akan tampil halaman pengaturan Quiz. Adapun cara mengisi halaman pengaturan menu Quiz adalah sebagai berikut. a. Menu Umum (1) Nama diisi dengan nama kuis (2) Perkenalan diisi dengan penjelasan tentang kuis (3) Kotak Tampilkan deskripsi di halaman perkuliahan boleh dicentang jika ingin menampilkan isi kolom perkenalan pada laman mata kuliah. b. Menu Timing (4) Kuis dimulai boleh dicentang kotak Enable untuk mengaktifkan waktu mulai tersedianya kuis, lalu atur waktunya (5) Kuis diakhiri boleh dicentang kotak Enable untuk mengaktifkan waktu berakhirnya ketertersediaan kuis, lalu atur waktunya (6) Time limit boleh dicentang kotak Enable untuk mengaktifkan batas waktu pengerjaan kuis, lalu atur waktunya (7) When time expires digunakan untuk mengatur tindakan system ketika waktu pengerjaan kuis berakhir. Pilihannya terdiri dari: a) Open attempts are submitted automatically (jawaban otomatis disimpan sistem), b) Attempts must be submitted before time expires, or they are notcounted (pelajar harus menekan tombol Submit sebelum waktu berakhir). c. Menu Nilai (8) Grade category digunakan untuk memilih kategori penyimpanan nilai. Pengajar harus membuat kategori nilai agar pilihannya muncul. (9) Grade to pass digunakan untuk menentukan batas nilai minimum untuk lulus (kriteria kelulusan minimum) (10) Percobaan menjawab yang diperbolehkan digunakan untuk menentukan jumlah percobaan yang boleh dilakukan mahasiswa dalam mengerjakan sebuah kuis (11) Metode penilaian digunakan untuk menentukan penilaian yang digunakan dari sejumlah percobaan yang dilakukan siswa. Pilihannya terdiri dari: a) Highest grade, yakni nilai dari percobaan yang memperoleh nilai tertinggi, b) Average grade, yakni rata-rata dari nilai total semua percobaan, c) First attempt, yakni nilai dari percobaan pertama, dan d) Last attempt, yakni nilai dari percobaan terakhir. d. Menu Layout Modul Pelatihan E-Learning untuk Dosen Universitas Islam Kalimantan MAB Banjarmasin, Oleh: Hamdan Husein Batubara 35
36 (12) New page digunakan untuk menentukan jumlah soal yang ditampilkan pada setiap halaman (13) Navigation method digunakan untuk menentukan apakah siswa diwajibkan menjawab soal secara berurutan (sequential) atau bebas memilih soal (free) e. Menu Question behaviour (14) Shuffle within questions digunakan untuk menentukan apakah urutan soal akan diacak (pilih Yes) oleh sistem atau tidak (pilih No) pada setiap kali dibuka oleh pelajar (15) How questions behaviour digunakan untuk mengatur sifat pertanyaan. Pilihan terdiri dari: a) Deferred feedback, yakni siswa harus menjawab semua pertanyaan dan mengklik tombol submit untuk memperoleh penilaian dan umpan balik, b) Adaptive mode, yakni siswa dibolehkan menjawab berulangkali pada setiap soal, c) Interactive mode, yakni setiap menjawab soal, siswa memperoleh umpan balik (pesannya berupa petunjuk jawaban) dan tombol 'Try again yang berfungsi untuk menjawab ulang pertanyaan. f. Menu Review Options Menu Review option digunakan untuk memberikan kesempatan kepada pelajar untuk melihat jawaban yang dibuatnya dan umpan balik dari pengajar. Dalam hal ini, pengajar harus memastikan sistem review yang dipilih tidak berpotensi pada kecurangan atau memberikan jawaban kepada pelajar pada saat kuis sedang berlangsung. Adapun beberapa menu review yang tersedia adalah sebagai berikut. (16) During the atempt digunakan untuk mengatur review yang akan ditampilkan pada saat pelajar sedang mengerjakan kuis, ceklis kotak menu yang ingin diaktifkan (17) Immediately after the attempt digunakan untuk mengatur review yang akan ditampilkan setelah pelajar selesai mengerjakan kuis (18) Later, while the quiz is still open digunakan untuk mengatur review yang akan ditampilkan setelah pelajar selesai mengerjakan kuis dan kuis masih tersedia untuk percobaan lain jika memungkinkan. (19) After the quiz is closed digunakan untuk mengatur review yang akan ditampilkan setelah pelajar selesai mengerjakan kuis dan fitur kuis dikunci (tidak dapat diakses lagi) Modul Pelatihan E-Learning untuk Dosen Universitas Islam Kalimantan MAB Banjarmasin, Oleh: Hamdan Husein Batubara 36
37 g. Menu Tampilan (20) Show the user s picture digunakan untuk memilih apakah foto profil pelajar tidak akan ditampilkan (no image) pada halaman kuis, atau ditampilkan dengan ukuran kecil (small image), atau dengan ukuran besar (large image) (21) Decimal place in grades digunakan untuk menentukan jumlah digit angka di belakang koma pada nilai pelajar h. Menu Extra restrictions on attemts (22) Require password digunakan untuk membuat password kuis yang wajib diisi pelajar pada saat membuka kuis. Fitur ini merupakan keamanan tambahan yang bertujuan untuk mengantisipasi kecurangan atau penipuan pada saat pengerjaan kuis Cara memasukkan password adalah: klik tombol pensil atau tulisan click to enter text, kemudian ketik password kuis, dan tekan tombol mata untuk menampilkan isi password yang telah dimasukkan. i. Menu Overal Feedback (23) Grade boundary adalah batas nilai yang harus dicapai pelajar untuk memperoleh pesan feedback (24) Kolom Feedback digunakan untuk mengetik pesan umpan balik yang akan ditampilkan kepada pelajar ketika memperoleh nilai tertentu (25) Tombol Add 3 more feedback fields digunakan untuk menambah tiga kolom feedback baru. Misalnya, ketika pelajar memperoleh nilai 100 maka akan tampil pesan feedback: Selamat, Anda Berhasil Memperoleh Nilai yang Sangat Baik!, ketika pelajar memperoleh nilai 80 maka akan tampil pesan feedback: Selamat, Anda Memperoleh Nilai Baik!, dan ketika pelajar memperoleh nilai 60 maka akan tampil pesan feedback: Maaf, Anda Harus Ikut Program Remedial!. Selanjutnya, berikan pengaturan pada menu berikutnya dengan cara yang telah dijelaskan pada modul perkuliahan yang lain, dan tekan tombol Simpan dan kembali ke perkuliahan untuk menyimpan pengaturan kuis. 2. Memasukkan Butir-Butir Soal Ke Kuis Adapun langkah-langkah memasukkan butir-butir soal ke kuis adalah sebagai berikut. a. Klik nama kuis, maka akan tampil halaman berikut. Modul Pelatihan E-Learning untuk Dosen Universitas Islam Kalimantan MAB Banjarmasin, Oleh: Hamdan Husein Batubara 37
38 b. Pada gambar di atas, klik tombol Edit quiz, maka akan tampil halaman editing quiz sebagai berikut c. Pada gambar 6.48, (1) Maximum grade digunakan untuk menentukan total bobot nilai, (2) Suffel dapat dicentang kotaknya jika pengajar ingin sistem mengacak soal, (3) tulisan Add digunakan untuk memasukkan soal ke kuis. Ketika tulisan Add diklik maka akan muncul tiga pilihan, yaitu: a new question (membuat soal baru), dan From Question Bank (mengambil soal dari bank soal), a random question (mengambil soal dari kategori bank soal secara acak). Misalnya, pilih From Question Bank maka akan tampil kotak dialog berikut. d. Pada kotak dialog di atas, (1) gunakan menu Select a category untuk memilih kategori penyimpanan soal, (2) kemudian centang kotak dari butir-butir soal yang ingin dimasukkan ke kuis, lalu tekan tombol Add selected questions to the quiz. Maka item soal yang dipilih akan tampil pada halaman editing quiz sebagai berikut. e. Pada gambar di atas, (1) simbol pensil yang berada di depan butir soal digunakan untuk menentukan bobot nilai soal, caranya: klik simbol pensil, kemudian ketik nilai bobot, dan akhiri dengan menenekan tombol Enter, (2) simbol tempat sampah digunakan untuk menghapus soal, (3) simbol preview digunakan untuk melihat tampilan soal, (4) simbol gerinda (settings) digunakan untuk mengubah materi soal, (5) simbol move ( ) digunakan untuk memindah soal ke urutan lain (caranya: Tarik simbol move ke lokasi Modul Pelatihan E-Learning untuk Dosen Universitas Islam Kalimantan MAB Banjarmasin, Oleh: Hamdan Husein Batubara 38
39 lain). Setelah selesai memasukkan butir soal ke kuis, klik tombol return to... untuk pergi ke halaman mata kuliah. 3. Mengerjakan Kuis Adapun cara mengerjakan kuis atau ujian menggunakan e-learning Moodle adalah sebagai berikut. b. Masuk ke web e-learning c. Masuk ke halaman mata kuliah yang akan diujikan d. Klik simbol ( ) atau judul kuis, maka akan tampil halaman berikut. Pada gambar di atas, baca petunjuk ujian, Attempts allowed berarti jumlah percobaan yang diizinkan, This quiz opened/ this quiz will close berarti waktu mulai dan berakhirnya kuis, To attempt this quiz you need to know password berarti untuk membuka kuis Anda perlu mengetahui password kuis, Time limit berarti batas waktu pengerjaan kuis, Grading method: Last attempt berarti percobaan yang dinilai adalah percobaan terakhir, kemudian klik tombol attempt quiz now, maka akan tampil kotak dialog berikut. Pada gambar di atas, masukkan password kuis pada kolom quiz password, lalu klik tombol Start attempt, maka akan tampil laman kuis Pada gambar di atas, (1) gunakan lembar jawaban untuk menjawab soal, (2) Navigasi nomor soal digunakan untuk pergi ke nomor soal tertentu, (3) Setelah selesai mengerjakan kuis, klik tulisan Finish attempt Modul Pelatihan E-Learning untuk Dosen Universitas Islam Kalimantan MAB Banjarmasin, Oleh: Hamdan Husein Batubara 39
40 K. Memeriksa dan Mengunduh Nilai Beberapa kegiatan pembelajaran di web e-learning dapat diberikan nilai, seperti nilai tugas, kuis, dan partisipasi pelajar pada sebuah forum diskusi. Adapun langkah-langkah memeriksa dan mengunduh nilai siswa adalah sebagai berikut. 1. Masuk ke halaman mata kuliah 2. Pada blok Administrasi, klik menu Gradebook setup 3. Pada menu dropdown Gradebook setup, klik simbol panah, lalu pilih Excel spreadsheet. 4. Klik tombol Unduh. Maka file yang berisi nilai akan otomatis diunduh ke dalam komputer dalam Ms. excel. L. Mengelola Kegiatan Chatting Chatting adalah salah satu fitur Moodle yang dapat digunakan oleh pengajar atau pelajar untuk berkomunikasi secara sinkronus atau realtime dengan pengajar atau pelajar lain dalam suatu mata kuliah. Sebelum dapat digunakan, pengajar harus menambahkan fitur chatting pada halaman mata kuliah dengan disertai pengaturan kapan pelajar dapat melakukan chatting. 1. Menambah Fitur Chatting Adapun langkah-langkah menambahkan fitur chatting ke halaman mata kuliah adalah: masuk ke halaman mata kuliah, kemudian klik tombol Hidupkan mode ubah, lalu klik tulisan +Tambahkan aktifitas atau sumber daya. Pada kotak dialog baru, klik ikon Obrolan, lalu tekan tombol Tambah, maka akan tampil halaman pengaturan chatting. Adapun cara mengisi menu pengaturan tersebut adalah sebagai berikut. a. Menu Umum (1) Nama ruang ngobrol ini diisi dengan nama fitur (2) Teks pendahuluan diisi dengan petunjuk dan aturan tentang hal-hal yang boleh dibicarakan pada ruang chatting (3) Tampilkan deskripsi di halaman perkuliahan boleh dicentang jika ingin menampilkan isi kolom description pada halaman mata kuliah. b. Menu Chat Sessions (4) Menu Waktu ngobrol berikutnya digunakan untuk mengatur waktu mulai tersedianya fitur chatting (5) Menu Sesi pengulangan digunakan untuk memilih apakah ruang obrolan dibatasi pada waktu-waktu tertentu saja atau dibiarkan tersedia sepanjang waktu. Pilihannya terdiri dari: a) Don t publish any chat times berarti jangan batasi waktu obrolan, b) No repeat- Publish the spesified time only berarti tidak ada pengulangan, obrolan bisa dilakukan kapan saja, c) At the same time everyday berarti obrolan bisa dilakukan setiap hari pada waktu yang sama, d) At the same time everyweek berarti obrolan bisa dilakukan setiap minggu pada waktu yang sama (6) Menu Save past sessions digunakan untuk mengatur kapan sistem akan menyimpan dan menghapus pesan-pesan yang terdapat pada fitur chatting. Pilihannya ialah: Never delete Messages yang berarti pesan tidak pernah dihapus, 2 days 365 days dipilih untuk menentukan berapa lama pesan akan disimpan dan kemudian dihapus oleh system (7) Menu Everyone can view past sessions boleh dipilih Yes jika pengajar ingin setiap orang dapat melihat pesan-pesan lama. Selanjutnya, berikan pengaturan pada menu berikutnya dengan cara yang telah dijelaskan pada modul lain, lalu klik tombol Simpan dan kembali ke perkuliahan. Modul Pelatihan E-Learning untuk Dosen Universitas Islam Kalimantan MAB Banjarmasin, Oleh: Hamdan Husein Batubara 40
41 2. Menggunakan Fitur Chatting Adapun langkah-langkah menggunakan fitur chatting adalah sebagai berikut. a. Masuk ke halaman mata kuliah b. Klik ikon atau nama Chatting, maka akan tampil halaman berikut. Gambar 7.4 Tombol masuk ruang chatting c. Pada gambar di atas, klik tulisan Click here to enter the chat now, maka akan muncul jendela/ ruang obrolan seperti gambar dibawah ini. Gambar 7.5 Laman ruang chatting d. Pada gambar di atas, (1) panel kanan akan berisi daftar peserta kuliah yang sedang membuka fitur chatting, (2) gunakan kolom kosong untuk mengetikkan pesan yang ingin dikirim, (3) tekan tombol Send atau tekan tombol Enter untuk mengirim pesan, (4) pesan yang dikirim akan ditampilkan pada dinding ruang obrolan. M. Mengelola Forum Forum adalah salah satu fitur kegiatan pembelajaran yang berfungsi sebagai media diskusi antara pengajar dengan pelajar atau sesama pelajar. Setiap halaman mata kuliah e-learning sebenarnya telah dilengkapi dengan fitur forum yang terdapat pada bagian atas halaman dengan nama Announcements. Dengan fitur forum, baik pengajar ataupun pelajar dapat menjalin komunikasi tidak langsung (Asynchronous), seperti melempar pertanyaan kepada semua peserta kuliah dan memberikan jawaban atau tanggapan atas topik yang ditanyakan peserta lain di dalam forum. 1. Menambah atau Mengatur Ulang Fitur Forum Adapun cara menambah fitur forum baru ke halaman mata kuliah adalah: Masuk ke halaman mata kuliah, kemudian klik tombol Hidupkan mode ubah, lalu klik tulisan Tambahkan sebuah Modul Pelatihan E-Learning untuk Dosen Universitas Islam Kalimantan MAB Banjarmasin, Oleh: Hamdan Husein Batubara 41
42 aktifitas dan sumber daya. Pada kotak dialog baru, klik simbol forum, lau tekan tombol Add, maka akan tampil halaman pengaturan forum. Adapun cara mengatur ulang forum yang telah tersedia pada halaman mata kuliah adalah: Masuk ke halaman mata kuliah, kemudian klik tombol hidupkan mode ubah, lalu klik tulisan Ubah yang terdapat pada sisi judul forum, dan klik menu Ubah Pengaturan. Selanjutnya, pada halaman pengaturan forum, klik tulisan Expand all untuk menampilkan semua isi menu pengaturan. Adapun petunjuk pengisian laman pengaturan forum adalah sebagai berikut. a. Menu General (1) Forum name diisi dengan nama forum (2) Description diisi dengan petunjuk penggunaan forum atau aturan yang wajib ditaati oleh peserta forum (3) Tampilkan deskripsi di halaman perkuliahan pada halaman mata kuliah (4) Forum type digunakan untuk memilih jenis forum. Pilihannya terdiri dari: a) a single simple discussion ialah forum dengan satu topik diskusi saja dan peserta forum hanya bisa membalas topik, b) Each person posts one discussion ialah forum yang membolehkan peserta didik hanya bisa membuat satu topik dan bebas membalas topiktopik yang lain, c) Q and A forum ialah forum yang berisi pertanyaan dan peserta forum harus membalas sebuah topik sebelum melihat tulisan peserta yang lain, d) Standard forum displayed in a blog-like format ialah sebuah forum terbuka dimana setiap peserta didik dapat memulai diskusi baru setiap saat, dan daftar topik disusun dari yang terbaru hingga yang topik lama seperti sebuah blog, e) Standar forum for general use ialah forum terbuka dimana setiap peserta didik dapat memulai diskusi baru setiap saat. Topik dan balasan peserta forum akan ditampilkan semuanya. b. Menu Attachments and word count (5) Maximum attachment size digunakan untuk menentukan ukuran maksimal file yang dapat diupload pada forum (6) Maximum number of attachments digunakan untuk menentukan jumlah file yang dapat dilampirkan oleh setiap pengguna (7) Display word count digunakan untuk menampilkan penghitung jumlah kata yang digunakan dalam forum. c. Menu Subscription and tracking (8) Menu Subscription mode digunakan untuk mengatur mode berlangganan ke forum melalui . Pilihannya terdiri dari: a) Optional subscription berarti peserta dapat memilih apakah akan berlangganan, b) Forced subscription berarti setiap orang berlangganan dan tidak dapat berhenti berlangganan, c) Auto subscription berarti setiap orang berlangganan awalnya tapi dapat memilih untuk berhenti berlangganan setiap saat, dan d) Subscription disabled berarti langganan tidak diperbolehkan. Penulis menyarankan agar pengajar memilih mode auto subscription agar pelajar langsung mendapat pemberitahuan tentang topik-topik yang didiskusikan di dalam forum. (9) Read tracking digunakan untuk melacak atau menandai pos yang belum dilihat/ didibaca pengguna Modul Pelatihan E-Learning untuk Dosen Universitas Islam Kalimantan MAB Banjarmasin, Oleh: Hamdan Husein Batubara 42
43 d. Menu Post threshold for blocking (10) Time period for blocking digunakan untuk menentukan apakah jumlah postingan pelajar dibatasi atau tidak pada satyu periode. Pilihan periodenya terdiri dari: a) Don t block berarti jumlah postingan tidak dibatasi, b) 1 day, 2 days hingga 1 week, berarti jumlah postingan dibatasi pada setiap hari, 2 hari, atau 1 minggu (11) Post threshold for blocking digunakan untuk menentukan jumlah maksimal senuah postingan (12) Post threshold for warning digunakan untuk menentukan jumlah postingan yang diperingatkan. e. Menu Ratings (13) Agregate type digunakan untuk memilih jenis penilaian. Pilihannya terdiri dari: a) No ratings berarti tidak ada penilaian dalam forum, b) Average of Ratings berarti dinilai dari rata-rata semua rating, c) Count of Ratings = jumlah rating menjadi nilai akhir, d) Maximum berarti rating tertinggi menjadi nilai akhir, e) Minimum berarti Rating terkecil menjadi nilai akhir, f) Sum of rating berarti semua rating dijumlahkan dan hasilnya jadi nilai akhir. (14) Scale Type digunakan untuk menentukan jenis nilai. Pilihannya terdiri dari: a) Point berarti nilai poin atau angka, b) scale berarti skala. Penulis menyarankan untuk memilih poin dan kemudian gunakan menu Maximum grade untuk menentukan nilai tertinggi, (15) Restrict ratings to items with dates in this range boleh dicentang jika pengajar ingin membatasi waktu tersedianya sebuah topik pada forum. Selanjutnya, tentukan waktu mulai dan berakhirnya ketersediaan topik pada menu from dan after. Selanjutnya, berikan pengaturan pada menu berikutnya dengan cara yang telah dijelaskan pada modul perkuliahan yang lain, dan tekan tombol Simpan dan kembali ke perkuliahan untuk menyimpan pengaturan kuis. 2. Menggunakan Forum Adapun langkah-langkah menggunakan fitur forum dalam e-learning Moodle adalah sebagai berikut: a. Masuk ke halaman mata kuliah b. Klik judul atau ikon forum ( ), maka akan tampil halaman berikut. c. Klik tombol Add a new discussion topic, maka akan tampil halaman berikut. Modul Pelatihan E-Learning untuk Dosen Universitas Islam Kalimantan MAB Banjarmasin, Oleh: Hamdan Husein Batubara 43
44 (1) Subject diisi dengan judul topik (2) Message diisi dengan pesan topik (3) Discussion subscription dapat dicentang jika pengguna ingin berlangganan atau mendapatkan pemberitahuan melalui tentang adanya balasan baru pada forum (4) Attachment dapat digunakan untuk melampirkan file pendukung pesan (5) Pinned boleh dicentang kotaknya jika ingin menempatkan topik diskusi selalu berada di bagian atas halaman (6) Display period digunakan untuk membatasi waktu ditampilkannya sebuah topik pada forum. Display start dapat dicentang kotaknya untuk mengatur waktu mulai ditampilkannya topik, dan Dsplay and digunakan untuk mengatur waktu berakhirnya tampilan sebuah topik. (7) Selanjutnya, tekan tombol Post to foum. Adapun langkah-langkah melihat dan membalas sebuah topik forum adalah sebagai berikut: a. Masuk ke mata kuliah b. Klik judul atau simbol forum ( ), maka akan tampil halaman yang menampilkan daftar topic yang tersedia pada forum. Modul Pelatihan E-Learning untuk Dosen Universitas Islam Kalimantan MAB Banjarmasin, Oleh: Hamdan Husein Batubara 44
45 c. Pada gambar 7.15, klik judul topik untuk melihat isi pesan. Contoh isi tompiknya adalah sebagai berikut. d. Pada gambar 7.16, klik tombol Reply untuk membalas pesan, maka akan muncul laman untuk mengetikkan pesan balasan. e. Isi pesan balasan pada kolom Message dan jika perlu lampirkan file pada kolom Attachment. Setelah selesai, tekan tombol Post to Forum. Maka pesan balasannya akan tampil di bawah topik sebagai berikut. Modul Pelatihan E-Learning untuk Dosen Universitas Islam Kalimantan MAB Banjarmasin, Oleh: Hamdan Husein Batubara 45
46 f. Pesan balasan tersebut juga dapat dibalas kembali oleh peserta lain atau penulisnya sendiri dengan menekan tombol Reply yang berada di bagian bawah pesan. Penulis pesan juga dapat mengubah pesan yang telah diterbitkannya dengan menekan tombol Edit, atau menghapusnya dengan menekan tombol Delete. N. Menggunakan Moodle Mobile Moodle Mobile adalah sebuah software berbasis mobile yang bisa diunduh pada Google Play dan Apple Store. Software ini bisa membantu pengajar dan pelajar untuk selalu terhubung dengan web e-learning langsung dari smartphonennya. Dengan aplikasi ini, pengajar dan pelajar dapat melihat bahan ajar, mengunduh file materi pelajaran, berkomentar di forum, berkirim pesan, mengirim dan memeriksa tugas, mengikuti kuis, serta membuat beberapa file bahan ajar dapat diakses secara offline. 1. Memasang Moodle Mobile di Perangkat Android Adapun langkah-langkah memasang dan menggunakan aplikasi Moodle mobile pada Smartphone Android adalah sebagai berikut. 1. Buka aplikasi Play Store 2. Ketik kata Moodle Mobile pada kolom pencariannya, lalu klik ikon aplikasi Moodle Mobile pada hasil pencarian Gambar 8.3 Ikon Play store 3. Klik tombol INSTALL (PASANG) Gambar 8.4 Moodle mobile Gambar 8.5 Tombol install Modul Pelatihan E-Learning untuk Dosen Universitas Islam Kalimantan MAB Banjarmasin, Oleh: Hamdan Husein Batubara 46
47 4. Klik tombol ACCEPT (TERIMA), maka proses pengunduhan dan pemasang-an akan berlangsung beberapa menit. Gambar 8.6 Tombol accept 2. Masuk ke Aplikasi Moodle Mobile 1. Jalankan aplikasi Moodle Mobile dengan mengklik ikon aplikasi 2. Ketik alamat web e-learning pada kolom site address, kemudian klik tombol Connect! Gambar 8.7 Ikon Aplikasi Moodle mobile 3. Ketik Username dan Password pada kolom yang tersedia, lalu klik tombol Login. Namun jika belum punya akun, gulir layar ke bawah dan klik tombol Create new account Gambar 8.8 Tombol Connect Gambar 8.9 Laman Login Modul Pelatihan E-Learning untuk Dosen Universitas Islam Kalimantan MAB Banjarmasin, Oleh: Hamdan Husein Batubara 47
48 4. Jika berhasil login, maka akan tampil halaman utama aplikasi. Halaman utama ini berisi daftar mata kuliah yang telah didaftar/ sedang diikuti oleh pengguna. Gambar 8.10 Laman utama aplikasi 3. Mengakses Konten Mata Kuliah 1. Pada halaman utama, klik nama mata kuliah yang akan diakses kontennya 2. Pada halaman mata kuliah, pilih sesi pembelajaran yang ingin dilihat, atau klik All Section untuk melihat konten mata kuliah pada seluruh sesi pembelajaran. Gambar 8.19 Laman utama aplikasi Gambar 8.20 Menu sesi perkuliahan Modul Pelatihan E-Learning untuk Dosen Universitas Islam Kalimantan MAB Banjarmasin, Oleh: Hamdan Husein Batubara 48
49 3. Berikut contoh konten mata kuliah pada All section. Pada konten mata kuliah terdapat simbol awan. Simbol awan tersebut berarti bahwa konten pembelajaran dapat diakses secara offline setelah datanya disyncronisasi dengan mengklik simbol awan tersebut. Selanjutnya, klik judul bahan ajar atau aktivitas pembelajaran yang ingin dilihat atau diikuti, seperti mengirim tugas, mengerjakan kuis, berkomentar di forum, chatting, dan pengajar juga dapat memeriksa dan menilai tugas pelajarnya melalui aplikasi Moodle Mobile.. Gambar 8.21 Laman mata kuliah 4. Mengakses Beberapa Menu Moodle Mobile 1. Pada daftar menu Moodle Mobile terdapat beberapa fitur yang dapat dibuka, yaitu: a. Site Home untuk menuju halaman home b. Grades untuk melihat nilai c. Notifications untuk melihat pemberitahuan d. Messages untuk mengirim pesan e. Calendar events untuk melihat tanggal deadline tugas, jadwal pelaksanaan kuis, dan lainnya f. My files untuk melihat atau menyimpan file di e-learning g. Visit Uniska untuk menuju situs Institusi h. Website untuk mengunjungi website e-learning melalui aplikasi browser. Gambar 8.22 Daftar Menu Aplikasi Modul Pelatihan E-Learning untuk Dosen Universitas Islam Kalimantan MAB Banjarmasin, Oleh: Hamdan Husein Batubara 49
50 2. SITE HOME Fitur untuk pergi ke halaman utama. Kontennya terdiri dari: a. berita web e-learning b. Daftar mata kuliah yang tersedia 3. GRADES Fitur untuk melihat nilai yang diberikan pengajar pada kegiatan pembelajaran yang tersedia pada mata kuliah Gambar 8.23 Laman site home 4. NOTIFICATION Fitur untuk melihat dan membalas pemberitahuan Gambar 8.24 Laman grades Gambar 8.25 Laman Notification Modul Pelatihan E-Learning untuk Dosen Universitas Islam Kalimantan MAB Banjarmasin, Oleh: Hamdan Husein Batubara 50
51 5. MESSAGES Fitur untuk mengirim pesan secara probadi kepada pengajar atau pelajar yang terdaftar pada mata kuliah 6. CALENDAR EVENTS Berisi daftar kegiatan pembelajaran, seperti waktu deadline tugas dan jadwal pelaksanaan kuis. Gambar 8.26 Laman Mesages 7. MY FILES Berisi fitur Privat files yang dapat digunakan untuk menyimpan, melihat, dan mengunduh file pada server web e-learning. Gambar 8.27 Laman Calendar events Klik nama file untuk mengunduhnya, dan klik simbol + untuk mengunggah (upload) sebuah file ke server e-learning. Gambar 8.28 Laman My files Modul Pelatihan E-Learning untuk Dosen Universitas Islam Kalimantan MAB Banjarmasin, Oleh: Hamdan Husein Batubara 51
MODUL UNTUK OPERATOR E-LEARNING UNIVERSITAS ISLAM KALIMANTAN MAB BANJARMASIN Oleh: Hamdan Husein Batubara, M.Pd.I
 MODUL UNTUK OPERATOR E-LEARNING UNIVERSITAS ISLAM KALIMANTAN MAB BANJARMASIN Oleh: Hamdan Husein Batubara, M.Pd.I A. Mengenal E-Learning Moodle Moodle yang merupakan singkatan dari Modular Object Oriented
MODUL UNTUK OPERATOR E-LEARNING UNIVERSITAS ISLAM KALIMANTAN MAB BANJARMASIN Oleh: Hamdan Husein Batubara, M.Pd.I A. Mengenal E-Learning Moodle Moodle yang merupakan singkatan dari Modular Object Oriented
ELEARNING UNIVERSITAS PEMBANGUNAN NASIONAL VETERAN JAKARTA
 MANAJEMENT KONTENT Disusun Oleh : Septian Firman Sodiq, Skom ELEARNING UNIVERSITAS PEMBANGUNAN NASIONAL VETERAN JAKARTA 2013 Elearning UPN Veteran Jakarta 1 MODUL 2 MANAJEMENT KONTEN 2.1. Membuat Label
MANAJEMENT KONTENT Disusun Oleh : Septian Firman Sodiq, Skom ELEARNING UNIVERSITAS PEMBANGUNAN NASIONAL VETERAN JAKARTA 2013 Elearning UPN Veteran Jakarta 1 MODUL 2 MANAJEMENT KONTEN 2.1. Membuat Label
Berbagai Aktivitas yang terdapat pada Tuton Generasi kedua
 Berbagai Aktivitas yang terdapat pada Tuton Generasi kedua Pada Tuton generasi kedua terdapat lebih banyak aktivitas atau sumber yang dapat digunakan sebagai media belajar bagi mahasiswa. A. Penambahan
Berbagai Aktivitas yang terdapat pada Tuton Generasi kedua Pada Tuton generasi kedua terdapat lebih banyak aktivitas atau sumber yang dapat digunakan sebagai media belajar bagi mahasiswa. A. Penambahan
Berbagai Aktivitas yang terdapat pada Tutorial Online
 Berbagai Aktivitas yang terdapat pada Tutorial Online Terdapat banyak aktivitas atau sumber yang dapat digunakan sebagai media belajar bagi mahasiswa. Hal yang perlu diperhatikan dalam kelas Tutorial Online
Berbagai Aktivitas yang terdapat pada Tutorial Online Terdapat banyak aktivitas atau sumber yang dapat digunakan sebagai media belajar bagi mahasiswa. Hal yang perlu diperhatikan dalam kelas Tutorial Online
ELEARNING UNIVERSITAS PEMBANGUNAN NASIONAL VETERAN JAKARTA
 MANAJEMEN KONTEN ELEARNING UNIVERSITAS PEMBANGUNAN NASIONAL VETERAN JAKARTA 2013 Elearning UPN Veteran Jakarta 1 MODUL 2 MANAJEMEN KONTEN 2.1. Membuat Label 2.1.1. Keterangan Label berfungsi untuk memberikan
MANAJEMEN KONTEN ELEARNING UNIVERSITAS PEMBANGUNAN NASIONAL VETERAN JAKARTA 2013 Elearning UPN Veteran Jakarta 1 MODUL 2 MANAJEMEN KONTEN 2.1. Membuat Label 2.1.1. Keterangan Label berfungsi untuk memberikan
Gambar-01. Halaman login. Gambar-02. Halaman dashboard setelah login
 A. Pengaturan Mata Pelajaran Pada saat admin telah membuat sebuah Mata Pelajaran maka ketika guru tersebut login akan muncul halaman dashboard dengan mata pelajaran yang di ampu nya, seperti gambar dibawah
A. Pengaturan Mata Pelajaran Pada saat admin telah membuat sebuah Mata Pelajaran maka ketika guru tersebut login akan muncul halaman dashboard dengan mata pelajaran yang di ampu nya, seperti gambar dibawah
Panduan Tutorial Online Untuk Tutor. Terdapat banyak aktivitas atau sumber yang dapat digunakan sebagai media belajar bagi mahasiswa.
 Panduan Tutorial Online Untuk Tutor Terdapat banyak aktivitas atau sumber yang dapat digunakan sebagai media belajar bagi mahasiswa. Hal yang perlu diperhatikan dalam kelas Tutorial Online adalah ketersediaan
Panduan Tutorial Online Untuk Tutor Terdapat banyak aktivitas atau sumber yang dapat digunakan sebagai media belajar bagi mahasiswa. Hal yang perlu diperhatikan dalam kelas Tutorial Online adalah ketersediaan
TUTORIAL E-LEARNING POLTEKKES MAKASSAR
 TUTORIAL E-LEARNING POLTEKKES MAKASSAR Untuk Dosen http://elearning.poltekkes-mks.ac.id/ OUTLINE 1. Membuat akun 2. Masuk ke halaman Kuliah 3. Menambahkan materi pada halaman kuliah 4. Membuat kantong
TUTORIAL E-LEARNING POLTEKKES MAKASSAR Untuk Dosen http://elearning.poltekkes-mks.ac.id/ OUTLINE 1. Membuat akun 2. Masuk ke halaman Kuliah 3. Menambahkan materi pada halaman kuliah 4. Membuat kantong
Panduan Singkat Penggunaan Share ITS
 Panduan Singkat Penggunaan Share ITS Oleh: Tim Share ITS P3AI, Gedung Perpustakaan ITS Lt. 6 Nopember 2015 Platform elearning Share ITS dikembangkan dengan LMS Moodle versi 2.9.2+ Membuat Soal Bank soal
Panduan Singkat Penggunaan Share ITS Oleh: Tim Share ITS P3AI, Gedung Perpustakaan ITS Lt. 6 Nopember 2015 Platform elearning Share ITS dikembangkan dengan LMS Moodle versi 2.9.2+ Membuat Soal Bank soal
Panduan Dosen Pengguna elearning Perbanas
 Panduan Dosen Pengguna elearning Perbanas Ed. 20150212 Daftar Isi Daftar Isi... 1 I. Login ke Elearning Perbanas... 2 II. Melihat Mata Kuliah Yang Diampu... 3 III. Melihat Daftar Mahasiswa... 4 IV. Mengubah
Panduan Dosen Pengguna elearning Perbanas Ed. 20150212 Daftar Isi Daftar Isi... 1 I. Login ke Elearning Perbanas... 2 II. Melihat Mata Kuliah Yang Diampu... 3 III. Melihat Daftar Mahasiswa... 4 IV. Mengubah
Mengelola Kelas Virtual
 Mengelola Kelas Virtual Panduan Kuliah Online untuk Dosen UPT e-learning ITB Daftar Isi A. Mengatur Header Section... 2 1. Menambah Deskripsi Pengenalan Course... 2 2. Mengupload file silabus... 4 B. Menambahkan
Mengelola Kelas Virtual Panduan Kuliah Online untuk Dosen UPT e-learning ITB Daftar Isi A. Mengatur Header Section... 2 1. Menambah Deskripsi Pengenalan Course... 2 2. Mengupload file silabus... 4 B. Menambahkan
SITUS PEMBELAJARAN ELEKTRONIK MIKROSKIL
 PANDUAN PENGGUNAAN SITUS PEMBELAJARAN ELEKTRONIK MIKROSKIL http://elearning.mikroskil.ac.id/ UNTUK DOSEN UPT. PEMBELAJARAN ELEKTRONIK MIKROSKIL PERSIAPAN PRASYARAT Untuk dapat menggunakan fasilitas Pembelajaran
PANDUAN PENGGUNAAN SITUS PEMBELAJARAN ELEKTRONIK MIKROSKIL http://elearning.mikroskil.ac.id/ UNTUK DOSEN UPT. PEMBELAJARAN ELEKTRONIK MIKROSKIL PERSIAPAN PRASYARAT Untuk dapat menggunakan fasilitas Pembelajaran
Mengelola Kelas Virtual
 Mengelola Kelas Virtual Panduan Pemanfaatan Kuliah ITB bagi Dosen UPT e-learning ITB Daftar Isi A. Mengatur Header Section... 2 1. Menambah Deskripsi Pengenalan Course... 2 2. Mengupload file silabus...
Mengelola Kelas Virtual Panduan Pemanfaatan Kuliah ITB bagi Dosen UPT e-learning ITB Daftar Isi A. Mengatur Header Section... 2 1. Menambah Deskripsi Pengenalan Course... 2 2. Mengupload file silabus...
PANDUAN DASAR UBAYA LEARNING SPACE (ULS)
 PANDUAN DASAR UBAYA LEARNING SPACE (ULS) BUKU 2: HOW TO SETUP ASSIGNMENT, QUESTIONNAIRE, AND EMBED FILES FROM ONLINE RESOURCES TO ULS Panduan singkat ini disusun untuk pelatihan dan self-learning penggunaan
PANDUAN DASAR UBAYA LEARNING SPACE (ULS) BUKU 2: HOW TO SETUP ASSIGNMENT, QUESTIONNAIRE, AND EMBED FILES FROM ONLINE RESOURCES TO ULS Panduan singkat ini disusun untuk pelatihan dan self-learning penggunaan
SITUS PEMBELAJARAN ELEKTRONIK MIKROSKIL
 P A N D U A N P E N G G U N A A N SITUS PEMBELAJARAN ELEKTRONIK MIKROSKIL https://www.mikroskil.ac.id/elearning/ UNTUK DOSEN DITERBITKAN OLEH: UPT PEMBELAJARAN ELEKTRONIK MIKROSKIL (2013) Persiapan Prasyarat
P A N D U A N P E N G G U N A A N SITUS PEMBELAJARAN ELEKTRONIK MIKROSKIL https://www.mikroskil.ac.id/elearning/ UNTUK DOSEN DITERBITKAN OLEH: UPT PEMBELAJARAN ELEKTRONIK MIKROSKIL (2013) Persiapan Prasyarat
PANDUAN PENGGUNAAN VCLASS PERSIAPAN MATERI BAGI PENGGUNA DOSEN
 PANDUAN PENGGUNAAN VCLASS PERSIAPAN MATERI BAGI PENGGUNA DOSEN Akses Virtual Class - Buka browser - Ketikkan alamat - http://v-class.gunadarma.ac.id/ maka akan tampil halaman utama seperti terlihat pada
PANDUAN PENGGUNAAN VCLASS PERSIAPAN MATERI BAGI PENGGUNA DOSEN Akses Virtual Class - Buka browser - Ketikkan alamat - http://v-class.gunadarma.ac.id/ maka akan tampil halaman utama seperti terlihat pada
PANDUAN PENGGUNAAN elearning Universitas Islam Kalimantan (UNISKA) untuk Mahasiswa
 PANDUAN PENGGUNAAN elearning Universitas Islam Kalimantan (UNISKA) untuk Mahasiswa UNIVERSITAS ISLAM KALIMANTAN (UNISKA) MUHAMMAD ARSYAD AL BANJARI BANJARMASIN 2016 KATA PENGANTAR Puji syukur kepada Allah
PANDUAN PENGGUNAAN elearning Universitas Islam Kalimantan (UNISKA) untuk Mahasiswa UNIVERSITAS ISLAM KALIMANTAN (UNISKA) MUHAMMAD ARSYAD AL BANJARI BANJARMASIN 2016 KATA PENGANTAR Puji syukur kepada Allah
PANDUAN PERKULIAHAN KELAS MAYA 1
 PANDUAN PERKULIAHAN KELAS MAYA 1 DAFTARISI 3 A. Memulai Perkuliahan Kelas Maya 4 B. Mengelola Kelas dalam Perkuliahan Maya 8 C. Mengelola Kegiatan Belajar dalam Perkuliahan Kelas Maya 11 D. Mengelola Alur
PANDUAN PERKULIAHAN KELAS MAYA 1 DAFTARISI 3 A. Memulai Perkuliahan Kelas Maya 4 B. Mengelola Kelas dalam Perkuliahan Maya 8 C. Mengelola Kegiatan Belajar dalam Perkuliahan Kelas Maya 11 D. Mengelola Alur
Langkah-langkah memulai menggunakan e-learning Lab Komputer dengan cara : 1. Klik Login di sudut kanan atas
 Jhonas Fahran Arif Moodle adalah e-learning platform yang dapat digunakan secara gratis dan dapat dimodifikasi sesuai kebutuhan karena source codenya tersedia (open source). Kelebihan utama Moodle adalah
Jhonas Fahran Arif Moodle adalah e-learning platform yang dapat digunakan secara gratis dan dapat dimodifikasi sesuai kebutuhan karena source codenya tersedia (open source). Kelebihan utama Moodle adalah
SITUS PEMBELAJARAN ELEKTRONIK MIKROSKIL
 PANDUAN PENGGUNAAN SITUS PEMBELAJARAN ELEKTRONIK MIKROSKIL http://elearning.mikroskil.ac.id/ UNTUK DOSEN UPT. PEMBELAJARAN ELEKTRONIK MIKROSKIL PERSIAPAN PRASYARAT Untuk dapat menggunakan fasilitas Pembelajaran
PANDUAN PENGGUNAAN SITUS PEMBELAJARAN ELEKTRONIK MIKROSKIL http://elearning.mikroskil.ac.id/ UNTUK DOSEN UPT. PEMBELAJARAN ELEKTRONIK MIKROSKIL PERSIAPAN PRASYARAT Untuk dapat menggunakan fasilitas Pembelajaran
UB Virtual Learning. Selanjutnya akan dijelaskan langkah-langkah menggunakan UBVL : Gambar 1
 UB Virtual Learning UBVL adalah sistem learning management system berbasis perangkat lunak moodle. Sistem ini ditujukan sebagai pendukung/pengganti sistem pembelajaran konvensional dengan berbagai fitur
UB Virtual Learning UBVL adalah sistem learning management system berbasis perangkat lunak moodle. Sistem ini ditujukan sebagai pendukung/pengganti sistem pembelajaran konvensional dengan berbagai fitur
KUIS ONLINE DAN FORUM DISKUSI
 KUIS ONLINE DAN FORUM DISKUSI Disusun Oleh : Septian Firman Sodiq, Skom ELEARNING UNIVERSITAS PEMBANGUNAN NASIONAL VETERAN JAKARTA 2013 Elearning UPN Veteran Jakarta 1 MODUL 3 KUIS ONLINE DAN FORUM DISKUSI
KUIS ONLINE DAN FORUM DISKUSI Disusun Oleh : Septian Firman Sodiq, Skom ELEARNING UNIVERSITAS PEMBANGUNAN NASIONAL VETERAN JAKARTA 2013 Elearning UPN Veteran Jakarta 1 MODUL 3 KUIS ONLINE DAN FORUM DISKUSI
Petunjuk Pengembangan Course dalam Elearning berbasis Moodle
 1 Petunjuk Pengembangan Course dalam Elearning berbasis Moodle (Part II) Oleh: Herman Dwi Surjono, Ph.D. http://blog.uny.ac.id/hermansurjono http://herman.elearning-jogja.org A. Pendahuluan Portal elearning
1 Petunjuk Pengembangan Course dalam Elearning berbasis Moodle (Part II) Oleh: Herman Dwi Surjono, Ph.D. http://blog.uny.ac.id/hermansurjono http://herman.elearning-jogja.org A. Pendahuluan Portal elearning
Memberikan Tugas. Panduan e-learning bagi Dosen
 Panduan e-learning bagi Dosen DAFTAR ISI DAFTAR ISI... 1 A. Pendahuluan... 2 B. Konfigurasi Assignment... 2 C. Memberikan Nilai Tugas... 8 1 A. Pendahuluan Modul aktivitas tugas memungkinkan seorang dosen
Panduan e-learning bagi Dosen DAFTAR ISI DAFTAR ISI... 1 A. Pendahuluan... 2 B. Konfigurasi Assignment... 2 C. Memberikan Nilai Tugas... 8 1 A. Pendahuluan Modul aktivitas tugas memungkinkan seorang dosen
PEDOMAN OPERASIONAL SISTEM E-LEARNING
 PEDOMAN OPERASIONAL SISTEM E-LEARNING POLITEKNIK NEGERI SEMARANG Edisi : Pedoman bagi Dosen Rev. 20150526 Oleh: Muhammad Anif, S.T., M.Eng. Kepala UPT Teknologi Informasi dan Komunikasi Politeknik Negeri
PEDOMAN OPERASIONAL SISTEM E-LEARNING POLITEKNIK NEGERI SEMARANG Edisi : Pedoman bagi Dosen Rev. 20150526 Oleh: Muhammad Anif, S.T., M.Eng. Kepala UPT Teknologi Informasi dan Komunikasi Politeknik Negeri
Panduan Tutor Website LJJ PUSDIKLAT APARATUR Kemenkes RI
 Panduan Tutor Website LJJ PUSDIKLAT APARATUR Kemenkes RI 1. Masuk Ke Halaman Utama Ketika masuk pada halaman awal dari website LJJ PUSDIKLAT APARATUR maka akan muncul tampilan gambar seperti berikut: Untuk
Panduan Tutor Website LJJ PUSDIKLAT APARATUR Kemenkes RI 1. Masuk Ke Halaman Utama Ketika masuk pada halaman awal dari website LJJ PUSDIKLAT APARATUR maka akan muncul tampilan gambar seperti berikut: Untuk
Petunjuk Pengembangan Course dalam Elearning berbasis Moodle
 1 Petunjuk Pengembangan Course dalam Elearning berbasis Moodle (Part I) Oleh: Herman Dwi Surjono, Ph.D. hermansurjono@uny.ac.id http://herman.elearning-jogja.org A. Pendahuluan Portal elearning kini banyak
1 Petunjuk Pengembangan Course dalam Elearning berbasis Moodle (Part I) Oleh: Herman Dwi Surjono, Ph.D. hermansurjono@uny.ac.id http://herman.elearning-jogja.org A. Pendahuluan Portal elearning kini banyak
User Manual e-learning
 User Manual e-learning Oleh: Dudut Lesmono 1 Contents User Manual Dosen... 4 Langkah Awal... 4 Menjalankan aplikasi... 4 Login Aplikasi... 4 Mengelola Profile... 5 Melihat Profile... 5 Mengedit Profile...
User Manual e-learning Oleh: Dudut Lesmono 1 Contents User Manual Dosen... 4 Langkah Awal... 4 Menjalankan aplikasi... 4 Login Aplikasi... 4 Mengelola Profile... 5 Melihat Profile... 5 Mengedit Profile...
Pengembangan E-learning dengan Moodle
 Pengembangan E-learning dengan Moodle Oleh: Herman Dwi Surjono, Ph.D. hermansurjono@uny.ac.id http://herman.elearning-jogja.org 1. Pendahuluan Moodle merupakan salah satu LMS (learning Management System)
Pengembangan E-learning dengan Moodle Oleh: Herman Dwi Surjono, Ph.D. hermansurjono@uny.ac.id http://herman.elearning-jogja.org 1. Pendahuluan Moodle merupakan salah satu LMS (learning Management System)
PANDUAN MENGELOLA KELAS ONLINE
 PANDUAN MENGELOLA KELAS ONLINE PENGANTAR Pada bagian sesi ini dibahas mengenai menggunakan fitur-fitur untuk mengelola kelas online. Fitur tersebut meliputi setting kelas, menu Administration, Mode edit,
PANDUAN MENGELOLA KELAS ONLINE PENGANTAR Pada bagian sesi ini dibahas mengenai menggunakan fitur-fitur untuk mengelola kelas online. Fitur tersebut meliputi setting kelas, menu Administration, Mode edit,
UAI E-learning System Versi 2.2
 Buku Pedoman Singkat Versi 2.2 Pusat Komputer dan Sistem Informasi Universitas Al Azhar Indonesia 21 Pebruari 2012 Daftar Isi Riwayat Revisi........ ii 1. Pendahuluan....... 1 Apa yang disebut Course Management
Buku Pedoman Singkat Versi 2.2 Pusat Komputer dan Sistem Informasi Universitas Al Azhar Indonesia 21 Pebruari 2012 Daftar Isi Riwayat Revisi........ ii 1. Pendahuluan....... 1 Apa yang disebut Course Management
Sekolah Tinggi Pariwisata Trisakti
 Petunjuk Penggunaan Online Learning Trisakti Tourism Electronic Learning Laboratory (3tell) http://3tell.stptrisakti.ac.id Learning Management System Tutorial Singkat Untuk Mahasiswa Sekolah Tinggi Pariwisata
Petunjuk Penggunaan Online Learning Trisakti Tourism Electronic Learning Laboratory (3tell) http://3tell.stptrisakti.ac.id Learning Management System Tutorial Singkat Untuk Mahasiswa Sekolah Tinggi Pariwisata
Panduan Dosen E-Learning Nusa Mandiri. Semester Ganjil 2017/2018
 Panduan Dosen E-Learning Nusa Mandiri Semester Ganjil 2017/2018 Teacher terdiri dari Non Editing Teacher dan Teacher. Pada sistem elearning BSI yang akan diaktifkan adalah Teacher, dalam hal ini Teacher
Panduan Dosen E-Learning Nusa Mandiri Semester Ganjil 2017/2018 Teacher terdiri dari Non Editing Teacher dan Teacher. Pada sistem elearning BSI yang akan diaktifkan adalah Teacher, dalam hal ini Teacher
Workshop Perancangan Pembelajaran dalam E- Learning : SHARE-ITS
 Workshop Perancangan Pembelajaran dalam E- Learning : SHARE-ITS Membuat Asesmen: Kuis, Tugas, UTS, UAS Fitur Assignment P3AI ITS Tipe Submission Online text: peserta mata kuliah menuliskan respon langsung
Workshop Perancangan Pembelajaran dalam E- Learning : SHARE-ITS Membuat Asesmen: Kuis, Tugas, UTS, UAS Fitur Assignment P3AI ITS Tipe Submission Online text: peserta mata kuliah menuliskan respon langsung
REFERENSI SINGKAT (STEP BY STEP TUTORIAL)
 REFERENSI SINGKAT (STEP BY STEP TUTORIAL) SCELE FOR SCHOOL MODUL PENGAJAR WORKSHOP E-LEARNING FAKULTAS ILMU KOMPUTER UNIVERSITAS INDONESIA 17 JANUARI 2009 DAFTAR ISI DAFTAR ISI LOGIN 2 MENGUBAH PROFILE..
REFERENSI SINGKAT (STEP BY STEP TUTORIAL) SCELE FOR SCHOOL MODUL PENGAJAR WORKSHOP E-LEARNING FAKULTAS ILMU KOMPUTER UNIVERSITAS INDONESIA 17 JANUARI 2009 DAFTAR ISI DAFTAR ISI LOGIN 2 MENGUBAH PROFILE..
MODUL PELATIHAN E-LEARNING #1
 MODUL PELATIHAN E-LEARNING #1 BIDANG PENGEMBANGAN E-LEARNING DEPARTEMEN TEKNOLOGI INFORMASI UNIVERSITAS DR. SOETOMO SURABAYA 2017 E-Learning bukan hanya sekedar proses mendownload materi yang sudah disediakan
MODUL PELATIHAN E-LEARNING #1 BIDANG PENGEMBANGAN E-LEARNING DEPARTEMEN TEKNOLOGI INFORMASI UNIVERSITAS DR. SOETOMO SURABAYA 2017 E-Learning bukan hanya sekedar proses mendownload materi yang sudah disediakan
Petunjuk Penggunaan e-learning untuk Dosen Versi Dokumen Workshop E-Learning
 Petunjuk Penggunaan e-learning untuk Dosen Versi Dokumen 1.9.1 Workshop E-Learning Dikompilasi dari Petunjuk Singkat Penggunaan Moodle bagi Pengajar versi dokumen: 1.7 / 16 Agustus 2006 Yudi Wibisono oleh
Petunjuk Penggunaan e-learning untuk Dosen Versi Dokumen 1.9.1 Workshop E-Learning Dikompilasi dari Petunjuk Singkat Penggunaan Moodle bagi Pengajar versi dokumen: 1.7 / 16 Agustus 2006 Yudi Wibisono oleh
PANDUAN E-ELEARNING FK UMM UNTUK TEACHER DAN COURSE CREATOR
 PANDUAN E-ELEARNING FK UMM UNTUK TEACHER DAN COURSE CREATOR MENGAKSES E-LEARNING FK UMM DAN LOGIN 1. Buka alamat situs http://kuliah-fk.umm.ac.id untuk mengakses e-learning Fakultas Kedokteran UMM, sehingga
PANDUAN E-ELEARNING FK UMM UNTUK TEACHER DAN COURSE CREATOR MENGAKSES E-LEARNING FK UMM DAN LOGIN 1. Buka alamat situs http://kuliah-fk.umm.ac.id untuk mengakses e-learning Fakultas Kedokteran UMM, sehingga
PANDUAN PENGGUNAAN E-LEARNING
 U N DIKSHA Universitas Pendidikan Ganesha PANDUAN PENGGUNAAN E-LEARNING SMA NEGERI BALI MANDARA DALAM RANGKA PENGABDIAN KEPADA MASYARAKAT DENGAN JUDUL PENERAPAN DAN PELATIHAN PENGOPERASIAN E-LEARNING DI
U N DIKSHA Universitas Pendidikan Ganesha PANDUAN PENGGUNAAN E-LEARNING SMA NEGERI BALI MANDARA DALAM RANGKA PENGABDIAN KEPADA MASYARAKAT DENGAN JUDUL PENERAPAN DAN PELATIHAN PENGOPERASIAN E-LEARNING DI
USU e-learning PANDUAN BAGI DOSEN. Pusat Sistem Informasi USU UNIVERSITAS SUMATERA UTARA
 USU e-learning PANDUAN BAGI DOSEN Pusat Sistem Informasi USU - 2017 UNIVERSITAS SUMATERA UTARA PENDAHULUAN A. Apa Itu E-Learning Sistem pembelajaran online (E-Learning) merupakan sarana yang memungkinkan
USU e-learning PANDUAN BAGI DOSEN Pusat Sistem Informasi USU - 2017 UNIVERSITAS SUMATERA UTARA PENDAHULUAN A. Apa Itu E-Learning Sistem pembelajaran online (E-Learning) merupakan sarana yang memungkinkan
MODUL PEMBELAJARAN E-LEARNING SMP Mitra Bintaro, Kota Tangerang
 MODUL PEMBELAJARAN E-LEARNING SMP Mitra Bintaro, Kota Tangerang Disampaikan dalam rangka Pengabdian pada Masyarakat di SMP Mitra Bintaro tahun 2017 Disusun oleh Achmad Solichin achmatim@gmail.com DAFTAR
MODUL PEMBELAJARAN E-LEARNING SMP Mitra Bintaro, Kota Tangerang Disampaikan dalam rangka Pengabdian pada Masyarakat di SMP Mitra Bintaro tahun 2017 Disusun oleh Achmad Solichin achmatim@gmail.com DAFTAR
Achyar Munandar PANDUAN SINGKAT E-LEARNING BAGI DOSEN
 Achyar Munandar 0 PANDUAN SINGKAT E-LEARNING BAGI DOSEN 1 DAFTAR ISI I MENGAKSES E-LEARNING... 2 1.1 Laman Depan E-Learning... 2 1.2 Pengaturan Profil... 3 II PENGELOLAAN MATA KULIAH... 3 2.1 Membuat Deskripsi
Achyar Munandar 0 PANDUAN SINGKAT E-LEARNING BAGI DOSEN 1 DAFTAR ISI I MENGAKSES E-LEARNING... 2 1.1 Laman Depan E-Learning... 2 1.2 Pengaturan Profil... 3 II PENGELOLAAN MATA KULIAH... 3 2.1 Membuat Deskripsi
soal tes + ujian asil + ujian BUKU PANDUAN SISTEM MANAJEMEN KONTEN PADA PLATFORM MOODLE Buku Panduan CMS pada Platform Moodle 1
 soal tes + ujian asil + ujian BUKU PANDUAN SISTEM MANAJEMEN KONTEN PADA PLATFORM MOODLE Buku Panduan CMS pada Platform Moodle 1 Daftar Isi Daftar Isi...2 BAB I. PENDAHULUAN...3 1.1. Sekilas Tentang Moodle...3
soal tes + ujian asil + ujian BUKU PANDUAN SISTEM MANAJEMEN KONTEN PADA PLATFORM MOODLE Buku Panduan CMS pada Platform Moodle 1 Daftar Isi Daftar Isi...2 BAB I. PENDAHULUAN...3 1.1. Sekilas Tentang Moodle...3
Software User Manual E-Learning Panduan Bagi Mahasiswa
 Software User Manual E-Learning Panduan Bagi Mahasiswa [E-learning Mahasiswa] Page 0 KATA PENGANTAR Pendidikan merupakan salah satu pilar bangsa yang perlu diselenggarakan dan ditingkatkan pelaksanaannya.
Software User Manual E-Learning Panduan Bagi Mahasiswa [E-learning Mahasiswa] Page 0 KATA PENGANTAR Pendidikan merupakan salah satu pilar bangsa yang perlu diselenggarakan dan ditingkatkan pelaksanaannya.
PANDUAN PENGGUNAAN ELEARNING UNTUK STAF PENGAJAR
 PANDUAN PENGGUNAAN ELEARNING UNTUK STAF PENGAJAR FAKULTAS EKONOMI UNIVERSITAS MUHAMMADIYAH ACEH 2014 PANDUAN SINGKAT ELEARNING UNTUK DOSEN Berikut adalah tahap-tahap teknis pengelolaan sumber dan aktifitas
PANDUAN PENGGUNAAN ELEARNING UNTUK STAF PENGAJAR FAKULTAS EKONOMI UNIVERSITAS MUHAMMADIYAH ACEH 2014 PANDUAN SINGKAT ELEARNING UNTUK DOSEN Berikut adalah tahap-tahap teknis pengelolaan sumber dan aktifitas
MATERI PELATIHAN E-LEARNING PETUNJUK BAGI PENGAJAR. Muhamad Ali, MT Jurusan Pendidikan Teknik Elektro FT UNY
 MATERI PELATIHAN E-LEARNING PETUNJUK BAGI PENGAJAR Muhamad Ali, MT Jurusan Pendidikan Teknik Elektro FT UNY http://muhal.wordpress.com A. Pendahuluan Pengajar (guru, instruktur maupun dosen) merupakan
MATERI PELATIHAN E-LEARNING PETUNJUK BAGI PENGAJAR Muhamad Ali, MT Jurusan Pendidikan Teknik Elektro FT UNY http://muhal.wordpress.com A. Pendahuluan Pengajar (guru, instruktur maupun dosen) merupakan
PANDUAN SINGKAT MENGELOLA MATA KULIAH : BAGIAN I
 PANDUAN SINGKAT MENGELOLA MATA KULIAH : BAGIAN I PERLU DIINGAT SEBELUM MELANJUTKAN MEMBACA PANDUAN SINGKAT INI: 1. TATA LETAK MENU dan BLOK pada tampilan laman sangat tergantung pada pengaturan THEME oleh
PANDUAN SINGKAT MENGELOLA MATA KULIAH : BAGIAN I PERLU DIINGAT SEBELUM MELANJUTKAN MEMBACA PANDUAN SINGKAT INI: 1. TATA LETAK MENU dan BLOK pada tampilan laman sangat tergantung pada pengaturan THEME oleh
PANDUAN PENGGUNAAN ELEARNING UNIVERSTAS PENDIDIKAN GANESHA
 PANDUAN PENGGUNAAN ELEARNING UNIVERSTAS PENDIDIKAN GANESHA Oleh: UPT-TIK Universitas Pendidikan Ganesha Tahun 2017 DAFTAR ISI 1. PENGANTAR E-LEARNING... 1 2. MENGAKSES E-LEARNING... 2 a. Eksplorasi Menu
PANDUAN PENGGUNAAN ELEARNING UNIVERSTAS PENDIDIKAN GANESHA Oleh: UPT-TIK Universitas Pendidikan Ganesha Tahun 2017 DAFTAR ISI 1. PENGANTAR E-LEARNING... 1 2. MENGAKSES E-LEARNING... 2 a. Eksplorasi Menu
http://3tell.stptrisakti.net Dibangun dengan menggunakan Course Management System Tutorial singkat bagi Pengajar
 http://3tell.stptrisakti.net Dibangun dengan menggunakan Course Management System Tutorial singkat bagi Pengajar 1 MASUK KE SYSTEM 3TELL 1. Login ke http://3tell.stptrisakti.net/. Klik Login pada sisi
http://3tell.stptrisakti.net Dibangun dengan menggunakan Course Management System Tutorial singkat bagi Pengajar 1 MASUK KE SYSTEM 3TELL 1. Login ke http://3tell.stptrisakti.net/. Klik Login pada sisi
MODUL PELATIHAN V.1.0 SISTEM E-LEARNING STT-HARAPAN BERBASIS MOODLE PENGGUNA : DOSEN
 MODUL PELATIHAN V.1.0 SISTEM E-LEARNING STT-HARAPAN BERBASIS MOODLE PENGGUNA : DOSEN Disusun Oleh : Dedy Arisandi, ST, Mkom Tommy, ST, Mkom Ade Zulkarnain, ST, Mkom Adidtya Perdana, ST, Mkom SEKOLAH TINGGI
MODUL PELATIHAN V.1.0 SISTEM E-LEARNING STT-HARAPAN BERBASIS MOODLE PENGGUNA : DOSEN Disusun Oleh : Dedy Arisandi, ST, Mkom Tommy, ST, Mkom Ade Zulkarnain, ST, Mkom Adidtya Perdana, ST, Mkom SEKOLAH TINGGI
Panduan e-elearning. Universitas Alma Ata
 Panduan e-elearning Universitas Alma Ata 1 SKEMA ALUR ELEARNING 2 DAFTAR ISI SKEMA ALUR ELEARNING... 2 DAFTAR ISI... 3 BAB I. KONFIGURASI KELAS... 4 1.1 Administrasi Kelas... 4 1.2 Edit Settings... 5 1.3
Panduan e-elearning Universitas Alma Ata 1 SKEMA ALUR ELEARNING 2 DAFTAR ISI SKEMA ALUR ELEARNING... 2 DAFTAR ISI... 3 BAB I. KONFIGURASI KELAS... 4 1.1 Administrasi Kelas... 4 1.2 Edit Settings... 5 1.3
LANGKAH MEMILIH MATA KULIAH 1. Tampilan setelah berhasil login, akan terlihat login user profil pada sebelah kanan tampilan layar
 LANGKAH MEMILIH MATA KULIAH 1. Tampilan setelah berhasil login, akan terlihat login user profil pada sebelah kanan tampilan layar 2. Langkah selanjutnya untuk melihat mata kuliah yang bapak/ibu ampu adalah
LANGKAH MEMILIH MATA KULIAH 1. Tampilan setelah berhasil login, akan terlihat login user profil pada sebelah kanan tampilan layar 2. Langkah selanjutnya untuk melihat mata kuliah yang bapak/ibu ampu adalah
Langkah langkah aktivasi user elearning Politeknik Negeri Banyuwangi
 Langkah langkah aktivasi user elearning Politeknik Negeri Banyuwangi 1. Buka halaman https://elearning.poliwangi.ac.id. 2. Silahkan login menggunakan user dan password yang sudah terdaftar pada proxies.poliwangi.ac.id.
Langkah langkah aktivasi user elearning Politeknik Negeri Banyuwangi 1. Buka halaman https://elearning.poliwangi.ac.id. 2. Silahkan login menggunakan user dan password yang sudah terdaftar pada proxies.poliwangi.ac.id.
LANGKAH LANGKAH AKTIVASI USER ELEARNING POLITEKNIK NEGERI BANYUWANGI
 LANGKAH LANGKAH AKTIVASI USER ELEARNING POLITEKNIK NEGERI BANYUWANGI Langkah langkah aktivasi user elearning Politeknik Negeri Banyuwangi 1. Buka halaman https://elearning.poliwangi.ac.id. 2. Silahkan
LANGKAH LANGKAH AKTIVASI USER ELEARNING POLITEKNIK NEGERI BANYUWANGI Langkah langkah aktivasi user elearning Politeknik Negeri Banyuwangi 1. Buka halaman https://elearning.poliwangi.ac.id. 2. Silahkan
SITUS PEMBELAJARAN ELEKTRONIK MIKROSKIL
 PANDUAN PENGGUNAAN SITUS PEMBELAJARAN ELEKTRONIK MIKROSKIL http://elearning.mikroskil.ac.id/ UNTUK DOSEN UPT. PEMBELAJARAN ELEKTRONIK MIKROSKIL PERSIAPAN PRASYARAT Untuk dapat menggunakan fasilitas Pembelajaran
PANDUAN PENGGUNAAN SITUS PEMBELAJARAN ELEKTRONIK MIKROSKIL http://elearning.mikroskil.ac.id/ UNTUK DOSEN UPT. PEMBELAJARAN ELEKTRONIK MIKROSKIL PERSIAPAN PRASYARAT Untuk dapat menggunakan fasilitas Pembelajaran
User Manual Guide Salesman USER MANUAL GUIDE. Salesman. E-Learning PT. Suzuki Indomobil Sales E-Learning SIS Page 1 of 19
 USER MANUAL GUIDE Salesman E-Learning PT. Suzuki Indomobil Sales 2015 E-Learning SIS Page 1 of 19 Table of Contents 1. LOGIN... 3 2. RESET PASSWORD... 3 3. DISCUSSION FORUM... 5 4. E-LEARNING NEWS... 7
USER MANUAL GUIDE Salesman E-Learning PT. Suzuki Indomobil Sales 2015 E-Learning SIS Page 1 of 19 Table of Contents 1. LOGIN... 3 2. RESET PASSWORD... 3 3. DISCUSSION FORUM... 5 4. E-LEARNING NEWS... 7
PEDOMAN OPERASIONAL SISTEM E-LEARNING
 PEDOMAN OPERASIONAL SISTEM E-LEARNING POLITEKNIK NEGERI SEMARANG Edisi : Pedoman bagi Kaprodi Rev. 20150401 Oleh: Muhammad Anif, S.T., M.Eng. Kepala UPT Teknologi Informasi dan Komunikasi Politeknik Negeri
PEDOMAN OPERASIONAL SISTEM E-LEARNING POLITEKNIK NEGERI SEMARANG Edisi : Pedoman bagi Kaprodi Rev. 20150401 Oleh: Muhammad Anif, S.T., M.Eng. Kepala UPT Teknologi Informasi dan Komunikasi Politeknik Negeri
PEDOMAN KULIAH BLENDED LEARNING UNTUK DOSEN BAGIAN 2. Disusun oleh: Dr. Khaerudin, M.Pd.
 PEDOMAN KULIAH BLENDED LEARNING UNTUK DOSEN BAGIAN 2 Disusun oleh: Dr. Khaerudin, M.Pd. Program Studi Teknologi Pendidikan Program Pascasarjana Universitas Negeri Jakarta 2011 BAGIAN II Pedoman Kuliah
PEDOMAN KULIAH BLENDED LEARNING UNTUK DOSEN BAGIAN 2 Disusun oleh: Dr. Khaerudin, M.Pd. Program Studi Teknologi Pendidikan Program Pascasarjana Universitas Negeri Jakarta 2011 BAGIAN II Pedoman Kuliah
OLYMPIA TEACHER USER GUIDE. Create Quiz
 OLYMPIA TEACHER USER GUIDE Create Quiz 1 Daftar Isi 1. Menampilkan menu add activity 2. Konfigurasi Form Quiz 2.1. Form Adding new Quiz. 2.2. General 2.3. Timing 2.4. Grade 2.5. Layout 2.6. Question behaviour
OLYMPIA TEACHER USER GUIDE Create Quiz 1 Daftar Isi 1. Menampilkan menu add activity 2. Konfigurasi Form Quiz 2.1. Form Adding new Quiz. 2.2. General 2.3. Timing 2.4. Grade 2.5. Layout 2.6. Question behaviour
11/6/2015. Panduan Singkat E-Learning Untuk Dosen STMIK IM & STIE STAN IM
 11/6/2015 Panduan Singkat E-Learning Untuk Dosen STMIK IM & STIE STAN IM Patah Herwanto 2015 DAFTAR ISI DAFTAR ISI... 1 Panduan Singkat Penggunaan e-learning... 2 STMIK IM & STIE STAN IM... 2 Alamat url
11/6/2015 Panduan Singkat E-Learning Untuk Dosen STMIK IM & STIE STAN IM Patah Herwanto 2015 DAFTAR ISI DAFTAR ISI... 1 Panduan Singkat Penggunaan e-learning... 2 STMIK IM & STIE STAN IM... 2 Alamat url
BUKU PANDUAN PENGGUNAAN MODULAR OBJECT-ORIENTED DYNAMIC LEARNING ENVIRONMENT (MOODLE)
 BUKU PANDUAN PENGGUNAAN MODULAR OBJECT-ORIENTED DYNAMIC LEARNING ENVIRONMENT (MOODLE) http://elearning.unukaltim.ac.id Disusun Oleh : Tribowo Suryanto Modul ini membahas bagaimana cara penggunaan perangkat
BUKU PANDUAN PENGGUNAAN MODULAR OBJECT-ORIENTED DYNAMIC LEARNING ENVIRONMENT (MOODLE) http://elearning.unukaltim.ac.id Disusun Oleh : Tribowo Suryanto Modul ini membahas bagaimana cara penggunaan perangkat
Edmodo bagi Tutor Hal 1
 DIREKTORAT JENDERAL PENGEMBANGAN PENDIDIKAN ANAK USIA DINI DAN PENDIDIKAN MASYARAKAT BALAI PENGEMBANGAN PENDIDIKAN ANAK USIA DINI DAN PENDIDIKAN MASYARAKAT JAWA TIMUR 2016 Edmodo bagi Tutor Hal 1 Pengertian
DIREKTORAT JENDERAL PENGEMBANGAN PENDIDIKAN ANAK USIA DINI DAN PENDIDIKAN MASYARAKAT BALAI PENGEMBANGAN PENDIDIKAN ANAK USIA DINI DAN PENDIDIKAN MASYARAKAT JAWA TIMUR 2016 Edmodo bagi Tutor Hal 1 Pengertian
TAMPILAN E-LEARNING (biothink.web.id) BESERTA FITURNYA
 TAMPILAN E-LEARNING (biothink.web.id) BESERTA FITURNYA 1. Tampilan awal e-learning (biothink.web.id) Log in untuk administrator dari e-learning pada bagian kiri, sedangkan untuk member baru (peserta didik),
TAMPILAN E-LEARNING (biothink.web.id) BESERTA FITURNYA 1. Tampilan awal e-learning (biothink.web.id) Log in untuk administrator dari e-learning pada bagian kiri, sedangkan untuk member baru (peserta didik),
Modul Pelatihan : Pemanfaatan Sistem E-Learning dengan. untuk Siswa. Disusun oleh:
 Modul Pelatihan : Pemanfaatan Sistem E-Learning dengan untuk Siswa Disusun oleh: Anisa Herdiani, M.T Herika Hayurani, M.Kom Aan Kardiana, M.Si Puspa Setia Pratiwi, S.Kom, M.A PROGRAM STUDI TEKNIK INFORMATIKA
Modul Pelatihan : Pemanfaatan Sistem E-Learning dengan untuk Siswa Disusun oleh: Anisa Herdiani, M.T Herika Hayurani, M.Kom Aan Kardiana, M.Si Puspa Setia Pratiwi, S.Kom, M.A PROGRAM STUDI TEKNIK INFORMATIKA
PANDUAN PELATIHAN E LEARNING DASAR
 2009 I. PANDUAN PELATIHAN E LEARNING DASAR Fakultas Ekonomi Univesitas Muhammadiyah Yogyakarta 29/Agustus/2009 PENDAHULUAN Selamat datang di e:learning Community (elcom) Universitas Muhammadiyah Yogyakarta.
2009 I. PANDUAN PELATIHAN E LEARNING DASAR Fakultas Ekonomi Univesitas Muhammadiyah Yogyakarta 29/Agustus/2009 PENDAHULUAN Selamat datang di e:learning Community (elcom) Universitas Muhammadiyah Yogyakarta.
MATERI PELATIHAN ELEARNING PETUNJUK BAGI PENGAJAR PADA E-LEARNING. Muhamad Ali, MT.
 MATERI PELATIHAN ELEARNING PETUNJUK BAGI PENGAJAR PADA E-LEARNING Muhamad Ali, MT http://elektro.uny.ac.id/muhal Fitur-Fitur E-Learning dengan LMS Moodle Ditinjau dari segi fasilitas, E-learning yang dikembangkan
MATERI PELATIHAN ELEARNING PETUNJUK BAGI PENGAJAR PADA E-LEARNING Muhamad Ali, MT http://elektro.uny.ac.id/muhal Fitur-Fitur E-Learning dengan LMS Moodle Ditinjau dari segi fasilitas, E-learning yang dikembangkan
PENGGUNAAN APLIKASI E-LEARNING (MOODLE)
 PENGGUNAAN APLIKASI E-LEARNING (MOODLE) Perkembangan Teknologi Informasi (TI) sudah mempengaruhi berbagai aspek kehidupan masyarakat. Pada bidang Pendidikan, dampak yang muncul ialah kegiatan belajar dan
PENGGUNAAN APLIKASI E-LEARNING (MOODLE) Perkembangan Teknologi Informasi (TI) sudah mempengaruhi berbagai aspek kehidupan masyarakat. Pada bidang Pendidikan, dampak yang muncul ialah kegiatan belajar dan
Login. Halaman Utama. Jika berhasil terotorisasi, maka akan terlihat halaman utama dari SCeLE.
 Login Untuk masuk kehalaman pengajar, sebelumnya account pengajar tersebut harus sudah didaftarkan oleh administrator. Jika account tersebut sudah ada, maka masuk kehalaman login kemudian memasukkan username
Login Untuk masuk kehalaman pengajar, sebelumnya account pengajar tersebut harus sudah didaftarkan oleh administrator. Jika account tersebut sudah ada, maka masuk kehalaman login kemudian memasukkan username
Panduan Singkat Penggunaan Share ITS untuk Admin Jurusan
 Panduan Singkat Penggunaan Share ITS untuk Admin Jurusan Oleh: Tim Share ITS P3AI, Gedung Perpustakaan ITS Lt. 6 Situsweb: http://p3ai.its.ac.id/ Email: p3ai@its.ac.id Telp. 031-5994419 Senin, 13 Februari
Panduan Singkat Penggunaan Share ITS untuk Admin Jurusan Oleh: Tim Share ITS P3AI, Gedung Perpustakaan ITS Lt. 6 Situsweb: http://p3ai.its.ac.id/ Email: p3ai@its.ac.id Telp. 031-5994419 Senin, 13 Februari
COURSE MANAGEMENT SYSTEM MOODLE. Pengisian Content CMS Moodle
 COURSE MANAGEMENT SYSTEM MOODLE Pengisian Content CMS Moodle Memasukan materi 1. Isi langsung Dengan cara isi langsung, materi dimasukan dengan mengetikkannya langsung melalui situs. Langkah langkah :
COURSE MANAGEMENT SYSTEM MOODLE Pengisian Content CMS Moodle Memasukan materi 1. Isi langsung Dengan cara isi langsung, materi dimasukan dengan mengetikkannya langsung melalui situs. Langkah langkah :
ELEARNING UNIVERSITAS PEMBANGUNAN NASIONAL VETERAN JAKARTA
 MANAJEMEN COURSE Disusun Oleh : Fajar Edyana, S.Kom ELEARNING UNIVERSITAS PEMBANGUNAN NASIONAL VETERAN JAKARTA 2013 E-learning UPN Veteran Jakarta 1 MODUL 1 SESI 1 MANAJEMEN USER 2.1. Pendaftaran Keanggotaan
MANAJEMEN COURSE Disusun Oleh : Fajar Edyana, S.Kom ELEARNING UNIVERSITAS PEMBANGUNAN NASIONAL VETERAN JAKARTA 2013 E-learning UPN Veteran Jakarta 1 MODUL 1 SESI 1 MANAJEMEN USER 2.1. Pendaftaran Keanggotaan
BIMBINGAN KARYA TULIS ILMIAH ONLINE
 PETUNJUK TEKNIS BIMBINGAN KARYA TULIS ILMIAH ONLINE http://etraining.tkplb.org 2014 KEMENTERIAN PENDIDIKAN DAN KEBUDAYAAN PUSAT PENGEMBANGAN DAN PEMBERDAYAAN PENDIDIK DAN TENAGA KEPENDIDIKAN TAMAN KANAK-KANAK
PETUNJUK TEKNIS BIMBINGAN KARYA TULIS ILMIAH ONLINE http://etraining.tkplb.org 2014 KEMENTERIAN PENDIDIKAN DAN KEBUDAYAAN PUSAT PENGEMBANGAN DAN PEMBERDAYAAN PENDIDIK DAN TENAGA KEPENDIDIKAN TAMAN KANAK-KANAK
PANDUAN PLATFORM PDITT ITB BAGI MAHASISWA
 PANDUAN PLATFORM PDITT ITB BAGI MAHASISWA UPT e-learning Institut Teknologi Bandung 2016 A. Mengubah Password 1. Ketik pditt.kuliah.itb.ac.id address bar 2. Klik login, kemudian klik lupa password 3. Fdsfd
PANDUAN PLATFORM PDITT ITB BAGI MAHASISWA UPT e-learning Institut Teknologi Bandung 2016 A. Mengubah Password 1. Ketik pditt.kuliah.itb.ac.id address bar 2. Klik login, kemudian klik lupa password 3. Fdsfd
BAB IV HASIL DAN PEMBAHASAN
 BAB IV HASIL DAN PEMBAHASAN 4.1. Hasil Hasil penelitian ini adalah sebuah LMS yang berbasis website yang terintegrasi dengan aplikasi berbasis windows melalui sistem API, website ini dibangun dengan dukungan
BAB IV HASIL DAN PEMBAHASAN 4.1. Hasil Hasil penelitian ini adalah sebuah LMS yang berbasis website yang terintegrasi dengan aplikasi berbasis windows melalui sistem API, website ini dibangun dengan dukungan
Panduan E-Learning Untuk Dosen S2 S1 D-IV DIII
 Panduan E-Learning Untuk Dosen S2 S1 D-IV DIII YAYASAN PENDIDIKAN DAN SOSIAL HELVETIA (EDISI REVISI) PANDUAN TM ONLINE A. Cara Mengakses Situs E-Learning Langkah pertama adalah menjalankan Internet Browser.
Panduan E-Learning Untuk Dosen S2 S1 D-IV DIII YAYASAN PENDIDIKAN DAN SOSIAL HELVETIA (EDISI REVISI) PANDUAN TM ONLINE A. Cara Mengakses Situs E-Learning Langkah pertama adalah menjalankan Internet Browser.
Petunjuk Singkat Penggunaan Kuantum Gama bagi Pengajar. Yudi Wibisono Yohanes Suyanto versi dokumen: 30 Maret 2008
 Petunjuk Singkat Penggunaan Kuantum Gama bagi Pengajar Yudi Wibisono yudi@upi.edu Yohanes Suyanto yanto@ugm.ac.id versi dokumen: 30 Maret 2008 ... 2 Pendahuluan... 3 Membuka Situs E-Learning Kuantum Gama...
Petunjuk Singkat Penggunaan Kuantum Gama bagi Pengajar Yudi Wibisono yudi@upi.edu Yohanes Suyanto yanto@ugm.ac.id versi dokumen: 30 Maret 2008 ... 2 Pendahuluan... 3 Membuka Situs E-Learning Kuantum Gama...
Panduan & Skenario Guru
 Panduan & Skenario Guru adalah sebuah tutorial berbentuk e-book yang berfungsi untuk membantu guru memahami penggunaan E-Modul agar pembelajaran bisa berjalan dengan lancar. E-book ini akan mengulas seputar
Panduan & Skenario Guru adalah sebuah tutorial berbentuk e-book yang berfungsi untuk membantu guru memahami penggunaan E-Modul agar pembelajaran bisa berjalan dengan lancar. E-book ini akan mengulas seputar
Direktorat Jenderal Pendidikan Tinggi Departemen Pendidikan Nasional 2008
 MAKALAH WORKSHOP E-LEARNING PENGEMBANGAN KAPABILITAS MODEL PEMBELAJARAN VIRTUAL BERBASIS TEKNOLOGI INFORMASI (E-LEARNING) MENGGUNAKAN LECTURES MANAGEMENT SYSTEM (LMS) PADA PROGRAM STUDI TEKNIK INDUSTRI
MAKALAH WORKSHOP E-LEARNING PENGEMBANGAN KAPABILITAS MODEL PEMBELAJARAN VIRTUAL BERBASIS TEKNOLOGI INFORMASI (E-LEARNING) MENGGUNAKAN LECTURES MANAGEMENT SYSTEM (LMS) PADA PROGRAM STUDI TEKNIK INDUSTRI
Edmodo untuk peserta didik Hal 1
 DIREKTORAT JENDERAL PENGEMBANGAN PENDIDIKAN ANAK USIA DINI DAN PENDIDIKAN MASYARAKAT BALAI PENGEMBANGAN PENDIDIKAN ANAK USIA DINI DAN PENDIDIKAN MASYARAKAT JAWA TIMUR 2016 Edmodo untuk peserta didik Hal
DIREKTORAT JENDERAL PENGEMBANGAN PENDIDIKAN ANAK USIA DINI DAN PENDIDIKAN MASYARAKAT BALAI PENGEMBANGAN PENDIDIKAN ANAK USIA DINI DAN PENDIDIKAN MASYARAKAT JAWA TIMUR 2016 Edmodo untuk peserta didik Hal
KUIS ONLINE DAN FORUM DISKUSI
 KUIS ONLINE DAN FORUM DISKUSI Disusun Oleh : Septian Firman Sodiq, Skom ELEARNING UNIVERSITAS PEMBANGUNAN NASIONAL VETERAN JAKARTA 2013 Elearning UPN Veteran Jakarta 1 MODUL 3 KUIS ONLINE DAN FORUM DISKUSI
KUIS ONLINE DAN FORUM DISKUSI Disusun Oleh : Septian Firman Sodiq, Skom ELEARNING UNIVERSITAS PEMBANGUNAN NASIONAL VETERAN JAKARTA 2013 Elearning UPN Veteran Jakarta 1 MODUL 3 KUIS ONLINE DAN FORUM DISKUSI
USER MANUAL GUIDE. Training for Trainer
 USER MANUAL GUIDE Training for Trainer E-Learning PT. Suzuki Indomobil Sales 2015 E-Learning SIS Page 1 of 24 Table of Contents 1. LOGIN... 3 2. RESET PASSWORD... 3 3. DISCUSSION FORUM... 5 4. E-LEARNING
USER MANUAL GUIDE Training for Trainer E-Learning PT. Suzuki Indomobil Sales 2015 E-Learning SIS Page 1 of 24 Table of Contents 1. LOGIN... 3 2. RESET PASSWORD... 3 3. DISCUSSION FORUM... 5 4. E-LEARNING
Panduan Singkat Penggunaan Share ITS untuk Dosen Oleh: Tim Share ITS P3AI, Gedung Perpustakaan ITS Lt. 6
 Panduan Singkat Penggunaan Share ITS untuk Dosen Oleh: Tim Share ITS P3AI, Gedung Perpustakaan ITS Lt. 6 http://p3ai.its.ac.id/, Telepon/Fax. 031-5994419, p3ai@its.ac.id Februari 2016 Platform elearning
Panduan Singkat Penggunaan Share ITS untuk Dosen Oleh: Tim Share ITS P3AI, Gedung Perpustakaan ITS Lt. 6 http://p3ai.its.ac.id/, Telepon/Fax. 031-5994419, p3ai@its.ac.id Februari 2016 Platform elearning
PANDUAN PENGGUNAAN E-LEARNING UBT SUPPORTED BY
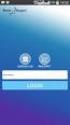 PANDUAN PENGGUNAAN E-LEARNING UBT SUPPORTED BY UNTUK DOSEN UNIVERSITAS BORNEO TARAKAN 2014 1 2 KATA PENGANTAR Dengan mengucap syukur yang sedalam-dalamnya kepada Tuhan Yang Maha Esa, maka buku Panduan
PANDUAN PENGGUNAAN E-LEARNING UBT SUPPORTED BY UNTUK DOSEN UNIVERSITAS BORNEO TARAKAN 2014 1 2 KATA PENGANTAR Dengan mengucap syukur yang sedalam-dalamnya kepada Tuhan Yang Maha Esa, maka buku Panduan
SITUS PEMBELAJARAN ELEKTRONIK MIKROSKIL
 PANDUAN PENGGUNAAN SITUS PEMBELAJARAN ELEKTRONIK MIKROSKIL http://elearning.mikroskil.ac.id/ UNTUK MAHASISWA UPT. PEMBELAJARAN ELEKTRONIK MIKROSKIL PERSIAPAN PRASYARAT Untuk dapat menggunakan fasilitas
PANDUAN PENGGUNAAN SITUS PEMBELAJARAN ELEKTRONIK MIKROSKIL http://elearning.mikroskil.ac.id/ UNTUK MAHASISWA UPT. PEMBELAJARAN ELEKTRONIK MIKROSKIL PERSIAPAN PRASYARAT Untuk dapat menggunakan fasilitas
PETUNJUK TEKNIS E-TRAINING 2014
 PETUNJUK TEKNIS E-TRAINING 2014 PUSAT PENGEMBANGAN DAN PEMBERDAYAAN PENDIDIK DAN TENAGA KEPENDIDIKAN TAMAN KANAK-KANAK DAN PENDIDIKAN LUAR BIASA 2014 DAFTAR ISI Pendahuluan... 1 Laman Utama... 1 Laman
PETUNJUK TEKNIS E-TRAINING 2014 PUSAT PENGEMBANGAN DAN PEMBERDAYAAN PENDIDIK DAN TENAGA KEPENDIDIKAN TAMAN KANAK-KANAK DAN PENDIDIKAN LUAR BIASA 2014 DAFTAR ISI Pendahuluan... 1 Laman Utama... 1 Laman
elfeta e-learning Badan Pendidikan dan Pelatihan Keuangan Tutorial Pemakaian Learning Management System BPPK untuk Peserta
 elfeta e-learning Badan Pendidikan dan Pelatihan Keuangan Tutorial Pemakaian Learning Management System BPPK untuk Peserta DTSS Penanganan dan Pengawasan Barang Berbahaya Metode Blended Learning KEMENTERIAN
elfeta e-learning Badan Pendidikan dan Pelatihan Keuangan Tutorial Pemakaian Learning Management System BPPK untuk Peserta DTSS Penanganan dan Pengawasan Barang Berbahaya Metode Blended Learning KEMENTERIAN
MODUL PELATIHAN WEB KULIAH OTORITAS DOSEN
 MODUL PELATIHAN WEB KULIAH OTORITAS DOSEN UNIVERSITAS NASIONAL BPSI 2015 Web Kuliah merupakan sistem blended learning yang digunakan di Universitas Nasional. Blended learning itu sendiri adalah metode
MODUL PELATIHAN WEB KULIAH OTORITAS DOSEN UNIVERSITAS NASIONAL BPSI 2015 Web Kuliah merupakan sistem blended learning yang digunakan di Universitas Nasional. Blended learning itu sendiri adalah metode
Petunjuk Singkat Penggunaan E-Learning Politeknik Negeri Batam
 Petunjuk Singkat Penggunaan E-Learning Politeknik Negeri Batam Pendahuluan Pada e-learning Politeknik Negeri Batam ini menggunakan suatu platform yang dikenal dengan Moodle. Moodle adalah salah satu e-learning
Petunjuk Singkat Penggunaan E-Learning Politeknik Negeri Batam Pendahuluan Pada e-learning Politeknik Negeri Batam ini menggunakan suatu platform yang dikenal dengan Moodle. Moodle adalah salah satu e-learning
PANDUAN PEMANFAATAN ELEARNING FAKULTAS TEKNIK UNIVERSITAS NEGERI SURABAYA 2015 Salamun Rohman Nudin
 PANDUAN PEMANFAATAN ELEARNING FAKULTAS TEKNIK UNIVERSITAS NEGERI SURABAYA 2015 Salamun Rohman Nudin A. AKTIVASI PENGGUNA (USER) Pengguna elearning Fakultas Teknik adalah dosen dan mahasiswa yang aktif
PANDUAN PEMANFAATAN ELEARNING FAKULTAS TEKNIK UNIVERSITAS NEGERI SURABAYA 2015 Salamun Rohman Nudin A. AKTIVASI PENGGUNA (USER) Pengguna elearning Fakultas Teknik adalah dosen dan mahasiswa yang aktif
REFERENSI SINGKAT (STEP BY STEP TUTORIAL)
 REFERENSI SINGKAT (STEP BY STEP TUTORIAL) SCELE FOR SCHOOL MODUL SISWA WORKSHOP E-LEARNING FAKULTAS ILMU KOMPUTER UNIVERSITAS INDONESIA 17 JANUARI 2009 DAFTAR ISI LOGIN 2 MENGUBAH PROFILE.. 3 MELIHAT PARTISIPAN
REFERENSI SINGKAT (STEP BY STEP TUTORIAL) SCELE FOR SCHOOL MODUL SISWA WORKSHOP E-LEARNING FAKULTAS ILMU KOMPUTER UNIVERSITAS INDONESIA 17 JANUARI 2009 DAFTAR ISI LOGIN 2 MENGUBAH PROFILE.. 3 MELIHAT PARTISIPAN
Panduan Mahasiswa. e-learning Bina Sarana Informatika
 Panduan Mahasiswa e-learning Bina Sarana Informatika Prosedur Perkuliahan e-learning 1. Perkuliahan e-learning Semester Ganjil 2016/2017 dilakukan mulai Senin, 03 Oktober 2016. 2. Perkuliahan dilakukan
Panduan Mahasiswa e-learning Bina Sarana Informatika Prosedur Perkuliahan e-learning 1. Perkuliahan e-learning Semester Ganjil 2016/2017 dilakukan mulai Senin, 03 Oktober 2016. 2. Perkuliahan dilakukan
Kata Pengantar. Singaraja, 7 Agustus a.n Tim pelaksana I b M MGMP Model Asinkronus Kabupaten Buleleng Ketua,
 Daftar Isi Daftar Isi... 2 Kata Pengantar... 3 I. Teknologi Informasi Asinkronus Bagi MGMP Se-Kabupaten Buleleng... 4 A. Tentang Web MGMP... 4 B. Peran Aktor dalam Web MGMP... 6 II. Login dan Mengubah
Daftar Isi Daftar Isi... 2 Kata Pengantar... 3 I. Teknologi Informasi Asinkronus Bagi MGMP Se-Kabupaten Buleleng... 4 A. Tentang Web MGMP... 4 B. Peran Aktor dalam Web MGMP... 6 II. Login dan Mengubah
PANDUAN PENERAPAN E-LEARNING BERBASIS RUMAH BELAJAR (JEJAK BALI) PROVINSI BALI
 PANDUAN PENERAPAN E-LEARNING BERBASIS RUMAH BELAJAR (JEJAK BALI) PROVINSI BALI 2018 0 0 DAFTAR ISI DAFTAR ISI...1 PENGENALAN...2 Langkah-langkah membuat account guru di jejak bali..9 Langkah-langkah login
PANDUAN PENERAPAN E-LEARNING BERBASIS RUMAH BELAJAR (JEJAK BALI) PROVINSI BALI 2018 0 0 DAFTAR ISI DAFTAR ISI...1 PENGENALAN...2 Langkah-langkah membuat account guru di jejak bali..9 Langkah-langkah login
Petunjuk Penggunaan Elearning Kelas Karyawan UMB Untuk Mahasiswa
 1 Petunjuk Penggunaan Elearning Kelas Karyawan UMB I. PENGANTAR Elearning PKSM UMB menggunakan aplikasi opensource Moodle. Kata Moodle adalah tingkatan dari Modular Object-Oriented Dynamic Learning Environment.
1 Petunjuk Penggunaan Elearning Kelas Karyawan UMB I. PENGANTAR Elearning PKSM UMB menggunakan aplikasi opensource Moodle. Kata Moodle adalah tingkatan dari Modular Object-Oriented Dynamic Learning Environment.
BUKU PANDUAN PENGGUNAAN MODULAR OBJECT-ORIENTED DYNAMIC LEARNING ENVIRONMENT (MOODLE)
 BUKU PANDUAN PENGGUNAAN MODULAR OBJECT-ORIENTED DYNAMIC LEARNING ENVIRONMENT (MOODLE) http://elearning.unukaltim.ac.id Disusun Oleh : Tribowo Suryanto Modul ini membahas bagaimana cara penggunaan perangkat
BUKU PANDUAN PENGGUNAAN MODULAR OBJECT-ORIENTED DYNAMIC LEARNING ENVIRONMENT (MOODLE) http://elearning.unukaltim.ac.id Disusun Oleh : Tribowo Suryanto Modul ini membahas bagaimana cara penggunaan perangkat
TUTORIAL E-LEARNING MAHASISWA PASCASARJANA.
 TUTORIAL E-LEARNING MAHASISWA PASCASARJANA http://elearningpasca.binadarma.ac.id Disusun oleh: UPT-SIM Versi manual 1.0 2013 (moodle 2.3) 1. E-Learning E-Learning atau Electronic Learning merupakan salah
TUTORIAL E-LEARNING MAHASISWA PASCASARJANA http://elearningpasca.binadarma.ac.id Disusun oleh: UPT-SIM Versi manual 1.0 2013 (moodle 2.3) 1. E-Learning E-Learning atau Electronic Learning merupakan salah
E-Learning SMKN 2 Kediri PRAKTEK
 E-Learning SMKN 2 Kediri PRAKTEK Login dan Logout Course Administration Turn Editing On: Menu ini dipilih jika kita akan mengedit kelas seperti menambahkan materi dan aktivitas. Jika tidak diaktifkan,
E-Learning SMKN 2 Kediri PRAKTEK Login dan Logout Course Administration Turn Editing On: Menu ini dipilih jika kita akan mengedit kelas seperti menambahkan materi dan aktivitas. Jika tidak diaktifkan,
LMS.stppmedan.net PANDUAN SINGKAT LEARNING MANAGEMENT SYSTEM DENGAN MOODLE
 LMS.stppmedan.net PANDUAN SINGKAT LEARNING MANAGEMENT SYSTEM DENGAN MOODLE LEARNING MANAGEMENT SYSTEM dengan MOODLE A. Login 1. Untuk Login di e-learningnya LMS.stppmedan.netdari internet browser (internet
LMS.stppmedan.net PANDUAN SINGKAT LEARNING MANAGEMENT SYSTEM DENGAN MOODLE LEARNING MANAGEMENT SYSTEM dengan MOODLE A. Login 1. Untuk Login di e-learningnya LMS.stppmedan.netdari internet browser (internet
PANDUAN DASAR UBAYA LEARNING SPACE (ULS)
 PANDUAN DASAR UBAYA LEARNING SPACE (ULS) BUKU 1: LOGIN, SETUP COURSE, ADDING RESOURCES (FILES), STUDENT' SELF-ENROLLMENT Panduan singkat ini disusun untuk pelatihan dan self-learning penggunaan moodle
PANDUAN DASAR UBAYA LEARNING SPACE (ULS) BUKU 1: LOGIN, SETUP COURSE, ADDING RESOURCES (FILES), STUDENT' SELF-ENROLLMENT Panduan singkat ini disusun untuk pelatihan dan self-learning penggunaan moodle
MENDAFTAR (REGISTER) KE SIMPATIK
 SIMPATIK UNISMA BEKASI Sistem Pembelajaran Elektronik Universitas Islam 45 Bekasi Posted / Edited by : Andi Hasad & Taufiqur Rokhman Reference : http://www.simpatikunisma.net MENDAFTAR (REGISTER) KE SIMPATIK
SIMPATIK UNISMA BEKASI Sistem Pembelajaran Elektronik Universitas Islam 45 Bekasi Posted / Edited by : Andi Hasad & Taufiqur Rokhman Reference : http://www.simpatikunisma.net MENDAFTAR (REGISTER) KE SIMPATIK
