Tutorial QGIS-InaSAFE - Tingkat Dasar DAFTAR ISI... 2 PENGENALAN... 6 MENGENAL PANDUAN PELATIHAN INI... 6
|
|
|
- Sudirman Iskandar
- 6 tahun lalu
- Tontonan:
Transkripsi
1
2 Daftar Isi DAFTAR ISI... 2 PENGENALAN... 6 MENGENAL PANDUAN PELATIHAN INI... 6 A. PENGANTAR... 6 a. Latar Belakang... 6 b. Maksud Pelatihan... 6 c. Tujuan Pelatihan... 7 d. Sumber data... 7 B. LISENSI... 8 C. BAGAIMANA MENGGUNAKAN PANDUAN INI?... 8 A. PARA KONTRIBUTOR... 9 BAB I PENGGUNAAN SISTEM INFORMASI GEOGRAFIS (SIG) UNTUK PENGEMBANGAN SKENARIO RENCANA KONTINJENSI A. TUJUAN PEMBELAJARAN B. BERKENALAN DENGAN SISTEM INFORMASI GEOGRAFIS (SIG) a. Apa itu Sistem Informasi Geografis (SIG)? b. Sistem Informasi Geografis (SIG) untuk penyusunan rencana kontinjensi c. Pentingnya data pada kegiatan penyusunan rencana kontinjensi BAB II MENGGUNAKAN QGIS DAN INASAFE UNTUK PENGEMBANGAN SKENARIO RENCANA KONTINJENSI A. TUJUAN PEMBELAJARAN B. QGIS DAN INASAFE UNTUK RENCANA KONTINJENSI a. Mengenal QGIS dan InaSAFE b. Manfaat QGIS dan InaSAFE untuk penyusunan rencana kontinjensi BAB III INSTALASI QGIS DAN PENGGUNAAN LAYOUT PADA QGIS A. TUJUAN PEMBELAJARAN B. INSTALASI QGIS A. MENGENAL LAYOUT QGIS a. Menjelajahi Layout QGIS b. Mengatur tampilan toolbar c. Mulai menampilkan peta Anda BAB IV PENGGUNAAN PLUGINS PADA QGIS A. TUJUAN PEMBELAJARAN B. APAKAH PLUGIN ITU? a. Installasi Plugin b. Menggunakan Plugin: Menambahkan Citra Dengan Open Layer
3 GUNAKAN PLUGIN INI UNTUK MENAMBAHKAN LATAR BELAKANG BERUPA CITRA PADA PETA ANDA BAB V MENJALANKAN CONTOH SKENARIO INASAFE A. TUJUAN PEMBELAJARAN B. PENGANTAR C. INSTALASI PLUGIN INASAFE D. MENGAKTIFKAN PLUGIN INASAFE DI QGIS E. MENGATUR OPSI INASAFE F. MENJALANKAN ANALISIS INASAFE SEDERHANA BAB VI BEKERJA DENGAN DATA VEKTOR A. TUJUAN PEMBELAJARAN B. PENGANTAR C. BEKERJA DENGAN DATA VEKTOR a. Menampilkan atribut layer b. Menampilkan data vektor dari shapefiles c. Memuat data vektor dari basisdata d. Pengubahan urutan layer e. Simbologi D. VISIBILITAS BERBASIS SKALA a. Menambahkan Symbol Layer b. Mengaktifkan Symbol Levels E. JENIS-JENIS SYMBOL LAYER a. Jenis-jenis symbol layer titik b. Jenis-jenis symbol layer garis c. Jenis-jenis layer simbol Polygon BAB VII KATEGORISASI DAN PEMBUATAN LABEL DATA VEKTOR A. TUJUAN PEMBELAJARAN B. PENGANTAR C. ATTRIBUT DARI SEBUAH DATA VEKTOR MEMBERI LABEL GARIS D. ATTRIBUT DARI SEBUAH DATA VEKTOR KLASIFIKASI DATA NOMINAL KLASIFIKASI BERDASARKAN RASIO KLASIFIKASI BERBASIS KRITERIA BAB VIII BEKERJA DENGAN DATA RASTER A. TUJUAN PEMBELAJARAN B. PENGANTAR
4 C. BEKERJA DENGAN DATA RASTER a. Memuat data raster b. Membuat Katalog Raster Virtual c. Mengubah simbologi raster D. ANALISIS TERRAIN a. Menghitung Hillshade b. Menggunakan Hillshade sebagai Overlay c. Menghitung Slope BAB IX PROYEKSI PETA DASAR A. TUJUAN PEMBELAJARAN B. PENGANTAR C. SISTEM PROYEKSI DAN TRANSFORMASI a. Sistem Proyeksi b. Proyeksi On the fly c. Menyimpan dataset untuk CRS lain d. Membuat Proyeksi Anda sendiri BAB X MEMBUAT DATA VEKTOR BARU A. TUJUAN PEMBELAJARAN B. PENGANTAR C. MEMBUAT SEBUAH DATA VEKTOR BARU a. Dialog Pembuatan Layer b. Sumber Data c. Kesimpulan d. Apa Selanjutnya? BAB XI MELAKUKAN ANALISIS VEKTOR UNTUK MEMECAHKAN MASALAH A. TUJUAN PEMBELAJARAN B. PENGANTAR C. PROSES ANALISIS SIG a. Persiapan analisis b. Memulai Proyek c. Melakukan Analisis penentuan lokasi pengungsian MENGANALISIS MASALAH: LAHAN PERKEBUNAN DAN TEGALAN MENCARI JALAN-JALAN YANG PENTING MENCARI FASILITAS KESEHATAN MENGANALISIS MASALAH: JARAK DARI SEKOLAH KE JALAN MELAKUKAN OVERLAY AREA YANG SUDAH DISELEKSI MEMILIH PERKEBUNAN DAN TEGALAN BAB XII
5 LAYOUT PETA DENGAN MAP COMPOSER A. TUJUAN PEMBELAJARAN B. PENGANTAR C. MENGENALMAP COMPOSER A. MEMBUAT PETA SEDERHANA MENGGUNAKAN MAP COMPOSER BAB XIII BEKERJA DENGAN INASAFE A. TUJUAN PEMBELAJARAN B. PENGANTAR C. ANCAMAN, KETERPAPARAN DAN KETERDAMPAKAN ANCAMAN KETERPAPARAN DAMPAK D. MENJELAJAHI PLUGIN INASAFE LEBIH JAUH MENAMBAHKAN METADATA KEYWORD MENINGKATKAN KUALITAS HASIL KELUARAN PETA INASAFE MENGGUNAKAN TOMBOL PRINT MENYIMPAN HASIL DAN PROYEK QGIS BAB XIV MENJAGA INTERAKSI DAN MEMPEROLEH BANTUAN A. TUJUAN PEMBELAJARAN B. MEDIA SOSIAL UNTUK MENJAGA INTERAKSI PENGGUNA QGIS DAN INASAFE
6 PENGENALAN MENGENAL PANDUAN PELATIHAN INI A. Pengantar a. Latar Belakang Sebagai Negara dengan tingkat ancaman bencana yang tinggi, Indonesia dituntut untuk memiliki tingkat kesiapsiagaan yang tinggi terhadap kejadian bencana.salah satu upaya untuk meningkatkan kesiapsiagaan terhadap kejadian bencana adalah dengan membuat sebuah rencana kontinjensi dengan memanfaatkan data dan informasi spasial pada saat mengembangkan skenario penanggulangan bencana.pengembangan skenario kontinjensi berbasis peta menawarkan akurasi dan efektivitas dalam memberikan informasi sebagai bahan penyusunan penghitungan kebutuhan, koordinasi, dan perencanaan sektoral dalam penanganan bencana di Indonesia. Untuk itu, perangkat lunak Sistem Informasi Geospasial opensource yaitu QuantumGIS (untuk selanjutnya disingkat QGIS) dikombinasikan dengan penggunaan OpenStreetMap (OSM) digunakan dalam mendukung penyusunan rencana kontinjensi dan kesiapsiagaan. Plugin InaSAFE dibuat dengan QGIS sebagai platformnya digunakan untuk melakukan analisis ancaman dan keterdampakan sesuai dengan data masukan yang diberikan. InaSAFE dibuat dengan antarmuka yang sederhana, sehingga diharapkan dapat digunakan oleh pihak-pihak terkait dalam kegiatan penanggulangan bencana di daerah-daerah di Indonesia. Panduan pelatihan tingkat dasar ini merupakan modul pertama dari tiga buah modul yang digunakan dalam kegiatan pelatihan QGIS dan InaSAFE. Modul pelatihan serupa dengan ini juga digunakan dalam pelatihan QGIS dan InaSAFE untuk BPBD di enam provinsi di Indonesia. Panduan pelatihan ini ditujukan sebagai rujukan awal pada pelatihan QGIS dan InaSAFE. Selama pelatihan berlangsung, tentunya masih banyak sumber materi lain yang dapat digunakan oleh peserta. Materi ini sendiri sebagiannya merujuk pada modul pelatihan QGIS, PostgreSQL dan PostGIS yang tersedia di dan serta dapat diunduh secara cumacuma. b. Maksud Pelatihan Berdasarkan pelajaran yang diperoleh dari penyusunan rencana kontingensi selama ini, materi pelatihan ini dirancang untuk memenuhi kebutuhan-kebutuhan berikut: 6
7 1. Memberikan pengetahuan dan keterampilan dasar dalam menggunakan QGIS 2. Memberikan pengetahuan dan keterampilan dasar dalam memanfaatkan plugin InaSAFE c. Tujuan Pelatihan Setelah pelatihan ini, peserta diharapkan dapat: 1. Menjelaskan penggunaan Sistem Informasi Geografis (SIG) untuk pengembangan skenario rencana kontijensi 2. Menjelaskan manfaat QGIS dan perangkat lunak InaSAFE di dalam mengembangkan skenario realistik untuk rencana kontijensi 3. Melakukan instalasi QGIS dan menjelaskan layout QGIS. 4. Menggunakan plugins pada QGIS 5. Menjalankan contoh skenario InaSAFE 6. Bekerja dengan data vektor 7. Mengkategorisasi dan membuat label data vektor 8. Bekerja dengan data raster 9. Menjelaskan proyeksi peta dasar 10. Membuat dan mengedit layer vektor baru 11. Menggunakan alat (tool) analisis vektor untuk memecahkan masalah pencarian tempat pengungsian sementara 12. Membuat peta yang baik dengan menggunakan Map Composer 13. Menggunakan InaSAFE 14. Memelihara interaksi dan komunikasi dalam jaringan yang mendukung QGIS dan InaSAFE di Indonesia d. Sumber data Sampel data yang menyertai materi ini dapat diperoleh secara gratis dari sumbersumber di bawah ini: a. Data jalan dan lokasi dariosm( b. Data SRTM DEM dari CGIAR-CGI ( c. Data penggunaan lahan dan batas administrasi Sleman dari Peta Rupabumi daerah Sleman skala 1: dari Bakosurtanal, yang dapat diperoleh dari tanahair.indonesia.go.id 7
8 B. Lisensi Panduan pelatihan ini awalnya merupakan terjemahan dari The Free Quantum GIS Pelatihan Manual yang disusun oleh Linfiniti Consulting CC. yang dibuat dengan lisensi di bawah Creative Commons Attribution-NonCommercial-ShareAlike 3.0 Unported License, berdasarkan hasil kerja di Ijin untuk penggunaan yang lebih dari cakupan lisensi ini dapat diperoleh di Linfiniti.com mempublikasikan manual pelatihan QGIS tersebut di bawah lisensi bebas yang memungkinkan Anda untuk menyalinnya secara gratis, memodifikasi dan mendistribusikannya. Selanjutnya, hasil terjemahan dikembangkan oleh Tim Pelatih QGIS dan InaSAFE UGM dengan memasukkan contoh dan konten lokal serta melakukan perubahan pada beberapa subbab manual pelatihan. Materi pengenalan InaSAFE dikembangkan dari materi pelatihan yang awalnya disusun oleh Tim Pengembang InaSAFE dari Bank Dunia dan AIFDR. C. Bagaimana menggunakan panduan ini? Materi Pelatihan ini dimulai dengan tujuan pembelajaran dan selanjutnya berisi panduan pelatihan dengan penanda sebagai berikut: Simbol seperti ini menandakan estimasi waktu yang diperlukan untuk menyelesaikan seluruh materi dalam bab tersebut! Simbol ini menunjukkan hal penting yang harus anda perhatikan atau anda catat Simbol ini menunjukkan aktivitas yang akan kita praktekkan Rujukan atau materi khusus yang perlu anda catat Langkah-langkah yang perlu diikuti dalam sebuah praktikum Teks yang terlihat seperti ini menunjukkan nama suatu file, alamat berkas atau nama layer Teks yang terlihat seperti ini menunjukkan menu atau judul jendela pada program Teks yang terlihat seperti ini menunjukkan alamat web yang bisa anda rujuk Pada bagian akhir tiap bab ada Tantangan berisi instruksi kepada peserta untuk mengaplikasikan latihan-latihan yang dilalui untuk kasus pengembangan skenario ancaman tertentu 8
9 yang menjadi konsen wilayahnya. A. Para kontributor Materi ini disusun oleh Tim Pelatihan QGIS-InaSAFE dari Jurusan Teknik Geodesi FT-UGM Universitas Gadjah Mada, yaitu: Dr. Trias Aditya, Dr. Heri Sutanta, Dr. Eng. Purnama Budi Santosa, Dany Laksono, S.T., Rindi Kurnianti, S.T., Maratun Sholihah, S.T., I Made Diky Hermawan, Wieta Martiane, Nadya Oktaviani. Sebagian modul ini merujuk pada materi pelatihan yang dibuat oleh Rudi Thiede, Tim Sutton, Horst Düster dan Marcelle Sutton dari Linfiniti Corp, yang versi terbarunya bisa diakses melalui 9
10 BAB I PENGGUNAAN SISTEM INFORMASI GEOGRAFIS (SIG) UNTUK PENGEMBANGAN SKENARIO RENCANA KONTINJENSI A. Tujuan Pembelajaran a. Menjelaskan konsep dasar SIG b. Menjelaskan manfaat SIG untuk memberikan informasi dalam rencana kontijensi --Estimasi waktu untuk menyelesaikan latihan ini adalah 1 jam pelatihan-- B. Berkenalan dengan Sistem Informasi Geografis (SIG) a. Apa itu Sistem Informasi Geografis (SIG)? Sistem Informasi Geografis (SIG) merupakan beberapa prosedur baik manual maupun terkomputerisasi yang digunakan untuk menyimpan dan memanipulasi data yang berreferensi kebumian.sig saat ini dikenal sebagai kumpulan sistem terintegrasi meliputi perangkat keras dan perangkat lunak yang digunakan untuk melakukan manipulasi dan mengeloladata spasial digital dan data attribut yang terkait. Kelebihan dari penggunaan SIG adalah kemampuannya untuk melakukan integrasi data.dengan sebuah system yang terpadu, SIG mampu menyelesaikan berbagai macam analisis spasial yang kompleks. Fungsi-fungsi analisis dalam SIG dapat dibagi menjadi 4 komponen utama: a. Retrieval (pencarian informasi attribut suatu data), reclassification (pengelompokan ulang data berdasarkan kriteria tertentu), generalization (penyederhanaan data sesuai dengan kondisi yang diberikan). Misalnya: dari data jumlah penduduk suatu desa pada sebuah kabupaten, carilah jumlah penduduk berdasarkan kecamatannya. b. Overlay Techniques (menggunakan operator aritmatik dan boolean dari dua atau lebih layer untuk memperoleh nilai baru. Misalnya: Bangunan apa saja yang masuk dalam area genangan banjir?) 10
11 c. Neighbourhood Operations (Analisis ketetanggaan untuk mencari fitur/obyek berdasarkan kedekatan lokasinya dengan fitur lain. Misalnya: Bangunan mana saja yang terletak pada radius 100 meter dari titik kebakaran? ) d. Connectivity Function (Analisis untuk mencari keterhubungan antar data. Misalnya: Mana jalur terpendek yang dapat ditempuh dari titik A ke titik B?) Dengan adanya dukungan penggunaan basisdata pada SIG, data atribut dan data spasial dapat disimpan menjadi sebuah sistem terpadu.penggunaan basisdata juga memungkinkan adanya data sharing (berbagi-pakai data) antara beberapa pengguna sekaligus. Basisdata memungkinkan satu pengguna melakukan update data terbaru (misalnya dari hasil survei), sementara pengguna yang lain melakukan analisis spasial terhadap data yang sama. Aronoff, Stan, 1989, Geographic Information System : A Management Perspective. WDL, Publicant, Ottawa, Kanada Buckley, David J., 1998, The GIS Primer : An Introduction to Geographic Information Systems. Basis Press Innovative GIS Solution Inc. b. Sistem Informasi Geografis (SIG) untuk penyusunan rencana kontinjensi Sebuah SIG memiliki peranan penting dalam kegiatan penyusunan rencana kontinjensi.rencana kontinjensi ditujukan untuk mendukung kesiapsiagaan masyarakat untuk mengantisipasi datangnya sebuah kejadian yang berpotensi menimbulkan kerusakan dan kerugian misalnya bahaya tsunami.apabila timbul kerusakan dan kerugian dari suatu kejadian, di saat itulah kita berbicara tentang penanggulangan bencana.pada fase saat bencana belum terjadi, rencana kontinjensi disusun sebagai upaya untuk meminimalisir jatuhnya korban dan kerugian. Rencana kontinjensi memerlukan skenario kejadian bencana, gambaran sejauh mana sebuah kejadian dapat mengakibatkan keterdampakan bagi masyarakat. Sebuah skenario kejadian bencana pada fase sebelum bencana diperlukan agar seluruh komponen penanggulangan bencana dapat menyusun rencana aksi untuk menjawab pertanyaan-pertanyaan seperti ini: bencana apa yang akan terjadi? Di mana dan seberapa luas dampak bencana tersebut?siapa saja yang terkena dampaknya, dan siapa yang bertanggung jawab untuk membantu?apa saja yang dapat diberikan sebagai bantuan? Bagaimana caranya membantu?mana daerah yang lebih membutuhkan prioritas bantuan, dan kapan? Serta pertanyaan lain yang semisal. Esensi sebuah rencana kontinjensi tidak lain adalah 11
12 untuk menentukan jawaban: Who does what where and when? Siapa yang harus melakukan sesuatu, dimana serta kapan? SIG, sebagaimana yang telah dijelaskan, mampu menyediakan suatu sistem yang terintegrasi untuk menjawab pertanyaan-pertanyaan tersebut, terutama yang berkaitan dengan unsur spasial dari sebuah bencana. SIG berperan pada semua tahap penanggulangan bencana: SIG dapat digunakan pada tahap pra-bencana untuk memperkuat dan memberdayakan komunitas untuk bersiap menghadapi bencana dan mengurangi resiko kejadian bencana. SIG dapat digunakan untuk menyusun model suatu kejadian bencana sehingga dampak bencana tersebut dapat diperkirakan dan diminimalisir.dengan SIG juga dapat disusun rencana lokasi pengungsian maupun rute evakuasi paling optimum dengan mempertimbangkan variabel tertentu yang mungkin terjadi sewaktu kejadian bencana datang. Pada saat kejadian bencana, SIG juga berperan pada fase tanggap darurat. SIG dapat digunakan untuk memetakan luas area yang terdampak bencana dan posisi lokasi pengungsian (IDP camp) yang ada, sehingga pihak-pihak yang ingin membantu dapat diarahkan untuk menangani pengungsi di lokasi yang tepat untuk menghindari conflict of interest. Paska bencana, SIG digunakan dalam proses rehabilitasi dan rekonstruksi. SIG berperan dalam pembangunan kembali kawasan yang rusak oleh bencana dengan wawasan akan kemungkinan terjadinya bencana serupa di masa yang akan datang. Secara keseluruhan, SIG diperlukan untuk melakukan analisis mengenai kejadian bencana itu sendiri, dampak yang ditimbulkan (kerusakan dan kerugian akibat bencana), dan kemungkinan-kemungkinan yang dapat diambil untuk mengurangi resiko terjadinya bencana. c. Pentingnya data pada kegiatan penyusunan rencana kontinjensi Sebuah prinsip yang sangat berguna dalam melakukan analisis menggunakan SIG adalah Garbage In - Garbage Out: Sampah yang masuk, sampah pula yang akan dihasilkan. Seluruh analisis pada SIG sangat tergantung pada ketersediaan data yang ada. Dalam kegiatan bencana, Anda memerlukan informasi akurat dan terbaru untuk menghasilkan analisis yang akurat pula. Untuk mendapatkan analisis kejadian bencana, Anda memerlukan data mengenai bencana itu sendiri (luas area terdampak, magnitude bencana, kedalaman banjir, dll) sering disebut databahaya, serta data mengenai obyek yang potensial terpapar oleh bencana tersebut (bangunan, jumlah populasi, kelompok usia rentan, fasilitas umum, dst) disebut sebagai data keterpaparan. Secara sistematis memanfaatan piranti lunak SIG, data yang merepresentasikan fenomena spasial bahaya dan keterpaparan tersebut dapat diklasifikasikan sebagai data vektor, data raster maupun sebagai basisdata (tabel).satu hal yang perlu diingat, format data yang tersedia untuk menyimpan 12
13 data vektor dan raster adalah sangat beragam.misalnya saja untuk data raster tersedia format, GeoTIFF, IMG, grd, dan lain-lain.sedangkan contoh utuk vektor selain.shp adalah.dxf (AutoCAD),.tab (MapInfo) dan lain-lain. Hasil analisis yang baik akan ditentukan pula oleh kualitas dari data ini. Setiap kejadian bencana memiliki karakteristik sendiri yang mungkin berbeda antara satu jenis bencana dengan jenis bencana yang lain. Misalnya, data yang diperlukan untuk memetakan daerah yang terdampak banjir akan memiliki perbedaan dengan data yang diperlukan untuk melakukan analisis terhadap dampak bencana gempa. Bahaya banjir dapat dikenali dari karakteristik fisiknya, seperti luasan area terdampak dan kedalaman banjir.berbeda dengan gempa bumi, yang untuk memodelkan bahayanya perlu dilakukan analisis menyeluruh mengenai jenis tanah, pusat gempa, struktur batuan, dan seterusnya. Untuk dapat melakukan analisis kebencanaan dengan benar, Anda harus dapat mengenali kebutuhan akan data kejadian bencana serta data keterpaparan yang sesuai pada suatu daerah. Anda harus mengetahui kapan Anda dapat memperoleh sendiri data yang dibutuhkan melalui survei lapangan, dan kapan Anda perlu untuk mengunjungi instansi tertentu untuk memperoleh data terkait bencana tersebut. 13
14 BAB II MENGGUNAKAN QGIS DAN INASAFE UNTUK PENGEMBANGAN SKENARIO RENCANA KONTINJENSI A. Tujuan Pembelajaran a. Menjelaskan penggunaan QGIS/InaSAFE b. Menjelaskan manfaat QGIS/InaSAFE di dalam pengembangan skenario untuk rencana kontijensi --Estimasi waktu untuk menyelesaikan latihan ini adalah 2 jam pelatihan-- B. QGIS dan InaSAFE Untuk Rencana Kontinjensi a. Mengenal QGIS dan InaSAFE QuantumGIS (atau disebut juga QGIS) merupakan sebuah perangkat lunak SIG yang bersifat gratis dan terbuka.anda tidak perlu membayar sepeser pun untuk menggunakan perangkat lunak ini: cukup mengunduh dari internet dan kemudian menjalankan di komputer Anda. QGIS memiliki kemampuan yang cukup lengkap untuk mendukung pengumpulan data, analisis dan penyajian data informasi spasial sehingga dapat digunakan untuk penyusunan rencana kontingensi dengan baik.sebagai sebuah perangkat lunak yang gratis dan terbuka, QGIS merupakan perangkat lunak yang terus berkembang.fungsi-fungsi baru terus ditambahkan oleh banyak orang dari penjuru dunia untuk berbagai keperluan. Berbagai perangkat tambahan, yang di QGIS disebut dengan istilah Plugin, dapat ditambahkan untuk mendukung berbagai fungsi di QGIS.InaSAFE merupakan sebuah perangkat tambahan seperti ini. InaSAFE merupakan sebuah plugin di QGIS yang dapat digunakan untuk melakukan analisis dampak bencana dan daftar aksi yang perlu diambil ketika terjadi bencana. b. Manfaat QGIS dan InaSAFE untuk penyusunan rencana kontinjensi QGIS sebagai perangkat lunak SIG dapat digunakan untuk mendukung penyusunan skenario rencana kontinjensi.dengan kemampuannya sebagai perangkat lunak gratis untuk melakukan 14
15 pekerjaan-pekerjaan spasial, QGIS (dengan tambahan plugin InaSAFE) dapat dimanfaatkan untuk mengetahui dampak dari suatu bencana, sekaligus memberikan gambaran mengenai tindakan apa saja yang harus diambil ketika terjadi bencana, seperti menentukan lokasi pengungsian yang ideal, jalur pengungsian, jumlah bantuan, hitungan kerusakan dan kerugian, dan lain sebagainya. Hasil akhir suatu penyusunan scenario rencana kontinjensi dengan menggunakan QGIS dan InaSAFE dapat dituangkan dalam bentuk peta untuk memberikan gambaran spasial mengenai rencana kontinjensi yang disusun. Dalam bentuk peta, pengambil keputusan akan lebih mudah menentukan apa saja yang harus dilakukan ketika terjadi bencana. Informasi yang disampaikan dalam peta juga akan lebih mudah dipahami oleh pembaca peta, misalnya mengenai luasan daerah yang terdampak banjir serta bangunan mana saja yang terkena banjir. 15
16 BAB III INSTALASI QGIS DAN PENGGUNAAN LAYOUT PADA QGIS A. Tujuan Pembelajaran a. Menjelaskan tahap-tahap Instalasi Quantum GIS b. Melihat semua layer yang tersedia pada daftar layer (layer list) c. Mengakses alat (tool) dasar melalui toolbar d. Membersihkan toolbar e. Memperlihatkan peta melalui jendela peta (map window) f. Mendapatkan informasi pada peta aktif (active map) melalui status bar --Estimasi waktu untuk menyelesaikan latihan ini adalah 4 jam pelatihan-- B. Instalasi QGIS Untuk mendapatkan file instalasi QGIS, Anda dapat mengunduh secara gratis di situs Selain memperoleh secara online, Anda juga dapat mengcopy file instalasi yang tersimpan pada perangkat lain. Setelah Anda mendapatkan file instalasi QGIS, langkah selanjutnya adalah menginstalnya ke perangkat Anda. Berikut tahapan yang dapat Anda lakukan: Buka direktori tempat Anda menyimpan file instalasi QGIS. Jalankan file instalasi tersebut. Jika Anda menjalankan instalasi QGIS versi 1.8.0, akan muncul tampilan seperti berikut: 16
17 Klik Next Pada jendela license agreement, klik agree untuk menyetujui ketentuan yang ada pada license agreement Pada jendela berikutnya isikan direktori tempat Andaakan menginstal QGIS. Secara default QGIS akan terinstal pada direktori C:\Program Files (x86)\quantum GIS Lisboa 17
18 Pada jendela berikutnya Andaakan memilih komponen yang akan Anda install serta dataset yang akan Anda download. Secara default Anda hanya akan menginstal QGIS tanpa mengunduhcontoh dataset. Setelah Anda memilih komponen yang Anda butuhkan, klik Install. Tunggu hingga proses instalasi selesai 18
19 Instalasi telah selesai dan Anda dapat mulai menggunakan QGIS. A. Mengenal Layout QGIS a. Menjelajahi Layout QGIS Kita akan menjelajahi antarmuka QGIS sehingga Anda akan terbiasa dengan menumenu, toolbar-toolbar, bidang peta dan daftar layer yang membentuk struktur dasar dari antarmuka QGIS. 19
20 Berikut ini adalah salah satu contoh beberapa layer yang telah dimuat dalam QGIS: Elemen-elemen yang dapat diidentifikasi dalam gambar di atas antara lain: a. Daftar layer (Layer list) Pada daftar layer ini, Anda dapat melihat sebuah daftar semua layer yang tersedia untuk Anda setiap saat. Menampilkan item-item yang tersembunyi (dengan mengklik tanda panah atau tanda plus disampingnya) akan memberikan Anda banyak informasi mengenai tampilan layer tersebut saat ini. Klik kanan pada layer yang akan Anda operasikan, ini akan memberikan Anda sebuah menu dengan banyak pilihan tambahan. Anda akan menggunakan beberapa pilihan tersebut sebelum melangkah lebih jauh, maka perhatikanlah! Beberapa versi dari QGIS mempunyai checkbox Control rendering order yang terpisah, terletak di bagian bawah daftar layer. Jangan khawatir jika Anda tidak melihatnya. Checkbox tersebut akan ditampilkan kemudian. 20
21 Layer vektor adalah sebuah dataset, biasanya dari jenis obyek yang spesifik, seperti jalan, pohon, dan sebagainya.layer vektor dapat terdiri atastitik, garis atau poligon. b. Toolbar-toolbar (Toolbars) Seperangkat tool yang sering Anda gunakan dapat dimasukkan ke dalam toolbar untuk mengakses tool-tool dasar.contohnya adalah toolbar File yang memungkinkan Anda untuk menyimpan, memproses, mencetak, dan memulai sebuah proyek baru. Bahkan apabila tool tool tersebut tidak terlihat pada toolbar, seluruh tool Anda akan tetap dapat diakses melalui menu-menu. Sebagai contoh, jika Anda menghilangkan toolbar File (yang berisi tombol Save), Anda masih dapat menyimpan peta Anda dengan mengklik menu File kemudian klik Save. c. Bidang peta (Map canvas) Bidang peta merupakan tempat dimana peta ditampilkan. d. Papan Status (Status bar) Status bar menunjukkan kepada Anda informasi tentang peta yang sedang aktif.status bar juga memungkinkan Anda untuk menyesuaikan skala peta dan melihat koordinat kursor pada mouse dalam peta. e. Tool dasar pada QGIS Perhatikan kembali bagian toolbar. Area ini memuat berbagai macam tools yang akan membantu dalam melakukan operasi GIS. Jika Anda meletakkan mouse Anda diatas salah satu tool, nama tool tersebut akan muncul yang akan lebih membantu Andadalam mengidentifikasi masingmasing tool. Sebelumnya telah dijelaskan beberapa tool dasar yang dapat digunakan dalam QGIS, yaitu tool save untuk menyimpan proyek, tool new project untuk memulai proyek baru, open project untuk membuka proyek yang telah disimpan sebelumnya, dan tool composer untuk membuat layout peta dan mencetaknya kedalam berbagai format. Selain itu terdapat beberapa tool lain yang dapat Anda gunakan untuk melakukan berbagai macam fungsi. Berikut adalah beberapa tool dasar lain yang akan sering Anda gunakan: 21
22 l Too Edit tool Nama tools Fungsi Melakukan editing pada obyek yang ada di peta Hand tool Pan map to selection Menggeser area kerja yang tampil Menggeser area kerja yang tampil pada obyek yang terpilih Zoom in Zoom out Melakukan perbesaran tampilan Melakukan perkecilan tampilan Open Attribut table Select single feature Membuka jendela attribute table Memilih obyek yang ada pada layar b. Mengatur tampilan toolbar Setiap tool yang ada pada bagian toolbar dikelompokkan berdasarkan fungsinya. Kelompokkelompok tool ini dapat diatur apakah akan ditampilkan dalam antarmuka atau tidak. Anda dapat dengan mudah mengkostumisasi antarmuka untuk menampilkan hanya tool-tool yang sering Anda gunakan, menambah atau menghilangkan toolbar sesuai dengan yang dibutuhkan melalui menu View Toolbars. c. Mulai menampilkan peta Anda Kita akan memulai aplikasi QGIS dan membuat peta sederhana untuk digunakan sebagai contoh-contoh dan latihan-latihan. Untuk itu, ikuti langkah-langkah berikut: Bukalah QGIS. Andaakan memiliki kanvas peta kosong yang baru. 22
23 Carilah tombol Add Vector Layer: Klik tombol tersebut untuk membuka kotak dialog sebagai berikut: Sekarang klik tombol Browse dan arahkan pada file data_latihan/ Jalan_Sleman_OSM.shp (di dalam direktori pelatihan Anda). Pilih file ini, klik Open. Andaakan melihat kotak dialog awalnya, tetapi dengan file path yang terisi di dalamnya. Klik Open juga disini. Data yang Anda pilih akan terpanggil. Selamat! Anda sekarang mempunyai sebuah peta sederhana. Untuk menyimpan hasil pekerjaan Anda: Klik pada tombol Save As: Simpan peta tersebut ke dalam data_latihan/ dan simpan dengan nama peta_sederhana.qgs Sekarang perhatikan area pada status bar.bagian tersebut menampilkan informasi terkait peta yang sedang tampil pada area kerja Anda.Informasi informasi yang ditampilkan antara lain koordinat batas terluar peta Anda, koordinat posisi kursor mouse Anda, skala peta, serta sistem koordinat yang dipakai. 23
24 Gambar status bar diatas menunjukkan informasi koordinat batas terluar obyek pada peta. Untuk merubahnya menjadi koordinat posisi kursor mouse Anda, Anda dapat melakukannnya dengan mengklik ikon. Informasi berikutnya yaitu bahwa peta tersebut memiliki skala 1: Untuk memberikan pengaturan skala tertentu, dapat Anda lakukan dengan mengklik panah kebawah dan memilih skala peta pada daftar, ataupun dapat Anda ketikkan langsung. Untuk mengubah sistem koordinat dari peta Anda, dapat Anda lakukan dengan mengklik icon. 24
25 BAB IV PENGGUNAAN PLUGINS PADA QGIS A. Tujuan Pembelajaran a. Menjelaskan konsep plugins b. Menginstal plugins pada QGIS c. Menambahkan citra melalui open layers --Estimasi waktu untuk menyelesaikan latihan ini adalah 2 jam pelatihan-- B. Apakah Plugin Itu? Plugin merupakan fasilitas / fitur tambahan pada QGIS, yang memungkinkan Anda sebagai pengguna untuk dapat melakukan berbagai hal selain yang ada pada fungsi-fungsi dasar yang disediakan dalam QGIS.Untuk menggunakan plug-in ini, Anda tidak perlu membelinya, Anda cukup menginstallnya kedalam QGIS Anda. Pada dasarnya, plug-in ada 2 jenis; yaitu core plug-in dan user-contributed plug-in. Core plugin dikembangkan oleh tim pengembang QGIS sendiri, dan selalu disertakan dalam paket instalasi QGIS. Sedangkan user contributed plug-in merupakan plugin yang dikembangkan oleh pengguna lainnya seperti Anda. a. Installasi Plugin Anda dapat memperoleh berbagai macam plugin untuk mendukung pekerjaan Anda dalam penggunaan QuantumGIS. Ikuti perintah berikut untuk mengetahui beberapa plugin yang ada pada repository QuantumGIS : Klik menu pada jendela QuantumGIS Anda. 25
26 Plugin yang telah Anda install dapat Anda lihat didalam menu Plugin.Untuk melihat dan mengelola seluruh plug-in yang telah Anda pasang, dapat Anda lakukan dengan mengklik menu Plugin kemudian klik Manage Plugin. Akan muncul tampilan jendela seperti dibawah: Perlu diperhatikan bahwa plug-in yang tampil pada jendela tersebut mungkin dapat berbeda antara satu komputer dengan komputer lain, tergantung plug-in apa saja yang diinstal sebelumnya. Pada jendela tersebut, Anda dapat melihat deskripsi setiap plugin, serta dapat menonaktifkan plugin yang tidak Anda pakai dengan menghilangkan tanda silang pada bagian sebelah kiri ikon plugin. b. Menggunakan Plugin: Menambahkan Citra Dengan Open Layer Sebagai contoh, mari kita lakukan instalasi sebuah plugin pada QGIS. Plugin dengan nama OpenLayer ini berguna untuk menampilkan latar belakang berupa citra satelit. Tambahkan plugin Open Layer dengan cara klikplugin pada jendela QuantumGIS Anda, kemudian install Open Layer Plugin. 26
27 Setelah terinstal masuk kembali ke menu PLUGINManage Plugins kemudian beri tanda centang pada Open Layer Plugin Gunakan plugin ini untuk menambahkan latar belakang berupa citra pada peta anda.! Menggunakan plugin Open Layer Akan Merubah sistem koordinat proyek Anda. Cek pada menu CRS status. 27
28 BAB V MENJALANKAN CONTOH SKENARIO INASAFE A. Tujuan Pembelajaran a. Membuka proyek QGIS yang telah dibuat sebelumnya b.mengunduh plugin InaSAFE c.menjalankan InaSAFE pada bahaya dan populasi d.menjalankan InaSAFE pada bahaya dan bangunan e.menjalankan InaSAFE menggunakan agregasi f.menggunakan tombol print --Estimasi waktu untuk menyelesaikan latihan ini adalah 4 jam pelatihan-- B. Pengantar InaSAFE merupakan plugin untuk perangkat lunak QGIS.InaSAFE bertujuan untuk menghasilkan skenario dampak bahaya alam yang realistis untuk perencanaan, kesiapsiagaan dan kegiatan respon yang lebih baik, dengan menggunakan data geografis bahaya dan keterdampakan.sebuah panduan pengguna dikembangkan oleh Ole Moeller Nielsen dan Tim Sutton dapat melengkapi materi pelatihan yang singkat ini. Selama pelatihan ini, Anda akan mengeksplorasi komponen-komponen yang berbeda dari plugin InaSAFE dan penggunaannya untuk skenario risiko dan dampak bencana yang mudah digunakan. Sampel data akan disediakan dengan materi ini untuk memberikan Anda kemampuan untuk belajar bagaimana memanipulasi data dalam InaSAFE, apa saja persyaratan data dan apa jenis hasil yang dapat Anda harapkan dari data tersebut. C. Instalasi Plugin InaSAFE Opsi 1: Dari Repository QGIS: Untuk menginstal InaSAFE, gunakan plugin manager pada QGIS: Plugins Fetch Python Plugins. Selanjutnya lakukan pencarian untuk InaSAFE, pilih dan klik tombol install. Plugin tersebut sekarang akan ditambahkan ke menu plugin Anda. 28
29 Opsi 2: Instalasi Secara Manual: Untuk melakukan instalasi plugin InaSAFE, kunjungi: Paket aplikasi terdapat dalam format file zip. Silakan pilih versi yang paling baru. Lakukan ekstraksi file zip ke dalam direktori QGIS C:Users<username anda>.qgis/python/plugins. Setelah melakukan ekstraksi plugin, plugin tersebut seharusnya tersedia pada C:Users<usernameanda>.qgis/python/plugins/inasafe Pengguna Mac dan Linux perlu mengikuti prosedur yang sama tetapi direktori plugin akan berada di bawah directori $HOME. D. Mengaktifkan Plugin InaSAFE di QGIS Begitu plugin diekstraksi pada direktori plugin QGIS, mulai QGIS dan aktifkan dari plugin manager. Untuk melakukan hal ini, buka Manage Plugins dari menu Plugins pada toolbar menu. Sebuah jendela pop-up yang berisi daftar semua plugin yang tersedia pada proyek QGIS Anda saat ini akan muncul. Ketik InaSAFE di kotak filter. Anda akan melihat plugin InaSAFE muncul dalam daftar. Sekarang centang pada checkbox di sebelahnya untuk mengaktifkan plugin tersebut. 29
30 Plugin InaSAFE sekarang akan ditambahkan pada menu Plugins. Sekarang Anda harus menambahkan panel INASAFE pada penghubung QGIS. Untuk itu, pilih Toggle Inasafe Dock pada scroll list plugin INASAFE. Panel dock InaSAFE akan muncul kemudian pada sebelah kiri jendela QGIS Anda. 30
31 Panel ini merupakan cara yang paling pokok untuk berinteraksi dengan tool-tool yang tersedia dalam InaSAFE Sebuah ikon InaSAFE juga akan muncul pada toolbar QGISAnda.Anda dapat menggunakannya untuk mengakses semua fungsi yang penting dari InaSAFE, seperti tombol untuk mengatur jendela plugin InaSAFE, Editor Keyword, dan lain sebagainya. E. Mengatur Opsi InaSAFE Plugin InaSAFE menyediakan kotak dialog pilihan yang memungkinkan Anda untuk menentukan berbagai opsi yang berhubungan dengan bagaimana InaSAFE berfungsi. Kotak dialog pilihan ini dapat dijalankan dengan mengklik ikon pilihan pada toolbar InaSAFE (seperti gambar yang ditunjukkan di bawah) atau dari QGIS Plugins InaSAFE InaSAFE Options. 31
32 Kemudian kotak dialog akan muncul, dan memperlihatkan gambar seperti di bawah ini: Anda dapat mengklik tombol Help kapan saja dan ia akan membuka dokumentasi bantuan ke halaman ini. Pilihan-pilihan di bawah ini tersedia pada kotak dialog Options: Only show visible layers in the InaSAFE dock: Pilihan ini menentukan apakah (bila tidak dicentang) semua layer bahaya, layer ekposure dan layer dampak akan muncul pada combobox InaSAFE, atau (ketika dicentang) hanya layer yang terlihat pada peta saja yang akan muncul. Set QGIS layer name from title in keywords: Pilihan ini akan (saat diaktifkan) mengakibatkan QGIS memberi nama layer-layer yang ada pada Layers tree menggunakan kata kunci title (judul) pada file kata kunci layer tersebut. Jika layer ini tidak memiliki title dalam kata kunci, atau tidak memiliki kata kunci sama sekali, penamaan layer yang normal pada QGIS akan berlaku. Zoom to impact layer on scenario estimate completion: Pilihan ini akan menyebabkan Pilihan ini akan menyebabkan tampilan peta membesar/mengecil untuk sepenuhnya memuat peta keluaran dari skenario dampak InaSAFE pada saat analisis selesai. 32
33 Hide exposure layer on scenario estimate completion: Pilihan ini akan menyebabkan QGIS mematikan layer eksposure (dampak) yang digunakan pada saat InaSAFE selesai menganalisis. Anda dapat mengaktifkan kembali kenampakan layer dengan mencentang checkbox pada legenda. Keyword cache for remote datasources: Pilihan ini digunakan untuk menentukan di mana kata kunci (keywords) disimpan untuk dataset, dimana tidak mungkin untuk menulis kata kunci tersebut ke dalam file *.keywords. Lihat Keywords System untuk informasi lebih lanjut. Run analysis in separate thread (experimental): Pilihan ini akan mengakibatkan analisis dijalankan pada masing-masing threadnya sendiri.! PERINGATAN! Tidak disarankan menggunakan implementasi threaded saat ini. Untuk alasan ini, implementasi ini dinonaktifkan secara default. Menekan tombol Cancel (Batal) setiap saat akan menutup kotak dialog pilihan dan setiap perubahan yang dilakukan tidak akan diterapkan. Menekan tombol OK setiap saat akan menutup kotak dialog pilihan dan setiap perubahan yang dibuat akan diterapkan segera. Urutan tombol yang tepat yang ditampilkan pada kotak dialog ini mungkin berbeda tergantung pada sistem operasi atau lingkungan desktop Anda. F. Menjalankan Analisis InaSAFE Sederhana Sekarang kita akan mulai melihat bagaimana InaSAFE beraksi. Pada data contoh telah tersedia proyek QGIS dengan data-data yang telah memiliki pengaturan untuk analisis InaSAFE. Buka folder \InaSAFE\InaSAFE_data\qgis_projects dan cari file dengan namaindonesia_earthquake_scenarios.qgs. Buka file tersebut pada QGIS. Anda akan melihat layer data beberapa kejadian bencana di Indonesia, berikut data-data keterdampakan. Lakukan perbesaran ke kejadian gempa jogja dengan cara klik kanan di layer An earthquake in Yogyakarta like in 2006, kemudian pilih Zoom to Layer Extent. Jangan lupa untuk mengaktifkan jendela InaSAFE melalui tombol Anda akan melihat tampilan seperti berikut: 33
34 Layer yang berwarna gradasi merah-biru adalah layer yang menggambarkan bahaya gempa bumi berdasarkan kekuatan gempa jogja tahun 2006, sedangkan layer yang berwarna abu-abu menggambarkan populasi kepadatan penduduk. Sekarang, mari kita lihat Jendela InaSAFE kita: 34
35 Informasi pada jendela tersebut menggambarkan kalimat sebagai berikut: Pada kejadian gempa seperti yang terjadi di Yogyakarta pada tahun 2006, berapa orang yang akan meninggal atau harus mengungsi? Klik pada tombolrun, maka Anda akan melihat proses analisis sedang berlangsung: 35
36 Pada jendela yang muncul, Anda dapat melihat informasi yang dihasilkan dari analisis: 36
37 Dari informasi tersebut, kita mendapatkan jumlah orang yang meninggal dunia, yakni sekitar 2000 orang, dengan 5,4 juta orang harus mengungsi. Selain itu, hasil analisis juga memberikan estimasi kebutuhan para pengungsi setiap minggunya, seperti beras, air minum, air bersih, dan lain sebagainya. Sekarang waktunya untuk latihan. Lakukan analisis serupa untuk jenis data yang lain dan lihat hasil analisisnya 37
38 BAB VI BEKERJA DENGAN DATA VEKTOR A. Tujuan Pembelajaran a. Mampu memahami tentang struktur data vektor, dan cara memuat dataset vektor menjadi sebuah peta. b. Untuk dapat memberi simbologi yang Anda inginkan untuk setiap layer vektor. --Estimasi waktu untuk menyelesaikan latihan ini adalah 3 jam pelatihan B. Pengantar QGIS. Dalam bab ini, Anda akan belajar bagaimana bekerja dengan data vektor dan simbologi pada C. Bekerja dengan Data Vektor Dapat dikatakan, data vektor merupakan jenis data yang paling umum ditemukan dalam penggunaan GIS sehari-hari. Data ini menggambarkan data geografis dalam wujud kumpulan titiktitik, yang dapat dihubungkan membentuk garis dan poligon.setiap obyek dalam dataset vektor disebut sebagai fitur, dan dihubungkan dengan data yang mendeskripsikan fitur tersebut. a. Menampilkan atribut layer Sangat penting untuk mengetahui bahwa data yang akan digunakan dalam bekerja tidak hanya merepresentasikan lokasi (where) obyek dalam ruang, tetapi juga memberitahu Anda tentang apa (what) obyek tersebut. Dari latihan sebelumnya, Anda seharusnya sudah menampilkan layer jalan di peta Anda.Apa yang dapat Anda lihat sekarang hanyalah sebatas pada posisi jalan saja. Untuk melihat semua data yang tersedia untuk Anda: Klik pada tombol ini: 38
39 Klik tombol tersebut untuk menampilkan sebuah tabel dengan data atribut layer Jalan_Sleman_OSM. Data tambahan ini disebut dengan data atribut. Garis yang dapat Anda lihat di peta merepresentasikan di mana jalan itu mengarah; inilah data spasial. Definisi ini biasa digunakan dalam SIG, jadi penting untuk mengingatnya! Anda dapat menutup tabel atributnya sekarang. Data vektor merepresentasikan fitur dalam bentuk titik, garis dan poligon pada sebuah bidang koordinat. Data jenis ini biasanya digunakan untuk menyimpan fitur-fitur yang bersifat diskrit, seperti jalan dan blok-blok kota. b. Menampilkan data vektor dari shapefiles Shapefile adalah format file yang memungkinkan Anda untuk menyimpan data SIG dalam sekelompok file yang berhubungan. Setiap layer shapefile terdiri atas beberapa file dengan nama yang sama, tetapi dengan jenis file yang berbeda. Shapefile dapat dengan mudah dikonversi ke berbagai format, dan sebagian besar perangkat lunak SIG dapat membacanya. Lihat kembali latihan pengantar dalam bagian sebelumnya untuk instruksi bagaimana menambahkan layer vektor. Tambahkan dataset POI_Sleman_OSM ke dalam peta Anda dengan cara yang sama. Periksa hasil Anda c. Memuat data vektor dari basisdata Basisdatamemungkinkan Anda untuk menyimpan data yang saling berhubungan dalam jumlah besar pada sebuah file. Anda mungkin sudah akrab dengan Sistem Manajemen Basisdata(SMBD) seperti Microsoft Access.Aplikasi-aplikasi SIG juga memanfaatkan basis data.smbd yang spesifik digunakan SIG (seperti PostGIS) memiliki fungsi-fungsi tambahan, karena mereka juga perlu untuk menangani data spasial. Cari ikon ini di QGIS: (Jika Anda tidak bisa menemukannya, periksa bahwa toolbar Manage layers sudah diaktifkan.) Pada kotak dialog ini, klik tombol New. Dalam folder yang sama dengan data lain, carilah file guna_lahan.db. Pilih file tersebut dan klik Open. 39
40 Anda sekarang akan melihat lagi kotak dialog yang pertama. Perhatikan bahwa pilihan dropdown di atas tiga tombol sekarang berisi diikuti oleh path dari file database pada komputer Anda. Klik tombol Connect. Anda akan melihat tampilan berikut dalam kotak kosong sebelumnya: Klik pada layer pertama untuk memilihnya, kemudian gunakan shift+click untuk memilih semuanya sekaligus. Klik Add. Ini akan menambahkan ketiga layer tersebut sekaligus.! Ingatlah untuk sering-sering menyimpan peta Anda! File peta tidak akan berisi data apapun secara langsung, tetapi ia akan mengingat layer-layer mana saja yang Anda muat dalam peta Anda. d. Pengubahan urutan layer Layer-layer pada list layer Anda digambarkan pada peta sesuai dengan urutan tertentu.layer di bagian daftar bawah digambarkan lebih dulu, dan layer pada bagian daftar paling atas digambarkan terakhir.dengan mengubah urutan yang ditampilkan pada daftar, Anda dapat mengubah urutan layer yang ditampilkan. Tergantung pada versi QGIS yang Anda gunakan, Andaakan menemukan sebuah Checkbox dibawah daftar layer Anda yang bertuliskan Control rendering order. Checkbox ini harus di centang (diaktifkan) sehingga memindahkan layer ke atas dan ke bawah dalam daftar layer yang akan membawanya ke muka atau ke bagian belakang kanvas peta. Jika versi QGIS Anda tidak memiliki opsi ini, maka fungsi ini telah diaktifkan secara default dan Anda tidak perlu khawatir tentang hal itu. Urutan dari layer yang telah dimuat ke dalam peta mungkin tidak logis pada tahap ini.ada kemungkinan bahwa layer jalan tersembunyi seluruhnya karena ada layer-layer lain di atasnya. Sebagai contoh, urutan layer ini... 40
41 akan membuat layer-layer jalan_sleman dan poi_of_sleman menjadi tersembunyi ketika mereka berada di bawah layer pemukiman. Untuk mengatasi masalah ini: Klik dan seretpada layer dalam daftar layer. Susun ulang sehingga terlihat seperti ini: Dengan menggunakan palet acak yang diberikan secara otomatis ketika memuat layer, peta Anda saat ini mungkin menjadi tidak mudah dibaca.anda dapat memilih warna dan simbol sendiri untuk peta Anda. Inilah yang akananda pelajari di pelajaran berikutnya. e. Simbologi Simbologi dari sebuah layer merupakan kenampakan visualnya pada peta. Kekuatan dasar SIG dibandingkan dengan cara lain untuk merepresentasikan data dengan aspek spasial adalah bahwa dengan SIG, Anda membuat representasi visual yang dinamis dari data yang sedang Anda kerjakan. Oleh karena itu, tampilan visual dari peta (yang mana tergantung pada simbologi dari masing-masing layer) sangat penting. Pengguna akhir dari peta yang Anda hasilkan harus dapat dengan mudah melihat apa yang direpresentasikan oleh peta. Anda harus mampu untuk 41
42 mengeksplorasi data saat Anda sedang bekerja dengannya.simbologi yang baik akan sangat membantu. Dengan kata lain, memiliki simbologi yang tepat bukan untuk kemewahan atau sekedar baik saja. Penting bagi Anda untuk menggunakan SIG dengan benar dan menghasilkan peta dan informasi yang dapat digunakan oleh orang banyak. Mengubah warna Untuk mengubah simbologi dari layer, buka layer Properties nya.mari kita mulai dengan mengubah warna layerpemukiman. Klik kanan pada layer pemukiman dalam Daftar layer. Pilih item menu Properties pada menu yang mucul. Catatan Anda juga dapat mengakses properties layer ini dengan mengklik dua kali pada layer dalam daftar layer. Pada jendela Properties: Pilih tab Style di bagian paling kiri: 42
43 Klik tombol Change disamping label Color. Dialog warna standar akan muncul. Pilih warna abu-abu dan klik OK. Klik OK lagi pada jendela Layer Properties, dan Andaakan melihat perubahan warna pada layer Pemukiman. 43
44 Merubah struktur symbol Sejauh ini semuanya tampak bagus, namun banyak lagi yang dapat dilakukan dengan simbologi layer disamping merubah warnanya. Selanjutnya kita akan mencoba untuk mengubah warna dari layer vegetasi, sekaligus menghilangkan garis-garis diantara jenis vegetasi yang berbeda sehingga fitur yang ada pada peta yang dihasilkan tidak terlihat terlalu mengelompok. Buka jendela Layer Properties untuk layer vegetasi. Di bawah tab style, Andaakan melihat kotak dialog yang sama dengan kotak dialog sebelumnya. Sekarang yang Anda lakukan adalah lebih dari sekedar mengubah warna dengan cepat. Jadi, klik pada tombol Change di bawah tampilan pilihan warna: 44
45 Kotak dialogsymbol properties berikut akan muncul. Ubah warna bagian dalam polygon pada layer dengan cara mengklik tombol yang terletak di samping label Color (jika Anda belum melakukannya di pelajaran yang terdahulu). Dalam kotak dialog yang muncul, pilih warna baru (yang kira-kira sesuai dengan warna tanaman). Klik OK sekali. Selanjutnya, kita akan menghilangkan garis-garis yang ada diantara semua jenis vegetasi. klik pada menu dropdown Border style. Saat ini, seharusnya menu ini menampilkan garis pendek dan kata-katasolid Line. Ubah style ini menjadi No Pen. Klik OK, dan kemudian klik OK lagi. Sekarang layer vegetasi tidak lagi memiliki garis batas apapun diantara area-area jenis vegetasi. Sebagai latihan untuk Anda, kerjakan perintah di bawah ini: Ubah simbologi layer pemukimansehingga akan menjadi abu-abu tanpa outline (garis luar poligon). 45
46 Ubah lagi layer vegetasi sehingga ia memiliki outline bertitik yang berwarna agak sedikit lebih gelap dibandingkan warna pengisi (fill color) layer tersebut. Cek hasil Anda D. Visibilitas berbasis skala Terkadang Anda menemukan bahwa sebuah layer tidak sesuai untuk suatu skala tertentu. Sebagai contoh, dataset dari sebuah benua (continents) bisa jadi memiliki kelengkapan detil yang rendah, dan bisa jadi tidak terlalu akurat pada level jalan. Ketika hal ini terjadi, Anda mungkin akan berkeinginan untuk menyembunyikan dataset tersebut pada level skala dimana ia tidak sesuai pada level skala tersebut. Pada kasus kita, kita mungkin akan memutuskan untuk menyembunyikan layer jalan dari tampilan peta pada skala kecil. Sebagai contoh, tampilan di bawah ini terlihat tidak menarik karena garis-garis pada jalannya saling bertumpuk: Untuk mengaktifkan rendering berbasis skala: Buka kotak dialog Layer Properties untuk layer Jalan_Sleman_OSM. Aktifkan tab General. Akftifkan rendering berbasis skala (scale-based rendering)dengan mengklik checkbox berlabelkan Use scale dependent rendering: 46
47 Ubah nilai Maximum ke klik OK. Lakukan tes untuk melihat efek dari pengubahan ini dengan melakukan zooming membesar dan mengecil pada peta Anda, dan amati saat layer Jalan_Sleman_OSM muncul dan menghilang. Anda dapat menggunakan roda (wheel) mouse Anda untuk melakukan zooming pada nilai kenaikan tertentu. Disamping itu, Anda dapat juga menggunakan zoom tools seperti berikut untuk melakukan zooming pada suatu jendela tertentu: a. Menambahkan Symbol Layer Sekarang Anda mengetahui bagaimana mengubah simbologi sederhana dari suatu layer, langkah selanjutnya adalah untuk membuat simbologi yang lebih kompleks.qgis memungkinkan Anda untuk melakukannya dengan menggunakan Symbol layers. 47
48 Kembali ke kotak dialog Symbol Properties layer vegetasi seperti sebelumnya. Pada contoh ini, symbol yang diaplikasikan saat ini tidak memiliki outline (yaitu, ia menggunakan border style No Pen). Perhatikan tombol yang berwarna lebih terang (dengan anak panah). Klik pada tombol ini akan menampilkan pada Anda kotak dialog yang terlihat seperti berikut: 48
49 (Boleh jadi tampilan Andaakan berbeda, dalam hal warna misalnya. Tetapi Andaakan mengubah ini juga nantinya.) Sekarang Anda lihat ada symbol layer yang kedua. Karena merupakan simbol dengan warna penuh (solid color), tentu saja simbol layer ini akan sepenuhnya menutupi simbol sebelumnya. Tambahan lagi, ia memiliki border style berupasolid Line yang tidak kita inginkan. Simbol ini harus kita ubah.! Penting untuk tidak bingung antara pengertian map layer berbeda dengan symbol layer. Map layer adalah sebuah data vektor (atau raster) yang telah dimuat ke dalam peta. Simbol layer merupakan bagian dari simbol yang digunakan untuk merepresentasikan map layer. Selanjutnya, dalam panduan ini istilah map layer akan disebut sebagai layer saja, sedangkan symbol layer akan disebut symbol layer untuk menghindari kebingungan. Tetapkan nilai border sytle menjadi No Pen, sebagaimana sebelumnya. Ubah fill style menjadi pilihan yang lain selain Solid atau No Brush, seperti: Klik OK pada kotak dialog ini dan Apply di kotak dialog yang muncul setelahnya. Sekarang Anda dapat melihat hasil Anda dan merubah mereka sesuai kebutuhan. Anda juga dapat menambahkan beberapa simbol layer sekaligus dan menggunakan tekstur untuk layer Anda dengan cara ini. 49
50 Perlu diperhatikan, jangan menggunakan terlalu banyak warna untuk sebuah peta yang sebenarnya Sebagai latihan, kerjakan perintah berikut: Gunakan simbol tekstur yang sederhana namun tidak terlalu mencolok untuk layer vegetasi menggunakan cara yang disebutkan di atas. b. Mengaktifkan Symbol Levels Pada saat beberapa simbol layer dimuat, mereka juga dimuat dalam suatu urutan, sama halnya seperti apabila beberapamap layer yang berbeda dimuat dalam peta. Pada kasus tertentu, memiliki banyak simbol layer untuk satu symbol dapat memberikan hasil yang tidak diinginkan. Coba untuk memberikan tambahan simbol layer pada layer Jalan_Sleman_OSM (menggunakan metode untuk menambahkan layer simbol yang ditunjukkan di atas). Berikan ketebalan kepada base line dengan nilai 2.0. Berikan ketebalan kepada layer yang di atas dengan nilai 0.5. Anda akan melihat bahwa yang berikut ini akan terjadi: 50
51 Hasilnya ternyata belum terlalu bagus! Jalan-jalan yang ada tampak terpotong-potong Untuk mencegah hal ini terjadi, Anda dapat mengaktifkan symbol levels, yang mana akan mengontrol bagaimana susunan tiap symbol layer yang berbeda dimuat dalam peta. Di kotak dialog Layer Properties, klik Advanced Symbol levels: Kotak dialog Symbol Levels akan muncul. 51
52 Ubah nilai-nilai yang ada agar sesuai dengan gambar berikut: Klik OK, kemudian OK lagi. Peta Anda sekarang akan tampak seperti berikut: Ketika Anda selesai, ingatlah untuk menyimpan simbol itu sendiri sehingga Anda tidak kehilangan hasil pekerjaan Anda apabila Anda mengubah simbol itu lagi nantinya. Anda dapat menyimpan style simbol yang saat ini aktif dengan mengklik tombol Save Style... di bawah tab Style pada kotak dialog Layer Properties. Simpan style Anda pada root directory untuk materi ini di bawah data_latihan/styles. Style yang diubah dan tidak disimpan, akan hilang. Anda dapat memanggil kembali style yang telah disimpan sebelumnya setiap saat dengan mengklik tombol Load Style... 52
53 Sebagai latihan.. Ubah lagi tampilan layer Jalan_Sleman_OSM. Jalan tersebut harus berwarna abu-abu gelap atau hitam, dengan garis luar (outline) berwana kuning tipis, serta garis putih putus-putus di bagian tengah agar tampak lebih mirip dengan jalan yang sebenarnya. Symbol level juga dapat digunakan pada classified layer (yaitu layer dengan beberapa symbol sekaligus). Karena kita belum membahas mengenai klasifikasi, Andaakan bekerja dengan beberapa data yang belum terklasifikasi, seperti contoh di bawah ini: Buat peta baru dan tambahkan hanya dataset Jalan_Sleman_OSM. Terapkan contoh_level_lanjut.qml yang tersedia di data_latihan/styles. Zoom ke area sekitar kampus UGM (kelompok jalan dekat bagian tengah layer). Dengan menggunakan symbol layer pastikan bahwa outline dari layer sesuai satu sama lain seperti gambar berikut: 53
54 E. Jenis-jenis symbol layer Selain menetapkan warna isian dan menggunakan pola yang telah ditetapkan, Anda dapat menggunakan jenis symbol layeryang sama sekali berbeda. Satu satunya jenis yang kita telah gunakan sampai sekarang adalah tipe Simple Fill. Jenis layer simbol yang lebih rumit memungkinkan Anda untuk menyesuaikan simbol Anda lebih lanjut. Setiap jenis vektor (titik, garis dan poligon) telah menetapkan sendiri jenis simbol layernya. Terlebih dahulu kita akan melihat jenis yang tersedia untuk titik. a. Jenis-jenis symbol layer titik Ubah properti simbol untuk layer POI_Sleman_OSM: Anda dapat mengakses berbagai jenis simbol layer di sini: 54
55 Pelajari berbagai pilihan simbol yang tersedia, dan pilih jenis simbol layer selain Simple Marker. Jika Anda ragu, gunakan Ellipse Marker. Pilih garis tepi warna putih dan hitam, dengan lebar simbol (symbol width) 2,00 dan tinggi simbol (symbol height) 4,00. b. Jenis-jenis symbol layer garis Untuk melihat berbagai pilihan yang tersedia untuk data baris: ubah jenis simbol layer paling atas untuk layer Jalan_Sleman_OSM: Klik tombol Change di samping label Marker. 55
56 Ubah properti simbol seperti contoh pada kotak dialog berikut: Ubah interval menjadi 2,00: Pastikan bahwa level simbol sudah benar sebelum menerapkan jenis tertentu. Setelah Anda menerapkan jenisnya, lihat hasilnya di peta.seperti yang Anda lihat, arah simbol-simbol berubah searah dengan jalan tetapi tidak selalu membelok bersama dengan jalan tersebut. Hal ini mungkin berguna untuk beberapa tujuan tertentu, tetapi tidak untuk tujuan yang lain. Jika Anda suka, Anda dapat mengubah layer simbol yang dimaksud dengan cara sebelumnya. 56
57 c. Jenis-jenis layer simbol Polygon Untuk melihat berbagai pilihan yang tersedia untuk data poligon: Ubah jenis simbol layer untuk layer pemukiman, menggunakan metode yang telah dipelajari sebelumnya. Pelajari pilihan-pilihan yang tersedia dalam daftar. Pilih salah satu yang menurut Anda cocok. Jika ragu, gunakan Point pattern fill dengan pilihan-pilihan sebagai berikut: Tambahkan simbol layer baru dengan mengisi Simple fill. Buatlah simbol tersebut menjadi abu-abu tanpa garis tepi. 57
58 Pindahkan ke bawah simbol layer pola titik dengan tombol Move down: Sebagai hasilnya, Anda akan memiliki simbol bertekstur untuk layer urban. Anda dapat mengubah ukuran, bentuk dan jarak dari titik-titik individu yang membentuk tekstur. Mengubah simbologi untuk layer yang berbeda telah ditransformasi sekumpulan file vektor ke dalam peta yang terbaca! Contoh peta-peta yang indah dapat Anda lihat pada alamat : Mengubah simbol untuk seluruh layer memang berguna, tetapi informasi yang terkandung dalam setiap layer belum tersedia untuk seseorang yang membaca peta ini.apa nama jalan tersebut? Wilayah administratif mana yang masuk ke dalam daerah tertentu?apa saja penggunaan lahan untuk vegetasi? Semua informasi ini masih tersembunyi. Pelajaran berikutnya akan menjelaskan bagaimana untuk merepresentasikan data ini pada peta Anda.! Apakah Anda ingat untuk selalu menyimpan peta Anda? 58
59 BAB VII KATEGORISASI DAN PEMBUATAN LABEL DATA VEKTOR A. Tujuan Pembelajaran a. Mengekplorasi data atribut pada obyek dan menjelaskan penggunaan tipe data yang bervariasi b. Memberikan simbol data vektor menggunakan kategorisasi c. Menambahkan label pada layer vektor. --Estimasi waktu untuk menyelesaikan latihan ini adalah 3 jam pelatihan B. Pengantar Klasifikasi data vektor memungkinkan Anda untuk menetapkan simbol yang berbeda untuk fitur (obyek yang berbeda pada layer yang sama), tergantung pada atribut mereka. Hal ini memungkinkan seseorang yang menggunakan peta untuk mudah melihat atribut dari berbagai fitur. C. Attribut dari sebuah data vektor Data Attribut Sejauh ini, tidak ada satupun perubahan yang kita lakukan pada tampilan peta obyek. Semua area pertanian tampak sama, demikian semua jalan juga tampak serupa. Pada saat melihat peta, orang yang melihatnya tidak akan mengetahui apapun terkait jalan yang mereka lihat; yang dapat mereka ketahui hanyalah bahwa ada sebuah jalan dengan suatu bentuk tertentu pada wilayah tertentu. Akan tetapi, kemampuan SIG sesungguhnya adalah bahwa semua obyek yang terlihat di layar juga memiliki atribut.peta dalam SIGtidak hanya merupakan gambar semata.peta tidak hanya merepresentasikan lokasi obyek, melainkan juga informasi mengenai obyek tersebut. 59
60 Buka tabel atribut untuk layer POI_Sleman_OSM (lihat kembali bab sebelum ini apabila diperlukan). Field mana yang paling berguna untuk digambarkan dalam bentuk label, dan mengapa? Sekarang Anda tahu bagaimana menggunakan tabel atribut untuk melihat informasi yang dimiliki oleh data yang Anda gunakan. Setiap dataset hanya akan berguna untuk Anda apabila ia memiliki atribut yang Anda perlukan. Jika Anda mengetahui atribut mana yang Anda butuhkan, Anda dapat dengan cepat memutuskan apakah Anda cukup menggunakan dataset yang sudah ada, atau Anda perlu mencari dataset lain yang memiliki atribut yang Anda perlukan. Atribut yang berbeda berguna untuk keperluan yang berbeda pula.sebagian diantaranya dapat direpresentasikan secara langsung dalam bentuk teks untuk dilihat oleh pengguna. Anda akan mempelajari hal ini pada pelajaran selanjutnya. Tool Label Label dapat ditambahkan ke dalam peta untuk menunjukkan informasi terkait suatu suatu obyek. Setiap layer vektor dapat memiliki label yang berhubungan dengannya. Isi dari label bergantung pada data atribut sebuah layer. Kotak dialog Layer Properties memang juga memiliki tab Labels, akan tetapi, untuk contoh ini kita tidak akan menggunakannya. Tab tersebut memiliki terlalu sedikit opsi, yang mana mungkin itulah sebabnya ia akan dihilangkan dari versi baru QGIS (setelah 1.8). Selain itu, untuk pelajaran ini kita akan menggunakan Label tool, yang mana memiliki lebih banyak opsi dan lebih user friendly. Sebelum dapat mengakses tool Label, Anda perlu memastikan bahwa tool ini sudah diaktifkan. Pertama, lihat pada item menu View Toolbars. Pastikan bahwa item Label telah dicentang. Jika belum, klik pada item Label untuk mengaktifkannya. Klik pada layer POI_Sleman_OSM pada Layers list, sampai ia tersorot. Klik pada tombol toolbar berikut : 60
61 Andaakan diberi tampilan berupa kotak dialog Layer labeling settings. Centang kotak kecil di samping Label this layer with... Anda harus memilih field mana pada tabel atribut yang akan digunakan sebagai label. Pada pelajaran sebelumnya, Anda telah memutuskan bahwa field NAME adalah yang paling sesuai untuk keperluan ini. Pilih NAME dari daftar: 61
62 Klik OK. Sekarang peta Anda seharusnya memiliki label seperti ini : 62
63 Apa yang kita punya sejauh ini sudah cukup baik, tetapi seperti yang dapat Anda lihat, label yang ada saling bertumpukan dengan titik yang diwakilinya. Hal ini tidak terlalu baik.teks yang ada juga sedikit lebih besar daripada yang kita butuhkan. Kekurangtepatan ini harus dibenahi! Buka Label tool lagi dengan mengklik tombolnya sebagaimana sebelumnya. Untuk merubah sifat teks, klik pada tombol bertanda elipsis (...): Akan muncul sebuah kotak dialog Select Font, mirip dengan yang banyak dijumpai di programprogram lain. Ubah huruf menjadi ukuran Arial 9. Sekarang label Anda akan tampak seperti ini : 63
64 Masalah font sudah kita selesaikan! Sekarang mari kita lihat soal label yang menutupi titik. Tetapi sebelum kita melakukannya, mari kita lihat pada pilihan Buffer. Buka kotak dialog Label tool. Nonaktifkan buffer label dengan cara mengklik checkbox yang berada di samping katakata Buffer. Klik Apply. Lihat hasilnya pada peta : Sekarang Anda tahu mengapa kita memerlukan buffer pada label! Aktifkan kembali dengan dengan mengklik checkbox yang sama seperti sebelumnya, kemudian klik Apply. 64
65 Kembali pada masalah lain yaitu label yang menutupi point. Pada kotak dialog: Label tool, Lihat ke tab Advanced. Ubah nilai Label distance menjadi 2. Klik Apply. Hasilnya adalah sebagai berikut : Menggunakan label untuk simbologi layer 65
66 Pada banyak kasus, lokasi suatu titik tidak harus sangat teliti. Sebagai contoh, sebagian besar titik yang ada di layer POI_Sleman_OSM merujuk kepada keseluruhan kota atau daerah pinggiran kota. Titik yang berhubungan dengan fitur semacam ini tidak terlalu spesifik pada skala kecil.menampilkan titik dengan terlalu spesifik seringkali membingungkan pembaca peta. Untuk mencegah kesalahpahaman semacam ini, simbol titik lebih baik dinonaktifkan dan diganti secara keseluruhan dengan label. Di QGIS, Anda dapat melakukan ini dengan cara mengubah posisi label agar ditampilkan secara langsung di atas titik yang diwakilinya. Buka kotak dialog Layer labeling settings untuk layer POI_Sleman_OSM. Buka tab Advanced. Klik pada tombol over point. Sembunyikan simbol titik dengan cara melakukan editing layer, dan atur ukuran titiknya menjadi: 0 66
67 Klik pada OK dan Anda akan melihat hasil seperti berikut : Seperti yang Anda lihat, sebagian label sekarang hilang sehingga mencegah terjadinya overlap (pada skala ini).hal ini bermanfaat ketika Anda bekerja dengan dataset yang memiliki banyak 67
68 titik, tetapi di situasi lain Anda dapat kehilangan informasi yang berguna. Terdapat cara lain untuk menangani kasus seperti ini, yang akan kita bahas pada latihan selanjutnya. Latihan Kembalikan pengaturan label dan simbol sebagaimana semula. Atur skala peta menjad 1: Anda dapat melakukannya dengan mengetik pada kotak Scale di Status Bar. Modifikasi label Anda agar sesuai untuk tampilan pada skala ini. Memberi label garis Sekarang setelah Anda tahu bagaimana cara memberi label, ternyata masih ada problem tambahan. Titik dan poligon cukup mudah untuk diberi label, tapi bagaimana dengan garis? Jika Anda melabeli mereka dengan cara yang sama seperti pada titik, hasil Anda akan tampak seperti berikut : Hasilnya tidak sulit dibaca dan membingungkan! Agar label garis dapat ditampilkan dengan baik, kita harus mengedit beberapa pilihan. Sembunyikan layer POI_Sleman_OSM sehingga tidak mengganggu. Aktifkan label untuk layer Jalan_Sleman_OSM sebagaimana sebelumnya (Gunakan Label tool pada toolbar, bukan Label Properties!) Buatlah ukuran Size ke 9 sehingga Anda dapat melihat lebih banyak label. Perbesar ke area sekitar kampus UGM. Pada tab Advanced di kotak dialog Label tool,pilih pengaturan sebagai berikut : 68
69 Tampilan peta akan terlihat seperti ini, tergantung skala petanya: Hasilnya tampak lebih baik dari sebelumnya, tetapi masih kurang ideal. Sebagai permulaan, beberapa nama muncul lebih dari sekali, dan hal ini tidak selalu diperlukan. Untuk mencegah hal ini terjadi : Aktifkan opsi Merge connected lines to avoid duplicate labels (juga terletak pada tab Advanced Anda mungkin harus menggulung layar ke bawah untuk melihatnya). Fungsi lain yang berguna untuk diperhatikan adalah untuk menghindari penggambaran layer pada fitur yang terlalu pendek. 69
70 Tetapkan nilai untuk Suppress labeling of features smaller than... menjadi 5mm dan perhatikan hasilnya setelah Anda mengklik Apply. Coba juga pengaturan Placement yang berbeda (terletak di bawah tab Advanced). Sebagaimana yang dapat kita lihat sebelumnya, opsi horizontal bukan ide yang baik pada kasus ini. Jadi mari kita coba opsi curved saja! Pilih curved dalam tab Advanced dari kotak dialog Layer labeling settings. Hasilnya akan seperti gambar berikut: Sebagaimana dapat Anda lihat, banyak label yang sebelumnya tampak menjadi tersembunyi karena kesulitan untuk membuat label mengikuti garis jalan yang berkelok-kelok sambil tetap terbaca. Anda dapat memutuskan model pelabelan yang akan digunakan, tergantung pada mana yang menurut Anda lebih berguna atau terlihat lebih bagus. D. Attribut dari sebuah data vektor Label dapat ditambahkan ke dalam peta untuk menunjukkan informasi terkait suatu suatu obyek. Setiap layer vektor dapat memiliki label yang berhubungan dengannya. Isi dari label bergantung pada data atribut sebuah layer: 70
71 Jelas ini tidak ideal, jadi kita perlu solusi yang lain. Itulah pelajaran ini! Klasifikasi data nominal Data vegetasi kita merupakan data dengan tipe nominal.artinya, data tersebut berbeda satu dengan yang lainnya, tetapi tidak memiliki urutan atau tingkatan antar kelas data tersebut.hutan dan sawah memiliki perbedaan yang jelas, meskipun kita tidak dapat mengatakan bahwa hutan setingkat di atas sawah.berbeda halnya apabila kita memiliki data jumlah penduduk. Maka dapat kita katakan bahwa jumlah penduduk di suatu daerah Lebih banyak dibandingkan jumlah penduduk di daerah lain. Mari kita kerjakan latihan berikut untuk memahaminya Buka Layer Properties. Buka tab Style. Klik pada menu dropdown bertuliskan Single Symbol: 71
72 Ganti menjadi Categorized dan sehingga antarmuka berubah menjadi: Ganti Column menjadi guna_lahan dan Color ramp menjadi random: 72
73 Klik pada tombol Classify dan kemudian klik OK. Anda akan melihat hasilnya seperti ini : 73
74 Klik pada tanda panah (atau tanda plus) disamping vegetasi pada Layer list, Anda akan melihat kategori tersebut dijelaskan sebagai : Jadi, apa yang kita lakukan ini cukup berguna! Tetapi terlihat menyakitkan bagi mata yang melihatnya. Kita lihat apa yang dapat kita lakukan dengannya. Buka Layer Properties dan arahkan ke tab Style. Ubah simbolnya : Hilangkan garis luarnya dengan cara yang sama seperti yang Anda lakukan sebelumnya, dan klik OK(Jika Anda memerlukannya, Anda dapat kembali ke pelajaran sebelumnya dimana materi ini dibahas agar Anda ingat bagaimana hal ini dilakukan) Klik pada tombol Delete all : 74
75 Langkah ini menghilangkan kelas-kelas yang buruk sehingga Anda bisa memulai kembali. Klik pada Classify lagi, dan simbol baru akan muncul. Andaakan melihat bahwa simbol yang baru tidak memiliki garis luar, karena Anda telah menghilangkannya! Ubah warna setiap kota dengan cara klik dua kali pada blok berwarna yang mewakili simbolnya: 75
76 Gunakan warna pilihan Anda sendiri, tapi pastikan bahwa warna-warna ini tidak terlalu cerah, sehingga peta yang dihasilkan tidak seburuk yang sebelumnya. Pada contoh berikut, kita akan menggunakan warna-warna ini : 76
77 Hasilnya adalah peta yang lebih baik : (Hanya vegetasi dan tubuh_air yang diaktikan pada contoh ini) Ternyata, ada satu kategori yang kosong : 77
78 Pilih kategori yang kosong. Klik tombol Delete. Anda tidak perlu khawatir, karena hanya simbolnya saja yang dihapus, bukan datanya. Ingatlah untuk menyimpan peta Anda sehingga Anda tidak kehilangan apa yang sudah Anda peroleh dengan susah payah! Apabila Anda mengikuti materi-materi sebelumnya, gunakan pengetahuan Anda di atas untuk mengklasifikasikan areapemukiman. Gunakan warna yang lebih gelap untuk membedakannya dari vegetasi. Klasifikasi berdasarkan rasio Terdapat empat jenis klasifikasi data: nominal, ordinal, interval dan ratio. Pada klasifikasi nominal, obyek-obyek yang ada dikelaskan berdasarkan nama; tidak ada urutan di dalamnya. Sebagai contoh nama kota, kode distrik, dan sebagainya. 78
79 Pada klasifikasi ordinal, kategori obyek diatur dalam suatu urutan tertentu. Contohnya, kotakota di dunia diberi ranking berdasarkan seberapa penting kota tersebut untuk perdagangan dunia, tujuan liburan, budaya, dan sebagainya. Pada klasifikasi interval, angka yang ada diletakkan pada suatu skala dengan nilai positif, negatif dan nol. Contohnya: tinggi di atas/di bawah permukaan laut, temperatur di atas/di bawah titik beku (0 derajat Celsius), dan seterusnya. Pada klasifikasi interval, angka yang ada diletakkan pada suatu skala dengan nilai positif, negatif dan nol. Contohnya tinggi di atas/di bawah permukaan laut, temperatur di atas/di bawah titik beku (0 derajat Celsius), dan seterusnya. Simpan simbologi vegetasi Anda (jika Anda ingin menyimpannya) dengan cara mengklik tombol Save Style... pada kotak dialog Style. Kita akan mengklasifikasikan ulang layer ini, sehingga kelas yang ada sebelumnya akan hilang jika tidak disimpan. Tutup kotak dialog Style. Buka atribut untuk layer vegetasi. Kita ingin mengklasifikasikan daerah pertanian ini berdasarkan luasannya, namun ada satu masalah layer ini tidak memiliki field luas! Kita harus membuatnya terlebih dahulu. Masuk ke mode edit dengan mengklik tombol ini : Tambahkan kolom baru dengan tombol ini : Pada kotak dialog yang muncul, lakukan pengaturan seperti berikut: Klik OK. 79
80 Kolom baru akan ditambahkan pada ujung paling kanan di tabel. Anda mungkin harus menggulung layar ke kanan untuk melihatnya. Kolom ini belum berisi apapun selain nilai NULL yang banyak. Untuk memecahkan masalah ini, kita harus menghitung sendiri luasannya. Buka field calculator : Anda akan menjumpai kotak dialog ini : Ubah nilai yang terdapat pada bagian atas kotak dialog seperti ini : Pada Function List, pilih Geometry $area: 80
81 Klik dua kali sehingga ia muncul di field Expression Klik OK. Sekarang field AREA Anda telah terisi nilai luasan. Periksalah hasil kerja Anda, kemudian tutup tabel atributnya. Catatan Luasan ini berada dalam satuan degrees. Nanti kita akan merubahnya menjadi meter persegi. Buka kotak dialog Layer propertiespada tab Style. Ubah style klasifikasi dari Classified menjadi Graduated: Ubah Column menjadi AREA: 81
82 Di bawah Color ramp, pilih New color ramp... untuk memunculkan kotak dialog berikut : Pilih Gradient (jika belum terpilih) dan klik OK. Anda akan melihat ini : Andaakan menggunakan ini untuk menunjukkan luasan, dimana area yang kecil sebagai: Color 1 dan area yang luas sebagai Color 2. Pilih warna yang sesuai. 82
83 Pada latihan ini, hasilnya akan terlihat seperti berikut: Klik OK. Pilih nama yang sesuai untuk style warna yang baru. Klik OK after filling in the name. Sekarang Anda akan melihat yang seperti ini : Biarkan semuanya seperti apa adanya. Klik Apply: 83
84 Sebagai latihan: Hapusgaris diantara kelas-kelas yang ada. Ubah nilai Mode dan Classes sampai Anda memperoleh hasil klasifikasi yang masuk akal. Klasifikasi berbasis kriteria Klasifikasi umum biasanya hanya menggunakan satu atribut saja.aplikasi riil seringkali membutuhkan kombinasi sejumlah kriteria untuk suatu klasifikasi. Untuk itu, kita akan menggunakan klasifikasi berbasis kriteria. Buka kotak dialog Layer Properties untuk layer vegetasi. Pindah ke tab Style. Ubah mode klasifikasi ke Rule-based. Anda akan mendapatkan kotak dialog berikut: 84
85 Klik pada tombol Add. Kotak dialog yang baru akan muncul. Klik pada tombol bertanda elipsis... disamping area teks Filter. Dengan menggunakan Query Builder, masukkan kriteria LUAS >= 2.0 dan pilih warna yang gelap. Tambahkan kriteria LUAS <= 2.0 dan pilih warna yang terang. Tambahkan kriteria GUNA_LAHAN= 'Hutan' dan berikan warna hitam, dengan transparansi 85%. Klik pada kriteria Guna_Lahan... di daftar kriteria, kemudian klik pada Increase priority. Kotak dialog Anda seharusnya menjadi seperti ini : 85
86 Terapkan simbologi ini pada layer. Peta Anda akan terlihat seperti ini : Sekarang Anda mempunyai dua kelas area, dengan penekanan pada penggunaan lahan berupa Hutan. Simbologi memungkinkan kita merepresentasikan atribut suatu layer sehingga mudah dibaca. Simbologi juga memungkinkan kita dan pembaca peta untuk memahami pentingnya suatu 86
87 fitur, dengan menggunakan atribut yang relevan sesuai pilihan kita. Tergantung pada masalah seperti apa yang akan Anda hadapi, Anda dapat menerapkan teknik klasifikasi yang berbeda untuk memecahkan masalah-masalah tersebut. Sekarang kita telah memiliki sebuah peta yang baik. Untuk menjadikan peta ini sebagai sebuah peta yang dapat dibaca oleh orang lain, kita dapat menggunakan map composer untuk itu. Ini akan kita pelajari nanti. 87
88 BAB VIII BEKERJA DENGAN DATA RASTER A. Tujuan Pembelajaran a. Memuat data raster (shakemap, tsunami model) b. Mengubah simbologi raster c. Mengeksplorasi layer raster --Estimasi waktu untuk menyelesaikan latihan ini adalah 3 jam pelatihan B. Pengantar Data raster sangat berbeda dari data vektor.data vektor memiliki fitur diskrit yang dibuat dari simpul (vertex), dan mungkin terhubung dengan garis dan atau luasan.data raster adalah seperti gambar yang lain. Meskipun raster dapat menggambarkan berbagai properti dari obyek di dunia nyata, obyek-obyek tersebut bukan merupakan obyek-obyek yang terpisah, melainkan, mereka direpresentasikan menggunakan piksel dari berbagai nilai warna yang berbeda. Selama bekerja dengan modul ini, Anda akan menggunakan data raster untuk melengkapi analisis SIG yang ada. C. Bekerja dengan data raster a. Memuat data raster Sebagaimana data vektor, Anda dapat memuat data raster melalui menu yang tersedia di toolbar. Lakukan aktifitas berikut untuk memahami langkah-langkahnya dengan baik: Klik tombol Load Raster Layer : Dialog Load Raster Layer akan terbuka. Data untuk proyek ini berada dalam folder data_latihan/rasters. Muat data-data tersebut secara terpisah, atau tekan ctrl dan klik pada keempat data tersebut secara bergiliran, kemudian buka pada waktu yang bersamaan. 88
89 Hal pertama yang akan Anda lihat adalah bahwa tidak ada yang tampak terjadi pada peta Anda. Apakah raster tersebut tidak tampak di layar?ya, data raster tersebut berada di Layers list, jadi jelas data tersebut telah terpanggil. Masalahnya adalah bahwa data raster tersebut tidak dalam proyeksi yang sama. Untungnya, kita sudah mengerti apa yang harus dilakukan dalam situasi ini. Klik pada tombol CRS Status: Aktifkan proyeksi on the fly. Atur data raster tersebut dengan proyeksi yang sama seperti data Anda sebelumnya (WGS 84 / UTM zone 49 S). Klik OK. Data-data raster tersebut akan tampil dengan baik: Kita telah memiliki 4 foto udara yang mencakup seluruh area studi kita. 89
90 b. Membuat Katalog Raster Virtual QGIS memungkinkan Anda untuk bekerja dengan beberapa data raster tanpa perlu untuk membuat file raster baru yang dapat mengambil banyak ruang memori. Alternatif lain, Anda dapat membuat sebuah raster virtual. Raster virtual sering disebut Catalog, yang menjelaskan fungsinya.catalog bukan benar-benar sebuah raster baru. Tetapi, ini adalah cara untuk mengatur raster yang ada ke dalam satu katalog: satu file untuk akses yang mudah. Untuk membuat katalog: Klik pada menu Raster Miscellaneous Build Virtual Raster (Catalog). Pada dialog yang muncul, tekan tombol kotak di sebelah Use visible raster layers for input. Pilih data_latihan/evakuasi_bencana sebagai lokasi penyimpanan hasil. Pilih foto_udara.vrt sebagai nama filenya. Tekan tombol Load into canvas when finished. Perhatikan field teks di bagian bawah kotak dialog tersebut.apa yang dilakukan oleh dialog ini adalah menulis teks untuk Anda. Hal tersebut merupakan rangkaian perintah yang panjang yang akan dikerjakan oleh QGIS. Klik OK untuk menjalankan perintah. Perlu beberapa waktu untuk menyelesaikan itu. Ketika sudah selesai, Anda akan memperoleh sebuah kotak pesan. Klik OK untuk menutup pesan ini. Klik Close pada dialog Build Virtual Raster (Catalog). (Jangan mengklik OK lagi, karena hal tersebut akan menjalankan perintah itu lagi!) Sekarang Anda dapat menghapus 4 raster asli dari Layers list. Jika perlu, klik dan geser layer katalog raster foto_udara yang baru ke bagian bawah dari Layers list sehingga layer-layer lain yang aktif dapat terlihat. c. Mengubah simbologi raster 90
91 Tidak semua data raster adalah foto udara. Ada banyak bentuk data raster yang lain.adalah penting untuk melakukan simbolisasi data dengan baik sehingga akan terlihat dengan baik dan berguna. Coba lakukan aktivitas berikut: Gunakan tombol Add Raster Layer untuk menampilkan dataset raster yang baru. Muat dataset SRTM_of _Sleman ke dalam peta, panggil set data SRTM_of _Slemanyang dapat ditemukan di dalam direktoridata_latihan/raster/srtm/. Setelah muncul dalam Layers list, namailah DEM. Set data ini adalah sebuah Model elevasi digital (DEM). DEM adalah peta dari elevasi (ketinggian) terain, yang memungkinkan kita untuk melihat, misalnya, dimana letak pegunungan dan lembah. Setelah DEM itu terpanggil, Anda akan melihat bahwa pada dasarnya DEM adalah sebuah kotak berwarna abu-abu. DEM tersebut dapat dilihat disini bersama dengan layer-layer vektor di atasnya: 91
92 Hal tersebut karena simbologinya belum disesuaikan.pada foto udara yang berwarna, semuanya telah didefinisikan.tetapi jika Anda memuat sebuah data raster dan hanya sebuah kotak berwarna abu-abu, kemudian Anda mengetahui belum ada simbologinya.simbologi untuk raster tersebut masih perlu didefinisikan.itulah yang harus Anda lakukan selanjutnya. Lakukan aktivitas ini: Mengubah simbologi layer raster Buka kotak dialog Layer Properties layer SRTM. Ganti ke tab Style. Itu adalah pengaturan yang terkini dan kita telah melihatnya, mereka tidak memberi kita banyak informasi tentang pada layer tersebut. Apakah ada data di dalamnya? Mari kita lihat. Ubah Color map menjadi Pseudocolor: Klik OK. Anda akan melihat tampilan raster seperti ini: 92
93 Tampilan tersebut memberitahu kita tentang kondisi lapangan berdasarkan data dalam layer tersebut. Tetapi mungkin kita tidak ingin melakukan simbolisasi tampilan tersebut menggunakan warna-warna itu. Buka Layer Properties lagi. Ganti Color map kembali menjadi Grayscale. Tapi kali ini, untuk menghindari layer tersebut menjadi kotak berwarna abu-abu lagi, mari kita perintahkan QGIS untuk merentangkan nilai-nilai warnanya. Ini akan membuat QGIS menggunakan semua warna yang tersedia (dalamgrayscale, ada hitam, putih dan semua corak antara warna abu-abu diantaranya). Perintahkan QGIS untuk menggunakan Custom min / max values: Atur nilai Current dari Contrast enhancement menjadi Stretch To MinMax 93
94 Berapa nilai minimal dan maksimal yang harus digunakan untuk perentanganini? Nilai-nilai tersebut yang saat ini berada dalam Custom min / max values adalah nilai-nilai yang sama yang hanya memberikan kita sebuah kotak abu-abu sebelumnya. Sebaliknya, kita harus menggunakan nilai minimum dan maksimum yang sebenarnya dalam citra, bukan? Untungnya, Anda dapat menentukan nilai-nilai tersebut dengan mudah dengan memanggil nilai-nilai minimum dan maksimum dari raster tersebut. Dalam Load min / max values from band pilih Estimate (faster). Klik tombol Load: Perhatikan bagaimana Custom min / max values telah berubah: Klik OK. Anda akan melihat nilai-nilai dari raster ditampilkan dengan baik, dengan warna yang lebih gelap merepresentasikan lembah, dan warna-warna yang lebih terang merepresentasikan pegunungan: 94
95 Tetapi bukankah ada cara yang lebih cepat? Ya, ada! Sekarang Anda mengerti apa yang harus dilakukan, Anda akan senang mengetahui bahwa ada tool untuk melakukan semuanya dengan mudah. Hapus DEM yang terkini dari Layers list. Panggil data raster itu lagi, beri nama rater tersebut dengan DEM seperti sebelumnya. DEM tersebut berupa kotak berwarna abu-abu lagi... Aktifkan tool yang akan Anda butuhkan dengan mengaktifkan View Toolbars Raster. Ikonikon berikut akan muncul dalam antarmuka: Tombol pada sisi kanan akan melebarkan nilai minimal dan maksimal untuk memberikan Anda kontras yang terbaik dalam wilayah lokal yang Anda perbesar (zoom). Hal tersebut berguna 95
96 untuk dataset yang luas. Tombol pada sisi kiri akan melebarkan nilai minimal dan maksimal untuk membuat nilai-nilai pada seluruh citra menjadi konstan. Klik tombol pada sisi kiri (Stretch Histogram to Full Dataset). Anda akan melihat bahwa sekarang data telah direpresentasikan dengan benar seperti sebelumnya! Fungsi-fungsi di atas hanya merupakan fungsi-fungsi dasar bagi Anda untuk memulai simbologi raster. QGIS juga menyediakan Anda banyak pilihan lain, seperti melakukan simbolisasi layer menggunakan standar deviasi, atau merepresentasikan band-band dengan warna-warna yang berbeda dalam sebuah citra multispektral. D. Analisis Terrain Beberapa jenis raster tertentu memungkinkan Anda untuk mendapatkan informasi yang lebih baik mengenai terain yang direpresentasikannya.model Elevasi Digital (DEM) sangat berguna dalam hal ini. Dalam pelajaran ini Anda akan menggunakan tool Terrain Analysis untuk mengetahui lebih lanjut tentang area studi untuk pengembangan perumahan yang diusulkan dari sebelumnya. a. Menghitung Hillshade DEM yang Anda miliki dalam peta Anda sekarang menunjukkan elevasi dari terain, tetapi DEM tersebut masih terlihat sedikit abstrak.dem mengandung semua informasi 3D tentang terain yang Anda butuhkan, tetapi DEM tersebut tidak tampak seperti obyek 3D.Untuk mendapatkan tampilan DEM yang lebih baik, hal ini dapat dimungkinkan dengan menggunakan hillshade, yaitupenggunaan sinar dan bayangan data raster yang menghasilkan gambar kenampakan 3D. Untuk bekerja dengan DEM, Anda harus menggunakan tool analisis DEM (Terrain models) di QGIS. Klik item menu Raster Analysis DEM (Terrain models). Pada kotak dialog yang akan muncul, pastikan bahwa Input file nya adalah layer DEM. Atur Output file menjadi hillshade.tif pada direktori data_latihan/evakuasi_bencana. Pilih kotak di sebelah Load into canvas when finished. Anda boleh mengabaikan semua pilihan lain tanpa merubahnya. Klik OK untuk membentuk hillshade. 96
97 Ketika dialog memberitahu Anda bahwa prosesnya telah selesai, klik OK pada pesan untuk mengabaikannya. Klik Close pada kotak dialog DEM (Terrain models). Sekarang Anda telah mempunyai layer baru yang bernama hillshade dengan tampilan seperti ini: Tampilannya terlihat bagus dan 3D, tetapi apakah kita bisa membuatnya lebih baik lagi? Hillshade itu sendiri tampak seperti sebuah gips. Tidak bisakah kita menggunakannya bersama-sama dengan data kita yang lain, misalnya raster yang lebih berwarna-warni? Tentu saja kita bisa, dengan menggunakan hillshade sebagai overlay. b. Menggunakan Hillshade sebagai Overlay 97
98 Hillshade dapat memberikan informasi yang sangat berguna tentang sinar matahari pada waktu tertentu dalam sehari.tetapi juga dapat digunakan untuk tujuan estetika, untuk membuat peta terlihat lebih baik.kuncinya adalah dengan mengatur hillshade agar lebih transparan. Ubah simbologi dari DEM asli dengan menggunakan skema Pseudocolor. Sembunyikan semua layer kecuali layer DEM dan layer hillshade. Klik dan geser DEM ke bawah layer hillshade dalam Layers list. Control rendering order (di bawah daftar) harus dipilih juga. Atur layer hillshade menjadi transparan. Buka Layer Properties dan klik pada tab Transparency. Atur Global transparency menjadi to 50% : Klik OK pada dialog Layer Properties. Anda akan mendapatkan hasil seperti ini: Aktifkan dan nonaktifkan layer hillshade secara bergantian dalam Layers list untuk melihat perbedaan yang dihasilkan. 98
99 Dengan menggunakan hillshade dengan cara ini, akan memungkinkan untuk meningkatkan topografi dari bentang alam. Jika pengaruhnya tidak terlihat cukup kuat bagi Anda, Anda dapat mengubah transparansi dari layer hillshade; tetapi tentu saja semakin terang hillshade, maka warna di belakangnya akan semakin redup. Anda harus menemukan keseimbangan yang pas untuk Anda.! Ingat untuk menyimpan peta Anda ketika telah selesai. Untuk latihan selanjutnya, masukkan dataset raster DEM ke folder: (data_latihan/raster/srtm/srtm_of_sleman.tif) Simpan peta sebagai data_latihan/raster_analysis.qgs. c. Menghitung Slope Hal lain yang berguna untuk diketahui tentang terain adalah seberapa curam sebuah terain. Jika anda ingin membangun rumah pada tanah di atas terain, maka Anda membutuhkan tanah yang relatif datar. Untuk melakukannya, Anda perlu menggunakan mode Slope pada tool DEM (Terain models). Buka tool seperti sebelumnya. Pilih Mode pilih Slope: 99
100 Atur lokasi penyimpanan ke dalam folder data_latihan/evakuasi_bencana/slope.tif Aktifkan kotak centang Load into canvas.... Klik OK dan tutup dialog ketika proses telah selesai. Anda akan melihat raster baru yang dimuat ke dalam peta Anda. Dengan raster baru yang terpilih dalam Layers list, klik tombol Stretch Histogram to Full Dataset. Sekarang Anda akan melihat slope dari terain, dengan piksel yang berwarna hitam yang menggambarkan terain yang datar dan piksel berwarna putih menggambarkan terain yang curam: 100
101 101
102 BAB IX PROYEKSI PETA DASAR A. Tujuan Pembelajaran a. Menjelaskan konsep utama sistem referensi koordinat (coordinate reference system/crs) b. Mengidentifikasi CRS untuk dataset vektor c. Melakukan proyeksi ulang on the fly d. Menyimpan dataset sebagai CRS yang berbeda. --Estimasi waktu untuk menyelesaikan latihan ini adalah 3 jam pelatihan B. Pengantar Mari kita diskusikan lagi mengenai Referensi Koordinat Sistem (CRS).Kita telah menyinggung ini secara singkat sebelumnya, tapi kita belum membahasnya secara mendetail. Bab ini akan mengulas mengenai Sistem Referensi Koordinat di QGIS dan bagaimana menggunakannya. C. Sistem Proyeksi dan Transformasi a. Sistem Proyeksi Sistem Referensi Koordinat (CRS) semua data dan peta dalam latihan ini adalah WGS84.WGS84 adalah Sistem Koordinat Geografis (GCS) yang sangat umum untuk menyajikan data. Tetapi ada satu masalah yang akan kita lihat bersama. Simpan peta Anda. Kemudian buka peta dunia yang akananda temukan di data_latihan/peta_dunia/world.qgs. Perbesar peta ke bagian Indonesia dengan menggunakan Zoom In. Cobalah pengaturan skala di field Scale, yang berada di dalam di Status Bar bagian bawah. Sementara di Indonesia, set nilai ini menjadi 1: (satu banding lima puluh juta). Geser sekitar peta sambil tetap mengawasi field Scale. 102
103 Apakah skalanya berubah?hal ini terjadi karena Anda berpindah dari satu titik yang Anda perbesar ke skala 1: yang berada di tengah - tengah layar Anda.Di sekeliling titik itu, skalanya berbeda.untuk memahami alasannya, pikirkan tentang globe.globe mempunyai garis melintang di sepanjang Utara ke Selatan.Garis-garis bujur terpisah jauh di khatulistiwa, tapi mereka bertemu di kutub.dalam GCS, Anda bekerja di atas bidang bumi ini, tetapi layar Anda adalah datar. Ketika Anda mencoba untuk menyajikan bola pada permukaan yang datar, akan terjadi distorsi, seperti yang terjadi jika Anda memotong terbuka bola tenis dan mencoba untuk meratakannya. Pada peta garis bujur tetap sama berjauhan satu sama lain, bahkan di kutub (dimana mereka seharusnya bertemu). Ini berarti bahwa, saat Anda melakukan perjalanan jauh dari khatulistiwa pada peta Anda, skala dari obyek yang Anda lihat akan lebih besar dan lebih besar. Dengan kata lain, tidak ada skala konstan pada peta kita! Untuk mengatasi hal ini, mari kita gunakan Sistem Koordinat Proyeksi (PCS) sebagai gantinya. PCS memproyeksikan atau mengubah data dengan cara membuat penyisihan perubahan skala dan memperbaikinya. Oleh karena itu, untuk menjaga skala tetap konstan, kita harus melakukan proyeksi ulang data kita dengan cara menggunakan PCS. b. Proyeksi On the fly QGIS memungkinkan Anda untuk data melakukan proyeksi ulang On the fly.artinya, jika data telah didefinisikan dalam suatu CRS, QGIS dapat memproyeksikan itu seolah-olah dalam CRS lain pilihan Anda. Untuk mengaktifkan proyeksi On the fly, klik tombol CRS Status di Status Bar bawah jendela QGIS: Pada dialog yang muncul, berilah tanda centang di kotak pilihan Enable On the fly CRS transformation. Ketik kata global ke dalam bidang Filter. Satu CRS (NSIDC EASE-Grid Global) akan muncul dalam daftar. Klik CRS tersebut, kemudian klik OK. Perhatikan bagaimana perubahan bentuk Indonesia sekarang. Semua proyeksi bekerja dengan mengubah bentuk tampilan obyek di permukaan bumi. Perbesar pada skala 1: lagi, seperti sebelumnya. Geser peta ke sembarang arah. Perhatikan bahwa skala tetap sama! 103
104 Proyeksi On the fly juga digunakan untuk menggabungkan dataset dengan CRS yang berbeda. Nonaktifkan lagi proyeksi On the fly : Klik pada tombol CRS Status lagi. Hilangkan tanda centang pada kotak Enable On the fly CRS transformation. Klik OK. Tambahkan satu layer vektor pada peta Anda yang memiliki data Indonesia saja. Andaakan menemukannya di dalam direktori data_latihan/peta_dunia/indonesia.shp. Apa yang Anda perhatikan? Layer tersebut tidak terlihat! Untuk membuat layer tersebut terlihat cukup mudah: Klik kanan pada layer dalam Layers list. Pilih Zoom to layer Extent. Sekarang kita melihat Indonesia... tetapi mengapa tampilan seluruh dunia yang lain tidak terlihat? Kita dapat memperbesar ke tampilan dua layer, tapi kita tidak bisa melihat kedua layer tersebut bersamaan.penyebabnya adalah Sistem Koordinat Referensi yang berbeda. Dataset continents adalah dalam sistem derajat, tetapi dataset Indonesia adalah dalam meter.sebuah titik di Jakarta dalam datasetindonesia berjarak sekitar meter dari katulistiwa. Namun dalam dataset continents, titik yang sama adalah terletak sekitar 6.1 derajat dari katulistiwa. Kedua jarak tersebut adalah sama - tapi QGIS tidak tahu itu! Anda belum memproyeksikan ulang kedua data tersebut. QGIS tidak tahu di mana lokasi pulau-pulau di Indonesia yang seharusnya. Jika data memberitahu QGIS bahwa pulau-pulau tersebut adalah sekian meter dari garis khatulistiwa dan Indonesia hanya membentang 14 meter dari utara ke selatan, maka itulah yang akan ditampilkan QGIS. Untuk memperbaiki ikuti cara berikut ini: Aktifkan Enable On the fly CRS transformation seperti sebelumnya. Zoom untuk menampilkan area dari dataset Indonesia. 104
105 Sekarang, karena telah dibuat pada sistem proyeksi CRS yang sama, kedua dataset tersebut bertampalan dengan baik: Ketika menggabungkan data dari sumber yang berbeda, penting untuk diingat bahwa gabungan data itu mungkin tidak dalam CRS yang sama. Proyeksi ulang On the fly akan membantu Anda untuk menampilkan mereka secara bersamaan. c. Menyimpan dataset untuk CRS lain Apakah Anda masih ingat cara menghitung luas di pelajaran pada bab sebelum ini? Anda telah melakukannya sehingga Anda bisa mengelompokkannya sesuai dengan luasnya. Buka lagi peta yang berisi data Sleman. Buka tabel atribut untuk layer vegetasi. Geser ke kanan sampai Anda melihat kolom Luas. Perhatikan bahwa luas semua fitur sangat kecil, mendekati nol. Hal ini karena luas daerah ini didefinisikan dalam derajat - tidak dalam Sistem Koordinat Proyeksi.Untuk menghitung luas lahan dalam meter persegi, data harus dalam meter persegi juga.oleh karena itu kita harus melakukan proyeksi ulang. Tapi itu tidak akan membantu jika hanya menggunakan proyeksi ulang on the fly. Proyeksi On the fly melakukan apa yang diperintahkan tetapi hal tersebut tidak mengubah data, hanya 105
106 melakukan proyeksi ulang layer yang muncul pada peta. Untuk benar-benar melakukan proyeksi ulang data tersebut, Anda perlu mengekspornya ke file baru menggunakan proyeksi baru. Klik kanan pada layer vegetasi dalam Layers list. Pilih Save As...di menu yang muncul. Andaakan ditunjukkan sebuah kotak dialog Save vector layer as... Klik pada tombol Browse di sebelah field Save as. Arahkan ke data_latihan/ dan beri nama baru sebagai vegetasi_terproyeksi.shp. Jangan ubah Encoding yang ada. Ubah nilai dari Layer CRS pada menu dropdown ke Selected CRS. Klik tombol Browse di bawah dropdown. Dialog CRS Selector sekarang akan muncul. Dalam bidang Filter cari 49S Pilih WGS 84 / UTM zone 49S dari daftar. Klik OK. Dialog Save vector layer as... akan tampak seperti berikut: Klik OK dan tidak lama kemudian akan muncul: 106
107 Klik OK. Lihat kembali pelajaran Klasifikasi untuk mengingat cara menghitung luas. Perbarui kolom Luas dengan menjalankan perintah yang sama seperti sebelumnya: Ini akan memperbarui kolom Luas dengan luas penggunaan lahan dalam meter persegi. Untuk menghitung luas dalam hektar, lakukan langkah berikut: 107
108 Lihatlah nilai-nilai baru dalam tabel atribut Anda.Angka luasan dalam hektar lebih mudah dibaca dan dipahami daripada dalam satuan derajat.memproyeksikan data dalam proyeksi yang tepat sebelum menghitung luas diperlukan sebelum menghitung luas, jarak, dan nilai-nilai lain yang bergantung pada sifat spasial dari layer. d. Membuat Proyeksi Anda sendiri Ada lebih banyak proyeksi dari nilai default yang ada dalam QGIS.Anda juga dapat membuat proyeksi Anda sendiri. Mulai peta baru. Isikan dataset peta_dunia/oceans.shp. Masuk ke Settings Custom CRS..., Anda akan melihat kotak dialog ini: 108
109 Klik pada tombol dengan ikon bintang untuk membuat proyeksi baru. Andaakan melihat bahwa kolom nama dan parameternya masih kosong. Kita akan menggunakan sebuah proyeksi yang menarik yang disebut Van der Grinten I. Masukkan namanya dalam kolom Name. Proyeksi ini merrepresentasikan Bumi pada bidang lingkaran, bukan persegi panjang, seperti kebanyakan proyeksi lainnya. Untuk parameternya, gunakan informasi berikut: +proj=vandg +lon_0=0 +x_0=0 +y_0=0 +R_A +a= b= units=m +no_defs Klik tombol Save: Klik OK. Lakukan proyeksi ulang On the fly. Pilihlah proyeksi baru yang telah didefinisikan (cari nama proyeksi ini pada field Filter). Peta akan diproyeksikan ulang seperti gambar berikut: 109
110 Proyeksi-proyeksi yang berbeda berguna untuk tujuan yang berbeda. Dengan memilih proyeksi yang tepat Anda akan memastikan fitur pada peta Anda akan disajikan dengan akurat. 110
111 BAB X MEMBUAT DATA VEKTOR BARU A. Tujuan Pembelajaran a. Menambah layer raster untuk digitasi b. Membuat vektor baru (polygon) c. Mendigitasi layer vektor baru dengan menelusuri layer raster Pertimbangan topologi d. Membuat vektor baru, data set point e. Membuat vektor baru, data set line --Estimasi waktu untuk menyelesaikan latihan ini adalah 4 jam pelatihan B. Pengantar Membuat peta menggunakan data yang sudah ada hanyalah permulaan saja. Di modul ini, Anda akan mempelajari bagaimana memodifikasi data vektor yang sudah tersedia dan membuat sebuah dataset yang sama sekali baru. C. Membuat sebuah data vektor baru Data yang Anda gunakan harus diperoleh dari suatu tempat.untuk aplikasi yang bersifat umum, data mungkin sudah tersedia, tetapi lebih aplikasi khusus atau proyek yang bersifat spesifik, kemungkinan bahwa data sudah tersedia adalah kecil. Dalam hal ini, Anda harus membuat data Anda sendiri a. Dialog Pembuatan Layer Sebelum Anda dapat menambahkan data vektor baru, Anda perlu dataset vektor untuk ditambahkan. Dalam latihan ini, Anda akan membuat data yang sama sekali baru, bukan mengedit dataset yang telah ada. Oleh karena itu, Anda harus mendefinisikan dataset sendiri yang baru Anda terlebih dahulu Anda membutuhkan kotak dialog New Vector Layer untuk menetapkan sebuah layer baru.. Arahkan dan klik pada daftar Layer New New Shapefile Layer. 111
112 Anda akan mendapatkan kotak dialog berikut: Pada tahap ini penting untuk menentukan jenis dataset yang Anda inginkan. Setiap jenis layer vektor dibangun berbeda di latar belakang, sehingga begitu Anda telah membuat layer, Anda tidak dapat mengubah jenisnya.. Untuk latihan selanjutnya, kita akan membuat fitur baru yang mendeskripsikan luasan. Untuk fitur semacam ini, Anda harus membuat sebuah dataset berupa poligon. Klik pada tombol Polygon: Hasil dari kotak dialog ini adalah tipe geometri yang benar akan diberikan ketika dataset vektor. Kolom berikutnya adalah untuk menentukan Sistem Referensi Koordinat CRS).Sebuah CRS menentukan bagaimana mendefinisikan suatu titik di bumi dalam hal koordinatnya.karena terdapat banyak cara untuk melakukan ini, maka terdapat banyak CRS yang berbeda. CRS dalam latihan ini adalah WGS84, jadi sudah benar secara default: 112
113 Berikutnya ada sekumpulan kolom yang terdapat dalam New attribute. Secara default, layer baru hanya memiliki satu atribut, yaitu kolom id (Anda bisa melihatnya di Attributes list). Agar data yang Anda buat menjadi berguna, perlu ada deskripsi tentang fitur tersebut. Kita akan menambah satu kolom yang disebut nama. Ikuti pengaturan berikut, kemudian klik tombol Add to attributes list: Periksa apakah kotak dialog Anda terlihat seperti ini : Klik OK. Sebuah penyimpanan dialog akan muncul. Arahkan ke direktori data_latihan. Simpan layer baru Anda sebagai gedung_kampus.shp Layer baru seharusnya terlihat pada Layers list.anda. 113
114 b. Sumber Data Bila Anda membuat data baru, obyeknya harus benar-benar ada.anda harus mendapatkan informasi mengenai obyek tersebut dari suatu tempat. Ada banyak cara untuk memperoleh data tentang obyek. Misalnya, Anda bisa menggunakan GPS untuk merekam koordinat titik-titik di permukaan bumi, kemudian mengimpor data ke QGIS. Atau menggunakan teodolit dan memasukkan koordinat secara manual untuk membuat fitur baru. Atau bisa menggunakan proses digitasi untuk melacak obyek dari data penginderaan jauh, seperti citra satelit atau foto udara. Untuk contoh kita. Anda akan menggunakan pendekatan digitasi. Sampel dataset raster telah disediakan, jadi Anda akan mengimpornya mereka seperlunya. Klik pada tombol Add Raster Layer: Arahkan ke data_latihan/raster/. Pilih file UGM.tif. Klik Open. Sebuah peta akan termuat pada peta Anda. Cari citra tersebut dalam Layers list. Klik dan seret ke bagian bawah Layer list sehingga layer yang lain dapat terlihat. Temukan dan perbesar daerah ini : Anda akan mendigitasi tiga bidang di sini: 114
115 Sembunyikan semua layer kecuali layer raster dan gedung_kampus. Untuk memulai digitasi, Anda harus masuk edit mode.perangkat lunak GIS umumnya mengatur ini untuk mencegah dari ketidaksengajaan Anda mengedit atau menghapus data penting. Mode edit diaktifkan atau dimatikan secara individual untuk setiap layer. Untuk masuk ke mode edit untuk layer gedung_kampus layer: Klik pada layer didalam Layer list untuk memilihnya. (Pastikan bahwa layer yang benar telah dipilih, supaya tidak mengedit layer yang salah!) Klik pada tombol Toggle Editing. Jika Anda tidak dapat menemukan tombol ini, periksa toolbar Digitizing sudah aktif. Harus ada tanda centang di sebelah menu entry View Toolbars Digitizing. Saat Anda berada pada mode edit tool digitasi sekarang sudah aktif: Penjelasan gambar dari kiri ke kanan adalah : 115
116 Toggle Edit: mengaktifkan/menonaktifkan mode edit. Save Edits: menyimpan perubahan yang dibuat pada layer. Add Feature: memulai digitasi sebuah fitur baru. Move Feature(s): memindahkan seluruh fitur ke sekitarnya. Node Tool: memindahkan hanya satu bagian dari sebuah fitur. Delete Selected: menghapus fitur yang di pilih (hanya fitur aktif yang dipilih). Cut Features: memotong fitur yang dipilih (hanya fitur aktif yang terpilih). Copy Features: menggandakan fitur yang terpilih (hanya fitur aktif yang terpilih). Paste Features: tempel dari hasil potongan atau hasil penggandaan dari fitur peta (hanya aktif jika fitur sudah dipotong atau digandakan). Anda ingin mengisi fitur baru?klik tombol Add Feature untuk memulai mendigitasi jalan Anda akan melihat bahwa kursor mouse Anda telah menjadi benang silang. Hal ini memungkinkan Anda untuk lebih akurat menmpatkan poin yang akan didigitasi. Ingat bahwa ketika Anda menggunakan alat digitasi, Anda dapat memperbesar dan memperkecil peta Anda dengan menggulung roda mouse, dan Anda dapat menjelajah dengan menekan roda mouse dan menyeret di sekitar peta. Fitur pertama yang akan didigitasi adalah lapangan GSP: Mulailah mendigitasi dengan mengklik poin dimanapun sekitar tepi lapangan. Tempatkan poin berikutnya dengan mengklik di sepanjang tepi, sampai bentuk bidang yang tergambar benar benar seperti lapangannya. 116
117 Untuk menempatkan poin terakhir, klik kanan dimanapun Anda inginkan. Ini mengakhiri kelengkapan fitur dan menunjukkan dialog Attributes. Isikan nilai nilai berikut : Klik OK dan Anda sudah membuat fitur baru! Jika Anda membuat kesalahan ketika mendigitasi, Anda selalu dapat mengeditnya selesai pembuatan. Jika Anda membuat kesalahan, terus digitasi sampai Anda selesai membuat fitur seperti di atas, kemudian : Pilih fitur dengan tool Select Single Feature: Anda dapat gunakan: Tool Move Feature(s) untuk memindahkan seluruh fitur, Node Tool untuk memindahkan hanya satu poin saat Anda salah mengkliknya. Delete Selected untuk menghapus fitur keseluruhan sehingga Anda dapat mencoba lagi, dan Menu Edit Undo atau ctrl + z untuk membatalkan langkah terakhir Anda. Sebagai latihan, digitasi sekolah itu dan lapangan diatasnya. Gunakan gambar ini untuk membantu Anda: 117
118 ! Ingat bahwa setiap fitur baru perlu memiliki nilai id unik!! Ketika Anda sudah menyelesaikan pengisian fitur ke layer: jangan lupa untuk menyimpan hasil pengeditan Anda dan kemudian keluar dari mode edit. c. Kesimpulan Sekarang Anda tahu cara membuat sebuah fitur! Latihan ini tidak meliputi menambahkan fitur titik, karena itu tidak terlalu diperlukan ketika Anda telah bekerja dengan fitur yang lebih rumit (garis dan poligon). Cara kerjanya persis sama, kecuali Anda hanya klik sekali di lokasi titik Anda kemudian memberikan atribut seperti biasa, dan maka fitur pun dapat dibuat. Mengetahui bagaimana digitasi penting karena hal itu merupakan kegiatan yang sangat umum dalam program GIS. d. Apa Selanjutnya? Fitur pada sebuah layer SIG tidak hanya gambar, tapi juga berupa benda di ruang. Misalnya, poligon yang berdekatan akan diketahui keterkaitannya antara satu dengan satu sama lain. Inilah yang disebut dengan topology. Dalam pelajaran berikutnya Anda akan melihat contoh mengapa ini bisa bermanfaat. 118
119 BAB XI MELAKUKAN ANALISIS VEKTOR UNTUK MEMECAHKAN MASALAH A. Tujuan Pembelajaran a. Menjelaskan konsep analisis spasial b. Membuat kriteria penemuan lokasi c. Mengaplikasikan GIS untuk menemukan lokasi sesuai dengan kriteria. --Estimasi waktu untuk menyelesaikan latihan ini adalah 6 jam pelatihan B. Pengantar Data vektor dianalisis untuk mengungkapkan bagaimana fitur yang berbeda berinteraksi satu sama lain dalam ruang. Terdapat banyak fungsi-fungsi analisis dalam SIG, sehingga kita tidak akan menggunakan semuanya. Sebaliknya, kita akan mengajukan pertanyaan dan mencoba menyelesaikannya dengan menggunakan fungsi-fungsi yang disediakan QGIS. C. Proses Analisis SIG a. Persiapan analisis Sebelum kita mulai, akan sangat berguna untuk memberikan gambaran singkat proses yang dapat digunakan untuk memecahkan masalah SIG. Caranya adalah: 1. Tentukan masalah 2. Dapatkan Data 3. Analisis Masalah 4. Sajikan Hasil Mari kita mulai proses dengan memutuskan suatu masalah untuk dipecahkan. Katakanlah Anda seorang perencana tata kota, dan Anda harus menyediakan usulan terbaik untuk sebuah lokasi 119
120 Tempat Pengungsian Sementara untuk menampung pengungsi di desa-desa sekitar Gunung Merapi apabila suatu saat terjadi letusan. Kriteria yang harus dipenuhi untuk lokasi pengungsian ini adalah: Kebun/Tegalan yang berada di Kecamatan Ngemplak, Turi atau Pakem. Akses ke lokasi tersebut harus cukup mudah, sehingga jaraknya tidak lebih dari 300 meter dari jalan primer atau jalan sekunder. Dekat dengan fasilitas kesehatan Luas lahan antara m2 Di luar Kawasan Rawan Bencana III Erupsi Merapi Untuk menjawab pertanyaan ini, kita akan membutuhkan data sebagai berikut: Data penggunaan lahan di Kabupaten Sleman. Jalan-jalan di Kabupaten Sleman beserta kelas jalannya. Lokasi fasilitas kesehatan. KRB Merapi Data untuk latihan ini telah disediakan.namun demkian dalam situasi riil Anda mungkin perlu untuk mencari penyedia dataset yang dibutuhkan. Kantor Badan Pertanahan Nasional, Bappeda atau BNPB merupakan sumber yang tepat untuk jenis data yang Anda akan butuhkan. b. Memulai Proyek Sekarang kita tahu apa yang akan kita lakukan, mari kita mulai! Buat sebuah project QGIS baru. Menambahkan layer baru. layer-layer tersebut dapat ditemukan di folder data_latihan/data_terproyeksi. Tambahkan layer jalan_sleman_49s, tempat_penting_sleman_49s, KRB3_49S dan vegetasi_49s. Anda mungkin sudah familiar dengan data-data ini. Beberapa dari layer-layer ini merupakan data yang sama yang telah kita gunakan selama ini, yang sekarang sudah dalam sistem koordinat terproyeksi. Hal ini diperlukan untuk analisis, untuk alasan yang sudah kita bahas pada pelajaran sebelumnya. (Kita ingin dapat menghitung jarak dalam satuan meter dan luas dalam meter persegi, bukan dalam derajat.) 120
121 Setelah Anda punya layer-layer dalam Layers list Anda: Ubah nama layer dengan mengklik kanan pada layer tersebut dan pilih opsi Rename. Beri nama baru untuk layer-layer tersebut, jalan, lokasi_penting, KRB III dan vegetasi. Simpan peta Anda di dalam folder data_latihan, sebagai analisis.qgs. Dalam file manager sistem operasi Anda, buatlah folder baru di dalam folder data_latihan dan beri nama sebagai evakuasi_bencana. Folder ini merupakan tempat penyimpanan dataset baru hasil dari fungsi analisis. Sekarang kita telah memperoleh data, mari kita analisis data tersebut! c. Melakukan Analisis penentuan lokasi pengungsian Pada bagian ini kita akan mengikuti serangkaian analisis menggunakan fungsi-fungsi SIG pada QGIS untuk memecahkan masalah kita Menganalisis Masalah: Lahan perkebunan dan Tegalan Kriteria pertama adalah bahwa lahan tersebut harus berada di kecamatan-kecamatan yang telah disebutkan. Jadi mari kita perintah QGIS untuk menunjukkan kepada kita lahan perkebunan dan tegalan yang berada di kecamatan-kecamatan tersebut! Klik kanan pada layer vegetasi. dalam Layers list. Pilih opsi query... Kotak dialog query Builder baru akan muncul. Dalam daftar Fields di sebelah kiri dialog ini, Andaakan melihat kolom kec. Klik sekali. Klik tombol All di bawah daftar Values: 121
122 Sekarang kita perlu memerintahkan kepada QGIS untuk menunjukkan kepada kita lahan yang memiliki nilai kec sama dengan Ngemplak, Turi, atau Pakem, serta merupakan suatu Kebun atau Tegalan. Klik dua kali kata kec dalam daftar Fields. Klik tombol = (di dalam Operators), kemudian klik dua kali pada kata Ngemplak di panel sebelah kanan. Gunakan operator OR sebagai pemisah dan lakukan hal yang sama pada kedua kecamatan yang lain. Sekarang sorot Ngemplak pada panel Fields. Lakukan hal yang sama seperti di atas untuk penggunaan lahan TEGALAN dan KEBUN dalam daftar Values. Seperti sebelumnya, gunakan operator OR untuk membuat beberapa kriteria. Tampilan query Anda sekarang harusnya seperti ini: Anda harus memastikan lokasi tempat pengungsian ini tidak terletak pada zona bahaya (dalam hal ini KRB III). Yang dapat Anda lakukan adalah melakukan seleksi: lahan TEGALAN dan 122
123 KEBUN mana yang tidak terletak pada daerah KRB III. Untuk itu Anda dapat menggunakan Spatial Query. Klik menu Vector, kemudian Spatial Query. Masukkan vegetasi pada bagian Select source features from. Gunakan fungsi Is Disjoint pada Where the feature dan masukkan KRB III sebagai fitur referensi. Atur pilihan sebagai pilihan baru dan klik Apply. Jendela Spatial QueryAnda seharusnya tampak seperti ini: Sekarang layer vegetasianda tampak seperti gambar berikut: 123
124 Untuk analisis lebih lanjut, kita akan menjadikan layer ini sebagai layer yang terpisah. Klik kanan pada layer vegetasi dan klik Save As... Klik tombol Browse yang terletak di samping kolom Save selection as di kotak dialog yang muncul. Simpan layer di dalam folder data_latihan/evakuasi_bencana/, sebagai kebun_tegalan.shp. Periksa kotak Add saved file to map pada kotak dialog Save vector layer as... Klik OK. Akan muncul pesan Export to vector file has been completed. Klik OK. Sekarang kita memiliki dua layer vegetasi, tetapi kita hanya membutuhkan satu saja yang baru saja kita buat. Klik kanan pada layer vegetasi yang lama dan hapus layer tersebut. Mencari jalan-jalan yang penting Kita memiliki masalah yang sama dengan jalan, yaitu bahwa jalan yang kita pertimbangkan adalah hanya jalan-jalan utama. Buatlah sebuah query untuk layer jalan, seperti yang Anda lakukan layer vegetasi. Kita hanya menginginkan jenis jalan primary, dan secondary, sehingga Anda perlu membuat query seperti berikut: 124
125 "TYPE" = 'primary' OR "TYPE" = 'secondary' Anda bisa menggunakan pendekatan cara seperti yang di atas tadi, di mana Anda melakukan dua kali klik pada nilai-nilai yang diinginkan dan mengklik tombolnya. Atau, Anda dapat menyalin dan menyisipkan perintah di atas. Mencari Fasilitas Kesehatan Adanya sebuah fasilitas kesehatan dapat mendukung suatu tempat pengungsian, mengingat pengungsi sangat rawan terhadap penyakit maupun luka-luka. Gunakan cara yang sama seperti sebelumnya dan buat query berikut ini untuk layer lokasi_penting: "Fungsi" = 'Kesehatan' Tampak beberapa fasilitas kesehatan di lokasi yang kita inginkan. Simpan layer hasilnya di dalam folder data_latihan/evakuasi_bencana/ sebagai fas_kesehatan.shp. Menganalisis Masalah: Jarak Dari Sekolah ke Jalan QGIS memiliki fungsi untuk menghitung jarak dari setiap obyek vektor. Pastikan bahwa hanya layer jalan dan kebun_tegalan yang diaktifkan untuk menyederhanakan peta saat Anda sedang bekerja. Klik tool Vector Geoprocessing tools Buffer(s): Anda mendapatkan sebuah kotak dialog baru. Lakukan pengaturan berikut: 125
126 Buffer distance dibuat dalam meter karena dataset masukan kita berada dalam PCS. Inilah sebabnya mengapa kita harus menggunakan data yang menggunakan sistem koordinat terproyeksi! Simpan layer yang dihasilkan di dalam folder data_latihan/evakuasi_bencana/ sebagai buffer_jalan_300m.shp. Klik OK, QGIS akan membuat buffer. Ketika terdapat permintaan untuk add new layer to the TOC, klik Yes. ( TOC singkatan dari Table of Contents / Daftar Isi, yang berarti juga Layers list). Anda akan memperoleh hasil seperti gambar berikut: 126
127 Tampilan menarik tersebut berisi daerah- daerah yang berada dalam area 300 meter dari jalan primer dan sekunder. Jika dilihat lebih dekat, tampilan di atas seperti gabungan antara potongan-potongan jalan.secara visual, hal ini tidak baik. Hapus layer tersebut dan coba lagi: Perhatikan bahwa pilihan pada kotak Dissolve buffer results dicentang. 127
128 Simpan hasilnya dengan nama yang sama seperti sebelumnya (klik Yes ketika muncul pertanyaan apakah Anda akan menimpa isi file yang lama). Klik OK. Setelah Anda menambahkan layer tersebut ke Layers list, maka akan terlihat seperti ini: Tampilan ini lebih menarik daripada tampilan sebelumnya.tidak ada lagi potongan-potongan buffer jalan. Sebagai latihan, lakukan analisis untuk criteria lainnya Gunakan cara yang sama untuk membuat buffer untuk fasilitas kesehatan Anda. Radius untuk buffernya adalah 2.5 km. Simpan hasilnya di dalam direktori yang sama sebagai buffer_fas_kesehatan_2.5km.shp. Melakukan Overlay Area yang sudah diseleksi Sekarang kita memiliki banyak pilihan lokasi yang berjarak 300 meter dari jalan utama dan berada dalam radius 2.5 km dari suatu fasilitas kesehatan.kita hanya ingin lokasi yang memenuhi kedua kriteria tersebut dipenuhi semuanya. Untuk melakukan itu, kita harus menggunakan tool Intersect. 128
129 Temukan di dalam folder Vector Geoprocessing tools Intersect. Lakukan pengaturan seperti berikut ini: Kedua layer masukan adalah hasil buffer; simpan di lokasi sebagaimana biasa, beri nama filenya sebagai intersect_buffer_jalan_kesehatan.shp. Setelah dilakukan pengaturan seperti ini, klik OK dan masukkan ke Layer List ketika diminta. Pada gambar di bawah ini daerah berwarna kuning menunjukkan dimana kedua kriteria tersebut terpenuhi! 129
130 Anda dapat menghapus kedua layer buffer dan hanya menyimpan satu saja yang menunjukkan di mana terdapat tumpang tindih, karena itulah yang benar-benar ingin kita ketahui dan butuhkan. Memilih perkebunan dan tegalan Sekarang Anda telah memperoleh area dimana terdapat lahan perkebunan dan tegalan yang bertampalan. Selanjutnya Anda akan memilih lahan di lokasi tersebut. Klik menu Vector Research tools Select by location. Kotak dialog akan muncul. Lakukan pengaturan berikut: Klik OK dan Anda akan melihat hasilnya sebagai berikut: 130
131 layer kebun_tegalan dengan warna kuning adalah area yang terpilih. Mari kita simpan sebagai layer baru. Klik kanan pada layer kebun_tegalan di Layers list. Pilih Save Selection As... Lakukan pengaturan seperti berikut: 131
132 Beri nama file tersebut kebun_tegalan_lokasi_terpilih.shp. Klik OK. Sekarang Anda mempunyai hasil seleksi sebagai layer yang terpisah. Ikuti Bersama : Pilih lahan dengan ukuran yang sesuai Untuk melihat area pertanian yang sesuai (dengan luas antara m 2 ), pertama kita perlu menghitung luas pertanian dalam satuan hektar. Buka tabel atribut untuk layer kebun_tegalan_lokasi_terpilih. Pilih mode edit : Mulai field calculator: Lakukan pengaturan berikut: 132
133 Jika Anda tidak menemukan luas_m2 dalam daftar, coba lakukan hal berikut: 133
134 Klik OK. Geser ke bagian kanan pada tabel atribut, luas_m2 Anda sekarang mempunyai luas dalam satuan m 2 untuk semua lahan dalam layer kebun_tegalan_lokasi_terpilih Anda. Klik tombol mode edit lagi seperti di atas, dan simpan hasil editan Anda ketika diminta. Lakukan query: 134
135 Klik OK. Hasil Anda harus seperti berikut: Lahan dengan warna ungu merupakan lokasi yang sesuai kriteria Anda. Selamat! 135
136 Sebagai latiihan, simpan hasil Anda sebagai sebuah layer baru, gunakan cara yang telah kita pelajari sebelumnya. File tersebut harus disimpan di dalam direktori kerja kita dengan nama hasil_akhir.shp. Dengan menggunakan penyelesaian masalah SIG menggunakan tool analisis vektor dalam QGIS, Anda telah mampu menyelesaikan masalah dengan berbagai kriteria dengan cepat dan mudah. 136
137 BAB XII LAYOUT PETA DENGAN MAP COMPOSER A. Tujuan Pembelajaran a. Mengatur layout halaman b. Menambahkan judul peta c. Menambahkan legenda d. Menambahkan skala grafis dan numeris e. Menambahkan grid pada peta f. Mengkustomisasi isi legenda g. Mengekspor peta ke berbagai format (pdf, jpeg, svg) --Estimasi waktu untuk menyelesaikan latihan ini adalah 4 jam pelatihan B. Pengantar Peta Anda merupakan sarana untuk mengkomunikasikan informasi (serta ide dan gagasan Anda) kepada para pembaca peta.anda menggunakan simbologi untuk menyampaikan isi dari data Anda sehingga mudah ditangkap dan dipahami oleh pembaca peta. Dengan layouting, Anda melangkah lebih lanjut Anda akan menyajikan peta Anda sehingga menjadi sarana informasi yang komunikatif. Apapun yang nantinya Anda gunakan sebagai media peta Anda entah dengan mencetak peta ataumenggunakan internet Anda tetap harus memperhatikan bagaimana Anda mengkomposisikan unsur-unsur peta Anda pada sebuah sajian layout. Disini akan kita bahas mengenai penyajian peta pada media kertas (peta yang dicetak), dan peta Anda berupa peta statik. Dengan menggunakan media visual atau internet, Anda dapat berbuat lebih banyak.peta Anda dapat Anda buat lebih interaktif sehingga lebih memudahkan pengguna untuk memperoleh informasi yang kita inginkan. Tapi kita tidak akan membahas sampai sejauh itu di sini. 137
138 C. MengenalMap Composer Map Composer merupakan tool untuk mengatur tampilan peta yang akan dicetak. Di sini peta dapat diberi layout serta informasi mengenai peta dengan mudah, karena ikon-ikon yang ditampilkan pada jendela map composer ini lebih komunikatif. Untuk memulai membuka jendela map composer ada dua cara, yakni : Memulai jendela baru, adalah dengan cara klik File pilih New Print Composer Memanggil jendela pekerjaan sebelumnya, dengan cara klik File pilih Print Composer. Hal ini dengan syarat template atau jendela pekerjaan yang sebelumnya sudah disimpan terlebih dahulu. pekerjaan: Bekerja dengan map composer dengan mengenal ikon-ikon yang ada pada jendela a. Add New Map, adalah ikon untuk menambahkan peta yang akan diatur layoutnya. Tampilan ini sesuai dengan tampilan pekerjaan pada QuantumGIS saat tombol ini di klik. Perlu diperhatikan, tampilan yang ada tidak akan meng-update sendiri ketika kita mengubah tampilan pekerjaan kita di QGIS. Kita akan melihat kegunaannya nanti. b. Add Image, adalah ikon untuk menambahkan gambar. Anda dapat menambahkan logo institusi Anda, atau sekedar tampilan gambar dari lokasi tertentu.anda juga dapat menambahkan arah utara peta dengan tombol ini. c. Add New Label, adalah ikon untuk menambahkan tulisan seperti judul peta atau keterangan lainnya. d. Add New Legend, adalah ikon untuk menambahkan legenda pada peta. Legenda yang ditampilkan disesuaikan dengan layer yang aktif pada jendela pekerjaan Anda di QGIS. tampilan peta. e. Add New Scalebar, adalah ikon untuk menambahkan simbol/tulisan skala pada f. Add Ellipse, untuk menambahkan bentuk kotak, elips, atau segitiga yang mendukung tampilan peta. Misalnya penggunaan bentuk kotak untuk menandai wilayah yang dipetakan pada inset peta. 138
139 g. Add Arrow, panah ini dapat Anda gunakan untuk berbagai keperluan, misalnya untuk menunjuk lokasi tertentu pada peta, menyatakan inset, menyatakan arah mata angin dan lain sebagainya. h. Select/Move Item, untuk memindah dan mengatur item-item pada map composer, seperti muka peta, legenda, skala, dan lain-lain. Apabila tombol ini di klik, klik kanan pada item-item tersebut akan mengunci posisinya masing-masing. i. Move Item Content, untuk memindahkan isi dari Map (muka peta) Anda. Anda dapat menggunakan tombol ini untuk menggeser tampilan peta dan melakukan zoom in atau zoom out pada peta Anda. Kita akan mulai dengan peta yang sudah Anda beri simbologi pada kegiatan sebelumnya, sebagai contoh pada materi ini. Namun demikian, Anda dianjurkan untuk menggunakan data Anda sendiri untuk latihan. A. Membuat peta sederhana menggunakan map composer Dibawah ini adalah cara membuat peta sederhana dengan menggunakan tool tool pada jendela map composer. Anda dapat membuat peta Anda sendiri dengan ketentuan yang Anda gunakan. Data berikut yang akan kami gunakan untuk layouting: 139
140 Selanjutnya, kita akan langsung mulai membuat layout. Klik pada menu FileNew print composer Gunakan ikon (Add new map) untuk membuat tampilan peta baru. Buat ukuran muka peta Anda dengan mengklik dan menggeser (drag) pada kanvas map composer Setelah mendapatkan ukuran yang tepat untuk muka peta Anda, atur skala peta Anda pada bagian Item properties. Gunakan nilai skala yang bulat untuk peta Anda. Apabila peta Anda bergeser, gunakan untuk mengembalikan posisi peta Anda seperti semula. 140
141 Tambahkan komponen peta yang lain, seperti legenda, skala, judul peta, arah utara, dan seterusnya Apabila Anda mengalami permasalahan pada saat menambahkan skala peta, pertama-tama pastikan bahwa Anda telah mengaktifkan on the fly projection dengan sistem koordinat terproyeksi yang benar (misalnya untuk data ini adalah UTM Zona 49S). Selanjutnya, Anda perlu memastikan bahwa cakupan dari muka peta pada map composer telah sesuai dengan cakupan pada jendela kerja QGIS. Aktifkan muka peta dengan mengkliknya menggunakan ikon Pada bagian Extent (lihat gambar), klik tombol Set to map canvas Extent. Nilai koordinat yang tadinya masih dalam derajat akan berubah menjadi satuan meter Isikan nilai yang sesuai untuk kolom yang tersedia pada bagian scale bar 141
142 Selanjutnya, Anda dapat membuat grid untuk peta Anda. Aktifkan lagi muka peta Anda dan klik pada menu Grid. Masukkan jarak sebenarnya (jarak di lapangan) untuk digambar pada peta Anda. Selanjutnya, peta Anda akan tampak lebih informatif apabila Anda menambahkan sebuah overview (inset) pada peta Anda. Pertama-tama, kembali ke tampilan QGIS Anda Untuk contoh ini, kita akan menambahkan inset berupa posisi daerah yang kita petakan pada peta Indonesia. (optional) Terlebih dahulu, buat shapefile baru berupa polygon pada daerah yang akan kita petakan. Anda dapat menggunakan plugin CADTools untuk membuat poligon Anda berbentuk persegi sempurna. 142
143 Tambahkan layer peta Indonesia.shpAnda, dan lakukan zoom to extent pada layer ini. Kembali ke map composer, buat sebuah muka peta baru di kanvas Andadengan menggunakan add new map. Sehingga muncul peta muka peta inset. Dalam keadaan inset ini masih aktif, aktifkan kembali set to map canvas extent 143
144 Hasilnya adalah sebagai berikut: Muka Peta Peta Inset Dengan memanfaatkan fungsi-fungsi di Map Composer, Anda dapat menambahkan banyak komponen peta sesuai kebutuhan. Sebagai tantangan, buat layout peta untuk data Anda sendiri, dengan semua komponen peta tersedia pada peta tersebut. 144
145 BAB XIII BEKERJA DENGAN INASAFE A. Tujuan Pembelajaran a. Menjelaskan konsep data bahaya (hazard) dan exposure b. Menjelaskan bagaimana memperkirakan dampak c. Menambahkan layer bahaya yang telah disiapkan sebelumnya (vektor dan raster) dan data exposure (OSM buildings dan AsiaPop) d. Menggunakan keyword editor e. Menjelaskan hasil InaSAFE f. Menyimpan dan mencetak hasil skenario g. Mengulanginya dengan lokasi dan dataset baru (raster bahaya) h. Mengekplorasi kemampuan InaSAFE. --Estimasi waktu untuk menyelesaikan latihan ini adalah 6 jam pelatihan B. Pengantar Pada Bab V, Anda telah melihat bagaimana InaSAFE beraksi. Anda telah berhasil melakukan instalasi InaSAFE pada QGIS Anda, kemudian menjalankan analisis dengan menggunakan InaSAFE.Anda telah melihat bagaimana InaSAFE menghasilkan analisis keterdampakan untuk suatu data bahaya dan keterpaparan. Pada bab ini, Anda akan menjelajahi InaSAFElebih jauh: Anda akan belajar mengenai data masukan yang bisa diproses di InaSAFE, dari mana data ini diperoleh serta bagaimana membuat analisis Anda sendiri. C. Ancaman, Keterpaparan dan Keterdampakan Dalam kegiatan penyusunan rencana kontinjensi dengan InaSAFE, Anda terlebih dahulu harus memahami mengenai apa itu ancaman, keterpaparan dan keterdampakan. Istilah-istilah ini penting untuk Anda ingat karena seluruh proses analisis dalam InaSAFE akan bergantung pada ketiga hal ini. 145
146 Ancaman Sering juga disebut bahaya adalah lapis data (layer) menggambarkan tingkat dan atau magnitude kejadian alam (misalnya gempa bumi, tsunami, letusan gunung berapi) yang berpotensi menjadi penyebab peristiwa atau rangkaian peristiwa yang mengancam dan mengganggu kehidupan dan penghidupan manusia (bencana). Berikut adalah penciri dari ancaman atau bahaya: memiliki faktor penyebab dinyatakan sebagai probabilitas berada pada lokasi tertentu memiliki intensitas tertentu memiliki durasi dampak memiliki batasan waktu tertentu Untuk mempermudah pengertian marilah kita lihat pada lapis data gempa bumi Lembang.Gempa bumi di Lembang telah mengakibatkan beberapa dampak kerusakan yang berbeda pada beberapa bangunan. Keterpaparan Adalah lapis data tentang fenomena spasial berupa fitur buatan dan fitur alami yang berpotensi mengalami kerusakan dan kerugian apabila terpapar ancaman.fitur buatan yang dapat dijadikan contoh adalah bangunan rumah, jalan dan jembatan.fitur alami yang dapat dijadikan contoh adalah kependudukan, area persawahan, danau.hal-hal yang berpotensi terpapar atau terdampak dapat dilihat sebagai elemen-elemen berisiko.elemen berisiko dapat dibedakan menjadi elemen fisik (misalnya rumah, jaringan listrik), elemen ekonomi (misalnya tanah pertanian, akses pekerjaan), elemen kemasyarakatan (misalnya kelompok rentan, kepadatan penduduk), elemen lingkungan (misalnya udara, air, flora dan fauna). Berikut adalah penciri dari keterpaparan: berfokus pada satu fitur memiliki nilai kuantitatif hasil pemrosesan Contohnya adalah bangunan di Bandung yang didapatkan dari pemetaan OSM. Dampak Adalah lapis data hasil proses perhitungan dampak oleh InaSAFE. Misalnya ketika terjadi gempa bumi di Lembang, ditemukan dengan bangunan rumah di Bandung yang sudah terunggah di 146
147 OSM hasilnya adalah perhitungan jumlah rumah yang rusak berat, ringan dan sedang di wilayah Bandung. D. Menjelajahi Plugin InaSAFE Lebih Jauh Anda dapat menyeret dan meletakkan panel dock untuk mengatur ulang posisinya pada user interface. Misalnya, Dengan menyeret panel ke margin kanan pada aplikasi QGIS akan membuat posisi dock berada pada sisi kanan layar. Tergantung pada tampilan Anda, Anda dapat menampilkan panel Layer dan InaSAFE pada waktu yang bersamaan. 147
148 Atau menampilkan panel Layer dan panel InaSAFE pada sebuah sistem tab. Atau agar lebih nyaman, buat kedua panel tersebut bertumpuk satu sama lain. 148
149 Panel InaSAFE terdiri dari tiga bagian yaitu: Questions, Results and Buttons. Kita akan mengeksplor ketiga bagian tersebut satu per satu. Tujuan dari InaSAFE adalah untuk membuat analisis dampak Anda sederhana dan mudah untuk dilakukan. Bagian Pertanyaan menyediakan cara yang mudah bagi Anda untuk merumuskan, apa itu yang Anda ingin cari? Semua pertanyaan yang ada dirumuskan dalam bentuk sebagai berikut: Apabila terjadi [hazard] berapa banyak [exposure] yang mungkin [impact]. Misalnya: Pada saat kejadian gempa bumi berapa banyak bangunan yang mungkin ditutup? Untuk menjawab pertanyaan semacam itu, Pengembang InaSAFE telah membangun sejumlah fungsi dampak yang mencakup skenario risiko seperti banjir, tsunami, abu vulkanik, gempa dan sebagainya. Pada kasus kita, kami akan menggunakan fungsi dampak gempa bumi. Untuk menjawab pertanyaan kita Pada saat kejadian gempa bumi, berapa banyak bangunan yang mungkin ditutup?, Kita perlu melengkapi semua bagian dalam pertanyaan ini: Bahaya, paparan (exposure) dan dampak. Mari ulang lagi sekilas pengertian ini: a. Bahaya Bahaya adalah peristiwa fisik yang menyebabkan risiko. Sebuah bahaya (pada saat kejadian) dapat direpresentasikan sebagai sebuah layer raster atau area (poligon). Sebagai contoh: Raster: dimana setiap piksel dalam raster mewakili magnitude gempa bumi pada saat terjadinya peristiwa genangan. Polygon: dimana telah diidentifikasi bahwa gempa bumi terjadi di daerah tersebut (jenis ini tidak memiliki informasi terkait kedalaman) Untuk latihan kita, kita akan menggunakan sebuah contoh dari Bandung, Indonesia. Datadata tersebut sudah terinstal pada komputer Anda di C://Users/<username anda>/desktop/inasafe_data. Jika tidak ada, Anda dapat memuatnya dari komputer Anda dengan menggunakan USB drive yang terdistribusi bersama materi ini. Paket inasafe_data berisi berbagai data geografis yang akan kita gunakan sepanjang workshop.sekarang, kita akan menambahkan layer hazard ke dalam dock INASAFE. Untuk itu, kita perlu menambahkan layer hazard pada QGIS terlebih dahulu. Layer flood ada dalam bentuk format raster, sehingga kita akan menuju ke menu QGIS, kemudian klik pada Layer dan pilih Add Raster Layer. 149
150 Begitu Anda mengkliknya, sebuah jendela pop-up akan muncul dimana Anda akan mengambil data gempa Anda. Pilih file Lembang_Earthquake_Scenario.asc dari folder hazard. Data ini adalah data raster (dalam format ASCII) yang mewakili magnitude dari gempa bumi yang terjadi.nama yang tampil adalah Gempa Lembang. Anda akan melihat bahwa layer tersebut mengisi area hazard secara otomatis pada panel dock InaSAFE. Ada dua hal penting yang perlu diingat ketika memasukkan data ke dalam InaSAFE. Data harus mengikuti sistem metadata keyword yang memungkinkan InaSAFE untuk menentukan apakah layer tersebut hazard atau apakah layer tersebut eksposure. Area analisis harus bertumpukan satu sama lain (overlap). Menambahkan Metadata Keyword Anda mungkin bertanya-tanya bagaimana plugin InaSAFE menentukan apakah suatu layer harus dicantumkan dalam kotak kombo Pada suatu peristiwa Berapa banyak? InaSAFE bergantung pada keyword metadata sederhana untuk dihubungkan dengan setiap layer (Sistem keyword dijelaskan secara rinci dalam manual pengguna pada Keywords system). Setiap layer yang memiliki keyword mengalokasikan kategori itu untuk bahaya akan terdaftar dalam combo In the event of. Demikian pula dengan keyword kategori eksposure untuk sebuah layer, akan terdaftar pada combo How Many. InaSAFE menggunakan kombinasi dari kategori, subkategori, unit dan keywords tipe data untuk menentukan fungsi dampak mana yang akan terdaftar dalam combo Might. Dalam latihan kita, keywords sudah dibuat, sehingga data tersebut dapat diisikan secara otomatis pada kotak In the event of How many combo. Jika keyword tidak dibuat di awal, maka kita akan membuat keyword tersebut dengan mengikuti salah satu dari dua tahap berikut ini : Arahkan pada piranti Inasafe pada toolbar, klik pada ikon Keyword Editor. 150
151 Atau, buka menu Plugin pada toolbar QGIS, klik pada InaSAFE, kemudian klik pada Keyword Editor pada scroll list. Setelah Anda mengklik pada Keyword Editor, sebuah kotak dialog berisi data gempa bumi akan diminta. Karena data gempa bumi adalah layer hazard, arahkan pada kategori Hazard. Pada subkategori, kita akan memilih earthquake(mmi) karena data kita merepresentasikan magnitud gempa di Lembang dengan unit satuan MMI. Kemudian klik OK. 151
152 Sekarang, data kita mengikuti aturan keyword dan bisa digunakan pada fungsi InaSAFE. b. Exposure Exposure adalah jumlah aset dan populasi yang beresiko. Sebuah layer eksposure (seberapa banyak) dapat direpresentasikan, contohnya, sebagai data vektor poligon yang merepresentasikan garis luar sebuah bangunan, atau garis luar raster dimana setiap pixel merepresentasikan jumlah pemukiman penduduk pada sel itu. Sekarang, kita akan menambahkan layer eksposure dalam proyek InaSAFE. Untuk itu, kita perlu menambahkan layer ke QGIS terlebih dahulu. Pada contoh kita saat ini, kita akan menggunakan data OpenStreetMap (OSM) yang merepresentasikan bangunan di Provinsi Jawa Barat. Layer bangunan OSM adalah format vektor, sehingga kita akan menuju ke toolbar menu QGIS, klik pada Layer dan pilih Add Vector Layer. Saat Anda mengklik Add Vector Layer, sebuah jendela pop-up akan muncul dimana Anda harus mengambil data bangunan OSM Anda. Pilih file bandung_building.shp dari folder exposure. Klik Open. 152
153 Ini adalah data vektor (dalam format shapefile ESRI) yang merepresentasikan kumpulan data bangunan dari komunitas Provinsi Jawa Barat menggunakan tool partisipatif OSM. Nama tampilannya adalah Bangunan_Bandung. Perlu diketahui bahwa data eksposure harus mengikuti sistem keyword yang sama yang telah kita jelaskan sebelumnya untuk data bahaya. Untuk kasus kita, keyword sudah dibuat. Jika keyword belum dibuat di awal, maka kita akan membuatnya dengan menggunakan Keyword Editor dalam InaSAFE yang ada di toolbar atau dari menu Plugins. Arahkan ke Plugin menu pada toolbar QGIS. Klik aktif pada InaSAFE. Kemudian, klik pada Keyword Editor di kotak dialog. Tunjuk pada kategori Ekposure. Pilih structure [osm] dalam kotak gulir Subcategory. Pilih OK. Sekarang data bangunan OSM kita dapat digunakan dalam InaSAFE dan secara otomatis masuk dalam kotak How many pada panel dock InaSAFE. 153
154 Catat juga bahwa ada dua dataset yang berada di atas atau saling bertumpukan satu sama lain meskipun mereka berada pada proyeksi yang berbeda. c. Analisis Dampak Fungsi dampak (Might) akan menggabungkan layer masukan baik layer hazard maupun layer eksposure secara spasial sehingga dapat dipakai untuk memberikan dampak apa yang ada pada infrastruktur eksposure atau orang. Dengan menyeleksi kombinasi dari In the event of dan How many pada combo-box, aturan yang sesuai dengan fungsi dampak akan terdaftar dalam combo-box Might. Dampak skenario yang telah ditetapkan tergantung pada apa yang dicari oleh pembuat keputusan. Untuk analisis gempa di Lembang, kita hanya mengaktifkan fungsi dampak standar, yang meminta: Dalam kasus peristiwa gempa bumi, berapa banyak bangunan yang mungkin ditutup sementara? Seperti yang kita lihat pada langkah sebelumnya, pertanyaan ini terisi secara otomatis secaradefault di panel dock InaSAFE segera setelah layer bahaya [earthquake] dan eksposure [buildings] dimasukkan dengan benar. d. Bagian Hasil Setelah kita memiliki dua layer masukan dan kita mengetahui dampak apa yang akan kita nilai, klik pada tombol Run di bagian bawah untuk memulai analisis dampak. Pada akhir proses, angka akan ditampilkan pada bagian Results, sebuah layer baru akan ditambahkan pada panel layer 154
155 QGIS yang menggambarkan hasil dari fungsi dampak, dan peta akan membedakan bangunan yang terdampak dan tidak terdampak. Hasilnya menunjukkan jumlah total bangunan dan jumlah bangunan yang mungkin ditutup sementara dalam peristiwa gempa bumi. Selain itu, ada Action Checklist dimana 155
156 pertanyaan: Apakah fasilitas yang penting masih terbuka? Dan deskripsi Notes menjelaskan bahwa bangunan dikatakan rusak ketika terjadi gempa bumi. Meningkatkan Kualitas Hasil Keluaran Peta InaSAFE Peta hasil akhir dapat ditingkatkan dengan menggunakan fungsi kartografi di QGIS. Styles dapat diubah, latar belakang lapisan atau lapisan lain yang relevan dapat ditambahkan, layout dapat diubah menggunakan Print Composer di QGIS. Jika Anda ingin menambahkan latar belakang OpenLayer untuk peta Anda, yang perlu Anda lakukan hanyalah menambahkan sebuah plugin baru yang disebut OpenLayer Plugin di QGIS dan ikuti langkah yang sama seperti yang kita lakukan untuk mendapatkan plugin InaSAFE. Anda dapat mendownload plugin dari website, dan meletakkannya di direktori plugin QGIS C:\\Users\<username anda>\.qgis\python\plugins. Untuk mengaktifkan plugin OpenLayer, arahkan ke Plugin Manager QGIS dan pilih OpenLayers Plugin. Setelah terinstal, Anda harusnya dapat menggunakan citra latar belakang dan tile citra dari Google, Yahoo, Bing dan OpenStreetMap. Untuk latihan kita, mari tambahkan tampilan Google Satellite dalam peta kita sebagai background. Pastikan bahwa background tidak berada di atas layer-layer lain yang aktif. Menggunakan Tombol Print 156
157 Data yang ditampilkan pada layar dapat disimpan ke dalam bentuk PDFfile dengan mengklik Print di bagian bawah panel InaSAFE. File PDF tersebut berisi legenda untuk hasil dari penilaian dampak, peta yang telah dibuat, dan sebuah tabel yang merangkum hasil dari fungsi dampak. Meskipun demikian, berbagai perubahan yang Anda inginkan untuk dibuat ke dalam peta akhir dokumen harus dilakukan sebelum mengklik pada tombol Print pada panel InaSAFE dock. Tombol print hanya boleh digunakan begitu data tersebut sesuai dengan yang Anda inginkan untuk ditampilkan. 157
158 Menyimpan hasil dan proyek QGIS Layer hasil dari penilaian dapat disimpan dengancara: klik kanan pada layer. 158
159 Kemudian klik Save As sebagai sebuah shapefile atau raster. Meskipun demikian keywords dan statistik tidak ikut tersimpan. 159
160 Anda juga dapat menyimpan proyek dalam QGIS sehingga Anda dapat mengakses tampilan jendela Anda saat ini setiap saat Anda butuhkan. Terkait hal tersebut, klik menu File pada toolbar QGIS. Klik pada Save Project As. 160
161 Berikan nama pada proyek tersebut dan letakkan pada direktori yang Anda inginkan untuk menyimpan pekerjaan Anda. Kemudian klik Save. Sekarang setelah proyek telah disimpan di dalam QGIS, Anda dapat kembali ke pekerjaan Anda sewaktu-waktu Anda membutuhkannya. Meskipun demikian, data statistik akan hilang ketika proyek ditutup. Untuk mendapatkannya kembali, Anda akan perlu mengulang proses analisis dampak yang telah kita jelaskan di atas dari Run. Arahkan ke Layer/Add Vector Layer pada QGIS. Tambahkan file Hasil_Gempa_Lembang.shp Fungsi dampak (impact) juga dapat dimodifikasi untuk menarik atribut tertentu dari layer masukan, dalam kasus ini dapat menggunakan tipe bangunan. 161
162 Dengan demikian, Anda telah dapat memanfaatkan InaSAFE untuk melakukan analisis keterdampakan sendiri, dengan menggunakan data ancaman dan data keterpaparan yang tersedia.anda perlu mengingat bagaimana mendefinisikan keyword untuk masing-masing layer agar analisis di InaSAFE dapat berjalan dengan baik.coba juga dengan contoh data lainnya yang tersedia di folder latihan. 162
163 BAB XIV MENJAGA INTERAKSI DAN MEMPEROLEH BANTUAN A. Tujuan Pembelajaran a. Menginformasikan tempat yang tepat untuk bantuan dan informasi lebih lanjut b. Menghubungkan dengan orang-orang yang telah mengikuti pelatihan melalui media sosial di internet c. Memberikan pertimbangan atau saran untuk pengembangan QGIS/InaSAFE --Estimasi waktu untuk menyelesaikan latihan ini adalah 1 jam pelatihan B. Media Sosial Untuk Menjaga Interaksi Pengguna QGIS dan InaSAFE Pekembangan media sosial saat ini sangat menguntungkan apabila bagi pengguna QGIS dan InaSAFE untuk dapat saling bertukar pikiran mellaui dunia maya.salah satu yang dapat digunakan adalah melalui media Facebook.Anda dapat bergabung dengan group facebook Forum Pengguna QGIS dan InaSAFE Indonesia untuk menyampaikan berbagai pengalaman atau kesulitan Anda selama menggunakan QGIS dan InaSAFE. 163
164 Selain itu, Anda juga dapat memperoleh berbagai tutorial dan informasi terbaru seputar QGIS di alamat juga dapat mendownload materi ini serta materi pelatihan lainnya di alamat ini. 164
165 Di halaman ini, Anda juga akan menemukan informasi mengenai kontak kami, apabila suatu saat Anda membutuhkan asistensi mengenai penggunaan QGIS atau InaSAFE. Silahkan mampir kapan saja Anda mau! 165
3.1 Pelajaran: Bekerja dengan Data Vektor
 BAB 3 Modul : Membuat Peta Sederhana In this module, you will create a basic map which will be used later as a basis for further demonstrations of QGIS functionality. 3.1 Pelajaran: Bekerja dengan Data
BAB 3 Modul : Membuat Peta Sederhana In this module, you will create a basic map which will be used later as a basis for further demonstrations of QGIS functionality. 3.1 Pelajaran: Bekerja dengan Data
Modul : Antarmuka. 2.1 Pelajaran : Pengenalan Singkat Bagaimana menggunakan tutorial ini BAB 2
 BAB 2 Modul : Antarmuka 2.1 Pelajaran : Pengenalan Singkat Selamat datang di kursus kami! Selama beberapa hari ke depan, kami akan menunjukkan kepada Anda bagaimana untuk menggunakan QGIS secara mudah
BAB 2 Modul : Antarmuka 2.1 Pelajaran : Pengenalan Singkat Selamat datang di kursus kami! Selama beberapa hari ke depan, kami akan menunjukkan kepada Anda bagaimana untuk menggunakan QGIS secara mudah
Quantum GIS Training Manual
 Quantum GIS Training Manual Rilis 1.0 R. Thiede, T. Sutton, H. Düster, M. Sutton 04 July 2014 Daftar Isi 1 Pengenalan 1 1.1 Latar Belakang.................................. 1 1.2 Lisensi......................................
Quantum GIS Training Manual Rilis 1.0 R. Thiede, T. Sutton, H. Düster, M. Sutton 04 July 2014 Daftar Isi 1 Pengenalan 1 1.1 Latar Belakang.................................. 1 1.2 Lisensi......................................
10.1 Pelajaran: Menginstal dan mengatur Plugin
 BAB 10 Modul: Plugin Plugin memungkinkan Anda untuk memperbanyak fungsi dalam QGIS. Dalam modul ini, Anda akan ditunjukkan bagaimana mengaktifkan dan menggunakan plugin. 10.1 Pelajaran: Menginstal dan
BAB 10 Modul: Plugin Plugin memungkinkan Anda untuk memperbanyak fungsi dalam QGIS. Dalam modul ini, Anda akan ditunjukkan bagaimana mengaktifkan dan menggunakan plugin. 10.1 Pelajaran: Menginstal dan
5.1 Pelajaran: Menggunakan Map Composer
 BAB 5 Modul: Membuat Peta Pada modul ini, Anda akan mempelajari bagaimana menggunakan Map Composer QGIS untuk menghasilkan peta yang berkualitas lengkap dengan semua komponen peta yang diperlukan. 5.1
BAB 5 Modul: Membuat Peta Pada modul ini, Anda akan mempelajari bagaimana menggunakan Map Composer QGIS untuk menghasilkan peta yang berkualitas lengkap dengan semua komponen peta yang diperlukan. 5.1
Bab I Pengenalan ArcGIS Desktop
 Bab I Pengenalan ArcGIS Desktop Bab ini akan membahas tentang: - Pengenalan ArcGIS Desktop - Pembuatan project pada ArcMap - Penambahan layer pada ArcMap 1.1 Sekilas tentang ArcGIS Desktop ArcGIS Desktop
Bab I Pengenalan ArcGIS Desktop Bab ini akan membahas tentang: - Pengenalan ArcGIS Desktop - Pembuatan project pada ArcMap - Penambahan layer pada ArcMap 1.1 Sekilas tentang ArcGIS Desktop ArcGIS Desktop
BAB II. Ringkasan Modul:
 BAB II PENGENALAN ArcMAP Ringkasan Modul: Membuka Data Spasial atau Peta yang Telah Ada dengan ArcMap Melihat Data Atribut Sebuah Layer Menggunakan Map Tips Penyusunan Layer Mengaktifkan dan Menonaktifkan
BAB II PENGENALAN ArcMAP Ringkasan Modul: Membuka Data Spasial atau Peta yang Telah Ada dengan ArcMap Melihat Data Atribut Sebuah Layer Menggunakan Map Tips Penyusunan Layer Mengaktifkan dan Menonaktifkan
Penyusunan PETA RISIKO
 Penyusunan PETA RISIKO LEMBAGA PENANGGULANGAN BENCANA DAN PERUBAHAN IKLIM NAHDATUL ULAMA Humanitarian OpenStreetMap Team 1 PETA RISIKO adalah peta yang menunjukkan tingkat risiko suatu wilayah dan/atau
Penyusunan PETA RISIKO LEMBAGA PENANGGULANGAN BENCANA DAN PERUBAHAN IKLIM NAHDATUL ULAMA Humanitarian OpenStreetMap Team 1 PETA RISIKO adalah peta yang menunjukkan tingkat risiko suatu wilayah dan/atau
Bab 3- Pengenalan QGIS
 Bab 3- Pengenalan QGIS 3.1 Membuka Project Pada QGIS Buka Program Quantum GIS Desktop 1.8.0 Quantum GIS dapat menyimpan sebuah project yang berisi kumpulan data layers yang ingin kita gunakan. Buka Project
Bab 3- Pengenalan QGIS 3.1 Membuka Project Pada QGIS Buka Program Quantum GIS Desktop 1.8.0 Quantum GIS dapat menyimpan sebuah project yang berisi kumpulan data layers yang ingin kita gunakan. Buka Project
Praktikum 1 - Pengantar Quantum GIS
 Praktikum 1 - Pengantar Quantum GIS Oleh : Ahmad Luky Ramdani, S.Kom., M.Kom dan Hafiz Budi Firmansyah, S.Kom., M.Sc Sistem Informasi Geografis Semester Ganjil Tahun Ajaran 2017-2018 Institut Teknologi
Praktikum 1 - Pengantar Quantum GIS Oleh : Ahmad Luky Ramdani, S.Kom., M.Kom dan Hafiz Budi Firmansyah, S.Kom., M.Sc Sistem Informasi Geografis Semester Ganjil Tahun Ajaran 2017-2018 Institut Teknologi
MANUAL GEOPORTAL. Memperkenalkan mengenai apa itu Geoportal, untuk apa, termasuk juga ringkasan mengenai aplikasi tersebut.
 MANUAL GEOPORTAL Selamat datang di Workshop untuk para pengguna Geoportal Sulawesi Tengah. Akan dipelajari bagaimana cara menggunakan Manajemen Sistem Informasi Geoportal. 1.0 Pendahuluan Memperkenalkan
MANUAL GEOPORTAL Selamat datang di Workshop untuk para pengguna Geoportal Sulawesi Tengah. Akan dipelajari bagaimana cara menggunakan Manajemen Sistem Informasi Geoportal. 1.0 Pendahuluan Memperkenalkan
3 MEMBUAT DATA SPASIAL
 3 MEMBUAT DATA SPASIAL 3.1 Pengertian Digitasi Peta Digitasi secara umum dapat didefinisikan sebagai proses konversi data analog ke dalam format digital. Objek-objek tertentu seperti jalan, rumah, sawah
3 MEMBUAT DATA SPASIAL 3.1 Pengertian Digitasi Peta Digitasi secara umum dapat didefinisikan sebagai proses konversi data analog ke dalam format digital. Objek-objek tertentu seperti jalan, rumah, sawah
BAB VII. Ringkasan Modul:
 BAB VII MENAMPILKAN DATA SPASIAL Ringkasan Modul: Menampilkan Data Berdasarkan Kategori Data Attribut Menampilkan Data dalam Semua Kategori Menampilkan Data Berdasarkan Kategori yang Diinginkan Membuat
BAB VII MENAMPILKAN DATA SPASIAL Ringkasan Modul: Menampilkan Data Berdasarkan Kategori Data Attribut Menampilkan Data dalam Semua Kategori Menampilkan Data Berdasarkan Kategori yang Diinginkan Membuat
Pengantar Saat ini terdapat beberapa aplikasi pemetaan yang digunakan di dunia baik yang berbayar maupun yang sifatnya gratis. Beberapa nama besar apl
 PETUNJUK SINGKAT PENGGUNAAN UNTUK PEMETAAN TEMATIK http://www.labpemda.org April 2017 1 Pengantar Saat ini terdapat beberapa aplikasi pemetaan yang digunakan di dunia baik yang berbayar maupun yang sifatnya
PETUNJUK SINGKAT PENGGUNAAN UNTUK PEMETAAN TEMATIK http://www.labpemda.org April 2017 1 Pengantar Saat ini terdapat beberapa aplikasi pemetaan yang digunakan di dunia baik yang berbayar maupun yang sifatnya
Bab 13 Print Composer Map Layout dan Cetak
 Bab 13 Print Composer Map Layout dan Cetak Pada bagian sebelumnya, anda telah mempelajari bagaimana anda dapat merancang data dan menjadikannya lebih menarik serta menyoroti hal-hal yang ingin anda tunjukan.
Bab 13 Print Composer Map Layout dan Cetak Pada bagian sebelumnya, anda telah mempelajari bagaimana anda dapat merancang data dan menjadikannya lebih menarik serta menyoroti hal-hal yang ingin anda tunjukan.
Sistem Informasi Geografis (SIG) Pengenalan Dasar ILWIS JURUSAN TEKNIK GEOMATIKA FAKULTAS TEKNIK SIPIL DAN PERENCANAAN
 Sistem Informasi Geografis (SIG) Pengenalan Dasar ILWIS Oleh: Deni Ratnasari 3513100040 Rizky Annisa Putri 3513100041 Cristian Febrianto 3513100051 Dody Pambudhi 3513100054 Kelas : Sistem Informasi Geografis
Sistem Informasi Geografis (SIG) Pengenalan Dasar ILWIS Oleh: Deni Ratnasari 3513100040 Rizky Annisa Putri 3513100041 Cristian Febrianto 3513100051 Dody Pambudhi 3513100054 Kelas : Sistem Informasi Geografis
Modul : Grass Pelajaran :Pengaturan GRASS Ikuti bersama: Mulai Proyek GRASS Baru BAB 12
 BAB 12 Modul : Grass GRASS (Geographic Resources Analysis Support System) merupakan perangkat lunak SIG open source yang memiliki banyak fungsi SIG dan sudah dikenal dengan baik. GRASS dirilis pertama
BAB 12 Modul : Grass GRASS (Geographic Resources Analysis Support System) merupakan perangkat lunak SIG open source yang memiliki banyak fungsi SIG dan sudah dikenal dengan baik. GRASS dirilis pertama
Modul: Sumber Data Online Pelajaran: Web Mapping Services Ikuti bersama: Mengunduh layer WMS BAB 11
 BAB 11 Modul: Sumber Data Online Ketika Anda mempertimbangkan sumber data untuk sebuah peta, Anda tidak perlu mengunduh semua data yang anda butuhkan ke komputer yang sedang Anda kerjakan. Ada sumber data
BAB 11 Modul: Sumber Data Online Ketika Anda mempertimbangkan sumber data untuk sebuah peta, Anda tidak perlu mengunduh semua data yang anda butuhkan ke komputer yang sedang Anda kerjakan. Ada sumber data
Bab 4 - Pembuatan Simbologi Data dab Peta Sederhana
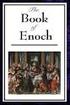 Bab 4 - Pembuatan Simbologi Data dab Peta Sederhana 4.1 Membuka Data Spasial dengan Quantum GIS Di Quantum GIS anda bekerja dalam suatu map project dengan file extension *.qgs. Untuk Memulai membuat peta
Bab 4 - Pembuatan Simbologi Data dab Peta Sederhana 4.1 Membuka Data Spasial dengan Quantum GIS Di Quantum GIS anda bekerja dalam suatu map project dengan file extension *.qgs. Untuk Memulai membuat peta
LOCUS GIS. Oleh : IWAN SETIAWAN
 LOCUS GIS Oleh : IWAN SETIAWAN FORUM FUNGSIONAL TERTENTU PROVINSI SULAWESI SELATAN AGUSTUS 2016 LOCUS GIS Locus GIS adalah program GIS berbasis Android yang dibuat oleh Asamm Software, Praha, Republik
LOCUS GIS Oleh : IWAN SETIAWAN FORUM FUNGSIONAL TERTENTU PROVINSI SULAWESI SELATAN AGUSTUS 2016 LOCUS GIS Locus GIS adalah program GIS berbasis Android yang dibuat oleh Asamm Software, Praha, Republik
Dokumen ini merupakan hasil kesepakatan dari pihak-pihak sebagai berikut:
 Ketentuan Dokumen ini merupakan hasil kesepakatan dari pihak-pihak sebagai berikut: Disasater Management Innovation (DMInnovation) Humanitarian OpenStreetMap Team (HOT) Seluruh isi dan materi dalam dokumen
Ketentuan Dokumen ini merupakan hasil kesepakatan dari pihak-pihak sebagai berikut: Disasater Management Innovation (DMInnovation) Humanitarian OpenStreetMap Team (HOT) Seluruh isi dan materi dalam dokumen
InaSAFE Indonesia Scenario Assessment For Emergencies
 InaSAFE Indonesia Scenario Assessment For Emergencies Siapa kami? Kristy Van Putten Australia-Indonesia Facility for Disaster Reduction, AusAID Dian Oktarina National Disaster Management Agency, Indonesia
InaSAFE Indonesia Scenario Assessment For Emergencies Siapa kami? Kristy Van Putten Australia-Indonesia Facility for Disaster Reduction, AusAID Dian Oktarina National Disaster Management Agency, Indonesia
PENGENALAN APLIKASI ILWIS
 PENGENALAN APLIKASI ILWIS ILWIS (Integrated Land and Water Informastion System) merupakan aplikasi Geographic Information System (GIS) yang berdiri sejak tahun 1988. ILWIS merupakan aplikasi GIS dengan
PENGENALAN APLIKASI ILWIS ILWIS (Integrated Land and Water Informastion System) merupakan aplikasi Geographic Information System (GIS) yang berdiri sejak tahun 1988. ILWIS merupakan aplikasi GIS dengan
Bab I Pengenalan ArcGIS Desktop
 Bab I Pengenalan ArcGIS Desktop Bab pertama ini membahas tentang beberapa fitur dasar dari aplikasi ArcGIS sekaligus menjelaskan tentang konsep dasar dari Sistem Informasi Geografis. Anda akan bekerja
Bab I Pengenalan ArcGIS Desktop Bab pertama ini membahas tentang beberapa fitur dasar dari aplikasi ArcGIS sekaligus menjelaskan tentang konsep dasar dari Sistem Informasi Geografis. Anda akan bekerja
TIK CERDA S. Adobe Photoshop MODUL ADOBE PHOTOSHOP TIK CERDAS. TIK CERDAS Surabaya, Indonesia
 TIK CERDA S Adobe Photoshop MODUL ADOBE PHOTOSHOP Surabaya, Indonesia Memulai adobe photoshop cs 4 1. Klik menu file new 2. Atur ukuran dokumen sesuai kebutuhan, setelah itu klik ok 3. Mengenal elemen
TIK CERDA S Adobe Photoshop MODUL ADOBE PHOTOSHOP Surabaya, Indonesia Memulai adobe photoshop cs 4 1. Klik menu file new 2. Atur ukuran dokumen sesuai kebutuhan, setelah itu klik ok 3. Mengenal elemen
Instruksi Kerja Laboratorium Pedologi dan Sistem Informasi Sumberdaya Lahan INSTRUKSI KERJA. PROGRAM ArcGIS 9.3
 INSTRUKSI KERJA PROGRAM ArcGIS 9.3 UNIVERSITAS BRAWIJAYA MALANG 2011 i Instruksi Kerja PROGRAM ArcGIS 9.3 Laboratorium Pedologi & Sistem Informasi Sumberdaya Lahan Jurusan Tanah Fakultas Pertanian Universitas
INSTRUKSI KERJA PROGRAM ArcGIS 9.3 UNIVERSITAS BRAWIJAYA MALANG 2011 i Instruksi Kerja PROGRAM ArcGIS 9.3 Laboratorium Pedologi & Sistem Informasi Sumberdaya Lahan Jurusan Tanah Fakultas Pertanian Universitas
Praktikum 2 - Digitasi Peta : Membuat Peta Digital
 Praktikum 2 - Digitasi Peta : Membuat Peta Digital Oleh : Ahmad Luky Ramdani, S.Kom., M.Kom dan Hafiz Budi Firmansyah, S.Kom., M.Sc Sistem Informasi Geografis Semester Ganjil Tahun Ajaran 2017-2018 Institut
Praktikum 2 - Digitasi Peta : Membuat Peta Digital Oleh : Ahmad Luky Ramdani, S.Kom., M.Kom dan Hafiz Budi Firmansyah, S.Kom., M.Sc Sistem Informasi Geografis Semester Ganjil Tahun Ajaran 2017-2018 Institut
BAB 4 DIGITASI. Akan muncul jendela Create New Shapefile
 BAB 4 DIGITASI 4.1. Membuat Data Spasial Baru Pada bagian ini, akan dipelajari bagaimana membuat data spasial baru dengan format shapefile yang merupakan format standard Arc View. Buka ArcCatalog Tentukan
BAB 4 DIGITASI 4.1. Membuat Data Spasial Baru Pada bagian ini, akan dipelajari bagaimana membuat data spasial baru dengan format shapefile yang merupakan format standard Arc View. Buka ArcCatalog Tentukan
BAB 4 IMPLEMENTASI DAN EVALUASI. 4.1 Spesifikasi Perangkat Keras dan Pera ngkat Lunak. program aplikasi dengan baik adalah sebagai berikut:
 BAB 4 IMPLEMENTASI DAN EVALUASI 4.1 Spesifikasi Perangkat Keras dan Pera ngkat Lunak 4.1.1 Spesifikasi Perangkat Keras Spesifikasi minimum hardware yang digunakan untuk menjalankan program aplikasi dengan
BAB 4 IMPLEMENTASI DAN EVALUASI 4.1 Spesifikasi Perangkat Keras dan Pera ngkat Lunak 4.1.1 Spesifikasi Perangkat Keras Spesifikasi minimum hardware yang digunakan untuk menjalankan program aplikasi dengan
DESKTOP ICON DAN KOSTUMISASI
 DESKTOP ICON DAN KOSTUMISASI Bagian pertama dari proyek untuk mempercantik dan menambah fungsional desktop adalah dengan melakukan kostumisasi desktop dan ikon. Dengan menggunakan software-software free
DESKTOP ICON DAN KOSTUMISASI Bagian pertama dari proyek untuk mempercantik dan menambah fungsional desktop adalah dengan melakukan kostumisasi desktop dan ikon. Dengan menggunakan software-software free
Bab IV. Pengenalan ArcGIS
 Bab IV. Pengenalan ArcGIS Kerangka Dasar ArGIS merupakan software GIS yang dikeluarkan oleh ESRI. Proses instalasi ArcGIS akan menginstall beberapa program seperti ArcMap, ArcCatalog, ArcGlobe dan ArcScene,
Bab IV. Pengenalan ArcGIS Kerangka Dasar ArGIS merupakan software GIS yang dikeluarkan oleh ESRI. Proses instalasi ArcGIS akan menginstall beberapa program seperti ArcMap, ArcCatalog, ArcGlobe dan ArcScene,
MEMBUAT PETA POTENSI LONGSOR DAN RAWAN BANJIR BANDANG MENGGUNAKAN ArcGIS 10.0
 MODUL PELATIHAN MEMBUAT PETA POTENSI LONGSOR DAN RAWAN BANJIR BANDANG MENGGUNAKAN ArcGIS 10.0 Februari 2012 Versi 2.1 DAFTAR ISI I. Mempersiapkan Data... 1 I.1. Digitasi area longsor dan mikrotopografi
MODUL PELATIHAN MEMBUAT PETA POTENSI LONGSOR DAN RAWAN BANJIR BANDANG MENGGUNAKAN ArcGIS 10.0 Februari 2012 Versi 2.1 DAFTAR ISI I. Mempersiapkan Data... 1 I.1. Digitasi area longsor dan mikrotopografi
Dekstop Mapping (Bagian 1)
 II. DEKSTOP MAPPING ARCGIS (Bagian I) Pada modul ini akan dijelaskan tentang jenis data dan karakteristik software ArcGis yang terdiri dari beberapa modul utama, yaitu: - ArcCatalog - ArcMap - ArcToolBox
II. DEKSTOP MAPPING ARCGIS (Bagian I) Pada modul ini akan dijelaskan tentang jenis data dan karakteristik software ArcGis yang terdiri dari beberapa modul utama, yaitu: - ArcCatalog - ArcMap - ArcToolBox
Bab II Mendesain Peta
 Bab II Mendesain Peta Pada bab ini anda akan mempelajari seluruh tahapan yang dibutuhkan untuk menyusun tampilan peta yang banyak digunakan secara umum berdasarkan layerlayer peta yang tersedia. Salah
Bab II Mendesain Peta Pada bab ini anda akan mempelajari seluruh tahapan yang dibutuhkan untuk menyusun tampilan peta yang banyak digunakan secara umum berdasarkan layerlayer peta yang tersedia. Salah
Modul: Mengklasifikasi Data Vektor. 4.1 Pelajaran: Data Atribut Ikuti Bersama: Data Atribut Kesimpulan BAB 4
 BAB 4 Modul: Mengklasifikasi Data Vektor Klasifikasi data vektor memungkinkan Anda untuk menetapkan simbol yang berbeda untuk fitur (objek yang berbeda pada layer yang sama), tergantung pada atribut mereka.
BAB 4 Modul: Mengklasifikasi Data Vektor Klasifikasi data vektor memungkinkan Anda untuk menetapkan simbol yang berbeda untuk fitur (objek yang berbeda pada layer yang sama), tergantung pada atribut mereka.
BAB VI. Ringkasan Modul. Mengedit Data Vektor Membuat Setting Snap Menambah Feature Linier Menambahkan Feature Titik Menggunakan Koordinat Absolut
 BAB VI MENGEDIT DATA VEKTOR Ringkasan Modul Mengedit Data Vektor Membuat Setting Snap Menambah Feature Linier Menambahkan Feature Titik Menggunakan Koordinat Absolut 6.1. Mengedit Data Vektor Langkah awal
BAB VI MENGEDIT DATA VEKTOR Ringkasan Modul Mengedit Data Vektor Membuat Setting Snap Menambah Feature Linier Menambahkan Feature Titik Menggunakan Koordinat Absolut 6.1. Mengedit Data Vektor Langkah awal
3.1. CARA MENGAKSES WEBSITE PEMETAAN ASET SPAM KHUSUS DAN REGIONAL
 3.1. CARA MENGAKSES WEBSITE PEMETAAN ASET SPAM KHUSUS DAN REGIONAL Berikut adalah cara untuk memulai akses terhadap website Pemetaan Aset SPAM Khusus dan Regional: 1. Dengan menggunakan computer yang terhubung
3.1. CARA MENGAKSES WEBSITE PEMETAAN ASET SPAM KHUSUS DAN REGIONAL Berikut adalah cara untuk memulai akses terhadap website Pemetaan Aset SPAM Khusus dan Regional: 1. Dengan menggunakan computer yang terhubung
KEMENTERIAN KEHUTANAN DIREKTORAT JENDERAL PLANOLOGI KEHUTANAN BUKU PETUNJUK PENGGUNAAN APLIKASI WEBGIS KEMENTERIAN KEHUTANAN
 KEMENTERIAN KEHUTANAN DIREKTORAT JENDERAL PLANOLOGI KEHUTANAN BUKU PETUNJUK PENGGUNAAN APLIKASI WEBGIS KEMENTERIAN KEHUTANAN PENGGUNAAN WEBSITE WEBGIS KEMENTERIAN KEHUTANAN 1. PENDAHULUAN Website Webgis
KEMENTERIAN KEHUTANAN DIREKTORAT JENDERAL PLANOLOGI KEHUTANAN BUKU PETUNJUK PENGGUNAAN APLIKASI WEBGIS KEMENTERIAN KEHUTANAN PENGGUNAAN WEBSITE WEBGIS KEMENTERIAN KEHUTANAN 1. PENDAHULUAN Website Webgis
TUGAS KAPITA SELEKTA. Nama : Nur Rahma Dela NIM : JURUSAN SISTEM KOMPUTER FAKULTAS ILMU KOMPUTER UNIVERSITAS SRIWIJAYA
 TUGAS KAPITA SELEKTA Nama : Nur Rahma Dela NIM : 09011181320008 JURUSAN SISTEM KOMPUTER FAKULTAS ILMU KOMPUTER UNIVERSITAS SRIWIJAYA NINJATRADER PLATFORM NinjaTrader merupakan platform yang dikembangkan
TUGAS KAPITA SELEKTA Nama : Nur Rahma Dela NIM : 09011181320008 JURUSAN SISTEM KOMPUTER FAKULTAS ILMU KOMPUTER UNIVERSITAS SRIWIJAYA NINJATRADER PLATFORM NinjaTrader merupakan platform yang dikembangkan
8.1 Pelajaran: Bekerja dengan Data Raster
 BAB 8 Modul: Raster Kita telah menggunakan raster untuk digitasi sebelumnya, tetapi data raster juga bisa digunakan secara langsung. Dalam modul ini, Anda akan melihat bagaimana hal tersebut dapat dilakukan
BAB 8 Modul: Raster Kita telah menggunakan raster untuk digitasi sebelumnya, tetapi data raster juga bisa digunakan secara langsung. Dalam modul ini, Anda akan melihat bagaimana hal tersebut dapat dilakukan
adalah jenis-jenis tombol-tombol (buttons) yang dipakai di dalam system ini : Gambar 4.63 : Tombol ruler
 159 Selain alat Bantu (tool) seperti yang telah disebutkan di atas, ada juga tomboltombol (buttons) yang berfungsi untuk melakukan beberapa analisis peta. Di bawah ini adalah jenis-jenis tombol-tombol
159 Selain alat Bantu (tool) seperti yang telah disebutkan di atas, ada juga tomboltombol (buttons) yang berfungsi untuk melakukan beberapa analisis peta. Di bawah ini adalah jenis-jenis tombol-tombol
M O D U L PENYUSUNAN PETA STATUS KERUSAKAN TANAH
 M O D U L PENYUSUNAN PETA STATUS KERUSAKAN TANAH MENGGUNAKAN QUANTUM GIS 1.8.0 LISBOA 2013 PUSAT PENGELOLAAN EKOREGION SULAWESI DAN MALUKU KEMENTERIAN LINGKUNGAN HIDUP 1. Membuat Folder Baru di Windows
M O D U L PENYUSUNAN PETA STATUS KERUSAKAN TANAH MENGGUNAKAN QUANTUM GIS 1.8.0 LISBOA 2013 PUSAT PENGELOLAAN EKOREGION SULAWESI DAN MALUKU KEMENTERIAN LINGKUNGAN HIDUP 1. Membuat Folder Baru di Windows
Sistem Basis data Spasial dengan Software GIS Nafizah PRAKTIKUM
 PRAKTIKUM PEMBANGUNAN SISTEM INFORMASI PERTANAHAN Sistem Basis data Spasial dengan Software GIS Studi Kasus Pada pembuatan basis data spasial terdapat beberapa kondisi yang telah ditentukan dan dibuat
PRAKTIKUM PEMBANGUNAN SISTEM INFORMASI PERTANAHAN Sistem Basis data Spasial dengan Software GIS Studi Kasus Pada pembuatan basis data spasial terdapat beberapa kondisi yang telah ditentukan dan dibuat
BAB 3 KOREKSI KOORDINAT
 BAB 3 KOREKSI KOORDINAT Sebagai langkah awal dalam memproduksi data spasial dalam format digital, petapeta analog (berupa print out atau cetakan) di-scan ke dalam format yang dapat dikenali oleh ArcGIS.
BAB 3 KOREKSI KOORDINAT Sebagai langkah awal dalam memproduksi data spasial dalam format digital, petapeta analog (berupa print out atau cetakan) di-scan ke dalam format yang dapat dikenali oleh ArcGIS.
Latihan Membuat Peta Tematik Sistem Koordinat Data Frame, TOC, Layer Pada Software Arc GIS 10.1
 Latihan Membuat Peta Tematik Sistem Koordinat Data Frame, TOC, Layer Pada Software Arc GIS 10.1 Jurusan Survei dan Pemetaan UNIVERSITAS INDO GLOBAL MANDIRI PALEMBANG Menyiapkan data latihan dan ArcMap
Latihan Membuat Peta Tematik Sistem Koordinat Data Frame, TOC, Layer Pada Software Arc GIS 10.1 Jurusan Survei dan Pemetaan UNIVERSITAS INDO GLOBAL MANDIRI PALEMBANG Menyiapkan data latihan dan ArcMap
Pengenalan Hardware dan Software GIS. Spesifikasi Hardware ArcGIS
 Software SIG/GIS Pengenalan Hardware dan Software GIS Spesifikasi Hardware ArcGIS Pengenalan Hardware dan Software GIS Pengenalan Hardware dan Software GIS Pengenalan Hardware dan Software GIS Table Of
Software SIG/GIS Pengenalan Hardware dan Software GIS Spesifikasi Hardware ArcGIS Pengenalan Hardware dan Software GIS Pengenalan Hardware dan Software GIS Pengenalan Hardware dan Software GIS Table Of
BAB I MENGENAL PLANNER
 Bab I Mengenal Planner BAB I MENGENAL PLANNER Planner adalah tool manajemen proyek yang general purpose dan menyediakan berbagai fitur, yang tersedia melalui 4 layar terpisah yang disebut layout views.
Bab I Mengenal Planner BAB I MENGENAL PLANNER Planner adalah tool manajemen proyek yang general purpose dan menyediakan berbagai fitur, yang tersedia melalui 4 layar terpisah yang disebut layout views.
Masukkan CD Program ke CDROM Buka CD Program melalui My Computer Double click file installer EpiInfo343.exe
 Epi Info Instalasi File Installer Masukkan CD Program ke CDROM Buka CD Program melalui My Computer Double click file installer EpiInfo343.exe File installer versi terbaru dapat diperoleh melalui situs
Epi Info Instalasi File Installer Masukkan CD Program ke CDROM Buka CD Program melalui My Computer Double click file installer EpiInfo343.exe File installer versi terbaru dapat diperoleh melalui situs
BAB 2 LANDASAN TEORI. Data adalah fakta atau bagian dari fakta yang digambarkan dengan simbol-simbol,
 BAB 2 LANDASAN TEORI 2.1 Data dan Informasi Data adalah fakta atau bagian dari fakta yang digambarkan dengan simbol-simbol, gambar-gambar, nilai-nilai, bilangan-bilangan, uraian karakter yang mempunyai
BAB 2 LANDASAN TEORI 2.1 Data dan Informasi Data adalah fakta atau bagian dari fakta yang digambarkan dengan simbol-simbol, gambar-gambar, nilai-nilai, bilangan-bilangan, uraian karakter yang mempunyai
1. MENGENAL VISUAL BASIC
 1. MENGENAL VISUAL BASIC 1.1 Mengenal Visual Basic 6.0 Bahasa Basic pada dasarnya adalah bahasa yang mudah dimengerti sehingga pemrograman di dalam bahasa Basic dapat dengan mudah dilakukan meskipun oleh
1. MENGENAL VISUAL BASIC 1.1 Mengenal Visual Basic 6.0 Bahasa Basic pada dasarnya adalah bahasa yang mudah dimengerti sehingga pemrograman di dalam bahasa Basic dapat dengan mudah dilakukan meskipun oleh
Bab 5 - Labelling. 5.1 Memuat Data. 5.2 Menambahkan Label Pada Peta Anda
 Bab 5 - Labelling Bagian ini akan mengajarkan anda mengkustomisasikannya label anda lebih lanjut. Jika anda telah mengikuti panduan sejauh ini dengan sukses, anda seharusnya tidak mempunyai masalah untuk
Bab 5 - Labelling Bagian ini akan mengajarkan anda mengkustomisasikannya label anda lebih lanjut. Jika anda telah mengikuti panduan sejauh ini dengan sukses, anda seharusnya tidak mempunyai masalah untuk
Pedoman Database Koleksi Museum. cagarbudaya.kemdikbud.go.id
 Pedoman Database Koleksi Museum cagarbudaya.kemdikbud.go.id Direktorat Pelestarian Cagar Budaya dan Permuseuman Direktorat Jenderal Kebudayaan Kementerian Pendidikan dan Kebudayaan 2015 DAFTAR ISI Daftar
Pedoman Database Koleksi Museum cagarbudaya.kemdikbud.go.id Direktorat Pelestarian Cagar Budaya dan Permuseuman Direktorat Jenderal Kebudayaan Kementerian Pendidikan dan Kebudayaan 2015 DAFTAR ISI Daftar
PETUNJUK TEKNIS APLIKASI PEMETAAN PARTISIPATIF PUSAT PENGELOLAAN DAN PENYEBARLUASAN INFORMASI GEOSPASIAL
 PETUNJUK TEKNIS APLIKASI PEMETAAN PARTISIPATIF PUSAT PENGELOLAAN DAN PENYEBARLUASAN INFORMASI GEOSPASIAL KATA PENGANTAR Aplikasi Pemetaan Partisipatif merupakan aplikasi yang dikelola oleh Badan Informasi
PETUNJUK TEKNIS APLIKASI PEMETAAN PARTISIPATIF PUSAT PENGELOLAAN DAN PENYEBARLUASAN INFORMASI GEOSPASIAL KATA PENGANTAR Aplikasi Pemetaan Partisipatif merupakan aplikasi yang dikelola oleh Badan Informasi
TUGAS SISTEM MANAJEMEN INFORMASI LANGKAH LANGKAH MENGGUNAKAN CRM - EXPRESS
 TUGAS SISTEM MANAJEMEN INFORMASI LANGKAH LANGKAH MENGGUNAKAN CRM - EXPRESS Nama kelompok : 1. Eva lerasari 11 008 001 2. Vevri Prayutyas R 11 008 008 3. Ina kogoya 11 008 012 4. Yuliana Puspitasari 11
TUGAS SISTEM MANAJEMEN INFORMASI LANGKAH LANGKAH MENGGUNAKAN CRM - EXPRESS Nama kelompok : 1. Eva lerasari 11 008 001 2. Vevri Prayutyas R 11 008 008 3. Ina kogoya 11 008 012 4. Yuliana Puspitasari 11
BAB 4 IMPLEMENTASI DAN EVALUASI SISTEM
 68 BAB 4 IMPLEMENTASI DAN EVALUASI SISTEM 4.1 Spesifikasi Sistem Spesifikasi sistem informasi geografi untuk aplikasi ini terbagi menjadi perangkat keras (hardware) dan perangkat lunak (software). 4.1.1
68 BAB 4 IMPLEMENTASI DAN EVALUASI SISTEM 4.1 Spesifikasi Sistem Spesifikasi sistem informasi geografi untuk aplikasi ini terbagi menjadi perangkat keras (hardware) dan perangkat lunak (software). 4.1.1
soal tes + ujian asil + ujian BUKU PANDUAN SISTEM MANAJEMEN KONTEN PADA PLATFORM MOODLE Buku Panduan CMS pada Platform Moodle 1
 soal tes + ujian asil + ujian BUKU PANDUAN SISTEM MANAJEMEN KONTEN PADA PLATFORM MOODLE Buku Panduan CMS pada Platform Moodle 1 Daftar Isi Daftar Isi...2 BAB I. PENDAHULUAN...3 1.1. Sekilas Tentang Moodle...3
soal tes + ujian asil + ujian BUKU PANDUAN SISTEM MANAJEMEN KONTEN PADA PLATFORM MOODLE Buku Panduan CMS pada Platform Moodle 1 Daftar Isi Daftar Isi...2 BAB I. PENDAHULUAN...3 1.1. Sekilas Tentang Moodle...3
3. Pilih A new existing map, klik ceckbox Do not show this dialog again dan akhiri dengan klik Button OK. Maka layar ArcMap akan terbuka.
 4.1. Tujuan Intruksional: Tujuan Instruksional Khusus pemberian materi ini adalah setelah mendapatkan materi ini, para mahasiswa diharapkan dapat : a. Membuka data spasial dengan ArcMap dan mengeditnya
4.1. Tujuan Intruksional: Tujuan Instruksional Khusus pemberian materi ini adalah setelah mendapatkan materi ini, para mahasiswa diharapkan dapat : a. Membuka data spasial dengan ArcMap dan mengeditnya
MENGORGANISASIKAN OBJEK GAMBAR
 MENGORGANISASIKAN OBJEK GAMBAR Setelah objek yang Anda buat siap, ia masih perlu diorganisasikan agar terbentuk sebuah artwork yang terpadu. Pengorganisasian objek dapat meliputi penataan posisi, letak
MENGORGANISASIKAN OBJEK GAMBAR Setelah objek yang Anda buat siap, ia masih perlu diorganisasikan agar terbentuk sebuah artwork yang terpadu. Pengorganisasian objek dapat meliputi penataan posisi, letak
KEMENTERIAN KEHUTANAN DIREKTORAT JENDERAL PLANOLOGI KEHUTANAN BUKU PETUNJUK PENGGUNAAN APLIKASI WEBGIS KEMENTERIAN KEHUTANAN
 KEMENTERIAN KEHUTANAN DIREKTORAT JENDERAL PLANOLOGI KEHUTANAN BUKU PETUNJUK PENGGUNAAN APLIKASI WEBGIS KEMENTERIAN KEHUTANAN PENGGUNAAN WEBSITE WEBGIS KEMENTERIAN KEHUTANAN 1. PENDAHULUAN Website Webgis
KEMENTERIAN KEHUTANAN DIREKTORAT JENDERAL PLANOLOGI KEHUTANAN BUKU PETUNJUK PENGGUNAAN APLIKASI WEBGIS KEMENTERIAN KEHUTANAN PENGGUNAAN WEBSITE WEBGIS KEMENTERIAN KEHUTANAN 1. PENDAHULUAN Website Webgis
Mengenal Microsoft Word 2010
 Mengenal Microsoft Word 2010 Kita tentunya sudah tidak asing lagi dengan perangkat lunak (software) pengolah kata yang bernama Microsoft Word (MS Word). Sejak pertama kali dirilis tahun 1983 dengan nama
Mengenal Microsoft Word 2010 Kita tentunya sudah tidak asing lagi dengan perangkat lunak (software) pengolah kata yang bernama Microsoft Word (MS Word). Sejak pertama kali dirilis tahun 1983 dengan nama
4.1 Pengenalan MS-Frontpage Eko Purwanto WEBMEDIA Training Center Medan
 Membangun Web Bisnis Dengan Frontpage 2000 Eko Purwanto epurwanto@webmediacenter.com WEBMEDIA Training Center Medan www.webmediacenter.com Lisensi Dokumen: Seluruh dokumen di IlmuKomputer.Com dapat digunakan,
Membangun Web Bisnis Dengan Frontpage 2000 Eko Purwanto epurwanto@webmediacenter.com WEBMEDIA Training Center Medan www.webmediacenter.com Lisensi Dokumen: Seluruh dokumen di IlmuKomputer.Com dapat digunakan,
BAB IV. Ringkasan Modul:
 BAB IV REKTIFIKASI Ringkasan Modul: Pengertian Rektifikasi Menampilkan Data Raster Proses Rektifikasi Menyiapkan Semua Layer Data Spasial Menyiapkan Layer Image Menambahkan Titik Kontrol Rektifikasi Menggunakan
BAB IV REKTIFIKASI Ringkasan Modul: Pengertian Rektifikasi Menampilkan Data Raster Proses Rektifikasi Menyiapkan Semua Layer Data Spasial Menyiapkan Layer Image Menambahkan Titik Kontrol Rektifikasi Menggunakan
BAB I. 1 P e m r o g r a m a n V i s u a l B a s i c - J a t i L e s t a r i
 BAB I Konsep Visual Basic: Penerapan di dunia Usaha, Instalasi serta Pengenalan IDE (Integrated Development Environment) VB dan konsep pemrograman visual I. Tujuan Praktikum 1. Mahasiswa mengenal VB, penerapan
BAB I Konsep Visual Basic: Penerapan di dunia Usaha, Instalasi serta Pengenalan IDE (Integrated Development Environment) VB dan konsep pemrograman visual I. Tujuan Praktikum 1. Mahasiswa mengenal VB, penerapan
Latihan 2 : Displaying data
 Latihan 2 : Displaying data 2-2 Memulai aplikasi dan menambahkan (Add) layer objek line 2-3 Menambahkan layer objek polygon 2-5 Menambahkan layer objek point 2-6 Mengganti nama layer 2-7 Klasifikasi dan
Latihan 2 : Displaying data 2-2 Memulai aplikasi dan menambahkan (Add) layer objek line 2-3 Menambahkan layer objek polygon 2-5 Menambahkan layer objek point 2-6 Mengganti nama layer 2-7 Klasifikasi dan
TIP DAN TRIK BEKERJA EFEKTIF DAN EFISIEN
 BAB 13 TIP DAN TRIK BEKERJA EFEKTIF DAN EFISIEN Dalam bab ini akan diuraikan tip dan trik untuk bekerja secara efektif dan efisien sehingga Anda mampu meminimalisasi waktu kerja tanpa mengurangi kualitas
BAB 13 TIP DAN TRIK BEKERJA EFEKTIF DAN EFISIEN Dalam bab ini akan diuraikan tip dan trik untuk bekerja secara efektif dan efisien sehingga Anda mampu meminimalisasi waktu kerja tanpa mengurangi kualitas
DAFTAR ISI... ii. A. Latar Belakang Pelatihan B. Bagaimana Menggunakan Modul Ini C. Sumber Data D. Kontributor...
 DAFTAR ISI DAFTAR ISI... ii BAB I... 1 PENDAHULUAN... 1 A. Latar Belakang Pelatihan... 1 B. Bagaimana Menggunakan Modul Ini... 2 C. Sumber Data... 3 D. Kontributor... 3 BAB II... 4 PENILAIAN DAMPAK BENCANA...
DAFTAR ISI DAFTAR ISI... ii BAB I... 1 PENDAHULUAN... 1 A. Latar Belakang Pelatihan... 1 B. Bagaimana Menggunakan Modul Ini... 2 C. Sumber Data... 3 D. Kontributor... 3 BAB II... 4 PENILAIAN DAMPAK BENCANA...
BAB 4 IMPLEMENTASI DAN EVALUASI SISTEM. dua, yaitu perangkat keras (hardware) dan perangkat lunak (software).
 BAB 4 IMPLEMENTASI DAN EVALUASI SISTEM 4.1 Spesifikasi Sistem Spesifikasi Sistem Informasi Geografi (SIG) untuk aplikasi ini dibagi menjadi dua, yaitu perangkat keras (hardware) dan perangkat lunak (software).
BAB 4 IMPLEMENTASI DAN EVALUASI SISTEM 4.1 Spesifikasi Sistem Spesifikasi Sistem Informasi Geografi (SIG) untuk aplikasi ini dibagi menjadi dua, yaitu perangkat keras (hardware) dan perangkat lunak (software).
ARCVIEW GIS 3.3. Gambar 1. Tampilan awal Arcview 3.3
 ARCVIEW GIS 3.3 1. Pengantar GIS GIS (Geographic Information System) merupakan suatu alat yang dapat digunakan untuk mengelola (input, manajemen, proses dan output) data spasial atau data yang bereferensi
ARCVIEW GIS 3.3 1. Pengantar GIS GIS (Geographic Information System) merupakan suatu alat yang dapat digunakan untuk mengelola (input, manajemen, proses dan output) data spasial atau data yang bereferensi
KEMENTERIAN KEHUTANAN DIREKTORAT JENDERAL PLANOLOGI KEHUTANAN BUKU PETUNJUK PENGGUNAAN APLIKASI WEBGIS KEMENTERIAN KEHUTANAN
 z KEMENTERIAN KEHUTANAN DIREKTORAT JENDERAL PLANOLOGI KEHUTANAN BUKU PETUNJUK PENGGUNAAN APLIKASI WEBGIS KEMENTERIAN KEHUTANAN PENGGUNAAN WEBSITE DAN APLIKASI WEBGIS KEMENTERIAN KEHUTANAN 1. PENDAHULUAN
z KEMENTERIAN KEHUTANAN DIREKTORAT JENDERAL PLANOLOGI KEHUTANAN BUKU PETUNJUK PENGGUNAAN APLIKASI WEBGIS KEMENTERIAN KEHUTANAN PENGGUNAAN WEBSITE DAN APLIKASI WEBGIS KEMENTERIAN KEHUTANAN 1. PENDAHULUAN
Bab 1.5. Menyelesaikan Konflik
 Bab 1.5 Menyelesaikan Konflik Pengenalan Terkadang ketika anda sedang bekerja di JOSM dan ketika anda mengupload peta yang telah diedit, anda mendapatkan pesan seperti ini: Pesan ini memberitahukan anda
Bab 1.5 Menyelesaikan Konflik Pengenalan Terkadang ketika anda sedang bekerja di JOSM dan ketika anda mengupload peta yang telah diedit, anda mendapatkan pesan seperti ini: Pesan ini memberitahukan anda
MAP VISION citrasatelit.wordpress.com MEI
 MAP VISION citrasatelit.wordpress.com MEI 2015 1 [Tutorial] Reprojection di ArcGIS (ArcMap) Dalam pengerjaan pengolahan data citra satelit, terkadang ditemui kasus bahwa data citra satelit yang akan digabungkan
MAP VISION citrasatelit.wordpress.com MEI 2015 1 [Tutorial] Reprojection di ArcGIS (ArcMap) Dalam pengerjaan pengolahan data citra satelit, terkadang ditemui kasus bahwa data citra satelit yang akan digabungkan
TRAINING MODULE. "Workshop on GIS Real Time Monitoring for Public Health (Integration Android Based GPS & GIS)"
 TRAINING MODULE "Workshop on GIS Real Time Monitoring for Public Health (Integration Android Based GPS & GIS)" Pre-Conference International Meeting of Public Health Kemal N. Siregar Tris Eryando Martya
TRAINING MODULE "Workshop on GIS Real Time Monitoring for Public Health (Integration Android Based GPS & GIS)" Pre-Conference International Meeting of Public Health Kemal N. Siregar Tris Eryando Martya
Modul Praktikum Basis Data 11 Membuat Menu dengan Form
 Modul Praktikum Basis Data 11 Membuat Menu dengan Form Pokok Bahasan : - Membuat dan menggunakan switchboard - Membuat Menu Navigasi Berupa Form Tujuan : - Mahasiswa mampu membuat dan menggunakan switchboard
Modul Praktikum Basis Data 11 Membuat Menu dengan Form Pokok Bahasan : - Membuat dan menggunakan switchboard - Membuat Menu Navigasi Berupa Form Tujuan : - Mahasiswa mampu membuat dan menggunakan switchboard
Mengembangkan Website Berbasis Wordpress
 Mengembangkan Website Berbasis Wordpress Bagian 1: Pengenalan dan Instalasi Wordpress Hanif Rasyidi Pendahuluan Perkembangan teknologi saat ini membuat internet menjadi salah satu sumber utama dalam pencarian
Mengembangkan Website Berbasis Wordpress Bagian 1: Pengenalan dan Instalasi Wordpress Hanif Rasyidi Pendahuluan Perkembangan teknologi saat ini membuat internet menjadi salah satu sumber utama dalam pencarian
Bab 15 Menggunakan Menu Navigasi Berupa Switchboard dan Form
 Bab 15 Menggunakan Menu Navigasi Berupa Switchboard dan Form Pokok Bahasan Membuat dan Menggunakan Switchboard Membuat Menu Navigasi Berupa Form Untuk memudahkan navigasi semua obyek pada file database
Bab 15 Menggunakan Menu Navigasi Berupa Switchboard dan Form Pokok Bahasan Membuat dan Menggunakan Switchboard Membuat Menu Navigasi Berupa Form Untuk memudahkan navigasi semua obyek pada file database
MACROMEDIA FLASH. 1.1 Mengenal interface Macromedia Flash 8. Panel. Timeline Stage. Properties. Animasi Sederhana dengan Macromedia Flash 1
 MACROMEDIA FLASH Macromedia flash/adobe Flash adalah perangkat lunak aplikasi untuk pembuatan animasi yang digunakan untuk halaman web. Macromedia flash mampu melengkapi website dengan beberapa macam animasi
MACROMEDIA FLASH Macromedia flash/adobe Flash adalah perangkat lunak aplikasi untuk pembuatan animasi yang digunakan untuk halaman web. Macromedia flash mampu melengkapi website dengan beberapa macam animasi
BAB 2 LANDASAN TEORI. iklan animasi layanan masyarakat wajib pajak. Pembahasan pada bab ini meliputi
 BAB 2 LANDASAN TEORI Bab ini akan menjelaskan masalah-masalah teoritis yang berkaitan dalam pembuatan iklan animasi layanan masyarakat wajib pajak. Pembahasan pada bab ini meliputi perangkat lunak yang
BAB 2 LANDASAN TEORI Bab ini akan menjelaskan masalah-masalah teoritis yang berkaitan dalam pembuatan iklan animasi layanan masyarakat wajib pajak. Pembahasan pada bab ini meliputi perangkat lunak yang
BAB 4 IMPLEMENTASI DAN EVALUASI
 BAB 4 IMPLEMENTASI DAN EVALUASI 4.1 Implementasi Spesifikasi Sistem Informasi Geografis (SIG) untuk aplikasi ini dibagi menjadi dua, yaitu perangkat keras (hardware) dan perangkat lunak (software). 4.1.1
BAB 4 IMPLEMENTASI DAN EVALUASI 4.1 Implementasi Spesifikasi Sistem Informasi Geografis (SIG) untuk aplikasi ini dibagi menjadi dua, yaitu perangkat keras (hardware) dan perangkat lunak (software). 4.1.1
PRAKTIKUM-2 PENGENALAN ARCVIEW
 PRAKTIKUM-2 PENGENALAN ARCVIEW Tujuan: - Mahasiswa dapat mengenal software Arcview beserta menu-menu yang terdapat di dalamnya - Mahasiswa dapat mengoperasikan software Arcview Pendahuluan Software ArcView
PRAKTIKUM-2 PENGENALAN ARCVIEW Tujuan: - Mahasiswa dapat mengenal software Arcview beserta menu-menu yang terdapat di dalamnya - Mahasiswa dapat mengoperasikan software Arcview Pendahuluan Software ArcView
ABSTRAK. Kata kunci: Pelayanan kesehatan, Georaphical Information System (GIS), Kebumen, Rumah sakit dan puskesmas
 Pemodelan Profil Prasarana Pelayanan Kesehatan di Kabupaten Kebumen Menggunakan Sistem Informasi Geografis / GIS Mahmud Husein S Program Studi Teknik Informatika, Fakultas Ilmu Komputer Universitas Dian
Pemodelan Profil Prasarana Pelayanan Kesehatan di Kabupaten Kebumen Menggunakan Sistem Informasi Geografis / GIS Mahmud Husein S Program Studi Teknik Informatika, Fakultas Ilmu Komputer Universitas Dian
Sistem Informasi Geografis (SIG) Pengenalan Dasar ArcGIS 10.2 JURUSAN TEKNIK GEOMATIKA FAKULTAS TEKNIK SIPIL DAN PERENCANAAN
 Sistem Informasi Geografis (SIG) Pengenalan Dasar ArcGIS 10.2 Oleh: Deni Ratnasari 3513100040 Rizky Annisa Putri 3513100041 Cristian Febrianto 3513100051 Dody Pambudhi 3513100054 Kelas : Sistem Informasi
Sistem Informasi Geografis (SIG) Pengenalan Dasar ArcGIS 10.2 Oleh: Deni Ratnasari 3513100040 Rizky Annisa Putri 3513100041 Cristian Febrianto 3513100051 Dody Pambudhi 3513100054 Kelas : Sistem Informasi
Bab II Mendesain Peta
 Bab II Mendesain Peta Pada bab ini anda akan mempelajari seluruh tahapan yang dibutuhkan untuk menyusun tampilan peta yang banyak digunakan secara umum berdasarkan layerlayer peta yang tersedia. Salah
Bab II Mendesain Peta Pada bab ini anda akan mempelajari seluruh tahapan yang dibutuhkan untuk menyusun tampilan peta yang banyak digunakan secara umum berdasarkan layerlayer peta yang tersedia. Salah
BAB IV BASIS DATA SISTEM INFORMASI GEOGRAFIS DI DAERAH PENELITIAN
 BAB IV BASIS DATA SISTEM INFORMASI GEOGRAFIS DI DAERAH PENELITIAN Untuk keperluan penelitian ini, sangat penting untuk membangun basis data SIG yang dapat digunakan untuk mempertimbangkan variabel yang
BAB IV BASIS DATA SISTEM INFORMASI GEOGRAFIS DI DAERAH PENELITIAN Untuk keperluan penelitian ini, sangat penting untuk membangun basis data SIG yang dapat digunakan untuk mempertimbangkan variabel yang
Mengapa kita perlu menggunakan Mendeley?
 Mengapa kita perlu menggunakan Mendeley? Anda adalah seorang mahasiswa, anda pernah menulis sebuah karya ilmiah (laporan tugas kuliah, skripsi, tugas akhir). Ketika menulis karya ilmiah tsb, tentu anda
Mengapa kita perlu menggunakan Mendeley? Anda adalah seorang mahasiswa, anda pernah menulis sebuah karya ilmiah (laporan tugas kuliah, skripsi, tugas akhir). Ketika menulis karya ilmiah tsb, tentu anda
BAB 4 IMPLEMENTASI DAN EVALUASI SISTEM
 94 BAB 4 IMPLEMENTASI DAN EVALUASI SISTEM 4.1 Implementasi 4.1.1 Spesifikasi Hardware Spesifikasi hardware minimum yang diperlukan untuk menjalankan sistem informasi ini adalah sebagai berikut : a. Processor
94 BAB 4 IMPLEMENTASI DAN EVALUASI SISTEM 4.1 Implementasi 4.1.1 Spesifikasi Hardware Spesifikasi hardware minimum yang diperlukan untuk menjalankan sistem informasi ini adalah sebagai berikut : a. Processor
BAB 4 IMPLEMENTASI DAN EVALUASI. menjalankan aplikasi SIG ini dengan baik adalah sebagai berikut :
 BAB 4 IMPLEMENTASI DAN EVALUASI 4.1 Implementasi 4.1.1 Perangkat Keras (Hardware) Spesifikasi minimum perangkat keras yang dibutuhkan untuk menjalankan aplikasi SIG ini dengan baik adalah sebagai berikut
BAB 4 IMPLEMENTASI DAN EVALUASI 4.1 Implementasi 4.1.1 Perangkat Keras (Hardware) Spesifikasi minimum perangkat keras yang dibutuhkan untuk menjalankan aplikasi SIG ini dengan baik adalah sebagai berikut
PANDUAN PENGGUNAAN. Joomla! Versi 1.5. Oleh: Anon Kuncoro Widigdo
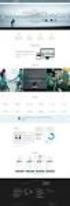 PANDUAN PENGGUNAAN Joomla! Versi 1.5 Oleh: Anon Kuncoro Widigdo anonkuncoro@yahoo.com Kendari 2009-2010 MODUL I Pendahuluan Joomla adalah sebuah aplikasi sistim manajemen konten atau Content Management
PANDUAN PENGGUNAAN Joomla! Versi 1.5 Oleh: Anon Kuncoro Widigdo anonkuncoro@yahoo.com Kendari 2009-2010 MODUL I Pendahuluan Joomla adalah sebuah aplikasi sistim manajemen konten atau Content Management
BAB 4 IMPLEMENTASI DAN EVALUASI. a. Spesifikasi perangkat keras minimum: 3. Harddisk dengan kapasitas 4, 3 GB
 BAB 4 IMPLEMENTASI DAN EVALUASI 4.1. Implementasi 4.1.1. Perangkat Keras (Hardware) Perangkat keras yang dibutuhkan untuk mengoperasikan program SIG ini adalah: a. Spesifikasi perangkat keras minimum:
BAB 4 IMPLEMENTASI DAN EVALUASI 4.1. Implementasi 4.1.1. Perangkat Keras (Hardware) Perangkat keras yang dibutuhkan untuk mengoperasikan program SIG ini adalah: a. Spesifikasi perangkat keras minimum:
BAB 4 IMPLEMENTASI DAN EVALUASI. Perangkat keras yang digunakan untuk perancangan aplikasi Arc View adalah :
 75 BAB 4 IMPLEMENTASI DAN EVALUASI 4.1 Spesifikasi Sistem 4.1.1 Dukungan Perangkat Keras Perangkat keras yang digunakan untuk perancangan aplikasi Arc View adalah : Processor : Intel Pentium 2.4 GH Harddisk
75 BAB 4 IMPLEMENTASI DAN EVALUASI 4.1 Spesifikasi Sistem 4.1.1 Dukungan Perangkat Keras Perangkat keras yang digunakan untuk perancangan aplikasi Arc View adalah : Processor : Intel Pentium 2.4 GH Harddisk
BAHASA PEMROGRAMAN 2 PENGENALAN GAMBAS
 BAHASA PEMROGRAMAN 2 PENGENALAN GAMBAS 1. LATAR BELAKANG Gambas (Gambas Almost Means BASic) adalah sebuah bahasa pemrograman visual berbasis objek yang menyerupai visual basic yang berjalan di platform
BAHASA PEMROGRAMAN 2 PENGENALAN GAMBAS 1. LATAR BELAKANG Gambas (Gambas Almost Means BASic) adalah sebuah bahasa pemrograman visual berbasis objek yang menyerupai visual basic yang berjalan di platform
SISTEM INFORMASI GEOGRAFI
 SISTEM INFORMASI GEOGRAFI Sistem Informasi Geografis merupakan sistem berbasis computer yang didesain untuk mengumpulkan, mengelola, memanipulasi, dan menampilkan informasi spasial (keruangan)1. Yakni
SISTEM INFORMASI GEOGRAFI Sistem Informasi Geografis merupakan sistem berbasis computer yang didesain untuk mengumpulkan, mengelola, memanipulasi, dan menampilkan informasi spasial (keruangan)1. Yakni
MODUL #1 Membuat Kartu Nama dengan Adobe Illustrator CS2
 MODUL #1 Membuat Kartu Nama dengan Adobe Illustrator CS2 A. Tujuan Mengenal fasilitas dasar Adobe Illustrator CS2 dan menerapkannya dalam pembuatan kartu nama. B. Langkah-langkah/ Contoh kasus 1. Kartu
MODUL #1 Membuat Kartu Nama dengan Adobe Illustrator CS2 A. Tujuan Mengenal fasilitas dasar Adobe Illustrator CS2 dan menerapkannya dalam pembuatan kartu nama. B. Langkah-langkah/ Contoh kasus 1. Kartu
Workshop untuk Para Pengguna Web GIS Portal
 Workshop untuk Para Pengguna Web GIS Portal Selamat datang di Workshop untuk para pengguna Web GIS Portal. Perkenalan Memperkenalkan mengenai apa itu Web GIS Portal, untuk apa, termasuk juga ringkasan
Workshop untuk Para Pengguna Web GIS Portal Selamat datang di Workshop untuk para pengguna Web GIS Portal. Perkenalan Memperkenalkan mengenai apa itu Web GIS Portal, untuk apa, termasuk juga ringkasan
BAB 4 IMPLEMENTASI DAN EVALUASI. menjadi dua, yaitu perangkat keras (hardware) dan perangkat lunak (software). 1. Processor Pentium III 1 Ghz
 BAB 4 IMPLEMENTASI DAN EVALUASI 4.1 Implementasi Spesifikasi sistem Informasi Geografis (SIG) untuk aplikasi ini dibagi menjadi dua, yaitu perangkat keras (hardware) dan perangkat lunak (software). 4.1.1
BAB 4 IMPLEMENTASI DAN EVALUASI 4.1 Implementasi Spesifikasi sistem Informasi Geografis (SIG) untuk aplikasi ini dibagi menjadi dua, yaitu perangkat keras (hardware) dan perangkat lunak (software). 4.1.1
MODUL 2 REGISTER DAN DIGITASI PETA
 MODUL 2 REGISTER DAN DIGITASI PETA A. Tujuan Praktikum - Praktikan memahami dan mampu melakukan register peta raster pada MapInfo - Praktikan mampu melakukan digitasi peta dengan MapInfo B. Tools MapInfo
MODUL 2 REGISTER DAN DIGITASI PETA A. Tujuan Praktikum - Praktikan memahami dan mampu melakukan register peta raster pada MapInfo - Praktikan mampu melakukan digitasi peta dengan MapInfo B. Tools MapInfo
Teknik Digitasi. Oleh : Edi Sugiarto, S.Kom, M.Kom
 Teknik Digitasi Oleh : Edi Sugiarto, S.Kom, M.Kom Pendahuluan Digitasi merupakan proses penggambaran peta yang dalam hal ini dilakukan secara on-screen pada layar monitor. Proses digitasi akan menghasilkan
Teknik Digitasi Oleh : Edi Sugiarto, S.Kom, M.Kom Pendahuluan Digitasi merupakan proses penggambaran peta yang dalam hal ini dilakukan secara on-screen pada layar monitor. Proses digitasi akan menghasilkan
Daftar Isi... i Daftar Gambar...ii 1 PENDAHULUAN CARA PENGINSTALLAN SOFTWARE SISTEM INFORMASI GEOGRAFIS PEMBANGUNAN DAERAH TERTINGGAL...
 Daftar Isi Daftar Isi... i Daftar Gambar...ii 1 PENDAHULUAN... 1 2 CARA PENGINSTALLAN SOFTWARE SISTEM INFORMASI GEOGRAFIS PEMBANGUNAN DAERAH TERTINGGAL... 4 3 PENGGUNAAN APLIKASI BASIS DATA SISTEM INFORMASI
Daftar Isi Daftar Isi... i Daftar Gambar...ii 1 PENDAHULUAN... 1 2 CARA PENGINSTALLAN SOFTWARE SISTEM INFORMASI GEOGRAFIS PEMBANGUNAN DAERAH TERTINGGAL... 4 3 PENGGUNAAN APLIKASI BASIS DATA SISTEM INFORMASI
BAB 2 LANDASAN TEORITIS
 BAB 2 LANDASAN TEORITIS Bab ini akan menjelaskan masalah-masalah teoritis yang berkaitan dalam pembuatan animasi media pembelajaran. Pembahasan pada bab ini meliputi perangkat lunak yang digunakan yaitu
BAB 2 LANDASAN TEORITIS Bab ini akan menjelaskan masalah-masalah teoritis yang berkaitan dalam pembuatan animasi media pembelajaran. Pembahasan pada bab ini meliputi perangkat lunak yang digunakan yaitu
BAB IX. Ringkasan Modul:
 BAB IX LAYOUT DAN PENCETAKAN PETA Ringkasan Modul: Menampilkan/Mengatur Peta Mengatur Proyeksi Mengatur Halaman Layout Langkah-langkah untuk Menambahkan Koordinat Peta Langkah-langkah untuk Menambahkan
BAB IX LAYOUT DAN PENCETAKAN PETA Ringkasan Modul: Menampilkan/Mengatur Peta Mengatur Proyeksi Mengatur Halaman Layout Langkah-langkah untuk Menambahkan Koordinat Peta Langkah-langkah untuk Menambahkan
Dasar-dasar Dreamweaver
 FAUZAN SRIRADITYO UTOMO 08148102 TUGAS TV INTERNET Dasar-dasar Dreamweaver I. Elemen Dreamweaver Anda harus nyaman mencari dan menggunakan alat-alat dan objek dalam Dreamweaver (ada banyak lagi, tetapi
FAUZAN SRIRADITYO UTOMO 08148102 TUGAS TV INTERNET Dasar-dasar Dreamweaver I. Elemen Dreamweaver Anda harus nyaman mencari dan menggunakan alat-alat dan objek dalam Dreamweaver (ada banyak lagi, tetapi
