Bab I Pengenalan ArcGIS Desktop
|
|
|
- Ari Tanudjaja
- 7 tahun lalu
- Tontonan:
Transkripsi
1 Bab I Pengenalan ArcGIS Desktop Bab ini akan membahas tentang: - Pengenalan ArcGIS Desktop - Pembuatan project pada ArcMap - Penambahan layer pada ArcMap 1.1 Sekilas tentang ArcGIS Desktop ArcGIS Desktop merupakan sebuah paket software Sistem Informasi Geografis yang dikeluarkan oleh ESRI ( ArcGIS Desktop dipasarkan dengan tiga level lisensi yaitu Basic (ArcView), Standart (ArcEditor), dan Advanced (ArcInfo). Perbedaan dari ketiga level lisensi tersebut selain harga adalah fitur-fitur yang disediakan. Lisensi Basic mempunyai kemampuan untuk membuat peta beserta data-data atributnya. Dengan lisensi Basic juga memungkinkan kita untuk melakukan query data, melakukan analisa relasi spasial seperti jarak, interseksi, dan kandungan data dalam sebuah fitur peta; serta melakukan overlay terhadap layer-layer peta sehingga dapat melihat hubungan antara data-data yang berada pada layer-layer yang berbeda. Lisensi Standart mempunyai semua kemampuan dari lisensi Basic dengan penambahan beberapa tools untuk membuat dan memperbaiki data. Fitur yang lain yang disediakan untuk lisensi ini adalah versioning, yang memungkinkan beberapa pengguna untuk memperbaiki data secara bersamaan, serta memutus hubungan pengeditan, sehingga pengguna dapat memperbaiki data di lapangan dan kemudian dapat menghubungkan lagi dengan server. Sedangkan untuk versi termahalnya, lisensi Advanced mempunyai semua kemampuan dari lisensi Standart ditambah dengan tool-tool lengkap untuk analisa 1
2 spasial. Kesemua lisensi diatas menggunakan tampilan yang sama dan menghasilkan format data yang bisa saling dipertukarkan diantara ketiganya. ArcGIS Desktop mempunyai dua software utama yaitu ArcMap dan ArcCatalog. Kedua software ini mempunyai fungsi yang berbeda, dengan ketersediaan fitur didalamnya yang dibatasi oleh lisensi yang digunakan. ArcMap mempunyai fungsi-fungsi untuk pembuatan peta, perbaikan, dan analisa-analisa spasial. Sedangkan ArcCatalog mempunyai fungsi-fungsi untuk pendesainan basis data dan pengelolaan data. 1.2 Memulai ArcMap Untuk menjalankan program ArcMap, klik Start dari Windows Taskbar, kemudian klik All Programs dan pilih ArcGIS->ArcMap Sebagai catatan, anda hanya dapat melakukan langkah diatas jika sebelumnya anda sudah menginstall software ArcGIS Desktop versi Jangan khawatir jika program ArcMap tidak langsung tampil di layar anda, karena untuk versi ini program ArcMap membutuhkan waktu yang cukup lama untuk dapat mulai digunakan. 2
3 Gambar 1.1 Memulai ArcMap Setelah program ArcMap tampil di layar monitor, anda dapat memulai menggunakannya dengan membuka proyek peta (maps) yang sudah ada ataupun membuat proyek baru (lihat gambar 1.1). Untuk membuat proyek peta baru, anda dapat membuat proyek peta baru yang benar-benar kosong atau memulainya dengan menggunakan template yang telah disediakan. Proyek peta (maps) pada program ArcMap mempunyai ekstensi.mxd. Jika anda memilih untuk membuat peta (proyek peta) baru, anda mempunyai pilihan untuk tetap menggunakan lokasi geodatabase standar, atau memindahkan lokasi geodatabase ke file di folder yang lain. 1.3 Bekerja dengan layer peta tematik Salah satu komponen utama dari sebuah Sistem Informasi Geografis adalah peta tematik. Peta tematik merupakan peta yang menyajikan data lokasi dengan tema tertentu. Contoh peta tematik adalah peta sungai (hanya berisi data tentang sungai), peta wilayah administratif kecamatan (hanya berisi data wilayah kecamatan), peta jalan (hanya berisi data jalan), dan lain sebagainya. Peta tematik bisa bertipe point, line, dan polygon, tergantung dari fitur dari peta tematik tersebut. Sebagai contoh, peta sungai merupakan peta tematik yang bertipe line, peta wilayah administratif kecamatan bertipe polygon, sedangkan peta lokasi ATM bertipe point Menambahkan dan menghapus layers peta tematik Sebuah Sistem Informasi Geografis dapat dibangun dari beberapa layers peta tematik. Untuk menambahkan layers pada peta di program ArcMap, anda dapat melakukannya dengan memilih satu diantara 3 cara berikut ini (lihat gambar 2.1). - Melalui menu File->Add Data->Add Data 3
4 - Klik kanan pada Layers yang berada pada kotak Table of Content (di bagian kiri program ArcMap) kemudian pilih Add Data - Atau dengan mengklik tombol bertanda pada toolbox dari program ArcMap anda Gambar 1.2 Menambah layers pada peta ArcMap Anda tidak bisa menambahkan layer dari semua lokasi/folder yang ada di komputer anda. Tetapi, anda harus membuat koneksi ke folder dimana peta tematik yang ingin ditambahkan berada (lihat gambar 1.3). 4
5 Gambar 1.3 Membuat koneksi ke folder Setelah anda berhasil membuat koneksi ke folder dimana peta tematik berada, anda dapat mulai menambahkan layer peta tematik ke peta anda. Penambahan dapat dilakukan satu persatu, atau anda dapat menambahkan beberapa peta tematik sekaligus. Untuk menambahkan beberapa peta sekaligus, pada jendela Add Data tekan dan tahan tombol Ctrl pada keyboard anda kemudian klik pada peta-peta tematik yang ingin anda tambahkan sekaligus. Setelah itu lepaskan tombol Ctrl dan kemudian tekan tombol Add (lihat gambar 1.4). 5
6 Gambar 1.4 Menambahkan layers peta tematik ke peta ArcMap Sedangkan untuk menghapus sebuah layer dari peta ArcMap, dapat anda lakukan dengan cara klik kanan pada layer yang ingin anda hapus kemudian klik Remove (lihat gambar 1.5). 6
7 Gambar 1.5 Menghapus layer dari peta ArcMap Yang perlu anda ketahui, ketika anda menghapus (Remove) sebuah layer peta tematik dari peta ArcMap anda, layer peta tematik tersebut tidak dihapus dari harddisk anda. Melainkan hanya dihapus dari katalog peta anda saja. Jika diperlukan, anda dapat menambahkan lagi layer tersebut ke dalam peta ArcMap anda Menggunakan relative paths Ketika anda menambahkan sebuah layer pada peta, ArcMap akan menyimpan lokasi path dari file layer tersebut. Misalkan anda menambahkan layer river dari lokasi c:\mymap\data\river.shp ke dalam peta bab01.mxd (yang disimpan di lokasi c:\mymap ), maka ArcMap akan menyimpan lokasi path layer tadi ke file peta tersebut. Ketika anda membuka file peta bab01.mxd, maka ArcMap akan membuka layer river dari lokasi c:\mymap\data\river.shp. 7
8 Selama anda tidak memindahkan file-file layers yang anda gunakan, peta anda akan dapat dibuka tanpa ada masalah sedikitpun. Namun, jika anda memindahkan file-file peta (.mxd file dan layers file) ke komputer lain dengan lokasi yang berbeda (misalkan di lokasi d:\mymap ), maka ketika anda membuka peta bab01.mxd di lokasi yang baru ini layer-layer yang tergabung didalamnya tidak akan muncul. Hal ini disebabkan karena ArcMap berusaha membuka layer-layer tersebut dari lokasi yang tersimpan di file bab01.mxd, yaitu di lokasi c:\mymap\data\. Jika informasi layers disimpan menggunakan absolute path (seperti pada contoh diatas), dan anda ingin membagikan file peta anda kepada orang lain, maka orang lain tersebut harus menyimpan dokumen peta tersebut dengan lokasi penyimpanan yang sama persis dengan lokasi aslinya. Untuk mengatasi hal ini, kita dapat menggunakan relative path untuk lokasi dari layers dan file-file sumber data lainnya. Untuk mengaktifkan relative path, tekan menu File->Map Document Properties..., kemudian centang pilihan penyimpanan dengan menggunakan relative pathnames (lihat gambar 1.6). Gambar 1.6 Menggunakan relative path 8
9 1.3.3 Menampilkan dan menyembunyikan layers Anda dapat mengatur layers mana saja yang ingin ditampilkan dan layers mana saja yang tidak. Hal ini dapat dilakukan dengan cara mencentang kotak kecil disebelah kiri nama layer yang berada dalam kotak Table of Contents (lihat gambar 1.7). Kotak Table of Contents secara default berada di sisi sebelah kiri dari program ArcMap anda. Gambar 1.7 Menampilkan dan menyembunyikan layer dari peta Merubah warna layer Salah satu kemampuan dari ArcMap yang sangat menarik adalah kemudahan dalam merubah warna layers, baik warna tepi (outline color) maupun warna isi (fill color). Untuk merubah warna layers dapat anda lakukan mengklik kotak/garis/icon berwarna dibawah nama layer (lihat gambar 1.8). 9
10 Gambar 1.8 Pewarnaan layers Anda dapat memberikan warna yang berbeda untuk setiap layer yang ada dalam peta. Dengan warna layer yang berbeda, beberapa pekerjaan yang melibatkan banyak layers dapat dilakukan secara lebih mudah Merubah urutan tampilan layers ArcMap menampilkan layers secara berurutan, dimana layer yang berada diposisi paling bawah akan ditampilkan lebih dahulu. Kemudian akan diikuti oleh layers diatasnya. Anda dapat merubah urutan tampilan layers dengan cara drag and drop. Sebelum anda dapat melakukan drag and drop urutan layers, terlebih dahulu anda harus memilih List By Drawing pada kotak Table of Contents. 10
11 Gambar 1.9 Merubah urutan tampilan layers 1.4 Navigasi pada peta Ketika anda pertama kali membuka dokumen peta ArcMap, maka peta akan ditampilkan seperti ketika terakhir kali peta tersebut disimpan. Program ArcMap dari ESRI menyediakan banyak tools untuk melakukan navigasi pada peta seperti Zoom In, Zoom Out, ataupun Pan Zoom In (memperbesar tampilan) Pada program ArcMap, anda dapat melakukan Zoom In dengan berbagai cara yaitu: 1. Klik tombol Zoom In pada toolbar kemudian klik pada peta, maka peta akan membesar satu level. 11
12 2. Klik tombol Zoom In pada toolbar kemudian klik dan tahan pada peta, geser mouse anda sampai terlihat garis yang membentuk kotak, kemudian lepaskan. Maka semua objek peta dalam kotak tadi akan ditampilkan secara penuh. 3. Anda juga dapat melakukan Zoom In dengan memutar roda (wheel) pada mouse ke arah bawah. Langkah ini dapat dilakukan tanpa harus mengklik tombol Zoom Out terlebih dahulu Zoom Out (memperkecil tampilan) Untuk melakukan Zoom Out pada program ArcMap dapat anda lakukan dengan beberapa cara berikut ini: 1. Klik tombol Zoom Out pada toolbar kemudian klik pada peta, maka peta akan mengecil satu level. 2. Klik tombol Zoom Out pada toolbar kemudian klik dan tahan pada peta, geser mouse anda sampai terlihat garis yang membentuk kotak, kemudian lepaskan. Maka tampilan peta akan mengecil. 3. Anda juga dapat melakukan Zoom Out dengan memutar roda (wheel) pada mouse ke arah atas. Langkah ini dapat dilakukan tanpa harus mengklik tombol Zoom Out terlebih dahulu Pan (menggeser tampilan) Untuk menggeser tampilan peta dapat anda lakukan dengan mengklik tombol Pan pada toolbar, kemudian klik dan tahan tombol kiri mouse kemudian geser sesuai dengan arah yang anda inginkan. Anda juga dapat menggeser tampilan dengan cara klik dan tahan tombol tengah mouse, kemudian geser sesuai dengan arah yang diinginkan (tanpa harus mengklik tombol Pan terlebih dulu). 12
13 1.4.4 Full, Previous, dan Next extent ArcMap juga menyediakan tombol Full Extent, Previous Extent, dan Next Extent untuk mengatur tampilan peta. Klik tombol Full Extent untuk menampilkan peta secara keseluruhan, klik tombol Previous Extent untuk menampilkan tampilan peta sebelumnya, dan klik tombol Next Extent untuk menampilkan tampilan peta sesudahnya Jendela Kaca Pembesar (Magnifier Window) ArcMap menyediakan tool Magnifier Window yang berfungsi seperti kaca pembesar. Untuk menampilkan Magnifier Window dapat anda lakukan dengan cara klik menu Window->Magnifier. Anda dapat menggeser jendela kaca pembesar ini ke bagian manapun dari peta untuk melihat tampilan peta yang lebih detil. Anda juga dapat merubah rasio pembesaran dari jendela kaca pembesar ini. Gambar 1.10 Jendela Kaca Pembesar 13
14 Untuk menutup jendela kaca pembesar ini dapat anda lakukan dengan mengklik tombol silang (X) yang berada di pojok kanan atas dari jendela kaca pembesar tersebut Overview Window Overview Window merupakan sebuah jendela kecil yang selalu menampilkan peta secara keseluruhan. Didalam jendela ini terdapat kotak kecil dengan garis tepi berwarna merah yang menunjukkan area mana yang sedang ditampilkan. Kotak merah ini akan semakin kecil jika anda memperbesar tampilan peta. Begitu juga sebaliknya, kotak merah ini akan membesar jika anda memperkecil tampilan peta. Anda dapat menggeser tampilan peta (Pan) dengan cara memindahkan kotak kecil dalam Overview Window ini ke lokasi yang anda inginkan. Gambar 1.11 Overview Window 14
15 Perhatikan gambar 1.11 diatas, anda dapat melihat bahwa wilayah peta yang ditampilkan sesuai dengan wilayah pada kotak merah kecil yang berada dalam Overview Window (layers Overview). Jika anda menggeser kotak merah tersebut, maka tampilan peta akan ikut menyesuaikan Spatial Bookmarks Anda dapat menyimpan bookmarks dari tampilan peta anda. Sebagai contoh, perbesar dan geser tampilan peta anda sehingga pulau Madura tampil di tengah layar. Kemudian klik menu Bookmark->Create Bookmark dan masukkan Madura pada jendela yang muncul. Selanjutnya klik tombol OK, dan anda sudah memiliki sebuah spatial bookmark dengan nama Madura. Gambar 1.12 Membuat spatial bookmark pulau Madura 15
16 Setelah memiliki spatial bookmark Madura, anda dapat menampilkan peta pulau Madura dengan cara mengklik menu Bookmark->Madura, tanpa harus melakukan proses pembesaran dan pergeseran sedikitpun. 1.5 Menghitung Jarak ArcMap menyediakan tool untuk melakukan perhitungan jarak. Tool ini dapat anda aktifkan dengan cara mengklik tombol pada toolbar. Anda juga dapat merubah unit pengukuran (kilometer, meter, mil, dll) sesuai dengan yang anda perlukan. Sebagai contoh, untuk menghitung panjang pulau Madura dapat anda lakukan dengan cara mengklik ujung sebelah barat kemudian mengklik ganda di ujung sebelah timur. Jika anda melakukan dengan benar, maka hasilnya adalah sekitar 160km. Gambar 1.13 Tool untuk menghitung jarak 16
17 1.6 Bekerja dengan Fitur dari Peta Fitur adalah sebutan untuk objek di dunia nyata yang direpresentasikan ke dalam sebuah peta tematik. Sebagai contoh: fitur dalam peta tematik sungai adalah sungai2 yang berada di dalam wilayah yang menjadi cakupan peta tersebut. Sebagian besar fitur pada peta memiliki informasi tambahan yang biasa disebut sebagai data atribut. ArcMap menyediakan beberapa tool untuk bekerja dengan fitur dari peta beserta dengan data atributnya Identify Tool Cara paling mudah untuk menampilkan informasi (data atribut) dari fitur yang ada pada peta adalah dengan menggunakan Identify Tool. Tool ini dapat digunakan untuk menampilkan data atribut dari fitur peta baik yang bertipe titik (point), garis (line), maupun poligon (polygon). Untuk menggunakan tool ini, klik tombol pada toolbar kemudian klik fitur di peta yang ingin ditampilkan informasinya. Semua data atribut dari fitur yang telah diklik tersebut akan tampil pada jendela Identify (lihat gambar 1.14). 17
18 Gambar 1.14 Menggunakan Identify Tool untuk menampilkan data atribut Pada jendela tool Identify, anda dapat memilih sebuah layer dari peta yang fiturnya akan diidentifikasikan melalui kolom Identify from:. Anda mungkin perlu menyesuaikan tampilan dari peta dengan layer yang dipilih pada jendela tool Identify ini. 18
19 Tool Identify ini juga mempunyai beberapa fungsi tambahan seperti menentukan ukuran tampilan peta sesuai dengan fitur yang telah dipilih, membuat spatial bookmark, menyalin data atribut, dan lain-lain. Fungsi-fungsi tersebut dapat diakses dengan cara mengklik kanan nama fitur yang telah dipilih pada jendela Identify. Gambar 1.15 Fungsi-fungsi tool Identify Find Tool Tool Find dapat digunakan untuk mencari fitur yang berada dalam peta berdasarkan nilai pada data atributnya. Anda juga dapat menggunakan tool ini untuk select (memilih), flash, zoom (perbesar/perkecil), membuat spatial bookmark, atau unselect (menghapus pilihan), dan beberapa fungsi lainnya. Untuk menggunakan tool ini, klik tombol pada toolbar. Pada jendela Find, anda dapat memasukkan nama fitur yang anda cari pada kolom Find dan layer lokasi pencarian pada kolom In. Setelah anda klik tombol Find yang berada disebelah kanan atas, maka hasil pencarian akan muncul di bagian bawah dari jendela Find. Anda dapat mengklik kanan pada daftar fitur hasil dari proses pencarian untuk dapat menjalankan beberapa fungsi dari tool Find ini (lihat gambar 1.16). 19
20 Gambar 1.16 Find Tool Select Features Tool Seringkali kita perlu untuk bekerja hanya dengan beberapa fitur dari semua fitur yang ada pada dokumen peta kita. Sebagai contoh, pada beberapa kasus mungkin kita perlu memindahkan atau menghapus beberapa fitur secara bersamaan. Fitur-fitur yang sudah dipilih akan tampil di peta dengan garis tepi yang lebih tebal. Tool Select Features dengan berbagai cara. Yaitu: dapat digunakan untuk memilih satu atau lebih fitur 1. Dengan menggambar kotak/poligon/laso/lingkaran sehingga semua fitur yang berada di dalam kotak/poligon/laso/lingkaran tersebut akan terpilih. Untuk memilih fitur dengan cara ini lakukan klik, tahan, pindahkan kursor mouse ke lokasi yang anda inginkan, kemudian lepaskan. 20
21 2. Dengan menggambar garis sehingga semua fitur yang berada di dalam garis tersebut akan terpilih. Untuk memilih fitur dengan cara ini, klik pada lokasi di peta untuk mulai membuat garis, klik di lokasi yang lain untuk mengakhiri garis yang pertama sekaligus memulai garis yang kedua, klik ganda untuk mengakhiri pemilihan. 3. Dengan mengklik fitur yang dipilih. Jika fitur yang dipilih lebih dari satu, tekan dan tahan tombol shift bersamaan dengan mengklik fitur-fitur yang dipilih. Anda dapat merubah warna garis tepi dari fitur yang terpilih dengan cara klik menu Selection->Selection Options, kemudian pilih warna yang anda inginkan pada bagian Selection Tools Settings. Gambar 1.17 Merubah warna garis tepi dari fitur yang terpilih Anda juga dapat merubah warna fitur terpilih yang berbeda untuk tiap-tiap layer pada peta dengan cara: pada kotak Table of Contents, klik kanan pada layer yang ingin anda ubah kemudian pilih Properties. Anda dapat memilih tampilan dari fitur terpilih pada tab Selection (lihat gambar 1.18). 21
22 Gambar 1.18 Menentukan warna fitur terpilih per layer Jika ada banyak layers pada peta, mungkin anda menginginkan hanya beberapa layer saja yang bisa dipilih. Hal ini dapat anda lakukan dengan cara mengklik tombol (List by Selection) pada kotak Table of Contents, kemudian atur layer mana saja yang dapat atau tidak dapat dipilih dengan cara mengklik kotak kecil di sebelah kanan layer (lihat gambar 1.19). 22
23 Gambar 1.19 Mengatur layer yang dapat atau tidak dapat dipilih Untuk membersihkan fitur-fitur terpilih dapat anda lakukan dengan cara klik menu Selection->Clear Selection Features. Anda juga dapat membersihkan fiturfitur terpilih dengan cara klik ganda pada peta yang tidak ada fiturnya ketika tool Select Features ( ) sedang aktif. 1.7 Bekerja dengan tabel data atribut Anda dapat menampilkan dan bekerja dengan tabel data atribut dari layer peta tematik dengan cara: pada kotak Table of Contents, klik kanan pada layer yang ingin anda ubah kemudian pilih Open Attribute Table. Jika ada fitur-fitur pada layer yang terpilih, maka fitur-fitur yang terpilih tersebut akan memiliki warna berbeda (lihat gambar 1.20). 23
24 Gambar 1.20 Data atribut dari layer Setelah jendela Table tampil di layar, anda dapat melakukan beberapa hal terkait dengan data-data atribut tersebut seperti: melakukan pemilihan, membalik pemilihan (switch selection), mengurutkan data berdasarkan kolom tertentu, dan lain-lain. 1.8 Latihan 1. Jalankan ArcMap dan buat sebuah dokumen peta baru. Beri nama dokumen peta anda nrp_bab01.mxd! 2. Tambahkan layer sungai, airport, kabupaten, dan kecamatan! 3. Atur urutan layer menjadi kabupaten->kecamatan->sungai->airport! 4. Ubah properti dari dokumen peta anda sehingga menggunakan relative path untuk lokasi sumber-sumber datanya! 24
25 5. Sembunyikan layer kecamatan sehingga yang tampil hanya layer kabupaten, sungai, dan airport! 6. Atur tampilan dari peta sehingga pulau Madura berada di tengah layar. Kemudian buat sebuah spatial bookmark dan beri nama Madura! 7. Aktifkan tool Overview Window! 8. Klik tombol Full Extent, kemudian klik spatial bookmark Madura yang telah anda buat pada langkah sebelumnya! 9. Hitung panjang pulau Madura! 10. Dengan menggunakan tool Identify, carilah luas dan keliling dari kabupaten Lamongan! 11. Carilah semua kabupaten yang mempunyai kecamatan dengan nama Kauman! 12. Pada dokumen peta anda, aturlah supaya fitur terpilih pada layer kabupaten yang terpilih berwarna merah muda sedangkan fitur terpilih pada layer kecamatan mempunyai garis tepi berwarna hijau. 25
Bab I Pengenalan ArcGIS Desktop
 Bab I Pengenalan ArcGIS Desktop Bab pertama ini membahas tentang beberapa fitur dasar dari aplikasi ArcGIS sekaligus menjelaskan tentang konsep dasar dari Sistem Informasi Geografis. Anda akan bekerja
Bab I Pengenalan ArcGIS Desktop Bab pertama ini membahas tentang beberapa fitur dasar dari aplikasi ArcGIS sekaligus menjelaskan tentang konsep dasar dari Sistem Informasi Geografis. Anda akan bekerja
BAB II. Ringkasan Modul:
 BAB II PENGENALAN ArcMAP Ringkasan Modul: Membuka Data Spasial atau Peta yang Telah Ada dengan ArcMap Melihat Data Atribut Sebuah Layer Menggunakan Map Tips Penyusunan Layer Mengaktifkan dan Menonaktifkan
BAB II PENGENALAN ArcMAP Ringkasan Modul: Membuka Data Spasial atau Peta yang Telah Ada dengan ArcMap Melihat Data Atribut Sebuah Layer Menggunakan Map Tips Penyusunan Layer Mengaktifkan dan Menonaktifkan
Bab II Mendesain Peta
 Bab II Mendesain Peta Pada bab ini anda akan mempelajari seluruh tahapan yang dibutuhkan untuk menyusun tampilan peta yang banyak digunakan secara umum berdasarkan layerlayer peta yang tersedia. Salah
Bab II Mendesain Peta Pada bab ini anda akan mempelajari seluruh tahapan yang dibutuhkan untuk menyusun tampilan peta yang banyak digunakan secara umum berdasarkan layerlayer peta yang tersedia. Salah
Sistem Informasi Geografis (SIG) Pengenalan Dasar ArcGIS 10.2 JURUSAN TEKNIK GEOMATIKA FAKULTAS TEKNIK SIPIL DAN PERENCANAAN
 Sistem Informasi Geografis (SIG) Pengenalan Dasar ArcGIS 10.2 Oleh: Deni Ratnasari 3513100040 Rizky Annisa Putri 3513100041 Cristian Febrianto 3513100051 Dody Pambudhi 3513100054 Kelas : Sistem Informasi
Sistem Informasi Geografis (SIG) Pengenalan Dasar ArcGIS 10.2 Oleh: Deni Ratnasari 3513100040 Rizky Annisa Putri 3513100041 Cristian Febrianto 3513100051 Dody Pambudhi 3513100054 Kelas : Sistem Informasi
3. Pilih A new existing map, klik ceckbox Do not show this dialog again dan akhiri dengan klik Button OK. Maka layar ArcMap akan terbuka.
 4.1. Tujuan Intruksional: Tujuan Instruksional Khusus pemberian materi ini adalah setelah mendapatkan materi ini, para mahasiswa diharapkan dapat : a. Membuka data spasial dengan ArcMap dan mengeditnya
4.1. Tujuan Intruksional: Tujuan Instruksional Khusus pemberian materi ini adalah setelah mendapatkan materi ini, para mahasiswa diharapkan dapat : a. Membuka data spasial dengan ArcMap dan mengeditnya
Bab II Mendesain Peta
 Bab II Mendesain Peta Pada bab ini anda akan mempelajari seluruh tahapan yang dibutuhkan untuk menyusun tampilan peta yang banyak digunakan secara umum berdasarkan layerlayer peta yang tersedia. Salah
Bab II Mendesain Peta Pada bab ini anda akan mempelajari seluruh tahapan yang dibutuhkan untuk menyusun tampilan peta yang banyak digunakan secara umum berdasarkan layerlayer peta yang tersedia. Salah
BAB VII. Ringkasan Modul:
 BAB VII MENAMPILKAN DATA SPASIAL Ringkasan Modul: Menampilkan Data Berdasarkan Kategori Data Attribut Menampilkan Data dalam Semua Kategori Menampilkan Data Berdasarkan Kategori yang Diinginkan Membuat
BAB VII MENAMPILKAN DATA SPASIAL Ringkasan Modul: Menampilkan Data Berdasarkan Kategori Data Attribut Menampilkan Data dalam Semua Kategori Menampilkan Data Berdasarkan Kategori yang Diinginkan Membuat
Bab IV File Geodatabase
 Bab IV File Geodatabase Software ArcGIS dapat menggunakan atau mengimpor hampir semua format file SIG untuk ditampilkan maupun diproses. Namun, format file yang direkomendasikan untuk digunakan dalam ArcGIS
Bab IV File Geodatabase Software ArcGIS dapat menggunakan atau mengimpor hampir semua format file SIG untuk ditampilkan maupun diproses. Namun, format file yang direkomendasikan untuk digunakan dalam ArcGIS
Bab VI Digitasi. Tujuan pembelajaran dari bab ini adalah:
 Bab VI Digitasi Bab ini akan membahas berbagai cara untuk membuat dan memperbaiki data spasial. Anda akan mempelajari bagaimana cara mendigitasi fitur-fitur baru bertipe vektor dan menambahkan data atributnya
Bab VI Digitasi Bab ini akan membahas berbagai cara untuk membuat dan memperbaiki data spasial. Anda akan mempelajari bagaimana cara mendigitasi fitur-fitur baru bertipe vektor dan menambahkan data atributnya
Bab 3- Pengenalan QGIS
 Bab 3- Pengenalan QGIS 3.1 Membuka Project Pada QGIS Buka Program Quantum GIS Desktop 1.8.0 Quantum GIS dapat menyimpan sebuah project yang berisi kumpulan data layers yang ingin kita gunakan. Buka Project
Bab 3- Pengenalan QGIS 3.1 Membuka Project Pada QGIS Buka Program Quantum GIS Desktop 1.8.0 Quantum GIS dapat menyimpan sebuah project yang berisi kumpulan data layers yang ingin kita gunakan. Buka Project
Dekstop Mapping (Bagian 1)
 II. DEKSTOP MAPPING ARCGIS (Bagian I) Pada modul ini akan dijelaskan tentang jenis data dan karakteristik software ArcGis yang terdiri dari beberapa modul utama, yaitu: - ArcCatalog - ArcMap - ArcToolBox
II. DEKSTOP MAPPING ARCGIS (Bagian I) Pada modul ini akan dijelaskan tentang jenis data dan karakteristik software ArcGis yang terdiri dari beberapa modul utama, yaitu: - ArcCatalog - ArcMap - ArcToolBox
Modul ArcCatalog. Memulai ArcCatalog dilakukan dengan mengklik All Program Klik ArcGIS ArcCatalog (tergantung pada proses instalasi dan pengaturan)
 Modul ArcCatalog oleh: Musnanda Satar 1. Pendahuluan ArcCatalog merupakan tools dalam ArcGIS yang sangat berguna untuk membatu dan mempercepat proses pengelolaan data spatial. ArcCatalog merupakan modul
Modul ArcCatalog oleh: Musnanda Satar 1. Pendahuluan ArcCatalog merupakan tools dalam ArcGIS yang sangat berguna untuk membatu dan mempercepat proses pengelolaan data spatial. ArcCatalog merupakan modul
BAB 8 QUERY DATA. , untuk mengidentifikasi dan mendapatkan informasi mengenai feature, untuk melakukan query feature pada ArcMap melalui atributnya
 BAB 8 QUERY DATA Selain melihat peta, pada tampilan ArcMap untuk kepentingan tertentu dibutuhkan informasi mengenai data-data apa saja yang tercakup dalam peta tersebut. Untuk mengetahui secara khusus
BAB 8 QUERY DATA Selain melihat peta, pada tampilan ArcMap untuk kepentingan tertentu dibutuhkan informasi mengenai data-data apa saja yang tercakup dalam peta tersebut. Untuk mengetahui secara khusus
Latihan 2 : Displaying data
 Latihan 2 : Displaying data 2-2 Memulai aplikasi dan menambahkan (Add) layer objek line 2-3 Menambahkan layer objek polygon 2-5 Menambahkan layer objek point 2-6 Mengganti nama layer 2-7 Klasifikasi dan
Latihan 2 : Displaying data 2-2 Memulai aplikasi dan menambahkan (Add) layer objek line 2-3 Menambahkan layer objek polygon 2-5 Menambahkan layer objek point 2-6 Mengganti nama layer 2-7 Klasifikasi dan
Bab IV File Geodatabase
 Bab IV File Geodatabase Perangkat lunak ArcGIS dapat menggunakan atau mengimpor hampir semua format file SIG untuk ditampilkan maupun diproses. Namun, format file yang direkomendasikan untuk digunakan
Bab IV File Geodatabase Perangkat lunak ArcGIS dapat menggunakan atau mengimpor hampir semua format file SIG untuk ditampilkan maupun diproses. Namun, format file yang direkomendasikan untuk digunakan
BAB 4 IMPLEMENTASI DAN EVALUASI
 BAB 4 IMPLEMENTASI DAN EVALUASI 4.1 Implementasi Spesifikasi Sistem Informasi Geografis (SIG) untuk aplikasi ini dibagi menjadi dua, yaitu perangkat keras (hardware) dan perangkat lunak (software). 4.1.1
BAB 4 IMPLEMENTASI DAN EVALUASI 4.1 Implementasi Spesifikasi Sistem Informasi Geografis (SIG) untuk aplikasi ini dibagi menjadi dua, yaitu perangkat keras (hardware) dan perangkat lunak (software). 4.1.1
BAB VI. Ringkasan Modul. Mengedit Data Vektor Membuat Setting Snap Menambah Feature Linier Menambahkan Feature Titik Menggunakan Koordinat Absolut
 BAB VI MENGEDIT DATA VEKTOR Ringkasan Modul Mengedit Data Vektor Membuat Setting Snap Menambah Feature Linier Menambahkan Feature Titik Menggunakan Koordinat Absolut 6.1. Mengedit Data Vektor Langkah awal
BAB VI MENGEDIT DATA VEKTOR Ringkasan Modul Mengedit Data Vektor Membuat Setting Snap Menambah Feature Linier Menambahkan Feature Titik Menggunakan Koordinat Absolut 6.1. Mengedit Data Vektor Langkah awal
BAB 4 IMPLEMENTASI DAN EVALUASI SISTEM
 68 BAB 4 IMPLEMENTASI DAN EVALUASI SISTEM 4.1 Spesifikasi Sistem Spesifikasi sistem informasi geografi untuk aplikasi ini terbagi menjadi perangkat keras (hardware) dan perangkat lunak (software). 4.1.1
68 BAB 4 IMPLEMENTASI DAN EVALUASI SISTEM 4.1 Spesifikasi Sistem Spesifikasi sistem informasi geografi untuk aplikasi ini terbagi menjadi perangkat keras (hardware) dan perangkat lunak (software). 4.1.1
LATIHAN 3 : QUERY DATABASE
 LATIHAN 3 : QUERY DATABASE Start ArcMap dan buka peta existing Menambahkan map tips Identify Mencari objek Membuat query spasial Membuat layer hasil query Menyimpan layer data. Menyimpan dokumen peta dan
LATIHAN 3 : QUERY DATABASE Start ArcMap dan buka peta existing Menambahkan map tips Identify Mencari objek Membuat query spasial Membuat layer hasil query Menyimpan layer data. Menyimpan dokumen peta dan
3 MEMBUAT DATA SPASIAL
 3 MEMBUAT DATA SPASIAL 3.1 Pengertian Digitasi Peta Digitasi secara umum dapat didefinisikan sebagai proses konversi data analog ke dalam format digital. Objek-objek tertentu seperti jalan, rumah, sawah
3 MEMBUAT DATA SPASIAL 3.1 Pengertian Digitasi Peta Digitasi secara umum dapat didefinisikan sebagai proses konversi data analog ke dalam format digital. Objek-objek tertentu seperti jalan, rumah, sawah
Pengenalan Hardware dan Software GIS. Spesifikasi Hardware ArcGIS
 Software SIG/GIS Pengenalan Hardware dan Software GIS Spesifikasi Hardware ArcGIS Pengenalan Hardware dan Software GIS Pengenalan Hardware dan Software GIS Pengenalan Hardware dan Software GIS Table Of
Software SIG/GIS Pengenalan Hardware dan Software GIS Spesifikasi Hardware ArcGIS Pengenalan Hardware dan Software GIS Pengenalan Hardware dan Software GIS Pengenalan Hardware dan Software GIS Table Of
Bab 4 - Pembuatan Simbologi Data dab Peta Sederhana
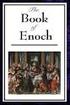 Bab 4 - Pembuatan Simbologi Data dab Peta Sederhana 4.1 Membuka Data Spasial dengan Quantum GIS Di Quantum GIS anda bekerja dalam suatu map project dengan file extension *.qgs. Untuk Memulai membuat peta
Bab 4 - Pembuatan Simbologi Data dab Peta Sederhana 4.1 Membuka Data Spasial dengan Quantum GIS Di Quantum GIS anda bekerja dalam suatu map project dengan file extension *.qgs. Untuk Memulai membuat peta
BAB 4 IMPLEMENTASI DAN EVALUASI. menjadi dua, yaitu perangkat keras (hardware) dan perangkat lunak (software). 1. Processor Pentium III 1 Ghz
 BAB 4 IMPLEMENTASI DAN EVALUASI 4.1 Implementasi Spesifikasi sistem Informasi Geografis (SIG) untuk aplikasi ini dibagi menjadi dua, yaitu perangkat keras (hardware) dan perangkat lunak (software). 4.1.1
BAB 4 IMPLEMENTASI DAN EVALUASI 4.1 Implementasi Spesifikasi sistem Informasi Geografis (SIG) untuk aplikasi ini dibagi menjadi dua, yaitu perangkat keras (hardware) dan perangkat lunak (software). 4.1.1
Masukkan CD Program ke CDROM Buka CD Program melalui My Computer Double click file installer EpiInfo343.exe
 Epi Info Instalasi File Installer Masukkan CD Program ke CDROM Buka CD Program melalui My Computer Double click file installer EpiInfo343.exe File installer versi terbaru dapat diperoleh melalui situs
Epi Info Instalasi File Installer Masukkan CD Program ke CDROM Buka CD Program melalui My Computer Double click file installer EpiInfo343.exe File installer versi terbaru dapat diperoleh melalui situs
PERTEMUAN 12 PEMBUATAN PETA TEMATIK QUERY DATA. Oleh: Andri Oktriansyah
 PERTEMUAN 12 PEMBUATAN PETA TEMATIK QUERY DATA Oleh: Andri Oktriansyah JURUSAN SURVEI DAN PEMETAAN UNIVERSITAS INDO GLOBAL MANDIRI PALEMBANG 2017 1. QUERY DATA 1.1 Bekerja dengan Data Atribut Seperti yang
PERTEMUAN 12 PEMBUATAN PETA TEMATIK QUERY DATA Oleh: Andri Oktriansyah JURUSAN SURVEI DAN PEMETAAN UNIVERSITAS INDO GLOBAL MANDIRI PALEMBANG 2017 1. QUERY DATA 1.1 Bekerja dengan Data Atribut Seperti yang
BAB 4 IMPLEMENTASI DAN EVALUASI Spesifikasi Perangkat Keras (Hardware) a. Processor Intel Pentium 4. b. Hard Disk Drive 50 Gb
 BAB 4 IMPLEMENTASI DAN EVALUASI 4.1 Spesifikasi Sistem 4.1.1 Spesifikasi Perangkat Keras (Hardware) Spesifikasi Perangkat Keras minimum yang diperlukan untuk menjalankan sistem informasi ini adalah sebagai
BAB 4 IMPLEMENTASI DAN EVALUASI 4.1 Spesifikasi Sistem 4.1.1 Spesifikasi Perangkat Keras (Hardware) Spesifikasi Perangkat Keras minimum yang diperlukan untuk menjalankan sistem informasi ini adalah sebagai
Bab VIII Geoprocessing
 Bab VIII Geoprocessing Seringkali, peta yang ada memiliki cakupan yang lebih luas dari wilayah yag ingin anda pelajari. Sehingga, untuk mempercepat proses-proses pada peta termasuk visualisasi-nya, anda
Bab VIII Geoprocessing Seringkali, peta yang ada memiliki cakupan yang lebih luas dari wilayah yag ingin anda pelajari. Sehingga, untuk mempercepat proses-proses pada peta termasuk visualisasi-nya, anda
Membuat dan mengedit feature pada ArcMap secara efisien
 Membuat dan mengedit feature pada ArcMap secara efisien PT Esri Indonesia Menara 165, 6th Floor Unit B, Jalan TB Simatupang Kav 1, Jakarta Selatan 12560 +62 (21) 2940 6355 connect@esriindonesia.co.id esriindonesia.co.id
Membuat dan mengedit feature pada ArcMap secara efisien PT Esri Indonesia Menara 165, 6th Floor Unit B, Jalan TB Simatupang Kav 1, Jakarta Selatan 12560 +62 (21) 2940 6355 connect@esriindonesia.co.id esriindonesia.co.id
Instruksi Kerja Laboratorium Pedologi dan Sistem Informasi Sumberdaya Lahan INSTRUKSI KERJA. PROGRAM ArcGIS 9.3
 INSTRUKSI KERJA PROGRAM ArcGIS 9.3 UNIVERSITAS BRAWIJAYA MALANG 2011 i Instruksi Kerja PROGRAM ArcGIS 9.3 Laboratorium Pedologi & Sistem Informasi Sumberdaya Lahan Jurusan Tanah Fakultas Pertanian Universitas
INSTRUKSI KERJA PROGRAM ArcGIS 9.3 UNIVERSITAS BRAWIJAYA MALANG 2011 i Instruksi Kerja PROGRAM ArcGIS 9.3 Laboratorium Pedologi & Sistem Informasi Sumberdaya Lahan Jurusan Tanah Fakultas Pertanian Universitas
Registrasi Image dengan ARC VIEW
 MODUL 5 DIGITASI dengan Arc View Registrasi Image dengan ARC VIEW Aktifkan extension image analysis, TIFF or JPEG Add Theme, pilih gambar yang mau didigitasi. Tool Align akan aktif. Pilih Tool Align Klik
MODUL 5 DIGITASI dengan Arc View Registrasi Image dengan ARC VIEW Aktifkan extension image analysis, TIFF or JPEG Add Theme, pilih gambar yang mau didigitasi. Tool Align akan aktif. Pilih Tool Align Klik
1. MENGENAL VISUAL BASIC
 1. MENGENAL VISUAL BASIC 1.1 Mengenal Visual Basic 6.0 Bahasa Basic pada dasarnya adalah bahasa yang mudah dimengerti sehingga pemrograman di dalam bahasa Basic dapat dengan mudah dilakukan meskipun oleh
1. MENGENAL VISUAL BASIC 1.1 Mengenal Visual Basic 6.0 Bahasa Basic pada dasarnya adalah bahasa yang mudah dimengerti sehingga pemrograman di dalam bahasa Basic dapat dengan mudah dilakukan meskipun oleh
Bab IV. Pengenalan ArcGIS
 Bab IV. Pengenalan ArcGIS Kerangka Dasar ArGIS merupakan software GIS yang dikeluarkan oleh ESRI. Proses instalasi ArcGIS akan menginstall beberapa program seperti ArcMap, ArcCatalog, ArcGlobe dan ArcScene,
Bab IV. Pengenalan ArcGIS Kerangka Dasar ArGIS merupakan software GIS yang dikeluarkan oleh ESRI. Proses instalasi ArcGIS akan menginstall beberapa program seperti ArcMap, ArcCatalog, ArcGlobe dan ArcScene,
MEMBUAT PETA POTENSI LONGSOR DAN RAWAN BANJIR BANDANG MENGGUNAKAN ArcGIS 10.0
 MODUL PELATIHAN MEMBUAT PETA POTENSI LONGSOR DAN RAWAN BANJIR BANDANG MENGGUNAKAN ArcGIS 10.0 Februari 2012 Versi 2.1 DAFTAR ISI I. Mempersiapkan Data... 1 I.1. Digitasi area longsor dan mikrotopografi
MODUL PELATIHAN MEMBUAT PETA POTENSI LONGSOR DAN RAWAN BANJIR BANDANG MENGGUNAKAN ArcGIS 10.0 Februari 2012 Versi 2.1 DAFTAR ISI I. Mempersiapkan Data... 1 I.1. Digitasi area longsor dan mikrotopografi
Sistem Basis data Spasial dengan Software GIS Nafizah PRAKTIKUM
 PRAKTIKUM PEMBANGUNAN SISTEM INFORMASI PERTANAHAN Sistem Basis data Spasial dengan Software GIS Studi Kasus Pada pembuatan basis data spasial terdapat beberapa kondisi yang telah ditentukan dan dibuat
PRAKTIKUM PEMBANGUNAN SISTEM INFORMASI PERTANAHAN Sistem Basis data Spasial dengan Software GIS Studi Kasus Pada pembuatan basis data spasial terdapat beberapa kondisi yang telah ditentukan dan dibuat
Paket Aplikasi : Microsoft Office Power Point
 P11 & 12 Paket Aplikasi : Microsoft Office Power Point 11.1. TUJUAN Mahasiswa memahami dan terampil menggunakan paket aplikasi presentasi. 11.2. PEMBAHASAN Membuka aplikasi Microsoft Office Power Point
P11 & 12 Paket Aplikasi : Microsoft Office Power Point 11.1. TUJUAN Mahasiswa memahami dan terampil menggunakan paket aplikasi presentasi. 11.2. PEMBAHASAN Membuka aplikasi Microsoft Office Power Point
BAB 4 DIGITASI. Akan muncul jendela Create New Shapefile
 BAB 4 DIGITASI 4.1. Membuat Data Spasial Baru Pada bagian ini, akan dipelajari bagaimana membuat data spasial baru dengan format shapefile yang merupakan format standard Arc View. Buka ArcCatalog Tentukan
BAB 4 DIGITASI 4.1. Membuat Data Spasial Baru Pada bagian ini, akan dipelajari bagaimana membuat data spasial baru dengan format shapefile yang merupakan format standard Arc View. Buka ArcCatalog Tentukan
BAB 3 KOREKSI KOORDINAT
 BAB 3 KOREKSI KOORDINAT Sebagai langkah awal dalam memproduksi data spasial dalam format digital, petapeta analog (berupa print out atau cetakan) di-scan ke dalam format yang dapat dikenali oleh ArcGIS.
BAB 3 KOREKSI KOORDINAT Sebagai langkah awal dalam memproduksi data spasial dalam format digital, petapeta analog (berupa print out atau cetakan) di-scan ke dalam format yang dapat dikenali oleh ArcGIS.
MATA KULIAH SISTEM INFORMASI GEOGRAFIS. MODUL PEMBELAJARAN ArcGIS
 MATA KULIAH SISTEM INFORMASI GEOGRAFIS MODUL PEMBELAJARAN ArcGIS Tim Penyusun 2018 BAB I PENGANTAR ARCGIS ArcGIS adalah perangkat lunak yang dikeluarkan oleh Environmental Systems Research Institute (ESRI),
MATA KULIAH SISTEM INFORMASI GEOGRAFIS MODUL PEMBELAJARAN ArcGIS Tim Penyusun 2018 BAB I PENGANTAR ARCGIS ArcGIS adalah perangkat lunak yang dikeluarkan oleh Environmental Systems Research Institute (ESRI),
MODUL #1 Membuat Kartu Nama dengan Adobe Illustrator CS2
 MODUL #1 Membuat Kartu Nama dengan Adobe Illustrator CS2 A. Tujuan Mengenal fasilitas dasar Adobe Illustrator CS2 dan menerapkannya dalam pembuatan kartu nama. B. Langkah-langkah/ Contoh kasus 1. Kartu
MODUL #1 Membuat Kartu Nama dengan Adobe Illustrator CS2 A. Tujuan Mengenal fasilitas dasar Adobe Illustrator CS2 dan menerapkannya dalam pembuatan kartu nama. B. Langkah-langkah/ Contoh kasus 1. Kartu
BAB 4. Implementasi dan Evaluasi Sistem
 74 BAB 4 Implementasi dan Evaluasi Sistem 4.1 Spesifikasi Sistem Spesifikasi sistem yang dibutuhkan untuk aplikasi ini terbagi menjadi dua yaitu perangkat keras (hardware) dan perangkat lunak (software).
74 BAB 4 Implementasi dan Evaluasi Sistem 4.1 Spesifikasi Sistem Spesifikasi sistem yang dibutuhkan untuk aplikasi ini terbagi menjadi dua yaitu perangkat keras (hardware) dan perangkat lunak (software).
PENGANTAR : GEODATABASE 2. Personal Geodatabase 3 Komponen Geodatabase 3 Feature Class 4 ShapeFile 5 Tabel 6 LATIHAN : MEMBANGUN GEODATABASE 7
 PENGANTAR : GEODATABASE 2 Personal Geodatabase 3 Komponen Geodatabase 3 Feature Class 4 ShapeFile 5 Tabel 6 LATIHAN : MEMBANGUN GEODATABASE 7 Menyiapkan hasil desain Skema Database 7 Membuat Struktur Database
PENGANTAR : GEODATABASE 2 Personal Geodatabase 3 Komponen Geodatabase 3 Feature Class 4 ShapeFile 5 Tabel 6 LATIHAN : MEMBANGUN GEODATABASE 7 Menyiapkan hasil desain Skema Database 7 Membuat Struktur Database
Sistem Tampilan Data
 PENGENALAN ARCVIEW runi_asmaranto@ub.ac.id Sistem Tampilan Data Konsep layer data dan atribut Yang dimaksud dengan konsep layer data adalah, representasi data spasial menjadi sekumpulan peta thematik yang
PENGENALAN ARCVIEW runi_asmaranto@ub.ac.id Sistem Tampilan Data Konsep layer data dan atribut Yang dimaksud dengan konsep layer data adalah, representasi data spasial menjadi sekumpulan peta thematik yang
TOPOLOGY GEODATABASE 1. Menyiapkan Geodatabase A. Membuat Tema atau Feature Dataset di ArcCatalog
 TOPOLOGY GEODATABASE Geodatabase merupakan database relasional yang mencakup informasi geografis. Geodatabase memuat kelas kelas/golongan feature dan table. Kelas kelas feature dapat diorganisasikan ke
TOPOLOGY GEODATABASE Geodatabase merupakan database relasional yang mencakup informasi geografis. Geodatabase memuat kelas kelas/golongan feature dan table. Kelas kelas feature dapat diorganisasikan ke
BAB 4 IMPLEMENTASI DAN EVALUASI. menjalankan aplikasi dengan baik adalah : a. Prosesor Intel Pentium IV atau lebih tinggi
 BAB 4 IMPLEMENTASI DAN EVALUASI 4.1 Spesifikasi Sistem 4.1.1 Spesifikasi Perangkat Keras Spesifikasi perangkat keras minimum yang digunakan untuk dapat menjalankan aplikasi dengan baik adalah : a. Prosesor
BAB 4 IMPLEMENTASI DAN EVALUASI 4.1 Spesifikasi Sistem 4.1.1 Spesifikasi Perangkat Keras Spesifikasi perangkat keras minimum yang digunakan untuk dapat menjalankan aplikasi dengan baik adalah : a. Prosesor
Bab III Keluaran dari SIG
 Bab III Keluaran dari SIG ArcMap dapat menghasilkan berbagai macam bentuk keluaran, termasuk didalamnya adalah dokumen peta interaktif, peta cetak, file gambar untuk presentasi maupun website, serta animasi
Bab III Keluaran dari SIG ArcMap dapat menghasilkan berbagai macam bentuk keluaran, termasuk didalamnya adalah dokumen peta interaktif, peta cetak, file gambar untuk presentasi maupun website, serta animasi
BAB VIII. Ringkasan Modul:
 BAB VIII QUERY DATA Ringkasan Modul: Uraian Tentang Query Data Identifikasi Sebuah Feature Mencari Feature Tertentu Melakukan Query Secara Interaktif Melakukan Query Spasial Select By Attributes Select
BAB VIII QUERY DATA Ringkasan Modul: Uraian Tentang Query Data Identifikasi Sebuah Feature Mencari Feature Tertentu Melakukan Query Secara Interaktif Melakukan Query Spasial Select By Attributes Select
Menggambar dengan ArcView. Oleh : Tantri Hidayati S, M.Kom
 Menggambar dengan ArcView Oleh : Tantri Hidayati S, M.Kom Digitasi sederhana dengan Arcview Jalankan Arcview 3.3 dan buka jendela view yang akan digunakan sebagai tempat digitasi. Tambahkan Extensions
Menggambar dengan ArcView Oleh : Tantri Hidayati S, M.Kom Digitasi sederhana dengan Arcview Jalankan Arcview 3.3 dan buka jendela view yang akan digunakan sebagai tempat digitasi. Tambahkan Extensions
Bab VIII Geoprocessing
 Bab VIII Geoprocessing Seringkali, peta yang ada memiliki cakupan yang lebih luas dari wilayah yag ingin anda pelajari. Sehingga, untuk mempercepat proses-proses pada peta termasuk visualisasi-nya, anda
Bab VIII Geoprocessing Seringkali, peta yang ada memiliki cakupan yang lebih luas dari wilayah yag ingin anda pelajari. Sehingga, untuk mempercepat proses-proses pada peta termasuk visualisasi-nya, anda
Modul ke: Aplikasi komputer. Sistem Operasi Windows 7. Fakultas FASILKOM. Nurhaida, ST., MT. Program Studi MKCU
 Modul ke: 03 Ida Fakultas FASILKOM Aplikasi komputer Sistem Operasi Windows 7 Nurhaida, ST., MT. Program Studi MKCU Windows 7 Windows 7 diluncurkan pada tanggal 22 Juli 2009 Versi windows 7: Windows 7
Modul ke: 03 Ida Fakultas FASILKOM Aplikasi komputer Sistem Operasi Windows 7 Nurhaida, ST., MT. Program Studi MKCU Windows 7 Windows 7 diluncurkan pada tanggal 22 Juli 2009 Versi windows 7: Windows 7
Latihan Membuat Peta Tematik Sistem Koordinat Data Frame, TOC, Layer Pada Software Arc GIS 10.1
 Latihan Membuat Peta Tematik Sistem Koordinat Data Frame, TOC, Layer Pada Software Arc GIS 10.1 Jurusan Survei dan Pemetaan UNIVERSITAS INDO GLOBAL MANDIRI PALEMBANG Menyiapkan data latihan dan ArcMap
Latihan Membuat Peta Tematik Sistem Koordinat Data Frame, TOC, Layer Pada Software Arc GIS 10.1 Jurusan Survei dan Pemetaan UNIVERSITAS INDO GLOBAL MANDIRI PALEMBANG Menyiapkan data latihan dan ArcMap
Bab VIII Geoprocessing
 Bab VIII Geoprocessing Seringkali, peta yang ada memiliki cakupan yang lebih luas dari wilayah yag ingin anda pelajari. Sehingga, untuk mempercepat proses-proses pada peta termasuk visualisasi-nya, anda
Bab VIII Geoprocessing Seringkali, peta yang ada memiliki cakupan yang lebih luas dari wilayah yag ingin anda pelajari. Sehingga, untuk mempercepat proses-proses pada peta termasuk visualisasi-nya, anda
3.1 Pelajaran: Bekerja dengan Data Vektor
 BAB 3 Modul : Membuat Peta Sederhana In this module, you will create a basic map which will be used later as a basis for further demonstrations of QGIS functionality. 3.1 Pelajaran: Bekerja dengan Data
BAB 3 Modul : Membuat Peta Sederhana In this module, you will create a basic map which will be used later as a basis for further demonstrations of QGIS functionality. 3.1 Pelajaran: Bekerja dengan Data
BAB 4 IMPLEMENTASI DAN EVALUASI. aplikasi sistem informasi geografis ini adalah : a. Spesifikasi perangkat keras minimum : memori 64 MB.
 92 BAB 4 IMPLEMENTASI DAN EVALUASI 4.1 Implementasi 4.1.1 Perangkat keras (Hardware) Perangkat keras yang dibutuhkan untuk mengoperasikan program aplikasi sistem informasi geografis ini adalah : a. Spesifikasi
92 BAB 4 IMPLEMENTASI DAN EVALUASI 4.1 Implementasi 4.1.1 Perangkat keras (Hardware) Perangkat keras yang dibutuhkan untuk mengoperasikan program aplikasi sistem informasi geografis ini adalah : a. Spesifikasi
P e n g e n a l a n 1 1. PENGENALAN. a. Sistem Informasi Geografi (SIG)
 P e n g e n a l a n 1 1. PENGENALAN a. Sistem Informasi Geografi (SIG) Ada 3 pandangan mengenai definisi SIG, yaitu menurut pendekatan dengan sudut pandang kegunaan alat (tool box approach), pendekatan
P e n g e n a l a n 1 1. PENGENALAN a. Sistem Informasi Geografi (SIG) Ada 3 pandangan mengenai definisi SIG, yaitu menurut pendekatan dengan sudut pandang kegunaan alat (tool box approach), pendekatan
BAB 4 IMPLEMENTASI DAN EVALUASI. menjadi perangkat keras (hardware) dan perangkat lunak (software) Spesifikasi Perangkat Keras (Hardware)
 78 BAB 4 IMPLEMENTASI DAN EVALUASI 4.1 Spesifikasi Sistem Spesifikasi sistem informasi geografi yang digunakan untuk aplikasi ini terbagi menjadi perangkat keras (hardware) dan perangkat lunak (software).
78 BAB 4 IMPLEMENTASI DAN EVALUASI 4.1 Spesifikasi Sistem Spesifikasi sistem informasi geografi yang digunakan untuk aplikasi ini terbagi menjadi perangkat keras (hardware) dan perangkat lunak (software).
Latihan 1: Klip dan Pengolahannya
 Student Exercise Series: Adobe Premiere Pro Latihan : Klip dan Pengolahannya A Menjalankan Adobe Premiere Pro Klik Start, arahkan mouse ke Programs, lalu tunjuk dan klik Adobe Premiere Pro untuk membuka
Student Exercise Series: Adobe Premiere Pro Latihan : Klip dan Pengolahannya A Menjalankan Adobe Premiere Pro Klik Start, arahkan mouse ke Programs, lalu tunjuk dan klik Adobe Premiere Pro untuk membuka
SISTEM INFORMASI GEOGRAFI
 SISTEM INFORMASI GEOGRAFI Sistem Informasi Geografis merupakan sistem berbasis computer yang didesain untuk mengumpulkan, mengelola, memanipulasi, dan menampilkan informasi spasial (keruangan)1. Yakni
SISTEM INFORMASI GEOGRAFI Sistem Informasi Geografis merupakan sistem berbasis computer yang didesain untuk mengumpulkan, mengelola, memanipulasi, dan menampilkan informasi spasial (keruangan)1. Yakni
MICROSOFT POWERPOINT. Pendahuluan
 MICROSOFT POWERPOINT Pendahuluan Microsoft Power Point adalah suatu software yang akan membantu dalam menyusun sebuah presentasi yang efektif, professional, dan juga mudah. Microsoft Power Point akan membantu
MICROSOFT POWERPOINT Pendahuluan Microsoft Power Point adalah suatu software yang akan membantu dalam menyusun sebuah presentasi yang efektif, professional, dan juga mudah. Microsoft Power Point akan membantu
TUTORIAL ARCVIEW BAB 1. Amir Rachman Syarifudin
 TUTORIAL ARCVIEW Amir Rachman Syarifudin deathbody21185@yahoo.com Lisensi Dokumen: Seluruh dokumen di IlmuKomputer.Com dapat digunakan, dimodifikasi dan disebarkan secara bebas untuk tujuan bukan komersial
TUTORIAL ARCVIEW Amir Rachman Syarifudin deathbody21185@yahoo.com Lisensi Dokumen: Seluruh dokumen di IlmuKomputer.Com dapat digunakan, dimodifikasi dan disebarkan secara bebas untuk tujuan bukan komersial
10.1 Pelajaran: Menginstal dan mengatur Plugin
 BAB 10 Modul: Plugin Plugin memungkinkan Anda untuk memperbanyak fungsi dalam QGIS. Dalam modul ini, Anda akan ditunjukkan bagaimana mengaktifkan dan menggunakan plugin. 10.1 Pelajaran: Menginstal dan
BAB 10 Modul: Plugin Plugin memungkinkan Anda untuk memperbanyak fungsi dalam QGIS. Dalam modul ini, Anda akan ditunjukkan bagaimana mengaktifkan dan menggunakan plugin. 10.1 Pelajaran: Menginstal dan
TIK CERDA S. Adobe Photoshop MODUL ADOBE PHOTOSHOP TIK CERDAS. TIK CERDAS Surabaya, Indonesia
 TIK CERDA S Adobe Photoshop MODUL ADOBE PHOTOSHOP Surabaya, Indonesia Memulai adobe photoshop cs 4 1. Klik menu file new 2. Atur ukuran dokumen sesuai kebutuhan, setelah itu klik ok 3. Mengenal elemen
TIK CERDA S Adobe Photoshop MODUL ADOBE PHOTOSHOP Surabaya, Indonesia Memulai adobe photoshop cs 4 1. Klik menu file new 2. Atur ukuran dokumen sesuai kebutuhan, setelah itu klik ok 3. Mengenal elemen
BAB 4 IMPLEMENTASI DAN EVALUASI. program aplikasi dengan baik adalah : a. Processor Intel Pentium 1.66 GHz atau yang setara. b. Memori sebesar 512 MB
 68 BAB 4 IMPLEMENTASI DAN EVALUASI 4.1 Spesifikasi Perangkat Keras dan Lunak 4.1.1 Spesifikasi Perangkat Keras Spesifikasi hardware minimum yang digunakan untuk menjalankan program aplikasi dengan baik
68 BAB 4 IMPLEMENTASI DAN EVALUASI 4.1 Spesifikasi Perangkat Keras dan Lunak 4.1.1 Spesifikasi Perangkat Keras Spesifikasi hardware minimum yang digunakan untuk menjalankan program aplikasi dengan baik
PENGENALAN MACROMEDIA FLASH 8
 Macromedia FLASH (LULY) 1 MODUL-1 PENGENALAN MACROMEDIA FLASH 8 Pada modul pertama ini kita akan melihat secara sekilas area kerja Macromedia Flash Pro 8 yang akan digunakan dalam pembuatan animasi pada
Macromedia FLASH (LULY) 1 MODUL-1 PENGENALAN MACROMEDIA FLASH 8 Pada modul pertama ini kita akan melihat secara sekilas area kerja Macromedia Flash Pro 8 yang akan digunakan dalam pembuatan animasi pada
KEMENTERIAN KEHUTANAN DIREKTORAT JENDERAL PLANOLOGI KEHUTANAN BUKU PETUNJUK PENGGUNAAN APLIKASI WEBGIS KEMENTERIAN KEHUTANAN
 z KEMENTERIAN KEHUTANAN DIREKTORAT JENDERAL PLANOLOGI KEHUTANAN BUKU PETUNJUK PENGGUNAAN APLIKASI WEBGIS KEMENTERIAN KEHUTANAN PENGGUNAAN WEBSITE DAN APLIKASI WEBGIS KEMENTERIAN KEHUTANAN 1. PENDAHULUAN
z KEMENTERIAN KEHUTANAN DIREKTORAT JENDERAL PLANOLOGI KEHUTANAN BUKU PETUNJUK PENGGUNAAN APLIKASI WEBGIS KEMENTERIAN KEHUTANAN PENGGUNAAN WEBSITE DAN APLIKASI WEBGIS KEMENTERIAN KEHUTANAN 1. PENDAHULUAN
PERTEMUAN 1 PENGENALAN MICROSOFT OFFICE WORD 2007
 PERTEMUAN 1 PENGENALAN MICROSOFT OFFICE WORD 2007 Microsoft Office Word 2007 merupakan program aplikasi pengolah kata (word processor) yang yang biasa digunakan untuk membuat laporan, dokumen berbentuk
PERTEMUAN 1 PENGENALAN MICROSOFT OFFICE WORD 2007 Microsoft Office Word 2007 merupakan program aplikasi pengolah kata (word processor) yang yang biasa digunakan untuk membuat laporan, dokumen berbentuk
MODUL #1 Membuat Kartu Nama dengan CorelDraw
 MODUL #1 Membuat Kartu Nama dengan CorelDraw A. Tujuan 1. Kartu Nama Kartu nama atau kartu bisnis adalah kartu yang digunakan sebagai sarana penunjang dalam menjalankan bisnis. Dari kartu nama akan tercerminkan
MODUL #1 Membuat Kartu Nama dengan CorelDraw A. Tujuan 1. Kartu Nama Kartu nama atau kartu bisnis adalah kartu yang digunakan sebagai sarana penunjang dalam menjalankan bisnis. Dari kartu nama akan tercerminkan
Printing dalam web applications
 PT Esri Indonesia Menara 165, 6th Floor Unit B, Jalan TB Simatupang Kav 1, Jakarta Selatan 12560 +62 (21) 2940 6355 connect@esriindonesia.co.id esriindonesia.co.id Printing dalam web applications Ada beberapa
PT Esri Indonesia Menara 165, 6th Floor Unit B, Jalan TB Simatupang Kav 1, Jakarta Selatan 12560 +62 (21) 2940 6355 connect@esriindonesia.co.id esriindonesia.co.id Printing dalam web applications Ada beberapa
BAB IV MEMBUAT KARYA GRAFIS SEDERHANA
 BAB IV MEMBUAT KARYA GRAFIS SEDERHANA Kompetensi Dasar : Membuat karya grafis sederhana Indikator : - Membuat proyek baru - Melakukan format pada teks - Melakukan format pada grafis - Melakukan penggabungan
BAB IV MEMBUAT KARYA GRAFIS SEDERHANA Kompetensi Dasar : Membuat karya grafis sederhana Indikator : - Membuat proyek baru - Melakukan format pada teks - Melakukan format pada grafis - Melakukan penggabungan
PELATIHAN MICROSOFT VISIO 2010 Profesional
 PELATIHAN MICROSOFT VISIO 2010 Profesional PUSAT KOMPUTER UNIVERSITAS KRISTEN PETRA 2013 Pendahuluan Microsoft Visio 2010 adalah aplikasi untuk menggambarkan diagram yang dapat membantu pekerja IT dan
PELATIHAN MICROSOFT VISIO 2010 Profesional PUSAT KOMPUTER UNIVERSITAS KRISTEN PETRA 2013 Pendahuluan Microsoft Visio 2010 adalah aplikasi untuk menggambarkan diagram yang dapat membantu pekerja IT dan
Bab 5. Dasar-dasar Action Script
 Bab 5. Dasar-dasar Action Script Pada animasi yang telah Anda pelajari pada bab sebelumnya, dijalankan secara berurutan dari frame ke frame. Berikutnya dengan adanya Behaviors dan Action Script, animasi
Bab 5. Dasar-dasar Action Script Pada animasi yang telah Anda pelajari pada bab sebelumnya, dijalankan secara berurutan dari frame ke frame. Berikutnya dengan adanya Behaviors dan Action Script, animasi
BAB IV. APLIKASI PROGRAM ANIMASI (MACROMEDIA FLASH )
 BAB IV. APLIKASI PROGRAM ANIMASI (MACROMEDIA FLASH ) A. Pendahuluan Salah satu perkembangan mutakhir teknologi komputer yang berpengaruh besar terhadap aplikasi komputer adalah munculnya perangkat lunak
BAB IV. APLIKASI PROGRAM ANIMASI (MACROMEDIA FLASH ) A. Pendahuluan Salah satu perkembangan mutakhir teknologi komputer yang berpengaruh besar terhadap aplikasi komputer adalah munculnya perangkat lunak
HANDOUT DASAR ANIMASI
 HANDOUT DASAR ANIMASI AREA KERJA MACROMEDIA FLASH MX 2004 TKJ Macromedia Flash MX 2004 adalah sebuah program animasi yang telah banyak digunakan oleh para desaier untuk menghasilkan desain yang profesional.
HANDOUT DASAR ANIMASI AREA KERJA MACROMEDIA FLASH MX 2004 TKJ Macromedia Flash MX 2004 adalah sebuah program animasi yang telah banyak digunakan oleh para desaier untuk menghasilkan desain yang profesional.
MICROSOFT POWERPOINT
 MICROSOFT POWERPOINT Pendahuluan Microsoft Power Point adalah suatu software yang akan membantu dalam menyusun sebuah presentasi yang efektif, professional, dan juga mudah. Microsoft Power Point akan membantu
MICROSOFT POWERPOINT Pendahuluan Microsoft Power Point adalah suatu software yang akan membantu dalam menyusun sebuah presentasi yang efektif, professional, dan juga mudah. Microsoft Power Point akan membantu
3.1. CARA MENGAKSES WEBSITE PEMETAAN ASET SPAM KHUSUS DAN REGIONAL
 3.1. CARA MENGAKSES WEBSITE PEMETAAN ASET SPAM KHUSUS DAN REGIONAL Berikut adalah cara untuk memulai akses terhadap website Pemetaan Aset SPAM Khusus dan Regional: 1. Dengan menggunakan computer yang terhubung
3.1. CARA MENGAKSES WEBSITE PEMETAAN ASET SPAM KHUSUS DAN REGIONAL Berikut adalah cara untuk memulai akses terhadap website Pemetaan Aset SPAM Khusus dan Regional: 1. Dengan menggunakan computer yang terhubung
KEMENTERIAN KEHUTANAN DIREKTORAT JENDERAL PLANOLOGI KEHUTANAN BUKU PETUNJUK PENGGUNAAN APLIKASI WEBGIS KEMENTERIAN KEHUTANAN
 KEMENTERIAN KEHUTANAN DIREKTORAT JENDERAL PLANOLOGI KEHUTANAN BUKU PETUNJUK PENGGUNAAN APLIKASI WEBGIS KEMENTERIAN KEHUTANAN PENGGUNAAN WEBSITE WEBGIS KEMENTERIAN KEHUTANAN 1. PENDAHULUAN Website Webgis
KEMENTERIAN KEHUTANAN DIREKTORAT JENDERAL PLANOLOGI KEHUTANAN BUKU PETUNJUK PENGGUNAAN APLIKASI WEBGIS KEMENTERIAN KEHUTANAN PENGGUNAAN WEBSITE WEBGIS KEMENTERIAN KEHUTANAN 1. PENDAHULUAN Website Webgis
MODUL 1 SWISHMAX ANIMASI TEKS & ANIMASI GAMBAR
 MODUL 1 SWISHMAX ANIMASI TEKS & ANIMASI GAMBAR 1.1 SwishMax merupakan aplikasi untuk membuat animasi flash seperti halnya Macromedia Flash MX. Namun perbedaannya, SwishMax lebih mudah dalam penerapannya
MODUL 1 SWISHMAX ANIMASI TEKS & ANIMASI GAMBAR 1.1 SwishMax merupakan aplikasi untuk membuat animasi flash seperti halnya Macromedia Flash MX. Namun perbedaannya, SwishMax lebih mudah dalam penerapannya
LATIHAN : DIJITASI PETA
 LATIHAN : DIJITASI PETA 2-2 Membuat shapefile baru 2-2 Melihat struktur data pada shapefile 2-6 Add Data 2-7 Memulai Dijitasi Peta 2-7 Dijitasi Peta 2-8 Save Hasil Dijitasi 2-9 hal 2-1 LATIHAN : DIJITASI
LATIHAN : DIJITASI PETA 2-2 Membuat shapefile baru 2-2 Melihat struktur data pada shapefile 2-6 Add Data 2-7 Memulai Dijitasi Peta 2-7 Dijitasi Peta 2-8 Save Hasil Dijitasi 2-9 hal 2-1 LATIHAN : DIJITASI
BAB IV BASIS DATA SISTEM INFORMASI GEOGRAFIS DI DAERAH PENELITIAN
 BAB IV BASIS DATA SISTEM INFORMASI GEOGRAFIS DI DAERAH PENELITIAN Untuk keperluan penelitian ini, sangat penting untuk membangun basis data SIG yang dapat digunakan untuk mempertimbangkan variabel yang
BAB IV BASIS DATA SISTEM INFORMASI GEOGRAFIS DI DAERAH PENELITIAN Untuk keperluan penelitian ini, sangat penting untuk membangun basis data SIG yang dapat digunakan untuk mempertimbangkan variabel yang
Modul : Antarmuka. 2.1 Pelajaran : Pengenalan Singkat Bagaimana menggunakan tutorial ini BAB 2
 BAB 2 Modul : Antarmuka 2.1 Pelajaran : Pengenalan Singkat Selamat datang di kursus kami! Selama beberapa hari ke depan, kami akan menunjukkan kepada Anda bagaimana untuk menggunakan QGIS secara mudah
BAB 2 Modul : Antarmuka 2.1 Pelajaran : Pengenalan Singkat Selamat datang di kursus kami! Selama beberapa hari ke depan, kami akan menunjukkan kepada Anda bagaimana untuk menggunakan QGIS secara mudah
5 BEKERJA DENGAN FEATURES
 5 BEKERJA DENGAN FEATURES 5.1 Tujuan: 1. Mahasiswa dapat mengubah data koordinat dalam bentuk tabel menjadi spasial 2. Mahasiswa mampu untuk melakukan geoprocessing 3. Mahasiswa dapat melakukan konversi
5 BEKERJA DENGAN FEATURES 5.1 Tujuan: 1. Mahasiswa dapat mengubah data koordinat dalam bentuk tabel menjadi spasial 2. Mahasiswa mampu untuk melakukan geoprocessing 3. Mahasiswa dapat melakukan konversi
Lampiran 1. Perbandingan Guna Lahan Eksiting Kota Palembang tahun 2004 Terhadap Rencana Guna Lahan tahun
 LAMPIRAN 78 79 Lampiran 1. Perbandingan Guna Lahan Eksiting Kota Palembang tahun 2004 Terhadap Rencana Guna Lahan tahun 1999-2009 Luas Penggunaan Lahan (Ha) No. Penggunaan Lahan Tahun 2004 Rencana Tahun
LAMPIRAN 78 79 Lampiran 1. Perbandingan Guna Lahan Eksiting Kota Palembang tahun 2004 Terhadap Rencana Guna Lahan tahun 1999-2009 Luas Penggunaan Lahan (Ha) No. Penggunaan Lahan Tahun 2004 Rencana Tahun
MICROSOFT ACCESS. Tombol Office/menu Tittle bar Close.
 MICROSOFT ACCESS Microsoft Access merupakan salah satu program pengolah database yang canggih yang digunakan untuk mengolah berbagai jenis data dengan pengoperasian yang mudah. Banyak kemudahan yang akan
MICROSOFT ACCESS Microsoft Access merupakan salah satu program pengolah database yang canggih yang digunakan untuk mengolah berbagai jenis data dengan pengoperasian yang mudah. Banyak kemudahan yang akan
BAB IV IMPLEMENTASI DAN EVALUASI
 95 BAB IV IMPLEMENTASI DAN EVALUASI 4.1 Spesifikasi Sistem 4.1.1 Spesifikasi Perangkat Keras Spesifikasi perangkat keras minimum yang digunakan untuk menjalankan aplikasi ini dengan baik adalah sebagai
95 BAB IV IMPLEMENTASI DAN EVALUASI 4.1 Spesifikasi Sistem 4.1.1 Spesifikasi Perangkat Keras Spesifikasi perangkat keras minimum yang digunakan untuk menjalankan aplikasi ini dengan baik adalah sebagai
BAB 4 IMPLEMENTASI DAN EVALUASI. 4.1 Spesifikasi Perangkat Keras dan Pera ngkat Lunak. program aplikasi dengan baik adalah sebagai berikut:
 BAB 4 IMPLEMENTASI DAN EVALUASI 4.1 Spesifikasi Perangkat Keras dan Pera ngkat Lunak 4.1.1 Spesifikasi Perangkat Keras Spesifikasi minimum hardware yang digunakan untuk menjalankan program aplikasi dengan
BAB 4 IMPLEMENTASI DAN EVALUASI 4.1 Spesifikasi Perangkat Keras dan Pera ngkat Lunak 4.1.1 Spesifikasi Perangkat Keras Spesifikasi minimum hardware yang digunakan untuk menjalankan program aplikasi dengan
PENGOPERASIAN SISTEM OPERASI
 APLIKASI KOMPUTER Modul ke: PENGOPERASIAN SISTEM OPERASI Fakultas Psikologi I b r a h i m, S.T, M.T. Program Studi Psikologi www.mercubuana.ac.id Pengertian Sistem Operasi yang dikembangkan oleh Microsoft
APLIKASI KOMPUTER Modul ke: PENGOPERASIAN SISTEM OPERASI Fakultas Psikologi I b r a h i m, S.T, M.T. Program Studi Psikologi www.mercubuana.ac.id Pengertian Sistem Operasi yang dikembangkan oleh Microsoft
BAB 4 IMPLEMENTASI DAN EVALUASI. a. Spesifikasi perangkat keras minimum: 3. Harddisk dengan kapasitas 4, 3 GB
 BAB 4 IMPLEMENTASI DAN EVALUASI 4.1. Implementasi 4.1.1. Perangkat Keras (Hardware) Perangkat keras yang dibutuhkan untuk mengoperasikan program SIG ini adalah: a. Spesifikasi perangkat keras minimum:
BAB 4 IMPLEMENTASI DAN EVALUASI 4.1. Implementasi 4.1.1. Perangkat Keras (Hardware) Perangkat keras yang dibutuhkan untuk mengoperasikan program SIG ini adalah: a. Spesifikasi perangkat keras minimum:
LOCUS GIS. Oleh : IWAN SETIAWAN
 LOCUS GIS Oleh : IWAN SETIAWAN FORUM FUNGSIONAL TERTENTU PROVINSI SULAWESI SELATAN AGUSTUS 2016 LOCUS GIS Locus GIS adalah program GIS berbasis Android yang dibuat oleh Asamm Software, Praha, Republik
LOCUS GIS Oleh : IWAN SETIAWAN FORUM FUNGSIONAL TERTENTU PROVINSI SULAWESI SELATAN AGUSTUS 2016 LOCUS GIS Locus GIS adalah program GIS berbasis Android yang dibuat oleh Asamm Software, Praha, Republik
Jurusan Pendidikan Teknik Sipil dan Perencanaan
 Oleh Nuryadin Eko Raharjo, M.Pd email:nuryadin_er@uny.ac.id Jurusan Pendidikan Teknik Sipil dan Perencanaan Fakultas Teknik Universitas Negeri Yogyakarta 2009 BAB PERLENGKAPAN GAMBAR 5 Dalam autocad tersedia
Oleh Nuryadin Eko Raharjo, M.Pd email:nuryadin_er@uny.ac.id Jurusan Pendidikan Teknik Sipil dan Perencanaan Fakultas Teknik Universitas Negeri Yogyakarta 2009 BAB PERLENGKAPAN GAMBAR 5 Dalam autocad tersedia
PANDUAN CARA MENGHITUNG LUAS INDONESIA DALAM SISTEM PROYEKSI UTM MENGGUNAKAN SOFTWARE ARCGIS 9.3
 PANDUAN CARA MENGHITUNG LUAS INDONESIA DALAM SISTEM PROYEKSI UTM MENGGUNAKAN SOFTWARE ARCGIS 9.3 Prolog Negara Kesatuan Republik Indonesia adalah sebuah Negara kepulauan yang berciri Nusantara dengan wilayah
PANDUAN CARA MENGHITUNG LUAS INDONESIA DALAM SISTEM PROYEKSI UTM MENGGUNAKAN SOFTWARE ARCGIS 9.3 Prolog Negara Kesatuan Republik Indonesia adalah sebuah Negara kepulauan yang berciri Nusantara dengan wilayah
13 Appearance dan Style
 13 Appearance dan Style Setiap perlakuan yang Anda berikan pada suatu objek, baik mendefinisikan warna dan ketebalan garis, warna fill, efekefek lainnya hingga suatu objek memiliki tampilan atau appearance
13 Appearance dan Style Setiap perlakuan yang Anda berikan pada suatu objek, baik mendefinisikan warna dan ketebalan garis, warna fill, efekefek lainnya hingga suatu objek memiliki tampilan atau appearance
Spesifikasi: Ukuran: 14x21 cm Tebal: 68 hlm Harga: Rp Terbit pertama: Februari 2005 Sinopsis singkat:
 Spesifikasi: Ukuran: 14x21 cm Tebal: 68 hlm Harga: Rp 14.800 Terbit pertama: Februari 2005 Sinopsis singkat: Buku ini berisi tip dan trik tentang pemrograman aplikasi database dengan Microsoft Access 2000,
Spesifikasi: Ukuran: 14x21 cm Tebal: 68 hlm Harga: Rp 14.800 Terbit pertama: Februari 2005 Sinopsis singkat: Buku ini berisi tip dan trik tentang pemrograman aplikasi database dengan Microsoft Access 2000,
1.1 Memulai Access 2007
 Microsoft Access 2007 1.1 Memulai Access 2007 Microsoft Access 2007 yang untuk selanjutnya disingkat Access 2007 adalah program aplikasi database yang populer dan banyak digunakan saat ini. Dengan Access
Microsoft Access 2007 1.1 Memulai Access 2007 Microsoft Access 2007 yang untuk selanjutnya disingkat Access 2007 adalah program aplikasi database yang populer dan banyak digunakan saat ini. Dengan Access
BAB IX. Ringkasan Modul:
 BAB IX LAYOUT DAN PENCETAKAN PETA Ringkasan Modul: Menampilkan/Mengatur Peta Mengatur Proyeksi Mengatur Halaman Layout Langkah-langkah untuk Menambahkan Koordinat Peta Langkah-langkah untuk Menambahkan
BAB IX LAYOUT DAN PENCETAKAN PETA Ringkasan Modul: Menampilkan/Mengatur Peta Mengatur Proyeksi Mengatur Halaman Layout Langkah-langkah untuk Menambahkan Koordinat Peta Langkah-langkah untuk Menambahkan
MICROSOFT WINDOWS 1.1. Pengenalan Windows 1.2. Memulai Windows Xp Profesional
 MICROSOFT WINDOWS 1.1. Pengenalan Windows Windows adalah salah satu software sistem operasi yang dikeluarkan oleh perusahaan Microsoft Inc. Microsoft Windows adalah software sistem informasi yang paling
MICROSOFT WINDOWS 1.1. Pengenalan Windows Windows adalah salah satu software sistem operasi yang dikeluarkan oleh perusahaan Microsoft Inc. Microsoft Windows adalah software sistem informasi yang paling
Latihan Animasi Flash
 Latihan Animasi Flash Dalam latihan kali ini kita akan membuat animasi Flash pergerakan objek mobil dengan metode tweening motion yang disertai dengan action script untuk mengendalikan animasi. Berikut
Latihan Animasi Flash Dalam latihan kali ini kita akan membuat animasi Flash pergerakan objek mobil dengan metode tweening motion yang disertai dengan action script untuk mengendalikan animasi. Berikut
Pengantar Saat ini terdapat beberapa aplikasi pemetaan yang digunakan di dunia baik yang berbayar maupun yang sifatnya gratis. Beberapa nama besar apl
 PETUNJUK SINGKAT PENGGUNAAN UNTUK PEMETAAN TEMATIK http://www.labpemda.org April 2017 1 Pengantar Saat ini terdapat beberapa aplikasi pemetaan yang digunakan di dunia baik yang berbayar maupun yang sifatnya
PETUNJUK SINGKAT PENGGUNAAN UNTUK PEMETAAN TEMATIK http://www.labpemda.org April 2017 1 Pengantar Saat ini terdapat beberapa aplikasi pemetaan yang digunakan di dunia baik yang berbayar maupun yang sifatnya
Latihan 1: Mengoperasikan Excel
 Student Exercise Series: Microsoft Office Excel 007l Latihan : Mengoperasikan Excel Buatlah sebuah buku kerja baru, kemudian ketikkan teks-teks berikut ini. Simpan hasilnya dengan nama Lat-0 dalam folder
Student Exercise Series: Microsoft Office Excel 007l Latihan : Mengoperasikan Excel Buatlah sebuah buku kerja baru, kemudian ketikkan teks-teks berikut ini. Simpan hasilnya dengan nama Lat-0 dalam folder
BAB I MENGENAL PLANNER
 Bab I Mengenal Planner BAB I MENGENAL PLANNER Planner adalah tool manajemen proyek yang general purpose dan menyediakan berbagai fitur, yang tersedia melalui 4 layar terpisah yang disebut layout views.
Bab I Mengenal Planner BAB I MENGENAL PLANNER Planner adalah tool manajemen proyek yang general purpose dan menyediakan berbagai fitur, yang tersedia melalui 4 layar terpisah yang disebut layout views.
Aplikasi Komputer Microsoft Word 2010
 Modul ke: Aplikasi Komputer Microsoft Word 2010 Fakultas Ekonomi dan Bisnis Yusuf Elmande., S.Si., M.Kom Program Studi Akuntansi Pendahuluan Microsoft Word (biasa diakronimkan dengan Ms.Word) merupaka
Modul ke: Aplikasi Komputer Microsoft Word 2010 Fakultas Ekonomi dan Bisnis Yusuf Elmande., S.Si., M.Kom Program Studi Akuntansi Pendahuluan Microsoft Word (biasa diakronimkan dengan Ms.Word) merupaka
merge to new document
 1. Untuk menjalankan program, langkah awal adalah melakukan klik. pada taskbar. a. Start b. Exit c. Turn off d. Log off e. Shutdown 2. Perintah yang digunakan untuk mengaktifkan windows explore adalah.
1. Untuk menjalankan program, langkah awal adalah melakukan klik. pada taskbar. a. Start b. Exit c. Turn off d. Log off e. Shutdown 2. Perintah yang digunakan untuk mengaktifkan windows explore adalah.
