BAB II. Ringkasan Modul:
|
|
|
- Sudomo Susanto
- 6 tahun lalu
- Tontonan:
Transkripsi
1 BAB II PENGENALAN ArcMAP Ringkasan Modul: Membuka Data Spasial atau Peta yang Telah Ada dengan ArcMap Melihat Data Atribut Sebuah Layer Menggunakan Map Tips Penyusunan Layer Mengaktifkan dan Menonaktifkan Layer Perbedaan View pada Data Anda Mengolah Peta Melihat Atribut Data Mengaktifkan Map Tips Mencari Feature dan Membuat Bookmark Mengukur Jarak dan Membuat Skala Pengelompokan Layers Merubah Tampilan Layer Merubah Tampilan Dengan Skala
2 2.1. Membuka Data Spasial atau Peta yang Telah Ada dengan ArcMap 1. Mulai ArcMap dengan klik Start > Programs > ArcGIS > ArcMap atau dengan klik icon ArcMap pada desktop. 2. Pada saat ArcMap dijalankan, maka akan terlihat kotak dialog Startup yang akan memberikan pilihan untuk memulai sebuah sesi pekerjaan. Kita dapat memilih antara lain : membuka Project baru (open new map), membuka format yang telah disediakan (template), atau membuka sebuah Project document yang telah ada atau Project yang telah dibuat sebelumnya. 3. Pilih An Existing Map, kemudian klik di Browse for Maps untuk melihat Project document yang telah ada lanjutkan dengan klik OK. 4. Arahkan pada directory c:\basicarcgis\latihan\latihan1\project1\map docs dan pilih file Project dengan nama PetaAdministrasiAcehBesar.mxd 14
3 PetaAdministrasi AcehBesar.mxd 5. Peta Aceh Besar akan tampil di layar. Pilihlah salah satu kecamatan sebagai tampilan utama. Perhatikan bahwa layar ArcMap akan menampilkan dua bagian, yaitu : - Window Table Of Contents (TOC), di bagian kiri layar yang berisi informasi tentang layer. - Window Data Frame, di bagian kanan layar yang menunjukkan Tampilan Peta Table of Contents Data Frame 6. Selanjutnya kita akan melihat serangkaian dataset (shapefile atau image) 15
4 2.2. Melihat Data Atribut Sebuah Layer Menggunakan Map Tips 1. Pada toolbar Tools klik Select Elements 2. Sekarang, gerakan kursor ke arah salah satu bagian di peta. Perhatikan, bahwa ArcMap akan menampilkan nama Kecamatan. Nama ini adalah data atribut yang tersimpan di layer Kabupaten. 3. Pada window Table of Contents, aktifkan tampilan layer berikut ini dengan klik tiap layer : - Fasilitas Kesehatan - Sungai - Jalan 4. Sekarang, gerakkan kursor di atas point Kota pada peta. Perhatikan, ArcMap akan menampilkan nama kota. Data atribut dalam layer kota akan ditampilkan melalui Map Tips. 5. Untuk menampilkan data nama kota dengan lebih mudah, kita harus melakukan perbesaran dengan men-zoom (Zoom in) pada data frame. Pada toolbar Tools klik Zoom In dan klik pada peta untuk memperbesar tampilan peta. 6. Kita dapat menggeser peta dengan menggunakan Pan. Klik Pan lalu pindahkan kursor ke arah peta kemudian klik tahan dan geser peta. 7. Perhatikan, pada saat kita memperbesar peta, maka nama kota akan muncul. Data atribut ini ditampilkan sebagai label, dan hanya dapat terlihat pada skala yang sudah ditetapkan. ArcMap memiliki kemampuan untuk mengatur tampilan layer pada skala yang sudah ditetapkan dan berpengaruh pada keakuratan data spasial dengan skala tertentu. Sebagai contoh beberapa feature tidak dapat diberi label secara tepat pada perbesaran yang terlalu kecil. 16
5 2.3. Penyusunan Layer Untuk penyusunan layer digunakan langkah-langkah sebagai berikut : 1. Pada toolbar Tools klik Full Extent. 2. Klik pada window Table of Contents dan aktifkan layer AcehBesarVegetasi. Layer ini menampilkan gradasi warna yang menunjukkan poligon sebaran area tumbuhan. Untuk melihat nilainya, klik simbol expand untuk layer. 3. Layer ini dibuat dari layer kabupaten. Perhatikan, semua data spasialnya adalah sama. Beberapa data atribut telah digunakan untuk membuat peta tematik, layer ini adalah poligon sebaran area tumbuhan. 4. Sekarang, kita akan melihat bagaimana cara menyusun layer dalam SIG. Pada window Table of Contents klik layer untuk AcehBesarVegetasi, kemudian klik tahan (drag) dan pindahkan layer itu sehingga berada di atas layer BandaAcehSekolahDasar. 5. Klik tahan layer AcehBesarVegetasi ke bagian atas window Table of Contents dan perhatikan bagaimana perubahan tampilan layer AcehBesarKota. 6. Klik kotak tampilan layer AcehBesarVegetasi. Akan tampil gambar yang memperlihatkan poligon sebaran area tumbuhan di Aceh Besar. 7. Kita tidak dapat melihat dengan jelas layer AcehBesar yang lain karena berada di bagian paling atas window Table of Contents. 17
6 2.4. Mengaktifkan dan Menonaktifkan Layer Layer dapat diaktifkan dan dinonaktifkan, kita hanya dapat bekerja pada layer yang aktif pada ArcMap. Langkah - langkahnya sebagai berikut : 1. Non-aktifkan layer AcehBesarVegetasi. 2. Non aktifkan semua layer kecuali layer image atau layer yang berekstensi *.tif, yaitu salah satu tipe data berbeda yang digunakan dalam SIG. Tipe data ini dikenal sebagai data raster, atau data image. Klik Full Extent untuk menampilkan seluruh image. 3. Perhatikan bahwa image berisi banyak informasi. Kita dapat menggunakan image untuk mendapatkan lebih banyak informasi dibandingkan dengan data vektor. Kita bisa memperoleh berbagai variasi data seperti daerah pemukiman di kabupaten Aceh Besar menggunakan image akan tetapi kita juga membutuhkan data vektor untuk mengetahui dimana lokasi daerah pemukiman tersebut. 4. Perbesar (zoom in) hanya pada daerah Aceh Besar. Pada skala ini kita dapat melihat keterbatasan sebuah data raster (image). 5. Data raster maupun data vektor tidak cukup detil untuk digunakan pada skala tertentu yang memiliki keterbatasan pada skala tertentu. 6. Klik File menu dan pilih exit. Akan muncul kotak dialog yang berisi pertanyaan apakah kita mau menyimpan perubahan pada dokumen. Pilih No. 18
7 2.5. Perbedaan View pada Data Anda ArcMap adalah bagian dari aplikasi ArcGIS untuk menampilkan data spasial dan melakukan operasi operasi reporting query, edit, komposisi dan mempublikasikan peta. Sebagian besar pengerjaan produk yang anda hasilkan hanya visual, anda akan banyak mengunakan ArcMap dibandingkan dengan beberapa aplikasi ArcGIS yang lain. Kita akan mulai melihat perbedaan view-view data dalam ArcMap. View adalah window yang akan paling sering digunakan dibandingkan window lainnya di ArcGIS. Langkah - langkah pengoperasian ArcMap sebagai berikut : 1. Klik tombol Start > Program > ArcGIS > ArcMap atau dengan mengklik icon ArcMap pada layar desktop anda. 2. Dari Startup dialog box pilih An Existing Map, pilih Browser for Maps dan klik OK 3. Pastikan anda memilih map doc dan kemudian pilih document : PetaAdministrasiAcehBesar.mxd 4. Peta akan menampilkan Kabupaten Banda Aceh dan Aceh Besar. Sekarang perhatikan peta pada data view. 5. Dua data frame dalam map dokumen tersebut dapat diperhatikan pada list Tabel of content. Perhatikan Detail Data Frame frame yang aktif akan berwarna hitam tebal. 6. Data-data frame ini akan muncul pada tabel of content layar monitor anda. Active data frame Active data frame 19
8 7. Untuk mengaktifkan layer klik kanan pada layer tersebut, misalkan pada layer Overview Data Frame. Sebuah menu box akan muncul. Pilih Activate maka pada layar monitor akan tampil Overview Data Frame sebuah peta Aceh Besar. 8. Pada Table of Content untuk map document yang terdapat 2 data frame, keduanya memperlihatkan layer dan cover area yang berbeda. Perhatikan data yang ditampilkannya. Sebagai indikasi frame yang aktif adalah tulisan tebal hitam. 9. Aktifkan kembali Detail Data Frame dengan mengunakan kursor klik kanan pada Detail Data Frame dalam Table of Content, dari kotak menu pilih Activate. 10. Kedua data frame dapat langsung dilihat pada layout view ArcMap s desktop publishing environment. 11. Untuk melihat view yang berbeda hanya dengan mengklik tombol Layout View pada sudut kiri ArcMap : Data view Layout view 12. ArcMap sekarang menampilkan frame yang sama seperti yang anda lihat pada data view. Pada layout view yang terlihat akan sama dengan hasil yang akan diprint nantinya. 13. Pada data frame anotasi tidak tepat di atas feature tetapi berada di atas data frame saja. Annotation Data Frames (map) 14. Klik tombol Data View, pada tombol kiri layout untuk kembail ke map view. 20
9 2.6. Mengolah Peta Pada toolbar terdiri beberapa tombol untuk memanipulasi setting view. Pada latihan sebelumnya anda telah mengoperasikan tombol-tombol dasar (seperti zoom in, zoom out dan pan). 1. Untuk mengetahui fungsi dari masing-masing tombol dapat dilakukan dengan langkah langkah sebagai berikut : 1. Arahkan kursor ke tombol tersebut. 2. Keterangan dalam box kuning akan muncul. 3. Untuk mengetahui lebih jelas fungsi tombol tersebut perhatikan bar abu-abu pada bagian bawah layar monitor anda. Perhatikan gambar di bawah ini : Sekarang lihat setiap fungsi dari tombol pada toolbar navigation, dan coba pahami bagaimana penggunaannya. Perlu diperhatikan juga bahwa tidak semua tombol tersedia pada toolbar, untuk menemukannya adalah dengan menggunakan tool tips. Berikut ini adalah fungsi dari tombol toolbar Navigation : 21
10 Icon Nama Fungsi Zoom In Zoom Out Fixed Zoom In Fixed Zoom Out Pan Move Full Extents untuk memperbesar tampilan view dengan mengklik pada daerah yang akan diperbesar. untuk memperkecil tampilan view dengan mengklik pada daerah yang akan diperkecil. untuk memperbesar tampilan view terhadap pusat view. untuk memperkecil tampilan view terhadap pusat view. memindahkan dan menggeser peta atau tampilan dengan tidak mengganti skala view. memperbesar seluruh tampilan peta atau view pada layar. Go to Previous / Next Extents untuk kembali pada tampilan sebelumnya / sesudahnya. 3. Sekarang buka kembali map view untuk menampilkan data view Aceh Besar. Untuk membuatnya anda dapat menggunakan pre-defined bookmark yang telah di set-up dalam map document. Klik menu view, pilih Bookmark kemudian pilih Aceh Besar, peta akan menampilkan area Aceh Besar Melihat Atribut Data 1. Pada ArcMap untuk mengidentifikasi suatu data atribut dan sekaligus komponen geografis pada setiap layer gunakan tombol identify atribut, berikut ini adalah langkah langkahnya : 2. Klik tombol Identify pada toolbar 3. Kemudian klik sebuah sebuah layer AcehBesarSekolahDasar point, dari hasil identify akan muncul keterangan seperti kotak dialog dibawah ini : 22
11 Nama Layer Nama feature (primary display field) 4. Perhatikan atribut data pada kotak Identify Results yang akan memperlihatkan semua field (kolom) yang ada dalam feature. Layer yang anda pilih juga menampilkan nama layer feature-nya termasuk semua primary display field (semua kolom atribut utama) pada layer tersebut dengan kata lain field (kolom atribut) yang digunakan dalam ArcMap tergantung featurenya. 5. Untuk melihat informasi pada feature yang lain, jangan tutup Identify Results dialog dan pilih feature lainnnya dengan cara mengklik feature dari layer yang tersedia untuk melihat informasi yang terdapat di dalamnya. Perhatikan pada setiap kasus, ArcMap akan kembali menampilkan semua atribut informasi yang terdapat di dalam masing-masing layer tersebut, seperti yang terlihat data-data pada primary display field. 6. Pada beberapa kasus, apabila sebuah data tidak dapat teridentifikasi maka akan muncul peringatan nothing found hal ini disebabkan oleh banyaknya layer dalam feature pada saat mengklik tombol identify. Sebagai jalan keluarnya adalah dengan klik kembali tombol indentify dan pilih kembali feature-feature yang lain dalam peta. Dari Identify Result dialog klik tanda panah segi tiga dan pilih layer Fasilitas_Kesehatan AcehBesar data yang akan ditampilkan hanya pada atribut layer yang dipilih tersebut. 23
12 7. Pada peta klik daerah sekitar AcehBesarKesehatan feature (titik hijau). Perhatikan, jika anda mengklik pada feature yang lain maka atribut tidak muncul dan saat kita klik kembali feature AcehBesarKesehatan, Identify Result dialog akan menampilkan atribut datanya kembali. 8. Ulangi langkah-langkah identify dengan setting layer option dalam Identify Result dialog terhadap layer-layer yang lain untuk dapat lebih memahami kegunaannya. Pada bagian ini juga akan menolong kita untuk lebih memahami bagaimana cara kerja layer-layer dalam GIS Mengaktifkan Map Tips 1. Seperti yang telah diketahui pada bagian sebelumnya, kita dapat melihat primary display field untuk setiap layer. Untuk dapat mengetahui secara cepat informasi pada atribut dalam field-field pada ArcMap kita dapat menggunakan metode map tips. Sebagai contoh untuk melihat atribut layer Aceh Besar atau fasilitas kesehatan yang ada di Aceh Besar hanya dengan memindahkan kursor ke arah feature yang dimaksud. 2. Dalam TOC (Table Of Content) klik feature AcehBesarKesehatan. Maka akan muncul kotak menu, pilih Properties pada menu dan kotak dialog Layer Properties akan muncul, sekarang mari kita atur properties masing-masing layer tersebut. 3. Klik pada Fields tab, yang perlu diperhatikan jangan menggantikan apa-apa pada bagian ini dan hanya pilih NM2003 pada Primary Display Field. 4. Klik pada Display tab dan kemudian klik pada Show Map Tips. 24
13 5. Klik pada tombol OK pada Layer Properties dialog dan pindahkan kursor anda pada layer titik lokasi AcehBesarKesehatan. Nama desa posisi fasilitas kesehatan akan terlihat sekarang (pada gambar di bawah sebagai contoh). Ini sangat membantu kita untuk mengetahui atribut feature data tanpa harus manggunakan tombol Identify. 6. Ulangi menggantikan setting map tipsnya untuk layer-layer yang lain agar anda lebih memahami. 7. Klik pada menu View pilih Bookmarks dan kemudian pilih Layenfasilitas Kesehatan, sekarang peta akan menampilkan kembali Fasilitas Kesehatan yang ada di desa Layen. 8. Dalam TOC klik kanan pada fasilitaskesehatan dan pilih Properties dari menu. 9. Layer Properties dialog akan muncul kemudian pilih Fields tab. 10. Klik pada segi tiga maka akan muncul pilihan dibawahnya pada Primary Display Field dan pilih NM_2003 yang akan menampilkan nama-nama sekolah. 11. Klik pada Display tab dan klik pada Show Map Tips. 25
14 12. Klik OK pada Layer Properties dialog. Sekarang pindahkan cursor pada titik lokasi layer BandaAcehSekolahDasar dan perhatikan dengan map tips nama sekolah tersebut akan muncul di peta Mencari Feature dan Membuat Bookmark Kita telah mempelajari bagaimana menampilkan atribut data dari feature yang dapat dilihat langsung pada peta. Sekarang kita akan mencari feature berdasarkan atribut. ArcMap menyediakan tool yang berfungsi mencari atribut dari berbagai jenis data dan berbagai layer dan single layer dengan menggunakan tombol Find. 1. Klik tombol Find, kemudian Find dialog akan terbuka. Dalam latihan ini, Kita akan mencari MIN pada layer BandaAcehSekolahDasar dengan langkah langkah berikut ini : (1) pada kotak isian Find ketik field MIN, (2) pada kolom isian In ketik BandaAcehSekolahDasar kemudian, (3) klik Find, untuk lebih jelasnya perhatikan gambar berikut ini : Jumlah dari feature akan terlihat dalam Find dialog. Kita sekarang akan memeriksa feature yang hampir sama tulisannya. Klik kanan pada list, sebagai contoh MIN Uleekareng dan kemudian Zoom to Feature pada list di bawahnya. 26
15 3. Sekarang kita akan menyimpan MIN Uleekareng. Tutup Find dialog dan kemudian klik pada tombol Fixed Zoom Out. 4. Sekarang simpan view sebagai bookmark dengan mengklik pada toolbar menu View dan pilih Bookmarks > Create. Tipe data yang disave MIN Ulee Kareng bookmark dan klik OK. 5. Dalam latihan ini, kita akan mencari MIN Ulee Kareng bukan pada layer tertentu <Visible Layer> caranya adalah dalam Kolom Find (1) cari field MIN Ulee Kareng dan pada kolom isian In (2) sorot <Visible Layer> kemudian klik Find, langkah langkahnya seperti yang terlihat pada gambar berikut ini :
16 6. Perhatikan teks atribut list dari berbagai layer. Klik kanan pada atribut MIN Ulee Kareng dan zoom to feature. 7. Ulangi prosedur tersebut untuk mencari atribut data yang lain pada semua layer yang terlihat. Untuk membantu anda bekerja pada ArcMap dengan membuat layer data dan menampilkan teks atau angka pada layer gunakan tombol Find. 8. Apabila sangat sukar untuk melihat feature yang berkaitan dengan atribut layer yang kita pilih, maka gunakan langkah langkah berikut ini, klik kanan kembali pada atribut MIN Ulee Kareng dan pilih Flash Feature, maka simbol untuk sekolah yang kita pilih akan berkedip (flash) sehingga memudahkan kita melihat feature yang telah kita pilih. Atribut untuk dicari Berapa banyak layer yang terdapat di dalamnya? Puskesmas Polindes Pustu Perhatikan data yang digunakan pada berbagai skala. Fasilitas kesehatan Pukesmas terdapat dalam layer Fasilitas Kesehatan Aceh Besar akan ditampilkan untuk setiap layer yang berbeda. 28
17 2.10. Mengukur Jarak dan Membuat Skala ArcMap dapat menampilkan data set pada skala tertentu sesuai dengan yang kita inginkan. Langkah langkahnya adalah sebagai berikut : 1. Klik bookmark anda save as LayenFasilitasKesehatan. 2. Skala yang tepat akan muncul berdasarkan berapa zoom yang anda gunakan ketika anda membuat bookmark. Pada Standar toolbar akan terlihat skala yang anda gunakan, seperti telihat pada gambar di bawah berikut ini : 3. Ulangi untuk menampilkan beberapa skala kemudian simpan nama bookmark dan beri keterangan sesuai skalanya contohnya : LayenFasiltasKesehatan_ Pengelompokan Layers Untuk memudahkan proses analisa dan membuat suatu perencanaan data spasial dilakukan pengelompokan layer atau grouping layers. Untuk membuat group layer dapat dilihat pada gambar berikut : 1. Pada Table of Content, select data frame (layers) kemudian klik kanan mouse maka akan muncul perintah seperti terlihat pada berikut ini. Pilih New Group Layer untuk membuat kumpulan layer baru dan untuk mengganti nama Group Layer dengan cara klik kanan kemudian pada tab General, Layer Name isi dengan nama baru misalnya Basis data. 29
18 Memberi nama group layer, misal Basis Layer Basis data 2. Setelah membuat group layer, tambahkan beberapa layer ke dalam group tersebut, contohnya layer jalan dan layer rumah ke dalam group layer Basis data, caranya dengan melakukan seleksi kedua layer tersebut dengan mouse kemudian geser ke bagian bawah group Basis data dan lepas tombol mouse, maka kedua layer tersebut akan berada dalam group basis data. 30
19 2.12. Merubah Tampilan Layer Pada ArcMap tersedia symbol default untuk membedakan setiap layer dengan pengaturan pada setiap layer (warna dan simbol) kita dapat melihat perbedaan dan menganalisa layer layer tersebut. Langkah langkahnya adalah sebagai berikut : 1. Pada layer jalan klik kanan dan pilih Properties pilih tab Symbology. 2. Setelah Tab Symbology diklik, kita dapat mengatur simbol dan warna pada layer setiap layer baik berupa Point, Line dan Polygon. 3. Untuk melakukan setting symbol dan warna pada feature Point maupun Polygon digunakan prosedur yang sama. 31
20 2.13. Merubah Tampilan dengan Skala Pada Layer Properties kita dapat mengatur skala sehingga suatu layer dapat ditampilkan dengan skala tertentu yang kita inginkan langkah langkahnya adalah sebagai berikut : 1. Pada Layer Properties klik tab General dan terdapat dua option untuk pengaturan visible pada layer. Option yang pertama layer ditampilkan untuk semua skala dan option kedua layer ditampilkan pada interval sekala tertentu, misalnya skala maksimum 1000 dan skala minimum Option 32
3. Pilih A new existing map, klik ceckbox Do not show this dialog again dan akhiri dengan klik Button OK. Maka layar ArcMap akan terbuka.
 4.1. Tujuan Intruksional: Tujuan Instruksional Khusus pemberian materi ini adalah setelah mendapatkan materi ini, para mahasiswa diharapkan dapat : a. Membuka data spasial dengan ArcMap dan mengeditnya
4.1. Tujuan Intruksional: Tujuan Instruksional Khusus pemberian materi ini adalah setelah mendapatkan materi ini, para mahasiswa diharapkan dapat : a. Membuka data spasial dengan ArcMap dan mengeditnya
Bab I Pengenalan ArcGIS Desktop
 Bab I Pengenalan ArcGIS Desktop Bab ini akan membahas tentang: - Pengenalan ArcGIS Desktop - Pembuatan project pada ArcMap - Penambahan layer pada ArcMap 1.1 Sekilas tentang ArcGIS Desktop ArcGIS Desktop
Bab I Pengenalan ArcGIS Desktop Bab ini akan membahas tentang: - Pengenalan ArcGIS Desktop - Pembuatan project pada ArcMap - Penambahan layer pada ArcMap 1.1 Sekilas tentang ArcGIS Desktop ArcGIS Desktop
LATIHAN 3 : QUERY DATABASE
 LATIHAN 3 : QUERY DATABASE Start ArcMap dan buka peta existing Menambahkan map tips Identify Mencari objek Membuat query spasial Membuat layer hasil query Menyimpan layer data. Menyimpan dokumen peta dan
LATIHAN 3 : QUERY DATABASE Start ArcMap dan buka peta existing Menambahkan map tips Identify Mencari objek Membuat query spasial Membuat layer hasil query Menyimpan layer data. Menyimpan dokumen peta dan
BAB VII. Ringkasan Modul:
 BAB VII MENAMPILKAN DATA SPASIAL Ringkasan Modul: Menampilkan Data Berdasarkan Kategori Data Attribut Menampilkan Data dalam Semua Kategori Menampilkan Data Berdasarkan Kategori yang Diinginkan Membuat
BAB VII MENAMPILKAN DATA SPASIAL Ringkasan Modul: Menampilkan Data Berdasarkan Kategori Data Attribut Menampilkan Data dalam Semua Kategori Menampilkan Data Berdasarkan Kategori yang Diinginkan Membuat
Bab I Pengenalan ArcGIS Desktop
 Bab I Pengenalan ArcGIS Desktop Bab pertama ini membahas tentang beberapa fitur dasar dari aplikasi ArcGIS sekaligus menjelaskan tentang konsep dasar dari Sistem Informasi Geografis. Anda akan bekerja
Bab I Pengenalan ArcGIS Desktop Bab pertama ini membahas tentang beberapa fitur dasar dari aplikasi ArcGIS sekaligus menjelaskan tentang konsep dasar dari Sistem Informasi Geografis. Anda akan bekerja
Sistem Informasi Geografis (SIG) Pengenalan Dasar ArcGIS 10.2 JURUSAN TEKNIK GEOMATIKA FAKULTAS TEKNIK SIPIL DAN PERENCANAAN
 Sistem Informasi Geografis (SIG) Pengenalan Dasar ArcGIS 10.2 Oleh: Deni Ratnasari 3513100040 Rizky Annisa Putri 3513100041 Cristian Febrianto 3513100051 Dody Pambudhi 3513100054 Kelas : Sistem Informasi
Sistem Informasi Geografis (SIG) Pengenalan Dasar ArcGIS 10.2 Oleh: Deni Ratnasari 3513100040 Rizky Annisa Putri 3513100041 Cristian Febrianto 3513100051 Dody Pambudhi 3513100054 Kelas : Sistem Informasi
Bab 3- Pengenalan QGIS
 Bab 3- Pengenalan QGIS 3.1 Membuka Project Pada QGIS Buka Program Quantum GIS Desktop 1.8.0 Quantum GIS dapat menyimpan sebuah project yang berisi kumpulan data layers yang ingin kita gunakan. Buka Project
Bab 3- Pengenalan QGIS 3.1 Membuka Project Pada QGIS Buka Program Quantum GIS Desktop 1.8.0 Quantum GIS dapat menyimpan sebuah project yang berisi kumpulan data layers yang ingin kita gunakan. Buka Project
BAB VI. Ringkasan Modul. Mengedit Data Vektor Membuat Setting Snap Menambah Feature Linier Menambahkan Feature Titik Menggunakan Koordinat Absolut
 BAB VI MENGEDIT DATA VEKTOR Ringkasan Modul Mengedit Data Vektor Membuat Setting Snap Menambah Feature Linier Menambahkan Feature Titik Menggunakan Koordinat Absolut 6.1. Mengedit Data Vektor Langkah awal
BAB VI MENGEDIT DATA VEKTOR Ringkasan Modul Mengedit Data Vektor Membuat Setting Snap Menambah Feature Linier Menambahkan Feature Titik Menggunakan Koordinat Absolut 6.1. Mengedit Data Vektor Langkah awal
Bab II Mendesain Peta
 Bab II Mendesain Peta Pada bab ini anda akan mempelajari seluruh tahapan yang dibutuhkan untuk menyusun tampilan peta yang banyak digunakan secara umum berdasarkan layerlayer peta yang tersedia. Salah
Bab II Mendesain Peta Pada bab ini anda akan mempelajari seluruh tahapan yang dibutuhkan untuk menyusun tampilan peta yang banyak digunakan secara umum berdasarkan layerlayer peta yang tersedia. Salah
Dekstop Mapping (Bagian 1)
 II. DEKSTOP MAPPING ARCGIS (Bagian I) Pada modul ini akan dijelaskan tentang jenis data dan karakteristik software ArcGis yang terdiri dari beberapa modul utama, yaitu: - ArcCatalog - ArcMap - ArcToolBox
II. DEKSTOP MAPPING ARCGIS (Bagian I) Pada modul ini akan dijelaskan tentang jenis data dan karakteristik software ArcGis yang terdiri dari beberapa modul utama, yaitu: - ArcCatalog - ArcMap - ArcToolBox
Kami berharap sumbangsih kecil kami bisa bermanfaat bagi peningkatan kapasitas sumber daya manusia NAD sekarang dan dimasa depan.
 KATA PENGANTAR Puji syukur kami panjatkan ke hadirat Tuhan Yang Maha Esa karena atas rahmat dan hidayah-nya kami telah berhasil menyusun Modul Pelatihan ArcGIS Tingkat Dasar untuk mendukung pelaksanaan
KATA PENGANTAR Puji syukur kami panjatkan ke hadirat Tuhan Yang Maha Esa karena atas rahmat dan hidayah-nya kami telah berhasil menyusun Modul Pelatihan ArcGIS Tingkat Dasar untuk mendukung pelaksanaan
3 MEMBUAT DATA SPASIAL
 3 MEMBUAT DATA SPASIAL 3.1 Pengertian Digitasi Peta Digitasi secara umum dapat didefinisikan sebagai proses konversi data analog ke dalam format digital. Objek-objek tertentu seperti jalan, rumah, sawah
3 MEMBUAT DATA SPASIAL 3.1 Pengertian Digitasi Peta Digitasi secara umum dapat didefinisikan sebagai proses konversi data analog ke dalam format digital. Objek-objek tertentu seperti jalan, rumah, sawah
BAB 8 QUERY DATA. , untuk mengidentifikasi dan mendapatkan informasi mengenai feature, untuk melakukan query feature pada ArcMap melalui atributnya
 BAB 8 QUERY DATA Selain melihat peta, pada tampilan ArcMap untuk kepentingan tertentu dibutuhkan informasi mengenai data-data apa saja yang tercakup dalam peta tersebut. Untuk mengetahui secara khusus
BAB 8 QUERY DATA Selain melihat peta, pada tampilan ArcMap untuk kepentingan tertentu dibutuhkan informasi mengenai data-data apa saja yang tercakup dalam peta tersebut. Untuk mengetahui secara khusus
BAB IX. Ringkasan Modul:
 BAB IX LAYOUT DAN PENCETAKAN PETA Ringkasan Modul: Menampilkan/Mengatur Peta Mengatur Proyeksi Mengatur Halaman Layout Langkah-langkah untuk Menambahkan Koordinat Peta Langkah-langkah untuk Menambahkan
BAB IX LAYOUT DAN PENCETAKAN PETA Ringkasan Modul: Menampilkan/Mengatur Peta Mengatur Proyeksi Mengatur Halaman Layout Langkah-langkah untuk Menambahkan Koordinat Peta Langkah-langkah untuk Menambahkan
Latihan 2 : Displaying data
 Latihan 2 : Displaying data 2-2 Memulai aplikasi dan menambahkan (Add) layer objek line 2-3 Menambahkan layer objek polygon 2-5 Menambahkan layer objek point 2-6 Mengganti nama layer 2-7 Klasifikasi dan
Latihan 2 : Displaying data 2-2 Memulai aplikasi dan menambahkan (Add) layer objek line 2-3 Menambahkan layer objek polygon 2-5 Menambahkan layer objek point 2-6 Mengganti nama layer 2-7 Klasifikasi dan
Bab II Mendesain Peta
 Bab II Mendesain Peta Pada bab ini anda akan mempelajari seluruh tahapan yang dibutuhkan untuk menyusun tampilan peta yang banyak digunakan secara umum berdasarkan layerlayer peta yang tersedia. Salah
Bab II Mendesain Peta Pada bab ini anda akan mempelajari seluruh tahapan yang dibutuhkan untuk menyusun tampilan peta yang banyak digunakan secara umum berdasarkan layerlayer peta yang tersedia. Salah
Instruksi Kerja Laboratorium Pedologi dan Sistem Informasi Sumberdaya Lahan INSTRUKSI KERJA. PROGRAM ArcGIS 9.3
 INSTRUKSI KERJA PROGRAM ArcGIS 9.3 UNIVERSITAS BRAWIJAYA MALANG 2011 i Instruksi Kerja PROGRAM ArcGIS 9.3 Laboratorium Pedologi & Sistem Informasi Sumberdaya Lahan Jurusan Tanah Fakultas Pertanian Universitas
INSTRUKSI KERJA PROGRAM ArcGIS 9.3 UNIVERSITAS BRAWIJAYA MALANG 2011 i Instruksi Kerja PROGRAM ArcGIS 9.3 Laboratorium Pedologi & Sistem Informasi Sumberdaya Lahan Jurusan Tanah Fakultas Pertanian Universitas
Pengenalan Hardware dan Software GIS. Spesifikasi Hardware ArcGIS
 Software SIG/GIS Pengenalan Hardware dan Software GIS Spesifikasi Hardware ArcGIS Pengenalan Hardware dan Software GIS Pengenalan Hardware dan Software GIS Pengenalan Hardware dan Software GIS Table Of
Software SIG/GIS Pengenalan Hardware dan Software GIS Spesifikasi Hardware ArcGIS Pengenalan Hardware dan Software GIS Pengenalan Hardware dan Software GIS Pengenalan Hardware dan Software GIS Table Of
BAB VIII. Ringkasan Modul:
 BAB VIII QUERY DATA Ringkasan Modul: Uraian Tentang Query Data Identifikasi Sebuah Feature Mencari Feature Tertentu Melakukan Query Secara Interaktif Melakukan Query Spasial Select By Attributes Select
BAB VIII QUERY DATA Ringkasan Modul: Uraian Tentang Query Data Identifikasi Sebuah Feature Mencari Feature Tertentu Melakukan Query Secara Interaktif Melakukan Query Spasial Select By Attributes Select
PERTEMUAN 12 PEMBUATAN PETA TEMATIK QUERY DATA. Oleh: Andri Oktriansyah
 PERTEMUAN 12 PEMBUATAN PETA TEMATIK QUERY DATA Oleh: Andri Oktriansyah JURUSAN SURVEI DAN PEMETAAN UNIVERSITAS INDO GLOBAL MANDIRI PALEMBANG 2017 1. QUERY DATA 1.1 Bekerja dengan Data Atribut Seperti yang
PERTEMUAN 12 PEMBUATAN PETA TEMATIK QUERY DATA Oleh: Andri Oktriansyah JURUSAN SURVEI DAN PEMETAAN UNIVERSITAS INDO GLOBAL MANDIRI PALEMBANG 2017 1. QUERY DATA 1.1 Bekerja dengan Data Atribut Seperti yang
BAB 4 IMPLEMENTASI DAN EVALUASI
 BAB 4 IMPLEMENTASI DAN EVALUASI 4.1 Implementasi Spesifikasi Sistem Informasi Geografis (SIG) untuk aplikasi ini dibagi menjadi dua, yaitu perangkat keras (hardware) dan perangkat lunak (software). 4.1.1
BAB 4 IMPLEMENTASI DAN EVALUASI 4.1 Implementasi Spesifikasi Sistem Informasi Geografis (SIG) untuk aplikasi ini dibagi menjadi dua, yaitu perangkat keras (hardware) dan perangkat lunak (software). 4.1.1
BAB 3 KOREKSI KOORDINAT
 BAB 3 KOREKSI KOORDINAT Sebagai langkah awal dalam memproduksi data spasial dalam format digital, petapeta analog (berupa print out atau cetakan) di-scan ke dalam format yang dapat dikenali oleh ArcGIS.
BAB 3 KOREKSI KOORDINAT Sebagai langkah awal dalam memproduksi data spasial dalam format digital, petapeta analog (berupa print out atau cetakan) di-scan ke dalam format yang dapat dikenali oleh ArcGIS.
BAB 4 DIGITASI. Akan muncul jendela Create New Shapefile
 BAB 4 DIGITASI 4.1. Membuat Data Spasial Baru Pada bagian ini, akan dipelajari bagaimana membuat data spasial baru dengan format shapefile yang merupakan format standard Arc View. Buka ArcCatalog Tentukan
BAB 4 DIGITASI 4.1. Membuat Data Spasial Baru Pada bagian ini, akan dipelajari bagaimana membuat data spasial baru dengan format shapefile yang merupakan format standard Arc View. Buka ArcCatalog Tentukan
BAB 10 LAYOUT PETA. Pada tab General, atur units map ke meter, display ke meter, klik OK. Rubahlah simbol warnanya
 BAB 10 LAYOUT PETA 10.1. Pengaturan Simbol S Buka ArcMap Tampilkan data berikut dari direktori E:\Pelatihan ArcGIS\Layout 1. Jalan 2. Sungai 3. Sungai Poly 4. Samarinda 5. Kecamatan 6. Hillshade Aturlah
BAB 10 LAYOUT PETA 10.1. Pengaturan Simbol S Buka ArcMap Tampilkan data berikut dari direktori E:\Pelatihan ArcGIS\Layout 1. Jalan 2. Sungai 3. Sungai Poly 4. Samarinda 5. Kecamatan 6. Hillshade Aturlah
2. GEO REFERENCING. A. Georeferencing menggunakan koordinat yang tertcantum dalam peta analog.
 G e o r e f e r e n c i n g 12 2. GEO REFERENCING Georeferencing merupakan proses pemberian reference geografi dari objek berupa raster atau image yang belum mempunyai acuan sistem koordinat ke dalam sistem
G e o r e f e r e n c i n g 12 2. GEO REFERENCING Georeferencing merupakan proses pemberian reference geografi dari objek berupa raster atau image yang belum mempunyai acuan sistem koordinat ke dalam sistem
BAB III. Ringkasan Modul:
 BAB III PENGANTAR ArcCATALOG Ringkasan Modul: Sekilas Tentang ArcCatalog Browsing Data dengan ArcCatalog Menggunakan ArcCatalog Mengedit Metadata Mencari Data dengan ArcCatalog Terminologi Sistem Koordinat
BAB III PENGANTAR ArcCATALOG Ringkasan Modul: Sekilas Tentang ArcCatalog Browsing Data dengan ArcCatalog Menggunakan ArcCatalog Mengedit Metadata Mencari Data dengan ArcCatalog Terminologi Sistem Koordinat
TUTORIAL ARCVIEW BAB 1. Amir Rachman Syarifudin
 TUTORIAL ARCVIEW Amir Rachman Syarifudin deathbody21185@yahoo.com Lisensi Dokumen: Seluruh dokumen di IlmuKomputer.Com dapat digunakan, dimodifikasi dan disebarkan secara bebas untuk tujuan bukan komersial
TUTORIAL ARCVIEW Amir Rachman Syarifudin deathbody21185@yahoo.com Lisensi Dokumen: Seluruh dokumen di IlmuKomputer.Com dapat digunakan, dimodifikasi dan disebarkan secara bebas untuk tujuan bukan komersial
Bab VI Digitasi. Tujuan pembelajaran dari bab ini adalah:
 Bab VI Digitasi Bab ini akan membahas berbagai cara untuk membuat dan memperbaiki data spasial. Anda akan mempelajari bagaimana cara mendigitasi fitur-fitur baru bertipe vektor dan menambahkan data atributnya
Bab VI Digitasi Bab ini akan membahas berbagai cara untuk membuat dan memperbaiki data spasial. Anda akan mempelajari bagaimana cara mendigitasi fitur-fitur baru bertipe vektor dan menambahkan data atributnya
SCREEN DIGITIZING. A. Digitasi Point (Titik)
 SCREEN DIGITIZING Screen digitizing merupakan proses digitasi yang dilakukan di atas layar monitor dengan bantuan mouse. Screen digitizing atau sering disebut juga dengan digitasi on screen dapat digunakan
SCREEN DIGITIZING Screen digitizing merupakan proses digitasi yang dilakukan di atas layar monitor dengan bantuan mouse. Screen digitizing atau sering disebut juga dengan digitasi on screen dapat digunakan
BAB 4 IMPLEMENTASI DAN EVALUASI SISTEM
 68 BAB 4 IMPLEMENTASI DAN EVALUASI SISTEM 4.1 Spesifikasi Sistem Spesifikasi sistem informasi geografi untuk aplikasi ini terbagi menjadi perangkat keras (hardware) dan perangkat lunak (software). 4.1.1
68 BAB 4 IMPLEMENTASI DAN EVALUASI SISTEM 4.1 Spesifikasi Sistem Spesifikasi sistem informasi geografi untuk aplikasi ini terbagi menjadi perangkat keras (hardware) dan perangkat lunak (software). 4.1.1
Masukkan CD Program ke CDROM Buka CD Program melalui My Computer Double click file installer EpiInfo343.exe
 Epi Info Instalasi File Installer Masukkan CD Program ke CDROM Buka CD Program melalui My Computer Double click file installer EpiInfo343.exe File installer versi terbaru dapat diperoleh melalui situs
Epi Info Instalasi File Installer Masukkan CD Program ke CDROM Buka CD Program melalui My Computer Double click file installer EpiInfo343.exe File installer versi terbaru dapat diperoleh melalui situs
Registrasi Image dengan ARC VIEW
 MODUL 5 DIGITASI dengan Arc View Registrasi Image dengan ARC VIEW Aktifkan extension image analysis, TIFF or JPEG Add Theme, pilih gambar yang mau didigitasi. Tool Align akan aktif. Pilih Tool Align Klik
MODUL 5 DIGITASI dengan Arc View Registrasi Image dengan ARC VIEW Aktifkan extension image analysis, TIFF or JPEG Add Theme, pilih gambar yang mau didigitasi. Tool Align akan aktif. Pilih Tool Align Klik
BAB I MENGENAL PLANNER
 Bab I Mengenal Planner BAB I MENGENAL PLANNER Planner adalah tool manajemen proyek yang general purpose dan menyediakan berbagai fitur, yang tersedia melalui 4 layar terpisah yang disebut layout views.
Bab I Mengenal Planner BAB I MENGENAL PLANNER Planner adalah tool manajemen proyek yang general purpose dan menyediakan berbagai fitur, yang tersedia melalui 4 layar terpisah yang disebut layout views.
KEMENTERIAN KEHUTANAN DIREKTORAT JENDERAL PLANOLOGI KEHUTANAN BUKU PETUNJUK PENGGUNAAN APLIKASI WEBGIS KEMENTERIAN KEHUTANAN
 z KEMENTERIAN KEHUTANAN DIREKTORAT JENDERAL PLANOLOGI KEHUTANAN BUKU PETUNJUK PENGGUNAAN APLIKASI WEBGIS KEMENTERIAN KEHUTANAN PENGGUNAAN WEBSITE DAN APLIKASI WEBGIS KEMENTERIAN KEHUTANAN 1. PENDAHULUAN
z KEMENTERIAN KEHUTANAN DIREKTORAT JENDERAL PLANOLOGI KEHUTANAN BUKU PETUNJUK PENGGUNAAN APLIKASI WEBGIS KEMENTERIAN KEHUTANAN PENGGUNAAN WEBSITE DAN APLIKASI WEBGIS KEMENTERIAN KEHUTANAN 1. PENDAHULUAN
5.1 Pelajaran: Menggunakan Map Composer
 BAB 5 Modul: Membuat Peta Pada modul ini, Anda akan mempelajari bagaimana menggunakan Map Composer QGIS untuk menghasilkan peta yang berkualitas lengkap dengan semua komponen peta yang diperlukan. 5.1
BAB 5 Modul: Membuat Peta Pada modul ini, Anda akan mempelajari bagaimana menggunakan Map Composer QGIS untuk menghasilkan peta yang berkualitas lengkap dengan semua komponen peta yang diperlukan. 5.1
KEMENTERIAN KEHUTANAN DIREKTORAT JENDERAL PLANOLOGI KEHUTANAN BUKU PETUNJUK PENGGUNAAN APLIKASI WEBGIS KEMENTERIAN KEHUTANAN
 KEMENTERIAN KEHUTANAN DIREKTORAT JENDERAL PLANOLOGI KEHUTANAN BUKU PETUNJUK PENGGUNAAN APLIKASI WEBGIS KEMENTERIAN KEHUTANAN PENGGUNAAN WEBSITE WEBGIS KEMENTERIAN KEHUTANAN 1. PENDAHULUAN Website Webgis
KEMENTERIAN KEHUTANAN DIREKTORAT JENDERAL PLANOLOGI KEHUTANAN BUKU PETUNJUK PENGGUNAAN APLIKASI WEBGIS KEMENTERIAN KEHUTANAN PENGGUNAAN WEBSITE WEBGIS KEMENTERIAN KEHUTANAN 1. PENDAHULUAN Website Webgis
MEMBUAT PETA POTENSI LONGSOR DAN RAWAN BANJIR BANDANG MENGGUNAKAN ArcGIS 10.0
 MODUL PELATIHAN MEMBUAT PETA POTENSI LONGSOR DAN RAWAN BANJIR BANDANG MENGGUNAKAN ArcGIS 10.0 Februari 2012 Versi 2.1 DAFTAR ISI I. Mempersiapkan Data... 1 I.1. Digitasi area longsor dan mikrotopografi
MODUL PELATIHAN MEMBUAT PETA POTENSI LONGSOR DAN RAWAN BANJIR BANDANG MENGGUNAKAN ArcGIS 10.0 Februari 2012 Versi 2.1 DAFTAR ISI I. Mempersiapkan Data... 1 I.1. Digitasi area longsor dan mikrotopografi
adalah jenis-jenis tombol-tombol (buttons) yang dipakai di dalam system ini : Gambar 4.63 : Tombol ruler
 159 Selain alat Bantu (tool) seperti yang telah disebutkan di atas, ada juga tomboltombol (buttons) yang berfungsi untuk melakukan beberapa analisis peta. Di bawah ini adalah jenis-jenis tombol-tombol
159 Selain alat Bantu (tool) seperti yang telah disebutkan di atas, ada juga tomboltombol (buttons) yang berfungsi untuk melakukan beberapa analisis peta. Di bawah ini adalah jenis-jenis tombol-tombol
Siswanto, Kemal W., UPN Veteran Jawa Timur 42. Zoom Out. Zoom Control. Zoom to 100%
 MATERI 10. LAYOUT PETA 10.1. Tujuan Intruksional: Tujuan Instruksional Khusus pemberian materi ini adalah setelah mendapatkan materi ini, para mahasiswa diharapkan dapat : a. Memahami dan mampu membuat
MATERI 10. LAYOUT PETA 10.1. Tujuan Intruksional: Tujuan Instruksional Khusus pemberian materi ini adalah setelah mendapatkan materi ini, para mahasiswa diharapkan dapat : a. Memahami dan mampu membuat
BAB 4 IMPLEMENTASI DAN EVALUASI Spesifikasi Perangkat Keras (Hardware) a. Processor Intel Pentium 4. b. Hard Disk Drive 50 Gb
 BAB 4 IMPLEMENTASI DAN EVALUASI 4.1 Spesifikasi Sistem 4.1.1 Spesifikasi Perangkat Keras (Hardware) Spesifikasi Perangkat Keras minimum yang diperlukan untuk menjalankan sistem informasi ini adalah sebagai
BAB 4 IMPLEMENTASI DAN EVALUASI 4.1 Spesifikasi Sistem 4.1.1 Spesifikasi Perangkat Keras (Hardware) Spesifikasi Perangkat Keras minimum yang diperlukan untuk menjalankan sistem informasi ini adalah sebagai
Pengenalan. Microsoft Access. TI3007 Praktikum Perancangan Sistem Terintegrasi III. Perancangan Basis Data
 Pengenalan Microsoft Access TI3007 Praktikum Perancangan Sistem Terintegrasi III Perancangan Basis Data PENDAHULUAN Microsoft Access adalah sebuah program aplikasi untuk mengolah database (basis data)
Pengenalan Microsoft Access TI3007 Praktikum Perancangan Sistem Terintegrasi III Perancangan Basis Data PENDAHULUAN Microsoft Access adalah sebuah program aplikasi untuk mengolah database (basis data)
Bab 4 - Pembuatan Simbologi Data dab Peta Sederhana
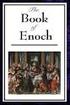 Bab 4 - Pembuatan Simbologi Data dab Peta Sederhana 4.1 Membuka Data Spasial dengan Quantum GIS Di Quantum GIS anda bekerja dalam suatu map project dengan file extension *.qgs. Untuk Memulai membuat peta
Bab 4 - Pembuatan Simbologi Data dab Peta Sederhana 4.1 Membuka Data Spasial dengan Quantum GIS Di Quantum GIS anda bekerja dalam suatu map project dengan file extension *.qgs. Untuk Memulai membuat peta
MACROMEDIA FLASH. 1.1 Mengenal interface Macromedia Flash 8. Panel. Timeline Stage. Properties. Animasi Sederhana dengan Macromedia Flash 1
 MACROMEDIA FLASH Macromedia flash/adobe Flash adalah perangkat lunak aplikasi untuk pembuatan animasi yang digunakan untuk halaman web. Macromedia flash mampu melengkapi website dengan beberapa macam animasi
MACROMEDIA FLASH Macromedia flash/adobe Flash adalah perangkat lunak aplikasi untuk pembuatan animasi yang digunakan untuk halaman web. Macromedia flash mampu melengkapi website dengan beberapa macam animasi
Sistem Basis data Spasial dengan Software GIS Nafizah PRAKTIKUM
 PRAKTIKUM PEMBANGUNAN SISTEM INFORMASI PERTANAHAN Sistem Basis data Spasial dengan Software GIS Studi Kasus Pada pembuatan basis data spasial terdapat beberapa kondisi yang telah ditentukan dan dibuat
PRAKTIKUM PEMBANGUNAN SISTEM INFORMASI PERTANAHAN Sistem Basis data Spasial dengan Software GIS Studi Kasus Pada pembuatan basis data spasial terdapat beberapa kondisi yang telah ditentukan dan dibuat
OpenOffice Writer Aplikasi perkantoran OpenOffice.org Writer
 OpenOffice Writer Writer adalah bagian dari OpenOffice.org yang digunakan sebagai aplikasi pengolah kata. Kegiatan kegiatan pengolahan kata berupa pembuatan laporan, penulisan proposal, pembuatan surat,
OpenOffice Writer Writer adalah bagian dari OpenOffice.org yang digunakan sebagai aplikasi pengolah kata. Kegiatan kegiatan pengolahan kata berupa pembuatan laporan, penulisan proposal, pembuatan surat,
BAB 4 IMPLEMENTASI DAN EVALUASI. Perangkat keras yang digunakan untuk perancangan aplikasi Arc View adalah :
 75 BAB 4 IMPLEMENTASI DAN EVALUASI 4.1 Spesifikasi Sistem 4.1.1 Dukungan Perangkat Keras Perangkat keras yang digunakan untuk perancangan aplikasi Arc View adalah : Processor : Intel Pentium 2.4 GH Harddisk
75 BAB 4 IMPLEMENTASI DAN EVALUASI 4.1 Spesifikasi Sistem 4.1.1 Dukungan Perangkat Keras Perangkat keras yang digunakan untuk perancangan aplikasi Arc View adalah : Processor : Intel Pentium 2.4 GH Harddisk
Jurusan Pendidikan Teknik Sipil dan Perencanaan
 Oleh Nuryadin Eko Raharjo, M.Pd email:nuryadin_er@uny.ac.id Jurusan Pendidikan Teknik Sipil dan Perencanaan Fakultas Teknik Universitas Negeri Yogyakarta 2009 BAB PERLENGKAPAN GAMBAR 5 Dalam autocad tersedia
Oleh Nuryadin Eko Raharjo, M.Pd email:nuryadin_er@uny.ac.id Jurusan Pendidikan Teknik Sipil dan Perencanaan Fakultas Teknik Universitas Negeri Yogyakarta 2009 BAB PERLENGKAPAN GAMBAR 5 Dalam autocad tersedia
Bab 13 Print Composer Map Layout dan Cetak
 Bab 13 Print Composer Map Layout dan Cetak Pada bagian sebelumnya, anda telah mempelajari bagaimana anda dapat merancang data dan menjadikannya lebih menarik serta menyoroti hal-hal yang ingin anda tunjukan.
Bab 13 Print Composer Map Layout dan Cetak Pada bagian sebelumnya, anda telah mempelajari bagaimana anda dapat merancang data dan menjadikannya lebih menarik serta menyoroti hal-hal yang ingin anda tunjukan.
Membuat File Database & Tabel
 Membuat File Database & Tabel Menggunakan MS.Office Access 2013 Database merupakan sekumpulan data atau informasi yang terdiri atas satu atau lebih tabel yang saling berhubungan antara satu dengan yang
Membuat File Database & Tabel Menggunakan MS.Office Access 2013 Database merupakan sekumpulan data atau informasi yang terdiri atas satu atau lebih tabel yang saling berhubungan antara satu dengan yang
LAMPIRAN MODUL 3 PERANCANGAN SISTEM INFORMASI
 LAMPIRAN MODUL 3 PERANCANGAN SISTEM INFORMASI TI3205 PERANCANGAN TEKNIK INDUSTRI 2 PENGENALAN MICROSOFT ACCESS 2007 PROGRAM STUDI TEKNIK INDUSTRI INSTITUT TEKNOLOGI BANDUNG 2011 LAMPIRAN : PENGENALAN MICROSOFT
LAMPIRAN MODUL 3 PERANCANGAN SISTEM INFORMASI TI3205 PERANCANGAN TEKNIK INDUSTRI 2 PENGENALAN MICROSOFT ACCESS 2007 PROGRAM STUDI TEKNIK INDUSTRI INSTITUT TEKNOLOGI BANDUNG 2011 LAMPIRAN : PENGENALAN MICROSOFT
LATIHAN : DIJITASI PETA
 LATIHAN : DIJITASI PETA 2-2 Membuat shapefile baru 2-2 Melihat struktur data pada shapefile 2-6 Add Data 2-7 Memulai Dijitasi Peta 2-7 Dijitasi Peta 2-8 Save Hasil Dijitasi 2-9 hal 2-1 LATIHAN : DIJITASI
LATIHAN : DIJITASI PETA 2-2 Membuat shapefile baru 2-2 Melihat struktur data pada shapefile 2-6 Add Data 2-7 Memulai Dijitasi Peta 2-7 Dijitasi Peta 2-8 Save Hasil Dijitasi 2-9 hal 2-1 LATIHAN : DIJITASI
BAB 4 IMPLEMENTASI DAN EVALUASI. menjadi dua, yaitu perangkat keras (hardware) dan perangkat lunak (software). 1. Processor Pentium III 1 Ghz
 BAB 4 IMPLEMENTASI DAN EVALUASI 4.1 Implementasi Spesifikasi sistem Informasi Geografis (SIG) untuk aplikasi ini dibagi menjadi dua, yaitu perangkat keras (hardware) dan perangkat lunak (software). 4.1.1
BAB 4 IMPLEMENTASI DAN EVALUASI 4.1 Implementasi Spesifikasi sistem Informasi Geografis (SIG) untuk aplikasi ini dibagi menjadi dua, yaitu perangkat keras (hardware) dan perangkat lunak (software). 4.1.1
Bab IV. Pengenalan ArcGIS
 Bab IV. Pengenalan ArcGIS Kerangka Dasar ArGIS merupakan software GIS yang dikeluarkan oleh ESRI. Proses instalasi ArcGIS akan menginstall beberapa program seperti ArcMap, ArcCatalog, ArcGlobe dan ArcScene,
Bab IV. Pengenalan ArcGIS Kerangka Dasar ArGIS merupakan software GIS yang dikeluarkan oleh ESRI. Proses instalasi ArcGIS akan menginstall beberapa program seperti ArcMap, ArcCatalog, ArcGlobe dan ArcScene,
PENGANTAR : GEODATABASE 2. Personal Geodatabase 3 Komponen Geodatabase 3 Feature Class 4 ShapeFile 5 Tabel 6 LATIHAN : MEMBANGUN GEODATABASE 7
 PENGANTAR : GEODATABASE 2 Personal Geodatabase 3 Komponen Geodatabase 3 Feature Class 4 ShapeFile 5 Tabel 6 LATIHAN : MEMBANGUN GEODATABASE 7 Menyiapkan hasil desain Skema Database 7 Membuat Struktur Database
PENGANTAR : GEODATABASE 2 Personal Geodatabase 3 Komponen Geodatabase 3 Feature Class 4 ShapeFile 5 Tabel 6 LATIHAN : MEMBANGUN GEODATABASE 7 Menyiapkan hasil desain Skema Database 7 Membuat Struktur Database
BAB 4 IMPLEMENTASI DAN EVALUASI. 4.1 Spesifikasi Perangkat Keras dan Pera ngkat Lunak. program aplikasi dengan baik adalah sebagai berikut:
 BAB 4 IMPLEMENTASI DAN EVALUASI 4.1 Spesifikasi Perangkat Keras dan Pera ngkat Lunak 4.1.1 Spesifikasi Perangkat Keras Spesifikasi minimum hardware yang digunakan untuk menjalankan program aplikasi dengan
BAB 4 IMPLEMENTASI DAN EVALUASI 4.1 Spesifikasi Perangkat Keras dan Pera ngkat Lunak 4.1.1 Spesifikasi Perangkat Keras Spesifikasi minimum hardware yang digunakan untuk menjalankan program aplikasi dengan
Digitasi Peta. Practical Module Geographic Information System STMIK-STIKOM Balikpapan Firmansyah, S.Kom. Page 1
 Digitasi Peta Tujuan 1. Mampu membuat peta baru di Aplikasi Arcview 3.3 & mengetahui proses pen-digitasi-an 2. Memahami konsep shape file (*shp) 3. Mampu menginput data attribute ( field dan record) ke
Digitasi Peta Tujuan 1. Mampu membuat peta baru di Aplikasi Arcview 3.3 & mengetahui proses pen-digitasi-an 2. Memahami konsep shape file (*shp) 3. Mampu menginput data attribute ( field dan record) ke
10.1 Pelajaran: Menginstal dan mengatur Plugin
 BAB 10 Modul: Plugin Plugin memungkinkan Anda untuk memperbanyak fungsi dalam QGIS. Dalam modul ini, Anda akan ditunjukkan bagaimana mengaktifkan dan menggunakan plugin. 10.1 Pelajaran: Menginstal dan
BAB 10 Modul: Plugin Plugin memungkinkan Anda untuk memperbanyak fungsi dalam QGIS. Dalam modul ini, Anda akan ditunjukkan bagaimana mengaktifkan dan menggunakan plugin. 10.1 Pelajaran: Menginstal dan
8. LAYOUT. Fixed zoom out / in, Zoom whole pages, 100%
 L a y o u t 44 8. LAYOUT Pada tahap pelaporan (reporting), hasil analisis perlu dicetak. Output yang diharapkan pengguna adalah layout peta yang menarik dan jelas, dan komunikatif/ mudah dimengerti. Tahapan
L a y o u t 44 8. LAYOUT Pada tahap pelaporan (reporting), hasil analisis perlu dicetak. Output yang diharapkan pengguna adalah layout peta yang menarik dan jelas, dan komunikatif/ mudah dimengerti. Tahapan
Sistem Tampilan Data
 PENGENALAN ARCVIEW runi_asmaranto@ub.ac.id Sistem Tampilan Data Konsep layer data dan atribut Yang dimaksud dengan konsep layer data adalah, representasi data spasial menjadi sekumpulan peta thematik yang
PENGENALAN ARCVIEW runi_asmaranto@ub.ac.id Sistem Tampilan Data Konsep layer data dan atribut Yang dimaksud dengan konsep layer data adalah, representasi data spasial menjadi sekumpulan peta thematik yang
3.1 Pelajaran: Bekerja dengan Data Vektor
 BAB 3 Modul : Membuat Peta Sederhana In this module, you will create a basic map which will be used later as a basis for further demonstrations of QGIS functionality. 3.1 Pelajaran: Bekerja dengan Data
BAB 3 Modul : Membuat Peta Sederhana In this module, you will create a basic map which will be used later as a basis for further demonstrations of QGIS functionality. 3.1 Pelajaran: Bekerja dengan Data
BAB I. 1 P e m r o g r a m a n V i s u a l B a s i c - J a t i L e s t a r i
 BAB I Konsep Visual Basic: Penerapan di dunia Usaha, Instalasi serta Pengenalan IDE (Integrated Development Environment) VB dan konsep pemrograman visual I. Tujuan Praktikum 1. Mahasiswa mengenal VB, penerapan
BAB I Konsep Visual Basic: Penerapan di dunia Usaha, Instalasi serta Pengenalan IDE (Integrated Development Environment) VB dan konsep pemrograman visual I. Tujuan Praktikum 1. Mahasiswa mengenal VB, penerapan
MAP VISION citrasatelit.wordpress.com MEI
 MAP VISION citrasatelit.wordpress.com MEI 2015 1 [Tutorial] Reprojection di ArcGIS (ArcMap) Dalam pengerjaan pengolahan data citra satelit, terkadang ditemui kasus bahwa data citra satelit yang akan digabungkan
MAP VISION citrasatelit.wordpress.com MEI 2015 1 [Tutorial] Reprojection di ArcGIS (ArcMap) Dalam pengerjaan pengolahan data citra satelit, terkadang ditemui kasus bahwa data citra satelit yang akan digabungkan
Sistem Informasi Geografis (SIG) Pengenalan Dasar ILWIS JURUSAN TEKNIK GEOMATIKA FAKULTAS TEKNIK SIPIL DAN PERENCANAAN
 Sistem Informasi Geografis (SIG) Pengenalan Dasar ILWIS Oleh: Deni Ratnasari 3513100040 Rizky Annisa Putri 3513100041 Cristian Febrianto 3513100051 Dody Pambudhi 3513100054 Kelas : Sistem Informasi Geografis
Sistem Informasi Geografis (SIG) Pengenalan Dasar ILWIS Oleh: Deni Ratnasari 3513100040 Rizky Annisa Putri 3513100041 Cristian Febrianto 3513100051 Dody Pambudhi 3513100054 Kelas : Sistem Informasi Geografis
BAB 4 IMPLEMENTASI DAN EVALUASI
 BAB 4 IMPLEMENTASI DAN EVALUASI 4.1 Spesifikasi Sistem 4.1.1 Spesifikasi Perangkat Keras Spesifikasi perangkat keras minimum yang digunakan untuk dapat menjalankan aplikasi dengan baik adalah : a. Prosesor
BAB 4 IMPLEMENTASI DAN EVALUASI 4.1 Spesifikasi Sistem 4.1.1 Spesifikasi Perangkat Keras Spesifikasi perangkat keras minimum yang digunakan untuk dapat menjalankan aplikasi dengan baik adalah : a. Prosesor
PRAKTIKUM-2 PENGENALAN ARCVIEW
 PRAKTIKUM-2 PENGENALAN ARCVIEW Tujuan: - Mahasiswa dapat mengenal software Arcview beserta menu-menu yang terdapat di dalamnya - Mahasiswa dapat mengoperasikan software Arcview Pendahuluan Software ArcView
PRAKTIKUM-2 PENGENALAN ARCVIEW Tujuan: - Mahasiswa dapat mengenal software Arcview beserta menu-menu yang terdapat di dalamnya - Mahasiswa dapat mengoperasikan software Arcview Pendahuluan Software ArcView
MODUL #1 Membuat Kartu Nama dengan Adobe Illustrator CS2
 MODUL #1 Membuat Kartu Nama dengan Adobe Illustrator CS2 A. Tujuan Mengenal fasilitas dasar Adobe Illustrator CS2 dan menerapkannya dalam pembuatan kartu nama. B. Langkah-langkah/ Contoh kasus 1. Kartu
MODUL #1 Membuat Kartu Nama dengan Adobe Illustrator CS2 A. Tujuan Mengenal fasilitas dasar Adobe Illustrator CS2 dan menerapkannya dalam pembuatan kartu nama. B. Langkah-langkah/ Contoh kasus 1. Kartu
MICROSOFT ACCESS. Tombol Office/menu Tittle bar Close.
 MICROSOFT ACCESS Microsoft Access merupakan salah satu program pengolah database yang canggih yang digunakan untuk mengolah berbagai jenis data dengan pengoperasian yang mudah. Banyak kemudahan yang akan
MICROSOFT ACCESS Microsoft Access merupakan salah satu program pengolah database yang canggih yang digunakan untuk mengolah berbagai jenis data dengan pengoperasian yang mudah. Banyak kemudahan yang akan
BAB IV IMPLEMENTASI DAN PENGUJIAN. data spasial berupa peta tematik Kotamadya Jakarta Barat tentang lokasi BTS yang
 BAB IV IMPLEMENTASI DAN PENGUJIAN Sistem informasi penentuan letak BTS menyajikan informasi dalam bentuk data spasial berupa peta tematik Kotamadya Jakarta Barat tentang lokasi BTS yang merupakan sajian
BAB IV IMPLEMENTASI DAN PENGUJIAN Sistem informasi penentuan letak BTS menyajikan informasi dalam bentuk data spasial berupa peta tematik Kotamadya Jakarta Barat tentang lokasi BTS yang merupakan sajian
BAB IV BASIS DATA SISTEM INFORMASI GEOGRAFIS DI DAERAH PENELITIAN
 BAB IV BASIS DATA SISTEM INFORMASI GEOGRAFIS DI DAERAH PENELITIAN Untuk keperluan penelitian ini, sangat penting untuk membangun basis data SIG yang dapat digunakan untuk mempertimbangkan variabel yang
BAB IV BASIS DATA SISTEM INFORMASI GEOGRAFIS DI DAERAH PENELITIAN Untuk keperluan penelitian ini, sangat penting untuk membangun basis data SIG yang dapat digunakan untuk mempertimbangkan variabel yang
Bookmark dan Cross-Reference
 Bookmark dan Cross-Reference FUNGSI BOOKMARK memberikan tanda pada sebuah bacaan atau kalimat, dengan kata lain bookmark bisa juga diartikan tombol shortcut menuju ke sebuah kata atau kalimat yang sudah
Bookmark dan Cross-Reference FUNGSI BOOKMARK memberikan tanda pada sebuah bacaan atau kalimat, dengan kata lain bookmark bisa juga diartikan tombol shortcut menuju ke sebuah kata atau kalimat yang sudah
BAB 4 IMPLEMENTASI DAN EVALUASI SISTEM. dua, yaitu perangkat keras (hardware) dan perangkat lunak (software).
 BAB 4 IMPLEMENTASI DAN EVALUASI SISTEM 4.1 Spesifikasi Sistem Spesifikasi Sistem Informasi Geografi (SIG) untuk aplikasi ini dibagi menjadi dua, yaitu perangkat keras (hardware) dan perangkat lunak (software).
BAB 4 IMPLEMENTASI DAN EVALUASI SISTEM 4.1 Spesifikasi Sistem Spesifikasi Sistem Informasi Geografi (SIG) untuk aplikasi ini dibagi menjadi dua, yaitu perangkat keras (hardware) dan perangkat lunak (software).
BAB 4. Implementasi dan Evaluasi Sistem
 74 BAB 4 Implementasi dan Evaluasi Sistem 4.1 Spesifikasi Sistem Spesifikasi sistem yang dibutuhkan untuk aplikasi ini terbagi menjadi dua yaitu perangkat keras (hardware) dan perangkat lunak (software).
74 BAB 4 Implementasi dan Evaluasi Sistem 4.1 Spesifikasi Sistem Spesifikasi sistem yang dibutuhkan untuk aplikasi ini terbagi menjadi dua yaitu perangkat keras (hardware) dan perangkat lunak (software).
KEMENTERIAN KEHUTANAN DIREKTORAT JENDERAL PLANOLOGI KEHUTANAN BUKU PETUNJUK PENGGUNAAN APLIKASI WEBGIS KEMENTERIAN KEHUTANAN
 KEMENTERIAN KEHUTANAN DIREKTORAT JENDERAL PLANOLOGI KEHUTANAN BUKU PETUNJUK PENGGUNAAN APLIKASI WEBGIS KEMENTERIAN KEHUTANAN PENGGUNAAN WEBSITE WEBGIS KEMENTERIAN KEHUTANAN 1. PENDAHULUAN Website Webgis
KEMENTERIAN KEHUTANAN DIREKTORAT JENDERAL PLANOLOGI KEHUTANAN BUKU PETUNJUK PENGGUNAAN APLIKASI WEBGIS KEMENTERIAN KEHUTANAN PENGGUNAAN WEBSITE WEBGIS KEMENTERIAN KEHUTANAN 1. PENDAHULUAN Website Webgis
MICROSOFT POWERPOINT. Pendahuluan
 MICROSOFT POWERPOINT Pendahuluan Microsoft Power Point adalah suatu software yang akan membantu dalam menyusun sebuah presentasi yang efektif, professional, dan juga mudah. Microsoft Power Point akan membantu
MICROSOFT POWERPOINT Pendahuluan Microsoft Power Point adalah suatu software yang akan membantu dalam menyusun sebuah presentasi yang efektif, professional, dan juga mudah. Microsoft Power Point akan membantu
MODUL PEMBELAJARAN APLIKASI KOMPUTER BERBASIS MICROSOFT POWERPOINT DAN INTERNET
 MODUL PEMBELAJARAN APLIKASI KOMPUTER BERBASIS MICROSOFT POWERPOINT DAN INTERNET Oleh : DWI HARSONO, MPA JURUSAN PENDIDIKAN ADMINISTRASI FAKULTAS ILMU SOSIAL DAN EKONOMI UNIVERSITAS NEGERI YOGYAKARTA 2009
MODUL PEMBELAJARAN APLIKASI KOMPUTER BERBASIS MICROSOFT POWERPOINT DAN INTERNET Oleh : DWI HARSONO, MPA JURUSAN PENDIDIKAN ADMINISTRASI FAKULTAS ILMU SOSIAL DAN EKONOMI UNIVERSITAS NEGERI YOGYAKARTA 2009
BAB 4 IMPLEMENTASI DAN EVALUASI. 4.1 Spesifikasi Perangkat Keras dan Perangkat Lunak. aplikasi dengan baik adalah sebagai berikut:
 BAB 4 IMPLEMENTASI DAN EVALUASI 4.1 Spesifikasi Perangkat Keras dan Perangkat Lunak 4.1.1 Spesifikasi Perangkat Keras Spesifikasi minimum hardware yang digunakan untuk menjalankan program aplikasi dengan
BAB 4 IMPLEMENTASI DAN EVALUASI 4.1 Spesifikasi Perangkat Keras dan Perangkat Lunak 4.1.1 Spesifikasi Perangkat Keras Spesifikasi minimum hardware yang digunakan untuk menjalankan program aplikasi dengan
TIK CERDA S. Adobe Photoshop MODUL ADOBE PHOTOSHOP TIK CERDAS. TIK CERDAS Surabaya, Indonesia
 TIK CERDA S Adobe Photoshop MODUL ADOBE PHOTOSHOP Surabaya, Indonesia Memulai adobe photoshop cs 4 1. Klik menu file new 2. Atur ukuran dokumen sesuai kebutuhan, setelah itu klik ok 3. Mengenal elemen
TIK CERDA S Adobe Photoshop MODUL ADOBE PHOTOSHOP Surabaya, Indonesia Memulai adobe photoshop cs 4 1. Klik menu file new 2. Atur ukuran dokumen sesuai kebutuhan, setelah itu klik ok 3. Mengenal elemen
BAB IV. Ringkasan Modul:
 BAB IV REKTIFIKASI Ringkasan Modul: Pengertian Rektifikasi Menampilkan Data Raster Proses Rektifikasi Menyiapkan Semua Layer Data Spasial Menyiapkan Layer Image Menambahkan Titik Kontrol Rektifikasi Menggunakan
BAB IV REKTIFIKASI Ringkasan Modul: Pengertian Rektifikasi Menampilkan Data Raster Proses Rektifikasi Menyiapkan Semua Layer Data Spasial Menyiapkan Layer Image Menambahkan Titik Kontrol Rektifikasi Menggunakan
BAB 5. MEMBUAT DAN MENGGUNAKAN FORM
 BAB 5. MEMBUAT DAN MENGGUNAKAN FORM Membuat Form dengan Menggunakan Fasilitas Create Form By Using Wizard 1. Buka kembali Database karyawan yang telah Anda buat pada latihan sebelumnya, kemudian pada jendela
BAB 5. MEMBUAT DAN MENGGUNAKAN FORM Membuat Form dengan Menggunakan Fasilitas Create Form By Using Wizard 1. Buka kembali Database karyawan yang telah Anda buat pada latihan sebelumnya, kemudian pada jendela
MICROSOFT EXCEL INTRODUCTION
 MICROSOFT EXCEL INTRODUCTION Subject Tampilan/Interface Workbook Worksheet Pengoperasian File INTERFACE & FUNCTION EXPLANATION Microsoft Excel 2007 Interface Pada Windows Ms. Excel 2007 yang muncul, terdapat
MICROSOFT EXCEL INTRODUCTION Subject Tampilan/Interface Workbook Worksheet Pengoperasian File INTERFACE & FUNCTION EXPLANATION Microsoft Excel 2007 Interface Pada Windows Ms. Excel 2007 yang muncul, terdapat
Bab 15 Menggunakan Menu Navigasi Berupa Switchboard dan Form
 Bab 15 Menggunakan Menu Navigasi Berupa Switchboard dan Form Pokok Bahasan Membuat dan Menggunakan Switchboard Membuat Menu Navigasi Berupa Form Untuk memudahkan navigasi semua obyek pada file database
Bab 15 Menggunakan Menu Navigasi Berupa Switchboard dan Form Pokok Bahasan Membuat dan Menggunakan Switchboard Membuat Menu Navigasi Berupa Form Untuk memudahkan navigasi semua obyek pada file database
SISTEM INFORMASI GEOGRAFI
 SISTEM INFORMASI GEOGRAFI Sistem Informasi Geografis merupakan sistem berbasis computer yang didesain untuk mengumpulkan, mengelola, memanipulasi, dan menampilkan informasi spasial (keruangan)1. Yakni
SISTEM INFORMASI GEOGRAFI Sistem Informasi Geografis merupakan sistem berbasis computer yang didesain untuk mengumpulkan, mengelola, memanipulasi, dan menampilkan informasi spasial (keruangan)1. Yakni
Membuat File Database & Tabel
 Membuat File Database & Tabel Menggunakan MS.Office Access 2010 Database merupakan sekumpulan data atau informasi yang terdiri atas satu atau lebih tabel yang saling berhubungan antara satu dengan yang
Membuat File Database & Tabel Menggunakan MS.Office Access 2010 Database merupakan sekumpulan data atau informasi yang terdiri atas satu atau lebih tabel yang saling berhubungan antara satu dengan yang
Lampiran 1. Perbandingan Guna Lahan Eksiting Kota Palembang tahun 2004 Terhadap Rencana Guna Lahan tahun
 LAMPIRAN 78 79 Lampiran 1. Perbandingan Guna Lahan Eksiting Kota Palembang tahun 2004 Terhadap Rencana Guna Lahan tahun 1999-2009 Luas Penggunaan Lahan (Ha) No. Penggunaan Lahan Tahun 2004 Rencana Tahun
LAMPIRAN 78 79 Lampiran 1. Perbandingan Guna Lahan Eksiting Kota Palembang tahun 2004 Terhadap Rencana Guna Lahan tahun 1999-2009 Luas Penggunaan Lahan (Ha) No. Penggunaan Lahan Tahun 2004 Rencana Tahun
I. Digitasi (Digitizing) Daftar Isi. 1) Aktifkan extension JPEG (JFIF) Image Support : FILE EXTENSIONS
 Daftar Isi Hal I Digitasi (Digitizing) 1 II Pemberian Atribut (Attributing) 5 III Pemberian Koordinat (Coordinate Transformation) 8 IV Proyeksi Koordinat (Coordinate Projection) 15 V Design Peta (Map Layout)
Daftar Isi Hal I Digitasi (Digitizing) 1 II Pemberian Atribut (Attributing) 5 III Pemberian Koordinat (Coordinate Transformation) 8 IV Proyeksi Koordinat (Coordinate Projection) 15 V Design Peta (Map Layout)
LOCUS GIS. Oleh : IWAN SETIAWAN
 LOCUS GIS Oleh : IWAN SETIAWAN FORUM FUNGSIONAL TERTENTU PROVINSI SULAWESI SELATAN AGUSTUS 2016 LOCUS GIS Locus GIS adalah program GIS berbasis Android yang dibuat oleh Asamm Software, Praha, Republik
LOCUS GIS Oleh : IWAN SETIAWAN FORUM FUNGSIONAL TERTENTU PROVINSI SULAWESI SELATAN AGUSTUS 2016 LOCUS GIS Locus GIS adalah program GIS berbasis Android yang dibuat oleh Asamm Software, Praha, Republik
PENGENALAN HTML - 3. Gambar 1. Layer Toolbar
 PENGENALAN HTML - 3 A. Layer Layer merupakan salah satu keunggulan Dreamweaver dibandingkan dengan editor HTML lainnya. Dengan layer, kita dapat membuat halaman HTML yang tampilannya lebih fleksibel. Layer
PENGENALAN HTML - 3 A. Layer Layer merupakan salah satu keunggulan Dreamweaver dibandingkan dengan editor HTML lainnya. Dengan layer, kita dapat membuat halaman HTML yang tampilannya lebih fleksibel. Layer
Bab IV File Geodatabase
 Bab IV File Geodatabase Software ArcGIS dapat menggunakan atau mengimpor hampir semua format file SIG untuk ditampilkan maupun diproses. Namun, format file yang direkomendasikan untuk digunakan dalam ArcGIS
Bab IV File Geodatabase Software ArcGIS dapat menggunakan atau mengimpor hampir semua format file SIG untuk ditampilkan maupun diproses. Namun, format file yang direkomendasikan untuk digunakan dalam ArcGIS
MANUAL GEOPORTAL. Memperkenalkan mengenai apa itu Geoportal, untuk apa, termasuk juga ringkasan mengenai aplikasi tersebut.
 MANUAL GEOPORTAL Selamat datang di Workshop untuk para pengguna Geoportal Sulawesi Tengah. Akan dipelajari bagaimana cara menggunakan Manajemen Sistem Informasi Geoportal. 1.0 Pendahuluan Memperkenalkan
MANUAL GEOPORTAL Selamat datang di Workshop untuk para pengguna Geoportal Sulawesi Tengah. Akan dipelajari bagaimana cara menggunakan Manajemen Sistem Informasi Geoportal. 1.0 Pendahuluan Memperkenalkan
TABEL DATABASE TABEL - KODE BARANG TOKO INFOMART BARANG - NAMA BARANG - HARGA
 TABEL Dalam pembuatan database, data yang pertama dibuat adalah tabel. Tabel merupakan kumpulan data yang tersusun menurut aturan tertentu dan merupakan komponen utama pada database. Table disusun dalam
TABEL Dalam pembuatan database, data yang pertama dibuat adalah tabel. Tabel merupakan kumpulan data yang tersusun menurut aturan tertentu dan merupakan komponen utama pada database. Table disusun dalam
BAB 6 LAYAR WINDOW 6.1. WINDOW VIEW
 BAB 6 LAYAR WINDOW 6.1. WINDOW VIEW View menampilkan data data input file yang sudah didefinisikan.a pada jendela ini mempunyai format seperti spredsheet. Data dapat dengan mudah diperiksa baik terhadap
BAB 6 LAYAR WINDOW 6.1. WINDOW VIEW View menampilkan data data input file yang sudah didefinisikan.a pada jendela ini mempunyai format seperti spredsheet. Data dapat dengan mudah diperiksa baik terhadap
MODUL 1 SWISHMAX ANIMASI TEKS & ANIMASI GAMBAR
 MODUL 1 SWISHMAX ANIMASI TEKS & ANIMASI GAMBAR 1.1 SwishMax merupakan aplikasi untuk membuat animasi flash seperti halnya Macromedia Flash MX. Namun perbedaannya, SwishMax lebih mudah dalam penerapannya
MODUL 1 SWISHMAX ANIMASI TEKS & ANIMASI GAMBAR 1.1 SwishMax merupakan aplikasi untuk membuat animasi flash seperti halnya Macromedia Flash MX. Namun perbedaannya, SwishMax lebih mudah dalam penerapannya
BAB 3 LAYAR WINDOW 3.1. WINDOW VIEW
 BAB 3 LAYAR WINDOW 3.1. WINDOW VIEW View menampilkan data data input file yang sudah didefinisikan.a pada jendela ini mempunyai format seperti spredsheet. Data dapat dengan mudah diperiksa baik terhadap
BAB 3 LAYAR WINDOW 3.1. WINDOW VIEW View menampilkan data data input file yang sudah didefinisikan.a pada jendela ini mempunyai format seperti spredsheet. Data dapat dengan mudah diperiksa baik terhadap
MENERAPKAN STYLE DAN MULTILEVEL NUMBERING
 Tahap 1. MENERAPKAN STYLE DAN MULTILEVEL NUMBERING Untuk latihan Tahap 1, buka file: bukuajar_tahap1_style_input.docx. Langkah-langkahnya sebagai berikut: 1. Menerapkan Style TITLE untuk Judul Bagian-bagian
Tahap 1. MENERAPKAN STYLE DAN MULTILEVEL NUMBERING Untuk latihan Tahap 1, buka file: bukuajar_tahap1_style_input.docx. Langkah-langkahnya sebagai berikut: 1. Menerapkan Style TITLE untuk Judul Bagian-bagian
3.1. CARA MENGAKSES WEBSITE PEMETAAN ASET SPAM KHUSUS DAN REGIONAL
 3.1. CARA MENGAKSES WEBSITE PEMETAAN ASET SPAM KHUSUS DAN REGIONAL Berikut adalah cara untuk memulai akses terhadap website Pemetaan Aset SPAM Khusus dan Regional: 1. Dengan menggunakan computer yang terhubung
3.1. CARA MENGAKSES WEBSITE PEMETAAN ASET SPAM KHUSUS DAN REGIONAL Berikut adalah cara untuk memulai akses terhadap website Pemetaan Aset SPAM Khusus dan Regional: 1. Dengan menggunakan computer yang terhubung
BAB 4 IMPLEMENTASI DAN EVALUASI. a. Spesifikasi perangkat keras minimum: 3. Harddisk dengan kapasitas 4, 3 GB
 BAB 4 IMPLEMENTASI DAN EVALUASI 4.1. Implementasi 4.1.1. Perangkat Keras (Hardware) Perangkat keras yang dibutuhkan untuk mengoperasikan program SIG ini adalah: a. Spesifikasi perangkat keras minimum:
BAB 4 IMPLEMENTASI DAN EVALUASI 4.1. Implementasi 4.1.1. Perangkat Keras (Hardware) Perangkat keras yang dibutuhkan untuk mengoperasikan program SIG ini adalah: a. Spesifikasi perangkat keras minimum:
Modul ArcView. ArcView merupakan salah satu perangkat lunak Sistem Informasi
 Modul ArcView ArcView merupakan salah satu perangkat lunak Sistem Informasi Geografis yang berbasiskan pada Graphical User Interface (GUI) sehingga sangat membantu para pengguna dan praktisi Sistem Informasi
Modul ArcView ArcView merupakan salah satu perangkat lunak Sistem Informasi Geografis yang berbasiskan pada Graphical User Interface (GUI) sehingga sangat membantu para pengguna dan praktisi Sistem Informasi
Modul : Antarmuka. 2.1 Pelajaran : Pengenalan Singkat Bagaimana menggunakan tutorial ini BAB 2
 BAB 2 Modul : Antarmuka 2.1 Pelajaran : Pengenalan Singkat Selamat datang di kursus kami! Selama beberapa hari ke depan, kami akan menunjukkan kepada Anda bagaimana untuk menggunakan QGIS secara mudah
BAB 2 Modul : Antarmuka 2.1 Pelajaran : Pengenalan Singkat Selamat datang di kursus kami! Selama beberapa hari ke depan, kami akan menunjukkan kepada Anda bagaimana untuk menggunakan QGIS secara mudah
1. Buka ArcCatalog dengan mengklik button pada main menu, maka akan tampil tayangan sebagai berikut:
 MATERI 7. MENYIAPKAN SHAPEFILE 7.1. Tujuan Intruksional: Tujuan Instruksional Khusus pemberian materi ini adalah setelah mendapatkan materi ini, para mahasiswa diharapkan dapat : a. Memahami pengertian
MATERI 7. MENYIAPKAN SHAPEFILE 7.1. Tujuan Intruksional: Tujuan Instruksional Khusus pemberian materi ini adalah setelah mendapatkan materi ini, para mahasiswa diharapkan dapat : a. Memahami pengertian
Modul Praktikum Basis Data 11 Membuat Menu dengan Form
 Modul Praktikum Basis Data 11 Membuat Menu dengan Form Pokok Bahasan : - Membuat dan menggunakan switchboard - Membuat Menu Navigasi Berupa Form Tujuan : - Mahasiswa mampu membuat dan menggunakan switchboard
Modul Praktikum Basis Data 11 Membuat Menu dengan Form Pokok Bahasan : - Membuat dan menggunakan switchboard - Membuat Menu Navigasi Berupa Form Tujuan : - Mahasiswa mampu membuat dan menggunakan switchboard
