Modul: Mengklasifikasi Data Vektor. 4.1 Pelajaran: Data Atribut Ikuti Bersama: Data Atribut Kesimpulan BAB 4
|
|
|
- Fanny Utami Sugiarto
- 7 tahun lalu
- Tontonan:
Transkripsi
1 BAB 4 Modul: Mengklasifikasi Data Vektor Klasifikasi data vektor memungkinkan Anda untuk menetapkan simbol yang berbeda untuk fitur (objek yang berbeda pada layer yang sama), tergantung pada atribut mereka. Hal ini memungkinkan seseorang yang menggunakan peta untuk mudah melihat atribut dari berbagai fitur. 4.1 Pelajaran: Data Atribut Sejauh ini, tidak ada satupun perubahan yang kita lakukan pada tampilan peta obyek. Semua area pertanian tampak sama, demikian semua jalan juga tampak serupa. Pada saat melihat peta, orang yang melihatnya tidak akan mengetahui apapun terkait jalan yang mereka lihat; yang dapat mereka ketahui hanyalah bahwa ada sebuah jalan dengan suatu bentuk tertentu pada wilayah tertentu. Akan tetapi, kemampuan SIG sesungguhnya adalah bahwa semua obyek yang terlihat di layar juga memiliki atribut. Peta dalam GIS tidak hanya merupakan gambar semata. Peta tidak hanya merepresentasikan lokasi obyek, melainkan juga informasi mengenai obyek tersebut. Tujuan akhir dari pelajaran ini: untuk mengeksplorasi data atribut suatu obyek dan memahami apa saja kegunaan berbagai jenis data Ikuti Bersama: Data Atribut Buka tabel atribut untuk layer POI_Sleman_OSM (lihat kembali pada bagian Bekerja dengan data vektor apabila diperlukan). Field mana yang paling berguna untuk digambarkan dalam bentuk label, dan mengapa? Periksa hasil Anda Kesimpulan Sekarang Anda tahu bagaimana menggunakan tabel atribut untuk melihat informasi yang dimiliki oleh data yang Anda gunakan. Setiap dataset hanya akan berguna untuk Anda apabila 49
2 ia memiliki atribut yang Anda perlukan. Jika Anda mengetahui atribut mana yang Anda butuhkan, Anda dapat dengan cepat memutuskan apakah Anda cukup menggunakan dataset yang sudah ada, atau Anda perlu mencari dataset lain yang memiliki atribut yang Anda perlukan Apa selanjutnya? Atribut yang berbeda berguna untuk keperluan yang berbeda pula. Sebagian diantaranya dapat direpresentasikan secara langsung dalam bentuk teks untuk dilihat oleh pengguna. Anda akan mempelajari hal ini pada pelajaran selanjutnya. 4.2 Pelajaran: Tool Label Label dapat ditambahkan ke dalam peta untuk menunjukkan informasi terkait suatu suatu obyek. Setiap layer vektor dapat memiliki label yang berhubungan dengannya. Isi dari label bergantung pada data atribut sebuah layer. Catatan: The Layer Properties dialog does have a Labels tab, but for this example we will not be using it. It has too few options and may be difficult to work with, which is why it will probably be taken out of new versions of QGIS (after 1.8). Instead, for this lesson we ll use the separate Label tool, which has more options and is more user-friendly. Tujuan akhir untuk pelajaran ini: Untuk mengaplikasikan label yang berguna dan menarik pada sebuah layer Ikuti Bersama: Menggunakan Label Sebelum dapat mengakses tool Label, Anda perlu memastikan bahwa tool ini sudah diaktifkan. Pertama, lihat pada item menu View Toolbars. Pastikan bahwa item Label telah dicentang. Jika belum, klik pada item Label untuk mengaktifkannya. Klik pada layer POI_Sleman_OSM pada Layers list, sampai ia tersorot. Klik pada tombol toolbar berikut : Anda akan diberi tampilan berupa kotak dialog Layer labeling settings. Centang kotak kecil di samping Label this layer with Bab 4. Modul: Mengklasifikasi Data Vektor
3 Anda harus memilih field mana pada tabel atribut yang akan digunakan sebagai label. Pada pelajaran sebelumnya, Anda telah memutuskan bahwa field NAME adalah yang paling sesuai untuk keperluan ini. Pilih NAME dari daftar: Klik OK. Sekarang peta Anda seharusnya memiliki label seperti ini : 4.2. Pelajaran: Tool Label 51
4 4.2.2 Ikuti Bersama: Merubah Opsi Label Apa yang kita punya sejauh ini sudah cukup baik, tetapi seperti yang dapat Anda lihat, label yang ada saling bertumpukan dengan titik yang diwakilinya. Hal ini tidak terlalu baik. Teks yang ada juga sedikit lebih besar daripada yang kita butuhkan. Kekurangtepatan ini harus dibenahi! Buka Label tool lagi dengan mengklik tombolnya sebagaimana sebelumnya. Untuk merubah sifat teks, klik pada tombol bertanda elipsis (...): 52 Bab 4. Modul: Mengklasifikasi Data Vektor
5 Akan muncul sebuah kotak dialog text change, mirip dengan yang banyak dijumpai di programprogram lain. Ubah huruf menjadi ukuran Arial 9. Sekarang label Anda akan tampak seperti ini : 4.2. Pelajaran: Tool Label 53
6 Masalah font sudah kita selesaikan! Sekarang mari kita lihat soal label yang menutupi titik. Tetapi sebelum kita melakukannya, mari kita lihat pada pilihan Buffer. Buka kotak dialog Label tool. Nonaktifkan buffer label dengan cara mengklik checkbox yang berada di samping katakata Buffer. Klik Apply. Lihat hasilnya pada peta : Sekarang Anda tahu mengapa kita memerlukan buffer pada label! Aktifkan kembali dengan dengan mengklik checkbox yang sama seperti sebelumnya, kemudian klik Apply. Kembali pada masalah lain yaitu label yang menutupi point. Pada kotak dialog: Label tool, Lihat ke tab Advanced. Ubah nilai Label distance menjadi Bab 4. Modul: Mengklasifikasi Data Vektor
7 Klik Apply. Hasilnya adalah sebagai berikut : Ikuti Bersama: Menggunakan label untuk simbologi layer Pada banyak kasus, lokasi suatu titik tidak harus sangat teliti. Sebagai contoh, sebagian besar titik yang ada di layer places merujuk kepada keseluruhan kota atau daerah pinggiran kota.titik 4.2. Pelajaran: Tool Label 55
8 yang berhubungan dengan fitur semacam ini tidak terlalu spesifik pada skala kecil. Menampilkan titik dengan terlalu spesifik seringkali membingungkan pembaca peta. Satu contoh pada sebuah peta dunia, titik yang digunakan untuk menggambarkan Uni Eropa bisa ditempatkan di mana saja, seperti Polandia misalnya. Bagi pembaca peta yang melihat titik dengan label Uni Eropa di Polandia, dapat saja terlihat seolah-olah ibu kota Uni Eropa terletak di Polandia. Untuk mencegah kesalahpahaman semacam ini, simbol titik lebih baik dinonaktifkan dan diganti secara keseluruhan dengan label. Di QGIS, Anda dapat melakukan ini dengan cara mengubah posisi label agar ditampilkan secara langsung di atas titik yang diwakilinya. Buka kotak dialog : Layer labeling settings untuk layer :guilabel: POI_Sleman_OSM. Buka tab Advanced. Klik pada tombol over point. Sembunyikan simbol titik dengan cara melakukan editing layer, dan atur ukuran titiknya menjadi 0: 56 Bab 4. Modul: Mengklasifikasi Data Vektor
9 Klik pada OK dan Anda akan melihat hasil seperti berikut : 4.2. Pelajaran: Tool Label 57
10 Seperti yang Anda lihat, sebagian label sekarang hilang sehingga mencegah terjadinya overlap (pada skala ini). Hal ini bermanfaat ketika Anda bekerja dengan dataset yang memiliki banyak titik, tetapi di situasi lain Anda dapat kehilangan informasi yang berguna. Terdapat cara lain untuk menangani kasus seperti ini, yang akan kita bahas pada latihan selanjutnya Coba Sendiri... Kustomisasi label Kembalikan pengaturan label dan simbol sebagaimana semula. Periksa hasil Anda Atur skala peta menjad i:kbd:1: Anda dapat melakukannya dengan mengetik pada kotak Scale di Status Bar. Modifikasi label Anda agar sesuai untuk tampilan pada skala ini. Periksa hasil Anda Ikuti bersama: Memberi label garis Sekarang setelah Anda tahu bagaimana cara member label, ternyata masih ada problem tambahan. Titik dan poligon cukup mudah untuk diberi label, tapi bagaimana dengan garis? Jika Anda melabeli mereka dengan cara yang sama seperti pada titik, hasil Anda akan tampak seperti berikut : 58 Bab 4. Modul: Mengklasifikasi Data Vektor
11 Hasilnya tidak terlalu bermanfaat dan membingungkan! Agar label garis dapat ditampilkan dengan baik, kita harus mengedit beberapa pilihan. Sembunyikan layer POI_Sleman_OSM sehingga tidak mengganggu. Aktifkan label untuk layer Jalan_Sleman_OSM sebagaimana sebelumnya (Gunakan Label tool pada toolbar, bukan Label Properties!) Buatlah ukuran Size ke 9 sehingga Anda dapat melihat lebih banyak label. Perbesar ke area sekitar kampus UGM. Pada tab Advanced di kotak dialog Label tool,pilih pengaturan sebagai berikut : 4.2. Pelajaran: Tool Label 59
12 Tampilan peta akan terlihat seperti ini, tergantung skala petanya: Hasilnya tampak lebih baik dari sebelumnya, tetapi masih kurang ideal. Sebagai permulaan, beberapa nama muncul lebih dari sekali, dan hal ini tidak selalu diperlukan. Untuk mencegah hal ini terjadi : Aktifkan opsi Merge connected lines to avoid duplicate labels (juga terletak pada tab Advanced Anda mungkin harus menggulung layar ke bawah untuk melihatnya). Fungsi lain yang berguna untuk diperhatikan adalah untuk menghindari penggambaran layer 60 Bab 4. Modul: Mengklasifikasi Data Vektor
13 pada fitur yang terlalu pendek. Tetapkan nilai untuk Suppress labeling of features smaller than... menjadi 5mm dan perhatikan hasilnya setelah Anda mengklik Apply. Coba juga pengaturan Placement yang berbeda (terletak di bawah tab Advanced). Sebagaimana yang dapat kita lihat sebelumnya, opsi the horizontal bukan ide yang baik pada kasus ini. Jadi mari kita coba opsi curved saja! Pilih curved dalam tab Advanced dari kotak dialog Layer labeling settings. Hasilnya akan seperti gambar berikut: Sebagaimana dapat Anda lihat, banyak label yang sebelumnya tampak menjadi tersembunyi karena kesulitan untuk membuat label mengikuti garis jalan yang berkelok-kelok sambil tetap terbaca. Anda dapat memutuskan model pelabelan yang akan digunakan, tergantung pada mana yang menurut Anda lebih berguna atau terlihat lebih bagus Ikuti bersama: Pengaturan berbasis data Nonaktifkan label untuk layer Jalan_Sleman_OSM. Aktifkan kembali labeling untuk layer POI_Sleman_OSM. buka atribut table untuk POI_Sleman_OSM. Tabel atribut tersebut mempunyai dua field yang kita perlukan sekarang: CATEGORY dan TOURISM. CATEGORY menunjukkan jenis lokasi tersebut. TOURISM diturunkan darinya, dan berisi informasi tentang apakah fitur tersebut merupakan objek wisata atau bukan (1 jika ya, dan 0 jika tidak). Kita dapat menggunakan data-data ini untuk mempengaruhi style label. Buka tab Data defined settings. Pada menu dropdown Italic,pilih TOURISM dan klik :guilabel: Apply Pelajaran: Tool Label 61
14 Perhatikan hasilnya: Coba sendiri... Menggunakan Pengaturan Berbasis Data Catatan: Kita melangkah agak jauh disini untuk mendemonstrasikan beberapa pengaturan labeling yang lebih sulit. Pada level Advance, diasumsikan bahwa Anda akan mengetahui apa yang dimaksud berikut ini. Jika tidak, Anda dapat meninggalkan bagian ini dan kembali lagi nanti setelah Anda memahami materi yang diperlukan. buka atribut table untuk POI_Sleman_OSM. Masuk ke edit mode dengan mengklik tombol berikut ini (terletak di pojok bawah tabel atribut) : Tambahkan kolom baru : Lakukan pengaturan seperti berikut: 62 Bab 4. Modul: Mengklasifikasi Data Vektor
15 Gunakan ini untuk merubah nilai ukuran huruf untuk setiap tipe lokasi yang berbeda. (yaitu, setiap key pada field PLACE). periksa hasil Anda Lebih lanjut dengan pelabelan Kita tidak dapat membahas setiap opsi pada kursus ini, tetapi perlu ditekankan bahwa Label tool mempunyai banyak fungsi lain. Anda dapat membuat rendering berbasis skala, merubah prioritas rendering label pada sebuah layer, dan mengatur agar setiap opsi label menggunakan data pada tabel atribut. Anda bahkan dapat mengatur rotasi, posisi dalam sumbu-xy, dan sifatsifat lain sebuah label (jika Anda mempunyai field atribut yang sesuai untuk keperluan ini), kemudian mengedit sifat ini menggunakan tool yang berkaitan dengan menu utama Label tool: (tool-tool ini akan aktif apabila field atribut yang dibutuhkan tersedia dan Anda berada pada mode edit) Jangan ragu untuk menjelajahi banyak kemungkinan lain dari sistem labeling Kesimpulan Anda telah mempelajari bagaimana menggunakan atribut suatu layer untuk membuat label yang dinamis. Ini akan membuat peta Anda jauh lebih informatif dan bergaya! Apa selanjutnya? Setelah Anda memahami bagaimana atributatribut dapat membuat perbedaan tampilan pada peta Anda, lantas bagaimanakah kita menggunakannya untuk merubah simbologi obyek itu sendiri? Itulah topik untuk pelajaran selanjutnya! 4.2. Pelajaran: Tool Label 63
16 4.3 Pelajaran: Klasifikasi Label dapat ditambahkan ke dalam peta untuk menunjukkan informasi terkait suatu suatu obyek. Setiap layer vektor dapat memiliki label yang berhubungan dengannya. Isi dari label bergantung pada data atribut sebuah layer: Jelas ini tidak ideal, jadi kita perlu solusi yang lain. Itulah pelajaran ini! Tujuan akhir untuk pelajaran ini: Untuk mengaplikasikan label yang berguna dan menarik pada sebuah layer Ikuti Bersama: Klasifikasi data nominal Buka Layer Properties. Buka tab Style. Klik pada menu dropdown bertuliskan Single Symbol: 64 Bab 4. Modul: Mengklasifikasi Data Vektor
17 Ganti menjadi Categorized dan antarmuka akan berubah: 4.3. Pelajaran: Klasifikasi 65
18 Ganti Column menjadi TOWN dan Color ramp menjadi random: Klik pada tombol Classify dan kemudian klik OK. Anda akan melihat hasilnya seperti ini : 66 Bab 4. Modul: Mengklasifikasi Data Vektor
19 Klik pada tanda panah (atau tanda plus) disamping vegetasi pada Layer list, Anda akan melihat kategori tersebut dijelaskan Klik pada tanda panah (atau tanda plus) disamping rural pada : Jadi, apa yang kita lakukan ini cukup berguna! Tetapi terlihat menyakitkan bagi mata yang melihatnya. Kita lihat apa yang dapat kita lakukan dengannya. Buka Layer Properties dan arahkan ke tab Style. Ubah simbolnya : 4.3. Pelajaran: Klasifikasi 67
20 Hilangkan garis luarnya dengan cara yang sama seperti yang Anda lakukan sebelumnya, dan klik OK.(Jika Anda memerlukannya, Anda dapat kembali ke pelajaran sebelumnya dimana materi ini dibahas agar Anda ingat bagaimana hal ini dilakukan) Klik pada tombol Delete all : 68 Bab 4. Modul: Mengklasifikasi Data Vektor
21 Langkah ini menghilangkan kelas-kelas yang buruk sehingga Anda bisa memulai kembali. Klik pada Classify lagi, dan simbol baru akan muncul. You ll notice they don t have outlines. This is because you just removed the outlines! Ubah warna setiap kota dengan cara klik dua kali pada blok berwarna yang mewakili simbolnya: 4.3. Pelajaran: Klasifikasi 69
22 Gunakan warna pilihan Anda sendiri, tapi pastikan bahwa warna-warna ini tidak terlalu cerah, sehingga peta yang dihasilkan tidak seburuk yang sebelumnya. Pada contoh, kita akan menggunakan warna-warna ini : 70 Bab 4. Modul: Mengklasifikasi Data Vektor
23 Hasilnya adalah peta yang lebih baik : 4.3. Pelajaran: Klasifikasi 71
24 (Hanya vegetasi dan tubuh_air yang diaktikan pada contoh ini) Ternyata, ada satu kategori yang kosong : 72 Bab 4. Modul: Mengklasifikasi Data Vektor
25 Pilih kategori yang kosong. Klik tombol Delete. Anda tidak perlu khawatir, karena hanya simbolnya saja yang dihapus, bukan datanya. Ingatlah untuk menyimpan peta Anda sehingga Anda tidak kehilangan apa yang sudah Anda peroleh dengan susah payah! Coba Sendiri... Lebih jauh dengan klasifikasi Jika Anda hanya mengikuti materi-materi tingkat dasar, gunakan pengetahuan Anda di atas untuk mengklasifikasikan area pemukiman. Gunakan warna yang lebih gelap untuk membedakannya dari vegetasi Pelajaran: Klasifikasi 73
26 4.3.3 Ikuti bersama: Klasifikasi berdasarkan rasio Terdapat empat jenis klasifikasi data: nominal, ordinal, interval dan ratio. Pada klasifikasi nominal, obyek-obyek yang ada dikelaskan berdasarkan nama; tidak ada urutan di dalamnya. Sebagai contoh nama kota, kode distrik, dan sebagainya. Pada klasifikasi ordinal, kategori obyek diatur dalam suatu urutan tertentu. Contohnya, kotakota di dunia diberi ranking berdasarkan seberapa penting kota tersebut untuk perdagangan dunia, tujuan liburan, budaya, dan sebagainya. Pada klasifikasi interval, angka yang ada diletakkan pada suatu skala dengan nilai positif, negative dan nol. Contohnya: tinggi di atas/di bawah permukaan laut, temperatur di atas/di bawah titik beku (0 derajat Celsius), dan seterusnya. Pada klasifikasi interval, angka yang ada diletakkan pada suatu skala dengan nilai positif, negative dan nol. Contohnya tinggi di atas/di bawah permukaan laut, temperatur di atas/di bawah titik beku (0 derajat Celsius), dan seterusnya. Pada contoh di atas, kita menggunakan klasifikasi nominal untuk menghubungkan masingmasing pertanian dengan kota dimana ia terletak. Sekarang kita akan menggunakan klasifikasi rasio untuk mengklasifikasikan pertanian ini berdasarkan area. Simpan simbologi rural Anda (jika Anda ingin menyimpannya) dengan cara mengklik tombol Save Style... pada kotak dialog Style. Kita akan mengklasifikasikan ulang layer ini, sehingga kelas yang ada sebelumnya akan hilang jika tidak disimpan. Tutup kotak dialog Style. Buka atribut untuk layer vegetasi. Kita ingin mengklasifikasikan daerah pertanian ini berdasarkan luasannya, namun ada satu masalah layer ini tidak memiliki field luas! Kita harus membuatnya terlebih dahulu. Masuk ke mode edit dengan mengklik tombol ini : Tambahkan kolom baru dengan tombol ini : Pada kotak dialog yang muncul, lakukan pengaturan seperti berikut: 74 Bab 4. Modul: Mengklasifikasi Data Vektor
27 Klik OK. Kolom baru akan ditambahkan pada ujung paling kanan di tabel. Anda mungkin harus menggulung layar ke kanan untuk melihatnya. Kolom ini belum berisi apapun selain nilai NULL yang banyak. Untuk memecahkan masalah ini, kita harus menghitung sendiri luasannya. Buka field calculator : Anda akan menjumpai kotak dialog ini : 4.3. Pelajaran: Klasifikasi 75
28 Ubah nilai yang terdapat pada bagian atas kotak dialog seperti ini : Pada Function List, pilih Geometry $area: 76 Bab 4. Modul: Mengklasifikasi Data Vektor
29 Klik dua kali sehingga ia muncul di field:guilabel:expression field. Klik OK. Sekarang field AREA Anda telah terisi nilai luasan!periksalah hasil kerja Anda, kemudian tutup tabel atributnya. Catatan: Luasan ini berada dalam satuan degrees. Nanti kita akan merubahnya menjadi meter persegi. Buka kotak dialog :guilabel: Layer properties pada tab :guilabel: Style. Ubah style klasifikasi dari Classified menjadi Graduated: Ubah Column menjadi AREA: 4.3. Pelajaran: Klasifikasi 77
30 Di bawah Color ramp, pilih New color ramp... untuk memunculkan kotak dialog berikut : Pilih Gradient (jika belum terpilih) dan klik OK. Anda akan melihat ini : Anda akan menggunakan ini untuk menunjukkan luasan, dimana area yang kecil sebagai: Color 1 dan area yang luas sebagai Color 2. Pilih warna yang sesuai. Pada latihan ini, hasilnya akan terlihat seperti berikut: 78 Bab 4. Modul: Mengklasifikasi Data Vektor
31 Klik OK. Pilih nama yang sesuai untuk style warna yang baru. Klik OK after filling in the name. Sekarang Anda akan melihat yang seperti ini : 4.3. Pelajaran: Klasifikasi 79
32 Biarkan semuanya seperti apa adanya. Klik Apply: 80 Bab 4. Modul: Mengklasifikasi Data Vektor
33 4.3.4 Coba sendiri... Memperbaiki klasifikasi Singkirkan garis diantara kelas-kelas yang ada. Ubah nilai Mode dan Classes sampai Anda memperoleh klasifikasi yang masuk akal. Periksa hasil Anda Ikuti bersama: Klasifikasi berbasis kriteria Klasifikasi umum biasanya hanya menggunakan satu atribut saja. Aplikasi riil seringkali membutuhkan kombinasikan sejumlah kriteria untuk suatu klasifikasi. Untuk itu, kita akan menggunakan klasifikasi berbasis kriteria. Buka kotak dialog Layer Properties untuk layer vegetasi. Pindah ke tab Style. Ubah mode klasifikasi ke Rule-based. Anda akan mendapatkan kotak dialog berikut: 4.3. Pelajaran: Klasifikasi 81
34 Klik pada tombol Add. Kotak dialog yang baru akan muncul. Klik pada tombol bertanda elipsis... disamping area teks Filter. Dengan menggunakan Query Builder, masukkan kriteria LUAS >= 1000 dan pilih warna yang gelap. Tambahkan kriteria LUAS <= 1000 dan pilih warna yang terang. Tambahkan kriteria PL_T2!= Hutan dan berikan warna hitam, dengan transparansi 85%. Klik pada kriteria TOWN... di daftar kriteria, kemudian klik pada Increase priority. Kotak dialog Anda seharusnya menjadi seperti ini : 82 Bab 4. Modul: Mengklasifikasi Data Vektor
35 Terapkan simbologi ini pada layer. Peta Anda akan terlihat seperti ini : 4.3. Pelajaran: Klasifikasi 83
36 Sekarang Anda mempunyai dua kelas area, dengan penekanan pada penggunaan lahan berupa Hutan Kesimpulan Simbologi memungkinkan kita merepresentasikan atribut suatu layer sehingga mudah dibaca. Simbologi juga memungkinkan kita dan pembaca peta untuk memahami pentingnya suatu fitur, dengan menggunakan atribut yang relevan sesuai pilihan kita. Tergantung pada masalah seperti apa yang akan Anda hadapi, Anda dapat menerapkan teknik klasifikasi yang berbeda untuk memecahkan masalah-masalah tersebut Apa selanjutnya? Sekarang kita telah memiliki sebuah peta yang baik, tetapi bagaimana kita mengeluarkannya dari QGIS sekaligus menjadi suatu format yang dapat kita cetak, atau membuatnya menjadi gambar atau PDF? Itulah topik untuk pelajaran selanjutnya! 84 Bab 4. Modul: Mengklasifikasi Data Vektor
Bab 5 - Labelling. 5.1 Memuat Data. 5.2 Menambahkan Label Pada Peta Anda
 Bab 5 - Labelling Bagian ini akan mengajarkan anda mengkustomisasikannya label anda lebih lanjut. Jika anda telah mengikuti panduan sejauh ini dengan sukses, anda seharusnya tidak mempunyai masalah untuk
Bab 5 - Labelling Bagian ini akan mengajarkan anda mengkustomisasikannya label anda lebih lanjut. Jika anda telah mengikuti panduan sejauh ini dengan sukses, anda seharusnya tidak mempunyai masalah untuk
3.1 Pelajaran: Bekerja dengan Data Vektor
 BAB 3 Modul : Membuat Peta Sederhana In this module, you will create a basic map which will be used later as a basis for further demonstrations of QGIS functionality. 3.1 Pelajaran: Bekerja dengan Data
BAB 3 Modul : Membuat Peta Sederhana In this module, you will create a basic map which will be used later as a basis for further demonstrations of QGIS functionality. 3.1 Pelajaran: Bekerja dengan Data
5.1 Pelajaran: Menggunakan Map Composer
 BAB 5 Modul: Membuat Peta Pada modul ini, Anda akan mempelajari bagaimana menggunakan Map Composer QGIS untuk menghasilkan peta yang berkualitas lengkap dengan semua komponen peta yang diperlukan. 5.1
BAB 5 Modul: Membuat Peta Pada modul ini, Anda akan mempelajari bagaimana menggunakan Map Composer QGIS untuk menghasilkan peta yang berkualitas lengkap dengan semua komponen peta yang diperlukan. 5.1
Modul : Antarmuka. 2.1 Pelajaran : Pengenalan Singkat Bagaimana menggunakan tutorial ini BAB 2
 BAB 2 Modul : Antarmuka 2.1 Pelajaran : Pengenalan Singkat Selamat datang di kursus kami! Selama beberapa hari ke depan, kami akan menunjukkan kepada Anda bagaimana untuk menggunakan QGIS secara mudah
BAB 2 Modul : Antarmuka 2.1 Pelajaran : Pengenalan Singkat Selamat datang di kursus kami! Selama beberapa hari ke depan, kami akan menunjukkan kepada Anda bagaimana untuk menggunakan QGIS secara mudah
Bab II Mendesain Peta
 Bab II Mendesain Peta Pada bab ini anda akan mempelajari seluruh tahapan yang dibutuhkan untuk menyusun tampilan peta yang banyak digunakan secara umum berdasarkan layerlayer peta yang tersedia. Salah
Bab II Mendesain Peta Pada bab ini anda akan mempelajari seluruh tahapan yang dibutuhkan untuk menyusun tampilan peta yang banyak digunakan secara umum berdasarkan layerlayer peta yang tersedia. Salah
BAB VII. Ringkasan Modul:
 BAB VII MENAMPILKAN DATA SPASIAL Ringkasan Modul: Menampilkan Data Berdasarkan Kategori Data Attribut Menampilkan Data dalam Semua Kategori Menampilkan Data Berdasarkan Kategori yang Diinginkan Membuat
BAB VII MENAMPILKAN DATA SPASIAL Ringkasan Modul: Menampilkan Data Berdasarkan Kategori Data Attribut Menampilkan Data dalam Semua Kategori Menampilkan Data Berdasarkan Kategori yang Diinginkan Membuat
Modul: Sumber Data Online Pelajaran: Web Mapping Services Ikuti bersama: Mengunduh layer WMS BAB 11
 BAB 11 Modul: Sumber Data Online Ketika Anda mempertimbangkan sumber data untuk sebuah peta, Anda tidak perlu mengunduh semua data yang anda butuhkan ke komputer yang sedang Anda kerjakan. Ada sumber data
BAB 11 Modul: Sumber Data Online Ketika Anda mempertimbangkan sumber data untuk sebuah peta, Anda tidak perlu mengunduh semua data yang anda butuhkan ke komputer yang sedang Anda kerjakan. Ada sumber data
3 MEMBUAT DATA SPASIAL
 3 MEMBUAT DATA SPASIAL 3.1 Pengertian Digitasi Peta Digitasi secara umum dapat didefinisikan sebagai proses konversi data analog ke dalam format digital. Objek-objek tertentu seperti jalan, rumah, sawah
3 MEMBUAT DATA SPASIAL 3.1 Pengertian Digitasi Peta Digitasi secara umum dapat didefinisikan sebagai proses konversi data analog ke dalam format digital. Objek-objek tertentu seperti jalan, rumah, sawah
Bab 4 - Pembuatan Simbologi Data dab Peta Sederhana
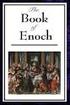 Bab 4 - Pembuatan Simbologi Data dab Peta Sederhana 4.1 Membuka Data Spasial dengan Quantum GIS Di Quantum GIS anda bekerja dalam suatu map project dengan file extension *.qgs. Untuk Memulai membuat peta
Bab 4 - Pembuatan Simbologi Data dab Peta Sederhana 4.1 Membuka Data Spasial dengan Quantum GIS Di Quantum GIS anda bekerja dalam suatu map project dengan file extension *.qgs. Untuk Memulai membuat peta
Pengantar Saat ini terdapat beberapa aplikasi pemetaan yang digunakan di dunia baik yang berbayar maupun yang sifatnya gratis. Beberapa nama besar apl
 PETUNJUK SINGKAT PENGGUNAAN UNTUK PEMETAAN TEMATIK http://www.labpemda.org April 2017 1 Pengantar Saat ini terdapat beberapa aplikasi pemetaan yang digunakan di dunia baik yang berbayar maupun yang sifatnya
PETUNJUK SINGKAT PENGGUNAAN UNTUK PEMETAAN TEMATIK http://www.labpemda.org April 2017 1 Pengantar Saat ini terdapat beberapa aplikasi pemetaan yang digunakan di dunia baik yang berbayar maupun yang sifatnya
Bab II Mendesain Peta
 Bab II Mendesain Peta Pada bab ini anda akan mempelajari seluruh tahapan yang dibutuhkan untuk menyusun tampilan peta yang banyak digunakan secara umum berdasarkan layerlayer peta yang tersedia. Salah
Bab II Mendesain Peta Pada bab ini anda akan mempelajari seluruh tahapan yang dibutuhkan untuk menyusun tampilan peta yang banyak digunakan secara umum berdasarkan layerlayer peta yang tersedia. Salah
BAB VI. Ringkasan Modul. Mengedit Data Vektor Membuat Setting Snap Menambah Feature Linier Menambahkan Feature Titik Menggunakan Koordinat Absolut
 BAB VI MENGEDIT DATA VEKTOR Ringkasan Modul Mengedit Data Vektor Membuat Setting Snap Menambah Feature Linier Menambahkan Feature Titik Menggunakan Koordinat Absolut 6.1. Mengedit Data Vektor Langkah awal
BAB VI MENGEDIT DATA VEKTOR Ringkasan Modul Mengedit Data Vektor Membuat Setting Snap Menambah Feature Linier Menambahkan Feature Titik Menggunakan Koordinat Absolut 6.1. Mengedit Data Vektor Langkah awal
Bab I Pengenalan ArcGIS Desktop
 Bab I Pengenalan ArcGIS Desktop Bab ini akan membahas tentang: - Pengenalan ArcGIS Desktop - Pembuatan project pada ArcMap - Penambahan layer pada ArcMap 1.1 Sekilas tentang ArcGIS Desktop ArcGIS Desktop
Bab I Pengenalan ArcGIS Desktop Bab ini akan membahas tentang: - Pengenalan ArcGIS Desktop - Pembuatan project pada ArcMap - Penambahan layer pada ArcMap 1.1 Sekilas tentang ArcGIS Desktop ArcGIS Desktop
10.1 Pelajaran: Menginstal dan mengatur Plugin
 BAB 10 Modul: Plugin Plugin memungkinkan Anda untuk memperbanyak fungsi dalam QGIS. Dalam modul ini, Anda akan ditunjukkan bagaimana mengaktifkan dan menggunakan plugin. 10.1 Pelajaran: Menginstal dan
BAB 10 Modul: Plugin Plugin memungkinkan Anda untuk memperbanyak fungsi dalam QGIS. Dalam modul ini, Anda akan ditunjukkan bagaimana mengaktifkan dan menggunakan plugin. 10.1 Pelajaran: Menginstal dan
BAB II. Ringkasan Modul:
 BAB II PENGENALAN ArcMAP Ringkasan Modul: Membuka Data Spasial atau Peta yang Telah Ada dengan ArcMap Melihat Data Atribut Sebuah Layer Menggunakan Map Tips Penyusunan Layer Mengaktifkan dan Menonaktifkan
BAB II PENGENALAN ArcMAP Ringkasan Modul: Membuka Data Spasial atau Peta yang Telah Ada dengan ArcMap Melihat Data Atribut Sebuah Layer Menggunakan Map Tips Penyusunan Layer Mengaktifkan dan Menonaktifkan
Bab 13 Print Composer Map Layout dan Cetak
 Bab 13 Print Composer Map Layout dan Cetak Pada bagian sebelumnya, anda telah mempelajari bagaimana anda dapat merancang data dan menjadikannya lebih menarik serta menyoroti hal-hal yang ingin anda tunjukan.
Bab 13 Print Composer Map Layout dan Cetak Pada bagian sebelumnya, anda telah mempelajari bagaimana anda dapat merancang data dan menjadikannya lebih menarik serta menyoroti hal-hal yang ingin anda tunjukan.
TIK CERDA S. Adobe Photoshop MODUL ADOBE PHOTOSHOP TIK CERDAS. TIK CERDAS Surabaya, Indonesia
 TIK CERDA S Adobe Photoshop MODUL ADOBE PHOTOSHOP Surabaya, Indonesia Memulai adobe photoshop cs 4 1. Klik menu file new 2. Atur ukuran dokumen sesuai kebutuhan, setelah itu klik ok 3. Mengenal elemen
TIK CERDA S Adobe Photoshop MODUL ADOBE PHOTOSHOP Surabaya, Indonesia Memulai adobe photoshop cs 4 1. Klik menu file new 2. Atur ukuran dokumen sesuai kebutuhan, setelah itu klik ok 3. Mengenal elemen
13 Appearance dan Style
 13 Appearance dan Style Setiap perlakuan yang Anda berikan pada suatu objek, baik mendefinisikan warna dan ketebalan garis, warna fill, efekefek lainnya hingga suatu objek memiliki tampilan atau appearance
13 Appearance dan Style Setiap perlakuan yang Anda berikan pada suatu objek, baik mendefinisikan warna dan ketebalan garis, warna fill, efekefek lainnya hingga suatu objek memiliki tampilan atau appearance
Eksplorasi Gradien Menggunakan Geogebra. Muh. Tamimuddin H
 Eksplorasi Gradien Menggunakan Geogebra Muh. Tamimuddin H Geogebra dapat digunakan untuk membuat sebuah lembar kerja dinamis. Pada tulisan ini, GeoGebra akan kita gunakan untuk menggambarkan sebuah garis
Eksplorasi Gradien Menggunakan Geogebra Muh. Tamimuddin H Geogebra dapat digunakan untuk membuat sebuah lembar kerja dinamis. Pada tulisan ini, GeoGebra akan kita gunakan untuk menggambarkan sebuah garis
Spreadsheet dan Diagram
 BAB Spreadsheet dan Diagram 12 Pada Bab ini anda akan mempelajari cara: Menambahkan spreadsheet ke slide Modifikasi dan format spreadsheet Mengisi data spreadsheet Import spreadsheet dari file Menambahkan
BAB Spreadsheet dan Diagram 12 Pada Bab ini anda akan mempelajari cara: Menambahkan spreadsheet ke slide Modifikasi dan format spreadsheet Mengisi data spreadsheet Import spreadsheet dari file Menambahkan
adalah jenis-jenis tombol-tombol (buttons) yang dipakai di dalam system ini : Gambar 4.63 : Tombol ruler
 159 Selain alat Bantu (tool) seperti yang telah disebutkan di atas, ada juga tomboltombol (buttons) yang berfungsi untuk melakukan beberapa analisis peta. Di bawah ini adalah jenis-jenis tombol-tombol
159 Selain alat Bantu (tool) seperti yang telah disebutkan di atas, ada juga tomboltombol (buttons) yang berfungsi untuk melakukan beberapa analisis peta. Di bawah ini adalah jenis-jenis tombol-tombol
BAB 5. MEMBUAT DAN MENGGUNAKAN FORM
 BAB 5. MEMBUAT DAN MENGGUNAKAN FORM Membuat Form dengan Menggunakan Fasilitas Create Form By Using Wizard 1. Buka kembali Database karyawan yang telah Anda buat pada latihan sebelumnya, kemudian pada jendela
BAB 5. MEMBUAT DAN MENGGUNAKAN FORM Membuat Form dengan Menggunakan Fasilitas Create Form By Using Wizard 1. Buka kembali Database karyawan yang telah Anda buat pada latihan sebelumnya, kemudian pada jendela
Bab IV File Geodatabase
 Bab IV File Geodatabase Perangkat lunak ArcGIS dapat menggunakan atau mengimpor hampir semua format file SIG untuk ditampilkan maupun diproses. Namun, format file yang direkomendasikan untuk digunakan
Bab IV File Geodatabase Perangkat lunak ArcGIS dapat menggunakan atau mengimpor hampir semua format file SIG untuk ditampilkan maupun diproses. Namun, format file yang direkomendasikan untuk digunakan
Spreadsheet dan Diagram
 BAB Spreadsheet dan Diagram 12 Pada Bab ini anda akan mempelajari cara: Menambahkan spreadsheet ke slide Modifikasi dan format spreadsheet Mengisi data spreadsheet Import spreadsheet dari file Menambahkan
BAB Spreadsheet dan Diagram 12 Pada Bab ini anda akan mempelajari cara: Menambahkan spreadsheet ke slide Modifikasi dan format spreadsheet Mengisi data spreadsheet Import spreadsheet dari file Menambahkan
18.1 Hasil Untuk Menambahkan Layer Pertama Anda Hasil Untuk Gambaran Umum Antarmuka
 BAB 18 Lembar Jawaban 18.1 Hasil Untuk Menambahkan Layer Pertama Anda 18.1.1 Persiapan Anda akan melihat banyak garis yang melambangkan jalan. Semua garis tersebut merupakan layer vektor yang baru saja
BAB 18 Lembar Jawaban 18.1 Hasil Untuk Menambahkan Layer Pertama Anda 18.1.1 Persiapan Anda akan melihat banyak garis yang melambangkan jalan. Semua garis tersebut merupakan layer vektor yang baru saja
Bab IV File Geodatabase
 Bab IV File Geodatabase Software ArcGIS dapat menggunakan atau mengimpor hampir semua format file SIG untuk ditampilkan maupun diproses. Namun, format file yang direkomendasikan untuk digunakan dalam ArcGIS
Bab IV File Geodatabase Software ArcGIS dapat menggunakan atau mengimpor hampir semua format file SIG untuk ditampilkan maupun diproses. Namun, format file yang direkomendasikan untuk digunakan dalam ArcGIS
Instruksi Kerja Laboratorium Pedologi dan Sistem Informasi Sumberdaya Lahan INSTRUKSI KERJA. PROGRAM ArcGIS 9.3
 INSTRUKSI KERJA PROGRAM ArcGIS 9.3 UNIVERSITAS BRAWIJAYA MALANG 2011 i Instruksi Kerja PROGRAM ArcGIS 9.3 Laboratorium Pedologi & Sistem Informasi Sumberdaya Lahan Jurusan Tanah Fakultas Pertanian Universitas
INSTRUKSI KERJA PROGRAM ArcGIS 9.3 UNIVERSITAS BRAWIJAYA MALANG 2011 i Instruksi Kerja PROGRAM ArcGIS 9.3 Laboratorium Pedologi & Sistem Informasi Sumberdaya Lahan Jurusan Tanah Fakultas Pertanian Universitas
8. LAYOUT. Fixed zoom out / in, Zoom whole pages, 100%
 L a y o u t 44 8. LAYOUT Pada tahap pelaporan (reporting), hasil analisis perlu dicetak. Output yang diharapkan pengguna adalah layout peta yang menarik dan jelas, dan komunikatif/ mudah dimengerti. Tahapan
L a y o u t 44 8. LAYOUT Pada tahap pelaporan (reporting), hasil analisis perlu dicetak. Output yang diharapkan pengguna adalah layout peta yang menarik dan jelas, dan komunikatif/ mudah dimengerti. Tahapan
Praktikum 1 - Pengantar Quantum GIS
 Praktikum 1 - Pengantar Quantum GIS Oleh : Ahmad Luky Ramdani, S.Kom., M.Kom dan Hafiz Budi Firmansyah, S.Kom., M.Sc Sistem Informasi Geografis Semester Ganjil Tahun Ajaran 2017-2018 Institut Teknologi
Praktikum 1 - Pengantar Quantum GIS Oleh : Ahmad Luky Ramdani, S.Kom., M.Kom dan Hafiz Budi Firmansyah, S.Kom., M.Sc Sistem Informasi Geografis Semester Ganjil Tahun Ajaran 2017-2018 Institut Teknologi
BAB 10 LAYOUT PETA. Pada tab General, atur units map ke meter, display ke meter, klik OK. Rubahlah simbol warnanya
 BAB 10 LAYOUT PETA 10.1. Pengaturan Simbol S Buka ArcMap Tampilkan data berikut dari direktori E:\Pelatihan ArcGIS\Layout 1. Jalan 2. Sungai 3. Sungai Poly 4. Samarinda 5. Kecamatan 6. Hillshade Aturlah
BAB 10 LAYOUT PETA 10.1. Pengaturan Simbol S Buka ArcMap Tampilkan data berikut dari direktori E:\Pelatihan ArcGIS\Layout 1. Jalan 2. Sungai 3. Sungai Poly 4. Samarinda 5. Kecamatan 6. Hillshade Aturlah
Penyusunan PETA RISIKO
 Penyusunan PETA RISIKO LEMBAGA PENANGGULANGAN BENCANA DAN PERUBAHAN IKLIM NAHDATUL ULAMA Humanitarian OpenStreetMap Team 1 PETA RISIKO adalah peta yang menunjukkan tingkat risiko suatu wilayah dan/atau
Penyusunan PETA RISIKO LEMBAGA PENANGGULANGAN BENCANA DAN PERUBAHAN IKLIM NAHDATUL ULAMA Humanitarian OpenStreetMap Team 1 PETA RISIKO adalah peta yang menunjukkan tingkat risiko suatu wilayah dan/atau
Microsoft PowerPoint 2003
 Microsoft PowerPoint 2003 Cakupan Panduan : Menjalankan Software presentasi Memulai Microsoft PowerPoint Menggunakan menu-menu beserta shortcut Memanggil, menyimpan, mencetak file Membuat file presentasi
Microsoft PowerPoint 2003 Cakupan Panduan : Menjalankan Software presentasi Memulai Microsoft PowerPoint Menggunakan menu-menu beserta shortcut Memanggil, menyimpan, mencetak file Membuat file presentasi
Mengelola Data Excel dengan Sort dan Filter
 Mengelola Data Excel dengan Sort dan Filter Mengelola Data Excel dengan Sort dan Filter Yudhy Wicaksono & Solusi Kantor PENERBIT PT ELEX MEDIA KOMPUTINDO Mengelola Data Excel dengan Sort dan Filter Yudhy
Mengelola Data Excel dengan Sort dan Filter Mengelola Data Excel dengan Sort dan Filter Yudhy Wicaksono & Solusi Kantor PENERBIT PT ELEX MEDIA KOMPUTINDO Mengelola Data Excel dengan Sort dan Filter Yudhy
MODUL VI OPERASI DASAR MS-EXCELL
 MODUL VI OPERASI DASAR MS-EXCELL A. MAKSUD DAN TUJUAN 1. MAKSUD Mengenalkan operasi-operasi dasar Ms Excell 2. TUJUAN Mahasiswa dapat menggunakan dasar-dasar operasi yang ada di Ms Excell B. TEORI MENGAKTIFKAN
MODUL VI OPERASI DASAR MS-EXCELL A. MAKSUD DAN TUJUAN 1. MAKSUD Mengenalkan operasi-operasi dasar Ms Excell 2. TUJUAN Mahasiswa dapat menggunakan dasar-dasar operasi yang ada di Ms Excell B. TEORI MENGAKTIFKAN
BAB IX. Ringkasan Modul:
 BAB IX LAYOUT DAN PENCETAKAN PETA Ringkasan Modul: Menampilkan/Mengatur Peta Mengatur Proyeksi Mengatur Halaman Layout Langkah-langkah untuk Menambahkan Koordinat Peta Langkah-langkah untuk Menambahkan
BAB IX LAYOUT DAN PENCETAKAN PETA Ringkasan Modul: Menampilkan/Mengatur Peta Mengatur Proyeksi Mengatur Halaman Layout Langkah-langkah untuk Menambahkan Koordinat Peta Langkah-langkah untuk Menambahkan
BAB I MENGENAL PLANNER
 Bab I Mengenal Planner BAB I MENGENAL PLANNER Planner adalah tool manajemen proyek yang general purpose dan menyediakan berbagai fitur, yang tersedia melalui 4 layar terpisah yang disebut layout views.
Bab I Mengenal Planner BAB I MENGENAL PLANNER Planner adalah tool manajemen proyek yang general purpose dan menyediakan berbagai fitur, yang tersedia melalui 4 layar terpisah yang disebut layout views.
8.1 Pelajaran: Bekerja dengan Data Raster
 BAB 8 Modul: Raster Kita telah menggunakan raster untuk digitasi sebelumnya, tetapi data raster juga bisa digunakan secara langsung. Dalam modul ini, Anda akan melihat bagaimana hal tersebut dapat dilakukan
BAB 8 Modul: Raster Kita telah menggunakan raster untuk digitasi sebelumnya, tetapi data raster juga bisa digunakan secara langsung. Dalam modul ini, Anda akan melihat bagaimana hal tersebut dapat dilakukan
PERTEMUAN I PENGENALAN SHEET
 PERTEMUAN I PENGENALAN SHEET Microsoft Excel merupakan program aplikasi spreadsheet (lembar kerja elektronik). Fungsi dari Microsoft Excel adalah untuk melakukan operasi perhitungan serta dapat mempresentasikan
PERTEMUAN I PENGENALAN SHEET Microsoft Excel merupakan program aplikasi spreadsheet (lembar kerja elektronik). Fungsi dari Microsoft Excel adalah untuk melakukan operasi perhitungan serta dapat mempresentasikan
BAB 4 DIGITASI. Akan muncul jendela Create New Shapefile
 BAB 4 DIGITASI 4.1. Membuat Data Spasial Baru Pada bagian ini, akan dipelajari bagaimana membuat data spasial baru dengan format shapefile yang merupakan format standard Arc View. Buka ArcCatalog Tentukan
BAB 4 DIGITASI 4.1. Membuat Data Spasial Baru Pada bagian ini, akan dipelajari bagaimana membuat data spasial baru dengan format shapefile yang merupakan format standard Arc View. Buka ArcCatalog Tentukan
TOPOLOGY GEODATABASE 1. Menyiapkan Geodatabase A. Membuat Tema atau Feature Dataset di ArcCatalog
 TOPOLOGY GEODATABASE Geodatabase merupakan database relasional yang mencakup informasi geografis. Geodatabase memuat kelas kelas/golongan feature dan table. Kelas kelas feature dapat diorganisasikan ke
TOPOLOGY GEODATABASE Geodatabase merupakan database relasional yang mencakup informasi geografis. Geodatabase memuat kelas kelas/golongan feature dan table. Kelas kelas feature dapat diorganisasikan ke
MENGENALI LAYAR KERJA MICROSOFT WORD 2007
 MENGENALI LAYAR KERJA MICROSOFT WORD 2007 Bagi yang sudah terbiasa menggunakan Microsoft Word 2003 mungkin akan kebingungan dengan tampilan baru pada Word 2007 dan memutuskan tetap menggunakan Word 2003
MENGENALI LAYAR KERJA MICROSOFT WORD 2007 Bagi yang sudah terbiasa menggunakan Microsoft Word 2003 mungkin akan kebingungan dengan tampilan baru pada Word 2007 dan memutuskan tetap menggunakan Word 2003
Mengatur Tampilan AutoCAD
 Mengatur Tampilan AutoCAD Untuk berinteraksi dengan sebuah program, Anda pasti akan disuguhkan dengan sebuah tampilan (interface) program tersebut. Ini tentunya untuk memudahkan Anda sebagai user dalam
Mengatur Tampilan AutoCAD Untuk berinteraksi dengan sebuah program, Anda pasti akan disuguhkan dengan sebuah tampilan (interface) program tersebut. Ini tentunya untuk memudahkan Anda sebagai user dalam
MENGORGANISASIKAN OBJEK GAMBAR
 MENGORGANISASIKAN OBJEK GAMBAR Setelah objek yang Anda buat siap, ia masih perlu diorganisasikan agar terbentuk sebuah artwork yang terpadu. Pengorganisasian objek dapat meliputi penataan posisi, letak
MENGORGANISASIKAN OBJEK GAMBAR Setelah objek yang Anda buat siap, ia masih perlu diorganisasikan agar terbentuk sebuah artwork yang terpadu. Pengorganisasian objek dapat meliputi penataan posisi, letak
MICROSOFT POWERPOINT. Pendahuluan
 MICROSOFT POWERPOINT Pendahuluan Microsoft Power Point adalah suatu software yang akan membantu dalam menyusun sebuah presentasi yang efektif, professional, dan juga mudah. Microsoft Power Point akan membantu
MICROSOFT POWERPOINT Pendahuluan Microsoft Power Point adalah suatu software yang akan membantu dalam menyusun sebuah presentasi yang efektif, professional, dan juga mudah. Microsoft Power Point akan membantu
I. KEGIATAN BELAJAR 1
 I. KEGIATAN BELAJAR 1 1.1. TUJUAN PEMELAJARAN Setelah mempelajari modul ini, peserta didik diharapkan untuk dapat : 1.1.1 Memahami proses penginstalan Microsoft Office 1.1.2. Memahami cara operasi Microsoft
I. KEGIATAN BELAJAR 1 1.1. TUJUAN PEMELAJARAN Setelah mempelajari modul ini, peserta didik diharapkan untuk dapat : 1.1.1 Memahami proses penginstalan Microsoft Office 1.1.2. Memahami cara operasi Microsoft
Modul : Grass Pelajaran :Pengaturan GRASS Ikuti bersama: Mulai Proyek GRASS Baru BAB 12
 BAB 12 Modul : Grass GRASS (Geographic Resources Analysis Support System) merupakan perangkat lunak SIG open source yang memiliki banyak fungsi SIG dan sudah dikenal dengan baik. GRASS dirilis pertama
BAB 12 Modul : Grass GRASS (Geographic Resources Analysis Support System) merupakan perangkat lunak SIG open source yang memiliki banyak fungsi SIG dan sudah dikenal dengan baik. GRASS dirilis pertama
LAPORAN PRAKTIKUM SIG ACARA V MEMBUAT LAYOUT PETA
 LAPORAN PRAKTIKUM SIG ACARA V MEMBUAT LAYOUT PETA Disusun oleh : NAMA : NUR SIDIK NIM : 11405244001 HARI : KAMIS, 3 APRIL 2014 JAM : 07.30-10.00 JURUSAN PENDIDIKAN GEOGRAFI FAKULTAS ILMU SOSIAL UNIVERSITAS
LAPORAN PRAKTIKUM SIG ACARA V MEMBUAT LAYOUT PETA Disusun oleh : NAMA : NUR SIDIK NIM : 11405244001 HARI : KAMIS, 3 APRIL 2014 JAM : 07.30-10.00 JURUSAN PENDIDIKAN GEOGRAFI FAKULTAS ILMU SOSIAL UNIVERSITAS
Modul ke: Aplikasi komputer. Microsoft Excel 2010 Bagian 1. 09Fakultas FASILKOM. Wardhana., S.Kom., S.T., MM. Program Studi MKCU
 Modul ke: 09Fakultas Ariyani FASILKOM Aplikasi komputer Microsoft Excel 2010 Bagian 1 Wardhana., S.Kom., S.T., MM Program Studi MKCU Microsoft Excel Sebuah program aplikasi lembar kerja spreadsheet yang
Modul ke: 09Fakultas Ariyani FASILKOM Aplikasi komputer Microsoft Excel 2010 Bagian 1 Wardhana., S.Kom., S.T., MM Program Studi MKCU Microsoft Excel Sebuah program aplikasi lembar kerja spreadsheet yang
Aplikasi Komputer. Microsoft Office 2010 Microsoft Office Word 2010 Part 1. Miftahul Fikri, M.Si. Modul ke: Fakultas Ekonomi dan Bisnis
 Modul ke: Microsoft Office 2010 Microsoft Office Word 2010 Part 1 Fakultas Ekonomi dan Bisnis Miftahul Fikri, M.Si Program Studi Manajemen www.mercubuana.ac.id Microsoft Office adalah perangkat lunak paket
Modul ke: Microsoft Office 2010 Microsoft Office Word 2010 Part 1 Fakultas Ekonomi dan Bisnis Miftahul Fikri, M.Si Program Studi Manajemen www.mercubuana.ac.id Microsoft Office adalah perangkat lunak paket
MACROMEDIA FLASH. 1.1 Mengenal interface Macromedia Flash 8. Panel. Timeline Stage. Properties. Animasi Sederhana dengan Macromedia Flash 1
 MACROMEDIA FLASH Macromedia flash/adobe Flash adalah perangkat lunak aplikasi untuk pembuatan animasi yang digunakan untuk halaman web. Macromedia flash mampu melengkapi website dengan beberapa macam animasi
MACROMEDIA FLASH Macromedia flash/adobe Flash adalah perangkat lunak aplikasi untuk pembuatan animasi yang digunakan untuk halaman web. Macromedia flash mampu melengkapi website dengan beberapa macam animasi
EXCEL MENGEDIT DAN FORMAT TEKS/PARAGRAF
 EXCEL MENGEDIT DAN FORMAT TEKS/PARAGRAF Asep Herman Suyanto info@bambutechno.com http://www.bambutechno.com A. Memindahkan Penunjuk Sel (Cell Pointer) Ada beberapa cara untuk memindahkan cell pointer.
EXCEL MENGEDIT DAN FORMAT TEKS/PARAGRAF Asep Herman Suyanto info@bambutechno.com http://www.bambutechno.com A. Memindahkan Penunjuk Sel (Cell Pointer) Ada beberapa cara untuk memindahkan cell pointer.
Bookmark dan Cross-Reference
 Bookmark dan Cross-Reference FUNGSI BOOKMARK memberikan tanda pada sebuah bacaan atau kalimat, dengan kata lain bookmark bisa juga diartikan tombol shortcut menuju ke sebuah kata atau kalimat yang sudah
Bookmark dan Cross-Reference FUNGSI BOOKMARK memberikan tanda pada sebuah bacaan atau kalimat, dengan kata lain bookmark bisa juga diartikan tombol shortcut menuju ke sebuah kata atau kalimat yang sudah
Visualisasi. Subjek Matter: 4.1 Membuat dan Menambah Field dan Record 4.2 Mengolah data atribute
 TUTORIAL 5 Visualisasi Subjek Matter: 4.1 Membuat dan Menambah Field dan Record 4.2 Mengolah data atribute A. Dasar Teori Peta merupakan penyajian grafis dari bentuk ruang dan hubungan keruangan antara
TUTORIAL 5 Visualisasi Subjek Matter: 4.1 Membuat dan Menambah Field dan Record 4.2 Mengolah data atribute A. Dasar Teori Peta merupakan penyajian grafis dari bentuk ruang dan hubungan keruangan antara
PERTEMUAN 1 PENGENALAN MICROSOFT OFFICE WORD 2007
 PERTEMUAN 1 PENGENALAN MICROSOFT OFFICE WORD 2007 Microsoft Office Word 2007 merupakan program aplikasi pengolah kata (word processor) yang yang biasa digunakan untuk membuat laporan, dokumen berbentuk
PERTEMUAN 1 PENGENALAN MICROSOFT OFFICE WORD 2007 Microsoft Office Word 2007 merupakan program aplikasi pengolah kata (word processor) yang yang biasa digunakan untuk membuat laporan, dokumen berbentuk
OpenOffice Writer Aplikasi perkantoran OpenOffice.org Writer
 OpenOffice Writer Writer adalah bagian dari OpenOffice.org yang digunakan sebagai aplikasi pengolah kata. Kegiatan kegiatan pengolahan kata berupa pembuatan laporan, penulisan proposal, pembuatan surat,
OpenOffice Writer Writer adalah bagian dari OpenOffice.org yang digunakan sebagai aplikasi pengolah kata. Kegiatan kegiatan pengolahan kata berupa pembuatan laporan, penulisan proposal, pembuatan surat,
Membuat Gambar Kolase Menggunakan Blending Mode
 Hasil akhir efek polusi Membuat Gambar Kolase Menggunakan Blending Mode Jika Anda melihat sebuah bingkai yang berisi beberapa gambar dalam satu background, maka kumpulan foto atau gambar disebut dikenal
Hasil akhir efek polusi Membuat Gambar Kolase Menggunakan Blending Mode Jika Anda melihat sebuah bingkai yang berisi beberapa gambar dalam satu background, maka kumpulan foto atau gambar disebut dikenal
Microsoft Word Teori dan fungsi yang digunakan dalam MS. Word Rahma Farah Ningrum, M.Kom. Modul ke: Fakultas Ilmu Komputer
 Modul ke: Microsoft Word 2010 Teori dan fungsi yang digunakan dalam MS. Word 2010 Fakultas Ilmu Komputer Rahma Farah Ningrum, M.Kom Program Studi Sistem Informasi www.mercubuana.ac.id Microsoft Word 2010
Modul ke: Microsoft Word 2010 Teori dan fungsi yang digunakan dalam MS. Word 2010 Fakultas Ilmu Komputer Rahma Farah Ningrum, M.Kom Program Studi Sistem Informasi www.mercubuana.ac.id Microsoft Word 2010
Mengerjakan Latihan dengan Microsoft Office Excel
 P10 Mengerjakan Latihan dengan Microsoft Office Excel 10.1 TUJUAN Mahasiswa memahami dan terampil mengerjakan beberapa latihan menggunakan Microsoft Excel. 10.2 PEMBAHASAN Membuat ranking pada table Mengurutkan
P10 Mengerjakan Latihan dengan Microsoft Office Excel 10.1 TUJUAN Mahasiswa memahami dan terampil mengerjakan beberapa latihan menggunakan Microsoft Excel. 10.2 PEMBAHASAN Membuat ranking pada table Mengurutkan
Bab 3- Pengenalan QGIS
 Bab 3- Pengenalan QGIS 3.1 Membuka Project Pada QGIS Buka Program Quantum GIS Desktop 1.8.0 Quantum GIS dapat menyimpan sebuah project yang berisi kumpulan data layers yang ingin kita gunakan. Buka Project
Bab 3- Pengenalan QGIS 3.1 Membuka Project Pada QGIS Buka Program Quantum GIS Desktop 1.8.0 Quantum GIS dapat menyimpan sebuah project yang berisi kumpulan data layers yang ingin kita gunakan. Buka Project
Modul Praktikum Basis Data 9,10 Membuat Report
 Modul Praktikum Basis Data 9,10 Membuat Report Pokok Bahasan : - Membuat Report - Menutup dan Menyimpan Report - Memodifikasi Rancangan Report - Menyaring Data pada Report - Mengelompokkan dan Mengurutkan
Modul Praktikum Basis Data 9,10 Membuat Report Pokok Bahasan : - Membuat Report - Menutup dan Menyimpan Report - Memodifikasi Rancangan Report - Menyaring Data pada Report - Mengelompokkan dan Mengurutkan
FORMULA BAR (F2) FORMAT CELL SORT FORM FILTER PIVOT FILL AUTOFORMAT
 FORMULA BAR (F2) FORMAT CELL SORT FORM FILTER PIVOT FILL AUTOFORMAT - Tempat dimana kita dapat memasukkan berbagai teks atau formula dalam sebuah sel. - Baris rumus yang berfungsi untuk menampilkan rumus,memasukkan
FORMULA BAR (F2) FORMAT CELL SORT FORM FILTER PIVOT FILL AUTOFORMAT - Tempat dimana kita dapat memasukkan berbagai teks atau formula dalam sebuah sel. - Baris rumus yang berfungsi untuk menampilkan rumus,memasukkan
1. Tentang Ms Power Point
 Tutorial Microsoft Power Point 1. Tentang Ms Power Point Microsoft Power Point adalah aplikasi untuk keperluan presentasi, khususnya untuk presentasi bisnis dan perkantoran. Namun Power Point kuga dapat
Tutorial Microsoft Power Point 1. Tentang Ms Power Point Microsoft Power Point adalah aplikasi untuk keperluan presentasi, khususnya untuk presentasi bisnis dan perkantoran. Namun Power Point kuga dapat
Menyusun Materi dalam Bentuk Buku dengan Adobe InDesign
 Menyusun Materi dalam Bentuk Buku dengan Adobe InDesign Program aplikasi khusus desktop publishing ini sangat diminati oleh para praktisi di bidang percetakan karena sejumlah tool yang sangat mempermudah
Menyusun Materi dalam Bentuk Buku dengan Adobe InDesign Program aplikasi khusus desktop publishing ini sangat diminati oleh para praktisi di bidang percetakan karena sejumlah tool yang sangat mempermudah
KATA PENGANTAR. Assalamualaikum Wr. Wb.
 KATA PENGANTAR Assalamualaikum Wr. Wb. Publikasi adalah salah satu bidang dalam desain yang melibatkan program editor gambar di dalamnya. Sepertinya belum ada buku komputer yang membahas tentang topik
KATA PENGANTAR Assalamualaikum Wr. Wb. Publikasi adalah salah satu bidang dalam desain yang melibatkan program editor gambar di dalamnya. Sepertinya belum ada buku komputer yang membahas tentang topik
Tampilan slide presentasi untuk industri kreatif dengan tema fresh
 BAB 6 FRESH Tampilan slide presentasi untuk industri kreatif dengan tema fresh Slide presentasi kini tidak hanya bisa diciptakan melalui software atau program khusus seperti MS PowerPoint, tetapi juga
BAB 6 FRESH Tampilan slide presentasi untuk industri kreatif dengan tema fresh Slide presentasi kini tidak hanya bisa diciptakan melalui software atau program khusus seperti MS PowerPoint, tetapi juga
Conditional Formatting
 Bab 2 Conditional Formatting Conditional Formatting merupakan fitur Excel yang digunakan untuk memberi format sel, sebagai indikator, pada data dengan kriteria tertentu. Format sel sebagai indikator dalam
Bab 2 Conditional Formatting Conditional Formatting merupakan fitur Excel yang digunakan untuk memberi format sel, sebagai indikator, pada data dengan kriteria tertentu. Format sel sebagai indikator dalam
ARCVIEW GIS 3.3. Gambar 1. Tampilan awal Arcview 3.3
 ARCVIEW GIS 3.3 1. Pengantar GIS GIS (Geographic Information System) merupakan suatu alat yang dapat digunakan untuk mengelola (input, manajemen, proses dan output) data spasial atau data yang bereferensi
ARCVIEW GIS 3.3 1. Pengantar GIS GIS (Geographic Information System) merupakan suatu alat yang dapat digunakan untuk mengelola (input, manajemen, proses dan output) data spasial atau data yang bereferensi
BAB 1 Membuat dan Menyimpan Dokumen Sederhana Pada Bab ini anda akan mempelajari cara : Memulai Open Office Writer 1.
 BAB 1 Membuat dan Menyimpan Dokumen Sederhana Pada Bab ini anda akan mempelajari cara : Menggunakan tombol toolbar dan menu Membuat dokumen baru Mengedit dokumen dan memperbaiki kesalahan Menyisipkan,
BAB 1 Membuat dan Menyimpan Dokumen Sederhana Pada Bab ini anda akan mempelajari cara : Menggunakan tombol toolbar dan menu Membuat dokumen baru Mengedit dokumen dan memperbaiki kesalahan Menyisipkan,
Bab 9 Membuat Data Spasial
 Bab 9 Membuat Data Spasial Sebelumnya kita telah belajar bagaimana membuat peta sederhana dengan menampilkan Data Spasial yang telah disediakan. Tetapi, kita juga harus mempelajari bagaimana membuat Data
Bab 9 Membuat Data Spasial Sebelumnya kita telah belajar bagaimana membuat peta sederhana dengan menampilkan Data Spasial yang telah disediakan. Tetapi, kita juga harus mempelajari bagaimana membuat Data
MODUL PELATIHAN PROGRAM MS. OFFICE WORD 2007 DISUSUN OLEH YAYASAN KURNIA
 MODUL PELATIHAN PROGRAM MS. OFFICE WORD 2007 DISUSUN OLEH YAYASAN KURNIA A. MENYALAKAN KOMPUTER Pastikan Kabel Supply terhubung ke PLN, kemudian lakukan langkah sbb: 1. Nyalakan Stabilizer 2. Nyalakan
MODUL PELATIHAN PROGRAM MS. OFFICE WORD 2007 DISUSUN OLEH YAYASAN KURNIA A. MENYALAKAN KOMPUTER Pastikan Kabel Supply terhubung ke PLN, kemudian lakukan langkah sbb: 1. Nyalakan Stabilizer 2. Nyalakan
Pemrograman Komputer B
 OPEN OFFICE WRITER Pengenalan OpenOffice OpenOffice adalah perangkat lunak open source untuk office suite dengan kemampuan seandal office suite komersial seperti MS Office, dengan menggunakan openoffice
OPEN OFFICE WRITER Pengenalan OpenOffice OpenOffice adalah perangkat lunak open source untuk office suite dengan kemampuan seandal office suite komersial seperti MS Office, dengan menggunakan openoffice
Pokok Bahasan Membuat dan Menempatkan Tabel Menempatkan Footnotes Menempatkan Komentar (Comment) Mencetak Dokumen
 Membuat Tabel, Footnote, Komentar dan Mencetak pada Word 2007 Pokok Bahasan Membuat dan Menempatkan Tabel Menempatkan Footnotes Menempatkan Komentar (Comment) Mencetak Dokumen 36 JBK Microsoft Office 2007
Membuat Tabel, Footnote, Komentar dan Mencetak pada Word 2007 Pokok Bahasan Membuat dan Menempatkan Tabel Menempatkan Footnotes Menempatkan Komentar (Comment) Mencetak Dokumen 36 JBK Microsoft Office 2007
Cara Membuat Mail Merge di Word 2010
 Cara Membuat Mail Merge di Word 2010 Mail merge membantu kita untuk membuat sebuah dokumen (misalnya surat) yang isinya sama untuk penerima yang berbeda secara cepat dan mudah. Fitur ini sangat membantu
Cara Membuat Mail Merge di Word 2010 Mail merge membantu kita untuk membuat sebuah dokumen (misalnya surat) yang isinya sama untuk penerima yang berbeda secara cepat dan mudah. Fitur ini sangat membantu
LATIHAN : DIJITASI PETA
 LATIHAN : DIJITASI PETA 2-2 Membuat shapefile baru 2-2 Melihat struktur data pada shapefile 2-6 Add Data 2-7 Memulai Dijitasi Peta 2-7 Dijitasi Peta 2-8 Save Hasil Dijitasi 2-9 hal 2-1 LATIHAN : DIJITASI
LATIHAN : DIJITASI PETA 2-2 Membuat shapefile baru 2-2 Melihat struktur data pada shapefile 2-6 Add Data 2-7 Memulai Dijitasi Peta 2-7 Dijitasi Peta 2-8 Save Hasil Dijitasi 2-9 hal 2-1 LATIHAN : DIJITASI
Gambar 1. Tampilan awal saat memulai Microsoft PowerPoint. Upaya Peningkatan Profesionalisme Guru SMU, di SMA Negeri 2 Yogyakarta, 8 September 2005
 Daassaarr- -daassaarr peembuaat taan ssl lidee prreesseent taassi i daal laam Miccrrossof ftt Poweerr Point Ol lleehh: :: SSr ri ii AAnnddaayyaanni ii JJuur ruussaann PPeennddi iiddi iikkaann Maat tteemaat
Daassaarr- -daassaarr peembuaat taan ssl lidee prreesseent taassi i daal laam Miccrrossof ftt Poweerr Point Ol lleehh: :: SSr ri ii AAnnddaayyaanni ii JJuur ruussaann PPeennddi iiddi iikkaann Maat tteemaat
Distribusi Frekuensi dan Statistik Deskriptif Lainnya
 BAB 2 Distribusi Frekuensi dan Statistik Deskriptif Lainnya Misalnya seorang penjaga gudang mencatat berapa sak gandum keluar dari gudang selama 15 hari kerja, maka diperoleh distribusi data seperti berikut.
BAB 2 Distribusi Frekuensi dan Statistik Deskriptif Lainnya Misalnya seorang penjaga gudang mencatat berapa sak gandum keluar dari gudang selama 15 hari kerja, maka diperoleh distribusi data seperti berikut.
APLIKASI KOMPUTER. Pokok Bahasan : MS. Excell 2010 (Bagian 2) Anggun Puspita Dewi, S.Kom., MM. Modul ke: Fakultas MKCU
 APLIKASI KOMPUTER Modul ke: Pokok Bahasan : MS. Excell 2010 (Bagian 2) Fakultas MKCU www.mercubuana.ac.id Anggun Puspita Dewi, S.Kom., MM Program Studi Sistem Informasi & MarComm Micosoft Excel 2010 Untuk
APLIKASI KOMPUTER Modul ke: Pokok Bahasan : MS. Excell 2010 (Bagian 2) Fakultas MKCU www.mercubuana.ac.id Anggun Puspita Dewi, S.Kom., MM Program Studi Sistem Informasi & MarComm Micosoft Excel 2010 Untuk
Pertemuan ke5 PAKET PROGRAM APLIKASI
 Pertemuan ke5 PAKET PROGRAM APLIKASI MEMBUAT ENDNOTE DAN FOOTNOTE Note merupakan catatan yang berisi informasi, keterangan atau referensi tambahan yang menjelaskan suatu konten dalam dokumen. Ada dua macam
Pertemuan ke5 PAKET PROGRAM APLIKASI MEMBUAT ENDNOTE DAN FOOTNOTE Note merupakan catatan yang berisi informasi, keterangan atau referensi tambahan yang menjelaskan suatu konten dalam dokumen. Ada dua macam
M O D U L PENYUSUNAN PETA STATUS KERUSAKAN TANAH
 M O D U L PENYUSUNAN PETA STATUS KERUSAKAN TANAH MENGGUNAKAN QUANTUM GIS 1.8.0 LISBOA 2013 PUSAT PENGELOLAAN EKOREGION SULAWESI DAN MALUKU KEMENTERIAN LINGKUNGAN HIDUP 1. Membuat Folder Baru di Windows
M O D U L PENYUSUNAN PETA STATUS KERUSAKAN TANAH MENGGUNAKAN QUANTUM GIS 1.8.0 LISBOA 2013 PUSAT PENGELOLAAN EKOREGION SULAWESI DAN MALUKU KEMENTERIAN LINGKUNGAN HIDUP 1. Membuat Folder Baru di Windows
Gambar 1. Jendela Ms. Access Pilihan: New : menu untuk membuat file basis data baru. Recent : menu untuk membuka file basis data yang sudah ada.
 Mata Pelajaran : Keterampilan Komputer dan Pengelolaan Informasi Standar Kompetensi : Microsoft Office Access Kompetensi Dasar : Mengoperasikan Software Aplikasi Basis Data Kelas : XI Pertemuan 2 A. Menjalankan
Mata Pelajaran : Keterampilan Komputer dan Pengelolaan Informasi Standar Kompetensi : Microsoft Office Access Kompetensi Dasar : Mengoperasikan Software Aplikasi Basis Data Kelas : XI Pertemuan 2 A. Menjalankan
Tua Namora Nainggolan dan Team Kursus Komputer Trainee Jepang
 Tutorial Microsoft Excel Tua Namora Nainggolan dan Team Kursus Komputer Trainee Jepang cokubear@yahoo.co.jp Lisensi Dokumen: Seluruh dokumen di IlmuKomputer.Com dapat digunakan, dimodifikasi dan disebarkan
Tutorial Microsoft Excel Tua Namora Nainggolan dan Team Kursus Komputer Trainee Jepang cokubear@yahoo.co.jp Lisensi Dokumen: Seluruh dokumen di IlmuKomputer.Com dapat digunakan, dimodifikasi dan disebarkan
1 P a g e AKATEL SANDHY PUTRA PURWOKERTO MODUL GAMBAR TEKNIK. Yana Yuniarsah, MT Tenia Wahyuningrum, MT. 1 P a g e
 1 P a g e AKATEL SANDHY PUTRA PURWOKERTO MODUL GAMBAR TEKNIK Yana Yuniarsah, MT Tenia Wahyuningrum, MT 1 P a g e Bab VII Modifikasi Objek dan Lembar Kerja ProgeCAD menyediakan banyak perangkat pengeditan
1 P a g e AKATEL SANDHY PUTRA PURWOKERTO MODUL GAMBAR TEKNIK Yana Yuniarsah, MT Tenia Wahyuningrum, MT 1 P a g e Bab VII Modifikasi Objek dan Lembar Kerja ProgeCAD menyediakan banyak perangkat pengeditan
BAB 3 LAYAR WINDOW 3.1. WINDOW VIEW
 BAB 3 LAYAR WINDOW 3.1. WINDOW VIEW View menampilkan data data input file yang sudah didefinisikan.a pada jendela ini mempunyai format seperti spredsheet. Data dapat dengan mudah diperiksa baik terhadap
BAB 3 LAYAR WINDOW 3.1. WINDOW VIEW View menampilkan data data input file yang sudah didefinisikan.a pada jendela ini mempunyai format seperti spredsheet. Data dapat dengan mudah diperiksa baik terhadap
Bekerja Dengan Lembar Kerja Excel
 Bekerja Dengan Lembar Kerja Excel A. Membuat Dokumen Baru Dalam Microsoft Excel Langkah-langkahnya : 1. Klik File pada menubar > New. 2. Pada Kotak Dialog yang muncul Pilih > Blank Document > klik tombol
Bekerja Dengan Lembar Kerja Excel A. Membuat Dokumen Baru Dalam Microsoft Excel Langkah-langkahnya : 1. Klik File pada menubar > New. 2. Pada Kotak Dialog yang muncul Pilih > Blank Document > klik tombol
Materi Power POint Ajib Susanto, S.Kom : 1
 I. PENDAHULUAN Microsoft Power Point merupakan salah satu aplikasi milik Microsoft, disamping Microsoft Word dan Microsoft Excel yang telah kita kenal. Ketiga aplikasi ini lazim disebut Microsoft Office.
I. PENDAHULUAN Microsoft Power Point merupakan salah satu aplikasi milik Microsoft, disamping Microsoft Word dan Microsoft Excel yang telah kita kenal. Ketiga aplikasi ini lazim disebut Microsoft Office.
PENGENALAN APLIKASI STATISTICAL PRODUCT AND SERVICE SOLUTIONS (SPSS)
 MODUL 8 PENGENALAN APLIKASI STATISTICAL PRODUCT AND SERVICE SOLUTIONS (SPSS) Tujuan Praktikum : Mahasiswa mengenal aplikasi pengolah data statistik yaitu SPSS Mahasiswa dapat menggunakan aplikasi SPSS
MODUL 8 PENGENALAN APLIKASI STATISTICAL PRODUCT AND SERVICE SOLUTIONS (SPSS) Tujuan Praktikum : Mahasiswa mengenal aplikasi pengolah data statistik yaitu SPSS Mahasiswa dapat menggunakan aplikasi SPSS
LOCUS GIS. Oleh : IWAN SETIAWAN
 LOCUS GIS Oleh : IWAN SETIAWAN FORUM FUNGSIONAL TERTENTU PROVINSI SULAWESI SELATAN AGUSTUS 2016 LOCUS GIS Locus GIS adalah program GIS berbasis Android yang dibuat oleh Asamm Software, Praha, Republik
LOCUS GIS Oleh : IWAN SETIAWAN FORUM FUNGSIONAL TERTENTU PROVINSI SULAWESI SELATAN AGUSTUS 2016 LOCUS GIS Locus GIS adalah program GIS berbasis Android yang dibuat oleh Asamm Software, Praha, Republik
2. What s the name of picture or symbol in desktop which has fuction to open Program? a. toolbar b. icon c. shortcut d. menu
 1. Look at the picture toolbar above, in microsoft word program this toolbar is called. a. drawing toolbar b. standart toolbar c. formatting toolbar d. table and borders toolbar 2. What s the name of picture
1. Look at the picture toolbar above, in microsoft word program this toolbar is called. a. drawing toolbar b. standart toolbar c. formatting toolbar d. table and borders toolbar 2. What s the name of picture
Membuat File Database & Tabel
 Membuat File Database & Tabel Menggunakan MS.Office Access 2013 Database merupakan sekumpulan data atau informasi yang terdiri atas satu atau lebih tabel yang saling berhubungan antara satu dengan yang
Membuat File Database & Tabel Menggunakan MS.Office Access 2013 Database merupakan sekumpulan data atau informasi yang terdiri atas satu atau lebih tabel yang saling berhubungan antara satu dengan yang
ELEARNING UNIVERSITAS PEMBANGUNAN NASIONAL VETERAN JAKARTA
 MANAJEMENT KONTENT Disusun Oleh : Septian Firman Sodiq, Skom ELEARNING UNIVERSITAS PEMBANGUNAN NASIONAL VETERAN JAKARTA 2013 Elearning UPN Veteran Jakarta 1 MODUL 2 MANAJEMENT KONTEN 2.1. Membuat Label
MANAJEMENT KONTENT Disusun Oleh : Septian Firman Sodiq, Skom ELEARNING UNIVERSITAS PEMBANGUNAN NASIONAL VETERAN JAKARTA 2013 Elearning UPN Veteran Jakarta 1 MODUL 2 MANAJEMENT KONTEN 2.1. Membuat Label
SITUS PEMBELAJARAN ELEKTRONIK MIKROSKIL
 PANDUAN PENGGUNAAN SITUS PEMBELAJARAN ELEKTRONIK MIKROSKIL http://elearning.mikroskil.ac.id/ UNTUK DOSEN UPT. PEMBELAJARAN ELEKTRONIK MIKROSKIL PERSIAPAN PRASYARAT Untuk dapat menggunakan fasilitas Pembelajaran
PANDUAN PENGGUNAAN SITUS PEMBELAJARAN ELEKTRONIK MIKROSKIL http://elearning.mikroskil.ac.id/ UNTUK DOSEN UPT. PEMBELAJARAN ELEKTRONIK MIKROSKIL PERSIAPAN PRASYARAT Untuk dapat menggunakan fasilitas Pembelajaran
Pelatihan Microsoft Excel
 Pelatihan Microsoft Excel Advanced Petrus Santoso 13 Isi What-If Analysis... 1 Goal Seek... 1 Data Table... 2 Pivot Table... 5 Persiapan untuk Membuat Pivot Table... 6 Membuat Pivot Table... 7 Advanced
Pelatihan Microsoft Excel Advanced Petrus Santoso 13 Isi What-If Analysis... 1 Goal Seek... 1 Data Table... 2 Pivot Table... 5 Persiapan untuk Membuat Pivot Table... 6 Membuat Pivot Table... 7 Advanced
Bab VI Digitasi. Tujuan pembelajaran dari bab ini adalah:
 Bab VI Digitasi Bab ini akan membahas berbagai cara untuk membuat dan memperbaiki data spasial. Anda akan mempelajari bagaimana cara mendigitasi fitur-fitur baru bertipe vektor dan menambahkan data atributnya
Bab VI Digitasi Bab ini akan membahas berbagai cara untuk membuat dan memperbaiki data spasial. Anda akan mempelajari bagaimana cara mendigitasi fitur-fitur baru bertipe vektor dan menambahkan data atributnya
Aplikasi Komputer. Microsoft Excel 2010 (Bag 1) Amin Shabana. Modul ke: Fakultas Ilmu Komunikasi. Program Studi Hubungan Masyarakat
 Aplikasi Komputer Modul ke: Microsoft Excel 2010 (Bag 1) Fakultas Ilmu Komunikasi Amin Shabana Program Studi Hubungan Masyarakat www.mercubuana.ac.id Pengantar Microsoft Excel adalah program aplikasi spreadsheet
Aplikasi Komputer Modul ke: Microsoft Excel 2010 (Bag 1) Fakultas Ilmu Komunikasi Amin Shabana Program Studi Hubungan Masyarakat www.mercubuana.ac.id Pengantar Microsoft Excel adalah program aplikasi spreadsheet
6.1 Praktek Penggunaan Panel Layer
 6.1 Praktek Penggunaan Panel Layer Untuk melakukan editing di Adobe Photoshop yang harus diperhatikan dan minimal menguasai dan mengenal tab layer yang disediakan, karena tab layer tersebut merupakan map
6.1 Praktek Penggunaan Panel Layer Untuk melakukan editing di Adobe Photoshop yang harus diperhatikan dan minimal menguasai dan mengenal tab layer yang disediakan, karena tab layer tersebut merupakan map
Registrasi Image dengan ARC VIEW
 MODUL 5 DIGITASI dengan Arc View Registrasi Image dengan ARC VIEW Aktifkan extension image analysis, TIFF or JPEG Add Theme, pilih gambar yang mau didigitasi. Tool Align akan aktif. Pilih Tool Align Klik
MODUL 5 DIGITASI dengan Arc View Registrasi Image dengan ARC VIEW Aktifkan extension image analysis, TIFF or JPEG Add Theme, pilih gambar yang mau didigitasi. Tool Align akan aktif. Pilih Tool Align Klik
Cara Membuat Mail Merge di Word 2007
 Cara Membuat Mail Merge di Word 2007 Mail merge membantu kita untuk membuat sebuah dokumen (misalnya surat) yang isinya sama untuk penerima yang berbeda secara cepat dan mudah. Fitur ini sangat membantu
Cara Membuat Mail Merge di Word 2007 Mail merge membantu kita untuk membuat sebuah dokumen (misalnya surat) yang isinya sama untuk penerima yang berbeda secara cepat dan mudah. Fitur ini sangat membantu
Bab 3. Tip dan Trik Seputar Data
 Bab 3 Tip dan Trik Seputar Data Setelah mengenal worksheet, ada baiknya Anda mengenal berbagai hal yang menyangkut masalah data. MS Excel adalah aplikasi pengolah data sehingga segala hal yang berkaitan
Bab 3 Tip dan Trik Seputar Data Setelah mengenal worksheet, ada baiknya Anda mengenal berbagai hal yang menyangkut masalah data. MS Excel adalah aplikasi pengolah data sehingga segala hal yang berkaitan
Bab III Keluaran dari SIG
 Bab III Keluaran dari SIG ArcMap dapat menghasilkan berbagai macam bentuk keluaran, termasuk didalamnya adalah dokumen peta interaktif, peta cetak, file gambar untuk presentasi maupun website, serta animasi
Bab III Keluaran dari SIG ArcMap dapat menghasilkan berbagai macam bentuk keluaran, termasuk didalamnya adalah dokumen peta interaktif, peta cetak, file gambar untuk presentasi maupun website, serta animasi
Aplikasi Komputer. Ms. Powerpoint 2010 MODUL PERKULIAHAN. Fakultas Program Studi Tatap Muka Kode MK Disusun Oleh
 MODUL PERKULIAHAN Aplikasi Komputer Ms. Powerpoint 2010 Fakultas Program Studi Tatap Muka Kode MK Disusun Oleh Mata Kuliah Ciri Universitas (MKCU) 07 Abstract Modul ini menjelaskan tentang Aplikasi Microsoft
MODUL PERKULIAHAN Aplikasi Komputer Ms. Powerpoint 2010 Fakultas Program Studi Tatap Muka Kode MK Disusun Oleh Mata Kuliah Ciri Universitas (MKCU) 07 Abstract Modul ini menjelaskan tentang Aplikasi Microsoft
