Bab II Mendesain Peta
|
|
|
- Suryadi Susman
- 7 tahun lalu
- Tontonan:
Transkripsi
1 Bab II Mendesain Peta Pada bab ini anda akan mempelajari seluruh tahapan yang dibutuhkan untuk menyusun tampilan peta yang banyak digunakan secara umum berdasarkan layerlayer peta yang tersedia. Salah satu tipe peta yang umum digunakan dan akan anda buat pada bab ini adalah peta choropleth. Peta choropleth merupakan peta yang menampilkan polygon-polygon dengan warna sesuai dengan informasi yang terkandung didalam fitur-fitur peta tersebut. Peta lainnya adalah point feature map yang menggunakan penanda titik (point marker) untuk menampilkan pola-pola didalam data peta bertipe titik. Pada bab ini anda akan menggunakan peta wilayah kabupaten di Jawa Timur Indonesia beserta data sensus penduduk tahun Tujuan pembelajaran dari bab ini adalah: - Pembuatan peta-peta choropleth - Membuat pengelompokan untuk layer-layer peta - Mengatur batasan (threshold) untuk tampilan yang lebih dinamis - Membuat peta choropleth menggunakan skala atribut yang disesuaikan dengan kebutuhan - Membuat peta titik (point map) - Membuat point feature map berdasarkan sebuah definisi query - Membuat hyperlinks - Membuat MapTips 2.1 Membuat Peta Choropleth Peta Choropleth merupakan sebuah peta dimana area polygon dari peta tersebut diberi beberapa warna atau degradasi dari satu warna untuk merepresentasikan nilai dari data atributnya. Pada latihan ini anda akan menggunakan peta kabupaten di 31
2 Jawa Timur yang didalamnya mengandung informasi jumlah populasi berdasarkan sensus penduduk yang dilakukan pada tahun Membuat dokumen peta Seperti yang telah anda pelajari pada bab sebelumnya, pada latihan ini anda akan bekerja dengan sebuah dokumen peta. Anda dapat menggunakan dokumen peta pada latihan sebelumnya atau dengan membuat dokumen peta yang baru. Untuk membuat dokumen peta baru, jalankan aplikasi ArcMap kemudian pilih New Maps -> Blank Map. Jika anda berencana untuk mencetak peta anda dengan ukuran kertas tertentu, anda dapat memilih dari beberapa template yang disediakan oleh aplikasi ArcMap Gambar 2.1 Membuat dokumen peta baru menggunakan template 32
3 2.1.2 Menambah dan mengkustomisasi layer peta Setelah anda telah menjalankan ArcMap dan membuka/membuat dokumen, anda dapat menambahkan layer peta dengan mengklik tombol (Add Data). Untuk latihan ini anda akan menggunakan peta kabupaten.shp yang salah satu data atributnya adalah jumlah penduduk pada tiap kabupaten. Anda dapat menampilkan tabel data atribut dengan cara klik kanan pada layer yang berada dalam kotak Table Of Contents, kemudian pilih Open Attribute Table. Pada tabel data atribut dari layer peta tematik kabupaten.shp memiliki kolom yang berisi jumlah penduduk. Gambar 2.2 Dokumen peta dengan layer kabupaten Ketika pertama kali anda membuka sebuah layer peta tematik, aplikasi ArcMap akan memberikan warna secara acak. Pada gambar 2.2 diatas ArcMap memberi warna ungu pada layer peta kabupaten. Anda dapat merubah warna layer ini sesuai dengan keinginan, dengan langkah-langkah yang telah dibahas pada bab sebelumnya. 33
4 Anda juga dapat merubah nama sebuah layer dengan cara cara klik kanan pada layer yang berada dalam kotak Table Of Contents, kemudian pilih Properties. Pada jendela yang muncul, di tab General, anda dapat mengganti nama layer sesuai dengan kebutuhan (secara default ArcMap memberi nama layer sesuai dengan nama file.shp-nya). Pada tab ini anda juga dapat memberikan keterangan yang lebih detil untuk layer yang bersangkutan. Gambar 2.3 Mengganti nama layer Symbology Untuk memilih nilai data atribut yang ingin digunakan pada peta choropleth beserta pewarnaannya dapat anda lakukan dari tab Symbology pada Layer Properties. Untuk mengakses Symbology serta menentukan parameter untuk peta choropleth yang akan anda buat, ikuti langkah-langkah berikut ini: 34
5 1. Klik kanan pada layer Populasi per Kabupaten yang berada dalam kotak Table Of Contents, kemudian pilih Properties. 2. Klik tab Symbology 3. Pada kotak Show, klik Quantities dan kemudian pilih Graduated colors. 4. Pada kotak Fields, klik drop-down list untuk Value kemudian pilih POPULASI. 5. Untuk memilih tema pewarnaan, dapat anda lakukan dengan meng-klik dropdown list untuk Color Ramp. Gambar 2.4 Pengaturan Symbology untuk pembuatan peta Choropleth 6. Kemudian klik tombol OK. 35
6 Gambar 2.5 Peta Choropleth untuk populasi per kabupaten di Jawa Timur Secara default, ArcMap menggunakan metode Natural Breaks dengan 5 kelas untuk klasifikasi data. Untuk merubah jumlah kelas maupun metode klasifikasi sesuai dengan kebutuhan, dapat anda lakukan melalui tab Symbology di bagian kotak Classification (lihat gambar 2.4). 2.2 Membuat Group Layer Aplikasi ArcMap menyediakan satu layer khusus yang disebut sebagai Group Layer (kelompok layer). Group Layer ini merupakan layer khusus dimana kita dapat menambahkan beberapa layer peta tematik kedalamnya. Dengan menggunakan Group Layer memungkinkan kita untuk mengelola dokumen peta kita secara lebih baik. Group Layer memiliki perilaku yang serupa dengan layerlayer lain di kotak Table Of Contents. Jika kita tidak menampilkan Group Layer ini, maka semua layer anggotanya juga tidak akan tampil di jendela Data Frame 36
7 dari dokumen peta kita. Untuk membuat Group Layer, ikuti langkah-langkah berikut ini: 1. Klik kanan pada data frame Layers di kotak Table Of Contents. (Anda perlu untuk mengaktifkan List by Drawing Order terlebih dahulu). 2. Klik New Group Layer 3. Klik kanan pada New Group Layer yang telah terbuat. Kemudian pada jendela Group Layer Properties yang muncul, isi Layer Name dengan Populasi per Kecamatan. Biarkan jendela Group Layer Properties ini tetap terbuka. Gambar 2.6 Membuat Group Layer 4. Klik tab Group, kemudian klik tombol Add. Pada jendela yang muncul, tambahkan layer peta tematik Kabupaten.shp dan Kecamatan.shp. (Ini merupakan cara alternatif untuk menambahkan layer peta tematik kedalam Group Layer. Anda juga tetap dapat menambahkan layer dengan cara yang dibahas pada Bab I). 37
8 Gambar 2.7 Menambahkan layer peta tematik ke dalam Group Layer Sebagai catatan, anda dapat menambahkan satu peta tematik ke dalam dua layer atau lebih dari dokumen peta di ArcMap. Pada contoh kasus kali ini, anda telah menambahkan peta tematik Kabupaten.shp pada layer Populasi per Kabupaten dan juga pada layer Kabupaten yang berada dalam Group Layer Populasi per Kecamatan Membuat Peta Choropleth yang Kedua Pada latihan ini anda akan membuat peta Choropleth untuk menampilkan informasi populasi per kecamatan. Berbeda dengan yang pertama, pada pembuatan peta Choropleth yang kedua ini akan melibatkan dua layer peta tematik yaitu peta tematik Kecamatan dan peta tematik Kabupaten. Peta tematik Kabupaten digunakan untuk menampilkan garis batas wilayah kabupaten, sedangkan peta 38
9 tematik Kecamatan digunakan untuk menampilkan informasi populasi per kecamatan. Ikuti langkah-langkah berikut ini: 1. Didalam Group Layer Populasi per Kecamatan, atur sehingga layer Kabupaten berada diatas layer Kecamatan. 2. Klik pada simbol legend (kotak berwarna) yang berada dibawah layer Kabupaten kemudian pada panel Current Symbol ubah Fill Color menjadi No Color, isi Outline Width dengan 1.5, dan ubah Outline Color menjadi warna hitam. Setelah selesai tekan tombol OK. 3. Berikutnya, klik kanan pada layer Kecamatan dan pilih Properties, kemudian klik tab Symbology pada jendela yang muncul. 4. Pada kotak Show, klik Quantities dan kemudian pilih Graduated colors. 5. Pada kotak Fields, klik drop-down list untuk Value kemudian pilih POPULASI. 6. Pilih tema pewarnaan sesuai keinginan anda dengan meng-klik drop-down list untuk Color Ramp. Kemudian klik tombol OK. 39
10 Gambar 2.8 Peta Choropleth untuk populasi per kecamatan Anda dapat melihat peta Choropleth pada gambar 2.8 diatas bahwa hanya wilayah kecamatan di kabupaten Bojonegoro saja yang berwarna selain kuning. Hal ini terjadi karena hanya kecamatan-kecamatan di Bojonegoro saja yang data populasinya sesuai dengan hasil sensus (data riil), sedangkan yang lainnya populasinya diisi dengan nilai (bukan data riil). Peta Choropleth diatas akan berbeda jika data populasi di peta tematik Kecamatan.shp berisi data riil sepenuhnya Menyimpan Group Layer Anda dapat menyimpan layer individu maupun Group Layer untuk dapat anda gunakan pada dokumen peta yang lain. Layer merupakan komponen pada ArcMap yang dapat berisi sebuah peta tematik berekstensi.shp (untuk layer individu) atau beberapa peta tematik (untuk Group Layer) beserta kustomisasinya. 40
11 Sebagai contoh, ketika anda menambahkan peta tematik Kabupaten.shp kedalam dokumen peta, maka anda mempunyai sebuah layer baru didalam dokumen peta anda. Jika kemudian anda melakukan kustomisasi pada layer tersebut dengan mengganti nama atau merubah symbology-nya, misalnya, kustomisasi tersebut tidak disimpan ke dalam file Kabupaten.shp. Melainkan disimpan kedalam komponen layer dari dokumen peta anda. Dan jika diperlukan, anda juga dapat menyimpan komponen layer ini kedalam file berekstensi.lyr yang terpisah dari dokumen peta (yang berekstensi.mxd). Untuk menyimpan layer dapat anda lakukan dengan cara berikut ini: 1. Klik kanan nama layer (atau nama Group Layer) di kotak Table Of Contents, kemudian pilih Save As Layer File. 2. Pada jendela Save Layer yang muncul, tentukan lokasi dan nama file layer. Kemudian tekan tombol OK. Gambar 2.9 Menyimpan layer Setelah anda berhasil menyimpan file layer, anda dapat menambahkan file layer tersebut ke dalam dokumen peta yang lain, beserta dengan kustomisasi yang 41
12 telah anda lakukan pada layer tersebut. Sebagai contoh: jika pada layer yang anda simpan tersebut sudah diatur untuk menampilkan peta Choropleth, maka ketika layer tersebut ditambahkan ke dalam dokumen peta yang lain, peta Choropleth tadi akan langsung muncul. 2.3 Mengatur Threshold (batasan) untuk Tampilan yang Dinamis Jika sebuah layer ditampilkan, dengan cara mencentang kotak kecil sebelum nama layer pada kotak Table Of Contents, maka ArcMap akan menampilkan layer tersebut pada jendela Data Frame tanpa memperhitungkan skala peta (seberapa jauh anda melakukan pembesaran maupun pengecilan). Anda dapat mengatur supaya sebuah layer akan otomatis tampil ataupun hilang pada skala peta tertentu. Sebagai catatan, jika tampilan peta diperbesar (zoom in) maka skala petanya akan semakin besar, begitu pula sebaliknya Mengatur batas minimum berdasarkan skala saat ini (current scale) Untuk mengatur skala minimum dimana sebuah layer masih dapat terlihat berdasarkan skala saat ini, dapat anda lakukan dengan cara: 1. Perbesar tampilan (zoom in) peta anda sehingga kabupaten Sampang tidak terlihat pada Data Frame. 2. Klik kanan layer Kecamatan, arahkan mouse ke Visible Scale Range, kemudian pilih Set Minimum Scale. Langkah ini akan membuat tampilan peta yang sedang tampil di Data Frame merupakan skala minimum dimana layer Kecamatan akan ditampilkan. Jika skalanya diperkecil lagi (zoom out), maka layer Kecamatan akan disembunyikan. 42
13 Gambar 2.10 Membuat batas minimum tampilan 3. Anda dapat mencoba untuk me-zoom out atau mengklik tombol Full Extent. Maka layer Kecamatan akan tersembunyikan. Untuk menampilkan layer Kecamatan lagi anda harus memperbesar (zoom in) tampilan peta sehingga mempunyai skala yang paling tidak sama dengan skala ketika anda membuat batas minimum tampilan (Set Minimum Scale) tadi. 43
14 Gambar 2.11 Layer Kecamatan tersembunyikan jika peta di zoom out Mengatur batas maksimum berdasarkan skala saat ini (current scale) Untuk mengatur skala maksimum dimana sebuah layer masih dapat terlihat berdasarkan skala saat ini, dapat anda lakukan dengan cara: 1. Masih dalam kondisi dimana Group Layer Populasi per Kecamatan beserta layer-layer didalamnya diatur untuk terlihat (Visibility=On). Perbesar tampilan (zoom in) peta anda sehingga kabupaten Sampang tidak terlihat pada Data Frame. 2. Klik kanan layer Kecamatan, arahkan mouse ke Visible Scale Range, kemudian pilih Set Maximum Scale. Langkah ini akan membuat tampilan peta yang sedang tampil di Data Frame merupakan skala maksimum dimana layer Kabupaten akan ditampilkan. Jika skalanya diperbesar lagi (zoom in), maka layer Kabupaten akan disembunyikan. 44
15 3. Kemudian anda dapat mencoba untuk me-zoom in tampilan peta anda, maka layer Kabupaten akan tersembunyikan. Untuk menampilkan layer Kabupaten lagi anda harus memperkecil (zoom out) tampilan peta sehingga mempunyai skala yang paling tidak sama dengan skala ketika anda membuat batas maksimum tampilan (Set Maximum Scale) tadi. Gambar 2.12 Layer Kabupaten tersembunyikan ketika peta di-zoom in. Pada gambar 2.12 dapat anda lihat bahwa garis tepi berwarna hitam tebal yang merupakan batas tepi dari fitur kabupaten tidak terlihat Membersihkan pengaturan Visible Scale Untuk membersihkan pengaturan Visible Scale yang telah anda buat, baik untuk batas maksimum maupun untuk batas minimum, dapat anda lakukan dengan cara klik kanan pada nama layer yang ingin anda bersihkan pengaturannya. 45
16 Kemudian arahkan mouse pada Visible Scale Range kemudian pilih Clear Scale Range Mengatur batas maksimum/minimum dengan skala tertentu Selain mengatur batas maksimum dan minimum suatu layer dapat terlihat berdasarkan skala saat ini (current scale), anda juga dapat mengaturnya melalui jendela properties dari layer yang bersangkutan. Ikuti langkah-langkah berikut ini: 1. Klik kanan pada nama layer di kotak Table Of Contents, kemudian pilih Properties. 2. Pada tab General, di dalam kotak Scale Range, pilih Don t show layer when zoomed. Kemudian tentukan skala minimum dan maksimum dimana layer tersebut masih ditampilkan. Gambar 2.13 Mengatur batas maksimum/minimum melalui Layer Properties 46
17 Anda dapat membatasi skala maksimum dan minimum sebuah layer masih ditampilkan sekaligus, ataupun hanya memberi batasan untuk skala minimum atau untuk skala maksimum saja Menampilkan peta dengan skala tertentu Selain menggunakan zoom in, zoom out, atau tombol full extent untuk mengatur tampilan peta di Data Frame aplikasi ArcMap, anda juga dapat mengatur tampilan peta dengan skala tertentu. Untuk mengatur tampilan peta pada skala tertentu dapat anda lakukan melalui kotak Map Scale pada Standart Toolbar. Gambar 2.14 Menampilkan peta dengan skala tertentu Anda dapat mengatur skala tampilan peta dengan memilih daftar skala yang telah disediakan oleh ArcMap melalui menu dropdown atau dengan mengetikkan secara langsung pada kotak Scale tersebut. Anda juga dapat melakukan kustomisasi terhadap daftar skala yang dapat dipilih melalui menu dropdown dari Map Scale. 47
18 2.4 Membuat Peta Choropleth dengan Klasifikasi Tersuai (Custom) Pada bagian awal dari bab ini, anda telah membuat peta Choropleth untuk populasi per kabupaten dengan menggunakan metode klasifikasi yang disebut Natural Breaks (Jenks) untuk membagi fitur-fitur didalam peta menjadi 5 kelas. Meskipun Natural Breaks merupakan metode dasar, ArcMap mengijinkan anda untuk menggunakan metode klasifikasi yang lain, termasuk metode klasifikasi anda sendiri Membuat kelas-kelas tersuai dalam Legends Nilai dasar dari jumlah kelas untuk proses klasifikasi adalah 5. Anda dapat merubah nilai ini dengan cara: 1. Tampilkan peta ke Full Extent (klik tombol ) 2. Sembunyikan semua layer peta kecuali layer Populasi per Kabupaten 3. Klik kanan layer Populasi per Kabupaten kemudian klik Properties 4. Pada jendela Layer Properties klik tab Symbology 5. Pada kotak Classification, isi angka 6 pada kotak isian Classes 48
19 Gambar 2.15 Menentukan jumlah kelas klasifikasi 6. Klik tombol Classify 49
20 Gambar 2.16 Jendela Classification Jendela Classification (gambar 2.16) menampilkan beberapa hal terkait dengan klasifikasi peta, seperti metode klasifikasi yang digunakan, jumlah kelas klasifikasi, data statistik terkait dengan klasifikasi, atau nilai-nilai pembatas antar kelas (Break Values). Anda juga dapat mengatur agar beberapa data tidak diikutkan pada proses klasifikasi melalui kotak Data Exclusion Mengganti nilai ambang batas kelas secara manual Selain metode Natural Breaks (Jenks), ArcMap menyediakan beberapa metode klasifikasi lain yaitu: Equal Interval, Defined Interval, Quantile, Geometrical Interval, dan Standart Deviation. ArcMap juga mengijinkan anda untuk menentukan nilai ambang batas setiap kelas klasifikasi secara manual. Untuk melakukan klasifikasi secara manual, lakukan langkah2 berikut ini: 50
21 1. Pada jendela Classification, klik daftar dropdown dari metode klasifikasi dan pilih Manual 2. Jumlah kelas klasifikasi akan terkunci pada nilai sebelum anda mengganti metode klasifikasi menjadi Manual. Misalkan, jika sebelumnya anda menggunakan metode Natural Breaks (Jenks) dengan 5 kelas, ketika anda mengganti metode klasifikasi menjadi manual maka jumlah kelas akan terkunci pada angka 5. Anda hanya dapat menambahkan 1 kelas dengan cara klik kanan pada kotak grafik di bagian kiri bawah dari jendela Classification dan pilih Insert Break. 3. Pada kotak Break Values, klik pada nilai angka ambang batas dan ganti satu persatu sesuai dengan yang anda inginkan. Anda dapat melihat garis vertikal berwarna biru pada kotak grafik akan menyesuaikan dengan nilai yang anda masukkan. Gambar 2.17 Mengatur nilai ambang batas klasifikasi secara manual 51
22 4. Klik tombol OK. 5. Untuk melakukan pengaturan bentuk label dari kelas klasifikasi, klik pada kotak abu-abu yang berisi kata label dan pilih Format Labels. Gambar 2.18 Mengatur bentuk angka dari label kelas klasifikasi 6. Pada jendela Number format yang muncul, anda dapat memilih kategori untuk angka dari label, apakah merupakan mata uang, numeric, prosentase, angka desimal, dan lain-lain. Anda juga dapat melakukan pengaturan lebih lanjut untuk tiap kategori, seperti memilih untuk menggunakan pembulatan atau tidak pada kategori numeric. 52
23 7. Anda juga dapat merubah label dari masing-masing kelas klasifikasi dengan cara klik pada kolom label pada tab Symbology. Kemudian isi dengan label sesuai dengan yang anda inginkan. Gambar 2.19 Mengganti label kelas klasifikasi 8. Klik tombol OK Mengganti warna kelas klasifikasi secara manual ArcMap menyediakan beberapa tipe pewarnaan (Color Ramp) untuk digunakan pada pembuatan Symbology, namun anda juga dapat menggunakan pewarnaan sesuai dengan yang anda inginkan. Untuk melakukannya, ikuti langkahlangkah berikut ini: 1. Pada tab Symbology dari jendela Layer Properties. 53
24 2. Klik kanan pada daftar kelas klasifikasi (kotak berisi tabel yang berada dibawah Color Ramp). Kemudian pilih Properties for Selected Symbol(s) (lihat gambar berikut ini) Gambar 2.20 Mengganti warna kelas klasifikasi 3. Pada jendela yang muncul, pilih warna sesuai dengan yang anda inginkan. 4. Klik tombol OK kemudian klik tombol OK lagi. 2.5 Membuat Peta Titik dengan Graduated Symbol Peta titik (points map) biasanya digunakan untuk menggambarkan fitur-fitur yang tidak mempunyai panjang maupun luasan. Peta lokasi ATM bank merupakan salah satu contoh peta titik. Namun, seringkali peta titik juga digunakan untuk 54
25 menggambarkan fitur-fitur yang sebenarnya berupa area/poligon. Contoh fitur bertipe area yang sering digambarkan sebagai peta titik adalah Kota. Peta titik seringkali divisualisasikan menggunakan simbol dengan ukuran berbeda (Graduated Symbols). Simbol dengan ukuran lebih besar digunakan untuk menggambarkan nilai yang lebih besar dari fitur titik pada peta. Peta titik dengan Graduated Symbols sebenarnya mirip dengan peta Choropleth. Perbedaannya, peta Choropleth menggunakan warna yang berbeda untuk menunjukkan nilai yang berbeda, sedangkan peta titik dengan Graduated Symbols menggunakan ukuran simbol yang berbeda untuk menunjukkan nilai yang berbeda. Pada latihan kali ini, anda akan membuat peta titik yang menggambarkan kotakota di Jawa Timur dengan sebuah simbol. Simbol yang besar menunjukkan bahwa populasi di titik tersebut besar, begitu juga sebaliknya, ukuran simbol kecil menunjukkan bahwa populasi di titik tersebut kecil. Untuk melakukannya, ikuti langkah-langkah berikut ini: 1. Buat sebuah Group Layers baru dan beri nama Populasi per Kota. Atur supaya hanya Group Layers ini yang ditampilkan. 2. Tambahkan layer peta tematik Kabupaten.shp dan Kota.shp 3. Klik-ganda pada layer Kota untuk membuka jendela Layer Properties-nya. Ini merupakan cara cepat untuk menampilkan Layer Properties dari sebuah layer. 4. Klik tab Symbology. 5. Pada kotak Show, klik Quantities kemudian pilih Graduated symbols 6. Pada kotak Fields, klik drop-down list untuk Value kemudian pilih Populasi. 7. Jika diperlukan, anda dapat mengatur jumlah kelas klasifikasi beserta metode klasifikasi yang digunakan dengan meng-klik tombol Classify. 8. Anda juga dapat mengganti bentuk dan warna simbol yang digunakan dengan mengklik tombol di kotak Template. Anda dapat memilih simbol yang telah disediakan oleh ArcMap maupun simbol anda sendiri. 55
26 Gambar 2.21 Membuat peta titik dengan Graduated Symbols 9. Klik tombol OK. 10. Jika anda benar melakukannya, maka hasilnya kurang lebih akan sama dengan gambar berikut ini. 56
27 Gambar 2.22 Peta titik dengan Graduated Symbols Ukuran dari lingkaran berwarna ungu diatas menunjukkan tingkat populasi dari kota-kota di Jawa Timur. Semakin besar ukurannya, berarti semakin tinggi pula tingkat populasinya. Anda dapat membatasi titik-titik yang tampil berdasarkan kelas klasifikasinya. Misalkan, anda dapat menampilkan kota-kota yang masuk dalam dua kelas klasifikasi terbesar saja. Anda dapat melakukan hal ini melalui tab Definition Query pada jendela Layer Properties. 2.6 Membuat Peta Titik berdasarkan Definition Query Seringkali kali anda perlu untuk membuat peta hanya menggunakan sebagian fitur yang ada pada peta tematik (.shp) yang anda miliki. Sebagai contoh, anda memiliki peta tematik untuk seluruh Point of Interest (POI) di Jawa Timur namun anda ingin membuat peta lokasi dari POI yang berjenis university saja. Untuk 57
28 menyelesaikan hal ini, anda dapat membuat sebuah definition query untuk mengeluarkan fitur-fitur yang bukan berjenis university. Untuk melakukannya, ikuti langkah-langkah berikut ini: 1. Buat Group Layer baru dan beri nama Universitas di Jawa Timur 2. Tambahkan layer peta tematik Kabupaten.shp dan POIPoints.shp 3. Aturlah sehingga hanya Group Layer Universitas di Jawa Timur saja yang tampil. 4. Klik kanan layer POIPoints pada kotak Table Of Contents, kemudian pilih Properties. 5. Pada jendela Layer Properties yang muncul, klik tab Definition Query kemudian klik tombol Query Builder. 6. Pada jendela Query Builder, klik-ganda kolom (field) amenity di kotak paling atas 7. Klik tombol 8. Jika diperlukan, klik tombol Get Unique Values untuk menampilkan nilai unik pada kolom yang dipilih. 9. Kemudian klik-ganda pada kata university 10. Klik tombol OK kemudian klik tombol OK lagi. 11. Jika diperlukan, anda dapat menampilkan label fitur dengan cara klik kanan layer POIPoints kemudian pilih Label Features. Anda perlu memahami struktur data atribut dari layer peta untuk dapat membuat Definition Query dengan tepat. 58
29 2.7 Membuat Hyperlinks ArcMap mengijinkan anda membuat hyperlinks untuk fitur pada dokumen peta. Dengan hyperlinks, anda dapat menghubungkan fitur pada peta dengan file dokumen, alamat url, maupun macro. Ikuti langkah-langkah berikut ini untuk membuat hyperlinks: 1. Pada toolbar Tools, klik tombol Identify ( ). 2. Klik fitur pada peta yang ingin anda buat hyperlink-nya 3. Pada jendela Identify, klik kanan pada fitur peta terpilih, kemudian klik Add Hyperlink 4. Pada jendela Add Hyperlink yang muncul, anda dapat memilih untuk me-link-kan ke file atau ke alamat website (url) tertentu Mengakses hyperlinks Untuk mengakses hyperlinks pada layer peta, ikuti langkah-langkah berikut ini: 1. klik pada tombol di toolbar Tools. 2. Arahkan kursor mouse anda ke fitur di layer peta. Jika kursor mouse berada diatas fitur yang memiliki hyperlinks, maka akan muncul tooltip yang berisi alamat dari hyperlink-nya. Sedangkan jika kursor mouse berada diatas fitur yang tidak memiliki hyperlinks, maka tidak akan muncul tooltip apapun. 3. Klik tombol mouse anda untuk mengakses hyperlink dari sebuah fitur peta. 59
30 Gambar 2.23 Menampilkan dan mengakses hyperlinks 2.8 Menggunakan Tool HTML Popup ArcMap menyediakan tool HTML Popup yang sangat berguna untuk menampilkan data atribut dari sebuah layer peta. Untuk menggunakan tool ini, klik tombol pada toolbar Tools, kemudian klik pada layer peta. 60
31 Gambar 2.24 HTML Popup Ketika anda meng-klik sebuah fitur di layer peta menggunakan tool HTML Popup, ArcMap akan menampilkan seluruh kolom data atribut. Anda dapat mengatur kolom apa saja yang ingin ditampilkan dengan mengikuti langkahlangkah berikut ini: 1. Klik-ganda pada nama layer di kotak Table Of Contents 2. Pada jendela Layer Properties yang muncul, klik pada tab Fields 3. Pilih fields apa saja yang ingin ditampilkan 61
32 Gambar 2.25 Memilih daftar fields yang ditampilkan pada HTML Popup 4. Jika diperlukan, anda dapat menggunakan nama alias untuk field yang ditampilkan. 5. Klik tombol OK. 2.9 Membuat MapTips Ketika anda menggerakkan kursor mouse anda diatas sebuah fitur (mouse hover) dalam dokumen peta, dimungkinkan untuk menampilkan satu field data atribut atau bahkan sebuah expression dari fitur tersebut sebagai MapTip. Untuk mengkonfigurasi MapTip, ikuti langkah-langkah berikut ini: 1. Klik-ganda pada nama layer di kotak Table Of Contents 2. Pada jendela Layer Properties yang muncul, klik pada tab Display 62
33 3. Pada kotak Display Expression, klik checkbox Show MapTips using the display expression. Langkah ini akan mengaktifkan MapTips untuk menampilkan field atribut yang telah dipilih dari Field dropdown (lihat gambar 2.26). Gambar 2.26 Mengaktifkan MapTip 4. Jika diperlukan, anda dapat mengatur MapTip supaya menampilkan informasi berdasarkan sebuah expression dengan cara klik tombol Expression kemudian ketikkan expression yang diinginkan pada kotak yang disediakan (lihat gambar 2.26 diatas). 5. Klik tombol OK. 63
34 Gambar 2.27 Tampilan MapTip menggunakan expression 2.10 Latihan 1. Jalankan ArcMap dan buat sebuah dokumen peta baru. Beri nama dokumen peta anda nrp_bab02.mxd! 2. Buatlah sebuah peta Choropleth untuk populasi penduduk di kabupatenkabupaten di Jawa Timur 3. Buatlah sebuah Group Layer dan beri nama Populasi per Kecamatan 4. Tambahkan layer peta tematik Kabupaten.shp dan Kecamatan.shp pada Group Layer yang telah anda buat pada langkah sebelumnya 5. Buat peta Choropleth untuk populasi penduduk di kecamatan-kecamatan di Jawa Timur 6. Atur supaya layer Kabupaten tidak tampil ketika skala peta lebih besar dari 1:
35 7. Atur supaya layer Kecamatan hanya tampil pada skala peta antara 1: dan 1: Buatlah sebuah Group Layer baru dan beri nama Supermarket di Jawa Timur. Tambahkan beberapa layer peta tematik dan buatlah peta titik untuk semua supermarket di Jawa Timur. Lakukan navigasi peta seperlunya. 9. Ulangi lagi soal no 9 untuk membuat peta titik semua hotel, hostel, dan motel di seluruh Jawa Timur. 65
Bab II Mendesain Peta
 Bab II Mendesain Peta Pada bab ini anda akan mempelajari seluruh tahapan yang dibutuhkan untuk menyusun tampilan peta yang banyak digunakan secara umum berdasarkan layerlayer peta yang tersedia. Salah
Bab II Mendesain Peta Pada bab ini anda akan mempelajari seluruh tahapan yang dibutuhkan untuk menyusun tampilan peta yang banyak digunakan secara umum berdasarkan layerlayer peta yang tersedia. Salah
LAPORAN RESMI PRAKTIKUM SISTEM INFORMASI GEOGRAFIS - MENDESAIN PETA
 1 LAPORAN RESMI PRAKTIKUM SISTEM INFORMASI GEOGRAFIS - MENDESAIN PETA 1. Jalankan ArcMap dan buat sebuah dokumen peta baru. Beri nama dokumen peta anda nrp_bab02.mxd! - Memilih ISO A1 Landscape - Menyimpan
1 LAPORAN RESMI PRAKTIKUM SISTEM INFORMASI GEOGRAFIS - MENDESAIN PETA 1. Jalankan ArcMap dan buat sebuah dokumen peta baru. Beri nama dokumen peta anda nrp_bab02.mxd! - Memilih ISO A1 Landscape - Menyimpan
Bab I Pengenalan ArcGIS Desktop
 Bab I Pengenalan ArcGIS Desktop Bab ini akan membahas tentang: - Pengenalan ArcGIS Desktop - Pembuatan project pada ArcMap - Penambahan layer pada ArcMap 1.1 Sekilas tentang ArcGIS Desktop ArcGIS Desktop
Bab I Pengenalan ArcGIS Desktop Bab ini akan membahas tentang: - Pengenalan ArcGIS Desktop - Pembuatan project pada ArcMap - Penambahan layer pada ArcMap 1.1 Sekilas tentang ArcGIS Desktop ArcGIS Desktop
BAB VII. Ringkasan Modul:
 BAB VII MENAMPILKAN DATA SPASIAL Ringkasan Modul: Menampilkan Data Berdasarkan Kategori Data Attribut Menampilkan Data dalam Semua Kategori Menampilkan Data Berdasarkan Kategori yang Diinginkan Membuat
BAB VII MENAMPILKAN DATA SPASIAL Ringkasan Modul: Menampilkan Data Berdasarkan Kategori Data Attribut Menampilkan Data dalam Semua Kategori Menampilkan Data Berdasarkan Kategori yang Diinginkan Membuat
Bab I Pengenalan ArcGIS Desktop
 Bab I Pengenalan ArcGIS Desktop Bab pertama ini membahas tentang beberapa fitur dasar dari aplikasi ArcGIS sekaligus menjelaskan tentang konsep dasar dari Sistem Informasi Geografis. Anda akan bekerja
Bab I Pengenalan ArcGIS Desktop Bab pertama ini membahas tentang beberapa fitur dasar dari aplikasi ArcGIS sekaligus menjelaskan tentang konsep dasar dari Sistem Informasi Geografis. Anda akan bekerja
BAB II. Ringkasan Modul:
 BAB II PENGENALAN ArcMAP Ringkasan Modul: Membuka Data Spasial atau Peta yang Telah Ada dengan ArcMap Melihat Data Atribut Sebuah Layer Menggunakan Map Tips Penyusunan Layer Mengaktifkan dan Menonaktifkan
BAB II PENGENALAN ArcMAP Ringkasan Modul: Membuka Data Spasial atau Peta yang Telah Ada dengan ArcMap Melihat Data Atribut Sebuah Layer Menggunakan Map Tips Penyusunan Layer Mengaktifkan dan Menonaktifkan
Bab IV File Geodatabase
 Bab IV File Geodatabase Software ArcGIS dapat menggunakan atau mengimpor hampir semua format file SIG untuk ditampilkan maupun diproses. Namun, format file yang direkomendasikan untuk digunakan dalam ArcGIS
Bab IV File Geodatabase Software ArcGIS dapat menggunakan atau mengimpor hampir semua format file SIG untuk ditampilkan maupun diproses. Namun, format file yang direkomendasikan untuk digunakan dalam ArcGIS
Bab IV File Geodatabase
 Bab IV File Geodatabase Perangkat lunak ArcGIS dapat menggunakan atau mengimpor hampir semua format file SIG untuk ditampilkan maupun diproses. Namun, format file yang direkomendasikan untuk digunakan
Bab IV File Geodatabase Perangkat lunak ArcGIS dapat menggunakan atau mengimpor hampir semua format file SIG untuk ditampilkan maupun diproses. Namun, format file yang direkomendasikan untuk digunakan
BAB 10 LAYOUT PETA. Pada tab General, atur units map ke meter, display ke meter, klik OK. Rubahlah simbol warnanya
 BAB 10 LAYOUT PETA 10.1. Pengaturan Simbol S Buka ArcMap Tampilkan data berikut dari direktori E:\Pelatihan ArcGIS\Layout 1. Jalan 2. Sungai 3. Sungai Poly 4. Samarinda 5. Kecamatan 6. Hillshade Aturlah
BAB 10 LAYOUT PETA 10.1. Pengaturan Simbol S Buka ArcMap Tampilkan data berikut dari direktori E:\Pelatihan ArcGIS\Layout 1. Jalan 2. Sungai 3. Sungai Poly 4. Samarinda 5. Kecamatan 6. Hillshade Aturlah
Bab 3- Pengenalan QGIS
 Bab 3- Pengenalan QGIS 3.1 Membuka Project Pada QGIS Buka Program Quantum GIS Desktop 1.8.0 Quantum GIS dapat menyimpan sebuah project yang berisi kumpulan data layers yang ingin kita gunakan. Buka Project
Bab 3- Pengenalan QGIS 3.1 Membuka Project Pada QGIS Buka Program Quantum GIS Desktop 1.8.0 Quantum GIS dapat menyimpan sebuah project yang berisi kumpulan data layers yang ingin kita gunakan. Buka Project
BAB 8 QUERY DATA. , untuk mengidentifikasi dan mendapatkan informasi mengenai feature, untuk melakukan query feature pada ArcMap melalui atributnya
 BAB 8 QUERY DATA Selain melihat peta, pada tampilan ArcMap untuk kepentingan tertentu dibutuhkan informasi mengenai data-data apa saja yang tercakup dalam peta tersebut. Untuk mengetahui secara khusus
BAB 8 QUERY DATA Selain melihat peta, pada tampilan ArcMap untuk kepentingan tertentu dibutuhkan informasi mengenai data-data apa saja yang tercakup dalam peta tersebut. Untuk mengetahui secara khusus
Bab III Keluaran dari SIG
 Bab III Keluaran dari SIG ArcMap dapat menghasilkan berbagai macam bentuk keluaran, termasuk didalamnya adalah dokumen peta interaktif, peta cetak, file gambar untuk presentasi maupun website, serta animasi
Bab III Keluaran dari SIG ArcMap dapat menghasilkan berbagai macam bentuk keluaran, termasuk didalamnya adalah dokumen peta interaktif, peta cetak, file gambar untuk presentasi maupun website, serta animasi
3 MEMBUAT DATA SPASIAL
 3 MEMBUAT DATA SPASIAL 3.1 Pengertian Digitasi Peta Digitasi secara umum dapat didefinisikan sebagai proses konversi data analog ke dalam format digital. Objek-objek tertentu seperti jalan, rumah, sawah
3 MEMBUAT DATA SPASIAL 3.1 Pengertian Digitasi Peta Digitasi secara umum dapat didefinisikan sebagai proses konversi data analog ke dalam format digital. Objek-objek tertentu seperti jalan, rumah, sawah
3. Pilih A new existing map, klik ceckbox Do not show this dialog again dan akhiri dengan klik Button OK. Maka layar ArcMap akan terbuka.
 4.1. Tujuan Intruksional: Tujuan Instruksional Khusus pemberian materi ini adalah setelah mendapatkan materi ini, para mahasiswa diharapkan dapat : a. Membuka data spasial dengan ArcMap dan mengeditnya
4.1. Tujuan Intruksional: Tujuan Instruksional Khusus pemberian materi ini adalah setelah mendapatkan materi ini, para mahasiswa diharapkan dapat : a. Membuka data spasial dengan ArcMap dan mengeditnya
Latihan 2 : Displaying data
 Latihan 2 : Displaying data 2-2 Memulai aplikasi dan menambahkan (Add) layer objek line 2-3 Menambahkan layer objek polygon 2-5 Menambahkan layer objek point 2-6 Mengganti nama layer 2-7 Klasifikasi dan
Latihan 2 : Displaying data 2-2 Memulai aplikasi dan menambahkan (Add) layer objek line 2-3 Menambahkan layer objek polygon 2-5 Menambahkan layer objek point 2-6 Mengganti nama layer 2-7 Klasifikasi dan
Bab 4 - Pembuatan Simbologi Data dab Peta Sederhana
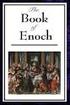 Bab 4 - Pembuatan Simbologi Data dab Peta Sederhana 4.1 Membuka Data Spasial dengan Quantum GIS Di Quantum GIS anda bekerja dalam suatu map project dengan file extension *.qgs. Untuk Memulai membuat peta
Bab 4 - Pembuatan Simbologi Data dab Peta Sederhana 4.1 Membuka Data Spasial dengan Quantum GIS Di Quantum GIS anda bekerja dalam suatu map project dengan file extension *.qgs. Untuk Memulai membuat peta
Bab 13 Print Composer Map Layout dan Cetak
 Bab 13 Print Composer Map Layout dan Cetak Pada bagian sebelumnya, anda telah mempelajari bagaimana anda dapat merancang data dan menjadikannya lebih menarik serta menyoroti hal-hal yang ingin anda tunjukan.
Bab 13 Print Composer Map Layout dan Cetak Pada bagian sebelumnya, anda telah mempelajari bagaimana anda dapat merancang data dan menjadikannya lebih menarik serta menyoroti hal-hal yang ingin anda tunjukan.
BAB IX. Ringkasan Modul:
 BAB IX LAYOUT DAN PENCETAKAN PETA Ringkasan Modul: Menampilkan/Mengatur Peta Mengatur Proyeksi Mengatur Halaman Layout Langkah-langkah untuk Menambahkan Koordinat Peta Langkah-langkah untuk Menambahkan
BAB IX LAYOUT DAN PENCETAKAN PETA Ringkasan Modul: Menampilkan/Mengatur Peta Mengatur Proyeksi Mengatur Halaman Layout Langkah-langkah untuk Menambahkan Koordinat Peta Langkah-langkah untuk Menambahkan
3.1 Pelajaran: Bekerja dengan Data Vektor
 BAB 3 Modul : Membuat Peta Sederhana In this module, you will create a basic map which will be used later as a basis for further demonstrations of QGIS functionality. 3.1 Pelajaran: Bekerja dengan Data
BAB 3 Modul : Membuat Peta Sederhana In this module, you will create a basic map which will be used later as a basis for further demonstrations of QGIS functionality. 3.1 Pelajaran: Bekerja dengan Data
Instruksi Kerja Laboratorium Pedologi dan Sistem Informasi Sumberdaya Lahan INSTRUKSI KERJA. PROGRAM ArcGIS 9.3
 INSTRUKSI KERJA PROGRAM ArcGIS 9.3 UNIVERSITAS BRAWIJAYA MALANG 2011 i Instruksi Kerja PROGRAM ArcGIS 9.3 Laboratorium Pedologi & Sistem Informasi Sumberdaya Lahan Jurusan Tanah Fakultas Pertanian Universitas
INSTRUKSI KERJA PROGRAM ArcGIS 9.3 UNIVERSITAS BRAWIJAYA MALANG 2011 i Instruksi Kerja PROGRAM ArcGIS 9.3 Laboratorium Pedologi & Sistem Informasi Sumberdaya Lahan Jurusan Tanah Fakultas Pertanian Universitas
Dekstop Mapping (Bagian 2)
 III. DEKSTOP MAPPING ARCGIS (Bagian 2) Modul ini merupakan lanjutan dari modul satu dan saling berhubungan. Sebagai lanjutan yang saling terkait, seluruh tools yang telah dipelajari akan digunakan sebagai
III. DEKSTOP MAPPING ARCGIS (Bagian 2) Modul ini merupakan lanjutan dari modul satu dan saling berhubungan. Sebagai lanjutan yang saling terkait, seluruh tools yang telah dipelajari akan digunakan sebagai
Visualisasi. Subjek Matter: 4.1 Membuat dan Menambah Field dan Record 4.2 Mengolah data atribute
 TUTORIAL 5 Visualisasi Subjek Matter: 4.1 Membuat dan Menambah Field dan Record 4.2 Mengolah data atribute A. Dasar Teori Peta merupakan penyajian grafis dari bentuk ruang dan hubungan keruangan antara
TUTORIAL 5 Visualisasi Subjek Matter: 4.1 Membuat dan Menambah Field dan Record 4.2 Mengolah data atribute A. Dasar Teori Peta merupakan penyajian grafis dari bentuk ruang dan hubungan keruangan antara
Bab III Keluaran dari SIG
 Bab III Keluaran dari SIG ArcMap dapat menghasilkan berbagai macam bentuk keluaran, termasuk didalamnya adalah dokumen peta interaktif, peta cetak, file gambar untuk presentasi maupun website, serta animasi
Bab III Keluaran dari SIG ArcMap dapat menghasilkan berbagai macam bentuk keluaran, termasuk didalamnya adalah dokumen peta interaktif, peta cetak, file gambar untuk presentasi maupun website, serta animasi
LATIHAN 3 : QUERY DATABASE
 LATIHAN 3 : QUERY DATABASE Start ArcMap dan buka peta existing Menambahkan map tips Identify Mencari objek Membuat query spasial Membuat layer hasil query Menyimpan layer data. Menyimpan dokumen peta dan
LATIHAN 3 : QUERY DATABASE Start ArcMap dan buka peta existing Menambahkan map tips Identify Mencari objek Membuat query spasial Membuat layer hasil query Menyimpan layer data. Menyimpan dokumen peta dan
Bab VIII Geoprocessing
 Bab VIII Geoprocessing Seringkali, peta yang ada memiliki cakupan yang lebih luas dari wilayah yag ingin anda pelajari. Sehingga, untuk mempercepat proses-proses pada peta termasuk visualisasi-nya, anda
Bab VIII Geoprocessing Seringkali, peta yang ada memiliki cakupan yang lebih luas dari wilayah yag ingin anda pelajari. Sehingga, untuk mempercepat proses-proses pada peta termasuk visualisasi-nya, anda
PERTEMUAN 12 PEMBUATAN PETA TEMATIK QUERY DATA. Oleh: Andri Oktriansyah
 PERTEMUAN 12 PEMBUATAN PETA TEMATIK QUERY DATA Oleh: Andri Oktriansyah JURUSAN SURVEI DAN PEMETAAN UNIVERSITAS INDO GLOBAL MANDIRI PALEMBANG 2017 1. QUERY DATA 1.1 Bekerja dengan Data Atribut Seperti yang
PERTEMUAN 12 PEMBUATAN PETA TEMATIK QUERY DATA Oleh: Andri Oktriansyah JURUSAN SURVEI DAN PEMETAAN UNIVERSITAS INDO GLOBAL MANDIRI PALEMBANG 2017 1. QUERY DATA 1.1 Bekerja dengan Data Atribut Seperti yang
5 BEKERJA DENGAN FEATURES
 5 BEKERJA DENGAN FEATURES 5.1 Tujuan: 1. Mahasiswa dapat mengubah data koordinat dalam bentuk tabel menjadi spasial 2. Mahasiswa mampu untuk melakukan geoprocessing 3. Mahasiswa dapat melakukan konversi
5 BEKERJA DENGAN FEATURES 5.1 Tujuan: 1. Mahasiswa dapat mengubah data koordinat dalam bentuk tabel menjadi spasial 2. Mahasiswa mampu untuk melakukan geoprocessing 3. Mahasiswa dapat melakukan konversi
Bab VI Digitasi. Tujuan pembelajaran dari bab ini adalah:
 Bab VI Digitasi Bab ini akan membahas berbagai cara untuk membuat dan memperbaiki data spasial. Anda akan mempelajari bagaimana cara mendigitasi fitur-fitur baru bertipe vektor dan menambahkan data atributnya
Bab VI Digitasi Bab ini akan membahas berbagai cara untuk membuat dan memperbaiki data spasial. Anda akan mempelajari bagaimana cara mendigitasi fitur-fitur baru bertipe vektor dan menambahkan data atributnya
8. LAYOUT. Fixed zoom out / in, Zoom whole pages, 100%
 L a y o u t 44 8. LAYOUT Pada tahap pelaporan (reporting), hasil analisis perlu dicetak. Output yang diharapkan pengguna adalah layout peta yang menarik dan jelas, dan komunikatif/ mudah dimengerti. Tahapan
L a y o u t 44 8. LAYOUT Pada tahap pelaporan (reporting), hasil analisis perlu dicetak. Output yang diharapkan pengguna adalah layout peta yang menarik dan jelas, dan komunikatif/ mudah dimengerti. Tahapan
Bab VIII Geoprocessing
 Bab VIII Geoprocessing Seringkali, peta yang ada memiliki cakupan yang lebih luas dari wilayah yag ingin anda pelajari. Sehingga, untuk mempercepat proses-proses pada peta termasuk visualisasi-nya, anda
Bab VIII Geoprocessing Seringkali, peta yang ada memiliki cakupan yang lebih luas dari wilayah yag ingin anda pelajari. Sehingga, untuk mempercepat proses-proses pada peta termasuk visualisasi-nya, anda
Dasar-dasar ArcMap. Dr. Ir. Sudarto, MS Sativandi Riza, SP., MSc Aditya Nugraha Putra, SP., MP Christanti Agustina, SP., MP Yosi Andika, SP
 Dasar-dasar ArcMap Dr. Ir. Sudarto, MS Sativandi Riza, SP., MSc Aditya Nugraha Putra, SP., MP Christanti Agustina, SP., MP Yosi Andika, SP JURUSAN TANAH FAKULTAS PERTANIAN UNIVERSITAS BRAWIJAYA MALANG
Dasar-dasar ArcMap Dr. Ir. Sudarto, MS Sativandi Riza, SP., MSc Aditya Nugraha Putra, SP., MP Christanti Agustina, SP., MP Yosi Andika, SP JURUSAN TANAH FAKULTAS PERTANIAN UNIVERSITAS BRAWIJAYA MALANG
Bab 5 - Labelling. 5.1 Memuat Data. 5.2 Menambahkan Label Pada Peta Anda
 Bab 5 - Labelling Bagian ini akan mengajarkan anda mengkustomisasikannya label anda lebih lanjut. Jika anda telah mengikuti panduan sejauh ini dengan sukses, anda seharusnya tidak mempunyai masalah untuk
Bab 5 - Labelling Bagian ini akan mengajarkan anda mengkustomisasikannya label anda lebih lanjut. Jika anda telah mengikuti panduan sejauh ini dengan sukses, anda seharusnya tidak mempunyai masalah untuk
BAB VIII. Ringkasan Modul:
 BAB VIII QUERY DATA Ringkasan Modul: Uraian Tentang Query Data Identifikasi Sebuah Feature Mencari Feature Tertentu Melakukan Query Secara Interaktif Melakukan Query Spasial Select By Attributes Select
BAB VIII QUERY DATA Ringkasan Modul: Uraian Tentang Query Data Identifikasi Sebuah Feature Mencari Feature Tertentu Melakukan Query Secara Interaktif Melakukan Query Spasial Select By Attributes Select
Pengantar Saat ini terdapat beberapa aplikasi pemetaan yang digunakan di dunia baik yang berbayar maupun yang sifatnya gratis. Beberapa nama besar apl
 PETUNJUK SINGKAT PENGGUNAAN UNTUK PEMETAAN TEMATIK http://www.labpemda.org April 2017 1 Pengantar Saat ini terdapat beberapa aplikasi pemetaan yang digunakan di dunia baik yang berbayar maupun yang sifatnya
PETUNJUK SINGKAT PENGGUNAAN UNTUK PEMETAAN TEMATIK http://www.labpemda.org April 2017 1 Pengantar Saat ini terdapat beberapa aplikasi pemetaan yang digunakan di dunia baik yang berbayar maupun yang sifatnya
Pertemuan 10 Pengaturan Symbology dan Label Peta Tematik Pada Software Arc GIS 10.1
 Pertemuan 10 Pengaturan Symbology dan Label Peta Tematik Pada Software Arc GIS 10.1 Jurusan Survei dan Pemetaan UNIVERSITAS INDO GLOBAL MANDIRI PALEMBANG Pengaturan Symbology Symbology berkaitan degan
Pertemuan 10 Pengaturan Symbology dan Label Peta Tematik Pada Software Arc GIS 10.1 Jurusan Survei dan Pemetaan UNIVERSITAS INDO GLOBAL MANDIRI PALEMBANG Pengaturan Symbology Symbology berkaitan degan
Penyusunan PETA RISIKO
 Penyusunan PETA RISIKO LEMBAGA PENANGGULANGAN BENCANA DAN PERUBAHAN IKLIM NAHDATUL ULAMA Humanitarian OpenStreetMap Team 1 PETA RISIKO adalah peta yang menunjukkan tingkat risiko suatu wilayah dan/atau
Penyusunan PETA RISIKO LEMBAGA PENANGGULANGAN BENCANA DAN PERUBAHAN IKLIM NAHDATUL ULAMA Humanitarian OpenStreetMap Team 1 PETA RISIKO adalah peta yang menunjukkan tingkat risiko suatu wilayah dan/atau
KEMENTERIAN KEHUTANAN DIREKTORAT JENDERAL PLANOLOGI KEHUTANAN BUKU PETUNJUK PENGGUNAAN APLIKASI WEBGIS KEMENTERIAN KEHUTANAN
 z KEMENTERIAN KEHUTANAN DIREKTORAT JENDERAL PLANOLOGI KEHUTANAN BUKU PETUNJUK PENGGUNAAN APLIKASI WEBGIS KEMENTERIAN KEHUTANAN PENGGUNAAN WEBSITE DAN APLIKASI WEBGIS KEMENTERIAN KEHUTANAN 1. PENDAHULUAN
z KEMENTERIAN KEHUTANAN DIREKTORAT JENDERAL PLANOLOGI KEHUTANAN BUKU PETUNJUK PENGGUNAAN APLIKASI WEBGIS KEMENTERIAN KEHUTANAN PENGGUNAAN WEBSITE DAN APLIKASI WEBGIS KEMENTERIAN KEHUTANAN 1. PENDAHULUAN
Header-Footer, Preview dan Cetak Dokumen
 Header-Footer, Preview dan Cetak Dokumen BAB 4 Pada Bab ini anda akan mempelajari cara: Membuat header dan footer Membuat nomor halaman pada header Menambahkan informasi pada footer Mengatur ukuran halaman
Header-Footer, Preview dan Cetak Dokumen BAB 4 Pada Bab ini anda akan mempelajari cara: Membuat header dan footer Membuat nomor halaman pada header Menambahkan informasi pada footer Mengatur ukuran halaman
Pelatihan Microsoft Excel
 Pelatihan Microsoft Excel Basic Petrus Santoso 13 Isi Pengantar... 1 Memasukkan Data... 2 Alamat Sel... 3 Manajemen File... 5 Formatting... 6 Tips 1... 10 Tips 2... 10 Tips 3... 11 Grafik/Chart... 11 Pencetakan...
Pelatihan Microsoft Excel Basic Petrus Santoso 13 Isi Pengantar... 1 Memasukkan Data... 2 Alamat Sel... 3 Manajemen File... 5 Formatting... 6 Tips 1... 10 Tips 2... 10 Tips 3... 11 Grafik/Chart... 11 Pencetakan...
Registrasi Image dengan ARC VIEW
 MODUL 5 DIGITASI dengan Arc View Registrasi Image dengan ARC VIEW Aktifkan extension image analysis, TIFF or JPEG Add Theme, pilih gambar yang mau didigitasi. Tool Align akan aktif. Pilih Tool Align Klik
MODUL 5 DIGITASI dengan Arc View Registrasi Image dengan ARC VIEW Aktifkan extension image analysis, TIFF or JPEG Add Theme, pilih gambar yang mau didigitasi. Tool Align akan aktif. Pilih Tool Align Klik
adalah jenis-jenis tombol-tombol (buttons) yang dipakai di dalam system ini : Gambar 4.63 : Tombol ruler
 159 Selain alat Bantu (tool) seperti yang telah disebutkan di atas, ada juga tomboltombol (buttons) yang berfungsi untuk melakukan beberapa analisis peta. Di bawah ini adalah jenis-jenis tombol-tombol
159 Selain alat Bantu (tool) seperti yang telah disebutkan di atas, ada juga tomboltombol (buttons) yang berfungsi untuk melakukan beberapa analisis peta. Di bawah ini adalah jenis-jenis tombol-tombol
BAB VI. Ringkasan Modul. Mengedit Data Vektor Membuat Setting Snap Menambah Feature Linier Menambahkan Feature Titik Menggunakan Koordinat Absolut
 BAB VI MENGEDIT DATA VEKTOR Ringkasan Modul Mengedit Data Vektor Membuat Setting Snap Menambah Feature Linier Menambahkan Feature Titik Menggunakan Koordinat Absolut 6.1. Mengedit Data Vektor Langkah awal
BAB VI MENGEDIT DATA VEKTOR Ringkasan Modul Mengedit Data Vektor Membuat Setting Snap Menambah Feature Linier Menambahkan Feature Titik Menggunakan Koordinat Absolut 6.1. Mengedit Data Vektor Langkah awal
BAB 4 IMPLEMENTASI DAN EVALUASI SISTEM
 68 BAB 4 IMPLEMENTASI DAN EVALUASI SISTEM 4.1 Spesifikasi Sistem Spesifikasi sistem informasi geografi untuk aplikasi ini terbagi menjadi perangkat keras (hardware) dan perangkat lunak (software). 4.1.1
68 BAB 4 IMPLEMENTASI DAN EVALUASI SISTEM 4.1 Spesifikasi Sistem Spesifikasi sistem informasi geografi untuk aplikasi ini terbagi menjadi perangkat keras (hardware) dan perangkat lunak (software). 4.1.1
MACROMEDIA FLASH. 1.1 Mengenal interface Macromedia Flash 8. Panel. Timeline Stage. Properties. Animasi Sederhana dengan Macromedia Flash 1
 MACROMEDIA FLASH Macromedia flash/adobe Flash adalah perangkat lunak aplikasi untuk pembuatan animasi yang digunakan untuk halaman web. Macromedia flash mampu melengkapi website dengan beberapa macam animasi
MACROMEDIA FLASH Macromedia flash/adobe Flash adalah perangkat lunak aplikasi untuk pembuatan animasi yang digunakan untuk halaman web. Macromedia flash mampu melengkapi website dengan beberapa macam animasi
MATA KULIAH SISTEM INFORMASI GEOGRAFIS. MODUL PEMBELAJARAN ArcGIS
 MATA KULIAH SISTEM INFORMASI GEOGRAFIS MODUL PEMBELAJARAN ArcGIS Tim Penyusun 2018 BAB I PENGANTAR ARCGIS ArcGIS adalah perangkat lunak yang dikeluarkan oleh Environmental Systems Research Institute (ESRI),
MATA KULIAH SISTEM INFORMASI GEOGRAFIS MODUL PEMBELAJARAN ArcGIS Tim Penyusun 2018 BAB I PENGANTAR ARCGIS ArcGIS adalah perangkat lunak yang dikeluarkan oleh Environmental Systems Research Institute (ESRI),
Dekstop Mapping (Bagian 1)
 II. DEKSTOP MAPPING ARCGIS (Bagian I) Pada modul ini akan dijelaskan tentang jenis data dan karakteristik software ArcGis yang terdiri dari beberapa modul utama, yaitu: - ArcCatalog - ArcMap - ArcToolBox
II. DEKSTOP MAPPING ARCGIS (Bagian I) Pada modul ini akan dijelaskan tentang jenis data dan karakteristik software ArcGis yang terdiri dari beberapa modul utama, yaitu: - ArcCatalog - ArcMap - ArcToolBox
MICROSOFT POWERPOINT. Pendahuluan
 MICROSOFT POWERPOINT Pendahuluan Microsoft Power Point adalah suatu software yang akan membantu dalam menyusun sebuah presentasi yang efektif, professional, dan juga mudah. Microsoft Power Point akan membantu
MICROSOFT POWERPOINT Pendahuluan Microsoft Power Point adalah suatu software yang akan membantu dalam menyusun sebuah presentasi yang efektif, professional, dan juga mudah. Microsoft Power Point akan membantu
Bab 4 Melengkapi dan Mencetak Spreadsheet
 Bab 4 Melengkapi dan Mencetak Spreadsheet Pada Bab ini anda akan mempelajari cara: Membuat header dan footer Membuat diagram dari tabel Modifikasi diagram Preview dokumen Mengatur ukuran halaman pada jendela
Bab 4 Melengkapi dan Mencetak Spreadsheet Pada Bab ini anda akan mempelajari cara: Membuat header dan footer Membuat diagram dari tabel Modifikasi diagram Preview dokumen Mengatur ukuran halaman pada jendela
TUTORIAL ARCVIEW BAB 1. Amir Rachman Syarifudin
 TUTORIAL ARCVIEW Amir Rachman Syarifudin deathbody21185@yahoo.com Lisensi Dokumen: Seluruh dokumen di IlmuKomputer.Com dapat digunakan, dimodifikasi dan disebarkan secara bebas untuk tujuan bukan komersial
TUTORIAL ARCVIEW Amir Rachman Syarifudin deathbody21185@yahoo.com Lisensi Dokumen: Seluruh dokumen di IlmuKomputer.Com dapat digunakan, dimodifikasi dan disebarkan secara bebas untuk tujuan bukan komersial
MEMBUAT PETA KETINGGIAN WILAYAH DENGAN ARC GIS
 MEMBUAT PETA KETINGGIAN WILAYAH DENGAN ARC GIS Dalam tutorial ini, kita akan berlatih bagaimana cara membuat peta ketinggian dengan menggunakan softwere Arc GIS. Berhubung karena ini tugas kuliah juga,
MEMBUAT PETA KETINGGIAN WILAYAH DENGAN ARC GIS Dalam tutorial ini, kita akan berlatih bagaimana cara membuat peta ketinggian dengan menggunakan softwere Arc GIS. Berhubung karena ini tugas kuliah juga,
Bab VIII Geoprocessing
 Bab VIII Geoprocessing Seringkali, peta yang ada memiliki cakupan yang lebih luas dari wilayah yag ingin anda pelajari. Sehingga, untuk mempercepat proses-proses pada peta termasuk visualisasi-nya, anda
Bab VIII Geoprocessing Seringkali, peta yang ada memiliki cakupan yang lebih luas dari wilayah yag ingin anda pelajari. Sehingga, untuk mempercepat proses-proses pada peta termasuk visualisasi-nya, anda
Modul Pelatihan Membuat Peta Potensi Longsor dan Rawan Banjir Bandang
 15) Klik tombol pada toolbar Editor, dan seleksi semua objek pada layer sungai utama 01 dissolve edit yang berada di luar jangkauan antara tanda panah atas dan tanda panah bawah, seperti yang diperlihatkan
15) Klik tombol pada toolbar Editor, dan seleksi semua objek pada layer sungai utama 01 dissolve edit yang berada di luar jangkauan antara tanda panah atas dan tanda panah bawah, seperti yang diperlihatkan
Gambar 1. Jendela Ms. Access Pilihan: New : menu untuk membuat file basis data baru. Recent : menu untuk membuka file basis data yang sudah ada.
 Mata Pelajaran : Keterampilan Komputer dan Pengelolaan Informasi Standar Kompetensi : Microsoft Office Access Kompetensi Dasar : Mengoperasikan Software Aplikasi Basis Data Kelas : XI Pertemuan 2 A. Menjalankan
Mata Pelajaran : Keterampilan Komputer dan Pengelolaan Informasi Standar Kompetensi : Microsoft Office Access Kompetensi Dasar : Mengoperasikan Software Aplikasi Basis Data Kelas : XI Pertemuan 2 A. Menjalankan
Praktikum 1 - Pengantar Quantum GIS
 Praktikum 1 - Pengantar Quantum GIS Oleh : Ahmad Luky Ramdani, S.Kom., M.Kom dan Hafiz Budi Firmansyah, S.Kom., M.Sc Sistem Informasi Geografis Semester Ganjil Tahun Ajaran 2017-2018 Institut Teknologi
Praktikum 1 - Pengantar Quantum GIS Oleh : Ahmad Luky Ramdani, S.Kom., M.Kom dan Hafiz Budi Firmansyah, S.Kom., M.Sc Sistem Informasi Geografis Semester Ganjil Tahun Ajaran 2017-2018 Institut Teknologi
Pengenalan Microsoft Excel 2007
 Pengenalan Microsoft Excel 2007 Microsoft Excel merupakan perangkat lunak untuk mengolah data secara otomatis meliputi perhitungan dasar, penggunaan fungsi-fungsi, pembuatan grafik dan manajemen data.
Pengenalan Microsoft Excel 2007 Microsoft Excel merupakan perangkat lunak untuk mengolah data secara otomatis meliputi perhitungan dasar, penggunaan fungsi-fungsi, pembuatan grafik dan manajemen data.
BAB 4 DIGITASI. Akan muncul jendela Create New Shapefile
 BAB 4 DIGITASI 4.1. Membuat Data Spasial Baru Pada bagian ini, akan dipelajari bagaimana membuat data spasial baru dengan format shapefile yang merupakan format standard Arc View. Buka ArcCatalog Tentukan
BAB 4 DIGITASI 4.1. Membuat Data Spasial Baru Pada bagian ini, akan dipelajari bagaimana membuat data spasial baru dengan format shapefile yang merupakan format standard Arc View. Buka ArcCatalog Tentukan
Spesifikasi: Ukuran: 11x18 cm Tebal: 182 hlm Harga: Rp Terbit pertama: Februari 2005 Sinopsis singkat:
 Spesifikasi: Ukuran: 11x18 cm Tebal: 182 hlm Harga: Rp 19.800 Terbit pertama: Februari 2005 Sinopsis singkat: Apakah Anda tahu bagaimana cara membuat garis panjang hanya dengan memberi ketukan tiga kali
Spesifikasi: Ukuran: 11x18 cm Tebal: 182 hlm Harga: Rp 19.800 Terbit pertama: Februari 2005 Sinopsis singkat: Apakah Anda tahu bagaimana cara membuat garis panjang hanya dengan memberi ketukan tiga kali
Sistem Informasi Geografis (SIG) Pengenalan Dasar ArcGIS 10.2 JURUSAN TEKNIK GEOMATIKA FAKULTAS TEKNIK SIPIL DAN PERENCANAAN
 Sistem Informasi Geografis (SIG) Pengenalan Dasar ArcGIS 10.2 Oleh: Deni Ratnasari 3513100040 Rizky Annisa Putri 3513100041 Cristian Febrianto 3513100051 Dody Pambudhi 3513100054 Kelas : Sistem Informasi
Sistem Informasi Geografis (SIG) Pengenalan Dasar ArcGIS 10.2 Oleh: Deni Ratnasari 3513100040 Rizky Annisa Putri 3513100041 Cristian Febrianto 3513100051 Dody Pambudhi 3513100054 Kelas : Sistem Informasi
MEMBUAT ANIMASI DUA DIMENSI dengan Macromedia Flash
 MEMBUAT ANIMASI DUA DIMENSI dengan Macromedia Flash UNTUK KALANGAN SENDIRI Dilarang menyalin sebagian atau seluruh bagian modul ini tanpa ijin dari penyusun. Modul Workshop : Membuat Animasi Dua Dimensi
MEMBUAT ANIMASI DUA DIMENSI dengan Macromedia Flash UNTUK KALANGAN SENDIRI Dilarang menyalin sebagian atau seluruh bagian modul ini tanpa ijin dari penyusun. Modul Workshop : Membuat Animasi Dua Dimensi
LAPORAN PRAKTIKUM SIG ACARA V MEMBUAT LAYOUT PETA
 LAPORAN PRAKTIKUM SIG ACARA V MEMBUAT LAYOUT PETA Disusun oleh : NAMA : NUR SIDIK NIM : 11405244001 HARI : KAMIS, 3 APRIL 2014 JAM : 07.30-10.00 JURUSAN PENDIDIKAN GEOGRAFI FAKULTAS ILMU SOSIAL UNIVERSITAS
LAPORAN PRAKTIKUM SIG ACARA V MEMBUAT LAYOUT PETA Disusun oleh : NAMA : NUR SIDIK NIM : 11405244001 HARI : KAMIS, 3 APRIL 2014 JAM : 07.30-10.00 JURUSAN PENDIDIKAN GEOGRAFI FAKULTAS ILMU SOSIAL UNIVERSITAS
PRAKTIKUM SISTEM INFORMASI GEOGRAFIS QUERY OLEH : Lili Somantri, S.Pd, M.Si
 PRAKTIKUM SISTEM INFORMASI GEOGRAFIS QUERY OLEH : Lili Somantri, S.Pd, M.Si 1. query dengan tools select by location 2. query dengan tools select by atribut 3. field calculator 4. calculate geometri I.
PRAKTIKUM SISTEM INFORMASI GEOGRAFIS QUERY OLEH : Lili Somantri, S.Pd, M.Si 1. query dengan tools select by location 2. query dengan tools select by atribut 3. field calculator 4. calculate geometri I.
13 Appearance dan Style
 13 Appearance dan Style Setiap perlakuan yang Anda berikan pada suatu objek, baik mendefinisikan warna dan ketebalan garis, warna fill, efekefek lainnya hingga suatu objek memiliki tampilan atau appearance
13 Appearance dan Style Setiap perlakuan yang Anda berikan pada suatu objek, baik mendefinisikan warna dan ketebalan garis, warna fill, efekefek lainnya hingga suatu objek memiliki tampilan atau appearance
MODUL 4 MENGHUBUNGKAN DATABASE DENGAN PETA
 MODUL 4 MENGHUBUNGKAN DATABASE DENGAN PETA A. Tujuan Praktikum - Praktikan dapat memahami cara menggunakan database untuk memasukkan data atribut peta. - Praktikan mampu melakukan pengolahan data menggunakan
MODUL 4 MENGHUBUNGKAN DATABASE DENGAN PETA A. Tujuan Praktikum - Praktikan dapat memahami cara menggunakan database untuk memasukkan data atribut peta. - Praktikan mampu melakukan pengolahan data menggunakan
MICROSOFT POWERPOINT
 MICROSOFT POWERPOINT Pendahuluan Microsoft Power Point adalah suatu software yang akan membantu dalam menyusun sebuah presentasi yang efektif, professional, dan juga mudah. Microsoft Power Point akan membantu
MICROSOFT POWERPOINT Pendahuluan Microsoft Power Point adalah suatu software yang akan membantu dalam menyusun sebuah presentasi yang efektif, professional, dan juga mudah. Microsoft Power Point akan membantu
Bab IV. Pengenalan ArcGIS
 Bab IV. Pengenalan ArcGIS Kerangka Dasar ArGIS merupakan software GIS yang dikeluarkan oleh ESRI. Proses instalasi ArcGIS akan menginstall beberapa program seperti ArcMap, ArcCatalog, ArcGlobe dan ArcScene,
Bab IV. Pengenalan ArcGIS Kerangka Dasar ArGIS merupakan software GIS yang dikeluarkan oleh ESRI. Proses instalasi ArcGIS akan menginstall beberapa program seperti ArcMap, ArcCatalog, ArcGlobe dan ArcScene,
TABEL DATABASE TABEL - KODE BARANG TOKO INFOMART BARANG - NAMA BARANG - HARGA
 TABEL Dalam pembuatan database, data yang pertama dibuat adalah tabel. Tabel merupakan kumpulan data yang tersusun menurut aturan tertentu dan merupakan komponen utama pada database. Table disusun dalam
TABEL Dalam pembuatan database, data yang pertama dibuat adalah tabel. Tabel merupakan kumpulan data yang tersusun menurut aturan tertentu dan merupakan komponen utama pada database. Table disusun dalam
PENGENALAN HTML - 3. Gambar 1. Layer Toolbar
 PENGENALAN HTML - 3 A. Layer Layer merupakan salah satu keunggulan Dreamweaver dibandingkan dengan editor HTML lainnya. Dengan layer, kita dapat membuat halaman HTML yang tampilannya lebih fleksibel. Layer
PENGENALAN HTML - 3 A. Layer Layer merupakan salah satu keunggulan Dreamweaver dibandingkan dengan editor HTML lainnya. Dengan layer, kita dapat membuat halaman HTML yang tampilannya lebih fleksibel. Layer
Six: Pembuat Presentasi. Point of View. KETRAMPILAN KOMPUTER by: Ahmad Syauqi Ahsan
 Six: Pembuat Presentasi Point of View KETRAMPILAN KOMPUTER by: Ahmad Syauqi Ahsan Objectives Setelah menyelesaikan bab ini, anda diharapkan dapat: Mengenal aplikasi presentasi Microsoft Powerpoint Elemen
Six: Pembuat Presentasi Point of View KETRAMPILAN KOMPUTER by: Ahmad Syauqi Ahsan Objectives Setelah menyelesaikan bab ini, anda diharapkan dapat: Mengenal aplikasi presentasi Microsoft Powerpoint Elemen
Bab 10 Membuat, Menggunakan dan Memodifikasi Form
 Bab 10 Membuat, Menggunakan dan Memodifikasi Form Pokok Bahasan Membuat Form Menutup dan Menyimpan Form Memodifikasi Rancangan Form Membuat Form Form merupakan salah satu objek database yang digunakan
Bab 10 Membuat, Menggunakan dan Memodifikasi Form Pokok Bahasan Membuat Form Menutup dan Menyimpan Form Memodifikasi Rancangan Form Membuat Form Form merupakan salah satu objek database yang digunakan
Masukkan CD Program ke CDROM Buka CD Program melalui My Computer Double click file installer EpiInfo343.exe
 Epi Info Instalasi File Installer Masukkan CD Program ke CDROM Buka CD Program melalui My Computer Double click file installer EpiInfo343.exe File installer versi terbaru dapat diperoleh melalui situs
Epi Info Instalasi File Installer Masukkan CD Program ke CDROM Buka CD Program melalui My Computer Double click file installer EpiInfo343.exe File installer versi terbaru dapat diperoleh melalui situs
LAYOUT. A. Membuat Layout dari sebuah View. B. Membuat Layout melalui Window Project
 LAYOUT Layout merupakan salah satu fasilitas pada ArcView yang digunakan untuk menggabungkan semua dokumen, baik itu dokumen view, tabel ataupun chart ke dalam satu dokumen yang siap cetak (hardcopy).
LAYOUT Layout merupakan salah satu fasilitas pada ArcView yang digunakan untuk menggabungkan semua dokumen, baik itu dokumen view, tabel ataupun chart ke dalam satu dokumen yang siap cetak (hardcopy).
Digitasi Peta. Practical Module Geographic Information System STMIK-STIKOM Balikpapan Firmansyah, S.Kom. Page 1
 Digitasi Peta Tujuan 1. Mampu membuat peta baru di Aplikasi Arcview 3.3 & mengetahui proses pen-digitasi-an 2. Memahami konsep shape file (*shp) 3. Mampu menginput data attribute ( field dan record) ke
Digitasi Peta Tujuan 1. Mampu membuat peta baru di Aplikasi Arcview 3.3 & mengetahui proses pen-digitasi-an 2. Memahami konsep shape file (*shp) 3. Mampu menginput data attribute ( field dan record) ke
LOCUS GIS. Oleh : IWAN SETIAWAN
 LOCUS GIS Oleh : IWAN SETIAWAN FORUM FUNGSIONAL TERTENTU PROVINSI SULAWESI SELATAN AGUSTUS 2016 LOCUS GIS Locus GIS adalah program GIS berbasis Android yang dibuat oleh Asamm Software, Praha, Republik
LOCUS GIS Oleh : IWAN SETIAWAN FORUM FUNGSIONAL TERTENTU PROVINSI SULAWESI SELATAN AGUSTUS 2016 LOCUS GIS Locus GIS adalah program GIS berbasis Android yang dibuat oleh Asamm Software, Praha, Republik
Pengenalan Hardware dan Software GIS. Spesifikasi Hardware ArcGIS
 Software SIG/GIS Pengenalan Hardware dan Software GIS Spesifikasi Hardware ArcGIS Pengenalan Hardware dan Software GIS Pengenalan Hardware dan Software GIS Pengenalan Hardware dan Software GIS Table Of
Software SIG/GIS Pengenalan Hardware dan Software GIS Spesifikasi Hardware ArcGIS Pengenalan Hardware dan Software GIS Pengenalan Hardware dan Software GIS Pengenalan Hardware dan Software GIS Table Of
MENGENALI LAYAR KERJA MICROSOFT WORD 2007
 MENGENALI LAYAR KERJA MICROSOFT WORD 2007 Bagi yang sudah terbiasa menggunakan Microsoft Word 2003 mungkin akan kebingungan dengan tampilan baru pada Word 2007 dan memutuskan tetap menggunakan Word 2003
MENGENALI LAYAR KERJA MICROSOFT WORD 2007 Bagi yang sudah terbiasa menggunakan Microsoft Word 2003 mungkin akan kebingungan dengan tampilan baru pada Word 2007 dan memutuskan tetap menggunakan Word 2003
Latihan 45 Teks dengan Efek Zoom In pada Setiap Huruf
 Latihan 45 Teks dengan Efek Zoom In pada Setiap Huruf Pada latihan ini kita akan membuat animasi teks dengan efek Zoom In di setiap huruf penyusunnya. Metode animasinya dimulai dari kiri ke kanan secara
Latihan 45 Teks dengan Efek Zoom In pada Setiap Huruf Pada latihan ini kita akan membuat animasi teks dengan efek Zoom In di setiap huruf penyusunnya. Metode animasinya dimulai dari kiri ke kanan secara
MICROSOFT POWER POINT
 MICROSOFT POWER POINT I. PENDAHULUAN Microsoft Power Point adalah suatu software yang menyediakan fasilitas yang dapat membantu dalam menyusun sebuah presentasi yang efektif, professional, dan juga mudah.
MICROSOFT POWER POINT I. PENDAHULUAN Microsoft Power Point adalah suatu software yang menyediakan fasilitas yang dapat membantu dalam menyusun sebuah presentasi yang efektif, professional, dan juga mudah.
Membuat Grafik dengan Microsoft Excel
 Pelajaran 7 Membuat Grafik dengan Microsoft Excel Tabel dan grafik merupakan dua bagian yang tidak dapat dipisahkan dalam mengolah data. Dengan adanya grafik menunjukkan bahwa data yang disajikan lebih
Pelajaran 7 Membuat Grafik dengan Microsoft Excel Tabel dan grafik merupakan dua bagian yang tidak dapat dipisahkan dalam mengolah data. Dengan adanya grafik menunjukkan bahwa data yang disajikan lebih
KEMENTERIAN KEHUTANAN DIREKTORAT JENDERAL PLANOLOGI KEHUTANAN BUKU PETUNJUK PENGGUNAAN APLIKASI WEBGIS KEMENTERIAN KEHUTANAN
 KEMENTERIAN KEHUTANAN DIREKTORAT JENDERAL PLANOLOGI KEHUTANAN BUKU PETUNJUK PENGGUNAAN APLIKASI WEBGIS KEMENTERIAN KEHUTANAN PENGGUNAAN WEBSITE WEBGIS KEMENTERIAN KEHUTANAN 1. PENDAHULUAN Website Webgis
KEMENTERIAN KEHUTANAN DIREKTORAT JENDERAL PLANOLOGI KEHUTANAN BUKU PETUNJUK PENGGUNAAN APLIKASI WEBGIS KEMENTERIAN KEHUTANAN PENGGUNAAN WEBSITE WEBGIS KEMENTERIAN KEHUTANAN 1. PENDAHULUAN Website Webgis
Modul: Mengklasifikasi Data Vektor. 4.1 Pelajaran: Data Atribut Ikuti Bersama: Data Atribut Kesimpulan BAB 4
 BAB 4 Modul: Mengklasifikasi Data Vektor Klasifikasi data vektor memungkinkan Anda untuk menetapkan simbol yang berbeda untuk fitur (objek yang berbeda pada layer yang sama), tergantung pada atribut mereka.
BAB 4 Modul: Mengklasifikasi Data Vektor Klasifikasi data vektor memungkinkan Anda untuk menetapkan simbol yang berbeda untuk fitur (objek yang berbeda pada layer yang sama), tergantung pada atribut mereka.
Area kerja. Gambar 1. Tampilan awal MS FrontPage
 Microsoft FrontPage I. Mengenal Microsoft FrontPage Microsoft FrontPage (MS FrontPage) adalah sebuah program untuk membuat, mendesain, dan mengedit halaman World Wide Web seperti menambahkan text, images,
Microsoft FrontPage I. Mengenal Microsoft FrontPage Microsoft FrontPage (MS FrontPage) adalah sebuah program untuk membuat, mendesain, dan mengedit halaman World Wide Web seperti menambahkan text, images,
10.1 Pelajaran: Menginstal dan mengatur Plugin
 BAB 10 Modul: Plugin Plugin memungkinkan Anda untuk memperbanyak fungsi dalam QGIS. Dalam modul ini, Anda akan ditunjukkan bagaimana mengaktifkan dan menggunakan plugin. 10.1 Pelajaran: Menginstal dan
BAB 10 Modul: Plugin Plugin memungkinkan Anda untuk memperbanyak fungsi dalam QGIS. Dalam modul ini, Anda akan ditunjukkan bagaimana mengaktifkan dan menggunakan plugin. 10.1 Pelajaran: Menginstal dan
- Hingga Muncul tampilan dan editor Frontpage sebagai berikut : Area Kerja. Menu Formatting. Layer Kerja
 MS. Frontpage adalah salah satu software buatan Microsoft yang digunakan untuk membuat halaman-halaman situs (website) yang sangat populer, selain mudah digunakan MS. Frontpage juga mempunyai fitur-fitur
MS. Frontpage adalah salah satu software buatan Microsoft yang digunakan untuk membuat halaman-halaman situs (website) yang sangat populer, selain mudah digunakan MS. Frontpage juga mempunyai fitur-fitur
Microsoft Power Point 2003
 Microsoft Power Point 2003 A. Mengenal Microsoft Power Point Microsoft Power Point adalah suatu software yang akan membantu dalam menyusun sebuah presentasi yang efektif, professional, dan juga mudah.
Microsoft Power Point 2003 A. Mengenal Microsoft Power Point Microsoft Power Point adalah suatu software yang akan membantu dalam menyusun sebuah presentasi yang efektif, professional, dan juga mudah.
MENGORGANISASIKAN OBJEK GAMBAR
 MENGORGANISASIKAN OBJEK GAMBAR Setelah objek yang Anda buat siap, ia masih perlu diorganisasikan agar terbentuk sebuah artwork yang terpadu. Pengorganisasian objek dapat meliputi penataan posisi, letak
MENGORGANISASIKAN OBJEK GAMBAR Setelah objek yang Anda buat siap, ia masih perlu diorganisasikan agar terbentuk sebuah artwork yang terpadu. Pengorganisasian objek dapat meliputi penataan posisi, letak
Aplikasi Komputer. Ms. Powerpoint 2010 MODUL PERKULIAHAN. Fakultas Program Studi Tatap Muka Kode MK Disusun Oleh
 MODUL PERKULIAHAN Aplikasi Komputer Ms. Powerpoint 2010 Fakultas Program Studi Tatap Muka Kode MK Disusun Oleh Mata Kuliah Ciri Universitas (MKCU) 07 Abstract Modul ini menjelaskan tentang Aplikasi Microsoft
MODUL PERKULIAHAN Aplikasi Komputer Ms. Powerpoint 2010 Fakultas Program Studi Tatap Muka Kode MK Disusun Oleh Mata Kuliah Ciri Universitas (MKCU) 07 Abstract Modul ini menjelaskan tentang Aplikasi Microsoft
BAB 3 KOREKSI KOORDINAT
 BAB 3 KOREKSI KOORDINAT Sebagai langkah awal dalam memproduksi data spasial dalam format digital, petapeta analog (berupa print out atau cetakan) di-scan ke dalam format yang dapat dikenali oleh ArcGIS.
BAB 3 KOREKSI KOORDINAT Sebagai langkah awal dalam memproduksi data spasial dalam format digital, petapeta analog (berupa print out atau cetakan) di-scan ke dalam format yang dapat dikenali oleh ArcGIS.
PEDOMAN PENGGUNAAN TEMPLATE LAPORAN SKRIPSI HALAMAN JUDUL
 PEDOMAN PENGGUNAAN TEMPLATE LAPORAN SKRIPSI HALAMAN JUDUL FAKULTAS ILMU SOSIAL DAN HUMANIORA PROGRAM STUDI AKUNTANSI Universitas Bunda Mulia Jakarta Juni 2017 PRAKATA Mahasiswa harus menyusun karya akhir
PEDOMAN PENGGUNAAN TEMPLATE LAPORAN SKRIPSI HALAMAN JUDUL FAKULTAS ILMU SOSIAL DAN HUMANIORA PROGRAM STUDI AKUNTANSI Universitas Bunda Mulia Jakarta Juni 2017 PRAKATA Mahasiswa harus menyusun karya akhir
Melengkapi dan Mencetak Spreadsheet
 Melengkapi dan Mencetak Spreadsheet BAB 8 Pada Bab ini anda akan mempelajari cara: Membuat header dan footer Membuat diagram dari tabel Modifikasi diagram Preview dokumen Mengatur ukuran halaman pada jendela
Melengkapi dan Mencetak Spreadsheet BAB 8 Pada Bab ini anda akan mempelajari cara: Membuat header dan footer Membuat diagram dari tabel Modifikasi diagram Preview dokumen Mengatur ukuran halaman pada jendela
Mengolah Database dengan Excel
 Mengolah Database dengan Excel Pengertian Database Database terdiri dari sekumpulan record, sedangkan record terdiri atas sekumpulan field (data) yang membentuk satu kesatuan dan masing-masing field (data)
Mengolah Database dengan Excel Pengertian Database Database terdiri dari sekumpulan record, sedangkan record terdiri atas sekumpulan field (data) yang membentuk satu kesatuan dan masing-masing field (data)
Tutorial Software Lecture Maker
 Tutorial Software Lecture Maker Software Lecture maker merupakan salah satu software multimedia yang banyak diaplikasikan untuk media pembelajaran. Kelebihan dari software ini adalah dapat dieksekusi dalam
Tutorial Software Lecture Maker Software Lecture maker merupakan salah satu software multimedia yang banyak diaplikasikan untuk media pembelajaran. Kelebihan dari software ini adalah dapat dieksekusi dalam
BAB 4 IMPLEMENTASI DAN EVALUASI. menjadi dua, yaitu perangkat keras (hardware) dan perangkat lunak (software). 1. Processor Pentium III 1 Ghz
 BAB 4 IMPLEMENTASI DAN EVALUASI 4.1 Implementasi Spesifikasi sistem Informasi Geografis (SIG) untuk aplikasi ini dibagi menjadi dua, yaitu perangkat keras (hardware) dan perangkat lunak (software). 4.1.1
BAB 4 IMPLEMENTASI DAN EVALUASI 4.1 Implementasi Spesifikasi sistem Informasi Geografis (SIG) untuk aplikasi ini dibagi menjadi dua, yaitu perangkat keras (hardware) dan perangkat lunak (software). 4.1.1
INSTRUKSI KERJA. PROGRAM ArcView 3.2
 INSTRUKSI KERJA PROGRAM ArcView 3.2 UNIVERSITAS BRAWIJAYA MALANG 2011 Instruksi Kerja PROGRAM ArcView 3.2 Laboratorium Pedologi & Sistem Informasi Sumberdaya Jurusan Tanah Fakultas Pertanian Universitas
INSTRUKSI KERJA PROGRAM ArcView 3.2 UNIVERSITAS BRAWIJAYA MALANG 2011 Instruksi Kerja PROGRAM ArcView 3.2 Laboratorium Pedologi & Sistem Informasi Sumberdaya Jurusan Tanah Fakultas Pertanian Universitas
BAB VII PERANGKAT LUNAK PENGOLAH TEKS
 BAB VII PERANGKAT LUNAK PENGOLAH TEKS 7.1 Pendahuluan A. Deskripsi Singkat Pada bab ini akan dijelaskan tentang beberapa penerapan dari perangkat lunak pengolah teks. Di dalamnya akan diuraikan bagaimana
BAB VII PERANGKAT LUNAK PENGOLAH TEKS 7.1 Pendahuluan A. Deskripsi Singkat Pada bab ini akan dijelaskan tentang beberapa penerapan dari perangkat lunak pengolah teks. Di dalamnya akan diuraikan bagaimana
MODUL #1 Membuat Kartu Nama dengan Adobe Illustrator CS2
 MODUL #1 Membuat Kartu Nama dengan Adobe Illustrator CS2 A. Tujuan Mengenal fasilitas dasar Adobe Illustrator CS2 dan menerapkannya dalam pembuatan kartu nama. B. Langkah-langkah/ Contoh kasus 1. Kartu
MODUL #1 Membuat Kartu Nama dengan Adobe Illustrator CS2 A. Tujuan Mengenal fasilitas dasar Adobe Illustrator CS2 dan menerapkannya dalam pembuatan kartu nama. B. Langkah-langkah/ Contoh kasus 1. Kartu
LAPORAN PRAKTIKUM 2 SURVEI PERTAMBANGAN
 LAPORAN PRAKTIKUM 2 SURVEI PERTAMBANGAN Import Data Koordinat Dibuat oleh : Rahmat Muslih Febriyanto 12/336762/SV/01770 PROGRAM STUDI DIPLOMA 3 TEKNIK GEOMATIKA SEKOLAH VOKASI UNIVERSITAS GADJAH MADA 2013/2014
LAPORAN PRAKTIKUM 2 SURVEI PERTAMBANGAN Import Data Koordinat Dibuat oleh : Rahmat Muslih Febriyanto 12/336762/SV/01770 PROGRAM STUDI DIPLOMA 3 TEKNIK GEOMATIKA SEKOLAH VOKASI UNIVERSITAS GADJAH MADA 2013/2014
MEMBUAT TABEL, CAPTION PADA GAMBAR DAN TABEL, MEMBUAT DAFTAR GAMBAR DAN TABEL SERTA MENGGUNAKAN FORMULA PADA TABEL
 MODUL 04 MEMBUAT TABEL, CAPTION PADA GAMBAR DAN TABEL, MEMBUAT DAFTAR GAMBAR DAN TABEL SERTA MENGGUNAKAN FORMULA PADA TABEL 4 JP (180 menit) Pengantar Pada modul ini dibahas materi tentang cara membuat
MODUL 04 MEMBUAT TABEL, CAPTION PADA GAMBAR DAN TABEL, MEMBUAT DAFTAR GAMBAR DAN TABEL SERTA MENGGUNAKAN FORMULA PADA TABEL 4 JP (180 menit) Pengantar Pada modul ini dibahas materi tentang cara membuat
BAB I MENGENAL PLANNER
 Bab I Mengenal Planner BAB I MENGENAL PLANNER Planner adalah tool manajemen proyek yang general purpose dan menyediakan berbagai fitur, yang tersedia melalui 4 layar terpisah yang disebut layout views.
Bab I Mengenal Planner BAB I MENGENAL PLANNER Planner adalah tool manajemen proyek yang general purpose dan menyediakan berbagai fitur, yang tersedia melalui 4 layar terpisah yang disebut layout views.
Bab 15 Menggunakan Menu Navigasi Berupa Switchboard dan Form
 Bab 15 Menggunakan Menu Navigasi Berupa Switchboard dan Form Pokok Bahasan Membuat dan Menggunakan Switchboard Membuat Menu Navigasi Berupa Form Untuk memudahkan navigasi semua obyek pada file database
Bab 15 Menggunakan Menu Navigasi Berupa Switchboard dan Form Pokok Bahasan Membuat dan Menggunakan Switchboard Membuat Menu Navigasi Berupa Form Untuk memudahkan navigasi semua obyek pada file database
IBM LOTUS SYMPHONY PRESENTATIOM
 IBM LOTUS SYMPHONY PRESENTATIOM TUTORIAL MEMBUAT PRESENTASI MENGGUNAKAN IBM LOTUS SYMPHONY PRESENTATIOM Tugas Aplikasi Komputer II Dosen : Ni Komang Yossy Trisna Sukawati Disusun Oleh : JEFFRY RAHMATULLAH
IBM LOTUS SYMPHONY PRESENTATIOM TUTORIAL MEMBUAT PRESENTASI MENGGUNAKAN IBM LOTUS SYMPHONY PRESENTATIOM Tugas Aplikasi Komputer II Dosen : Ni Komang Yossy Trisna Sukawati Disusun Oleh : JEFFRY RAHMATULLAH
