Dokumen ini merupakan hasil kesepakatan dari pihak-pihak sebagai berikut:
|
|
|
- Verawati Chandra
- 6 tahun lalu
- Tontonan:
Transkripsi
1
2 Ketentuan Dokumen ini merupakan hasil kesepakatan dari pihak-pihak sebagai berikut: Disasater Management Innovation (DMInnovation) Humanitarian OpenStreetMap Team (HOT) Seluruh isi dan materi dalam dokumen ini kemungkinan masih dapat mengalami perubahan tanpa pemberitahuan publik. Lisensi Seluruh materi dan isi kandungan dalam modul ini adalah milik domain publik. Anda dapat menyalin, memodifikasi, menyebarluaskan, dan menampilkan modul ini, secara keseluruhan tanpa meminta izin. Keterangan lebih lanjut mengenai lisensi domain publik: i
3 Tentang Kami Disaster Management Innovation (Dahulunya AIFDR) Disaster Management Innovation adalah investasi bantuan Pemerintah Australia yang terbaru melalui Geoscience Australia di Indonesia. DMInnovation dibangun untuk melanjutkan keberhasilan Australia-Indonesia Facility for Disaster Reduction (AIFDR) sebelumnya yang merupakan inisiatif bersama antara pemerintah Australia dan Indonesia. AIFDR diluncurkan oleh Pemerintah Australia dan Indonesia pada upacara khusus pada tanggal 15 Juli 2010 dan secara resmi ditutup pada bulan Agustus DMInnovation akan mempertahankan program bantuan teknis ilmiah yang akan digunakan dalam kegiatan kemitraan antara lembaga ilmu pengetahuan Indonesia dan Geoscience Australia. ii
4 Humanitarian OpenStreetMap Team (HOT) Peta gratis dan kolaboratif mempunyai keunikan yang berharga untuk pekerjaan kemanusiaan, terutama di tempat-tempat dimana peta dasar sangat jarang ditemukan, datanya sudah lama, atau seringkali berubah. Dibangun dalam dua tahun dari kolaborasi secara informal, Tim Kemanusiaan OpenStreetMap merupakan sebuah inisiatif yang baru untuk mengaplikasikan prinsip dan aktifitas dari sumber terbuka dan berbagi data terbuka untuk menuju respon kemanusiaan dan pembangunan ekonomi. iii
5 Training Data Semua data pelatihan ini sudah disesuaikan untuk setiap modul materinya. Untuk dapat mengunduh data pelatihan ini, Anda dapat mengunduhnya pada link berikut ini: iv
6 DAFTAR ISI Ketentuan... i Lisensi... i Tentang Kami... ii Disaster Management Innovation (Dahulunya AIFDR)... ii Humanitarian OpenStreetMap Team (HOT)... iii Training Data... iv DAFTAR ISI... v Modul 1: SIG untuk Penanggulangan Bencana Perbedaan antara Data dan Informasi Pentingnya Data Terminologi SIG Elemen-Elemen Penting di SIG Tipe Data SIG Sistem Proyeksi SIG untuk Penanggulangan Bencana QGIS dan InaSAFE... 6 Modul 2: Dasar-dasar QGIS Mendapatkan QGIS Instalasi QGIS Layout tampilan antarmuka pengguna QGIS Menambahkan layer vektor Tool-tool Dasar QGIS Menavigasikan Peta Mengatur Plugin Modul 3: Dasar Proyeksi Peta Sistem Referensi Koordinat Memproyeksikan Kembali On the Fly Dataset dengan Sistem Referensi Koordinat yang Berbeda Georeferensi Gambar Modul 4: Bekerja dengan Data Vektor Data Vektor Membuat Data Vektor Digitasi Data Vektor v
7 4.3 Menambahkan Data Vektor Simbologi Mengubah Warna Mengubah Struktur Simbol Mengubah Tampilan Berdasarkan Skala Menambahkan Simbol Jenis Layer Simbol Simbol Terklasifikasi Menyimpan Simbol yang Sudah Dibuat Label Pemberian Label Titik Pemberian Label Garis Modul 5: Data Attribut Apa itu Data Atribut Tipe-tipe Data Pencarian Data Field Filter Advance Filter (Expression) Select features using an expression Filter Editing Data Atribut Menambahkan dan Menghapus Field/Kolom Menggunakan Field Calculator Modul 6: Analisis Vektor Buffer Dissolve Clip Union Intersect Modul 7: Bekerja Dengan Data Raster Memuat Data Raster Simbolisasi Data Raster Analisis Daerah Menghitung hillshade Menggunakan hillshade sebagai overlay Modul 8: Membuat Peta vi
8 8.1 Elemen Peta Map Composer Menambahkan Peta Baru Menambahkan Judul Menambahkan Grid Menambahkan arah mata angin Menambahkan Skala Menambahkan Legenda Membuat Inset Menambahkan sumber data Menyimpan template dan mencetak Peta Modul 9: Menggunakan InaSAFE Hazard, Exposure dan Impact Interface InaSAFE Menjalankan InaSAFE untuk Infrastruktur Menambahkan Data Hazard (Bencana) Menambahkan Data Exposure (Keterpaparan) Menambahkan Keyword (Kata Kunci) Analisis Dampak Menjalankan InaSAFE untuk Populasi Menambahkan Data Exposure (Keterpaparan) Menambahkan Keyword (Kata kunci) untuk Populasi Menggunakan Garis Batas Administrasi sebagai Layer Agregasi Mengatur Area Analisis Mengatur Kebutuhan Minimum Menjalankan Analisis Dampak dengan Kebutuhan Minimum yang Telah Diubah Mencetak Hasil Analisis InaSAFE Menyimpan Hasil Anda Menyimpan hasil InaSAFE Menyimpan Layer Analisis InaSAFE Menyimpan Project vii
9 Modul 1: SIG untuk Penanggulangan Bencana Tujuan Pembelajaran: Dapat mengetahui perbedaan antara data dan informasi Dapat memahami pentingnya data Dapat memahami konsep dasar SIG dan elemennya Dapat memahami peran SIG dalam penanggulangan bencana Dapat memahami kelebihan QGIS dan InaSAFE dalam penanggulangan bencana 1.1 Perbedaan antara Data dan Informasi Data adalah kumpulan fakta yang masih mentah. Informasi adalah data yang sudah diolah, diorganisir dan disajikan sedemikian rupa sehingga data tersebut berguna dan mudah dipahami. Misalnya, ketika kita melakukan pemetaan lokasi beserta fakta tentang lokasi tersebut, berarti kita mengumpulkan data dan fakta. Untuk menjadikan data tersebut menjadi informasi yang bermakna, kita harus menyajikan data tersebut sedemikian rupa agar mudah dimengerti. Data OpenStreetMap dibuat seinformatif mungkin. Peta yang kita lihat di website OpenStreetMap sudah diproses dari data OpenStreetMap dan disajikan sebagai peta yang bagus, informatif dan bermakna. Dalam modul ini, kita akan belajar bagaimana melakukan analisis data spasial sehingga data spasial tersebut menjadi lebih berguna, informatif dan efektif. 1.2 Pentingnya Data Data sangat berpengaruh pada hasil akhir analisis kita. Jika data yang digunakan memiliki kualitas yang buruk, maka hasil analisis juga akan buruk. Oleh karena itu, semakin detail dan akurat data yang kita gunakan, akan semakin baik pula hasil analisisnya. 1
10 Untuk memperoleh data, kita dapat mengumpulkannya sendiri atau mendapatkannya melalui badan atau institusi terkait. Misalnya, kita dapat memperoleh data ancaman atau data populasi dari organisasi atau badan yang memang bergerak di bidang terkait. Untuk data infrastruktur, sebaiknya diperoleh dengan pengumpulan data pada komunitas, dimana kita dapat menanfaatkan OpenStreetMap sebagai wadahnya. 1.3 Terminologi SIG Sistem Informasi Geografis (SIG) adalah sebuah sistem yang didesain untuk memungkinkan kita untuk bekerja dengan data spasial. SIG memungkinkan kita untuk membuat, menyimpan, memanipulasi dan menganalisis data spasial. Cakupan SIG sangat luas dan dapat melibatkan hardware dan software yang kompleks di dalamnya. Namun bagi sebagian orang, sebuah software GIS sederhana sudah cukup untuk memenuhi kebutuhannya. SIG menyediakan banyak cara untuk menganalisis data. SIG memungkinkan kita untuk menjawab pertanyaan yang kompleks, seperti: Dimana saja sekolah yang muridnya berjumlah lebih dari 100 orang? Berapa banyak anak-anak yang tinggal di Kecamatan A? Berapa banyak wanita yang tinggal dalam radius 500 meter dari Rumah Sakit B? Jalan mana yang jaraknya paling pendek dari titik A ke Rumah Sakit B? 1.4 Elemen-Elemen Penting di SIG Sebuah SIG terdiri dari beberapa elemen yang meliputi input data, manajemen data, manipulasi dan analisis data serta hasil (output). Input data merupakan proses memasukkan data ke dalam SIG. Setelah dimasukkan, data dikelola dan kemudian diolah serta dianalisis. Setelah dianalsis, hasilnya dapat ditampilkan dalam berbagai bentuk seperti peta ataupun laporan. Namun sebelum melakukan analisis, perlu diperhatikan jenis/tipe data yang digunakan beserta proyeksi yang digunakan Tipe Data SIG Tipe data SIG dibagi menjadi dua yaitu data spasial dan dan data non spasial. Data spasial adalah data yang memiliki referensi ruang kebumian dimana berbagai data atribut terletak dalam berbagai unit spasial. Referensi ruang kebumian yang dimaksud adalah 2
11 berupa keterangan posisi absolut objek di atas permukaan bumi (lintang/bujur). Data spasial ada dua jenis yaitu data vektor (titik, garis dan poligon) dan data raster (grid atau piksel). Sedangkan data non spasial berupa data tabular (atribut) yang terintegrasi dengan data spasial Sistem Proyeksi Sistem proyeksi adalah cara pemindahan permukaan bumi ke atas permukaan peta. Dengan menggunakan sistem proyeksi maka segala sesuatu yang di permukaan bumi yang berbentuk bulat (tiga dimensi) dapat dipindahkan ke bidang datar (dua dimensi). Berdasarkan bidang proyeksi, ada tiga jenis proyeksi yaitu proyeksi silindris, proyeksi kerucut dan proyeksi planar. Proyeksi silindris menggunakan silinder sebagai bidang proyeksinya dan menyinggung bola bumi (untuk lebih jelas, lihat Gambar 1 bagian a). Proyeksi kerucut menggunakan kerucut sebagai bidang proyeksinya (untuk lebih jelas, lihat Gambar 1 bagian b). Proyeksi silindris lebih tepat digunakan pada lokasi yang dekat dari garis khatulistiwa. Proyeksi kerucut paling tepat digunakan untuk memetakan daerah lintang 45 atau lintang tengah. Sedangkan proyeksi planar menggunakan bidang datar sebagai proyeksinya dan menyinggung bola pada kutub, ekuator atau di sembarang tempat (untuk lebih jelas, lihat Gambar 1 bagian c). Gambar 1. Jenis Proyeksi Berdasarkan Bidang Proyeksi Sebelumnya sudah dijelaskan bahwa data spasial adalah data yang memiliki informasi posisi absolut di atas permukaan bumi yang berupa titik koordinat. Agar koordinat ini 3
12 konsisten, diperlukan standar dalam pendefinisian koordinat dari suatu objek dalam ruang. Inilah yang disebut Sistem Referensi Koordinat (Coordinate Reference System). Secara umum, SRK (CRS) dibagi menjadi dua kelompok yaitu Sistem Koordinat Geografis (Geographic Coordinate System) dan Sistem Koordinat Proyeksi (Projected Coordinate System). Sistem Koordinat Geografis menggunakan garis lintang dan bujur untuk menunjukkan lokasi suatu objek di permukaan bumi. WGS84 (World Geodetic System 1984) adalah contoh sistem koordinat geografis yang sangat umum digunakan. WGS84 adalah sistem yang saat ini digunakan oleh sistem satelit navigasi GPS. WGS84 menggunakan satuan derajat (degrees). Gambar 2. Sistem Koordinat Geografis UTM (Universal Transverse Mercator) adalah contoh sistem koordinat proyeksi yang sangat umum digunakan. UTM membagi permukaan bumi menjadi 60 zona yang masing selebar 6 derajat pada garis bujur (longitude). UTM menggunakan satuan meter. Sistem koordinat UTM ini lebih tepat digunakan apabila kita ingin menghitung luas suatu wilayah dari sebuah data vektor, membuat raster dengan ukuran pixel yang ditentukan sebelumnya (misalnya 100x100m), dan membuat penyangga/buffer dari sebuah data vektor. 4
13 Gambar 3. Zona UTM Dunia dan Zona UTM di Indonesia 1.5 SIG untuk Penanggulangan Bencana SIG memiliki peranan penting dalam penanggulangan bencana. Penanggulangan bencana bertujuan untuk mengelola dan mendukung kesiapsiagaan, mitigasi, pencegahan, respon dan rehabilitasi pemerintah dan komunitas dari kejadian bencana yang potensial seperti gempa atau tsunami. Tujuan dari penanggulangan bencana ini adalah untuk meminimalisir korban serta kerugian jika terjadi bencana. Sebelum merencanakan penanggulangan bencana, sebaiknya pertimbangkan skenarioskenario potensial bencana nya. Seorang pengelola penanggulangan bencana akan bertanya: Bencana seperti apa yang mungkin terjadi? Bagaimana mencegah bencana tersebut? Seberapa besar dampaknya? Siapa yang bertugas untuk membantu? 5
14 Bantuan apa saja yang diperlukan? Apa yang harus kita lakukan ketika bencana sudah terjadi? Dimana area prioritas nya? Dengan kata lain, penanggulangan bencana menjawab pertanyaan siapa melakukan apa, dimana dan kapan? Sebuah Sistem Informasi Geografis dapat membantu para perencana menjawab pertanyaan-pertanyaan tersebut, khususnya elemen spasial penting dari rencana kontinjensi. SIG dapat digunakan untuk memeragakan kejadian bencana sehingga bencana dapat diprediksi dengan lebih baik. SIG juga dapat digunakan untuk merencanakan rute evakuasi sebelum terjadi bencana. Saat bencana terjadi, SIG dapat juga memegang peran dalam fase tanggap darurat. SIG dapat digunakan untuk memetakan area terdampak dan lokasi-lokasi pengungsian sehingga para relawan dan bantuan dapat diarahkan langsung ke lokasi-lokasi yang paling membutuhkan. Setelah terjadi bencana, SIG dapat juga digunakan untuk merencanakan rehabilitasi dan rekonstruksi. Secara keseluruhan, SIG membantu dalam melakukan analisis dari sebuah bencana, kerusakan dan kerugian yang ditimbulkan dan peluang untuk mengurangi risiko. 1.6 QGIS dan InaSAFE QGIS adalah sebuah software SIG yang gratis, mudah digunakan dan bersifat opensource. QGIS dapat dioperasikan pada komputer berbasis Windows, Mac OSX dan Linux. QGIS memiliki berbagai macam kemampuan melalui fungsi utama dan plugins. Anda dapat melakukan visualisasi data, mengelola data, mengedit data, menganalisis data dan membuat peta siap cetak. QGIS memiliki banyak kelebihan: Gratis. Tidak perlu membayar sepeserpun. Bebas. Jika Anda merasa sebuah fitur tidak ada di QGIS, Anda dapat menjadi sponsor untuk pengembangan fitur tersebut. Atau tambahkan fitur Anda sendiri apabila Anda familiar dengan pemrograman. Terus-menerus berkembang dan diperbarui. Banyak orang terus menambahkan fiturfitur baru di QGIS. Hal ini yang menyebabkan, QGIS menjadi semakin lebih baik. 6
15 Tersedia dokumentasi serta bantuan yang ekstensif. Jika Anda memiliki kendala, Anda selalu dapat membuka dokumentasi software atau bertanya pada pengguna QGIS lain atau bahkan pengembang QGIS. QGIS memiliki banyak plugins/perangkat tambahan sehingga memperluas fungsi utama dari QGIS itu sendiri. Salah satu plugins tersebut adalah InaSAFE, yang dapat digunakan untuk menganalisis sebuah bencana dan membuat sebuah daftar tindakan yang harus dilakukan ketika terjadi bencana. QGIS dan InaSAFE dapat juga membantu dalam penentuan lokasi pengungsian yang ideal, rute evakuasi, area yang mungkin terdampak dan lain-lain. InaSAFE menyajikan ringkasan dari potensi skenario-skenario bencana, dampak, serta peta yang dapat membantu pengambil keputusan saat terjadi bencana. Peta adalah sebuah sarana komunikasi yang efektif terutama ketika membicarakan dampak bencana, misalnya dengan menunjukkan area terdampak seperti area terdampak banjir dan bangunan terdampak banjir. Gambar 4. Plugin InaSAFE pada QGIS 7
16 Pada modul ini Anda telah mempelajari perbedaan antara data dan informasi. Kualitas data sangat mempengaruhi hasil akhir dari analisis yang dilakukan. Anda juga telah mempelajari apa itu SIG, elemen penting didalamnya serta peranan SIG dalam penanggulangan bencana. Software SIG yang sangat bermanfaat dalam kebencanaan adalah QGIS. QGIS memiliki plugin InaSAFE yang berguna untuk menganalisis sebuah bencana dan membuat sebuah daftar tindakan yang harus dilakukan ketika terjadi bencana. 8
17 Modul 2: Dasar-dasar QGIS Tujuan Pembelajaran Men-download QGIS Meng-install QGIS Membuka proyek QGIS yang telah disimpan sebelumnya Memahami panel layer Mengakses tool dasar melalui toolbar Membersihkan toolbar Menampilkan peta melalui jendela peta Pada bab ini kita mulai menggunakan QGIS. Kita akan lihat bagaimana cara menginstal, memahami layout, tampilan antarmuka dan fungsi utama dari perangkat lunak ini. Pada akhir bab ini, Anda akan memulai jalan Anda untuk menjadi pengguna SIG yang kompeten! Perhatikan jika Anda telah menginstal QGIS, anda bisa langsung memulai pada bagian Layout tampilan QGIS. 2.1 Mendapatkan QGIS 1. Buka browser internet Anda dan ketikkan pada bagian atas jendela browser Anda dengan tulisan qgis.org. Kemudian tekan Enter. Situs resmi QGIS akan terlihat seperti ini: 9
18 2. Klik Download Now 3. Jika Anda menggunakan Windows, temukan versi Latest release (richest on features) dan klik pada QGIS Standalone Installer Version 2.18 (32 bit atau 64 bit tergantung dari sistem operasi komputer anda). Nomor versi komputer Anda mungkin berbeda dengan apa yang ada pada webiste QGIS. 4. Jika Anda tidak menggunakan Windows, pilih Sistem Operasi Anda dari menu yang tersedia. Ikuti intruksi instalasi. 5. Ketika file selesai didownload, jalankan dan ikuti perintah untuk menginstal QGIS. 2.2 Instalasi QGIS 1. Buka folder dimana anda menyimpan file instalasi QGIS. 2. Jalankan file instalasi tersebut. Jika Anda menginstal QGIS versi 2.x, akan terlihat seperti ini: 10
19 3. Klik Next. 4. Klik I Agree untuk setuju dengan syarat dan ketentuan yang berlaku pada persetujuan lisensi. 6. Pada jendela berikutnya, klik Install tanpa mencentang apapun yang ada di dalam kotak. QGIS akan memulai untuk menginstall. Ini mungkin akan membutuhkan beberapa waktu untuk selesai. 7. Klik Finish untuk melengkapi instalasi. 8. Sekarang buka folder QGIS 2.X di desktop anda dan pilih QGIS Desktop 2.x with Grass dari folder tersebut. Opsi lainnya Anda bisa langsung mencari QGIS Desktop 2.x with Grass dari Start Menu Anda. 11
20 2.3 Layout tampilan antarmuka pengguna QGIS Ketika Anda sudah berhasil membuka QGIS, tampilan QGIS akan terlihat seperti ini: Silahkan pilih Project Open atau klik gambar yang ada di toolbar bagian kiri atas. Buka file proyek 2_Dasar_dasar_QGIS.qgs yang ada pada QGIS Training Data/2_Dasar dasar QGIS. Tampilan QGIS anda akan seperti dibawah ini: 12
21 Kanvas Peta/Bidang Peta Ini akan membuka jendela dimana peta yang kita buat ditampilkan. Proyek kita terdiri dari dua file yang berbeda, satu yang menggambarkan data administrasi kotamadya Jakarta, dan satu lagi menmenggambarkan jaringan jalan yang ada di daerah Jakarta Pusat. Anda dapat melihat kedua file ini akan digambar pada area yang sama di Map Canvas. Panel Layer Pada bagian kiri QGIS terdapat daftar layer. Daftar ini menampilkan layer-layer, atau file, yang dimasukkan ke dalam proyek QGIS. Pada proyek ini, kita memiliki dua layer, Jalan_OSM_Jakarta_Pusat_WGS84 dan Batas_Kotamadya_Jakarta_WGS84. Panel layer tidak hanya menunjukkan semua file yang kita buka, tetapi juga menjelaskan susunan urutan yang akan kita gambar pada map canvas. Sebuah layer yang terdapat di posisi paling bawah akan tergambar pertama kali dan beberapa layer yang terdapat diatasnya akan digambar pada posisi paling atas. Toolbars Pada bagian atas dari tampilan QGIS terdapat banyak sekali tool, yang tergabung dalam berbagai toolbar. Sebagai contoh, toolbar File memungkinkan Anda untuk menyimpan, membuka, mencetak dan memulai proyek baru. Kita telah menggunakan salah satu alat dari tool ini ketika kita membuka proyek ini. Dengan mengarahkan mouse Anda kepada icon yang tersedia, nama tool tersebut akan muncul untuk membantu Anda mengidentifikasi setiap tool. Jumlah tool (tombol) yang ada akan tampak sangat banyak pada awalnya, tapi Anda perlahan akan mengenalnya. Tools yang ada dikelompokkan sesuai dengan fungsi pada toolbars. Jika Anda melihat lebih dekat, Anda akan melihat 10 titik-titik vertikal pada bagian kiri dari setiap toolbar. Jika Anda meng-klik dan menahannya dengan menggunakan mouse Anda, Anda dapat menggerakkan toolbar ke tempat yang lebih sesuai atau memisahkannya sesuai dengan keinginan Anda. 13
22 Meskipun tidak terlihat pada toolbar, semua tool-tool Anda akan tetap bisa diakses melalui Menu. Sebagai contoh, jika Anda menghilangkan toolbar File (yang terdapat tombol Simpan), Anda masih dapat menyimpan peta Anda dengan pergi ke Project Save. Status Bar Status bar akan menampilkan informasi mengenai peta Anda. Ini juga memperbolehkan Anda untuk mengatur skala peta dan melihat koordinat yang mouse Anda arahkan pada peta. Koordinat peta ini sama dengan tipe koordinat yang telah Anda pelajari apabila Anda telah familiar mengenai cara menggunakan GPS. Status bar ini akan menunjukkan posisi lintang dan bujur dari kursor mouse Anda. Hal ini mungkin akan terlihat membingungkan bagi Anda, namun seiring bertambahnya kemampuan SIG Anda,pasti Anda akan lebih memahaminya Menambahkan layer vektor Sekarang kita akan menambahkan layer baru yang berisi tentang sebaran bangunan di proyek yang sedang kita buka. 1. Klik pada tombol Add vector layer pada toolbar sebelah kiri. 14
23 2. Sebuah jendela dialog akan muncul. Klik pada tombol Browse. 3. Navigasikan ke tempat folder penyimpanan data latihan dan buka data Bangunan_OSM_Jakarta_Pusat.shp. Note: Format file yang sering digunakan dalam GIS adalah shapefiles dengan akhiran file.shp. Shapefiles juga sering digunakan untuk menyimpan sebuah geodata dan lebih sering digunakan dalam aplikasi GIS seperti QGIS atau ArcGIS. 4. Sekarang Anda akan melihat sebuah layer baru akan muncul pada kanvas peta anda. 2.5 Tool-tool Dasar QGIS Kita telah melihat pada toolbar QGIS dan melihat tool untuk membuka proyek dan menambahkan layer baru. Di bawah ini akan ditampilkan beberapa daftar tool yang sering digunakan. Silahkan jika Anda ingin mengeksplorasi tools tersebut. Hal ini bertujuan untuk membuat kita merasa familiar dan terbiasa dengan QGIS. New Memulai lembar kerja baru Open project Membuka proyek yang sudah disimpan sebelumnya Save Menyimpan proyek yang sedang dikerjakan/dibuka Save as.. Menyimpan proyek baru dengan nama yang ditentukan oleh pengguna 15
24 Toggle Editing Menggerakkan Peta Mengaktifkan metode editing (penambahan data atau penghapusan data) suatu fitur pada layer yang dipilih dari Layer panel/daftar layer Menggeser peta ke lokasi yang kita inginkan Perbesar Perbesar peta Perkecil Perkecil peta Perbesar keseluruhan Buka Tabel Attribut Memilih satu fitur Membatalkan pilihan fitur Perbesar agar semua layer tampak pada jendela peta Membuka tabel atribut dari sebuah layer yang dipilih. Memilih fitur dari layer yang dipilih. Fitur yang terpilih akan berwarna kuning. Membatalkan pilihan fitur dari semua layer yang ada. 2.6 Menavigasikan Peta Sebelum kita melihat atribut dari fitur secara individual, mari kita lihat bagaimana menggerakkan peta. Kontrol utama untuk menggerakkan, memperbesar atau memperkecil peta berada pada panel di bagian atas QGIS. Ketika Anda meng-klik salah satu tombol tersebut akan mengubah fungsi mouse Anda pada jendela peta. 1. Pilih tombol pertama yang terlihat seperti gambar tangan. Sekarang klik kiri mouse Anda dan tahan kemudian geser pada jendela peta. Ini memungkinkan 16
25 Anda dapat menggerakkan peta ke arah yang Anda inginkan. 2. Tombol yang berbentuk kaca pembesar dengan tanda tambah membuat Anda dapat memperbesar peta. Pilih tombol ini dan buatlah kotak di sekitar area yang ingin Anda perbesar dan lepaslah mouse Anda. 3. Tombol yang berbentuk kaca pembesar dengan tanda minus membuat Anda dapat memperkecil peta. Pilih tombol ini dan klik pada peta. 4. Tombol yang berbentuk kaca pembesar dengan tanda panah berwarna merah mengarahkan Anda menuju tampilan peta secara keseluruhan. Ketika Anda mengklik tombol ini, Anda dapat melihat semua data yang Anda masukkan pada map canvas. 2.7 Mengatur Plugin QGIS mempunyai menu utama, dimana kita akan melanjutkan eksplorasi lebih jauh pada panduan ini, Selain itu, QGIS juga memungkinkan Anda untuk memasang plugin tambahan sehingga akan memudahkan Anda dalam bekerja. Dan lagi, plugin ini tidak berbayar. Untuk menggunakannya, Anda hanya butuh terhubung dengan internet dan menginstallnya. Pertama-tama harus mendownload pluginnya kemudian mengaktifkannya. Beberapa plugin telah terdownload dan dapat digunakan, Anda dapat melihatnya dengan pergi ke Plugins Manage and Install Plugins. Jendela ini menampilkan daftar plugin yang telah terdownload dan dapat diaktifkan. Untuk mengaktifkan sebuah plugin, centanglah kotak disampingnya pada menu ini. Untuk sekarang, mari kita biarkan dahulu plugin-plugin ini apa adanya. Kita akan mencoba mendownload dan mengaktifkan plugin baru di sesi berikutnya. 17
26 Terdapat lebih banyak lagi plugin, tetapi mereka harus didownload terlebih dahulu. Untuk mendownload sebuah plugin, pergilah ke tab Tidak terpasang. Tab ini akan menampilkan plugin yang tersedia di dalam repositori, dan Anda akan melihat daftar plugin yang dapat didownload. Perlu diingat bahwa plugin yang telah didownload dapat diaktifkan atau dinon-aktifkan dari tab Terinstall. Jika belum terdownload, mendownload sebuah plugin dari tab Tidak terpasang akan secara otomatis mengaktifkan plugin tersebut. Sekarang kita akan menginstal plugin InaSAFE. 1. Pergi ke menu Plugins > Manage and install plugins. 2. Arahkan ke kotak pencarian dan ketikkan inasafe 3. Pilih InaSAFE dan klik Install plugin dan tunggu hingga muncul pemberitahuan yang menunjukkan bahwa plugin sudah terinstal dengan sukses. 18
27 Sekarang Anda sudah mengetahui dasar QGIS mulai dari cara menginstal, memahami layout QGIS, mempelajari toolbar penting dan operasi dasar pada QGIS. Anda juga sudah belajar begaimana menginstal InaSAFE, sebuah plugin yang akan kita pelajari lebih lanjut. 19
28 Modul 3: Dasar Proyeksi Peta Tujuan Pembelajaran Memahami Sistem Referensi Koordinat (Coordinate Reference Systems / CRS) Mengidentifikasi Sistem Referensi Koordinat dari data vektor Melakukan proyeksi ulang on the fly Menyimpan data dengan Sistem Referensi Koordinat yang berbeda Georeferensi citra dijital Kami telah membicarakan sedikit mengenai Sistem Referensi Koordinat sebelumnya, tetapi belum secara mendalam. Pada bab ini kita akan mempelajari lebih banyak mengenai Sistem Referensi Koordinat secara praktis dan bagaimana Sistem Referensi Koordinat mempengaruhi pekerjaan kita di QGIS. 3.1 Sistem Referensi Koordinat Sistem Referensi Koordinat pada semua data dan juga pada peta itu sendiri pada umumnya berada pada Sistem Referensi Koordinat WGS84. WGS84 ini adalah Sistem Koordinat Geografis yang paling sering digunakan pada data spasial. Sistem referensi koordinat WGS84 menggunakan satuan derajat menit detik dan menggunakan akhiran seperti Lintang Utara (LU), Lintang Selatan (LS), Bujur Timur (BT), dan Bujur Barat (BB). Tetapi ada beberapa masalah pada sistem referensi WGS84 seperti yang akan kita lihat dibawah ini: 1. Buka file continents.shp pada folder QGIS Training Data/3_Dasar proyeksi peta. 2. Perbesar peta ke Indonesia menggunakan tool perbesar. 3. Atur skala pada kotak skala yang ada pada bar di bagian bawah pada layar. Ketika peta sudah menunjukkan Indonesia, atur nilai skala menjadi 1: (satu banding dua puluh juta). 4. Silahkan geser sedikit petanya sambal tetap memperhatikan kotak skala. 20
29 Apakah anda sadar bahwa terjadi perubahan skala? Hal ini terjadi karena anda menjauh dari satu titik yang anda perbesar pada 1: yang berada di tengah-tengah layar anda. Di sekeliling titik itu, skalanya berbeda. Untuk mengerti mengapa hal itu bisa terjadi, pikirkan tentang bola dunia. Bola dunia memiliki garis yang membentang dari utara ke selatan. Garis bujur ini berjauhan di khatulistiwa, tetapi mereka bertemu pada satu kutub. Dalam Sistem Koordinat Geografis, anda sedang mengerjakan suatu bidang peta, tetapi layar anda rata. Jika anda mencoba untuk mewakili bidang bumi yang permukaannya rata, hal ini menjadi terdistorsi, seolaholah anda mengambil kulit jeruk dan mencoba meratakannya. Hal ini menjelaskan bahwa pada peta, garis bujur tetap terpisah satu sama lain, bahkan di kutub (dimana mereka seharusnya bertemu). Hal ini berarti saat anda menggeser jauh dari garis khatulistiwa di peta anda, skala pada objek yang anda lihat akan semakin besar dan besar. Hal ini artinya untuk kita secara praktis, tidak ada skala yang konstan pada peta kita! Untuk mengatasi masalah ini, kita akan menggunakan Sistem Proyeksi Koordinat. Sistem Proyeksi Koordinat akan memproyeksikan atau mengkonversi data dengan cara yang memungkinkan untuk mengubah skala dan memperbaikinya. Maka dari itu, untuk menjaga skala tetap konstan, kita harus memproyeksikan kembali data kita menggunakan Sistem Proyeksi Koordinat. catatan Proyeksi adalah suatu tindakan mengambil koordinat pada bola (seperti bumi), dan memanipulasinya sehingga dapat ditampilkan di permukaan yang datar. 3.2 Memproyeksikan Kembali On the Fly Setiap proyek QGIS memiliki Sistem Referensi Koordinat, dan setiap layer data juga memiliki Sistem Referensi Koordinat juga. Seringkali Sistem Referensi Koordinatnya sama. Tetapi terkadang anda akan menambahkan layer yang tidak sama dengan Sistem Referensi Koordinat suatu proyek yang ada, dan anda perlu QGIS untuk mengkonversi sehingga dapat dimunculkan bersamaan dengan semua data. Istilah yang kita gunakan untuk memproyeksikan ulang adalah on the fly. 21
30 1. Untuk mengaktifkan proyeksi on the fly, klik pada tombol status Sistem Referensi Koordinat pada status bar di bawah pada jendela QGIS: 2. Pada kotak dialog yang muncul, klik kotak disebelah Enable on the fly CRS transformation. 3. Ketik NSIDC di dalam kotak Filter. Satu CRS NSIDC EASE-Grid Global akan muncul pada list di bawah. 4. Klik CRS "NSIDC EASE-Grid Global, kemudian klik OK. 5. Perhatikan bagaimana bentuk Indonesia berubah. Semua proyeksi bekerja dengan mengubah bentuk yang ada di bumi. 6. Perbesar pada skala 1: lagi, seperti sebelumnya. 7. Geser sekitar peta. 8. Perhatikan bagaimana skala tetap sama! 22
31 catatan Proyeksi ulang 'On the fly' berguna untuk menggabungkan dataset yang Sistem Referensi Koordinatnya berbeda. 9. Nonaktifkan proyeksi ulang on the fly kembali dengan cara klik kembali pada kotak yang sudah diklik di sebelah Enable on the fly CRS transformation. 10. Sekarang masukan layer vector Indonesia.shp yang lain, lokasinya di folder QGIS Training Data/3_Dasar proyeksi peta/. Apa yang anda lihat? Layer tidak terlihat! Tapi mudah untuk memperbaikinya bukan? 11. Klik kanan pada layer Indonesia di dalam Layer list. 12. Klik Perbesar pada Layar. OK, sekarang kita melihat Indonesia, tapi dimana seluruh dunia? Ternyata kita dapat memperbesar dua layer ini, tetapi kita tidak dapat melihatnya secara bersamaan. Hal ini dikarenakan Sistem Referensi Koordinat keduanya berbeda. Layer continents dalam derajat, sedangkan layer Indonesia dalam meter. Dengan kata lain, pada layer continents mungkin berjarak 8,5 derajat dari khatulistiwa, sedangkan pada layer Indonesia mungkin berjarak meter dari khatulistiwa. 8,5 derajat dan meter kira-kira jaraknya sama, tetapi QGIS tidak tahu itu! Salah satu dari layer harus di proyeksikan ulang agar sesuai dengan layer yang lainnya. Untuk memperbaikinya: 1. Aktifkan transformasi Sistem Referensi Koordinat on the fly seperti sebelumnya. 2. Perbesar dataset Indonesia. Sekarang, karena kedua layer sudah ada di Sistem Referensi Koordinat yang sama, kedua dataset saling bertampalan dengan sempurna: 23
32 Ketika menyatukan data dari sumber yang berbeda, penting untuk diingat bahwa mereka mungkin tidak berada dalam Sistem Referensi Koordinat yang sama. Proyeksi ulang on the fly membantu anda untuk menampilkan keduanya secara bersamaan. 3.3 Dataset dengan Sistem Referensi Koordinat yang Berbeda QGIS dapat memproyeksikan ulang layers dengan menggunakan on the fly sehingga kita dapat mengerjakan layer-layer tersebut dalam satu proyek. Tetapi hal tersebut membutuhkan waktu lebih banyak bagi komputer kita untuk memproyeksikan ulang layer, dan akan memperlambat pekerjaan kita. Selain itu dengan mengaktifkan on the fly kita masih belum bisa menggunakan shapefile tersebut untuk analisis SIG seperti clip atau intersect. Untuk hal ini atau untuk alasan lain, kita dapat memproyeksikan ulang Sistem Referensi Koordinat suatu layer dan menyimpannya dengan proyeksi yang baru. Mari kita memproyeksikan ulang layer Indonesia sehingga Sistem Referensi Koordinatnya sama dengan proyek yang sedang dikerjakan. Untuk melakukan ini, kita perlu untuk mengekspor data ke data baru dengan menggunakan proyeksi yang baru. 1. Klik kanan pada layer Indonesia pada list layer 2. Pilih Save As pada menu yang muncul. Kemudian akan muncul kotak dialog Save vector layer as 3. Klik pada tombol Browse di sebelah Save as Field. 4. Arahkan untuk menyimpan di QGIS Training Data/3_Dasar proyeksi peta/ dan ketikkan nama untuk layer baru adalah Indonesia_terproyeksi.shp. 24
33 5. Tinggalkan Encoding dalam keadaan tidak diubah. 6. Ubah nilai Sistem Referensi Koordinat pada layer dengan mengklik ikon Select CRS pada sebelah kanan panel. 7. Jendela pilihan Sistem Referensi Koordinat akan muncul. Ketik 4326 pada kotak Filter. Kemudian pilih WGS 84 pada sisi paling bawah pada jendela. 8. Klik OK. Anda akan kembali pada jendela Save As 9. Pilih kotak di sebelah Add save file to map. 10. Jendela Save vector layer as akan terlihat seperti ini: 25
34 11. Klik OK dan setelah beberapa lama, anda akan diberikan notifikasi di atas peta yang memberitahukan bahwa prosesnya sudah selesai. 12. Sekarang layer baru anda Indonesia_terproyeksi akan ditampilkan di panel layer. Jika anda mematikan proyeksi ulang on the fly, layer ini akan tetap menampilkan dengan benar, karena layer ini sudah diproyeksikan ulang ke dalam Sistem Referensi Koordinat yang sama dengan proyek (dan layer continents). 3.4 Georeferensi Gambar Georeferensi adalah proses mengaitkan peta fisik atau gambar raster dari peta dengan lokasi spasial dan dapat diterapkan pada jenis objek atau struktur yang dapat dikaitkan dengan lokasi geografis, seperti titik penting, jalan, tempat, jembatan, atau bangunan. Georeferensi sangat penting untuk membuat citra satelit dan juga gambar raster agar dapat di overlay dengan data spasial lainnya, seperti data vector dan data raster. Untuk menggeoreferensikan gambar, kita perlu menetapkan titik dengan koordinat geografis yang dikenal sebagai titik kontrol. Titik kontrol ini mengacu pada objek yang ada di bumi. Koordinat ini diperoleh dengan melakukan survei lapangan. Contohnya, kita 26
35 perlu menggeoreferensikan foto udara dan kita tahu lokasi objek di dalam foto udara dengan lokasi yang sama dengan di bumi. Untuk georeferensi ini, cukup masukan titik control dengan koordinat yang kita ketahui dari survey lapang. Kita perlu 4 titik kontrol atau lebih untuk menggeoreferensikan gambar. Sebelumnya, kita harus mengaktifkan plugin Georeferencer GDAL, dengan cara: 1. Klik Plugins yang terletak pada bagian atas tampilan QGIS. 2. Pilih Manage and Install Plugins 3. Ketik georeferencer pada kotak Search. 4. Pastikan Georeferencer GDAL dicentang, kemudian pilih Close. Mari kita mulai untuk menggeoreferensikan gambar yang kita dapat dari Geospasial BNPB. 1. Pilih Raster -> Georeferencer Georeferencer 2. Jendela baru akan muncul. Klik ikon Open Raster di sebelah kiri atas pada jendela. 3. Pilih peta_krb_merapi_2002.jpg pada folder QGIS Training Data/3_Dasar proyeksi peta/, kemudian klik Open. 27
36 4. Pada pilihan Sistem Referensi Koordinat, ketik 4326 pada kotak Filter, kemudian pilih WGS 84 sebagai Sistem Referensi Koordinat. 5. Sebuah gambar akan muncul pada jendela Georeferencer. 6. Anda dapat menggunakan perbesar atau menggeser peta menggunakan toolbar untuk mempelajari lebih lanjut mengenai peta tersebut. 7. Jika anda perhatikan lebih dekat, anda akan melihat grid koordinat dengan tanda. Dengan menggunakan grid ini, anda dapat menentukan koordinat X dan Y dari titik dimana grid saling berpotongan. Klik Add Point pada toolbar. 8. Jendela baru akan muncul, masukan koordinatnya. Untuk Indonesia, X untuk Bujur (BT) dan Y untuk Lintang (LS). Klik OK. Ini dapat menggunakan format derajat decimal (dd,dd), koordinat proyeksi/utm (mmmm,mmm), dan derajat, menit, detik (dd mm ss,ss). Jangan lupa untuk menggunakan Negatif (-) dalam Y/Lintang untuk area selatan dari khatulistiwa. 28
37 9. Perhatikan tabel GCP dibawah jendela, terdapat detail dari GCP pertama. 10. Sekarang, tambahkan sedikitnya 4 GCP yang menyeluruh dari gambar tersebut. Lebih banyak titik GCP akan menghasilkan gambar yang lebih akurat. 11. Setelah memasukan 4 atau lebih titik, klik Transformation Setting pada toolbar. catatan Klik kanan pada tabel GCP untuk menghapus titik GCP atau pilih Delete Control Point pada toolbar diatas gambar kemudian gunakan itu untuk mengklik Titik Kontrol di Tabel GCP atau Jendela kerja. 29
38 12. Kemudian akan muncul jendela Transformation Setting. Ikuti semua pengaturan seperti ini: catatan Dalam QGIS terdapat beberapa metode untuk mengubah gambar, ini adalah linear, Helmert, the 1 st, 2 nd, dan 3 rd order polynomials, dan the thin plate spline. Metode transformasi yang berbeda ini menginterpretasikan Titik Kontrol anda dengan cara yang berbeda, dan mengatur bagaimana peta disamakan dengan georeferensi peta dasar. Untuk yang terbaik, Thin plate spline atau transformasi nomor polynomial yang lebih besar biasanya yang terbaik. Tampilannya seperti metode pelapis karet, mengubah titik kontrol tepat ke titik kontrol target, dan mengoptimalkan akurasi lokal yang berlawanan dengan akurasi global. 13. Untuk menyelesaikan dan mengekspor peta yang sudah digeoreferencing, klik tombol Start Georeferencing pada toolbar utama yang terletak di atas pada QGIS Workspace. 30
39 14. Georeferencing sekarang sudah selesai dilakukan. Layer yang sudah digeoreferensikan akan muncul di layar QGIS. Mengetahui bagaimana cara untuk menggeoreferensi penting ketika kita ingin mendijitasi dari sebuah peta kertas atau sebuah gambar yang belum digeoreferensi. Ketika gambar sudah digeoreferensi seperti itu, teknik ini dapat digunakan untuk teknik dijitasi yang akan kita pelajari dalam bab berikutnya untuk membuat shapefile vector yang dapat digunakan di QGIS dan InaSAFE. 31
40 Modul 4: Bekerja dengan Data Vektor Tujuan Pembelajaran: Dapat memahami data vektor Dapat membuat data vektor baru Dapat menambahkan data vektor ke layer panel Dapat mengubah simbologi data vektor Dapat memberikan label untuk data vektor 4.1 Data Vektor Data vektor adalah data yang paling sering ditemukan dalam SIG. Data ini menggambarkan data geografis dalam bentuk poin yang dapat dihubungkan menjadi garis dan poligon. Dalam kata lain, poin, garis dan poligon adalah vektor. Gambar 1. Data vektor Setiap objek pada sebuah dataset vektor disebut sebagai feature atau fitur. Ketika menggunakan JOSM, kita menyebutnya sebagai objek, namun dalam terminologi SIG mereka disebut feature atau fitur. Sebuah poligon yang merepresentasikan sebuah bangunan adalah sebuah fitur, begitu juga sebuah garis yang merepresentasikan sebuah 32
41 sungai. Setiap fitur memiliki lokasi geografis yang terikat pada data lain yang menggambarkan fitur tersebut. Satu hal yang perlu diingat, layer QGIS hanya dapat memuat satu jenis fitur. Satu layer tidak dapat memuat fitur point dan fitur garis, karena kedua fitur tersebut berbeda jenis. Oleh karena itu, jika Anda memiliki sebuah file poligon sekolah dan file lain yang berupa point sekolah, maka Anda akan menambahkan mereka sebagai dua layer terpisah. Biasanya, layer poligon terletak di paling bawah daftar layer, layer garis terletak di tengah dan layer point berada di paling atas, karena susunan layer mempengaruhi tampilan peta. Agar poligon tidak menutupi garis dan titik, maka layer poligon diletakkan di paling bawah. 4.2 Membuat Data Vektor Untuk membuat data vektor baru, ikuti langkah-langkah berikut: 1. Buka QGIS Anda. 2. Pilih menu Layer Create Layer New Shapefile Layer. Akan muncul kotak dialog baru seperti gambar di bawah ini. 3. Tentukan jenis fitur yang akan dibuat. Ada tiga jenis fitur yaitu point, garis dan poligon. Pilih salah satu, misalnya poligon. 33
42 4. Pilih Sistem Referensi Koordinat/SRK (Coordinate Reference System/CRS) yang akan digunakan. Secara default, SRK akan terisi WGS84. Jika Anda ingin mengubahnya, klik ikon globe dan kemudian cari SRK yang ingin digunakan. 5. Ketika Anda menambahkan layer vektor baru, tabel atribut hanya memiliki satu kolom secara default yaitu kolom id. Kolom ini berisi nomor id untuk setiap fitur. Anda dapat menambahkan kolom tambahan ke dalam tabel atribut dengan menuliskan nama kolom, menentukan tipe kolom (text, bilangan bulat, bilangan desimal, tanggal) dan menentukan panjang kolomnya. Misalnya beri nama field baru keterangan dengan tipe text dan panjang 80. Setelah itu, klik Add to fields list. Kolom yang baru Anda buat akan muncul di fields list. 6. Klik OK. Kotak dialog save akan muncul. 7. Pilih direktori untuk menyimpan data vektor Anda. 8. Beri nama krb_merapi dan simpan sebagai shapefile (.shp). 9. Data vektor yang baru saja Anda buat akan muncul di layer panel. catatan Shapefile adalah format file data spasial yang paling umum digunakan. Shapefile dapat diubah menjadi berbagai format lain. Shapefile dapat dibaca oleh banyak software SIG Digitasi Data Vektor Digitasi adalah proses pembuatan data vektor digital dari sumber lain, misalnya data raster. Untuk memulai digitasi, Anda harus mengaktifkan mode editing terlebih dahulu. Software SIG biasanya menyediakan mode terpisah untuk editing, untuk mencegah pengguna mengedit dengan tidak sengaja atau bahkan menghapus data penting. Mengaktifkan atau menonaktifkan mode editing untuk setiap layer harus secara individu. 1. Buka raster peta_krb_merapi_2002_modified.tif dengan mengklik ikon ini di toolbar sebelah kiri QGIS Anda: 2. Buka data vektor krb_merapi.shp yang sudah Anda buat dengan mengklik ikon ini di toolbar sebelah kiri QGIS Anda: 3. Pilih krb_merapi.shp di layer panel Anda. 34
43 4. Klik tombol Toggle Editing di toolbar bagian atas untuk mengaktifkan mode editing: 5. Jika Anda tidak dapat menemukan tombol tersebut, pastikan bahwa toolbar Digitizing diaktifkan. Lihat pada menu View Toolbars Digitizing Toolbar dan pastikan Digitizing Toolbar dicentang. 6. Jika Anda sudah mengaktifkan mode editing, tools digitasi juga akan menjadi aktif. Berikut ini adalah tools digitasi untuk fitur poligon: Fungsi-fungsi tools tersebut dari kiri ke kanan: Toggle Editing: mengaktifkan/menonaktifkan mode editing. Save Layer Edits: menyimpan perubahan yang dibuat pada layer. Add Feature: menambahkan/mendigitasi fitur baru. Move Feature(s): memindahkan satu fitur atau lebih. Node Tool: memindahkan node/titik dari sebuah fitur. Delete Selected: menghapus fitur yang terseleksi/terpilih (hanya aktif jika ada fitur yang terseleksi/terpilih). Cut Features: meng-cut/memotong fitur yang terseleksi/terpilih (hanya aktif jika ada fitur yang terseleksi/terpilih). Copy Features: meng-copy/menyalin fitur yang terseleksi/terpilih (hanya aktif jika ada fitur yang terseleksi/terpilih). Paste Features: mem-paste/menempelkan fitur yang dipotong atau disalin ke dalam peta (hanya aktif jika ada fitur yang dipotong atau disalin). 7. Sebelum Anda memulai digitasi, pergi ke menu Setting Snapping Options Ubah mode Snapping menjadi Advanced dan centang krb_merapi dengan mode to vertex and segment dan isi nilai Tolerance 1 dan ubah Unit nya menjadi piksel. 35
44 catatan Penting untuk mencentang Avoid intersection jika Anda ingin membuat poligon yang setiap fiturnya saling snap atau saling mengikat. 9. Klik OK. 10. Tambahkan fitur baru dengan mengklik tombol Add Feature : 11. Mulai digitasi dengan mengklik kiri satu kali di batas area yang berwarna pink tua. 12. Lanjutkan mengklik titik-titik di batas area yang berwarna pink tua hingga bentuk yang tergambar menutupi area yang berwarna pink tua. Hal ini serupa dengan menggambar poligon menggunakan JOSM. 13. Untuk mengakhiri digitasi, klik kanan satu kali. Penggambaran fitur baru pun akan selesai dan kotak dialog Feature Attributes akan muncul. 14. Isi masing-masing kolom atribut sesuai dengan keterangan yang tersedia. 15. Klik OK. Jika Anda membuat kesalahan ketika mendigitasi sebuah fitur, Anda dapat mengeditnya nanti. Selesaikan dahulu mendigitasinya, baru ikuti langkah berikut: 36
45 Pilih fitur yang ingin diedit menggunakan tool Select Feature : Lalu gunakan salah satu tools ini untuk mengedit fitur tersebut: Move feature(s) tools Memindahkan satu fitur atau lebih Node tools Memindahkan node/titik dari sebuah fitur Delete selected Menghapus fitur yang terseleksi/terpilih Undo Meng-undo kesalahan atau tekan Ctrl + Z pada keyboard Sekarang coba Anda lakukan sendiri: 16. Digitasi semua kawasan rawan bencana, dari KRB III, KRB II dan KRB I. Gunakan raster peta_krb_merapi_2002_modified.tif untuk membantu Anda mendigitasi dan Anda dapat melihat informasi untuk masing-masing warna pada legenda yang berada di sebelah kanan. 17. Perlu diingat bahwa setiap fitur baru harus memiliki id yang berbeda. Ketika Anda selesai menambahkan fitur pada sebuah layer, jangan lupa untuk menyimpan perubahan yang sudah Anda buat. 37
46 18. Klik tombol Toggle Editing. 19. Akan muncul kotak dialog yang menanyakan apakah Anda mau menyimpan perubahan. Pilih Save. Sekarang Anda sudah mengetahui bagaimana cara membuat fitur poligon. Membuat fitur titik dan garis semudah membuat fitur poligon. Tinggal pilih tipe fiturnya ketika membuat data vektor baru. 4.3 Menambahkan Data Vektor Seperti yang diebutkan sebelumnya, shapefile adalah format file data spasial yang sering digunakan. Format file ini dapat diubah dengan mudah ke dalam format file lain dan banyak software SIG yang dapat membaca jenis file tersebut. Ketika menambahkan shapefile ke dalam software SIG, Anda mungkin melihat ada beberapa file dengan nama yang sama dengan shapefile di direktori tempat Anda menyimpan shapefile. Hal ini karena sebuah shapefile didukung dan terikat dengan file lain seperti.shx,.dbf dan.prj untuk menyimpan informasi dan pengaturan lain. Ketika Anda menambahkan sebuah file shapefile ke dalam software SIG, pilihlah file yang memiliki format.shp. Namun file lain juga penting, jadi jangan dihapus. Coba tambahkan layer bangunan_jakbar.shp dengan mengklik ikon atau dengan men-drag/menarik file bangunan_jakbar.shp ke layer panel QGIS Anda. Setelah berhasil menambahkan layer tersebut, tampilan QGIS Anda akan seperti ini: 38
47 Database Shapefile (dan jenis file lainnya) adalah salah satu cara menyimpan data spasial. Anda juga bisa memuat layer vektor pada QGIS dari sebuah database. Anda mungkin familiar dengan Database Management System (DBMS) seperti Microsoft Access. Aplikasi SIG juga memanfaatkan database untuk menyimpan data spasial. Database dapat disimpan dan digunakan pada komputer Anda, atau dapat dibagikan antar pengguna menggunakan sebuah jaringan atau bahkan internet. Coba tambahkan layer dari sebuah database dengan menekan ikon di bawah ini. Jika ikon ini tidak dapat Anda temukan di toolbar sebelah kiri QGIS Anda, pastikan jika toolbar Manage Layers diaktifkan. Akan muncul sebuah kotak dialog. Klik New. Arahkan ke folder dimana file penutup_lahan_jakarta.sqlite berada. Pilih file nya dan klik Open. Pada kotak dialog, Anda akan melihat menu dropdown yang sekarang berisi diikuti dengan direktori file tersebut berada. Klik Connect. Tampilan kotak dialog akan berubah seperti gambar berikut: 39
48 Database penutup_lahan_jakarta.sqlite ternyata memiliki sebelas layer berbeda yang tersimpan di dalam database tersebut. Pilih semua layer dengan menekan dan tahan tombol SHIFT kemudian klik layer pertama dan layer terakhir. Klik Add. Kesebelas layer tersebut akan muncul pada proyek QGIS Anda. catatan Simpan secara berkala proyek QGIS Anda (format file.qgs). Proyek QGIS Anda tidak menyimpan perubahan pada data Anda (data disimpan dalam shapefile atau database nya), tapi proyek QGIS Anda menyimpan layer apa saja yang ditambahkan ke dalam proyek, susunan layer nya, dan pengaturan lain yang sudah Anda buat. Layer-layer yang baru saja Anda tambahkan adalah layer poligon. Jika Anda memiliki layer titik atau garis yang sedang aktif di layer panel Anda, letakkan layer poligon di bagian paling bawah, layer garis di bagian tengah dan layer titik di bagian paling atas layer panel Anda agar fitur titik tidak tertutup oleh fitur garis dan poligon dan fitur garis juga tidak tertutup fitur poligon. Jika proyek QGIS Anda terdiri dari beberapa layer poligon, pastikan layer poligon yang paling besar terletak di paing bawah daftar layer agar tidak menutupi poligon yang lebih kecil. Untuk memindahkan layer, drag/tarik layer kemudian letakkan pada posisi yang diinginkan. Centanglah pilihan Control rendering order, jika ada pilihan tersebut di paling bawah daftar layer Anda. Untuk menghapus layer yang tidak Anda perlukan, klik kanan pada layer tersebut kemudian klik Remove. Untuk menonaktifkan layer, hilangkan tanda centang pada kotak yang ada di sebelah kiri nama layer. Sebaliknya, untuk mengaktifkan layer, beri centang pada kotak yang ada di sebelah kiri nama layer. 4.4 Simbologi Simbologi mengatur tampilan visual dari sebuah peta. Salah satu kekuatan utama dari SIG adalah Anda dapat merepresentasikan data dengan visualisasi yang dinamis. Oleh karena itu, tampilan visual peta (yang bergantung pada simbologi dari masing-masing layer) sangatlah penting. Peta yang Anda buat harus mudah dipahami dan mewakilkan data yang dipetakan. Simbologi yang baik sangat membantu Anda ketika Anda mengolah dan menggali lebih dalam data tersebut. 40
49 Dengan kata lain, simbologi yang baik tidak hanya ditujukan agar indah dilihat. Simbologi yang baik sangat penting dalam SIG dan dalam menghasilkan peta dan informasi yang mudah dipahami dan digunakan Mengubah Warna Untuk mengubah simbologi sebuah layer, buka Properties dari layer tersebut. Coba Anda ubah warna dari layer bangunan_jakbar. 1. Klik kanan pada layer bangunan_jakbar di daftar layer Anda. 2. Pilih Properties. catatan Anda juga dapat mengakses Properties dari sebuah layer dengan mengklik kiri dua kali pada nama layer. 3. Pada jendela Properties, pilih tab Style. 4. Klik pada kolom warna untuk mengubah warna. 5. Sebuah kotak dialog akan muncul. Pilih warna yang sesuai atau yang mewakili objek bangunan dan Klik OK. 6. Klik OK lagi pada jendela Properties, dan Anda akan melihat perubahan tampilan warna dari layer bangunan_jakbar. 41
50 4.4.2 Mengubah Struktur Simbol Tidak hanya warna layer, Anda juga dapat mengubah strukturnya. Berikutnya Anda akan mengubah warna dari layer penutup_lahan_jakarta, menghilangkan garis tepi agar terlihat menyatu. 1. Tambahkan layer penutup_lahan_jakarta ke dalam proyek QGIS Anda. 2. Buka Properties dari layer penutup_lahan_jakarta. Pada tab Style, Anda akan melihat kotak dialog yang sama seperti sebelumnya. Namun kali ini, strukturnya juga akan diganti. 3. Klik pada Simple Fill di bawah panel layer simbol. Akan muncul kolom Symbol layer di bawahnya. 4. Ubah warna dengan mengklik kolom warna di sebelah Fill. 5. Pilih warna yang sesuai atau yang mewakili penutup lahan. 6. Klik OK. 7. Untuk menghilangkan garisnya, ubah Outline Style dari Solid Line menjadi No Pen. 8. Klik OK. Jika Anda melihat tampilan peta Anda, layer vegetasi akan berubah warna dan tidak ada garis antar poligon nya. Perhatikan gambar berikut ini, gambar pertama adalah tampilan Outline Style dengan tipe Solid Line dan gambar kedua adalah tampilan Outline Style dengan tipe No Pen. 42
51 9. Coba ubah simbologi dari layer tempat_tinggal sehingga tidak memiliki garis outline. Untuk berkreasi dengan simbologi peta Anda, Anda dapat mengubah pengaturan berikut ini sesuai kebutuhan Anda: Fill Outline Fill style Outline style Join style Outline width Offset X,Y Mengubah warna dari isian fitur Mengubah warna garis outline dari fitur Mengubah style dari isian fitur Mengubah style dari garis outline fitur Mengubah style dari sambungan antar sudut Mengubah tebalnya garis outline, ada tiga satuan yang dapat dipilih yaitu Millimeter, Pixel dan Map Unit Mengubah offset fitur dari sumbu X dan Y nya Mengubah Tampilan Berdasarkan Skala Terkadang, salah satu layer pada proyek Anda tidak sesuai dengan skala saat itu. Misalnya, Anda punya layer Indonesia, garis Indonesia tersebut mungkin tidak akurat ketika Anda memperbesarnya untuk melihat jalan utama di Jakarta. catatan Skala adalah referensi perbandingan jarak pada peta dengan jarak sebenarnya. Skala biasanya ditulis 1:10000, yang artinya satu sentimeter pada peta sama dengan sentimeter pada kenyataannya. Ketika Anda memperbesar atau memperkecil tampilan peta, skalanya berubah, seperti yang terlihat pada bagian bawah QGIS Pada contoh seperti diatas, mungkin Anda dapat menonaktifkan layer jalan terlebih dahulu ketika Anda memperkecil petanya. Layer jalan tidak begitu berguna ketika petanya diperkecil karena hanya akan terlihat seperti gumpalan. Mari gunakan rendering berbasis skala: 1. Buka Properties dari layer jakarta_main_road. 2. Pilih tab General. 3. Aktifkan rendering berbasis skala dengan mencentang Scale dependent visibility. Ubah nilai Maksimum menjadi 1:10 dan Minimum menjadi 1:
52 4. Klik OK. 5. Coba lihat peta Anda dan coba perbesar dan perkecil. Layer jalan akan muncul ketika Anda menggunakan skala besar dan menghilang ketika menggunakan skala kecil. catatan Anda dapat menggunakan tombol gulir pada tetikus/mouse. anda untuk memperbesar atau memperkecil. Dapat juga menggunakan tool zoom untuk menggambar kotak dan zoom ke kotak tersebut Menambahkan Simbol Sekarang Anda telah mengetahui bagaimana mengubah simbol sederhana untuk sebuah layer, langkah berikutnya adalah membuat simbologi yang lebih kompleks menggunakan layer simbol. 1. Buka Properties dari layer penutup_lahan_jakarta, kemudian pilih tab Style. 2. Pada contoh berikut, layer penutup_lahan_jakarta tidak memiliki garis outline karena sebelumnya sudah Anda ubah style nya menjadi No Pen. 3. Pada panel layer simbol, klik pada Fill dan klik tanda + di sudut kiri bawah layer simbol. 4. Setelah tanda + diklik, sebuah layer simbol baru akan ditambahkan ke dalam daftar layer simbol. 5. Layer simbol baru mungkin akan tampil dengan warna berbeda. Sekarang layer penutup_lahan_jakarta memiliki dua simbologi berbeda. Pada contoh di atas, layer simbol biru dan layer simbol hijau akan tergambar. Namun, layer simbol biru akan tergambar di atas layer simbol hijau dan karena layer simbol biru menggunakan Solid Color sebagai Fill Style nya, layer simbol biru akan menutupi seluruh layer simbol hijau. 44
53 Penting untuk dapat membedakan antara sebuah layer peta dengan layer simbol. Sebuah layer peta adalah data vektor atau raster yang sudah dimuat ke dalam proyek QGIS. Sebuah simbol layer adalah bagian dari simbologi untuk merepresentasikan sebuah layer peta. Pada bab ini, layer peta akan disebut dengan layer, tetapi sebuah layer simbol akan disebut dengan layer simbol, agar mudah dibedakan. 6. Ubah style dari outline layer simbol biru menjadi No Pen. 7. Ubah Fill Style dari layer simbol biru menjadi selain Solid dan No Brush, misalnya Horizontal. 8. Klik OK dan lihat hasil perubahan simbolnya pada peta Anda. 9. Sekarang coba Anda tambahkan layer simbol untuk layer jakarta_main_road dengan ketentuan: Ketebalan garis 2.0 untuk layer simbol pertama warna hitam Ketebalan garis 1.0 untuk layer simbol baru warna putih 10. Hasilnya akan seperti ini: 45
54 11. Sekarang layer jalan Anda terlihat seperti memiliki garis outline, tapi terlihat tidak saling bersambungan. Untuk memperbaikinya, Anda dapat mengaktifkan tingkatan simbol. 12. Pada kotak dialog Properties tab Style, klik Advance Symbol levels : 13. Kotak dialog Symbol levels akan muncul. Beri centang pada Enable symbol levels. 14. Tampilan peta Anda akan seperti ini: Jenis Layer Simbol Dalam mengatur warna isian dan menggunakan pola yang sudah ada, Anda dapat menggunakan jenis layer simbol yang berbeda. Jenis layer simbol yang sebelumnya Anda 46
55 gunakan hanyalah jenis Simple Fill. Semakin kompleks jenis layer simbolnya, semakin Anda dapat mengkustomisasi simbolnya lebih jauh. Masing-masing jenis data vektor (titik, garis dan poligon) memiliki kumpulan jenis layer simbolnya sendiri. Berikut ini adalah kumpulan jenis layer simbol dari titik. a. Titik 1. Ubah simbol dari layer poi_jakarta. 2. Anda dapat mengubah jenis simbol layer dengan mengklik sebuah layer simbol dan kemudian klik menu dropdown Symbol layer type. 3. Lihat pilihan jenis simbol layer yang tersedia. Pilih sebuah jenis layer simbol selain Simple Marker. Jika Anda ragu memilih yang mana, coba gunakan Ellipse Marker. 4. Atur garis outline nya menjadi tipis, misalnya 0.2 mm, pilih warna yang gelap untuk isiannya dengan symbol width 2.00 dan symbol height QGIS juga memungkinkan Anda untuk menggunakan file.svg sebagai simbol untuk fitur titik. Caranya dengan memilih jenis simbol layer pada symbol layer type: SVG Marker. Kemudian Anda dapat memilih svg yang sudah disediakan pada kolom SVG Image dan mengatur ukuran beserta tata letaknya. Jika Anda memiliki simbol svg 47
56 sendiri, Anda dapat menggunakannya dengan mengarahkan ke direktori tempat file svg tersebut berada dengan mengklik ikon... di bawah kolom SVG Image. b. Garis 1. Untuk melihat pilihan simbologi untuk vektor garis, buka Properties dari layer jakarta_main_road dan buka tab Style. 2. Tambahkan dua layer simbol pada panel layer simbol dengan mengklik tanda + di bawah panel layer simbol. 3. Klik Simple line yang paling atas pada panel layer simbol dan ubah jenis layer simbolnya. Pilih sebuah jenis layer simbol selain Simple line, coba pilih Marker line. 4. Klik Marker line pada panel layer simbol dan ubah marker placement nya menjadi with interval 2.0 mm. 5. Setelah itu, klik Simpel marker pada panel layer simbol, ubah warna isian dan warna garis outline nya menjadi putih dengan ukuran 1.0 mm. 48
57 6. Ganti warna layer simbol Simple line yang kedua dengan warna hitam dan lebar 1.0 mm. 7. Ganti warna layer simbol Simple line yang ketiga dengan warna kuning dengan lebar 2.0 mm. Layer jalan Anda akan terlihat seperti ini: Setelah Anda berhasil mengatur tampilan jalannya, lihat hasilnya. Jika titik-titik putih dari marker line tidak terlihat, coba lihat Advance setting pada tab Style di menu Properties. 49
58 Aktifkan symbol levelnya dan atur layer simbol paling atas (pada contoh ini yang paling atas adalah marker line) dan ubah menjadi 2. Kemudian klik OK. 8. Coba ubah tampilan dari layer jalan sehingga tampilan jalannya menjadi berwarna abu-abu tua atau hitam, dengan garis outline kuning yang tipis dan garis putus-putus berwarna putih di tengahnya. c. Poligon 1. Sekarang, mari ubah simbologi untuk layer permukiman. Lihat pilihan jenis layer simbol yang tersedia untuk vektor poligon. Silakan Anda lihat contoh dari masingmasing jenis layer simbol tersebut. Untuk contoh kali ini, akan digunakan jenis layer simbol Point pattern fill. 2. Atur layer simbol Point pattern fill dengan horizontal distance 5.0 mm dan vertical distance 5.0 mm. Ubah layer simbol Simple marker dengan warna isian abu-abu tua, ukuran 1.0 dan outline style No pen. 3. Tambahkan sebuah layer simbol baru dengan mengklik tanda + dan atur jenis layer simbolnya menjadi Simple fill. Ubah warnanya menjadi warna yang kontras dengan abu-abu, misalnya ungu dan ubah outline style nya menjadi No pen. 4. Pindahkan layer simbol Simple fill ke bawah layer point pattern fill menggunakan tombol Move down: 5. Properties dari simbol Anda akan terlihat seperti ini: 50
59 Hasilnya, Anda akan memiliki tampilan yang bertekstur untuk layer permukiman dimana Anda bisa mengatur ukuran, bentuk dan jarak dari setiap bulatan yang membentuk teksturnya Simbol Terklasifikasi Dengan mengklasifikasikan data vektor berdasarkan jenisnya, Anda dapat memberikan simbologi berbeda dan mereka akan tetap muncul di layer yang sama. a. Klasifikasi Data Nominal 1. Buka Properties dari layer penutup_lahan_jakarta dan pilih tab Style. 2. Klik menu dropdown Single Symbol: 3. Ubah menjadi Categorized. 4. Ubah Column menjadi ket dan color ramp menjadi spectral. 5. Klik tombol Classify. 6. Setelah itu klik OK. 51
60 7. Klik tanda panah di sebelah layer penutup_lahan_jakarta, Anda akan melihat kategori dari layer tersebut: Klasifikasi data berdasarkan kategori yang dimiliki layer tersebut sungguh berguna untuk membedakan antar kategori pada peta Anda, namun jika dilihat tampilannya masih kurang indah. Mari ubah tampilannya agar lebih indah. 8. Buka lagi Properties dan pilih tab Style. 9. Klik tombol Change di samping tulisan Symbol. 10. Hilangkan garis outlinenya dengan mengklik Simple fill pada layer simbol dan ubah Outline style nya menjadi No pen. 11. Klik tombol Delete All di samping tombol Classify. 12. Sekarang klik lagi Classify dan simbol baru akan muncul. Simbol baru tidak memiliki garis outline karena Anda baru saja menghapusnya. 13. Ubah warna dari masing-masing tipe penutup lahan dengan mengklik dua kali pada kotak warna di samping nama-nama penutup lahannya. Anda dapat mengubah warnanya sesuai dengan jenis penutup lahannya misalnya danau akan lebih terwakilkan dengan warna biru atau perkebunan akan lebih terwakilkan dengan warna hijau. 52
61 14. Perhatikan bahwa kategori yang paling bawah tidak memiliki nama. Pilih kategori kosong ini dan klik tombol Delete. 15. Kemudian klik OK. b. Klasifikasi Rasio Pada contoh sebelumnya, Anda mengklasifikasikan penutup lahan dengan cara klasifikasi nominal. Tipe klasifikasi ini mengklasifikasikan kategori berdasarkan nama. Selanjutnya Anda akan melakukan klasifikasi layer penutup_lahan_jakarta berdasarkan luas dari masing-masing fitur. Mengklasifikasikan berdasarkan data atribut yang berupa angka positif, misalnya area lahan, disebut sebagai klasifikasi rasio. 1. Buka tabel atribut dari layer penutup_lahan_jakarta. Lihat kolom Luas(Ha). Kolom ini memuat data luas area lahan dari fitur-fitur poligon penutup_lahan_jakarta. 2. Buka Properties dari layer tersebut kemudian klik tab Style. 3. Ubah tipe Style nya menjadi Graduated dan gunakan Luas(Ha) pada Coloumn. 4. Karena pengkategorian kali ini menggunakan angka, sebuah gradasi warna akan cocok merepresentasikan kategorinya. Klik Oranges pada color ramp. 5. Klik Classify. 53
62 6. Hasilnya akan seperti ini: Sekarang Anda sudah mengetahui bagaimana cara mengatur simbologi data vektor ke berbagai jenis. Anda dapat mencoba mengatur simbologi data lain misalnya titik atau garis sehingga data vektor Anda menjadi lebih informatif Menyimpan Simbol yang Sudah Dibuat Ketika Anda telah selesai mengatur simbologi dari peta Anda, Anda dapat menyimpan pengaturan simbol ini sehingga Anda tidak perlu mengatur simbol dari awal lagi jika ingin menggunakan lagi simbol yang sama persis. 1. Jika simbologi Anda sudah diatur sedemikian rupa dan ingin menyimpannya, buka kembali Properties dari layer tersebut dan buka tab Style. 2. Klik Style Save Style QGIS Layer Style File. 54
63 3. Beri nama style yang Anda ingin simpan dan klik Save. Anda dapat memuat style yang Anda sudah simpan dengan mengklik Style Load Style. Perlu diingat, jika Anda memuat style yang sudah disimpan, maka pengaturan style sebelumnya akan hilang. 4.5 Label Label dapat ditambahkan ke peta untuk memberikan informasi dari suatu objek. Label bergantung pada konten yang ada pada data atribut layer itu sendiri. Ada beberapa cara untuk menambahkan label pada QGIS. Anda dapat melihat sebuah tab bernama Labels ketika membuka jendela Layer Properties dari suatu layer. Tab ini berfungsi untuk memberikan label pada peta Anda, namun ada cara lain yang lebih baik dengan menggunakan Label Tool yang akan kita pelajari pada bagian ini Pemberian Label Titik 55
64 Sebelum Anda dapat mengakses Label tool, pastikan tool tersebut telah aktif. 1. Pergi ke item menu View Toolbars. 2. Beri tanda centang pada item Label untuk mengaktifkan tool Label apabila tool tersebut belum aktif. Kemudian Label pada toolbar akan terlihat seperti ini: 3. Kik layer POI_Sleman_OSM pada list layer, sehingga layer tersebut terpilih. 4. Klik pada tombol labelling: Kemudian akan muncul kotak dialog Layer Syling, kemudia ubah No labels menjadi Show labels for this layer untuk memunculkan label pada layer. 5. Kita harus menentukan terlebih dahulu kolom atribut mana yang menjadi acuan penamaan label. Kolom NAME biasanya digunakan untuk acuan penamaan label, untuk itu pilih kolom NAME pada list kolom: 6. Klik Apply. Hasil label peta akan seperti ini: 56
65 Setiap titik sudah mempunyai label, namun teks tulisan pada label terlihat bertumpukan dengan objek garis jalan dan titik serta ukuran teks terlihat lebih besar daripada yang diperlukan. Hal ini kurang terlihat bagus pada peta. Mari kita perbaiki bersama masalah ini! 7. Buka kembali tool Label dengan cara menklik tombol Label. 8. Kemudian klik pada Tab Teks untuk merubah pengaturan teks. 9. Font teks standar akan muncul untuk pertama kalinya. Rubahlah font standar tersebut menjadi font Arial dengan ukuran teks Lalu klik pada tab Buffer pada teks. Beri tanda centang pada Draw text buffer. Fungsi buffer adalah untuk memberikan warna pada garis luar teks (outline) sehingga dapat tetap memperjelas teks label apabila bertumpukan dengan objek lain dibelakangnya. 57
66 11. Beri jarak antara titik dan teks label. Klik tab Placement, beri jarak sebesar 2mm. Label Anda sekarang akan terlihat seperti ini: Pemberian Label Garis Sekarang Anda telah memahami cara labelling, namun ada masalah lainnya. Titik dan poligon mudah untuk diberikan label, tapi bagaimana dengan garis? Jika Anda memberikan label dengan cara yang sama dengan cara labelling titik, hasil label Anda akan terlihat seperti ini: 58
67 Label dengan cara tersebut tidak terlalu bagus jika diaplikasikan ke garis, untuk itu kita perlu mengedit beberapa pilihan. 1. Sembunyikan layer POI_Sleman_OSM terlebih dahulu agar tidak menganggu proses labelling Anda. 2. Aktifkan layer Jalan_Sleman_OSM seperti langkah sebelumnya. (Ingat! Gunakan tool Label yang ada pada toolbar, bukan pilihan label pada Label Properties.) 3. Atur ukuran teks menjadi 7 dan aktifkan fungsi buffer sehingga memudahkan Anda dalam melihat label. 4. Perbesar sehingga skala menjadi 1: Pada tabel Placement, pilih pengaturan berikut: Peta Anda akan terlihat seperti berikut, tergantung dengan skalanya: 59
68 Hasilnya lebih baik daripada sebelumnya, namun belum ideal. Pada awalnya, beberapa nama muncul lebih dari sekali,. Untuk mencegah hal tersebut terjadi: 6. Pergi ke tab Rendering 7. Scroll kebawah dan aktifkan pilihan Merge connected lines to avoid duplicate labels Fungsi lain yang berguna adalah untuk mencegah label tergambar untuk fitur garis yang terlalu pendek: Tetapkan nilai Suppress labeling pada fitur yang lebih kecil sampai 5mm dan catat hasilnya ketika Anda klik Apply. Coba pula beberapa pengaturan pada tab Placement. Seperti yang telah kita lihat sebelumnya, opsi horizontal tidak terlalu tepat pada kasus ini, cobalah opsi curved. Pilih opsi curved pada tab Placement pada kotak dialog pengaturan labeling layer. Hasilnya adalah seperti berikut: 60
69 Seperti yang Anda lihat, banyak label yang hilang jika dibandingkan hasil sebelumnya dikarenakan kesulitan yang terjadi pada pembuatan label agar mengikuti garis jalan yang memutar namun tetap terlihat layak. Anda dapat menentukan opsi mana saja untuk digunakan, tergantung pada kasus yang Anda temui dan mana yang terlihat lebih baik. Sekarang Anda telah mengetahui bagaimana atribut dapat membuat perbedaan visual pada peta Anda, bagaimana apabila atribut digunakan untuk merubah simbologi objek itu sendiri? Itu merupakan topik materi untuk bagian selanjutnya! 61
70 Modul 5: Data Attribut Tujuan Pembelajaran Memahami apa itu data atribut Memahami tipe-tipe data Melakukan pencarian data menggunakan Field Filter Melakukan pencarian data menggunakan Advance Filter (Expression) Melakukan pencarian dan seleksi data menggunakan Select Features Using an Expressions Menambahkan dan menghapus field/kolom pada tabel atribut Menggunakan Field Calculator Setelah mempelajari tentang data vektor, pada materi kali ini kita akan mempelajari lebih lanjut mengenai apa itu data atribut. Data atribut memberikan deskripsi mengenai sebuah data secara kualitatif maupun kuantitatif. Pada materi kali ini, kita akan belajar bagaimana melakukan beberapa operasi terkait dengan data atribut, mulai dari melakukan pencarian terhadap suatu objek spesifik menggunakan fitur kueri, menambahkan dan menghapus field/kolom, hingga fungsi field calculator. 5.1 Apa itu Data Atribut Data atribut merupakan informasi tambahan yang terdapat di dalam sebuah data spasial. Jika data spasial menunjukkan informasi mengenai lokasi dimana data tersebut berada, maka dengan adanya data atribut kita dapat mengetahui secara lebih spesifik mengenai informasi data tersebut. Misalkan kita memiliki suatu titik di dalam peta. Untuk mengetahui lebih detil mengenai titik tersebut, kita dapat melihat informasinya di dalam data atribut, seperti nama, alamat, ketinggian, dan sebagainya. Untuk dapat melihat data atribut pada suatu data spasial, Anda dapat mengikuti langkah-langkah berikut: 1. Masukkan data vektor menggunakan menu Layer kemudian pilih Add Layer dan pilih Add Vector Layer. Masukkan data Jakarta_sekolah point.shp. 62
71 2. Klik kanan pada data vektor tersebut, kemudian pilih Open Attribute Table. Anda akan melihat jendela tabel atribut akan terbuka. Tabel-tabel yang berisikan angka dan huruf inilah yang dinamakan tabel atribut dari suatu data spasial. 5.2 Tipe-tipe Data Berbicara mengenai data atribut, Anda harus mengetahui beberapa tipe data yang terdapat di dalam data atribut. Masing-masing tipe data berbeda penggunaannya. Adapun untuk tipe data tersebut adalah: 1. Whole number (integer) Menunjukkan tipe data angka bilangan bulat, misalnya angka 1, 10, 100, dan sebagainya. Tipe data ini biasa digunakan untuk mendeskripsikan data yang memiliki informasi angka bulat, seperti jumlah penduduk, jumlah tempat pengungsian, dan sebagainya. 2. Decimal number (real) 63
72 Menunjukkan tipe data dengan angka bilangan desimal, misalnya 0.5, 80.7, 120,3, dan sebagainya. Tipe data ini biasa digunakan untuk mendeskripsikan data yang memiliki informasi angka desimal. Seperti luas area, persentase penduduk miskin, dan sebagainya. 3. Text (string) Menunjukkan tipe data teks atau tulisan, misanya nama jalan, nama sekolah, dan sebagainya. Tipe data ini biasa digunakan untuk mendeskripsikan suatu hal dalam bentuk tulisan, misalnya nama kota, nama SD, nama jalan, dan sebagainya. 5.3 Pencarian Data Seringkali ketika kita bekerja dengan data spasial, kita diberikan begitu banyak data, sementara tidak semua data tersebut kita butuhkan. Contoh sederhana, misalkan kita mempunyai data seluruh sekolah yang ada di Jakarta, namun data yang kita perlukan hanyalah data Sekolah Dasar (SD) yang ada di Jakarta. Di dalam QGIS, kita dapat menggunakan fitur pencarian data untuk memudahkan kita mencari dan hanya memunculkan data yang kita inginkan. Beberapa cara pencarian data tersebut adalah: Field Filter Fungsi field filter digunakan ketika kita memiliki banyak data, namun kita hanya ingin menampilkan data yang kita inginkan saja. Caranya adalah: 1. Masukkan data Jakarta_sekolah point.shp dengan cara pilih menu Layer kemudian pilih Add Layer dan pilih Add Vector Layer. 2. Klik kanan pada data vektor, kemudian pilih Open Attribute Table. Pada layar Anda akan dimunculkan jendela tabel atribut. 3. Arahkan kursor ke sebelah kiri bawah jendela tabel atribut. Pada menu Show All Features klik tanda panah ke bawah dan pilih menu Field Filter 64
73 4. Pilih field/kolom mana yang ingin kita cari. Dalam kasus ini, karena kita mencari data SD di Jakarta Selatan, kita pilih type_id 5. Setelah itu, tuliskan objek yang ingin kita cari (SD) di dalam kotak pencarian, lalu tekan Enter. Maka tabel atribut hanya akan menampilkan data SD yang ada di Jakarta. 65
74 5.3.2 Advance Filter (Expression) Fungsi Advance Filter (Expression) memiliki fungsi yang tidak jauh berbeda dengan fungsi field filter sebelumnya. Namun yang membedakan adalah pada fungsi ini, user bisa memasukkan beberapa parameter sehingga nantinya, data yang akan ditampilkan hanyalah data-data yang sesuai dengan parameter ekspresi sql yang mereka masukkan. Caranya: 1. Masukkan data Jakarta_sekolah point.shp dengan cara pilih menu Layer kemudian pilih Add Layer dan pilih Add Vector Layer. 2. Klik kanan pada data vektor, kemudian pilih Open Attribute Table. Pada layar Anda akan dimunculkan jendela tabel atribut. 3. Arahkan kursor ke sebelah kiri bawah jendela tabel atribut. Pada menu Show All Features klik tanda panah ke bawah dan pilih menu Advance Filter (Expression). Akan muncul jendela Expression based filter 4. Anda harus menuliskan expression atau rumus kueri sesuai dengan objek yang ingin Anda cari. Sebagai bantuan, Anda dapat menggunakan fungsi di bagian tengah jendela Expression based filter. 5. Sebagai contoh, misalkan kita ingin mencari data SMA di Jakarta, maka expression yang dapat kita gunakan adalah type_id = SMA. Cara menambahkannya adalah dengan mengklik dua kali pada type_id dalam kategori Fields and Values, menambahkan tanda sama dengan (=), kemudian pilih value-nya dengan cara klik tombol all unique dan pilih SMA. Setelah semua sesuai, silakan Anda piih 66
75 tombol OK. Untuk lebih memudahkan Anda, silakan ikuti panduan pada gambar di bawah ini. 6. Hasil dari pencarian data akan tampak seperti ini: 67
76 5.3.3 Select features using an expression Fungsi ini digunakan ketika kita menginginkan untuk memilih data dari sekian banyak data yang ada dengan menggunakan fungsi ekspresi SQL. Data tersebut nantinya akan terpilih pada tabel attribut dan pada kanvas peta akan berwarna kuning. Caranya: 1. Buka kembali tabel atribut dari data vektor Jakarta_sekolah point.shp dengan cara klik kanan pada layer vektor, kemudian pilih Open Table Attribute 2. Di bagian atas tabel atribut, pilih menu Select feature using an expression. Jendela Select by expression akan muncul 3. Masukkan expression sesuai dengan data yang Anda inginkan. Pada kasus ini, kita akan mencari data sekolah SMP di Jakarta, maka expression yang dapat kita gunakan adalah type_id = SMP. Cara menambahkannya adalah dengan mengklik dua kali pada type_id dalam kategori Fields and Values, menambahkan tanda sama dengan (=), kemudian pilih valuenya dengan cara klik tombol all unique dan pilih SMP. Setelah semua sesuai, silakan Anda piih tombol Select. Setelah Anda klik Select, Anda dapat menekan tombol Close untuk mengakhiri. Supaya Anda tidak bingung, silakan ikuti panduan pada gambar di bawah ini. 68
77 4. Berbeda dengan dua cara pencarian data sebelumnya, fitur Select features using an expression akan menampilkan data yang kita inginkan sekaligus akan memilih data tersebut. Hasil pencarian data akan ditampilkan seperti berikut: Warna biru pada tabel menunjukkan bahwa saat ini tabel atribut hanya memilih data sekolah SMP yang berada di Jakarta. Jika Anda melihat pada kanvas peta, semua atribut yang dipilih ini akan berwarna kuning. Untuk membatalkan pilihan atau menghilangkan warna biru pada tabel, Anda dapat memilih tombol Deselect all. 69
78 5.3.4 Filter Fungsi filter ini tidak terletak pada saat ketika kita membuka atribut tabel dari sebuah data vektor. Fungsi filter ini bertujuan untuk menyaring data secara keseluruhan sesuai dengan input dari user. Nantinya geometri data vektor yang ditampilkan hanya data vektor yang sesuai dengan input filter dari user, hal yang sama juga terjadi pada tabel atribut. Tabel atribut yang ditampilkan hanyalah tabel atribut yang sesuai dengan input dari user. Caranya: 1. Klik kanan pada layer vektor Jakarta_sekolah point.shp, kemudian pilih menu Filter 2. Pada layar akan muncul jendela Query Builder. Sama dengan fitur pencarian sebelumnya, pada jendela ini Anda diharuskan untuk memasukkan rumus untuk dapat mencari dan memilih data yang Anda inginkan. 3. Kali ini kita akan mencoba mencari data sekolah SMK yang berada di Jakarta. Rumus yang harus dimasukkan adalah type_id = SMK. Cara menambahkannya adalah dengan mengklik dua kali type_id di bawah menu Fields, kemudian tambahkan tanda sama dengan (=), kemudian klik Sample dan pilih SMK. Untuk melihat hasil pencarian tanpa menutup jendela Query Builder, pilih tombol Test, sedangkan untuk melihat hasil pencarian dan menutup jendela Query Builder, pilih tombol OK. 70
79 4. Kanvas peta hanya akan menampilkan data sekolah SMK yang berada di Jakarta. 5. Untuk memunculkan kembali seluruh data, Anda dapat membuka kembali jendela Query Builder dengan klik kanan pada layer vektor, kemudian pilih Filter, lalu Anda pilih tombol Clear dan tekan OK. Catatan Expression yang dimasukkan harus memenuhi aturan syntax, jika tidak maka hasil pencarian akan memperlihatkan syntax error pada output preview. Namun Anda tidak perlu khawatir, QGIS akan membantu Anda memasukkan expression yang memenuhi aturan syntax. Di bawah ini adalah aturan syntax umum: Operasi harus dituliskan tanpa format spesial tertentu Penulisan field harus diawali dan diakhiri dengan tanda petik ganda, misalnya nama_objek Text (string)harus diawali dan diakhiri dengan tanda petik tunggal, misalnya Sekolah Whole number (integer) dan decimal number (real) harus ditulis tanpa awalan dan akhiran, misalnya
80 5.4 Editing Data Atribut Menambahkan dan Menghapus Field/Kolom Terkadang tidak semua data dalam tabel atribut kita perlukan, sebaliknya, terkadang data yang kita perlukan justru belum tercantum di dalam tabel atribut. Kita dapat menambahkan atau menghapus field/kolom jika kita merasa banyak sekali kolom yang tidak terpakai, sebaliknya kita dapat menambahkan field/kolom jika kita ingin menambahkan informasi di dalam tabel atribut. Untuk dapat melakukannya, langkah yang harus dilakukan adalah sebagai berikut: 1. Masukkan data Jakarta_sekolah point.shp dengan cara pilih menu Layer kemudian pilih Add Layer dan pilih Add Vector Layer. 2. Buka tabel atribut dari data vektor yang telah dimasukkan dengan cara klik kanan pada data vektor, kemudian pilih Open Attribute Table. 3. Untuk menambahkan atau menghapus field/kolom Anda harus mengaktifkan mode editing dengan cara mengklik tombol Toogle editing mode di sebelah kiri atas tabel atribut. 4. Untuk Menambahkan kolom, klik menu New Field. Jendela Add Field akan dimunculkan. Silakan Anda isi nama kolom pada pada bagian Name. Sesuaikan juga tipe data yang ingin digunakan (lihat bagian 5.2). Kali ini kita akan menambahkan kolom alamat di dalam tabel atribut ini. Jika sudah selesai, klik OK. 72
81 5. Anda sudah berhasil menambahkan kolom alamat. Anda dapat mengisi kolom tersebut dengan data yang diinginkan. Jika sudah selesai menambahkan data, jangan lupa simpan hasil pekerjaan Anda dengan mengklik tombol Toogle editing mode dan pilih Save. Selamat, Anda telah berhasil menambahkan kolom baru! 6. Untuk Menghapus Kolom, klik tombol Delete Field di sebelah atas tabel atribut. Jangan lupa untuk mengaktifkan Toogle editing mode terlebih dahulu. Akan muncul jendela Delete Fields. 73
82 7. Pilih kolom mana yang ingin Anda hapus. Contoh kali ini kita akan menghapus kolom SDT, SDN, dan Alamat. Klik pada kolom yang ingin dihapus, kemudian pilih tombol OK untuk mengakhiri kolom yang berada di sebelah kanan telah terhapus. Pilihan untuk menghapus kolom tidak dapat dibatalkan, jadi pikirkan baik-baik sebelum Anda menghapus kolom! Menggunakan Field Calculator QGIS memungkinkan kita untuk melakukan operasi penghitungan data yang ada di dalam tabel atribut. Fitur ini dinamakan Field Calculator. Dengan adanya Field Calculator, kita dapat menghitung formula tertentu untuk data yang jumlahnya sangat banyak. Misalkan Anda diminta untuk menghitung jumlah siswa dan siswi untuk setiap sekolah yang ada di Jakarta. Tentu akan sangat merepotkan jika Anda harus menghitung satu per satu data yang jumlahnya ratusan atau mungkin ribuan. Fitur Field Calculator akan membuat hal tersebut dapat diselesaikan secara lebih mudah. Anda dapat mengakses fitur Field Calculator melalui dua cara, Pertama, Anda dapat membuka tabel atribut ( Open Attribute Table ) dari data yang ingin anda hitung, kemudian pilih menu Field Calculator di bagian atas tabel atribut. Cara kedua, Anda dapat langsung mengakses tombol Field Calculator pada toolbar di bagian atas kanvas peta. Setelah memilih Field calculator, maka akan muncul jendela Field Calculator. Terdapat beberapa bagian yang perlu Anda perhatikan pada jendela Field calculator. 74
83 Pengaturan field: Pada bagian ini, Anda bisa mengatur field mana yang akan memuat hasil kalkulasi. Ada beberapa pilihan yang dapat Anda lakukan: o Create a new field: membuat field baru yang akan memuat hasil kalkulasi o Update existing field: memperbarui field yang sudah ada dengan hasil kalkulasi o Create virtual field: membuat sebuah virtual field yang tidak akan disimpan ke dataset peta Daftar fungsi: Daftar ini berisi fungsi yang tersedia untuk dimasukkan ke dalam kolom Expression. Fungsi-fungsi ini dikelompokkan menjadi beberapa kategori sesuai dengan kemiripan fungsi. Untuk menggunakannya, klik dua kali pada fungsi yang ingin digunakan di kolom expression Gambaran fungsi: Bagian ini berisi gambaran dari fungsi-fungsi yang terdapat di daftar fungsi Operasi Matematik: Akses tombol cepat untuk operasi matematik umum dan sering digunakan dalam expression. Operasi ini juga tersedia di daftar fungsi pada kategori Operations. Expression: Kolom expression memuat formula yang akan dikalkulasikan pada field yang telah ditentukan. Formula ini bisa diatur sesuai dengan keinginan dan kebutuhan Anda. Di bawah kolom ini terdapat Output preview kita dapat melihat perkiraan hasil yang akan dihasilkan dari formulasi yang telah dibuat. Anda akan 75
84 diberikan peringatan jika formula yang Anda masukkan salah serta informasi tentang kesalahan tersebut. Misalkan Anda memiliki data jumlah penduduk laki-laki dan perempuan di masingmasing desa di Kabupaten Kudus, Jawa Tengah. Untuk mendapatkan total jumlah penduduk masing-masing desa, Anda harus menjumlahkan data penduduk laki-laki dan penduduk perempuan. Anda tidak perlu menghitungnya secara manual, yang perlu Anda lakukan adalah sebagai berikut: 1. Masukkan data Penduduk_Kudus_2014.shp ke dalam QGIS menggunakan pilihan menu Layer kemudian pilih Add Layer dan pilih Add Vector Layer. 2. Klik kanan pada layer kemudian pilih Open Attribute Table. Dapat Anda lihat bahwa pada kasus ini, kita memiliki data jumlah penduduk laki-laki dan perempuan masing-masing desa di Kabupaten Kudus. 3. Pilih menu Field calculator pada toolbar di bagian atas tabel atribut 4. Pada jendela Field calculator Anda harus melakukan beberapa pengaturan pada bagian pengaturan field. Pilih Create a new field untuk membuat kolom baru (kolom jumlah penduduk). Pada Output field name silakan tulis judul kolom sesuai keinginan. Pada pilihan Output field type pilih Whole 76
85 number (integer), kemudian untuk Output field length sesuaikan dengan jumlah karakter angka yang diinginkan (dalam beberapa kasus, 10 sudah cukup). 5. Silakan Anda tulis expression sesuai dengan yang Anda butuhkan. Dalam kasus ini, kita perlu mendapatkan data jumlah penduduk masing-masing desa di Kabupaten Kudus. Untuk itu, kita perlu menjumlahkan jumlah penduduk laki-laki dengan jumlah penduduk perempuan. Untuk itu, formula yang harus kita tulis pada kolom expression adalah: Laki-laki + Perempuan. Untuk memudahkan Anda, silakan ikuti langkah-langkah yang tertera pada gambar berikut: 6. Tabel atribut akan memunculkan hasil penjumlahan pada kolom di sebelah kanan. Jangan lupa untuk menyimpan hasil penghitungan dengan menekan tombol Save pada toolbar di bagian atas tabel atribut. 77
86 Data atribut berperan penting untuk memberikan informasi terhadap data spasial. Sangat penting untuk dapat mengerti mengenai data atribut dan bagaimana cara mengolah data atribut sesuai dengan yang kita inginkan. Pada materi ini Anda telah berhasil mempelajari apa itu data atribut, melakukan pencarian data, hingga melakukan penghitungan sederhana menggunakan Field Calculator. 78
87 Modul 6: Analisis Vektor Tujuan Pembelajaran: Memahami proses pada analisis vektor jenis buffer Memahami proses pada analisis vektor jenis dissolve Memahami proses pada analisis vektor jenis clip Memahami proses pada analisis vektor jenis union Memahami proses pada analisis vektor jenis intersect Memahami fungsi dan praktik alat geoprosesing pada QGIS 6.1 Buffer Buffer biasanya digunakan untuk mewakili suatu jangkauan pelayanan ataupun luasan yang diasumsikan dengan jarak tertentu untuk suatu kepentingan analisis spatial. Pembuatan buffer membutuhkan penentuan jarak dalam satuan yang terukur (meter atau kilometer). Dalam melakukan analisis buffer, sebaiknya data vektor yang akan diproses harus dalam sistem proyeksi UTM. Fungsi buffer dapat diaplikasikan pada analisis untuk mengetahui dampak dari jangkauan wilayah suatu objek. Buffer dapat dilakukan pada semua tipe data vektor, yaitu titik, garis, dan poligon. Sebagai contoh, analisis lokasi bangunan yang mempunyai akses yang mudah yaitu bangunan yang berada dalam jangkauan 50 meter dari jalan utama. Langkah-langkah untuk melakukan buffer, diantaranya: 1. Masukkan layer vektor yang akan dilakukan analisis buffer, misalnya layer Jalan. Pastikan layer yang akan dilakukan buffer telah memiliki sistem proyeksi Universal Transverse Mercator (UTM) dengan satuan meter. 79
88 2. Kemudian pilih Geoprocessing Tools pada toolbar Vector dan pilih Fixed Distance Buffer. 3. Akan muncul kotak dialog. Pada kotak dialog ini Anda harus memilih layer yang akan dilakukan buffer pada Input layer. Selain itu, Anda perlu memasukkan jarak jangkauan buffer yang diinginkan, misal 50 meter. Simpan file hasil buffer dengan nama file baru. Lalu klik Run. 80
89 4. Hasil jalan yang telah dilakukan buffer adalah sebagai berikut: Seperti yang Anda lihat, jalan tersebut berhasil di-buffer namun ada sedikit masalah pada hasilnya yaitu hasil buffernya tidak terlalu rapih. Buffer yang dihasilkan sesuai dengan segmen-segmen jalan. Untuk itu, Anda perlu mengulang proses buffer dan memberi centang pada pilihan Dissolve Result agar hasil segmen jalan tergabung dan rapi. 81
90 Maka hasil buffer akan terlihat seperti berikut: 6.2 Dissolve Dissolve digunakan untuk menggabungkan objek dalam sebuah layer yang mempunyai nilai atau isi field tertentu yang sama. Fungsi dissolve ini akan meng-agregasikan (menggabungkan) fitur yang memiliki kesamaan nilai pada atributnya. Fungsi dissolve biasa digunakan untuk membuat peta yang lebih tidak detil dari suatu peta yang lebih detil. Contohnya membuat peta administrasi kabupaten/kota utuh yang berasal dari peta kota yang terpecah-pecah dalam kecamatan-kecamatan atau membuat peta subregion. 82
91 Langkah-langkah dalam melakukan dissolve adalah sebagai berikut: 1. Masukkan layer yang akan dilakukan dissolve. Sebagai contoh, layer batas administrasi desa yang bernama Batas_Desa_Padang yang akan di-dissolve sehingga tergabung menjadi batas administrasi kota Padang saja. Pastikan layer tersebut mempunyai isi field yang sama sebagai kolom acuan penggabungan yang akan dilakukan. 2. Klik toolbar Vector pilih Geoprocessing Tools dan pilih Dissolve. Akan muncul kotak dialog. Pilih input layer yang akan digabungkan yaitu Batas_Desa. Lalu, pilih field yang akan dijadikan acuan untuk penggabungan, yaitu field KAB_KOTA. Simpan hasil dissolve dengan nama file baru. Lalu klik Run. 83
92 3. Hasil proses penggabungan menghasilkan batas administrasi kota Padang seperti gambar di bawah ini. 6.3 Clip Operasi clip digunakan untuk memotong atau menggunting layer. Namun atribut dari input layer tidak berubah, hanya bentuk featurenya saja yang mengikuti bentuk layer pemotongnya. Layer pemotong (clipper) harus layer polygon, sementara input layer bisa dengan tipe point, line maupun polygon. 84
93 Langkah-langkah dalam melakukan clip, yaitu. 1. Masukkan dua buah layer yang merupakan layer pemotong (clipper) dan layer input yang akan dipotong. Pada contoh kali ini layer Jalan sebagai input layer yang akan dipotong dan Batas_Administrasi sebagai layer pemotong. Pastikan kedua layer memiliki sistem proyeksi yang sama. Kamudian klik toolbar Vector, pilih Geoprocessing Tools kemudian pilih Clip. 2. Akan muncul kotak dialog. Tentukan layer mana yang menjadi layer input dan layer pemotong (clip layer). Simpan hasil clip dengan nama file baru. Lalu klik Run. 85
94 3. Proses clip akan menghasilkan layer jalan (layer input) yang terpotong menyesuaikan layer bentuk poligon batas administrasi (layer pemotong). 6.4 Union Operasi union digunakan untuk menggabungkan dua atau lebih layer. Output layer yang dihasilkan merupakan gabungan dari kedua layer, berikut atribut datanya. Pada operasi ini kedua layer baik input layer maupun overlay layer harus merupakan layer dengan tipe 86
95 polygon. Hasil output layer nantinya akan memiliki atribut dari gabungan atribut kedua layer tersebut dan bentuk geometris hasil gabungan kedua layer pula. Langkah-langkah dalam melakukan Union, diantaranya: 1. Masukkan dua layer yang akan digabung, misalnya layer Bangunan dan layer Batas_Admin_Olo. Pilih Union pada pilihan Geoprocessing Tools. 2. Akan muncul kotak dialog. Karena atribut batas administrasi akan digabungkan dengan atribut bangunan, maka tentukan layer Batas_Admin_Olo sebagai input layer dan layer Bangunan sebagai input layer 2. Simpan hasil Union dengan nama file baru dan klik Run. 87
96 3. Hasil output Union merupakan hasil geometri gabungan (overlay) dari kedua layer beserta gabungan atribut kedua layer tersebut. 6.5 Intersect Operasi intersect digunakan untuk memotong input layer dan secara otomatis mengoverlay antara layer yang dipotong dengan layer pemotongnya. Pada operasi ini kedua layer baik input layer maupun intersect layer harus merupakan layer dengan tipe polygon. Sedikit berbeda dengan proses Union, output layer yang dihasilkan akan 88
97 memiliki atribut gabungan dari kedua layer dan mempunyai bentuk geometris hasil irisan kedua layer. Langkah-langkah dalam melakukan intersect, diantaranya: 1. Masukkan dua layer yang yang akan di-intersect, misalnya layer Bangunan dan Batas_Admin_Olo. Pilih Intersection pada pilihan Geoprocessing Tools. 2. Akan muncul kotak dialog. Karena atribut batas administrasi akan digabungkan ke dalam atribut bangunan dan layer bangunan tersebut sebagai outputnya, maka tentukan layer Batas_Admin_Olo sebagai input layer dan layer Bangunan sebagai overlay layer. Simpan hasil intersect dengan nama file baru dan klik Run. 89
98 3. Hasil dari intersect kedua layer tersebut adalah layer Bangunan (overlay layer) yang telah mempunyai atribut batas administrasi tanpa menyertakan layer batas administrasi itu sendiri. Sekarang Anda telah mengetahui jenis-jenis analisis vektor yang biasa digunakan pada Geoprocessing Tools. Proses analisis vektor ini dapat Anda gunakan sesuai dengan kepentingan Anda. 90
99 Modul 7: Bekerja Dengan Data Raster Tujuan Pembelajaran Memuat Data Raster Mengubah Simbologi Raster Analisis Daerah Sejauh ini, kita lebih sering bekerja menggunakan data vektor, yang terdiri atas fitur titik dan garis. Pada bab ini, kita akan mempelajari tentang data raster. Apakah anda ingat ketika anda menambahkan data OpenStreetMap di JOSM? Titik, garis, dan poligon yang anda gambar adalah data vektor, tetapi ketika kita memuat citra udara Bing pada bagian belakangnya, itu adalah data raster. Jadi, apa perbedaannya? Data raster pada dasarnya berasal dari bentuk gambar yang terdiri atas piksel-piksel, seperti foto. Gambar raster akan selalu memiliki ukuran lebar piksel dan tinggi piksel. Jika anda perbesar data raster cukup jauh, gambar akan terlihat lebih buram dan tidak jelas, sama seperti ketika anda membuka foto di komputer anda dan memperbesar foto itu dengan sangat dekat. Seperti yang akan kita pelajari dalam bab ini, gambar raster dapat berarti lebih dari sekedar foto udara. Ikuti bersama dan kita akan belajar semua tentang raster! 7.1 Memuat Data Raster Tidak semua data raster berasal dari foto udara. Terdapat banyak bentuk dari data raster dan dalam beberapa kasus, sangat penting untuk mensimbolkan data sehingga menjadi lebih terlihat jelas dan berguna. Dalam sesi ini, kita akan menambahkan data raster dan bagaimana cara untuk mengubah simbologi. 1. Klik tombol Load Raster Layer : 2. Kotak dialog Load Raster Layer akan muncul. Cari file yang bernama popmap10_all.tif. Klik Open. 3. Ketika sudah muncul di kotak Layer, klik kanan pada judul tersebut kemudian klik Rename. Ubah nama menjadi Indonesian Population. 91
100 catatan Resolusi tinggi dan data mengenai distribusi populasi manusia adalah syarat utama untuk mengukur dampak pertumbuhan populasi secara akurat, untuk memantau perubahan dan untuk merencanakan intervensi. Proyek AsiaPop yang dimulai pada bulan April 2011 bertujuan untuk menghasilkan peta distribusi populasi manusia di seluruh Asia secara gratis. Ketika sudah dimuat, anda akan melihat gambar raster yang berupa seluruh pulau di Indonesia yang berwarna abu-abu. Layer yang muncul berwarna abu-abu (dan tidak memberikan kita informasi apa-apa) karena simbologinya belum kita ubah. Sehingga jika anda memuat gambar raster dan hanya menunjukkan kotak berwarna abu-abu, berarti anda tahu bahwa gambar raster tersebut belum disimbologi dan masih perlu untuk ditetapkan. Inilah yang akan kita lakukan selanjutnya. 7.2 Simbolisasi Data Raster 1. Klik kanan pada layer Indonesian_population, pilih Properties, kemudian akan muncul jendela Layer Properties. 2. Pilih Style tab, kemudian akan muncul pengaturan simbologi yang saat ini digunakan dan yang kita lihat sebelumnya. 3. Ubah Render type menjadi Singleband pseudocolor. Ubah warna menjadi YlOrBr dan ubah Mode menjadi Equal Interval dengan 6 Classes. Klik Classify untuk menunjukkan 6 kelas. Dapat dilihat seperti di bawah ini: 92
101 4. Klik OK. Gambar Raster akan terlihat seperti di bawah ini: Bagus! Gambar raster yang sudah disimbologi menjelaskan bahwa terdapat data pada layer tersebut. Hanya dengan melihat gambar tersebut, kita mendapatkan gambaran bahwa Pulau Jawa memiliki nilai populasi yang lebih tinggi dibandingkan dengan pulau lain. 93
102 Mari kita pikirkan dan pahami apa yang terjadi. Ingat bahwa gambar tersebut terbuat dari piksel-piksel, setiap pikselnya terdapat nilai tersendiri, yaitu nilai warna. Contohnya, jika anda memperbesar foto anda dapat melihat setiap pikselnya seperti ini: Nilai dari setiap sel tersimpan dalam file. Bayangkan file tersebut disimpan seperti ini, dimana setiap kotak terdapat masing-masing piksel: Tentu saja computer tidak mengerti kata-kata untuk warna. Sebenarnya nilai dari setiap sel berupa angka yang dimana computer berasosiasi dengan warna tertentu. Untuk foto udara sudah ditentukan. Karena gambar ini adalah gambar normal, jadi disetiap pikselnya terdapat angka dengan warna yang sering kita lihat setiap hari dan tersimpan di dalam file. Tapi gambar raster yang baru kita ubah ini berbeda, karena setiap pikselnya 94
103 tidak mewakili warna tetapi mewakili populasi, dan QGIS tidak bisa secara otomatis menampilkan itu. Maka dari itu, setiap piksel pada gambar hanya diindentifikasi sebagai warna abu-abu, walaupun nilai dari piksel-piksel itu berbeda. Ketika kita mengubah simbologi menjadi Pseudocolor, kita dapat melihat semua perbedaan nilai piksel yang ditunjukkan dengan warna yang berbeda. Akan lebih baik jika kita memilih spektrum abu-abu untuk layer Indonesian_population dibandingkan dengan memilih banyak warna. Selanjutnya kita akan mensimbolisasikan layer dengan spektrum abu-abu, dimulai dari nilai piksel paling rendah hingga nilai piksel paling tinggi. Dengan kata lain, jika nilai piksel terlihat seperti ini: QGIS akan membuat spektrum persamaan angka seperti ini: Dan akan membuat gambar seperti ini: 95
104 Untuk dapat melakukan seperti itu, mari kita mulai mensimbolisasi Indonesian Population. 1. Buka Layer Properties kembali. 2. Kembalikan Render type menjadi Singleband grey (1). 3. Di sebelah Contrast enhancement pilih Stretch to MinMax (2). 4. Pilih Min/Max pada Load min/max values (3). 5. Pada Accuracy, pilih Estimate (faster) (4). 6. Klik Load (5). Perhatikan bagaimana nilai max dan min telah berubah. Nilai piksel terendah pada file gambar ini adalah 0 dan yang tertinggi adalah 617,578. Tapi berapakah nilai minimum 96
105 dan maksimum yang harus digunakan? Nilai saat ini yang diberikan pada kita hanya kotak abu-abu. Sebagai gantinya, kita harus menggunakan nilai piksel yang sebenarnya pada gambar. Anda dapat menentukan nilai tersebut dengan mudah dengan cara memuat nilai minimum dan maksimum dari raster tersebut. 7. Klik OK. Anda dapat melihat nilai dari raster yang ditampilkan, dengan warna yang lebih gelap memperlihatkan bahwa jumlah populasinya sedikit dalam setiap pikselnya, sedangkan untuk warna yang lebih terang memperlihatkan populasi yang lebih banyak pada setiap pikselnya: Kita telah mempelajari melakukan simbologi dengan cara yang rumit, tapi apakah kita bisa melakukannya dengan cara yang lebih cepat? Tentu bisa! Sekarang anda mengerti apa saja yang harus dilakukan, anda akan senang ketika tahu ada sebuah cara untuk melakukannya dengan cara yang lebih mudah. 1. Hapus Indonesian_population dari Layer Panel dengan cara klik kanan kemudian pilih remove. 2. Muat kembali gambar raster tersebut, ganti nama kembali menjadi Indonesian_population seperti sebelumnya. Hasilnya akan menjadi kotak abu-abu kembali. 3. Aktifkan tool yang akan anda perlukan dengan cara View Toolbars Raster. Nanti akan muncul tombol dengan tampilan seperti ini: 97
106 Tombol di sebelah kanan akan membentang ke nilai minimum dan maksimum untuk memberikan anda kontras terbaik di area lokal yang anda perbesar. Hal ini sangat membantu untuk data yang besar. Tombol yang di sebelah kiri dapat membentang nilai minimum dan maksimum untuk nilai konstan di seluruh gambar. 4. Klik tombol yang di sebelah kanan ( Stretch Histogram to Full Dataset ). Anda akan melihat datanya akan sama seperti yang sudah kita kerjakan sebelumnya! 7.3 Analisis Daerah Beberapa jenis data raster memungkinkan anda untuk mendapatkan lebih banyak wawasan mengenai daerah pada data raster tersebut. Digital Elevation Model (DEM) sangat berguna dalam hal ini. Dalam sesi ini kita akan melakukan dengan raster DEM untuk mencoba mencari tahu lebih banyak informasi dari data raster tersebut Menghitung hillshade DEM pada peta anda memang menunjukkan ketinggian dari suatu daerah, tetapi terkadang terlihat sedikit abstrak. Data raster tersebut memiliki informasi data 3D mengenai daerah tersebut, tetapi tidak terlihat tiga dimensi. Untuk mendapatkan tampilan yang lebih baik pada daerah tersebut, kita dapat menghitung hillshade, yang dimana data raster tersebut menggunakan cahaya dan bayangan untuk membuat gambar terlihat menjadi tiga dimensi. Untuk bekerja menggunakan DEM, kita akan menggunakan alat analisis DEM (Terrain Models). 1. Buka file yang bernama SRTM_Merapi.tif, yang berlokasi di QGIS Training Data/7_Bekerja dengan data raster/. 2. Ketika muncul di Layer panel, ganti nama menjadi DEM. 3. Klik Stretch Histogram to Full Dataset (sama seperti pada bagian sebelumnya). 4. Klik Raster Analysis DEM (Terrain Models) Pastikan plugin GDAL aktif. 98
107 5. Pada kotak yang muncul, pastikan Input file yang terisi adalah layer DEM. 6. Atur Output file menjadi hillshade.tif di QGIS Training Data/7_Bekerja dengan data raster/. 7. Centang kotak di sebelah Load into canvas when finished. 8. Pastikan Mode yang dipilih adalah mode Hillshade. 9. Lewati pengaturan lainnya tanpa diubah. 10. Klik OK untuk menghasilkan hillshade. 11. Ketika proses selesai, klik OK pada notifikasi. 12. Klik Close pada kotak. Saat ini terdapat layer baru yang disebut hillshade yang terlihat seperti di bawah ini: 99
108 Data raster tersebut terlihat lebih tiga dimensi, tapi apakah kita bisa memperbaikinya? Ketika anda membuka alat DEM (Terrain Models), anda akan sadar bahwa terdapat Mode Options untuk hillshade, yaitu Azimuth of the light dan Altitude of the light. Azimuth of the light didefinisikan seperti arah matahari, dimana 0 o berarti utara, 90 o adalah timur, 180 o adalah selatan, dan 270 o adalah barat. Sedangkan Altitude of the light adalah sudut antara horizon dengan pusat matahari. Hillshade akan terlihat lebih baik jika kita dapat menggabungkannya dengan DEM yang berwarna. Kita dapat membuatnya dengan mengoverlaynya Menggunakan hillshade sebagai overlay Hillshade dapat memberikan informasi yang sangat berguna mengenai sinar matahari pada waktu tertentu, tetapi bisa juga digunakan untuk keperluan estetika, untuk membuat peta terlihat lebih baik. Kuncinya adalah mengatur hillshade menjadi hampir transparan. 1. Ubah simbologi awal dari layer DEM dan pilih Pseudocolor, pilih Min/Max, pilih Color yang diinginkan, pada Mode pilih Equal interval, klik OK (sama seperti cara sebelumnya). 100
109 2. Klik dan Tarik layer DEM ke atas layer hillshade pada Layer panel, seperti di bawah ini: 3. Sekarang kita akan membuat layer hillshade transparan. Buka Layer properties dan pilih tab Transparency. 4. Atur Global transparency menjadi 50%: 5. Klik OK pada kotak Layer Properties. Anda akan mendapatkan hasil seperti ini: 101
110 Menggunakan hillshade dengan cara ini, memungkinkan untuk meningkatkan topografi lansekap. Jika efeknya tidak terlalu kuat untuk anda, anda dapat mengubah transparansi dari layer hillshadenya; tetapi tentu saja, semakin terang hillshade, maka semakin redup warna di belakangnya. Anda dapat menentukan warna yang seimbang untuk anda. 102
111 Modul 8: Membuat Peta Tujuan Pembelajaran Memahami elemen-elemen peta Merancang layout peta Menambahkan peta baru Menambahkan judul pada sebuah peta Menambahkan skala grafik dan numerik Menambahkan grid pada sebuah peta Menambahkan sebuah inset Menyesuaikan isi legenda Meng-eksport sebuah peta ke dalam format yang berbeda (pdf, jpeg, jpeg, svg) Sebuah peta merupakan sarana untuk menyampaikan informasi (serta ide-ide baru) kepada pembaca peta. Kita menggunakan simbologi untuk menyampaikan isi dari data kita sehingga dapat mudah dipahami. Ketika kita membuat layout peta, kita sudah satu langkah lebih jauh - kita menyajikan peta Anda sehingga menjadi sarana informasi. Apapun media yang Anda gunakan untuk mendistribusikan peta Anda (baik versi cetak maupun melalui internet), kita harus memperhatikan bagaimana Anda mengemas elemen-elemen yang ada di dalam peta ke dalam sebuah layout. Pada bab ini kita akan mendiskusikan bagaimana mempresentasikan peta cetak, dan membuat peta Anda sendiri. 8.1 Elemen Peta Sebuah peta yang akan dibuat, hendaknya memiliki elemen-elemen penting dibawah ini: 1. Judul peta. Judul peta mencerminkan isi dan tipe peta. Judul peta hendaknya dibuat secara singkat jelas dan padat. Selain itu, dalam membuat judul peta sebaiknya menggunakan huruf cetak tegak, semua menggunakan huruf besar dan memiliki ukuran yang sama, serta simetris. 103
112 2. Skala peta. Skala merupakan angka yang menujukkan perbandingan jarak pada peta dengan kondisi di permukaan bumi. 3. Arah mata angin. Petunjuk arah mata angin pada peta biasanya menunjukkan arah Utara. Arah mata angin pada peta dapat digunakan untuk kebutuhan navigasi di lapangan. 4. Grid peta. Pemberian grid koordinat pada peta memudahkan pengguna untuk membaca posisi peta pada permukaan bumi. 5. Legenda. Legenda merupakan penjelasan dari kumpulan symbol atau warna yang diberikan pada peta yang ditujukan untuk memudahkan pengguna membaca peta. 6. Inset. Inset merupakan peta kecil tambahan yang memberikan kejelasan mengenai lokasi peta utama. Selain itu inset dapat digunakan untuk menggambar suatu wilayah yang tidak tergambar pada peta, sehubungan dengan terbatasnya ruang gambar dari peta utama. 7. Sumber peta. Sumber pembuatan peta merupakan daftar sumber data yang digunakan dalam pembuatan peta yang bertujuan untuk menjelaskan kepada pembaca mengenai sumber data-data yang digunakan dalam pembuatan peta. 8.2 Map Composer Map Composer pada QGIS memungkinkan Anda untuk mempersiapkannya untuk dicetak. Selain menambahkan peta, Anda dapat menambahkan informasi tambahan seperti gambar, label, dan skala. Mari kita mulai dengan beberapa data pada Provinsi DKI Jakarta yang telah diberikan simbol. Buka sebuah project dengan nama 8_Menggunakan_Komposer_peta.qgs yang terletak di direktori QGIS Training Data/8_Membuat peta/. Peta ini menunjukkan beberapa layer. Kita memiliki layer jalan dan tempat penting (point of interest) yang hanya ditampilkan rumah sakit saja, dan juga batas Administrasi Provinsi DKI Jakarta. Mari kita lihat bagaimana kita dapat menggunakan Map Composer untuk mengatur layout dan mempersiapkan peta ini untuk dicetak. Pergi ke Project New Print Composer. Kemudian, berilah sebuah nama unik untuk layout peta Anda, misalnya peta sebaran rumah sakit. Klik OK, 104
113 kemudian jendela baru akan terbuka dan tampak seperti ini: Ini adalah jendela dimana Anda dapat membuat sebuah layout dari peta yang ingin Anda cetak. Area putih kosong adalah kanvas Anda. Ini merupakan sebuah model dari kertas yang nantinya akan dicetak. Anda dapat menaruh berbagai macam elemen pada kanvas ini, seperti peta Anda (secara jelas), judul, skala, dan legenda. Inilah elemen-elemen yang biasa digunakan pada peta cetak. Lihat pada panel sebelah kanan. Pada tab Komposisi, Anda dapat mengubah ukuran kertas, jumlah halaman, dan kualitas gambar peta. 105
114 Lihatlah pada ikon-ikon yang ada pada bagian kiri jendela. Kita akan menggunakan beberapa ikon ketika melakukan layout peta, jadi inilah garis besar dari apa yang kita lakukan: Add new map akan menambahkann elemen peta. Inilah yang akan kita gunakan untuk menambahkan peta dari proyek kita yang akan kita desain hingga layak untuk dicetak. Perlu diingat, bahwa, jika kita mengubah peta pada projek QGIS kita, maka hasil dari perubahan itu tidak akan memperbaharui peta yang telah kita tambahkan pada print komposer kita, nanti akan kita lihat lebih lanjut. Add image memungkinkan kita untuk menambahkan gambar. Anda dapat menambahkan logo perusahaan atau organisasi, atau jika Anda hanya ingin menampilkan gambar dari lokasi peta tersebut. Anda juga dapat menampilkan gambar dari sebuah kompas atau arah mata angin (untuk menunjukkan arah Utara). Add new label digunakan untuk menambahkan teks pada layout, seperti judul atau informasi lainnya. Add new legend untuk menambahkan legenda, yang akan dihubungkan dengan layer aktif pada jendela QGIS. Add new scalebar untuk menambahkan skala pada layout. Add shape digunakan untuk menambahkan salah satu dari bentuk geometrik ini. Contohnya, ini bisa digunakan untuk mengindikasikan area-area tertentu atau untuk memberikan highlight pada suatu objek pada peta. Add arrow digunakan untuk menggambar sebuah panah pada layout peta. Select/Move Item untuk memilih atau memindahkan elemen yang ada pada layout peta. Dangan tool ini, Anda dapat melakukan klik kanan pada sebuah elemen untuk mengunci posisi elemen tersebut. 106
115 Move item content untuk menggeser dan memperbesar/memperkecil isi peta Anda. Dengan tool ini, Anda bisa menggeser posisi peta Anda apabila posisi peta utama tidak berada pada tempat yang Anda inginkan. 8.3 Menambahkan Peta Baru Sekarang kita akan menambahkan peta utama pada kanvas kita. Namun sebelum kita menambahkan peta utama, ada baiknya kita menambahkan sebuah bingkai/frame pada kanvas kita. 1. Pada toolbar sebelah kiri pilih Add shape. 2. Berikutnya, klik dan geser mouse Anda pada kanvas untuk membuat sebuah kotak frame besar didalam kanvas Anda. 3. Pada jendela Print Komposer, klik pada ikon Add new map. 2. Berikutnya, klik dan geser mouse pada kanvas untuk membuat sebuah kotak. Layout peta Anda seharusnya terlihat seperti ini ketika Anda sudah selesai: 3. Jika isi peta Anda tidak pada menampilkan seluruh data/tidak berada pada posisi yang seharusnya, Anda bisa menggeser isi peta dengan menggunakan tool Move item content. 107
116 4. Jika Anda tidak senang dengan penempatan dari peta Anda, Anda dapat menggeser ujung-ujungnya untuk mengubah ukuran, atau geser seluruh elemen di sekitar kanvas dengan menggunakan Select/Move item. 5. Setelah Anda puas, silahkan atur skala peta Anda dengan pergi ke tab Item Properties pada panel sebelah kanan. 5. Edit Skala dan tekan Enter. Anda akan melihat skala (tingkat perbesaran) dari perubahan elemen peta. Skala sebesar tampaknya sudah cukup untuk proyek ini. 6. Tambahkan sebuah bingkai dengan mengklik pada kotak di samping Frame. Ubah warna bingkai dan ketebalan garisnya. Catatan Ketika Anda mengubah skala, beberapa bagian peta Anda akan menghilang. Klik pada tombol Move content item dan geser peta sehingga seluruhnya terlihat. 8.4 Menambahkan Judul Sekarang kita telah memasukkan hal paling penting yang ingin kita tambahkan pada layout peta kita. Tetapi mari kita tambahkan beberapa elemen tambahan untuk membuat peta ini lebih informatif. 1. Mari menambahkan judul pada peta kita. Klik pada tombol Add new label 108
117 2. Sesuaikan ukuran dari elemen. Kita akan mengedit teks dan pengaturan teks terdapat pada panel di sebelah kanan. 3. Klik pada tombol Font dan ubah ukuran huruf menjadi 14 dan buat menjadi tebal. Ubah letak teks menjadi Center/Tengah. Terakhir, tambahkan teks berikut ini, atau buat teks Anda sendiri: Layout peta Anda akan tampak seperti ini: 8.5 Menambahkan Grid Setelah menambahkan peta, langkah selanjutnya adalah kita akan menambahkan grid koordinat pada elemen peta kita. 109
118 1. Klik pada elemen peta dengan menggunakan Select/Move Item (Pilih/Pindahkan Item) dan scroll kebawah pada Item Properties untuk menemukan tab Grid (Raster-raster). 2. Klik tanda + untuk menambahkan Grid. 3. Centang kotak Draw Grid 1 Grid untuk mengaktifkan mode pengaturan grid. 4. Pada pilihan CRS cari WGS 84 sebagai sistem grid yang mau kita buat. 5. Pilih interval Map Unit dan masukkan interval x dan y dengan nilai untuk interval grid 3 menit Perhitungan interval dalam format DD/Decimal Degree. Gunakan rumus berikut ini: (nilai Degree) + (nilai Minute/60) + (nilai Second/3600) Apabila Anda ingin agar interval grid senilai 1 derajat 15 menit 30 detik, maka intervalnya: (1 derajat) + (15menit/60) + (30detik/3600) = = Anda bisa mengubah bentuk frame dari grid dengan memilih opsi Frame style pada tab Grid Frame. 7. Untuk format penulisan koordinat, centang kotak Draw Coordinates dan pilih format yang Anda inginkan, misalnya Degree, minute, second with suffix. 110
119 Setelah itu pada pilihan Left, ganti pilihan Horizontal menjadi Vertical Ascending dan pada pilihan Right, ganti pilihan menjadi Vertical Descending. Terakhir, pada opsi Coordinate precision masukkan nilai Peta Anda saat ini seharusnya sudah memiliki grid yang muncul di atasnya, akan muncul seperti ini: 111
120 Tips: 1. Coba berlatih dengan format koordinat. Anda dapat mengubah format koordinat decimal degree atau mengubahnya ke dalam format Degree Minute (DD MM). 2. Anda juga dapat menyesuaikan penempatan koordinat. Anda dapat meletakkan teksnya di bagian dalam atau luar dari bingkai, dan mengubah orientasi peta menjadi vertikal atau horizontal. 3. Ubah tipe huruf dan ukurannya dengan cara klik pada Huruf/Font pada panel properti item. 8.6 Menambahkan arah mata angin 1. Klik Add Image/Tambahkan gambar pada toolbar sebelah kiri 2. Klik pada bagian kosong dibawah judul. Sesuaikan ukuran elemen mata angin. 3. Pada Item Properties klik tab Search Directories 4. Pilih simbol yang menunjukkan arah mata angin. Anda bisa menambahkan teks untuk informasi Utara, Timur, Selatan dan Barat jika mau. 8.7 Menambahkan Skala Mari menambahkan skala agar siapapun yang melihat peta kita dapat memperkirakan ukuran area/jarak yang ditunjukkan pada peta ini. 1. Klik pada tombol Tambahkan skala bar baru/ Add new scalebar 2. Klik kursor pada peta Anda. Lokasi yang tepat untuk menggambarnya adalah di bagian bawah dari arah mata angin 3. Berikutnya kita perlu menyesuaikan pilihan skala. Karena proyek kita menggunakan WGS84 maka kita akan memasukkan skala angka sebagai skala kita. Pilih Style dari single box menjadi Numeric. 4. Anda bisa menambahkan skala batang dalam peta Anda, caranya sama seperti 112
121 dengan menambahkan skala angka. Pilih tombol Tambahkan skala bar baru/ Add new scalebar dan klik pada lokasi yang Anda inginkan. Kira-kira pengaturan skala batang untuk peta yang kita gunakan saat ini adalah seperti dibawah ini: 8.8 Menambahkan Legenda Sekarang mari kita tambahkan sebuah legenda sehingga pembaca peta Anda akan mengetahui apa saja yang diwakili oleh simbol-simbol tersebut. 1. Klik pada tombol Add new legend/tambahkan legenda baru. 2. Gambarkan sebuah kotak pada tempat kosong yang tersisa pada layout peta Anda. Anda akan melihat sebuah legenda dengan simbologinya yang ditampilkan pada sebuah daftar. 3. Pada panel bagian kanan, pilih Legend items. Nonaktifkan Perbaharui Otomatis dan gunakan tombol edit untuk mengganti nama dari item yang ada. Gunakan tombol + dan untuk menambahkan atau menghapus legenda. Pilih elemen mana saja yang ingin dimasukkan kedalam legenda. 113
122 Catatan: Apabila Anda ingin mengubah/menghapus nama dari legenda tersebut. Gunakan tombol: Apabila Anda ingin menghapus item yang tidak muncul dipeta, gunakan tombol: 4. Legenda yang kita buat akan tampil seperti ini: 114
123 8.9 Membuat Inset Berikutnya, mari kita tambahkan sebuah inset yang dapat memberi pengguna sedikit informasi mengenai apa yang mereka lihat pada peta. 1. Klik pada peta dan pergi ke tab Item. 2. Centang kotak di sebelah Map 0 untuk mengunci item. 3. Pada bagian item properties dari elemen peta, klik pada tab Layers dan aktifkan centang pada pilihan lock layers & lock styles for layers. Hal ini ditujuan untuk menetapkan tampilan dan elemen apa saja yang ada pada layer peta (Map 0) 4. Perkecil jendela Print Composer dan kembali ke QGIS. 5. Pada jendela utama QGIS, nonaktifkan seluruh layer kecuali layer jakarta_district 6. Kembali lagi pada jendela Print Composer melalui Project -> Print composer -> <nama_peta> 7. Tambahkan peta inset dengan mengklik Add new map di toolbar sebelah kiri 115
124 8. Pada pilihan item properties dari map inset. Kunci style dan elemen mereka dengan menggunakan lock layers & lock styles for layers. 9. Tambahkan grid dengan cara sama yang seperti cara sebelumnya. 10. Klik pada tab Overview klik tanda Pada pilihan Draw overview pilih Map 0 sebagai Map frame. Tambahkan frame untuk inset peta Menambahkan sumber data Sumber data dibutuhkan agar pembaca mengetahui keabsahan data yang digunakan. Untuk menambah sumber data, caranya tidak jauh berbeda dengan menambahkan judul: 1. Klik tombol Add new label 2. Klik pada bagian kosong di peta dan masukkan sumber data, system proyeksi, dll Ketika Anda sudah selesai, bentuk peta Anda kira-kira akan seperti dibawah ini: 116
125 8.11 Menyimpan template dan mencetak Peta Setelah Anda selesai membuat peta, Anda dapat menyimpan peta dalam format digital seperti pdf, png atau jpeg. Selain itu, Anda juga bisa menyimpan template peta Anda sehingga apabila rekan Anda ingin mendapatkan format layout peta yang sama dengan Anda, Anda cukup memberikan file template tersebut. Untuk menyimpan template peta, caranya: 1. Klik pada menu Composer -> Save as template 2. Pilih direktori tempat template peta Anda akan tersimpan dan klik Save File template peta Anda akan berakhiran.qpt. Nantinya apabila rekan kerja Anda menginginkan layout peta yang sama, Anda tinggal membagikan file.qpt tersebut. Untuk mencetak peta dalam format digital, caranya: 1. Klik pada tombol Cetak dan ikuti instruksi selanjutnya. 2. Anda juga dapat menyimpan petanya sebagai gambar PNG. 3. Sebagai tambahan Anda dapat menyimpan peta yang Anda buat dalam format PDF, yang nantinya dapat dengan mudah Anda kirim melalui atau ingin Anda cetak di kemudian hari. Sekarang Anda sudah mengetahui cara membuat peta yang sesuai dengan elemen kelengkapan peta. Peta yang baik adalah peta yang informatif dan menarik dibaca oleh pengguna. Gunakan warna yang tidak terlalu mencolok dan berikan legenda yang sesuai dengan objek apa saja yang ada di peta. 117
126 Modul 9: Menggunakan InaSAFE Tujuan Pembelajaran Memahami Hazard, Exposure dan Impact Mempelajari tampilan interface InaSAFE Menjalankan InaSAFE untuk infrastruktur Menggunakan plugin InaSAFE OpenStreetMap Downloader Menambahkan keyword metadata Mengatur area analisis dari dampak bencana Menjalankan InaSAFE untuk populasi Mengunakan layer agregasi (aggregation layer) Mengatur jumlah kebutuhan minimum Mencetak hasil analisa InaSAFE Menyimpan hasil analisa InaSAFE ke dalam layer baru InaSAFE mampu memberikan gambaran mengenai potensi dampak dari suatu skenario bencana. Pada materi ini, kita akan mempelajari bagaimana cara menggunakan InaSAFE dan beberapa fungsi lain di dalamnya untuk skenario bencana banjir. Jika Anda tertarik untuk mempelajari lebih lanjut mengenai InaSAFE pada skenario bencana lainnya, silakan kunjungi situs InaSAFE. 9.1 Hazard, Exposure dan Impact Kita akan mulai materi ini dengan mengetahui input dan output dari InaSAFE Hazard; Exposure; dan Impact. Tahap ini penting agar Anda dapat mengingat keseluruhan rangkaian proses, karena seluruh proses InaSAFE akan berkaitan dengan ketiga hal ini. Hazard (Bencana) merupakan layer yang mendeskripsikan tingkat dan besaran suatu bencana (seperti gempa bumi, tsunami, erupsi gunung api) yang berpotensi menyebabkan kerugian bagi kehidupan banyak orang. Secara umum, data hazard yang akan kita gunakan di dalam InaSAFE merupakan kejadian bencana tunggal (single hazard scenario) yang berarti: Berada pada lokasi tertentu 118
127 Memiliki intensitas tertentu Memiliki durasi tertentu Memiliki jangka waktu tertentu Exposure (keterpaparan) merepresentasikan suatu hal yang mengalami dampak atau terdampak ketika sebuah bencana terjadi, bisa berupa bangunan rumah, fasilitas publik, jalan, jembatan, penduduk, sawah, dan lain sebagainya. Objek keterpaparan ini dapat dibagi lagi menjadi beberapa kategori, seperti fisik (rumah, kabel listrik), ekonomi (lahan pertanian, akses pekerjaan), sosial (penduduk rentan, jumlah populasi) dan lingkungan (perairan, udara, tanaman dan hewan). Impact (dampak), merupakan hasil akhir yang kita peroleh setelah InaSAFE melakukan proses analisa terhadap data hazard (bencana) dan data exposure (keterpaparan). Sebagai contoh, jika gempa bumi terjadi di Lembang dan kita tampalkan dengan data bangunan di Bandung, maka output yang dihasilkan adalah bangunan-bangunan yang terdampak parah, cukup parah dan tidak terdampak. Dengan kata lain, data-data yang masuk ke dalam InaSAFE adalah data hazard dan exposure, sedangkan output inilah yang kita namakan Impact atau dampak. 9.2 Interface InaSAFE Sebelum kita menjalankan suatu skenario bencana, kita harus melihat interface dari InaSAFE. 1. Pastikan Anda telah menginstal plugin InaSAFE di QGIS masing-masing. 2. Buka sebuah project baru. 3. Jika toolbar InaSAFE tidak muncul di QGIS Anda, klik kanan pada toolbar dan pastikan plugin InaSAFE telah dicentang. Tampilan toolbar InaSAFE akan terlihat seperti berikut: 4. Untuk menampilkan panel InaSAFE, klik Toogle InaSAFE Dock. 119
128 Note Sama seperti toolbar pada QGIS, Anda dapat memindahkan dan menggeser posisi toolbar sesuai keinginan Anda. Anda dapat memisahkan tampilannya pada jendela yang berbeda atau meletakannya di bawah panel layer. Akan lebih baik jika posisi panel InaSAFE berada di sebelah kanan layar. Oleh karena itu, kita akan meletakannya di sebelah kanan layar. Panel InaSAFE terdiri dari tiga bagian: Pertanyaan, Hasil/Keterangan, dan Tomboltombol. Pada bagian pertanyaan, kita dapat menentukan data mana yang akan kita klasifikasikan sebagai data bencana, keterpaparan ataupun agregasi. Adanya kolom pertanyaan ini akan mempermudah Anda untuk membuat sebuah formula dari suatu kejadian bencana. Bentuk pertanyaan yang akan dibuat adalah: Apabila terjadi [Hazard/Bencana] berapa banyak [Exposure/Keterpaparan] akan terdampak? Contoh: Apabila terjadi gempa bumi berapa banyak bangunan akan terdampak? Bagian hasil akan terisi dengan informasi hasil analisa setelah InaSAFE dijalankan. Tombol-tombol di bagian bawah juga memungkinkan kita untuk menjalankan skenario, mencetak dan mengakses tombol bantuan 120
129 9.3 Menjalankan InaSAFE untuk Infrastruktur Menambahkan Data Hazard (Bencana) Kita akan mempelajari bagaimana cara menjalankan InaSAFE untuk skenario dampak bencana terhadap infrastruktur. Sebelumnya, mari kita mulai dengan mempelajari cara menambahkan data hazard. Data hazard dapat berupa data vektor maupun data raster. Data raster berbentuk seperti sebuah gambar yang memiliki banyak piksel, dimana setiap piksel memiliki nilai. Misalkan sebuah data raster yang menunjukan data ketinggian akan memiliki piksel-piksel yang berbeda berdasarkan ketinggian lokasi. Begitupun data raster yang menggambarkan ketinggian banjir akan memiliki nilai piksel yang berbeda sesuai dengan ketinggian banjirnya. Kita akan menambahkan data hazard ke dalam QGIS. Data yang akan kita tambahkan adalah data raster model banjir di Jakarta. 1. Klik tombol Add Raster Layer 2. Masukkan Jakarta_Flood_HKV_WGS84.tif. Tampilannya akan seperti berikut: Anda akan melihat bahwa pada bagian drop-down box di panel InaSAFE telah terisi secara otomatis. Hal ini dikarenakan data ini telah dipersiapkan dan telah diatur bahwa data ini merupakan data bencana. 121
130 9.3.2 Menambahkan Data Exposure (Keterpaparan) Kita dapat menambahkan data OpenStreetMap menggunakan OpenStreetMap Downloader. Kita akan mengunduh data OpenStreetMap berdasarkan tampilan peta yang sedang Anda buka di QGIS. Jika peta Anda saat ini sedang menampilkan Indonesia, maka Anda dapat mengunduh data OpenStreetMap yang ada di Indonesia. Perlu diingat, jika Anda mengunduh data seluruh Indonesia, Anda akan menghabiskan waktu yang sangat lama, mengingat data yang Anda unduh sangat besar. Berikut cara mendapatkan data menggunakan OpenStreetMap Downloader. 1. Klik menu OpenStreetMap Downloader pada toolbar InaSAFE. Akan muncul jendela InaSAFE OpenStreetMap Downloader 122
131 2. Pada Feature types Anda dapat memilih data apa saja yang akan Anda unduh. Kali ini kita akan mengunduh data jalan (roads) menggunakan OpenStreetMap Downloader. 3. Pada bagian Output directory, silakan Anda tentukan dimana Anda akan menyimpan hasil unduhan dengan memilih tombol: 4. Kita dapat mengunduh seluruh data seluas tampilan peta yang sedang kita buka. Jika kita sedang membuka tampilan peta Jakarta di QGIS, kita akan mengunduh data seluas wilayah Jakarta. Namun hal ini akan memakan waktu yang cukup banyak mengingat jumlah data OpenStreetMap di Jakarta cukup besar. Untuk itu, Anda dapat memilih wilayah mana yang ingin Anda unduh dengan menggambar kotak seluas wilayah yang Anda ingin unduh. Klik tombol Drag on map untuk menggambar wilayah 5. Jika sudah, klik OK dan tunggu hasilnya Menambahkan Keyword (Kata Kunci) Untuk dapat menjalankan analisis InaSAFE, kita perlu menentukan keyword atau kata kunci bagi masing-masing data. Kita akan mempelajari bagaimana cara mengatur keyword bagi masing-masing data menggunakan InaSAFE keyword tools. 123
132 1. Masukkan data Jakarta_buildings_WGS84.shp dengan cara pilih Layer, kemudian Add Layer lalu pilih Add Vector Layer. 2. Silakan Anda hilangkan tanda centang pada bagian kiri dari data Roads untuk menghilangkan sementara layer data jalan yang telah kita unduh sebelumnya 3. Pilih layer data Jakarta_buildings_WGS84.shp, kemudian pilih tombol Keyword Creation Wizard. 4. Karena kita akan mendefinisikan layer bangunan sebagai data keterpaparan, maka kita pilih pilihan Exposure. Setelah itu kita klik tombol Next dan ikuti setiap arahan yang ada dari mode Keyword Creation Wizard hingga selesai dan akhiri dengan memilih tombol OK 5. Anda akan melihat pada panel InaSAFE bahwa layer bangunan telah terdefinisikan sebagai data keterpaparan 124
133 9.3.4 Mengatur Outline Impact Analysis Bagi yang Anda memiliki spesifikasi laptop atau komputer yang kurang baik, menjalankan InaSAFE pada wilayah yang luas akan memakan banyak waktu. Untuk itu, kita dapat menentukan luasan wilayah yang ingin kita analisis untuk membuat proses analisa menggunakan InaSAFE lebih cepat. 1. Pilih menu Toogle Scenario Outlines untuk menunjukan batas area analisis Peta Anda akan dikelilingi oleh garis kotak berwarna hijau yang menandakan besaran luas area analisis Anda 2. Untuk mengubah area analisis, pilih Set analysis area 3. Pada jendela InaSAFE Analysis Area, pilih Use intersection of hazard, exposure and this bounding box. Kemudian pilih tombol Drag on map dan gambar kotak area analisis Anda. Usahakan jangan terlalu besar dalam menggambar agar proses analisis berjalan lebih cepat. Jika sudah, klik OK. Pada kanvas peta akan terdapat sebuah kotak berwarna hijau yang menunjukkan luasan area analisis Anda. 125
134 9.3.5 Analisis Dampak Saat ini kita telah mendefinisikan data hazard dan data exposure pada panel InaSAFE menggunakan keyword yang telah ditetapkan. Jika kita telah mendefinisikan data lain, kita tinggal memilih data mana yang akan kita gunakan dalam analisis InaSAFE dengan cara memilihnya di bagian drop-down box. Jika semua data telah siap kita tentukan, langkah terakhir yang harus kita lakukan adalah menjalankan analisis InaSAFE. Klik tombol Run (Hitung) pada bagian bawah kanan panel InaSAFE untuk menjalankan analisis berdasarkan skenario bencana yang telah kita buat. Skenario yang telah kita buat kali ini akan menentukan objek apa saja yang kemungkinan akan terdampak bencana banjr. 126
135 Jika tadi kita telah mencoba menjalankan analisis dampak bencana banjir terhadap bangunan, sekarang mari kita coba jalankan analisis dampak bencana banjir terhadap objek jalan. Kita akan menggunakan data jalan yang telah berhasil kita dapatkan menggunakan OpenStreetMap Downloader. Langkah yang perlu Anda lakukan adalah mengganti pilihan objek terdampak yang berada di panel InaSAFE. Jika Anda perhatikan, objek jalan (Roads) secara otomatis masuk ke dalam panel InaSAFE tanpa perlu kita atur keyword untuk jalan terlebih dahulu. Hal ini dimungkinkan karena kita mengunduh data jalan menggunakan OpenStreetMap Downloader, sehingga untuk layer jalan secara otomatis telah terdefinisikan sebagai layer keterpaparan. Jika sudah diganti, Anda cukup menekang tombol Run. 127
136 9.4 Menjalankan InaSAFE untuk Populasi Pada bagian ini, kita akan mempelajari bagaimana menjalankan analisis dampak bencana untuk data populasi menggunakan InaSAFE. Kita masih akan menggunakan data raster bencana banjir di Jakarta, tetapi kita akan menambahkan data exposure (keterpaparan) lain yang berasal dari AsiaPop Menambahkan Data Exposure (Keterpaparan) Kita telah mengetahui bagaimana cara melakukan simbologi data pada bab sebelumnya. Anda mungkin perlu melakukan simbologi pada data AsiaPop jika tampilannya tidak sesuai keinginan Anda. 1. Klik tombol Add Raster Layer, kemudian tambahkan data popmap10_all.tif 2. Ubah urutan layer pada panel layer menjadi seperti ini: 128
137 3. Anda dapat menyembunyikan layer data lain seperti bangunan (Buildings) dan jalan (Roads) jika data yang ditampilkan dalam QGIS Anda dirasa terlalu banyak Menambahkan Keyword (Kata kunci) untuk Populasi 1. Pilih layer popmap10_all.tif pada panel layer, kemudian klik tombol Keywords Creation Wizard. 2. Pada jendela Keywords Creation Wizard, pilih data keterpaparan (exposure) sebagai kategori layer. Klik Next dan ikuti petunjuk yang ada hingga Anda menuju ke halaman akhir. Pada halaman akhir, Anda dapat mengganti title atau judul dari data yang telah dimasukkan. Klik Finish untuk mengakhiri. 3. Panel InaSAFE di sebelah kanan layar akan terlihat seperti berikut: 129
138 9.4.3 Menggunakan Garis Batas Administrasi sebagai Layer Agregasi Anda dapat menentukan apakah InaSAFE akan memberikan hasil analisis dampak bencana untuk keseluruhan area atau berdasarkan kotak area yang Anda inginkan. Selain itu, Anda juga dapat menentukan area analisis berdasarkan batas administrasi dari suatu wilayah, Dengan adanya fitur ini, Anda dapat mengetahui secara lebih spesifik dampak yang terjadi pada suatu wilayah terutama pada batas administrasi tertentu, sehingga akan memudahkan proses koordinasi dengan pemerintah setempat apabila bencana terjadi. Untuk melakukan hal ini, kita harus mendefinisikan layer agregasi terlebih dahulu menggunakan Keyword Creation Wizard. 1. Klik Add Vector Layer untuk menambahkan data vektor, kemudian masukkan data Jakarta_District_Boundary_WGS84.shp. 2. Pilih layer Jakarta_District_Boundary_WGS84.shp pada panel layer, kemudian klik tombol menu Keyword Creation Wizard. 3. Pada jendela Keyword Creation Wizard, pilih Aggregation (agregasi) sebagai kategori layer, kemudian klik Next. 130
139 4. Ikuti seluruh tahapan hingga selesai. Pada halaman akhir, Anda dapat mengubah judul layer dengan nama Kotamadya Jakarta Mengatur Area Analisis Kita telah mengatur area analisis untuk menghitung dampak bencana terhadap bangunan. Kali ini, kita akan mengatur area analisis untuk data populasi. 1. Klik kanan pada layer Jakarta_Flood_HKV_WGS84 (Banjir Jakarta 2007), kemudian pilih Zoom to Layer 2. Pilih tombol menu Toogle Scenario Outline pada toolbar menu InaSAFE untuk menampilkan area analisis pada kanvas peta. Akan muncul kotak berwarna hijau yang menunjukkan besaran area analisis. InaSAFE hanya akan menghitung seluruh data yang berada di dalam kotak berwarna hijau 131
140 3. Untuk mengubah area analisis, pilih tombol Set analysis area pada menu toolbar InaSAFE. Pada jendela InaSAFE Analysis Area, pilih tombol Drag on map. Silakan buat kotak seluas area dari data Jakarta_Flood_HKV_WGS84 (Banjir Jakarta 2007) Setelah itu klik OK Kita akan menggunakan batas Kotamadya Jakarta sebagai layer agregasi dalam analisis InaSAFE. Untuk melakukan hal ini, Anda cukup mengubah layer agregasi pada panel InaSAFE seperti gambar berikut: 132
141 Jika sudah, hal yang perlu Anda lakukan adalah menghitung analisisnya dengan memilih tombol Run Anda akan mendapatkan hasil analisis dampak bencana berdasarkan batas administrasi di 5 kotamadya di Jakarta Mengatur Kebutuhan Minimum Ketika Anda melihat hasil analisis dampak yang telah dihasilkan oleh InaSAFE, Anda akan melihat beberapa statistik yang menginformasikan kebutuhan beras, air minum, piranti pokok keluarga, dan toilet yang diperlukan untuk setiap kotamadya di Jakarta. Statistik ini diperlukan untuk memberikan gambaran mengenai kebutuhan minimum yang diperlukan oleh para korban ketika suatu bencana terjadi. 133
142 Kebutuhan minimum yang digunakan dalam analisis InaSAFE mengacu kepada Perka 7/2008 BNPB berdasarkan rumusan berikut: 400 gram beras per orang per hari (2.8 kg per minggu) 2.5 liter air minum per orang per hari (17.5 liter per minggu) 15 liter air bersih per orang per hari (105 liter per minggu) Satu piranti pokok keluarga per keluarga per minggu (asumsi 5 orang per keluarga, tidak disebutkan dalam Perka) 20 orang per toilet Jika Anda merasa kurang sesuai dengan pengaturan kebutuhan minimum yang telah ada, Anda dapat menentukan sendiri kebutuhan minimum sesuai kebutuhan Anda menggunakan Minimum Needs Configuration. 1. Pilih menu Plugin InaSAFE Minimum Needs Configuration 2. Jendela Minimum Needs Manager akan muncul. Anda akan melihat beberapa pilihan pada menu Profile Selection 3. Jika Anda ingin mengubah nilai kebutuhan minimum, Anda cukup memilih kebutuhan minimum mana yang ingin diubah, kemudian pilih tombol Edit selected resource yang berada di sebelah kanan atas 134
143 4. Jendela editor akan terbuka. Pada bagian ini, silakan Anda ubah kebutuhan minimum sesuai dengan keinginan Anda 5. Pilih Save resource jika Anda ingin menyimpan hasil perubahan Anda. Pilih Discard changes jika Anda ingin membatalkan hasil perubahan, atau pilih Restore defaults jika Anda ingin mengubah kebutuhan minimum ke pengaturan semula 6. Jika Anda ingin membuat pengaturan kebutuhan minimum sendiri, Anda dapat menekan tombol New pada bagian bawah jendela Minimum Needs Manager. Anda dapat menambahkan kebutuhan minimum Anda dengan menekan tombol + di bagian kanan atas 7. Pilih Save jika Anda telah selesai untuk menyimpan seluruh hasil perubahan Menjalankan Analisis Dampak dengan Kebutuhan Minimum yang Telah Diubah Setelah Anda membuat kebutuhan minimum Anda sendiri, Anda dapat menjalankan InaSAFE menggunakan kebutuhan minimum yang telah Anda buat: 135
144 1. Pilih menu Plugin InaSAFE Minimum Needs Configuration 2. Pada jendela Minimum Needs Manager, pilih costum profile yang telah Anda buat, kemudian pilih Save 3. Restart QGIS Anda terlebih dahulu. Simpan proyek yang sedang Anda kerjakan bila Anda mau 4. Jalankan analisis InaSAFE dan lihat hasilnya, apakah sudah sesuai dengan kebutuhan minimum yang telah dibuat atau belum 9.5 Mencetak Hasil Analisis InaSAFE Anda dapat menyimpan dan mencetak hasil analisis InaSAFE ke dalam bentuk PDF dengan menekan tombol Print di bagian bawah panel InaSAFE. Namun sebelum kita menyimpan dan mencetak hasil tersebut, kita dapat melakukan beberapa pengaturan data dengan melakukan simbologi di QGIS. Anda dapat mengubah warna, menambahkan layer lain atau mengubah layout menggunakan Print Composer. Ketika Anda menyimpan dan mencetak hasil analisis InaSAFE, beberapa dokumen PDF akan terbuka secara otomatis. Dokumen PDF ini akan tersimpan secara otomatis di direktori instalasi QGIS, namun Anda dapat mengubah lokasi penyimpanan dokumen tersebut sesuai dengan keinginan Anda: 1. Pilih menu Plugin InaSAFE Options. 2. Perhatikan Location for results di bagian bawah jendela Options. 136
145 3. Untuk dapat mengganti lokasi penyimpanan hasil InaSAFE, pilih tombol titik-titik di sebelah kanan. 4. Tentukan lokasi dimana Anda ingin menyimpan hasil analisis InaSAFE. Jika sudah, pilih Select Folder dan klik OK. InaSAFE akan menghasilkan beberapa dokumen PDF yang berisi hasil analisis bencana terhadap objek keterpaparan yang telah kita rumuskan. Secara garis besar, analisis InaSAFE akan menghasilkan peta dampak bencana, statistik dampak bencana dan daftar rekomendasi tindakan yang dapat diambil ketika bencana terjadi. Jika Anda menganalisa dampak bencana terhadap populasi penduduk, akan terdapat satu dokumen tambahan yang berisi infografis dari jumlah penduduk yang terdampak. 137
146 9.6 Menyimpan Hasil Anda Selain menyimpan hasil analisis InaSAFE, Anda juga dapat menyimpan file QGIS Anda untuk dapat dibuka lagi kemudian. Akan tetapi perlu diingat, simbologi InaSAFE tidak dapat disimpan Menyimpan hasil InaSAFE Untuk dapat menyimpan tampilan hasil InaSAFE, Anda perlu melakukan langkah-langkah berikut: 1. Klik kanan pada layer Number of people, kemudian plih Properties 2. Pada bagian sebelah kiri bawah, pilih menu Style Save Style QGIS Layer Style File 138
147 3. Simpan file simbologi Anda dengan nama Simbologi_Populasi_InaSAFE. Jika sudah, klik Save Menyimpan Layer Analisis InaSAFE Setelah Anda menyimpan layer hasil analisis InaSAFE, Anda dapat membuka kembali layer tersebut dan mendapatkan simbologi dan tampilan yang sama dengan hasil InaSAFE sebelumnya. 1. Klik kanan pada Number of people, kemudian pilih Save As 2. Simpan layer sesuai dengan nama yang Anda inginkan dan tentukan lokasi dimana Anda ingin menyimpan layer tersebut 139
148 3. Jangan lupa untuk memberi tanda centang pada bagian Add saved file to map. Jika sudah, klik OK. Untuk lebih memudahkan Anda, silakan ikuti langkah-langkah sesuai gambar berikut: 4. Anda akan melihat layer baru berhasil ditambahkan ke dalam kanvas peta, namun file ini tidak memiliki warna seperti hasil InaSAFE sebelumnya. Untuk menyamakannya, silakan Anda klik kanan pada data yang baru saja ditambahkan, kemudian buka Properties 5. Pergi ke tombol Style, kemudian pilih Load Style 6. Pilih file Simbologi_Populasi_InaSAFE.qml yang telah disimpan sebelumnya, kemudian klik Open 7. Saat ini layer Anda telah memiliki simbologi yang sama dengan hasil InaSAFE sebelumnya. Untuk dapat menyimpan tampilan ini, pilih menu Save as Default 140
149 9.6.3 Menyimpan Project 1. Pilih tombol Save As pada toolbar di bagian atas 2. Tentukan lokasi dimana project ingin disimpan, kemudian beri nama pada project Anda. Jika sudah, klik Save 141
Penyusunan PETA RISIKO
 Penyusunan PETA RISIKO LEMBAGA PENANGGULANGAN BENCANA DAN PERUBAHAN IKLIM NAHDATUL ULAMA Humanitarian OpenStreetMap Team 1 PETA RISIKO adalah peta yang menunjukkan tingkat risiko suatu wilayah dan/atau
Penyusunan PETA RISIKO LEMBAGA PENANGGULANGAN BENCANA DAN PERUBAHAN IKLIM NAHDATUL ULAMA Humanitarian OpenStreetMap Team 1 PETA RISIKO adalah peta yang menunjukkan tingkat risiko suatu wilayah dan/atau
10.1 Pelajaran: Menginstal dan mengatur Plugin
 BAB 10 Modul: Plugin Plugin memungkinkan Anda untuk memperbanyak fungsi dalam QGIS. Dalam modul ini, Anda akan ditunjukkan bagaimana mengaktifkan dan menggunakan plugin. 10.1 Pelajaran: Menginstal dan
BAB 10 Modul: Plugin Plugin memungkinkan Anda untuk memperbanyak fungsi dalam QGIS. Dalam modul ini, Anda akan ditunjukkan bagaimana mengaktifkan dan menggunakan plugin. 10.1 Pelajaran: Menginstal dan
BAB IV BASIS DATA SISTEM INFORMASI GEOGRAFIS DI DAERAH PENELITIAN
 BAB IV BASIS DATA SISTEM INFORMASI GEOGRAFIS DI DAERAH PENELITIAN Untuk keperluan penelitian ini, sangat penting untuk membangun basis data SIG yang dapat digunakan untuk mempertimbangkan variabel yang
BAB IV BASIS DATA SISTEM INFORMASI GEOGRAFIS DI DAERAH PENELITIAN Untuk keperluan penelitian ini, sangat penting untuk membangun basis data SIG yang dapat digunakan untuk mempertimbangkan variabel yang
Modul : Antarmuka. 2.1 Pelajaran : Pengenalan Singkat Bagaimana menggunakan tutorial ini BAB 2
 BAB 2 Modul : Antarmuka 2.1 Pelajaran : Pengenalan Singkat Selamat datang di kursus kami! Selama beberapa hari ke depan, kami akan menunjukkan kepada Anda bagaimana untuk menggunakan QGIS secara mudah
BAB 2 Modul : Antarmuka 2.1 Pelajaran : Pengenalan Singkat Selamat datang di kursus kami! Selama beberapa hari ke depan, kami akan menunjukkan kepada Anda bagaimana untuk menggunakan QGIS secara mudah
3 MEMBUAT DATA SPASIAL
 3 MEMBUAT DATA SPASIAL 3.1 Pengertian Digitasi Peta Digitasi secara umum dapat didefinisikan sebagai proses konversi data analog ke dalam format digital. Objek-objek tertentu seperti jalan, rumah, sawah
3 MEMBUAT DATA SPASIAL 3.1 Pengertian Digitasi Peta Digitasi secara umum dapat didefinisikan sebagai proses konversi data analog ke dalam format digital. Objek-objek tertentu seperti jalan, rumah, sawah
BAB VI. Ringkasan Modul. Mengedit Data Vektor Membuat Setting Snap Menambah Feature Linier Menambahkan Feature Titik Menggunakan Koordinat Absolut
 BAB VI MENGEDIT DATA VEKTOR Ringkasan Modul Mengedit Data Vektor Membuat Setting Snap Menambah Feature Linier Menambahkan Feature Titik Menggunakan Koordinat Absolut 6.1. Mengedit Data Vektor Langkah awal
BAB VI MENGEDIT DATA VEKTOR Ringkasan Modul Mengedit Data Vektor Membuat Setting Snap Menambah Feature Linier Menambahkan Feature Titik Menggunakan Koordinat Absolut 6.1. Mengedit Data Vektor Langkah awal
Bab VI Digitasi. Tujuan pembelajaran dari bab ini adalah:
 Bab VI Digitasi Bab ini akan membahas berbagai cara untuk membuat dan memperbaiki data spasial. Anda akan mempelajari bagaimana cara mendigitasi fitur-fitur baru bertipe vektor dan menambahkan data atributnya
Bab VI Digitasi Bab ini akan membahas berbagai cara untuk membuat dan memperbaiki data spasial. Anda akan mempelajari bagaimana cara mendigitasi fitur-fitur baru bertipe vektor dan menambahkan data atributnya
Masukkan CD Program ke CDROM Buka CD Program melalui My Computer Double click file installer EpiInfo343.exe
 Epi Info Instalasi File Installer Masukkan CD Program ke CDROM Buka CD Program melalui My Computer Double click file installer EpiInfo343.exe File installer versi terbaru dapat diperoleh melalui situs
Epi Info Instalasi File Installer Masukkan CD Program ke CDROM Buka CD Program melalui My Computer Double click file installer EpiInfo343.exe File installer versi terbaru dapat diperoleh melalui situs
MODUL 2 REGISTER DAN DIGITASI PETA
 MODUL 2 REGISTER DAN DIGITASI PETA A. Tujuan Praktikum - Praktikan memahami dan mampu melakukan register peta raster pada MapInfo - Praktikan mampu melakukan digitasi peta dengan MapInfo B. Tools MapInfo
MODUL 2 REGISTER DAN DIGITASI PETA A. Tujuan Praktikum - Praktikan memahami dan mampu melakukan register peta raster pada MapInfo - Praktikan mampu melakukan digitasi peta dengan MapInfo B. Tools MapInfo
Bab 9 Membuat Data Spasial
 Bab 9 Membuat Data Spasial Sebelumnya kita telah belajar bagaimana membuat peta sederhana dengan menampilkan Data Spasial yang telah disediakan. Tetapi, kita juga harus mempelajari bagaimana membuat Data
Bab 9 Membuat Data Spasial Sebelumnya kita telah belajar bagaimana membuat peta sederhana dengan menampilkan Data Spasial yang telah disediakan. Tetapi, kita juga harus mempelajari bagaimana membuat Data
Pengenalan Hardware dan Software GIS. Spesifikasi Hardware ArcGIS
 Software SIG/GIS Pengenalan Hardware dan Software GIS Spesifikasi Hardware ArcGIS Pengenalan Hardware dan Software GIS Pengenalan Hardware dan Software GIS Pengenalan Hardware dan Software GIS Table Of
Software SIG/GIS Pengenalan Hardware dan Software GIS Spesifikasi Hardware ArcGIS Pengenalan Hardware dan Software GIS Pengenalan Hardware dan Software GIS Pengenalan Hardware dan Software GIS Table Of
Instruksi Kerja Laboratorium Pedologi dan Sistem Informasi Sumberdaya Lahan INSTRUKSI KERJA. PROGRAM ArcGIS 9.3
 INSTRUKSI KERJA PROGRAM ArcGIS 9.3 UNIVERSITAS BRAWIJAYA MALANG 2011 i Instruksi Kerja PROGRAM ArcGIS 9.3 Laboratorium Pedologi & Sistem Informasi Sumberdaya Lahan Jurusan Tanah Fakultas Pertanian Universitas
INSTRUKSI KERJA PROGRAM ArcGIS 9.3 UNIVERSITAS BRAWIJAYA MALANG 2011 i Instruksi Kerja PROGRAM ArcGIS 9.3 Laboratorium Pedologi & Sistem Informasi Sumberdaya Lahan Jurusan Tanah Fakultas Pertanian Universitas
BAB 4 DIGITASI. Akan muncul jendela Create New Shapefile
 BAB 4 DIGITASI 4.1. Membuat Data Spasial Baru Pada bagian ini, akan dipelajari bagaimana membuat data spasial baru dengan format shapefile yang merupakan format standard Arc View. Buka ArcCatalog Tentukan
BAB 4 DIGITASI 4.1. Membuat Data Spasial Baru Pada bagian ini, akan dipelajari bagaimana membuat data spasial baru dengan format shapefile yang merupakan format standard Arc View. Buka ArcCatalog Tentukan
Modul : Grass Pelajaran :Pengaturan GRASS Ikuti bersama: Mulai Proyek GRASS Baru BAB 12
 BAB 12 Modul : Grass GRASS (Geographic Resources Analysis Support System) merupakan perangkat lunak SIG open source yang memiliki banyak fungsi SIG dan sudah dikenal dengan baik. GRASS dirilis pertama
BAB 12 Modul : Grass GRASS (Geographic Resources Analysis Support System) merupakan perangkat lunak SIG open source yang memiliki banyak fungsi SIG dan sudah dikenal dengan baik. GRASS dirilis pertama
Bab 8 Georeference Data Raster
 Bab 8 Georeference Data Raster Jika kita mempunyai sebuah data raster yang berasal dari hasil scanning peta, Foto udara, dan Citra satelite yang belum berisi informasi yang menunjukkan referensi spasial.
Bab 8 Georeference Data Raster Jika kita mempunyai sebuah data raster yang berasal dari hasil scanning peta, Foto udara, dan Citra satelite yang belum berisi informasi yang menunjukkan referensi spasial.
Bab I Pengenalan ArcGIS Desktop
 Bab I Pengenalan ArcGIS Desktop Bab ini akan membahas tentang: - Pengenalan ArcGIS Desktop - Pembuatan project pada ArcMap - Penambahan layer pada ArcMap 1.1 Sekilas tentang ArcGIS Desktop ArcGIS Desktop
Bab I Pengenalan ArcGIS Desktop Bab ini akan membahas tentang: - Pengenalan ArcGIS Desktop - Pembuatan project pada ArcMap - Penambahan layer pada ArcMap 1.1 Sekilas tentang ArcGIS Desktop ArcGIS Desktop
REGISTRASI PETA TUTORIAL I. Subjek Matter: 1.1 GEOFERENSING 1.2 COORDINAT GEOMETRIK (COGO)
 TUTORIAL I REGISTRASI PETA Subjek Matter: 1.1 GEOFERENSING 1.2 COORDINAT GEOMETRIK (COGO) A. Dasar Teori Peta dasar yang digunakan sebagai sumber dalam pemetaan yang berupa gambar citra/peta hasil proses
TUTORIAL I REGISTRASI PETA Subjek Matter: 1.1 GEOFERENSING 1.2 COORDINAT GEOMETRIK (COGO) A. Dasar Teori Peta dasar yang digunakan sebagai sumber dalam pemetaan yang berupa gambar citra/peta hasil proses
Registrasi Image dengan ARC VIEW
 MODUL 5 DIGITASI dengan Arc View Registrasi Image dengan ARC VIEW Aktifkan extension image analysis, TIFF or JPEG Add Theme, pilih gambar yang mau didigitasi. Tool Align akan aktif. Pilih Tool Align Klik
MODUL 5 DIGITASI dengan Arc View Registrasi Image dengan ARC VIEW Aktifkan extension image analysis, TIFF or JPEG Add Theme, pilih gambar yang mau didigitasi. Tool Align akan aktif. Pilih Tool Align Klik
BAB II. Ringkasan Modul:
 BAB II PENGENALAN ArcMAP Ringkasan Modul: Membuka Data Spasial atau Peta yang Telah Ada dengan ArcMap Melihat Data Atribut Sebuah Layer Menggunakan Map Tips Penyusunan Layer Mengaktifkan dan Menonaktifkan
BAB II PENGENALAN ArcMAP Ringkasan Modul: Membuka Data Spasial atau Peta yang Telah Ada dengan ArcMap Melihat Data Atribut Sebuah Layer Menggunakan Map Tips Penyusunan Layer Mengaktifkan dan Menonaktifkan
Bab 13 Print Composer Map Layout dan Cetak
 Bab 13 Print Composer Map Layout dan Cetak Pada bagian sebelumnya, anda telah mempelajari bagaimana anda dapat merancang data dan menjadikannya lebih menarik serta menyoroti hal-hal yang ingin anda tunjukan.
Bab 13 Print Composer Map Layout dan Cetak Pada bagian sebelumnya, anda telah mempelajari bagaimana anda dapat merancang data dan menjadikannya lebih menarik serta menyoroti hal-hal yang ingin anda tunjukan.
BAB 3 KOREKSI KOORDINAT
 BAB 3 KOREKSI KOORDINAT Sebagai langkah awal dalam memproduksi data spasial dalam format digital, petapeta analog (berupa print out atau cetakan) di-scan ke dalam format yang dapat dikenali oleh ArcGIS.
BAB 3 KOREKSI KOORDINAT Sebagai langkah awal dalam memproduksi data spasial dalam format digital, petapeta analog (berupa print out atau cetakan) di-scan ke dalam format yang dapat dikenali oleh ArcGIS.
5.1 Pelajaran: Menggunakan Map Composer
 BAB 5 Modul: Membuat Peta Pada modul ini, Anda akan mempelajari bagaimana menggunakan Map Composer QGIS untuk menghasilkan peta yang berkualitas lengkap dengan semua komponen peta yang diperlukan. 5.1
BAB 5 Modul: Membuat Peta Pada modul ini, Anda akan mempelajari bagaimana menggunakan Map Composer QGIS untuk menghasilkan peta yang berkualitas lengkap dengan semua komponen peta yang diperlukan. 5.1
MEMBUAT PETA POTENSI LONGSOR DAN RAWAN BANJIR BANDANG MENGGUNAKAN ArcGIS 10.0
 MODUL PELATIHAN MEMBUAT PETA POTENSI LONGSOR DAN RAWAN BANJIR BANDANG MENGGUNAKAN ArcGIS 10.0 Februari 2012 Versi 2.1 DAFTAR ISI I. Mempersiapkan Data... 1 I.1. Digitasi area longsor dan mikrotopografi
MODUL PELATIHAN MEMBUAT PETA POTENSI LONGSOR DAN RAWAN BANJIR BANDANG MENGGUNAKAN ArcGIS 10.0 Februari 2012 Versi 2.1 DAFTAR ISI I. Mempersiapkan Data... 1 I.1. Digitasi area longsor dan mikrotopografi
BAB IV. Ringkasan Modul:
 BAB IV REKTIFIKASI Ringkasan Modul: Pengertian Rektifikasi Menampilkan Data Raster Proses Rektifikasi Menyiapkan Semua Layer Data Spasial Menyiapkan Layer Image Menambahkan Titik Kontrol Rektifikasi Menggunakan
BAB IV REKTIFIKASI Ringkasan Modul: Pengertian Rektifikasi Menampilkan Data Raster Proses Rektifikasi Menyiapkan Semua Layer Data Spasial Menyiapkan Layer Image Menambahkan Titik Kontrol Rektifikasi Menggunakan
Bab 3- Pengenalan QGIS
 Bab 3- Pengenalan QGIS 3.1 Membuka Project Pada QGIS Buka Program Quantum GIS Desktop 1.8.0 Quantum GIS dapat menyimpan sebuah project yang berisi kumpulan data layers yang ingin kita gunakan. Buka Project
Bab 3- Pengenalan QGIS 3.1 Membuka Project Pada QGIS Buka Program Quantum GIS Desktop 1.8.0 Quantum GIS dapat menyimpan sebuah project yang berisi kumpulan data layers yang ingin kita gunakan. Buka Project
adalah jenis-jenis tombol-tombol (buttons) yang dipakai di dalam system ini : Gambar 4.63 : Tombol ruler
 159 Selain alat Bantu (tool) seperti yang telah disebutkan di atas, ada juga tomboltombol (buttons) yang berfungsi untuk melakukan beberapa analisis peta. Di bawah ini adalah jenis-jenis tombol-tombol
159 Selain alat Bantu (tool) seperti yang telah disebutkan di atas, ada juga tomboltombol (buttons) yang berfungsi untuk melakukan beberapa analisis peta. Di bawah ini adalah jenis-jenis tombol-tombol
Latihan Membuat Peta Tematik Sistem Koordinat Data Frame, TOC, Layer Pada Software Arc GIS 10.1
 Latihan Membuat Peta Tematik Sistem Koordinat Data Frame, TOC, Layer Pada Software Arc GIS 10.1 Jurusan Survei dan Pemetaan UNIVERSITAS INDO GLOBAL MANDIRI PALEMBANG Menyiapkan data latihan dan ArcMap
Latihan Membuat Peta Tematik Sistem Koordinat Data Frame, TOC, Layer Pada Software Arc GIS 10.1 Jurusan Survei dan Pemetaan UNIVERSITAS INDO GLOBAL MANDIRI PALEMBANG Menyiapkan data latihan dan ArcMap
Sistem Informasi Geografis (SIG) Pengenalan Dasar ArcGIS 10.2 JURUSAN TEKNIK GEOMATIKA FAKULTAS TEKNIK SIPIL DAN PERENCANAAN
 Sistem Informasi Geografis (SIG) Pengenalan Dasar ArcGIS 10.2 Oleh: Deni Ratnasari 3513100040 Rizky Annisa Putri 3513100041 Cristian Febrianto 3513100051 Dody Pambudhi 3513100054 Kelas : Sistem Informasi
Sistem Informasi Geografis (SIG) Pengenalan Dasar ArcGIS 10.2 Oleh: Deni Ratnasari 3513100040 Rizky Annisa Putri 3513100041 Cristian Febrianto 3513100051 Dody Pambudhi 3513100054 Kelas : Sistem Informasi
LOCUS GIS. Oleh : IWAN SETIAWAN
 LOCUS GIS Oleh : IWAN SETIAWAN FORUM FUNGSIONAL TERTENTU PROVINSI SULAWESI SELATAN AGUSTUS 2016 LOCUS GIS Locus GIS adalah program GIS berbasis Android yang dibuat oleh Asamm Software, Praha, Republik
LOCUS GIS Oleh : IWAN SETIAWAN FORUM FUNGSIONAL TERTENTU PROVINSI SULAWESI SELATAN AGUSTUS 2016 LOCUS GIS Locus GIS adalah program GIS berbasis Android yang dibuat oleh Asamm Software, Praha, Republik
Bab IV. Pengenalan ArcGIS
 Bab IV. Pengenalan ArcGIS Kerangka Dasar ArGIS merupakan software GIS yang dikeluarkan oleh ESRI. Proses instalasi ArcGIS akan menginstall beberapa program seperti ArcMap, ArcCatalog, ArcGlobe dan ArcScene,
Bab IV. Pengenalan ArcGIS Kerangka Dasar ArGIS merupakan software GIS yang dikeluarkan oleh ESRI. Proses instalasi ArcGIS akan menginstall beberapa program seperti ArcMap, ArcCatalog, ArcGlobe dan ArcScene,
Praktikum 1 - Pengantar Quantum GIS
 Praktikum 1 - Pengantar Quantum GIS Oleh : Ahmad Luky Ramdani, S.Kom., M.Kom dan Hafiz Budi Firmansyah, S.Kom., M.Sc Sistem Informasi Geografis Semester Ganjil Tahun Ajaran 2017-2018 Institut Teknologi
Praktikum 1 - Pengantar Quantum GIS Oleh : Ahmad Luky Ramdani, S.Kom., M.Kom dan Hafiz Budi Firmansyah, S.Kom., M.Sc Sistem Informasi Geografis Semester Ganjil Tahun Ajaran 2017-2018 Institut Teknologi
MODUL 3 REGISTER DAN DIGITASI PETA
 MODUL 3 REGISTER DAN DIGITASI PETA A. Tujuan Praktikum - Praktikan memahami dan mampu melakukan register peta raster pada MapInfo - Praktikan mampu melakukan digitasi peta dengan MapInfo B. Tools MapInfo
MODUL 3 REGISTER DAN DIGITASI PETA A. Tujuan Praktikum - Praktikan memahami dan mampu melakukan register peta raster pada MapInfo - Praktikan mampu melakukan digitasi peta dengan MapInfo B. Tools MapInfo
Pengantar Saat ini terdapat beberapa aplikasi pemetaan yang digunakan di dunia baik yang berbayar maupun yang sifatnya gratis. Beberapa nama besar apl
 PETUNJUK SINGKAT PENGGUNAAN UNTUK PEMETAAN TEMATIK http://www.labpemda.org April 2017 1 Pengantar Saat ini terdapat beberapa aplikasi pemetaan yang digunakan di dunia baik yang berbayar maupun yang sifatnya
PETUNJUK SINGKAT PENGGUNAAN UNTUK PEMETAAN TEMATIK http://www.labpemda.org April 2017 1 Pengantar Saat ini terdapat beberapa aplikasi pemetaan yang digunakan di dunia baik yang berbayar maupun yang sifatnya
BAB VII. Ringkasan Modul:
 BAB VII MENAMPILKAN DATA SPASIAL Ringkasan Modul: Menampilkan Data Berdasarkan Kategori Data Attribut Menampilkan Data dalam Semua Kategori Menampilkan Data Berdasarkan Kategori yang Diinginkan Membuat
BAB VII MENAMPILKAN DATA SPASIAL Ringkasan Modul: Menampilkan Data Berdasarkan Kategori Data Attribut Menampilkan Data dalam Semua Kategori Menampilkan Data Berdasarkan Kategori yang Diinginkan Membuat
MAP VISION citrasatelit.wordpress.com MEI
 MAP VISION citrasatelit.wordpress.com MEI 2015 1 [Tutorial] Reprojection di ArcGIS (ArcMap) Dalam pengerjaan pengolahan data citra satelit, terkadang ditemui kasus bahwa data citra satelit yang akan digabungkan
MAP VISION citrasatelit.wordpress.com MEI 2015 1 [Tutorial] Reprojection di ArcGIS (ArcMap) Dalam pengerjaan pengolahan data citra satelit, terkadang ditemui kasus bahwa data citra satelit yang akan digabungkan
2. GEO REFERENCING. A. Georeferencing menggunakan koordinat yang tertcantum dalam peta analog.
 G e o r e f e r e n c i n g 12 2. GEO REFERENCING Georeferencing merupakan proses pemberian reference geografi dari objek berupa raster atau image yang belum mempunyai acuan sistem koordinat ke dalam sistem
G e o r e f e r e n c i n g 12 2. GEO REFERENCING Georeferencing merupakan proses pemberian reference geografi dari objek berupa raster atau image yang belum mempunyai acuan sistem koordinat ke dalam sistem
3. DIGITASI ON SCREEN. 1. Pastikan data raster yang akan didigitasi telah melalui proses Geo Referencing
 D i g i t a s i o n S c r e e n 20 3. DIGITASI ON SCREEN A. Persiapan File 1. Pastikan data raster yang akan didigitasi telah melalui proses Geo Referencing 2. Sebelum malakukan digitasi pada layar ArcMap,
D i g i t a s i o n S c r e e n 20 3. DIGITASI ON SCREEN A. Persiapan File 1. Pastikan data raster yang akan didigitasi telah melalui proses Geo Referencing 2. Sebelum malakukan digitasi pada layar ArcMap,
Gambar 1. prinsip proyeksi dari bidang lengkung muka bumi ke bidang datar kertas
 MODUL 3 REGISTER DAN DIGITASI PETA A. Tujuan Praktikum - Praktikan memahami dan mampu melakukan register peta raster pada MapInfo - Praktikan mampu melakukan digitasi peta dengan MapInfo B. Tools MapInfo
MODUL 3 REGISTER DAN DIGITASI PETA A. Tujuan Praktikum - Praktikan memahami dan mampu melakukan register peta raster pada MapInfo - Praktikan mampu melakukan digitasi peta dengan MapInfo B. Tools MapInfo
Praktikum 2 - Digitasi Peta : Membuat Peta Digital
 Praktikum 2 - Digitasi Peta : Membuat Peta Digital Oleh : Ahmad Luky Ramdani, S.Kom., M.Kom dan Hafiz Budi Firmansyah, S.Kom., M.Sc Sistem Informasi Geografis Semester Ganjil Tahun Ajaran 2017-2018 Institut
Praktikum 2 - Digitasi Peta : Membuat Peta Digital Oleh : Ahmad Luky Ramdani, S.Kom., M.Kom dan Hafiz Budi Firmansyah, S.Kom., M.Sc Sistem Informasi Geografis Semester Ganjil Tahun Ajaran 2017-2018 Institut
1. Buka ArcCatalog dengan mengklik button pada main menu, maka akan tampil tayangan sebagai berikut:
 MATERI 7. MENYIAPKAN SHAPEFILE 7.1. Tujuan Intruksional: Tujuan Instruksional Khusus pemberian materi ini adalah setelah mendapatkan materi ini, para mahasiswa diharapkan dapat : a. Memahami pengertian
MATERI 7. MENYIAPKAN SHAPEFILE 7.1. Tujuan Intruksional: Tujuan Instruksional Khusus pemberian materi ini adalah setelah mendapatkan materi ini, para mahasiswa diharapkan dapat : a. Memahami pengertian
Bab IV File Geodatabase
 Bab IV File Geodatabase Software ArcGIS dapat menggunakan atau mengimpor hampir semua format file SIG untuk ditampilkan maupun diproses. Namun, format file yang direkomendasikan untuk digunakan dalam ArcGIS
Bab IV File Geodatabase Software ArcGIS dapat menggunakan atau mengimpor hampir semua format file SIG untuk ditampilkan maupun diproses. Namun, format file yang direkomendasikan untuk digunakan dalam ArcGIS
3.1 Pelajaran: Bekerja dengan Data Vektor
 BAB 3 Modul : Membuat Peta Sederhana In this module, you will create a basic map which will be used later as a basis for further demonstrations of QGIS functionality. 3.1 Pelajaran: Bekerja dengan Data
BAB 3 Modul : Membuat Peta Sederhana In this module, you will create a basic map which will be used later as a basis for further demonstrations of QGIS functionality. 3.1 Pelajaran: Bekerja dengan Data
Bab 4 - Pembuatan Simbologi Data dab Peta Sederhana
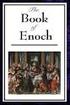 Bab 4 - Pembuatan Simbologi Data dab Peta Sederhana 4.1 Membuka Data Spasial dengan Quantum GIS Di Quantum GIS anda bekerja dalam suatu map project dengan file extension *.qgs. Untuk Memulai membuat peta
Bab 4 - Pembuatan Simbologi Data dab Peta Sederhana 4.1 Membuka Data Spasial dengan Quantum GIS Di Quantum GIS anda bekerja dalam suatu map project dengan file extension *.qgs. Untuk Memulai membuat peta
LearnOSM. id Editor. Memulai id Editor
 id Editor LearnOSM id editor adalah editor OpenStreetMap berbasis web baru (diluncurkan 2013) yang memudahkan kita untuk mengedit OpenStreetMap. id begitu cepat dan mudah, dan memungkinkan Anda untuk memetakan
id Editor LearnOSM id editor adalah editor OpenStreetMap berbasis web baru (diluncurkan 2013) yang memudahkan kita untuk mengedit OpenStreetMap. id begitu cepat dan mudah, dan memungkinkan Anda untuk memetakan
BAB 4 IMPLEMENTASI DAN EVALUASI SISTEM
 94 BAB 4 IMPLEMENTASI DAN EVALUASI SISTEM 4.1 Implementasi 4.1.1 Spesifikasi Hardware Spesifikasi hardware minimum yang diperlukan untuk menjalankan sistem informasi ini adalah sebagai berikut : a. Processor
94 BAB 4 IMPLEMENTASI DAN EVALUASI SISTEM 4.1 Implementasi 4.1.1 Spesifikasi Hardware Spesifikasi hardware minimum yang diperlukan untuk menjalankan sistem informasi ini adalah sebagai berikut : a. Processor
LAPORAN PRAKTIKUM SIG ACARA II TRANSFORMASI PROYEKSI DAN DIGITASI ON SCREEN
 LAPORAN PRAKTIKUM SIG ACARA II TRANSFORMASI PROYEKSI DAN DIGITASI ON SCREEN Disusun oleh : NAMA : NUR SIDIK NIM : 11405244001 HARI : Kamis, 13 MARET 2014 JAM : 08.00 10.00 JURUSAN PENDIDIKAN GEOGRAFI FAKULTAS
LAPORAN PRAKTIKUM SIG ACARA II TRANSFORMASI PROYEKSI DAN DIGITASI ON SCREEN Disusun oleh : NAMA : NUR SIDIK NIM : 11405244001 HARI : Kamis, 13 MARET 2014 JAM : 08.00 10.00 JURUSAN PENDIDIKAN GEOGRAFI FAKULTAS
Modul: Sumber Data Online Pelajaran: Web Mapping Services Ikuti bersama: Mengunduh layer WMS BAB 11
 BAB 11 Modul: Sumber Data Online Ketika Anda mempertimbangkan sumber data untuk sebuah peta, Anda tidak perlu mengunduh semua data yang anda butuhkan ke komputer yang sedang Anda kerjakan. Ada sumber data
BAB 11 Modul: Sumber Data Online Ketika Anda mempertimbangkan sumber data untuk sebuah peta, Anda tidak perlu mengunduh semua data yang anda butuhkan ke komputer yang sedang Anda kerjakan. Ada sumber data
LAPORAN PRAKTIKUM SIG ACARA III DIGITASI GARIS ATAU LINE
 LAPORAN PRAKTIKUM SIG ACARA III DIGITASI GARIS ATAU LINE Disusun oleh : NAMA : NUR SIDIK NIM : 11405244001 HARI : SELASA, 25 MARET 2014 JAM : 07.30-10.00 JURUSAN PENDIDIKAN GEOGRAFI FAKULTAS ILMU SOSIAL
LAPORAN PRAKTIKUM SIG ACARA III DIGITASI GARIS ATAU LINE Disusun oleh : NAMA : NUR SIDIK NIM : 11405244001 HARI : SELASA, 25 MARET 2014 JAM : 07.30-10.00 JURUSAN PENDIDIKAN GEOGRAFI FAKULTAS ILMU SOSIAL
3. Pilih A new existing map, klik ceckbox Do not show this dialog again dan akhiri dengan klik Button OK. Maka layar ArcMap akan terbuka.
 4.1. Tujuan Intruksional: Tujuan Instruksional Khusus pemberian materi ini adalah setelah mendapatkan materi ini, para mahasiswa diharapkan dapat : a. Membuka data spasial dengan ArcMap dan mengeditnya
4.1. Tujuan Intruksional: Tujuan Instruksional Khusus pemberian materi ini adalah setelah mendapatkan materi ini, para mahasiswa diharapkan dapat : a. Membuka data spasial dengan ArcMap dan mengeditnya
BAB III PELAKSANAAN PENELITIAN
 BAB III PELAKSANAAN PENELITIAN 3.1 Persiapan Penelitian Dalam bab ini akan menjelaskan mengenai tahapan-tahapan yang dilakukan dalam Tugas Akhir ini. Tahapan dimulai dengan pengumpulan data dan alat yang
BAB III PELAKSANAAN PENELITIAN 3.1 Persiapan Penelitian Dalam bab ini akan menjelaskan mengenai tahapan-tahapan yang dilakukan dalam Tugas Akhir ini. Tahapan dimulai dengan pengumpulan data dan alat yang
16) Setelah layer contour masuk pilihan, pada kolom height_field pilih Elevation, dan pada kolom tag_field pilih <None>. Klik tombol OK.
 16) Setelah layer contour masuk pilihan, pada kolom height_field pilih Elevation, dan pada kolom tag_field pilih . Klik tombol OK. 17) Proses pembuatan TIN memakan waktu cukup lama. Berbagai macam
16) Setelah layer contour masuk pilihan, pada kolom height_field pilih Elevation, dan pada kolom tag_field pilih . Klik tombol OK. 17) Proses pembuatan TIN memakan waktu cukup lama. Berbagai macam
SISTEM INFORMASI GEOGRAFI
 SISTEM INFORMASI GEOGRAFI Sistem Informasi Geografis merupakan sistem berbasis computer yang didesain untuk mengumpulkan, mengelola, memanipulasi, dan menampilkan informasi spasial (keruangan)1. Yakni
SISTEM INFORMASI GEOGRAFI Sistem Informasi Geografis merupakan sistem berbasis computer yang didesain untuk mengumpulkan, mengelola, memanipulasi, dan menampilkan informasi spasial (keruangan)1. Yakni
Dengan demikian, SIG merupakan sistem komputer yang memiliki enam kemampuan berikut dalam mengangani data yang bereferensi geografis :
 1 PENGENALAN SIG & ArcGIS 1.1 Pengertian SIG Sistem Informasi Geografis (Geographic Information System/GIS) yang selanjutnya akan disebut SIG merupakan sistem informasi berbasis komputer yang digunakan
1 PENGENALAN SIG & ArcGIS 1.1 Pengertian SIG Sistem Informasi Geografis (Geographic Information System/GIS) yang selanjutnya akan disebut SIG merupakan sistem informasi berbasis komputer yang digunakan
IX. DIGITASI ON SCREEN (Bagian I)
 IX. DIGITASI ON SCREEN (Bagian I) Create Data Sekarang kita akan latihan kecil untuk membuat jalan berdasarkan hasil survey. Data yang ada adalah Jalan.dbf yang terdiri dari kolom X (posisi X), Y (posisi
IX. DIGITASI ON SCREEN (Bagian I) Create Data Sekarang kita akan latihan kecil untuk membuat jalan berdasarkan hasil survey. Data yang ada adalah Jalan.dbf yang terdiri dari kolom X (posisi X), Y (posisi
M O D U L PENYUSUNAN PETA STATUS KERUSAKAN TANAH
 M O D U L PENYUSUNAN PETA STATUS KERUSAKAN TANAH MENGGUNAKAN QUANTUM GIS 1.8.0 LISBOA 2013 PUSAT PENGELOLAAN EKOREGION SULAWESI DAN MALUKU KEMENTERIAN LINGKUNGAN HIDUP 1. Membuat Folder Baru di Windows
M O D U L PENYUSUNAN PETA STATUS KERUSAKAN TANAH MENGGUNAKAN QUANTUM GIS 1.8.0 LISBOA 2013 PUSAT PENGELOLAAN EKOREGION SULAWESI DAN MALUKU KEMENTERIAN LINGKUNGAN HIDUP 1. Membuat Folder Baru di Windows
LATIHAN : DIJITASI PETA
 LATIHAN : DIJITASI PETA 2-2 Membuat shapefile baru 2-2 Melihat struktur data pada shapefile 2-6 Add Data 2-7 Memulai Dijitasi Peta 2-7 Dijitasi Peta 2-8 Save Hasil Dijitasi 2-9 hal 2-1 LATIHAN : DIJITASI
LATIHAN : DIJITASI PETA 2-2 Membuat shapefile baru 2-2 Melihat struktur data pada shapefile 2-6 Add Data 2-7 Memulai Dijitasi Peta 2-7 Dijitasi Peta 2-8 Save Hasil Dijitasi 2-9 hal 2-1 LATIHAN : DIJITASI
Boyolali Juni Disusun oleh: Pusat Penelitian dan Pengabdian Masyarakat STMIK Sinar Nusantara DPU ESDM Kabupaten Boyolali
 MATERI PELATIHAN Boyolali 16 18 Juni 2014 Disusun oleh: Pusat Penelitian dan Pengabdian Masyarakat STMIK Sinar Nusantara DPU ESDM Kabupaten Boyolali DAFTAR ISI DASAR PEMETAAN DAN SISTEM INFORMASI GEOGRAFI...
MATERI PELATIHAN Boyolali 16 18 Juni 2014 Disusun oleh: Pusat Penelitian dan Pengabdian Masyarakat STMIK Sinar Nusantara DPU ESDM Kabupaten Boyolali DAFTAR ISI DASAR PEMETAAN DAN SISTEM INFORMASI GEOGRAFI...
Bab 7 Sistem Koordinat
 Bab 7 Sistem Koordinat 7.1 Proyeksi Peta Peta adalah gambaran sebagian atau seluruh muka bumi baik yang terletak di atas maupun di bawah permukaan dan disajikan pada bidang datar pada skala dan proyeksi
Bab 7 Sistem Koordinat 7.1 Proyeksi Peta Peta adalah gambaran sebagian atau seluruh muka bumi baik yang terletak di atas maupun di bawah permukaan dan disajikan pada bidang datar pada skala dan proyeksi
BAB III PELAKSANAAN PENELITIAN
 BAB III PELAKSANAAN PENELITIAN III.1. Data Penelitian Data yang digunakan dalam pelaksanaan Evaluasi Kesesuaian Tata Letak Bangunan Terhadap Sempadan Jalan Di Kawasan Central Business District Kota Semarang
BAB III PELAKSANAAN PENELITIAN III.1. Data Penelitian Data yang digunakan dalam pelaksanaan Evaluasi Kesesuaian Tata Letak Bangunan Terhadap Sempadan Jalan Di Kawasan Central Business District Kota Semarang
PANDUAN CARA MENGHITUNG LUAS INDONESIA DALAM SISTEM PROYEKSI UTM MENGGUNAKAN SOFTWARE ARCGIS 9.3
 PANDUAN CARA MENGHITUNG LUAS INDONESIA DALAM SISTEM PROYEKSI UTM MENGGUNAKAN SOFTWARE ARCGIS 9.3 Prolog Negara Kesatuan Republik Indonesia adalah sebuah Negara kepulauan yang berciri Nusantara dengan wilayah
PANDUAN CARA MENGHITUNG LUAS INDONESIA DALAM SISTEM PROYEKSI UTM MENGGUNAKAN SOFTWARE ARCGIS 9.3 Prolog Negara Kesatuan Republik Indonesia adalah sebuah Negara kepulauan yang berciri Nusantara dengan wilayah
MANUAL GEOPORTAL. Memperkenalkan mengenai apa itu Geoportal, untuk apa, termasuk juga ringkasan mengenai aplikasi tersebut.
 MANUAL GEOPORTAL Selamat datang di Workshop untuk para pengguna Geoportal Sulawesi Tengah. Akan dipelajari bagaimana cara menggunakan Manajemen Sistem Informasi Geoportal. 1.0 Pendahuluan Memperkenalkan
MANUAL GEOPORTAL Selamat datang di Workshop untuk para pengguna Geoportal Sulawesi Tengah. Akan dipelajari bagaimana cara menggunakan Manajemen Sistem Informasi Geoportal. 1.0 Pendahuluan Memperkenalkan
BAB 4 IMPLEMENTASI DAN EVALUASI
 BAB 4 IMPLEMENTASI DAN EVALUASI 4.1 Implementasi Spesifikasi Sistem Informasi Geografis (SIG) untuk aplikasi ini dibagi menjadi dua, yaitu perangkat keras (hardware) dan perangkat lunak (software). 4.1.1
BAB 4 IMPLEMENTASI DAN EVALUASI 4.1 Implementasi Spesifikasi Sistem Informasi Geografis (SIG) untuk aplikasi ini dibagi menjadi dua, yaitu perangkat keras (hardware) dan perangkat lunak (software). 4.1.1
BAB IX. Ringkasan Modul:
 BAB IX LAYOUT DAN PENCETAKAN PETA Ringkasan Modul: Menampilkan/Mengatur Peta Mengatur Proyeksi Mengatur Halaman Layout Langkah-langkah untuk Menambahkan Koordinat Peta Langkah-langkah untuk Menambahkan
BAB IX LAYOUT DAN PENCETAKAN PETA Ringkasan Modul: Menampilkan/Mengatur Peta Mengatur Proyeksi Mengatur Halaman Layout Langkah-langkah untuk Menambahkan Koordinat Peta Langkah-langkah untuk Menambahkan
Buku Panduan. WebGIS Perencanaan
 Buku Panduan WebGIS Perencanaan Direktorat Pengembangan Wilayah dan Kawasan Deputi Bidang Pengembangan Regional Kementrian PPN/Bappenas 2017 SPESIFIKASI YANG DISARANKAN UNTUK MENGAKSES APLIKASI Aplikasi
Buku Panduan WebGIS Perencanaan Direktorat Pengembangan Wilayah dan Kawasan Deputi Bidang Pengembangan Regional Kementrian PPN/Bappenas 2017 SPESIFIKASI YANG DISARANKAN UNTUK MENGAKSES APLIKASI Aplikasi
Bab 5 - Labelling. 5.1 Memuat Data. 5.2 Menambahkan Label Pada Peta Anda
 Bab 5 - Labelling Bagian ini akan mengajarkan anda mengkustomisasikannya label anda lebih lanjut. Jika anda telah mengikuti panduan sejauh ini dengan sukses, anda seharusnya tidak mempunyai masalah untuk
Bab 5 - Labelling Bagian ini akan mengajarkan anda mengkustomisasikannya label anda lebih lanjut. Jika anda telah mengikuti panduan sejauh ini dengan sukses, anda seharusnya tidak mempunyai masalah untuk
Bab IV File Geodatabase
 Bab IV File Geodatabase Perangkat lunak ArcGIS dapat menggunakan atau mengimpor hampir semua format file SIG untuk ditampilkan maupun diproses. Namun, format file yang direkomendasikan untuk digunakan
Bab IV File Geodatabase Perangkat lunak ArcGIS dapat menggunakan atau mengimpor hampir semua format file SIG untuk ditampilkan maupun diproses. Namun, format file yang direkomendasikan untuk digunakan
SIFAT DAN FORMAT DATA TITIK GEOARKINDO 2016
 SIFAT DAN FORMAT DATA TITIK GEOARKINDO 2016 DATA TITIK Merupakan salah satu jenis data vektor selain garis dan polygon, Dapat digunakan untuk merepresentasikan lokasi seperti Bangunan, Struktur, Situs,
SIFAT DAN FORMAT DATA TITIK GEOARKINDO 2016 DATA TITIK Merupakan salah satu jenis data vektor selain garis dan polygon, Dapat digunakan untuk merepresentasikan lokasi seperti Bangunan, Struktur, Situs,
TIK CERDA S. Adobe Photoshop MODUL ADOBE PHOTOSHOP TIK CERDAS. TIK CERDAS Surabaya, Indonesia
 TIK CERDA S Adobe Photoshop MODUL ADOBE PHOTOSHOP Surabaya, Indonesia Memulai adobe photoshop cs 4 1. Klik menu file new 2. Atur ukuran dokumen sesuai kebutuhan, setelah itu klik ok 3. Mengenal elemen
TIK CERDA S Adobe Photoshop MODUL ADOBE PHOTOSHOP Surabaya, Indonesia Memulai adobe photoshop cs 4 1. Klik menu file new 2. Atur ukuran dokumen sesuai kebutuhan, setelah itu klik ok 3. Mengenal elemen
Tutorial ArcGIS 10. BAB Digitasi On Screen
 Tutorial ArcGIS 10 BAB Digitasi On Screen Pada Bab ini membahas mengenai Cara melakukan digitasi on screen citra atau peta raster dan pembuatan Peta penggunaan lahan ArcGIS 10 Author: Irwan, ST Kerjasama
Tutorial ArcGIS 10 BAB Digitasi On Screen Pada Bab ini membahas mengenai Cara melakukan digitasi on screen citra atau peta raster dan pembuatan Peta penggunaan lahan ArcGIS 10 Author: Irwan, ST Kerjasama
 CARA DOWNLOAD CITRA RESOLUSI TINGGI DARI GOOGLE EARTH DAN TRANSFORMASI KOORDINAT DATA RASTER MENGGUNAKAN SOFTWARE ARCMAP 10.1 PART 1 : download citra resolusi tinggi dari Google Earth Bagi sebagaian besar
CARA DOWNLOAD CITRA RESOLUSI TINGGI DARI GOOGLE EARTH DAN TRANSFORMASI KOORDINAT DATA RASTER MENGGUNAKAN SOFTWARE ARCMAP 10.1 PART 1 : download citra resolusi tinggi dari Google Earth Bagi sebagaian besar
LAMPIRAN MODUL 3 PERANCANGAN SISTEM INFORMASI
 LAMPIRAN MODUL 3 PERANCANGAN SISTEM INFORMASI TI3205 PERANCANGAN TEKNIK INDUSTRI 2 PENGENALAN MICROSOFT ACCESS 2007 PROGRAM STUDI TEKNIK INDUSTRI INSTITUT TEKNOLOGI BANDUNG 2011 LAMPIRAN : PENGENALAN MICROSOFT
LAMPIRAN MODUL 3 PERANCANGAN SISTEM INFORMASI TI3205 PERANCANGAN TEKNIK INDUSTRI 2 PENGENALAN MICROSOFT ACCESS 2007 PROGRAM STUDI TEKNIK INDUSTRI INSTITUT TEKNOLOGI BANDUNG 2011 LAMPIRAN : PENGENALAN MICROSOFT
LAPORAN PRAKTIKUM SIG ACARA IV DIGITASI POLYGON
 LAPORAN PRAKTIKUM SIG ACARA IV DIGITASI POLYGON Disusun oleh : NAMA : NUR SIDIK NIM : 11405244001 HARI : SELASA, 1 APRIL 2014 JAM : 07.30-10.00 JURUSAN PENDIDIKAN GEOGRAFI FAKULTAS ILMU SOSIAL UNIVERSITAS
LAPORAN PRAKTIKUM SIG ACARA IV DIGITASI POLYGON Disusun oleh : NAMA : NUR SIDIK NIM : 11405244001 HARI : SELASA, 1 APRIL 2014 JAM : 07.30-10.00 JURUSAN PENDIDIKAN GEOGRAFI FAKULTAS ILMU SOSIAL UNIVERSITAS
Dekstop Mapping (Bagian 1)
 II. DEKSTOP MAPPING ARCGIS (Bagian I) Pada modul ini akan dijelaskan tentang jenis data dan karakteristik software ArcGis yang terdiri dari beberapa modul utama, yaitu: - ArcCatalog - ArcMap - ArcToolBox
II. DEKSTOP MAPPING ARCGIS (Bagian I) Pada modul ini akan dijelaskan tentang jenis data dan karakteristik software ArcGis yang terdiri dari beberapa modul utama, yaitu: - ArcCatalog - ArcMap - ArcToolBox
Prosedur Menjalankan Program / Alat
 Prosedur Menjalankan Program / Alat Software yang dipakai untuk menjalankan program / alat : 1. Browser (Mozilla Firefox atau Google Chrome) Bebas pilih salah satu. 2. XAMPP 3. Adobe Dreamweaver atau Notepad
Prosedur Menjalankan Program / Alat Software yang dipakai untuk menjalankan program / alat : 1. Browser (Mozilla Firefox atau Google Chrome) Bebas pilih salah satu. 2. XAMPP 3. Adobe Dreamweaver atau Notepad
BAB 4 IMPLEMENTASI DAN EVALUASI. 4.1 Spesifikasi Perangkat Keras dan Pera ngkat Lunak. program aplikasi dengan baik adalah sebagai berikut:
 BAB 4 IMPLEMENTASI DAN EVALUASI 4.1 Spesifikasi Perangkat Keras dan Pera ngkat Lunak 4.1.1 Spesifikasi Perangkat Keras Spesifikasi minimum hardware yang digunakan untuk menjalankan program aplikasi dengan
BAB 4 IMPLEMENTASI DAN EVALUASI 4.1 Spesifikasi Perangkat Keras dan Pera ngkat Lunak 4.1.1 Spesifikasi Perangkat Keras Spesifikasi minimum hardware yang digunakan untuk menjalankan program aplikasi dengan
Geoprocessing adalah kemampuan GIS untuk analysis data dan mengaplikasi fungsi-fungsi pada data spasial.
 Bab 6 Geoprocessing Geoprocessing adalah kemampuan GIS untuk analysis data dan mengaplikasi fungsi-fungsi pada data spasial. Di Quantum GIS banyak fungsi Geoprocessing anda bisa temuka di Menu Vektor Geoprocessing
Bab 6 Geoprocessing Geoprocessing adalah kemampuan GIS untuk analysis data dan mengaplikasi fungsi-fungsi pada data spasial. Di Quantum GIS banyak fungsi Geoprocessing anda bisa temuka di Menu Vektor Geoprocessing
Aplikasi Komputer. Microsoft Office 2010 Microsoft Office Word 2010 Part 1. Miftahul Fikri, M.Si. Modul ke: Fakultas Ekonomi dan Bisnis
 Modul ke: Microsoft Office 2010 Microsoft Office Word 2010 Part 1 Fakultas Ekonomi dan Bisnis Miftahul Fikri, M.Si Program Studi Manajemen www.mercubuana.ac.id Microsoft Office adalah perangkat lunak paket
Modul ke: Microsoft Office 2010 Microsoft Office Word 2010 Part 1 Fakultas Ekonomi dan Bisnis Miftahul Fikri, M.Si Program Studi Manajemen www.mercubuana.ac.id Microsoft Office adalah perangkat lunak paket
SISTEM INFORMASI SUMBER DAYA LAHAN
 16/09/2012 DATA Data adalah komponen yang amat penting dalam GIS SISTEM INFORMASI SUMBER DAYA LAHAN Kelas Agrotreknologi (2 0 sks) Dwi Priyo Ariyanto Data geografik dan tabulasi data yang berhubungan akan
16/09/2012 DATA Data adalah komponen yang amat penting dalam GIS SISTEM INFORMASI SUMBER DAYA LAHAN Kelas Agrotreknologi (2 0 sks) Dwi Priyo Ariyanto Data geografik dan tabulasi data yang berhubungan akan
InaSAFE Indonesia Scenario Assessment For Emergencies
 InaSAFE Indonesia Scenario Assessment For Emergencies Siapa kami? Kristy Van Putten Australia-Indonesia Facility for Disaster Reduction, AusAID Dian Oktarina National Disaster Management Agency, Indonesia
InaSAFE Indonesia Scenario Assessment For Emergencies Siapa kami? Kristy Van Putten Australia-Indonesia Facility for Disaster Reduction, AusAID Dian Oktarina National Disaster Management Agency, Indonesia
Sistem Informasi Geografis (SIG) Pengenalan Dasar ILWIS JURUSAN TEKNIK GEOMATIKA FAKULTAS TEKNIK SIPIL DAN PERENCANAAN
 Sistem Informasi Geografis (SIG) Pengenalan Dasar ILWIS Oleh: Deni Ratnasari 3513100040 Rizky Annisa Putri 3513100041 Cristian Febrianto 3513100051 Dody Pambudhi 3513100054 Kelas : Sistem Informasi Geografis
Sistem Informasi Geografis (SIG) Pengenalan Dasar ILWIS Oleh: Deni Ratnasari 3513100040 Rizky Annisa Putri 3513100041 Cristian Febrianto 3513100051 Dody Pambudhi 3513100054 Kelas : Sistem Informasi Geografis
PENGANTAR : GEODATABASE 2. Personal Geodatabase 3 Komponen Geodatabase 3 Feature Class 4 ShapeFile 5 Tabel 6 LATIHAN : MEMBANGUN GEODATABASE 7
 PENGANTAR : GEODATABASE 2 Personal Geodatabase 3 Komponen Geodatabase 3 Feature Class 4 ShapeFile 5 Tabel 6 LATIHAN : MEMBANGUN GEODATABASE 7 Menyiapkan hasil desain Skema Database 7 Membuat Struktur Database
PENGANTAR : GEODATABASE 2 Personal Geodatabase 3 Komponen Geodatabase 3 Feature Class 4 ShapeFile 5 Tabel 6 LATIHAN : MEMBANGUN GEODATABASE 7 Menyiapkan hasil desain Skema Database 7 Membuat Struktur Database
I. Digitasi (Digitizing) Daftar Isi. 1) Aktifkan extension JPEG (JFIF) Image Support : FILE EXTENSIONS
 Daftar Isi Hal I Digitasi (Digitizing) 1 II Pemberian Atribut (Attributing) 5 III Pemberian Koordinat (Coordinate Transformation) 8 IV Proyeksi Koordinat (Coordinate Projection) 15 V Design Peta (Map Layout)
Daftar Isi Hal I Digitasi (Digitizing) 1 II Pemberian Atribut (Attributing) 5 III Pemberian Koordinat (Coordinate Transformation) 8 IV Proyeksi Koordinat (Coordinate Projection) 15 V Design Peta (Map Layout)
8. LAYOUT. Fixed zoom out / in, Zoom whole pages, 100%
 L a y o u t 44 8. LAYOUT Pada tahap pelaporan (reporting), hasil analisis perlu dicetak. Output yang diharapkan pengguna adalah layout peta yang menarik dan jelas, dan komunikatif/ mudah dimengerti. Tahapan
L a y o u t 44 8. LAYOUT Pada tahap pelaporan (reporting), hasil analisis perlu dicetak. Output yang diharapkan pengguna adalah layout peta yang menarik dan jelas, dan komunikatif/ mudah dimengerti. Tahapan
PETUNJUK TEKNIS APLIKASI PEMETAAN PARTISIPATIF PUSAT PENGELOLAAN DAN PENYEBARLUASAN INFORMASI GEOSPASIAL
 PETUNJUK TEKNIS APLIKASI PEMETAAN PARTISIPATIF PUSAT PENGELOLAAN DAN PENYEBARLUASAN INFORMASI GEOSPASIAL KATA PENGANTAR Aplikasi Pemetaan Partisipatif merupakan aplikasi yang dikelola oleh Badan Informasi
PETUNJUK TEKNIS APLIKASI PEMETAAN PARTISIPATIF PUSAT PENGELOLAAN DAN PENYEBARLUASAN INFORMASI GEOSPASIAL KATA PENGANTAR Aplikasi Pemetaan Partisipatif merupakan aplikasi yang dikelola oleh Badan Informasi
MODUL DASAR ArcGIS ver Pelatihan Software Himpunan Mahasiswa Sipil UNS
 MODUL DASAR ArcGIS ver 10.1 Pelatihan Software Himpunan Mahasiswa Sipil UNS 2015 Modul Dasar ArcGIS 10.1 1. Deskripsi Umum ArcGIS merupakan salah satu perangkat lunak yang dapat menunjang Sistem Informasi
MODUL DASAR ArcGIS ver 10.1 Pelatihan Software Himpunan Mahasiswa Sipil UNS 2015 Modul Dasar ArcGIS 10.1 1. Deskripsi Umum ArcGIS merupakan salah satu perangkat lunak yang dapat menunjang Sistem Informasi
Digitasi Peta. Practical Module Geographic Information System STMIK-STIKOM Balikpapan Firmansyah, S.Kom. Page 1
 Digitasi Peta Tujuan 1. Mampu membuat peta baru di Aplikasi Arcview 3.3 & mengetahui proses pen-digitasi-an 2. Memahami konsep shape file (*shp) 3. Mampu menginput data attribute ( field dan record) ke
Digitasi Peta Tujuan 1. Mampu membuat peta baru di Aplikasi Arcview 3.3 & mengetahui proses pen-digitasi-an 2. Memahami konsep shape file (*shp) 3. Mampu menginput data attribute ( field dan record) ke
3.1. CARA MENGAKSES WEBSITE PEMETAAN ASET SPAM KHUSUS DAN REGIONAL
 3.1. CARA MENGAKSES WEBSITE PEMETAAN ASET SPAM KHUSUS DAN REGIONAL Berikut adalah cara untuk memulai akses terhadap website Pemetaan Aset SPAM Khusus dan Regional: 1. Dengan menggunakan computer yang terhubung
3.1. CARA MENGAKSES WEBSITE PEMETAAN ASET SPAM KHUSUS DAN REGIONAL Berikut adalah cara untuk memulai akses terhadap website Pemetaan Aset SPAM Khusus dan Regional: 1. Dengan menggunakan computer yang terhubung
SEKELUMIT KATA. Modul Praktikum Kartografi Dasar Geografi UMG 2014
 SEKELUMIT KATA Segala puji hanya bagi Allah, kita memuji-nya, memohon pertolongan-nya, mengharapkan petunjuk-nya dan ampunan-nya, serta berlindung kepada Allah dari kejahatan hawa nafsu kita dan kejahatan
SEKELUMIT KATA Segala puji hanya bagi Allah, kita memuji-nya, memohon pertolongan-nya, mengharapkan petunjuk-nya dan ampunan-nya, serta berlindung kepada Allah dari kejahatan hawa nafsu kita dan kejahatan
BAB I PENDAHULUAN 1.1 Latar Belakang
 1 BAB I PENDAHULUAN 1.1 Latar Belakang Sebelum tahun 1940-an analisis geografis dilakukan dengan melakukan tumpung tindih (overlay) beberapa jenis peta pada area tertentu. Namun sejak tahun 1950- an dikembangkan
1 BAB I PENDAHULUAN 1.1 Latar Belakang Sebelum tahun 1940-an analisis geografis dilakukan dengan melakukan tumpung tindih (overlay) beberapa jenis peta pada area tertentu. Namun sejak tahun 1950- an dikembangkan
LAMPIRAN PROSEDUR ANALISA DENGAN ARCGIS
 LAMPIRAN PROSEDUR ANALISA DENGAN ARCGIS Prosedur Pengolahan Pemetaan Dengan ArcGIS Software Arcgis berperan penting dalam analisis perhitungan sedimentasi pada penelitian ini, dikarenakan data-data yang
LAMPIRAN PROSEDUR ANALISA DENGAN ARCGIS Prosedur Pengolahan Pemetaan Dengan ArcGIS Software Arcgis berperan penting dalam analisis perhitungan sedimentasi pada penelitian ini, dikarenakan data-data yang
MODUL PELATIHAN PELATIHAN PEMBANGUNAN INDEKS KERETANAN PANTAI
 MODUL PELATIHAN PELATIHAN PEMBANGUNAN INDEKS KERETANAN PANTAI Modul Pengolahan Data Elevasi / Ketinggian Di susun oleh : Santoso 2010 PENDAHULUAN Salah satau paramater dalam penentuan indeks kerentanan
MODUL PELATIHAN PELATIHAN PEMBANGUNAN INDEKS KERETANAN PANTAI Modul Pengolahan Data Elevasi / Ketinggian Di susun oleh : Santoso 2010 PENDAHULUAN Salah satau paramater dalam penentuan indeks kerentanan
PENGENALAN APLIKASI ILWIS
 PENGENALAN APLIKASI ILWIS ILWIS (Integrated Land and Water Informastion System) merupakan aplikasi Geographic Information System (GIS) yang berdiri sejak tahun 1988. ILWIS merupakan aplikasi GIS dengan
PENGENALAN APLIKASI ILWIS ILWIS (Integrated Land and Water Informastion System) merupakan aplikasi Geographic Information System (GIS) yang berdiri sejak tahun 1988. ILWIS merupakan aplikasi GIS dengan
Pengenalan. Microsoft Access. TI3007 Praktikum Perancangan Sistem Terintegrasi III. Perancangan Basis Data
 Pengenalan Microsoft Access TI3007 Praktikum Perancangan Sistem Terintegrasi III Perancangan Basis Data PENDAHULUAN Microsoft Access adalah sebuah program aplikasi untuk mengolah database (basis data)
Pengenalan Microsoft Access TI3007 Praktikum Perancangan Sistem Terintegrasi III Perancangan Basis Data PENDAHULUAN Microsoft Access adalah sebuah program aplikasi untuk mengolah database (basis data)
PERTEMUAN 12 PEMBUATAN PETA TEMATIK QUERY DATA. Oleh: Andri Oktriansyah
 PERTEMUAN 12 PEMBUATAN PETA TEMATIK QUERY DATA Oleh: Andri Oktriansyah JURUSAN SURVEI DAN PEMETAAN UNIVERSITAS INDO GLOBAL MANDIRI PALEMBANG 2017 1. QUERY DATA 1.1 Bekerja dengan Data Atribut Seperti yang
PERTEMUAN 12 PEMBUATAN PETA TEMATIK QUERY DATA Oleh: Andri Oktriansyah JURUSAN SURVEI DAN PEMETAAN UNIVERSITAS INDO GLOBAL MANDIRI PALEMBANG 2017 1. QUERY DATA 1.1 Bekerja dengan Data Atribut Seperti yang
PERBANDINGAN FUNGSI SOFTWARE ARCGIS 10.1 DENGAN SOFTWARE QUANTUM GIS UNTUK KETERSEDIAAN DATA BERBASIS SPASIAL
 PERBANDINGAN FUNGSI SOFTWARE ARCGIS 10.1 DENGAN SOFTWARE QUANTUM GIS 2.14.5 UNTUK KETERSEDIAAN DATA BERBASIS SPASIAL Jeri Kurniawan 1, Bebas Purnawan 2, Dessy Apriyanti 3 ABSTRAK Ketersediaan berbagai
PERBANDINGAN FUNGSI SOFTWARE ARCGIS 10.1 DENGAN SOFTWARE QUANTUM GIS 2.14.5 UNTUK KETERSEDIAAN DATA BERBASIS SPASIAL Jeri Kurniawan 1, Bebas Purnawan 2, Dessy Apriyanti 3 ABSTRAK Ketersediaan berbagai
Mengapa kita perlu menggunakan Mendeley?
 Mengapa kita perlu menggunakan Mendeley? Anda adalah seorang mahasiswa, anda pernah menulis sebuah karya ilmiah (laporan tugas kuliah, skripsi, tugas akhir). Ketika menulis karya ilmiah tsb, tentu anda
Mengapa kita perlu menggunakan Mendeley? Anda adalah seorang mahasiswa, anda pernah menulis sebuah karya ilmiah (laporan tugas kuliah, skripsi, tugas akhir). Ketika menulis karya ilmiah tsb, tentu anda
PANDUAN UPDATING DATA LAHAN SAWAH MENGGUNAKAN GPS BAP S 852 H
 1 PANDUAN UPDATING DATA LAHAN SAWAH MENGGUNAKAN GPS BAP S 852 H Direktorat Perluasan dan Pengelolaan Lahan Direktorat Jenderal Prasarana dan Sarana Pertanian Kementerian Pertanian 2 I. Pedoman Updating
1 PANDUAN UPDATING DATA LAHAN SAWAH MENGGUNAKAN GPS BAP S 852 H Direktorat Perluasan dan Pengelolaan Lahan Direktorat Jenderal Prasarana dan Sarana Pertanian Kementerian Pertanian 2 I. Pedoman Updating
8.1 Pelajaran: Bekerja dengan Data Raster
 BAB 8 Modul: Raster Kita telah menggunakan raster untuk digitasi sebelumnya, tetapi data raster juga bisa digunakan secara langsung. Dalam modul ini, Anda akan melihat bagaimana hal tersebut dapat dilakukan
BAB 8 Modul: Raster Kita telah menggunakan raster untuk digitasi sebelumnya, tetapi data raster juga bisa digunakan secara langsung. Dalam modul ini, Anda akan melihat bagaimana hal tersebut dapat dilakukan
MANUAL PENGOPERASIAN JSTOCKINVENTORY Twitter
 MANUAL PENGOPERASIAN JSTOCKINVENTORY 2 www.jasaplus.com 082227927747 Twitter : @ringlayer email : ringlayer@gmail.com jasapluscom@yahoo.com DAFTAR ISI BAB 1. PENGENALAN DAN INSTALASI JSTOCKINVENTORY 1.1.
MANUAL PENGOPERASIAN JSTOCKINVENTORY 2 www.jasaplus.com 082227927747 Twitter : @ringlayer email : ringlayer@gmail.com jasapluscom@yahoo.com DAFTAR ISI BAB 1. PENGENALAN DAN INSTALASI JSTOCKINVENTORY 1.1.
Bab I Pengenalan ArcGIS Desktop
 Bab I Pengenalan ArcGIS Desktop Bab pertama ini membahas tentang beberapa fitur dasar dari aplikasi ArcGIS sekaligus menjelaskan tentang konsep dasar dari Sistem Informasi Geografis. Anda akan bekerja
Bab I Pengenalan ArcGIS Desktop Bab pertama ini membahas tentang beberapa fitur dasar dari aplikasi ArcGIS sekaligus menjelaskan tentang konsep dasar dari Sistem Informasi Geografis. Anda akan bekerja
