DIREKTORAT PENDIDIKAN ANAK USIA DINI
|
|
|
- Hendri Yandi Halim
- 6 tahun lalu
- Tontonan:
Transkripsi
1
2 DIREKTORAT PENDIDIKAN ANAK USIA DINI
3 PETUNJUK PENGOPERASIAN APLIKASI PENDATAAN PAUD A. Dasar Pengoperasian Aplikasi Pendataan Program PAUD Langkah awal dalam menjalankan aplikasi pendataan program PAUD, anda harus mempunyai browser seperti Mozilla Firefox, Internet Explorer, Google chrome dll. Pada aplikasi ini direkomendasikan menggunakan Mozila Firefox, karena aplikasi ini sudah teruji pada browser tersebut. Apabila dalam komputer atau laptop belum memiliki Mozilla firefox, maka dapat di download di &os=win&lang=en-US 1. Cara memulai menggunakan aplikasi Untuk menjalankan aplikasi ini, langkah pertama membuka browser Mozilla, kemudian selanjutnya pada text box address (URL) ketik : lalu tekan enter, maka kemudian akan muncul form login seperti yang anda lihat pada gambar dibawah ini. 2. Form Login a. Masukkan Username dan password. User dan password ini akan selalu diminta saat anda mulai menggunakan aplikasi ini. Username ini juga menentukan hak akses anda dalam menggunakan aplikasi. Mintalah username dan password ke administrator apabila anda belum mendapatkannya. b. Username dan password awal akan diberikan oleh administrator. Password dapat anda ubah begitu anda login untuk pertama kalinya kedalam aplikasi ini. c. Setelah anda mengisi username dan password kemudian klik tombol login. d. Jika anda berhasil melakukan login maka aplikasi akan mengarahkan anda pada menu aplikasi. Dengan menampilkan username anda pada posisi kanan atas, seperti terlihat pada gambar dibawah ini: DIREKTORAT PENDIDIKAN ANAK USIA DINI 3
4 3. Apabila Anda sudah mendapatkan username dan password-nya, akan tetapi Anda lupa password klik link Forgotten your password untuk mendapatkan password kembali (perlu diketahui bahwa Anda harus mempunyai alamat pada saat mendaftar atau username Anda didaftar) kemudian Anda akan diarahkan ke form lupa password (kirim password) seperti yang Anda lihat pada gambar di bawah ini. Tahapan yang harus dilalui apabila anda lupa password adalah : a. Isi Username dan alamat (alamat harus sesuai dengan yang sudah didaftarkan). b. Kemudian klik kirim password. Dan akan muncul pesan System sudah mengirim password ke alamat Anda. silahkan cek Anda. Klik di sini untuk login ulang. c. Password dan username Anda akan di kirim ke alamat tersebut. Silahkan cek Anda apakah username dan password sudah dikirim atau belum. d. Apabila username dan password anda sudah terkirim silahkan kembali ke form login. Ketikkan kembali alamat url seperti di atas. B. Objek-objek Input dan Objek-objek Proses Standar yang digunakan 1. Textbox Objek ini digunakan untuk menginputkan data-data DIREKTORAT PENDIDIKAN ANAK USIA DINI 4
5 2. Combo Box/Drop Down Objek ini menyediakan pilihan-pilihan nilai suatu data.pilihan nilai data yang dapat dipilih hanya satu pilihan saja Contoh : Pada saat objek tersebut diklik maka akan ditampilkan pilihan nilai data yang telah disediakan : Anda dapat menggerakkan scroll yang disediakan untuk melihat pilihan data lain yang disediakan di dalam objek tersebut. Klik nilai data yang diinginkan agar nilai data tersebut muncul pada tampilan awal objek ini. 3. Checkbox Objek ini digunakan untuk memberi tanda check pada pilihan-pilihan yang tersedia. Pilihan yang tersedia dapat dicentrang sesuai dengan kebutuhan. Contoh Pada saat objek tersebut diklik pada checkbox maka checkbox tersebut akan ada tanda check sesuai dengan pilihan-pilihan yang telah disediakan : 4. Radio Button Objek ini digunakan untuk memilih dimana hanya bisa dipilih salah satunya saja oleh user. DIREKTORAT PENDIDIKAN ANAK USIA DINI 5
6 5. Tombol Objek ini digunakan untuk melakukan proses terhadap data-data yang telah diinputkan/dipilih ke dalam objek-objek input. Penamaan tombol disesuaikan dengan proses yang akan dilakukan oleh aplikasi. Contoh : Digunakan untuk melakukan proses penyimpanan terhadap data-data yang diinputkan dalam objek input dan selanjutnya mengarahkan tampilan ke halaman list data Digunakan untuk melakukan proses penyimpanan terhadap data-data yang diinputkan dalam objek input dan tetap berada pada form isian data untuk dapat melakukan penginputan data yang baru Digunakan untuk membatalkan penginputan data dan kembali ke halaman list data 6. Link Objek ini digunakan untuk mengarahkan user ke halaman/form lain sesuai proses yang akan dilakukan. Penamaan link disesuaikan dengan halaman/form yang akan ditampilkan. Contoh : atau Digunakan untuk mengarahkan ke halaman penginputan data atau Digunakan untuk mengarahkan ke halaman penambahan data Digunakan untuk mengarahkan ke halaman perbaikan/perubahan data Digunakan untuk mengarahkan ke konfirmasi penghapusan data DIREKTORAT PENDIDIKAN ANAK USIA DINI 6
7 C. Menu-menu yang ada pada aplikasi Menu dalam aplikasi ini diatur berdasarkan group yang ada. Setiap group memiliki hak akses terhadap menu yang berbeda. Untuk group Propinsi menu yang diperbolehkan diakses meliputi Home, Data Master Input Data Master, Ubah Password dan Logout. 1. Home Merupakan form yang pertama kali ditampilkan setelah Anda login. Menu ini difungsikan untuk menampilkan halaman utama pada saat Anda berada pada posisi menu yang lain. 2. Data Master Menu data master ini adalah menu yang disediakan untuk melakukan pendataan mengenai sasaran dan lembaga-lembaga pada direktorat PAUD, direktorat Kursus dan pelatihan, dan direktorat pendidikan masyarakat. Dalam menu ini terdapat dua sub menu yaitu Data Sasaran dan LEMBAGA. 2.1 Data Sasaran a. Untuk mengisi data sasaran direktorat PAUD, Pilih Menu Data Master Data Sasaran Berdasarkan Kelompok Umur, dapat dilihat pada gambar dibawah ini. b. Setelah Berdasarkan Kelompok Umur (PAUD) diklik, maka akan muncul tabel jumlah penduduk sasaran program PAUD berdasarkan kelompok tertentu. untuk mengisi data sasaran mengklik tombol TAMBAH DATA BARU dan untuk mengetahui data sasaran masing-masing propinsi maka dapat memilih propinsi tersebut pada pilihan yang terdapat pada gambar dibawah ini. DIREKTORAT PENDIDIKAN ANAK USIA DINI 7
8 c. Setelah tombol TAMBAH DATA BARU diklik maka isian pada kolom nama propinsi dan nama kabupaten kota dipilih. Untuk kolom <1 Thn, 1 Thn, 2 Thn, 3 Thn, 4 Thn, 5 Thn, dan 6 Thn diisi. dan jenis kelamin diklik begitu juga dengan pelatihan pengelola satuan PAUD. Setelah semua telah terisi maka tombol Simpan dapat diklik. Apabila ingin menyimpan lalu menambah baru dapat mengklik tombol Simpan & Tambah Baru. Tombol Batal digunakan apabila anda ingin membatalkan pengisian, dapat dilihat pada gambar dibawah ini. 2.2 LEMBAGA a. Pilih Menu Data Master Lembaga PAUD, maka akan muncul daftar profile lembaga yang sudah memasukan data profile lembaga user yang bersangkutan, Dapat dilihat gambar dibawah ini. DIREKTORAT PENDIDIKAN ANAK USIA DINI 8
9 b. Klik tombol TAMBAH DATA BARU untuk menambahkan identitas lembaga yang terdapat pada kabupaten masing-masing. Setelah tombol TAMBAH DATA BARU diklik maka muncul form seperti dibawah ini : c. Adapun penjelasan cara pengisian form diatas adalah sebagai berikut : 1) No. Pokok Satuan PAUD : diisi dengan nomor yang telah diberikan oleh direktorat PAUD. 2) Nama Satuan PAUD : diisi dengan nama satuan PAUD tersebut. 3) Jenis satuan PAUD : diisi/dipilih sesuai jenis satuan PAUD tersebut dan hanya dapat memilih satu jenis saja. Apabila lembaga tersebut memiliki lebih dari satu jenis satuan PAUD maka dapat mengklik tombol TAMBAH DATA BARU dan mengikuti cara yang pertama (pengisian No. Pokok Satuan PAUD dll). 4) Status Satuan PAUD : diisi/dipilih sesuai dengan status satuan tersebut apakah lembaga tersebut swasta, negeri atau milik masyarakat. 5) Tanggal/Bulan/Tahun Berdiri : diisi berdasarkan tanggal, bulan dan tahun lembaga tersebut berdiri, cara pengisiannya dengan urutan tahun bulan hari. 6) Alamat Satuan PAUD : Kp/ Jalan : diisi sesuai dengan nama jalan satuan PAUD tersebut. DIREKTORAT PENDIDIKAN ANAK USIA DINI 9
10 7) Alamat Satuan PAUD : Propinsi : diisi/dipilih sesuai dengan nama propinsi satuan PAUD tersebut. 8) Alamat Satuan PAUD : Kab/Kota : diisi/dipilih sesuai dengan nama kabupaten atau kota satuan PAUD tersebut. 9) Alamat Satuan PAUD : Kecamatan : diisi/dipilih sesuai dengan nama kecamatan satuan PAUD tersebut. 10) Alamat Satuan PAUD : Desa/Kelurahan : diisi/dipilih sesuai dengan nama desa atau kelurahan satuan PAUD tersebut. 11) Alamat Satuan PAUD : Telp. : diisi nomor telepon satuan PAUD tersebut. 12) Alamat Satuan PAUD : hp : diisi nomor handphone satuan PAUD tersebut. 13) Alamat Satuan PAUD : diisi nama satuan PAUD tersebut. 14) LEMBAGA PENYELENGGARA : diisi/dipilih lembaga penyelenggara satuan PAUD tersebut. 15) Perijinan Satuan PAUD : diisi/dipilih perijinan satuan PAUD tersebut ada atau tidak ada. Bila ada maka Izin No., Tgl., Dikeluarkan Oleh harus diisi sesuai dengan no. perijinan satuan PAUD yang telah diberikan, tanggal diperolehnya no. perijinan tersebut dan dinas manakah yang memberikan perijinan tersebut. Apabila tidak ada perijinan maka kolom Izin No., Tgl., Dikeluarkan Oleh tidak perlu diisi. 16) Sumber Pendanaan Utama : diisi/dipilih nama sumber pendanaan utama satuan PAUD tersebut. 17) Kepemilikan Bangunan : diisi/dipilih kepemilikan bangunan satuan PAUD tersebut. Apabila milik sendiri maka Sertifikat Kepemilikan No. dan Tgl. harus diisi sesuai no. sertifikat kepemilikan yang telah diperoleh dan tanggal diperolehnya no. sertifikat kepemilikan tersebut. Apabila pinjam pakai/sewa maka kolom Sertifikat Kepemilikan No. dan Tgl. tidak perlu diisi. 18) Luas Tanah : diisi luas tanah satuan PAUD tersebut dalam meter persegi. 19) Luas Bangunan : diisi luas bangunan satuan PAUD tersebut dalam meter persegi. 20) Jumlah Ruang Belajar : diisi jumlah ruang belajar satuan PAUD tersebut. 21) Luas Keseluruhan : diisi luas keseluruhan satuan PAUD tersebut. 22) Jenis Fasilitas lainnya : dipilih sesuai dengan fasilitas yang dimiliki satuan PAUD tersebut. 23) Jenis Bangunan : diisi/dipilih sesuai dengan jenis bangunan yang dimiliki satuan PAUD tersebut. d. Setelah semua diisi maka tekan tombol Simpan untuk menyimpan data identitas satuan PAUD dan anda akan diarahkan ke daftar profile lembaga (dir PAUD) dan Tombol Simpan & Tambah Baru untuk menyimpan data dan tetap di form entri data untuk menambahkan data baru. DIREKTORAT PENDIDIKAN ANAK USIA DINI 10
11 e. Tombol simpan diklik dan diarahkan ke daftar profile lembaga maka data indentitas satuan PAUD diklik untuk segera diisi Data Pengelola, Jumlah Tenaga Ahli, Jumlah Peserta Didik, Frekuensi Layanan PAUD dalam satu minggu, Data Pendidik, APE dan Lainnya seperti pada gambar dibawah ini : f. Setelah data indentitas satuan PAUD diklik maka akan ada sub menu (Pengelola, Tenaga Ahli, Peserta, Individu Peserta, Frekuensi, Pendidik, APE dan Lainnya) seperti gambar dibawah ini : DIREKTORAT PENDIDIKAN ANAK USIA DINI 11
12 g. Untuk mengisi Data Pengelola maka pada sub menu Pengelola diklik kemudian tombol tambah atau edit diklik, dapat dilihat pada gambar dibawah ini. h. Setelah tombol tambah atau edit diklik maka isian pada kolom nama dan pendidikan terakhir diisi dan jenis kelamin diklik begitu juga dengan pelatihan pengelola satuan PAUD. Setelah semua telah terisi maka tombol simpan diklik dan data pengelola otomatis tersimpan, dapat dilihat pada gambar dibawah ini. i. Untuk mengisi Jumlah Tenaga Ahli maka pada sub menu Tenaga Ahli diklik kemudian tombol Tambah atau edit diklik, dapat dilihat pada gambar dibawah ini. DIREKTORAT PENDIDIKAN ANAK USIA DINI 12
13 j. Setelah tombol tambah atau edit diklik maka isian pada kolom ahli gizi, dokter, psikologi dan lain-lain diisi jumlah tenaga ahlinya pada satuan PAUD. Jika tidak memiliki tenaga ahli tidak perlu mengisi pada kolom isian tersebut. Setelah semua telah terisi maka tombol simpan diklik, dapat dilihat pada gambar dibawah ini. k. Untuk mengisi Jumlah Peserta Didik maka pada sub menu Peserta diklik kemudian tombol Tambah atau edit diklik, dapat dilihat pada gambar dibawah ini. l. Setelah tombol tambah atau edit diklik maka isian pada usia 0 6 tahun diisi jumlah peserta didiknya menurut jenis kelaminnya. Setelah semua telah terisi maka tombol simpan diklik, dapat dilihat pada gambar dibawah ini. DIREKTORAT PENDIDIKAN ANAK USIA DINI 13
14 m. Untuk mengisi Daftar Individu Peserta Didik maka pada sub menu Individu Peserta diklik, untuk mengisi data peserta didik secara manual maka tombol Tambah atau edit diklik, apabila ingin pengisian secara otomatis, maka tombol browse diklik lalu document dalam bentuk xlsx (Microsoft excel 2003 & 2007) di dibuka kemudian tombol upload diklik. Tombol yang akan diklik dapat dilihat pada gambar dibawah ini. n. Setelah Setelah tombol TAMBAH DATA BARU diklik, kemudian pada kolom nama lengkap, tempat lahir, tanggal lahir diisi, jenis kelamin dipilih dengan cara di klik. Pada kolom nama ibu kandung wajib diisi. Setelah semua telah terisi maka tombol Simpan dapat diklik. Apabila ingin menyimpan lalu menambah baru dapat mengklik tombol Simpan & Tambah Baru. Tombol batal digunakan apabila anda DIREKTORAT PENDIDIKAN ANAK USIA DINI 14
15 ingin membatalkan pengisian individu perserta didik, dapat dilihat pada gambar dibawah ini. o. Untuk pengisian secara otomatis, format excelnya terdiri dari No, Nama, Tanggal Lahir, Jenis Kelamin dan nama ibu kandung. Untuk pengisian tanggal lahir, urutannya dari tahun-bulan-hari. Sebelum menuliskan tanggal lahir harus menuliskan tanda petik tunggal ( ). Dan penulisan jenis kelamin cukup menuliskan huruf L (untuk laki-laki) dan P (untuk perempuan). Dimohon dalam pengisian dalam bentuk excel formatnya tidak boleh dirubah, karena dapat menyebabkan gangguan dalam proses pengiriman data tersebut. Bentuk format penulisannya dapat dilihat pada tabel di bawah ini. No Nama Tanggal Lahir (YYYY-MM-DD) Tambahkan Tanda Petik ( ' ) diawal Jenis Kelamin (L/P) Nama Ibu Kandung 1 Aji L Ani 2 Anto L Arta 3 Ari L Dina 4 Faturahman L Endang 5 Faisal L Esti 6 Jatmiko L Fika 7 Jiko L Gina 8 Lina P Hanna 9 Lusi P Intan 10 Memet L Kartiyem 11 Medi L Lidya 12 Mono L Lusiana 13 Nina P Ningsih 14 Oldi L Ratih 15 Pandu L Siti 16 Ratna P Tini 17 Susi P Yolanda DIREKTORAT PENDIDIKAN ANAK USIA DINI 15
16 p. Langkah pertama dalam proses pengiriman documen excel ke dalam aplikasi pendataan berbasis web, tombol browse diklik, dapat dilihat pada gambar di bawah ini. q. Langkah kedua dalam proses pengiriman document excel ke dalam aplikasi pendataan berbasis web yaitu, memilih file excel yang akan dikirim ke aplikasi kemudian setelah dipilih tombol Open diklik, dapat dilihat pada gambar di bawah ini. r. Langkah ketiga dalam proses pengiriman document excel ke dalam aplikasi pendataan berbasis web yaitu, setelah tombol Open diklik maka tombol Upload diklik, dapat dilihat pada gambar dibawah ini. DIREKTORAT PENDIDIKAN ANAK USIA DINI 16
17 s. Untuk mengisi Frekuensi Layanan PAUD dalam satu minggu maka pada sub menu Frekuensi diklik kemudian tombol Tambah atau edit diklik, dapat dilihat pada gambar dibawah ini. t. Setelah tombol tambah atau edit diklik maka checkbox pada pilihan tersebut diklik menurut berapa kali layanan PAUD dalam satu minggu diadakan. Dan layanan PAUD dibedakan berdasarkan kriteria usia dari 0 2 tahun, 3 4 tahun, 5 6 tahun. Setelah semua telah terisi maka tombol simpan diklik, dapat dilihat pada gambar dibawah ini. DIREKTORAT PENDIDIKAN ANAK USIA DINI 17
18 u. Untuk mengisi Identitas PTK PAUDNI maka pada sub menu Pendidik diklik, kemudian tombol TAMBAH DATA BARU diklik, dapat dilihat pada gambar dibawah ini. v. Setelah tombol TAMBAH DATA BARU diklik, kemudian pada kolom nama lengkap disi, jenis kelamin dipilih dengan cara di klik. Pada kolom NIP diklik dulu baru dipilih, apabila memilih ya maka kolom isian diisi NIPnya, begitu pula dengan NUPTK. Pada kolom pendidikan terakhir apabila pilihannya (diploma, S1, S2, S3) maka perlu diisi Jurusannya yang telah diambil. Pada kolom status sertifikasi terdapat pilihan tersertifikasi dan belum tersertifikasi, apabila pilihannya tersertifikasi maka perlu diisi nomor sertifikasi pada kolom isian. Setelah semua telah terisi maka tombol Simpan dapat diklik. Apabila ingin menyimpan lalu menambah baru dapat mengklik tombol Simpan & Tambah Baru. Tombol batal digunakan apabila anda ingin membatalkan pengisian identitas PTK PAUDNI, dapat dilihat pada gambar dibawah ini. DIREKTORAT PENDIDIKAN ANAK USIA DINI 18
19 w. Untuk mengisi Sarana yang dimiliki satuan PAUD maka pada sub menu APE diklik kemudian tombol Tambah atau edit diklik, dapat dilihat pada gambar dibawah ini x. Setelah tombol tambah atau edit diklik maka checkbox pada pilihan tersebut diklik menurut area/sudut/sentra yang tersedia pada satuan PAUD tersebut. Pada kolom jumlah dan jenis perabotan yang dimiliki diisi jumlahnya dan apabila perabotan tersebut tidak terdapat dalam pilihan tersebut dapat menuliskan nama perabotannya dan menyebutkan perabotan yang dimilikinya, begitu pula pada kolom jumlah dan jenis alat permainan dalam ruangan dan jumlah dan jenis alat permainan luar ruangan. Setelah semua telah terisi maka tombol simpan diklik, dapat dilihat pada gambar dibawah ini DIREKTORAT PENDIDIKAN ANAK USIA DINI 19
20 y. Untuk mengisi Layanan Kesehatan dan Gizi, Program Parenting dan Bantuan sosial & Bantuan lain maka pada sub menu Lainnya diklik kemudian tombol Tambah atau edit diklik, dapat dilihat pada gambar dibawah ini DIREKTORAT PENDIDIKAN ANAK USIA DINI 20
21 z. Setelah tombol tambah atau edit diklik maka pada bagian layanan kesehatan dan gizi diisi/dipilih berapa kali layanan tersebut diadakan. Pada bagian program parenting terdapat pilihan yaitu sudah atau belumkah satuan PAUD melaksanakan program parenting, apabila sudah maka berapa kali program parenting tersebut dilaksanakan dan bentuk program parenting yang sudah berjalan dapat beri tanda check dengan cara mengklik checkbox pada pilihan tersebut. Pada bagian Bantuan sosial dan Bantuan lain terdapat pilihan dengan cara mengklik checkbox bantuan sarana dan prasarana apa saja yang pernah diperoleh, Setelah semua telah terisi maka tombol simpan diklik, dapat dilihat pada gambar dibawah ini. 3. Rekapitulasi Menu Rekapitulasi adalah hasil output dari data master yang di entri, baik data sasaran maupun data lembaga PAUD. Rekapitulasi pada direktorat PAUD terdiri dari 5 form yaitu data sasaran PAUD, lembaga penyelenggara program, penyelenggara dan pendidik, pendidik status NUPTK dan peserta didik. DIREKTORAT PENDIDIKAN ANAK USIA DINI 21
22 a. Untuk mengetahui hasil output dari data sasaran PAUD dapat mengklik Form 1 (data sasaran PAUD) setelah menu Rekapitulasi diklik terlebih dahulu, untuk lebih jelas dapat dilihat pada gambar dibawah ini. b. Setelah Form 1 (data sasaran PAUD) diklik akan muncul tabel pada gambar dibawah ini. Apabila ingin mengunduh data sasaran PAUD dapat mengklik Export to Excel. c. Untuk mengetahui hasil output dari data lembaga penyelenggara program dapat mengklik Form 2 (Lembaga Penyelenggara Program) setelah menu Rekapitulasi diklik terlebih dahulu, untuk lebih jelas dapat dilihat pada gambar dibawah ini DIREKTORAT PENDIDIKAN ANAK USIA DINI 22
23 d. Setelah Form 2 (Lembaga Penyelenggara Program) diklik akan muncul tabel pada gambar dibawah ini. Apabila ingin mengunduh data sasaran PAUD dapat mengklik Export to Excel. Untuk form 3 (penyelenggara dan pendidik), form 4 (pendidik status NUPTK) dan form 5 (Peserta Didik) sama seperti contoh diatas dan tidak ada perbedaan yang berarti. 4. Logout Fungsi logout yaitu untuk keluar dari aplikasi. Namun secara otomatis aplikasi akan logout sendiri apabila aplikasi tersebut idle (tidak dipakai) selama 2 jam dan akan muncul form login kembali DIREKTORAT PENDIDIKAN ANAK USIA DINI 23
24 DIREKTORAT KURSUS DAN PELATIHAN
25 PETUNJUK PENGOPERASIAN APLIKASI PENDATAAN Kursus A. Dasar Pengoperasian Aplikasi Pendataan Program Kursus Langkah awal dalam menjalankan aplikasi pendataan program Kursus, anda harus mempunyai browser seperti Mozilla Firefox, Internet Explorer, Google chrome dll. Pada aplikasi ini direkomendasikan menggunakan Mozila Firefox, karena aplikasi ini sudah teruji pada browser tersebut. Apabila dalam komputer atau laptop belum memiliki Mozilla firefox, maka dapat di download di &os=win&lang=en-US 1. Cara memulai menggunakan aplikasi Untuk menjalankan aplikasi ini, langkah pertama membuka browser Mozilla, kemudian selanjutnya pada text box address (URL) ketik : lalu tekan enter, maka kemudian akan muncul form login seperti yang anda lihat pada gambar dibawah ini. 2. Form Login a. Masukkan Username dan password. User dan password ini akan selalu diminta saat anda mulai menggunakan aplikasi ini. Username ini juga menentukan hak akses anda dalam menggunakan aplikasi. Mintalah username dan password ke administrator apabila anda belum mendapatkannya. b. Username dan password awal akan diberikan oleh administrator. Password dapat anda ubah begitu anda login untuk pertama kalinya kedalam aplikasi ini. c. Setelah anda mengisi username dan password kemudian klik tombol login. d. Jika anda berhasil melakukan login maka aplikasi akan mengarahkan anda pada menu aplikasi. Dengan menampilkan username anda pada posisi kanan atas, seperti terlihat pada gambar dibawah ini: DIREKTORAT KURSUS DAN PELATIHAN 25
26 3. Apabila Anda sudah mendapatkan username dan password-nya, akan tetapi Anda lupa password klik link Forgotten your password untuk mendapatkan password kembali (perlu diketahui bahwa Anda harus mempunyai alamat pada saat mendaftar atau username Anda didaftar) kemudian Anda akan diarahkan ke form lupa password (kirim password) seperti yang Anda lihat pada gambar di bawah ini. Tahapan yang harus dilalui apabila anda lupa password adalah : a. Isi Username dan alamat (alamat harus sesuai dengan yang sudah didaftarkan). b. Kemudian klik kirim password. Dan akan muncul pesan System sudah mengirim password ke alamat Anda. silahkan cek Anda. Klik di sini untuk login ulang. c. Password dan username Anda akan di kirim ke alamat tersebut. Silahkan cek Anda apakah username dan password sudah dikirim atau belum. d. Apabila username dan password anda sudah terkirim silahkan kembali ke form login. Ketikkan kembali alamat url seperti di atas. B. Objek-objek Input dan Objek-objek Proses Standar yang digunakan 1. Textbox Objek ini digunakan untuk menginputkan data-data DIREKTORAT KURSUS DAN PELATIHAN 26
27 2. Combo Box/Drop Down Objek ini menyediakan pilihan-pilihan nilai suatu data.pilihan nilai data yang dapat dipilih hanya satu pilihan saja Contoh : Pada saat objek tersebut diklik maka akan ditampilkan pilihan nilai data yang telah disediakan : Anda dapat menggerakkan scroll yang disediakan untuk melihat pilihan data lain yang disediakan di dalam objek tersebut. Klik nilai data yang diinginkan agar nilai data tersebut muncul pada tampilan awal objek ini. 3. Radio Button Objek ini digunakan untuk memilih dimana hanya bisa dipilih salah satunya saja oleh user. 4. Tombol Objek ini digunakan untuk melakukan proses terhadap data-data yang telah diinputkan/dipilih ke dalam objek-objek input. Penamaan tombol disesuaikan dengan proses yang akan dilakukan oleh aplikasi. Contoh : Digunakan untuk melakukan proses penyimpanan terhadap data-data yang diinputkan dalam objek input dan selanjutnya mengarahkan tampilan ke halaman list data DIREKTORAT KURSUS DAN PELATIHAN 27
28 Digunakan untuk melakukan proses penyimpanan terhadap data-data yang diinputkan dalam objek input dan tetap berada pada form isian data untuk dapat melakukan penginputan data yang baru Digunakan untuk membatalkan penginputan data dan kembali ke halaman list data 5. Link Objek ini digunakan untuk mengarahkan user ke halaman/form lain sesuai proses yang akan dilakukan. Penamaan link disesuaikan dengan halaman/form yang akan ditampilkan. Contoh : atau Digunakan untuk mengarahkan ke halaman penginputan data atau Digunakan untuk mengarahkan ke halaman penambahan data Digunakan untuk mengarahkan ke halaman perbaikan/perubahan data Digunakan untuk mengarahkan ke konfirmasi penghapusan data C. Menu-menu yang ada pada aplikasi Menu dalam aplikasi ini diatur berdasarkan group yang ada. Setiap group memiliki hak akses terhadap menu yang berbeda. Untuk group Propinsi menu yang diperbolehkan diakses meliputi Home, Data Master Input Data Master, Ubah Password dan Logout. 1. Home Merupakan form yang pertama kali ditampilkan setelah Anda login. Menu ini difungsikan untuk menampilkan halaman utama pada saat Anda berada pada posisi menu yang lain. DIREKTORAT KURSUS DAN PELATIHAN 28
29 2. Data Master Menu data master ini adalah menu yang disediakan untuk melakukan pendataan mengenai sasaran dan lembaga-lembaga pada direktorat PAUD, direktorat Kursus dan pelatihan, dan direktorat pendidikan masyarakat. Dalam menu ini terdapat dua sub menu yaitu Data Sasaran dan LEMBAGA. 2.1 Data Sasaran a. Untuk mengisi data sasaran direktorat Kursus, Pilih Menu Data Master Data Sasaran Berdasarkan Kategori Tertentu, dapat dilihat pada gambar dibawah ini. b. Setelah Berdasarkan Kategori Tertentu diklik, maka akan muncul tabel jumlah penduduk sasaran program Kursus dan pelatihan berdasarkan kategori tertentu. untuk mengisi data sasaran mengklik tombol TAMBAH DATA BARU dan untuk mengetahui data sasaran masing-masing propinsi maka dapat memilih propinsi tersebut pada pilihan yang terdapat pada gambar dibawah ini. c. Setelah tombol TAMBAH DATA BARU diklik maka isian pada kolom nama propinsi dan nama kabupaten kota dipilih. Untuk kolom lulus SMP/MTS tidak melanjutkan, putus SMA/MA, pengangguran dan sasaran kursus diisi. Setelah semua telah terisi maka tombol Simpan dapat diklik. Apabila ingin menyimpan lalu menambah baru dapat mengklik tombol Simpan & Tambah Baru. Tombol Batal digunakan apabila anda ingin membatalkan pengisian, dapat dilihat pada gambar dibawah ini. DIREKTORAT KURSUS DAN PELATIHAN 29
30 2.2 LEMBAGA a. Pilih Menu Data Master Lembaga Kursus, maka akan muncul daftar profile lembaga yang sudah memasukan data profile lembaga user yang bersangkutan, dapat dilihat pada gambar dibawah ini. b. Klik tombol TAMBAH DATA BARU untuk menambahkan identitas lembaga yang terdapat pada kabupaten masing-masing. Setelah tombol TAMBAH DATA BARU diklik maka muncul form seperti dibawah ini : DIREKTORAT KURSUS DAN PELATIHAN 30
31 c. Adapun penjelasan cara pengisian form diatas adalah sebagai berikut : 1) Nama Lembaga : diisi dengan nama lembaga kursus tersebut 2) NILEK : diisi dengan nomor yang telah diberikan oleh direktorat Kursus dan Pelatihan 3) Alamat Lengkap : diisi sesuai dengan nama jalan lembaga tersebut. 4) Propinsi : diisi/dipilih sesuai dengan nama propinsi Lembaga tersebut. 5) Kab/Kota : diisi/dipilih sesuai dengan nama kabupaten atau kota lembaga. 6) Telp. : diisi nomor telepon Lembaga tersebut. 7) diisi nama Lembaga tersebut. 8) Tanggal/Bulan/Tahun Berdiri : diisi berdasarkan tanggal, bulan dan tahun lembaga tersebut berdiri, cara pengisiannya dengan urutan tahun bulan hari. 9) Status Kepemilikan Lembaga : diisi/dipilih status lembaga tersebut, apakah lembaga tersebut yayasan, lembaga pendidikan, perorangan, PT/CV/Firma atau dalam bentuk penanaman modal asing. 10) Bentuk Lembaga : diisi/dipilih bentuk lembaga tersebut, apakah lembaga tunggal (tidak memiliki cabang), lembaga pusat (memiliki cabang), lembaga cabang, lembaga waralaba. 11) Hasil Penilaian Kinerja Lembaga : diisi/dipilih sesuai dengan hasil penilaian kinerja lembaga minimal dari dinas kabupaten. DIREKTORAT KURSUS DAN PELATIHAN 31
32 12) Hasil Penilaian Kinerja Lembaga : Tahun diperoleh : Diisi Tahun diperolehnya hasil penilaian kinerja lembaga. 13) Hasil Akreditasi Lembaga : diisi/dipilih sesuai dengan hasil akreditasi dari pusat. 14) Hasil Akreditasi Lembaga : Sejak Tahun : Diisi Tahun diperolehnya hasil akreditasi lembaga. 15) Klasifikasi Lembaga: diisi/dipilih sesuai dengan klasifikasi lembaga, apakah berstandar internasional, berstandar nasional pendidikan, berstandar pelayanan minimal atau rintisan. 16) Status Bangunan yang digunakan : diisi/dipilih status bangunan yang digunakan apakah bangunan tersebut milik sendiri, kontrak/sewa atau yang lainnya. 17) Pimpinan Lembaga : a. Nama Lengkap : diisi nama lengkap pimpinan lembaga. 18) Pimpinan Lembaga : b. NUPTK Pengelola : diisi nomor NUPTK pimpinan lembaga. 19) Pimpinan Lembaga : c. Tempat dan Tgl Lahir : diisi tempat dan tanggal lahir pimpinan lembaga. 20) Pimpinan Lembaga : d. Jenis Kelamin : dipilih jenis kelamin pimpinan lembaga. 21) Pimpinan Lembaga : e. Pendidikan/Ijazah terakhir : diisi/dipilih pendidikan terakhir sesuai dengan ijazah yang diterima terakhir oleh pimpinan lembaga. 22) Pimpinan Lembaga : f. Sertifikat Pelatihan : diisi/dipilih sesuai dengan sertifikat yang dimiliki pimpinan lembaga 23) Pimpinan Lembaga : g. Nomor Handphone : diisi nomor handphone pribadi pimpinan lembaga. d. Setelah semua diisi maka tekan tombol Simpan untuk menyimpan data identitas Lembaga dan anda akan diarahkan ke daftar profile lembaga (dir Kursus dan Pelatihan), Tombol Simpan & Tambah Baru untuk menyimpan data dan tetap di form entri data untuk menambahkan data baru dan tombol batal untuk membatalkan pengisian. e. Tombol simpan diklik dan diarahkan ke daftar profile lembaga maka data indentitas Identitas Lembaga diklik untuk segera diisi Daftar Program, Daftar Pendidik, Daftar Sarana dan Prasarana, Daftar Kerjasama Kemitraan seperti pada gambar dibawah ini : DIREKTORAT KURSUS DAN PELATIHAN 32
33 f. Setelah identitas lembaga yang telah disimpan diklik maka akan terlihat sub menu (Program, Pendidik, Sarana Prasarana, Kerjasama) seperti gambar dibawah ini : g. Untuk mengisi Program-program yang dimiliki lembaga maka pada sub menu Program diklik kemudian tombol TAMBAH DATA BARU diklik, dapat dilihat pada gambar dibawah ini. h. Setelah tombol TAMBAH DATA BARU diklik maka nama program kursus yang diselenggarakan diisi, Izin penyelenggaraan program kursus diklik begitu juga dengan hasil akreditasi program dipilih, dll. Setelah semua telah terisi maka tombol simpan DIREKTORAT KURSUS DAN PELATIHAN 33
34 diklik dan data pengelola otomatis tersimpan, dapat dilihat pada gambar dibawah ini. Tombol Simpan & Tambah Baru untuk menyimpan data, tetap di form entri data sehingga dapat langsung menambahkan data baru dan tombol batal untuk membatalkan pengisian. i. Untuk mengisi Daftar Pendidik maka pada sub menu Pendidik diklik kemudian tombol TAMBAH DATA BARU diklik, dapat dilihat pada gambar dibawah ini. DIREKTORAT KURSUS DAN PELATIHAN 34
35 j. Setelah tombol TAMBAH DATA BARU diklik maka akan muncul form isian identitas PTK PAUDNI. Apabila memiliki NIP dan NUPTK maka wajib mengisi kolom yang ada disebelah kanannya, jika tidak memiliki NIP dan NUPTK maka tidak perlu mengisi kolom sebelah kanan. Setelah semua telah terisi maka tombol simpan diklik dan identitas PTK otomatis tersimpan, dapat dilihat pada gambar dibawah ini. Tombol Simpan & Tambah Baru untuk menyimpan data, tetap di form entri data sehingga dapat langsung menambahkan data baru dan tombol batal untuk membatalkan pengisian, dapat dilihat pada gambar dibawah ini. k. Untuk mengisi Sarana dan Prasarana yang dimiliki maka pada sub menu Sarana Prasarana diklik kemudian tombol TAMBAH DATA BARU diklik, dapat dilihat pada gambar dibawah ini. l. Setelah tombol TAMBAH DATA BARU diklik maka isian Nama sarana/prasarana pokok, Jumlah/Satuan dan keterangan diisi. Setelah semua telah terisi maka tombol simpan diklik, dapat dilihat pada gambar dibawah ini. Tombol Simpan & Tambah Baru untuk menyimpan data, tetap di form entri data sehingga dapat langsung menambahkan data baru dan tombol batal untuk membatalkan pengisian, dapat dilihat pada gambar dibawah ini DIREKTORAT KURSUS DAN PELATIHAN 35
36 m. Untuk mengisi Kerjasama Kemitraan lembaga maka pada sub menu Kerjasama diklik kemudian tombol TAMBAH DATA BARU diklik, dapat dilihat pada gambar dibawah ini. n. Setelah tombol TAMBAH DATA BARU diklik maka Nama organisasi, jenis/bentuk kegiatan kerjasama dan keterangan diisi. Setelah semua telah terisi maka tombol simpan diklik, Tombol Simpan & Tambah Baru untuk menyimpan data, tetap di form entri data sehingga dapat langsung menambahkan data baru dan tombol batal untuk membatalkan pengisian, dapat dilihat pada gambar dibawah ini, dapat dilihat pada gambar dibawah ini. 3. Rekapitulasi Menu Rekapitulasi adalah hasil output dari data master yang di entri, baik data sasaran maupun data lembaga Kursus. Rekapitulasi pada direktorat Kursus dan Pelatihan terdiri dari 6 form yaitu data sasaran Kursus, penyelenggara berdasarkan perijinan, penyelenggara berdasarkan jenis kursus, penyelenggara dan pendidik, peserta didik, dan lulusan. DIREKTORAT KURSUS DAN PELATIHAN 36
37 a. Untuk mengetahui hasil output dari data sasaran kursus dapat mengklik Form 1 (Sasaran Kursus) setelah menu Rekapitulasi diklik terlebih dahulu, untuk lebih jelas dapat dilihat pada gambar dibawah ini. b. Setelah Form 1 (Sasaran Kursus) diklik akan muncul tabel pada gambar dibawah ini. Apabila ingin mengunduh data sasaran Kursus dapat mengklik Export to Excel. c. Untuk mengetahui hasil output dari data penyelenggara berdasarkan perijinan dapat mengklik Form 2 (Penyelenggara Berdasarkan Periijinan) setelah menu Rekapitulasi diklik terlebih dahulu, untuk lebih jelas dapat dilihat pada gambar dibawah ini DIREKTORAT KURSUS DAN PELATIHAN 37
38 d. Setelah Form 2 (Penyelenggara Berdasarkan Periijinan) diklik akan muncul tabel pada gambar dibawah ini. Apabila ingin mengunduh data penyelenggara berdasarkan perijinan dapat mengklik Export to Excel. Untuk form 3 (penyelenggara berdasarkan jenis kursus), form 4 (penyelenggara dan pendidik), form 5 (Peserta Didik), dan form 6 (lulusan) sama seperti contoh diatas dan tidak ada perbedaan yang berarti. 4. Logout Fungsi logout yaitu untuk keluar dari aplikasi. Namun secara otomatis aplikasi akan logout sendiri apabila aplikasi tersebut idle (tidak dipakai) selama 2 jam dan akan muncul form login kembali DIREKTORAT KURSUS DAN PELATIHAN 38
39 DIREKTORAT PENDIDIKAN MASYARAKAT
40 PETUNJUK PENGOPERASIAN APLIKASI PENDATAAN Pendidikan Masyarakat A. Dasar Pengoperasian Aplikasi Pendataan Program Pendidikan Masyarakat Langkah awal dalam menjalankan aplikasi pendataan program Pendidikan Masyarakat, anda harus mempunyai browser seperti Mozilla Firefox, Internet Explorer, Google chrome dll. Pada aplikasi ini direkomendasikan menggunakan Mozila Firefox, karena aplikasi ini sudah teruji pada browser tersebut. Apabila dalam komputer atau laptop belum memiliki Mozilla firefox, maka dapat di download di &os=win&lang=en-US 1. Cara memulai menggunakan aplikasi Untuk menjalankan aplikasi ini, langkah pertama membuka browser Mozilla, kemudian selanjutnya pada text box address (URL) ketik : lalu tekan enter, maka kemudian akan muncul form login seperti yang anda lihat pada gambar dibawah ini. 2. Form Login a. Masukkan Username dan password. User dan password ini akan selalu diminta saat anda mulai menggunakan aplikasi ini. Username ini juga menentukan hak akses anda dalam menggunakan aplikasi. Mintalah username dan password ke administrator apabila anda belum mendapatkannya. b. Username dan password awal akan diberikan oleh administrator. Password dapat anda ubah begitu anda login untuk pertama kalinya kedalam aplikasi ini. c. Setelah anda mengisi username dan password kemudian klik tombol login. d. Jika anda berhasil melakukan login maka aplikasi akan mengarahkan anda pada menu aplikasi. Dengan menampilkan username anda pada posisi kanan atas, seperti terlihat pada gambar dibawah ini: DIREKTORAT PENDIDIKAN MASYARAKAT 40
41 3. Apabila Anda sudah mendapatkan username dan password-nya, akan tetapi Anda lupa password klik link Forgotten your password untuk mendapatkan password kembali (perlu diketahui bahwa Anda harus mempunyai alamat pada saat mendaftar atau username Anda didaftar) kemudian Anda akan diarahkan ke form lupa password (kirim password) seperti yang Anda lihat pada gambar di bawah ini. Tahapan yang harus dilalui apabila anda lupa password adalah : a. Isi Username dan alamat (alamat harus sesuai dengan yang sudah didaftarkan). b. Kemudian klik kirim password. Dan akan muncul pesan System sudah mengirim password ke alamat Anda. silahkan cek Anda. Klik di sini untuk login ulang. c. Password dan username Anda akan di kirim ke alamat tersebut. Silahkan cek Anda apakah username dan password sudah dikirim atau belum. d. Apabila username dan password anda sudah terkirim silahkan kembali ke form login. Ketikkan kembali alamat url seperti di atas. B. Objek-objek Input dan Objek-objek Proses Standar yang digunakan 1. Textbox Objek ini digunakan untuk menginputkan data-data DIREKTORAT PENDIDIKAN MASYARAKAT 41
42 2. Combo Box/Drop Down Objek ini menyediakan pilihan-pilihan nilai suatu data.pilihan nilai data yang dapat dipilih hanya satu pilihan saja Contoh : Pada saat objek tersebut diklik maka akan ditampilkan pilihan nilai data yang telah disediakan : Anda dapat menggerakkan scroll yang disediakan untuk melihat pilihan data lain yang disediakan di dalam objek tersebut. Klik nilai data yang diinginkan agar nilai data tersebut muncul pada tampilan awal objek ini. 3. Checkbox Objek ini digunakan untuk memberi tanda check pada pilihan-pilihan yang tersedia. Pilihan yang tersedia dapat dicentrang sesuai dengan kebutuhan. Contoh Pada saat objek tersebut diklik pada checkbox maka checkbox tersebut akan ada tanda check sesuai dengan pilihan-pilihan yang telah disediakan : DIREKTORAT PENDIDIKAN MASYARAKAT 42
43 4. Radio Button Objek ini digunakan untuk memilih dimana hanya bisa dipilih salah satunya saja oleh user. 5. Tombol Objek ini digunakan untuk melakukan proses terhadap data-data yang telah diinputkan/dipilih ke dalam objek-objek input. Penamaan tombol disesuaikan dengan proses yang akan dilakukan oleh aplikasi. Contoh : Digunakan untuk melakukan proses penyimpanan terhadap data-data yang diinputkan dalam objek input dan selanjutnya mengarahkan tampilan ke halaman list data Digunakan untuk melakukan proses penyimpanan terhadap data-data yang diinputkan dalam objek input dan tetap berada pada form isian data untuk dapat melakukan penginputan data yang baru Digunakan untuk membatalkan penginputan data dan kembali ke halaman list data 6. Link Objek ini digunakan untuk mengarahkan user ke halaman/form lain sesuai proses yang akan dilakukan. Penamaan link disesuaikan dengan halaman/form yang akan ditampilkan. DIREKTORAT PENDIDIKAN MASYARAKAT 43
44 Contoh : atau Digunakan untuk mengarahkan ke halaman penginputan data atau Digunakan untuk mengarahkan ke halaman penambahan data Digunakan untuk mengarahkan ke halaman perbaikan/perubahan data Digunakan untuk mengarahkan ke konfirmasi penghapusan data C. Menu-menu yang ada pada aplikasi Menu dalam aplikasi ini diatur berdasarkan group yang ada. Setiap group memiliki hak akses terhadap menu yang berbeda. Untuk group Propinsi menu yang diperbolehkan diakses meliputi Home, Data Master Input Data Master, Ubah Password dan Logout. 1. Home Merupakan form yang pertama kali ditampilkan setelah Anda login. Menu ini difungsikan untuk menampilkan halaman utama pada saat Anda berada pada posisi menu yang lain. 2. Data Master Menu data master ini adalah menu yang disediakan untuk melakukan pendataan mengenai sasaran dan lembaga-lembaga pada direktorat PAUD, direktorat Kursus dan pelatihan, dan direktorat pendidikan masyarakat. Dalam menu ini terdapat dua sub menu yaitu Data Sasaran dan LEMBAGA. 2.1 Data Sasaran a. Untuk mengisi data sasaran direktorat Dikmas, Pilih Menu Data Master Data Sasaran Program Keaksaraan Berdasarkan Kelompok Umur, dapat dilihat pada gambar dibawah ini. DIREKTORAT PENDIDIKAN MASYARAKAT 44
45 b. Setelah Program Keaksaraan Berdasarkan Kelompok Umur diklik, maka akan muncul tabel jumlah penduduk sasaran program keaksaraan berdasarkan kelompok tertentu. untuk mengisi data sasaran mengklik tombol TAMBAH DATA BARU dan untuk mengetahui data sasaran masingmasing propinsi maka dapat memilih propinsi tersebut pada pilihan yang terdapat pada gambar dibawah ini. c. Setelah tombol TAMBAH DATA BARU diklik maka isian pada kolom nama propinsi dan nama kabupaten kota dipilih. Total sasaran berdasarkan kelompok umur Thn, Thn, Thn, >60 Thn diisi dan Buta Aksara Berdasarkan Kelompok Umur Thn, Thn, Thn, >60 Thn diisi. Setelah semua telah terisi maka tombol Simpan dapat diklik. Apabila ingin menyimpan lalu menambah baru dapat mengklik tombol Simpan & Tambah Baru. Tombol Batal digunakan apabila anda ingin membatalkan pengisian, dapat dilihat pada gambar dibawah ini. DIREKTORAT PENDIDIKAN MASYARAKAT 45
46 2.2 LEMBAGA a. Pilih Menu Data Master Lembaga Dikmas, maka akan muncul daftar profile lembaga yang sudah memasukan data profile lembaga user yang bersangkutan, dapat dilihat pada gambar dibawah ini. b. Klik tombol TAMBAH DATA BARU untuk menambahkan identitas lembaga yang terdapat pada kabupaten masing-masing. Setelah tombol TAMBAH DATA BARU diklik maka muncul form seperti dibawah ini : DIREKTORAT PENDIDIKAN MASYARAKAT 46
47 c. Adapun penjelasan cara pengisian form diatas adalah sebagai berikut : 1) No. Induk Lembaga (NILM) : diisi dengan nomor yang telah diberikan oleh direktorat Dikmas. 2) Nama Lembaga : diisi dengan nama lembaga tersebut. 3) Tanggal/Bulan/Tahun Berdiri : diisi berdasarkan tanggal, bulan dan tahun lembaga tersebut berdiri, cara pengisiannya dengan urutan tahun bulan hari. 4) Alamat: Jalan : diisi sesuai dengan nama jalan Lembaga tersebut. 5) Alamat : RT/RW : diisi semua dengan nomor RT/RW lembaga tersebut. 6) Alamat : Propinsi : diisi/dipilih sesuai dengan nama propinsi Lembaga tersebut. 7) Alamat : Kab/Kota : diisi/dipilih sesuai dengan nama kabupaten atau kota Lembaga tersebut. 8) Alamat : Kecamatan : diisi/dipilih sesuai dengan nama kecamatan Lembaga tersebut. 9) Alama : Desa/Kelurahan : diisi/dipilih sesuai dengan nama desa atau kelurahan Lembaga tersebut. 10) Alamat : Telp. : diisi nomor telepon Lembaga yang bersangkutan. DIREKTORAT PENDIDIKAN MASYARAKAT 47
48 11) Alamat : URL/Website : diisi alamat URL/Website lembaga tersebut, jika mempunyai website dapat diisi, bila tidak mempunyai website maka anda tidak perlu mengisi. 12) Alamat : diisi nama Lembaga tersebut. 13) Penanggung Jawab : Diisi dengan nama penanggung jawab lembaga tersebut. 14) Jenis Kelamin : Diisi/dipilih dengan jenis kelamin yang dimiliki oleh penanggung jawab lembaga. 15) KTP : diisi dengan nomor KTP penanggung jawab lembaga. 16) Pendidikan Terakhir : diisi menurut pendidikan terakhir penanggung jawab lembaga sesuai dengan ijazah yang diterimanya. 17) Kepemilikan : diisi/dipilih status lembaga tersebut, apakah lembaga tersebut Negeri, Yayasan/Organisasi Masyarakat, Perusahaan/Swasta/BUMN/BUMD, Lembaga/Organisasi Keagamaan, Perorangan. 18) Tahun Berdiri : diisi tahun berdiri lembaga tersebut. 19) Nama Notaris : diisi nama notaris yang membuat akte notaris lembaga tersebut 20) No Aktenotaris : diisi no Akte notaris yang telah diberikan notaris. 21) Tanggal : diisi tanggal yang tertera pada akte notaris. 22) NPWP : diisi nomor NPWP notaris tersebut. 23) Nomor Izin Operasional : diisi nomor izin operasional lembaga tersebut. 24) Tanggal : diisi tanggal yang tertera pada nomor izin operasional 25) Instansi Pemberi Ijin : diisi nama instansi yang memberi izin operasional. 26) Klasifikasi Lembaga : diisi sesuai dengan klasifikasi lembaga, apakah lembaga tersebut Internasional, nasional, provinsi, kabupaten/kota. 27) Wilayah Geografis : diisi sesuai dengan keadaan geografis lembaga tersebut apakah pedesaan, perkotaan, pesisir, pegunungan, dll. 28) Status Akreditasi : diisi status lembaga tersebut, apakah belum terakreditasi atau sudah terakreditasi 29) Jenis Program yang dilaksanakan : dipilih jenis program lembaga yang dilaksanakan. Boleh lebih dari satu. d. Setelah semua diisi maka tekan tombol Simpan untuk menyimpan data identitas Lembaga dan anda akan diarahkan ke daftar profile lembaga (dir Dikmas) dan Tombol Simpan & Tambah Baru untuk menyimpan data dan tetap di form entri data untuk menambahkan data baru. e. Tombol simpan diklik dan diarahkan ke daftar profile lembaga maka data indentitas Lembaga diklik untuk segera diisi pengelola, Peserta, Fasilitas dan Pendidik seperti pada gambar dibawah ini : DIREKTORAT PENDIDIKAN MASYARAKAT 48
49 f. Setelah identitas lembaga yang telah disimpan diklik maka akan terlihat sub menu (Pengelola, Peserta, Fasilitas dan pendidik) seperti gambar dibawah ini : g. Untuk mengisi Data Pengelola maka pada sub menu Pengelola diklik kemudian tombol tambah atau edit diklik, dapat dilihat pada gambar dibawah ini. Setelah tombol tambah atau edit diklik maka isian pada kolom nama dan alamat diisi dan jenis kelamin diklik begitu juga dengan pelatihan pengelola lembaga Dikmas. Untuk jabatan tidak perlu diisi. Setelah semua telah terisi maka tombol simpan diklik dan data pengelola otomatis tersimpan, dapat dilihat pada gambar dibawah ini. Tombol Simpan & Tambah Baru untuk menyimpan data, tetap di form entri data sehingga dapat langsung menambahkan data baru dan tombol batal untuk membatalkan pengisian, seperti gambar dibawah ini. DIREKTORAT PENDIDIKAN MASYARAKAT 49
50 h. Untuk mengisi Jumlah Peserta Didik maka pada sub menu Peserta diklik kemudian tombol TAMBAH DATA BARU diklik, dapat dilihat pada gambar dibawah ini. i. Setelah tombol TAMBAH DATA BARU diklik maka isian pada kolom Jenis Program dipilih, Tahun saat ini diisi begitu juga dengan Jumlah peserta laki-laki dan perempuan diisi, dll. Setelah semua telah terisi maka tombol simpan diklik dan data pengelola otomatis tersimpan, dapat dilihat pada gambar dibawah ini. Tombol Simpan & Tambah Baru untuk menyimpan data, tetap di form entri data sehingga dapat langsung menambahkan data baru dan tombol batal untuk membatalkan pengisian. DIREKTORAT PENDIDIKAN MASYARAKAT 50
51 j. Untuk mengisi Fasilitas yang dimiliki lembaga maka pada sub menu Fasilitas diklik kemudian tombol Tambah atau Edit diklik, dapat dilihat pada gambar dibawah ini. DIREKTORAT PENDIDIKAN MASYARAKAT 51
52 k. Setelah tombol tambah atau edit diklik maka isian pada kolom lahan/tanah dan bangunan diisi, rincian bangunan diisi semua, sarana pembelajaran diisi dan laboratorium yang dimiliki lembaga dipilih sesuai dengan yang dimiliki. Setelah semua telah terisi maka tombol simpan diklik dan data pengelola otomatis tersimpan, dapat dilihat pada gambar dibawah ini. Tombol Simpan & Tambah Baru untuk menyimpan data, tetap di form entri data sehingga dapat langsung menambahkan data baru dan tombol batal untuk membatalkan pengisian. DIREKTORAT PENDIDIKAN MASYARAKAT 52
53 DIREKTORAT PENDIDIKAN MASYARAKAT 53
54 l. Untuk mengisi Daftar Pendidik maka pada sub menu Pendidik diklik kemudian tombol TAMBAH DATA BARU diklik, dapat dilihat pada gambar dibawah ini. m. Setelah tombol tambah atau edit diklik maka akan muncul form isian identitas PTK PAUDNI. Apabila memiliki NIP dan NUPTK maka wajib mengisi kolom yang ada disebelah kanannya, jika tidak memiliki NIP dan NUPTK maka tidak perlu mengisi kolom sebelah kanan, dll. Setelah semua telah terisi maka tombol simpan diklik dan identitas PTK otomatis tersimpan, dapat dilihat pada gambar dibawah ini. Tombol Simpan & Tambah Baru untuk menyimpan data, tetap di form entri data sehingga dapat langsung menambahkan data baru dan tombol batal untuk membatalkan pengisian, dapat dilihat pada gambar dibawah ini. 3. Rekapitulasi Menu Rekapitulasi adalah hasil output dari data master yang di entri, baik data sasaran maupun data lembaga. Rekapitulasi pada direktorat Dikmas terdiri dari 5 form yaitu data sasaran pendidikan keaksaraan, lembaga penyelenggara, PKBM menurut klasifikasi lembaga, berdasarkan tingkat pendidikan, peserta didik. DIREKTORAT PENDIDIKAN MASYARAKAT 54
55 a. Untuk mengetahui hasil output dari data sasaran pendidikan keaksaraan dapat mengklik Form 1 (Sasaran Pendidikan Keaksaraan) setelah menu Rekapitulasi diklik terlebih dahulu, untuk lebih jelas dapat dilihat pada gambar dibawah ini. b. Setelah Form 1 (Sasaran Pendidikan Keaksaraan) diklik akan muncul tabel pada gambar dibawah ini. Apabila ingin mengunduh data sasaran pendidikan keaksaraan dapat mengklik Export to Excel. c. Untuk mengetahui hasil output dari data lembaga penyelenggara dapat mengklik Form 2A (Lembaga Penyelenggara) setelah menu Rekapitulasi diklik terlebih dahulu, untuk lebih jelas dapat dilihat pada gambar dibawah ini d. Setelah Form 2A (Lembaga Penyelenggara ) diklik akan muncul tabel pada gambar dibawah ini. Apabila ingin mengunduh data lembaga penyelenggara dapat mengklik Export to Excel. DIREKTORAT PENDIDIKAN MASYARAKAT 55
56 Untuk form 2B (PKBM Menurut Klasifikasi Lembaga), form 3 (Berdasarkan tingkat pendidikan) dan form 4 (Peserta Didik) sama seperti contoh diatas dan tidak ada perbedaan yang berarti. 4. Logout Fungsi logout yaitu untuk keluar dari aplikasi. Namun secara otomatis aplikasi akan logout sendiri apabila aplikasi tersebut idle (tidak dipakai) selama 2 jam dan akan muncul form login kembali DIREKTORAT PENDIDIKAN MASYARAKAT 56
Tampilan Perangkat PC, Laptop, Netbook, Tablet
 I. APLIKASI SIM PERENCANAAN Aplikasi SIM Perencanaan Pembangunan Daerah ini merupakan langkah lanjutan aplikasi yang berjalan menggunakan web browser dan tidak perlu mengintalnya terlebih dahulu, sehingga
I. APLIKASI SIM PERENCANAAN Aplikasi SIM Perencanaan Pembangunan Daerah ini merupakan langkah lanjutan aplikasi yang berjalan menggunakan web browser dan tidak perlu mengintalnya terlebih dahulu, sehingga
PANDUAN PENGGUNAAN APLIKASI PEMETAAN MUTU TAHUN 2016
 PANDUAN PENGGUNAAN APLIKASI PEMETAAN MUTU TAHUN 2016 DIREKTORAT JENDERAL PENDIDIKAN ANAK USIA DINI DAN PENDIDIKAN MASYARAKAT KEMENTERIAN PENDIDIKAN DAN KEBUDAYAAN TAHUN 2016 DAFTAR ISI DAFTAR ISI... 2
PANDUAN PENGGUNAAN APLIKASI PEMETAAN MUTU TAHUN 2016 DIREKTORAT JENDERAL PENDIDIKAN ANAK USIA DINI DAN PENDIDIKAN MASYARAKAT KEMENTERIAN PENDIDIKAN DAN KEBUDAYAAN TAHUN 2016 DAFTAR ISI DAFTAR ISI... 2
USER MANUAL MANIFES ELEKTRONIK (FESTRONIK) LIMBAH BAHAN BERBAHAYA DAN BERACUN (UNTUK PENERIMA) VERSI 1.1
 USER MANUAL MANIFES ELEKTRONIK (FESTRONIK) LIMBAH BAHAN BERBAHAYA DAN BERACUN (UNTUK PENERIMA) VERSI 1.1 KEMENTERIAN LINGKUNGAN HIDUP DAN KEHUTANAN REPUBLIK INDONESIA Copyright @ 2017 Daftar Isi Daftar
USER MANUAL MANIFES ELEKTRONIK (FESTRONIK) LIMBAH BAHAN BERBAHAYA DAN BERACUN (UNTUK PENERIMA) VERSI 1.1 KEMENTERIAN LINGKUNGAN HIDUP DAN KEHUTANAN REPUBLIK INDONESIA Copyright @ 2017 Daftar Isi Daftar
Isikan alamat website
 BUKU MANUAL PENDAFTARAN PERIZINAN ONLINE 1. Cara Masuk ke Aplikasi Adapun untuk masuk ke dalam aplikasi Perizinan Online Provinsi Jawa Tengah, terlebih dahulu jalankan aplikasi browser Google Chrome. Pada
BUKU MANUAL PENDAFTARAN PERIZINAN ONLINE 1. Cara Masuk ke Aplikasi Adapun untuk masuk ke dalam aplikasi Perizinan Online Provinsi Jawa Tengah, terlebih dahulu jalankan aplikasi browser Google Chrome. Pada
BUKU MANUAL PENGEMBANGAN SISTEM INFORMASI MANAJEMEN PERENCANAAN PEMBANGUNAN DAERAH
 I. APLIKASI SIM PERENCANAAN Pengembangan aplikasi SIM Perencanaan Pembangunan Daerah ini merupakan langkah lanjutan aplikasi yang berjalan menggunakan web browser dan tidak perlu menginstalnya terlebih
I. APLIKASI SIM PERENCANAAN Pengembangan aplikasi SIM Perencanaan Pembangunan Daerah ini merupakan langkah lanjutan aplikasi yang berjalan menggunakan web browser dan tidak perlu menginstalnya terlebih
Aplikasi SI Kemiskinan Daerah V.1. USER MANUAL APLIKASI SI Kemiskinan Daerah V.1 BAPPEDA JAKARTA
 USER MANUAL APLIKASI SI Kemiskinan Daerah V.1 BAPPEDA JAKARTA 1 Sistem Informasi Kemiskinan dibangun dengan tujuan untuk memenuhi kebutuhan informasi yang dibutuhkan dalam penanggulangan kemiskinan secara
USER MANUAL APLIKASI SI Kemiskinan Daerah V.1 BAPPEDA JAKARTA 1 Sistem Informasi Kemiskinan dibangun dengan tujuan untuk memenuhi kebutuhan informasi yang dibutuhkan dalam penanggulangan kemiskinan secara
USER MANUAL MANIFES ELEKTRONIK (FESTRONIK) LIMBAH BAHAN BERBAHAYA DAN BERACUN (UNTUK PENGIRIM) VERSI 1.1
 USER MANUAL MANIFES ELEKTRONIK (FESTRONIK) LIMBAH BAHAN BERBAHAYA DAN BERACUN (UNTUK PENGIRIM) VERSI 1.1 KEMENTERIAN LINGKUNGAN HIDUP DAN KEHUTANAN REPUBLIK INDONESIA Copyright @ 2017 Daftar Isi Daftar
USER MANUAL MANIFES ELEKTRONIK (FESTRONIK) LIMBAH BAHAN BERBAHAYA DAN BERACUN (UNTUK PENGIRIM) VERSI 1.1 KEMENTERIAN LINGKUNGAN HIDUP DAN KEHUTANAN REPUBLIK INDONESIA Copyright @ 2017 Daftar Isi Daftar
E License Perangkat Postel Petunjuk Pemakaian s. Versi 2.0 Untuk Pengguna Jasa Direktorat Jenderal Pos dan Telekomunikasi Jakarta, Juni 2010
 E License Perangkat Postel Petunjuk Pemakaian s Versi 2.0 Untuk Pengguna Jasa Direktorat Jenderal Pos dan Telekomunikasi Jakarta, Juni 2010 Daftar Isi Daftar Isi 2 Daftar Isi. Registrasi 3 Membuka Website.
E License Perangkat Postel Petunjuk Pemakaian s Versi 2.0 Untuk Pengguna Jasa Direktorat Jenderal Pos dan Telekomunikasi Jakarta, Juni 2010 Daftar Isi Daftar Isi 2 Daftar Isi. Registrasi 3 Membuka Website.
Aplikasi Surat Keterangan Pendamping Ijazah (SKPI)
 A. PENDAHULUAN Surat Keterangan Pendamping Ijazah (SKPI) atau Diploma Supplement adalah surat pernyataan resmi yang dikeluarkan oleh Perguruan Tinggi, berisi informasi tentang pencapaian akademik atau
A. PENDAHULUAN Surat Keterangan Pendamping Ijazah (SKPI) atau Diploma Supplement adalah surat pernyataan resmi yang dikeluarkan oleh Perguruan Tinggi, berisi informasi tentang pencapaian akademik atau
Manual Pengunaan Perijinan Online (Calon Pemohon Ijin)
 MANUAL PENGGUNAAN APLIKASI Aplikasi Perizinan Online ini merupakan aplikasi yang berjalan menggunakan web browser dan tidak perlu menginstalnya terlebih dahulu, sehingga dapat digunakan kapanpun dan dimanapun
MANUAL PENGGUNAAN APLIKASI Aplikasi Perizinan Online ini merupakan aplikasi yang berjalan menggunakan web browser dan tidak perlu menginstalnya terlebih dahulu, sehingga dapat digunakan kapanpun dan dimanapun
PETUNJUK OPERASIONAL WEBFORM GA
 PETUNJUK OPERASIONAL WEBFORM GA Daftar Isi MEMULAI APLIKASI...2 LOGIN...2 MENU...4 NEW...5 BROWSE...15 N E W...16 E D I T...16 D E L E T E...17 APPROVE...17 S E N D...18 DOWNLOAD...19 UPLOAD...20 REFERENCE...21
PETUNJUK OPERASIONAL WEBFORM GA Daftar Isi MEMULAI APLIKASI...2 LOGIN...2 MENU...4 NEW...5 BROWSE...15 N E W...16 E D I T...16 D E L E T E...17 APPROVE...17 S E N D...18 DOWNLOAD...19 UPLOAD...20 REFERENCE...21
Pedoman Penggunaan Aplikasi Sistem Informasi Monev (Monitoring dan Evaluasi)
 Pedoman Penggunaan Aplikasi Sistem Informasi Monev (Monitoring dan BADAN NASIONAL PENGELOLA PERBATASAN REPUBLIK INDONESIA 1 Daftar Isi 1.Tampilan Awal Aplikasi Monev BNPP...3 2. Tipe Pengguna...8 3. Alur
Pedoman Penggunaan Aplikasi Sistem Informasi Monev (Monitoring dan BADAN NASIONAL PENGELOLA PERBATASAN REPUBLIK INDONESIA 1 Daftar Isi 1.Tampilan Awal Aplikasi Monev BNPP...3 2. Tipe Pengguna...8 3. Alur
PETUNJUK PENGGUNAAN PANEL MATERI SMKN6 PALEMBANG
 PETUNJUK PENGGUNAAN PANEL MATERI SMKN6 PALEMBANG SMK Negeri 6 Palembang http://smkn6palembang.net Palembang, Juli 2011 BAB 1 PENGISIAN MATERI SMK NEGERI 6 PALEMBANG Langkah langkah pengisian materi website
PETUNJUK PENGGUNAAN PANEL MATERI SMKN6 PALEMBANG SMK Negeri 6 Palembang http://smkn6palembang.net Palembang, Juli 2011 BAB 1 PENGISIAN MATERI SMK NEGERI 6 PALEMBANG Langkah langkah pengisian materi website
User Manual SISTEM INFORMASI PERIZINAN TERPADU PERDAGANGAN DALAM NEGERI (SIPT PDN) MODUL PELAPORAN ANTAR PULAU UNTUK PELAKU USAHA
 User Manual SISTEM INFORMASI PERIZINAN TERPADU PERDAGANGAN DALAM NEGERI (SIPT PDN) MODUL PELAPORAN ANTAR PULAU UNTUK PELAKU USAHA Direktorat Jenderal Perdagangan Dalam Negeri Kementrian Perdagangan Republik
User Manual SISTEM INFORMASI PERIZINAN TERPADU PERDAGANGAN DALAM NEGERI (SIPT PDN) MODUL PELAPORAN ANTAR PULAU UNTUK PELAKU USAHA Direktorat Jenderal Perdagangan Dalam Negeri Kementrian Perdagangan Republik
PANDUAN PENGGUNAAN WEBSITE
 PANDUAN PENGGUNAAN WEBSITE SISTEM DATA PILAH GENDER KABUPATEN KENDAL BAPPEDA KABUPATEN KENDAL Jalan Soekarno-Hatta No. 191 Kendal - Jawa tengah Telp. (0294) - 381225 Kode Pos 51311 Daftar ISI 1. Penejelasan
PANDUAN PENGGUNAAN WEBSITE SISTEM DATA PILAH GENDER KABUPATEN KENDAL BAPPEDA KABUPATEN KENDAL Jalan Soekarno-Hatta No. 191 Kendal - Jawa tengah Telp. (0294) - 381225 Kode Pos 51311 Daftar ISI 1. Penejelasan
PANDUAN. SisPenA S/M. Untuk Asesor. Sistem Informasi Penilaian Akreditasi Badan Akreditasi Nasional Sekolah / Madrasah
 PANDUAN SisPenA S/M Untuk Asesor Sistem Informasi Penilaian Akreditasi Badan Akreditasi Nasional Sekolah / Madrasah 1 H a l a m a n Akreditasi Tutorial ini akan memberikan pemahman kepada Asesor bagaimana
PANDUAN SisPenA S/M Untuk Asesor Sistem Informasi Penilaian Akreditasi Badan Akreditasi Nasional Sekolah / Madrasah 1 H a l a m a n Akreditasi Tutorial ini akan memberikan pemahman kepada Asesor bagaimana
BUKU MANUAL PENGEMBANGAN SISTEM INFORMASI MANAJEMEN PERENCANAAN PEMBANGUNAN DAERAH
 I. APLIKASI SIM PERENCANAAN Pengembangan aplikasi SIM Perencanaan Pembangunan Daerah ini merupakan langkah lanjutan aplikasi yang berjalan menggunakan web browser dan tidak perlu menginstalnya terlebih
I. APLIKASI SIM PERENCANAAN Pengembangan aplikasi SIM Perencanaan Pembangunan Daerah ini merupakan langkah lanjutan aplikasi yang berjalan menggunakan web browser dan tidak perlu menginstalnya terlebih
Pedoman Penggunaan Aplikasi Sistem Informasi Monev (Monitoring dan Evaluasi)
 Pedoman Penggunaan Aplikasi Sistem Informasi Monev (Monitoring dan BADAN NASIONAL PENGELOLA PERBATASAN REPUBLIK INDONESIA 1 Daftar Isi 1.Tampilan Awal Aplikasi Monev BNPP...3 2. Tipe Pengguna...8 3. Alur
Pedoman Penggunaan Aplikasi Sistem Informasi Monev (Monitoring dan BADAN NASIONAL PENGELOLA PERBATASAN REPUBLIK INDONESIA 1 Daftar Isi 1.Tampilan Awal Aplikasi Monev BNPP...3 2. Tipe Pengguna...8 3. Alur
Gambar 1. Tampilan awal/ login user id
 PENDAHULUAN Aplikasi Pendataan Ujian Nasional tahun 2012/2013 jenjang SMA/MA dan SMK, ini adalah sebuah sistem aplikasi untuk menangani pendataan siswa calon peserta Ujan Nasional tahun 2012/2013. Aplikasi
PENDAHULUAN Aplikasi Pendataan Ujian Nasional tahun 2012/2013 jenjang SMA/MA dan SMK, ini adalah sebuah sistem aplikasi untuk menangani pendataan siswa calon peserta Ujan Nasional tahun 2012/2013. Aplikasi
Achyar Munandar PANDUAN SINGKAT E-LEARNING BAGI MAHASISWA
 Achyar Munandar 0 PANDUAN SINGKAT E-LEARNING BAGI MAHASISWA 1 DAFTAR ISI I MENGAKSES E-LEARNING... 2 1.1 Laman Depan E-Learning... 2 1.2 Pengaturan Profil... 3 II AKTIFITAS KULIAH... 3 2.1 Mengunduh Bahan
Achyar Munandar 0 PANDUAN SINGKAT E-LEARNING BAGI MAHASISWA 1 DAFTAR ISI I MENGAKSES E-LEARNING... 2 1.1 Laman Depan E-Learning... 2 1.2 Pengaturan Profil... 3 II AKTIFITAS KULIAH... 3 2.1 Mengunduh Bahan
[MANUAL APLIKASI EDABU- BADAN USAHA] Aplikasi Elektronik Pendataan Badan Usaha (edabu) berbasis web ( web base) dibangun
![[MANUAL APLIKASI EDABU- BADAN USAHA] Aplikasi Elektronik Pendataan Badan Usaha (edabu) berbasis web ( web base) dibangun [MANUAL APLIKASI EDABU- BADAN USAHA] Aplikasi Elektronik Pendataan Badan Usaha (edabu) berbasis web ( web base) dibangun](/thumbs/68/58692621.jpg) 2014 [MANUAL APLIKASI EDABU- BADAN USAHA] Aplikasi Elektronik Pendataan Badan Usaha (edabu) berbasis web ( web base) dibangun untuk mendukung bisnis proses pemasaran BPJS-KESEHATAN. I. PENDAHULUAN Aplikasi
2014 [MANUAL APLIKASI EDABU- BADAN USAHA] Aplikasi Elektronik Pendataan Badan Usaha (edabu) berbasis web ( web base) dibangun untuk mendukung bisnis proses pemasaran BPJS-KESEHATAN. I. PENDAHULUAN Aplikasi
USER MANUAL. User Manual Surat Pesetujuan Berlayar (Online) TAHUN 2015 DISUSUN OLEH. Hal 2 dari 60
 Hal 1 dari 60 USER MANUAL User Manual Surat Pesetujuan Berlayar (Online) DISUSUN OLEH TAHUN 2015 Hal 2 dari 60 KATA PENGANTAR Puji dan syukur dipanjatkan kehadirat Alloh SWT, atas rahmat dan karunia-nya
Hal 1 dari 60 USER MANUAL User Manual Surat Pesetujuan Berlayar (Online) DISUSUN OLEH TAHUN 2015 Hal 2 dari 60 KATA PENGANTAR Puji dan syukur dipanjatkan kehadirat Alloh SWT, atas rahmat dan karunia-nya
PANDUAN OPERASIONAL SISTEM INFORMASI MANAJEMEN DATABASE PEGAWAI (SIMDAPEG)
 PANDUAN OPERASIONAL SISTEM INFORMASI MANAJEMEN DATABASE PEGAWAI (SIMDAPEG) http://dislautkan.kalbarprov.go.id/simdapeg/ DINAS KELAUTAN DAN PERIKANAN PROVINSI KALIMANTAN BARAT 21 Mei, 2014 Oleh : Wendy,
PANDUAN OPERASIONAL SISTEM INFORMASI MANAJEMEN DATABASE PEGAWAI (SIMDAPEG) http://dislautkan.kalbarprov.go.id/simdapeg/ DINAS KELAUTAN DAN PERIKANAN PROVINSI KALIMANTAN BARAT 21 Mei, 2014 Oleh : Wendy,
Petunjuk Penggunaan P3SWOT Online
 2010 Petunjuk Penggunaan P3SWOT Online DAFTAR ISI DAFTAR ISI... ii PENDAHULUAN... 1 MENGAKSES APLIKASI... 1 MENU UTAMA... 1 A. Home... 1 B. Syarat... 2 C. Petunjuk... 2 D. FAQ... 2 E. Statistik... 3 F.
2010 Petunjuk Penggunaan P3SWOT Online DAFTAR ISI DAFTAR ISI... ii PENDAHULUAN... 1 MENGAKSES APLIKASI... 1 MENU UTAMA... 1 A. Home... 1 B. Syarat... 2 C. Petunjuk... 2 D. FAQ... 2 E. Statistik... 3 F.
CARA PENGGUNAAN WEBSITE
 CARA PENGGUNAAN WEBSITE PUSAT PENGEMBANGAN KEUANGAN DAN EKONOMI DAERAH FAKULTAS EKONOMI DAN BISNIS UNIVERSITAS HASANUDDIN A. Login 1. Buka browser (Ex: Mozilla Forefox, Google Chrome, dll) 2. Ketikkan
CARA PENGGUNAAN WEBSITE PUSAT PENGEMBANGAN KEUANGAN DAN EKONOMI DAERAH FAKULTAS EKONOMI DAN BISNIS UNIVERSITAS HASANUDDIN A. Login 1. Buka browser (Ex: Mozilla Forefox, Google Chrome, dll) 2. Ketikkan
User Kecamatan. BUKU PANDUAN APLIKASI EPLANNING Usulan kegiatan Musrembang dan Renja Kerja tahun 2019
 User Kecamatan BUKU PANDUAN APLIKASI EPLANNING Usulan kegiatan Musrembang dan Renja Kerja tahun 2019 Pemerintah Kabupaten Banyumas Tahun 2018 EPLANNING A. PENDAHULUAN Aplikasi Eplanning atau Sistem Informasi
User Kecamatan BUKU PANDUAN APLIKASI EPLANNING Usulan kegiatan Musrembang dan Renja Kerja tahun 2019 Pemerintah Kabupaten Banyumas Tahun 2018 EPLANNING A. PENDAHULUAN Aplikasi Eplanning atau Sistem Informasi
USER MANUAL IMPORTIR. e-bpom
 USER MANUAL IMPORTIR e-bpom Daftar Isi Daftar Isi... 2 Alur Permohonan SKI... 3 Memulai aplikasi... 3 Login... 4 Registrasi... 4 Menu Importir... 7 Pilih Dokumen Baru... 7 Memasukkan Dokumen Produk...
USER MANUAL IMPORTIR e-bpom Daftar Isi Daftar Isi... 2 Alur Permohonan SKI... 3 Memulai aplikasi... 3 Login... 4 Registrasi... 4 Menu Importir... 7 Pilih Dokumen Baru... 7 Memasukkan Dokumen Produk...
Sistem Aplikasi Persetujuan Iklan
 U s e r M a n u a l Sistem Aplikasi Persetujuan Iklan untuk Industri/Perusahaan VERSI 1.a. COPYRIGHT @2016 Daftar Isi Daftar Isi...i Pendahuluan... 3 Aplikasi SIAPIK... 3 Halaman Beranda Aplikasi SIAPIK...
U s e r M a n u a l Sistem Aplikasi Persetujuan Iklan untuk Industri/Perusahaan VERSI 1.a. COPYRIGHT @2016 Daftar Isi Daftar Isi...i Pendahuluan... 3 Aplikasi SIAPIK... 3 Halaman Beranda Aplikasi SIAPIK...
PETUNJUK PENGOPERASIAN REGISTRASI Keanggotaan IGTKI
 PETUNJUK PENGOPERASIAN REGISTRASI Keanggotaan IGTKI Pengurus Pusat Ikatan Guru Taman Kanak-Kanak Indonesia (PP - IGTKI) 2014 0 A. Petunjuk Umum Menu REGISTRASI yang disediakan di website PP IGTKI ini adalah
PETUNJUK PENGOPERASIAN REGISTRASI Keanggotaan IGTKI Pengurus Pusat Ikatan Guru Taman Kanak-Kanak Indonesia (PP - IGTKI) 2014 0 A. Petunjuk Umum Menu REGISTRASI yang disediakan di website PP IGTKI ini adalah
Manual Aplikasi Laporan Tahunan KJPP
 Manual Aplikasi Laporan Tahunan KJPP Sistem Informasi Kantor Jasa Penilai Publik Kementerian Keuangan KEMENTERIAN KEUANGAN REPUBLIK INDONESIA SEKRETARIAT JENDERAL PUSAT PEMBINAAN AKUNTAN DAN JASA PENILAI
Manual Aplikasi Laporan Tahunan KJPP Sistem Informasi Kantor Jasa Penilai Publik Kementerian Keuangan KEMENTERIAN KEUANGAN REPUBLIK INDONESIA SEKRETARIAT JENDERAL PUSAT PEMBINAAN AKUNTAN DAN JASA PENILAI
USER MANUAL MANIFES ELEKTRONIK (FESTRONIK) LIMBAH BAHAN BERBAHAYA DAN BERACUN (UNTUK PENERIMA) VERSI 1.0
 USER MANUAL MANIFES ELEKTRONIK (FESTRONIK) LIMBAH BAHAN BERBAHAYA DAN BERACUN (UNTUK PENERIMA) VERSI 1.0 KEMENTERIAN LINGKUNGAN HIDUP DAN KEHUTANAN REPUBLIK INDONESIA Copyright @ 2016 Daftar Isi Daftar
USER MANUAL MANIFES ELEKTRONIK (FESTRONIK) LIMBAH BAHAN BERBAHAYA DAN BERACUN (UNTUK PENERIMA) VERSI 1.0 KEMENTERIAN LINGKUNGAN HIDUP DAN KEHUTANAN REPUBLIK INDONESIA Copyright @ 2016 Daftar Isi Daftar
PETUNJUK PENGGUNAAN HALAMAN PRIBADI WEB PERSONAL DOSEN ITS. Oleh : UPT Pusat Komputer ITS
 PETUNJUK PENGGUNAAN HALAMAN PRIBADI WEB PERSONAL DOSEN ITS Oleh : UPT Pusat Komputer ITS i Daftar Isi A. Login 1 B. Profil 2 C. Riwayat Pendidikan dan Riwayat Pekerjaan /Jabatan 5 D. Bidang Penelitian
PETUNJUK PENGGUNAAN HALAMAN PRIBADI WEB PERSONAL DOSEN ITS Oleh : UPT Pusat Komputer ITS i Daftar Isi A. Login 1 B. Profil 2 C. Riwayat Pendidikan dan Riwayat Pekerjaan /Jabatan 5 D. Bidang Penelitian
USER MANUAL MANIFES ELEKTRONIK (FESTRONIK) LIMBAH BAHAN BERBAHAYA DAN BERACUN (UNTUK PENGANGKUT) VERSI 1.0
 USER MANUAL MANIFES ELEKTRONIK (FESTRONIK) LIMBAH BAHAN BERBAHAYA DAN BERACUN (UNTUK PENGANGKUT) VERSI 1.0 KEMENTERIAN LINGKUNGAN HIDUP DAN KEHUTANAN REPUBLIK INDONESIA Copyright @ 2016 Daftar Isi Daftar
USER MANUAL MANIFES ELEKTRONIK (FESTRONIK) LIMBAH BAHAN BERBAHAYA DAN BERACUN (UNTUK PENGANGKUT) VERSI 1.0 KEMENTERIAN LINGKUNGAN HIDUP DAN KEHUTANAN REPUBLIK INDONESIA Copyright @ 2016 Daftar Isi Daftar
DAFTAR ISI DAFTAR ISI... KATA PENGANTAR... PENDAHULUAN...
 DAFTAR ISI DAFTAR ISI... KATA PENGANTAR... PENDAHULUAN... i ii 1 A. Halaman Utama... 2 B. My Account... 3 1. Update Profil Dinas... 2. Edit Pengguna... 3. Logout/keluar... 4 6 8 C. Data Master... 9 1.
DAFTAR ISI DAFTAR ISI... KATA PENGANTAR... PENDAHULUAN... i ii 1 A. Halaman Utama... 2 B. My Account... 3 1. Update Profil Dinas... 2. Edit Pengguna... 3. Logout/keluar... 4 6 8 C. Data Master... 9 1.
PANDUAN. SisPenA S/M. Untuk Asesor. Sistem Informasi Penilaian Akreditasi Badan Akreditasi Nasional Sekolah / Madrasah
 PANDUAN SisPenA S/M Untuk Asesor Sistem Informasi Penilaian Akreditasi Badan Akreditasi Nasional Sekolah / Madrasah 1 H a l a m a n Akreditasi Tutorial ini akan memberikan pemahman kepada Asesor bagaimana
PANDUAN SisPenA S/M Untuk Asesor Sistem Informasi Penilaian Akreditasi Badan Akreditasi Nasional Sekolah / Madrasah 1 H a l a m a n Akreditasi Tutorial ini akan memberikan pemahman kepada Asesor bagaimana
Pedoman Penggunaan Aplikasi Sistem Informasi Monev (Monitoring dan Evaluasi)
 Pedoman Penggunaan Aplikasi Sistem Informasi Monev (Monitoring dan BADAN NASIONAL PENGELOLA PERBATASAN REPUBLIK INDONESIA 1 Daftar Isi 1.Tampilan Awal Aplikasi Monev BNPP...3 2. Tipe Pengguna...8 3. Alur
Pedoman Penggunaan Aplikasi Sistem Informasi Monev (Monitoring dan BADAN NASIONAL PENGELOLA PERBATASAN REPUBLIK INDONESIA 1 Daftar Isi 1.Tampilan Awal Aplikasi Monev BNPP...3 2. Tipe Pengguna...8 3. Alur
PEDOMAN PENGISIAN FORMULIR LEMBAGA PAUD (F-PAUD) DIREKTORAT JENDERAL PENDIDIKAN ANAK USIA DINI, NONFORMAL DAN INFORMAL
 PEDOMAN PENGISIAN FORMULIR LEMBAGA PAUD (F-PAUD) DAFTAR ISIAN 1. IDENTITAS LEMBAGA a. NPSN (Nomor Pokok Satuan PAUD Nasional Diisi jika sudah ada KETERANGAN b. Nama Satuan PAUD Diisi dengan nama Satuan
PEDOMAN PENGISIAN FORMULIR LEMBAGA PAUD (F-PAUD) DAFTAR ISIAN 1. IDENTITAS LEMBAGA a. NPSN (Nomor Pokok Satuan PAUD Nasional Diisi jika sudah ada KETERANGAN b. Nama Satuan PAUD Diisi dengan nama Satuan
Pedoman Penggunaan Aplikasi Sistem Informasi Monev (Monitoring dan Evaluasi)
 Pedoman Penggunaan Aplikasi Sistem Informasi Monev (Monitoring dan BADAN NASIONAL PENGELOLA PERBATASAN REPUBLIK INDONESIA 1 Daftar Isi 1.Tampilan Awal Aplikasi Monev BNPP...3 2. Tipe Pengguna...9 3. Alur
Pedoman Penggunaan Aplikasi Sistem Informasi Monev (Monitoring dan BADAN NASIONAL PENGELOLA PERBATASAN REPUBLIK INDONESIA 1 Daftar Isi 1.Tampilan Awal Aplikasi Monev BNPP...3 2. Tipe Pengguna...9 3. Alur
User Manual WEBFORM ADMIN GA. Version 2.0. Agustus 2017
 User Manual Version 2.0 Agustus 2017 WEBFORM ADMIN GA D a f t a r I s i MEMULAI APLIKASI... 2 LOGIN... 3 MENU... 4 NEW... 5 BROWSE... 20 N E W... 22 E D I T... 23 D E L E T E... 26 APPROVE... 27 S E N
User Manual Version 2.0 Agustus 2017 WEBFORM ADMIN GA D a f t a r I s i MEMULAI APLIKASI... 2 LOGIN... 3 MENU... 4 NEW... 5 BROWSE... 20 N E W... 22 E D I T... 23 D E L E T E... 26 APPROVE... 27 S E N
Salam Pramuka. Setelah memilih menu pendaftaran, maka akan muncul tampilan isian pendaftaran
 Salam Pramuka. Aplikasi ini dibangun dalam rangka percepatan pengumpulan formulir Akreditasi Gugusdepan. Dengan mengisikan dan mengunggah formulir Akreditasi yang telah disediakan maka Kakak sekalian membantu
Salam Pramuka. Aplikasi ini dibangun dalam rangka percepatan pengumpulan formulir Akreditasi Gugusdepan. Dengan mengisikan dan mengunggah formulir Akreditasi yang telah disediakan maka Kakak sekalian membantu
PETUNJUK TEKNIS OPERASIONAL SISTEM INFORMASI TATA PERSURATAN SITP
 PETUNJUK TEKNIS OPERASIONAL SISTEM INFORMASI TATA PERSURATAN SITP SUB BAGIAN DATA DAN INFORMASI BAGIAN PERENCANAAN DAN PENGANGGARAN KATA PENGANTAR Dalam rangka mempermudah pengelolaan/penataan surat di
PETUNJUK TEKNIS OPERASIONAL SISTEM INFORMASI TATA PERSURATAN SITP SUB BAGIAN DATA DAN INFORMASI BAGIAN PERENCANAAN DAN PENGANGGARAN KATA PENGANTAR Dalam rangka mempermudah pengelolaan/penataan surat di
USER MANUAL Aplikasi Seleksi Pemilihan Calon Anggota Dewan Komisioner Otoritas Jasa Keuangan Periode
 USER MANUAL Aplikasi Seleksi Pemilihan Calon Anggota Dewan Komisioner Otoritas Jasa Keuangan Periode 2017-2022 PUSAT SISTEM INFORMAS I i DAFTAR ISI DAFTAR ISI... i 1 PENDAHULUAN... 1 1.1 Latar Belakang...
USER MANUAL Aplikasi Seleksi Pemilihan Calon Anggota Dewan Komisioner Otoritas Jasa Keuangan Periode 2017-2022 PUSAT SISTEM INFORMAS I i DAFTAR ISI DAFTAR ISI... i 1 PENDAHULUAN... 1 1.1 Latar Belakang...
Microsoft Internet Explorer 7 atau versi diatas (direkomendasikan) Mozilla FireFox 3.6 atau versi diatas (direkomendasikan)
 Cara Input Kasus Pada etb Manager e-tb Manager merupakan sistem berbasis web, oleh karena itu memerlukan penjelajah jaringan (web browser) untuk dapat menggunakan. Banyak terdapat program penjelajah jaringan
Cara Input Kasus Pada etb Manager e-tb Manager merupakan sistem berbasis web, oleh karena itu memerlukan penjelajah jaringan (web browser) untuk dapat menggunakan. Banyak terdapat program penjelajah jaringan
Teknologi informasi sangat berperan penting terhadap proses otomatisasi. terhadap akses informasi, akurasi, kecepatan dan kelengkapan sebuah
 I. PENDAHULUAN 1.1. Latar Belakang Teknologi informasi sangat berperan penting terhadap proses otomatisasi terhadap akses informasi, akurasi, kecepatan dan kelengkapan sebuah sistem yang terintegrasi,
I. PENDAHULUAN 1.1. Latar Belakang Teknologi informasi sangat berperan penting terhadap proses otomatisasi terhadap akses informasi, akurasi, kecepatan dan kelengkapan sebuah sistem yang terintegrasi,
PANDUAN. SISPENA PAUD dan PNF. Untuk Lembaga. Sistem Informasi Penilaian Akreditasi. Badan Akreditasi Nasional PAUD dan Nonformal
 PANDUAN SISPENA PAUD dan PNF Untuk Lembaga Sistem Informasi Penilaian Akreditasi Badan Akreditasi Nasional PAUD dan Nonformal 1 H a l a m a n Tutorial ini akan memberikan pemahaman kepada Lembaga bagaimana
PANDUAN SISPENA PAUD dan PNF Untuk Lembaga Sistem Informasi Penilaian Akreditasi Badan Akreditasi Nasional PAUD dan Nonformal 1 H a l a m a n Tutorial ini akan memberikan pemahaman kepada Lembaga bagaimana
Aplikasi Tata Persuratan Berbasis Web Perum Jasa Tirta II. bertujuan untuk memenuhi kebutuhan di setiap Unit Kerja, sebuah
 PENDAHULUAN Aplikasi Tata Persuratan Berbasis Web Perum Jasa Tirta II bertujuan untuk memenuhi kebutuhan di setiap Unit Kerja, sebuah program aplikasi yang dapat mengukur tingkat kualitas kinerja sebuah
PENDAHULUAN Aplikasi Tata Persuratan Berbasis Web Perum Jasa Tirta II bertujuan untuk memenuhi kebutuhan di setiap Unit Kerja, sebuah program aplikasi yang dapat mengukur tingkat kualitas kinerja sebuah
SISTEM INFORMASI MANAJEMEN PENDIDIKAN (SIMDIK) KABUPATEN BREBES
 SISTEM INFORMASI MANAJEMEN PENDIDIKAN (SIMDIK) KABUPATEN BREBES PANDUAN PENGGUNAAN UNTUK SEKOLAH Abstract Sistem Informasi Manajemen Pendidikan Kabupaten Brebes merupakan sistem pendataan online berbasis
SISTEM INFORMASI MANAJEMEN PENDIDIKAN (SIMDIK) KABUPATEN BREBES PANDUAN PENGGUNAAN UNTUK SEKOLAH Abstract Sistem Informasi Manajemen Pendidikan Kabupaten Brebes merupakan sistem pendataan online berbasis
Sistem Aplikasi Persetujuan Iklan
 Sistem Aplikasi Persetujuan Iklan untuk Industri/Perusahaan U s e r M a n u a l VERSI 1.0 COPYRIGHT @2015 Daftar Isi Daftar Isi... i Pendahuluan... 3 Aplikasi SIAPIK... 3 Halaman Beranda Aplikasi SIAPIK...
Sistem Aplikasi Persetujuan Iklan untuk Industri/Perusahaan U s e r M a n u a l VERSI 1.0 COPYRIGHT @2015 Daftar Isi Daftar Isi... i Pendahuluan... 3 Aplikasi SIAPIK... 3 Halaman Beranda Aplikasi SIAPIK...
User Manual WEBFORM USER GA. Version 2.0. Agustus 2017
 User Manual Version 2.0 Agustus 2017 WEBFORM USER GA D a f t a r I s i MEMULAI APLIKASI... 2 LOGIN... 3 MENU... 4 NEW... 5 BROWSE... 20 N E W... 22 E D I T... 23 D E L E T E... 27 D O W N L O A D... 28
User Manual Version 2.0 Agustus 2017 WEBFORM USER GA D a f t a r I s i MEMULAI APLIKASI... 2 LOGIN... 3 MENU... 4 NEW... 5 BROWSE... 20 N E W... 22 E D I T... 23 D E L E T E... 27 D O W N L O A D... 28
Panduan E-Learning Untuk Dosen S2 S1 D-IV DIII
 Panduan E-Learning Untuk Dosen S2 S1 D-IV DIII YAYASAN PENDIDIKAN DAN SOSIAL HELVETIA (EDISI REVISI) PANDUAN TM ONLINE A. Cara Mengakses Situs E-Learning Langkah pertama adalah menjalankan Internet Browser.
Panduan E-Learning Untuk Dosen S2 S1 D-IV DIII YAYASAN PENDIDIKAN DAN SOSIAL HELVETIA (EDISI REVISI) PANDUAN TM ONLINE A. Cara Mengakses Situs E-Learning Langkah pertama adalah menjalankan Internet Browser.
BUKU PANDUAN SISTEM INFORMASI PENGUJI MUTU BARANG UNTUK PMB/CALON PMB
 BUKU PANDUAN SISTEM INFORMASI PENGUJI MUTU BARANG UNTUK PMB/CALON PMB DIREKTORAT PENGEMBANGAN MUTU BARANG DIREKTORAT JENDERAL STANDARDISASI DAN PERLINDUNGAN KONSUMEN KEMENTERIAN PERDAGANGAN TAHUN 2015
BUKU PANDUAN SISTEM INFORMASI PENGUJI MUTU BARANG UNTUK PMB/CALON PMB DIREKTORAT PENGEMBANGAN MUTU BARANG DIREKTORAT JENDERAL STANDARDISASI DAN PERLINDUNGAN KONSUMEN KEMENTERIAN PERDAGANGAN TAHUN 2015
User Manual E-Monev Obat Alur Realisasi Versi 1.0
 User Manual E-Monev Obat Alur Realisasi Versi 1.0 Kementrian Kesehatan Republik Indonesia Copyright 2016 DAFTAR ISI PENDAHULUAN... 2 E- MONEV OBAT... 2 PERANGKAT & APLIKASI LAIN YANG DIPERLUKAN... 2 HALAMAN
User Manual E-Monev Obat Alur Realisasi Versi 1.0 Kementrian Kesehatan Republik Indonesia Copyright 2016 DAFTAR ISI PENDAHULUAN... 2 E- MONEV OBAT... 2 PERANGKAT & APLIKASI LAIN YANG DIPERLUKAN... 2 HALAMAN
8. Berita Daftar Berita Tambah Berita Pengumuman Daftar Pengumuman Tambah Data Pengumuman Kotak Pesan...
 2 DAFTAR ISI DAFTAR ISI... 2 TUTORIAL APLIKASI ABSENKU... 4 A. ADMIN... 4 Membuka Halaman Depan... 4 1. Menu User... 6 Ganti Password... 6 2. Pengolahan Data Murid... 6 Tambah Data... 8 Import Data Murid...
2 DAFTAR ISI DAFTAR ISI... 2 TUTORIAL APLIKASI ABSENKU... 4 A. ADMIN... 4 Membuka Halaman Depan... 4 1. Menu User... 6 Ganti Password... 6 2. Pengolahan Data Murid... 6 Tambah Data... 8 Import Data Murid...
2014 User Manual SIKEMAS
 2014 User Manual SIKEMAS 2014 Sistem Informasi Kemahasiswaan Universitas Jenderal Soedirman Bagian Kemahasiswaan UNIVERSITAS JENDERAL SOEDIRMAN PURWOKERTO User Mahasiswa 1. Login Sistem Informasi Kemahasiswaan
2014 User Manual SIKEMAS 2014 Sistem Informasi Kemahasiswaan Universitas Jenderal Soedirman Bagian Kemahasiswaan UNIVERSITAS JENDERAL SOEDIRMAN PURWOKERTO User Mahasiswa 1. Login Sistem Informasi Kemahasiswaan
DAFTAR ISI. Panduan Penggunaan Pengadaan Software Dan Aplikasi E-Planning (User Kecamatan)
 DAFTAR ISI A.- Persyaratan Penggunaan Aplikasi E-Planning ---------------------------------------------------- 1 1.----Kebutuhan Sistem ------------------------------------------------------------------------------------
DAFTAR ISI A.- Persyaratan Penggunaan Aplikasi E-Planning ---------------------------------------------------- 1 1.----Kebutuhan Sistem ------------------------------------------------------------------------------------
USER MANUAL SISTEM INFORMASI MONITORING DAN EVALUASI ELEKTRONIK KABUPATEN BLORA. Panduan bagi Pengguna Aplikasi E-MONEV Kab. Blora
 USER MANUAL SISTEM INFORMASI MONITORING DAN EVALUASI ELEKTRONIK KABUPATEN BLORA Panduan bagi Pengguna Aplikasi E-MONEV Kab. Blora Pemerintah Kabupaten Blora Provinsi Jawa Tengah 2017 1. Pendahuluan Sistem
USER MANUAL SISTEM INFORMASI MONITORING DAN EVALUASI ELEKTRONIK KABUPATEN BLORA Panduan bagi Pengguna Aplikasi E-MONEV Kab. Blora Pemerintah Kabupaten Blora Provinsi Jawa Tengah 2017 1. Pendahuluan Sistem
PANDUAN BEBAS PINJAM PUSTAKA & UNGGAH MANDIRI KARYA TULIS AKHIR
 PANDUAN BEBAS PINJAM PUSTAKA & UNGGAH MANDIRI KARYA TULIS AKHIR Haryanta Dewi Nurhastuti 2016 PANDUAN UNGGAH MANDIRI & BEBAS PINJAM PUSTAKA UNTUK MAHASISWA 1. TAHAP PERSIAPAN UNGGAH MANDIRI Sebelum melakukan
PANDUAN BEBAS PINJAM PUSTAKA & UNGGAH MANDIRI KARYA TULIS AKHIR Haryanta Dewi Nurhastuti 2016 PANDUAN UNGGAH MANDIRI & BEBAS PINJAM PUSTAKA UNTUK MAHASISWA 1. TAHAP PERSIAPAN UNGGAH MANDIRI Sebelum melakukan
RISTEKDIKTI PANDUAN PENGISISAN FORM
 RISTEKDIKTI PANDUAN PENGISISAN FORM DAFTAR ISI DAFTAR ISI...II 1 AKSES WEBSITE... 1 1.1 LOG IN...2 1.2 LOG OUT...2 2 BERANDA... 3 3 WEB INOVASI... 6 3.1 DATA...6 3.1.1 Data Peneliti...6 3.1.1.1 Menambahkan
RISTEKDIKTI PANDUAN PENGISISAN FORM DAFTAR ISI DAFTAR ISI...II 1 AKSES WEBSITE... 1 1.1 LOG IN...2 1.2 LOG OUT...2 2 BERANDA... 3 3 WEB INOVASI... 6 3.1 DATA...6 3.1.1 Data Peneliti...6 3.1.1.1 Menambahkan
BUKU PANDUAN APLIKASI PELAPORAN DATA
 BUKU PANDUAN APLIKASI PELAPORAN DATA DIREKTORAT PERBENIHAN HORTIKULTURA Kementerian Pertanian 2013 Rev 1.0 Daftar Isi i. Daftar Isi.. 1 ii. Pengantar. 2 1. Persyaratan operasional aplikasi 3 2. Cara Akses
BUKU PANDUAN APLIKASI PELAPORAN DATA DIREKTORAT PERBENIHAN HORTIKULTURA Kementerian Pertanian 2013 Rev 1.0 Daftar Isi i. Daftar Isi.. 1 ii. Pengantar. 2 1. Persyaratan operasional aplikasi 3 2. Cara Akses
PANDUAN SIAT RPM. (Riset dan Pengabdian Kepada Masyarakat) Direktorat Teknologi dan Sistem Informasi UNIVERSITAS PADJADJARAN
 PANDUAN SIAT RPM (Riset dan Pengabdian Kepada Masyarakat) Direktorat Teknologi dan Sistem Informasi UNIVERSITAS PADJADJARAN 1 Panduan SIAT RPM (Riset dan Pengabdian Kepada Masyarakat) Panduan aplikasi
PANDUAN SIAT RPM (Riset dan Pengabdian Kepada Masyarakat) Direktorat Teknologi dan Sistem Informasi UNIVERSITAS PADJADJARAN 1 Panduan SIAT RPM (Riset dan Pengabdian Kepada Masyarakat) Panduan aplikasi
Gambar 4.63 Halaman Jenis Download (buat baru) (Admin)
 143 Gambar 4.63 Halaman Jenis Download (buat baru) (Admin) Gambar di atas merupakan halaman kategori download (buat baru). Pada menu kategori download (buat baru) diatas digunakan untuk menambahkan kategori
143 Gambar 4.63 Halaman Jenis Download (buat baru) (Admin) Gambar di atas merupakan halaman kategori download (buat baru). Pada menu kategori download (buat baru) diatas digunakan untuk menambahkan kategori
Aplikasi SIMSERBA PETUNJUK MANUAL MODUL USER TEMPAT UJI KOMPETENSI (TUK)
 Aplikasi SIMSERBA PETUNJUK MANUAL MODUL USER TEMPAT UJI KOMPETENSI (TUK) Direktorat Jenderal Perbendaharaan Direktorat Sistem Perbendaharaan 2016 DAFTAR ISI DAFTAR ISI... i DAFTAR GAMBAR... ii A. PENDAHULUAN...
Aplikasi SIMSERBA PETUNJUK MANUAL MODUL USER TEMPAT UJI KOMPETENSI (TUK) Direktorat Jenderal Perbendaharaan Direktorat Sistem Perbendaharaan 2016 DAFTAR ISI DAFTAR ISI... i DAFTAR GAMBAR... ii A. PENDAHULUAN...
User Manual Version 2.0 Februari 2018 WEBFORMGA USER
 User Manual Version 2.0 Februari 2018 WEBFORMGA USER D a f t a r I s i MEMULAI APLIKASI... 2 LOGIN... 3 MENU... 4 NEW... 5 NEW IMPOR... 5 NEW EKSPOR... 20 BROWSE... 34 N E W... 36 E D I T... 37 D E L E
User Manual Version 2.0 Februari 2018 WEBFORMGA USER D a f t a r I s i MEMULAI APLIKASI... 2 LOGIN... 3 MENU... 4 NEW... 5 NEW IMPOR... 5 NEW EKSPOR... 20 BROWSE... 34 N E W... 36 E D I T... 37 D E L E
DAFTAR ISI... i BAB I PENDAHULUAN... 1
 DAFTAR ISI DAFTAR ISI... i BAB I PENDAHULUAN... 1 1.1 Tombol, Notasi dan Fungsi... 1 1.2 Manfaat dan keuntungan BJB WBS... 2 1.3 Definisi... 2 1.4 Akses ke Website BJB WBS... 3 BAB II WEBSITE BJB WBS...
DAFTAR ISI DAFTAR ISI... i BAB I PENDAHULUAN... 1 1.1 Tombol, Notasi dan Fungsi... 1 1.2 Manfaat dan keuntungan BJB WBS... 2 1.3 Definisi... 2 1.4 Akses ke Website BJB WBS... 3 BAB II WEBSITE BJB WBS...
User Manual WEBFORM USER GA. Version 2.0. Agustus 2017
 User Manual Version 2.0 Agustus 2017 WEBFORM USER GA D a f t a r I s i MEMULAI APLIKASI... 2 LOGIN... 3 MENU... 4 NEW... 5 BROWSE... 20 N E W... 22 E D I T... 23 D E L E T E... 26 D O W N L O A D... 27
User Manual Version 2.0 Agustus 2017 WEBFORM USER GA D a f t a r I s i MEMULAI APLIKASI... 2 LOGIN... 3 MENU... 4 NEW... 5 BROWSE... 20 N E W... 22 E D I T... 23 D E L E T E... 26 D O W N L O A D... 27
Manual Pengguna Whistleblower System Pengadaan Barang/Jasa Pemerintah
 Manual Pengguna Whistleblower System Pengadaan Barang/Jasa Pemerintah PENGADU Untuk memulai mengadu diperlukan sebuah web browser, seperti Internet Explorer, Mozilla Firefox, Google Chrome dll. Masukkan
Manual Pengguna Whistleblower System Pengadaan Barang/Jasa Pemerintah PENGADU Untuk memulai mengadu diperlukan sebuah web browser, seperti Internet Explorer, Mozilla Firefox, Google Chrome dll. Masukkan
Petunjuk Pengisian Layanan Paspor Online Versi 2.10
 Petunjuk Pengisian Layanan Paspor Online Versi 2.10 1. Bagaimana cara membuat pra permohonan paspor 24 Halaman? Pra Permohonan paspor 24 Halaman sudah tidak dapat dilakukan melalui Aplikasi Pra Permohonan
Petunjuk Pengisian Layanan Paspor Online Versi 2.10 1. Bagaimana cara membuat pra permohonan paspor 24 Halaman? Pra Permohonan paspor 24 Halaman sudah tidak dapat dilakukan melalui Aplikasi Pra Permohonan
Daftar Isi. Daftar Gambar
 Daftar Isi Daftar Isi...1 Daftar Gambar...2 Pendahuluan...3 1.1 Tujuan Pembuatan Dokumen...3 1.2 Definisi Dan Singkatan...3 1.3 Alamat Akses...3 Sumber Daya Yang Dibutuhkan...4 2.1 Perangkat Keras...4
Daftar Isi Daftar Isi...1 Daftar Gambar...2 Pendahuluan...3 1.1 Tujuan Pembuatan Dokumen...3 1.2 Definisi Dan Singkatan...3 1.3 Alamat Akses...3 Sumber Daya Yang Dibutuhkan...4 2.1 Perangkat Keras...4
Badan Pengkajian Kebijakan, Iklim dan Mutu Industri. Manual Book. Sistem Informasi Database Resources Balai. .Versi 1.0
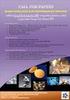 Badan Pengkajian Kebijakan, Iklim dan Mutu Industri Manual Book Sistem Informasi Database Resources Balai.Versi 1.0 12 ii MANUAL BOOK SISTEM APLIKASI DATABASE RESOURCES BALAI Pendahuluan Database Pemetaan
Badan Pengkajian Kebijakan, Iklim dan Mutu Industri Manual Book Sistem Informasi Database Resources Balai.Versi 1.0 12 ii MANUAL BOOK SISTEM APLIKASI DATABASE RESOURCES BALAI Pendahuluan Database Pemetaan
TUTORIAL SISTEM INFORMASI MANAJEMEN PERGURUAN TINGGI
 TUTORIAL SISTEM INFORMASI MANAJEMEN PERGURUAN TINGGI Admin Perguruan Tinggi Admin Perguruan Tinggi adalah admin untuk mengelola data tentang perguruan tinggi masing-masing yang terdapat di website Sistem
TUTORIAL SISTEM INFORMASI MANAJEMEN PERGURUAN TINGGI Admin Perguruan Tinggi Admin Perguruan Tinggi adalah admin untuk mengelola data tentang perguruan tinggi masing-masing yang terdapat di website Sistem
MANUAL BOOK PEMBANGUNAN SISTEM INFORMASI PENYEDIA JASA LAINNYA PERORANGAN PEMERINTAH PROVINSI DKI JAKARTA
 2016 MANUAL BOOK PEMBANGUNAN SISTEM INFORMASI PENYEDIA JASA LAINNYA PERORANGAN PEMERINTAH PROVINSI DKI JAKARTA DAFTAR ISI Daftar Isi... i Memulai Aplikasi... 2 User Operator... 3 Menu Dashboard... 3 Menu
2016 MANUAL BOOK PEMBANGUNAN SISTEM INFORMASI PENYEDIA JASA LAINNYA PERORANGAN PEMERINTAH PROVINSI DKI JAKARTA DAFTAR ISI Daftar Isi... i Memulai Aplikasi... 2 User Operator... 3 Menu Dashboard... 3 Menu
KATA PENGANTAR. Kepada semua pihak yang terlibat serta berkontribusi dalam pembuatan Petunjuk Teknis ini, kami sampaikan penghargaan dan terima kasih.
 KATA PENGANTAR Puji Syukur Kehadirat Tuhan Yang Maha Esa dengan terselesaikannya Petunjuk Teknis Pengoperasian Software Aplikasi Standar Pelayanan Minimal (SPM) Bidang Kesehatan sebagai acuan teknis Petugas
KATA PENGANTAR Puji Syukur Kehadirat Tuhan Yang Maha Esa dengan terselesaikannya Petunjuk Teknis Pengoperasian Software Aplikasi Standar Pelayanan Minimal (SPM) Bidang Kesehatan sebagai acuan teknis Petugas
PANDUAN. SisPenA S/M. Untuk Sekolah. Sistem Informasi Penilaian Akreditasi Badan Akreditasi Nasional Sekolah / Madrasah
 PANDUAN SisPenA S/M Untuk Sekolah Sistem Informasi Penilaian Akreditasi Badan Akreditasi Nasional Sekolah / Madrasah 1 H a l a m a n Tutorial ini akan memberikan pemahaman kepada Sekolah bagaimana menggunakan
PANDUAN SisPenA S/M Untuk Sekolah Sistem Informasi Penilaian Akreditasi Badan Akreditasi Nasional Sekolah / Madrasah 1 H a l a m a n Tutorial ini akan memberikan pemahaman kepada Sekolah bagaimana menggunakan
User Manual Sistem RKAKLDIPA Online Sub Sistem Penelaahan RKAKL Online
 User Manual Sistem RKAKLDIPA Online Sub Sistem Penelaahan RKAKL Online T.A. 2015 DAFTAR ISI DAFTAR ISI... i Pendahuluan... 1 Cakupan dan Tujuan Program.... 1 Prasyarat Sistem... 2 Memulai Aplikasi RKAKLDIPA
User Manual Sistem RKAKLDIPA Online Sub Sistem Penelaahan RKAKL Online T.A. 2015 DAFTAR ISI DAFTAR ISI... i Pendahuluan... 1 Cakupan dan Tujuan Program.... 1 Prasyarat Sistem... 2 Memulai Aplikasi RKAKLDIPA
UNIVERSITAS DHARMA ANDALAS
 Software User Manual Sistem Informasi gtjurnal Panduan Bagi Pengguna Portal Jurnal UNIVERSITAS DHARMA ANDALAS Daftar Isi Daftar Isi... 2 1. Pendahuluan... 3 1.1 Identifikasi... 3 1.2 Gambaran Sistem...
Software User Manual Sistem Informasi gtjurnal Panduan Bagi Pengguna Portal Jurnal UNIVERSITAS DHARMA ANDALAS Daftar Isi Daftar Isi... 2 1. Pendahuluan... 3 1.1 Identifikasi... 3 1.2 Gambaran Sistem...
Panduan Penggunaan Sistem Informasi Valuasi ATB LIPI
 Panduan Penggunaan Sistem Informasi Valuasi ATB LIPI A. Pengguna Memulai Lembaga Ilmu Pengetahuan Indonesia - LIPI sebagai lembaga publik memiliki kewajiban untuk melaporkan semua aset yang dimilikinya
Panduan Penggunaan Sistem Informasi Valuasi ATB LIPI A. Pengguna Memulai Lembaga Ilmu Pengetahuan Indonesia - LIPI sebagai lembaga publik memiliki kewajiban untuk melaporkan semua aset yang dimilikinya
SISTEM INFORMASI KEPEGAWAIAN DEPARTEMEN PENDIDIKAN NASIONAL DOSEN
 SISTEM INFORMASI KEPEGAWAIAN DEPARTEMEN PENDIDIKAN NASIONAL DOSEN DAFTAR ISI DAFTAR ISI... i DAFTAR GAMBAR... iii QUICK START SIMPEG...1 LOGIN...3 MENU-MENU SIMPEG...5 MENU UTAMA...7 4.1. Meja Kerja...7
SISTEM INFORMASI KEPEGAWAIAN DEPARTEMEN PENDIDIKAN NASIONAL DOSEN DAFTAR ISI DAFTAR ISI... i DAFTAR GAMBAR... iii QUICK START SIMPEG...1 LOGIN...3 MENU-MENU SIMPEG...5 MENU UTAMA...7 4.1. Meja Kerja...7
BUKU PANDUAN PENDAMPINGAN, PENYUSUNAN DAN PELAKSANAAN E-SUMUT BADAN PERENCANAAN PEMBANGUNAN DAERAH
 BUKU PANDUAN BAB 1 GAMBARAN UMUM Aplikasi E-Pokir (Pokok Pokok pikiran DPRD) merupakan sebuah aplikasi yang berfungsi sebagai alat untuk memasukkan pokok pikiran anggota dewan yang akan di usulkan. Pada
BUKU PANDUAN BAB 1 GAMBARAN UMUM Aplikasi E-Pokir (Pokok Pokok pikiran DPRD) merupakan sebuah aplikasi yang berfungsi sebagai alat untuk memasukkan pokok pikiran anggota dewan yang akan di usulkan. Pada
Perubahan mekanisme pengajuan dan aplikasi NILEM PKBM
 Perubahan mekanisme pengajuan dan aplikasi NILEM PKBM No Aplikasi Nilem PKBM lama 1 Direktorat Pendidikan Masyarakat menerbitkan pedoman, menyediakan instrumen, menyediakan sistem, fasilitas operasional,
Perubahan mekanisme pengajuan dan aplikasi NILEM PKBM No Aplikasi Nilem PKBM lama 1 Direktorat Pendidikan Masyarakat menerbitkan pedoman, menyediakan instrumen, menyediakan sistem, fasilitas operasional,
Petunjuk Penggunaan. e-licensing. User External Versi 0.0.2
 Petunjuk Penggunaan e-licensing User External Versi 0.0.2 Daftar Isi Daftar Revisi... 4 1. Pendahuluan... 5 1.1 Latar Belakang... 5 1.2 Sebelum Memulai... 5 1.2.1 Kebutuhan Minimum... 5 1.2.2 Tombol, Notasi
Petunjuk Penggunaan e-licensing User External Versi 0.0.2 Daftar Isi Daftar Revisi... 4 1. Pendahuluan... 5 1.1 Latar Belakang... 5 1.2 Sebelum Memulai... 5 1.2.1 Kebutuhan Minimum... 5 1.2.2 Tombol, Notasi
User Manual Whistleblowing System
 User Manual Whistleblowing System Pengadaan Barang/Jasa Pemerintah I. Memulai Whistleblowing Sistem PBJP Untuk dapat mengakses sistem ini diperlukan sebuah web browser, seperti Internet Explorer, Mozilla
User Manual Whistleblowing System Pengadaan Barang/Jasa Pemerintah I. Memulai Whistleblowing Sistem PBJP Untuk dapat mengakses sistem ini diperlukan sebuah web browser, seperti Internet Explorer, Mozilla
KELENGKAPAN KERJA LANGKAH KERJA. 1. Buka browser internet ketik URL
 KELENGKAPAN KERJA 1. PC Dekstop, Laptop, Netbook, HP Android 2. Koneksi Internet 3. SK Tim PKG Sekolah 4. Hasil Penilain PKG 5. Data PTK (File Excel) hasil unduhan dari Aplikasi Dapodik yang sudah di Save
KELENGKAPAN KERJA 1. PC Dekstop, Laptop, Netbook, HP Android 2. Koneksi Internet 3. SK Tim PKG Sekolah 4. Hasil Penilain PKG 5. Data PTK (File Excel) hasil unduhan dari Aplikasi Dapodik yang sudah di Save
KATA PENGANTAR USER MANUAL
 KATA PENGANTAR A rsip Nasional RI (ANRI) adalah lembaga pemerintah non kementerian yang melaksanakan tugas negara di bidang kearsipan. Salah satu tugas ANRI adalah melaksanakan kebijakan di bidang konservasi
KATA PENGANTAR A rsip Nasional RI (ANRI) adalah lembaga pemerintah non kementerian yang melaksanakan tugas negara di bidang kearsipan. Salah satu tugas ANRI adalah melaksanakan kebijakan di bidang konservasi
PEDOMAN TEKNIS SISTEM PENGELOLAAN DATABASE JALAN PROPINSI DAN KABUPATEN/KOTA
 7 LAMPIRAN PERATURAN MENTERI PEKERJAAN UMUM REPUBLIK INDONESIA NOMOR 18/PRT/M/2011 TENTANG PEDOMAN TEKNIS SISTEM PENGELOLAAN DATABASE JALAN PROVINSI DAN KABUPATEN/KOTA PEDOMAN TEKNIS SISTEM PENGELOLAAN
7 LAMPIRAN PERATURAN MENTERI PEKERJAAN UMUM REPUBLIK INDONESIA NOMOR 18/PRT/M/2011 TENTANG PEDOMAN TEKNIS SISTEM PENGELOLAAN DATABASE JALAN PROVINSI DAN KABUPATEN/KOTA PEDOMAN TEKNIS SISTEM PENGELOLAAN
Daftar Isi. Daftar Gambar
 Daftar Isi Daftar Isi...1 Daftar Gambar...2 Pendahuluan...3 1.1 Tujuan Pembuatan Dokumen...3 1.2 Definisi Dan Singkatan...3 1.3 Alamat Akses...3 Sumber Daya Yang Dibutuhkan...4 2.1 Perangkat Keras...4
Daftar Isi Daftar Isi...1 Daftar Gambar...2 Pendahuluan...3 1.1 Tujuan Pembuatan Dokumen...3 1.2 Definisi Dan Singkatan...3 1.3 Alamat Akses...3 Sumber Daya Yang Dibutuhkan...4 2.1 Perangkat Keras...4
Panduan Aktivasi UT- Online dan Tutorial Online
 Panduan Aktivasi UT- Online dan Tutorial Online 1. Aktivasi UT- Online Untuk mengikuti kegiatan Tutorial Online (Tuton), mahasiswa harus melakukan Aktivasi UT-Online terlebih dahulu. Cara melakukan Aktivasi
Panduan Aktivasi UT- Online dan Tutorial Online 1. Aktivasi UT- Online Untuk mengikuti kegiatan Tutorial Online (Tuton), mahasiswa harus melakukan Aktivasi UT-Online terlebih dahulu. Cara melakukan Aktivasi
Daftar Isi. Daftar Gambar
 Daftar Isi Daftar Isi...1 Daftar Gambar...2 Pendahuluan...3 1.1 Tujuan Pembuatan Dokumen...3 1.2 Definisi Dan Singkatan...3 1.3 Alamat Akses...3 Sumber Daya Yang Dibutuhkan...4 2.1 Perangkat Keras...4
Daftar Isi Daftar Isi...1 Daftar Gambar...2 Pendahuluan...3 1.1 Tujuan Pembuatan Dokumen...3 1.2 Definisi Dan Singkatan...3 1.3 Alamat Akses...3 Sumber Daya Yang Dibutuhkan...4 2.1 Perangkat Keras...4
PANDUAN PENDAFTARAN MENJADI ANGGOTA LOKERNTT (Mohon dibaca dengan teliti)
 PANDUAN PENDAFTARAN MENJADI ANGGOTA LOKERNTT (Mohon dibaca dengan teliti) Panduan Pendaftaran menjadi anggota di LokerNTT.com Buka browser anda (Mozilla Firefox, Google Chrome, Opera), masuk ke alamat
PANDUAN PENDAFTARAN MENJADI ANGGOTA LOKERNTT (Mohon dibaca dengan teliti) Panduan Pendaftaran menjadi anggota di LokerNTT.com Buka browser anda (Mozilla Firefox, Google Chrome, Opera), masuk ke alamat
USER MANUAL UNTUK APOTEK VERSI 1.2
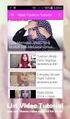 SIPNAP USER MANUAL UNTUK APOTEK VERSI 1.2 COPYRIGHT @2014 Daftar Isi Daftar Isi... i Pendahuluan... 3 Memulai Aplikasi... 4 Halaman Utama Aplikasi... 4 REGISTRASI... 5 INFORMASI... 7 Berita & Pengumuman...
SIPNAP USER MANUAL UNTUK APOTEK VERSI 1.2 COPYRIGHT @2014 Daftar Isi Daftar Isi... i Pendahuluan... 3 Memulai Aplikasi... 4 Halaman Utama Aplikasi... 4 REGISTRASI... 5 INFORMASI... 7 Berita & Pengumuman...
BUKU PANDUAN (MANUAL BOOK) APLIKASI SKP ONLINE
 BUKU PANDUAN (MANUAL BOOK) APLIKASI SKP ONLINE Aplikasi SKP Online merupakan aplikasi yang dikembangkan untuk mempermudah PNS dalam penyusunan dan penilaian Sasaran Kerja Pegawai (SKP) berdasarkan aturan-aturan
BUKU PANDUAN (MANUAL BOOK) APLIKASI SKP ONLINE Aplikasi SKP Online merupakan aplikasi yang dikembangkan untuk mempermudah PNS dalam penyusunan dan penilaian Sasaran Kerja Pegawai (SKP) berdasarkan aturan-aturan
Panduan Penggunaan Akun Centralize Hotspot Universitas Negeri Surabaya
 Panduan Penggunaan Akun Centralize Hotspot Universitas Negeri Surabaya Pastikan sebelum melakukan pendaftaran, sudah mengetahui akun email unesa beserta passwordnya. Untuk mahasiswa yang lupa email maupun
Panduan Penggunaan Akun Centralize Hotspot Universitas Negeri Surabaya Pastikan sebelum melakukan pendaftaran, sudah mengetahui akun email unesa beserta passwordnya. Untuk mahasiswa yang lupa email maupun
BADAN PENGEMBANGAN DAN PEMBERDAYAAN SDM KESEHATAN KEMENTERIAN KESEHATAN INDONESIA
 2018 USER MANUAL SATKER APLIKASI e-planning BADAN PENGEMBANGAN DAN PEMBERDAYAAN SDM KESEHATAN KEMENTERIAN KESEHATAN INDONESIA DAFTAR ISI PANDUAN PENGGUNAAN APLIKASI E-PLANNING... 2 USER PRODI... 4 Mengubah
2018 USER MANUAL SATKER APLIKASI e-planning BADAN PENGEMBANGAN DAN PEMBERDAYAAN SDM KESEHATAN KEMENTERIAN KESEHATAN INDONESIA DAFTAR ISI PANDUAN PENGGUNAAN APLIKASI E-PLANNING... 2 USER PRODI... 4 Mengubah
SILOG PEMILU. Buku Panduan. Sistem Informasi Logistik Pemilu] Komisi Pemilihan Umum
![SILOG PEMILU. Buku Panduan. Sistem Informasi Logistik Pemilu] Komisi Pemilihan Umum SILOG PEMILU. Buku Panduan. Sistem Informasi Logistik Pemilu] Komisi Pemilihan Umum](/thumbs/53/31944601.jpg) SILOG PEMILU 2013 Buku Panduan Sistem Informasi Logistik Pemilu Komisi Pemilihan Umum [PETUNJUK PENGGUNAAN] SISTEM INFORMASI LOGISTIK PEMILU OPERATOR KPU KABUPATEN/KOTA [Dokumen ini ditujukan untuk membantu
SILOG PEMILU 2013 Buku Panduan Sistem Informasi Logistik Pemilu Komisi Pemilihan Umum [PETUNJUK PENGGUNAAN] SISTEM INFORMASI LOGISTIK PEMILU OPERATOR KPU KABUPATEN/KOTA [Dokumen ini ditujukan untuk membantu
Daftar Isi. Daftar Gambar
 Daftar Isi Daftar Isi...1 Daftar Gambar...2 Pendahuluan...3 1.1 Tujuan Pembuatan Dokumen...3 1.2 Definisi Dan Singkatan...3 1.3 Alamat Akses...3 Sumber Daya Yang Dibutuhkan...4 2.1 Perangkat Keras...4
Daftar Isi Daftar Isi...1 Daftar Gambar...2 Pendahuluan...3 1.1 Tujuan Pembuatan Dokumen...3 1.2 Definisi Dan Singkatan...3 1.3 Alamat Akses...3 Sumber Daya Yang Dibutuhkan...4 2.1 Perangkat Keras...4
USER MANUAL SISTEM INFORMASI PEMBINAAN GEDUNG DAN BAGUNAN
 USER MANUAL SISTEM INFORMASI PEMBINAAN GEDUNG DAN BAGUNAN MONITORING DAN EVALUASI (MONEV) Modul Tata Cara pemeriksaan Kesesuaian substansi Perda BG pada http://103.12.84.126/simbg/ Halaman 1 A. Mengakses
USER MANUAL SISTEM INFORMASI PEMBINAAN GEDUNG DAN BAGUNAN MONITORING DAN EVALUASI (MONEV) Modul Tata Cara pemeriksaan Kesesuaian substansi Perda BG pada http://103.12.84.126/simbg/ Halaman 1 A. Mengakses
Sistem Informasi Perencanaan Pembangunan Daerah (SIPPD) Daftar Isi
 Daftar Isi 1.1. Persiapan Web... i 1.1.1. Membuka Aplikasi Web... 1 1.1.2. Login Aplikasi... 2 1.1.3. Logout Aplikasi... 3 1.2. Home... 4 1.2.1. Resume Kecamatan... 4 1.3. Data Master... 5 1.3.1. Daftar
Daftar Isi 1.1. Persiapan Web... i 1.1.1. Membuka Aplikasi Web... 1 1.1.2. Login Aplikasi... 2 1.1.3. Logout Aplikasi... 3 1.2. Home... 4 1.2.1. Resume Kecamatan... 4 1.3. Data Master... 5 1.3.1. Daftar
1.1 Tamu. 1 Berkunjung ke halaman utama aplikasi. Aplikasi akan menampilkan halaman beranda SKT Online (Gambar 1 Halaman Beranda
 1.1 Tamu Gambar 1 Halaman Beranda SKT Online 1 Berkunjung ke halaman utama aplikasi Aplikasi akan menampilkan halaman beranda SKT Online (Gambar 1 Halaman Beranda SKT Online) yang terdiri dari menu utama
1.1 Tamu Gambar 1 Halaman Beranda SKT Online 1 Berkunjung ke halaman utama aplikasi Aplikasi akan menampilkan halaman beranda SKT Online (Gambar 1 Halaman Beranda SKT Online) yang terdiri dari menu utama
Sistem Informasi Perencanaan Pembangunan Daerah (SIPPD) Daftar Isi
 Daftar Isi 1.1. Persiapan Web... 1 1.1.1. Membuka Aplikasi Web... 1 1.1.2. Login Aplikasi... 2 1.1.3. Logout Aplikasi... 3 1.2. Home... 5 1.2.1. Resume Kabupaten... 5 1.2.2. Resume Kecamatan... 5 1.3.
Daftar Isi 1.1. Persiapan Web... 1 1.1.1. Membuka Aplikasi Web... 1 1.1.2. Login Aplikasi... 2 1.1.3. Logout Aplikasi... 3 1.2. Home... 5 1.2.1. Resume Kabupaten... 5 1.2.2. Resume Kecamatan... 5 1.3.
PENGEMBANGAN SISTEM PENERBITAN API (ANGKA PENGENAL IMPORTIR) SECARA ELEKTRONIK KEMENTERIAN PERDAGANGAN COPYRIGHT @2012. Versi 1.0
 User Manual PENGEMBANGAN SISTEM PENERBITAN API (ANGKA PENGENAL IMPORTIR) SECARA ELEKTRONIK KEMENTERIAN PERDAGANGAN COPYRIGHT @2012 Versi 1.0 i Daftar Isi Daftar Isi Pendahuluan... 1 Tujuan Penulisan Dokumen...
User Manual PENGEMBANGAN SISTEM PENERBITAN API (ANGKA PENGENAL IMPORTIR) SECARA ELEKTRONIK KEMENTERIAN PERDAGANGAN COPYRIGHT @2012 Versi 1.0 i Daftar Isi Daftar Isi Pendahuluan... 1 Tujuan Penulisan Dokumen...
