DAFTAR ISI PENGATURAN PENGGUNAAN UMUM PERSEDIAAN
|
|
|
- Ratna Gunawan
- 7 tahun lalu
- Tontonan:
Transkripsi
1
2 DAFTAR ISI Memulai dengan Inventarisasi inflow Belajar Inventarisasi inflow Menyiapkan Data bisnis Anda Sistem Tampilan Tampilan Depan pengguna Layar Khusus dalam inflow Tombol Menu inflow Dashboard Tampilan Bantuan Contoh Database dan Database yang benar Layanan Dukungan Pintasan Keyboard Tab Riwayat Pesanan J enis Produk Unit Pengukuran PENGATURAN Pengaturan Perusahaan Referensi Menyesuaikan Nomor Dokumen Bidang Kustom Mengganti Nama Bidang Pilihan Pribadi PENGGUNAAN UMUM Kirim Data ke inflow Mengambil Data dari inflow Membuat cadangan dan mengembalikan data Dukungan Barcode Menggunakan Catatan Tempel Menggunakan kesatuan rinci kotak kombo Menambahkan dan menghapus baris dari tabel Menyesuaikan lebar kolom dalam dokumen-dokumen cetak PERSEDIAAN Menu Persediaan Memasukkan Informasi Produk Tab Info Tambahan Tab Riwayat Pergerakan(Hanya Penyediaan Produk)49 51
3 Biaya Produk Kategori Produk Mengatur harga produk Kuantitas yang penting Persediaan saat ini Riwayat Transaksi Persediaan Sesuaikan Persediaan Menghitung Persediaan Mentransfer Persediaan Menyusun ulang persediaan Perintah Kerja dan Gambaran Biaya dari Bahan Baku65 Toolbar Perintah Kerja Daftar Perintah Kerja Membuat Perintah Kerja Memilih untuk Perintah kerja Membuang untuk Perintah Kerja PENJ UALAN Menu Penjualan Memasukkan informasi pelanggan Kutipan Penjualan Membuat Pesanan Penjualan Penjualan alur kerja sederhana vs alur kerja khusus Informasi Pengiriman Pesanan penjualan alur kerja sederhana Iktisar Pesanan penjualan alur kerja lanjutan..85 Pesanan penjualan alur kerja Lanjutan- Pesanan Pesanan penjualan alur kerja Lanjutan Memilih Pesanan penjualan khusus alur kerja Lanjutan -Mengepak Pesanan penjualan khusus alur kerja- Mengirim...92 Faktur untuk Pesanan Penjualan Penanganan pengembalian untuk pesanan penjualan Pelengkapan ulang untuk pesanan penjualan Penanganan kehabisan Persediaan untuk pesanan penjualan Dokumen pesanan dicetak penjualan...99 PEMBELIAN Menu Pembelian Memasukkan informasi pemasok Membuat pesanan pembelian Pembelian alur kerja sederhana vs alur kerja khusus Pesanan Pembelian Alur Kerja Sederhana Iktisar Pesanan Pembelian Alur Kerja Lanjutan Pesanan pembelian alur kerja Lanjutan - Pesanan Pesanan pembelian alur kerja Lanjutan- Menerima Tinjauan pesanan pembelian alur kerja Lanjutan- Pembayaran Pesanan pembelian alur kerja Lanjutan- Kembali Pesanan pembelian alur kerja Lanjutan Tidak Di Stock Toolbar Pesanan Pembelian Daftar Pesanan Pembelian Pesanan pembelian Dokumen Cetak LAPORAN Ikhtisar Laporan Laporan Toolbar Daftar Laporan ANEKA-PENGGUNA Keamanan dan Akses Pengguna Cara Mengatur mode Aneka-Pengguna Menghubungkan inflow melalui internet Masalah Aneka - Penggunaan Mode Koneksi PERIJ INAN Meningkatkan dari Bebas ke Edisi Regular atau Premium Perijinan Edisi Regular/Premium
4 Ikhtisar Memulai dengan inventarisasi inflow Terimakasih untuk memilih atau mengevaluasi inventarisasi inflow untuk bisnis anda. Kami menyarankan memulai dengan melakukan Membuat Daftar Pertanyaan jika Anda belum melakukannya. Untuk mengaksesnya, pilih Memulai dari menu umum yang ada di tombol menu inflow. Sekarang klik Membuat Daftar Pertanyaan. Ini akan memandu Anda untuk mengatur informasi Dasar perusahaan dan beberapa pilihan yang berkaitan dengan persediaan dan perpajakan. Belajar Inventarisasi inflow inflow ini didesain agar mudah untuk dipelajari. Berikut adalah beberapa cara yang kami sarankan untuk Anda agar terbiasa dengan sistem. Untuk mendapatkan bantuan, Anda dapat menggunakan built-in tooltips kami dengan meninggalkan mouse Anda di atas tombol atau kolom label, untuk mencari bantuan di dalam Basis Pengetahuan, atau kunjungi Forum Online kami di : Informasi lebih lanjut tentang dimana untuk mendapatkan bantuan Inventarisasi juga memiliki Contoh Database yang dapat Anda lakukan percobaannya agar menjadi terbiasa dengan sistem sebelum memasukkan informasi ke dalam database anda yang sesungguhnya. Informasi lebih lanjut tentang Contoh Database dan Database Sebenarnya Untuk mendapatkan gambaran dari fungsi yang disediakan inflow, lihatlah sistem tinjauan bantuan artikel. Anda juga mungkin ingin melihat tampilan pengguna tinjauan bantuan untuk mendapatkan pengantar tentang cara menggunakan inflow. Menyiapkan Data Bisnis Anda Inventarisasi inflow terus melacak berbagai jenis lain dari data bisnis yang terkait dengan produk Anda, pelanggan, pemasok dan persediaan. Kami sarankan menempatkan semua informasi Anda ke inflow. Semakin banyak informasi yang Anda simpan dalam inflow, maka akan semakin mudah untuk mengambil Pesanan pelanggan dan akan menjadi laporan yang lebih informatif. Mengimpor data menggunakan Alat Impor Jika Anda sudah menyimpan data Anda di sistem komputerisasi, seperti Excel atau Quickbooks, maka Anda dapat menggunakan pilihan Impor dari menu InFlow untuk membawa data ke inflow. Informasi lebih lanjut tentang Mengimpor Data Mengimpor data secara manual Jika Anda belum menyimpan data Anda di sistem komputerisasi, Anda dengan cepat akan melihat manfaat dalam hal kemudahan akses dan pesanan masuk. Kami sarankan mulai dengan memasukkan Informasi Produk Anda. Cara memasukkan Informasi produk 4
5 Ikhtisar Memasukkan informasi prosetelah Anda duk Anda, Anda harus memasukkan berapa banyak persediaan yang Anda miliki dalam persediaan dan di mana disimpan. Cara termudah untuk melakukan ini adalah dengan menggunakan fungsi Penyesuaian Persediaan dari modul Persediaan. Cara untuk menyesuaikan persediaan Anda kemudian dapat memasukkan Informasi Pelanggan Anda Cara memasukkan informasi pelanggan Atau, Anda dapat memilih untuk menambahkan informasi pelanggan secara bertahap saat Anda mengambil pesanan. Anda juga dapat memilih untuk memasukkan Informasi Pemasok sekarang jika Anda melakukan banyak pembelian dari pemasok yang berbeda. Cara memasukkan informasi pemasok Setelah Anda telah terbiasa menggunakan dasar-dasar inflow dengan melakukan percobaan dengan contoh data atau artikel pencarian bantuan, dan Anda telah memasukkan data bisnis Anda, Anda siap untuk mulai menggunakan inflow untuk meningkatkan operasional sehari-hari Anda. Sistem Tampilan Inventarisasi inflow dibagi menjadi empat modul utama : Penjualan - Pesanan Penjualan dan Informasi Pelanggan Pembelian - Pesanan Pembelian dan Informasi Pemasok Persediaan - Informasi Produk, Jumlah Persediaan, Penyesuaian Persediaan, dll Laporan - Laporan yang ditawarkan oleh inflow untuk mengumpulkan dan berbagi informasi Tinjauan Modul Penjualan Dari Modul Penjualan, Anda dapat : Memantau informasi pelanggan Membuat pesanan penjualan dari pelanggan Mengeluarkan Kutipan untuk pelanggan Memproses pesanan pelanggan, termasuk memilih, pengepakan, dan pengiriman Mengirim faktur kepada pelanggan Menandai faktur pelanggan yang sudah dibayar Menangani pengembalian dari pelanggan Informasi lebih lanjut tentang Penjualan Tinjauan Modul Pembelian Dari Modul Pembelian, Anda dapat : Memantau informasi pemasok dan katalog produk Mengeluarkan pesanan pembelian kepada pemasok Menerima barang dari pemasok Menerbitkan Pembayaran untuk pemasok Menangani barang yang akan dikembalikan ke pemasok 5
6 Ikhtisar Informasi lebih lanjut tentang pembelian Tinjauan Modul Inventarisasi Dari Modul Inventarisasi, Anda dapat bekerja pada bidang-bidang berikut : Produk - mengatur informasi produk, termasuk harga Kategori Produk - mendirikan sebuah kategorisasi untuk prodak Anda Mentransfer Persediaan - memindahkan persediaan dari satu lokasi ke lokasi lain dalam perusahaan Anda Menyesuaikan Persediaan - memperbaiki tingkat persediaan yang salah dengan melakukan penyesuaian jumlah persediaan Hitung Persediaan - melakukan siklus menghitung atau perhitungan fisik persediaan Anda untuk memverifikasi jumlah persediaan dan memperbaiki dan menangkap ketidaksesuaian Stok saat ini - melihat perincian mendetail tentang apa persediaan yang Anda miliki dan di mana itu Riwayat - melihat pergerakan riwayat persediaan atau mencari berdasarkan tanggal atau produk Susun ulang Persediaan - secara otomatis membuat pesanan pembelian untuk produk yang ingin habis dalam persediaan Perintah Kerja - membuat satu produk dari produk lainnya. Informasi lebih lanjut tentang Persediaan Tinjauan Modul Laporan Dari Modul Laporan, Anda dapat : Melihat laporan dengan informasi tentang berbagai aspek dari bisnis Anda Mencetak laporan Menyimpan laporan dalam format PDF yang akan disimpan atau di keluar Menyimpan data laporan dalam format Excel Menyesuaikan laporan sesuai dengan kebutuhan anda Contoh laporan yang tersedia meliputi : Penjualan berdasarkan Ringkasan Produk - apakah produk telaris saya? Laporan Pembayaran Pelanggan - Siapa yang masih berutang uang? Laporan Pesanan Penjualan Operasional - pesanan apa yang sedang menunggu untuk dikirim keluar? Status Pembelian pesanan - berapa banyak persediaan yang saya terima dari pemasok? Inventarisasi Ringkasan - berapa banyak setiap produk yang saya miliki di persediaan?... Dan banyak lagi Informasi lebih lanjut tentang Laporan 6
7 Ikhtisar Tampilan Depan Pengguna Beranda inflow Tombol menu utama memberi Anda Akses ke semua fitur persediaan inflow. Tombol navigasi membiarkan Anda melompat kembali dan sebagainya melalui layar. Anda untuk membuka layar tambahan sehingga Anda dapat bekerja pada beberapa aspek persediaan Anda pada saat yang sama Beranda mencakup fitur inflow yang paling populer dan menyediakan akses cepat ke berbagai tahap perjalanan inventaris Anda dari membeli untuk dijual. Anda dapat mengarahkan kursor ke salah satu ikon untuk melihat lebih banyak pilihan dan mengklik ikon itu sendiri akan membuka catatan kosong untuk Anda gunakan. Daftar Tampilan inflow Daftar diurutkan menurut filter. Mengubah filter dengan mengklik panah drop down. Anda pun dapat menambahkan atau menghapus filter di sini juga. Mengklik Refresh daftar pembaruan. Mengklik kanan juga akan menghapus semua filter inflow menggunakan Listing Views untuk menunjukkan apa produk yang Anda miliki di inventaris, apa pesanan penjualan yang Anda miliki sudah berjalan dll. Anda dapat mengontrol apa yang Anda lihat dalam daftar menggunakan Search di bagian atas. 7
8 Ikhtisar 1. Bantuan Tombol Bantuan (tanda tanya biru di sudut kanan atas layar Anda) membantu Anda menemukan jawaban atas pertanyaan Anda menggunakan artikel kami, dan forum komunitasnya. Hal ini juga memungkinkan Anda untuk beralih ke contoh database sehingga Anda dapat menguji fitur tanpa membuat perubahan info Anda sendiri. Untuk beralih ke contoh database cukup : 1. Klik tombol Bantuan. 2. Pilih Beralih ke Contoh Data Setelah selesai, beralih kembali ke data Anda dengan mengklik link pada beranda atau cukup : 1. Klik tombol bantuan 2. Pilih Beralih kembali ke Data Anda. 2. Pintasan Pada panel sebelah kanan ada beberapa link pintasan ke Dashboard, Laporan, Pengaturan dan Upgrade. 3. Fitur yang paling sering di gunakan Ikon di tengah layar mewakili lima bagian utama: Pemasok, Pesanan Pembelian, Inventarisasi, Pesanan Penjualan dan Pelanggan yang ada dan ketika Anda menggerakkan mouse di atas ikon, link pintasan lain di bagian tertentu yang ditampilkan di atas dan di bawah tersebut. Layar khusus dalam inflow Sebuah layar khusus dalam Inventarisasi inflow memiliki Kotak Pencarian dan Panel Pencatatan di sebelah kiri di mana Anda dapat mencari melalui daftar Pesanan, Pelanggan atau beberapa jenis lain dari entitas. Di sebelah kanan, kita memiliki Detail Panel di mana Anda dapat melihat atau mengedit informasi yang rinci untuk entitas tertentu. Anda dapat menggunakan layar pencarian untuk menemukan item dalam daftar Mini ke kiri saat bekerja dalam catatan tertentu Anda juga dapat mengganti filter atau menambah atau menghapus filter dengan mengklik pada istilah pencarian yang ada dan memilih menambahkan Atau"menghapus" dari daftar yang ada Anda dapat mengurutkan daftar tampilan dengan mengklik pada header di bagian atas kolom yang ingin di sortir. Toolbar muncul di beberapa tempat dalam program ini dan akan terlihat sedikit berbeda tergantung di mana Anda berada. Ini memungkinkan Anda melakukan hal-hal penting seperti menyimpan catatan yang sedang Anda kerjakan atau membuat yang baru 8
9 Ikhtisar Tool Bar Toolbar di bagian atas panel rincian berisi tombol untuk bekerja dengan entitas saat ini: Baru Simpan Pratinjau Menyalin Versi Tempelan Membuat entitas baru dengan tipe yang sama Menyimpan entitas saat ini Dalam menu ini, Anda akan menemukan daftar dokumen yang tersedia (termasuk dokumen adat) dan pilihan untuk Pratinjau, Cetak atau ekspor. Anda dapat mengekspor sebagai PDF, Microsoft Excel atau berkas Microsoft Word Buat salinan duplikat atau mirip entitas saat ini. Memungkinkan Anda untuk melihat versi lama dari entitas ini. Anda mungkin ingin melihat versi lama untuk melihat riwayat perubahan atau melacak kesalahan. Versi terbaru akan ditampilkan di bagian ata Catatan tempel adalah cara yang berguna untuk menjaga catatan internal pada suatu entitas dan tidak akan ditampilkan dalam dokumen cetak Menonaktifkan / Mengaktifkan Entitas dapat dinonaktifkan sehingga mereka akan tidak aktif dan tidak ditampilkan dalam penggunaan normal inflow. Entitas tidak dapat dihapus seluruhnya, sehingga Anda memiliki catatan penuh entitas sebelumnya. Mengaktifkan Perlengkapan Entitas dapat dinonaktifkan sehingga mereka akan tidak aktif dan tidak ditampilkan dalam penggunaan normal inflow. Entitas tidak dapat dihapus seluruhnya, sehingga Anda memiliki catatan penuh entitas sebelumnya Untuk melihat entitas yang tidak aktif, pilih filter "Tampilkan" pada Daftar Panel. Sekarang pilih tidak aktif dari kotak drop-down. Suatu entitas tidak aktif kemudian dapat diaktifkan kembali dengan mengklik tombol Mengaktifkan di sebelah kanan. 1. Tombol Tutup Tombol Tutup di dekat bagian atas kanan Rincian Panel memungkinkan Anda untuk menutup entitas saat ini ketika Anda selesai dengan hal tersebut. 2. Rincian Panel (J udul, Tabel dan Catatan Kaki) Rincian Panel adalah bagian terbesar di sebelah kanan yang terdiri dari judul, tabel dan catatan kaki. Inilah di mana Anda dapat mengisi informasi spesifik untuk pesanan, pelanggan atau entitas lain. 3. Status Bar Status bar menampilkan status tindakan saat ini yang diambil pada halaman saat ini di sebelah kiri dan pengguna saat ini di sebelah kanan. 9
10 Ikhtisar Tombol Menu inflow Klik Tombol Menu inflow untuk melihat daftar lengkap dari fungsi yang tersedia di inflow. Ia memiliki enam sub menu utama: Umum, Penjualan, Pembelian, Persediaan, Laporan dan Pengaturan. Umum Klik menu Umum untuk menuju ke Beranda dari halaman lain. Menu Umum berisi item menu berikut : Penjualan Menu Penjualan memberikan link cepat ke berbagai aspek yang berkaitan dengan inflow mengambil dan memproses pesanan pelanggan atau informasi pelanggan. Konten ini berisi item menu berikut: 10
11 Ikhtisar Pembelian Beranda Pembelian memberi Anda link cepat ke berbagai aspek dari inflow yang berkaitan dengan menempatkan pesanan pembelian untuk pemasok Anda, menerima pengiriman atau informasi pemasok. Menu Pembelian berisi item menu berikut Inventarisasi Menu Inventarisasi memberikan link cepat ke berbagai aspek dari inflow terkait dengan daftar produk, harga, tingkat persediaan saat ini atau tugas manajemen persediaan. Menu Inventarisasi berisi item menu berikut Laporan Inventarisasi inflow memiliki berbagai laporan untuk pertemuan, pencetakan dan berbagi info tentang tren penjualan, pembayaran, tingkat persediaan atau aspek-aspek lain dari bisnis Anda. Menu Laporan berisi item menu berikut: Pengaturan Menu Pengaturan memberikan Anda link cepat untuk mengelola Perusahaan serta Pengaturan Pribadi di inflow. Konten Ini berisi item menu berikut : 11
12 Ikhtisar Dashboard Anda dapat menggunakan Dashboard untuk mendapatkan tinjauan tentang kemajuan bisnis Anda, dimana ada pelanggan penting Anda atau tentang data tren penjualan produk dll Dashboard akan terbuka di jendela yang sama. 12
13 Ikhtisar Kronologi Anda dapat melihat grafik dari bagaimana bisnis Anda yang telah berjalan dari waktu ke waktu. Baris Anda dapat memilih jenis data yang ingin Anda lihat dalam grafik dari kotak drop-down. Tanggal Anda dapat memilih rentang tanggal untuk data dalam grafik dari kotak drop-down. Kelompok Dengan Anda dapat memilih "Kelompok Dengan" pilihan untuk data Anda yaitu untuk menunjukkan setiap poin sebagai hari, minggu, bulan, kuartal atau tahun. Memperbesar / Memperkecil Anda dapat menggunakan tombol-tombol ini untuk memperbesar atau dari grafik. Format Grafik - Anda dapat memilih untuk melihat grafik sebagai grafik garis, grafik batang atau grafik pie dari tombol ini 13
14 Ikhtisar Terkemuka Di sini Anda dapat melihat tindakan yang perlu Anda perhatikan terkait dengan entitas seperti Pesanan Penjualan, Pesanan Pembelian, Pemesanan Kembali, Perintah Kerja dan Lembar-lembaran Hitungan. Klik pada link rinci untuk melihatnya secara rinci. 5 Produk Teratas Disini anda melihat produk yang paling penting, pelanggan, pemasok dll. Anda dapat memilih entitas dari kotak drop-down, pilih tanggal dan tampilkan (atas / bawah) nomor (nomor jenis apapun, standarnya adalah 5). Anda dapat mengklik kanan pada grafik untuk menyimpannya untuk digunakan ke tempat lain. 14
15 Ikhtisar Tinjauan Bantuan Ada tiga cara utama yang dapat Anda temukan bantuan tentang cara menggunakan Inventarisasi inflow. Pertama, ada tooltips untuk deskripsi pada layar cepat seperti Anda menggunakan inflow. Kedua, Anda dapat mencari Pusat Bantuan Basis Pengetahuan untuk lebih rinci petunjuk langkah-demi-langkah. Akhirnya, Anda dapat terhubung dengan staf support kami dan pengguna inflow lainnya dengan mengunjungi forum online di Tooltips Dengan meninggalkan kursor mouse Anda ke tombol atau label untuk satu atau dua detik, inflow akan menampilkan penjelasan singkat dari item yang disorot. Anda juga dapat menggunakan fungsi ini untuk melihat total dikonversi ke dalam mata uang asal Anda ketika berhadapan dengan penjualan mata uang asing atau pesanan pembelian. Bantuan Anda dapat membuka menu Bantuan dengan mengklik tombol Bantuan di bagian kanan atas. Dari Menu Bantuan, Anda dapat menelusuri artikel bantuan atau mencari konten pada topik tertentu. Hal ini juga menampilkan link cepat ke artikel di bagian di mana Anda sedang bekerja. Sebagai contoh jika Anda bekerja di bagian Penjualan, Menu Bantuan mungkin memiliki item berikut : 1. Inventarisasi inflow Website - Ini membawa Anda ke 2. Persiapan - Ini membuka halaman di jendela yang sama di mana Anda dapat menonton video online ikhtisar, mengisi pengaktifan kuesioner dan membuat penggunaan tips lain untuk membantu Anda untuk mulai menggunakan inflow. 15
16 Ikhtisar 3. Beralih ke Contoh Data - ini memungkinkan Anda untuk beralih ke contoh database dan menguji fitur tanpa mempengaruhi data Anda sendiri. 4. Pencarian Bantuan (online) - pencarian ini adalah Pusat Dukungan online kami untuk artikel yang akan membantu memandu Anda melalui apa yang ingin Anda lakukan. Tidak dapat menemukan apa yang Anda cari? Ini juga akan memungkinkan Anda untuk terhubung dengan staf kami dan pengguna lain untuk menemukan jawaban yang Anda butuhkan. Contoh Database Dan Database Yang Sebenarnya Untuk membantu Anda belajar bagaimana menggunakan Inventarisasi inflow, kami menyediakan Contoh Database dimana Anda dapat dengan bebas bereksperimen. Contoh Database disimpan benar-benar terpisah dari Database Yang sebenarnya dimana Anda dapat menyimpan data-data bisnis Anda, sehingga perubahan yang Anda buat dalam Contoh Database tidak akan mempengaruhi database yang sebenarnya. Untuk beralih dari Database Sebenarnya ke Contoh Database : - Pilih Beralih ke Contoh Data dari menu Bantuan atau dari halaman Beranda. InFlow maka akan restart dengan contoh database. Untuk beralih dari Contoh Database ke Database Sebenarnya - Pilih Beralih kembali ke data saya dari menu Bantuan atau dari halaman Beranda. InFlow akan restart dengan database yang sebenarnya. Layanan Dukungan Kami dapat memberikan dukungan untuk setiap aspek dengan menggunakan inventarisasi inflow yang berhubungan dengan bisnis Anda. Pusat Dukungan Dengan mengunjungi pusat dukungan kami anda dapat mencari basis pengetahuan kami serta forum kami untuk jawaban atas pertanyaan yang Anda miliki tentang perangkat lunak! Terlebih lagi, jika Anda tidak dapat menemukan apa yang Anda cari Anda akan diberikan kesempatan untuk menghubungi kami untuk bantuan lebih lanjut: Dukungan Jika Anda memiliki pertanyaan yang melibatkan informasi pribadi atau mengalami masalah dengan forum Anda juga dapat Staf layanan kami untuk bantuan langsung di :. support@inflowinventory.com Obrolan Langsung Jika Anda memiliki pertanyaan sensitif terhadap waktu yang Anda tidak mampu menjawab melalui pusat dukungan maka jangan ragu untuk menghubungi kami melalui obrolan langsung kami. Silakan masuk ke obrolan langsung kami di sini: kapan saja antara pukul 10:00 pagi-6:00 sore EST (UTC / GMT -4 jam) Senin-Jumat dan kami dengan senang hati membantu!! 16
17 Ikhtisar Pintasan Keyboard inflow mencakup banyak pintasan keyboard untuk membuat transaksi sehari-hari Anda lebih mudah untuk dinavigasi. Jika Anda ingin tahu jalan pintas untuk sesuatu, arahkan tombol kursor untuk melihat tooltip dengan pintasan yang terdaftar. Untuk daftar lengkap pintasan keyboard silakan lihat di bawah: Tingkat Sistem Pintasan Ini akan menjadi navigasi umum di sekitar inflow, berpindah tab dll. Ctrl + T Ctrl + Tab Ctrl + Shift + Tab Ctrl + W Atau Ctrl + F4 Membuka tab baru tingkat atas Pindah ke tab tingkat atas berikutnya (ke kanan) Pindah ke tab sebelumnya tingkat atas (ke kiri) Tutup tab yang sedang di pilih Tingkat Catatan Pintasan Ini akan menjadi fungsi utama dalam catatan seperti menyimpan, membuat catatan baru dll. Ctrl + N Ctrl + S Ctrl + P Ctrl + D Ctrl + V Ctrl + I Ctrl + M Membuat catatan baru Menyimpan catatan yang sedang di buat Mencetak / Pratinjau / Ekspor dokumen yang berkaitan dengan (ketika ada pesanan) Buat salinan dari catatan yang sedang dibuat (atau pesanan) Buka versi jendela untuk meninjau perubahan Nonaktifkan catatan saat ini (ketika berada di produk, pemasok, catatan pelanggan) Untuk menambahkan lampiran 17
18 Pengaturan Pengaturan Perusahaan Dialog Pengaturan Perusahaan adalah untuk menentukan pengaturan perusahaan secara keseluruhan di dalam inflow. Anda bisa mendapatkan itu dengan memilih Pengaturan dari menu inflow dan memilih Pengaturan Umum. Info perusahaan Informasi di bawah Info Perusahaan berisi informasi dasar tentang perusahaan Anda yang akan ditampilkan dalam dokumen dan laporan tercetak. Semua bidang, termasuk logo, adalah pilihan. Alamat perusahaan dimasukkan di sini nantinya akan digunakan sebagai alamat penerima bawaan untuk Pesanan Pembelian. Kolom Info Misc. dapat digunakan untuk menyimpan informasi tambahan yang Anda ingin tampilkan dalam judul dari dokumen Anda yang dicetak dan laporan. Misalnya, Anda dapat mencetak nomor identifikasi pajak (PPN #, GST #, dll) untuk bisnis Anda di sini. Atau Anda bisa memilih untuk menampilkan sebuah slogan perusahaan di sini. Produk dan Persediaan - Produk Tampilan Deskripsi Produk Memeriksa Tampilan Deskripsi Produk pilihannya akan menampilkan deskripsi dalam : Produk rincian Daftar Produk Product Grafik di Pesanan Penjualan / Pesanan Pembelian item baris Cetakan dokumen (misal. Pesanan Penjualan, Faktur, Pesanan Pembelian dll) Laporan Menghapus Centang akan menyembunyikan Deskripsi produk di mana-mana. Tampilkan Satuan Pengukuran Pilihan Tampilan Satuan Pengukuran memungkinkan Anda untuk menetapkan Satuan Pengukuran (UoM) untuk setiap produk Anda. Misalnya, Anda mungkin menggunakan UoM dari "bagian" untuk beberapa produk tapi UoM dari "paket" untuk orang lain. Periksa opsi ini jika Anda ingin UoM untuk setiap produk yang ditampilkan di samping jumlah, misalnya "5 buah" bukan hanya "5". Tinggalkan pilihan tidak dicentang jika Anda ingin kuantitas yang ditunjukkan hanya sebagai nomor. Memeriksa Tampilan Satuan Pengukuran pilihan adalah: 18
19 Pengaturan Memungkinkan pengguna untuk masuk dalam UoM yang berbeda di Rincian Produk dalam tab info tambahan Informasi produk. Tampilkan UoM yang berbeda ketika memasuki Kuantitas di Pesanan Penjualan atau item baris Pesanan Pembelian. Aktifkan konversi dari Penjualan / Pembelian UoM ke dasar UoM. Tidak mencentang akan menyembunyikan UoM di mana saja dan konversi tidak akan dilaksanakan Inventarisasi inflow memungkinkan Anda untuk memilih jenis satuan pengukuran (Tipe Satuan Panjang dan Berat) yang Anda gunakan untuk mengukur panjang dan lebar dari kas dan produk Anda. Untuk panjang, Anda dapat memilih untuk mengukur dalam satuan metrik (mm, cm atau m) atau satuan Imperial (inci atau kaki). Anda juga dapat memilih untuk mengukur berat dalam Metric (g atau kg) atau Imperial (lbs atau oz). Produk dan Persediaan - Persediaan Lokasi Bawaan Lokasi dalam Inflow adalah tempat yang utama di mana Anda menyimpan persediaan, seperti Gudang Utama Anda, Gudang Sekunder, Dermaga Penerimaan, dll Rangkaian lokasi harus dibentuk terlebih dahulu, dan lokasi akan dipilih dari daftar. Lokasi Dasar dapat digunakan untuk informasi tambahan untuk mengikuti perkembangan persediaan dengan lebih tepat. Lokasi dasar biasanya akan menjadi kode pendek yang menggambarkan lokasi, seperti jumlah lorong atau nomor bin. Lokasi dasar dapat bebas diketik dan Lokasi dasar baru akan ditambahkan secara otomatis ketika pertama kali digunakan. Lokasi bawaan harus ditetapkan ke lokasi yang paling sering Anda gunakan, misalnya gudang utama Anda. Membuat Produk baru akan secara langsung menggunakan lokasi ini. Setiap pengguna dalam inflow dapat mengatur Lokasi bawaan di Pengaturan Pribadi untuk mengesampingkan hal ini. Anda dapat menambahkan / menghapus / memperbarui Lokasi di Alamat Penerimaan dalam Pemesanan Pembelian. Pindahkan ke Alamat Penerimaan dan klik Edit Alamat Penerimaan. Klik Tambahkan untuk menambahkan alamat penerimaan baru dan Hapus untuk menghapus yang sudah ada. Menyiapkan Lokasi Tombol Edit Lokasi memungkinkan Anda untuk menambah atau menghapus lokasi dari inflow. Menghapus lokasi yang sebelumnya telah disimpan tidak benar benar menghapus lokasi, melainkan menonaktifkan sehingga tidak akan digunakan di masa mendatang. Mengklik tampilkan semua kotak centang memungkinkan Anda untuk melihat lokasi tidak aktif dan mengaktifkannya kembali. Anda juga dapat mengeklik Edit lokasi dasar untuk mengubah set lokasi dasar dalam masing masing lokasi utama Anda. Daftar lokasi dasar adalah terutama sebagai referensi lokasi dasar yang sebelumnya telah digunakan. Pengguna dapat memasukkan lokasi dasar baru tidak dalam daftar lokasi dasar yang dikenal. 19
20 Pengaturan Menyiapkan Alamat Penerimaan Alamat Penerimaan adalah alamat di mana perusahaan Anda sering menerima barang persediaan. Alamat ini disimpan sehingga mereka dapat dengan mudah dipilih pada Pesanan Pembelian. Alamat Perusahaan diatur dalam Info Perusahaan dan sudah termasuk sebagai pilihan dalam Pesanan Pembelian, sehingga tidak perlu menambahkan Alamat Perusahaan secara terpisah sebagai Alamat Penerimaan. Alamat Penerimaan memiliki nama untuk menggambarkan lokasi mereka. Untuk mengedit Alamat Penerimaan sudah ada,caranya klik dua kali nama alamat tersebut. Mengklik Tambahkan memungkinkan Anda menambahkan alamat penerima baru, dan menekankan alamat yang ada dan mengklik Hapus maka akan menghapusnya. Peringatkan Tentang Persediaan Negatif Di banyak perusahaan, persediaan tidak tepat dilacak, sehingga jumlah persediaan dalam sistem dapat turun sampai di bawah nol. Inventarisasi inflow biasanya akan memberikan peringatan sebelum ini terjadi dan memerlukan konfirmasi. Untuk memungkinkan persediaan negatif tanpa peringatan, hapus centang pada pilihan "Peringatkan Tentang Persediaan Negatif". Meninggalkan itu diperiksa maka akan muncul dialog peringatan setiap kali Anda akan membuang transaksi persediaan yang akan membuat persediaan menjadi negatif (yaitu Sesuaikan persediaan, memilih SO, dll.). Mengklik Lanjutkan dalam tampilan akan membuat transaksi terjadi. Mengklik Batal di tampilan tidak akan membuat transaksi terjadi. Tidak mencentang pilihan peringatan berarti sistem tidak akan memunculkan dialog peringatan setiap kali Anda akan membuang transaksi persediaan yang akan membuat persediaan menjadi negatif. Tampilkan Lokasi Dasar Penggunaan lokasi dasar merupakan pilihan. Anda dapat memilih untuk melacak persediaan lebih tepat dengan menggunakannya atau untuk menjaga hal-hal sederhana dengan tidak menggunakannya. Untuk menggunakan lokasi dasar, periksa pilihan Tampilkan Lokasi dasar. Harga dan Pajak Mata Uang Anda dapat mengatur mata uang yang Anda gunakan dengan memilih pilihan yang sesuai dari daftar mata uang. Kecuali ditentukan lain, inflow akan menggunakan mata uang Anda (yang dipilih saat Anda pertama kali menginstal program). Jika Anda menetapkan mata uang yang berbeda untuk skema Pemasok, Pelanggan atau Harga dari bawaan Anda, program akan meminta Anda untuk menentukan sebuah konversi. Setelah ditetapkan, konversi ini tidak akan berubah sampai Anda membuat penyesuaian namun dapat diperbarui langsung dari pesanan penjualan atau modul pembelian. 20
21 Pengaturan Konversi Mata Uang Ketika berhadapan dalam berbagai mata uang, inflow akan membutuhkan Anda untuk mengatur tingkat konversi sehingga dapat menyelesaikan perhitungan saat Anda menggunakan program ini. Misalnya, jika Anda adalah perusahaan yang bekerja di luar Kanada tetapi memiliki pelanggan di AS dan Eropa, Anda ingin mengirim faktur pelanggan Anda dalam mata uang mereka sendiri. Namun untuk menyimpan pembukuan penjualan Anda, Anda harus tahu apakah telah dibayar dalam mata uang Anda sendiri. InFlow dapat melakukan konversi untuk Anda, jika Anda meberitahukan apa tingkat konversi itu sendiri. Hal ini dapat dilakukan secara langsung dari penjualan itu sendiri atau dengan mengklik tombol Konversi Mata uang sebagaimana contoh yang ditampilkan di sini. Harga / Skema Mata Uang Skema Harga adalah rangkaian harga yang Anda tetapkan kepada pelanggan Anda dalam keadaan yang berbeda. Sebagai contoh, Anda mungkin memiliki satu skema harga untuk pesanan grosir, skema harga lain untuk pesanan Retail dan skema harga ketiga untuk pembelian Karyawan. Skema harga memungkinkan Anda dengan cepat memilih harga yang benar ketika mengambil pesanan. Anda dapat memodifikasi skema harga yang Anda gunakan dengan mengklik tombol Edit skema harga. Ini akan memunculkan dialog di mana Anda dapat memodifikasi daftar. Menghapus skema harga yang sebelumnya telah disimpan tidak benar-benar menghapus skema harga, melainkan menonaktifkan itu sehingga tidak akan digunakan di masa mendatang. Jika Anda menambahkan / menghapus / memperbarui Skema harga, maka akan muncul dalam tampilan daftar Skema harga kapanpun diterapkan (yaitu SO / PO, layar Rincian Produk, filter laporan, dll).. Skema harga adalah mata uang tertentu, jadi jika Anda melakukan transaksi di lebih dari satu mata uang Anda perlu mengatur skema harga yang sama untuk setiap mata uang yang Anda gunakan. Skema harga Pelanggan juga akan berfungsi untuk mengatur mata uang bawaan mereka jadi jika Anda memiliki pelanggan yang berada di negara lain, atur skema harga dasar mereka juga tetapkan mata uang mereka. Jika tidak ada kumpulan skema pesanan penjualan akan menggunakan skema dasar perusahaan Anda (dan dengan demikian mata uang perusahaan akan sama). Pengaturan Pajak Menampilkan Pajak Memeriksa Tampilkan Pajak akan mencakup bidang Skema Perpajakan di SO / PO, laporan, pelanggan, Pelanggan Dibebaskan Pajak#, Kode Pajak Produk, dll. Tidak memeriksa tidak akan menampilkan apapun yang berhubungan dengan pajak mana saja. Jika bisnis Anda tidak pernah mengenakan pajak penjualan di atas harga normal Anda, maka Anda dapat tidak memilih pilihan tampilkan Pajak untuk menghindari menampilkan pajak sama sekali. Skema Perpajakan Pajak penjualan yang harus dibebankan biasanya bervariasi sesuai dengan lokasi pengiriman pelanggan Anda. Sebagai contoh, pelanggan asing dapat dikenakan tarif pajak yang berbeda dari pelanggan lokal Anda, atau mereka mungkin bebas pajak. Hal ini dapat diatur dalam inflow dengan menggunakan Skema Perpajakan yang berbeda untuk pelanggan yang berbeda. Jika Anda mengatur Skema dasar perpajakan, SO / PO baru akan selalu menggunakan skema pajak ini jika tidak ada skema perpajakan yang ditentukan untuk pelanggan / pemasok. Jika Anda menambahkan / menghapus / memperbarui Skema Perpajakan, maka akan 21
22 Pengaturan Perpajakan kapanpun diterapkan (yaitu SO / PO, layar rincian produk,filter laporan, dll). Anda dapat mengatur Skema Perpajakan yang berbeda dengan mengklik tombol Edit Skema Perpajakan di Pengaturan Perusahaan, di bawah Penetapan harga & Pajak. Untuk setiap skema perpajakan, Anda harus menetapkan : Nama Nama Pajak Pratama Tarif Pajak Pratama Nama Pajak Sekunder Tarif Pajak Sekunder Sebuah nama yang jelas ditetapkan ke skema perpajakan ini. Nama dari pajak pratama yang akan dicetak pada faktur. misalnya "Pajak", "GST"dll. Tingkat dari pajak pratama, sebagai persentase. Nama pajak sekunder yang akan dicetak pada faktur. Biarkan kosong jika tidak ada pajak sekunder dibebankan. Tingkat dari pajak sekunder, sebagai persentase. Tinggalkan ini sebagai nol jika tidak ada pajak sekunder dibebankan. Pajak atas Biaya Kirim Paling umum, pajak sekunder dihitung sebagai persentase dari jumlah dasar sebelum pajak. Periksa pilihan ini jika pajak sekunder malah harus dihitung sebagai persentase dari jumlah setelah menerapkan pajak primer. Ini kadangkadang dikenal sebagai Pajak pendukung. Tetapkan pilihan ini jika pajak harus dihitung di atas biaya untuk pengiriman. Di kebanyakan tempat, biaya pengiriman kena pajak, tapi hal ini bervariasi tergantung pada peraturan pajak setempat. Menghapus skema pajak yang disimpan sebelumnya tidak benar-benar menghapus skema pajak, melainkan menonaktifkan mereka sehingga mereka tidak akan digunakan di masa mendatang. Mengklik tampilkan semua kotak yang di centang memungkinkan Anda untuk melihat skema pajak aktif dan mengaktifkannya kembali. Kode Pajak Produk Beberapa produk mungkin bebas pajak. Sebagai contoh, di Washington, Amerika Serikat, tidak ada pajak penjualan dikenakan pada makanan. InFlow juga memungkinkan Anda untuk mengatur produk-produk tertentu untuk menjadi bebas pajak dengan menggunakan Kode Pajak Produk. Jika Anda telah mengatur bawaan Kode Pajak Produk, barulah diciptakan Produk akan menggunakan kode pajak ini secara bawaan. Jika Anda menambahkan / menghapus / memperbarui Kode Pajak Produk, maka akan tercermin dalam daftar grafik Kode Pajak Produk kapanpun berlaku (yaitu SO / PO, layar rincian Produk, filter laporan, dll). Jika semua produk pajak bisnis Anda dalam cara yang sama, maka Anda dapat Hapus centang pilihan tampilkan pajak produk untuk menghindari menampilkan Apakah produk dikenakan pajak atau tidak pada faktur Anda. Memeriksanya akan menunjukkan kode pajak produk dalam rincian produk dan PO/ baris item SO. Tidak memeriksanya akan menyembunyikan kode pajak produk di mana saja. Di Amerika Serikat, pajak penjualan dari berbagai tingkat pemerintahan biasanya digabungkan dan ditampilkan sama pada faktur. Namun, di lokasi lain, dua jenis pajak yang berbeda dapat dihitung dan dilihat terpisah (seperti memisahkan pajak federal dan provinsi). Jika Anda mengisi dua jenis pajak, maka Anda harus memeriksa pilihan Tampilkan Pajak Sekunder untuk menunjukkan kedua jenis pajak. Di sisi lain, jika Anda hanya efektif dengan pajak tunggal, maka menghapus centang pilihan Tampilkan Pajak sekunder akan menyederhanakan masalah. Memeriksanya akan menunjukkan kolom Pajak Sekunder dalam Skema Perpajakan, PO / total SO, laporan pajak. Tidak memeriksanya akan menyembunyikan pajak Sekunder mana-mana, dan tidak akan termasuk pajak sekunder. 22
23 Pengaturan Kode Pajak Produk dapat diedit dengan mengklik tombol Edit Kode Pajak Produk dalam Pengaturan Perusahaan di bawah Penetapan Harga & Pajak. Untuk setiap Kode Pajak Produk Anda harus menetapkan : Nama Kode Pajak Pratama yang Berlaku Pajak Sekunder yang Berlaku Sebuah nama yang menjelaskan Kode Pajak Produk Sebuah kode pajak singkat untuk menggambarkan Kode Pajak Produk ini pada dokumen tercetak seperti faktur. Memeriksa ini apabila pajak pratama harus berlaku untuk produk tersebut. Memeriksa ini apabila pajak sekunder harus berlaku untuk produk tersebut. Menghapus kode pajak produk yang sebelumnya telah disimpan tidak benar-benar menghapusnya, melainkan menonaktifkan itu sehingga tidak akan digunakan di masa mendatang. Mengklik tombol tampilkan semua memungkinkan Anda untuk melihat kode pajak produk tidak aktif dan mengaktifkannya kembali. Untuk kebanyakan bisnis, bawaan Kena Pajak dan Tidak-kena pajak Kode Pajak Produk akan mencukupi. Namun, jika Anda menjual produk yang hanya satu pajak yang berlaku (misalnya produk dibebaskan PST di Ontario, Kanada) Anda dapat menambahkan Kode Pajak Produk untuk ini. Anda juga mungkin ingin menambahkan berbeda Kode Pajak Produk dengan nilai-nilai kode yang berbeda untuk menjelaskan mengapa item dibebas pajakan. Referensi Inventarisasi inflow terus melacak beberapa nilai yang sebelumnya Anda telah ketik dan menyediakan pilihan terakhir sebagai saran di masa mendatang. Ini menjadikan memasukkan data lebih cepat dan lebih akurat. Daftar nilai yang disimpan ini dikenal sebagai Referensi. Ketika nilai baru yang dimasukkan ke dalam kolom referensi, nilainya secara otomatis disimpan sebagai saran di masa mendatang. Anda dapat memilih untuk mengedit daftar ini. Mengedit Daftar Referensi Untuk mengedit Daftar Referensi : - Dari tombol Menu inflow, pilih Pengaturan. - Klik Pengaturan Umum. 23
24 Pengaturan - Dari dialog Pengaturan Perusahaan yang akan muncul, klik tombol Referensi. - Klik tombol dari daftar referensi yang ingin Anda modifikasi. - Memodifikasi daftar referensi dari dialog yang akan muncul. Metode Pembayaran Daftar referensi metode pembayaran ini sedikit berbeda dari yang lain dalam hal itu juga terus melacak dari jatuh tempo hari. Sebagai contoh, syarat-syarat pembayaran 30 net menentukan bahwa pembayaran harus jatuh tempo 30 hari setelah menerima faktur. Ini akan digunakan dalam menghitung tanggal jatuh tempo pembayaran untuk faktur. Jatuh tempo hari juga dapat diubah dari ketentuan referensi daftar. Menyesuaikan Nomor Dokumen Biasanya, ketika Anda menyimpan dokumen seperti Pesanan Penjualan untuk pertama kalinya, sejumlah dokumen akan otomatis dibuat. InFlow memungkinkan Anda untuk menyesuaikan angka-angka dokumen. Anda dapat menyesuaikan jumlah dokumen untuk dokumen tunggal dengan langsung mengganti nomor dokumen suatu entitas. Misalnya, Anda dapat mengubah Pesanan # untuk bidang Pesanan Penjualan, yang juga menunjukkan sebagai nomor faktur. Atau, Anda dapat mengubah cara nomor dokumen yang akan dihasilkan. Untuk melakukan ini, klik tombol menu inflow dan di bawah Pengaturan, klik Pengaturan Umum. Sekarang klik tab Nomor Dokumen di inflow kotak dialog Pengaturan Perusahaan. Di sana, Anda dapat mengatur bagaimana nomor dokumen akan dibuat. Anda dapat mengatur Awalan dan Akhiran untuk jenis nomor dokumen untuk mengatur apa yang Anda ingin tunjukkan sebelum dan sesudah nomor utama. Anda juga dapat mengatur Nomor Berikutnya di sini, nomor dokumen di masa depan akan dihasilkan mulai dari ini. Anda juga dapat mengatur jumlah nol-nya terkemuka di sini. Nomor Dokumen perlu bersifat unik. Misalnya, Anda tidak bisa memiliki dua pesanan pembelian baik dengan Pesanan # PO Selain itu, Pesanan Penjualan, Faktur w / o Pemesanan dan Harga Penjualan tidak dapat berbagi nomor dokumen. Setiap nomor dokumen memiliki panjang maksimum 16 karakter dan Nomor Berikutnya tidak bisa menjadi angka negatif. 24
25 Pengaturan Bidang Kostum Setiap bisnis yang unik dan terus melacak data yang sedikit berbeda. Untuk memungkinkan hal ini, Inventarisasi inflow memungkinkan Anda untuk menentukan bidang kustom Anda sendiri di Produk Anda, Pesanan Penjualan, Pelanggan, Pesanan Pembelian dan Pemasok. Beberapa contoh : Suatu produsen pakaian mungkin ingin memantau jenis bahan untuk produk mereka. Anda mungkin ingin memantau negara asal produk Anda. Anda mungkin ingin memantau beberapa informasi tambahan untuk pelanggan Anda, seperti status pemeriksaan kredit, apakah mereka harus menerima nawala Anda, dll Bidang kustom yang telah ditetapkan maka akan terlihat di layar utama untuk entitas tersebut. Anda dapat mengatur hingga 3 Bidang kustom untuk Pesanan Penjualan dan Pesanan Pembelian, dan sampai 10 untuk Produk, Pelanggan dan Pemasok. Periksa kotak centang Cetak jika Anda ingin bidang kustom ini dalam Pesanan Penjualan, Pesanan Pembelian dan Perintah Kerja untuk tampil dalam dokumen tercetak. Anda juga akan menemukan bahwa bidang kustom dapat ditambahkan sebagai kolom untuk laporan Anda untuk dianalisis lebih lanjut. Menyiapkan Bidang Kustom Untuk menyiapkan Bidang Kustom : 1. Dari menu Pengaturan, pilih Pengaturan Umum. 2. Dari Pengaturan Perusahaan di dialog yang akan muncul, klik tombol Bidang Kustom. 3. Pilih tab dari entitas yang ingin Anda ciptakan bidang kustomnya. 4. Masukkan nama bidang kustom yang akan ditampilkan dan centang kotak di sebelah bawah tampilkan. 5. Untuk Perintah Kerja, Pesanan Penjualan, dan Pesanan Pembelian, juga centang kotak di sebelah bawah Cetak jika Anda ingin bidang kustom ini ditampilkan pada dokumen yang Anda cetak Bidang kustom Anda kemudian akan dapat dilihat oleh semua pengguna inflow di perusahaan Anda ketika mereka melihat badan terkait. 25
26 Pengaturan Terlebih lagi, jika Anda cocok dengan nama kolom dalam catatan pelanggan Anda ke salah satu dalam urutan penjualan yang sesuai maka setiap informasi di bidang kustom pada catatan pelanggan akan disalin ke bidang ini secara otomatis. Hal ini juga berlaku antara Pemasok dan bidang kustom Pesanan Pembelian. Mengganti nama Bidang Anda dapat menyesuaikan teks yang ditampilkan pada layar dan dokumen tercetak. Klik kanan bidang yang ingin Anda ganti namanya dan Anda akan melihat pilihan Sesuaikan. Pilih Sesuaikan dan Anda akan diarahkan ke Bidang Mengganti nama di bawah Pengaturan Perusahaan. Atau klik tombol menu inflow, pilih Pengaturan kemudian Pengaturan Umum. Ini akan membuka kotak dialog Pengaturan Perusahaan di mana Anda dapat memilih tab Bidang Mengganti nama. Teks Bawaan Teks Kustom Tipe Ini adalah teks yang ditampilkan pada layar dan dokumen tercetak Masukkan nama baru di sini untuk bidang ini. Ini adalah tipe bidang. Ini bisa menjadi Label atau pesan. Label adalah nama bidang yang ditampilkan pada layar serta pada dokumen yang dicetak. Pesan adalah potongan pendek teks yang ditampilkan untuk membantu pengguna sebagai bantuan. 26
27 Pengaturan Klik Simpan dan Tutup untuk menyimpan perubahan yang Anda buat. Layar akan segera diperbarui untuk menunjukkan perubahan. Jika Anda tidak ingin menyimpan perubahan, klik batalkan. Pilihan Pribadi Pilihan pribadi adalah pilihan yang diterapkan hanya untuk pengguna saat ini. Sebaliknya, pilihan pada Pengaturan Perusahaan mempengaruhi semua pengguna sistem. Untuk mengakses layar Pilihan pribadi, pilih Pengaturan Pribadi dari menu Pengaturan melalui tombol menu inflow. Keamanan Anda dapat mengubah password Anda di sini dengan mengetikkan password baru dan mengkonfirmasikannya. Pilihan Kontrol " Simpan sebagai Bawaan" " Anda dapat mengatur Lokasi bawaan dari kotak grafik. Sebuah Pesanan Pembelian/ Pesanan Penjualan / Perintah Kerja baru akan menggunakan lokasi bawaan Anda sebagai gantinya. Anda dapat menyimpan perubahan kembali ke catatan Anda (Pelanggan, Pemasok dll) langsung dari Pesanan Penjualan atau Pesanan Pembelian. InFlow mencatat pilihan yang Anda pilih untuk pengaturan pribadi Anda. Jika Anda ingin mengubah pengaturan Anda, Anda dapat melakukannya dengan mengklik tombol ini dan membuat pilihan Anda dalam kotak dialog yang dihasilkan. 27
28 Pengaturan Pengaturan Bahasa Tampilan Anda juga memiliki pilihan di sini untuk mengatur Bahasa Tampilan dari kotak grafik. Pilih bahasa dari daftar grafik atau klik Tambahkan Bahasa Baru jika Anda ingin menambahkan bahasa baru. Dari layar ini, Anda dapat menambahkan bahasa baru atau klik kanan bahasa yang dipilih untuk menghapusnya dari daftar. Jika Anda centang pilihan "Izinkan Sistem Archon untuk mengumpulkan informasi anonim untuk perbaikan di masa mendatang", sistem akan menyimpan data yang diperlukan di latar belakang untuk memudahkan menyimpan pengaturan Anda. Mengimport Bahasa InFlow memungkinkan pengguna untuk menyesuaikan dan membuat skema bahasa mereka sendiri dengan menggunakan fungsi impor / ekspor. Dalam rangka untuk mengekspor pola pesan untuk mengubah label cukup memilih Menu Utama Umum Ekspor Data. Pilih "bahasa" sebagai jenis data yang ingin Anda ekspor kemudian simpan berkas bahasa ke komputer Anda. Berkas ini akan diekspor sebagai berkas CSV, yang kemudian dapat diedit menggunakan Microsoft Excel atau program lain yang akan memungkinkan Anda untuk bekerja dengan berkas CSV dan menyimpannya kembali. Setelah Anda puas dengan masukan bahasa, Anda dapat mengimpor bahasa kembali ke program dengan cara yang sama. 1. Pilih Menu Utama Umum Impor Data dan pilih "bahasa sebagai jenis bahasa Anda. 2. Klik berikutnya dan pilih nama bahasa untuk diimpor. Pilih "<Tambah bahasa baru..>" dan masukkan nama untuk membuat yang baru. 3. Klik "simpan dan tutup" kemudian pilih nama bahasa yang hanya Anda tambahkan dari daftar grafik yang baru diperbarui dan klik berikutnya untuk mengimpor bahasa. 28
29 Pengaturan Pengaturan Mencetak Anda dapat menyesuaikan Pengaturan Mencetak yang akan diterapkan untuk semua dokumen Anda yaitu Pesanan Penjualan, Pesanan Pembelian, Perintah Kerja dll. Untuk mengakses Pengaturan Pencetakan, klik tombol menu inflow, masuk ke Pengaturan dan klik Pengaturan Pencetakan. Pengaturan Mencetak akan terbuka di jendela baru. Umum Informasi yang ditemukan di bawah bagian Umum berisi info perusahaan yang akan ditampilkan pada halaman pertama dokumen Anda yang dicetak dan akan memungkinkan Anda untuk menyesuaikan bagaimana ia muncul saat dicetak. Dalam jendela ini Anda juga dapat mengatur Per-halaman catatan kaki, Akhir-dari-dokumen Catatan Kaki untuk Penjualan, Pembelian, Persediaan dan Laporan. Pola 29
30 Pengaturan Anda dapat mengubah Font / Ukuran / Warna untuk teks yang tercetak di sini. Perubahan akan terdaftar dan akan memperbarui tiap memperbarui Pesanan Penjualan / Pesanan Pembelian / Perintah Kerja / Hitungan Lembar yang tercetak dll. InFlow sekarang memungkinkan pengguna untuk memilih dari tiga gaya yang berbeda untuk menetapkan faktur mereka. Dokumen-dokumen Kustom Jika Anda menemukan bahwa gaya ini tidak cukup dengan apa yang Anda cari, mengapa tidak membuat sendiri? InFlow memungkinkan pengguna untuk membuat sebuah pola kustom dalam gaya apa pun yang mereka pilih dan dapat diimpor ke dalam program untuk langsung digunakan. InFlow menggunakan fitur gabungan surat pada Microsoft Word untuk memungkinkan pengguna dengan cepat dan efektif menciptakan yang disesuaikan, dokumen secara profesional langsung dari program Inventarisasi mereka. 30
31 Pengaturan Membuat pola yang disesuaikan (yang dipandu) Untuk menggunakan fitur kustom pertama anda harus membuat dan mengimpor file ke InFlow. Untuk memulai Anda harus : 1. Buka menu Pengaturan Mencetak (melalui Menu Utama Pengaturan Umum Pengaturan Mencetak) 2. Pilih ikon Dokumen kustom dari daftar di sebelah kiri. 3. Klik tombol Tambahkan Dokumen Kostum yang Baru". Ini akan membuka jendela pilihan Dokumen Kustom yang akan memungkinkan Anda untuk memilih dari empat jenis dokumen kustom. 4. Klik pada contoh pilihan di langkah 1, ini akan membuka dokumen di Microsoft Word. 5. Membuat perubahan yang diperlukan untuk pola Anda (pastikan bahwa bidang yang telah ditetapkan tidak terganggu karena bisa mempengaruhi integritas informasi yang diimpor kemudian). 6. Menyimpan dan menutup pola (perhatikan apa sudah bernama dan di mana itu disimpan). 7. Kembali ke layar Pengaturan Mencetak InFlow (masih akan terbuka) dan klik tombol cari di samping langkah Cari dan pilih dokumen yang ingin Anda gunakan dan klik "open" 9. Masukkan nama untuk pola yang baru saja dibuat 10. Klik tombol "OK". InFlow akan cepat membuka pola Anda untuk mengambil tampilan layar dari dokumen Anda untuk referensi masa depan Anda. Hal ini akan terjadi dengan cepat dan Word kemudian akan ditutup. 11. Anda sekarang harus melihat Pengturan Cetak Window dan jika Anda puas dengan perubahan Anda, Anda sekarang klik "Simpan dan tutup". Membuat Template Yang Disesuaikan (Lanjutan) Proses ini sangat mirip jika Anda sedang mencari untuk membuat dokumen apapun secara manual. Ada beberapa template Excel yang telah disertakan dengan file yang Anda perbarui dan tersedia sehingga Anda dapat memilih untuk menghubungkan dokumen Word Anda untuk membuat bidang kustom yang Anda butuhkan. Dalam rangka untuk mulai membuat dokumen kustom ini pertama-tama Anda harus membuat dokumen kata dan menggunakan fungsi gabungan surat untuk menghubungkan ke salah satu lembar kerja kami yang terlampir. Harap dicatat bahwa versi ini dari petunjuk yang dioptimalkan untuk Microsoft Word Untuk memulai : 1. Buka Microsoft Word dan pilih tombol Menu Utama Baru dan pilih "Dokumen kosong" 2. Di bawah tab "Milis" Anda perlu untuk mengklik tombol "Mulai Menggabung Surat " dan pilih "direktori" sebagai jenis dokumen Anda. 3. Selanjutnya, klik tombol "Pilih Penerima" dan pilih "Gunakan Daftar yang ada..." 4. Ini akan membuka jendela di mana Anda harus memilih salah satu contoh dokumen yang telah disediakan oleh program ini. Dokumen-dokumen akan berada di direktori yang telah disimpan inflow, misalnya:: 32-bit computers: C:\Program Files\inFlow Inventarisasi\CustomDocument\ 64-bit computers: C:\Program Files(x86)\inFlow Persediaan\CustomDocument\ 31
32 Pengaturan 5. Setelah Anda memilih file Anda, Anda dapat mulai memasuki bidang. Untuk memastikan bahwa Anda akan menandai informasi yang benar untuk dimasukkan, buka file excel yang Anda gunakan dan periksa data yang disertakan. 6. Masukkan nama bidang yang tersedia melalui tombol "Masukkan penggabungan Bidang". akan ada daftar perintah dari item yang tersedia. 7. Setelah Anda puas dengan dokumen yang Anda buat, simpan itu dan buat catatan nama dan dimana tempat disimpannya.* 8. Kembali ke program Masuk ke menu pengaturan cetak (melalui Menu utama Pengaturan umum Pengaturan cetak) 9. Pilih ikon Dokumen kostum dari daftar di sebelah kiri. 10.Klik tombol " Tambahkan Dokumen Kostum yang Baru ". Ini akan membuka jendela pilihan dokumen Custom yang akan memungkinkan Anda untuk memilih dari empat jenis dokumen. 11. Lewatkan langkah 1 dan klik tombol "Cari" di samping langkah Temukan dan pilih dokumen yang Anda inginkan untuk digunakan dan klik "Buka". 13. Masukkan nama untuk template yang baru Anda buat. 14. Clik OK 15. Anda sekarang akan melihat di jendela pengaturan cetak dan jika Anda puas dengan perubahan Anda,Anda sekarang klik "Simpan dan Tutup". Selamat! Anda telah mengimpor template Anda ke Inventarisasi inflow dan sekarang siap untuk menggunakannya untuk membuat sebuah dokumen. *Harap diperhatikan: jika Anda membuat dokumen kustom menggunakan metode ini Anda perlu berhati-hati untuk mengetahui program mana yang dilihat dan kapan harus berhenti. Misalnya, jika Anda memasukkan informasi pesanan penjualan dalam sebuah surat kepada klien Anda, Anda perlu memberitahu program untuk berhenti memasukkan informasi jika baris berikutnya dalam sumber adalah kosong. Jika Anda melihat pada template contoh kami Anda menemukan bahwa kami telah menambahkan aturan untuk dokumen yang menyatakan bahwa jika bidang berikutnya <<Nama Item>> kosong inflow harus berhenti memasukkan data. Hal ini juga dilakukan melalui aturan dalam tab penggabungan surat (lihat bawah). Menggunakan template yang anda sesuaikan Sekarang setelah Anda mengimpor template Anda, Anda dapat mengaksesnya melalui inflow. Dokumen kustom sekarang terdaftar di bawah tampilan "Pratinjau" di mana Anda biasanya akan mengekspor atau mencetak dokumen Anda (seperti faktur, pesanan pembelian dll)). Menghapus template kustom Anda Pada suatu kesempatan menjadi penting untuk menghapus dokumen yang telah Anda impor ke inflow. Anda harus melakukannya melalui jendela Pengaturan Cetak (Menu Utama Pengaturan Umum Pengaturan Cetak). Setelah terbuka pilih ikon "Dokumen Kustom". Anda akan melihat dokumen kustom Anda sendiri tercantum di sini juga. Pilih dokumen yang ingin Anda hapus dengan mengklik ikonnya. Anda sekarang akan melihat pratinjau dari template yang di sebelah kanan dan tombol bertuliskan "Hapus". Klik tombol hapus dan dokumen Anda akan dihapus dari program. 32
33 Pengaturan Dalam contoh ini, Anda akan melihat bahwa Faktur Kustom Bob" adalah dokumen yang ingin kita hapus. Ini telah dipilih di atas dengan mengklik ikon dan setelah Anda melihat pratinjau Anda dapat mengklik "hapus" untuk menghapusnya. Namun, penting untuk dicatat bahwa menghapus dokumen ini melalui jendela pengaturan cetak hanya menghapus dokumen Anda dari inflow, itu tidak menghapus template dari Drive Kasar Anda. Dalam rangka untuk membersihkan dokumen dari sana Anda harus mengarahkannya melalui windows explorer dan menghapus secara manual. Mengganti nama dokumen kustom Anda Karena dengan menghapus template kadang-kadang menjadi perlu untuk mengubah nama dokumen Anda untuk membuat mereka lebih mudah untuk mengidentifikasi dalam program ini. Untuk melakukannya Anda harus mulai dengan mengakses kembali Menu Pengaturan Cetak (Menu Utama Pengaturan umum Pengaturan Cetak) dan memilih dokumen Anda yang ingin diubah dari daftar ikon. Setelah Anda melakukannya Anda dapat menggunakan bidang penamaan untuk mengubah nama dokumen Anda. 33
34 Pengaturan Seperti yang Anda lihat pada gambar di atas, kita telah memilih untuk mengubah nama template ini " Faktur Pelanggan Grosir ". Setelah Anda puas klik simpan dan tutup" di bagian bawah jendela untuk membuat perubahan. Jendela akan menutup dan template yang sebelumnya diimpor akan berganti nama. Mengimpor kembali dokumentasi kustom InFlow memungkinkan Anda dengan cepat dan mudah membuat perubahan dan mengimpor ulang dokumen sehingga Anda tidak perlu memulai dari awal. Untuk mengimpor kembali dokumen, Anda harus terlebih dahulu melakukan perubahan dengan dokumen di word. Buka di Microsoft Word, membuat perubahan yang diperlukan dan menyimpannya kembali. Sekarang Anda telah membuat perubahan yang Anda dapat mengimpor kembali menggunakan Pengaturan Cetak (Menu Utama Pengaturan Umum Pengaturan Cetak). Pilih dokumen yang ingin Anda impor ulang dari ikon di sebelah kiri dan Anda akan melihat pratinjau dokumen. Pilih tombol Impor Ulang Dokumen" dan cari ke dokumen yang Anda ingin impor kembali. Klik buka dan inflow akan mengimpor dokumen, dan menyimpannya dalam dokumen kustom Anda. Mengekspor dokumentasi kustom InFlow memungkinkan Anda dengan cepat dan mudah mengambil salinan dokumen kustom yang sebelumnya diimpor untuk pengeditan lebih lanjut. Cukup buka jendela Pengaturan Cetak dan pilih dokumen yang sesuai dari daftar Anda. Setelah dipilih, Anda akan melihat tombol "ekspor" dan Anda akan dapat mengekspor dokumen dan menyimpannya di mana pun Anda suka untuk pengeditan lebih lanjut. 34
35 Penggunaan Umum Impor Data ke inflow Anda dapat mengimpor data dari sumber lain ke dalam inflow, yang dapat menghemat waktu Anda dengan menghilangkan kebutuhan secara manual mengetik ulang data yang ada. Enam jenis data yang dapat diimpor ke inflow: Pesanan Penjualan, Pesanan Pembelian, Produk, Tagihan dari Bahan Baku, Pelanggan, Pemasok dan Persediaan. Semua jenis data dapat diimpor dari format yang banyak digunakan Comma Separated Value (CSV), dan Produk, Pelanggan, dan Pemasok juga dapat diimpor dari format IIF yang digunakan oleh QuickBooks. Format File CSV Format CSV adalah format data yang paling umum dan sebagian besar program harus dapat mengekspor ke format berbasis teks ini. Sebagai contoh, dalam Microsoft Excel, lembar kerja dapat dikonversi ke file CSV dengan memilih jenis file CSV dari dialog Save As. Baris pertama secara opsional dapat berisi judul kolom menggambarkan isi dari data di setiap kolom. Hal ini dianjurkan tetapi tidak diperlukan. Serangkaian kolom dalam file CSV dan urutannya bersifat fleksibel karena Anda akan memiliki kesempatan untuk mengatur ulang ketika mengimpor data. Mengimpor File CSV Untuk mengimpor data dari File CSV ke inflow: 1. Dari tombol menu inflow, pilih Pilihan Umum. 2. Klik Import Data. 3. Pilih jenis data. 4. Klik cari dan pilih file CSV untuk mengimpor dari. 5. Jika file CSV Anda tidak memiliki deskripsi data pada baris pertama, hapus pilihan centang "Apakah file Anda memiliki judul kolom pada baris pertama?" 6. Klik Selanjutnya. 7. Sesuaikan kolom di inflow dengan kolom dalam file CSV Anda. Jika file CSV Anda memiliki judul kolom, maka mereka akan ditampilkan di sana. Sebagian besar kolom adalah pilihan, sehingga mereka dapat dibiarkan kosong. 8. Klik Selanjutnya untuk memulai Mengimpor. Format File IIF Format IIF digunakan oleh QuickBooks. Jika Anda ingin mengimpor data Anda dari QuickBooks, maka format IIF mungkin yang paling mudah. Silakan lihat dokumentasi QuickBooks Anda bagaimana untuk mengekspor daftar ke format IIF. Dalam beberapa versi QuickBooks, ini dapat dilakukan dengan masuk ke menu File, klik Utilitas, klik Ekspor dan kemudian memilih Daftar ke IIF File. 35
36 Penggunaan Umum Mengipor File IIF Untuk mengimpor data dari File IIF ke inflow: 1. Dari tombol menu inflow, pilih pilihan Umum. 2. Klik Import Data. 3. Pilih jenis data dan file IIF untuk mengimpor dari. 4. Klik Selanjutnya untuk memulai mengimpor. Mengimpor Pesanan Penjualan dan Pesanan Pembelian Mengimpor Pesanan Penjualan dan Pesanan Pembelian ini dirancang untuk membantu dengan cepat memasukkan perintah baru dari sumber luar. Perintah Impor akan secara otomatis dihasilkan nomor pemesanan dan memiliki status mereka ditetapkan untuk terbuka, jumlah dan status pesanan tidak dapat diimpor. Pesanan Penjualan dan Pesanan Pembelian dapat diimpor dari berbagai jenis file CSV, dengan setiap baris berisi informasi tentang pesanan (misalnya Pelanggan, Alamat Penagihan) dan setiap baris dalam pesanan (misalnya jumlah produk yang dipesan). Untuk contoh format file yang diharapkan, Anda dapat mengekspor data Pesanan Penjualan atau Pesanan Pembelian dari Contoh Database inflow. Setiap file CSV yang akan diimpor dapat berisi informasi untuk beberapa perintah, dengan masing-masing mungkin memiliki beberapa baris. Jika semua kolom adalah kosong, inflow akan kelompokkan garis dalam urutan yang sama seperti baris di atas atau akan memberikan nilai yang sama seperti garis di atas, kecuali untuk bidang-bidang berikut: Urutan Tanggal (sehingga dua barang pesanan yang di pesan oleh pelanggan yang sama pada tanggal yang berbeda dapat digabungkan menjadi satu pesanan) Setiap bidang dalam Info Bagian Barang Untuk penjual ebay, sebaiknya menetapkan bidang Label kustom untuk produk ebay Anda untuk mencocokkan Nama Barang / Kode inflow. Ketika mengimpor pesanan dengan pelanggan baru, produk, skema perpajakan, dll, perusahaan terkait akan secara otomatis ditambahkan ke inflow. Mengimpor Persediaan Mengimpor Persediaan akan memperbarui jumlah pada lokasi dan lokasi dasar yang ditentukan dalam file impor. Anda memiliki tiga pilihan yang Anda dapat memperbarui nomor ini: mengatur tingkat persediaan untuk apa yang sedang diimpor, menambahkannya ke tingkat persediaan yang ada, atau kurangi dari persediaan yang ada. Jika lokasi dan lokasi dasar tidak ditentukan ketika mengimpor, lokasi bawaan untuk produk tersebut akan diasumsikan. Mengimpor J enis Lain dari Data Ketika mengimpor Pelanggan, Pemasok, Produk dan Tagihan dari Bahan Baku Anda dapat mengimpor entri yang sama sekali baru atau memperbarui entri yang sudah ada. Pelanggan dan Pemasok akan diperbarui ketika entri yang sudah ada ditemukan dengan nama yang sama. Produk akan diperbarui ketika entri yang sudah ada ditemukan dengan Nama Barang / Kode yang sama. Jika tidak, entri baru akan dibuat. 36
37 Penggunaan Umum Ekspor Data Dari inflow Anda dapat mengekspor data Anda dari Inventarisasi inflow agar dapat diakses dalam program lain seperti Microsoft Excel. InFlow memungkinkan Anda untuk mengekspor Pesanan Penjualan, Pesanan Pembelian, Produk, Pelanggan, Pemasok dan data Persediaan Anda. Data dinonaktifkan tidak dapat diekspor. Jika Anda juga ingin ekspor entitas ini, Anda harus mengaktifkan terlebih dahulu di inflow Mengekspor jenis produk akan mengekspor informasi produk seperti nama, deskripsi, harga, dll. Mengekspor jenis persediaan akan mengekspor informasi tentang berapa banyak persediaan yang Anda miliki untuk setiap produk dan di mana disimpan. Hal ini dibagi menjadi dua karena inflow memungkinkan Anda untuk menyimpan persediaan untuk produk tertentu di banyak tempat Mengekspor Penjualan dan Pesanan pembelian akan mengekspor konten utama dari pesanan, tetapi tidak termasuk informasi pemrosesan pesanan seperti berapa banyak telah dikirim atau diterima. Ini akan mengekspor semua pesanan yang belum dibatalkan Untuk mengekspor data Anda : 1. Dari tombol Menu inflow, pilih menu Umum dan klik Ekspor Data 2. Berdasarkan Jenis Data, pilih jenis entitas untuk mengekspor 3. Klik Cari dan pilih lokasi dan nama file dimana untuk menyimpan data yang diekspor 4. Klik Selanjutnya untuk mengekspor data Anda Data yang akan diekspor dalam format CSV (Comma Separated Value) yang digunakan secara luas, yang dapat dibuka dengan Microsoft Excel dan mengedit program teks lainnya. Sayangnya, Excel saat ini tidak mendukung Unicode dalam format CSV. Oleh karena itu, jika Anda bekerja dengan bahasa internasional, Anda akan perlu menggunakan program lain untuk menangani data yang diekspor dari inflow. Membuat Cadangan dan Memulihkan Data Dalam hal kegagalan perangkat keras atau kesalahan lain, itu adalah ide yang baik untuk secara berkala membuat cadangan data Anda. Yang terbaik untuk memiliki cadangan Anda disimpan secara terpisah dari database utama Anda, misalnya pada sebuah kunci USB, hard drive portabel atau komputer yang terpisah. Hal ini akan mencegah Anda dari kehilangan kedua database Anda dan cadangan Anda saat terjadi gangguan. Membuat Cadangan Data secara Manual Untuk mengembalikan data Anda : 1. Klik tombol Menu inflow, lalu ke Umum kemudian pilih Membuat cadangan Data. 2. Dalam dialog yang muncul, pilih lokasi di mana untuk menyimpan file cadangan. 3. Klik Simpan. Data yang dicadangkan akan berada dalam bentuk file dengan ekstensi IFI. Berisi seluruh isi basis data Inventarisasi inflow Anda. Mengembalikan Data Secara Manual Pada saat terjadi kesalahan, Anda dapat mengembalikan database Anda dari cadangan. Hal ini harus dilakukan dengan hati-hati, karena semua perubahan yang dibuat setelah cadangan akan hilang. 37
38 Penggunaan Umum Untuk mengembalikan data anda dari cadangan : 1. Klik tombol Menu inflow, lalu ke Umum kemudian pilih Kembalikan Data. 2. Lanjutkan melalui peringatan yang muncul. 3. Pilih file cadangan untuk mengembalikan dari. 4. Klik Buka. Inventarisasi inflow kemudian akan memulai ulang dengan data yang dipulihkan. Mengatur ulang Semua Data Ini akan membuat cadangan database Anda dan kemudian mengulang untuk menjadi kosong, menghapus semua data yang ada. Untuk Mengatur ulang Semua Data: 1. Klik tombol Menu inflow, lalu ke Umum dan kemudian memilih mengatur ulang semua data. 2. Lanjutkan melalui peringatan yang muncul. 3. Dalam dialog yang muncul, pilih lokasi di mana untuk menyimpan file cadangan. 4. Klik Simpan. Inventarisasi inflow kemudian akan memulai ulang dengan data yang kosong. Membuat Cadangan Data Secara Otomatis inflow juga dapat secara otomatis membuat cadangan data Anda. Anda dapat mengatur ini dari Pengaturan Perusahaan, di bawah Membuat cadangan otomatis. Anda dapat mengatur seberapa sering Anda ingin mem-backup dan berapa lama untuk menyimpan file cadangan yang lama. Sebagai contoh, pengaturan inflow bawaan untuk cadangan setiap 1 hari dan menjaga cadangan selama 30 hari. InFlow akan memeriksa apakah perlu untuk melakukan cadangan otomatis setiap kali Anda menutup inflow, atau setiap dua jam ketika inflow sedang berjalan. Ini otomatis dibuat cadangan akan ditampilkan di bawah cadangan saat ini pada halaman pengaturan. Untuk mengembalikan data Anda ke salah satu cadangan ini, klik Pulihkan untuk link cadangan sebelahnya. File-file cadangan ini akan disimpan di bawah folder data aplikasi di komputer server. Pada Windows XP, folder ini biasanya adalah C:\Documents and Settings\All Users\Application Data\inFlow Inventory\ Backup. Pada Windows Vista, folder ini biasanya adalah C:\ProgramData\inFlow Inventory\Backu. Untuk perlindungan tambahan, Anda mungkin ingin menyalin cadangan otomatis ke lokasi lain, seperti kunci USB. 38
39 Penggunaan Umum Cara untuk Mencetak dan Mengekspor Dokumen Banyak dokumen yang dapat dicetak dari inflow atau diekspor dalam format lain seperti PDF, Microsoft Word atau Microsoft Excel. Metode bawaan dari pencetakan atau mengekspor dokumen yaitu melalui tampilan Pratinjau : Pilih dokumen yang Anda inginkan dari menu Pratinjau. Anda kemudian akan melihat Pratinjau yang muncul. Pilih Cetak dari menu tool bar Pratinjau untuk mencetak dokumen. TUntuk mengekspor dokumen, pilih Ekspor dari tool bar dan di kotak dialog Simpan Sebagai atur Simpan sebagai jenis : ke Adobe PDF (* pdf.) Atau format file lain pilihan Anda Klik Simpan. Atau, sebagai cara yang lebih cepat untuk pencetakan, Anda dapat mencetak atau mengekspor dokumen langsung dari toolbar rincian panel. Untuk mencetak dokumen : Klik tombol Pratinjau pada toolbar rincian panel dari entitas saat ini (misalnya Pesanan Penjualan). Dari menu Pratinjau, pilih Pencetak. Sekarang dari menu Pencetak pilih jenis dokumen untuk dicetak. Untuk mengekspor dokumen sebagai PDF atau Format file lain : Klik tombol Pratinjau pada toolbar rincian panel dari entitas saat ini (misalnya Pesanan Penjualan). Dari menu Pratinjau, pilih Ekspor. Pilih jenis dokumen untuk diekspor. Pada jendela yang muncul, atur Simpan sebagai jenis : ke Adobe PDF (* pdf.) Atau format file lain pilihan Anda. Klik Simpan. 39
40 Pengaturan umum Untuk mengekspor dokumen menggunakan template kustom : Klik tombol Pratinjau pada toolbar rincian panel dari entitas saat ini (misalnya Pesanan Penjualan). Dari menu Pratinjau, pilih dokumen kustom yang Anda ingin gunakan. Pilih jenis file yang ingin diekspor ke. Pada jendela yang muncul, atur simpan sebagai jenis: ke Adobe PDF (* pdf.) Atau format file lain pilihan Anda. Klik Simpan Dokumen-dokumen yang dicetak dengan menggunakan Edisi Gratis dari Inventarisasi inflow akan menampilkan teks "Dicetak oleh Inventarisasi inflow" di sudut kiri bawah. Hal ini tidak akan ditampilkan pada dokumen yang dicetak menggunakan Edisi Reguler atau Premium. Dukungan Kode Batang Anda dapat menggunakan pemindai kode batang untuk masuk produk cepat di berbagai tempat di seluruh Inventarisasi inflow. Menyiapkan Kode Barang Sebelum Anda dapat menggunakan masukkan kode batang untuk mengambil pesanan atau operasi lain, Anda perlu mengatur kode batang dalam Informasi Produk Anda. Untuk mengatur kode batang: 1. Klik tombol menu inflow. 2. Pilih menu Inventarisasi dan masuk ke layar Informasi Produk untuk produk dengan mengklik Daftar Produk. 3. Pilih produk yang sesuai untuk melihat informasi yang rinci. 4. Klik ke bidang kode batang untuk menempatkan kursor di sana. 5. Menggunakan pemindai kode barang, pindai produk. Atau, Anda dapat mengetikkan kode batang produk di sini. Memasukkan Kode Batang Setelah Anda mengatur kode batang Anda, Anda dapat menggunakan kode batang untuk cepat memasukkan produk saat mengambil pesanan pelanggan, menyesuaikan persediaan, dll. 40
41 Pengaturan Umum Untuk melakukan hal ini: 1. Klik pada kolom barang dari meja di baris baru, di mana Anda biasanya memilih produk. 2. Menggunakan pemindai kode batang, pindai produk. Ini akan memilih produk yang hanya Anda pindai. Anda kemudian dapat memindai produk lagi untuk meningkatkan jumlahnya, atau mulai memindai produk yang berbeda. Beberapa Kode Batang Beberapa perusahaan mungkin memiliki beberapa kode batang yang berbeda untuk satu produk. Hal ini mungkin terjadi jika pemasok mengubah kode batang atau beberapa pemasok menggunakan kode batang yang berbeda. Untuk mendukung hal ini, Anda dapat memasukkan semua nomor kode batang yang berbeda ke dalam bidang kode batang dari informasi produk, pisahkan dengan spasi. Menggunakan Catatan Tempel Anda dapat menggunakan catatan tempel untuk menyimpan atau berbagi catatan dalam pesanan penjualan, Pesanan Pembelian atau Hitungan Lembar layar di inflow. Catatan ini akan disimpan dan akan muncul lain kali saat layar dibuka oleh setiap pengguna. Catatan tempel tidak akan ditampilkan pada dokumen yang dicetak. Untuk menambahkan catatan tempel, klik tombol Tempel pada toolbar dan pilih Tambah Tempelan. Ini hanya tersedia di Pesanan Penjualan, Pesanan Pembelian dan Hitungan Lembar layar. Catatan Tempel akan muncul di bagian atas layar Anda saat sedang bekerja. Untuk mengedit isi dari catatan tempel, klik bagian tengah catatan tempel, dan kemudian mulai mengetik. Untuk memindahkan catatan tempel, klik dan tarik catatan tempel dekat bagian atas catatan. Untuk mengubah ukuran catatan tempel, klik dan tarik sudut kanan bawah catatan tempel. Untuk mengubah warna, klik salah satu kotak tiga warna di bagian kiri bawah dari catatan tempel. Untuk menghapus catatan tempel, klik X merah di bagian kanan atas catatan tempel. Untuk menyembunyikan sementara semua catatan tempel, klik tombol Tempelan pada toolbar dan hapus centang pada pilihan "Tampilkan Tempelan". Untuk menampilkannya lagi, periksa Tampilkan Tempelan. Catatan tempel juga akan ditampilkan lagi ketika entitas dimuat ulang. Menggunakan Kotak Kombo Rincian Entitas inflow memungkinkan Anda memilih produk, pelanggan, atau pemasok menggunakan apa yang kita sebut Kotak Kombo Rincian Entitas, yang memberikan Anda informasi tambahan untuk membantu menemukan entitas untuk memilihnya. Yang paling umum digunakan Kotak Kombo Rincian Entitas adalah untuk memilih produk. Entitas lain bekerja dengan cara yang sangat mirip. 41
42 Pengaturan Umum Ketika Anda mengklik ke dalam sel tabel atau kotak kombo, perintah secara otomatis muncul. Dari sini, Anda dapat memilih produk dengan mengkliknya. Untuk produk, perintah menunjukkan Kategori, Nama Barang / Kode, Keterangan, harga normal dan Rincian. Anda dapat mulai mengetik Nama Barang / Kode produk untuk membantu menemukan produk yang anda cari. Anda juga dapat menggeser ke atas dan ke bawah dengan menggunakan roda mouse atau menekan tombol atas dan bawah pada keyboard Anda. Setelah produk yang Anda inginkan dipilih, Anda dapat mengkonfirmasi pilihan dengan menekan Tab atau Enter pada keyboard Anda. Rincian Kolom memungkinkan Anda untuk mendapatkan informasi tambahan pada entitas. Dengan menempatkan mouse anda ke atas Lihat link untuk produk, informasi lebih rinci tentang jumlah produk akan ditampilkan. Mengklik link ini juga akan memunculkan rincian Informasi Produk di jendela tab baru. Anda dapat mengubah ukuran perintah dengan mengklik dan menyeret sudut kanan bawah. Anda dapat memilih Tambahkan Baru untuk memunculkan layar Informasi Produk di mana Anda dapat menciptakan produk baru untuk memilihnya. Juga, jika Anda klik Cari, Anda dapat mempersempit daftar produk. Sebagai contoh, Anda dapat mencari produk hanya dalam kategori tertentu. Pencarian ini akan tetap berlaku sampai itu kemudian diubah. Untuk menghapus pencarian, klik Refresh dan kemudian Cari. Menambah dan Menghapus Baris Dari Tabel Tabel sering muncul dalam InFlow, seperti ketika memasuki garis dalam pesanan. Untuk menambahkan baris baru ke tabel, klik ke baris tabel dengan ikon sebelahnya. Anda kemudian dapat mulai mengetik ke baris ini. Setelah perubahan yang telah dibuat, baris baru akan dipertahankan dan ikon akan bergerak turun ke baris berikutnya Untuk menghapus baris dari tabel, Anda harus terlebih dahulu memilih seluruh baris dengan mengklik kotak abu-abu di sebelah kiri sel Barang (baris judul). Untuk memilih lebih dari satu baris, klik pada baris untuk memilihnya dan tarik mouse untuk memilih baris yang berdekatan. Untuk memilih semua baris dalam sebuah tabel, klik di sel sudut kiri atas tabel. Setelah Anda memilih baris untuk dihapus, Anda dapat menghapus baris dengan mengklik kanan dan pilih Baris Dipilih yang dihapus atau dengan menekan tombol Hapus pada keyboard Anda. Anda juga dapat menyisipkan baris ke setiap tabel dengan mengklik ke baris bawah di mana Anda ingin menambahkan dan kemudian mengklik tanda "+" di Kotak Toolbar data yang muncul di dasar tabel. Anda juga dapat memindahkan baris dalam tabel menggunakan panah atas dan bawah di Kotak Toolbar data. 42
43 Pengaturan Umum Menyesuaikan Lebar Kolom di Dokumen Tercetak Jika Anda memiliki nama barangnya panjang, jumlah, dll, Anda mungkin kadang-kadang menemukan bahwa ini terpotong di dokumen yang dicetak seperti faktur. Untuk memperbaiki hal ini, Anda dapat menyesuaikan lebar kolom dalam dokumen yang dicetak. Untuk mengubah lebar kolom, Anda dapat menarik judul kolom seperti yang ditunjukkan di bawah ini. Lebar dari kolom yang sesuai dalam dokumen yang dicetak akan mengikuti proporsi yang sama seperti yang Anda telah atur pada layar. Misalnya, Anda dapat menyesuaikan lebar kolom dari Faktur Penjualan yang dicetak dengan mengubah lebar kolom dalam tab Faktur dari pesanan penjualan. Setelah anda mengatur lebar kolom, Anda dapat menyimpan ini untuk digunakan oleh setiap orang dalam perusahaan Anda dengan mengklik kanan pada judul kolom dan memilih untuk "Simpan proporsi kolom" untuk dokumen yang sesuai. Setelah Anda menyimpan proporsi kolom, Anda dapat mengubah lebar kolom pada layar tanpa mengubah lebar pada dokumen yang dicetak. Anda juga dapat memilih untuk "Membersihkan proporsi kolom", yang akan dihapus proporsi kolom yang disimpan. Dokumen yang dicetak kemudian akan sekali lagi mengikuti proporsi kolom yang sama seperti yang ditunjukkan pada layar. Pengguna lain akan harus me-restart salinan mereka dari inflow sebelum perubahan dari penyimpanan atau membersihkan proporsi kolom akan berlaku bagi mereka. 43
44 Persediaan Menu Persediaan Menu Persediaan memberi Anda link cepat ke berbagai aspek dari inflow terkait dengan daftar produk, harga, tingkat persediaan saat ini atau tugas manajemen persediaan. Menu Persediaan tersedia di halaman depan... Atau Menu Persediaan dapat diakses penuh dari tombol menu InFlow 44
45 Persediaan Menu Persediaan Produk Baru Daftar Produk Kategori Produk Harga Produk Persediaan Saat ini Riwayat Pergerakan Tambahkan produk atau layanan baru ke daftar produk Anda. Lihat atau memodifikasi daftar produk dan jasa pelayanan Anda. Lihat atau mengelola kategori Anda untuk mengatur ke dalam produk. Anda juga dapat mengatur harga langsung di bagian bawah Info Penjualan dari informasi produk, atau Anda dapat mengaturnya dengan menggunakan alat Harga Produk dalam modul Inventarisasi. Lihat inventarisasi Anda saat ini dalam persediaan, dirinci berdasarkan lokasi dan lokasi dasar. Lihat riwayat penuh, pencarian, transaksi persediaan. Menyesuaikan Persediaan Penyesuaian jumlah Persediaan dapat dilakukan untuk memperbaiki kesalahan sebelumnya. Menghitung Lembaran Transfer Persediaan Menyusun ulang Persediaan Perintah Kerja Melakukan penghitungan fisik (atau jumlah siklus) dari tingkat stok di gudang. Lembar perhitungan dapat digunakan untuk merekam jumlah dihitung. Setelah semuanya dihitung, penyesuaian stok dapat dibuat untuk perangkat lunak untuk memperbaiki perbedaan yang ditemukan selama hitungan. Persediaan dapat ditransfer dari satu lokasi ke lokasi lain. Ketika tingkat persediaan rendah, Anda dapat memilih produk yang seharusnya memiliki persediaan yang mengatur kembali dari pemasok mana. Setelah memilih mereka, Pesanan Pembelian yang tepat akan dihasilkan. Sebuah perintah kerja adalah dokumen yang membantu Anda dalam proses menyusun bahan baku untuk membuat produk jadi. Memasukkan Informasi Produk Informasi Produk Anda terus melacak produk apa yang Anda beli atau jual, penetapan harganya, kode batang dan informasi lainnya. Tiga jenis produk yang didukung, Penyediaan Produk, Non-Penyediaan Produk, dan Jasa. Penyediaan Produk akan melacak persediaan seperti biasa dan memungkinkan Anda untuk melihat gerakan sistem untuk item tersebut. Non-Penyediaan menunjukkan produk fisik yang tidak ingin Anda lacak persediaannya, katakanlah misalnya bahan kemasan. InFlow tidak akan melacak tingkat persediaan untuk produk jenis ini. Layanan yang digunakan untuk menunjukkan biaya jasa dan menerapkan biaya tambahan yang tidak berwujud seperti biaya tenaga kerja dll untuk pesanan Anda. InFlow tidak akan melacak tingkat persediaan untuk produk jenis ini. Untuk membuat produk baru, klik link Produk Baru dari Beranda atau dari tombol Menu inflow. Untuk membuat perubahan dalam informasi produk yang sudah ada, pilih produk dari panel kiri dan bentuknya akan diisi dengan data produk yang ada. 45
46 Persediaan Bagian Dasar Nama Barang/Kode Nama atau kode barang untuk produk ini. Tidak ada dua produk atau jasa dapat memiliki Nama Barang / Kode yang sama. Kategori Kategori produk di mana Anda menempatkan produk ini. Tambahkan baru memunculkan tab Kategori baru yang dapat diberi nama dan disimpan. Informasi Lebih Lanjut J enis Keterangan Jenis produk, Penyediaan Produk, Non-Penyediaan Produk atau Jasa. Hal ini diatur ketika produk dibuat tetapi dapat diubah kemudian. Nilai standarnya adalah Penyediaan. Sebuah keterangan teks dari produk ini. Hal ini menunjukkan di tempat-tempat lain di mana keterangan yang digunakan, misalnya laporan dan pesanan penjualan yang tercetak. Hal ini dapat disembunyikan atau ditampilkan sebagai pengaturan per perusahaan untuk Tampilkan Keterangan. Gambar Anda dapat menambahkan gambar produk Anda langsung ke informasi produk. Untuk melakukan ini, klik tombol Cari kemudian pilih gambar produk. Format gambar yang biasa didukung adalah JPG, GIF, PNG dan BMP. Gambar yang sangat besar akan diubah ukurannya menjadi lebih kecil. Untuk menghapus gambar yang ada dari informasi produk Anda, klik tombol Hapus. Bagian ini tidak tersedia untuk item layanan 46
47 Persediaan Info Penjualan Harga Anda mungkin memiliki satu atau lebih bidang harga di sini tergantung pada skema harga yang sudah Anda tetapkan dalam Pengaturan Perusahaan. Anda dapat memasukkan harga yang biasanya Anda tetapkan di bawah skema harga mereka di sini. Jika Anda menggunakan unit yang berbeda ukuran, harga harus untuk satu unit penjualan satuan ukuran. Jika Biaya produk diisi, maka Markup otomatis akan dihitung dan ditampilkan. Anda dapat ketik harga secara langsung atau ketik markup yang diinginkan dan inflow akan menetapkan harga yang tepat untuk mencocokkan markup atas biaya produk ini. Perlu diketahui bahwa skema harga adalah mata uang tertentu, jadi jika Anda sedang menyiapkan skema Eceran untuk dua mata uang Anda harus menyiapkan dua skema (satu untuk setiap mata uang) Info Pembelian Metode Penetapan Biaya Metode yang digunakan untuk melacak biaya unit dari produk ini. Ini bawaan untuk Biaya Rata-rata Bergerak bagi Penyediaan Produk dan Pembelian terakhir bagi Non-Penyediaan Produk dan Layanan. Jika Anda memilih Rata-rata Bergerak sebagai Metode penetapan biaya, Anda dapat melihat riwayat atau mengeditnya dengan mengklik link Edit/Riwayat. Biaya Pembelian Terakhir tidak dapat diedit, ini secara otomatis diatur ketika PO selesai dan termasuk biaya pengiriman. Untuk metode manual, Anda dapat memasukkan biaya apapun. Anda dapat memilih berbagai faktor untuk dipertimbangkan, seperti pembelian, pengiriman, penyimpanan, dan biaya perkakas selain untuk biaya pembelian. Persediaan Lokasi Lokasi Dasar Kuantitas Kuantitas pada Tangan Kolom ini berisi lokasi untuk produk ini. Ini termasuk lokasi bawaan dan banyak lokasi lainnya yang dapat ditambahkan. Kolom ini mungkin tersembunyi tergantung pada Pengaturan Perusahaan. Ini adalah lokasi dasar (misalnya Nomor Lorong) di dalam Lokasi di mana produk tersebut berada. Ini adalah jumlah produk di lokasi tersebut. Ini adalah total kuantitas dari produk yang Anda miliki dalam penyimpanan persediaan Anda. Info Kustom Bagian ini berisi bidang yang sesuai dengan pengaturan yang dibuat di bawah Pengaturan Perusahaan. Anda dapat menambahkan hingga 5 bidang kustom dalam bagian ini dari Pengaturan Perusahaan. Jika tak menambahkan satu pun, bagian ini tidak akan muncul. Tambahkan Bidang Kustom: Anda dapat menggunakan link ini untuk menambahkan bidang kustom. 47
48 Persediaan Tab Info Tambahan Info Penyimpanan Kode Batang Pemesanan Kembali Menyusun ulang Kuantitas Lokasi Bawaan Kode Batang untuk produk ini. Kode Batang dapat dimasukkan ke sini dan digunakan di bagian lain dari sistem. Anda dapat memasukkan beberapa kode batang, pisahkan dengan spasi. Pemindaian setiap kode batang mereka akan memilih produk ini. (Hanya Penyediaan Produk) Jumlah unit yang akan memicu kebutuhan untuk menyusun ulang. (Hanya Penyediaan Produk) nomor bawaan unit yang akan kembali memerintahkan ketika kuantitas turun di bawah titik penyusun ulang. (Hanya Penyediaan Produk) Lokasi penyimpanan bawaan di mana produk yang paling sering disimpan. Daftar pilihan dan total persediaan ditampilkan dalam perintah. Pemasok Terakhir Pemasok untuk Pesanan Pembelian terakhir bagi produk ini. Hal ini diatur secara otomatis ketika menyelesaikan PO untuk produk ini tetapi juga dapat diatur dengan mengimpor data. Harga terakhir yang dibayarkan kepada pemasok ini juga akan disimpan ke catatan. Satuan Ukur Ini merupakan akhiran opsional jumlah Anda yang menunjukkan unit Anda. Di sini Anda dapat mengatur nama standar Anda, penjualan dan pembelian unit dan mengatur tingkat konversi antara unit. Misalnya, jika Anda membeli dengan lusinan, Anda mungkin menyebutnya standar satuan ea. (singkatan dari "masing-masing"), Unit kasus pembelian Anda, dan mengatur faktor konversi: misalnya 1 kasus = 12 ea.* Dasar UoM Penjualan UoM Pembelian UoM Anda dapat memasukkan nama Dasar UoM di sini. Misalnya ea, set, kasus, kotak dl. Anda dapat memasukkan nama Penjualan UoM di sini. Segera setelah Anda memasukkan nilai pilihan untuk menyiapkan konversi akan muncul di mana Anda dapat memasukkan tingkat konversi untuk UoM ini. Anda dapat memasukkan nama Pembelian UoM di sini. Segera setelah Anda memasukkan nilai pilihan untuk menyiapkan konversi akan muncul di mana Anda dapat memasukkan tingkat konversi untuk UoM ini. Pengukuran Pengukuran pada bagian ini menggunakan metrik / imperial Jenis Satuan diatur di Pengaturan Perusahaan.* Panjang Lebar Tinggi Berat Panjang dari satu unit produk ini. Lebar dari satu unit produk ini. Tinggi dari satu unit produk ini. Berat dari satu unitproduk ini. Berat yang digunakan untuk perhitungan di Pesanan Penjualan untuk perhitungan berat kargo. *Tidak tersedia untuk item layanan. 48
49 Persediaan Keterangan Keterangan Setiap komentar yang Anda miliki tentang produk. Biaya untuk Bahan Baku Anda dapat menentukan sub komponen di sini. Ini akan digunakan saat membuat perintah kerja. Komponen Barang Keterangan Kuantitas Biaya Ini adalah komponen yang Anda bawa untuk membuat satu unit produk ini. Ini adalah keterangan dari komponen. Kolom ini mungkin tersembunyi tergantung pada Pengaturan Perusahaan. Ini adalah jumlah Komponen Item yang dibutuhkan untuk membuat satu unit produk ini. Ini adalah biaya komponen item sesuai catatan produknya. Sistem akan memberikan Anda dengan total biaya di bawah ini. Tab Riwayat Pergerakan (Hanya Penyediaan Produk) Ini menunjukkan riwayat transaksi persediaan yang telah terjadi untuk produk ini. Klik dua kali pada salah satu baris dalam tabel ini akan memunculkan Pesanan Penjualan yang relevan atau Pesanan Pembelian yang menyebabkan transaksi, jika berlaku. Urutan komentar akan muncul di sini sehingga merupakan tempat yang baik untuk menempatkan barang-barang dari catatan yang harus dilakukan dengan urutan untuk referensi nanti. Tab Riwayat Pesanan Ini menunjukkan riwayat Pesanan Penjualan atau pesanan pembelian yang telah terjadi untuk produk ini. Untuk Penyediaan Produk, tab ini berisi kuantitas saat ini di tangan. Hal ini juga menunjukkan beberapa informasi ringkasan kuantitas lainnya. Untuk Non-Penyediaan Produk dan Layanan, hanya Kuantitas yang dipesan dan Kuantitas Pesanan akan ditampilkan. Anda dapat menyesuaikan stok Anda dengan mengubah isi dari tabel ini. Ketika Anda mengklik tombol Simpan, Penyesuaian Stok atau Transfer Stok bentuk akan memperlihatkan perubahan dan memungkinkan Anda untuk mengkonfirmasi sebelum berubah. Menonaktifkan dan Mengaktifkan kembali Produk Menonaktifkan Produk dapat dinonaktifkan sehingga mereka akan tidak aktif dan tidak ditampilkan dalam penggunaan normal inflow. Produk tidak dapat dihapus sama sekali, sehingga Anda memiliki catatan penuh produk sebelumnya. Mengaktifkan Untuk melihat produk aktif, pilih "Show" dari daftar tampilan di Daftar Panel untuk produk. Sekarang pilih Nonaktif dari kotak tampilan. Sebuah produk yang tidak aktif kemudian dapat diaktifkan kembali dengan mengklik tombol Mengaktifkan, yang mengambil tempat tombol Menonaktifkan pada toolbar untuk produk. 49
50 Persediaan J enis Produk Inventarisasi inflow mendukung tiga jenis produk. Jenis yang paling umum adalah Penyediaan Produk. Jenis Non-Penyediaan Produk dapat digunakan untuk produk yang Anda tidak ingin atau perlu untuk disimpan dengan hati-hati pemeriksaan persediaannya. Akhirnya, jenis layanan dapat digunakan untuk item tak berwujud yang dapat Anda beli atau jual. Penyediaan Produk Sebuah produk adalah jenis yang paling umum dari produk nyata. InFlow akan menyimpan persediaan dengan cermat dari jenis produk dan di mana disimpan. Sebagian besar perusahaan akan menggunakan jenis produk ini untuk hampir semua produk yang mereka beli atau jual. Non-Penyediaan Produk Sebuah non- penyediaan produk adalah produk nyata yang dapat Anda beli atau jual, tetapi tidak dengan hati-hati melacak persediaannya. Sebagai contoh, Anda mungkin ingin menggunakan Non-Penyediaan Produk untuk persediaan yang secara teratur digunakan, seperti bahan kemasan. Hal ini memungkinkan Anda untuk membuat Pesanan Pembelian untuk persediaan tersebut dan melacak status mereka menerima tanpa Anda harus perbarui jumlah persediaan ketika persediaan telah digunakan. Layanan Layanan adalah sebuah item yang tidak berwujud yang dapat Anda beli atau jual, misalnya menjual perpanjangan garansi pada produk Anda atau menyewa konsultan. Persediaan tidak dipelihara untuk layanan tetapi tipe produk ini diperlukan agar mereka dapat dimasukkan pada Pesanan Penjualan atau Pesanan Pembelian dll. Jenis produk diatur ketika produk dibuat tetapi dapat diubah kemudian. Nilai standarnya adalah "Penyediaan". Unit Pengukuran Anda dapat menggunakan unit pengukuran untuk membantu menghitung jumlah produk dengan cara yang berbeda. Misalnya, jika Anda membeli dengan kasus dan menjual dengan item, ini akan berguna untuk Anda. inflow memungkinkan Anda untuk mengatur tiga unit yang berbeda ukuran (UoM): - Dasar UoM adalah unit dasar yang digunakan dalam catatan inventaris Anda - Penjualan UoM adalah unit di mana Anda biasanya menjual produk - Pembelian UoM adalah unit di mana Anda biasanya membeli produk Anda dapat mengatur unit pengukuran Anda dalam tab Info tambahan dari layar produk. Anda dapat mengatur nama-nama standar, penjualan dan pembelian unit, dan mengatur tingkat konversi antara unit. Misalnya, jika Anda membeli dengan lusin, Anda mungkin menyebutnya standar satuan ea. (singkatan dari "masing-masing"), Unit kasus pembelian Anda, dan mengatur faktor konversi: 1 Kasus = 12 ea. Anda juga dapat memilih untuk meninggalkan nama satuan kosong untuk menampilkan hanya nomor tanpa nama satuan pada faktur, dll. Memilih unit ketika memasukkan pesanan Setelah Anda menyiapkan unit ukuran Anda, Anda dapat menggunakannya untuk membantu Anda memasukkan perintah di inflow. Ketika Anda memasukkan kuantitas, Anda hanya dapat mengetik kuantitas diikuti dengan nama unit yang ingin Anda gunakan. Anda juga akan ditampilkan perintah yang berisi pilihan unit yang berbeda bersama dengan berapa banyak yang akan mewakili dalam satuan standar. 50
51 Persediaan Ketika Anda memasukkan pesanan penjualan, Penjualan UoM akan digunakan secara bawaan. Demikian pula, Pembelian UoM akan digunakan secara bawaan dalam pesanan pembelian. Di bagian lain inflow, Standard UoM akan digunakan secara bawaan. UoM bawaan adalah yang ditampilkan di bagian atas tampilan kuantitas. Mengubah UoM dalam urutan akan mengubah harga satuan juga (misalnya jika Anda memiliki 1 buah dengan harga $ 10, berubah ke 1 lusin harus mengubah harga hingga $ 120). Satuan ukuran dan Harga Harga yang Anda tetapkan adalah untuk satu unit penjualan. Misalnya, jika Anda mengatur Unit Penjualan Anda sebagai kotak dari 6 dengan harga jual sebesar $ 20, pelanggan Anda akan dikenakan biaya $ 20 untuk 6 kotak. Demikian pula, harga pemasok Anda, Anda harus ditetapkan untuk satu unit pembelian. Jika Anda membeli dengan kasus, menetapkan harga pemasok menjadi harga untuk satu kasus. Mengubah Unit Jika Anda mengubah penjualan Anda atau nama satuan pembelian atau faktor konversi, ini tidak akan mempengaruhi perintah lama Anda, tetapi akan mempengaruhi bagaimana Anda memasukkan perintah baru. Anda tidak dapat mengubah satuan standar Anda, Anda hanya dapat mengganti nama itu. Jika Anda ingin mengubah unit standar, kami sarankan menciptakan catatan produk baru. Biaya Produk inflow dapat membantu Anda untuk mengetahui biaya produk Anda dan memahami tingkat keuntungan bisnis Anda. Anda dapat secara manual mengatur biaya per unit produk Anda dengan memilih "manual" sebagai metode biaya Anda. Sebagai alternatif ada dua metode yang dapat Anda gunakan untuk memiliki inflow perkiraan biaya produk Anda : Biaya Rata-rata Yang bergerak(mac) Biaya Pembelian Terakhir Menghitung MAC Biarkan inflow otomatis menghitung biaya rata-rata bergerak per unit produk Anda. Ini hanya tersedia untuk produk penyediaan dan HARUS digunakan untuk barang-barang dengan BOM. Biarkan inflow otomatis menghitung biaya per unit barang Anda berdasarkan pesanan pembelian terakhir Anda. MAC adalah metode biaya yang tersedia untuk produk penyediaan yang memberikan biaya akurat mengenai persediaan yang Anda miliki dalam stok. Ini diperbarui setiap kali Anda mendapatkan stok baru melalui Pesanan Pembelian atau Perintah Kerja. Memperbarui MAC melalui Pesanan Pembelian Ketika Anda menyelesaikan Pesanan Pembelian, MAC diperbarui dengan rata-rata biaya produk yang baru dipesan dengan yang sudah di stok Sebagai contoh, jika Anda memiliki 10 unit produk dalam stok dengan MAC $ 5, dan Anda membeli 20 unit lagi sebesar $ 8, maka inventaris Anda akan diperbarui untuk memiliki 30 unit pada MAC sebesar $ 7. Anda dapat menggunakan kolom biaya non-pemasok dalam Pesanan Pembelian untuk melacak biaya tambahan yang merupakan bagian dari pesanan, tetapi tidak dibayar ke pemasok. Sebagai contoh, biaya pemrosesan kartu kredit, biaya bea cukai, dl. 51
52 Persediaan Perhatikan bahwa biaya diperbarui ketika Pesanan Pembelian selesai, bukan pada saat stok tersebut diterima ke dalam persediaan. Dalam prakteknya, ini sebagian besar terjadi pada saat yang sama pula. Mungkin ada perbedaan antara kuantitas dan harga yang dipesan, yang diterima dan tagihan. MAC menggunakan kuantitas yang diterima dan biaya berdasarkan faktur. Pengiriman dan biaya tambahan termasuk dalam perhitungan MAC, tetapi pajak tidak. Hal ini karena banyak skema perpajakan, khususnya Pajak Pertambahan Nilai (PPN) atau Pajak Barang & Jasa (GST) mungkin nanti akan dikembalikan. Jika Anda ingin memasukkan pajak ke dalam biaya Anda, Anda dapat melakukan ini dengan menetapkan biaya tambahan untuk memasukkan mereka. Biaya-biaya tambahan dibagi menjadi produk yang diterima secara proporsional dengan biaya dasar mereka. Membatalkan pesanan pembelian akan membalik pergerakan persediaan, tetapi tidak membalikkan pembaruan biaya, karena Anda mungkin telah membuat perubahan lain untuk sementara. Anda mungkin ingin secara manual memperbarui MAC dalam kasus ini. Memperbarui MAC melalui Perintah Kerja MAC juga diperbarui ketika produk yang diproduksi sebagai produk jadi dalam Perintah Kerja. Biaya setiap produk ditetapkan sebagai berikut. Pertama, biaya dasar untuk setiap produk jadi dihitung dengan menjumlahkan biaya semua bahan baku yang masuk hingga menciptakan produk jadi. Kemudian, biaya di bidang lain Biaya dibagi menjadi produk jadi sebanding dengan biaya dasar mereka. Persediaan dan biaya keduanya diperbarui ketika urutan pekerjaan selesai. Pembaruan MAC Ketika Memilih - Biaya dasar untuk produk yang mendongak untuk bahan baku, kemudian disebarkan secara hirarki sampai ke produk jadi. Biaya lain yang dialokasikan ke produk jadi sebanding dengan biaya dasar mereka. MAC untuk bahan baku dihapus di MAC mereka saat ini. Pembaruan MAC ketika membuang - Biaya dasar untuk suatu produk mendongak untuk bahan baku, kemudian disebarkan secara hirarki sampai ke produk jadi. Biaya lain yang dialokasikan ke produk jadi sebanding dengan biaya dasar mereka. MAC untuk produk jadi diperbarui berdasarkan biaya-biaya dihitung. Pembaruan MAC ketika membatalkan - Ketika membatalkan transaksi yang dipilih, menempatkan mereka kembali pada biaya pengiriman. Ketika membatalkan pengiriman, membawa mereka kembali pada biaya mereka yang dimasukkan. Melihat log MAC dan menyesuaikan MAC Ketika jumlah persediaan yang menjadi negatif atau 0, MAC akan tetap tidak berubah. Ketika kuantitas berjalan positif lagi, itu diatur ke MAC dari transaksi yang membawanya positif. Anda dapat melihat riwayat lengkap tentang MAC dan membuat penyesuaian manual. Untuk melakukan hal ini, buka informasi produk, atur Metode Penetapan Biaya untuk Pergerakan Rata-rata dan klik link Edit/Riwayat. Jendela akan muncul yang menunjukkan Anda riwayat penyesuaian terhadap biaya. Untuk membuat penyesuaian manual untuk biaya, Anda dapat mengetikkan nilai ke kolom Unit Biaya Baru dan secara opsional menentukan Alasan untuk penyesuaian. 52
53 Persediaan Kategori Produk Anda dapat mengatur produk Anda ke dalam kategori yang berbeda. Sebagai contoh, sebuah distributor pakaian mungkin pertama mengkategorikan pakaian dengan nama merek dan kemudian kategori dasar dengan jenis artikel pakaian T-shirt, celana, dll). Untuk melihat dan mengelola kategori produk Anda, klik Kategori Produk dari menu Inventarisasi melalui tombol Menu inflow. Inventarisasi inflow memungkinkan Anda untuk mengatur kategori untuk setiap kedalaman. Selain itu, kategori tidak semua harus menjadi kedalaman yang sama, sehingga Anda dapat membagi hanya beberapa kategori yang Anda perlukan. Untuk menambah Kategori baru, klik tombol Tambahkan. Ini akan meminta Anda untuk nama kategori baru. Kategori A dapat ditambahkan ke tingkat manapun, sebagai akar atau daun. Kategori kosong yang tidak memiliki kategori dasar dalam diri mereka dapat dihapus. Untuk melakukan ini, pilih kategori yang kosong, klik tombol Hapus. Kategori dengan produk di dalamnya tidak dapat dihapus. Anda dapat melihat Informasi Produk untuk produk dengan memilih kategori yang relevan dan kemudian mengklik dua kali di lini produk di sisi kanan. Menata Ulang Kategori Anda Anda dapat menarik dan melepas kategori Anda menggunakan pohon di sisi kiri layar Kategori Produk untuk mengatur ulang mereka. Anda dapat memindahkan Kategori untuk setiap tingkat struktur. Sebagai contoh, Anda dapat mempromosikan kategori daun menjadi kategori tingkat atas dengan mengklik dan menyeret kategori ke Kategori Produk barang. Jika Anda membutuhkan sedikit lebih banyak ruang lebar menu kategori dapat menyesuaikan hanya dengan mengklik dan menyeret pembatas antara bagian. Menata Ulang Produk Anda Anda juga dapat menarik dan melepas ke dalam kategori produk yang berbeda. Untuk melakukan ini, pilih kategori yang berisi produk yang relevan. Kemudian klik dan tarik produk dari sisi kanan dari layar Produk Kategori ke kategori baru yang relevan. Anda juga dapat memilih sejumlah produk sekaligus dengan mengklik yang pertama, kemudian menahan shift dan klik yang terakhir dalam daftar. Semua produk ini kemudian dapat diseret ke kategori lain sekaligus. Setiap kategori bisa disempitkan dan diperluas. 53
54 Persediaan Mengatur Harga Produk inflow memberikan dua metode untuk membuat harga yang Anda tetapkan ke pelanggan Anda. Anda dapat mengatur harga langsung di bawah Info Penjualan bagian dari informasi produk, atau Anda dapat mengatur mereka dengan menggunakan alat Harga Produk dalam modul persediaan. Alat Harga Produk ini sangat baik untuk menetapkan harga untuk banyak produk sekaligus. Anda juga dapat memilikinya, membantu Anda menghitung harga. Anda dapat memilih produk untuk menyesuaikan harga dengan mengklik tombol Tambahkan Produk dan memilih sejumlah produk, atau dengan menambahkan mereka satu per satu langsung ke dalam tabel. Skema Harga Harga Pokok Pilih skema harga yang Anda ingin buat perubahan harganya di bawah Skema Harga. Anda juga dapat menggunakan alat ini untuk membantu menghitung harga mengikuti berbagai metode. Anda dapat menyesuaikan rumus dan kemudian klik tombol Update untuk mengatur harga ke dalam tabel. Ini akan membiarkan Anda meninjau atau memodifikasi harga ini dengan mengubah nilai-nilai dalam kolom Harga Baru. Mengklik Atur tombol di bagian bawah akan memperbarui semua harga produk dan menutup Jendela Harga Produk. Ini adalah angka yang Anda tetapkan harga yang relatif. Pilihan meliputi: Tepat Saat ini menetapkan langsung harga baru untuk beberapa nilai baru menetapkan harga relatif baru dengan harga saat ini Biaya Biaya Rata-rata Bergerak Biaya Manual Menetapkan harga relatif baru terhadap biaya produk, menggunakan metode biaya yang ditetapkan untuk setiap produk Menetapkan harga relatif baru terhadap Biaya Rata-rata bergerak produk Menetapkan harga relatif baru terhadap Biaya Dasar yang ditetapkan untuk produk 54
55 Persediaan Penyesuaian J enis Ini adalah cara bahwa harga yang disesuai dari Harga Dasar. Hal ini tidak akan muncul jika Harga Dasar diatur ke Tepat. Pilihan meliputi: Tambah Kurang Kali dengan Bagi dengan untuk menambahkan persentase atau jumlah yang tetap untuk mengurangi persentase atau jumlah yang tetap untuk mengalikan dengan beberapa nomor untuk membagi dengan beberapa nomor Jumlah Kolom adalah nomor untuk menyesuaikan oleh atau untuk. Ini harus menjadi sosok mata uang ketika Harga Dasar diatur ke Tepat. Hal ini dapat berupa persentase atau angka mata uang ketika Tipe Penyesuaian diatur ke Tambah atau kurang, atau hanya ketika nomor Tipe Penyesuaian diatur ke Kali Dengan atau Bagi Dengan. Contoh 1: Menetapkan semua harga untuk kategori produk dengan $ 29,99 Pertama, pilih produk dalam kategori menggunakan tombol Tambah Produk dan skema harga untuk memperbarui. Kemudian di bawah Harga Dasar, pilih Tepat, dan atur Jumlah menjadi $ 29,99. Klik tombol Perbarui untuk menunjukkan ini di kolom Harga Baru. Contoh 2: Menetapkan harga untuk 25% markup atas biaya Anda Menetapkan untuk biaya Harga Dasar, Jenis Penyesuaian ke Tambah, dan Jumlah sampai 25%. Setelah mengklik tombol perbarui, jika Anda ingin melengkapi atau menyesuaikan harga, maka Anda dapat membuat perubahan pada kolom Harga Baru. Contoh 3: Menaikkan harga dengan $ 2,00 Mengatur Harga Dasar saat ini, Jenis Penyesuaian ke Tambah, dan Jumlah menjadi $ 2,00. Contoh 4: Mengubah harga untuk memasukkan pajak Ini mungkin membantu ketika Anda ingin mengatur harga termasuk pajak penjualan menjadi angka bulat yang baik, seperti $ 20,00. Ini adalah praktek yang umum di Inggris, misalnya, di mana tarif pajak penjualan/ PPN adalah 17,5%. Dalam hal ini, pertama atur harga dengan target harga akhir, misalnya $ 20,00. Kemudian, gunakan alat Sesuaikan Harga untuk mengatur Harga Dasar saat ini, Tipe Penyesuaian yang akan Terbagi Dengan, dan Jumlah sampai Perhatikan bahwa karena masalah pembulatan, harga aktual setelah pajak kadang-kadang bisa berakhir sedikit berbeda daripada yang dimaksudkan. 55
56 Persediaan Kuantitas Penting Ada banyak cara untuk melacak jumlah persediaan untuk aplikasi bisnis yang berbeda. Empat kuantitas penting yaitu : Kuantitas di Tangan Kuantitas Dipesan Kuantitas dalam Pesanan Kuantitas Tesedia Ini adalah jumlah total dari produk yang Anda miliki dalam penyimpanan persediaan Anda. Ini tidak termasuk produk yang telah dipilih untuk pesanan penjualan atau perintah kerja. Kuantitas Jenis ini ynag paling umum ditunjukkan ketika bekerja dengan Inventarisasi Anda, seperti di layar persediaan saat ini. Ini adalah jumlah produk yang telah dipesan oleh pelanggan, tetapi belum dipilih atau dikirim keluar. Ini merupakan jumlah produk yang akan diperlukan untuk memenuhi semua Pesanan Penjualan yang ada. Ini adalah jumlah total dari produk yang telah dipesan dari pemasok tetapi belum diterima. Ini merupakan jumlah tambahan dari produk yang diharapkan akan diterima di masa depan. Ini adalah jumlah produk yang ada di tangan dan belum dijanjikan kepada pelanggan, jadi hanya yang tersedia untuk dijual. Kuantitas Tersedia = Kuantitas pada Tangan - Jumlah Dipesan Jumlah ini dapat dilihat melalui laporan ringkasan persediaan atau dalam tab kuantitas saat ini dari layar Informasi Produk. Persediaan Saat ini Anda dapat melihat saham Anda saat ini di semua lokasi dengan mengklik link Stok saat ini dari Halaman atau dari tombol inflow Menu. Ini menunjukkan Anda rincian rinci dari semua produk yang disimpan di semua tempat. Anda dapat mencari atau memilah-milah melalui daftar panel persediaan saat ini. Juga, jika Anda mengklik dua kali dengan memasukkan panel persediaan saat ini, ini akan menampilkan layar rincian informasi produk untuk produk yang dipilih. 56
57 Persediaan Kolom Persediaan Saat Ini Barang Keterangan Nama barang atau kode barang untuk produk. Sebuah keterangan teks produk. Bidang ini akan ditampilkan, hanya jika Tampilkan Keterangan Produk diatur dalam Pengaturan. Lokasi Lokasi penyimpanan di mana produk tersebut berada. Lokasi Dasar Kolom ini mungkin tersembunyi tergantung pada Pengaturan Perusahaan. Lokasi dasar (misalnya Nomor Lorong) dalam Lokasi di mana produk tersebut berada. Kuantitas Jumlah produk yang terletak di lokasi yang ditentukan. Pencarian Pencarian dapat didasarkan pada filter seperti Barang dan lokasi. Filter lainnya dapat diakses dari tombol perintah. Filter dapat ditambahkan / dihapus tetapi semua pilihan filter tidak dapat dihapus. Filter Kategori menunjukkan kategori hirarki dan bekerja secara hirarki, misalnya memilih kategori induk menunjukkan produk dalam sub kategori. Filter yang telah dihapus tidak membatasi pencarian. Riwayat Transaksi Persediaan Untuk melihat keseluruhan, pencarian, riwayat transaksi persediaan, klik Riwayat Pergerakan dari menu Inventarisasi melalui tombol menu inflow. Hal ini memungkinkan Anda untuk melihat riwayat pergerakan persediaan. Anda dapat mencari atau memilah-milah melalui daftar panel riwayat. Transaksi persediaan dapat menjadi salah satu dari jenis berikut : Penyesuaian Persediaan karena kebutuhan untuk memperbaiki tingkat persediaan (kerusakan, jumlah persediaan dll) Transfer Persediaan karena Transfer Persediaan Memilih karena memilih barang untuk Pesanan Penjualan Pengiriman karena pengiriman barang ke pelanggan untuk Pesanan Penjualan Penyetokan Ulang karena penyetokkan ulang barang untuk Pesanan Penjualan Penerimaan karena menerima barang dari pemasok untuk Pesanan Pembelian Pengembalian Persediaan karena pengembalian barang ke pemasok untuk Pesanan Pembelian Impor Persediaan karena mengimpor persediaan dari sumber eksternal Biaya Pembelian karena biaya pembelian Biaya Penyesuaian karena penyesuaian biaya Menggunakan Perintah Kerja karena penggunaan Perintah Kerja Membatalkan Perintah Kerja karena membatalkan barang jadi dari Perintah Kerja kedalam persediaan Memilih Perintah Kerja karena memilih barang untuk Perintah Kerja 57
58 Persediaan Jika Anda klik dua kali entri, maka akan muncul dokumen yang bertanggung jawab atas transaksi persediaan. Pengecualian untuk ini adalah Penyesuaian Persediaan dan Transfer Persediaan. Riwayat Kolom J enis transaksi Jenis transaksi persediaan ( seperti di atas ) Tanggal Barang Deskripsi Lokasi dari Lokasi Dasar dari Lokasi untuk Lokasi Dasar untuk Kuantitas Pengguna Keterangan Tanggal dan waktu transaksi persediaan ini terjadi. Nama barang atau kode barang. Ini adalah deskripsi teks dari produk atau jasa yang dipesan. Bidang ini akan ditampilkan, hanya jika Tampilkan Deskripsi Produk diatur dalam Pengaturan. Ini akan langsung menjadi bawaan ke deskripsi dari informasi produk, tetapi dapat diubah di sini. Lokasi penyimpanan dari mana produk tersebut dipindahkan. Ini akan kosong jika dibuat atau dipindahkan dari sumber eksternal. Kolom ini mungkin tersembunyi tergantung pada Pengaturan Perusahaan. Ini adalah lokasi dasar ( misalnya Nomor Lorong) dalam Lokasi Dari dari mana produk tersebut dipindahkan. Lokasi penyimpanan dari mana produk tersebut dipindahkan. Ini akan kosong jika dihapus atau dipindahkan ke tujuan eksternal. Kolom ini mungkin tersembunyi tergantung pada Pengaturan Perusahaan. Ini adalah lokasi dasar ( misalnya Nomor Lorong) dalam Lokasi Untuk dari mana produk tersebut dipindahkan. Jumlah produk yang dipindahkan. Pengguna dalam inflow yang melakukan transaksi. Penjelasan tentang mengapa transaksi persediaan berlangsung. Pencarian Pencarian dapat didasarkan pada filter seperti Jenis Transaksi dan Barang. Filter lainnya dapat diakses dari tombol perintah. Filter dapat ditambahkan / dihapus tetapi semua pilihan filter tidak dapat dihapus. Filter kategori menunjukkan kategori hirarki dan bekerja secara hirarki, misalnya memilih kategori induk menunjukkan produk dalam subkategori. Filter yang telah dihapus, tidak lagi membatasi pencarian. 58
59 Persediaan Sesuaikan Persediaan Anda dapat menggunakan fungsi Sesuaikan Persediaan untuk melakukan koreksi terhadap tingkat persediaan. Sebagai contoh, jika beberapa produk hilang dari persediaan Anda, Anda dapat memperbaiki tingkat persediaan di sini. Untuk mulai menyesuaikan saham, pilih pilihan Sesuaikan Persediaan dari menu Inventarisasi melalui tombol menu inflow atau dengan mengklik link Sesuaikan Persediaan pada Halaman. Sesuaikan Kolom Persediaan Barang Deskripsi Lokasi Lokasi Dasar J umlah Sebelum J umlah Sesudah Selisih Keterangan Nama barang atau kode barang untuk produk yang akan disesuaikan. Barang dapat dipilih dari kotak perintah atau dapat dimasukkan dengan memindai kode batang. Untuk ini Anda harus atur produk kode batang, klik ke bidang Barang dan memindai. Jika barang dipindai berulang kali, maka jumlah tersebut akan mengalami penurunan sebesar 1 untuk membuatnya lebih mudah untuk menggunakan barang dari persediaan. Ini adalah teks deskripsi dari produk atau jasa yang disesuaikan. Bidang ini akan ditampilkan hanya jika Tampilkan Deskripsi Produk diatur dalam Pengaturan. Ini akan menjadi bawaan ke deskripsi dari informasi produk, tetapi dapat diubah di sini. Lokasi penyimpanan di mana untuk menyesuaikan persediaan. Kolom ini mungkin tersembunyi tergantung pada Pengaturan Perusahaan. Ini lokasi dasar (misalnya Nomor Lorong) dalam Lokasi di mana untuk menyesuaikan persediaan. Jumlah sebelumnya diketahui dari produk di lokasi yang ditentukan. Ini akan otomatis diisi berdasarkan produk dan lokasi, dan tidak dapat diubah. Jumlah produk yang akan diharapkan berada di lokasi yang ditentukan setelah penyesuaian. Memodifikasi bidang ini secara otomatis akan menghitung ulang jumlah dalam bidang Perbedaan. Perubahan kuantitas produk karena penyesuaian ini. Memodifikasi bidang ini secara otomatis akan menghitung ulang jumlah dalam bidang Jumlah Sesudah. Anda dapat menggunakan bidang keterangan untuk membuat catatan tentang mengapa penyesuaian ini dibuat. 59
60 Persediaan Menyesuaikan Untuk melengkapi penyesuaian persediaan dan memperbarui persediaan, klik tombol Sesuaikan. Ini akan segera memperbarui persediaan dan menutup jendela Sesuaikan Persediaan. Penyesuaian akan dilakukan berdasarkan kolom Perbedaan. Untuk membatalkan tanpa menyesuaikan persediaan, klik tombol Batalkan. Menghitung Persediaan Secara berkala, Anda perlu melakukan perhitungan fisik (atau jumlah siklus) dari tingkat persediaan dalam penyimpanan. Jumlah Lembar dapat digunakan untuk mencatat jumlah terhitung. Setelah semuanya dihitung, penyesuaian persediaan dapat dibuat ke perangkat lunak untuk memperbaiki perbedaan yang ditemukan selama hitungan. Proses Hitungan Lembar bekerja sebagai berikut : 1. Buat Lembar perhitungan. 2. Tambahkan produk dan lokasi ke Lembar Hitungan kedalam jadwal mereka untuk menghitung. 3. Ambil Cuplikan Inventarisasi dari jumlah persediaan dalam sistem. 4. Secara fisik menghitung kuantitas produk di setiap lokasi dalam lembar hitungan pada saat Cuplikan Inventarisasi dan masukkan jumlah tersebut ke dalam lembar hitungan. 5. Membuat Penyesuaian Persediaan untuk memperbaiki perbedaan persediaan yang ditemukan. Hal ini tidak benar-benar diperlukan untuk mengunci operasi sedangkan jumlah persediaan sedang berlangsung, tetapi perawatan harus diambil untuk memastikan bahwa proses penghitungan menghitung jumlah persediaan pada saat Cuplikan Persediaan diambil. Sebagai contoh, jika lebih banyak produk yang pindah ke lokasi selama proses penghitungan dan setelah Cuplikan Inventarisasi diambil, mereka tidak boleh masuk dalam hitungan. Buat Lembar Hitungan Untuk membuat Lembar Hitungan baru, klik tombol menu inflow, pilih menu Inventarisasi dan klik Lembar Hitungan. Anda juga dapat melihat atau memodifikasi Lembar Hitungan yang ada dari daftar di sana. 60
61 Persediaan Hitung Lembar Isi Hitung Lembar J udul Lembar # Tanggal Dimulai Tanggal Selesai Status Nomor unik di mana Anda dapat merujuk ke lembar hitungan ini. Ini akan otomatis terisi pertama kali Anda menyimpan lembar hitungan Anda. Anda dapat mengedit Lembar ini # langsung, atau mengatur pola bagaimana nomor lembar akan dibuat di bawah Pengaturan Perusahaan. Jika lembar # diatur sebelum menyimpan lembar, tidak ada nomor yang dihasilkan. Tanggal dimana proses penghitungan dimulai. Ini akan secara bawaan ke tanggal saat ini. Tanggal dimana proses penghitungan selesai. Ini akan secara bawaan ke tanggal saat ketika proses penghitungan selesai. Sebuah deskripsi singkat dari status Lembar Hitungan ini. Nilai Status yang mungkin adalah : B uka Sebelum Cuplikan Persediaan telah diambil untuk Lembar Hitungan ini Dalam kemaj uan Setelah Cuplikan Persediaan telah diambil untuk Lembar Hitungan ini L engkap Dibatalkan Setelah proses penghitungan keseluruhan, termasuk Penyesuaian Persediaan telah selesai. Jika Lembar Hitungan dibatalkan sebelum selesai. Tidak ada penyesuaian persediaan akan dibuat. Menambahkan Produk dan Lokasi untuk Menghitung Anda dapat secara manual menambahkan dalam produk dan lokasi untuk menghitung, tapi inflow juga menyediakan beberapa cara pintas untuk menghitung pola umum. Jika Anda biasanya menghitung dengan Produk (s), yaitu menghitung jumlah satu atau lebih produk di setiap lokasi, Anda dapat dengan cepat menambahkan semua lokasi persediaan yang dikenal di mana produk tersebut disimpan. Untuk melakukan hal ini : 1. Klik Tambah Pada tombol. 2. Klik Produk. 3. Sebuah dialog pencarian lanjutan akan muncul yang memungkinkan Anda untuk mencari produk untuk menambahkan. Menentukan beberapa kriteria pencarian (misalnya Nama Produk) dan klik Cari. Semua lokasi persediaan yang dikenal di mana produk yang sesuai dengan kriteria pencarian Anda akan ditambahkan ke Lembar Hitungan. Sebuah baris juga akan ditambahkan untuk lokasi bawaan dari produk, bahkan jika tidak ada dalam persediaan di sana. Jika Anda biasanya menghitung berdasarkan Lokasi (s), yaitu menghitung jumlah semua produk yang disimpan di lokasi tertentu, Anda dapat dengan cepat menambahkan semua produk yang dikenal untuk disimpan di lokasi tersebut. Untuk melakukan hal ini: 1. Klik Tambah Pada tombol. 2. Klik Lokasi. 3. Pilih Lokasi (s) yang Anda ingin hitung, lalu klik Tambahkan. Produk tidak aktif tidak akan disertakan dengan Tambah Pada Produk atau Lokasi fungsi. 61
62 Persediaan Lembar Hitungan tidak dapat memiliki dua baris untuk produk yang sama di lokasi yang sama dan lokasi dasar. Hitung Lembar Kolom Barang Deskripsi Lokasi Dasar Sistem Kuantitas Nama barang atau kode barang untuk produk yang akan dihitung. Sebuah deskripsi teks dari produk yang dihitung. Kolom ini mungkin tersembunyi tergantung pada Pengaturan Perusahaan. Lokasi - lokasi di mana persediaan untuk menghitung produk ini. Kolom ini mungkin tersembunyi tergantung pada Pengaturan Perusahaan. Lokasi dasar persediaan (misalnya Nomor Lorong) di mana untuk menghitung produk ini. Jumlah yang Inventarisasi inflow telah simpan untuk produk tertentu di lokasi itu ketika cuplikan diambil. J umlah Terhitung Jumlah sebenarnya dari produk di lokasi tersebut, sebagaimana ditentukan oleh proses penghitungan fisik. Hitung Lembar Catatan Kaki Terhitung Oleh Keterangan Orang yang bertanggung jawab untuk proses penghitungan fisik. Setiap keterangan tambahan yang Anda ingin buat tentang perhitungan. Pernyataan ini akan ditampilkan pada Lembar Hitungan tercetak. Mengambil Cuplikan Persediaan Setelah Anda menambahkan beberapa produk dan lokasi untuk menghitung, Anda dapat mengklik tombol cuplikan untuk mengambil cuplikan persediaan. Ini akan mencatat kuantitas yang dikenal oleh InFlow pada waktu itu, ke dalam sistem Kuantitas kolom. Tombol mengambil Cuplikan diaktifkan ketika Lembar Hitungan di Buka atau Dalam status Kemajuan dan ada beberapa baris yang belum memiliki cuplikan yang diambil. Anda tidak dapat mengubah produk atau lokasi pada jalur yang telah Sistem Kuantitas kolom isi di cuplikan. Namun, garis-garis ini masih bisa dihapus dari Lembar Hitungan untuk membatalkan penghitungan itu. Menghitung Kuantitas Setelah Anda mempersiapkan lembar hitung Anda dan mengambil cuplikan, Anda perlu mengatur perhitungan fisik yang berlangsung. Anda mungkin ingin mencetak dokumen Lembar Hitungan untuk memungkinkan para pekerja mencatat jumlah terhitung, dan kemudian masukkan jumlah terhitung ke dalam kolom Kuantitas Terhitung di inflow. Menambah Lembar Hitungan yang sedang Berjalan Anda mungkin merasa perlu untuk menambahkan item baru ke lembar hitungan. Misalnya, jika Anda menghitung berdasarkan lokasi dan Anda menemukan produk yang tidak diharapkan di lokasi itu, Anda dapat menambahkan produk yang ditemukan dalam lembar hitung untuk memperbaiki persediaan. Setelah Anda menambahkan garis-garis baru, Anda akan perlu untuk memperbarui cuplikan persediaan dengan mengklik tombol Ambil Cuplikan. Ini hanya akan mengambil cuplikan dari garis baru yang tidak memiliki cuplikan, dan tidak akan memperbarui cuplikan dari garis yang ada. 62
63 Persediaan Menyesuaikan Tingkat Persediaan Setelah Anda menyelesaikan proses penghitungan, Anda dapat menyesuaikan persediaan untuk memperbaiki perbedaan yang ditemukan selama hitungan. Setelah semua baris telah dihitung, tombol Penyesuaian Persediaan menjadi diaktifkan. Klik tombol ini untuk membuat Penyesuaian Persediaan yang mengoreksi kesalahan yang ditemukan. Hal ini akan muncul sebuah jendela Sesuaikan Persediaan, yang memungkinkan Anda untuk melihat atau memodifikasi penyesuaian yang dilakukan. Mengklik tombol Sesuaikan pada jendela Sesuaikan Persediaan akan memperbarui catatan persediaan Anda dan menandai Lembar Hitungan secara lengkap. Ini akan mengubah status Lembar Hitungan untuk Melengkapi dan mengisi bidang Tanggal Selesai dengan tanggal hari ini. Tidak ada lagi suntingan yang diizinkan untuk Lembar Hitungan. Membatalkan Lembar Hitungan Lembar Hitungan dapat dibatalkan setiap saat sebelum selesai. Untuk membatalkan lembar hitungan, klik tombol Batalkan Lembar Hitungan. Lembar hitungan yang dibatalkan tidak dapat dibuka kembali, tetapi Anda dapat menggunakan tombol Salinan untuk dengan cepat menciptakan salinan lembar hitungan yang dibatalkan. Tidak ada transaksi persediaan diajukan jika Lembar Hitungan dibatalkan dan perubahan statusnya menjadi Dibatalkan. Mentransfer Persediaan Gunakan fungsi Transfer Persediaan ke catatan pergerakan persediaan antara dua lokasi dalam perusahaan Anda. Anda mungkin ingin melakukan hal ini jika Anda mentransfer persediaan dari satu gudang ke yang lain, atau mengorganisasi kembali lokasi persediaan dalam gudang. Untuk memulai transfer persediaan, klik tombol menu inflow, lalu ke menu Inventarisasi dan klik Transfer Persediaan. Anda dapat menambahkan item individual dalam tabel atau lokasi menggunakan tombol "Tambahkan menurut lokasi". Mentransfer Kolom Persediaan Barang Deskripsi Lokasi Dari Lokasi Dasar Dari Lokasi Untuk Nama barang atau kode barang untuk produk yang akan ditransfer Ini adalah deskripsi teks dari produk atau jasa yang dipesan. Bidang ini akan ditampilkan, hanya jika Tampilkan Deskripsi Produk diatur dalam Pengaturan. Ini akan menjadi deskripsi bawaan dari informasi produk, tetapi dapat diubah di sini. Lokasi untuk memindahkan produk dari. Kolom ini mungkin tersembunyi tergantung pada Pengaturan Perusahaan. Ini adalah lokasi dasar persediaan (misalnya Nomor Lorong) dalam Lokasi Dari untuk memindahkan produk dari. Lokasi untuk memindahkan produk ke. 63
64 Persediaan Lokasi Dasar Untuk Kolom ini mungkin tersembunyi tergantung pada Pengaturan Perusahaan. Ini adalah lokasi dasar persediaan (misalnya Nomor Lorong) dalam Lokasi untuk memindahkan produk ke. J umlah Jumlah produk yang akan ditransfer. Ini akan menjadi bawaan ke 1. Keterangan Anda mungkin menggunakan bidang keterangan untuk membuat catatan dari mengapa transfer ini terjadi. Mentransfer Untuk menyelesaikan transfer dan memperbarui persediaan, klik tombol transfer. Ini akan segera memperbarui persediaan dan menutup jendela transfer persediaan. Ini akan memperbarui persediaan saat ini dan riwayat pergerakan. Untuk membatalkan transfer tanpa menyesuaikan persediaan, klik tombol batal. Tidak ada persediaan/ persediaan yang berubah. Menyusun Ulang Persediaan Fungsi menyusun ulang persediaan adalah cara cepat untuk menyusun ulang produk dari pemasok Anda. Anda dapat menggunakan ini untuk cepat memeriksa tingkat persediaan produk Anda dan kemudian membuat pesanan pembelian untuk menyusun ulangnya jika perlu. Untuk menggunakan ini, klik menyusun ulang persediaan dari beranda atau klik tombol menu inflow, lalu ke menu Inventarisasi dan klik Menyusun Ulang Persediaan. Ini akan memunculkan dialog Menyusun Ulang Persediaan. Kolom Menyusun Ulang Persediaan Barang Deskripsi Nama barang atau kode barang untuk produk yang akan diisi kembali. Ini adalah deskripsi teks dari produk atau jasa yang dipesan. Bidang ini akan ditampilkan, hanya jika Tampilkan Deskripsi Produk diatur dalam Pengaturan. Ini akan menjadi bawaan ke deskripsi dari informasi produk, tetapi dapat diubah di sini. Kuantitas yang Tersedia Kuantitas yang tersedia dari pesanan pelanggan tidak terpenuhi) dan kuantitas + pada Pesanan yang Anda telah atur kembali. Hal ini tidak dapat diubah di sini. Pokok Menyusun Ulang Jumlah unit produk ini dalam persediaan, yang akan memicu kebutuhan untuk menyusun ulang. Ini akan disalin dari Informasi Produk. 64
65 Persediaan Menyusun ulang Kuantitas Jumlah unit produk yang akan mengatur kembali ketika kuantitas turun atau di bawah titik penyusunan ulang. Hal ini akan menjadi bawaan dari Informasi Produk tetapi dapat diubah di sini. Pemasok Tambah Produk yang disarankan Pemasok dari mana Anda biasanya akan menyusun ulang produk ini. Hal ini akan menjadi bawaan ke Pemasok yang dipilih dari Informasi Produk, tetapi dapat diubah di sini. Ketika Anda mulai memilih fungsi pemesanan ulang secara otomatis akan muncul dengan daftar produk yang disarankan yang mungkin Anda sukai untuk menyusun ulang berdasarkan prasetel Anda. Anda dapat memilih untuk menambah atau mengurangi masukan dalam jendela ini secara manual atau menyesuaikan item yang ditemukan di sini dengan memilih salah satu dari dua pilihan penyaringan: Sertakan barang yang akan dikirim keluar Hapus tanda pilihan ini hanya menambahkan item yang menyusun ulang poin menyarankan Anda harusnya menyusun ulang. Program ini tidak memperhitungkan Pesanan Pembelian terbuka, Perintah Kerja dan Penjualan Pesanan saat menyelesaikan perhitungan ini. Memeriksa pilihan ini menambah item di atas ditambah sesuatu yang turun ke nol persediaan. Sertakan Produk dirakit dengan biaya dari bahan baku Tambahkan produk yang seharusnya dapat dibangun menggunakan Perintah Kerja (ini dapat berguna jika Anda perlu untuk sub kontrak membangun item ke perusahaan lain karena alasan apapun). Penataan Kembali Setelah tabel telah diisi dengan beberapa masukan, Anda dapat mengklik tombol Menyusun ulang untuk menghasilkan pesanan pembelian untuk menyusun ulang persediaan. Salah satu pesanan pembelian akan dihasilkan untuk setiap pemasok yang berisi semua barang yang akan mengatur kembali dari pemasok tersebut. Untuk semua item yang tidak memiliki pemasok tertentu, pesanan pembelian lain akan dihasilkan, dengan pemasok tersisa yang tidak ditentukan. Jumlah yang akan disusun ulang akan ditentukan oleh nilai dalam Menyusun ulang Jumlah kolom. Perintah Kerja dan Gambaran Biaya dari Bahan Baku inflow mencakup beberapa alat untuk membantu Anda menangani situasi di mana Anda membuat satu produk dari produk lainnya. Sebagai contoh : - Sebuah Pabrik yang menciptakan produk jadi dari bahan baku - Seorang pengecer yang membandrol beberapa produk bersama menjadi satu paket Anda dapat menggunakan table biaya dari bahan baku di tab info tambahan dalam informasi produk (hanya penyediaan produk) untuk mengatur bahan baku yang masuk kedalam pembuatan satu unit produk jadi. Misalnya Anda bisa mengatur biaya dari bahan baku untuk sepeda sebagai memiliki dua roda, dua setang, satu bingkai, dll. 65
66 Persediaan Biaya dari bahan baku mungkin multi level. Itu adalah bahan baku yang masuk ke satu produk yang mungkin mereka kumpulkan dari bahan baku lainnya, misalnya roda yang termasuk ke sepeda bisa terdiri dari 32 jari-jari dan satu ban. Setelah Anda menyiapkan biaya dari bahan baku, sebuah Perintah Kerja membantu Anda menangani proses menyusun produk ini. Anda dapat mengatur bahan baku dan produk jadi yang membentuk Perintah Kerja, dan ketika selesai Perintah Kerja akan : - Dikurangi persediaan bahan baku - Meningkatkan persediaan produk jadi - Memperbarui biaya produk jadi Toolbar Perintah Kerja Toolbar Perintah Kerja terlihat disemua jendela perintah kerja dan berisi item menu berikut : Buat Perintah Kerja baru. Jika Anda membuat pesanan lain, sistem akan meminta Anda untuk menyimpan perubahan pesanan itu Simpan perubahan pesanan. Sistem akan menyimpan pesanan dengan otomatis dari pesanan yang dihasilkan # jika pesanan # kosong. Meninjau dokumen yang akan dicetak (Perintah Kerja, Daftar Memilih, Menyingkirkan). Menu pratinjau memiliki item berikut: Print Klik cetak untuk mencetak dokumen (Perintah Kerja, Daftar Memilih, Menyingkirkan). Ekspor Klik ekspor untuk mengekspor dokumen (Perintah Kerja, Daftar Memilih, Menyingkirkan) ke PDF, Microsoft Word, Microsoft Excel atau format text lain Buat salinan lama WO dengan semua bidang dan garis yang sesuai disalin. Nomor urut dan tanggal tidak disalin. Lampiran tidak diduplikat. Klik untuk melihat versi Perintah Kerja ini. Versi lama disimpan dengan benar dan hanya dibaca. Klik untuk menambahkan file lampiran ke perintah kerja ini. Ini akan membuka perintah kotak dialog untuk menambahkan lampiran baru dan menyimpannya. Lampiran dapat disimpan, dihapus atau dibuka dengan benar. Jumlah lampiran ditampilkan disebelah tombol. Ketika ada banyak lampiran. Gulir ke salah satu yang Anda butuhkan. Tempelan- klik untuk menambahkan catatan tempel untuk perintah kerja ini. Catatan tempel tidak termasuk dalam dokumen yang tercetak. Tempelan dapat dipindahkan, diubah ukurannya, berubah warna atau tertutup. Membuka dokumen lagi akan menunjukkan tempelan 66
67 Persediaan Daftar Perintah Kerja Perintah Kerja adalah dokumen yang membantu Anda untuk mengumpulkan bahan baku untuk membuat produk jadi. Sebuah daftar perintah kerja ini dapat diakses dengan mengklik Perintah Kerja dalam menu persediaan melalui menu Start. Panel kiri memberi Anda daftar Perintah Kerja dan pilihan untuk mencari Perintah Kerja dengan memasukkan parameter pencarian. Saat melihat modus daftar lengkap, mengklik dua kali perintah membuka rincian. Ketika rincian terbuka juga, mengklik masukkan daftar memilih perintah tersebut. Daftar Filter Perintah Kerja Anda dapat memilih dan menggunakan filter dibagian pencarian. Pencarian berdasarkan Perintah Kerja # atau status yang tersedia. Banyak pilihan pencari lainnya juga tersedia dari tombol perintah. Anda dapat menambahkan/menghapus filter, tetapi Anda tidak dapat menghapus semua pilihan filter. Bidang kustom yang didukung berdasarkan pengaturan sebelumnya. Filter yang telah dihapus tidak akan membatasi pencarian. 67
68 Persediaan Membuat sebuah Perintah Kerja Perintah kerja adalah dokumen yang membantu Anda untuk mengumpulkan bagian mentah dan bahan-bahan untuk menciptakan barang jadi. Untuk membuat Perintah Kerja Baru, dari tombol menu inflow, di bawah Inventarisasi, pilih Perintah Kerja. Memasukkan Informasi J udul Judul perintah kerja berisi informasi umum mengenai pesanan. Ini memiliki bidang-bidang berikut : Dirakit oleh Lokasi Biaya Lain Pesanan # Nama orang yang bertanggung jawab untuk menyusun produk dalam perintah kerja ini. Lokasi dimana perintah kerja ini terjadi. Jika lokasi yang ditetapkan di sini, secara bawaan bahan baku akan diambil dari lokasi itu dan produk jadi akan menyingkirkan ke lokasi tersebut. Semua transaksi otomatis-persediaan (memilih, menempatkan-jauhnya dll) akan bawaan ke lokasi ini. Itu secara otomatis diisi dengan lokasi bawaan pengguna dalam preferensi pengguna. Anda dapat menentukan total biaya (selain bahan baku) menyusun Perintah Kerja ini, misalnya total biaya tenaga kerja, dengan mengetikkan sejumlah mata uang. Ini akan dibagi antara produk jadi ketika memperbarui biaya rata-rata bergerak. Sebuah nomor unik yang Anda dapat merujuk ke perintah kerja Anda. Ini akan secara otomatis diisi dalam waktu pertama kali Anda menyimpan pesanan Anda. Anda juga dapat mengedit nomor pesanan secara langsung atau menetapkan pola bagaimana nomor akan dibuat di bawah pengaturan perusahaan. Jika pesanan# diatur sebelum menyimpan pesanan, tidak ada nomor yang dihasilkan. Tanggal Pesanan Tanggal pesanan dari Perintah Kerja, biasanya tanggal yang ada di Perintah Kerja ditempatkan atau ketika memulai pekerjaan. 68
69 Persediaan Tanggal Selesai Tanggal di mana perintah kerja selesai. Hal ini otomatis penuh setelah mengklik selesai. Status Penjelasan singkat tentang status perintah kerja ini: terbuka, dalam proses, selesai atau dibatalkan. Memasukkan Bagian Utama Perintah Kerja Tab pesanan utama dari perintah kerja memungkinkan Anda untuk mengatur bahan baku yang Anda gunakan dan bagaimana mereka cocok bersama-sama untuk menciptakan produk jadi. Pohon di sebelah kiri menunjukkan grafis bagaimana menggabungkan bahan-bahan dan panel di sebelah kanan membuatnya lebih mudah untuk mengatur perintah kerja. Produk Jadi, produk setengah jadi, dan bahan baku akan ditampilkan dengan ikon yang berbeda pada pohon perintah kerja. Selesai produk yang ditampilkan di tingkat pertama pohon. Lampu hijau ditampilkan pada tab pesanan setelah pesanan selesai. Lampu kuning akan ditampilkan bila ada sesuatu yang masuk ke sana, dan lampu merah jika kosong. Anda dapat memasukkan item ke dalam perintah kerja Anda dalam beberapa cara yang berbeda. Klik tombol Tambah di bawah pohon akan menambah item baru untuk pesanan pekerjaan Anda sebagai bahan baku produk yang saat ini dipilih. Anda juga dapat klik segitiga di sebelah kanan dari tambah dan pilih "sarankan rendah-persediaan item" untuk memiliki saran-saran inflow berdasarkan menyusun ulang poin yang Anda tetapkan. Untuk menambahkan produk jadi, pertama klik pada Daftar Produk Selesai. Seret dan Lepas item dalam pohon perintah kerja untuk menyusun kembali. Untuk menyesuaikan item untuk menjadi produk jadi, seret ke dalam mode di atas Produk Selesai. Anda juga dapat menggunakan tabel di panel kanan untuk mengatur perintah kerja Anda. Jika Anda mengklik produk selesai di pohon di kiri, maka Anda dapat memasukkan semua produk jadi ke pohon di sebelah kanan. Atau, jika Anda memiliki item yang dipilih, tabel di sebelah kanan akan memungkinkan Anda untuk memasukkan semua bahan mentah yang membuat produk tersebut. Bila Anda memiliki kotak item yang dipilih untuk Item dan kuantitas akan muncul di panel kanan untuk membiarkan Anda mengubah mereka. Untuk item yang memiliki Biaya dari Bahan Baku yang diatur, Anda juga dapat mengklik ulang link komponen dasar untuk cepat mengatur perintah kerja sehingga produk ini terdiri dari bagian-bagian yang diatur dalam Biaya dari Bahan Baku. Anda dapat menggunakan kotak komentar untuk menambahkan komentar tambahan tentang pesanan yang Anda ingin. Pernyataan ini akan ditampilkan di dokumen perintah kerja yang tercetak. Jika Anda menambahkan item yang memiliki Biaya dari Bahan Baku yang didefinisikan, ini akan termasuk ke dalam struktur pohon. Komponen akan memilih dari persediaan dimana yang mungkin atau jika mereka adalah sub-rakitan yang tidak termasuk dalam persediaan, hirarki itu akan membuat mereka dari sub komponen. Ini Menggunakan dasar UoM secara bawaan. Mengklik tombol Hapus akan menghapus baris yang dipilih dari perintah kerja. Anda dapat menggunakan tombol Selesai untuk menyelesaikan perintah kerja, mengurangi persediaan bahan baku dan menambahkan persediaan untuk produk jadi. Tombol ini akan diaktifkan ketika memilih keduanya dan tab menyingkirkan akan kosong atau sepenuhnya terisi. Jika mereka kosong, perintah kerja secara otomatis akan menyarankan tempat untuk mengambil persediaan dari dan menempatkan persediaan ke. Status pesanan juga akan diatur menjadi Selesai. Menyelesaikan juga akan memperbarui biaya rata-rata bergerak dari produk jadi. Ketika hanya tab pesanan di isi dan perintah kerja disimpan, Anda dapat membatalkan pesanan dengan menutup jendela. Ini menetapkan status dibatalkan. Ketika tab lain juga diisi, maka menghapuskan segala sesuatu kecuali tab pesanan. Membatalkan akan membalikkan semua transaksi persediaan untuk perintah kerja dan mengosongkan pilihan dan menyingkirkan informasi yang Anda buka kembali dengan mengklik tombol membuka kembali yang muncul hanya setelah pesanan telah dibatalkan. 69
70 Persediaan Memilih untuk Perintah Kerja Memilih adalah proses mengambil bahan baku dari persediaan Anda dan mendapatkannya siap digunakan dalam Perintah Kerja. Ini digambarkan dalam tab Memilih dari perintah kerja. Banyak perusahaan tidak perlu khawatir tentang menggunakan tab memilih perintah kerja, karena mengklik tombol Lengkap pada tab pesanan akan secara otomatis memilih dan memperbarui persediaan dari lokasi yang disarankan. Namun, tab memilih memungkinkan Anda untuk menentukan tepatnya di mana Anda ingin untuk memilih dari persediaan. Bagian utama dari tab memilih adalah tabel dimana Anda dapat menentukan bahan apa yang Anda pilih atau rencanakan untuk dipilih, dan di mana Anda memilih mereka. Ini memiliki kolom berikut: Barang Deskripsi Kuantitas Lokasi Lokasi Dasar Nama barang/kode dari produk yang dipilih. Ini adalah teks Deskripsi produk atau layanan yang dipesan. Bidang ini akan ditampilkan, hanya jika Tampilkan Deskripsi Produk diatur dalam pengaturan. Ini akan menjadi bawaan ke deskripsi dari informasi produk, tetapi dapat berubah di sini. Ini adalah jumlah item yang dipilih dari lokasi ini. Ini menjadi bawaan untuk jumlah yang tersisa yang diperlukan untuk diambil atau 1 jika tidak lagi diperlukan. Semua jumlah menggunakan dasar UoM. Lokasi persediaan dari yang item ini diambil. Persediaan Lokasi Dasar (misalnya nomor lorong) dari mana item ini diambil. Kolom ini mungkin tersembunyi tergantung pada pengaturan perusahaan. Lampu hijau akan ditampilkan pada tab memilih jika semuanya dengan benar diambil untuk memenuhi kebutuhan bahan baku dari pesanan. Lampu kuning akan ditampilkan jika tab memilih adalah kosong dan lampu merah jika pengambilan tidak lengkap. Bidang komentar dapat diisi dengan setiap komentar yang Anda ingin untuk dimunculkan pada daftar memilih dokumen tercetak, seperti memilih petunjuk. Total yang Diperlukan menunjukkan Anda jumlah bahan baku yang diharapkan untuk diambil untuk perintah kerja ini. Nomor ini diukur dalam persediaan dasar menyimpan unit untuk setiap item yang terlibat. Memilih Total menunjukkan jumlah total yang telah diambil, diukur dalam persediaan dasar menyimpan unit untuk setiap item yang terlibat. Ini memungkinkan Anda untuk dengan cepat membandingkan apa yang telah diambil (Jumlah Total Pengambilan) dengan apa yang harus diambil (Jumlah Total Bahan Baku). Ketika produk dimasukkan ke dalam tab memilih dan perintah kerja disimpan, item akan dipindahkan dari sumber lokasi ke lokasi yang disebut <Perintah Kerja>, untuk menunjukkan bahwa mereka sedang digunakan. 70
71 Persediaan Otomatis Mengisi Tombol Mengisi Otomatis menyediakan Anda dengan cerdas saran tentang bagaimana memilih bisa dilakukan. Jika Anda telah menetapkan bidang lokasi dari Perintah Kerja, maka itu akan membatasi pengambilan ke dalam lokasi tersebut. Fungsi mengisi otomatis akan menambah baris untuk Anda memilih tabel untuk memenuhi pesanan, tapi tidak ingin menghilangkan garis yang sudah ada yang Anda miliki. Ini akan menambahkan pilihan baris sehingga jumlah total pengambilan sesuai jumlah total yang diperlukan untuk bahan baku perintah kerja ini. Ini akan memilih dari lokasi yang ditentukan dalam perintah kerja. Ketika lokasi tidak ditetapkan untuk perintah kerja, coba untuk memilih dalam pesanan prioritas sebagai berikut : 1. Dari lokasi bawaan dan lokasi dasar produk tersebut. 2. Dari lokasi bawaan untuk produk dan lokasi dasar lainnya. 3. Dari lokasi bawaan yang diatur dalam pengaturan umum. 4. Setiap lokasi lain. Jika ada ikatan dalam tingkat prioritas yang sama (misalnya lokasi bawaan untuk produk tidak diatur, tapi ada dua lokasi dasar yang berbeda dalam lokasi yang sama), maka ia akan memilih dari lokasi dengan jumlah tertinggi pertama. Membuang untuk Perintah Kerja Membuang adalah proses penempatan produk jadi yang keluar dari perintah kerja ke dalam persediaan Anda. Ini digambarkan dalam tab membuang dari perintah kerja. Banyak bisnis tidak perlu khawatir menggunakan tab membuang dari perintah kerja, karena mengklik tombol Lengkap pada tab pesanan secara otomatis akan menyarankan tempat untuk meletakkan produk jadi ke. Namun, tab membuang memungkinkan Anda untuk menentukan tepatnya di mana anda akan menempatkan produk jadi. Bagian utama dari tab membuang adalah tabel di mana anda ingin menyingkirkan bahan baku ketika perintah kerja selesai. Ini memiliki kolom beriku Barang Deskripsi Nama barang/kode dari produk yang selesai Ini adalah teks Deskripsi produk atau layanan yang dipesan. Bidang ini akan ditampilkan hanya jika Tampilkan Deskripsi Produk diatur dalam pengaturan. Ini akan menjadi bawaan ke deskripsi dari informasi produk, tetapi dapat berubah di sini. 71
72 Persediaan J umlah Lokasi Ini adalah jumlah item yang dibuang ke lokasi. Ini akan menjadi bawaan ke sisa yang diharapkan dapat disingkirkan, atau 1 jika tidak ada lagi yang diharapkan. Semua jumlah menggunakan dasar UoM. Menyingkirkan semua produk jadi ke lokasi yang ditentukan untuk perintah kerja atau lokasi bawaan untuk produk itu. Lokasi Dasar Persediaan Lokasi Dasar (misalnya nomor lorong) yang item ini disingkirkan. Kolom ini mungkin tersembunyi tergantung pada pengaturan perusahaan. Lampu hijau akan ditampilkan pada tab menyingkirkan jika semuanya dengan benar diambil untuk memenuhi bahan baku kebutuhan pesanan. Lampu kuning akan ditampilkan jika tab menyingkirkan kosong, dan lampu merah jika tidak lengkap. Bidang komentar dapat diisi dengan setiap komentar yang Anda ingin tampilkan di daftar dokumen menyingkirkan yang tercetak, seperti persediaan penanganan petunjuk. Jumlah Total produk selesai menunjukkan jumlah total produk selesai yang diharapkan dapat diambil untuk perintah kerja ini. Nomor ini diukur dalam persediaan dasar-menyimpan unit untuk setiap item yang terlibat. Jumlah Total menyingkirkan menunjukkan Anda jumlah total yang telah ditetapkan untuk disingkirkan, diukur dalam persediaan dasar-menyimpan unit untuk setiap item yang terlibat. Hal ini memungkinkan Anda untuk dengan cepat membandingkan apa yang Anda telah masukkan ke Menyingkirkan (Jumlah Total Menyingkirkan) dengan total keluaran dari perintah kerja (Jumlah Total Produk Selesai). Item-item yang ditetapkan dalam Menyingkirkan akan memperbarui persediaan ketika perintah kerja selesai. Mengisi Otomatis Tombol Mengisi Otomatis membantu memberikan saran cerdas tentang bagaimana produk jadi bisa menempatkan, berdasarkan isi pesanan. Itu tidak akan mengubah atau menghapus salah satu jalur yang ada dalam tabel menyingkirkan. Fungsi ini akan menyimpan semua barang ke lokasi yang ditentukan untuk perintah kerja, atau lokasi bawaan untuk produk yang menggunakan dasar UoM. 72
73 Penjualan Menu Penjualan Menu penjualan singkat tersedia di beranda. Menu penjualan penuh melalui tombol Menu inflow memberi Anda tautan ke berbagai aspek dari inflow yang berkaitan dengan mengambil dan pengolahan pesanan pelanggan atau informasi pelanggan. 73
74 Penjualan Menu Penjualan Menu penjualan menunjukkan item berikut : Kutipan Penjualan Baru Pesanan Penjulan Baru Buat kutipan penjualan baru. Membuat Pesanan penjualan baru. Daftar Pesanan Penjualan Ini berisi item berikut : Pesanan terakhir : Buka Pesanan : Tagihan Pesanan : Pesanan Dibayar : Menampilkan daftar pesanan penjualan yang baru saja dibuat. Menampilkan daftar pesanan yang sedang terbuka atau dalam proses serikat dan yang siap untuk memulai pengolahan, yaitu memilih, Kemasan, dll. Menampilkan daftar pesanan yang telah sepenuhnya dikirim dan ditagih tetapi menunggu pembayaran. Menampilkan daftar pesanan yang telah dikirimkan, ditagih dan sepenuhnya sudah dibayar. Pelanggan Baru - Mebuat masukkan pelanggan baru. Daftar Pelanggan - Menampilkan daftar dari pelanggan dan rincian mereka. Memasukkan Informasi Pelanggan Anda dapat melacak dari informasi pelanggan Anda dan preferensi untuk membuatnya lebih mudah untuk menghubungi mereka dan mengambil pesanan di masa mendatang. Banyak dari informasi pelanggan ini digunakan sebagai bawaan ketika mengambil pesanan penjualan dari pelanggan ini, tapi informasi ini dapat diubah dalam pesanan penjualan untuk membuat pengecualian untuk pesanan itu. Mengubah Informasi Pelanggan akan menyebabkan semua Pesanan Penjualan berikutnya yang diciptakan untuk pelanggan bawaan terhadap informasi baru. Untuk membuat pelanggan baru, klik tombol Menu inflow, pilih menu penjualan dan klik pelanggan baru. Untuk membuat perubahan dalam informasi pelanggan yang sudah ada, pilih pelanggan dari panel kiri dan bentuk akan diisi dengan data pelanggan yang sudah ada. Klik kotak di samping nama pelanggan memasukkan informasi pelanggan. 74
75 Penjualan Bagian Dasar Nama Ini adalah nama dari pelanggan Anda, biasanya nama seseorang atau perusahaan. Dua pelanggan tidak memiliki nama yang sama. Keseimbangan Ini adalah jumlah total uang yang pelanggan ini berutang ke Anda. Ini dihitung dengan menjumlahkan saldo terutang pada semua faktur untuk pelanggan ini dan bertindak seperti setiap kredit atau pengembalian utang ke pelanggan ini dari keuntungan mereka. Bagian Alamat Ada tiga jenis khusus pada alamat untuk pelanggan : Alamat Bisnis Alamat Penagihan Ini adalah alamat bawaan untuk pelanggan. Jika pelanggan hanya memiliki satu alamat, kami sarankan menyimpannya sebagai alamat bisnis. Ini adalah alamat penagihan bawaan untuk pelanggan. Jika ini kosong, maka alamat bisnis digunakan sebagai bawaan. Alamat Pengiriman Ini adalah alamat pengiriman bawaan untuk pelanggan. Jika ini kosong, maka alamat bisnis digunakan sebagai bawaan. Tambah Alamat Baru Anda juga dapat menyimpan jumlah yang tidak terbatas alamat lain untuk pelanggan ini, seperti lokasi lain yang dapat menerima pengiriman. Ini lokasi tambahan yang dapat diidentifikasi dengan nama alamat, misalnya New York Gudang. Memodifikasi Alamat yang Sudah Ada: Untuk mengubah atau menetapkan alamat yang sudah ada, termasuk satu atau tiga alamat khusus : 1. Klik panah disebelah nama alamat yang dipilih untuk menunjukkan tampilan dari alamat yang tersedia. 2. Pilih alamat yang ingin Anda modifikasi. 3. Gerakkan mouse Anda ke kotak alamat utama dan klik. Sebuah kotak dialog akan muncul dimana Anda dapat mengubah rincian alamat. Tambahkan sebuah alamat baru : 1. Klik panah disebelah nama alamat yang dipilih untuk menunjukkan tampilan dari alamat yang tersedia. 2. Pilih Tambahkan alamat baru. Menghapus Alamat: 1. Klik panah disebelah nama alamat yang dipilih untuk menunjukkan tampilan dari alamat yang tetrsedia. 2. Pilih alamat yang ingin Anda hapus. 3. Gerakkan mouse Anda ke kotak alamat utama dan klik. Sebuah kotak dialog akan muncul yang memungkinkan Anda untuk menghapus rincian alamat. 75
76 Penjualan Bagian Perhubungan Bagian ini berisi informasi kontak dasar bagi pelanggan saat ini. Nama Telepon Fax Alamat Web Nama orang untuk menghubungi ketika Anda sesuai dengan pelanggan ini. Nomor telepon untuk menghubungi pelanggan ini. Nomor fax untuk pelanggan ini. Alamat untuk menghubungi orang di pelanggan ini. Alamat situs web untuk pelanggan ini. Bagian Info Penjualan Bagian ini berisi informasi tentang bawaan harga dan pa ak yang berlaku untuk pelanggan ini. Pesanan Penjualan dibuat untuk pelanggan ini akan digunakan informasi ini sebagai bawaan. Skema Harga Skema harga bawaan dimana harga produk untuk pelanggan ini. Hal ini memungkinkan Anda memilih dari daftar yang dibuat pengguna skema harga dan menunjukkan mata uang bawaan pelanggan Anda. Skema diatur secara bawaan sebagai harga normal. Pilih tambahkan untuk membuat skema harga baru untuk pelanggan ini. Diskon Sebuah persentase bawaan diskon yang Anda berikan kepada pelanggan ini. Sayarat Pembayaran Syarat pembayaran biasanya untuk Anda memberikan penjelasan ke pelanggan, misalnya, nomor atau hari kredit setelah tanggal faktur. Skema Perpajakan Skema perpajakan bawaan dimana pajak dihitung untuk pesanan pelanggan ini. Pilih tambah baru untuk membuat skema perpajakan baru untuk pelanggan ini. Bebas Pajak # Jika pelanggan adalah bebas pajak, Anda mungkin perlu untuk menyimpan sejumlah pembebasan pajak untuk tujuan pajak, untuk menjelaskan kepada pemerintah mengapa tidak dikenakan biaya pajak. Bagian Misc. Keterangan Setiap keterangan yang Anda buat tentang pelanggan dapat dimasukkan disini. Pernyataan ini tidak akan ditampilkan ke pelanggan atau siapa pun di luar perusahaan Anda. Anda juga dapat membuat hingga sepuluh bidang kustom untuk pelanggan, dimana Anda dapat menyimpan data tambahan dan dengan mencocokkan nama salah satu bidang pesanan penjualan Anda kedalam catatan pelanggan Anda disistem secara otomatis akan memberikan informasi bahwa untuk pesanan penjualan. 76
77 Penjualan Tab Info Tambahkan Preferensi Kurir Kurir pengiriman bawaan dan metode pengiriman yang biasa Anda gunakan untuk mengirimkan produk pelanggan ini. Metode Pembayaran yang Dipilih The usual method by which this customer pays you. Kartu Kredit Tipe Kartu Nomor Kartu Data Kadaluarsa Kode Keamanan Kartu Pilih tipe kartu dari kotak perintah. Masukkan nomor kartu pelanggan. Tanggal dimana kartu kredit akan kadaluarsa. Kode keamanan dari kartu kredit. Riwayat Pesanan Tab riwayat pesanan akan menampilkan Anda riwayat dari semua pesanan yang dari masa lalu. Hal ini juga menunjukkan pembayaran dan status keseimbangan pesanan, sehingga Anda dapat dengan cepat membahas pembayaran dengan pelanggan. Mengklik dua kali pada salah satu baris akan menunjukkan rincian pesanan di jendela tampilan. 77
78 Penjualan Menonaktifkan dan Mengaktifkan kembali Pelanggan Menonaktifkan Pelanggan dapat di nonaktifkan sehingga mereka akan tidak aktif dan tidak ditampilkan dalam penggunaan normal inflow. Pelanggan tidak dapat dihapus sama sekali, sehingga Anda mempertahankan catatan penuh pelanggan sebelumnya. Tombol menonaktifkan terletak di sepanjang atas toolbar. Mengaktifkan kembali Untuk melihat pelanggan yang tidak aktif, Pilih "Tampilkan" dari daftar tampilan dalam daftar panel untuk pelanggan. Sekarang pilih tidak aktif dari kotak tampilan. Pelanggan yang tidak aktif akan menjadi aktif kembali dengan mengklik tombol mengaktifkan kembali, yang mengambil tempat dari tombol menonaktifkan di toolbar untuk pelanggan. Masukkan perubahan dalam pesanan penjualan inflow memungkinkan Anda untuk menyimpan perubahan yang Anda buat selama pesanan penjualan Anda kembali ke masukkan pelanggan, memungkinkan Anda untuk menyelesaikan dua tugas penting secara bersamaan. Untuk melakukannya, cukup membuat perubahan yang diperlukan ke rincian pelanggan dalam pesanan penjualan itu sendiri. Bila Anda menyimpan pesanan, inflow akan menanyakan apakah Anda ingin menyimpan perubahan dan memberikan Anda dengan mudah menavigasi daftar perubahan yang telah Anda buat. Misalnya, seperti pada contoh, jika Anda telah membuat perubahan untuk kedua alamat pelanggan dan nomor telepon tetapi Anda hanya ingin mengubah alamat dan bukan nomor telepon, Anda dapat memilih untuk melakukannya disini dengan sederhana tidak mencentang kotak menunjukkan nomor telepon telah berubah. Dengan cara ini Anda dapat secara efektif mengelola rincian pelanggan Anda dari jendela pesanan penjualan tanpa perlu kembali ke catatan pelanggan Anda dan membuat dua kali perubahan. 78
79 Penjualan Kutipan Penjualan Seorang pelanggan mungkin meminta Anda untuk memberi mereka harga untuk pesanan tertentu sebelum berkomitmen untuk benar-benar menempatkan pesanan itu. Kami menyebutnya Kutipan Penjualan atau Penawaran. Untuk membuat Kutipan baru, dari tombol menu inflow, pilih Penjualan dan kemudian Kutipan Penjualan Baru. Isi Kutipan tersebut, seperti memilih pelanggan dan produk yang dipesan, sama dengan isi pesanan. Ketika seorang pelanggan membuat pesanan, Kutipan berlaku dapat dikonversi ke pesanan penjualan kapan saja. Untuk melakukan ini, cukup klik Konversi ke tombol Pemesanan pada halaman Kutip. Sejumlah kutipan akan dibuat untuk Penawaran Anda ketika Anda pertama kali menyimpannya. Ini akan menjadi format SQ- ######. Urutan nomor untuk Kutipan dan Pesanan reguler berbeda, jadi ketika Anda mengkonversi kutipan untuk pesanan, jumlah Kutipan akan dibuang dan diganti dengan nomor Pesanan baru. Anda dapat menyesuaikan nomor kutipan pada setiap kutipan, atau mengatur pola untuk nomor kutipan baru dalam Pengaturan Perusahaan. Setelah Anda membuat Kutipan di inflow, Anda dapat mencetaknya atau mengekspor ke format file lain, seperti PDF atau Microsoft Word. Membuat Pesanan Penjualan Sebuah Pesanan Penjualan adalah dokumen yang merupakan pesanan ditempatkan oleh salah satu pelanggan Anda, di mana mere ka meminta Anda untuk memberi mereka satu set tertentu dari produk atau jasa pada harga tertentu. Dalam Inventarisasi inflow, semua pekerjaan yang berhubungan dengan pesanan disimpan bersama pesanan, termasuk informasi mengenai pemrosesan pesanan, pengiriman, faktur dan pelanggan kembali. Hal ini membuat mudah untuk menemukan semua informasi yang berhubungan dengan pesanan dan statusnya. Untuk membuat Pesanan Penjualan baru, dari tombol menu inflow, pilih Penjualan dan kemudian Pesanan Penjualan Baru. Atau, Anda dapat mengklik link Pesanan Baru dari Halaman Utama. 79
80 Penjualan Memasukkan Informasi J udul Judul dari Pesanan Penjualan berisi informasi umum tentang pesanan yang terlihat selama proses pesanan penjualan, baik dalam Alur Kerja Sederhana dan Alur Kerja Lanjutan. Berikut bidang di judul Pesanan Penjualan : Pelanggan Kontak Telepon Alamat Bidang ini harus memiliki masukan. Pilih Pelanggan yang menempatkan pesanan ini; biasanya ini akan menjadi nama perusahaan pelanggan Anda. Orang yang Anda hubungi di pelanggan mengenai pesanan ini. Nomor telepon yang dapat Anda hubungi di tempat bisnis pelanggan Anda. Alamat yang Anda harus mengirimkan invoice pesanan. Hal ini akan diubah namanya menjadi Alamat Penagihan ketika Anda mengklik pada link tambahkan pengiriman. Reputasi Penjualan Sales Representative Anda yang bertanggung jawab untuk pesanan ini. Lokasi Pesanan# Tanggal Status Lokasi persediaan terkait dengan pesanan ini. Produk yang akan diambil dan mengisi kembali ke lokasi ini secara bawaan. Nomor unik di mana Anda dapat merujuk ke pesanan pelanggan Anda. Ini juga digunakan sebagai nomor faktur. Ini akan otomatis terisi saat pertama kali Anda menyimpan pesanan Anda. Anda dapat mengedit Pesanan ini # langsung atau mengatur pola bagaimana nomor pemesanan masa depan akan dibuat di bawah Pengaturan Perusahaan. Tanggal pesanan, biasanya tanggal dimana pesanan itu ditempatkan. Anda dapat mengubah tanggal ini. Sebuah deskripsi singkat dari status dari Pesanan Penjualan ini. Jika Anda membuat perubahan pada informasi pelanggan selama pesanan, inflow akan meminta Anda setelah menyimpan untuk melihat apakah Anda ingin menyimpan informasi tersebut ke file pelanggan. Hal ini memungkinkan Anda untuk mempercepat interaksi pelanggan Anda dengan membantu Anda menyelesaikan dua tugas penting sekaligus. Menampilkan / Menyembunyikan Informasi Pengiriman Anda dapat menyembunyikan informasi pengiriman untuk pesanan dengan mengklik link tidak pengiriman. Jika Anda ingin mengembalikannya, klik link tambahkan pengiriman. Ketika informasi pengiriman di sembunyikan, bidang alamat pengiriman akan menjadi tersembunyi dan bidang Alamat Pembayaran akan berganti nama ke hanya alamat. Dalam kotak, Alamat akan digunakan menjadi bawaan ke alamat bisnis dari pelanggan. P.O # dan bidang ketentuan juga akan tersembunyi. Juga akan ada perubahan lain untuk pesanan yang bergantung pada apakah itu dalam alurkerja sederhana atau alurkerja penuh. 80
81 Penjualan Ketika Anda mengklik link Tambah Pengiriman, berikut bidang yang di tambahkan ke judul : Ketentuan P.O. # SAlamat Pengiriman Ketentuan pembayaran untuk pesanan ini, yaitu perjanjian antara Anda dan pelanggan Anda tentang bagaimana pelanggan harus membayar Anda untuk pesanan ini. Anda dapat memilih dari daftar persyaratan pembayaran yang ada, atau tambahkan tipe baru dengan memilih <Tambah Baru> dari daftar perintah. Nomor pesanan pembelian pelanggan Anda. Alamat pelanggan yang pesanan ini harus dikirim. Hal ini mungkin atau mungkin tidak berbeda dari alamat penagihan. Hal ini akan disembunyikan ketika pesanan tidak memiliki set pengiriman. Anda juga dapat menambahkan hingga tiga bidang kustom ke pesanan penjualan. Ini akan muncul di bawah bidang penjualan rep. Bidang Kustom Alamat Penagihan dan Pengiriman Ketika Anda memilih alamat penagihan dan pengiriman pelanggan akan selesai sesuai dengan informasi pelanggan yang tersimpan. Jika Anda telah mengatur alamat penagihan atau alamat pengiriman dari informasi pelanggan, maka bidang alamat yang disesuaikan akan diselesaikan. Sebaliknya mereka akan menjadi bawaan ke alamat bisnis pelanggan. Untuk memilih alamat pelanggan lain, klik panah kecil di sebelah bidang alamat, dan pilih nama alamat untuk digunakan. Untuk mengedit alamat, gerakkan mouse Anda ke kotak alamat utama dan klik link edit. Sebuah perintah akan muncul yang memungkinkan Anda untuk mengedit berbagai bagian dari alamat. Perubahan alamat di sini tidak akan disimpan kembali ke informasi pelanggan utama, tapi akan disimpan untuk pesanan penjualan ini saja. Perintah dalam Mata Uang Asing Jika Anda bekerja dalam mata uang lain selain Anda sendiri, pesanan akan muncul dalam mata uang yang sesuai dengan skema harga pelanggan. Namun, jika Anda ingin tahu apa pesanan ini berjumlah dalam mata uang Anda (mata uang perusahaan anda) memegang mouse Anda ke salah satu total yang akan menampilkan tooltip dengan mata uang dikonversi ke mata uang perusahaan Anda. 81
82 Penjualan Penjualan Alur kerja Sederhana Vs Alur kerja Lanjutan inflow memungkinkan Anda memilih antara alur kerja sederhana dan alur kerja lanjutan ketika bekerja dengan perintah. Alur kerja sederhana memungkinkan Anda mendapatkan dasar-dasar yang dilakukan dalam sekejap. Anda dapat beralih ke alur kerja lanjutan untuk pesanan apapun ketika Anda ingin memanfaatkan kekuatan penuh dari inflow. Alur kerja sederhana adalah langkah proses tunggal di mana Anda dapat mengambil pesanan pelanggan, menandainya sebagai dibayar dan memperbarui persediaan dengan satu klik. Dengan alur kerja lanjutan, Anda dapat melacak pesanan, pemrosesan order, pengiriman penagihan dan kembali pelanggan. Anda dapat beralih dari alur kerja sederhana ke alur kerja lanjutan untuk setiap pesanan Anda dengan mengklik tab Lebih. Anda dapat beralih dari alur kerja lanjutan kembali ke alur kerja sederhana dengan mengklik tab Kurang. Ada beberapa kasus ketika Anda tidak dapat beralih dari alur kerja lanjutan ke alur kerja sederhana, ketika akan menyembunyikan informasi penting seperti: Pesanan belum diselesaikan dan tab memilih, mengepak, atau mengirim yang sebagian diisi. Kembalinya atau tab mengisi kembali yang sebagian diisi. Informasi Pengiriman Dengan kedua alur kerja sederhana dan alur kerja lanjutan, Anda dapat memilih apakah atau tidak untuk memasukkan informasi pengiriman. Hal ini dapat di akses melalui link Tambah Pengiriman di tab judul pesanan. Jika Anda mengirim produk keluar kepada pelanggan Anda, Anda dapat menyertakan informasi pengiriman untuk melacak biaya pengiriman, alamat pengiriman, dll. Anda dapat mematikannya dengan mengklik link Tidak Ada Pengiriman untuk menyederhanakan hal. Anda kemudian dapat hidupkan kembali dengan mengklik link Tambah Pengiriman Pesanan Penjualan Alur Kerja Sederhana Alur kerja sederhana untuk pesanan penjualan menawarkan proses satu langkah untuk cepat mengambil dan menangani pesanan pelanggan. Sebagian besar langkah dalam pengolahan pesanan penjualan dalam alur kerja sederhana masuk dalam pembahasan Anda dapat beralih dari alur kerja sederhana dengan mengklik tombol Sederhana dari dasar pesanan penjualan. Anda dapat mengklik tombol Lanjutan untuk kembali ke alur kerja sepenuhnya. 82
83 Penjualan Kolom Pesanan Alur kerja Sederhana Tabel pesanan alur kerja sederhana memiliki kolom berikut : Barang Deskripsi Kuantitas Harga Satuan Diskon Pajak Nama barang atau kode barang untuk produk atau jasa yang dipesan. Ini adalah teks Deskripsi produk atau layanan yang dipesan. Bidang ini akan ditampilkan hanya jika Tampilkan Deskripsi Produk diatur dalam pengaturan dan menampilkan deskripsi informasi produk. Deskripsi dapat di edit di sini jika di butuhkan. Kuantitas pesanan bawaan ke UOM jika ini telah diatur, tetapi dapat di ubah disini kapan saja. Harga unit per UOM. Merubah UOM akan memperbarui harga unit (misalnya, merubah ke pak dari 2 untuk satu barang, harga unit menjadi ganda) Sebuah diskon yang diberikan kepada pelanggan pada harga barang ini. Ini akan menjadi bawaan ke persentase diskon bawaan yang diberikan kepada pelanggan ini. Anda juga dapat memasukkan dalam jumlah tetap per-unit diskon dengan mengetikkan dalam diskon sebagai tokoh mata uang (misalnya, $ 5). Ini mungkin tersembunyi, tergantung pada pengaturan perusahaan Anda. Kode Pajak Produk untuk item ini menentukan apakah itu dikenakan pajak dengan cara yang khusus, misalnya bebas pajak. Ini menjadi bawaan ke kode pajak produk dalam informasi produk. Pengaturan Perusahaan Sub-Total Total biaya item untuk kuantitas yang diberikan setelah menerapkan diskon, tapi sebelum menerapkan pajak dan pengiriman. Ini dihitung berdasarkan Harga Satuan, Kuantitas dan Diskon dan tidak dapat di modifikasi. 83
84 Penjualan Perintah Catatan Kaki Alur Kerja Sederhana Perintah catatan kaki berisi informasi lebih dari tentang pesanan dan harga. Tanggal Faktur Tanggal dari ketika faktur adalah efektif. Ini bawaan tanggal saat ini. Tanggal J atuh Tempo Tanggal Pengiriman Diminta Metode Pembayaran Harga / Mata Uang Skema Perpajakan Keterangan Pajak Pengiriman Total Dibayar Keseimbangan Lengkap & Membayar Tanggal dimana pembayaran pelanggan jatuh tempo. Ini dihitung dengan mengambil tanggal faktur dan menambahkan jumlah hari yang ditetapkan dalam persyaratan pembayaran untuk pesanan ini. Anda juga dapat mengatur tanggal ini secara manual. Bidang ini disembunyikan ketika informasi pengiriman tidak ditampilkan. Ini adalah tanggal yang ditetapkan oleh permintaan pelanggan yang mengirimkan pesanan padanya. Bidang ini tersembunyi ketika informasi pengiriman tidak ditampilkan. Menunjukkan metode yang pelanggan membayar Anda untuk faktur ini. Skema harga untuk pesanan ini. Mengubah ini akan memperbarui semua harga untuk pesanan ini. Jika tidak ada harga yang ditetapkan pada skema harga saat ini, inflow akan menggunakan skema harga bawaan, bukan dari nol. Jika Anda membuat skema baru dengan mata uang yang berbeda selama pesanan, Anda akan diminta untuk memasukkan pertukaran (misalnya 1 USD = 0,50). Skema Perpajakan untuk pesanan ini. Merubah ini akan memperbarui jumlah pajak. Setiap keterangan tambahan untuk pesanan ini. Pernyataan ini akan dicetak ketika Anda mencetak dokumen dalam alur kerja sederhana. Mereka juga akan muncul dalam riwayat pergerakan produk yang dijual dalam pesanan ini. Anda mungkin melihat satu atau lebih bidang pajak tergantung pada skema perpajakan yang ditetapkan untuk pesanan ini. Hal ini menunjukkan jumlah pajak yang dibebankan untuk pesanan ini. Anda dapat mengubah jumlah pajak yang dikenakan disini, tapi jika pesanan kemudian berubah, pajak akan secara otomatis dihitung ulang. Jumlah barang atau biaya tambahan lainnya diterapkan untuk pesanan ini. Pajak dibebankan pada jumlah ini jika Pajak Atas Pengiriman dipilih untuk skema perpajakan ini. Anda dapat mengklik panah di samping pengiriman untuk melihat perkiraan berat. Bidang ini tersembunyi ketika informasi pengiriman tidak ditampilkan. Jumlah total yang pelanggan harus membayar untuk pesanan ini. Jumlah yang pelanggan telah membayar untuk pesanan ini. Sisanya yang perlu pelanggan Anda bayar untuk pesanan ini. Hal ini dihitung dengan mengurangkan jumlah yang dibayarkan dari total bidang. Anda dapat mengklik tombol Lengkap & Membayar untuk memperbarui persediaan untuk pesanan ini dan menandai pesanan sebagai disetor penuh. Jika Anda menglik panah tampilan disamping tombol ini, Anda dapat melakukan perbarui partial dengan memilihnya 84
85 Penjualan salah satu dari dua pilihan : Dikurangi Persediaan - Menandai pesanan yang sepenuhnya dikirim dan pembaruan Persediaan Menerima Pembayaran - Menandai pesanan seperti dilunasi seluruhnya Dalam Alur kerja Sederhana, Inflow akan melakukan pekerjaan yang sama di belakang layar seperti pada Alur Kerja penuh. Misalnya, tombol Lengkap & Membayar secara otomatis akan memilih item dari persediaan Anda. Anda dapat beralih ke Alur Kerja penuh jika Anda ingin memeriksa atau memiliki kontrol penuh atas proses ini. Untuk membatalkan pesanan dan menghindari proses lebih lanjut, klik tombol Batal Pesanan (yang akan muncul setelah pesanan disimpan). Ini akan menunjukkan tombol Pesanan terbuka kembali yang dapat Anda gunakan untuk memulai penanganan pesanan sekali lagi. Ikhtisar Pesanan Penjualan Alur Kerja Lanjutan Ini adalah garis besar Alur Kerja Lanjutan untuk mengambil dan memenuhi pesanan pelanggan. Seluruh proses dilacak dalam satu kesatuan dalam Inventarisasi inflow, pesanan penjualan, sehingga mudah bagi Anda untuk melacak status pesanan dan apa yang perlu dilakukan. 1. (Pilihan) Pelanggan meminta Kutipan Penjualan Seorang pelanggan mungkin meminta Anda untuk memberi mereka harga untuk pesanan tertentu sebelum melakukan untuk benar-benar menempatkan pesanan itu. Kami menyebutnya kutipan Penjualan atau Penawaran. Inflow dapat membantu Anda mengeluarkan kutipan tercetak dan memungkinkan Anda untuk mengkonversi mereka menjadi Pesanan Penjualan jika pelanggan kemudian memutuskan untuk mengambil pesanan. Biasanya alur kerja akan dimulai dengan pelanggan melakukan pemesanan. jika Anda memilih untuk melakukan Penawaran Baru dari menu Pesanan Penjualan, alur kerja akan dimulai pada langkah satu. 2. Pelanggan Mengambilkan Pesanan Ketika Pelanggan mengambil pesanan, Anda dapat menggunakan inflow untuk melacak produk, jumlah, dan harga untuk pesanan itu. Setelah Anda memasukkan pesanan ke dalam inflow, Anda dapat mencetak salinan pesanan untuk catatan Anda atau menerbitkan kepada pelanggan. 3. Produk yang Dipilih dari Penyimpanan untuk Pesanan Pada langkah ini, produk dipilih dari lokasi penyimpanan untuk pemenuhan pesanan. inflow dapat membantu menunjukkan di mana untuk memilih produk. Ini kemudian harus diperbarui dengan lokasi mengambil sebenarnya sehingga jjumlah persediaan dapat diperbarui penyesuaiannya. 4. Produk Dikemas Dalam Kontainer Setelah produk dipilih keluar dari penyimpanan, langkah berikutnya adalah untuk mengemas produk ke dalam kontainer untuk bersiap-siap dikirim ke pelanggan. Kontainer mungkin kotak atau palet tergantung pada bisnis Anda. beberapa pesanan mungkin memerlukan beberapa kontainer. Pada langkah ini, Anda memberitahu inflow apa yang masuk ke kontainer dan kemudian mencetak Kontainer Label dengan alamat pengiriman dan isi setiap kontainer. 5. Pengiriman ke Pelanggan Setelah produk telah dikemas, mereka harus dikirim ke pelanggan. inflow dapat membantu Anda melacak ketika Anda mengirimkan setiap kotak dan nomor pelacakan yang terkait. Langkah 3-5 dapat dilakukan beberapa kali. Sebagai contoh, Anda mungkin memproses dan mengirimkan bagian dari pesanan sambil menunggu barang sebelum pengiriman sisa pesanan. 85
86 Penjualan 6. Faktur Pelanggan dan Menerima Pembayaran Setelah Anda mengirim keluar pesanan, faktur harus dikirim ke pelanggan. Faktur mungkin berbeda dari pesanan asli yang dipesan, jika mungkin Anda mempunyai sedikit persediaan dan dikirim sedikit kurang dari pelanggan awalnya pesan. Setelah faktur telah dikirim, Anda perlu menunggu pelanggan untuk membayar Anda. Anda dapat menggunakan Inflow untuk melacak status pembayaran bersama dengan faktur. 7. (Pilihan) Pelanggan Mengembalikan Beberapa Produk Jika Anda mengizinkan kembalian dari pelanggan, inflow dapat membantu Anda melacak ketika pelanggan mengembalikan produk kepada Anda dan kredit atau pengembalian dana yang Anda berikan kepada mereka. 8. (Optional) Returned products may be restocked Jika produk yang dikembalikan pelanggan tidak rusak, maka Anda dapat memperlengkapi mereka kembali ke penyimpanan persediaan Anda untuk dijual kembali nanti. 9. Pesanan Pembatalan Tombol Batalkan Pesanan hanya akan tersedia ketika pesanan belum diproses sama sekali. Jika memiliki (misalnya telah sebagian dikirim keluar atau beberapa item telah diambil, dll) maka sebaliknya tombol "Pesanan Terbuka Ulang" akan ditampilkan. Mengklik itu menghapuskan semua gerakan persediaan, pembayaran, dll, meninggalkan hanya pesanan asli. Fleksibilitas Alur Kerja Alur kerja ini dirancang untuk memberikan struktur umum untuk penanganan pesanan Anda tetapi juga untuk memungkinkan Anda fleksibilitas untuk melakukan hal hal dalam urutan yang berbeda ketika masuk akal untuk melakukannya. Sebagai contoh, Anda dapat memilih untuk faktur untuk memesan sebelum memilih, jika hal ini lebih nyaman untuk bisnis Anda. Status Pesanan Inventarisasi inflow menggunakan Status Pesanan terperinci dengan cepat menggambarkan status pesanan. Berikut ini mungkin adalah status pesanan : Kutip - ketika Penawaran Penjualan telah dibuat tetapi belum dikonversi menjadi pesanan. Buka - ketika pesanan penjualan telah ditempatkan namun tidak memilih penempatan. Sedang Berjalan - saat pemrosesan pesanan (memilih, pengepakan, dan pengiriman)telah mulai untuk memesan, tapi sebelum pesanan telah ditandai Sepenuhnya dikirimkan. Sepenuhnya Dikirimkan - saat pesanan telah ditandai Sepenuhnya dikirimkan tetapi belum ditagih. Faktur - ketika pesanan telah ditandai Sepenuhnya dikirim, telah ditagih, tapi belum dilunasi oleh pelanggan atau memiliki item yang dikembalikan. Dibayar - ketika pesanan telah ditagih dan disetor penuh oleh pelanggan. Dibatalkan - saat pesanan telah ditandai dibatalkan. 86
87 Penjualan Pesanan Penjualan Alur kerja Lanjutan - Pesanan Tab Pesanan Alur Kerja Lanjutan adalah di mana Anda dapat memasukkan pesanan pelanggan. Hal ini dibahas dalam Membuat pesanan penjualan. Sebuah lampu hijau pada tab Pesanan ditunjukkan ketika pesanan tidak kosong. Jika tidak, lampu merah akan ditampilkan. Tab Kolom Pesanan Pesanan tab tabel memiliki kolom berikut : Barang Deskripsi J umlah Nama barang atau kode barang untuk produk atau jasa yang dipesan. Ini adalah deskripsi teks dari produk atau jasa yang dipesan. Bidang ini hanya akan ditampilkan jika Deskripsi Tampilkan Produk diatur dalam Pengaturan. Deskripsi bawaan akan diambil dari informasi produk, tetapi juga dapat diubah di sini. Jumlah item yang akan dipesan. Kuantitas menjadi bawaan untuk Penjualan UoM dan dapat dimasukkan dalam UoM. 87
88 Penjualan Harga Satuan Diskon Pajak Harga yang dikenakan biaya per satuan item. Harga Satuan adalah per UoM dipilih dalam kolom Kuantitas. Mengubah UoM memperbarui Harga Satuan (misalnya mengganti ke pak 2 dari satu item akan menggandakan harga satuan). Sebuah diskon yang diberikan kepada pelanggan pada harga barang ini. Ini akan menjadi bawaan ke persentase diskon bawaan yang diberikan kepada pelanggan ini. Anda juga dapat memasukkan dalam jumlah yang tetap per unit diskon dengan mengetikkan diskon sebagai tokoh mata uang (misalnya $5). Ini mungkin tersembunyi, tergantung pada pengaturan perusahaan Anda. Produk Kode Pajak untuk item ini menentukan apakah itu dikenakan pajak dengan cara yang khusus, misalnya bebas pajak. Ini bawaan ke Produk Kode Pajak dalam informasi produk untuk produk ini. Sub-Total Total biaya item ini untuk kuantitas yang diberikan dan setelah menerapkan diskon, tapi sebelum menerapkan pajak atau pengiriman. Ini dihitung berdasarkan Harga Satuan, Jumlah dan Diskon, dan tidak dapat diubah. Tab Pesanan Catatan Kaki Tab pesanan catatan kaki memiliki berikut : Skema Perpajakan Harga / Mata Uang Tanggal Pengiriman yang Diminta Keterangan Pajak Pengiriman Total Skema Perpajakan untuk pesanan ini. Mengubah itu akan memperbaharui perhitungan pajak yang ditampilkan. Skema Harga untuk pesanan ini. Mengubah itu akan memperbarui semua harga untuk pesanan ini. Seperti skema Harga spesifik mata uang yang Anda juga akan diminta untuk meningkatkan konversi jika menggunakan mata uang lain. Ini adalah tanggal yang ditetapkan oleh permintaan pelanggan yang mengirimkan pesanan keluar. Bidang ini tersembunyi ketika informasi pengiriman tidak ditampilkan. Setiap komentar tambahan pada pesanan ini. Pernyataan ini akan dicetak ketika Anda mencetak pesanan penjualan. Mereka juga akan muncul dalam riwayat pergerakan produk yang dijual di pesanan ini. Anda mungkin melihat satu atau lebih bidang Pajak tergantung pada pengaturan Skema Perpajakan untuk pesanan ini. Hal ini menunjukkan jumlah pajak yang dibebankan untuk pesanan ini. Jumlah barang atau biaya tambahan lainnya diterapkan untuk pesanan ini. Pajak diterapkan untuk bidang ini jika Skema Perpajakan yang dipilih memiliki Pajak Pada Pengiriman diatur. Mengklik panah di samping ini akan menunjukkan perkiraan berat total untuk pesanan ini. Anda mungkin menggunakan ini untuk membantu Anda menghitung perkiraan biaya pengiriman. Bidang ini tersembunyi ketika informasi pengiriman tidak ditampilkan. Jumlah total yang pelanggan harus membayar Anda untuk pesanan ini. Untuk membatalkan pesanan dan menghindari proses lebih lanjut, klik tombol Batalkan Pesanan, yang akan muncul setelah pesanan telah disimpan. Ini akan menunjukkan tombol Pesanan terbuka Ulang yang dapat Anda gunakan untuk memulai penanganan pesanan sekali lagi. 88
89 Penjualan Pesanan Penjualan Alur kerja Lanjutan - Memilih Memilih adalah proses mengambil barang dari penyimpanan persediaan Anda dan memindahkan mereka ke beberapa lokasi sehingga mereka siap untuk dikemas dan dikirim keluar. Tab Memilih menunjukkan informasi tentang memilih untuk memesan, dan dapat diakses dengan mengklik tombol memilih dari dasar sebuah pesanan penjualan. Sebuah lampu hijau pada tab Memilih akan ditampilkan bila setiap item telah dipilih. Jika tidak, lampu merah akan ditampilkan. Informasi memilih tidak dapat diubah setelah Pesanan telah ditandai Sepenuhnya Dikirimkan. Juga, garis memilih yang telah dikirim keluar tidak dapat dimodifikasi. Tab Kolom Memilih Tabel utama tab Memilih memiliki kolom berikut: Barang Deskripsi Nama barang atau kode barang untuk produk atau jasa yang dipilih. Sebuah deskripsi teks dari produk atau jasa. Ini akan bawaan ke deskripsi dari informasi produk, tetapi dapat diubah di sini. Bidang ini akan ditampilkan, hanya jika Tampilkan Deskripsi Produk diatur dalam Pengaturan, dinyatakan tersembunyi. 89
90 Penjualan Kuantitas Jumlah item yang dipilih. Ini akan bawaan ke kuantitas yang tersisa untuk diambil di Dasar UoM untuk pesanan ini ketika Nama tersebut dipilih. Lokasi Lokasi persediaan dari mana item tersebut dipilih. Untuk produk tersedia, jika lokasi untuk aturan ini diatur, ini menjadi bawaan. Jika bawaan produk yang digunakan. Untuk produk tidak tersedia, itu akan dibiarkan kosong. Lokasi Dasar Tab Memilih Catatan Kaki Kolom ini mungkin tersembunyi tergantung pada Pengaturan Perusahaan. Ini adalah lokasi dasar persediaan (misalnya Nomor Lorong) dari mana item tersebut dipilih. Untuk produk tersedia, ini akan menjadi bawaan ke bawaan lokasi dasar produk yang dipilih. Untuk produk tidak tersedia, itu akan tetap kosong. Tab Utama Memilih catatan kaki memiliki berikut : Keterangan Bidang Keterangan memungkinkan Anda untuk memasukkan dalam pernyataan tambahan yang Anda miliki tentang memilih. Pernyataan ini akan ditampilkan pada Daftar Memilih tercetak. Kuantitas Dipesan Total jumlah yang dipesan dalam dasar UoM setiap produk. Kuantitas Dipilih Ini adalah jumlah total yang sudah dipilih. Jika seluruh pesanan telah diambil, jumlah ini sama dengan Jumlah dipesan dalam dasar UoM setiap produk. Mengisi Otomatis Tombol Mengisi otomatis memberikan saran cerdas tentang bagaimana memilih yang bisa dilakukan. Kebanyakan bisnis biasanya akan dapat mengandalkan otomatis memilih kuantitas dalam persediaan. Memilih dan Persediaan Fungsi otomatis mengisi akan menambahkan baris ke tabel Pilih Anda untuk memenuhi pesanan, tapi tidak akan menghapus setiap baris yang ada. Ini akan menambah baris memilih sehingga jumlah total memilih sesuai jumlah total pesanan. Jika lokasi untuk pesanan penjualan ini ditetapkan, maka otomatis memilih akan dibatasi untuk persediaan di lokasi tersebut. Sebuah peringatan akan ditampilkan jika tidak ada bekal yang cukup. Jika Lokasi pesanan diatur, maka di atas dibatasi ke lokasi tersebut. UoM dilakukan dalam dasar UoM (bukan penjualan). Deskripsi disalin dari pesanan dimana saja. Jika peringatan tidak diberikan, sistem mengambil dari lokasi di mana produk berada dalam persediaan dengan perintah sebagai berikut : 1. Dari Lokasi bawaan dan lokasi dasar untuk produk tersebut. 2. Dari Lokasi bawaan untuk produk dan lokasi dasar lainnya. 3. Dari Lokasi bawaan diatur dalam Pengaturan umum. 4. Setiap lokasi lain. Jika ada hubungan dalam tingkat prioritas yang sama (misalnya lokasi bawaan untuk produk tidak diatur, tetapi ada dua lokasi dasar berbeda dalam lokasi yang sama), maka sistem akan memilih dari lokasi dengan kuantitas tertinggi duluan. Ketika Pesanan Penjualan disimpan, persediaan yang tersimpan di Inflow secara otomatis diperbarui untuk mencocokkan memilih seperti yang ditunjukkan dalam tab Memilih. Produk akan dipindahkan dari lokasi yang ditunjukkan oleh pemilihan ke lokasi khusus yang disebut <Pemilihan>. Ketika dikirim, produk akan dipindahkan dari 90
91 Penjualan < Pemilihan > Lokasi ke pelanggan. Jika produk ini kemudian dihapus dari Memilih, atau pesanan dibatalkan, mereka akan dipindahkan kembali dari lokasi < Pemilihan > ke lokasi asli mereka. Pesanan Penjualan Alur kerja Lanjutan - Mengepak Mengepak adalah proses mengambil barang yang telah memilih dan menempatkan mereka ke dalam kontainer sehingga mereka siap untuk dikirim keluar. Tab mengepak menunjukkan informasi tentang kemasan untuk pesanan dan dapat diakses dengan mengklik tombol Mengepak dari dasar sebuah pesana penjualan. Sebuah lampu hijau pada tab Menegpak akan ditampilkan bila semua produk yang diambil telah dikemas. Lampu kuning akan ditampilkan bila pesanan sebagian dikemas. Jika tidak, lampu merah ditampilkan. Informasi kemasan tidak dapat diubah setelah pesanan telah ditandai Sepenuhnya Dikirimkan. Juga, baris mengepak yang telah dikirim keluar tidak dapat dimodifikasi. Tab Kolom Mengepak Tabel utama Mengepak memiliki kolom berikut : Barang Deskripsi Nama barang atau kode barang untuk produk yang dikemas. Ini adalah deskripsi teks dari produk atau jasa yang dipesan. Bidang ini akan ditampilkan hanya jika Deskripsi Tampilkan Produk diatur dalam Pengaturan. Hal ini dapat diubah pada pesanan. Ini akan bawaan ke deskripsi dari informasi produk, tetapi dapat diubah di sini. 91
92 Penjualan Kuantitas Jumlah barang yang dikemas. Ini akan bawaan ke kuantitas yang tersisa dikemas untuk pesanan ini ketika Nama tersebut dipilih. Nomor kotak / Pallet Tab Catatan kaki Mengepak Jumlah kontainer (kotak, pallet, atau lainnya) di mana produk ini sedang dikemas. Hal ini juga memungkinkan untuk nama kontainer sebagai teks, bukan angka. Koma atau spasi tidak diperbolehkan. Tab Utama Catatan kaki Mengepak memiliki berikut : Keterangan Kotak Kemasan Perkiraan Berat Perkiraan Volume Mengisi Otomatis Bidang Keterangan memungkinkan Anda untuk memasukkan pernyataan tambahan yang Anda miliki tentang kemasan. Pernyataan ini akan ditampilkan pada Daftar Mengepak tercetak. Ini adalah jumlah kotak yang didukung. inflow berisi perkiraan berat total pesanan dalam kotak Berat Perkiraan. Anda juga dapat mengklik perintah di samping itu untuk melihat kerusakan berat setiap kotak dan mengubah unit pengukuran berat barang. inflow berisi perkiraan total volume pesanan dalam kotak Volume Perkiraan. Anda juga dapat mengklik perintah di samping untuk melihat rincian volume setiap kotak dan mengubah unit pengukuran volume. Tombol Otomatis Mengepak membantu memberikan saran cerdas tentang bagaimana kemasan bisa dilakukan. Fungsi Otomatis Mengepak akan menambahkan baris tabel Mengepak Anda untuk menyelesaikan pengepakan, tapi tidak akan menghapus atau mengubah garis yang ada yang Anda miliki. Jika tabel mengepak Anda awalnya kosong, fungsi Otomatis Mengepak akan mengepak semua yang tersisa untuk dikemas ke dalam kotak baru item. Jika Anda sudah memiliki beberapa item dikemas, maka Otomatis Mengepak dapat menggabungkan kemasan ke dalam kotak tua jika mereka belum siap dikirim. Jika Anda perlu untuk membagi kiriman Anda ke dalam beberapa kontainer, Anda mungkin menemukan Otomatis Mengepak sebagai penolong yang berguna. Sebagai contoh, untuk paket 24 unit produk A menjadi 2 kotak, Anda bisa: 1. Klik Otomatis Mengepak untuk awalnya menetapkan 24 unit produk A ke dalam kotak Memodifikasi kuantitas dalam kotak 1 menjadi 12 unit. 3. Klik Otomatis Mengepak untuk menetapkan sisa 12 unit produk A ke dalam kotak 2. Pesanan Penjualan Alur kerja Lanjutan - Mengirim Pengiriman adalah proses pengiriman produk Anda, sudah dikemas ke dalam kontainer, untuk pelanggan Anda melalui beberapa jasa pengiriman. Anda mungkin memiliki beberapa pengiriman, masing-masing berisi satu atau lebih kotak, untuk pesanan. Tab pengiriman menunjukkan informasi tentang pengiriman untuk pesanan, dan dapat diakses dengan mengklik tombol Pengiriman dari bagian bawah Pesanan Penjualan. Sebuah lampu hijau ditampilkan pada tab Pengiriman setelah pesanan telah ditandai Sepenuhnya Dikirimkan. Jika tidak, lampu kuning akan ditampilkan bila ada beberapa masukan dalam tabel mengirim, dan lampu merah ditampilkan jika tabel kosong. 92
93 Penjualan Informasi pengiriman tidak dapat diubah setelah pesanan telah ditandai Sepenuhnya Dikirimkan. Juga, garis-garis yang telah dikirim keluar tidak dapat dimodifikasi. Tab Kolom Mengirim Tabel utama tab mengirim memiliki kolom berikut : Tanggal Dikirimkan Tanggal di mana pengiriman tertentu dibuat. Ini akan sebagai bawaan yang Tanggal Diminta mengirim jika diatur, atau tanggal saat ini. Pembawa Nomor Pelacakan Nomor Kotak Mengirim Keluar Pembawa dan metode pengiriman dengan mana Anda mengirim paket. Informasi ini merupakan pilihan dan sebagai bawaan untuk pembawa yang disukai untuk pelanggan. Sebuah noomor pengecekan yang diberikan kepada Anda oleh operator yang dapat digunakan untuk melacak status pengiriman. Ini merupakan pilihan. Daftar kontainer termasuk dalam pengiriman ini. Sebuah tombol Anda dapat mengklik untuk menyelesaikan dan mengirim keluar keluar kotak-kotak ini. Kolom ini berubah menjadi ikon centang sekali telah dikirimkan. Untuk menandai garis mengirim seperti pengiriman keluar dan untuk menyelesaikan isinya, klik tombol Mengirim pada baris mengirim. Ini akan mengubah tingkat persediaan Anda, pengiriman keluar produk dari khusus <Dipilih> lokasi sebagai pindah ke pelanggan Anda. Memperbarui pengiriman persediaan dan mencatat biaya pada saat penyelesaian. (Biaya hanya dapat dilihat dari laporan & Dasbor). Pengiriman baris terakhir memberikan anda pilihan untuk Menyelesaikan. Tab Catatan Kaki Mengirim Tab Utama catatan kaki Mengirim memiliki berikut : Keterangan Kotak Kemasan Bidang Keterangan memungkinkan Anda untuk memasukkan dalam pernyataan tambahan yang Anda miliki tentang pengiriman. Pernyataan ini akan ditampilkan pada kemasan slip tercetak. Ini adalah Total Jumlah Kotak Dikemas dalam Pesanan. 93
94 Penjualan Kotak Dikirimkan Jumlah Total Kotak Dikirimkan adalah menunjukkan di bagian bawah untuk memungkinkan Anda dengan cepat melihat berapa banyak kotak telah dikirim dan berapa banyak yang tersisa. Tombol Lengkap Tombol Lengkap dapat digunakan untuk menandai semua pengiriman seperti pengiriman dan kemudian menandai pesanan sebagai Sepenuhnya Dikirim, menandakan bahwa perusahaan Anda telah menyelesaikan proses pesanan ini dan semua barang telah dikirim ke pelanggan. Ini akan memindahkan status Pesanan ke Sepenuhnya Dikirim, dan tidak bisa dibatalkan. Tombol Lengkap diaktifkan ketika semua produk diambil telah dikemas dan ketika semua kontainer dikemas telah dikirim. Juga, mengklik tombol Lengkap menandai semua baris mengirim sebagai dikirimkan. Mengisi Otomatis Tombol Mengisi Otomatis membantu memberikan saran yang cerdas tentang bagaimana pengiriman bisa dilakukan. Fungsi Otomatis Mengisi hanya memilih semua kontainer yang belum dimasukkan dalam tabel mengirim dan menambahkan mereka untuk pengiriman baru. Faktur untuk Pesanan Penjualan Faktur adalah proses pengiriman tagihan kepada pelanggan Anda yang merinci berapa banyak yang mereka butuhkan untuk membayar Anda. Anda mungkin perlu untuk mengeluarkan faktur yang berbeda dari pesanan agar pelanggan ditempatkan. Sebagai contoh, harga mungkin telah berubah atau karena masalah persediaan, jumlah produk yang dikirim adalah berbeda dari yang dipesan. Anda juga dapat menggunakan informasi ini untuk melacak pembayaran pelanggan. Tab Faktur berisi faktur yang akan dikirim ke pelanggan, dan dapat diakses dengan mengklik tombol Faktur dari dasar sebuah pesanan penjualan. Sebuah lampu hijau ditampilkan jika faktur lunas. Sebaliknya, lampu merah ditampilkan jika faktur kosong. Lampu kuning ditampilkan untuk faktur yang belum dilunasi. Biasanya, faktur akan otomatis dibuat untuk Anda berdasarkan pada produk yang telah Anda pilih. Item layanan juga akan secara otomatis dimasukkan dalam faktur. Anda juga dapat memilih secara manual mengedit faktur. Untuk melakukan hal ini, hapus centang pada kotak Faktur Otomatis di bagian bawah Tab Faktur, inflow akan mengingat preferensi ini pada pesanan masa mendatang. 94
95 Penjualan Tab Kolom Faktur Tabel utama tab Faktur memiliki kolom berikut : Barang Deskripsi Nama barang atau kode barang untuk produk atau jasa yang ditagih. Sebuah deskripsi teks dari produk atau jasa yang ditagih. Ini akan menjadi bawaan ke deskripsi dari informasi produk, tetapi dapat diubah di sini. Kuantitas Harga Satuan Diskon Pajak Sub-Total Jumlah item yang ditagih. Ini akan menjadi bawaan ke satu tapi dapat diubah dengan kuantitas Tagihan sebenarnya oleh pelanggan. Harga yang dikenakan biaya per satuan item. Sebuah diskon yang diberikan kepada pelanggan pada harga item ini. Ini akan menjadi bawaan diskon persentase bawaan yang diberikan kepada pelanggan ini. Anda juga dapat memasukkan dalam jumlah yang tetap per satuan diskon dengan mengetikkan diskon sebagai tokoh mata uang (misalnya $5). Ini mungkin tersembunyi, tergantung pada pengaturan perusahaan Anda. Ini adalah Kode Pajak Produk untuk item ini, menentukan apakah itu dikenakan pajak dengan cara yang khusus, misalnya bebas pajak. Hal ini menjadi bawaan Produk Kode Pajak dalam informasi produk untuk produk ini. Total biaya item ini untuk kuantitas yang diberikan dan setelah menerapkan diskon, tapi sebelum menerapkan pajak atau pengiriman. Ini dihitung berdasarkan Harga Satuan, Jumlah dan Diskon dan tidak dapat diubah. Tab Faktur Catatan kaki Tab Utama Faktur catatan kaki memiliki berikut : Tanggal Faktur Tanggal di mana faktur efektif. Hal ini menjadi bawaan ke kosong tapi diisi dengan tanggal saat ini setelah pesanan selesai. Tanggal J atuh Tempo Tanggal dimana pembayaran pelanggan jatuh tempo. Ini dihitung secara bawaan dengan mengambil Tanggal Faktur dan menambahkan jumlah hari yang ditentukan oleh Ketentuan Pembayaran untuk pesanan ini. Anda juga dapat mengatur tanggal ini secara manual. Bidang ini tersembunyi ketika informasi pengiriman tidak ditampilkan. Tanggal Dibayar Melacak ketika Anda menerima pembayaran dari pelanggan. Keterangan Memungkinkan Anda untuk memasukkan setiap komentar tambahan yang Anda miliki. Pernyataan ini akan ditampilkan kepada pelanggan pada Faktur dicetak atau Penerimaan. Sub-Total Menunjukkan total dikenakan kepada pelanggan sebelum pajak dan pengiriman. Pajak Anda mungkin melihat satu atau lebih bidang Pajak tergantung pada pengaturan Skema Perpajakan untuk pesanan ini. Hal ini menunjukkan jumlah pajak yang dikenakan untuk faktur ini. Anda dapat mengubah jumlah pajak yang dikenakan di sini, tetapi jika faktur kemudian berubah, pajak akan secara otomatis dihitung ulang. Pengiriman Jumlah barang atau biaya tambahan lainnya diterapkan untuk faktur ini. Pajak diterapkan untuk bidang ini jika Skema Perpajakan yang dipilih memiliki Pajak Pada pengaturan Pengiriman. 95
96 Penjualan Total Dibayar Keseimbangan Jumlah total yang perlu pelanggan bayar untuk pesanan ini. Jumlah yang pelanggan telah membayar Anda untuk pesanan ini. Anda juga dapat klik di sini untuk membuka Jendela Rincian Pembayaran yang memungkinkan Anda untuk mencatat metode pembayaran atau pembayaran parsial. Jumlah yang tersisa sehingga pelanggan harus membayar Anda untuk pesanan ini. Hal ini dihitung dengan mengurangkan jumlah dibayar dari total bidang. Dibayar Penuh Tombol Dibayar Penuh mengatur jumlah Dibayar untuk mencocokkan total jatuh tempo dan menetapkan Tanggal Dibayar ke tanggal saat ini. Klik ini untuk mengatur keseimbangan nol ketika pelanggan telah membayar Anda dengan jumlah penuh untuk faktur. Penanganan Pengembalian untuk Pesanan Penjualan Anda dapat memungkinkan pelanggan untuk mengembalikan item dari pesanan mereka, seperti ketika item yang rusak. Dalam hal ini, Anda dapat menerbitkan pengembalian dana untuk produk yang dikembalikan. Anda juga dapat melacak kredit atau pengembalian untuk diberikan kepada pelanggan ini. Tab Pengembalian melacak informasi pelanggan pengembalian. Hal ini dapat diakses dengan mengklik tombol Kembali dari dasar sebuah pesanan penjualan. Lampu merah ditampilkan jika tabel pengembalian kosong. Lampu kuning ditampilkan jika pengembalian dana belum dikeluarkan dan lampu hijau akan ditampilkan bila pengembalian dana telah dikeluarkan. Tabel pengembalian dapat dimodifikasi setelah pesanan ditandai sebagai Sepenuhnya Dikirimkan. Tab Kolom Pengembalian Tabel utama tab Pengembalian memiliki kolom berikut : Barang Nama barang atau kode barang untuk produk atau jasa yang dikembalikan. 96
97 Penjualan Deskripsi Sebuah deskripsi teks dari produk atau jasa. Ini akan bawaan ke deskripsi dari pesanan, tetapi dapat diubah di sini. Hal ini dapat disembunyikan dari dalam Pengaturan Perusahaan. Kuantitas Jumlah item dikembalikan. Ini akan bawaan ke kuantitas pada faktur. Harga Satuan Harga dikenakan untuk per unit item. Diskon Pajak Sub-Total Sebuah diskon yang diberikan kepada pelanggan pada harga barang, sebagai persentase. Ini akan bawaan ke diskon yang diberikan kepada pelanggan pada faktur asli, atau kepada diskon bawaan pelanggan. Anda juga dapat memasukkan jumlah tetap per-unit diskon dengan mengetikkan diskon sebagai tokoh mata uang ( misalnya $5). Ini mungkin tersembunyi, tergantung pada pengaturan perusahaan Anda. Produk Kode Pajak untuk item ini menentukan apakah itu dikenakan pajak dengan cara yang khusus, misalnya bebas pajak. Hal ini bawaan untuk Produk Kode Pajak dalam faktur atau informasi produk untuk produk ini. Total biaya item ini untuk kuantitas yang diberikan dan setelah menerapkan diskon, tapi sebelum menerapkan pajak atau pengiriman. Ini dihitung berdasarkan Harga Satuan, Jumlah dan Diskon, dan tidak dapat diubah. Tab Kolom Pengembalian Tab Pengembalian catatan kaki memiliki pilihan berikut : Tanggal Kembali Tanggal produk tersebut dikembalikan. Keterangan Kolom ini memungkinkan Anda untuk memasukkan pernyataan tambahan, yang dapat diberikan kepada pelanggan pada Catatan Kredit tercetak. Sub-Total Pajak Kargo Total Biaya Dikembalikan Kredit Subtotal di bagian bawah tabel kembali menunjukkan jumlah dasar untuk dikembalikan kepada pelanggan sebelum pajak, pengiriman dan penyesuaian lainnya. Anda mungkin melihat satu atau lebih bidang Pajak tergantung pada pengaturan Skema Perpajakan untuk pesanan ini. Hal ini menunjukkan jumlah pajak dikembalikan kepada pelanggan Anda dapat mengubah jumlah pajak yang dikenakan di sini, tapi jika informasi pengembalian kemudian berubah, pajak akan secara otomatis dihitung ulang. Jumlah barang atau biaya tambahan lainnya untuk dikembalikan kepada pelanggan. Jika Anda tidak mengembalikan biaya pengiriman, biarkan ini kosong. Total untuk yang dikembalikan sebelum penyetokan ulang biaya. Sebuah biaya penyetokan ulang yang akan dikenakan kepada pelanggan untuk pengembalian. Hal ini akan dipotong dari jumlah yang akan dikembalikan. Jumlah yang Anda telah kembalikan kepada pelanggan. Jumlah sisa uang yang harus Anda kembalikan kepada pelanggan atau diberikan sebagai kredit. 97
98 Penjualan Pengembalian Penuh Tombol ini menetapkan jumlah dikembalikan untuk mencocokkan total dikurangi biaya perlengkapan ulang. Klik tombol ini untuk dengan cepat mengatur saldo kredit menjadi nol bila Anda telah mengeluarkan pengembalian dana. Mengisi Otomatis Mengklik tombol mengisi otomatis mendorong inflow untuk secara otomatis menyarankan kembali pelanggan. Ini akan menunjukkan bahwa pelanggan mengembalikan semua produk untuk seluruh pesanan tagihan. Anda dapat memilih untuk menggunakan mengisi otomatis dan kemudian menghapus item tidak dikembalikan. Perlengkapan Ulang untuk Pesanan Penjualan Setelah pelanggan mengembalikan beberapa produk, Anda mungkin dapat menempatkan mereka kembali ke dalam persediaan Anda untuk dijual kembali ke pelanggan lain. Hal ini dikenal sebagai Perlengkapan Ulang. Tab memperlengkapi melacak informasi perlengkapan ulang. Hal ini dapat diakses dengan mengklik tombol memperlengkapi dari dasar pesanan penjualan. Lampu merah ditampilkan jika tabel mengisi kembali kosong. Lampu kuning ditampilkan jika tabel tidak kosong, tetapi beberapa baris belum ditandai sebagai mengisi kembali. Sebuah lampu hijau ditampilkan jika semua lini telah dilengkapi. Informasi melengkapi ulang dapat diubah setiap saat setelah pesanan ditandai sepenuhnya dikirimkan. Tab Kolom Mengisi kembali Tabel utama tab mengisi kembali meliputi kolom beriku : Barang Nama barang atau kode barang untuk produk atau jasa yang sedang mengisi kembali. 97
99 Penjualan Deskripsi Kuantitas Lokasi Lokasi Dasar Sebuah deskripsi teks dari produk atau jasa. Ini akan bawaan ke deskripsi dari faktur, tetapi dapat diubah di sini. Hal ini dapat ditampilkan jika "Tampilkan Produk Deskripsi" diatur dalam Pengaturan. Jumlah dari barang yang diisi kembali. Ini menjadi bawaan jumlah yang dikembalikan dalam dasar UoM. Lokasi dimana produk yang dikembalikan harus mengisi kembali. Jika lokasi untuk aturan ini ditetapkan, bawaan ke satu, dinyatakan bawaan produk yang digunakan. Kolom ini mungkin tersembunyi tergantung pada Pengaturan Perusahaan. Ini adalah lokasi dasar persediaan (misalnya Nomor Lorong) ke mana produk yang dikembalikan harus diisi kembali. Ini akan menjadi bawaan lokasi untuk produk, atau biarkan kosong. Memperlengkapi Sebuah tombol Anda dapat mengklik untuk menyelesaikan memperlengkapi dan memperbarui catatan persediaan untuk memasukkan produk-produk pengisian ulang. Tab Catatan kaki Mengisi kembali Tab Catatan kaki Mengisi kembali mempunyai berikut : Keterangan Bidang komentar memungkinkan Anda untuk memasukkan dalam pernyataan tambahan yang Anda miliki. Pernyataan ini tidak akan muncul pada dokumen yang dicetak. Memperlengkapi Semua Tombol memperlengkapi semua akan menandai semua item baris seperti mengisi kembali, memperbarui catatan persediaan. Mengisi Otomatis Tombol mengisi otomatis memberikan saran canggih tentang cara untuk mengisi kembali jumlahyang dikembalikan dengan menggunakan dasar UoM. Anda mungkin menggunakan ini sebagai saran dan memodifikasinya berdasarkan pemeriksaan berapa banyal produk yang dikembalikan cocok untuk dijula kembali. Ini akan menambah baris ke tabel memperlengkapi Anda, tapi tidak akan menghapus setiap garis yang ada. Ini akan memperlengapi ketersediaan kembali produk item. Untuk setiap item, lokasi akan ditetapkan dalam urutan prioritas sebagai berikut : Lokasi yang ditentukan untuk pesanan penjualan ini. Lokasi bawaan untuk produk. Lokasi bawaan Perusahaan. Penangan kehabisan persediaan untuk Pesanan Penjualan Ketika seorang pelanggan memesan item dengan isu-isu terkait persediaan, inflow akan menampilkan tanda peringatan dikotak kuantitas pesanan penjualan. Ini kemudian akan membantu Anda menyusun ulang lebih persediaan. Ada tiga kemungkinan penyebab peringatan ini : 1. Persediaan mencukupi untuk memenuhi pesanan ini, disemua lokasi persediaan. Peringatan akan merah. 2. Persediaan mencukupi dilokasi yang ditentukan untuk pesanan penjualan ini. Peringatan akan merah. 3. Persediaan mencukupi ditangan dilokasi persediaan untuk memenuhi semua pesanan terbuka. Hal ini dapat terjadi jika Anda memiliki perintah lain yang terbuka untuk produk ini juga. Peringatan akan menjadi orange 98
100 Penjualan 4. Persediaan mencukupi saat ini, tapi pesanan pembelian yang sedang terbuka akan membahas kebutuhan Anda sekali menerima. Peringatan akan muncul sebagai ikon jam. Bila peringatan ini ditampilkan, Anda dapat mengklik kanan ikon untuk mendapatkan inflow untuk membantu Anda mengisi pesediaan sehingga pesanan dapat terpenuhi. Anda mungkin melihat hingga tiga pilihan : 1. Membuat Pesanan Pembelian: Ini akan membuat pesanan pembelian untuk menyusun ulang semua persediaan produk keluar untuk pesanan penjualan ini. Jika lokasi yang ditentukan untuk pesanan penjualan ini, jumlah yang dipesan akan menjadi jumlah yang diperlukan untuk memenuhi pesanan ini dengan persediaan dilokasi itu. Jika tidak ada lokasi yang ditentukan, jumlah yang dipesan akan menjadi jumlah yang di perlukan untuk memiliki bekal yang cukup tersedia untuk memenuhi semua pesanan terbuka. 2. Membuat Perintah Kerja: Jika satu atau lebih dari produk persediaan yang keluar memiliki biaya dari bahan baku didefinisikan, Anda akan diberikan pilihan untuk membuat perintah kerja untuk mengisi persediaan mereka. Kuantitas dibuat akan sama dengan pilihan Membagi Pesanan dengan Persediaan Yang Ada : Jika Anda memiliki persediaan yang cukup untuk memenuhi pesanan ini ( baik dimana saja atau didalam lokasi yang ditentukan), pilihan ini akan ditampilkan. Sebagai contoh, jika pesanan pelanggan 100 unit produk, tapi Anda hanya memiliki 40 dalam persediaan, maka Anda mungkin ingin mengirim pesanan untuk 40 unit dan sekarang memiliki pesanan yang terpisah untuk sisa 60. Kedua pesanan akan terkait nomor pemesanan dengan nomor yang ditambahkan pada akhirnya, misalnya. SO dan SO Membagi Pesanan dengan Terpilih : Jika ada cukup persediaan untuk beberapa item baris dalam pesanan, tapi persediaan cukup untuk orang lain, memilih parsial dapat dilakukan. Ini membagi ke dua pesanan menjadi terpisah (misalnya. SO dan SO ) dimana pesanan berisi barang-barang yang telah dipilih. Dokumen Dicetak Pesanan Penjualan Ada beberapa dokumen yang terkait dengan pesanan penjualan yang Anda mungkin ingin keluarkan. Ini dapat diakses dengan mengklik tombol Cetak pada toolbar dari pesanan penjualan. Masing-masing dokumen-dokumen ini dapat dicetak langsung atau diekspor dalam PDF, Excel atau format Microsoft Word. Semua dokumen menggunakan mata uang yang mana dokumen yang Anda akses. Dokumen Pesanan Penjualan Cetakan dari pesanan penjualan dapt digunakan untuk tujuan konfirmasi pesanan atau hanya sebagai catatan kertas pesanan. Dokumen Daftar Memilih Daftar memilih adalah dokumen dicetak memberikan instruksi kepada para pekerja gudang yang memegang persediaan untuk memilih dan dari mana lokasi untuk memenuhi pesanan. Ini menggunakan informasi dari tab memilih. Dalam alur kerja sederhana, jika Anda mencetak daftar memilih sebelum menyelesaikan pesanan, ini akan mencetak disarankan memilih lokasi. Jika Anda mencetak daftar memilih setelah menyelesaikan pesanan, itu akan mencetak lokasi darimana produk diambil. Daftar memilih juga mencakup tanggal pengiriman diminta jika terisi. Dokumen Daftar Isi Kotak Ketika Anda mengepak pesanan Anda kedalam kotak yang berbeda, Anda mungkin ingin mencetak dokumen daftar isi kotak untuk menampilkan item apa saja di setiap kotak. Anda kemudian dapat menyertakan dokumen-dokumen ini dengan kotak sehinggan pelanggan dapat dengan mudah memverifikasi bahwa pengiriman sudah benar. 99
101 Penjualan dokument tidak tersedia ketika informasi pengiriman telah disembunyikan atau dalam alur kerja sederhana. Dokumen Kotak Label Anda mungkin ingin mencetak kotak atau label palet yang berisi alamat pengiriman dan isi setiap kontainer, dan melampirkan ini ke kontainer untuk tujuan pengiriman. Ini menggunakan informasi dari tab Memilih. Dokumen ini tidak tersedia bila informasi pengiriman telah disembunyikan. Dokumen Slip pengepakan Sebuah slip Pengepakan adalah dokumen yang menunjukkan total isi dari semua kontainer dalam pengiriman. Anda mungkin ingin mencetak dokumen ini dan menyertakan ini dengan kiriman Anda sehingga pelanggan Anda dapat dengan mudah memeriksa total persediaan yang diterima setelah mereka telah menerima semua kontainer dalam pengiriman Anda. Slip pengepakan juga akan mencakup nomor kotak ketika ada lebih dari satu kotak dalam pengiriman Anda. Dokumen ini tidak tersedia bila informasi pengiriman telah disembunyikan. Dokumen Faktur Anda dapat menggunakan dokumen Faktur untuk meminta pembayaran untuk pesanan dari pelanggan Anda. Dalam Alur Kerja Penuh, ini menggunakan informasi dari tab Faktur. Dokumen Penerimaan Anda dapat menggunakan dokumen Penerimaan untuk mengirim ke pelanggan Anda untuk mengakui menerima pembayaran dari mereka. Ini seperti faktur, tetapi mencakup jumlah yang dibayarkan dan sisanya. Dalam Alur Kerja Penuh, ini menggunakan informasi dari tab Faktur. Dokumen Catatan Kredit Ketika seorang pelanggan telah mengembalikan beberapa barang kepada Anda, Anda mungkin ingin mengeluarkan Catatan Kredit untuk menunjukkan bahwa Anda akan memberi mereka pengembalian dana atau kredit terhadap pesanan mereka berikutnya. Ini menggunakan informasi dari tab Pengembalian. Dokumen ini tidak tersedia dalam Alur Kerja Sederhana. Dokumen Kustom Tergantung pada bisnis Anda, Anda mungkin perlu untuk mengekspor dokumen khusus sehingga dapat dengan mudah dan efektif menyediakan pelanggan Anda dengan informasi yang mereka butuhkan dalam format yang Anda inginkan. Dokumen ini dibuat melalui jendela pengaturan pencetakan dan adalah unik bagi salinan inflow Anda. 100
102 Pembelian Menu Pembelian Menu Pembelian yang berisi beberapa link yang paling umum digunakan yaitu tersedia di Beranda. Menu Pembelian Penuh dapat diakses dari tombol menu inflow. Baru Pembelian Pesanan Membuat Pesanan Pembelian baru. Daftar Pesanan Pembelian Ini menunjukkan semua Pesanan Pembelian terlepas dari status mereka. Ini berisi item berikut : Pesanan Terbaru Buka Pesanan Daftar pesanan dengan tanggal pesanan dalam 30 hari terakhir. Menampilkan daftar pesanan yang telah ditempatkan tetapi di tidak ada yang diterima. 101
103 Pembelian Pesanan yang Diterima Menampilkan daftar pesanan yang telah ditandai Sepenuhnya Diterima tapi belum dilunasi. Pesanan yang Dibayar Pemasok Baru Daftar Pemasok Tampilkan daftar pesanan yang ada di status dibayar yaitu mereka telah ditandai Sepenuhnya Diterima dan telah dilunasi. Membuat masuknya Pemasok baru. Menampilkan daftar Pemasok. Memasukkan Informasi Pemasok Anda dapat melacak informasi pemasok dan katalog produk mereka untuk membuatnya lebih mudah untuk menempatkan pesanan mereka di masa mendatang, dan juga untuk menyimpan informasi kontak. Sebagian besar Informasi Pemasok digunakan sebagai bawaan bila menempatkan Pesanan Pembelian pada pemasok ini, tetapi dapat berubah dalam Pesanan Pembelian untuk membuat pengecualian untuk pesanan itu. Mengubah Informasi Pemasok akan membuat semua Pesanan Pembelian berikutnya diciptakan untuk bawaan pemasok ke informasi baru, tapi tidak dapat mengubah informasi pada setiap pesanan yang ada. Untuk membuat pemasok baru, klik tombol menu inflow, pilih menu Pembelian dan klik Pemasok Baru. Untuk membuat perubahan di informasi pemasok-pemasok yang ada, pilih pemasok dari panel kiri dan bentuknya akan diisi dengan data pemasok yang ada. Bagian Dasar Nama Keseimbangan Ini adalah nama dari pemasok, biasanya nama perusahaan. Dua pemasok tidak dapat memiliki nama yang sama. Ini adalah jumlah uang yang Anda berutang ke pemasok ini. Ini dihitung dengan menjumlahkan saldo terutang pada semua pesanan untuk pemasok ini, dan mengurangkan setiap kredit atau pengembalian berutang kepada Anda dari pengembalian. 102
104 Pembelian Bagian Alamat Ada satu tipe khusus dari alamat untuk seorang pemasok : Alamat Bisnis Ini adalah alamat bawaan di mana Anda menempatkan pesanan pada pemasok. Jika pemasok hanya memiliki satu alamat, kami sarankan menyimpannya sebagai Alamat Bisnis. Anda juga dapat menyimpan jumlah yang tidak terbatas dari alamat lain untuk pemasok, seperti lokasi lain yang mereka dapat mengirim atau menerima pesanan dari. Ini lokasi tambahan yang dapat diidentifikasi dengan nama alamat, misalnya Kantor New York. Untuk mengubah atau menetapkan alamat yang sudah ada, termasuk Alamat Bisnis : 1. Klik perintah panah untuk menunjukkan alamat yang tersedia. 2. Pilih alamat yang ingin Anda modifikasi. 3. Gerakkan mouse Anda ke kotak alamat utama dan klik. Sebuah dialog akan muncul yang memungkinkan Anda untuk mengubah alamat. Untuk menambahkan alamat baru : 1. Klik perintah panah untuk menunjukkan alamat yang tersedia. 2. Pilih Tambah Alamat Baru. Untuk menghapus alamat : 1. Klik perintah panah untuk menunjukkan alamat yang tersedia. 2. Pilih alamat yang akan dihapus. 3. Klik perintah panah lagi. 4. Pilih pilihan untuk menghapus alamat saat ini. Bagian Kontak Bagian ini berisi informasi kontak dasar untuk pemasok saat ini. Nama Telepon Fax Situs Web Nama orang untuk menghubungi ketika Anda sesuai dengan pemasok ini. Nomor telepon untuk pemasok ini. Sebuah nomor faks untuk pemasok ini. Sebuah alamat untuk pemasok. Sebuah alamat website untuk pemasok ini. Bagian Info Pembelian Ketentuan Pembayaran Syarat pembayaran yang biasanya si pemasok memberikan Anda gambaran, misalnya, jumlah hari setelah jatuh tempo pembayaran. Skema Perpajakan Skema perpajakan bawaan untuk pemasok ini. 103
105 Pembelian Pembawa Pembawa Pengiriman bawaan dan metode pengiriman yang Anda dan pemasok biasanya menggunakan untuk memiliki produk dikirim kepada Anda. Bagian Misc. Keterangan Setiap komentar Anda ingin buat tentang pemasok di sini. Pernyataan ini tidak akan ditampilkan kepada pemasok atau orang di luar perusahaan Anda. Anda juga dapat membuat hingga lima bidang kustom untuk pemasok, di mana Anda dapat menyimpan data tambahan yang Anda inginkan. Bidang Kustom Tambahan Selain lima bidang kustom yang sebelah kotak Keterangan dari tab Info Pemasok, Anda juga dapat menentukan lima lagi di tab Info Tambahan. Tab Info Tambahan hanya akan terlihat jika Anda memiliki bidang kustom diatur untuk ditampilkan di sana. Pemasok Produk Tab Pemasok Produk memungkinkan Anda untuk mengatur katalog produk untuk vendor ini. Barang Deskripsi Pemasok Kode Produk Biaya Nama barang atau Kode barang yang Anda gunakan untuk merujuk pada produk atau jasa. Sebuah deskripsi teks dari produk atau jasa. Hal ini dapat disembunyikan tergantung pada Pengaturan. Nama Barang atau Kode barang yang Pemasok gunakan untuk mengacu pada produk atau jasa. Ini digunakan dalam Pesanan Pembelian ketika melakukan pemesanan pada pemasok ini. Unit harga pemasok ini biasanya diterapkan ke Anda untuk produk atau jasa ini. Ini digunakan dalam Pesanan Pembelian ketika melakukan pemesanan pada pemasok ini. Riwayat Pesanan Tab Riwayat Pesanan menunjukkan riwayat semua Pesanan Pembelian Anda telah menempatkan pada pemasok ini. Hal ini juga menunjukkan pembayaran dan status keseimbangan pesanan, sehingga Anda dapat dengan cepat meninjau pembayaran. Mengklik ganda pada salah satu baris akan menunjukkan rincian pesanan di jendela tampilan. 104
106 Pembelian Menonaktifkan dan Mengaktifkan Pemasok Nonaktifkan Pemasok dapat dinonaktifkan sehingga mereka akan tidak akan dan tidak ditampilkan dalam penggunaan normal inflow. Pemasok tidak dapat dihapus sama sekali, untuk memastikan bahwa Anda memiliki catatan penuh pemasok sebelumnya. Mengaktifkan Untuk melihat pemasok tidak aktif, pilih Tampilkan" dari daftar perintah di Daftar Panel untuk pemasok. Sekarang pilih aktif dari kotak perintah. Pemasok tidak aktif dapat diaktifkan kembali dengan mengklik tombol Mengaktifkan, yang menggantikan tombol Nonaktifkan di toolbar pemasok. Memasukkan Perubahan dalam pesanan pembelian inflow memungkinkan untuk menyimpan perubahan yang Anda buat selama pesanan pembelian Anda kembali ke pemasok atau masukkan produk, yang memungkinkan Anda untuk menyelesaikan dua tugas penting secara bersamaan. Untuk melakukannya, cukup membuat perubahan yang diperlukan untuk rincian pemasok atau produk dalam pesanan pembelian itu sendiri. Bila Anda menyimpan pesanan, inflow akan menanyakan apakah Anda ingin menyimpan perubahan dan menyediakan Anda dengan mudah menavigasi daftar perubahan yang telah Anda buat. Misalnya, seperti pada contoh, jika Anda telah membuat perubahan untuk kedua alamat pemasok dan nomor telepon tetapi Anda hanya ingin mengubah alamat dan bukan nomor telepon, Anda dapat memilih untuk melakukannya di sini dengan sederhana menghilangkan cek kotak menun jukkan nomor telepon telah berubah. Dengan cara ini Anda dapat secara efektif mengelola rincian pemasok Anda dari jendela pesanan pembelian tanpa perlu kembali ke catatan pemasok Anda dan membuat perubahan dua kali. 105
107 Pembelian Membuat Pesanan Pembelian Sebuah Pesanan Pembelian adalah dokumen yang merupakan pesanan ditempatkan oleh Anda ke salah satu pemasok Anda, di mana Anda meminta mereka untuk menyediakan Anda dengan satu set tertentu dari produk atau jasa pada harga tertentu. Dalam Inventarisasi inflow, semua pekerjaan yang berhubungan dengan pesanan pembelian adalah disimpan di samping pesanan, termasuk barang-barang penerimaan, pembayaran dan produk mungkin kembali. Hal ini membuat mudah untuk menemukan semua informasi pesanan di satu tempat dan melihat sekilas status pesanan. Untuk membuat Pesanan Pembelian baru, klik tombol menu inflow, pilih Pembelian dan kemudian pilih Pesanan Pembelian Baru. Atau, Anda dapat mengklik link Pesan Baru dari Halaman Memasukkan Information J udul Judul dari Pesanan Pembelian berisi informasi umum tentang urutan yang terlihat di seluruh alur kerja pembelian. Bidang berikut ini dalam Judul Persanan Pembelian: Pemasok ( Wajib) Di sini Anda memilih nama Pemasok. Hal ini biasanya akan menjadi nama perusahaan. Kontak Telepon Alamat Pemasok Orang yang dapat dihubungi di pemasok Anda mengenai pesanan ini. Nomor telepon Anda dapat menghubungi di tempat usaha pemasok Anda. Alamat yang pesanan pembelian ini harus dikirim. Alamat ini diisi dari informasi pemasok. Anda dapat menggunakan perintah untuk memilih alamat pemasok lainnya. Anda dapat mengubah alamat dengan mengklik atau meng-tab ke dalamnya & mengetik. 106
108 Pembelian Lokasi Lokasi persediaan terkait dengan pesanan ini. Produk yang hanya akan mengambil dan mengisi kembali ke lokasi ini secara bawaan. Pesanan # Tanggal Status Nomor unik Pesanan Pembelian dengan mana Anda dapat merujuk ke pesanan ini. Ini akan otomatis terisi saat pertama kali Anda menyimpan pesanan Anda. Anda dapat mengedit Pesanan ini # langsung atau mengatur pola bagaimana nomor pesanan akan dibuat di bawah Pengaturan Perusahaan. Jika Pesanan # diatur sebelum menyimpan pesanan, ada nomor yang dihasilkan. Tanggal pesanan, biasanya tanggal dimana perintah itu ditempatkan. Anda dapat mengubah tanggal ini. Sebuah deskripsi singkat dari status pesanan pembelian ini. Menampilkan / Menyembunyikan Informasi Pengiriman Anda dapat menyembunyikan informasi pengiriman dari pesanan dengan mengklik link Tidak Mengirim. Anda tidak dapat melakukan hal ini ketika Pengangkutan, Penyedia Nomor Pesanan atau tanggal kirim yang diminta telah ditetapkan. Ketika informasi pengiriman tersembunyi, Persyaratan dan Pesanan Pemasok# bidang akan dihapus dari judul dan bidang angkutan (pesanan, pembayaran & kembali), tanggal kirim diminta, tanggal jatuh tempo, nomor pesanan pemasok, syarat dan operator juga tersembunyi. Jika Anda ingin mengaktifkannya kembali, klik link Tambah Pengiriman dan kemudian muncul baik di layar dan dalam dokumen yang dicetak. Kirim - Ke Alamat Alamat yang pemasok harus mengirimkan barang untuk pesanan ini. Istilah Istilah Pembayaran untuk pesanan ini, yaitu perjanjian antara Anda dan pemasok Anda tentang bagaimana Anda harus membayar mereka untuk pesanan. Anda dapat memilih dari daftar persyaratan pembayaran yang ada atau menambahkan tipe baru dengan memilih <tambah Baru...> dari daftar perintah. Pesanan Pemasok # Sebuah nomor agar pemasok Anda dapat menggunakan untuk merujuk pada pesanan ini. Anda juga dapat menambahkan hingga tiga bidang kustom ke Pesanan Pembelian. Ini akan muncul di bawah bidang Pesanan Pemasok#. Bekerja Dengan Alamat Untuk alamat pemasok, Anda dapat memilih dari alamat yang ditetapkan untuk pemasok ini dalam Informasi Pemasok dengan mengklik panah kecil di sebelah kolom alamat dan memilih alamat untuk digunakan. 107
109 Pembelian Untuk kirim - Ke Alamat, Anda dapat memilih dari alamat yang Anda telah mengatur di Informasi Perusahaan atau Penerima Alamat dibawah Pengaturan Perusahaan. Anda juga dapat menambahkan alamat penerima baru di sini dengan memilih Tambah Baru Alamat dari perintah. Untuk mengedit pemasok atau Pengiriman - Ke Alamat, gerakkan mouse Anda di kolom alamat utama dan kemudian klik. Sebuah tampilan akan muncul yang memungkinkan Anda untuk mengedit berbagai bagian dari alamat. Perubahan ke alamat di sini akan disimpan untuk pesanan pembelian ini saja. Memasukkan Isi Utama Pesanan Bagian utama dari pesanan pembelian terlihat di bawah tab Order. Untuk melihat hal ini, klik pada tab Pesanan di bagian bawah layar Pesanan Pembelian. Tabel utama Pesanan memiliki kolom berikut : Barang Deskripsi ini adalah nama barang atau kode barang untuk produk atau jasa yang dipesan. Barang yang bisa dipilih dari kotak perintah atau dapat dimasukkan dengan memindai kode batang. Untuk melakukan ini, Anda harus atur produk kode batang, klik ke bidang Barang dan memindai. Item ini akan dipilih. Jika item dipindai berulang-ulang, maka jumlah tersebut akan bertambah sesuai. Ini adalah deskripsi teks dari produk atau jasa yang dipesan. Bidang ini akan ditampilkan, hanya jika Tampilkan Deskripsi Produk diatur dalam Pengaturan. Ini akan bawaan ke deskripsi dari informasi produk, tetapi dapat diubah di sini. Pemasok Kode Produk Nama barang atau kode barang yang menggunakan pemsok untuk produk atau jasa yang dipesan. Ini akan bawaan ke Pemasok Kode Produk diatur di Informasi Pemasok untuk pemasok ini dan produk atau akan kosong. J umlah ini adalah jumlah item yang dipesan. Hal ini dapat dimasukkan secara manual atau dipilih dari kotak perintah. Kuantitas dapat dimasukkan dalam UoM. Harga Satuan adalah per UoM ditampilkan. Mengubah UoM memperbarui Harga Satuan (misalnya mengganti ke pak 2 menggandakan 108
110 Pembelian Harga Satuan Diskon Pajak Sub-total harga satuan). Ini akan bawaan ke 1 tetapi dapat diubah dengan kuantitas pesanan yang sebenarnya. ini adalah harga per unit yang pemasok terapkan untuk item ini. Dalam pesanan prioritas, hal ini akan bawaan ke Biaya yang diatur di Informasi Pemasok dari pemasok ini dan produk, maka Metode Pembiayaan diatur di Informasi produk untuk produk ini, maka harga satuan yang terakhir membeli item ini, dan kemudian nol. Sebuah persentase diskon yang diberikan oleh pemasok pada harga item ini. Hal ini dapat dimasukkan secara manual atau dipilih dari kotak perintah. Diskon dapat dimasukkan sebagai persentase atau sebagai jumlah dolar. Ini mungkin tersembunyi, tergantung pada pengaturan perusahaan Anda. Produk Kode Pajak untuk item ini menentukan apakah itu dikenakan pajak dengan cara yang khusus, misalnya bebas pajak. Ini bawaan ke Produk Kode Pajak dalam informasi produk untuk produk ini. Total biaya item ini untuk kuantitas yang diberikan dan setelah menerapkan diskon, tapi sebelum menerapkan pajak atau pengiriman. Ini dihitung berdasarkan Harga Satuan, Jumlah dan Diskon, dan tidak dapat diubah. Untuk menambahkan item baris baru, pertama-tama pilih produk di kolom item. Kemudian, Anda dapat memilih untuk memodifikasi kolom lainnya. Informasi Pesanan Pembelian tidak dapat diubah setelah pesanan telah ditandai Sepenuhnya Diterima. Pesanan Mata Uang Asing Jika Anda bekerja dalam mata uang lain selain Anda sendiri, pesanan akan muncul dalam mata uang yang sesuai dengan pemasok skema harga. Namun, jika Anda ingin tahu apa pesanan ini berjumlah dalam mata uang Anda (misalnya mata uang perusahaan Anda) alihkan mouse Anda ke salah satu total akan menampilkan tampilan dengan mata uang dikonversi ke mata uang perusahaan Anda. 109
111 Pembelian Pembelian Alur kerja Sederhana vs Alur kerja Lanjutan inflow memungkinkan Anda memilih antara Alur kerja Sederhana dan Alur kerja Lanjutan ketika bekerja dengan pesanan. Alur kerja Sederhana memungkinkan Anda mendapatkan dasar-dasar yang dilakukan dalam sekejap dan Anda dapat beralih ke Alur kerja penuh untuk pesanan apapun ketika Anda ingin memanfaatkan kekuatan penuh inflow. Alur kerja Sederhana adalah langkah proses tunggal di mana Anda dapat memesan ke pemasok Anda, menerima persediaan dan menandainya sebagai dibayar, dengan satu kali klik. Dengan Alur kerja Lanjutan, Anda dapat melacak hal-hal secara lebih mendalam, termasuk pesanan, barang yang diterima dan kembali barang. Anda dapat beralih dari Alur kerja Sederhana dengan Alur kerja Lanjutan untuk setiap pesanan dengan mengklik tab di bagian bawah. Anda dapat beralih dari Alur kerja Lanjutan kembali ke Alur kerja Sederhana dengan mengklik tab di bagian bawah. Ada beberapa kasus ketika Anda tidak bisa beralih dari Alur kerja Lanjutan ke Alur kerja Sederhana, misalnya ketika akan menyembunyikan informasi penting seperti: Pesanan tidak selesai sebelumnya tetapi tab menerima sebagian diisi. Kembalinya atau tab tidak distok yang sebagian diisi. Pesanan Pembelian Alur kerja Sederhana Alur kerja Sederhana untuk Pesanan Pembelian menawarkan proses satu langkah untuk cepat menempatkan dan menerima pesanan pembelian. Anda dapat beralih ke Alur kerja Sederhana dengan mengklik tombol dari bagian bawah Pesanan Penjualan. Anda dapat mengklik tombol Lanjutan untuk kembali ke alur kerja Lanjutan. Sebagian besar langkah-langkah dalam alur kerja sederhana dibahas dalam Membuat Pesanan Pembelian. 110
112 Pembelian Catatan kaki Pesanan Alur kerja Sederhana Catatan kaki pesanan berisi informasi lebih lanjut tentang pesanan dan harga. Tanggal J atuh Tempo Metode Pembayaran Skema Perpajakan Biaya Diluar Pemasok Mata Uang Keterangan Pajak Pengangkutan Total Dibayar Keseimbangan Menerima & Bayar Tanggal dimana pemasok mengharapkan pembayaran dari Anda. Ketika pesanan ditandai Sepenuhnya Diterima, tanggal ini dihitung dengan mengambil tanggal penerimaan terakhir dan menambahkan jumlah hari yang ditentukan oleh Ketentuan Pembayaran untuk pesanan ini. Anda juga dapat mengatur tanggal ini secara manual. Bidang ini tersembunyi ketika informasi pengiriman tidak ditampilkan. Metode yang Anda akan membayar pemasok. Jenis pajak yang akan dibebankan kepada Anda untuk pesanan ini. Setiap biaya tambahan yang berhubungan dengan perintah ini yang harus dimasukkan dalam perhitungan untuk memperbarui biaya rata-rata bergerak dari produk yang diterima. Ini dapat berupa nilai mata uang atau persentase dari total biaya dasar (tidak termasuk pajak, ongkos angkut, dan biaya tambahan lainnya). Mata uang di mana Anda berniat untuk melakukan pesanan. Bagi perusahaan yang berurusan dengan satu mata uang ini akan menjadi bawaan dan tidak perlu berubah. Perusahaan yang menangani lebih dari satu mata uang dapat memilih untuk mengubah mata uang pesanan (Anda akan diminta untuk tingkatkan konversi jika belum ditentukan). Setiap komentar tambahan pada pesanan ini. Pernyataan ini akan disertakan saat Anda mencetak dokumen pembelian. Serta riwayat pergerakan produk yang termasuk dalam pembelian. Anda mungkin melihat satu atau lebih bidang Pajak tergantung pada aturan Skema Perpajakan untuk pesanan ini. Hal ini menunjukkan jumlah pajak yang dibebankan untuk pesanan ini. Anda dapat mengubah jumlah pajak yang dikenakan di sini tetapi jika pesanan kemudian berubah, pajak akan secara otomatis dihitung ulang. Jumlah barang atau biaya tambahan lainnya diterapkan untuk pesanan ini. Pajak diterapkan untuk bidang ini jika Skema Perpajakan yang dipilih memiliki Pajak Pada Pengiriman diatur. Bidang ini tersembunyi ketika informasi pengiriman tidak ditampilkan. Total jumlah yang Anda akan berutang ke pemasok untuk pesanan ini. Jumlah yang Anda telah membayar ke pemasok untuk pesanan ini. Anda juga dapat mengklik bidang ini untuk membuka jendela Rincian Pembayaran untuk kontrol pembayaran parsial dan masukkan metode pembayaran. Jumlah ekstra yang Anda diharapkan untuk membayar ke pemasok untuk pesanan ini. Anda dapat mengklik tombol Menerima & Pay untuk menerima persediaan untuk pesanan ini, memperbarui biaya rata-rata bergerak (MAC) untuk produk dan menandai pesanan sebagai disetor penuh. Jika Anda mengklik panah dropdown di samping tombol ini, Anda dapat melakukan pembaruan parsial dengan memilih salah satu dari dua pilihan : Menerima Persediaan Menandai pesanan yang diterima secara lengkap dan persediaan terbaru dan biaya bergerak rata-rata untuk produk Anda. B ayar Pemasok Menandai pesanan sebagai disetor penuh. 111
113 Pembelian Dalam Alur kerja Sederhana, inflow akan melakukan pekerjaan yang sama di belakang layar seperti pada Alur kerja Lanjutan. Sebagai contoh, Menerima & tombol Bayar secara otomatis akan memilih lokasi untuk menempatkan barang-barang Anda ke dalam persediaan. Anda dapat beralih ke Alur kerja Lanjutan jika Anda ingin memeriksa atau memiliki kontrol penuh atas proses ini. Untuk membatalkan pesanan dan menghindari proses lebih lanjut, klik tombol Batalkan Pesanan (yang akan muncul setelah pesanan disimpan). Ini akan membalik setiap persediaan, pembayaran dan perbarui biaya sudah dibuat. Ini akan menunjukkan tombol Buka Pesanan Kembali yang dapat Anda gunakan untuk memulai penanganan pesanan sekali lagi. Ikhtisar Pesanan Pembelian Alur kerja Lanjutan Ini adalah garis besar Alur kerja Lanjutan untuk memesan produk dari pemasok Anda. Proses ini dilacak dalam satu kesatuan dalam Inventarisasi inflow, Pesanan Pembelian, sehingga mudah bagi Anda untuk melacak status pesanan dan apa yang perlu dilakukan. 1. Anda menempatkan Pesanan Pembelian untuk pemasok Anda Sebuah Pesanan Pembelian adalah permintaan kepada pemasok atau suplier untuk mengirimkan beberapa produk pada harga tertentu. inflow dapat membantu Anda membuat Pesanan Pembelian dan mencetak atau e - mail ke pemasok Anda. 2. Anda Menerima produk dari pemasok ke gudang Anda Setelah Anda telah menempatkan pesanan, pemasok akan mengirimkan produk kepada Anda. Ketika produk tiba di gudang Anda, Anda harus menerima produk tersebut ke gudang Anda, menempatkan mereka ke lokasi penyimpanan, dan memverifikasi bahwa jumlah yang diterima sesuai dengan jumlah yang dipesan. 3. Anda Membayar pemasok untuk barang yang diterima Setelah Anda telah menerima barang, Anda perlu membayar pemasok untuk pesanan pembelian. Anda dapat melacak ketika Anda telah membayar pemasok dan metode pembayaran menggunakan inflow. 4. (Pilihan) Anda mungkin Mengembalikan beberapa item ke pemasok Jika beberapa item yang Anda terima rusak, Anda mungkin meminta pengembalian dana dari pemasok untuk barang-barang tersebut. 5. (Pilihan) Anda tidak menyetok item yang dikembalikan Anda dapat menghapus item kembali dari persediaan Anda jika mereka rusak atau perlu dikirim kembali ke pemasok. Catatan, langkah 4 dan 5 yang sering dilakukan pada saat yang sama, dan dapat dilakukan dalam pesanan apapun. 112
114 Pembelian Menerima tanpa Pesan Dalam beberapa kasus, Anda mungkin menerima produk tanpa harus terlebih dahulu menempatkan Pesanan Pembelian formal. Dalam hal ini, Anda juga dapat memilih untuk mengisi informasi tentang Menerima pertama, dan kemudian rincian Pesanan, seperti harga, setelah itu. Menandai Pesanan sebagai Sepenuhnya Diterima Setelah Anda telah menerima semua barang yang diharapkan dari pemasok dan disepakati harga yang harus dibayar, Anda dapat menandai pesanan sebagai Sepenuhnya Diterima untuk menyelesaikan itu. Produk yang telah diterima harus sesuai dengan produk yang dipesan. Untuk menandai pesanan sebagai Sepenuhnya Diterima, klik tombol Lengkap pada tab Menerima Pesanan Pembelian. Pembatalan Pesanan Anda dapat memilih untuk membatalkan Pesanan Pembelian setelah disimpan. Hal ini dapat dilakukan dengan menutup jendela. Jika hal ini dilakukan setelah item telah diterima atau pembayaran yang dilakukan, maka gerakan persediaan dan pembayaran akan terbalik. Anda dapat memilih untuk membuka kembali pesanan yang dibatalkan di kemudian hari dengan mengklik tombol Buka Kembali Pesanan, yang muncul setelah pesanan telah dibatalkan. Status Pesanan Inventarisasi inflow menggunakan Status Pesanan rinci dengan cepat menggambarkan keadaan dari pesanan. Berikut ini adalah nilai-nilai statusnya mungkin untuk pesanan pembelian: Buka Dalam Proses ketika pesanan pembelian telah ditempatkan tapi tidak ada yang telah diterima sebelumnya. ketika pesanan pembelian telah ditempatkan dan beberapa informasi menerima telah dimasukkan. Sepenuhnya Diterima ketika pesanan pembelian telah ditandai Sepenuhnya Diterima tetapi belum dilunasi. Dibayar ketika pesanan pembelian telah ditandai Sepenuhnya Diterima dan telah dilunasi. Dibatalkan ketika pesanan pembelian telah ditandai dibatalkan. Pesanan Pembelian Alur kerja Lanjutan - Pesanan Tab Pesanan dalam Alur kerja Lanjutan adalah di mana Anda dapat memasukkan pesanan pembelian. Hal ini dibahas dalam Membuat Pesanan Pembelian. Sebuah lampu hijau pada tab pesanan ditampilkan bila item telah diperintahkan. Jika tidak, lampu merah ditampilkan. 113
115 Pembelian Catatan kaki dari pesanan pembelian menampilkan informasi berikut tentang pesanan dan Harga : Pembawa Skema Perpajakan Biaya Diluar - Pemasok Mata Uang Sebuah pilihan pada pembawa dan metode pengiriman bahwa pemasok harus menggunakan untuk mengirimkan produk kepada Anda. ini adalah jenis pajak yang akan dibebankan kepada Anda untuk pesanan ini. Mengubah skema perpajakan memperbarui perhitungan pajak dan layar. Setiap biaya tambahan pada pesanan ini. Ini dapat berupa nilai mata uang atau persentase dari total biaya dasar (tidak termasuk pajak, ongkos angkut, dan biaya tambahan lainnya). Ini adalah biaya tambahan untuk dimasukkan dalam produk biaya rata-rata begerak tetapi tidak dikenakan biaya oleh pemasok, misalnya pabean atau biaya penanganan. Ini bisa menjadi persentase atau jumlah yang tetap dan akan dimasukkan dalam perhitungan biaya produk (biaya rata-rata bergerak dan biaya pembelian terakhir ). Mata uang di mana Anda berniat untuk melakukan pesanan. Bagi perusahaan yang berurusan dengan satu mata uang ini akan menjadi bawaan dan tidak perlu berubah. Perusahaan yang menangani lebih dari satu mata uang dapat memilih untuk mengubah mata uang pesanan (Anda akan diminta untuk tingkatkan konversi jika belum ditentukan). Tanggal Pengiriman Diminta Sebuah tanggal yang Anda inginkan pemasok untuk mengirimkan barang kepada Anda dalam. Ketika informasi pengiriman tidak ditambahkan, bidang ini akan disembunyikan. Bidang Pengangkutan (pesanan, pembayaran & kembali), tanggal jatuh tempo, nomor pesanan pemasok, syarat dan operator juga tersembunyi. 114
116 Pembelian Keterangan Sub-Total Pajak Pengangkutan Setiap komentar tambahan pada pesanan ini. Pernyataan ini akan disertakan saat Anda mencetak Pesanan Pembelian. Dalam Alur kerja Sederhana, pernyataan yang sama ditunjukkan pada semua dokumen. Di Lanjutan, setiap dokumen menunjukkan pernyataan untuk tab yang paling tepat. Jumlah biaya pesanan pembelian ini sebelum pajak dan pengiriman diterapkan. Anda mungkin melihat satu atau lebih bidang Pajak tergantung pada aturan Skema Perpajakan untuk pesanan ini. Hal ini menunjukkan jumlah pajak yang dibebankan untuk pesanan ini. Anda dapat mengubah jumlah pajak yang dikenakan di sini, tetapi jika pesanan kemudian berubah, pajak akan secara otomatis dihitung ulang. Jumlah barang atau biaya tambahan lainnya diterapkan untuk pesanan ini. Pajak diterapkan untuk bidang ini jika Skema Perpajakan yang dipilih memiliki Pajak Pada Pengiriman diatur. Total Jumlah yang Anda akan berutang ke pemasok untuk pesanan ini. Batalkan Pesanan / Buka Pesanan Kembali Ketika hanya tab pesanan diisi dan ketertiban disimpan, Anda dapat Batalkan Pesanan. Ini menetapkan status sebagai dibatalkan. Ketika tab lainnya juga diisi, pembatalan menghapuskan segala sesuatu kecuali tab pesanan. Anda dapat Membuka kembali Pesanan dengan mengklik tombol Buka lagi yang muncul hanya setelah pesanan telah dibatalkan. Mengisi Otomatis Tombol Mengisi Otomatis dapat digunakan untuk dengan cepat mengatur agar sesuai dengan barang yang diterima. Ini mungkin berguna ketika Anda tidak menempatkan pesanan pembelian sebelum menerima barang. Fungsi mengisi otomatis akan menambahkan baris ke tabel pesanan untuk mencocokkan jumlah yang diterima, tapi tidak akan menghapus setiap garis yang ada yang Anda miliki. Ini akan menambah baris perintah sehingga total jumlah memerintahkan sesuai dengan jumlah total yang diterima. Selain itu, jika Anda memilih pemasok untuk suatu tatanan baru dan klik tombol otomatis mengisi tanpa data yang dimasukkan dalam tab menerima, sistem akan memasok setiap item yang Anda percayai harus kembali memesan dari pemasok yang untuk cara cepat dan mudah untuk menyusun ulang saham. Pesanan Pembelian Alur kerja Lanjutan - Menerima Menerima adalah proses mengambil barang yang telah dikirimkan kepada Anda dari pemasok Anda dan menempatkan mereka ke dalam penyimpanan inventarisasi Anda. Tab Menerima menunjukkan informasi yang berhubungan dengan menerima pesanan dan dapat diakses dengan mengklik tombol Menerima dari bagian bawah Pesanan Pembelian. Lampu hijau pada tab Menerima ditampilkan bila pesanan telah ditandai Sepenuhnya Diterima. Jika tidak, lampu kuning akan ditampilkan ketika beberapa item telah diterima, atau lampu merah ketika tabel menerima kosong. 115
117 Pembelian Informasi penerima tidak dapat diubah setelah pesanan telah ditandai Sepenuhnya Diterima. Juga, garis-garis yang telah ditandai diterima tidak dapat dimodifikasi. Tab Kolom Menerima Tabel utama Menerima memiliki kolom berikut : Barang Deskripsi Nama barang atau kode barang untuk produk atau jasa yang diterima. Ini adalah deskripsi teks dari produk atau jasa yang dipesan. Bidang ini akan ditampilkan, hanya jika Tampilkan Deskripsi Produk diatur dalam Pengaturan. Ini akan bawaan ke deskripsi dari informasi produk, tetapi dapat diubah di sini. Pemasok Kode Produk Sebuah kode produk yang digunakan pemasok untuk merujuk ke item yang dipesan. Ini akan bawaan ke Pemasok Kode Produk diatur di pemasok ini dan produk di Information Pemasok. Kuantitas Lokasi Tanggal Menerima Lokasi Dasar Jumlah item yang diterima. Ini akan bawaan ke kuantitas sisa yang akan diterima untuk pesanan ini ketika Nama tersebut dipilih, atau satu jika tidak ada satu pun yang diharapkan. inflow akan menggunakan aturan lokasi untuk pesanan ini. Jika tidak ada lokasi diatur, ia akan menggunakan lokasi bawaan produk. Tanggal bahwa barang-barang diterima. Ini akan bawaan ke tanggal pada baris di atas, atau tanggal hari lain. Kolom ini mungkin tersembunyi tergantung pada Pengaturan Perusahaan. Ini adalah lokasi dasar persediaan (misalnya Nomor Lorong) dari mana item tersebut 116
118 Pembelian dipilih. Untuk produk distok, ini akan bawaan ke lokasi dasar dari produk yang dipilih. Untuk produk tidak distok, itu akan tetap kosong. Diterima Sebuah tombol Anda dapat mengklik untuk menyelesaikan dan menerima kotak. Ini akan mengubah tingkat persediaan Anda, memindahkan produk ke lokasi yang ditentukan. Kolom ini berubah menjadi ikon centang setelah telah diterima. Ketika baris terakhir diterima, sistem akan menanyakan apakah Anda ingin menandai pesanan sebagai sepenuhnya diterima. Baris yang telah diterima tidak dapat diedit atau dihapus. Tab Catatan kaki Menerima Tab Catatan kaki Menerima memiliki pilihan berikut : Keterangan Bidang Keterangan memungkinkan Anda untuk memasukkan dalam pernyataan tambaha J umlah yang Dipesan Jumlah total barang pesanan. J umlah Diterima Lengkap Mengisi Otomatis Jumlah total barang yang diterima. jika semua item telah diterima, ini akan sama dengan total Pesanan (semua dalam dasar UoM). Tombol Lengkap dapat digunakan untuk menandai semua baris seperti yang diterima dan kemudian menandai perintah sebagai Sepenuhnya Diterima, menandakan bahwa perusahaan Anda telah menerima semua barang diharapkan untuk pesanan ini. Ini akan memindahkan status pesanan untuk Sepenuhnya Diterima, dan tidak bisa dibatalkan. Tombol lengkap diaktifkan ketika jumlah dari semua produk ditebar dan tidak distok dalam pesanan sesuai dengan jumlah yang diterima. Item layanan tidak perlu diterima. Memesan dan Menerima tab tidak dapat diubah setelah titik ini. Tombol Mengisi Otomatis memberikan saran cerdas tentang bagaimana penerima bisa dilakukan, berdasarkan isi dari pesanan. Ini tidak akan mengubah atau menghapus salah satu baris yang ada di tabel menerima. Fungsi Mengisi Otomatis akan menyarankan menerima produk yang tersisa untuk pesanan yang belum diterima. Menerima bawaan ke lokasi yang ditentukan dalam pesanan, atau ke lokasi bawaan untuk setiap produk. UoM dilakukan sesuai pembelian UoM. Keterangan ini disalin dari pesanan di mana saja. Pesanan Pembelian Alur kerja Lanjutan - Pembayaran Setelah Anda telah menerima barang yang dibeli, Anda akan perlu untuk membayar pemasok. Tab Pembayaran melacak pembayaran jatuh tempo dan status pembayaran untuk pesanan pembelian dan dapat diakses dengan mengklik tombol Pembayaran dari bagian bawah Pesanan Pembelian. Sebuah lampu hijau ditampilkan jika pesanan lunas. Jika tidak, lampu merah ditampilkan jika pesanan kosong, dan lampu kuning ditampilkan jika order belum dilunasi. 117
119 Pembelian Biasanya, kotak Faktur Otomatis di bagian bawah tab Pembayaran akan diperiksa dan faktur akan otomatis dibuat untuk Anda. Untuk produk faktur akan didasarkan pada jumlah yang diterima. Untuk layanan, faktur akan didasarkan pada jumlah memerintahkan menggunakan UoM yang sama, Pemasok Kode Produk, harga, diskon dan deskripsi sebagai pesanan. Faktur akan diperbarui secara otomatis berdasarkan pesanan atau barang yang diterima. Anda juga dapat memilih untuk secara manual mengedit faktur jika karena alasan tertentu Anda ingin mengatur secara terpisah dari pesanan. Untuk melakukan hal ini, hapus centang pada kotak Faktur Otomatis di bagian bawah tab Pembayaran. Tabel Pembayaran utama memiliki kolom berikut : Barang Deskripsi Ini adalah nama barang atau kode barang untuk produk atau jasa yang dipesan. Ini adalah deskripsi teks dari produk atau jasa yang dipesan. Bidang ini akan ditampilkan, hanya jika Tampilkan Deskripsi Produk diatur dalam Pengaturan. Ini akan bawaan ke deskripsi dari informasi produk, tetapi dapat diubah di sini. Pemasok Kode Produk Nama barang dari kode barang yang pemasok gunakan untuk produk atau jasa yang dipesan. Ini akan bawaan ke Pemasok Kode Produk yang diatur di Informasi Pemasok untuk pemasok ini dan produk, atau akan kosong. Kuantitas Kuantitas Jumlah item yang pembayarannya sedang dibuat. Kuantitas dapat dimasukkan dalam UoM. Harga Satuan adalah per UoM ditampilkan. Mengubah UoM memperbarui Harga Satuan (misalnya mengganti ke pak 2 ganda harga unit). Bawaan akan ditetapkan dengan kuantitas baris 118
120 Pembelian Harga Satuan Diskon Pajak Sub-total pertama Pesanan atau tab Menerima pencocokan produk ini, atau jika tidak ada kuantitas, kemudian kuantitas dari satu. ini adalah harga per unit yang pemasok tentukan ke Anda untuk item ini. Dalam pesanan prioritas, hal ini akan bawaan ke Biaya yang diatur di Informasi Pemasok dari pemasok ini dan produk, maka Metode Pembiayaan diatur di Informasi produk untuk produk ini, maka harga satuan yang terakhir membeli item ini di dan kemudian nol. Sebuah persentase diskon yang diberikan oleh pemasok pada harga item ini. Hal ini dapat dimasukkan secara manual atau dipilih dari kotak perintah. Diskon dapat dimasukkan sebagai persentase atau sebagai jumlah dolar. Ini mungkin tersembunyi, tergantung pada pengaturan perusahaan Anda. Produk Kode Pajak untuk item ini, menentukan apakah itu dikenakan pajak dengan cara yang khusus, misalnya bebas pajak. Ini bawaan ke Produk Kode Pajak dalam informasi produk untuk produk ini. Jumlah biaya item ini untuk kuantitas yang diberikan dan setelah menerapkan diskon, tapi sebelum menerapkan pajak atau pengiriman. Ini dihitung berdasarkan Harga Satuan, Jumlah dan Diskon, dan tidak dapat diubah. Tab Catatan kaki Pembayaran Tab catatan kaki pembayaran memiliki berikut : Tanggal J atuh Tempo Tanggal dimana pemasok mengharapkan pembayaran dari Anda. Ketika pesanan ditandai Sepenuhnya Diterima, ini dihitung secara bawaan dengan mengambil tanggal penerimaan terakhir dan menambahkan jumlah hari yang ditentukan oleh Ketentuan Pembayaran untuk pesanan ini. Anda juga dapat mengatur tanggal ini secara manual. Tanggal Dibayar Keterangan Disetor Penuh Dibayar Keseimbangan Tanggal yang Anda bayar untuk pesanan ini. Setiap pernyataan khusus yang Anda miliki tentang pembayaran pesanan ini. Ini tidak akan dibagi dengan pemasok Anda. Gunakan tombol ini untuk cepat membuat Dibayar jumlah yang sesuai dengan total tagihan. Klik ini untuk dengan cepat mengatur keseimbangan nol ketika Anda telah membayar pemasok dengan jumlah penuh untuk pesanan. Hal ini juga akan mengatur bidang Tanggal Dibayar ke tanggal saat ini jika belum diatur. Jumlah yang Anda telah membayar ke pemasok. Anda juga dapat mengklik bidang ini untuk membuka jendela Rincian Pembayaran untuk kontrol pembayaran parsial dan masukkan metode pembayaran. Jumlah ekstra yang Anda harapkan untuk membayar kepada pemasok. 119
121 Pembelian Pesanan Pembelian Alur kerja Lanjutan - Kembali Anda dapat kembalikan beberapa item ke pemasok Anda, seperti ketika beberapa item yang rusak. Dalam hal ini, mereka dapat mengeluarkan Anda pengembalian dana untuk produk-produk tersebut. Anda juga dapat melacak kredit berutang untuk Anda. Tab Kembali melacak produk yang Anda kembalikan. Hal ini dapat diakses dengan mengklik tombol Kembali dari dasar sebuah Pesanan Pembelian. Lampu merah ditampilkan jika tabel kembali kosong, jika lampu kuning ditampilkan jika pengembalian dana belum dikeluarkan untuk Anda dan lampu hijau akan ditampilkan bila pengembalian dana telah dikeluarkan. Tabel kembali dapat dimodifikasi setelah pesanan ditandai sebagai Sepenuhnya Diterima. Tab Kolom Kembali Barang Deskripsi ini adalah nama barang atau kode barang untuk produk atau jasa yang dikembalikan. Barang yang bisa dipilih dari kotak perintah atau dapat dimasukkan dengan memindai kode batang. Untuk ini Anda harus atur kode batang produk, klik ke bidang Barang dan memindai. Item akan dipilih. Jika item dipindai berulang-ulang, maka jumlah tersebut akan bertambah sesuai. Ini adalah deskripsi teks dari produk atau jasa yang akan dikembalikan. Bidang ini akan ditampilkan, hanya jika Tampilkan Deskripsi Produk diatur dalam Pengaturan. Ini akan bawaan ke deskripsi dari informasi produk, tetapi dapat diubah di sini. 120
122 Pembelian Pemasok Kode Produk Kuantitas Harga Satuan Diskon Pajak Sub-total Nama barang atau kode barang yang menggunakan pemasok untuk produk atau jasa yang dipesan. Ini akan bawaan ke Pemasok Kode Produk dibentuk di Informasi Pemasok untuk pemasok ini dan produk, atau itu akan menjadi kosong. Jumlah item dikembalikan. Hal ini dapat dimasukkan secara manual atau dipilih dari kotak perintah. Kuantitas dapat dimasukkan dalam UoM. Harga Satuan adalah per UoM ditampilkan. Mengubah UoM memperbarui Harga Satuan (misalnya mengganti ke pak 2 ganda harga unit). Bawaan akan kuantitas pada baris pertama dari Pesanan atau tab Menerima pencocokan produk ini, atau jika tidak ada kuantitas, maka untuk 1 unit pembelian. Ini adalah harga satuan yang pemasok harus mengembalikan Anda untuk item ini. Dalam pesanan prioritas, ini akan bawaan untuk biaya dalam pesanan, maka biaya diatur di Informasi Pemasok untuk pemasok ini dan produk, maka biaya diatur di informasi produk untuk produk ini, maka harga satuan untuk pembelian barang Anda yang terakhir, maka nol. Sebuah persentase diskon yang diberikan oleh pemasok pada harga item ini. Anda juga dapat memasukkan dalam jumlah tetap per-unit diskon dengan mengetikkan diskon sebagai tokoh mata uang (misalnya $ 5). Hal ini akan dipotong dari jumlah yang akan dikembalikan. Ini mungkin tersembunyi, tergantung pada pengaturan perusahaan Anda. Produk Kode Pajak untuk item ini menentukan apakah itu dikenakan pajak dengan cara yang khusus, misalnya bebas pajak. Hal ini bawaan untuk Produk Kode Pajak dalam informasi produk untuk produk ini. Total jumlah yang akan dikembalikan untuk item ini untuk kuantitas yang diberikan dan setelah menerapkan diskon, tapi sebelum menerapkan pajak atau pengiriman. Ini dihitung berdasarkan Harga Satuan, Jumlah dan Diskon, dan tidak dapat diubah. Tab Catatan kaki Kembalikan Tanggal Kembali Keterangan Tanggal produk tersebut dikembalikan. Kolom ini memungkinkan Anda untuk memasukkan komentar tambahan. Pernyataan sini tidak akan dibagi dengan pemasok Anda. Sub-Total Pajak Pengangkutan Total Biaya Subtotal di bagian bawah tabel kembali menunjukkan jumlah dasar untuk dikembalikan kepada Anda sebelum pajak, pengiriman dan penyesuaian lainnya. Ini mungkin tersembunyi, tergantung pada pengaturan perusahaan Anda. Anda mungkin melihat satu atau lebih bidang Pajak tergantung pada Aturan Skema Perpajakan untuk pesanan ini. Hal ini menunjukkan jumlah pajak dikembalikan kepada Anda. Anda dapat mengubah jumlah pajak yang dikenakan di sini, tapi jika informasi pengembalian kemudian berubah, pajak akan secara otomatis dihitung ulang. Jumlah barang atau biaya tambahan lainnya untuk dikembalikan kepada Anda. Jika pemasok tidak mengembalikan biaya pengiriman, kemudian biarkan ini kosong. Total untuk dikembalikan sebelum biaya Penyetokan ulang. Biaya penyetokan ulang yang akan dikenakan kepada Anda oleh pemasok untuk kembali. Hal ini akan 121
123 Pembelian Dikembalikan Kredit dikurangi dari jumlah yang akan dikembalikan. Jumlah yang pemasok telah kembalikan kepada Anda. Sisanya uang yang pemasok harus mengembalikan kepada Anda atau memberikan kepada Anda sebagai kredit. Kembalikan Sepenuhnya Klik di sini untuk cepat mengatur keseimbangan Kredit ke nol ketika pemasok telah mengeluarkan Anda pengembalian dana. Ini mengatur bidang Dikembalikan ke jumlah penuh dan Kredit diatur ke nol. Biaya yang dikurangkan dari jumlah yang akan dikembalikan. Keseimbangan pemasok juga diperbarui. Mengisi Otomatis Mengklik tombol Mengisi Otomatis memungkinkan inflow untuk secara otomatis menyarankan produk untuk kembali. Ini akan menunjukkan bahwa Anda kembalikan semua produk untuk seluruh pesanan. Anda dapat memilih untuk menggunakan Mengisi Otomatis dan kemudian menghapus item tidak dikembalikan. Mengisi Otomatis akan menyalin informasi dari tab pembayaran dan menetapkan tanggal kembali. Ini juga akan menyalin UoM, deskripsi dan pengiriman. Pesanan Pembelian Alur Kerja Lanjutan-Tidak Distok Setelah Anda telah meminta pemasok Anda untuk kembalikan pada beberapa produk, Anda dapat mengambil produk dari penyimpanan persediaan Anda untuk dikirim kembali ke penjual atau dibuang. Hal ini dikenal sebagai Tidak Distok. Tab Tidak Distok melacak informasi tidak menyetok. Hal ini dapat diakses dengan mengklik tombol Tidak Distok dari bagian bawah Pesanan Pembelian. Lampu merah ditampilkan jika tabel Stok ulang kosong. Lampu kuning ditampilkan jika tabel tidak kosong, tetapi beberapa baris belum ditandai sebagai distok ulang. Sebuah lampu hijau ditampilkan jika semua baris telah distok ulang. Penyetokan ulang dapat diubah setiap saat setelah pesanan ditandai Sepenuhnya Diterima. 122
124 Pembelian Tab Kolom Tidak Distok Tabel utama tab tidak distok memiliki kolom berikut : Barang Nama barang atau kode barang untuk produk atau jasa yang tidak distok. Deskripsi Kuantitas Lokasi Ini adalah deskripsi teks dari produk atau jasa yang dipesan. Bidang ini akan ditampilkan hanya jika Tampilkan Deskripsi Produk diatur dalam Pengaturan. Ini akan bawaan ke deskripsi dari informasi produk, tetapi dapat diubah di sini. Jumlah item yang tidak distok. Ini akan bawaan ke jumlah yang dikembalikan dalam pembelian UoM. Lokasi dari mana produk harus tidak distok. Ini akan bawaan untuk lokasi bawaan untuk produk tersebut, atau bawaan perusahaan. Lokasi Dasar Kolom ini mungkin tersembunyi tergantung pada Pengaturan Perusahaan. Ini adalah lokasi dasar persediaan (misalnya Nomor Lorong) dari mana produk yang dikembalikan harus tidak distok. Ini akan bawaan ke lokasi bawaan untuk produk tersebut, atau dibiarkan kosong. Tidak Distok Sebuah tombol Anda dapat mengklik untuk menyelesaikan proses tidak menyetok dan memperbarui catatan persediaan untuk menghapus produk tersebut. Tab Catatan kaki Tidak Distok Keterangan Bidang Keterangan memungkinkan Anda untuk memasukkan pernyataan tambahan yang Anda miliki. Pernyataan ini tidak akan muncul pada dokumen yang dicetak. Tidak distok Semua Tombol Tidak Distok Semua akan menandai semua item baris sebagai tidak distok, memperbarui catatan persediaan dengan menghapus persediaan dari lokasi tertentu. Garis tidak dapat diedit atau dihapus setelah itu. Mengisi Otomatis Tombol Mengisi Otomatis akan tidak distok jumlah yang dikembalikan menggunakan pembelian UoM. Ini akan menyalin deskripsi dari tab kembali. Fungsi Mengisi Otomatis akan menambahkan baris ke tabel tidak menyetok Anda, tapi tidak akan menghapus setiap garis yang ada yang Anda miliki. Ini akan tidak menyetok semua dari penyediaan item produk kembali yang Anda akan kembalikan. Jika lokasi untuk pesanan pembelian ini yang ditentukan, maka Mengisi Otomatis akan dibatasi untuk persediaan di lokasi tersebut. Ketika lokasi tidak ditentukan untuk Pesanan Pembelian, sistem mencoba untuk tidak menyetok dalam pesanan dari prioritas sebagai berikut : 1. Dari lokasi bawaan dan lokasi dasar untuk produk tersebut. 2. Dari lokasi bawaan untuk produk itu dan lokasi dasar lainnya. 3. Dari lokasi bawaan diatur dalam Pengaturan Umum. 4. Setiap lokasi lain Jika ada hubungan dalam tingkat prioritas yang sama (misalnya lokasi bawaan untuk produk tidak diatur, tetapi ada dua lokasi dasar berbeda dalam lokasi yang sama), maka akan tidak menyetok dari lokasi dengan kuantitas tertinggi duluan. 123
125 Pembelian Toolbar Pesanan Pembelian Toolbar Pesanan Pembelian terlihat di semua jendela Pesanan Pembelian dan berisi item menu berikut : Membuat pesanan baru. Jika Anda memiliki buka pesanan lain, sistem akan meminta Anda untuk menyimpan perubahan Pesanan itu. Menyimpan perubahan pada Pesanan. Sistem akan menyimpan Pesanan dengan otomatis memunculkan pesanan# jika Pesanan#kosong. Pratinjau dokumen yang akan dicetak. menu Pratinjau memiliki item berikut : Cetak - Klik Cetak untuk mencetak dokumen. Ekspor - Klik Ekspor untuk mengekspor dokumen ke PDF, Microsoft Word, Microsoft Excel atau Format Dokumen Lain. Menu salin memiliki item berikut : Salin PO - Membuat salinan PO lama dengan semua bidang yang sesuai dan baris disalin. Nomor pesanan dan tanggal tidak disalin. Lampiran tidak diduplikasi. Buat SO (Pesanan Penjualan) - Salinan garis PO ke SO. Sebuah tempelan ditambahkan ke SO yang mengatakan "Dibuat dari PO, PO - # # # # # #. Tempelan lain disalin. UoM dan Deskripsi kustom disalin dari garis PO. Klik untuk melihat versi lama Pesanan Pembelian ini. Versi lama disimpan dengan benar dan hanya-dibaca. Klik untuk menambahkan file lampiran Pesanan Pembelian ini. Ini akan membuka munculan kotak dialog untuk menambahkan lampiran baru dan menyimpannya. Lampiran dapat disimpan, dihapus atau dibuka dengan benar. Jumlah lampiran ditampilkan di sebelah tombol. Ketika ada banyak lampiran, gulir ke salah satu yang Anda butuhkan. Tempelan - Klik untuk menambahkan catatan tempel ke Pesanan Pembelian ini. Catatan tempel tidak termasuk dalam dokumen yang dicetak. Tempelan dapat dipindahkan, diubah ukurannya, berubah warna atau tertutup. Membuka dokumen lagi menunjukkan perekat. 124
126 Pembelian Daftar Pesanan Pembelian Untuk mengakses Daftar Pesanan Pembelian klik tombol menu inflow, pilih Pesanan Pembelian dan kemudian pilih Daftar Pesanan Pembelian. Daftar Pesanan Pembelian Ini menunjukkan semua Pesanan Pembelian terlepas dari status mereka. Pesanan Terbaru Buka Pesanan Pesanan yang Diterima Pesanan Dibayar Daftar pesanan dengan urutan tanggal dalam 30 hari terakhir. Menampilkan daftar dari pesanan yang telah ditempatkan tapi untuk yang tidak ada yang telah diterima sebelumnya. Menampilkan daftar dari pesanan yang telah ditandai Sepenuhnya Diterima tapi belum dilunasi. Menampilkan daftar dari pesanan yang telah ditandai Sepenuhnya Diterima dan telah dilunasi. Ketika melihat dalam mode daftar lengkap, mengklik dua kali pesanan akan membuka rincian. Ketika rincian terbuka juga, mengklik mendaftar masukkan untuk memilih pesanan. Daftar Filter Pesanan Kepala Daftar Pesanan Pembelian memberikan Anda pilihan untuk mencari Pesanan Pembelian dengan memasukkan parameter pencarian. Anda dapat memilih dan menggunakan filter di bagian pencari seperti Pesanan#, Status, Pemasok dan Tanggal Pesanan. Banyak pilihan pencari lainnya juga tersedia menggunakan tombol drop-down. Anda dapat Tambah / Hapus filter, tetapi Anda tidak dapat menghapus semua pilihan filter. Bidang kustom yang didukung berdasarkan pengaturan. Filter yang telah dihapus tidak akan membatasi pencarian. 125
127 Pembelian Pesanan Pembelian Dokumen Dicetak Ada banyak dokumen yang mungkin terkait dengan pesanan pembelian. Anda dapat mengakses dokumen-dokumen ini dengan mengklik tombol Cetak pada toolbar dari Pesanan Pembelian. Untuk setiap dokumen-dokumen ini, Anda dapat melihat pratinjau mereka, mencetaknya atau ekspor mereka ke PDF, Microsoft Word, Microsoft Excel atau Format Teks Lain. Mengekspor ke Microsoft Word untuk membuat perubahan adalah cara sederhana untuk menyesuaikan dokumen Anda. Dokumen Pesanan Pembelian Pesanan Pembelian dokumen dicetak menunjukkan apa yang Anda pesan dari pemasok Anda. Anda dapat mengirimkan ini ke pemasok untuk menempatkan pesanan. Dokumen Catatan Penerimaan Anda mungkin ingin mencetak dokumen yang menunjukkan barang yang diterima dan di mana mereka diajukan. Hal ini dapat digunakan untuk catatan Anda atau sebagai pemberitahuan penerimaan ke pemasok Anda. Anda juga dapat mengekspor ke format lain, seperti PDF. Dokumen Faktur Pembelian Anda dapat menggunakan ini untuk mencetak informasi dalam tab Pembayaran Pesanan Pembelian. Dalam kebanyakan kasus, ini hanya akan dilakukan untuk tujuan pencatatan, karena sebagian besar pemasok akan mengirimkan faktur. Pembelian Kembali Pesanan Pembelian dokumen dicetak menunjukkan apa yang Anda pesan kembali ke pemasok Anda. Anda dapat mengirimkan ini ke pemasok untuk mengklaim pengembalian dana untuk produk yang dikembalikan. 126
128 Laporan Ikhtisar Laporan Inventarisasi inflow memiliki berbagai laporan yang dapat Anda gunakan untuk dikumpulkan, mencetak dan berbagi informasi tentang tren penjualan, pembayaran, tingkat persediaan dan aspek lain dari bisnis Anda. Membuat Laporan Untuk membuat laporan : 1. Klik pada Daftar Laporan di bawah Laporan dalam menu inflow. 2. Klik link (Penjualan, Pembelian, atau Persediaan) di panel kiri untuk melihat sekelompok laporan dan pratinjau di panel kanan. 3. Klik pada laporan yang diperlukan untuk membuka layar kustomisasi untuk laporan tersebut. 4. Atur pilihan kustomisasi untuk laporan ini (lihat di bawah) 5. Klik tombol Menghasilkan Laporan. Akses Cepat Laporan Terbaru Dalam menu inflow, klik Laporan, 5 laporan terakhir yang dihasilkan akan ditampilkan yang dapat dibuka langsung dari sana. Menyesuaikan Laporan Individu Anda dapat menyesuaikan berbagai aspek laporan untuk mengumpulkan informasi yang sesuai kebutuhan Anda. Untuk menampilkan pilihan Menyesuaikan klik Lebih>> dan untuk menyembunyikan mereka klik <<Kurang. Filter Dengan Dalam setiap laporan, Anda dapat menyaring data yang akan ditampilkan. Sebagai contoh, Anda mungkin hanya ingin melihat informasi pada Kategori tertentu dari item atau hanya melihat informasi Penjualan selama periode waktu tertentu. Filter Dengan pilihannya meliputi Filter Dengan : Produk, Kategori, Lokasi, Lokasi Dasar, Status, Bidang Kustom dll. Pilihan Pilihan lain yang digunakan untuk menyaring data yang akan ditampilkan adalah Sertakan Jumlah Nol dan Skema Harga. Pilihan yang ditampilkan akan berbeda dengan jenis laporan. Pameran Menampilkan dan Menyembunyikan Kolom Anda mungkin ingin untuk menampilkan atau menyembunyikan beberapa kolom dalam laporan. Kebanyakan laporan memiliki beberapa kolom yang opsional. Sebagai contoh, Anda mungkin tidak tertarik dengan informasi Biaya pada beberapa laporan. Untuk menampilkan atau menyembunyikan kolom, centang atau hapus centang pilihan di samping mereka. Selain itu, Anda akan menemukan bahwa Anda memiliki kemampuan untuk menunjukkan mata uang di mana Anda ingin laporan Anda untuk menampilkan, memilih untuk melihat angka penjualan Anda dalam pesanan mata uang (asing) vs mata uang bawaan (Kota) atau keduanya, serta sebagai pilihan untuk menambahkan kolom kustom sebagai kolom dalam laporan. 127
129 Laporan Orientasi Pilih Orientasi Landscape atau Portrait untuk laporan. Kelompok Dengan Dalam banyak laporan, Anda memiliki pilihan yang berbeda tentang bagaimana untuk kelompok garis bersama-sama. Sebagai contoh, Anda mungkin ingin kelompok produk dalam laporan Anda berdasarkan kategori, atau hanya menunjukkan kepada mereka semua sebagai kelompok tunggal. Untuk memilih pilihan pengelompokan, pilih dari pilihan di Bidang Group Dengan. Penyortiran Anda dapat memilih bagaimana untuk mengurutkan baris dalam laporan Anda. Dalam hal dasi, Anda dapat mengatur metode penyortiran sekunder atau tersier juga. Untuk memilih metode penyortiran, atur pilihan Anda dari kolom untuk mengurutkan berdasarkan pada Sortir Pertama dengan kolom. Untuk melakukan penyortiran berikutnya dalam hal dasi setelah jenis utama, Anda dapat mengatur kolom lain dalam Sortir Kemudian Berdasarkan kolom. J udul Laporan Judul Laporan ditampilkan di dekat bagian atas laporan dicetak. Dalam setiap laporan, judul laporan bawaan disediakan, tetapi Anda dapat mengubah ini dengan mengedit teks di bidang Judul Laporan. Deskripsi Laporan Keterangan adalah keterangan yang ditunjukkan di bawah Judul Laporan dalam laporan dicetak. Secara bawaan, Laporan Keterangan diatur berdasarkan filter yang Anda tetapkan untuk laporan ini, tetapi Anda juga dapat menyesuaikan deskripsi sendiri. Tambahkan ke Laporan Saya Klik Tambahkan ke Laporan Saya untuk menyimpan laporan ini di Laporan Saya sehingga Anda dapat memiliki akses cepat ke sana. Menghasilkan Laporan Setelah menyesuaikan semua pilihan, klik Menghasilkan Laporan. Laporan ini akan dibuat dan ditampilkan di panel kanan. 128
130 Laporan Laporan Saya Simpan ke Laporan Saya Ketika laporan terbuka Anda dapat mengklik Tambahkan ke Laporan Saya untuk menyimpan laporan ini di Laporan Saya. Buka dari Laporan Saya Untuk membuka laporan disimpan dari Laporan saya, klik Laporan saya dalam panel kiri Daftar Laporan dari halaman Daftar Laporan dan klik laporan yang Anda butuhkan. Perbarui Laporan Saya Jika Anda telah membuat perubahan dalam Pengaturan Laporan, klik Perbarui Laporan Saya untuk menyimpan pengaturan laporan untuk penggunaan masa depan. Hapus dari Laporan Saya Untuk menghapus sesuatu dari Laporan Saya, klik tombol tutup [ X ] di sebelah Laporan. Laporan Tool Bar Laporan Tool Bar memiliki pilihan berikut : Kembali- Maju Jika Laporan memiliki lebih dari satu halaman, Anda menggulir melalui mereka menggunakan Pertama, Sebelumnya, Berikutnya dan tombol terakhir. Cetak Setelah Anda membuat laporan, Anda dapat memilih untuk mencetaknya dengan mengklik tombol Cetak setelah Anda telah membuat laporan. Ini akan mencetak sesuai dengan pengaturan di bawah Pengaturan Mencetak, yang dapat diakses di bawah menu Pengaturan melalui tombol menu inflow. Ekspor Setelah Anda membuat laporan, Anda dapat memilih untuk mengekspor ke format lain seperti PDF. 129
131 Laporan Untuk mengekspor laporan : 1. Klik tombol Ekspor setelah Anda telah membuat laporan. 2. Pilih format ekspor dari pilihan Simpan sebagai Tipe. 3. Atur nama file ekspor. 4. Klik Simpan untuk menyelesaikan ekspor. Pencarian Klik Pencarian untuk mencari teks dalam dokumen. Masukkan teks dan klik Pencarian. Klik Cari lagi untuk menemukan yang berikutnya dari teks. Perbesar Gunakan tombol Perbesar untuk memperbesar dan keluar dari dokumen untuk melihat. Daftar Laporan Untuk melihat daftar laporan, klik Daftar Laporan dari menu Laporan pada menu inflow. 130
132 Laporan Laporan Penjualan Berikut ini laporan yang tersedia di bawah Laporan Penjualan di panel kiri Daftar Laporan. Pindahkan pointer mouse di atas setiap laporan untuk melihat itu. Ringkasan Produk oleh Penjualan Rincian Produk oleh Penjualan Ringkasan Pesanan Penjualan Laporan Laba Pesanan Penjualan Sebuah daftar produk yang menunjukkan ringkasan dari berapa banyak yang telah dijual dan dibeli. Sebuah laporan yang memecah produk dan pesanan penjualan untuk menunjukkan seberapa baik suatu produk telah menjual. Menampilkan ringkasan dari informasi keuangan untuk sejumlah pesanan penjualan. Daftar Pesanan Penjualan dengan laba kotor dari masing-masing. Laporan Operasional Pesanan Penjualan Daftar Pesanan Penjualan dengan status mereka dan tanggal meminta pengiriman. Laporan Pajak Penjualan Ringkasan Pembayaran Pelanggan Rincian Pembayaran Pelanggan Riwayat Pesanan Pelanggan Laporan Produk Pelanggan Laporan Pesanan Kembali Laporan Penjualan Perwakilan Daftar Pelanggan Menunjukkan jumlah Pajak Penjualan yang telah Anda kumpulkan dari pelanggan. Daftar pelanggan Anda bersama dengan keseimbangan mereka dan tanggal terakhir pesanan. Daftar Pesanan Penjualan yang Anda masih perlu menerima Pembayaran. Isi rincian dari pesanan dari pelanggan Anda yang telah dibuat di masa lalu. Menunjukkan semua pelanggan yang telah memesan produk. Menunjukkan sisa produk yang Anda perlu kirim untuk memuaskan pesanan pelanggan Anda. Menunjukkan Anda Pesanan Penjualan bahwa setiap penjualan perwakilan bertanggung jawab. Memungkinkan Anda untuk menjalankan laporan yang berisi daftar klien Anda dan memungkinkan Anda untuk menyaring berbagai informasi pelanggan (negara, kota dll) 131
133 Laporan Laporan Pembelian Berikut ini laporan yang tersedia di bawah Laporan Pembelian dalam panel kiri Daftar Laporan. Pindahkan pointer mouse di atas setiap laporan untuk melihat itu. Ringkasan Pesanan Pembelian Menampilkan ringkasan dari sejumlah Pesanan Pembelian. Rincian Pesanan Pembelian Menunjukkan Anda item yang Anda beli dari pemasok. Status Pesanan Pembelian Laporan Pajak Pembelian Laporan Biaya Produk Daftar Pemasok Produk Daftar Pemasok Menunjukkan Pesanan Pembelian dari pemasok untuk produk yang berbeda. Menunjukkan total jumlah Pajak Penjualan yang Anda telah bayarkan kepada pemasok. Menunjukkan Anda biaya di mana Anda membeli produk dan rata-rata biaya. Daftar produk dengan informasi terkait mereka dari pemasok. Memungkinkan Anda untuk menjalankan laporan yang berisi daftar pemasok Anda dan memungkinkan Anda untuk filter dengan berbagai info pemasok (negara, kota dll) Laporan Persediaan Berikut ini laporan yang tersedia di bawah Laporan Persediaan di panel kiri Daftar Laporan. Pindahkan pointer mouse di atas setiap laporan untuk melihat itu. Ringkasan Persediaan Laporan Rincian Persediaan Persediaan dengan Lokasi Ringkasan Pergerakan Persediaan Rincian Pergerakan Persediaan Durasi Perkiraan Persediaan Total jumlah tingkat persediaan produk per produk. Daftar rinci persediaan, termasuk produk, lokasi dan kuantitas. Menunjukkan jumlah total setiap produk di lokasi (ditambahkan di atas lokasi dasar). Menunjukkan jumlah persediaan yang telah bergerak masuk dan keluar dari setiap lokasi dari waktu ke waktu. Menampilkan log penuh bagaimana persediaan telah pindah. Perkiraan berapa lama stok persediaan Anda saat ini akan berlangsung berdasarkan seberapa cepat setiap produk telah dijual baru-baru ini. Laporan Penataan kembali Persediaan Menunjukkan total jumlah persediaan yang tersedia bersama dengan 132
134 Laporan Daftar Harga Produk Laporan Menghitung Lembar penataan kembali informasi. Daftar produk dengan harga mereka. Akan menarik daftar perintah kerja yang telah Anda lengkapi dengan berbagai rincian. Laporan Saya Anda dapat menyimpan laporan di bawah Laporan saya untuk referensi cepat. Untuk menambahkan laporan ke Laporan Saya : Buka laporan standar. Klik link "> Lebih. Klik tombol Tambah ke Laporan Saya.. Untuk melihat Laporan Saya, klik Laporan saya di panel kiri Daftar Laporan. Pindahkan pointer mouse dalam setiap laporan untuk melihat itu. 133
135 Aneka-Pengguna Keamanan dan Akses Pengguna Anda dapat mengatur akun pengguna yang berbeda dan sandi untuk berbagai orang untuk digunakan. Ini akan memungkinkan Anda untuk mengontrol siapa yang dapat melihat dan mengedit informasi, dan juga akan membantu Anda untuk melacak siapa yang bertanggung jawab untuk beberapa pekerjaan. Edisi Gratis inflow terbatas pada pengguna tunggal. Menyiapkan Pengguna Untuk mengatur pengguna dari tombol mulai menu inflow, pilih Pengaturan dan klik Pengaturan Umum. Dari kotak dialog Pengaturan Perusahaan, klik tombol Pengguna dan melihat tab Pengguna. Dari sana, Anda dapat membuat pengguna baru, atau menonaktifkan atau memodifikasi pengguna yang ada. Untuk membuat pengguna baru, klik tombol Tambahkan. Pengguna Standar dan Sandi Untuk menonaktifkan pengguna yang ada, sorot pengguna itu dan klik tombol Singkirkan. Hal ini akan mencegah pengguna bahwa dari penandatanganan ke dalam sistem di masa mendatang. Pengguna dinonaktifkan dapat dilihat dan diaktifkan dengan mengklik tombol Tampilkan Semua. Inventarisasi inflow standar memiliki pengguna tunggal yang menjadi pra-instal dengan semua hak akses. Standar nama pengguna adalah Pengguna Bawaan, dan sandi bawaan dibiarkan kosong. Melewati Login Jika Anda hanya memiliki satu pengguna aktif dengan sandi kosong, maka inflow akan meminta Anda untuk log in. Biasanya, ketika login, pengguna dapat memilih untuk Login secara otomatis pada waktu berikutnya dari layar login. Jika Anda ingin menonaktifkan ini untuk alasan keamanan, maka Anda dapat memeriksa pilihan " Memerlukan Login setiap kali?" Dalam pengaturan perusahaan. Hak Akses dari menu Pengaturan. Akses seorang pengguna berhak menentukan apa yang dia diperbolehkan untuk melihat atau memodifikasi dalam sistem. Kotak centang di bawah kolom Tinjau menentukan apakah berhak atau tidak pengguna yang diizinkan untuk melihat rincian dari entitas yang sesuai. Edit kolom menentukan apakah pengguna yang diperbolehkan untuk membuat perubahan untuk itu. Jika pengguna tidak diperbolehkan untuk melihat laporan maka mereka juga akan dibatasi dari penggunaan dashboard. Bidang nama nama deskriptif untuk pengguna ini, atau nama pemegang akun. Sandi adalah sandi awal untuk pengguna tersebut. Pengguna juga dapat memodifikasi sandi mereka dengan memilih Preferensi pribadi Memeriksa kotak Administrator memberikan pengguna ini akses administrator, yang memungkinkan dia untuk membuat perubahan kepada pengguna-pengguna lain hak akses. Harus ada setidaknya satu administrator aktif dalam sistem. Anda dapat dengan cepat menetapkan kelompok hak akses kepada pengguna dengan menyalin hak akses dari pengguna lain. Untuk melakukannya, klik Salin Dari tombol dan pilih pengguna yang Anda kehendaki 134
Panel navigasi Tekan Ctrl+F untuk memperlihatkan Panel Navigasi. Anda bisa menata ulang dokumen dengan menyeret judulnya ke dalam panel ini.
 Panduan Mulai Cepat Microsoft Word 2013 terlihat berbeda dari versi sebelumnya, jadi kami membuat panduan ini untuk membantu Anda meminimalkan kuva pembelajaran. Toolbar Akses Cepat Perintah yang ada di
Panduan Mulai Cepat Microsoft Word 2013 terlihat berbeda dari versi sebelumnya, jadi kami membuat panduan ini untuk membantu Anda meminimalkan kuva pembelajaran. Toolbar Akses Cepat Perintah yang ada di
Panduan Mulai Cepat. Membuka peluncur kotak dialog Klik untuk menggunakan fitur tambahan yang tersedia untuk grup.
 Panduan Mulai Cepat Microsoft Access 2013 tampak berbeda dari versi sebelumnya. Oleh karenanya kami menyusun panduan ini untuk membantu Anda meminimalkan waktu yang diperlukan untuk mempelajarinya. Mengubah
Panduan Mulai Cepat Microsoft Access 2013 tampak berbeda dari versi sebelumnya. Oleh karenanya kami menyusun panduan ini untuk membantu Anda meminimalkan waktu yang diperlukan untuk mempelajarinya. Mengubah
Panduan Mulai Cepat. Lihat opsi lainnya Klik panah ini untuk melihat opsi lainnya di dalam kotak dialog.
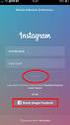 Panduan Mulai Cepat Microsoft PowerPoint 2013 terlihat berbeda dari versi sebelumnya, jadi kami membuat panduan ini untuk membantu Anda meminimalkan kurva pembelajaran. Menemukan apa yang Anda butuhkan
Panduan Mulai Cepat Microsoft PowerPoint 2013 terlihat berbeda dari versi sebelumnya, jadi kami membuat panduan ini untuk membantu Anda meminimalkan kurva pembelajaran. Menemukan apa yang Anda butuhkan
Menjelajahi perintah pada pita Setiap pita memiliki grup, dan setiap grup memiliki sekumpulan perintah yang berkaitan.
 Panduan Mulai Cepat Microsoft Excel 2013 terlihat berbeda dari versi sebelumnya, jadi kami membuat panduan ini untuk membantu Anda meminimalkan kurva pembelajaran. Menambahkan perintah ke Toolbar Akses
Panduan Mulai Cepat Microsoft Excel 2013 terlihat berbeda dari versi sebelumnya, jadi kami membuat panduan ini untuk membantu Anda meminimalkan kurva pembelajaran. Menambahkan perintah ke Toolbar Akses
INGIN MENINGKATKAN BISNIS ANDA?
 INGIN MENINGKATKAN BISNIS ANDA? Talk Fusion dapat mengubah Pengunjung Situs web Anda menjadi Pelanggan yang menghasilkan pendapatan. Penangkapan lebih banyak peluang bisnis dengan formulir Berlangganan
INGIN MENINGKATKAN BISNIS ANDA? Talk Fusion dapat mengubah Pengunjung Situs web Anda menjadi Pelanggan yang menghasilkan pendapatan. Penangkapan lebih banyak peluang bisnis dengan formulir Berlangganan
TUGAS SISTEM MANAJEMEN INFORMASI LANGKAH LANGKAH MENGGUNAKAN CRM - EXPRESS
 TUGAS SISTEM MANAJEMEN INFORMASI LANGKAH LANGKAH MENGGUNAKAN CRM - EXPRESS Nama kelompok : 1. Eva lerasari 11 008 001 2. Vevri Prayutyas R 11 008 008 3. Ina kogoya 11 008 012 4. Yuliana Puspitasari 11
TUGAS SISTEM MANAJEMEN INFORMASI LANGKAH LANGKAH MENGGUNAKAN CRM - EXPRESS Nama kelompok : 1. Eva lerasari 11 008 001 2. Vevri Prayutyas R 11 008 008 3. Ina kogoya 11 008 012 4. Yuliana Puspitasari 11
Manual Mengelola Toko Online
 Manual Mengelola Toko Online Panduan ini menampilkan cara untuk mengelola toko online Anda di Marketplace Otobursa www.otobursa.co.id, sangat mudah, semudah 1, 2, 3! DAFTAR ISI A. Mengelola Akun Penjual
Manual Mengelola Toko Online Panduan ini menampilkan cara untuk mengelola toko online Anda di Marketplace Otobursa www.otobursa.co.id, sangat mudah, semudah 1, 2, 3! DAFTAR ISI A. Mengelola Akun Penjual
Selamat Datang di Pengujian Berbasis Komputer (CBT) Ujian Tutorial: Bahasa Indonesia
 Pengujian Berbasis Komputer (CBT) Ujian : Bahasa Indonesia Scroll ini ditujukan bagi kandidat yang akan mengambil salah satu dari ujian pengujian berbasis komputer (CBT) di sebuah pusat pengujian Pearson
Pengujian Berbasis Komputer (CBT) Ujian : Bahasa Indonesia Scroll ini ditujukan bagi kandidat yang akan mengambil salah satu dari ujian pengujian berbasis komputer (CBT) di sebuah pusat pengujian Pearson
Menambah Barang Baru dengan Bulk Import
 Panduan Konektifa Panduan Umum REGISTRASI LOGIN DASHBOARD INVENTORI Menambah Barang Baru Menambah Varian Barang Menambah Barang Baru dengan Bulk Import Menambah Stok Barang Mengurangi Stok Barang PENJUALAN
Panduan Konektifa Panduan Umum REGISTRASI LOGIN DASHBOARD INVENTORI Menambah Barang Baru Menambah Varian Barang Menambah Barang Baru dengan Bulk Import Menambah Stok Barang Mengurangi Stok Barang PENJUALAN
Panduan Mulai Cepat. Menampilkan atau beralih antara akun online Klik ID akun Anda untuk mengubah pengaturan atau beralih akun.
 Panduan Mulai Cepat Microsoft OneNote 2013 terlihat berbeda dari versi sebelumnya, jadi kami membuat panduan ini untuk membantu Anda meminimalkan kurva pembelajaran. Beralih di antara sentuhan dan mouse
Panduan Mulai Cepat Microsoft OneNote 2013 terlihat berbeda dari versi sebelumnya, jadi kami membuat panduan ini untuk membantu Anda meminimalkan kurva pembelajaran. Beralih di antara sentuhan dan mouse
BlackBerry Messenger. Panduan Pengguna. Versi: 6.2
 BlackBerry Messenger Panduan Pengguna Versi: 6.2 SWD-1989066-0314041215-039 Daftar Isi Persiapan: BBM... 3 Tentang BBM... 3 Kebutuhan... 3 Fitur baru... 3 Pintasan: BBM... 4 Mengganti gambar tampilan atau
BlackBerry Messenger Panduan Pengguna Versi: 6.2 SWD-1989066-0314041215-039 Daftar Isi Persiapan: BBM... 3 Tentang BBM... 3 Kebutuhan... 3 Fitur baru... 3 Pintasan: BBM... 4 Mengganti gambar tampilan atau
SOFTWARE RITEL GROSIR DAN SERVICE (RG1CS)
 PANDUAN SOFTWARE RITEL GROSIR DAN SERVICE (RG1CS) Software ritel grosir dan service rg1cs adalah suatu program aplikasi komputer yang di program untuk keperluan manajemen data base toko yang menjual barang
PANDUAN SOFTWARE RITEL GROSIR DAN SERVICE (RG1CS) Software ritel grosir dan service rg1cs adalah suatu program aplikasi komputer yang di program untuk keperluan manajemen data base toko yang menjual barang
APLIKASI LAYANAN PERTANAHAN ONLINE
 APLIKASI LAYANAN PERTANAHAN ONLINE I. LOGIN APLIKASI Pada saat aplikasi dibuka maka akan muncul halaman login yang mengharuskan pengguna aplikasi untuk memasukkan ID Pemakai dan Password lalu klik tombol
APLIKASI LAYANAN PERTANAHAN ONLINE I. LOGIN APLIKASI Pada saat aplikasi dibuka maka akan muncul halaman login yang mengharuskan pengguna aplikasi untuk memasukkan ID Pemakai dan Password lalu klik tombol
BlackBerry Desktop Software. Versi: 7.1. Panduan Pengguna
 BlackBerry Desktop Software Versi: 7.1 Panduan Pengguna Diterbitkan: 2012-06-05 SWD-20120605130857705 Daftar Isi Dasar-dasar... 7 Tentang BlackBerry Desktop Software... 7 Menyetel ponsel cerdas Anda dengan
BlackBerry Desktop Software Versi: 7.1 Panduan Pengguna Diterbitkan: 2012-06-05 SWD-20120605130857705 Daftar Isi Dasar-dasar... 7 Tentang BlackBerry Desktop Software... 7 Menyetel ponsel cerdas Anda dengan
1. Laporan Penjualan Versi Lama
 Laporan Daftar Penjualan January 10, 2018 Laporan daftar penjualan menampilkan daftar kronologis dari semua faktur, pemesanan, penawaran, retur dan pembayaran penjualan Anda untuk rentang tanggal yang
Laporan Daftar Penjualan January 10, 2018 Laporan daftar penjualan menampilkan daftar kronologis dari semua faktur, pemesanan, penawaran, retur dan pembayaran penjualan Anda untuk rentang tanggal yang
Pedoman Database Koleksi Museum. cagarbudaya.kemdikbud.go.id
 Pedoman Database Koleksi Museum cagarbudaya.kemdikbud.go.id Direktorat Pelestarian Cagar Budaya dan Permuseuman Direktorat Jenderal Kebudayaan Kementerian Pendidikan dan Kebudayaan 2015 DAFTAR ISI Daftar
Pedoman Database Koleksi Museum cagarbudaya.kemdikbud.go.id Direktorat Pelestarian Cagar Budaya dan Permuseuman Direktorat Jenderal Kebudayaan Kementerian Pendidikan dan Kebudayaan 2015 DAFTAR ISI Daftar
Vat-Out Konversi Faktur Pajak Keluaran. Panduan Penggunaan Aplikasi 2017 ISS PANDUAN PENGGUNAAN APLIKASI VAT-OUT 1
 Vat-Out Konversi Faktur Pajak Keluaran Panduan Penggunaan Aplikasi 2017 ISS PANDUAN PENGGUNAAN APLIKASI VAT-OUT 1 DAFTAR ISI KONTEN DAFTAR ISI... i LANGKAH LANGKAH PENGGUNAAN... 1 LANGKAH PERTAMA (L-1)...
Vat-Out Konversi Faktur Pajak Keluaran Panduan Penggunaan Aplikasi 2017 ISS PANDUAN PENGGUNAAN APLIKASI VAT-OUT 1 DAFTAR ISI KONTEN DAFTAR ISI... i LANGKAH LANGKAH PENGGUNAAN... 1 LANGKAH PERTAMA (L-1)...
FLEXIBLE & SIMPLE E-COMMERCE MANUAL SISTEM MANAJEMEN KONTEN (CMS) ONLINE SHOP. Copyright 2016 by Flimmerce
 FLEXIBLE & SIMPLE E-COMMERCE MANUAL SISTEM MANAJEMEN KONTEN (CMS) ONLINE SHOP Copyright 2016 by Flimmerce 1 DAFTAR ISI HALAMAN JUDUL... 1 DAFTAR ISI... 2 HALAMAN LOGIN... 4 Melakukan Login... 4 Lupa Password
FLEXIBLE & SIMPLE E-COMMERCE MANUAL SISTEM MANAJEMEN KONTEN (CMS) ONLINE SHOP Copyright 2016 by Flimmerce 1 DAFTAR ISI HALAMAN JUDUL... 1 DAFTAR ISI... 2 HALAMAN LOGIN... 4 Melakukan Login... 4 Lupa Password
Panduan Pengguna Sistem Pembelian Online [WOS] P.2 P.10 P.16 P.23 P.26 P.33 P.34
![Panduan Pengguna Sistem Pembelian Online [WOS] P.2 P.10 P.16 P.23 P.26 P.33 P.34 Panduan Pengguna Sistem Pembelian Online [WOS] P.2 P.10 P.16 P.23 P.26 P.33 P.34](/thumbs/54/33271668.jpg) Beranda WOS Panduan Pengguna Sistem Pembelian Online [WOS] P.2 P.10 P.16 P.23 P.26 P.33 P.34 Beranda WOS Panduan Pengguna Sistem Pembelian Online [WOS] Permintaan Penawaran Belajar bagaimana untuk membuat
Beranda WOS Panduan Pengguna Sistem Pembelian Online [WOS] P.2 P.10 P.16 P.23 P.26 P.33 P.34 Beranda WOS Panduan Pengguna Sistem Pembelian Online [WOS] Permintaan Penawaran Belajar bagaimana untuk membuat
Microsoft Word Teori dan fungsi yang digunakan dalam MS. Word Rahma Farah Ningrum, M.Kom. Modul ke: Fakultas Ilmu Komputer
 Modul ke: Microsoft Word 2010 Teori dan fungsi yang digunakan dalam MS. Word 2010 Fakultas Ilmu Komputer Rahma Farah Ningrum, M.Kom Program Studi Sistem Informasi www.mercubuana.ac.id Microsoft Word 2010
Modul ke: Microsoft Word 2010 Teori dan fungsi yang digunakan dalam MS. Word 2010 Fakultas Ilmu Komputer Rahma Farah Ningrum, M.Kom Program Studi Sistem Informasi www.mercubuana.ac.id Microsoft Word 2010
BUKU ALAMAT SELAMAT DATANG KE TALK FUSION TUTORIAL BUKU ALAMAT
 BUKU ALAMAT SELAMAT DATANG KE TALK FUSION TUTORIAL BUKU ALAMAT Dengan akses 24/7 ke Pusat Komunikasi Video dan Buku Alamat, Anda dapat mengirim Email Video dan Buletin Video kapan saja, dengan menggunakan
BUKU ALAMAT SELAMAT DATANG KE TALK FUSION TUTORIAL BUKU ALAMAT Dengan akses 24/7 ke Pusat Komunikasi Video dan Buku Alamat, Anda dapat mengirim Email Video dan Buletin Video kapan saja, dengan menggunakan
transaksi yang ingin dilihat detailnya.
 L26 Gambar L36 Form view order penjualan pembayaran - User dapat melihat detail dari transaksi dengan cara memilih transaksi yang ingin dilihat detailnya, kemudian menekan tombol LIHAT DETAIL, atau bisa
L26 Gambar L36 Form view order penjualan pembayaran - User dapat melihat detail dari transaksi dengan cara memilih transaksi yang ingin dilihat detailnya, kemudian menekan tombol LIHAT DETAIL, atau bisa
BlackBerry Messenger. Panduan Pengguna. Versi: 6.0
 BlackBerry Messenger Panduan Pengguna Versi: 6.0 SWD-1589651-0629111438-039 Daftar Isi Persiapan: BBM... 3 Tentang BBM... 3 Kebutuhan... 3 Fitur dan penyempurnaan baru... 3 Mengganti gambar tampilan atau
BlackBerry Messenger Panduan Pengguna Versi: 6.0 SWD-1589651-0629111438-039 Daftar Isi Persiapan: BBM... 3 Tentang BBM... 3 Kebutuhan... 3 Fitur dan penyempurnaan baru... 3 Mengganti gambar tampilan atau
PANDUAN MENJALANKAN POS PROFESIONAL
 PANDUAN MENJALANKAN POS PROFESIONAL Setting Tanggal : Gunakan setting dari negara Indonesia, caranya sebagai berikut : 1. Dari Control Panel, pilih Regional Setting. 2. Pada tab Regional Setting, pilih
PANDUAN MENJALANKAN POS PROFESIONAL Setting Tanggal : Gunakan setting dari negara Indonesia, caranya sebagai berikut : 1. Dari Control Panel, pilih Regional Setting. 2. Pada tab Regional Setting, pilih
Bab 7 : Penjualan. Bab 7 Penjualan
 Bab 7 Penjualan Gunakan Armadillo Accounting untuk mencatat penjualan Anda, melakukan order dan retur penjualan. Semua perkiraan otomatis terupdate begitu Anda menjalankan system. Ketahui jumlah persediaan
Bab 7 Penjualan Gunakan Armadillo Accounting untuk mencatat penjualan Anda, melakukan order dan retur penjualan. Semua perkiraan otomatis terupdate begitu Anda menjalankan system. Ketahui jumlah persediaan
Panduan Penggunaan Peramban Web incloud Bahasa Indonesia
 Panduan Penggunaan Peramban Web incloud Bahasa Indonesia A. Memulai Menggunakan Layanan Peramban web incloud memungkinkan Anda untuk menyimpan, mengelola berkas dan berkas dari perangkat mobile Anda. Dengan
Panduan Penggunaan Peramban Web incloud Bahasa Indonesia A. Memulai Menggunakan Layanan Peramban web incloud memungkinkan Anda untuk menyimpan, mengelola berkas dan berkas dari perangkat mobile Anda. Dengan
1. Laporan Pembelian Versi Lama
 Laporan Daftar Pembelian January 15, 2018 Laporan ini menampilkan daftar kronologis dari semua pembelian pemesanan, penawaran, pembayaran, retur pembelian dan deposit pembelian Anda untuk rentang tanggal
Laporan Daftar Pembelian January 15, 2018 Laporan ini menampilkan daftar kronologis dari semua pembelian pemesanan, penawaran, pembayaran, retur pembelian dan deposit pembelian Anda untuk rentang tanggal
Daftar Isi. Daftar Isi... I Langkah Langkah Langkah Langkah Unduh Aplikasi Pawoon...2
 I Daftar Isi Daftar Isi... I Langkah 1...2 Unduh Aplikasi Pawoon...2 Langkah 2...4 Membuat Akun Pawoon...4 Daftar Online... 4 Daftar Melalui Aplikasi Pawoon... 5 Langkah 3...7 Atur Detil Akun Bisnis Anda
I Daftar Isi Daftar Isi... I Langkah 1...2 Unduh Aplikasi Pawoon...2 Langkah 2...4 Membuat Akun Pawoon...4 Daftar Online... 4 Daftar Melalui Aplikasi Pawoon... 5 Langkah 3...7 Atur Detil Akun Bisnis Anda
Menggunakan Office 365 di iphone atau ipad Anda
 Menggunakan Office 365 di iphone atau ipad Anda Panduan Mulai Cepat Memeriksa email Atur iphone atau ipad untuk mengirim dan menerima email dari akun Office 365 Anda. Memeriksa kalender di mana pun Anda
Menggunakan Office 365 di iphone atau ipad Anda Panduan Mulai Cepat Memeriksa email Atur iphone atau ipad untuk mengirim dan menerima email dari akun Office 365 Anda. Memeriksa kalender di mana pun Anda
Dasar-dasar Dreamweaver
 FAUZAN SRIRADITYO UTOMO 08148102 TUGAS TV INTERNET Dasar-dasar Dreamweaver I. Elemen Dreamweaver Anda harus nyaman mencari dan menggunakan alat-alat dan objek dalam Dreamweaver (ada banyak lagi, tetapi
FAUZAN SRIRADITYO UTOMO 08148102 TUGAS TV INTERNET Dasar-dasar Dreamweaver I. Elemen Dreamweaver Anda harus nyaman mencari dan menggunakan alat-alat dan objek dalam Dreamweaver (ada banyak lagi, tetapi
Aplikasi Surat Keluar Masuk Versi 1.0
 Aplikasi Surat Keluar Masuk Versi 1.0 1 Implementasi Bagian ini menjelaskan kebutuhan pengguna untuk membuat Aplikasi Surat Keluar Masuk Studi Kasus Biro Kerjasama Dan Kemahasiswaan Bagian ini juga menjelaskan
Aplikasi Surat Keluar Masuk Versi 1.0 1 Implementasi Bagian ini menjelaskan kebutuhan pengguna untuk membuat Aplikasi Surat Keluar Masuk Studi Kasus Biro Kerjasama Dan Kemahasiswaan Bagian ini juga menjelaskan
Membuat dan mendemonstrasikan penggunaan
 Modul ke: Membuat dan mendemonstrasikan penggunaan e-mail Mahasiswa dapat membuat e-mail dan menggunakannya. Fakultas FEB Nawindah,M.Kom Program Studi Manajemen www.mercubuana.ac.id Tehnik membuat e-mail
Modul ke: Membuat dan mendemonstrasikan penggunaan e-mail Mahasiswa dapat membuat e-mail dan menggunakannya. Fakultas FEB Nawindah,M.Kom Program Studi Manajemen www.mercubuana.ac.id Tehnik membuat e-mail
PEDOMAN PENGGUNAAN. Reksa Dana Online
 PEDOMAN PENGGUNAAN Reksa Dana Online Versi 2.0 PT. Danareksa, 2010 I. PERMULAAN Selamat Datang dan Terima Kasih karena Anda telah memilih Reksa Dana Online (RDO) sebagai aplikasi Anda untuk melakukan transaksi
PEDOMAN PENGGUNAAN Reksa Dana Online Versi 2.0 PT. Danareksa, 2010 I. PERMULAAN Selamat Datang dan Terima Kasih karena Anda telah memilih Reksa Dana Online (RDO) sebagai aplikasi Anda untuk melakukan transaksi
- Tunggu hingga proses selesai.
 97 Gambar 4.31 Tampilan aplikasi kasir telah berhasil diinstal Keterangan: - Tunggu hingga proses selesai. - Kemudian klik Close untuk menutup proses instalasi jika telah berhasil diinstal. 98 4.2 Cara
97 Gambar 4.31 Tampilan aplikasi kasir telah berhasil diinstal Keterangan: - Tunggu hingga proses selesai. - Kemudian klik Close untuk menutup proses instalasi jika telah berhasil diinstal. 98 4.2 Cara
MULAI MENGGUNAKAN ELKASSA... 4 ADMIN... 5
 MULAI MENGGUNAKAN ELKASSA... 4 ADMIN... 5 LOGIN... 6 MASTER BARANG... 8 Menambah Barang... 9 Mengedit Barang... 9 Menghapus Barang... 10 Melihat Detail Barang... 10 Mencari Barang... 10 MASTER KATEGORI...
MULAI MENGGUNAKAN ELKASSA... 4 ADMIN... 5 LOGIN... 6 MASTER BARANG... 8 Menambah Barang... 9 Mengedit Barang... 9 Menghapus Barang... 10 Melihat Detail Barang... 10 Mencari Barang... 10 MASTER KATEGORI...
Panduan Praktek Pengaturan / Administrasi Pada Program Aplikasi INLISLite Versi 3 Oleh Aristianto Hakim, S.IPI 1
 Panduan Praktek Pengaturan / Administrasi Pada Program Aplikasi INLISLite Versi 3 Oleh Aristianto Hakim, S.IPI 1 1. Persiapan Program aplikasi INLISLite versi 3 dirancang agar dapat disesuaikan dengan
Panduan Praktek Pengaturan / Administrasi Pada Program Aplikasi INLISLite Versi 3 Oleh Aristianto Hakim, S.IPI 1 1. Persiapan Program aplikasi INLISLite versi 3 dirancang agar dapat disesuaikan dengan
BlackBerry Internet Service. Versi: 4.5.1. Panduan Pengguna
 BlackBerry Internet Service Versi: 4.5.1 Panduan Pengguna Diterbitkan: 2014-01-08 SWD-20140108163043169 Daftar Isi 1 Persiapan... 7 Tentang paket layanan pengiriman pesan untuk BlackBerry Internet Service...
BlackBerry Internet Service Versi: 4.5.1 Panduan Pengguna Diterbitkan: 2014-01-08 SWD-20140108163043169 Daftar Isi 1 Persiapan... 7 Tentang paket layanan pengiriman pesan untuk BlackBerry Internet Service...
PANDUAN BAGI ADMIN YUDIWIS
 PANDUAN BAGI ADMIN YUDIWIS ONLINE http://admin.yudiwis.uny.ac.id UNIVERSITAS NEGERI YOGYAKARTA Jl. Colombo No. 1, Karangmalang Caturtunggal Depok Sleman 0274586168 akademik@uny.ac.id http://www.uny.ac.id
PANDUAN BAGI ADMIN YUDIWIS ONLINE http://admin.yudiwis.uny.ac.id UNIVERSITAS NEGERI YOGYAKARTA Jl. Colombo No. 1, Karangmalang Caturtunggal Depok Sleman 0274586168 akademik@uny.ac.id http://www.uny.ac.id
KATA PENGANTAR. Yogyakarta, Wakil Rektor I, Drs. Wardan Suyanto, M.A., Ed.D. NIP
 KATA PENGANTAR Puji syukur kami panjatkan kepada Allah Swt., yang telah melimpahkan nikmat dan karunia-nya, sehingga Buku Panduan Penggunaan Sistem Informasi Yudisium dan Wisuda Universitas Negeri Yogyakarta
KATA PENGANTAR Puji syukur kami panjatkan kepada Allah Swt., yang telah melimpahkan nikmat dan karunia-nya, sehingga Buku Panduan Penggunaan Sistem Informasi Yudisium dan Wisuda Universitas Negeri Yogyakarta
Abstrak. Keyword : Penjualan, Pembelian, Stok, SMS, Bonus, laporan, C# Microsoft Visual Studio. NET 2003, Mobile FBUS 1.5, format.
 Abstrak Aplikasi Penjualan dan Pembelian yang dilengkapi dengan fitur SMS ini dibuat dengan tujuan memberi kemudahan bagi sales perusahaan untuk melakukan pengecekan stok dan juga memberikan kemudahan
Abstrak Aplikasi Penjualan dan Pembelian yang dilengkapi dengan fitur SMS ini dibuat dengan tujuan memberi kemudahan bagi sales perusahaan untuk melakukan pengecekan stok dan juga memberikan kemudahan
PETUNJUK PENGGUNAAN APLIKASI e-purchasing ALAT MESIN PERTANIAN (ALSINTAN) PANITIA
 PETUNJUK PENGGUNAAN APLIKASI e-purchasing ALAT MESIN PERTANIAN (ALSINTAN) PANITIA Update 27 Februari 2014 Daftar Isi 1 Pendahuluan... 2 1.1 Alur Proses e-purchasing Alsintan Pemerintah Dalam Aplikasi...
PETUNJUK PENGGUNAAN APLIKASI e-purchasing ALAT MESIN PERTANIAN (ALSINTAN) PANITIA Update 27 Februari 2014 Daftar Isi 1 Pendahuluan... 2 1.1 Alur Proses e-purchasing Alsintan Pemerintah Dalam Aplikasi...
MENINDAKLANJUTI PROSPEK SECARA OTOMATIS ATAU KIRIMI MEREKA SERI PESAN VIDEO KHUSUS
 MENINDAKLANJUTI PROSPEK SECARA OTOMATIS ATAU KIRIMI MEREKA SERI PESAN VIDEO KHUSUS Kita semua tahu bahwa dibutuhkan lebih dari satu kali kontak untuk mengubah Prospek menjadi Pelanggan. Biarkan Video Penjawab
MENINDAKLANJUTI PROSPEK SECARA OTOMATIS ATAU KIRIMI MEREKA SERI PESAN VIDEO KHUSUS Kita semua tahu bahwa dibutuhkan lebih dari satu kali kontak untuk mengubah Prospek menjadi Pelanggan. Biarkan Video Penjawab
Penentuan Posisi. Hak Cipta 2007 Nokia. Semua hak dilindungi undang-undang.
 Penentuan Posisi 2007 Nokia. Semua hak dilindungi undang-undang. Nokia, Nokia Connecting People, Nseries, dan N81 adalah merek dagang atau merek dagang terdaftar dari Nokia Corporation. Nama produk dan
Penentuan Posisi 2007 Nokia. Semua hak dilindungi undang-undang. Nokia, Nokia Connecting People, Nseries, dan N81 adalah merek dagang atau merek dagang terdaftar dari Nokia Corporation. Nama produk dan
PANDUAN SOFTWARE PENJUALAN 3 LEVEL HARGA
 PANDUAN SOFTWARE PENJUALAN 3 LEVEL HARGA (BERLAKU UNTUK RITEL GROSIR, PENJUALAN LEVEL HARGA LAIN) I. Pre START Untuk memulai software, jika Anda menggunakan selain windows XP dimohon untuk mengatur compatibility
PANDUAN SOFTWARE PENJUALAN 3 LEVEL HARGA (BERLAKU UNTUK RITEL GROSIR, PENJUALAN LEVEL HARGA LAIN) I. Pre START Untuk memulai software, jika Anda menggunakan selain windows XP dimohon untuk mengatur compatibility
Microsoft Internet Explorer 7 atau versi diatas (direkomendasikan) Mozilla FireFox 3.6 atau versi diatas (direkomendasikan)
 Cara Input Kasus Pada etb Manager e-tb Manager merupakan sistem berbasis web, oleh karena itu memerlukan penjelajah jaringan (web browser) untuk dapat menggunakan. Banyak terdapat program penjelajah jaringan
Cara Input Kasus Pada etb Manager e-tb Manager merupakan sistem berbasis web, oleh karena itu memerlukan penjelajah jaringan (web browser) untuk dapat menggunakan. Banyak terdapat program penjelajah jaringan
MEMBUAT VIDEO ITU CEPAT, MUDAH, & SERU!
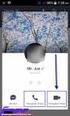 MEMBUAT EMAIL VIDEO ITU CEPAT, MUDAH, & SERU! 1. Masuk ke Pusat Komunikasi Video Anda. Lalu, gerakkan kursor Anda di atas Tab Email Video dan klik tautan Email Video Reguler di bawah Buat Email Video untuk
MEMBUAT EMAIL VIDEO ITU CEPAT, MUDAH, & SERU! 1. Masuk ke Pusat Komunikasi Video Anda. Lalu, gerakkan kursor Anda di atas Tab Email Video dan klik tautan Email Video Reguler di bawah Buat Email Video untuk
B. Master Data. I. Master Data > Karyawan.
 B. Master Data I. Master Data > Karyawan. Setelah melihat jelas tampilan master data karyawan. Hal yang sama seperti tutorial data pengguna aplikasi. Silahkan Klik tanda panah kecil pada baris menu Master
B. Master Data I. Master Data > Karyawan. Setelah melihat jelas tampilan master data karyawan. Hal yang sama seperti tutorial data pengguna aplikasi. Silahkan Klik tanda panah kecil pada baris menu Master
Documents To Go for BlackBerry Smartphones
 Documents To Go for BlackBerry Smartphones Panduan Pengguna Versi: 3.0.0.2 SWD-1967251-0213100640-039 Daftar Isi Tentang Documents To Go... 3 Persiapan... 4 Membuat file baru... 4 Membuka file... 4 Menandai
Documents To Go for BlackBerry Smartphones Panduan Pengguna Versi: 3.0.0.2 SWD-1967251-0213100640-039 Daftar Isi Tentang Documents To Go... 3 Persiapan... 4 Membuat file baru... 4 Membuka file... 4 Menandai
Bab 2 Entri dan Modifikasi Sel
 Bab 2 Entri dan Modifikasi Sel Pada Bab ini anda akan mempelajari cara: Memasukkan teks dan angka pada spreadsheet secara manual Menyimpan file spreadsheet Menggunakan fasilitas cepat Fill Series Memotong,
Bab 2 Entri dan Modifikasi Sel Pada Bab ini anda akan mempelajari cara: Memasukkan teks dan angka pada spreadsheet secara manual Menyimpan file spreadsheet Menggunakan fasilitas cepat Fill Series Memotong,
1 Panduan Penggunaan
 Panduan Penggunaan 1 DAFTAR ISI 2 I. Pendaftaran. 4 i. Verifikasi 8 ii. Aktivasi... 9 II. Fitur Kshipper... 10 III. Buat Lokasi Toko... 12 IV. Buat Order Pengiriman.. 14 i. Manual Order Pengiriman... 15
Panduan Penggunaan 1 DAFTAR ISI 2 I. Pendaftaran. 4 i. Verifikasi 8 ii. Aktivasi... 9 II. Fitur Kshipper... 10 III. Buat Lokasi Toko... 12 IV. Buat Order Pengiriman.. 14 i. Manual Order Pengiriman... 15
Buku Petunjuk Manajer sambungan Edisi 1.0 ID
 Buku Petunjuk Manajer sambungan Edisi 1.0 ID 2010 Nokia. Semua hak dilindungi undang-undang. Nokia, Nokia Connecting People, dan logo Nokia Original Accessories adalah merek dagang atau merek dagang terdaftar
Buku Petunjuk Manajer sambungan Edisi 1.0 ID 2010 Nokia. Semua hak dilindungi undang-undang. Nokia, Nokia Connecting People, dan logo Nokia Original Accessories adalah merek dagang atau merek dagang terdaftar
Petunjuk Penggunaan UjiKomKu untuk Institusi
 Petunjuk Penggunaan UjiKomKu untuk Institusi Log masuk Setelah berlangganan, setiap institusi akan mendapatkan satu akun log masuk untuk admin institusi yang berupa: ID Akun Kata sandi Kode institusi Setelah
Petunjuk Penggunaan UjiKomKu untuk Institusi Log masuk Setelah berlangganan, setiap institusi akan mendapatkan satu akun log masuk untuk admin institusi yang berupa: ID Akun Kata sandi Kode institusi Setelah
Entri dan Modifikasi Sel
 BAB Entri dan Modifikasi Sel 6 Pada Bab ini anda akan mempelajari cara: Memasukkan teks dan angka pada spreadsheet secara manual Menyimpan file spreadsheet Menggunakan fasilitas cepat Fill Series Memotong,
BAB Entri dan Modifikasi Sel 6 Pada Bab ini anda akan mempelajari cara: Memasukkan teks dan angka pada spreadsheet secara manual Menyimpan file spreadsheet Menggunakan fasilitas cepat Fill Series Memotong,
Twitter for BlackBerry Smartphones. Versi: 5.0. Panduan Pengguna
 Twitter for BlackBerry Smartphones Versi: 5.0 Panduan Pengguna Diterbitkan: 2014-06-20 SWD-20140620092847567 Daftar Isi Persiapan... 5 Tentang Twitter untuk ponsel cerdas BlackBerry... 5 Yang baru pada
Twitter for BlackBerry Smartphones Versi: 5.0 Panduan Pengguna Diterbitkan: 2014-06-20 SWD-20140620092847567 Daftar Isi Persiapan... 5 Tentang Twitter untuk ponsel cerdas BlackBerry... 5 Yang baru pada
Ketika jendela Microsoft Word dibuka, maka secara otomatis akan disediakan 1 buah dokumen baru. Untuk menambahkan dokumen baru, caranya :
 BAB 2 A. Menggunakan Menu dan Ikon Standar Pengolahan dokumen meliputi : 1. Membuat Dokumen Baru Ketika jendela Microsoft Word dibuka, maka secara otomatis akan disediakan 1 buah dokumen baru. Untuk menambahkan
BAB 2 A. Menggunakan Menu dan Ikon Standar Pengolahan dokumen meliputi : 1. Membuat Dokumen Baru Ketika jendela Microsoft Word dibuka, maka secara otomatis akan disediakan 1 buah dokumen baru. Untuk menambahkan
PETUNJUK PENGGUNAAN BERMOTOR PANITIA
 PETUNJUK PENGGUNAAN APLIKASI e-purchasing KENDARAAN BERMOTOR PANITIA Update 27 Februari 2014 Daftar Isi 1 Pendahuluan... 2 1.1 Alur Proses e-purchasing Kendaraan bermotor Pemerintah Dalam Aplikasi... 4
PETUNJUK PENGGUNAAN APLIKASI e-purchasing KENDARAAN BERMOTOR PANITIA Update 27 Februari 2014 Daftar Isi 1 Pendahuluan... 2 1.1 Alur Proses e-purchasing Kendaraan bermotor Pemerintah Dalam Aplikasi... 4
Buku Panduan Penggunaan. Program Aplikasi Ritel. Ver. 1.0
 Buku Panduan Penggunaan MintPos +SMS Gateway Program Aplikasi Ritel Ver. 1.0 Jln. Kedurus 4 Delima 25 08175250082 http://www.itpartners.web.id nuansa.persada@itpartners.web.id Page 1 of 32 Penjelasan Singkat
Buku Panduan Penggunaan MintPos +SMS Gateway Program Aplikasi Ritel Ver. 1.0 Jln. Kedurus 4 Delima 25 08175250082 http://www.itpartners.web.id nuansa.persada@itpartners.web.id Page 1 of 32 Penjelasan Singkat
MANAJER KONTAK SELAMAT DATANG KE TUTORIAL MANAJER KONTAK TALK FUSION
 MANAJER KONTAK SELAMAT DATANG KE TUTORIAL MANAJER KONTAK TALK FUSION Dengan akses 24 Jam Seminggu ke Pusat Komunikasi Video dan Manajer Kontak Anda, Anda dapat mengirim Email Video dan Buletin Video, mengundang
MANAJER KONTAK SELAMAT DATANG KE TUTORIAL MANAJER KONTAK TALK FUSION Dengan akses 24 Jam Seminggu ke Pusat Komunikasi Video dan Manajer Kontak Anda, Anda dapat mengirim Email Video dan Buletin Video, mengundang
Teori dan fungsi-fungsi dalam MS. Word 2010
 Modul ke: Teori dan fungsi-fungsi dalam MS. Word 2010 Mahasiswa memahami teori serta fungsi-fungsi/short key yang ada dan mampu melakukan aktivitas menggunakan MS. Word 2010. Fakultas FT Nawindah, S.Kom,
Modul ke: Teori dan fungsi-fungsi dalam MS. Word 2010 Mahasiswa memahami teori serta fungsi-fungsi/short key yang ada dan mampu melakukan aktivitas menggunakan MS. Word 2010. Fakultas FT Nawindah, S.Kom,
Gambar 4.57 Layar Ubah Pemasok. Data pemasok dapat diubah di sini. Data-data akan disimpan ke
 184 Gambar 4.57 Layar Ubah Pemasok Data pemasok dapat diubah di sini. Data-data akan disimpan ke tabel pemasok jika kolom nama, alamat dan telepon pemasok telah diisi. 185 Gambar 4.58 Layar Transaksi Pembelian
184 Gambar 4.57 Layar Ubah Pemasok Data pemasok dapat diubah di sini. Data-data akan disimpan ke tabel pemasok jika kolom nama, alamat dan telepon pemasok telah diisi. 185 Gambar 4.58 Layar Transaksi Pembelian
BULETIN VIDEO PERTAMA DUNIA SELAMAT KE TALK FUSION TUTORIAL BULETIN VIDEO
 BULETIN VIDEO PERTAMA DUNIA SELAMAT KE TALK FUSION TUTORIAL BULETIN VIDEO Berhubungan dengan pelanggan dan perbaiki hubungan dengan Buletin Video Talk Fusion. Ciptakan pesan multimedia unik Anda sendiri
BULETIN VIDEO PERTAMA DUNIA SELAMAT KE TALK FUSION TUTORIAL BULETIN VIDEO Berhubungan dengan pelanggan dan perbaiki hubungan dengan Buletin Video Talk Fusion. Ciptakan pesan multimedia unik Anda sendiri
QWrite Pedoman Software. Hak BenQ Dilindungi oleh Undang-undang. Konten pedoman ini bisa berubah untuk penambahan produk.
 Hak Cipta @ BenQ Dilindungi oleh Undang-undang. Konten pedoman ini bisa berubah untuk penambahan produk. Sebagian atau semua pada pedoman ini tidak boleh diganti atau dikirimkan ke pihak lain tanpa izin
Hak Cipta @ BenQ Dilindungi oleh Undang-undang. Konten pedoman ini bisa berubah untuk penambahan produk. Sebagian atau semua pada pedoman ini tidak boleh diganti atau dikirimkan ke pihak lain tanpa izin
1.1 Mengenal dan Memulai Excel 2007
 Student Guide Series: Microsoft Office Excel 007. Mengenal dan Memulai Excel 007 Microsoft Office Excel 007 atau sering disebut sebagai MS Excel -untuk selanjutnya dalam buku ini disebut dengan Excel sajamerupakan
Student Guide Series: Microsoft Office Excel 007. Mengenal dan Memulai Excel 007 Microsoft Office Excel 007 atau sering disebut sebagai MS Excel -untuk selanjutnya dalam buku ini disebut dengan Excel sajamerupakan
Buku Panduan Penggunaan Aplikasi SKI
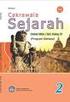 2012 Buku Panduan Penggunaan Aplikasi SKI Aplikasi KM & SKI Online Versi 1.3 Telkom Management Consulting Center PT. Telekomunikasi Indonesia, Tbk. Daftar Isi Daftar Isi... i 1. Konfigurasi Pengguna...
2012 Buku Panduan Penggunaan Aplikasi SKI Aplikasi KM & SKI Online Versi 1.3 Telkom Management Consulting Center PT. Telekomunikasi Indonesia, Tbk. Daftar Isi Daftar Isi... i 1. Konfigurasi Pengguna...
[Tutorial] Penjualan Mini Market Tanpa Isi Data Pelanggan
![[Tutorial] Penjualan Mini Market Tanpa Isi Data Pelanggan [Tutorial] Penjualan Mini Market Tanpa Isi Data Pelanggan](/thumbs/60/44552959.jpg) [Tutorial] Penjualan Mini Market Tanpa Isi Data Pelanggan Penjualan Mini Market Tanpa Isi Data Pelanggan, dapat dilakukan dengan langkah sbb : 1. Pertama entri Kategori Barang dari menu Gudang > Kategori
[Tutorial] Penjualan Mini Market Tanpa Isi Data Pelanggan Penjualan Mini Market Tanpa Isi Data Pelanggan, dapat dilakukan dengan langkah sbb : 1. Pertama entri Kategori Barang dari menu Gudang > Kategori
Mengenal Ms.Excel 2010
 Modul ke: 09Fakultas Prionggo FASILKOM Mengenal Ms.Excel 2010 Mata Kuliah APLIKASI KOMPUTER ( 90001 ) / 3 sks ) Hendradi, S.Kom., MMSI. Program Studi Sistem Informasi Microsoft Excel Pendahuluan Microsoft
Modul ke: 09Fakultas Prionggo FASILKOM Mengenal Ms.Excel 2010 Mata Kuliah APLIKASI KOMPUTER ( 90001 ) / 3 sks ) Hendradi, S.Kom., MMSI. Program Studi Sistem Informasi Microsoft Excel Pendahuluan Microsoft
JLR EPC. Panduan Ringkas. Konten. Indonesian. Version 2.0. Panduan Bertahap Panduan Layar
 JLR EPC Panduan Ringkas Konten Panduan Bertahap......2-7 Panduan Layar.......8-11 Indonesian Version 2.0 JLR EPC Panduan Ringkas 1. Masuk ke Aplikasi Buka peramban internet Anda dan kunjungi https://epc.jlr-apps.com/
JLR EPC Panduan Ringkas Konten Panduan Bertahap......2-7 Panduan Layar.......8-11 Indonesian Version 2.0 JLR EPC Panduan Ringkas 1. Masuk ke Aplikasi Buka peramban internet Anda dan kunjungi https://epc.jlr-apps.com/
MANUAL BOOK APLIKASI COMPLETE MEDICAL SOFTWARE MANAGEMENT (CMSM)
 MANUAL BOOK APLIKASI COMPLETE MEDICAL SOFTWARE MANAGEMENT (CMSM) MODUL GUDANG 2014 www.sistemrumahsakit.com DAFTAR ISI A. MENU PENERIMAAN... 3 B. MENU MASTER ITEM / BARANG... 5 1. Sub-menu Master Item/Barang...
MANUAL BOOK APLIKASI COMPLETE MEDICAL SOFTWARE MANAGEMENT (CMSM) MODUL GUDANG 2014 www.sistemrumahsakit.com DAFTAR ISI A. MENU PENERIMAAN... 3 B. MENU MASTER ITEM / BARANG... 5 1. Sub-menu Master Item/Barang...
Panduan Penggunaan Aplikasi incloud Bahasa Indonesia
 Panduan Penggunaan Aplikasi incloud Bahasa Indonesia A. Memulai Menggunakan Layanan Aplikasi incloud memungkinkan Anda untuk menyimpan, mengelola berkas dan konten dari perangkat mobile Anda. Dengan aplikasi
Panduan Penggunaan Aplikasi incloud Bahasa Indonesia A. Memulai Menggunakan Layanan Aplikasi incloud memungkinkan Anda untuk menyimpan, mengelola berkas dan konten dari perangkat mobile Anda. Dengan aplikasi
USER MANUAL IMPORTIR. e-bpom
 USER MANUAL IMPORTIR e-bpom Daftar Isi Daftar Isi... 2 Alur Permohonan SKI... 3 Memulai aplikasi... 3 Login... 4 Registrasi... 4 Menu Importir... 7 Pilih Dokumen Baru... 7 Memasukkan Dokumen Produk...
USER MANUAL IMPORTIR e-bpom Daftar Isi Daftar Isi... 2 Alur Permohonan SKI... 3 Memulai aplikasi... 3 Login... 4 Registrasi... 4 Menu Importir... 7 Pilih Dokumen Baru... 7 Memasukkan Dokumen Produk...
Mengelola Data Excel dengan Sort dan Filter
 Mengelola Data Excel dengan Sort dan Filter Mengelola Data Excel dengan Sort dan Filter Yudhy Wicaksono & Solusi Kantor PENERBIT PT ELEX MEDIA KOMPUTINDO Mengelola Data Excel dengan Sort dan Filter Yudhy
Mengelola Data Excel dengan Sort dan Filter Mengelola Data Excel dengan Sort dan Filter Yudhy Wicaksono & Solusi Kantor PENERBIT PT ELEX MEDIA KOMPUTINDO Mengelola Data Excel dengan Sort dan Filter Yudhy
PANDUAN PENERAPAN E-LEARNING BERBASIS RUMAH BELAJAR (JEJAK BALI) PROVINSI BALI
 PANDUAN PENERAPAN E-LEARNING BERBASIS RUMAH BELAJAR (JEJAK BALI) PROVINSI BALI 2018 0 0 DAFTAR ISI DAFTAR ISI...1 PENGENALAN...2 Langkah-langkah membuat account guru di jejak bali..9 Langkah-langkah login
PANDUAN PENERAPAN E-LEARNING BERBASIS RUMAH BELAJAR (JEJAK BALI) PROVINSI BALI 2018 0 0 DAFTAR ISI DAFTAR ISI...1 PENGENALAN...2 Langkah-langkah membuat account guru di jejak bali..9 Langkah-langkah login
PETUNJUK PENGGUNAAN APLIKASI e- PURCHASING PRODUK BARANG/JASA PEMERINTAH PEJABAT PENGADAAN
 PETUNJUK PENGGUNAAN APLIKASI e- PURCHASING PRODUK BARANG/JASA PEMERINTAH PEJABAT PENGADAAN Update 18 Februari 2015 Daftar Isi 1 Pendahuluan... 2 1.1 Alur Proses e- Purchasing Produk Barang/Jasa Pemerintah
PETUNJUK PENGGUNAAN APLIKASI e- PURCHASING PRODUK BARANG/JASA PEMERINTAH PEJABAT PENGADAAN Update 18 Februari 2015 Daftar Isi 1 Pendahuluan... 2 1.1 Alur Proses e- Purchasing Produk Barang/Jasa Pemerintah
Aplikasi Komputer. Microsoft Office 2010 Microsoft Office Word 2010 Part 1. Miftahul Fikri, M.Si. Modul ke: Fakultas Ekonomi dan Bisnis
 Modul ke: Microsoft Office 2010 Microsoft Office Word 2010 Part 1 Fakultas Ekonomi dan Bisnis Miftahul Fikri, M.Si Program Studi Manajemen www.mercubuana.ac.id Microsoft Office adalah perangkat lunak paket
Modul ke: Microsoft Office 2010 Microsoft Office Word 2010 Part 1 Fakultas Ekonomi dan Bisnis Miftahul Fikri, M.Si Program Studi Manajemen www.mercubuana.ac.id Microsoft Office adalah perangkat lunak paket
PETUNJUK PENGGUNAAN BARANG/JASA PEMERINTAH PEJABAT PENGADAAN
 PETUNJUK PENGGUNAAN APLIKASI e-purchasing PRODUK BARANG/JASA PEMERINTAH PEJABAT PENGADAAN Update 25 Mei 2015 Daftar Isi 1 Pendahuluan... 2 1.1 Alur Proses e-purchasing Produk Barang/Jasa Pemerintah Dalam
PETUNJUK PENGGUNAAN APLIKASI e-purchasing PRODUK BARANG/JASA PEMERINTAH PEJABAT PENGADAAN Update 25 Mei 2015 Daftar Isi 1 Pendahuluan... 2 1.1 Alur Proses e-purchasing Produk Barang/Jasa Pemerintah Dalam
2. Setelah macro diaktifkan, buka file Print Alamat.XLSM. Hasilnya seperti tampilan Gbr. 1 berikut ini.
 Manual Penggunaan Aplikasi Database Pelanggan dan Reseller 1. Aktifkan macro excel dengan cara mengikuti tutorial di link berikut ini: a. https://www.youtube.com/watch?v=wtrdqzb9mlq (Video) b. http://adituek.blogspot.com/2013/11/cara
Manual Penggunaan Aplikasi Database Pelanggan dan Reseller 1. Aktifkan macro excel dengan cara mengikuti tutorial di link berikut ini: a. https://www.youtube.com/watch?v=wtrdqzb9mlq (Video) b. http://adituek.blogspot.com/2013/11/cara
MANUAL BEL SEKOLAH OTOMATIS [BOIS]
![MANUAL BEL SEKOLAH OTOMATIS [BOIS] MANUAL BEL SEKOLAH OTOMATIS [BOIS]](/thumbs/69/60430327.jpg) MANUAL PENGGUNAAN BEL SEKOLAH OTOMATIS (BOIS) 1. Proses pendaftaran a. Buka halaman web http://belotomatis.web.id dan klik tombol Registrasi sehingga akan terbuka http://belotomatis.web.id/registrasi b.
MANUAL PENGGUNAAN BEL SEKOLAH OTOMATIS (BOIS) 1. Proses pendaftaran a. Buka halaman web http://belotomatis.web.id dan klik tombol Registrasi sehingga akan terbuka http://belotomatis.web.id/registrasi b.
F-Secure Mobile Security for S60
 F-Secure Mobile Security for S60 1. Menginstal dan mengaktivasi Versi sebelumnya Menginstal Anda tidak perlu menghapus instalan F-Secure Mobile Anti-Virus versi sebelumnya. Periksa pengaturan F-Secure
F-Secure Mobile Security for S60 1. Menginstal dan mengaktivasi Versi sebelumnya Menginstal Anda tidak perlu menghapus instalan F-Secure Mobile Anti-Virus versi sebelumnya. Periksa pengaturan F-Secure
1. Persiapan. Pita magnetik (magnetic tape)
 Panduan Praktis Transaksi Peminjaman, Perpanjangan Peminjaman, dan Pengembalian Koleksi Pada Program Aplikasi INLISLite Versi 3 Oleh Aristianto Hakim, S.IPI 1 1. Persiapan Kegiatan peminjaman dan pengembalian
Panduan Praktis Transaksi Peminjaman, Perpanjangan Peminjaman, dan Pengembalian Koleksi Pada Program Aplikasi INLISLite Versi 3 Oleh Aristianto Hakim, S.IPI 1 1. Persiapan Kegiatan peminjaman dan pengembalian
Panduan Mulai Cepat. Panel navigasi Gunakan Panel Navigasi untuk berpindah sekitar publikasi Anda dan untuk menambahkan dan menghapus halaman.
 Panduan Mulai Cepat Microsoft Publisher 2013 terlihat berbeda dari versi sebelumnya, jadi kami membuat panduan ini untuk membantu Anda meminimalkan kurva pembelajaran. Toolbar Akses Cepat Tambahkan perintah
Panduan Mulai Cepat Microsoft Publisher 2013 terlihat berbeda dari versi sebelumnya, jadi kami membuat panduan ini untuk membantu Anda meminimalkan kurva pembelajaran. Toolbar Akses Cepat Tambahkan perintah
PETUNJUK PENGGUNAAN APLIKASI e- PURCHASING PRODUK BARANG/JASA PEMERINTAH PPK
 PETUNJUK PENGGUNAAN APLIKASI e- PURCHASING PRODUK BARANG/JASA PEMERINTAH PPK Update 12 Februari 2015 Daftar Isi 1 Pendahuluan... 2 1.1 Alur Proses e- Purchasing Produk Barang/Jasa Pemerintah Dalam Aplikasi
PETUNJUK PENGGUNAAN APLIKASI e- PURCHASING PRODUK BARANG/JASA PEMERINTAH PPK Update 12 Februari 2015 Daftar Isi 1 Pendahuluan... 2 1.1 Alur Proses e- Purchasing Produk Barang/Jasa Pemerintah Dalam Aplikasi
Bab 15 Menggunakan Menu Navigasi Berupa Switchboard dan Form
 Bab 15 Menggunakan Menu Navigasi Berupa Switchboard dan Form Pokok Bahasan Membuat dan Menggunakan Switchboard Membuat Menu Navigasi Berupa Form Untuk memudahkan navigasi semua obyek pada file database
Bab 15 Menggunakan Menu Navigasi Berupa Switchboard dan Form Pokok Bahasan Membuat dan Menggunakan Switchboard Membuat Menu Navigasi Berupa Form Untuk memudahkan navigasi semua obyek pada file database
Adobe Photoshop Album Starter Edition 3.0
 Adobe Photoshop Album Starter Edition 3.0 TIDAK ADA JAMINAN Aplikasi pihak ketiga yang disertakan dengan perangkat Anda mungkin telah dibuat dan dimiliki oleh orang atau badan yang tidak berafiliasi atau
Adobe Photoshop Album Starter Edition 3.0 TIDAK ADA JAMINAN Aplikasi pihak ketiga yang disertakan dengan perangkat Anda mungkin telah dibuat dan dimiliki oleh orang atau badan yang tidak berafiliasi atau
Tampilan Perangkat PC, Laptop, Netbook, Tablet
 I. APLIKASI SIM PERENCANAAN Aplikasi SIM Perencanaan Pembangunan Daerah ini merupakan langkah lanjutan aplikasi yang berjalan menggunakan web browser dan tidak perlu mengintalnya terlebih dahulu, sehingga
I. APLIKASI SIM PERENCANAAN Aplikasi SIM Perencanaan Pembangunan Daerah ini merupakan langkah lanjutan aplikasi yang berjalan menggunakan web browser dan tidak perlu mengintalnya terlebih dahulu, sehingga
E. Menggunakan KEYBOARD
 E. Menggunakan KEYBOARD Tombol FUNGSI (F_) Setelah pembahasan tentang bagaimana menggunakan perangkat MOUSE yang cukup penting, satu perangkat lain yang sangat penting, yang bahkan bila ini tidak terpasang,
E. Menggunakan KEYBOARD Tombol FUNGSI (F_) Setelah pembahasan tentang bagaimana menggunakan perangkat MOUSE yang cukup penting, satu perangkat lain yang sangat penting, yang bahkan bila ini tidak terpasang,
Mengelola Data Excel Menggunakan PivotTable dan PivotChart
 Mengelola Data Excel Menggunakan PivotTable dan PivotChart Mengelola Data Excel Menggunakan PivotTable dan PivotChart Yudhy Wicaksono & Solusi Kantor PENERBIT PT ELEX MEDIA KOMPUTINDO Mengelola Data Excel
Mengelola Data Excel Menggunakan PivotTable dan PivotChart Mengelola Data Excel Menggunakan PivotTable dan PivotChart Yudhy Wicaksono & Solusi Kantor PENERBIT PT ELEX MEDIA KOMPUTINDO Mengelola Data Excel
Workforce EmpCenter. Fungsi Karyawan
 Workforce EmpCenter Fungsi Karyawan 1 Ikhtisar Sistem waktu dan kehadiran yang membuat pelacakan waktu Anda lebih cepat dan mudah. Sistem online yang menggunakan browser web dan tidak memerlukan VPN. Semua
Workforce EmpCenter Fungsi Karyawan 1 Ikhtisar Sistem waktu dan kehadiran yang membuat pelacakan waktu Anda lebih cepat dan mudah. Sistem online yang menggunakan browser web dan tidak memerlukan VPN. Semua
PENGENALAN POWERPOINT 2013
 PENGENALAN POWERPOINT 2013 Mengikuti tren teknologi informasi terkini, seluruh paket aplikasi yang tergabung ke dalam Microsoft Office 2013 atau Microsoft Office 365, termasuk PowerPoint, dirancang untuk
PENGENALAN POWERPOINT 2013 Mengikuti tren teknologi informasi terkini, seluruh paket aplikasi yang tergabung ke dalam Microsoft Office 2013 atau Microsoft Office 365, termasuk PowerPoint, dirancang untuk
Aplikasi Komputer. Pengantar DataBase. Yusuf Elmande, S.Si., M.Kom. Modul ke: Fakultas Ekonomi dan Bisnis. Program Studi Manajemen
 Modul ke: Aplikasi Komputer Pengantar DataBase Fakultas Ekonomi dan Bisnis Yusuf Elmande, S.Si., M.Kom Program Studi Manajemen Pengantar DataBase Database atau basis data dapat dibayangkan ibarat sebuah
Modul ke: Aplikasi Komputer Pengantar DataBase Fakultas Ekonomi dan Bisnis Yusuf Elmande, S.Si., M.Kom Program Studi Manajemen Pengantar DataBase Database atau basis data dapat dibayangkan ibarat sebuah
SISTEM INFORMASI PENJUALAN HANDPHONE VELIN PHONE TANGERANG BERBASIS WEB
 SISTEM INFORMASI PENJUALAN HANDPHONE VELIN PHONE TANGERANG BERBASIS WEB Disusun Oleh : AHMAD ROPEI 065610096 SISTEM INFORMASI STRATA 1 SEKOLAH TINGGI MANAJEMEN INFORMATIKA DAN KOMPUTER AKAKOM YOGYAKARTA
SISTEM INFORMASI PENJUALAN HANDPHONE VELIN PHONE TANGERANG BERBASIS WEB Disusun Oleh : AHMAD ROPEI 065610096 SISTEM INFORMASI STRATA 1 SEKOLAH TINGGI MANAJEMEN INFORMATIKA DAN KOMPUTER AKAKOM YOGYAKARTA
MENGENAL MYOB ACCOUNTING 1. SEKILAS TENTANG MYOB ACCOUNTING
 MENGENAL MYOB ACCOUNTING 1. SEKILAS TENTANG MYOB ACCOUNTING MYOB (Mind Your Own Business) ACCOUNTING merupakan software olah data akuntansi secara terpadu (integrated software), yaitu proses pencatatan
MENGENAL MYOB ACCOUNTING 1. SEKILAS TENTANG MYOB ACCOUNTING MYOB (Mind Your Own Business) ACCOUNTING merupakan software olah data akuntansi secara terpadu (integrated software), yaitu proses pencatatan
akan muncul pesan seperti contoh berikut. diterima Berikut adalah tampilan awal dari form Retur Pembelian:
 L61 apakah penerimaan barang untuk kode order pembelian yang baru saja diterima barangnya sudah lengkap diterima atau belum, apabila sudah lengkap, maka status order pembelian di dalam basis data akan
L61 apakah penerimaan barang untuk kode order pembelian yang baru saja diterima barangnya sudah lengkap diterima atau belum, apabila sudah lengkap, maka status order pembelian di dalam basis data akan
Gambar-01. Halaman login. Gambar-02. Halaman dashboard setelah login
 A. Pengaturan Mata Pelajaran Pada saat admin telah membuat sebuah Mata Pelajaran maka ketika guru tersebut login akan muncul halaman dashboard dengan mata pelajaran yang di ampu nya, seperti gambar dibawah
A. Pengaturan Mata Pelajaran Pada saat admin telah membuat sebuah Mata Pelajaran maka ketika guru tersebut login akan muncul halaman dashboard dengan mata pelajaran yang di ampu nya, seperti gambar dibawah
Pada layar ini admin yang mengakses dapat melakukan pengubahan terhadap data
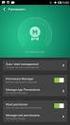 218 Pada layar ini admin yang mengakses dapat melakukan pengubahan terhadap data barang yang ada. Kode merupakan tempat munculnya kode barang, tapi tidak dapat diedit oleh admin krn kode tersebut dibuat
218 Pada layar ini admin yang mengakses dapat melakukan pengubahan terhadap data barang yang ada. Kode merupakan tempat munculnya kode barang, tapi tidak dapat diedit oleh admin krn kode tersebut dibuat
PETUNJUK PENGGUNAAN APLIKASI e- PURCHASING PRODUK BARANG/JASA PEMERINTAH ULP/PEJABAT PENGADAAN
 PETUNJUK PENGGUNAAN APLIKASI e- PURCHASING PRODUK BARANG/JASA PEMERINTAH ULP/PEJABAT PENGADAAN Update 21 Januari 2015 Daftar Isi 1 Pendahuluan... 2 1.1 Alur Proses e- Purchasing Produk Barang/Jasa Pemerintah
PETUNJUK PENGGUNAAN APLIKASI e- PURCHASING PRODUK BARANG/JASA PEMERINTAH ULP/PEJABAT PENGADAAN Update 21 Januari 2015 Daftar Isi 1 Pendahuluan... 2 1.1 Alur Proses e- Purchasing Produk Barang/Jasa Pemerintah
LASERJET ENTERPRISE MFP. Panduan Ringkas
 LASERJET ENTERPRISE MFP Panduan Ringkas M725dn M725f M725z M725z+ Mencetak pekerjaan tersimpan Gunakan prosedur berikut untuk mencetak tugas yang disimpan dalam memori produk. 1. Dari layar Awal di panel
LASERJET ENTERPRISE MFP Panduan Ringkas M725dn M725f M725z M725z+ Mencetak pekerjaan tersimpan Gunakan prosedur berikut untuk mencetak tugas yang disimpan dalam memori produk. 1. Dari layar Awal di panel
Sistem Informasi Perencanaan Pembangunan Daerah (SIPPD) Daftar Isi
 Daftar Isi 1.1. Persiapan Web... i 1.1.1. Membuka Aplikasi Web... 1 1.1.2. Login Aplikasi... 2 1.1.3. Logout Aplikasi... 3 1.2. Home... 4 1.2.1. Resume Kecamatan... 4 1.3. Data Master... 5 1.3.1. Daftar
Daftar Isi 1.1. Persiapan Web... i 1.1.1. Membuka Aplikasi Web... 1 1.1.2. Login Aplikasi... 2 1.1.3. Logout Aplikasi... 3 1.2. Home... 4 1.2.1. Resume Kecamatan... 4 1.3. Data Master... 5 1.3.1. Daftar
DAFTAR ISI PANDUAN PENGGUNAAN WEB SEKOLAH
 DAFTAR ISI PANDUAN PENGGUNAAN WEB SEKOLAH 1. Bagian - Bagian Website... 2 - Halaman (page), Artikel Berita (post), Widget... 2 2. Cara Masuk ke Website (Admin / Dashboard)... 3 3. Cara Mengisi Artikel
DAFTAR ISI PANDUAN PENGGUNAAN WEB SEKOLAH 1. Bagian - Bagian Website... 2 - Halaman (page), Artikel Berita (post), Widget... 2 2. Cara Masuk ke Website (Admin / Dashboard)... 3 3. Cara Mengisi Artikel
KATA PENGANTAR. Ikatlah ilmu dengan menuliskannya.
 KATA PENGANTAR M icrosoft Excel adalah program untuk mengolah lembar kerja yang paling populer saat ini. Dengan Excel, kita bisa membuat dan menganalisa berbagai data, menghitung dan membuat grafik. Modul
KATA PENGANTAR M icrosoft Excel adalah program untuk mengolah lembar kerja yang paling populer saat ini. Dengan Excel, kita bisa membuat dan menganalisa berbagai data, menghitung dan membuat grafik. Modul
MANUAL BOOK APLIKASI COMPLETE MEDICAL SOFTWARE MANAGEMENT (CMSM) MODUL LABORATORIUM
 MANUAL BOOK APLIKASI COMPLETE MEDICAL SOFTWARE MANAGEMENT (CMSM) MODUL LABORATORIUM 2014 www.sistemrumahsakit.com DAFTAR ISI A. MENU PEMERIKSAAN... 4 1. Sub-menu Transaksi... 4 2. Sub-menu Setting Transaksi...
MANUAL BOOK APLIKASI COMPLETE MEDICAL SOFTWARE MANAGEMENT (CMSM) MODUL LABORATORIUM 2014 www.sistemrumahsakit.com DAFTAR ISI A. MENU PEMERIKSAAN... 4 1. Sub-menu Transaksi... 4 2. Sub-menu Setting Transaksi...
