P a g e 1. User manual e-dinas
|
|
|
- Hadian Darmali
- 6 tahun lalu
- Tontonan:
Transkripsi
1 P a g e 1 User manual e-dinas Program e-dinas merupakan program berbasis web yang digunakan untuk membuat form perjalanan dinas, rincian anggaran biaya dan laporan pertanggungjawaban perjalanan dinas karyawan untuk semua departemen, yang sudah terdaftar dalam database e-dinas. Program ini bisa diakses melalui alamat Kemudian login dengan menggunakan NIK dan Password pada gerbang login MKA, lalu pilih Perjalanan Dinas ARPENI. Fungsi dari aplikasi ini adalah untuk mencatat data perdinas Dalam/Luar Negri, untuk monitoring pengeluaran perdinas, trace data. Departemen yang terkait dalam aplikasi ini adalah: - seluruh departemen dalam perusahaan(sebagai level entry) - Departemen HRD HRD Officer ( Sebagai level Receive data Perdin user) HRD Manager ( Level approval Administrasi) - Departemen Finance Cash Management (Level approval) Banking (Level Approval berkaitan dengan BS) Kasir ( Penerimaan dana BS) Tampilan awal program ini mengharuskan user untuk login terlebih dahulu, user name yang digunakan menggunakan NIK (nomor induk karyawan) dan password menggunakan password yang digenerate dengan 3 digit dan sudah dipublikasikan untuk masing-masing karyawan. Untuk company, dipilih sesuai dengan company dari user tersebut.
2 P a g e 2 Berikut ini adalah gambar work flow proses pengajuan perjalanan dinas hingga proses laporan pertanggungjawaban perjalanan dinas: Gambar 1
3 P a g e 3 Berikut ini adalah penjelasannya: User harus melakukan login dahulu di MKA seperti gambar dibawah ini: Setelah login berhasil, maka user akan disuguhkan aplikasi-aplikasi yang dapat diakses, lalu pilihlah menu aplikasi Perjalanan Dinas ARPENI seperti gambar berikut:
4 P a g e 4 Proses pengajuan perjalanan dinas: User melakukan entry perjalanan dinas, entry anggaran biaya yang diperlukan untuk melakukan perjalanan dinas user memberitahukan/announce ke atasan dengan melakukan pengiriman pemberitahuan kepada atasan user atasan melakukan approve pengajuan perjalanan dinas staff HRD menerima/receive pengajuan perjalanan dinas Atasan staff HRD melakukan approve pengajuan perjalanan dinas Staff Finance menerima/receive pengajuan perjalanan dinas Atasan staff Finance melakukan approve pengajuan perjalanan dinas user melakukan print form pengajuan perjalanan dinas, untuk keperluan tandatangan oleh pihak Atasan Staff Finance, staff banking user menerima no CA(cash advance) dan nomor BS (Bon Sementara) untuk diproses di kasir untuk mendapatkan uang user melakukan perjalanan dinas. Proses laporan pertanggungjawaban perjalanan dinas Setelah user kembali dari perjalanan dinas, user akan diminta pertanggungjawabannya. Untuk proses laporan pertanggungjawaban perjalanan dinas, hampir sama dengan proses pengajuan perjalanan dinas. Hanya saja, tidak ada proses penerimaan laporan pertanggungjawaban perdin oleh staff Finance. Jadi cukup di approve oleh atasan staff Finance saja. Berikut ini adalah prosesnya: User mengisi form laporan perjalanan, mengisi form pertanggungjawaban BS, mengisi beda currency (jika ada) user memberitahukan/announce ke atasan user dengan melakukan pengiriman pemberitahuan kepada atasan user untuk disetujui oleh atasan user, sekaligus melakukan upload e-voucher untuk mendapatkan nomor voucher atasan user, melakukan approve laporan pertanggungjawaban perjalanan dinas Staff HRD menerima/ receive laporan pertanggungjawaban perjalanan dinas Atasan staff HRD melakukan approve laporan pertanggungjawaban perjalanan dinas user selesai melakukan pertanggungjawaban perdinas. Gambar 2 merupakan tampilan awal ketika user berhasil masuk aplikasi perjalanan dinas:
5 P a g e 5 Gambar 2 User akan disuguhkan menu-menu tertentu, yang disesuaikan dengan departemen dan hak akses masing-masing level user. 1. Untuk user biasa tampilan menunya adalah sbb: Gambar 3 2. Untuk user level atasan biasa, tampilan menunya adalah sbb: Gambar 4 3. Untuk user departement HRD, tampilan menunya adalah sbb: Gambar 5 4. Untuk user level atasan departement HRD, tampilan menunya adalah sbb: Gambar 6 5. Untuk user department Finance, tampilan menunya adalah sbb: Gambar 7 6. Untuk user department IT, tampilan menunya adalah sbb:
6 P a g e 6 Gambar 9 7. Untuk user level atasan department IT, tampilan menunya adalah sbb: Gambar 10 Note: Menu-Menu tersebut bisa berubah-ubah sesuai dengan hak aksesnya masing-masing user dan admin. BAGIAN I
7 P a g e 7 Menu-Menu Pada Rencana / Pengajuan Perjalanan Dinas Berikut ini adalah penjelasan mengenai menu-menu yang ada pada aplikasi e-dinas untuk tahap rencana pengajuan perjalanan dinas pegawai. UNTUK MENU USER BIASA BERIKUT INI ADALAH PENJELASANNYA. 1. Menu Entry Menu entry digunakan untuk input data pengajuan perjalanan dinas baru. Ketika menu entry diklik, maka akan tampil menu pengisian rencana perjalanan dinas seperti dibawah ini: Contoh POP-UP
8 P a g e 8 Nama Pengaju adalah nama yang melakukan entry, sedangkan Nama PIC adalah nama user yang melakukan perjalanan dinas dan yang akan melakukan BS. Untuk mengisi kolom Nama PIC, cukup mengetikkan nama PIC yang dimaksud sampai keluar adanya POP-UP yang berisikan daftar informasi jumlah max BS user yang bersangkutan.keterangan tanda (*) berwarna merah, menandakan user wajib mengisi kolom yang tertera di form ini. Untuk kode PDH11xxxxx, merupakan kode transaksi untuk mempermudah pihak IT untuk melihat rekapan data perjalanan dinas user, jika user mengalami sedikit masalah mengenai data entry-an mereka. Kolom user lain dapat diisi jika ada user lain yang ikut serta dalam perjalanan dinas. Kolom perusahaan tujuan adalah perusahaan yang akan dituju oleh user dalam perjalanan dinas. Kolom lokasi merupakan lokasi / daerah tempat perusahaan yang dituju user. Kolom tanggal berangkat dan tanggal kembali dapat diisi dengan meng-klik gambar kalender untuk memilih tanggal yang diinginkan. Kolom PIC tujuan, merupakan nama PIC yang ingin dituju di perusahaan tujuan user. Kolom tujuan merupakan kolom yang diisi mengenai keperluan perjalanan dinas user. Kolom jenis perjalanan: terdapat 2 pilihan yaitu : PDDN(Perjalanan Dinas Dalam Negri) dan PDLN(Perjalanan Dinas Luar Negri). Kolom ini dipilih sesuai dengan jenis perjalanan yang akan dilakukan oleh user. Kolom nama vessel: untuk kolom ini, user diperkenankan untuk tidak memilih. Kolom ini berisi nama-nama kapal. Setelah user selesai melakukan input/entry data secara lengkap, user dapat mengklik tombol untuk menyimpan data entry PD atau tombol untuk membatalkan entry data. 2. Menu Edit Menu edit digunakan untuk mengedit data pengajuan PD yang sudah pernah diinputkan oleh user. Jika menu edit diklik, maka akan muncul tampilan sbb: Gambar 14
9 P a g e 9 Pada menu Edit ini terbagi lagi ke dalam beberapa submenu yang dapat dipilih oleh user sesuai dengan kebutuhan. Submenu tersebut adalah: Lihat Detail Digunakan untuk melihat data pengajuan PD hasil inputan user berdasarkan Kode transaksi (PDH11xxxxx) yang ingin dilihat. Tombol OK pada bagian paling bawah, digunakan untuk mengirimkan untuk announce/pemberitahuan ke atasan user untuk diproses lebih lanjut (persetujuan dari atasan) berupa . Berikut ini adalah tampilan dari menu lihat detail ada pada Gambar 15: Gambar 15 Gambar 16 merupakan tampilan ketika user mengklik tulisan Announce To Manager pada Gambar 15 dan dilanjutkan lagi dengan meng-klik
10 P a g e 10 Gambar 16 ini bersifat optional, boleh dikirimkan, dan boleh juga tidak dikirimkan, disesuaikan dengan kesepakatan antara pihak atasan user. Edit form Rencana PD Form ini digunakan untuk mengedit data yang telah diinputkan oleh user. User dapat mengedit data sesuai dengan kode transaksi(pdh11xxxxx) yang ingin diedit. Ketika user mengklik Edit form Rencana PD, maka tampilannya adalah sbb: Gambar 17
11 P a g e 11 - Jika user ingin menambahkan nama user lain yang ikut serta dalam perjalanan dinas, user dapat menambahkan pada kolom User Lain, kemudian untuk menyimpannya, tekan tombol Save Data peserta - Jika user ingin mengedit data perincian perjalanan, user dapat mengklik tombol Edit. Ketika tombol Edit diklik, maka tampilannya adalah sbb: Gambar 18 Setelah user selesai melakukan edit data, user dapat menyimpannya dengan mengklik tombol Save atau tombol Cancel untuk membatalkan edit data. - User juga dapat mengedit Jenis Perjalanan (PDDN/PDLN) dan nama vessel pada gambar 17 (hal 8), setelah selesai edit, maka klik tombol save jenis perjalanan & kapal. - Jika user ingin menambahkan lokasi tujuan perjalanan, maka user dapat mengklik tombol Tambah Lokasi tujuan perjalanan. Berikut ini adalah tampilan ketika user mengklik tombol Tambah lokasi tujuan perjalanan :
12 P a g e 12 Gambar 19 - Jika semuanya sudah selesai diedit, user dapat mengklik OK untuk kembali ke halaman yang tertera pada Gambar 15. Sehingga user dapat melakukan announce ulang kembali ke atasan user. Add BS Lihat kembali pada Gambar 14 (hal 6). Menu add BS(Bon Sementara) digunakan untuk mengisi jumlah perkiraan anggaran biaya yang dibutuhkan dalam perjalanan dinas user. Berikut ini adalah tampilan ketika user mengklik menu ini: Gambar 20 Pada Gambar 20, terdapat kolom Currency yang wajib untuk diisi. User dapat memilih jenis currency sesuai kebutuhan. Setelah currency diisi, maka user dapat melanjutkan mengisi jumlah perkiraan biaya untuk Pesawat/Kereta Api, Hotel dan Laundry, Makanan dan minuman, Uang saku(allowance), Transportasi, Entertainment, Fiskal/Administrasi Lain, Lain-Lain. Untuk mengisi setiap kolom tersebut, user harus menggunakan tombol tabulasi pada keyboard computer untuk mendapatkan hasil totalan dari anggaran biaya PD. Setelah selesai menginputkan anggaran biaya, user dapat
13 P a g e 13 menginputkan tanggal rencana pertanggungjawaban perjalanan dinasnya dengan memilih kolom tanggal yang sudah disediakan. Edit BS Lihat kembali pada Gambar 14 (hal 6). Jika user terdapat kesalahan untuk menginputkan angka nominal BS, maka user dapat mengeditnya pada menu ini. Berikut adalah tampilan formnya: Gambar 21 Pada gambar 21, terdapat 3 pilihan tombol, edit, delete dan cancel, jika ingin menghapus BS, tekan tombol delete. Jika ingin mengedit data BS, tekan tombol edit. Maka tampilannya akan menjadi seperti berikut: Gambar 22 Cara melakukan edit nominal angka pada kolom-kolom yang tersedia juga hampir sama dengan melakukan add BS, yaitu dengan menggunakan tombol tabulasi pada keyboard computer untuk menggeser ke kolom selanjutnya supaya kolom total dapat terisi secara otomatis. Setelah itu Save untuk menyimpan data. Delete Lihat kembali pada Gambar 14 di halaman 6. Menu delete ini digunakan untuk menghapus data transaksi perjalanan dinas yang ingin dibatalkan oleh user (Jika user batal melakukan perjalanan dinas).
14 P a g e Menu Trace Gambar 23 User dapat melihat sampai dimana perkembangan proses approval/persetujuan rencana / laporan perjalanan dinas mereka dengan menggunakan menu ini. Berikut ini adalah tampilan untuk menu Trace Rencana PD Gambar 24 Sedangkan untuk Gambar 25, merupakan tampilan ketika user mengklik menu Trace Pertanggungjawaban PD Gambar 25 Pada Gambar 25 terdapat tulisan Prev. Jika diklik, maka user dapat melihat dan mencetak (print) rekap Laporan perjalanan dinas berdasarkan kode transaksinya(pdh11xxx). Berikut ini adalah contoh format tampilan laporan yang bisa diprint:
15 P a g e 15 Gambar 26 Form pada gambar 26 adalah contoh form yang di print ketika user telah selesai membuat laporan pertanggungjawaban perjalanan dinas. Untuk kolom Menyetujui, kolom ini ditandatangani oleh pihak atasan user. Sedangkan kolom Pemohon ditandatangani oleh pihak user yang melakukan perjalanan dinas. Setelah mendapatkan semua tandatangan dan persetujuan dari semua pihak yang berwenang, maka user dapat meminta uang perjalanan dinas ke kasir dan melakukan perjalanan dinas. Setelah kembali dari melakukan perjalanan dinas, user diminta untuk membuat laporan pertanggungjawaban perdinasnya. Tahapan laporan perdinas, akan dijelaskan di halaman berikutnya. BAGIAN II
16 P a g e 16 Setelah user kembali dari perjalanan dinas, maka user diminta untuk membuat laporan perjalanan dinasnya. Berikut ini adalah penjelasan mengenai tahap-tahap pembuatan laporan pertanggungjawaban perjalanan dinas. Perlu diingat, ketika pihak atasan HRD/GA telah melakukan approve laporan pertanggungjawaban setiap user, maka laporan pertanggungjawaban tersebut dapat dinyatakan telah selesai. Menu-Menu Pada Laporan Pertanggungjawaban Perjalanan Dinas Berikut ini adalah penjelasan mengenai menu-menu yang ada pada aplikasi e-dinas untuk tahap laporan pertanggungjawaban perjalanan dinas pegawai. 4. Menu Laporan Gambar 27 Gambar 27 merupakan tampilan ketika user memilih menu Laporan Setelah user kembali dari perjalanan dinas, maka user diminta untuk membuat laporan pertanggungjawaban perjalanan dinas. Pada menu inilah, user dapat memulai untuk membuat laporan pertanggungjawabannya. Dalam menu Laporan ini terbagi menjadi beberapa submenu lagi yang dapat dipilih sesuai dengan kebutuhan user. Sub menu tersebut diantaranya adalah: Laporan Perjalanan Pada menu ini, user dapat mengedit data perjalanan dinas user (jika ada perubahan setelah selesai melakukan perjalanan dinas). Cara mengeditnya juga sama dengan melakukan edit data pada proses rencana/pengajuan perjalanan dinas. Ketika user mengklik Laporan Perjalanan, maka tampilannya adalah sbb: Lanjutan potongan gambar dihalaman selanjutnya
17 P a g e 17 Gambar 28 - Jika user ingin menambahkan nama user lain yang ikut serta dalam perjalanan dinas, user dapat menambahkan pada kolom User Lain, kemudian untuk menyimpannya, tekan tombol Save Data Laporan peserta - Jika user ingin mengedit data perincian perjalanan, user dapat mengklik tombol Edit. Ketika tombol Edit diklik, maka tampilannya adalah sbb: Gambar 29 Setelah user selesai melakukan edit data, user dapat menyimpannya dengan mengklik tombol Save atau tombol Cancel untuk membatalkan edit data. - User juga dapat mengedit Jenis Perjalanan (PDDN/PDLN) dan nama vessel pada gambar 28, setelah selesai edit, maka klik tombol save laporan jenis perjalanan & kapal. - Jika user ingin menambahkan lokasi tujuan perjalanan, maka user dapat mengklik tombol Tambah Lokasi tujuan perjalanan.berikut ini adalah tampilan ketika user mengklik tombol Tambah lokasi tujuan perjalanan :
18 P a g e 18 Gambar 30 - Jika semuanya sudah selesai diedit, user dapat mengklik OK untuk kembali ke halaman yang tertera pada Gambar 27 di halaman 13. Pertanggungjawaban BS Jika user mengklik menu Pertanggungjawaban BS Gambar 31 Maka tampilannya adalah sbb:
19 P a g e 19 Gambar 32 Untuk menambahkan nominal biaya yang telah dipakai user selama melakukan perjalanan dinas, user dapat mengklik Detail untuk setiap keterangan (pesawat, hotel dan laundry, makanan dan minuman, transportasi, allowance, fiscal, dan lain-lain) disesuaikan dengan pemakaian user ketika sedang melakukan perjalanan dinas. Berikut ini adalah salah satu tampilan form input data untuk Pesawat dan Kereta Api : Gambar 33 Untuk keterangan yang lain format inputannya hampir sama. Sebelum melakukan input nominal biaya untuk setiap keterangan diatas, user harus menginputkan Mata uang yang digunakan terlebih dahulu. Berikut ini adalah tampilan inputan mata uang yang digunakan selama melakukan perjalanan dinas.
20 P a g e 20 Gambar 34 Setelah menginputkan mata uang yang digunakan, user baru dapat melanjutkan input data untuk setiap keterangan. Perlu diketahui, tombol Add atau Add Detail jika diklik akan menambahkan 1 baris dibawahnya. Jika ada kesalahan pada saat melakukan input selama belum menekan tombol save, masih bisa dihapus dengan menggunakan tombol Del. Tombol Del akan menghapus 1 baris diatasnya. Jika sudah selesai menginputkan data, maka user dapat menyimpan data tersebut dengan menekan tombol Save. Tetapi, jika user sudah terlanjur menginputkan data, tetapi ternyata data tersebut salah, maka user dapat mengedit data yang salah tadi sambil kemudian menekan tombol SAVE. Maka data yang terbaru akan tersimpan. Atau jika user ingin menghapus salah satu data yang salah, user dapat menekan tombol del dilanjutkan dengan menekan tombol save. Jika ingin melihat hasil inputan user, dapat dilihat pada submenu pertanggungjawaban BS (lihat gambar 31). Berikut ini adalah tampilannya:
21 P a g e 21 Beda Curency Menu ini digunakan jika selama perjalanan dinas terdapat perbedaan currency uang. Biasanya user yang menggunakan menu ini adalah user yang melakukan perjalanan dinas ke luar negeri. Gambar 35 Berikut ini adalah tampilan ketika user meng-klik menu Beda Currency : Gambar 36 Di kolom bagian bawah pada gambar 36 adalah contoh cara inputnya. OK Gambar 37 Pada bagian paling kanan kolom diatas ada tombol OK berwarna kuning, tombol ini diklik jika user telah selesai melakukan pengisian seluruh form laporan perjalanan dinasnya. Jika tombol ini diklik, maka tampilannya adalah sbb:
22 P a g e 22 Gambar 38 Gambar 38 merupakan suguhan langkah-langkah yang harus dilakukan oleh user ketika seluruh inputan form laporan pertanggungjawaban perjalanan dinas telah selesai diinputkan. STEP 1 User dapat mencetak laporan sementara pertanggungjawaban perjalanan dinas ke bentuk hardcopy. Bentuk format laporannya hampir sama dengan gambar 26(hal 12). STEP 2 Announce ke atasan (pemberitahuan ke atasan user) untuk meminta persetujuan/approval dari atasan user. Ketika STEP 2 diklik maka, user akan disuguhkan yang siap untuk dikirimkan ke atasan user. ini bersifat optional,bisa dikirim, bisa tidak sesuai dengan kesepakatan dari user dan atasan user. Bentuk tampilan nya dapat dilihat pada Gambar 16 (hal 7). STEP 3 Jika diklik, maka akan muncul kotak pesan seperti dibawah ini yang memberitahukan user bahwa upload voucher telah berhasil. User dapat menyimpan nomor voucher yang tertera sebagai bukti pembayaran. Jika user telah melakukan upload voucher, dan sudah mendapat persetujuan dari atasan user, maka selanjutnya akan diproses oleh pihak HRD dan Finance. Disini user hanya perlu menunggu dan memantau proses persetujuan dari atasan, HRD dan Finance melalui menu print print pertanggungjawaban PD atau di menu trace trace pertanggungjawaban PD.
23 P a g e Menu Edit Laporan Menu ini digunakan untuk mengedit data nominal BS yang salah ketika user sudah terlanjur mengupload ke voucher. Syarat dari data yang masih bisa diedit adalah, jika data tersebut belum diupload ke cashbank dan program AP. Jika sudah diupload, maka user tidak dapat mengedit data lagi. Tampilan setelah klik edit pertanggungjawaban BS: Jika ingin mengedit nilai nominal yang baru, user dapat menambahkan/mengurangi nominal pada setiap kolom keterangan. Cara mengeditnya adalah dengan mengklik Detail yang dilingkari warna kuning. Setelah user merasa selesai mengedit, klik detail yang diberi lingkaran merah yang berfungsi untuk menambahkan currency dan untuk mengupload nilai baru ke evoucher. Berikut ini adalah tampilannya:
24 P a g e 24 Jika currency diedit, maka otomatis uang muka akan bernilai 0.00, ini disebabkan karena user mengedit nominal semua biaya perjalanan dinas yang sudah dientry sebelumnya pada saat melakukan entry rencana perdinas. Yang diupload kembali ke evoucher hanya total pakainya saja. Untuk merubah nilai Total pakai, user harus mengedit nominal seluruh biaya perdinas yang dipakai dan sekiranya ingin diedit (transportasi, makanan&minuman, allowance,dll). Jika sudah selesai edit nominal, lakukan upload evoucher seperti yg dilingkari kuning. Tambah curr digunakan untuk menambahkan currency. Sedangkan untuk tombol edit yg dilingkari warna merah hanya digunakan untuk mengedit currencynya saja. Perlu diperhatikan, pada baris 2 (USD) tidak ada tombol edit dan upload evoucher, artinya nomor voucher dengan curr USD sudah diproses sampai ke cashbank dan AP, sehingga, user tidak boleh mengedit nominal pada transportasi, makanan&minuman, allowance,dll. Jika diedit, user tidak dapat melakukan upload ulang ke evoucher. Jika hal ini terjadi, user akan percuma saja melakukan edit nominal dengan currency USD pada nilai transportasi, makanan&minuman, allowance,dll di edinas karena user tidak dapat mengupload ulang ke evoucher. Nominal yang akan teredit hanya tersimpan di edinas saja, sementara total pakai USD di evoucher, tidak akan ada perubahan, karena nilai editan total pakai USD tidak bisa diupload ke evoucher. 6. Menu print Menu Print ini digunakan jika user ingin mencetak report rencana perjalanan dinas dan report laporan pertanggungjawaban perjalanan dinas baik yang masih sementara, maupun yang sudah selesai pertanggungjawabannya. Berikut ini adalah tampilan menu print. Gambar 39 User dapat menggunakan submenu Print Rencana PD untuk mencetak form perencanaan perjalanan dinas yang akan ditandatangani oleh pihak finance/keuangan, direktur keuangan dan penerima uang. Form report ini digunakan sebagai bukti user untuk meminta uang muka perjalanan dinas ke kasir. Berikut ini adalah tampilan formnya:
25 P a g e 25 Gambar 40 Jika Prev diklik, maka tampilan yang bisa diprint user adalah sbb: Gambar 41
26 P a g e 26 Form pada gambar 41 merupakan contoh form yang diprint ketika user akan berangkat melakukan perjalanan dinas. Kolom MENGETAHUI, ditandatangani oleh user dan atasan user. Untuk submenu Print Pertanggungjawaban PD, digunakan jika user ingin mencetak laporan pertanggungjawaban perjalanan dinas. Berikut ini adalah tampilannya: Jika Prev diklik, tampilannya adalah sbb: Gambar 42
27 P a g e 27 Gambar 43 Gambar 43 merupakan format tampilan laporan pertanggungjawaban yang bisa dicetak ketika user telah selesai melakukan pertanggungjawaban perdinasnya. Kolom HRD/GA, ditandatangani oleh pihak HRD/GA, kolom menyetujui ditandatangani oleh atasan user, kolom pemohon, ditandatangani oleh user yang melakukan perjalanan dinas. Jika semua pihak telah menandatangani, maka user dinyatakan telah selesai melakukan pertanggungjawaban. Untuk memantau proses tahapan persetujuan dari setiap departemen(hrd, Finance), user dapat menggunakan menu trace yang sudah dijelaskan sebelumnya diatas. UNTUK MENU USER LEVEL ATASAN BERIKUT INI ADALAH PENJELASANNYA. User level atasan ini berhak untuk menerima(approve) dan menolak(reject) rencana/pengajuan perjalanan dinas para bawahannya. Menu-menu user level atasan hampir sama dengan menu user level biasa, hanya saja ada sedikit tambahan menu yaitu sbb: 1. Menu App Rencana Untuk proses approve rencana/pengajuan perjalanan dinas bawahan Jika menu App Renc diklik Maka tampilannya adalah sebagai berikut: Gambar 44
28 P a g e 28 User dapat mencentang salah satu atau semua aplikasi perjalanan dinas bawahannya sesuai yang diinginkan, setelah itu klik tombol Approve. Untuk menu lihat detail pada gambar 44, digunakan oleh user untuk melihat isi aplikasi rencana pengajuan perjalanan dinas bawahan. Jika diklik, maka tampilannya adalah sbb: Gambar 45 Untuk menyetujui(approve) rencana perjalanan dinas tersebut, user dapat mengklik tombol approve. Tombol reject diklik jika user tidak menyetujui permintaan rencana perjalanan dinas bawahannya disertai dengan mengisi keterangan rejectnya. Ketika di approve dan di-reject, maka secara otomatis akan menampilkan format untuk memberitahu pihak HRD (jika di approve) dan memberitahu pihak bawahan (jika direject). Berikut ini adalah tombol yang harus diklik jika ingin menggunakan fasilitas 2. Menu App Laporan Untuk proses approve laporan pertanggungjawaban PD bawahan Menu ini digunakan oleh user level atasan untuk meng-approve/menerima permintaan persetujuan laporan pertanggungjawaban perjalanan dinas bawahan yang kemudian akan diproses lebih lanjut oleh pihak HRD.
29 P a g e 29 Berikut ini adalah tampilan ketika user meng-klik menu App Lap. Gambar 46 Untuk melihat detail laporan dari bawahannya, user dapat mengklik Lihat Detail. Berikut ini adalah tampilannya:
30 P a g e 30 UNTUK MENU USER LEVEL STAFF AHG (HRD & GA) BERIKUT INI ADALAH PENJELASANNYA. User level STAFF AHG ini berhak untuk menerima(receive) dan menolak(reject) rencana/pengajuan perjalanan dinas setiap pegawai dari departemen manapun yang melakukan permintaan rencana/pengajuan perjalanan dinas, baik itu rencana maupun laporan pertanggungjawabannya. Khusus untuk user level ini, jika mereka ingin melakukan perjalanan dinas, mereka dapat menerima(receive) form mereka sendiri, tetapi tetap harus melakukan tahaptahap selanjutnya yaitu: approve atasan HRD receive staff HRD(dirinya sendiri) approve atasan HRD receive finance approve atasan finance. Menu-menu user level staff HRD hampir sama dengan menu user level biasa, hanya saja ada sedikit tambahan menu yaitu sbb: 1. Menu Rec Rencana Menu rec rencana merupakan menu yang digunakan oleh user level staff HRD untuk menerima(receive) dan menolak(reject) permintaan perjalanan dinas dari setiap pegawai yang mengajukan rencana maupun laporan pertanggungjawaban perjalanan dinas. Jika user memilih menu Rec Rencana, maka tampilannya adalah sbb: Gambar 49 Jika user ingin melihat isi dari form pengajuan rencana perjalanan dinas pegawai, user dapat mengklik menu Lihat Detail. Berikut ini adalah tampilan ketika user mengklik menu Lihat Detail
31 P a g e 31 Gambar 50 User level staff HRD tidak dapat melakukan edit data pengajuan persetujuan perjalanan dinas milik user lainnya. 2. Menu Rec Laporan Menu rec Laporan merupakan menu yang digunakan untuk menerima(receive) dan menolak(reject) permintaan persetujuan laporan pertanggungjawaban pegawai untuk dapat diproses selanjutnya ke atasan HRD dan bagian finance. Berikut ini adalah tampilan awal ketika user memilih menu ini: Gambar 51
32 P a g e 32 Untuk dapat melihat kelengkapan laporan pertanggungjawaban pegawai secara detail, user dapat meng-klik Lihat Detail. Setelah di-klik, maka tampilannya adalah sbb: Gambar 52
33 P a g e 33 UNTUK MENU USER LEVEL ATASAN STAFF AHG(HRD DAN GA), BERIKUT INI ADALAH PENJELASANNYA. User level ATASAN STAFF HRD ini berhak untuk menyetujui(approve) dan menolak(reject) rencana/pengajuan perjalanan dinas setiap pegawai dari departemen manapun yang melakukan permintaan rencana/pengajuan perjalanan dinas, baik itu rencana maupun laporan pertanggungjawabannya. Khusus untuk user level ini, jika mereka ingin melakukan perjalanan dinas, mereka dapat menyetujui(approve) form mereka sendiri, tetapi tetap harus melakukan tahap-tahap yaitu: approve atasan langsung (direksi) receive staff HRD approve atasan HRD (dirinya sendiri) receive finance approve atasan finance. Menu-menu user level atasan staff HRD hampir sama dengan menu user level biasa, hanya saja ada sedikit tambahan menu yaitu sbb: 1. Menu App Rencana Dept Menu ini digunakan untuk meng-approve permintaan pengajuan rencana perjalanan dinas khusus untuk pegawai departemen AHG(HRD dan GA) untuk dapat diproses ke tahap berikutnya, yaitu oleh departemen finance. Berikut ini adalah tampilan ketika user memilih menu ini: Gambar Menu App Rencana Menu ini digunakan untuk meng-approve permintaan pengajuan rencana perjalanan dinas untuk seluruh pegawai dari departemen manapun(termasuk dari AHG itu sendiri) untuk dapat diproses ke tahap berikutnya, yaitu oleh departemen finance. Berikut ini adalah tampilan ketika user memilih menu ini: Gambar 54
34 P a g e 34 Kita ambil contoh, kita login sebagai Ibu Eleonora(Atasan Staff HRD). Perhatikan Gambar 54, user dengan nama ELEONORA, dapat menyetujui(approve) formnya sendiri sebagai atasan HRD. Jadi, ketika user di departemen HRD ini sudah melalui tahap approve atasan langsung receive oleh staff HRD maka, transaksi perjalanan dinasnya dapat ditampilkan di menu ini, walaupun status departemennya adalah HRD/AHG. Untuk dapat melihat detail laporan maupun rencana perjalanan dinas setiap user, maka cukup mengklik Lihat Detail. Tampilannya adalah sbb: Gambar Menu App Laporan Menu ini digunakan untuk menyetujui(approve) pengajuan persetujuan laporan pertanggungjawaban perjalanan dinas untuk seluruh pegawai dari departemen manapun(termasuk dari AHG itu sendiri) untuk dapat diproses ke tahap berikutnya, yaitu oleh departemen finance. Berikut ini adalah tampilan ketika user memilih menu ini:
35 P a g e 35 Gambar 55 Untuk dapat melihat detail laporan maupun rencana perjalanan dinas setiap pegawai, maka cukup mengklik Lihat Detail. Tampilannya sama dengan tampilan detail sebelumnya yang sudah dijelaskan diatas. Contoh dapat dilihat pada Gambar 52 di halaman 29. UNTUK MENU USER LEVEL STAFF FINANCE, BERIKUT INI ADALAH PENJELASANNYA.
36 P a g e 36 User level STAFF Finance ini berhak untuk menerima(receive) dan menolak(reject) rencana/pengajuan perjalanan dinas setiap pegawai dari departemen manapun yang melakukan permintaan rencana/pengajuan perjalanan dinas. Khusus untuk user level ini, jika mereka ingin melakukan perjalanan dinas, mereka dapat menerima(receive) form diri mereka sendiri, tetapi tetap harus melakukan tahap-tahap selanjutnya yaitu: approve atasan HRD receive staff HRD approve atasan HRD receive finance(dirinya sendiri) approve atasan finance. User level ini juga dapat mengganti password. Menu-menu user level staff Finance hampir sama dengan menu user level biasa, hanya saja ada sedikit tambahan menu yaitu sbb: 1. Menu Rec Rencana Menu ini digunakan untuk menerima (receive) rencana pengajuan perjalanan dinas user dari seluruh departemen. Gambar 56
37 P a g e 37 Jika ingin melihat detail form rencana perjalanan dinas user, klik Lihat Detail, tampilannya adalah sbb: Gambar 57 Jika user ingin mengedit BS(Bon sementara setiap applikasi permintaan perjalanan dinas User), maka dapat klik tombol Edit BS. Tampilannya adalah sbb: Gambar 58
38 P a g e 38 Untuk melakukan pengeditan data BS, tekan tombol Edit. Untuk menghapus BS, tekan tombol Delete. Jika tombol Edit diklik, maka tampilannya adalah sbb: Gambar 59 User dapat menginputkan nominalnya secara lengkap disini. Untuk kolom Currency, tidak boleh kosong. Untuk mendapatkan hasil totalan, gunakan tombol tab untuk berpindah ke kolom selanjutnya pada keyboard computer sambil menginputkan nominal angka yang diinginkan. Setelah selesai input, tekan tombol Save. UNTUK MENU USER LEVEL ATASAN STAFF FINANCE, BERIKUT INI ADALAH PENJELASANNYA. User level ATASAN STAFF Finance ini berhak untuk menyetujui(approve) dan menolak(reject) rencana/pengajuan perjalanan dinas setiap pegawai dari departemen manapun yang melakukan permintaan rencana/pengajuan perjalanan dinas, baik itu rencana maupun laporan pertanggungjawabannya. Khusus untuk user level ini, jika mereka ingin melakukan perjalanan dinas, mereka dapat menyetujui(approve) form mereka sendiri, tetapi tetap harus melakukan tahap-tahap yaitu: approve atasan langsung (direksi) receive staff HRD approve atasan HRD receive finance approve atasan finance (dirinya sendiri). Menu-menu user level atasan staff HRD hampir sama dengan menu user level biasa, hanya saja ada sedikit tambahan menu yaitu sbb: 1. Menu Approve Rencana Menu ini digunakan untuk menyetujui (approve) rencana perjalanan dinas setiap pegawai dari seluruh departemen. Jika menu ini diklik, maka tampilannya adalah sbb:
39 P a g e 39 Gambar 60 User dapat melihat daftar pengajuan rencana perjalanan dinas yang siap untuk diperiksa dan diterima(approve) oleh user. Jika ingin melihat detailnya, klik Lihat Detail. Jika Lihat Detail diklik, maka tampilannya adalah sbb: Gambar 61 Bedanya dengan user staff Finance, disini user dengan level atasn finance, hanya bisa melihat data Bon Sementara pegawai saja, dan tidak dapat melakukan pengeditan. 2. Menu List Approve
40 P a g e 40 Menu ini digunakan untuk melihat daftar perjalanan dinas setiap user yang sudah disetujui(approve) oleh user(atasan staff finance). Gambar 62 Jika user ingin melihat secara detail, klik view UNTUK MENU USER LEVEL STAFF IT DAN ATASAN STAFF IT, BERIKUT INI ADALAH PENJELASANNYA. Menu-menu untuk user pada level Staff IT dan Atasan Staff IT hampir sama dengan menu-menu yang ada pada level user biasa dan level user atasan biasa. Hanya saja ada tambahan menu, yaitu Trace All dan Change Pasword. Gambar Menu Trace all
41 P a g e 41 Menu ini digunakan untuk melihat daftar seluruh pegawai di seluruh departemen yang melakukan perjalanan dinas baik itu masih rencana maupun laporan pertanggungjawaban dinas. Berikut ini adalah tampilannya: Gambar 64 Tambahan: Selama form rencana maupun laporan pertanggungjawaban perjalanan Dinas, belum sampai ke tahap receive dan persetujuan(approval) dari HRD, maka user masih diperkenankan untuk melakukan edit data. Jika transaksi perjalanan dinas sudah sampai ke tahap receive dan persetujuan(approval) dari HRD, maka user sudah tidak dapat melihat bahkan mengedit data perjalanan dinasnya. Jika pada setiap tahapan approval atasan/hrd/finance me-reject(menolak) rencana maupun laporan pertanggungjawaban dinas setiap user, maka, user tersebut sudah tidak dapat memprosesnya lebih lanjut lagi, dan harus melakukan entry baru lagi.
MANUAL E-VOUCHER. Jika login sukses maka akan muncul data nama pribadi pada halaman selanjutnya,
 MANUAL E-VOUCHER Program evoucher merupakan program berbasis web yang digunakan untuk membuat voucher pemasukan dan pengeluaran untuk semua departemen. Program ini bisa diakses melalui alamat http://mka.apol.co.id.
MANUAL E-VOUCHER Program evoucher merupakan program berbasis web yang digunakan untuk membuat voucher pemasukan dan pengeluaran untuk semua departemen. Program ini bisa diakses melalui alamat http://mka.apol.co.id.
Aplikasi Document Imaging untuk PT. XYZ dapat diakses melalui web browser
 4.3.4 Petunjuk Pemakaian Sistem Aplikasi Document Imaging untuk PT. XYZ dapat diakses melalui web browser yang terhubung dengan internet. Berikut ini adalah detail prosedur pemakaian dari aplikasi tersebut.
4.3.4 Petunjuk Pemakaian Sistem Aplikasi Document Imaging untuk PT. XYZ dapat diakses melalui web browser yang terhubung dengan internet. Berikut ini adalah detail prosedur pemakaian dari aplikasi tersebut.
Petunjuk Pemakaian Sistem
 Petunjuk Pemakaian Sistem Berikut ini adalah petunjuk pemakaian sistem dari aplikasi pengiriman barang PT. Buana Resota. Aplikasi ini dimulai dengan membuka browser, kemudian memasukkan alamat website.
Petunjuk Pemakaian Sistem Berikut ini adalah petunjuk pemakaian sistem dari aplikasi pengiriman barang PT. Buana Resota. Aplikasi ini dimulai dengan membuka browser, kemudian memasukkan alamat website.
PETUNJUK PENGGUNAAN APLIKASI CAFÉ VERSI 1.0
 PETUNJUK PENGGUNAAN APLIKASI CAFÉ VERSI 1.0 JAKARTA, MEI 2011 i DAFTAR ISI MEMULAI APLIKASI... 1 LOGIN... 1 MENU APLIKASI... 2 MENGISI MASTER DATA... 4 OUTLET... 4 GROUP ITEM... 5 DETAIL ITEM... 7 PAYMENT
PETUNJUK PENGGUNAAN APLIKASI CAFÉ VERSI 1.0 JAKARTA, MEI 2011 i DAFTAR ISI MEMULAI APLIKASI... 1 LOGIN... 1 MENU APLIKASI... 2 MENGISI MASTER DATA... 4 OUTLET... 4 GROUP ITEM... 5 DETAIL ITEM... 7 PAYMENT
Akuntan, Divisi Gudang, Karyawan), divisi (Accounting & Finance, Marketing & Sales,
 146 Akuntan, Divisi Gudang, Karyawan), divisi (Accounting & Finance, Marketing & Sales, Purchasing, HRD, POM, Sistem Informasi) dan status kerja (Tetap, Kontrak, Probasi). Gambar 5.20a Tampilan Layar Update
146 Akuntan, Divisi Gudang, Karyawan), divisi (Accounting & Finance, Marketing & Sales, Purchasing, HRD, POM, Sistem Informasi) dan status kerja (Tetap, Kontrak, Probasi). Gambar 5.20a Tampilan Layar Update
User Manual Aplikasi Surat Rekomendasi Ditjen SDPPI Kominfo
 User Manual Aplikasi Surat Rekomendasi Ditjen SDPPI Kominfo DAFTAR ISI DAFTAR ISI... 1 1. LOGIN... 2 1.1 REGISTER... 2 1.2 MERUBAH DATA PROFILE USER... 3 1.3 LOGIN... 5 2. PERMOHONAN... 7 2.1 PENGAJUAN
User Manual Aplikasi Surat Rekomendasi Ditjen SDPPI Kominfo DAFTAR ISI DAFTAR ISI... 1 1. LOGIN... 2 1.1 REGISTER... 2 1.2 MERUBAH DATA PROFILE USER... 3 1.3 LOGIN... 5 2. PERMOHONAN... 7 2.1 PENGAJUAN
Gambar 5.38 Tampilan Layar Entry Pesan
 167 Gambar 5.38 Tampilan Layar Entry Pesan Keterangan Layar Entry Pesan : Layar ini ditujukan untuk mengirimkan pesan. Kolom pengirim akan secara otomatis diisi dengan NIK karyawan yang login. Ini dilakukan
167 Gambar 5.38 Tampilan Layar Entry Pesan Keterangan Layar Entry Pesan : Layar ini ditujukan untuk mengirimkan pesan. Kolom pengirim akan secara otomatis diisi dengan NIK karyawan yang login. Ini dilakukan
ada submenu untuk pengaturan user.
 179 4. Layar Menu User Disini tampilan untuk melihat submenu user, jika diklik maka akan ada submenu untuk pengaturan user. Gambar 4.90 Layar Menu User Jika kita klik submenu logout, maka kita akan dikembalikan
179 4. Layar Menu User Disini tampilan untuk melihat submenu user, jika diklik maka akan ada submenu untuk pengaturan user. Gambar 4.90 Layar Menu User Jika kita klik submenu logout, maka kita akan dikembalikan
Buku Manual. Download, Aplikasi Aspak, dan Tanya Jawab.
 Buku Manual Gambar diatas adalah halaman awal yang akan muncul pada saat pertama kali membuka situs aspak.buk.depkes.go.id. Lalu dibawah judul terdapat beberapa link yaitu : Beranda, Halaman Download,
Buku Manual Gambar diatas adalah halaman awal yang akan muncul pada saat pertama kali membuka situs aspak.buk.depkes.go.id. Lalu dibawah judul terdapat beberapa link yaitu : Beranda, Halaman Download,
Pada Halaman ini user dapat mengganti password yang sudah ada dengan melakukan :
 1. CIS 1.1 User Management 1.1.1 Change Password Pada Halaman ini user dapat mengganti password yang sudah ada dengan melakukan : 1. Isi field old password dengan password dengan password lama 2. Isi field
1. CIS 1.1 User Management 1.1.1 Change Password Pada Halaman ini user dapat mengganti password yang sudah ada dengan melakukan : 1. Isi field old password dengan password dengan password lama 2. Isi field
USER MANUAL MANIFES ELEKTRONIK (FESTRONIK) LIMBAH BAHAN BERBAHAYA DAN BERACUN (UNTUK PENGANGKUT) VERSI 1.0
 USER MANUAL MANIFES ELEKTRONIK (FESTRONIK) LIMBAH BAHAN BERBAHAYA DAN BERACUN (UNTUK PENGANGKUT) VERSI 1.0 KEMENTERIAN LINGKUNGAN HIDUP DAN KEHUTANAN REPUBLIK INDONESIA Copyright @ 2016 Daftar Isi Daftar
USER MANUAL MANIFES ELEKTRONIK (FESTRONIK) LIMBAH BAHAN BERBAHAYA DAN BERACUN (UNTUK PENGANGKUT) VERSI 1.0 KEMENTERIAN LINGKUNGAN HIDUP DAN KEHUTANAN REPUBLIK INDONESIA Copyright @ 2016 Daftar Isi Daftar
[MANUAL APLIKASI EDABU- BADAN USAHA] Aplikasi Elektronik Pendataan Badan Usaha (edabu) berbasis web ( web base) dibangun
![[MANUAL APLIKASI EDABU- BADAN USAHA] Aplikasi Elektronik Pendataan Badan Usaha (edabu) berbasis web ( web base) dibangun [MANUAL APLIKASI EDABU- BADAN USAHA] Aplikasi Elektronik Pendataan Badan Usaha (edabu) berbasis web ( web base) dibangun](/thumbs/68/58692621.jpg) 2014 [MANUAL APLIKASI EDABU- BADAN USAHA] Aplikasi Elektronik Pendataan Badan Usaha (edabu) berbasis web ( web base) dibangun untuk mendukung bisnis proses pemasaran BPJS-KESEHATAN. I. PENDAHULUAN Aplikasi
2014 [MANUAL APLIKASI EDABU- BADAN USAHA] Aplikasi Elektronik Pendataan Badan Usaha (edabu) berbasis web ( web base) dibangun untuk mendukung bisnis proses pemasaran BPJS-KESEHATAN. I. PENDAHULUAN Aplikasi
BAB 5 IMPLEMENTASI DAN EVALUASI. adalah penginstalan perangkat lunak SQL server terlebih dahulu lalu mengkopi sistem
 BAB 5 IMPLEMENTASI DAN EVALUASI 5.1. Implementasi Sistem Untuk dapat menjalankan sistem ini, langkah pertama yang harus dilakukan adalah penginstalan perangkat lunak SQL server terlebih dahulu lalu mengkopi
BAB 5 IMPLEMENTASI DAN EVALUASI 5.1. Implementasi Sistem Untuk dapat menjalankan sistem ini, langkah pertama yang harus dilakukan adalah penginstalan perangkat lunak SQL server terlebih dahulu lalu mengkopi
Tampilan Window Login
 1. Form Login Tampilan Window Login Ketika sistem pertama kali dijalankan, form Login merupakan user interface pertama yang muncul. Pada user interface ini, user harus mengisi username dan password setelah
1. Form Login Tampilan Window Login Ketika sistem pertama kali dijalankan, form Login merupakan user interface pertama yang muncul. Pada user interface ini, user harus mengisi username dan password setelah
APLIKASI LAYANAN PERTANAHAN ONLINE
 APLIKASI LAYANAN PERTANAHAN ONLINE I. LOGIN APLIKASI Pada saat aplikasi dibuka maka akan muncul halaman login yang mengharuskan pengguna aplikasi untuk memasukkan ID Pemakai dan Password lalu klik tombol
APLIKASI LAYANAN PERTANAHAN ONLINE I. LOGIN APLIKASI Pada saat aplikasi dibuka maka akan muncul halaman login yang mengharuskan pengguna aplikasi untuk memasukkan ID Pemakai dan Password lalu klik tombol
Berikut ini adalah petunjuk pemakaian aplikasi sistem basis data. Petunjuk berikut ini disertai dengan tampilan layar. Keterangan selengkapnya
 Petunjuk Pemakaian Sistem Berikut ini adalah petunjuk pemakaian aplikasi sistem basis data. Petunjuk berikut ini disertai dengan tampilan layar. Keterangan selengkapnya dapat dilihat bersamaan dengan tampilan
Petunjuk Pemakaian Sistem Berikut ini adalah petunjuk pemakaian aplikasi sistem basis data. Petunjuk berikut ini disertai dengan tampilan layar. Keterangan selengkapnya dapat dilihat bersamaan dengan tampilan
1. Pendahuluan. 2. Cara Akses, Start Page, dan Beranda
 1. Pendahuluan User manual ini dibuat untuk menggambarkan dan menjelaskan proses penggunaan Intra LIPI baru untuk pengguna (user). Intra LIPI merupakan sistem informasi untuk kebutuhan Layanan Internal
1. Pendahuluan User manual ini dibuat untuk menggambarkan dan menjelaskan proses penggunaan Intra LIPI baru untuk pengguna (user). Intra LIPI merupakan sistem informasi untuk kebutuhan Layanan Internal
PANDUAN MUSRENBANG KECAMATAN
 PANDUAN MUSRENBANG KECAMATAN APLIKASI E-PERENCANAAN KABUPATEN LIMA PULUH KOTA Eperencanaan.limapuluhkotakab.go.id 0 PENDAHULUAN 1.1. Tujuan Pembuatan Dokumen Dokumen user manual Aplikasi Musrenbang Kecamatan
PANDUAN MUSRENBANG KECAMATAN APLIKASI E-PERENCANAAN KABUPATEN LIMA PULUH KOTA Eperencanaan.limapuluhkotakab.go.id 0 PENDAHULUAN 1.1. Tujuan Pembuatan Dokumen Dokumen user manual Aplikasi Musrenbang Kecamatan
Berikut merupakan prosedur penggunaan pada non-login :
 Prosedur Penggunaan Berikut merupakan prosedur penggunaan pada non-login : 1. Beranda untuk Umum Gambar 4.1 Beranda Untuk Umum Pada halaman ini, user dapat membaca pengumuman yang telah diterbitkan oleh
Prosedur Penggunaan Berikut merupakan prosedur penggunaan pada non-login : 1. Beranda untuk Umum Gambar 4.1 Beranda Untuk Umum Pada halaman ini, user dapat membaca pengumuman yang telah diterbitkan oleh
Gambar 4.72 Layar Login User
 244 4.3.4 Kebutuhan Personil (Brainware) Kebutuhan personil yang diperlukan dalam implementasi aplikasi sistem basis data pada Fa. Trico Paint Factory adalah sebagai berikut : 1. Technical support, yaitu
244 4.3.4 Kebutuhan Personil (Brainware) Kebutuhan personil yang diperlukan dalam implementasi aplikasi sistem basis data pada Fa. Trico Paint Factory adalah sebagai berikut : 1. Technical support, yaitu
SIPP Online. User Manual SIPP Online
 PETUNJUK PENGGUNAAN : Aplikasi Sistem Informasi Pelaporan Perusahaan (SIPP) Online BPJS Ketenagakerjaan, adalah : aplikasi untuk pengelolaan laporan mutasi data kepesertaan BPJS Ketenagakerjaan. Buku ini
PETUNJUK PENGGUNAAN : Aplikasi Sistem Informasi Pelaporan Perusahaan (SIPP) Online BPJS Ketenagakerjaan, adalah : aplikasi untuk pengelolaan laporan mutasi data kepesertaan BPJS Ketenagakerjaan. Buku ini
Prosedur Pemakaian Program:
 Prosedur Pemakaian Program: Agar lebih jelas dalam memahami aplikasi yang telah dibuat, maka berikut adalah petunjuk cara pengoperasian aplikasi. Gambar 1 Halaman Login Pada halaman ini, user diminta untuk
Prosedur Pemakaian Program: Agar lebih jelas dalam memahami aplikasi yang telah dibuat, maka berikut adalah petunjuk cara pengoperasian aplikasi. Gambar 1 Halaman Login Pada halaman ini, user diminta untuk
Microsoft Internet Explorer 7 atau versi diatas (direkomendasikan) Mozilla FireFox 3.6 atau versi diatas (direkomendasikan)
 Cara Input Kasus Pada etb Manager e-tb Manager merupakan sistem berbasis web, oleh karena itu memerlukan penjelajah jaringan (web browser) untuk dapat menggunakan. Banyak terdapat program penjelajah jaringan
Cara Input Kasus Pada etb Manager e-tb Manager merupakan sistem berbasis web, oleh karena itu memerlukan penjelajah jaringan (web browser) untuk dapat menggunakan. Banyak terdapat program penjelajah jaringan
Halaman Login Halaman Staff
 1. Pada saat aplikasi dijalankan, maka pertama kali akan muncul halaman login, dimana user harus memasukkan kode staff dan password untuk dapat masuk ke halaman utama. Halaman Login 2. Halaman Login merupakan
1. Pada saat aplikasi dijalankan, maka pertama kali akan muncul halaman login, dimana user harus memasukkan kode staff dan password untuk dapat masuk ke halaman utama. Halaman Login 2. Halaman Login merupakan
USER MANUAL MANIFES ELEKTRONIK (FESTRONIK) LIMBAH BAHAN BERBAHAYA DAN BERACUN (UNTUK PENERIMA) VERSI 1.0
 USER MANUAL MANIFES ELEKTRONIK (FESTRONIK) LIMBAH BAHAN BERBAHAYA DAN BERACUN (UNTUK PENERIMA) VERSI 1.0 KEMENTERIAN LINGKUNGAN HIDUP DAN KEHUTANAN REPUBLIK INDONESIA Copyright @ 2016 Daftar Isi Daftar
USER MANUAL MANIFES ELEKTRONIK (FESTRONIK) LIMBAH BAHAN BERBAHAYA DAN BERACUN (UNTUK PENERIMA) VERSI 1.0 KEMENTERIAN LINGKUNGAN HIDUP DAN KEHUTANAN REPUBLIK INDONESIA Copyright @ 2016 Daftar Isi Daftar
USER MANUAL MANIFES ELEKTRONIK (FESTRONIK) LIMBAH BAHAN BERBAHAYA DAN BERACUN (UNTUK PENERIMA) VERSI 1.1
 USER MANUAL MANIFES ELEKTRONIK (FESTRONIK) LIMBAH BAHAN BERBAHAYA DAN BERACUN (UNTUK PENERIMA) VERSI 1.1 KEMENTERIAN LINGKUNGAN HIDUP DAN KEHUTANAN REPUBLIK INDONESIA Copyright @ 2017 Daftar Isi Daftar
USER MANUAL MANIFES ELEKTRONIK (FESTRONIK) LIMBAH BAHAN BERBAHAYA DAN BERACUN (UNTUK PENERIMA) VERSI 1.1 KEMENTERIAN LINGKUNGAN HIDUP DAN KEHUTANAN REPUBLIK INDONESIA Copyright @ 2017 Daftar Isi Daftar
Gambar 4.88 Tampilan Halaman List pengambilan inventory saat melakukan transaksi pengambilan barang
 299 Gambar 4.88 Tampilan Halaman List pengambilan inventory saat melakukan transaksi pengambilan barang Gambar 4.89 Tampilan Halaman List pengambilan inventory saat ingin mengembalikan barang yang tidak
299 Gambar 4.88 Tampilan Halaman List pengambilan inventory saat melakukan transaksi pengambilan barang Gambar 4.89 Tampilan Halaman List pengambilan inventory saat ingin mengembalikan barang yang tidak
Petunjuk Pengguna iclaim
 Petunjuk Pengguna iclaim Daftar Isi: 1) Overwiew hal. 1 2) Login hal. 2 3) Profile hal. 3 4) Menu hal. 4 5) Home hal. 5 6) New Claim hal. 6 6.1 Operasional Kendaraan hal. 7 6.2 Operasional Lainnya hal.
Petunjuk Pengguna iclaim Daftar Isi: 1) Overwiew hal. 1 2) Login hal. 2 3) Profile hal. 3 4) Menu hal. 4 5) Home hal. 5 6) New Claim hal. 6 6.1 Operasional Kendaraan hal. 7 6.2 Operasional Lainnya hal.
PANDUAN PENGGUNAAAN e-memo PEMERINTAH KOTA BATAM
 PANDUAN PENGGUNAAAN e-memo PEMERINTAH KOTA BATAM DAFTAR ISI 1. 2. 3. 4. 5. 6. 7. 8. 9. Halaman Login Halaman Penginputan Surat Keluar Halaman Penginputan Surat Masuk Non-SKPD Halaman Tampilan Tabel Surat
PANDUAN PENGGUNAAAN e-memo PEMERINTAH KOTA BATAM DAFTAR ISI 1. 2. 3. 4. 5. 6. 7. 8. 9. Halaman Login Halaman Penginputan Surat Keluar Halaman Penginputan Surat Masuk Non-SKPD Halaman Tampilan Tabel Surat
Gambar Halaman Approve PR 4 (Choose Recommended Quotation) Gambar di atas merupakan tampilan halaman Approve PR Department Head
 232 Gambar 4.128 Halaman Approve PR 4 (Choose Recommended Quotation) Gambar di atas merupakan tampilan halaman Approve PR Department Head untuk memilih Recommended Quotation. User dapat memilih satu Quotation
232 Gambar 4.128 Halaman Approve PR 4 (Choose Recommended Quotation) Gambar di atas merupakan tampilan halaman Approve PR Department Head untuk memilih Recommended Quotation. User dapat memilih satu Quotation
BAB IV PERANCANGAN LAYAR
 BAB IV PERANCANGAN LAYAR 4.1 User Interface Pada analisa dan Perancangan Sistem Informasi Tata Kelola e-filling Dokumen Administrasi Perkantoran di PT. Indo Mindstorm Wizzard, Penulis membuat perancangan
BAB IV PERANCANGAN LAYAR 4.1 User Interface Pada analisa dan Perancangan Sistem Informasi Tata Kelola e-filling Dokumen Administrasi Perkantoran di PT. Indo Mindstorm Wizzard, Penulis membuat perancangan
MANUAL REGISTRASI INSTITUSI
 MANUAL REGISTRASI INSTITUSI Copyright 2017 Simian Group. All rights reserved. PARTICIPANT REGISTRATION LOGIN FORM Untuk bisa mengikuti ujian yang diselenggarakan oleh Dewan APRDI anda harus jadi terdaftar
MANUAL REGISTRASI INSTITUSI Copyright 2017 Simian Group. All rights reserved. PARTICIPANT REGISTRATION LOGIN FORM Untuk bisa mengikuti ujian yang diselenggarakan oleh Dewan APRDI anda harus jadi terdaftar
USER MANUAL MANIFES ELEKTRONIK (FESTRONIK) LIMBAH BAHAN BERBAHAYA DAN BERACUN (UNTUK PENGIRIM) VERSI 1.1
 USER MANUAL MANIFES ELEKTRONIK (FESTRONIK) LIMBAH BAHAN BERBAHAYA DAN BERACUN (UNTUK PENGIRIM) VERSI 1.1 KEMENTERIAN LINGKUNGAN HIDUP DAN KEHUTANAN REPUBLIK INDONESIA Copyright @ 2017 Daftar Isi Daftar
USER MANUAL MANIFES ELEKTRONIK (FESTRONIK) LIMBAH BAHAN BERBAHAYA DAN BERACUN (UNTUK PENGIRIM) VERSI 1.1 KEMENTERIAN LINGKUNGAN HIDUP DAN KEHUTANAN REPUBLIK INDONESIA Copyright @ 2017 Daftar Isi Daftar
Pada Halaman ini user dapat mengganti password yang sudah ada dengan melakukan :
 1. CIS 1.1 User Management 1.1.1 Change Password Pada Halaman ini user dapat mengganti password yang sudah ada dengan melakukan : 1. Isi field old password dengan password dengan password lama 2. Isi field
1. CIS 1.1 User Management 1.1.1 Change Password Pada Halaman ini user dapat mengganti password yang sudah ada dengan melakukan : 1. Isi field old password dengan password dengan password lama 2. Isi field
BAB IV IMPLEMENTASI DAN EVALUASI. telah dibuat pada tahap tiga. Adapun kebutuhan software (perangkat lunak) dan
 BAB IV IMPLEMENTASI DAN EVALUASI 4.1 Kebutuhan Sistem Pada tahapan ini sistem yang telah dirancang pada tahap ke tiga akan dikembangkan, sehingga sistem yang dibuat harus mengacu pada rancangan yang telah
BAB IV IMPLEMENTASI DAN EVALUASI 4.1 Kebutuhan Sistem Pada tahapan ini sistem yang telah dirancang pada tahap ke tiga akan dikembangkan, sehingga sistem yang dibuat harus mengacu pada rancangan yang telah
Petunjuk Penggunaan Aplikasi
 Petunjuk Penggunaan Aplikasi (User Manual) Menu untuk User Table of Contents PENDAHULUAN...3 LOGIN...1 Form Entry User Baru...1 BERANDA...4 Profil Pengguna...4 PENDAFTARAN...6 PBB...6 PBB Sudah Dikukuhkan...7
Petunjuk Penggunaan Aplikasi (User Manual) Menu untuk User Table of Contents PENDAHULUAN...3 LOGIN...1 Form Entry User Baru...1 BERANDA...4 Profil Pengguna...4 PENDAFTARAN...6 PBB...6 PBB Sudah Dikukuhkan...7
Petunjuk Penggunaan Aplikasi
 Petunjuk Penggunaan Aplikasi (User Manual) Menu untuk User Table of Contents PENDAHULUAN...4 LOGIN...1 Form Entry User Baru...1 BERANDA...4 Profil Pengguna...4 PENDAFTARAN...6 Pajak Restoran...6 Pajak
Petunjuk Penggunaan Aplikasi (User Manual) Menu untuk User Table of Contents PENDAHULUAN...4 LOGIN...1 Form Entry User Baru...1 BERANDA...4 Profil Pengguna...4 PENDAFTARAN...6 Pajak Restoran...6 Pajak
SOP Aplikasi E-budgeting Level SKPD
 SOP Aplikasi E-budgeting Level SKPD E-budgeting adalah sistem yang dikembangkan untuk merencanakan anggaran daerah. Dengan tujuan memberikan SOP dalam proses penyusunan APBD dan juga perubahannya di Provinsi
SOP Aplikasi E-budgeting Level SKPD E-budgeting adalah sistem yang dikembangkan untuk merencanakan anggaran daerah. Dengan tujuan memberikan SOP dalam proses penyusunan APBD dan juga perubahannya di Provinsi
HELPDESK (IT) Isi: - New Ticket: - New Ticket - My Open Ticket - My Closed Ticket - Open Tickets - Tickets To Do - Closed Tickets
 HELPDESK (IT) Isi: - New Ticket - My Open Ticket - My Closed Ticket - Open Tickets - Tickets To Do - Closed Tickets - New Ticket: Langkah-langkah: 1. Field dengan tanda bintang (*) merupakan field yang
HELPDESK (IT) Isi: - New Ticket - My Open Ticket - My Closed Ticket - Open Tickets - Tickets To Do - Closed Tickets - New Ticket: Langkah-langkah: 1. Field dengan tanda bintang (*) merupakan field yang
BUKU PANDUAN SISTEM INFORMASI ANGGARAN UNISBA
 BUKU PANDUAN SISTEM INFORMASI ANGGARAN UNISBA Tentang Aplikasi Sistem Informasi Anggaran Unisba adalah aplikasi yang bertujuan untuk membuat pengajuan anggaran seperti kegiatan, perawatan, dan pengadaan
BUKU PANDUAN SISTEM INFORMASI ANGGARAN UNISBA Tentang Aplikasi Sistem Informasi Anggaran Unisba adalah aplikasi yang bertujuan untuk membuat pengajuan anggaran seperti kegiatan, perawatan, dan pengadaan
SISTEM INFORMASI KEPEGAWAIAN DEPARTEMEN PENDIDIKAN NASIONAL DOSEN
 SISTEM INFORMASI KEPEGAWAIAN DEPARTEMEN PENDIDIKAN NASIONAL DOSEN DAFTAR ISI DAFTAR ISI... i DAFTAR GAMBAR... iii QUICK START SIMPEG...1 LOGIN...3 MENU-MENU SIMPEG...5 MENU UTAMA...7 4.1. Meja Kerja...7
SISTEM INFORMASI KEPEGAWAIAN DEPARTEMEN PENDIDIKAN NASIONAL DOSEN DAFTAR ISI DAFTAR ISI... i DAFTAR GAMBAR... iii QUICK START SIMPEG...1 LOGIN...3 MENU-MENU SIMPEG...5 MENU UTAMA...7 4.1. Meja Kerja...7
CARA MENJALANKAN PROGRAM. Langkah awal membuka Aplikasi Perhitungan Anggaran Penjualan
 CARA MENJALANKAN PROGRAM 1. CARA MEMBUKA APLIKASI Langkah awal membuka Aplikasi Perhitungan Anggaran Penjualan dengan Metode Least Square yaitu buka web browser, kemudian ketikkan alamat http://localhost/ta/.
CARA MENJALANKAN PROGRAM 1. CARA MEMBUKA APLIKASI Langkah awal membuka Aplikasi Perhitungan Anggaran Penjualan dengan Metode Least Square yaitu buka web browser, kemudian ketikkan alamat http://localhost/ta/.
Halaman Utama (Login)
 Halaman Utama (Login) Merupakan halaman utama ketika pengguna membuka halaman Sistem Informasi Administrasi Perkuliahan (SIAP), halaman ini menampilkan form login untuk dapat masuk ke bagian administrator
Halaman Utama (Login) Merupakan halaman utama ketika pengguna membuka halaman Sistem Informasi Administrasi Perkuliahan (SIAP), halaman ini menampilkan form login untuk dapat masuk ke bagian administrator
PETUNJUK PENGGUNAAN SISTEM PENGADAAN LANGSUNG UGM UNTUK USER PEJABAT PENGADAAN
 PETUNJUK PENGGUNAAN SISTEM PENGADAAN LANGSUNG UGM UNTUK USER PEJABAT PENGADAAN Login Dimulai dari Halaman Depan, klik login Login sebagai Pejabat Pengadaan (PP) dengan cara masukkan Username dan Password
PETUNJUK PENGGUNAAN SISTEM PENGADAAN LANGSUNG UGM UNTUK USER PEJABAT PENGADAAN Login Dimulai dari Halaman Depan, klik login Login sebagai Pejabat Pengadaan (PP) dengan cara masukkan Username dan Password
LAMPIRAN. Gambar L.1 Halaman Login. Pada layar ini user diminta untuk memasukkan UserID dan Password. Layar ini
 L1 LAMPIRAN Petunjuk Pemakaian Aplikasi - Halaman Login Gambar L.1 Halaman Login Pada layar ini user diminta untuk memasukkan UserID dan Password. Layar ini berfungsi untuk membatasi hak akses user ke
L1 LAMPIRAN Petunjuk Pemakaian Aplikasi - Halaman Login Gambar L.1 Halaman Login Pada layar ini user diminta untuk memasukkan UserID dan Password. Layar ini berfungsi untuk membatasi hak akses user ke
PANDUAN MELAKUKAN PENGINPUTAN DATA USULAN ANGGOTA DPRD (RESES) APLIKASI SIMRENBANGDA KABUPATEN BANJARNEGARA
 PANDUAN MELAKUKAN PENGINPUTAN DATA USULAN ANGGOTA DPRD (RESES) KABUPATEN BANJARNEGARA Untuk melakukan pengentrian data usulan anggota DPRD terlebih dahulu harus masuk ke dalam aplikasi. Untuk masuk ke
PANDUAN MELAKUKAN PENGINPUTAN DATA USULAN ANGGOTA DPRD (RESES) KABUPATEN BANJARNEGARA Untuk melakukan pengentrian data usulan anggota DPRD terlebih dahulu harus masuk ke dalam aplikasi. Untuk masuk ke
Manual Book For Customer
 Manual Book For Customer Daftar isi... 1 Pendaftaran member... 2 Login member... 3 Manajemen akun member... 8 Profil... 9 Ubah kata sandi... 9 Invoice... 9 Pesan admin... 10 Konfirmasi pembayaran... 10
Manual Book For Customer Daftar isi... 1 Pendaftaran member... 2 Login member... 3 Manajemen akun member... 8 Profil... 9 Ubah kata sandi... 9 Invoice... 9 Pesan admin... 10 Konfirmasi pembayaran... 10
User Interface. Gambar 1 Form Login
 User Interface 1. Form Login Pada saat membuka aplikasi maka akan tampil form loginseperti di atas, username dan password akan di sesuaikan dengan database Pegawai. Apabila username dan password yang dimasukkan
User Interface 1. Form Login Pada saat membuka aplikasi maka akan tampil form loginseperti di atas, username dan password akan di sesuaikan dengan database Pegawai. Apabila username dan password yang dimasukkan
Buku Panduan Sistem Informasi Aset Dinas Pendidikan Kabupaten Majalengka ( SIMASDIK )
 Buku Panduan Sistem Informasi Aset Dinas Pendidikan Kabupaten Majalengka ( SIMASDIK ) PENGGUNAAN 1. CARA MENGAKSES APLIKASI Untuk dapat mengakses, bukalah browser apa saja tetapi dianjurkan menggunakan
Buku Panduan Sistem Informasi Aset Dinas Pendidikan Kabupaten Majalengka ( SIMASDIK ) PENGGUNAAN 1. CARA MENGAKSES APLIKASI Untuk dapat mengakses, bukalah browser apa saja tetapi dianjurkan menggunakan
Deskripsi SINTA SEKSI
 USDI UNIVERSITAS UDAYANA 2016 Deskripsi SINTA SEKSI SINTA SEKSI adalah akronim dari Sistem Informasi Tugas Akhir, Seminar, Kerja Praktek, Dan Publikasi. Sistem ini dapat diakses oleh mahasiswa, dosen dan
USDI UNIVERSITAS UDAYANA 2016 Deskripsi SINTA SEKSI SINTA SEKSI adalah akronim dari Sistem Informasi Tugas Akhir, Seminar, Kerja Praktek, Dan Publikasi. Sistem ini dapat diakses oleh mahasiswa, dosen dan
ONLINE PAYMENT SYSTEM 2016
 User Guide ONPAYS ONLINE PAYMENT SYSTEM 2016 1 ONPAYS DAFTAR ISI APLIKASI MANAGEMENT MITRA... 3 MENU MANAGEMENT MITRA... 4 TAMBAH LOKET BARU... 4 1. Pendaftaran Loket PC... 4 2. Pendaftaran Loket SMS...
User Guide ONPAYS ONLINE PAYMENT SYSTEM 2016 1 ONPAYS DAFTAR ISI APLIKASI MANAGEMENT MITRA... 3 MENU MANAGEMENT MITRA... 4 TAMBAH LOKET BARU... 4 1. Pendaftaran Loket PC... 4 2. Pendaftaran Loket SMS...
Tampilan layar menu login
 L1 Tampilan layar menu login Merupakan form awal dari aplikasi. Pada Form Login terdapat field untuk mengisi nama user dengan password nya. Tombol ok digunakan untuk mengkomfirmasi username dan password.
L1 Tampilan layar menu login Merupakan form awal dari aplikasi. Pada Form Login terdapat field untuk mengisi nama user dengan password nya. Tombol ok digunakan untuk mengkomfirmasi username dan password.
PANDUAN POKOK PIKIRAN APLIKASI E-PLANNING KOTA PEMATANGSIANTAR
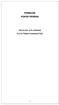 PANDUAN POKOK PIKIRAN APLIKASI E-PLANNING KOTA PEMATANGSIANTAR 1 A. Pendahuluan 1.1. Tujuan Pembuatan Dokumen Dokumen user manual Aplikasi Pokok Pikiran ini dibuat untuk tujuan sebagai wujud dari kedaulatan
PANDUAN POKOK PIKIRAN APLIKASI E-PLANNING KOTA PEMATANGSIANTAR 1 A. Pendahuluan 1.1. Tujuan Pembuatan Dokumen Dokumen user manual Aplikasi Pokok Pikiran ini dibuat untuk tujuan sebagai wujud dari kedaulatan
Aplikasi Surat Keluar Masuk Versi 1.0
 Aplikasi Surat Keluar Masuk Versi 1.0 1 Implementasi Bagian ini menjelaskan kebutuhan pengguna untuk membuat Aplikasi Surat Keluar Masuk Studi Kasus Biro Kerjasama Dan Kemahasiswaan Bagian ini juga menjelaskan
Aplikasi Surat Keluar Masuk Versi 1.0 1 Implementasi Bagian ini menjelaskan kebutuhan pengguna untuk membuat Aplikasi Surat Keluar Masuk Studi Kasus Biro Kerjasama Dan Kemahasiswaan Bagian ini juga menjelaskan
eoffice : Payment Application v Login e-office 2. Menu Folder & Special Folder
 1. Login e-office Gambar 1 : Logo Gambar 2 : Login Untuk menggunakan e-office system anda harus login terlebih dahulu dengan mengisi Global ID (CUIS ID) dan Password. Jika anda belum mempunyai Global ID
1. Login e-office Gambar 1 : Logo Gambar 2 : Login Untuk menggunakan e-office system anda harus login terlebih dahulu dengan mengisi Global ID (CUIS ID) dan Password. Jika anda belum mempunyai Global ID
LAMPIRAN. Berikut adalah salah satu tampilan error di mana ketika seorang Operational Manager
 LAMPIRAN Keamanan Data Berikut adalah salah satu tampilan error di mana ketika seorang Operational Manager ingin memasukkan data barang pada basis data. Error ini terjadi karena Operational Manager tidak
LAMPIRAN Keamanan Data Berikut adalah salah satu tampilan error di mana ketika seorang Operational Manager ingin memasukkan data barang pada basis data. Error ini terjadi karena Operational Manager tidak
MANUAL INPUT SPP. APLIKASI SPP Online
 MANUAL INPUT SPP APLIKASI SPP Online DIREKTORAT KEUANGAN ITB 2016 Daftar Isi 1 Mengakses Aplikasi... 1 2 Masuk Aplikasi... 1 3 Input SPP... 2 3.1 Pengisian Kode File, No. PO, dan No. Release... 10 3.2
MANUAL INPUT SPP APLIKASI SPP Online DIREKTORAT KEUANGAN ITB 2016 Daftar Isi 1 Mengakses Aplikasi... 1 2 Masuk Aplikasi... 1 3 Input SPP... 2 3.1 Pengisian Kode File, No. PO, dan No. Release... 10 3.2
PETUNJUK OPERASIONAL WEBFORM GA
 PETUNJUK OPERASIONAL WEBFORM GA Daftar Isi MEMULAI APLIKASI...2 LOGIN...2 MENU...4 NEW...5 BROWSE...15 N E W...16 E D I T...16 D E L E T E...17 APPROVE...17 S E N D...18 DOWNLOAD...19 UPLOAD...20 REFERENCE...21
PETUNJUK OPERASIONAL WEBFORM GA Daftar Isi MEMULAI APLIKASI...2 LOGIN...2 MENU...4 NEW...5 BROWSE...15 N E W...16 E D I T...16 D E L E T E...17 APPROVE...17 S E N D...18 DOWNLOAD...19 UPLOAD...20 REFERENCE...21
PANDUAN SIPTL EXTERNAL (SISTEM INFORMASI PEMANTAUAN TINDAK LANJUT) UNTUK ENTITAS
 PANDUAN SIPTL EXTERNAL (SISTEM INFORMASI PEMANTAUAN TINDAK LANJUT) UNTUK ENTITAS DAFTAR ISI Daftar perubahan manual SIPTL External... 2 Pendahuluan... 5 Tentang Aplikasi... 5 Kebutuhan Perangkat... 5 Fitur
PANDUAN SIPTL EXTERNAL (SISTEM INFORMASI PEMANTAUAN TINDAK LANJUT) UNTUK ENTITAS DAFTAR ISI Daftar perubahan manual SIPTL External... 2 Pendahuluan... 5 Tentang Aplikasi... 5 Kebutuhan Perangkat... 5 Fitur
USER MANUAL MUSRENBANG KECAMATAN
 USER MANUAL MUSRENBANG KECAMATAN APLIKASI E-PERENCANAAN KOTA MEDAN EPERENCANAAN.PEMKOMEDAN.GO.ID 1 PENDAHULUAN 1.1. Tujuan Pembuatan Dokumen Dokumen user manual Aplikasi Musrenbang Kecamatan ini dibuat
USER MANUAL MUSRENBANG KECAMATAN APLIKASI E-PERENCANAAN KOTA MEDAN EPERENCANAAN.PEMKOMEDAN.GO.ID 1 PENDAHULUAN 1.1. Tujuan Pembuatan Dokumen Dokumen user manual Aplikasi Musrenbang Kecamatan ini dibuat
Petunjuk penggunaan Resertifikasi Online Untuk Admin Verifikator dan Cabang
 Petunjuk penggunaan Resertifikasi Online Untuk Admin Verifikator dan Cabang Pastikan kondisi internet yang digunakan lancar dan stabil, buka browser yang digunakan, kemudian ketikan alamat web www.idionline.org.
Petunjuk penggunaan Resertifikasi Online Untuk Admin Verifikator dan Cabang Pastikan kondisi internet yang digunakan lancar dan stabil, buka browser yang digunakan, kemudian ketikan alamat web www.idionline.org.
Cara menggunakan aplikasi Logbook TAS
 Cara menggunakan aplikasi Logbook TAS Aplikasi Berbasis Web Bagian Administrator Proses manajemen data dosen Mengakses ke halaman aplikasi Logbook TAS berbasis Web dan selanjutnya login menggunakan akun
Cara menggunakan aplikasi Logbook TAS Aplikasi Berbasis Web Bagian Administrator Proses manajemen data dosen Mengakses ke halaman aplikasi Logbook TAS berbasis Web dan selanjutnya login menggunakan akun
20. Halaman Detail Produk Setelah Login
 178 20. Halaman Detail Produk Setelah Login Gambar 4.20 Layar Customer-Detail Produk Setelah Login Halaman detail produk menampilkan informasi lengkap tentang produk beserta spesifikasinya dan harga. Terdapat
178 20. Halaman Detail Produk Setelah Login Gambar 4.20 Layar Customer-Detail Produk Setelah Login Halaman detail produk menampilkan informasi lengkap tentang produk beserta spesifikasinya dan harga. Terdapat
Halaman ini merupakan halaman awal saat pengguna membuka web. Pada halaman
 1. Halaman Front-End Halaman ini merupakan halaman awal saat pengguna membuka web. Pada halaman ini terdapat beberapa gambar yang disajikan didalam frame, yang pada masing masing gambar tersebut terdapat
1. Halaman Front-End Halaman ini merupakan halaman awal saat pengguna membuka web. Pada halaman ini terdapat beberapa gambar yang disajikan didalam frame, yang pada masing masing gambar tersebut terdapat
DAFTAR ISI... 2 PENDAHULUAN... 5 PERANGKAT YANG DIBUTUHKAN... 6 CARA MEMBUKA SITUS... 7 MENU BUKU PELAUT A. GENERAL User Profile...
 Halaman 1 Halaman 2 DAFTAR ISI DAFTAR ISI... 2 PENDAHULUAN... 5 PERANGKAT YANG DIBUTUHKAN... 6 CARA MEMBUKA SITUS... 7 MENU BUKU PELAUT... 12 A. GENERAL... 14 1. User Profile... 14 2. Change Password...
Halaman 1 Halaman 2 DAFTAR ISI DAFTAR ISI... 2 PENDAHULUAN... 5 PERANGKAT YANG DIBUTUHKAN... 6 CARA MEMBUKA SITUS... 7 MENU BUKU PELAUT... 12 A. GENERAL... 14 1. User Profile... 14 2. Change Password...
GALAXYSOFT INDONESIA BUKU TRAINING ALUR PELUNASAN PIUTANG. Diagram Alur Pelunasan Piutang CDS PLATINUM 4.4.1
 GALAXYSOFT INDONESIA BUKU TRAINING 4.3.2 ALUR PELUNASAN PIUTANG Diagram Alur Pelunasan Piutang 4.4.1 GALAXYSOFT INDONESIA BUKU TRAINING 4.4.1 Daftar Tagihan Fungsi dari Daftar Tagih adalah surat perintah
GALAXYSOFT INDONESIA BUKU TRAINING 4.3.2 ALUR PELUNASAN PIUTANG Diagram Alur Pelunasan Piutang 4.4.1 GALAXYSOFT INDONESIA BUKU TRAINING 4.4.1 Daftar Tagihan Fungsi dari Daftar Tagih adalah surat perintah
User Manual SIA-Kaprodi
 2011 User Manual SIA-Kaprodi Sistem Informasi Akademik Ketua Program Studi UNIVERSITAS SANATA DHARMA YOGYAKARTA M2011.05.18.01 USER MANUAL SISTEM INFORMASI AKADEMIK KAPRODI Alamat web : http://sia.usd/kaprodi/
2011 User Manual SIA-Kaprodi Sistem Informasi Akademik Ketua Program Studi UNIVERSITAS SANATA DHARMA YOGYAKARTA M2011.05.18.01 USER MANUAL SISTEM INFORMASI AKADEMIK KAPRODI Alamat web : http://sia.usd/kaprodi/
Pada layar ini admin yang mengakses dapat melakukan pengubahan terhadap data
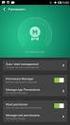 218 Pada layar ini admin yang mengakses dapat melakukan pengubahan terhadap data barang yang ada. Kode merupakan tempat munculnya kode barang, tapi tidak dapat diedit oleh admin krn kode tersebut dibuat
218 Pada layar ini admin yang mengakses dapat melakukan pengubahan terhadap data barang yang ada. Kode merupakan tempat munculnya kode barang, tapi tidak dapat diedit oleh admin krn kode tersebut dibuat
Daftar Isi PETUNJUK PEMAKAIAN APLIKASI NOMOR POKOK PERPUSTAKAAN
 1 Daftar Isi BAB 1... 3 PENDAHULUAN... 3 1.1 ALUR KERJA SI-NPP... 3 BAB 2... 4 MENJALANKAN APLIKASI SI-NPP... 4 2.1 MASUK KE APLIKASI SI-NPP... 4 2.2 MENU DALAM APLIKASI (NPP)... 4 2.2.1 Menu Informasi...
1 Daftar Isi BAB 1... 3 PENDAHULUAN... 3 1.1 ALUR KERJA SI-NPP... 3 BAB 2... 4 MENJALANKAN APLIKASI SI-NPP... 4 2.1 MASUK KE APLIKASI SI-NPP... 4 2.2 MENU DALAM APLIKASI (NPP)... 4 2.2.1 Menu Informasi...
BAB V HASIL DAN PEMBAHASAN
 BAB V HASIL DAN PEMBAHASAN Form Menu Utama Gambar 5.1 Form Menu Utama Form menu utama ini merupakan form utama untuk memanggil seluruh form lainnya. Melalui form ini, aplikasi perpustakaan ini dijalankan.
BAB V HASIL DAN PEMBAHASAN Form Menu Utama Gambar 5.1 Form Menu Utama Form menu utama ini merupakan form utama untuk memanggil seluruh form lainnya. Melalui form ini, aplikasi perpustakaan ini dijalankan.
PROSEDUR PROGRAM. Berikut ini adalah petunjuk pemakaian aplikasi basis data penjualan, pembelian
 PROSEDUR PROGRAM Berikut ini adalah petunjuk pemakaian aplikasi basis data penjualan, pembelian dan persediaan berbasis web pada PT.Datacomindo Mitrausaha. 1. Halaman Home Pada halaman utama Home, user
PROSEDUR PROGRAM Berikut ini adalah petunjuk pemakaian aplikasi basis data penjualan, pembelian dan persediaan berbasis web pada PT.Datacomindo Mitrausaha. 1. Halaman Home Pada halaman utama Home, user
TUTORIAL APLIKASI QB ARCHITECT
 TUTORIAL APLIKASI QB ARCHITECT Berikut ini adalah penjelasan tutorial atau guidelines dari penggunaan aplikasi QB Architect Internship Binus University pada PT. Quantum Business International QB Architect.
TUTORIAL APLIKASI QB ARCHITECT Berikut ini adalah penjelasan tutorial atau guidelines dari penggunaan aplikasi QB Architect Internship Binus University pada PT. Quantum Business International QB Architect.
BUKU PETUNJUK PENGGUNAAN SOFTWARE LAUNDRYMANAGER.ID
 BUKU PETUNJUK PENGGUNAAN SOFTWARE LAUNDRYMANAGER.ID DAFTAR ISI DAFTAR ISI...i PENDAHULUAN...1 1. Pendaftaran Software LaundryManager.Id...2 2. Login Software Laundrymanager.Id.3 3. Hak Akses Operational..4
BUKU PETUNJUK PENGGUNAAN SOFTWARE LAUNDRYMANAGER.ID DAFTAR ISI DAFTAR ISI...i PENDAHULUAN...1 1. Pendaftaran Software LaundryManager.Id...2 2. Login Software Laundrymanager.Id.3 3. Hak Akses Operational..4
Bab 4 Hasil dan Pembahasan
 Bab 4 Hasil dan Pembahasan 4.1 Implementasi Sistem Pada bab ini akan dibahas tentang evaluasi sistem penggajian serta evaluasi terhadap sistem aplikasi yang telah dibuat. Di bab ini juga akan menampilkan
Bab 4 Hasil dan Pembahasan 4.1 Implementasi Sistem Pada bab ini akan dibahas tentang evaluasi sistem penggajian serta evaluasi terhadap sistem aplikasi yang telah dibuat. Di bab ini juga akan menampilkan
Buka website nya pada
 Petunjuk Pengisian Borang Buka website nya pada http://borangs2.web44.net/borang/index.php 1. Login Page Halaman awal saat membuka http://borangs2.web44.net/borang/index.php, masukkan: Username : 5 digit
Petunjuk Pengisian Borang Buka website nya pada http://borangs2.web44.net/borang/index.php 1. Login Page Halaman awal saat membuka http://borangs2.web44.net/borang/index.php, masukkan: Username : 5 digit
PROSEDUR MENJALANKAN APLIKASI
 PROSEDUR MENJALANKAN APLIKASI 1. Bukalah aplikasi tersebut Maka akan muncul tampilan seperti di atas. Di sini hanya ada menu file. 2. Klik file untuk melakukan login ke dalam aplikasi Di dalam menu file
PROSEDUR MENJALANKAN APLIKASI 1. Bukalah aplikasi tersebut Maka akan muncul tampilan seperti di atas. Di sini hanya ada menu file. 2. Klik file untuk melakukan login ke dalam aplikasi Di dalam menu file
Institut Agama Islam Negeri Surabaya USER GUIDE SISTEM INFORMASI MANAJEMEN AKADEMIK (IAIN) MAHASISWA
 Institut Agama Islam Negeri Surabaya USER GUIDE SISTEM INFORMASI MANAJEMEN AKADEMIK (IAIN) MAHASISWA 2013 Contents 1 BAGAIMANA CARA LOGIN SEBAGAI PENGGUNA?... 2 2 BAGAIMANA CARA MERUBAH PASSWORD LAMA DENGAN
Institut Agama Islam Negeri Surabaya USER GUIDE SISTEM INFORMASI MANAJEMEN AKADEMIK (IAIN) MAHASISWA 2013 Contents 1 BAGAIMANA CARA LOGIN SEBAGAI PENGGUNA?... 2 2 BAGAIMANA CARA MERUBAH PASSWORD LAMA DENGAN
PANDUAN POKOK PIKIRAN
 PANDUAN POKOK PIKIRAN APLIKASI E-PERENCANAAN KOTA MEDAN EPERENCANAAN.PEMKOMEDAN.GO.ID 1 PENDAHULUAN 1.1. Tujuan Pembuatan Dokumen Dokumen user manual Aplikasi Pokok Pikiran ini dibuat untuk tujuan sebagai
PANDUAN POKOK PIKIRAN APLIKASI E-PERENCANAAN KOTA MEDAN EPERENCANAAN.PEMKOMEDAN.GO.ID 1 PENDAHULUAN 1.1. Tujuan Pembuatan Dokumen Dokumen user manual Aplikasi Pokok Pikiran ini dibuat untuk tujuan sebagai
Dokumen Petunjuk Operasional (User Manual) Sistem Aplikasi Pelayanan Impor Barang Kiriman. Dipersiapkan oleh: Susilawati
 Dokumen Petunjuk Operasional (User Manual) Sistem Aplikasi Pelayanan Impor Barang Kiriman Dipersiapkan oleh: Susilawati - 199107302014022008 Tanggal: Maret 2017 LEMBAR PERSETUJUAN DOKUMEN PETUNJUK OPERASIONAL
Dokumen Petunjuk Operasional (User Manual) Sistem Aplikasi Pelayanan Impor Barang Kiriman Dipersiapkan oleh: Susilawati - 199107302014022008 Tanggal: Maret 2017 LEMBAR PERSETUJUAN DOKUMEN PETUNJUK OPERASIONAL
Penggunaan Aplikasi e-monev ver3.0 (User K8) Untuk Pemantauan Pelaksanaan Rencana Pembangunan Serta Pelaporannya
 PRELIMENARY Langkah Teknis Penggunaan Aplikasi e-monev ver3.0 (User K8) Untuk Pemantauan Pelaksanaan Rencana Pembangunan Serta Pelaporannya Kedeputian Pemantauan, Evaluasi dan Pengendalian Pembangunan
PRELIMENARY Langkah Teknis Penggunaan Aplikasi e-monev ver3.0 (User K8) Untuk Pemantauan Pelaksanaan Rencana Pembangunan Serta Pelaporannya Kedeputian Pemantauan, Evaluasi dan Pengendalian Pembangunan
MANUAL BOOK. AplikasI Persuratan Kantor Imigrasi Kelas I Khusus Medan
 MANUAL BOOK AplikasI Persuratan Kantor Imigrasi Kelas I Khusus Medan Tampilan Awal Sistem pada saat alamat diakses di browser maka akan tampil seperti ini : Untuk username dan Password administrator adalah
MANUAL BOOK AplikasI Persuratan Kantor Imigrasi Kelas I Khusus Medan Tampilan Awal Sistem pada saat alamat diakses di browser maka akan tampil seperti ini : Untuk username dan Password administrator adalah
1. Membuka file aplikasi lalu melakukan login
 Prosedur menjalankan alat/program: 1. Membuka file aplikasi lalu melakukan login Untuk menjalankan aplikasi maka user harus melakukan login terlebih dahulu, jika username dan password cocok, maka aplikasi
Prosedur menjalankan alat/program: 1. Membuka file aplikasi lalu melakukan login Untuk menjalankan aplikasi maka user harus melakukan login terlebih dahulu, jika username dan password cocok, maka aplikasi
Daftar Isi 1. PENDAHULUAN PENGGUNA APLIKASI SITEMAP ALUR PROSES MENU APLIKASI... 19
 Daftar Isi 1. PENDAHULUAN... 5 1.1. Tombol, Notasi dan Fungsi... 5 1.2. User Login Aplikasi... 8 2. PENGGUNA APLIKASI... 9 3. SITEMAP... 11 4. ALUR PROSES... 15 4.1. Alur Proses Obat dan Vaksin... 16 4.2.
Daftar Isi 1. PENDAHULUAN... 5 1.1. Tombol, Notasi dan Fungsi... 5 1.2. User Login Aplikasi... 8 2. PENGGUNA APLIKASI... 9 3. SITEMAP... 11 4. ALUR PROSES... 15 4.1. Alur Proses Obat dan Vaksin... 16 4.2.
USER MANUAL E CHARTERING UNTUK PENYEDIA JASA (SHIP OWNER / SHIP BROKER)
 USER MANUAL E CHARTERING UNTUK PENYEDIA JASA (SHIP OWNER / SHIP BROKER) CHARTERING COMMERCIAL SHIPPING MARKETING & TRADING DIRECTORATE 2014 User Manual E-Chartering Untuk Penyedia Jasa (Ship Owner/Ship
USER MANUAL E CHARTERING UNTUK PENYEDIA JASA (SHIP OWNER / SHIP BROKER) CHARTERING COMMERCIAL SHIPPING MARKETING & TRADING DIRECTORATE 2014 User Manual E-Chartering Untuk Penyedia Jasa (Ship Owner/Ship
BAB IV HASIL DAN UJI COBA
 BAB IV HASIL DAN UJI COBA IV.1. Tampilan Hasil Pada bab ini akan dijelaskan tampilan hasil dari aplikasi yang telah dibuat, yang digunakan untuk memperjelas tentang tampilan-tampilan yang ada pada aplikasi
BAB IV HASIL DAN UJI COBA IV.1. Tampilan Hasil Pada bab ini akan dijelaskan tampilan hasil dari aplikasi yang telah dibuat, yang digunakan untuk memperjelas tentang tampilan-tampilan yang ada pada aplikasi
MANUAL BOOK v2 APLIKASI DATABASE STATISTIK PROVINSI JAWA BARAT
 MANUAL BOOK v2 APLIKASI DATABASE STATISTIK PROVINSI JAWA BARAT 1. PETUNJUK UMUM 1.1 INFORMASI APLIKASI Gambar 1 Informasi APlikasi Kotak merah : Tab Aplikasi Kotak Putih : Kotak pesan baru yang belum dibaca
MANUAL BOOK v2 APLIKASI DATABASE STATISTIK PROVINSI JAWA BARAT 1. PETUNJUK UMUM 1.1 INFORMASI APLIKASI Gambar 1 Informasi APlikasi Kotak merah : Tab Aplikasi Kotak Putih : Kotak pesan baru yang belum dibaca
Buku Panduan. Sistem Informasi Manajemen Lembaga Kursus dan Pelatihan (v.1.0)
 Sistem Informasi Manajemen Lembaga Kursus dan Pelatihan (v.1.0) Webmedia Training Center 2014 DAFTAR ISI DAFTAR ISI... 1 Proses Instalasi MySQL... 4 Konfigurasi MySQL... 7 Proses Instalasi Aplikasi Kursus...
Sistem Informasi Manajemen Lembaga Kursus dan Pelatihan (v.1.0) Webmedia Training Center 2014 DAFTAR ISI DAFTAR ISI... 1 Proses Instalasi MySQL... 4 Konfigurasi MySQL... 7 Proses Instalasi Aplikasi Kursus...
Bagian 1 - Persiapan Penggunaan 2. Bagian 2 - Menu Stok ( Order & Set Qty Suggestion ) 5. Bagian 3 Penerimaan Barang 10
 1/37 aar aa a Bagian 1 - Persiapan Penggunaan 2 Bagian 2 - Menu Stok ( Order & Set Qty Suggestion ) 5 Bagian 3 Penerimaan Barang 10 Bagian 4 - Menu Penjualan (Member / Konsumen ) 12 Bagian 5 - e Voucher
1/37 aar aa a Bagian 1 - Persiapan Penggunaan 2 Bagian 2 - Menu Stok ( Order & Set Qty Suggestion ) 5 Bagian 3 Penerimaan Barang 10 Bagian 4 - Menu Penjualan (Member / Konsumen ) 12 Bagian 5 - e Voucher
BAB IV IMPLEMENTASI DAN EVALUASI. Pada bab empat ini akan dibahas mengenai hasil analisis dan
 71 BAB IV IMPLEMENTASI DAN EVALUASI Pada bab empat ini akan dibahas mengenai hasil analisis dan perancangan aplikasi perhitungan gaji karyawan pada Koperasi Udara Jawa meliputi tahap implementasi, uji
71 BAB IV IMPLEMENTASI DAN EVALUASI Pada bab empat ini akan dibahas mengenai hasil analisis dan perancangan aplikasi perhitungan gaji karyawan pada Koperasi Udara Jawa meliputi tahap implementasi, uji
Manual Book PERMOHONAN LEGALISASI UNTUK PEMOHON
 Manual Book PERMOHONAN LEGALISASI UNTUK PEMOHON DIREKTORAT JENDERAL ADMINISTRASI HUKUM UMUM KEMENTERIAN HUKUM DAN HAK ASASI MANUSIA TAHUN 2018 DAFTAR ISI REGISTRASI AKUN... 3 1. Registrasi Legalisasi...
Manual Book PERMOHONAN LEGALISASI UNTUK PEMOHON DIREKTORAT JENDERAL ADMINISTRASI HUKUM UMUM KEMENTERIAN HUKUM DAN HAK ASASI MANUSIA TAHUN 2018 DAFTAR ISI REGISTRASI AKUN... 3 1. Registrasi Legalisasi...
Universitas Nadhlatul Ulama Surabaya USER GUIDE SISTEM INFORMASI MANAJEMEN AKADEMIK (UNUSA) MAHASISWA
 Universitas Nadhlatul Ulama Surabaya USER GUIDE SISTEM INFORMASI MANAJEMEN AKADEMIK (UNUSA) MAHASISWA 2014 Contents USER GUIDE... 0 1 BAGAIMANA CARA LOGIN SEBAGAI PENGGUNA?... 2 2 BAGAIMANA CARA MERUBAH
Universitas Nadhlatul Ulama Surabaya USER GUIDE SISTEM INFORMASI MANAJEMEN AKADEMIK (UNUSA) MAHASISWA 2014 Contents USER GUIDE... 0 1 BAGAIMANA CARA LOGIN SEBAGAI PENGGUNA?... 2 2 BAGAIMANA CARA MERUBAH
PROSEDUR MENJALANKAN PROGRAM
 1.Admin PROSEDUR MENJALANKAN PROGRAM Gambar 1.1 Halaman Login Admin Gambar 1.2 Halaman Login Admin Tidak Berhasil 1 Gambar 1.3 Halaman Login Admin Berhasil Keterangan Gambar 1.1, 1.2, 1.3 : Sebelum mengakses
1.Admin PROSEDUR MENJALANKAN PROGRAM Gambar 1.1 Halaman Login Admin Gambar 1.2 Halaman Login Admin Tidak Berhasil 1 Gambar 1.3 Halaman Login Admin Berhasil Keterangan Gambar 1.1, 1.2, 1.3 : Sebelum mengakses
1. Persiapkan master yang akan diinstal, dan persiapkan Daemon Tools Lite untuk men-mount Image kan file iso yang kalian punya.
 Prosedur Menjalan Program - Langkah pertama : install terlebih dahulu software vb.net 1. Persiapkan master yang akan diinstal, dan persiapkan Daemon Tools Lite untuk men-mount Image kan file iso yang kalian
Prosedur Menjalan Program - Langkah pertama : install terlebih dahulu software vb.net 1. Persiapkan master yang akan diinstal, dan persiapkan Daemon Tools Lite untuk men-mount Image kan file iso yang kalian
Aplikasi Tata Persuratan Berbasis Web Perum Jasa Tirta II. bertujuan untuk memenuhi kebutuhan di setiap Unit Kerja, sebuah
 PENDAHULUAN Aplikasi Tata Persuratan Berbasis Web Perum Jasa Tirta II bertujuan untuk memenuhi kebutuhan di setiap Unit Kerja, sebuah program aplikasi yang dapat mengukur tingkat kualitas kinerja sebuah
PENDAHULUAN Aplikasi Tata Persuratan Berbasis Web Perum Jasa Tirta II bertujuan untuk memenuhi kebutuhan di setiap Unit Kerja, sebuah program aplikasi yang dapat mengukur tingkat kualitas kinerja sebuah
4/1/2015 NEW EDABU VERSI 1.0 ELEKTRONIK DATA BADAN USAHA SPPTI BPJS KESEHATAN
 4/1/2015 NEW EDABU VERSI 1.0 ELEKTRONIK DATA BADAN USAHA SPPTI BPJS KESEHATAN KATA PENGANTAR Puji dan Syukur kami ucapkan kepada Tuhan Yang Maha Kuasa dan kepada semua Tim Pembangunan Aplikasi New Edabu
4/1/2015 NEW EDABU VERSI 1.0 ELEKTRONIK DATA BADAN USAHA SPPTI BPJS KESEHATAN KATA PENGANTAR Puji dan Syukur kami ucapkan kepada Tuhan Yang Maha Kuasa dan kepada semua Tim Pembangunan Aplikasi New Edabu
Guide Book untuk menggunakan System Aplikasi Expedisi. Panduan mengoperasikan system aplikasi expedisi.
 Panduan mengoperasikan system aplikasi expedisi. ( Pengenalan Program Aplikasi ) 1. Copy 1 file folder ke directory tujuan C atau D 2. Setelah selesai copy, setup folder tersebut agar diberikan hak full
Panduan mengoperasikan system aplikasi expedisi. ( Pengenalan Program Aplikasi ) 1. Copy 1 file folder ke directory tujuan C atau D 2. Setelah selesai copy, setup folder tersebut agar diberikan hak full
RISTEKDIKTI PANDUAN PENGISISAN FORM
 RISTEKDIKTI PANDUAN PENGISISAN FORM DAFTAR ISI DAFTAR ISI...II 1 AKSES WEBSITE... 1 1.1 LOG IN...2 1.2 LOG OUT...2 2 BERANDA... 3 3 WEB INOVASI... 6 3.1 DATA...6 3.1.1 Data Peneliti...6 3.1.1.1 Menambahkan
RISTEKDIKTI PANDUAN PENGISISAN FORM DAFTAR ISI DAFTAR ISI...II 1 AKSES WEBSITE... 1 1.1 LOG IN...2 1.2 LOG OUT...2 2 BERANDA... 3 3 WEB INOVASI... 6 3.1 DATA...6 3.1.1 Data Peneliti...6 3.1.1.1 Menambahkan
USER MANUAL Aplikasi Procurement Online PT. PP (Persero) Tbk. Dibuat untuk: PT. PP (Persero) Tbk. DIVISI TEKNOLOGI INFORMASI. Dipersiapkan Oleh:
 USER MANUAL Aplikasi Procurement Online PT. PP (Persero) Tbk. Dibuat untuk: PT. PP (Persero) Tbk. DIVISI TEKNOLOGI INFORMASI Dipersiapkan Oleh: Hal 1 dari 16 Daftar Isi Halaman Login... 3 Halaman Muka...
USER MANUAL Aplikasi Procurement Online PT. PP (Persero) Tbk. Dibuat untuk: PT. PP (Persero) Tbk. DIVISI TEKNOLOGI INFORMASI Dipersiapkan Oleh: Hal 1 dari 16 Daftar Isi Halaman Login... 3 Halaman Muka...
Sandi dan menekan tombol OK maka akan dilakukan validasi apabila ID. Pengguna dan Kata Sandi tidak sesuai dengan database, maka akan muncul
 L L1 L2 Pada layar ini pengguna akan mengisi ID pengguna dan Kata Sandi yang berfungsi untuk membatasi hak akses ke dalam basis data sesuai dengan hak akses yang dimiliki. Setelah Karyawan mengisi ID Pengguna
L L1 L2 Pada layar ini pengguna akan mengisi ID pengguna dan Kata Sandi yang berfungsi untuk membatasi hak akses ke dalam basis data sesuai dengan hak akses yang dimiliki. Setelah Karyawan mengisi ID Pengguna
SIPK SISTEM INFORMASI PENILAIAN KINERJA
 BUKU PANDUAN SIPK SISTEM INFORMASI PENILAIAN KINERJA Bagian Sistem dan Teknologi Informasi Biro Hukum, Informasi dan Persidangan Kementerian Koordinator bidang Pembangunan Manusia dan Kebudayaan 2017 BUKU
BUKU PANDUAN SIPK SISTEM INFORMASI PENILAIAN KINERJA Bagian Sistem dan Teknologi Informasi Biro Hukum, Informasi dan Persidangan Kementerian Koordinator bidang Pembangunan Manusia dan Kebudayaan 2017 BUKU
