SIPP Online. User Manual SIPP Online
|
|
|
- Budi Darmali
- 9 tahun lalu
- Tontonan:
Transkripsi
1 PETUNJUK PENGGUNAAN : Aplikasi Sistem Informasi Pelaporan Perusahaan (SIPP) Online BPJS Ketenagakerjaan, adalah : aplikasi untuk pengelolaan laporan mutasi data kepesertaan BPJS Ketenagakerjaan. Buku ini berisi petunjuk penggunaan yang diharapkan dapat membantu pengguna dalam mengoperasionalkan aplikasi SIPP online. Page i
2 Daftar Isi 1. Halaman Muka Pendaftaran Login Menu dan Fitur Aplikasi Data Perusahaan Update Data Perusahaan Data Tenaga Kerja Tambah Tenaga Kerja Ubah Tenaga Kerja Non Aktif Tenaga Kerja Data Upah View Data Upah Laporan F1A (Tenaga Kerja Baru) F2A (Rincian Data Upah) F1B (Tenaga Kerja Keluar) F2 (Rincian Iuran) Finalisasi Finalisasi Data Upah Monitoring Iuran Fitur Tambahan Notifikasi Setting Page ii
3 1. Halaman Muka 1.1. Pendaftaran Procedure Untuk melakukan pendaftaran, bukalah website melalui link yang ada di website BPJS Ketenagakerjaan atau dapat juga langsung membuka Website SIPP Online ( Hal. 1
4 1. Klik 'Daftar ' yang terdapat di bawah tombol Login. Hal. 2
5 2. Kemudian akan terbuka 'Formulir Registrasi '. Langkah 1 Anda harus mengisi Data Perusahaan dan Identitas Pengguna. Masukkan NPP (Nomor Pendaftaran Perusahaan) dan Divisi Anda. Jika NPP terdaftar, maka otomatis Nama Perusahaan akan terisi. Unit Kerja diisi jika Perusahaan Anda terdiri dari beberapa Divisi Unit Kerja yang sudah didaftarkan ke BPJS Ketenagakerjaan. 3. Setelah mengisi NPP pindahkan kursor pada isian KPJ / No Peserta, beberapa saat jika NPP tersebut terdaftar dan aktif akan muncul Nama Perusahaan, Unit Kerja dan nama kantor cabang tempat Perusahaan terdaftar. Hal. 3
6 Kemudian masukkan Nomor Peserta BPJS Ketenagakerjaan. Pendaftaran awal hanya dibuka untuk karyawan yang bekerja pada Perusahaan yang diisi pada Data Perusahaan. 4. Kemudian klik di isian Tanggal Lahir. 5. Kemudian pilihlah tanggal lahir Anda. Untuk mengisi tanggal lahir sebelum kolom tahun kemudian klik lagi pilihan tahun, maka akan muncul pilihan tahun dan pilih lah tahun kelahiran anda lalu pilih bulan kelahiran dan tanggal lahir anda. Hal. 4
7 6. Jika pengecekan KPJ / No Peserta dan tanggal lahir sesuai, maka akan muncul nama pengguna yang terdaftar. Selanjutnya masukkan No Handphone Anda untuk verifikasi pengguna. 7. Kemudian klik tombol 'Lanjut ke Langkah 2'. Hal. 5
8 8. Akan muncul pemberitahuan 'Silahkan masukkan PIN yang kami kirimkan pada no handphone anda!' Klik OK untuk melanjutkan ke Langkah 2 9. Selanjutnya Anda akan menerima PIN Aktifasi dari sender BPJSTK melalui SMS. Gunakan PIN untuk dimasukkan pada Langkah 2. Hal. 6
9 10. Isilah PIN Aktivasi sesuai PIN Aktivasi yang dikirimkan melalui SMS. 11. Kemudian isilah yang akan sebagai akun. Hal. 7
10 12. Kemudian klik 'Validasi'. 13. Akan muncul pop up notifikasi pemberitahuan pengiriman . Klik OK untuk melanjutkan. Hal. 8
11 14. Anda akan menerima dari BPJS Ketenagakerjaan User Manual dengan subject VALIDASI Buka halaman pendaftaran dan masukkan Kode Konfirmasi yang ada di VALIDASI . Hal. 9
12 16. Masukkan Kode Konfirmasi tersebut di pop up yang muncul setelah Anda mengklik tombol OK sebelumnya. Kemudian klik OK. 17. Selanjutnya masukkan password baru Anda. Password ini digunakan untuk login akun Anda. Password terdiri dari 6 digit angka. Hal. 10
13 18. Ulangi password Anda untuk konfirmasi. 19. Kemudian klik 'Daftar' untuk melanjutkan. Hal. 11
14 20. Jika sukses maka akan muncul pemberitahuan bahwa data pendaftaran sudah dikirimkan ke Anda. Proses pendaftaran akan melalui verifikasi Kantor Cabang BPJS Ketenagakerjaan untuk proses verifikasi. Anda dapat menghubungi Pembina Perusahaan Anda untuk melakukan follow up pendaftaran untuk proses selanjutnya. Untuk melihat data pendaftaran Anda, bukalah Anda. 21. Anda akan mendapatkan dengan subject PENDAFTARAN PERUSAHAAN SUDAH JADI PESERTA. Buka tersebut untuk melihat data registrasi akun Anda. Hal. 12
15 22. data pendaftaran Anda berisi data perusahaan, penanggung jawab, akun serta password Anda dan File Memorandum Of Understanding yang harus ditandatangani oleh Pemilik Perusahaan. 23. Silahkan Anda download File MOU yang terdapat di dalam Lampiran, kemudian bawa file tersebut ke Kantor Cabang tempat Perusahaan Anda terdaftar sebagai salah satu syarat Registrasi. Proses selanjutnya menunggu verifikasi dan approval dari pembina Anda di Kantor Cabang BPJS Ketenagakerjaan. 24. Apabila pendaftaran Anda sudah disetujui maka Anda akan mendapatkan dari BPJS Ketenagakerjaan dengan subject PERSETUJUAN PERUSAHAAN SUDAH JADI PESERTA. Hal. 13
16 25. Berikut adalah isi persetujuan pendaftaran. Hal. 14
17 1.2. Login Procedure Untuk Login ke, bukalah website melalui link yang ada di website BPJS Ketenagakerjaan atau dapat juga langsung membuka Website ( 1. Masukkan user id dan password sesuai notifikasi yang dikirim via alamat yang anda daftarkan. Hal. 15
18 2. Kemudian masukkan Kata Sandi. 3. Klik Login. Hal. 16
19 4. Jika dan Kata Sandi sesuai, Anda akan masuk ke Menu Utama SIPP Online. 5. Login selesai dilakukan dan Anda dapat segera melakukan navigasi ke Menu Utama. Hal. 17
20 2. Menu dan Fitur Aplikasi Hal. 18
21 2.1 Data Perusahaan Update Data Perusahaan Procedure Update Data Perusahaan terdiri dari 2 proses, yaitu Update Data Perusahaan dan Update Data Kontak Perusahaan, pada proses awal lengkapilah Data Perusahaan Anda. 1. Untuk melakukan Update Data Perusahaan, Anda harus Login ke. Kemudian klik menu Data Perusahaan. Hal. 19
22 2. Klik pada sub menu 1. Form Perusahaan. 3. Selanjutnya Anda akan masuk ke menu Ubah Data Perusahaan. Proses pertama yang harus dilakukan adalah melakukan pembaharuan pada Data Perusahaan. Data yang dapat diubah hanya untuk field yang berwarna putih. Field berwarna abu-abu hanya dapat diubah melalui permohonan tertulis ke Kantor Cabang BPJS Ketenagakerjaan Pembina. Hal. 20
23 Data pertama yang dapat diubah adalah Alamat Perusahaan. Klik pada Alamat Perusahaan untuk mulai mengubah Alamat Perusahaan Anda. 4. Kemudian Anda dapat melakukan perubahan pada data Kabupaten Perusahaan Anda. 5. Akan muncul daftar Kabupaten seluruh Indonesia. Klik pada Kabupaten perusahaan Anda. 6. Kemudian klik - PILIH - pada Kecamatan. Hal. 21
24 7. Akan muncul daftar Kecamatan untuk Kabupaten tersebut. Klik pada Kecamatan yang sesuai. Hal. 22
25 8. Kemudian Anda dapat mengubah Kode Pos Perusahaan Anda. 9. Anda dapat melakukan perubahan pada Kode Area Telepon 1 Anda. Hal. 23
26 10. Proses selanjutnya adalah mengubah nomor Telepon 1 Anda. 11. Selanjutnya Anda dapat mengubah nomor Extension (Ext) dari telepon Anda. Hal. 24
27 12. Kemudian Anda dapat mengubah Kode Area Telepon 2 Anda. 13. Selanjutnya Anda dapat melakukan perubahan pada nomor Telepon 2 Anda. Hal. 25
28 14. Selanjutnya Anda dapat melakukan perubahan pada nomor Extension (Ext) dari Telepon 2 Anda. 15. Selanjutnya perubahan dapat Anda lakukan pada Kode Area nomor Fax Anda. Hal. 26
29 16. Anda dapat mengubah nomor Fax Anda. 17. Selanjutnya Anda dapat mengubah Website Perusahaan Anda. Hal. 27
30 18. Selanjutnya ubahlah Perusahaan Anda. 19. Kemudian masukkan Nomor Ijin Perusahaan Anda. Hal. 28
31 20. Lalu lakukanlah perubahan pada NPWP Perusahaan Anda jika belum sesuai. 21. Selanjutnya pada field Keterangan Anda dapat menambahkan penjelasan apapun tentang Perusahaan Anda sebagai informasi kepada BPJS Ketenagakerjaan. Setelah melakukan proses ini, jangan klik tombol Save jika Anda belum mengisi Kontak Perusahaan. Tombol Save digunakan untuk menyimpan perubahan Data Perusahaan dan Kontak Perusahaan. Hal. 29
32 22. Selanjutnya klik Kontak Perusahaan untuk melengkapi data Kontak Perusahaan. 23. Lengkapi Nama Kontak Perusahaan Anda. Hal. 30
33 24. Selanjutnya isilah Jabatan Kontak. 25. Selanjutnya lengkapilah Kode Area Telepon Kontak Anda. Hal. 31
34 26. Kemudian lengkapilah Nomor Telepon Kontak Anda. 27. Selanjutnya isilah nomor Extension (Ext) Kontak Anda. Hal. 32
35 28. Kemudian lengkapi nomor Handphone Kontak Anda. 29. Selanjutnya isilah Kode Area Fax Kontak Anda. Hal. 33
36 30. Selanjutnya isilah nomor Fax Kontak Anda. 31. Kemudian lengkapilah Kontak Anda. Hal. 34
37 32. Kemudian klik Save untuk menyimpan perubahan Data Perusahaan. User Manual 33. Setelah semua proses di atas dilakukan, sistem akan meneruskan pembaharuan Data Perusahaan Anda ke Kantor Cabang Pembina BPJS Ketenagakerjaan untuk dilakukan proses verifikasi. Anda dapat segera melakukan konfirmasi ke Pembina Perusahaan Anda Kantor Cabang. Hal. 35
38 2.2 Data Tenaga Kerja Tambah Tenaga Kerja Procedure 1. Untuk melakukan penambahan Tenaga Kerja, Anda harus login ke SIPP Online. Setelah itu, klik menu Data Tenaga Kerja. Hal. 36
39 2. Klik sub menu 1. Tambah Tenaga Kerja. 3. Akan muncul halaman utama untuk menu Tambah Tenaga Kerja yang berisi NPP dan Unit Kerja yang bersangkutan. Setelah itu, klik Tambah Hal. 37
40 4. Anda dapat memilih untuk menginput data secara manual atau dengan mengupload berkas dengan mengklik salah satu pilihan, Manual atau Upload. 5. Jika Anda memilih Manual, klik tombol Manual. Setelah itu akan muncul halaman berikut. Jika Anda memilih Upload, silahkan menuju langkah 36. Pilih salah satu kewarganegaraan dari list yang ada. Hal. 38
41 6. Setelah itu akan muncul halaman berikut. Kewarganegaraan yang terdapat dalam radio button akan terisi dengan pilihan Anda sebelumnya. 7. Masukkan nomor KPJ pada field berikut. Sistem akan melakukan verifikasi apakah KPJ yang diinput sudah terdaftar atau belum, sudah pernah klaim atau belum, sudah diamalgamasikan atau belum dan KPJ yang diinput dimiliki oleh lebih dari 2 orang atau tidak. Jika Peserta belum memiliki KPJ, maka klik pada tombol Belum Punya KPJ. Hal. 39
42 8. Klik Lanjut untuk melanjutkan proses penambahan tenaga kerja. Jika data yang dimasukkan valid, sistem akan menampilkan pop-up sebagai berikut. Hal. 40
43 9. Masukkan nama lengkap tenaga kerja sesuai yang tertera di KTP User Manual 10. Masukkan tanggal lahir pada field berikut. Untuk mengisi tanggal lahir sebelum kolom tahun kemudian klik lagi pilihan tahun, maka akan muncul pilihan tahun dan pilih lah tahun kelahiran anda lalu pilih bulan kelahiran dan tanggal lahir anda. Hal. 41
44 11. Masukkan NIK sesuai yang tertera di KTP pada field berikut. 12. Selanjutnya, klik cek data untuk memastikan data-data yang Anda masukkan valid atau tidak. Hal. 42
45 13. Jika data yang Anda masukkan valid, maka akan muncul Identitas Tenaga Kerja yang bersangkutan. Anda dapat melengkapi atau mengubah identitas tenaga kerja tersebut. Field yang dapat Anda edit adalah yang berwarna putih. 14. Anda dapat melengkapi Nomor Induk Karyawan. Hal. 43
46 15. Anda dapat melengkapi data dengan menambahkan Nama Tengah. User Manual 16. Anda dapat melengkapi data dengan menambahkan Nama Belakang. Hal. 44
47 17. Anda dapat melengkapi data dengan menambahkan Gelar. 18. Anda dapat mengedit data jenis kelamin pada dropdown berikut. Hal. 45
48 19. Anda dapat mengedit data status pernikahan. 20. Anda dapat mengedit data golongan darah. Hal. 46
49 21. Anda dapat mengubah jenis identitas. 22. Anda dapat melengkapi data dengan menambahkan nomor NPWP. Hal. 47
50 23. Anda dapat mengedit data alamat surat menyurat/domisili apabila alamat nya berbeda dengan alamat identitas. 24. Anda dapat menambahkan informasi Kode Area dan Telepon Rumah. Hal. 48
51 25. Anda dapat menambahkan Nomor Telepon Rumah. 26. Anda dapat menambahkan Kode Area untuk Telepon Kantor. Hal. 49
52 27. Anda dapat menambahkan Nomor Telepon Kantor. 28. Anda dapat menambahkan Extension (Ext) Kontak. Hal. 50
53 29. Anda dapat mengubah pilihan Surat Menyurat akan dilakukan ke alamat yang mana. Anda dapat memilih Alamat Surat Menyurat seperti yang tertera di kolom sebelumnya atau Alamat Anda dapat menambahkan Nomor Handphone. Hal. 51
54 31. Anda dapat menambahkan Alamat Anda dapat memilih paket layanan. Hal. 52
55 33. Selanjutnya Anda dapat melengkapi data Rekening Bank dengan mengedit Nama Bank, No Rekening, Cabang Bank dan Atas Nama. 34. Setelah itu, Anda dapat melihat Susunan Keluarga dengan mengklik tab Susunan Keluarga. Hal. 53
56 35. Setelah data-data sudah lengkap, klik Simpan untuk melanjutkan proses. 36. Selain memasukkan data-data secara manual, Anda dapat mengupload data Tenaga Kerja melalui menu Upload. Hal. 54
57 37. Jika Anda belum mengetahui ketentuan dari file yang akan diupload, klik Template. 38. File template akan otomatis terdownload ke komputer Anda. Setelah itu, buka file excelnya. Hal. 55
58 39. Isi data-data yang tertera pada setiap kolom. Anda dapat mulai mengisi data dari baris kedua. Data-data yang namanya memiliki tanda bintang (*) wajib Anda isi. Selain data tersebut, boleh diisi atau dikosongkan. Setelah data selesai diisi, simpan data-data tersebut. 40. Setelah itu, klik Choose file untuk memilih file yang akan Anda masukkan ke dalam sistem. Hal. 56
59 41. Kemudian klik Unggah untuk mengupload data yang telah Anda buat. 42. Jika data berhasil diunggah, akan muncul notifikasi sebagai berikut. Data yang telah diunggah akan tampil pada halaman dan otomatis tersimpan. Hal. 57
60 2.2.2 Ubah Tenaga Kerja Procedure 1. Untuk melakukan pengubahan data Tenaga Kerja, Anda harus login ke SIPP Online. Setelah itu, klik menu Data Tenaga Kerja. 2. Klik sub menu 2. Tambah Tenaga Kerja Hal. 58
61 3. Sistem akan menampilkan NPP, Unit Kerja dan Perusahaan terkait beserta daftar dari Tenaga Kerja. 4. Anda dapat melakukan pencarian Tenaga Kerja berdasarkan KPJ atau Nama Tenaga Kerja. Hal. 59
62 5. Masukkan nomor KPJ atau nama yang ingin dicari. 6. Setelah itu, klik Search untuk melakukan pencarian. Hal. 60
63 7. Kemudian data hasil pencarian akan ditampilkan. 8. Untuk mengubah data Tenaga Kerja tersebut, klik tombol Ubah yang ada di sebelah kanan baris yang memuat nama Tenaga Kerja yang dimaksud. Hal. 61
64 9. Sistem akan menampilkan halaman untuk mengubah Tenaga Kerja yang berisi NPP, Unit Kerja, Identitas Tenaga Kerja, dan data-data lainnya. Anda dapat mengubah data yang fieldnya berwarna putih. 10. Anda dapat melengkapi data Gelar. Hal. 62
65 11. Anda dapat mengubah Status Marital dengan mengklik tombol Ubah Status 12. Kemudian akan muncul halaman berikut. Anda dapat memilih Status Pernikahan yang ada pada dropdown dengan memberikan alasan perubahan status tersebut. Setelah itu, klik Simpan Perubahan Hal. 63
66 13. Anda dapat mengubah data Golongan Darah. 14. Anda dapat memilih Jenis Identitas dengan pilihan KTP atau Passport. Hal. 64
67 15. Anda dapat mengubah Nomor Identitas Diri. 16. Anda dapat melengkapi data nomor NPWP. Hal. 65
68 17. Anda dapat mengedit Nama Ibu Kandung. 18. Anda dapat mengedit data alamat untuk surat menyurat/domisili dan identitas Hal. 66
69 19. Anda dapat menambahkan Kode Area untuk Telepon Rumah. 20. Anda dapat menambahkan Nomor Telepon Rumah. Hal. 67
70 21. Anda dapat menambahkan Kode Area untuk Telepon Kantor. 22. Anda dapat menambahkan Nomor Telepon Kantor. Hal. 68
71 23. Anda dapat menambahkan Extension (Ext) Kontak. 24. Anda dapat mengubah pilihan Surat Menyurat akan dilakukan ke alamat yang mana. Anda dapat memilih Alamat Surat Menyurat seperti yang tertera di kolom sebelumnya atau Alamat . Hal. 69
72 25. Anda dapat menambahkan Nomor Handphone. 26. Anda dapat menambahkan Alamat . Hal. 70
73 27. Anda dapat memilih paket layanan. 28. Selanjutnya Anda dapat melengkapi data Rekening Bank dengan mengedit Nama Bank, No Rekening, Cabang Bank dan Atas Nama. Hal. 71
74 29. Setelah itu, Anda dapat melihat Susunan Keluarga dengan mengklik tab Susunan Keluarga. 30. Setelah data-data sudah lengkap, klik Simpan untuk melanjutkan proses perubahan data Tenaga Kerja. Jika data berhasil disimpan, sistem akan menampilkan notifikasi sebagai berikut. Hal. 72
75 2.2.3 Non Aktif Tenaga Kerja Procedure 1. Untuk melakukan penonaktifan Tenaga Kerja, Anda harus login ke SIPP Online. Setelah itu, klik menu Data Tenaga Kerja. 2. Klik sub menu 3. Non Aktif Tenaga Kerja Hal. 73
76 3. Sistem akan menampilkan halaman yang berisi NPP, Unit Kerja, Daftar Tenaga Kerja serta field-field yang berisi deskripsi mengenai kapan dan mengapa Tenaga Kerja Tersebut di-nonaktifkan. 4. Anda dapat melakukan pencarian Tenaga Kerja yang hendak dinonaktifkan berdasarkan KPJ atau Nama Tenaga Kerja. 5. Masukkan nomor KPJ/Nama Tenaga Kerja yang dicari. Hal. 74
77 6. Setelah itu, klik Search untuk melakukan pencarian. 7. Kemudian data hasil pencarian akan ditampilkan. Untuk menonaktifkan data Tenaga Kerja tersebut, klik tombol Ceklis yang ada di sebelah kiri baris yang memuat nama Tenaga Kerja yang dimaksud. Hal. 75
78 8. Pada bagian Dinyatakan keluar data Mulai Bulan Tenaga Keluar sudah terisi otomatis sesuai dengan bulan pelaporan yang dilakukan oleh Perusahaan Anda. Anda dapat memilih Kode Non Aktif apakah Tenaga Kerja Keluar/Meninggal. Hal. 76
79 9. Anda dapat melengkapi Alasan Non Aktif. 10. Setelah Data selesai dilengkapi, Klik tombol Proses untuk Menonaktifkan Tenaga Kerja. 11. Klik tombol OK pada notifikasi yang muncul. Hal. 77
80 12. Jika data berhasil disimpan, sistem akan menampilkan notifikasi sebagai berikut. Hal. 78
81 2.3 Data Upah Procedure View Data Upah 1. Untuk melihat Data Upah Tenaga Kerja, Anda harus login ke. Setelah itu, klik menu Data Upah. Hal. 79
82 2. Klik sub menu View Upah 3. Sistem kemudian akan menampilkan data perusahaan dan rincian iuran. Hal. 80
83 4. Anda dapat mencari detail informasi Tenaga Kerja tertentu dengan mencarinya berdasarkan KPJ, Nama Tenaga Kerja atau Upah. 5. Masukkan KPJ, Nama Tenaga Kerja atau Upah pada field berikut. Hal. 81
84 6. Setelah itu, klik Search 7. Jika Anda ingin mengedit jumlah Upah, klik field berikut kemudian masukkan nominal terbaru. Hal. 82
85 8. Atau anda juga dapat memasukkan jumlah rapel upah pada field berikut. 9. Kemudian setelah data upah dan rapel sudah Anda update, klik tombol Hitung Ulang untuk mendapatkan data rincian iuran terbaru. Data ini dapat Anda lihat pada keterangan yang diberikan di bagian pojok kanan bawah. Hal. 83
86 10. Sistem kemudian akan menanyakan kembali apakah Anda yakin ingin menghitung ulang JHT Perusahaan, JHT TK, JKM dan JKK. Jika Anda sudah yakin, klik OK. Selanjutnya data rincian iuran terbaru dapat Anda lihat. Hal. 84
87 2.4 Laporan Procedure Setelah melakukan update terhadap data Tenaga Kerja dan Data Upah, langkah selanjutnya ialah mencetak Laporan Formulir. Laporan Formulir ini dapat digunakan oleh Anda sebagai bukti bahwa telah terjadi perubahan Data Perusahaan anda baik Tenaga Kerja maupun Upahnya. Terdapat 4 Laporan Formulir yang dapat anda cetak, yaitu : Laporan Formulir F1A (Tenaga Kerja Baru), F1B (Tenaga Kerja Keluar), F2 (Rincian Data Upah), Dan F2A(Rincian Iuran) F1A (Tenaga Kerja Baru) 1. Untuk mencetak Laporan Formulir, Anda harus login ke. Setelah itu, klik menu Laporan. 2. Klik sub menu 1. F1A (Tenaga Kerja Baru). Hal. 85
88 3. Akan muncul halaman utama untuk menu Laporan F1A ( Tenaga Kerja Baru) yang berisi NPP dan Unit Kerja yang bersangkutan. Setelah itu, anda dapat memilih unit kerja dan Range Report yang akan dicetak. 4. Kemudian klik tombol Create Laporan guna mencetak Laporan Formulir. Hal. 86
89 5. Akan muncul tab baru yang berisi Laporan Formulir F1A, pastikan data Tenaga Kerja yang sudah terinput sudah sesuai dengan Data yang sebenarnya F2A (Rincian Data Upah) 1. Untuk mencetak Laporan Formulir, Anda harus login ke. Setelah itu, klik menu Laporan. Hal. 87
90 2. Klik sub menu 2. F2A (Rincian Upah). 3. Akan muncul halaman utama untuk menu Laporan F2A ( Rincian Upah) yang berisi NPP dan Unit Kerja yang bersangkutan. Setelah itu, anda dapat menginput Periode Laporan yang akan dicetak. Hal. 88
91 4. Masukkan periode Laporan yang akan dicetak. Data yang akan terinput ialah hanya Bulan dan Tahun saja. 5. Kemudian klik tombol Create Laporan guna mencetak Laporan Formulir. Hal. 89
92 6. Akan muncul tab baru yang berisi Laporan Formulir F2A, pastikan data Tenaga Kerja yang sudah terinput sudah sesuai dengan Data yang sebenarnya F1B (Tenaga Kerja Keluar) 1. Untuk mencetak Laporan Formulir, Anda harus login ke. Setelah itu, klik menu Laporan. Hal. 90
93 2. Klik sub menu 3. F1B (Tenaga Kerja Keluar). 3. Akan muncul halaman utama untuk menu Laporan F1B ( Tenaga Kerja Keluar) yang berisi NPP dan Unit Kerja yang bersangkutan. Setelah itu, anda dapat menginput Periode Laporan Tanggal Non Aktif Tenaga Keja yang akan dicetak. Hal. 91
94 4. Masukkan Tanggal Non Aktif. Data yang akan terinput ialah hanya Bulan dan Tahun saja Kemudian klik tombol Create Laporan guna mencetak Laporan Formulir. Hal. 92
95 7. Akan muncul tab baru yang berisi Laporan Formulir F1B, pastikan data Tenaga Kerja yang keluar sudah sesuai dengan Data yang sebenarnya F2 (Rincian Iuran) 1. Untuk mencetak Laporan Formulir, Anda harus login ke. Setelah itu, klik menu Laporan. Hal. 93
96 2. Klik sub menu 3. F2 (Rincian Iuran). 3. Akan muncul halaman utama untuk menu Laporan F1B ( Tenaga Kerja Keluar) yang berisi NPP dan Unit Kerja yang bersangkutan. Setelah itu, anda dapat menginput Periode Bulan yang akan dicetak. Hal. 94
97 4. Masukkan Periode Bulan Laporan yang akan dicetak. 5. Kemudian klik tombol Create Laporan guna mencetak Laporan Formulir. Hal. 95
98 6. Akan muncul tab baru yang berisi Laporan Formulir F1B, pastikan data Rekapitulasi Rincian Pembayaran sudah sesuai dengan Data yang sebenarnya. 2.5 Finalisasi Setelah melakukan Pencetakan Formulir, langkah selanjutnya adalah melakukan Finalisasi terhadap data-data Upah yang telah diinput ke dalam SIPP. Anda dapat melakukan Finalisasi Data Upah di dalam menu Data Upah. Setelah dilakukan Finalisasi maka Anda sudah tidak dapat melakukan perubahan Data kembali terhadap Data Anda. Finalisasi ini mencakup tidak hanya Data Upah, termasuk juga data Tenaga Kerja baik penambahan maupun pengurangan dan Data Laporan Kecelakaan Kerja Finalisasi Data Upah 1. Untuk melakukan Finalisasi Data Upah Tenaga Kerja, Anda harus login ke. Setelah itu, klik menu Data Upah. Hal. 96
99 2. Klik sub menu View Upah. 3. Sistem kemudian akan menampilkan data perusahaan dan rincian iuran. Hal. 97
100 4. Kemudian klik tombol Finalisasi untuk melakukan Finalisasi Data Upah. 5. Akan muncul Pop Up Form Konfirmasi Iuran Tenaga Kerja yang berisi Ringkasan data Bulan berjalan dan Bulan sebelumnya. Klik pada tombol Cek Perubahan/Penambahan Kembali untuk melakukan pengecekan kembali datadata yang sudah diinput. 6. Akan muncul tab baru yang berisi Laporan Ringkasan Perubahan data yang dilakukan pada bulan berjalan. Hal. 98
101 7. Jika anda sudah yakin, maka silahkan kembali ke Screen dan memberikan ceklis pada kolom-kolom berikut. 8. Kemudian Klik tombol Ya untuk melanjutkan proses Finalisasi. Hal. 99
102 9. Sistem akan memberikan respon bahwa Finalisasi sedang dalam proses. Anda diharuskan untuk menunggu hingga proses Finalisasi selesai. 10. Setelah proses Finalisasi selesai, maka akan keluar notifikasi bahwa data telah berhasil difinalisasi. Klik tombol Oke pada notifikasi yang muncul. Hal. 100
103 11. Finalisasi selesai dilakukan, Anda dapat menghubungi Petugas Relationship Officer kami yang bertindak sebagai Pembina Perusahaan Anda untuk melakukan Konfirmasi bahwa data telah Anda Finalisasi. Jika Petugas RO telah melakukan Rekonsiliasi terhadap data Anda, maka anda akan mendapatkan notifikasi melalui . Hal. 101
104 2.6 Monitoring Iuran Procedure 1. Untuk melakukan Monitoring Iuran, Anda harus Login ke. 2. Klik menu Monitoring Iuran. Hal. 102
105 3. Setelah melakukan Proses Finalisasi Data. Maka di dlam Menu Monitoring Iuran akan muncul Notifikasi "Sedang menunggu approval untuk bulan 01/09/2011 oleh Relationship Officer (RO) BPJS Ketenagakerjaan. 4. Jika telah dilakukan Approval oleh petugas RO Kantor Cabang. Maka Notifikasi akan hilang dan Muncul Transaksi di bulan berjalan. Klik pada Transaksi baru yang muncul. Hal. 103
106 5. Akan muncul Pop Up yang berisi informasi Kode Iuran yang akan digunakan oleh Anda untuk melakukan Pembayaran Iuran. 6. Setelah mengetahui Kode Iuran, klik pada tombol Silang berikut untuk menutup Pop Up. Anda dapat melakukan Pembayaran Iuran melalui epayment System BPJS Ketenagakerjaan. 7. Status Unpaid akan berubah menjadi Paid ketika Anda telah melakukan Pembayaran Iuran. Hal. 104
107 2.7 Fitur Tambahan Procedure Notifikasi 1. Untuk melihat Notifikasi, Anda harus login ke. Setelah itu, klik menu Notifikasi. 2. Akan muncul halaman utama untuk menu Notifikasi yang berisi NPP, petugas dan Status Approval. Setelah itu, anda dapat memilih Petugas dan Status Approval. 3. Anda dapat memfilter notifikasi dengan memilih Jenis Petugas. Hal. 105
108 4. Selain itu Anda juga dapat memberikan Filter tambahan pada Status Approval. Hal. 106
109 2.7.2 Setting Ubah Password Procedure 1. Untuk mengubah password, Anda harus login ke. Setelah itu, klik menu Setting. 2. Klik sub menu Ubah Password Hal. 107
110 3. Masukkan Password Lama Anda pada field berikut. 4. Masukkan Password Baru Anda pada field berikut. Hal. 108
111 5. Ketik Ulang Password Anda untuk validasi. 6. Setelah mengganti password, klik tombol Simpan Hal. 109
112 Tambah Perusahaan User Manual Procedure 1. Untuk menambah perusahaan, Anda harus login ke. Setelah itu, klik menu Setting. 2. Klik sub menu Tambah Perusahaan Hal. 110
113 3. Masukkan Nomor Pendaftaran Perusahaan (NPP) dan pastikan data yang Anda isi valid. 4. Pada Form Tambah Perusahaan, klik salah satu radio button kemudian klik tombol Register. 5. Anda akan mendapatkan dengan subject PENDAFTARAN PENAMBAHAN PERUSAHAAN SUDAH JADI PESERTA. Buka tersebut untuk melihat data registrasi akun Anda. Hal. 111
114 6. data penambahan pendaftaran perusahaan Anda berisi data perusahaan, penanggung jawab, akun serta password Anda dan File Memorandum Of Understanding yang harus ditandatangani oleh Pemilik Perusahaan. 7. Silahkan Anda download File MOU yang terdapat di dalam Lampiran, kemudian bawa file tersebut ke Kantor Cabang tempat Perusahaan Anda terdaftar sebagai salah satu syarat Penambahan Perusahaan pada. Hal. 112
115 Proses selanjutnya menunggu verifikasi dan approval dari pembina Anda di Kantor Cabang BPJS Ketenagakerjaan. 8. Apabila pendaftaran penambahan perusahaan Anda sudah disetujui maka Anda akan mendapatkan dari BPJS Ketenagakerjaan dengan subject PERSETUJUAN PENAMBAHAN PERUSAHAAN SUDAH JADI PESERTA. 9. Berikut adalah isi persetujuan persetujuan penambahan pendaftaran perusahaan. Hal. 113
116 Tambah User Procedure 1. Untuk menambah user, Anda harus login ke. Setelah itu, klik menu Setting. Hal. 114
117 2. Klik sub menu Tambah User 3. Sistem akan menampilkan Form Tambah User seperti berikut. Anda dapat mengisi field yang berwarna putih. 4. Pilih Role User yang akan ditambahkan. Terdapat dua buah Role yang dapat ditambahkan, yaitu Petugas Personalia Perusahaan dan Petugas Payroll Perusahaan. Hal. 115
118 5. Masukkan Nomor KPJ Pegawai yang hendak dijadikan User di dalam SIPP. 6. Masukkan Tanggal Lahir Pegawai yang hendak dijadikan User di dalam SIPP. Hal. 116
119 7. Masukkan Nomor Handphone Pegawai yang hendak dijadikan User di dalam SIPP. 8. Masukkan Alamat Pegawai yang hendak dijadikan User di dalam SIPP. Hal. 117
120 9. Masukkan Password yang akan digunakan. 10. Setelah data terinput semua, Kemudian klik tombol Simpan untuk melanjutkan proses Penambahan User. Hal. 118
121 11. Setelah Data berhasil disimpan, Sistem akan memberikan notifikasi Selamat, proses pengajuan akun Anda telah berhasil dan data pendaftaran telah dikirimkan ke Anda. Selanjutnya pengajuan akun Anda akan melalui proses verifikasi oleh Kantor Cabang. Hal. 119
122 Non Aktifkan User User Manual Procedure 1. Untuk menonaktifkan user, Anda harus login ke. Setelah itu, klik menu Setting. 2. Klik sub menu Non Aktifkan User Hal. 120
123 3. Sistem akan menampilkan Form Non Aktif User seperti berikut. User Manual 4. Masukkan nomor KPJ User yang hendak dinonaktifkan. Hal. 121
124 5. Kemudian Klik tombol Non Aktifkan User untuk melanjutkan proses. User Manual 6. Jika data User yang hendak di Non Aktifkan sudah sesuai, kemudian klik tombol Proses untuk Menonaktifkan User. Hal. 122
125 7. User telah berhasil dinonaktifkan. Klik tombol Oke pada Notifikasi yang muncul. Hal. 123
Panduan Penggunaan E-Payment System. BPJS Ketenagakerjaan Jalan Jend. Gatot Subroto No.79, Jakarta
 E-Payment System BPJS Ketenagakerjaan Jalan Jend. Gatot Subroto No.79, Jakarta Divisi Pengembangan TI 2014 Daftar Isi E-Payment System... 1 Perusahaan... 1 Pendaftaran EPS... 1 Pembuatan Kode Iuran...
E-Payment System BPJS Ketenagakerjaan Jalan Jend. Gatot Subroto No.79, Jakarta Divisi Pengembangan TI 2014 Daftar Isi E-Payment System... 1 Perusahaan... 1 Pendaftaran EPS... 1 Pembuatan Kode Iuran...
Manual Book PERMOHONAN LEGALISASI UNTUK PEMOHON
 Manual Book PERMOHONAN LEGALISASI UNTUK PEMOHON DIREKTORAT JENDERAL ADMINISTRASI HUKUM UMUM KEMENTERIAN HUKUM DAN HAK ASASI MANUSIA TAHUN 2018 DAFTAR ISI REGISTRASI AKUN... 3 1. Registrasi Legalisasi...
Manual Book PERMOHONAN LEGALISASI UNTUK PEMOHON DIREKTORAT JENDERAL ADMINISTRASI HUKUM UMUM KEMENTERIAN HUKUM DAN HAK ASASI MANUSIA TAHUN 2018 DAFTAR ISI REGISTRASI AKUN... 3 1. Registrasi Legalisasi...
Cara Penggunaan Aplikasi e Registrasi Perusahaan
 Cara Penggunaan Aplikasi e Registrasi Perusahaan I. Login Perusahaan potensi yang akan mendaftar menjadi peserta di BPJS Ketenagakerjaan dapat mengakses aplikasi e-registrasi Perusahaan melalui alamat
Cara Penggunaan Aplikasi e Registrasi Perusahaan I. Login Perusahaan potensi yang akan mendaftar menjadi peserta di BPJS Ketenagakerjaan dapat mengakses aplikasi e-registrasi Perusahaan melalui alamat
Aplikasi permohonan paspor online adalah aplikasi yang dibuat untuk menghindari penumpukan calon pemohon paspor di unit layanan paspor / kantor
 DAFTAR ISI... 2 1. PENGENALAN... 3 2. PANDUAN PENGGUNAAN...4-8 A. Halaman Utama... 4 B. Pendaftaran Dan Login... 4 C. Daftar Kanim Dan Permohonan Antrian... 6 D. Lupa Password... 8 2 Aplikasi permohonan
DAFTAR ISI... 2 1. PENGENALAN... 3 2. PANDUAN PENGGUNAAN...4-8 A. Halaman Utama... 4 B. Pendaftaran Dan Login... 4 C. Daftar Kanim Dan Permohonan Antrian... 6 D. Lupa Password... 8 2 Aplikasi permohonan
[MANUAL APLIKASI EDABU- BADAN USAHA] Aplikasi Elektronik Pendataan Badan Usaha (edabu) berbasis web ( web base) dibangun
![[MANUAL APLIKASI EDABU- BADAN USAHA] Aplikasi Elektronik Pendataan Badan Usaha (edabu) berbasis web ( web base) dibangun [MANUAL APLIKASI EDABU- BADAN USAHA] Aplikasi Elektronik Pendataan Badan Usaha (edabu) berbasis web ( web base) dibangun](/thumbs/68/58692621.jpg) 2014 [MANUAL APLIKASI EDABU- BADAN USAHA] Aplikasi Elektronik Pendataan Badan Usaha (edabu) berbasis web ( web base) dibangun untuk mendukung bisnis proses pemasaran BPJS-KESEHATAN. I. PENDAHULUAN Aplikasi
2014 [MANUAL APLIKASI EDABU- BADAN USAHA] Aplikasi Elektronik Pendataan Badan Usaha (edabu) berbasis web ( web base) dibangun untuk mendukung bisnis proses pemasaran BPJS-KESEHATAN. I. PENDAHULUAN Aplikasi
TUTORIAL LANGKAH LANGKAH
 TUTORIAL LANGKAH LANGKAH www.speed-property.com 1. MASUKKAN ALAMAT WEB : www.speed-property.com 2. KLIK MEMBER AREA untuk LOGIN 1. ISI USER ID NAME ANDA 2. ISI PASSWORD ANDA 3. KLIK CAPTCHA / PENGAMAN
TUTORIAL LANGKAH LANGKAH www.speed-property.com 1. MASUKKAN ALAMAT WEB : www.speed-property.com 2. KLIK MEMBER AREA untuk LOGIN 1. ISI USER ID NAME ANDA 2. ISI PASSWORD ANDA 3. KLIK CAPTCHA / PENGAMAN
PANDUAN SIPTL EXTERNAL (SISTEM INFORMASI PEMANTAUAN TINDAK LANJUT) UNTUK ENTITAS
 PANDUAN SIPTL EXTERNAL (SISTEM INFORMASI PEMANTAUAN TINDAK LANJUT) UNTUK ENTITAS DAFTAR ISI Daftar perubahan manual SIPTL External... 2 Pendahuluan... 5 Tentang Aplikasi... 5 Kebutuhan Perangkat... 5 Fitur
PANDUAN SIPTL EXTERNAL (SISTEM INFORMASI PEMANTAUAN TINDAK LANJUT) UNTUK ENTITAS DAFTAR ISI Daftar perubahan manual SIPTL External... 2 Pendahuluan... 5 Tentang Aplikasi... 5 Kebutuhan Perangkat... 5 Fitur
Panduan Penggunaan. AndaraLink Web Portal (AWP) Version 2.2. Bank Andara 2016
 Panduan Penggunaan AndaraLink Web Portal (AWP) Version 2.2 Bank Andara 2016 1 P a n d u a n P e n g g u n a a n A n d a r a L i n k W e b P o r t a l ( A W P ) DAFTAR ISI I. Login AWP... 3 II. Request
Panduan Penggunaan AndaraLink Web Portal (AWP) Version 2.2 Bank Andara 2016 1 P a n d u a n P e n g g u n a a n A n d a r a L i n k W e b P o r t a l ( A W P ) DAFTAR ISI I. Login AWP... 3 II. Request
Manual Book For Customer
 Manual Book For Customer Daftar isi... 1 Pendaftaran member... 2 Login member... 3 Manajemen akun member... 8 Profil... 9 Ubah kata sandi... 9 Invoice... 9 Pesan admin... 10 Konfirmasi pembayaran... 10
Manual Book For Customer Daftar isi... 1 Pendaftaran member... 2 Login member... 3 Manajemen akun member... 8 Profil... 9 Ubah kata sandi... 9 Invoice... 9 Pesan admin... 10 Konfirmasi pembayaran... 10
DAFTAR ISI DAFTAR ISI... 1 BAB I Halaman Awal Proses Registrasi Login Pendaftar... 5 BAB II... 8 PROSES PERIJINAN...
 DAFTAR ISI DAFTAR ISI... 1 BAB I... 2 1. Halaman Awal... 2 2. Proses Registrasi... 4 3. Login Pendaftar... 5 BAB II... 8 PROSES PERIJINAN... 8 1. Mengisi Detail Permohonan Izin... 8 2. Melengkapi Berkas
DAFTAR ISI DAFTAR ISI... 1 BAB I... 2 1. Halaman Awal... 2 2. Proses Registrasi... 4 3. Login Pendaftar... 5 BAB II... 8 PROSES PERIJINAN... 8 1. Mengisi Detail Permohonan Izin... 8 2. Melengkapi Berkas
Panduan Penggunaan. AndaraLink Web Portal (AWP) Version 2.0. Bank Andara 2015
 Panduan Penggunaan AndaraLink Web Portal (AWP) Version 2.0 Bank Andara 2015 1 P a n d u a n P e n g g u n a a n A n d a r a L i n k W e b P o r t a l ( A W P ) DAFTAR ISI I. Login AWP... 3 II. Request
Panduan Penggunaan AndaraLink Web Portal (AWP) Version 2.0 Bank Andara 2015 1 P a n d u a n P e n g g u n a a n A n d a r a L i n k W e b P o r t a l ( A W P ) DAFTAR ISI I. Login AWP... 3 II. Request
User Guide Membership.
 User Guide Membership www.iapi.or.id Menu Membership LOGIN www.iapi.or.id/login LOGIN dibagi menjadi 2 kategori: 1. Login Member IAPI Menu ini digunakan untuk masuk ke dalam akun keanggotaan. Setiap anggota
User Guide Membership www.iapi.or.id Menu Membership LOGIN www.iapi.or.id/login LOGIN dibagi menjadi 2 kategori: 1. Login Member IAPI Menu ini digunakan untuk masuk ke dalam akun keanggotaan. Setiap anggota
PANDUAN PENGGUNAAN APLIKASI E-LHKASN.
 PANDUAN PENGGUNAAN APLIKASI E-LHKASN http://lhkasn.kemenkumham.go.id INSPEKTORAT JENDERAL KEMENTERIAN HUKUM DAN HAM RI TA. 2017 DAFTAR ISI HALAMAN UTAMA 1 PENDAFTARAN 3 LUPA KATA SANDI 6 MASUK/LOGIN APLIKASI
PANDUAN PENGGUNAAN APLIKASI E-LHKASN http://lhkasn.kemenkumham.go.id INSPEKTORAT JENDERAL KEMENTERIAN HUKUM DAN HAM RI TA. 2017 DAFTAR ISI HALAMAN UTAMA 1 PENDAFTARAN 3 LUPA KATA SANDI 6 MASUK/LOGIN APLIKASI
Daftar Isi PETUNJUK PEMAKAIAN APLIKASI NOMOR POKOK PERPUSTAKAAN
 1 Daftar Isi BAB 1... 3 PENDAHULUAN... 3 1.1 ALUR KERJA SI-NPP... 3 BAB 2... 4 MENJALANKAN APLIKASI SI-NPP... 4 2.1 MASUK KE APLIKASI SI-NPP... 4 2.2 MENU DALAM APLIKASI (NPP)... 4 2.2.1 Menu Informasi...
1 Daftar Isi BAB 1... 3 PENDAHULUAN... 3 1.1 ALUR KERJA SI-NPP... 3 BAB 2... 4 MENJALANKAN APLIKASI SI-NPP... 4 2.1 MASUK KE APLIKASI SI-NPP... 4 2.2 MENU DALAM APLIKASI (NPP)... 4 2.2.1 Menu Informasi...
User Manual SISTEM INFORMASI PERIZINAN TERPADU PERDAGANGAN DALAM NEGERI (SIPT PDN) MODUL PELAPORAN ANTAR PULAU UNTUK PELAKU USAHA
 User Manual SISTEM INFORMASI PERIZINAN TERPADU PERDAGANGAN DALAM NEGERI (SIPT PDN) MODUL PELAPORAN ANTAR PULAU UNTUK PELAKU USAHA Direktorat Jenderal Perdagangan Dalam Negeri Kementrian Perdagangan Republik
User Manual SISTEM INFORMASI PERIZINAN TERPADU PERDAGANGAN DALAM NEGERI (SIPT PDN) MODUL PELAPORAN ANTAR PULAU UNTUK PELAKU USAHA Direktorat Jenderal Perdagangan Dalam Negeri Kementrian Perdagangan Republik
TATA CARA PENDAFTARAN USER ONLINE
 TATA CARA PENDAFTARAN USER ONLINE Buka website www.dppksurabaya.id 1) Link Register / Pendaftaran. Pilih menu Layanan Wajib Pajak, pilih submenu seperti yang ada dibawah ini : Setelah submenu di pilih
TATA CARA PENDAFTARAN USER ONLINE Buka website www.dppksurabaya.id 1) Link Register / Pendaftaran. Pilih menu Layanan Wajib Pajak, pilih submenu seperti yang ada dibawah ini : Setelah submenu di pilih
USER MANUAL MANIFES ELEKTRONIK (FESTRONIK) LIMBAH BAHAN BERBAHAYA DAN BERACUN (UNTUK PENGANGKUT) VERSI 1.0
 USER MANUAL MANIFES ELEKTRONIK (FESTRONIK) LIMBAH BAHAN BERBAHAYA DAN BERACUN (UNTUK PENGANGKUT) VERSI 1.0 KEMENTERIAN LINGKUNGAN HIDUP DAN KEHUTANAN REPUBLIK INDONESIA Copyright @ 2016 Daftar Isi Daftar
USER MANUAL MANIFES ELEKTRONIK (FESTRONIK) LIMBAH BAHAN BERBAHAYA DAN BERACUN (UNTUK PENGANGKUT) VERSI 1.0 KEMENTERIAN LINGKUNGAN HIDUP DAN KEHUTANAN REPUBLIK INDONESIA Copyright @ 2016 Daftar Isi Daftar
Petunjuk Pengisian Layanan Paspor Online Versi 2.10
 Petunjuk Pengisian Layanan Paspor Online Versi 2.10 1. Bagaimana cara membuat pra permohonan paspor 24 Halaman? Pra Permohonan paspor 24 Halaman sudah tidak dapat dilakukan melalui Aplikasi Pra Permohonan
Petunjuk Pengisian Layanan Paspor Online Versi 2.10 1. Bagaimana cara membuat pra permohonan paspor 24 Halaman? Pra Permohonan paspor 24 Halaman sudah tidak dapat dilakukan melalui Aplikasi Pra Permohonan
APLIKASI LAYANAN PERTANAHAN ONLINE
 APLIKASI LAYANAN PERTANAHAN ONLINE I. LOGIN APLIKASI Pada saat aplikasi dibuka maka akan muncul halaman login yang mengharuskan pengguna aplikasi untuk memasukkan ID Pemakai dan Password lalu klik tombol
APLIKASI LAYANAN PERTANAHAN ONLINE I. LOGIN APLIKASI Pada saat aplikasi dibuka maka akan muncul halaman login yang mengharuskan pengguna aplikasi untuk memasukkan ID Pemakai dan Password lalu klik tombol
Manual Book Aplikasi Pendaftaran Ujian. Manual Book Aplikasi Pendaftaran Ujian
 Manual Book Aplikasi Pendaftaran Ujian 1. Pendahuluan 1.1 Tentang Dokumen Dokumen ini mendeskripsikan tentang aplikasi untuk Pendaftaran Ujian dan Pengelolaan data ujian. Pada Aplikasi Pendaftaran Ujian
Manual Book Aplikasi Pendaftaran Ujian 1. Pendahuluan 1.1 Tentang Dokumen Dokumen ini mendeskripsikan tentang aplikasi untuk Pendaftaran Ujian dan Pengelolaan data ujian. Pada Aplikasi Pendaftaran Ujian
KEMENTERIAN KOPERASI DAN USAHA KECIL DAN MENENGAH REPUBLIK INDONESIA
 KEMENTERIAN KOPERASI DAN USAHA KECIL DAN MENENGAH REPUBLIK INDONESIA www.depkop.go.id SISTEM ADMINISTRASI LAYANAN BADAN HUKUM KOPERASI (SISMINBHKOP) sisminbhkop.id sisminbhkop.depkop.go.id PANDUAN UNTUK
KEMENTERIAN KOPERASI DAN USAHA KECIL DAN MENENGAH REPUBLIK INDONESIA www.depkop.go.id SISTEM ADMINISTRASI LAYANAN BADAN HUKUM KOPERASI (SISMINBHKOP) sisminbhkop.id sisminbhkop.depkop.go.id PANDUAN UNTUK
PETUNJUK PENGGUNAAN APLIKASI e- PURCHASING OBAT PANITIA
 PETUNJUK PENGGUNAAN APLIKASI e- PURCHASING OBAT PANITIA Update 19 Juni 2013 Daftar Isi 1 Pendahuluan... 2 1.1 Alur Proses e- Purchasing Obat Pemerintah Dalam Aplikasi... 4 2 Memulai Aplikasi... 5 2.1 Akses
PETUNJUK PENGGUNAAN APLIKASI e- PURCHASING OBAT PANITIA Update 19 Juni 2013 Daftar Isi 1 Pendahuluan... 2 1.1 Alur Proses e- Purchasing Obat Pemerintah Dalam Aplikasi... 4 2 Memulai Aplikasi... 5 2.1 Akses
Kementerian Lingkungan Hidup dan Kehutanan
 Pendaftaran Akun Member Dengan model sistem online ini, perusahaan wajib mendaftarkan petugas/pic untuk mendapatkan akun member, melakukan proses pendaftaran perusahaan, dan permohonan layanan lebih lanjut.
Pendaftaran Akun Member Dengan model sistem online ini, perusahaan wajib mendaftarkan petugas/pic untuk mendapatkan akun member, melakukan proses pendaftaran perusahaan, dan permohonan layanan lebih lanjut.
4 Langkah Mudah Kemitraan SPBU Pertamina
 BAB JUDUL 1 4 Langkah Mudah Kemitraan SPBU Pertamina Application User Guideline OVERVIEW User Manual Aplikasi Management Registrasi Online SPBU ini disusun untuk memudahkan pengguna dalam mengisi Aplikasi
BAB JUDUL 1 4 Langkah Mudah Kemitraan SPBU Pertamina Application User Guideline OVERVIEW User Manual Aplikasi Management Registrasi Online SPBU ini disusun untuk memudahkan pengguna dalam mengisi Aplikasi
USER MANUAL MANIFES ELEKTRONIK (FESTRONIK) LIMBAH BAHAN BERBAHAYA DAN BERACUN (UNTUK PENERIMA) VERSI 1.1
 USER MANUAL MANIFES ELEKTRONIK (FESTRONIK) LIMBAH BAHAN BERBAHAYA DAN BERACUN (UNTUK PENERIMA) VERSI 1.1 KEMENTERIAN LINGKUNGAN HIDUP DAN KEHUTANAN REPUBLIK INDONESIA Copyright @ 2017 Daftar Isi Daftar
USER MANUAL MANIFES ELEKTRONIK (FESTRONIK) LIMBAH BAHAN BERBAHAYA DAN BERACUN (UNTUK PENERIMA) VERSI 1.1 KEMENTERIAN LINGKUNGAN HIDUP DAN KEHUTANAN REPUBLIK INDONESIA Copyright @ 2017 Daftar Isi Daftar
Prosedur Menjalankan Aplikasi
 Prosedur Menjalankan Aplikasi 1. Halaman Home Gambar 4.1 Halaman Home Pada halaman ini berlaku untuk user, client dan admin.. Pada halaman ini terdapat tampilan menu di bagian atas web yaitu Home, Tentang
Prosedur Menjalankan Aplikasi 1. Halaman Home Gambar 4.1 Halaman Home Pada halaman ini berlaku untuk user, client dan admin.. Pada halaman ini terdapat tampilan menu di bagian atas web yaitu Home, Tentang
Petunjuk Pengisian Layanan Paspor Online Versi 2.9
 Petunjuk Pengisian Layanan Paspor Online Versi 2.9 1. Bagaimana cara membuat pra permohonan paspor 24 Halaman? Pra Permohonan paspor 24 Halaman sudah tidak dapat dilakukan melalui Aplikasi Pra Permohonan
Petunjuk Pengisian Layanan Paspor Online Versi 2.9 1. Bagaimana cara membuat pra permohonan paspor 24 Halaman? Pra Permohonan paspor 24 Halaman sudah tidak dapat dilakukan melalui Aplikasi Pra Permohonan
PETUNJUK PENGGUNAAN BERMOTOR PANITIA
 PETUNJUK PENGGUNAAN APLIKASI e-purchasing KENDARAAN BERMOTOR PANITIA Update 27 Februari 2014 Daftar Isi 1 Pendahuluan... 2 1.1 Alur Proses e-purchasing Kendaraan bermotor Pemerintah Dalam Aplikasi... 4
PETUNJUK PENGGUNAAN APLIKASI e-purchasing KENDARAAN BERMOTOR PANITIA Update 27 Februari 2014 Daftar Isi 1 Pendahuluan... 2 1.1 Alur Proses e-purchasing Kendaraan bermotor Pemerintah Dalam Aplikasi... 4
PETUNJUK PENGGUNAAN APLIKASI e- PURCHASING PRODUK BARANG/JASA PEMERINTAH PEJABAT PENGADAAN
 PETUNJUK PENGGUNAAN APLIKASI e- PURCHASING PRODUK BARANG/JASA PEMERINTAH PEJABAT PENGADAAN Update 18 Februari 2015 Daftar Isi 1 Pendahuluan... 2 1.1 Alur Proses e- Purchasing Produk Barang/Jasa Pemerintah
PETUNJUK PENGGUNAAN APLIKASI e- PURCHASING PRODUK BARANG/JASA PEMERINTAH PEJABAT PENGADAAN Update 18 Februari 2015 Daftar Isi 1 Pendahuluan... 2 1.1 Alur Proses e- Purchasing Produk Barang/Jasa Pemerintah
PETUNJUK PENGGUNAAN BARANG/JASA PEMERINTAH PEJABAT PENGADAAN
 PETUNJUK PENGGUNAAN APLIKASI e-purchasing PRODUK BARANG/JASA PEMERINTAH PEJABAT PENGADAAN Update 25 Mei 2015 Daftar Isi 1 Pendahuluan... 2 1.1 Alur Proses e-purchasing Produk Barang/Jasa Pemerintah Dalam
PETUNJUK PENGGUNAAN APLIKASI e-purchasing PRODUK BARANG/JASA PEMERINTAH PEJABAT PENGADAAN Update 25 Mei 2015 Daftar Isi 1 Pendahuluan... 2 1.1 Alur Proses e-purchasing Produk Barang/Jasa Pemerintah Dalam
PETUNJUK PENGGUNAAN APLIKASI e-purchasing ALAT MESIN PERTANIAN (ALSINTAN) PANITIA
 PETUNJUK PENGGUNAAN APLIKASI e-purchasing ALAT MESIN PERTANIAN (ALSINTAN) PANITIA Update 27 Februari 2014 Daftar Isi 1 Pendahuluan... 2 1.1 Alur Proses e-purchasing Alsintan Pemerintah Dalam Aplikasi...
PETUNJUK PENGGUNAAN APLIKASI e-purchasing ALAT MESIN PERTANIAN (ALSINTAN) PANITIA Update 27 Februari 2014 Daftar Isi 1 Pendahuluan... 2 1.1 Alur Proses e-purchasing Alsintan Pemerintah Dalam Aplikasi...
USER MANUAL MANIFES ELEKTRONIK (FESTRONIK) LIMBAH BAHAN BERBAHAYA DAN BERACUN (UNTUK PENGIRIM) VERSI 1.1
 USER MANUAL MANIFES ELEKTRONIK (FESTRONIK) LIMBAH BAHAN BERBAHAYA DAN BERACUN (UNTUK PENGIRIM) VERSI 1.1 KEMENTERIAN LINGKUNGAN HIDUP DAN KEHUTANAN REPUBLIK INDONESIA Copyright @ 2017 Daftar Isi Daftar
USER MANUAL MANIFES ELEKTRONIK (FESTRONIK) LIMBAH BAHAN BERBAHAYA DAN BERACUN (UNTUK PENGIRIM) VERSI 1.1 KEMENTERIAN LINGKUNGAN HIDUP DAN KEHUTANAN REPUBLIK INDONESIA Copyright @ 2017 Daftar Isi Daftar
Berikut merupakan prosedur penggunaan pada non-login :
 Prosedur Penggunaan Berikut merupakan prosedur penggunaan pada non-login : 1. Beranda untuk Umum Gambar 4.1 Beranda Untuk Umum Pada halaman ini, user dapat membaca pengumuman yang telah diterbitkan oleh
Prosedur Penggunaan Berikut merupakan prosedur penggunaan pada non-login : 1. Beranda untuk Umum Gambar 4.1 Beranda Untuk Umum Pada halaman ini, user dapat membaca pengumuman yang telah diterbitkan oleh
PRAKATA. Jakarta, September 2015 Tim Penyusun. iii
 Cover cover i ii PRAKATA Puji syukur kehadirat Tuhan Yang Maha Esa atas perkenan-nya penyusunan user guide ini dapat terlaksana dan diselesaikan. Panduan ini berisi penjelasan secara singkat mengenai penggunaan
Cover cover i ii PRAKATA Puji syukur kehadirat Tuhan Yang Maha Esa atas perkenan-nya penyusunan user guide ini dapat terlaksana dan diselesaikan. Panduan ini berisi penjelasan secara singkat mengenai penggunaan
PETUNJUK PENGGUNAAN APLIKASI e- PURCHASING PRODUK BARANG/JASA PEMERINTAH PPK
 PETUNJUK PENGGUNAAN APLIKASI e- PURCHASING PRODUK BARANG/JASA PEMERINTAH PPK Update 12 Februari 2015 Daftar Isi 1 Pendahuluan... 2 1.1 Alur Proses e- Purchasing Produk Barang/Jasa Pemerintah Dalam Aplikasi
PETUNJUK PENGGUNAAN APLIKASI e- PURCHASING PRODUK BARANG/JASA PEMERINTAH PPK Update 12 Februari 2015 Daftar Isi 1 Pendahuluan... 2 1.1 Alur Proses e- Purchasing Produk Barang/Jasa Pemerintah Dalam Aplikasi
Buku Manual. Download, Aplikasi Aspak, dan Tanya Jawab.
 Buku Manual Gambar diatas adalah halaman awal yang akan muncul pada saat pertama kali membuka situs aspak.buk.depkes.go.id. Lalu dibawah judul terdapat beberapa link yaitu : Beranda, Halaman Download,
Buku Manual Gambar diatas adalah halaman awal yang akan muncul pada saat pertama kali membuka situs aspak.buk.depkes.go.id. Lalu dibawah judul terdapat beberapa link yaitu : Beranda, Halaman Download,
ELIRA - PTLR USER MANUAL V1.0. Badan Tenaga Nuklir Nasional. layanan.batan.go.id/ptlr/elira PETUNJUK TEKNIS OPERASIONAL
 USER MANUAL V1.0 PETUNJUK TEKNIS OPERASIONAL ELIRA - PTLR PUSAT TEKNOLOGI LIMBAH RADIOAKTIF Badan Tenaga Nuklir Nasional layanan.batan.go.id/ptlr/elira DAFTAR ISI DAFTAR ISI...i DAFTAR TABEL... ii DAFTAR
USER MANUAL V1.0 PETUNJUK TEKNIS OPERASIONAL ELIRA - PTLR PUSAT TEKNOLOGI LIMBAH RADIOAKTIF Badan Tenaga Nuklir Nasional layanan.batan.go.id/ptlr/elira DAFTAR ISI DAFTAR ISI...i DAFTAR TABEL... ii DAFTAR
Panduan Pengguna UPG APLIKASI GRATIFIKASI ONLINE (GOL)
 USAID CEGAH Empowering Community of Accountability Panduan Pengguna UPG APLIKASI GRATIFIKASI ONLINE (GOL) JANUARI, 2018 Publikasi ini didanai oleh Rakyat Amerika melalui melalui Badan Amerika Serikat untuk
USAID CEGAH Empowering Community of Accountability Panduan Pengguna UPG APLIKASI GRATIFIKASI ONLINE (GOL) JANUARI, 2018 Publikasi ini didanai oleh Rakyat Amerika melalui melalui Badan Amerika Serikat untuk
PETUNJUK PENGGUNAAN BARANG/JASA PEMERINTAH. PPK "Buat Paket"
 PETUNJUK PENGGUNAAN APLIKASI e-purchasing PRODUK BARANG/JASA PEMERINTAH PPK "Buat Paket" Update 25 Mei 2015 Daftar Isi 1 Pendahuluan... 2 1.1 Alur Proses e-purchasing Produk Barang/Jasa Pemerintah Dalam
PETUNJUK PENGGUNAAN APLIKASI e-purchasing PRODUK BARANG/JASA PEMERINTAH PPK "Buat Paket" Update 25 Mei 2015 Daftar Isi 1 Pendahuluan... 2 1.1 Alur Proses e-purchasing Produk Barang/Jasa Pemerintah Dalam
1. Halaman Pendaftaran & Login
 1. Halaman Pendaftaran & Login 1.1 Pendaftaran Baru Halaman Pendaftaran Online berisi form untuk masyarakat yang akan mengajukan perizinan dan belum memiliki akun, yang dapat di akses melalui portal dpmpptsp.sumutprov.go.id
1. Halaman Pendaftaran & Login 1.1 Pendaftaran Baru Halaman Pendaftaran Online berisi form untuk masyarakat yang akan mengajukan perizinan dan belum memiliki akun, yang dapat di akses melalui portal dpmpptsp.sumutprov.go.id
USER MANUAL MANIFES ELEKTRONIK (FESTRONIK) LIMBAH BAHAN BERBAHAYA DAN BERACUN (UNTUK PENERIMA) VERSI 1.0
 USER MANUAL MANIFES ELEKTRONIK (FESTRONIK) LIMBAH BAHAN BERBAHAYA DAN BERACUN (UNTUK PENERIMA) VERSI 1.0 KEMENTERIAN LINGKUNGAN HIDUP DAN KEHUTANAN REPUBLIK INDONESIA Copyright @ 2016 Daftar Isi Daftar
USER MANUAL MANIFES ELEKTRONIK (FESTRONIK) LIMBAH BAHAN BERBAHAYA DAN BERACUN (UNTUK PENERIMA) VERSI 1.0 KEMENTERIAN LINGKUNGAN HIDUP DAN KEHUTANAN REPUBLIK INDONESIA Copyright @ 2016 Daftar Isi Daftar
User Guide. System Sertifikasi LSP TIK Indonesia LSP TIK INDONESIA
 User Guide System Sertifikasi LSP TIK Indonesia LSP TIK INDONESIA DAFTAR ISI 1. Registrasi Akun... 2 2. Forgot Password... 8 3. Daftar Asesmen... 13 4. Asesmen Mandiri... 17 5. Pemeliharaan Sertifikat...
User Guide System Sertifikasi LSP TIK Indonesia LSP TIK INDONESIA DAFTAR ISI 1. Registrasi Akun... 2 2. Forgot Password... 8 3. Daftar Asesmen... 13 4. Asesmen Mandiri... 17 5. Pemeliharaan Sertifikat...
PETUNJUK PENGGUNAAN APLIKASI e- PURCHASING PRODUK BARANG/JASA PEMERINTAH ULP/PEJABAT PENGADAAN
 PETUNJUK PENGGUNAAN APLIKASI e- PURCHASING PRODUK BARANG/JASA PEMERINTAH ULP/PEJABAT PENGADAAN Update 21 Januari 2015 Daftar Isi 1 Pendahuluan... 2 1.1 Alur Proses e- Purchasing Produk Barang/Jasa Pemerintah
PETUNJUK PENGGUNAAN APLIKASI e- PURCHASING PRODUK BARANG/JASA PEMERINTAH ULP/PEJABAT PENGADAAN Update 21 Januari 2015 Daftar Isi 1 Pendahuluan... 2 1.1 Alur Proses e- Purchasing Produk Barang/Jasa Pemerintah
PETUNJUK PENGGUNAAN SISTEM INFORMASI KURIKULUM 2013
 PETUNJUK PENGGUNAAN SISTEM INFORMASI KURIKULUM 2013 Untuk Operator Sekolah Dasar Modul 1 Registrasi, Login, Ubah Profil, dan Logout A. Registrasi 1. Buka web browser dan ketikkan pada url kurtilas.org/register.
PETUNJUK PENGGUNAAN SISTEM INFORMASI KURIKULUM 2013 Untuk Operator Sekolah Dasar Modul 1 Registrasi, Login, Ubah Profil, dan Logout A. Registrasi 1. Buka web browser dan ketikkan pada url kurtilas.org/register.
KOPERASI PANDUAN UNTUK. Dokumen
 KEMENTERIAN KOPERASI DAN USAHA KECIL DAN MENENGAH REPUBLIK INDONESIA www.depkop.go.id SISTEM ADMINISTRASI LAYANANN B BADAN HUKUM KOPERASI (SISMINBHKOP) sisminbhkop.depkop.go.id PANDUAN UNTUK PENGURUS (SEBAGAI
KEMENTERIAN KOPERASI DAN USAHA KECIL DAN MENENGAH REPUBLIK INDONESIA www.depkop.go.id SISTEM ADMINISTRASI LAYANANN B BADAN HUKUM KOPERASI (SISMINBHKOP) sisminbhkop.depkop.go.id PANDUAN UNTUK PENGURUS (SEBAGAI
PANDUAN PENGGUNAAN APLIKASI SISTEM MANAJEMEN AKREDITASI (SIMAK) UNTUK OPERATOR PROGRAM STUDI
 PANDUAN PENGGUNAAN APLIKASI SISTEM MANAJEMEN AKREDITASI (SIMAK) UNTUK OPERATOR PROGRAM STUDI 1 1. Penggunaan Aplikasi Sistem Informasi Akreditasi (SIMAK) Aplikasi SIMAK memungkinkan Program Studi dapat
PANDUAN PENGGUNAAN APLIKASI SISTEM MANAJEMEN AKREDITASI (SIMAK) UNTUK OPERATOR PROGRAM STUDI 1 1. Penggunaan Aplikasi Sistem Informasi Akreditasi (SIMAK) Aplikasi SIMAK memungkinkan Program Studi dapat
1 Panduan Penggunaan
 Panduan Penggunaan 1 DAFTAR ISI 2 I. Pendaftaran. 4 i. Verifikasi 8 ii. Aktivasi... 9 II. Fitur Kshipper... 10 III. Buat Lokasi Toko... 12 IV. Buat Order Pengiriman.. 14 i. Manual Order Pengiriman... 15
Panduan Penggunaan 1 DAFTAR ISI 2 I. Pendaftaran. 4 i. Verifikasi 8 ii. Aktivasi... 9 II. Fitur Kshipper... 10 III. Buat Lokasi Toko... 12 IV. Buat Order Pengiriman.. 14 i. Manual Order Pengiriman... 15
KOPERASI PANDUAN UNTUK. Dokumen
 KEMENTERIAN KOPERASI DAN USAHA KECIL DAN MENENGAH REPUBLIK INDONESIA www.depkop.go.id SISTEM ADMINISTRASI LAYANANN B BADAN HUKUM KOPERASI (SISMINBHKOP) sisminbhkop.depkop.go.id PANDUAN UNTUK NOTARIS (SEBAGAI
KEMENTERIAN KOPERASI DAN USAHA KECIL DAN MENENGAH REPUBLIK INDONESIA www.depkop.go.id SISTEM ADMINISTRASI LAYANANN B BADAN HUKUM KOPERASI (SISMINBHKOP) sisminbhkop.depkop.go.id PANDUAN UNTUK NOTARIS (SEBAGAI
USER MANUAL E-PROCUREMENT CKB (Vendor)
 USER MANUAL E-PROCUREMENT CKB (Vendor) Version 2.0 A. Halaman Utama (Home) Halaman utama yang dilihat pertama kali oleh user ketika membuka website E-Procurement CKB. Pada halaman utama ini terdapat menu
USER MANUAL E-PROCUREMENT CKB (Vendor) Version 2.0 A. Halaman Utama (Home) Halaman utama yang dilihat pertama kali oleh user ketika membuka website E-Procurement CKB. Pada halaman utama ini terdapat menu
Aplikasi Surat Keluar Masuk Versi 1.0
 Aplikasi Surat Keluar Masuk Versi 1.0 1 Implementasi Bagian ini menjelaskan kebutuhan pengguna untuk membuat Aplikasi Surat Keluar Masuk Studi Kasus Biro Kerjasama Dan Kemahasiswaan Bagian ini juga menjelaskan
Aplikasi Surat Keluar Masuk Versi 1.0 1 Implementasi Bagian ini menjelaskan kebutuhan pengguna untuk membuat Aplikasi Surat Keluar Masuk Studi Kasus Biro Kerjasama Dan Kemahasiswaan Bagian ini juga menjelaskan
Pedoman Database Koleksi Museum. cagarbudaya.kemdikbud.go.id
 Pedoman Database Koleksi Museum cagarbudaya.kemdikbud.go.id Direktorat Pelestarian Cagar Budaya dan Permuseuman Direktorat Jenderal Kebudayaan Kementerian Pendidikan dan Kebudayaan 2015 DAFTAR ISI Daftar
Pedoman Database Koleksi Museum cagarbudaya.kemdikbud.go.id Direktorat Pelestarian Cagar Budaya dan Permuseuman Direktorat Jenderal Kebudayaan Kementerian Pendidikan dan Kebudayaan 2015 DAFTAR ISI Daftar
PETUNJUK TEKNIS REGISTRASI AKUN APLIKASI e REGISTRASI OBAT (AeRO) aero.pom.go.id
 PETUNJUK TEKNIS REGISTRASI AKUN APLIKASI e REGISTRASI OBAT (AeRO) aero.pom.go.id Memulai Proses Registrasi Akun AeRO Aplikasi e Registrasi Obat dan Produk Biologi (AeRO) ini ditujukan dalam rangka memenuhi
PETUNJUK TEKNIS REGISTRASI AKUN APLIKASI e REGISTRASI OBAT (AeRO) aero.pom.go.id Memulai Proses Registrasi Akun AeRO Aplikasi e Registrasi Obat dan Produk Biologi (AeRO) ini ditujukan dalam rangka memenuhi
Buku Panduan User SISTEM INFORMASI WAJIB LAPOR KETENAGAKERJAAN DI PERUSAHAAN PROPINSI JAWA TIMUR
 0 PENGGUNAAN WEBSITE WAJIB LAPOR KETENAGAKERJAAN DI PERUSAHAAN 1. Untuk melakukan kegiatan wajib lapor ketenagakerjaan online, semua user harus mengakses halaman resmi website Sistem Informasi Ketenagakerjaan
0 PENGGUNAAN WEBSITE WAJIB LAPOR KETENAGAKERJAAN DI PERUSAHAAN 1. Untuk melakukan kegiatan wajib lapor ketenagakerjaan online, semua user harus mengakses halaman resmi website Sistem Informasi Ketenagakerjaan
KEMENTERIAN KOPERASI DAN USAHA KECIL DAN MENENGAH REPUBLIK INDONESIA
 KEMENTERIAN KOPERASI DAN USAHA KECIL DAN MENENGAH REPUBLIK INDONESIA www.depkop.go.id SISTEM ADMINISTRASI LAYANAN BADAN HUKUM KOPERASI (SISMINBHKOP) sisminbhkop.id sisminbhkop.depkop.go.id PANDUAN UNTUK
KEMENTERIAN KOPERASI DAN USAHA KECIL DAN MENENGAH REPUBLIK INDONESIA www.depkop.go.id SISTEM ADMINISTRASI LAYANAN BADAN HUKUM KOPERASI (SISMINBHKOP) sisminbhkop.id sisminbhkop.depkop.go.id PANDUAN UNTUK
Petunjuk Teknis. Petunjuk Penggunaan Aplikasi SPRINT untuk User : Pelaku Industri (External) Disiapkan oleh
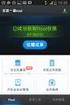 Petunjuk Teknis Petunjuk Penggunaan Aplikasi SPRINT untuk User : Pelaku Industri Disiapkan oleh DAFTAR ISI DAFTAR ISI... 2 APLIKASI SPRINT UNTUK USER : PELAKU INDUSTRI (EXTERNAL)... 5 1 TAMPILAN AWAL...
Petunjuk Teknis Petunjuk Penggunaan Aplikasi SPRINT untuk User : Pelaku Industri Disiapkan oleh DAFTAR ISI DAFTAR ISI... 2 APLIKASI SPRINT UNTUK USER : PELAKU INDUSTRI (EXTERNAL)... 5 1 TAMPILAN AWAL...
Isikan alamat website
 BUKU MANUAL PENDAFTARAN PERIZINAN ONLINE 1. Cara Masuk ke Aplikasi Adapun untuk masuk ke dalam aplikasi Perizinan Online Provinsi Jawa Tengah, terlebih dahulu jalankan aplikasi browser Google Chrome. Pada
BUKU MANUAL PENDAFTARAN PERIZINAN ONLINE 1. Cara Masuk ke Aplikasi Adapun untuk masuk ke dalam aplikasi Perizinan Online Provinsi Jawa Tengah, terlebih dahulu jalankan aplikasi browser Google Chrome. Pada
Tutorial Setting Toko Online JagoanStore
 Tutorial Setting Toko Online JagoanStore 1. General Setting a. Setting Template Silakan Anda masuk ke halaman General Setting dari halaman admin. Kemudian di samping kiri terdapat 2 bagian, yang pertama
Tutorial Setting Toko Online JagoanStore 1. General Setting a. Setting Template Silakan Anda masuk ke halaman General Setting dari halaman admin. Kemudian di samping kiri terdapat 2 bagian, yang pertama
PANDUAN JFT PENYULUH HUKUM PENGAJUAN INPASSING
 PANDUAN JFT PENYULUH HUKUM PENGAJUAN INPASSING KEMENTERIAN HUKUM DAN HAK ASASI MANUSIA BADAN PEMBINAAN HUKUM NASIONAL DAFTAR ISI DAFTAR ISI... 1 DAFTAR GAMBAR... 2 APLIKASI JFT PENYULUH HUKUM... 3 A. Beranda
PANDUAN JFT PENYULUH HUKUM PENGAJUAN INPASSING KEMENTERIAN HUKUM DAN HAK ASASI MANUSIA BADAN PEMBINAAN HUKUM NASIONAL DAFTAR ISI DAFTAR ISI... 1 DAFTAR GAMBAR... 2 APLIKASI JFT PENYULUH HUKUM... 3 A. Beranda
GUIDE BOOK BANGSEMAR GERBANG SEMINAR
 GUIDE BOOK BANGSEMAR GERBANG SEMINAR USDI UNIVERSITAS UDAYANA 2017 DAFTAR ISI DESKRIPSI BANGSEMAR... 2 FITUR-FITUR BANGSEMAR... 2 MENGAKSES BANGSEMAR... 3 LANGKAH-LANGKAH MENGGUNAKAN SISTEM... 5 MENGELOLA
GUIDE BOOK BANGSEMAR GERBANG SEMINAR USDI UNIVERSITAS UDAYANA 2017 DAFTAR ISI DESKRIPSI BANGSEMAR... 2 FITUR-FITUR BANGSEMAR... 2 MENGAKSES BANGSEMAR... 3 LANGKAH-LANGKAH MENGGUNAKAN SISTEM... 5 MENGELOLA
Petunjuk Pengisian Layanan Paspor Online Versi 1.3
 Petunjuk Pengisian Layanan Paspor Online Versi 1.3 1. Bagaimana cara membuat pra permohonan lewat internet? a. Pastikan bahwa computer sudah terinstal ADOBE READER (PDF) b. Nonaktifkan Pop-up Blocker Klik
Petunjuk Pengisian Layanan Paspor Online Versi 1.3 1. Bagaimana cara membuat pra permohonan lewat internet? a. Pastikan bahwa computer sudah terinstal ADOBE READER (PDF) b. Nonaktifkan Pop-up Blocker Klik
PETUNJUK PENGGUNAAN SISTEM INFORMASI MANAJEMEN PENGADAAN LANGSUNG (SIMPeL) VERSI 2.0.0 UNTUK ADMIN SATKER
 Sekretariat Jenderal Kementerian Keuangan Pusat Layanan Pengadaan Secara Elektronik PETUNJUK PENGGUNAAN SISTEM INFORMASI MANAJEMEN PENGADAAN LANGSUNG (SIMPeL) VERSI 2.0.0 UNTUK ADMIN SATKER Gd. Juanda
Sekretariat Jenderal Kementerian Keuangan Pusat Layanan Pengadaan Secara Elektronik PETUNJUK PENGGUNAAN SISTEM INFORMASI MANAJEMEN PENGADAAN LANGSUNG (SIMPeL) VERSI 2.0.0 UNTUK ADMIN SATKER Gd. Juanda
PETUNJUK PENGGUNAAN SISTEM REGISTRASI NASIONAL USER UMUM
 PETUNJUK PENGGUNAAN SISTEM REGISTRASI NASIONAL UNTUK USER UMUM Direktorat Pelestarian Cagar Budaya dan Permuseuman Kementerian Pendidikan dan Kebudayaan Republik Indonesia I. PENDAHULUAN Sistem Registrasi
PETUNJUK PENGGUNAAN SISTEM REGISTRASI NASIONAL UNTUK USER UMUM Direktorat Pelestarian Cagar Budaya dan Permuseuman Kementerian Pendidikan dan Kebudayaan Republik Indonesia I. PENDAHULUAN Sistem Registrasi
Web DDS QA. Situs Jasa Layanan Pelanggan (Customer) Lab PENGUJIAN. Panduan Pengguna (User Manual) Versi 1.0
 Web DDS QA Situs Jasa Layanan Pelanggan (Customer) Lab PENGUJIAN Panduan Pengguna (User Manual) Versi 1.0 1. PENDAHULUAN 2 2. MENU LAYANAN USER 3 3. MENU LAYANAN PENGUJIAN 9 4. MENU SUPPORT 18 Telkom DDS
Web DDS QA Situs Jasa Layanan Pelanggan (Customer) Lab PENGUJIAN Panduan Pengguna (User Manual) Versi 1.0 1. PENDAHULUAN 2 2. MENU LAYANAN USER 3 3. MENU LAYANAN PENGUJIAN 9 4. MENU SUPPORT 18 Telkom DDS
PETUNJUK PENGGUNAAN PANITIA 1 D I R E K T O R A T P E N G E M B A N G A N S I S T E M K A T A L O G - L K P P
 PETUNJUK PENGGUNAAN APLIKASI e-purchasing PP-SHEET PANITIA 1 D I R E K T O R A T P E N G E M B A N G A N S I S T E M K A T A L O G - L K P P - RI@ 2 0 1 3 I. PENDAHULUAN Pengadaan Barang/Jasa Pemerintah
PETUNJUK PENGGUNAAN APLIKASI e-purchasing PP-SHEET PANITIA 1 D I R E K T O R A T P E N G E M B A N G A N S I S T E M K A T A L O G - L K P P - RI@ 2 0 1 3 I. PENDAHULUAN Pengadaan Barang/Jasa Pemerintah
Manual Pengunaan Perijinan Online (Calon Pemohon Ijin)
 MANUAL PENGGUNAAN APLIKASI Aplikasi Perizinan Online ini merupakan aplikasi yang berjalan menggunakan web browser dan tidak perlu menginstalnya terlebih dahulu, sehingga dapat digunakan kapanpun dan dimanapun
MANUAL PENGGUNAAN APLIKASI Aplikasi Perizinan Online ini merupakan aplikasi yang berjalan menggunakan web browser dan tidak perlu menginstalnya terlebih dahulu, sehingga dapat digunakan kapanpun dan dimanapun
Panduan Penggunaan. Transaksi Reksa Dana Buana Fund Online. Selling Agent. PT. Buana Capital In Partnership with: Panduan Penggunaan
 Transaksi Reksa Dana Buana Fund Online Selling Agent In Partnership with: I. PERMULAAN Selamat Datang dan Terima Kasih karena telah memilih Buana Fund Online PT Buana Capital sebagai aplikasi Nasabah untuk
Transaksi Reksa Dana Buana Fund Online Selling Agent In Partnership with: I. PERMULAAN Selamat Datang dan Terima Kasih karena telah memilih Buana Fund Online PT Buana Capital sebagai aplikasi Nasabah untuk
b. Buka Daftar STTD yang ada pada akhir halaman, isikan NIK, nomor Kartu Keluarga, NIK Kepala Keluarga, dan kode di layar (captcha) dengan benar;
 A. DAFTAR AKUN PORTAL Pada tahap ini Peserta/Calon Taruna yang mendaftar terbagi atas 2 (dua) jalur pendaftaran, yang pertama adalah jalur Pola Pembibitan STTD dan yang kedua adalah jalur Reguler. Adapun
A. DAFTAR AKUN PORTAL Pada tahap ini Peserta/Calon Taruna yang mendaftar terbagi atas 2 (dua) jalur pendaftaran, yang pertama adalah jalur Pola Pembibitan STTD dan yang kedua adalah jalur Reguler. Adapun
PETUNJUK PENGGUNAAN APLIKASI e- PURCHASING OBAT PANITIA
 PETUNJUK PENGGUNAAN APLIKASI e- PURCHASING OBAT PANITIA PEMBUATAN PAKET 1. Silahkan membuka aplikasi SPSE di LPSE masing- masing instansi atau LPSE tempat Panitia terdaftar. 2. Klik menu login Non- Penyedia.
PETUNJUK PENGGUNAAN APLIKASI e- PURCHASING OBAT PANITIA PEMBUATAN PAKET 1. Silahkan membuka aplikasi SPSE di LPSE masing- masing instansi atau LPSE tempat Panitia terdaftar. 2. Klik menu login Non- Penyedia.
Petunjuk Penggunaan. e-licensing. User External Versi 0.0.2
 Petunjuk Penggunaan e-licensing User External Versi 0.0.2 Daftar Isi Daftar Revisi... 4 1. Pendahuluan... 5 1.1 Latar Belakang... 5 1.2 Sebelum Memulai... 5 1.2.1 Kebutuhan Minimum... 5 1.2.2 Tombol, Notasi
Petunjuk Penggunaan e-licensing User External Versi 0.0.2 Daftar Isi Daftar Revisi... 4 1. Pendahuluan... 5 1.1 Latar Belakang... 5 1.2 Sebelum Memulai... 5 1.2.1 Kebutuhan Minimum... 5 1.2.2 Tombol, Notasi
PEDOMAN PENGGUNAAN. Reksa Dana Online
 PEDOMAN PENGGUNAAN Reksa Dana Online Versi 2.0 PT. Danareksa, 2010 I. PERMULAAN Selamat Datang dan Terima Kasih karena Anda telah memilih Reksa Dana Online (RDO) sebagai aplikasi Anda untuk melakukan transaksi
PEDOMAN PENGGUNAAN Reksa Dana Online Versi 2.0 PT. Danareksa, 2010 I. PERMULAAN Selamat Datang dan Terima Kasih karena Anda telah memilih Reksa Dana Online (RDO) sebagai aplikasi Anda untuk melakukan transaksi
Panduan Pengguna Individu APLIKASI GRATIFIKASI ONLINE (GOL)
 USAID CEGAH Empowering Community of Accountability Panduan Pengguna Individu APLIKASI GRATIFIKASI ONLINE (GOL) JANUARI, 2018 Publikasi ini didanai oleh Rakyat Amerika melalui melalui Badan Amerika Serikat
USAID CEGAH Empowering Community of Accountability Panduan Pengguna Individu APLIKASI GRATIFIKASI ONLINE (GOL) JANUARI, 2018 Publikasi ini didanai oleh Rakyat Amerika melalui melalui Badan Amerika Serikat
Terima Kasih telah melakukan Pendaftaran di Kshipper.
 Panduan Penggunaan Salam Pembuka Terima Kasih telah melakukan Pendaftaran di Kshipper. Panduan Penggunaan ini dirancang untuk menyediakan informasi umum tentang tata cara penggunaan sistem Kshipper. Segera
Panduan Penggunaan Salam Pembuka Terima Kasih telah melakukan Pendaftaran di Kshipper. Panduan Penggunaan ini dirancang untuk menyediakan informasi umum tentang tata cara penggunaan sistem Kshipper. Segera
Gambar 41 Isi Data DO Gambar 42 Status DO "DELIVERY ORDER RELEASED" Gambar 43 Notifikasi DO Released ke Freight Forwarder...
 DAFTAR ISI DAFTAR ISI... 2 DAFTAR GAMBAR... 3 REGISTRASI USER... 5 1. SIGN UP... 6 2. PERSONAL INFO... 8 3. LOGIN icargo... 11 DO PAYMENT... 14 1. REQUEST DO... 15 2. APPROVE DO... 18 3. SEND BILL... 22
DAFTAR ISI DAFTAR ISI... 2 DAFTAR GAMBAR... 3 REGISTRASI USER... 5 1. SIGN UP... 6 2. PERSONAL INFO... 8 3. LOGIN icargo... 11 DO PAYMENT... 14 1. REQUEST DO... 15 2. APPROVE DO... 18 3. SEND BILL... 22
USER MANUAL APLIKASI WHISTLE BLOWING SYSTEM
 USER MANUAL APLIKASI WHISTLE BLOWING SYSTEM PT. SEMEN BATURAJA (Persero), Tbk 2015 WhistleBlowing System merupakan aplikasi yang disediakan oleh PT. Semen Baturaja (Persero) Tbk bagi anda yang memiliki
USER MANUAL APLIKASI WHISTLE BLOWING SYSTEM PT. SEMEN BATURAJA (Persero), Tbk 2015 WhistleBlowing System merupakan aplikasi yang disediakan oleh PT. Semen Baturaja (Persero) Tbk bagi anda yang memiliki
Petunjuk Pengoperasian Penyedia
 Petunjuk Pengoperasian Penyedia i Daftar Isi 1 Pendahuluan... 1 1.1 Penyedia... 1 2 Memulai Aplikasi... 2 2.1 Pendaftaran Penyedia... 2 2.1.1 Mendaftar Secara Online... 2 2.1.2 Mendaftar Secara Offline...
Petunjuk Pengoperasian Penyedia i Daftar Isi 1 Pendahuluan... 1 1.1 Penyedia... 1 2 Memulai Aplikasi... 2 2.1 Pendaftaran Penyedia... 2 2.1.1 Mendaftar Secara Online... 2 2.1.2 Mendaftar Secara Offline...
1.1 Tamu. 1 Berkunjung ke halaman utama aplikasi. Aplikasi akan menampilkan halaman beranda SKT Online (Gambar 1 Halaman Beranda
 1.1 Tamu Gambar 1 Halaman Beranda SKT Online 1 Berkunjung ke halaman utama aplikasi Aplikasi akan menampilkan halaman beranda SKT Online (Gambar 1 Halaman Beranda SKT Online) yang terdiri dari menu utama
1.1 Tamu Gambar 1 Halaman Beranda SKT Online 1 Berkunjung ke halaman utama aplikasi Aplikasi akan menampilkan halaman beranda SKT Online (Gambar 1 Halaman Beranda SKT Online) yang terdiri dari menu utama
Prosedur penggunaan aplikasi
 Prosedur penggunaan aplikasi Tampilan awal halaman pada website PT. Cita Kartika Garmindo diawali dengan menu home. Pada tampilan ini, ditampilkan beberapa menu navigasi yang memandu pengguna dalam membeli
Prosedur penggunaan aplikasi Tampilan awal halaman pada website PT. Cita Kartika Garmindo diawali dengan menu home. Pada tampilan ini, ditampilkan beberapa menu navigasi yang memandu pengguna dalam membeli
Muamalat Cash Management System - Basic User Manual
 Muamalat Cash Management System - Basic User Manual Version 1.1 Transactional Banking Division DAFTAR ISI DAFTAR ISI... 2 I. Login & Logout... 3 1.1. Website Muamalat CMS... 3 1.2. Login... 3 1.3. Ubah
Muamalat Cash Management System - Basic User Manual Version 1.1 Transactional Banking Division DAFTAR ISI DAFTAR ISI... 2 I. Login & Logout... 3 1.1. Website Muamalat CMS... 3 1.2. Login... 3 1.3. Ubah
PANDUAN PENDAFTARAN SPAN-PTKIN 2015
 PANDUAN PENDAFTARAN SPAN-PTKIN 2015 PANITIA PELAKSANA SPAN-PTKIN 2015 DAFTAR ISI 1. Panduan Untuk Sekolah... 1 1.1. Pendaftaran Sekolah... 1 1.2. Login Sekolah... 5 1.3. Mengisi Jurusan dan Jumlah Siswa
PANDUAN PENDAFTARAN SPAN-PTKIN 2015 PANITIA PELAKSANA SPAN-PTKIN 2015 DAFTAR ISI 1. Panduan Untuk Sekolah... 1 1.1. Pendaftaran Sekolah... 1 1.2. Login Sekolah... 5 1.3. Mengisi Jurusan dan Jumlah Siswa
I. PENDAHULUAN. *Fasilitas KS212Mobile melalui fitur SMS mobile dan Internet dalam tahap pengembangan
 I. PENDAHULUAN 1. Syarat Pengaktifan KS212Mobile* : 1. Sudah terdaftar sebagai anggota KS212 2. Menggunakan SMART Phone dengan aplikasi android (IOS dalam tahap pengembangan) 3. No HP yang didaftarkan,
I. PENDAHULUAN 1. Syarat Pengaktifan KS212Mobile* : 1. Sudah terdaftar sebagai anggota KS212 2. Menggunakan SMART Phone dengan aplikasi android (IOS dalam tahap pengembangan) 3. No HP yang didaftarkan,
Petunjuk Teknis Aplikasi E-Licensing Perbankan bagi User External
 Petunjuk Teknis Aplikasi E-Licensing Perbankan bagi User External OTORITAS JASA KEUANGAN (OJK) 2015 DAFTAR ISI DAFTAR ISI... 1 PENDAHULUAN... 2 TEKNOLOGI PENDUKUNG... 3 TOMBOL, NOTASI DAN FUNGSI PADA APLIKASI
Petunjuk Teknis Aplikasi E-Licensing Perbankan bagi User External OTORITAS JASA KEUANGAN (OJK) 2015 DAFTAR ISI DAFTAR ISI... 1 PENDAHULUAN... 2 TEKNOLOGI PENDUKUNG... 3 TOMBOL, NOTASI DAN FUNGSI PADA APLIKASI
PENDAFTARAN NAMA DOMAIN.desa.id
 PENDAFTARAN NAMA DOMAIN.desa.id Tampilan utama domain.go.id. Sebelum melakukan pendaftaran domain.desa.id, dapatkan username dan password terlebih dahulu untuk masuk ke dalam sistem. Pilih menu Pendaftaran
PENDAFTARAN NAMA DOMAIN.desa.id Tampilan utama domain.go.id. Sebelum melakukan pendaftaran domain.desa.id, dapatkan username dan password terlebih dahulu untuk masuk ke dalam sistem. Pilih menu Pendaftaran
Panduan Penggunaan. Aplikasi Sistem Informasi Pemanfaatan Ruang Milik Jalan (SI-Rumija) Balai Besar Pelaksanaan Jalan Nasional V - Surabaya
 Panduan Penggunaan Aplikasi Sistem Informasi Pemanfaatan Ruang Milik Jalan (SI-Rumija) Balai Besar Pelaksanaan Jalan Nasional V - Surabaya Tim Penyusun Daftar Isi Daftar Isi... 1 BAB I Pendahuluan... 2
Panduan Penggunaan Aplikasi Sistem Informasi Pemanfaatan Ruang Milik Jalan (SI-Rumija) Balai Besar Pelaksanaan Jalan Nasional V - Surabaya Tim Penyusun Daftar Isi Daftar Isi... 1 BAB I Pendahuluan... 2
User Manual Situs Jasa Layanan Pelanggan Lab Pengujian [Customer]
![User Manual Situs Jasa Layanan Pelanggan Lab Pengujian [Customer] User Manual Situs Jasa Layanan Pelanggan Lab Pengujian [Customer]](/thumbs/59/43479847.jpg) User Manual Situs Jasa Layanan Pelanggan Lab Pengujian [Customer] Pendahuluan Situs Jasa Layanan Pelanggan Lab Pengujian merupakan website yang dibangun untuk Telkom Divisi Digital Service. Pada situs
User Manual Situs Jasa Layanan Pelanggan Lab Pengujian [Customer] Pendahuluan Situs Jasa Layanan Pelanggan Lab Pengujian merupakan website yang dibangun untuk Telkom Divisi Digital Service. Pada situs
USER MANUAL PERISET RISPRO
 lembaga pengelola dana pendidikan USER MANUAL PERISET RISPRO w w w. r i s p r o l p d p. o r g Manual Pendaftaran RISPRO Proses Pendaftaran RISPRO Berikut ini adalah halaman pendaftaran ketika memilih
lembaga pengelola dana pendidikan USER MANUAL PERISET RISPRO w w w. r i s p r o l p d p. o r g Manual Pendaftaran RISPRO Proses Pendaftaran RISPRO Berikut ini adalah halaman pendaftaran ketika memilih
Pengembangan dan Implementasi Aplikasi eprocurement di PT. Pelabuhan Indonesia II (Persero) User Manual (Penyedia Barang/Jasa) Versi 1.
 Pengembangan dan Implementasi Aplikasi eprocurement di PT. Pelabuhan Indonesia II (Persero) User Manual (Penyedia Barang/Jasa) Versi 1.0 2013 i KATA PENGANTAR Buku Panduan Penggunaan Aplikasi eprocurement
Pengembangan dan Implementasi Aplikasi eprocurement di PT. Pelabuhan Indonesia II (Persero) User Manual (Penyedia Barang/Jasa) Versi 1.0 2013 i KATA PENGANTAR Buku Panduan Penggunaan Aplikasi eprocurement
BUKU PETUNJUK PENGOPERASIAN APLIKASI UMPN (Untuk Siswa)
 2016 BUKU PETUNJUK PENGOPERASIAN APLIKASI UMPN (Untuk Siswa) PANITIA PENERIMAAN MAHASISWA BARU JALUR UMPN Daftar Isi Daftar Isi... 2 1. Petunjuk Umum UMPN... 3 1.1. Tahapan Pendaftaran... 3 1.2. Kompresi
2016 BUKU PETUNJUK PENGOPERASIAN APLIKASI UMPN (Untuk Siswa) PANITIA PENERIMAAN MAHASISWA BARU JALUR UMPN Daftar Isi Daftar Isi... 2 1. Petunjuk Umum UMPN... 3 1.1. Tahapan Pendaftaran... 3 1.2. Kompresi
Cara Baru Bayar Pajak Lebih Mudah, Lebih Cepat
 Kementerian Keuangan RI Direktorat Jenderal Pajak Cara Baru Bayar Pajak Lebih Mudah, Lebih Cepat Untuk keterangan lebih lanjut, hubungi: Account Representative Panduan Penggunaan Billing System (Sistem
Kementerian Keuangan RI Direktorat Jenderal Pajak Cara Baru Bayar Pajak Lebih Mudah, Lebih Cepat Untuk keterangan lebih lanjut, hubungi: Account Representative Panduan Penggunaan Billing System (Sistem
Manual Book. PG Online
 Manual Book PG Online WWW.PG-AM.COM I. PENDAFTARAN NASABAH BARU (New Customer) 1. Buka browser Anda dan masukan alamat link : https://www.pgonline.co.id 2. Maka akan tampil gambar seperti dibawah ini ;
Manual Book PG Online WWW.PG-AM.COM I. PENDAFTARAN NASABAH BARU (New Customer) 1. Buka browser Anda dan masukan alamat link : https://www.pgonline.co.id 2. Maka akan tampil gambar seperti dibawah ini ;
BFI Jobs. HC System & Architecture 2017 HC BFI
 BFI Jobs 1. REGISTER USER ID KANDIDAT SYSTEM ADMINISTRATOR REGISTRASI EMAIL VERIFIKASI VERIFIKASI DATABASE PENGISIAN PROFILE USER ID MAINTENANCE DATABASE Lakukan Register pada halaman BFI Job s klik mendaftar
BFI Jobs 1. REGISTER USER ID KANDIDAT SYSTEM ADMINISTRATOR REGISTRASI EMAIL VERIFIKASI VERIFIKASI DATABASE PENGISIAN PROFILE USER ID MAINTENANCE DATABASE Lakukan Register pada halaman BFI Job s klik mendaftar
Dokumentasi Pengguna
 Dokumentasi Pengguna http://code.google.com/p/keuangan-guyub http://keuangan.guyub.co.id Versi: Dokumentasi Pengguna KG-20100512-1 1/104 Pembuka Keuangan Guyub - Aplikasi Keuangan Open Source untuk UKM
Dokumentasi Pengguna http://code.google.com/p/keuangan-guyub http://keuangan.guyub.co.id Versi: Dokumentasi Pengguna KG-20100512-1 1/104 Pembuka Keuangan Guyub - Aplikasi Keuangan Open Source untuk UKM
PANDUAN PENGGUNAAN APLIKASI SISTEM MANAJEMEN AKREDITASI (SIMAK) UNTUK OPERATOR PROGRAM STUDI
 PANDUAN PENGGUNAAN APLIKASI SISTEM MANAJEMEN AKREDITASI (SIMAK) UNTUK OPERATOR PROGRAM STUDI 1 1. Penggunaan Aplikasi Sistem Informasi Akreditasi (SIMAK) Aplikasi SIMAK memungkinkan Program Studi dapat
PANDUAN PENGGUNAAN APLIKASI SISTEM MANAJEMEN AKREDITASI (SIMAK) UNTUK OPERATOR PROGRAM STUDI 1 1. Penggunaan Aplikasi Sistem Informasi Akreditasi (SIMAK) Aplikasi SIMAK memungkinkan Program Studi dapat
Manual Aplikasi Laporan Tahunan KJPP
 Manual Aplikasi Laporan Tahunan KJPP Sistem Informasi Kantor Jasa Penilai Publik Kementerian Keuangan KEMENTERIAN KEUANGAN REPUBLIK INDONESIA SEKRETARIAT JENDERAL PUSAT PEMBINAAN AKUNTAN DAN JASA PENILAI
Manual Aplikasi Laporan Tahunan KJPP Sistem Informasi Kantor Jasa Penilai Publik Kementerian Keuangan KEMENTERIAN KEUANGAN REPUBLIK INDONESIA SEKRETARIAT JENDERAL PUSAT PEMBINAAN AKUNTAN DAN JASA PENILAI
Gambar 1. Tampilan awal/ login user id
 PENDAHULUAN Aplikasi Pendataan Ujian Nasional tahun 2012/2013 jenjang SMA/MA dan SMK, ini adalah sebuah sistem aplikasi untuk menangani pendataan siswa calon peserta Ujan Nasional tahun 2012/2013. Aplikasi
PENDAHULUAN Aplikasi Pendataan Ujian Nasional tahun 2012/2013 jenjang SMA/MA dan SMK, ini adalah sebuah sistem aplikasi untuk menangani pendataan siswa calon peserta Ujan Nasional tahun 2012/2013. Aplikasi
1. Home (Daftar Rekrutmen)
 1. Home (Daftar Rekrutmen) Klik pada judul kegiatan untuk melihat daftar formasi yang dibuka Laman ini berisi daftar kegiatan rekrutmen yang ada beserta jadwal lengkap kegiatan masing-masing rekrutmen.
1. Home (Daftar Rekrutmen) Klik pada judul kegiatan untuk melihat daftar formasi yang dibuka Laman ini berisi daftar kegiatan rekrutmen yang ada beserta jadwal lengkap kegiatan masing-masing rekrutmen.
PEMBANGUNAN OFFICE AUTOMATION SI.002 PPS DRAFT
 Negara MODUL SDM PEMBANGUNAN OFFICE AUTOMATION SI.002 PPS DRAFT JULI 2010 SATUAN USAHA ENGINEERING SERVICES PT. DIRGANTARA INDONESIA Jalan Pajajaran 154 Bandung 40174 Indonesia Phone : 62-22-6031-679 Fax
Negara MODUL SDM PEMBANGUNAN OFFICE AUTOMATION SI.002 PPS DRAFT JULI 2010 SATUAN USAHA ENGINEERING SERVICES PT. DIRGANTARA INDONESIA Jalan Pajajaran 154 Bandung 40174 Indonesia Phone : 62-22-6031-679 Fax
TUTORIAL LANGKAH LANGKAH
 TUTORIAL LANGKAH LANGKAH www.speed-property.com 1. MASUKKAN ALAMAT WEB : www.speed-property.com 2. KLIK MEMBER AREA untuk LOGIN 1. ISI USER ID NAME ANDA 2. ISI PASSWORD ANDA 3. KLIK CAPTCHA / PENGAMAN
TUTORIAL LANGKAH LANGKAH www.speed-property.com 1. MASUKKAN ALAMAT WEB : www.speed-property.com 2. KLIK MEMBER AREA untuk LOGIN 1. ISI USER ID NAME ANDA 2. ISI PASSWORD ANDA 3. KLIK CAPTCHA / PENGAMAN
BAB IV IMPLEMENTASI DAN EVALUASI. Dalam merancang dan membangun sistem penjualan online ini ada
 BAB IV IMPLEMENTASI DAN EVALUASI 4.1. Implementasi Sistem Dalam merancang dan membangun sistem penjualan online ini ada beberapa spesifikasi perangkat lunak dan perangkat keras yang dibutuhkan. Perangkat
BAB IV IMPLEMENTASI DAN EVALUASI 4.1. Implementasi Sistem Dalam merancang dan membangun sistem penjualan online ini ada beberapa spesifikasi perangkat lunak dan perangkat keras yang dibutuhkan. Perangkat
PANDUAN TEKNIS AGLONET.COM
 PANDUAN TEKNIS MEMBER AREA AGLONET.COM PT ASTAMEDIA GLOBAL NETWORK 1 BAGIAN 1 HALAMAN DEPAN Website aglonet.com adalah jantung aktifitas bisnis AGLONET. Karena itu panduan ini kita mulai dari halaman depan
PANDUAN TEKNIS MEMBER AREA AGLONET.COM PT ASTAMEDIA GLOBAL NETWORK 1 BAGIAN 1 HALAMAN DEPAN Website aglonet.com adalah jantung aktifitas bisnis AGLONET. Karena itu panduan ini kita mulai dari halaman depan
PANDUAN PENDAFTARAN ON-LINE PRODI D-III
 PANDUAN PENDAFTARAN ON-LINE PRODI D-III SELEKSI PENERIMAAN MAHASISWA BARU (SIPENMARU) JALUR UMUM (UJIAN TULIS) POLITEKNIK KESEHATAN KEMENKES JAMBI TAHUN AKADEMIK 2018/ 2019 KEMENTERIAN KESEHATAN REPUBLIK
PANDUAN PENDAFTARAN ON-LINE PRODI D-III SELEKSI PENERIMAAN MAHASISWA BARU (SIPENMARU) JALUR UMUM (UJIAN TULIS) POLITEKNIK KESEHATAN KEMENKES JAMBI TAHUN AKADEMIK 2018/ 2019 KEMENTERIAN KESEHATAN REPUBLIK
