HELPDESK (IT) Isi: - New Ticket: - New Ticket - My Open Ticket - My Closed Ticket - Open Tickets - Tickets To Do - Closed Tickets
|
|
|
- Sri Sudjarwadi
- 6 tahun lalu
- Tontonan:
Transkripsi
1 HELPDESK (IT) Isi: - New Ticket - My Open Ticket - My Closed Ticket - Open Tickets - Tickets To Do - Closed Tickets - New Ticket: Langkah-langkah: 1. Field dengan tanda bintang (*) merupakan field yang wajib diisi, sedangkan lainnya boleh diisi boleh tidak. 2. Memilih jenis tiket (Type), apakah Keluhan atau Pengajuan 3. Memilih prioritas (Priority) tiket, apakah High, Medium, atau Low 4. Mengisi barang yang di keluhkan atau diajukan di dalam tabel. Klik tombol Add Item untuk menambah baris baru
2 5. Pilih kategori (Category) untuk memudahkan pencarian barang, apakah Hardware atau Software 6. Pilih nama barang (Item Name) untuk memudahkan pencarian barang, data yang tampil merupakan penyortiran dari kategori yang sebelumnya dipilih Klik Others untuk nama barang yang tidak terdaftar, dan berikan keterangan nama barang di Problem 7. Selanjutnya, boleh memilih seri barang (Item Series) ataupun tidak 8. Tuliskan masalah (Problem) yang dialami terhadap barang tersebut 9. Klik Add Item untuk menambah barang baru 10. Klik Delete pada masing-masing baris untuk menghapus barang atau baris yang tidak diinginkan
3 11. Klik Submit untuk mengirim formulir atau klik Cancel untuk membatalkan formulir 12. Pesan eror akan tampil jika ada field yang belum sesuai syarat pengisian 13. Pesan sukses akan tampil jika formulir sudah sesuai dengan syarat pengisian 14. Halaman akan otomatis berpindah ke halaman My Ticket yang berisi Open Ticket untuk tiket yang masih berlangsung dan Closed Ticket untuk tiket yang sudah ditangani
4 - My Open Tickets: Tampilan halaman My Tickets My Open Tickets Terdiri dari: - No. menunjukkan nomor tiket, tiket yang paling atas merupakan tiket yang paling baru - Date menunjukkan tanggal tiket dibuat - Type menunjukkan jenis tiket apakah Keluhan atau Pengajuan - Problem menunjukkan barang yang dikeluhkan atau diajukan, beserta masalahnya - Priority menunjukkan prioritas tiket apakah High, Medium, atau Low - Status menunjukkan status tiket apakah Open atau Canceled - Reply From admin menunjukkan balasan dari admin IT Support tanda telah membaca tiket - Action terdapat tombol Cancel yang digunakan untuk membatalkan tiket yang telah terkirim
5 - Terdapat nomor halaman, jika nomor peminjaman lebih dari 10, akan ada halaman selanjutnya yang berkelipatan - Terdapat bagian search untuk mencari identitas peminjaman yang diinginkan
6 - My Closed Tickets: Tampilan halaman My Tickets My Closed Tickets Terdiri dari: - No. menunjukkan nomor tiket, tiket yang paling atas merupakan tiket yang paling baru terselesaikan - Type menunjukkan jenis tiket apakah Keluhan atau Pengajuan - Problem menunjukkan barang yang dikeluhkan atau diajukan, beserta masalahnya - Start Date menunjukkan tanggal tiket dibuat - End Date menunjukkan tanggal tiket diselesaikan - Done by (IT Staff) menunjukkan nama staff IT yang menyelesaikan tiket - Notes menunjukkan catatan dari staff IT tentang pemecahan masalah tiket
7 - Terdapat nomor halaman, jika nomor tiket lebih dari 10, akan ada halaman selanjutnya yang berkelipatan - Terdapat bagian search untuk mencari identitas tiket yang diinginkan
8 - Open Tickets: Open Tickets merupakan tiket masuk dari seluruh user ke IT Support Terdiri dari: - No. menunjukkan nomor tiket, tiket yang paling atas merupakan tiket yang paling baru - Date menunjukkan tanggal tiket dibuat - User menunjukkan nama user yang mengirim tiket - Type menunjukkan jenis tiket apakah Keluhan atau Pengajuan - Problem menunjukkan barang yang dikeluhkan atau diajukan, beserta masalahnya - Priority menunjukkan prioritas tiket apakah High, Medium, atau Low - Status menunjukkan status tiket apakah Open atau Canceled - Sent To menunjukkan nama staff IT yang telah admin utuskan untuk menyelesaikan tiket - Warna kuning menunjukkan tiket yang sudah berlalu 1 hari - Warna merah muda menunjukkan tiket yang mempunyai prioritas tinggi (Priority = High) - Terdapat nomor halaman, jika nomor tiket lebih dari 10, akan ada halaman selanjutnya yang berkelipatan - Terdapat bagian search untuk mencari identitas tiket yang diinginkan
9 Ketika salah satu baris tiket di klik akan terbuka halaman detail open ticket Langkah-langkah: 1. Field dengan tanda bintang (*) merupakan field yang wajib diisi, sedangkan lainnya boleh diisi boleh tidak. 2. Isi field Reply jika ingin memberikan pesan balasan kepada user yang mengirim tiket, kosongkan jika tidak ingin membalas apapun (pilihan) 3. Pilih nama staff IT yang akan diutus untuk menyelesaikan tiket (wajib), dan isikan pesan khusus jika diinginkan (pilihan). Secara otomatis, identitas tiket akan terkirim ke staff IT yang dituju walaupun tidak meninggalkan pesan khusus. Jika staff IT tidak dapat mengerjakannya, admin dapat mengutus tiket ke staff IT lainnya dengan menggunakan cara yang sama. Secara otomatis tiket akan berpindah dari staff IT yang lama ke staff IT yang baru 4. Klik Submit untuk mengirim formulir atau klik Cancel untuk membatalkan formulir
10 - Tickets To Do: Tickets To Do merupakan halaman staff IT dalam melihat tiket yang ditugaskan kepadanya oleh admin Terdiri dari: - No. menunjukkan nomor tiket, tiket yang paling atas merupakan tiket yang paling lama - Date menunjukkan tanggal tiket dibuat - From menunjukkan nama pengirim tugas tiket - User menunjukkan nama user yang mengirim tiket - Type menunjukkan jenis tiket apakah Keluhan atau Pengajuan - Problem menunjukkan barang yang dikeluhkan atau diajukan, beserta masalahnya - Priority menunjukkan prioritas tiket apakah High, Medium, atau Low - Status menunjukkan status tiket apakah Open atau Canceled - Reply to Admin menunjukkan pesan balasan dari staff IT jika sudah memberi balasan kepada admin - Warna kuning menunjukkan tiket yang sudah berlalu 1 hari - Warna merah muda menunjukkan tiket yang mempunyai prioritas tinggi (Priority = High) - Terdapat nomor halaman, jika nomor tiket lebih dari 10, akan ada halaman selanjutnya yang berkelipatan - Terdapat bagian search untuk mencari identitas tiket yang diinginkan
11 Ketika salah satu baris tiket di klik akan terbuka halaman detail ticket to do Langkah-langkah: 1. Field dengan tanda bintang (*) merupakan field yang wajib diisi, sedangkan lainnya boleh diisi boleh tidak. 2. Sebelah kiri merupakan pesan dari admin yang mengutus tugas tiket ke staff IT 3. Isi Reply jika perlu untuk membalas pesan (pilihan) 4. Klik Submit untuk mengirim formulir atau klik Cancel untuk membatalkan formulir
12 5. Sebelah kanan merupakan identitas dari tiket yang dikirimkan oleh user 6. Isi Notes untuk memberitahukan solusi yang sudah dikerjakan untuk mengatasi masalah tersebut (wajib) 7. Klik Done jika tiket telah tertangani
13 - Closed Tickets: Closed Tickets merupakan halaman tiket yang sudah terselesaikan Terdiri dari: - No. menunjukkan nomor tiket, tiket yang paling atas merupakan tiket yang paling baru terselesaikan - User menunjukkan nama user yang mengirim tiket - Type menunjukkan jenis tiket apakah Keluhan atau Pengajuan - Problem menunjukkan barang yang dikeluhkan atau diajukan, beserta masalahnya - Start Date menunjukkan tanggal tiket dibuat - End Date menunjukkan tanggal tiket diselesaikan - Done by (IT Staff) menunjukkan nama staff IT yang menyelesaikan tiket - Notes menunjukkan catatan dari staff IT tentang pemecahan masalah tiket - Terdapat nomor halaman, jika nomor tiket lebih dari 10, akan ada halaman selanjutnya yang berkelipatan - Terdapat bagian search untuk mencari identitas tiket yang diinginkan
14 Borrowing (IT) Isi: - New Borrowing - My Open Borrowing - My Closed Borrowing - Borrowing Request - Open Borrowing - Closed Borrowing - New Borrowing: Langkah-langkah: 15. Field dengan tanda bintang (*) merupakan field yang wajib diisi, sedangkan lainnya boleh diisi boleh tidak. 16. Memilih tanggal mulai meminjam (Start Date) 17. Memilih tanggal selesai meminjam (End Date) 18. Memilih prioritas (Priority)peminjaman, apakah High, Medium, atau Low
15 19. Memilih tujuan pengiriman peminjaman untuk diketahui dan disetujui oleh (Known By and Approved By), apakah kepada manajer masing-masing departemen, atau kepada rekan di departemen yang sama (sebagai utusan dari manajer) 20. Mengisi barang yang akan dipinjam di dalam tabel. Klik tombol Add Item untuk menambah baris baru 21. Pilih kategori (Category) untuk memudahkan pencarian barang, apakah Hardware atau Software 22. Pilih nama barang (Item Name) untuk memudahkan pencarian barang, data yang tampil merupakan penyortiran dari kategori yang sebelumnya dipilih Klik Others untuk nama barang yang tidak terdaftar, dan berikan keterangan nama barang di Problem 23. Selanjutnya, boleh memilih seri barang (Item Series) ataupun tidak
16 24. Tuliskan deskripsi (Description) terhadap barang tersebut 25. Klik Add Item untuk menambah barang baru 26. Klik Delete pada masing-masing baris untuk menghapus barang atau baris yang tidak diinginkan 27. Klik Submit untuk mengirim formulir atau klik Cancel untuk membatalkan formulir 28. Pesan eror akan tampil jika ada field yang belum sesuai syarat pengisian 29. Pesan sukses akan tampil jika formulir sudah sesuai dengan syarat pengisian
17 30. Halaman akan otomatis berpindah ke halaman My Borrowing yang berisi Open Borrowing untuk peminjaman yang masih berlangsung dan Closed Borrowing untuk peminjaman yang sudah selesai
18 - My Open Borrowing: Tampilan halaman My Borrowing My Open Borrowing Terdiri dari: - No. menunjukkan nomor peminjaman, peminjaman yang paling atas merupakan peminjaman yang akan segera dimulai atau sedang dilakukan - Form Date menunjukkan tanggal peminjaman dibuat - Description menunjukkan barang yang akan dipinjam, beserta deskripsinya - Start Date menunjukkan tanggal mulai meminjam - End Date menunjukkan tanggal selesai meminjam - Priority menunjukkan prioritas peminjaman apakah High, Medium, atau Low - Status menunjukkan status peminjaman apakah Requested to (Manager/Employee) yang berarti belum di Known and Approved by oleh manager ataupun rekan dalam satu departemen
19 Requested to IT yang berarti sudah di Known and Approved by dan formulir peminjaman sudah sampai di pihak IT Support On-going yang berarti peminjaman sedang berlangsung Canceled - Action terdapat tombol Cancel yang digunakan untuk membatalkan peminjaman yang telah terkirim - Terdapat nomor halaman, jika nomor peminjaman lebih dari 10, akan ada halaman selanjutnya yang berkelipatan - Terdapat bagian search untuk mencari identitas peminjaman yang diinginkan
20 - My Closed Borrowing: Tampilan halaman My Borrowing My Closed Borrowing Terdiri dari: - No. menunjukkan nomor peminjaman, peminjaman yang paling atas merupakan peminjaman yang paling baru dikembalikan - Description menunjukkan barang yang dipinjam, beserta deskripsinya - Given Date menunjukkan tanggal mulai meminjam - Given By (IT Staff) menunjukkan nama staff IT yang meminjamkan barang ke user - Returned Date menunjukkan tanggal selesai meminjam - Check and Accepted by (IT Staff) menunjukkan nama staff IT yang menerima barang dari user - Terdapat nomor halaman, jika nomor peminjaman lebih dari 10, akan ada halaman selanjutnya yang berkelipatan - Terdapat bagian search untuk mencari identitas peminjaman yang diinginkan
21 - Borrowing Request: Borrowing Request Terdiri dari: - No. menunjukkan nomor peminjaman, peminjaman yang paling atas merupakan peminjaman yang akan segera dimulai - Form Date menunjukkan tanggal peminjaman dibuat - User menunjukkan nama pengirim formulir peminjaman - Description menunjukkan barang yang akan dipinjam, beserta deskripsinya - Start Date menunjukkan tanggal mulai meminjam - End Date menunjukkan tanggal selesai meminjam - Priority menunjukkan prioritas peminjaman apakah High, Medium, atau Low - Status menunjukkan status peminjaman apakah Requested to (Manager/Employee) yang berarti belum di Known and Approved by oleh manager ataupun rekan dalam satu departemen Canceled - Action terdapat tombol Known & Approved yang digunakan untuk mengetahui dan menyetujui peminjaman - Warna merah muda menunjukkan peminjaman yang tinggi prioritasnya (Priority = High) - Terdapat nomor halaman, jika nomor peminjaman lebih dari 10, akan ada halaman selanjutnya yang berkelipatan - Terdapat bagian search untuk mencari identitas peminjaman yang diinginkan
22 - Open Borrowing: Open borrowing merupakan semua formulir peminjaman dari user ke IT Support yang sudah disetujui oleh manager masing-masing Terdiri dari: - No. menunjukkan nomor peminjaman, peminjaman yang paling atas merupakan peminjaman yang akan segera dimulai atau sedang dilakukan - Form Date menunjukkan tanggal formulir peminjaman dibuat - User menunjukkan nama user yang mengirim formulir peminjaman - Description menunjukkan barang yang dikeluhkan atau diajukan, beserta masalahnya - Start Date menunjukkan tanggal mulai meminjam - End Date menunjukkan tanggal selesai meminjam - Priority menunjukkan prioritas tiket apakah High, Medium, atau Low - Status menunjukkan status tiket apakah Requested to IT yang berarti barang belum dipinjam On-going yang berarti barang sedang dipinjam - Warna kuning menunjukkan peminjaman yang sudah lewat batas pengembalian - Warna merah muda menunjukkan peminjaman yang mempunyai prioritas tinggi (Priority = High) - Terdapat nomor halaman, jika nomor tiket lebih dari 10, akan ada halaman selanjutnya yang berkelipatan - Terdapat bagian search untuk mencari identitas tiket yang diinginkan
23 Ketika salah satu baris peminjaman di klik akan terbuka halaman detail open borrowing Langkah-langkah: 8. Field dengan tanda bintang (*) merupakan field yang wajib diisi, sedangkan lainnya boleh diisi boleh tidak. 9. Klik Print to PDF untuk mencetak (download) formulir peminjaman menjadi sebuah file. Kolom pengesahan akan terisi jika pada aplikasi juga telah terisi 10. Sebelah kiri merupakan identitas dari formulir peminjaman yang dikirimkan oleh user
24 11. Isi Reply jika perlu untuk membalas pesan (pilihan) dan klik submit untuk mengirimnya 12. Sebelah kanan merupakan keterangan pengesahan selama peminjaman berlangsung 13. Pilih nama staff IT (Given by) yang memberi barang ketika akan dipinjam, seri barang (Item Series) yang dipinjamkan, dan nama user (Accepted by) yang menerima pemberian barang (wajib). Klik Submit untuk menyimpan Jumlah Item Series tergantung dari jumlah barang yang dipinjam 14. Pilih nama user (Returned by) yang mengembalikan barang, dan nama staff IT (Check and Accepted by) yang memeriksa dan menerima barang (wajib). Klik Submit untuk menyimpan
25 - Closed Borrowing: Closed Borrowing merupakan halaman dimana semua peminjaman telah selesai (dikembalikan) Terdiri dari: - No. menunjukkan nomor peminjaman, peminjaman yang paling atas merupakan peminjaman yang paling baru dikembalikan - User menunjukkan nama user yang mengirim formulir peminjaman - Description menunjukkan barang yang dipinjam, beserta deskripsinya - Given Date menunjukkan tanggal mulai meminjam - Given By (IT Staff) menunjukkan nama staff IT yang meminjamkan barang ke user - Returned Date menunjukkan tanggal selesai meminjam - Check and Accepted by (IT Staff) menunjukkan nama staff IT yang menerima barang dari user - Terdapat nomor halaman, jika nomor peminjaman lebih dari 10, akan ada halaman selanjutnya yang berkelipatan - Terdapat bagian search untuk mencari identitas peminjaman yang diinginkan
26 Ketika salah satu baris peminjaman di klik akan terbuka halaman detail closed borrowing Klik Print to PDF untuk mencetak (download) formulir peminjaman menjadi sebuah file
27 GR Isi: - New GR - View GR (Edit + Delete) - New GR: Langkah-langkah: 31. Field dengan tanda bintang (*) merupakan field yang wajib diisi, sedangkan lainnya boleh diisi boleh tidak. 32. Memilih nama vendor (Vendor Name) sesuai dengan yang tertera pada dokumen 33. Isi nomor atau ID Purchase Order (No. PO) sesuai dengan yang tertera pada dokumen 34. Pilih tanggal PO (PO Date) sesuai dengan yang tertera pada dokumen 35. Isi nomor atau ID Delivery Order (No. DO) sesuai dengan yang tertera pada dokumen 36. Pilih tanggal DO (DO Date) sesuai dengan yang tertera pada dokumen 37. Isi deskripsi (Description) jika diinginkan (pilihan). Deskripsi dapat memudahkan pencarian dokumen
28 38. Masukkan dokumen yang bersangkutan, terdapat 3 field untuk memasukkan dokumen. Dapat menambahkan dokumen lagi pada saat edit GR 39. Klik Submit untuk mengirim formulir atau klik Cancel untuk membatalkan formulir 40. Pesan eror akan tampil jika ada field yang belum sesuai syarat pengisian 41. Pesan sukses akan tampil jika formulir sudah sesuai dengan syarat pengisian 42. Halaman akan otomatis berpindah ke halaman View GR
29 - View GR: View GR merupakan halaman dimana semua Goods Receive disimpan Terdiri dari: - No. menunjukkan nomor urut GR, GR yang paling atas merupakan GR yang memiliki PO date paling baru - Vendor menunjukkan nama vendor - No. PO menunjukkan ID dari PO - PO Date menunjukkan tanggal dari PO - No. DO menunjukkan ID dari DO - DO Date menunjukkan tanggal dari DO - Description menunjukkan isi dari dokumen yang disimpan - Terdapat tombol add untuk memudahkan user menambah GR baru tanpa melalui menu - Terdapat nomor halaman, jika nomor GR lebih dari 10, akan ada halaman selanjutnya yang berkelipatan - Terdapat bagian search untuk mencari identitas GR yang diinginkan Ketika salah satu baris GR di klik akan terbuka halaman detail GR
30 Langkah-langkah: 1. Klik nama dokumen untuk membuka dokumen 2. Klik delete untuk hapus dokumen 3. Klik tombol edit untuk mengubah identitas GR 4. Klik tombol delete untuk menghapus keseluruhan GR tersebut
31 - Edit GR: Langkah-langkah: 1. Identitas asli GR sudah tertera di field masing-masing 2. Ubah identitas GR yang diinginkan 3. Tambah dokumen jika ada yang ingin ditambahkan 4. Klik Submit untuk mengirim formulir atau klik Cancel untuk membatalkan formulir
32 CHECKLIST Isi: - New Checklist - View Checklist (Edit + Delete) - Today s Checklist - My Checklist - New Checklist: Langkah-langkah: 43. Field dengan tanda bintang (*) merupakan field yang wajib diisi, sedangkan lainnya boleh diisi boleh tidak. 44. Contoh checklist lama (Microsoft Excel) 45. Isi nomor checklist (Checklist No.), nama checklist (Checklist Name), dan penanggung jawab (PIC) pada field yang ditentukan dengan meng-klik tombol Add Checklist
33 Klik Delete jika tidak jadi memasukkan checklist pada baris tersebut 46. Isi nomor checklist (Checklist No.), nomor urut sub checklist (Sub Checklist No.), dan nama sub checklist (Sub Checklist Name) pada field yang ditentukan dengan meng-klik tombol Add Sub Checklist Klik Delete jika tidak jadi memasukkan sub checklist pada baris tersebut Jika Checklist tidak memiliki Sub Checklist, maka lewatkan tahap ini 47. Isi nomor checklist (Checklist No.), nomor urut sub checklist (Sub Checklist No.) jika ada, dan nama detail checklist (Detail Checklist Name) pada field yang ditentukan dengan meng-klik tombol Add Detail Checklist Klik Delete jika tidak jadi memasukkan detail checklist pada baris tersebut Jika Detail Checklist tidak memiliki Sub Checklist, maka kosongkan Sub Checklist No., atau tulis angka Klik Submit untuk mengirim formulir atau klik Cancel untuk membatalkan formulir 49. Pesan eror akan tampil jika ada field yang belum sesuai syarat pengisian
34 50. Pesan sukses akan tampil jika formulir sudah sesuai dengan syarat pengisian 51. Halaman akan otomatis berpindah ke halaman View Checklist yang berisi data Master Checklist yang telah dibuat
35 - View Checklist: View Checklist merupakan halaman yang berisi data Master Checklist Terdiri dari: - No. menunjukkan nomor checklist - Description menunjukkan checklist, sub checklist, dan detail checklist masing-masing - PIC menunjukkan nama staff IT yang menangani checklist tersebut - Terdapat tombol edit untuk mengubah checklist
36 - Edit Checklist: Langkah-langkah: 5. Identitas asli Checklist, Sub Cheklist, Detail Checklist sudah tertera di field masing-masing 6. Ubah identitas Checklist, Sub Cheklist, Detail Checklist yang diinginkan 7. Hapus Checklist, Sub Cheklist, Detail Checklist jika ada yang ingin dihapus 8. Tambah Checklist, Sub Cheklist, Detail Checklist yang diinginkan dengan meng-klik tombol Add ( ) pada masing-masing tabel 9. Klik Submit untuk mengirim formulir atau klik Cancel untuk membatalkan formulir
37 - Today s Checklist (Admin): Today s Checklist merupakan halaman monitor admin untuk melihat kegiatan checklist setiap harinya Terdiri dari: - No. menunjukkan nomor checklist - Description menunjukkan checklist, sub checklist, dan detail checklist masing-masing - PIC menunjukkan nama staff IT yang menangani checklist tersebut - Status menunjukkan status checklist tersebut, apakah: Done yang berarti sudah dilakukan Kosong yang berarti belum dilakukan View Notes yang berarti ada catatan dari PIC - Warna kuning menunjukkan checklist yang terlambat dilakukan - Warna merah muda menunjukkan checklist yang belum dilakukan padahal sudah berganti hari - Warna abu-abu menunjukkan checklist yang memiliki catatan - Terdapat Go To Date pada pojok kiri atas untuk melihat checklist pada tanggal yang dituju
38 - My Checklist: My Checklist merupakan halaman staff IT untuk mencentang masing-masing checklist yang di PICkan Langkah-langkah: 1. Klik Done untuk mencentang checklist yang sudah dikerjakan. Otomatis tanggal dan jam user mencentang akan tercatat 2. Isi field untuk memberi catatan tentang checklist jika diperlukan. Admin dapat melihat catatan mengapa checklist belum di centang atau berbagai kondisi lainnya. Klik Save Notes untuk menyimpan catatan Terdiri dari: - No. menunjukkan nomor checklist - Description menunjukkan checklist, sub checklist, dan detail checklist masing-masing - PIC menunjukkan nama staff IT yang menangani checklist tersebut - Status menunjukkan status checklist tersebut, apakah: Done yang berarti sudah dilakukan Kosong yang berarti belum dilakukan View Notes yang berarti ada catatan dari PIC
39 - Warna kuning menunjukkan checklist yang terlambat dilakukan - Warna merah muda menunjukkan checklist yang belum dilakukan padahal sudah berganti hari - Warna abu-abu menunjukkan checklist yang memiliki catatan - Terdapat Go To Date pada pojok kiri atas untuk melihat checklist pada tanggal yang dituju
40 Isi: PROJECT - New Project - View Project (Edit + Delete + Make Schedule) - Current Project (Edit + Delete) - New Project: Langkah-langkah: 52. Field dengan tanda bintang (*) merupakan field yang wajib diisi, sedangkan lainnya boleh diisi boleh tidak. 53. Contoh project lama 54. Isi nama project (Project Name) 55. Isi nomor stage (Stage No.) dan nama stage (Stage Name) Klik Delete jika tidak jadi memasukkan stage pada baris tersebut 56. Isi nomor stage (Stage No.) dan nama task (Task Name)
41 Klik Delete jika tidak jadi memasukkan task pada baris tersebut 57. Klik Submit untuk mengirim formulir atau klik Cancel untuk membatalkan formulir 58. Pesan eror akan tampil jika ada field yang belum sesuai syarat pengisian 59. Pesan sukses akan tampil jika formulir sudah sesuai dengan syarat pengisian 60. Halaman akan otomatis berpindah ke halaman View Project yang berisi data Master Project yang telah dibuat
42 - View Project: View Project merupakan halaman yang berisi data Master Project Terdiri dari: - No. menunjukkan nomor urut project - Project Name menunjukkan judul project - Terdapat tombol add untuk menambah master project - Terdapat bagian search untuk mencari judul project yang diinginkan Ketika salah satu baris project di klik akan terbuka halaman detail project Terdiri dari: - Level menunjukkan stage (Stage n) atau task (kosong) - Name menunjukkan nama stage atau task - Tombol delete this project untuk menghapus keseluruhan project
43 - Edit Project: Langkah-langkah: 10. Identitas asli Project Name, Stage, Task sudah tertera di field masing-masing 11. Ubah identitas Project Name, Stage, Task yang diinginkan 12. Hapus Stage, Task jika ada yang ingin dihapus 13. Tambah Stage, Task yang diinginkan dengan meng-klik tombol Add ( ) pada masing-masing tabel 14. Klik Submit untuk mengirim formulir atau klik Cancel untuk membatalkan formulir
44 - Make Schedule: Langkah-langkah: 1. Isi nama project (Project Name), contoh: Openin Sogo Alam Sutra 2. Pilih tanggal mulai (Start Date) dan tanggal selesai (Finish Date) dari masing-masing task 3. Pilih penanggung jawab (PIC) dari masing-masing task 4. Klik Submit untuk mengirim formulir atau klik Cancel untuk membatalkan formulir Jika telah klik Submit maka akan pindah halaman ke Current Project
45 - Current Project: Current Project merupakan halaman yang berisi daftar project yang sedang dikerjakan maupun yang telah lewat Terdiri dari: - No. menunjukkan nomor urut project - Project Name menunjukkan judul project - Duration menunjukkan lamanya project berlangsung - Start Date menunjukkan tanggal dimulai project - Finish Date menunjukkan tanggal diakhiri project - D-Day menunjukkan selisih tanggal hari ini dengan tanggal selesai project - Terdapat bagian search untuk mencari judul project yang diinginkan Ketika salah satu baris project di klik akan terbuka halaman detail current project Terdiri dari: - Level menunjukkan stage (Stage n) atau task (kosong) - Name menunjukkan nama stage atau task - Duration menunjukkan lamanya project berlangsung - Start Date menunjukkan tanggal dimulai project
46 - Finish Date menunjukkan tanggal diakhiri project - D-Day menunjukkan selisih tanggal hari ini dengan tanggal selesai project - Action menunjukkan kegiatan yang dapat dilakukan oleh user: Isi field untuk menulis catatan dan klik Save Notes untuk menyimpannya Klik View Notes jika ada, yang berarti ada catatan - Warna abu-abu menunjukkan task yang memiliki catatan - Tombol Print to PDF untuk mencetak project menjadi bentuk file PDF - Tombol delete this project untuk menghapus keseluruhan project
47 - Edit Current Project: Langkah-langkah: 1. Identitas asli sudah tertera di field masing-masing 2. Ubah identitas yang diinginkan 3. Klik Submit untuk mengirim formulir atau klik Cancel untuk membatalkan formulir
48 SETTINGS (IT) Isi: - My Account - Users - Vendor - IT Item - My Account: My Account merupakan halaman profil pengguna (user) Ubah password (change password) Langkah-langkah: 61. Klik change password 62. Field dengan tanda bintang (*) merupakan field yang wajib diisi, sedangkan lainnya boleh diisi boleh tidak. 63. Isi password lama (Old Password) 64. Isi password baru (New Password) 65. Tulis ulang password baru (Re-type New Password)
49 66. Klik Submit untuk mengirim formulir atau klik Cancel untuk membatalkan formulir 67. Pesan eror akan tampil jika ada field yang belum sesuai syarat pengisian 68. Pesan sukses akan tampil jika formulir sudah sesuai dengan syarat pengisian
50 - Users: Users merupakan halaman admin untuk mengontrol (memasukkan, mengubah, menghapus) pengguna dari helpdesk ini, yang merupakan seluruh karyawan di Head Office Terdiri dari: - NIP menunjukkan Nomor Induk Pegawai pengguna - Name menunjukkan nama lengkap pengguna - menunjukkan pengguna sekaligus username pengguna untuk masuk ke aplikasi - Phone menunjukkan nomor telepon (hp/ext.) pengguna - Department menunjukkan departemen pengguna beserta nomor lantai - Position menunjukkan status pengguna apakah: Admin: operator dari aplikasi ini Manager: khusus untuk orang yang dituju dalam pengetahuan dan penyetujuan (Known by and Approved by) formulir peminjaman, agar formulir dapat langsung terkirim ke manajer Employee: status untuk semua pengguna diluar admin dan manager - Action terdapat tombol Edit untuk mengubah identitas pengguna dan tombol Delete untuk menghapus pengguna - Terdapat nomor halaman, jika nomor urut pengguna lebih dari 10, akan ada halaman selanjutnya yang berkelipatan - Terdapat bagian search untuk mencari identitas pengguna yang diinginkan - Terdapat tombol add untuk menambah pengguna baru
51 - Add User (Admin): Langkah-langkah: 1. Field dengan tanda bintang (*) merupakan field yang wajib diisi, sedangkan lainnya boleh diisi boleh tidak. 2. Isi Nomor Induk Pegawai (NIP) 3. Isi nama lengkap (Full Name) 4. Pilih departemen (Department) 5. Isi pengguna ( ) 6. Isi nomor telepon jika perlu (Phone) 7. Pilih posisi pengguna (Position) Admin: operator dari aplikasi ini Manager: khusus untuk orang yang dituju dalam pengetahuan dan penyetujuan (Known by and Approved by) formulir peminjaman, agar formulir dapat langsung terkirim ke manajer Employee: status untuk semua pengguna diluar admin dan manager 8. Klik Submit untuk mengirim formulir atau klik Cancel untuk membatalkan formulir
52 9. Pesan eror akan tampil jika ada field yang belum sesuai syarat pengisian 10. Pesan sukses akan tampil jika formulir sudah sesuai dengan syarat pengisian
53 - Edit User (Admin): Langkah-langkah: 15. Identitas asli sudah tertera di field masing-masing 16. Ubah identitas yang diinginkan 17. Klik Submit untuk mengirim formulir atau klik Cancel untuk membatalkan formulir
54 - Vendor: Vendor merupakan halaman daftar vendor yang berhubungan dengan departemen IT Terdiri dari: - Vendor Name menunjukkan nama vendor - Vendor Address menunjukkan alamat vendor - Vendor Phone menunjukkan nomor telepon vendor - Action terdapat tombol Edit untuk mengubah identitas vendor dan tombol Delete untuk menghapus vendor - Terdapat nomor halaman, jika nomor urut vendor lebih dari 10, akan ada halaman selanjutnya yang berkelipatan - Terdapat bagian search untuk mencari identitas vendor yang diinginkan - Terdapat tombol add untuk menambah vendor baru
55 - Add Vendor: Langkah-langkah: 1. Field dengan tanda bintang (*) merupakan field yang wajib diisi, sedangkan lainnya boleh diisi boleh tidak. 2. Isi nama vendor (Name) 3. Isi alamat vendor (Address) 4. Isi nomor telepon minimal 1 dan maksimal 3 (Phone) 5. Klik Submit untuk mengirim formulir atau klik Cancel untuk membatalkan formulir 6. Pesan eror akan tampil jika ada field yang belum sesuai syarat pengisian 7. Pesan sukses akan tampil jika formulir sudah sesuai dengan syarat pengisian
56 - Edit Vendor: Langkah-langkah: 1. Identitas asli sudah tertera di field masing-masing 2. Ubah identitas yang diinginkan 3. Klik Submit untuk mengirim formulir atau klik Cancel untuk membatalkan formulir
57 - IT Item: IT Item merupakan halaman daftar barang IT yang dipisahkan menurut kategori dan nama barang, sehingga memudahkan penyortiran Terdiri dari: - Category menunjukkan kategori barang apakah Hardware atau Software - Item Name menunjukkan nama barang - Item Series menunjukkan tipe/seri barang - Quantity menunjukkan jumlah barang yang dimiliki - Stock menunjukkan jumlah barang yang tersedia (akan berkurang dan bertambah otomatis ketika peminjaman barang / borrowing berlangsung) - Action terdapat tombol Edit untuk mengubah identitas barang dan tombol Delete untuk menghapus barang - Terdapat nomor halaman, jika nomor urut barang lebih dari 10, akan ada halaman selanjutnya yang berkelipatan - Terdapat bagian search untuk mencari identitas barang yang diinginkan - Terdapat tombol add untuk menambah barang baru
58 - Add IT Item: Langkah-langkah: 1. Field dengan tanda bintang (*) merupakan field yang wajib diisi, sedangkan lainnya boleh diisi boleh tidak. 2. Pilih kategori barang (Category) 3. Pilih nama barang (Item Name), pilih new untuk nama barang baru dan isi field di sebelahnya, misal: Printer 4. Isi tipe/seri barang (Item Series), misal: HP D Isi jumlah barang (Quantity) tersebut yang dimiliki 6. Klik Submit untuk mengirim formulir atau klik Cancel untuk membatalkan formulir
59 7. Pesan eror akan tampil jika ada field yang belum sesuai syarat pengisian 8. Pesan sukses akan tampil jika formulir sudah sesuai dengan syarat pengisian
60 - Edit Item: Langkah-langkah: 4. Identitas asli sudah tertera di field masing-masing 5. Ubah identitas yang diinginkan, kecuali category dan item name 6. Klik Submit untuk mengirim formulir atau klik Cancel untuk membatalkan formulir
Aplikasi Document Imaging untuk PT. XYZ dapat diakses melalui web browser
 4.3.4 Petunjuk Pemakaian Sistem Aplikasi Document Imaging untuk PT. XYZ dapat diakses melalui web browser yang terhubung dengan internet. Berikut ini adalah detail prosedur pemakaian dari aplikasi tersebut.
4.3.4 Petunjuk Pemakaian Sistem Aplikasi Document Imaging untuk PT. XYZ dapat diakses melalui web browser yang terhubung dengan internet. Berikut ini adalah detail prosedur pemakaian dari aplikasi tersebut.
: tanggal yang ditargetkan untuk task selesai dikerjakan. : deskripsi singkat dari task yang akan dibuat.
 175 Start Date Finish Date Description Assign To : tanggal yang ditargetkan untuk task mulai dikerjakan. : tanggal yang ditargetkan untuk task selesai dikerjakan. : deskripsi singkat dari task yang akan
175 Start Date Finish Date Description Assign To : tanggal yang ditargetkan untuk task mulai dikerjakan. : tanggal yang ditargetkan untuk task selesai dikerjakan. : deskripsi singkat dari task yang akan
LAMPIRAN. A. Wawancara Sistem yang Sedang Berjalan. 1. Q: Bagaimana sistem help desk yang sedang berjalan saat ini?
 L1 LAMPIRAN A. Wawancara Sistem yang Sedang Berjalan 1. Q: Bagaimana sistem help desk yang sedang berjalan saat ini? A: Sistem yang sedang berjalan selama ini adalah sebagai berikut: Penanganan tiket keluhan
L1 LAMPIRAN A. Wawancara Sistem yang Sedang Berjalan 1. Q: Bagaimana sistem help desk yang sedang berjalan saat ini? A: Sistem yang sedang berjalan selama ini adalah sebagai berikut: Penanganan tiket keluhan
Gambar Halaman View RFC section B tab Change Category (Change Manager)
 342 Gambar 4.114 Halaman View RFC section B tab Change Category (Change Manager) Gambar 4.115 Halaman View RFC section B tab Initial Approval (Change Manager) Gambar 4.116 Halaman Fill RFC section C tab
342 Gambar 4.114 Halaman View RFC section B tab Change Category (Change Manager) Gambar 4.115 Halaman View RFC section B tab Initial Approval (Change Manager) Gambar 4.116 Halaman Fill RFC section C tab
Prosedur penggunaan aplikasi
 Prosedur penggunaan aplikasi Tampilan awal halaman pada website PT. Cita Kartika Garmindo diawali dengan menu home. Pada tampilan ini, ditampilkan beberapa menu navigasi yang memandu pengguna dalam membeli
Prosedur penggunaan aplikasi Tampilan awal halaman pada website PT. Cita Kartika Garmindo diawali dengan menu home. Pada tampilan ini, ditampilkan beberapa menu navigasi yang memandu pengguna dalam membeli
BAB IV PERANCANGAN LAYAR ANTAR MUKA
 BAB IV PERANCANGAN LAYAR ANTAR MUKA Pada bab ini akan dijelaskan tentang rancangan layar sistem yang akan dibangun. Berikut ini adalah rancangan layar dari form form yang ada pada sistem ini. 4.1 Rancangan
BAB IV PERANCANGAN LAYAR ANTAR MUKA Pada bab ini akan dijelaskan tentang rancangan layar sistem yang akan dibangun. Berikut ini adalah rancangan layar dari form form yang ada pada sistem ini. 4.1 Rancangan
PETUNJUK PENGGUNAAN SI PINJAMAN ALAT LABORATORIUM UNIVERSITAS NEGERI YOGYAKARTA
 PETUNJUK PENGGUNAAN SI PINJAMAN ALAT LABORATORIUM UNIVERSITAS NEGERI YOGYAKARTA 1. Buka Browser anda, kemudian ketikkan alamat silab.uny.ac.id lalu tekan Enter. SI Pinjaman Alat Laboratorium akan terbuka
PETUNJUK PENGGUNAAN SI PINJAMAN ALAT LABORATORIUM UNIVERSITAS NEGERI YOGYAKARTA 1. Buka Browser anda, kemudian ketikkan alamat silab.uny.ac.id lalu tekan Enter. SI Pinjaman Alat Laboratorium akan terbuka
SMS Gateway. oleh: Kaka E. Prakasa Nanang Syaifudin
 SMS Gateway oleh: Kaka E. Prakasa Nanang Syaifudin FrontlineSMS adalah perangkat lunak bebas untuk manajemen sms yang relatif lebih sederhana dan mudah digunakan untuk berbagai keperluan dibandingkan dengan
SMS Gateway oleh: Kaka E. Prakasa Nanang Syaifudin FrontlineSMS adalah perangkat lunak bebas untuk manajemen sms yang relatif lebih sederhana dan mudah digunakan untuk berbagai keperluan dibandingkan dengan
BAB IV RANCANGAN USER INTERFACE
 BAB IV RANCANGAN USER INTERFACE 4.1 Perancangan User Interface Dalam Aplikasi Monitoring Proyek terdapat user interface yang digunakan sebagai interaksi antar pengguna dengan aplikasi. Pengguna merupakan
BAB IV RANCANGAN USER INTERFACE 4.1 Perancangan User Interface Dalam Aplikasi Monitoring Proyek terdapat user interface yang digunakan sebagai interaksi antar pengguna dengan aplikasi. Pengguna merupakan
PROSEDUR MENJALANKAN ALAT APLIKASI PEMBELIAN, UTANG DAGANG DAN PERSEDIAAN PT. TRIPOLA INTERINDO
 PROSEDUR MENJALANKAN ALAT APLIKASI PEMBELIAN, UTANG DAGANG DAN PERSEDIAAN PT. TRIPOLA INTERINDO Gambar 1 Form Utama Form ini merupakan tampilan awal pada saat user membuka aplikasi. Di dalam form utama
PROSEDUR MENJALANKAN ALAT APLIKASI PEMBELIAN, UTANG DAGANG DAN PERSEDIAAN PT. TRIPOLA INTERINDO Gambar 1 Form Utama Form ini merupakan tampilan awal pada saat user membuka aplikasi. Di dalam form utama
Berikut adalah prosedur / langkah-langkah dalam menjalankan program aplikasi kami :
 Berikut adalah prosedur / langkah-langkah dalam menjalankan program aplikasi kami : Halaman Login Tampilan Layar Login Pada saat pertama kali memasuki website tampilan memunculkan form untuk meminta username
Berikut adalah prosedur / langkah-langkah dalam menjalankan program aplikasi kami : Halaman Login Tampilan Layar Login Pada saat pertama kali memasuki website tampilan memunculkan form untuk meminta username
Pada Halaman ini user dapat mengganti password yang sudah ada dengan melakukan :
 1. CIS 1.1 User Management 1.1.1 Change Password Pada Halaman ini user dapat mengganti password yang sudah ada dengan melakukan : 1. Isi field old password dengan password dengan password lama 2. Isi field
1. CIS 1.1 User Management 1.1.1 Change Password Pada Halaman ini user dapat mengganti password yang sudah ada dengan melakukan : 1. Isi field old password dengan password dengan password lama 2. Isi field
b. Spesifikasi komputer yang disarankan pada client Processor : Intel Pentium IV 1,8 Ghz
 212 b. Spesifikasi komputer yang disarankan pada client Processor : Intel Pentium IV 1,8 Ghz Memory (RAM) : 256 MB Hard Disk : 40 GB 4.2.2 Perangkat Lunak yang dibutuhkan a. Perangkat lunak yang digunakan
212 b. Spesifikasi komputer yang disarankan pada client Processor : Intel Pentium IV 1,8 Ghz Memory (RAM) : 256 MB Hard Disk : 40 GB 4.2.2 Perangkat Lunak yang dibutuhkan a. Perangkat lunak yang digunakan
Berikut ini merpakan prosedur penggunaan pada pengunjung yang belum mendaftar : Gambar 1 Halaman Home pada Guest
 Prosedur Penggunaan Berikut ini merpakan prosedur penggunaan pada pengunjung yang belum mendaftar : 1. Halaman Home Gambar 1 Halaman Home pada Guest Halaman Home merupakan halaman paling awal yang bisa
Prosedur Penggunaan Berikut ini merpakan prosedur penggunaan pada pengunjung yang belum mendaftar : 1. Halaman Home Gambar 1 Halaman Home pada Guest Halaman Home merupakan halaman paling awal yang bisa
USER MANUAL GUIDE. Training for Trainer
 USER MANUAL GUIDE Training for Trainer E-Learning PT. Suzuki Indomobil Sales 2015 E-Learning SIS Page 1 of 24 Table of Contents 1. LOGIN... 3 2. RESET PASSWORD... 3 3. DISCUSSION FORUM... 5 4. E-LEARNING
USER MANUAL GUIDE Training for Trainer E-Learning PT. Suzuki Indomobil Sales 2015 E-Learning SIS Page 1 of 24 Table of Contents 1. LOGIN... 3 2. RESET PASSWORD... 3 3. DISCUSSION FORUM... 5 4. E-LEARNING
Prosedur Menjalankan Aplikasi
 Prosedur Menjalankan Aplikasi 1. Halaman Home Gambar 4.1 Halaman Home Pada halaman ini berlaku untuk user, client dan admin.. Pada halaman ini terdapat tampilan menu di bagian atas web yaitu Home, Tentang
Prosedur Menjalankan Aplikasi 1. Halaman Home Gambar 4.1 Halaman Home Pada halaman ini berlaku untuk user, client dan admin.. Pada halaman ini terdapat tampilan menu di bagian atas web yaitu Home, Tentang
Storyboard. Username: user1. Password : ****** Login
 Storyboard Tampilan awal ketika aplikasi dibuka. User harus melakukan login untuk bisa akses ke dalam aplikasi, setelah mengisi username dan password, kemudian klik login. Gambar A Username: user1 Password
Storyboard Tampilan awal ketika aplikasi dibuka. User harus melakukan login untuk bisa akses ke dalam aplikasi, setelah mengisi username dan password, kemudian klik login. Gambar A Username: user1 Password
User Manual Guide Salesman USER MANUAL GUIDE. Salesman. E-Learning PT. Suzuki Indomobil Sales E-Learning SIS Page 1 of 19
 USER MANUAL GUIDE Salesman E-Learning PT. Suzuki Indomobil Sales 2015 E-Learning SIS Page 1 of 19 Table of Contents 1. LOGIN... 3 2. RESET PASSWORD... 3 3. DISCUSSION FORUM... 5 4. E-LEARNING NEWS... 7
USER MANUAL GUIDE Salesman E-Learning PT. Suzuki Indomobil Sales 2015 E-Learning SIS Page 1 of 19 Table of Contents 1. LOGIN... 3 2. RESET PASSWORD... 3 3. DISCUSSION FORUM... 5 4. E-LEARNING NEWS... 7
Daftar Isi I. PENDAHULUAN II. MEMBUKA APLIKASI P2KB IDI III. INFORMASI / LINK P2KB IDI A. Program 1 B. Program 2 C. Program 3 IV.
 Daftar Isi I. PENDAHULUAN II. MEMBUKA APLIKASI P2KB IDI III. INFORMASI / LINK P2KB IDI A. Program 1 B. Program 2 C. Program 3 IV. REGISTRASI ATAU MENDAFTAR A. Tahap 1 B. Tahap 2 C. Tahap 3 D. Tahap 4 V.
Daftar Isi I. PENDAHULUAN II. MEMBUKA APLIKASI P2KB IDI III. INFORMASI / LINK P2KB IDI A. Program 1 B. Program 2 C. Program 3 IV. REGISTRASI ATAU MENDAFTAR A. Tahap 1 B. Tahap 2 C. Tahap 3 D. Tahap 4 V.
BAB 4 IMPLEMENTASI DAN EVALUASI. sistem aplikasi basis data pada CV. Lumbung Rejeki yaitu : Monitor : SVGA 17. : Optical Mouse.
 BAB 4 IMPLEMENTASI DAN EVALUASI 4.1 Implementasi 4.1.1 Spesifikasi Perangkat Keras Spesifikasi perangkat keras yang direkomendasikan untuk menerapkan sistem aplikasi basis data pada CV. Lumbung Rejeki
BAB 4 IMPLEMENTASI DAN EVALUASI 4.1 Implementasi 4.1.1 Spesifikasi Perangkat Keras Spesifikasi perangkat keras yang direkomendasikan untuk menerapkan sistem aplikasi basis data pada CV. Lumbung Rejeki
Gambar Login form
 PROSEDUR PENGGUNAAN PROGRAM DAN FUNGSI Pada sub bab ini, menjelaskan tentang prosedur dan petunjuk penggunaan aplikasi yang telah dibat. Adapun petunjuk dan prosedur yang dibuat meliputi gambar screenshoot
PROSEDUR PENGGUNAAN PROGRAM DAN FUNGSI Pada sub bab ini, menjelaskan tentang prosedur dan petunjuk penggunaan aplikasi yang telah dibat. Adapun petunjuk dan prosedur yang dibuat meliputi gambar screenshoot
Gambar 4.52 Tampilan halaman Help untuk admin. Pada halaman Help milik admin, terdapat daftar FAQ (Frequent Ask Question)
 364 4.4.3.7 Tampilan Halaman Help Untuk Admin Gambar 4.52 Tampilan halaman Help untuk admin Pada halaman Help milik admin, terdapat daftar FAQ (Frequent Ask Question) yang dapat menjadi panduan bagi viewer
364 4.4.3.7 Tampilan Halaman Help Untuk Admin Gambar 4.52 Tampilan halaman Help untuk admin Pada halaman Help milik admin, terdapat daftar FAQ (Frequent Ask Question) yang dapat menjadi panduan bagi viewer
PROSEDUR MENJALANKAN PROGRAM. Berikut ini merupakan tampilan user interface beserta keterangan dari user interface bersangkutan
 PROSEDUR MENJALANKAN PROGRAM Berikut ini merupakan tampilan user interface beserta keterangan dari user interface bersangkutan 1. User Interface Login Gambar User Interface Login Keterangan : Ini adalah
PROSEDUR MENJALANKAN PROGRAM Berikut ini merupakan tampilan user interface beserta keterangan dari user interface bersangkutan 1. User Interface Login Gambar User Interface Login Keterangan : Ini adalah
TUTORIAL E-LEARNING POLTEKKES MAKASSAR
 TUTORIAL E-LEARNING POLTEKKES MAKASSAR Untuk Dosen http://elearning.poltekkes-mks.ac.id/ OUTLINE 1. Membuat akun 2. Masuk ke halaman Kuliah 3. Menambahkan materi pada halaman kuliah 4. Membuat kantong
TUTORIAL E-LEARNING POLTEKKES MAKASSAR Untuk Dosen http://elearning.poltekkes-mks.ac.id/ OUTLINE 1. Membuat akun 2. Masuk ke halaman Kuliah 3. Menambahkan materi pada halaman kuliah 4. Membuat kantong
LAMPIRAN. Berikut adalah salah satu tampilan error di mana ketika seorang Operational Manager
 LAMPIRAN Keamanan Data Berikut adalah salah satu tampilan error di mana ketika seorang Operational Manager ingin memasukkan data barang pada basis data. Error ini terjadi karena Operational Manager tidak
LAMPIRAN Keamanan Data Berikut adalah salah satu tampilan error di mana ketika seorang Operational Manager ingin memasukkan data barang pada basis data. Error ini terjadi karena Operational Manager tidak
USER MANUAL MANIFES ELEKTRONIK (FESTRONIK) LIMBAH BAHAN BERBAHAYA DAN BERACUN (UNTUK PENERIMA) VERSI 1.0
 USER MANUAL MANIFES ELEKTRONIK (FESTRONIK) LIMBAH BAHAN BERBAHAYA DAN BERACUN (UNTUK PENERIMA) VERSI 1.0 KEMENTERIAN LINGKUNGAN HIDUP DAN KEHUTANAN REPUBLIK INDONESIA Copyright @ 2016 Daftar Isi Daftar
USER MANUAL MANIFES ELEKTRONIK (FESTRONIK) LIMBAH BAHAN BERBAHAYA DAN BERACUN (UNTUK PENERIMA) VERSI 1.0 KEMENTERIAN LINGKUNGAN HIDUP DAN KEHUTANAN REPUBLIK INDONESIA Copyright @ 2016 Daftar Isi Daftar
BAB IV IMPLEMENTASI DAN EVALUASI. Dalam merancang dan membangun sistem penjualan online ini ada
 BAB IV IMPLEMENTASI DAN EVALUASI 4.1. Implementasi Sistem Dalam merancang dan membangun sistem penjualan online ini ada beberapa spesifikasi perangkat lunak dan perangkat keras yang dibutuhkan. Perangkat
BAB IV IMPLEMENTASI DAN EVALUASI 4.1. Implementasi Sistem Dalam merancang dan membangun sistem penjualan online ini ada beberapa spesifikasi perangkat lunak dan perangkat keras yang dibutuhkan. Perangkat
Buku Manual. Download, Aplikasi Aspak, dan Tanya Jawab.
 Buku Manual Gambar diatas adalah halaman awal yang akan muncul pada saat pertama kali membuka situs aspak.buk.depkes.go.id. Lalu dibawah judul terdapat beberapa link yaitu : Beranda, Halaman Download,
Buku Manual Gambar diatas adalah halaman awal yang akan muncul pada saat pertama kali membuka situs aspak.buk.depkes.go.id. Lalu dibawah judul terdapat beberapa link yaitu : Beranda, Halaman Download,
3. Setelah ada notifikasi sukses, sistem kami akan mengirimkan aktivasi ke alamat yang Anda gunakan pada saat registrasi. Buka terse
 Tutorial Media Owner Registrasi Media Owner 1. Klik tombol REGISTER di bagian kanan atas halaman web. 2. Masukkan informasi username, password dan email untuk membuat akun. Pilih peran Anda sebagai Media
Tutorial Media Owner Registrasi Media Owner 1. Klik tombol REGISTER di bagian kanan atas halaman web. 2. Masukkan informasi username, password dan email untuk membuat akun. Pilih peran Anda sebagai Media
Aplikasi Surat Keluar Masuk Versi 1.0
 Aplikasi Surat Keluar Masuk Versi 1.0 1 Implementasi Bagian ini menjelaskan kebutuhan pengguna untuk membuat Aplikasi Surat Keluar Masuk Studi Kasus Biro Kerjasama Dan Kemahasiswaan Bagian ini juga menjelaskan
Aplikasi Surat Keluar Masuk Versi 1.0 1 Implementasi Bagian ini menjelaskan kebutuhan pengguna untuk membuat Aplikasi Surat Keluar Masuk Studi Kasus Biro Kerjasama Dan Kemahasiswaan Bagian ini juga menjelaskan
Manual Penggunaan Aplikasi ESHB
 Manual Penggunaan Aplikasi ESHB Berikut ini adalah tata cara penggunaan aplikasi ESHB dari proses Login sampai ke dalam proses cetak pergub standarisasi. Akses Website Untuk mengakses website ESHB dapat
Manual Penggunaan Aplikasi ESHB Berikut ini adalah tata cara penggunaan aplikasi ESHB dari proses Login sampai ke dalam proses cetak pergub standarisasi. Akses Website Untuk mengakses website ESHB dapat
Gambar 4.13 STD Layar Menu Project Level Akses 4 dan Level Akses 3. Gambar 4.14 STD Layar Menu Project Level Akses 2 dan Level Akses 1
 151 Gambar 4.13 STD Layar Menu Project Level Akses 4 dan Level Akses 3 Gambar 4.14 STD Layar Menu Project Level Akses 2 dan Level Akses 1 152 Gambar 4.15 STD Layar Karyawan level akses 1 Gambar 4.16 STD
151 Gambar 4.13 STD Layar Menu Project Level Akses 4 dan Level Akses 3 Gambar 4.14 STD Layar Menu Project Level Akses 2 dan Level Akses 1 152 Gambar 4.15 STD Layar Karyawan level akses 1 Gambar 4.16 STD
I. Mengakses Support Ticket Langkah mengakses Support Ticket:
 USER MANUAL MAINTENANCE SUPPORT BILLBOARD X-PERT Client I. Mengakses Support Ticket Langkah mengakses Support Ticket: 1. Buka halaman xpert-hotelsystem.com 2. Login account anda melalui MAINTENANCE SUPPORT
USER MANUAL MAINTENANCE SUPPORT BILLBOARD X-PERT Client I. Mengakses Support Ticket Langkah mengakses Support Ticket: 1. Buka halaman xpert-hotelsystem.com 2. Login account anda melalui MAINTENANCE SUPPORT
DAFTAR ISI DAFTAR ISI... KATA PENGANTAR... PENDAHULUAN...
 DAFTAR ISI DAFTAR ISI... KATA PENGANTAR... PENDAHULUAN... i ii 1 A. Halaman Utama... 2 B. My Account... 3 1. Update Profil Dinas... 2. Edit Pengguna... 3. Logout/keluar... 4 6 8 C. Data Master... 9 1.
DAFTAR ISI DAFTAR ISI... KATA PENGANTAR... PENDAHULUAN... i ii 1 A. Halaman Utama... 2 B. My Account... 3 1. Update Profil Dinas... 2. Edit Pengguna... 3. Logout/keluar... 4 6 8 C. Data Master... 9 1.
Pan a du d an a Pe P n e ggu g naa a n a Version date : : 06 Juni 2011
 Panduan Penggunaa an Version date : 06 Juni 2011 Daftar Isi 1. Pendahuluan 1.1. Panduan awal penggunaan 1.2. Pengertian status tiket atau keluhan 2. Membuat / Melaporkan Keluhan Anda (Menu Request) 2.1.
Panduan Penggunaa an Version date : 06 Juni 2011 Daftar Isi 1. Pendahuluan 1.1. Panduan awal penggunaan 1.2. Pengertian status tiket atau keluhan 2. Membuat / Melaporkan Keluhan Anda (Menu Request) 2.1.
USER MANUAL MANIFES ELEKTRONIK (FESTRONIK) LIMBAH BAHAN BERBAHAYA DAN BERACUN (UNTUK PENGIRIM) VERSI 1.1
 USER MANUAL MANIFES ELEKTRONIK (FESTRONIK) LIMBAH BAHAN BERBAHAYA DAN BERACUN (UNTUK PENGIRIM) VERSI 1.1 KEMENTERIAN LINGKUNGAN HIDUP DAN KEHUTANAN REPUBLIK INDONESIA Copyright @ 2017 Daftar Isi Daftar
USER MANUAL MANIFES ELEKTRONIK (FESTRONIK) LIMBAH BAHAN BERBAHAYA DAN BERACUN (UNTUK PENGIRIM) VERSI 1.1 KEMENTERIAN LINGKUNGAN HIDUP DAN KEHUTANAN REPUBLIK INDONESIA Copyright @ 2017 Daftar Isi Daftar
MANUAL REGISTRASI INSTITUSI
 MANUAL REGISTRASI INSTITUSI Copyright 2017 Simian Group. All rights reserved. PARTICIPANT REGISTRATION LOGIN FORM Untuk bisa mengikuti ujian yang diselenggarakan oleh Dewan APRDI anda harus jadi terdaftar
MANUAL REGISTRASI INSTITUSI Copyright 2017 Simian Group. All rights reserved. PARTICIPANT REGISTRATION LOGIN FORM Untuk bisa mengikuti ujian yang diselenggarakan oleh Dewan APRDI anda harus jadi terdaftar
PETUNJUK PENGGUNAAN APLIKASI CAFÉ VERSI 1.0
 PETUNJUK PENGGUNAAN APLIKASI CAFÉ VERSI 1.0 JAKARTA, MEI 2011 i DAFTAR ISI MEMULAI APLIKASI... 1 LOGIN... 1 MENU APLIKASI... 2 MENGISI MASTER DATA... 4 OUTLET... 4 GROUP ITEM... 5 DETAIL ITEM... 7 PAYMENT
PETUNJUK PENGGUNAAN APLIKASI CAFÉ VERSI 1.0 JAKARTA, MEI 2011 i DAFTAR ISI MEMULAI APLIKASI... 1 LOGIN... 1 MENU APLIKASI... 2 MENGISI MASTER DATA... 4 OUTLET... 4 GROUP ITEM... 5 DETAIL ITEM... 7 PAYMENT
LAMPIRAN. Gambar L.1 Halaman Login. Pada layar ini user diminta untuk memasukkan UserID dan Password. Layar ini
 L1 LAMPIRAN Petunjuk Pemakaian Aplikasi - Halaman Login Gambar L.1 Halaman Login Pada layar ini user diminta untuk memasukkan UserID dan Password. Layar ini berfungsi untuk membatasi hak akses user ke
L1 LAMPIRAN Petunjuk Pemakaian Aplikasi - Halaman Login Gambar L.1 Halaman Login Pada layar ini user diminta untuk memasukkan UserID dan Password. Layar ini berfungsi untuk membatasi hak akses user ke
USER MANUAL E-COMANDO (Electronic Control Management for Direction & Order) PT. Kimia Farma Tbk TELKOMSIGMA
 USER MANUAL E-COMANDO (Electronic Control Management for Direction & Order) PT. Kimia Farma Tbk TELKOMSIGMA MEI - 2017 DAFTAR ISI 1. PENDAHULUAN... 3 2. MENU LOGIN... 4 3. MENU COMANDO... 5 3.1 SUB MENU
USER MANUAL E-COMANDO (Electronic Control Management for Direction & Order) PT. Kimia Farma Tbk TELKOMSIGMA MEI - 2017 DAFTAR ISI 1. PENDAHULUAN... 3 2. MENU LOGIN... 4 3. MENU COMANDO... 5 3.1 SUB MENU
Gambar Tampilan layar add position
 323 10. Tampilan layar add position Gambar 4.121 Tampilan layar add position Pada halaman ini merupakan halaman dimana user bisa menambahkan jabatan baru untuk pemilihan tim proyek dengan cara menulis
323 10. Tampilan layar add position Gambar 4.121 Tampilan layar add position Pada halaman ini merupakan halaman dimana user bisa menambahkan jabatan baru untuk pemilihan tim proyek dengan cara menulis
PANDUAN SIPTL EXTERNAL (SISTEM INFORMASI PEMANTAUAN TINDAK LANJUT) UNTUK ENTITAS
 PANDUAN SIPTL EXTERNAL (SISTEM INFORMASI PEMANTAUAN TINDAK LANJUT) UNTUK ENTITAS DAFTAR ISI Daftar perubahan manual SIPTL External... 2 Pendahuluan... 5 Tentang Aplikasi... 5 Kebutuhan Perangkat... 5 Fitur
PANDUAN SIPTL EXTERNAL (SISTEM INFORMASI PEMANTAUAN TINDAK LANJUT) UNTUK ENTITAS DAFTAR ISI Daftar perubahan manual SIPTL External... 2 Pendahuluan... 5 Tentang Aplikasi... 5 Kebutuhan Perangkat... 5 Fitur
BAB III ANALISA DAN PERANCANGAN
 33 BAB III ANALISA DAN PERANCANGAN 3.1. Gambaran Umum Perusahaan PT. Sirtu Alam Makmur adalah perusahaan yang bergerak dibidang kontraktor yang melayani jasa pembangunan proyek jalan dan memproduksi hasil
33 BAB III ANALISA DAN PERANCANGAN 3.1. Gambaran Umum Perusahaan PT. Sirtu Alam Makmur adalah perusahaan yang bergerak dibidang kontraktor yang melayani jasa pembangunan proyek jalan dan memproduksi hasil
USER MANUAL MANIFES ELEKTRONIK (FESTRONIK) LIMBAH BAHAN BERBAHAYA DAN BERACUN (UNTUK PENERIMA) VERSI 1.1
 USER MANUAL MANIFES ELEKTRONIK (FESTRONIK) LIMBAH BAHAN BERBAHAYA DAN BERACUN (UNTUK PENERIMA) VERSI 1.1 KEMENTERIAN LINGKUNGAN HIDUP DAN KEHUTANAN REPUBLIK INDONESIA Copyright @ 2017 Daftar Isi Daftar
USER MANUAL MANIFES ELEKTRONIK (FESTRONIK) LIMBAH BAHAN BERBAHAYA DAN BERACUN (UNTUK PENERIMA) VERSI 1.1 KEMENTERIAN LINGKUNGAN HIDUP DAN KEHUTANAN REPUBLIK INDONESIA Copyright @ 2017 Daftar Isi Daftar
USER MANUAL MANIFES ELEKTRONIK (FESTRONIK) LIMBAH BAHAN BERBAHAYA DAN BERACUN (UNTUK PENGANGKUT) VERSI 1.0
 USER MANUAL MANIFES ELEKTRONIK (FESTRONIK) LIMBAH BAHAN BERBAHAYA DAN BERACUN (UNTUK PENGANGKUT) VERSI 1.0 KEMENTERIAN LINGKUNGAN HIDUP DAN KEHUTANAN REPUBLIK INDONESIA Copyright @ 2016 Daftar Isi Daftar
USER MANUAL MANIFES ELEKTRONIK (FESTRONIK) LIMBAH BAHAN BERBAHAYA DAN BERACUN (UNTUK PENGANGKUT) VERSI 1.0 KEMENTERIAN LINGKUNGAN HIDUP DAN KEHUTANAN REPUBLIK INDONESIA Copyright @ 2016 Daftar Isi Daftar
Gambar 41 Isi Data DO Gambar 42 Status DO "DELIVERY ORDER RELEASED" Gambar 43 Notifikasi DO Released ke Freight Forwarder...
 DAFTAR ISI DAFTAR ISI... 2 DAFTAR GAMBAR... 3 REGISTRASI USER... 5 1. SIGN UP... 6 2. PERSONAL INFO... 8 3. LOGIN icargo... 11 DO PAYMENT... 14 1. REQUEST DO... 15 2. APPROVE DO... 18 3. SEND BILL... 22
DAFTAR ISI DAFTAR ISI... 2 DAFTAR GAMBAR... 3 REGISTRASI USER... 5 1. SIGN UP... 6 2. PERSONAL INFO... 8 3. LOGIN icargo... 11 DO PAYMENT... 14 1. REQUEST DO... 15 2. APPROVE DO... 18 3. SEND BILL... 22
Gambar 4.38 Tampilan Layar Staff. menampilkan daftar perusahaan staff yang sudah tercatat atau
 233 Gambar 4.38 Tampilan Layar Staff Tampilan layar Staff menampilkan daftar perusahaan staff yang sudah tercatat atau terdaftar. Jika link nama perusahaan diklik maka akan menampilkan tampilan layar Staff
233 Gambar 4.38 Tampilan Layar Staff Tampilan layar Staff menampilkan daftar perusahaan staff yang sudah tercatat atau terdaftar. Jika link nama perusahaan diklik maka akan menampilkan tampilan layar Staff
Gambar 1. Tampilan awal/ login user id
 PENDAHULUAN Aplikasi Pendataan Ujian Nasional tahun 2012/2013 jenjang SMA/MA dan SMK, ini adalah sebuah sistem aplikasi untuk menangani pendataan siswa calon peserta Ujan Nasional tahun 2012/2013. Aplikasi
PENDAHULUAN Aplikasi Pendataan Ujian Nasional tahun 2012/2013 jenjang SMA/MA dan SMK, ini adalah sebuah sistem aplikasi untuk menangani pendataan siswa calon peserta Ujan Nasional tahun 2012/2013. Aplikasi
Yogyakarta, Wakil Rektor I, Drs. Wardan Suyanto, M.A., Ed.D. NIP
 KATA PENGANTAR Puji syukur kami panjatkan pada Allah Swt., yang telah melimpahkan nikmat dan karunia-nya, sehingga Buku Panduan Penggunaan Sistem Informasi Penelitian dan Pengabdian pada Masyarakat Universitas
KATA PENGANTAR Puji syukur kami panjatkan pada Allah Swt., yang telah melimpahkan nikmat dan karunia-nya, sehingga Buku Panduan Penggunaan Sistem Informasi Penelitian dan Pengabdian pada Masyarakat Universitas
eoffice : Payment Application v Login e-office 2. Menu Folder & Special Folder
 1. Login e-office Gambar 1 : Logo Gambar 2 : Login Untuk menggunakan e-office system anda harus login terlebih dahulu dengan mengisi Global ID (CUIS ID) dan Password. Jika anda belum mempunyai Global ID
1. Login e-office Gambar 1 : Logo Gambar 2 : Login Untuk menggunakan e-office system anda harus login terlebih dahulu dengan mengisi Global ID (CUIS ID) dan Password. Jika anda belum mempunyai Global ID
BAB IV DESKRIPSI PEKERJAAN. kertas. Pencatatan stok dilakukan dengan cara mengecek jumlah stok barang
 BAB IV DESKRIPSI PEKERJAAN 4.1 Identifikasi Masalah Pencatatan stok dan laporan yang saat ini terjadi masih menggunakan kertas. Pencatatan stok dilakukan dengan cara mengecek jumlah stok barang terlebih
BAB IV DESKRIPSI PEKERJAAN 4.1 Identifikasi Masalah Pencatatan stok dan laporan yang saat ini terjadi masih menggunakan kertas. Pencatatan stok dilakukan dengan cara mengecek jumlah stok barang terlebih
Mengacu kepada PIN Nr.: 019/2011 tentang "PROCEDURE CORPORATE ONLINE BOOKING GARUDA"
 Mengacu kepada PIN Nr.: 019/2011 tentang "PROCEDURE CORPORATE ONLINE BOOKING GARUDA" DAFTAR ISI A. PENDAHULUAN... 1 B. TAHAPAN PEMBELIAN TIKET... 1 C. PRIVILEGE... 2 D. AKSES COS... 2 1. AKSES INTERNET...
Mengacu kepada PIN Nr.: 019/2011 tentang "PROCEDURE CORPORATE ONLINE BOOKING GARUDA" DAFTAR ISI A. PENDAHULUAN... 1 B. TAHAPAN PEMBELIAN TIKET... 1 C. PRIVILEGE... 2 D. AKSES COS... 2 1. AKSES INTERNET...
PASTIKAN ANDA MENGINSTAL SESUAI URUTAN DIATAS, SALAH URUTAN BERESIKO JAVA TIDAK TERDETEKSI.
 Prosedur menjalankan alat 1. Download dan install beberapa software berikut Link download JDK : https://jdk7.java.net/archive/7u10-b10.html Pilih yang windows, 64 bit yang filenya berukuran 90mb. link
Prosedur menjalankan alat 1. Download dan install beberapa software berikut Link download JDK : https://jdk7.java.net/archive/7u10-b10.html Pilih yang windows, 64 bit yang filenya berukuran 90mb. link
PROSEDUR MENJALANKAN PROGRAM
 1.Admin PROSEDUR MENJALANKAN PROGRAM Gambar 1.1 Halaman Login Admin Gambar 1.2 Halaman Login Admin Tidak Berhasil 1 Gambar 1.3 Halaman Login Admin Berhasil Keterangan Gambar 1.1, 1.2, 1.3 : Sebelum mengakses
1.Admin PROSEDUR MENJALANKAN PROGRAM Gambar 1.1 Halaman Login Admin Gambar 1.2 Halaman Login Admin Tidak Berhasil 1 Gambar 1.3 Halaman Login Admin Berhasil Keterangan Gambar 1.1, 1.2, 1.3 : Sebelum mengakses
KATA PENGANTAR. Yogyakarta, Wakil Rektor I, Drs. Wardan Suyanto, M.A., Ed.D. NIP Petunjuk Penggunaan SILAB UNY i
 KATA PENGANTAR Puji syukur kami panjatkan kepada Allah Swt., yang telah melimpahkan nikmat dan karunia-nya, sehingga Buku Panduan Penggunaan Sistem Informasi Pinjaman Alat Laboratorium Universitas Negeri
KATA PENGANTAR Puji syukur kami panjatkan kepada Allah Swt., yang telah melimpahkan nikmat dan karunia-nya, sehingga Buku Panduan Penggunaan Sistem Informasi Pinjaman Alat Laboratorium Universitas Negeri
DEPOK AIR UNLIMITED NETWORK TAHUN ANGGARAN 2012
 USER MANUAL DEPOK AIR UNLIMITED NETWORK TAHUN ANGGARAN 2012 Pusat Ilmu Komputer Universitas Indonesia Instalasi Untuk melakukan proses instalasi aplikasi Depok Air Unlimited Network, berikut langkahlangkahnya.
USER MANUAL DEPOK AIR UNLIMITED NETWORK TAHUN ANGGARAN 2012 Pusat Ilmu Komputer Universitas Indonesia Instalasi Untuk melakukan proses instalasi aplikasi Depok Air Unlimited Network, berikut langkahlangkahnya.
Manual Guide - VAN voltras agent network. Respon ketika memasukkan user name atau password yang salah ketika log in. B. Menu Home.
 Respon ketika memasukkan user name atau password yang salah ketika log in B. Menu Home Page 4 Tampilan menu fungsi, tampilan tersebut tergantung dari otoritas user 1. Fungsi search Availablity Fungsi search
Respon ketika memasukkan user name atau password yang salah ketika log in B. Menu Home Page 4 Tampilan menu fungsi, tampilan tersebut tergantung dari otoritas user 1. Fungsi search Availablity Fungsi search
APLIKASI E-PROCUREMENT
 APLIKASI E-PROCUREMENT Pengguna: Vendor (Penyedia Barang dan Jasa PT. Indonesia Kendaraan Terminal) Modul: pengadaan Versi 1.0 GENERAL INFORMATION Project Name Document Status Final VERSION HISTORY Version
APLIKASI E-PROCUREMENT Pengguna: Vendor (Penyedia Barang dan Jasa PT. Indonesia Kendaraan Terminal) Modul: pengadaan Versi 1.0 GENERAL INFORMATION Project Name Document Status Final VERSION HISTORY Version
15 Maret 2017 E-INVOICE USER GUIDE. Untuk :
 15 Maret 2017 E-INVOICE USER GUIDE Untuk : Daftar isi Daftar Isi... 2 1. Flow E-... 3 2. Petunjuk Penggunaan... 4 2.1 User Vendor... 4 2.1.1 Flow E- untuk Vendor... 4 2.1.2 Masuk E- Sebagai Vendor... 5
15 Maret 2017 E-INVOICE USER GUIDE Untuk : Daftar isi Daftar Isi... 2 1. Flow E-... 3 2. Petunjuk Penggunaan... 4 2.1 User Vendor... 4 2.1.1 Flow E- untuk Vendor... 4 2.1.2 Masuk E- Sebagai Vendor... 5
USER MANUAL E-PROCUREMENT CKB (Vendor)
 USER MANUAL E-PROCUREMENT CKB (Vendor) Version 2.0 A. Halaman Utama (Home) Halaman utama yang dilihat pertama kali oleh user ketika membuka website E-Procurement CKB. Pada halaman utama ini terdapat menu
USER MANUAL E-PROCUREMENT CKB (Vendor) Version 2.0 A. Halaman Utama (Home) Halaman utama yang dilihat pertama kali oleh user ketika membuka website E-Procurement CKB. Pada halaman utama ini terdapat menu
Contoh Aplikasi : - Halaman Home
 Contoh Aplikasi : - Halaman Home Halaman home adalah halaman pertama yang muncul ketika pertama kali muncul ketika website ini diakses. Pada halaman ini ditampilkan Picture Slider. Selain itu terdapat
Contoh Aplikasi : - Halaman Home Halaman home adalah halaman pertama yang muncul ketika pertama kali muncul ketika website ini diakses. Pada halaman ini ditampilkan Picture Slider. Selain itu terdapat
APLIKASI SISTEM INFORMASI IZIN RADIO DIREKTORAT JENDERAL PERHUBUNGAN UDARA KEMENTERIAN PERHUBUNGAN
 APLIKASI SISTEM INFORMASI IZIN RADIO KEMENTERIAN PERHUBUNGAN APLIKASI SISTEM INFORMASI IZIN RADIO DIREKTORAT JENDERAL PERHUBUNGAN UDARA KEMENTERIAN PERHUBUNGAN Apa fungsi dari Sistem Informasi Izin Radio
APLIKASI SISTEM INFORMASI IZIN RADIO KEMENTERIAN PERHUBUNGAN APLIKASI SISTEM INFORMASI IZIN RADIO DIREKTORAT JENDERAL PERHUBUNGAN UDARA KEMENTERIAN PERHUBUNGAN Apa fungsi dari Sistem Informasi Izin Radio
Gambar 4.76 Tampilan admin home
 Gambar 4.76 Tampilan admin home 236 Gambar 4.77 Tampilan admin staff 237 238 Gambar 4.78 Tampilan admin staff consolidation Pada page di atas admin hanya dapat data yang sudah ada, tetapi tidak dapat mengubahnya.
Gambar 4.76 Tampilan admin home 236 Gambar 4.77 Tampilan admin staff 237 238 Gambar 4.78 Tampilan admin staff consolidation Pada page di atas admin hanya dapat data yang sudah ada, tetapi tidak dapat mengubahnya.
Panduan Penggunaan Pelaporan Online Managemen Energi. Sebagai User/Manager Energi
 Panduan Penggunaan Pelaporan Online Managemen Energi Sebagai User/Manager Energi 1. Input Laporan Pada Web POME http://aplikasi.ebtke.esdm.go.id/pome/ Login sebagai user dengan memasukkan username dan
Panduan Penggunaan Pelaporan Online Managemen Energi Sebagai User/Manager Energi 1. Input Laporan Pada Web POME http://aplikasi.ebtke.esdm.go.id/pome/ Login sebagai user dengan memasukkan username dan
Tutorial Document Management System
 Tutorial Document Management System Document Management System (DMS) merupakan aplikasi yang digunakan untuk mengelola document di PT. Pancaran Logistik Indonesia. Berikut adalah cara menggunakan aplikasi
Tutorial Document Management System Document Management System (DMS) merupakan aplikasi yang digunakan untuk mengelola document di PT. Pancaran Logistik Indonesia. Berikut adalah cara menggunakan aplikasi
BAB 4 IMPLEMENTASI DAN EVALUASI. tampilan layar sistem ERP CV.Gracia Jaya beserta prosedur penggunaannya
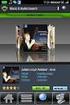 BAB 4 IMPLEMENTASI DAN EVALUASI 4.1 Implementasi 4.1.1 Prosedur Umum Pengunaan Sistem Sistem ERP yang di rancang pada CV.Gracia Jaya terdiri dari beberapa modul besar seperti Master, Inventory, Keuangan
BAB 4 IMPLEMENTASI DAN EVALUASI 4.1 Implementasi 4.1.1 Prosedur Umum Pengunaan Sistem Sistem ERP yang di rancang pada CV.Gracia Jaya terdiri dari beberapa modul besar seperti Master, Inventory, Keuangan
Menu Utama (Menu File)
 Menu Utama (Home) Gambar diatas merupakan rancangan menu utama dari aplikasi, dimana terdiri dari menu File, menu Master, menu Transaksi, dan Menu Daftar dan Laporan, Journal, master, Transaction, Report.
Menu Utama (Home) Gambar diatas merupakan rancangan menu utama dari aplikasi, dimana terdiri dari menu File, menu Master, menu Transaksi, dan Menu Daftar dan Laporan, Journal, master, Transaction, Report.
Prosedur Menjalankan Program Analisis dan Perancangan Sistem Basis Data untuk
 Prosedur Menjalankan Program Analisis dan Perancangan Sistem Basis Data untuk Perhitungan Nilai Kinerja Teknisi Teknologi Informasi dan Nilai Kinerja Vendor Berbasis Web Prototipe Model di Harian Kompas
Prosedur Menjalankan Program Analisis dan Perancangan Sistem Basis Data untuk Perhitungan Nilai Kinerja Teknisi Teknologi Informasi dan Nilai Kinerja Vendor Berbasis Web Prototipe Model di Harian Kompas
BAB 4 IMPLEMENTASI DAN EVALUASI
 BAB 4 IMPLEMENTASI DAN EVALUASI 4.1. Implementasi 4.1.1. Spesifikasi Perangkat Keras Processor : Intel Core 2 Duo 2.50 GHz Memory : 2 GB Harddisk: 160 GB Monitor : LCD 15 Printer : Epson LX-300 Keyboard
BAB 4 IMPLEMENTASI DAN EVALUASI 4.1. Implementasi 4.1.1. Spesifikasi Perangkat Keras Processor : Intel Core 2 Duo 2.50 GHz Memory : 2 GB Harddisk: 160 GB Monitor : LCD 15 Printer : Epson LX-300 Keyboard
Lampiran 1. Gambar Model Data untuk Aplikasi Log dan Helpdesk
 L1 269 Lampiran 1 Gambar Model Data untuk Aplikasi Log dan Helpdesk msdepartment DepartmentId DepartmentName msstaff StaffId FirstName LastName Gender Birthdate Hiredate Address City PostalCode IdCard
L1 269 Lampiran 1 Gambar Model Data untuk Aplikasi Log dan Helpdesk msdepartment DepartmentId DepartmentName msstaff StaffId FirstName LastName Gender Birthdate Hiredate Address City PostalCode IdCard
Berikut merupakan prosedur penggunaan pada non-login :
 Prosedur Penggunaan Berikut merupakan prosedur penggunaan pada non-login : 1. Beranda untuk Umum Gambar 4.1 Beranda Untuk Umum Pada halaman ini, user dapat membaca pengumuman yang telah diterbitkan oleh
Prosedur Penggunaan Berikut merupakan prosedur penggunaan pada non-login : 1. Beranda untuk Umum Gambar 4.1 Beranda Untuk Umum Pada halaman ini, user dapat membaca pengumuman yang telah diterbitkan oleh
DOCUMENTATION FOR Campaign and Ads Rule (DOKDIG) Website Development. Module Campaign. Module Ads Rule. Prepared by: Cliff
 DOCUMENTATION FOR Campaign and Ads Rule (DOKDIG) Website Development Module Campaign Module Ads Rule Prepared by: Cliff Date: June 2, 2015 Introduction Untuk mengakses halaman campaign dan ads rule, anda
DOCUMENTATION FOR Campaign and Ads Rule (DOKDIG) Website Development Module Campaign Module Ads Rule Prepared by: Cliff Date: June 2, 2015 Introduction Untuk mengakses halaman campaign dan ads rule, anda
Gambar 4.23 Halaman View Materi Umum ( Admin ) untuk menampilkan materi-materi yang telah diupload oleh admin. Materi dapat
 220 Gambar 4.23 Halaman View Materi Umum ( Admin ) Gambar di atas adalah halaman view materi umum untuk admin. Halaman ini berfungsi untuk menampilkan materi-materi yang telah diupload oleh admin. Materi
220 Gambar 4.23 Halaman View Materi Umum ( Admin ) Gambar di atas adalah halaman view materi umum untuk admin. Halaman ini berfungsi untuk menampilkan materi-materi yang telah diupload oleh admin. Materi
Halaman Login Halaman Staff
 1. Pada saat aplikasi dijalankan, maka pertama kali akan muncul halaman login, dimana user harus memasukkan kode staff dan password untuk dapat masuk ke halaman utama. Halaman Login 2. Halaman Login merupakan
1. Pada saat aplikasi dijalankan, maka pertama kali akan muncul halaman login, dimana user harus memasukkan kode staff dan password untuk dapat masuk ke halaman utama. Halaman Login 2. Halaman Login merupakan
BAB V IMPLEMENTASI DAN PEMBAHASAN. pada SMA Negeri 15 Surabaya. Penjelasan yang diberikan yaitu mengenai
 72 BAB V IMPLEMENTASI DAN PEMBAHASAN Bab ini berisi tentang hasil desain program sistem informasi perpustakaan pada SMA Negeri 15 Surabaya. Penjelasan yang diberikan yaitu mengenai spesifikasi hardware
72 BAB V IMPLEMENTASI DAN PEMBAHASAN Bab ini berisi tentang hasil desain program sistem informasi perpustakaan pada SMA Negeri 15 Surabaya. Penjelasan yang diberikan yaitu mengenai spesifikasi hardware
3. Apabila Partner melupakan Passwordnya, dapat click link Reset Password dibawah tombol Login. Setelah itu akan muncul Popup dibawah ini:
 Penggunaan Aplikasi GLS untuk Partner 1. Buka halaman web https://newbinusmaya.binus.ac.id/gls 2. Partner Login menggunakan Email dan Password yang sudah ditentukan pihak Industri. 3. Apabila Partner melupakan
Penggunaan Aplikasi GLS untuk Partner 1. Buka halaman web https://newbinusmaya.binus.ac.id/gls 2. Partner Login menggunakan Email dan Password yang sudah ditentukan pihak Industri. 3. Apabila Partner melupakan
BAB IV IMPLEMENTASI DAN PENGUJIAN
 BAB IV IMPLEMENTASI DAN PENGUJIAN 4.1 Implementasi Setelah dilakukan analisa perancangan secara rinci maka tahap selanjutnya adalah sistem siap di implementasikan. Implementasi merupakan tahap membuat
BAB IV IMPLEMENTASI DAN PENGUJIAN 4.1 Implementasi Setelah dilakukan analisa perancangan secara rinci maka tahap selanjutnya adalah sistem siap di implementasikan. Implementasi merupakan tahap membuat
PROSEDUR PROGRAM. Berikut ini adalah petunjuk pemakaian aplikasi basis data penjualan, pembelian
 PROSEDUR PROGRAM Berikut ini adalah petunjuk pemakaian aplikasi basis data penjualan, pembelian dan persediaan berbasis web pada PT.Datacomindo Mitrausaha. 1. Halaman Home Pada halaman utama Home, user
PROSEDUR PROGRAM Berikut ini adalah petunjuk pemakaian aplikasi basis data penjualan, pembelian dan persediaan berbasis web pada PT.Datacomindo Mitrausaha. 1. Halaman Home Pada halaman utama Home, user
PURCHASE ORDER ONLINE Url: DOKUMENTASI PO WEB
 PURCHASE ORDER ONLINE Url: http://po.ramayana.co.id/ DOKUMENTASI PO WEB PT. RAMAYANA LESTARI SENTOSA, Tbk MIS Development Copyrights @ Juni 2006 DAFTAR ISI Halaman HALAMAN LUAR... 1 DAFTAR ISI... 2 LOGIN
PURCHASE ORDER ONLINE Url: http://po.ramayana.co.id/ DOKUMENTASI PO WEB PT. RAMAYANA LESTARI SENTOSA, Tbk MIS Development Copyrights @ Juni 2006 DAFTAR ISI Halaman HALAMAN LUAR... 1 DAFTAR ISI... 2 LOGIN
Prosedur Pemakaian Program:
 Prosedur Pemakaian Program: Agar lebih jelas dalam memahami aplikasi yang telah dibuat, maka berikut adalah petunjuk cara pengoperasian aplikasi. Gambar 1 Halaman Login Pada halaman ini, user diminta untuk
Prosedur Pemakaian Program: Agar lebih jelas dalam memahami aplikasi yang telah dibuat, maka berikut adalah petunjuk cara pengoperasian aplikasi. Gambar 1 Halaman Login Pada halaman ini, user diminta untuk
Sistem Informasi Pendistribusian Penjualan Velg
 Sistem Informasi Pendistribusian Penjualan Velg No Kode Program : VBNET02 www.101peluangbisnis.com Bahasa Pemograman VB. NET + Database Ms. Access Terima kasih telah memilih aplikasi pengolahan data di
Sistem Informasi Pendistribusian Penjualan Velg No Kode Program : VBNET02 www.101peluangbisnis.com Bahasa Pemograman VB. NET + Database Ms. Access Terima kasih telah memilih aplikasi pengolahan data di
Buku Panduan GDMS untuk Vendor
 2018 Buku Panduan GDMS untuk Vendor 7 Februari 2018 Versi 2.1 Daftar Isi: Daftar Isi:... 2 Sekilas Mengenai GDMS... 3 Cara Masuk kedalam Sistem GDMS... 3 Membuat PDN untuk Complete Delivery dan Partial
2018 Buku Panduan GDMS untuk Vendor 7 Februari 2018 Versi 2.1 Daftar Isi: Daftar Isi:... 2 Sekilas Mengenai GDMS... 3 Cara Masuk kedalam Sistem GDMS... 3 Membuat PDN untuk Complete Delivery dan Partial
MODUL MANUFACTUR (PABRIKASI)
 8-1 MODUL MANUFACTUR (PABRIKASI) Table of Contents MODUL MANUFACTUR (PABRIKASI)... 1 1. MODUL MANUFACTUR (PABRIKASI)... 2 a. Master data barang jadi... 3 b. Master Data Kelompok Barang... 4 c. Master Data
8-1 MODUL MANUFACTUR (PABRIKASI) Table of Contents MODUL MANUFACTUR (PABRIKASI)... 1 1. MODUL MANUFACTUR (PABRIKASI)... 2 a. Master data barang jadi... 3 b. Master Data Kelompok Barang... 4 c. Master Data
tentang perubahan kondisi aplikasi dijalankan :
 253 Gambar 4.22 Halaman Ganti Password Halaman ini digunakan oleh semua pengguna aplikasi ini untuk menggantikan kode sandi pengaksesan aplikasi. Dengan memasukkan kode sandi lama, kemudian memasukkan
253 Gambar 4.22 Halaman Ganti Password Halaman ini digunakan oleh semua pengguna aplikasi ini untuk menggantikan kode sandi pengaksesan aplikasi. Dengan memasukkan kode sandi lama, kemudian memasukkan
Prosedur menjalankan program
 Prosedur menjalankan program Saat pertama kali user membuka sistem, user harus melakukan login terlebih dahulu. Dengan memasukan username dan password, pada saat username dan password sudah benar maka
Prosedur menjalankan program Saat pertama kali user membuka sistem, user harus melakukan login terlebih dahulu. Dengan memasukan username dan password, pada saat username dan password sudah benar maka
PANDUAN SMART ONLINE
 PANDUAN SMART ONLINE I. REGISTRASI 2 II. III. PEMESANAN 1. Permintaan Pemesanan 4 2. Konfirmasi Pemesanan Oleh Pengguna 5 3. Persetujuan Atasan 8 ALUR KERJA SMART ONLINE SYSTEM 1. Alur Registrasi 10 2.
PANDUAN SMART ONLINE I. REGISTRASI 2 II. III. PEMESANAN 1. Permintaan Pemesanan 4 2. Konfirmasi Pemesanan Oleh Pengguna 5 3. Persetujuan Atasan 8 ALUR KERJA SMART ONLINE SYSTEM 1. Alur Registrasi 10 2.
BAB 4 IMPLEMENTASI DAN EVALUASI. yang harus dilakukan user dalam menggunakan sistem Smart-Mall melalui PDA.
 344 BAB 4 IMPLEMENTASI DAN EVALUASI 4.1 Implementasi 4.1.1 Pengoperasian Layar PDA Dibawah ini merupakan penjelasan mengenai tata cara langkah-langkah yang harus dilakukan user dalam menggunakan sistem
344 BAB 4 IMPLEMENTASI DAN EVALUASI 4.1 Implementasi 4.1.1 Pengoperasian Layar PDA Dibawah ini merupakan penjelasan mengenai tata cara langkah-langkah yang harus dilakukan user dalam menggunakan sistem
Tampilan Window Login
 1. Form Login Tampilan Window Login Ketika sistem pertama kali dijalankan, form Login merupakan user interface pertama yang muncul. Pada user interface ini, user harus mengisi username dan password setelah
1. Form Login Tampilan Window Login Ketika sistem pertama kali dijalankan, form Login merupakan user interface pertama yang muncul. Pada user interface ini, user harus mengisi username dan password setelah
BAB IV IMPLEMENTASI DAN PENGUJIAN
 4.1. Implementasi Sistem BAB IV IMPLEMENTASI DAN PENGUJIAN Tahap implementasi dan pengujian sistem, dilakukan setelah tahap analisa dan perancangan selesai dilakukan. Pada sub bab ini akan dijelaskan implementasi
4.1. Implementasi Sistem BAB IV IMPLEMENTASI DAN PENGUJIAN Tahap implementasi dan pengujian sistem, dilakukan setelah tahap analisa dan perancangan selesai dilakukan. Pada sub bab ini akan dijelaskan implementasi
Gambar 1 Halaman Home pada Tampilan Awal
 1 Petunjuk Pemakaian Aplikasi Berikut ini adalah petunjuk pemakaian aplikasi untuk halaman depan dan halaman untuk pengguna dari aplikasi basis data rekrutmen karyawan berbasiskan web pada PT. Inti Karya
1 Petunjuk Pemakaian Aplikasi Berikut ini adalah petunjuk pemakaian aplikasi untuk halaman depan dan halaman untuk pengguna dari aplikasi basis data rekrutmen karyawan berbasiskan web pada PT. Inti Karya
transaksi yang ingin dilihat detailnya.
 L26 Gambar L36 Form view order penjualan pembayaran - User dapat melihat detail dari transaksi dengan cara memilih transaksi yang ingin dilihat detailnya, kemudian menekan tombol LIHAT DETAIL, atau bisa
L26 Gambar L36 Form view order penjualan pembayaran - User dapat melihat detail dari transaksi dengan cara memilih transaksi yang ingin dilihat detailnya, kemudian menekan tombol LIHAT DETAIL, atau bisa
Pada Halaman ini user dapat mengganti password yang sudah ada dengan melakukan :
 1. CIS 1.1 User Management 1.1.1 Change Password Pada Halaman ini user dapat mengganti password yang sudah ada dengan melakukan : 1. Isi field old password dengan password dengan password lama 2. Isi field
1. CIS 1.1 User Management 1.1.1 Change Password Pada Halaman ini user dapat mengganti password yang sudah ada dengan melakukan : 1. Isi field old password dengan password dengan password lama 2. Isi field
BAB 4 HASIL DAN PEMBAHASAN
 BAB 4 HASIL DAN PEMBAHASAN 4.1 Spesifikasi Sistem 4.1.1 Spesifikasi Perangkat Keras Spesifikasi perangkat keras yang diperlukan dalam menjalankan aplikasi basisdata pada PT. Logwin Logistic Indonesia adalah
BAB 4 HASIL DAN PEMBAHASAN 4.1 Spesifikasi Sistem 4.1.1 Spesifikasi Perangkat Keras Spesifikasi perangkat keras yang diperlukan dalam menjalankan aplikasi basisdata pada PT. Logwin Logistic Indonesia adalah
BAB IV IMPLEMENTASI DAN EVALUASI. mempersiapkan kebutuhan system (baik hardware maupun software), persiapan
 BAB IV IMPLEMENTASI DAN EVALUASI 4.1 Implementasi Di dalam tahap implementasi ini terdapat 3 sub tahap, yaitu mempersiapkan kebutuhan system (baik hardware maupun software), persiapan instalasi aplikasi,
BAB IV IMPLEMENTASI DAN EVALUASI 4.1 Implementasi Di dalam tahap implementasi ini terdapat 3 sub tahap, yaitu mempersiapkan kebutuhan system (baik hardware maupun software), persiapan instalasi aplikasi,
PANDUAN SMART ONLINE
 PANDUAN SMART ONLINE I. REGISTRASI 2 II. III. PEMESANAN 1. Permintaan Pemesanan 3 2. Konfirmasi Pemesanan Oleh Pengguna 5 3. Persetujuan Atasan 6 ALUR KERJA SMART ONLINE SYSTEM 1. Alur Registrasi 7 2.
PANDUAN SMART ONLINE I. REGISTRASI 2 II. III. PEMESANAN 1. Permintaan Pemesanan 3 2. Konfirmasi Pemesanan Oleh Pengguna 5 3. Persetujuan Atasan 6 ALUR KERJA SMART ONLINE SYSTEM 1. Alur Registrasi 7 2.
PETUNJUK PENGGUNAAN SISTEM INFORMASI si.ipdn.ac.id SEBAGAI OPERATOR
 PETUNJUK PENGGUNAAN SISTEM INFORMASI si.ipdn.ac.id SEBAGAI OPERATOR Uptik telah mulai memfasilitasi pengembangan Sistem Informasi. Sistem Informasi ini merupakan suatu sistem awal yang berisi informasi-informasi
PETUNJUK PENGGUNAAN SISTEM INFORMASI si.ipdn.ac.id SEBAGAI OPERATOR Uptik telah mulai memfasilitasi pengembangan Sistem Informasi. Sistem Informasi ini merupakan suatu sistem awal yang berisi informasi-informasi
BAB V IMPLEMENTASI DAN PEMBAHASAN. Untuk dapat menjalankan aplikasi sistem informasi penjualan pada
 5.1 Sistem Yang Digunakan BAB V IMPLEMENTASI DAN PEMBAHASAN Untuk dapat menjalankan aplikasi sistem informasi penjualan pada perusahaan ZAM ZAM dibutuhkan : 5.1.1 Software Pendukung 1. Sistem Operasi Microsoft
5.1 Sistem Yang Digunakan BAB V IMPLEMENTASI DAN PEMBAHASAN Untuk dapat menjalankan aplikasi sistem informasi penjualan pada perusahaan ZAM ZAM dibutuhkan : 5.1.1 Software Pendukung 1. Sistem Operasi Microsoft
Tampilan Halaman Specification Order Kategori Agenda
 335 4.4.2.16 Tampilan Halaman Specification Order Kategori Agenda Gambar 4.27 Tampilan halaman Specification Order kategori Agenda Bila button Cancel ditekan maka akan kembali ke halaman Order kategori
335 4.4.2.16 Tampilan Halaman Specification Order Kategori Agenda Gambar 4.27 Tampilan halaman Specification Order kategori Agenda Bila button Cancel ditekan maka akan kembali ke halaman Order kategori
USER MANUAL INTRANET PT. ANGKASA PURA I
 USER MANUAL INTRANET PT. ANGKASA PURA I Versi 1.2 MASUK KE APLIKASI INTRANET 1. Buka browser yang anda miliki, akses alamat http://webserver.ap1.biz/intranet/ 2. Masukkan Username dan Password default
USER MANUAL INTRANET PT. ANGKASA PURA I Versi 1.2 MASUK KE APLIKASI INTRANET 1. Buka browser yang anda miliki, akses alamat http://webserver.ap1.biz/intranet/ 2. Masukkan Username dan Password default
Gambar 4.21 UI Storyboard Menu Login dan Tampilan Awal
 1 4.1.1. User Interface Storyboard User interface (UI) storyboard merupakan penggambaran dari navigasi desain sistem yang diusulkan. Penggambaran ini dipergunakan sebagai panduan alur dari tampilan pada
1 4.1.1. User Interface Storyboard User interface (UI) storyboard merupakan penggambaran dari navigasi desain sistem yang diusulkan. Penggambaran ini dipergunakan sebagai panduan alur dari tampilan pada
