Aplikasi Document Imaging untuk PT. XYZ dapat diakses melalui web browser
|
|
|
- Ivan Johan
- 7 tahun lalu
- Tontonan:
Transkripsi
1 4.3.4 Petunjuk Pemakaian Sistem Aplikasi Document Imaging untuk PT. XYZ dapat diakses melalui web browser yang terhubung dengan internet. Berikut ini adalah detail prosedur pemakaian dari aplikasi tersebut Petunjuk Pemakaian Sistem Admin Gambar 4.81 Halaman Login Halaman pertama yang akan muncul pada saat aplikasi dijalankan ialah halaman Login. Halaman ini akan meminta user untuk memasukkan username dan password-nya, dimana keduanya tidak boleh kosong. Jika salah satu field atau kedua field kosong dan user telah klik button Login, maka alert box yang meminta user untuk mengisi kedua field akan muncul.
2 Gambar 4.82 Alert Box pada Login Page jika user tidak mengisi field username dan atau field password atau keduanya Gambar 4.83 Error Message pada Login Page jika username dan atau password yang dimasukkan salah Selain untuk menjaga keamanan aplikasi, halaman Login akan menyaring user yang memiliki hak akses berbeda-beda, yaitu peran sebagai admin, peran sebagai super user, dan peran sebagai user. Setelah mengisi semua field dan klik tombol login, maka user akan dialihkan ke halaman utama (Home Page).
3 Gambar 4.84 Home Page (Admin) Tampilan di atas merupakan halaman utama aplikasi Document Imaging untuk admin. Ada empat menu utama di samping kiri yaitu User, Document Type, Role, dan Monitoring. Jika admin memilih menu User, maka admin akan pindah ke halaman User, dan seterusnya. Pada bagian atas halaman ini juga terdapat fitur searching, dimana user dapat memasukkan keyword yang ingin dicari dan atau memasukkan range tanggal dari dokumen yang pernah dimasukkan ke dalam aplikasi. Sebagai contoh, jika user memasukkan keyword : karyawan, dan klik icon search (gambar lup), maka akan tampil search result dari dokumen yang mengandung keyword karyawan.
4 Gambar 4.85 Search Result dengan input keyword Jika user hanya memasukkan range tanggal dari 1 Desember sampai 1 Januari, dan klik icon search, maka akan muncul semua dokumen yang dimasukkan dari tanggal 1 Desember sampai 1 Januari. Jika user hanya memasukkan tanggal 1 Desember pada input box From, maka akan muncul semua dokumen yang dimasukkan dari tanggal 1 Desember sampai saat ini. Begitu sebaliknya, jika user hanya memasukkan tanggal 1 Januari pada input box To, maka akan muncul semua dokumen yang dimasukkan sampai tanggal 1 Januari. User juga dapat memasukkan kedua field, keyword dari dokumen yang dicari dan range tanggal yang diinginkan untuk menghasilkan hasil pencarian yang lebih spesifik.
5 Gambar 4.86 Search Result dengan input tanggal sebagai dasar pencarian dokumen Gambar 4.87 Search Result dengan input keyword dan tanggal sebagai dasar pencarian dokumen
6 Jika dokumen yang dicari ditemukan, maka user dapat menekan nama file dokumen atau tombol View/Edit Details untuk melihat lebih lanjut detail dari dokumen tersebut. Khusus untuk admin, tersedia icon x berwarna merah pada setiap dokumen. Ini berarti admin dapat langsung menghapus dokumen dengan menekan icon tersebut. Gambar 4.88 Pilihan Delete Document yang dicari pada fitur searching Jika admin memilih nama dokumen PDF yang berwarna biru tersebut, maka tab baru yang berisi dokumen pdf tersebut akan muncul. Gambar 4.89 Open New Tab dokumen PDF yang dicari
7 User akan dialihkan ke halaman View/Edit Result dimana user dapat melakukan perubahan pada tipe dokumen, box, deskripsi, field, kelengkapan dokumen, bahkan mengganti dokumen itu sendiri melalui pilihan Browse. Gambar 4.90 Halaman View/Edit Result dokumen yang dicari Gambar 4.91 Halaman Success Response setelah melakukan Edit Result Jika user menekan tombol reset, maka edit yang dilakukan oleh user sebelum menekan tombol edit akan dihapus dan spesifikasi dokumen kembali ke semula. Jika dokumen yang dicari tidak ditemukan, atau tidak ada input keyword dan range tanggal yang dimasukkan, maka akan muncul tampilan sebagai berikut:
8 Gambar 4.92 Response Search Result jika keyword tidak ditemukan atau tidak ada input Fitur searching ini berlaku sama untuk admin dan super user, hanya saja admin dapat menemukan semua dokumen yang di-upload oleh semua user, tidak terbatas user di cabang manapun. Sedangkan super user hanya dapat menemukan dokumen yang diupload oleh semua user di cabang yang sama dengan super user tersebut. Hal yang sama berlaku untuk user, dimana user dapat menemukan dokumen yang diupload oleh super user atau user di cabang itu. Bedanya, user tidak dapat melakukan edit result dokumen yang dicari. User hanya diperbolehkan melihat dokumen tersebut di tab baru. Di menu utama admin, jika admin memilih menu User, maka akan tampil halaman User dimana admin dapat menambah, meng-edit, atau menghapus user. Gambar 4.93 Halaman User pada Admin Page
9 Admin dapat memilih salah satu menu (default-nya Add), lalu klik next untuk masuk ke halaman yang dituju. Jika Admin memilih menu Add, maka akan tampil halaman Add User sebagai berikut: Gambar 4.94 Halaman Add User pada Admin Page Di halaman User seperti tampilan di atas, admin dapat membuat user baru dengan mengisi field-field pada Form Register yaitu username, password, Re-password atau confirm password, nama, cabang, dan peran dari user tersebut (admin, super user, atau user). Semua field pada Form Register harus diisi, jika ada field yang kosong, dan admin telah klik submit, maka akan muncul pop-up box yang berisi alert agar admin mengisi semua field.
10 Gambar 4.95 Alert Box pada form Add User jika Admin tidak mengisi semua field Jika semua field diisi, dan admin menekan tombol Submit, maka admin akan melihat success response seperti tampilan di bawah: Gambar 4.96 Response Success di Home Page setelah menambah user Jika admin menekan tombol Cancel sebelum menekan tombol Submit, maka form akan kembali ke semula dengan field-field yang masih kosong. Selain menu Add User, Admin dapat melakukan perubahan atau edit User dengan memilih radio button Edit lalu klik button next.
11 Gambar 4.97 Halaman Edit User pada Admin Page Pada halaman Edit User, akan tampil semua list user yang pernah dibuat sebelumnya oleh admin, dengan pilihan edit pada Branch dan Role di 2 kolom paling kanan. Admin dapat mengganti branch atau role dengan menekan panah down pada combo box dan memilih perubahan yang diinginkan, seperti tampilan di bawah ini: Gambar 4.98 Perubahan Role user bernama lala dari User menjadi Super User
12 Setelah memilih Role baru: super user, admin dapat menekan button Update. Success Response di Home Page akan muncul dan peran dari user lala akan berubah menjadi super user. Pilihan terakhir pada menu User adalah Delete User, pilih radio button Delete lalu klik button next, maka akan tampil halaman Delete User sebagai berikut: Gambar 4.99 Halaman Delete User pada Admin Page Di halaman ini, admin dapat menandai check atau tanda centang di sebelah kiri list user jika ingin menghapus user tersebut. Misalnya, jika ingin menghapus user Budi, maka klik kotak di samping username budi2 lalu tekan button Delete.
13 Gambar Delete User Budi Setelah menekan button Delete, maka akan tampil pop up box yang meminta konfirmasi admin untuk menghapus user tersebut. Gambar Alert Box untuk konfirmasi delete user
14 Klik OK untuk confirm atau cancel untuk membatalkan delete user Budi. Jika klik OK, maka akan muncul success response di Home Page. Admin juga dapat menghapus semua user sekaligus dengan member tanda centang pada kotak atas kiri pojok. Semua user akan diberi tanda centang secara otomatis dan admin dapat menghapus semua user sekaligus dengan menekan button Delete. Gambar Delete All User Document Type merupakan menu kedua dari Admin Page. Pilih bullet Document Type di samping kiri maka akan muncul Document Page Gambar Document Type Menu di Admin Page
15 Seperti pada menu User, di menu Document Type admin dapat menambah, mengubah, atau menghapus dokumen. Default-nya adalah menu Add. Pilih radio button Add dan klik next untuk lanjut ke halaman Add New Document Type. Gambar Form Add New Document Type Pada Form Add New Document Type di halaman ini, ada 2 field yang harus diisi oleh Admin, yaitu nama dari tipe dokumen yang akan dibuat dan total field yang dibutuhkan untuk tipe dokumen tersebut. Jika salah satu field tidak diisi, dan admin telah klik button Generate New Document, maka akan muncul alert box yang meminta admin mengisi semua field. Gambar Alert Box pada menu Add Document Type jika Admin tidak mengisi semua field
16 Perlu diingat bahwa total field requirement yang dimasukkan harus lebih dari 0, tidak boleh melebihi 10, dan harus berupa angka. Jika tidak, maka akan muncul alert box seperti berikut: Gambar Alert Box pada menu Add Document Type jika total field requirement yang dimasukkan = 0 Gambar Add New Document Type dengan nama Kredit dan total field 3 Setelah Add New Document Type dengan nama tipe dokumen Kredit dan total field 3 (contoh pada Gambar) lalu klik button Generate New Document, maka admin harus mengisi setidaknya field pertama serta memberi tanda centang apakah field tersebut boleh
17 kosong (nullable) atau harus diisi (mandatory), atau tidak dicentang jika tidak bersifat mandatory tapi tidak boleh dikosongkan (tidak nullable). Gambar Spesifikasi Field Requirement pada Add New Document Type Jika admin tidak mengisi apapun dan menekan button Next, maka akan muncul alert box yang meminta user untuk memasukkan setidaknya field pertama. Gambar Alert Box untuk mengisi setidaknya Field Requirement pertama
18 Jika admin ingin menambah field requirement, maka admin dapat klik icon + warna hijau, dan field baru akan secara otomatis ditambahkan di bawah field sebelumnya. Gambar Field 3 ditambahkan ketika admin klik icon + warna hijau Jika admin telah mengisi semua field beserta sifat nullable atau mandatory, maka user dapat menekan tombol next untuk lanjut ke tahap berikutnya: Gambar Add New Document Type Kredit dengan spesifikasi 3 Field Requirement yang telah diisi
19 Tahap berikutnya ialah mengisi field completeness atau field dari kelengkapan dokumen yang diinginkan, seperti gambar. Gambar Tahap pengisian Field Completeness pada Add New Document Type
20 Sama seperti pada field requirement, jika ingin menambahkan field completeness lagi, admin dapat mengklik icon + hijau untuk menambah field kedua, seperti berikut: Gambar Penambahan Field Completeness pada Add New Document Type
21 Jika belum mengisi Field pertama dan admin telah klik submit, maka akan muncul alert box: Gambar Alert Box untuk mengisi setidaknya 1 Field Completeness pertama Setelah mengisi setidaknya 1 Field Completeness pertama, dan klik button submit, maka akan keluar success response di Home page. Perlu diingat bahwa jika nama tipe dokumen yang disubmit sama dengan nama tipe dokumen yang telah ada, maka setelah klik submit, akan muncul error message sebagai berikut:
22 Gambar Error message ketika memasukkan nama tipe dokumen yang sama Selain menambah tipe dokumen, admin juga dapat mengubah detail dari tipe dokumen yang telah dibuat. Klik radio button Edit pada Document Type Page, lalu klik next. Maka akan muncul tampilan sebagai berikut: Gambar Tahap Pertama Edit Document Type pada Admin Page Pada form ini, admin dapat memilih tipe dokumen yang ingin diubah dari tipe-tipe dokumen yang sudah dibuat sebelumnya. Pada contoh di atas, admin memilih tipe dokumen Kredit lalu klik next, maka akan muncul tahap berikutnya :
23 Gambar Tahap Kedua Edit Document Type pada Admin Page Pada tahap ini, admin dapat mengubah nama dari tipe dokumen, spesifikasi field requirement dan spesifikasi field completeness. Selain mengubah detail sebelumnya, admin juga dapat menambah field dengan klik icon + warna hijau atau menghapus field dengan klik icon x warna merah. Perlu diperhatikan bahwa field requirement dengan sifat mandatory tidak dapat dihapus. Jika dihapus, maka akan muncul alert box seperti berikut:
24 Gambar Alert Box pada Edit Document Type ketika mandatory field dihapus Jika field requirement yang dihapus tidak bersifat mandatory, maka setelah klik icon x merah, akan muncul alert box yang meminta konfirmasi admin untuk menghapus field tersebut. Gambar Alert Box konfirmasi delete field pada Edit Document Type
25 Tekan OK untuk delete atau cancel untuk membatalkan penghapusan field. Perubahan akan diterapkan setelah admin menekan button Submit. Sebaliknya, jika admin ingin mengosongkan dan mengulangi perubahan, tekan button Reset. Untuk menghapus tipe dokumen yang telah dibuat, Admin dapat memilih radio button Delete pada Document Type Page seperti gambar berikut: Gambar Delete Menu pada Document Type di Admin Page Klik next lalu akan keluar tampilan list tipe dokumen pada database dan pilihan untuk mencentang tipe dokumen yang ingin dihapus. Pada contoh di bawah, admin akan menghapus tipe kredit.
26 Gambar Delete Document Type Kredit di Admin Page Admin dapat mencentang salah satu, beberapa, atau semua tipe dokumen yang ingin dihapus lalu klik button Delete. Alert box yang meminta konfirmasi user akan muncul. Jika admin yakin ingin menghapus tipe dokumen tersebut, klik Delete. Gambar Alert Box Delete Document Type di Admin Page Jika admin klik OK, maka admin akan melihat success response di Admin Page. Perlu diperhatikan bahwa document type yang masih dipakai tidak dapat dihapus. Jika klik delete padahal masih ada dokumen dengan document type tersebut, maka akan muncul alert box seperti ini: Gambar Error Message saat delete document type yang masih dipakai
27 Pada sidebar kiri, menu ketiga yang dapat dipilih oleh Admin ialah Role, dimana Admin dapat menambah, meng-edit atau menghapus role atau peran dari user yang telah dibuat. Gambar Role Menu di Admin Page Menu default-nya ialah menu pertama yaitu Add. Klik next untuk lanjut ke tahap Add Role. Gambar Add Role di Admin Page Disini, admin dapat mengisi nama peran baru yang diinginkan beserta hak atau privilege dari role tersebut. Admin dapat mencentang satu, beberapa, atau semua privilege yang tersedia. Pada contoh berikut Admin membuat role baru bernama Newbie dengan privilege untuk mengakses Box
28 Gambar Add Role dengan nama role Newbie dan Privilege Box Klik Submit untuk menambah role atau reset untuk mengosongkan kembali semua pilihan. Jika klik submit, maka akan muncul success response di Admin Page. Untuk mengubah role yang telah dibuat, klik radio button Edit seperti berikut: Gambar Edit Role Menu di Admin Page Lalu klik button next maka akan muncul tampilan sebagai berikut:
29 Gambar Edit Role Menu di Admin Page Pada menu ini akan ditampilkan semua role yang telah dibuat dan admin dapat melihat privilege yang telah dicentang dari setiap role, sehingga dapat melakukan perubahan dengan check atau uncheck privilege dari setiap role tersebut. Setelah melakukan perubahan, admin dapat menekan button Submit untuk menerapkan perubahan. Success response akan muncul di Home Page setelah menekan tombol submit. Pilihan menu terakhir untuk Role ialah Delete Role, dimana admin dapat menghapus role yang telah dibuat sebelumnya. Gambar Delete Role di Admin Page
30 Disini, admin dapat mencentang salah satu role yang ingin dihapus dan klik button Delete untuk menghapus role tersebut. Gambar Delete Role Newbie Ketika admin menekan button Delete, maka akan muncul alert box yang meminta konfirmasi admin untuk menghapus role tersebut: Gambar Alert Box Delete Role di Admin Page
31 Jika admin klik OK, maka akan muncul success response di admin page. Klik cancel untuk membatalkan penghapusan. Perlu diperhatikan bahwa role yang masih memiliki user tidak dapat dihapus. Jika dihapus, maka akan muncul alert box seperti berikut: Gambar Alert Box ketika menghapus role yang masih memiliki user Menu paling bawah di Admin Page ialah Monitoring dimana admin dapat melihat dan me-monitor jumlah dokumen yang diupload oleh setiap cabang per bulan, beserta difference atau selisih dokumen antara bulan saat ini dan bulan sebelumnya. Gambar Monitoring Menu di Admin Page
32 Petunjuk Pemakaian Sistem Super User Pertama kali membuka browser, super user akan dialihkan ke halaman Login seperti layaknya admin. Disini, super user akan mengisi username dan password yang telah ditentukan oleh admin. Gambar Halaman Login Super User Sama seperti pada admin, semua user harus mengisi field username dan password dan tidak boleh hanya salah satu. Setelah klik button login, maka akan tampil Super User Page.
33 Gambar Super User Page dengan username jeffry.tani Pada page super user, terdapat 3 menu utama di samping kiri, yaitu User, Document, dan Box. Pada bagian atas, super user juga dapat melakukan searching seperti layaknya admin. Jika admin dapat mencari, menemukan, melihat detail, dan menghapus dokumen yang diupload baik oleh admin, super user atau user, super user hanya dapat mencari dan menemukan dokumen yang di-upload oleh Super user atau user di cabang yang sama. Berikut merupakan menu pertama yaitu User, dimana super user dapat menambah atau mengubah user.
34 Gambar User Menu di Super User Page Di halaman ini, super user dapat memilih antara radio button Add dan Edit. Default-nya adalah Add. Untuk menambah user, klik add lalu klik next, maka akan muncul tampilan berikut: Gambar Form Register New User di Super User Page Pada form ini, super user dapat menambah user baru dengan mengisi username, password, confirm password, nama, dan role dari user tersebut, apakah super user atau user biasa. Semua field pada Form Register harus diisi, jika ada field yang kosong, dan
35 admin telah klik submit, maka akan muncul alert box yang meminta super user untuk mengisi semua field. Gambar Alert Box pada menu Add User jika Super User tidak mengisi semua field Jika semua field diisi, dan super user menekan tombol Submit, maka admin akan melihat success response di home page. Jika admin menekan tombol Cancel sebelum menekan tombol Submit, maka form akan kembali ke semula dengan field-field yang masih kosong. Selain menu Add User, Super User juga dapat melakukan perubahan atau edit user dengan memilih radio button Edit lalu klik button next, maka akan muncul semua list user yang pernah dibuat oleh super user jeffry.tani:
36 Gambar Edit User Menu di Super User Page Disini super user dapat mengubah role dari user-user yang ada dengan menekan menekan panah down pada combo box dan memilih perubahan yang diinginkan, seperti tampilan di bawah ini: Gambar Perubahan Role user bernama Ivandi dari User menjadi Super User Setelah memilih Role baru: super user, admin dapat menekan button Update. Success response akan muncul di home page dan peran dari user Ivandi akan berubah menjadi super user.
37 Menu kedua yang dapat diakses oleh Super User adalah Document. Pilih bullet Document di samping kiri maka akan muncul Document Page sebagai berikut : Gambar Document Menu di Super User Page Default-nya adalah menu Add. Pilih radio button Add dan klik next untuk lanjut ke halaman Add New Document Gambar Form Add Document di Super User Page
38 Pada form add document ini, super user dapat memilih kode box yang diinginkan untuk menampung dokumen tersebut. Super user juga harus memasukkan dokumen dengan menekan button Browse. File yang dipilih harus memiliki format PDF. Jika bukan PDF, maka pada saat super user klik button submit, akan muncul alert box seperti berikut: Gambar Alert Box di menu Add Document jika dokumen yang di-upload bukan PDF Super user dapat mengisi deskripsi dari dokumen tersebut, tapi tidak wajib. Selain itu, super user juga harus mengisi field requirement, field yang menjadi spesifikasi dari dokumen tersebut, misalnya Contract No. dan Address pada tampilan berikut. Field yang diberi tanda *required berarti tidak boleh dikosongkan. Jika dikosongkan, dan super user telah klik button submit, maka akan muncul alert box sebagai berikut:
39 Gambar Alert Box pada menu Add Document jika Super User tidak mengisi required field Di bagian paling akhir, super user dapat memberi tanda centang pada kelengkapan dokumen (check completeness) yang telah dibuat oleh admin, contohnya pada field sign, picture, atau keduanya. Field kelengkapan dokumen ini bersifat optional, jadi super user tidak harus mencentang atau dapat kembali mencentang kelengkapan dokumen pada waktu lain saat edit result di pencarian keyword PDF dokumen tersebut.
40 Gambar Add Document di Super User Page Klik submit jika telah mengisi dengan benar, maka akan muncul success response pada home page. Untuk mengubah spesifikasi dokumen yang telah di-upload tadi, super user dapat melakukan pencarian di searching box dengan keyword nama dokumen PDF yang dicari dan atau tanggal upload dokumen tersebut di bagian atas page.
41 Gambar Pencarian dengan keyword nama dokumen kmk untuk melakukan edit dokumen KMK yang telah diupload Klik button view/edit details, maka akan muncul tampilan Edit Result dimana super user dapat melakukan perubahan. Klik edit untuk menerapkan perubahan atau reset untuk mengosongkan kembali editan tersebut. Gambar Edit Result dokumen KMK dari hasil pencarian Setelah klik edit, maka super user akan melihat success response di home page. Menu kedua yang dapat diakses super user adalah Box, yaitu kardus atau tempat penyimpanan dokumen-dokumen fisik. Klik menu Box di samping kiri, maka akan muncul pilihan menu pada Box Page.
42 Gambar Box Page pada Home Page (Super User) Ada 7 pilihan submenu yang dapat dipilih. Submenu pertama ialah Request, dimana super user dapat meminta box baru kepada vendor yang menyediakan box. Klik next, maka akan muncul form Request Box: Gambar Form Request Box pada Box Page (Super User) Di form ini, super user harus mengisi tanggal pengiriman box yang diinginkan, serta jumlah box yang diinginkan untuk setiap tipe dokumen. Di sebelah kanan setiap tipe dokumen, ada box code dimana 3 digit pertama (di gambar 4.124: 416) merupakan kode vendor dan digit setelah tanda merupakan kode cabang yang harus diisi oleh super user
43 di cabang tersebut. Jika tanggal pengiriman tidak diisi, atau banyak box tidak diisi, atau kode cabang tidak diisi atau ketiganya, dan super user telah klik print, maka akan muncul alert box yang meminta super user memasukkan field tersebut. Gambar Alert box yang meminta super user memasukkan field Tanggal Kirim Box Jika semua field telah diisi, dan super user klik print, maka aplikasi akan secara otomatis membuka excel file yang mencatat request letter dari box tersebut. Klik save untuk menyimpan atau cancel untuk membatalkan. Gambar Open excel file dari Surat Pengadaan Box
44 Gambar Excel file dari Surat Pengadaan Box Submenu kedua dari menu Box ialah Received, dimana setelah super user mendapatkan box yang diminta dari vendor, super user akan mengisi atau mendaftarkan detail dari box tersebut di form ini. Gambar Form Received Box pada Box Page (Super User)
45 Pilih tipe penerimaan box, menambah box baru (add) atau pinjam box sementara dari vendor (borrow from vendor), lalu masukkan kode box tersebut, kode cabang disusul dengan kode unik yang diberikan oleh vendor. Jika format kode box yang dimasukkan tidak lengkap, dan super user telah klik submit, maka akan muncul alert box seperti berikut: Gambar Alert Box di Form Received Box jika format kode box yang dimasukkan tidak lengkap Jika kode box benar dan super user klik submit, maka kode dan status box tersebut akan disimpan di database dan akan muncul success response di Home Page Submenu ketiga dari menu Box ialah Edit Box, dimana super user dapat mengubah kode box yang telah didaftarkan sebelumnya di submenu Received Box.
46 Gambar Form Edit Box pada Home Page (Super User) Klik submit untuk menyimpan perubahan dan success response akan muncul di Home Page Super User. Issued Box merupakan submenu keempat dari menu Box, dimana super user dapat mengirimkan box yang telah terisi penuh dengan dokumen ke vendor atau memusnahkan box yang sudah berumur 8 tahun. Gambar Form Issued Box pada Box Page (Super User)
47 Pilih tipe issued yang diinginkan, Send to Vendor atau Destroy, lalu centang box yang diinginkan dari semua list box yang ada di cabang tersebut. Super User juga dapat memberi pesan kepada vendor di input box comment. Jika tidak ada box yang dicentang namun super user telah klik submit, maka akan muncul alert box yang meminta untuk memilih setidaknya 1 box. Gambar Alert Box untuk memilih setidaknya 1 box yang diinginkan di submenu Issued Box Jika minimal salah satu box dicentang dan super user klik submit, maka status box yang baru tersebut akan disimpan di database dan akan muncul success response di Home Page. Submenu kelima di menu Box ialah Print. Klik next, maka akan muncul 2 pilihan print, yaitu Print Register Arsip dan Print Peminjaman Box.
48 Gambar Submenu Print Box pada Box Page (Super User) Defaultnya adalah Print Register Arsip. Klik next untuk masuk ke form print arsip. Maka akan muncul tampilan sebagai berikut: Gambar Print Register Arsip pada Submenu Print Box Maka semua box yang masih ada di cabang jeffry.tani (memiliki status Cabang ) akan ditampilkan dan super user dapat menekan button Print Register Arsip untuk mencetak isi dari box tersebut seperti jumlah dokumen dalam box dan nama dokumen-dokumennya. Setelah klik button tersebut, excel file akan otomatis terbuka, dan super user dapat membuka atau menyimpan file excel tersebut.
49 Gambar Open excel file dari Surat Register Arsip Gambar Excel File dari Surat Register Arsip Jika super user memilih Print Peminjaman Box dan klik next, maka form print peminjaman box akan ditampilkan, sebagai berikut:
50 Gambar Print Peminjaman Box pada Submenu Print Box List box yang ada di vendor akan ditampilkan dan Super user dapat mencentang box yang ingin dipinjam dari vendor. Super user juga dapat menulis deskripsi dari box yang ingin dipinjam lalu klik button print peminjaman box untuk membuka surat peminjaman box tersebut dalam bentuk excel. Perlu diingat bahwa harus ada minimal 1 box yang dicentang sebelum klik button print. Jika tidak, akan muncul alert box berikut : Gambar Alert Box untuk memilih setidaknya 1 box yang diinginkan di submenu Print Peminjaman Box
51 Jika super user memilih minimal 1 box dan klik button print peminjaman box, maka excel file akan otomatis terbuka, dan super user dapat membuka atau menyimpan file excel tersebut. Gambar Open excel file dari Surat Peminjaman Box
52 Gambar Excel File dari Surat Peminjaman Box Submenu keenam pada menu Box ialah Status, dimana super user dapat melihat semua status dari box yang ada pada cabangnya. Ada 4 status box saat ini: Cabang, jika box tersebut telah didaftarkan di submenu Received Box dan masih berada pada cabang, Sent To Vendor jika box telah dikirim ke vendor untuk disimpan atau dihancurkan (pada submenu Issued Box), Borrow From Vendor jika box tersebut sedang dipinjam dari vendor dan berada di cabang sementara, Destroyed jika box tersebut telah dihancurkan oleh vendor dan setelah statusnya diupdate di submenu Issued Box. Gambar Submenu Status Box pada Box Page (Super User)
53 Submenu terakhir yang dapat dipilih oleh Super User ialah Delete Box, dimana semua list box yang berada di cabang akan ditampilkan, dan super user dapat memilih box mana yang ingin dihapus. Gambar Submenu Delete Box pada Box Page (Super User) Minimal salah satu box harus dipilih sebelum menekan button submit. Jika tidak, akan muncul alert box yang meminta super user memilih minimal 1 box. Jika box yang ingin dihapus sudah dipilih dan button delete diklik, maka akan muncul alert box yang meminta konfirmasi super user. Klik ok untuk menghapus dan cancel untuk membatalkan.
54 Gambar Alert box yang meminta konfirmasi Super User pada submenu Delete Box Perlu diperhatikan bahwa box yang masih memiliki dokumen di dalamnya tidak dapat dihapus. Jika klik delete pada box tersebut, maka akan muncul error message seperti ini: Gambar Error message yang muncul saat akan melakukan Delete Box Petunjuk Pemakaian Sistem User Pada halaman login, login sebagai user, maka akan tampil user page dengan 3 menu di samping kiri sama seperti di Super User page. Namun, user tidak memiliki privilege untuk mengakses ketiga menu ini kecuali admin mengubah privilege dari role user.
55 Gambar Error message ketika user memilih salah satu dari menu User, Document, atau Box Jadi, user hanya memiliki privilege untuk mencari dan melihat detail dari dokumen yang berada pada cabangnya. Lakukan pencarian pada fitur searching di bagian atas, baik dengan memasukkan keyword dari dokumen atau range tanggal upload dokumen. Klik icon search untuk menampilkan search result. Gambar Search Result pada User Page Klik nama dokumen pdf yang diinginkan untuk membuka dokumen pdf tersebut atau klik button view detail untuk melihat tipe dokumen
56 Gambar View Detail Page dari dokumen yang dicari user Fitur searching pada user berbeda dengan super user dimana user tidak dapat mengedit atau melakukan perubahan pada dokumen. Hal ini ditandai dengan availability dari pengisian pada input box seperti gambar di atas. Semua user (admin, super user, dan user) dapat langsung memilih Log Out di atas kanan Home Page untuk kembali ke halaman Login.
Prosedur penggunaan aplikasi
 Prosedur penggunaan aplikasi Tampilan awal halaman pada website PT. Cita Kartika Garmindo diawali dengan menu home. Pada tampilan ini, ditampilkan beberapa menu navigasi yang memandu pengguna dalam membeli
Prosedur penggunaan aplikasi Tampilan awal halaman pada website PT. Cita Kartika Garmindo diawali dengan menu home. Pada tampilan ini, ditampilkan beberapa menu navigasi yang memandu pengguna dalam membeli
Pada Halaman ini user dapat mengganti password yang sudah ada dengan melakukan :
 1. CIS 1.1 User Management 1.1.1 Change Password Pada Halaman ini user dapat mengganti password yang sudah ada dengan melakukan : 1. Isi field old password dengan password dengan password lama 2. Isi field
1. CIS 1.1 User Management 1.1.1 Change Password Pada Halaman ini user dapat mengganti password yang sudah ada dengan melakukan : 1. Isi field old password dengan password dengan password lama 2. Isi field
BAB 4 IMPLEMENTASI DAN EVALUASI SISTEM
 BAB 4 IMPLEMENTASI DAN EVALUASI SISTEM 4. 1 Implementasi Sistem Atau Aplikasi 4. 1. 1 Spesifikasi Sistem Aplikasi pengolahan jurnal online berbasis web dibuat dengan menggunakan bahasa PHP 5.0 sebagai
BAB 4 IMPLEMENTASI DAN EVALUASI SISTEM 4. 1 Implementasi Sistem Atau Aplikasi 4. 1. 1 Spesifikasi Sistem Aplikasi pengolahan jurnal online berbasis web dibuat dengan menggunakan bahasa PHP 5.0 sebagai
USER MANUAL Aplikasi Procurement Online PT. PP (Persero) Tbk. Dibuat untuk: PT. PP (Persero) Tbk. DIVISI TEKNOLOGI INFORMASI. Dipersiapkan Oleh:
 USER MANUAL Aplikasi Procurement Online PT. PP (Persero) Tbk. Dibuat untuk: PT. PP (Persero) Tbk. DIVISI TEKNOLOGI INFORMASI Dipersiapkan Oleh: Hal 1 dari 16 Daftar Isi Halaman Login... 3 Halaman Muka...
USER MANUAL Aplikasi Procurement Online PT. PP (Persero) Tbk. Dibuat untuk: PT. PP (Persero) Tbk. DIVISI TEKNOLOGI INFORMASI Dipersiapkan Oleh: Hal 1 dari 16 Daftar Isi Halaman Login... 3 Halaman Muka...
Berikut merupakan prosedur penggunaan pada non-login :
 Prosedur Penggunaan Berikut merupakan prosedur penggunaan pada non-login : 1. Beranda untuk Umum Gambar 4.1 Beranda Untuk Umum Pada halaman ini, user dapat membaca pengumuman yang telah diterbitkan oleh
Prosedur Penggunaan Berikut merupakan prosedur penggunaan pada non-login : 1. Beranda untuk Umum Gambar 4.1 Beranda Untuk Umum Pada halaman ini, user dapat membaca pengumuman yang telah diterbitkan oleh
LAMPIRAN. Berikut adalah salah satu tampilan error di mana ketika seorang Operational Manager
 LAMPIRAN Keamanan Data Berikut adalah salah satu tampilan error di mana ketika seorang Operational Manager ingin memasukkan data barang pada basis data. Error ini terjadi karena Operational Manager tidak
LAMPIRAN Keamanan Data Berikut adalah salah satu tampilan error di mana ketika seorang Operational Manager ingin memasukkan data barang pada basis data. Error ini terjadi karena Operational Manager tidak
Tampilan Window Login
 1. Form Login Tampilan Window Login Ketika sistem pertama kali dijalankan, form Login merupakan user interface pertama yang muncul. Pada user interface ini, user harus mengisi username dan password setelah
1. Form Login Tampilan Window Login Ketika sistem pertama kali dijalankan, form Login merupakan user interface pertama yang muncul. Pada user interface ini, user harus mengisi username dan password setelah
Pedoman Database Koleksi Museum. cagarbudaya.kemdikbud.go.id
 Pedoman Database Koleksi Museum cagarbudaya.kemdikbud.go.id Direktorat Pelestarian Cagar Budaya dan Permuseuman Direktorat Jenderal Kebudayaan Kementerian Pendidikan dan Kebudayaan 2015 DAFTAR ISI Daftar
Pedoman Database Koleksi Museum cagarbudaya.kemdikbud.go.id Direktorat Pelestarian Cagar Budaya dan Permuseuman Direktorat Jenderal Kebudayaan Kementerian Pendidikan dan Kebudayaan 2015 DAFTAR ISI Daftar
PETUNJUK PENGGUNAAN SI PINJAMAN ALAT LABORATORIUM UNIVERSITAS NEGERI YOGYAKARTA
 PETUNJUK PENGGUNAAN SI PINJAMAN ALAT LABORATORIUM UNIVERSITAS NEGERI YOGYAKARTA 1. Buka Browser anda, kemudian ketikkan alamat silab.uny.ac.id lalu tekan Enter. SI Pinjaman Alat Laboratorium akan terbuka
PETUNJUK PENGGUNAAN SI PINJAMAN ALAT LABORATORIUM UNIVERSITAS NEGERI YOGYAKARTA 1. Buka Browser anda, kemudian ketikkan alamat silab.uny.ac.id lalu tekan Enter. SI Pinjaman Alat Laboratorium akan terbuka
Tim e-journal Undiksha 2013 USER MANUAL
 Tim e-journal Undiksha 2013 USER MANUAL 1. Ketikkan alamat http://ejournal.undiksha.ac.id untuk mengakses alamat ejournal. Maka tampil halaman website sebagai berikut. 2. Untuk mengakses halaman admin,
Tim e-journal Undiksha 2013 USER MANUAL 1. Ketikkan alamat http://ejournal.undiksha.ac.id untuk mengakses alamat ejournal. Maka tampil halaman website sebagai berikut. 2. Untuk mengakses halaman admin,
User Manual Aplikasi Surat Rekomendasi Ditjen SDPPI Kominfo
 User Manual Aplikasi Surat Rekomendasi Ditjen SDPPI Kominfo DAFTAR ISI DAFTAR ISI... 1 1. LOGIN... 2 1.1 REGISTER... 2 1.2 MERUBAH DATA PROFILE USER... 3 1.3 LOGIN... 5 2. PERMOHONAN... 7 2.1 PENGAJUAN
User Manual Aplikasi Surat Rekomendasi Ditjen SDPPI Kominfo DAFTAR ISI DAFTAR ISI... 1 1. LOGIN... 2 1.1 REGISTER... 2 1.2 MERUBAH DATA PROFILE USER... 3 1.3 LOGIN... 5 2. PERMOHONAN... 7 2.1 PENGAJUAN
HELPDESK (IT) Isi: - New Ticket: - New Ticket - My Open Ticket - My Closed Ticket - Open Tickets - Tickets To Do - Closed Tickets
 HELPDESK (IT) Isi: - New Ticket - My Open Ticket - My Closed Ticket - Open Tickets - Tickets To Do - Closed Tickets - New Ticket: Langkah-langkah: 1. Field dengan tanda bintang (*) merupakan field yang
HELPDESK (IT) Isi: - New Ticket - My Open Ticket - My Closed Ticket - Open Tickets - Tickets To Do - Closed Tickets - New Ticket: Langkah-langkah: 1. Field dengan tanda bintang (*) merupakan field yang
BAB 4 IMPLEMENTASI DAN EVALUASI. sistem aplikasi basis data pada CV. Lumbung Rejeki yaitu : Monitor : SVGA 17. : Optical Mouse.
 BAB 4 IMPLEMENTASI DAN EVALUASI 4.1 Implementasi 4.1.1 Spesifikasi Perangkat Keras Spesifikasi perangkat keras yang direkomendasikan untuk menerapkan sistem aplikasi basis data pada CV. Lumbung Rejeki
BAB 4 IMPLEMENTASI DAN EVALUASI 4.1 Implementasi 4.1.1 Spesifikasi Perangkat Keras Spesifikasi perangkat keras yang direkomendasikan untuk menerapkan sistem aplikasi basis data pada CV. Lumbung Rejeki
Jika login gagal, maka akan ditampilkan informasi bahwa ID Operator atau Password yang dinputkan salah
 Utama (Login) Merupakan halaman utama ketika pengguna membuka halaman Sistem Informasi Administrasi Perkuliahan (SIAP), Halaman ini menampilkan form login untuk dapat masuk ke bagian administrator sistem
Utama (Login) Merupakan halaman utama ketika pengguna membuka halaman Sistem Informasi Administrasi Perkuliahan (SIAP), Halaman ini menampilkan form login untuk dapat masuk ke bagian administrator sistem
Prosedur Pemakaian Program:
 Prosedur Pemakaian Program: Agar lebih jelas dalam memahami aplikasi yang telah dibuat, maka berikut adalah petunjuk cara pengoperasian aplikasi. Gambar 1 Halaman Login Pada halaman ini, user diminta untuk
Prosedur Pemakaian Program: Agar lebih jelas dalam memahami aplikasi yang telah dibuat, maka berikut adalah petunjuk cara pengoperasian aplikasi. Gambar 1 Halaman Login Pada halaman ini, user diminta untuk
4/1/2015 NEW EDABU VERSI 1.0 ELEKTRONIK DATA BADAN USAHA SPPTI BPJS KESEHATAN
 4/1/2015 NEW EDABU VERSI 1.0 ELEKTRONIK DATA BADAN USAHA SPPTI BPJS KESEHATAN KATA PENGANTAR Puji dan Syukur kami ucapkan kepada Tuhan Yang Maha Kuasa dan kepada semua Tim Pembangunan Aplikasi New Edabu
4/1/2015 NEW EDABU VERSI 1.0 ELEKTRONIK DATA BADAN USAHA SPPTI BPJS KESEHATAN KATA PENGANTAR Puji dan Syukur kami ucapkan kepada Tuhan Yang Maha Kuasa dan kepada semua Tim Pembangunan Aplikasi New Edabu
Daftar Isi I. PENDAHULUAN II. MEMBUKA APLIKASI P2KB IDI III. INFORMASI / LINK P2KB IDI A. Program 1 B. Program 2 C. Program 3 IV.
 Daftar Isi I. PENDAHULUAN II. MEMBUKA APLIKASI P2KB IDI III. INFORMASI / LINK P2KB IDI A. Program 1 B. Program 2 C. Program 3 IV. REGISTRASI ATAU MENDAFTAR A. Tahap 1 B. Tahap 2 C. Tahap 3 D. Tahap 4 V.
Daftar Isi I. PENDAHULUAN II. MEMBUKA APLIKASI P2KB IDI III. INFORMASI / LINK P2KB IDI A. Program 1 B. Program 2 C. Program 3 IV. REGISTRASI ATAU MENDAFTAR A. Tahap 1 B. Tahap 2 C. Tahap 3 D. Tahap 4 V.
15 Maret 2017 E-INVOICE USER GUIDE. Untuk :
 15 Maret 2017 E-INVOICE USER GUIDE Untuk : Daftar isi Daftar Isi... 2 1. Flow E-... 3 2. Petunjuk Penggunaan... 4 2.1 User Vendor... 4 2.1.1 Flow E- untuk Vendor... 4 2.1.2 Masuk E- Sebagai Vendor... 5
15 Maret 2017 E-INVOICE USER GUIDE Untuk : Daftar isi Daftar Isi... 2 1. Flow E-... 3 2. Petunjuk Penggunaan... 4 2.1 User Vendor... 4 2.1.1 Flow E- untuk Vendor... 4 2.1.2 Masuk E- Sebagai Vendor... 5
PETUNJUK PENGGUNAAN BERMOTOR PANITIA
 PETUNJUK PENGGUNAAN APLIKASI e-purchasing KENDARAAN BERMOTOR PANITIA Update 27 Februari 2014 Daftar Isi 1 Pendahuluan... 2 1.1 Alur Proses e-purchasing Kendaraan bermotor Pemerintah Dalam Aplikasi... 4
PETUNJUK PENGGUNAAN APLIKASI e-purchasing KENDARAAN BERMOTOR PANITIA Update 27 Februari 2014 Daftar Isi 1 Pendahuluan... 2 1.1 Alur Proses e-purchasing Kendaraan bermotor Pemerintah Dalam Aplikasi... 4
8. Berita Daftar Berita Tambah Berita Pengumuman Daftar Pengumuman Tambah Data Pengumuman Kotak Pesan...
 2 DAFTAR ISI DAFTAR ISI... 2 TUTORIAL APLIKASI ABSENKU... 4 A. ADMIN... 4 Membuka Halaman Depan... 4 1. Menu User... 6 Ganti Password... 6 2. Pengolahan Data Murid... 6 Tambah Data... 8 Import Data Murid...
2 DAFTAR ISI DAFTAR ISI... 2 TUTORIAL APLIKASI ABSENKU... 4 A. ADMIN... 4 Membuka Halaman Depan... 4 1. Menu User... 6 Ganti Password... 6 2. Pengolahan Data Murid... 6 Tambah Data... 8 Import Data Murid...
Gambar 4.32 Tampilan Layar Inquiries. Pada halaman ini, terdapat pertanyaan yang ditanyakan oleh user beserta jawaban dari
 158 sebelumnya dengan meng-klik link Delete yang ada di sebelah kanan. Untuk melihat jawaban dari pihak PT.Nexian, user cukup meng-klik subject dari pertanyaan yang ada. Gambar 4.32 Tampilan Layar Inquiries
158 sebelumnya dengan meng-klik link Delete yang ada di sebelah kanan. Untuk melihat jawaban dari pihak PT.Nexian, user cukup meng-klik subject dari pertanyaan yang ada. Gambar 4.32 Tampilan Layar Inquiries
Buku Manual. Download, Aplikasi Aspak, dan Tanya Jawab.
 Buku Manual Gambar diatas adalah halaman awal yang akan muncul pada saat pertama kali membuka situs aspak.buk.depkes.go.id. Lalu dibawah judul terdapat beberapa link yaitu : Beranda, Halaman Download,
Buku Manual Gambar diatas adalah halaman awal yang akan muncul pada saat pertama kali membuka situs aspak.buk.depkes.go.id. Lalu dibawah judul terdapat beberapa link yaitu : Beranda, Halaman Download,
PETUNJUK PENGGUNAAN APLIKASI e-purchasing ALAT MESIN PERTANIAN (ALSINTAN) PANITIA
 PETUNJUK PENGGUNAAN APLIKASI e-purchasing ALAT MESIN PERTANIAN (ALSINTAN) PANITIA Update 27 Februari 2014 Daftar Isi 1 Pendahuluan... 2 1.1 Alur Proses e-purchasing Alsintan Pemerintah Dalam Aplikasi...
PETUNJUK PENGGUNAAN APLIKASI e-purchasing ALAT MESIN PERTANIAN (ALSINTAN) PANITIA Update 27 Februari 2014 Daftar Isi 1 Pendahuluan... 2 1.1 Alur Proses e-purchasing Alsintan Pemerintah Dalam Aplikasi...
transaksi yang ingin dilihat detailnya.
 L26 Gambar L36 Form view order penjualan pembayaran - User dapat melihat detail dari transaksi dengan cara memilih transaksi yang ingin dilihat detailnya, kemudian menekan tombol LIHAT DETAIL, atau bisa
L26 Gambar L36 Form view order penjualan pembayaran - User dapat melihat detail dari transaksi dengan cara memilih transaksi yang ingin dilihat detailnya, kemudian menekan tombol LIHAT DETAIL, atau bisa
BAB IV IMPLEMENTASI PERANCANGAN
 BAB IV IMPLEMENTASI PERANCANGAN 4.1 Rancangan Layar Gambar 4.1 Struktur rancangan sistem pengarsipan Surat Ukur secara digital 4.2 Perancangan Database Tahap awal dalam perancangan sistem ini yaitu membuat
BAB IV IMPLEMENTASI PERANCANGAN 4.1 Rancangan Layar Gambar 4.1 Struktur rancangan sistem pengarsipan Surat Ukur secara digital 4.2 Perancangan Database Tahap awal dalam perancangan sistem ini yaitu membuat
BAB 5 IMPLEMENTASI DAN EVALUASI. adalah penginstalan perangkat lunak SQL server terlebih dahulu lalu mengkopi sistem
 BAB 5 IMPLEMENTASI DAN EVALUASI 5.1. Implementasi Sistem Untuk dapat menjalankan sistem ini, langkah pertama yang harus dilakukan adalah penginstalan perangkat lunak SQL server terlebih dahulu lalu mengkopi
BAB 5 IMPLEMENTASI DAN EVALUASI 5.1. Implementasi Sistem Untuk dapat menjalankan sistem ini, langkah pertama yang harus dilakukan adalah penginstalan perangkat lunak SQL server terlebih dahulu lalu mengkopi
PETUNJUK PENGGUNAAN APLIKASI e- PURCHASING PRODUK BARANG/JASA PEMERINTAH PEJABAT PENGADAAN
 PETUNJUK PENGGUNAAN APLIKASI e- PURCHASING PRODUK BARANG/JASA PEMERINTAH PEJABAT PENGADAAN Update 18 Februari 2015 Daftar Isi 1 Pendahuluan... 2 1.1 Alur Proses e- Purchasing Produk Barang/Jasa Pemerintah
PETUNJUK PENGGUNAAN APLIKASI e- PURCHASING PRODUK BARANG/JASA PEMERINTAH PEJABAT PENGADAAN Update 18 Februari 2015 Daftar Isi 1 Pendahuluan... 2 1.1 Alur Proses e- Purchasing Produk Barang/Jasa Pemerintah
PETUNJUK PENGGUNAAN BARANG/JASA PEMERINTAH PEJABAT PENGADAAN
 PETUNJUK PENGGUNAAN APLIKASI e-purchasing PRODUK BARANG/JASA PEMERINTAH PEJABAT PENGADAAN Update 25 Mei 2015 Daftar Isi 1 Pendahuluan... 2 1.1 Alur Proses e-purchasing Produk Barang/Jasa Pemerintah Dalam
PETUNJUK PENGGUNAAN APLIKASI e-purchasing PRODUK BARANG/JASA PEMERINTAH PEJABAT PENGADAAN Update 25 Mei 2015 Daftar Isi 1 Pendahuluan... 2 1.1 Alur Proses e-purchasing Produk Barang/Jasa Pemerintah Dalam
BUKU PANDUAN UNTUK PENGGUNA
 BUKU PANDUAN UNTUK PENGGUNA WEB-BASE SISTEM PELAPORAN ON LINE PENGENDALIAN KEBAKARAN HUTAN DAN LAHAN DI AREAL KONSESI MITRA Buku Panduan untuk Pengguna - Web-Base Sistem Pelaporan On Line Pengendalian
BUKU PANDUAN UNTUK PENGGUNA WEB-BASE SISTEM PELAPORAN ON LINE PENGENDALIAN KEBAKARAN HUTAN DAN LAHAN DI AREAL KONSESI MITRA Buku Panduan untuk Pengguna - Web-Base Sistem Pelaporan On Line Pengendalian
BAB IV IMPLEMENTASI DAN EVALUASI. Dalam merancang dan membangun sistem penjualan online ini ada
 BAB IV IMPLEMENTASI DAN EVALUASI 4.1. Implementasi Sistem Dalam merancang dan membangun sistem penjualan online ini ada beberapa spesifikasi perangkat lunak dan perangkat keras yang dibutuhkan. Perangkat
BAB IV IMPLEMENTASI DAN EVALUASI 4.1. Implementasi Sistem Dalam merancang dan membangun sistem penjualan online ini ada beberapa spesifikasi perangkat lunak dan perangkat keras yang dibutuhkan. Perangkat
BAB 4 IMPLEMENTASI DAN EVALUASI. yang harus dilakukan user dalam menggunakan sistem Smart-Mall melalui PDA.
 344 BAB 4 IMPLEMENTASI DAN EVALUASI 4.1 Implementasi 4.1.1 Pengoperasian Layar PDA Dibawah ini merupakan penjelasan mengenai tata cara langkah-langkah yang harus dilakukan user dalam menggunakan sistem
344 BAB 4 IMPLEMENTASI DAN EVALUASI 4.1 Implementasi 4.1.1 Pengoperasian Layar PDA Dibawah ini merupakan penjelasan mengenai tata cara langkah-langkah yang harus dilakukan user dalam menggunakan sistem
Panduan Penggunaan SPTPD Online DAFTAR ISI
 DAFTAR ISI 1.Modul...2 1.1...2 1.1.1Login...2 Deskripsi...2 Langkah-langkah penggunaan...2 1.1.2Profil...4 Deskripsi...4 Langkah langkah penggunaan...4 1.1.3Pelaporan SPTPD...10 Deskripsi...10 Langkah
DAFTAR ISI 1.Modul...2 1.1...2 1.1.1Login...2 Deskripsi...2 Langkah-langkah penggunaan...2 1.1.2Profil...4 Deskripsi...4 Langkah langkah penggunaan...4 1.1.3Pelaporan SPTPD...10 Deskripsi...10 Langkah
BAB 4 HASIL DAN PEMBAHASAN
 BAB 4 HASIL DAN PEMBAHASAN 4.1 Spesifikasi Sistem 4.1.1 Spesifikasi Perangkat Keras Spesifikasi perangkat keras yang diperlukan dalam menjalankan aplikasi basisdata pada PT. Logwin Logistic Indonesia adalah
BAB 4 HASIL DAN PEMBAHASAN 4.1 Spesifikasi Sistem 4.1.1 Spesifikasi Perangkat Keras Spesifikasi perangkat keras yang diperlukan dalam menjalankan aplikasi basisdata pada PT. Logwin Logistic Indonesia adalah
LAYANAN PERENCANAAN DAN PENJADWALAN PARIWISATA MASYARAKAT INDONESIA DENGAN KONSEP JEJARING SOSIAL BERBASIS WEB
 LAYANAN PERENCANAAN DAN PENJADWALAN PARIWISATA MASYARAKAT INDONESIA DENGAN KONSEP JEJARING SOSIAL BERBASIS WEB BUKU PETUNJUK PENGGUNAAN APLIKASI INDOLISTA Oleh Krishna Nugraha A Ricky A 1301051674 Kevin
LAYANAN PERENCANAAN DAN PENJADWALAN PARIWISATA MASYARAKAT INDONESIA DENGAN KONSEP JEJARING SOSIAL BERBASIS WEB BUKU PETUNJUK PENGGUNAAN APLIKASI INDOLISTA Oleh Krishna Nugraha A Ricky A 1301051674 Kevin
DAFTAR ISI. Panduan Penggunaan Pengadaan Software Dan Aplikasi E-Planning (User Kecamatan)
 DAFTAR ISI A.- Persyaratan Penggunaan Aplikasi E-Planning ---------------------------------------------------- 1 1.----Kebutuhan Sistem ------------------------------------------------------------------------------------
DAFTAR ISI A.- Persyaratan Penggunaan Aplikasi E-Planning ---------------------------------------------------- 1 1.----Kebutuhan Sistem ------------------------------------------------------------------------------------
Fitur untuk mengelola pengguna dimaksudkan hanya dapat diakses master admin. Karena
 Prosedur penggunaan aplikasi J1 Mengelola user (hanya untuk Master Admin) Fitur untuk mengelola pengguna dimaksudkan hanya dapat diakses master admin. Karena master admin bertincak sebagai central operation.terdapat
Prosedur penggunaan aplikasi J1 Mengelola user (hanya untuk Master Admin) Fitur untuk mengelola pengguna dimaksudkan hanya dapat diakses master admin. Karena master admin bertincak sebagai central operation.terdapat
BAB III PERANCANGAN SISTEM
 3.1 DFD 3.1.1 DFD level 0 BAB III PERANCANGAN SISTEM Gambar 3.1 DFD level 0 sistem web DFD level 0 ini dijelaskan bahwa disini customer dapat login, menerima data order serta data konfirmasi dan menerima
3.1 DFD 3.1.1 DFD level 0 BAB III PERANCANGAN SISTEM Gambar 3.1 DFD level 0 sistem web DFD level 0 ini dijelaskan bahwa disini customer dapat login, menerima data order serta data konfirmasi dan menerima
Panduan Penggunaan SPTPD Online DAFTAR ISI
 DAFTAR ISI 1.Modul...2 1.1...2 1.1.1Login...2 Deskripsi...2 Langkah-langkah penggunaan...2 1.1.2Profil...4 Deskripsi...4 Langkah langkah penggunaan...4 1.1.3Pelaporan SPTPD...10 Deskripsi...10 Langkah
DAFTAR ISI 1.Modul...2 1.1...2 1.1.1Login...2 Deskripsi...2 Langkah-langkah penggunaan...2 1.1.2Profil...4 Deskripsi...4 Langkah langkah penggunaan...4 1.1.3Pelaporan SPTPD...10 Deskripsi...10 Langkah
Tampilan layar menu login
 L1 Tampilan layar menu login Merupakan form awal dari aplikasi. Pada Form Login terdapat field untuk mengisi nama user dengan password nya. Tombol ok digunakan untuk mengkomfirmasi username dan password.
L1 Tampilan layar menu login Merupakan form awal dari aplikasi. Pada Form Login terdapat field untuk mengisi nama user dengan password nya. Tombol ok digunakan untuk mengkomfirmasi username dan password.
Buka website nya pada
 Petunjuk Pengisian Borang Buka website nya pada http://borangs2.web44.net/borang/index.php 1. Login Page Halaman awal saat membuka http://borangs2.web44.net/borang/index.php, masukkan: Username : 5 digit
Petunjuk Pengisian Borang Buka website nya pada http://borangs2.web44.net/borang/index.php 1. Login Page Halaman awal saat membuka http://borangs2.web44.net/borang/index.php, masukkan: Username : 5 digit
MANUAL REGISTRASI INSTITUSI
 MANUAL REGISTRASI INSTITUSI Copyright 2017 Simian Group. All rights reserved. PARTICIPANT REGISTRATION LOGIN FORM Untuk bisa mengikuti ujian yang diselenggarakan oleh Dewan APRDI anda harus jadi terdaftar
MANUAL REGISTRASI INSTITUSI Copyright 2017 Simian Group. All rights reserved. PARTICIPANT REGISTRATION LOGIN FORM Untuk bisa mengikuti ujian yang diselenggarakan oleh Dewan APRDI anda harus jadi terdaftar
PETUNJUK PENGGUNAAN APLIKASI e- PURCHASING OBAT PANITIA
 PETUNJUK PENGGUNAAN APLIKASI e- PURCHASING OBAT PANITIA PEMBUATAN PAKET 1. Silahkan membuka aplikasi SPSE di LPSE masing- masing instansi atau LPSE tempat Panitia terdaftar. 2. Klik menu login Non- Penyedia.
PETUNJUK PENGGUNAAN APLIKASI e- PURCHASING OBAT PANITIA PEMBUATAN PAKET 1. Silahkan membuka aplikasi SPSE di LPSE masing- masing instansi atau LPSE tempat Panitia terdaftar. 2. Klik menu login Non- Penyedia.
USER MANUAL MANIFES ELEKTRONIK (FESTRONIK) LIMBAH BAHAN BERBAHAYA DAN BERACUN (UNTUK PENGANGKUT) VERSI 1.0
 USER MANUAL MANIFES ELEKTRONIK (FESTRONIK) LIMBAH BAHAN BERBAHAYA DAN BERACUN (UNTUK PENGANGKUT) VERSI 1.0 KEMENTERIAN LINGKUNGAN HIDUP DAN KEHUTANAN REPUBLIK INDONESIA Copyright @ 2016 Daftar Isi Daftar
USER MANUAL MANIFES ELEKTRONIK (FESTRONIK) LIMBAH BAHAN BERBAHAYA DAN BERACUN (UNTUK PENGANGKUT) VERSI 1.0 KEMENTERIAN LINGKUNGAN HIDUP DAN KEHUTANAN REPUBLIK INDONESIA Copyright @ 2016 Daftar Isi Daftar
Prosedur Menjalankan Aplikasi
 Prosedur Menjalankan Aplikasi 1. Halaman Home Gambar 4.1 Halaman Home Pada halaman ini berlaku untuk user, client dan admin.. Pada halaman ini terdapat tampilan menu di bagian atas web yaitu Home, Tentang
Prosedur Menjalankan Aplikasi 1. Halaman Home Gambar 4.1 Halaman Home Pada halaman ini berlaku untuk user, client dan admin.. Pada halaman ini terdapat tampilan menu di bagian atas web yaitu Home, Tentang
Gambar 4.72 Layar Login User
 244 4.3.4 Kebutuhan Personil (Brainware) Kebutuhan personil yang diperlukan dalam implementasi aplikasi sistem basis data pada Fa. Trico Paint Factory adalah sebagai berikut : 1. Technical support, yaitu
244 4.3.4 Kebutuhan Personil (Brainware) Kebutuhan personil yang diperlukan dalam implementasi aplikasi sistem basis data pada Fa. Trico Paint Factory adalah sebagai berikut : 1. Technical support, yaitu
BAB 5 IMPLEMENTASI DAN EVALUASI. password untuk dapat masuk ke halaman Home.
 BAB 5 IMPLEMENTASI DAN EVALUASI 5.1. Hasil Layout 1. Layar LOGIN Layar LOGIN adalah layar pertama yang akan jumpai pada saat user menjalankan aplikasi ini. Pada layar ini, aplikasi akan meminta username
BAB 5 IMPLEMENTASI DAN EVALUASI 5.1. Hasil Layout 1. Layar LOGIN Layar LOGIN adalah layar pertama yang akan jumpai pada saat user menjalankan aplikasi ini. Pada layar ini, aplikasi akan meminta username
Gambar Halaman Pop Up Window Payment Detail/Transaction Detail
 232 Gambar 4. 38 Halaman Pop Up Window Payment Detail/Transaction Detail Gambar 4. 39 Halaman Modules Halaman Modules adalah bagian yang berkaitan dengan data modul pelajaran. Untuk mengetahui modul pelajaran
232 Gambar 4. 38 Halaman Pop Up Window Payment Detail/Transaction Detail Gambar 4. 39 Halaman Modules Halaman Modules adalah bagian yang berkaitan dengan data modul pelajaran. Untuk mengetahui modul pelajaran
Petunjuk Pemakaian Sistem
 Petunjuk Pemakaian Sistem Berikut ini adalah petunjuk pemakaian sistem dari aplikasi pengiriman barang PT. Buana Resota. Aplikasi ini dimulai dengan membuka browser, kemudian memasukkan alamat website.
Petunjuk Pemakaian Sistem Berikut ini adalah petunjuk pemakaian sistem dari aplikasi pengiriman barang PT. Buana Resota. Aplikasi ini dimulai dengan membuka browser, kemudian memasukkan alamat website.
PANDUAN. SisPenA S/M. Untuk Asesor. Sistem Informasi Penilaian Akreditasi Badan Akreditasi Nasional Sekolah / Madrasah
 PANDUAN SisPenA S/M Untuk Asesor Sistem Informasi Penilaian Akreditasi Badan Akreditasi Nasional Sekolah / Madrasah 1 H a l a m a n Akreditasi Tutorial ini akan memberikan pemahman kepada Asesor bagaimana
PANDUAN SisPenA S/M Untuk Asesor Sistem Informasi Penilaian Akreditasi Badan Akreditasi Nasional Sekolah / Madrasah 1 H a l a m a n Akreditasi Tutorial ini akan memberikan pemahman kepada Asesor bagaimana
Manual Guide - VAN voltras agent network. Respon ketika memasukkan user name atau password yang salah ketika log in. B. Menu Home.
 Respon ketika memasukkan user name atau password yang salah ketika log in B. Menu Home Page 4 Tampilan menu fungsi, tampilan tersebut tergantung dari otoritas user 1. Fungsi search Availablity Fungsi search
Respon ketika memasukkan user name atau password yang salah ketika log in B. Menu Home Page 4 Tampilan menu fungsi, tampilan tersebut tergantung dari otoritas user 1. Fungsi search Availablity Fungsi search
BAB 4 IMPLEMENTASI DAN EVALUASI. spesifikasi sistem. Dimana spesifikasi sistem tersebut mencakup spesifikasi
 BAB 4 IMPLEMENTASI DAN EVALUASI 4.1 Implementasi Sistem 4.1.1 Spesifikasi Sistem Dalam melakukan implementasi suatu sistem perlu diperhatikan spesifikasi sistem. Dimana spesifikasi sistem tersebut mencakup
BAB 4 IMPLEMENTASI DAN EVALUASI 4.1 Implementasi Sistem 4.1.1 Spesifikasi Sistem Dalam melakukan implementasi suatu sistem perlu diperhatikan spesifikasi sistem. Dimana spesifikasi sistem tersebut mencakup
DAFTAR ISI. Panduan Penggunaan Pengadaan Software Dan Aplikasi E-Planning (User SKPD)
 DAFTAR ISI A.- Persyaratan Penggunaan Aplikasi E Planning --------------------------------------------------.----Kebutuhan Sistem ------------------------------------------------------------------------------------
DAFTAR ISI A.- Persyaratan Penggunaan Aplikasi E Planning --------------------------------------------------.----Kebutuhan Sistem ------------------------------------------------------------------------------------
PETUNJUK PENGGUNAAN APLIKASI e- PURCHASING PRODUK BARANG/JASA PEMERINTAH PPK
 PETUNJUK PENGGUNAAN APLIKASI e- PURCHASING PRODUK BARANG/JASA PEMERINTAH PPK Update 12 Februari 2015 Daftar Isi 1 Pendahuluan... 2 1.1 Alur Proses e- Purchasing Produk Barang/Jasa Pemerintah Dalam Aplikasi
PETUNJUK PENGGUNAAN APLIKASI e- PURCHASING PRODUK BARANG/JASA PEMERINTAH PPK Update 12 Februari 2015 Daftar Isi 1 Pendahuluan... 2 1.1 Alur Proses e- Purchasing Produk Barang/Jasa Pemerintah Dalam Aplikasi
USER MANUAL MANIFES ELEKTRONIK (FESTRONIK) LIMBAH BAHAN BERBAHAYA DAN BERACUN (UNTUK PENERIMA) VERSI 1.1
 USER MANUAL MANIFES ELEKTRONIK (FESTRONIK) LIMBAH BAHAN BERBAHAYA DAN BERACUN (UNTUK PENERIMA) VERSI 1.1 KEMENTERIAN LINGKUNGAN HIDUP DAN KEHUTANAN REPUBLIK INDONESIA Copyright @ 2017 Daftar Isi Daftar
USER MANUAL MANIFES ELEKTRONIK (FESTRONIK) LIMBAH BAHAN BERBAHAYA DAN BERACUN (UNTUK PENERIMA) VERSI 1.1 KEMENTERIAN LINGKUNGAN HIDUP DAN KEHUTANAN REPUBLIK INDONESIA Copyright @ 2017 Daftar Isi Daftar
B. Master Data. I. Master Data > Karyawan.
 B. Master Data I. Master Data > Karyawan. Setelah melihat jelas tampilan master data karyawan. Hal yang sama seperti tutorial data pengguna aplikasi. Silahkan Klik tanda panah kecil pada baris menu Master
B. Master Data I. Master Data > Karyawan. Setelah melihat jelas tampilan master data karyawan. Hal yang sama seperti tutorial data pengguna aplikasi. Silahkan Klik tanda panah kecil pada baris menu Master
PETUNJUK PENGGUNAAN APLIKASI e- PURCHASING PRODUK BARANG/JASA PEMERINTAH ULP/PEJABAT PENGADAAN
 PETUNJUK PENGGUNAAN APLIKASI e- PURCHASING PRODUK BARANG/JASA PEMERINTAH ULP/PEJABAT PENGADAAN Update 21 Januari 2015 Daftar Isi 1 Pendahuluan... 2 1.1 Alur Proses e- Purchasing Produk Barang/Jasa Pemerintah
PETUNJUK PENGGUNAAN APLIKASI e- PURCHASING PRODUK BARANG/JASA PEMERINTAH ULP/PEJABAT PENGADAAN Update 21 Januari 2015 Daftar Isi 1 Pendahuluan... 2 1.1 Alur Proses e- Purchasing Produk Barang/Jasa Pemerintah
smartphone Android melalui komputer : menggunakan kabel USB. 2. Salin file IndeKost.apk ke folder pada smartphone.
 Instalasi Aplikasi Berikut ini merupakan langkah-langkah proses instalasi aplikasi, baik untuk aplikasi mobile maupun aplikasi web. 1.Instalasi Aplikasi Mobile Berikut ini adalah langkah-langkah proses
Instalasi Aplikasi Berikut ini merupakan langkah-langkah proses instalasi aplikasi, baik untuk aplikasi mobile maupun aplikasi web. 1.Instalasi Aplikasi Mobile Berikut ini adalah langkah-langkah proses
PANDUAN SIPTL EXTERNAL (SISTEM INFORMASI PEMANTAUAN TINDAK LANJUT) UNTUK ENTITAS
 PANDUAN SIPTL EXTERNAL (SISTEM INFORMASI PEMANTAUAN TINDAK LANJUT) UNTUK ENTITAS DAFTAR ISI Daftar perubahan manual SIPTL External... 2 Pendahuluan... 5 Tentang Aplikasi... 5 Kebutuhan Perangkat... 5 Fitur
PANDUAN SIPTL EXTERNAL (SISTEM INFORMASI PEMANTAUAN TINDAK LANJUT) UNTUK ENTITAS DAFTAR ISI Daftar perubahan manual SIPTL External... 2 Pendahuluan... 5 Tentang Aplikasi... 5 Kebutuhan Perangkat... 5 Fitur
Gambar 4.14 Tampilan Layar Visi dan Misi. button yang fungsinya sudah dijelaskan pada layar sebelumnya yang merupakan sub
 136 4.1.4.1.14 Tampilan Layar Visi dan Misi Gambar 4.14 Tampilan Layar Visi dan Misi Layar ini akan muncul jika user mengklik sub button Visi dan Misi ANRI. Layar ini berisi visi dan misi lembaga ANRI.
136 4.1.4.1.14 Tampilan Layar Visi dan Misi Gambar 4.14 Tampilan Layar Visi dan Misi Layar ini akan muncul jika user mengklik sub button Visi dan Misi ANRI. Layar ini berisi visi dan misi lembaga ANRI.
Petunjuk Penggunaan E- Mail Kementerian Perhubungan Republik Indonesia
 Petunjuk Penggunaan E- Mail Kementerian Perhubungan Republik Indonesia Pusdatin 2015 MANUAL DALAM PENGGUNAAN EMAIL KEMENHUB 1. Halaman Login E-mail Kemenhub a. Login e-mail melalui web www.dephub.go.id
Petunjuk Penggunaan E- Mail Kementerian Perhubungan Republik Indonesia Pusdatin 2015 MANUAL DALAM PENGGUNAAN EMAIL KEMENHUB 1. Halaman Login E-mail Kemenhub a. Login e-mail melalui web www.dephub.go.id
Gambar 4.23 Halaman View Materi Umum ( Admin ) untuk menampilkan materi-materi yang telah diupload oleh admin. Materi dapat
 220 Gambar 4.23 Halaman View Materi Umum ( Admin ) Gambar di atas adalah halaman view materi umum untuk admin. Halaman ini berfungsi untuk menampilkan materi-materi yang telah diupload oleh admin. Materi
220 Gambar 4.23 Halaman View Materi Umum ( Admin ) Gambar di atas adalah halaman view materi umum untuk admin. Halaman ini berfungsi untuk menampilkan materi-materi yang telah diupload oleh admin. Materi
Gambar 4.1 Halaman Login
 Petunjuk Penggunaan Aplikasi Untuk mengakses website ini, pengguna harus membuka browser dan memasukkan alamat website pada URL yang terdapat pada browser. Tampilan pertama yang muncul adalah halaman login
Petunjuk Penggunaan Aplikasi Untuk mengakses website ini, pengguna harus membuka browser dan memasukkan alamat website pada URL yang terdapat pada browser. Tampilan pertama yang muncul adalah halaman login
PETUNJUK TEKNIS OPERASIONAL SISTEM INFORMASI TATA PERSURATAN SITP
 PETUNJUK TEKNIS OPERASIONAL SISTEM INFORMASI TATA PERSURATAN SITP SUB BAGIAN DATA DAN INFORMASI BAGIAN PERENCANAAN DAN PENGANGGARAN KATA PENGANTAR Dalam rangka mempermudah pengelolaan/penataan surat di
PETUNJUK TEKNIS OPERASIONAL SISTEM INFORMASI TATA PERSURATAN SITP SUB BAGIAN DATA DAN INFORMASI BAGIAN PERENCANAAN DAN PENGANGGARAN KATA PENGANTAR Dalam rangka mempermudah pengelolaan/penataan surat di
Manual Book Aplikasi Pendaftaran Ujian. Manual Book Aplikasi Pendaftaran Ujian
 Manual Book Aplikasi Pendaftaran Ujian 1. Pendahuluan 1.1 Tentang Dokumen Dokumen ini mendeskripsikan tentang aplikasi untuk Pendaftaran Ujian dan Pengelolaan data ujian. Pada Aplikasi Pendaftaran Ujian
Manual Book Aplikasi Pendaftaran Ujian 1. Pendahuluan 1.1 Tentang Dokumen Dokumen ini mendeskripsikan tentang aplikasi untuk Pendaftaran Ujian dan Pengelolaan data ujian. Pada Aplikasi Pendaftaran Ujian
Petunjuk Operasional. iprocura (eprocurement)
 Petunjuk Operasional (untuk Vendor) iprocura (eprocurement) 2 0 1 7 Daftar Isi Keterangan tampilan dan icon-icon standard iprocura... 3 Halaman Depan Portal iprocura... 6 Umum... 7 Langkah 1: Pendaftaran
Petunjuk Operasional (untuk Vendor) iprocura (eprocurement) 2 0 1 7 Daftar Isi Keterangan tampilan dan icon-icon standard iprocura... 3 Halaman Depan Portal iprocura... 6 Umum... 7 Langkah 1: Pendaftaran
Setting local IP address dan subnet mask dari VoIP Gateway tersebut. Berikut adalah cara mengkonfigurasi modem ADSL:
 113 Masukkan username dan password Gambar 4.45 Konfigurasi VoIP Gateway 3 Setting service DHCP untuk membagikan IP ke komputer yang terkoneksi ke port LAN VoIP Gateway Setting local IP address dan subnet
113 Masukkan username dan password Gambar 4.45 Konfigurasi VoIP Gateway 3 Setting service DHCP untuk membagikan IP ke komputer yang terkoneksi ke port LAN VoIP Gateway Setting local IP address dan subnet
USER MANUAL SI INVENTARIS POLITEKNIK NEGERI BALI
 USER MANUAL SI INVENTARIS POLITEKNIK NEGERI BALI Oleh Tim P3M Politeknik Negeri Bali BADUNG 2017 Ketik sion.pnb.ac.id pada web browser Ketikan username dan password sion yang telah didapat Maka tampilannya
USER MANUAL SI INVENTARIS POLITEKNIK NEGERI BALI Oleh Tim P3M Politeknik Negeri Bali BADUNG 2017 Ketik sion.pnb.ac.id pada web browser Ketikan username dan password sion yang telah didapat Maka tampilannya
USER MANUAL MANIFES ELEKTRONIK (FESTRONIK) LIMBAH BAHAN BERBAHAYA DAN BERACUN (UNTUK PENERIMA) VERSI 1.0
 USER MANUAL MANIFES ELEKTRONIK (FESTRONIK) LIMBAH BAHAN BERBAHAYA DAN BERACUN (UNTUK PENERIMA) VERSI 1.0 KEMENTERIAN LINGKUNGAN HIDUP DAN KEHUTANAN REPUBLIK INDONESIA Copyright @ 2016 Daftar Isi Daftar
USER MANUAL MANIFES ELEKTRONIK (FESTRONIK) LIMBAH BAHAN BERBAHAYA DAN BERACUN (UNTUK PENERIMA) VERSI 1.0 KEMENTERIAN LINGKUNGAN HIDUP DAN KEHUTANAN REPUBLIK INDONESIA Copyright @ 2016 Daftar Isi Daftar
PROSEDUR PROGRAM. Berikut ini adalah petunjuk pemakaian aplikasi basis data penjualan, pembelian
 PROSEDUR PROGRAM Berikut ini adalah petunjuk pemakaian aplikasi basis data penjualan, pembelian dan persediaan berbasis web pada PT.Datacomindo Mitrausaha. 1. Halaman Home Pada halaman utama Home, user
PROSEDUR PROGRAM Berikut ini adalah petunjuk pemakaian aplikasi basis data penjualan, pembelian dan persediaan berbasis web pada PT.Datacomindo Mitrausaha. 1. Halaman Home Pada halaman utama Home, user
PROSEDUR MENJALANKAN PROGRAM
 1.Admin PROSEDUR MENJALANKAN PROGRAM Gambar 1.1 Halaman Login Admin Gambar 1.2 Halaman Login Admin Tidak Berhasil 1 Gambar 1.3 Halaman Login Admin Berhasil Keterangan Gambar 1.1, 1.2, 1.3 : Sebelum mengakses
1.Admin PROSEDUR MENJALANKAN PROGRAM Gambar 1.1 Halaman Login Admin Gambar 1.2 Halaman Login Admin Tidak Berhasil 1 Gambar 1.3 Halaman Login Admin Berhasil Keterangan Gambar 1.1, 1.2, 1.3 : Sebelum mengakses
COMPUTER BASED TEST (CBT)
 GO Test GO Paperless GO Green USER MANUAL COMPUTER BASED TEST (CBT) Evaluasi Pembelajaran Berbasis Komputer Dengan mulai diberlakukannya Ujian Nasional Berbasis Komputer atau Computer Based Test (CBT)
GO Test GO Paperless GO Green USER MANUAL COMPUTER BASED TEST (CBT) Evaluasi Pembelajaran Berbasis Komputer Dengan mulai diberlakukannya Ujian Nasional Berbasis Komputer atau Computer Based Test (CBT)
Prosedur menjalankan program
 Prosedur menjalankan program Saat pertama kali user membuka sistem, user harus melakukan login terlebih dahulu. Dengan memasukan username dan password, pada saat username dan password sudah benar maka
Prosedur menjalankan program Saat pertama kali user membuka sistem, user harus melakukan login terlebih dahulu. Dengan memasukan username dan password, pada saat username dan password sudah benar maka
MANUAL PENGOPERASIAN JSTOCKINVENTORY Twitter
 MANUAL PENGOPERASIAN JSTOCKINVENTORY 2 www.jasaplus.com 082227927747 Twitter : @ringlayer email : ringlayer@gmail.com jasapluscom@yahoo.com DAFTAR ISI BAB 1. PENGENALAN DAN INSTALASI JSTOCKINVENTORY 1.1.
MANUAL PENGOPERASIAN JSTOCKINVENTORY 2 www.jasaplus.com 082227927747 Twitter : @ringlayer email : ringlayer@gmail.com jasapluscom@yahoo.com DAFTAR ISI BAB 1. PENGENALAN DAN INSTALASI JSTOCKINVENTORY 1.1.
PANDUAN. SisPenA S/M. Untuk Asesor. Sistem Informasi Penilaian Akreditasi Badan Akreditasi Nasional Sekolah / Madrasah
 PANDUAN SisPenA S/M Untuk Asesor Sistem Informasi Penilaian Akreditasi Badan Akreditasi Nasional Sekolah / Madrasah 1 H a l a m a n Akreditasi Tutorial ini akan memberikan pemahman kepada Asesor bagaimana
PANDUAN SisPenA S/M Untuk Asesor Sistem Informasi Penilaian Akreditasi Badan Akreditasi Nasional Sekolah / Madrasah 1 H a l a m a n Akreditasi Tutorial ini akan memberikan pemahman kepada Asesor bagaimana
PANDUAN OPERASIONAL APLIKASI ELECTRONIC THESES AND DISSERTATIONS (ETD) UNIVERSITAS SYIAH KUALA
 PANDUAN OPERASIONAL APLIKASI ELECTRONIC THESES AND DISSERTATIONS (ETD) UNIVERSITAS SYIAH KUALA 1. Tentang Electronic Theses and Dissertation (ETD) Electronic Thesis and Dissertations (ETD) merupakan sebuah
PANDUAN OPERASIONAL APLIKASI ELECTRONIC THESES AND DISSERTATIONS (ETD) UNIVERSITAS SYIAH KUALA 1. Tentang Electronic Theses and Dissertation (ETD) Electronic Thesis and Dissertations (ETD) merupakan sebuah
Dokumentasi Pengguna
 Dokumentasi Pengguna http://code.google.com/p/keuangan-guyub http://keuangan.guyub.co.id Versi: Dokumentasi Pengguna KG-20100512-1 1/104 Pembuka Keuangan Guyub - Aplikasi Keuangan Open Source untuk UKM
Dokumentasi Pengguna http://code.google.com/p/keuangan-guyub http://keuangan.guyub.co.id Versi: Dokumentasi Pengguna KG-20100512-1 1/104 Pembuka Keuangan Guyub - Aplikasi Keuangan Open Source untuk UKM
PETUNJUK PENGGUNAAN BARANG/JASA PEMERINTAH. PPK "Buat Paket"
 PETUNJUK PENGGUNAAN APLIKASI e-purchasing PRODUK BARANG/JASA PEMERINTAH PPK "Buat Paket" Update 25 Mei 2015 Daftar Isi 1 Pendahuluan... 2 1.1 Alur Proses e-purchasing Produk Barang/Jasa Pemerintah Dalam
PETUNJUK PENGGUNAAN APLIKASI e-purchasing PRODUK BARANG/JASA PEMERINTAH PPK "Buat Paket" Update 25 Mei 2015 Daftar Isi 1 Pendahuluan... 2 1.1 Alur Proses e-purchasing Produk Barang/Jasa Pemerintah Dalam
APLIKASI LAYANAN PERTANAHAN ONLINE
 APLIKASI LAYANAN PERTANAHAN ONLINE I. LOGIN APLIKASI Pada saat aplikasi dibuka maka akan muncul halaman login yang mengharuskan pengguna aplikasi untuk memasukkan ID Pemakai dan Password lalu klik tombol
APLIKASI LAYANAN PERTANAHAN ONLINE I. LOGIN APLIKASI Pada saat aplikasi dibuka maka akan muncul halaman login yang mengharuskan pengguna aplikasi untuk memasukkan ID Pemakai dan Password lalu klik tombol
PROSEDUR PENGGUNAAN APLIKASI
 PROSEDUR PENGGUNAAN APLIKASI Application Guide Sisi User Untuk menjalankan aplikasi, user dapat memilih icon berbentuk baik berada di dalam menu maupun di home. Setelah memilih icon tersebut maka secara
PROSEDUR PENGGUNAAN APLIKASI Application Guide Sisi User Untuk menjalankan aplikasi, user dapat memilih icon berbentuk baik berada di dalam menu maupun di home. Setelah memilih icon tersebut maka secara
2 AKSES APLIKASI DAN PROSEDUR LOGIN...
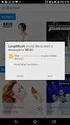 i DAFTAR ISI DAFTAR ISI... ii 1 PENDAHULUAN... 1 1.1 Latar Belakang... 1 1.2 Tujuan... 1 1.3 Pengguna Aplikasi... 2 2 AKSES APLIKASI DAN PROSEDUR LOGIN... 3 2.1 Akses Aplikasi... 3 2.2 Petunjuk Akses Aplikasi...
i DAFTAR ISI DAFTAR ISI... ii 1 PENDAHULUAN... 1 1.1 Latar Belakang... 1 1.2 Tujuan... 1 1.3 Pengguna Aplikasi... 2 2 AKSES APLIKASI DAN PROSEDUR LOGIN... 3 2.1 Akses Aplikasi... 3 2.2 Petunjuk Akses Aplikasi...
Daftar Isi. 1. Melakukan Login Melakukan Lupa Password Melakukan Logout Melihat Profil Mengubah Profil...
 i Daftar Isi User Manual General untuk Semua User 1. Melakukan Login... 1 2. Melakukan Lupa Password... 1 3. Melakukan Logout... 3 4. Melihat Profil... 4 5. Mengubah Profil... 5 6. Mengubah Password...
i Daftar Isi User Manual General untuk Semua User 1. Melakukan Login... 1 2. Melakukan Lupa Password... 1 3. Melakukan Logout... 3 4. Melihat Profil... 4 5. Mengubah Profil... 5 6. Mengubah Password...
Aplikasi Tata Persuratan Berbasis Web Perum Jasa Tirta II. bertujuan untuk memenuhi kebutuhan di setiap Unit Kerja, sebuah
 PENDAHULUAN Aplikasi Tata Persuratan Berbasis Web Perum Jasa Tirta II bertujuan untuk memenuhi kebutuhan di setiap Unit Kerja, sebuah program aplikasi yang dapat mengukur tingkat kualitas kinerja sebuah
PENDAHULUAN Aplikasi Tata Persuratan Berbasis Web Perum Jasa Tirta II bertujuan untuk memenuhi kebutuhan di setiap Unit Kerja, sebuah program aplikasi yang dapat mengukur tingkat kualitas kinerja sebuah
USER MANUAL SISTEM INFORMASI MONITORING DAN EVALUASI ELEKTRONIK KABUPATEN BLORA. Panduan bagi Pengguna Aplikasi E-MONEV Kab. Blora
 USER MANUAL SISTEM INFORMASI MONITORING DAN EVALUASI ELEKTRONIK KABUPATEN BLORA Panduan bagi Pengguna Aplikasi E-MONEV Kab. Blora Pemerintah Kabupaten Blora Provinsi Jawa Tengah 2017 1. Pendahuluan Sistem
USER MANUAL SISTEM INFORMASI MONITORING DAN EVALUASI ELEKTRONIK KABUPATEN BLORA Panduan bagi Pengguna Aplikasi E-MONEV Kab. Blora Pemerintah Kabupaten Blora Provinsi Jawa Tengah 2017 1. Pendahuluan Sistem
Petunjuk Penggunaan Aplikasi
 Petunjuk Penggunaan Aplikasi Berikut adalalah panduan penggunaan aplikasi Online Learning System: 1. Halaman Sign Up Halaman ini dipakai untuk melakukan proses registrasi user sebagai member dalam sistem
Petunjuk Penggunaan Aplikasi Berikut adalalah panduan penggunaan aplikasi Online Learning System: 1. Halaman Sign Up Halaman ini dipakai untuk melakukan proses registrasi user sebagai member dalam sistem
BUKU PANDUAN SISTEM INFORMASI UJI KOMPETENSI JABATAN FUNGSIONAL E-UKOM WEB APPLICATION SYSTEM
 BUKU PANDUAN SISTEM INFORMASI UJI KOMPETENSI JABATAN FUNGSIONAL E-UKOM WEB APPLICATION SYSTEM DAFTAR ISI Aplikasi Backend 1.1. Mengakses Halaman Login Admin... 4 1.2. Cara Login ke dalam Sistem Aplikasi
BUKU PANDUAN SISTEM INFORMASI UJI KOMPETENSI JABATAN FUNGSIONAL E-UKOM WEB APPLICATION SYSTEM DAFTAR ISI Aplikasi Backend 1.1. Mengakses Halaman Login Admin... 4 1.2. Cara Login ke dalam Sistem Aplikasi
BAB V IMPLEMENTASI DAN PEMBAHASAN. Untuk dapat menjalankan aplikasi sistem informasi penjualan pada
 5.1 Sistem Yang Digunakan BAB V IMPLEMENTASI DAN PEMBAHASAN Untuk dapat menjalankan aplikasi sistem informasi penjualan pada perusahaan ZAM ZAM dibutuhkan : 5.1.1 Software Pendukung 1. Sistem Operasi Microsoft
5.1 Sistem Yang Digunakan BAB V IMPLEMENTASI DAN PEMBAHASAN Untuk dapat menjalankan aplikasi sistem informasi penjualan pada perusahaan ZAM ZAM dibutuhkan : 5.1.1 Software Pendukung 1. Sistem Operasi Microsoft
4.1. Prosedur Pemakaian Aplikasi Tampilan Web Sebagai Admin. a. Halaman Login. Gambar 4.41 Halaman Login Admin
 1 4.1. Prosedur Pemakaian Aplikasi 4.1.1. Tampilan Web Sebagai Admin a. Halaman Login Gambar 4.41 Halaman Login Admin Halaman Log In dimana Admin harus memasukkan Username dan Password. Klikk button LOG
1 4.1. Prosedur Pemakaian Aplikasi 4.1.1. Tampilan Web Sebagai Admin a. Halaman Login Gambar 4.41 Halaman Login Admin Halaman Log In dimana Admin harus memasukkan Username dan Password. Klikk button LOG
Halaman ini merupakan halaman awal saat pengguna membuka web. Pada halaman
 1. Halaman Front-End Halaman ini merupakan halaman awal saat pengguna membuka web. Pada halaman ini terdapat beberapa gambar yang disajikan didalam frame, yang pada masing masing gambar tersebut terdapat
1. Halaman Front-End Halaman ini merupakan halaman awal saat pengguna membuka web. Pada halaman ini terdapat beberapa gambar yang disajikan didalam frame, yang pada masing masing gambar tersebut terdapat
Login Member. 1. Home. Home merupakan layar yang pertama kali ditampilkan pada saat
 404 4.1.2.2 Login Member 1. Home Home merupakan layar yang pertama kali ditampilkan pada saat user mengakses Website PIM Smart-Mall sebagai visitor atau customer. Menu utama terdiri atas beberapa pilihan
404 4.1.2.2 Login Member 1. Home Home merupakan layar yang pertama kali ditampilkan pada saat user mengakses Website PIM Smart-Mall sebagai visitor atau customer. Menu utama terdiri atas beberapa pilihan
USER MANUAL MANIFES ELEKTRONIK (FESTRONIK) LIMBAH BAHAN BERBAHAYA DAN BERACUN (UNTUK PENGIRIM) VERSI 1.1
 USER MANUAL MANIFES ELEKTRONIK (FESTRONIK) LIMBAH BAHAN BERBAHAYA DAN BERACUN (UNTUK PENGIRIM) VERSI 1.1 KEMENTERIAN LINGKUNGAN HIDUP DAN KEHUTANAN REPUBLIK INDONESIA Copyright @ 2017 Daftar Isi Daftar
USER MANUAL MANIFES ELEKTRONIK (FESTRONIK) LIMBAH BAHAN BERBAHAYA DAN BERACUN (UNTUK PENGIRIM) VERSI 1.1 KEMENTERIAN LINGKUNGAN HIDUP DAN KEHUTANAN REPUBLIK INDONESIA Copyright @ 2017 Daftar Isi Daftar
Gambar 1. Tampilan Awal Sistem
 Tampilan Awal Sistem SIMAWA dapat diakses dengan mengetikkan URL simawa.ipb.ac.id pada halaman browser masing-masing pengguna. Kemudian akan muncul tampilan awal SIMAWA seperti yang terlihat pada Gambar
Tampilan Awal Sistem SIMAWA dapat diakses dengan mengetikkan URL simawa.ipb.ac.id pada halaman browser masing-masing pengguna. Kemudian akan muncul tampilan awal SIMAWA seperti yang terlihat pada Gambar
Berikut adalah prosedur / langkah-langkah dalam menjalankan program aplikasi kami :
 Berikut adalah prosedur / langkah-langkah dalam menjalankan program aplikasi kami : Halaman Login Tampilan Layar Login Pada saat pertama kali memasuki website tampilan memunculkan form untuk meminta username
Berikut adalah prosedur / langkah-langkah dalam menjalankan program aplikasi kami : Halaman Login Tampilan Layar Login Pada saat pertama kali memasuki website tampilan memunculkan form untuk meminta username
: tanggal yang ditargetkan untuk task selesai dikerjakan. : deskripsi singkat dari task yang akan dibuat.
 175 Start Date Finish Date Description Assign To : tanggal yang ditargetkan untuk task mulai dikerjakan. : tanggal yang ditargetkan untuk task selesai dikerjakan. : deskripsi singkat dari task yang akan
175 Start Date Finish Date Description Assign To : tanggal yang ditargetkan untuk task mulai dikerjakan. : tanggal yang ditargetkan untuk task selesai dikerjakan. : deskripsi singkat dari task yang akan
Gambar 4.63 Halaman Jenis Download (buat baru) (Admin)
 143 Gambar 4.63 Halaman Jenis Download (buat baru) (Admin) Gambar di atas merupakan halaman kategori download (buat baru). Pada menu kategori download (buat baru) diatas digunakan untuk menambahkan kategori
143 Gambar 4.63 Halaman Jenis Download (buat baru) (Admin) Gambar di atas merupakan halaman kategori download (buat baru). Pada menu kategori download (buat baru) diatas digunakan untuk menambahkan kategori
10/14/2016 Manual Book. Website E-RK (Kadis/Kaban)
 10/14/2016 Manual Book Website E-RK (Kadis/Kaban) Daftar Isi Petunjuk Penggunaan Aplikasi E-Kinerja... 2 A. Tampilan Antar Muka... 2 B. Login... 2 C. Dashboard (Halaman Utama)... 3 D. Manajemen Kegiatan...
10/14/2016 Manual Book Website E-RK (Kadis/Kaban) Daftar Isi Petunjuk Penggunaan Aplikasi E-Kinerja... 2 A. Tampilan Antar Muka... 2 B. Login... 2 C. Dashboard (Halaman Utama)... 3 D. Manajemen Kegiatan...
Aplikasi Event Portal dapar diakses melalui web dan mobile application. 1. Prosedur Penggunaan Aplikasi Berbasis Website
 Prosedur Penggunaan Aplikasi Aplikasi Event Portal dapar diakses melalui web dan mobile application (Android). Aplikasi pada platform Android difokuskan untuk registrasi dan konfirmasi pembayaran yang
Prosedur Penggunaan Aplikasi Aplikasi Event Portal dapar diakses melalui web dan mobile application (Android). Aplikasi pada platform Android difokuskan untuk registrasi dan konfirmasi pembayaran yang
LANGKAH LANGKAH PENGGUNAAN WEBSITE SISTEM PENYAMPAIAN DATA LELANG
 LANGKAH LANGKAH PENGGUNAAN WEBSITE SISTEM PENYAMPAIAN DATA LELANG 1. Silahkan ketikkan nama domain www.sipedal-landakkab.com pada browser Anda. 2. Halaman beranda website seperti gambar di bawah ini :
LANGKAH LANGKAH PENGGUNAAN WEBSITE SISTEM PENYAMPAIAN DATA LELANG 1. Silahkan ketikkan nama domain www.sipedal-landakkab.com pada browser Anda. 2. Halaman beranda website seperti gambar di bawah ini :
Gambar 4.56 Halaman Tentang Kami
 Untuk melihat peraturan user dapat mengklik link Peraturan dan akan muncul layar di bawah ini: Gambar 4.55 Halaman Peraturan Kemudian jika user ingin melihat profile Perpustakaan BPPT, maka user dapat
Untuk melihat peraturan user dapat mengklik link Peraturan dan akan muncul layar di bawah ini: Gambar 4.55 Halaman Peraturan Kemudian jika user ingin melihat profile Perpustakaan BPPT, maka user dapat
Implementasi Antarmuka Aplikasi a. Login Gambar 4-1. Tampilan Halaman Utama Cara Pemakaian: 1. User mengisi username e dan password. 2. Tekan b
 BAB IV IMPLEMENTASI DAN PENGUJIAN 4.1 Implementasi Aplikasi Pada bab ini akan dilakukan impelementasi dan pengujian terhadap sistem. Implementasi merupakan penerapan dari proses sebelumnya, yakni proses
BAB IV IMPLEMENTASI DAN PENGUJIAN 4.1 Implementasi Aplikasi Pada bab ini akan dilakukan impelementasi dan pengujian terhadap sistem. Implementasi merupakan penerapan dari proses sebelumnya, yakni proses
USER MANUAL Panduan Penggunaan Sistem Informasi Peminjaman Fasilitas Online igracias.telkomuniversity.ac.id/ UPT SISTEM INFORMASI IT TELKOM
 USER MANUAL Panduan Penggunaan Sistem Informasi Peminjaman Fasilitas Online http:// igracias.telkomuniversity.ac.id/ UPT SISTEM INFORMASI IT TELKOM MEMUL AI APLIKA SI Sebelum menjalankan aplikasi, pastikan
USER MANUAL Panduan Penggunaan Sistem Informasi Peminjaman Fasilitas Online http:// igracias.telkomuniversity.ac.id/ UPT SISTEM INFORMASI IT TELKOM MEMUL AI APLIKA SI Sebelum menjalankan aplikasi, pastikan
