Mari Mengenal KiCad. 9 Maret 2017
|
|
|
- Benny Sanjaya
- 6 tahun lalu
- Tontonan:
Transkripsi
1 Mari Mengenal KiCad
2 Mari Mengenal KiCad ii 9 Maret 2017
3 Mari Mengenal KiCad iii Daftar Isi 1 Mengenal KiCad Mengunduh dan Menginstal KiCad Instalasi KiCad pada GNU/Linux Instalasi KiCad pada Apple OS X Instalasi KiCad pada Windows Dukungan Alur Kerja KiCad Alur Kerja KiCad Forward Annotation dan Backward Annotation Menggambar Skematik Elektronika Menggunakan Eeschema Koneksi Bus di KiCad Menggambar Layout PCB Menggunakan Pcbnew Membuat File Gerber Menggunakan GerbView Melakukan Routing Otomatis dengan FreeRouter Forward Annotation pada KiCad 31 6 Membuat Komponen Skematik di KiCad Menggunakan Component Library Editor Ekspor, Impor, dan Modifikasi Komponen Library Membuat Komponen Skematik dengan QuickLib Membuat Komponen Skematik dengan Jumlah Pin yang Banyak Membuat Footprint Komponen Menggunakan Footprint Editor Catatan Tentang Portabilitas File Proyek KiCad 41 9 Lebih Lanjut Tentang Dokumentasi KiCad Dokumentasi KiCad di Web
4 Mari Mengenal KiCad iv Panduan dasar yang ringkas untuk menguasai KiCad sebagai penunjang keberhasilan pengembangan papan PCB elektronik. Hak Cipta This document is Copyright by its contributors as listed below. You may distribute it and/or modify it under the terms of either the GNU General Public License ( version 3 or later, or the Creative Commons Attribution License ( version 3.0 or later. All trademarks within this guide belong to their legitimate owners. Kontributor David Jahshan, Phil Hutchinson, Fabrizio Tappero, Christina Jarron, Melroy van den Berg. Terjemahan Triyan W. Nugroho <triyan.wn@gmail.com>, Saran dan komentar Kirimkan laporan bug, saran atau versi baru ke alamat berikut: Tentang dokumentasi KiCad: Tentang perangkat lunak KiCad: Tentang proyek penerjemahan (i18n) KiCad: Tanggal publikasi 16 Mei 2015.
5 Mari Mengenal KiCad 1 / 42 Bab 1 Mengenal KiCad KiCad adalah perangkat lunak sumber-terbuka (open-source) untuk membuat diagram skematik elektronika dan desain papan PCB (Printed Circuit Board). KiCad terdiri dari serangkaian perangkat lunak yang masing-masing berdiri sendiri: Nama program Keterangan Ekstensi file KiCad Manajer proyek *.pro Eeschema Editor skematik dan komponen *.sch, *.lib, *.net CvPcb Pemilih footprint *.net Pcbnew Editor papan PCB *.kicad_pcb GerbView Penampil file Gerber Semua ekstensi gerber yang umum Bitmap2Component Konverter gambar bitmap menjadi *.lib, *.kicad_mod, *. PCB Calculator komponen atau footprint Kalkulator untuk komponen, lebar track, spasi elektrik, kode warna, dan sebagainya kicad_wks Tidak ada Pl Editor Editor layout halaman *.kicad_wks Catatan Daftar ekstensi file di atas bukanlah daftar yang lengkap dan hanya menampilkan sebagian dari file-file yang didukung oleh KiCad. Daftar di atas berguna untuk pemahaman dasar mengenai file mana yang digunakan oleh masing-masing aplikasi KiCad. KiCad sudah cukup matang untuk digunakan dalam pengembangan dan perawatan papan elektronika yang kompleks. KiCad tidak memiliki batas ukuran papan PCB, dan dapat dengan mudah menangani hingga 32 layer tembaga, 14 layer teknis, dan 4 layer pelengkap. KiCad mampu menghasilkan semua file yang dibutuhkan untuk membangun papan PCB, file Gerber untuk photo-plotter, file drilling, file lokasi komponen, dan file-file lainnya. Sebagai aplikasi sumber-terbuka (berlisensi GPL), KiCad adalah peralatan yang ideal bagi pengguna yang berorientasi proyek dalam pembuatan perangkat keras elektronika dengan citarasa open-source. Anda bisa menemukan KiCad di Internet melalui alamat berikut: Mengunduh dan Menginstal KiCad KiCad dapat berjalan di sistem operasi GNU/Linux, Apple macos dan Windows. Anda bisa mendapatkan instruksi dan tautan untuk mengunduh KiCad versi terbaru di:
6 Mari Mengenal KiCad 2 / 42 Penting KiCad versi stabil dirilis secara periodik berdasarkan Kebijakan Rilis Stabil KiCad. Fitur-fitur baru akan ditambahkan secara kontinu ke dalam development branch. Jika Anda ingin memanfaatkan fitur-fitur baru, dan bersedia membantu untuk melakukan pengujian fitur-fitur tersebut, silakan mengunduh paket nightly build untuk platform Anda. Nightly build mungkin akan membawa bug, tetapi Tim Pengembangan KiCad akan selalu berusaha untuk menjaga development branch agar tetap dapat digunakan oleh pengguna KiCad selama pengembangan fitur baru. 1.2 Instalasi KiCad pada GNU/Linux Rilis stabil Rilis stabil KiCad dapat ditemukan pada sebagian besar manajer paket distribusi GNU/Linux dengan nama kicad dan kicad-doc. Jika distribusi yang Anda gunakan tidak menyediakan versi stabil yang terbaru, ikuti petunjuk instalasi versi unstable, dan pilih serta instal versi stabil yang terbaru. Rilis unstable (nightly development) Rilis unstable dibangun dari kode sumber yang terbaru. Terkadang rilis ini akan membawa bug yang menyebabkan kerusakan file, menghasilkan file gerber yang salah, dan sebagainya, namun secara umum rilis ini cukup stabil dan memiliki fitur-fitur terbaru. Di Ubuntu, cara termudah untuk menginstal KiCad versi unstable nightly build adalah melalui PPA dan Aptitude. Ketik perintah berikut di Terminal: sudo add-apt-repository ppa:js-reynaud/ppa-kicad sudo aptitude update && sudo aptitude safe-upgrade sudo aptitude install kicad kicad-doc-en Di Fedora, cara termudah untuk menginstal KiCad versi unstable nightly build adalah melalui copr. Untuk menginstal KiCad melalui copr, ketik perintah berikut di copr: sudo dnf copr enable mangelajo/kicad sudo dnf install kicad Sebagai alternatif, Anda juga bisa mengunduh dan menginstal KiCad versi pre-compiled, atau mengunduh kode sumber secara langsung, kemudian melakukan kompilasi dan menginstal KiCad. 1.3 Instalasi KiCad pada Apple OS X Rilis stabil Versi stabil KiCad untuk OS X dapat diunduh di : Rilis unstable (nightly development) Rilis unstable dibangun dari kode sumber yang terbaru. Terkadang rilis ini akan membawa bug yang menyebabkan kerusakan file, menghasilkan file gerber yang salah, dan sebagainya, namun secara umum rilis ini cukup stabil dan memiliki fitur-fitur terbaru. KiCad versi unstable nightly development build untuk macos dapat ditemukan di: Instalasi KiCad pada Windows Rilis stabil Versi stabil KiCad untuk Windows dapat ditemukan di: Rilis unstable (nightly development) Rilis unstable dibangun dari kode sumber yang terbaru. Terkadang rilis ini akan membawa bug yang menyebabkan kerusakan file, menghasilkan file gerber yang salah, dan sebagainya, namun secara umum rilis ini cukup stabil dan memiliki fitur-fitur terbaru. KiCad versi nightly development build untuk Windows dapat ditemukan di:
7 Mari Mengenal KiCad 3 / Dukungan Jika Anda memiliki ide, komentar atau pertanyaan, atau jika Anda memerlukan bantuan: Kunjungi Forum KiCad Bergabunglah dengan kanal IRC #kicad di Freenode Lihat Tutorial
8 Mari Mengenal KiCad 4 / 42 Bab 2 Alur Kerja KiCad KiCad memiliki beberapa kemiripan dengan perangkat lunak desain PCB lainnya, namun KiCad memiliki karakteristik tersendiri dengan alur kerja yang menarik, dimana komponen dan footprint adalah dua hal terpisah. Alur kerja yang unik ini seringkali menjadi subyek diskusi di forum Internet. 2.1 Alur Kerja KiCad Alur kerja KiCad terdiri dari dua langkah utama: menggambar skematik, dan mendesain layout papan PCB. Kedua tugas tersebut memerlukan library komponen dan footprint PCB. KiCad menyediakan berbagai komponen dan footprint, serta menyediakan peralatan untuk membuat komponen dan footprint yang baru. Pada gambar di bawah ini, Anda melihat sebuah flowchart yang menggambarkan alur kerja KiCad. Flowchart ini menjelaskan langkah apa yang perlu diambil, dan bagaimana urutan langkahnya. Untuk memudahkan, disertakan pula gambar ikon yang sesuai.
9 Mari Mengenal KiCad 5 / 42
10 Mari Mengenal KiCad 6 / 42 Untuk informasi lebih mengenai pembuatan komponen, baca Membuat Komponen Skematik di KiCad. Dan untuk informasi mengenai bagaimana cara membuat footprint, lihat Membuat Footprint Komponen. Pada situs berikut: Anda akan menemukan sebuah contoh penggunaan alat untuk membuat komponen library KiCad dengan cepat. Untuk informasi lebih lanjut mengenai Quicklib, lihat Membuat Komponen Skematik Dengan Quicklib. 2.2 Forward Annotation dan Backward Annotation Jika skematik telah selesai digambar, langkah berikutnya adalah mentransfer gambar tersebut menjadi PCB sesuai dengan alur kerja KiCad. Terkadang, kita perlu menambahkan komponen baru, komponen perlu diubah ke ukuran yang berbeda, dan sebagainya. Hal ini dapat dilakukan dengan dua cara: Forward Annotation dan Backward Annotation. Backward Annotation adalah suatu proses untuk mengirimkan kembali adanya perubahan layout PCB ke skematik yang sesuai. Namun fitur ini dianggap tidak terlalu berguna. Forward Annotation adalah proses mengirimkan informasi skematik ke layout PCB yang sesuai. Ini adalah fitur dasar karena Anda tentu tidak ingin mengulangi dari awal proses pembuatan layout PCB setiap kali Anda melakukan modifikasi pada skematik.forward Annotation akan kita diskusikan pada bagian Forward Annotation.
11 Mari Mengenal KiCad 7 / 42 Bab 3 Menggambar Skematik Elektronika Pada bagian ini, kita akan belajar bagaimana cara menggambar sebuah skematik elektronika dengan menggunakan KiCad. 3.1 Menggunakan Eeschema 1. Pada sistem operasi Windows, jalankan kicad.exe. Pada sistem operasi Linux, ketik kicad pada Terminal. Anda sekarang berada di window utama manajer proyek KiCad. Dari sini Anda memiliki akses ke delapan buah peralatan: Eeschema, Schematic Library Editor, Pcbnew, PCB Footprint Editor, GerbView, Bitmap2Component, PCB Calculator dan Pl Editor. Perhatikan diagram alur kerja untuk mengetahui bagaimana kedelapan peralatan utama tersebut digunakan. 2. Buatlah sebuah proyek baru: File New Project New Project. Berilah nama file proyek Anda tutorial1. File proyek akan secara otomatis mendapatkan ekstensi ".pro". KiCad akan menawarkan untuk membuat sebuah direktori untuk proyek Anda, klik "Yes". Semua file proyek Anda akan disimpan di sini. 3. Mari kita mulai dengan membuat sebuah skematik. Bukalah editor skematik Eeschema,. Eeschema berada di tombol pertama dari kiri. 4. Klik pada ikon Page Settings pada toolbar bagian atas. Aturlah ukuran kertas dengan memilih A4 dan masukkan nama Tutorial1 pada kotak Title. Anda juga bisa menambahkan informasi yang lebih lengkap jika diperlukan. Klik OK. Informasi ini akan mengisi sudut kanan bawah lembar skematik. Gunakan mouse wheel untuk melakukan zoom. Simpan keseluruhan proyek skematik Anda: File Save Schematic Project. 5. Sekarang kita akan meletakkan komponen pertama kita. Klik pada ikon Place component pada toolbar sebelah kanan. Anda juga bisa menekan tombol shortcut Place component (a).
12 Mari Mengenal KiCad 8 / 42 Catatan Anda bisa melihat daftar tombol shortcut yang tersedia dengan menekan tombol?. 6. Klik lembar skematik Anda. Sebuah window Choose Component akan muncul di layar. Kita akan meletakkan sebuah resistor. Carilah komponen ini dengan mengetikkan R (dari Resistor) pada kotak Filter. Anda akan menemukan Resistor yang berada di dalam grup device. device adalah nama library di mana komponen tersebut berada, yang merupakan library yang cukup umum dan berguna. 7. Lakukan klik ganda pada R. Window Choose Component akan tertutup. Letakkan komponen pada lembar skematik dengan melakukan klik di lokasi yang Anda inginkan. 8. Klik pada ikon kaca pembesar untuk melakukan zoom komponen. Sebagai alternatif, gunakan mouse wheel untuk melakukan zoom-in atau zoom-out. Tekan mouse wheel (atau tombol tengah mouse) untuk menggeser lembar skematik secara horisontal maupun vertikal.
13 Mari Mengenal KiCad 9 / Cobalah untuk meletakkan mouse di atas komponen R dan tekan tombol a. Perintah tersebut akan memutar komponen. Anda tidak perlu melakukan klik pada komponen yang akan diputar. Catatan Jika mouse Anda berada di atas Field Reference (R) atau Field Value (R?), akan muncul sebuah menu. Anda akan sering menemukan menu Clarify Selection ini di KiCad; menu tersebut memungkinkan kita bekerja pada objek yang berada di atas objek lain. Pada kasus ini, beritahu KiCad bahwa Anda ingin melakukan perintah pada Component... R Klik kanan pada bagian tengah komponen dan pilih Edit Component Value. Anda bisa mendapatkan hasil yang sama dengan meletakkan mouse di atas komponen dan menekan tombol v. Alternatif lainnya, Anda bisa menekan tombol e untuk masuk ke window Edit yang lebih bersifat umum. Perhatikan bagaimana menu klik kanan berikut ini menampilkan tombol shortcut untuk semua perintah yang tersedia. 11. Window untuk mengedit value akan muncul. Ganti nilai saat ini R dengan 1 k. Klik OK. Catatan Jangan mengubah Reference field (R?) karena nilai ini nanti akan berubah secara otomatis. Nilai di dalam resistor sekarang akan berubah menjadi 1 k. 12. Untuk meletakkan resistor lainnya, klik di mana Anda ingin meletakkannya. Window Component Selection akan muncul kembali.
14 Mari Mengenal KiCad 10 / Resistor yang tadi Anda pilih sekarang ada di dalam daftar history Anda, dan ditampilkan sebagai R. Klik OK dan letakkan komponen tersebut. 14. Jika Anda melakukan kesalahan dan ingin menghapus sebuah komponen, klik kanan pada komponen tersebut dan klik Delete Component. Perintah ini akan menghapus komponen dari lembar skematik. Alternatif lainnya, Anda bisa meletakkan mouse di atas komponen yang ingin dihapus, dan tekan tombol Del. Catatan Anda bisa mengubah tombol shortcut default dengan membuka Preferences Hotkeys Edit hotkeys. Setiap perubahan akan segera disimpan secara otomatis. 15. Anda juga bisa menyalin sebuah komponen yang sudah ada di lembar skematik Anda, dengan cara meletakkan mouse di atas komponen dan menekan tombol a. Klik di mana Anda ingin meletakkan salinan komponen tersebut. 16. Klik kanan pada resistor kedua. Pilih Drag Component. Atur ulang posisi dari komponen dan klik kiri untuk meletakkannya. Fungsi yang sama dapat dilakukan dengan meletakkan mouse di atas komponen dan menekan tombol a. Tombol r akan memutar komponen, serta tombol x dan y akan membalik komponen berdasarkan sumbu x atau y.
15 Mari Mengenal KiCad 11 / 42 Catatan Klik kanan Move component atau tombol m juga dapat Anda gunakan untuk memindahkan apapun, tapi akan lebih baik untuk digunakan hanya pada label komponen dan komponen yang belum terhubung. Kita akan akan membahasnya nanti. 17. Edit resistor kedua dengan meletakkan mouse di atasnya dan menekan tombol a. Ganti nilai R dengan 100. Anda bisa membatalkannya dengan menekan Ctrl+z. 18. Ubah ukuran grid. Anda mungkin sudah memperhatikan bahwa pada lembar skematik, semua komponen akan menempel pada grid yang berukuran besar. Anda bisa dengan mudah mengubah ukuran grid dengan Klik kanan Grid select. Secara umum, direkomendasikan untuk menggunakan ukuran grid dengan ukuran 50.0 mils pada lembar skematik. 19. Kita akan menambahkan sebuah komponen dari library yang belum dimasukkan pada proyek default. Pada menu, pilih Preferences Component Libraries dan klik tombol Add untuk menambahkan library ke kotak Component library files. 20. Anda harus mencari lokasi library resmi KiCad yang terinstal di komputer Anda. Carilah direktori library yang berisi ratusan file.dcm dan.lib. Lihat direktori C:\Program Files (x86)\kicad\share\ (Windows) dan / usr/share/kicad/library/ (Linux). Jika Anda telah menemukan direktori tersebut, pilih dan tambahkan library microchip_pic12mcu dan tutup window. 21. Ulangi langkah penambahan komponen, namun kali ini kita tidak memilih library device. Pilihlah library microchip_pic12mcu dan ambil komponen PIC12C508A-I/SN. 22. Letakkan mouse di atas komponen mikrokontroler. Perhatikan bahwa tombol x dan y akan membalik komponen tersebut berdasarkan sumbu x atau y. Kembalikan komponen tersebut ke orientasi awal. 23. Ulangi langkah penambahan komponen, kali ini pilih library device dan ambil komponen LED. 24. Atur semua komponen pada lembar skematik Anda seperti di bawah ini.
16 Mari Mengenal KiCad 12 / Sekarang kita akan membuat komponen skematik MYCONN3 untuk konektor 3-pin. Anda bisa langsung melompat ke bagian yang berjudul Membuat Komponen Skematik di KiCad untuk belajar membuat komponen ini dari awal, kemudian kembali ke bagian ini untuk melanjutkan latihan kita. 26. Anda bisa meletakkan komponen yang baru saja Anda buat. Tekan tombol a dan ambil komponen MYCONN3 dari library mylib. 27. Penunjuk nama komponen J? akan muncul di bawah label MYCONN3. Jika Anda ingin mengubah posisinya, klik kanan pada J? dan klik Move Field (atau tekan tombol m). Anda mungkin perlu melakukan zoom sebelum/sambil menjalankan perintah ini. Gambar di bawah menunjukkan pemindahan posisi J?. Label dapat dipindahkan posisinya sesuai keinginan Anda.
17 Mari Mengenal KiCad 13 / Sekarang waktunya meletakkan simbol power dan ground. Klik pada tombol Place a power port pada toolbar sebelah kanan. Anda juga bisa menekan tombol p. Pada window pemilihan komponen, scroll ke bawah dan pilih VCC dari libray power. Klik OK. 29. Klik di atas pin resistor 1 k untuk meletakkan part VCC. Klik pada area di atas VDD pada mikrokontroler. Pada grup history pada window Component Selection, pilih VCC dan letakkan di sebelah pin VDD. Ulangi langkah penambahan komponen sekali lagi dan letakkan part VCC di atas pin VCC pada MYCONN Ulangi langkah penambahan pin, namun kali ini pilih part GND. Letakkan part GND di bawah pin GND MYCONN3. Tambahkan juga simbol GND di sebelah kanan pin VSS mikrokontroler. Lembar skematik Anda akan menjadi seperti berikut ini: 31. Selanjutnya, kita akan menghubungkan semua komponen dengan wire. Klik pada ikon Place wire icon pada toolbar sebelah kanan. Catatan Pastikan Anda tidak memilih Place a bus, yang tombolnya berada tepat di bawah tombol Place wire, namun memiliki garis yang lebih tebal. Bagian Koneksi Bus di KiCad akan membahas mengenai penggunaan bus. 32. Klik pada lingkaran kecil di ujung pin 7 mikrokontroler, dan klik pada lingkaran kecil di ujung pin 2 LED. Anda juga bisa melakukan zoom saat melakukan penyambungan dengan wire.
18 Mari Mengenal KiCad 14 / 42 Catatan Jika Anda ingin mengubah posisi komponen yang sudah tersambung, gunakan tombol g (grab) dan jangan menggunakan tombol m (move). Menggunakan grab akan menjaga komponen tetap tersambung dengan wire. Ulangi langkah 24 jika Anda lupa bagaimana cara memindahkan komponen. 33. Ulangi proses ini dan hubungkan semua komponen lainnya dengan wire seperti gambar di bawah ini. Untuk mengakhiri wire, lakukan klik ganda. Saat menghubungkan simbol VCC dan GND, wire harus menyentuh bagian bawah simbol VCC dan bagian atas simbol GND. Lihat gambar berikut.
19 Mari Mengenal KiCad 15 / Sekarang kita mencoba cara lain untuk membuat sambungan dengan menggunakan label. Pilih alat pemberi label dengan klik ikon Place net name pada toolbar sebelah kanan. Anda juga bisa menekan tombol l. 35. Klik wire yang terhubung ke pin 6 mikrokontroler. Berikan nama label INPUT. 36. Lakukan langkah yang sama pada wire di sebelah kanan resistor 100 ohm. Berikan nama label INPUT pada wire tersebut. Kedua label tersebut, karena memiliki nama yang sama, akan membuat sambungan yang tidak terlihat antara pin 6 PIC dan resistor 100 ohm. Teknik ini akan berguna untuk menghubungkan wire pada desain yang kompleks, dimana penambahan garis wire akan membuat skematik menjadi terlihat berantakan. Untuk meletakkan sebuah label, Anda tidak harus menggambar wire, Anda juga bisa memberikan label pada sebuah pin. 37. Label juga bisa digunakan untuk sekedar memberi nama pada wire sebagai keterangan untuk wire tersebut. Letakkan sebuah label pada pin 7 PIC. Masukkan nama uctoled. Berikan nama LEDtoR untuk wire yang menghubungkan resistor dan LED, dan berikan nama INPUTtoR untuk wire yang menghubungkan MYCONN3 dan resistor. 38. Anda tidak perlu memberikan label pada jalur VCC dan GND karena label pada jalur tersebut sudah terwakili oleh obyek dimana jalur tersebut terhubung. 39. Di bawah ini, Anda bisa melihat bagaimana seharusnya hasil akhir proyek kita. 40. Mari kita lanjutkan dengan wire yang belum terhubung. Setiap pin atau wire yang tidak terhubung akan menghasilkan peringatan ketika dilakukan pemeriksaan oleh KiCad. Untuk meghindari peringatan tersebut, Anda bisa memberi informasi kepada program bahwa Anda sengaja membiarkan wire tidak terhubung, atau menandai secara manual setiap pin atau wire yang belum terhubung.
20 Mari Mengenal KiCad 16 / Klik pada ikon Place no connect flag pada toolbar sebelah kanan. Klik pada pin 2, 3, 4, dan 5. Akan muncul tanda X yang menunjukkan bahwa tidak adanya koneksi wire adalah disengaja. 42. Beberapa komponen memiliki pin power yang tidak terlihat. Anda dapat memunculkan pin tersebut dengan klik ikon Show hidden pins pada toolbar sebelah kiri. Pin power yang tersembunyi akan terhubung secara otomatis jika Anda menggunakan penamaan VCC dan GND. Secara umum, Anda sebaiknya tidak membuat pin power yang tersembunyi. 43. Sekarang kita perlu menambahkan sebuah Power Flag yang akan memberitahu KiCad bahwa ada suatu catu daya ke rangkaian yang kita buat. Tekan tombol a, pilih List All, klik ganda pada library power dan cari PWR_FLAG. Letakkan dua buah PWR_FLAG pada skematik. Hubungkan ke pin GND dan VCC seperti ditunjukkan pada gambar di bawah ini. Catatan Langkah di atas akan menghindarkan kita dari pesan peringatan pada saat pemeriksaan skematik: Warning Pin power_in not driven (Net xx) 44. Terkadang kita perlu menambahkan komentar di sana-sini. Untuk menambahkan komentar pada skematik, gunakan ikon Place graphic text (comment) pada toolbar sebelah kanan. 45. Semua komponen perlu memiliki penamaan yang unik. Saat ini beberapa komponen kita masih memiliki nama R? atau J?. Pemberian nama dapat dilakukan secara otomatis dengan klik ikon Annotate schematic pada toolbar bagian atas.
21 Mari Mengenal KiCad 17 / Pada window Annotate Schematic, pilih Use the entire schematic dan klik pada tombol Annotation. Klik OK pada pesan konfirmasi, dan klik Close. Perhatikan bahwa semua tanda? telah berganti dengan nomor. Sekarang setiap komponen telah memiliki penamaan yang unik. Pada contoh kita, setiap komponen telah memiliki nama R1, R2, U1, D1 dan J Sekarang kita akan memeriksa apakah ada kesalahan pada skematik kita. Klik pada ikon Perform electrical rules check pada toolbar bagian atas. Klik tombol Run. Akan tampil sebuah laporan yang akan menginformasikan setiap kesalahan atau peringatan seperti wire yang belum terhubung. Anda harus memiliki 0 Error dan 0 Warning. Jika terdapat pesan kesalahan atau peringatan, sebuah tanda panah kecil berwarna hijau akan tampil di skematik pada posisi di mana kesalahan atau peringatan tersebut berada. Berilah tanda centang pada Create ERC file report dan tekan tombol Run sekali lagi untuk mendapatkan informasi yang lebih lengkap mengenai kesalahan tersebut. Catatan Jika Anda menemukan peringatan "No default editor found you must choose it", cobalah mengubah path ke c:\wind ows\notepad.exe (Windows) atau /usr/bin/gedit (Linux). 48. Kita sudah menyelesaikan pembuatan skematik. Sekarang kita bisa membuat file Netlist dimana kita akan menambahkan footprint untuk tiap-tiap komponen. Klik pada ikon Generate netlist Generate dan simpan dengan nama file default. pada toolbar bagian atas. Klik pada tombol 49. Setelah membuat file Netlist, klik ikon Run Cvpcb pada toolbar bagian atas. Abaikan dan klik OK jika muncul window pesan kesalahan mengenai adanya file yang tidak tersedia. 50. Cvpcb akan menghubungkan semua komponen yang ada di skematik Anda dengan footprint pada library KiCad. Kolom di bagian tengah menunjukkan semua komponen yang digunakan di skematik. Pilih D1. Pada kolom di sebelah kanan, terdapat semua footprint yang tersedia. Scroll turun dan klik ganda LEDs:LED-5MM. 51. Bisa jadi kolom di sebelah kanan hanya menampilkan beberapa pilihan footprint saja. Hal ini karena KiCad mencoba untuk memberikan saran pemilihan footprint yang sesuai dengan komponen yang Anda gunakan. Klik pada ikon, dan untuk mengaktifkan dan menonaktifkan filter tersebut. 52. Untuk IC1 pilih footprint Housings_DIP:DIP-8_W7.62mm. Untuk J1 pilih footprint Connect:Banana_Jack_3Pin. Untuk R1 dan R2 pilih footprint Discret:R Jika Anda tertarik untuk mengetahui bentuk dari footprint yang Anda pilih, Anda bisa melakukannya dalam dua cara. Anda bisa klik ikon View selected footprint untuk melihat tampilan footprint yang dipilih. Alternatif lainnya, klik pada ikon Display footprint list documentation untuk menampilkan dokumen PDF dengan semua footprint yang tersedia. Anda bisa mencetak dokumen tersebut, dan memeriksa komponen yang Anda gunakan untuk memastikan ukurannya sesuai dengan footprint yang Anda pilih. 54. Anda telah selesai. Sekarang Anda bisa memperbarui file netlist dengan keseluruhan footprint yang sesuai dengan komponen Anda. Klik File Save As. Anda bisa menggunakan nama default tutorial1.net. Klik Save. Anda juga bisa menggunakan ikon. File netlist Anda sekarang telah diperbarui dengan keseluruhan footprint. Ingat bahwa jika Anda tidak menemukan footprint untuk komponen yang Anda gunakan, maka Anda perlu membuat sendiri footprint untuk komponen tersebut. Hal ini akan dijelaskan pada bagian lain dokumen ini. 55. Anda bisa menutup Cvpcb dan kembali ke editor skematik Eeschema. Simpan proyek Anda dengan klik File Save Whole Schematic Project. Tutuplah window editor skematik.
22 Mari Mengenal KiCad 18 / Berpindahlah ke manajer proyek KiCad. 57. File netlist menjelaskan semua komponen dan koneksi pinnya. File netlist sebenarnya adalah file teks yang dapat dengan mudah dilihat, diedit, atau dimanipulasi dengan bantuan skrip. Catatan File library (*.lib) juga sebenarnya merupakan file teks yang mudah untuk diedit dan dimanipulasi dengan bantuan skrip. 58. Untuk membuat daftar bahan (Bill Of Materials / BOM), bukalah editor skematik Eeschema dan klik pada ikon Bill of materials pada toolbar bagian atas. Secara default, tidak ada plugin yang aktif. Tambahkan plugin dengan klik tombol Add Plugin. Pilih file *.xsl yang akan Anda gunakan. Pada latihan ini, kita pilih bom2csv.xsl. Catatan File *.xsl berada di direktori plugins pada instalasi KiCad, yaitu: /usr/lib/kicad/plugins/. Atau dapatkan file tersebut melalui: wget plugins/bom2csv.xsl KiCad akan membuat perintah secara otomatis, sebagai contoh: xsltproc -o "%O" "/home/<user>/kicad/eeschema/plugins/bom2csv.xsl" "%I" Anda mungkin ingin menambahkan ekstensi, maka ubahlah perintah ini menjadi: xsltproc -o "%O.csv" "/home/<user>/kicad/eeschema/plugins/bom2csv.xsl" "%I" Tekan tombol Help untuk informasi lebih lanjut. 59. Sekarang tekan Generate. Hasilnya berupa file (dengan nama sama dengan proyek Anda) yang disimpan di dalam folder proyek Anda. Buka file *.csv dengan LibreOffice Calc atau Excel. Akan tampil sebuah window impor, tekan OK. Anda sekarang siap untuk melanjutkan langkah ke pembuatan layout PCB, yang akan kita bahas pada bagian berikutnya. Namun sebelum kita lanjutkan, marilah kita lihat bagaimana cara menghubungkan pin-pin komponen menggunakan jalur bus. 3.2 Koneksi Bus di KiCad Kadang kala Anda mungkin ingin menghubungkan pin-pin sekuensial pada komponen A dengan pin-pin sekuensial pada komponen B. Pada kasus ini, Anda memiliki dua opsi: menggunakan metode pelabelan seperti yang sudah kita praktekkan sebelumnya, atau menggunakan koneksi bus. Mari kita lihat bagaimana cara melakukannya. 1. Misalkan Anda memiliki tiga buah konektor 4-pin yang ingin Anda hubungkan secara bersama-sama dari pin ke pin. Gunakan pelabelan (tekan tombol l) untuk memberi label pin 4 dari part P4. Beri nama label a1. Sekarang tekan tombol Ins agar label ini ditambahkan secara otomatis ke pin di bawah pin 4 (PIN 3). Perhatikan bahwa label akan secara otomatis diberi nama a2. 2. Tekan tombol Ins dua kali lagi. Tombol ini adalah shortcut untuk perintah Repeat last item dan ini adalah perintah yang sangat berguna yang akan memudahkan pekerjaan Anda.
23 Mari Mengenal KiCad 19 / Ulangi langkah pelabelan yang sama pada dua konektor yang lain, yaitu CONN_2 dan CONN_3, dan Anda telah selesai. Jika Anda melanjutkan dan membuat PCB, Anda akan melihat bahwa ketiga konektor saling terhubung satu sama lain. Gambar 2 menampilkan hasil dari apa yang kita bahas ini. Agar tampak lebih menarik, kita juga bisa menambahkan serangkaian Place wire to bus entry menggunakan ikon dan jalur bus menggunakan ikon, seperti ditunjukkan pada Gambar 3. Namun perlu diingat bahwa hal ini tidak akan memberi efek apapun pada PCB. 4. Anda juga perlu tahu bahwa wire pendek yang terhubung ke pin-pin pada Gambar 2 bukanlah suatu keharusan. Pada kenyataannya, kita juga bisa melabeli pin-pin tersebut secara langsung, tanpa harus menggunakan wire. 5. Mari kita menuju langkah selanjutnya. Misalkan Anda memiliki konektor keempat dengan nama CONN_4, dan entah mengapa, pelabelannya sedikit berbeda dengan konektor lainnya (b1, b2, b3, b4). Sekarang kita ingin menghubungkan dari pin ke pin antara Bus a dengan Bus b. Kita ingin melakukannya tanpa menggunakan pelabelan pin (walaupun hal itu dimungkinkan untuk dilakukan), namun kita akan menggunakan pelabelan pada jalur bus, dengan satu label per bus. 6. Hubungkan dan beri label CONN_4 menggunakan metode pelabelan seperti yang dijelaskan sebelumnya. Beri nama pin b1, b2, b3, dan b4. Hubungkan pin ke serangkaian Wire to bus entry menggunakan ikon dan ke jalur bus menggunakan ikon. Lihat Gambar Berikan label (tekan tombol l) pada bus CONN_4 dan namai dengan b[1..4]. 8. Berikan label (tekan tomol l) pada bus a sebelumnya dan namai dengan a[1..4]. 9. Apa yang bisa kita lakukan sekarang adalah menghubungkan bus a[1..4] dengan bus b[1..4] menggunakan jalur bus dengan tombol. 10. Dengan menghubungkan kedua bus tersebut, pin a1 akan secara otomatis terhubung ke pin b1, a2 akan terhubung ke b2 dan seterusnya. Gambar 4 menunjukkan tampilan hasil akhirnya. Catatan Opsi Repeat last item yang dapat diakses melalui tombol Ins dapat digunakan untuk mengulangi penambahan item. Sebagai contoh, wire pendek yang terhubung pada semua pin di Gambar 2, Gambar 3 dan Gambar 4, ditambahkan dengan menggunakan opsi ini. 11. Opsi Repeat last item yang dapat diakses melalui tombol Ins juga dapat digunakan untuk meletakkan beberapa rangkaian Wire to bus entry dengan menggunakan ikon.
24 Mari Mengenal KiCad 20 / 42 Bab 4 Menggambar Layout PCB Sekarang tiba waktunya kita gunakan file netlist untuk membuat layout PCB. Alat yang kita gunakan adalah Pcbnew. 4.1 Menggunakan Pcbnew 1. Dari halaman manajer proyek KiCad, klik pada ikon Pcbnew. Window Pcbnew akan terbuka. Jika Anda mendapatkan pesan kesalahan bahwa file *.kicad_pcb tidak ditemukan dan meminta Anda untuk membuatnya, klik Yes. 2. Mulailah dengan memasukkan beberapa informasi skematik. Klik pada ikon Page settings pada toolbar bagian atas. Atur ukuran kertas dan pilih A4, dan masukkan judul Tutorial1. 3. Sebaiknya kita mulai dengan mengatur clearance dan minimum track width sesuai dengan yang dibutuhkan oleh manufaktur PCB yang akan Anda gunakan. Secara umum Anda dapat mengatur clearance 0.25 dan lebar minimum track Klik menu Design Rules Design Rules. Klik tab Net Classes Editor jika tab tersebut belum tampil. Ubah nilai Clearance pada bagian atas window menjadi 0.25 dan nilai Track Width menjadi 0.25 seperti ditunjukkan pada gambar di bawah ini. Satuan untuk ukuran di sini adalah mm. 4. Klik pada tab Global Design Rules dan atur Min track width menjadi Klik tombol OK untuk menyimpan perubahan Anda, dan tutup window Design Rules Editor. 5. Sekarang kita akan mengimpor file netlist. Klik pada ikon Read Netlist pada toolbar bagian atas. Klik pada tombol Browse Netlist Files, pilih tutorial1,net pada dialog pemilihan file, dan klik pada Read Current Netlist. Lalu klik tombol Close.
25 Mari Mengenal KiCad 21 / Semua komponen akan tampak pada sudut kiri atas, tepat di atas halaman. Lakukan scroll ke atas jika Anda tidak bisa melihatnya. 7. Pilih semua komponen dengan mouse, dan pindahkan ke tengah lembar kerja. Jika diperlukan, Anda bisa melakukan zoom sembari memindahkan komponen. 8. Semua komponen terhubung melalui sekelompok wire tipis yang disebut ratsnest. Pastikan bahwa tombol Hide board ratsnest ditekan. Dengan cara ini, Anda bisa melihat ratsnest menghubungkan semua komponen. Catatan Keterangan pada tool-tip terbalik; menekan tombol ini akan menampilkan rastnest. 9. Anda bisa memindahkan setiap komponen dengan meletakkan mouse di atas komponen tersebut dan tekan tombol g. Klik di mana Anda ingin meletakkannya. Pindahkan semua komponen sehingga hanya ada sedikit wire yang bersilangan. Catatan Jika Anda tidak menggunakan tombol g, tetapi menggunakan tombol m untuk memindahkan komponen, Anda akan menemukan bahwa sambungan antar komponen akan terputus (hal tersebut juga akan terjadi pada editor skematik).
26 Mari Mengenal KiCad 22 / Jika ratsnest hilang atau layar menjadi berantakan, klik kanan dan klik Redraw view. Perhatikan bahwa pin pada resistor 100 ohm terhubung dengan pin 6 pada komponen PIC. Ini adalah hasil dari metode pelabelan yang digunakan untuk menghubungkan pin. Terkadang penggunaan label lebih disukai daripada wire karena pelabelan akan membuat skematik menjadi lebih rapi. 11. Sekarang kita akan mendefinisikan sisi tepi dari PCB. Pilih layer Edge.Cuts dari menu drop-down pada toolbar bagian atas. Klik pada ikon Add graphic line or polygon pada toolbar sebelah kanan. Tandai dengan mengitari sisi-sisi tepi papan PCB, klik pada setiap sudutnya, dan ingat untuk menambahkan sedikit celah antara garis hijau dengan sisi tepi PCB. 12. Selanjutnya, hubungkan semua wire kecuali GND, karena kita akan menghubungkan semua koneksi GND secara bersamaan dengan menggunaan ground plane pada pada layer tembaga bagian bawah (disebut B.Cu) pada papan PCB. 13. Sekarang kita harus memilih layer tembaga yang akan kita kerjakan. Pilih F.Cu (PgUp) pada menu drop-down pada toolbar bagian atas. Layer ini adalah layer tembaga bagian atas. 14. Jika Anda memutuskan, misalnya, untuk menggunakan 4 layer PCB, buka Design Rules Layers Setup dan ubah nilai Copper Layers menjadi 4. Pada tabel Layers Anda bisa menamai setiap layer dan menentukan apa kegunaan dari layer tersebut. Ingat bahwa sudah disediakan beberapa preset yang berguna, yang dapat dipilih melalui menu Preset Layer Groupings.
27 Mari Mengenal KiCad 23 / Klik pada ikon Add Tracks and vias pada toolbar sebelah kanan. Klik pada pin 1 komponen J1 dan tarik sebuah track ke pad R2. Klik-ganda untuk mengakhiri track tersebut. Lebar track ini secara default mm. Anda bisa mengubah lebar track melalui menu drop-down pada toolbar bagian atas. Secara default, Anda hanya memiliki satu pilihan ukuran lebar track yang disediakan. 16. Jika Anda ingin menambahkan pilihan ukuran lebar track, buka: Design Rules Design Rules tab Global Design Rules dan pada bagian bawah kanan window ini, tambahkan pilihan ukuran lebar track yang Anda inginkan. Anda kemudian bisa memilih ukuran lebar track ini dari menu drop-down saat membuat layout PCB. Lihat contoh di bawah ini (dalam satuan inchi).
28 Mari Mengenal KiCad 24 / Alternatif lainnya, Anda bisa menambahkan Net Class dimana Anda bisa menentukan sejumlah opsi. Buka Design Rules Design Rules Net Classes Editor dan tambahkan sebuah class baru dengan nama power. Ubah lebar track dari 8 mil (0.0080) ke 24 mil (0.0240). Lalu, tambahkan semuanya kecuali ground ke class power (pilih default di sebelah kiri dan power di sebelah kanan, dan klik tombol panah). 18. Jika Anda ingin mengubah ukuran grid, lakukan Klik kanan Grid Select. Pastikan memilih ukuran grid yang sesuai sebelum atau sesudah mengatur tata letak komponen dan menghubungkannya satu sama lain dengan track. 19. Ulangi proses ini sampai semua wire tersambung, kecuali pin 3 komponen J1. Papan PCB Anda akan terlihat seperti contoh di bawah ini.
29 Mari Mengenal KiCad 25 / Sekarang mari kita buat track pada layer tembaga sisi yang lain dari PCB. Pilih B.Cu pada menu drop-down di toolbar bagian atas. Klik pada ikon Add tracks and vias. Gambarlah sebuah track antara pin 3 komponen J1 dan pin 8 komponen U1. Hal ini sebenarnya tidak diperlukan karena kita bisa melakukannya dengan ground plane. Perhatikan bagaimana warna track yang akan kita gambar telah berubah. 21. Membuat track dari pin A ke pin B dengan berpindah layer. Dimungkinkan untuk berpindah ke layer tembaga yang lain saat Anda membuat track, melalui perantaraan via. Saat membuat track pada layer tembaga bagian atas, klik kanan dan pilih Place Via atau tekan tombol v. Anda akan berpindah ke layer tembaga bagian bawah di mana Anda bisa menyelesaikan track yang sedang dibuat.
30 Mari Mengenal KiCad 26 / Apabila Anda ingin memeriksa suatu jalur atau sambungan, klik pada ikon Net highlight icon pada toolbar sebelah kanan. Klik pada pin 3 komponen J1. Track dan semua pad yang terhubung ke pin tersebut akan di-highlight. 23. Sekarang kita akan membuat sebuah ground plane yang akan terhubung ke semua pin GND. Klik pada ikon Add Zones pada toolbar sebelah kanan. Kita akan membuat sebuah persegi yang melingkupi keseluruhan papan PCB kita, maka klik di lokasi salah satu sudut yang Anda inginkan. Pada kotak dialog yang muncul, atur Pad in Zone ke Thermal relief dan Zone edges orient ke H,V dan klik OK. 24. Tandai dengan mengitari garis luar papan PCB dengan klik pada setiap sudut secara melingkar. Klik-ganda untuk menyelesaikan persegi yang Anda buat. Klik kanan di dalam area persegi yang telah Anda buat, dan klik pada Fill or Refill All Zones. Papan PCB kita akan terisi dengan warna hijau seperti gambar berikut:
31 Mari Mengenal KiCad 27 / Jalankan Design Rule Check dengan klik ikon Perform Design Rules Check pada toolbar bagian atas. Klik tombol Start DRC. Pastikan tidak ada pesan kesalahan yang muncul. Klik pada List Unconnected. Pastikan tidak ada track yang belum terhubung. Klik OK untuk menutup kotak dialog DRC. 26. Simpan file Anda dengan klik File Save. Untuk melihat hasil akhir PCB Anda dalam bentuk 3 dimensi, klik View 3D Viewer.
32 Mari Mengenal KiCad 28 / Seret (drag) mouse Anda untuk memutar PCB. 28. Desain papan PCB Anda telah selesai. Untuk mengirimkannya ke manufaktur, Anda perlu membuat file Gerber. 4.2 Membuat File Gerber Setelah PCB Anda selesai, Anda bisa membuat file Gerber untuk tiap layer dan mengirimkannya ke manufaktur PCB yang akan memproduksi papan PCB Anda. 1. Dari KiCad, buka Pcbnew dan buka file PCB Anda dengan klik pada ikon. 2. Klik pada File Plot. Pilih Gerber pada Plot Format dan pilih folder dimana Anda akan menyimpan seluruh file Gerber. Lanjutkan dengan klik pada tombol Plot. 3. Berikut adalah layer yang harus Anda pilih untuk membuat PCB 2-layer secara umum: Layer Nama Layer KiCad Nama Layer KiCad Eksetensi Default "Use Protel filename Versi Lama Gerber extensions" aktif Layer Bawah B.Cu Copper.GBR.GBL
33 Mari Mengenal KiCad 29 / 42 Layer Nama Layer KiCad Nama Layer KiCad Versi Lama Eksetensi Default Gerber "Use Protel filename extensions" aktif Layer Atas F.Cu Component.GBR.GTL Overlay Atas F.SilkS SilkS_Cmp.GBR.GTO Solder Resist Bawah B.Mask Mask_Cop.GBR.GBS Solder Resist Atas F.Mask Mask_Cmp.GBR.GTS Sudut-sudut PCB Edge.Cuts Edges_Pcb.GBR.GM1 4.3 Menggunakan GerbView 1. Untuk melihat semua file Gerber Anda, buka manajer proyek KiCad dan klik pada ikon GerbView. Pada menu drop-down, pilih Layer 1. Klik File Load Gerber file atau klik pada ikon. Buka semua file Gerber Anda satu per satu. Perhatikan bagaimana masing-masing file ditampilkan di atas file lainnya. 2. Gunakan menu di sebelah kanan untuk memilih layer yang ingin ditampilkan. Periksa dengan teliti setiap layer sebelum mengirimkannya ke manufaktur untuk diproduksi. 3. Untuk membuat file drill, dari Pcbnew bukalah File Plot. Gunakan pengaturan default. 4.4 Melakukan Routing Otomatis dengan FreeRouter Melakukan routing sebuah PCB secara manual bisa Anda lakukan dengan cepat dan menyenangkan, namun untuk PCB yang memiliki banyak komponen, Anda mungkin ingin menggunakan autorouter. Ingat bahwa Anda harus terlebih dahulu melakukan routing jalur-jalur yang penting secara manual, baru kemudian melanjutkan sisanya dengan autorouter. Autorouter hanya akan mengerjakan jalur-jalur yang belum di-routing. Autorouter yang akan kita gunakan di sini adalah FreeRouter dari freerouting.net. Catatan Freerouter adalah aplikasi java sumber-terbuka, dan harus Anda bangun sendiri agar bisa digunakan dengan KiCad. Kode sumber Freerouter bisa didapatkan di: 1. Dari Pcbnew, klik File Export Specctra DSN atau klik Tools FreeRoute Export a Specctra Design (*.dsn) file dan simpan file secara lokal. Jalankan FreeRouter dan klik pada tombol Open Your Own Design, buka file dsn Anda. Catatan Kotak dialog Tools FreeRoute menyediakan tombol help yang akan membuka dokumen berjudul Freerouter Guidelines. Ikutilah petunjuknya untuk menggunakan FreeRoute secara efektif. 2. FreeRouter memiliki beberapa fitur yang tidak dimiliki oleh KiCad, baik untuk routing secara manual maupun otomatis. FreeRouter bekerja dengan dua langkah utama: pertama, melakukan routing PCB, dan kemudian melakukan optimasi. Optimasi penuh bisa membutuhkan waktu yang lama, namun Anda bisa menghentikan prosesnya jika diperlukan. 3. Anda bisa memulai proses autorouting dengan klik pada tombol Autorouter pada toolbar bagian atas. Toolbar bagian bawah menampilkan informasi mengenai proses routing yang sedang berjalan. Jika jumlah Pass sudah di atas 30, papan PCB Anda mungkin tidak bisa di-autorouting dengan router ini. Sebarlah komponen Anda dan atur jaraknya, atau putarlah beberapa komponen dan cobalah kembali melakukan autorouting. Tujuan dari memutar dan memindahkan komponen adalah untuk mengurangi jumlah jalur yang saling bersilang pada ratsnest. 4. Klik kiri pada mouse akan menghentikan autorouting dan secara otomatis akan memulai proses optimasi. Klik kiri berikutnya akan menghentikan proses optimasi. Anda sebaiknya menunggu agar FreeRouter menyelesaikan tugasnya, kecuali Anda benar-benar perlu untuk menghentikan prosesnya.
34 Mari Mengenal KiCad 30 / Klik menu File Export Specctra Session File dan simpan file papan PCB dengan ekstensi.ses. Anda tidak perlu menyimpan file rules FreeRouter. 6. Kembali ke Pcbnew. Anda bisa mengimpor papan PCB yang telah di-routing dengan klik pada Tools FreeRoute dan kemudian klik ikon Back Import the Spectra Session (.ses) File, kemudian pilih file.ses Anda. Jika ada jalur routing yang tidak Anda sukai, Anda bisa menghapusnya dan melakukan routing ulang. Gunakan tombol Del untuk menghapus, dan lakukan routing ulang menggunakan ikon Add tracks pada toolbar sebelah kanan.
35 Mari Mengenal KiCad 31 / 42 Bab 5 Forward Annotation pada KiCad Jika Anda telah menyelesaikan pembuatan skematik, footprint, layout papan PCB, dan file Gerber, maka Anda telah siap untuk mengirimkan semua file ke manufaktur PCB untuk mewujudkan papan PCB Anda. Alur kerja yang linier ini terkadang tidak selalu bisa searah. Sebagai contoh, ketika Anda harus memodifikasi / mengubah ukuran papan PCB setelah Anda atau orang lain menyelesaikan alur kerja ini, mungkin Anda perlu memindahkan beberapa komponen, menggantinya dengan komponen yang lain, mengubah footprint, dan sebagainya. Selama proses modifikasi ini, apa yang tidak Anda inginkan adalah melakukan routing ulang dari awal untuk keseluruhan papan PCB. Yang perlu Anda lakukan adalah: 1. Kita asumsikan bahwa Anda ingin mengubah suatu konektor CON1 menjadi CON2. 2. Anda telah memiliki sebuah skematik yang lengkap dan PCB yang telah di-routing. 3. Dari KiCad, buka Eeschema, lakukan modifikasi dengan menghapus komponen CON1 dan menambahkan CON2. Simpan proyek skematik Anda dengan ikon dan clik pada ikon Netlist generation pada toolbar bagian atas. 4. Klik pada Netlist dan kemudian save. Simpan dengan nama file default. Anda akan menimpa file yang lama. 5. Sekarang pilih footprint untuk komponen CON2. Klik pada ikon Run Cvpcb pada toolbar bagian atas. Pilih footprint untuk komponen CON2. Komponen yang lain masih menggunakan footprint yang lama. Tutup Cvpcb. 6. Kembali ke editor skematik, simpan proyek Anda dengan klik File Save Whole Schematic Project. Tutup editor skematik. 7. Dari manajer proyek KiCad klik pada ikon Pcbnew. Window Pcbnew akan terbuka. 8. Papan PCB yang lama, yang sudah di-routing, akan terbuka. Sekarang kita lakukan impor file netlist yang baru. Klik pada ikon Read Netlist pada toolbar bagian atas. 9. Klik pada tombol Browse Netlist Files, pilih file netlist pada kotak dialog pemilihan file, dan klik Read Current Netlist. Kemudian klik tombol Close. 10. Anda bisa melihat layout dengan semua komponen sebelumnya yang telah di-routing. Pada sudut kiri atas, Anda bisa melihat semua komponen yang belum di-routing, yang dalam latihan kita adalah komponen CON2. Pilih CON2 dengan mouse. Pindahkan komponen ke tengah papan PCB. 11. Letakkan CON2 dan lakukan routing. Jika sudah selesai, simpan dan lanjutkan dengan pembuatan file Gerber seperti biasa. Proses yang dijelaskan di sini dapat dengan mudah diulang sebanyak yang Anda butuhkan. Di samping metode Forward Annotation seperti yang dijelaskan di atas, ada juga metode yang disebut dengan Backward Annotation. Dengan metode ini, Anda bisa membuat modifikasi pada papan PCB yang telah di-routing melalui Pcbnew, dan melakukan update hasil modifikasi tersebut pada file skematik dan netlist. Akan tetapi metode Backward Annotation ini agak sukar digunakan, sehingga tidak dijelaskan di sini.
36 Mari Mengenal KiCad 32 / 42 Bab 6 Membuat Komponen Skematik di KiCad Terkadang sebuah komponen skematik yang Anda inginkan tidak tersedia di library KiCad. Ini adalah hal yang biasa terjadi, sehingga Anda tidak perlu khawatir. Pada bagian ini, kita akan melihat bagaimana komponen skematik dapat dibuat dengan cepat di KiCad. Meskipun demikian, perlu diingat bahwa Anda juga bisa mencari komponen KiCad di Internet, misalnya di alamat berikut: Di KiCad, sebuah komponen tersusun dari teks yang dimulai dengan DEF dan diakhiri dengan ENDDEF. Satu atau lebih komponen umumnya disimpan di sebuah file library dengan ekstensi.lib. Jika Anda ingin menambahkan komponen ke sebuah file library, Anda bisa dengan mudah menggunakan perintah cut dan paste. 6.1 Menggunakan Component Library Editor 1. Kita bisa menggunakan Component Library Editor (bagian dari Eeschema) untuk membuat komponen baru. Di dalam folder proyek kita, yakni tutorial1, kita akan membuat sebuah folder bernama library. Di dalamnya kita akan menyimpan file library kita, yaitu mylib.lib, setelah kita selesai membuat komponen yang baru. 2. Sekarang kita bisa mulai membuat komponen baru. Dari KiCad, buka Eeschema, klik pada ikon Library Editor dan klik pada ikon New component. Window Component Properties akan muncul. Beri nama komponen yang baru MYCONN3, ketik J pada Default reference designator, dan ketik 1 pada Number of parts per package. Klik OK. Jika muncul pesan peringatan, klik yes. Saat ini komponen yang kita buat baru mempunyai label. Mari kita tambahkan beberapa pin. Klik pada ikon Add Pins pada toolbar sebelah kanan. Untuk meletakkan pin, klik kiri di tengah halaman part editor, tepat di bawah label MYCONN3. 3. Pada window Pin Properties, berikan nama pin VCC, ubah nomor pin menjadi 1, dan Electrical type menjadi Passive, kemudian klik OK.
37 Mari Mengenal KiCad 33 / Letakkan pin dengan klik pada lokasi yang Anda inginkan, tepat di bawah label MYCONN3. 5. Ulangi langkah peletakan pin, namun kali ini ubah Pin name menjadi INPUT, Pin number menjadi 2, dan Electrical Type diisi Passive. 6. angi langkah peletakan pin, namun kali ini Pin name diisi GND, Pin number diisi 3, dan Electrical Type diisi Passive. Atur peletakan pin sehingga berurutan dari atas ke bawah. Label komponen MYCONN3 harus berada di tengah halaman (pada pertemuan garis biru). 7. Sekarang, gambarlah garis luar komponen. Klik pada ikon Add rectangle. Kita ingin menggambar sebuah persegi tepat di samping pin-pin kita, seperti ditunjukkan pada gambar di bawah ini. Klik di mana Anda ingin meletakkan sudut kiri atas persegi (jangan menahan tombol mouse). Klik lagi di mana Anda ingin meletakkan sudut kanan bawah persegi.
38 Mari Mengenal KiCad 34 / Jika Anda ingin mengisi persegi dengan warna kuning, atur nilai fill colour menjadi yellow 4 pada Preferences Select color scheme, lalu pilih persegi pada layar editor dan editlah (E), pilih Fill background. 9. Simpan komponen ke dalam library Anda, mylib.lib. Klik pada ikon New Libray, buka folder tutorial1/library/ dan simpan file library yang baru dengan nama file mylib.lib. 10. Buka Preferences Component Libraries dan tambahkan tutorial1/library/ ke dalam User defined search path dan mylib.lib ke dalam Component library files. 11. Klik pada ikon Select working library. Pada window Select Library, klik mylib dan klik OK. Perhatikan pada judul window yang mengindikasikan library yang sedang digunakan, yaitu mylib. 12. Klik pada ikon Update current component in current library pada toolbar bagian atas. Simpan semua perubahan dengan klik pada ikon Save current loaded library on disk pada toolbar bagian atas. Klik Yes jika ada pesan konfirmasi yang muncul. Komponen skematik kita yang baru telah selesai dan telah tersedia pada library yang diindikasikan di title bar window. 13. Sekarang Anda bisa menutup window Component Library Editor. Anda akan kembali ke window editor skematik. Komponen yang baru akan dapat diakses dari library mylib. 14. File library apapun file.lib akan dapat Anda gunakan dengan menambahkannya ke path library. Dari Eeschema, buka Preferences Library dan tambahkan path ke dalam User defined search path serta file.lib ke dalam Component library files. 6.2 Ekspor, Impor, dan Modifikasi Komponen Library Terkadang kita tidak perlu membuat komponen dari awal, akan tetapi lebih mudah untuk mulai dari komponen yang sudah ada dan memodifikasinya. Pada bagian ini, kita akan melihat bagaimana mengekspor sebuah komponen dari library standar KiCad (device) ke library yang telah Anda buat (myownlib.lib) dan kemudian melakukan modifikasi.
39 Mari Mengenal KiCad 35 / Dari KiCad, buka Eeschema, klik pada ikon Library Editor, klik pada ikon Select working library dan pilih library device. Klik pada ikon Load component to edit from the current lib RELAY_2RT. dan lakukan impor komponen 2. Klik pada ikon Export component, buka folder library/ dan simpan file library yang baru dengan nama myownlib.lib. 3. Anda bisa mengaktifkan library myownlib.lib agar bisa Anda gunakan, dengan menambahkannya ke path library. Dari Eeschema, buka Preferences Component Libraries dan tambahkan library/ ke dalam User defined search path dan myownlib.lib ke dalam Component library files. Tutup window. 4. Klik pada ikon Select working library. Pada window Select Library, klik myownlib dan klik OK. Perhatikan bahwa judul window mengindikasikan library yang sedang kita gunakan, yaitu myownlib. 5. Klik pada ikon Load component to edit from the current lib dan lakukan impor komponen RELAY_2RT. 6. Sekarang Anda bisa melakukan modifikasi komponen sesuai keinginan Anda. Arahkan mouse ke atas label RELAY_2RT, tekan tombol e dan beri nama MY_RELAY_2RT. 7. Klik pada ikon Update current component in current library pada toolbar bagian atas. Simpan perubahan yang Anda lakukan dengan klik ikon Save current loaded library on disk pada toolbar bagian atas. 6.3 Membuat Komponen Skematik dengan QuickLib Bagian ini akan menjelaskan cara alternatif untuk membuat komponen skematik MYCONN3 (lihat MYCONN3 di atas) dengan menggunakan peralatan quicklib yang berbasis Internet. 1. Bukalah halaman web quicklib: 2. Isilah halaman tersebut dengan informasi berikut: Component name: MYCONN3 Reference Prefix: J Pin Layout Style: SIL Pin Count, N: 3 3. Klik pada ikon Assign Pins. Isilah halaman dengan informasi berikut ini: Pin 1: VCC Pin 2: input Pin 3: GND. Type : Passive untuk ketiga pin tersebut. 4. Klik pada ikon Preview it, dan jika telah sesuai dengan keinginan Anda, klik pada Build Library Component. Unduh file hasilnya, dan ubah namanya menjadi tutorial1/library/myquicklib.lib. Anda telah selesai! 5. Lihat hasilnya dengan menggunakan KiCad. Dari manajer proyek KiCad, buka Eeschema, klik pada ikon Library Editor, klik pada ikon Import Component, buka tutorial1/library/ dan pilih myquicklib.lib.
40 Mari Mengenal KiCad 36 / Anda bisa menggunakan komponen dan keseluruhan library myquicklib.lib dengan menambahkannya ke path library KiCad. Dari Eeschema, buka Preferences Component Libraries dan tambahkan library ke dalam User defined search path, serta myquicklib.lib ke dalam Component library files. Metode pembuatan komponen library ini akan sangat efektif jika Anda ingin membuat komponen dengan jumlah pin yang banyak. 6.4 Membuat Komponen Skematik dengan Jumlah Pin yang Banyak Pada bagian yang berjudul Membuat Komponen Skematik dengan QuickLib, kita melihat bagaimana membuat sebuah komponen skematik dengan menggunakan peralatan berbasis web quicklib. Bagaimanapun, terkadang Anda perlu membuat komponen skematik dengan jumlah pin yang banyak (hingga ratusan pin). Di KiCad, hal ini bukanlah hal yang rumit. 1. Misalkan Anda membutuhkan komponen skematik dengan pin berjumlah 50 buah. Praktik yang umum dilakukan adalah membuat beberapa gambar dengan jumlah pin yang tidak terlalu banyak, sebagai contoh dua gambar yang masing-masing memiliki 25 pin. Penggambaran komponen seperti ini akan memudahkan saat membuat koneksi pin. 2. Cara yang paling baik untuk membuat komponen kita adalah dengan menggunakan quicklib untuk membuat dua buah komponen dengan jumlah pin sebanyak 25 buah, secara terpisah. Kemudian melakukan penomoran ulang pin-pin tersebut dengan skrip Python, dan terakhir menggabungkan kedua komponen tersebut dengan menggunakan copy-paste untuk menjadikan keduanya menyatu ke dalam satu komponen DEF dan ENDDEF. 3. Contoh skrip Python sederhana di bawah ini bisa digunakan dengan file in.txt dan out.txt untuk melakukan penomoran ulang baris: X PIN R I menjadi X PIN R I hal ini dilakukan untuk semua baris pada file in.txt. Skrip sederhana #!/usr/bin/env python simple script to manipulate KiCad component pins numbering import sys, re try: fin=open(sys.argv[1], r ) fout=open(sys.argv[2], w ) except: print "oh, wrong use of this app, try:", sys.argv[0], "in.txt out.txt" sys.exit()
41 Mari Mengenal KiCad 37 / 42 for ln in fin.readlines(): obj=re.search("(x PIN)(\d*)(\s)(\d*)(\s.*)",ln) if obj: num = int(obj.group(2))+25 ln=obj.group(1) + str(num) + obj.group(3) + str(num) + obj.group(5) + \n fout.write(ln) fin.close(); fout.close() # # for more info about regular expression syntax and KiCad component generation: # # 1. Saat menggabungkan dua komponen menjadi satu, sangat penting untuk menggunakan Library Editor dari Eeschema untuk memindahkan komponen yang pertama sehingga komponen yang kedua tidak berada di atas komponen pertama. Di bawah ini, Anda akan menemukan file final.lib dan tampilannya di Eeschema. Isi file *.lib EESchema-LIBRARY Version 2.3 #encoding utf-8 # COMP DEF COMP U 0 40 Y Y 1 F N F0 "U" H V C CNN F1 "COMP" H V C CNN DRAW S N S N X PIN R I... X PIN L I ENDDRAW ENDDEF #End Library
42 Mari Mengenal KiCad 38 / Skrip Python yang ditampilkan di sini adalah sebuah alat yang sangat powerful untuk memanipulasi baik nomor pin maupun label pin. Namun perlu diperhatikan bahwa kemampuan skrip ini didapatkan dari sintaks Regular Expression yang rumit namun sangat berguna:
43 Mari Mengenal KiCad 39 / 42 Bab 7 Membuat Footprint Komponen Tidak seperti perangkat lunak EDA lainnya, yang memiliki satu tipe library yang berisi simbol skematik dan variasi footprint, file.lib pada KiCad hanya berisi simbol skematik, sedangkan footprint disimpan pada file.kicad_mod. Cvpcb digunakan untuk melakukan pemetaan footprint ke simbol. Seperti halnya file.lib, file library.kicad_mod adalah file teks yang bisa berisi satu atau beberapa part. KiCad telah menyediakan sejumlah library footprint, namun kadang kala Anda mungkin membutuhkan footprint yang tidak tersedia di library KiCad. Berikut adalah langkah untuk membuat sebuah footprint PCB yang baru di KiCad: 7.1 Menggunakan Footprint Editor 1. Dari manajer proyek KiCad, buka Pcbnew. Klik pada ikon Open Footprint Editor pada toolbar bagian atas. Footprint Editor akan terbuka. 2. Kita akan menyimpan footprint yang baru MYCONN3 ke dalam library footprint myfootprint. Buat sebuah folder myfootprint.pretty di dalam folder proyek tutorial1/. Klik Preferences Footprint Libraries Manager dan tekan tombol Append Library. Pada tabel, masukkan "myfootprint" pada Nickname, masukkan "${KIPRJMOD}/myfootprint.pretty" pada Library Path dan masukkan "KiCad" pada Plugin Type. Tekan OK untuk menutup window PCB Library Tables. Klik pada ikon Select active library pada toolbar bagian atas. Pilih library myfootprint. 3. Klik pada ikon New Footprint pada toolbar bagian atas. Ketik MYCONN3 pada footprint name. Di tengah layar, akan muncul label MYCONN3. Di bawah label, Anda akan menemukan label REF*. Klik kanan pada MYCONN3 dan pindahkan ke atas REF*. Klik kanan pada REF*, pilih Edit Text dan ganti namanya dengan SMD. Ubahlah nilai Display menjadi Invisible. 4. Pilih ikon Add Pads pada toolbar sebelah kanan. Klik pada lembar kerja untuk meletakkan pad. Klik kanan pada pad yang baru dibuat, dan klik Edit Pad. Anda juga bisa menggunakan tombol e.
44 Mari Mengenal KiCad 40 / Ubah nilai Pad Num menjadi 1, Pad Shape bernilai Rect, Pad Type bernilai SMD, Shape Size X bernilai 0.4, dan Shape Size Y bernilai 0.8. Klik OK. Klik lagi ikon Add Pads dan letakkan dua buah pad. 6. Jika Anda ingin mengubah ukuran grid, lakukan Klik kanan Grid Select. Pastikan untuk memilih ukuran grid yang tepat sebelum meletakkan komponen. 7. Pindahkan label MYCONN3 dan label SMD ke luar sehingga tampak seperti gambar. 8. Saat meletakkan pad, terkadang kita perlu mengukur jarak relatif. Letakkan kursor di mana Anda ingin meletakkan titik koordinat relatif (0,0), dan tekan tombol spasi. Saat menggeser kursor, Anda akan melihat indikasi relatif dari posisi kursor pada bagian bawah halaman. Tekan tombol spasi untuk mengatur titik koordinat awal relatif yang baru. 9. Sekarang tambahkan kontur footprint. Klik pada tombol Add graphic line or polygon pada toolbar sebelah kanan. Gambarlah garis luar konektor yang mengelilingi komponen. 10. Klik pada ikon Save Footprint in Active Library pada toolbar bagian atas, dan gunakan nama default MYCONN3.
Mari Mengenal KiCad. 5 Maret 2017
 Mari Mengenal KiCad Mari Mengenal KiCad ii 5 Maret 2017 Mari Mengenal KiCad iii Daftar Isi 1 Mengenal KiCad 1 1.1 Mengunduh dan Menginstal KiCad.......................................... 2 1.2 Instalasi
Mari Mengenal KiCad Mari Mengenal KiCad ii 5 Maret 2017 Mari Mengenal KiCad iii Daftar Isi 1 Mengenal KiCad 1 1.1 Mengunduh dan Menginstal KiCad.......................................... 2 1.2 Instalasi
Tutorial Singkat Menggunakan Altium Design Winter/ Protel Dxp. Oleh : Ardya Dipta N 13206180 ardviri2002@yahoo.com / ardyadipta@gmail.
 Oleh : Ardya Dipta N 13206180 ardviri2002@yahoo.com / ardyadipta@gmail.com Altium Design Winter adalah program yang digunakan untuk mendesain PCB. Pada altium 2009 ini, fitur yang diberikan Altium sudah
Oleh : Ardya Dipta N 13206180 ardviri2002@yahoo.com / ardyadipta@gmail.com Altium Design Winter adalah program yang digunakan untuk mendesain PCB. Pada altium 2009 ini, fitur yang diberikan Altium sudah
Belajar Menggunakan KiCad PENGENALAN
 Kenapa menggunkan KiCad? Gratis Ngga usah mbajak Ngga dosa jadinya Belajar Menggunakan KiCad PENGENALAN by res Kicad terbaru bisa di download di http://www.kicad-pcb.org/display/kicad/kicad+eda+software+suite
Kenapa menggunkan KiCad? Gratis Ngga usah mbajak Ngga dosa jadinya Belajar Menggunakan KiCad PENGENALAN by res Kicad terbaru bisa di download di http://www.kicad-pcb.org/display/kicad/kicad+eda+software+suite
Belajar KiCad 1. Pengenalan by res.
 Belajar KiCad 1. Pengenalan by res 1.1 Mengapa menggunkan KiCad? Ini adalah pendapat pribadi (orang boleh berpendapat lain), saya memilih menggunakan KiCad kareana bersifat free anda tidak perlu membayar/membeli
Belajar KiCad 1. Pengenalan by res 1.1 Mengapa menggunkan KiCad? Ini adalah pendapat pribadi (orang boleh berpendapat lain), saya memilih menggunakan KiCad kareana bersifat free anda tidak perlu membayar/membeli
BAB I PENDAHULUAN. Gambar 1. Tampilan Awal aplikasi Protel for Windows 1.5. Pilihan menu. Tombol (button) perintah
 BAB I PENDAHULUAN Protel PCB merupakan salah satu program (software) popular untuk merancang jalur layout PCB. Keistimewaan program ini diantaranya yaitu sebagai berikut : 1) Dijalankan menggunakan Sistem
BAB I PENDAHULUAN Protel PCB merupakan salah satu program (software) popular untuk merancang jalur layout PCB. Keistimewaan program ini diantaranya yaitu sebagai berikut : 1) Dijalankan menggunakan Sistem
PELATIHAN EAGLE DESIGN SCHEMATIC AND LAYOUT
 PELATIHAN EAGLE (EASILY APPLICABLE GRAPHICAL LAYOUT EDITOR) DESIGN SCHEMATIC AND LAYOUT OLEH: INSTITUT SAINS DAN TEKHNOLOGI AKPRIND Y O G Y A K A R T A 2013 BAB I Pendahuluan EAGLE merupakan perangkat
PELATIHAN EAGLE (EASILY APPLICABLE GRAPHICAL LAYOUT EDITOR) DESIGN SCHEMATIC AND LAYOUT OLEH: INSTITUT SAINS DAN TEKHNOLOGI AKPRIND Y O G Y A K A R T A 2013 BAB I Pendahuluan EAGLE merupakan perangkat
MODUL 09 Modul Pengenalan Cadsoft Eagle
 P R O G R A M S T U D I F I S I K A F M I P A I T B LABORATORIUM ELEKTRONIKA DAN INSTRUMENTASI MODUL 09 Modul Pengenalan Cadsoft Eagle 1 TUJUAN Praktikan dapat mengenal software EAGLE dan merancang desain
P R O G R A M S T U D I F I S I K A F M I P A I T B LABORATORIUM ELEKTRONIKA DAN INSTRUMENTASI MODUL 09 Modul Pengenalan Cadsoft Eagle 1 TUJUAN Praktikan dapat mengenal software EAGLE dan merancang desain
dengan Oleh : Alumni ASC/WSC Electronics
 dengan Oleh : Alumni ASC/WSC Electronics 1 A. MEMULAI ALTIUM DESIGNER 16 1. Buka Altium Designer 16 dengan Start >> All Programs >> Altium Designer 2. Maka akan muncul tampilan Altium Designer 16 seperti
dengan Oleh : Alumni ASC/WSC Electronics 1 A. MEMULAI ALTIUM DESIGNER 16 1. Buka Altium Designer 16 dengan Start >> All Programs >> Altium Designer 2. Maka akan muncul tampilan Altium Designer 16 seperti
Tutorial Protel by AK^67
 Tutorial Protel by AK^67 ak67.wordpress.com PANDUAN PEMBUATAN PCB MENGGUNAKAN PROTEL 99 SE DESIGN EXPLORER Protel 99 adalah sebuah software sebagai alat untuk mendesain rangkaian (jalur) di pcb. Untuk
Tutorial Protel by AK^67 ak67.wordpress.com PANDUAN PEMBUATAN PCB MENGGUNAKAN PROTEL 99 SE DESIGN EXPLORER Protel 99 adalah sebuah software sebagai alat untuk mendesain rangkaian (jalur) di pcb. Untuk
MODUL 9 PENGENALAN SOFTWARE PROTEUS
 MODUL 9 PENGENALAN SOFTWARE PROTEUS TUJUAN 1. Praktikan dapat mengenal software proteus dan merancang skematik rangkaian elektronika serta simulasinya. 2. Praktikan dapat mewujudkan rangkaian yang di simulasikan.
MODUL 9 PENGENALAN SOFTWARE PROTEUS TUJUAN 1. Praktikan dapat mengenal software proteus dan merancang skematik rangkaian elektronika serta simulasinya. 2. Praktikan dapat mewujudkan rangkaian yang di simulasikan.
TUTORIAL PEMBUATAN SKEMATIK DAN LAYOUT DENGAN ORCAD (Bag 1)
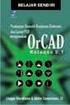 TUTORIAL PEMBUATAN SKEMATIK DAN LAYOUT DENGAN ORCAD (Bag 1) Pertama jalankan OrCAD Release 9.1 pilih Capture CIS, sehingga tampil frame session window seperti dibawah ini: Langkah-langkah membuat skematik:
TUTORIAL PEMBUATAN SKEMATIK DAN LAYOUT DENGAN ORCAD (Bag 1) Pertama jalankan OrCAD Release 9.1 pilih Capture CIS, sehingga tampil frame session window seperti dibawah ini: Langkah-langkah membuat skematik:
Bab I Pengenalan ArcGIS Desktop
 Bab I Pengenalan ArcGIS Desktop Bab ini akan membahas tentang: - Pengenalan ArcGIS Desktop - Pembuatan project pada ArcMap - Penambahan layer pada ArcMap 1.1 Sekilas tentang ArcGIS Desktop ArcGIS Desktop
Bab I Pengenalan ArcGIS Desktop Bab ini akan membahas tentang: - Pengenalan ArcGIS Desktop - Pembuatan project pada ArcMap - Penambahan layer pada ArcMap 1.1 Sekilas tentang ArcGIS Desktop ArcGIS Desktop
MODUL 11 PRAKTIKUM SUSULAN B
 P R O G R A M S T U D I F I S I K A F M I P A I T B LABORATORIUM ELEKTRONIKA DAN INSTRUMENTASI MODUL 11 PRAKTIKUM SUSULAN B 1 TUJUAN Pengenalan simulasi menggunakan Proteus Praktikan dapat mengenal software
P R O G R A M S T U D I F I S I K A F M I P A I T B LABORATORIUM ELEKTRONIKA DAN INSTRUMENTASI MODUL 11 PRAKTIKUM SUSULAN B 1 TUJUAN Pengenalan simulasi menggunakan Proteus Praktikan dapat mengenal software
1 P a g e AKATEL SANDHY PUTRA PURWOKERTO MODUL GAMBAR TEKNIK. Yana Yuniarsah, MT Tenia Wahyuningrum, MT. 1 P a g e
 1 P a g e AKATEL SANDHY PUTRA PURWOKERTO MODUL GAMBAR TEKNIK Yana Yuniarsah, MT Tenia Wahyuningrum, MT 1 P a g e Bab III Membuat Dokumen Skematik Design Explorer merupakan interface pada desain dan peralatan
1 P a g e AKATEL SANDHY PUTRA PURWOKERTO MODUL GAMBAR TEKNIK Yana Yuniarsah, MT Tenia Wahyuningrum, MT 1 P a g e Bab III Membuat Dokumen Skematik Design Explorer merupakan interface pada desain dan peralatan
Menginstalasi Windows 8 dengan Cara Membuat Salinan Baru
 Menginstalasi Windows 8 dengan Cara Membuat Salinan Baru Mungkin kita telah menggunakan Windows 7 sebagai sistem operasi pada harddisk komputer. Jika kita ingin menggunakan Windows 8, kita dapat menginstalasi
Menginstalasi Windows 8 dengan Cara Membuat Salinan Baru Mungkin kita telah menggunakan Windows 7 sebagai sistem operasi pada harddisk komputer. Jika kita ingin menggunakan Windows 8, kita dapat menginstalasi
TUGAS SISTEM MANAJEMEN INFORMASI LANGKAH LANGKAH MENGGUNAKAN CRM - EXPRESS
 TUGAS SISTEM MANAJEMEN INFORMASI LANGKAH LANGKAH MENGGUNAKAN CRM - EXPRESS Nama kelompok : 1. Eva lerasari 11 008 001 2. Vevri Prayutyas R 11 008 008 3. Ina kogoya 11 008 012 4. Yuliana Puspitasari 11
TUGAS SISTEM MANAJEMEN INFORMASI LANGKAH LANGKAH MENGGUNAKAN CRM - EXPRESS Nama kelompok : 1. Eva lerasari 11 008 001 2. Vevri Prayutyas R 11 008 008 3. Ina kogoya 11 008 012 4. Yuliana Puspitasari 11
KiCad ii 24 Agustus 2017
 KiCad KiCad ii 24 Agustus 2017 KiCad iii Daftar Isi 1 Perkenalan 1 1.1 KiCad......................................................... 1 1.2 File dan Folder KiCad.................................................
KiCad KiCad ii 24 Agustus 2017 KiCad iii Daftar Isi 1 Perkenalan 1 1.1 KiCad......................................................... 1 1.2 File dan Folder KiCad.................................................
Pemrograman Komputer B
 OPEN OFFICE WRITER Pengenalan OpenOffice OpenOffice adalah perangkat lunak open source untuk office suite dengan kemampuan seandal office suite komersial seperti MS Office, dengan menggunakan openoffice
OPEN OFFICE WRITER Pengenalan OpenOffice OpenOffice adalah perangkat lunak open source untuk office suite dengan kemampuan seandal office suite komersial seperti MS Office, dengan menggunakan openoffice
MODUL #1 Membuat Kartu Nama dengan CorelDraw
 MODUL #1 Membuat Kartu Nama dengan CorelDraw A. Tujuan 1. Kartu Nama Kartu nama atau kartu bisnis adalah kartu yang digunakan sebagai sarana penunjang dalam menjalankan bisnis. Dari kartu nama akan tercerminkan
MODUL #1 Membuat Kartu Nama dengan CorelDraw A. Tujuan 1. Kartu Nama Kartu nama atau kartu bisnis adalah kartu yang digunakan sebagai sarana penunjang dalam menjalankan bisnis. Dari kartu nama akan tercerminkan
KiCad ii 13 Juni 2018
 KiCad KiCad ii 13 Juni 2018 KiCad iii Daftar Isi 1 Perkenalan 1 1.1 KiCad......................................................... 1 1.2 Berkas dan Folder KiCad...............................................
KiCad KiCad ii 13 Juni 2018 KiCad iii Daftar Isi 1 Perkenalan 1 1.1 KiCad......................................................... 1 1.2 Berkas dan Folder KiCad...............................................
MENGENAL PERANGKAT LUNAK PENGOLAH KATA
 MENGENAL PERANGKAT LUNAK PENGOLAH KATA PERANGKAT LUNAK PENGOLAH KATA (WORD PROCESSOR) Perangkat lunak pengolah kata adalah program dalam komputer yang digunakan untuk mengolah (mengetik, mengedit, menghapus
MENGENAL PERANGKAT LUNAK PENGOLAH KATA PERANGKAT LUNAK PENGOLAH KATA (WORD PROCESSOR) Perangkat lunak pengolah kata adalah program dalam komputer yang digunakan untuk mengolah (mengetik, mengedit, menghapus
MENDESAIN PCB MENGGUNAKAN PROTEUS 6 PROFESIONAL. Gambar 19. Generate netlist and switch to ARES
 MENDESAIN PCB MENGGUNAKAN PROTEUS 6 PROFESIONAL 1. Buka kembali project desain regulator anda. 2. Klik Generate netlist and switch to ARES pada toolbar bagian kanan atas. Gambar 19. Generate netlist and
MENDESAIN PCB MENGGUNAKAN PROTEUS 6 PROFESIONAL 1. Buka kembali project desain regulator anda. 2. Klik Generate netlist and switch to ARES pada toolbar bagian kanan atas. Gambar 19. Generate netlist and
Hak Cipta Pada
 Mata Diklat : Keterampilan Komputer Dan Pengelolaan Informasi Program studi : Semua Program studi Kompetensi : Mengoperasikan Sistem Operasi (Windows XP) Kode : SWR.OPR.200.(1).A Durasi Pemelajaran : 10
Mata Diklat : Keterampilan Komputer Dan Pengelolaan Informasi Program studi : Semua Program studi Kompetensi : Mengoperasikan Sistem Operasi (Windows XP) Kode : SWR.OPR.200.(1).A Durasi Pemelajaran : 10
Cara Mengelompokan Pada Folder di Ms Outlook 2007
 by Alkom 1stSolution Cara Mengelompokan Email Pada Folder di Ms Outlook 2007 Berikut ini adalah langkah-langkah cara membuat Rule / Email Filtering di Microsoft Outlook 2007. 1. Buka aplikasi Microsoft
by Alkom 1stSolution Cara Mengelompokan Email Pada Folder di Ms Outlook 2007 Berikut ini adalah langkah-langkah cara membuat Rule / Email Filtering di Microsoft Outlook 2007. 1. Buka aplikasi Microsoft
Mengatur Tampilan AutoCAD
 Mengatur Tampilan AutoCAD Untuk berinteraksi dengan sebuah program, Anda pasti akan disuguhkan dengan sebuah tampilan (interface) program tersebut. Ini tentunya untuk memudahkan Anda sebagai user dalam
Mengatur Tampilan AutoCAD Untuk berinteraksi dengan sebuah program, Anda pasti akan disuguhkan dengan sebuah tampilan (interface) program tersebut. Ini tentunya untuk memudahkan Anda sebagai user dalam
1 P a g e AKATEL SANDHY PUTRA PURWOKERTO MODUL GAMBAR TEKNIK. Yana Yuniarsah, MT Tenia Wahyuningrum, MT. 1 P a g e
 1 P a g e AKATEL SANDHY PUTRA PURWOKERTO MODUL GAMBAR TEKNIK Yana Yuniarsah, MT Tenia Wahyuningrum, MT 1 P a g e Bab IV Membuat Dokumen PCB Pembuatan dokumen PCB didahului dengan pembuatan dokumen skematik.
1 P a g e AKATEL SANDHY PUTRA PURWOKERTO MODUL GAMBAR TEKNIK Yana Yuniarsah, MT Tenia Wahyuningrum, MT 1 P a g e Bab IV Membuat Dokumen PCB Pembuatan dokumen PCB didahului dengan pembuatan dokumen skematik.
PENGENALAN MACROMEDIA FLASH 8
 Macromedia FLASH (LULY) 1 MODUL-1 PENGENALAN MACROMEDIA FLASH 8 Pada modul pertama ini kita akan melihat secara sekilas area kerja Macromedia Flash Pro 8 yang akan digunakan dalam pembuatan animasi pada
Macromedia FLASH (LULY) 1 MODUL-1 PENGENALAN MACROMEDIA FLASH 8 Pada modul pertama ini kita akan melihat secara sekilas area kerja Macromedia Flash Pro 8 yang akan digunakan dalam pembuatan animasi pada
Modul : Antarmuka. 2.1 Pelajaran : Pengenalan Singkat Bagaimana menggunakan tutorial ini BAB 2
 BAB 2 Modul : Antarmuka 2.1 Pelajaran : Pengenalan Singkat Selamat datang di kursus kami! Selama beberapa hari ke depan, kami akan menunjukkan kepada Anda bagaimana untuk menggunakan QGIS secara mudah
BAB 2 Modul : Antarmuka 2.1 Pelajaran : Pengenalan Singkat Selamat datang di kursus kami! Selama beberapa hari ke depan, kami akan menunjukkan kepada Anda bagaimana untuk menggunakan QGIS secara mudah
BAB I MENGENAL PLANNER
 Bab I Mengenal Planner BAB I MENGENAL PLANNER Planner adalah tool manajemen proyek yang general purpose dan menyediakan berbagai fitur, yang tersedia melalui 4 layar terpisah yang disebut layout views.
Bab I Mengenal Planner BAB I MENGENAL PLANNER Planner adalah tool manajemen proyek yang general purpose dan menyediakan berbagai fitur, yang tersedia melalui 4 layar terpisah yang disebut layout views.
TIP DAN TRIK BEKERJA EFEKTIF DAN EFISIEN
 BAB 13 TIP DAN TRIK BEKERJA EFEKTIF DAN EFISIEN Dalam bab ini akan diuraikan tip dan trik untuk bekerja secara efektif dan efisien sehingga Anda mampu meminimalisasi waktu kerja tanpa mengurangi kualitas
BAB 13 TIP DAN TRIK BEKERJA EFEKTIF DAN EFISIEN Dalam bab ini akan diuraikan tip dan trik untuk bekerja secara efektif dan efisien sehingga Anda mampu meminimalisasi waktu kerja tanpa mengurangi kualitas
BAB 4 IMPLEMENTASI DAN TESTING Perkiraan Kebutuhan Piranti Keras (Hardware) b. Memory DDR 512MB
 115 BAB 4 IMPLEMENTASI DAN TESTING 4.1. Implementasi 4.1.1. Perkiraan Kebutuhan Piranti Keras (Hardware) Perkiraan piranti keras atau hardware yang dibutuhkan dalam pembuatan aplikasi ini antara lain :
115 BAB 4 IMPLEMENTASI DAN TESTING 4.1. Implementasi 4.1.1. Perkiraan Kebutuhan Piranti Keras (Hardware) Perkiraan piranti keras atau hardware yang dibutuhkan dalam pembuatan aplikasi ini antara lain :
DIKTAT KULIAH Menggambar Teknik
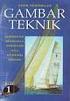 DIKTAT KULIAH Menggambar Teknik Oleh : Andik Yulianto, ST Universitas Internasional Batam DAFTAR ISI MENGGAMBAR SKEMA RANGKAIAN... 6 1. Menggambar Skema Rangkaian Power Supply... 6 Mengatur lembar kerja...
DIKTAT KULIAH Menggambar Teknik Oleh : Andik Yulianto, ST Universitas Internasional Batam DAFTAR ISI MENGGAMBAR SKEMA RANGKAIAN... 6 1. Menggambar Skema Rangkaian Power Supply... 6 Mengatur lembar kerja...
BAB 6 LAYAR WINDOW 6.1. WINDOW VIEW
 BAB 6 LAYAR WINDOW 6.1. WINDOW VIEW View menampilkan data data input file yang sudah didefinisikan.a pada jendela ini mempunyai format seperti spredsheet. Data dapat dengan mudah diperiksa baik terhadap
BAB 6 LAYAR WINDOW 6.1. WINDOW VIEW View menampilkan data data input file yang sudah didefinisikan.a pada jendela ini mempunyai format seperti spredsheet. Data dapat dengan mudah diperiksa baik terhadap
DASAR-DASAR PENGETIKAN DAN EDITING Oleh Ade Sobandi Hendri Winata Rasto
 DASAR-DASAR PENGETIKAN DAN EDITING Oleh Ade Sobandi Hendri Winata Rasto 1. Penempatan Jari Pada Keyboard Penempatan jari pada keyboard khususnya pada Type Write Keypad sama persis dengan penempatan jari
DASAR-DASAR PENGETIKAN DAN EDITING Oleh Ade Sobandi Hendri Winata Rasto 1. Penempatan Jari Pada Keyboard Penempatan jari pada keyboard khususnya pada Type Write Keypad sama persis dengan penempatan jari
Masukkan CD Program ke CDROM Buka CD Program melalui My Computer Double click file installer EpiInfo343.exe
 Epi Info Instalasi File Installer Masukkan CD Program ke CDROM Buka CD Program melalui My Computer Double click file installer EpiInfo343.exe File installer versi terbaru dapat diperoleh melalui situs
Epi Info Instalasi File Installer Masukkan CD Program ke CDROM Buka CD Program melalui My Computer Double click file installer EpiInfo343.exe File installer versi terbaru dapat diperoleh melalui situs
Artikel: Modul Gambar Teknik Elektronika dengan Software Eagle 4.11 Mata pelajaran Gambar Teknik
 Mata pelajaran Gambar Teknik Tema : Menggambar PCB dengan program Eagle v.4.11 Penulis : Ibnu Budi R. S.ST Peserta : Siswa-siswi SMKN 1Glagah Banyuwangi kelas 2 elind, 2 AV,3 elind,3 AV Persyaratan perserta:
Mata pelajaran Gambar Teknik Tema : Menggambar PCB dengan program Eagle v.4.11 Penulis : Ibnu Budi R. S.ST Peserta : Siswa-siswi SMKN 1Glagah Banyuwangi kelas 2 elind, 2 AV,3 elind,3 AV Persyaratan perserta:
Entri dan Modifikasi Sel
 BAB Entri dan Modifikasi Sel 6 Pada Bab ini anda akan mempelajari cara: Memasukkan teks dan angka pada spreadsheet secara manual Menyimpan file spreadsheet Menggunakan fasilitas cepat Fill Series Memotong,
BAB Entri dan Modifikasi Sel 6 Pada Bab ini anda akan mempelajari cara: Memasukkan teks dan angka pada spreadsheet secara manual Menyimpan file spreadsheet Menggunakan fasilitas cepat Fill Series Memotong,
10.1 Pelajaran: Menginstal dan mengatur Plugin
 BAB 10 Modul: Plugin Plugin memungkinkan Anda untuk memperbanyak fungsi dalam QGIS. Dalam modul ini, Anda akan ditunjukkan bagaimana mengaktifkan dan menggunakan plugin. 10.1 Pelajaran: Menginstal dan
BAB 10 Modul: Plugin Plugin memungkinkan Anda untuk memperbanyak fungsi dalam QGIS. Dalam modul ini, Anda akan ditunjukkan bagaimana mengaktifkan dan menggunakan plugin. 10.1 Pelajaran: Menginstal dan
BAB 2 FASILITAS BANTU GAMBAR
 BAB 2 FASILITAS BANTU GAMBAR 2.1 Quick Properties Quick Properties adalah fasilitas untuk menampilkan informasi properties yang terdapat pada tiap-tiap objek secara umum, sehingga bisa mempermudah untuk
BAB 2 FASILITAS BANTU GAMBAR 2.1 Quick Properties Quick Properties adalah fasilitas untuk menampilkan informasi properties yang terdapat pada tiap-tiap objek secara umum, sehingga bisa mempermudah untuk
5.1 Pelajaran: Menggunakan Map Composer
 BAB 5 Modul: Membuat Peta Pada modul ini, Anda akan mempelajari bagaimana menggunakan Map Composer QGIS untuk menghasilkan peta yang berkualitas lengkap dengan semua komponen peta yang diperlukan. 5.1
BAB 5 Modul: Membuat Peta Pada modul ini, Anda akan mempelajari bagaimana menggunakan Map Composer QGIS untuk menghasilkan peta yang berkualitas lengkap dengan semua komponen peta yang diperlukan. 5.1
BAB 3 LAYAR WINDOW 3.1. WINDOW VIEW
 BAB 3 LAYAR WINDOW 3.1. WINDOW VIEW View menampilkan data data input file yang sudah didefinisikan.a pada jendela ini mempunyai format seperti spredsheet. Data dapat dengan mudah diperiksa baik terhadap
BAB 3 LAYAR WINDOW 3.1. WINDOW VIEW View menampilkan data data input file yang sudah didefinisikan.a pada jendela ini mempunyai format seperti spredsheet. Data dapat dengan mudah diperiksa baik terhadap
Mengenal Microsoft Word 2010
 Mengenal Microsoft Word 2010 Kita tentunya sudah tidak asing lagi dengan perangkat lunak (software) pengolah kata yang bernama Microsoft Word (MS Word). Sejak pertama kali dirilis tahun 1983 dengan nama
Mengenal Microsoft Word 2010 Kita tentunya sudah tidak asing lagi dengan perangkat lunak (software) pengolah kata yang bernama Microsoft Word (MS Word). Sejak pertama kali dirilis tahun 1983 dengan nama
Aplikasi ideb Viewer Sistem Layanan Informasi Keuangan (SLIK)
 PANDUAN PENGGUNAAN Aplikasi ideb Viewer Sistem Layanan Informasi Keuangan (SLIK) Petunjuk Penggunaan Aplikasi ideb Viewer 0 Petunjuk Penggunaan Aplikasi ideb Viewer 1 DAFTAR ISI Informasi Revisi... Error!
PANDUAN PENGGUNAAN Aplikasi ideb Viewer Sistem Layanan Informasi Keuangan (SLIK) Petunjuk Penggunaan Aplikasi ideb Viewer 0 Petunjuk Penggunaan Aplikasi ideb Viewer 1 DAFTAR ISI Informasi Revisi... Error!
MANUAL PENGOPERASIAN JSTOCKINVENTORY Twitter
 MANUAL PENGOPERASIAN JSTOCKINVENTORY 2 www.jasaplus.com 082227927747 Twitter : @ringlayer email : ringlayer@gmail.com jasapluscom@yahoo.com DAFTAR ISI BAB 1. PENGENALAN DAN INSTALASI JSTOCKINVENTORY 1.1.
MANUAL PENGOPERASIAN JSTOCKINVENTORY 2 www.jasaplus.com 082227927747 Twitter : @ringlayer email : ringlayer@gmail.com jasapluscom@yahoo.com DAFTAR ISI BAB 1. PENGENALAN DAN INSTALASI JSTOCKINVENTORY 1.1.
Microsoft Excel. I. Pendahuluan
 Microsoft Excel I. Pendahuluan Microsoft Excel adalah General Purpose Electronic Spreadsheet yang bekerja dibawah Sistem Operasi Windows. Microsoft Excel dapat digunakan untuk menghitung angka-angka, bekerja
Microsoft Excel I. Pendahuluan Microsoft Excel adalah General Purpose Electronic Spreadsheet yang bekerja dibawah Sistem Operasi Windows. Microsoft Excel dapat digunakan untuk menghitung angka-angka, bekerja
MODUL #1 Membuat Kartu Nama dengan Adobe Illustrator CS2
 MODUL #1 Membuat Kartu Nama dengan Adobe Illustrator CS2 A. Tujuan Mengenal fasilitas dasar Adobe Illustrator CS2 dan menerapkannya dalam pembuatan kartu nama. B. Langkah-langkah/ Contoh kasus 1. Kartu
MODUL #1 Membuat Kartu Nama dengan Adobe Illustrator CS2 A. Tujuan Mengenal fasilitas dasar Adobe Illustrator CS2 dan menerapkannya dalam pembuatan kartu nama. B. Langkah-langkah/ Contoh kasus 1. Kartu
A. Struktur Layar SAP dan Tombol Navigasi
 BAB 3 Bekerja dengan SAP Untuk menggunakan SAP dengan efektif dan efisien, maka Anda harus mengenal struktur layar dan tombol-tombol navigasi SAP dengan baik dan benar. Tulisan kali ini membahas mengenai
BAB 3 Bekerja dengan SAP Untuk menggunakan SAP dengan efektif dan efisien, maka Anda harus mengenal struktur layar dan tombol-tombol navigasi SAP dengan baik dan benar. Tulisan kali ini membahas mengenai
Desain PCB dengan EAGLE
 Desain PCB dengan EAGLE Setelah sekitar 5 tahun menggunakan Orcad untuk mendesain PCB akhirnya 2 hari yang lalu aku memutuskan untuk migrasi ke Eagle. Keputusanku untuk migrasi ini didasari karena terlalu
Desain PCB dengan EAGLE Setelah sekitar 5 tahun menggunakan Orcad untuk mendesain PCB akhirnya 2 hari yang lalu aku memutuskan untuk migrasi ke Eagle. Keputusanku untuk migrasi ini didasari karena terlalu
TIK CERDA S. Adobe Photoshop MODUL ADOBE PHOTOSHOP TIK CERDAS. TIK CERDAS Surabaya, Indonesia
 TIK CERDA S Adobe Photoshop MODUL ADOBE PHOTOSHOP Surabaya, Indonesia Memulai adobe photoshop cs 4 1. Klik menu file new 2. Atur ukuran dokumen sesuai kebutuhan, setelah itu klik ok 3. Mengenal elemen
TIK CERDA S Adobe Photoshop MODUL ADOBE PHOTOSHOP Surabaya, Indonesia Memulai adobe photoshop cs 4 1. Klik menu file new 2. Atur ukuran dokumen sesuai kebutuhan, setelah itu klik ok 3. Mengenal elemen
Bab 15 Menggunakan Menu Navigasi Berupa Switchboard dan Form
 Bab 15 Menggunakan Menu Navigasi Berupa Switchboard dan Form Pokok Bahasan Membuat dan Menggunakan Switchboard Membuat Menu Navigasi Berupa Form Untuk memudahkan navigasi semua obyek pada file database
Bab 15 Menggunakan Menu Navigasi Berupa Switchboard dan Form Pokok Bahasan Membuat dan Menggunakan Switchboard Membuat Menu Navigasi Berupa Form Untuk memudahkan navigasi semua obyek pada file database
Persiapan. 2.1 Hardware
 Persiapan Selanjutnya, pertama kali Anda perlu mempersiapkan segala sesuatu yang diperlukan untuk pemrograman Android, baik dari segi hardware dan software. Persiapan ini gunanya menyediakan IDE dan platform
Persiapan Selanjutnya, pertama kali Anda perlu mempersiapkan segala sesuatu yang diperlukan untuk pemrograman Android, baik dari segi hardware dan software. Persiapan ini gunanya menyediakan IDE dan platform
BAB II. Ringkasan Modul:
 BAB II PENGENALAN ArcMAP Ringkasan Modul: Membuka Data Spasial atau Peta yang Telah Ada dengan ArcMap Melihat Data Atribut Sebuah Layer Menggunakan Map Tips Penyusunan Layer Mengaktifkan dan Menonaktifkan
BAB II PENGENALAN ArcMAP Ringkasan Modul: Membuka Data Spasial atau Peta yang Telah Ada dengan ArcMap Melihat Data Atribut Sebuah Layer Menggunakan Map Tips Penyusunan Layer Mengaktifkan dan Menonaktifkan
Bab 2 Entri dan Modifikasi Sel
 Bab 2 Entri dan Modifikasi Sel Pada Bab ini anda akan mempelajari cara: Memasukkan teks dan angka pada spreadsheet secara manual Menyimpan file spreadsheet Menggunakan fasilitas cepat Fill Series Memotong,
Bab 2 Entri dan Modifikasi Sel Pada Bab ini anda akan mempelajari cara: Memasukkan teks dan angka pada spreadsheet secara manual Menyimpan file spreadsheet Menggunakan fasilitas cepat Fill Series Memotong,
Niam Rizka Arifuddin
 Tutorial Altium Designer Summer 09 Oleh: Niam Rizka Arifuddin 13208098 Altium designer summer adalah software pembuat desain PCB yang dikeluarkan oleh perusahaan Altium. Software ini sebetulnya hampir
Tutorial Altium Designer Summer 09 Oleh: Niam Rizka Arifuddin 13208098 Altium designer summer adalah software pembuat desain PCB yang dikeluarkan oleh perusahaan Altium. Software ini sebetulnya hampir
1. MENGENAL VISUAL BASIC
 1. MENGENAL VISUAL BASIC 1.1 Mengenal Visual Basic 6.0 Bahasa Basic pada dasarnya adalah bahasa yang mudah dimengerti sehingga pemrograman di dalam bahasa Basic dapat dengan mudah dilakukan meskipun oleh
1. MENGENAL VISUAL BASIC 1.1 Mengenal Visual Basic 6.0 Bahasa Basic pada dasarnya adalah bahasa yang mudah dimengerti sehingga pemrograman di dalam bahasa Basic dapat dengan mudah dilakukan meskipun oleh
OpenOffice Writer Aplikasi perkantoran OpenOffice.org Writer
 OpenOffice Writer Writer adalah bagian dari OpenOffice.org yang digunakan sebagai aplikasi pengolah kata. Kegiatan kegiatan pengolahan kata berupa pembuatan laporan, penulisan proposal, pembuatan surat,
OpenOffice Writer Writer adalah bagian dari OpenOffice.org yang digunakan sebagai aplikasi pengolah kata. Kegiatan kegiatan pengolahan kata berupa pembuatan laporan, penulisan proposal, pembuatan surat,
PEMBUATAN DATABASE DENGAN DBDESIGNER
 PEMBUATAN DATABASE DENGAN DBDESIGNER Oleh: Ruswandi Pendahuluan Faboulus Force Database Designer 4 (DBDesigner 4) adalah salah satu perangkat lunak bantu untuk perancangan basis data. Software ini dibuat
PEMBUATAN DATABASE DENGAN DBDESIGNER Oleh: Ruswandi Pendahuluan Faboulus Force Database Designer 4 (DBDesigner 4) adalah salah satu perangkat lunak bantu untuk perancangan basis data. Software ini dibuat
Perkenalkan DIA. Aplikasi Editor Diagram. Oleh : Wahyu Setiyono
 Perkenalkan DIA Aplikasi Editor Diagram Oleh : Wahyu Setiyono 1 Pengantar Penggunaan diagram memang membuat mudah dalam pembacaan suatu dokumen. Dari segi konsep dan pembuatannya pun bisa terbaca dengan
Perkenalkan DIA Aplikasi Editor Diagram Oleh : Wahyu Setiyono 1 Pengantar Penggunaan diagram memang membuat mudah dalam pembacaan suatu dokumen. Dari segi konsep dan pembuatannya pun bisa terbaca dengan
Selamat Datang di Pengujian Berbasis Komputer (CBT) Ujian Tutorial: Bahasa Indonesia
 Pengujian Berbasis Komputer (CBT) Ujian : Bahasa Indonesia Scroll ini ditujukan bagi kandidat yang akan mengambil salah satu dari ujian pengujian berbasis komputer (CBT) di sebuah pusat pengujian Pearson
Pengujian Berbasis Komputer (CBT) Ujian : Bahasa Indonesia Scroll ini ditujukan bagi kandidat yang akan mengambil salah satu dari ujian pengujian berbasis komputer (CBT) di sebuah pusat pengujian Pearson
MICROSOFT POWERPOINT. Pendahuluan
 MICROSOFT POWERPOINT Pendahuluan Microsoft Power Point adalah suatu software yang akan membantu dalam menyusun sebuah presentasi yang efektif, professional, dan juga mudah. Microsoft Power Point akan membantu
MICROSOFT POWERPOINT Pendahuluan Microsoft Power Point adalah suatu software yang akan membantu dalam menyusun sebuah presentasi yang efektif, professional, dan juga mudah. Microsoft Power Point akan membantu
Aplikasi Document Imaging untuk PT. XYZ dapat diakses melalui web browser
 4.3.4 Petunjuk Pemakaian Sistem Aplikasi Document Imaging untuk PT. XYZ dapat diakses melalui web browser yang terhubung dengan internet. Berikut ini adalah detail prosedur pemakaian dari aplikasi tersebut.
4.3.4 Petunjuk Pemakaian Sistem Aplikasi Document Imaging untuk PT. XYZ dapat diakses melalui web browser yang terhubung dengan internet. Berikut ini adalah detail prosedur pemakaian dari aplikasi tersebut.
Latihan 1: Setting Dokumen
 Student Exercise Series: Adobe InDesign CS Latihan : Setting Dokumen A Membuat Dokumen Baru dan Memilih Ukuran Kertas Sebelum bekerja dengan Adobe InDesign CS, kita buat document baru dan menentukan ukuran
Student Exercise Series: Adobe InDesign CS Latihan : Setting Dokumen A Membuat Dokumen Baru dan Memilih Ukuran Kertas Sebelum bekerja dengan Adobe InDesign CS, kita buat document baru dan menentukan ukuran
MODUL 1 INSTALASI PAKET JAVA DAN PROGRAM SEDERHANA
 MODUL 1 INSTALASI PAKET JAVA DAN PROGRAM SEDERHANA A. Target Pembelajaran 1. Siswa mampu menginstal JDK 2. Siswa mampu menjalankan eclipse 3. Siswa mampu membuat program sederhana B. Materi 1. Pengenalan
MODUL 1 INSTALASI PAKET JAVA DAN PROGRAM SEDERHANA A. Target Pembelajaran 1. Siswa mampu menginstal JDK 2. Siswa mampu menjalankan eclipse 3. Siswa mampu membuat program sederhana B. Materi 1. Pengenalan
Pengenalan SPSS 15.0
 Pengenalan SPSS 15.0 1.1 Pengantar SPSS SPSS atau kepanjangan dari Statistical Product and Service Solution merupakan salah satu dari sekian banyak software statistika yang banyak digunakan oleh berbagai
Pengenalan SPSS 15.0 1.1 Pengantar SPSS SPSS atau kepanjangan dari Statistical Product and Service Solution merupakan salah satu dari sekian banyak software statistika yang banyak digunakan oleh berbagai
Pedoman Database Koleksi Museum. cagarbudaya.kemdikbud.go.id
 Pedoman Database Koleksi Museum cagarbudaya.kemdikbud.go.id Direktorat Pelestarian Cagar Budaya dan Permuseuman Direktorat Jenderal Kebudayaan Kementerian Pendidikan dan Kebudayaan 2015 DAFTAR ISI Daftar
Pedoman Database Koleksi Museum cagarbudaya.kemdikbud.go.id Direktorat Pelestarian Cagar Budaya dan Permuseuman Direktorat Jenderal Kebudayaan Kementerian Pendidikan dan Kebudayaan 2015 DAFTAR ISI Daftar
KATA PENGANTAR. Jakarta, Januari Ir. Sofi Ansori Penulis
 KATA PENGANTAR Sebagai prakata, pertama kali yang sangat ingin penulis sampaikan adalah ucapan terima kasih kepada beberapa pihak yang secara langsung maupun tidak langsung telah membantu proses penulisan
KATA PENGANTAR Sebagai prakata, pertama kali yang sangat ingin penulis sampaikan adalah ucapan terima kasih kepada beberapa pihak yang secara langsung maupun tidak langsung telah membantu proses penulisan
Paket Aplikasi : Microsoft Office Power Point
 P11 & 12 Paket Aplikasi : Microsoft Office Power Point 11.1. TUJUAN Mahasiswa memahami dan terampil menggunakan paket aplikasi presentasi. 11.2. PEMBAHASAN Membuka aplikasi Microsoft Office Power Point
P11 & 12 Paket Aplikasi : Microsoft Office Power Point 11.1. TUJUAN Mahasiswa memahami dan terampil menggunakan paket aplikasi presentasi. 11.2. PEMBAHASAN Membuka aplikasi Microsoft Office Power Point
Ginanjar Utama Workbench Tempat Bekerja
 Tutorial Eclipse Ginanjar Utama ginanjar_utama@yahoo.com Lisensi Dokumen: Seluruh dokumen di IlmuKomputer.Com dapat digunakan, dimodifikasi dan disebarkan secara bebas untuk tujuan bukan komersial (nonprofit),
Tutorial Eclipse Ginanjar Utama ginanjar_utama@yahoo.com Lisensi Dokumen: Seluruh dokumen di IlmuKomputer.Com dapat digunakan, dimodifikasi dan disebarkan secara bebas untuk tujuan bukan komersial (nonprofit),
Spesifikasi: Ukuran: 11x18 cm Tebal: 200 hlm Harga: Rp Terbit pertama: September 2005 Sinopsis singkat:
 Spesifikasi: Ukuran: 11x18 cm Tebal: 200 hlm Harga: Rp 22.800 Terbit pertama: September 2005 Sinopsis singkat: Buku ini mengulas rahasia dan sisi tersembunyi Adobe Photoshop CS2 yang biasanya jarang diungkap
Spesifikasi: Ukuran: 11x18 cm Tebal: 200 hlm Harga: Rp 22.800 Terbit pertama: September 2005 Sinopsis singkat: Buku ini mengulas rahasia dan sisi tersembunyi Adobe Photoshop CS2 yang biasanya jarang diungkap
Editing Video Menggunakan Adobe Premiere Pro
 Editing Video Menggunakan Adobe Premiere Pro Winastwan Gora S. redaksi@belajarsendiri.com BAB IX. MEMBUAT TITLE Lisensi Dokumen : Hak Cipta 2006 BelajarSendiri.Com Seluruh dokumen ini dapat digunakan,
Editing Video Menggunakan Adobe Premiere Pro Winastwan Gora S. redaksi@belajarsendiri.com BAB IX. MEMBUAT TITLE Lisensi Dokumen : Hak Cipta 2006 BelajarSendiri.Com Seluruh dokumen ini dapat digunakan,
Spesifikasi: Ukuran: 14x21 cm Tebal: 165hlm Harga: Rp Terbit pertama: Agustus 2004 Sinopsis singkat:
 Spesifikasi: Ukuran: 14x21 cm Tebal: 165hlm Harga: Rp 27.800 Terbit pertama: Agustus 2004 Sinopsis singkat: Buku dapat dijadikan panduan yang memadai untuk menggunakan VideoStudio yang saat ini telah mencapai
Spesifikasi: Ukuran: 14x21 cm Tebal: 165hlm Harga: Rp 27.800 Terbit pertama: Agustus 2004 Sinopsis singkat: Buku dapat dijadikan panduan yang memadai untuk menggunakan VideoStudio yang saat ini telah mencapai
BAB IX. Ringkasan Modul:
 BAB IX LAYOUT DAN PENCETAKAN PETA Ringkasan Modul: Menampilkan/Mengatur Peta Mengatur Proyeksi Mengatur Halaman Layout Langkah-langkah untuk Menambahkan Koordinat Peta Langkah-langkah untuk Menambahkan
BAB IX LAYOUT DAN PENCETAKAN PETA Ringkasan Modul: Menampilkan/Mengatur Peta Mengatur Proyeksi Mengatur Halaman Layout Langkah-langkah untuk Menambahkan Koordinat Peta Langkah-langkah untuk Menambahkan
BAB IV MEMBUAT KARYA GRAFIS SEDERHANA
 BAB IV MEMBUAT KARYA GRAFIS SEDERHANA Kompetensi Dasar : Membuat karya grafis sederhana Indikator : - Membuat proyek baru - Melakukan format pada teks - Melakukan format pada grafis - Melakukan penggabungan
BAB IV MEMBUAT KARYA GRAFIS SEDERHANA Kompetensi Dasar : Membuat karya grafis sederhana Indikator : - Membuat proyek baru - Melakukan format pada teks - Melakukan format pada grafis - Melakukan penggabungan
Pengantar Saat ini terdapat beberapa aplikasi pemetaan yang digunakan di dunia baik yang berbayar maupun yang sifatnya gratis. Beberapa nama besar apl
 PETUNJUK SINGKAT PENGGUNAAN UNTUK PEMETAAN TEMATIK http://www.labpemda.org April 2017 1 Pengantar Saat ini terdapat beberapa aplikasi pemetaan yang digunakan di dunia baik yang berbayar maupun yang sifatnya
PETUNJUK SINGKAT PENGGUNAAN UNTUK PEMETAAN TEMATIK http://www.labpemda.org April 2017 1 Pengantar Saat ini terdapat beberapa aplikasi pemetaan yang digunakan di dunia baik yang berbayar maupun yang sifatnya
Prosedur instalasi aplikasi Tuntun adalah dengan mengunduh Tuntun.apk pada
 Prosedur Instalasi Prosedur instalasi aplikasi Tuntun adalah dengan mengunduh Tuntun.apk pada website www.tuntun.web.id. Gambar 1 Website Tuntun Setelah selesai mengunduh file Tuntun.apk, akses file Tuntun.apk
Prosedur Instalasi Prosedur instalasi aplikasi Tuntun adalah dengan mengunduh Tuntun.apk pada website www.tuntun.web.id. Gambar 1 Website Tuntun Setelah selesai mengunduh file Tuntun.apk, akses file Tuntun.apk
EI.002 SEKOLAH MENENGAH KEJURUAN BIDANG KEAHLIAN TEKNIK ELEKTRONIKA PROGRAM KEAHLIAN TEKNIK ELEKTRONIKA INDUSTRI
 KODE MODUL EI.002 SEKOLAH MENENGAH KEJURUAN BIDANG KEAHLIAN TEKNIK ELEKTRONIKA PROGRAM KEAHLIAN TEKNIK ELEKTRONIKA INDUSTRI Menggambar Teknik Elektronika Berbantuan Komputer BAGIAN PROYEK PENGEMBANGAN
KODE MODUL EI.002 SEKOLAH MENENGAH KEJURUAN BIDANG KEAHLIAN TEKNIK ELEKTRONIKA PROGRAM KEAHLIAN TEKNIK ELEKTRONIKA INDUSTRI Menggambar Teknik Elektronika Berbantuan Komputer BAGIAN PROYEK PENGEMBANGAN
Membuat Model SEM dengan AMOS
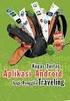 Membuat Model SEM dengan AMOS Setelah membahas beragam konsep dasar pada SEM dan memperkenalkan software AMOS untuk mengolah data SEM, pembahasan akan beralih pada bagaimana AMOS dapat melakukan hal itu.
Membuat Model SEM dengan AMOS Setelah membahas beragam konsep dasar pada SEM dan memperkenalkan software AMOS untuk mengolah data SEM, pembahasan akan beralih pada bagaimana AMOS dapat melakukan hal itu.
KETERAMPILAN KOMPUTER 2B** (IT :S1-SA) Pertemuan 2 Ahmad hidayat. Keterampilan Komputer 2B** Pertemuan 2
 KETERAMPILAN KOMPUTER 2B** (IT-061208:S1-SA) Pertemuan 2 Ahmad hidayat 1 Bahasan Materi Pertemuan 2 Pengenalan WORDSTAR (WS) Pembuatan dan Pengeditan dok / file Pengenalan MS-WORD Pengolahan file & Teks
KETERAMPILAN KOMPUTER 2B** (IT-061208:S1-SA) Pertemuan 2 Ahmad hidayat 1 Bahasan Materi Pertemuan 2 Pengenalan WORDSTAR (WS) Pembuatan dan Pengeditan dok / file Pengenalan MS-WORD Pengolahan file & Teks
Modul Training DXP by Yusuf ( )
 Modul Training DXP 2004 by Yusuf (13205203) 1. Pengenalan Secara umum Software DXP 2004 ini merupakan sebuah bundel software yang tergabung atas beberapa software desain yaitu desain schematic, pcb, vhdl,
Modul Training DXP 2004 by Yusuf (13205203) 1. Pengenalan Secara umum Software DXP 2004 ini merupakan sebuah bundel software yang tergabung atas beberapa software desain yaitu desain schematic, pcb, vhdl,
BlackBerry Messenger. Panduan Pengguna. Versi: 6.2
 BlackBerry Messenger Panduan Pengguna Versi: 6.2 SWD-1989066-0314041215-039 Daftar Isi Persiapan: BBM... 3 Tentang BBM... 3 Kebutuhan... 3 Fitur baru... 3 Pintasan: BBM... 4 Mengganti gambar tampilan atau
BlackBerry Messenger Panduan Pengguna Versi: 6.2 SWD-1989066-0314041215-039 Daftar Isi Persiapan: BBM... 3 Tentang BBM... 3 Kebutuhan... 3 Fitur baru... 3 Pintasan: BBM... 4 Mengganti gambar tampilan atau
Flexi Conference Client User Manual
 Flexi Conference Client User Manual I. DOWNLOAD SOURCE 1. Double klik unduh klien 2. Klik Run untuk instalasi & klik save untuk menyimpan installer F CON. II. INSTALASI 1. Double klik file source F con
Flexi Conference Client User Manual I. DOWNLOAD SOURCE 1. Double klik unduh klien 2. Klik Run untuk instalasi & klik save untuk menyimpan installer F CON. II. INSTALASI 1. Double klik file source F con
Modul Praktikum Basis Data 11 Membuat Menu dengan Form
 Modul Praktikum Basis Data 11 Membuat Menu dengan Form Pokok Bahasan : - Membuat dan menggunakan switchboard - Membuat Menu Navigasi Berupa Form Tujuan : - Mahasiswa mampu membuat dan menggunakan switchboard
Modul Praktikum Basis Data 11 Membuat Menu dengan Form Pokok Bahasan : - Membuat dan menggunakan switchboard - Membuat Menu Navigasi Berupa Form Tujuan : - Mahasiswa mampu membuat dan menggunakan switchboard
AT89 USB ISP Trademarks & Copyright
 AT89 USB ISP Trademarks & Copyright PC is a trademark of International Business Machines Corporation. Windows is a registered trademark of Microsoft Corporation. MCS-51 is a registered trademark of Intel
AT89 USB ISP Trademarks & Copyright PC is a trademark of International Business Machines Corporation. Windows is a registered trademark of Microsoft Corporation. MCS-51 is a registered trademark of Intel
Ringkasan Bab 1. Bab 1 ini akan membahas pemakaian dasar Access secara menyeluruh. Topik-topiknya antara lain:
 Ringkasan Bab 1 Bab 1 ini akan membahas pemakaian dasar Access secara menyeluruh. Topik-topiknya antara lain: 1 Database Access 1.1 Objek dan Manfaat 1.2 Bidang Kerja 2 Membuat Field dan Mengisi Data 2.1
Ringkasan Bab 1 Bab 1 ini akan membahas pemakaian dasar Access secara menyeluruh. Topik-topiknya antara lain: 1 Database Access 1.1 Objek dan Manfaat 1.2 Bidang Kerja 2 Membuat Field dan Mengisi Data 2.1
Modul ke: Aplikasi Komputer. Microsoft Word. Fakultas TEKNIK. Muhammad Rifqi, S.Kom, M.Kom. Program Studi. Ilmu Komputer.
 Modul ke: Aplikasi Komputer Microsoft Word Fakultas TEKNIK Muhammad Rifqi, S.Kom, M.Kom Program Studi Ilmu Komputer http://www.mercubuana.ac.id MEMULAI MS WORD Klik START > Program > Micorosoft Office
Modul ke: Aplikasi Komputer Microsoft Word Fakultas TEKNIK Muhammad Rifqi, S.Kom, M.Kom Program Studi Ilmu Komputer http://www.mercubuana.ac.id MEMULAI MS WORD Klik START > Program > Micorosoft Office
I. KEGIATAN BELAJAR 1
 I. KEGIATAN BELAJAR 1 1.1. TUJUAN PEMELAJARAN Setelah mempelajari modul ini, peserta didik diharapkan untuk dapat : 1.1.1 Memahami proses penginstalan Microsoft Office 1.1.2. Memahami cara operasi Microsoft
I. KEGIATAN BELAJAR 1 1.1. TUJUAN PEMELAJARAN Setelah mempelajari modul ini, peserta didik diharapkan untuk dapat : 1.1.1 Memahami proses penginstalan Microsoft Office 1.1.2. Memahami cara operasi Microsoft
Panduan ini menjelaskan tentang fitur-fitur yang umumnya terdapat hampir di semua model. Beberapa fitur mungkin tidak tersedia di komputer Anda.
 Mulai dari sini Copyright 2013 Hewlett-Packard Development Company, L.P. Windows adalah merek dagang terdaftar di AS dari Microsoft Corporation. Informasi yang terdapat dalam dokumen ini dapat berubah
Mulai dari sini Copyright 2013 Hewlett-Packard Development Company, L.P. Windows adalah merek dagang terdaftar di AS dari Microsoft Corporation. Informasi yang terdapat dalam dokumen ini dapat berubah
Modul ke: Aplikasi komputer. Sistem Operasi Windows 7. Fakultas FASILKOM. Nurhaida, ST., MT. Program Studi MKCU
 Modul ke: 03 Ida Fakultas FASILKOM Aplikasi komputer Sistem Operasi Windows 7 Nurhaida, ST., MT. Program Studi MKCU Windows 7 Windows 7 diluncurkan pada tanggal 22 Juli 2009 Versi windows 7: Windows 7
Modul ke: 03 Ida Fakultas FASILKOM Aplikasi komputer Sistem Operasi Windows 7 Nurhaida, ST., MT. Program Studi MKCU Windows 7 Windows 7 diluncurkan pada tanggal 22 Juli 2009 Versi windows 7: Windows 7
1. Desktop Microsoft Windows
 1. Desktop Microsoft Windows Icon Shortcut Quick Launch Taskbar Taskbar Shortcut Pada umumnya, taskbar ialah bagian yang terletak pada bagian bawah dari desktop. Tombol Start, tombol program-program aktif,
1. Desktop Microsoft Windows Icon Shortcut Quick Launch Taskbar Taskbar Shortcut Pada umumnya, taskbar ialah bagian yang terletak pada bagian bawah dari desktop. Tombol Start, tombol program-program aktif,
MENGORGANISASIKAN OBJEK GAMBAR
 MENGORGANISASIKAN OBJEK GAMBAR Setelah objek yang Anda buat siap, ia masih perlu diorganisasikan agar terbentuk sebuah artwork yang terpadu. Pengorganisasian objek dapat meliputi penataan posisi, letak
MENGORGANISASIKAN OBJEK GAMBAR Setelah objek yang Anda buat siap, ia masih perlu diorganisasikan agar terbentuk sebuah artwork yang terpadu. Pengorganisasian objek dapat meliputi penataan posisi, letak
MODUL COREL DRAW. Setelah anda membuka program corel draw maka akan tampil tampilan awal dari layar corel draw berikut ini :
 MODUL COREL DRAW Memulai Program - klik Start - masuk ke menu Program pilih Corel Graphic Suite - kilk Corel Draw Tampilan membuka program ini dapat diilihat pada gambar berikut ini : Setelah anda membuka
MODUL COREL DRAW Memulai Program - klik Start - masuk ke menu Program pilih Corel Graphic Suite - kilk Corel Draw Tampilan membuka program ini dapat diilihat pada gambar berikut ini : Setelah anda membuka
Mukhamad Murdiono FISE-UNY
 Mukhamad Murdiono FISE-UNY Toolbar Drawing (ada di bawah jendela presentasi) adalah tombol pendukung yang bisa digunakan untuk membuat objek gambar. Status Bar (di bagian bawah layar) menunjukan posisi
Mukhamad Murdiono FISE-UNY Toolbar Drawing (ada di bawah jendela presentasi) adalah tombol pendukung yang bisa digunakan untuk membuat objek gambar. Status Bar (di bagian bawah layar) menunjukan posisi
PENGENALAN POWERPOINT 2013
 PENGENALAN POWERPOINT 2013 Mengikuti tren teknologi informasi terkini, seluruh paket aplikasi yang tergabung ke dalam Microsoft Office 2013 atau Microsoft Office 365, termasuk PowerPoint, dirancang untuk
PENGENALAN POWERPOINT 2013 Mengikuti tren teknologi informasi terkini, seluruh paket aplikasi yang tergabung ke dalam Microsoft Office 2013 atau Microsoft Office 365, termasuk PowerPoint, dirancang untuk
BlackBerry Internet Service. Versi: 4.5.1. Panduan Pengguna
 BlackBerry Internet Service Versi: 4.5.1 Panduan Pengguna Diterbitkan: 2014-01-08 SWD-20140108163043169 Daftar Isi 1 Persiapan... 7 Tentang paket layanan pengiriman pesan untuk BlackBerry Internet Service...
BlackBerry Internet Service Versi: 4.5.1 Panduan Pengguna Diterbitkan: 2014-01-08 SWD-20140108163043169 Daftar Isi 1 Persiapan... 7 Tentang paket layanan pengiriman pesan untuk BlackBerry Internet Service...
Halaman web dalam Internet Explorer dapat disimpan ke dalam file di komputer anda. Ini Bertujuan nantinya halaman web tersebut dapat dibuka kembali
 Halaman web dalam Internet Explorer dapat disimpan ke dalam file di komputer anda. Ini Bertujuan nantinya halaman web tersebut dapat dibuka kembali tanpa melakukan koneksi ke internet (work offline). Langkah-langkah
Halaman web dalam Internet Explorer dapat disimpan ke dalam file di komputer anda. Ini Bertujuan nantinya halaman web tersebut dapat dibuka kembali tanpa melakukan koneksi ke internet (work offline). Langkah-langkah
PETUNJUK PENGGUNAAN BERMOTOR PANITIA
 PETUNJUK PENGGUNAAN APLIKASI e-purchasing KENDARAAN BERMOTOR PANITIA Update 27 Februari 2014 Daftar Isi 1 Pendahuluan... 2 1.1 Alur Proses e-purchasing Kendaraan bermotor Pemerintah Dalam Aplikasi... 4
PETUNJUK PENGGUNAAN APLIKASI e-purchasing KENDARAAN BERMOTOR PANITIA Update 27 Februari 2014 Daftar Isi 1 Pendahuluan... 2 1.1 Alur Proses e-purchasing Kendaraan bermotor Pemerintah Dalam Aplikasi... 4
BAB VII PERANGKAT LUNAK PENGOLAH TEKS
 BAB VII PERANGKAT LUNAK PENGOLAH TEKS 7.1 Pendahuluan A. Deskripsi Singkat Pada bab ini akan dijelaskan tentang beberapa penerapan dari perangkat lunak pengolah teks. Di dalamnya akan diuraikan bagaimana
BAB VII PERANGKAT LUNAK PENGOLAH TEKS 7.1 Pendahuluan A. Deskripsi Singkat Pada bab ini akan dijelaskan tentang beberapa penerapan dari perangkat lunak pengolah teks. Di dalamnya akan diuraikan bagaimana
PETUNJUK PENGGUNAAN APLIKASI e- PURCHASING PRODUK BARANG/JASA PEMERINTAH PPK
 PETUNJUK PENGGUNAAN APLIKASI e- PURCHASING PRODUK BARANG/JASA PEMERINTAH PPK Update 12 Februari 2015 Daftar Isi 1 Pendahuluan... 2 1.1 Alur Proses e- Purchasing Produk Barang/Jasa Pemerintah Dalam Aplikasi
PETUNJUK PENGGUNAAN APLIKASI e- PURCHASING PRODUK BARANG/JASA PEMERINTAH PPK Update 12 Februari 2015 Daftar Isi 1 Pendahuluan... 2 1.1 Alur Proses e- Purchasing Produk Barang/Jasa Pemerintah Dalam Aplikasi
APLIKASI WEB DINAMIS LANJUT TUGAS 1
 APLIKASI WEB DINAMIS LANJUT Nama : Apriyanto Wibowo NIM : 12141362 Soal : TUGAS 1 1. Buatlah tutorial / panduan singkat penggunaan composer pada pengembangan aplikasi Didalam tutorial memuat informasi
APLIKASI WEB DINAMIS LANJUT Nama : Apriyanto Wibowo NIM : 12141362 Soal : TUGAS 1 1. Buatlah tutorial / panduan singkat penggunaan composer pada pengembangan aplikasi Didalam tutorial memuat informasi
PENDAHULUAN. Gambar 1.1. GameMaker dari YoyoGames
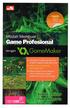 PENDAHULUAN GameMaker adalah alat bantu pembuatan game yang diciptakan oleh yoyogames.com. Software ini lebih luas pemakaiannya dibanding dengan FPS Creator yang hanya menghasilkan permainan tembak-menembak
PENDAHULUAN GameMaker adalah alat bantu pembuatan game yang diciptakan oleh yoyogames.com. Software ini lebih luas pemakaiannya dibanding dengan FPS Creator yang hanya menghasilkan permainan tembak-menembak
