DIKTAT KULIAH Menggambar Teknik
|
|
|
- Suparman Cahyadi
- 7 tahun lalu
- Tontonan:
Transkripsi
1 DIKTAT KULIAH Menggambar Teknik Oleh : Andik Yulianto, ST Universitas Internasional Batam
2 DAFTAR ISI MENGGAMBAR SKEMA RANGKAIAN Menggambar Skema Rangkaian Power Supply... 6 Mengatur lembar kerja... 6 Menempatkan dan Mengatur Komponen... 8 Memberikan Nilai (Part Type) dan Tanda Komponen (Designator)... 9 Merangkai Komponen...10 Memberikan Power Vcc dan Ground (Power Port) Menggambar Skema Rangkaian Minimum System AT89S Menyiapkan dan Mengatur Lembar Kerja Skematik Baru...12 Membuat simbol AT89S Menggunakan Simbol Komponen Buatan Sendiri...16 Menempatkan dan mengatur komponen...18 Memberikan Nilai (Part Type) dan Tanda Komponen (Designator)...18 Merangkai Komponen...19 MENGGAMBAR LAYOUT PCB Menggambar Skema Rangkaian Power Supply Persiapan Membuat Layout PCB (Membuat file Netlist)...22 Menyiapkan Worksheet PCB dan Mengambil File Netlist...24 Mengatur Tata Letak Komponen...26 Mengatur Lembar Kerja dan Aturan Desain (Design Rule)...28 Membuat Jalur Antar Komponen (Routing) Menggambar Layout PCB Minimum System AT89S Persiapan Membuat Layout PCB (Membuat file Netlist)...33 Mengatur Lembar Kerja dan Aturan Desain (Design Rule)...34 Menambahkan PCB Library yang Dipakai...37 Menyiapkan Worksheet PCB dan Mengambil File Netlist...37 Mengatur Tata Letak Komponen...40 Membuat Jalur Antar Komponen (Routing) Mencetak Gambar Layout PCB Diktat Kuliah Menggambar Teknik
3 DAFTAR GAMBAR Gambar 1. Skema Rangkaian Power Supply... 6 Gambar 2. Dialog Pengaturan Lembar Kerja... 7 Gambar 3. Dialog Pengaturan Informasi Lembar Kerja... 7 Gambar 4. Peletakan Komponen Power Supply... 9 Gambar 5. Pengaturan Atribut Komponen... 9 Gambar 6. Rangkaian Power Supply Setelah Selesai Wiring...10 Gambar 7. Dialog Power Port...11 Gambar 8. Skema Rangkaian Setelah diberi Power Port...11 Gambar 9. Skema Rangkaian Minimum System AT89S Gambar 10. Membuat Scematic Document Baru...13 Gambar 11. Mengatur Lembar Kerja Skema...13 Gambar 12. Membuat Schematic Library Document Baru...14 Gambar 13. Worksheet Schematic Library Document...14 Gambar 14. Pengaturan Atribut Pin...15 Gambar 15. Mengganti Nama Komponen...16 Gambar 16. Urutan membuat Simbol Komponen AT89S Gambar 17. Dialog Untuk Menambahkan Library...17 Gambar 18. Mengaktifkan Library...17 Gambar 19. Mengganti Atribut Simbol...18 Gambar 20. Hasil Penempatan Minimum System AT89S Gambar 21. Meletakkan Bus dan Bus Entry...20 Gambar 22. Mengatur Properti Net Label...20 Gambar 23. Skema Rangkaian Minimum System AT89S Gambar 24. Metode Membuat Layout PCB...22 Gambar 25. Membuat File Netlist...23 Gambar 26. File Netlist...23 Gambar 27. Membuat PCB Document Baru...24 Gambar 28. Dialog Untuk Memilih File Netlist yang Akan Dieksekusi...25 Gambar 29. Konfirmasi Kesalahan Netlist...25 Gambar 30. Hasil Eksekusi File Netlist...26 Gambar 31. Mengaktifkan Tab Keepout Layer...27 Gambar 32. Hasil Akhir Pengaturan Letak Komponen...27 Gambar 33. Mengubah Unit Pemgukuran...28 Gambar 34. Dialog Pengaturan Desain Routing PCB...28 Gambar 35. Dialog Pengaturan Clearence...29 Gambar 36. Dialog Pengaturan Layer...29 Gambar 37. Dialog Pengaturan Lebar Track...30 Gambar 38. Mengaktifkan Tab Bottom Layer...30 Gambar 39. Proses Interactive Routing...31 Gambar 40. Dialog Auto Router...31 Gambar 41. Pesan Informasi Auto Router...31 Gambar 42. Hasil Akhir Pembuatan Layout PCB Power Supply...32 Gambar 43. File Netlist Minimum System AT89S Gambar 44. Mengubah Unit Pengukuran Worksheet...34 Gambar 45. Dialog Pengaturan Clearence...35 Gambar 46. Dialog Pengaturan Layer...35 Gambar 47. Dialog Pengaturan Layer Diktat Kuliah Menggambar Teknik
4 Gambar 48. Dialog Pengaturan Lebar Track...36 Gambar 49. Hasil Penambahan Library...37 Gambar 50. Membuat PCB Document Baru...38 Gambar 51. Dialog Untuk Memilih File Netlist yang Akan Dieksekusi...38 Gambar 52. Dialog Konfirmasi Kesalahan Netlist...39 Gambar 53. Hasil Eksekusi File Netlist...40 Gambar 54. Mengkatifkan Tab KeepOutLayer...40 Gambar 55. Hasil Pengaturan Letak Komponen Minimum System AT89S Gambar 56. Mengaktifkan Tab BottomLayer...41 Gambar 57. Proses Interactive Routing...42 Gambar 58. Dialog Auto Router Setup...42 Gambar 59. Dialog Informasi AutoRouter...43 Gambar 60. Hasil Akhir Routing Layout PCB Minimum System AT89S Gambar 61. Browse PCBPrint Dialog...44 Gambar 62. Penambahan Print Layer...44 Gambar 63. Hasil Preview Layout PCB yang Siap Dicetak...45 Gambar 64. Hasil Preview Tata Letak Komponen Diktat Kuliah Menggambar Teknik
5 DAFTAR TABEL Tabel 1. Daftar Komponen Power Supply... 8 Tabel 2. Daftar Komponen Minimum System AT89S Diktat Kuliah Menggambar Teknik
6 Menggambar Skema Rangkaian 1. Menggambar Skema Rangkaian Power Supply Untuk memahami dengan lebih baik bagaimana bekerja dengan dokumen skematik kita akan membuat skema rangkaian sederhana yaitu sebuah Power Supply dengan menggunakan IC regulator LM317 seperti dibawah ini. Gambar 1. Skema Rangkaian Power Supply Sebelum memulai pembuatan rangkaian skematik, ada beberapa hal yang perlu disiapkan. Persiapan ini dilakukan agar pekerjaan menjadi lebih mudah. Persiapan yang dilakukan salah satunya adalah menyiapkan lembar kerja kita seperti ukuran kertas dan lain-lainnya. Mengatur lembar kerja Pada dokumen skematik yang sedang anda buka pilihlah menu Design > Option. Kemudian akan muncul form seperti berikut. 6 Diktat Kuliah Menggambar Teknik
7 Gambar 2. Dialog Pengaturan Lembar Kerja Pada tab Sheet Options anda bisa mengatur lembar kerja skematik. Untuk bagian ini akan dijelaskan beberapa saja yang penting dan sering digunakan dalam pembuatan dokumen skematik. Template menunjukkan pola lembar kerja apa yang sedang anda gunakan. Untuk sementera kita tidak menggunakan template untuk lembar kerja kita. Orientation memberikan pilihan orientasi apa yang anda gunakan pada lembar kerja, apakah landscape (memanjang) atau Portrait (berdiri). Standart Styles memberikan pilihan jenis ukuran kertas yang akan digunakan sebagai lembar kerja. Untuk lembar kerja kita pilihlah ukuran A4. Pada tab organization anda bisa mengisi data diri atau kelengkapan tentang dokumen anda. Hal ini diperlukan untuk melengkapi keterangan dokumen anda pada saat pembuatan proyek skematik yang memerlukan lebih dari satu sheet. 7 Diktat Kuliah Menggambar Teknik Gambar 3. Dialog Pengaturan Informasi Lembar Kerja
8 Menempatkan dan Mengatur Komponen Setelah selesai mengatur lembar kerja tibalah saatnya kita untuk membuat skema rangkaian. Untuk langkah pertama kita akan menempatkan komponen-komponen yang akan kita rangkai menjadi sebuah skema rangkaian. Tempatkanlah beberapa komponen berikut dalam lembar kerja. Tabel 1. Daftar Komponen Power Supply Library Komponen Part Type Designator Footprint Miscellanous Devices CAP 0.1uF C2 RAD0.2 Miscellanous Devices RES1 1K8 R1 AXIAL0.3 Miscellanous Devices RES2 220 R2 AXIAL0.3 Miscellanous Devices DIODE 1N4001 D1 DIODE0.4 Miscellanous Devices DIODE 1N4002 D2 DIODE0.4 Miscellanous Devices DIODE 1N4003 D3 DIODE0.4 Miscellanous Devices DIODE 1N4004 D4 DIODE0.4 Miscellanous Devices DIODE 1N4005 D5 DIODE0.4 Miscellanous Devices LED LED D6 SIP2 Miscellanous Devices CAPACITOR 1uF/40V C3 RB.2/.4 Miscellanous Devices CAPACITOR 2200uF/64V C4 RB.2/.4 Miscellanous Devices CON2 INPUT AC J1 SIP2 Miscellanous Devices CON2 OUTPUT J2 SIP2 Miscellanous Devices VOLTREG LM317 IC1 TO220H Miscellanous Devices POT 5K P1 VR4 Untuk menempatkan komponen-komponen ikuti langkah berikut : 1. Aktifkan tab Browse Sch, pilih Miscellanous Devices.lib untuk jenis library-nya. 2. Pada daftar jenis komponen resistor pilih RES1, kemudian klik Place 3. Letakkan komponen yang telah terpilih pada lembar kerja.sesuaikan dengan rencana gambar yang akan kita buat. Untuk memutar posisi komponen tekan Spacebar pada keyboard. 4. Ulangi untuk komponen yang lainnya, sesuaikan dengan library reference-nya. 8 Diktat Kuliah Menggambar Teknik
9 Gambar 4. Peletakan Komponen Power Supply Memberikan Nilai (Part Type) dan Tanda Komponen (Designator) Untuk memberikan nilai atau tanda komponen bisa dilkukan dengan cara berikut : 1. Klik 2 kali pada komponen yang akan diberi nilai, misalnya untuk resistor. Selanjutnya akan muncul dialog seperti berikut. Gambar 5. Pengaturan Atribut Komponen 2. Pada tab Attributes isilah kolom Designator dengan nama komponen (misal R1 untuk Resistor yang kesatu, dst ). 3. Isilah kolom Part Type dengan nilai komponennya. 4. Untuk kolom footprint dan lainnya biarkan seperti semula. 5. Ulangi untuk komponen yang lain dengan nilai dan tanda yang berbeda. 9 Diktat Kuliah Menggambar Teknik
10 Merangkai Komponen Setelah langkah diatas selesai dilakukan akan tampak seperti gambar berikut. Langkah berikutnya adalah merangkai rangkaian, langkahnya segai berikut : 1. Pada lembar kerja klik kanan kemudian pilih Place Wire, atau pada toolbar Wiring Tools klik ikon. 2. Klik kaki komponen yang akan dihubungkan. Penting untuk diingat bahwa dalam menghubungkan wire ke kaki komponen harus pada ujung kaki komponen, 3. Klik sekali lagi apabila akan memberikan point break dimana gunanya untuk membelokkan wire, apabila tidak akan dibelokkan bisa langsung kekaki komponen yang akan dituju dengan cara klik sekali lagi diujung kaki komponennya dan akhiri dengan klik kanan. 4. Lakukan demikian seterusnya untuk komponen-komponen yang lain sehingga akan membentuk rangkaian yang lengkap seperti dibawah ini. Gambar 6. Rangkaian Power Supply Setelah Selesai Wiring Memberikan Power Vcc dan Ground (Power Port) Untuk memberikan tanda tegangan power Vcc dan Ground caranya sebgai berikut. 2. Pada Wiring Tools klik ikon 3. Letakkan pada tempat yang akan diberi titik power Vcc dan power Ground. Tekan spacebar untuk memutar. 10 Diktat Kuliah Menggambar Teknik
11 4. Pada awalnya tanda ini berupa power Vcc, untuk mengubahnya menjadi Ground klik dua kali pada komponen power port sehingga akan tampil kotak dialog berikut. Gambar 7. Dialog Power Port Bagian Net isi dengan GND. Ini merupakan label net yang akan menghubungkan antar kaki komponen yang terhubung dengan ground. Untuk style pilih Power Ground Rangkaian akhir yang dihasilkan adalah sebagai berikut ini. Gambar 8. Skema Rangkaian Setelah diberi Power Port 11 Diktat Kuliah Menggambar Teknik
12 2. Menggambar Skema Rangkaian Minimum System AT89S8252 Rangkaian minimum sistem AT89S8252 yang akan digambar terlihat pada gambar dibawah ini. Terdapat perbedaan dalam proses menggambar rangkaian tersebut dengan sebelumnya, yaitu untuk simbol IC AT89S8252 tidak terdapat pada library milik protel, untuk itu kita harus membuatnya sendiri. Gambar 9. Skema Rangkaian Minimum System AT89S8252 Menyiapkan dan Mengatur Lembar Kerja Skematik Baru Siapkan lembar kerja skematik baru dengan langkah-langkah berikut : 1. Pada Navigation Panel klik folder Documents, kemudian pilih menu File>New, kemudian akan muncul kotak dialog seperti berikut: 12 Diktat Kuliah Menggambar Teknik
13 Gambar 10. Membuat Scematic Document Baru 2. Pilih Schematic Document, kemudian klik OK. 3. Langkah selanjutnya adalah mengatur dulu lembar kerja (worksheet) kita. Pada dokumen skematik yang sedang anda buka pilihlah menu Design>Option. Kemudian akan muncul form seperti berikut. Gambar 11. Mengatur Lembar Kerja Skema 4. Untuk ukuran lembar kerja kita set ukurunnya A4. Pada kolom Standard Style pilih A4. 5. Kemudian atur orientasi lembar kerja kita memanjang dengan memilih Landscape pada kolom Orientation. 6. Klik OK. 13 Diktat Kuliah Menggambar Teknik
14 Membuat simbol AT89S8252 Untuk membuat simbol dalam library kita sendiri dapat diikuti langkah-langkah sebagai berikut: 1. Pada Navigation Panel klik folder Documents, kemudian pilih menu File>New, kemudian akan muncul kotak dialog seperti berikut: Gambar 12. Membuat Schematic Library Document Baru 2. Pilih Schematic Library Document, kemudian klik OK. 3. Bukalah filenya sehingga akan muncul worksheet seperti berikut: Gambar 13. Worksheet Schematic Library Document 14 Diktat Kuliah Menggambar Teknik
15 4. Aktifkan tab Browse SchLib, kemudian kita gambar kotak IC dengan meng-klik ikon PlaceRectangle pada toolbar SchDrawingTools. Kemudian mulailah menggambar kotak IC-nya dengan ukuran yang sesuai. 5. Mulailah dengan meletakkan kursor mouse pada titik origin (pusat lembar kerja), klik kiri sekali kemudian tarik dan bentuklah kotak yang sesuai, kemudian klik kiri sekali lagi dan akhiri dengan satu kali klik kanan. (Gambar 16a) 6. Kemudian letakkan pin IC-nya dengan mengklik ikon Place Pin pada toolbar SchDrawingTools. Letakkan pin tepi kotak IC dengan menempelkan kursor pada tepi (garis luar) kotak IC, kemudian klik kiri satu kali. Teruskan dengan pin berikutnya hingga terdapat 20 pin pada tepi kiri dan 20 pin pada tepi kanan. (Gambar 16b) 7. Langkah selanjutnya adalah menamai tiap-tiap pin yang telah kita buat tadi dengan cara klik dua kali pada pin yang akan kita beri nama hingga muncul kotak dialog berikut. Untuk memberikan tanda Bar berikanlah tanda \ dibelakang huruf yang akan diberi tanda bar. ntoh: untuk membuat nama ALE/ maka penulisannya adalah ALE/P\R\O\G\ Pada kolom Name isikan nama pin yang dimaksud, kemudian pada kolom Number isikan nomor pin. Perhatikan, jangan sampai terbalik mengisi antara kolom Name dan Number. Klik OK jika telah selesai dan lanjutkan dengan pin yang lain. 8. Selanjutnya berilah nama simbol komponen yang kita buat dengan cara klik nama komponen yang akan diganti namanya pada kolom Components panel sebelah kiri, kemudian pilih menu Tool>Rename Component Gantilah nama komponen dengan nama AT89S8252. Gambar 14. Pengaturan Atribut Pin 15 Diktat Kuliah Menggambar Teknik
16 Gambar 15. Mengganti Nama Komponen 9. Simpanlah hasilnya dengan pilih menu File>Save. a b c Gambar 16. Urutan membuat Simbol Komponen AT89S8252 Menggunakan Simbol Komponen Buatan Sendiri Untuk bisa menggunakan simbol komponen AT89S8252 yang telah kita buat, kita harus menambahkan library yang berisi simbol komponen yang telah kita buat dengan langkah-langkah berikut: 1. Bukalah worksheet dokumen skematik yang telah kita buat dengan nama Minimum System AT89S Aktifkan tab Browse Sch. 3. Kemudian pilihlah menu Design>Add/Remove Library atau klik tombol Add/Remove pada panel sebelah kiri sehingga akan muncul dialog seperti berikut. 16 Diktat Kuliah Menggambar Teknik
17 Gambar 17. Dialog Untuk Menambahkan Library 4. Carilah lokasi anda menyimpan file design database (.ddb) kemudian klik tombol Add sehingga nanti file database kita masuk kedalam daftar library yang kita pakai yaitu pada kolom Selected Files. 5. Klik OK. Kemudian perhatikan pada panel sebelah kiri, dalam daftar library yang dipakai akan bertambah nama library yang kita buat sebelumnya. 6. Untuk bisa menggunakan komponen yang kita buat, klik nama file library kita pada daftar library kemudian akan muncul komponen yang tellah kita buat pada kolom dibawahnya. 7. Klik komponen yang akan kita pakai yaitu AT89S Klik Place dan tempatkan pada worksheet seperti biasa. Gambar 18. Mengaktifkan Library 17 Diktat Kuliah Menggambar Teknik
18 Menempatkan dan mengatur komponen Langkah selanjutnya adalah menempatkan komponen-komponen pendukung lainnya yang digunakan untuk membangun sebuah minimum sistem. Letakkanlah komponenkomponen tersebut dengan memilih library yang bersesuaian, kemudian memilih nama komponennya dan selanjutnya klik place dan mengatur letaknya pada lembar kerja kita. Daftar komponen, references dapat dilihat pada table berikut : Tabel 2. Daftar Komponen Minimum System AT89S8252 Library Komponen Part Type Designator Footprint Miscellanous Devices RES1 10K R1 AXIAL0.3 Miscellanous Devices CAP 22pF C2 RAD0.2 Miscellanous Devices CAP 22pF C1 RAD0.2 Miscellanous Devices CAP 100nF C3 RAD0.2 Miscellanous Devices CRYSTAL CRYSTAL Y1 XTAL1 Miscellanous Devices HEADER 5 ISP J1 HDR1X5 Miscellanous Devices HEADER 10 Port 0 JP3 HDR1X10 Miscellanous Devices HEADER 10 Port 1 JP1 HDR1X10 Miscellanous Devices HEADER 10 Port 2 JP4 HDR1X10 Miscellanous Devices HEADER 10 Port 3 JP2 HDR1X10 Miscellanous Devices SW-PB S1 PB LIBRARY-KU AT89S8252 AT89S8252 U1 DIP40 Memberikan Nilai (Part Type) dan Tanda Komponen (Designator) Untuk memberikan nilai atau tanda komponen bisa dilakukan dengan cara berikut : 1. Klik 2 kali pada komponen yang akan diberi nilai, misalnya untuk resistor. Selanjutnya akan muncul dialog seperti berikut. 2. Pada tab Attributes isilah kolom Designator dengan nama komponen (misal R1 untuk Resistor yang kesatu, dst ). 3. Isilah kolom Part Type dengan nilai komponennya. 4. Untuk kolom footprint dan lainnya biarkan seperti semula. 5. Ulangi untuk komponen yang lain dengan nilai dan tanda yang berbeda.(sesuaikan dengan table ). 18 Diktat Kuliah Menggambar Teknik Gambar 19. Mengganti Atribut Simbol
19 Hasil penempatan dan pemberian nilai serta tanda komponen akan terlihat seperti berikut : Gambar 20. Hasil Penempatan Minimum System AT89S8252 Merangkai Komponen Untuk rangkaian minimum sistem kita akan menhubungkan tiap komponennya dengan teknik Bus Wiring. Karena kita akan menghubungkan tiap komponen dengan menggunakan Bus maka langkah-langkahnya sebagai berikut : 1. Gunakan pengkabelan biasa dengan Wiring Tools untuk membuat pengkabelan pada kaki komponen yang akan dihubungkan dengan bus. Buat kira-kira 3 grid dari ujung kaki yang akan dihubungkan ke Bus, misal pada kaki 1,2,3, 8 pada header JP1. 2. Klik menu Place kemudian pilih Bus Entry, atau pada toolbar Wiring Tools klik ikon PlaceBusEntry. Posisikan Bus Entry pada pada gambar (spacebar untuk memutar). Klik kiri untuk menempatkan dan akhiri dengan klik kanan. 19 Diktat Kuliah Menggambar Teknik
20 Gambar 21. Meletakkan Bus dan Bus Entry 3. Kemudian gambarkan Bus diantara komponen header JP1 dan Mikrokontroller AT89S8252 dengan klik menu Place kemudian pilih Bus, atau pada toolbar Wiring Tools klik ikon PlaceBus. 4. Hubungkan bus entry ke bus dengan cara pengkabelan biasa. 5. Setelah jalur Bus telah terbuat, langkah selanjutnya adalah memberikan Net Label pada tiap kaki komponen yang telah dihubungkan pada bus. Klik menu Place kemudian pilih Net Label, atau pada toolbar Wiring Tools klik ikon PlaceNetLabel. 6. Tempatkan Net Label diatas wire antara kaki komponen yang telah terhubung dengan bus entry. Perhatikan gambar disamping, untuk meletakkan harus tepat di atas wire yang akan diberi label, arahkan kursor ke wire hingga muncul bulatan hitam, kemudian klik kiri sekali dan akhiri dengan klik kanan. 7. Kemudian klik dua kali Netlabel1, sehingga akan muncul kotak dialog seperti berikut. Gambar 22. Mengatur Properti Net Label 20 Diktat Kuliah Menggambar Teknik
21 8. Pada kolom Net isikan P1.0, kemudian klik OK. Ingat dalam memberikan nama Net label pada tiap kaki yang akan dihubungkan harus sama. 9. Ulangi langkah diatas untuk net label kaki-kaki yang lain, hingga akan terbentuk rangkaian minimum sistem AT989S8252 seperti berikut: Gambar 23. Skema Rangkaian Minimum System AT89S Diktat Kuliah Menggambar Teknik
22 Menggambar Layout PCB Untuk membuat layout PCB sebenarnya dapat dilakukan dengan dua cara yaitu dengan menggambarkannya secara langsung, kemudian menghubungkan tiap komponennya secara manual, atau dengan membuat file Netlist dari gambar skema yang kita gambar sebelumnya. Gambaran jelasnya bisa dilihat pada gambar berikut. Gambar 24. Metode Membuat Layout PCB Untuk pelatihan ini kita akan menggambar layout PCB dari gambar skema yang kita buat mengunakan cara yang kedua yaitu dengan membuat file netlistnya terlebih dahulu, kemudia membuat file PCB Document kemudian melakukan proses routing baik secara manual maupun otomatis. 1. Menggambar Skema Rangkaian Power Supply Persiapan Membuat Layout PCB (Membuat file Netlist) Untuk bisa membuat layout PCB dari skema power supply yang telah kita buat sebelumnya kita perlu membuat file Netlist dahulu. Dari file netlist ini kita bisa membuat layout PCB secara otomatis. Langkah-langkah membuatnya dapat diikuti langkahlangkah sebagai berikut : 22 Diktat Kuliah Menggambar Teknik
23 1. Aktifkan terlebih dahulu worksheet skema rangkaian Power Supply. 2. Pada pilihan menu pilih Design>Create Netlist, sehingga akan muncul dialog seperti berikut. Biarkan dalam keadaan default-nya. Kemudian klik OK. 3. Setelah itu akan terbentuk satu file dengan nama Power Supply.NET. File inilah yang akan di-load pada waktu kita akan mengerjakan Layout PCB nanti. Gambar 25. Membuat File Netlist Gambar 26. File Netlist 23 Diktat Kuliah Menggambar Teknik
24 Menyiapkan Worksheet PCB dan Mengambil File Netlist Setelah kita mendapatkan file netlist dari skema rangkaian Power Supply, kemudian kita terlebih dahulu siapkan worksheet untuk mengerjakan desain layout PCB kita. Langkahlangkahnya adalah sebagai berikut: 1. Pada Navigation Panel klik folder Documents, kemudian pilih menu File>New, kemudian akan muncul kotak dialog seperti berikut: Gambar 27. Membuat PCB Document Baru 2. Pilih PCB Document kemudian klik OK. Berilah nama file PCB Document tersebut dengan nama Layout Power Supply aktifkan/buka worksheetnya. 3. Setelah worksheet terbuka dan aktif, mulailah dengan mengambil file netlist dari skema rangkaian Power Supply yang telah kita buat tadi. Pilih menu Design>Load Netlist 4. Setelah itu anda diminta untuk memilih file netlist yang akan dieksekusi. Pada dialog Load/Forward Annotate Netlist klik Browse sehingga akan muncul dialog untuk memilih file netlist yang akan dieksekusi. Klik tanda + pada folder Documents dan pilih Power Supply.NET kemudian klik OK. 24 Diktat Kuliah Menggambar Teknik
25 Gambar 28. Dialog Untuk Memilih File Netlist yang Akan Dieksekusi 5. Selanjutnya anda bisa memeriksa apakah terjadi kesalahan (error) atau tidak. Bila ada, kita harus memperbaiki lagi gambar skema Power Supply yang kita buat dulu pada Schematic Editor. Biasanya kesalahan terjadi karena kekeliruan memasukkan nama kemasan komponen (footprint) atau karena hubungan wire yang kurang baik. Tetapi jika tidak terdapat kesalahan maka pada kolom status terdapat tulisan All Macros Validated, anda bisa melanjutkan ke langkah berikutnya dengan menekan tombol Execute. Gambar 29. Konfirmasi Kesalahan Netlist 6. Pada tahap ini anda telah berhasil mengeksekusi file netlist dan siap untuk langkah berikutnya. Akan terdapat beberapa kemasan komponen lengkap dengan jalur/jaring 25 Diktat Kuliah Menggambar Teknik
26 koneksi (net) antar komponen yang dieksekusi dari file netlist tadi. Jika tampilan terlalu kecil perbesarlah dengan meletakkan kursor mousenya ketengah-tengah kumpulan komponen, kemudian tekan tombol Page Up (Zoom In/memperbesar) atau Page Down (Zoom Out/memperkecil). Atau anda bisa klik ikon toolbar. pada Gambar 30. Hasil Eksekusi File Netlist Mengatur Tata Letak Komponen Setelah kita mengambil dan mengeksekusi file netlist, langkah berikutnya adalah mengurai dan menata tata letak komponennya. 1. Untuk memisahkan komponen bisa dilakukan dengan dua langkah, yaitu manual dan otomatis. Untuk memindahkan dan menata komponen secara manual dapat dilakukan dengan cara klik kiri dan drag komponen yang akan dipindahkan. Atau dapat dengan menekan huruf E,M,M pada keyboard. Klik pada komponen, tahan dan tekan spacebar pada keyboard untuk memutar orientasi komponen. Aturlah sedemikian rupa menurut yang anda kehendaki. 2. Untuk memindahkan dan menata komponen secara otomatis kita dapat menggunakan fasiltas Auto Placer milik Protel. Syaratnya harus ada garis pembatas disekeliling komponen dimana komponen yang akan diatur letaknya didalam garis pembatas tersebut. Aktifkan dulu tab Keepout Layer. 26 Diktat Kuliah Menggambar Teknik
27 Gambar 31. Mengaktifkan Tab Keepout Layer 3. Gambarkan garis pembatas mengelilingi komponen-komponen dengan mengklik ikon pada Wiring Toolbar. Sesuaikan panjang dan lebar dengan bentuk PCB yang diinginkan dan pastikan garis-garis tersebut terhubung dengan sempurna (tidak ada celah). 4. Selanjutnya pilih menu Tools>Auto Placement>Autoplacer sehingga muncul dialog berikut, kemudian klik OK. Tunggu hingga proses Autoplacer selesai. 5. Bila anda kurang puas dengan tata letak hasil autoplacer, anda bisa mengaturnya sendiri dengan cara seperti biasa. 27 Diktat Kuliah Menggambar Teknik Gambar 32. Hasil Akhir Pengaturan Letak Komponen
28 Mengatur Lembar Kerja dan Aturan Desain (Design Rule) Sebelum kita membuat jalur antar komponennya kita perlu mengatur terlebih dahulu lembar kerja kita dan beberapa aturan agar pengerjaan desain layout kita berjalan dengan baik. Pada sesi ini kita hanya mengatur beberapa bagian saja yang penting untuk keperluan Routing (membuat jalur antara komponen). Untuk itu ikuti langkahlangkahnya seperti berikut. 1. Langkah pertama kita ubah dahulu satuan yang kita pakai pada lembar kerja kita dari satuan mil ke mm dengan cara, pilih menu Design>Options, kemudian aktifkan tab Options dan ubahlah kolom Measurement Unit dari Imperial ke Metric. Perhatikan gambar berikut. Gambar 33. Mengubah Unit Pemgukuran 2. Pilih Design>Rules pada main menu sehingga akan muncul dialog seperti berikut. Gambar 34. Dialog Pengaturan Desain Routing PCB 3. Aktifkan tab Routing kemudian pada kolom Rule Classes pilih Clearence Constraint, kemudian klik tombol Properties. Kemudian pada dialog yang muncul atur jarak minimum antar track dengan mengubah isi kolom Minimum Clearence menjadi 0.5mm. 28 Diktat Kuliah Menggambar Teknik
29 Gambar 35. Dialog Pengaturan Clearence 4. Kemudian kembali pada dialog Design Rules kemudian pada kolom Rule Classes pilih Routing Layers. Klik tombol Properties. Karena kita akan membuat PCB dengan satu layer (bottom layer) maka pada Rule Attributes ubah kolom TopLayer menjadi Not Used. Kemudian klik OK. Gambar 36. Dialog Pengaturan Layer 5. Kembali lagi pada dialog Design Rules kemudian pada kolom Ruel Classes pilih Width Constraint. Klik tombol Properties. Pada dialog yang muncul aturlah lebar minimum, maksimum dan yang akan sering dipakai dari track yang akan digunakan untuk membuat jalur PCB. 29 Diktat Kuliah Menggambar Teknik
30 Gambar 37. Dialog Pengaturan Lebar Track 6. Kemudian tutuplah dialog Design Rules dengan klik tombol Close. Membuat Jalur Antar Komponen (Routing) Sekarang setelah mengatur lembar kerja dan Design Rule kita masuk kelangkah berikutnya yaitu menghubungkan net antar komponen dari PB yang sudah kita susun letaknya tadi. Untuk Routing kita bisa lakukan dengan dua cara yaitu secara manual atau dengan otomatis. a. Untuk routing secara manual bisa diikuti langkah-langkah seperti berikut: 1. Aktifkan tab BottomLayer. Gambar 38. Mengaktifkan Tab Bottom Layer 2. Pada main menu pilih Place>Interactive Routing. Kemudian mulailah menghubungkan net tiap kaki komponen satu dengan yang lain membentuk jalur PCB yang anda kehendaki. 3. Klik kiri sekali pada Pad komponen yang akan dihubungkan, kemudian tariklah untuk membentuk jalur, klik kiri sekali lagi untuk membuat point break untuk membelokkan jalur, teruskan hingga menemukan pad lain sesuai petunjuk net, klik kiri sekali lagi dan akhiri dengan klik kanan. 30 Diktat Kuliah Menggambar Teknik
31 Gambar 39. Proses Interactive Routing 4. Lanjutkan untuk net yang lain hingga semua net terhubung dengan baik tanpa bertumpuk dan putus. b. Untuk Routing secara otomatis bisa diikuti langkah-langkah berikut : 1. Pada main menu pilih Auto Route>All sehingga akan muncul dialog seperti berikut. Gambar 40. Dialog Auto Router 2. Klik tombol Route All dan tunggu hingga proses autorouting selesai. Gambar 41. Pesan Informasi Auto Router 3. Jika ada net yang tidak terhubung dengan baik, anda bisa memperbaikinya secara manual routing dengan cara seperti yang telah disebutkan diatas. 31 Diktat Kuliah Menggambar Teknik
32 Hasil yang akan diperoleh setelah proses routing akan sangat tergantung pada Design Rule yang telah kita atur tadi seperti berikut: Gambar 42. Hasil Akhir Pembuatan Layout PCB Power Supply 32 Diktat Kuliah Menggambar Teknik
33 2. Menggambar Layout PCB Minimum System AT89S8252 Secara garis besar pembuatan PCB Minimum System AT89S8252 sama dengan langkahlangkah pembuatan Layout PCB Power Supply, hanya beberapa hal yang perlu diperhatikan dalam pembuatan layout PCB Minimum System AT89S8252 yaitu penggunaan PCB library. Dalam pembuatan layout yang terdahulu kita hanya menggunakan satu jenis library yang memang secara default-nya sudah dipakai sistem, tapi untuk yang berikutnya kita akan menggunakan beberapa jenis PCB library yang harus kita aktifkan dahulu agar bisa dipakai. Bahkan beberapa komponen harus kita buat footprint-nya sendiri. Persiapan Membuat Layout PCB (Membuat file Netlist) Untuk bisa membuat layout PCB dari skema power supply yang telah kita buat sebelumnya kita perlu membuat file Netlist dahulu. Dari file netlist ini kita bisa membuat layout PCB secara otomatis. Langkah-langkah membuatnya dapat diikuti langkahlangkah sebagai berikut : 1. Aktifkan terlebih dahulu worksheet skema rangkaian Minimum System AT89S Pada pilihan menu pilih Design>Create Netlist, sehingga akan muncul dialog seperti berikut. Biarkan dalam keadaan default-nya. Kemudian klik OK. 3. Setelah itu akan terbentuk satu file dengan nama Power Supply.NET. File inilah yang akan di-load pada waktu kita akan mengerjakan Layout PCB nanti. 33 Diktat Kuliah Menggambar Teknik
34 Gambar 43. File Netlist Minimum System AT89S8252 Mengatur Lembar Kerja dan Aturan Desain (Design Rule) Sebelum kita membuat jalur antar komponennya kita perlu mengatur terlebih dahulu lembar kerja kita dan beberapa aturan agar pengerjaan desain layout kita berjalan dengan baik. Pada sesi ini kita hanya mengatur beberapa bagian saja yang penting untuk keperluan Routing (membuat jalur antara komponen). Untuk itu ikuti langkahlangkahnya seperti berikut. 7. Langkah pertama kita ubah dahulu satuan yang kita pakai pada lembar kerja kita dari satuan mil ke mm dengan cara, pilih menu Design>Options, kemudian aktifkan tab Options dan ubahlah kolom Measurement Unit dari Imperial ke Metric. Perhatikan gambar berikut. Gambar 44. Mengubah Unit Pengukuran Worksheet 34 Diktat Kuliah Menggambar Teknik
35 8. Pilih Design>Rules pada main menu sehingga akan muncul dialog seperti berikut. Gambar 45. Dialog Pengaturan Clearence 9. Aktifkan tab Routing kemudian pada kolom Rule Classes pilih Clearence Constraint, kemudian klik tombol Properties. Kemudian pada dialog yang muncul atur jarak minimum antar track dengan mengubah isi kolom Minimum Clearence menjadi 0.5mm. Gambar 46. Dialog Pengaturan Layer 10. Kemudian kembali pada dialog Design Rules kemudian pada kolom Rule Classes pilih Routing Layers. Klik tombol Properties. Karena kita akan membuat PCB dengan satu layer (bottom layer) maka pada Rule Attributes ubah kolom TopLayer menjadi Not Used. Kemudian klik OK. 35 Diktat Kuliah Menggambar Teknik
36 Gambar 47. Dialog Pengaturan Layer 11. Kembali lagi pada dialog Design Rules kemudian pada kolom Ruel Classes pilih Width Constraint. Klik tombol Properties. Pada dialog yang muncul aturlah lebar minimum, maksimum dan yang akan sering dipakai dari track yang akan digunakan untuk membuat jalur PCB. Gambar 48. Dialog Pengaturan Lebar Track 12. Kemudian tutuplah dialog Design Rules dengan klik tombol Close. 36 Diktat Kuliah Menggambar Teknik
37 Menambahkan PCB Library yang Dipakai Untuk menambahkan library yang akan dipakai bisa diikuti langkah-langkahnya berikut ini. 1. Aktifkan worksheet Layout Minimum System AT89S8252 kemudian pada main menu pilih Design>Add/Remove Library sehingga akan muncul dialog untuk memilih file library yang akan dipakai. Pilihlah file Headers.lib pada folder C:\Program Files\Design Explorer 99 SE\Library\PCB\Connectors\ Kemudian klik tombol Add, sehingga nantinya file Library yang kita pilih akan masuk kedalam daftar pemakaian library yaitu pada kolom Selected Files:. 3. Kemudian tambahkan satu library lagi untuk footprint PB (pushbutton) yang terletak pada lokasi dimana anda menyimpan file library yang anda buat tadi. Dalam pelatihan ini terletak pada D:\Pelatihan\ Tutup dialog dengan meng-klik tombol OK. Gambar 49. Hasil Penambahan Library Menyiapkan Worksheet PCB dan Mengambil File Netlist Setelah kita mendapatkan file netlist dari skema rangkaian Power Supply, kemudian kita terlebih dahulu siapkan worksheet untuk mengerjakan desain layout PCB kita. Langkahlangkahnya adalah sebagai berikut: 1. Pada Navigation Panel klik folder Documents, kemudian pilih menu File>New, kemudian akan muncul kotak dialog seperti berikut: 37 Diktat Kuliah Menggambar Teknik
38 Gambar 50. Membuat PCB Document Baru 2. Pilih PCB Document kemudian klik OK. Berilah nama file PCB Document tersebut dengan nama Layout Minimum System AT89S8252 aktifkan/buka worksheetnya. 3. Setelah worksheet terbuka dan aktif, mulailah dengan mengambil file netlist dari skema rangkaian Power Supply yang telah kita buat tadi. Pilih menu Design>Load Netlist 4. Setelah itu anda diminta untuk memilih file netlist yang akan dieksekusi. Pada dialog Load/Forward Annotate Netlist klik Browse sehingga akan muncul dialog untuk memilih file netlist yang akan dieksekusi. Klik tanda + pada folder Documents dan pilih Minimum System AT89S8252.NET kemudian klik OK. Gambar 51. Dialog Untuk Memilih File Netlist yang Akan Dieksekusi 38 Diktat Kuliah Menggambar Teknik
39 5. Selanjutnya anda bisa memeriksa apakah terjadi kesalahan (error) atau tidak. Bila ada, kita harus memperbaiki lagi gambar skema Minimum System AT89S8252 yang kita buat dulu pada Schematic Editor. Biasanya kesalahan terjadi karena kekeliruan memasukkan nama kemasan komponen (footprint) atau karena hubungan wire yang kurang baik. Tetapi jika tidak terdapat kesalahan maka pada kolom status terdapat tulisan All Macros Validated, anda bisa melanjutkan ke langkah berikutnya dengan menekan tombol Execute. Gambar 52. Dialog Konfirmasi Kesalahan Netlist 6. Pada tahap ini anda telah berhasil mengeksekusi file netlist dan siap untuk langkah berikutnya. Akan terdapat beberapa kemasan komponen lengkap dengan jalur/jaring koneksi (net) antar komponen yang dieksekusi dari file netlist tadi. Jika tampilan terlalu kecil perbesarlah dengan meletakkan kursor mousenya ketengah-tengah kumpulan komponen, kemudian tekan tombol Page Up (Zoom In/memperbesar) atau Page Down (Zoom Out/memperkecil). Atau anda bisa klik ikon pada toolbar. 39 Diktat Kuliah Menggambar Teknik
40 Gambar 53. Hasil Eksekusi File Netlist Mengatur Tata Letak Komponen Setelah kita mengambil dan mengeksekusi file netlist, langkah berikutnya adalah mengurai dan menata tata letak komponennya. 1. Untuk memisahkan komponen bisa dilakukan dengan dua langkah, yaitu manual dan otomatis. Untuk memindahkan dan menata komponen secara manual dapat dilakukan dengan cara klik kiri dan drag komponen yang akan dipindahkan. Atau dapat dengan menekan huruf E,M,M pada keyboard. Klik pada komponen, tahan dan tekan spacebar pada keyboard untuk memutar orientasi komponen. Aturlah sedemikian rupa menurut yang anda kehendaki. 2. Untuk memindahkan dan menata komponen secara otomatis kita dapat menggunakan fasiltas Auto Placer milik Protel. Syaratnya harus ada garis pembatas disekeliling komponen dimana komponen yang akan diatur letaknya didalam garis pembatas tersebut. Aktifkan dulu tab Keepout Layer. Gambar 54. Mengkatifkan Tab KeepOutLayer 3. Gambarkan garis pembatas mengelilingi komponen-komponen dengan mengklik ikon pada Wiring Toolbar. Sesuaikan panjang dan lebar dengan bentuk PCB yang 40 Diktat Kuliah Menggambar Teknik
41 diinginkan dan pastikan garis-garis tersebut terhubung dengan sempurna (tidak ada celah). 4. Selanjutnya pilih menu Tools>Auto Placement>Autoplacer sehingga muncul dialog berikut, kemudian klik OK. Tunggu hingga proses Autoplacer selesai. 5. Bila anda kurang puas dengan tata letak hasil autoplacer, anda bisa mengaturnya sendiri dengan cara seperti biasa. Gambar 55. Hasil Pengaturan Letak Komponen Minimum System AT89S8252 Membuat Jalur Antar Komponen (Routing) Sekarang setelah mengatur lembar kerja dan Design Rule kita masuk kelangkah berikutnya yaitu menghubungkan net antar komponen dari PB yang sudah kita susun letaknya tadi. Untuk Routing kita bisa lakukan dengan dua cara yaitu secara manual atau dengan otomatis. a. Untuk routing secara manual bisa diikuti langkah-langkah seperti berikut: 1. Aktifkan tab BottomLayer. Gambar 56. Mengaktifkan Tab BottomLayer 41 Diktat Kuliah Menggambar Teknik
42 2. Pada main menu pilih Place>Interactive Routing. Kemudian mulailah menghubungkan net tiap kaki komponen satu dengan yang lain membentuk jalur PCB yang anda kehendaki. 3. Klik kiri sekali pada Pad komponen yang akan dihubungkan, kemudian tariklah untuk membentuk jalur, klik kiri sekali lagi untuk membuat point break untuk membelokkan jalur, teruskan hingga menemukan pad lain sesuai petunjuk net, klik kiri sekali lagi dan akhiri dengan klik kanan. Gambar 57. Proses Interactive Routing 4. Lanjutkan untuk net yang lain hingga semua net terhubung dengan baik tanpa bertumpuk dan putus. b. Untuk Routing secara otomatis bisa diikuti langkah-langkah berikut : 4. Pada main menu pilih Auto Route>All sehingga akan muncul dialog seperti berikut. Gambar 58. Dialog Auto Router Setup 5. Klik tombol Route All dan tunggu hingga proses autorouting selesai. 42 Diktat Kuliah Menggambar Teknik
43 Gambar 59. Dialog Informasi AutoRouter 6. Jika ada net yang tidak terhubung dengan baik, anda bisa memperbaikinya secara manual routing dengan cara seperti yang telah disebutkan diatas. Hasil yang akan diperoleh setelah proses routing akan sangat tergantung pada Design Rule yang telah kita atur tadi seperti berikut: Gambar 60. Hasil Akhir Routing Layout PCB Minimum System AT89S Diktat Kuliah Menggambar Teknik
44 3. Mencetak Gambar Layout PCB Untuk mencetak hasil perancangan layout baik untuk Power Supply maupun Minimum System AT89S8252 akan dijelaskan secara umum karena keduanya memiliki langkah-langkah yang sama. Langkah-langkah yang harus dilakukan untuk mencetak layout PCB adalah sebagai berikut : 1. Pada lember kerja PCB Editor yang akan dicetak, kita ambil contoh untuk Power Supply, pilih File>Print/Privew. Kemudian Protel akan membuat dokumen lembar kerja baru berekstensi *.PPC. 2. Aktifkan kembar kerja tersebut, kemudian pilih Tools>Create Final dari main menu dan tekan Yes untuk konfirmasinya. Protel Akan membuat Preview pola gambar rangkaian desain yang telah dibuat. Pola gambar yang terbuat terdiri atas beberapa jenis konfigurasi pencetakan lapisan (layer), tapi yang kita butuhkan nantinya adalah pola jalur track dan juga tata letak komponennya. 3. Untuk mencetak jalur layout PCB, pertama aktifkan tab Browse PCBPrint,pilih/klik Bottom Layer pada daftar layer, kemudian pada main menu pilih Edit>Change Gambar 61. Browse PCBPrint Dialog 4. Pada kotak dialog yang muncul kita perlu menambahkan layer untuk garis tepi (KeepOut Layer) dengan cara klik tombol Add, kemudian pada dialog yang muncul pada kolom Print Layer Type pilih KeepOutLayer dan klik OK. Gambar 62. Penambahan Print Layer 5. Setelah itu kembali ke dialog Printout Properties berilah centang pada pilihan Show Holes untuk memberikan efek lubang pada pad. 44 Diktat Kuliah Menggambar Teknik
45 6. Jika pengaturan telah selesai klik Close dan Protel akan menampilkan desain preview yang baru sesuai dengan setting yang kita lakukan tadi. Gambar 63. Hasil Preview Layout PCB yang Siap Dicetak 7. Untuk mencetak tata letak komponen, pertama aktifkan tab Browse PCBPrint,pilih/klik Top Silkscren Overlay pada daftar layer, kemudian pada main menu pilih Edit>Change 8. Pada kotak dialog yang muncul kita perlu menambahkan layer untuk garis tepi (KeepOut Layer) dengan cara klik tombol Add, kemudian pada dialog yang muncul pada kolom Print Layer Type pilih KeepOutLayer dan klik OK. Kemudian Tambahkan layer garis pembatas (KeepoutLayer) dengan cara seperti sebelumnya, sehingga akan menghasilkan preview seperti berikut. Gambar 64. Hasil Preview Tata Letak Komponen 9. Jika telah yakin dengan hasil pengaturan, bisa langsung dilakukan pencetakan dengan cara pilih File>Print Current. 45 Diktat Kuliah Menggambar Teknik
1 P a g e AKATEL SANDHY PUTRA PURWOKERTO MODUL GAMBAR TEKNIK. Yana Yuniarsah, MT Tenia Wahyuningrum, MT. 1 P a g e
 1 P a g e AKATEL SANDHY PUTRA PURWOKERTO MODUL GAMBAR TEKNIK Yana Yuniarsah, MT Tenia Wahyuningrum, MT 1 P a g e Bab IV Membuat Dokumen PCB Pembuatan dokumen PCB didahului dengan pembuatan dokumen skematik.
1 P a g e AKATEL SANDHY PUTRA PURWOKERTO MODUL GAMBAR TEKNIK Yana Yuniarsah, MT Tenia Wahyuningrum, MT 1 P a g e Bab IV Membuat Dokumen PCB Pembuatan dokumen PCB didahului dengan pembuatan dokumen skematik.
Tutorial Singkat Menggunakan Altium Design Winter/ Protel Dxp. Oleh : Ardya Dipta N 13206180 ardviri2002@yahoo.com / ardyadipta@gmail.
 Oleh : Ardya Dipta N 13206180 ardviri2002@yahoo.com / ardyadipta@gmail.com Altium Design Winter adalah program yang digunakan untuk mendesain PCB. Pada altium 2009 ini, fitur yang diberikan Altium sudah
Oleh : Ardya Dipta N 13206180 ardviri2002@yahoo.com / ardyadipta@gmail.com Altium Design Winter adalah program yang digunakan untuk mendesain PCB. Pada altium 2009 ini, fitur yang diberikan Altium sudah
Tutorial Protel by AK^67
 Tutorial Protel by AK^67 ak67.wordpress.com PANDUAN PEMBUATAN PCB MENGGUNAKAN PROTEL 99 SE DESIGN EXPLORER Protel 99 adalah sebuah software sebagai alat untuk mendesain rangkaian (jalur) di pcb. Untuk
Tutorial Protel by AK^67 ak67.wordpress.com PANDUAN PEMBUATAN PCB MENGGUNAKAN PROTEL 99 SE DESIGN EXPLORER Protel 99 adalah sebuah software sebagai alat untuk mendesain rangkaian (jalur) di pcb. Untuk
1 P a g e AKATEL SANDHY PUTRA PURWOKERTO MODUL GAMBAR TEKNIK. Yana Yuniarsah, MT Tenia Wahyuningrum, MT. 1 P a g e
 1 P a g e AKATEL SANDHY PUTRA PURWOKERTO MODUL GAMBAR TEKNIK Yana Yuniarsah, MT Tenia Wahyuningrum, MT 1 P a g e Bab III Membuat Dokumen Skematik Design Explorer merupakan interface pada desain dan peralatan
1 P a g e AKATEL SANDHY PUTRA PURWOKERTO MODUL GAMBAR TEKNIK Yana Yuniarsah, MT Tenia Wahyuningrum, MT 1 P a g e Bab III Membuat Dokumen Skematik Design Explorer merupakan interface pada desain dan peralatan
dengan Oleh : Alumni ASC/WSC Electronics
 dengan Oleh : Alumni ASC/WSC Electronics 1 A. MEMULAI ALTIUM DESIGNER 16 1. Buka Altium Designer 16 dengan Start >> All Programs >> Altium Designer 2. Maka akan muncul tampilan Altium Designer 16 seperti
dengan Oleh : Alumni ASC/WSC Electronics 1 A. MEMULAI ALTIUM DESIGNER 16 1. Buka Altium Designer 16 dengan Start >> All Programs >> Altium Designer 2. Maka akan muncul tampilan Altium Designer 16 seperti
Modul Training DXP by Yusuf ( )
 Modul Training DXP 2004 by Yusuf (13205203) 1. Pengenalan Secara umum Software DXP 2004 ini merupakan sebuah bundel software yang tergabung atas beberapa software desain yaitu desain schematic, pcb, vhdl,
Modul Training DXP 2004 by Yusuf (13205203) 1. Pengenalan Secara umum Software DXP 2004 ini merupakan sebuah bundel software yang tergabung atas beberapa software desain yaitu desain schematic, pcb, vhdl,
TUTORIAL PEMBUATAN SKEMATIK DAN LAYOUT DENGAN ORCAD (Bag 1)
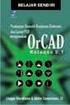 TUTORIAL PEMBUATAN SKEMATIK DAN LAYOUT DENGAN ORCAD (Bag 1) Pertama jalankan OrCAD Release 9.1 pilih Capture CIS, sehingga tampil frame session window seperti dibawah ini: Langkah-langkah membuat skematik:
TUTORIAL PEMBUATAN SKEMATIK DAN LAYOUT DENGAN ORCAD (Bag 1) Pertama jalankan OrCAD Release 9.1 pilih Capture CIS, sehingga tampil frame session window seperti dibawah ini: Langkah-langkah membuat skematik:
MODUL 9 PENGENALAN SOFTWARE PROTEUS
 MODUL 9 PENGENALAN SOFTWARE PROTEUS TUJUAN 1. Praktikan dapat mengenal software proteus dan merancang skematik rangkaian elektronika serta simulasinya. 2. Praktikan dapat mewujudkan rangkaian yang di simulasikan.
MODUL 9 PENGENALAN SOFTWARE PROTEUS TUJUAN 1. Praktikan dapat mengenal software proteus dan merancang skematik rangkaian elektronika serta simulasinya. 2. Praktikan dapat mewujudkan rangkaian yang di simulasikan.
PELATIHAN EAGLE DESIGN SCHEMATIC AND LAYOUT
 PELATIHAN EAGLE (EASILY APPLICABLE GRAPHICAL LAYOUT EDITOR) DESIGN SCHEMATIC AND LAYOUT OLEH: INSTITUT SAINS DAN TEKHNOLOGI AKPRIND Y O G Y A K A R T A 2013 BAB I Pendahuluan EAGLE merupakan perangkat
PELATIHAN EAGLE (EASILY APPLICABLE GRAPHICAL LAYOUT EDITOR) DESIGN SCHEMATIC AND LAYOUT OLEH: INSTITUT SAINS DAN TEKHNOLOGI AKPRIND Y O G Y A K A R T A 2013 BAB I Pendahuluan EAGLE merupakan perangkat
BAB I PENDAHULUAN. Gambar 1. Tampilan Awal aplikasi Protel for Windows 1.5. Pilihan menu. Tombol (button) perintah
 BAB I PENDAHULUAN Protel PCB merupakan salah satu program (software) popular untuk merancang jalur layout PCB. Keistimewaan program ini diantaranya yaitu sebagai berikut : 1) Dijalankan menggunakan Sistem
BAB I PENDAHULUAN Protel PCB merupakan salah satu program (software) popular untuk merancang jalur layout PCB. Keistimewaan program ini diantaranya yaitu sebagai berikut : 1) Dijalankan menggunakan Sistem
Niam Rizka Arifuddin
 Tutorial Altium Designer Summer 09 Oleh: Niam Rizka Arifuddin 13208098 Altium designer summer adalah software pembuat desain PCB yang dikeluarkan oleh perusahaan Altium. Software ini sebetulnya hampir
Tutorial Altium Designer Summer 09 Oleh: Niam Rizka Arifuddin 13208098 Altium designer summer adalah software pembuat desain PCB yang dikeluarkan oleh perusahaan Altium. Software ini sebetulnya hampir
MENDESAIN PCB MENGGUNAKAN PROTEUS 6 PROFESIONAL. Gambar 19. Generate netlist and switch to ARES
 MENDESAIN PCB MENGGUNAKAN PROTEUS 6 PROFESIONAL 1. Buka kembali project desain regulator anda. 2. Klik Generate netlist and switch to ARES pada toolbar bagian kanan atas. Gambar 19. Generate netlist and
MENDESAIN PCB MENGGUNAKAN PROTEUS 6 PROFESIONAL 1. Buka kembali project desain regulator anda. 2. Klik Generate netlist and switch to ARES pada toolbar bagian kanan atas. Gambar 19. Generate netlist and
BAB IV PEMBAHASAN. menjadi sistem Safety Board. Sistem Safety Board ini terbagi menjadi dua yaitu
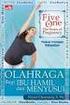 BAB IV PEMBAHASAN 4.1 Prinsip Kerja Perancangan Safety Board terdiri dari beberapa modul yang terintegrasi menjadi sistem Safety Board. Sistem Safety Board ini terbagi menjadi dua yaitu pengiriman data
BAB IV PEMBAHASAN 4.1 Prinsip Kerja Perancangan Safety Board terdiri dari beberapa modul yang terintegrasi menjadi sistem Safety Board. Sistem Safety Board ini terbagi menjadi dua yaitu pengiriman data
MODUL 09 Modul Pengenalan Cadsoft Eagle
 P R O G R A M S T U D I F I S I K A F M I P A I T B LABORATORIUM ELEKTRONIKA DAN INSTRUMENTASI MODUL 09 Modul Pengenalan Cadsoft Eagle 1 TUJUAN Praktikan dapat mengenal software EAGLE dan merancang desain
P R O G R A M S T U D I F I S I K A F M I P A I T B LABORATORIUM ELEKTRONIKA DAN INSTRUMENTASI MODUL 09 Modul Pengenalan Cadsoft Eagle 1 TUJUAN Praktikan dapat mengenal software EAGLE dan merancang desain
EI.002 SEKOLAH MENENGAH KEJURUAN BIDANG KEAHLIAN TEKNIK ELEKTRONIKA PROGRAM KEAHLIAN TEKNIK ELEKTRONIKA INDUSTRI
 KODE MODUL EI.002 SEKOLAH MENENGAH KEJURUAN BIDANG KEAHLIAN TEKNIK ELEKTRONIKA PROGRAM KEAHLIAN TEKNIK ELEKTRONIKA INDUSTRI Menggambar Teknik Elektronika Berbantuan Komputer BAGIAN PROYEK PENGEMBANGAN
KODE MODUL EI.002 SEKOLAH MENENGAH KEJURUAN BIDANG KEAHLIAN TEKNIK ELEKTRONIKA PROGRAM KEAHLIAN TEKNIK ELEKTRONIKA INDUSTRI Menggambar Teknik Elektronika Berbantuan Komputer BAGIAN PROYEK PENGEMBANGAN
Cara membuat format nomor halaman berbeda dalam satu dokumen word Berikut ini adalah langkah-langkah pembuatannya:
 Cara membuat format nomor halaman berbeda dalam satu dokumen word 2007 Berikut ini adalah langkah-langkah pembuatannya: 1. Jika file Makalah yang kita miliki masih disimpan dalam beberapa halaman, maka
Cara membuat format nomor halaman berbeda dalam satu dokumen word 2007 Berikut ini adalah langkah-langkah pembuatannya: 1. Jika file Makalah yang kita miliki masih disimpan dalam beberapa halaman, maka
ORIENTASI HALAMAN, PAGE MARGIN, PAGE BREAKS, HEADER, FOOTER, PAGE NUMBER, BULLETED DAN NUMBERED SERTA DROP CAP
 MODUL 02 ORIENTASI HALAMAN, PAGE MARGIN, PAGE BREAKS, HEADER, FOOTER, PAGE NUMBER, BULLETED DAN NUMBERED SERTA DROP CAP 2 JP (90 menit) Pengantar Pada modul ini dibahas materi tentang cara mengatur jarak
MODUL 02 ORIENTASI HALAMAN, PAGE MARGIN, PAGE BREAKS, HEADER, FOOTER, PAGE NUMBER, BULLETED DAN NUMBERED SERTA DROP CAP 2 JP (90 menit) Pengantar Pada modul ini dibahas materi tentang cara mengatur jarak
Artikel: Modul Gambar Teknik Elektronika dengan Software Eagle 4.11 Mata pelajaran Gambar Teknik
 Mata pelajaran Gambar Teknik Tema : Menggambar PCB dengan program Eagle v.4.11 Penulis : Ibnu Budi R. S.ST Peserta : Siswa-siswi SMKN 1Glagah Banyuwangi kelas 2 elind, 2 AV,3 elind,3 AV Persyaratan perserta:
Mata pelajaran Gambar Teknik Tema : Menggambar PCB dengan program Eagle v.4.11 Penulis : Ibnu Budi R. S.ST Peserta : Siswa-siswi SMKN 1Glagah Banyuwangi kelas 2 elind, 2 AV,3 elind,3 AV Persyaratan perserta:
Belajar KiCad 1. Pengenalan by res.
 Belajar KiCad 1. Pengenalan by res 1.1 Mengapa menggunkan KiCad? Ini adalah pendapat pribadi (orang boleh berpendapat lain), saya memilih menggunakan KiCad kareana bersifat free anda tidak perlu membayar/membeli
Belajar KiCad 1. Pengenalan by res 1.1 Mengapa menggunkan KiCad? Ini adalah pendapat pribadi (orang boleh berpendapat lain), saya memilih menggunakan KiCad kareana bersifat free anda tidak perlu membayar/membeli
Header-Footer, Preview dan Cetak Dokumen
 Header-Footer, Preview dan Cetak Dokumen BAB 4 Pada Bab ini anda akan mempelajari cara: Membuat header dan footer Membuat nomor halaman pada header Menambahkan informasi pada footer Mengatur ukuran halaman
Header-Footer, Preview dan Cetak Dokumen BAB 4 Pada Bab ini anda akan mempelajari cara: Membuat header dan footer Membuat nomor halaman pada header Menambahkan informasi pada footer Mengatur ukuran halaman
Latihan 2 : Displaying data
 Latihan 2 : Displaying data 2-2 Memulai aplikasi dan menambahkan (Add) layer objek line 2-3 Menambahkan layer objek polygon 2-5 Menambahkan layer objek point 2-6 Mengganti nama layer 2-7 Klasifikasi dan
Latihan 2 : Displaying data 2-2 Memulai aplikasi dan menambahkan (Add) layer objek line 2-3 Menambahkan layer objek polygon 2-5 Menambahkan layer objek point 2-6 Mengganti nama layer 2-7 Klasifikasi dan
Belajar Menggunakan KiCad PENGENALAN
 Kenapa menggunkan KiCad? Gratis Ngga usah mbajak Ngga dosa jadinya Belajar Menggunakan KiCad PENGENALAN by res Kicad terbaru bisa di download di http://www.kicad-pcb.org/display/kicad/kicad+eda+software+suite
Kenapa menggunkan KiCad? Gratis Ngga usah mbajak Ngga dosa jadinya Belajar Menggunakan KiCad PENGENALAN by res Kicad terbaru bisa di download di http://www.kicad-pcb.org/display/kicad/kicad+eda+software+suite
LAYOUT. A. Membuat Layout dari sebuah View. B. Membuat Layout melalui Window Project
 LAYOUT Layout merupakan salah satu fasilitas pada ArcView yang digunakan untuk menggabungkan semua dokumen, baik itu dokumen view, tabel ataupun chart ke dalam satu dokumen yang siap cetak (hardcopy).
LAYOUT Layout merupakan salah satu fasilitas pada ArcView yang digunakan untuk menggabungkan semua dokumen, baik itu dokumen view, tabel ataupun chart ke dalam satu dokumen yang siap cetak (hardcopy).
Semua Tentang Format...
 1 Bab 6 Semua Tentang Format... 31. Membuat Format Surat Secara Instant Bagi sebagian orang, membuat berbagai format untuk surat, fax, atau keperluan lainnya sering menjadi pekerjaan yang membingungkan
1 Bab 6 Semua Tentang Format... 31. Membuat Format Surat Secara Instant Bagi sebagian orang, membuat berbagai format untuk surat, fax, atau keperluan lainnya sering menjadi pekerjaan yang membingungkan
PEMBUATAN DOKUMEN. Untuk mengubah ukuran kertas dan orientasi pencetakan dapat dilakukan langkah berikut:
 PEMBUATAN DOKUMEN I. PENGETIKAN DAN PENGATURAN TEKS Membuka Halaman Kerja Ms. Word Start Microsoft Office Microsoft Office Word 2007 Muncul Lembar Kerja Ms. Word yang secara otomatis diberi nama Document1
PEMBUATAN DOKUMEN I. PENGETIKAN DAN PENGATURAN TEKS Membuka Halaman Kerja Ms. Word Start Microsoft Office Microsoft Office Word 2007 Muncul Lembar Kerja Ms. Word yang secara otomatis diberi nama Document1
PANDUAN PRAKTIS MICROSOFT WORD 2007
 Bagian 1: Mengenal Microsoft Office Word 2007 1.1. Memulai Aplikasi Microsoft Office Word 2007 Untuk membuka Microsoft Word caranya adalah: Klik Tombol Start yang ada di taskbar. Pilih menu All Program
Bagian 1: Mengenal Microsoft Office Word 2007 1.1. Memulai Aplikasi Microsoft Office Word 2007 Untuk membuka Microsoft Word caranya adalah: Klik Tombol Start yang ada di taskbar. Pilih menu All Program
KETERAMPILAN KOMPUTER 2B** (IT :S1-SA) PERTEMUAN 3
 KETERAMPILAN KOMPUTER 2B** (IT-061208:S1-SA) PERTEMUAN 3 Ahmad hidayat BAHASAN MATERI PERTEMUAN 2 Pengolahan file pada MS Office WORD Pengaturan Teks, paragraf, penampilan halaman & pencetakan dokumen
KETERAMPILAN KOMPUTER 2B** (IT-061208:S1-SA) PERTEMUAN 3 Ahmad hidayat BAHASAN MATERI PERTEMUAN 2 Pengolahan file pada MS Office WORD Pengaturan Teks, paragraf, penampilan halaman & pencetakan dokumen
Membuat Buku Kerja dengan Microsoft Excel
 Pelajaran 5 Membuat Buku Kerja dengan Microsoft Excel A B C D 1 Nama Murid Jenis Kelamin Nilai Matematika Keterangan 2 Andi L 8 Lulus 3 Siti Nurlaela P 8 Lulus 4 Dinar Nugraha L 8 Lulus 5 Bayu Purbaya
Pelajaran 5 Membuat Buku Kerja dengan Microsoft Excel A B C D 1 Nama Murid Jenis Kelamin Nilai Matematika Keterangan 2 Andi L 8 Lulus 3 Siti Nurlaela P 8 Lulus 4 Dinar Nugraha L 8 Lulus 5 Bayu Purbaya
adalah jenis-jenis tombol-tombol (buttons) yang dipakai di dalam system ini : Gambar 4.63 : Tombol ruler
 159 Selain alat Bantu (tool) seperti yang telah disebutkan di atas, ada juga tomboltombol (buttons) yang berfungsi untuk melakukan beberapa analisis peta. Di bawah ini adalah jenis-jenis tombol-tombol
159 Selain alat Bantu (tool) seperti yang telah disebutkan di atas, ada juga tomboltombol (buttons) yang berfungsi untuk melakukan beberapa analisis peta. Di bawah ini adalah jenis-jenis tombol-tombol
MICROSOFT WORD Baris Judul. Drawing Toolbar
 MICROSOFT WORD 2003 A. Membuka Microsoft Word 2003 Untuk membuka program Microsoft Word, ikutilah langkah-langkah berikut: Klik start klik All Programs klik Microsoft Office klik Microsoft Office Word
MICROSOFT WORD 2003 A. Membuka Microsoft Word 2003 Untuk membuka program Microsoft Word, ikutilah langkah-langkah berikut: Klik start klik All Programs klik Microsoft Office klik Microsoft Office Word
OpenOffice Writer Aplikasi perkantoran OpenOffice.org Writer
 OpenOffice Writer Writer adalah bagian dari OpenOffice.org yang digunakan sebagai aplikasi pengolah kata. Kegiatan kegiatan pengolahan kata berupa pembuatan laporan, penulisan proposal, pembuatan surat,
OpenOffice Writer Writer adalah bagian dari OpenOffice.org yang digunakan sebagai aplikasi pengolah kata. Kegiatan kegiatan pengolahan kata berupa pembuatan laporan, penulisan proposal, pembuatan surat,
MODUL PELATIHAN PROGRAM MS. OFFICE WORD 2007 DISUSUN OLEH YAYASAN KURNIA
 MODUL PELATIHAN PROGRAM MS. OFFICE WORD 2007 DISUSUN OLEH YAYASAN KURNIA A. MENYALAKAN KOMPUTER Pastikan Kabel Supply terhubung ke PLN, kemudian lakukan langkah sbb: 1. Nyalakan Stabilizer 2. Nyalakan
MODUL PELATIHAN PROGRAM MS. OFFICE WORD 2007 DISUSUN OLEH YAYASAN KURNIA A. MENYALAKAN KOMPUTER Pastikan Kabel Supply terhubung ke PLN, kemudian lakukan langkah sbb: 1. Nyalakan Stabilizer 2. Nyalakan
MENERAPKAN STYLE DAN MULTILEVEL NUMBERING
 Tahap 1. MENERAPKAN STYLE DAN MULTILEVEL NUMBERING Untuk latihan Tahap 1, buka file: bukuajar_tahap1_style_input.docx. Langkah-langkahnya sebagai berikut: 1. Menerapkan Style TITLE untuk Judul Bagian-bagian
Tahap 1. MENERAPKAN STYLE DAN MULTILEVEL NUMBERING Untuk latihan Tahap 1, buka file: bukuajar_tahap1_style_input.docx. Langkah-langkahnya sebagai berikut: 1. Menerapkan Style TITLE untuk Judul Bagian-bagian
MODUL 11 PRAKTIKUM SUSULAN B
 P R O G R A M S T U D I F I S I K A F M I P A I T B LABORATORIUM ELEKTRONIKA DAN INSTRUMENTASI MODUL 11 PRAKTIKUM SUSULAN B 1 TUJUAN Pengenalan simulasi menggunakan Proteus Praktikan dapat mengenal software
P R O G R A M S T U D I F I S I K A F M I P A I T B LABORATORIUM ELEKTRONIKA DAN INSTRUMENTASI MODUL 11 PRAKTIKUM SUSULAN B 1 TUJUAN Pengenalan simulasi menggunakan Proteus Praktikan dapat mengenal software
Spesifikasi: Ukuran: 14x21 cm Tebal: 223hlm Harga: Rp Terbit pertama: Mei 2005 Sinopsis singkat:
 Spesifikasi: Ukuran: 14x21 cm Tebal: 223hlm Harga: Rp 41.800 Terbit pertama: Mei 2005 Sinopsis singkat: Buku ini ditulis karena program aplikasi perancang PCB rangkaian elektronika masih sedikit dipasaran.
Spesifikasi: Ukuran: 14x21 cm Tebal: 223hlm Harga: Rp 41.800 Terbit pertama: Mei 2005 Sinopsis singkat: Buku ini ditulis karena program aplikasi perancang PCB rangkaian elektronika masih sedikit dipasaran.
Bab 15 Menggunakan Menu Navigasi Berupa Switchboard dan Form
 Bab 15 Menggunakan Menu Navigasi Berupa Switchboard dan Form Pokok Bahasan Membuat dan Menggunakan Switchboard Membuat Menu Navigasi Berupa Form Untuk memudahkan navigasi semua obyek pada file database
Bab 15 Menggunakan Menu Navigasi Berupa Switchboard dan Form Pokok Bahasan Membuat dan Menggunakan Switchboard Membuat Menu Navigasi Berupa Form Untuk memudahkan navigasi semua obyek pada file database
Menyusun Materi dalam Bentuk Buku dengan Adobe InDesign
 Menyusun Materi dalam Bentuk Buku dengan Adobe InDesign Program aplikasi khusus desktop publishing ini sangat diminati oleh para praktisi di bidang percetakan karena sejumlah tool yang sangat mempermudah
Menyusun Materi dalam Bentuk Buku dengan Adobe InDesign Program aplikasi khusus desktop publishing ini sangat diminati oleh para praktisi di bidang percetakan karena sejumlah tool yang sangat mempermudah
Microsoft Words. Oleh : ANNISA RATNA SARI
 Microsoft Words Oleh : ANNISA RATNA SARI PENGENALAN MS WORD : 1. Tampilan MS Word 2. Membuka MS Word 3. Membuat Dokumen Baru 4. Membuka File yang Sudah Tersimpan 5. Menyimpan Dokumen 6. Menutup File Dokumen
Microsoft Words Oleh : ANNISA RATNA SARI PENGENALAN MS WORD : 1. Tampilan MS Word 2. Membuka MS Word 3. Membuat Dokumen Baru 4. Membuka File yang Sudah Tersimpan 5. Menyimpan Dokumen 6. Menutup File Dokumen
PANDUAN APLIKASI 2014
 PANDUAN APLIKASI 2014 I. INSTALASI Ikuti langkah-langkah berikut untuk melakukan instalasi aplikasi SimpulDESA : 1. Klik dua kali pada file setup. 2. Klik tombol Next pada dialog yang muncul. Dialog Awal
PANDUAN APLIKASI 2014 I. INSTALASI Ikuti langkah-langkah berikut untuk melakukan instalasi aplikasi SimpulDESA : 1. Klik dua kali pada file setup. 2. Klik tombol Next pada dialog yang muncul. Dialog Awal
PETUNJUK PROTUES. Mode Selector Toolbar berikut ini beberapa bagian selector toolbar yang umum digunakan untuk simulasi aplikasi mikrokontroler :
 PETUNJUK PROTUES Mode Selector Toolbar berikut ini beberapa bagian selector toolbar yang umum digunakan untuk simulasi aplikasi mikrokontroler : Selection Mode Component Mode Wire Label Mode Buses Mode
PETUNJUK PROTUES Mode Selector Toolbar berikut ini beberapa bagian selector toolbar yang umum digunakan untuk simulasi aplikasi mikrokontroler : Selection Mode Component Mode Wire Label Mode Buses Mode
Paket Aplikasi : Microsoft Office Power Point
 P11 & 12 Paket Aplikasi : Microsoft Office Power Point 11.1. TUJUAN Mahasiswa memahami dan terampil menggunakan paket aplikasi presentasi. 11.2. PEMBAHASAN Membuka aplikasi Microsoft Office Power Point
P11 & 12 Paket Aplikasi : Microsoft Office Power Point 11.1. TUJUAN Mahasiswa memahami dan terampil menggunakan paket aplikasi presentasi. 11.2. PEMBAHASAN Membuka aplikasi Microsoft Office Power Point
BAB VIII MEMBUAT MENU DENGAN SWITCHBOARD MANAGER DAN PEMBUATAN STARTUP
 BAB VIII MEMBUAT MENU DENGAN SWITCHBOARD MANAGER DAN PEMBUATAN STARTUP Sebelum Anda membuat menu dengan menggunakan fasilitas Switchboard Manager, terlebih dulu buat file-file berikut : 1. Buat 3 (tiga)
BAB VIII MEMBUAT MENU DENGAN SWITCHBOARD MANAGER DAN PEMBUATAN STARTUP Sebelum Anda membuat menu dengan menggunakan fasilitas Switchboard Manager, terlebih dulu buat file-file berikut : 1. Buat 3 (tiga)
Memulai Access 2007 dan Membuat Database 1.1 Memulai Microsoft Office Access 2007
 Memulai Access 2007 dan Membuat Database 1.1 Memulai Microsoft Office Access 2007 Untuk memulai aplikasi Microsoft Office Access 2007, ikuti langkah-langkah di bawah ini: 1. Klik tombol Start. 2. Lanjutkan
Memulai Access 2007 dan Membuat Database 1.1 Memulai Microsoft Office Access 2007 Untuk memulai aplikasi Microsoft Office Access 2007, ikuti langkah-langkah di bawah ini: 1. Klik tombol Start. 2. Lanjutkan
Desain PCB dengan EAGLE
 Desain PCB dengan EAGLE Setelah sekitar 5 tahun menggunakan Orcad untuk mendesain PCB akhirnya 2 hari yang lalu aku memutuskan untuk migrasi ke Eagle. Keputusanku untuk migrasi ini didasari karena terlalu
Desain PCB dengan EAGLE Setelah sekitar 5 tahun menggunakan Orcad untuk mendesain PCB akhirnya 2 hari yang lalu aku memutuskan untuk migrasi ke Eagle. Keputusanku untuk migrasi ini didasari karena terlalu
DASAR-DASAR PENGETIKAN DAN EDITING Oleh Ade Sobandi Hendri Winata Rasto
 DASAR-DASAR PENGETIKAN DAN EDITING Oleh Ade Sobandi Hendri Winata Rasto 1. Penempatan Jari Pada Keyboard Penempatan jari pada keyboard khususnya pada Type Write Keypad sama persis dengan penempatan jari
DASAR-DASAR PENGETIKAN DAN EDITING Oleh Ade Sobandi Hendri Winata Rasto 1. Penempatan Jari Pada Keyboard Penempatan jari pada keyboard khususnya pada Type Write Keypad sama persis dengan penempatan jari
Pokok Bahasan Membuat dan Menempatkan Tabel Menempatkan Footnotes Menempatkan Komentar (Comment) Mencetak Dokumen
 Membuat Tabel, Footnote, Komentar dan Mencetak pada Word 2007 Pokok Bahasan Membuat dan Menempatkan Tabel Menempatkan Footnotes Menempatkan Komentar (Comment) Mencetak Dokumen 36 JBK Microsoft Office 2007
Membuat Tabel, Footnote, Komentar dan Mencetak pada Word 2007 Pokok Bahasan Membuat dan Menempatkan Tabel Menempatkan Footnotes Menempatkan Komentar (Comment) Mencetak Dokumen 36 JBK Microsoft Office 2007
Bab II Mendesain Peta
 Bab II Mendesain Peta Pada bab ini anda akan mempelajari seluruh tahapan yang dibutuhkan untuk menyusun tampilan peta yang banyak digunakan secara umum berdasarkan layerlayer peta yang tersedia. Salah
Bab II Mendesain Peta Pada bab ini anda akan mempelajari seluruh tahapan yang dibutuhkan untuk menyusun tampilan peta yang banyak digunakan secara umum berdasarkan layerlayer peta yang tersedia. Salah
7 Manufaktur Output DXF output Gerber Output Buat N / C berkas Bor untuk CNC m esin drilling Pesanan PCB...
 2 DipTrace Tutorial Daftar Isi Bagian I Pendahuluan Bagian II Membuat sederhana Skema dan PCB 4 4 1 Skema UI... 5 2 Menetapkan ukuran skematis dan menempatkan titles... 6 3 Konfigurasi libraries... 9 4
2 DipTrace Tutorial Daftar Isi Bagian I Pendahuluan Bagian II Membuat sederhana Skema dan PCB 4 4 1 Skema UI... 5 2 Menetapkan ukuran skematis dan menempatkan titles... 6 3 Konfigurasi libraries... 9 4
BAB VII. Ringkasan Modul:
 BAB VII MENAMPILKAN DATA SPASIAL Ringkasan Modul: Menampilkan Data Berdasarkan Kategori Data Attribut Menampilkan Data dalam Semua Kategori Menampilkan Data Berdasarkan Kategori yang Diinginkan Membuat
BAB VII MENAMPILKAN DATA SPASIAL Ringkasan Modul: Menampilkan Data Berdasarkan Kategori Data Attribut Menampilkan Data dalam Semua Kategori Menampilkan Data Berdasarkan Kategori yang Diinginkan Membuat
BAB 6 MEMBUAT DAN MEMODIFIKASI LAPORAN (REPORT)
 BAB 6 MEMBUAT DAN MEMODIFIKASI LAPORAN (REPORT) 6.1 Membuat Laporan dengan Fasilitas Report Wizard Untuk membuat sebuah laporan dengan fasilitas Creater report by using wizard, ikuti langkah berikut ini.
BAB 6 MEMBUAT DAN MEMODIFIKASI LAPORAN (REPORT) 6.1 Membuat Laporan dengan Fasilitas Report Wizard Untuk membuat sebuah laporan dengan fasilitas Creater report by using wizard, ikuti langkah berikut ini.
Membuat File Database & Tabel
 Membuat File Database & Tabel Menggunakan MS.Office Access 2010 Database merupakan sekumpulan data atau informasi yang terdiri atas satu atau lebih tabel yang saling berhubungan antara satu dengan yang
Membuat File Database & Tabel Menggunakan MS.Office Access 2010 Database merupakan sekumpulan data atau informasi yang terdiri atas satu atau lebih tabel yang saling berhubungan antara satu dengan yang
MODUL PRAKTIKUM CAD DXP Doc. Version: 1.1
 MODUL PRAKTIKUM CAD DXP 2004 Doc. Version: 1.1 LABORATORIUM TEKNIK KENDALI JURUSAN TEKNIK KOMPUTER UNIVERSITAS KOMPUTER INDONESIA 2009 KATA PENGANTAR Segala puji syukur kami panjatkan kepada Allah SWT,
MODUL PRAKTIKUM CAD DXP 2004 Doc. Version: 1.1 LABORATORIUM TEKNIK KENDALI JURUSAN TEKNIK KOMPUTER UNIVERSITAS KOMPUTER INDONESIA 2009 KATA PENGANTAR Segala puji syukur kami panjatkan kepada Allah SWT,
PERTEMUAN 8: MENGOPERASIKAN DASAR DASAR MICROSOFT OFFICE EXCEL 2007
 PERTEMUAN 8: MENGOPERASIKAN DASAR DASAR MICROSOFT OFFICE EXCEL 2007 A. TUJUAN PEMBELAJARAN Pada bab ini akan dijelaskan mengenai mengoperasikan dasar dasar Microsoft Office Excel 2007. Melalui Penjelasan
PERTEMUAN 8: MENGOPERASIKAN DASAR DASAR MICROSOFT OFFICE EXCEL 2007 A. TUJUAN PEMBELAJARAN Pada bab ini akan dijelaskan mengenai mengoperasikan dasar dasar Microsoft Office Excel 2007. Melalui Penjelasan
Membuat File Database & Tabel
 Membuat File Database & Tabel Menggunakan MS.Office Access 2013 Database merupakan sekumpulan data atau informasi yang terdiri atas satu atau lebih tabel yang saling berhubungan antara satu dengan yang
Membuat File Database & Tabel Menggunakan MS.Office Access 2013 Database merupakan sekumpulan data atau informasi yang terdiri atas satu atau lebih tabel yang saling berhubungan antara satu dengan yang
Mengatur Tampilan AutoCAD
 Mengatur Tampilan AutoCAD Untuk berinteraksi dengan sebuah program, Anda pasti akan disuguhkan dengan sebuah tampilan (interface) program tersebut. Ini tentunya untuk memudahkan Anda sebagai user dalam
Mengatur Tampilan AutoCAD Untuk berinteraksi dengan sebuah program, Anda pasti akan disuguhkan dengan sebuah tampilan (interface) program tersebut. Ini tentunya untuk memudahkan Anda sebagai user dalam
Mengenal Microsoft Word 2010
 Mengenal Microsoft Word 2010 Kita tentunya sudah tidak asing lagi dengan perangkat lunak (software) pengolah kata yang bernama Microsoft Word (MS Word). Sejak pertama kali dirilis tahun 1983 dengan nama
Mengenal Microsoft Word 2010 Kita tentunya sudah tidak asing lagi dengan perangkat lunak (software) pengolah kata yang bernama Microsoft Word (MS Word). Sejak pertama kali dirilis tahun 1983 dengan nama
Modul Praktikum Basis Data 11 Membuat Menu dengan Form
 Modul Praktikum Basis Data 11 Membuat Menu dengan Form Pokok Bahasan : - Membuat dan menggunakan switchboard - Membuat Menu Navigasi Berupa Form Tujuan : - Mahasiswa mampu membuat dan menggunakan switchboard
Modul Praktikum Basis Data 11 Membuat Menu dengan Form Pokok Bahasan : - Membuat dan menggunakan switchboard - Membuat Menu Navigasi Berupa Form Tujuan : - Mahasiswa mampu membuat dan menggunakan switchboard
Modul ke: Aplikasi Komputer. Microsoft Word. Fakultas TEKNIK. Muhammad Rifqi, S.Kom, M.Kom. Program Studi. Ilmu Komputer.
 Modul ke: Aplikasi Komputer Microsoft Word Fakultas TEKNIK Muhammad Rifqi, S.Kom, M.Kom Program Studi Ilmu Komputer http://www.mercubuana.ac.id MEMULAI MS WORD Klik START > Program > Micorosoft Office
Modul ke: Aplikasi Komputer Microsoft Word Fakultas TEKNIK Muhammad Rifqi, S.Kom, M.Kom Program Studi Ilmu Komputer http://www.mercubuana.ac.id MEMULAI MS WORD Klik START > Program > Micorosoft Office
BAB VII PERANGKAT LUNAK PENGOLAH TEKS
 BAB VII PERANGKAT LUNAK PENGOLAH TEKS 7.1 Pendahuluan A. Deskripsi Singkat Pada bab ini akan dijelaskan tentang beberapa penerapan dari perangkat lunak pengolah teks. Di dalamnya akan diuraikan bagaimana
BAB VII PERANGKAT LUNAK PENGOLAH TEKS 7.1 Pendahuluan A. Deskripsi Singkat Pada bab ini akan dijelaskan tentang beberapa penerapan dari perangkat lunak pengolah teks. Di dalamnya akan diuraikan bagaimana
Microsoft Word Bagian I
 APLIKASI KOMPUTER Modul ke: Microsoft Word Bagian I Fakultas Teknik Program Studi Elektro www.mercubuana.ac.id I b r a h i m, S.T, M.T. Ibra.lammada@gmail.com Pengertian Sejauh ini kita sudah sedikit banyak
APLIKASI KOMPUTER Modul ke: Microsoft Word Bagian I Fakultas Teknik Program Studi Elektro www.mercubuana.ac.id I b r a h i m, S.T, M.T. Ibra.lammada@gmail.com Pengertian Sejauh ini kita sudah sedikit banyak
a. Menyiapkan database
 Membuat Label dan Kartu Pernahkan kita melihat label yang tertempel pada undangan? Bagaimana cara membuatnya? Tentunya kita bisa saja membuatnya secara manual dengan mengetik satu per satu, kemudian posisinya
Membuat Label dan Kartu Pernahkan kita melihat label yang tertempel pada undangan? Bagaimana cara membuatnya? Tentunya kita bisa saja membuatnya secara manual dengan mengetik satu per satu, kemudian posisinya
KATA PENGANTAR. Ikatlah ilmu dengan menuliskannya.
 KATA PENGANTAR M icrosoft Excel adalah program untuk mengolah lembar kerja yang paling populer saat ini. Dengan Excel, kita bisa membuat dan menganalisa berbagai data, menghitung dan membuat grafik. Modul
KATA PENGANTAR M icrosoft Excel adalah program untuk mengolah lembar kerja yang paling populer saat ini. Dengan Excel, kita bisa membuat dan menganalisa berbagai data, menghitung dan membuat grafik. Modul
BAB IV METODE KERJA PRAKTEK
 BAB IV METODE KERJA PRAKTEK sebagai berikut : Metode yang digunakan dalam pengerjaan kerja praktek ini adalah 1. Wawancara, yaitu bertanya secara langsung kepada asisten laboratorium mikrokontroler untuk
BAB IV METODE KERJA PRAKTEK sebagai berikut : Metode yang digunakan dalam pengerjaan kerja praktek ini adalah 1. Wawancara, yaitu bertanya secara langsung kepada asisten laboratorium mikrokontroler untuk
PENGENALAN HTML - 3. Gambar 1. Layer Toolbar
 PENGENALAN HTML - 3 A. Layer Layer merupakan salah satu keunggulan Dreamweaver dibandingkan dengan editor HTML lainnya. Dengan layer, kita dapat membuat halaman HTML yang tampilannya lebih fleksibel. Layer
PENGENALAN HTML - 3 A. Layer Layer merupakan salah satu keunggulan Dreamweaver dibandingkan dengan editor HTML lainnya. Dengan layer, kita dapat membuat halaman HTML yang tampilannya lebih fleksibel. Layer
MODUL PELATIHAN PROGRAM MS. OFFICE EXCEL 2007 DISUSUN OLEH YAYASAN KURNIA
 MODUL PELATIHAN PROGRAM MS. OFFICE EXCEL 2007 DISUSUN OLEH YAYASAN KURNIA A. MENYALAKAN KOMPUTER Pastikan Kabel Supply terhubung ke PLN, kemudian lakukan langkah sbb: 1. Nyalakan Stabilizer 2. Nyalakan
MODUL PELATIHAN PROGRAM MS. OFFICE EXCEL 2007 DISUSUN OLEH YAYASAN KURNIA A. MENYALAKAN KOMPUTER Pastikan Kabel Supply terhubung ke PLN, kemudian lakukan langkah sbb: 1. Nyalakan Stabilizer 2. Nyalakan
Membuat Grafik Histogram dan Poligon serta Mencetaknya ke Printer
 1 Membuat Grafik Histogram dan Poligon serta Mencetaknya ke Printer Grafik Histogram Grafik Histogram sering disebut juga dengan diagram bar, yaitu suatu grafik yang berbentuk beberapa segi empat. Langkah-langkah
1 Membuat Grafik Histogram dan Poligon serta Mencetaknya ke Printer Grafik Histogram Grafik Histogram sering disebut juga dengan diagram bar, yaitu suatu grafik yang berbentuk beberapa segi empat. Langkah-langkah
Cara Mengetik Skripsi Yang Efisien. Tips Penggunaan Microsoft Word 2007
 Cara Mengetik Skripsi Yang Efisien Tips Penggunaan Microsoft Word 2007 6 Juli 2009 i Kata Pengantar Puji Syukur Kehadirat Allah SWT, karena atas limpahan Rahmat dan Karunia- Nya, sehingga buku yang sederhana
Cara Mengetik Skripsi Yang Efisien Tips Penggunaan Microsoft Word 2007 6 Juli 2009 i Kata Pengantar Puji Syukur Kehadirat Allah SWT, karena atas limpahan Rahmat dan Karunia- Nya, sehingga buku yang sederhana
Bab 13 Print Composer Map Layout dan Cetak
 Bab 13 Print Composer Map Layout dan Cetak Pada bagian sebelumnya, anda telah mempelajari bagaimana anda dapat merancang data dan menjadikannya lebih menarik serta menyoroti hal-hal yang ingin anda tunjukan.
Bab 13 Print Composer Map Layout dan Cetak Pada bagian sebelumnya, anda telah mempelajari bagaimana anda dapat merancang data dan menjadikannya lebih menarik serta menyoroti hal-hal yang ingin anda tunjukan.
Pemrograman Komputer B
 OPEN OFFICE WRITER Pengenalan OpenOffice OpenOffice adalah perangkat lunak open source untuk office suite dengan kemampuan seandal office suite komersial seperti MS Office, dengan menggunakan openoffice
OPEN OFFICE WRITER Pengenalan OpenOffice OpenOffice adalah perangkat lunak open source untuk office suite dengan kemampuan seandal office suite komersial seperti MS Office, dengan menggunakan openoffice
1. Penerapan sebuah bentuk pemformatan
 1. Penerapan sebuah bentuk pemformatan A. terhadap sel. Buka menu STYLIST: Pilih menu bar FORMAT STYLIST, Atau tekan tombol keyboard F11, Atau klik ikon di FUNCTION BAR. Didalam jendela STYLIST, ada beberapa
1. Penerapan sebuah bentuk pemformatan A. terhadap sel. Buka menu STYLIST: Pilih menu bar FORMAT STYLIST, Atau tekan tombol keyboard F11, Atau klik ikon di FUNCTION BAR. Didalam jendela STYLIST, ada beberapa
Microsoft Publisher 2003
 Microsoft Publisher 2003 Merupakan aplikasi desain yang terkonsentrasi pada proses mencetak sebuah desain percetakan. Aplikasi ini adalah aplikasi ringan dan mudah digunakan yang terdapat di dalam Microsoft
Microsoft Publisher 2003 Merupakan aplikasi desain yang terkonsentrasi pada proses mencetak sebuah desain percetakan. Aplikasi ini adalah aplikasi ringan dan mudah digunakan yang terdapat di dalam Microsoft
EI.003 SEKOLAH MENENGAH KEJURUAN BIDANG KEAHLIAN TEKNIK ELEKTRONIKA PROGRAM KEAHLIAN TEKNIK ELEKTRONIKA INDUSTRI
 KODE MODUL EI.003 SEKOLAH MENENGAH KEJURUAN BIDANG KEAHLIAN TEKNIK ELEKTRONIKA PROGRAM KEAHLIAN TEKNIK ELEKTRONIKA INDUSTRI Menggambar Layout PCB Berbantuan Komputer BAGIAN PROYEK PENGEMBANGAN KURIKULUM
KODE MODUL EI.003 SEKOLAH MENENGAH KEJURUAN BIDANG KEAHLIAN TEKNIK ELEKTRONIKA PROGRAM KEAHLIAN TEKNIK ELEKTRONIKA INDUSTRI Menggambar Layout PCB Berbantuan Komputer BAGIAN PROYEK PENGEMBANGAN KURIKULUM
Spesifikasi: Ukuran: 11x18 cm Tebal: 182 hlm Harga: Rp Terbit pertama: Februari 2005 Sinopsis singkat:
 Spesifikasi: Ukuran: 11x18 cm Tebal: 182 hlm Harga: Rp 19.800 Terbit pertama: Februari 2005 Sinopsis singkat: Apakah Anda tahu bagaimana cara membuat garis panjang hanya dengan memberi ketukan tiga kali
Spesifikasi: Ukuran: 11x18 cm Tebal: 182 hlm Harga: Rp 19.800 Terbit pertama: Februari 2005 Sinopsis singkat: Apakah Anda tahu bagaimana cara membuat garis panjang hanya dengan memberi ketukan tiga kali
BAB 9. Membuat Equation, Hyperlink, Watermark Dan Mencetak Dokumen.
 BAB 9. Membuat Equation, Hyperlink, Watermark Dan Mencetak Dokumen. 1. Menyisipkan Objek Equation. Ketikkanlah persamaan rumus di bawah ini. a. Buat dokumen baru (ctrl +N). Klik tab menu Insert, klik icon
BAB 9. Membuat Equation, Hyperlink, Watermark Dan Mencetak Dokumen. 1. Menyisipkan Objek Equation. Ketikkanlah persamaan rumus di bawah ini. a. Buat dokumen baru (ctrl +N). Klik tab menu Insert, klik icon
Aplikasi Komputer. Microsoft Word 2010 (Bag 1) Amin Shabana. Modul ke: Fakultas Ilmu Komunikasi
 Aplikasi Komputer Modul ke: Microsoft Word 2010 (Bag 1) Fakultas Ilmu Komunikasi Amin Shabana Program Studi Hubungan Masyarakat http://www.mercubuana.ac.id Pendahuluan Ribbon Memahami Ribbon adalah cara
Aplikasi Komputer Modul ke: Microsoft Word 2010 (Bag 1) Fakultas Ilmu Komunikasi Amin Shabana Program Studi Hubungan Masyarakat http://www.mercubuana.ac.id Pendahuluan Ribbon Memahami Ribbon adalah cara
Tutorial Eagle. Berikut jendela baru
 Tutorial Eagle 1. Membuat schematic baru Buka eagle yang sudah diinstal, kemudian buat new schematic dengan klik file new schematic - maka akan muncul window baru tempat menggambar schematic Berikut jendela
Tutorial Eagle 1. Membuat schematic baru Buka eagle yang sudah diinstal, kemudian buat new schematic dengan klik file new schematic - maka akan muncul window baru tempat menggambar schematic Berikut jendela
MATERI KULIAH APLIKASI KOMPUTER I WORD PROCESSOR (LIBREOFFICE WRITER)
 MATERI KULIAH APLIKASI KOMPUTER I WORD PROCESSOR (LIBREOFFICE WRITER) Oleh Supatman Fakultas Teknologi Informasi Universitas Mercu Buana Yogyakarta Tahun 2012 I. MEMULAI LIBREOFFICE 1. Untuk mulai menggunakan
MATERI KULIAH APLIKASI KOMPUTER I WORD PROCESSOR (LIBREOFFICE WRITER) Oleh Supatman Fakultas Teknologi Informasi Universitas Mercu Buana Yogyakarta Tahun 2012 I. MEMULAI LIBREOFFICE 1. Untuk mulai menggunakan
Cara Mengetik Skripsi Yang Efisien. Tips Penggunaan Microsoft Word 2003
 Cara Mengetik Skripsi Yang Efisien Tips Penggunaan Microsoft Word 2003 Rolan Rusli 7 Juli 2009 i Kata Pengantar Puji Syukur Kehadirat Allah SWT, karena atas limpahan Rahmat dan Karunia- Nya, sehingga buku
Cara Mengetik Skripsi Yang Efisien Tips Penggunaan Microsoft Word 2003 Rolan Rusli 7 Juli 2009 i Kata Pengantar Puji Syukur Kehadirat Allah SWT, karena atas limpahan Rahmat dan Karunia- Nya, sehingga buku
DEPARTEMEN AGAMA MADRASAH TSANAWIYAH NEGERI NGABLAK Jalan Ngablak-Mangli Km. 0 Ngablak Telepon KABUPATEN MAGELANG 56194
 DEPARTEMEN AGAMA MADRASAH TSANAWIYAH NEGERI NGABLAK Jalan Ngablak-Mangli Km. 0 Ngablak Telepon 0298-318070 KABUPATEN MAGELANG 56194 ULANGAN UMUM SEMESTER GASAL TAHUN 2010/2011 Mata Pelajaran : Tek. Inf.
DEPARTEMEN AGAMA MADRASAH TSANAWIYAH NEGERI NGABLAK Jalan Ngablak-Mangli Km. 0 Ngablak Telepon 0298-318070 KABUPATEN MAGELANG 56194 ULANGAN UMUM SEMESTER GASAL TAHUN 2010/2011 Mata Pelajaran : Tek. Inf.
pengayaan dan penomoran PENGAYAAN (STYLE)
 pengayaan dan penomoran PENGAYAAN (STYLE) Pada umumnya orang menyusun dokumen berdasarkan atribut fisik. Sebagai contoh, jenis huruf, ukuran huruf, dan ketebalan (misalnya Times New Roman 12 pt, italic).
pengayaan dan penomoran PENGAYAAN (STYLE) Pada umumnya orang menyusun dokumen berdasarkan atribut fisik. Sebagai contoh, jenis huruf, ukuran huruf, dan ketebalan (misalnya Times New Roman 12 pt, italic).
Bab I Pengenalan ArcGIS Desktop
 Bab I Pengenalan ArcGIS Desktop Bab ini akan membahas tentang: - Pengenalan ArcGIS Desktop - Pembuatan project pada ArcMap - Penambahan layer pada ArcMap 1.1 Sekilas tentang ArcGIS Desktop ArcGIS Desktop
Bab I Pengenalan ArcGIS Desktop Bab ini akan membahas tentang: - Pengenalan ArcGIS Desktop - Pembuatan project pada ArcMap - Penambahan layer pada ArcMap 1.1 Sekilas tentang ArcGIS Desktop ArcGIS Desktop
MICROSOFT POWERPOINT. Pendahuluan
 MICROSOFT POWERPOINT Pendahuluan Microsoft Power Point adalah suatu software yang akan membantu dalam menyusun sebuah presentasi yang efektif, professional, dan juga mudah. Microsoft Power Point akan membantu
MICROSOFT POWERPOINT Pendahuluan Microsoft Power Point adalah suatu software yang akan membantu dalam menyusun sebuah presentasi yang efektif, professional, dan juga mudah. Microsoft Power Point akan membantu
SIMPLE TUTORIAL - ADOBE DREAMWEAVER CS 5 Oleh: H. Heri Istiyanto, S.Si., M.Kom.
 SIMPLE TUTORIAL - ADOBE DREAMWEAVER CS 5 Oleh: H. Heri Istiyanto, S.Si., M.Kom. Dreamweaver merupakan aplikasi yang digunakan untuk membuat website secara profesional. Pada tutorial ini akan dijelaskan
SIMPLE TUTORIAL - ADOBE DREAMWEAVER CS 5 Oleh: H. Heri Istiyanto, S.Si., M.Kom. Dreamweaver merupakan aplikasi yang digunakan untuk membuat website secara profesional. Pada tutorial ini akan dijelaskan
3. Pilih A new existing map, klik ceckbox Do not show this dialog again dan akhiri dengan klik Button OK. Maka layar ArcMap akan terbuka.
 4.1. Tujuan Intruksional: Tujuan Instruksional Khusus pemberian materi ini adalah setelah mendapatkan materi ini, para mahasiswa diharapkan dapat : a. Membuka data spasial dengan ArcMap dan mengeditnya
4.1. Tujuan Intruksional: Tujuan Instruksional Khusus pemberian materi ini adalah setelah mendapatkan materi ini, para mahasiswa diharapkan dapat : a. Membuka data spasial dengan ArcMap dan mengeditnya
IBM LOTUS SYMPHONY PRESENTATIOM
 TUTORIAL MEMBUAT PRESENTASI MENGGUNAKAN IBM LOTUS SYMPHONY PRESENTATIOM Tugas Aplikasi Komputer II Dosen : Ni Komang Yossy Trisna Sukawati Disusun Oleh : JEFFRY RAHMATULLAH KHOIRI 131020700074 SEKOLAH
TUTORIAL MEMBUAT PRESENTASI MENGGUNAKAN IBM LOTUS SYMPHONY PRESENTATIOM Tugas Aplikasi Komputer II Dosen : Ni Komang Yossy Trisna Sukawati Disusun Oleh : JEFFRY RAHMATULLAH KHOIRI 131020700074 SEKOLAH
TIP DAN TRIK BEKERJA EFEKTIF DAN EFISIEN
 BAB 13 TIP DAN TRIK BEKERJA EFEKTIF DAN EFISIEN Dalam bab ini akan diuraikan tip dan trik untuk bekerja secara efektif dan efisien sehingga Anda mampu meminimalisasi waktu kerja tanpa mengurangi kualitas
BAB 13 TIP DAN TRIK BEKERJA EFEKTIF DAN EFISIEN Dalam bab ini akan diuraikan tip dan trik untuk bekerja secara efektif dan efisien sehingga Anda mampu meminimalisasi waktu kerja tanpa mengurangi kualitas
BAB IX. Ringkasan Modul:
 BAB IX LAYOUT DAN PENCETAKAN PETA Ringkasan Modul: Menampilkan/Mengatur Peta Mengatur Proyeksi Mengatur Halaman Layout Langkah-langkah untuk Menambahkan Koordinat Peta Langkah-langkah untuk Menambahkan
BAB IX LAYOUT DAN PENCETAKAN PETA Ringkasan Modul: Menampilkan/Mengatur Peta Mengatur Proyeksi Mengatur Halaman Layout Langkah-langkah untuk Menambahkan Koordinat Peta Langkah-langkah untuk Menambahkan
IBM LOTUS SYMPHONY PRESENTATIOM
 IBM LOTUS SYMPHONY PRESENTATIOM TUTORIAL MEMBUAT PRESENTASI MENGGUNAKAN IBM LOTUS SYMPHONY PRESENTATIOM Tugas Aplikasi Komputer II Dosen : Ni Komang Yossy Trisna Sukawati Disusun Oleh : JEFFRY RAHMATULLAH
IBM LOTUS SYMPHONY PRESENTATIOM TUTORIAL MEMBUAT PRESENTASI MENGGUNAKAN IBM LOTUS SYMPHONY PRESENTATIOM Tugas Aplikasi Komputer II Dosen : Ni Komang Yossy Trisna Sukawati Disusun Oleh : JEFFRY RAHMATULLAH
Bekerja Dengan Lembar Kerja Excel
 Bekerja Dengan Lembar Kerja Excel A. Membuat Dokumen Baru Dalam Microsoft Excel Langkah-langkahnya : 1. Klik File pada menubar > New. 2. Pada Kotak Dialog yang muncul Pilih > Blank Document > klik tombol
Bekerja Dengan Lembar Kerja Excel A. Membuat Dokumen Baru Dalam Microsoft Excel Langkah-langkahnya : 1. Klik File pada menubar > New. 2. Pada Kotak Dialog yang muncul Pilih > Blank Document > klik tombol
2. What s the name of picture or symbol in desktop which has fuction to open Program? a. toolbar b. icon c. shortcut d. menu
 1. Look at the picture toolbar above, in microsoft word program this toolbar is called. a. drawing toolbar b. standart toolbar c. formatting toolbar d. table and borders toolbar 2. What s the name of picture
1. Look at the picture toolbar above, in microsoft word program this toolbar is called. a. drawing toolbar b. standart toolbar c. formatting toolbar d. table and borders toolbar 2. What s the name of picture
PERTEMUAN 2. Melakukan Pengaturan Pada Halaman
 2.1 Membuat Bingkai Pada Halaman PERTEMUAN 2 Melakukan Pengaturan Pada Halaman Untuk mempercantik dokumen, kita bisa menambahkan bingkai pada halaman dengan cara: Tandai teks yang akan diberi bingkai Klik
2.1 Membuat Bingkai Pada Halaman PERTEMUAN 2 Melakukan Pengaturan Pada Halaman Untuk mempercantik dokumen, kita bisa menambahkan bingkai pada halaman dengan cara: Tandai teks yang akan diberi bingkai Klik
[ KP215 - Otomasi Perkantoran ]
![[ KP215 - Otomasi Perkantoran ] [ KP215 - Otomasi Perkantoran ]](/thumbs/53/31330208.jpg) [ KP215 - Otomasi Perkantoran ] Pengayaan dan Penomoran [KP215 - Otomasi Perkantoran] Pengayaan dan Penomoran Chapter 2 3.1 PENGAYAAN (STYLE) Pada umumnya orang menyusun dokumen berdasarkan atribut fisik.
[ KP215 - Otomasi Perkantoran ] Pengayaan dan Penomoran [KP215 - Otomasi Perkantoran] Pengayaan dan Penomoran Chapter 2 3.1 PENGAYAAN (STYLE) Pada umumnya orang menyusun dokumen berdasarkan atribut fisik.
Modul Praktikum 2 Dasar-Dasar Teknologi Informasi dan Komunikasi. Mengolah Kata Dengan Microsoft Word (1)
 A. Mengenal Microsoft Word Mengolah Kata Dengan Microsoft Word (1) Microsoft Word (MS Word) merupakan program untuk mengolah kata. Program ini bisa digunakan untuk menulis dokumen misalnya karya tulis,
A. Mengenal Microsoft Word Mengolah Kata Dengan Microsoft Word (1) Microsoft Word (MS Word) merupakan program untuk mengolah kata. Program ini bisa digunakan untuk menulis dokumen misalnya karya tulis,
BAB 8 QUERY DATA. , untuk mengidentifikasi dan mendapatkan informasi mengenai feature, untuk melakukan query feature pada ArcMap melalui atributnya
 BAB 8 QUERY DATA Selain melihat peta, pada tampilan ArcMap untuk kepentingan tertentu dibutuhkan informasi mengenai data-data apa saja yang tercakup dalam peta tersebut. Untuk mengetahui secara khusus
BAB 8 QUERY DATA Selain melihat peta, pada tampilan ArcMap untuk kepentingan tertentu dibutuhkan informasi mengenai data-data apa saja yang tercakup dalam peta tersebut. Untuk mengetahui secara khusus
PERTEMUAN 4 MENYISIPKAN TABEL
 PERTEMUAN 4 MENYISIPKAN TABEL 4.1 Menyisipkan Tabel Baru Microsoft Office Word 2007 juga dapat menyisipkan objek berbentuk tabel ke dalam dokumen dengan cara: Klik tab insert lalu klik icon table pada
PERTEMUAN 4 MENYISIPKAN TABEL 4.1 Menyisipkan Tabel Baru Microsoft Office Word 2007 juga dapat menyisipkan objek berbentuk tabel ke dalam dokumen dengan cara: Klik tab insert lalu klik icon table pada
MEMBUAT TABEL, CAPTION PADA GAMBAR DAN TABEL, MEMBUAT DAFTAR GAMBAR DAN TABEL SERTA MENGGUNAKAN FORMULA PADA TABEL
 MODUL 04 MEMBUAT TABEL, CAPTION PADA GAMBAR DAN TABEL, MEMBUAT DAFTAR GAMBAR DAN TABEL SERTA MENGGUNAKAN FORMULA PADA TABEL 4 JP (180 menit) Pengantar Pada modul ini dibahas materi tentang cara membuat
MODUL 04 MEMBUAT TABEL, CAPTION PADA GAMBAR DAN TABEL, MEMBUAT DAFTAR GAMBAR DAN TABEL SERTA MENGGUNAKAN FORMULA PADA TABEL 4 JP (180 menit) Pengantar Pada modul ini dibahas materi tentang cara membuat
Microsoft Word 2010 SMK TERPADU AL-ISHLAHIYAH SINGOSARI MALANG 2015 MODUL 1
 Microsoft Word 2010 SMK TERPADU AL-ISHLAHIYAH SINGOSARI MALANG 2015 MODUL 1 DAFTAR ISI PENGATURAN NOMOR HALAMAN... 2 Langkah-langkah Penomoran Halaman... 2 PEMBUATAN DAFTAR ISI SECARA OTOMATIS... 7 Page
Microsoft Word 2010 SMK TERPADU AL-ISHLAHIYAH SINGOSARI MALANG 2015 MODUL 1 DAFTAR ISI PENGATURAN NOMOR HALAMAN... 2 Langkah-langkah Penomoran Halaman... 2 PEMBUATAN DAFTAR ISI SECARA OTOMATIS... 7 Page
GRAFIK (CHART) Aplikasi Manajemen Perkantoran B 1
 GRAFIK (CHART) Grafik (Chart) biasanya sering digunakan untuk mengetahui suatu kenaikan atau penurunan dari angka-angka yang terjadi pada suatu data, apakah data tersebut semakin lama semakin meningkat
GRAFIK (CHART) Grafik (Chart) biasanya sering digunakan untuk mengetahui suatu kenaikan atau penurunan dari angka-angka yang terjadi pada suatu data, apakah data tersebut semakin lama semakin meningkat
Microsoft Word Modul Dasar Proposal/Skripsi
 Microsoft Word Modul Dasar Proposal/Skripsi Judul dan Pemetaan Dokumen Judul dan subjudul dapat dipetakan di dalam dokumen sehingga mempermudah pembuatan daftar isi Ubah format judul dan subjudul ke dalam
Microsoft Word Modul Dasar Proposal/Skripsi Judul dan Pemetaan Dokumen Judul dan subjudul dapat dipetakan di dalam dokumen sehingga mempermudah pembuatan daftar isi Ubah format judul dan subjudul ke dalam
Latihan 1: Setting Dokumen
 Student Exercise Series: Adobe InDesign CS Latihan : Setting Dokumen A Membuat Dokumen Baru dan Memilih Ukuran Kertas Sebelum bekerja dengan Adobe InDesign CS, kita buat document baru dan menentukan ukuran
Student Exercise Series: Adobe InDesign CS Latihan : Setting Dokumen A Membuat Dokumen Baru dan Memilih Ukuran Kertas Sebelum bekerja dengan Adobe InDesign CS, kita buat document baru dan menentukan ukuran
