Edit Data Surveillans Epidemiologi di Pelabuhan Pengisian Data Surveilans Epidemiologi di Bandara Edit Data Surveillans Epidemiologi di
|
|
|
- Yohanes Ade Sanjaya
- 6 tahun lalu
- Tontonan:
Transkripsi
1 i
2 DAFTAR ISI DAFTAR ISI...II PENDAHULUAN... 1 HAK AKSES... 1 Akses Aplikasi... 1 Pengguna Aplikasi Secara Umum... 1 HALAMAN PUBLIK... 3 Registrasi Vaksinasi Internasional... 4 Layanan Kapal... 4 Layanan Pesawat... 6 Cek Dokumen... 7 PENGGUNAAN APLIKASI OLEH ADMIN PUSAT... 7 Login... 7 Membuat Hak Akses Menggunakan Menu ACL... 9 Menambahkan User Baru... 9 Menagatur Hak Akses User Roles Setting Rules Setting Managemen Konten Berita Pengumuman Kegiatan Referensi & Peraturan Internasional Helath Regulation PENGGUNAAN APLIKASI OLEH ADMIN KKP Dashboard Menu Statistik Vaksinasi Internasional Stok Vaksin Stok Vaksin per KKP Stok Dokumen ICV Stok Dokumen Kontraindikasi Registrasi Vaksinasi Permohonan Vaksinasi Internasional Menu Statistik Kepegawaian Diklat Profesi Unit Kerja Realisasi APBN & PNBP Rencana Anggaran Bulanan APBN Rencana Anggaran Bulanan PNBP PHQC Vaksinasi Internasional Pengisian Oleh Staff KKP Pengisian Oleh Publik Daftar Vaksinasi Internasional Tahap Proses Pelayanan Registrasi Vaksinasi Internasional Tahap Daftar Vaksinasi Internasional Tahap Proses Pelayanan Registrasi Vaksinasi Internasional Tahap Daftar Vaksinasi Internasional Tahap ii
3 Proses Pelayanan Registrasi Vaksinasi Internasional Tahap Status Vaksinasi KKP Ubah Status Vaksinasi KKP Daftar Kontraindikasi Proses Registrasi Vaksinasi untuk Kontraindikasi Penerbitan Dokumen ICV Proses Registrasi Vaksinasi ICV Penerbitan Sertifikat ICV Baru Pengesahan Sertifikat ICV Registrasi Ulang Dokumen ICV ICV Manual Pembuatan ICV Manual Baru Edit ICV Manual Layanan Kapal Login Sebagai Perusahaan Pelayaran Daftar Permintaan Layanan Kapal Database Kapal Daftar Perusahaan Pelayaran Agen Kapal Login Sebagai Admin KKP Daftar Permintaan Online Database Kapal Daftar Perusahaan Pelayaran Layanan Pesawat Permintaan Layanan pesawat Penerbitan Sertifikat Pembuatan Sertifikat Pesawat Baru Edit Sertifikat Pesawat Publish Sertifikat Pesawat Print Sertifikat Pesawat Permintaan Yang Ditolak Ketatausahaan KKP Tambah KKP Tambah KKP Tempat DIPA & PNBP Tambah DIPA & PNBP Edit Anggaran Bulanan APBN & PNBP Bangunan dan Gedung Tambah Data Bangunan dan Gedung Peralatan Tambah Data Peralatan Baru Stok Vaksin Tambah Data Stok Vaksin Stok Dokumen Tambah Data Stok Dokumen Layanan Kekarantinaan Kesehatan Lalu Lintas OMKABA Pengisian Data Lalu Lintas OMKABA Edit Data Lalu Lintas OMKABA Surveilans Epidemiologi Pengisian Data Surveilans Epidemiologi di Pelabuhan iii
4 Edit Data Surveillans Epidemiologi di Pelabuhan Pengisian Data Surveilans Epidemiologi di Bandara Edit Data Surveillans Epidemiologi di Bandara Pengisian Data Surveilans Epidemiologi PLBDN Edit Data Surveillans Epidemiologi PLBDN Dokumen Kesehatan Kapal Pengisian Data Dokumen Kesehatan Kapal Edit Data Dokumen Kesehatan Kapal Pengawasan Lalu Lintas Kapal Pengisian Data Laporan Hasil Pemeriksaan Kapal Dalam Karantina Edit Data Laporan Hasil Pemeriksaan Kapal Dalam Karantina Pengisian Data Maritime Declaration of Health Edit Data Maritime Declaration of Health Sertifikat Izin Karantina Pembuatan Sertifikat Izin Karantina baru Edit Sertifikat Izin Karantina Publish Sertifikat Izin Karantina Print Sertifikat Izin Karantina Surat Izin Berlayar (PHQC) Pembuatan Surat Izin Berlayar (PHQC) Baru Edit Surat Izin Berlayar Publish Surat Izin Berlayar Print Surat Izin Berlayar Sertifikat Sanitasi Kapal (SSCEC,SSCC) Pengisian Sertifikat Sanitasi Kapal (SSCEC,SSCC) Edit Sertifikat Sanitasi Kapal (SSCEC,SSCC) Publish Sertifikat Sanitasi Kapal (SSCEC,SSCC) Print Sertifikat Sanitasi Kapal (SSCEC,SSCC) Sertifikat Sanitasi Kapal Sailing Permit Pengisian Sertifikat Sanitasi Kapal Sailing Permit Edit Sertifikat Sanitasi Kapal Sailing Permit Publish Sertifikat Sanitasi Kapal Sailing Permit Print Sertifikat Sanitasi Kapal Sailing Permit Sertifikat Sanitasi Kapal OME SSCEC Pengisian Sertifikat Sanitasi Kapal OME SSCEC Edit Sertifikat Sanitasi Kapal OME SSCEC Publish Sertifikat Sanitasi Kapal OME SSCEC Print Sertifikat Sanitasi Kapal OME SSCEC Pengawasan Lalu Lintas Pesawat Pembuatan Pengawasan Lalu Lintas Pesawat Edit Pengawasan Lalu Lintas Pesawat Pembuatan General Declaration Edit Pengawasan Lalu Lintas Pesawat Health Declaration Pengendalian Resiko Lingkungan Survey Anopheles Pengisian Survey Jentik Edit Data Survey Jentik Pengisian Survey Nyamuk Edit Data Survey Nyamuk Instrument Pengamatan Lalat Pengisian Data Instrument Pengamatan Lalat iv
5 Edit Data Instrument Pengamatan Lalat Pengawasan Penyediaan Air Bersih Pengisian Data Pengawasan Penyediaan Air Bersih Edit Data Pengawasan Penyediaan Air Bersih Hygiene Sanitasi Tempat Pengolahan Makanan Pengisian Data Hygiene Sanitasi Tempat Pengolahan Makanan Edit Data Hygiene Sanitasi Tempat Pengolahan Makanan Pengendalian Tikus dan Pinjal Pengisian Data Tikus dan Pinjal Edit Data Tikus dan Pinjal Pengawasan Pencemaran Udara Pengisian Data Pengawasan Pencemaran Udara Edit Data Pengawasan Pengawasan Pencemaran Udara Pengawasan Pestisida Pengisian Data Pengawasan Pestisida Edit Data Pengawasan Pestisida Pengawasan Leveransir / Supplier Bahan Makanan Pengisian Uji Kelaikan Fisik Untuk Higiene Sanitasi Makanan Jasaboga Edit Data Uji Kelaikan Fisik Untuk Higiene Sanitasi Makanan Jasaboga Pengisian Pendataan Jasaboga Edit Pendataan Jasaboga Pengawasan Hygiene Sanitasi Bangunan Pengisian Data Pengawasan Hygiene Sanitasi Bangunan Edit Pendataan Jasaboga Pemeriksaan Sanitasi Pesawat Udara Pengisian Data Pemeriksaan Sanitasi Pesawat Udara Edit Data Pemeriksaan Sanitasi Pesawat Udara Instrument Pengamatan Kecoa Pengisian Data Pengamatan Kecoa Edit Data Pengamatan Kecoa Survey Aedes Aegypti Pengisian Data Survey Aedes Aegepti Edit Data Survey Aedes Aegepti Pelayanan Sertifikasi Hapus Tikus dan Serangga Upaya Kesehatan Pemeriksaan Obat Alkes Kapal Pengisian Data Pemeriksaan Obat Alkes Kapal Edit Data Pemeriksaan Pemeriksaan Obat Alkes Kapal Embarkasi Haji Pengisian Form Laporan Embarkasi Haji Debarkasi Haji Pengisian Form Laporan Debarkasi Haji E-Docs Lalu Lintas Jenazah Pengisian Izin Lalu Lintas Jenazah Edit Lalu Lintas Jenazah Publish Data Lalu Lintas Jenazah Print Data Lalu Lintas Jenazah Lalu Lintas Orang Sakit Pengisian Izin Lalu Lintas Orang Sakit Edit Izin Lalu Lintas Orang Sakit Publish Izin Lalu Lintas Orang Sakit v
6 Print Izin Lalu Lintas Orang Sakit Sertifikat Laik Terbang Pengisian Sertifikat Laik Terbang Edit Sertifikat Laik Terbang Publish Sertifikat Laik Terbang Print Sertifikat Laik Terbang Sertifikat Pengawasan Obat-obatan dan Alat Kesehatan Pengisian Sertifikat Pengawasan Obat-obatan dan Alat Kesehatan Edit Sertifikat Pengawasan Obat-obatan dan Alat Kesehatan Publish Sertifikat Pengawasan Obat-obatan dan Alat Kesehatan Print Sertifikat Pengawasan Obat-obatan dan Alat Kesehatan Sertifikat Surat Keterangan Pengujian Kesehatan Pengisian Surat Keterangan Pengujian Kesehatan Baru Edit Surat Keterangan Pengujian Kesehatan Publish Surat Keterangan Pengujian Kesehatan Print Surat Keterangan Pengujian Kesehatan Rekapitulasi Nasional Data Umum Rekapitulasi DIPA & PNBP Rekapitulasi ICV Manual Rekapitulasi Peralatan Rekapitulasi Penerbitan Sertifikat Rekapitulasi Komparasi PNBP Rekapitulasi Vaksin Rekapitulasi Dokumen ICV Rekapitulasi Data Kepegawaian Status Kepegawaian Diklat Teknis Profesi Golongan Rekap Individu Rekapitulasi Kepemilikan Gedung Rekapitulasi Health Book Layanan Kekarantinaan Rekapitulasi Indikator Kekarantinaan Rekapitulasi OMKABA Rekapitulasi Penerbitan Sertifikat COP Rekapitulasi Penerbitan PHQC Rekapitulasi Penerbitan Sertifikat Sailing Permit Rekapitulasi Pengawasan Pesawat Pengendalian Resiko Lingkungan Rekapitulasi Jentik Nyamuk & Nyamuk Anopheles Rekapitulasi Pengukuran Instrument Lalat Rekapitulasi Pengawasan Penyediaan Air Bersih Rekapitulasi Hygiene Sanitasi Tempat Pengolahan Makanan Rekapitulasi Pengawasan Pencemaran Udara Rekapitulasi Penerbitan Sanitasi JasaBoga Rekapitulasi Pengukuran Instrument Kecoa Rekapitulasi Jentik Nyamuk Aedes Upaya Kesehatan Rekapitulasi Jenazah Rekapitulasi Izin Lalu Lintas Orang Sakit di KKP vi
7 Rekapitulasi Laik Terbang Rekapitulasi Pengawasan Obat-Obatan dan Alat Kesehatan Rekapitulasi Penerbitan Sertifikat Pengujian Kesehatan Rekapitulasi Embarkasi Haji Rekapitulasi Debarkasi Haji vii
8
9 B u k u P a n d u a n S I M K E S P E L 1 PENDAHULUAN Hak Akses Akses Aplikasi Aplikasi dapat diakses dengan mengetikan alamat URL: Pada browser Chrome, Mozilla, Chrome ataupun IE pada PC, Laptop, Tabs dan Smartphone. Pengguna Aplikasi Secara Umum Pengguna Aplikasi Secara Umum terdiri dari: 1. Admin Kemenkes Sebagai pengelola seluruh menu dan layanan pada aplikasi dan dapat menambahkan role baru pengguna (ex. Direktur dan Staff Kemenkes). 2. Admin KKP Pengelola untuk KKP dengan akses meliputi layanan yang telah didefinisikan termasuk menambahkan user baru. 3. Staff KKP User yang terdapat pada masing masing KKP dengan hak akses yang didefinisikan oleh Admin Kemenkes dan setingkat dibawah Admin KKP. 4. UMUM Masyarakat umum yang dapat menggunakan beberapa layanan aplikasi tanpa harus melakukan login.
10 B u k u P a n d u a n S I M K E S P E L 2 Role Dan Rules Admin Kemenkes Membuat User Baru Staff KKP Melakukan Pelayanan Admin KKP Staff KKP Masyarakat Umum
11 B u k u P a n d u a n S I M K E S P E L 3 Halaman Publik Berikut ini adalah halaman awal kespel.depkes.go.id.
12 B u k u P a n d u a n S I M K E S P E L 4 Registrasi Vaksinasi Internasional Halaman registrasi vaksinasi internasional berisi form untuk registrasi vaksinasi internasional yang dapat diisi oleh publik. Berikut ini merupakan tampilan form vaksinasi internasional: Layanan Kapal Pada halaman Layanan kapal terdapat 3 fungsi, yaitu: 1. Login Perusahaan Pelayaran, dimana yang bisa melakukan akses login merupakan perusahaan pelayaran yang sudah terdaftar pada aplikasi SIMKESPEL ini. berikut tampilan form login perusahaan pelayaran:
13 B u k u P a n d u a n S I M K E S P E L 5 2. Pendaftaran Perusahaan Pelayaran, dimana pada menu ini merupakan pedaftaran perusahaan pelayaran yang belum terdaftar pada aplikasi SIMKESPEL. 3. Daftar Perusahaan Pelayaran, dimana pada halaman ini menampilkan daftar perusahaan pelayaran yang terdaftar pada aplikasi SIMKESPEL.
14 B u k u P a n d u a n S I M K E S P E L 6 Layanan Pesawat Pada halaman layanan pesawat merupakan layanan untuk mengajukan beberapa penerbitan sertifikat.seperti pada gamabr berikut ini.
15 B u k u P a n d u a n S I M K E S P E L 7 Cek Dokumen Pada halaman cek dokumen merupakan halaman untuk pencarian data detaail dokumen yang sudah terdaftar pada aplikasi SIMKEEL ini. Penggunaan Aplikasi Oleh Admin Pusat Login 1. Masuk kedalam aplikasi dengan menekan tombol Login pada pojok kanan aplikasi 2. Selanjutnya Aplikasi akan menampilkan halaman login 3. Isikan username, password dan captcha pada kolom yang telah disediakan
16 B u k u P a n d u a n S I M K E S P E L 8 4. Tekan tombol masuk, untuk masuk kedalam panel aplikasi 5. Selanjutnya aplikasi akan menampilkan halaman admin
17 B u k u P a n d u a n S I M K E S P E L 9 Membuat Hak Akses Menggunakan Menu ACL Admin kemenkes dapat membuat rule terkait hak akses untuk semua pengguna aplikasi Simkespel, hak akses ini dibagi menjadi beberapa tahap diantaranya adalah 1. Resource merupakan tahapan untuk pemanggilan form yang telah dibuat oleh programmer. 2. Role menu untuk membuat kelompok user baru, dimana role yang dibuat dapat diimplementasikan untuk seluruh pengguna aplikasi 3. Rule akses terhadapa menu berdasarkan role yang telah dibuat sebelumnya Dari ketiga poin tersebut, poin yang harus diketahui adalah poin 2 dan 3, untuk poin 1 bersifat lebih kearah pengembangan aplikasi. Menambahkan User Baru Berikut adalah langkah-langkah untuk menambahkan user baru 1. Buka menu Kepegawaian lalu pilih sub menu User
18 B u k u P a n d u a n S I M K E S P E L Aplikasi akan menampilkan halaman pengisian user baru 3. Apabila form isian untuk data user sudah diisi dan mengupload foto profil, kemudian tekan tombol Save. Data user yang sudah dibuat akan ditampilkan pada table User.
19 B u k u P a n d u a n S I M K E S P E L 11 Menagatur Hak Akses User Roles Setting Berikut adalah langkah langkah untuk membuat role 1. Buka menu Kepegawaian pilih submenu ACL lalu pilih Role 2. Aplikasi akan menampilkan halaman pengisian role 3. Klik tombol buat role untuk menambah role baru 4. Aplikasi menampilkan form tambah role 5. Isikan role dan parents dan tekan tombol simpan
20 B u k u P a n d u a n S I M K E S P E L 12 Apa itu Parents? Parents adalah tingkatan role yang dibuat, jika role yang dibuat diisikan parents admin kkp, maka role tersebut adalah turunan dari admin kkp, pada aplikasi sebaiknya parents tidak diisi Rules Setting Setelah membuat role, maka langkah selanjutnya adalah membuat rule, berikut langkah langkah untuk membuat rule 1. Buka menu ACL lalu pilih submenu Rule 2. Aplikasi akan menampilkan halaman pengisian Rule 3. Lalu tekan salah satu role yang akan diberikan rule atau akses menu
21 4. Aplikasi menampilkan halaman rule B u k u P a n d u a n S I M K E S P E L 13
22 B u k u P a n d u a n S I M K E S P E L Aplikasi menampilkan kolom Resources, Allow, Deny dan Inherited 6. Pilih allow jika user role tersebut diizinkan melihat halaman ACL atau halaman lainnya, Deny jika user role tersebut tidak diperbolehkan untuk melihat halaman yang dimaksud Inherited? Otomatis terisi jika administrator akan melakukan setting rule, hal ini dipengaruhi oleh set parents pada menu role
23 B u k u P a n d u a n S I M K E S P E L 15 Managemen Konten Pada Menu managemen konten terdiri dari beberapa submenu, diantaranya: Berita Admin dapat membuat berita terupdate seputar kegiatan atau artikel yang dapat dipublish dan dilihat oleh seluruh user, berikut adalah langkah langkah untuk membuat artikel berita : 1. Pilih menu Berita 2. Aplikasi menampilkan halaman daftar berita
24 B u k u P a n d u a n S I M K E S P E L Tekan tombol tambah 4. Aplikasi menampilkan halaman isi artikel untuk berita
25 B u k u P a n d u a n S I M K E S P E L Isikan judul berita 6. Isi artikel pada form yang telah disediakan 7. Terdapat beberapa fungsi yang disediakan oleh form isian artikel 8. Isikan lalu pilih gambar dengan menekan tombol choose file untuk mengambil gambar dari komputer lokal untuk diupload kedalam aplikasi online, gambar akan menjadi slideshow pada halaman awal 9. Setelah selesai tekan tombol simpan Fungsi sisip image dan Video pada form isi berita Image atau video yang disisipkan pada form isi berita mengambil dari source lain ex: youtube, isikan url maka aplikasi akan memasukan image atau video dari source
26 B u k u P a n d u a n S I M K E S P E L 18 Pengumuman Admin dapat membuat pengumuman terupdate seputar kegiatanyang bersifat wajib diinformasikan kes seluruh user, berikut adalah langkah langkah untuk membuat artikel pengumuman : 1. Pilih menu Pengumuman 2. Aplikasi menampilkan halaman daftar pengumuman
27 B u k u P a n d u a n S I M K E S P E L Tekan tombol tambah 4. Aplikasi menampilkan halaman isi artikel untuk pengumuman 5. Isikan judul pengumuman
28 B u k u P a n d u a n S I M K E S P E L Isi artikel pada form yang telah disediakan 7. Terdapat beberapa fungsi yang disediakan oleh form isian artikel 8. Isikan lalu pilih gambar dengan menekan tombol choose file untuk mengambil gambar dari komputer lokal untuk diupload kedalam aplikasi online, gambar akan menjadi slideshow pada halaman awal 9. Setelah selesai tekan tombol simpan Kegiatan Admin dapat membuat kegiatan terupdate seputar kegiatan yang akan dilakukan beberapa waktu ke depan, berikut adalah langkah langkah untuk membuat artikel kegiatan : 1. Pilih menu Kegiatan 2. Aplikasi menampilkan halaman daftar kegiatan 3. Tekan tombol tambah 4. Aplikasi menampilkan halaman isi artikel untuk kegiatan
29 B u k u P a n d u a n S I M K E S P E L Isikan judul pengumuman 6. Isi artikel pada form yang telah disediakan 7. Terdapat beberapa fungsi yang disediakan oleh form isian artikel 8. Isikan lalu pilih gambar dengan menekan tombol choose file untuk mengambil gambar dari komputer lokal untuk diupload kedalam aplikasi online, gambar akan menjadi slideshow pada halaman awal 9. Setelah selesai tekan tombol simpan Referensi & Peraturan Berikut dibwah ini adalah cara untuk menambahkan referensi peraturan ke dalam aplikasi agar dapat diakses oleh seluruh user, baik yang telah login atau sebaga user masyarakat umum 1. Pilih menu Referensi Peraturan
30 B u k u P a n d u a n S I M K E S P E L Aplikasi menampilkan daftar Referensi Peraturan yang telah dibuat sebelumnya 3. Klik tombol tambah untuk menambahkan data baru
31 B u k u P a n d u a n S I M K E S P E L Aplikasi menampilkan halaman isian referensi peraturan 5. Isikan judul dan file pendukung 6. Kemudian tekan tombol save Internasional Helath Regulation Berikut dibwah ini adalah cara untuk menambahkan International Health Regulation ke dalam aplikasi agar dapat diakses oleh seluruh user, baik yang telah login atau sebagai user masyarakat umum 1. Pilih menu International Health Regulation 2. Aplikasi menampilkan daftar International Health Regulation yang telah dibuat sebelumnya
32 B u k u P a n d u a n S I M K E S P E L Klik tombol tambah untuk menambahkan data baru 4. Aplikasi menampilkan halaman isian International Health Regulation 5. Isikan judul dan file pendukung lalu tekan tombol simpan
33 B u k u P a n d u a n S I M K E S P E L 25 Penggunaan Aplikasi oleh Admin KKP Dashboard Menu Statistik Vaksinasi Internasional Berikut ini merupakan halaman dashboard vaksinasi internasional
34 B u k u P a n d u a n S I M K E S P E L 26 Stok Vaksin Stok vaksin menampilkan informasi mengenai jumlah stok vaksin meningitis meningokokus, yellow fever dan polio OPV yang tersedia dalam stok nasional. Stok Vaksin per KKP Stok Vaksin per KKP menampilkan informasi mengenai jumlah stok vaksin yang tersedia berdasarkan KKP induk dengan menggunakan grafik batang. Warna yang berbeda pada grafik menunjukkan vaksin yang berbeda pula. Untuk vaksin Meningitis Meningokokus ditandai dengan warna biru, vaksin Yellow Fever ditandai dengan warna orange dan vaksin Polio OPV ditandai dengan warna kuning. Untuk menambahkan KKP pada grafik, lakukan langkah-langkah berikut ini : 1. Klik menu dropdown KKP.
35 B u k u P a n d u a n S I M K E S P E L Pilih KKP yang akan ditambahkan pada grafik. 3. Setelah itu sistem akan menambahkan KKP ada grafik. Untuk menghilangkan KKP pada grafik, lakukan langkah-langkah berikut ini : 1. Klik tombol (x) pada KKP yang akan dihilangkan. 2. Kemudian sistem akan menghilangkan KKP pada grafik. Untuk melihat jumlah stok vaksin, lakukan langkah-langkah berikut ini : 1. Arahkan kursor ke vaksin. 2. Kemudian sistem akan menampilkan jumlah stok vaksin. Untuk melihat daftar KKP tempat logistik vaksin, lakukan langkah-langkah berikut ini: 1. Klik vaksin untuk melihat daftar KKP tempat logistik vaksin.
36 B u k u P a n d u a n S I M K E S P E L Kemudian sistem akan menampilkan daftar KKP tempat untuk logistik vaksin. Untuk mengubah grafik menjadi gambar, lakukan langkah-langkah berikut ini: 1. klik tombol. 2. Kemudian sistem akan mengubah grafik menjadi gambar.
37 B u k u P a n d u a n S I M K E S P E L 29 Stok Dokumen ICV Stok dokumen ICV menampilkan informasi mengenai jumlah stok dokumen ICV yang tersedia berdasarkan KKP induk dengan menggunakan grafik batang. Warna yang berbeda pada grafik menunjukkan vaksin yang berbeda pula. Untuk vaksin Meningitis Meningokokus ditandai dengan warna biru, vaksin Yellow Fever ditandai dengan warna orange dan vaksin Polio OPV ditandai dengan warna kuning. Untuk menambahkan KKP pada grafik, lakukan langkah-langkah berikut ini : 1. Klik menu dropdown KKP. 2. Pilih KKP yang akan ditambahkan pada grafik. 3. Setelah itu sistem akan menambahkan KKP ada grafik. Untuk menghilangkan KKP pada grafik, lakukan langkah-langkah berikut ini : 1. Klik tombol (x) pada KKP yang akan dihilangkan.
38 B u k u P a n d u a n S I M K E S P E L Kemudian sistem akan menghilangkan KKP pada grafik. Untuk melihat jumlah stok dokumen ICV, lakukan langkah-langkah berikut ini : 1. Arahkan kursor ke dokumen ICV. 2. Kemudian sistem akan menampilkan jumlah stok dokumen ICV. Untuk melihat daftar KKP tempat logistik dokumen, lakukan langkah-langkah berikut ini : 1. Klik dokumen untuk melihat daftar KKP tempat logistik dokumen. 2. Kemudian sistem akan menampilkan daftar KKP tempat untuk logistik dokumen.
39 B u k u P a n d u a n S I M K E S P E L 31 Untuk mengubah grafik menjadi gambar, lakukan langkah-langkah berikut ini: 1. klik tombol. 2. Kemudian sistem akan mengubah grafik menjadi gambar. Stok Dokumen Kontraindikasi Stok dokumen kontraindikasi menampilkan informasi mengenai jumlah stok dokumen kontraindikasi yang tersedia berdasarkan KKP induk dengan menggunakan grafik batang. Warna yang berbeda pada grafik menunjukkan status dokumen yang berbeda pula. Untuk status dokumen stok ditandai dengan warna biru, status dokumen diterbitkan ditandai dengan warna orange, status dokumen rusak ditandai dengan warna kuning, status dokumen hilang ditandai dengan warna hijau dan status dokumen realokasi ditandai dengan warna ungu.
40 B u k u P a n d u a n S I M K E S P E L 32 Untuk menambahkan KKP pada grafik, lakukan langkah-langkah berikut ini : 1. Klik menu dropdown KKP. 2. Pilih KKP yang akan ditambahkan pada grafik. 3. Setelah itu sistem akan menambahkan KKP ada grafik. Untuk menghilangkan KKP pada grafik, lakukan langkah-langkah berikut ini : 1. Klik tombol (x) pada KKP yang akan dihilangkan. 2. Kemudian sistem akan menghilangkan KKP pada grafik. Untuk melihat jumlah stok dokumen kontraindikasi, lakukan langkah-langkah berikut ini :
41 B u k u P a n d u a n S I M K E S P E L Arahkan kursor ke KKP. 2. Kemudian sistem akan menampilkan jumlah stok dokumen kontraindikasi. Untuk melihat daftar KKP tempat logistik dokumen, lakukan langkah-langkah berikut ini: 1. Klik vaksin untuk melihat daftar KKP tempat logistik dokumen. 2. Kemudian sistem akan menampilkan daftar KKP tempat untuk logistik dokumen. Untuk mengubah grafik menjadi gambar, lakukan langkah-langkah berikut ini: 1. klik tombol. 2. Kemudian sistem akan mengubah grafik menjadi gambar.
42 B u k u P a n d u a n S I M K E S P E L 34 Registrasi Vaksinasi Registrasi vaksinasi menampilkan informasi mengenai registrasi vaksinasi dengan menggunakan grafik lingkaran. Untuk melihat progres dan status, arahkan kursor ke grafik. Warna yang berbeda pada grafik menunjukkan status yang berbeda pula. Untuk tahapan registrasi status belum diproses ditandai dengan warna biru, status diterima ditandai dengan warna orange, status ditolak ditandai dengan warna kuning dan status kontraindikasi ditandai dengan warna hijau. Untuk jenis pelayanan warna yang digunakan berbeda dengan tahapan registrasi. Untuk status belum diproses ditandai dengan warna biru, status kontraindikasi ditandai dengan warna orange, status prophiliaksis ditandai dengan warna kuning dan status vaksinasi ditandai dengan warna hijau. Untuk melihat tahapan dan progres registrasi, lakukan langkah-langkah berikut ini : 1. Arahkan kursor ke grafik.
43 B u k u P a n d u a n S I M K E S P E L Kemudian sistem akan menampilkan status dan progres. Untuk mengubah grafik menjadi gambar, lakukan langkah-langkah berikut ini: 1. Klik tombol. 2. Kemudian sistem akan mengubah grafik menjadi gambar. Permohonan Vaksinasi Internasional Permohonan Vaksinasi Internasional menampilkan informasi mengenai jumlah permohonan vaksin per bulan dengan menggunakan grafik garis. Untuk melihat tanggal permohonan berikut jumlah permohonannya, arahkan kursor ke grafik.
44 B u k u P a n d u a n S I M K E S P E L 36 Untuk melihat jumlah stok vaksin, lakukan langkah-langkah berikut ini : 1. Arahkan kursor ke vaksin. 2. Kemudian sistem akan menampilkan jumlah stok vaksin. Untuk mengubah grafik menjadi gambar, lakukan langkah-langkah berikut ini: 1. klik tombol. 2. Kemudian sistem akan mengubah grafik menjadi gambar.
45 B u k u P a n d u a n S I M K E S P E L 37 Menu Statistik Kepegawaian Berikut ini merupakan halaman dashboard kepegawaian
46 B u k u P a n d u a n S I M K E S P E L 38
47 B u k u P a n d u a n S I M K E S P E L 39 Diklat Diklat kepegawaian menampilkan jumlah diklat dengan menggunakan grafik batang. Untuk melihat diklat pada wilayah lain, lakukan langkah-langkah berikut ini : 1. Klik menu dropdown wilayah. 2. Pilih wilayah. 3. Setelah itu sistem akan menampilkan jumlah diklat pada grafik. Untuk melihat jumlah pegawai diklat, lakukan langkah-langkah berikut ini : 1. Arahkan kursor ke diklat. 2. Kemudian sistem akan menampilkan jumlah pegawai.
48 B u k u P a n d u a n S I M K E S P E L 40 Untuk mengubah grafik menjadi gambar, lakukan langkah-langkah berikut ini: 1. klik tombol. 2. Kemudian sistem akan mengubah grafik menjadi gambar. Profesi Profesi kepegawaian menampilkan jumlah pegawai berdasarkan profesi dengan menggunakan grafik batang.
49 B u k u P a n d u a n S I M K E S P E L 41 Untuk melihat profesi pada wilayah lain, lakukan langkah-langkah berikut ini : 1. Klik menu dropdown wilayah. 2. Pilih wilayah. 3. Setelah itu sistem akan menampilkan jumlah profesi pada grafik berdasarkan wilayah yang dipilih. Untuk melihat jumlah profesi, lakukan langkah-langkah berikut ini : 1. Arahkan kursor ke profesi. 2. Kemudian sistem akan menampilkan jumlah pegawai.
50 B u k u P a n d u a n S I M K E S P E L 42 Untuk mengubah grafik menjadi gambar, lakukan langkah-langkah berikut ini: 1. klik tombol. 2. Kemudian sistem akan mengubah grafik menjadi gambar. Unit Kerja Unit kerja kepegawaian menampilkan jumlah unit kerja dengan menggunakan grafik batang.
51 B u k u P a n d u a n S I M K E S P E L 43 Untuk melihat unit kerja pada wilayah lain, lakukan langkah-langkah berikut ini : 1. Klik menu dropdown wilayah. 2. Pilih wilayah. 3. Setelah itu sistem akan menampilkan jumlah unit kerja pada grafik. Untuk melihat jumlah pegawai unit kerja, lakukan langkah-langkah berikut ini : 1. Arahkan kursor ke unit kerja. 2. Kemudian sistem akan menampilkan jumlah pegawai.
52 B u k u P a n d u a n S I M K E S P E L 44 Untuk mengubah grafik menjadi gambar, lakukan langkah-langkah berikut ini: 1. klik tombol. 2. Kemudian sistem akan mengubah grafik menjadi gambar. Realisasi APBN & PNBP Realisasi APBN & PNBP menampilkan informasi mengenai jumlah anggaran dan jumlah realisasi anggaran APBN & PNBP dalam bentuk grafik batang. Untuk mengakses halaman dashboard APBN & PNBP, lakukan langkah-langkah berikut ini: 1. Tekan menu dashboard, kemudian tekan submenu Realisasi APBN & PNBP.
53 B u k u P a n d u a n S I M K E S P E L Aplikasi akan menampilkan halaman dashboard untuk APBN & PNBP.
54 B u k u P a n d u a n S I M K E S P E L 46 Untuk melihat grafik pada KKP Tempat lain, lakukan langkah-langkah berikut ini: 1. Pilih KKP tempat yang ingin dilihat grafiknya.
55 B u k u P a n d u a n S I M K E S P E L Aplikasi akan menampilkan grafik pada KKP yang dipilih Untuk mengubah grafik menjadi gambar, lakukan langkah-langkah berikut ini: 1. klik tombol. 2. Kemudian sistem akan mengubah grafik menjadi gambar. Rencana Anggaran Bulanan APBN Berikut ini merupakan rencana anggaran bulanan APBN yang ditampilkan dalam bentuk grafik batang. Warna pada grafik menunjukan anggaran yang berbeda. Warna biru menunjukan jumlah anggaran sumber APBN murni dan warna orange menunjukan jumlah realisasi anggaran sumber APBN murni. Untuk mengubah data pada grafik tersebut, bisa dilakukan pada halaman DIPA & PNBP, khususnya pada anggaran dan realisasi APBN. Untuk melihat anggaran, arahkan mouse pada grafik.
56 B u k u P a n d u a n S I M K E S P E L 48 Rencana Anggaran Bulanan PNBP Berikut ini merupakan rencana anggaran bulanan PNBP yang ditampilkan dalam bentuk grafik batang. Warna pada grafik menunjukan anggaran yang berbeda. Warna biru menunjukan jumlah anggaran sumber PNBP murni dan warna orange menunjukan jumlah realisasi anggaran sumber PNBP murni. Untuk mengubah data pada grafik tersebut, bisa dilakukan pada halaman DIPA & PNBP, khususnya pada anggaran dan realisasi PNBP. Untuk melihat anggaran, arahkan mouse pada grafik.
57 B u k u P a n d u a n S I M K E S P E L 49 PHQC Dashboard PHQC menampilkan informasi mengenai jumlah surat izin yang sudah di publish pada setiap KKP dalam bentuk grafik batang. Untuk mengakses halaman PHQC, lakukan langkah-langkah berikut ini: 1. Tekan menu dashboard, kemudian tekan submenu PHQC. 2. Kemudian aplikasi akan menampilkan halaman PHQC
58 B u k u P a n d u a n S I M K E S P E L Untuk melihat jumlah surat yang telah diterbitkan, arahkan kursor ke KKP. 4. Untuk melihat grafik berdasarkan KKP tempat khusus, tekan menu dropdown KKP tempat, lalu pilih KKP tempat. Aplikasi akan menampilkan grafil surat berdasarkan KKP tempat yang dipilih.
59 B u k u P a n d u a n S I M K E S P E L 51 Vaksinasi Internasional Vaksinasi internasional terdiri dari 2 proses diantaranya adalah: 1. Pengisian oleh staff KKP 2. Pengisian oleh publik Pengisian Oleh Staff KKP Pengisian oleh staff KKP dapat dilakukan setelah staff melakukan login kedalam aplikasi dengan tahapan sebagai berikut: 1. Staff melakukan login dengan mengisi username dan password serta captcha
60 B u k u P a n d u a n S I M K E S P E L Aplikasi akan menunjukan halaman utama 3. Tekan menu vaksinasi internasional 4. Muncul submenu registrasi vaksinasi internasional, lalu tekan 5. Aplikasi menampilkan registrasi secara manual, isikan semua data
61 B u k u P a n d u a n S I M K E S P E L Kemudian, tekan tombol kirim. 7. Setelah mengisi form, data tersebut akan langsung masuk ke Daftar Vaksinasi Internasional Tahap 3.
62 B u k u P a n d u a n S I M K E S P E L 54 Pengisian Oleh Publik Untuk mengisi form registrasi oleh Masyarakat, lakukan langkah-langkah sebagai berikut: 1. Tekan tombol daftar pada halaman utama aplikasi seperti gambar di bawah ini: atau tekan menu pelayanan kemudian tekan submenu registrasi vaksinasi internasional 2. Awalnya aplikasi akan menampilkan dua field saja yaitu KKP dan KKP tempat. 3. Pilih KKP dan KKP tempat untuk pelayanan 4. Setelah itu aplikasi akan menampilkan seluruh form registrasi.
63 B u k u P a n d u a n S I M K E S P E L 55
64 B u k u P a n d u a n S I M K E S P E L Publik harus memasukan data pada form dengan benar. Kemudian tekan tombol kirim 6. Setelah itu, data pendaftar akan masuk ke dalam Daftar Vaksinasi Internasional Tahap 1 Daftar Vaksinasi Internasional Tahap 1 Untuk mengakses Daftar Vaksinasi Internasional Tahap 1, lakukan langkah-langkah sebagai berikut: 1. Tekan menu vaksinasi internasional, kemudian tekan submenu daftar vaksinasi internasional tahap Aplikasi akan menampilkan daftar registrasi vaksinasi internasional tahap 1
65 B u k u P a n d u a n S I M K E S P E L 57 Untuk melihat status lain pada daftar vaksinasi internasional, lakukan langkah-langkah sebagai berikut: 1. Pilih status yang akan dilihat. 2. Kemudian aplikasi akan menampilkan daftar proses registrasi berdasarkan status yang dipilih.
66 B u k u P a n d u a n S I M K E S P E L 58 Proses Pelayanan Registrasi Vaksinasi Internasional Tahap 1 Untuk melakukan proses verifikasi pendaftaran, lakukan langkah-langkah sebagai berikut: 1. Tekan tombol proses pada permohonan yang akan di proses. 2. Aplikasi akan menampilkan detail registrasi vaksinasi internasional dan form proses.
67 B u k u P a n d u a n S I M K E S P E L Cek detail registrasi pendaftar. 4. Apabila detail registrasi sudah sesuai, ubah status konfirmasi tahap 1 menjadi konfirmasi diterima. 5. Apabila detail registrasi tidak sesuai, ubah status konfirmasi tahap 1 menjadi konfirmasi ditolak. Kemudian masukan keterangan registrasi tersebut ditolak. 6. Kemudian, tekan tombol.
68 B u k u P a n d u a n S I M K E S P E L Setelah tekan tombol simpan, detail registrasi pendaftar tersebut akan masuk ke dalam Daftar Vaksinasi Internasional Tahap 2. Daftar Vaksinasi Internasional Tahap 2 Untuk mengakses Daftar Vaksinasi Internasional Tahap 2, lakukan langkah-langkah sebagai berikut: 1. Tekan menu vaksinasi internasional, kemudian tekan submenu daftar vaksinasi internasional tahap Aplikasi akan menampilkan daftar registrasi vaksinasi internasional tahap 2 Untuk melihat status lain pada daftar vaksinasi internasional, lakukan langkah-langkah sebagai berikut: 1. Pilih status yang akan dilihat.
69 B u k u P a n d u a n S I M K E S P E L Kemudian aplikasi akan menampilkan daftar proses registrasi berdasarkan status yang dipilih.
70 B u k u P a n d u a n S I M K E S P E L 62 Proses Pelayanan Registrasi Vaksinasi Internasional Tahap 2 Untuk melakukan proses registrasi vaksinasi internasional tahap 2, lakukan langkah-langkah sebagai berikut: 1. Tekan tombol proses pada pendaftar yang akan di proses. 2. Aplikasi akan menampilkan detail registrasi vaksinasi internasional berikut dengan form proses registrasi vaksinasi tahap 2 pelayanan. 3. Apabila pendaftar datang untuk melakukan konfirmasi data, ubah status konfirmasi pelayanan menjadi ya. 4. Apabila pendaftar tidak datang untuk melakukan konfirmasi data, ubah status konfirmasi pelayanan menjadi tidak.
71 B u k u P a n d u a n S I M K E S P E L Kemudian, tekan tombol. 6. Setelah itu, detail registrasi pendaftar tersebut akan masuk ke dalam Daftar Vaksinasi Internasional Tahap 3. Daftar Vaksinasi Internasional Tahap 3 Untuk mengakses Daftar Vaksinasi Internasional Tahap 3, lakukan langkah-langkah sebagai berikut: 1. Tekan menu vaksinasi internasional, kemudian tekan submenu daftar vaksinasi internasional tahap Aplikasi akan menampilkan daftar registrasi vaksinasi internasional tahap 3
72 B u k u P a n d u a n S I M K E S P E L 64 Untuk melihat status lain pada daftar vaksinasi internasional, lakukan langkah-langkah sebagai berikut: 1. Pilih status yang akan dilihat. 2. Kemudian aplikasi akan menampilkan daftar proses registrasi berdasarkan status yang dipilih.
73 B u k u P a n d u a n S I M K E S P E L 65 Proses Pelayanan Registrasi Vaksinasi Internasional Tahap 3 Untuk melakukan proses pelayanan registrasi vaksinasi internasional tahap 3, lakukan langkahlangkah sebagai berikut: 1. Tekan tombol proses pada pendaftar yang akan di proses. 2. Aplikasi akan menampilkan detail registrasi pendaftar dan form proses registrasi vaksinasi tahap 3.
74 B u k u P a n d u a n S I M K E S P E L Jika stok vaksin tidak ada, lakukan pengisian ulang stok dengan mengisi form logistik vaksin. Penjelasan mengenai logistik vaksin, cek Stok Vaksin. 4. Setelah semua field terisi, tekan tombol simpan. Status Vaksinasi KKP Status vaksinasi KKP digunakan untuk mengubah tempat KKP yang bisa digunakan untuk pelayanan registrasi vaksinasi internasional. Untuk mengakses daftar status vaksinasi KKP, lakukan langkah-langkah sebagai berikut: 1. Tekan menu vaksinasi internasional, kemudian tekan submenu status vaksinasi KKP. 2. Aplikasi akan menampilkan daftar KKP status vaksinasi.
75 B u k u P a n d u a n S I M K E S P E L 67 Ubah Status Vaksinasi KKP Untuk mengubah status vaksinasi KKP, lakukan langkah-langkah sebagai berikut: 1. Tekan tombol pada KKP yang akan diubah statusnya. 2. Aplikasi akan menampilkan form untuk mengubah status vaksinasi KKP. 3. Ubah status KKP. Status aktif menandakan bahwa KKP tersebut bisa digunakan untuk pelayanan vaksinasi. Sedangkan status tidak aktif menandakan bahwa KKP tersebut tidak bisa digunakan untuk pelayanan vaksinasi dan tidak akan muncul sebagai pilihan pada registrasi oleh publik.
76 B u k u P a n d u a n S I M K E S P E L Setelah itu, tekan tombol. Daftar Kontraindikasi Daftar kontraindikasi adalah halaman pemrosesan untuk penerbitan dokumen kontraindikasi. Untuk mengakses daftar kontraindikasi, lakukan langkah-langkah sebagai berikut: 1. Tekan menu vaksinasi internasional, kemudian tekan submenu daftar kontraindikasi. 2. Aplikasi akan menampilkan daftar kontraindikasi.
77 B u k u P a n d u a n S I M K E S P E L 69 Proses Registrasi Vaksinasi untuk Kontraindikasi Untuk melakukan proses untuk daftar kontraindikasi, lakukan langkah-langkah berikut ini: 1. Centang data yang akan diproses. 2. Tekan tombol proses. 3. Aplikasi akan menampilkan form untuk dokumen kontraindikasi.
78 B u k u P a n d u a n S I M K E S P E L Masukan data yang dibutuhkan. 5. Setelah itu, tekan tombol. Penerbitan Dokumen ICV Pencatatan setelah pendaftaran vaksinasi internasional disetujui maka selanjutnya untuk masyarakat akan diterbitkan atau pengesahan dokumen ICV (International certificate Vaccination). Untuk mengakses ICV, lakukan langkah-langkah sebagai berikut: 1. Tekan menu vaksinasi internasional, kemudian tekan menu international certificate. 2. Aplikasi akan menampilkan halaman vaksinasi international certificate vaccination.
79 B u k u P a n d u a n S I M K E S P E L 71 Proses Registrasi Vaksinasi ICV Penerbitan Sertifikat ICV Baru Penerbitan baru adalah sebuah menu yang melayani permintaan penerbitan baru ICV jika masyarakat atau pendaftar vaksinasi internasional belum mempunyai buku ICV atau sudah mempunyai buku ICV lama yang halamannya sudah habis. Untuk melakukan penerbitan baru sertifikat, lakukan langkah-langkah berikut ini: 1. Centang data yang akan diproses. 2. Kemudian tekan menu penerbitan baru. 3. Aplikasi akan menampilkan halaman penerbitan sertifikat baru.
80 B u k u P a n d u a n S I M K E S P E L Masukan data untuk penerbitan baru. 5. Masukan data detail dengan menekan tombol, setelah itu tekan tombol.
81 B u k u P a n d u a n S I M K E S P E L Aplikasi akan kembali ke pengisian data penerbitan baru, kemudian tekan tombol untuk menyimpan data. Pengesahan Sertifikat ICV Pengesahan Dokumen adalah sebuah menu yang melayani permintaan ICV jika masyarakat atau pendaftar vaksinasi internasional sudah mempunyai buku ICV. Untuk melakukan pengesahan sertifikat, lakukan langkah-langkah berikut ini: 1. Centang data yang akan diproses. 2. Tekan menu pengesahan. 3. Aplikasi akan menampilkan pencarian no ICV untuk memastikan bahwa data telah ada sebelumnya sehingga tidak memerlukan penerbitan buku baru.
82 B u k u P a n d u a n S I M K E S P E L Tekan tombol. 5. Aplikasi akan menampilkan form untuk pengesahan data ICV. 6. Masukan data pengesahan sertifikat. 7. Tekan tombol untuk menambahkan data detail ICV. 8. Aplikasi akan menampilkan data detail ICV.
83 B u k u P a n d u a n S I M K E S P E L Masukan data, kemudian tekan tombol. 10. Aplikasi akan kembali pada halaman sebelumnya lalu tekan tombol untuk pengesahan dokumen ICV. Registrasi Ulang Dokumen ICV Registrasi ulang dokumen ICV adalah menu untuk mengakomodasi user yang telah mempunyai dokumen ICV tetapi belum masuk kedalam database, berikut adalah cara melakukan pengisian registrasi ulang dokumen ICV: 1. Pada menu International Certificate akan muncul list masyarakat yang membutuhkan pengisian data ICV seperti yang ditunjukan pada gambar dibawah ini 2. Centang data yang akan diproses, lalu lakukan pengecekan data dengan menekan tombol pengesahan, hal ini untuk mengetahui apakah ICV yang dimiliki sudah ada dalam database atau belum, tekan tombol lanjut
84 B u k u P a n d u a n S I M K E S P E L Jika tidak ada maka aplikasi akan menampilkan pesan bahwa ICV yang dimiliki belum terdaftar di database aplikasi 4. Selanjutnya tekan tombol tutup lalu centang kembali data yang akan diproses lalu tekan tabmenu registrasi ulang 5. Aplikasi selanjutnya menunjukan halaman pengisian data registrasi ulang
85 B u k u P a n d u a n S I M K E S P E L 77 ICV Manual Halaman ICV Manual digunakan untuk pelayanan registrasi ICV yang dilakukan ketika publik mendatangi KKP secara langsung. Untuk mengakses halaman ICV Manual, tekan tabmenu ICV Manual pada halaman International Certificate Vaccination. Pembuatan ICV Manual Baru Untuk membuat ICV Manual baru, lakukan langkah-langkah berikut ini : 1. Tekan tombol. 2. Aplikasi akan menampilkan form untuk membuat ICV Manual. 3. Masukan data ICV baru.
86 B u k u P a n d u a n S I M K E S P E L Tekan tombol untuk menambahkan detail ICV. 5. Masukan detail ICV. 6. Kemudian, tekan tombol. Aplikasi akan menampilkan kembali form ICV sebelumnya. 7. Setelah semua form diisi, tekan tombol. Edit ICV Manual Untuk melakukan perubahan data ICV, lakukan langkah-langkah berikut ini: 1. Pada daftar data ICV, centang data yang akan diedit/hapus. 2. Tekan edit untuk melakukan perubahan data, atau delete jika akan menghapus data. 3. Jika menekan edit, maka aplikasi akan menampilkan halaman edit data yang telah dimasukan.
87 B u k u P a n d u a n S I M K E S P E L Ubah data yang tidak sesuai lalu tekan tombol untuk menyimpan data. Layanan Kapal Login Sebagai Perusahaan Pelayaran 1. Pada halaman depan website pilih menu Pelayanan Kapal. Klik tombol Selanjutnya.
88 B u k u P a n d u a n S I M K E S P E L Kemudiaan klik tombol untuk dapat melakukan login. 3. Apabila perusahaan pelayaran belum dapat melakukan login ke dalam aplikasi klik tombol Daftar Agensi. Daftar Permintaan Layanan Kapal Pada menu ini berfungsi untuk menampilkan daftar proses permintaan layanan untuk dilihat oleh perusahaan pelayaran, dari status pengajuan sampai di terbitkan oleh admin KKP. Berikut cara penggunaannya: 1. Pilih menu Layanan kapal, kemudian pilih submenu Daftar Permintaan Layanan Kapal.
89 B u k u P a n d u a n S I M K E S P E L Sistem akan menampilkan daftar aktifitas layanan yang dilakukan oleh perusahaan pelayaran 3. Untuk menambahakan pengajuan layanan kapal btu klik tombol 4. Sistem akan menampilkan form baru untuk layanan kapal. 5. Untuk Pelayanan kapal hanya diperbolehkan apabila sudah memiliki Buku kesehatan kapal, karena yang digunakan untuk data kapal adalah No. IMO/No. Registrasi/Tanda
90 B u k u P a n d u a n S I M K E S P E L 82 Selar. Apabila sudah memiliki buku kesehatan kapal masukan No. IMO/No. Registrasi/Tanda Selar untuk menampilkan data kapal pada form pengajuan layanan kapal. 6. Untuk memilih layanan apa saja yang akan diajukan centang salah satu atau seluruhnya. 7. Sistem akan menampilkan form yang harus diisi berdasarkan layanan yang dipilih.
91 B u k u P a n d u a n S I M K E S P E L Untuk Pelayanan Pengesahan Buku Kesehatan Kapal dan Pembaruan Buku kesehatan kapal merupakan pilihan apabila apabila bbuku kesehatan kapalnya belum disahkan dan pembaruan. 9. Kemudian klik untuk menyimpan data layanan. Data tersebut akan terkirim ke KKP untuk dilakukan pnerbitan. Perusahaan pelayaran dapat melihat aktifitas dari setiap status penerbitan sertifikatnya. Database Kapal Pada menu ini berfungsi untuk menampilkan seluruh data kapal yang terdaftar di aplikasi dan mendaftarkan kapal baru. Berikut ini langkah-langkahnya: 1. Pilih menu layanan kapal, kemudian pilih submenu Database Kapal. 2. Sistem akan menampilkan halaman daftar kapal.
92 B u k u P a n d u a n S I M K E S P E L Untuk menambahkan data kapal baru klik tombol. 4. Sistem akan menampilkan halaman form input data kapal.
93 B u k u P a n d u a n S I M K E S P E L Pada form input ini terbagi 2 pilihan: a. Ada dan belum terdaftar, artinya sudah memiliki buku kesehatan kapal tetapi belum terdaftar pada aplikasi SIMKESPEL. Pada form isian akan diminta No. IMO/No. Registrasi/No. Selar. b. Ajukan Penerbitan Baru, artinya belum memiliki buku kesehatan kala dan tidak terdaftar pada aplikasi SIMKESPEL. 6. Apabila form isian data kapal sudah diisi dengan sesuai pilih tombol. 7. Pada halaman daftar Kapal status awal adala Dalam Pengajuan.
94 B u k u P a n d u a n S I M K E S P E L Apabila sudah diproses oleh admin KKP status tersebut akan berubah menjadi Publish dan menampilkan No. IMO. 9. Pada menu Data Kapal terdapat juga tombol untuk melakukan pengajuan layanan baru, dengan memilih nama kapal kemudian klik tombol. Daftar Perusahaan Pelayaran Pada menu perusahaan pelayaran menampilkan daftar perusahaan yang terdaftar di aplikasi SIMKESPEL, dimana perusahaan yang tidak terdaftar tidak memiliki akses masuk ke dalam aplikasi. 1. Pilih menu Layanan Pesawat kemudian pilih submenu Daftar Perusahaan Pelayaran. 2. Sistem akan menampilkan halaman daftar Perusahaan pelayaran.
95 B u k u P a n d u a n S I M K E S P E L 87 Agen Kapal Pada menu ini berfungsi untuk menampilkan seluruh data agen yang terdfatar pada aplikasi SIMKESPEL. 1. Pilih menu Agen kapal. 2. Sistem akan menampilkan halaman seluruh agen yang tedaftar di aplikasi SIMKESPEL. 3. Untuk menambahakn agen baru, klik tombol. 4. Sistem akan menampilkan halaman form isian untuk profil agen. 5. Upload image maksimal 200 Kb.
96 B u k u P a n d u a n S I M K E S P E L Pilih tombol untuk menambahkan agen baru pada daftar agen. Login Sebagai Admin KKP Daftar Permintaan Online Pada menu ini berfungsi untuk menampilkan permintaan layanan kapal dengan penggunaan sebagai berikut: 1. Pilih Menu Layanan Kapal kemudian pilih submenu Daftar Permintaan Online. 2. System akan menampilkan halaman daftar permintaan layanan kapal.
97 B u k u P a n d u a n S I M K E S P E L Untuk memproses permintaan layanan dari perusahaan pelayaran tekan pilihan pada 4. Sistem akan menampilkan halaman detail kapal dan detail pengajuan layanan kapal. 5. Pada halaman ini juga akan ditampilkan beberapa layanan yang diajukan oleh perusahan pelayaran.
98 B u k u P a n d u a n S I M K E S P E L Admin KKP mengisi form layanan pengajuan penerbitan beberapa sertifikat dengan cara membuka beberapa menu secara berurutan seperti pada gambar 7. Untuk kondisi tertentu pada aplikasi dapat melakukan cetak sertifikat kosong, dengan menekan tombol belum di publish.. Melakukan cetak blanko dapat dilakukan apabila data
99 B u k u P a n d u a n S I M K E S P E L Status yang ditampilkan adalah cetak blanko. Status dapat berubah apabila telah diisi formnya.
100 B u k u P a n d u a n S I M K E S P E L Apabila telah melengkapi salah satu form, Tekan tombol untuk disimpan menjadi draft dan tombol untuk menyimpan data dan mempublishnya, sehingga statusnya berubah dari Pengajuan menjadi Publish. 10. Setelah di Simpan & Publish data dapat di cetak denga menekan tombol. 11. Untuk melakukan cetak PNBP tekan tombol.
101 B u k u P a n d u a n S I M K E S P E L 93 Database Kapal Untuk menambahakn data kapal baru ikuti langkah berikut ini: 1. Pilih menu Layanan kapal kemudian pilih submenu Database Kapal. 2. Sistem akan menampilkan halaman daftar kapal. 3. Untuk menambahkan data kapal baru tekan tombol. 4. Isikan data kapal, data pemilik, dan data buku kesehatan kapal pada form input.
102 B u k u P a n d u a n S I M K E S P E L Pada saat mengisikan form ada 2 pilihan untuk buku kesehatan kapal: a. Ada dan Belum terdaftar berfungsi untuk kapal yang sudah memiliki buku kesehatan kapal tetapi belum terdaftar pada aplikasi SIMKESPEL. b. Ajukan Penerbitan baru berfungsi untuk kapal yang belum memiliki buku kesehatan kapal. 6. Apabila buku kesehatan kapal masih dalam status pengajuan, artinya kapal tersebut tidak dapat melakukan permintaan layanan kapal.
103 B u k u P a n d u a n S I M K E S P E L 95 Daftar Perusahaan Pelayaran Pada menu perusahaan pelayaran samah menunya dengan yang ada pada tampilan untu kperusahaan pelayaran, yaitu menampilkan daftar perusahaan yang terdaftar di aplikasi SIMKESPEL, dimana perusahaan yang tidak terdaftar tidak memiliki akses masuk ke dalam aplikasi. 3. Pilih menu Layanan Pesawat kemudian pilih submenu Daftar Perusahaan Pelayaran. 4. Sistem akan menampilkan halaman daftar Perusahaan pelayaran.
104 B u k u P a n d u a n S I M K E S P E L 96 Layanan Pesawat Pada menu layanan pesawat ini terdapat 3 submenu. Permintaan Layanan pesawat Pada halaman ini berfungsi untuk menampilkan daftar layanan pengaju yang sudah diisi sebelumnya pada halaman public layanan pesawat. 1. Pilih menu pelayan pesawat untuk menampilkan halaman permintaan layanan pesawat.
105 B u k u P a n d u a n S I M K E S P E L Untuk memproses permintaan layanan pesawat, pilih data pengajuan yang akan diterima atau ditolak dengan melakukan ceklis data pengajuan 3. Selanjutnya tekan tombol untuk permintaan layanan pesawat yang akan di layani penerbitan sertifikatnya. Data akan berpindah ke menu penerbitan sertifikat 4. Tekan tombol untuk permintaan layanan pesawat yang tidak sesuai menurut admin KKP. Data akan pindah ke menu permintaan yang ditolak. Penerbitan Sertifikat Untuk mengakses Sertifikat Izin Karantina, lakukan langkah-langkah berikut ini: 1. Tekan menu Layanan Kekarantinaan Kesehatan, kemudian tekan submenu Sertifikat Izin Karantina.
106 B u k u P a n d u a n S I M K E S P E L Kemudian aplikasi akan menampilkan halaman Sertifikat Izin Karantina.
107 B u k u P a n d u a n S I M K E S P E L 99 Tanggal pelayanan dengan status publik menandakan bahwa sertifikat tersebut diajukan oleh publik melalui halaman Error! Reference source not found.. Pembuatan Sertifikat Pesawat Baru Untuk membuat sertifikat Pesawat, lakukan langkah-langkah berikut ini: 1. Tekan tombol. 2. Aplikasi akan menampilkan halaman untuk membuat sertifikat baru. 3. Pilih sertifikat pesawat yang akan diterbitkan terlebih dahulu. 4. Masukan data sertifikat baru. 5. Setelah itu tekan tombol.
108 B u k u P a n d u a n S I M K E S P E L 100 Edit Sertifikat Pesawat Untuk melakukan perubahan sertifikat izin karantina, lakukan langkah-langkah berikut ini: 1. Pada daftar sertifikat pesawat yang diajkuan, centang data yang akan diedit/hapus. 2. Tekan untuk melakukan editing, dan untuk menghapus data. 3. Jika menekan edit, maka aplikasi akan menampilkan halaman edit data yang telah dimasukan. 4. Pada halaman Edit ini ada beberapa field yang harus diisi oleh admin KKP agar dapat di publish pengajuan sertifikatnya. 5. Ubah data yang tidak sesuai lalu tekan tombol untuk menyimpan data. Publish Sertifikat Pesawat Untuk melakukan publish sertifikat izin karantina, lakukan langkah-langkah berikut ini: 1. Centang sertifikat yang akan di publish.
109 B u k u P a n d u a n S I M K E S P E L Tekan tombol. 3. Aplikasi akan menampilkan pop-up detail sertifikat izin karantina serta tarif yang harus dibayar untuk sertifikat tersebut. Print Sertifikat Pesawat Untuk mencetak sertifikat izin karantina, lakukan langkah-langkah berikut ini: 1. Centang sertifikat yang akan dicetak. 2. Tekan tombol print. 3. Aplikasi akan menampilkan pop-up sertifikat izin karantina yang telah siap untuk di print.
110 B u k u P a n d u a n S I M K E S P E L Setelah itu, tekan tombol untuk mencetak, tekan tombol untuk keluar. Permintaan Yang Ditolak Pada halaman ini berfungsi untuk menampilkan daftar layanan pengaju yang sudah ditolak. 1. Pilih menu pelayan pesawat untuk menampilkan halaman permintaan yang ditolak.
111 B u k u P a n d u a n S I M K E S P E L Data yang sudah ditolak dapat diajukan ulang kembali dengan menekan tombol layanan pesawat., data yang diajukan ulang akan pindah kembali ke menu permintaan Ketatausahaan KKP Untuk mengakses ketatausahaan KKP, lakukan langkah-langkah sebagai berikut: 1. Tekan menu ketatausahaan, kemudian tekan submenu KKP
112 B u k u P a n d u a n S I M K E S P E L Aplikasi akan menampilkan daftar KKP. Tambah KKP Untuk menambahkan KKP, lakukan langkah-langkah sebagai berikut: 1. Tekan tombol tambah. 2. Masukan profil KKP sesuai dengan field yang dibutuhkan.
113 B u k u P a n d u a n S I M K E S P E L Kemudian tekan tombol simpan. Untuk melihat list KKP tempat, lakukan langkah-langkah sebagai berikut: 1. Tekan tombol pada KKP yang akan dilihat list KKP tempatnya. 2. Aplikasi akan menampilkan halaman list KKP tempat.
114 B u k u P a n d u a n S I M K E S P E L 106 Tambah KKP Tempat Untuk menambahkan KKP tempat, lakukan langkah-langkah sebagai berikut: 1. Tekan tombol. 2. Aplikasi akan menampilkan form untuk menambahkan KKP tempat. 3. Masukkan data KKP tempat yang akan dibuat. 4. Tekan tombol.
115 B u k u P a n d u a n S I M K E S P E L 107 DIPA & PNBP Untuk mengakses ketatausahaan DIPA & PNBP, lakukan langkah-langkah sebagai berikut: 1. Tekan menu ketatausahaan, kemudian tekan submenu DIPA & PNBP. 2. Aplikasi akan menampilkan daftar DIPA & PNBP Tambah DIPA & PNBP Untuk menambahkan DIPA & PNBP, lakukan langkah-langkah sebagai berikut: 1. Tekan tombol tambah.
116 B u k u P a n d u a n S I M K E S P E L Aplikasi akan menampilkan form untuk menambahkan DIPA & PNBP. 3. Masukan data DIPA PNBP yang akan ditambahkan. 4. Anggaran APBN, realisasi APBN, anggaran PNBP dan realisasi PNBP akan berpengaruh pada grafik batang rencana anggaran yang terdapat pada halaman dashboard Realisasi APBN & PNBP. 5. Setelah itu, tekan tombol.
117 B u k u P a n d u a n S I M K E S P E L 109 Edit Anggaran Bulanan APBN & PNBP Untuk mengubah anggaran bulanan APBN & PNBP, lakukan langkah-langkah berikut ini: 1. Pilih tahun akan diubah. 2. Tekan link anggaran bulanan 3. Aplikasi akan menampilkan halaman anggaran bulanan yang dipilih 4. Tekan tombol untuk menambah detail anggaran. 5. Aplikasi akan menampilkan form untuk menambahkan anggaran
118 B u k u P a n d u a n S I M K E S P E L Masukan bulan dan jumlah anggaran. 7. Setelah itu, tekan tombol. 8. Masukan semua anggaran bulanan agar data pada grafik dashboard Realisasi APBN & PNBP dapat terlihat. Bangunan dan Gedung Untuk mengakses ketatausahaan bangunan dan gedung, lakukan langkah-langkah sebagai berikut: 1. Tekan menu ketatausahaan, kemudian tekan submenu bangunan dan gedung
119 B u k u P a n d u a n S I M K E S P E L Aplikasi akan menampilkan daftar bangunan dan gedung Tambah Data Bangunan dan Gedung Untuk menambahkan data bangunan dan gedung baru, lakukan langkah-langkah sebagai berikut: 1. Tekan tombol. 2. Aplikasi akan menampilkan form untuk menambahkan bangunan.
120 B u k u P a n d u a n S I M K E S P E L Masukan data bangunan pada form yang tersedia. 4. Tekan tombol simpan. Peralatan Untuk mengakses ketatausahaan peralatan, lakukan langkah-langkah sebagai berikut: 1. Tekan menu ketatausahaan, kemudian tekan submenu peralatan
121 B u k u P a n d u a n S I M K E S P E L Aplikasi akan menampilkan daftar peralatan Tambah Data Peralatan Baru Untuk menambahkan data peralatan baru, lakukan langkah-langkah sebagai berikut ini: 1. Tekan tombol. 2. Aplikasi akan menampilkan form untuk menambahkan peralatan baru.
122 B u k u P a n d u a n S I M K E S P E L Masukkan data peralatan yang baru. 4. Tekan tombol simpan. Stok Vaksin Untuk mengakses ketatausahaan stok vaksin, lakukan langkah-langkah sebagai berikut: 1. Tekan menu ketatausahaan, kemudian tekan submenu stok vaksin.
123 B u k u P a n d u a n S I M K E S P E L Aplikasi akan menampilkan daftar stok vaksin. Tambah Data Stok Vaksin Untuk menambahkan logistik vaksin lakukan langkah-langkah seperti berikut: 1. Tekan tombol pada KKP tempat yang akan ditambah logistik vaksin. 2. Aplikasi akan menampilkan daftar logistik vaksin.
124 B u k u P a n d u a n S I M K E S P E L Tekan tombol. 4. Aplikasi akan menampilkan form untuk tambah logistik vaksin. 5. Masukan data logistik vaksin baru. 6. Setelah itu tekan tombol simpan.
125 B u k u P a n d u a n S I M K E S P E L 117 Stok Dokumen Untuk mengakses ketatausahaan stok dokumen, lakukan langkah-langkah sebagai berikut: 1. Tekan menu ketatausahaan, kemudian tekan submenu stok dokumen. 2. Aplikasi akan menampilkan daftar stok dokumen. Tambah Data Stok Dokumen Untuk menambahkan logistik dokumen, lakukan langkah-langkah berikut: 1. Tekan tombol pada KKP tempat yang akan ditambahkan logistik dokumennya. 2. Aplikasi akan menampilkan daftar logistik dokumen.
126 B u k u P a n d u a n S I M K E S P E L Tekan tombol tambah. 4. Aplikasi akan menampilkan form untuk tambah dokumen. 5. Isi form logistik dokumen. Setelah itu, tekan tombol simpan. Layanan Kekarantinaan Kesehatan Lalu Lintas OMKABA Untuk mengakses Lalu Lintas OMKABA, lakukan langkah-langkah berikut ini:
127 B u k u P a n d u a n S I M K E S P E L Tekan menu Layanan Kekarantinaan Kesehatan, kemudian tekan submenu Lalu Lintas OMKABA. 2. Kemudian aplikasi akan menampilkan halaman Lalu Lintas OMKABA. Pengisian Data Lalu Lintas OMKABA Untuk melakukan pengisian data lalu lintas OMKABA, lakukan langkah-langkah berikut ini: 1. Tekan tombol. 2. Aplikasi akan menampilkan form untuk pengisian data lalu lintas OMKABA.
128 B u k u P a n d u a n S I M K E S P E L Masukan data OMKABA, untuk field yang terdapat tanda bintang(*) adalah field yang wajib diisi, tetapi jika tidak ada isian dapat diisi oleh tanda (-). 4. Setelah itu, tekan tombol. Edit Data Lalu Lintas OMKABA Untuk melakukan perubahan data lalu lintas OMKABA, lakukan langkah-langkah berikut ini: 5. Pada daftar data OMKABA, centang data yang akan diedit/hapus. 6. Tekan edit untuk melakukan perubahan data, atau delete jika akan menghapus data.
129 B u k u P a n d u a n S I M K E S P E L Jika menekan edit, maka aplikasi akan menampilkan halaman edit data yang telah dimasukan. 8. Ubah data yang tidak sesuai lalu tekan tombol untuk menyimpan data. Surveilans Epidemiologi Untuk mengakses Surveilans Epidemologi, lakukan langkah-langkah berikut ini: 1. Tekan menu Layanan Kekarantinaan Kesehatan, kemudian tekan submenu Surveilans Epidemologi.
130 B u k u P a n d u a n S I M K E S P E L Kemudian aplikasi akan menampilkan halaman Surveilans Epidemologi. Surveilans Epidemiologi dibagi menjadi tiga yaitu: 1. Pelabuhan 2. Bandara 3. PLBDN (Pos Lintas Batas Darat Negara)
131 B u k u P a n d u a n S I M K E S P E L 123 Pengisian Data Surveilans Epidemiologi di Pelabuhan Untuk melakukan pengisian data surveilans epidemiologi di pelabuhan, lakukan langkah-langkah berikut ini: 1. Tekan tombol. 2. Aplikasi akan menampilkan form untuk pengisian data surveilans epidemiologi. 3. Masukan data surveilans epidemiologi pelabuhan. 4. Setelah itu, tekan tombol. Edit Data Surveillans Epidemiologi di Pelabuhan Untuk melakukan perubahan data surveillans epidemiologi pelabuhan, lakukan langkah-langkah berikut ini:
132 B u k u P a n d u a n S I M K E S P E L Pada daftar data surveilans epidemiologi pelabuhan, centang data yang akan diedit/hapus. 2. Tekan edit untuk melakukan perubahan data, atau delete jika akan menghapus data. 3. Jika menekan edit, maka aplikasi akan menampilkan halaman edit data yang telah dimasukan. 4. Ubah data yang tidak sesuai lalu tekan tombol untuk menyimpan data.
133 B u k u P a n d u a n S I M K E S P E L 125 Pengisian Data Surveilans Epidemiologi di Bandara Untuk melakukan pengisian data surveilans epidemiologi di bandara, lakukan langkah-langkah berikut ini: 1. Tekan tombol. 2. Aplikasi akan menampilkan form untuk pengisian data surveilans epidemiologi di bandara. 3. Masukan data surveillans epidemiologi di bandara. 4. Setelah itu, tekan tombol. Edit Data Surveillans Epidemiologi di Bandara Untuk melakukan perubahan data surveillans epidemiologi di bandara, lakukan langkah-langkah berikut ini: 1. Pada daftar data surveilans epidemiologi di bandara, centang data yang akan diedit/hapus. 2. Tekan edit untuk melakukan perubahan data atau delete untuk menghapus data.
134 B u k u P a n d u a n S I M K E S P E L Jika menekan edit, maka aplikasi akan menampilkan halaman edit data yang telah dimasukan. 4. Ubah data yang tidak sesuai lalu tekan tombol untuk menyimpan data. Pengisian Data Surveilans Epidemiologi PLBDN Untuk melakukan pengisian data surveilans epidemiologi PLBDN (Pos Lintas Batas Darat Negara), lakukan langkah-langkah berikut ini: 1. Tekan tombol.
135 B u k u P a n d u a n S I M K E S P E L Aplikasi akan menampilkan form untuk pengisian data surveilans epidemiologi PLBDN. 3. Masukan data surveillans epidemiologi PLBDN. 4. Setelah itu, tekan tombol. Edit Data Surveillans Epidemiologi PLBDN Untuk melakukan perubahan data surveillans epidemiologi PLBDN (Pos Lintas Batas Darat Negara), lakukan langkah-langkah berikut ini: 1. Pada daftar data surveilans epidemiologi PLBDN, centang data yang akan diedit/hapus. 2. Tekan edit untuk melakukan perubahan data atau delete untuk menghapus data.
136 B u k u P a n d u a n S I M K E S P E L Jika menekan edit, maka aplikasi akan menampilkan halaman edit data yang telah dimasukan. 4. Ubah data yang tidak sesuai lalu tekan tombol untuk menyimpan data. Dokumen Kesehatan Kapal Untuk mengakses Dokumen Kesehatan Kapal, lakukan langkah-langkah berikut ini: 1. Tekan menu Layanan Kekarantinaan Kesehatan, kemudian tekan submenu Dokumen Kesehatan Kapal.
137 B u k u P a n d u a n S I M K E S P E L Kemudian aplikasi akan menampilkan halaman Dokumen Kesehatan Kapal. Pengisian Data Dokumen Kesehatan Kapal Untuk melakukan pengisian data dokumen kesehatan kapal, lakukan langkah-langkah berikut ini: 1. Tekan tombol. 2. Aplikasi akan menampilkan form untuk pengisian data dokumen kesehatan kapal.
138 B u k u P a n d u a n S I M K E S P E L Masukan data dokumen kesehatan kapal. 4. Setelah itu, tekan tombol. Edit Data Dokumen Kesehatan Kapal Untuk melakukan perubahan data dokumen kesehatan kapal, lakukan langkah-langkah berikut ini: 1. Pada daftar data dokumen kesehatan kapal, centang data yang akan diedit/hapus. 2. Tekan edit untuk melakukan perubahan data, atau delete untuk menghapus data. 3. Jika menekan edit, maka aplikasi akan menampilkan halaman edit data yang telah dimasukan.
139 B u k u P a n d u a n S I M K E S P E L Ubah data yang tidak sesuai lalu tekan tombol untuk menyimpan data. Pengawasan Lalu Lintas Kapal Untuk mengakses Pengawasan Lalu Lintas Kapal, lakukan langkah-langkah berikut ini: 1. Tekan menu Layanan Kekarantinaan Kesehatan, kemudian tekan submenu Pengawasan Lalu Lintas Kapal 2. Kemudian aplikasi akan menampilkan halaman Pengawasan Lalu Lintas Kapal.
140 B u k u P a n d u a n S I M K E S P E L 132 Pada pengawasan Lalu Lintas Kapal terdapat 2 submenu, yaitu: 1. Laporan Hasil Pemeriksaan Kapal Dalam Karantina 2. Maritime Declaration of Health Pengisian Data Laporan Hasil Pemeriksaan Kapal Dalam Karantina Untuk melakukan pengisian data laporan hasil pemeriksaan kapal dalam karantina, lakukan langkah-langkah berikut ini: 1. Tekan tombol. 2. Aplikasi akan menampilkan form untuk pengisian data laporan kesehatan kapal.
141 B u k u P a n d u a n S I M K E S P E L Masukan data laporan kesehatan kapal. 4. Setelah itu, tekan tombol. Edit Data Laporan Hasil Pemeriksaan Kapal Dalam Karantina Untuk melakukan perubahan data laporan hasil pemeriksaan kapal dalam karantina, lakukan langkah-langkah berikut ini: 1. Pada daftar data laporan hasil pemeriksaan kapal dalam karantina, centang data yang akan diedit/hapus. 2. Tekan edit untuk melakukan perubahan data, atau delete untuk menghapus data.
142 B u k u P a n d u a n S I M K E S P E L Jika menekan edit, maka aplikasi akan menampilkan halaman edit data yang telah dimasukan. 4. Ubah data yang tidak sesuai lalu tekan tombol untuk menyimpan data. Pengisian Data Maritime Declaration of Health Untuk melakukan pengisian data maritime declaration of health, lakukan langkah-langkah berikut ini: 1. Tekan tombol. 2. Aplikasi akan menampilkan form untuk pengisian data maritime declaration of health.
143 B u k u P a n d u a n S I M K E S P E L Masukan data maritime declaration of health. 4. Tekan tombol untuk menambahkan detail data. 5. Masukan data, kemudian tekan tombol, kemudian aplikasi akan menampilkan form sebelumnya. 6. Setelah itu, tekan tombol.
144 B u k u P a n d u a n S I M K E S P E L 136 Edit Data Maritime Declaration of Health Untuk melakukan perubahan data maritime declaration of health, lakukan langkah-langkah berikut ini: 1. Pada daftar data maritime declaration of health, centang data yang akan diedit/hapus. 2. Tekan edit untuk melakukan perubahan data, atau delete untuk menghapus data. 3. Jika menekan edit, maka aplikasi akan menampilkan halaman edit data yang telah dimasukan.
145 B u k u P a n d u a n S I M K E S P E L Ubah data yang tidak sesuai lalu tekan tombol untuk menyimpan data. Sertifikat Izin Karantina Untuk mengakses Sertifikat Izin Karantina, lakukan langkah-langkah berikut ini: 3. Tekan menu Layanan Kekarantinaan Kesehatan, kemudian tekan submenu Sertifikat Izin Karantina. 4. Kemudian aplikasi akan menampilkan halaman Sertifikat Izin Karantina.
146 B u k u P a n d u a n S I M K E S P E L 138 Tanggal pelayanan dengan status publik menandakan bahwa sertifikat tersebut diajukan oleh publik melalui halaman Error! Reference source not found.. Pembuatan Sertifikat Izin Karantina baru Untuk membuat sertifikat izin karantina baru, lakukan langkah-langkah berikut ini: 6. Tekan tombol. 7. Aplikasi akan menampilkan halaman untuk membuat sertifikat baru.
147 B u k u P a n d u a n S I M K E S P E L Masukan data sertifikat baru. 9. Setelah itu tekan tombol. Edit Sertifikat Izin Karantina Untuk melakukan perubahan sertifikat izin karantina, lakukan langkah-langkah berikut ini: 6. Pada daftar sertifikat iin berlayar, centang data yang akan diedit/hapus. 7. Tekan edit untuk melakukan editing, dan delete untuk menghapus data.
148 B u k u P a n d u a n S I M K E S P E L Jika menekan edit, maka aplikasi akan menampilkan halaman edit data yang telah dimasukan.
149 B u k u P a n d u a n S I M K E S P E L Ubah data yang tidak sesuai lalu tekan tombol untuk menyimpan data. Publish Sertifikat Izin Karantina Untuk melakukan publish sertifikat izin karantina, lakukan langkah-langkah berikut ini: 4. Centang sertifikat yang akan di publish. 5. Tekan tombol publish.
150 B u k u P a n d u a n S I M K E S P E L Aplikasi akan menampilkan pop-up detail sertifikat izin karantina serta tarif yang harus dibayar untuk sertifikat tersebut. Print Sertifikat Izin Karantina Untuk mencetak sertifikat izin karantina, lakukan langkah-langkah berikut ini: 5. Centang sertifikat yang akan dicetak. 6. Tekan tombol print.
151 B u k u P a n d u a n S I M K E S P E L Aplikasi akan menampilkan pop-up sertifikat izin karantina yang telah siap untuk di print. 8. Setelah itu, tekan tombol untuk mencetak, tekan tombol untuk menyimpan dalam format pdf atau tekan tombol untuk keluar. Surat Izin Berlayar (PHQC) Untuk mengakses Surat Izin Berlayar (PHQC), lakukan langkah-langkah berikut ini: 1. Tekan menu Layanan Kekarantinaan Kesehatan, kemudian tekan submenu Surat Izin Berlayar (PHQC).
152 B u k u P a n d u a n S I M K E S P E L Kemudian aplikasi akan menampilkan halaman Surat Izin Berlayar (PHQC). Pembuatan Surat Izin Berlayar (PHQC) Baru Untuk membuat surat izin berlayar baru, lakukan langkah-langkah berikut ini: 1. Tekan tombol.
153 B u k u P a n d u a n S I M K E S P E L Aplikasi akan menampilkan halaman untuk membuat surat izin baru. 3. Masukan data surat izin baru. 4. Setelah itu tekan tombol. Edit Surat Izin Berlayar Untuk melakukan perubahan surat izin berlayar, lakukan langkah-langkah berikut ini: 1. Pada daftar surat izin berlayar, centang data yang akan diedit/hapus. 2. Tekan edit untuk melakukan editing, dan delete untuk menghapus data.
154 B u k u P a n d u a n S I M K E S P E L Jika menekan edit, maka aplikasi akan menampilkan halaman edit data yang telah dimasukan. 4. Ubah data yang tidak sesuai lalu tekan tombol untuk menyimpan data. Publish Surat Izin Berlayar Untuk melakukan publish surat izin berlayar, lakukan langkah-langkah berikut ini: 1. Centang surat izin yang akan di publish. 2. Tekan tombol publish.
155 B u k u P a n d u a n S I M K E S P E L Aplikasi akan menampilkan pop-up detail surat izin berlayar serta tarif yang harus dibayar untuk surat izin tersebut. Print Surat Izin Berlayar Untuk mencetak surat izin berlayar, lakukan langkah-langkah berikut ini: 1. Centang sertifikat yang akan dicetak. 2. Tekan tombol print. 3. Aplikasi akan menampilkan pop-up surat izin berlayar yang telah siap untuk di print.
156 B u k u P a n d u a n S I M K E S P E L Setelah itu, tekan tombol untuk mencetak atau tekan tombol untuk keluar. Sertifikat Sanitasi Kapal (SSCEC,SSCC) Untuk mengakses Sertifikat Sanitasi Kapal Sertifikat (SSCEC,SSCC), lakukan langkah-langkah berikut ini: 1. Tekan menu Layanan Kekarantinaan Kesehatan, kemudian tekan submenu Sertifikat Sanitasi Kapal Sertifikat (SSCEC,SSCC).
157 B u k u P a n d u a n S I M K E S P E L Kemudian aplikasi akan menampilkan halaman Sertifikat Sanitasi Kapal Sertifikat (SSCEC,SSCC).
158 B u k u P a n d u a n S I M K E S P E L 150 Pengisian Sertifikat Sanitasi Kapal (SSCEC,SSCC) Untuk melakukan sertifikat sanitasi kapal OME SSCEC, lakukan langkah-langkah berikut ini: 1. Tekan tombol. 2. Aplikasi akan menampilkan halaman untuk membuat sertifikat baru.
159 B u k u P a n d u a n S I M K E S P E L Masukan data sertifikat baru. 4. Setelah itu tekan tombol. Edit Sertifikat Sanitasi Kapal (SSCEC,SSCC) Untuk melakukan perubahan sertifikat sanitasi kapal OME SSCEC, lakukan langkah-langkah berikut ini: 1. Pada daftar sertifikat, centang data yang akan diedit/hapus. 2. Tekan edit untuk melakukan editing, dan delete untuk menghapus data.
160 B u k u P a n d u a n S I M K E S P E L Jika menekan edit, maka aplikasi akan menampilkan halaman edit data yang telah dimasukan. 4. Ubah data yang tidak sesuai lalu tekan tombol untuk menyimpan data. Publish Sertifikat Sanitasi Kapal (SSCEC,SSCC) Untuk melakukan publish sertifikat sanitasi kapal (SSCEC,SSCC), lakukan langkah-langkah berikut ini: 1. Centang sertifikat yang akan di publish. 2. Tekan tombol publish.
161 B u k u P a n d u a n S I M K E S P E L Aplikasi akan menampilkan pop-up detail sertifikat sanitasi kapal (SSCEC,SSCC) serta tarif yang harus dibayar untuk sertifikat tersebut. Print Sertifikat Sanitasi Kapal (SSCEC,SSCC) Untuk mencetak sertifikat sanitasi kapal (SSCEC,SSCC), lakukan langkah-langkah berikut ini: 1. Centang data yang akan dicetak. 2. Tekan tombol print. 3. Aplikasi akan menampilkan pop-up data sertifikat sanitasi kapal (SSCEC,SSCC)yang telah siap untuk di print.
162 B u k u P a n d u a n S I M K E S P E L Setelah itu, tekan tombol untuk mencetak atau tekan tombol untuk keluar. Sertifikat Sanitasi Kapal Sailing Permit Untuk mengakses Sertifikat Sanitasi Kapal Sailing Permit, lakukan langkah-langkah berikut ini: 1. Tekan menu Layanan Kekarantinaan Kesehatan, kemudian tekan submenu Sertifikat Sanitasi Kapal Sailing Permit. 2. Kemudian aplikasi akan menampilkan halaman Sertifikat Sanitasi Kapal Sailing Permit.
163 B u k u P a n d u a n S I M K E S P E L 155 Pengisian Sertifikat Sanitasi Kapal Sailing Permit Untuk membuat sertifikat sanitasi kapal sailing permit, lakukan langkah-langkah berikut ini: 1. Tekan tombol. 2. Aplikasi akan menampilkan halaman untuk membuat sertifikat baru. 3. Masukan data sertifikat baru. 4. Setelah itu tekan tombol.
164 B u k u P a n d u a n S I M K E S P E L 156 Edit Sertifikat Sanitasi Kapal Sailing Permit Untuk melakukan perubahan sertifikat sanitasi kapal sailing permit, lakukan langkah-langkah berikut ini: 1. Pada daftar sertifikat, centang data yang akan diedit/hapus. 2. Tekan edit untuk melakukan editing, dan delete untuk menghapus data. 3. Jika menekan edit, maka aplikasi akan menampilkan halaman edit data yang telah dimasukan. 4. Ubah data yang tidak sesuai lalu tekan tombol untuk menyimpan data. Publish Sertifikat Sanitasi Kapal Sailing Permit Untuk melakukan publish sertifikat sanitasi kapal Sailing Permit, lakukan langkah-langkah berikut ini:
165 B u k u P a n d u a n S I M K E S P E L Centang sertifikat yang akan di publish. 2. Tekan tombol publish. 3. Aplikasi akan melakukan publish sertifikat. Print Sertifikat Sanitasi Kapal Sailing Permit Untuk mencetak sertifikat sanitasi kapal sailing permit, lakukan langkah-langkah berikut ini: 1. Centang data yang akan dicetak. 2. Tekan tombol print. 3. Aplikasi akan menampilkan pop-up data sertifikat sanitasi kapal sailing permit yang telah siap untuk di print.
166 B u k u P a n d u a n S I M K E S P E L Setelah itu, tekan tombol untuk mencetak. Sertifikat Sanitasi Kapal OME SSCEC Untuk mengakses Sertifikat Sanitasi Kapal OME SSCEC, lakukan langkah-langkah berikut ini: 1. Tekan menu Layanan Kekarantinaan Kesehatan, kemudian tekan submenu Sertifikat Sanitasi Kapal OME SSCEC.
167 B u k u P a n d u a n S I M K E S P E L Kemudian aplikasi akan menampilkan halaman Sertifikat Sanitasi Kapal OME SSCEC. Pengisian Sertifikat Sanitasi Kapal OME SSCEC Untuk melakukan sertifikat sanitasi kapal OME SSCEC, lakukan langkah-langkah berikut ini: 1. Tekan tombol. 2. Aplikasi akan menampilkan halaman untuk membuat sertifikat baru.
168 B u k u P a n d u a n S I M K E S P E L Masukan data sertifikat baru. 4. Setelah itu tekan tombol. Edit Sertifikat Sanitasi Kapal OME SSCEC Untuk melakukan perubahan sertifikat sanitasi kapal OME SSCEC, lakukan langkah-langkah berikut ini: 1. Pada daftar sertifikat, centang data yang akan diedit/hapus. 2. Tekan edit untuk melakukan editing, dan delete untuk menghapus data. 3. Jika menekan edit, maka aplikasi akan menampilkan halaman edit data yang telah dimasukan.
169 B u k u P a n d u a n S I M K E S P E L Ubah data yang tidak sesuai lalu tekan tombol untuk menyimpan data. Publish Sertifikat Sanitasi Kapal OME SSCEC Untuk melakukan publish sertifikat sanitasi kapal OME SSCEC, lakukan langkah-langkah berikut ini: 1. Centang sertifikat yang akan di publish. 2. Tekan tombol publish. 3. Aplikasi akan menampilkan pop-up detail sertifikat sanitasi kapal OME SSCEC serta tarif yang harus dibayar untuk sertifikat tersebut.
170 B u k u P a n d u a n S I M K E S P E L 162 Print Sertifikat Sanitasi Kapal OME SSCEC Untuk mencetak sertifikat sanitasi kapal OME SSCEC, lakukan langkah-langkah berikut ini: 1. Centang data yang akan dicetak. 2. Tekan tombol print. 3. Aplikasi akan menampilkan pop-up data sertifikat sanitasi kapal OME SSCEC yang telah siap untuk di print.
171 B u k u P a n d u a n S I M K E S P E L Setelah itu, tekan tombol untuk mencetak atau tekan tombol untuk keluar. Pengawasan Lalu Lintas Pesawat Untuk mengakses Pengawasan Lalu Lintas Pesawat, lakukan langkah-langkah berikut ini: 1. Tekan menu Layanan Kekarantinaan Kesehatan, kemudian tekan submenu Pengawasan Lalu Lintas Pesawat.
172 B u k u P a n d u a n S I M K E S P E L Kemudian aplikasi akan menampilkan halaman Pengawasan Lalu Lintas Pesawat. Pembuatan Pengawasan Lalu Lintas Pesawat Untuk membuat surat izin berlayar baru, lakukan langkah-langkah berikut ini: 1. Tekan tombol. 2. Aplikasi akan menampilkan halaman untuk membuat Pengawasan Lalu Lintas Pesawat.
173 B u k u P a n d u a n S I M K E S P E L Masukan data Pengawasan Lalu Lintas Pesawat baru. 4. Setelah itu tekan tombol. Edit Pengawasan Lalu Lintas Pesawat Untuk melakukan perubahan pengawasan lalu lintas pesawat, lakukan langkah-langkah berikut ini: 1. Pada daftar pengawasan lalu lintas pesawat, centang data yang akan diedit/hapus. 2. Tekan edit untuk melakukan editing, dan delete untuk menghapus data.
174 B u k u P a n d u a n S I M K E S P E L Jika menekan edit, maka aplikasi akan menampilkan halaman edit data yang telah dimasukan. 4. Ubah data yang tidak sesuai lalu tekan tombol untuk menyimpan data. Pembuatan General Declaration General declaration merupakan bagian dari menu pengawasan lalu lintas pesawat. Untuk membuat general declaration baru, lakukan langkah-langkah berikut ini: 1. Tekan tabmenu general declaration. 2. Aplikasi akan menampilkan halaman general declaration.
175 B u k u P a n d u a n S I M K E S P E L Tekan tombol. 4. Aplikasi akan menampilkan form untuk membuat general declaration.
176 B u k u P a n d u a n S I M K E S P E L Masukan data general declaration. 6. Tekan tombol untuk menambahkan flight routing. 7. Masukan data flight routing kemudian tekan tombol, aplikasi akan menampilkan kembali form general declaration. 8. Setelah itu tekan tombol. Edit Pengawasan Lalu Lintas Pesawat Untuk melakukan perubahan pengawasan lalu lintas pesawat, lakukan langkah-langkah berikut ini: 1. Pada daftar pengawasan lalu lintas pesawat, centang data yang akan diedit/hapus. 2. Tekan edit untuk melakukan editing, dan delete jika akan menghapus data. 3. Jika menekan edit, maka aplikasi akan menampilkan halaman edit data yang telah dimasukan.
177 B u k u P a n d u a n S I M K E S P E L Ubah data yang tidak sesuai lalu tekan tombol untuk menyimpan data. Health Declaration Untuk mengakses halaman Health Declaration, lakukan langkah-langkah berikut ini: 1. Tekan menu Layanan Kekarantinaan Kesehatan, kemudian tekan submenu Health Declaration.
178 B u k u P a n d u a n S I M K E S P E L Aplikasi akan menampilkan halaman Health Declaration. 3. Untuk melihat detail Health Declaration, tekan link waktu dibuatnya data.
179 4. Aplikasi akan menampilkan detail health declaration. B u k u P a n d u a n S I M K E S P E L 171
180 B u k u P a n d u a n S I M K E S P E L 172 Pengendalian Resiko Lingkungan Survey Anopheles Untuk mengakses Survey Anopheles, lakukan langkah-langkah berikut ini: 1. Tekan menu Pengendalian Resiko Lingkungan, kemudian tekan submenu Survey Anopheles. 2. Kemudian aplikasi akan menampilkan halaman Survey Anopheles.
181 B u k u P a n d u a n S I M K E S P E L 173 Survey Anopheles diagi menjadi dua macam yaitu: 1. Survey Jentik 2. Survey Nyamuk Pengisian Survey Jentik Untuk melakukan pengisian data survey jentik baru, lakukan langkah-langkah berikut ini: 1. Tekan submenu jentik pada halaman Survey Anopheles. 2. Tekan tombol. 3. Aplikasi akan menampilkan form survey jentik.
182 B u k u P a n d u a n S I M K E S P E L Masukan data survey jentik. 5. Tekan tombol untuk menambahkan detail survey. 6. Masukan detail survey jentik. 7. Setelah itu tekan tombol. Edit Data Survey Jentik Untuk melakukan edit data survey jentik, lakukan langkah-langkah berikut ini: 1. Pada daftar data survey jentik, centang data yang akan di edit/hapus. 2. Tekan tombol edit untuk melakukan editing atau tombol delete untuk menghapus data.
183 B u k u P a n d u a n S I M K E S P E L Jika menekan tombol edit, maka aplikasi akan menampilkan halaman edit data yang dimasukan. 4. Ubah data yang tidak sesuai lalu tekan tombol untuk menyimpan data.. Pengisian Survey Nyamuk Untuk melakukan pengisian data survey nyamuk baru, lakukan langkah-langkah berikut ini: 1. Tekan submenu nyamuk pada halaman Survey Anopheles. 2. Tekan tombol. 3. Aplikasi akan menampilkan form survey nyamuk. 4. Masukan data survey nyamuk.
184 B u k u P a n d u a n S I M K E S P E L Tekan tombol untuk menambahkan detail survey. 6. Masukan detail survey nyamuk. 7. Setelah itu tekan tombol. Edit Data Survey Nyamuk Untuk melakukan edit data survey nyamuk, lakukan langkah-langkah berikut ini: 1. Pada daftar data survey nyamuk, centang data yang akan di edit/hapus. 2. Tekan tombol edit untuk melakukan editing atau tombol delete untuk menghapus data.
185 B u k u P a n d u a n S I M K E S P E L Jika menekan tombol edit, maka aplikasi akan menampilkan halaman edit data yang dimasukan. 4. Ubah data yang tidak sesuai lalu tekan tombol untuk menyimpan data. Instrument Pengamatan Lalat Untuk mengakses halaman Instrument Pengamatan Lalat, lakukan langkah-langkah berikut ini: 1. Tekan menu Pengendalian Resiko Lingkungan, kemudian tekan submenu Instrument Pengamatan Lalat.
186 B u k u P a n d u a n S I M K E S P E L Kemudian aplikasi akan menampilkan halaman Instrument Pengamatan Alat. Pengisian Data Instrument Pengamatan Lalat Untuk melakukan pengisian data instrument pengamatan lalat, lakukan langkah-langkah berikut ini: 1. Tekan tombol. 2. Aplikasi akan menampilkan form instrument pengamatan lalat.
187 B u k u P a n d u a n S I M K E S P E L Masukan data instrument pengamatan lalat. 4. Tekan tombol untuk menambahkan detail pengukuran. 5. Masukan detail pengukuran. 6. Setelah itu tekan tombol. Edit Data Instrument Pengamatan Lalat Untuk melakukan edit data survey nyamuk, lakukan langkah-langkah berikut ini: 1. Pada daftar data survey nyamuk, centang data yang akan di edit/hapus. 2. Tekan tombol edit untuk melakukan editing atau tombol delete untuk menghapus data.
188 B u k u P a n d u a n S I M K E S P E L Jika menekan tombol edit, maka aplikasi akan menampilkan halaman edit data yang dimasukan. 4. Ubah data yang tidak sesuai lalu tekan tombol untuk menyimpan data. Pengawasan Penyediaan Air Bersih Untuk mengakses Pengawasan Penyediaan Air Bersih, lakukan langkah-langkah berikut ini: 1. Tekan menu Pengendalian Resiko Lingkungan, kemudian tekan submenu Pengawasan Penyediaan Air Bersih.
189 B u k u P a n d u a n S I M K E S P E L Kemudian aplikasi akan menampilkan halaman Pengawasan Penyediaan Air Bersih. Pengisian Data Pengawasan Penyediaan Air Bersih Untuk melakukan pengisian data Pengawasan Penyediaan Air Bersih, lakukan langkah-langkah berikut ini: 1. Tekan tombol. 2. Aplikasi akan menampilkan form data Pengawasan Penyediaan Air Bersih.
190 B u k u P a n d u a n S I M K E S P E L Masukan data penyediaan air bersih. 4. Setelah itu tekan tombol. Edit Data Pengawasan Penyediaan Air Bersih Untuk melakukan edit data survey nyamuk, lakukan langkah-langkah berikut ini: 1. Pada daftar data survey nyamuk, centang data yang akan di edit/hapus. 2. Tekan tombol edit untuk melakukan editing atau tombol delete untuk menghapus data.
191 B u k u P a n d u a n S I M K E S P E L Jika menekan tombol edit, maka aplikasi akan menampilkan halaman edit data yang dimasukan. 4. Ubah data yang tidak sesuai lalu tekan tombol untuk menyimpan data.
192 B u k u P a n d u a n S I M K E S P E L 184 Hygiene Sanitasi Tempat Pengolahan Makanan Untuk mengakses Hygiene Sanitasi Tempat Pengolahan Makanan, lakukan langkah-langkah berikut ini: 1. Tekan menu Pengendalian Resiko Lingkungan, kemudian tekan submenu Hygiene Sanitasi Tempat Pengolahan Makanan. 2. Kemudian aplikasi akan menampilkan halaman Hygiene Sanitasi Tempat Pengolahan Makanan.
193 B u k u P a n d u a n S I M K E S P E L 185 Pengisian Data Hygiene Sanitasi Tempat Pengolahan Makanan Untuk melakukan pengisian data hygiene sanitasi tempat pengolahan makanan, lakukan langkahlangkah berikut ini: 1. Tekan tombol. 2. Aplikasi akan menampilkan form hygiene sanitasi tempat pengolahan makanan. 3. Masukan data rumah makan dan penilaian hygiene sanitasi rumah makan. 4. Setelah itu tekan tombol.
194 B u k u P a n d u a n S I M K E S P E L 186 Edit Data Hygiene Sanitasi Tempat Pengolahan Makanan Untuk melakukan edit data Hygiene Sanitasi Tempat Pengolahan Makanan, lakukan langkahlangkah berikut ini: 1. Pada daftar data Hygiene Sanitasi Tempat Pengolahan Makanan, centang data yang akan di edit/hapus. 2. Tekan tombol edit untuk melakukan editing atau tombol delete untuk menghapus data. 3. Jika menekan tombol edit, maka aplikasi akan menampilkan halaman edit data yang dimasukan.
195 B u k u P a n d u a n S I M K E S P E L Ubah data yang tidak sesuai lalu tekan tombol untuk menyimpan data. Pengendalian Tikus dan Pinjal Untuk mengakses Pengendalian Tikus dan Pinjal, lakukan langkah-langkah berikut ini: 1. Tekan menu Pengendalian Resiko Lingkungan, kemudian tekan submenu Pengendalian Tikus dan Pinjal. 2. Kemudian aplikasi akan menampilkan halaman Pengendalian Tikus dan Pinjal.
196 B u k u P a n d u a n S I M K E S P E L 188 Pengisian Data Tikus dan Pinjal Untuk melakukan pengisian data tikus dan pinjal, lakukan langkah-langkah berikut ini: 1. Tekan tombol. 2. Aplikasi akan menampilkan form data tikus dan pinjal. 3. Masukan data pemeriksaan. 4. Tekan tombol untuk menambahkan data detail pengendalian. 5. Masukan data detail pengendalian, kemudian tekan tombol. aplikasi akan menampilkan kembali data pemeriksaan.
197 B u k u P a n d u a n S I M K E S P E L Setelah itu tekan tombol. Edit Data Tikus dan Pinjal Untuk melakukan edit data tikus dan pinjal, lakukan langkah-langkah berikut ini: 1. Pada daftar data tikus dan pinjal, centang data yang akan di edit/hapus. 2. Tekan tombol edit untuk melakukan editing atau tombol delete untuk menghapus data. 3. Jika menekan tombol edit, maka aplikasi akan menampilkan halaman edit data yang dimasukan.
198 B u k u P a n d u a n S I M K E S P E L Ubah data yang tidak sesuai lalu tekan tombol untuk menyimpan data. Pengawasan Pencemaran Udara Untuk mengakses Pengawasan Pencemaran Udara, lakukan langkah-langkah berikut ini: 1. Tekan menu Pengendalian Resiko Lingkungan, kemudian tekan submenu Pengawasan Pencemaran Udara. 2. Kemudian aplikasi akan menampilkan halaman Pengawasan Pencemaran Udara.
199 B u k u P a n d u a n S I M K E S P E L 191 Pengisian Data Pengawasan Pencemaran Udara Untuk melakukan pengisian data pengawasan pencemaran udara, lakukan langkah-langkah berikut ini: 1. Tekan tombol. 2. Aplikasi akan menampilkan form data pengawasan pencemaran udara. 3. Masukan data pengawasan. 4. Tekan tombol pada form pengawasan untuk menambahkan data pengawasan atau tekan tombol untuk menghapus data pengawasan. 5. Masukan kesimpulan dan saran setelah diadakan pengawasan. 6. Setelah itu tekan tombol.
200 B u k u P a n d u a n S I M K E S P E L 192 Edit Data Pengawasan Pengawasan Pencemaran Udara Untuk melakukan edit data pengawasan pencemaran udara, lakukan langkah-langkah berikut ini: 1. Pada daftar data pengawasan pencemaran udara, centang data yang akan di edit/hapus. 2. Tekan tombol edit untuk melakukan editing atau tombol delete untuk menghapus data. 3. Jika menekan tombol edit, maka aplikasi akan menampilkan halaman edit data yang dimasukan. 4. Ubah data yang tidak sesuai lalu tekan tombol untuk menyimpan data. Pengawasan Pestisida Untuk mengakses Pengawasan Pestisida, lakukan langkah-langkah berikut ini: 1. Tekan menu Pengendalian Resiko Lingkungan, kemudian tekan submenu Pengawasan Pestisida.
201 B u k u P a n d u a n S I M K E S P E L Kemudian aplikasi akan menampilkan halaman Pengawasan Pestisida. Pengisian Data Pengawasan Pestisida Untuk melakukan pengisian data pengawasan pestisida, lakukan langkah-langkah berikut ini: 1. Tekan tombol. 2. Aplikasi akan menampilkan form data pengawasan pestisida.
202 B u k u P a n d u a n S I M K E S P E L Masukan data pengawasan. 4. Setelah itu tekan tombol. Edit Data Pengawasan Pestisida Untuk melakukan edit data pengawasan pestisida, lakukan langkah-langkah berikut ini: 1. Pada daftar data pengawasan pestisida, centang data yang akan di edit/hapus. 2. Tekan tombol edit untuk melakukan editing atau tombol delete untuk menghapus data.
203 B u k u P a n d u a n S I M K E S P E L Jika menekan tombol edit, maka aplikasi akan menampilkan halaman edit data yang dimasukan.
204 B u k u P a n d u a n S I M K E S P E L Ubah data yang tidak sesuai lalu tekan tombol untuk menyimpan data. Pengawasan Leveransir / Supplier Bahan Makanan Untuk mengakses Pengawasan Leveransir / Supplier Bahan Makanan, lakukan langkah-langkah berikut ini: 1. Tekan menu Pengendalian Resiko Lingkungan, kemudian tekan submenu Pengawasan Leveransir / Supplier Bahan Makanan. 2. Kemudian aplikasi akan menampilkan halaman Pengawasan Leveransir / Supplier Bahan Makanan.
205 B u k u P a n d u a n S I M K E S P E L 197 Pada menu Pengawasan leveransir / supplier bahan makanan terdapat dua submenu yaitu: 1. Uji Kelaikan Fisik Untuk Higiene Sanitasi Makanan Jasaboga 2. Pendataan Jasaboga Pengisian Uji Kelaikan Fisik Untuk Higiene Sanitasi Makanan Jasaboga Untuk melakukan pengisian Uji Kelaikan Fisik Untuk Higiene Sanitasi Makanan Jasaboga, lakukan langkah-langkah berikut ini: 1. Tekan submenu Uji Kelaikan Fisik Untuk Higiene Sanitasi Makanan Jasaboga. 2. Aplikasi akan menampilkan halaman Uji Kelaikan Fisik Untuk Higiene Sanitasi Makanan Jasaboga.
206 B u k u P a n d u a n S I M K E S P E L Tekan tombol. 4. Aplikasi akan menampilkan form data leveransir atau supplier bahan makanan. 5. Masukan data pengawasan. 6. Setelah itu tekan tombol. Edit Data Uji Kelaikan Fisik Untuk Higiene Sanitasi Makanan Jasaboga Untuk melakukan edit data leveransir atau supplier bahan makanan, lakukan langkah-langkah berikut ini: 1. Pada daftar data leveransir atau supplier bahan makanan, centang data yang akan di edit/hapus. 2. Tekan tombol edit untuk melakukan editing atau tombol delete untuk menghapus data.
207 B u k u P a n d u a n S I M K E S P E L Jika menekan tombol edit, maka aplikasi akan menampilkan halaman edit data yang dimasukan. 4. Ubah data yang tidak sesuai lalu tekan tombol untuk menyimpan data. Pengisian Pendataan Jasaboga Untuk melakukan pengisian pendataan jasaboga, lakukan langkah-langkah berikut ini: 1. Tekan submenu Pendataan Jasaboga pada halaman Leveransir / Supplier Bahan Makanan. 2. Aplikasi akan menampilkan halaman Pendataan Jasaboga.
208 B u k u P a n d u a n S I M K E S P E L Tekan tombol. 4. Aplikasi akan menampilkan form pendataan jasaboga. 5. Masukan data pengawasan. 6. Setelah itu tekan tombol. Edit Pendataan Jasaboga Untuk melakukan edit pendataan jasaboga, lakukan langkah-langkah berikut ini: 1. Pada daftar data pendataan jasaboga, centang data yang akan di edit/hapus. 2. Tekan tombol edit untuk melakukan editing atau tombol delete untuk menghapus data.
209 B u k u P a n d u a n S I M K E S P E L Jika menekan tombol edit, maka aplikasi akan menampilkan halaman edit data yang dimasukan. 4. Ubah data yang tidak sesuai lalu tekan tombol untuk menyimpan data. Pengawasan Hygiene Sanitasi Bangunan Untuk mengakses Pengawasan Hygiene Sanitasi Bangunan, lakukan langkah-langkah berikut ini: 1. Tekan menu Pengendalian Resiko Lingkungan, kemudian tekan submenu Pengawasan Hygiene Sanitasi Bangunan.
210 B u k u P a n d u a n S I M K E S P E L Kemudian aplikasi akan menampilkan halaman Pengawasan Hygiene Sanitasi Bangunan. Pengisian Data Pengawasan Hygiene Sanitasi Bangunan Untuk melakukan pengisian data pengawasan hygiene sanitasi bangunan, lakukan langkahlangkah berikut ini: 1. Tekan tombol. 2. Aplikasi akan menampilkan form data pengawasan hygiene sanitasi bangunan.
211 B u k u P a n d u a n S I M K E S P E L Masukan data pengawasan. 4. Setelah itu tekan tombol. Edit Pendataan Jasaboga Untuk melakukan edit pendataan jasaboga, lakukan langkah-langkah berikut ini: 1. Pada daftar data pendataan jasaboga, centang data yang akan di edit/hapus. 2. Tekan tombol edit untuk melakukan editing atau tombol delete untuk menghapus data. 3. Jika menekan tombol edit, maka aplikasi akan menampilkan halaman edit data yang dimasukan.
212 B u k u P a n d u a n S I M K E S P E L Ubah data yang tidak sesuai lalu tekan tombol untuk menyimpan data. Pemeriksaan Sanitasi Pesawat Udara Untuk mengakses Pemeriksaan Sanitasi Pesawat Udara, lakukan langkah-langkah berikut ini: 1. Tekan menu Pengendalian Resiko Lingkungan, kemudian tekan submenu Pemeriksaan Sanitasi Pesawat Udara.
213 B u k u P a n d u a n S I M K E S P E L Kemudian aplikasi akan menampilkan halaman Pemeriksaan Sanitasi Pesawat Udara. Pengisian Data Pemeriksaan Sanitasi Pesawat Udara Untuk melakukan pengisian data pemeriksaan sanitasi pesawat udara, lakukan langkah-langkah berikut ini: 1. Tekan tombol. 2. Aplikasi akan menampilkan form data pemeriksaan sanitasi pesawat udara.
214 B u k u P a n d u a n S I M K E S P E L Masukan data pemeriksaan. 4. Setelah itu tekan tombol. Edit Data Pemeriksaan Sanitasi Pesawat Udara Untuk melakukan edit data pemeriksaan sanitasi pesawat udara, lakukan langkah-langkah berikut ini: 1. Pada daftar data pemeriksaan sanitasi pesawat udara, centang data yang akan di edit/hapus. 2. Tekan tombol edit untuk melakukan editing atau tombol delete untuk menghapus data.
215 B u k u P a n d u a n S I M K E S P E L Jika menekan tombol edit, maka aplikasi akan menampilkan halaman edit data yang dimasukan. 4. Ubah data yang tidak sesuai lalu tekan tombol untuk menyimpan data. Instrument Pengamatan Kecoa Untuk mengakses Instrument Pengamatan Kecoa, lakukan langkah-langkah berikut ini: 1. Tekan menu Pengendalian Resiko Lingkungan, kemudian tekan submenu Instrument Pengamatan Kecoa.
216 B u k u P a n d u a n S I M K E S P E L Kemudian aplikasi akan menampilkan halaman Instrument Pengamatan Kecoa. Pengisian Data Pengamatan Kecoa Untuk melakukan pengisian data pengamatan kecoa, lakukan langkah-langkah berikut ini: 1. Tekan tombol. 2. Aplikasi akan menampilkan form data pengamatan kecoa.
217 B u k u P a n d u a n S I M K E S P E L Masukan data pengamatan. 4. Tekan tombol add untuk menambahkan detail pengamatan. 5. Masukan data detail pengamatan. 6. Setelah itu tekan tombol. Edit Data Pengamatan Kecoa Untuk melakukan edit data pengamatan kecoa, lakukan langkah-langkah berikut ini: 1. Pada daftar data pengamatan kecoa, centang data yang akan di edit/hapus. 2. Tekan tombol edit untuk melakukan editing atau tombol delete untuk menghapus data.
218 B u k u P a n d u a n S I M K E S P E L Jika menekan tombol edit, maka aplikasi akan menampilkan halaman edit data yang dimasukan. 4. Ubah data yang tidak sesuai lalu tekan tombol untuk menyimpan data. Survey Aedes Aegypti Untuk mengakses halaman survey Aedes Aegypti, lakukan langkah-langkah berikut ini: 1. Tekan menu Pengendalian Resiko Lingkungan, kemudian tekan submenu Survey Aedes Aegypti
219 B u k u P a n d u a n S I M K E S P E L Aplikasi akan menampilkan halaman Survey Aedes Aegypti Pengisian Data Survey Aedes Aegepti Untuk melakukan pengisian data pengamatan kecoa, lakukan langkah-langkah berikut ini: 1. Tekan tombol. 2. Aplikasi akan menampilkan form data survey.
220 B u k u P a n d u a n S I M K E S P E L Masukan data survey. 4. Tekan tombol add untuk menambahkan detail survey. 5. Aplikasi akan menampilkan pop-up detail survey 6. Masukan data detail survey, kemudian tekan tombol. 7. Setelah itu tekan tombol. Edit Data Survey Aedes Aegepti Untuk melakukan edit data pengamatan aedes aegepti, lakukan langkah-langkah berikut ini:
221 B u k u P a n d u a n S I M K E S P E L Pada daftar data survey, centang data yang akan di edit/hapus. 2. Tekan tombol edit untuk melakukan editing atau tombol delete untuk menghapus data. 3. Jika menekan tombol edit, maka aplikasi akan menampilkan halaman edit data yang dimasukan. 4. Ubah data yang tidak sesuai lalu tekan tombol untuk menyimpan data. Pelayanan Sertifikasi Hapus Tikus dan Serangga Untuk mengakses halaman Pelayanan Sertifikasi Hapus Tikus dan Serangga, lakukan langkahlangkah berikut ini: 1. Tekan menu Pengendalian Resiko Lingkungan, kemudian tekan submenu Pelayanan Sertifikasi Hapus Tikus dan Serangga.
222 B u k u P a n d u a n S I M K E S P E L Aplikasi akan menampilkan halaman Pelayanan Sertifikasi Hapus Tikus dan Serangga. 3. Untuk melihat detail sertifikasi, tekan link nama pemohon.
223 B u k u P a n d u a n S I M K E S P E L Aplikasi akan menampilkan detail sertifikat. Upaya Kesehatan Pemeriksaan Obat Alkes Kapal Untuk mengakses Pemeriksaan Obat Alkes Kapal, lakukan langkah-langkah berikut ini: 1. Tekan menu Upaya Kesehatan, kemudian tekan submenu Pemeriksaan Obat Alkes Kapal.
224 B u k u P a n d u a n S I M K E S P E L Aplikasi akan menampilkan halaman Pemeriksaan Obat Alkes Kapal. Pengisian Data Pemeriksaan Obat Alkes Kapal Untuk melakukan pengisian data pemeriksaan obat alkes kapal, lakukan langkah-langkah berikut ini: 1. Tekan tombol. 2. Aplikasi akan menampilkan form data pemeriksaan obat alkes kapal.
225 B u k u P a n d u a n S I M K E S P E L Masukan data pemeriksaan. 4. Setelah itu tekan tombol. Edit Data Pemeriksaan Pemeriksaan Obat Alkes Kapal Untuk melakukan edit data pemeriksaan obat alkes kapal, lakukan langkah-langkah berikut ini: 1. Pada daftar data pemeriksaan obat alkes kapal, centang data yang akan di edit/hapus. 2. Tekan tombol edit untuk melakukan editing atau tombol delete untuk menghapus data. 3. Jika menekan tombol edit, maka aplikasi akan menampilkan halaman edit data yang dimasukan.
226 B u k u P a n d u a n S I M K E S P E L Ubah data yang tidak sesuai lalu tekan tombol untuk menyimpan data. Embarkasi Haji Untuk mengakses Embarkasi Haji, lakukan langkah-langkah berikut ini: 1. Tekan menu Upaya Kesehatan, kemudian tekan submenu Embarkasi Haji. 2. Aplikasi akan menampilkan halaman Embarkasi Haji.
227 B u k u P a n d u a n S I M K E S P E L 219 Pengisian Form Laporan Embarkasi Haji Untuk melakukan pengisian form laporan embarkasi haji, lakukan langkah-langkah berikut ini: 1. Tekan tombol pada halaman embarkasi haji. 2. Aplikasi akan menampilkan form laporan embarkasi haji.
228 B u k u P a n d u a n S I M K E S P E L Masukan data laporan embarkasi haji. 4. Setelah itu, tekan tombol. Debarkasi Haji Untuk mengakses Debarkasi Haji, lakukan langkah-langkah berikut ini: 1. Tekan menu Upaya Kesehatan, kemudian tekan submenu Debarkasi Haji.
229 B u k u P a n d u a n S I M K E S P E L Aplikasi akan menampilkan halaman Debarkasi Haji. Pengisian Form Laporan Debarkasi Haji Untuk melakukan pengisian form laporan debarkasi haji, lakukan langkah-langkah berikut ini: 1. Tekan tombol pada halaman debarkasi haji. 2. Aplikasi akan menampilkan form laporan debarkasi haji.
230 B u k u P a n d u a n S I M K E S P E L Masukan data laporan embarkasi haji. 4. Setelah itu, tekan tombol. E-Docs Lalu Lintas Jenazah Menu data lalu lintas jenazah adalah menu yang mempunyai fasilitas notifikasi atau pemberitahuan kepada KKP yang dituju untuk menerima data lalu lintas jenazah.
231 B u k u P a n d u a n S I M K E S P E L 223 Sebagai contoh KKP Husein Sastranegara menerbitkan izin lalu lintas jenazah yang akan diterbangkan ke KKP Ngurah Rai Bali, maka selanjutnya KKP Ngurah Rai akan menerima pemberitahuan akan kedatangan jenazah dari bandara husein sastranegara. Untuk mengakses Lalu Lintas Jenazah, lakukan langkah-langkah berikut ini: 1. Tekan menu Upaya Kesehatan, kemudian tekan submenu Lalu Lintas Jenazah. 2. Aplikasi akan menampilkan halaman Izin Lalu Lintas Jenazah. Pada halaman ini akan terdapat dua submenu yaitu: a. Dokumen Keluar Proses pengisian dokumen untuk izin jenazah yang akan diberitahukan dan dikirimkan kepada KKP tujuan. b. Dokumen Masuk KKP tujuan akan menerima daftar dokumen izin jenazah yang masuk dari KKP Lain.
232 B u k u P a n d u a n S I M K E S P E L 224 Pengisian Izin Lalu Lintas Jenazah Untuk melakukan pengisian izin lalu lintas jenazah, lakukan langkah-langkah berikut ini: 1. Tekan tombol. 2. Aplikasi akan menampilkan halaman untuk membuat izin baru. 3. Masukan izin baru. 4. Setelah itu tekan tombol. Edit Lalu Lintas Jenazah Untuk melakukan perubahan surat izin berlayar, lakukan langkah-langkah berikut ini: 1. Pada daftar surat izin berlayar, centang data yang akan diedit/hapus. 2. Tekan edit untuk melakukan editing, dan delete jika akan menghapus data.
233 B u k u P a n d u a n S I M K E S P E L Jika menekan edit, maka aplikasi akan menampilkan halaman edit data yang telah dimasukan. 4. Ubah data yang tidak sesuai lalu tekan tombol untuk menyimpan data. Publish Data Lalu Lintas Jenazah Untuk melakukan publish data lalu lintas jenazah, lakukan langkah-langkah berikut ini: 1. Centang surat izin yang akan di publish. 2. Tekan tombol publish.
234 B u k u P a n d u a n S I M K E S P E L Aplikasi akan menampilkan pop-up detail surat izin berlayar serta tarif yang harus dibayar untuk surat izin tersebut. Print Data Lalu Lintas Jenazah Untuk mencetak data lalu lintas jenazah, lakukan langkah-langkah berikut ini: 1. Centang data yang akan dicetak. 2. Tekan tombol print. 3. Aplikasi akan menampilkan pop-up surat izin berlayar yang telah siap untuk di print.
235 B u k u P a n d u a n S I M K E S P E L 227 Setelah itu, tekan tombol untuk mencetak. Lalu Lintas Orang Sakit Menu data lalu lintas izin orang sakit adalah menu yang mempunyai fasilitas notifikasi atau pemberitahuan kepada KKP yang dituju untuk menerima data orang sakit Sebagai contoh KKP Husein Sastranegara menerbitkan izin lalu lintas orang sakit yang akan diterbangkan ke KKP Ngurah Rai Bali, maka selanjutnya KKP Ngurah Rai akan menerima pemberitahuan akan kedatangan penumpang sakit dari bandara husein sastranegara. Untuk mengakses Lalu Lintas Orang Sakit, lakukan langkah-langkah berikut ini: 1. Tekan menu Upaya Kesehatan, kemudian tekan submenu Lalu Lintas Orang Sakit. 2. Aplikasi akan menampilkan halaman Izin Lalu Lintas Orang Sakit.
236 B u k u P a n d u a n S I M K E S P E L 228 Pada halaman ini akan terdapat dua submenu yaitu: a. Dokumen Keluar Proses pengisian dokumen untuk lalu lintas orang sakit yang akan diberitahukan dan dikirimkan kepada KKP ujuan b. Dokumen Masuk KKP tujuan akan menerima daftar dokumen lalu lintas orang sakit yang masuk dari KKP Lain Pengisian Izin Lalu Lintas Orang Sakit Untuk melakukan pengisian izin lalu lintas orang sakit, lakukan langkah-langkah berikut ini: 1. Tekan tombol. 2. Aplikasi akan menampilkan halaman untuk membuat izin baru.
237 B u k u P a n d u a n S I M K E S P E L Masukan izin baru. 4. Setelah itu tekan tombol. Edit Izin Lalu Lintas Orang Sakit Untuk melakukan perubahan izin lalu lintas orang sakit, lakukan langkah-langkah berikut ini: 1. Pada daftar izin lalu lintas orang sakit, centang data yang akan diedit/hapus. 2. Tekan edit untuk melakukan editing, dan delete jika akan menghapus data. 3. Jika menekan edit, maka aplikasi akan menampilkan halaman edit data yang telah dimasukan.
238 B u k u P a n d u a n S I M K E S P E L Ubah data yang tidak sesuai lalu tekan tombol untuk menyimpan data. Publish Izin Lalu Lintas Orang Sakit Untuk melakukan publish izin lalu lintas orang sakit, lakukan langkah-langkah berikut ini: 1. Centang surat izin yang akan di publish. 2. Tekan tombol publish. 3. Aplikasi akan menampilkan pop-up detail izin lalu lintas orang sakit serta tarif yang harus dibayar untuk surat izin tersebut.
239 B u k u P a n d u a n S I M K E S P E L 231 Print Izin Lalu Lintas Orang Sakit Untuk mencetak data lalu lintas orang sakit, lakukan langkah-langkah berikut ini: 1. Centang data yang akan dicetak. 2. Tekan tombol print. 3. Aplikasi akan menampilkan pop-up data orang sakit yang telah siap untuk di print.
240 B u k u P a n d u a n S I M K E S P E L Setelah itu, tekan tombol untuk mencetak. Sertifikat Laik Terbang Untuk mengakses Sertifikat Laik Terbang, lakukan langkah-langkah berikut ini: 1. Tekan menu Upaya Kesehatan, kemudian tekan submenu Sertifikat Laik Terbang. 2. Aplikasi akan menampilkan halaman Sertifikat Laik Terbang.
241 B u k u P a n d u a n S I M K E S P E L 233 Pengisian Sertifikat Laik Terbang Untuk melakukan sertifikat laik terbang, lakukan langkah-langkah berikut ini: 1. Tekan tombol. 2. Aplikasi akan menampilkan halaman untuk membuat sertifikat baru. 3. Masukan data sertifikat baru. 4. Setelah itu tekan tombol.
242 B u k u P a n d u a n S I M K E S P E L 234 Edit Sertifikat Laik Terbang Untuk melakukan perubahan sertifikat laik terbang, lakukan langkah-langkah berikut ini: 1. Pada daftar sertifikat, centang data yang akan diedit/hapus. 2. Tekan edit untuk melakukan editing, dan delete jika akan menghapus data. 3. Jika menekan edit, maka aplikasi akan menampilkan halaman edit data yang telah dimasukan. 4. Ubah data yang tidak sesuai lalu tekan tombol untuk menyimpan data. Publish Sertifikat Laik Terbang Untuk melakukan publish sertifikat laik terbang, lakukan langkah-langkah berikut ini: 1. Centang sertifikat yang akan di publish. 2. Tekan tombol publish.
243 B u k u P a n d u a n S I M K E S P E L Aplikasi akan melakukan publish sertifikat tersebut. Print Sertifikat Laik Terbang Untuk mencetak sertifikat laik terbang, lakukan langkah-langkah berikut ini: 1. Centang data yang akan dicetak. 2. Tekan tombol print. 3. Aplikasi akan menampilkan pop-up data sertifikat laik terbang yang telah siap untuk di print.
244 B u k u P a n d u a n S I M K E S P E L Setelah itu, tekan tombol untuk mencetak. Sertifikat Pengawasan Obat-obatan dan Alat Kesehatan Untuk mengakses Sertifikat Pengawasan Obat-obatan dan Alat Kesehatan, lakukan langkahlangkah berikut ini: 1. Tekan menu Upaya Kesehatan, kemudian tekan submenu Sertifikat Pengawasan Obatobatan dan Alat Kesehatan. 2. Aplikasi akan menampilkan halaman Sertifikat Pengawasan Obat-obatan dan Alat Kesehatan.
245 B u k u P a n d u a n S I M K E S P E L 237 Pengisian Sertifikat Pengawasan Obat-obatan dan Alat Kesehatan Untuk melakukan sertifikat pengawasan obat-obatan dan alat kesehatan, lakukan langkahlangkah berikut ini: 1. Tekan tombol. 2. Aplikasi akan menampilkan halaman untuk membuat sertifikat baru. 3. Masukan data sertifikat baru. 4. Setelah itu tekan tombol. Edit Sertifikat Pengawasan Obat-obatan dan Alat Kesehatan Untuk melakukan perubahan sertifikat pengawasan obat-obatan dan alat kesehatan, lakukan langkah-langkah berikut ini: 1. Pada daftar sertifikat, centang data yang akan diedit/hapus.
246 B u k u P a n d u a n S I M K E S P E L Tekan edit untuk melakukan editing, dan delete jika akan menghapus data. 3. Jika menekan edit, maka aplikasi akan menampilkan halaman edit data yang telah dimasukan. 4. Ubah data yang tidak sesuai lalu tekan tombol untuk menyimpan data. Publish Sertifikat Pengawasan Obat-obatan dan Alat Kesehatan Untuk melakukan publish sertifikat pengawasan obat-obatan dan alat kesehatan, lakukan langkah-langkah berikut ini:
247 B u k u P a n d u a n S I M K E S P E L Centang sertifikat yang akan di publish. 2. Tekan tombol publish. 3. Aplikasi akan menampilkan pop-up detail sertifikat pengawasan obat-obatan dan alat kesehatan serta tarif yang harus dibayar untuk sertifikat tersebut. Print Sertifikat Pengawasan Obat-obatan dan Alat Kesehatan Untuk mencetak sertifikat pengawasan obat-obatan dan alat kesehatan, lakukan langkah-langkah berikut ini: 1. Centang data yang akan dicetak. 2. Tekan tombol print.
248 B u k u P a n d u a n S I M K E S P E L Aplikasi akan menampilkan pop-up data sertifikat pengawasan obat-obatan dan alat kesehatan yang telah siap untuk di print. 4. Setelah itu, tekan tombol untuk mencetak atau tekan tombol untuk keluar. Sertifikat Surat Keterangan Pengujian Kesehatan Untuk mengakses Sertifikat Surat Keterangan Pengujian Kesehatan, lakukan langkah-langkah berikut ini: 1. Tekan menu Upaya Kesehatan, kemudian tekan submenu Sertifikat Surat Keterangan Pengujian Kesehatan.
249 B u k u P a n d u a n S I M K E S P E L Aplikasi akan menampilkan halaman Sertifikat Surat Keterangan Pengujian Kesehatan. Pengisian Surat Keterangan Pengujian Kesehatan Baru Untuk melakukan pengisian surat keterangan pengujian kesehatan baru, lakukan langkahlangkah berikut ini: 1. Tekan tombol. 2. Aplikasi akan menampilkan halaman untuk membuat surat baru.
250 B u k u P a n d u a n S I M K E S P E L Masukan data surat baru. 4. Setelah itu tekan tombol. Edit Surat Keterangan Pengujian Kesehatan Untuk melakukan perubahan surat keterangan pengujian kesehatan baru, lakukan langkahlangkah berikut ini: 1. Pada daftar surat, centang data yang akan diedit/hapus. 2. Tekan edit untuk melakukan editing, dan delete jika akan menghapus data.
251 B u k u P a n d u a n S I M K E S P E L Jika menekan edit, maka aplikasi akan menampilkan halaman edit data yang telah dimasukan. 4. Ubah data yang tidak sesuai lalu tekan tombol untuk menyimpan data.
252 B u k u P a n d u a n S I M K E S P E L 244 Publish Surat Keterangan Pengujian Kesehatan Untuk melakukan publish surat keterangan pengujian kesehatan, lakukan langkah-langkah berikut ini: 1. Centang surat yang akan di publish. 2. Tekan tombol publish. 3. Aplikasi akan melakukan publish surat keterangan tersebut. Print Surat Keterangan Pengujian Kesehatan Untuk mencetak surat keterangan pengujian kesehatan, lakukan langkah-langkah berikut ini: 1. Centang data yang akan dicetak. 2. Tekan tombol print. 3. Aplikasi akan menampilkan pop-up data sertifikat pengawasan obat-obatan dan alat kesehatan yang telah siap untuk di print. Setelah itu, tekan tombol untuk mencetak.
253 B u k u P a n d u a n S I M K E S P E L 245 Rekapitulasi Nasional Pada menu Rekapitulasi Nasional dikelompokan menjadi 4 kategori: 1. Data Umum 2. Layanan Kekarantinaan 3. Pengendalian Resiko Lingkungan 4. Upaya Kesehatan Data Umum Rekapitulasi DIPA & PNBP Untuk mengakses Rekapitulasi DIPA & PNBP, lakukan langkah-langkah berikut ini: 1. Tekan menu Rekapitulasi Nasional, kemudian tekan submenu Data Umum dan Pili Rekapitulasi DIPA & PNBP.
254 B u k u P a n d u a n S I M K E S P E L Aplikasi akan menampilkan halaman Rekapitulasi DIPA & PNBP. 3. Set KKP untuk mendapatkan rekap sesuai KKP, set kelas untuk mendapatkan rekap sesuai kelas dan set Tahun untuk mendapatkan rekap sesuai Tahun. 4. Klik tombol untuk download laporan dalam bentuk excel. Rekapitulasi ICV Manual Untuk mengakses Rekapitulasi ICV Manual, lakukan langkah-langkah berikut ini: 1. Tekan menu Rekapitulasi Nasional, Data Umum kemudian tekan submenu Rekapitulasi ICV Manual.
255 B u k u P a n d u a n S I M K E S P E L Aplikasi akan menampilkan halaman Rekapitulasi ICV Manual. 3. Set KKP untuk mendapatkan rekap sesuai KKP, set kelas untuk mendapatkan rekap sesuai kelas dan set jenis dokumen untuk mendapatkan rekap sesuai jenis dokumen. 4. Klik tombol untuk download laporan dalam bentuk excel. Rekapitulasi Peralatan Untuk mengakses Rekapitulasi Peralatan, lakukan langkah-langkah berikut ini: 1. Tekan menu Rekapitulasi Nasional, kemudian pilih submenu Data Umum dan Pilih Rekapitulasi Peralatan.
256 B u k u P a n d u a n S I M K E S P E L Aplikasi akan menampilkan halaman Rekapitulasi Peralatan. 3. Set KKP dan KKP induk/wilker untuk mendapatkan rekap sesuai KKP dan set Tahun untuk mendapatkan rekap sesuai Tahun. 4. Klik tombol untuk download laporan dalam bentuk excel. Rekapitulasi Penerbitan Sertifikat Untuk mengakses Rekapitulasi Penerbitan Sertifikat, lakukan langkah-langkah berikut ini: 1. Tekan menu Rekapitulasi Nasional, kemudian pilih submenu Data Umum dan Pilih Rekapitulasi Penerbitan Sertifikat.
257 B u k u P a n d u a n S I M K E S P E L Aplikasi akan menampilkan halaman Rekapitulasi Penerbitan Sertifikat. 3. Set KKP untuk mendapatkan rekap sesuai KKP, set Tahun dan bulan untuk mendapatkan rekap sesuai Tahun dan bulan, dan Set jenis sertifikat dengan melakukan ceklis untuk menampilkan beberapa sertifikat atau seluruhnya. 4. Klik tombol untuk download laporan dalam bentuk excel.
258 B u k u P a n d u a n S I M K E S P E L 250 Rekapitulasi Komparasi PNBP Untuk mengakses Rekapitulasi Penerbitan Sertifikat, lakukan langkah-langkah berikut ini: 1. Tekan menu Rekapitulasi Nasional, kemudian pilih submenu Data Umum dan Pilih Rekapitulasi Komparasi PNBP. 2. Aplikasi akan menampilkan halaman Rekapitulasi Komparasi PNBP. 3. Set KKP untuk mendapatkan rekap sesuai KKP, set Tahun dan bulan untuk mendapatkan rekap sesuai Tahun dan bulan, dan Set jenis PNBP dengan melakukan ceklis untuk menampilkan beberapa sertifikat atau seluruhnya.
259 B u k u P a n d u a n S I M K E S P E L Klik tombol untuk download laporan dalam bentuk excel. Rekapitulasi Vaksin Untuk mengakses Rekapitulasi Penerbitan Sertifikat, lakukan langkah-langkah berikut ini: 1. Tekan menu Rekapitulasi Nasional, kemudian pilih submenu Data Umum dan Pilih Rekapitulasi Vaksin. 2. Aplikasi akan menampilkan halaman Rekapitulasi Vaksin.
260 B u k u P a n d u a n S I M K E S P E L Set KKP untuk mendapatkan rekap sesuai KKP, set kelas untuk mendapatkan rekap sesuai kelas KKP, dan Set jenis vaksin dengan beberapa pilihan vaksin untuk menampilkan jenis vaksin. 4. Klik tombol untuk download laporan dalam bentuk excel. Rekapitulasi Dokumen ICV Untuk mengakses Rekapitulasi Penerbitan Sertifikat, lakukan langkah-langkah berikut ini: 1. Tekan menu Rekapitulasi Nasional, kemudian pilih submenu Data Umum dan Pilih Rekapitulasi Dokumen ICV. 2. Aplikasi akan menampilkan halaman Rekapitulasi Dokumen ICV.
261 B u k u P a n d u a n S I M K E S P E L Set KKP untuk mendapatkan rekap sesuai KKP, set kelas untuk mendapatkan rekap sesuai kelas KKP, dan Set jenis dokumen dengan beberapa pilihan dokumen untuk menampilkan jenis dokumen. 4. Klik tombol untuk download laporan dalam bentuk excel. Rekapitulasi Data Kepegawaian Rekapitulasi Data Kepegawaian terbagi menjadi 5 rekap, yaitu: 1. Status Kepegawaian 2. Diklat Teknis 3. Profesi 4. Golongan 5. Rekap Individu Status Kepegawaian Untuk mengakses Status Kepegawaian, lakukan langkah-langkah berikut ini: 1. Tekan menu Rekapitulasi Nasional, kemudian tekan submenu Data Kepegawaian. 2. Aplikasi akan menampilkan halaman Status Kepegawaian.
262 B u k u P a n d u a n S I M K E S P E L Set nama KKP untuk mendapatkan rekap sesuai KKP dan set KKP tempat untuk mendapatkan rekap sesuai KKP tempat. 4. Tekan tombol untuk download laporan dalam bentuk excel. Diklat Teknis Berikut dibawah ini adalah langkah untuk melakukan akses rekap data diklat teknis: 1. Pada menu rekapitulasi data kepegawaian pilih tabmenu diklat teknis. 2. Aplikasi menampilkan halaman data seperti gambar dibawah ini:
263 B u k u P a n d u a n S I M K E S P E L Set nama KKP untuk mendapatkan rekap sesuai KKP dan set KKP tempat untuk mendapatkan rekap sesuai KKP tempat. 4. Klik tombol untuk download laporan dalam bentuk excel. Profesi Berikut dibawah ini adalah langkah untuk melakukan akses rekap data profesi: 1. Pada menu rekapitulasi data kepegawaian pilih tabmenu profesi. 2. Aplikasi menampilkan halaman data seperti gambar dibawah ini:
264 B u k u P a n d u a n S I M K E S P E L Set tanggal mendarat untuk mendapatkan rekap sesuai range tanggal dan nama KKP untuk mendapatkan rekap sesuai KKP. 4. Klik tombol untuk download laporan dalam bentuk excel. Golongan Berikut dibawah ini adalah langkah untuk melakukan akses rekap data golongan: 1. Pada menu rekapitulasi data kepegawaian pilih tabmenu golongan. 2. Aplikasi menampilkan halaman data seperti gambar dibawah ini:
265 B u k u P a n d u a n S I M K E S P E L Set tanggal mendarat untuk mendapatkan rekap sesuai range tanggal dan nama KKP untuk mendapatkan rekap sesuai KKP. 4. Klik tombol untuk download laporan dalam bentuk excel. Rekap Individu Berikut dibawah ini adalah langkah untuk melakukan akses rekap data rekap individu: 1. Pada menu rekapitulasi data kepegawaian pilih tabmenu rekap individu. 2. Aplikasi menampilkan halaman data seperti gambar dibawah ini:
266 B u k u P a n d u a n S I M K E S P E L Set nama KKP dan set KKP tempat untuk mendapatkan rekap sesuai KKP, set golongan untuk mendapatkan rekap sesuai golongan pegawai, set ruang untuk mendapatkan rekap sesuai ruang, set unit kerja untuk mendapatkan rekap sesuai unit kerja dan set kepegawaian untuk mendapatkan rekap sesuai status kepegawaian. 4. Klik tombol untuk mendownload laporan dalam bentuk excel. Rekapitulasi Kepemilikan Gedung Untuk mengakses Rekapitulasi Kepemilikan Gedung, lakukan langkah-langkah berikut ini: 1. Tekan menu Rekapitulasi Nasional, kemudian pilih submenu Data Umum dan Pilih Rekapitulasi Kepemilikan Gedung.
267 B u k u P a n d u a n S I M K E S P E L Aplikasi akan menampilkan halaman Rekapitulasi Kepemilikan Gedung. 3. Set KKP dan KKP induk/wilkeruntuk mendapatkan rekap sesuai KKP. 4. Klik tombol untuk download laporan dalam bentuk excel. Rekapitulasi Health Book Untuk mengakses Rekapitulasi Health Book, lakukan langkah-langkah berikut ini: 1. Tekan menu Rekapitulasi Nasional, kemudian pilih submenu Data Umum dan Pilih Rekapitulasi Health Book.
268 B u k u P a n d u a n S I M K E S P E L Aplikasi akan menampilkan halaman Rekapitulasi Health Book. 3. Set KKP untuk mendapatkan rekap sesuai KKP, set bulan dan tahun untuk mendapatkan rekap bulan dan tahunnya. 4. Klik tombol untuk download laporan dalam bentuk excel.
269 B u k u P a n d u a n S I M K E S P E L 261 Layanan Kekarantinaan Rekapitulasi Indikator Kekarantinaan Untuk mengakses Rekapitulasi Indikator Kekarantinaan, lakukan langkah-langkah berikut ini: 1. Tekan menu Rekapitulasi Nasional, kemudian pilih submenu Layanan kekarantinaan dan Pilih Rekapitulasi Indikator Kekarantinaan. 2. Aplikasi akan menampilkan halaman Rekapitulasi Indikator Kekarantinaan. 3. Set KKP dan KKP induk/wilker untuk mendapatkan rekap sesuai KKP, set tahun untuk mendapatkan rekap per tahunnya. 4. Klik tombol untuk download laporan dalam bentuk excel.
270 B u k u P a n d u a n S I M K E S P E L 262 Rekapitulasi OMKABA Untuk mengakses Rekapitulasi OMKABA, lakukan langkah-langkah berikut ini: 1. Tekan menu Rekapitulasi Nasional, kemudian pilih submenu Layanan kekarantinaan dan Pilih Rekapitulasi OMKABA. 2. Aplikasi akan menampilkan halaman Rekapitulasi OMKABA. 3. Set KKP dan KKP induk/wilker untuk mendapatkan rekap sesuai KKP, set tahun untuk mendapatkan rekap per tahunnya. 4. Klik tombol untuk download laporan dalam bentuk excel.
271 B u k u P a n d u a n S I M K E S P E L 263 Rekapitulasi Penerbitan Sertifikat COP Untuk mengakses Rekapitulasi Penerbitan Sertifikat COP, lakukan langkah-langkah berikut ini: 1. Tekan menu Rekapitulasi Nasional, kemudian pilih submenu Layanan kekarantinaan dan Pilih Rekapitulasi Penerbitan Sertifikat COP. 2. Aplikasi akan menampilkan halaman Rekapitulasi Penerbitan Sertifikat COP. 3. Set KKP dan KKP induk/wilker untuk mendapatkan rekap sesuai KKP, set tahun untuk mendapatkan rekap per tahunnya. 4. Klik tombol untuk download laporan dalam bentuk excel.
272 B u k u P a n d u a n S I M K E S P E L 264 Rekapitulasi Penerbitan PHQC Untuk mengakses Rekapitulasi Penerbitan PHQC, lakukan langkah-langkah berikut ini: 1. Tekan menu Rekapitulasi Nasional, kemudian pilih submenu Layanan kekarantinaan dan Pilih Rekapitulasi Penerbitan PHQC. 2. Aplikasi akan menampilkan halaman Rekapitulasi Penerbitan PHQC. 3. Set KKP dan KKP induk/wilker untuk mendapatkan rekap sesuai KKP, set tahun untuk mendapatkan rekap per tahunnya. 4. Klik tombol untuk download laporan dalam bentuk excel.
273 B u k u P a n d u a n S I M K E S P E L 265 Rekapitulasi Penerbitan Sertifikat Sailing Permit Untuk mengakses Rekapitulasi Penerbitan Sertifikat Sailing Permit, lakukan langkah-langkah berikut ini: 1. Tekan menu Rekapitulasi Nasional, kemudian pilih submenu Layanan kekarantinaan dan Pilih Rekapitulasi Sertifikat Sailing Permit. 2. Aplikasi akan menampilkan halaman Rekapitulasi Penerbitan Sertifikat Sailing Permit. 3. Set KKP dan KKP induk/wilker untuk mendapatkan rekap sesuai KKP, set tahun untuk mendapatkan rekap per tahunnya. 4. Klik tombol untuk download laporan dalam bentuk excel.
274 B u k u P a n d u a n S I M K E S P E L 266 Rekapitulasi Pengawasan Pesawat Untuk mengakses Rekapitulasi Pengawasan Pesawat, lakukan langkah-langkah berikut ini: 1. Tekan menu Rekapitulasi Nasional, kemudian pilih submenu Layanan kekarantinaan dan Pilih Rekapitulasi pengawasan pesawat. 2. Aplikasi akan menampilkan halaman Rekapitulasi Pengawasan Pesawat. 3. Set KKP dan KKP induk/wilker untuk mendapatkan rekap sesuai KKP, set tahun untuk mendapatkan rekap per tahunnya. 4. Klik tombol untuk download laporan dalam bentuk excel.
275 B u k u P a n d u a n S I M K E S P E L 267 Pengendalian Resiko Lingkungan Rekapitulasi Jentik Nyamuk & Nyamuk Anopheles 1. Tekan menu Rekapitulasi Nasional, kemudian pilih submenu pengendalian resiko lingkungan dan Pilih Rekapitulasi Jentik Nyamuk & Nyamuk Anopheles. 2. Pada Rekapitulasi ini mermiliki 2 rekap yaitu Jentik Anopheles & Nyamuk Anopheles 3. Aplikasi akan menampilkan halaman Rekapitulasi Jentik Anopheles.
276 B u k u P a n d u a n S I M K E S P E L Set KKP dan KKP induk/wilker untuk mendapatkan rekap sesuai KKP, set tahun untuk mendapatkan rekap per tahunnya. 5. Aplikasi akan menampilkan Rekapitulasi Nyamuk Anopheles 6. Klik tombol untuk download laporan dalam bentuk excel.
277 B u k u P a n d u a n S I M K E S P E L 269 Rekapitulasi Pengukuran Instrument Lalat 1. Tekan menu Rekapitulasi Nasional, kemudian pilih submenu pengendalian resiko lingkungan dan Pilih Rekapitulasi Pengukuran Instrument Lalat. 2. Aplikasi akan menampilkan halaman Rekapitulasi Pengukuran Instrument Lalat.
278 B u k u P a n d u a n S I M K E S P E L Set KKP dan KKP induk/wilker untuk mendapatkan rekap sesuai KKP, set tahun untuk mendapatkan rekap per tahunnya. 4. Klik tombol untuk download laporan dalam bentuk excel. Rekapitulasi Pengawasan Penyediaan Air Bersih 1. Tekan menu Rekapitulasi Nasional, kemudian pilih submenu pengendalian resiko lingkungan dan Pilih Rekapitulasi Pengawasan penyediaan air bersih. 2. Aplikasi akan menampilkan halaman Rekapitulasi Pengawasan penyediaan air bersih.
279 B u k u P a n d u a n S I M K E S P E L Set KKP dan KKP induk/wilker untuk mendapatkan rekap sesuai KKP, set tahun untuk mendapatkan rekap per tahunnya. 4. Klik tombol untuk download laporan dalam bentuk excel. Rekapitulasi Hygiene Sanitasi Tempat Pengolahan Makanan 1. Tekan menu Rekapitulasi Nasional, kemudian pilih submenu pengendalian resiko lingkungan dan Pilih Rekapitulasi Hygiene Sanitasi Tempat Pengolahan Makanan.
280 B u k u P a n d u a n S I M K E S P E L Aplikasi akan menampilkan halaman Rekapitulasi Hygiene Sanitasi Tempat Pengolahan Makanan. 3. Set KKP dan KKP induk/wilker untuk mendapatkan rekap sesuai KKP, set tahun untuk mendapatkan rekap per tahunnya. 4. Klik tombol untuk download laporan dalam bentuk excel.
281 B u k u P a n d u a n S I M K E S P E L 273 Rekapitulasi Pengawasan Pencemaran Udara 1. Tekan menu Rekapitulasi Nasional, kemudian pilih submenu pengendalian resiko lingkungan dan Pilih Rekapitulasi Pengawasan Pencemaran Udara. 2. Aplikasi akan menampilkan halaman Rekapitulasi Pengawasan Pencemaran Udara.
282 B u k u P a n d u a n S I M K E S P E L Set KKP dan KKP induk/wilker untuk mendapatkan rekap sesuai KKP, set tahun untuk mendapatkan rekap per tahunnya. 4. Klik tombol untuk download laporan dalam bentuk excel. Rekapitulasi Penerbitan Sanitasi JasaBoga 1. Tekan menu Rekapitulasi Nasional, kemudian pilih submenu pengendalian resiko lingkungan dan Pilih Rekapitulasi Penerbitan Sanitasi Jasaboga. 2. Aplikasi akan menampilkan halaman Rekapitulasi Penerbitan Sanitasi Jasaboga.
283 B u k u P a n d u a n S I M K E S P E L Set KKP dan KKP induk/wilker untuk mendapatkan rekap sesuai KKP, set tahun untuk mendapatkan rekap per tahunnya. 4. Klik tombol untuk download laporan dalam bentuk excel. Rekapitulasi Pengukuran Instrument Kecoa 1. Tekan menu Rekapitulasi Nasional, kemudian pilih submenu pengendalian resiko lingkungan dan Pilih Rekapitulasi Pengukuran Instrument Kecoa.
284 B u k u P a n d u a n S I M K E S P E L Aplikasi akan menampilkan halaman Rekapitulasi Pengukuran Instrument Kecoa. 3. Set KKP dan KKP induk/wilker untuk mendapatkan rekap sesuai KKP, set tahun untuk mendapatkan rekap per tahunnya. 4. Klik tombol untuk download laporan dalam bentuk excel.
285 B u k u P a n d u a n S I M K E S P E L 277 Rekapitulasi Jentik Nyamuk Aedes 1. Tekan menu Rekapitulasi Nasional, kemudian pilih submenu pengendalian resiko lingkungan dan Pilih Rekapitulasi Jentik Nyamuk Aedes. 2. Aplikasi akan menampilkan halaman Rekapitulasi Jentik Nyamuk Aedes.
286 B u k u P a n d u a n S I M K E S P E L Set KKP dan KKP induk/wilker untuk mendapatkan rekap sesuai KKP, set tahun untuk mendapatkan rekap per tahunnya. 4. Klik tombol untuk download laporan dalam bentuk excel. Upaya Kesehatan Rekapitulasi Jenazah 1. Tekan menu Rekapitulasi Nasional, kemudian pilih submenu Upaya Kesehatan dan Pilih Rekapitulasi Jenazah.
287 B u k u P a n d u a n S I M K E S P E L Aplikasi akan menampilkan halaman Rekapitulasi Jenazah. 3. Set KKP dan KKP induk/wilker untuk mendapatkan rekap sesuai KKP, set tahun untuk mendapatkan rekap per tahunnya.
288 B u k u P a n d u a n S I M K E S P E L Klik tombol untuk download laporan dalam bentuk excel. Rekapitulasi Izin Lalu Lintas Orang Sakit di KKP 1. Tekan menu Rekapitulasi Nasional, kemudian pilih submenu Upaya Kesehatan dan Pilih Rekapitulasi Izin Lalu Lintas orang sakit di KKP. 2. Aplikasi akan menampilkan halaman Rekapitulasi Izin Lalu Lintas orang sakit di KKP.
289 B u k u P a n d u a n S I M K E S P E L Set KKP dan KKP induk/wilker untuk mendapatkan rekap sesuai KKP, set tahun untuk mendapatkan rekap per tahunnya. 4. Klik tombol untuk download laporan dalam bentuk excel. Rekapitulasi Laik Terbang 1. Tekan menu Rekapitulasi Nasional, kemudian pilih submenu Upaya Kesehatan dan Pilih Rekapitulasi Laik Terbang.
290 B u k u P a n d u a n S I M K E S P E L Aplikasi akan menampilkan halaman Rekapitulasi Laik Terbang. 3. Set KKP dan KKP induk/wilker untuk mendapatkan rekap sesuai KKP, set tahun untuk mendapatkan rekap per tahunnya. 4. Klik tombol untuk download laporan dalam bentuk excel.
291 B u k u P a n d u a n S I M K E S P E L 283 Rekapitulasi Pengawasan Obat-Obatan dan Alat Kesehatan 1. Tekan menu Rekapitulasi Nasional, kemudian pilih submenu Upaya Kesehatan dan Pilih Rekapitulasi Pengawasan Obat-Obatan dan Alat Kesehatan. 2. Aplikasi akan menampilkan halaman Rekapitulasi Pengawasan Obat-Obatan dan Alat Kesehatan.
292 B u k u P a n d u a n S I M K E S P E L Set KKP dan KKP induk/wilker untuk mendapatkan rekap sesuai KKP, set tahun untuk mendapatkan rekap per tahunnya. 4. Klik tombol untuk download laporan dalam bentuk excel. Rekapitulasi Penerbitan Sertifikat Pengujian Kesehatan 1. Tekan menu Rekapitulasi Nasional, kemudian pilih submenu Upaya Kesehatan dan Pilih Rekapitulasi Penerbitan sertifikat pengujian kesehatan.
293 B u k u P a n d u a n S I M K E S P E L Aplikasi akan menampilkan halaman Rekapitulasi Penerbitan sertifikat pengujian kesehatan.
294 B u k u P a n d u a n S I M K E S P E L Set KKP dan KKP induk/wilker untuk mendapatkan rekap sesuai KKP, set tahun untuk mendapatkan rekap per tahunnya. 4. Klik tombol untuk download laporan dalam bentuk excel. Rekapitulasi Embarkasi Haji 1. Tekan menu Rekapitulasi Nasional, kemudian pilih submenu Upaya Kesehatan dan Pilih Rekapitulasi Embarkasi Haji. 2. Aplikasi akan menampilkan halaman beberapa pilihan untuk Rekapitulasi Debarkasi Haji yang diantaranya Embarkasi haji, data masuk asrama, dan keberangkatan. 3. Aplikasi akan menampilkan halaman Rekapitulasi Embarkasi haji.
295 B u k u P a n d u a n S I M K E S P E L Set KKP dan KKP induk/wilker untuk mendapatkan rekap sesuai KKP, set tahun untuk mendapatkan rekap per tahunnya. 5. Aplikasi menampilkan halaman Rekapitulasi data masuk asrama.
296 B u k u P a n d u a n S I M K E S P E L Set KKP dan KKP induk/wilker untuk mendapatkan rekap sesuai KKP, set tanggal masuk asrama untuk menampilkan filter data yang masuk asrama sesuai tanggal masuk. 7. Aplikasi menampilkan halaman Rekapitulasi keberangkatan. 8. Set KKP dan KKP induk/wilker untuk mendapatkan rekap sesuai KKP, set tanggal keberangkatan untuk menampilkan filter data keberangkatan sesuai tanggal keberangkatan. 9. Klik tombol untuk download laporan dalam bentuk excel. Rekapitulasi Debarkasi Haji 1. Tekan menu Rekapitulasi Nasional, kemudian pilih submenu Upaya Kesehatan dan Pilih Rekapitulasi Debarkasi Haji.
297 B u k u P a n d u a n S I M K E S P E L Aplikasi akan menampilkan halaman beberapa pilihan untuk Rekapitulasi Debarkasi Haji yang diantaranya Embarkasi haji, data masuk asrama, dan keberangkatan. 3. Aplikasi akan menampilkan halaman Rekapitulasi Debarkasi haji.
Manual Penggunaan Sistem Pengeloalaan TBO. Untuk Pokjar, Karunika dan LPBAUSI
 Manual Penggunaan Sistem Pengeloalaan TBO Untuk Pokjar, Karunika dan LPBAUSI 2013 SISTEM PENGELOLAAN TBO KARUNIKA... 2 1. Login Administrator Aplikasi TBO Karunika.... 2 2. Menu Dashboard.... 3 3. Menu
Manual Penggunaan Sistem Pengeloalaan TBO Untuk Pokjar, Karunika dan LPBAUSI 2013 SISTEM PENGELOLAAN TBO KARUNIKA... 2 1. Login Administrator Aplikasi TBO Karunika.... 2 2. Menu Dashboard.... 3 3. Menu
USER MANUAL WEBSITE FAQ PT ONLINE DIKTI
 USER MANUAL WEBSITE FAQ PT ONLINE DIKTI DAFTAR ISI A. Memulai Aplikasi... 2 B. Halaman Pengguna... 2 1. Registrasi dan Login... 2 2. Menu... 4 a. Beranda... 4 b. FAQ PT Online...4 c. Pertanyaan...6 d.
USER MANUAL WEBSITE FAQ PT ONLINE DIKTI DAFTAR ISI A. Memulai Aplikasi... 2 B. Halaman Pengguna... 2 1. Registrasi dan Login... 2 2. Menu... 4 a. Beranda... 4 b. FAQ PT Online...4 c. Pertanyaan...6 d.
Petunjuk Pemakaian Sistem
 Petunjuk Pemakaian Sistem Berikut ini adalah petunjuk pemakaian sistem dari aplikasi pengiriman barang PT. Buana Resota. Aplikasi ini dimulai dengan membuka browser, kemudian memasukkan alamat website.
Petunjuk Pemakaian Sistem Berikut ini adalah petunjuk pemakaian sistem dari aplikasi pengiriman barang PT. Buana Resota. Aplikasi ini dimulai dengan membuka browser, kemudian memasukkan alamat website.
USER MANUAL UKM PANGAN AWARD Kementerian Perdagangan TIM PENYUSUN SUBDIT PENGEMBANGAN PRODUK LOKAL DIREKTORAT PERDAGANGAN DALAM NEGERI
 Kementerian Perdagangan USER MANUAL UKM PANGAN AWARD 2017 TIM PENYUSUN SUBDIT PENGEMBANGAN PRODUK LOKAL DIREKTORAT PERDAGANGAN DALAM NEGERI DAFTAR ISI 1. Pendaftaran ( Pemilik )... 2 2. Data Usaha ( Pemilik
Kementerian Perdagangan USER MANUAL UKM PANGAN AWARD 2017 TIM PENYUSUN SUBDIT PENGEMBANGAN PRODUK LOKAL DIREKTORAT PERDAGANGAN DALAM NEGERI DAFTAR ISI 1. Pendaftaran ( Pemilik )... 2 2. Data Usaha ( Pemilik
USER MANUAL MANIFES ELEKTRONIK (FESTRONIK) LIMBAH BAHAN BERBAHAYA DAN BERACUN (UNTUK PENGANGKUT) VERSI 1.0
 USER MANUAL MANIFES ELEKTRONIK (FESTRONIK) LIMBAH BAHAN BERBAHAYA DAN BERACUN (UNTUK PENGANGKUT) VERSI 1.0 KEMENTERIAN LINGKUNGAN HIDUP DAN KEHUTANAN REPUBLIK INDONESIA Copyright @ 2016 Daftar Isi Daftar
USER MANUAL MANIFES ELEKTRONIK (FESTRONIK) LIMBAH BAHAN BERBAHAYA DAN BERACUN (UNTUK PENGANGKUT) VERSI 1.0 KEMENTERIAN LINGKUNGAN HIDUP DAN KEHUTANAN REPUBLIK INDONESIA Copyright @ 2016 Daftar Isi Daftar
2 Gambaran Aplikasi e-pi Secara garis besar, aplikasi e-pi memiliki alur proses seperti pada skema berikut :
 1 Pendahuluan Aplikasi e-pi merupakan kepanjangan dari Elektronic Performance Individu adalah aplikasi untuk menilai / mengukur kinerja individu / pegawai di RSJ Dr. Radjiman Wediodiningrat Lawang. Aplikasi
1 Pendahuluan Aplikasi e-pi merupakan kepanjangan dari Elektronic Performance Individu adalah aplikasi untuk menilai / mengukur kinerja individu / pegawai di RSJ Dr. Radjiman Wediodiningrat Lawang. Aplikasi
BUKU MANUAL TSP/CSR KAB. MOJOKERTO
 BUKU MANUAL TSP/CSR KAB. MOJOKERTO 1. Halaman Utama Buka website TSP/CSR Kab. Mojokerto melalui browser dan berikut adalah tampilan halaman utama. Halaman Utama Website TSP 2. Pendaftaran Anggota Perusahaan
BUKU MANUAL TSP/CSR KAB. MOJOKERTO 1. Halaman Utama Buka website TSP/CSR Kab. Mojokerto melalui browser dan berikut adalah tampilan halaman utama. Halaman Utama Website TSP 2. Pendaftaran Anggota Perusahaan
USER MANUAL HUMAN RESOURCE MANAGEMENT INFORMATION SYSTEM (DOSEN LUAR BIASA)
 USER MANUAL HUMAN RESOURCE MANAGEMENT INFORMATION SYSTEM (DOSEN LUAR BIASA) LOGIN Langkah-langkah untuk melakukan autentifikasi atau pengecekan hak akses user pada Sistem Kepegawaian adalah sebagai berikut
USER MANUAL HUMAN RESOURCE MANAGEMENT INFORMATION SYSTEM (DOSEN LUAR BIASA) LOGIN Langkah-langkah untuk melakukan autentifikasi atau pengecekan hak akses user pada Sistem Kepegawaian adalah sebagai berikut
MANUAL BOOK WEBSITE [BUAT HALAMAN BARU + EDIT HALAMAN]
![MANUAL BOOK WEBSITE [BUAT HALAMAN BARU + EDIT HALAMAN] MANUAL BOOK WEBSITE [BUAT HALAMAN BARU + EDIT HALAMAN]](/thumbs/80/81364678.jpg) MANUAL BOOK WEBSITE [BUAT HALAMAN BARU + EDIT HALAMAN] Cara Membuat Halaman Website Berikut ini adalah langkah-langkah Cara Membuat Page (Halaman) di WordPress : 1. Langkah pertama yang harus dilakukan
MANUAL BOOK WEBSITE [BUAT HALAMAN BARU + EDIT HALAMAN] Cara Membuat Halaman Website Berikut ini adalah langkah-langkah Cara Membuat Page (Halaman) di WordPress : 1. Langkah pertama yang harus dilakukan
Teknis Pengelolaan Website Fakultas Universitas Tanjungpura
 Teknis Pengelolaan Website Fakultas Universitas Tanjungpura A. Halaman Login 1. Pada halaman ini di suruh memasukkan username dan password untuk login. 2. Anda bisa mengaksesnya dengan mengetikan nama_fakultas.ac.id/login
Teknis Pengelolaan Website Fakultas Universitas Tanjungpura A. Halaman Login 1. Pada halaman ini di suruh memasukkan username dan password untuk login. 2. Anda bisa mengaksesnya dengan mengetikan nama_fakultas.ac.id/login
USER GUIDE APLIKASI E-LOGBOOK oleh Badan Kepegawaian Daerah Kota Samarinda
 USER GUIDE APLIKASI E-LOGBOOK oleh Badan Kepegawaian Daerah Kota Samarinda 1 PENDAHULUAN Dalam rangka mengukur kinerja PNS dan memberikan tunjangan yang berkeadilan, perlu dibuat modul yang dapat mengukur
USER GUIDE APLIKASI E-LOGBOOK oleh Badan Kepegawaian Daerah Kota Samarinda 1 PENDAHULUAN Dalam rangka mengukur kinerja PNS dan memberikan tunjangan yang berkeadilan, perlu dibuat modul yang dapat mengukur
Sistem Aplikasi Persetujuan Iklan
 Sistem Aplikasi Persetujuan Iklan untuk Industri/Perusahaan U s e r M a n u a l VERSI 1.0 COPYRIGHT @2015 Daftar Isi Daftar Isi... i Pendahuluan... 3 Aplikasi SIAPIK... 3 Halaman Beranda Aplikasi SIAPIK...
Sistem Aplikasi Persetujuan Iklan untuk Industri/Perusahaan U s e r M a n u a l VERSI 1.0 COPYRIGHT @2015 Daftar Isi Daftar Isi... i Pendahuluan... 3 Aplikasi SIAPIK... 3 Halaman Beranda Aplikasi SIAPIK...
MANUAL PENGGUNAAN APLIKASI PELAKU USAHA
 2016 MANUAL PENGGUNAAN APLIKASI PELAKU USAHA APLIKASI OBAT HEWAN DIREKTORAT JENDERAL PETERNAKAN DAN KESEHATAN HEWAN DIREKTORAT KESEHATAN HEWAN KEMENTERIAN PERTANIAN 1 KATA PENGANTAR Puji dan syukur ke
2016 MANUAL PENGGUNAAN APLIKASI PELAKU USAHA APLIKASI OBAT HEWAN DIREKTORAT JENDERAL PETERNAKAN DAN KESEHATAN HEWAN DIREKTORAT KESEHATAN HEWAN KEMENTERIAN PERTANIAN 1 KATA PENGANTAR Puji dan syukur ke
USER MANUAL MANIFES ELEKTRONIK (FESTRONIK) LIMBAH BAHAN BERBAHAYA DAN BERACUN (UNTUK PENGIRIM) VERSI 1.1
 USER MANUAL MANIFES ELEKTRONIK (FESTRONIK) LIMBAH BAHAN BERBAHAYA DAN BERACUN (UNTUK PENGIRIM) VERSI 1.1 KEMENTERIAN LINGKUNGAN HIDUP DAN KEHUTANAN REPUBLIK INDONESIA Copyright @ 2017 Daftar Isi Daftar
USER MANUAL MANIFES ELEKTRONIK (FESTRONIK) LIMBAH BAHAN BERBAHAYA DAN BERACUN (UNTUK PENGIRIM) VERSI 1.1 KEMENTERIAN LINGKUNGAN HIDUP DAN KEHUTANAN REPUBLIK INDONESIA Copyright @ 2017 Daftar Isi Daftar
USER MANUAL MANIFES ELEKTRONIK (FESTRONIK) LIMBAH BAHAN BERBAHAYA DAN BERACUN (UNTUK PENERIMA) VERSI 1.1
 USER MANUAL MANIFES ELEKTRONIK (FESTRONIK) LIMBAH BAHAN BERBAHAYA DAN BERACUN (UNTUK PENERIMA) VERSI 1.1 KEMENTERIAN LINGKUNGAN HIDUP DAN KEHUTANAN REPUBLIK INDONESIA Copyright @ 2017 Daftar Isi Daftar
USER MANUAL MANIFES ELEKTRONIK (FESTRONIK) LIMBAH BAHAN BERBAHAYA DAN BERACUN (UNTUK PENERIMA) VERSI 1.1 KEMENTERIAN LINGKUNGAN HIDUP DAN KEHUTANAN REPUBLIK INDONESIA Copyright @ 2017 Daftar Isi Daftar
USER MANUAL MANIFES ELEKTRONIK (FESTRONIK) LIMBAH BAHAN BERBAHAYA DAN BERACUN (UNTUK PENERIMA) VERSI 1.0
 USER MANUAL MANIFES ELEKTRONIK (FESTRONIK) LIMBAH BAHAN BERBAHAYA DAN BERACUN (UNTUK PENERIMA) VERSI 1.0 KEMENTERIAN LINGKUNGAN HIDUP DAN KEHUTANAN REPUBLIK INDONESIA Copyright @ 2016 Daftar Isi Daftar
USER MANUAL MANIFES ELEKTRONIK (FESTRONIK) LIMBAH BAHAN BERBAHAYA DAN BERACUN (UNTUK PENERIMA) VERSI 1.0 KEMENTERIAN LINGKUNGAN HIDUP DAN KEHUTANAN REPUBLIK INDONESIA Copyright @ 2016 Daftar Isi Daftar
PANDUAN TEKNIS Versi 1.0
 PANDUAN TEKNIS Versi 1.0 SISTEM PETUNJUK OPERASIONAL KERJA ONLINE UNIVERSITAS PENDIDIKAN GANESHA Modul Fakultas / Unit PERENCANAAN DAN SISTEM INFORMASI UNIVERSITAS PENDIDIKAN GANESHA 2014 A. Tentang Sistem
PANDUAN TEKNIS Versi 1.0 SISTEM PETUNJUK OPERASIONAL KERJA ONLINE UNIVERSITAS PENDIDIKAN GANESHA Modul Fakultas / Unit PERENCANAAN DAN SISTEM INFORMASI UNIVERSITAS PENDIDIKAN GANESHA 2014 A. Tentang Sistem
Manual Penggunaan Aplikasi ESHB
 Manual Penggunaan Aplikasi ESHB Berikut ini adalah tata cara penggunaan aplikasi ESHB dari proses Login sampai ke dalam proses cetak pergub standarisasi. Akses Website Untuk mengakses website ESHB dapat
Manual Penggunaan Aplikasi ESHB Berikut ini adalah tata cara penggunaan aplikasi ESHB dari proses Login sampai ke dalam proses cetak pergub standarisasi. Akses Website Untuk mengakses website ESHB dapat
DAFTAR ISI... 2 PENJELASAN UMUM... 3 PENJELASAN MENU PADA APLIKASI Menu Login Halaman Awal Menu Diklat Memilih Diklat...
 DAFTAR ISI DAFTAR ISI... 2 PENJELASAN UMUM... 3 PENJELASAN MENU PADA APLIKASI... 4 Menu Login... 4 Halaman Awal... 5 Menu Diklat... 6 Memilih Diklat... 7 Mengakses Konten Materi... 8 Mengakses Forum...
DAFTAR ISI DAFTAR ISI... 2 PENJELASAN UMUM... 3 PENJELASAN MENU PADA APLIKASI... 4 Menu Login... 4 Halaman Awal... 5 Menu Diklat... 6 Memilih Diklat... 7 Mengakses Konten Materi... 8 Mengakses Forum...
Halaman 0 PANDUAN PENGGUNAAN SISTEM INFORMASI BUKU PELAUT ONLINE
 Halaman 0 Halaman 1 DAFTAR ISI DAFTAR ISI... 1 DAFTAR GAMBAR... 2 PENDAHULUAN... 4 PERANGKAT YANG DIBUTUHKAN... 5 ALUR PERMOHONAN BUKU PELAUT... 6 CARA MEMBUKA SITUS... 7 MENU BUKU PELAUT... 14 A. GENERAL...
Halaman 0 Halaman 1 DAFTAR ISI DAFTAR ISI... 1 DAFTAR GAMBAR... 2 PENDAHULUAN... 4 PERANGKAT YANG DIBUTUHKAN... 5 ALUR PERMOHONAN BUKU PELAUT... 6 CARA MEMBUKA SITUS... 7 MENU BUKU PELAUT... 14 A. GENERAL...
Sistem Aplikasi Persetujuan Iklan
 U s e r M a n u a l Sistem Aplikasi Persetujuan Iklan untuk Industri/Perusahaan VERSI 1.a. COPYRIGHT @2016 Daftar Isi Daftar Isi...i Pendahuluan... 3 Aplikasi SIAPIK... 3 Halaman Beranda Aplikasi SIAPIK...
U s e r M a n u a l Sistem Aplikasi Persetujuan Iklan untuk Industri/Perusahaan VERSI 1.a. COPYRIGHT @2016 Daftar Isi Daftar Isi...i Pendahuluan... 3 Aplikasi SIAPIK... 3 Halaman Beranda Aplikasi SIAPIK...
DAFTAR ISI DAFTAR ISI... 1 BAB I Halaman Awal Proses Registrasi Login Pendaftar... 5 BAB II... 8 PROSES PERIJINAN...
 DAFTAR ISI DAFTAR ISI... 1 BAB I... 2 1. Halaman Awal... 2 2. Proses Registrasi... 4 3. Login Pendaftar... 5 BAB II... 8 PROSES PERIJINAN... 8 1. Mengisi Detail Permohonan Izin... 8 2. Melengkapi Berkas
DAFTAR ISI DAFTAR ISI... 1 BAB I... 2 1. Halaman Awal... 2 2. Proses Registrasi... 4 3. Login Pendaftar... 5 BAB II... 8 PROSES PERIJINAN... 8 1. Mengisi Detail Permohonan Izin... 8 2. Melengkapi Berkas
Badan Pengkajian Kebijakan, Iklim dan Mutu Industri. Manual Book. Sistem Informasi Database Resources Balai. .Versi 1.0
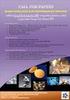 Badan Pengkajian Kebijakan, Iklim dan Mutu Industri Manual Book Sistem Informasi Database Resources Balai.Versi 1.0 12 ii MANUAL BOOK SISTEM APLIKASI DATABASE RESOURCES BALAI Pendahuluan Database Pemetaan
Badan Pengkajian Kebijakan, Iklim dan Mutu Industri Manual Book Sistem Informasi Database Resources Balai.Versi 1.0 12 ii MANUAL BOOK SISTEM APLIKASI DATABASE RESOURCES BALAI Pendahuluan Database Pemetaan
KKN TEMATIK. Manual Book Website
 KKN TEMATIK Manual Book Website http://ciptakarya.pu.go.id/setditjen/kkntematik/ WEBSITE KKN TEMATIK Login Website Mahasiswa 1. Setelah Laptop/PC/Tablet dalam keadaan online, buka browser (mozilla firefox/chrome/opera/safari/internet
KKN TEMATIK Manual Book Website http://ciptakarya.pu.go.id/setditjen/kkntematik/ WEBSITE KKN TEMATIK Login Website Mahasiswa 1. Setelah Laptop/PC/Tablet dalam keadaan online, buka browser (mozilla firefox/chrome/opera/safari/internet
MANUAL BOOK MUSRENBANG DESA/KELURAHAN
 MANUAL BOOK MUSRENBANG DESA/KELURAHAN E-PLANNING KABUPATEN TAPANULI SELATAN BADAN PERENCANAAN PEMBANGUNAN DAERAH B A P P E D A 2017 Manual book aplikasi e-musrenbang desa 1 OUTLINE BUKU PANDUAN E-MUSRENBANG
MANUAL BOOK MUSRENBANG DESA/KELURAHAN E-PLANNING KABUPATEN TAPANULI SELATAN BADAN PERENCANAAN PEMBANGUNAN DAERAH B A P P E D A 2017 Manual book aplikasi e-musrenbang desa 1 OUTLINE BUKU PANDUAN E-MUSRENBANG
USER MANUAL SISTEM INFORMASI MONITORING DAN EVALUASI ELEKTRONIK KABUPATEN BLORA. Panduan bagi Pengguna Aplikasi E-MONEV Kab. Blora
 USER MANUAL SISTEM INFORMASI MONITORING DAN EVALUASI ELEKTRONIK KABUPATEN BLORA Panduan bagi Pengguna Aplikasi E-MONEV Kab. Blora Pemerintah Kabupaten Blora Provinsi Jawa Tengah 2017 1. Pendahuluan Sistem
USER MANUAL SISTEM INFORMASI MONITORING DAN EVALUASI ELEKTRONIK KABUPATEN BLORA Panduan bagi Pengguna Aplikasi E-MONEV Kab. Blora Pemerintah Kabupaten Blora Provinsi Jawa Tengah 2017 1. Pendahuluan Sistem
PANDUAN PPHC ONLINE 2016
 PANDUAN PPHC ONLINE 2016 1. REGISTRASI Untuk mengakses website PPHC Online silahkan masuk ke url berikut: http://pphc.surabaya1.com Kemudian muncul halaman login, dan klik link REGISTRASI DISINI Gambar
PANDUAN PPHC ONLINE 2016 1. REGISTRASI Untuk mengakses website PPHC Online silahkan masuk ke url berikut: http://pphc.surabaya1.com Kemudian muncul halaman login, dan klik link REGISTRASI DISINI Gambar
I. Pendahuluan A. Maksud dan Tujuan B. Fungsi C. Pengguna II. Alur Kerja Melengkapi Data administrasi...
 DAFTAR ISI I. Pendahuluan... 1 A. Maksud dan Tujuan... 1 B. Fungsi... 1 C. Pengguna... 1 II. Alur Kerja... 2 1. Melengkapi Data administrasi... 2 2. Membuat Usulan dan Melengkapi Butir Usulan... 2 3. Mengirim
DAFTAR ISI I. Pendahuluan... 1 A. Maksud dan Tujuan... 1 B. Fungsi... 1 C. Pengguna... 1 II. Alur Kerja... 2 1. Melengkapi Data administrasi... 2 2. Membuat Usulan dan Melengkapi Butir Usulan... 2 3. Mengirim
Aplikasi SIMSERBA PETUNJUK MANUAL MODUL USER TEMPAT UJI KOMPETENSI (TUK)
 Aplikasi SIMSERBA PETUNJUK MANUAL MODUL USER TEMPAT UJI KOMPETENSI (TUK) Direktorat Jenderal Perbendaharaan Direktorat Sistem Perbendaharaan 2016 DAFTAR ISI DAFTAR ISI... i DAFTAR GAMBAR... ii A. PENDAHULUAN...
Aplikasi SIMSERBA PETUNJUK MANUAL MODUL USER TEMPAT UJI KOMPETENSI (TUK) Direktorat Jenderal Perbendaharaan Direktorat Sistem Perbendaharaan 2016 DAFTAR ISI DAFTAR ISI... i DAFTAR GAMBAR... ii A. PENDAHULUAN...
MANUAL BOOK SIM SARPRAS PENGAJUAN BANTUAN
 MANUAL BOOK SIM SARPRAS PENGAJUAN BANTUAN KEMENTERIAN AGAMA REPUBLIK INDONESIA 2017 2 PENDAHULUAN SIM Sarpras merupakan aplikasi yang diperuntukan untuk madrasah dan pondok pesantren untuk memudahkan dalam
MANUAL BOOK SIM SARPRAS PENGAJUAN BANTUAN KEMENTERIAN AGAMA REPUBLIK INDONESIA 2017 2 PENDAHULUAN SIM Sarpras merupakan aplikasi yang diperuntukan untuk madrasah dan pondok pesantren untuk memudahkan dalam
Kinerja Intansi Pemerintah Kabupaten Tulungagung
 Sistem Informasi Akuntabilitas Kinerja Intansi Pemerintah Kabupaten Tulungagung User Manual Guide Modul SKPD LOGIN Setting Penanggung Jawab 1) Visi dan Misi 2) Tujuan 3) Sasaran 4) Strategi 5) Program
Sistem Informasi Akuntabilitas Kinerja Intansi Pemerintah Kabupaten Tulungagung User Manual Guide Modul SKPD LOGIN Setting Penanggung Jawab 1) Visi dan Misi 2) Tujuan 3) Sasaran 4) Strategi 5) Program
PANDUAN PENGGUNAAN APLIKASI PENDAFTARAN ONLINE PERLINDUNGAN VARIETAS TANAMAN (PEMOHON)
 PANDUAN PENGGUNAAN APLIKASI PENDAFTARAN ONLINE PERLINDUNGAN VARIETAS TANAMAN (PEMOHON) 1. MEMBUKA PORTAL Pemohon dapat mengakses halaman portal melalui URL: ap1.pertanian.go.id/pvt/ REGISTRASI GAMBAR 1.
PANDUAN PENGGUNAAN APLIKASI PENDAFTARAN ONLINE PERLINDUNGAN VARIETAS TANAMAN (PEMOHON) 1. MEMBUKA PORTAL Pemohon dapat mengakses halaman portal melalui URL: ap1.pertanian.go.id/pvt/ REGISTRASI GAMBAR 1.
Prosedur penggunaan aplikasi
 Prosedur penggunaan aplikasi Tampilan awal halaman pada website PT. Cita Kartika Garmindo diawali dengan menu home. Pada tampilan ini, ditampilkan beberapa menu navigasi yang memandu pengguna dalam membeli
Prosedur penggunaan aplikasi Tampilan awal halaman pada website PT. Cita Kartika Garmindo diawali dengan menu home. Pada tampilan ini, ditampilkan beberapa menu navigasi yang memandu pengguna dalam membeli
TUTORIAL BKD ONLINE DOSEN
 TUTORIAL BKD ONLINE DOSEN Tampilan Login BKD Online Untuk mengakses aplikasi BKD Online untuk dosen, terlebih dahulu ketikkan alamat URL http://apps.unhas.ac.id pada browser (lebih disarankan memakai browser
TUTORIAL BKD ONLINE DOSEN Tampilan Login BKD Online Untuk mengakses aplikasi BKD Online untuk dosen, terlebih dahulu ketikkan alamat URL http://apps.unhas.ac.id pada browser (lebih disarankan memakai browser
Aplikasi SI Kemiskinan Daerah V.1. USER MANUAL APLIKASI SI Kemiskinan Daerah V.1 BAPPEDA JAKARTA
 USER MANUAL APLIKASI SI Kemiskinan Daerah V.1 BAPPEDA JAKARTA 1 Sistem Informasi Kemiskinan dibangun dengan tujuan untuk memenuhi kebutuhan informasi yang dibutuhkan dalam penanggulangan kemiskinan secara
USER MANUAL APLIKASI SI Kemiskinan Daerah V.1 BAPPEDA JAKARTA 1 Sistem Informasi Kemiskinan dibangun dengan tujuan untuk memenuhi kebutuhan informasi yang dibutuhkan dalam penanggulangan kemiskinan secara
Aplikasi Surat Keluar Masuk Versi 1.0
 Aplikasi Surat Keluar Masuk Versi 1.0 1 Implementasi Bagian ini menjelaskan kebutuhan pengguna untuk membuat Aplikasi Surat Keluar Masuk Studi Kasus Biro Kerjasama Dan Kemahasiswaan Bagian ini juga menjelaskan
Aplikasi Surat Keluar Masuk Versi 1.0 1 Implementasi Bagian ini menjelaskan kebutuhan pengguna untuk membuat Aplikasi Surat Keluar Masuk Studi Kasus Biro Kerjasama Dan Kemahasiswaan Bagian ini juga menjelaskan
PETUNJUK PENGGUNAAN SISTEM REGISTRASI NASIONAL USER UMUM
 PETUNJUK PENGGUNAAN SISTEM REGISTRASI NASIONAL UNTUK USER UMUM Direktorat Pelestarian Cagar Budaya dan Permuseuman Kementerian Pendidikan dan Kebudayaan Republik Indonesia I. PENDAHULUAN Sistem Registrasi
PETUNJUK PENGGUNAAN SISTEM REGISTRASI NASIONAL UNTUK USER UMUM Direktorat Pelestarian Cagar Budaya dan Permuseuman Kementerian Pendidikan dan Kebudayaan Republik Indonesia I. PENDAHULUAN Sistem Registrasi
User Manual Aplikasi Surat Rekomendasi Ditjen SDPPI Kominfo
 User Manual Aplikasi Surat Rekomendasi Ditjen SDPPI Kominfo DAFTAR ISI DAFTAR ISI... 1 1. LOGIN... 2 1.1 REGISTER... 2 1.2 MERUBAH DATA PROFILE USER... 3 1.3 LOGIN... 5 2. PERMOHONAN... 7 2.1 PENGAJUAN
User Manual Aplikasi Surat Rekomendasi Ditjen SDPPI Kominfo DAFTAR ISI DAFTAR ISI... 1 1. LOGIN... 2 1.1 REGISTER... 2 1.2 MERUBAH DATA PROFILE USER... 3 1.3 LOGIN... 5 2. PERMOHONAN... 7 2.1 PENGAJUAN
LOGIN ADMINISTRATOR 1. subdomaindesa.malangkab.go.id/log/user/ username enter Username Login
 Daftar Isi LOGIN ADMINISTRATOR... 2 MODUL KONFIGURASI... 4 MODUL RUBRIK... 6 MODUL SUB RUBRIK... 8 MODUL POSTING... 10 MODUL PAGE... 12 MODUL VIDEO... 14 MODUL AGENDA KEGIATAN... 16 MODUL FOTO... 18 1
Daftar Isi LOGIN ADMINISTRATOR... 2 MODUL KONFIGURASI... 4 MODUL RUBRIK... 6 MODUL SUB RUBRIK... 8 MODUL POSTING... 10 MODUL PAGE... 12 MODUL VIDEO... 14 MODUL AGENDA KEGIATAN... 16 MODUL FOTO... 18 1
USER MANUAL SUB PORTAL PUBLIK BUMN
 P a g e 0 USER MANUAL SUB PORTAL PUBLIK BUMN Versi 1.5 Disusun untuk Admin Publik BUMN Disusun oleh Bidang Sistem Informasi KEMENTERIAN BUMN 021-29935678 ext 1061 07-04-2014 DAFTAR ISI I. AKSES PORTAL
P a g e 0 USER MANUAL SUB PORTAL PUBLIK BUMN Versi 1.5 Disusun untuk Admin Publik BUMN Disusun oleh Bidang Sistem Informasi KEMENTERIAN BUMN 021-29935678 ext 1061 07-04-2014 DAFTAR ISI I. AKSES PORTAL
SOP Aplikasi E-budgeting Level SKPD
 SOP Aplikasi E-budgeting Level SKPD E-budgeting adalah sistem yang dikembangkan untuk merencanakan anggaran daerah. Dengan tujuan memberikan SOP dalam proses penyusunan APBD dan juga perubahannya di Provinsi
SOP Aplikasi E-budgeting Level SKPD E-budgeting adalah sistem yang dikembangkan untuk merencanakan anggaran daerah. Dengan tujuan memberikan SOP dalam proses penyusunan APBD dan juga perubahannya di Provinsi
1. Pendahuluan. 2. Cara Akses, Start Page, dan Beranda
 1. Pendahuluan User manual ini dibuat untuk menggambarkan dan menjelaskan proses penggunaan Intra LIPI baru untuk pengguna (user). Intra LIPI merupakan sistem informasi untuk kebutuhan Layanan Internal
1. Pendahuluan User manual ini dibuat untuk menggambarkan dan menjelaskan proses penggunaan Intra LIPI baru untuk pengguna (user). Intra LIPI merupakan sistem informasi untuk kebutuhan Layanan Internal
BUKU PANDUAN (MANUAL BOOK) APLIKASI SKP ONLINE
 BUKU PANDUAN (MANUAL BOOK) APLIKASI SKP ONLINE Aplikasi SKP Online merupakan aplikasi yang dikembangkan untuk mempermudah PNS dalam penyusunan dan penilaian Sasaran Kerja Pegawai (SKP) berdasarkan aturan-aturan
BUKU PANDUAN (MANUAL BOOK) APLIKASI SKP ONLINE Aplikasi SKP Online merupakan aplikasi yang dikembangkan untuk mempermudah PNS dalam penyusunan dan penilaian Sasaran Kerja Pegawai (SKP) berdasarkan aturan-aturan
Manual Book PERMOHONAN LEGALISASI UNTUK PEMOHON
 Manual Book PERMOHONAN LEGALISASI UNTUK PEMOHON DIREKTORAT JENDERAL ADMINISTRASI HUKUM UMUM KEMENTERIAN HUKUM DAN HAK ASASI MANUSIA TAHUN 2018 DAFTAR ISI REGISTRASI AKUN... 3 1. Registrasi Legalisasi...
Manual Book PERMOHONAN LEGALISASI UNTUK PEMOHON DIREKTORAT JENDERAL ADMINISTRASI HUKUM UMUM KEMENTERIAN HUKUM DAN HAK ASASI MANUSIA TAHUN 2018 DAFTAR ISI REGISTRASI AKUN... 3 1. Registrasi Legalisasi...
DAFTAR GAMBAR Gambar 1. Tombol Login SIMPPD... 3 Gambar 2. Form Login... 3 Gambar 3. Halaman Log Aktifitas... 4 Gambar 4. Halaman Statistik Visitor...
 DAFTAR ISI DAFTAR ISI...ii DAFTAR GAMBAR... 1 APLIKASI SIMPPD KAB. BEKASI... 3 A. Login SIMPPD...3 B. Dashboard...4 C. Realisasi Kegiatan...5 1) Menambah Target... 5 2) Menambah Indikator Keluaran... 6
DAFTAR ISI DAFTAR ISI...ii DAFTAR GAMBAR... 1 APLIKASI SIMPPD KAB. BEKASI... 3 A. Login SIMPPD...3 B. Dashboard...4 C. Realisasi Kegiatan...5 1) Menambah Target... 5 2) Menambah Indikator Keluaran... 6
PANDUAN PENDAFTARAN SPAN-PTKIN 2015
 PANDUAN PENDAFTARAN SPAN-PTKIN 2015 PANITIA PELAKSANA SPAN-PTKIN 2015 DAFTAR ISI 1. Panduan Untuk Sekolah... 1 1.1. Pendaftaran Sekolah... 1 1.2. Login Sekolah... 5 1.3. Mengisi Jurusan dan Jumlah Siswa
PANDUAN PENDAFTARAN SPAN-PTKIN 2015 PANITIA PELAKSANA SPAN-PTKIN 2015 DAFTAR ISI 1. Panduan Untuk Sekolah... 1 1.1. Pendaftaran Sekolah... 1 1.2. Login Sekolah... 5 1.3. Mengisi Jurusan dan Jumlah Siswa
BUKU PANDUAN APLIKASI e-planning DANA ALOKASI KHUSUS (DAK) FISIK 2018
 BUKU PANDUAN APLIKASI e-planning DANA ALOKASI KHUSUS (DAK) FISIK 2018 Versi 5 (18 April 2017) DIREKTORAT OTONOMI DAERAH DIREKTORAT PENGEMBANGAN WILAYAH DAN 1 KAWASAN DEPUTI PENGEMBANGAN REGIONAL KEMENTERIAN
BUKU PANDUAN APLIKASI e-planning DANA ALOKASI KHUSUS (DAK) FISIK 2018 Versi 5 (18 April 2017) DIREKTORAT OTONOMI DAERAH DIREKTORAT PENGEMBANGAN WILAYAH DAN 1 KAWASAN DEPUTI PENGEMBANGAN REGIONAL KEMENTERIAN
1.1 Tamu. 1 Berkunjung ke halaman utama aplikasi. Aplikasi akan menampilkan halaman beranda SKT Online (Gambar 1 Halaman Beranda
 1.1 Tamu Gambar 1 Halaman Beranda SKT Online 1 Berkunjung ke halaman utama aplikasi Aplikasi akan menampilkan halaman beranda SKT Online (Gambar 1 Halaman Beranda SKT Online) yang terdiri dari menu utama
1.1 Tamu Gambar 1 Halaman Beranda SKT Online 1 Berkunjung ke halaman utama aplikasi Aplikasi akan menampilkan halaman beranda SKT Online (Gambar 1 Halaman Beranda SKT Online) yang terdiri dari menu utama
APLIKASI SURVEILANS TERPADU BERBASIS WEB KKP KELAS I BATAM
 TANYA JAWAB APLIKASI SURVEILANS TERPADU BERBASIS WEB KKP KELAS I BATAM KEMENTRIAN KESEHATAN REPUBLIK INDONESIA DIREKTUR JENDERAL PENGENDALIAN PENYAKIT DAN PENYEHATAN LINGKUNGAN KANTOR KESEHATAN PELABUHAN
TANYA JAWAB APLIKASI SURVEILANS TERPADU BERBASIS WEB KKP KELAS I BATAM KEMENTRIAN KESEHATAN REPUBLIK INDONESIA DIREKTUR JENDERAL PENGENDALIAN PENYAKIT DAN PENYEHATAN LINGKUNGAN KANTOR KESEHATAN PELABUHAN
Daftar Isi PETUNJUK PEMAKAIAN APLIKASI NOMOR POKOK PERPUSTAKAAN
 1 Daftar Isi BAB 1... 3 PENDAHULUAN... 3 1.1 ALUR KERJA SI-NPP... 3 BAB 2... 4 MENJALANKAN APLIKASI SI-NPP... 4 2.1 MASUK KE APLIKASI SI-NPP... 4 2.2 MENU DALAM APLIKASI (NPP)... 4 2.2.1 Menu Informasi...
1 Daftar Isi BAB 1... 3 PENDAHULUAN... 3 1.1 ALUR KERJA SI-NPP... 3 BAB 2... 4 MENJALANKAN APLIKASI SI-NPP... 4 2.1 MASUK KE APLIKASI SI-NPP... 4 2.2 MENU DALAM APLIKASI (NPP)... 4 2.2.1 Menu Informasi...
RISTEKDIKTI PANDUAN PENGISISAN FORM
 RISTEKDIKTI PANDUAN PENGISISAN FORM DAFTAR ISI DAFTAR ISI...II 1 AKSES WEBSITE... 1 1.1 LOG IN...2 1.2 LOG OUT...2 2 BERANDA... 3 3 WEB INOVASI... 6 3.1 DATA...6 3.1.1 Data Peneliti...6 3.1.1.1 Menambahkan
RISTEKDIKTI PANDUAN PENGISISAN FORM DAFTAR ISI DAFTAR ISI...II 1 AKSES WEBSITE... 1 1.1 LOG IN...2 1.2 LOG OUT...2 2 BERANDA... 3 3 WEB INOVASI... 6 3.1 DATA...6 3.1.1 Data Peneliti...6 3.1.1.1 Menambahkan
- Administrator Website - Sumbarprov.go.id
 - Administrator Website - Sumbarprov.go.id 1 Manual Book [ Tutorial Cara Penggunaan Administrator] sumbarprov.go.id - #2015 BUKU PETUNJUK CARA PENGGUNAAN ADMINISTRATOR SUMBARPROV.GO.ID Buku ini Merupakan
- Administrator Website - Sumbarprov.go.id 1 Manual Book [ Tutorial Cara Penggunaan Administrator] sumbarprov.go.id - #2015 BUKU PETUNJUK CARA PENGGUNAAN ADMINISTRATOR SUMBARPROV.GO.ID Buku ini Merupakan
Manual Book E-Bansos (Penerima Dana Hibah)
 Manual Book E-Bansos (Penerima Dana Hibah) Daftar Isi Manual Book E-Bansos (Penerima Dana Hibah) Daftar Isi 1. Pendahuluan 1.1 Tujuan Pembuatan Dokumen Manual Book 1.2 Deskripsi Umum Sistem 2. Menu dan
Manual Book E-Bansos (Penerima Dana Hibah) Daftar Isi Manual Book E-Bansos (Penerima Dana Hibah) Daftar Isi 1. Pendahuluan 1.1 Tujuan Pembuatan Dokumen Manual Book 1.2 Deskripsi Umum Sistem 2. Menu dan
Gambar Report DIPPDA Gambar Cetak Form C Gambar EIS - Home Gambar Tampilan Halaman Grafik Gambar 2.
 DAFTAR ISI DAFTAR ISI...ii DAFTAR GAMBAR... iii BAB I PENDAHULUAN... 1 1.1. LATAR BELAKANG... 1 1.2. MAKSUD DAN TUJUAN... 2 1.3. RUANG LINGKUP... 2 BAB II AKSES DIPPDA... 3 2.1. LOGIN SIPP... 3 2.2. DASHBOARD...
DAFTAR ISI DAFTAR ISI...ii DAFTAR GAMBAR... iii BAB I PENDAHULUAN... 1 1.1. LATAR BELAKANG... 1 1.2. MAKSUD DAN TUJUAN... 2 1.3. RUANG LINGKUP... 2 BAB II AKSES DIPPDA... 3 2.1. LOGIN SIPP... 3 2.2. DASHBOARD...
Gambar Tampilan Layar User. Layar ini dibuat agar administrator dapat mengontrol user account yang ada.
 335 Gambar 4.1.29 Tampilan Layar User Layar ini dibuat agar administrator dapat mengontrol user account yang ada. Pada layar ini terdapat dua pilihan yaitu link staff untuk menampilkan user account staff
335 Gambar 4.1.29 Tampilan Layar User Layar ini dibuat agar administrator dapat mengontrol user account yang ada. Pada layar ini terdapat dua pilihan yaitu link staff untuk menampilkan user account staff
PETUNJUK TEKNIS PENGGUNAAN SISTEM SERTIFIKASI INSTALASI KARANTINA IKAN (IKI) DAN CARA KARANTINA IKAN YANG BAIK (CKIB) ONLINE. http : //ckib.bkipm.
 PETUNJUK TEKNIS PENGGUNAAN SISTEM SERTIFIKASI INSTALASI KARANTINA IKAN (IKI) DAN CARA KARANTINA IKAN YANG BAIK (CKIB) ONLINE http : //ckib.bkipm.id PUSAT KARANTINA DAN KEAMANAN HAYATI IKAN BADAN KARANTINA
PETUNJUK TEKNIS PENGGUNAAN SISTEM SERTIFIKASI INSTALASI KARANTINA IKAN (IKI) DAN CARA KARANTINA IKAN YANG BAIK (CKIB) ONLINE http : //ckib.bkipm.id PUSAT KARANTINA DAN KEAMANAN HAYATI IKAN BADAN KARANTINA
MANUAL BOOK v2 APLIKASI DATABASE STATISTIK PROVINSI JAWA BARAT
 MANUAL BOOK v2 APLIKASI DATABASE STATISTIK PROVINSI JAWA BARAT 1. PETUNJUK UMUM 1.1 INFORMASI APLIKASI Gambar 1 Informasi APlikasi Kotak merah : Tab Aplikasi Kotak Putih : Kotak pesan baru yang belum dibaca
MANUAL BOOK v2 APLIKASI DATABASE STATISTIK PROVINSI JAWA BARAT 1. PETUNJUK UMUM 1.1 INFORMASI APLIKASI Gambar 1 Informasi APlikasi Kotak merah : Tab Aplikasi Kotak Putih : Kotak pesan baru yang belum dibaca
MANUAL PENGGUNAAN APLIKASI BERBASIS WEB SISTEM INFORMASI UNIT LAYANAN PENGADAAN (ULP) PEMERINTAH KOTA BANJARMASIN
 MANUAL PENGGUNAAN APLIKASI BERBASIS WEB SISTEM INFORMASI UNIT LAYANAN PENGADAAN (ULP) PEMERINTAH KOTA BANJARMASIN 2013 A. Petunjuk Untuk Admin ULP 1. Login Awal Untuk masuk ke menu admi sebagai administrator
MANUAL PENGGUNAAN APLIKASI BERBASIS WEB SISTEM INFORMASI UNIT LAYANAN PENGADAAN (ULP) PEMERINTAH KOTA BANJARMASIN 2013 A. Petunjuk Untuk Admin ULP 1. Login Awal Untuk masuk ke menu admi sebagai administrator
Daftar Isi I. PENDAHULUAN II. MEMBUKA APLIKASI P2KB IDI III. INFORMASI / LINK P2KB IDI A. Program 1 B. Program 2 C. Program 3 IV.
 Daftar Isi I. PENDAHULUAN II. MEMBUKA APLIKASI P2KB IDI III. INFORMASI / LINK P2KB IDI A. Program 1 B. Program 2 C. Program 3 IV. REGISTRASI ATAU MENDAFTAR A. Tahap 1 B. Tahap 2 C. Tahap 3 D. Tahap 4 V.
Daftar Isi I. PENDAHULUAN II. MEMBUKA APLIKASI P2KB IDI III. INFORMASI / LINK P2KB IDI A. Program 1 B. Program 2 C. Program 3 IV. REGISTRASI ATAU MENDAFTAR A. Tahap 1 B. Tahap 2 C. Tahap 3 D. Tahap 4 V.
Tim e-journal Undiksha 2013 USER MANUAL
 Tim e-journal Undiksha 2013 USER MANUAL 1. Ketikkan alamat http://ejournal.undiksha.ac.id untuk mengakses alamat ejournal. Maka tampil halaman website sebagai berikut. 2. Untuk mengakses halaman admin,
Tim e-journal Undiksha 2013 USER MANUAL 1. Ketikkan alamat http://ejournal.undiksha.ac.id untuk mengakses alamat ejournal. Maka tampil halaman website sebagai berikut. 2. Untuk mengakses halaman admin,
MANUAL BOOK MUSRENBANG KECAMATAN
 MANUAL BOOK MUSRENBANG KECAMATAN E-PLANNING KABUPATEN TAPANULI SELATAN BADAN PERENCANAAN PEMBANGUNAN DAERAH B A P P E D A 2017 Manual book aplikasi e-musrenbang Kecamatan 1 OUTLINE BUKU PANDUAN E-MUSRENBANG
MANUAL BOOK MUSRENBANG KECAMATAN E-PLANNING KABUPATEN TAPANULI SELATAN BADAN PERENCANAAN PEMBANGUNAN DAERAH B A P P E D A 2017 Manual book aplikasi e-musrenbang Kecamatan 1 OUTLINE BUKU PANDUAN E-MUSRENBANG
Panduan Impor SILK 2018
 Panduan Impor SILK 2018 MARET 31 Subdit Notifikasi Ekspor dan Impor Produk Industri Hasil Hutan Gedung Manggala Wanabakti Blok II Lt. 2 1 DAFTAR ISI DAFTAR ISI... 1 DAFTAR GAMBAR... 2 Pendahuluan... 4
Panduan Impor SILK 2018 MARET 31 Subdit Notifikasi Ekspor dan Impor Produk Industri Hasil Hutan Gedung Manggala Wanabakti Blok II Lt. 2 1 DAFTAR ISI DAFTAR ISI... 1 DAFTAR GAMBAR... 2 Pendahuluan... 4
BADAN PENGEMBANGAN DAN PEMBERDAYAAN SDM KESEHATAN KEMENTERIAN KESEHATAN INDONESIA
 2018 USER MANUAL SATKER APLIKASI e-planning BADAN PENGEMBANGAN DAN PEMBERDAYAAN SDM KESEHATAN KEMENTERIAN KESEHATAN INDONESIA DAFTAR ISI PANDUAN PENGGUNAAN APLIKASI E-PLANNING... 2 USER PRODI... 4 Mengubah
2018 USER MANUAL SATKER APLIKASI e-planning BADAN PENGEMBANGAN DAN PEMBERDAYAAN SDM KESEHATAN KEMENTERIAN KESEHATAN INDONESIA DAFTAR ISI PANDUAN PENGGUNAAN APLIKASI E-PLANNING... 2 USER PRODI... 4 Mengubah
SOP Aplikasi E-Project Planning
 SOP Aplikasi E-Project Planning Eproject planning adalah sistem yang dikembangkan untuk menyusun rencana pekerjaan pada setiap kegiatan yang telah di anggarkan. Rencana pekerjaan tersebut meliputi paket
SOP Aplikasi E-Project Planning Eproject planning adalah sistem yang dikembangkan untuk menyusun rencana pekerjaan pada setiap kegiatan yang telah di anggarkan. Rencana pekerjaan tersebut meliputi paket
Manual esakip v Pengantar. Hal. 2 / 36
 Pengantar Hal. 2 / 36 Daftar isi Pengantar 2 Daftar isi.. 3 Persiapan.. 4 Menjalankan aplikasi pada halaman utama 5 Halaman sakip publik.. 9 Halaman login 14 Penutup 36 Hal. 3 / 36 Persiapan Untuk dapat
Pengantar Hal. 2 / 36 Daftar isi Pengantar 2 Daftar isi.. 3 Persiapan.. 4 Menjalankan aplikasi pada halaman utama 5 Halaman sakip publik.. 9 Halaman login 14 Penutup 36 Hal. 3 / 36 Persiapan Untuk dapat
I. Pendahuluan A. Maksud dan Tujuan B. Fungsi C. Pengguna II. Alur Kerja III. Petunjuk Pemakaian...
 DAFTAR ISI I. Pendahuluan... 4 A. Maksud dan Tujuan... 4 B. Fungsi... 4 C. Pengguna... 4 II. Alur Kerja... 5 III. Petunjuk Pemakaian... 6 A. Alamat Akses... 6 B. Registrasi... 6 C. Login... 6 D. Logout...
DAFTAR ISI I. Pendahuluan... 4 A. Maksud dan Tujuan... 4 B. Fungsi... 4 C. Pengguna... 4 II. Alur Kerja... 5 III. Petunjuk Pemakaian... 6 A. Alamat Akses... 6 B. Registrasi... 6 C. Login... 6 D. Logout...
Teknologi informasi sangat berperan penting terhadap proses otomatisasi. terhadap akses informasi, akurasi, kecepatan dan kelengkapan sebuah
 I. PENDAHULUAN 1.1. Latar Belakang Teknologi informasi sangat berperan penting terhadap proses otomatisasi terhadap akses informasi, akurasi, kecepatan dan kelengkapan sebuah sistem yang terintegrasi,
I. PENDAHULUAN 1.1. Latar Belakang Teknologi informasi sangat berperan penting terhadap proses otomatisasi terhadap akses informasi, akurasi, kecepatan dan kelengkapan sebuah sistem yang terintegrasi,
PANDUAN SIPTL EXTERNAL (SISTEM INFORMASI PEMANTAUAN TINDAK LANJUT) UNTUK ENTITAS
 PANDUAN SIPTL EXTERNAL (SISTEM INFORMASI PEMANTAUAN TINDAK LANJUT) UNTUK ENTITAS DAFTAR ISI Daftar perubahan manual SIPTL External... 2 Pendahuluan... 5 Tentang Aplikasi... 5 Kebutuhan Perangkat... 5 Fitur
PANDUAN SIPTL EXTERNAL (SISTEM INFORMASI PEMANTAUAN TINDAK LANJUT) UNTUK ENTITAS DAFTAR ISI Daftar perubahan manual SIPTL External... 2 Pendahuluan... 5 Tentang Aplikasi... 5 Kebutuhan Perangkat... 5 Fitur
Mengelola Bagian Utama Website Sekolah
 Mengelola Bagian Utama Website Sekolah Mengelola bagian utama Website Sekolah dibagi menjadi 3 kate gori pokok, yakni: Mengelola Admin Merubah Disain Banner Atas Melengkapi Profil Sekolah A. Mengelola
Mengelola Bagian Utama Website Sekolah Mengelola bagian utama Website Sekolah dibagi menjadi 3 kate gori pokok, yakni: Mengelola Admin Merubah Disain Banner Atas Melengkapi Profil Sekolah A. Mengelola
Pengenalan Sistem Informasi Pembangunan Daerah
 Pengenalan Sistem Informasi Pembangunan Daerah Direktorat Perencanaan, Evaluasi dan Informasi Pembangunan Daerah Ditjen Bina Pembangunan Daerah Jawa Barat, 18-19 September 2017 Oleh : Ika Puji Astuti Tampilan
Pengenalan Sistem Informasi Pembangunan Daerah Direktorat Perencanaan, Evaluasi dan Informasi Pembangunan Daerah Ditjen Bina Pembangunan Daerah Jawa Barat, 18-19 September 2017 Oleh : Ika Puji Astuti Tampilan
USER MANUAL. User Manual Surat Pesetujuan Berlayar (Online) TAHUN 2015 DISUSUN OLEH. Hal 2 dari 60
 Hal 1 dari 60 USER MANUAL User Manual Surat Pesetujuan Berlayar (Online) DISUSUN OLEH TAHUN 2015 Hal 2 dari 60 KATA PENGANTAR Puji dan syukur dipanjatkan kehadirat Alloh SWT, atas rahmat dan karunia-nya
Hal 1 dari 60 USER MANUAL User Manual Surat Pesetujuan Berlayar (Online) DISUSUN OLEH TAHUN 2015 Hal 2 dari 60 KATA PENGANTAR Puji dan syukur dipanjatkan kehadirat Alloh SWT, atas rahmat dan karunia-nya
User Manual. Sistem e-ska untuk Eksportir
 User Manual Sistem e-ska untuk Eksportir i Daftar Isi Daftar Isi Pendahuluan... 1 Manfaat Penggunaan Sistem... 1 Tahapan Proses pada Sistem... 1 Tipe Pengguna... 1 Alur Registrasi... 2 Alur Pengajuan Permohonan
User Manual Sistem e-ska untuk Eksportir i Daftar Isi Daftar Isi Pendahuluan... 1 Manfaat Penggunaan Sistem... 1 Tahapan Proses pada Sistem... 1 Tipe Pengguna... 1 Alur Registrasi... 2 Alur Pengajuan Permohonan
Pedoman Database Koleksi Museum. cagarbudaya.kemdikbud.go.id
 Pedoman Database Koleksi Museum cagarbudaya.kemdikbud.go.id Direktorat Pelestarian Cagar Budaya dan Permuseuman Direktorat Jenderal Kebudayaan Kementerian Pendidikan dan Kebudayaan 2015 DAFTAR ISI Daftar
Pedoman Database Koleksi Museum cagarbudaya.kemdikbud.go.id Direktorat Pelestarian Cagar Budaya dan Permuseuman Direktorat Jenderal Kebudayaan Kementerian Pendidikan dan Kebudayaan 2015 DAFTAR ISI Daftar
LAYANAN PERMOHONAN PRODUSEN IMPOR BARANG JADI USER MANUAL
 LAYANAN PERMOHONAN PRODUSEN IMPOR BARANG JADI USER MANUAL Daftar Isi PENDAHULUAN...3 PEDOMAN PENGGUNAAN...4 Layanan Permohonan Produsen Impor Barang Jadi Inatrade Halaman 2 dari 12 Bab 1 Pendahuluan P
LAYANAN PERMOHONAN PRODUSEN IMPOR BARANG JADI USER MANUAL Daftar Isi PENDAHULUAN...3 PEDOMAN PENGGUNAAN...4 Layanan Permohonan Produsen Impor Barang Jadi Inatrade Halaman 2 dari 12 Bab 1 Pendahuluan P
SISTEM REGISTRASI OT DAN SM VERSI 1.1
 User Manual SISTEM REGISTRASI OT DAN SM VERSI 1.1 COPYRIGHT @2013 Daftar Isi Pendahuluan... 2 Memulai Sistem... 3 Halaman Utama Sistem... 3 Daftar Baru Perusahaan... 4 Daftar Ulang Perusahaan... 7 Login
User Manual SISTEM REGISTRASI OT DAN SM VERSI 1.1 COPYRIGHT @2013 Daftar Isi Pendahuluan... 2 Memulai Sistem... 3 Halaman Utama Sistem... 3 Daftar Baru Perusahaan... 4 Daftar Ulang Perusahaan... 7 Login
PANDUAN PPHC ONLINE 2016
 PANDUAN PPHC ONLINE 2016 1. REGISTRASI Untuk mengakses website PPHC Online silahkan masuk ke url berikut: http://pphc.surabaya1.com Kemudian muncul halaman login, dan klik link REGISTRASI DISINI Gambar
PANDUAN PPHC ONLINE 2016 1. REGISTRASI Untuk mengakses website PPHC Online silahkan masuk ke url berikut: http://pphc.surabaya1.com Kemudian muncul halaman login, dan klik link REGISTRASI DISINI Gambar
DAFTAR ISI. I. Pendahuluan A. Maksud dan Tujuan B. Fungsi C. Pengguna II. Alur Kerja III. Petunjuk Pemakaian...
 DAFTAR ISI I. Pendahuluan... 1 A. Maksud dan Tujuan... 1 B. Fungsi... 1 C. Pengguna... 1 II. Alur Kerja... 2 III. Petunjuk Pemakaian... 3 A. Alamat Akses... 3 B. Registrasi... 3 C. Login... 3 D. Logout...
DAFTAR ISI I. Pendahuluan... 1 A. Maksud dan Tujuan... 1 B. Fungsi... 1 C. Pengguna... 1 II. Alur Kerja... 2 III. Petunjuk Pemakaian... 3 A. Alamat Akses... 3 B. Registrasi... 3 C. Login... 3 D. Logout...
BAB 4 IMPLEMENTASI DAN EVALUASI SISTEM
 BAB 4 IMPLEMENTASI DAN EVALUASI SISTEM 4. 1 Implementasi Sistem Atau Aplikasi 4. 1. 1 Spesifikasi Sistem Aplikasi pengolahan jurnal online berbasis web dibuat dengan menggunakan bahasa PHP 5.0 sebagai
BAB 4 IMPLEMENTASI DAN EVALUASI SISTEM 4. 1 Implementasi Sistem Atau Aplikasi 4. 1. 1 Spesifikasi Sistem Aplikasi pengolahan jurnal online berbasis web dibuat dengan menggunakan bahasa PHP 5.0 sebagai
DAFTAR ISI. Panduan Penggunaan Pengadaan Software Dan Aplikasi E-Planning (User SKPD)
 DAFTAR ISI A.- Persyaratan Penggunaan Aplikasi E Planning --------------------------------------------------.----Kebutuhan Sistem ------------------------------------------------------------------------------------
DAFTAR ISI A.- Persyaratan Penggunaan Aplikasi E Planning --------------------------------------------------.----Kebutuhan Sistem ------------------------------------------------------------------------------------
Prosedur Pemakaian Program:
 Prosedur Pemakaian Program: Agar lebih jelas dalam memahami aplikasi yang telah dibuat, maka berikut adalah petunjuk cara pengoperasian aplikasi. Gambar 1 Halaman Login Pada halaman ini, user diminta untuk
Prosedur Pemakaian Program: Agar lebih jelas dalam memahami aplikasi yang telah dibuat, maka berikut adalah petunjuk cara pengoperasian aplikasi. Gambar 1 Halaman Login Pada halaman ini, user diminta untuk
CARA PENGGUNAAN WEBSITE
 CARA PENGGUNAAN WEBSITE PUSAT PENGEMBANGAN KEUANGAN DAN EKONOMI DAERAH FAKULTAS EKONOMI DAN BISNIS UNIVERSITAS HASANUDDIN A. Login 1. Buka browser (Ex: Mozilla Forefox, Google Chrome, dll) 2. Ketikkan
CARA PENGGUNAAN WEBSITE PUSAT PENGEMBANGAN KEUANGAN DAN EKONOMI DAERAH FAKULTAS EKONOMI DAN BISNIS UNIVERSITAS HASANUDDIN A. Login 1. Buka browser (Ex: Mozilla Forefox, Google Chrome, dll) 2. Ketikkan
Manual Book For Customer
 Manual Book For Customer Daftar isi... 1 Pendaftaran member... 2 Login member... 3 Manajemen akun member... 8 Profil... 9 Ubah kata sandi... 9 Invoice... 9 Pesan admin... 10 Konfirmasi pembayaran... 10
Manual Book For Customer Daftar isi... 1 Pendaftaran member... 2 Login member... 3 Manajemen akun member... 8 Profil... 9 Ubah kata sandi... 9 Invoice... 9 Pesan admin... 10 Konfirmasi pembayaran... 10
MANUAL WEBSITE PROFILE Institut Agama Islam Negeri Walisongo
 MANUAL WEBSITE PROFILE Institut Agama Islam Negeri Walisongo Manual Web Profile IAIN Walisongo 2011 SKEMA TAMPILAN HALAMAN ADMIN Login admin melalui alamat http://nama_situs/admin/ Menu Utama Menu Profile
MANUAL WEBSITE PROFILE Institut Agama Islam Negeri Walisongo Manual Web Profile IAIN Walisongo 2011 SKEMA TAMPILAN HALAMAN ADMIN Login admin melalui alamat http://nama_situs/admin/ Menu Utama Menu Profile
10/14/2016 Manual Book. Website E-RK (Kadis/Kaban)
 10/14/2016 Manual Book Website E-RK (Kadis/Kaban) Daftar Isi Petunjuk Penggunaan Aplikasi E-Kinerja... 2 A. Tampilan Antar Muka... 2 B. Login... 2 C. Dashboard (Halaman Utama)... 3 D. Manajemen Kegiatan...
10/14/2016 Manual Book Website E-RK (Kadis/Kaban) Daftar Isi Petunjuk Penggunaan Aplikasi E-Kinerja... 2 A. Tampilan Antar Muka... 2 B. Login... 2 C. Dashboard (Halaman Utama)... 3 D. Manajemen Kegiatan...
PANDUAN REMBUK WARGA
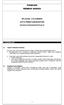 PANDUAN REMBUK WARGA APLIKASI e-planning KOTA PEMATANGSIANTAR eplanning.pematangsiantarkota.go.id A. PENDAHULUAN 1.1. Tujuan Pembuatan Dokumen Dokumen user manual Aplikasi Rembuk Warga ini dibuat untuk
PANDUAN REMBUK WARGA APLIKASI e-planning KOTA PEMATANGSIANTAR eplanning.pematangsiantarkota.go.id A. PENDAHULUAN 1.1. Tujuan Pembuatan Dokumen Dokumen user manual Aplikasi Rembuk Warga ini dibuat untuk
DAFTAR ISI... 0 KATA PENGANTAR... 3 BAB I PENDAHULUAN...
 0 DAFTAR ISI DAFTAR ISI... 0 KATA PENGANTAR... 3 BAB I PENDAHULUAN... 4 1. FRONTEND... 4 A. Profil... 5 a. Visi dan Misi... 5 b. Sejarah... 6 c. AD/ART... 6 d. Hymne/Mars... 7 e. Susunan Pengurus... 7
0 DAFTAR ISI DAFTAR ISI... 0 KATA PENGANTAR... 3 BAB I PENDAHULUAN... 4 1. FRONTEND... 4 A. Profil... 5 a. Visi dan Misi... 5 b. Sejarah... 6 c. AD/ART... 6 d. Hymne/Mars... 7 e. Susunan Pengurus... 7
PETUNJUK TEKNIS OPERASIONAL SISTEM INFORMASI TATA PERSURATAN SITP
 PETUNJUK TEKNIS OPERASIONAL SISTEM INFORMASI TATA PERSURATAN SITP SUB BAGIAN DATA DAN INFORMASI BAGIAN PERENCANAAN DAN PENGANGGARAN KATA PENGANTAR Dalam rangka mempermudah pengelolaan/penataan surat di
PETUNJUK TEKNIS OPERASIONAL SISTEM INFORMASI TATA PERSURATAN SITP SUB BAGIAN DATA DAN INFORMASI BAGIAN PERENCANAAN DAN PENGANGGARAN KATA PENGANTAR Dalam rangka mempermudah pengelolaan/penataan surat di
DAFTAR ISI... 2 PENDAHULUAN... 5 PERANGKAT YANG DIBUTUHKAN... 6 CARA MEMBUKA SITUS... 7 MENU BUKU PELAUT A. GENERAL User Profile...
 Halaman 1 Halaman 2 DAFTAR ISI DAFTAR ISI... 2 PENDAHULUAN... 5 PERANGKAT YANG DIBUTUHKAN... 6 CARA MEMBUKA SITUS... 7 MENU BUKU PELAUT... 12 A. GENERAL... 14 1. User Profile... 14 2. Change Password...
Halaman 1 Halaman 2 DAFTAR ISI DAFTAR ISI... 2 PENDAHULUAN... 5 PERANGKAT YANG DIBUTUHKAN... 6 CARA MEMBUKA SITUS... 7 MENU BUKU PELAUT... 12 A. GENERAL... 14 1. User Profile... 14 2. Change Password...
htpp://sipp.menpan.go.id A Z
 htpp://sipp.menpan.go.id A Z BUKU PANDUAN SISTEM INFORMASI PELAYANAN PUBLIK (SIPP) PENGGUNA: ADMIN INSTANSI Didukung oleh: KEMENTRIAN PENDAYAGUNAAN APARATUR NEGARA DAN REFORMASI BIROKRASI Didanai oleh:
htpp://sipp.menpan.go.id A Z BUKU PANDUAN SISTEM INFORMASI PELAYANAN PUBLIK (SIPP) PENGGUNA: ADMIN INSTANSI Didukung oleh: KEMENTRIAN PENDAYAGUNAAN APARATUR NEGARA DAN REFORMASI BIROKRASI Didanai oleh:
MANUAL BOOK MADANI CMS KOTA SERANG
 MANUAL BOOK MADANI CMS KOTA SERANG Kata Pengantar Puji syukur kehadirat Tuhan Yang Maha Kuasa atas segala limpahan Rahmat, Inayah, Taufik dan Hinayahnya sehingga saya dapat menyelesaikan ini. Semoga aplikasi
MANUAL BOOK MADANI CMS KOTA SERANG Kata Pengantar Puji syukur kehadirat Tuhan Yang Maha Kuasa atas segala limpahan Rahmat, Inayah, Taufik dan Hinayahnya sehingga saya dapat menyelesaikan ini. Semoga aplikasi
MANUAL APLIKASI PENDATAAN GURU SMA/SMK UNTUK GURU. 1 H a l a m a n. Pembangunan Aplikasi Sistem Informasi Kepegawaian Guru
 MANUAL APLIKASI PENDATAAN GURU SMA/SMK UNTUK GURU 1 H a l a m a n KATA PENGANTAR Website mempunyai peran yang sangat strategis dalam penyampaian informasi. Beberapa prinsip yang dianut oleh website adalah
MANUAL APLIKASI PENDATAAN GURU SMA/SMK UNTUK GURU 1 H a l a m a n KATA PENGANTAR Website mempunyai peran yang sangat strategis dalam penyampaian informasi. Beberapa prinsip yang dianut oleh website adalah
NILAI STANDAR SUB UNSUR. Sub Unsur/Klasifikasi Data 1 <
 2014,.127 10 LAMPIRAN I PERATURAN MENTERI KESEHATAN NOMOR 2 TAHUN 2014 TENTANG KLASIFIKASI KANTOR KESEHATAN PELABUHAN NILAI STANDAR SUB UNSUR KLASIFIKASI KANTOR KESEHATAN PELABUHAN a. Unsur Utama Kekarantinaan
2014,.127 10 LAMPIRAN I PERATURAN MENTERI KESEHATAN NOMOR 2 TAHUN 2014 TENTANG KLASIFIKASI KANTOR KESEHATAN PELABUHAN NILAI STANDAR SUB UNSUR KLASIFIKASI KANTOR KESEHATAN PELABUHAN a. Unsur Utama Kekarantinaan
Buku Panduan Penggunaan Aplikasi KM
 2012 Buku Panduan Penggunaan Aplikasi KM Aplikasi KM & SKI Online Versi 1.3 Telkom Management Consulting Center PT. Telekomunikasi Indonesia, Tbk. Daftar Isi Daftar Isi... i 1. Konfigurasi Pengguna...
2012 Buku Panduan Penggunaan Aplikasi KM Aplikasi KM & SKI Online Versi 1.3 Telkom Management Consulting Center PT. Telekomunikasi Indonesia, Tbk. Daftar Isi Daftar Isi... i 1. Konfigurasi Pengguna...
Buku Panduan Sistem Informasi Aset Dinas Pendidikan Kabupaten Majalengka ( SIMASDIK )
 Buku Panduan Sistem Informasi Aset Dinas Pendidikan Kabupaten Majalengka ( SIMASDIK ) PENGGUNAAN 1. CARA MENGAKSES APLIKASI Untuk dapat mengakses, bukalah browser apa saja tetapi dianjurkan menggunakan
Buku Panduan Sistem Informasi Aset Dinas Pendidikan Kabupaten Majalengka ( SIMASDIK ) PENGGUNAAN 1. CARA MENGAKSES APLIKASI Untuk dapat mengakses, bukalah browser apa saja tetapi dianjurkan menggunakan
ELIRA - PTLR USER MANUAL V1.0. Badan Tenaga Nuklir Nasional. layanan.batan.go.id/ptlr/elira PETUNJUK TEKNIS OPERASIONAL
 USER MANUAL V1.0 PETUNJUK TEKNIS OPERASIONAL ELIRA - PTLR PUSAT TEKNOLOGI LIMBAH RADIOAKTIF Badan Tenaga Nuklir Nasional layanan.batan.go.id/ptlr/elira DAFTAR ISI DAFTAR ISI...i DAFTAR TABEL... ii DAFTAR
USER MANUAL V1.0 PETUNJUK TEKNIS OPERASIONAL ELIRA - PTLR PUSAT TEKNOLOGI LIMBAH RADIOAKTIF Badan Tenaga Nuklir Nasional layanan.batan.go.id/ptlr/elira DAFTAR ISI DAFTAR ISI...i DAFTAR TABEL... ii DAFTAR
Gambar 1. Tampilan Awal Sistem
 Tampilan Awal Sistem SIMAWA dapat diakses dengan mengetikkan URL simawa.ipb.ac.id pada halaman browser masing-masing pengguna. Kemudian akan muncul tampilan awal SIMAWA seperti yang terlihat pada Gambar
Tampilan Awal Sistem SIMAWA dapat diakses dengan mengetikkan URL simawa.ipb.ac.id pada halaman browser masing-masing pengguna. Kemudian akan muncul tampilan awal SIMAWA seperti yang terlihat pada Gambar
SIPP Online. User Manual SIPP Online
 PETUNJUK PENGGUNAAN : Aplikasi Sistem Informasi Pelaporan Perusahaan (SIPP) Online BPJS Ketenagakerjaan, adalah : aplikasi untuk pengelolaan laporan mutasi data kepesertaan BPJS Ketenagakerjaan. Buku ini
PETUNJUK PENGGUNAAN : Aplikasi Sistem Informasi Pelaporan Perusahaan (SIPP) Online BPJS Ketenagakerjaan, adalah : aplikasi untuk pengelolaan laporan mutasi data kepesertaan BPJS Ketenagakerjaan. Buku ini
Aplikasi Document Imaging untuk PT. XYZ dapat diakses melalui web browser
 4.3.4 Petunjuk Pemakaian Sistem Aplikasi Document Imaging untuk PT. XYZ dapat diakses melalui web browser yang terhubung dengan internet. Berikut ini adalah detail prosedur pemakaian dari aplikasi tersebut.
4.3.4 Petunjuk Pemakaian Sistem Aplikasi Document Imaging untuk PT. XYZ dapat diakses melalui web browser yang terhubung dengan internet. Berikut ini adalah detail prosedur pemakaian dari aplikasi tersebut.
BUKU PANDUAN APLIKASI PELAPORAN DATA
 BUKU PANDUAN APLIKASI PELAPORAN DATA DIREKTORAT PERBENIHAN HORTIKULTURA Kementerian Pertanian 2013 Rev 1.0 Daftar Isi i. Daftar Isi.. 1 ii. Pengantar. 2 1. Persyaratan operasional aplikasi 3 2. Cara Akses
BUKU PANDUAN APLIKASI PELAPORAN DATA DIREKTORAT PERBENIHAN HORTIKULTURA Kementerian Pertanian 2013 Rev 1.0 Daftar Isi i. Daftar Isi.. 1 ii. Pengantar. 2 1. Persyaratan operasional aplikasi 3 2. Cara Akses
Manual Book E-Bansos (OPD)
 Manual Book E-Bansos (OPD) Daftar Isi Manual Book E-Bansos (OPD) Daftar Isi 1. Pendahuluan 1.1 Tujuan Pembuatan Dokumen Manual Book 1.2 Deskripsi Umum Sistem 2. Menu dan Car a Penggunaan 2.1 Struktur Menu
Manual Book E-Bansos (OPD) Daftar Isi Manual Book E-Bansos (OPD) Daftar Isi 1. Pendahuluan 1.1 Tujuan Pembuatan Dokumen Manual Book 1.2 Deskripsi Umum Sistem 2. Menu dan Car a Penggunaan 2.1 Struktur Menu
