AutoCAD Oleh: HERIS PAMUNTJAR
|
|
|
- Hadian Kurniawan
- 6 tahun lalu
- Tontonan:
Transkripsi
1 1 AutoCAD 2000 Oleh: HERIS PAMUNTJAR
2 2 AutoC AD 2000 AutoCAD diluncurkan pertama kali tahun 1982 oleh Autodesk Inc. dengan nama MicroCAD, dan hingga saat ini AutoCAD telah mengalami kemajuan pesat dengan kemampuan ribuan kali dari pemulanya. Memulai AutoC AD 2000 Ketika memulai mengaktifkan AutoCAD akan muncul kotak dialog dengan berbagai icon dengan pilihan, Pilih atau buka gambar dengan menekan icon di samping kiri tersebut, lalu anda akan menemui beberapa pilihan yang disediakan. Mulai dari baru berdasarkan sistem ukuran yang telah anda tetapkan apakah inchi atau metrik Mulai gambar baru dengan menggunakan template (pola) yang bisa dipilih dari daftar. Mulai gambar baru dengan menggunakan pengesetan yang dipandu. Penggunaan Mouse Mouse adalah alat yang sangat membantu dalam melakukan pekerjaan desain. Biasanya mouse dilengkapi dengan 2 buah tombol di kiri dan kanan yang diaktifkan dengan menekan - klik. Untuk memilih atau menunjuk yaitu dengan cara menggeser mouse hingga cursor bergerak menuju obyek yang akan dipilih, kemudian tekanlah sebelah kiri (klik kiri) dengan menggunakan telunjuk. Gerakan menggeser (atau drag) adalah dengan cara menahan kiri sambil menarik ke arah yang diinginkan. Anda juga dapat menggunakan kanan untuk memunculkan menu jalan pintas (shortcut menu) dan anda dapat memilih dari situ dengan kiri. Dengan menahan Shift dan kanan akan muncul menu untuk object snap. Berlatihlah menggunakan mouse sehingga menghasilkan koordinasi yang baik antara gerakan tangan dengan gerakan cursor di layar, di samping itu juga akan tahu sifat-sifat mouse. Menggunakan perintah AutoCAD Semua action yang dilakukan AutoCAD adalah berdasarkan perintah, yang diberikan melalui menu, toolbar, shortcut atau secara tertulis. Dalam AutoCAD, perintah terakhir bisa diulang dengan menekan salah satu dari kemungkinan berikut: kanan tombol spasi atau enter. Untuk action yang sering digunakan dalam pengoperasian AutoCAD biasanya dilengkapi dengan perintah cepat, misalnya line bisa disingkat dengan L atau circle bisa disingkat dengan mengetikkan C saja sehingga dapat mempercepat dalam bekerja. Luangkanlah waktu untuk menghafal perintah-perintah cepat tersebut, dan anda akan dapat bekerja lebih produktif dan efisien. Untuk perintah yang akan digunakan berkali-kali, tuliskan multiple pada kotak perintah, isikan perintah yang akan diulang-ulang, lalu pergunakan. Untuk membatalkan perintah yang terlanjur aktif, tekanlah tombol ESC Jika apa yang diperintahkan sudah terlanjur bereaksi maka bisa anda batalkan dengan perintah atau U saja. Perintah U (undo) menyebabkan pembatalan berturut-turut hingga ke operasi awal.
3 Penggunaan Sistem Koordinat Gambar teknik hendaknya menggunakan ukuran yang benar, tidak bisa sembarangan. Untuk itu menggambar secara koordinat sangat penting karena dengan tepat ditetapkan ukuran dan arahnya. Dalam AutoCAD dikenal sistem koordinat sebagai berikut: 1. Koordinat Cartesian, dengan sumbu X, Y dan Z, gambar berikut ini adalah ilustrasi untuk titik pada koordinat 8,5 yaitu 8 unit arah x positif (kanan) dan 5 unit arah y positif (atas) dari titik asal (0,0). Titik -4,2 berada -4 unit arah x negatif (kiri) dan 2 unit arah y positif (atas). 3 Jika anda bekerja untuk desain 3D maka bisa ditambahkan koordinat untuk sumbu Z. 2. Koordinat Polar Koordinat polar menggunakan jarak dan sudut untuk melokasikan sebuah titik, baik secara absolut maupun secara relatif. Contoh 8< Koordinat Relatif Bila koordinat absolut atau Cartesian adalah berdasarkan jarak terhadap titik asal 0,0, koordinat relatif adalah berdasarkan jarak dari titik terakhir. Koordinat relatif digunakan untuk menarik garis yang tidak diketahui koordinatnya secara tepat, tetapi diketahui jaraknya dari titik terakhir. Menarik garis dengan koordinat absolut Menuliskan koordinat absolut X,Y adalah dengan menuliskan langsung nilai X dan Y, sebagai contoh bila akan menggambarkan garis berikut : Command : L I N E atau pada icon From point : -2,1 ( start point ) To point : 3,2 ( koordinat tujuan ) Dengan cara menggunakan koordinat relatif, Command : L I N E From point : -2,1 ( start point ) To point ( ke arah X jarak 5 ke arah Y jarak 3 ) Kedua cara tersebut menghasilkan garis yang sama. menunjukkan relatif
4 4 Menarik garis dengan menggunakan koordinat polar Beroperasi dengan koordinat polar adalah dengan meng-entry jarak dan sudutnya yang dinyatakan dengan ( < ). Besarnya sudut atau arah sebagaimana gambar di samping ini. Contoh: Untuk menarik garis seperti gambar di bawah dengan menggunakan cara polar adalah sebagai berikut, Command : L IN E From point : 0,0 ( start point, dgn sistem koordinat ABSOLUT ) To point : 4<120 ( koordinat 4 dari pusat dengan sudut 120 o ) To point : 5<30 ( koordinat 5 dari pusat dengan sudut 30 o ) Jika dilanjutkan dengan cara koordinat polar relatif untuk contoh gambar berikut, sbb: titik terakhir titik terakhir To point ( jarak dari titik terakhir 3 sudut 45 o ) To point ( jarak dari titik terakhir 5 sudut 285 o ) Perhatikan! adalah untuk pengoperasian dgn koordinat relatif.
5 5 LATIHAN Tuliskan sudut arah yang menuju titik tujuan dari gambar berikut ini : O P S A Q R M N B C 41 L 138 E D F 59 K G H 48 I J AB = <... BC = <... CD = <... DE = <... EF = <... FG = <... GH = <... H I = <... I J = <... JK = <... KL = <... LM = <... MN = <... NO = <... OP = <... PQ = <... QR = <... RS = <... Jawab: AB<0 BC<41 CD<0 DE<90 EF<59 FG<0 GH<270 atau 90 HI<0 IJ<90 JK<138 KL<180 LM<232 atau 138 MN<270 atau 90 NO<180 OP<270 PQ<0 QR<270 RS<180 Tuliskan pergeseran X dan Y secara relatif untuk setiap penggal garis O P Q S 17 R 20 A B M N L 50 K 15 F 30 G E 20 H C 20 D I J AB x =... y =... BC x =... y =... CD x =... y =... DE x =... y =... EF x =... y =... FG x =... y =... GH x =... y =... H I x =... y =... I J x =... y =... JK x =... y =... KL x =... y =... LM x =... y =... MN x =... y =... NO x =... y =... OP x =... y =... PQ x =... y =... QR x =... y =... RS x =... y =... Jawab: AB x20 y0 BC x16 y14 CD x20 y0 DE x0 y30 EF x15 y25 FG x30 y0 GH x0 y 30 HI x20 y0 IJ x0 y60 JK x 23 y20.4 KL x 50 y0 LM x 23 y 20.4 MN x0 y 31 NO x 26 y0 OP x0 y 27 PQ x17 y0 QR x0 y 22 RS x 20 y0
6 6 Contoh: Tariklah garis berikut ini, dan angka yang tertera tersebut menunjukkan koordinatnya (x, y) Command : L I N E From point : 0,0 To point : 2,0 To point : 2,1 To point : 1,1 To point : 0,0 at au C ( artinya Close - menutup ) Catatan: Penarikan garis dengan koordinat Cartesian absolut tidak populer, jarang digunakan. JIKA TERLALU KECIL LAKUKAN : Z E enter lalu Z 0.8x enter Contoh: Gambar di bawah ini tidak diketahui koordinatnya jadi gunakan koordinat relatif atau juga polar relatif. Command : L I N E From point : ( A: start di posisi sembarang ) To point 0 ( B: ke arah X jarak 2, arah Y= 0 ) To point 1 ( C: X tidak bergerak, arah Y= 1 ) To point ( D: berjarak 1 dengan sudut 130 o ) To point 0. 8, 0 ( kesalahan disengaja ) To point : U ( ketikkan U untuk membatalkan ) To point 0. 8,0 ( E: jarak X 0.8 artinya ke kiri, arah Y= 0 ) To point 1 ( F: X tetap, arah Y= 1, ke bawah ) To point 2<180 ( G: ke arah X jarak 0.2, sudut 180 o ) To point : C ( A: menutup ke titik start ) Latihan 1 Buatlah gambar di bawah ini sesuai dengan ukuran yang ditetapkan lalu simpanlah gambar tersebut ( File Save ) dengan nama Latih H 50 G S D C A B T U Q R E F K N M O P I J L 50
7 D A C B Command : LI NE From point : ( sebagai titik A ) To point To point To point 100,0 To point : C H 50 G 100 Command : LI NE From point : ( sebagai titik E ) To point To point To point 50,0 To point : C E F K I J Command : LI NE From point : ( sebagai titik I ) To point To point To point 80<60 atau C 80 N M L Command : LI NE From point : ( sebagai titik L ) To point To point 80,0 To point 60 atau C S T U Q R 10 Command : LI NE From point : ( sebagai titik P ) To point To point To point To point 80<60 To point To point : C O P 50
8 8 Gambarlah bentuk berikut ini jika ditentukan panjang setiap garis sisi @20< , 0, 5< 14<180 C Start di 0, , 20,0 C
9 OBJECT SNAP Setiap obyek ( garis, lingkaran, lengkungan ) mempunyai titik-titik tertentu seperti titik ujung, titik pertengahan, titik potong, titik singgung dan sebagainya. Secara visual hampir tidak mungkin menempatkan kursor tepat pada bagian obyek tersebut. Dengan fasilitas Object Snap (OSNAP) kursor dapat tepat menuju posisi titik yang dimaksud. Fasilitas OSNAP dapat dipergunakan sementara dengan menuliskan kode tertentu bilamana perlu atau dipergunakan terus menerus dengan mengaktifkan dialog OSNAP Kode OSNAP yang dikenal adalah: end endpoint ujung garis mid midpoint tengah garis int intersection perpotongan garis per perpendicular tegak lurus terhadap garis nea nearest pada garis cen center pusat lingkaran tan tangent menyinggung lingkaran qua quadrant bagian perempatan lingkaran 9 nod node titik simpul pada garis ext extension perpanjangan garis ins insertion titik penyisipan app apparent intersection perpotongan garis tidak sebidang par parallel garis paralel Contoh : Buatlah gambar berikut Membuat bingkai segiempat dengan perintah rectang Command : R EC TA N G segi empat ABCD Specify first corner point or : di sembarang titik (A) ( tentukan titik pojok pertama ) Specify other corner point letak C yang jarak ( tentukan titik pojok lainnya ) relatif arah X=30, arah Y= 20 Menarik garis rusuk : Command : L IN E From point : mid of kata of muncul otomatis setelah spasi, lalu di garis AD sembarang To point : mid of di garis BC sembarang To point : Command : spasi untuk mengulang perintah terakhir bisa dengan tombol spasi From point : end of di dekat titik D pada garis AD atau garis DC To point : end of di dekat titik B pada garis AB atau garis BC To point : Membuat lingkaran Command : C IR C L E Specify center point for circle or ( ) : int of pusat lingkaran di titik perpotongan garis EF dan AB Specify radius of circle or [Diameter] : 7 menggambar teknik memerlukan ketepatan, dengan demikian gunakan selalu fasilitas object snap ( yaitu end-int-mid-per-cen dsb ) untuk mendapatkan posisi yang tepat pada titik-titik tertentu.
10 10 Ilustrasi tentang osnap END endpoint MID midpoint INT intersection QUA quadrant CEN centerpoint PER perpendicular TAN tangent
11 11 I H K J M L 150 o G C D A B E F Command : LINE From point : ( sebagai titik A ) To point To point To point To point To point To point To point To point 14,0 To point : Sampai disini tidak diketahui jarak dan arah ke titik J sehingga harus berhenti dahulu ( ENTER ) Selanjutnya penarikan garis diulang dari ujung garis di titik A ( end of ) Command : LINE From point : end of ( di sekitar titik A ) To point To point To point To point To point : end of ( di sekitar titik I, tidak boleh Close karena akan close ke titik A) To point :
12 12 I H K J M L N O G Q R P C D A B E F Selanjutnya dari obyek tadi tariklah garis sebagai berikut : 1. IE dari ujung I ke ujung E ( end end ) Command : LINE From point : end of ( di sekitar I ) To point : end of ( di sekitar F ) 2. HN tegak lurus IE ( end per ) Command : LINE From point : end of ( disekitar H ) To point : per to ( di garis IF ) 3. OP pertengahan IE dan CD ( mid mid ) Command : LINE From point : mid of ( di garis CD ) To point : mid to ( di garis IF ) 4. AN ujung A ke ujung N ( end end ) Command : LINE From point : end of ( di sekitar A ) To point : end of ( di sekitar N ) 5. JC ujung J ke ujung C ( end end ) Command : LINE From point : end of ( di sekitar J ) To point : end of ( di sekitar C ) 6. IQ perpotongan AN dan JC ( end int ) Command : LINE From point : end of ( di sekitar I ) To point : int of ( di perpotongan JC dan AN ) 7. GR ke garis IE sembarang ( end nea ) Command : LINE From point : end of ( di sekitar I ) To point : nea of ( di garis IF yang dituju ) Agar tidak selalu menuliskan end of, mid of, int of aktifkanlah fasilitas object snap dengan perintah OSNAP. Bagian yang di-cawang (centang) adalah efek yang berlaku, tetapi sebaiknya tidak lebih dari 3 bagian atau seperlunya karena untuk kondisi tertentu sulit membedakan antara posisi mid, int, atau per,
13 13 ERASE - menghapus obyek Dari gambar Latihan 1 di atas, hapuslah sebagian garis sehingga menjadi seperti berikut ini Command : E R A S E Select Object : (dengan mouse, bagian yang akan dihapus bagian yang sudah terpilih akan memudar, lalu enter ) Select Object : ENTER klik Jika apa yang telah dilakukan ternyata tidak sesuai dengan yang diinginkan, segera ketikkan U untuk membatalkan. U, kependekan dari Undo sifatnya adalah perintah mundur, jadi selangkah demi selangkah akan mundur / kembali ke kondisi awal, tetapi hanya bisa maju satu langkah ke depan dengan perintah REDO, atau F4. Untuk koordinat relatif didahului oleh Sudut 0 o adalah vektor ke arah pukul 3, ke arah pukul 12 adalah 90 o, ke arah pukul 6 adalah 270 o atau 90 o. Untuk membatalkan perintah yang sudah jadi ketikkan U ESC adalah untuk membatalkan perintah yang belum jadi
14 14 CIRCLE Perintah membuat lingkaran adalah CIRCLE atau bisa juga dengan C saja. Anda dapat membuat lingkaran dengan berbagai cara, yang langsung adalah dengan menentukan titik pusat dan jarijarinya. Cara lain membentuk lingkaran ialah dengan fasilitas : 3P 3 point lingkaran melewati 3 titik yang ditetapkan atau dipilih 2P 2 point lingkaran melewati 2 titik sebagai diameternya TTR tan-tan-radius lingkaran menyinggung 2 obyek yang ditentukan dengan radius tertentu P 3P TTR pilih titik pusat 2 titik sebagai lingkaran mele- lingkaran menyingdan tetapkan radius diameter wati 3 titik gung 2 garis dengan radius tertentu Contoh : 1. Buatlah lingkaran A dengan titik pusat di 6,5 dan radius ( R ) = Buatlah lingkaran B dengan titik pusat di 12,5 dan diameter ( D ) = Buatlah lingkaran C yang menyinggung lingkaran A dan lingkaran B di bagian atas dengan radius 2 Command : C I R C L E Specify center point for circle or ( 3P/2P/Ttr ) : 6, 5 ( tentukan titik pusat lingkaran ) Specify radius of circle or (Diameter) : 2.5 ( tentukan radius lingkaran ) Command : C I R C L E Specify center point for circle or ( 3P/2P/Ttr ) : T T R Specify point on object for first tangent of circle Specify point on object for 2 nd tangent of circle Specify radius of circle <2.5> : 2 Command : C I R C L E ( atau tekan spasi ) Specify center point for circle or ( 3P/2P/Ttr) : 12, 5 Specify radius of circle or [Diameter] <2.50> : D ( tentukan radius lingkaran atau diameternya ) Specify diameter of circle <4.00> : ( tentukan diameter lingkaran ) Bila hasil gambar tidak tampak di layar karena terlalu besar lakukanlah Zoom - All ( tekan Z spasi A ) yaitu perintah agar seluruh yang digambar masuk ke layar monitor. : ( tentukan titik singgung pertama dari lingkaran ) : ( tentukan titik singgung kedua dari lingkaran )
15 Latihan 4 : Ambil gambar Latih1 (File Open) kemudian lengkapilah dengan garis-garis berikut ini dengan menggunakan fasilitas Osnap end, mid, per. Garis FG tegak lurus ke segi empat dan garis dari titik H tegak lurus ke garis FG 15 Latihan 5 : Buatlah lingkaran A dan B dengan radius A = 40 dan radius B = 60. Jarak pusat lingkaran A dan B = 150. Kemudian lengkapi dengan garis seperti pada gambar yang menghubungkan titik qua, mid dan tan Petunjuk: Buatlah lingkaran A kemudian tarik garis bantu dari pusat lingkaran A (cen of) sepanjang 150, ujung garis tersebut (end of) adalah posisi pusat lingkaran B A B Latihan 6 : Buatlah bentuk-bentuk berikut ini dan lengkapilah dengan lingkaran seperti contoh di bawah ini dengan menggunakan option 3P 2P TTR dan aktifkan fasilitas OSNAP pada end dan tan. Untuk gambar A dan B : ukuran sisi segi empat 100 x 50 Untuk gambar C dan D : panjang sisi segi tiga = 80 R15 A B C D CIRCLE 2P CIRCLE Ttr Buat Segitiga Buat Segitiga CIRCLE 2P (tan tan) CIRCLE 3P (end) CIRCLE 3P (tan) CIRCLE 2P (tan tan) CIRCLE 3P (tan)
16 16 Solusi Latihan 6 CIRCLE 2P end of ( klik di titik A ) end of ( klik di titik B ) ULANGI UNTUK LINGKARAN KEDUA Lingkaran 1: Lingkaran 2: CIRCLE ulangi lagi CIRCLE TTR TTR klik di garis CD klik di garis AB klik di garis AD klik di garis BC radius : 15 radius : 15 Lingkaran 3: CIRCLE 2P klik lingkaran 1 klik lingkaran 2 CL Lingkaran luar: C 3P end of ( klik di A ) end of ( klik di B ) end of ( klik di C ) Lingkaran kecil: C 2P tan to ( klik garis AB ) tan to ( klik lingkaran luar ) C 2P tan to ( klik garis BC ) tan to ( klik lingkaran luar ) C 2P tan to ( klik garis CA ) tan to ( klik lingkaran luar )
17 17 CL Lingkaran Besar C 3P tan to ( klik garis AB ) tan to ( klik garis BC ) tan to ( klik garis CA ) Lingkaran kecil C 3P tan to ( klik garis AB ) tan to ( klik garis AC ) tan to ( klik lingkaran besar ) Solusi Latihan No a. Trapesium b. Lingkaran Puncak c. Lingkaran Dalam PL C C 2P 110 end of ( klik titik D ) tan to ( klik garis AB end of ( klik titik C ) tan to ( klik garis BC tan to ( klik garis AD ) CL d. Lingkaran luar e. Garis Silang C L 3P qua of ( lingkaran dalam ) tan to ( klik lingkaran puncak ) qua of ( lingkaran dalam ) end of ( klik titik A ) end of ( klik titik B ) Ulangi untuk garis yang satu lagi 2. a. Segitiga ( sama seperti latihan sebelumnya ) b. Lingkaran Luar sbg lingkaran bantu untuk mendapatkan centernya (sama seperti latihan sebelumnya) c. Lingkaran kecil ( lingkaran sebenarnya ) C cen of ( klik lingkaran luar ) radius : 8
18 18 Latihan 7 Gambarlah bentuk berikut sesuai dengan ukuran tertera, pergunakan fasilitas OSNAP bilamana perlu buatlah garis atau obyek bantu lain untuk mendapatkan tempat kedudukan C 3P (tan tan tan) C ( mid end ) C 3P (end and tan) L (qua qua) C 3P ( end end end ) C (cen of lingkaran) R 8 Erase lingkaran besar C 2P ( mid mid ) C 2P ( tan tan ) C 3P ( end end end )
19 19 ZOOM - mengatur besarnya tampilan Untuk memperbesar dan memperkecil tampilan dapat dilakukan dengan perintah ZOOM atau Z. Memperbesar diistilahkan zoom in, sedangkan istilah untuk memperkecil adalah zoom out. Zoom tidak mengubah ukuran gambar sebenarnya, tetapi hanya tampilannya saja. Untuk melakukan zoom secara real-time, yaitu gerakan pembesarannya dapat diikuti langsung, tekan atau lakukanlah kanan, lalu pilih Zoom ; untuk memperbesar tahanlah kiri dan gerakkan mouse ke atas, demikian sebaliknya. Untuk menggeser pandangan tekanlah (perintah: PAN) atau kanan, lalu pilih Pan, tahan kiri, dan gerakkan mouse ke arah diinginkan. Pan tidak mengubah posisi gambar sebenarnya, bedakan dengan move. Perintah Zoom yang umum dipakai ialah: Zoom Extend Z E Tampilan seluruh obyek sebesar mungkin yang bisa terlihat di monitor Zoom All Z A Tampilan seluruh obyek Zoom Window Z W Memperbesar daerah yang dibatasi window, diatur dengan mouse Zoom Scale Z S Skala zoom dari yang tampak saat ini, cobalah Z E lalu Z.5X Zoom Previous Z P Menampilkan pandangan atau tampilan sebelumnya, bisa juga dengan Undo atau U karena tidak jadi dengan zoom sekarang Posisi tepat pada obyek adalah nea of Pusat lingkaran adalah cen of klik pada garis lingkarannya Untuk menghidup-matikan fungsi osnap gunakan tombol F3 Untuk tampilan maksimum yang baik gunakan Z E dulu, kemudian Z.8x
20 20 Memilih Obyek Untuk kebutuhan tertentu atas suatu obyek misalnya menghapus, mengcopy, memindah, mengedit dan sebagainya, tentunya harus memilih obyek tersebut untuk dilakukan suatu operasi yang diperlukan. Memilih obyek bisa dilakukan dengan cara: satu persatu, yaitu dengan meng- satu persatu dalam window, yaitu dengan membuat window, potongan obyek yang seluruhnya masuk dalam window adalah yang terpilih bagian yang tersentuh window, ketika muncul perintah Select Object: (ketik) C... lalu tarik garis window bagian yang terlewati garis (fence/pagar), ketika muncul perintah Select Object: (ketik) F... lalu tarik garis option lain, coba juga untuk cp (cross polygon) dan wp (windows polygon) Untuk obyek yang berdekatan bisa dipilih bergantian dengan menahan tombol Ctrl dan berkali-kali pertama ke-2 ke-3 Untuk membatalkan sebagian dari pilihan gunakan option R ; ketiklah R lalu obyek yang tidak jadi dipilih
21 21 RECTANGLE ( segi empat ) Untuk membuat bidang segi empat, selain dengan perintah line / pline bisa juga dilakukan dengan printah rectang atau rec. Setelah menentukan titik awalnya ( ditandai dengan x ) maka titik lainnya yang merupakan ujung diagonal segi empat bisa dilakukan seperti contoh di bawah ini. other corner point other point 50,30 other point 30 other point 50, 30 other point other 30,50 other 50 other 30, 50 BISA DIABAIKAN KARENA TIDAK BANYAK DIPAKAI Selain itu dengan option Chamfer (ujungnya terpotong) dan Fillet (ujungnya bulat) bisa diperoleh segi empat dengan ujung seperti berikut ini : Command: RE C T A N G Specify first corner point or [Chamfer/E/F/T/W] : C Specify first chamfer distance for rectangles : 5 Specify second chamfer distance for rectangles : 5 Specify first corner point : Specify other corner point CHAMFER Command: RE C T A N G Specify first corner point or [C/E/Fillet/T/W] : F Specify fillet radius for rectangles : 5 Specify first corner point : Specify other corner point FILLET
22 22 COPY menggandakan obyek Mengcopy atau menggandakan adalah untuk membuat bentuk yang mirip di tempat tertentu. Ini menyangkut : 1. Obyek yang akan dicopy 2. Titik dasar (base point) dari obyek pertama yang akan dicopy sebagai base point 3. Posisi atau jarak penggandaan (second point) yang merupakan posisi relatif dari base point obyek pertama Ilustrasi berikut ini menunjukkan mekanisme peng-copy-an. Segitiga yang lebih tebal adalah hasil copynya. second point second point base point base point base point second point Misalkan dari gambar asal yaitu segitiga ABC dicopykan sehingga menghasilkan gambar di sebelah kanannya Cara mengcopy: 1. Gambar segitiga dengan cara lain (polygon) Command : POLYGO N perintah membuat segi banyak Enter number of side : 3 jumlah sisi 3 Specify center of polygon or [Edge] : E tentukan titik pusat atau sisi (Edge), pilih E Specify first end point of edge : tentukan titik awal sisi tersebut, klik kiri Specify second end point of edge tentukan titik kedua sisi tersebut, sepanjang X=2, Y=0 2. Perintahkan COPY Command : C O P Y atau Select object : segitiga tersebut Select object : tidak ada lagi, tekan spasi atau enter Specify base point or displacement, or [Multiple] : end of klik garis dekat titik A sebagai titik asal Specify second point of displacement : mid of klik garis BC, mid of akan menemukan titik tengahnya Catatan: - kalau Osnap sudah aktif di end dan mid, tidak perlu lagi menuliskan end of atau mid of - mengaktifkan Osnap adalah dengan mengetikkan perintah osnap atau os lalu pilih di dialog box
23 23 3. Untuk meng-copy segitiga ABC dengan jarak 30 ke kanan dan 10 ke atas, maka lakukan sebagai berikut: Command : CO P Y Select object : segitiga tersebut Select object : tidak ada lagi, tekan spasi atau enter Specify base point or displacement, or [Multiple] : 30,10 perhatikan, Specify second point of displacement : tekan enter Untuk mengcopy beberapa kali sekaligus ketiklah M ketika muncul pertanyaan berikut: Specify base point or displacement, or [Multiple] : M setelah memilih obyek pada perintah copy Lalu berdasarkan base point yang telah ditetapkan lokasikan pada titik tujuan. MOVE memindah lokasi gambar Pada prinsipnya pengoperasiannya sama dengan mengcopy, hanya efeknya berpindah, bukan menggandakan. Latihan 8 : Dari bentuk dasar segitiga sama sisi dengan panjang sisi 20, gambarlah bentuk berikut dengan perintah COPY (cp). Gambar pertama adalah segitiga no. 1, kemudian berturut-turut sampai segitiga ke move move 8 15
24 24 Latihan : MOVE Siapkan 2 gambar berikut ini : Membuat segi-empat ABCD Command : REC first point : titik A other titik C Membuat bentuk PQRS Command : PL first point : titik P next point titik Q next point titik R next point : A Arc lengkung next point : R Radius Radius : 12.5 end point 25,0 titik S next point : CL close Jika gambar telah siap, kemudian pindahkan / posisikan gambar PQRS sebagai berikut : di tengah bingkai Memindah obyek bisa dilakukan secara grafis atau secara numerik atau kombinasi keduanya. Bilamana perlu bisa ditambahkan garis bantu yang nantinya dihapus. Latihan No bisa dilakukan secara grafis, dimana titik acuan pada obyek yang digeser ( PQRS ) dipindah ke titik acuan benda tetap ( ABCD ) Latihan No. 3 dan 5 adalah gabungan antara pemindahan grafis dan numerik, setelah diperoleh posisi acuannya secara grafis kemudian pemindahan dilakukan secara numerik agar tepat seperti yang diminta. 1. Command : MOVE select object : obyek PQRS base point : mid of garis PQ second point : mid of garis AB
25 25 2. Buat dulu garis bantu yang melewati pertengahan obyek ( ingat, tengah garis lingkaran adalah qua ) Command : MOVE select object : obyek PQRS base point : mid of garis bantu PQRS second point : mid of garis bantu ABCD Kemudian buanglah garis-garis bantu tersebut 3. Dari langkah no. 1 kemudian digeser secara numerik ke arah Y sejauh 20 Command : MOVE select object : PQRS base point : 0, Command : MOVE select object : PQRS base point : cen of lengkungan RS second point : mid of garis CD 5. Pindahkan dulu PQRS ke sisi luar ABCD, selanjutnya digeser 15 ke arah X positif dan 5 ke arah Y positif Command : MOVE select object : PQRS base point : end of titik P second point : end of titik B Command : MOVE select object : P ( yang dipilih tadi ) base point : 15, 5 second point : Untuk MOVE atau COPY secara numerik tidak Pergeseran ke arah kiri atau ke arah bawah bertanda negatif
26 26 LATIHAN Teknik penempatan obyek simetris
27 27 B C REC end of ( di titik A LINE end of B to end of C A 20 B C MOVE pilih box kecil lalu Base Point : end of B Second Point: mid of garis BC ERASE garis BC A B C REC end of ( di titik A COPY L (enter) Base point 35,0 LINE end of B to end of C A B C MOVE pilih kedua box kecil lalu Base Point : end of B Second Point: mid of garis BC ERASE garis BC A
28 28 D 3 C 1, Buatlah ke lima box dengan REC sesuai dengan ukurannya Ukuran yang sama bisa dibentuk dengan COPY 4 A 1 B 2 2. Buatlah garis bantu LINE sepanjang 15 di tengah sisi luar bidang segi4 besar LINE first point: mid of AB next 15 LINE first point: mid of BC next LINE first point: mid of CD next LINE first point: mid of DA next 15,0 E G E G F F H H 3. Pindahkan 4 box kecil ke posisi yang ditentukan MOVE pilih box EE Base Point : mid of garis EE Second Point: end of garis 1 MOVE pilih box FF Base Point : mid of garis FF Second Point: end of garis 2 MOVE pilih box GG Base Point : mid of garis GG Second Point: end of garis 3 MOVE pilih box HH Base Point : mid of garis HH Second Point: end of garis 4 4. Hapus garis bantu Coba juga latihan berikut ini
29 29 Latihan : COPY dan MOVE Buatlah gambar berikut Langkah-langkah : 1. Buat segi-empat ABCD REC first : other 6 2. Buat segi-empat COPY select object :... atau L base point : 84, 0 bila terlalu kecil atau besar, lakukan Z E lalu Z 0.8x 3. Buat segi-empat dan COPY select object : dan... atau ALL base point : 0, Buat segi-empat PQRS REC first : end of (di titik A) other point Langkah berikutnya adalah menggeser segi-empat PQRS ke posisi yang sebenarnya agar simetris di tengah. Tetapi seberapa jauh menggesernya terlebih dahulu harus diketahui berapa jarak dari ujung ke ujung. Salah satu cara adalah dengan menghitung jarak titik E ke R dengan cara Command : DI ( distance ) Specify first point : titik E Specify second point : titik R Distance = , Angle in XY Plane = 20, Delta X = 22.0, Delta Y = 8.0, Delta Z = 0.0 Dengan cara tersebut didapat jarak X = 22 dan jarak Y = 8, sehingga jauhnya pergeseran adalah ½ dari jarak tersebut. 6. Geser/pindahkan segi-empat PQRS ke kiri (minus) 11 dan ke bawah (minus) 4 Command : M select object : pilih segi-empat PQRS base point : 11, 4
30 30 OFFSET membuat obyek baru yang berjarak sama dalam arah tegak lurus dari obyek tertentu, perhatikan contoh di bawah ini garis asli hasil offset Command : O F F S E T Specify offset distance or [Through] : 1.5 jarak offset 1.5 Select object to offset : pilih obyek yang akan di offset Specify point on side to offset : ke arah mana offset dilakukan Select object to offset : spasi jika tidak ada lagi tekan spasi MIRROR membuat gambar cermin dari obyek Gambar cermin yang terbentuk tergantung dari posisi garis cerminnya, seperti contoh berikut Segitiga 1 adalah obyek asli yang akan di MIRROR menjadi segitiga 2 dan 3 Membentuk segitiga ke 2 Command : MIR R O R Select object : pilih segitiga 1 dengan cara window atas cross dsb. Select object : spasi tekan spasi bila tidak ada pilihan lagi Specify first point of mirror line : pilih di titik A, ingat osnap end of Specify second point of mirror line : pilih di titik G, ingat osnap end of Delete source object? [Yes/No] <N> : enter bila dijawab Y, obyek asli akan terhapus Membentuk segitiga ke 3 Siapkan terlebih dahulu garis EF dengan cara meng-offset garis BC, lalu Command : MIR R O R atau SPASI karena mengulang perintah terakhir Select object : pilih segitiga 1 Select object : spasi Specify first point of mirror line : pilih di titik E, Specify second point of mirror line : pilih di titik F Delete source object? [Yes/No] <N> : enter Agar teks tidak menjadi bentuk mirror maka sebelum me-mirror ubahlah system variabel dengan cara mengetikkan MIRRTEX T di baris Command dan ubah nilainya = 0.
31 31 POLYGON Untuk membuat segi banyak beraturan digunakan perintah Polygon (POL) dengan beberapa option yaitu polygon dengan panjang sisi di dalam lingkaran dengan radius tertentu (Inscribe) polygon dengan panjang sisi di luar lingkaran dengan radius tertentu (Circumscribe) polygon dengan panjang sisi tertentu (Edge) Polygon 4 Polygon 3 Specify center : Specify Center : Option: I (inscribed) Option: I (inscribed) Radius: 20 Radius: 20 Polygon 4 Polygon 3 Specify center : Specify Center: Option: C (circumscribed) Option: C (circumscribed) Radius: 20 Radius: 20 Polygon Polygon Polygon Polygon Edge Edge Edge Edge First point : First point : First point : First point : Second Second 20,0 20,0 Polygon Polygon Polygon Polygon Edge Edge Edge Edge First point : First point : First point : First point : Second 20,0 Second Polygon 4 Edge First point : Second Polygon 4 Edge First point : Second 20, 20
32 32 TRIM memangkas obyek berdasarkan batas dari obyek lain Contoh: Membuat gambar seperti contoh di bawah ini bisa lebih cepat jika digambar dulu semua baru dilakukan trim Pilih batas potong dengan cross Pilih yang akan di trim (x) Hasil Command : T R I M Select cutting edge batas potong Select object : c pilihan cross Specify first corner : di 1 Specify opposite corner : di 2 Select object to trim : di tanda x Select object to trim : spasi pilihan selesai Pilih batas potong satu persatu Pilih yang akan di trim (x) Hasil Command : T R I M Select cutting edge batas potong Select object : di tanda x Select object : spasi pilihan selesai Select object to trim : di tanda x Select object to trim : spasi pilihan selesai Pilih batas potong dengan cross Pilih yang akan di trim (x) Hasil Command : T R I M Select cutting edge batas potong Select object : c pilihan cross Specify first corner : di 1 Specify opposite corner : di 2 Select object to trim : di tanda x Select object to trim : spasi pilihan selesai Dengan fasilitas Edge dan Extension proses trim bisa berlangsung tanpa harus memperpanjang garis 1 seperti contoh berikut ini : Pilih batas potong klik di 1 Setelah proses E dan E, klik yang akan di trim (2) Hasil Command : T R I M Select cutting edge batas potong Select object : di 1 Select object : spasi pilihan selesai Select object to trim or [Project/Edge] : E Enter an implied edge extension mode : E Select object to trim : di 2 Select object to trim : spasi pilihan selesai
33 33 Latihan OFFSET dan TRIM LINE OFFSET 25 TRIM center radius POL 5 CIRCLE ( 5 buah ) PEDIT Y Join TRIM OFFSET 10 Latihan MIRROR POL 3 OFFSET 15 MIRROR COPY LINE
34 34 FILLET membuat lengkung pada pertemuan garis dengan radius yang ditetapkan Sebelum menggunakan fasilitas tersebut, fillet yang pertama adalah untuk menetapkan radius, perintah fillet berikutnya adalah untuk diterapkan pada obyek. Contoh : Mem-fillet garis AB dan BC dengan radius fillet = 1.5 Command : F IL L E T Current setting : Mode=TRIM, Radius = setting saat ini adalah dengan Radius 0.5 Select first object or [Polyline/Radius/Trim] : R jika ingin menetapkan radius lainnya ketik R Specify fillet radius <0.5000> : 1.5 lalu tetapkan misalnya 1.5 pada langkah ini fillet sudah diset untuk Radius 1.5 SPASI bisa digunakan untuk menampilkan perintah terakhir, maka untuk menerapkan fillet pada garis AB dan BC perintahkan lagi fillet atau dengan mengetuk spasi Command : spasi Select first object or [Polyline/Radius/Trim] : garis AB (Pilih obyek pertama yang akan difillet) Select second object (Pilih obyek kedua yang akan difillet) : garis BC Dengan kemampuan tersebut, fillet bisa juga dimanfaatkan untuk mempertemukan 2 garis yang tidak bertemu dengan mengeset Radius = 0 Mem-fillet garis A dan C dengan radius fillet = 0 Jika radius fillet sudah ditetapkan, maka fillet dengan bagian atas lingkaran ( di titik 1 dan 2 ) lingkaran akan terhubung di atas, jika di bagian bawah ( titik 3 dan 4 ) lingkaran akan terhubung di bawah.
35 35 Fillet bisa juga dilakukan untuk garis sejajar seperti contoh berikut; setelah mengetik fillet : pilih obyek pertama pilih obyek kedua untuk garis sejajar akan menutup otomatis Untuk obyek yang bersifat polyline perlu disebutkan P dahulu seperti ilustrasi berikut: ( polyline adalah beberapa garis yang terangkai dan dianggap sebagai satu garis utuh, memecahnya dengan perintah EXPLODE ) Buat polygon 5 sisi dengan panjang sisi 2 kemudian di-fillet dengan radius fillet Menyiapkan polygon 5 sisi Command : POLYG O N Enter number of side : 5 Specify center of polygon or [Edge] : E Specify first end point of edge : di bidang gambar Specify second end point of edge 1. Menyiapkan fillet dengan radius 0.5 Command : F IL L E T Current setting : Mode=TRIM, Radius = Select first object or [Polyline/Radius/Trim] : R Specify fillet radius <2.000> : 0.5 tetapkan radius 0.5 setting saat ini adalah dengan Radius 2, bekas yang lalu jika ingin menetapkan radius lainnya ketik R 2. Menerapkan fillet ke polygon 5 sisi Command : F IL L E T Current setting : Mode=TRIM, Radius = setting fillet saat ini adalah Radius 0.5 Select first object or [Polyline/Radius/Trim] : P Select 2D polyline : polygon 5 sisi tadi untuk polygon atau polyline ketikkan P terlebih dahulu Latihan 8 : rec, rec move, line 3 potong offset, offset, erase circle, circle, trim circle, circle fillet, fillet, fillet trim circle, circle
36 36 Latihan LINE panjang 40 CIRCLE 2P ( tan tan ) TRIM CIRCLE radius 20 POL 3 CIRCLE 3P ( tan tan tan ) TRIM CIRCLE POL 5 CIRCLE 3P ( tan tan tan ) ERASE TRIM
37 37 CIRCLE 2P ( end tan ) TRIM TRIM CIRCLE POL E - LINE TRIM ERASE OFFSET 5 FILLET - R - 0 CIRCLE - 3P OFFSET 5 ERASE TRIM
38 38 CIRCLE Radius 50 TRIM POL 5 Select object. (pilih polygon ) Center : cen of (lingkaran) CIRCLE trim bagian luar polygon Radius : qua of (titik 5) Center : titik no 3 Radius : titik no 6... dst ERASE OFFSET 10 TRIM CIRCLE 3P (end end end ) OFFSET 10 POL 5 CIRCLE 30 OFFSET 5 TRIM
39 39 CIRCLE radius 40 LINE LINE ERASE POL 16 CIRCLE radius 10 ( OS = int ) CIRCLE Center : cen of lingkaran CIRCLE radius 30 TRIM Option : I RADIUS : qua of lingkaran REC CIRCLE MOVE ( lingkaran 0,-20 ) dst TRIM PEDIT Join OFFSET 5
40 40 POL 5 LINE TRIM PEDIT MIRROR LINE TRIM PEDIT COPY (Multiple)
41 41 CHAMFER Chamfer adalah perintah untuk memangkas ujung pertemuan garis atau polyline dengan jarak yang ditetapkan sebelumnya, dengan ilustrasi sebagai berikut: obyek asli chamfer jarak nol chamfer jarak tidak nol 1. Pengesetan chamfer Command : CH AM F E R Select first line or [Polyline/Distance/Angle/Trim/Method] : D Specify first chamfer distance : 0.5 jarak pertama 0.5 Specify second chamfer distance : 0.4 jarak kedua Penerapan chamfer menetapkan jarak pemangkasan Command : CH AM F E R Select first line or [Polyline/Distance/Angle/Trim/Method] : garis yang di atas Select second line : garis yang di samping Garis yang pertama dipilih akan terpangkas sejarak yang ditetapkan pertama yaitu 0.5, garis berikutnya akan terpangkas sejarak ketentuan kedua yaitu 0.4 EXTEND Extend adalah perintah untuk memperpanjang garis sampai obyek yang ditetapkan garis semula setelah di-extend bentuk semula setelah di-extend Command : EX T E N D Select object : pilih obyek sebagai batas Select object : spasi jika tidak ada lagi tekan spasi Select object to extend : garis yang akan diperpanjang
42 42 LATIHAN Gun akan : LINE ; CIRCLE ; OFFSET ; TRIM ; EXTEND
43 43 PETUNJUK CIRCLE 2P (qua qua) RECTANG OFFSET EXTEND TRIM CIRCLE EXTEND TRIM
44 44 ROT ATE Perintah rotate digunakan untuk memutar obyek dengan sudut tertentu, dengan menentukan base point atau sumbu putarnya kemudian besarnya sudut putar. Contoh base point base point 1. Posisi awal obyek segitiga 2. Rotasi dengan base point (sumbu putar ) di titik A dengan sudut rotasi 30 o 3. Rotasi dengan base point (sumbu putar ) di titik B dengan sudut rotasi 30 o 4. Rotasi dengan base point (sumbu putar ) di titik C dengan sudut rotasi 30 o base point Contoh pengoperasian untuk gambar No. 2 Command : RO T A T E Select object : segitiga atau seluruh obyek yang akan di rotasi Select object : spasi kalau tidak ada lagi Specify base point : di A jangan lupa gunakan fasilitas osnap (mid of ) Specify rotation angle : 30 tetapkan sudut putarnya Meng-COPY atau me-move sejarak tertentu tidak perlu POLYGON adalah segi banyak yang terdiri dari satu garis utuh Mengurai polygon dengan perintah EXPLODE SPASI bisa digunakan sebagai pengganti ENTER kecuali untuk penulisan teks FILLET dengan Radius = 0 bisa digunakan untuk mempertemukan garis
45 45 ALIGN mengatur agar letaknya disesuaikan dengan posisi tujuan Karena tidak tahu berapa sudut putarnya, anda bisa menggunakan perintah ALIGN dengan contoh sebagai berikut: Buatlah polygon 3 sisi dengan panjang rusuk = 20 dan polygon 4 sisi dengan panjang rusuk = 30, kemudian lakukanlah pemindahan dan penepatan sebagaimana gambar A atau B di bawah ini Dari posisi semula antara bentuk segitiga dan segiempat, dilakukan perintah align sbb: Command : AL I G N Select object : pada polygon segiempat Select object : spasi tidak ada pilihan lain Specify first source point : di titik 2 gunakan osnap end of Specify first destination point : di titik 1 karena titik 2 akan diletakkan di titik 1 Specify second source point : di titik 3 Specify second destination point : di titik 4 karena titik 3 akan diletakkan di titik 4 Specify third source point or [continue] : enter berarti continue (selanjutnya ) Scale object based on alignment points? [Yes/No] <No> : karena yang akan digeser bentuk segiempat prompt siap di <N> dgn enter berarti tanpa skala hasilnya seperti gambar A bila diketik Y akan menjadi seperti gambar B Contoh: Command : AL I G N Select object : 1 sd 2 window dari 1 sd 2 Select object : spasi tidak ada lagi First source point : di 3 First destination : di 4 Second source point : di 5 Second destination : di 6 Third source point : enter Scale object <N> : enter Proses align dengan 3 pasang titik referensi untuk bentuk 3 dimensi: 1 ke vektor 2 3 ke vektor 4 5 ke vektor 6
46 46 LATIHAN Keterangan : Gambar terdiri dari 3 bujur sangkar dan 2 buah ½ bujur sangkar. Ukuran bujur sangkar = 30 x 30 Radius lingkaran = 15. Jarak pusat lingkaran ke sisi luar bujur sangkar = 20 Jarak antara segi empat di dalam dan di luar = 15 Panjang segi empat tidak diketahui. Keterangan : Ujung bintang menyentuh lingkaran luar Jarak garis pada bintang = 10 fillet = 2
47 47 Langkah-langkah penggambaran soal 1 1. Menggambar segi-empat bujur sangkar Command : RECTANG first point : other point 30, Merotasi bujur sangkar tersebut 45 Command : ROTATE select object : L ( gambar terakhir ) base point : end of angle : Meng-copy bujur sangkar 5 kali Command : COPY Select object : L base point : M ( multiple ) base point : end of second point : end of second point : end of second point : end of second point : end of 4. Membatasi bujur sangkar Command : LINE first point : titik A next point : titik B next point : Command : LINE first point : titik D next point : titik C next point : 5. Memotong bujur sangkar Command : TRIM select object : garis AB dan CD select object : object to trim: A B A B D D C 6. Membuat garis bakal segi-empat Command : LINE first point : mid of AB next point : mid of CD next point : A B D C 7. Pindahkan garis tsb 50 ke atas ( ½ jarak segi empat ) Command : MOVE select object : L base point : 0, Kemudian copykan garis tadi 100 ke bawah Command : COPY Select object : L base point : 0, 100 H A B E G D C F
48 48 9. Perpanjang garis AB dan CD hingga EF dan GH Command : EXTEND select boundary edges... select object : garis EF dan GH object to extend: klik di dekat A, B, C dan D H G E F 10. Membuat segi-empat terluar dengan meng-offset sejarak 15 Command : OFFSET offset distance : 15 object to offset : pilih EF side to offset : tunjukkan (dg klik) arah offsetnya object to offset : pilih garis lainnya satu per satu side to offset : tunjukkan arah offsetnya, dst. 11. Menutup bakal segi-empat PQRS dengan fillet R = 0 Command : FILLET select object : R menetapkan radius dahulu fillet radius : 0 radius fillet = 0 Penggunaan fillet sebenarnya Command : F atau tekan spasi first object : garis Q second object: garis R Ulangi perintah fillet untuk garis-garis lainnya yang belum menutup. 12. Menyiapkan lingkaran bantu dengan fasilitas Ttr Command : CIRCLE center point [3P/2P/Ttr ] : T first tangent of circle : second tangent of circle : radius of circle : 20 ( lingkaran dg garis putus-putus ) 13. Membuat lingkaran sebenarnya Command : C center point : cen of ( lingkaran ) radius : Menghapus lingkaran bantu Command : ERASE select object : klik lingkaran bantu select object :
49 Membuat cerminan lingkaran di seberang bujur sangkar Command : MIRROR Select object : lingkaran kecil Select object : first point : mid of garis EH second point : mid of garis FG delete source : 16. Mengcopy kedua lingkaran berkali-kali Command : COPY Select object : pilih kedua lingkaran Select object : base point : M ( multiple / beberapa sekaligus ) base point : end of Catatan : a. Untuk mempercepat pemilihan titik seperti END MID CEN dan sebagainya hendaknya disiapkan dulu object snap nya dengan perintah OSNAP, pilih snap yang paling banyak digunakan misalnya ( end, mid, cen ), sebaiknya tidak lebih dari 3. Dengan persiapan demikian maka tidak perlu lagi menuliskan end of, mid of, cen of dan sebagainya. Untuk mengetahui bahwa osnap aktif adalah dengan munculnya tanda untuk end, untuk cen, untuk mid, untuk int, untuk qua dan sebagainya. Jika tanda itu muncul berarti tidak usah menuliskan end of, mid of... b. Agar osnap tidak aktif karena keperluan tertentu, tekanlah F3, untuk mengaktifkan tekan lagi F3. c. Langkah-langkah di atas bukan satu-satunya cara, anda bisa mencari alternatif lain, tetapi bisa dikatakan cara tersebut adalah yang paling cepat. d. Perintah dengan huruf tebal bergaris bawah adalah perintah singkatnya. Langkah-langkah penggambaran soal No Membuat segi-lima dengan Polygon 5 sisi, yang menyentuh lingkaran luar berdiameter 120 (radius 60) Command : POLYGON sides : 5 center : option : C ( menyentuh lingkaran luar ) radius : Hubungkan kelima titik polygon tersebut Command : LINE first point : end of ( titik A ) next point : end of ( titik C ) dst.
50 50 3. Hapus polygon bantu tersebut Command : ERASE select object : pilih polygon select object : 4. Buat lingkaran di luar bintang dengan fasilitas 3P Command : CIRCLE center point : 3P first point : titik A second point : titik B third point : titik C ( bisa titik lainnya, asal 3 titik yang berbeda ) 5. Lakukan offset untuk lingkaran dan bintang dengan jarak offset 10 dan arah sebagaimana semestinya. Command : OFFSET offset distance : 10 object to offset : pilih lingkaran side to offset : tunjukkan (dg klik) arah offsetnya object to offset : pilih garis lainnya satu per satu side to offset : tunjukkan arah offsetnya, dst. 6. Pemotongan bagian yang tidak diperlukan gunakan Trim Command : TRIM Select object : pilih seluruh garis object to trim: pilih bagian yang perlu dibuang ( bagian yang tidak berpotongan tidak bisa di Trim, lakukan Erase ) 7. Lakukan fillet untuk membuat lengkung di pertemuan garis terlebih dahulu menetapkan radius fillet = 2 Command : FILLET select object : R menetapkan radius dahulu fillet radius : 2 radius fillet = 2 Penggunaan fillet Penggunaan fillet sebenarnya Command : F atau tekan spasi first object : salah satu garis / lengkungan second object: garis lain yang berpotongan Ulangi perintah fillet ( tekan spasi ) untuk garis lainnya yang belum melengkung pada pertemuannya.
51 51 Langkah-langkah penggambaran Latihan No Buat garis sumbu AB dan AC Command : L first point : next point 40 < 45 next point : 1 Command : L first point : end of ( titik A ) next point 30, 0 next point : 2. Memindah garis AB Command : M select object : L base point : 10 < 45 2 Untuk mempermudah proses menggambar, siapkan OSNAP pada end dan tan 3. Membuat lingkaran-lingkaran 4. Membuat lingkaran berikutnya dengan Copy di ujung garis sumbu Command : COPY select object : pilih lingkaran kecil di B base point : 10, Hubungkan lingkaran di A dan C dengan Line, jangan lupa menggunakan osnap tan hubungkan juga lingkaran di B, Kemudian buatlah lingkaran dengan radius 4 di tengah garis hubung AC yang kiri ( mid of ) 6. Buat juga garis hubung lingkaran di B dengan offset berjarak 5 7. Lakukan trim untuk bagian-bagian tertentu Lakukan fillet pada bagian tertentu dengan terlebih dahulu menetapkan radius filletnya 8
52 52 Latihan 9: Buatlah Gambar berikut ini C, COPY C, C, C, C LINE tan tan FILLET C ttr TRIM
53 53 LINE CIRCLE COPY Last Base: 10<30 MOVE Previous Base: 0,12 COPY Previous Base: 0,8 CIRCLE cen, end LINE tan tan OFFSET 3 TRIM EXTEND FILLET R=2 LINE, LINE MOVE Base: 6, 10 CIRCLE end, end CIRCLE tan FILLET LINE tan tan TRIM
54 54 CHPROP change property, mengganti sifat dari obyek Dengan perintah CHPROP maka suatu obyek dapat diubah warna, macam garis, skala, bobot garis, lokasi layer dan tebal garisnya. Command : CH P R O P Select object : obyek yang dipilih Select object : spasi jika tidak memilih lagi Enter property to change [Color/Layer/LType/ltScale/LWeight/Thickness] : C LA LT pilihan bisa dilakukan dengan mengetik huruf besar yang tercetak tebal untuk penentuan cepat bisa ditulis atau 7 atau langsung menyebut namanya dalam bahasa Inggris yaitu red - yellow - green - cyan - blue - magenta - white memindah lokasi obyek ke layer lain mengubah bentuk garis misal: dashed - dashdot - center - hidden zigzag dsb. Perubahan tampilan dengan Scale S perubahan skala garis akan tampak khususnya pada garis bukan continuous ( garis lurus utuh ) LW T ketebalan garis, hasilnya baru tampak ketika dicetak, garis zigzag tidak terlalu terpengaruh terhadap perubahan LW ketebalan garis ke arah vertikal ; lebih tepatnya tinggi garis Untuk mengubah sifat obyek terutama untuk Color, Layer, Ltype, Lweight lebih mudah jika melalui toolbar Object Property, tetapi obyeknya dipilih dahulu dengan baru toolbar-nya diakses.
55 MATCHPROP Bila ingin mengubah sifat (property) seperti yang sudah ada, baik warna, tebal, skala, bentuk garis dan sebagainya, gunakanlah perintah matchprop Contoh : 55 contoh sifat penerapan hasil Command : M A TC H P R O P Select source object : x di gambar 1 ( pilih obyek asal ) Select destination object(s) or [Settings] : window x di gambar 2 ( pilih obyek tujuan) Maka sifat obyek terakhir akan mirip dengan obyek pertama, baik warna, macam garis, tebal dan sebagainya. Jika diinginkan tidak semuanya sama ketikkan S ketika muncul pertanyaan berikut : Select destination object(s) or [Settings] : S Dari dialog box bisa ditetapkan mana saja yang sifatnya akan di-matching (disamakan), mana yang tidak SKETCH - membuat garis bebas Gunakan perintah sketch untuk menggambar bebas seperti contoh berikut garis sketch Command : SKET CH Record increment : 1 semakin kecil increment gambar semakin halus Sketch : pen turun berarti bisa mencoret dengan gerakan mouse Sketch : berikutnya pen naik, gerakan mouse tidak menyebabkan tercoret
56 56 TEXT MTEXT Untuk menuliskan teks di dapat menggunakan salah satu dari perintah tersebut menurut kebutuhan TEXT - digunakan untuk memberi text singkat seperti pemberian label dan sejenisnya Command : T EXT Specify start point of text or [Justify/Style] : titik awal penulisan teks Specify height <2.5000> : enter dengan pengamatan bisa diketahui berapa tinggi huruf yang diperlukan Specify rotation angle of text <0> : enter ketikkan sudut penulisan, 0 jika mendatar Enter text : tuliskan teks yang diperlukan Untuk pengaturan tertentu gunakanlah pilihan Justify (J) dan muncul berbagai pilihan dengan penempatan sebagai berikut: MTEXT - untuk keperluan penulisan yang panjang dan kompleks gunakan perintah MTEXT, setelah menetapkan batas atau margin selanjutnya dapat diisikan teks menurut keperluan. Command : MTEXT Specify first corner : tentukan pojok pertama Specify oposite corner : tentukan pojok lainnya sebagai batas penulisan dan akan muncul dialog box atau menu sebagai berikut : Penulisan dapat dilakukan pada kotak editor seperti yang disediakan, fasilitas lainnya bisa dipilih melalui toolbar seperti Character - untuk pemilihan jenis huruf (font), warna, dsb Properties - sifat-sifat yang menyangkut style, pengaturan letak, rotasi dsb Line Spacing - spasi antar baris Find/Replace - mencari dan mengganti kata UNTUK MENGUBAH TEKS YANG SUDAH JADI PERINTAHKAN DDEDIT DAN PADA TEKS TERSEBUT
57 DIMENSION memberi ukuran Gambar yang ada belum punya informasi yang cukup jika tanpa disertai ukuran atau dimensi dari gambar tersebut, untuk melengkapi gambar dengan ukuran, perintahkan DIM dan AutoCAD akan membawa ke 'ruang' dimensi yaitu 'ruang' yang khusus untuk keperluan pembubuhan ukuran. 'Ruang' dimensi ini ditandai dengan prompt dim: dan disini tidak bisa melakukan proses penggambaran. AutoCAD menyediakan berbagai bentuk dan cara membubuhkan dimensi seperti ilustrasi berikut ini, 57 Unsur-unsur dimensi utama yaitu teks, garis dimensi, tanda panah, garis perpanjangan dan penunjuk titik pusat adalah sebagai berikut - Teks - Garis dimensi - Bentuk panah (ujung) - Garis perpanjangan - Penunjuk titik pusat Untuk beroperasi dalam dimensi sangat dianjurkan untuk mengeset osnap pada END dan atau INT, karena ukuran benda berkaitan erat dengan ujung garis atau perpotongan garis. Secara umum pembubuhan dimensi adalah untuk garis yang tergambar horisontal (HOR), vertikal (VER), miring (ALI), lingkaran (RAD atau DIA) Berikut ini adalah setting standar penting untuk keperluan dimensi yaitu : a. dimtxt - mengatur besar huruf dalam dimensi b. dimasz - mengatur besar anak panah c. dimtvp - meletakkan teks di atas (1), tengah (0) atau di bawah (-1) garis dimensi d. dimtih - agar teks dalam posisi horisontal (1) atau mengikuti garis dimensi (0) e. dimtoh - agar teks selalu dalam posisi horisontal (1) atau tidak (0) f. dimcen - mengatur besarnya tanda sumbu titik pusat g. dimdec - mengatur banyaknya angka desimal h. dimdli - mengatur jarak garis dimensi berikutnya untuk option base i. dimgap - mengatur jarak garis dimensi dan teks j. dimexo - mengatur garis perpanjangan di atas garis dimensi k. trotate - mengatur kemiringan teks l. dimscale - mengatur skala dari seluruh setting dimensi Semua setting tersebut dilakukan di awal pengoperasian dimensi atau disusulkan dengan perintah update. Pengaturan parameter dimensi bisa juga dilakukan melalui toolbar DIMENSION STYLE MODIFY
58 58 Contoh : pembubuhan dimensi dari gambar berikut Siapkan dan aktifkan osnap pada posisi END Dim: hor Specify first extension line origin : di sekitar A Specify a second extension line : di sekitar B Specify dimension line location : di sekitar angka 40 Enter dimension text <40> : enter Dim: cont Specify a second extension line : di sekitar E Enter dimension text <15> : enter Dim: spasi Specify a second extension line : di sekitar F Enter dimension text <32> : enter Dim: ali Specify first extension line origin : di sekitar F Specify a second extension line : di sekitar G Specify dimension line location : di sekitar angka 35 Enter dimension text <35> : enter Dim: ver Specify first extension line origin : di sekitar G Specify a second extension line : di sekitar H Specify dimension line location : di sekitar angka 15 Enter dimension text <15> : enter membuat ukuran dengan arah horisontal melanjutkan arah pembuatan dimensi mengulangi perintah terakhir membuat ukuran dengan arah sesuai garis tersebut membuat ukuran dengan arah vertikal Dim: base Specify a second extension line : di sekitar K Enter dimension text <25> : enter jarak antar garis diatur dengan perintah dimdli melanjutkan dengan dasar garis vertikal pertama Dim: spasi Specify a second extension line : di sekitar L Enter dimension text <69> : enter mengulangi perintah terakhir
59 59 Dim: hor Specify first extension line origin : di sekitar L Specify a second extension line : di sekitar M Specify dimension line location : di sekitar angka 113 Enter dimension text <113.81> : enter Dim: rad Select arc or circle : lingkaran R Enter dimension text <15> : enter Specify dimension line location : di tempat yang bebas Dim: dia Select arc or circle : lingkaran R Enter dimension text <16> : enter Specify dimension line location : di tempat yang bebas dimensi untuk radius dimensi untuk diameter Dim: ang Select arc, circle, line, or : garis EF Select second line : garis FG Specify dimension arc line location: di sekitar angka 140 Enter dimension text <140> : enter dimensi untuk sudut Dim: cen Select arc, circle, line, or : lingkaran R menambahkan tanda pusat lingkaran Ilustrasi Pembubuhan dimensi untuk ang untuk pilihan <specify vertex> yaitu dengan menekan enter. Pembubuhan dimensi untuk ang atau hor dengan untuk opsi base. Cobalah perintah berikut dari Command : DIMEDIT - DIMTEDIT - QLEADER - TOLERANCE Penulisan khusus untuk dimensi : %%d - tanda derajat o %% c - tanda diameter %% p - tanda plus-minus ± %%% - tanda persen %
60 60 ARRAY Perintah ARRAY digunakan untuk menggandakan obyek dalam jumlah banyak dan bentuk yang teratur, bisa dalam sebaran segi empat (rectangular) atau melingkar (polar). obyek yg dipilih ( jarak antar kolom) obyek yg dipilih A B Berdasarkan gambar di atas A. Array Rectangular 2 baris 4 kolom Command : AR R A Y Select object : pilih obyek no 1 Select object : spasi pilihan selesai Enter the type of array : R jenis array rectangular / segiempat Enter the number of row : 2 jumlah baris Enter the number of columns : 4 jumlah kolom Distance between row : 10 jarak antar baris Distance between columns : 5 jarak antar kolom B. Array Polar 8 buah dalam 360 derajat Command : AR R A Y Select objects : pilih obyek no 1 Select objects : spasi pilihan selesai Enter the type of array : P jenis array polar / melingkar Specify center point of array : cen of titik pusat lingkaran Enter the number of items in the array : 8 jumlah copy Specify the angle to fill : 360 mengisi lingkaran penuh Rotate arrayed objects? <Y> : enter di rotasi Catatan : Angka isian untuk distance between row atau distance between column bukan jarak selanya tetapi jarak antar titik lokasi obyek. Sebagaimana biasa, arah ke kiri atau ke bawah bertanda negatif. Dengan demikian jika diinginkan hasil array di sebelah kiri obyek asal atau di sebelah bawah obyek asal, maka pada distance between row atau distance between column diberi tanda negatif Keterangan : 1. distance between row positif 2. distance between column positif 3. distance between row negatif 4. distance between column negatif 4
61 61 LATIHAN 10 - ARRAY Keterangan Lingkaran luar R=70 Lingkaran da la m R=56 Jarum p anjang L=54 Jarum Pendek L=40 Tinggi huruf h=6 Jumlah gigi = 15
62 62 LATIHAN 7 Command : REC First corner : Other corner Command : OFFSET Distance : 2 select object : pilih kotak tadi Side to offset : di sebelah dalam kotak Hubungkan sudut-sudut segi empat, jangan lupa dengan object snap end of, setelah itu di Array. Comand : ARRAY Select object : ( segi 4 tersebut ) Type of array : R (rectangle) Number of Rows : 4 (baris) Numb. of column : 4 (kolom) Distance between rows : 22 Dist. between columns : 12 Untuk membuat bingkai di luar array tersebut buatlah segiempat bantu sebagai segiempat antara (dengan REC) dimana ujung-ujung diagonal luar sebagai batas ujung rectangle, kemudian segiempat itu (REC) di-offset dengan jarak 2. Selanjutnya rectangle antara tadi dihapus.
63 63 1. Buatlah 2 lingkaran yang konsentris ( pusatnya sama) dengan R=50 dan R=70 A B Lingkaran pertama Command : C Center point : ( klik sembarang ) Radius : 50 Lingkaran kedua Command : C Center point : cen of ( klik di lingkaran 1 ) Radius : 70 Buatlah garis AB yang menghubungkan puncak lingkaran dengan object snap qua of untuk mendapatkan titik Khusus untuk segi empatnya (belah ketupat) tambahkan gambar sebagai berikut : 1. Buat garis diagonal CD 2. Buat lingkaran di tengah (mid of) garis CD dengan radius 2,5 cm, yang digunakan sebagai titik bantu untuk jarak 5 3. Buat belah ketupat kecil yang menghubungkan end int end - int 4. Setelah itu lingkaran bisa dihapus 5. Pindahkan (move) kedua belah ketupat itu ke tengah-tengah garis bantu pada lingkaran atas : Command : MOVE Select object : segi empat di gambar 4 Base point : mid of ( garis CD ) Second point : mid of ( garis AB ) Membuat belah ketupat bisa dilakukan di luar lingkaran dengan polygon agar menjadi satu garis Command : POL Number of side : 4 Specify center : E First endpoint : ( klik sembarang ) Second endpoint 6. Garis bantu AB dan CD dihapus karena tidak digunakan lagi 7. Selanjutnya belah ketupat besar di array secara Polar dengan pusatnya ( center of array ) adalah pusat lingkaran ( cen of ), jumlah array 4. Belah ketupat kecil di array secara Polar dengan jumlah array Kelebihan belah ketupat kecil nantinya dihapus. A C D C D C D C D C D B
64 64 Keterangan Lingkaran luar R=70 Lingkaran da la m R=56 Jarum p anjang L=54 Jarum Pendek L=40 Tinggi huruf h=6 Langkah-langkah pembuatan : 1. Buat Lingkaran pertama Command : C Center point : ( klik sembarang ) Radius : Lingkaran kedua Command : C Center point : cen of ( klik di lingkaran tadi ) Radius : Buatlah garis yang menghubungkan puncak lingkaran dengan object snap qua of sebagai bantuan untuk mendapatkan titik tengah pada waktu menempatkan teks (angka) 4. Selanjutnya buatlah teks dengan Justify Middle pada tengah ( mid of ) garis AB, tinggi teks (height) = 6 Command : Text Start point : J ( justify ) Enter an option : M ( middle ) Specify middle point of text : mid of ( garis di puncak lingkaran tadi ) Specify height <2.5000> : 6 Rotation angle of text <0> : Enter text : 3 ( tulis angka sembarang, misal 3 yang nanti diganti ) Enter text : enter 5. Lakukan array polar untuk teks tersebut dengan pusat array adalah pusat leingkaran ( cen of ) Jumlah array 12, tidak dilakukan rotasi. Command : ARRAY Select objects : ( klik teks tadi ) atau L Select objects : Type of array : P center point of array : cen of ( lingkaran ) Number of items in the array : 12 Specify the angle to fill <360> : ( berarti 360 ) Rotate arrayed objects? : N ( bararti teks tetap tegak ) 6. Selanjutnya angka yang terjadi dengan array tadi diedit satu persatu diganti dengan angka sebenarnya dengan perintah DDEDIT.
65 65 HATCH arsir Hatch adalah mengisi suatu bidang dengan pola tertentu, biasa disebut arsir. Untuk mengarsir bidang gambar digunakan perintah H AT C H tetapi sangat dianjurkan menggunakan perintah H karena akan muncul box dialog yang akan mempermudah proses pengarsiran. Dalam mode dialog Quick ditemui tampilan sbb: Pattern : untuk memilih bentuk pola arsir Swatch : contoh bentuk arsir, yang bisa ditampilkan seluruhnya dengan pada kotak swatch Angle : sudut arsir Scale : skala tampilan Pick point : menentukan daerah di dalam batas bidang Untuk mode Advanced akan ditemui pilihan cara mengarsir dengan hasil seperti yang tertera dalam box dialog: Jika dalam batas bidang terdapat batas lain, istilahnya 'pulau' maka arsiran akan berselang-seling seperti ilustrasi berikut, kecuali dengan opsi lain seperti pada ilustrasi berikutnya:
66 66 Dengan menggunakan pilihan remove island dipilih dianggap sebagai 'pulau', lainnya diabaikan: hasil arsir akan seperti gambar berikut ini, bagian yang memilih Internal point 'pulau' yang dipilih hasil pengarsiran LAYER Layer bagaikan lapisan transparan yang digunakan untuk menempatkan secara terpisah, ilustrasi di bawah adalah penggunaan layer untuk memisahkan gambar rancangan rumah antara gambar dinding, jaringan listrik dan furniture, demikian juga hendaknya untuk dimensi, keterangan, arsir dan sebagainya. Dengan menempatkan secara terpisah maka gambar bisa diatur dengan lebih mudah, tampilan bisa disesuaikan menurut kebutuhan. seluruh layer seluruh layer Setiap lapisan layer dapat diatur tampilannya dan keaktifannya sehingga bagian yang tidak perlu bisa dibekukan dulu atau tidak ditampilkan dulu. Gambar yang rumit jadi lebih mudah penanganannya. semua layer on 2 layer on 1 layer on Dalam kondisi default (asal) gambar berada di layer 0, layer ini tidak bisa dihapus. Anda bisa menambah layer dengan perintah Layer New, yang kemudian bisa diset warna garis, bentuk garis dan ketebalan yang berlaku pada layer tersebut.
67 Contoh: Buatlah layer dengan nama arsir, dimensi dan teks, kemudian pindahkan bagian gambar yang ada ke dalam layer tersebut sesuai dengan jenis obyeknya, bagian arsir ke layer arsir, gambar ukuran ke layer dimensi dan teks untuk keterangan gambar dipindah ke layer teks. 67 Command : L A YE R Selanjutnya dengan tombol New bisa dirancang layer baru, tinggal memberi nama dan sifat-sifatnya, kemudian bilamana perlu dengan perintah CHPROP obyek terpilih bisa dipindah ke layer yang sudah disiapkan. Toolbar berikut ini menunjukkan status layer Yang sedang aktif layer 0 Warna Tanda akan tercetak jika di print Tidak terkunci berarti bisa diedit Kondisi thaw, ikut dalam proses On, terlihat di layar Status layer terdiri dari 2 kondisi yang berlawanan, dengan demikian selain hal di atas berarti sebaliknya.
68 68 UCS User Coordinat System Pada dasarnya dalam menggambar tidak bisa lepas dari penggunaan sistem koordinat atau UCS. Sistem koordinat Cartesian memiliki 3 sumbu ( yaitu X, Y dan Z ), jika memulai menggambar di AutoCAD secara otomatis bekerja di WCS (world coordinate system) dengan simbol icon sebagai berikut Sumbu X dalam arah horisontal, sumbu Y ke dalam arah vertikal sedangkan sumbu Z tegak lurus bidang XY. Untuk keperluan tertentu sistem koordinat bisa diatur menurut cara penggunanya dengan tujuan mempermudah, ini disebut UCS, sistem koordinat menurut pengguna. Anda dapat menentukan UCS dengan berbagai cara, yaitu : a. Menetapkan bidang XY baru, dengan pilihan 3point UCS asal UCS baru Command : UCS Enter an option [N/M/G/P/R/S/D/A/?/W]<World> : N Specify origin of new UCS or [ZA/3/OB/F/V/X/Y/Z] <0,0,0> : 3 Specify new origin point <0,0,0> : di 1 ( tetapkan letak titik asal ) Specify point on positive portion of X-axis <1,0,0> : di 2 ( tetapkan arah X-positif ) Specify point on positive-y <0,1,0> : di 3 ( tetapkan arah Y-positif ) b. Memindah titik asal (0,0,0) Command : UCS Enter an option [N/M/G/P/R/S/D/A/?/W]<World> Specify new origin point or [Zdepth]<0,0,0>: ( tunjukkan / tentukan titik asal yang baru ) : M : c. Merotasi UCS terhadap salah satu sumbu Command : UCS Enter an option [N/M/G/P/R/S/D/A/?/W]<World> : N Specify origin of new UCS or [ZA/3/OB/F/V/X/Y/Z] <0,0,0> : X Specify rotation angle about X axis <90>: 90 UCS asal dari UCS asal di rotasi pada sumbu X 90 o dari UCS asal di rotasi pada sumbu Y 90 o
69 69 d. Menetapkan UCS menurut bidang monitor Pada kondisi tertentu amat sulit untuk menetapkan UCS secara terinci karena tidak ada titik referensinya, misalnya untuk keperluan pembubuhan teks. Agar teks tampil datar terhadap bidang pandang maka UCS di set dulu menurut sudut pandang. Command : UCS Enter an option [New/M/G/P/R/S/D/A/?/W]<World> Specify origin of new UCS or [ZA/3P/OB/F/View/X/Y/Z] : N : V Atau dengan jalan pintas bisa dilakukan sbb Command : UCS Enter an option [New/M/G/P/R/S/D/A/?/W]<World> : V Atau pada icon UCS asal dengan sudut pandang tertentu UCS sesuai dengan layar komputer e. Menempatkan UCS dengan obyek tertentu : Command : UCS Enter an option [N/M/G/P/R/S/D/A/?/W]<World> Specify origin of new UCS or [ZA/3P/OB/F/V/X/Y/Z] Select object to align UCS : N : OB : di garis AB UCS asal memindah UCS di obyek AB di garis AB memindah UCS di obyek CD di garis CD Mengubah atau menempatkan UCS dengan obyek hasilnya sulit diduga, hanya saja posisi sumbu X atau sumbu Y sudah tepat pada arah obyek, jadi bilamana perlu tinggal memodifikasi dengan merotasi UCS terhadap sumbu tertentu.
70 70 f. Menggunakan UCS yang sudah didefinisikan sebelumnya Untuk bentuk yang kompleks, menentukan UCS bukan pekerjaan mudah, dengan demikian UCS yang telah ditetapkan bisa disimpan ( UCS - Save dengan nama menurut yang anda tetapkan ). Jika suatu ketika UCS it diperlukan lagi bisa digunakan dengan memanggil UCS tersebut ( UCS - Restore nama tadi ). g. Mengeset pada UCS global (World) UCS sejati atau World adalah UCS asal, sebelum dilakukan modifikasi. Untuk kembali ke UCS World perintahkan UCS enter enter. Icon UCS bisa muncul dalam berbagai tampilan misalnya sebagai berikut : World UCS UCS pada titik asal rotasi UCS di sumbu Z rotasi UCS di sumbu X UCS dilihat dari bawah UCS tampak seperti pensil patah untuk UCS sejajar XY Jika merasa terganggu dengan penampakan icon UCS, bisa disembunyikan dengan perintah UCSICON off Catatan : Untuk mengetahui arah Z positif biasa digunakan pedoman tangan kanan seperti gambar di samping ini. Ibu jari menunjukkan arah X positif, telunjuk menunjukkan arah Y positif dan jari tengah yang ditekuk menunjukkan arah Z positif. POLYLINE Perintah Polyline (PL) adalah untuk membuat garis yang utuh, bukan kumpulan garis tunggal, penarikan garis seperti pada LINE, bedanya garis yang terjadi dibentuk secara utuh sehingga bila dilakukan select object seluruh garis itu akan memudar (tanda terpilih). Ilustrasi di bawah ini adalah bentuk yang dibuat dengan polyline yang terdiri dari 12 potong garis yang menjadi satu, bukan 12 bagian. EXPLODE Untuk memecah polyline menjadi beberapa garis perintahkan EXPLO D E maka garis polyline pada contoh di atas tadi akan terpecah menjadi 12 bagian. Explode juga digunakan untuk memecah block
71 PEDIT Perintah yang digunakan untuk mengubah bentuk line menjadi Polyline, berguna juga untuk mengembangkan garis agar bisa di-extrude menjadi bentuk 3 dimensi. Contoh : Dari beberapa segment garis terpisah misalkan ABCDEFGH, kemudian dilakukan perintah PE D I T (polyline edit) dan dengan sub command Join akan menjadi satu polyline A yang utuh, dengan sub perintah Width garis polyline bisa diatur tampilan ketebalannya. 71 garis ABCDEFGH yang dibuat dengan line Command : PE D I T Select object : misalkan garis AB Object selected is not a polyline obyek tersebut bukan polyline Do you want to turn it into one? <Y> diubah menjadi polyline : enter Enter an option [C/J/W/E/F/S/D/L/U] : J Select objects : W (window) Specify opposite corner: 9 found Select objects : spasi 7 segments added to polyline Enter an option [C/J/W/E/F/S/D/L/U] : W Specify new width for all segments :.2 Enter an option [C/J/W/E/F/S/D/L/U] : enter Setelah dilakukan pedit, di join dan width Keuntungan menggunakan polyline ialah - pada pemilihan tidak perlu menunjuk beberapa kali, cukup satu obyek yang terhubung dalam satu polyline - tebal garis bisa diatur menurut kebutuhan dan langsung tampak di layar monitor - bisa dilakukan extrude sehingga mempunyai ketinggian dan membentuk 3 dimensi Gunakan layer jika gambar cukup kompleks Meng-EXTRUDE hanya bisa sepanjang sumbu Z Untuk meng-extrude dalam arah selain Z, aturlah UCS dengan perintah UCS Garis dalam bentuk LINE bisa diubah ke Polyline dengan perintah PEDIT kemudian Joint Garis dalam bentuk Polyline bisa diurai dengan perintah EXPLODE
72 72 Menggambar 3 Dimensi Menggambar 3 dimensi pada dasarnya adalah dari gambar 2 dimensi yang dikembangkan, meskipun membuat model dalam 3D lebih sulit dan membutuhkan banyak waktu tetapi model 3D memiliki banyak keuntungan yaitu : - dapat dilihat dari berbagai sudut baik dalam bentuk 3D maupun 2D - bisa membentuk profil dalam 2D - membentuk bagaikan benda sebenarnya - bisa dilakukan analisis teknik - mengekspor model untuk keperluan animasi AutoCAD bisa membentuk model 3D secara wireframe, solid dan surface atau mesh Model wireframe adalah merupakan deskripsi 'kerangka' dari obyek 3D, tidak ada bidang dalam model wireframe, hanya titik, garis dan kurva yang menunjukkan batas obyek. Anda dapat membuat model wireframe dengan meletakkan obyek 2D dalam ruang 3D. Model surface atau mesh lebih canggih dibanding model wireframe, karena tidak hanya batas obyek tetapi juga bidangnya dan AutoCAD akan mendefinisikan faset bidang menggunakan mesh polygon. Karena permukaan mesh adalah bidang datar maka pembentukan bidang lengkung dilakukan dengan pendekatan, ini disebut bidang faset atau mesh. Untuk permukaan lengkung yang sebenarnya digunakan software Mechanical Desktop. Ada 10 model dasar 3D yaitu : BOX CYLINDER WEDGE CONE PYRAMID DISH DOME CYLINDER TORUS MESH
73 73 3D Membuat model 3D seperti di atas perintahkan 3D lalu akan muncul beberapa pilihan untuk membentuk model tertentu Command : 3D Enter an option [Box/Cone/DIsh/DOme/Mesh/Pyramid/Sphere/Torus/Wedge]: pilihan dengan ketik huruf besarnya Selanjutnya tinggal mengikuti perintah yang diminta dengan keterangan sebagai berikut Box rotation cube Cone Dish Dome 1 = center point longitudinal = garis bujur latitudinal = garis lintang Mesh Specify corner, tetapkan ujung-ujungnya Mesh size M, jumlah jaring ke arah X ( maks. 256 ) N ke arah Y, jumlah jaring ke arah Y ( maks. 256 )
74 74 Pyramid Ridge Tetrahedron Sphere 1 = center point Torus 1 = center point Wedge 1 = corner point of wedge ujung wedge
75 75 VPOINT Perintah untuk melihat obyek dari sudut pandang tertentu VPOINT 4, 4, 2 atau 2, 2, 1 VPOINT 4, 4, 4 atau 1, 1, 1 VPOINT 4, 3, 4 VPOINT 4, 4, 3 VPOINT 4, 3, 2
76 76 MEMBUAT OBYEK 3 DIMENSI Untuk membuat obyek 3 dimensi biasanya melalui beberapa tahap, sebagaimana tahapan proses produksi dalam pembentukan barang.. Pada dasarnya membuat obyek 3 dimensi ada 2 metode, yaitu : 1. Dengan menggabungkan, dan atau 2. Dengan mengurangkan atau membuang, sebagaimana ilustrasi berikut ini : Cara menggabungkan ( Union ) Cara membuang (Subtract)
77 77 EXTRUDE Salah satu cara membentuk model 3D adalah dari model 2D yang diberi tinggi/tebal dengan meng- EXTRUDE. Extrude adalah perintah untuk memberi ketinggian dari gambar datar 2 dimensi menjadi 3 dimensi ke arah sumbu Z positif atau Z negatif. Untuk bisa melakukan extrude diperlukan syarat berikut : a. Garis dalam bentuk polyline b. Garis polyline tersebut harus tertutup Perubahan arah penarikan ketinggian tergantung dari sistem koordinatnya, ke arah mana sistem koordinat itu berlaku. Mengatur arah sistem koordinat dilakukan dengan perintah UCS (user coordinate system). Contoh : Buatlah bentuk / gambar berikut ini Gambar dengan kemudian extrude 100 Agar hasil extrude kelihatan, lakukan vpoint 1, 1, 0.6 Putar UCS dg X sbg sumbu ucs X 90 lalu tarik garis median Pada garis median itu dibuat lingkaran dengan radius 10 C mid of... Kemudian lingkaran itu di extrude 50 dan garis tadi dihapus, erase Normalkan kembali UCS-nya dengan UCS enter enter
78 78 EXTRUDE path Adalah perintah untuk meng-extrude menurut jalur (path) yang telah ditetapkan lebih dulu. Untuk jalur yang berliku-liku jalur hendaknya (harus) dibentuk dengan polyline. Obyek yang akan di-extrude harus dalam posisi normal (tegak lurus) terhadap jalur extrude-nya (dengan mengubah ucs ) Jadi setelah membuat path, ubahlah ucs-nya, misal: UCS X 90, lalu buat lingkaran berdasarkan ucs baru tersebut path polyline object path Hasil Extrude UNION Perintah union digunakan untuk menggabungkan lebih dari satu obyek 3D 2 obyek yang di UNION menjadi 1 obyek SUBTRACT Perintah subtract digunakan untuk menghapus bagian dari obyek yang bersentuhan No. 1 adalah obyek pertama yang akan dikurangi dengan obyek no. 2 yang 'tenggelam' di obyek no. 1
79 79 INTERSECT Perintah intersect adalah untuk menyisakan bagian obyek yang berpotongan. Obyek 1 berimpit dengan 2 hasil intersect INTERFERE Digunakan untuk membentuk bagian yang berimpit, mirip dengan intersect tetapi tidak menghapus obyek asalnya dari obyek 1 dan 2 berhimpit obyek ke 3 adalah hasil interfere Contoh : Buatlah bentuk berikut dengan polyline ( pl ) kemudian lakukan extrude dengan tinggi 60 Selanjutnya dipandang dari arah 1, 1,1 dengan perintah vpoint Command: E XT R U D E Select objects obyek yg dimaksud Select objects : spasi tidak ada lagi Specify height of extrusion or [Path] : 60 tinggi extrusi Specify angle of taper for extrusion <0> : enter Command : V POI NT *** Switching to the WCS *** Current view direction: VIEWDIR=0.0000,0.0000, Specify a view point or [Rotate] <display compass >: 1, 1,1 *** Returning to the UCS *** Regenerating model. Command : HI D E
80 80 Latihan 11 A B Dengan V PO INT obyek akan tampak seperti gambar A, dan dengan perintah H I D E garis di bagian yang tertutupi tidak ditampilkan dan obyek tampak seperti gambar B, agar tampil lagi seperti gambar A lagi perintahkan R E G E N. Selanjutnya dari gambar di atas dikembangkan seperti di bawah ini dengan dimensi sebagai berikut, batang A panjang = 100, radius A=25 dan lubang terletak 30 dari kanan dengan radius =15 A B 1. Command : VPOINT Current view direction: VIEWDIR=1.0000, , Specify a view point or [Rotate] :.8, 1, 1 Command : UCS Current ucs name: *WORLD* Enter an option [N/M/G/P/R/S/D/A/?/W] : x Specify rotation angle about X axis <0> : Command : C I R C L E CIRCLE Specify center point for circle or [3P/2P/Ttr (tan tan radius)]: mid of Specify radius of circle or [Diameter] : 15 Command : M O V E Select objects : l (last, obyek terakhir) Select objects : enter Specify base point or displacement : 30, 0 Specify second point of displacement : enter 2
81 81 3. Command: COPY Select objects : l (last, obyek terakhir) Select objects : enter Specify displacement, or [Multiple] : 0, 0, 120 Specify second point of displacement : enter 3 4. Command: EXT R U D E Select objects: l Select objects: p Select objects: enter Specify height of extrusion or [Path] : 20 Specify angle of taper for extrusion <0>: enter... obyek terakhir... obyek yang pernah dipilih terakhir 4 5. Command : SU B T R A C T Select solids and regions to subtract from.. Select objects : Select objects : enter Select solids and regions to subtract.. Select objects : silinder pertama Select objects : silinder kedua Select objects : enter obyek yang besar atau induknya 5 6. Command : UCS Current ucs name *NO NAME* Enter an option [N/M/G/P/R/S/D/A/?/W]<World> : y Specify rotation angle about Y axis <0> : 90 Command : L I N E LINE Specify first point : mid of garis CF Specify next point or [Undo] : mid of garis DE Specify next point or [Undo] : enter 6 Command: C I R C L E CIRCLE Specify center point for circle or [3P/2P/Ttr] : mid of Specify radius of circle or [Diameter] < > : 25
82 82 7. Command: EXT R U D E Select objects : lingkaran terakhir tadi Select objects : enter Specify height of extrusion or [Path] : 100 Specify angle of taper for extrusion <0>: enter 7 8. Command: F I L L E T Current settings: Mode = TRIM, Radius = Select first object or [Polyline/Radius/Trim] : r... setting radius fillet Specify fillet radius < > : 15 Command: spasi Current settings: Mode = TRIM, Radius = Select first object or [Polyline/Radius/Trim] : garis EF Enter fillet radius < > : enter Select an edge or [Chain/Radius] : garis CD Select an edge or [Chain/Radius] : enter 2 edge(s) selected for fillet.... mengulangi fillet 8 9. Command: spasi... mengulangi fillet Current settings: Mode = TRIM, Radius = Select first object or [Polyline/Radius/Trim] : r... setting radius fillet Specify fillet radius < > : 5 Command: spasi Current settings: Mode = TRIM, Radius = Select first object or [Polyline/Radius/Trim] : ujung silinder Enter fillet radius <5.0000> : enter Select an edge or [Chain/Radius] : enter 1 edge(s) selected for fillet.... mengulangi fillet 9
83 83 Latihan UCS dan VPOINT Membuat dadu kubus dengan panjang sisi Command : 2. Command : EXT Current wire frame density: ISOLINES=4 Select objects: L 1 found Select objects: Specify height of extrusion or [Path]: 30 Specify angle of taper for extrusion <0>: 3. Command : VPOINT Current view direction : 12., 10, 7 E H G 4. Command : Z 0.6x 5. Buat garis bantu untuk meletakkan lingkaran 6. Command : CIRCLE 5 Hapus garis bantu F 7. Command : UCS 3P ( Klik A-B-E ) 8. Buat garis bantu untuk meletakkan lingkaran A C 9. Command : CIRCLE 3 Hapus garis bantu B 10. Command : UCS 3P ( Klik B-C-F ) 11. Buat garis bantu untuk meletakkan lingkaran G 12. Command : CIRCLE 3 Hapus garis bantu F 13. Command : VPOINT 12, 10, 7 ( dadu dilihat dari bawah ) 14. Command : UCS 3P B E C F 15. Buat lingkaran lalu di pindah Command : CIRCLE 3 ( di tengah AE) 16. Command : MOVE Select Obj : L Base Point : 9, Buat lingkaran lalu di pindah Command : CIRCLE 3 ( di tengah BF) 18. Command : MOVE Select Obj : L Base Point : 9, 0 A Selesaikan sisanya..... B
84 COPY L 30,0 Untuk mengetahui seberapa jauh memindahkan posisi kaki, ukurlah jarak dengan perintah DIST pada ujung2 nya, didapat jarak horisontal X = 7 dan vertikal Y = 4. Agar tepat di tengah maka kedua kaki bangku itu harus digeser sejauh X = 7/2 dan Y = 4/2. Dengan demikian, perintah selanjutnya adalah : MOVE L P 7,4 MOVE L 0,9 Proses selanjutnya adalah memberi ketebalan dengan perintah EXTRUDE, tetapi ketebalan object tidak bisa disaksikan bila melihatnya tepat dari atas. Untuk itu kita harus melihat dari samping dengan perintah VPOINT VPOINT 12, 10,7 EXT 15 MOVE 0,0, EXT -5 EXT 3 HIDE
85 85 MEJA KOMPUTER ,38 2,30 COPY L 50, MOVE L P 2,2 20,30 48,-10 2, MOVE 0, 5 MOVE L 0,14 MOVE 0,5
86 VPOINT 12, 10, 7 EXT 68 MOVE Base : 0,0, EXT 2 MOVE Base : 0,0,6 EXT 20 MOVE Base : 0,0,8 EXT 6 HIDE Latihan : Gambarlah bentuk berikut ini
87 87 REVOLVE Untuk model benda putar gunakanlah perintah revolve dalam pembentukannya, dengan syarat, penampangnya berupa polyline tertutup, kemudian di revolve menurut sumbu yang disiapkan. penampang asal di revolve 270 o terhadap sumbu X di revolve 270 o terhadap sumbu Y obyek dipilih sumbu ditetapkan dan di revolve 360 o hasil revolve SLICE Untuk memotong benda dengan bidang datar digunakan perintah Slice. Ilustrasi berikut ini adalah memotong benda pada bidang yang melalui 3 titik ( 3 points) yaitu titik 1, 2 dan 3 Command : SLICE Select objects :... benda tersebut Select objects : enter Slicing plane by Object/Zaxis/View/XY/YZ/ZX/<3points>: 1st point on plane :... di titik 1 2nd point on plane :... di titik 2 3rd point on plane :... di titik 3 Both sides/<point on desired side of the plane>: b... ( pilih both side, akan menjadi 2 bagian )
88 88 SECTION Menghasilkan penampang potongan bends terhadap bidang datar, sebagaimana ilustrasi berikut ini. Pengoperasiannya mirip dengan slice, hanya saja hasilnya berupa penampang bidang potong. ilustrasi 2 VPORTS AutoCAD mempunyai banyak cara untuk menampilkan gambar. Untuk pekerjaan 3D bilamana diperlukan pandangan dari berbagai sudut secara bersamaan gunakanlah perintah VPORTS. Setelah memilih salah satu model vports, bisa dilakukan vpoint untuk mendapatkan sudut pandang tertentu pada setiap petaknya. Berikut ini adalah contoh Vports four equal
89 89 SOLIDEDIT Feature baru yang sangat memudahkan dalam AutoCAD 2000 adalah fasilitas SolidEdit, yaitu untuk memodifikasi bentuk 3D yang sudah jadi, misalnya dalam ilustrasi berikut ini. Dari polyline bujur sangkar dengan sisi 50 diextrude setinggi 60 dengan taper -10 akan terbentuk benda seperti gambar 1. Selanjutnya untuk mengedit bentuk solid 3D yang sudah jadi lakukan perintah SOLIDEDIT dengan urutan sebagai berikut : Solidedit Face Extrude ( bidang ABCD ) tinggi extrusion 15 dengan taper 0 maka akan jadi seperti ini gambar no. 2. Kemudian lakukan lagi Solidedit Face Extrude ( bidang ABCD ) tinggi extrusion 20 dengan taper -15 akan menjadi seperti ini gambar no Dari bentuk no. 3 selanjutnya lakukan sebagai berikut, Solidedit Box Shell Select 3D solid : benda tersebu, salah satu garis batasnyat Remove faces or [Undo/Add/ALL] : di dalam bidang yang dibatasi ABCD Remove faces or [Undo/Add/ALL] : enter Enter the shell offset distance : 5 tebalnya dinding Maka dari bentuk pejal akan menjadi bentuk berdinding tipis (shell) yaitu bentuk dengan dinding setebal 5 terbuka di ABCD seperti gambar berikut ini.
90 90
91 91 Panduan Menggambar Meja 1. REC first : klik other 4, 6 2. COPY select : L (gambar terakhir) base : 84, 0 3. COPY select : L (gambar terakhir) select : P (yang dipilih tadi) base : 0, 66 Untuk diingat! Jika gambar terlalu kecil atau terlalu besar lakukan sebagai berikut : Z Z e 0.8x 4. REC first : end of other 80, 3 5. COPY select : L base : 0, MOVE select : L select : P base : 0, REC first : end of other 3, 60
92 92 8. COPY select : L base : 84, 0 9. MOVE select : L select : P base : 0.5, REC first : end of other 110, 80 Daun meja masih belum simetris terhadap kaki meja, maka ukurlah dulu jarak ujung A ke B dengan perintah DIST 11. DIST first : end of A second : end of B Delta X = , Delta Y = , Delta Z = A B Dengan cara demikian diketahui jarak AB adalah X=22 dan Y = 8 Maka agar posisi daun meja simetris harus dilakukan pergeseran (move) ke arah X negatif dan Y positif sejauh setengah dari jarak tersebut. 12. MOVE select : L base : 11, 4 Untuk mempermudah pandangan ketika di extrude selanjutnya dilakukan pandangan dari sisi kanan dengan perintah VPOINT
93 VPOINT 1, 1, EXT select : pilih keempat kaki meja height : COPY select : pilih keempat rusuk yang bergaris putus-putus base : 0, 0, 66 Membuat rusuk tempat pijakan kaki 16. REC first : mid of other 81, 4 Buang salah satu rusuk yang tidak diperlukan dengan perintah ERASE 17. MOVE select : pilih empat rusuk yang bawah base : 0, 0, 5
94 94 Meng-Extrude ke-empat rusuk tadi 18. EXT select : P height : 4 Meng-extrude empat rusuk atas 19. EXT select : pilih empat rusuk atas height : 12 Memindahkan daun meja ke atas dan meng-extrude 20. MOVE select : pilih daun meja base : 0, 0, EXT select : P ( yang dipilih tadi ) height : 2
95 95 TUGAS Gambarlah denah ruang berikut ini Gunakan ukuran sendiri sepantasnya bilamana ukuran yang tidak tercantum
96 96 PANDUAN MENGGAMBAR GELAS CIRCLE 5 CIRCLE cen of 5.5 PL INE qua of (lingkaran 4, 0, 4, 0 VPOINT 8, 1 0, 8 UCS X 9 0 E X TRU DE (pilih kedua lingk) CI R CLE end of Height: 12 DI S P SI L H = 1 (agar tdk muncul arsir) HIDE EXTRUDE L ROTATE select: P select : (pilih pegangan gelas) select path: klik garis bantu Base point : (pilih pangkal garis) Rotation: 9 0 MOVE Select: (pilih silinder yang dalam) Base point : 0, 0, 1 SUBTRA CT Select: (pilih silinder besar) Region to subtract: (pilih silinder kecil) UNION Select: (pilih silinder dan pegangan)
97 97 PANDUAN MENGGAMBAR LAMPU DINDING CIRCLE R=5 MOVE TRIM CI RCL E (qua) R=2 Select : (lingkaran kecil) P E DI T J (dijadikan polyline) Base point : 1,0 ROTATE 45 dst OFFSET 0.25 (ke dalam) UCS Y 90 EXTRUDE (lingk. kecil) PLINE cen of (lingkaran besar) CIRCLE R=0,5 Height : P (ath) (pilih garis 6,0 CIRCLE R=3 EXTRUDE (lingk. besar) FILLET R 2 Height: 1 ROTATE EXTRUDE Select: (silinder besar dan tangkai) Select: (kedua bakal kap lampu) Base: cen of (ujung tangkai) Height: 12 Rotation angle: 90 Tapper: 8 UCS (UCS dinormalkan) SUBTRACT Select: (pilih kap besar) Region to Subtract: (pilih kap kecil)
98 98 RENDER Render adalah suatu proses agar model dapat tampil secara realistik dengan cara membubuhkan warna dan pencahayaan pada model. Dengan render suatu rancangan akan tampak lebih jelas dibanding sekedar meng-hide garis. Ada langkah-langkah untuk menyiapkan rancangan ke bentuk render yaitu : 1. Menyiapkan model 2. Menyiapkan pencahayaan, jenis dan penempatan sumber cahaya, juga bayangan 3. Menetapkan warna atau material 4. Me-render Anti-alias Gambar pada monitor dibentuk secara diskret dari pixel pada grid (kotak-kotak), dengan demikian garis atau kurva yang dibentuk akan bergerigi atau bertahap. Efek ini disebut sebagai alias. Semakin besar resolusinya maka efek alias semakin tidak tampak. Ada suatu teknik untuk mengurangi efek demikian yang disebut anti-alias. Dengan anti-aliasing maka pixel yang berdekatan dengan pixel utama yang membentuk garis atau batas dibuat samar-samar sehingga garis tampak lebih halus. Dengan teknik anti-aliasing tersebut ada hal yang "dikorbankan" yaitu: - Perhitungan yang lebih banyak yaitu untuk menghitung kondisi pixel di dekat garis - Garis yang lebih tebal, yang merupakan konsekuensi dari pembentukan "bayangan" dari pixel di dekat garis Anda harus menentukan, seberapa jauh kualitas render harus dilakukan, ini tergantung pada hardware yang dimiliki dan penggunaannya. Untuk Render secara Photo Raytrace disediakan 4 tingkat untuk anti-aliasing, yang bisa diatur pada kotak dialog render [ More Option] yaitu : Minimal - Low - Medium - High, semakin tinggi semakin banyak dan lama perhitungannya. Dialog Render
99 99 Cara me-render Dalam melakukan render, AutoCAD menyediakan 3 macam cara yaitu : 1. Render, yaitu render secara standar tanpa mengaplikasikan material, bayangan, cahaya. 2. Photo Real, melakukan render secara realistis, bisa menunjukkan material yang transparan, kedalaman dan bayangan. 3. Photo Raytrace, me-render secara realistik dengan menggunakan perhitungan cahaya, membentuk pantulan, bayangan secara lebih rinci. Rendering Options Dalam proses render disediakan pilihan yaitu : Smooth shade, menyebabkan perubahan bayangan menjadi lebih halus Apply materials, menyebabkan hasil render sesuai dengan material yang dikenakan pada obyek Shadow, menimbulkan efek bayangan yang terjadi karena sinar yang terhalang oleh model solid. Render cache, proses render membutuhkan perhitungan yang kompleks dan banyak, oleh karenanya perhitungan yang serupa sebaiknya tidak perlu diulangi lagi, untuk itu perlu mengaktifkan render cache. LIGHT (cahaya) Agar model lebih realistik maka perlu diberikan cahaya (pencahayaan) Menambahkan pencahayaan pada gambar adalah cara termudah untuk meningkatkan tampilan model. AutoCAD mengenal 4 model pencahayaan yaitu : Ambient light yaitu cahaya yang memberikan penerangan merata ke seluruh permukaan model, tanpa arah tertentu
100 100 Distant light cahaya yang mensimulasikan matahari, yaitu cahaya yang datang sejajar dari arah tertentu dengan intensitas yang sama. Point light cahaya yang mensimulasikan bola lampu, yaitu pencahayaan yang bersumber dari satu titik ke seluruh arah dengan intensitas berbeda menurut jarak dari sumbernya. Spotlight yaitu pencahayaan yang mensimulasikan lampu sorot, cahaya diarahkan secara terbatas di dalam bidang kerucut (cone). Spotlight memiliki daerah yang disebut sudut hotspot dan sudut falloff. - sudut hotspot adalah daerah yang menerima penyinaran langsung - sudut falloff adalah daerah yang menerima penyinaran tidak langsung jika sudut hotspot dan falloff sama, maka batas penyinaran akan tajam, jika sudut falloff lebih besar dari hotspot maka bagian pinggir akan gelap secara bertahap. Sudut hotspot tidak boleh lebih besar dari sudut falloff.
101 101 Menyiapkan sumber cahaya Untuk menyiapkan sumber cahaya perintahkan LIGHT atau icon dialog sebagai berikut : yang kemudian akan muncul kotak Terlebih dahulu siapkan jenis sumber cahayanya apakah Point Light, Distant Light atau Spotlight, dalam keadaan normal nilai Ambient Light = 0.3. Kemudian New sehingga muncul kotak dialog berikutnya seperti berikut ini, berilah nama pada sumber cahaya tersebut misalnya Lampu1 Modify untuk menetapkan lokasi sumber cahaya dan arahnya Jika diperlukan bayangan dari sumber cahaya tersebut Shadow On Intensity menunjukkan kuat cahaya, dan bisa diatur menurut keperluan, intensity = 0 bisa berarti lampu mati Pemilihan attenuation menghasilkan efek seperti pada ilustrasi berikut ini.
102 102 MATERI AL Material bisa dikenakan pada suatu obyek dengan perintah RMAT dan selanjutnya akan muncul kotak dialog sebagai berikut Material lainnya bisa dipilih dari Materials Library, dan setiap pemilihan harus di Selanjutnya untuk pengenaan pada obyek lakukanlah dan kenakan pada obyek. Untuk memodifikasi sifat-sifat material lakukanlah SCENE Kondisi pencahayaan, termasuk posisi, jenis sumber cahaya, intensitas dan sebagainya bisa disimpan berupa skenario dengan perintah SCENE. Dengan demikian anda tidak perlu mengeset seluruh kondisi pencahayaan dari awal. Menyimpan hasil render Hasil render pada monitor bisa disimpan dalam bentuk file dengan perintah SAVEIMG, format bisa dipilih dalam bentuk BMP, TIF atau TGA me-render ke File Jika render dilakukan ke dalam file, maka anda bisa mengatur besarnya bit (bisa juga diartikan sebagai kedalaman warna atau kedalaman pixel, semakin besar bit-nya semakin lengkap informasi yang dibawanya). Dengan nilai bit 1, satu pixel hanya memiliki informasi hitam atau putih. Dengan nilai bit 8, sebuah pixel bisa mempunyai informasi hingga 2 8 atau 256 warna. Untuk hasil terbaik digunakan nilai bit 32 dengan konsekuensi ukuran file menjadi amat besar.
- tab kedua : mengatur polar tracking, dengan tujuan membantu menentukan sudut secara otomatis sesuai dengan sudut yang ditentukan.
 BAB. 3 PERINTAH-PERINTAH GAMBAR Sebelum memulai penggambaran, sebaiknya kita lakukan drafting setting. Melalui drafting setting kita dapat mengatur environment AutoCAD, seperti : onjek snap, polar, mengatur
BAB. 3 PERINTAH-PERINTAH GAMBAR Sebelum memulai penggambaran, sebaiknya kita lakukan drafting setting. Melalui drafting setting kita dapat mengatur environment AutoCAD, seperti : onjek snap, polar, mengatur
DASAR DASAR AUTOCAD (2D)
 DASAR DASAR AUTOCAD (2D) Line Perintah untuk membuat garis lurus Tiga sistem koordinat: a. Koordinat Kartesius Command: LINE (tekan Enter) Specify fist point: 1,2 (tekan Enter) Specify next point: 3,2
DASAR DASAR AUTOCAD (2D) Line Perintah untuk membuat garis lurus Tiga sistem koordinat: a. Koordinat Kartesius Command: LINE (tekan Enter) Specify fist point: 1,2 (tekan Enter) Specify next point: 3,2
Nuryadin Eko Raharjo M.Pd.
 TAMAN T. CUCI R. TIDUR UTAMA R. TIDUR R. KELUARGA DAPUR & R. MAKAN R. TAMU R. TIDUR TAMAN CARPORT TAMAN Nuryadin Eko Raharjo M.Pd. Email:nuryadin_er@uny.ac.id JURUSAN PENDIDIKAN TEKNIK SIPIL DAN PERENCANAAN
TAMAN T. CUCI R. TIDUR UTAMA R. TIDUR R. KELUARGA DAPUR & R. MAKAN R. TAMU R. TIDUR TAMAN CARPORT TAMAN Nuryadin Eko Raharjo M.Pd. Email:nuryadin_er@uny.ac.id JURUSAN PENDIDIKAN TEKNIK SIPIL DAN PERENCANAAN
Manual AutoCAD 2 Dimensi. oleh: Fikri Alami, S.T., M.Sc. Siti Nurul Khotimah, S.T.,M.Sc
 2 Dimensi oleh: Fikri Alami, S.T., M.Sc. Siti Nurul Khotimah, S.T.,M.Sc JURUSAN TEKNIK SIPIL FAKULTAS TEKNIK UNIVERSITAS LAMPUNG Tahun 2017 2 I. MEMULAI AUTOCAD 2007 1. Klik 2X Icon AutoCAD 2007 pada layar
2 Dimensi oleh: Fikri Alami, S.T., M.Sc. Siti Nurul Khotimah, S.T.,M.Sc JURUSAN TEKNIK SIPIL FAKULTAS TEKNIK UNIVERSITAS LAMPUNG Tahun 2017 2 I. MEMULAI AUTOCAD 2007 1. Klik 2X Icon AutoCAD 2007 pada layar
Object Modification. Jurusan Teknik Geomatika Fakultas Teknik Sipil dan Perencanaan Institut Teknologi Sepuluh Nopember
 Jurusan Teknik Geomatika Fakultas Teknik Sipil dan Perencanaan Institut Teknologi Sepuluh Nopember www.geomatika.its.ac.id Object Modification Lalu Muhamad Jaelani, ST, MSc Khomsin, ST, MT Jalankan Program
Jurusan Teknik Geomatika Fakultas Teknik Sipil dan Perencanaan Institut Teknologi Sepuluh Nopember www.geomatika.its.ac.id Object Modification Lalu Muhamad Jaelani, ST, MSc Khomsin, ST, MT Jalankan Program
PERTEMUAN 10 PENGGUNAAN PERINTAH DASAR MENU DRAW
 PERTEMUAN 10 PENGGUNAAN PERINTAH DASAR MENU DRAW 10.1. Cara menggunakan perintah menu Draw. Sebelum memulai menggambar sebaiknya dilakukan pengaturan-pengaturan pada AutoCAD untuk mendapatkan kemudahan-kemudahan
PERTEMUAN 10 PENGGUNAAN PERINTAH DASAR MENU DRAW 10.1. Cara menggunakan perintah menu Draw. Sebelum memulai menggambar sebaiknya dilakukan pengaturan-pengaturan pada AutoCAD untuk mendapatkan kemudahan-kemudahan
MENGGAMBAR 2 DIMENSI With :AutoCAD
 MENGGAMBAR 2 DIMENSI With :AutoCAD Dalam proses penggambaran 2 dimensi dapat dilakukan dengan cara mengetik perintah atau dapat dilakukan langsung dengan menggunakan Icon yang sudah tersedia pada Toolbar.
MENGGAMBAR 2 DIMENSI With :AutoCAD Dalam proses penggambaran 2 dimensi dapat dilakukan dengan cara mengetik perintah atau dapat dilakukan langsung dengan menggunakan Icon yang sudah tersedia pada Toolbar.
MODUL PEMBELAJARAN AUTO-CAD 2002
 MODUL PEMBELAJARAN AUTO-CAD 2002 Memulai Menjalankan AUTOCAD Double klik icon auto cad, atau klik sekali diikuti dengan menekan tombol ENTER Akan terbuka jendela auto cad sebagai berikut : Jika tampil
MODUL PEMBELAJARAN AUTO-CAD 2002 Memulai Menjalankan AUTOCAD Double klik icon auto cad, atau klik sekali diikuti dengan menekan tombol ENTER Akan terbuka jendela auto cad sebagai berikut : Jika tampil
Untuk dapat menggunakan buku ini sebaiknya Anda mempelajari perintah dasar yang sering digunakan pada AutoCAD. PERINTAH MENGGAMBAR AUTOCAD
 PERSIAPAN LATIHAN Untuk dapat menggunakan buku ini sebaiknya Anda mempelajari perintah dasar yang sering digunakan pada AutoCAD. PERINTAH MENGGAMBAR AUTOCAD Pada dasarnya ada dua perintah menggambar dalam
PERSIAPAN LATIHAN Untuk dapat menggunakan buku ini sebaiknya Anda mempelajari perintah dasar yang sering digunakan pada AutoCAD. PERINTAH MENGGAMBAR AUTOCAD Pada dasarnya ada dua perintah menggambar dalam
PRAKTEK I : DASAR DASAR AUTOCAD (2D)
 PRAKTEK I : DASAR DASAR AUTOCAD (2D) Line Perintah untuk membuat garis lurus Tiga sistem koordinat: a. Koordinat Kartesius Command: LINE (tekan Enter) Specify fist point: 1,2 (tekan Enter) Specify next
PRAKTEK I : DASAR DASAR AUTOCAD (2D) Line Perintah untuk membuat garis lurus Tiga sistem koordinat: a. Koordinat Kartesius Command: LINE (tekan Enter) Specify fist point: 1,2 (tekan Enter) Specify next
MODUL AUTOCAD 2000 DALAM MATA DIKLAT PEMASANGAN INSTALASI LISTRIK PENERANGAN DAN TENAGA
 MODUL AUTOCAD 2000 DALAM MATA DIKLAT PEMASANGAN INSTALASI LISTRIK PENERANGAN DAN TENAGA AL HAKIM BEACON PENDIDIKAN TEKNIK ELEKTRO FAKULTAS TEKNIK UNIVERSITAS NEGERI YOGYAKARTA 2004 BAB I PENDAHULUAN A.
MODUL AUTOCAD 2000 DALAM MATA DIKLAT PEMASANGAN INSTALASI LISTRIK PENERANGAN DAN TENAGA AL HAKIM BEACON PENDIDIKAN TEKNIK ELEKTRO FAKULTAS TEKNIK UNIVERSITAS NEGERI YOGYAKARTA 2004 BAB I PENDAHULUAN A.
Nuryadin Eko Raharjo M.Pd.
 TAMAN T. CUCI R. TIDUR UTAMA R. TIDUR R. KELUARGA DAPUR & R. MAKAN R. TAMU R. TIDUR TAMAN CARPORT TAMAN Nuryadin Eko Raharjo M.Pd. Email:nuryadin_er@uny.ac.id JURUSAN PENDIDIKAN TEKNIK SIPIL DAN PERENCANAAN
TAMAN T. CUCI R. TIDUR UTAMA R. TIDUR R. KELUARGA DAPUR & R. MAKAN R. TAMU R. TIDUR TAMAN CARPORT TAMAN Nuryadin Eko Raharjo M.Pd. Email:nuryadin_er@uny.ac.id JURUSAN PENDIDIKAN TEKNIK SIPIL DAN PERENCANAAN
5.1 Membuat Garis Bantu Dasar
 MENDESAIN GELAS Dalam bab ini akan dibahas bagaimana mendesain gelas menggunakan perintah-perintah AutoCAD dan trik pemecahan masalah desain guna mencapai desain yang sempurna. Dalam mendesain gelas, pertama-tama
MENDESAIN GELAS Dalam bab ini akan dibahas bagaimana mendesain gelas menggunakan perintah-perintah AutoCAD dan trik pemecahan masalah desain guna mencapai desain yang sempurna. Dalam mendesain gelas, pertama-tama
Oleh Nuryadin Eko Raharjo, M.Pd
 Oleh Nuryadin Eko Raharjo, M.Pd email:nuryadin_er@uny.ac.id e Jurusan Pendidikan Teknik Sipil dan Perencanaan an Fakultas Teknik Universitas Negeri Yogyakarta 2009 BAB MENGGAMBAR DASAR 2 A. Sistem Koordinat
Oleh Nuryadin Eko Raharjo, M.Pd email:nuryadin_er@uny.ac.id e Jurusan Pendidikan Teknik Sipil dan Perencanaan an Fakultas Teknik Universitas Negeri Yogyakarta 2009 BAB MENGGAMBAR DASAR 2 A. Sistem Koordinat
LOGO. Semester Genap
 LOGO Semester Genap Pointer Beberapa fungsi pointer: 1. Klik kiri, untuk memilih objek/perintah 2. Klik kanan untuk menampilkan pilihan tambahan/enter 3. Roda untuk memperbesar atau mempercecil tampiran
LOGO Semester Genap Pointer Beberapa fungsi pointer: 1. Klik kiri, untuk memilih objek/perintah 2. Klik kanan untuk menampilkan pilihan tambahan/enter 3. Roda untuk memperbesar atau mempercecil tampiran
Jurusan Pendidikan Teknik Sipil dan Perencanaan
 Oleh Nuryadin Eko Raharjo, M.Pd email:nuryadin_er@uny.ac.id Jurusan Pendidikan Teknik Sipil dan Perencanaan Fakultas Teknik Universitas Negeri Yogyakarta 2009 BAB MENGEDIT GAMBAR 4 Dalam autocad tersedia
Oleh Nuryadin Eko Raharjo, M.Pd email:nuryadin_er@uny.ac.id Jurusan Pendidikan Teknik Sipil dan Perencanaan Fakultas Teknik Universitas Negeri Yogyakarta 2009 BAB MENGEDIT GAMBAR 4 Dalam autocad tersedia
2D Graphic Architecture - 1 POKOK BAHASAN
 2D Graphic Architecture - 1 02 POKOK BAHASAN Menggambar Objek 2D : Line, Construction Line, Polyline, Polygon, Rectangle, Arc, Circle, Revision Cloud, Spline, Ellipse, Elipse Arc. Mengedit Objek 2D : Erase,
2D Graphic Architecture - 1 02 POKOK BAHASAN Menggambar Objek 2D : Line, Construction Line, Polyline, Polygon, Rectangle, Arc, Circle, Revision Cloud, Spline, Ellipse, Elipse Arc. Mengedit Objek 2D : Erase,
Powered by: M o d u l A u t o C A D 2 D 1
 M o d u l A u t o C A D 2 D 1 M o d u l A u t o C A D 2 D 2 1.1. Mengaktifkan AutoCAD PART I PENGENALAN AutoCAD Aktifkan AutoCAD, caranya: a. Klik kanan pada ikon AutoCAD. b. Pilih Open. c. Maka akan tampak
M o d u l A u t o C A D 2 D 1 M o d u l A u t o C A D 2 D 2 1.1. Mengaktifkan AutoCAD PART I PENGENALAN AutoCAD Aktifkan AutoCAD, caranya: a. Klik kanan pada ikon AutoCAD. b. Pilih Open. c. Maka akan tampak
TEKNIK DAN LATIHAN MODELING 3D I
 3 TEKNIK DAN LATIHAN MODELING 3D I Teknik Modeling 3D Teknik menggambar merupakan bekal untuk dapat membuat suatu karya. Oleh karena itu, hal yang sangat penting untuk dimengerti adalah sifat atau karakter
3 TEKNIK DAN LATIHAN MODELING 3D I Teknik Modeling 3D Teknik menggambar merupakan bekal untuk dapat membuat suatu karya. Oleh karena itu, hal yang sangat penting untuk dimengerti adalah sifat atau karakter
LATIHAN PRAKTEK AUTOCAD
 LATIHAN PRAKTEK AUTOCAD I. SETUP LEMBAR KERJA 1. Pada dialog box Command, ketik MVSETUP (catatan: huruf besar atau kecil tidak mempengaruhi jalannya perintah) 2. Enable paper space?. Ketik N kemudian tekan
LATIHAN PRAKTEK AUTOCAD I. SETUP LEMBAR KERJA 1. Pada dialog box Command, ketik MVSETUP (catatan: huruf besar atau kecil tidak mempengaruhi jalannya perintah) 2. Enable paper space?. Ketik N kemudian tekan
PENDAHULUAN BAGIAN 1
 Sumbu z PENDAHULUAN BAGIAN 1 Sistem Koordinat AutoCAD 3 Dimensi Sepertihalnya Autocad 2 dimensi, pada AutoCAD 3 dimensi juga mempunyai system koordinat. Pada prinsipnya untuk koordinat X dan Y nya akan
Sumbu z PENDAHULUAN BAGIAN 1 Sistem Koordinat AutoCAD 3 Dimensi Sepertihalnya Autocad 2 dimensi, pada AutoCAD 3 dimensi juga mempunyai system koordinat. Pada prinsipnya untuk koordinat X dan Y nya akan
PENGENALAN AUTOCAD 1. MEMULAI AUTOCAD. Toolbar. Drawing Area. Toolbox. UCS Pointer. Command Line MODUL BELAJAR AUTOCAD
 PENGENALAN AUTOCAD AUTOCAD merupakan sebuah program aplikasi berbasis grafdis yang diluncurkan oleh Autodesk, dimaksudkan untuk membantu dan mempermudah pembuatan gambar 2D, 3D atau bahkan gambar arsitektur
PENGENALAN AUTOCAD AUTOCAD merupakan sebuah program aplikasi berbasis grafdis yang diluncurkan oleh Autodesk, dimaksudkan untuk membantu dan mempermudah pembuatan gambar 2D, 3D atau bahkan gambar arsitektur
01 PENGANTAR GAMBAR TEKNIK
 1.1 DEFINISI 01 PENGANTAR GAMBAR TEKNIK Gambar teknik merupakan bahasa komunikasi antara desainer dan manufaktur untuk memvisualisasikan ide produk baru yang akan diproduksi menurut standar yang berlaku.
1.1 DEFINISI 01 PENGANTAR GAMBAR TEKNIK Gambar teknik merupakan bahasa komunikasi antara desainer dan manufaktur untuk memvisualisasikan ide produk baru yang akan diproduksi menurut standar yang berlaku.
DIGITASI PETA RASTER. A. Digitasi Secara On Screen Digitizing MapInfo
 MATERI 5 DIGITASI PETA RASTER Digitasi peta raster (vektorisasi) dapat dilakukan dengan menggunakan tablet digitizer atau dengan on screen digitizing. Pada kegiatan ini kita akan melakukan proses vektorisasi
MATERI 5 DIGITASI PETA RASTER Digitasi peta raster (vektorisasi) dapat dilakukan dengan menggunakan tablet digitizer atau dengan on screen digitizing. Pada kegiatan ini kita akan melakukan proses vektorisasi
PERTEMUAN 11 MODIFIKASI OBYEK DAN PENGATURAN LAYAR KERJA
 11.1. Memodifikasi Gambar 1. Erase PERTEMUAN 11 MODIFIKASI OBYEK DAN PENGATURAN LAYAR KERJA Erase atau hapus adalah perintah yg dipergunakan untuk menghapus object. Command: e Select objects: (Pilih objek
11.1. Memodifikasi Gambar 1. Erase PERTEMUAN 11 MODIFIKASI OBYEK DAN PENGATURAN LAYAR KERJA Erase atau hapus adalah perintah yg dipergunakan untuk menghapus object. Command: e Select objects: (Pilih objek
Nuryadin Eko Raharjo M.Pd.
 TAMAN T. CUCI R. TIDUR UTAMA R. TIDUR R. KELUARGA DAPUR & R. MAKAN R. TAMU R. TIDUR TAMAN CARPORT TAMAN Nuryadin Eko Raharjo M.Pd. Email:nuryadin_er@uny.ac.id JURUSAN PENDIDIKAN TEKNIK SIPIL DAN PERENCANAAN
TAMAN T. CUCI R. TIDUR UTAMA R. TIDUR R. KELUARGA DAPUR & R. MAKAN R. TAMU R. TIDUR TAMAN CARPORT TAMAN Nuryadin Eko Raharjo M.Pd. Email:nuryadin_er@uny.ac.id JURUSAN PENDIDIKAN TEKNIK SIPIL DAN PERENCANAAN
MODUL AUTOCAD INDRA KELANA JAYA 2015
 MODUL AUTOCAD INDRA KELANA JAYA 2015 Pendahuluan Automatic Computer Aided Design (AutoCAD) adalah salah satu perangkat lunak untuk pembuatan gambar yang berorientasi visual, baik gambar 2-Dimenis ataupun
MODUL AUTOCAD INDRA KELANA JAYA 2015 Pendahuluan Automatic Computer Aided Design (AutoCAD) adalah salah satu perangkat lunak untuk pembuatan gambar yang berorientasi visual, baik gambar 2-Dimenis ataupun
Rectangle. Rectangle digunakan untuk menggambar persegi panjang secara cepat. Dalam perintah ada dua cara yaitu a) Mengklik langsung.
 I DASAR MENGGAMBAR Limits. Limits gambar adalah batasan daerah atau ukuran gambar yang akan digambar dan bergantung pada ukuran kertas yang akan dipakai untuk menggambar dan mencetak. Yang perlu diperhatikan,
I DASAR MENGGAMBAR Limits. Limits gambar adalah batasan daerah atau ukuran gambar yang akan digambar dan bergantung pada ukuran kertas yang akan dipakai untuk menggambar dan mencetak. Yang perlu diperhatikan,
GAMBAR TEKNIK DAN AUTOCAD
 1 GAMBAR TEKNIK DAN AUTOCAD PROGRAM APLIKASI AUTOCAD AutoCAD merupakan program aplikasi komersial untuk menggambar dan mendesain dengan bantuan komputer (computer- aided design, CAD) yang dapat dikatakan
1 GAMBAR TEKNIK DAN AUTOCAD PROGRAM APLIKASI AUTOCAD AutoCAD merupakan program aplikasi komersial untuk menggambar dan mendesain dengan bantuan komputer (computer- aided design, CAD) yang dapat dikatakan
Teknik Gambar Manufaktur KELAS XI-4. Menggambar Teknik Mesin dengan CAD
 KELAS XI-4 Menggambar Teknik Mesin dengan CAD i PETA KEDUDUKAN MODUL Program Keahlian : Teknik Mesin Paket Keahlian : Teknik Pemesinan Kelas / Semester : XI / 3 Menggambar Teknik Mesin dengan CAD ii DAFTAR
KELAS XI-4 Menggambar Teknik Mesin dengan CAD i PETA KEDUDUKAN MODUL Program Keahlian : Teknik Mesin Paket Keahlian : Teknik Pemesinan Kelas / Semester : XI / 3 Menggambar Teknik Mesin dengan CAD ii DAFTAR
BAB 3 FASILITAS PENGGAMBARAN OBJEK GEOMETRI
 BAB 3 FASILITAS PENGGAMBARAN OBJEK GEOMETRI 3.1 Menggambar Objek Linear 3.1.1 Line Line merupakan jenis perintah gambar untuk membuat garis tunggal lurus. Apabila digunakan untuk membuat garis yang bersegmen,
BAB 3 FASILITAS PENGGAMBARAN OBJEK GEOMETRI 3.1 Menggambar Objek Linear 3.1.1 Line Line merupakan jenis perintah gambar untuk membuat garis tunggal lurus. Apabila digunakan untuk membuat garis yang bersegmen,
Perintah-perintah Dasar Pada AutoCAD
 Perintah-perintah Dasar Pada AutoCAD Pada AutoCAD, selain menggunakan Toolbar yang tersedia, terdapat pula perintah-perintah yang berlaku untuk membantu kita membuat gambar. Menggambar garis, lingkaran,
Perintah-perintah Dasar Pada AutoCAD Pada AutoCAD, selain menggunakan Toolbar yang tersedia, terdapat pula perintah-perintah yang berlaku untuk membantu kita membuat gambar. Menggambar garis, lingkaran,
Membuat Sketch 2D Sederhana dalam Autodesk Inventor
 Membuat Sketch 2D Sederhana dalam Autodesk Inventor Gede Andrian Widya Perwira gede.andrian@raharja.info Abstrak Sketch memiliki peranan penting karena merupakan rangka dalam membuat gambar 3D Model atau
Membuat Sketch 2D Sederhana dalam Autodesk Inventor Gede Andrian Widya Perwira gede.andrian@raharja.info Abstrak Sketch memiliki peranan penting karena merupakan rangka dalam membuat gambar 3D Model atau
Spesifikasi: Ukuran: 15x23 cm Tebal: 422 hlm Harga: Rp Terbit pertama: Januari 2004 Sinopsis singkat:
 Spesifikasi: Ukuran: 15x23 cm Tebal: 422 hlm Harga: Rp 53.800 Terbit pertama: Januari 2004 Sinopsis singkat: Pembahasan buku AutoCAD 2004, 2 Dimensi Jilid 1 ini mengutamakan pada pemakaian macammacam perintah
Spesifikasi: Ukuran: 15x23 cm Tebal: 422 hlm Harga: Rp 53.800 Terbit pertama: Januari 2004 Sinopsis singkat: Pembahasan buku AutoCAD 2004, 2 Dimensi Jilid 1 ini mengutamakan pada pemakaian macammacam perintah
Jurusan Pendidikan Teknik Sipil dan Perencanaan
 Oleh Nuryadin Eko Raharjo, M.Pd email:nuryadin_er@uny.ac.id Jurusan Pendidikan Teknik Sipil dan Perencanaan Fakultas Teknik Universitas Negeri Yogyakarta 2009 BAB PERLENGKAPAN GAMBAR 5 Dalam autocad tersedia
Oleh Nuryadin Eko Raharjo, M.Pd email:nuryadin_er@uny.ac.id Jurusan Pendidikan Teknik Sipil dan Perencanaan Fakultas Teknik Universitas Negeri Yogyakarta 2009 BAB PERLENGKAPAN GAMBAR 5 Dalam autocad tersedia
Nuryadin Eko Raharjo M.Pd.
 TAMAN T. CUCI R. TIDUR UTAMA R. TIDUR R. KELUARGA DAPUR & R. MAKAN R. TAMU R. TIDUR TAMAN CARPORT TAMAN Nuryadin Eko Raharjo M.Pd. Email:nuryadin_er@uny.ac.id JURUSAN PENDIDIKAN TEKNIK SIPIL DAN PERENCANAAN
TAMAN T. CUCI R. TIDUR UTAMA R. TIDUR R. KELUARGA DAPUR & R. MAKAN R. TAMU R. TIDUR TAMAN CARPORT TAMAN Nuryadin Eko Raharjo M.Pd. Email:nuryadin_er@uny.ac.id JURUSAN PENDIDIKAN TEKNIK SIPIL DAN PERENCANAAN
Nuryadin Eko Raharjo M.Pd.
 TAMAN T. CUCI R. TIDUR UTAMA R. TIDUR R. KELUARGA DAPUR & R. MAKAN R. TAMU R. TIDUR TAMAN CARPORT TAMAN Nuryadin Eko Raharjo M.Pd. Email:nuryadin_er@uny.ac.id JURUSAN PENDIDIKAN TEKNIK SIPIL DAN PERENCANAAN
TAMAN T. CUCI R. TIDUR UTAMA R. TIDUR R. KELUARGA DAPUR & R. MAKAN R. TAMU R. TIDUR TAMAN CARPORT TAMAN Nuryadin Eko Raharjo M.Pd. Email:nuryadin_er@uny.ac.id JURUSAN PENDIDIKAN TEKNIK SIPIL DAN PERENCANAAN
AutoCAD. 2 Dimensi. Modul. Laboratorium Proses Manufaktur Jurusan Teknik Industri Universitas Komputer Indonesia. Modul AutoCAD 2D 1
 Modul AutoCAD 2D 1 Modul AutoCAD 2 Dimensi Laboratorium Proses Manufaktur Jurusan Teknik Industri Universitas Komputer Indonesia Modul AutoCAD 2D 2 Modul disusun oleh: Gabriel S. MT Copyright 2007 Laboratorium
Modul AutoCAD 2D 1 Modul AutoCAD 2 Dimensi Laboratorium Proses Manufaktur Jurusan Teknik Industri Universitas Komputer Indonesia Modul AutoCAD 2D 2 Modul disusun oleh: Gabriel S. MT Copyright 2007 Laboratorium
Teknik Gambar Manufaktur 4
 Kementerian Pendidikan dan Kebudayaan Republik Indonesia 2015 Teknik Gambar Manufaktur 4 HALAMAN JUDUL SMK / MAK Kelas XI Semester II i DISKLAIMER (DISCLAIMER) Penulis : Editor Materi : Editor Bahasa :
Kementerian Pendidikan dan Kebudayaan Republik Indonesia 2015 Teknik Gambar Manufaktur 4 HALAMAN JUDUL SMK / MAK Kelas XI Semester II i DISKLAIMER (DISCLAIMER) Penulis : Editor Materi : Editor Bahasa :
Nuryadin Eko Raharjo M.Pd.
 TAMAN T. CUCI R. TIDUR UTAMA R. TIDUR R. KELUARGA DAPUR & R. MAKAN R. TAMU R. TIDUR TAMAN CARPORT TAMAN Nuryadin Eko Raharjo M.Pd. Email:nuryadin_er@uny.ac.id JURUSAN PENDIDIKAN TEKNIK SIPIL DAN PERENCANAAN
TAMAN T. CUCI R. TIDUR UTAMA R. TIDUR R. KELUARGA DAPUR & R. MAKAN R. TAMU R. TIDUR TAMAN CARPORT TAMAN Nuryadin Eko Raharjo M.Pd. Email:nuryadin_er@uny.ac.id JURUSAN PENDIDIKAN TEKNIK SIPIL DAN PERENCANAAN
MODUL PRAKTIKUM MATA KULIAH : CAD DASAR ( ) KELAS A. By: Dian P.E. Laksmiyanti, ST, MT. Jurusan Arsitektur Institut Teknilogi Adhi Tama Surabaya
 MODUL PRAKTIKUM MATA KULIAH : CAD DASAR (1304216) KELAS A By: Dian P.E. Laksmiyanti, ST, MT Jurusan Arsitektur Institut Teknilogi Adhi Tama Surabaya Semester Genap 2015/2016 BAB 4. DRAWING Menggambar bisa
MODUL PRAKTIKUM MATA KULIAH : CAD DASAR (1304216) KELAS A By: Dian P.E. Laksmiyanti, ST, MT Jurusan Arsitektur Institut Teknilogi Adhi Tama Surabaya Semester Genap 2015/2016 BAB 4. DRAWING Menggambar bisa
BAB 6 EDITING. Mengedit kesalahan dengan fasilitas Advance Editing
 BAB 6 EDITING 6.1 Kesalahan pada digitasi garis 1. Over Shoot Kesalahan ini terjadi apabila terdapat dua garis yang tidak terhubung tetapi saling berpotongan 2. Under Shoot Kesalahan ini terjadi apabila
BAB 6 EDITING 6.1 Kesalahan pada digitasi garis 1. Over Shoot Kesalahan ini terjadi apabila terdapat dua garis yang tidak terhubung tetapi saling berpotongan 2. Under Shoot Kesalahan ini terjadi apabila
Mapping using AUTOCAD
 Jurusan Teknik Geomatika Fakultas Teknik Sipil dan Perencanaan Institut Teknologi Sepuluh Nopember www.geomatika.its.ac.id Mapping using AUTOCAD Lalu Muhamad Jaelani, ST, MSc Khomsin, ST, MT Jalankan Program
Jurusan Teknik Geomatika Fakultas Teknik Sipil dan Perencanaan Institut Teknologi Sepuluh Nopember www.geomatika.its.ac.id Mapping using AUTOCAD Lalu Muhamad Jaelani, ST, MSc Khomsin, ST, MT Jalankan Program
LAMPPIRAN. Lampiran 1. Berita Acara Pelaksanaan Kegiatan Pengabdian pada Masyarakat
 LAMPPIRAN Lampiran 1. Berita Acara Pelaksanaan Kegiatan Pengabdian pada Masyarakat 20 Lampiran 2. Surat Keterangan Pelaksanaan 21 Lampiran 3. Daftar Hadir Kegiatan Pengabdian 22 23 24 25 26 27 28 29 30
LAMPPIRAN Lampiran 1. Berita Acara Pelaksanaan Kegiatan Pengabdian pada Masyarakat 20 Lampiran 2. Surat Keterangan Pelaksanaan 21 Lampiran 3. Daftar Hadir Kegiatan Pengabdian 22 23 24 25 26 27 28 29 30
2.1.1 Metode Tangan Kanan 2D
 2 SISTEM KERJA AUTOCAD 2.1 Sistem Koordinat Penginstruksian untuk membentuk atau memodikasi suatu objek gambar, harus mengikuti aturan yang telah dipakai AutoCAD. AutoCAD memakai sistem koordinat yang
2 SISTEM KERJA AUTOCAD 2.1 Sistem Koordinat Penginstruksian untuk membentuk atau memodikasi suatu objek gambar, harus mengikuti aturan yang telah dipakai AutoCAD. AutoCAD memakai sistem koordinat yang
MODUL Dengan mengklik double icon pada desktop 2. Dengan mengklik Start Programs Autodesk Autocad 2008 Autocad 2008
 MODUL 1 TUJUAN: Kompetensi yang diharapkan pada modul ini: 1. Mampu mengenal program autocad 2. Mampu melakukan setting awal 3. Mampu membuat garis dan teks 4. Mampu menghapus objek dan menggunakan objek
MODUL 1 TUJUAN: Kompetensi yang diharapkan pada modul ini: 1. Mampu mengenal program autocad 2. Mampu melakukan setting awal 3. Mampu membuat garis dan teks 4. Mampu menghapus objek dan menggunakan objek
MENGGAMBAR DENGAN AUTOCAD
 MENGGAMBAR DENGAN AUTOCAD Budi #3D http://eben3d.blogspot.com BELAJAR MENGGAMBAR DENGAN AUTOCAD CAD (COMPUTER AIDED DESIGN) Disain Berbantuan Komputer (Computer Aided Design/CAD) merupakan sebuah program
MENGGAMBAR DENGAN AUTOCAD Budi #3D http://eben3d.blogspot.com BELAJAR MENGGAMBAR DENGAN AUTOCAD CAD (COMPUTER AIDED DESIGN) Disain Berbantuan Komputer (Computer Aided Design/CAD) merupakan sebuah program
Page 1 of 5 perintah autocad
 *PERINTAH-PERINTAH DALAM AUTOCAD R-14* 1. LINE : Untuk membuat garis 2. PLINE : Untuk membuat garis satuan 3. CIRCLE : Untuk membuat lingkaran 4. ELLIPSE : Untuk membuat bulat telur/lingkaran lonjong/oval
*PERINTAH-PERINTAH DALAM AUTOCAD R-14* 1. LINE : Untuk membuat garis 2. PLINE : Untuk membuat garis satuan 3. CIRCLE : Untuk membuat lingkaran 4. ELLIPSE : Untuk membuat bulat telur/lingkaran lonjong/oval
BAB 2 FASILITAS BANTU GAMBAR
 BAB 2 FASILITAS BANTU GAMBAR 2.1 Quick Properties Quick Properties adalah fasilitas untuk menampilkan informasi properties yang terdapat pada tiap-tiap objek secara umum, sehingga bisa mempermudah untuk
BAB 2 FASILITAS BANTU GAMBAR 2.1 Quick Properties Quick Properties adalah fasilitas untuk menampilkan informasi properties yang terdapat pada tiap-tiap objek secara umum, sehingga bisa mempermudah untuk
TUTORIAL AUTOCAD ARSITEKTUR UR. Tutorial AUTOCAD Page 1
 Tutorial AUTOCAD Page 1 BAB I PENDAHULUAN 1. Pengertian Autocad Seiring dengan lajunya perkembangan teknologi informasi global dewasa ini, maka otomatis tuntutan terhadap penggunaan teknologi mutlak sangat
Tutorial AUTOCAD Page 1 BAB I PENDAHULUAN 1. Pengertian Autocad Seiring dengan lajunya perkembangan teknologi informasi global dewasa ini, maka otomatis tuntutan terhadap penggunaan teknologi mutlak sangat
MODUL BELAJAR KOMPUTER TEKNIK (AUTOCAD) 2010
 BAB I & II Pengertian AutoCad singkatan dari Automatic Computer Aidet Design artinya merancang berbantu komputer secra otomatis. Penggunaan Rumus Koordinat 1. Koordinat Kartesius Koordinat ini merupakan
BAB I & II Pengertian AutoCad singkatan dari Automatic Computer Aidet Design artinya merancang berbantu komputer secra otomatis. Penggunaan Rumus Koordinat 1. Koordinat Kartesius Koordinat ini merupakan
Modul Praktikum CAD Teknik Penerbangan STTA BAB I PENDAHULUAN
 BAB I PENDAHULUAN Seiring dengan berkembangnya teknologi informasi global saat ini, secara otomatis tuntutan terhadap penggunaan teknologi mutlak sangat diperlukan. Penggunaan software computer dalam dunia
BAB I PENDAHULUAN Seiring dengan berkembangnya teknologi informasi global saat ini, secara otomatis tuntutan terhadap penggunaan teknologi mutlak sangat diperlukan. Penggunaan software computer dalam dunia
KATA PENGANTAR. Jakarta, Januari Ir. Sofi Ansori Penulis
 KATA PENGANTAR Sebagai prakata, pertama kali yang sangat ingin penulis sampaikan adalah ucapan terima kasih kepada beberapa pihak yang secara langsung maupun tidak langsung telah membantu proses penulisan
KATA PENGANTAR Sebagai prakata, pertama kali yang sangat ingin penulis sampaikan adalah ucapan terima kasih kepada beberapa pihak yang secara langsung maupun tidak langsung telah membantu proses penulisan
Tutorial Dasar AutoCAD 2008
 Tutorial Dasar AutoCAD 2008 July28 TUTORIAL AutoCAD 2008 Pada dewasa saat ini, teknologi sangat berkembang seiring zaman. Dan pada kesempatan kali ini, saya ingin mengenalkan pada anda sebuah program yang
Tutorial Dasar AutoCAD 2008 July28 TUTORIAL AutoCAD 2008 Pada dewasa saat ini, teknologi sangat berkembang seiring zaman. Dan pada kesempatan kali ini, saya ingin mengenalkan pada anda sebuah program yang
Nuryadin Eko Raharjo M.Pd.
 TAMAN T. CUCI R. TIDUR UTAMA R. TIDUR R. KELUARGA DAPUR & R. MAKAN R. TAMU R. TIDUR TAMAN CARPORT TAMAN Nuryadin Eko Raharjo M.Pd. Email:nuryadin_er@uny.ac.id JURUSAN PENDIDIKAN TEKNIK SIPIL DAN PERENCANAAN
TAMAN T. CUCI R. TIDUR UTAMA R. TIDUR R. KELUARGA DAPUR & R. MAKAN R. TAMU R. TIDUR TAMAN CARPORT TAMAN Nuryadin Eko Raharjo M.Pd. Email:nuryadin_er@uny.ac.id JURUSAN PENDIDIKAN TEKNIK SIPIL DAN PERENCANAAN
Tutorial Pro/Engineer Wildfire: Basic Sketch
 Tutorial Pro/Engineer Wildfire: Basic Sketch Disusun oleh: Ahmad Isni Kurniawan ahmadisni.wordpress.com Pendahuluan Sketch umumnya diperlukan saat kita menjalankan feature untuk membuat 3D model seperti
Tutorial Pro/Engineer Wildfire: Basic Sketch Disusun oleh: Ahmad Isni Kurniawan ahmadisni.wordpress.com Pendahuluan Sketch umumnya diperlukan saat kita menjalankan feature untuk membuat 3D model seperti
2. Tentukan koordinat awal garis. 1. Ketik XL 2. Tarik garis horizontal / vertical 3. Tentukan lokasi yang diinginkan 4. Tekan escape (esc)
 Sistem Kerja Perintah Autocad 1. Menggambar Perintah Langkah Kerja Latihan Menentukan koordinat Menggambar autocad selalu dibutuhkan koordinat untuk memulai pekerjaan. Koordinat ditetapkan berdasarkan
Sistem Kerja Perintah Autocad 1. Menggambar Perintah Langkah Kerja Latihan Menentukan koordinat Menggambar autocad selalu dibutuhkan koordinat untuk memulai pekerjaan. Koordinat ditetapkan berdasarkan
DIMENSI DAN ARSIRAN BAB 6
 BAB 6 DIMENSI DAN ARSIRAN AutoCAD dilengkapi dengan fasilitas pengukuran (dimensi) dan arsiran. Keduanya ditujukan agar desain (terutama untuk kebutuhan engineering) dapat lebih komunikatif dan mudah dipahami
BAB 6 DIMENSI DAN ARSIRAN AutoCAD dilengkapi dengan fasilitas pengukuran (dimensi) dan arsiran. Keduanya ditujukan agar desain (terutama untuk kebutuhan engineering) dapat lebih komunikatif dan mudah dipahami
Himpunan Mahasiswa Perencanaan Wiayah & Kota 2016/2017 Fakultas Teknik Universitas Brawijaya Harmonisasi dalam Berkarya, Orientasi Memberi Inspirasi
 A. Tahapan Convert Format dwg (AutoCAD) to shp (Shapefile) 1. Pada tutorial ini diharapkan telah menginstal autocad Map 2. Jalankan Program AutoCAD Map dan buka file yang ber-ekstensi dwg yang akan diconvert
A. Tahapan Convert Format dwg (AutoCAD) to shp (Shapefile) 1. Pada tutorial ini diharapkan telah menginstal autocad Map 2. Jalankan Program AutoCAD Map dan buka file yang ber-ekstensi dwg yang akan diconvert
PEMBELAJARAN GEOMETRI DENGAN WINGEOM 3-DIM
 BAB 5 PEMBELAJARAN GEOMETRI DENGAN WINGEOM 3-DIM Setelah mempelajari bab 5 ini, diharapkan: 1. Pembaca dapat menggunakan Program Wingeom 3-dim untuk topik kubus dan balok. 2. Pembaca dapat menggunakan
BAB 5 PEMBELAJARAN GEOMETRI DENGAN WINGEOM 3-DIM Setelah mempelajari bab 5 ini, diharapkan: 1. Pembaca dapat menggunakan Program Wingeom 3-dim untuk topik kubus dan balok. 2. Pembaca dapat menggunakan
Teks : Multiline Text, Single Line Text, Edit, Find, Text Style, Scale, Justify
 2D Graphic Architecture - 1 09 POKOK BAHASAN Teks : Multiline Text, Single Line Text, Edit, Find, Text Style, Scale, Justify TEKS Sebelum memulai memberikan Teks/Tulisan sebaiknya terlebih dahulu membuat
2D Graphic Architecture - 1 09 POKOK BAHASAN Teks : Multiline Text, Single Line Text, Edit, Find, Text Style, Scale, Justify TEKS Sebelum memulai memberikan Teks/Tulisan sebaiknya terlebih dahulu membuat
MODUL 1 COMPUTER AIDED DESIGN (CAD)
 MODUL 1 COMPUTER AIDED DESIGN (CAD) A. Pendahuluan CAD merupakan suatu program aplikasi computer langsung yang dipakai untuk proses desain, rancangan, sehingga proses tersebut akan lebih mudah dan cepat
MODUL 1 COMPUTER AIDED DESIGN (CAD) A. Pendahuluan CAD merupakan suatu program aplikasi computer langsung yang dipakai untuk proses desain, rancangan, sehingga proses tersebut akan lebih mudah dan cepat
BAHAN PRAKTIKUM GEOGEBRA
 BAHAN PRAKTIKUM GEOGEBRA Berikut ini diberikan petunjuk praktikum pembelajaran Matematika Aljabar dan Kalkulus menggunakan Geogebra. Geogebra merupakan software yang berisi aplikasi aljabar dan geometri.
BAHAN PRAKTIKUM GEOGEBRA Berikut ini diberikan petunjuk praktikum pembelajaran Matematika Aljabar dan Kalkulus menggunakan Geogebra. Geogebra merupakan software yang berisi aplikasi aljabar dan geometri.
Praktek membuat denah rumah menggunakan perangkat lunak (software CAD)
 Materi Praktek membuat denah rumah menggunakan perangkat lunak (software CAD) Bukalah sebuah file baru. Buatlah sebuah objek kotak dengan ukuran 450x800. Command: REC Specify first corner point or [Chamfer/Elevation/Fillet/Thickness/Width]:
Materi Praktek membuat denah rumah menggunakan perangkat lunak (software CAD) Bukalah sebuah file baru. Buatlah sebuah objek kotak dengan ukuran 450x800. Command: REC Specify first corner point or [Chamfer/Elevation/Fillet/Thickness/Width]:
EBOOK BELAJAR AUTOCAD. Pengoperasian AutoCAD
 EBOOK BELAJAR AUTOCAD Pengoperasian AutoCAD 1. Menjalankan AutoCAD Cara yang umum digunakan dalam menjalankan AutoCAD yaitu dengan mengklik ganda icon AutoCAD yang ada di menu program. Selanjutnya di layer
EBOOK BELAJAR AUTOCAD Pengoperasian AutoCAD 1. Menjalankan AutoCAD Cara yang umum digunakan dalam menjalankan AutoCAD yaitu dengan mengklik ganda icon AutoCAD yang ada di menu program. Selanjutnya di layer
I. PENGENALAN AUTO CAD B
 KEGIATA N 1 I. PENGENALAN AUTO CAD Auto CAD adalah merupakan salah satu produk CAD (Computer Aided Design) yang di keluarkan oleh Auto desh Inc, sebuah perusahaan perangkat lunak Amerika yang mengkhususkan
KEGIATA N 1 I. PENGENALAN AUTO CAD Auto CAD adalah merupakan salah satu produk CAD (Computer Aided Design) yang di keluarkan oleh Auto desh Inc, sebuah perusahaan perangkat lunak Amerika yang mengkhususkan
BAB IV MEMBUAT KARYA GRAFIS SEDERHANA
 BAB IV MEMBUAT KARYA GRAFIS SEDERHANA Kompetensi Dasar : Membuat karya grafis sederhana Indikator : - Membuat proyek baru - Melakukan format pada teks - Melakukan format pada grafis - Melakukan penggabungan
BAB IV MEMBUAT KARYA GRAFIS SEDERHANA Kompetensi Dasar : Membuat karya grafis sederhana Indikator : - Membuat proyek baru - Melakukan format pada teks - Melakukan format pada grafis - Melakukan penggabungan
1 P a g e AKATEL SANDHY PUTRA PURWOKERTO MODUL GAMBAR TEKNIK. Yana Yuniarsah, MT Tenia Wahyuningrum, MT. 1 P a g e
 1 P a g e AKATEL SANDHY PUTRA PURWOKERTO MODUL GAMBAR TEKNIK Yana Yuniarsah, MT Tenia Wahyuningrum, MT 1 P a g e Bab VII Modifikasi Objek dan Lembar Kerja ProgeCAD menyediakan banyak perangkat pengeditan
1 P a g e AKATEL SANDHY PUTRA PURWOKERTO MODUL GAMBAR TEKNIK Yana Yuniarsah, MT Tenia Wahyuningrum, MT 1 P a g e Bab VII Modifikasi Objek dan Lembar Kerja ProgeCAD menyediakan banyak perangkat pengeditan
BAB 4 PERANGKAT EDITING ELEMEN KONSTRUKSI
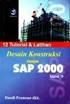 BAB 4 PERANGKAT EDITING ELEMEN KONSTRUKSI Untuk tujuan mempermudah dalam mengakses dan aplikasinya, maka jenis-jenis perangkat editing elemen konstruksi yang tersedia pada ArchiCAD 10, peletakannya disusun
BAB 4 PERANGKAT EDITING ELEMEN KONSTRUKSI Untuk tujuan mempermudah dalam mengakses dan aplikasinya, maka jenis-jenis perangkat editing elemen konstruksi yang tersedia pada ArchiCAD 10, peletakannya disusun
FLASH DASAR-DASAR ANIMASI
 FLASH DASAR-DASAR ANIMASI A. Apa itu Macromedia Flash? Macromedia Flash (selanjutnya hanya disebut Flash) adalah sebuah perangkat lunak yang dapat digunakan untuk menambahkan aspek dinamis sebuah web atau
FLASH DASAR-DASAR ANIMASI A. Apa itu Macromedia Flash? Macromedia Flash (selanjutnya hanya disebut Flash) adalah sebuah perangkat lunak yang dapat digunakan untuk menambahkan aspek dinamis sebuah web atau
TUTORIAL-BUKU-PELATIHAN. solidworks tutorial
 TUTORIAL-BUKU-PELATIHAN solidworks tutorial connecting rod head www.tutorialdesaincadgratis.wordpress.com CONNECTING ROD HEAD Pada bab ini kita akan memodelkan part pertama dengan nama Connecting Rod
TUTORIAL-BUKU-PELATIHAN solidworks tutorial connecting rod head www.tutorialdesaincadgratis.wordpress.com CONNECTING ROD HEAD Pada bab ini kita akan memodelkan part pertama dengan nama Connecting Rod
Modul. Dasar-dasar menggambar 2D dan 3D dengan menggunakan Program AutoCad. disusun Oleh : Choiri Askolani
 Modul Belajar AutoCad Dasar Dasar-dasar menggambar 2D dan 3D dengan menggunakan Program AutoCad disusun Oleh : Choiri Askolani 0 Mengenal AutoCad AutoCad adalah salah satu Software (perangkat lunak) yang
Modul Belajar AutoCad Dasar Dasar-dasar menggambar 2D dan 3D dengan menggunakan Program AutoCad disusun Oleh : Choiri Askolani 0 Mengenal AutoCad AutoCad adalah salah satu Software (perangkat lunak) yang
Modul ke: Aplikasi Komputer. Microsoft Word. Fakultas TEKNIK. Muhammad Rifqi, S.Kom, M.Kom. Program Studi. Ilmu Komputer.
 Modul ke: Aplikasi Komputer Microsoft Word Fakultas TEKNIK Muhammad Rifqi, S.Kom, M.Kom Program Studi Ilmu Komputer http://www.mercubuana.ac.id MEMULAI MS WORD Klik START > Program > Micorosoft Office
Modul ke: Aplikasi Komputer Microsoft Word Fakultas TEKNIK Muhammad Rifqi, S.Kom, M.Kom Program Studi Ilmu Komputer http://www.mercubuana.ac.id MEMULAI MS WORD Klik START > Program > Micorosoft Office
LAYOUT OBYEK MODUL 3 MENYUSUN, MENATA, MENGATUR, MENGUBAH OBYEK
 LAYOUT OBYEK MODUL 3 MENYUSUN, MENATA, MENGATUR, MENGUBAH OBYEK Pada bab sebelumnya kita sudah membicarakan tentang editing obyek dasar. Pada pembahasan tersebut adalah cara mudah dan cepat untuk melakukan
LAYOUT OBYEK MODUL 3 MENYUSUN, MENATA, MENGATUR, MENGUBAH OBYEK Pada bab sebelumnya kita sudah membicarakan tentang editing obyek dasar. Pada pembahasan tersebut adalah cara mudah dan cepat untuk melakukan
By: Ahmad Syauqi Ahsan
 By: Ahmad Syauqi Ahsan Aplikasi freeware dari Google. Membuat/mengolah model 3D: dari yang sederhana (kursi, meja) sampai ke yang sangat komplek (mobil, pesawat, gedung bertingkat) dari gambar seni sampai
By: Ahmad Syauqi Ahsan Aplikasi freeware dari Google. Membuat/mengolah model 3D: dari yang sederhana (kursi, meja) sampai ke yang sangat komplek (mobil, pesawat, gedung bertingkat) dari gambar seni sampai
I.1. KEBUTUHAN PERANGKAT KERAS UNTUK MENJALANKAN PROGRAM AUTOCAD
 BAB I PENDAHULUAN Seiring dengan lajunya perkembangan teknologi informasi global dewasa ini, maka otomatis tuntutan terhadap penggunaan teknologi mutlak sangat diperlukan. Adapun salah satu wujud teknologi
BAB I PENDAHULUAN Seiring dengan lajunya perkembangan teknologi informasi global dewasa ini, maka otomatis tuntutan terhadap penggunaan teknologi mutlak sangat diperlukan. Adapun salah satu wujud teknologi
Pengenalan AutoCAD. Menjalankan AutoCAD 2012
 Pengenalan AutoCAD AutoCAD 2012 merupakan aplikasi yang sangat populer, yang paling banyak digunakan untuk pembuatan gambar teknik. Dengan AutoCAD, Anda dapat dapat menghasilkan gambar yang sangat presisi
Pengenalan AutoCAD AutoCAD 2012 merupakan aplikasi yang sangat populer, yang paling banyak digunakan untuk pembuatan gambar teknik. Dengan AutoCAD, Anda dapat dapat menghasilkan gambar yang sangat presisi
SISTEM CAD UNTUK KOPLING FLENS KAKU
 SISTEM CAD UNTUK KOPLING FLENS KAKU Tujuan Setelah melaksanakan praktikum ini, mahasiswa diharapkan dapat membuat program komputer untuk analisis rancangan dan pembuatan gambar model tiga dimensi dengan
SISTEM CAD UNTUK KOPLING FLENS KAKU Tujuan Setelah melaksanakan praktikum ini, mahasiswa diharapkan dapat membuat program komputer untuk analisis rancangan dan pembuatan gambar model tiga dimensi dengan
MODUL PRAKTIKUM CNC II MASTERCAM LATHE MILLING
 UNIVERSITAS RIAU MODUL PRAKTIKUM CNC II MASTERCAM LATHE MILLING LABORATORIUM CAD/CAM/CNC JURUSAN TEKNIK MESIN Disusun oleh: Tim Praktikum CNC II (Dedy Masnur, M. Eng., Edi Fitra,) JOB LATHE I. Gambar Kerja
UNIVERSITAS RIAU MODUL PRAKTIKUM CNC II MASTERCAM LATHE MILLING LABORATORIUM CAD/CAM/CNC JURUSAN TEKNIK MESIN Disusun oleh: Tim Praktikum CNC II (Dedy Masnur, M. Eng., Edi Fitra,) JOB LATHE I. Gambar Kerja
Pengenalan Microsoft Excel 2007
 Pengenalan Microsoft Excel 2007 Microsoft Excel merupakan perangkat lunak untuk mengolah data secara otomatis meliputi perhitungan dasar, penggunaan fungsi-fungsi, pembuatan grafik dan manajemen data.
Pengenalan Microsoft Excel 2007 Microsoft Excel merupakan perangkat lunak untuk mengolah data secara otomatis meliputi perhitungan dasar, penggunaan fungsi-fungsi, pembuatan grafik dan manajemen data.
G a m b a r T e k n i k 2 D A u t o C a d
 G a m b a r T e k n i k 2 D A u t o C a d 2 0 1 0 Disusun oleh : Budi Sulistiyo Nugroho Kementerian Energi dan Sumber Daya Mineral Badan Pendidikan dan Pelatihan Energi dan Sumber Daya Mineral Akademi
G a m b a r T e k n i k 2 D A u t o C a d 2 0 1 0 Disusun oleh : Budi Sulistiyo Nugroho Kementerian Energi dan Sumber Daya Mineral Badan Pendidikan dan Pelatihan Energi dan Sumber Daya Mineral Akademi
PELATIHAN GEOGEBRA DALAM PEMBELAJARAN MATEMATIKA
 PETUNJUK PRAKTIKUM PELATIHAN GEOGEBRA DALAM PEMBELAJARAN MATEMATIKA DISUSUN OLEH: Atmini Dhoruri, MS Emi Nugroho RS, M.Sc Dwi Lestari, M.Sc. (dwilestari@uny.ac.id) JURUSAN PENDIDIKAN MATEMATIKA FAKULTAS
PETUNJUK PRAKTIKUM PELATIHAN GEOGEBRA DALAM PEMBELAJARAN MATEMATIKA DISUSUN OLEH: Atmini Dhoruri, MS Emi Nugroho RS, M.Sc Dwi Lestari, M.Sc. (dwilestari@uny.ac.id) JURUSAN PENDIDIKAN MATEMATIKA FAKULTAS
EDITING DASAR OBYEK MODUL 2
 EDITING DASAR OBYEK MODUL 2 EDITING DASAR OBYEK 1. Pastikan file yang sudah anda simpan sebelumnya sudah terbuka. 2. Aktifkan pick tool lalu klik salah satu obyek, maka akan muncul node editing sejumlah
EDITING DASAR OBYEK MODUL 2 EDITING DASAR OBYEK 1. Pastikan file yang sudah anda simpan sebelumnya sudah terbuka. 2. Aktifkan pick tool lalu klik salah satu obyek, maka akan muncul node editing sejumlah
Registrasi Image dengan ARC VIEW
 MODUL 5 DIGITASI dengan Arc View Registrasi Image dengan ARC VIEW Aktifkan extension image analysis, TIFF or JPEG Add Theme, pilih gambar yang mau didigitasi. Tool Align akan aktif. Pilih Tool Align Klik
MODUL 5 DIGITASI dengan Arc View Registrasi Image dengan ARC VIEW Aktifkan extension image analysis, TIFF or JPEG Add Theme, pilih gambar yang mau didigitasi. Tool Align akan aktif. Pilih Tool Align Klik
MODUL PELATIHAN DESAIN GRAFIS CORELDRAW
 MODUL PELATIHAN DESAIN GRAFIS CORELDRAW MODUL I DESAIN OBYEK GRAFIS A. PENGENALAN CORELDRAW CorelDRAW merupakan program aplikasi desain grafis intuitif dan menyediakan banyak fasilitas yang menawarkan
MODUL PELATIHAN DESAIN GRAFIS CORELDRAW MODUL I DESAIN OBYEK GRAFIS A. PENGENALAN CORELDRAW CorelDRAW merupakan program aplikasi desain grafis intuitif dan menyediakan banyak fasilitas yang menawarkan
JURUSAN PENDIDIKAN TEKNIK
 KODE MODUL STM219/CAD JURUSAN PENDIDIKAN TEKNIK MODUL CAD 2D JURUSAN PENDIDIKAN TEKNIK MESIN FAKULTAS TEKNIKUNIVERSITAS NEGERI YOGYAKARTA TAHUN 2005 Kata Pengantar Kemajuan teknologi sudah sedemikian pesatnya
KODE MODUL STM219/CAD JURUSAN PENDIDIKAN TEKNIK MODUL CAD 2D JURUSAN PENDIDIKAN TEKNIK MESIN FAKULTAS TEKNIKUNIVERSITAS NEGERI YOGYAKARTA TAHUN 2005 Kata Pengantar Kemajuan teknologi sudah sedemikian pesatnya
MODEL VIEWPORTS & LAYOUT VIEWPORTS
 BAB 14 MODEL VIEWPORTS & LAYOUT VIEWPORTS Pada Bab 14 ini Anda akan dituntun untuk melanjutkan gambar 3 dimensi sebelumnya yang telah disimpan dengan nama CS-BRACKET-render. Bukalah kembali file tersebut.
BAB 14 MODEL VIEWPORTS & LAYOUT VIEWPORTS Pada Bab 14 ini Anda akan dituntun untuk melanjutkan gambar 3 dimensi sebelumnya yang telah disimpan dengan nama CS-BRACKET-render. Bukalah kembali file tersebut.
HAND OUT PELATIHAN AUTOCAD DI SMK KANISIUS 1 PAKEM DISUSUN OLEH: FREDY SURAHMANTO, S.T.
 HAND OUT PELATIHAN AUTOCAD DI SMK KANISIUS 1 PAKEM DISUSUN OLEH: FREDY SURAHMANTO, S.T. JURUSAN PENDIDIKAN TEKNIK MESIN FAKULTAS TEKNIK UNIVERSITAS NEGERI YOGYAKARTA 2006 α A. Perintah- Perintah Dasar
HAND OUT PELATIHAN AUTOCAD DI SMK KANISIUS 1 PAKEM DISUSUN OLEH: FREDY SURAHMANTO, S.T. JURUSAN PENDIDIKAN TEKNIK MESIN FAKULTAS TEKNIK UNIVERSITAS NEGERI YOGYAKARTA 2006 α A. Perintah- Perintah Dasar
Belajar Dasar Microsoft Word 2003
 Belajar Dasar Microsoft Word 2003 Memulai MS Word Start - Programs - Microsoft Office - Microsoft Word Atau, cari ikon ikon tersebut. pada desktop dan klik dua kali 1 Muncullah tampilan seperti ini. Ini
Belajar Dasar Microsoft Word 2003 Memulai MS Word Start - Programs - Microsoft Office - Microsoft Word Atau, cari ikon ikon tersebut. pada desktop dan klik dua kali 1 Muncullah tampilan seperti ini. Ini
3. DIGITASI ON SCREEN. 1. Pastikan data raster yang akan didigitasi telah melalui proses Geo Referencing
 D i g i t a s i o n S c r e e n 20 3. DIGITASI ON SCREEN A. Persiapan File 1. Pastikan data raster yang akan didigitasi telah melalui proses Geo Referencing 2. Sebelum malakukan digitasi pada layar ArcMap,
D i g i t a s i o n S c r e e n 20 3. DIGITASI ON SCREEN A. Persiapan File 1. Pastikan data raster yang akan didigitasi telah melalui proses Geo Referencing 2. Sebelum malakukan digitasi pada layar ArcMap,
Modul Training Autocad 2012
 Modul Training Autocad 2012 Labkomp [Type the abstract of the document here. The abstract is typically a short summary of the contents of the document. Type the abstract of the document here. The abstract
Modul Training Autocad 2012 Labkomp [Type the abstract of the document here. The abstract is typically a short summary of the contents of the document. Type the abstract of the document here. The abstract
Pokok Bahasan Membuat dan Menempatkan Tabel Menempatkan Footnotes Menempatkan Komentar (Comment) Mencetak Dokumen
 Membuat Tabel, Footnote, Komentar dan Mencetak pada Word 2007 Pokok Bahasan Membuat dan Menempatkan Tabel Menempatkan Footnotes Menempatkan Komentar (Comment) Mencetak Dokumen 36 JBK Microsoft Office 2007
Membuat Tabel, Footnote, Komentar dan Mencetak pada Word 2007 Pokok Bahasan Membuat dan Menempatkan Tabel Menempatkan Footnotes Menempatkan Komentar (Comment) Mencetak Dokumen 36 JBK Microsoft Office 2007
 Belajar CorelDRAW X5 Mengenal Software CorelDRAW X5 Pada CorelDRAW X5 telah banyak disempurnakan dalam segala hal, selain itu CorelDRAW X5 juga memberikan keleluasaan pada kita untuk mengubah-ubah/seting
Belajar CorelDRAW X5 Mengenal Software CorelDRAW X5 Pada CorelDRAW X5 telah banyak disempurnakan dalam segala hal, selain itu CorelDRAW X5 juga memberikan keleluasaan pada kita untuk mengubah-ubah/seting
MEMBUAT OBJECT 3D DENGAN EXTRUDE. Sebuah Ducting dengan dimensi seperti pada gambar 1. Langkah kerja pembuatannya:
 MEMBUAT OBJECT 3D DENGAN EXTRUDE Gambar 1 Object Tampak Atas Sebuah Ducting dengan dimensi seperti pada gambar 1. Langkah kerja pembuatannya: 1. Buat Garis bantu seperti pada gambar 2. Garis bantu dibuat
MEMBUAT OBJECT 3D DENGAN EXTRUDE Gambar 1 Object Tampak Atas Sebuah Ducting dengan dimensi seperti pada gambar 1. Langkah kerja pembuatannya: 1. Buat Garis bantu seperti pada gambar 2. Garis bantu dibuat
Lampiran 1. Permohonan Ijin Penelitian
 LAMPIRAN 61 Lampiran 1. Permohonan Ijin Penelitian 64 Lampiran. Surat Keterangan/Ijin Sekretariat Daerah 65 Lampiran 3. Surat Izin Penelitian Majelis Pendidikan Dasar dan Menengah PDM Kota Yogyakarta 66
LAMPIRAN 61 Lampiran 1. Permohonan Ijin Penelitian 64 Lampiran. Surat Keterangan/Ijin Sekretariat Daerah 65 Lampiran 3. Surat Izin Penelitian Majelis Pendidikan Dasar dan Menengah PDM Kota Yogyakarta 66
Bahan Pelatihan GeoGebra
 Bahan Pelatihan GeoGebra Disajikan dalam Kegiatan Peningkatan Kompetensi Guru Matematika SMP di Kabupaten Bojonegoro dalam Implementasi Kurikulum 2013 dan Pembinaan Olimpiade Matematika. Berisi beberapa
Bahan Pelatihan GeoGebra Disajikan dalam Kegiatan Peningkatan Kompetensi Guru Matematika SMP di Kabupaten Bojonegoro dalam Implementasi Kurikulum 2013 dan Pembinaan Olimpiade Matematika. Berisi beberapa
SUMBER BELAJAR PENUNJANG PLPG 2017 MATA PELAJARAN/PAKET KEAHLIAN ALAT MESIN PERTANIAN BAB II PROSEDUR GAMBAR TEKNIK DAN AUTOCAD
 SUMBER BELAJAR PENUNJANG PLPG 2017 MATA PELAJARAN/PAKET KEAHLIAN ALAT MESIN PERTANIAN BAB II PROSEDUR GAMBAR TEKNIK DAN AUTOCAD Drs. Kadirman, MS. KEMENTERIAN PENDIDIKAN DAN KEBUDAYAAN DIREKTORAT JENDERAL
SUMBER BELAJAR PENUNJANG PLPG 2017 MATA PELAJARAN/PAKET KEAHLIAN ALAT MESIN PERTANIAN BAB II PROSEDUR GAMBAR TEKNIK DAN AUTOCAD Drs. Kadirman, MS. KEMENTERIAN PENDIDIKAN DAN KEBUDAYAAN DIREKTORAT JENDERAL
MENGENAL PERANGKAT LUNAK PENGOLAH KATA
 MENGENAL PERANGKAT LUNAK PENGOLAH KATA PERANGKAT LUNAK PENGOLAH KATA (WORD PROCESSOR) Perangkat lunak pengolah kata adalah program dalam komputer yang digunakan untuk mengolah (mengetik, mengedit, menghapus
MENGENAL PERANGKAT LUNAK PENGOLAH KATA PERANGKAT LUNAK PENGOLAH KATA (WORD PROCESSOR) Perangkat lunak pengolah kata adalah program dalam komputer yang digunakan untuk mengolah (mengetik, mengedit, menghapus
DAFTAR ISI MENJALANKAN AUTOCAD
 DAFTAR ISI MENJALANKAN AUTOCAD 2013-2014... 2 A.1. Memulai program... 2 A.2. Mengena interface autocad... 4 A.3. Mengenal tollbar... 4 A.4. Menampilkan dan menyembunyikan toolbar... 6 A.5. Toolbar yang
DAFTAR ISI MENJALANKAN AUTOCAD 2013-2014... 2 A.1. Memulai program... 2 A.2. Mengena interface autocad... 4 A.3. Mengenal tollbar... 4 A.4. Menampilkan dan menyembunyikan toolbar... 6 A.5. Toolbar yang
03ILMU. Microsoft Word Mata Kuliah: Aplikasi Komputer. Sabar Rudiarto, S.Kom., M.Kom. KOMPUTER. Modul ke: Fakultas
 Modul ke: Microsoft Word 2007 Mata Kuliah: Aplikasi Komputer Fakultas 03ILMU KOMPUTER Sabar Rudiarto, S.Kom., M.Kom. Program Studi Teknik Informatika Materi Yang Akan Disampaikan Pendahuluan Membuat Dokumen
Modul ke: Microsoft Word 2007 Mata Kuliah: Aplikasi Komputer Fakultas 03ILMU KOMPUTER Sabar Rudiarto, S.Kom., M.Kom. Program Studi Teknik Informatika Materi Yang Akan Disampaikan Pendahuluan Membuat Dokumen
