G a m b a r T e k n i k 2 D A u t o C a d
|
|
|
- Adi Budiono
- 7 tahun lalu
- Tontonan:
Transkripsi
1 G a m b a r T e k n i k 2 D A u t o C a d Disusun oleh : Budi Sulistiyo Nugroho Kementerian Energi dan Sumber Daya Mineral Badan Pendidikan dan Pelatihan Energi dan Sumber Daya Mineral Akademi Minyak dan Gas Bumi Sekolah Tinggi Energi dan Mineral AKAMIGAS STEM Cepu 2012
2 Kata Pengantar Puji syukur kehadirat Allah SWT yang telah memberikan segala rahmat serta karunia-nya sehingga penulis dapat menyelesaikan diktat gambar teknik 2D AutoCad 2010 untuk memenuhi kebutuhan proses belajar dan mengajar mahasiswa AKAMIGAS STEM yang telah disesuaikan dengan kurikulum dan silabi yang ada. Isi diktat ini memberi tuntunan dan penjelasan yang mengulas fasilitasfasilitas yang ada di AutoCad 2010 yang tidak ada pada versi sebelumnya dan tentang bagaimana menggambar teknik dengan menggunakan program komputer AutoCad yang bertujuan agar para pembaca dapat lebih mudah mengerti dan memahami sehingga dalam pelaksanaan menggambar teknik dapat dicapai secara efektif dan efisien selain diharapkan mampu mengaplikasikannya dalam pekerjaan sehari-hari. Menyadari akan kekurangan penyusunan dalam menulis diktat ini, maka kritik dan saran yang bertujuan memperbaiki kesempurnaan diktat ini sangat diharapkan. Akhirnya semoga diktat ini dapat bermanfaat bagi kita semua. Cepu, Mei 2012 Penyusun Budi Sulistiyo Nugroho i
3 DAFTAR ISI KATA PENGANTAR... i DAFTAR ISI... ii DAFTAR GAMBAR... v DAFTAR TABEL... x I. PENDAHULUAN 1.1 Mengenal AutoCad Tampilan Layar AutoCad A. Main Menu (Menu Utama)... 2 B. Mengenal Toolbar... 4 C. Mengenal Status Bar... 5 II. MENGGAMBAR OBYEK 2D 2.1 Dasar Menggambar AutoCad A. Toolbar Drawing... 8 B. Toolbar Modify... 9 C. Toolbar Layer dan Properties D. Toolbar Annotation E. Toolbar Block F. Toolbar Utilities G. Toolbar Clipboard Perintah Penepat Obyek Mengatur UCS Icon Batas Gambar Unit Satuan Gambar Koordinat Gambar Zoom Gambar Menggambar Obyek Dimensi A. Garis (Line) B. Kotak (Rectangle) C. Lingkaran (Circle) D. Ellips (Ellipse) ii
4 E. Lengkung (Arc) F. Poligon (Polygon) G. Poliline (Polyline) H. Garis Konstruksi (Construction Line) I. Garis multi (Multiline) J. Ray K. Titik (Point) III. MODIFIKASI OBYEK 2D 3.1 Menggandakan Obyek (Copy) Menghapus Obyek (Erase) Memindah Obyek (Move) Memutar Obyek (Rotate) Mencerminkan Obyek (Mirror) Menggandakan Obyek Secara Paralel (Offset) Menggandakan Obyek Secara Berulang (Array) Merentangkan Obyek (Stretch) Merentangkan Garis dan Busur (Lengthen) Membagi Obyek Beberapa Bagian (Divide) Membagi Obyek Berdasarkan Jarak (Measure) Memotong Obyek (Trim) Memanjangkan Garis (Extend) Menskalakan Obyek (Scale) Memutuskan Obyek (Break) Mematahkan Sudut (Chamfer) Membuat Lengkung Pada Sudut (Fillet) Memecah Obyek Poliline (Explode) Mengarsir Obyek (Hatch) IV. FORMAT OBYEK 2D 4.1 Layer Tipe Garis Multiline Edit Menulis dan Menambah Text iii
5 4.5 Dimensi Menyisipkan Obyek Block Write Block Design Center V. BEKERJA DENGAN LEMBAR LAYOUT 5.1 Pengertian Layout Menambah dan Memindah Layout Menghapus Lembar Layout Mengganti Nama Lembar Layout Memindah Lembar Layout Menyalin Lembar Layout Pengertian Paper Space dan Model Space A. Perintah Model Space B. Perintah Paper Space C. Mengatur Batasan Paper Space Membagi Layar dengan Perintah Tiled Viewport di Model Space 92 A. Menggunakan Pilihan Named Viewports B. Menggunakan Pilihan New Viewports C. Menggunakan Pilihan Viewports Standar D. Polygonal Viewports dan Objek Viewports E. Floating Viewport pada Paper Space Pengertian Faktor Skala Mengubah Skala Gambar pada Layout VI. MENCETAK GAMBAR 6.1 Kotak Dialog Page Setup Mencetak Gambar Melalui Model Space Mencetak Dokumen Rancangan di Lembar Layout iv
6 DAFTAR GAMBAR Gambar 1.1 Tampilan Layar Klasik Standar AutoCad Gambar 1.2 Tampilan Layar Awal Standar 2 Dimensi AutoCad Gambar 1.3 Tampilan Layar Awal Standar 3 Dimensi AutoCad Gambar 1.4 Tampilan Menu Pull Down Aktif - Tidak Aktif AutoCad Gambar 1.5 Toolbar Standar Klasik AutoCad Gambar 1.6 Toolbar Drawing Klasik AutoCad Gambar 1.7 Toolbar Modify Klasik AutoCad Gambar 1.8 Toolbar 2D Drafting dan Annotation AutoCad Gambar 1.9 Statusbar AutoCad Gambar 2.1 Toolbar Drawing 2D AutoCad Gambar 2.2 Toolbar Modify 2D AutoCad Gambar 2.3 Toolbar Layers 2D AutoCad Gambar 2.4 Toolbar Annotation 2D AutoCad Gambar 2.5 Toolbar Block 2D AutoCad Gambar 2.6 Toolbar Properties 2D AutoCad Gambar 2.7 Toolbar Utilities 2D AutoCad Gambar 2.8 Toolbar Clipboard 2D AutoCad Gambar 2.9 Kotak Drafting Setting Obyek Snap AutoCad Gambar 2.10 Kotak Drawing Unit AutoCad Gambar 2.11 Kotak Length Type Drawing Unit AutoCad Gambar 2.12 Kotak Length Precision Drawing Unit AutoCad Gambar 2.13 Kotak Angle Type Drawing Unit AutoCad Gambar 2.14 Kotak Angle Precision Drawing Unit AutoCad Gambar 2.15 Kotak Insertion Scale Drawing Unit AutoCad Gambar 2.16 Koordinat Kartesius Gambar 2.17 Pembagian Kuadran Koordinat Kartesius Gambar 2.18 Hasil Gambar Garis Acak Gambar 2.19 Hasil Gambar Kotak Perintah Line Gambar 2.20 Hasil Gambar Segitiga Sama Sisi Perintah Line Gambar 2.21 Hasil Gambar Kotak Perintah Rectangle Gambar 2.22 Metode Membuat Rectangle Fillet Chamfer Elevasi 24 v
7 Gambar 2.23 Metode Membuat Lingkaran Gambar 2.24 Metode Membuat Ellips Gambar 2.25 Objek Ellipse Dirotasi dari Titik Pusat Sebesar 75 o dan 120 o 27 Gambar 2.26 Hasil Objek Arc Ellipse dengan Sudut 225 o dan 315 o Gambar 2.27 Objek Isometric Kubus Ditambahkan Objek Ellipse Isocircle Gambar 2.28 Objek Arc dengan Metode 3 Point Gambar 2.29 Objek Arc dengan Metode Start Center End Gambar 2.30 Objek Arc Hasil Metode Start Center Angle Gambar 2.31 Hasil Objek Arc dengan Metode Start Center Length dengan Panjang 100 Units Gambar 2.32 Objek Arc Hasil Metode Start End Angle Gambar 2.33 Hasil Objek Arc dengan Metode Start End Direction. 32 Gambar 2.34 Perbedaan Metode Inscribed dan Circumscribed Gambar 2.35 Objek Multiline Standar A Sedangkan Objek B Telah Dilakukan Perubahan Propertiesnya Gambar 2.36 Justificate dari Objek Multiline Gambar 2.37 Kotak Dialog Pilihan Point Style Gambar 3.1 Cara Menduplikat Obyek Menggunakan Perintah Copy Gambar 3.2 Cara Memindah Obyek Menggunakan Perintah Move Gambar 3.3 Hasil Obyek Menggunakan Perintah Rotate Gambar 3.4 Hasil Obyek Menggunakan Perintah Mirror Gambar 3.5 Hasil Obyek Menggunakan Perintah Offset Gambar 3.6 Kotak Dialog Array Object Gambar 3.7 Hasil Objek Kursi Di Array dengan Metode Rectangle Sebanyak 4 Baris 4 Kolom Gambar 3.8 Hasil Array Objek Lingkaran Kecil Mengelilingi Lingkaran yang Besar Gambar 3.9 Hasil Objek Pintu Setelah di-stretch Searah Sumbu Y dan X Gambar 3.10 Perpanjangan Objek dengan Lengthen Delta Length Gambar 3.11 Perpanjangan Objek dengan Lengthen Delta Angle Gambar 3.12 Hasil Perpanjangan 120 % dan Perpendekan Garis 55 % dengan Lengthen Percent vi
8 Gambar 3.13 Hasil Lengthen Total Angle Gambar 3.14 Memperpanjang Objek Garis dengan Lengthen Dynamic 49 Gambar 3.15 Sebuah Garis Splines Diberi Perintah Divide Gambar 3.16 Hasil Objek Line Setelah Dibagi Menggunakan Divide Gambar 3.17 Hasil Pembagian dengan Measure-Length Gambar 3.18 Objek Hasil Perintah Trim Gambar 3.19 Hasil Perintah Extend Gambar 3.20 Extend Dengan Batas Lebih Dari Satu Gambar 3.21 Skala Objek Closet Gambar 3.22 Editing Objek dengan Modify Break at point Gambar 3.23 Objek Dikenai Perintah Chamfer Gambar 3.24 Hasil Perintah Chamfer pada Objek dengan Pilihan Polyline Gambar 3.25 Objek Dikenai Perintah Fillet Gambar 3.26 Objek Blok Meja Dipisah dengan Perintah Explode Gambar 3.27 Kotak Dialog Hatch Gambar 4.1 Kotak Dialog Layer Properties Manager Gambar 4.2 Kotak Dialog Load or Reload Linetypes Gambar 4.3 Kotak Dialog Lineweight untuk Memilih Tebal Garis Gambar 4.4 Kotak Dialog Multiline Edit Tools untuk Memilih Jenis Editing Objek Multiline Gambar 4.5 Toolbar Text Gambar 4.6 Objek Single Text yang Siap Diedit Gambar 4.7 Kotak Dialog Text Style untuk Mengganti Jenis Font dan Ukurannya Gambar 4.8 Sistem Perataan Text / Justification Gambar 4.9 Toolbar Dimension Gambar 4.10 Kotak Dialog Dimension Style untuk Mengganti Jenis Dimension dan Ukurannya Gambar 4.11 Kotak Dialog Create New Dimension Style Gambar 4.12 Kotak Dialog Dimension Style Tabulasi Line Gambar 4.13 Kotak Dialog Dimension Style Tabulasi Symbol and Arrows 69 Gambar 4.14 Kotak Dialog Dimension Style Tabulasi Text Gambar 4.15 Kotak Dialog Dimension Style Tabulasi Fit vii
9 Gambar 4.16 Kotak Dialog Dimension Style Tabulasi Primary Units Gambar 4.17 Kotak Dialog Dimension Style Tabulasi Alternate Units Gambar 4.18 Kotak Dialog Dimension Style Tabulasi Tolerances Gambar 4.19 Hasil Dimensi Linear Gambar 4.20 Hasil Dimensi Aligned With Gambar 4.21 Hasil Dimensi Angular Gambar 4.22 Hasil Dimensi Arc Length Gambar 4.23 Hasil Dimensi Radius Gambar 4.24 Hasil Dimensi Diameter Gambar 4.25 Hasil Dimensi Jog Gambar 4.26 Hasil Dimensi Ordinate Gambar 4.27 Hasil Dimensi Continue Gambar 4.28 Hasil Dimensi Baseline Gambar 4.29 Kotak Dialog Dimension Tolerance Gambar 4.30 Hasil Dimensi Tolerance Gambar 4.31 Hasil Dimensi Center Mark Gambar 4.32 Hasil Dimensi Oblique Gambar 4.33 Hasil Dimensi Text Angle Gambar 4.34 Hasil Dimensi Text Edit (Kiri, Tengah, Kanan) Gambar 4.35 Kotak Dialog Block Definition Gambar 4.36 Description Box untuk Menuliskan Keterangan Sebuah Objek yang Dibuat Block Gambar 4.37 Kotak Dialog Write Block Gambar 4.38 Kotak Dialog Insert Block Gambar 4.39 Kotak Dialog Attribute Define untuk Membuat Attribute Gambar 4.40 Hasil Attribute yang Telah Dibuat Block Gambar 4.41 Tool Palletes Desain Center Gambar 5.1 Tampilan Lembar Layout Gambar 5.2 Menambah Layout Baru Melalui Popup Menu Gambar 5.3 Kotak Dialog Move or Copy Gambar 5.4 Tampilan Lembar Paper Space atau Biasa Disebut Layout 89 Gambar 5.5 Tabulasi Model Space Tempat Master Rancangan Gambar 5.6 Command Line dengan Perintah Tilemode Gambar 5.7 Kotak Dialog Options viii
10 Gambar 5.8 Tampilan Layar Dibagi Menjadi 3 Viewport Gambar 5.9 Kotak Dialog Named Viewport Gambar 5.10 Kotak Dialog New Viewport Gambar 5.11 Tampilan Pembagian Layar Melalui Menu View Viewport 95 Gambar 5.12 Tampilan Layar Paper Space Gambar 5.13 Tampilan Multiple Viewport (4 Bagian Viewport) Gambar 5.14 Kotak Dialog Page Setup Layout Plot Scale Gambar 6.1 Kotak Dialog Page Setup Layout Plot Scale Gambar 6.2 Kotak Dialog Plot Model Gambar 6.3 Kotak Dialog Plot Layout ix
11 DAFTAR TABEL Tabel 1.1 Tombol Status Bar... 6 Tabel 2.1 Fungsi Tombol Toolbar Drawing 2D... 8 Tabel 2.2 Fungsi Tombol Toolbar Modify 2D... 9 Tabel 2.3 Fungsi Tombol Toolbar Layers dan Properties 2D Tabel 2.4 Fungsi Tombol Toolbar Annotation 2D Tabel 2.5 Fungsi Tombol Obyek Snap Tabel 2.6 Metode Membuat Obyek Lingkaran Tabel 3.1 Pembatasan Arsiran Tabel 4.1 Model Editing Multiline Tabel 4.2 Fungsi Pilihan Justify Tabel 5.1 Group Layout Element x
12 DAFTAR PUSTAKA ; Buku Panduan AutoCad 2000 ; 2002 ; LPK BUDIMAN ; AutoCad Release Dimensi ; 2004 ; Andi ; AutoCad Release Dimensi ; 2004 ; Andi
13 I. PENDAHULUAN 1.1 Mengenal AutoCad 2010 AutoCad dari singkatan Automatic Computer Aided Design adalah program yang dbuat oleh perusahaan Autodesk untuk membantu memudahkan dan efisiensi waktu dalam membuat sebuah gambar rancangan baik dua dimensi maupun model tiga dimensi yang membutuhkan ketepatan dan ketelitian tinggi. Program AutoCad release 2010 merupakan generasi terbaru program AutoCad release sebelumnya. Saat ini AutoCad release 2010 dilengkapi dengan fasilitas baru dan lengkap terutama untuk kerja team dan publikasi ke internet. Selain itu mampu menghasilkan image gambar rancangan yang sesuai dengan material yang digunakan dan hasilnya bisa dicetak menjadi hitam putih (monochrome) ataupun berwarna. AutoCad release 2010 memberi fasilitas agar gambar rancangan yang dibuat dapat dibaca dengan program lain yaitu member format file dengan ekstensi DWG, DXF, DWT, DXB, SLD, IDES, 3DS sehingga suatu saat dapat dilanjutkan kembali atau diperbaiki menggunakan program lain. Fasilitas baru dalam AutoCad 2010 adalah pengaturan sheet atau lembar kerja beberapa file berbeda yang siap cetak melalui sebuah tool palete, menggambar tabel, kemampuan untuk bekerja secara team dan mempertukarkan gambar rancangan untuk saling dikomentari sehingga dapat dipublikasikan melalui web page atau kemudian dilakukan editing ulang. 1.2 Tampilan Layar AutoCad 2010 Layar AutoCad 2010 terdapat beberapa elemen yaitu area kerja dengan latar belakang putih atau layar gambar, command line untuk menuliskan perintah dan membaca tahapan perintah, command window sebaris informasi yang berada di atas command line, status line yaitu tombol interaktif yang digunakan bersamaan pada saat menggambar, title bar di bagian paling atas jendela AutoCad 2010 yang menampilkan nama program dan nama dokumen yang aktif, main menu atau menu utama dimana perintah diakses dengan klik dan akan menampilkan menu berikutnya (pull down menu) dan toolbar berupa Budi Sulistiyo Nugroho 1
14 simbol-simbol perintah yang disediakan di bawah main menu dan sangat praktis penggunaannya. Bagian-bagian tersebut seperti terlihat pada Gambar 1.1 dan Gambar 1.2 Main menu Title Bar Toolbar Layar Gambar Status Line Command Line Command Window Gambar 1.1 Tampilan Layar Klasik Standar AutoCad 2010 Elemen-elemen tersebut merupakan tombol perintah yang diperlukan untuk mendesain dan memperbaiki gambar. A. Main Menu (Menu Utama) Menu utama berfungsi menjalankan perintah-perintah seperti pada aplikasi Windows pada umumnya sehingga melalui menu utama ini semua fasilitas dalam AutoCad dapat dijalankan untuk memulai dan menyimpan gambar ataupun memperbaiki gambar yang belum sempurna. Menu utama berupa menu pull down sehingga dapat dipilih dengan cara mengarahkan pointer mouse atau melalui keyboard dengan sebuah shortcut tertentu. Budi Sulistiyo Nugroho 2
15 Main menu Title Bar Toolbar Layar Gambar Status Line Command Line Command Window Gambar 1.2 Tampilan Layar Awal Standar 2 Dimensi AutoCad 2010 Main menu Title Bar Toolbar Layar Gambar Status Line Command Line Command Window Gambar 1.3 Tampilan Layar Awal Standar 3 Dimensi AutoCad 2010 Budi Sulistiyo Nugroho 3
16 Untuk memilih salah satu menu dengan mouse, arahkan pointer mouse ke menu yang diinginkan, lalu klik tombol kiri mouse dan akan ditampilkan pilihan perintah berikutnya. Geser pointer mouse ke perintah berikutnya yang diinginkan kemudian klik tombol kiri mouse pada perintah tersebut. Beberapa perintah pada menu pull down yang tidak relevan akan ditandai dengan warna redup yang berarti tidak aktif. Setiap perintah pada menu utama memiliki huruf yang bergaris bawah, artinya Saudara dapat memilih menu tersebut melalui keyboard dengan menekan tombol ALT + karakter yang digarisbawahi secara bersamaan. Tekan tombol Esc untuk membatalkan pilihan perintah menu tersebut. Tampilan pull down menu aktif dan tidak aktif utama bisa dilihat dalam Gambar 1.4 Pilihan Perintah Aktif Pilihan Perintah Tidak Aktif Gambar 1.4 Tampilan Menu Pull Down Aktif dan Tidak Aktif AutoCad 2010 B. Mengenal Toolbar Toolbar standar berisi tombol-tombol perintah yang lebih praktis digunakan untuk menjalankan beberapa perintah yang sering dilakukan, seperti menyimpan file, membuka file baru, menyalin file atau membatalkan perintah (Undo), selain itu toolbar obyek properties berisi tombol-tombol perintah yang digunakan untuk mengatur semua hal yang terkait dengan obyek seperti warna, tebal garis, jenis garis dan layer seperti dalam Gambar 1.5 Budi Sulistiyo Nugroho 4
17 Gambar 1.5 Toolbar Standar Klasik AutoCad 2010 Gambar 1.6 Toolbar Drawing Klasik AutoCad 2010 Gambar 1.7 Toolbar Modify Klasik AutoCad 2010 Toolbar 2D Drafting dan Annotation AutoCad 2010 berisi toolbar standar, drawing dan klasik seperti dalam Gambar 1.8 Gambar 1.8 Toolbar 2D Drafting dan Annotation AutoCad 2010 C. Mengenal Status Bar Status bar berada pada bagian paling bawah yang memuat beberapa tombol kontrol dan beberapa informasi seperti koordinat, snap mode, grid display, ortho mode, polar tracking, object snap, object snap tracking, dynamic UCS, dynamic input, show/hide lineweight, quick properties, model atau paper space, quick view layouts dan drawing, pan, zoom, steering wheels, show motion, annotation scale dan workspace switching seperti dalam Gambar 1.9 Snap Mode Grid Display Ortho Mode Polar Tracking Objek Snap Quick Properties Show/Hide Lineweight Dynamic Input Dynamic UCS Objek Snap Tracking Pan Zoom Steering Wheels Show Motion Gambar 1.9 Statusbar AutoCad 2010 Budi Sulistiyo Nugroho 5
18 Beberapa keterangan tombol yang terdapat dalam status bar dalam Tabel 1.1 antara lain : Koordinat Snap mode Tombol Tabel 1.1 Tombol Status Bar Fungsi Informasi koordinat X, Y dan Z yang menunjukkan posisi kursor berada dan tanda koma merupakan pemisah koordinat. Nilainya On/Off, berfungsi untuk mengunci pergerakan cross hair pada titik-titik grid dan efek pergerakan cross hair menjadi seperti patah-patah. Grid Display Nilainya On/Off, berfungsi untuk menampilkan atau menyembunyikan titik-titik grid pada layar gambar. Ortho Mode Dalam kondisi On akan membantu menggambar obyek agar garis selalu tegak lurus sejajar sumbu X dan Y tetapi bila Off akan memungkinkan berbentuk serong. Polar Tracking Nilainya On/Off, berfungsi untuk menampilkan jejak suatu titik tertentu terhadap obyek lain yang ditampilkan adalah koordinat sudut dari obyek yang ditunjuk. Obyek Snap Nilainya On/Off, berfungsi untuk mengunci pergerakan cross hair di titik tertentu pada obyek dan akan ditandai dengan sebuah icon berbeda pada tiap titik yang akan ditunjuk. Obyek Snap Tracking Nilainya On/Off, berfungsi untuk menampilkan jejak suatu titik awal terhadap obyek yang ditunjuk dan tersentuh oleh cross hair yang ditandai oleh garis titik-titik. Show/hide Line Weight Dalam kondisi on menampilkan perbedaan tebal garis yang dibuat di lembar kerja dan bila off ada perbedaan tebal garis maka tidak akan ditampilkan. Budi Sulistiyo Nugroho 6
19 II. MENGGAMBAR OBYEK 2D DENGAN AUTOCAD 2.1 Dasar Menggambar AutoCad 2010 Desain membuat gambar menggunakan AutoCad 2010 dituntut untuk menggambar dengan ketelitian tinggi. Gambar-gambar rancangan umumnya dibuat dengan ukuran standar dan dibuat dengan menggunakan format kertas tertentu. Ketentuan-ketentuan menggambar pada AutoCad ditentukan di saat awal bekerja. Toolbar umum minimal yang harus dikuasai oleh drafter seperti dalam Gambar 2.1 Gambar 2.8 Gambar 2.1 Toolbar Drawing 2D AutoCad 2010 Gambar 2.2 Toolbar Modify 2D AutoCad 2010 Gambar 2.3 Toolbar Layers 2D AutoCad 2010 Gambar 2.4 Toolbar Annotation 2D AutoCad 2010 Gambar 2.5 Toolbar Block 2D AutoCad 2010 Budi Sulistiyo Nugroho 7
20 Gambar 2.6 Toolbar Properties 2D AutoCad 2010 Gambar 2.7 Toolbar Utilities 2D AutoCad 2010 Gambar 2.8 Toolbar Clipboard 2D AutoCad 2010 A. Toolbar Drawing Toolbar drawing berisi perintah yang digunakan mewakili perintah untuk menggambar obyek, bentuk kegunaan atau fungsi tombol-tombol toolbar drawing dapat dijelaskan di bawah ini : Tabel 2.1 Fungsi Tombol Toolbar Drawing 2D Tombol Line Construction line Polyline Polygon Rectangle Arch Circle Fungsi Berguna untuk membuat obyek garis tunggal Membuat garis tak terhingga panjangnya, biasa digunakan sebagai garis pertolongan, bukan untuk gambar obyek tetapi memungkinkan untuk digunakan juga. Membuat obyek garis dengan semua garis menyatu. Membuat obyek geometri minimal 3 sisi dan paling banyak 1024 sisi Membuat bidang persegi panjang (plane) sejajar dengan sumbu XY Membuat obyek garis lengkung atau busur dengan derajad tertentu Membuat obyek lingkaran dengan radius atau diameter tertentu Budi Sulistiyo Nugroho 8
21 Tombol Revision Cloud Spline Ellipse Ellipse Arch Insert Block Make Block Draw Point Hatch Region Wipeout Gradient Table Multiline text Fungsi Membuat obyek lengkung yang digunakan sebagai pelingkup atau penanda bagian gambar yang direvisi Membuat obyek kurva yang fleksibel yang karakter garisnya sama dengan polyline. Membuat obyek lengkung elips Membuat obyek lengkung elips atau elips yang terbuka di salah satu sisinya Menyisipkan obyek blok yang pernah dibuat sebelumnya Membuat block baru pada dokumen yang sedang terbuka Menggambar titik penanda dari point style dan pilih point yang dikehendaki Member arsir pada sebuah obyek Membuat batas yang dihasilkan obyek baru dengan mengacu pada obyek yang dipilih Membuat garis polygonal `Membuat garis gradient pembagi antara 2 bagian Membuat gambar dalam objek tabel Membuat obyek teks seperti menulis dengan teks bok B. Toolbar Modify Toolbar modify berisi perintah yang digunakan mewakili perintah untuk menyunting obyek, bentuk kegunaan atau fungsi tombol-tombol toolbar drawing dapat dijelaskan di bawah ini : Tabel 2.2 Fungsi Tombol Toolbar Modify 2D Erase Copy Tombol Fungsi Menghapus obyek terpilih di layar gambar Membuat duplikat obyek dalam satu dokumen yang sama Budi Sulistiyo Nugroho 9
22 Tombol Fungsi Mirror Offset Array Mencerminkan obyek berdasarkan garis pencerminan sejajar sumbu X, Y dan Z Membuat duplikasi obyek dengan menentukan jarak tertentu Memperbanyak obyek secara tegak lurus sejajar sumbu X dan Y sebanyak baris dan kolom yang ditentukan atau memperbanyak obyek secara melingkar dengan poros obyek tertentu. Move Memindah obyek dari satu titik ke titik yang lain yang diharapkan. Rotate Memutar posisi obyek berdasarkan sudut yang dikehendaki atau dengan menentukan titik poros sumbu X, Y dan Z. Scale Strecth Trim Extend Break at point Break Chamfer Menskala obyek menjadi lebih besar atau lebih kecil dari ukuran semula sejajar sumbu X, Y dan Z. Merenggangkan sebuah obyek pada satu arah tertentu sejajar sumbu X atau Y saja. Memotong obyek garis dengan bantuan sebuah atau beberapa batas pemotong, bisa berubah jadi perintah Extend bila disertai dengan menekan tombol Shift. Menambah panjang sebuah obyek sampai pada batas tertentu yang telah kita pilih terlebih dahulu, bisa berubah jadi perintah Trim bila disertai dengan menekan tombol Shift. Digunakan untuk memotong sebuah obyek garis dengan menentukan titik pertama dan kedua. Digunakan untuk memotong sebuah obyek garis dengan langsung mengklik bagian yang akan dipotong. Memotong sudut pada sebuah obyek yang bertemu ujung-ujungnya dengan jarak tertentu dihitung dari titik ujung tersebut. Fillet Melengkungkan sudut pada obyek siku dengan menentukan radius kelengkungan tertentu Explode Memisahkan rangkaian obyek polyline yang menyatu menjadi obyek tunggal Budi Sulistiyo Nugroho 10
23 C. Toolbar Layers dan Properties Toolbar layers dan obyek properties berisi tombol perintah yang digunakan untuk mengatur semua hal yang terkait dengan obyek, seperti mewarna, tebal garis, jenis garis dan layer yang dapat dijelaskan di bawah ini : Tabel 2.3 Fungsi Tombol Toolbar Layers dan Properties 2D Tombol Color Linetype Lineweight Fungsi Mengubah warna obyek dan untuk memilih warna yang lebih banyak pilih more color Mengubah tipe garis obyek dan untuk mengambil tipe garis yang lain pilih load Mengubah ketebalan garis obyek dan untuk melihat hasil ketebalan garis, klik tombol pada status bar di bawah. D. Toolbar Annotation Toolbar annotation berisi tombol perintah yang digunakan untuk memberikan ukuran yang tepat pada obyek berdasarkan posisi dan bentuk obyek yang diukur dengan dua tipe dimensi yaitu standard dan ISO dan bisa menunjuk pada titik atau area tertentu dengan disertai keterangan yang melekat pada obyek tersebut. Selain memberikan ukuran juga untuk memberikan baris teks yang dapat disunting, dipindahkan posisinya maupun diubah bentuk dan isi teks seperti dijelaskan di bawah ini : Tabel 2.4 Fungsi Tombol Toolbar Annotation 2D Tombol Multiline text Linear Multileader Fungsi Membuat baris teks berupa obyek yang berdiri sendiri yang dapat disunting baik dipindahkan posisi maupun bentuk dan isi teks. Membuat garis dimensi sesuai dengan posisi obyek yang diukur baik horizontal, vertikal, radius, diameter, sudut derajad, koordinat Menunjuk pada titik atau obyek tertentu dengan disertai keterangan yang melekat pada obyek tersebut. Budi Sulistiyo Nugroho 11
24 E. Toolbar Block Toolbar block berisi tombol perintah yang digunakan untuk menyisipkan atau memindahkan sebuah obyek yang berasal dari program lain. F. Toolbar Utilities Toolbar utilities berisi tombol perintah yang digunakan untuk menentukan model dari obyek penanda yang dikenal dengan point. Point style ini terdiri dari beberapa mode yang diindex dengan angka dan dapat memilih tipe point yang disenangi. G. Toolbar Clipboard Toolbar clipboard berisi tombol perintah yang digunakan untuk mempaste model dari obyek penanda dari paste biasa sampai paste special. 2.2 Perintah Penepat Obyek Autocad menjamin akurasi ketepatan ukuran dan posisi gambar rancangan. Fasilitas yang diberikan oleh autocad untuk dapat menghasilkan ukuran dan memposisikan sebuah obyek terhadap obyek lainnya dengan tepat dan ketelitian yang tinggi antara lain : a. Snap Bila panel ini aktif maka pointer (cursor) mouse akan meloncat-loncat dalam bidang kerja AutoCad. b. Grid Bila panel ini aktif maka bidang kerja AutoCad akan menjadi kertas millimeter blok. c. Ortho Bila panel ini aktif maka hanya bisa membatasi gerakan kursor sebatas garis lurus vertikal dan horizontal yang sejajar tegak lurus dengan sumbu XY. d. Polar Bila panel ini aktif maka membantu dalam membuat garis dengan arah dan besar sudut tertentu dalam bidang kerja AutoCad. Budi Sulistiyo Nugroho 12
25 e. Osnap Osnap singkatan dari obyek snap, bila panel ini aktif maka akan memudahkan dalam mencari titik tangkap sebuah obyek yang akan digambar dalam bidang kerja AutoCad seperti Gambar 2.9 Pada dasarnya objek yang dibuat telah mempunyai titik tertentu yang dapat dikenali oleh AutoCad, sehingga mudah untuk mengatur ketepatan sebuah objek pada suatu tempat. AutoCad mengenali objek dengan mengidentifikasi titik titik tertentu dari bentuk objek yang dibuat. Gambar 2.9 Kotak Drafting Setting Obyek Snap AutoCad 2010 Berikut penjelasan dari masing masing Osnap tersebut Tabel 2.5 Fungsi Tombol Obyek Snap Osnap Fungsi Endpoint mengunci pada titik di awal atau akhir objek garis. Midpoint mengunci posisi titik di tengah objek garis. Center mengunci titik tengah objek lingkaran, arc, dan ellips. Node mengunci posisi pada objek yang telah ditandai dengan point. Quadrant mengunci posisi titik kutub sebuah objek lingkaran, arc, atau ellips. Budi Sulistiyo Nugroho 13
26 Osnap Fungsi Intersection mengunci pada posisi perpotongan dua buah objek garis atau lebih. Extension mengunci pada sebuah titik tertentu yang menjadi perpanjangan objek yang ditunjuk. Insertion mengunci pada posisi titik penyisipan sebuah objek block, shape, atau attribute. Perpendicular mengunci pada posisi titik yang tegak lurus sejajar XY terhadap objek. Tangent mengunci pada posisi titik singgung objek circle, arc, atau ellips. Nearest mengunci pada posisi titik sembarang sebuah objek yang dimaksud. Apparent intersection mengunci pada posisi titik dari dua objek yang tidak saling tegak lurus. Parallel mengunci pada posisi titik tertentu dengan acuan pada beberapa objek lain. f. Otrack Otrack singkatan dari obyek snap tracking, bila panel ini aktif maka akan memudahkan dalam mencari titik pusat sebuah obyek yang akan digambar dalam bidang kerja AutoCad karena ada garis bantu putusputus yang dihasilkan oleh panel otrack ini. g. Dyn Bila panel ini aktif maka tidak perlu mengetikkan dalam mengetikkan koordinat dalam bidang kerja AutoCad. h. Lwt Bila panel ini aktif maka ketebalan garis yang dipilih melalui toolbar properties akan dimunculkan dalam bidang kerja AutoCad. i. Model Bila panel ini diklik maka akan berada pada kertas (paper) layout bidang kerja AutoCad. 2.3 Mengatur UCS Icon UCS icon di AutoCad adalah sumbu koordinat kartesius yang terletak di kiri bawah layar AutoCad. Jika kita bekerja dalam layar kerja AutoCad maka pada saat kita melakukan zoom (memperbesar/mengecilkan) gambar maka Budi Sulistiyo Nugroho 14
27 UCS icon akan ikut bergerak mengikuti arah zoom sehingga kadang terasa mengganggu saat kita sedang bekerja. Adapun cara untuk mengatur UCS icon ini agar tetap pada tempatnya, maka ikuti langkahnya sebagai berikut : Command : UCSICON Akan muncul menu atau gambar sebagai berikut : Enter an option [ON/OFF/All/Noorigin/Origin/Properties] : Ketik N atau Pilih Noorigin kemudian diklik, maka UCS icon akan tetap di tempatnya walaupun kita melakukan zoom gambar atau memindah gambar di layar AutoCad. 2.4 Batas Gambar Desain dalam membuat gambar menggunakan AutoCad, kita dituntut untuk menggambar dengan tingkat ketelitian tinggi. Gambar gambar rancangan umumnya dibuat dengan ukuran standar dan dibuat dengan menggunakan format kertas tertentu. Model (layar kerja) dalam AutoCad terdiri dari koordinat absolut yang sangat luas. Bila tidak kita batasi maka gambar yang akan kita hasilkan bisa tidak tampak disebagian layar, maka untuk mendapatkan gambar kerja yang maksimal maka kita perlu membatasi layar kerja AutoCad dan sebaiknya sebesar kertas yang akan kita gunakan untuk mencetak gambar. Ketentuan ketentuan tersebut pada AutoCad ditentukan di awal Anda bekerja menggunakan AutoCad dengan menggunakan perintah limits untuk memberi batas area kertas gambar, misal cara membatasi layar kerja ukuran 1000,1000. Yang perlu diketahui angka yang kita masukkan dalam AutoCad dengan menggunakan tanda koma akan dibaca sebagai koordinat sedangkan menggunakan tanda titik akan dibaca sebagai angka berkoma. Contoh : 1000, 1000 berarti koordinat X = 1000 dan koordinat Y = berarti akan dibaca sebagai angka 1000 koma 1000 Langkahnya sebagai berikut : Command : LIMITS Specify lower left corner or (On/Off) <0.000,0.000> : 0,0 Budi Sulistiyo Nugroho 15
28 Menentukan batas kiri bawah monitor yang pada umumnya menggunakan 0,0 atau bisa langsung dienter. Upper right corner : misal 2100,2970 Menentukan batas dan koordinat di pojok kanan atas disesuaikan dengan kertas yang akan kita gunakan dalam mencetak. 2.5 Unit Satuan Gambar. Unit satuan gambar adalah bagian yang digunakan untuk menentukan satuan ukuran dan tingkat ketelitian ukuran gambar yang akan digunakan. Langkahnya sebagai berikut : Command : UN Maka akan tampil jendela drawing unit seperti Gambar 2.10 di bawah ini : Gambar 2.10 Kotak Drawing Unit AutoCad 2010 Ketentuan untuk dapat mengisi bagian bagian tersebut adalah : a) Bagian Length Type digunakan untuk memilih salah satu ukuran dari satuan yang akan digunakan. Standar Type yang ditentukan oleh AutoCad adalah Budi Sulistiyo Nugroho 16
29 Decimal, tetapi kita bisa memilih satuan yang lain, seperti Architectural, Engineering, Scientific dan Fractional. Gambar 2.11 Kotak Length Type Drawing Unit AutoCad 2010 Precision digunakan untuk menentukan tingkat ketelitian jumlah digit angka di belakang koma. Jumlah paling banyak 8 digit di belakang koma. Semakin banyak jumlah digit di belakang koma berarti makin tinggi tingkat ketelitiannya. Gambar 2.12 Kotak Length Precision Drawing Unit AutoCad 2010 b) Bagian Angle Type digunakan untuk memilih salah satu ukuran dari satuan yang akan digunakan. Standar Type yang ditentukan oleh AutoCad adalah Decimal Degree, tetapi kita bisa memilih satuan yang lain, seperti Deg/Min/Sec, Grads, Radian, dan Surveyor`s Unit. Precision digunakan untuk menentukan tingkat ketelitian jumlah digit angka di belakang koma. Jumlah paling banyak 8 digit di belakang koma. Semakin banyak jumlah digit di belakang koma berarti makin tinggi tingkat ketelitiannya. Budi Sulistiyo Nugroho 17
30 Gambar 2.13 Kotak Angle Type Drawing Unit AutoCad 2010 Gambar 2.14 Kotak Angle Precision Drawing Unit AutoCad 2010 c) Bagian Insertion Scale Unit satuan standar dalam AutoCad adalah inchi sedangkan yang sering kita gunakan biasanya centimeter atau millimeter. Autocad memberi beberapa pilihan tipe ukuran seperti Gambar 2.15 Gambar 2.15 Kotak Insertion Scale Drawing Unit AutoCad 2010 Budi Sulistiyo Nugroho 18
31 2.6 Koordinat Gambar Sistem koordinat yang berlaku di AutoCad adalah koordinat kartesius absolute dan penting untuk diingat bahwa saat kita membuat gambar di AutoCad berarti kita sedang bekerja di sistem koordinat, jadi setiap obyek yang kita buat sebenarnya berada di koordinat tertentu. Memasukkan koordinat dalam AutoCad kita harus hapal letak atau arah obyek yang akan kita buat sesuai dengan tata letak koordinat kartesius seperti Gambar 2.16 Gambar 2.16 Koordinat Kartesius 2.7 Zoom Gambar Menggambar dengan AutoCad kita membutuhkan yang namanya memperbesar atau memperkecil (zoom) gambar yang kita buat. Ada beberapa teknik untuk zoom gambar yang sering kita gunakan antara lain : zoom realtime, zoom windows dan zoom previous. Langkahnya sebagai berikut : Command : zoom atau z Specify corner of window, enter a scale factor (nx or nxp), or [All/Center/Dynamic/Extents/Previous/Scale/Window/Object] <real time> Keterangan : All : menampilkan seluruh gambar sesuai dengan limit gambar; Budi Sulistiyo Nugroho 19
32 Center : menentukan titik sebagai pusat pandangan; Dynamic : membuat pandangan secara dinamis; Extents : membuat pandangan menampilkan maksimal seluruh gambar; Previous : menampilkan pandangan sebelumnya; Scale : membuat pandangan dengan skala tertentu; Window : membuat pandangan sesuai dengan jendela yang kita buat; Object : membuat pandangan obyek menjadi maksimal. 2.8 Menggambar Obyek 2 Dimensi A. Garis (line) Menggambar line atau garis dalam AutoCad digunakan untuk membuat objek dengan panjang tertentu. Tipe objek LINE adalah tunggal. Langkahnya sebagai berikut : Command : line atau L LINE Specify first point : Specify next point or [undo] : a. Koordinat absolute : x, y Koordinat absolute adalah koordinat yang menyesuaikan aturan tanda dengan default yang berlaku pada status bar yaitu dipojok kiri bawah 0,0 dan dipojok kanan atas sesuai dengan batas limit yang ditetapkan b. Koordinat relative x,y Koordinat relative adalah koordinat yang pembuatan titik berikutnya selalu berpedoman bahwa titik sebelumnya adalah 0,0 c. Koordinat polar garis < sudut Koordinat polar adalah koordinat yang penentuan garis berdasarkan pada panjang garis dan besarnya sudut, dimana besarnya sudut ditentukan oleh aturan jarum jam dan perhitungan dari kuadran I dengan sudut yang berlawanan arah jarum jam dianggap (-) dan searah jarum jam dianggap (+) seperti Gambar AutoCad 2010 sudah menggunakan koordinat polar jadi tidak terlalu rumit. Langkahnya sebagai berikut : Command : line atau L atau klik panel LINE Specify first point : klik sembarang dilayar sebagai titik awal Budi Sulistiyo Nugroho 20
33 Kuadran II Kuadran I Kuadran III Kuadran IV Gambar 2.17 Pembagian Kuadran Koordinat Kartesius Pembuatan garis dalam AutoCad tidak akan putus bila tidak diakhiri atau eksekusi. Tekan tombol enter atau space di keyboard untuk mengakhiri garis yang kita buat. Garis yang kita buat adalah garis bebas atau tanpa ukuran seperti Gambar 2.18 Gambar 2.18 Hasil Gambar Garis Acak Pembuatan garis dalam AutoCad yang ada ukurannya maka kita memakai sistem koordinat polar seperti Gambar 2.19 Langkahnya sebagai berikut : Command : line atau L atau klik panel LINE Specify first point : klik sembarang dilayar sebagai titik awal Specify next point : 300 arah ke kanan Budi Sulistiyo Nugroho 21
34 Specify next point : 300 arah ke atas Specify next point : 300 arah ke kiri Specify next point : 300 arah ke bawah atau ketik C (close) Arah ke kiri 300 Arah ke atas 300 Klik pertama sembarang di layar Arah ke kanan 300 Gambar 2.19 Hasil Gambar Kotak Perintah Line Pembuatan garis dalam AutoCad yang ada sudutnya maka kita memakai sistem koordinat polar seperti Gambar 2.20 Langkahnya sebagai berikut : Command : line atau L atau klik panel LINE Specify first point : klik sembarang dilayar sebagai titik awal Specify next point : 300 arah ke kanan Specify next point < 120 arah ke kiri atas Specify next point < 240 arah ke kiri 300 < 300 < 120 Klik pertama sembarang di layar Arah ke kanan 300 Gambar 2.20 Hasil Gambar Segitiga Sama Sisi Perintah Line Budi Sulistiyo Nugroho 22
35 B. Kotak (rectangle) Menggambar kotak dalam AutoCad adalah objek geometri tertutup segiempat dengan sudut tegak lurus, tumpul atau lengkung yang ada ukurannya maka kita menggunakan sistem koordinat polar seperti Gambar Prinsip utama membuat objek rectangle adalah menentukan dua titik, sudut awal dan sudut akhir, yang arahnya diagonal. Objek yang terbentuk dengan perintah rectangle sifatnya sama dengan polyline. Apabila Anda ingin memecah objek rectangle, maka harus dengan menggunakan perintah explode Langkahnya sebagai berikut : Command : rectangle atau rec atau klik panel Specify first corner point or [Chamfer/Elevation/Fillet/Thickness/Width] : klik sembarang dilayar sebagai titik awal Istilah lain pada rectangle : Chamfer : mematahkan sudut-sudut atau sudut tumpul rectangle Elevation : jarak ketinggian elevasi kotak untuk panjang, lebar dan tinggi Fillet : membuat lengkung pada ujung/sudut rectangle Thickness : tebal kotak untuk 3D Width : lebar/tebal pada garis rectangle Specify other corner point or [Area/Dimensions/Rotation] 300,300 Istilah lain pada rectangle : Area : volume kotak Dimensions : ukuran kotak Rotation : perputaran sudut kotak Klik pertama sembarang di layar Gambar 2.21 Hasil Gambar Kotak Perintah Rectangle Budi Sulistiyo Nugroho 23
36 Rectangle fillet Rectangle chamfer Tampak Atas Tampak Depan Rectangle elevasi Rectangle width Gambar 2.22 Metode Membuat Rectangle Fillet Chamfer Elevasi C. Lingkaran (circle) Menggambar lingkaran atau circle digunakan untuk membuat objek lingkaran. Kita dapat mengidentifikasi titik titik tertentu yang menjadi prinsip menggambar sebuah lingkaran dan tidak semua titik diketahui. Kita harus mengetahui minimal salah satu titik pembentuk objek lingkaran antara lain satu titik pusat (center), radius, atau diameter. Titik titik tersebut menjadi prinsip utama dan acuan untuk membuat sebuah objek lingkaran baru sesuai dengan ukuran objek yang diharapkan. Enam metode disediakan untuk membuat objek lingkaran dalam Tabel 2.6 dan Gambar 2.23 antara lain : Tabel 2.6 Metode Membuat Obyek Lingkaran Metode Center radius Center diameter Keterangan Menentukan posisi center dan memasukkan nilai radius yang dilakukan dengan menentukan dua titik yaitu titik pusat dan memasukkan nilai radiusnya. Menentukan posisi center dan memasukkan nilai diameter yang dilakukan dengan menentukan dua titik yaitu titik pusat dan nilai diameter tertentu. Budi Sulistiyo Nugroho 24
37 Metode Keterangan 2 point Menentukan salah satu titik dengan menentukan dua titik yaitu titik pangkal atau titik yang akan bersentuhan dengan objek circle dan nilai diameternya atau dengan batas yang telah ada. 3 point Membuat objek lingkaran dengan menentukan tiga titik yaitu titik pangkal dan nilai diameternya Tan tan radius Membuat objek lingkaran dengan menentukan tiga titik di mana dua sisi lingkaran akan menyentuh titik titik tertentu dan tiga titik tersebut adalah tangent objek pertama, titik kedua tangent objek kedua, dan titik ketiga nilai besarnya radius lingkaran. Tan tan tan Membuat objek lingkaran di antara tiga buah objek lingkaran atau Arc, dengan menentukan tiga titik tangent objek. Lingkaran yang terbentuk, ukurannya menyesuaikan dengan objek lingkaran atau arc pembentuk. Langkahnya sebagai berikut : Command : circle atau C atau klik panel Specify center point for circle or [3P/2P/Ttr (tan tan radius)] : klik sembarang dilayar sebagai titik awal Specify radius of circle or [Diameter] : kalau memilih radius bisa langsung diketik ukuran radiusnya tetapi bila memilih diameter maka ketik D dulu kemudian ketik ukuran diameternya (r = 2D). Center radius Center diameter 3 Point Batas Circle Obyek circle 2P Sebelum 2 Point Sesudah Budi Sulistiyo Nugroho 25
38 Hasil Circle Ø 100 Sebelum Sesudah Tan tan radius Tan tan tan Gambar 2.23 Metode Membuat Lingkaran D. Ellips (ellipse) Menggambar ellips atau ellipse digunakan untuk membuat objek ellips.ellips dibuat dengan menentukan titik pusat objek (center), panjang tali busur (minor radius) dan mayor radius. Orientasi objek ditentukan oleh penempatan titik pertama dan arah mouse kita sebagai sumbu seperti Gambar 2,24 Langkahnya sebagai berikut : Command : ellipse atau el atau klik panel Specify axis endpoint of ellipse or [Arc/Center] : klik sembarang dilayar sebagai titik awal Specify other endpoint of axis : (minor radius) ketik angka misal 50 Specify distance to other axis or [Rotation] : (mayor radius) ketik angka misal 150 Orientasi objek ellipse tidak selalu tegak lurus. Objek ellipse dapat diputar / dirotasi untuk menyesuaikan dengan objek tertentu, misalnya isometric. Rotasi ellipse seperti pada Gambar 2.25 Budi Sulistiyo Nugroho 26
39 Mayor Radius Minor Radius Center Axis Axis Obyek Ellipse Acuan Busur Ellipse Gambar 2.24 Metode Membuat Ellips Ellipse dirotasi 75º Ellipse dirotasi 120º Gambar 2.25 Objek Ellipse Dirotasi dari Titik Pusat Sebesar 75 o dan 120 o Perintah tersebut juga dapat digunakan untuk membuat busur kelengkungan ellipse. Acuan busur sudut derajat ellipse seperti pada Gambar 2.25 di atas dan hasilnya dapat dilihat pada Gambar 2.26 di bawah End Angle Start Angle End Angle Start Angle Arc Ellipse sudut 225º Arc Ellipse sudut 315º Gambar 2.26 Hasil Objek Arc Ellipse dengan Sudut 225 o dan 315 o Langkahnya sebagai berikut : Command : ellipse atau el atau klik panel Specify axis endpoint of ellipse or [Arc/Center] : ketik Arc atau A Budi Sulistiyo Nugroho 27
40 Specify other endpoint of axis : (minor radius) ketik angka misal 50 Specify distance to other axis or [Rotation] : (mayor radius) ketik angka misal 150 Specify start angle or [Parameter] : (nilai sudut awal) ketik angka misalnya 30 Specify end angle or [Parameter/Included Angle] : (nilai sudut akhir) ketik angka misalnya 225 Objek ellipse juga dapat digunakan untuk gambar lingkaran pada isometric. Pada gambar isometri bentuk objek akan dirotasi sebesar 30 o, dan bila menggambar sebuah lingkaran pada gambar isometri maka tidak dapat dilakukan dengan perintah circle. Pilihan perintahnya adalah Ellipse isocircle. Pada gambar isometri untuk menggambar sebuah bidang pada salah satu sisi sebuah objek dibedakan berdasarkan sisi bidang bidangnya. Agar orientasi cross hair berubah, tekan tombol CTRL + E dan ulangi beberapa kali sampai sesuai dengan orientasi bidang yang akan digambar. Objek isocircle pada sebuah gambar isometri seperti terlihat pada Gambar 2.27 di bawah ini. Obyek Ellipse Isocircle Isometri Obyek Kubus Kubus dengan Isocircle Gambar 2.27 Objek Isometric Kubus Ditambahkan Objek Ellipse Isocircle E. Lengkung (arc) Menggambar busur dari pilihan Arc, kita diminta menentukan 3 titik acuan. Beberapa pilihan yang disediakan adalah menentukan titik awal busur (start), pusat busur (center), titik akhir (end), serta sudut kelengkungan busur (angle/chord length) dan arah kelengkungan (direction). Arc atau kelengkungan. Perintah Arc digunakan untuk membuat objek lengkung. Istilah yang terkait dengan membuat objek Arc adalah nilai sudut derajat (angle), radius, Budi Sulistiyo Nugroho 28
41 titik pusat (center), dan panjang busur (length of chord). Titik tersebut akan digunakan untuk membentuk sebuah lengkungan. Istilah pada perintah arc : Start : permulaan lengkung Center : pusat lengkung End : akhir lengkung Length : panjang tali busur Radius : jari-jari lengkung Angle : sudut lengkung Direction : sudut persinggungan lengkung a. Pilihan 3 point Pilihan 3 Point dalam Arc digunakan untuk membuat objek arc dengan menentukan tiga posisi titik yang mewakili titik awal objek, center dan titik akhir. Metode ini umumnya dilakukan karena telah ada tiga titik acuan pada awalnya. Langkahnya sebagai berikut (Gambar 2.28) : Command : arc atau klik panel Specify start point of arc or [Center] : klik di T1 Specify second point of arc or [Center/End] : klik di T2 Specify end point of arc : klik di T3 Sebelum Sesudah Gambar 2.28 Objek Arc dengan Metode 3 Point b. Pilihan start center end Metode Start, Center, End berarti membuat sebuah lengkung dengan menentukan dahulu titik awal, kemudian titik pusat Arc dan titik akhir. Arah lengkung mengikuti aturan busur derajat, bernilai positif bila berlawanan dengan arah jarum jam seperti Gambar 2.29 Langkahnya sebagai berikut : Command : arc atau klik panel Budi Sulistiyo Nugroho 29
42 Specify start point of arc or [Center] : klik di T1 Specify second point of arc or [Center/End] : ketik C Specify center point of arc : klik antara T1 dan T3 Specify end point of arc or [Angle/chord Length]: klik di T3 Sebelum Sesudah Gambar 2.29 Objek Arc dengan Metode Start Center End c. Pilihan start center angle Membuat Arc dengan metode Start, Center, Angle maka diperlukan titik acuan awal yaitu titik awal dan center kemudian ditambah dengan nilai besarnya sudut (angle) yang dikehendaki. Nilai sudut akan menentukan posisi dan arah kelengkungan objek Arc seperti Gambar 2.30 Langkahnya sebagai berikut : Command : arc atau klik panel Specify start point of arc or [Center] : klik di T1 Specify second point of arc or [Center/End] : ketik C Specify center point of arc : klik di T2 Specify end point of arc or [Angle/chord Length]: ketik A Sebelum Sesudah Gambar 2.30 Objek Arc Hasil Metode Start Center Angle Budi Sulistiyo Nugroho 30
43 d. Pilihan start center length Metode Start, Center, Length (chord length) digunakan untuk membuat objek Arc dengan nilai jarak tertentu antara titik awal dan titik akhir. Pengukuran panjang busur secara tegak lurus, sehingga nilai yang diinputkan bukan panjang tali busur (perimeter) seperti Gambar 2.31 Langkahnya sebagai berikut : Command : arc atau klik panel Specify start point of arc or [Center] : klik di T1 Specify second point of arc or [Center/End] : ketik C Specify center point of arc : klik di T2 Specify end point of arc or [Angle/chord Length]: ketik L (100) Gambar 2.31 hasil Objek Arc dengan Metode Start Center Length dengan Panjang 100 Units e. Pilihan start end angle Membuat objek lengkung dengan nilai sudut tertentu sesuai yang dikehendaki dapat dilakukan dengan metode ini. Titik awal dan akhir objek arc ditentukan terlebih dahulu dengan acuan yang telah ada, sedangkan besar nilai sudut ditentukan sendiri sesuai dengan yang dikehendaki seperti Gambar 2.32 Sebelum Sesudah Gambar 2.32 Objek Arc Hasil Metode Start End Angle Budi Sulistiyo Nugroho 31
44 Langkahnya sebagai berikut : Command : arc atau klik panel Specify start point of arc or [Center] : klik di T1 Specify second point of arc or [Center/End] : ketik E Specify end point of arc: klik di T2 Specify center point of arc or [Angle/Direction/Radius]: ketik A f. Pilihan start end direction Option ini digunakan untuk membuat objek lengkung dengan menentukan arah atau posisi kelengkungan objek sesuai dengan aturan busur derajat. Metode ini meminta Anda untuk menentukan titik awal Arc dan titik akhir Arc, kemudian nilai sudut derajat tertentu untuk menentukan posisi kelengkungan. Seperti pada Gambar 2.33 yaitu membuat objek arc dengan arah kelengkungan sebesar 195 derajat, dengan begitu arah kelengkungan berada di kuadran 3. Langkahnya sebagai berikut : Command : arc atau klik panel Specify start point of arc or [Center] : klik di T1 Specify second point of arc or [Center/End] : ketik E Specify end point of arc: klik di T2 Specify center point of arc or [Angle/Direction/Radius]: ketik D Sebelum Sesudah Gambar 2.33 Hasil Objek Arc dengan Metode Start End Direction F. Poligon (Polygon) Perintah ini digunakan untuk membuat bentuk objek geometri segi banyak (Polygon) dengan cepat. Polygon standard dalam AutoCad mampu membentuk objek minimal sudut segitiga, dan maksimal membentuk objek Budi Sulistiyo Nugroho 32
45 geometri dengan sudut sebanyak Standar yang tertera dalam AutoCAD adalah segiempat. Dalam membentuk segi banyak pada polygon acuan dasarnya adalah berdasarkan pada objek lingkaran sebagai alat bantu untuk menentukan besarnya ukuran objek. Ada dua metode yang digunakan dalam membuat objek polygon agar ukurannya presisi. Metode inscribe in circle yaitu objek akan dibentuk berada di sisi dalam objek lingkaran dan metode circumscribe in circle yaitu objek akan dibentuk berada di sisi luar objek lingkaran. Prinsip utama membuat polygon adalah, kita diminta menentukan tiga nilai, yaitu pertama : memasukkan nilai jumlah sudut objek, kedua : menentukan titik awal posisi objek, dan ketiga : menentukan ukuran objek yang akan dibentuk dengan memilih salah satu metode di atas. Langkahnya sebagai berikut : Command : polygon atau pol atau klik panel Enter number of sides <4> : masukkan jumlah sisi, misal 3 Specify center of polygon or [Edge] : tentukan pusat polygon Enter an option [Inscribed in circle/circumscribed about circle] <I> : Gambar 2.34 Perbedaan Metode Inscribed dan Circumscribed Specify radius of circle : masukkan jari-jari polygon Atau menggunakan pilihan Edge : Langkahnya sebagai berikut : Command : polygon atau pol atau klik panel Enter number of sides <4> : masukkan jumlah sisi, misal 3 Specify center of polygon or [Edge] : ketik E Specify first endpoint of edge : ketik panjang sisi, misal 50 Specify second endpoint of edge : ketik panjang sisi, misal 50 Budi Sulistiyo Nugroho 33
46 G. Poliline (polyline) Polyline digunakan untuk membuat objek garis di mana karakter garisnya selalu bersambung. Perintah objek Polyline mempunyai beberapa pilihan di antaranya adalah mempertebal garis yang tidak dapat dilakukan dengan perintah Line atau membuat lengkungan. Langkahnya sebagai berikut : Command : polyline atau pline atau klik panel Specify start point : klik sembarang dilayar sebagai titik awal Specify next point or [Arc/Halfwidth/Length/Undo/Width] : masukkan angka missal 100 Keterangan : Arc : lengkung Halfwidth : lebar garis yang dihitung dari as garis Length : penambahan dan pengurangan garis dengan menyesuaikan arah pembuatan garis Undo : kembali Width : lebar garis yang dihitung dari pinggir ke pinggir garis Close : menutup garis (kurva tertutup) Specify next point or [Arc/Close/Halfwidth/Length/Undo/Width] : ketik panjang sisi, misal 50 Specify next point or [Arc/Close/Halfwidth/Length/Undo/Width] : ketik panjang sisi, misal 100 Specify next point or [Arc/Close/Halfwidth/Length/Undo/Width] : ketik C H. Garis konstruksi (Construction line) Gambar rancangan umumnya dibutuhkan sebuah garis pertolongan. Garis pertolongan tersebut bisa dibuat menggunakan perintah construction. Construction line biasa disebut sebagai Xline. Panjang garis pertolongan ini tak terhingga. Ada dua macam objek garis pertolongan yang bisa digunakan Xline dan Ray. Objek garis Ray akan dibahas pada bagian selanjutnya. Objek Xline juga bisa berubah menjadi objek line apabila telah mengalami modifikasi seperti di-trim di dua sisinya. Objek Xline dapat digunakan untuk membuat Budi Sulistiyo Nugroho 34
47 garis pertolongan secara Horizontal, Vertical, Angular (sudut), Bisec, dan Offset. Langkahnya sebagai berikut : Command : construction line atau xline atau klik panel Specify a point or [Hcr/Ver/Ang/Bisect/Offset] : H Keterangan : Hcr : horizontal (mendatar) Ver : vertikal Ang : garis pertolongan dengan kemiringan sudut tertentu (sudut) Bisect : bisector adalah garis pertolongan dengan menentukan dua titik yaitu vertex titik awal dan nilai sudut yang berpotongan Offset : digunakan untuk membuat garis parallel baru untuk tambahan dengan nilai jarak tertentu dari objek construction line sebelumnya Karakter garis Xline titik awalnya berada di tengah garis dengan perpanjang garis ke kiri dan kekanan. Selama belum diakhiri (klik kanan mouse) dalam satu perintah, Anda dapat membuat objek garis lebih dari satu. I. Garis multi (Multiline) Perintah Multiline digunakan untuk membuat garis sejajar parallel secara otomatis. Garis parallel yang dapat dibuat dengan perintah multiline minimal 2 dan paling banyak adalah 16. Umumnya multiline digunakan dalam gambar arsitektural untuk garis dinding, pondasi, plat lantai, atau rencana balok. Kita akan dapat membuat objek garis ganda dengan cepat menggunakan multiline ini. Benda A Standart Benda B Standart Gambar 2.35 Objek Multiline Standar A Sedangkan Objek B Telah Dilakukan Perubahan Propertiesnya Langkahnya sebagai berikut : Command : multi line atau ml Current settings : Justification = Top, Scale = 1.00, Style = STANDARD Specify start point or [Justification/Scale/STyle] : Budi Sulistiyo Nugroho 35
48 Keterangan : Justification : dapat diatur sistem perataannya dengan tipe perataan objek multiline ada tiga, yaitu Zero rata tengah (as), Top rata garis atap, dan Bottom rata garis bagian bawah. Tipe perataan multiline seperti pada Gambar 2.36 Gambar 2.36 Justificate dari Objek Multiline Scale : Objek multiline standar AutoCAD skalanya 1 Style : membuat objek multiline dengan ukuran jarak tertentu, maka kita harus memberi nama objek tersebut untuk membedakannya dengan style standar. Nama yang kita buat dianggap sebagai format style baru objek multiline. Style baru tersebut bisa kita gunakan lagi sewaktu waktu. J. Ray Perintah Ray fungsinya sama dengan Construction Line untuk membuat sebuah garis pertolongan yang panjangnya tak terhingga. Perintah Ray dilakukan dengan mengetikkan RAY di command line. Garis objek ray di awali di titik ujung dengan perpanjangan garis ke kanan. Ray lebih fleksibel karena pergerakan garisnya mengikuti pergeseran mouse. Langkahnya sebagai berikut : Command : ray Specify start point : klik sembarang dilayar sebagai titik awal Specify through point ; K. Titik (point) Objek titik lebih difungsikan sebagai penanda pada sebuah objek garis, bukan membentuk objek sendiri. Objek point mempunyai beberapa pilihan Budi Sulistiyo Nugroho 36
49 style, untuk memberikan tanda pada sebuah garis, awali dengan memilih Point Style. Point standar adalah berupa titik yang akan berimpit di garis yang ditandai sehingga tidak akan tampil seperti Gambar 2.37 Gambar 2.37 Kotak Dialog Pilihan Point Style Budi Sulistiyo Nugroho 37
50 III. MODIFIKASI OBYEK 2D DENGAN AUTOCAD Kita dapat menerapkan perintah perintah membuat objek, tentu saja harus dapat memperbaiki atau melakukan perubahan pada objek tersebut. Fasilitas editing dimaksudkan untuk membantu kecepatan dalam menyelesaikan pekerjaan kita. Beberapa fasilitas yang sering digunakan akan dibahas pada bagian Menggandakan Obyek (Copy) Perintah Copy digunakan untuk membuat duplikat objek menjadi beberapa objek yang sama atau hanya satu objek saja. Menggunakan perintah ini sangat bermanfaat apabila rancangan kita berupa objek yang wujudnya tipikal. Ada dua tipe duplikasi objek dalam AutoCAD. Pertama Copy Objek yang digunakan untuk membuat duplikat sebuah objek dalam satu file yang sama. Ada 4 cara untuk menduplikat obyek di layar AutoCad seperti Gambar 3.1 yaitu : 1. Bantuan titik berat sebuah obyek bidang 2. Bantuan titik tangkap sebuah obyek 3. Bantuan koordinat relative Letak obyek dalam koordinat relative dianggap berada di titik koordinat 0,0 sehingga kita perlu menghitung berapa jauh obyek yang akan diduplikatkan dari titik awalnya dengan perhitungan selalu dari titik awal. 4. Bantuan arah pointer mouse Cukup mudah untuk menduplikat menggunakan arah mouse dengan hanya mengarahkan mouse ke arah yang kita inginkan kemudian masukkan jarak yang diinginkan. Titik Berat Titik Tangkap Gambar 3.1 Cara Menduplikat Obyek Menggunakan Perintah Copy Budi Sulistiyo Nugroho 38
51 Perintah Copy Objek pada AutoCAD 2010 telah ditingkatkan sehingga memungkinkan Anda membuat duplikat sebuah objek menjadi beberapa objek dalam satu perintah, tanpa harus menentukan metode multiple seperti pada versi AutoCAD 2002 dan Langkahnya sebagai berikut : Command : copy atau co atau klik panel Select objects : pilih obyek yang akan digandakan Current settings : Copy mode = Multiple Specify base point or [Displacement/mOde] <D> : klik titik obyek yang akan digandakan Specify second point or <use first point as displacement> : tentukan posisi baru penggandaan obyek Specify second point or [Exit/Undo] :ketik E untuk mengakhiri 3.2 Menghapus Obyek (Erase) Perintah Erase digunakan untuk menghapus objek dari layar gambar Anda. Untuk memudahkan menghapus objek, maka metode pemilihan objek menjadi penting. Untuk memilih objek yang dihapus bisa dilakukan dengan langsung klik objek yang akan dihapus, atau membatasi objek atau menyentuh objek crossing objek, yaitu klik di sisi kanan objek geser ke bagian kiri objek. Langkahnya sebagai berikut : Command : erase atau e atau klik panel Select objects : pilih obyek yang akan dihapus Select objects : 3.3 Memindah Obyek (Move) Perintah move digunakan untuk memindah posisi object dari satu tempat ke tempat lain. Untuk memindah objek diperlukan satu titik acuan awal yang disebut sebagai base point of displacement. Titik acuan awal ini bisa kita menggunakan fasilitas OSNAP atau tekan F3 sebagai bantuan agar posisi objek tepat. Pemindahan satu objek ataupun beberapa objek langkahnya sama seperti di atas. Untuk pemindahan beberapa objek pilih semua objek yang akan dipindahkan. Budi Sulistiyo Nugroho 39
52 Ada 4 cara untuk memindah obyek di layar AutoCad seperti Gambar 3.2 yaitu : 1. Bantuan titik berat sebuah obyek bidang 2. Bantuan titik tangkap sebuah obyek 3. Bantuan koordinat relative Letak obyek dalam koordinat relative dianggap berada di titik koordinat 0,0 sehingga kita perlu menghitung berapa jauh obyek yang akan diduplikatkan dari titik awalnya dengan perhitungan selalu dari titik awal. 4. Bantuan arah pointer mouse Cukup mudah untuk menduplikat menggunakan arah mouse dengan hanya mengarahkan mouse ke arah yang kita inginkan kemudian masukkan jarak yang diinginkan. Titik Berat Titik Tangkap Gambar 3.2 Cara Memindah Obyek Menggunakan Perintah Move Langkahnya sebagai berikut : Command : move atau m atau klik panel Select objects : pilih obyek yang akan dipindah Base point or displacement : pilih titik obyek yang akan dipindah Second point or displacement : pilih posisi baru perpindahan obyek 3.4 Memutar Obyek (Rotate) Perintah Rotate digunakan untuk merotasi (memutar orientasi) sebuah objek dari satu titik awal (base point) dengan sudut derajat tertentu secara manual atau dengan sebuah acuan sudut objek lain (reference). Dua cara rotate tersebut mempunyai kelebihan yang berbeda. Aturan pemutaran objek mengikuti kaidah busur derajat yaitu bernilai positif jika arahnya berlawanan jarum jam (CCW Counter Clock Wise) dan bernilai negatif bila searah jarum jam (CW, Clock Wise). Untuk rotasi objek secara manual dengan menggunakan koordinat absolute seperti dalam Gambar 3.3 Langkahnya sebagai berikut : Command : rotate atau ro atau klik panel Budi Sulistiyo Nugroho 40
53 Select objects : pilih obyek yang akan dirotasi Specify base point : pilih titik obyek yang akan dirotasi Specify rotation angle or [Copy/Reference] <30> : tentukan sudut rotasi Base point Sebelum Base point Hasil Rotasi Base point Proses Rotasi Gambar 3.3 Hasil Obyek Menggunakan Perintah Rotate 3.5 Mencerminkan Obyek (Mirror) Perintah Mirror digunakan untuk mencerminkan sebuah objek berdasarkan posisi garis pencerminan sejajar sumbu X atau Y. Pada sebuah rancangan gambar simetri sering kali memanfaatkan mirror untuk mempersingkat waktu. Mirror akan sering sekali digunakan dan sangat menghemat waktu kerja Anda dalam membuat sebuah gambar rancangan. Utamanya objek objek yang simetri atau mempunyai nilai jarak yang sama seperti Gambar 3.4 Sebelum Sesudah Gambar 3.4 Hasil Obyek Menggunakan Perintah Mirror Langkahnya sebagai berikut : Command : mirror atau mi atau klik panel Select objects : pilih obyek yang akan dicerminkan Budi Sulistiyo Nugroho 41
54 Specify first point of mirror line : pilih titik obyek yang dicerminkan Specify second point of mirror line : pilih titik obyek yang dicerminkan Erase source object? [Yes/No] : pilih No atau ketik N 3.6 Menggandakan Obyek Secara Paralel (Offset) Perintah option Offset digunakan untuk memperbesar atau memperkecil objek secara merata ke arah sisi objek dan sekaligus menggandakan objek dengan jarak tertentu seperti Gambar 3.5 Langkahnya sebagai berikut : Command : offset atau o atau klik panel Current setting : Erase source=no Layer=Source Offsetgaptype=0 Specify offset distance or [Through/Erase/Layer] <Through> :ketik nilai besar jaraknya offset yang dikehendaki, misal 5 Select object to offset or [Exit/Undo] <Exit> : pilih obyek yang akan dioffset Specify point on side to offset or [Exit/Multiple/Undo] <Exit> : ketik E Gambar 3.5 Hasil Obyek Menggunakan Perintah Offset 3.7 Menggandakan Obyek Berulang (Array) Perintah option array digunakan untuk memperbanyak sebuah objek dengan menentukan jarak dan jumlah objeknya. Option array menyediakan dua metode penggandaan objek. Secara Rectangular dengan cara menentukan jarak searah sumbu X dan sumbu Y atau dengan metode Polar yaitu memperbanyak objek di sekeliling objek dengan acuan poros sebuah objek tertentu seperti kotak array dalam Gambar 3.6 Langkahnya sebagai berikut : Command : array atau ar atau klik panel Select object : klik obyek yang akan digandakan berulang Select object : klik pilihan kotak dialog perintah array Budi Sulistiyo Nugroho 42
55 Pick or press Esc to return to dialog or <Right click to : tekan Esc Metode Array Jumlah Baris & Kolom Memilih Obyek Pengaturan Jarak Baris, Kolom dan Sudut a. Metode Rectangular Array Kotak Preview Gambar 3.6 Kotak Dialog Array Object Gambar 3.7 Hasil Objek Kursi Di Array dengan Metode Rectangle Sebanyak 4 Baris 4 Kolom Langkahnya sebagai berikut : Select object : klik pilihan kotak dialog perintah array Pilih Pilih Tentukan Budi Sulistiyo Nugroho 43
56 Tentukan b. Metode Polar Array Gambar 3.8 Hasil Array Objek Lingkaran Kecil Mengelilingi Lingkaran yang Besar Pilih Pilih Tentukan Perintah polar array ada tiga pilihan metode untuk memperbanyak objek. Seperti terlihat pada gambar di bawah. Hal ini bermanfaat untuk kasus kasus dengan parameter tertentu. Metode polar array antara lain : total number of items & angle to fill Apabila Anda ingin memperbanyak objek yang memutari objek tertentu sedangkan yang diketahui adalah jumlah objek dan sudut yang akan diisi objek. total number of items & angle between items Apabila kasus yang terjadi, parameter yang diketahui untuk memperbanyak objek adalah jumlah objek dan ingin memperbanyak dengan jarak sudut tertentu antar objek. Budi Sulistiyo Nugroho 44
57 angle to fill & angle between items Apabila kasus yang terjadi adalah parameter yang diketahui yaitu sudut yang akan dipenuhi objek dan jarak sudut antar objek. 3.8 Merentangkan Obyek (Stretch) Perintah Stretch digunakan untuk merenggangkan objek sejajar sumbu X atau Y saja. Sebuah objek rancangan terkadang mempunyai bentuk sama hanya saja ukurannya berbeda pada arah panjang atau lebarnya. Dengan perintah stretch Anda bisa memodifikasi ukuran objek awal pada salah satu sisinya sehingga mempunyai ukuran baru. Objek yang akan di-stretch harus dipilih dengan metode crossing pada satu sisi saja. Untuk merenggangkan objek juga dibutuhkan titik base point, sebagai awal untuk menentukan arah sejajar sumbu X atau Y seperti Gambar 3.9 Gambar 3.9 Hasil Objek Pintu Setelah di-stretch Searah Sumbu Y dan X Langkahnya sebagai berikut : Command : stretch atau s atau klik panel Select object to stretch by crossing-window or crossing polygon Select object : stretch searah sumbu Y klik di T1, geser ke T2, klik kanan mouse Select object : stretch searah sumbu X klik titik T1, geser dan klik titik T3, klik kanan mouse Specify base point or displacement : Klik titik base point di tengah objek, geser mouse ke atas searah sumbu Y atau ke kanan searah sumbu X. Ketik nilai perenggangan objek (misalnya 30 atau 20) dan tekan Enter untuk mengakhiri stretch. Budi Sulistiyo Nugroho 45
58 3.9 Merentangkan Garis dan Busur (Lengthen) Perintah Lengthen berada di dalam menu Modify. Perintah ini digunakan untuk mengubah ukuran panjang pendek sebuah objek garis berdasarkan nilai total perpanjangan (Total) atau nilai sudut dan perpanjangan (DElta) atau persentase perpanjangan (Percent) atau titik perpanjangan tertentu (Dynamic). Lengthen tidak akan berfungsi pada objek geometri, seperti : circle, rectangle, dan polygon. Lengthen ada beberapa metode antara lain delta, percent, total dan dynamic. a. Lengthen Delta Length Metode Lengthen Delta Length, untuk memperpanjang sebuah objek dari posisi titik terakhir, berdasarkan nilai penambahan panjang objek (increment). Metode ini biasa digunakan untuk menambah panjang objek garis dan Arc seperti dalam Gambar 3.10 Langkahnya sebagai berikut : Command : lengthen atau len Select an object or [DElta/Percent/Total/DYnamic] : de Enter delta length or [Angle] <0.0000> : ketik angka, misal 35 Select an object to change or [Undo] : klik titik ujung garis (T1) untuk mengakhiri. Penambahan panjang obyek Gambar 3.10 Perpanjangan Objek dengan Lengthen Delta Length b. Lengthen Delta Angle Metode Lengthen Delta Angle, untuk memperpanjang sebuah objek lengkung dari posisi titik terakhir seperti dalam Gambar 3.11 Langkahnya sebagai berikut : Command : lengthen atau len Select an object or [DElta/Percent/Total/DYnamic] : ketik de Enter delta length or [Angle] <0.0000> : ketik A Budi Sulistiyo Nugroho 46
59 Enter delta angle <0> : ketik 25º Select an object to change or [Undo] : klik titik ujung garis (T1) untuk mengakhiri. Gambar 3.11 Perpanjangan Objek dengan Lengthen Delta Angle c. Lengthen Percent Metode Lengthen Percent digunakan untuk mengubah total panjang pendek dari sebuah objek berdasarkan nilai persentase dari panjang ukuran awal. Nilai awal objek sebelum diubah adalah 100 %, apabila memperpanjang nilainya harus diatas 100 %, sebaliknya nilai % objek akan diperpendek seperti Gambar 3.12 Langkahnya sebagai berikut : Command : lengthen atau len Select an object or [DElta/Percent/Total/DYnamic] : ketik P Enter percentage length <10> : ketik nilai 55 % untuk memperpendek ukuran, atau ketik 120, untuk memperpanjang ukuran Select an object to change or [Undo] : klik titik ujung garis (T1) untuk mengakhiri. Gambar 3.12 Hasil Perpanjangan 120 % dan Perpendekan Garis 55 % dengan Lengthen Percent Budi Sulistiyo Nugroho 47
60 d. Lengthen Total Length Pilihan Lengthen Total digunakan untuk mengubah ukuran panjang sebuah objek berdasarkan panjang total ukuran objek awal seperti Gambar 3.13 Langkahnya sebagai berikut : Command : lengthen atau len Select an object or [DElta/Percent/Total/DYnamic] : ketik T Specify total length or [Angle] <1,000> : ketik nilai total panjang yang diinginkan 125 atau untuk memperpendek ukuran, ketik 35 Select an object to change or [Undo] : klik titik ujung garis (T1) untuk mengakhiri Gambar 3.13 Memperpanjang dan Memperpendek Objek dengan Lengthen Total Length e. Lengthen Total Angle Perintah lengthen total selain objek garis sejajar XY, bisa digunakan untuk objek lengkung seperti arc atau ellips arc. Nilai total berdasarkan besarnya angka sudut (angle) seperti Gambar 3.13 Langkahnya sebagai berikut : Command : lengthen atau len Select an object or [DElta/Percent/Total/DYnamic] : ketik T Specify total angle <1,000> : ketik nilai total sudut 184 o (sudut awal 113 o + 71 o ) Budi Sulistiyo Nugroho 48
61 Select an object to change or [Undo] : klik titik ujung garis (T1) untuk mengakhiri Gambar 3.13 Hasil Lengthen Total Angle f. Lengthen Dynamic Perintah ini akan lebih mudah bagi kita untuk memperpanjang sebuah objek karena metode Dynamic digunakan untuk memperpanjang objek berdasarkan sebuah titik acuan dari objek lain secara interaktif dengan menggeser mouse kita dan klik pada acuan tersebut seperti dalam Gambar 3.14 Langkahnya sebagai berikut : Command : lengthen atau len Select an object or [DElta/Percent/Total/DYnamic] : ketik DY Select an object to change or [Undo] : Klik objek garis di T1 Specify new end point :, klik titik T2 di batas Gambar 3.14 Memperpanjang Objek Garis dengan Lengthen Dynamic Budi Sulistiyo Nugroho 49
62 3.10 Membagi Obyek Beberapa Bagian (Divide) Perintah Divide digunakan untuk membagi sebuah objek menjadi beberapa bagian berdasarkan jumlah pembagian dan ditandai dengan objek point. Objek yang dapat di-divide adalah : line, arc, circle, ellips dan elliptical arc, polyline, dan spline seperti dalam Gambar 3.15 dan Gambar 3.16 Gambar 3.15 Sebuah Garis Splines Diberi Perintah Divide Langkahnya sebagai berikut : Command : divide atau div Select object to divide : klik obyek yang dipilih Enter the number of segments or [Block] : ketik missal 6 Gambar 3.16 Hasil Objek Line Setelah Dibagi Menggunakan Divide 3.11 Membagi Obyek Berdasarkan Jarak (Measure) Perintah measure digunakan untuk membagi sebuah objek menjadi beberapa bagian berdasarkan jarak tertentu seperti Gambar 3.17 Gambar 3.17 Hasil Pembagian dengan Measure-Length Budi Sulistiyo Nugroho 50
63 Langkahnya sebagai berikut : Command : measure atau me Select object to measure : klik obyek yang dipilih Specify length of segment or [Block] : ketik missal Memotong Obyek (Trim) Perintah Trim dan Extend saling terkait satu sama lain. Pada saat berada dalam perintah trim, Anda bisa mengubah perintah menjadi extend dengan sambil menekan tombol SHIFT atau sebaliknya pada saat berada dalam perintah Extend berganti menjadi Trim. Perintah Trim digunakan untuk memotong objek garis berdasarkan batas batas pemotongan yang telah ditentukan terlebih dahulu seperti Gambar 3.18 Gambar 3.18 Objek Hasil Perintah Trim Langkahnya sebagai berikut : Command : trim atau tr atau klik panel Current setting : Projection=none, Edge=none Select cutting edges Select object or <select all> : Pilih batas batas pemotongan objek, klik kanan mouse, klik objek objek yang akan dipotong Syarat yang harus dipenuhi adalah dua objek yaitu batas dan garis yang akan dipotong harus saling berpotongan di satu titik. Apabila kita menemui kasus garis batas telah terpilih tetapi setelah di-trim garis tidak terpotong berarti batas pemotongan tidak saling bertemu di satu titik. Pada gambar di atas garis Budi Sulistiyo Nugroho 51
64 terpotong berada di antara dua garis batas yang telah ditentukan. Jika batas pemotong hanya satu saja maka hanya dapat melakukan pemotongan garis di satu sisi saja Memanjangkan Garis (Extend) Perintah kedua adalah Extend, digunakan untuk memperpanjang titik akhir garis sampai pada batas perpanjangan yang telah ditentukan. Perintah Extend adalah kebalikan dari Trim. Pada Extend, batas perpanjangan harus dipilih di awal sebelum kemudian memilih objek yang akan diperpanjang seperti Gambar 3.19 Gambar 3.19 Hasil Perintah Extend Langkahnya sebagai berikut : Command : extend atau ex atau klik panel Current setting : Projection=none, Edge=none Select boundary edges Select object or <select all> : klik garis batas perpanjangan (bisa lebih dari satu), klik kanan mouse, klik dua objek yang akan diperpanjang Kita boleh menentukan garis perpanjangan lebih dari satu bila objek yang diperpanjang lebih dari satu dan posisinya berbeda beda seperti Gambar 3.20 Gambar 3.20 Extend Dengan Batas Lebih Dari Satu Budi Sulistiyo Nugroho 52
65 3.14 Menskalakan Obyek (Scale) Perintah scale digunakan untuk mengubah skala ukuran sebuah objek, searah sumbu XY yang besar kecilnya sesuai dengan nilai factor skala atau menyesuaikan besar objek lain. Nilai standar skala adalah 1. Untuk pembesaran sebuah objek dengan skala maka nilainya harus di atas 1. Sebaliknya untuk memperkecil nilai skala harus antara 0-1. Objek yang diskala akan diperbesar atau diperkecil dari ukuran semula sesuai dengan nilai yang kita inputkan seperti Gambar 3.21 Gambar 3.21 Skala Objek Closet Langkahnya sebagai berikut : Command : scale atau sc atau klik panel Select object : klik pada obyek yang akan diskala Specify scale factor or [Copy/Reference] <1,000> : ketik 0.5 atau Memutuskan Obyek (Break) Option Break terdapat dalam menu Modify. Break digunakan untuk memotong sebuah garis dengan metode menentukan dua titik potong. Fungsinya hampir sama dengan trim. Option break akan meminta kita untuk menentukan dua titik batas pemotongan seperti Gambar 3.22 Gambar 3.22 Editing Objek dengan Modify Break at point Budi Sulistiyo Nugroho 53
66 Langkahnya sebagai berikut : Command : break atau br atau klik panel Select object : klik obyek yang akan dibreak Specify second break point or [First point] : ketik F Specify first break point : klik T2 atau klik T4 Specify second break point : klik T3 atau klik T Mematahkan Sudut (Chamfer) Option chamfer berguna untuk memotong sudut lancip dan membentuk sudut tumpul dengan menentukan besarnya jarak. Dalam membuat chamfer, disediakan beberapa sub pilihan yaitu Distance, Polyline, Angle dan Trim. Distance digunakan untuk mengukur jarak pemotongan dari garis satu dan garis dua, Sub pilihan Polyline pada chamfer digunakan untuk membuat sudut tumpul secara cepat pada objek yang terbuat dari garis polyline. Perintah Chamfer polyline berlaku juga untuk objek yang dibuat dari polyline, rectangle, ataupun polygon. Pilihan angle digunakan untuk menentukan nilai sudut yang diukur dari garis pertama sedangkan trim digunakan untuk mengatur garis sudut yang dichamfer untuk dipertahankan maupun ditrim seperti Gambar 3.23 dan Gambar 3.24 Gambar 3.23 Objek Dikenai Perintah Chamfer Gambar 3.24 Hasil Perintah Chamfer pada Objek dengan Pilihan Polyline Langkahnya sebagai berikut : Budi Sulistiyo Nugroho 54
67 Command : chamfer atau cha atau klik panel (Trim Mode) Current chamfer Dist1 = 0.000, Dist2 = Select first line or [Undo/Polyline/Distance/Angle/Trim/mEthod/Multiple] : Pilih salah satu, missal ketik A Specify chamfer length on the first line <0.000> : ketik angka 5 Specify chamfer angle from the first line <0> : ketik angka 30 Select first line : klik garis pertama Select second line : klik garis kedua 3.17 Membuat Lengkung Pada Sudut (Fillet) Pada kondisi tertentu kita menginginkan untuk mengubah bentuk objek dengan bentuk sudut tidak siku. Fasilitas Option Fillet digunakan untuk membuat sudut tumpul pada objek dengan menentukan nilai radius. Bentuk objek yang terkesan kaku akan menjadi kelihatan lebih halus sudutnya seperti Gambar 3.25 Gambar 3.25 Objek Dikenai Perintah Fillet Langkahnya sebagai berikut : Command : fillet atau f atau klik panel Current setting : Mode = Trim, Radius = Select first object or [Undo/Polyine/Radius/Trim/Multiple] :ketik R Specify fillet radius <0.000> : ketik angka 30 Select first object or [Undo/Polyine/Radius/Trim/Multiple] : klik T1 Select second object or shift-select to apply corner : klik T Memecah Obyek Poliline (Explode) Objek objek yang menyatu seperti objek yang dibuat dengan polyline, rectangle, polygon, objek dari desain center, atau block, apabila ingin di pisah menjadi beberapa bagian, maka perlu dipecah menggunakan perintah explode. Budi Sulistiyo Nugroho 55
68 Untuk memecah objek yang menyatu menggunakan fungsi explode dan untuk melihat hasil, klik salah satu objek seperti pada gambar di atas (sesudah). Objek telah dipisahkan menjadi beberapa bagian. Perintah Explode merupakan langkah terakhir apabila tidak ada cara yang lain. Pada gambar rancangan yang komplek, perintah Explode kadangkala akan lebih menyulitkan dalam pemilihan objek karena objek tersebut telah dipisahkan seperti dalam Gambar 3.26 Gambar 3.26 Objek Blok Meja Dipisah dengan Perintah Explode Langkahnya sebagai berikut : Command : explode atau x atau klik panel Select object : pilih obyek yang akan dipecah 3.19 Mengarsir Obyek (Hatch) AutoCAD menyediakan fasilitas arsiran dengan perintah Hatch. Pada gambar rancangan atau gambar teknik seringkali digunakan arsiran (Hatch) untuk memberi keterangan atau penanda antara berbagai material. Kotak dialog Hatch seperti terlihat pada gambar di bawah, terdiri dari tiga bagian tabulasi untuk mengatur arsir sebuah area tertentu. Perintah hatch menyediakan pilihan arsiran standar (tab ANSI), yang sudah umum dimengerti di bidang teknik dan arsiran non standar yang sering digunakan. Pola tersebut terdapat dalam tipe Predefine. Perintah Hatch pada prinsipnya memberi arsir pada area dengan batas tertentu dan tertutup dengan perintah kotak dialog seperti Gambar 3.27 Langkahnya sebagai berikut : Command : hatch atau h atau klik panel Select objects or [pick internal point/remove boundaries] : klik pick points atau select object kotak dialog hatch Budi Sulistiyo Nugroho 56
69 Select objects or [pick internal point/remove boundaries] : klik bagian obyek mana yang akan diarsir Pick or press Esc to return to dialog or <Right-click to accept hatch>: press Esc Gambar 3.27 Kotak Dialog Hatch Memberi arsir dalam area objek tertentu Anda bisa mengatur hal hal yang terkait dengan metode pembatasan area yang akan diarsir. Metode pembatasan area yang akan diarsir terdiri dari tiga cara, yaitu : Normal, Outline, dan Ignore seperti dalam Tabel 3.1 Tabel 3.1 Pembatasan Arsiran Metode Pembatasan Keterangan Memberi arsir pada area batas yang dipilih oleh user saja. Batas harus tertutup. Memberi arsir pada area di luar yang dipilih oleh user. Mengabaikan batas area arsir yang dipilih. Seluruh area akan terarsir. Budi Sulistiyo Nugroho 57
70 Fasilitas arsir terbaru dari AutoCAD adalah arsiran gradasi. Hasil arsiran ini akan memberikan tampilan layaknya objek tiga dimensi. Arsiran gradasi memberi pilihan pewarnaan monochrome (One Color) atau Two Color. Kotak dialog Hatch and Fill seperti terlihat pada gambar di bawah ini dan untuk melakukan arsiran gradasi lakukan langkah sama dengan melakukan arsir. Budi Sulistiyo Nugroho 58
71 IV. FORMAT DAN MENYUNTING OBYEK Gambar rancangan yang dibuat perlu diformat untuk memudahkan proses penggambarannya ataupun proses pencetakan. Format dilakukan terhadap objek untuk beberapa hal seperti : memilah kelompok objek, membedakan warna, jenis garis, tebal atau tipis garis objek, dan beberapa format yang lain. 4.1 Layer Format layer digunakan untuk memilah milah objek berdasarkan fungsi, bentuk, atau jenis garisnya. Layer ibarat lapisan atau lembar transparan. Dalam sebuah gambar rancangan siap bangun, misalnya gambar desain interior, dapat kita pilah menjadi beberapa bagian, yaitu denah, perabot, dan ukuran seperti yang tampak pada gambar di atas. Ketiga bagian tersebut perlu dibedakan dalam lembar lembar tersendiri yang disebut layer sehingga ketika ditumpuk, menjadi sebuah gambar rancangan siap bangun. Suatu saat gambar tersebut dikehendaki akan dicetak hanya denahnya saja, atau perabot saja yang tampil. Dengan membedakannya dalam layer layer berbeda hal tersebut akan mudah diatur dan dilakukan. Untuk memilah objek, Anda harus membuat terlebih dahulu nama nama layer tersebut. Pada format layer akan ditampilkan kotak dialog Layer Properties Manager seperti Gambar 4.1 Gambar 4.1 Kotak Dialog Layer Properties Manager Budi Sulistiyo Nugroho 59
72 Layer default pada AutoCAD adalah layer 0, yang tidak dapat dihapus ataupun diganti namanya. Layer 0 hanya bisa diubah warna garisnya, dikunci, atau diubah jenis garisnya. 4.2 Tipe Garis Option Format Linetipe pada kotak dialog Layer digunakan untuk mengganti tipe garis objek secara keseluruhan yang terdapat dalam layer yang bersangkutan. Jenis garis standar yang menjadi default adalah Continous. Kita bisa menggunakan lebih dari satu tipe garis yang kita perlukan, sesuai dengan kebutuhan kita untuk mengganti tipe dan garis. Pada format linetipe akan ditampilkan kotak dialog seperti Gambar 4.2 dan Gambar 4.3 Gambar 4.2 Kotak Dialog Load or Reload Linetypes Budi Sulistiyo Nugroho 60
73 Gambar 4.3 Kotak Dialog Lineweight untuk Memilih Tebal Garis 4.3 Multiline Edit Multiline edit digunakan untuk mengedit khusus objek multiline sjaa. Dalam beberapa kasus untuk mengedit multiline biasa terjadi dengan mengeexplode objek tersebut untuk kepentingan tertentu. Perintah ini digunakan untuk mengedit objek khusus objek multiline. Perintah ketiknya MLEDIT. Perintah ini dapat diakses melalui menu Format-Multiline edit. Syarat untuk editing objek multiline adalah objek multiline tidak boleh di explode. Hal tersebut harusnya dihindari agar objek multiline tetap menyatu. Multiline edit akan memudahkan Anda dalam editing objek multiline yang komplek. Ada berbagai macam pilihan editing seperti terlihat dalam kotak dialog Multiline Edit seperti Gambar 4.4 Gambar 4.4 Kotak Dialog Multiline Edit Tools untuk Memilih Jenis Editing Objek Multiline Budi Sulistiyo Nugroho 61
74 Tiap tiap pilihan digunakan untuk menyunting multiline dengan posisi dan kasus masing masing seperti dalam Tabel 4.1 Tabel 4.1 Model Editing Multiline Model Editing Fungsi Menyatukan dua objek multiline, objek pertama ditimpa objek kedua pada posisi perempatan. Menyatukan dua objek multiline, objek pertama menindih objek kedua pada posisi perempatan. Menggabungkan dua objek multiline untuk membentuk perempatan tertutup. Menyatukan dua objek multiline, objek pertama ditimpa objek kedua pada posisi pertigaan. Menyatukan sebagian dua objek multiline, objek pertama yang dipilih dengan objek kedua pada posisi pertigaan. Menggabungkan dua objek multiline, objek pertama yang dipilih dengan objek kedua pada posisi pertigaan. Menyatukan objek multiline pada bagian ujung atau sudut pertemuan dua objek multiline. Menambah 1 titik vertex multiline sehingga bisa diedit lebih lanjut. Mengurangi 1 titik vertex di titik tertentu pada objek multiline. Memotong 1 vertex di titik tertentu pada objek multiline. Memotong semua vertex pada titik tertentu objek multiline. Menyambung kembali objek multiline di titik tertentu. Pemilihan objek pertama dan kedua yang akan disambung ataupun disatukan dapat mempengaruhi hasil editing objek multiline. Budi Sulistiyo Nugroho 62
75 4.4 Menulis dan Menambah Text Gambar gambar rancangan baik gambar mesin, elektronika ataupun rancang bangun selalu membutuhkan kelengkapan notasi keterangan yang berupa teks. Perintah Dtext (Dinamic Text) dan Single Text adalah sama. Toolbar dalam AutoCad yang akan diklik seperti dalam Gambar 4.5 Gambar 4.5 Toolbar Text Teks yang dihasilkan oleh perintah ini adalah baris teks berupa objek yang berdiri sendiri. Tiap baris teks dapat disunting, baik dipindahkan posisinya maupun diubah bentuk dan isi teks tersebut. Gambar di bawah menunjukkan beberapa baris teks tunggal dalam Gambar 4.6 Gambar 4.6 Objek Single Text yang Siap Diedit Text yang diketikkan akan langsung ditampilkan pada lembar kerja. Namun jenis huruf biasanya masih standar yaitu jenis Txt.shx. Untuk mendapatkan jenis huruf tertentu maka kita perlu menentukannya melalui TEXT STYLE seperti dalam Gambar 4.7 Option Fomat Textstyle digunakan untuk mengganti tipe teks secara keseluruhan yang terdapat dalam lembar kerja untuk mengganti text style. a) Menggunakan Pilihan Justify (Perataan Text) Kondisi khusus kita membutuhkan pengaturan text dengan lebar atau batasan tertentu ataupun penampilan text dengan berbagai gaya. Option justify pada perintah text akan membantu dalam mengatur posisi perataan text tersebut. Option justify akan tampil pada langkah kedua membuat text. Budi Sulistiyo Nugroho 63
76 Gambar 4.7 Kotak Dialog Text Style untuk Mengganti Jenis Font dan Ukurannya Command : Text atau DT Current text style : Standard Text height : 2.50 Annotative : No Specify start point of text or [Justify/Style] : pilih J sehingga akan ditampilkan beberapa pilihan diantaranya dalam bentuk singkatan seperti di bawah ini. Enter an option [Align/Fit/Center/Middle/Right/TL/TC/TR/ML/MC/MR/BL/BC/BR] : pilih salah satu option tersebut dengan mengetikkan huruf depannya, dan tekan Enter. Fungsi beberapa sub pilihan yang terdapat dalam pilihan justify ada dalam Tabel 4.2 Tabel 4.2 Fungsi Pilihan Justify Sub Option Align Fit Center Fungsi Meletakkan teks dalam area dua titik yang Anda tentukan sendiri. Lebar dan tinggi huruf otomatis ditentukan oleh AutoCAD. Teks menyesuaikan dengan lebar dan besar ukuran huruf seperti yang telah Anda tentukan sendiri. Meletakkan teks pada posisi tengah tengah titik awal yang Anda tentukan. Budi Sulistiyo Nugroho 64
77 Sub Option Middle Right TL TC TR ML MC MR BL BC BR Fungsi Meletakkan teks pada posisi tengah tengah secara vertical dari titik awal yang Anda tentukan. Meletakkan teks rata kanan, dari titik awal yang Anda tentukan. Top Left Top Center Top Right Middle Left Middle Center Middle Right Bottom Left Bottom Center Bottom Right Specify height <2.500> : 2.5 tentukan besarnya huruf, dengan memasukkan nilai dan Enter. Specify rotation angle of text <0> : 0 dan Enter. Nilainya 0 (nol) agar teks tertulis mendatar. Apabila nilainya lebih dari 0 maka teks akan membentuk sudut sebesar nilai tersebut. Enter text : ketik teks yang Anda inginkan dan akhiri Enter 2 kali. Gambar 4.8 menunjukkan hasil dari masing masing system perataan di atas dengan ukuran huruf yang besarnya sama. Gambar 4.8 Sistem Perataan Text / Justification Pada gambar di atas terdapat garis, hal ini berfungsi sebagai alat bantu saja untuk dpaat dengan mudah membedakan sub pilihan justify. Pada kondisi sebenarnya tidak akan muncul garis tersebut dan sub pilihan yang lain pada option justify perintahnya tetap sama seperti dalam Tabel 4.2. Budi Sulistiyo Nugroho 65
78 b) Menggunakan perintah Mtext Perintah Mtext (multiline text) merupakan perintah untuk membuat beberapa baris teks dalam batas area tertentu. Mtext mempunyai property yang dpaat diatur system perataan teksnya. Hal inilah yang membedakan dengan perintah teks menggunakan single text (dtext). Penulisan sebuah paragraf yang terdiri dari beberapa baris teks lebih baik menggunakan perintah Mtext. 4.5 Dimensi Gambar rancangan yang kita buat, tentu membutuhkan sebuah ukuran yang tepat. AutoCAD telah menyediakan berbagai fasilitas dalam memasang ukuran berdasarkan posisi dan bentuk objek yang diukur. AutoCAD menyediakan dua tipe dimensi yaitu : Standar dan ISO. Untuk dapat menggunakan fasilitas dimensi dalam AutoCAD akan dibahas pada bagian di bawah ini. Tampilan toolbar Dimension seperti terlihat pada Gambar 4.9 Gambar 4.9 Toolbar Dimension a) Menggunakan Tipe Dimensi Tipe dimensi pada AutoCad tergantung pada satuan ukuran awal saat kita membuka dokumen baru. Jika kita membuka dokumen dengan satuan metric, maka tipe dimensi akan tercantum ISO. Apabila kita membuka dokumen dengan satuan inches (imperial) maka dalam tipe dimensi akan tercantum Standar. Tipe dimensi ini mengatur ketentuan objek dimensi baik besar / kecil text, bentuk arrow, posisi teks sampai pada mengatur ketepatan digit di belakang koma. Apabila tidak menghendaki tipe standar atau ingin menambah tipe baru, kita dapat membuat sendiri tipe dimensi. Untuk membuat dan mengatur tipe dimensi baru, lakukan langkah berikut : 1. Buka dokumen baru atau dokumen lama Anda yang telah berisi objek untuk diberi ukuran. Budi Sulistiyo Nugroho 66
79 2. Klik menu Annotate Dimension style, akan muncul kotak dialog seperti Gambar 4.10 Gambar 4.10 Kotak Dialog Dimension Style untuk Mengganti Jenis Dimension dan Ukurannya 3. Klik tombol New akan muncul kotak dialog seperti Gambar 4.11 Gambar 4.11 Kotak Dialog Create New Dimension Style 4. Ketik nama style ukuran Anda sendiri. (Misalnya Tipe 1. Ukuran Anda akan didefinisikan dari ukuran standar atau ISO). Klik tombol Continue. 5. Akan muncul kotak dialog tabulasi Line, untuk mengatur dimension lines dan ekstension lines seperti Gambar Setelah Line kemudian Symbol and Arrows, untuk mengatur arrowhead, center marks, dimension break, arc length symbol, radius jog dimension dan linear jog dimension seperti Gambar Setelah Symbol and Arrows kemudian Text, untuk mengatur text appearance, text placement dan text alignment seperti Gambar 4.14 Budi Sulistiyo Nugroho 67
80 Gambar 4.12 Kotak Dialog Dimension Style Tabulasi Line Keterangan : Dimension line (Garis Dimensi Horisontal) Color : warna garis horisontal Linetype : tipe garis dimensi horisontal Lineweight : tebal garis dimensi horisontal Extend beyond ticks : kelebihan garis dimensi yang horisontal Baseline spacing : spasi pendimensian baseline Extension lines (Garis Dimensi Vertikal) Color : warna garis vertikal Linetype ext line 1 : tipe garis dimensi vertikal 1 Linetype ext line 2 : tipe garis dimensi vertikal 2 Lineweight : tebal garis dimensi vertikal Extend beyond dim lines : kelebihan garis dimensi yang vertikal Offset from origin : jarak penunjuk pengukuran ke obyek Fixed length extension line : panjang tetap garis dimensi vertikal Budi Sulistiyo Nugroho 68
81 Gambar 4.13 Kotak Dialog Dimension Style Tabulasi Symbol and Arrows Keterangan : Arrowheads (Garis Panah Dimensi) First : pertama Second : kedua Leader : panah penunjuk pada keterangan obyek Arrow size : ukuran panah Center marks (Tanda Pusat) None : tidak ada Marks : tanda Line : garis Dimension Break (Garis Pemutus) Break size : ukuran pemutus Arc length symbol (Simbol panjang busur) Preceding dimension text : sebelum tulisan dimensi Above dimension text : dibawah tulisan dimensi None : tidak ada Radius jog dimension (Dimensi jari 2 ) Jog angle : sudut lari Linear jog dimension (Dimensi lurus ) Jog height factor : faktor ketinggian dari tulisan Budi Sulistiyo Nugroho 69
82 8. Setelah Text kemudian Fit, untuk mengatur fit options, text placement, scale for dimension features dan fine tuning seperti Gambar 4.15 Gambar 4.14 Kotak Dialog Dimension Style Tabulasi Text Keterangan : Text appearance (Tampilan tulisan) Text style : tipe tulisan Text colour : warna tulisan Fill colour : warna latar belakang Text height : tinggi tulisan Fraction height scale : skala tinggi bagian Draw frame around text : gambar bingkai tulisan Text placement (Posisi tulisan) Vertical : arah vertikal Horizontal : arah mendatar View Direction : tampilan arah Offset from dim line : jarak text ke garis dimensi Text alignment (Kesejajaran tulisan) Horizontal : mendatar Aligned with dimension line : sejajar garis dimensi ISO standard : standar ISO Budi Sulistiyo Nugroho 70
83 Gambar 4.15 Kotak Dialog Dimension Style Tabulasi Fit 9. Primary Unit, untuk mengatur linear dimensions, measurement scale, zero suppression, dan angular dimensions seperti Gambar 4.16 Gambar 4.16 Kotak Dialog Dimension Style Tabulasi Primary Units Budi Sulistiyo Nugroho 71
84 Keterangan : Linear dimensions (Garis linear) Unit format : pilihan mengenai format penulisan dari Scientific, Decimal, Engineering, Architectural, Fractional dan Windows Desktop Precision : mengatur banyaknya angka dibelakang koma sampai 8 Decimal separator : jenis pemisah angka di belakang koma Round off : mengatur tentang angka pembulatan Prefix : awalan yang akan dimunculkan saat pendimensian Suffix : akhiran yang akan dimunculkan saat pendimensian Measurement Scale (Skala ukuran) Scale factor : faktor pengali Zero Suppresion (Pengaruh Nol) Leading : angka di belakang koma selalu mengikuti Trailing : angka di belakang koma muncul saat pendimensian tidak bulat Angular Dimensions (Dimensi sudut) Unit format : pilihan mengenai format unit sudut dimensi Precision : mengatur banyaknya angka dibelakang koma sampai Setelah Primary Unit kemudian alternate units, untuk mengatur display alternate units, zero suppression dan placement seperti Gambar 4.17 Gambar 4.17 Kotak Dialog Dimension Style Tabulasi Alternate Units Budi Sulistiyo Nugroho 72
85 11. Setelah alternate units kemudian tolerances, untuk mengatur tolerance format, tolerance alignment, zero suppression dan alternate unit tolerance, seperti Gambar 4.18 Gambar 4.18 Kotak Dialog Dimension Style Tabulasi Tolerances b) Menggunakan Dim Linear Dimensi linear digunakan untuk memberi garis dimensi secara horizontal, vertikal dan yang diputar seperti Gambar 4.19 Gambar 4.19 Hasil Dimensi Linear c) Menggunakan Dim Aligned Dimensi aligned digunakan untuk memberi garis dimensi sesuai dengan posisi objek yang diukur seperti Gambar 4.20 Budi Sulistiyo Nugroho 73
86 d) Menggunakan Dim Angular Dimensi Angular digunakan untuk memberi garis dimensi sudut derajat pada objek seperti Gambar 4.21 Gambar 4.20 Hasil Dimensi Aligned With Gambar 4.21 Hasil Dimensi Angular e) Menggunakan Dim Arc Length Dimensi arc length digunakan untuk memberi garis dimensi arc dan poliline bagian arc pada objek seperti Gambar 4.22 Gambar 4.22 Hasil Dimensi Arc Length f) Menggunakan Dim Radius Dimensi radius atau jari jari digunakan untuk memberi garis dimensi pada objek circle atau arc seperti Gambar 4.23 Budi Sulistiyo Nugroho 74
87 g) Menggunakan Dim Diameter Dimensi diameter digunakan untuk memberi garis dimensi pada objek circle atau arc seperti Gambar 4.24 Gambar 4.23 Hasil Dimensi Radius Gambar 4.24 Hasil Dimensi Diameter h) Menggunakan Dim Jogged Dimensi jog digunakan untuk memberi garis dimensi pada objek circle atau arc terutama pada titik tengah yang tidak dapat ditentukan secara benar seperti Gambar 4.25 Gambar 4.25 Hasil Dimensi Jog i) Menggunakan Dim Ordinate Dimensi ordinate digunakan untuk memberi garis ukur berdasarkan koordinat posisi objek yang diukur seperti Gambar 4.26 Budi Sulistiyo Nugroho 75
88 Gambar 4.26 Hasil Dimensi Ordinate j) Menggunakan Dim Continue Dimensi continous sangat digemari pada pemakai AutoCad untuk memberi garis ukur sebuah objek yang kompleks. Menggunakan Dimensi continous akan mempersingkat waktu kita dalam memberi garis ukur, dengan dim continous dimensi yang telah dibuat sebelumnya akan dilanjutkan untuk mengukur posisi titik berikutnya seperti Gambar 4.27 Gambar 4.27 Hasil Dimensi Continue k) Menggunakan Dim Baseline Dimensi baseline, digunakan untuk mengukur sebuah objek, di mana semua ukuran dimulai dari titik awal pengukuran yang dianggap sebagai dasar seperti Gambar 4.28 Gambar 4.28 Hasil Dimensi Baseline Budi Sulistiyo Nugroho 76
89 l) Menggunakan Dim Update Option dimensi Update adalah fasilitas agar objek dimensi selalu menyesuaikan dengan bentuk perubahan objek yang diberikan dimensi tersebut secara otomatis. Pada versi sebelumnya dimensi update dikenal dengan nama reconcile dimension. Editing objek seperti trim atau stretch bila dilakukan terhadap objek yang telah diberi dimensi maka dimensi akan otomatis menyesuaikan panjang objek yang terbaru setelah editing. m) Menggunakan Dim Tolerance Option Tolerance digunakan untuk menambahkan ukuran toleransi pada dimensi utama objek. Toleransi biasanya diberikan untuk mengantisipasi terjadinya penyimpangan ukuran yang terlalu besar, sehingga harus dicantumkan ukuran batas penyimpangan yang diijinkan. Ada beberapa tipe atau metode toleransi yang disediakan oleh AutoCad. Tipe tersebut terdiri dari : symmetrical, deviation, limits, dan Basic seperti dalam kotak dialog geometri toleransi Gambar 4.29 dan hasilnya seperti Gambar 4.30 Gambar 4.29 Kotak Dialog Dimension Tolerance Gambar 4.30 Hasil Dimensi Tolerance n) Menggunakan Dim Center Mark Center mark digunakan untuk menampilkan tanda pusat objek lingkaran atau arc. Bentuk tanda center mark adalah + seperti dalam Gambar 4.31 o) Menggunakan Dim Oblique Dimensi oblique, digunakan untuk mengukur dimensi miring, dan terjadi tabrakan garis dimensi seperti Gambar 4.32 Budi Sulistiyo Nugroho 77
90 Gambar 4.31 Hasil Dimensi Center Mark Gambar 4.32 Hasil Dimensi Oblique p) Menggunakan Dim Text Angle Dimensi text angle, digunakan untuk mengukur memutar tulisan dimensi menjadi sudut dari X axis seperti dalam Gambar 4.33 Gambar 4.33 Hasil Dimensi Text Angle q) Menggunakan Dim Text Edit Option ini digunakan untuk memodifikasi teks dimensi secara manual. Namun begitu ukuran asli yang telah dibuat secara otomatis tetap disimpan dalam properties dimensi. Prinsip dasar Dimensi Edit adalah menyembunyikan ukuran lama dan diganti dengan yang baru. Pada kasus tertentu kita akan memodifikasi dimensi yang tercantum dengan ukuran kita sendiri seperti dalam Gambar 4.34 r) Menggunakan Dim Override Dimensi override atau Text Edit digunakan untuk mengatur posisi dan orientasi dimensi terhadap objek. Apabila kita memberikan dimensi terlalu Budi Sulistiyo Nugroho 78
91 dekat dengan objek sehingga perlu menggeser dimensi, maka dapat kita lakukan dari tool Dim Text Edit seperti Gambar 4.34 Gambar 4.34 Hasil Dimensi Text Edit (Kiri, Tengah, Kanan) 4.6 Menyisipkan Obyek Standarisasi pada gambar rancangan sering ditemui yang tidak boleh diubah atau sering diulang pemakaiannya. Pada kasus tertentu kita akan menyisipkan atau memindahkan sebuah objek yang berasal dari program lain seperti : Ms. Excel, Ms. Word, Corel Draw, Photoshop, atau objek rumus dari Ms. Equation ke dalam program AutoCad. Hal ini telah diantisipasi oleh AutoCad dengan memberikan fasilitas penyisipan sebuah objek atau gambar tertentu melalui menu Insert OLE Object. Fasilitas ini akan lebih mempercepat penyelesaian sebuah dokumen rancangan serta memperbaiki tampilan presentasi. 4.7 Block Perintah block sangat efektif untuk sebuah objek yang sering digunakan berulang ulang dan akan disisipkan pada sebuah gambar rancangan. Pada kasus gambar denah, untuk simbol pintu atau jendela, sering digunakan berulang ulang, agar simbol tersebut tidak selalu digambar ulang maka lebih efektif bila objek simbol tersebut dibuat sebagai block. Objek Block hanya dapat digunakan pada satu file di mana block tersebut dibuat dan paada block objek tersimpan sebagai simbol dalam file aktif saja. Semua objek dapat dibuat sebagai block. Notasi atau simbol acapkali digunakan berulang ulang, umumnya pada gambar denah atau tampak sebuah bangunan. Untuk membuat Block langkahnya sebagai berikut : Command : block atau b atau klik panel Budi Sulistiyo Nugroho 79
92 Akan muncul tampilan kotak dialog seperti Gambar 4.35 Gambar 4.35 Kotak Dialog Block Definition Klik Select Object : Pilih objek simbol jendela yang kita buat di awal Klik Pick Point : klik satu titik pada objek simbol jendela sebagai titik acuan penyisipan Ketik nama block pada bagian name box dan Tekan tombol OK untuk mengakhiri. Untuk memberikan sebuah keterangan tentang simbol yang kita buat, baik ukuran, material, atau cara pemasangan, maka sebelum menekan tombol OK, kita bisa mengetikkan pada bagian Description box seperti pada gambar di bawah ini : Gambar 4.36 Description Box untuk Menuliskan Keterangan Sebuah Objek yang Dibuat Block 4.8 Write Block Perintah ini digunakan untuk membuat block sebuah simbol dalam bentuk file yang bisa digunakan antar file. Smeua objek, file dan block dapat dijadikan sumber objek wblock. Perintah Wblock hanya diakses menggunakan perintah ketik saja. Untuk membuat Wblock langkahnya sebagai berikut : Budi Sulistiyo Nugroho 80
93 Command : write block atau w Akan muncul tampilan kotak dialog seperti Gambar 4.37 Gambar 4.37 Kotak Dialog Write Block Klik salah satu sumber objek yang akan dibuat Wblock (secara standar terpilih Objects). Klik tombol Select Object, pilih semua objek yang akan dibuat block dan klik kanan mouse. Klik tombol Pick Point, klik salah satu titik acuan penyisipan pada objek jendela (koordinat pada bagian X, Y, Z akan terisi secara otomatis begitu ditentukan titik acuannya) dan klik kanan mouse. Klik tombol Browse untuk menentukan lokasi penyimpanan file dan ketik nama file. Klik tombol Save. Objek yang telah Anda buat menjadi block atau wblock di group menjadi satu. Pada kasus tertentu Anda dapat memisahkan beberapa objek yang telah di block sehingga harus dilakukan perintah Explode. a. Menyisipkan block atau write block Setelah kita dapat membuat Block dan Wblock pada bagian ini merupakan tuntunan langkah untuk menyisipkan objek yang dibuat dengan cara tersebut. Langkah menyisipkan objek tersebut relative sama. Lakukan langkah sebagai berikut untuk menyisipkan sebuah objek block atau Wblock Command : insert atau i atau klik panel Budi Sulistiyo Nugroho 81
94 Akan muncul tampilan kotak dialog seperti Gambar 4.38 Gambar 4.38 Kotak Dialog Insert Block Klik tombol Browse untuk memilih lokasi dan nama file objek yang dibuat dengan Wblock Klik nama block atau file tersebut. Klik tombol OK untuk menyisipkannya pada file aktif. Klik salah satu titik penempatan objek tersebut pada rancangan kita. b. Membuat block attribute Objek attribute masih termasuk dalam kelompok block. Penggunaan attribute umumnya pada lembar layout pada bagian kop judul atau keterangan sebuah rancangan. Attribute bisa terdiri dari lebih dari satu keterangan dalam satu nama block yang sama. Untuk membuat objek attribute, Anda harus mengisi beberapa bagian definisi yaitu : Tag untuk menamai objek attribute, Prompt nama attribute yang ditampilkan pada saat menyisipkan block, dan Value yaitu nilai yang secara fleksibel dapat Anda edit. Objek tersebut yang telah diisi semua definisinya akan dikemas menjadi attribute kemudian akan aktif setelah dibuat menjadi sebuah block. Untuk membuat block attribute langkahnya sebagai berikut : Command : attribute definition atau attdef Akan muncul tampilan kotak dialog seperti Gambar 4.39 Pada langkah ini akan dibuat beberapa attribute yaitu : Nama Proyek, Pemilik, Tanggal, dan Arsitek, simpan dalam satu block yang namanya sama Budi Sulistiyo Nugroho 82
95 Gambar 4.39 Kotak Dialog Attribute Define untuk Membuat Attribute Ketikkan attribute pertama, Tag : Proyek, Prompt : Proyek, Value : Rumah Tinggal. Klik OK dan klik posisi penempatan attribute. Attribute kedua hingga keempat ulangi langkah 2 3 dan susun secara vertical. No. TAG PROMPT VALUE 1 Pemilik Pemilik Velia Atmananta 2 Arsitek Arsitek Ir. Hernawan SB 3 Tanggal Tanggal 24 Nov 2004 Buat block attribute, klik tool Make Block, klik tombol Select Object dan pilih keempat objek attribute di atas. Klik kanan mouse, klik tombol Pick Point, klik satu titik acuan penyisipan attribute, ketik nama block (misalnya Keterangan) dan tekan tombol OK untuk mengakhiri. Secara otomatis attribute akan berubah menjadi keterangan yang Anda ketik pada bagian Value seperti Gambar 4.40 Gambar 4.40 Hasil Attribute yang Telah Dibuat Block Budi Sulistiyo Nugroho 83
96 4.9 Design Center AutoCAD juga menyediakan beberapa file yang mempunyai block berupa objek simbol seperti simbol perabot, landscape atau kitchen, dan masih banyak lagi yang tersedia. Semua file tersebut dapat Anda sisipkan pada gambar rancangan kita dari perintah Desain Center. Tampilan tool pallete Desain Center seperti Gambar 4.41 Untuk membuat design center langkahnya sebagai berikut : Command : adcenter Akan muncul tampilan kotak dialog seperti Gambar 4.41 Gambar 4.41 Tool Palletes Desain Center Budi Sulistiyo Nugroho 84
97 V. BEKERJA DENGAN LEMBAR LAYOUT 5.1 Pengertian Layout Lembar layout adalah tempat untuk menata gambar yang telah dibuat pada model space dan siap cetak di kertas. Pada bagian status bar terdapat dua macam tabulasi yaitu model space dan layout (paper space). Bekerja pada lembar layout merupakan tahap akhir sebelum pencetakan. Lembar layout standar defaultnya ada dua buah yaitu : layout 1 dan layout 2. Layout disebut juga sebagai Paper Space. Seperti terlihat pada Gambar 5.1 jumlah layout bisa ditambah menjadi lebih dari dua lembar. Layout aktif Gambar 5.1 Tampilan Lembar Layout Bagian status bar terdapat dua macam tabulasi yaitu model space dan layout (paper space). Bekerja pada lembar layout merupakan tahap akhir sebelum pencetakan. Lembar layout standar defaultnya ada dua buah yaitu : layout 1 dan layout 2. Layout disebut juga sebagai Paper Space. Seperti terlihat pada Gambar 5.1 di atas jumlah layout bisa ditambah menjadi lebih dari dua lembar. Layout yang aktif terlihat lebih terang dengan background warna putih. Pada gambar di atas sebagai contoh layout aktif bernama Layout 1. Sedangkan layout 2 dan layout lainnya dalam kondisi tidak aktif. Layout dibatasi outline garis putus putus, garis batas tersebut adalah batas pencetakan maksimal terhadap kertas. Garis tersebut didefinisikan secara otomatis oleh AutoCAD. Budi Sulistiyo Nugroho 85
98 5.2 Menambah dan Memindah Layout Jumlah lembar layout dapat ditambah, disusun urutan posisinya, dan dihapus. Antara satu layout dengan layout yang lain bisa berbeda isi sesuai dengan gambar yang ingin dicetak tanpa saling mempengaruhi. Secara praktis untuk melakukan hal tersebut di atas adalah melalui popup menu seperti Gambar 5.2 Untuk menambah jumlah layout, lakukan langkah sebagai berikut : 1. Tunjuk dengan mouse pada satu layout yang paling akhir (layout 2). Atau klik kanan mouse pada layout tersebut hingga muncul satu popup menu seperti terlihat pada gambar A di bawah. 2. Pilih New Layout untuk menambah layout baru, sehingga akan ditambahkan 1 layout baru, seperti terlihat pada gambar B. A B Gambar 5.2 Menambah Layout Baru Melalui Popup Menu 3. Cara yang lain adalah dengan mengetikkan perintah pada command line : Layout dan Enter, pilih New dan Enter. 5.3 Menghapus Lembar Layout Suatu saat layout yang Anda buat telah terlalu banyak atau tidak terpakai lagi, sehingga perlu untuk mengurangi beberapa layout. Sebagaimana langkah menambah layout untuk mengurangi atau menghapus layout cukup sederhana. Lakukan perintah berikut : 1. Arahkan mouse pada layout yang akan dihapus. Klik kanan pada Layout yang akan dihapus. 2. Pada popup menu yang tampil seperti Gambar 5.2 A, pilih Delete untuk menghapus sehingga muncul kotak konfirmasi dan klik OK. Budi Sulistiyo Nugroho 86
99 5.4 Mengganti Nama Lembar Layout Lembar layout secara standar akan diberi nama layout 1 dan layout 2. Lembar tersebut dapat diganti namanya sesuai dengan yang kita kehendaki. Pada sebuah gambar rancangan arsitektural diperlukan lembar denah, gambar potongan, atau gambar detail. Sebagai contoh adalah layout 1 akan kita ganti namanya menjadi denah. Untuk dapat mengganti nama lembar layout 1 maka lakukan perintah berikut : 1. Arahkan mouse pada layout yang akan diganti namanya, klik kanan pada layout seperti Gambar 5.2 A 2. Klik pilihan Rename, ganti isinya dengan nama baru. 3. Tekan tombol OK untuk mengakhiri dan Layout 1 sekarang sudah berganti namanya menjadi contoh : denah. 5.5 Memindah Lembar Layout Memindah berarti hanya mengubah atau menggeser posisi lembar layout beserta isinya. Untuk langkah memindahkan lembar layout lakukan perintah sebagai berikut : 1. Arahkan mouse pada lembar layout yang akan dipindahkan. Klik kanan mouse dan pilih menu Move or Copy seperti Gambar 5.3 Gambar 5.3 Kotak Dialog Move or Copy 2. Klik pilihan move to end yaitu pilihan untuk memindah lembar layout ke posisi terakhir. 3. Klik OK untuk mengakhiri dan kembali ke program. Budi Sulistiyo Nugroho 87
100 5.6 Menyalin Lembar Layout Menyalin / copy lembar layout berarti membuat duplikat pada lembar layout baru. Apabila layout yang akan dikopi telah terisi gambar rancangan maka semua isi yang ada dalam lembar layout tersebut ikut dikopi pada lembar layout yang baru. Untuk membuat kopian lembar layout, ikuti langkah berikut : 1. Arahkan mouse Anda pada lembar layout yang akan dikopi, klik kanan pada mouse, sehingga muncul popup menu, dan pilih Move or Copy. 2. Klik pada kotak cek Create a copy seperti Gambar Klik OK untuk mengakhiri dan kembali ke program. Sehingga akan ditampilkan hasil kopian lembar layout pada deretan berikutnya. 5.7 Pengertian Paper Space dan Model Space Selama ini kita bekerja pada lembar dengan warna background hitam yang disebut sebagai model space. Setiap kali kita mengawali membuat gambar baru selalu berada di model space. Model Space merupakan lembar master gambar rancangan yang tak terbatas. Ciri lain adalah bentuk sumbu koordinat atau UCS untuk model space berbentuk dua anak panah, yang berada di sudut kiri bawah. Gambar di model space dapat langsung dicetak namun pada umumnya secara prosedural, jika Anda akan mencetak gambar rancangan, maka perlu berpindah atau migrasi dari lembar model space ke paper space. Kita tidak dapat pindah secara langsung dengan mengetik perintah PSPACE atau PS di command line. Berpindah dari model space ke paper space atau sebaliknya, diatur oleh nilai variable system yang diketik lewat command line, yaitu TILEMODE, di mana nilai TILEMODE <1> berarti aktif pada model space, sedangkan apabila nilai TILEMODE <0> berarti aktif pada paper space. Paper space adalah lembar tempat gambar rancangan yang siap cetak. Untuk masuk ke paper space, telah disediakan lembar tersendiri. Pada bagian status bar, terdapat dua buah tab lembar layout yang disediakan. Layout 1 dan layout 2 lembar inilah yang disebut sebagai paper space. Tampilan paper space adalah seperti pada Gambar 5.4 Budi Sulistiyo Nugroho 88
101 Batas Tepi Kertas Garis Batas Pencetakan Garis Batas Floating Viewport Background Paper Gambar 5.4 Tampilan Lembar Paper Space atau Biasa Disebut Layout A. Perintah Model Space Sebagaimana diuraikan sedikit di bagian awal bab ini, model space adalah lembar di mana setiap Anda membuka lembar kerja baru maka Anda bekerja dan aktif pada lembar model space. Model space merupakan tempat semua gambar master diletakkan. Pada umumnya di dalam model space inilah semua gambar rancangan di design, namun jarang dilakukan proses mencetak lewat model space meskipun memungkinkan untuk mencetak gambar yang ada di dalam model space. Tampilan lembar kerja model space tampak seperti pada Gambar 5.5 Gambar 5.5 Tabulasi Model Space Tempat Master Rancangan Untuk masuk dalam modus model space, maka Anda dapat langsung mengakses model space secara mudah yaitu dengan mengklik tab Model seperti terlihat pada gambar di atas. Budi Sulistiyo Nugroho 89
102 B. Perintah Paper Space Menggunakan fasilitas paper space akan memberikan efisiensi terhadap penyimpanan gambar, karena Anda tidak perlu mengulang membuat gambar dan ruang penyimpanan menjadi sedikit karena hanya menyimpan satu data gambar saja. Perintah paper space diatur dengan perintah variable system, TILEMODE. Variabel system untuk paper space bernilai 0, hal ini menyebabkan lembar model space tidak aktif, dan otomatis berpindah tampilan menjadi paper space. Untuk mengaktifkan paper space dapat dilakukan dengan dua cara, lakukan perintah berikut : 1. Command line : ketik TILEMODE dan Enter. 2. Enter new value for TILEMODE <1> : ubah nilai variable menjadi 0 dan tekan Enter. Perhatikan Gambar 5.6 : Gambar 5.6 Command Line dengan Perintah Tilemode 3. Selain itu, Anda dapat mengklik tab Layout. Misalnya tab layout 1, sehingga akan ditampilkan kotak dialog page Setup. 4. Atur skala gambar yang akan ditampilkan dalam lembar layout baru tersebut dengan mengklik tab Layout Setting. 5. Ubah atau pilih nilai skala pada kelompok Scale. 6. Klik tombol OK untuk aktif pada modus paper space. Setiap kita masuk ke modus paper space, maka akan muncul kotak dialog Page Setup, di mana fungsi kotak dialog ini adalah untuk mengatur jenis plotter, ukuran batasan gambar (layout), skala gambar, orientasi, dan memberi nama lembar layout. Teknik pengaturan tersebut berkaitan erat dengan pengaturan skala gambar, yang akan dibahas pada bagian selanjutnya. Kita dapat mengabaikan untuk sementara ukuran batasan gambar dengan menekan tombol Esc atau klik O. Dalam paper space sendiri terdapat dua jenis pendefinisian ukuran batasan gambar, yaitu menggunakan kotak dialog Page Setup yang dapat dipanggil menggunakan perintah PAGESETUP atau dengan menggunakan perintah LIMITS. Budi Sulistiyo Nugroho 90
103 C. Mengatur Batasan Paper Space AutoCAD menyediakan setting untuk pengaturan bentuk penampilan kotak dialog Page Setup ketika migrasi dilakukan, kita dapat menonaktifkan penampilan margin paper space dan kita dapat menghilangkan tampilan kertas bagian belakang paper space, dan terdapat beberapa fungsi lain seperti Gambar 5.7 Gambar 5.7 Kotak Dialog Options Untuk pengaturan setting tampilan paper space, gunakan perintah Options untuk menampilkan kotak dialog Options dan tab Display merupakan lokasi pengaturan berada, seperti yang terlihat pada Gambar 5.7 Group Layout Element pada tab Display di kotak dialog Options, menyimpan setting untuk pengaturan bentuk tampilan paper space. Berikut penjelasan dari masing masing setting tersebut dalam Tabel 5.1 Tabel 5.1 Group Layout Element Bagian Display Layout and Model Tabs Fungsi Mengaktifkan atau menonaktifkan penampilan tab Layout dan model tersebut. Tab layout dan model merupakan sebuah alternatif lain untuk migrasi antar modus model space dan paper space secara cepat selain menggunakan perintah TILEMODE. Budi Sulistiyo Nugroho 91
104 Bagian Display Margins Display Paper Background Display Paper Shadow Show Page setup dialog for new layout Create viewport in new layout Fungsi Mengaktifkan atau menonaktifkan penampilan garis margin. Garis margin merupakan garis putus putus yang mengelilingi kertas gambar pada paper space. Mengaktifkan atau menonaktifkan penampilan batas ukuran gambar. Posisinya berada lebih luar dari garis margin. Mengaktifkan atau menonaktifkan penampilan garis bayangan pada batas ukuran gambar. Mengaktifkan atau mengaktifkan penampilan kotak dialog Page Setup ketika pertama kali masuk modus paper space dari model space menggunakan perintah TILEMODE. Mengaktifkan atau menonaktifkan pembuatan viewport standar setiap kali layout (paper space) baru dimulai. 5.8 Membagi Layar dengan Perintah Tiled Viewport di Model Space Setiap memulai menggambar, kita akan masuk dalam modus model space yang mempunyai tampilan layar (viewport) tunggal yaitu satu layar penuh. Layar tersebut sesungguhnya dapat dibagi menjadi beberapa bagian lagi. Layar akan dibagi dengan bentuk frame kotak semacam keramik sehingga disebut tiled viewport. Hal ini berguna apabila kita ingin menampilkan gambar rancangan dalam tampilan dari sisi yang berbeda sehingga memudahkan kita untuk menyelaraskan gambar rancangan kita. Untuk dapat membagi viewport di model space menjadi beberapa bagian, maka langkahnya sebagai berikut : 1. Klik menu View Viewport, klik salah satu pilihan viewport yang tersedia. 2. Command : vports 3. Enter an option [Save/Restore//Delete/Join/Single/?/2/3/4] <3> : 3 4. Enter a configuration option [Horizontal/Vertical/Above/Below/Left/Right] : right 5. Hasilnya seperti yang terlihat pada Gambar 5.8 Geser mouse ke kanan, dan klik salah satu pilihan yang tersedia. Sesuai dengan pembagian jumlah viewport yang Anda kehendaki. Contoh Gambar 5.8 viewport dibagi menjadi 3 viewport. Budi Sulistiyo Nugroho 92
105 Gambar 5.8 Tampilan Layar Dibagi Menjadi 3 Viewport A. Menggunakan Pilihan Named Viewports Pilihan Named Viewports pada menu Viewports berfungsi untuk memanggil dan memakai kembali viewport yang pernah kita buat sebelumnya. Untuk memanggil sebuah nama viewport yang pernah kita buat, langkahnya sebagai berikut : 1. Klik menu View Viewport Named Viewport, klik tabulasi Named viewport seperti Gambar Klik nama viewport yang pernah dibuat dari daftar yang tampil dan klik tombol OK. Gambar 5.9 Kotak Dialog Named Viewport Budi Sulistiyo Nugroho 93
106 B. Menggunakan Pilihan New Viewports Pilihan ini digunakan untuk membuat format pembagian layar sesuai kebutuhan kita sendiri dan untuk membuat tampilan viewport baru seperti contoh di atas, ikuti langkah berikut : 1. Pilih menu View Option Viewports New Viewports, sehingga akan tampil kotak dialog Viewport seperti Gambar 5.10 Gambar 5.10 Kotak Dialog New Viewport 2. Ketik nama baru untuk viewport yang kita buat pada bagian New Name. klik tombol OK. Untuk memastikan bahwa nama viewport yang telah kita buat tercantum dalam daftar viewport, maka lakukan pengecekan ulang. Lakukan langkah sama seperti pada bagian memanggil Named Viewport dan pastikan nama viewport telah tercantum dalam daftar viewport. C. Menggunakan Pilihan Viewports Standar Viewports standar yang penulis maksud di sini adalah pilihan yang langsung membagi viewports melalui menu View Viewport, sesuai dengan nilai angka yang mendahului Viewport tersebut. Pilihan ini mudah dan menghemat waktu karena tanpa melalui tahapan dialog sebagaimana membuat viewport seperti sebelumnya. Langkah untuk membagi viewports sama seperti sebelumnya, hanya saja pilihannya adalah : 2 Viewports untuk membagi layar menjadi 2, 3 Viewport untuk membagi layar tampilan menjadi tiga bagian dari 4 viewports Budi Sulistiyo Nugroho 94
107 untuk membagi layar menjadi 4 bagian yang sama, sedangkan 1 Viewport berarti layar tidak dibagi. Berikut ini adalah tampilan viewport dengan berbagai pilihan seperti tersebut Gambar 5.11 : 1 Viewport 2 Viewport 3 Viewport 4 Viewport Gambar 5.11 Tampilan Pembagian Layar Melalui Menu View Viewport D. Polygonal Viewports dan Objek Viewports Option polygonal Viewport tidak akan dapat dilakukan bila kita berada di dalam model space. Polygonal Viewport hanya aktif pada modus paper space. Hal ini disebabkan karena pada lembar layout memungkinkan untuk meletakkan objek dengan batasan sebuah bentuk polygon. Pada kondisi tertentu membuat viewport dari objek polygon sangat dibutuhkan, seperti untuk memperbesar bagian tertentu dari sebuah gambar rancangan. Tampilan polygonal viewport seperti pada Gambar 5.12 Gambar 5.12 Tampilan Layar Paper Space Budi Sulistiyo Nugroho 95
108 Untuk dapat membagi layar paper space dengan bentuk dari objek atau polygon, lakukan langkah sebagai berikut : 1. Klik tabulasi layout 1 yang akan dibagi layarnya dengan bentuk polygon. 2. Gambarkan sebuah objek polygon segi 8 dan posisikan seperti pada gambar di atas. 3. Klik menu Viewport Vieport Object. 4. Klik objek polygon yang telah Anda buat sebelumnya. Hasilnya akan seperti terlihat pada Gambar 5.12 E. Floating Viewport pada Paper Space Menampilkan gambar gambar rancangan yang ada di model space ke dalam lembar layout, perlu bantuan fasilitas yang disebut Floating Viewport atau kotak tampilan temporer. Fungsi disediakannya lembar layout adalah persiapan akhir untuk meletakkan gambar gambar yang siap cetak dari model space. Ada layout yang cukup dengan satu floating viewport, tetapi seringkali layout memerlukan beberapa floating viewport yang disebut Multiple Floating Viewport, hal tersebut untuk menampilkan gambar yang berbeda beda di atas selembar kertas siap cetak. Seperti yang terlihat pada Gambar 5.13 Gambar 5.13 Tampilan Multiple Viewport (4 Bagian Viewport) Tampilan multiple floating viewport pada modus paper space dibuat dengan menentukan sendiri batasan untuk floating viewportnya. Keempat gambar yang berbeda tertera di atas sebenarnya berada dalam modus model space. AutoCAD menyediakan fasilitas membentuk multiple viewport secara otomatis. Budi Sulistiyo Nugroho 96
109 5.9 Pengertian Faktor Skala Skala adalah ukuran perbandingan antara ukuran objek sebenarnya dengan objek yang ada di kertas gambar. Skala bisa menjadi objek pada kertas gambar menjadi lebih kecil atau lebih besar dari ukuran sebenarnya. Nilai perbandingan objek dalam kertas gambar dengan objek asli disebut faktor skala. Faktor skala hanya berlaku bila kita akan mencetak gambar dengan ukuran sebenarnya dapat muat dalam kertas ukuran tertentu dan skala tertentu. Prinsip penghitungan faktor skala adalah : Ukuran skala yang diinginkan : ukuran objek sebenarnya. Sebagai contoh, sebuah objek kotak mempunyai panjang 12 m x lebar 10 m. digambar dalam AutoCAD dengan skala 1 : 1, berarti menjadi mm x mm. Rencananya gambar tersebut akan dicetak dengan skala 1 : 100, dan layout kertas A4. Dari prinsip dasar penghitungan di atas, maka nilai Faktor skalanya adalah : 100/10000 = Untuk menggunakan faktor tersebut pada layout, lakukan langkah berikut : 1. Buka dokumen baru dari template ISO A4 Block Title. 2. Gambarlah sebuah objek rectangle x 10000, dan beri arsir. 3. Klik layout ISO A4 Block Title, ketik MS (model space) dan tekan Enter. 4. Ketik Z (zoom) dan tekan Enter, ketik nilai faktor 0.01 xp dan tekan Enter. 5. Ketik PS (paper space) untuk mengakhiri. Hasilnya akan terlihat pada layout gambar dengan skala 1 : Mengubah Skala Gambar pada Layout AutoCAD adalah millimeter. Apabila sebuah rancangan panjang 10 m dan lebar 15 m digambar dengan skala 1 : 100 di dalam AutoCAD lembar model menggunakan standar kertas A4 berukuran 21 cm x 29,7 cm maka 1 m digambar 1 cm atau setara dengan 1 units. Untuk mengubah skala gambar di paper space tergantung dari skala gambar yang ada di model space. Menskala gambar 1 : 100 menjadi 1 : 10 di paper space, logika penskalanya adalah skala awal dibagi skala akhir. (100/10) sehingga nilai Budi Sulistiyo Nugroho 97
110 pembesarannya sebesar 10 kali. Satuan pembesarannya diangkat xp (exposure). Gambar 5.14 Kotak Dialog Page Setup Layout Plot Scale Untuk mengubah skala dalam paper space dari kotak dialog Page Setup lakukan perintah di bawah ini : 1. Klik kiri pada salah satu lembar layout yang masih kosong. 2. Pada kotak dialog Page Setup menampilkan skala 1 : 100 pada lembar paper space. Ubah nilai skala yang ada di bagian kelompok Plot Scale menjadi custom 10 mm : 1 units. 3. Ubah isian kotak pada bagian Scale dengan mengklik tombol drop down dan pilih Custom. 4. Ubah nilai Custom menjadi 10 mm = 1 drawing units. Lihat Gambar Klik OK untuk kembali ke paper space, sehingga secara otomatis di kotak Multiple Floating Viewport akan dimunculkan gambar dengan skala 1 : 100 pada paper space. Budi Sulistiyo Nugroho 98
111 VI. MENCETAK GAMBAR 6.1 Kotak Dialog Page Setup Kita perlu mengatur beberapa hal terkait dengan jenis alat cetak, style table, jenis kertas yang akan digunakan, lokasi dokumen yang akan dicetak, posisi gambar pada bidang kertas cetak, dan jumlah pencetakan sebelum pencetakan dokumen rancangan. Semua hal tersebut akan diatur melalui kotak dialog Page setup dan caranya lakukan langkah sebagai berikut : 1. Buka dokumen Anda yang siap dicetak. 2. Klik menu File Page Setup Manager Modify. 3. Pada kotak dialog yang muncul seperti Gambar 6.1, tentukan tipe alat cetak yang akan digunakan pada begaian Printer / Plotter. Jenis Kertas Type Printer/Plotter Plot Style Table Plot Area & Center Plot Skala Cetak Orientasi Kertas Gambar 6.1 Kotak Dialog Page Setup Layout Plot Scale 4. Pilih jenis kertas dari bagian Paper Size (misalnya ISO A4). Daftar jenis kertas yang tercantum didefinisikan berdasarkan type printer / plotter yang digunakan. 5. Pada bagian Plot Area pastikan terpasang Display, untuk mencetak secara keseluruhan gambar rancangan atau Limits untuk menyesuaikan Budi Sulistiyo Nugroho 99
112 batas kertas yang akan ditentukan secara otomatis oleh jenis printer atau plotter, atau pilih Window untuk mencetak sebagian dari gambar rancangan dengan metode window. 6. Pada bagian Plot Offset (origin set to printable area) klik kotak cek Center the Plot agar gambar secara otomatis diatur di tengah tengah halaman. Atau Anda akan mengaturnya sendiri dengan menentukan posisi gambar dengan mengisi koordinat X dan Y. 7. Pada bagian Plot Scale, tentukan skala pencetakan. Hilangkan tanda cek pada bagian Fit to Scale, pilih skala dari daftar skala yang tersedia. 8. Pada bagian Plot Style Table, tentukan tipe Plot Style Table-nya. 9. Pada bagian Drawing Orientation, tentukan orientasi kertas yaitu dengan memilih salah satu pilihan Portrait atau Landscape. 10. Klik tombol OK, klik tombol Close untuk mengakhiri pengaturan page setup. 6.2 Mencetak Gambar Melalui Model Space Gambar rancangan yang telah selesai kita buat di dalam model space dapat dicetak dalam modus Model Space secara langsung dengan menggunakan perintah PLOT. Prinsip mencetak gambar tersebut baik 2D ataupun gambar 3D menggunakan langkah pencetakannya adalah sama. Pencetakan gambar melalui model space secara praktis dapat kita lakukan seperti tuntunan langkah sebagai berikut : 1. Pada kasus ini kita akan mencetak dokumen rancangan dengan skala 1 : 100 dan menggunakan kertas format A3. 2. Masukkan batas kertas A3. Specify lower left corner or [ON/OFF] <0.000,0.0000> : 0,0 dan tekan Enter. 3. Specify upper right corner < ,9.0000> : , dan tekan Enter. Satuan yang digunakan adalah Milimeter. 4. Tampilkan gambar yang akan kita cetak secara keseluruhan dengan perintah ZOOM dari command line, atau pilih pilihan EXTENT dari menu View. 5. Hidupkan alat cetak Anda, dan pasang kertas A3 pada posisi yang benar pada alat cetak Anda. Budi Sulistiyo Nugroho 100
113 6. Klik menu File Print Plot atau langsung Ctrl + P akan muncul kotak dialog seperti Gambar 6.2 Gambar 6.2 Kotak Dialog Plot Model 7. Langkah berikut menentukan jenis plotter atau printer. Pilih menu File Plot, atau klik tombol Plot, sehingga akan dimunculkan kotak dialog Plot, seperti gambar di atas. 8. Klik tombol Modify, atur ketentuan seperti pada langkah page setup di atas. 9. Klik tombol Full Preview untuk melihat tampilan sementara gambar pada kertas sebelum dicetak. Apabila posisi gambar belum sesuai dengan yang dikehendaki maka kita harus mengaturnya melalui bagian Plot Offset. 10. Klik kanan mouse dan pilih Exit untuk keluar dari lembar kerja Preview. Untuk mengatur posisi gambar pada kertas, klik pilihan Center to Page agar secara otomatis gambar diposisikan di tengah tengah halaman, atau 11. Aturlah berdasarkan pada sumbu X, Y, sehingga Anda perlu mengubah nilai X untuk posisi arah mendatar dan mengubah nilai Y untuk mengubah posisi vertikal gambar pada kertas. 12. Klik OK untuk memulai pencetakan gambar. Budi Sulistiyo Nugroho 101
114 6.3 Mencetak Dokumen Rancangan di Lembar Layout Langkah mencetak dokumen rancangan di lembar layout tidak jauh berbeda dengan saat kita melakukan pencetakan di lembar model. Yang membedakan adalah bahwa di lembar layout kita telah menyusun semua rancangan di tiap tiap lembar layout tersebut sehingga lebih praktis dan cepat pengerjaannya. Untuk melakukan pencetakan pada lembar layout secara praktis, lakukan langkah berikut : 1. Buka dokumen rancangan Anda yang telah siap cetak lembar layoutnya. 2. Klik/aktifkan layout tersebut, klik kanan mouse dan klik Plot akan muncul kotak dialog seperti Gambar 6.3 Gambar 6.3 Kotak Dialog Plot Layout 1 3. Atur segala sesuatu sebagaimana langkah mencetak pada Model Space pada bagian sebelumnya. 4. Klik tombol Preview untuk melihat hasil sementara di halaman sebelum dicetak untuk memastikan semua rancangan masuk dalam kertas Anda. 5. Klik kanan mouse dan pilih Exit untuk keluar dari Preview, kemudian klik tombol OK untuk mencetaknya. Budi Sulistiyo Nugroho 102
Nuryadin Eko Raharjo M.Pd.
 TAMAN T. CUCI R. TIDUR UTAMA R. TIDUR R. KELUARGA DAPUR & R. MAKAN R. TAMU R. TIDUR TAMAN CARPORT TAMAN Nuryadin Eko Raharjo M.Pd. Email:nuryadin_er@uny.ac.id JURUSAN PENDIDIKAN TEKNIK SIPIL DAN PERENCANAAN
TAMAN T. CUCI R. TIDUR UTAMA R. TIDUR R. KELUARGA DAPUR & R. MAKAN R. TAMU R. TIDUR TAMAN CARPORT TAMAN Nuryadin Eko Raharjo M.Pd. Email:nuryadin_er@uny.ac.id JURUSAN PENDIDIKAN TEKNIK SIPIL DAN PERENCANAAN
PERTEMUAN 10 PENGGUNAAN PERINTAH DASAR MENU DRAW
 PERTEMUAN 10 PENGGUNAAN PERINTAH DASAR MENU DRAW 10.1. Cara menggunakan perintah menu Draw. Sebelum memulai menggambar sebaiknya dilakukan pengaturan-pengaturan pada AutoCAD untuk mendapatkan kemudahan-kemudahan
PERTEMUAN 10 PENGGUNAAN PERINTAH DASAR MENU DRAW 10.1. Cara menggunakan perintah menu Draw. Sebelum memulai menggambar sebaiknya dilakukan pengaturan-pengaturan pada AutoCAD untuk mendapatkan kemudahan-kemudahan
LAMPPIRAN. Lampiran 1. Berita Acara Pelaksanaan Kegiatan Pengabdian pada Masyarakat
 LAMPPIRAN Lampiran 1. Berita Acara Pelaksanaan Kegiatan Pengabdian pada Masyarakat 20 Lampiran 2. Surat Keterangan Pelaksanaan 21 Lampiran 3. Daftar Hadir Kegiatan Pengabdian 22 23 24 25 26 27 28 29 30
LAMPPIRAN Lampiran 1. Berita Acara Pelaksanaan Kegiatan Pengabdian pada Masyarakat 20 Lampiran 2. Surat Keterangan Pelaksanaan 21 Lampiran 3. Daftar Hadir Kegiatan Pengabdian 22 23 24 25 26 27 28 29 30
Oleh Nuryadin Eko Raharjo, M.Pd
 Oleh Nuryadin Eko Raharjo, M.Pd email:nuryadin_er@uny.ac.id e Jurusan Pendidikan Teknik Sipil dan Perencanaan an Fakultas Teknik Universitas Negeri Yogyakarta 2009 BAB MENGGAMBAR DASAR 2 A. Sistem Koordinat
Oleh Nuryadin Eko Raharjo, M.Pd email:nuryadin_er@uny.ac.id e Jurusan Pendidikan Teknik Sipil dan Perencanaan an Fakultas Teknik Universitas Negeri Yogyakarta 2009 BAB MENGGAMBAR DASAR 2 A. Sistem Koordinat
Untuk dapat menggunakan buku ini sebaiknya Anda mempelajari perintah dasar yang sering digunakan pada AutoCAD. PERINTAH MENGGAMBAR AUTOCAD
 PERSIAPAN LATIHAN Untuk dapat menggunakan buku ini sebaiknya Anda mempelajari perintah dasar yang sering digunakan pada AutoCAD. PERINTAH MENGGAMBAR AUTOCAD Pada dasarnya ada dua perintah menggambar dalam
PERSIAPAN LATIHAN Untuk dapat menggunakan buku ini sebaiknya Anda mempelajari perintah dasar yang sering digunakan pada AutoCAD. PERINTAH MENGGAMBAR AUTOCAD Pada dasarnya ada dua perintah menggambar dalam
- tab kedua : mengatur polar tracking, dengan tujuan membantu menentukan sudut secara otomatis sesuai dengan sudut yang ditentukan.
 BAB. 3 PERINTAH-PERINTAH GAMBAR Sebelum memulai penggambaran, sebaiknya kita lakukan drafting setting. Melalui drafting setting kita dapat mengatur environment AutoCAD, seperti : onjek snap, polar, mengatur
BAB. 3 PERINTAH-PERINTAH GAMBAR Sebelum memulai penggambaran, sebaiknya kita lakukan drafting setting. Melalui drafting setting kita dapat mengatur environment AutoCAD, seperti : onjek snap, polar, mengatur
MENGGAMBAR 2 DIMENSI With :AutoCAD
 MENGGAMBAR 2 DIMENSI With :AutoCAD Dalam proses penggambaran 2 dimensi dapat dilakukan dengan cara mengetik perintah atau dapat dilakukan langsung dengan menggunakan Icon yang sudah tersedia pada Toolbar.
MENGGAMBAR 2 DIMENSI With :AutoCAD Dalam proses penggambaran 2 dimensi dapat dilakukan dengan cara mengetik perintah atau dapat dilakukan langsung dengan menggunakan Icon yang sudah tersedia pada Toolbar.
Manual AutoCAD 2 Dimensi. oleh: Fikri Alami, S.T., M.Sc. Siti Nurul Khotimah, S.T.,M.Sc
 2 Dimensi oleh: Fikri Alami, S.T., M.Sc. Siti Nurul Khotimah, S.T.,M.Sc JURUSAN TEKNIK SIPIL FAKULTAS TEKNIK UNIVERSITAS LAMPUNG Tahun 2017 2 I. MEMULAI AUTOCAD 2007 1. Klik 2X Icon AutoCAD 2007 pada layar
2 Dimensi oleh: Fikri Alami, S.T., M.Sc. Siti Nurul Khotimah, S.T.,M.Sc JURUSAN TEKNIK SIPIL FAKULTAS TEKNIK UNIVERSITAS LAMPUNG Tahun 2017 2 I. MEMULAI AUTOCAD 2007 1. Klik 2X Icon AutoCAD 2007 pada layar
DASAR DASAR AUTOCAD (2D)
 DASAR DASAR AUTOCAD (2D) Line Perintah untuk membuat garis lurus Tiga sistem koordinat: a. Koordinat Kartesius Command: LINE (tekan Enter) Specify fist point: 1,2 (tekan Enter) Specify next point: 3,2
DASAR DASAR AUTOCAD (2D) Line Perintah untuk membuat garis lurus Tiga sistem koordinat: a. Koordinat Kartesius Command: LINE (tekan Enter) Specify fist point: 1,2 (tekan Enter) Specify next point: 3,2
TUTORIAL AUTOCAD ARSITEKTUR UR. Tutorial AUTOCAD Page 1
 Tutorial AUTOCAD Page 1 BAB I PENDAHULUAN 1. Pengertian Autocad Seiring dengan lajunya perkembangan teknologi informasi global dewasa ini, maka otomatis tuntutan terhadap penggunaan teknologi mutlak sangat
Tutorial AUTOCAD Page 1 BAB I PENDAHULUAN 1. Pengertian Autocad Seiring dengan lajunya perkembangan teknologi informasi global dewasa ini, maka otomatis tuntutan terhadap penggunaan teknologi mutlak sangat
Nuryadin Eko Raharjo M.Pd.
 TAMAN T. CUCI R. TIDUR UTAMA R. TIDUR R. KELUARGA DAPUR & R. MAKAN R. TAMU R. TIDUR TAMAN CARPORT TAMAN Nuryadin Eko Raharjo M.Pd. Email:nuryadin_er@uny.ac.id JURUSAN PENDIDIKAN TEKNIK SIPIL DAN PERENCANAAN
TAMAN T. CUCI R. TIDUR UTAMA R. TIDUR R. KELUARGA DAPUR & R. MAKAN R. TAMU R. TIDUR TAMAN CARPORT TAMAN Nuryadin Eko Raharjo M.Pd. Email:nuryadin_er@uny.ac.id JURUSAN PENDIDIKAN TEKNIK SIPIL DAN PERENCANAAN
BAB 3 FASILITAS PENGGAMBARAN OBJEK GEOMETRI
 BAB 3 FASILITAS PENGGAMBARAN OBJEK GEOMETRI 3.1 Menggambar Objek Linear 3.1.1 Line Line merupakan jenis perintah gambar untuk membuat garis tunggal lurus. Apabila digunakan untuk membuat garis yang bersegmen,
BAB 3 FASILITAS PENGGAMBARAN OBJEK GEOMETRI 3.1 Menggambar Objek Linear 3.1.1 Line Line merupakan jenis perintah gambar untuk membuat garis tunggal lurus. Apabila digunakan untuk membuat garis yang bersegmen,
LOGO. Semester Genap
 LOGO Semester Genap Pointer Beberapa fungsi pointer: 1. Klik kiri, untuk memilih objek/perintah 2. Klik kanan untuk menampilkan pilihan tambahan/enter 3. Roda untuk memperbesar atau mempercecil tampiran
LOGO Semester Genap Pointer Beberapa fungsi pointer: 1. Klik kiri, untuk memilih objek/perintah 2. Klik kanan untuk menampilkan pilihan tambahan/enter 3. Roda untuk memperbesar atau mempercecil tampiran
Nuryadin Eko Raharjo M.Pd.
 TAMAN T. CUCI R. TIDUR UTAMA R. TIDUR R. KELUARGA DAPUR & R. MAKAN R. TAMU R. TIDUR TAMAN CARPORT TAMAN Nuryadin Eko Raharjo M.Pd. Email:nuryadin_er@uny.ac.id JURUSAN PENDIDIKAN TEKNIK SIPIL DAN PERENCANAAN
TAMAN T. CUCI R. TIDUR UTAMA R. TIDUR R. KELUARGA DAPUR & R. MAKAN R. TAMU R. TIDUR TAMAN CARPORT TAMAN Nuryadin Eko Raharjo M.Pd. Email:nuryadin_er@uny.ac.id JURUSAN PENDIDIKAN TEKNIK SIPIL DAN PERENCANAAN
Jurusan Pendidikan Teknik Sipil dan Perencanaan
 Oleh Nuryadin Eko Raharjo, M.Pd email:nuryadin_er@uny.ac.id Jurusan Pendidikan Teknik Sipil dan Perencanaan Fakultas Teknik Universitas Negeri Yogyakarta 2009 BAB PERLENGKAPAN GAMBAR 5 Dalam autocad tersedia
Oleh Nuryadin Eko Raharjo, M.Pd email:nuryadin_er@uny.ac.id Jurusan Pendidikan Teknik Sipil dan Perencanaan Fakultas Teknik Universitas Negeri Yogyakarta 2009 BAB PERLENGKAPAN GAMBAR 5 Dalam autocad tersedia
Powered by: M o d u l A u t o C A D 2 D 1
 M o d u l A u t o C A D 2 D 1 M o d u l A u t o C A D 2 D 2 1.1. Mengaktifkan AutoCAD PART I PENGENALAN AutoCAD Aktifkan AutoCAD, caranya: a. Klik kanan pada ikon AutoCAD. b. Pilih Open. c. Maka akan tampak
M o d u l A u t o C A D 2 D 1 M o d u l A u t o C A D 2 D 2 1.1. Mengaktifkan AutoCAD PART I PENGENALAN AutoCAD Aktifkan AutoCAD, caranya: a. Klik kanan pada ikon AutoCAD. b. Pilih Open. c. Maka akan tampak
Nuryadin Eko Raharjo M.Pd.
 TAMAN T. CUCI R. TIDUR UTAMA R. TIDUR R. KELUARGA DAPUR & R. MAKAN R. TAMU R. TIDUR TAMAN CARPORT TAMAN Nuryadin Eko Raharjo M.Pd. Email:nuryadin_er@uny.ac.id JURUSAN PENDIDIKAN TEKNIK SIPIL DAN PERENCANAAN
TAMAN T. CUCI R. TIDUR UTAMA R. TIDUR R. KELUARGA DAPUR & R. MAKAN R. TAMU R. TIDUR TAMAN CARPORT TAMAN Nuryadin Eko Raharjo M.Pd. Email:nuryadin_er@uny.ac.id JURUSAN PENDIDIKAN TEKNIK SIPIL DAN PERENCANAAN
I.1. KEBUTUHAN PERANGKAT KERAS UNTUK MENJALANKAN PROGRAM AUTOCAD
 BAB I PENDAHULUAN Seiring dengan lajunya perkembangan teknologi informasi global dewasa ini, maka otomatis tuntutan terhadap penggunaan teknologi mutlak sangat diperlukan. Adapun salah satu wujud teknologi
BAB I PENDAHULUAN Seiring dengan lajunya perkembangan teknologi informasi global dewasa ini, maka otomatis tuntutan terhadap penggunaan teknologi mutlak sangat diperlukan. Adapun salah satu wujud teknologi
Object Modification. Jurusan Teknik Geomatika Fakultas Teknik Sipil dan Perencanaan Institut Teknologi Sepuluh Nopember
 Jurusan Teknik Geomatika Fakultas Teknik Sipil dan Perencanaan Institut Teknologi Sepuluh Nopember www.geomatika.its.ac.id Object Modification Lalu Muhamad Jaelani, ST, MSc Khomsin, ST, MT Jalankan Program
Jurusan Teknik Geomatika Fakultas Teknik Sipil dan Perencanaan Institut Teknologi Sepuluh Nopember www.geomatika.its.ac.id Object Modification Lalu Muhamad Jaelani, ST, MSc Khomsin, ST, MT Jalankan Program
GAMBAR TEKNIK DAN AUTOCAD
 1 GAMBAR TEKNIK DAN AUTOCAD PROGRAM APLIKASI AUTOCAD AutoCAD merupakan program aplikasi komersial untuk menggambar dan mendesain dengan bantuan komputer (computer- aided design, CAD) yang dapat dikatakan
1 GAMBAR TEKNIK DAN AUTOCAD PROGRAM APLIKASI AUTOCAD AutoCAD merupakan program aplikasi komersial untuk menggambar dan mendesain dengan bantuan komputer (computer- aided design, CAD) yang dapat dikatakan
MODUL AUTOCAD INDRA KELANA JAYA 2015
 MODUL AUTOCAD INDRA KELANA JAYA 2015 Pendahuluan Automatic Computer Aided Design (AutoCAD) adalah salah satu perangkat lunak untuk pembuatan gambar yang berorientasi visual, baik gambar 2-Dimenis ataupun
MODUL AUTOCAD INDRA KELANA JAYA 2015 Pendahuluan Automatic Computer Aided Design (AutoCAD) adalah salah satu perangkat lunak untuk pembuatan gambar yang berorientasi visual, baik gambar 2-Dimenis ataupun
DIGITASI PETA RASTER. A. Digitasi Secara On Screen Digitizing MapInfo
 MATERI 5 DIGITASI PETA RASTER Digitasi peta raster (vektorisasi) dapat dilakukan dengan menggunakan tablet digitizer atau dengan on screen digitizing. Pada kegiatan ini kita akan melakukan proses vektorisasi
MATERI 5 DIGITASI PETA RASTER Digitasi peta raster (vektorisasi) dapat dilakukan dengan menggunakan tablet digitizer atau dengan on screen digitizing. Pada kegiatan ini kita akan melakukan proses vektorisasi
01 PENGANTAR GAMBAR TEKNIK
 1.1 DEFINISI 01 PENGANTAR GAMBAR TEKNIK Gambar teknik merupakan bahasa komunikasi antara desainer dan manufaktur untuk memvisualisasikan ide produk baru yang akan diproduksi menurut standar yang berlaku.
1.1 DEFINISI 01 PENGANTAR GAMBAR TEKNIK Gambar teknik merupakan bahasa komunikasi antara desainer dan manufaktur untuk memvisualisasikan ide produk baru yang akan diproduksi menurut standar yang berlaku.
2D Graphic Architecture - 1 POKOK BAHASAN
 2D Graphic Architecture - 1 02 POKOK BAHASAN Menggambar Objek 2D : Line, Construction Line, Polyline, Polygon, Rectangle, Arc, Circle, Revision Cloud, Spline, Ellipse, Elipse Arc. Mengedit Objek 2D : Erase,
2D Graphic Architecture - 1 02 POKOK BAHASAN Menggambar Objek 2D : Line, Construction Line, Polyline, Polygon, Rectangle, Arc, Circle, Revision Cloud, Spline, Ellipse, Elipse Arc. Mengedit Objek 2D : Erase,
BAB 2 FASILITAS BANTU GAMBAR
 BAB 2 FASILITAS BANTU GAMBAR 2.1 Quick Properties Quick Properties adalah fasilitas untuk menampilkan informasi properties yang terdapat pada tiap-tiap objek secara umum, sehingga bisa mempermudah untuk
BAB 2 FASILITAS BANTU GAMBAR 2.1 Quick Properties Quick Properties adalah fasilitas untuk menampilkan informasi properties yang terdapat pada tiap-tiap objek secara umum, sehingga bisa mempermudah untuk
Nuryadin Eko Raharjo M.Pd.
 TAMAN T. CUCI R. TIDUR UTAMA R. TIDUR R. KELUARGA DAPUR & R. MAKAN R. TAMU R. TIDUR TAMAN CARPORT TAMAN Nuryadin Eko Raharjo M.Pd. Email:nuryadin_er@uny.ac.id JURUSAN PENDIDIKAN TEKNIK SIPIL DAN PERENCANAAN
TAMAN T. CUCI R. TIDUR UTAMA R. TIDUR R. KELUARGA DAPUR & R. MAKAN R. TAMU R. TIDUR TAMAN CARPORT TAMAN Nuryadin Eko Raharjo M.Pd. Email:nuryadin_er@uny.ac.id JURUSAN PENDIDIKAN TEKNIK SIPIL DAN PERENCANAAN
PERTEMUAN 11 MODIFIKASI OBYEK DAN PENGATURAN LAYAR KERJA
 11.1. Memodifikasi Gambar 1. Erase PERTEMUAN 11 MODIFIKASI OBYEK DAN PENGATURAN LAYAR KERJA Erase atau hapus adalah perintah yg dipergunakan untuk menghapus object. Command: e Select objects: (Pilih objek
11.1. Memodifikasi Gambar 1. Erase PERTEMUAN 11 MODIFIKASI OBYEK DAN PENGATURAN LAYAR KERJA Erase atau hapus adalah perintah yg dipergunakan untuk menghapus object. Command: e Select objects: (Pilih objek
MENGGAMBAR DENGAN AUTOCAD
 MENGGAMBAR DENGAN AUTOCAD Budi #3D http://eben3d.blogspot.com BELAJAR MENGGAMBAR DENGAN AUTOCAD CAD (COMPUTER AIDED DESIGN) Disain Berbantuan Komputer (Computer Aided Design/CAD) merupakan sebuah program
MENGGAMBAR DENGAN AUTOCAD Budi #3D http://eben3d.blogspot.com BELAJAR MENGGAMBAR DENGAN AUTOCAD CAD (COMPUTER AIDED DESIGN) Disain Berbantuan Komputer (Computer Aided Design/CAD) merupakan sebuah program
PRAKTEK I : DASAR DASAR AUTOCAD (2D)
 PRAKTEK I : DASAR DASAR AUTOCAD (2D) Line Perintah untuk membuat garis lurus Tiga sistem koordinat: a. Koordinat Kartesius Command: LINE (tekan Enter) Specify fist point: 1,2 (tekan Enter) Specify next
PRAKTEK I : DASAR DASAR AUTOCAD (2D) Line Perintah untuk membuat garis lurus Tiga sistem koordinat: a. Koordinat Kartesius Command: LINE (tekan Enter) Specify fist point: 1,2 (tekan Enter) Specify next
g. Unit/ satuan b. Instansi/ perusahaan pembuat h. Sistem proyeksi c. Nama drafter i. Ukuran kertas d. Nama penguji gambar
 GAMBAR TEKNIK Gambar teknik adalah suatu gambar yang dibuat dengan cara-cara dan aturan tertentu sesuai dengan kesepakatan bersama oleh para ahli teknik. Gambar teknik merupakan bentuk ungkapan dari suatu
GAMBAR TEKNIK Gambar teknik adalah suatu gambar yang dibuat dengan cara-cara dan aturan tertentu sesuai dengan kesepakatan bersama oleh para ahli teknik. Gambar teknik merupakan bentuk ungkapan dari suatu
Nuryadin Eko Raharjo M.Pd.
 TAMAN T. CUCI R. TIDUR UTAMA R. TIDUR R. KELUARGA DAPUR & R. MAKAN R. TAMU R. TIDUR TAMAN CARPORT TAMAN Nuryadin Eko Raharjo M.Pd. Email:nuryadin_er@uny.ac.id JURUSAN PENDIDIKAN TEKNIK SIPIL DAN PERENCANAAN
TAMAN T. CUCI R. TIDUR UTAMA R. TIDUR R. KELUARGA DAPUR & R. MAKAN R. TAMU R. TIDUR TAMAN CARPORT TAMAN Nuryadin Eko Raharjo M.Pd. Email:nuryadin_er@uny.ac.id JURUSAN PENDIDIKAN TEKNIK SIPIL DAN PERENCANAAN
MODUL 1 COMPUTER AIDED DESIGN (CAD)
 MODUL 1 COMPUTER AIDED DESIGN (CAD) A. Pendahuluan CAD merupakan suatu program aplikasi computer langsung yang dipakai untuk proses desain, rancangan, sehingga proses tersebut akan lebih mudah dan cepat
MODUL 1 COMPUTER AIDED DESIGN (CAD) A. Pendahuluan CAD merupakan suatu program aplikasi computer langsung yang dipakai untuk proses desain, rancangan, sehingga proses tersebut akan lebih mudah dan cepat
AutoCAD. 2 Dimensi. Modul. Laboratorium Proses Manufaktur Jurusan Teknik Industri Universitas Komputer Indonesia. Modul AutoCAD 2D 1
 Modul AutoCAD 2D 1 Modul AutoCAD 2 Dimensi Laboratorium Proses Manufaktur Jurusan Teknik Industri Universitas Komputer Indonesia Modul AutoCAD 2D 2 Modul disusun oleh: Gabriel S. MT Copyright 2007 Laboratorium
Modul AutoCAD 2D 1 Modul AutoCAD 2 Dimensi Laboratorium Proses Manufaktur Jurusan Teknik Industri Universitas Komputer Indonesia Modul AutoCAD 2D 2 Modul disusun oleh: Gabriel S. MT Copyright 2007 Laboratorium
TEKNIK DAN LATIHAN MODELING 3D I
 3 TEKNIK DAN LATIHAN MODELING 3D I Teknik Modeling 3D Teknik menggambar merupakan bekal untuk dapat membuat suatu karya. Oleh karena itu, hal yang sangat penting untuk dimengerti adalah sifat atau karakter
3 TEKNIK DAN LATIHAN MODELING 3D I Teknik Modeling 3D Teknik menggambar merupakan bekal untuk dapat membuat suatu karya. Oleh karena itu, hal yang sangat penting untuk dimengerti adalah sifat atau karakter
BAB IV TAHAPAN DAN PROSES MENDESAIN CONVEYOR SCREW
 BAB IV TAHAPAN DAN PROSES MENDESAIN CONVEYOR SCREW 4.1 Alat dan Bahan 1. Personal computer (PC) 2. AutoCAD 2013 3. Desain produk yang akan dibuat. 4.2 Diagram Alir Alat dan Bahan Membuka Software Autocad
BAB IV TAHAPAN DAN PROSES MENDESAIN CONVEYOR SCREW 4.1 Alat dan Bahan 1. Personal computer (PC) 2. AutoCAD 2013 3. Desain produk yang akan dibuat. 4.2 Diagram Alir Alat dan Bahan Membuka Software Autocad
Modul Ajar Dasar AutoCad 2016 BAYU TEGUH UJIANTO, ST., MT
 Modul Ajar Dasar AutoCad 2016-2017 - KATA PENGANTAR Puji syukur kami panjatkan ke hadirat Tuhan Yang Maha Esa karena atas rahmat dan karunia-nya kami bisa menyelesaikan buku bahan Modul Ajar AutoCAD 2016
Modul Ajar Dasar AutoCad 2016-2017 - KATA PENGANTAR Puji syukur kami panjatkan ke hadirat Tuhan Yang Maha Esa karena atas rahmat dan karunia-nya kami bisa menyelesaikan buku bahan Modul Ajar AutoCAD 2016
MODUL AUTOCAD 2000 DALAM MATA DIKLAT PEMASANGAN INSTALASI LISTRIK PENERANGAN DAN TENAGA
 MODUL AUTOCAD 2000 DALAM MATA DIKLAT PEMASANGAN INSTALASI LISTRIK PENERANGAN DAN TENAGA AL HAKIM BEACON PENDIDIKAN TEKNIK ELEKTRO FAKULTAS TEKNIK UNIVERSITAS NEGERI YOGYAKARTA 2004 BAB I PENDAHULUAN A.
MODUL AUTOCAD 2000 DALAM MATA DIKLAT PEMASANGAN INSTALASI LISTRIK PENERANGAN DAN TENAGA AL HAKIM BEACON PENDIDIKAN TEKNIK ELEKTRO FAKULTAS TEKNIK UNIVERSITAS NEGERI YOGYAKARTA 2004 BAB I PENDAHULUAN A.
**** X-ref System Auto CAD Gunawan
 **** X-ref System Auto CAD 2007 Suatu kemudahan untuk menggunakan buku ini karena menyajikan tampilan instruksi yang akan memudahkan bagi para pembaca yang mencoba menjalankannya Gunawan 2010 PENGANTAR
**** X-ref System Auto CAD 2007 Suatu kemudahan untuk menggunakan buku ini karena menyajikan tampilan instruksi yang akan memudahkan bagi para pembaca yang mencoba menjalankannya Gunawan 2010 PENGANTAR
X ref System Auto CAD 2007
 HAGUN X ref System Auto CAD 2007 Suatu kemudahan untuk menggunakan buku ini karena menyajikan tampilan instruksi yang akan memudahkan bagi para pembaca untuk mencoba menjalankannya Gunawan 2009 E mail:
HAGUN X ref System Auto CAD 2007 Suatu kemudahan untuk menggunakan buku ini karena menyajikan tampilan instruksi yang akan memudahkan bagi para pembaca untuk mencoba menjalankannya Gunawan 2009 E mail:
1 P a g e AKATEL SANDHY PUTRA PURWOKERTO MODUL GAMBAR TEKNIK. Yana Yuniarsah, MT Tenia Wahyuningrum, MT. 1 P a g e
 1 P a g e AKATEL SANDHY PUTRA PURWOKERTO MODUL GAMBAR TEKNIK Yana Yuniarsah, MT Tenia Wahyuningrum, MT 1 P a g e Bab VII Modifikasi Objek dan Lembar Kerja ProgeCAD menyediakan banyak perangkat pengeditan
1 P a g e AKATEL SANDHY PUTRA PURWOKERTO MODUL GAMBAR TEKNIK Yana Yuniarsah, MT Tenia Wahyuningrum, MT 1 P a g e Bab VII Modifikasi Objek dan Lembar Kerja ProgeCAD menyediakan banyak perangkat pengeditan
MODUL Dengan mengklik double icon pada desktop 2. Dengan mengklik Start Programs Autodesk Autocad 2008 Autocad 2008
 MODUL 1 TUJUAN: Kompetensi yang diharapkan pada modul ini: 1. Mampu mengenal program autocad 2. Mampu melakukan setting awal 3. Mampu membuat garis dan teks 4. Mampu menghapus objek dan menggunakan objek
MODUL 1 TUJUAN: Kompetensi yang diharapkan pada modul ini: 1. Mampu mengenal program autocad 2. Mampu melakukan setting awal 3. Mampu membuat garis dan teks 4. Mampu menghapus objek dan menggunakan objek
Membuat Sketch 2D Sederhana dalam Autodesk Inventor
 Membuat Sketch 2D Sederhana dalam Autodesk Inventor Gede Andrian Widya Perwira gede.andrian@raharja.info Abstrak Sketch memiliki peranan penting karena merupakan rangka dalam membuat gambar 3D Model atau
Membuat Sketch 2D Sederhana dalam Autodesk Inventor Gede Andrian Widya Perwira gede.andrian@raharja.info Abstrak Sketch memiliki peranan penting karena merupakan rangka dalam membuat gambar 3D Model atau
Aplikasi AutoCAD. untuk Desain Rancang Bangun 3D
 Aplikasi AutoCAD untuk Desain Rancang Bangun 3D Aplikasi AutoCAD untuk Desain Rancang Bangun 3D Suparno Sastra M. PENERBIT PT ELEX MEDIA KOMPUTINDO Aplikasi AutoCAD untuk Desain Rancang Bangun 3D Suparno
Aplikasi AutoCAD untuk Desain Rancang Bangun 3D Aplikasi AutoCAD untuk Desain Rancang Bangun 3D Suparno Sastra M. PENERBIT PT ELEX MEDIA KOMPUTINDO Aplikasi AutoCAD untuk Desain Rancang Bangun 3D Suparno
Perintah-perintah Dasar Pada AutoCAD
 Perintah-perintah Dasar Pada AutoCAD Pada AutoCAD, selain menggunakan Toolbar yang tersedia, terdapat pula perintah-perintah yang berlaku untuk membantu kita membuat gambar. Menggambar garis, lingkaran,
Perintah-perintah Dasar Pada AutoCAD Pada AutoCAD, selain menggunakan Toolbar yang tersedia, terdapat pula perintah-perintah yang berlaku untuk membantu kita membuat gambar. Menggambar garis, lingkaran,
Nuryadin Eko Raharjo M.Pd.
 TAMAN T. CUCI R. TIDUR UTAMA R. TIDUR R. KELUARGA DAPUR & R. MAKAN R. TAMU R. TIDUR TAMAN CARPORT TAMAN Nuryadin Eko Raharjo M.Pd. Email:nuryadin_er@uny.ac.id JURUSAN PENDIDIKAN TEKNIK SIPIL DAN PERENCANAAN
TAMAN T. CUCI R. TIDUR UTAMA R. TIDUR R. KELUARGA DAPUR & R. MAKAN R. TAMU R. TIDUR TAMAN CARPORT TAMAN Nuryadin Eko Raharjo M.Pd. Email:nuryadin_er@uny.ac.id JURUSAN PENDIDIKAN TEKNIK SIPIL DAN PERENCANAAN
MODUL PEMBELAJARAN AUTO-CAD 2002
 MODUL PEMBELAJARAN AUTO-CAD 2002 Memulai Menjalankan AUTOCAD Double klik icon auto cad, atau klik sekali diikuti dengan menekan tombol ENTER Akan terbuka jendela auto cad sebagai berikut : Jika tampil
MODUL PEMBELAJARAN AUTO-CAD 2002 Memulai Menjalankan AUTOCAD Double klik icon auto cad, atau klik sekali diikuti dengan menekan tombol ENTER Akan terbuka jendela auto cad sebagai berikut : Jika tampil
Spesifikasi: Ukuran: 15x23 cm Tebal: 422 hlm Harga: Rp Terbit pertama: Januari 2004 Sinopsis singkat:
 Spesifikasi: Ukuran: 15x23 cm Tebal: 422 hlm Harga: Rp 53.800 Terbit pertama: Januari 2004 Sinopsis singkat: Pembahasan buku AutoCAD 2004, 2 Dimensi Jilid 1 ini mengutamakan pada pemakaian macammacam perintah
Spesifikasi: Ukuran: 15x23 cm Tebal: 422 hlm Harga: Rp 53.800 Terbit pertama: Januari 2004 Sinopsis singkat: Pembahasan buku AutoCAD 2004, 2 Dimensi Jilid 1 ini mengutamakan pada pemakaian macammacam perintah
PENGENALAN AUTOCAD 2007
 BAB 1 PENGENALAN AUTOCAD 2007 Pada era sekarang ini, perkembangan teknologi terasa sangat cepat. Hampir semua aspek kehidupan mulai disentuh dengan yang namanya teknologi. Dengan teknologi semua terasa
BAB 1 PENGENALAN AUTOCAD 2007 Pada era sekarang ini, perkembangan teknologi terasa sangat cepat. Hampir semua aspek kehidupan mulai disentuh dengan yang namanya teknologi. Dengan teknologi semua terasa
AutoCAD. untuk. Desain dan Finishing Rancang Bangun 3D
 AutoCAD untuk Desain dan Finishing Rancang Bangun 3D Sanksi Pelanggaran Pasal 113 Undang-Undang Nomor 28 Tahun 2014 tentang Hak Cipta 1. Setiap Orang yang dengan tanpa hak melakukan pelanggaran hak ekonomi
AutoCAD untuk Desain dan Finishing Rancang Bangun 3D Sanksi Pelanggaran Pasal 113 Undang-Undang Nomor 28 Tahun 2014 tentang Hak Cipta 1. Setiap Orang yang dengan tanpa hak melakukan pelanggaran hak ekonomi
PENGENALAN AUTOCAD 1. MEMULAI AUTOCAD. Toolbar. Drawing Area. Toolbox. UCS Pointer. Command Line MODUL BELAJAR AUTOCAD
 PENGENALAN AUTOCAD AUTOCAD merupakan sebuah program aplikasi berbasis grafdis yang diluncurkan oleh Autodesk, dimaksudkan untuk membantu dan mempermudah pembuatan gambar 2D, 3D atau bahkan gambar arsitektur
PENGENALAN AUTOCAD AUTOCAD merupakan sebuah program aplikasi berbasis grafdis yang diluncurkan oleh Autodesk, dimaksudkan untuk membantu dan mempermudah pembuatan gambar 2D, 3D atau bahkan gambar arsitektur
Jurusan Pendidikan Teknik Sipil dan Perencanaan
 Oleh Nuryadin Eko Raharjo, M.Pd email:nuryadin_er@uny.ac.id Jurusan Pendidikan Teknik Sipil dan Perencanaan Fakultas Teknik Universitas Negeri Yogyakarta 2009 Menggambar Gedung dengan AutoCAD 2009 Oleh
Oleh Nuryadin Eko Raharjo, M.Pd email:nuryadin_er@uny.ac.id Jurusan Pendidikan Teknik Sipil dan Perencanaan Fakultas Teknik Universitas Negeri Yogyakarta 2009 Menggambar Gedung dengan AutoCAD 2009 Oleh
BAB 2. Memahami Fitur-Fitur Program AutoCAD
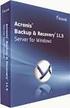 BAB 2 Memahami Fitur-Fitur Program AutoCAD Setiap release pada program AutoCAD pasti terdapat penambahan fasilitas (fitur) baru, di mana jenis-jenis fasilitas baru (New Features Workshop) tersebut biasanya
BAB 2 Memahami Fitur-Fitur Program AutoCAD Setiap release pada program AutoCAD pasti terdapat penambahan fasilitas (fitur) baru, di mana jenis-jenis fasilitas baru (New Features Workshop) tersebut biasanya
MODUL PRAKTIKUM MATA KULIAH : CAD DASAR ( ) KELAS A. By: Dian P.E. Laksmiyanti, ST, MT. Jurusan Arsitektur Institut Teknilogi Adhi Tama Surabaya
 MODUL PRAKTIKUM MATA KULIAH : CAD DASAR (1304216) KELAS A By: Dian P.E. Laksmiyanti, ST, MT Jurusan Arsitektur Institut Teknilogi Adhi Tama Surabaya Semester Genap 2015/2016 BAB 4. DRAWING Menggambar bisa
MODUL PRAKTIKUM MATA KULIAH : CAD DASAR (1304216) KELAS A By: Dian P.E. Laksmiyanti, ST, MT Jurusan Arsitektur Institut Teknilogi Adhi Tama Surabaya Semester Genap 2015/2016 BAB 4. DRAWING Menggambar bisa
Tutorial Dasar AutoCAD 2008
 Tutorial Dasar AutoCAD 2008 July28 TUTORIAL AutoCAD 2008 Pada dewasa saat ini, teknologi sangat berkembang seiring zaman. Dan pada kesempatan kali ini, saya ingin mengenalkan pada anda sebuah program yang
Tutorial Dasar AutoCAD 2008 July28 TUTORIAL AutoCAD 2008 Pada dewasa saat ini, teknologi sangat berkembang seiring zaman. Dan pada kesempatan kali ini, saya ingin mengenalkan pada anda sebuah program yang
DIMENSI DAN ARSIRAN BAB 6
 BAB 6 DIMENSI DAN ARSIRAN AutoCAD dilengkapi dengan fasilitas pengukuran (dimensi) dan arsiran. Keduanya ditujukan agar desain (terutama untuk kebutuhan engineering) dapat lebih komunikatif dan mudah dipahami
BAB 6 DIMENSI DAN ARSIRAN AutoCAD dilengkapi dengan fasilitas pengukuran (dimensi) dan arsiran. Keduanya ditujukan agar desain (terutama untuk kebutuhan engineering) dapat lebih komunikatif dan mudah dipahami
SETTING AUTOCAD. 3.1 Media Gambar
 3 SETTING AUTOCAD 3.1 Media Gambar Media yang umum digunakan untuk menggambar tentu saja kertas. AutoCAD menyediakan dua macam media untuk menggambar, yaitu media model dan media paper. Gambar 3.1 Media
3 SETTING AUTOCAD 3.1 Media Gambar Media yang umum digunakan untuk menggambar tentu saja kertas. AutoCAD menyediakan dua macam media untuk menggambar, yaitu media model dan media paper. Gambar 3.1 Media
KATA PENGANTAR. Jakarta, Januari Ir. Sofi Ansori Penulis
 KATA PENGANTAR Sebagai prakata, pertama kali yang sangat ingin penulis sampaikan adalah ucapan terima kasih kepada beberapa pihak yang secara langsung maupun tidak langsung telah membantu proses penulisan
KATA PENGANTAR Sebagai prakata, pertama kali yang sangat ingin penulis sampaikan adalah ucapan terima kasih kepada beberapa pihak yang secara langsung maupun tidak langsung telah membantu proses penulisan
LATIHAN PRAKTEK AUTOCAD
 LATIHAN PRAKTEK AUTOCAD I. SETUP LEMBAR KERJA 1. Pada dialog box Command, ketik MVSETUP (catatan: huruf besar atau kecil tidak mempengaruhi jalannya perintah) 2. Enable paper space?. Ketik N kemudian tekan
LATIHAN PRAKTEK AUTOCAD I. SETUP LEMBAR KERJA 1. Pada dialog box Command, ketik MVSETUP (catatan: huruf besar atau kecil tidak mempengaruhi jalannya perintah) 2. Enable paper space?. Ketik N kemudian tekan
Spesifikasi: Ukuran: 14x21 cm Tebal: 187 hlm Harga: Rp Terbit pertama: Februari 2005 Sinopsis singkat:
 Spesifikasi: Ukuran: 4x2 cm Tebal: 87 hlm Harga: Rp 37.800 Terbit pertama: Februari 2005 Sinopsis singkat: AutoCAD telah dikenal sebagai software CAD yang popular. Dengan AutoCAD, bagaimana Anda mengatasi
Spesifikasi: Ukuran: 4x2 cm Tebal: 87 hlm Harga: Rp 37.800 Terbit pertama: Februari 2005 Sinopsis singkat: AutoCAD telah dikenal sebagai software CAD yang popular. Dengan AutoCAD, bagaimana Anda mengatasi
2. Tentukan koordinat awal garis. 1. Ketik XL 2. Tarik garis horizontal / vertical 3. Tentukan lokasi yang diinginkan 4. Tekan escape (esc)
 Sistem Kerja Perintah Autocad 1. Menggambar Perintah Langkah Kerja Latihan Menentukan koordinat Menggambar autocad selalu dibutuhkan koordinat untuk memulai pekerjaan. Koordinat ditetapkan berdasarkan
Sistem Kerja Perintah Autocad 1. Menggambar Perintah Langkah Kerja Latihan Menentukan koordinat Menggambar autocad selalu dibutuhkan koordinat untuk memulai pekerjaan. Koordinat ditetapkan berdasarkan
BAB 5 APLIKASI NOTASI TEKS DAN DIMENSI
 BAB 5 APLIKASI NOTASI TEKS DAN DIMENSI 5.1 Single Line Text Single Line Text merupakan perangkat untuk membuat notasi teks dalam bentuk satu baris. Single Line Text bisa digunakan untuk membuat keterangan
BAB 5 APLIKASI NOTASI TEKS DAN DIMENSI 5.1 Single Line Text Single Line Text merupakan perangkat untuk membuat notasi teks dalam bentuk satu baris. Single Line Text bisa digunakan untuk membuat keterangan
Gambar 1.1 Program AutoCAD 2006 dengan keterangan elemen-elemennya
 Introduction AutoCADPage 1 of 6 1.1 Mengenal AutoCAD 2006 AutoCAD merupakan program CAD yang paling banyak dipergunakan. AutoCAD dibuat oleh perusahaan perangkat lunak raksasa Amerika Serikat, Autodesk
Introduction AutoCADPage 1 of 6 1.1 Mengenal AutoCAD 2006 AutoCAD merupakan program CAD yang paling banyak dipergunakan. AutoCAD dibuat oleh perusahaan perangkat lunak raksasa Amerika Serikat, Autodesk
MODUL PRAKTEK KOMPUTER
 POKOK BAHASAN Pengenalan Software AutoCAD I 1. PENDAHULUAN 1.1. Deskripsi Singkat AutoCAD adalah sebuah program aplikasi (software) yang digunakan untuk menggambar dan mendisain gambar, seperti bidang
POKOK BAHASAN Pengenalan Software AutoCAD I 1. PENDAHULUAN 1.1. Deskripsi Singkat AutoCAD adalah sebuah program aplikasi (software) yang digunakan untuk menggambar dan mendisain gambar, seperti bidang
1 P a g e AKATEL SANDHY PUTRA PURWOKERTO MODUL GAMBAR TEKNIK. Yana Yuniarsah, MT Tenia Wahyuningrum, MT. 1 P a g e
 1 P a g e AKATEL SANDHY PUTRA PURWOKERTO MODUL GAMBAR TEKNIK Yana Yuniarsah, MT Tenia Wahyuningrum, MT 1 P a g e Bab VI PROGE CAD Proge CAD adalah program CAD buatan progesoft yang disusun berdasarkan
1 P a g e AKATEL SANDHY PUTRA PURWOKERTO MODUL GAMBAR TEKNIK Yana Yuniarsah, MT Tenia Wahyuningrum, MT 1 P a g e Bab VI PROGE CAD Proge CAD adalah program CAD buatan progesoft yang disusun berdasarkan
BAB 6 EDITING. Mengedit kesalahan dengan fasilitas Advance Editing
 BAB 6 EDITING 6.1 Kesalahan pada digitasi garis 1. Over Shoot Kesalahan ini terjadi apabila terdapat dua garis yang tidak terhubung tetapi saling berpotongan 2. Under Shoot Kesalahan ini terjadi apabila
BAB 6 EDITING 6.1 Kesalahan pada digitasi garis 1. Over Shoot Kesalahan ini terjadi apabila terdapat dua garis yang tidak terhubung tetapi saling berpotongan 2. Under Shoot Kesalahan ini terjadi apabila
Rectangle. Rectangle digunakan untuk menggambar persegi panjang secara cepat. Dalam perintah ada dua cara yaitu a) Mengklik langsung.
 I DASAR MENGGAMBAR Limits. Limits gambar adalah batasan daerah atau ukuran gambar yang akan digambar dan bergantung pada ukuran kertas yang akan dipakai untuk menggambar dan mencetak. Yang perlu diperhatikan,
I DASAR MENGGAMBAR Limits. Limits gambar adalah batasan daerah atau ukuran gambar yang akan digambar dan bergantung pada ukuran kertas yang akan dipakai untuk menggambar dan mencetak. Yang perlu diperhatikan,
Modul. Dasar-dasar menggambar 2D dan 3D dengan menggunakan Program AutoCad. disusun Oleh : Choiri Askolani
 Modul Belajar AutoCad Dasar Dasar-dasar menggambar 2D dan 3D dengan menggunakan Program AutoCad disusun Oleh : Choiri Askolani 0 Mengenal AutoCad AutoCad adalah salah satu Software (perangkat lunak) yang
Modul Belajar AutoCad Dasar Dasar-dasar menggambar 2D dan 3D dengan menggunakan Program AutoCad disusun Oleh : Choiri Askolani 0 Mengenal AutoCad AutoCad adalah salah satu Software (perangkat lunak) yang
Teknik Gambar Manufaktur KELAS XI-4. Menggambar Teknik Mesin dengan CAD
 KELAS XI-4 Menggambar Teknik Mesin dengan CAD i PETA KEDUDUKAN MODUL Program Keahlian : Teknik Mesin Paket Keahlian : Teknik Pemesinan Kelas / Semester : XI / 3 Menggambar Teknik Mesin dengan CAD ii DAFTAR
KELAS XI-4 Menggambar Teknik Mesin dengan CAD i PETA KEDUDUKAN MODUL Program Keahlian : Teknik Mesin Paket Keahlian : Teknik Pemesinan Kelas / Semester : XI / 3 Menggambar Teknik Mesin dengan CAD ii DAFTAR
BAB 4 PERANGKAT EDITING ELEMEN KONSTRUKSI
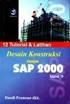 BAB 4 PERANGKAT EDITING ELEMEN KONSTRUKSI Untuk tujuan mempermudah dalam mengakses dan aplikasinya, maka jenis-jenis perangkat editing elemen konstruksi yang tersedia pada ArchiCAD 10, peletakannya disusun
BAB 4 PERANGKAT EDITING ELEMEN KONSTRUKSI Untuk tujuan mempermudah dalam mengakses dan aplikasinya, maka jenis-jenis perangkat editing elemen konstruksi yang tersedia pada ArchiCAD 10, peletakannya disusun
PENDAHULUAN BAGIAN 1
 Sumbu z PENDAHULUAN BAGIAN 1 Sistem Koordinat AutoCAD 3 Dimensi Sepertihalnya Autocad 2 dimensi, pada AutoCAD 3 dimensi juga mempunyai system koordinat. Pada prinsipnya untuk koordinat X dan Y nya akan
Sumbu z PENDAHULUAN BAGIAN 1 Sistem Koordinat AutoCAD 3 Dimensi Sepertihalnya Autocad 2 dimensi, pada AutoCAD 3 dimensi juga mempunyai system koordinat. Pada prinsipnya untuk koordinat X dan Y nya akan
2.1.1 Metode Tangan Kanan 2D
 2 SISTEM KERJA AUTOCAD 2.1 Sistem Koordinat Penginstruksian untuk membentuk atau memodikasi suatu objek gambar, harus mengikuti aturan yang telah dipakai AutoCAD. AutoCAD memakai sistem koordinat yang
2 SISTEM KERJA AUTOCAD 2.1 Sistem Koordinat Penginstruksian untuk membentuk atau memodikasi suatu objek gambar, harus mengikuti aturan yang telah dipakai AutoCAD. AutoCAD memakai sistem koordinat yang
DAFTAR ISI MENJALANKAN AUTOCAD
 DAFTAR ISI MENJALANKAN AUTOCAD 2013-2014... 2 A.1. Memulai program... 2 A.2. Mengena interface autocad... 4 A.3. Mengenal tollbar... 4 A.4. Menampilkan dan menyembunyikan toolbar... 6 A.5. Toolbar yang
DAFTAR ISI MENJALANKAN AUTOCAD 2013-2014... 2 A.1. Memulai program... 2 A.2. Mengena interface autocad... 4 A.3. Mengenal tollbar... 4 A.4. Menampilkan dan menyembunyikan toolbar... 6 A.5. Toolbar yang
AutoCAD Oleh: HERIS PAMUNTJAR
 1 AutoCAD 2000 Oleh: HERIS PAMUNTJAR 2 AutoC AD 2000 AutoCAD diluncurkan pertama kali tahun 1982 oleh Autodesk Inc. dengan nama MicroCAD, dan hingga saat ini AutoCAD telah mengalami kemajuan pesat dengan
1 AutoCAD 2000 Oleh: HERIS PAMUNTJAR 2 AutoC AD 2000 AutoCAD diluncurkan pertama kali tahun 1982 oleh Autodesk Inc. dengan nama MicroCAD, dan hingga saat ini AutoCAD telah mengalami kemajuan pesat dengan
BAB IV MEMBUAT KARYA GRAFIS SEDERHANA
 BAB IV MEMBUAT KARYA GRAFIS SEDERHANA Kompetensi Dasar : Membuat karya grafis sederhana Indikator : - Membuat proyek baru - Melakukan format pada teks - Melakukan format pada grafis - Melakukan penggabungan
BAB IV MEMBUAT KARYA GRAFIS SEDERHANA Kompetensi Dasar : Membuat karya grafis sederhana Indikator : - Membuat proyek baru - Melakukan format pada teks - Melakukan format pada grafis - Melakukan penggabungan
Teknik Gambar Manufaktur 4
 Kementerian Pendidikan dan Kebudayaan Republik Indonesia 2015 Teknik Gambar Manufaktur 4 HALAMAN JUDUL SMK / MAK Kelas XI Semester II i DISKLAIMER (DISCLAIMER) Penulis : Editor Materi : Editor Bahasa :
Kementerian Pendidikan dan Kebudayaan Republik Indonesia 2015 Teknik Gambar Manufaktur 4 HALAMAN JUDUL SMK / MAK Kelas XI Semester II i DISKLAIMER (DISCLAIMER) Penulis : Editor Materi : Editor Bahasa :
MODEL VIEWPORTS & LAYOUT VIEWPORTS
 BAB 14 MODEL VIEWPORTS & LAYOUT VIEWPORTS Pada Bab 14 ini Anda akan dituntun untuk melanjutkan gambar 3 dimensi sebelumnya yang telah disimpan dengan nama CS-BRACKET-render. Bukalah kembali file tersebut.
BAB 14 MODEL VIEWPORTS & LAYOUT VIEWPORTS Pada Bab 14 ini Anda akan dituntun untuk melanjutkan gambar 3 dimensi sebelumnya yang telah disimpan dengan nama CS-BRACKET-render. Bukalah kembali file tersebut.
Mapping using AUTOCAD
 Jurusan Teknik Geomatika Fakultas Teknik Sipil dan Perencanaan Institut Teknologi Sepuluh Nopember www.geomatika.its.ac.id Mapping using AUTOCAD Lalu Muhamad Jaelani, ST, MSc Khomsin, ST, MT Jalankan Program
Jurusan Teknik Geomatika Fakultas Teknik Sipil dan Perencanaan Institut Teknologi Sepuluh Nopember www.geomatika.its.ac.id Mapping using AUTOCAD Lalu Muhamad Jaelani, ST, MSc Khomsin, ST, MT Jalankan Program
Berikut ini akan di jelaskan cara membuat cavity dan core sederhana. menggunakan model yang mangkok. Cavity dan core adalah komponen utama dalam
 2.10.4. Membuat Cavity dan Core Sederhana Berikut ini akan di jelaskan cara membuat cavity dan core sederhana menggunakan model yang mangkok. Cavity dan core adalah komponen utama dalam cetakan plastik.
2.10.4. Membuat Cavity dan Core Sederhana Berikut ini akan di jelaskan cara membuat cavity dan core sederhana menggunakan model yang mangkok. Cavity dan core adalah komponen utama dalam cetakan plastik.
Jurusan Pendidikan Teknik Sipil dan Perencanaan
 Oleh Nuryadin Eko Raharjo, M.Pd email:nuryadin_er@uny.ac.id Jurusan Pendidikan Teknik Sipil dan Perencanaan Fakultas Teknik Universitas Negeri Yogyakarta 2009 BAB TEKNIK MEMBERI UKURAN 3 Ukuran atau dimensi
Oleh Nuryadin Eko Raharjo, M.Pd email:nuryadin_er@uny.ac.id Jurusan Pendidikan Teknik Sipil dan Perencanaan Fakultas Teknik Universitas Negeri Yogyakarta 2009 BAB TEKNIK MEMBERI UKURAN 3 Ukuran atau dimensi
DASAR-DASAR PENGETIKAN DAN EDITING Oleh Ade Sobandi Hendri Winata Rasto
 DASAR-DASAR PENGETIKAN DAN EDITING Oleh Ade Sobandi Hendri Winata Rasto 1. Penempatan Jari Pada Keyboard Penempatan jari pada keyboard khususnya pada Type Write Keypad sama persis dengan penempatan jari
DASAR-DASAR PENGETIKAN DAN EDITING Oleh Ade Sobandi Hendri Winata Rasto 1. Penempatan Jari Pada Keyboard Penempatan jari pada keyboard khususnya pada Type Write Keypad sama persis dengan penempatan jari
Pokok Bahasan Membuat dan Menempatkan Tabel Menempatkan Footnotes Menempatkan Komentar (Comment) Mencetak Dokumen
 Membuat Tabel, Footnote, Komentar dan Mencetak pada Word 2007 Pokok Bahasan Membuat dan Menempatkan Tabel Menempatkan Footnotes Menempatkan Komentar (Comment) Mencetak Dokumen 36 JBK Microsoft Office 2007
Membuat Tabel, Footnote, Komentar dan Mencetak pada Word 2007 Pokok Bahasan Membuat dan Menempatkan Tabel Menempatkan Footnotes Menempatkan Komentar (Comment) Mencetak Dokumen 36 JBK Microsoft Office 2007
BAHAN PRAKTIKUM GEOGEBRA
 BAHAN PRAKTIKUM GEOGEBRA Berikut ini diberikan petunjuk praktikum pembelajaran Matematika Aljabar dan Kalkulus menggunakan Geogebra. Geogebra merupakan software yang berisi aplikasi aljabar dan geometri.
BAHAN PRAKTIKUM GEOGEBRA Berikut ini diberikan petunjuk praktikum pembelajaran Matematika Aljabar dan Kalkulus menggunakan Geogebra. Geogebra merupakan software yang berisi aplikasi aljabar dan geometri.
Registrasi Image dengan ARC VIEW
 MODUL 5 DIGITASI dengan Arc View Registrasi Image dengan ARC VIEW Aktifkan extension image analysis, TIFF or JPEG Add Theme, pilih gambar yang mau didigitasi. Tool Align akan aktif. Pilih Tool Align Klik
MODUL 5 DIGITASI dengan Arc View Registrasi Image dengan ARC VIEW Aktifkan extension image analysis, TIFF or JPEG Add Theme, pilih gambar yang mau didigitasi. Tool Align akan aktif. Pilih Tool Align Klik
Kegunaan Sub-Sub yang ada Di Corel Draw X7
 Kegunaan Sub-Sub yang ada Di Corel Draw X7 1. Title Bar Title Bar adalah area yang menampilkan judul / nama file yang sedang di buka. 2. Menu Bar Menu Bar merupakan area yang berisi menu > dengan perintah-perintah
Kegunaan Sub-Sub yang ada Di Corel Draw X7 1. Title Bar Title Bar adalah area yang menampilkan judul / nama file yang sedang di buka. 2. Menu Bar Menu Bar merupakan area yang berisi menu > dengan perintah-perintah
Jurusan Pendidikan Teknik Sipil dan Perencanaan
 Oleh Nuryadin Eko Raharjo, M.Pd email:nuryadin_er@uny.ac.id Jurusan Pendidikan Teknik Sipil dan Perencanaan Fakultas Teknik Universitas Negeri Yogyakarta 2009 BAB MENGEDIT GAMBAR 4 Dalam autocad tersedia
Oleh Nuryadin Eko Raharjo, M.Pd email:nuryadin_er@uny.ac.id Jurusan Pendidikan Teknik Sipil dan Perencanaan Fakultas Teknik Universitas Negeri Yogyakarta 2009 BAB MENGEDIT GAMBAR 4 Dalam autocad tersedia
Sistem Menggambar Dengan CAD SUMBER: TRAINING CAD-CAM MIDC MODELING & MANUFACTURING
 Sistem Menggambar Dengan CAD SUMBER: TRAINING CAD-CAM MIDC 2004 -MODELING & MANUFACTURING Sistem Satuan Pengaturan Gambar Pada program aplikasi CAD biasanya menggunakan sistem satuan standar tertentu,
Sistem Menggambar Dengan CAD SUMBER: TRAINING CAD-CAM MIDC 2004 -MODELING & MANUFACTURING Sistem Satuan Pengaturan Gambar Pada program aplikasi CAD biasanya menggunakan sistem satuan standar tertentu,
Proses no 1. Penjelasan: Pembuatan layer baru, klik tombol layers seperti terlihat pada gambar. di atas.
 110 Proses no 1 Penjelasan: Pembuatan layer baru, klik tombol layers seperti terlihat pada gambar di atas. 111 Proses no 1 Penjelasan: Pada Layer Properties Manager tulis layer baru yang akan dibuat, sebelumnya
110 Proses no 1 Penjelasan: Pembuatan layer baru, klik tombol layers seperti terlihat pada gambar di atas. 111 Proses no 1 Penjelasan: Pada Layer Properties Manager tulis layer baru yang akan dibuat, sebelumnya
Himpunan Mahasiswa Perencanaan Wiayah & Kota 2016/2017 Fakultas Teknik Universitas Brawijaya Harmonisasi dalam Berkarya, Orientasi Memberi Inspirasi
 A. Tahapan Convert Format dwg (AutoCAD) to shp (Shapefile) 1. Pada tutorial ini diharapkan telah menginstal autocad Map 2. Jalankan Program AutoCAD Map dan buka file yang ber-ekstensi dwg yang akan diconvert
A. Tahapan Convert Format dwg (AutoCAD) to shp (Shapefile) 1. Pada tutorial ini diharapkan telah menginstal autocad Map 2. Jalankan Program AutoCAD Map dan buka file yang ber-ekstensi dwg yang akan diconvert
5.1 Membuat Garis Bantu Dasar
 MENDESAIN GELAS Dalam bab ini akan dibahas bagaimana mendesain gelas menggunakan perintah-perintah AutoCAD dan trik pemecahan masalah desain guna mencapai desain yang sempurna. Dalam mendesain gelas, pertama-tama
MENDESAIN GELAS Dalam bab ini akan dibahas bagaimana mendesain gelas menggunakan perintah-perintah AutoCAD dan trik pemecahan masalah desain guna mencapai desain yang sempurna. Dalam mendesain gelas, pertama-tama
BAB 1 PERANGKAT DASAR PENGGAMBARAN DESAIN 3D. 1.1 Perangkat Antarmuka/User Interface
 BAB 1 PERANGKAT DASAR PENGGAMBARAN DESAIN 3D 1.1 Perangkat Antarmuka/User Interface Salah satu fasilitas yang terdapat pada bagian user interface khususnya di bagian application menu, yaitu Access Common
BAB 1 PERANGKAT DASAR PENGGAMBARAN DESAIN 3D 1.1 Perangkat Antarmuka/User Interface Salah satu fasilitas yang terdapat pada bagian user interface khususnya di bagian application menu, yaitu Access Common
Tutorial AutoCAD Gambar Kerja Rumah Tinggal Bagian 1 (Denah)
 Tutorial AutoCAD Gambar Kerja Rumah Tinggal Bagian 1 (Denah) Website: http://karyaguru.com Email: admin@karyaguru.com Telephone: +62 877 8145 9234 1 LANGKAH 1 Buat garis AS (warna merah) dengan ukuran
Tutorial AutoCAD Gambar Kerja Rumah Tinggal Bagian 1 (Denah) Website: http://karyaguru.com Email: admin@karyaguru.com Telephone: +62 877 8145 9234 1 LANGKAH 1 Buat garis AS (warna merah) dengan ukuran
BAB 2 PENGGAMBARAN 3 DIMENSI (3D)
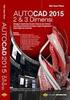 BAB 2 PENGGAMBARAN 3 DIMENSI (3D) 2.1 Pengaturan Dasar 3D Sebelum melakukan penggambaran 3D dengan AutoCAD, Anda perlu melakukan beberapa pengaturan yang berkaitan dengan proses penggambaran. Pengaturan-pengaturan
BAB 2 PENGGAMBARAN 3 DIMENSI (3D) 2.1 Pengaturan Dasar 3D Sebelum melakukan penggambaran 3D dengan AutoCAD, Anda perlu melakukan beberapa pengaturan yang berkaitan dengan proses penggambaran. Pengaturan-pengaturan
I. PENGENALAN AUTO CAD B
 KEGIATA N 1 I. PENGENALAN AUTO CAD Auto CAD adalah merupakan salah satu produk CAD (Computer Aided Design) yang di keluarkan oleh Auto desh Inc, sebuah perusahaan perangkat lunak Amerika yang mengkhususkan
KEGIATA N 1 I. PENGENALAN AUTO CAD Auto CAD adalah merupakan salah satu produk CAD (Computer Aided Design) yang di keluarkan oleh Auto desh Inc, sebuah perusahaan perangkat lunak Amerika yang mengkhususkan
BELAJAR DISAIN GRAFIS MELALUI APLIKASI CORELDRAW
 BELAJAR DISAIN GRAFIS MELALUI APLIKASI CORELDRAW I. MENGENAL CORELDRAW Coreldraw merupakan aplikasi disain grafis. Aplikasi disain ini tidak kalah dengan aplikasi disain jenis lainnya. Coreldraw dilengkapi
BELAJAR DISAIN GRAFIS MELALUI APLIKASI CORELDRAW I. MENGENAL CORELDRAW Coreldraw merupakan aplikasi disain grafis. Aplikasi disain ini tidak kalah dengan aplikasi disain jenis lainnya. Coreldraw dilengkapi
TUGAS PENYUSUNAN PROPOSAL KONTRAK PERKULIAHAN. NAMA PENYUSUN : Vierta Ramlan Tallei, ST., MT. MATA KULIAH : Laboratorium Aplikasi Komputer I
 TUGAS PENYUSUNAN PROPOSAL KONTRAK PERKULIAHAN NAMA PENYUSUN : Vierta Ramlan Tallei, ST., MT. MATA KULIAH : Laboratorium Aplikasi Komputer I DALAM RANGKA PELATIHAN APPLIED APPROACH (AA) UNIVERSITAS NEGERI
TUGAS PENYUSUNAN PROPOSAL KONTRAK PERKULIAHAN NAMA PENYUSUN : Vierta Ramlan Tallei, ST., MT. MATA KULIAH : Laboratorium Aplikasi Komputer I DALAM RANGKA PELATIHAN APPLIED APPROACH (AA) UNIVERSITAS NEGERI
BAB 4. MEMBUAT DIMENSI
 BAB 4. MEMBUAT DIMENSI Dimensi merupakan salah satu elemen yang cukup penting dalam gambar teknik. Dimensi dapat berupa angka atau text, tergantung pada kebutuhan. Ada sekitar 11 perintah dalam membuat
BAB 4. MEMBUAT DIMENSI Dimensi merupakan salah satu elemen yang cukup penting dalam gambar teknik. Dimensi dapat berupa angka atau text, tergantung pada kebutuhan. Ada sekitar 11 perintah dalam membuat
Mengatur Tampilan AutoCAD
 Mengatur Tampilan AutoCAD Untuk berinteraksi dengan sebuah program, Anda pasti akan disuguhkan dengan sebuah tampilan (interface) program tersebut. Ini tentunya untuk memudahkan Anda sebagai user dalam
Mengatur Tampilan AutoCAD Untuk berinteraksi dengan sebuah program, Anda pasti akan disuguhkan dengan sebuah tampilan (interface) program tersebut. Ini tentunya untuk memudahkan Anda sebagai user dalam
CHAPTER 1. Persiapan Menggambar
 CHAPTER 1 Persiapan Menggambar Gambar 10. Jendela OSNAP 1. Menjalankan AutoCAD 2. Mengganti Warna Latar 3. Menampilkan Toolbar Bantu 4. Cara Menggunakan Mouse 5. Mengatur Luas Area Kerja 6. Mengatur Satuan
CHAPTER 1 Persiapan Menggambar Gambar 10. Jendela OSNAP 1. Menjalankan AutoCAD 2. Mengganti Warna Latar 3. Menampilkan Toolbar Bantu 4. Cara Menggunakan Mouse 5. Mengatur Luas Area Kerja 6. Mengatur Satuan
KATA PENGANTAR. Semoga makalah yang saya susun ini memberikan ilmu yang bermanfaat bagi penulis dan pembaca sekalian. Semarang, 26 Oktober 2014
 KATA PENGANTAR Puji dan syukur saya panjatkan kepada Tuhan Yang Maha Esa atas segala berkat dan rahmatnya, serta memberikan kemudahan sehingga saya bisa menyelesaikan makalah ini. Tanpa pertolongan-nya
KATA PENGANTAR Puji dan syukur saya panjatkan kepada Tuhan Yang Maha Esa atas segala berkat dan rahmatnya, serta memberikan kemudahan sehingga saya bisa menyelesaikan makalah ini. Tanpa pertolongan-nya
GABUNGAN BEBERAPA PERINTAH
 BAB 7 GABUNGAN BEBERAPA PERINTAH (MENGUBAH LIMITS, ARSIR & SKALA DIMENSI) 7.1 Mengubah Limit Gambar Jika pada perintah sebelumnya di Bab 1, Anda hanya men-cek ukuran limit kertas gambar saja, maka pada
BAB 7 GABUNGAN BEBERAPA PERINTAH (MENGUBAH LIMITS, ARSIR & SKALA DIMENSI) 7.1 Mengubah Limit Gambar Jika pada perintah sebelumnya di Bab 1, Anda hanya men-cek ukuran limit kertas gambar saja, maka pada
