PENDAHULUAN BAGIAN 1
|
|
|
- Sudirman Kusumo
- 6 tahun lalu
- Tontonan:
Transkripsi
1 Sumbu z PENDAHULUAN BAGIAN 1 Sistem Koordinat AutoCAD 3 Dimensi Sepertihalnya Autocad 2 dimensi, pada AutoCAD 3 dimensi juga mempunyai system koordinat. Pada prinsipnya untuk koordinat X dan Y nya akan sama dengan system koordinat 2 dimensi. Di sini hal yang membedakan adalah adanya unsure sumbu z, yang sering diidentikkan dengan tinggi atau tebal. Pada AutoCad system koordinat yang digunakan adalah Sistem UCS yaitu User Coordinate System. Untuk AutoCAD 2 dimensi hanya memiliki 2 sumbu yaitu sumbu X dan Y sdangkan untuk 3 dimensi mempunyai 3 sumbu yaitu X, Y dan Z. Secara singkat dijelaskan pada gambar berikut ini: Sumbu y Sumbu x Gambar 1 Sistem Koordinat 3D AutoCAD Sistem koordinat yang ditunjukkan pada Gambar 1 adalah system koordinat yang sesuai dengan standar internasional yaitu sumbu X untuk memanjang (kiri-kanan), sumbu Y untuk melintang (maju-mundur) dan sumbu Z untuk tegak (naik-turun). Pada AutoCAD, system koordinat standar internasional tersebut disebut WCS (World Coordinate System) Pada AutoCAD pengaturan arah sumbu UCS dapat diubah-ubah sesuai kebutuhan. Pengembangan Bentuk 3D Dengan Menu Line Rumus Menu Line untuk 3D Karena ada 3 sumbu koordinat, maka rumus untuk menentukan panjang garis berbeda dengan sistem 2D
2 Cara membuat garis di sistem 3D adalah: Pada menu bar klik Draw kemudian line Pada command line tertulis :_line specify first point Klik bidang gambar posisi awal garis Pada command line tertulis : specify next point [undo] : Atau : Specify next point or [close/undo] : Klik pada posisi akhir garis. Jika garis memiliki ukuran panjang, maka rumus untuk menentukan panjang garis di 3D adalah: di mana: X = jarak pergeseran arah sumbu X Y = jarak pergeseran arah sumbu Y Z = jarak pergeseran arah subu Z Ketentuan: Tanda plus atau minus bisa dilihat pada symbol UCS yang tampil di layar monitor 1.Contoh Soal Langkah awal: Ubah sudut pandang pada bidang gambar menjadi salah satu sudut pandang 3D yaitu SE isometric. Caranya pada menu bar klik View, 3D Views kemudian SE Isometric. Pada menu bar klik Draw kemudian Line Berikutnya: _line specify first point : diketikan atau tindakan yang harus Klik pada bidang gambar posisi awal garis tampilan pada Specify next point or [Undo] : Ketik <enter>
3 Specify next point or [Undo] : Ketik 150,0,0 <enter> Specify next point or [Close/Undo] : Ketik <enter> Specify next point or [Close/Undo] : Specify next point or [Close/Undo] : Ketik <enter> Karena arah jarak geser berlawanan arah dengan UCS maka bertanda minus. Ketik <enter> Specify next point or [Close/Undo] Ketik <enter> Specify next point or (Close/Undo] : Specify next point or [Close/Undo] Ketik <enter> Akhiri dengan menekan enter Pada menu bar klik Draw kemudian Line, lalu: _line specify first point : Specify next point or [Undo] : diketikkan atau tindakan yang harus Klik P1.1 agar pas gunakan osnap endpoint Ketik tampilan pada Specify next point or [Undo] : Ketik Specify next point or [Close/Undo] Akhiri dengan menekan enter
4 Soal untuk Latihan Lebih Lanjut Dengan 3D Views Pada pembahasan sebelumnya, sudut pandang 3D (3D views) hanya disebutkan SE isometric atau sudut pandang southeast (tenggara). Padahal di AutoCAD ada 10 sudut pandang yaitu : Top (atas), Bottom (bawah), Left (kiri), Right (kanan), Front (depan), Back (belakang), SW isometric (barat daya), SE isometric (tenggara), NE isometric (timur laut), dan NW isometric (barat laut) Kesepuluh sudut pandang tersebut diaktifkan dengan cara pada menu bar klik View, 3D views kemudian pilih sudut pandang yang diinginkan. Ketika masing-masing sudut pandang tersebut diaktifkan, tampilan benda pada akan berubah. Menu Penggambaran Obyek Langsung Jadi AutoCAD sudah menyediakan menu untuk menggambar obyek langsung jadi, misalnya untuk menggambar bentuk kotak (box), bola pejal (sphere) dan lain-lain. Ada banyak menu penggambaran obyek langsung jadi, tetapi beberapa yang sangat jarang dipakai. Berikut ini akan ditampilkan menu penggambarab obyek langsung jadi yang penting dan sering digunakan teknik sipil ataupun arsitektur. Penggambaran Kotak (Box) Pengoperasian menu Box adalah : Meno Box diaktifkan dengan cara pada command line ketik : Box <enter> Pada command line tertulis :Specify first corner or [Center] : Klik pada bidang gambar Pada command line tertulis : Specify other corner or [Cube/Length] : Ketikkan rumus : di mana: X = panjang alas kotak searah sumbu X Y = panjang alas kotak searah sumbu Y Pada command line tertulis : Specify height or [2 point] <0.0000> : Ketikkan tinggi kotak kemudian akhiri dengan menekan Enter
5 Contoh soal : Sebagai langkah awal, pada menu bar klik View, 3D Views kemudian SE isometric. Pembuatan kotak 1 : Pada command line ketik : Box <enter>, lalu Specify first corner or [Center] : Specify other corner or [Cube/Length] Specify height or [2 point] <0.0000> Pembuatan kotak 2: diketikkan atau tindakan yang harus Klik pada bidang gambar Ketik <enter> Ketik : 100 <enter> Pada command line, ketik BOX <enter>, lalu: Specify first corner or [Center] Specify other corner or [Cube/Leght] : Specify height or [2 point] <0.0000> : diketikkan atau tindakan yang harus Klik P1.2. Agar pas gunakan osnap endpoint Ketik Ketik : 40 <enter> layar monitor Pembuatan kotak 3 : Command line, ketik BOX<enter> lalu : Tulisan pada command line Specify first corner or [Center] : Specify other corner or [Cube/Length] diketikkan atau tindakan yang harus Klik P1.3. Agar pas gunakan osnap endpoint X bertanda minus karena arahnya ke kiri dan Y juga minus karena arahnya mundur (berkebalikan tampilan pada
6 Specify height or [2point] <0.0000> dengan tanda panah UGS) Ketik : 100<enter> Tetapi gambar masih tampak kurang sedap dipandang karena seluruh kerangka pembentuk kotak keliahatan. Sistem pandangan ter AutoCAD disebut pandangan wireframe. Cara mengubahnya menjadi tampilan hidden dapat dengan 2 cara yaitu : 1. Pada menu bar klik View kemudian Hide maka kerangka yang tidak terlihat akan tersembunyi. 2. Pada menu bar klik View, Visual Styles kemudian 3D Hidden. Jika ingin mengubah tampilan kembali menjadi wireframe, caranya pada menu bar klik View, Visual Styles kemudian 3D Wireframe. Penting : Sering kali setelah tampilan hidden diaktifkan, menu-menu Zoom (Zoom Realtime), Pan Realtime, Zoom Window atau Zoom Previous) tidak bisa dipakai. Untuk bisa memakai menu Zoom, sebelumnya pada menu bar klik View kemudian Regen. Soal untuk latihan : Langkah berikutnya hapus garis bantu. Cara menghapusnya sama dengan AutoCAD 2D, yaitu klik garis yang akan dihapus kemudian setelah bentuk garis berubah menjadi putus-putus, tekan Delete. Setelah itu, pada menu bar klik View lalu Hide, maka tampilan akan berubah. Penting : Untuk obyek yang melengkung, hasil View-Hide berbeda antara Visual Styles-2D Wireframe dan Visual Styles -3D Wireframe, silakan Anda coba sendiri dan temukan perbedaanya. Soal untuk latihan: 3.Cylinder Menu Cylinder digunakan untuk membuat bentuk silinder pejal, cara pengoperasiannya: Diaktifkan dengan cara pada command line ketik Cylinder <enter>
7 Pada command line tertulis Specify center point of base or [3P/2P/Ttr/ Elliptical] Klik pada bidang gambar posisi titik pusat alas silinder. Pada command line tertulis Specify base radius or [Diameter] <0.0000> : Ketikkan radius silinder <enter> Pada command line tertulis Specify height or [2 point /Axis endpoint] <0.0000> : Ketikkan ketinggian Cylinder <enter> Contoh soal : Langkah awal : Pada menu bar klik View, 3 D Views kemudian SE isometric Pada command line ketik Cylinder <enter> Kemudian : Specify center point of base or [3P/2P/Ttr/Elliptical] Specify base radius or [Diameter] <0.0000> : Specify height or [2 Point/Axis endopoint] <0.0000>: Pembuatan dish: diketikkan atau tindakan yang harus Klik pada bidang gambar posisi titik pusat alas silinder Ketik 30 <enter> Ketik 10 <enter> Lalu : Pada command line ketik 3 D <enter> Pada command line tertulis : Enter an option [Box/Cone/Dish/Dome/Mesh/Pyramid/Sphere/Torus/Wedge] : Ketik : DISH <enter> Specify center point of dome diketikkan atau tindakan yang harus Klik P1.9 agar pas gunakan osnap center. Seringkali osnap tidak muncul secara otomatis, karena itu untuk tampilan pada
8 Specify radius of dish or [Diameter] : Enter number of longitudinal segments for surface of dish <16> : Enter number of latitudinal segments for surface of dish <8> menggunakan osnap Center klik toolbar Ketik 30 <enter> Tekan enter Pembuatan dome: Pada command line ketik 3D <enter> Pada command line tertulis: Enter an option [Box/Cone/Dish/Dome/Mesh/Pyramid/Sphere/Torus/Wedge] Ketik:DOME<enter> Specify center point of dome : Specify radius of dish or [Diameter] : Enter number of longitudinal segments for surface of dome <16> Enter number of latitudinal segments for surface of dome <8> : 5. Torus diketikkan atau tindakan yang harus Klik P1.10 agar pas gunakan osnap center Ketik 20 <enter> Keterangna tampilan pada Torus digunakan untuk menggambar obyek berbentuk cincin. Cara pengoperasiannya adalah sebagai berikut: Pada command line Torus <enter> Pada command line tertulis Specify center point or [3P/2P/Ttr] : Klik pada bidang gambar titik pusat cincin Pada command line terrulis Specify radius or [Diameter] <0.0000> : Ketikkan radius tabung cincin (R2) <enter>
9 Contoh soal: Sebagai langkah awal, aktifkan sudut pandang SE isometric Pembuatan silinder: Pada command line ketik Cylinder<enter> Kemudian: Specify center point of base or [3P/2P/Ttr/Elliptical] Specify base radius or [Diameter] <0.0000> Specify height or [2 Point/Axis endpoint] <0.0000> diketikkan atau tindakan yang harus Klik pada bidang gambar posisi titik pusat alas silinder Ketik 25 <enter> Ketik 60 <enter> Pembuatan torus 1 : Pada command line ketik Torus <enter> Kemudian: Tulisan pada command line Specify center point or [3P/2P/Ttr] Specify radius or [Diameter] Specify tube radius or [2 Point/ Diameter] <0.0000> : diketikkan atau tindakan yang harus Klik P.11 agar pas gunakan osnap center. Ketik 25 <enter> Ketik 5 <enter> Pembuatan Torus 2: Pada command line ketik Torus <enter> Kemudian: Specify center point or [3P/2P/Ttr] : Specify radius or [Diameter] Jawaban yang harus diketikkan atau tindakn yang harus Klik P1.12 agar pas gunakan osnap center Ketik 25 <enter>
10 <9.5000> : Specify tube radius or [2Point/Diameter] <2.5000> : Ketik 3 <enter> Langkah terakhir aktifkan menu View-Hide 5. Membuat Gambar Tampak Indah Dan Realistis Dengan Menu Visual Styles Untuk membuat gambar tampak indah dan realistis, AutoCAD 2007 dan AutoCAD 2008 menyediakan menu baru yang tidak terdapat di AutoCAD versiversi sebelumnya, yaitu menu View-Visual Styles. Sebagai contoh penggunaan menu View-Visual Styles adalah contoh soal bab sebelumnya yaitu obyek torus. Langkah pertama obyek diberi warna, caranya klik obyek yang akan diwarnai misalnya cincin teratas. Setelah gambar obyek menjadi putus-putus, klik pada menu bar bagian Object Properties pada bagian warna, kemudian pilih Yellow (kuning). Pada AutoCAD 2007 atau 2008 yang baru saja diinstal, setelah obyek diklik akan muncul tampilan seperti Gambar 1.10, tampilan tersebut hanya menunjukkan fitur-fitur bari di AutoCAD 2007 atau 2008, jadi sebaiknya klik Don t show me again kemudian klik Close Setelah warna obyek berubah, tekan tombol Escape. Dengan cara sama, beri warna 2 obyek lainnya dengan warna sebagai berikut: Setelah itu ada 2 pilihan model Visual Styles yaitu Conceptual dan Realistic A. Conseptual Visual Style Pada menu bar klik View, Visual Styles kemudian Conceptual maka tampilan berubah. B. Realistic Visual Style Pada menu bar klik View, Visual Styles kemudian Realistic maka obyek akan menjadi berubah. Sekalipun pada Realistic Visual Style gambar terlihat lebih realistis di banding Conceptual, tetapi gambar belum terlihat benar-benar realistis karena garis benda (kontur) terlihat. Untuk menghilangkan kontur, ikuti langkahlangkah berikut:
11 1. Pada menu bar klik View, Visual Styles kemudian Style kemudian Visual Styles Manager 2. Muncul tampilan yang baru. Klik model Realistic kemudian pada Edge Mode pilih None. Dengan demikian obyek langsung menjadi berubah. Untuk mengembalikan ke tampilan Wirframe, pada menu bar klik View, Visual Styles kemudian 2D Wireframe. 6. Orbit 3D orbit adalah menu untuk menggerakkan tampilan obyek 3D, cara mengaktifkannya pada menu bar klik View, Orbit kemudian Free Orbit maka bentuk cursor akan berubah. Setelah itu klik mouse, tahan jangan dilepas kemudian gerak-gerakkan mouse (drag), maka gambar akan berputar sesuai dengan gerakan mouse. Untuk menghentikan menu 3 D Orbit, lakukan klik kanan lalu pilih Exit. 7. Continous Orbit AutoCAD juga dapat melakukan animasi atau menggerakkan gambar biarpun sederhana dengan menu Continous Orbit. Caranya pada menu bar klik View, Orbit kemudian Continous Orbit maka bentuk cursor akan berubah menjadi seperti Gambar 1.18 Lakukan klik, tahan jangan dilepas kemudian gerakkan kursor lalu lepaskan mouse, maka gambar akan berputar dengan sendirinya. Arah putaran bergantung pada arah gerakan mouse, dan kecepatan putaran bergantung pada kecepatan gerakan mouse. Untuk menghentikan Continous Orbit caranya sama dengan menghentikan Free Orbit, yaitu klik kanan kemudian klik Exit. 8. Fillet 3D Pengoperasian Fillet 3D Mirip dengan fillet 2D, fillet 3D berfungsi membuat sudut dari bentuk 3D menjadi melengkung dengan radius kelengkungan yang bisa ditentukan Cara pengoperasian fillet 3D: Pada menu bar klik Modify kemudian Fillet. Pada command line tertulis:
12 Select first object or [Undo/Polyline/Radius/Trim/Multiple] : Klik sudut yang akan di fillet. Pada command line tertulis :Enter fillet radius <10.000> : Ketikkan radius fillet <enter> Pada command line tertulis : Select an edge or [Chain/ Radius] : Tekan Enter Contoh Soal: Sebagai langkah awal aktifkan menu SE isometric. Langkah berikutnya: Pada command line ketik BOX <enter> lalu: Specify first corner or [Center) : Specify other corner or [Cube/Length] Specify height or [2 point] Pembuatan garis bantu diketikkan atau tindakan yang harus Klik pada bidang gambar <enter> Ketik 30 <enter> Pada menu bar klik Draw kemudian Line, lalu: _line specify first point : Specify next point or [Undo] : Specify next point or [Undo] : diketikkan atau tindakan yang harus Klik P1.14 agar pas gunakan osnap midpoint Klik P1.15 agar pas gunakan osnap midpoint Akhiri dengan menekan Enter Pada command line ketik Cylinder <enter>, lalu: Specify center point of base or [3P/2P/Ttr/Elliptical] : Specify base radius or [Diameter] < > : Specify height or [2 Point/ Axis endpoint] < > : diketikkan atau tindakan yang harus Klik P1.16 agar pas gunakan osnap midpoint Ketik :15 <enter> Ketik : 30 <enter>
13 Dengan demikian garis bantu sudah bisa dihapus. Pada menu bar klik Modify kemudian Fillet, lalu: Select first object or [Undo/Polyline/Radius/Trim/Multiple] : Enter fillet radius : Select an edge or [Chain/ Radius] diketikkan atau tindakan yang harus Klik sudut yang akan di-fillet yaitu P1.17 Ketik 5 <enter> Pada menu bar klik Modify kemudian Fillet, lalu: Select first object or [Undo/ Polyline/Radius/Trim/Multiple] : Enter fillet radius <5.0000> : Select an edge or [Chain/Radius] Jawaban Yang harus diketikkan atau tindakan yang harus Klik sudut yang akan difillet yaitu P1.18 Ketik 3 <enter> tampilan pada Dengan cara sama buat fillet pada ketiga sisi lainnya sehingga obyek berubah bentuknya. Pada menu bar klik Modify kemudian Fillet, lalu Tulisan command line Select first object or [Undo/Polyline/Radius/ Trim/Multiple] : Enter fillet radius <3.0000> : Select an edge or [Chain/Radius] diketikkan atau tindakan yang harus Klik sudut yang akan di-fillet yaitu P1.19 Ketik 4 <enter> Dengan cara sama buat fillet ketiga sisi lainnya Sebagai langkah terakhir, aktifkan menu Realistic Visual Styles dengan warna obyek bebas
14 9. Chamfer Pengoperasian Chamfer 3D Mirip dengan chamfer 2D, chamfer 3 D berfungsi untuk mengubah sudut suatu obyek 3D menjadi miring dengan jarak kemiringan yang bisa ditentukan. Cara Pengoperasiannya: Pada menu bar klik Modify kemudian Chamfer Pada command line tertulis: Enter surface selection option [Next/Ok (current) <OK> : Pada command line tertulis : Specify base surface chamfer distance <0.0000> : Ketikkan jarak kemiringan sisi pertama yang mengapit chamfer <enter>. Pada command line tertulis: Specify other surface chamfer distance <0.0000> : Ketikkan jarak kemiringan sisi kedua yang mengapit chamfer <enter> Pada command line tertulis :Select an edge or [loop] : Klik lagi sudut yang akan di-chamfer Contoh Soal Sebagai langkah awal aktifkan sudut pangang SE isometric. Pada commend line ketik Box <enter>, lalu: Specify first corner or [Center] : Specify other corner or [Cube/Length] : Specify height or [12 point] <0.0000> diketikkan atau tindakan yang harus Klik pada bidang gambar Ketik 20 <enter> Pada command line ketik:cylinder <enter> Tulisan pada command line Specify center point of base or [3P/2P/Ttr/Elliptical] : Specify base radius or [Diameter] < > Specify height or [2 Jawaban yang harus diketikkan atau tindakan yang harus Klik P1.20 Ketik 12 <enter> Ketik 5 <enter> tampilan pada
15 Point/Axis endpoint] < > Pembuatan garis bantu: Pada menu bar klik Draw kemudian Line, lalu: _line specify First point : Specify next point or [Undo] : Specify next point or [Undo] : diketikkan atau tindakan yang harus Klik P1.21 agar pas gunakan osnap midpoint Klik P1.22 agar pas gunakan osnap midpoint Akhiri dengan menekan Enter Dengan memperhatikan Gambar, pada menu bar, klik Modify kemudian Move, selanjutnya: Select objects : Specify base point or [Displacement] <displacement> Specify base point or [Displacement] <displacement> :specify second point of displacement or <use first point as displacement> diketikkan atau tindakan yang harus Klik box <enter> Klik P1.23, gunakan osnap midpoint Klik P1.24, gunakan osnap center Dengan demikian garis bantu sudah bisa dihapus.
16 Pada menu bar klik Modify kemudian Chamfer, lalu: Select first line or [Undo/Polyline/Distance /Angle/Trim/Method/Multiple] : Enter surface selection option [Next/OK (current) <OK> diketikkan atau tindakan yang harus Klik sudut yang akan di-chamfer yaitu P1.25 Tulisan pada command line Specify base surface chamfer distance : Specify other surface chamfer distance : Select an edge or [loop] diketikkan atau tindakan yang harus Ketik 1.5 <enter> Ketik 1.5 <enter> Klik lagi P1.25 <enter> tampilan pada Pada menu bar klik modify kemudian Chamfer, lalu: Select first line or [Undo/Polyline/Distance /Angle/Trim/method/Multiple] : Enter surface selection option [Next/OK (current) <OK> Specify base surface chamfer distance <1.5000> : Specify other surface chamfer distance < > : Select an edge or [loop] diketikkan atau tindakan yang harus Klik sudut yang akan dichamfer yaitu P1.26 Ketik 1 <enter> Ketik 1 <enter> Klik lagi P1.26 <enter> Dengan cara sama, buat chamfer pada ketiga sisi lainnya.
TEKNIK DAN LATIHAN MODELING 3D I
 3 TEKNIK DAN LATIHAN MODELING 3D I Teknik Modeling 3D Teknik menggambar merupakan bekal untuk dapat membuat suatu karya. Oleh karena itu, hal yang sangat penting untuk dimengerti adalah sifat atau karakter
3 TEKNIK DAN LATIHAN MODELING 3D I Teknik Modeling 3D Teknik menggambar merupakan bekal untuk dapat membuat suatu karya. Oleh karena itu, hal yang sangat penting untuk dimengerti adalah sifat atau karakter
5.1 Membuat Garis Bantu Dasar
 MENDESAIN GELAS Dalam bab ini akan dibahas bagaimana mendesain gelas menggunakan perintah-perintah AutoCAD dan trik pemecahan masalah desain guna mencapai desain yang sempurna. Dalam mendesain gelas, pertama-tama
MENDESAIN GELAS Dalam bab ini akan dibahas bagaimana mendesain gelas menggunakan perintah-perintah AutoCAD dan trik pemecahan masalah desain guna mencapai desain yang sempurna. Dalam mendesain gelas, pertama-tama
- tab kedua : mengatur polar tracking, dengan tujuan membantu menentukan sudut secara otomatis sesuai dengan sudut yang ditentukan.
 BAB. 3 PERINTAH-PERINTAH GAMBAR Sebelum memulai penggambaran, sebaiknya kita lakukan drafting setting. Melalui drafting setting kita dapat mengatur environment AutoCAD, seperti : onjek snap, polar, mengatur
BAB. 3 PERINTAH-PERINTAH GAMBAR Sebelum memulai penggambaran, sebaiknya kita lakukan drafting setting. Melalui drafting setting kita dapat mengatur environment AutoCAD, seperti : onjek snap, polar, mengatur
Untuk dapat menggunakan buku ini sebaiknya Anda mempelajari perintah dasar yang sering digunakan pada AutoCAD. PERINTAH MENGGAMBAR AUTOCAD
 PERSIAPAN LATIHAN Untuk dapat menggunakan buku ini sebaiknya Anda mempelajari perintah dasar yang sering digunakan pada AutoCAD. PERINTAH MENGGAMBAR AUTOCAD Pada dasarnya ada dua perintah menggambar dalam
PERSIAPAN LATIHAN Untuk dapat menggunakan buku ini sebaiknya Anda mempelajari perintah dasar yang sering digunakan pada AutoCAD. PERINTAH MENGGAMBAR AUTOCAD Pada dasarnya ada dua perintah menggambar dalam
PERTEMUAN 10 PENGGUNAAN PERINTAH DASAR MENU DRAW
 PERTEMUAN 10 PENGGUNAAN PERINTAH DASAR MENU DRAW 10.1. Cara menggunakan perintah menu Draw. Sebelum memulai menggambar sebaiknya dilakukan pengaturan-pengaturan pada AutoCAD untuk mendapatkan kemudahan-kemudahan
PERTEMUAN 10 PENGGUNAAN PERINTAH DASAR MENU DRAW 10.1. Cara menggunakan perintah menu Draw. Sebelum memulai menggambar sebaiknya dilakukan pengaturan-pengaturan pada AutoCAD untuk mendapatkan kemudahan-kemudahan
DAFTAR ISI TOOLBAR SOLID TOOLBAR SHADE TOOLBAR 3D ORBIT TOOLBAR SURFACE TOOLBAR SOLIDS EDITING TOOLBAR MODIFY II TOOLBAR VIEW TOOLBAR TOOLBAR UCS
 DAFTAR ISI TOOLBAR SOLID TOOLBAR SHADE TOOLBAR 3D ORBIT TOOLBAR SURFACE TOOLBAR SOLIDS EDITING TOOLBAR MODIFY II TOOLBAR VIEW TOOLBAR TOOLBAR UCS TOOLBAR RANDER TOOLBAR SOLIDS Box. Fungsi : untuk membuat
DAFTAR ISI TOOLBAR SOLID TOOLBAR SHADE TOOLBAR 3D ORBIT TOOLBAR SURFACE TOOLBAR SOLIDS EDITING TOOLBAR MODIFY II TOOLBAR VIEW TOOLBAR TOOLBAR UCS TOOLBAR RANDER TOOLBAR SOLIDS Box. Fungsi : untuk membuat
Nuryadin Eko Raharjo M.Pd.
 TAMAN T. CUCI R. TIDUR UTAMA R. TIDUR R. KELUARGA DAPUR & R. MAKAN R. TAMU R. TIDUR TAMAN CARPORT TAMAN Nuryadin Eko Raharjo M.Pd. Email:nuryadin_er@uny.ac.id JURUSAN PENDIDIKAN TEKNIK SIPIL DAN PERENCANAAN
TAMAN T. CUCI R. TIDUR UTAMA R. TIDUR R. KELUARGA DAPUR & R. MAKAN R. TAMU R. TIDUR TAMAN CARPORT TAMAN Nuryadin Eko Raharjo M.Pd. Email:nuryadin_er@uny.ac.id JURUSAN PENDIDIKAN TEKNIK SIPIL DAN PERENCANAAN
MENGGAMBAR 2 DIMENSI With :AutoCAD
 MENGGAMBAR 2 DIMENSI With :AutoCAD Dalam proses penggambaran 2 dimensi dapat dilakukan dengan cara mengetik perintah atau dapat dilakukan langsung dengan menggunakan Icon yang sudah tersedia pada Toolbar.
MENGGAMBAR 2 DIMENSI With :AutoCAD Dalam proses penggambaran 2 dimensi dapat dilakukan dengan cara mengetik perintah atau dapat dilakukan langsung dengan menggunakan Icon yang sudah tersedia pada Toolbar.
Manual AutoCAD 2 Dimensi. oleh: Fikri Alami, S.T., M.Sc. Siti Nurul Khotimah, S.T.,M.Sc
 2 Dimensi oleh: Fikri Alami, S.T., M.Sc. Siti Nurul Khotimah, S.T.,M.Sc JURUSAN TEKNIK SIPIL FAKULTAS TEKNIK UNIVERSITAS LAMPUNG Tahun 2017 2 I. MEMULAI AUTOCAD 2007 1. Klik 2X Icon AutoCAD 2007 pada layar
2 Dimensi oleh: Fikri Alami, S.T., M.Sc. Siti Nurul Khotimah, S.T.,M.Sc JURUSAN TEKNIK SIPIL FAKULTAS TEKNIK UNIVERSITAS LAMPUNG Tahun 2017 2 I. MEMULAI AUTOCAD 2007 1. Klik 2X Icon AutoCAD 2007 pada layar
Nuryadin Eko Raharjo M.Pd.
 TAMAN T. CUCI R. TIDUR UTAMA R. TIDUR R. KELUARGA DAPUR & R. MAKAN R. TAMU R. TIDUR TAMAN CARPORT TAMAN Nuryadin Eko Raharjo M.Pd. Email:nuryadin_er@uny.ac.id JURUSAN PENDIDIKAN TEKNIK SIPIL DAN PERENCANAAN
TAMAN T. CUCI R. TIDUR UTAMA R. TIDUR R. KELUARGA DAPUR & R. MAKAN R. TAMU R. TIDUR TAMAN CARPORT TAMAN Nuryadin Eko Raharjo M.Pd. Email:nuryadin_er@uny.ac.id JURUSAN PENDIDIKAN TEKNIK SIPIL DAN PERENCANAAN
Oleh Nuryadin Eko Raharjo, M.Pd
 Oleh Nuryadin Eko Raharjo, M.Pd email:nuryadin_er@uny.ac.id e Jurusan Pendidikan Teknik Sipil dan Perencanaan an Fakultas Teknik Universitas Negeri Yogyakarta 2009 BAB MENGGAMBAR DASAR 2 A. Sistem Koordinat
Oleh Nuryadin Eko Raharjo, M.Pd email:nuryadin_er@uny.ac.id e Jurusan Pendidikan Teknik Sipil dan Perencanaan an Fakultas Teknik Universitas Negeri Yogyakarta 2009 BAB MENGGAMBAR DASAR 2 A. Sistem Koordinat
CHAPTER 1. Persiapan Menggambar
 CHAPTER 1 Persiapan Menggambar Gambar 10. Jendela OSNAP 1. Menjalankan AutoCAD 2. Mengganti Warna Latar 3. Menampilkan Toolbar Bantu 4. Cara Menggunakan Mouse 5. Mengatur Luas Area Kerja 6. Mengatur Satuan
CHAPTER 1 Persiapan Menggambar Gambar 10. Jendela OSNAP 1. Menjalankan AutoCAD 2. Mengganti Warna Latar 3. Menampilkan Toolbar Bantu 4. Cara Menggunakan Mouse 5. Mengatur Luas Area Kerja 6. Mengatur Satuan
Object Modification. Jurusan Teknik Geomatika Fakultas Teknik Sipil dan Perencanaan Institut Teknologi Sepuluh Nopember
 Jurusan Teknik Geomatika Fakultas Teknik Sipil dan Perencanaan Institut Teknologi Sepuluh Nopember www.geomatika.its.ac.id Object Modification Lalu Muhamad Jaelani, ST, MSc Khomsin, ST, MT Jalankan Program
Jurusan Teknik Geomatika Fakultas Teknik Sipil dan Perencanaan Institut Teknologi Sepuluh Nopember www.geomatika.its.ac.id Object Modification Lalu Muhamad Jaelani, ST, MSc Khomsin, ST, MT Jalankan Program
PERTEMUAN 11 MODIFIKASI OBYEK DAN PENGATURAN LAYAR KERJA
 11.1. Memodifikasi Gambar 1. Erase PERTEMUAN 11 MODIFIKASI OBYEK DAN PENGATURAN LAYAR KERJA Erase atau hapus adalah perintah yg dipergunakan untuk menghapus object. Command: e Select objects: (Pilih objek
11.1. Memodifikasi Gambar 1. Erase PERTEMUAN 11 MODIFIKASI OBYEK DAN PENGATURAN LAYAR KERJA Erase atau hapus adalah perintah yg dipergunakan untuk menghapus object. Command: e Select objects: (Pilih objek
MODUL PEMBELAJARAN AUTO-CAD 2002
 MODUL PEMBELAJARAN AUTO-CAD 2002 Memulai Menjalankan AUTOCAD Double klik icon auto cad, atau klik sekali diikuti dengan menekan tombol ENTER Akan terbuka jendela auto cad sebagai berikut : Jika tampil
MODUL PEMBELAJARAN AUTO-CAD 2002 Memulai Menjalankan AUTOCAD Double klik icon auto cad, atau klik sekali diikuti dengan menekan tombol ENTER Akan terbuka jendela auto cad sebagai berikut : Jika tampil
PENGENALAN AUTOCAD 1. MEMULAI AUTOCAD. Toolbar. Drawing Area. Toolbox. UCS Pointer. Command Line MODUL BELAJAR AUTOCAD
 PENGENALAN AUTOCAD AUTOCAD merupakan sebuah program aplikasi berbasis grafdis yang diluncurkan oleh Autodesk, dimaksudkan untuk membantu dan mempermudah pembuatan gambar 2D, 3D atau bahkan gambar arsitektur
PENGENALAN AUTOCAD AUTOCAD merupakan sebuah program aplikasi berbasis grafdis yang diluncurkan oleh Autodesk, dimaksudkan untuk membantu dan mempermudah pembuatan gambar 2D, 3D atau bahkan gambar arsitektur
TECHNICAL DRAWING FARIDWAJDI 2013 WIREFRAME. Merupakan SURFACE SOLID. Bentuk 3D. bentuk dapat
 12.1 BENTUK OBJEK 3D WIREFRAME Merupakan rangka objek 3D. pada wireframee tidak ada surface, hanya terdiri dari titik, garis, kurva yang menggambarkan batasan objek 3D. SURFACE Bentuk objek 3D ini sudah
12.1 BENTUK OBJEK 3D WIREFRAME Merupakan rangka objek 3D. pada wireframee tidak ada surface, hanya terdiri dari titik, garis, kurva yang menggambarkan batasan objek 3D. SURFACE Bentuk objek 3D ini sudah
Finishing Pemodelan Objek 3D
 BAB 2 Finishing Pemodelan Objek 3D 2.1 Finishing Desain Objek Untuk bisa mempresentasikan dengan bagus dan realistis sebuah desain objek 3D, perlu dilakukan beberapa hal penting dalam proses finishing.
BAB 2 Finishing Pemodelan Objek 3D 2.1 Finishing Desain Objek Untuk bisa mempresentasikan dengan bagus dan realistis sebuah desain objek 3D, perlu dilakukan beberapa hal penting dalam proses finishing.
MODUL AUTOCAD 2000 DALAM MATA DIKLAT PEMASANGAN INSTALASI LISTRIK PENERANGAN DAN TENAGA
 MODUL AUTOCAD 2000 DALAM MATA DIKLAT PEMASANGAN INSTALASI LISTRIK PENERANGAN DAN TENAGA AL HAKIM BEACON PENDIDIKAN TEKNIK ELEKTRO FAKULTAS TEKNIK UNIVERSITAS NEGERI YOGYAKARTA 2004 BAB I PENDAHULUAN A.
MODUL AUTOCAD 2000 DALAM MATA DIKLAT PEMASANGAN INSTALASI LISTRIK PENERANGAN DAN TENAGA AL HAKIM BEACON PENDIDIKAN TEKNIK ELEKTRO FAKULTAS TEKNIK UNIVERSITAS NEGERI YOGYAKARTA 2004 BAB I PENDAHULUAN A.
LAMPPIRAN. Lampiran 1. Berita Acara Pelaksanaan Kegiatan Pengabdian pada Masyarakat
 LAMPPIRAN Lampiran 1. Berita Acara Pelaksanaan Kegiatan Pengabdian pada Masyarakat 20 Lampiran 2. Surat Keterangan Pelaksanaan 21 Lampiran 3. Daftar Hadir Kegiatan Pengabdian 22 23 24 25 26 27 28 29 30
LAMPPIRAN Lampiran 1. Berita Acara Pelaksanaan Kegiatan Pengabdian pada Masyarakat 20 Lampiran 2. Surat Keterangan Pelaksanaan 21 Lampiran 3. Daftar Hadir Kegiatan Pengabdian 22 23 24 25 26 27 28 29 30
Jurusan Pendidikan Teknik Sipil dan Perencanaan
 Oleh Nuryadin Eko Raharjo, M.Pd email:nuryadin_er@uny.ac.id Jurusan Pendidikan Teknik Sipil dan Perencanaan Fakultas Teknik Universitas Negeri Yogyakarta 2009 BAB PERLENGKAPAN GAMBAR 5 Dalam autocad tersedia
Oleh Nuryadin Eko Raharjo, M.Pd email:nuryadin_er@uny.ac.id Jurusan Pendidikan Teknik Sipil dan Perencanaan Fakultas Teknik Universitas Negeri Yogyakarta 2009 BAB PERLENGKAPAN GAMBAR 5 Dalam autocad tersedia
Pengenalan AutoCAD. Menjalankan AutoCAD 2012
 Pengenalan AutoCAD AutoCAD 2012 merupakan aplikasi yang sangat populer, yang paling banyak digunakan untuk pembuatan gambar teknik. Dengan AutoCAD, Anda dapat dapat menghasilkan gambar yang sangat presisi
Pengenalan AutoCAD AutoCAD 2012 merupakan aplikasi yang sangat populer, yang paling banyak digunakan untuk pembuatan gambar teknik. Dengan AutoCAD, Anda dapat dapat menghasilkan gambar yang sangat presisi
Modul Praktikum CAD Teknik Penerbangan STTA BAB I PENDAHULUAN
 BAB I PENDAHULUAN Seiring dengan berkembangnya teknologi informasi global saat ini, secara otomatis tuntutan terhadap penggunaan teknologi mutlak sangat diperlukan. Penggunaan software computer dalam dunia
BAB I PENDAHULUAN Seiring dengan berkembangnya teknologi informasi global saat ini, secara otomatis tuntutan terhadap penggunaan teknologi mutlak sangat diperlukan. Penggunaan software computer dalam dunia
Tutorial AutoCAD Dasar Tugas 6
 Tutorial AutoCAD Dasar Tugas 6 Website: http://karyaguru.com Email: admin@karyaguru.com Telephone: +62 877 8145 9234 1 LANGKAH 1 Buatlah obyek kotak berukuran 10 x 8 x 1.5 menggunakan perintah Box dengan
Tutorial AutoCAD Dasar Tugas 6 Website: http://karyaguru.com Email: admin@karyaguru.com Telephone: +62 877 8145 9234 1 LANGKAH 1 Buatlah obyek kotak berukuran 10 x 8 x 1.5 menggunakan perintah Box dengan
AutoCAD. 2 Dimensi. Modul. Laboratorium Proses Manufaktur Jurusan Teknik Industri Universitas Komputer Indonesia. Modul AutoCAD 2D 1
 Modul AutoCAD 2D 1 Modul AutoCAD 2 Dimensi Laboratorium Proses Manufaktur Jurusan Teknik Industri Universitas Komputer Indonesia Modul AutoCAD 2D 2 Modul disusun oleh: Gabriel S. MT Copyright 2007 Laboratorium
Modul AutoCAD 2D 1 Modul AutoCAD 2 Dimensi Laboratorium Proses Manufaktur Jurusan Teknik Industri Universitas Komputer Indonesia Modul AutoCAD 2D 2 Modul disusun oleh: Gabriel S. MT Copyright 2007 Laboratorium
SISTEM CAD UNTUK KOPLING FLENS KAKU
 SISTEM CAD UNTUK KOPLING FLENS KAKU Tujuan Setelah melaksanakan praktikum ini, mahasiswa diharapkan dapat membuat program komputer untuk analisis rancangan dan pembuatan gambar model tiga dimensi dengan
SISTEM CAD UNTUK KOPLING FLENS KAKU Tujuan Setelah melaksanakan praktikum ini, mahasiswa diharapkan dapat membuat program komputer untuk analisis rancangan dan pembuatan gambar model tiga dimensi dengan
Teknik Gambar Manufaktur KELAS XI-4. Menggambar Teknik Mesin dengan CAD
 KELAS XI-4 Menggambar Teknik Mesin dengan CAD i PETA KEDUDUKAN MODUL Program Keahlian : Teknik Mesin Paket Keahlian : Teknik Pemesinan Kelas / Semester : XI / 3 Menggambar Teknik Mesin dengan CAD ii DAFTAR
KELAS XI-4 Menggambar Teknik Mesin dengan CAD i PETA KEDUDUKAN MODUL Program Keahlian : Teknik Mesin Paket Keahlian : Teknik Pemesinan Kelas / Semester : XI / 3 Menggambar Teknik Mesin dengan CAD ii DAFTAR
KATA PENGANTAR. Jakarta, Januari Ir. Sofi Ansori Penulis
 KATA PENGANTAR Sebagai prakata, pertama kali yang sangat ingin penulis sampaikan adalah ucapan terima kasih kepada beberapa pihak yang secara langsung maupun tidak langsung telah membantu proses penulisan
KATA PENGANTAR Sebagai prakata, pertama kali yang sangat ingin penulis sampaikan adalah ucapan terima kasih kepada beberapa pihak yang secara langsung maupun tidak langsung telah membantu proses penulisan
Jurusan Pendidikan Teknik Sipil dan Perencanaan
 Oleh Nuryadin Eko Raharjo, M.Pd email:nuryadin_er@uny.ac.id Jurusan Pendidikan Teknik Sipil dan Perencanaan Fakultas Teknik Universitas Negeri Yogyakarta 2009 BAB MENGEDIT GAMBAR 4 Dalam autocad tersedia
Oleh Nuryadin Eko Raharjo, M.Pd email:nuryadin_er@uny.ac.id Jurusan Pendidikan Teknik Sipil dan Perencanaan Fakultas Teknik Universitas Negeri Yogyakarta 2009 BAB MENGEDIT GAMBAR 4 Dalam autocad tersedia
Nuryadin Eko Raharjo M.Pd.
 TAMAN T. CUCI R. TIDUR UTAMA R. TIDUR R. KELUARGA DAPUR & R. MAKAN R. TAMU R. TIDUR TAMAN CARPORT TAMAN Nuryadin Eko Raharjo M.Pd. Email:nuryadin_er@uny.ac.id JURUSAN PENDIDIKAN TEKNIK SIPIL DAN PERENCANAAN
TAMAN T. CUCI R. TIDUR UTAMA R. TIDUR R. KELUARGA DAPUR & R. MAKAN R. TAMU R. TIDUR TAMAN CARPORT TAMAN Nuryadin Eko Raharjo M.Pd. Email:nuryadin_er@uny.ac.id JURUSAN PENDIDIKAN TEKNIK SIPIL DAN PERENCANAAN
DASAR DASAR AUTOCAD (2D)
 DASAR DASAR AUTOCAD (2D) Line Perintah untuk membuat garis lurus Tiga sistem koordinat: a. Koordinat Kartesius Command: LINE (tekan Enter) Specify fist point: 1,2 (tekan Enter) Specify next point: 3,2
DASAR DASAR AUTOCAD (2D) Line Perintah untuk membuat garis lurus Tiga sistem koordinat: a. Koordinat Kartesius Command: LINE (tekan Enter) Specify fist point: 1,2 (tekan Enter) Specify next point: 3,2
GAMBAR TEKNIK DAN AUTOCAD
 1 GAMBAR TEKNIK DAN AUTOCAD PROGRAM APLIKASI AUTOCAD AutoCAD merupakan program aplikasi komersial untuk menggambar dan mendesain dengan bantuan komputer (computer- aided design, CAD) yang dapat dikatakan
1 GAMBAR TEKNIK DAN AUTOCAD PROGRAM APLIKASI AUTOCAD AutoCAD merupakan program aplikasi komersial untuk menggambar dan mendesain dengan bantuan komputer (computer- aided design, CAD) yang dapat dikatakan
DIGITASI PETA RASTER. A. Digitasi Secara On Screen Digitizing MapInfo
 MATERI 5 DIGITASI PETA RASTER Digitasi peta raster (vektorisasi) dapat dilakukan dengan menggunakan tablet digitizer atau dengan on screen digitizing. Pada kegiatan ini kita akan melakukan proses vektorisasi
MATERI 5 DIGITASI PETA RASTER Digitasi peta raster (vektorisasi) dapat dilakukan dengan menggunakan tablet digitizer atau dengan on screen digitizing. Pada kegiatan ini kita akan melakukan proses vektorisasi
Teknik Gambar Manufaktur 4
 Kementerian Pendidikan dan Kebudayaan Republik Indonesia 2015 Teknik Gambar Manufaktur 4 HALAMAN JUDUL SMK / MAK Kelas XI Semester II i DISKLAIMER (DISCLAIMER) Penulis : Editor Materi : Editor Bahasa :
Kementerian Pendidikan dan Kebudayaan Republik Indonesia 2015 Teknik Gambar Manufaktur 4 HALAMAN JUDUL SMK / MAK Kelas XI Semester II i DISKLAIMER (DISCLAIMER) Penulis : Editor Materi : Editor Bahasa :
Powered by: M o d u l A u t o C A D 2 D 1
 M o d u l A u t o C A D 2 D 1 M o d u l A u t o C A D 2 D 2 1.1. Mengaktifkan AutoCAD PART I PENGENALAN AutoCAD Aktifkan AutoCAD, caranya: a. Klik kanan pada ikon AutoCAD. b. Pilih Open. c. Maka akan tampak
M o d u l A u t o C A D 2 D 1 M o d u l A u t o C A D 2 D 2 1.1. Mengaktifkan AutoCAD PART I PENGENALAN AutoCAD Aktifkan AutoCAD, caranya: a. Klik kanan pada ikon AutoCAD. b. Pilih Open. c. Maka akan tampak
LATIHAN PRAKTEK AUTOCAD
 LATIHAN PRAKTEK AUTOCAD I. SETUP LEMBAR KERJA 1. Pada dialog box Command, ketik MVSETUP (catatan: huruf besar atau kecil tidak mempengaruhi jalannya perintah) 2. Enable paper space?. Ketik N kemudian tekan
LATIHAN PRAKTEK AUTOCAD I. SETUP LEMBAR KERJA 1. Pada dialog box Command, ketik MVSETUP (catatan: huruf besar atau kecil tidak mempengaruhi jalannya perintah) 2. Enable paper space?. Ketik N kemudian tekan
Teks : Multiline Text, Single Line Text, Edit, Find, Text Style, Scale, Justify
 2D Graphic Architecture - 1 09 POKOK BAHASAN Teks : Multiline Text, Single Line Text, Edit, Find, Text Style, Scale, Justify TEKS Sebelum memulai memberikan Teks/Tulisan sebaiknya terlebih dahulu membuat
2D Graphic Architecture - 1 09 POKOK BAHASAN Teks : Multiline Text, Single Line Text, Edit, Find, Text Style, Scale, Justify TEKS Sebelum memulai memberikan Teks/Tulisan sebaiknya terlebih dahulu membuat
LOGO. Semester Genap
 LOGO Semester Genap Pointer Beberapa fungsi pointer: 1. Klik kiri, untuk memilih objek/perintah 2. Klik kanan untuk menampilkan pilihan tambahan/enter 3. Roda untuk memperbesar atau mempercecil tampiran
LOGO Semester Genap Pointer Beberapa fungsi pointer: 1. Klik kiri, untuk memilih objek/perintah 2. Klik kanan untuk menampilkan pilihan tambahan/enter 3. Roda untuk memperbesar atau mempercecil tampiran
Bekasi, Januari 2007
 Kata Pengantar 3DS Max adalah program untuk modeling, rendering, dan animasi, yang memungkinkan Anda untuk mempresentasikan desain Anda, seperti desain interior, arsitektur, dan iklan, secara realistik
Kata Pengantar 3DS Max adalah program untuk modeling, rendering, dan animasi, yang memungkinkan Anda untuk mempresentasikan desain Anda, seperti desain interior, arsitektur, dan iklan, secara realistik
DASAR MENGGAMBAR REFRIGERSI & TATA UDARA DENGAN AUTO CAD 2004
 HAND OUT DASAR MENGGAMBAR REFRIGERSI & TATA UDARA DENGAN AUTO CAD 2004 Disusun oleh: Mutaufiq PROGRAM REFRIGERASI & TATA UDARA JPTM FPTK UPI 0 BAGIAN I PERSIAPAN DAN PENGENALAN DASAR AUTO CAD A. Menginstal
HAND OUT DASAR MENGGAMBAR REFRIGERSI & TATA UDARA DENGAN AUTO CAD 2004 Disusun oleh: Mutaufiq PROGRAM REFRIGERASI & TATA UDARA JPTM FPTK UPI 0 BAGIAN I PERSIAPAN DAN PENGENALAN DASAR AUTO CAD A. Menginstal
PRAKTEK I : DASAR DASAR AUTOCAD (2D)
 PRAKTEK I : DASAR DASAR AUTOCAD (2D) Line Perintah untuk membuat garis lurus Tiga sistem koordinat: a. Koordinat Kartesius Command: LINE (tekan Enter) Specify fist point: 1,2 (tekan Enter) Specify next
PRAKTEK I : DASAR DASAR AUTOCAD (2D) Line Perintah untuk membuat garis lurus Tiga sistem koordinat: a. Koordinat Kartesius Command: LINE (tekan Enter) Specify fist point: 1,2 (tekan Enter) Specify next
2D Graphic Architecture - 1 POKOK BAHASAN
 2D Graphic Architecture - 1 02 POKOK BAHASAN Menggambar Objek 2D : Line, Construction Line, Polyline, Polygon, Rectangle, Arc, Circle, Revision Cloud, Spline, Ellipse, Elipse Arc. Mengedit Objek 2D : Erase,
2D Graphic Architecture - 1 02 POKOK BAHASAN Menggambar Objek 2D : Line, Construction Line, Polyline, Polygon, Rectangle, Arc, Circle, Revision Cloud, Spline, Ellipse, Elipse Arc. Mengedit Objek 2D : Erase,
EBOOK BELAJAR AUTOCAD. Pengoperasian AutoCAD
 EBOOK BELAJAR AUTOCAD Pengoperasian AutoCAD 1. Menjalankan AutoCAD Cara yang umum digunakan dalam menjalankan AutoCAD yaitu dengan mengklik ganda icon AutoCAD yang ada di menu program. Selanjutnya di layer
EBOOK BELAJAR AUTOCAD Pengoperasian AutoCAD 1. Menjalankan AutoCAD Cara yang umum digunakan dalam menjalankan AutoCAD yaitu dengan mengklik ganda icon AutoCAD yang ada di menu program. Selanjutnya di layer
Spesifikasi: Ukuran: 14x21 cm Tebal: 187 hlm Harga: Rp Terbit pertama: Februari 2005 Sinopsis singkat:
 Spesifikasi: Ukuran: 4x2 cm Tebal: 87 hlm Harga: Rp 37.800 Terbit pertama: Februari 2005 Sinopsis singkat: AutoCAD telah dikenal sebagai software CAD yang popular. Dengan AutoCAD, bagaimana Anda mengatasi
Spesifikasi: Ukuran: 4x2 cm Tebal: 87 hlm Harga: Rp 37.800 Terbit pertama: Februari 2005 Sinopsis singkat: AutoCAD telah dikenal sebagai software CAD yang popular. Dengan AutoCAD, bagaimana Anda mengatasi
DIMENSI DAN ARSIRAN BAB 6
 BAB 6 DIMENSI DAN ARSIRAN AutoCAD dilengkapi dengan fasilitas pengukuran (dimensi) dan arsiran. Keduanya ditujukan agar desain (terutama untuk kebutuhan engineering) dapat lebih komunikatif dan mudah dipahami
BAB 6 DIMENSI DAN ARSIRAN AutoCAD dilengkapi dengan fasilitas pengukuran (dimensi) dan arsiran. Keduanya ditujukan agar desain (terutama untuk kebutuhan engineering) dapat lebih komunikatif dan mudah dipahami
AutoCAD Oleh: HERIS PAMUNTJAR
 1 AutoCAD 2000 Oleh: HERIS PAMUNTJAR 2 AutoC AD 2000 AutoCAD diluncurkan pertama kali tahun 1982 oleh Autodesk Inc. dengan nama MicroCAD, dan hingga saat ini AutoCAD telah mengalami kemajuan pesat dengan
1 AutoCAD 2000 Oleh: HERIS PAMUNTJAR 2 AutoC AD 2000 AutoCAD diluncurkan pertama kali tahun 1982 oleh Autodesk Inc. dengan nama MicroCAD, dan hingga saat ini AutoCAD telah mengalami kemajuan pesat dengan
Nuryadin Eko Raharjo M.Pd.
 TAMAN T. CUCI R. TIDUR UTAMA R. TIDUR R. KELUARGA DAPUR & R. MAKAN R. TAMU R. TIDUR TAMAN CARPORT TAMAN Nuryadin Eko Raharjo M.Pd. Email:nuryadin_er@uny.ac.id JURUSAN PENDIDIKAN TEKNIK SIPIL DAN PERENCANAAN
TAMAN T. CUCI R. TIDUR UTAMA R. TIDUR R. KELUARGA DAPUR & R. MAKAN R. TAMU R. TIDUR TAMAN CARPORT TAMAN Nuryadin Eko Raharjo M.Pd. Email:nuryadin_er@uny.ac.id JURUSAN PENDIDIKAN TEKNIK SIPIL DAN PERENCANAAN
3D STUDIO MAX. Setting awal 3D Studio Max 9
 3D STUDIO MAX Setting awal 3D Studio Max 9 1. Untuk kerja yang leluasa, aturlah resolusi desktop windows anda setinggi mungkin di Control Panel Display. Disarankan menggunakan monitor 17 atau lebih besar.
3D STUDIO MAX Setting awal 3D Studio Max 9 1. Untuk kerja yang leluasa, aturlah resolusi desktop windows anda setinggi mungkin di Control Panel Display. Disarankan menggunakan monitor 17 atau lebih besar.
MEMBUAT OBJECT 3D DENGAN EXTRUDE. Sebuah Ducting dengan dimensi seperti pada gambar 1. Langkah kerja pembuatannya:
 MEMBUAT OBJECT 3D DENGAN EXTRUDE Gambar 1 Object Tampak Atas Sebuah Ducting dengan dimensi seperti pada gambar 1. Langkah kerja pembuatannya: 1. Buat Garis bantu seperti pada gambar 2. Garis bantu dibuat
MEMBUAT OBJECT 3D DENGAN EXTRUDE Gambar 1 Object Tampak Atas Sebuah Ducting dengan dimensi seperti pada gambar 1. Langkah kerja pembuatannya: 1. Buat Garis bantu seperti pada gambar 2. Garis bantu dibuat
BAB 2 PERINTAH MENGGAMBAR DASAR I
 BAB 2 PERINTAH MENGGAMBAR DASAR I Mulai bab ini kita akan mengenal beberapa perintah dasar yang dimiliki AutoCAD. Perintah-perintah yang akan kita gunakan merupakan perintah yang sangat mendasar yang kegunaannya
BAB 2 PERINTAH MENGGAMBAR DASAR I Mulai bab ini kita akan mengenal beberapa perintah dasar yang dimiliki AutoCAD. Perintah-perintah yang akan kita gunakan merupakan perintah yang sangat mendasar yang kegunaannya
BAB 2 FASILITAS BANTU GAMBAR
 BAB 2 FASILITAS BANTU GAMBAR 2.1 Quick Properties Quick Properties adalah fasilitas untuk menampilkan informasi properties yang terdapat pada tiap-tiap objek secara umum, sehingga bisa mempermudah untuk
BAB 2 FASILITAS BANTU GAMBAR 2.1 Quick Properties Quick Properties adalah fasilitas untuk menampilkan informasi properties yang terdapat pada tiap-tiap objek secara umum, sehingga bisa mempermudah untuk
BAB Desain Tempat Puntung Rokok
 BAB 3 DESAIN PRODUK MERCHANDISE 3.1 Desain Tempat Puntung Rokok Desain tempat puntung rokok/asbak bisa dibuat dengan beberapa perintah gambar seperti Line dan Arc, serta Circle. Selain itu diperlukan juga
BAB 3 DESAIN PRODUK MERCHANDISE 3.1 Desain Tempat Puntung Rokok Desain tempat puntung rokok/asbak bisa dibuat dengan beberapa perintah gambar seperti Line dan Arc, serta Circle. Selain itu diperlukan juga
DAFTAR ISI MENJALANKAN AUTOCAD
 DAFTAR ISI MENJALANKAN AUTOCAD 2013-2014... 2 A.1. Memulai program... 2 A.2. Mengena interface autocad... 4 A.3. Mengenal tollbar... 4 A.4. Menampilkan dan menyembunyikan toolbar... 6 A.5. Toolbar yang
DAFTAR ISI MENJALANKAN AUTOCAD 2013-2014... 2 A.1. Memulai program... 2 A.2. Mengena interface autocad... 4 A.3. Mengenal tollbar... 4 A.4. Menampilkan dan menyembunyikan toolbar... 6 A.5. Toolbar yang
MATERI PELATIHAN BERBASIS KOMPETENSI SEKTOR KONSTRUKSI SUB SEKTOR ARSITEKTUR JURU GAMBAR ARSITEKTUR PELATIHAN 3DS MAX 9
 MATERI PELATIHAN BERBASIS KOMPETENSI SEKTOR KONSTRUKSI SUB SEKTOR ARSITEKTUR JURU GAMBAR ARSITEKTUR PELATIHAN 3DS MAX 9 MODUL PELATIHAN 3DS MAX 9 Kita dapat memulai Autodesk 3DS Max 9 melalui shortcut
MATERI PELATIHAN BERBASIS KOMPETENSI SEKTOR KONSTRUKSI SUB SEKTOR ARSITEKTUR JURU GAMBAR ARSITEKTUR PELATIHAN 3DS MAX 9 MODUL PELATIHAN 3DS MAX 9 Kita dapat memulai Autodesk 3DS Max 9 melalui shortcut
PROGRAM Kode L AutoCAD
 level 2D & 3D PROGRAM Kode L AutoCAD KOMPLEK RUKO PINLANG MAS BLOK B NO.22 JL. DI.PANJAITAN K.M 9 TANJUNGPINANG-KEPRI TELP : OFFICE (0771-7335646 HP: 081268034690 1 @ngeliquecomputer Selamat Datang Selamat
level 2D & 3D PROGRAM Kode L AutoCAD KOMPLEK RUKO PINLANG MAS BLOK B NO.22 JL. DI.PANJAITAN K.M 9 TANJUNGPINANG-KEPRI TELP : OFFICE (0771-7335646 HP: 081268034690 1 @ngeliquecomputer Selamat Datang Selamat
MODUL Dengan mengklik double icon pada desktop 2. Dengan mengklik Start Programs Autodesk Autocad 2008 Autocad 2008
 MODUL 1 TUJUAN: Kompetensi yang diharapkan pada modul ini: 1. Mampu mengenal program autocad 2. Mampu melakukan setting awal 3. Mampu membuat garis dan teks 4. Mampu menghapus objek dan menggunakan objek
MODUL 1 TUJUAN: Kompetensi yang diharapkan pada modul ini: 1. Mampu mengenal program autocad 2. Mampu melakukan setting awal 3. Mampu membuat garis dan teks 4. Mampu menghapus objek dan menggunakan objek
BAB 1 PERANGKAT DASAR PENGGAMBARAN DESAIN 3D. 1.1 Perangkat Antarmuka/User Interface
 BAB 1 PERANGKAT DASAR PENGGAMBARAN DESAIN 3D 1.1 Perangkat Antarmuka/User Interface Salah satu fasilitas yang terdapat pada bagian user interface khususnya di bagian application menu, yaitu Access Common
BAB 1 PERANGKAT DASAR PENGGAMBARAN DESAIN 3D 1.1 Perangkat Antarmuka/User Interface Salah satu fasilitas yang terdapat pada bagian user interface khususnya di bagian application menu, yaitu Access Common
TUTORIAL-BUKU-PELATIHAN. solidworks tutorial
 TUTORIAL-BUKU-PELATIHAN solidworks tutorial connecting rod head www.tutorialdesaincadgratis.wordpress.com CONNECTING ROD HEAD Pada bab ini kita akan memodelkan part pertama dengan nama Connecting Rod
TUTORIAL-BUKU-PELATIHAN solidworks tutorial connecting rod head www.tutorialdesaincadgratis.wordpress.com CONNECTING ROD HEAD Pada bab ini kita akan memodelkan part pertama dengan nama Connecting Rod
Pengantar. Pg. 01. Gambaran Pembelajaran
 Pg. 01 2. Gambaran Pembelajaran Dalam pertemuan ini, membahas bagaimana melakukan hal berikut: Membuat Objek Box Membuat Cylinder Membuat Tube Mengelola Letak Objek Menggandakan Objek Pg. 02 A. Membuat
Pg. 01 2. Gambaran Pembelajaran Dalam pertemuan ini, membahas bagaimana melakukan hal berikut: Membuat Objek Box Membuat Cylinder Membuat Tube Mengelola Letak Objek Menggandakan Objek Pg. 02 A. Membuat
TUTORIAL DESAIN MULTIMEDIA
 TUTORIAL DESAIN MULTIMEDIA www.desainmultimedia.com Membuat Model Keyboard Membuat model objek Keyboard dengan Operasi Boolean Langkah 1 (Menampilkan Gambar Keyboard sebagai Guideline) Tampilkan dahulu
TUTORIAL DESAIN MULTIMEDIA www.desainmultimedia.com Membuat Model Keyboard Membuat model objek Keyboard dengan Operasi Boolean Langkah 1 (Menampilkan Gambar Keyboard sebagai Guideline) Tampilkan dahulu
MODEL VIEWPORTS & LAYOUT VIEWPORTS
 BAB 14 MODEL VIEWPORTS & LAYOUT VIEWPORTS Pada Bab 14 ini Anda akan dituntun untuk melanjutkan gambar 3 dimensi sebelumnya yang telah disimpan dengan nama CS-BRACKET-render. Bukalah kembali file tersebut.
BAB 14 MODEL VIEWPORTS & LAYOUT VIEWPORTS Pada Bab 14 ini Anda akan dituntun untuk melanjutkan gambar 3 dimensi sebelumnya yang telah disimpan dengan nama CS-BRACKET-render. Bukalah kembali file tersebut.
Spesifikasi: Ukuran: 15x23 cm Tebal: 422 hlm Harga: Rp Terbit pertama: Januari 2004 Sinopsis singkat:
 Spesifikasi: Ukuran: 15x23 cm Tebal: 422 hlm Harga: Rp 53.800 Terbit pertama: Januari 2004 Sinopsis singkat: Pembahasan buku AutoCAD 2004, 2 Dimensi Jilid 1 ini mengutamakan pada pemakaian macammacam perintah
Spesifikasi: Ukuran: 15x23 cm Tebal: 422 hlm Harga: Rp 53.800 Terbit pertama: Januari 2004 Sinopsis singkat: Pembahasan buku AutoCAD 2004, 2 Dimensi Jilid 1 ini mengutamakan pada pemakaian macammacam perintah
Mencari Text 2) 3) KTI A : Week 02 (Pembuatan Dokumen)
 1 Mencari Text Untuk mencari sebuah text secara cepat, gunakan fasilitas Find and Replace, yang dapat dipanggil melalui menu Edit Find atau Ctrl+F. Hasilnya adalah : 4) Mencari untuk Highlight : menandai
1 Mencari Text Untuk mencari sebuah text secara cepat, gunakan fasilitas Find and Replace, yang dapat dipanggil melalui menu Edit Find atau Ctrl+F. Hasilnya adalah : 4) Mencari untuk Highlight : menandai
Mapping using AUTOCAD
 Jurusan Teknik Geomatika Fakultas Teknik Sipil dan Perencanaan Institut Teknologi Sepuluh Nopember www.geomatika.its.ac.id Mapping using AUTOCAD Lalu Muhamad Jaelani, ST, MSc Khomsin, ST, MT Jalankan Program
Jurusan Teknik Geomatika Fakultas Teknik Sipil dan Perencanaan Institut Teknologi Sepuluh Nopember www.geomatika.its.ac.id Mapping using AUTOCAD Lalu Muhamad Jaelani, ST, MSc Khomsin, ST, MT Jalankan Program
BAB 2 PENGGAMBARAN 3 DIMENSI (3D)
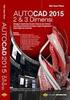 BAB 2 PENGGAMBARAN 3 DIMENSI (3D) 2.1 Pengaturan Dasar 3D Sebelum melakukan penggambaran 3D dengan AutoCAD, Anda perlu melakukan beberapa pengaturan yang berkaitan dengan proses penggambaran. Pengaturan-pengaturan
BAB 2 PENGGAMBARAN 3 DIMENSI (3D) 2.1 Pengaturan Dasar 3D Sebelum melakukan penggambaran 3D dengan AutoCAD, Anda perlu melakukan beberapa pengaturan yang berkaitan dengan proses penggambaran. Pengaturan-pengaturan
01 PENGANTAR GAMBAR TEKNIK
 1.1 DEFINISI 01 PENGANTAR GAMBAR TEKNIK Gambar teknik merupakan bahasa komunikasi antara desainer dan manufaktur untuk memvisualisasikan ide produk baru yang akan diproduksi menurut standar yang berlaku.
1.1 DEFINISI 01 PENGANTAR GAMBAR TEKNIK Gambar teknik merupakan bahasa komunikasi antara desainer dan manufaktur untuk memvisualisasikan ide produk baru yang akan diproduksi menurut standar yang berlaku.
Tutorial Membangun Rumah Sederhana Menggunakan Sketchup SKECTHUP
 SKECTHUP Google SketchUp adalah program grafis 3D buatan Google yang bisa di pakai secara bebas tanpa biaya sepeserpun alias 'freeware'. Walaupun gratis tetapi aplikasi yang satu ini bisa disetarakan dengan
SKECTHUP Google SketchUp adalah program grafis 3D buatan Google yang bisa di pakai secara bebas tanpa biaya sepeserpun alias 'freeware'. Walaupun gratis tetapi aplikasi yang satu ini bisa disetarakan dengan
2.1.1 Metode Tangan Kanan 2D
 2 SISTEM KERJA AUTOCAD 2.1 Sistem Koordinat Penginstruksian untuk membentuk atau memodikasi suatu objek gambar, harus mengikuti aturan yang telah dipakai AutoCAD. AutoCAD memakai sistem koordinat yang
2 SISTEM KERJA AUTOCAD 2.1 Sistem Koordinat Penginstruksian untuk membentuk atau memodikasi suatu objek gambar, harus mengikuti aturan yang telah dipakai AutoCAD. AutoCAD memakai sistem koordinat yang
Bab 2 Part Design Workbench
 Membuat Files baru (New) Bab 2 Part Design Workbench Pada teori Lesson 1, proses awal memasuki workbench dilakukan dari awal (Start). Proses untuk membuka workbench yang baru dapat juga dilakukan dengan
Membuat Files baru (New) Bab 2 Part Design Workbench Pada teori Lesson 1, proses awal memasuki workbench dilakukan dari awal (Start). Proses untuk membuka workbench yang baru dapat juga dilakukan dengan
Pokok Bahasan Membuat dan Menempatkan Tabel Menempatkan Footnotes Menempatkan Komentar (Comment) Mencetak Dokumen
 Membuat Tabel, Footnote, Komentar dan Mencetak pada Word 2007 Pokok Bahasan Membuat dan Menempatkan Tabel Menempatkan Footnotes Menempatkan Komentar (Comment) Mencetak Dokumen 36 JBK Microsoft Office 2007
Membuat Tabel, Footnote, Komentar dan Mencetak pada Word 2007 Pokok Bahasan Membuat dan Menempatkan Tabel Menempatkan Footnotes Menempatkan Komentar (Comment) Mencetak Dokumen 36 JBK Microsoft Office 2007
I. KOORDINAT. Fomat : panjang,lebar,tinggi ( X,Y,Z ) dihitung dari 0,0,0
 I. KOORDINAT A. Kartesius a. mutlak Fomat : panjang,lebar,tinggi ( X,Y,Z ) ----- dihitung dari 0,0,0 Command: _line Specify first point: 0,0,0 Specify next point or [Undo]: 5,5,0 Specify next point or
I. KOORDINAT A. Kartesius a. mutlak Fomat : panjang,lebar,tinggi ( X,Y,Z ) ----- dihitung dari 0,0,0 Command: _line Specify first point: 0,0,0 Specify next point or [Undo]: 5,5,0 Specify next point or
Pemodelan Objek Monitor 3D
 DISCLAIMER Seluruh dokumen E-Trik di dalam CD ini dapat digunakan dan disebarkan secara bebas untuk tujuan belajar bukan komersial (non-profit), dengan syarat tidak menghapus atau merubah atribut penulis
DISCLAIMER Seluruh dokumen E-Trik di dalam CD ini dapat digunakan dan disebarkan secara bebas untuk tujuan belajar bukan komersial (non-profit), dengan syarat tidak menghapus atau merubah atribut penulis
BAB I SOLIDWORKS USER INTERFACE. 2. Dari Start menu pilih All Programs > solidworks 2007 > Solidworks 2007 SPO
 BAB I SOLIDWORKS USER INTERFACE A. Membuka Solidworks Menggunakan Start Menu 1. Klik tombol Start yang berada disudut kiri bawah pada window komputer, untuk memunculkan Start Menu. 2. Dari Start menu pilih
BAB I SOLIDWORKS USER INTERFACE A. Membuka Solidworks Menggunakan Start Menu 1. Klik tombol Start yang berada disudut kiri bawah pada window komputer, untuk memunculkan Start Menu. 2. Dari Start menu pilih
BAB 3 FASILITAS PENGGAMBARAN OBJEK GEOMETRI
 BAB 3 FASILITAS PENGGAMBARAN OBJEK GEOMETRI 3.1 Menggambar Objek Linear 3.1.1 Line Line merupakan jenis perintah gambar untuk membuat garis tunggal lurus. Apabila digunakan untuk membuat garis yang bersegmen,
BAB 3 FASILITAS PENGGAMBARAN OBJEK GEOMETRI 3.1 Menggambar Objek Linear 3.1.1 Line Line merupakan jenis perintah gambar untuk membuat garis tunggal lurus. Apabila digunakan untuk membuat garis yang bersegmen,
Pemodelan Gelas, Botol, & Meja 3d (3ds Max Modeling Tutorial)
 Pemodelan Gelas, Botol, & Meja 3d (3ds Max Modeling Tutorial) A. Membuat Model Gelas 3d 1. Buatlah sebuah Plane klik Create > Geometry > Plane dan sesuaikan ukuran Plane dengan gambar gelas yang akan dijadikan
Pemodelan Gelas, Botol, & Meja 3d (3ds Max Modeling Tutorial) A. Membuat Model Gelas 3d 1. Buatlah sebuah Plane klik Create > Geometry > Plane dan sesuaikan ukuran Plane dengan gambar gelas yang akan dijadikan
Membuat Rumah 3D & Render pada 3ds Max
 BAB 15 Membuat Rumah 3D & Render pada 3ds Max Pada Bab 15 ini Anda akan dituntun untuk membuat gambar rumah 3 dimensi dengan sebagian berpedoman pada perintah-perintah bab terdahulu. Untuk pemberian material,
BAB 15 Membuat Rumah 3D & Render pada 3ds Max Pada Bab 15 ini Anda akan dituntun untuk membuat gambar rumah 3 dimensi dengan sebagian berpedoman pada perintah-perintah bab terdahulu. Untuk pemberian material,
Pemodelan Objek Pena Cantik 3D
 DISCLAIMER Seluruh dokumen E-Trik di dalam CD ini dapat digunakan dan disebarkan secara bebas untuk tujuan belajar bukan komersial (non-profit), dengan syarat tidak menghapus atau merubah atribut penulis
DISCLAIMER Seluruh dokumen E-Trik di dalam CD ini dapat digunakan dan disebarkan secara bebas untuk tujuan belajar bukan komersial (non-profit), dengan syarat tidak menghapus atau merubah atribut penulis
Perintah-perintah Dasar Pada AutoCAD
 Perintah-perintah Dasar Pada AutoCAD Pada AutoCAD, selain menggunakan Toolbar yang tersedia, terdapat pula perintah-perintah yang berlaku untuk membantu kita membuat gambar. Menggambar garis, lingkaran,
Perintah-perintah Dasar Pada AutoCAD Pada AutoCAD, selain menggunakan Toolbar yang tersedia, terdapat pula perintah-perintah yang berlaku untuk membantu kita membuat gambar. Menggambar garis, lingkaran,
BAHAN PRAKTIKUM FLASH. Digunakan Untuk matakuliah Pengembangan Media Pembelajaran Matematika
 BAHAN PRAKTIKUM FLASH Digunakan Untuk matakuliah Pengembangan Media Pembelajaran Matematika Bahan praktikum ini berisi latihan penunjang untuk matakuliah pengembangan media pembelajaran matematika. Berisi
BAHAN PRAKTIKUM FLASH Digunakan Untuk matakuliah Pengembangan Media Pembelajaran Matematika Bahan praktikum ini berisi latihan penunjang untuk matakuliah pengembangan media pembelajaran matematika. Berisi
MODUL AUTOCAD INDRA KELANA JAYA 2015
 MODUL AUTOCAD INDRA KELANA JAYA 2015 Pendahuluan Automatic Computer Aided Design (AutoCAD) adalah salah satu perangkat lunak untuk pembuatan gambar yang berorientasi visual, baik gambar 2-Dimenis ataupun
MODUL AUTOCAD INDRA KELANA JAYA 2015 Pendahuluan Automatic Computer Aided Design (AutoCAD) adalah salah satu perangkat lunak untuk pembuatan gambar yang berorientasi visual, baik gambar 2-Dimenis ataupun
Modul. Dasar-dasar menggambar 2D dan 3D dengan menggunakan Program AutoCad. disusun Oleh : Choiri Askolani
 Modul Belajar AutoCad Dasar Dasar-dasar menggambar 2D dan 3D dengan menggunakan Program AutoCad disusun Oleh : Choiri Askolani 0 Mengenal AutoCad AutoCad adalah salah satu Software (perangkat lunak) yang
Modul Belajar AutoCad Dasar Dasar-dasar menggambar 2D dan 3D dengan menggunakan Program AutoCad disusun Oleh : Choiri Askolani 0 Mengenal AutoCad AutoCad adalah salah satu Software (perangkat lunak) yang
PANDUAN PRAKTIS MICROSOFT WORD 2007
 Bagian 1: Mengenal Microsoft Office Word 2007 1.1. Memulai Aplikasi Microsoft Office Word 2007 Untuk membuka Microsoft Word caranya adalah: Klik Tombol Start yang ada di taskbar. Pilih menu All Program
Bagian 1: Mengenal Microsoft Office Word 2007 1.1. Memulai Aplikasi Microsoft Office Word 2007 Untuk membuka Microsoft Word caranya adalah: Klik Tombol Start yang ada di taskbar. Pilih menu All Program
MODUL PRAKTIKUM CNC II MASTERCAM LATHE MILLING
 UNIVERSITAS RIAU MODUL PRAKTIKUM CNC II MASTERCAM LATHE MILLING LABORATORIUM CAD/CAM/CNC JURUSAN TEKNIK MESIN Disusun oleh: Tim Praktikum CNC II (Dedy Masnur, M. Eng., Edi Fitra,) JOB LATHE I. Gambar Kerja
UNIVERSITAS RIAU MODUL PRAKTIKUM CNC II MASTERCAM LATHE MILLING LABORATORIUM CAD/CAM/CNC JURUSAN TEKNIK MESIN Disusun oleh: Tim Praktikum CNC II (Dedy Masnur, M. Eng., Edi Fitra,) JOB LATHE I. Gambar Kerja
BAB 6 EDITING. Mengedit kesalahan dengan fasilitas Advance Editing
 BAB 6 EDITING 6.1 Kesalahan pada digitasi garis 1. Over Shoot Kesalahan ini terjadi apabila terdapat dua garis yang tidak terhubung tetapi saling berpotongan 2. Under Shoot Kesalahan ini terjadi apabila
BAB 6 EDITING 6.1 Kesalahan pada digitasi garis 1. Over Shoot Kesalahan ini terjadi apabila terdapat dua garis yang tidak terhubung tetapi saling berpotongan 2. Under Shoot Kesalahan ini terjadi apabila
Aplikasi AutoCAD. untuk Finishing. dan Rendering Desain
 Aplikasi AutoCAD untuk Finishing dan Rendering Desain Aplikasi AutoCAD untuk Finishing dan Rendering Desain Suparno Sastra M. PENERBIT PT ELEX MEDIA KOMPUTINDO Aplikasi AutoCAD untuk Finishing dan Rendering
Aplikasi AutoCAD untuk Finishing dan Rendering Desain Aplikasi AutoCAD untuk Finishing dan Rendering Desain Suparno Sastra M. PENERBIT PT ELEX MEDIA KOMPUTINDO Aplikasi AutoCAD untuk Finishing dan Rendering
MODUL PRAKTEK KOMPUTER
 POKOK BAHASAN Pengenalan Software AutoCAD I 1. PENDAHULUAN 1.1. Deskripsi Singkat AutoCAD adalah sebuah program aplikasi (software) yang digunakan untuk menggambar dan mendisain gambar, seperti bidang
POKOK BAHASAN Pengenalan Software AutoCAD I 1. PENDAHULUAN 1.1. Deskripsi Singkat AutoCAD adalah sebuah program aplikasi (software) yang digunakan untuk menggambar dan mendisain gambar, seperti bidang
38 M embuat Prabot/Meubel
 BAB 6 Membuat Perabot/Meubel 6.1 Model Sofa Tamu Instruction Shapes-Line A. Setup Sebelum menggambar sofa Tamu, terlebih dahulu lakukan pengaturan satuan kedalam satuan centimeter 1. Klik Costumize dan
BAB 6 Membuat Perabot/Meubel 6.1 Model Sofa Tamu Instruction Shapes-Line A. Setup Sebelum menggambar sofa Tamu, terlebih dahulu lakukan pengaturan satuan kedalam satuan centimeter 1. Klik Costumize dan
Rectangle. Rectangle digunakan untuk menggambar persegi panjang secara cepat. Dalam perintah ada dua cara yaitu a) Mengklik langsung.
 I DASAR MENGGAMBAR Limits. Limits gambar adalah batasan daerah atau ukuran gambar yang akan digambar dan bergantung pada ukuran kertas yang akan dipakai untuk menggambar dan mencetak. Yang perlu diperhatikan,
I DASAR MENGGAMBAR Limits. Limits gambar adalah batasan daerah atau ukuran gambar yang akan digambar dan bergantung pada ukuran kertas yang akan dipakai untuk menggambar dan mencetak. Yang perlu diperhatikan,
Modul Training Autocad 2012
 Modul Training Autocad 2012 Labkomp [Type the abstract of the document here. The abstract is typically a short summary of the contents of the document. Type the abstract of the document here. The abstract
Modul Training Autocad 2012 Labkomp [Type the abstract of the document here. The abstract is typically a short summary of the contents of the document. Type the abstract of the document here. The abstract
Eksplorasi Gradien Menggunakan Geogebra. Muh. Tamimuddin H
 Eksplorasi Gradien Menggunakan Geogebra Muh. Tamimuddin H Geogebra dapat digunakan untuk membuat sebuah lembar kerja dinamis. Pada tulisan ini, GeoGebra akan kita gunakan untuk menggambarkan sebuah garis
Eksplorasi Gradien Menggunakan Geogebra Muh. Tamimuddin H Geogebra dapat digunakan untuk membuat sebuah lembar kerja dinamis. Pada tulisan ini, GeoGebra akan kita gunakan untuk menggambarkan sebuah garis
SETTING AUTOCAD. 3.1 Media Gambar
 3 SETTING AUTOCAD 3.1 Media Gambar Media yang umum digunakan untuk menggambar tentu saja kertas. AutoCAD menyediakan dua macam media untuk menggambar, yaitu media model dan media paper. Gambar 3.1 Media
3 SETTING AUTOCAD 3.1 Media Gambar Media yang umum digunakan untuk menggambar tentu saja kertas. AutoCAD menyediakan dua macam media untuk menggambar, yaitu media model dan media paper. Gambar 3.1 Media
MENGGAMBAR DENGAN AUTOCAD
 MENGGAMBAR DENGAN AUTOCAD Budi #3D http://eben3d.blogspot.com BELAJAR MENGGAMBAR DENGAN AUTOCAD CAD (COMPUTER AIDED DESIGN) Disain Berbantuan Komputer (Computer Aided Design/CAD) merupakan sebuah program
MENGGAMBAR DENGAN AUTOCAD Budi #3D http://eben3d.blogspot.com BELAJAR MENGGAMBAR DENGAN AUTOCAD CAD (COMPUTER AIDED DESIGN) Disain Berbantuan Komputer (Computer Aided Design/CAD) merupakan sebuah program
PANDUAN KHUSUS DIKTAT SURVEY PT. MADHANI TALATAH NUSANTARA ABH COAL PROJECT KALSEL. Cara Membuat Peta Dari Surpac ke Autocad
 PANDUAN KHUSUS DIKTAT SURVEY PT. MADHANI TALATAH NUSANTARA ABH COAL PROJECT KALSEL Cara Membuat Peta Dari Surpac ke Autocad A. Proses di Surpac. 1. Memilih Folder. a. Pilih folder yang akan dipilih, misal
PANDUAN KHUSUS DIKTAT SURVEY PT. MADHANI TALATAH NUSANTARA ABH COAL PROJECT KALSEL Cara Membuat Peta Dari Surpac ke Autocad A. Proses di Surpac. 1. Memilih Folder. a. Pilih folder yang akan dipilih, misal
Materi 2 Membuat Lemari, Membuat Pintu Lemari, Memindahkan Pintu Lemari, Meng-Copy Pintu Lemari, Mengolah Bukaan Pintu Lemari, Membuat Lantai
 3D Graphic Architecture - 1 04 POKOK BAHASAN Materi 2 Membuat Lemari, Membuat Pintu Lemari, Memindahkan Pintu Lemari, Meng-Copy Pintu Lemari, Mengolah Bukaan Pintu Lemari, Membuat Lantai Materi Ini Bertujuan
3D Graphic Architecture - 1 04 POKOK BAHASAN Materi 2 Membuat Lemari, Membuat Pintu Lemari, Memindahkan Pintu Lemari, Meng-Copy Pintu Lemari, Mengolah Bukaan Pintu Lemari, Membuat Lantai Materi Ini Bertujuan
TUTORIAL AUTODESK 3DS MAX 2011 MEMBUAT BALON ANEKA WARNA 3 DIMENSI
 MEMBUAT BALON ANEKA WARNA 3 DIMENSI Gambar 1. Balon Aneka Warna Untuk membuat balon aneka warna dengan Autodesk 3DS max 2011 ada beberapa langkah yang harus kita lakukan. Dalam langkah-langkah tersebut
MEMBUAT BALON ANEKA WARNA 3 DIMENSI Gambar 1. Balon Aneka Warna Untuk membuat balon aneka warna dengan Autodesk 3DS max 2011 ada beberapa langkah yang harus kita lakukan. Dalam langkah-langkah tersebut
MODUL BELAJAR KOMPUTER TEKNIK (AUTOCAD) 2010
 BAB I & II Pengertian AutoCad singkatan dari Automatic Computer Aidet Design artinya merancang berbantu komputer secra otomatis. Penggunaan Rumus Koordinat 1. Koordinat Kartesius Koordinat ini merupakan
BAB I & II Pengertian AutoCad singkatan dari Automatic Computer Aidet Design artinya merancang berbantu komputer secra otomatis. Penggunaan Rumus Koordinat 1. Koordinat Kartesius Koordinat ini merupakan
Nuryadin Eko Raharjo M.Pd.
 TAMAN T. CUCI R. TIDUR UTAMA R. TIDUR R. KELUARGA DAPUR & R. MAKAN R. TAMU R. TIDUR TAMAN CARPORT TAMAN Nuryadin Eko Raharjo M.Pd. Email:nuryadin_er@uny.ac.id JURUSAN PENDIDIKAN TEKNIK SIPIL DAN PERENCANAAN
TAMAN T. CUCI R. TIDUR UTAMA R. TIDUR R. KELUARGA DAPUR & R. MAKAN R. TAMU R. TIDUR TAMAN CARPORT TAMAN Nuryadin Eko Raharjo M.Pd. Email:nuryadin_er@uny.ac.id JURUSAN PENDIDIKAN TEKNIK SIPIL DAN PERENCANAAN
MICROSOFT POWERPOINT. Pendahuluan
 MICROSOFT POWERPOINT Pendahuluan Microsoft Power Point adalah suatu software yang akan membantu dalam menyusun sebuah presentasi yang efektif, professional, dan juga mudah. Microsoft Power Point akan membantu
MICROSOFT POWERPOINT Pendahuluan Microsoft Power Point adalah suatu software yang akan membantu dalam menyusun sebuah presentasi yang efektif, professional, dan juga mudah. Microsoft Power Point akan membantu
BAB I PEMODELAN. Dedy Izham,
 [3D Max Studio] Belajar 3D part 1 Dedy Izham, izham@jasamultimedia.com http://blog.jasamultimedia.com Lisensi Dokumen: Copyright 2003-2015 IlmuKomputer.Com Seluruh dokumen di IlmuKomputer.Com dapat digunakan,
[3D Max Studio] Belajar 3D part 1 Dedy Izham, izham@jasamultimedia.com http://blog.jasamultimedia.com Lisensi Dokumen: Copyright 2003-2015 IlmuKomputer.Com Seluruh dokumen di IlmuKomputer.Com dapat digunakan,
Registrasi Image dengan ARC VIEW
 MODUL 5 DIGITASI dengan Arc View Registrasi Image dengan ARC VIEW Aktifkan extension image analysis, TIFF or JPEG Add Theme, pilih gambar yang mau didigitasi. Tool Align akan aktif. Pilih Tool Align Klik
MODUL 5 DIGITASI dengan Arc View Registrasi Image dengan ARC VIEW Aktifkan extension image analysis, TIFF or JPEG Add Theme, pilih gambar yang mau didigitasi. Tool Align akan aktif. Pilih Tool Align Klik
