PENGENALAN AUTOCAD 1. MEMULAI AUTOCAD. Toolbar. Drawing Area. Toolbox. UCS Pointer. Command Line MODUL BELAJAR AUTOCAD
|
|
|
- Yuliana Hartono
- 7 tahun lalu
- Tontonan:
Transkripsi
1 PENGENALAN AUTOCAD AUTOCAD merupakan sebuah program aplikasi berbasis grafdis yang diluncurkan oleh Autodesk, dimaksudkan untuk membantu dan mempermudah pembuatan gambar 2D, 3D atau bahkan gambar arsitektur ( rancang bangun ) Perkembangan AUTOCAD dimulai dari versi 10, 11, 12, 13, 14, AutoCAD 2000, AutoCAD 2001, kemudian berkembang lagi AutoCAD 2002, 2004, 2006 dan hingga kini versi terbaru adalah AutoCAD 2007 yang telah mengalami perbaharuan baik fasilitas maupun tampilannya. Namun secara harfiahnya antara AutoCAD versi lama dengan versi terbaru hampir sama cara menggunakan fasilitasnya. 1. MEMULAI AUTOCAD Untuk memulai program AutoCAD, dari menu Start pilih program dan pilih AutoCAD autocad 2002 atau versi lain yang ada pada komputer. Maka secara otomatis akan muncul layar kerja AutoCAD seperti pada gambar dibawah ini : Toolbar Drawing Area Toolbox UCS Pointer Command Line Keterangan : 1. Toolbar : Merupakan sebuah gambar yang digunakan untuk perintah 2. UCS (User Coordinate System ) : Sumbu koordinat ( x, y) 3. Toolbox : Berisi menu- menu toolbar yang digunakan saat kita bekerja 4. Drawing Area : Area untuk mendesain pada AutoCAD 5. Command Line : Tempat untuk menuliskan perintah dalam AUTOCAD 6. Pointer : Penunjuk Mouse
2 2. SISTEM KOORDINAT Setiap objek dalam AutoCAD menempati titik koordinat tertentu dalam layar. Ada beberapa system koordinat yang bisa digunakan untuk menggambar. a. System Koordinat Kartesius Cara menggambar dengan system koordinat ini adalah dengan menentukan koordinat dari point ke point atau dari titik ke titik. Bentuk penulisan : (x, y) x y jarak gambar ke arah horisontal jarak gambar ke arah vertikal Sebagai contoh penerpan system koordinat kartesius dalam membuat gambar garis yang perintahnya adalah sebagai berikut : Command : LINE Specify first point : ( tentukan koordinat awal garis) Specify necxt point or [ undo ] : ( tentukan koordinat berikutnya atau tekan U dan ENTER untuk membatalkan ) Specify next point or [ close / undo ] : ( tentukan koordinat berikutnya, atau tekan C untuk menutup garis garis menjadi objek tertutup. Tekan U untuk membatalkan koordinat sebelumnya ). F 8 E 4 6 C 2 D A ( 0,0) 5 B Dengan menggunkan system koordinat kartesius, titik titik A, B, C, D, E, dan F harus ditentukan koordinatnya terlebih dahulu. A ( 0,0 ) B ( 5,0 ) C ( 5, 2 ) D ( 8, 2 ) E ( 8, 6 ) F ( 0, 6 ) Dan kalau diterapkan maka urutannya adalah sebagai berikut : Command : LINE Specify first point : 0,0 ( titik A ) Specify next point or [undo] : 5,0 ( titik B ) Specify next point or [ close / undo ] : 5,2 ( titik C ) Specify next point or [ close / undo ] : 8,2 ( titik D ) Specify next point or [ close / undo ] : 8,6 ( titik E )
3 Specify next point or [ close / undo ] : 0,6 ( titik F) Specify next point or [ close / undo ] : C b. System Koordinat Relatif Bentuk penulisan Untuk penerapannya penulisan menjadi x, 0 untuk membuat garis kearah 0 untuk membuat garis ke arah untuk membuat garis ke arah 0, - y untuk membuat garis ke arah bawah didepan x,y berfungsi sebagai penulisan koordinat kedua yang reltif terhadap koordinat pertama. Contoh : Dari gambar diatas jika dikerjakan menggunakan system koordinat relatif maka akan menjadi : Command : LINE Specify first point : 0,0 ( titik A ) Specify next point or [ undo ] 5,0 ( titik B ) Specify next point or [ close / undo ] 0,2 ( titik C ) Specify next point or [ close / undo ] 3,0 ( titik D ) Specify next point or [ close / undo ] 0,4 ( titik E ) Specify next point or [ close / undo ] -8,0 ( titik F ) Specify next point or [ close / undo ] : C c. System Koordibt Cylinder Bentuk penulisan < sudut Dalam menggambar menggunakan koordinat cylinder, harus diperhatikan sudut dari arah garis. 90 Jika menggambar kearah kanan maka sudut o Jika menggambar ke arah atas maka sufdut 90 Jika menggambar ke arah kiri maka sudut 180 Jika menggambar ke arah bawah maka sudut Contoh : Command : LINE Specify first point : 0,0 ( titik A ) Specify next point or [ undo ] 5 < 0 Specify next point or [ close / undo ] 2 < 90 Specify next point or [ close / undo ] 3 < 0 Specify next point or [ close / undo ] 4 < 90 Specify next point or [ close / undo ] 8 < 180 Specify next point or [ close / undo ] : C 270
4 d. System Koordinat Polar Untuk membuat gambar dengan polar, terlebih dahulu klik tombol POLAR yang terdapat dpada status bar. Berikut adalah contoh penggunanya Command : LINE Specify first point : 0,0 ( titik A ) Specify next point or [ undo ] : geser mouse ke kanan dan ketik 5 enter Specify next point or [ close / undo ] : geser mouse ke atas dan ketik 3 enter Specify next point or [ close / undo ] : geser mouse ke kiri dan ketik 4 enter Specify next point or [ close / undo ] : geser mouse ke kiri dan ketik 8 enter Specify next point or [ close / undo ] : C 3. SETTING LAYAR KERJA AUTOCAD Jika menginginkan mengatur settingan pada layar kerja AutoCAD seperti mengganti warna pada layar kerja, atau menentukan titik UCSnya atau menampilkan polarnya. Mengatur setting warna layar kerja AutoCAD Langkahnya : Klik kanan pada layar kerja Pilih Option, maka akan muncul option Pilih display >> pilih color Pilih warna layar yang diinginkan Menentukan posisi UCS Pada command ketikkan Command : UCS Enter an Option : pilih New ( Ketik saja huruf N ) Specifiy origin of New : klik pointer ditempat yang kita inginkan untuk meletakkan UCS Menampilkan Polar / Osnap / Grid dll Langkahnya : Klik kanan saja pada layar dibawah yang ada tulisan Polar / Osnap / Grid dll Jika belum aktif klik saja On Maka secara otomatis akan muncul polar saat kita membuat line Menampilakan Toolbar yang belum muncul pada layar kerja Langkahnya : Klik Menu View Pilih salah satu toolbarnya Jika belum ada klik Toolbar >> pilih toolbar Misalnya toolbar view Maka akan muncul seperti gambar dibawah ini
5 PENGGUNAAN TOOL BOX LINE Perintah ini digunakan untuk membuat garis. Yang perlu diperhatikan adalah titik awal dari garis. Penggunaan line hanya sebagai pembuat garis saja tetapi bukan merupakan objyek yang menyatu. Command : LINE Specify first point : tentukan titik awal garis Specify next point or [ undo ] : tentukan titik selanjutnya Jika sudah tinggal 1 garis untuk penutup : Klik huruf C POLYLINE Perintah ini digunakan untuk membuatan garis. Sama seperti line, hanya perbedaannya polyline merupakan garis yang menyatu. Command : POLYLINE Specify first point : tentukan titik awal garis Specify next point or [ undo ] : tentukan titik selanjutnya Jika sudah tinggal 1 garis untuk penutup : Klik huruf C MLINE Perintah ini digunakan untuk membuat garis double. Biasanya mline / multi line digunakan untuk membuat desain rancang bangun yang nanti dibuat sebagai dinding. Command : POLYLINE Specify start point or [ justify / scale / Style ] : S ( Untuk menentukan skala ) Specify next point or [ undo ] : tentukan titik selanjutnya Enter mline scale ( 150,00 ) : ketikan skala mline misalnya 150 Specify start point or [ justify / scale / Style ] : klik pada layar titik awalnya Specify next point or [ undo ] : Klik garis selanjutnya Jika tinggal 1 garis penutup ketikan C enter CIRCLE Perintah ini digunakan untuk membuat gambar lingkaran. Yang perlu anda tentukan adalah titik koordinat pusat lingkaran dan jari jari lingkaran. Command : CIRCLE ( enter ) / ketikan saja C Specify center point for circle or [3P/2P/Ttr ( tan tan radius ] : tentukan titik pusat lingkaran. Klik saja dilayar Specify radius of circle or [Diameter] : Tentukan jari jari lingkaran dan enter atau jika anda menggunakan diameter, tekan D dan enter pada perintah diatas dan masukkan diameter lingkaran diikuti ENTER
6 RECTANG Perintah diatas adalah perintah untuk membuat gambar persegi empat. Yang harus ditentukan titik awal dan titik keduan, dimana titik awal adalah salah satu pojok dari persegi empat dan titik kedua adalah titik pojok yang posisinya berseberangan dengan titik awal. Command : RECTANG ( enter ) Specify first point or [chamfer/elevation/fillet/thikness/width] : tentukan/klik pada titik awal segi empat Specify other corner point or [Dimensions] : tentukan / klik pada titik kedua segi empat (lihat gambar) Titik awal Titik awal kedu kedu Atau juga bisa menentukan penjang lebarnya dengan mengetikan lebar pada saat menentukan titik kedua Command : RECTANG ( enter ) Specify first point or [chamfer/elevation/fillet/thikness/width] : tentukan/klik pada titik awal segi empat Specify other corner point or [Dimensions] : 50,25 yang berarti panjang segi empat 50 dan lebarnya 25 POLYGON Perintah ini digunakan untuk membuat sebuah gambar poligon / segi banyak beraturan. Yang harus ditentukan adalah jumlah sisi, titik pusat poloigon dan jari jari poligon. Jenis Poligon : Inscibed in circle = poligon dalam lingkaran Cirvcumscirbed about circle = poligon luar lingkaran Untuk lebih jelasnya perhatikan gambar dibawah ini : Inscribed in circle Circumscribe about circle Berikut urutan perintah untuk membuat poligon Command : POLYGON ( enter ) Enter number of sides < 4 > : Masukkan jumlah sisi poligon dan tekan enter
7 Specify center of polygon or [Edge] : tentukan titik pusat poligon. Klik pada layar Enter an option [Inscribed in circle / circumscribed bout circle] < I > : Masukkan pilihan I atau C dan tekan enter I untuk membuat poligon dalam ( Inscribed in circle ) C untuk membuat poligon luar (Circumscribed about circle) Specify radius of circle : Masukan jari jari poligon dan enter OFFSET Perintah ini digunakan untuk mengkopi sebuah objek ke tempat lain dengan jarak tertentu. Yang diperlukan untuk menjalankan perintah ini adalah memilih objek dan menentukan jarak serta menentukan arah offset. Gambar disamping adalah objek hasil offset. Gambar lingkaran dalam merupakan offset dari lingkaran yang luar dengan jarak 20. dua garis sebelah kanan merupakan hasil offset dan garis paling kiri dengan jarak 30 Urutan langkah dengan menggunakan perintah adalah Command : OFFSET ( enter ) Specify offset distance or [Through] <20.000> : Masukkan jarak offset dan enter. Isi 20 untuk lingkaran dan 30 pada garis diatas. Select object to offset or <exit> : Pilih/klik objek yang akan di offset. Klik lingkaran / garisnya Specify point on side to offset : Klik kearah objek akan dioffset. Jika lingkaran ke arah dalam. Jika garis ke arah kanan Gambar disamping adalah objek hasil offset menggunakan trough. Cara menggunakan dengan perintah Command : OFFSET ( enter ) Specify offset distance or [Through] <20.000> : Tekan T Select object to offset or <exit> : Pilih/klik objek yang akan di offset. Klik objek yang akan dioffset (Garis vertikal bawah) Specify point on side to offset : Klik pada tepi kiri lingkaran dan selanjutnya tinggal mengikuti posisi titik yang sejajar dengan garis di atas
8 ERASE Erase digunakan untuk menghapus sebuah atau beberapa objek. Perintahnya adalah sebagai berikut : Command : ERASE Select objects : Klik pada objek 1 yang akan dihapus Select object s: Klik pada objek 2 (jika ada) atau enter untuk mengakhiri perintah Selain dengan menggunakan erase dapat juga menggunakan delete pada keyboard agar lebih cepat. TRIM Perintah ini digunakan untuk memotong sebuah objek dengan menggunakan objek lain yang keduanya saling bersinggungan. Biasanya objek yang bisa dipotong bukan merupkan sebuah garis / bentuk. Gambar di samping (kanan) merupakan hasil perintah TRIM dari gambar awal berupa garis dan lingkaran (kiri) Command : TRIM (enter ) Select Objects : Klik kanan mouse ( memilih seluruh objek sebagai pemotong) Select object to trim or shift select to extend or [Project / edge / Undo] : Klik / pilih bagian objek yang akan dihilangkan EXTEND Extend berguna untuk memperpanjang sebuah garis hingga mencapai garis kurva / kurva lain yang saling berlawanan arahnya. Perintah menggunakan command Command : EXTEND Select Objects : Klik objek yang akan dijadikan tujuan extend. Atu klik kanan mouse untuk menjadikan seluruh objek sebagai tujuan extend. Select Object : Tekan enter
9 ARC ARC adalah objek busur. Dalam membuat objek busur ada bebrapa hal yang harus anda masukan seperti titik pusat busur, sudut, titik awal titik akhir dan lain lain. Cara membuat ARC dengan tiga titik Command : ARC enter Specify start point of arc or [ Center ] : Klik pada titik awal busur Specify second point of arc or [ Center / End ] : Klik pada titik kedua busur Specify end point of arc : Klik pada titik akhir busur ( klik pada ujung kanan garis ) Gambar ARC dengan tiga titik MOVE Move adalah perintah yang digunakan untuk memindah sebuah objek ke posisi lain, baik jaraknya ditentukan dahulu ataupun tidak. Command : MOVE ( enter ), atau cukup ketik M dan enter Select Object : Pilih / klik objek yang akan dipindah. Jika objek yang dipindah merupakan gabungan dari beberapa objek maka klik seluruh objeknya kemudian tekan enter Specify second point of displacement : Klik pada titik kedua yaitu titik baru dari posisi objek Titik tengah garis ini dijadikan sebagai titik kedua (second point) Hasil akhir memindah lingkaran Titik pusat lingkaran dijadikan sebagai titik awal (base point)
10 Selain dengan cara memindah objek dari titik 1 ke titik lain. Jarak perpindahan juga bisa kita tentukan jaraknya. Command : MOVE ( enter ) Select Objects : Klik / pilih object object yang akan dipindah dan enter Specify base point or displacement : Klik pada titik awal ( bebas ) Specify second point of dicplacement : Tentukan jaraknya dengan diketik, yang berarti memindah sejauh 50 mm keatas. COPY Perintah ini digunakan untuk mengkopy objek ke posisi baru dengan jarak yang dapat kita tentukan. Command : COPY atau ketik CO dan tekan enter Select Object : Tentukan titik awal yaitu klik pada pusat object Select second point of displacement, or [Multiple] : Tentukan titik kedua / titik tujuan Contoh : Jika ingin mengcopy objek ke beberap tempat, sebaiknya menggunakan pilihan multiple pada perintah Copy. Command : Command Select Object : Klik pada object yang akan dicopy Specify base point or displacement, or [Multiple] : Tekan M dan tekan enter Specify base point of displacement : Tentukan titik awal yaitu klik pusat object Select second point of displacement : Tentukan titik kedua / titik tujuan Contoh :
11 ROTATE Perintah ini digunakan untuk memutar sebuah object dengan besar sudut putar yang ditentukan sendiri serta titik pusat perputaran objek yang ditentukan sendiri Objek I diputar dengan sudut 45 0 dan titik pusat lingkaran sebagai sumbu putar Objek I diputar dengan sudut 90 0 dan titik pusat lingkaran sebagai sumbu putar Objek I diputar dengan sudut dan titik pusat lingkaran sebagai sumbu putar Command : ROTATE tekan enter Select objects : Klik pada objek yang akan diputar ( klik pada segi empat pada contoh diatas ) Specify base point : Klik sumbu putar Specify rotation angle or [reference] : Ketik besarnya sudut putar. Positif jika arah putar berlawanan arah jarum jam, negatif jika searah jarum jam. MIRROR Perintah ini digunakan untuk menentukan sumbu pencerminannya. Mencerminkan objek / membalik objek dengan Gambar di samping (kiri) merupakan objek awal yaitu sebelum di mirror dan gambar setelah di mirror (kanan) dengan kedua ujung objek sebagai sumbu pencerminan. Command : MIRROR ( enter ) Select object : Klik / pilih objek yang akan dibalik Specify first point of mirror line : Klik pada titik awal dari sumbu pencerminan Specify second point of mirror line : Klik pada titik kedua dari sumbu pencerminan Delete source object? [ yes / No ] < N >: Jika tekan ENTER atau N neter berarti objek pertama tidak akan terhapus Jika tekan Y enter maka objek semula akan dihapus dan hanya hasil pencerminan yang ada
12 FILLET Perintah ini digunakan untuk menghubungkan dua baris yang berlawanan arahnya dengan sebuah busur. Besar kecilnya sudut kelengkungan busur ditentukan melalui perintah ini. Gambar disamping (kanan) menunjukkan contoh penerapan perintah fillet gambar 1 (atas) menggunakan radius 25 dan yang kedua (bawah) dengan radius sebesar 20 Command : FILLET ( enter ) Select first object or [ Polygon / Radius / Trim ] : Tekan R dan enter untuk menentukan radius / jari jari fillet Select fillet radius < > : Masukkan radius kelengkungan fillet dan enter Select first object or [polyline / Radius / Trim] : Klik objek pertama Select second object : Klik objaek kedua Atau Command : FILLET (enter) Select first object or [Polyline / Radius / Trim ] : Tekan R dan enter Specify fillet radius <25.000> : Ketik 0 dan enter Select first object or [polyline / Radius / Trim] : Klik Objek I Select second object : Klik Objek II CHAMFER Perintah chamfer hampir sama dengan fillet. Ini digunakan untuk menghubungkan dua garis yang berlawanan arahnya dengan sebuah garis. Kelengkungannya lebih tajam. Command : CHAMFER (enter) Select first line or [Polyline / Distance / Angle / Trim / Method ] : Tekan D enter untuk menentukan jarak atau besarnya ukuran CHAMFER Specify first chamfer distance <30.000> : Tentukan besarnya jarak II (Distance II) enter Select first line or [Polyline / Distance / Angle / Trim / Method ] : Klik pada garis I Select first line or [Polyline / Distance / Angle / Trim / Method ] : Klik pada garis II
13 BHATCH Bhatch digunakan untuk membuat arsiran pada suatu area gambar. Area yang akan di arsir harus berupa area tertutup. Perintahnya adalah : Command : BHATCH enter Setelah itu maka akan keluar kotak dialog dibawah ini a. Type : Pilih type hatch, Predefine user define atau custom b. Pattern : Pilih model arsiran. contohnya ada kotak dibawahnya c. Swatch : Klik pada kotak dan akan tampil kotak dialog dibawah ini Dari kotak dialog diatas pilih satu model dan OK d. Angle : masukkan kemiringan arsiran dengan sudut e. Scale : masukkan skala arsir, jika hasilnya nanti arsiran terlalu besar maka angkanya harus diperkecil atau sebaliknya Setelah itu klik tombol Pick Point dan kemudian klik pada aera gambar yang akan diarsir enter. Terakhir tekan OK.
14 EXPLODE Perintah ini digunakan untuk memisahkan gari polyline atau garis bersambung lainnya seperti Multiline, rectang, poligon dan lain lain, menjadi objek yng terpish pisah. Command : EXPLODE Select object : Pilih objek objek yang akan diexplode Select objects : Tekan enter Memilih model garis : Model / style objek 2D autocad bisa anda ubah dengan langkah langkah sebagai berikut. Terlebih dahulu klik tombol line type, seperti yang ditunjukkan pada gambar dibawah ini Pilih dan klik Other Kotak dialog berikut akan tampil Klik tombol load untuk memillih model / style graris. Apabila garis terlalu besar maka ubah nili pad Clobal scale factor dengan angka yang lebih kecil dan sebaliknya Setelah memilih style yang kita inginkan klik OK dan OK lagi Langkah tersebut hanya digunakan untuk memilih model garis saja untuk menerapkan pada objek klik terlebih dahulu objeknya dan pilih model garis pada line type. Silakan dicoba
15 ARRAY Perintah ini digunakan untuk membuat objek yang lebih dri satu dengan jarak yang sama. Array terbagi menjadi 2 jenis : 1. Rectangular array : yaitu membuat objek array dengan susunan berkolom dan berbaris 2. Polar array : yaitu objek array yang melingkar terhadap suatu pusat 1. RECTANGULAR ARRAY Untuk membuat rectangular array, perintahnya adalah sebagai berikut : - Klik toolbar array atau ketikkan ARRAY pada command line - Kotak dialog berikut akan tampil Pilih rectangular array Rows : Isi jumlah baris Columns : isi jumlah kolom Row offset : isi jarak antar baris Column offset : isi jarak antar kolom - Klik select objek untuk memilih objek mana yang akan di buat array - Tekan enter - Klik OK atau jika perlu di preview untuk menampilkan objeknya Contoh hasil ARRAY : Rows = 4, Column = 4, Row offset = 50, Column ofset = POLAR ARRAY Untuk membuat polar array caranya sama dengan rectangular array Klik toolbar Array
16 Untuk membuat Polar array perintahnya hampir sama dengan yang pertama Klik toolbar array atu ketik array pada command line Pilih polar array Center point : Klik yang ada disampingnya Tentukan pusat array ( klik pada pusat lingkaran ) Total number of items : masukkan jumlah objek array melingkar Angle to fill : masukkan sudut putar keseluruhan objek array Klik tombol select object Klik pada object yang akan diarray Tekan enter Klik OK atau preview terlebih dahulu Maka akan muncul seprti pada gambar dibawah TEXT Teks merupakan fasilitas pada AutoCAD untuk membuat text. Untuk menambahkan text pada kita bias menggunakan TEXT dan MTEXT Command : TEXT enter Specify start point of text or [Justify / Style] Klik pada titik awal pengetikkan Specify height <200> : Masukkan tinggi huruf Masukkan arah sudut pengetikkan (tekan enter jika arahnya ke kanan) Enter text : Ketikkan teks yang akan dibuat Command : MTEXT enter Specify first corner : Klik pada titik awal pengetikkan Specify opporsite corner or [Height / Justify / Line Spacing / Rotation / Style / Width ] : Klik pada titik lain yang berseberangan dengan titik awal. Penentuan titik awal dan titik kedua akan menentukan besarnya area teks yang akan dibuat. Maka akan tampil kotak dialog sebagai berikut :
17 PENGGUNAAN PERINTAH Selain dengan menggunakan tool box kita juga dapat memerintahkan dengan mengetikan pada command secara langsung. Berikut perintah perintah yang langsung diketikkan pada command. PEDIT PEDIT digunakan untuk mengubah LINE menjadi POLYLINE Garis line yang terputus bisa dibuat bersambung dengan menggunakan perintah pedit (poly line edit ) Command : PEDIT Select Polyline or [Multiple] : Klik satu garis LINE yang akan disambung Object selected is not a polyline Do you want to turn it into one? <Y> Tekan enter untuk mengubah Line menjadi Polyline Enter an option [ Close / Join / Width / Edit vertex / fit / spline / decurve / ltypegen / Undo ] : Tekan J (join) untuk menyambung garis Select objects : Tekan ENTER 2 Segments added to polyline Enter an option [Close / Join / Width / Edit vertext / fit / spline / decurve / Ltypegon / Undo ] : Tekan ENTER POINT Point digunakan untuk membuat simbol suatu titik koordinat pada garis atau objek. Contoh : tand silang pada gambr disamping adalah contoh point. Kita dapat menentukan point yang kita inginkan sesuai dengan stylenya DIVIDE Divide digunakan untuk membagi sebuah objek garis atau lainnya menjadi beberapa segmen dengan point. Berikut adalah gambar contohnya
18 MENGATUR SETTING HALAMAN SKALA GAMBAR DAN SETTING HALAMAN Dalam AutoCad menggambar dengan garis jaraknya dapat ditentukan secara langsung, tidak disesuaikan dengan skalanya terlebih dahulu. Misalnya akan menggambar garis sepanjang 15 meter, maka cukup memasukkan angka karena satuannya milimeter. Berbeda sekali jika anda menggambar dengan menggunakan cara konvensional, anda harus menentukan jaraknya setelah diskala. Untuk itu sebelum anda mendesain gambar dengan autocad, haruslah ditentukan terlebih dahulu ukuran kertas dan batas batas halaman. Untuk mengaturnya menggunakan perintah LIMITS. Sebagai contoh, misalnya anda akan menggunakan kertas dengan ukuran A4 (210 mm x 297 mm). Jika ditentukan posisi kertas potrait, batas atas 20 mm, kanan 10 mm, kiri 10 mm, bawah 10 mm, maka limitnya menjadi : Panjang (horisontal) : Panjang kertas batas kiri batas kanan Tinggi (vertikal) : Tinggi kertas batas atas batas bawah Luas area gambar yang sudah kita atur sebesar 190 x 267 mm. Dan luas area sesungguhnya haruslah dikalikan dengan skala yang nanti akan ditentukan. Jika misalnya skala gambar ditentukan sebesar 1 : 100, maka luas area limits menjadi Panjang : 190 x 100 = Lebar : 267 x 100 = Sekarang aturlah dengan perintah LIMITS dengan area gambar seperti tersebut diatas. Specify lower left corner or [ON / OFF] <0.0000, > : Ketik koordinat awal limit (pojok kiri bawah). Ketikkan koordinat 0,0 Specify upper right corner < , > : 19000,26700 Ketik koordinat akhir limits (pojok kanan atas). Masukkan koordinat yang telah ditentukan di atas yaitu 19000,16700 LAYOUT DAN PLOT Setelah proses pengaturan layout gambar telah selesai, alnkah terakhir adalah mencetak gambar ke kertas (Plot). Untuk mencetak diperlukan alat berupa Plotter/Printer. Langkahnya : Jika kita sudah mengatur dengan Page setup Klik File > Plot Klik OK
19 TIGA DIMENSI Objek tiga dimensi adalah objek yang seolah olah nyata atau seperti menempati ruang. Objek 3 Dimensi memiliki 3 sumbu koordinat yaitu x, y dan z. Pada 3 dimensi ini akan diajarkan membuat objek objek yang berupa 3D, sehingga agak sedikit berbeda dengan objek pada 2 Dimensi. VPOINT Vpoint (View Point) adalah perintah untk mengubah tampilan layar AutoCAD menjadi tampilan 3 dimensi. Dengan perinta ini maka UCS pada layar akan berubah menjadi 3 sumbu koordinat, x, y dan z Command : VPOINT enter Specify a view point or [Rotate] < display compass and tripod> : R Tekan R dan enter Enter angle in XY plane from x axis <330> : Masukkan sudut pandang terhadap objek pada bidang XY Enter angle from XY Plane <30> : 50 Masukkan sudut ketinggian pandangan z 50 mata 180 (kiri) Bidang XY y 90 (belakang) (depan) 0 (kanan) Sudut Ketinggian x Untuk membuat garis pada 3 Dimensi memiliki 3 sumbu koordinat, maka dalam menentukan koordinat gambarpun digunakan system 3 sumbu yaitu (x, y, z) Contoh :
20 Contoh : Command : LINE enter Specify first point : Klik pada titik awal garis Specify next point or [undo] Specify next point or [undo] Specify next point or [Close / Undo] Specify next point or [Close / Undo] Specify next point or [Close / Undo] Specify next point or [Close / Undo] : ENTER 3D ORBIT Perintah ini digunakan untuk mempermudah cara memandang objek 3D dari berbagai sudut pandang. Anda tingal menggeser layar dengan menggunakan tool seperti diatas. PLANE Perintah ini digunakan untuk menampilkan dari objek 3 Dimensi ke objek 2 Dimensi Command : PLAN Enter an option : tekan enter TOOLBAR YANG DIGUNAKAN PADA Pengaturan 3 Dimensi biasanya menggunakan fasilitas fasilitas toolbar supaya mempermudah kita dalam bekerja. Tool tool yang digunakan dalam objek 3 Dimensi adalah sebagai berikut : Menampilkan toolbar 3 Dimensi, caranya kita kilk pada menu View >> Toolbar >> pilih nama toolbarnya. 1. Toolbar View Toolbar view digunakan untuk melihat tampilan objek 3 Dimensi : Named View : Memberikan nama tampilan objek Top View : Melihat tampilan objek dari atas Bottom View : Melihat tampilan objek dari bawah Left View : Melihat tampilan objek dari kiri Right View : Melihat tampilan objek dari kanan Front View : Melihat tampilan objek dari depan Back view : Melihat tampilan objek dari belakang SW Isometric View : Melihat tampilan objek dari arah Barat laut
21 SE Isomatic View : Melihat tampilan objek dari arah Timur laut NE Isomatic View : Melihat tampilan objek dari arah Tenggara NW Isomatic View : Melihat tampilan objek dari arah Barat daya 2. Toolbar Shade Toolbar ini digunakan untuk menampilkan objek kerangka ataupun penutup 2D Wireframe : Menampilkan tampilan objek seperti pada 2 Dimensi pada UCSnya 3D Wireframe : Menampilkan tampiln 3 Dimensi yang sesungguhnya Hidden : Menyembunyikan kerangka dalam objek, sehingga tampilan seolah olah tertutup Flat Shade : Menampilkan warna luar objek 3 Dimensi Goraud Shaded : Menampilkan pewarnaan yang tampak halus Flat shaded edge on : Menampilkan tampilan shade lebih tebal pada objeknya Gaoraud shaded edge on : Menampilkan warna yang halus dan lebih tebal pada penutupnya 3. Toolbar Solids Toolbar ini digunakan untuk membuat objek objek 3 dimensi seperti kubus, bola, tabung, kerucut dll. Akan dijelaskan per bagian khusus. 4. Toolbar Render Toolbar ini digunakan untuk mengatur objek 3 Dimensi baik warna, desain, acsesoris dan lain lain. Sehingga objek seolah olah nyata.
22 MEMBUAT OBJEK 3 DIMENSI
Nuryadin Eko Raharjo M.Pd.
 TAMAN T. CUCI R. TIDUR UTAMA R. TIDUR R. KELUARGA DAPUR & R. MAKAN R. TAMU R. TIDUR TAMAN CARPORT TAMAN Nuryadin Eko Raharjo M.Pd. Email:nuryadin_er@uny.ac.id JURUSAN PENDIDIKAN TEKNIK SIPIL DAN PERENCANAAN
TAMAN T. CUCI R. TIDUR UTAMA R. TIDUR R. KELUARGA DAPUR & R. MAKAN R. TAMU R. TIDUR TAMAN CARPORT TAMAN Nuryadin Eko Raharjo M.Pd. Email:nuryadin_er@uny.ac.id JURUSAN PENDIDIKAN TEKNIK SIPIL DAN PERENCANAAN
- tab kedua : mengatur polar tracking, dengan tujuan membantu menentukan sudut secara otomatis sesuai dengan sudut yang ditentukan.
 BAB. 3 PERINTAH-PERINTAH GAMBAR Sebelum memulai penggambaran, sebaiknya kita lakukan drafting setting. Melalui drafting setting kita dapat mengatur environment AutoCAD, seperti : onjek snap, polar, mengatur
BAB. 3 PERINTAH-PERINTAH GAMBAR Sebelum memulai penggambaran, sebaiknya kita lakukan drafting setting. Melalui drafting setting kita dapat mengatur environment AutoCAD, seperti : onjek snap, polar, mengatur
PERTEMUAN 10 PENGGUNAAN PERINTAH DASAR MENU DRAW
 PERTEMUAN 10 PENGGUNAAN PERINTAH DASAR MENU DRAW 10.1. Cara menggunakan perintah menu Draw. Sebelum memulai menggambar sebaiknya dilakukan pengaturan-pengaturan pada AutoCAD untuk mendapatkan kemudahan-kemudahan
PERTEMUAN 10 PENGGUNAAN PERINTAH DASAR MENU DRAW 10.1. Cara menggunakan perintah menu Draw. Sebelum memulai menggambar sebaiknya dilakukan pengaturan-pengaturan pada AutoCAD untuk mendapatkan kemudahan-kemudahan
Oleh Nuryadin Eko Raharjo, M.Pd
 Oleh Nuryadin Eko Raharjo, M.Pd email:nuryadin_er@uny.ac.id e Jurusan Pendidikan Teknik Sipil dan Perencanaan an Fakultas Teknik Universitas Negeri Yogyakarta 2009 BAB MENGGAMBAR DASAR 2 A. Sistem Koordinat
Oleh Nuryadin Eko Raharjo, M.Pd email:nuryadin_er@uny.ac.id e Jurusan Pendidikan Teknik Sipil dan Perencanaan an Fakultas Teknik Universitas Negeri Yogyakarta 2009 BAB MENGGAMBAR DASAR 2 A. Sistem Koordinat
Untuk dapat menggunakan buku ini sebaiknya Anda mempelajari perintah dasar yang sering digunakan pada AutoCAD. PERINTAH MENGGAMBAR AUTOCAD
 PERSIAPAN LATIHAN Untuk dapat menggunakan buku ini sebaiknya Anda mempelajari perintah dasar yang sering digunakan pada AutoCAD. PERINTAH MENGGAMBAR AUTOCAD Pada dasarnya ada dua perintah menggambar dalam
PERSIAPAN LATIHAN Untuk dapat menggunakan buku ini sebaiknya Anda mempelajari perintah dasar yang sering digunakan pada AutoCAD. PERINTAH MENGGAMBAR AUTOCAD Pada dasarnya ada dua perintah menggambar dalam
MODUL PEMBELAJARAN AUTO-CAD 2002
 MODUL PEMBELAJARAN AUTO-CAD 2002 Memulai Menjalankan AUTOCAD Double klik icon auto cad, atau klik sekali diikuti dengan menekan tombol ENTER Akan terbuka jendela auto cad sebagai berikut : Jika tampil
MODUL PEMBELAJARAN AUTO-CAD 2002 Memulai Menjalankan AUTOCAD Double klik icon auto cad, atau klik sekali diikuti dengan menekan tombol ENTER Akan terbuka jendela auto cad sebagai berikut : Jika tampil
Manual AutoCAD 2 Dimensi. oleh: Fikri Alami, S.T., M.Sc. Siti Nurul Khotimah, S.T.,M.Sc
 2 Dimensi oleh: Fikri Alami, S.T., M.Sc. Siti Nurul Khotimah, S.T.,M.Sc JURUSAN TEKNIK SIPIL FAKULTAS TEKNIK UNIVERSITAS LAMPUNG Tahun 2017 2 I. MEMULAI AUTOCAD 2007 1. Klik 2X Icon AutoCAD 2007 pada layar
2 Dimensi oleh: Fikri Alami, S.T., M.Sc. Siti Nurul Khotimah, S.T.,M.Sc JURUSAN TEKNIK SIPIL FAKULTAS TEKNIK UNIVERSITAS LAMPUNG Tahun 2017 2 I. MEMULAI AUTOCAD 2007 1. Klik 2X Icon AutoCAD 2007 pada layar
DASAR DASAR AUTOCAD (2D)
 DASAR DASAR AUTOCAD (2D) Line Perintah untuk membuat garis lurus Tiga sistem koordinat: a. Koordinat Kartesius Command: LINE (tekan Enter) Specify fist point: 1,2 (tekan Enter) Specify next point: 3,2
DASAR DASAR AUTOCAD (2D) Line Perintah untuk membuat garis lurus Tiga sistem koordinat: a. Koordinat Kartesius Command: LINE (tekan Enter) Specify fist point: 1,2 (tekan Enter) Specify next point: 3,2
MENGGAMBAR 2 DIMENSI With :AutoCAD
 MENGGAMBAR 2 DIMENSI With :AutoCAD Dalam proses penggambaran 2 dimensi dapat dilakukan dengan cara mengetik perintah atau dapat dilakukan langsung dengan menggunakan Icon yang sudah tersedia pada Toolbar.
MENGGAMBAR 2 DIMENSI With :AutoCAD Dalam proses penggambaran 2 dimensi dapat dilakukan dengan cara mengetik perintah atau dapat dilakukan langsung dengan menggunakan Icon yang sudah tersedia pada Toolbar.
5.1 Membuat Garis Bantu Dasar
 MENDESAIN GELAS Dalam bab ini akan dibahas bagaimana mendesain gelas menggunakan perintah-perintah AutoCAD dan trik pemecahan masalah desain guna mencapai desain yang sempurna. Dalam mendesain gelas, pertama-tama
MENDESAIN GELAS Dalam bab ini akan dibahas bagaimana mendesain gelas menggunakan perintah-perintah AutoCAD dan trik pemecahan masalah desain guna mencapai desain yang sempurna. Dalam mendesain gelas, pertama-tama
PENDAHULUAN BAGIAN 1
 Sumbu z PENDAHULUAN BAGIAN 1 Sistem Koordinat AutoCAD 3 Dimensi Sepertihalnya Autocad 2 dimensi, pada AutoCAD 3 dimensi juga mempunyai system koordinat. Pada prinsipnya untuk koordinat X dan Y nya akan
Sumbu z PENDAHULUAN BAGIAN 1 Sistem Koordinat AutoCAD 3 Dimensi Sepertihalnya Autocad 2 dimensi, pada AutoCAD 3 dimensi juga mempunyai system koordinat. Pada prinsipnya untuk koordinat X dan Y nya akan
2D Graphic Architecture - 1 POKOK BAHASAN
 2D Graphic Architecture - 1 02 POKOK BAHASAN Menggambar Objek 2D : Line, Construction Line, Polyline, Polygon, Rectangle, Arc, Circle, Revision Cloud, Spline, Ellipse, Elipse Arc. Mengedit Objek 2D : Erase,
2D Graphic Architecture - 1 02 POKOK BAHASAN Menggambar Objek 2D : Line, Construction Line, Polyline, Polygon, Rectangle, Arc, Circle, Revision Cloud, Spline, Ellipse, Elipse Arc. Mengedit Objek 2D : Erase,
Jurusan Pendidikan Teknik Sipil dan Perencanaan
 Oleh Nuryadin Eko Raharjo, M.Pd email:nuryadin_er@uny.ac.id Jurusan Pendidikan Teknik Sipil dan Perencanaan Fakultas Teknik Universitas Negeri Yogyakarta 2009 BAB MENGEDIT GAMBAR 4 Dalam autocad tersedia
Oleh Nuryadin Eko Raharjo, M.Pd email:nuryadin_er@uny.ac.id Jurusan Pendidikan Teknik Sipil dan Perencanaan Fakultas Teknik Universitas Negeri Yogyakarta 2009 BAB MENGEDIT GAMBAR 4 Dalam autocad tersedia
Nuryadin Eko Raharjo M.Pd.
 TAMAN T. CUCI R. TIDUR UTAMA R. TIDUR R. KELUARGA DAPUR & R. MAKAN R. TAMU R. TIDUR TAMAN CARPORT TAMAN Nuryadin Eko Raharjo M.Pd. Email:nuryadin_er@uny.ac.id JURUSAN PENDIDIKAN TEKNIK SIPIL DAN PERENCANAAN
TAMAN T. CUCI R. TIDUR UTAMA R. TIDUR R. KELUARGA DAPUR & R. MAKAN R. TAMU R. TIDUR TAMAN CARPORT TAMAN Nuryadin Eko Raharjo M.Pd. Email:nuryadin_er@uny.ac.id JURUSAN PENDIDIKAN TEKNIK SIPIL DAN PERENCANAAN
LOGO. Semester Genap
 LOGO Semester Genap Pointer Beberapa fungsi pointer: 1. Klik kiri, untuk memilih objek/perintah 2. Klik kanan untuk menampilkan pilihan tambahan/enter 3. Roda untuk memperbesar atau mempercecil tampiran
LOGO Semester Genap Pointer Beberapa fungsi pointer: 1. Klik kiri, untuk memilih objek/perintah 2. Klik kanan untuk menampilkan pilihan tambahan/enter 3. Roda untuk memperbesar atau mempercecil tampiran
PERTEMUAN 11 MODIFIKASI OBYEK DAN PENGATURAN LAYAR KERJA
 11.1. Memodifikasi Gambar 1. Erase PERTEMUAN 11 MODIFIKASI OBYEK DAN PENGATURAN LAYAR KERJA Erase atau hapus adalah perintah yg dipergunakan untuk menghapus object. Command: e Select objects: (Pilih objek
11.1. Memodifikasi Gambar 1. Erase PERTEMUAN 11 MODIFIKASI OBYEK DAN PENGATURAN LAYAR KERJA Erase atau hapus adalah perintah yg dipergunakan untuk menghapus object. Command: e Select objects: (Pilih objek
MODUL PRAKTIKUM MATA KULIAH : CAD DASAR ( ) KELAS A. By: Dian P.E. Laksmiyanti, ST, MT. Jurusan Arsitektur Institut Teknilogi Adhi Tama Surabaya
 MODUL PRAKTIKUM MATA KULIAH : CAD DASAR (1304216) KELAS A By: Dian P.E. Laksmiyanti, ST, MT Jurusan Arsitektur Institut Teknilogi Adhi Tama Surabaya Semester Genap 2015/2016 BAB 4. DRAWING Menggambar bisa
MODUL PRAKTIKUM MATA KULIAH : CAD DASAR (1304216) KELAS A By: Dian P.E. Laksmiyanti, ST, MT Jurusan Arsitektur Institut Teknilogi Adhi Tama Surabaya Semester Genap 2015/2016 BAB 4. DRAWING Menggambar bisa
Nuryadin Eko Raharjo M.Pd.
 TAMAN T. CUCI R. TIDUR UTAMA R. TIDUR R. KELUARGA DAPUR & R. MAKAN R. TAMU R. TIDUR TAMAN CARPORT TAMAN Nuryadin Eko Raharjo M.Pd. Email:nuryadin_er@uny.ac.id JURUSAN PENDIDIKAN TEKNIK SIPIL DAN PERENCANAAN
TAMAN T. CUCI R. TIDUR UTAMA R. TIDUR R. KELUARGA DAPUR & R. MAKAN R. TAMU R. TIDUR TAMAN CARPORT TAMAN Nuryadin Eko Raharjo M.Pd. Email:nuryadin_er@uny.ac.id JURUSAN PENDIDIKAN TEKNIK SIPIL DAN PERENCANAAN
TEKNIK DAN LATIHAN MODELING 3D I
 3 TEKNIK DAN LATIHAN MODELING 3D I Teknik Modeling 3D Teknik menggambar merupakan bekal untuk dapat membuat suatu karya. Oleh karena itu, hal yang sangat penting untuk dimengerti adalah sifat atau karakter
3 TEKNIK DAN LATIHAN MODELING 3D I Teknik Modeling 3D Teknik menggambar merupakan bekal untuk dapat membuat suatu karya. Oleh karena itu, hal yang sangat penting untuk dimengerti adalah sifat atau karakter
Powered by: M o d u l A u t o C A D 2 D 1
 M o d u l A u t o C A D 2 D 1 M o d u l A u t o C A D 2 D 2 1.1. Mengaktifkan AutoCAD PART I PENGENALAN AutoCAD Aktifkan AutoCAD, caranya: a. Klik kanan pada ikon AutoCAD. b. Pilih Open. c. Maka akan tampak
M o d u l A u t o C A D 2 D 1 M o d u l A u t o C A D 2 D 2 1.1. Mengaktifkan AutoCAD PART I PENGENALAN AutoCAD Aktifkan AutoCAD, caranya: a. Klik kanan pada ikon AutoCAD. b. Pilih Open. c. Maka akan tampak
Nuryadin Eko Raharjo M.Pd.
 TAMAN T. CUCI R. TIDUR UTAMA R. TIDUR R. KELUARGA DAPUR & R. MAKAN R. TAMU R. TIDUR TAMAN CARPORT TAMAN Nuryadin Eko Raharjo M.Pd. Email:nuryadin_er@uny.ac.id JURUSAN PENDIDIKAN TEKNIK SIPIL DAN PERENCANAAN
TAMAN T. CUCI R. TIDUR UTAMA R. TIDUR R. KELUARGA DAPUR & R. MAKAN R. TAMU R. TIDUR TAMAN CARPORT TAMAN Nuryadin Eko Raharjo M.Pd. Email:nuryadin_er@uny.ac.id JURUSAN PENDIDIKAN TEKNIK SIPIL DAN PERENCANAAN
AutoCAD. 2 Dimensi. Modul. Laboratorium Proses Manufaktur Jurusan Teknik Industri Universitas Komputer Indonesia. Modul AutoCAD 2D 1
 Modul AutoCAD 2D 1 Modul AutoCAD 2 Dimensi Laboratorium Proses Manufaktur Jurusan Teknik Industri Universitas Komputer Indonesia Modul AutoCAD 2D 2 Modul disusun oleh: Gabriel S. MT Copyright 2007 Laboratorium
Modul AutoCAD 2D 1 Modul AutoCAD 2 Dimensi Laboratorium Proses Manufaktur Jurusan Teknik Industri Universitas Komputer Indonesia Modul AutoCAD 2D 2 Modul disusun oleh: Gabriel S. MT Copyright 2007 Laboratorium
DIGITASI PETA RASTER. A. Digitasi Secara On Screen Digitizing MapInfo
 MATERI 5 DIGITASI PETA RASTER Digitasi peta raster (vektorisasi) dapat dilakukan dengan menggunakan tablet digitizer atau dengan on screen digitizing. Pada kegiatan ini kita akan melakukan proses vektorisasi
MATERI 5 DIGITASI PETA RASTER Digitasi peta raster (vektorisasi) dapat dilakukan dengan menggunakan tablet digitizer atau dengan on screen digitizing. Pada kegiatan ini kita akan melakukan proses vektorisasi
DAFTAR ISI TOOLBAR SOLID TOOLBAR SHADE TOOLBAR 3D ORBIT TOOLBAR SURFACE TOOLBAR SOLIDS EDITING TOOLBAR MODIFY II TOOLBAR VIEW TOOLBAR TOOLBAR UCS
 DAFTAR ISI TOOLBAR SOLID TOOLBAR SHADE TOOLBAR 3D ORBIT TOOLBAR SURFACE TOOLBAR SOLIDS EDITING TOOLBAR MODIFY II TOOLBAR VIEW TOOLBAR TOOLBAR UCS TOOLBAR RANDER TOOLBAR SOLIDS Box. Fungsi : untuk membuat
DAFTAR ISI TOOLBAR SOLID TOOLBAR SHADE TOOLBAR 3D ORBIT TOOLBAR SURFACE TOOLBAR SOLIDS EDITING TOOLBAR MODIFY II TOOLBAR VIEW TOOLBAR TOOLBAR UCS TOOLBAR RANDER TOOLBAR SOLIDS Box. Fungsi : untuk membuat
Nuryadin Eko Raharjo M.Pd.
 TAMAN T. CUCI R. TIDUR UTAMA R. TIDUR R. KELUARGA DAPUR & R. MAKAN R. TAMU R. TIDUR TAMAN CARPORT TAMAN Nuryadin Eko Raharjo M.Pd. Email:nuryadin_er@uny.ac.id JURUSAN PENDIDIKAN TEKNIK SIPIL DAN PERENCANAAN
TAMAN T. CUCI R. TIDUR UTAMA R. TIDUR R. KELUARGA DAPUR & R. MAKAN R. TAMU R. TIDUR TAMAN CARPORT TAMAN Nuryadin Eko Raharjo M.Pd. Email:nuryadin_er@uny.ac.id JURUSAN PENDIDIKAN TEKNIK SIPIL DAN PERENCANAAN
Mapping using AUTOCAD
 Jurusan Teknik Geomatika Fakultas Teknik Sipil dan Perencanaan Institut Teknologi Sepuluh Nopember www.geomatika.its.ac.id Mapping using AUTOCAD Lalu Muhamad Jaelani, ST, MSc Khomsin, ST, MT Jalankan Program
Jurusan Teknik Geomatika Fakultas Teknik Sipil dan Perencanaan Institut Teknologi Sepuluh Nopember www.geomatika.its.ac.id Mapping using AUTOCAD Lalu Muhamad Jaelani, ST, MSc Khomsin, ST, MT Jalankan Program
BAB 3 FASILITAS PENGGAMBARAN OBJEK GEOMETRI
 BAB 3 FASILITAS PENGGAMBARAN OBJEK GEOMETRI 3.1 Menggambar Objek Linear 3.1.1 Line Line merupakan jenis perintah gambar untuk membuat garis tunggal lurus. Apabila digunakan untuk membuat garis yang bersegmen,
BAB 3 FASILITAS PENGGAMBARAN OBJEK GEOMETRI 3.1 Menggambar Objek Linear 3.1.1 Line Line merupakan jenis perintah gambar untuk membuat garis tunggal lurus. Apabila digunakan untuk membuat garis yang bersegmen,
MODUL Dengan mengklik double icon pada desktop 2. Dengan mengklik Start Programs Autodesk Autocad 2008 Autocad 2008
 MODUL 1 TUJUAN: Kompetensi yang diharapkan pada modul ini: 1. Mampu mengenal program autocad 2. Mampu melakukan setting awal 3. Mampu membuat garis dan teks 4. Mampu menghapus objek dan menggunakan objek
MODUL 1 TUJUAN: Kompetensi yang diharapkan pada modul ini: 1. Mampu mengenal program autocad 2. Mampu melakukan setting awal 3. Mampu membuat garis dan teks 4. Mampu menghapus objek dan menggunakan objek
Teknik Gambar Manufaktur KELAS XI-4. Menggambar Teknik Mesin dengan CAD
 KELAS XI-4 Menggambar Teknik Mesin dengan CAD i PETA KEDUDUKAN MODUL Program Keahlian : Teknik Mesin Paket Keahlian : Teknik Pemesinan Kelas / Semester : XI / 3 Menggambar Teknik Mesin dengan CAD ii DAFTAR
KELAS XI-4 Menggambar Teknik Mesin dengan CAD i PETA KEDUDUKAN MODUL Program Keahlian : Teknik Mesin Paket Keahlian : Teknik Pemesinan Kelas / Semester : XI / 3 Menggambar Teknik Mesin dengan CAD ii DAFTAR
Nuryadin Eko Raharjo M.Pd.
 TAMAN T. CUCI R. TIDUR UTAMA R. TIDUR R. KELUARGA DAPUR & R. MAKAN R. TAMU R. TIDUR TAMAN CARPORT TAMAN Nuryadin Eko Raharjo M.Pd. Email:nuryadin_er@uny.ac.id JURUSAN PENDIDIKAN TEKNIK SIPIL DAN PERENCANAAN
TAMAN T. CUCI R. TIDUR UTAMA R. TIDUR R. KELUARGA DAPUR & R. MAKAN R. TAMU R. TIDUR TAMAN CARPORT TAMAN Nuryadin Eko Raharjo M.Pd. Email:nuryadin_er@uny.ac.id JURUSAN PENDIDIKAN TEKNIK SIPIL DAN PERENCANAAN
MODUL AUTOCAD INDRA KELANA JAYA 2015
 MODUL AUTOCAD INDRA KELANA JAYA 2015 Pendahuluan Automatic Computer Aided Design (AutoCAD) adalah salah satu perangkat lunak untuk pembuatan gambar yang berorientasi visual, baik gambar 2-Dimenis ataupun
MODUL AUTOCAD INDRA KELANA JAYA 2015 Pendahuluan Automatic Computer Aided Design (AutoCAD) adalah salah satu perangkat lunak untuk pembuatan gambar yang berorientasi visual, baik gambar 2-Dimenis ataupun
Perintah-perintah Dasar Pada AutoCAD
 Perintah-perintah Dasar Pada AutoCAD Pada AutoCAD, selain menggunakan Toolbar yang tersedia, terdapat pula perintah-perintah yang berlaku untuk membantu kita membuat gambar. Menggambar garis, lingkaran,
Perintah-perintah Dasar Pada AutoCAD Pada AutoCAD, selain menggunakan Toolbar yang tersedia, terdapat pula perintah-perintah yang berlaku untuk membantu kita membuat gambar. Menggambar garis, lingkaran,
DIMENSI DAN ARSIRAN BAB 6
 BAB 6 DIMENSI DAN ARSIRAN AutoCAD dilengkapi dengan fasilitas pengukuran (dimensi) dan arsiran. Keduanya ditujukan agar desain (terutama untuk kebutuhan engineering) dapat lebih komunikatif dan mudah dipahami
BAB 6 DIMENSI DAN ARSIRAN AutoCAD dilengkapi dengan fasilitas pengukuran (dimensi) dan arsiran. Keduanya ditujukan agar desain (terutama untuk kebutuhan engineering) dapat lebih komunikatif dan mudah dipahami
Object Modification. Jurusan Teknik Geomatika Fakultas Teknik Sipil dan Perencanaan Institut Teknologi Sepuluh Nopember
 Jurusan Teknik Geomatika Fakultas Teknik Sipil dan Perencanaan Institut Teknologi Sepuluh Nopember www.geomatika.its.ac.id Object Modification Lalu Muhamad Jaelani, ST, MSc Khomsin, ST, MT Jalankan Program
Jurusan Teknik Geomatika Fakultas Teknik Sipil dan Perencanaan Institut Teknologi Sepuluh Nopember www.geomatika.its.ac.id Object Modification Lalu Muhamad Jaelani, ST, MSc Khomsin, ST, MT Jalankan Program
MODUL AUTOCAD 2000 DALAM MATA DIKLAT PEMASANGAN INSTALASI LISTRIK PENERANGAN DAN TENAGA
 MODUL AUTOCAD 2000 DALAM MATA DIKLAT PEMASANGAN INSTALASI LISTRIK PENERANGAN DAN TENAGA AL HAKIM BEACON PENDIDIKAN TEKNIK ELEKTRO FAKULTAS TEKNIK UNIVERSITAS NEGERI YOGYAKARTA 2004 BAB I PENDAHULUAN A.
MODUL AUTOCAD 2000 DALAM MATA DIKLAT PEMASANGAN INSTALASI LISTRIK PENERANGAN DAN TENAGA AL HAKIM BEACON PENDIDIKAN TEKNIK ELEKTRO FAKULTAS TEKNIK UNIVERSITAS NEGERI YOGYAKARTA 2004 BAB I PENDAHULUAN A.
1 P a g e AKATEL SANDHY PUTRA PURWOKERTO MODUL GAMBAR TEKNIK. Yana Yuniarsah, MT Tenia Wahyuningrum, MT. 1 P a g e
 1 P a g e AKATEL SANDHY PUTRA PURWOKERTO MODUL GAMBAR TEKNIK Yana Yuniarsah, MT Tenia Wahyuningrum, MT 1 P a g e Bab VII Modifikasi Objek dan Lembar Kerja ProgeCAD menyediakan banyak perangkat pengeditan
1 P a g e AKATEL SANDHY PUTRA PURWOKERTO MODUL GAMBAR TEKNIK Yana Yuniarsah, MT Tenia Wahyuningrum, MT 1 P a g e Bab VII Modifikasi Objek dan Lembar Kerja ProgeCAD menyediakan banyak perangkat pengeditan
Teks : Multiline Text, Single Line Text, Edit, Find, Text Style, Scale, Justify
 2D Graphic Architecture - 1 09 POKOK BAHASAN Teks : Multiline Text, Single Line Text, Edit, Find, Text Style, Scale, Justify TEKS Sebelum memulai memberikan Teks/Tulisan sebaiknya terlebih dahulu membuat
2D Graphic Architecture - 1 09 POKOK BAHASAN Teks : Multiline Text, Single Line Text, Edit, Find, Text Style, Scale, Justify TEKS Sebelum memulai memberikan Teks/Tulisan sebaiknya terlebih dahulu membuat
LATIHAN PRAKTEK AUTOCAD
 LATIHAN PRAKTEK AUTOCAD I. SETUP LEMBAR KERJA 1. Pada dialog box Command, ketik MVSETUP (catatan: huruf besar atau kecil tidak mempengaruhi jalannya perintah) 2. Enable paper space?. Ketik N kemudian tekan
LATIHAN PRAKTEK AUTOCAD I. SETUP LEMBAR KERJA 1. Pada dialog box Command, ketik MVSETUP (catatan: huruf besar atau kecil tidak mempengaruhi jalannya perintah) 2. Enable paper space?. Ketik N kemudian tekan
Rectangle. Rectangle digunakan untuk menggambar persegi panjang secara cepat. Dalam perintah ada dua cara yaitu a) Mengklik langsung.
 I DASAR MENGGAMBAR Limits. Limits gambar adalah batasan daerah atau ukuran gambar yang akan digambar dan bergantung pada ukuran kertas yang akan dipakai untuk menggambar dan mencetak. Yang perlu diperhatikan,
I DASAR MENGGAMBAR Limits. Limits gambar adalah batasan daerah atau ukuran gambar yang akan digambar dan bergantung pada ukuran kertas yang akan dipakai untuk menggambar dan mencetak. Yang perlu diperhatikan,
Nuryadin Eko Raharjo M.Pd.
 TAMAN T. CUCI R. TIDUR UTAMA R. TIDUR R. KELUARGA DAPUR & R. MAKAN R. TAMU R. TIDUR TAMAN CARPORT TAMAN Nuryadin Eko Raharjo M.Pd. Email:nuryadin_er@uny.ac.id JURUSAN PENDIDIKAN TEKNIK SIPIL DAN PERENCANAAN
TAMAN T. CUCI R. TIDUR UTAMA R. TIDUR R. KELUARGA DAPUR & R. MAKAN R. TAMU R. TIDUR TAMAN CARPORT TAMAN Nuryadin Eko Raharjo M.Pd. Email:nuryadin_er@uny.ac.id JURUSAN PENDIDIKAN TEKNIK SIPIL DAN PERENCANAAN
AutoCAD Oleh: HERIS PAMUNTJAR
 1 AutoCAD 2000 Oleh: HERIS PAMUNTJAR 2 AutoC AD 2000 AutoCAD diluncurkan pertama kali tahun 1982 oleh Autodesk Inc. dengan nama MicroCAD, dan hingga saat ini AutoCAD telah mengalami kemajuan pesat dengan
1 AutoCAD 2000 Oleh: HERIS PAMUNTJAR 2 AutoC AD 2000 AutoCAD diluncurkan pertama kali tahun 1982 oleh Autodesk Inc. dengan nama MicroCAD, dan hingga saat ini AutoCAD telah mengalami kemajuan pesat dengan
TUTORIAL DESAIN MULTIMEDIA
 TUTORIAL DESAIN MULTIMEDIA www.desainmultimedia.com Membuat Model Keyboard Membuat model objek Keyboard dengan Operasi Boolean Langkah 1 (Menampilkan Gambar Keyboard sebagai Guideline) Tampilkan dahulu
TUTORIAL DESAIN MULTIMEDIA www.desainmultimedia.com Membuat Model Keyboard Membuat model objek Keyboard dengan Operasi Boolean Langkah 1 (Menampilkan Gambar Keyboard sebagai Guideline) Tampilkan dahulu
Modul. Dasar-dasar menggambar 2D dan 3D dengan menggunakan Program AutoCad. disusun Oleh : Choiri Askolani
 Modul Belajar AutoCad Dasar Dasar-dasar menggambar 2D dan 3D dengan menggunakan Program AutoCad disusun Oleh : Choiri Askolani 0 Mengenal AutoCad AutoCad adalah salah satu Software (perangkat lunak) yang
Modul Belajar AutoCad Dasar Dasar-dasar menggambar 2D dan 3D dengan menggunakan Program AutoCad disusun Oleh : Choiri Askolani 0 Mengenal AutoCad AutoCad adalah salah satu Software (perangkat lunak) yang
Membuat Sketch 2D Sederhana dalam Autodesk Inventor
 Membuat Sketch 2D Sederhana dalam Autodesk Inventor Gede Andrian Widya Perwira gede.andrian@raharja.info Abstrak Sketch memiliki peranan penting karena merupakan rangka dalam membuat gambar 3D Model atau
Membuat Sketch 2D Sederhana dalam Autodesk Inventor Gede Andrian Widya Perwira gede.andrian@raharja.info Abstrak Sketch memiliki peranan penting karena merupakan rangka dalam membuat gambar 3D Model atau
Teknik Gambar Manufaktur 4
 Kementerian Pendidikan dan Kebudayaan Republik Indonesia 2015 Teknik Gambar Manufaktur 4 HALAMAN JUDUL SMK / MAK Kelas XI Semester II i DISKLAIMER (DISCLAIMER) Penulis : Editor Materi : Editor Bahasa :
Kementerian Pendidikan dan Kebudayaan Republik Indonesia 2015 Teknik Gambar Manufaktur 4 HALAMAN JUDUL SMK / MAK Kelas XI Semester II i DISKLAIMER (DISCLAIMER) Penulis : Editor Materi : Editor Bahasa :
KATA PENGANTAR. Jakarta, Januari Ir. Sofi Ansori Penulis
 KATA PENGANTAR Sebagai prakata, pertama kali yang sangat ingin penulis sampaikan adalah ucapan terima kasih kepada beberapa pihak yang secara langsung maupun tidak langsung telah membantu proses penulisan
KATA PENGANTAR Sebagai prakata, pertama kali yang sangat ingin penulis sampaikan adalah ucapan terima kasih kepada beberapa pihak yang secara langsung maupun tidak langsung telah membantu proses penulisan
LAMPPIRAN. Lampiran 1. Berita Acara Pelaksanaan Kegiatan Pengabdian pada Masyarakat
 LAMPPIRAN Lampiran 1. Berita Acara Pelaksanaan Kegiatan Pengabdian pada Masyarakat 20 Lampiran 2. Surat Keterangan Pelaksanaan 21 Lampiran 3. Daftar Hadir Kegiatan Pengabdian 22 23 24 25 26 27 28 29 30
LAMPPIRAN Lampiran 1. Berita Acara Pelaksanaan Kegiatan Pengabdian pada Masyarakat 20 Lampiran 2. Surat Keterangan Pelaksanaan 21 Lampiran 3. Daftar Hadir Kegiatan Pengabdian 22 23 24 25 26 27 28 29 30
Modul Praktikum CAD Teknik Penerbangan STTA BAB I PENDAHULUAN
 BAB I PENDAHULUAN Seiring dengan berkembangnya teknologi informasi global saat ini, secara otomatis tuntutan terhadap penggunaan teknologi mutlak sangat diperlukan. Penggunaan software computer dalam dunia
BAB I PENDAHULUAN Seiring dengan berkembangnya teknologi informasi global saat ini, secara otomatis tuntutan terhadap penggunaan teknologi mutlak sangat diperlukan. Penggunaan software computer dalam dunia
BAB 6 EDITING. Mengedit kesalahan dengan fasilitas Advance Editing
 BAB 6 EDITING 6.1 Kesalahan pada digitasi garis 1. Over Shoot Kesalahan ini terjadi apabila terdapat dua garis yang tidak terhubung tetapi saling berpotongan 2. Under Shoot Kesalahan ini terjadi apabila
BAB 6 EDITING 6.1 Kesalahan pada digitasi garis 1. Over Shoot Kesalahan ini terjadi apabila terdapat dua garis yang tidak terhubung tetapi saling berpotongan 2. Under Shoot Kesalahan ini terjadi apabila
2. Tentukan koordinat awal garis. 1. Ketik XL 2. Tarik garis horizontal / vertical 3. Tentukan lokasi yang diinginkan 4. Tekan escape (esc)
 Sistem Kerja Perintah Autocad 1. Menggambar Perintah Langkah Kerja Latihan Menentukan koordinat Menggambar autocad selalu dibutuhkan koordinat untuk memulai pekerjaan. Koordinat ditetapkan berdasarkan
Sistem Kerja Perintah Autocad 1. Menggambar Perintah Langkah Kerja Latihan Menentukan koordinat Menggambar autocad selalu dibutuhkan koordinat untuk memulai pekerjaan. Koordinat ditetapkan berdasarkan
GAMBAR TEKNIK DAN AUTOCAD
 1 GAMBAR TEKNIK DAN AUTOCAD PROGRAM APLIKASI AUTOCAD AutoCAD merupakan program aplikasi komersial untuk menggambar dan mendesain dengan bantuan komputer (computer- aided design, CAD) yang dapat dikatakan
1 GAMBAR TEKNIK DAN AUTOCAD PROGRAM APLIKASI AUTOCAD AutoCAD merupakan program aplikasi komersial untuk menggambar dan mendesain dengan bantuan komputer (computer- aided design, CAD) yang dapat dikatakan
Page 1 of 5 perintah autocad
 *PERINTAH-PERINTAH DALAM AUTOCAD R-14* 1. LINE : Untuk membuat garis 2. PLINE : Untuk membuat garis satuan 3. CIRCLE : Untuk membuat lingkaran 4. ELLIPSE : Untuk membuat bulat telur/lingkaran lonjong/oval
*PERINTAH-PERINTAH DALAM AUTOCAD R-14* 1. LINE : Untuk membuat garis 2. PLINE : Untuk membuat garis satuan 3. CIRCLE : Untuk membuat lingkaran 4. ELLIPSE : Untuk membuat bulat telur/lingkaran lonjong/oval
Spesifikasi: Ukuran: 14x21 cm Tebal: 187 hlm Harga: Rp Terbit pertama: Februari 2005 Sinopsis singkat:
 Spesifikasi: Ukuran: 4x2 cm Tebal: 87 hlm Harga: Rp 37.800 Terbit pertama: Februari 2005 Sinopsis singkat: AutoCAD telah dikenal sebagai software CAD yang popular. Dengan AutoCAD, bagaimana Anda mengatasi
Spesifikasi: Ukuran: 4x2 cm Tebal: 87 hlm Harga: Rp 37.800 Terbit pertama: Februari 2005 Sinopsis singkat: AutoCAD telah dikenal sebagai software CAD yang popular. Dengan AutoCAD, bagaimana Anda mengatasi
PERTEMUAN 8: MENGOPERASIKAN DASAR DASAR MICROSOFT OFFICE EXCEL 2007
 PERTEMUAN 8: MENGOPERASIKAN DASAR DASAR MICROSOFT OFFICE EXCEL 2007 A. TUJUAN PEMBELAJARAN Pada bab ini akan dijelaskan mengenai mengoperasikan dasar dasar Microsoft Office Excel 2007. Melalui Penjelasan
PERTEMUAN 8: MENGOPERASIKAN DASAR DASAR MICROSOFT OFFICE EXCEL 2007 A. TUJUAN PEMBELAJARAN Pada bab ini akan dijelaskan mengenai mengoperasikan dasar dasar Microsoft Office Excel 2007. Melalui Penjelasan
Membuat Grafik dengan Microsoft Excel
 Pelajaran 7 Membuat Grafik dengan Microsoft Excel Tabel dan grafik merupakan dua bagian yang tidak dapat dipisahkan dalam mengolah data. Dengan adanya grafik menunjukkan bahwa data yang disajikan lebih
Pelajaran 7 Membuat Grafik dengan Microsoft Excel Tabel dan grafik merupakan dua bagian yang tidak dapat dipisahkan dalam mengolah data. Dengan adanya grafik menunjukkan bahwa data yang disajikan lebih
X ref System Auto CAD 2007
 HAGUN X ref System Auto CAD 2007 Suatu kemudahan untuk menggunakan buku ini karena menyajikan tampilan instruksi yang akan memudahkan bagi para pembaca untuk mencoba menjalankannya Gunawan 2009 E mail:
HAGUN X ref System Auto CAD 2007 Suatu kemudahan untuk menggunakan buku ini karena menyajikan tampilan instruksi yang akan memudahkan bagi para pembaca untuk mencoba menjalankannya Gunawan 2009 E mail:
Praktek membuat denah rumah menggunakan perangkat lunak (software CAD)
 Materi Praktek membuat denah rumah menggunakan perangkat lunak (software CAD) Bukalah sebuah file baru. Buatlah sebuah objek kotak dengan ukuran 450x800. Command: REC Specify first corner point or [Chamfer/Elevation/Fillet/Thickness/Width]:
Materi Praktek membuat denah rumah menggunakan perangkat lunak (software CAD) Bukalah sebuah file baru. Buatlah sebuah objek kotak dengan ukuran 450x800. Command: REC Specify first corner point or [Chamfer/Elevation/Fillet/Thickness/Width]:
MODUL PRAKTIKUM CNC II MASTERCAM LATHE MILLING
 UNIVERSITAS RIAU MODUL PRAKTIKUM CNC II MASTERCAM LATHE MILLING LABORATORIUM CAD/CAM/CNC JURUSAN TEKNIK MESIN Disusun oleh: Tim Praktikum CNC II (Dedy Masnur, M. Eng., Edi Fitra,) JOB LATHE I. Gambar Kerja
UNIVERSITAS RIAU MODUL PRAKTIKUM CNC II MASTERCAM LATHE MILLING LABORATORIUM CAD/CAM/CNC JURUSAN TEKNIK MESIN Disusun oleh: Tim Praktikum CNC II (Dedy Masnur, M. Eng., Edi Fitra,) JOB LATHE I. Gambar Kerja
MENGGAMBAR DENGAN AUTOCAD
 MENGGAMBAR DENGAN AUTOCAD Budi #3D http://eben3d.blogspot.com BELAJAR MENGGAMBAR DENGAN AUTOCAD CAD (COMPUTER AIDED DESIGN) Disain Berbantuan Komputer (Computer Aided Design/CAD) merupakan sebuah program
MENGGAMBAR DENGAN AUTOCAD Budi #3D http://eben3d.blogspot.com BELAJAR MENGGAMBAR DENGAN AUTOCAD CAD (COMPUTER AIDED DESIGN) Disain Berbantuan Komputer (Computer Aided Design/CAD) merupakan sebuah program
CHAPTER 1. Persiapan Menggambar
 CHAPTER 1 Persiapan Menggambar Gambar 10. Jendela OSNAP 1. Menjalankan AutoCAD 2. Mengganti Warna Latar 3. Menampilkan Toolbar Bantu 4. Cara Menggunakan Mouse 5. Mengatur Luas Area Kerja 6. Mengatur Satuan
CHAPTER 1 Persiapan Menggambar Gambar 10. Jendela OSNAP 1. Menjalankan AutoCAD 2. Mengganti Warna Latar 3. Menampilkan Toolbar Bantu 4. Cara Menggunakan Mouse 5. Mengatur Luas Area Kerja 6. Mengatur Satuan
**** X-ref System Auto CAD Gunawan
 **** X-ref System Auto CAD 2007 Suatu kemudahan untuk menggunakan buku ini karena menyajikan tampilan instruksi yang akan memudahkan bagi para pembaca yang mencoba menjalankannya Gunawan 2010 PENGANTAR
**** X-ref System Auto CAD 2007 Suatu kemudahan untuk menggunakan buku ini karena menyajikan tampilan instruksi yang akan memudahkan bagi para pembaca yang mencoba menjalankannya Gunawan 2010 PENGANTAR
Registrasi Image dengan ARC VIEW
 MODUL 5 DIGITASI dengan Arc View Registrasi Image dengan ARC VIEW Aktifkan extension image analysis, TIFF or JPEG Add Theme, pilih gambar yang mau didigitasi. Tool Align akan aktif. Pilih Tool Align Klik
MODUL 5 DIGITASI dengan Arc View Registrasi Image dengan ARC VIEW Aktifkan extension image analysis, TIFF or JPEG Add Theme, pilih gambar yang mau didigitasi. Tool Align akan aktif. Pilih Tool Align Klik
PRAKTEK I : DASAR DASAR AUTOCAD (2D)
 PRAKTEK I : DASAR DASAR AUTOCAD (2D) Line Perintah untuk membuat garis lurus Tiga sistem koordinat: a. Koordinat Kartesius Command: LINE (tekan Enter) Specify fist point: 1,2 (tekan Enter) Specify next
PRAKTEK I : DASAR DASAR AUTOCAD (2D) Line Perintah untuk membuat garis lurus Tiga sistem koordinat: a. Koordinat Kartesius Command: LINE (tekan Enter) Specify fist point: 1,2 (tekan Enter) Specify next
GABUNGAN BEBERAPA PERINTAH
 BAB 7 GABUNGAN BEBERAPA PERINTAH (MENGUBAH LIMITS, ARSIR & SKALA DIMENSI) 7.1 Mengubah Limit Gambar Jika pada perintah sebelumnya di Bab 1, Anda hanya men-cek ukuran limit kertas gambar saja, maka pada
BAB 7 GABUNGAN BEBERAPA PERINTAH (MENGUBAH LIMITS, ARSIR & SKALA DIMENSI) 7.1 Mengubah Limit Gambar Jika pada perintah sebelumnya di Bab 1, Anda hanya men-cek ukuran limit kertas gambar saja, maka pada
01 PENGANTAR GAMBAR TEKNIK
 1.1 DEFINISI 01 PENGANTAR GAMBAR TEKNIK Gambar teknik merupakan bahasa komunikasi antara desainer dan manufaktur untuk memvisualisasikan ide produk baru yang akan diproduksi menurut standar yang berlaku.
1.1 DEFINISI 01 PENGANTAR GAMBAR TEKNIK Gambar teknik merupakan bahasa komunikasi antara desainer dan manufaktur untuk memvisualisasikan ide produk baru yang akan diproduksi menurut standar yang berlaku.
BAB 4 PERANGKAT EDITING ELEMEN KONSTRUKSI
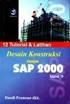 BAB 4 PERANGKAT EDITING ELEMEN KONSTRUKSI Untuk tujuan mempermudah dalam mengakses dan aplikasinya, maka jenis-jenis perangkat editing elemen konstruksi yang tersedia pada ArchiCAD 10, peletakannya disusun
BAB 4 PERANGKAT EDITING ELEMEN KONSTRUKSI Untuk tujuan mempermudah dalam mengakses dan aplikasinya, maka jenis-jenis perangkat editing elemen konstruksi yang tersedia pada ArchiCAD 10, peletakannya disusun
Pengenalan AutoCAD. Menjalankan AutoCAD 2012
 Pengenalan AutoCAD AutoCAD 2012 merupakan aplikasi yang sangat populer, yang paling banyak digunakan untuk pembuatan gambar teknik. Dengan AutoCAD, Anda dapat dapat menghasilkan gambar yang sangat presisi
Pengenalan AutoCAD AutoCAD 2012 merupakan aplikasi yang sangat populer, yang paling banyak digunakan untuk pembuatan gambar teknik. Dengan AutoCAD, Anda dapat dapat menghasilkan gambar yang sangat presisi
BAB II MENGGAMBAR DENGAN PERANGKAT LUNAK
 BAB II MENGGAMBAR DENGAN PERANGKAT LUNAK Tujuan Pembelajaran: - Memahami Perintah Dasar AutCAD. - Memahami penggunaan menu utama. - Menggambar dengan CAD. - Menata tampilan gambar - Mencetak gambar Memahami
BAB II MENGGAMBAR DENGAN PERANGKAT LUNAK Tujuan Pembelajaran: - Memahami Perintah Dasar AutCAD. - Memahami penggunaan menu utama. - Menggambar dengan CAD. - Menata tampilan gambar - Mencetak gambar Memahami
PELATIHAN GEOGEBRA DALAM PEMBELAJARAN MATEMATIKA
 PETUNJUK PRAKTIKUM PELATIHAN GEOGEBRA DALAM PEMBELAJARAN MATEMATIKA DISUSUN OLEH: Atmini Dhoruri, MS Emi Nugroho RS, M.Sc Dwi Lestari, M.Sc. (dwilestari@uny.ac.id) JURUSAN PENDIDIKAN MATEMATIKA FAKULTAS
PETUNJUK PRAKTIKUM PELATIHAN GEOGEBRA DALAM PEMBELAJARAN MATEMATIKA DISUSUN OLEH: Atmini Dhoruri, MS Emi Nugroho RS, M.Sc Dwi Lestari, M.Sc. (dwilestari@uny.ac.id) JURUSAN PENDIDIKAN MATEMATIKA FAKULTAS
AutoCAD. untuk. Desain dan Finishing Rancang Bangun 3D
 AutoCAD untuk Desain dan Finishing Rancang Bangun 3D Sanksi Pelanggaran Pasal 113 Undang-Undang Nomor 28 Tahun 2014 tentang Hak Cipta 1. Setiap Orang yang dengan tanpa hak melakukan pelanggaran hak ekonomi
AutoCAD untuk Desain dan Finishing Rancang Bangun 3D Sanksi Pelanggaran Pasal 113 Undang-Undang Nomor 28 Tahun 2014 tentang Hak Cipta 1. Setiap Orang yang dengan tanpa hak melakukan pelanggaran hak ekonomi
BAB 2 FASILITAS BANTU GAMBAR
 BAB 2 FASILITAS BANTU GAMBAR 2.1 Quick Properties Quick Properties adalah fasilitas untuk menampilkan informasi properties yang terdapat pada tiap-tiap objek secara umum, sehingga bisa mempermudah untuk
BAB 2 FASILITAS BANTU GAMBAR 2.1 Quick Properties Quick Properties adalah fasilitas untuk menampilkan informasi properties yang terdapat pada tiap-tiap objek secara umum, sehingga bisa mempermudah untuk
MEMBUAT OBJECT 3D DENGAN EXTRUDE. Sebuah Ducting dengan dimensi seperti pada gambar 1. Langkah kerja pembuatannya:
 MEMBUAT OBJECT 3D DENGAN EXTRUDE Gambar 1 Object Tampak Atas Sebuah Ducting dengan dimensi seperti pada gambar 1. Langkah kerja pembuatannya: 1. Buat Garis bantu seperti pada gambar 2. Garis bantu dibuat
MEMBUAT OBJECT 3D DENGAN EXTRUDE Gambar 1 Object Tampak Atas Sebuah Ducting dengan dimensi seperti pada gambar 1. Langkah kerja pembuatannya: 1. Buat Garis bantu seperti pada gambar 2. Garis bantu dibuat
Modul Training Autocad 2012
 Modul Training Autocad 2012 Labkomp [Type the abstract of the document here. The abstract is typically a short summary of the contents of the document. Type the abstract of the document here. The abstract
Modul Training Autocad 2012 Labkomp [Type the abstract of the document here. The abstract is typically a short summary of the contents of the document. Type the abstract of the document here. The abstract
MODUL BELAJAR KOMPUTER TEKNIK (AUTOCAD) 2010
 BAB I & II Pengertian AutoCad singkatan dari Automatic Computer Aidet Design artinya merancang berbantu komputer secra otomatis. Penggunaan Rumus Koordinat 1. Koordinat Kartesius Koordinat ini merupakan
BAB I & II Pengertian AutoCad singkatan dari Automatic Computer Aidet Design artinya merancang berbantu komputer secra otomatis. Penggunaan Rumus Koordinat 1. Koordinat Kartesius Koordinat ini merupakan
EBOOK BELAJAR AUTOCAD. Pengoperasian AutoCAD
 EBOOK BELAJAR AUTOCAD Pengoperasian AutoCAD 1. Menjalankan AutoCAD Cara yang umum digunakan dalam menjalankan AutoCAD yaitu dengan mengklik ganda icon AutoCAD yang ada di menu program. Selanjutnya di layer
EBOOK BELAJAR AUTOCAD Pengoperasian AutoCAD 1. Menjalankan AutoCAD Cara yang umum digunakan dalam menjalankan AutoCAD yaitu dengan mengklik ganda icon AutoCAD yang ada di menu program. Selanjutnya di layer
Pokok Bahasan Membuat dan Menempatkan Tabel Menempatkan Footnotes Menempatkan Komentar (Comment) Mencetak Dokumen
 Membuat Tabel, Footnote, Komentar dan Mencetak pada Word 2007 Pokok Bahasan Membuat dan Menempatkan Tabel Menempatkan Footnotes Menempatkan Komentar (Comment) Mencetak Dokumen 36 JBK Microsoft Office 2007
Membuat Tabel, Footnote, Komentar dan Mencetak pada Word 2007 Pokok Bahasan Membuat dan Menempatkan Tabel Menempatkan Footnotes Menempatkan Komentar (Comment) Mencetak Dokumen 36 JBK Microsoft Office 2007
Berkreasi dengan Teks
 Berkreasi dengan Teks 82 83 BAB 3 Berkreasi dengan Teks Pada CorelDRAW X4 D alam CorelDRAW X4 terdapat dua jenis teks, yaitu teks arstistik dan teks paragraph. Teks paragraph biasanya digunakan untuk menulis
Berkreasi dengan Teks 82 83 BAB 3 Berkreasi dengan Teks Pada CorelDRAW X4 D alam CorelDRAW X4 terdapat dua jenis teks, yaitu teks arstistik dan teks paragraph. Teks paragraph biasanya digunakan untuk menulis
BAB 2 PERINTAH MENGGAMBAR DASAR I
 BAB 2 PERINTAH MENGGAMBAR DASAR I Mulai bab ini kita akan mengenal beberapa perintah dasar yang dimiliki AutoCAD. Perintah-perintah yang akan kita gunakan merupakan perintah yang sangat mendasar yang kegunaannya
BAB 2 PERINTAH MENGGAMBAR DASAR I Mulai bab ini kita akan mengenal beberapa perintah dasar yang dimiliki AutoCAD. Perintah-perintah yang akan kita gunakan merupakan perintah yang sangat mendasar yang kegunaannya
Kata Pengantar.
 Kata Pengantar Tersedianya software pengolah grafis yang dipergunakan untuk menggambar teknis dan ilustrasi dengan komputer sudah sangat banyak digunakan, diantaranya program CorelDraw. Program ini digunakan
Kata Pengantar Tersedianya software pengolah grafis yang dipergunakan untuk menggambar teknis dan ilustrasi dengan komputer sudah sangat banyak digunakan, diantaranya program CorelDraw. Program ini digunakan
TUTORIAL-BUKU-PELATIHAN. solidworks tutorial
 TUTORIAL-BUKU-PELATIHAN solidworks tutorial connecting rod head www.tutorialdesaincadgratis.wordpress.com CONNECTING ROD HEAD Pada bab ini kita akan memodelkan part pertama dengan nama Connecting Rod
TUTORIAL-BUKU-PELATIHAN solidworks tutorial connecting rod head www.tutorialdesaincadgratis.wordpress.com CONNECTING ROD HEAD Pada bab ini kita akan memodelkan part pertama dengan nama Connecting Rod
Bab 2 Part Design Workbench
 Membuat Files baru (New) Bab 2 Part Design Workbench Pada teori Lesson 1, proses awal memasuki workbench dilakukan dari awal (Start). Proses untuk membuka workbench yang baru dapat juga dilakukan dengan
Membuat Files baru (New) Bab 2 Part Design Workbench Pada teori Lesson 1, proses awal memasuki workbench dilakukan dari awal (Start). Proses untuk membuka workbench yang baru dapat juga dilakukan dengan
DAFTAR ISI MENJALANKAN AUTOCAD
 DAFTAR ISI MENJALANKAN AUTOCAD 2013-2014... 2 A.1. Memulai program... 2 A.2. Mengena interface autocad... 4 A.3. Mengenal tollbar... 4 A.4. Menampilkan dan menyembunyikan toolbar... 6 A.5. Toolbar yang
DAFTAR ISI MENJALANKAN AUTOCAD 2013-2014... 2 A.1. Memulai program... 2 A.2. Mengena interface autocad... 4 A.3. Mengenal tollbar... 4 A.4. Menampilkan dan menyembunyikan toolbar... 6 A.5. Toolbar yang
G a m b a r T e k n i k 2 D A u t o C a d
 G a m b a r T e k n i k 2 D A u t o C a d 2 0 1 0 Disusun oleh : Budi Sulistiyo Nugroho Kementerian Energi dan Sumber Daya Mineral Badan Pendidikan dan Pelatihan Energi dan Sumber Daya Mineral Akademi
G a m b a r T e k n i k 2 D A u t o C a d 2 0 1 0 Disusun oleh : Budi Sulistiyo Nugroho Kementerian Energi dan Sumber Daya Mineral Badan Pendidikan dan Pelatihan Energi dan Sumber Daya Mineral Akademi
MODEL VIEWPORTS & LAYOUT VIEWPORTS
 BAB 14 MODEL VIEWPORTS & LAYOUT VIEWPORTS Pada Bab 14 ini Anda akan dituntun untuk melanjutkan gambar 3 dimensi sebelumnya yang telah disimpan dengan nama CS-BRACKET-render. Bukalah kembali file tersebut.
BAB 14 MODEL VIEWPORTS & LAYOUT VIEWPORTS Pada Bab 14 ini Anda akan dituntun untuk melanjutkan gambar 3 dimensi sebelumnya yang telah disimpan dengan nama CS-BRACKET-render. Bukalah kembali file tersebut.
DASAR-DASAR PENGETIKAN DAN EDITING Oleh Ade Sobandi Hendri Winata Rasto
 DASAR-DASAR PENGETIKAN DAN EDITING Oleh Ade Sobandi Hendri Winata Rasto 1. Penempatan Jari Pada Keyboard Penempatan jari pada keyboard khususnya pada Type Write Keypad sama persis dengan penempatan jari
DASAR-DASAR PENGETIKAN DAN EDITING Oleh Ade Sobandi Hendri Winata Rasto 1. Penempatan Jari Pada Keyboard Penempatan jari pada keyboard khususnya pada Type Write Keypad sama persis dengan penempatan jari
BAB I SOLIDWORKS USER INTERFACE. 2. Dari Start menu pilih All Programs > solidworks 2007 > Solidworks 2007 SPO
 BAB I SOLIDWORKS USER INTERFACE A. Membuka Solidworks Menggunakan Start Menu 1. Klik tombol Start yang berada disudut kiri bawah pada window komputer, untuk memunculkan Start Menu. 2. Dari Start menu pilih
BAB I SOLIDWORKS USER INTERFACE A. Membuka Solidworks Menggunakan Start Menu 1. Klik tombol Start yang berada disudut kiri bawah pada window komputer, untuk memunculkan Start Menu. 2. Dari Start menu pilih
MODUL 1 COMPUTER AIDED DESIGN (CAD)
 MODUL 1 COMPUTER AIDED DESIGN (CAD) A. Pendahuluan CAD merupakan suatu program aplikasi computer langsung yang dipakai untuk proses desain, rancangan, sehingga proses tersebut akan lebih mudah dan cepat
MODUL 1 COMPUTER AIDED DESIGN (CAD) A. Pendahuluan CAD merupakan suatu program aplikasi computer langsung yang dipakai untuk proses desain, rancangan, sehingga proses tersebut akan lebih mudah dan cepat
MATERI PELATIHAN BERBASIS KOMPETENSI SEKTOR KONSTRUKSI SUB SEKTOR ARSITEKTUR JURU GAMBAR ARSITEKTUR PELATIHAN 3DS MAX 9
 MATERI PELATIHAN BERBASIS KOMPETENSI SEKTOR KONSTRUKSI SUB SEKTOR ARSITEKTUR JURU GAMBAR ARSITEKTUR PELATIHAN 3DS MAX 9 MODUL PELATIHAN 3DS MAX 9 Kita dapat memulai Autodesk 3DS Max 9 melalui shortcut
MATERI PELATIHAN BERBASIS KOMPETENSI SEKTOR KONSTRUKSI SUB SEKTOR ARSITEKTUR JURU GAMBAR ARSITEKTUR PELATIHAN 3DS MAX 9 MODUL PELATIHAN 3DS MAX 9 Kita dapat memulai Autodesk 3DS Max 9 melalui shortcut
Microsoft Excel. I. Pendahuluan
 Microsoft Excel I. Pendahuluan Microsoft Excel adalah General Purpose Electronic Spreadsheet yang bekerja dibawah Sistem Operasi Windows. Microsoft Excel dapat digunakan untuk menghitung angka-angka, bekerja
Microsoft Excel I. Pendahuluan Microsoft Excel adalah General Purpose Electronic Spreadsheet yang bekerja dibawah Sistem Operasi Windows. Microsoft Excel dapat digunakan untuk menghitung angka-angka, bekerja
A. Tujuan Mengenal fasilitas dasar untuk membuat bentuk bebas dengan CorelDraw dan menerapkannya dalam pembuatan logotype.
 MODUL #3 Membuat Bentuk Bebas dengan CorelDraw A. Tujuan Mengenal fasilitas dasar untuk membuat bentuk bebas dengan CorelDraw dan menerapkannya dalam pembuatan logotype. B. Langkah-langkah/ Contoh kasus
MODUL #3 Membuat Bentuk Bebas dengan CorelDraw A. Tujuan Mengenal fasilitas dasar untuk membuat bentuk bebas dengan CorelDraw dan menerapkannya dalam pembuatan logotype. B. Langkah-langkah/ Contoh kasus
TECHNICAL DRAWING FARIDWAJDI 2013 WIREFRAME. Merupakan SURFACE SOLID. Bentuk 3D. bentuk dapat
 12.1 BENTUK OBJEK 3D WIREFRAME Merupakan rangka objek 3D. pada wireframee tidak ada surface, hanya terdiri dari titik, garis, kurva yang menggambarkan batasan objek 3D. SURFACE Bentuk objek 3D ini sudah
12.1 BENTUK OBJEK 3D WIREFRAME Merupakan rangka objek 3D. pada wireframee tidak ada surface, hanya terdiri dari titik, garis, kurva yang menggambarkan batasan objek 3D. SURFACE Bentuk objek 3D ini sudah
SISTEM CAD UNTUK KOPLING FLENS KAKU
 SISTEM CAD UNTUK KOPLING FLENS KAKU Tujuan Setelah melaksanakan praktikum ini, mahasiswa diharapkan dapat membuat program komputer untuk analisis rancangan dan pembuatan gambar model tiga dimensi dengan
SISTEM CAD UNTUK KOPLING FLENS KAKU Tujuan Setelah melaksanakan praktikum ini, mahasiswa diharapkan dapat membuat program komputer untuk analisis rancangan dan pembuatan gambar model tiga dimensi dengan
BAB IV TAHAPAN DAN PROSES MENDESAIN CONVEYOR SCREW
 BAB IV TAHAPAN DAN PROSES MENDESAIN CONVEYOR SCREW 4.1 Alat dan Bahan 1. Personal computer (PC) 2. AutoCAD 2013 3. Desain produk yang akan dibuat. 4.2 Diagram Alir Alat dan Bahan Membuka Software Autocad
BAB IV TAHAPAN DAN PROSES MENDESAIN CONVEYOR SCREW 4.1 Alat dan Bahan 1. Personal computer (PC) 2. AutoCAD 2013 3. Desain produk yang akan dibuat. 4.2 Diagram Alir Alat dan Bahan Membuka Software Autocad
TUTORIAL AUTOCAD ARSITEKTUR UR. Tutorial AUTOCAD Page 1
 Tutorial AUTOCAD Page 1 BAB I PENDAHULUAN 1. Pengertian Autocad Seiring dengan lajunya perkembangan teknologi informasi global dewasa ini, maka otomatis tuntutan terhadap penggunaan teknologi mutlak sangat
Tutorial AUTOCAD Page 1 BAB I PENDAHULUAN 1. Pengertian Autocad Seiring dengan lajunya perkembangan teknologi informasi global dewasa ini, maka otomatis tuntutan terhadap penggunaan teknologi mutlak sangat
Aplikasi AutoCAD. untuk Desain Rancang Bangun 3D
 Aplikasi AutoCAD untuk Desain Rancang Bangun 3D Aplikasi AutoCAD untuk Desain Rancang Bangun 3D Suparno Sastra M. PENERBIT PT ELEX MEDIA KOMPUTINDO Aplikasi AutoCAD untuk Desain Rancang Bangun 3D Suparno
Aplikasi AutoCAD untuk Desain Rancang Bangun 3D Aplikasi AutoCAD untuk Desain Rancang Bangun 3D Suparno Sastra M. PENERBIT PT ELEX MEDIA KOMPUTINDO Aplikasi AutoCAD untuk Desain Rancang Bangun 3D Suparno
Modul ke: Aplikasi Komputer. Microsoft Word. Fakultas TEKNIK. Muhammad Rifqi, S.Kom, M.Kom. Program Studi. Ilmu Komputer.
 Modul ke: Aplikasi Komputer Microsoft Word Fakultas TEKNIK Muhammad Rifqi, S.Kom, M.Kom Program Studi Ilmu Komputer http://www.mercubuana.ac.id MEMULAI MS WORD Klik START > Program > Micorosoft Office
Modul ke: Aplikasi Komputer Microsoft Word Fakultas TEKNIK Muhammad Rifqi, S.Kom, M.Kom Program Studi Ilmu Komputer http://www.mercubuana.ac.id MEMULAI MS WORD Klik START > Program > Micorosoft Office
Bekasi, Januari 2007
 Kata Pengantar 3DS Max adalah program untuk modeling, rendering, dan animasi, yang memungkinkan Anda untuk mempresentasikan desain Anda, seperti desain interior, arsitektur, dan iklan, secara realistik
Kata Pengantar 3DS Max adalah program untuk modeling, rendering, dan animasi, yang memungkinkan Anda untuk mempresentasikan desain Anda, seperti desain interior, arsitektur, dan iklan, secara realistik
EDITING DASAR OBYEK MODUL 2
 EDITING DASAR OBYEK MODUL 2 EDITING DASAR OBYEK 1. Pastikan file yang sudah anda simpan sebelumnya sudah terbuka. 2. Aktifkan pick tool lalu klik salah satu obyek, maka akan muncul node editing sejumlah
EDITING DASAR OBYEK MODUL 2 EDITING DASAR OBYEK 1. Pastikan file yang sudah anda simpan sebelumnya sudah terbuka. 2. Aktifkan pick tool lalu klik salah satu obyek, maka akan muncul node editing sejumlah
Jurusan Pendidikan Teknik Sipil dan Perencanaan
 Oleh Nuryadin Eko Raharjo, M.Pd email:nuryadin_er@uny.ac.id Jurusan Pendidikan Teknik Sipil dan Perencanaan Fakultas Teknik Universitas Negeri Yogyakarta 2009 Menggambar Gedung dengan AutoCAD 2009 Oleh
Oleh Nuryadin Eko Raharjo, M.Pd email:nuryadin_er@uny.ac.id Jurusan Pendidikan Teknik Sipil dan Perencanaan Fakultas Teknik Universitas Negeri Yogyakarta 2009 Menggambar Gedung dengan AutoCAD 2009 Oleh
Membuat Buku Kerja dengan Microsoft Excel
 Pelajaran 5 Membuat Buku Kerja dengan Microsoft Excel A B C D 1 Nama Murid Jenis Kelamin Nilai Matematika Keterangan 2 Andi L 8 Lulus 3 Siti Nurlaela P 8 Lulus 4 Dinar Nugraha L 8 Lulus 5 Bayu Purbaya
Pelajaran 5 Membuat Buku Kerja dengan Microsoft Excel A B C D 1 Nama Murid Jenis Kelamin Nilai Matematika Keterangan 2 Andi L 8 Lulus 3 Siti Nurlaela P 8 Lulus 4 Dinar Nugraha L 8 Lulus 5 Bayu Purbaya
