TUTORIAL AUTOCAD ARSITEKTUR UR. Tutorial AUTOCAD Page 1
|
|
|
- Suharto Santoso
- 7 tahun lalu
- Tontonan:
Transkripsi
1 Tutorial AUTOCAD Page 1
2 BAB I PENDAHULUAN 1. Pengertian Autocad Seiring dengan lajunya perkembangan teknologi informasi global dewasa ini, maka otomatis tuntutan terhadap penggunaan teknologi mutlak sangat diperlukan. Adapun salah satu wujud teknologi yang sekarang sedang berkembang pesat adalah CAD ( Computer Aided Design ) atau Disain Berbantuan Komputer, di mana tujuannya adalah untuk mempermudah para designer dan drafter untuk memvisualisasikan idenya ke dalam bentuk gambar. AutoCAD merupakan sebuah program CAD yang sangat terkenal dan familier dewasa ini, karena menawarkan berbagai kemudahan dan keunggulan yang bisa mempermudah kerja designer dan drafter dalam memvisualisasikan ide dan gagasannya. Sejak diciptakan pada tahun 1982 oleh Autodesk Corporation hingga keluarnya release yang terbaru, AutoCAD mengalami perkembangan yang sangat berarti serta mempunyai peran yang sangat besar bagi perkembangan industri manufacturing saat ini. AutoCAD adalah sebuah program aplikasi ( software ) yang digunakan untuk menggambar dan mendisain gambar, seperti gambar arsitektur, mesin, sipil, elektro dan lain-lain, di mana program AutoCAD mempunyai kemudahan dan keunggulan untuk membuat gambar dengan cepat dan akurat serta bisa digunakan untuk memodifikasi gambar dengan cepat pula. Fasilitas yang dimiliki AutoCAD untuk menggambar 2 dimensi dan 3 dimensi sangat lengkap, sehingga hal ini membawa AutoCAD menjadi program disain terpopuler dibandingkan dengan program-program yang lain dewasa ini. Tutorial AUTOCAD Page 2
3 2. Elemen-Elemen Tampilan Autocad 2007 Baris Judul Menu Pull Down Toolbar Standar Toolbar Object Properties Toolbar Draw Toolbar Modify Area Gambar Icon Coordinat Sistem Baris Perintah Keterangan : 1. Baris Judul ( Title Bar ) Merupakan baris judul dari program AutoCAD Berisikan tulisan AutoCAD 2008 serta nama file yang sedang aktif pada saat ini. 2. Baris Status ( Status Bar ) Semi tentang informasi mengenai status (keadaan) pada saat ini dari beberapa fungsi khusus, seperti grid, ortho, snap dan lain-lain. Tutorial AUTOCAD Page 3
4 3. Area Gambar ( Drawing Area ) Tempat untuk menampilkan gambar, melakukan penggambaran dan pengeditan gambar. 4. Pop-up Menu ( Menu Pull Down ) Baris menu yang berisi tentang fungsi-fungsi untuk menggunakan AutoCAD, antara lain perintah untuk penggambaran, mengubah setting, menyimpan dan menampilkan file gambar dan sebagainya. 5. Toolbar Tombol-tombol yang berisi perintah-perintah AutoCAD yang dapat dipergunakan secara cepat. Ditampilkan dengan bentuk simbol-simbol dalam sebuah kotak. 6. Baris Perintah ( Command Line ) Merupakan baris perintah dari AutoCAD, yang berfungsi untuk memasukkan perintahperintah AutoCAD, seperti LINE, CIRCLE, RECTANGLE dan sebagainya. Selain itu berfungsi juga untuk memberikan tanggapan terhadap perintah-perintah tersebut. 7. Control Menu Icon Adalah icon yang digunakan untuk mengontrol keadaan jendela dari program AutoCAD Icon ini juga merupakan salah satu fasilita standard dari setiap program aplikasi berbasis Windows. 3. Mengubah Warna Model Area Perubahan warna model area perlu dilakukan karena warnanya hitam, sedangkan media untuk penuangan gambar pada umumnya berwarna putih. Langkah perubahan tersebut adalah sebagai berikut : 1. Tekan tombol ctrl+9, atau klik menu bar Tools > Options. 2. Pada kotak dialog Options yang ditampilkan pastikan tab Display aktif dengan cara mengkliknya. Kemudian klik tombol Colors maka tampil kotak dialog Drawing Window Colors, jika Anda menggunakan AutoCAD 2007, akan tampil kotak dialog Color Options jika Anda menggunakan AutoCAD rilis sebelumnya. Tutorial AUTOCAD Page 4
5 Apabila Anda menggunakan AutoCAD 2007, berikut ini langkah yang perlu Anda lakukan. 1. Pastikan pilihan pada kotak Context adalah 2D Model Space. 2. Pastikan pilihan pada combo Interface element adalah Uniform background 3. Kemudian pilih warna White pada combo Color. Setelah itu klik tombol Apply and Close. 4. Setelah kembali pada kotak dialog Options klik tombol OK Tutorial AUTOCAD Page 5
6 Apabila Anda menggunakan AutoCAD rilis sebelumnya, berikut ini langkah yang perlu Anda lakukan. 1. Pastikan pilihan pada combo Window Element adalah Model tab Background, kemudian pilih warna White pada combo Color. Setelah itu klik tombol Apply & Close. 2. Setelah kembali pada kotak dialog Options, klik tombol OK 4. MENAMPILKAN DAN MENYEMBUNYIKAN TOOLBAR YANG DIBUTUHKAN Bila anda menguasai program windows office dengan baik maka untuk menampilkan dan menyembunyikan toolbar yang kita butuhkan bukanlah persolan yang sulit, karena caranya persis sama yaitu: klik kanan dislah satu toolbar, maka akan muncul list toolbar seperti di bawah ini: Tutorial AUTOCAD Page 6
7 Anda perhatikan list toolbar yang ada tanda centangnya berarti toolbar tersebut ditampilkan dilayar, begitu juga sebaliknya Tutorial AUTOCAD Page 7
8 BAB II PERINTAH MENGGAMBAR Untuk melakukan penggambaran dalam AutoCAD, perintah-perintah gambar bisa diambil melalui beberapa cara, yaitu dari Menu Pull-Down, Toolbar Draw, Screen Menu (menu layar), maupun dengan cara mengetik langsung pada keyboard. Adapun perintah gambar tersebut meliputi : Gambar : Toolbar Draw 1. LINE Untuk membuat sebuah garis dengan cara menentukan dua buah titik ujung, dimana ujung dari garis sebelumnya merupakan titik awal dari garis berikutnya. 2. RAY Garis bantu dari satu titik tumpu ke satu arah yang lain dengan panjang tidak terbatas. 3. CONSTRUCTION LINE Garis bantu dari satu titik tumpu ke dua arah yang lain dengan panjang tidak terbatas. 4. MULTILINE Garis double yang bisa ditentukan posisi kursor, skala ( jarak antar garis )maupun jenis garisnya. 5. POLYLINE Garis satu kesatuan yang dapat diatur ketebalanya pada awal maupun ujungnya. Jenis lain dari polyline adalah 3D Polyline, dimana sifatnya sama dengan garis polyline tetapi pengaturan ketebalanya dapat dilakukan terhadap tinggi obyek. 6. POLYGON Polygon adalah perintah untuk membuat segi banyak dimana semua sisinya sama panjang. Adapun jumlah sisinya minimal 3 sedangkan maksimalnya adalah RECTANGLE Tutorial AUTOCAD Page 8
9 Rectangle adalah perintah untuk membuat kotak dengan cara menentukan titik diagonal. Rectangle dibuat dari Polyline, yaitu obyek yang semua segmenya merupakan satu besaran. 8. ARC Arc adalah perintah untuk membuat busur lingkaran atau garis - lengkung. 9. CIRCLE Circle adalah perintah untuk membuat lingkaran atau objek bulat yang tertutup. 10. DONUT Donut adalah perintah untuk membuat lingkaran dengan ketebalan tertentu. Dalam pembuatan ini harus ditentukan diameter dalam ( Inside diameter ) serta diameter luar ( Outside diameter ). 11. SPLINE Spline adalah perintah untuk membuat kurva spline dengan mengikuti beberapa titik kontrol yang dimasukkan sesuai dengan besar - toleransinya. 12. ELLIPSE Ellipse adalah perintah untuk membuat elips, yaitu suatu kurva ( obyek tertutup yang melengkung ) yang memiliki dua sumbu, yaitu sumbu mayor dan sumbu minor. 13. POINT Point adalah perintah untuk membuat sebuah titik. Adapun defaultnya bentuk titik adalah noktah, akan tetapi bentuk tersebut bisa diubah sesuai dengan keinginan. Tutorial AUTOCAD Page 9
10 BAB III PENGEDITAN GAMBAR Dalam proses pembuatan gambar dengan AutoCAD, sering kali dijumpai kesalahankesalahan yang mungkin tidak disengaja. Oleh karena itu AutoCAD menyediakan fasilitas pengeditan gambar yang bisa diambil melalui menu Modify. Perintah tersebut bisa diambil dari menu bar atau diketik langsung melalui keyboard. 3.1 Perintah Pengeditan Gambar Gambar : toolbar Modify 1. ERASE Erase adalah perintah untuk menghapus satu atau sekumpulan obyek yang telah dibuat. 2. COPY Copy adalah perintah untuk memperbanyak obyek atau menyalin satu / sekumpulan obyek. 3. MIRROR Mirror adalah perintah untuk mencerminkan satu atau sekumpulan obyek, yaitu membuat obyek baru yang sama dengan obyek yang dipilih tetapi posisinya terbalik. Cara pembuatanya adalah dengan membuat dua titik di layar sebagai sumbunya ( cermin ). Posisi obyek baru tergantung dari posisi cermin tersebut. 4. OFFSET Offset adalah perintah untuk menyalin obyek secara pararel. Selain bias dimasukkan langsung jarak offsetnya, bisa juga dilakukan dengan cara menunjuk langsung di layar. 5. ARRAY Array adalah perintah untuk menyalin atau memperbanyak secara missal dengan pola atau susunan yang teratur. Adapun Array ada dua jenis, yaitu Array Rectangular ( pola grid ) dan Array Polar ( pola melingkar ). 6. MOVE Tutorial AUTOCAD Page 10
11 Move adalah perintah untuk memindahkan suatu obyek atau sekumpulan obyek dari suatu tempat ketempat yang lain. 7. ROTATE Rotate adalah perintah untuk memutar satu atau sekumpulan obyek dengan cara menentukan titik acuan ( base point ) sebagai sumbu putar, seda ngkan sudut puternya bias ditentukan dengan memasukkan angka melalui keyboard atau diklik langsung di layar. 8. SCALE Scale adalah perintah untuk mengubah ukuran satu atau sekumpulan obyek(memperbesar maupun memperkecil) secara beraturan, dengan cara menentukan faktor skala. Apabila skala lebih besar dari 1 ( satu ), maka obyek akan diperbesar, tetapi apabila kurang dari 1 ( satu ) maka obyek akan diperkecil. 9. STRETCH Stretch adalah perintah untuk mengubah sebagian dari obyek, baik memperbesar atau memperkecil. Adapun metoda yang digunakan untuk memilih obyek tersebut adalah crossing. 10. LENGTHEN Lengthen adalah perintah untuk mengubah panjang garis atau busur. Ada beberapa metoda perubahan panjang, apakah delta panjang, panjang total, persentasi perubahan panjang maupun perubahan panjang secara dinamik. 11. TRIM Trim adalah perintah untuk memotong obyek dengan menggunakan obyek pembatas. 12. EXTEND Extend adalah perintah untuk memperpanjang obyek dengan menggunakan obyek pembatas. Adapun yang dimaksud dengan pembatas tersebut adalah obyek yang memiliki potensi untuk berpotongan dengan obyek yang akan diperpanjang. 13. BREAK Break adalah perintah untuk memotong obyek tanpa obyek pembatas atau untuk memotong obyek yang berada diantara dua titik yang ditentukan. 14. CHAMFER Tutorial AUTOCAD Page 11
12 Chamfer adalah perintah untuk memangkas sudut atau untuk menghubungkan dua garis dengan garis lurus baru yang mempunyai kemiringan tertentu. 15. FILLET Fillet adalah perintah untuk melengkungkan sudut atau untuk menghubungkan ujungujung dari dua buah obyek dengan sebuah busur. 3.2 Fasilitas Objek Snap (OSNAP) Obyek Snap (OSNAP) adalah fasilitas bantu AutoCAD yang berfungsi untuk mengunci obyek pada titik tertentu sehingga kursor akan menangkap titik tersebut. Agar hasil gambar yang dibuat bisa akurat dan sempurna, maka fasilitas ini mutlak dibutuhkan. Osnap terdiri dari dua jenis, yaitu Osnap Sementara dan Osnap Permanen. Osnap sementara hanya berlaku untuk satu kali tangkapan saja sedangkan Osnap permanen dapat diaktifkan sebelum menggambar, dan akan terus aktif sampai dimatikan kembali. Gambar: fasilitas objek snap Fasilitas : Endpoint : untuk menangkap titik ujung. Midpoint : untuk menangkap titik tengah. Intersection : menangkap titik perpotongan antara dua obyek berpotongan. Apparent Intersection : menangkap titik perpotongan dua obyek yang tidak ketemu. Center : untuk menangkap titik pusat. Quadrant : menangkap titik kuadran lingkaran, yaitu 0, 90, 180 dan 270. Tangent : menangkap titik singgung lingkaran atau busur. Perpendicular : menangkap titik yang tegak lurus terhadap garis lingkaran dan busur. Node : untuk menempatkan sesuatu pada titik. Insert : untuk menangkap titik sisip. Nearest : untuk menangkap titik terdekat dari sebuah obyek. None : untuk mematikan Osnap yang sedang bekerja secara permanen Tutorial AUTOCAD Page 12
13 BAB IV PRAKTEK MENGGAMBAR Dalam menggambar di autocad ada beberapa alat bantu yang perlu kita ketahui dan kuasai. Alat bantu ini biasa saya sebut panel letaknya ada di bawah layar kerja autocad. berikut ini adalah bentuknya: Semua alat bantu ini penting kita ketahui fungsi dan kegunaannya biar dalam menggambar di autocad jadi mudah. Pertama anda perhatikan panel yang menjorok ke dalam, ini artinya Panel Autocad sedang "AKTIF/ON". Bila sedang tidak aktif panel Autocad kelihatan datar. Setiap panel autocad ini bisa kita atur, caranya: Klik Kanan pada panel yang akan diatur> klik setting. maka akan muncul sebuah jendela tempat kita mengatur panel tersebut. sedangkan fungsi dan kegunaan panel autocad ini adalah sebagai berikut: 1. SNAP : Bila panel ini aktif maka Pointer mouse anda akan meloncat loncat dalam bidang kerja autocad. 2. GRID :Bila panel ini aktif maka bidang kerja autocad anda akan menjadi kertas millimeter blok. 3. ORTHO : Bila panel ini aktif maka anda hanya bisa membuat garis lurus vertikal dan horizontal dalam bidang kerja autocad. 4. POLAR : Bila panel ini aktif maka bisa membantu anda dalam membuat garis dengan besar sudut tertentu dalam bidang kerja autocad. 5. OSNAP : Bila panel ini aktif maka akan memudahkan anda mencari titik tangkap sebuah objec yang akan anda gambar dalam bidang kerja autocad. Saya sarankan anda untuk selalu mengaktifkan semua objec osnap bila anda menggambar dalam bidang kerja autocad. Cara mengaktifkan semua objec osnap: Klik Kanan Panel Osnap> Klik Setting>Klik Sellect All>Ok Tutorial AUTOCAD Page 13
14 6. OTRACK : Bila panel ini aktif maka anda akan mudah menemukan titik pusat sebuah object dalam bidang kerja autocad karena ada garis bantu putus putus yang dihasilkan oleh panel otrack ini. 7. DYN : Bila panel ini aktif maka anda tidak perlu mengetikkan dalam mengetikkan koordinat dalam bidang kerja autocad. 8. LWT : Bila panel ini aktif maka ketebalan garis yang anda pilih melalui toolbar properties akan dimunculkan dalam bidang kerja autocad. 9. MODEL : Bila panel ini anda klik maka anda berada pada kertas (Paper) layout bidang kerja autocad. Saya harap anda cukup jelas dengan penjelasan fungsi panel sebagai alat bantu dalam bekerja di autocad silakan anda praktekkan sendiri dan semakin sering anda mencoba maka saya yakin anda akan semakin mahir. Tutorial AUTOCAD Page 14
15 1.MENGZOOM GAMBAR DI AUTOCAD Dalam bekerja dengan AutoCAD mau tidak mau anda akan membutuhkan yang namanya mengzoom (membesar/mengecilkan) gambar, nah tutorial kali ini akan membahas tentang cara mengzoom gambar. Ada beberapa teknik mengzoom gambar yang sering saya gunakan, saya harap anda akan mudah memahaminya. Perhatikan toolbar yang akan kita gunakan untuk mengzoom gambar di atas layar kerja autoacad anda, cara menggunakan: Pertama : Klik toolbar zoom realtime Klik di layar kerja autocad jangan dilepas kliknya Geser mouse: Kearah Atas meperbesar objec gambar Kearah Bawah mengecilkan objec gambar Kedua : Bila anda ingin membesarkan bagian tertentu saja dari objec gambar anda, maka anda juga bisa menggunakan cara zoom di bawah ini : Klik toolbar Zoom Windows Buat jendela di bagian gambar yang akan anda besarkan. cara membuat jendela lihat cara zoom windows sudut kiri bawah gambar segi emapat di bawah ini: Hasilnya akan seperti ini: Tutorial AUTOCAD Page 15
16 Untuk mengembalikan kekeadaan semula, sebelum gambar anda di zoom, tinggal anda Klik toolbar zoom previous Teknik ini bisa anda ganti dengan TOMBOL SCROOL MOUSE anda, ini lebih praktis dari pada cara di atas. Dengan teknik ini anda bisa mengzoom bagian tertentu dari gambar anda. Anda tinggal mengarahkan pointer mouse anda kegambar yang akan anda zoom dan silakan anda gerakkan scrool mouse anda keatas (memperbesar) atau kebawah (mengecilkan). sedangkan untuk mengzoom seluruh gambar ataupun menampilkan seluruh gambar anda di layar kerja AutoCAd anda bisa menggunkan teknik sebagai berikut: Ketik: Z Enter Ketik: A Enter Teknik ini dinamakan zoom all (mengzoom seluruh gambar yang kita buat di AutoCAD. ini sangat penting anda ingat sebagi pemula karena bila anda lupa membatasi layar kerja maka waktu anda menggambar gambar anda akan terlihat sebagian di layar autocad maka silakan anda gunakan teknik zoom all ini. 2.MENYELEKSI OBJEC DALAM AUTOCAD Menyeleksi gambar dalam autocad sama juga dengan memblok gambar. Kegunaan dalam meyeleksi gambar tentu saja untuk mengadakan modifikasi terhadp objec yang bersangkutan. Ada 3 teknik menyeleksi gambar yang bisa kita terapkan dalam layar kerja autocad, saya harap anda akan menguasai ketiga teknik seleksi ini yang akan kita bahas dalam autocad tutorial kali ini. ketiga teknik ini penting sekali anda kuasai karena akan sangat membantu pekerjaan anda dalam membuat objec atau gambar nantinya. Yup ayo kita mulai teknik seleksi berikut ini: Pertama: Klik Berarti anda harus mengarahkan pointer mouse anda ke salah satu objec yang akan anda seleksi kemudian anda klik. Teknik ini efektif untuk memilih hanya satu objec saja. Bila objec yang akan anda seleksi banyak maka teknik ini tidak efektif lagi. Kedua: Windows Berarti anda harus membuat semacam jendela pada objec yang akan anda seleksi. caranya sama dengan anda mengzoom windows objec yaitu klik di sebelah kiri atas objec tarik menyilang ke arah bawah kanan objec kemudian di klik (ingat tips 11). syaratnya Tutorial AUTOCAD Page 16
17 semua objec yang akan anda pilih harus masuk dalam ruangan windows yang anda buat, bila tidak tentu saja tidak akan ikut tereseleksi. Ketiga: Crossing Berarti anda menyeleksi gambar dari arah kanan objec. Dengan teknik ini objec yang terkena garis crossing walaupun sedikit tetap akan terseleksi. Garis crossing yang terbentuk adalah garis putus putus. 3.MEMBUAT OBJEC GARIS DALAM AUTOCAD Dalam Autocad tutorial kali ini anda akan saya ajak untuk memulai membuat objec gambar dalam layar kerja autocad. Setelah beberapa tips belakangan kita membahas lingkungan kerja di autocad. Yup kita mulai aja dengan membuat objec garis. Anda pasti tahu definisi dari gariskan!!!!. ya yaitu menghubungkan dua buah titik maka terbentuklah garis. nah definisi ini berlaku dalam pembuatan garis di autocad. Garis sendiri ada 2 macam yaitu garis lurus dan garis bersudut. Garis dapat kita buat dengan perintah sebagai berikut: Ketik: L Enter atau klik toolbar line Klik di layar autocad (sebagai titik awal) Klik lagi di tempat lain, dst Enter (untuk mengakhiri garis) Pembuatan garis dalam autocad tidak akan putus bila tidak anda akhiri atau eksekusi. Tekan tombol Enter atau Space di keyboard untuk mengakhiri atau eksekusi garis. Garis yang kita buat dengan cara di atas adalah garis bebas atau tanpa ukuran. Praktekkan membuat garis bebas seperti gambar dibawah ini: Tutorial AUTOCAD Page 17
18 Sedangkan untuk membuat garis yang ada ukurannya kita bisa memakai sistem koordinat relatif ( lihat tips 7) atau anda juga bisa mengikuti membuat kotak menggunakan garis dengan cara sebagai berikut: Contoh : Kotak 300 x 300 Pastikan Panel ortho On Ketik: L Enter atau klik toolbar line Klik di layar autocad (sebagai titik awal) Tarik mouse kearah kanan ketik: 300 Enter Tarik mouse kearah atas ketik: 300 Enter Tarik mouse kearah kiri ketik: 300 Enter ketik: C Enter Untuk Perintah C Enter adalah perintah menutup objec. Bila garis pembuatan kotak anda pernah tereksekusi maka perintah C Enter tidak berlaku Garis Bersudut Untuk membuat garis bersudut ikuti langkah langkah berikut: Klik Kanan Panel Polar Klik Setting (untuk mengatur besar sudut garis yang akan kita buat. contoh: Sudut 30 derajat) ganti angka 90 dengan 30 Klik Ok Tutorial AUTOCAD Page 18
19 Contoh Floating Windows Setting Polar 30 derajat Ketik: L Enter atau klik toolbar line Klik di layar autocad (sebagai titik awal) arahkan mouse anda kearah garis yang akan anda buat (karena sudah di setting sudutnya 30, maka setiap kelipatan 30 garis panduan akan berhenti dan memberikan tanda x sebagai titik presisinya) masukan ukuran garis Enter (untuk mengakhiri garis) atau bisa juga dengan cara sebagai berikut: Tutorial AUTOCAD Page 19
20 Contoh anda akan membuat garis ukuran 250 dengan sudut 30 derajat. Ketik: L Enter atau klik toolbar line Klik di layar autocad (sebagai titik awal) Ketik: 250 lebih kecil dari (<)30 Enter Enter (untuk mengakhiri garis) Note: Perhitungan Sudut dalam layar kerja autocad adalah berlawanan dengan arah jarum jam artinya titik nol derajat berada di sebalah kanan anda. 4.MEMOTONG (MENGHAPUS) GARIS BERPOTONGAN (TRIM) DI AUTOCAD Dalam Autocad tutorial kali ini kita akan membahas modifikasi pertama yaitu memotong garis yang berpotongan (TRIM). Perintah Trim ini hanya berlaku bagi garis yang berpotongan, bila garis sudah tidak berpotongan maka silakan anda hapus secara manual bila anda akan menghilangkannya. Kenapa saya jelaskan seperti ini???. Karena seringkali dalam kelas Autocad, selalu muncul persepsi bahwa trim digunakan untuk menghapus objec, padahal tidak demikian adanya. Dan selalu saya tekankan untuk selalu mengingat perintah dan sering mengulang bagi para pemula yang belajar autocad. Karena kedepannya perintah akan semakin banyak dan bila anda lupa maka akan sangat menggangu perjalanan anda dalam menguasai autocad ini. Nah untuk perintah Trim ini ada 2 jenis perintah yang bisa kita lakukan. untuk itu silakan anda ikuti pembahasannya sebagai berikut: Tutorial AUTOCAD Page 20
21 diatas. Buatlah garis lurus yang saling berpotongan dilayar kerja autocad anda seperti gambar di Note: Untuk mengulang perintah yang sama dalam autocad cukup dengan menekan tombol enter / Space Cara Pertama Perintah trim yang kita gunakan untuk menghapus bagian garis yang berpotongan dengan menggunakan garis pembatas. Garis pembatas ini berfungsi sebagai batas pemotongan garis yang akan di hapus, caranya sebagai berikut: Ketik: Tr Enter atau Klik Toolbar Trim Klik pada garis yang akan kita gunakan sebagai pembatas perpotongan seperti gambar di bawah ini: Enter Klik pada garis yang akan di hapus seperti gambar di bawah garis yang di hapus sebelah kanan garis pembatas. Tutorial AUTOCAD Page 21
22 Cara Kedua Perintah trim yang kita gunakan untuk menghapus bagian garis yang berpotongan tanpa garis pembatas, caranya sebagai berikut: Ketik: Tr Enter 2x atau Klik Toolbar Trim Enter klik pada garis yang akan di hapus seperti gambar di bawah garis yang di hapus sebelah kiri. 5.MEMBUAT RECTANGLE DI AUTOCAD Dalam autocad tutorial kali ini kita akan membahas cara membuat rectangle (kotak). Sangat mudah bagi anda untuk membuat rectangle ini, silakan ikuti langkah langkah membuat contoh kotak 400x400 sebagai berikut: Ketik: Rec enter atau klik toolbar rectangle Klik di layar kerja autocad dan tarik ke sembarang tempat, pada contoh ditarik ke arah kanan: Masukan ukuran Tutorial AUTOCAD Page 22
23 Masukan ukuran kotak 400,400 (ingat harus pakai koma jangan pakai titik): Enter Jadi dech rectanglenya 6.LATIHAN OBJEC GARIS DAN TRIM DI AUTOCAD Autocad tutorial kali ini akan memberikan anda latihan tentang objec garis lurus, garis bersudut dan trim atau menghapus garis yang berpotongan, yup silakan mempraktekkan latihan ini. Bila anda bisa menyelesaikan berarti anda berhak mengikuti autocad tutorial berikutnya (he..he..kalo ga selesai ya ga pa2. itu artinya anda belum menguasai materi kemarin tulkan????). Selamat latihan aja: Buatlah garis lurus dengan ukuran seperti dibawah ini. Tutorial AUTOCAD Page 23
24 Terus kalau sudah selesai hubungkan titik tengah garis berikut dengan perpendicular garis di bawahnya. Jangan lupa aktifkan semua titik tangkap objec (osnap), titik tangkap gambar dibawah adalah midpoint Klik perpendicular garis di bawahnya, seperti gambar di bawah ini: Tutorial AUTOCAD Page 24
25 Hubungkan titik tengah garis berikut dengan perpendicular garis di atasnya, hingga terbentuk gambar seperti berikut: Setting Panel Polar sudut 45, Buat garis bersudut seperti gambar di bawah. Hasil akhir pembuatan garis bersudut seperti gambar di bawah ini: Tutorial AUTOCAD Page 25
26 Terakhir gunakan perintah trim untuk memotong garis yang berpotongan, hingga menjadi gambar akhir seperti di bawah. 7.MEMINDAH DAN MENDUPLIKAT MENGGUNAKAN TITIK BERAT OBJEC DI AUTOCAD Memindah objec di layar kerja autocad sebenarnya pekerjaan mudah saja, tentu saja anda harus tahu teknik memindahnya (yo musti...he..he..he!!!!). Kali ini autocad tutorial akan memandu anda untuk menguasai teknik memindah dan menduplikat objec di layar kerja autocad. Anda harus ingat bahwa teknik memindah dan menduplikat dalam layar kerja autocad hampir sama. Kenapa saya katakan hampir sama????..., karena perbedaannya terletak pada perintah awalnya saja. Sedangkan perintah berikutnya persis sama. nah Autocad tutorial cuma akan membahas tentang cara memindah saja dan silakan anda coba untuk menduplikat ok!!!. Ada 4 cara untuk memindah dan menduplikat objec di layar autocad, yaitu: 1. Memindah dan menduplikat objec dengan menggunakan bantuan titik berat sebuah objec bidang 2. Memindah dan menduplikat objec dengan menggunakan bantuan titik tangkap objec 3. Memindah dan menduplikat objec dengan menggunakan bantuan koordinat relatif 4. Memindah dan menduplikat objec dengan menggunakan bantuan arah pointer mouse anda Sekarang kita mulai saja, silakan anda buat dua buah objec rectangle dengan ukuran 100x100 dan 25x25 seperti dibawah ini: Tutorial AUTOCAD Page 26
27 CARA 1 MENGGUNAKAN TITIK BERAT SEBUAH OBJEC BIDANG Dalam latihan ini kita akan memindah objec rectangle 25x25 ketengah rectangle 100x100, silakan anda ikuti langkah langkah sebagai berikut: Ketik: M Enter atau klik toolbar move, kalau untuk menduplikat Ketik: CP enter atau klik toolbar Copy Klik Objec yang akan kita pindah (rectangle 25x25) Enter Cari titik berat (rectangle 25x25), caranya: sentuh midpoint garis vertikal objec (jangan di klik), seperti gambar di bawah ini: sentuh midpoint garis horizontal objec (jangan di klik), bawa pointer mouse ketengah hingga muncul titik persilangannya seperti gambar di bawah ini, kemudian di klik: 8.CARA MEMBUAT LINGKARAN (BAGIAN 1) DI AUTOCAD Dalam pelajaran autocad kali ini autocad tutorial akan membahas cara membuat lingkaran, lingkaran dalam autocad tutorial kali ini akan kita bahas semua teknik yang bisa dilakukan. Ada enam cara yang bisa kita lakukan dalam membuat lingkaran yaitu: Tutorial AUTOCAD Page 27
28 1. Membuat lingkaran menggunakan Radius 2. Membuat lingkaran menggunakan Diameter 3. Membuat lingkaran menggunakan 3 titik 4. Membuat lingkaran menggunakan 2 titik 5. Membuat lingkaran menggunakan titik singgung dan radius 6. Membuat lingkaran menggunakan titik singgung Keenam teknik ini bisa anda pelajari semuanya di autocad tutorial. Autocad tutorial akan membahasnya satu persatu di sertai dengan gambarnya, biar anda mudah memahami dan menerapkannnya. Syaratnya adalah anda harus sudah mengikuti pelajaran autocad dari awal. Bilapun anda langsung belajar di bagian ini juga tidak masalah. Ok kita mulai aja pelajaran autocad kita kali ini. Silakan anda buat dulu rectangle 200 x 100 seperti dibawah ini yang berfungsi sebagai kotak bantu membuat lingkaran Cara 1 Membuat lingkaran menggunakan Radius Ketik: C enter atau klik toolbar circle Klik di sudut kiri bawah kotak yang sudah kita siapkan seperti gambar dibawah ini (berfungsi sebagai titik pusat lingkaran) : Tutorial AUTOCAD Page 28
29 Tarik mouse kesembarang tempat (jangan di klik), seperti gambar di bawah ini: Ketik radius lingkaran: 25 Enter GAMBAR OBJEC LINGKARAN RADIUS 25 Cara 2 Membuat lingkaran menggunakan Diameter Ketik: C enter atau klik toolbar circle Klik di sudut kanan bawah kotak yang sudah kita siapkan (berfungsi sebagai titik pusat lingkaran) Tarik mouse kesembarang tempat (jangan di klik), seperti gambar di bawah ini: 8.MENCETAK GAMBAR Suatu tahapan terakhir dalam proses pembuatan gambar adalah melakukan pencetakan pada lembar kerja ( kertas ). Dalam tahap ini pengaturan skala cetak harus dilakukan, sehingga skala gambar hasil cetakan bisa sesuai dengan yang diinginkan. Tutorial AUTOCAD Page 29
30 Untuk mencetak sebuah gambar bisa dilakukan dengan mengambil perintah dari menu File kemudian diplih Plot, setelah itu akan keluar kotak dialog Plot dan pengaturan pencetakan bisa mulai dilakukan. Plot adalah perintah untuk mencetak gambar ke dalam lembar kerja dengan alat pencetak yang telah dikonfigurasi ke dalam sistem, baik printer plotter maupun ke dalam file. Hanya file aktif yang akan dicetak oleh AutoCAD, tetapi kita bisa memilih daerah tertentu pada area gambar yang akan dicetak dengan pilihan Limits, Display, Extents maupun Window. Gambar Kotak dialog Plot 9. MENGHITUNG SKALA CETAK Skala cetak mempunyai peran yang sangat penting bagi gambar-gambar berskala tertentu, sebab perbedaan ukuran gambar bisa menyebabkan melesetnya beberapa perhitungan desain dan perkiraan biaya. Hal yang sangat penting diperhatikan dalam pencetakan adalah penghitungan skala cetak yang tepat. Apapun jenis satuan panjang yang kita gunakan (cm, m, km ) tidak jadi masalah yang Tutorial AUTOCAD Page 30
31 penting adalah pada saat mencetak satuan tersebut di-konversikan ke dalam millimeter. Apabila gambar kita mempunyai skala tertentu, maka dapat digunakan persamaan dasar sebagi berikut : Satuan gambar di layar (mm) = Skala gambar Misalnya skala gambar denah 1:100, gambar tersebut dengan satuan meter (1 unit di Iayar = 1m). Maka konversikan dulu 1 m = 1000 mm. Jadi skala cetak adalah 1000 = 100, di mana 1000 adalah hasil konversi dari meter ke millimeter dan 100 merupakan skala gambar yang digunakan. Tutorial AUTOCAD Page 31
I.1. KEBUTUHAN PERANGKAT KERAS UNTUK MENJALANKAN PROGRAM AUTOCAD
 BAB I PENDAHULUAN Seiring dengan lajunya perkembangan teknologi informasi global dewasa ini, maka otomatis tuntutan terhadap penggunaan teknologi mutlak sangat diperlukan. Adapun salah satu wujud teknologi
BAB I PENDAHULUAN Seiring dengan lajunya perkembangan teknologi informasi global dewasa ini, maka otomatis tuntutan terhadap penggunaan teknologi mutlak sangat diperlukan. Adapun salah satu wujud teknologi
Nuryadin Eko Raharjo M.Pd.
 TAMAN T. CUCI R. TIDUR UTAMA R. TIDUR R. KELUARGA DAPUR & R. MAKAN R. TAMU R. TIDUR TAMAN CARPORT TAMAN Nuryadin Eko Raharjo M.Pd. Email:nuryadin_er@uny.ac.id JURUSAN PENDIDIKAN TEKNIK SIPIL DAN PERENCANAAN
TAMAN T. CUCI R. TIDUR UTAMA R. TIDUR R. KELUARGA DAPUR & R. MAKAN R. TAMU R. TIDUR TAMAN CARPORT TAMAN Nuryadin Eko Raharjo M.Pd. Email:nuryadin_er@uny.ac.id JURUSAN PENDIDIKAN TEKNIK SIPIL DAN PERENCANAAN
01 PENGANTAR GAMBAR TEKNIK
 1.1 DEFINISI 01 PENGANTAR GAMBAR TEKNIK Gambar teknik merupakan bahasa komunikasi antara desainer dan manufaktur untuk memvisualisasikan ide produk baru yang akan diproduksi menurut standar yang berlaku.
1.1 DEFINISI 01 PENGANTAR GAMBAR TEKNIK Gambar teknik merupakan bahasa komunikasi antara desainer dan manufaktur untuk memvisualisasikan ide produk baru yang akan diproduksi menurut standar yang berlaku.
Object Modification. Jurusan Teknik Geomatika Fakultas Teknik Sipil dan Perencanaan Institut Teknologi Sepuluh Nopember
 Jurusan Teknik Geomatika Fakultas Teknik Sipil dan Perencanaan Institut Teknologi Sepuluh Nopember www.geomatika.its.ac.id Object Modification Lalu Muhamad Jaelani, ST, MSc Khomsin, ST, MT Jalankan Program
Jurusan Teknik Geomatika Fakultas Teknik Sipil dan Perencanaan Institut Teknologi Sepuluh Nopember www.geomatika.its.ac.id Object Modification Lalu Muhamad Jaelani, ST, MSc Khomsin, ST, MT Jalankan Program
LOGO. Semester Genap
 LOGO Semester Genap Pointer Beberapa fungsi pointer: 1. Klik kiri, untuk memilih objek/perintah 2. Klik kanan untuk menampilkan pilihan tambahan/enter 3. Roda untuk memperbesar atau mempercecil tampiran
LOGO Semester Genap Pointer Beberapa fungsi pointer: 1. Klik kiri, untuk memilih objek/perintah 2. Klik kanan untuk menampilkan pilihan tambahan/enter 3. Roda untuk memperbesar atau mempercecil tampiran
KATA PENGANTAR. Jakarta, Januari Ir. Sofi Ansori Penulis
 KATA PENGANTAR Sebagai prakata, pertama kali yang sangat ingin penulis sampaikan adalah ucapan terima kasih kepada beberapa pihak yang secara langsung maupun tidak langsung telah membantu proses penulisan
KATA PENGANTAR Sebagai prakata, pertama kali yang sangat ingin penulis sampaikan adalah ucapan terima kasih kepada beberapa pihak yang secara langsung maupun tidak langsung telah membantu proses penulisan
Tutorial Dasar AutoCAD 2008
 Tutorial Dasar AutoCAD 2008 July28 TUTORIAL AutoCAD 2008 Pada dewasa saat ini, teknologi sangat berkembang seiring zaman. Dan pada kesempatan kali ini, saya ingin mengenalkan pada anda sebuah program yang
Tutorial Dasar AutoCAD 2008 July28 TUTORIAL AutoCAD 2008 Pada dewasa saat ini, teknologi sangat berkembang seiring zaman. Dan pada kesempatan kali ini, saya ingin mengenalkan pada anda sebuah program yang
Untuk dapat menggunakan buku ini sebaiknya Anda mempelajari perintah dasar yang sering digunakan pada AutoCAD. PERINTAH MENGGAMBAR AUTOCAD
 PERSIAPAN LATIHAN Untuk dapat menggunakan buku ini sebaiknya Anda mempelajari perintah dasar yang sering digunakan pada AutoCAD. PERINTAH MENGGAMBAR AUTOCAD Pada dasarnya ada dua perintah menggambar dalam
PERSIAPAN LATIHAN Untuk dapat menggunakan buku ini sebaiknya Anda mempelajari perintah dasar yang sering digunakan pada AutoCAD. PERINTAH MENGGAMBAR AUTOCAD Pada dasarnya ada dua perintah menggambar dalam
Jurusan Pendidikan Teknik Sipil dan Perencanaan
 Oleh Nuryadin Eko Raharjo, M.Pd email:nuryadin_er@uny.ac.id Jurusan Pendidikan Teknik Sipil dan Perencanaan Fakultas Teknik Universitas Negeri Yogyakarta 2009 BAB PERLENGKAPAN GAMBAR 5 Dalam autocad tersedia
Oleh Nuryadin Eko Raharjo, M.Pd email:nuryadin_er@uny.ac.id Jurusan Pendidikan Teknik Sipil dan Perencanaan Fakultas Teknik Universitas Negeri Yogyakarta 2009 BAB PERLENGKAPAN GAMBAR 5 Dalam autocad tersedia
Nuryadin Eko Raharjo M.Pd.
 TAMAN T. CUCI R. TIDUR UTAMA R. TIDUR R. KELUARGA DAPUR & R. MAKAN R. TAMU R. TIDUR TAMAN CARPORT TAMAN Nuryadin Eko Raharjo M.Pd. Email:nuryadin_er@uny.ac.id JURUSAN PENDIDIKAN TEKNIK SIPIL DAN PERENCANAAN
TAMAN T. CUCI R. TIDUR UTAMA R. TIDUR R. KELUARGA DAPUR & R. MAKAN R. TAMU R. TIDUR TAMAN CARPORT TAMAN Nuryadin Eko Raharjo M.Pd. Email:nuryadin_er@uny.ac.id JURUSAN PENDIDIKAN TEKNIK SIPIL DAN PERENCANAAN
GAMBAR TEKNIK DAN AUTOCAD
 1 GAMBAR TEKNIK DAN AUTOCAD PROGRAM APLIKASI AUTOCAD AutoCAD merupakan program aplikasi komersial untuk menggambar dan mendesain dengan bantuan komputer (computer- aided design, CAD) yang dapat dikatakan
1 GAMBAR TEKNIK DAN AUTOCAD PROGRAM APLIKASI AUTOCAD AutoCAD merupakan program aplikasi komersial untuk menggambar dan mendesain dengan bantuan komputer (computer- aided design, CAD) yang dapat dikatakan
Powered by: M o d u l A u t o C A D 2 D 1
 M o d u l A u t o C A D 2 D 1 M o d u l A u t o C A D 2 D 2 1.1. Mengaktifkan AutoCAD PART I PENGENALAN AutoCAD Aktifkan AutoCAD, caranya: a. Klik kanan pada ikon AutoCAD. b. Pilih Open. c. Maka akan tampak
M o d u l A u t o C A D 2 D 1 M o d u l A u t o C A D 2 D 2 1.1. Mengaktifkan AutoCAD PART I PENGENALAN AutoCAD Aktifkan AutoCAD, caranya: a. Klik kanan pada ikon AutoCAD. b. Pilih Open. c. Maka akan tampak
MODUL PRAKTIKUM MATA KULIAH : CAD DASAR ( ) KELAS A. By: Dian P.E. Laksmiyanti, ST, MT. Jurusan Arsitektur Institut Teknilogi Adhi Tama Surabaya
 MODUL PRAKTIKUM MATA KULIAH : CAD DASAR (1304216) KELAS A By: Dian P.E. Laksmiyanti, ST, MT Jurusan Arsitektur Institut Teknilogi Adhi Tama Surabaya Semester Genap 2015/2016 BAB 4. DRAWING Menggambar bisa
MODUL PRAKTIKUM MATA KULIAH : CAD DASAR (1304216) KELAS A By: Dian P.E. Laksmiyanti, ST, MT Jurusan Arsitektur Institut Teknilogi Adhi Tama Surabaya Semester Genap 2015/2016 BAB 4. DRAWING Menggambar bisa
Nuryadin Eko Raharjo M.Pd.
 TAMAN T. CUCI R. TIDUR UTAMA R. TIDUR R. KELUARGA DAPUR & R. MAKAN R. TAMU R. TIDUR TAMAN CARPORT TAMAN Nuryadin Eko Raharjo M.Pd. Email:nuryadin_er@uny.ac.id JURUSAN PENDIDIKAN TEKNIK SIPIL DAN PERENCANAAN
TAMAN T. CUCI R. TIDUR UTAMA R. TIDUR R. KELUARGA DAPUR & R. MAKAN R. TAMU R. TIDUR TAMAN CARPORT TAMAN Nuryadin Eko Raharjo M.Pd. Email:nuryadin_er@uny.ac.id JURUSAN PENDIDIKAN TEKNIK SIPIL DAN PERENCANAAN
LAMPPIRAN. Lampiran 1. Berita Acara Pelaksanaan Kegiatan Pengabdian pada Masyarakat
 LAMPPIRAN Lampiran 1. Berita Acara Pelaksanaan Kegiatan Pengabdian pada Masyarakat 20 Lampiran 2. Surat Keterangan Pelaksanaan 21 Lampiran 3. Daftar Hadir Kegiatan Pengabdian 22 23 24 25 26 27 28 29 30
LAMPPIRAN Lampiran 1. Berita Acara Pelaksanaan Kegiatan Pengabdian pada Masyarakat 20 Lampiran 2. Surat Keterangan Pelaksanaan 21 Lampiran 3. Daftar Hadir Kegiatan Pengabdian 22 23 24 25 26 27 28 29 30
Mengatur Tampilan AutoCAD
 Mengatur Tampilan AutoCAD Untuk berinteraksi dengan sebuah program, Anda pasti akan disuguhkan dengan sebuah tampilan (interface) program tersebut. Ini tentunya untuk memudahkan Anda sebagai user dalam
Mengatur Tampilan AutoCAD Untuk berinteraksi dengan sebuah program, Anda pasti akan disuguhkan dengan sebuah tampilan (interface) program tersebut. Ini tentunya untuk memudahkan Anda sebagai user dalam
MODUL PRAKTEK KOMPUTER
 POKOK BAHASAN Pengenalan Software AutoCAD I 1. PENDAHULUAN 1.1. Deskripsi Singkat AutoCAD adalah sebuah program aplikasi (software) yang digunakan untuk menggambar dan mendisain gambar, seperti bidang
POKOK BAHASAN Pengenalan Software AutoCAD I 1. PENDAHULUAN 1.1. Deskripsi Singkat AutoCAD adalah sebuah program aplikasi (software) yang digunakan untuk menggambar dan mendisain gambar, seperti bidang
PERTEMUAN 10 PENGGUNAAN PERINTAH DASAR MENU DRAW
 PERTEMUAN 10 PENGGUNAAN PERINTAH DASAR MENU DRAW 10.1. Cara menggunakan perintah menu Draw. Sebelum memulai menggambar sebaiknya dilakukan pengaturan-pengaturan pada AutoCAD untuk mendapatkan kemudahan-kemudahan
PERTEMUAN 10 PENGGUNAAN PERINTAH DASAR MENU DRAW 10.1. Cara menggunakan perintah menu Draw. Sebelum memulai menggambar sebaiknya dilakukan pengaturan-pengaturan pada AutoCAD untuk mendapatkan kemudahan-kemudahan
- tab kedua : mengatur polar tracking, dengan tujuan membantu menentukan sudut secara otomatis sesuai dengan sudut yang ditentukan.
 BAB. 3 PERINTAH-PERINTAH GAMBAR Sebelum memulai penggambaran, sebaiknya kita lakukan drafting setting. Melalui drafting setting kita dapat mengatur environment AutoCAD, seperti : onjek snap, polar, mengatur
BAB. 3 PERINTAH-PERINTAH GAMBAR Sebelum memulai penggambaran, sebaiknya kita lakukan drafting setting. Melalui drafting setting kita dapat mengatur environment AutoCAD, seperti : onjek snap, polar, mengatur
1 P a g e AKATEL SANDHY PUTRA PURWOKERTO MODUL GAMBAR TEKNIK. Yana Yuniarsah, MT Tenia Wahyuningrum, MT. 1 P a g e
 1 P a g e AKATEL SANDHY PUTRA PURWOKERTO MODUL GAMBAR TEKNIK Yana Yuniarsah, MT Tenia Wahyuningrum, MT 1 P a g e Bab VII Modifikasi Objek dan Lembar Kerja ProgeCAD menyediakan banyak perangkat pengeditan
1 P a g e AKATEL SANDHY PUTRA PURWOKERTO MODUL GAMBAR TEKNIK Yana Yuniarsah, MT Tenia Wahyuningrum, MT 1 P a g e Bab VII Modifikasi Objek dan Lembar Kerja ProgeCAD menyediakan banyak perangkat pengeditan
Modul Ajar Dasar AutoCad 2016 BAYU TEGUH UJIANTO, ST., MT
 Modul Ajar Dasar AutoCad 2016-2017 - KATA PENGANTAR Puji syukur kami panjatkan ke hadirat Tuhan Yang Maha Esa karena atas rahmat dan karunia-nya kami bisa menyelesaikan buku bahan Modul Ajar AutoCAD 2016
Modul Ajar Dasar AutoCad 2016-2017 - KATA PENGANTAR Puji syukur kami panjatkan ke hadirat Tuhan Yang Maha Esa karena atas rahmat dan karunia-nya kami bisa menyelesaikan buku bahan Modul Ajar AutoCAD 2016
DIGITASI PETA RASTER. A. Digitasi Secara On Screen Digitizing MapInfo
 MATERI 5 DIGITASI PETA RASTER Digitasi peta raster (vektorisasi) dapat dilakukan dengan menggunakan tablet digitizer atau dengan on screen digitizing. Pada kegiatan ini kita akan melakukan proses vektorisasi
MATERI 5 DIGITASI PETA RASTER Digitasi peta raster (vektorisasi) dapat dilakukan dengan menggunakan tablet digitizer atau dengan on screen digitizing. Pada kegiatan ini kita akan melakukan proses vektorisasi
BAB 3 FASILITAS PENGGAMBARAN OBJEK GEOMETRI
 BAB 3 FASILITAS PENGGAMBARAN OBJEK GEOMETRI 3.1 Menggambar Objek Linear 3.1.1 Line Line merupakan jenis perintah gambar untuk membuat garis tunggal lurus. Apabila digunakan untuk membuat garis yang bersegmen,
BAB 3 FASILITAS PENGGAMBARAN OBJEK GEOMETRI 3.1 Menggambar Objek Linear 3.1.1 Line Line merupakan jenis perintah gambar untuk membuat garis tunggal lurus. Apabila digunakan untuk membuat garis yang bersegmen,
BELAJAR AUTOCAD UNTUK PEMULA
 BELAJAR AUTOCAD UNTUK PEMULA Alfa Ziqri alfa@hackermail.com Abstrak Seiring dengan lajunya perkembangan teknologi informasi global dewasa ini, maka otomatis tuntutan terhadap penggunaan teknologi mutlak
BELAJAR AUTOCAD UNTUK PEMULA Alfa Ziqri alfa@hackermail.com Abstrak Seiring dengan lajunya perkembangan teknologi informasi global dewasa ini, maka otomatis tuntutan terhadap penggunaan teknologi mutlak
Membuat Sketch 2D Sederhana dalam Autodesk Inventor
 Membuat Sketch 2D Sederhana dalam Autodesk Inventor Gede Andrian Widya Perwira gede.andrian@raharja.info Abstrak Sketch memiliki peranan penting karena merupakan rangka dalam membuat gambar 3D Model atau
Membuat Sketch 2D Sederhana dalam Autodesk Inventor Gede Andrian Widya Perwira gede.andrian@raharja.info Abstrak Sketch memiliki peranan penting karena merupakan rangka dalam membuat gambar 3D Model atau
Perintah-perintah Dasar Pada AutoCAD
 Perintah-perintah Dasar Pada AutoCAD Pada AutoCAD, selain menggunakan Toolbar yang tersedia, terdapat pula perintah-perintah yang berlaku untuk membantu kita membuat gambar. Menggambar garis, lingkaran,
Perintah-perintah Dasar Pada AutoCAD Pada AutoCAD, selain menggunakan Toolbar yang tersedia, terdapat pula perintah-perintah yang berlaku untuk membantu kita membuat gambar. Menggambar garis, lingkaran,
LATIHAN PRAKTEK AUTOCAD
 LATIHAN PRAKTEK AUTOCAD I. SETUP LEMBAR KERJA 1. Pada dialog box Command, ketik MVSETUP (catatan: huruf besar atau kecil tidak mempengaruhi jalannya perintah) 2. Enable paper space?. Ketik N kemudian tekan
LATIHAN PRAKTEK AUTOCAD I. SETUP LEMBAR KERJA 1. Pada dialog box Command, ketik MVSETUP (catatan: huruf besar atau kecil tidak mempengaruhi jalannya perintah) 2. Enable paper space?. Ketik N kemudian tekan
Manual AutoCAD 2 Dimensi. oleh: Fikri Alami, S.T., M.Sc. Siti Nurul Khotimah, S.T.,M.Sc
 2 Dimensi oleh: Fikri Alami, S.T., M.Sc. Siti Nurul Khotimah, S.T.,M.Sc JURUSAN TEKNIK SIPIL FAKULTAS TEKNIK UNIVERSITAS LAMPUNG Tahun 2017 2 I. MEMULAI AUTOCAD 2007 1. Klik 2X Icon AutoCAD 2007 pada layar
2 Dimensi oleh: Fikri Alami, S.T., M.Sc. Siti Nurul Khotimah, S.T.,M.Sc JURUSAN TEKNIK SIPIL FAKULTAS TEKNIK UNIVERSITAS LAMPUNG Tahun 2017 2 I. MEMULAI AUTOCAD 2007 1. Klik 2X Icon AutoCAD 2007 pada layar
Nuryadin Eko Raharjo M.Pd.
 TAMAN T. CUCI R. TIDUR UTAMA R. TIDUR R. KELUARGA DAPUR & R. MAKAN R. TAMU R. TIDUR TAMAN CARPORT TAMAN Nuryadin Eko Raharjo M.Pd. Email:nuryadin_er@uny.ac.id JURUSAN PENDIDIKAN TEKNIK SIPIL DAN PERENCANAAN
TAMAN T. CUCI R. TIDUR UTAMA R. TIDUR R. KELUARGA DAPUR & R. MAKAN R. TAMU R. TIDUR TAMAN CARPORT TAMAN Nuryadin Eko Raharjo M.Pd. Email:nuryadin_er@uny.ac.id JURUSAN PENDIDIKAN TEKNIK SIPIL DAN PERENCANAAN
KATA PENGANTAR. Semoga makalah yang saya susun ini memberikan ilmu yang bermanfaat bagi penulis dan pembaca sekalian. Semarang, 26 Oktober 2014
 KATA PENGANTAR Puji dan syukur saya panjatkan kepada Tuhan Yang Maha Esa atas segala berkat dan rahmatnya, serta memberikan kemudahan sehingga saya bisa menyelesaikan makalah ini. Tanpa pertolongan-nya
KATA PENGANTAR Puji dan syukur saya panjatkan kepada Tuhan Yang Maha Esa atas segala berkat dan rahmatnya, serta memberikan kemudahan sehingga saya bisa menyelesaikan makalah ini. Tanpa pertolongan-nya
BAB 2 FASILITAS BANTU GAMBAR
 BAB 2 FASILITAS BANTU GAMBAR 2.1 Quick Properties Quick Properties adalah fasilitas untuk menampilkan informasi properties yang terdapat pada tiap-tiap objek secara umum, sehingga bisa mempermudah untuk
BAB 2 FASILITAS BANTU GAMBAR 2.1 Quick Properties Quick Properties adalah fasilitas untuk menampilkan informasi properties yang terdapat pada tiap-tiap objek secara umum, sehingga bisa mempermudah untuk
Aplikasi AutoCAD. untuk Desain Rancang Bangun 3D
 Aplikasi AutoCAD untuk Desain Rancang Bangun 3D Aplikasi AutoCAD untuk Desain Rancang Bangun 3D Suparno Sastra M. PENERBIT PT ELEX MEDIA KOMPUTINDO Aplikasi AutoCAD untuk Desain Rancang Bangun 3D Suparno
Aplikasi AutoCAD untuk Desain Rancang Bangun 3D Aplikasi AutoCAD untuk Desain Rancang Bangun 3D Suparno Sastra M. PENERBIT PT ELEX MEDIA KOMPUTINDO Aplikasi AutoCAD untuk Desain Rancang Bangun 3D Suparno
DAFTAR ISI MENJALANKAN AUTOCAD
 DAFTAR ISI MENJALANKAN AUTOCAD 2013-2014... 2 A.1. Memulai program... 2 A.2. Mengena interface autocad... 4 A.3. Mengenal tollbar... 4 A.4. Menampilkan dan menyembunyikan toolbar... 6 A.5. Toolbar yang
DAFTAR ISI MENJALANKAN AUTOCAD 2013-2014... 2 A.1. Memulai program... 2 A.2. Mengena interface autocad... 4 A.3. Mengenal tollbar... 4 A.4. Menampilkan dan menyembunyikan toolbar... 6 A.5. Toolbar yang
DASAR DASAR AUTOCAD (2D)
 DASAR DASAR AUTOCAD (2D) Line Perintah untuk membuat garis lurus Tiga sistem koordinat: a. Koordinat Kartesius Command: LINE (tekan Enter) Specify fist point: 1,2 (tekan Enter) Specify next point: 3,2
DASAR DASAR AUTOCAD (2D) Line Perintah untuk membuat garis lurus Tiga sistem koordinat: a. Koordinat Kartesius Command: LINE (tekan Enter) Specify fist point: 1,2 (tekan Enter) Specify next point: 3,2
Nuryadin Eko Raharjo M.Pd.
 TAMAN T. CUCI R. TIDUR UTAMA R. TIDUR R. KELUARGA DAPUR & R. MAKAN R. TAMU R. TIDUR TAMAN CARPORT TAMAN Nuryadin Eko Raharjo M.Pd. Email:nuryadin_er@uny.ac.id JURUSAN PENDIDIKAN TEKNIK SIPIL DAN PERENCANAAN
TAMAN T. CUCI R. TIDUR UTAMA R. TIDUR R. KELUARGA DAPUR & R. MAKAN R. TAMU R. TIDUR TAMAN CARPORT TAMAN Nuryadin Eko Raharjo M.Pd. Email:nuryadin_er@uny.ac.id JURUSAN PENDIDIKAN TEKNIK SIPIL DAN PERENCANAAN
AutoCAD. untuk. Desain dan Finishing Rancang Bangun 3D
 AutoCAD untuk Desain dan Finishing Rancang Bangun 3D Sanksi Pelanggaran Pasal 113 Undang-Undang Nomor 28 Tahun 2014 tentang Hak Cipta 1. Setiap Orang yang dengan tanpa hak melakukan pelanggaran hak ekonomi
AutoCAD untuk Desain dan Finishing Rancang Bangun 3D Sanksi Pelanggaran Pasal 113 Undang-Undang Nomor 28 Tahun 2014 tentang Hak Cipta 1. Setiap Orang yang dengan tanpa hak melakukan pelanggaran hak ekonomi
Jurusan Pendidikan Teknik Sipil dan Perencanaan
 Oleh Nuryadin Eko Raharjo, M.Pd email:nuryadin_er@uny.ac.id Jurusan Pendidikan Teknik Sipil dan Perencanaan Fakultas Teknik Universitas Negeri Yogyakarta 2009 BAB MENGEDIT GAMBAR 4 Dalam autocad tersedia
Oleh Nuryadin Eko Raharjo, M.Pd email:nuryadin_er@uny.ac.id Jurusan Pendidikan Teknik Sipil dan Perencanaan Fakultas Teknik Universitas Negeri Yogyakarta 2009 BAB MENGEDIT GAMBAR 4 Dalam autocad tersedia
TEKNIK DAN LATIHAN MODELING 3D I
 3 TEKNIK DAN LATIHAN MODELING 3D I Teknik Modeling 3D Teknik menggambar merupakan bekal untuk dapat membuat suatu karya. Oleh karena itu, hal yang sangat penting untuk dimengerti adalah sifat atau karakter
3 TEKNIK DAN LATIHAN MODELING 3D I Teknik Modeling 3D Teknik menggambar merupakan bekal untuk dapat membuat suatu karya. Oleh karena itu, hal yang sangat penting untuk dimengerti adalah sifat atau karakter
2.1.1 Metode Tangan Kanan 2D
 2 SISTEM KERJA AUTOCAD 2.1 Sistem Koordinat Penginstruksian untuk membentuk atau memodikasi suatu objek gambar, harus mengikuti aturan yang telah dipakai AutoCAD. AutoCAD memakai sistem koordinat yang
2 SISTEM KERJA AUTOCAD 2.1 Sistem Koordinat Penginstruksian untuk membentuk atau memodikasi suatu objek gambar, harus mengikuti aturan yang telah dipakai AutoCAD. AutoCAD memakai sistem koordinat yang
1 P a g e AKATEL SANDHY PUTRA PURWOKERTO MODUL GAMBAR TEKNIK. Yana Yuniarsah, MT Tenia Wahyuningrum, MT. 1 P a g e
 1 P a g e AKATEL SANDHY PUTRA PURWOKERTO MODUL GAMBAR TEKNIK Yana Yuniarsah, MT Tenia Wahyuningrum, MT 1 P a g e Bab VI PROGE CAD Proge CAD adalah program CAD buatan progesoft yang disusun berdasarkan
1 P a g e AKATEL SANDHY PUTRA PURWOKERTO MODUL GAMBAR TEKNIK Yana Yuniarsah, MT Tenia Wahyuningrum, MT 1 P a g e Bab VI PROGE CAD Proge CAD adalah program CAD buatan progesoft yang disusun berdasarkan
MODUL AUTOCAD 2000 DALAM MATA DIKLAT PEMASANGAN INSTALASI LISTRIK PENERANGAN DAN TENAGA
 MODUL AUTOCAD 2000 DALAM MATA DIKLAT PEMASANGAN INSTALASI LISTRIK PENERANGAN DAN TENAGA AL HAKIM BEACON PENDIDIKAN TEKNIK ELEKTRO FAKULTAS TEKNIK UNIVERSITAS NEGERI YOGYAKARTA 2004 BAB I PENDAHULUAN A.
MODUL AUTOCAD 2000 DALAM MATA DIKLAT PEMASANGAN INSTALASI LISTRIK PENERANGAN DAN TENAGA AL HAKIM BEACON PENDIDIKAN TEKNIK ELEKTRO FAKULTAS TEKNIK UNIVERSITAS NEGERI YOGYAKARTA 2004 BAB I PENDAHULUAN A.
Modul. Dasar-dasar menggambar 2D dan 3D dengan menggunakan Program AutoCad. disusun Oleh : Choiri Askolani
 Modul Belajar AutoCad Dasar Dasar-dasar menggambar 2D dan 3D dengan menggunakan Program AutoCad disusun Oleh : Choiri Askolani 0 Mengenal AutoCad AutoCad adalah salah satu Software (perangkat lunak) yang
Modul Belajar AutoCad Dasar Dasar-dasar menggambar 2D dan 3D dengan menggunakan Program AutoCad disusun Oleh : Choiri Askolani 0 Mengenal AutoCad AutoCad adalah salah satu Software (perangkat lunak) yang
MODUL 1 COMPUTER AIDED DESIGN (CAD)
 MODUL 1 COMPUTER AIDED DESIGN (CAD) A. Pendahuluan CAD merupakan suatu program aplikasi computer langsung yang dipakai untuk proses desain, rancangan, sehingga proses tersebut akan lebih mudah dan cepat
MODUL 1 COMPUTER AIDED DESIGN (CAD) A. Pendahuluan CAD merupakan suatu program aplikasi computer langsung yang dipakai untuk proses desain, rancangan, sehingga proses tersebut akan lebih mudah dan cepat
PERTEMUAN 11 MODIFIKASI OBYEK DAN PENGATURAN LAYAR KERJA
 11.1. Memodifikasi Gambar 1. Erase PERTEMUAN 11 MODIFIKASI OBYEK DAN PENGATURAN LAYAR KERJA Erase atau hapus adalah perintah yg dipergunakan untuk menghapus object. Command: e Select objects: (Pilih objek
11.1. Memodifikasi Gambar 1. Erase PERTEMUAN 11 MODIFIKASI OBYEK DAN PENGATURAN LAYAR KERJA Erase atau hapus adalah perintah yg dipergunakan untuk menghapus object. Command: e Select objects: (Pilih objek
Oleh Nuryadin Eko Raharjo, M.Pd
 Oleh Nuryadin Eko Raharjo, M.Pd email:nuryadin_er@uny.ac.id e Jurusan Pendidikan Teknik Sipil dan Perencanaan an Fakultas Teknik Universitas Negeri Yogyakarta 2009 BAB MENGGAMBAR DASAR 2 A. Sistem Koordinat
Oleh Nuryadin Eko Raharjo, M.Pd email:nuryadin_er@uny.ac.id e Jurusan Pendidikan Teknik Sipil dan Perencanaan an Fakultas Teknik Universitas Negeri Yogyakarta 2009 BAB MENGGAMBAR DASAR 2 A. Sistem Koordinat
Gambar 1.1 Program AutoCAD 2006 dengan keterangan elemen-elemennya
 Introduction AutoCADPage 1 of 6 1.1 Mengenal AutoCAD 2006 AutoCAD merupakan program CAD yang paling banyak dipergunakan. AutoCAD dibuat oleh perusahaan perangkat lunak raksasa Amerika Serikat, Autodesk
Introduction AutoCADPage 1 of 6 1.1 Mengenal AutoCAD 2006 AutoCAD merupakan program CAD yang paling banyak dipergunakan. AutoCAD dibuat oleh perusahaan perangkat lunak raksasa Amerika Serikat, Autodesk
PENGENALAN AUTOCAD 2007
 BAB 1 PENGENALAN AUTOCAD 2007 Pada era sekarang ini, perkembangan teknologi terasa sangat cepat. Hampir semua aspek kehidupan mulai disentuh dengan yang namanya teknologi. Dengan teknologi semua terasa
BAB 1 PENGENALAN AUTOCAD 2007 Pada era sekarang ini, perkembangan teknologi terasa sangat cepat. Hampir semua aspek kehidupan mulai disentuh dengan yang namanya teknologi. Dengan teknologi semua terasa
MEMBUAT OBJECT 3D DENGAN EXTRUDE. Sebuah Ducting dengan dimensi seperti pada gambar 1. Langkah kerja pembuatannya:
 MEMBUAT OBJECT 3D DENGAN EXTRUDE Gambar 1 Object Tampak Atas Sebuah Ducting dengan dimensi seperti pada gambar 1. Langkah kerja pembuatannya: 1. Buat Garis bantu seperti pada gambar 2. Garis bantu dibuat
MEMBUAT OBJECT 3D DENGAN EXTRUDE Gambar 1 Object Tampak Atas Sebuah Ducting dengan dimensi seperti pada gambar 1. Langkah kerja pembuatannya: 1. Buat Garis bantu seperti pada gambar 2. Garis bantu dibuat
Nuryadin Eko Raharjo M.Pd.
 TAMAN T. CUCI R. TIDUR UTAMA R. TIDUR R. KELUARGA DAPUR & R. MAKAN R. TAMU R. TIDUR TAMAN CARPORT TAMAN Nuryadin Eko Raharjo M.Pd. Email:nuryadin_er@uny.ac.id JURUSAN PENDIDIKAN TEKNIK SIPIL DAN PERENCANAAN
TAMAN T. CUCI R. TIDUR UTAMA R. TIDUR R. KELUARGA DAPUR & R. MAKAN R. TAMU R. TIDUR TAMAN CARPORT TAMAN Nuryadin Eko Raharjo M.Pd. Email:nuryadin_er@uny.ac.id JURUSAN PENDIDIKAN TEKNIK SIPIL DAN PERENCANAAN
2. Tentukan koordinat awal garis. 1. Ketik XL 2. Tarik garis horizontal / vertical 3. Tentukan lokasi yang diinginkan 4. Tekan escape (esc)
 Sistem Kerja Perintah Autocad 1. Menggambar Perintah Langkah Kerja Latihan Menentukan koordinat Menggambar autocad selalu dibutuhkan koordinat untuk memulai pekerjaan. Koordinat ditetapkan berdasarkan
Sistem Kerja Perintah Autocad 1. Menggambar Perintah Langkah Kerja Latihan Menentukan koordinat Menggambar autocad selalu dibutuhkan koordinat untuk memulai pekerjaan. Koordinat ditetapkan berdasarkan
MENGGAMBAR DENGAN AUTOCAD
 MENGGAMBAR DENGAN AUTOCAD Budi #3D http://eben3d.blogspot.com BELAJAR MENGGAMBAR DENGAN AUTOCAD CAD (COMPUTER AIDED DESIGN) Disain Berbantuan Komputer (Computer Aided Design/CAD) merupakan sebuah program
MENGGAMBAR DENGAN AUTOCAD Budi #3D http://eben3d.blogspot.com BELAJAR MENGGAMBAR DENGAN AUTOCAD CAD (COMPUTER AIDED DESIGN) Disain Berbantuan Komputer (Computer Aided Design/CAD) merupakan sebuah program
g. Unit/ satuan b. Instansi/ perusahaan pembuat h. Sistem proyeksi c. Nama drafter i. Ukuran kertas d. Nama penguji gambar
 GAMBAR TEKNIK Gambar teknik adalah suatu gambar yang dibuat dengan cara-cara dan aturan tertentu sesuai dengan kesepakatan bersama oleh para ahli teknik. Gambar teknik merupakan bentuk ungkapan dari suatu
GAMBAR TEKNIK Gambar teknik adalah suatu gambar yang dibuat dengan cara-cara dan aturan tertentu sesuai dengan kesepakatan bersama oleh para ahli teknik. Gambar teknik merupakan bentuk ungkapan dari suatu
Kegunaan Sub-Sub yang ada Di Corel Draw X7
 Kegunaan Sub-Sub yang ada Di Corel Draw X7 1. Title Bar Title Bar adalah area yang menampilkan judul / nama file yang sedang di buka. 2. Menu Bar Menu Bar merupakan area yang berisi menu > dengan perintah-perintah
Kegunaan Sub-Sub yang ada Di Corel Draw X7 1. Title Bar Title Bar adalah area yang menampilkan judul / nama file yang sedang di buka. 2. Menu Bar Menu Bar merupakan area yang berisi menu > dengan perintah-perintah
MENGGAMBAR 2 DIMENSI With :AutoCAD
 MENGGAMBAR 2 DIMENSI With :AutoCAD Dalam proses penggambaran 2 dimensi dapat dilakukan dengan cara mengetik perintah atau dapat dilakukan langsung dengan menggunakan Icon yang sudah tersedia pada Toolbar.
MENGGAMBAR 2 DIMENSI With :AutoCAD Dalam proses penggambaran 2 dimensi dapat dilakukan dengan cara mengetik perintah atau dapat dilakukan langsung dengan menggunakan Icon yang sudah tersedia pada Toolbar.
SETTING AUTOCAD. 3.1 Media Gambar
 3 SETTING AUTOCAD 3.1 Media Gambar Media yang umum digunakan untuk menggambar tentu saja kertas. AutoCAD menyediakan dua macam media untuk menggambar, yaitu media model dan media paper. Gambar 3.1 Media
3 SETTING AUTOCAD 3.1 Media Gambar Media yang umum digunakan untuk menggambar tentu saja kertas. AutoCAD menyediakan dua macam media untuk menggambar, yaitu media model dan media paper. Gambar 3.1 Media
BAB IV TAHAPAN DAN PROSES MENDESAIN CONVEYOR SCREW
 BAB IV TAHAPAN DAN PROSES MENDESAIN CONVEYOR SCREW 4.1 Alat dan Bahan 1. Personal computer (PC) 2. AutoCAD 2013 3. Desain produk yang akan dibuat. 4.2 Diagram Alir Alat dan Bahan Membuka Software Autocad
BAB IV TAHAPAN DAN PROSES MENDESAIN CONVEYOR SCREW 4.1 Alat dan Bahan 1. Personal computer (PC) 2. AutoCAD 2013 3. Desain produk yang akan dibuat. 4.2 Diagram Alir Alat dan Bahan Membuka Software Autocad
EDITING DASAR OBYEK MODUL 2
 EDITING DASAR OBYEK MODUL 2 EDITING DASAR OBYEK 1. Pastikan file yang sudah anda simpan sebelumnya sudah terbuka. 2. Aktifkan pick tool lalu klik salah satu obyek, maka akan muncul node editing sejumlah
EDITING DASAR OBYEK MODUL 2 EDITING DASAR OBYEK 1. Pastikan file yang sudah anda simpan sebelumnya sudah terbuka. 2. Aktifkan pick tool lalu klik salah satu obyek, maka akan muncul node editing sejumlah
PERTEMUAN 8: MENGOPERASIKAN DASAR DASAR MICROSOFT OFFICE EXCEL 2007
 PERTEMUAN 8: MENGOPERASIKAN DASAR DASAR MICROSOFT OFFICE EXCEL 2007 A. TUJUAN PEMBELAJARAN Pada bab ini akan dijelaskan mengenai mengoperasikan dasar dasar Microsoft Office Excel 2007. Melalui Penjelasan
PERTEMUAN 8: MENGOPERASIKAN DASAR DASAR MICROSOFT OFFICE EXCEL 2007 A. TUJUAN PEMBELAJARAN Pada bab ini akan dijelaskan mengenai mengoperasikan dasar dasar Microsoft Office Excel 2007. Melalui Penjelasan
BAB 4 PERANGKAT EDITING ELEMEN KONSTRUKSI
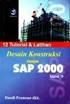 BAB 4 PERANGKAT EDITING ELEMEN KONSTRUKSI Untuk tujuan mempermudah dalam mengakses dan aplikasinya, maka jenis-jenis perangkat editing elemen konstruksi yang tersedia pada ArchiCAD 10, peletakannya disusun
BAB 4 PERANGKAT EDITING ELEMEN KONSTRUKSI Untuk tujuan mempermudah dalam mengakses dan aplikasinya, maka jenis-jenis perangkat editing elemen konstruksi yang tersedia pada ArchiCAD 10, peletakannya disusun
Membuat Buku Kerja dengan Microsoft Excel
 Pelajaran 5 Membuat Buku Kerja dengan Microsoft Excel A B C D 1 Nama Murid Jenis Kelamin Nilai Matematika Keterangan 2 Andi L 8 Lulus 3 Siti Nurlaela P 8 Lulus 4 Dinar Nugraha L 8 Lulus 5 Bayu Purbaya
Pelajaran 5 Membuat Buku Kerja dengan Microsoft Excel A B C D 1 Nama Murid Jenis Kelamin Nilai Matematika Keterangan 2 Andi L 8 Lulus 3 Siti Nurlaela P 8 Lulus 4 Dinar Nugraha L 8 Lulus 5 Bayu Purbaya
SUMBER BELAJAR PENUNJANG PLPG 2017 MATA PELAJARAN/PAKET KEAHLIAN ALAT MESIN PERTANIAN BAB II PROSEDUR GAMBAR TEKNIK DAN AUTOCAD
 SUMBER BELAJAR PENUNJANG PLPG 2017 MATA PELAJARAN/PAKET KEAHLIAN ALAT MESIN PERTANIAN BAB II PROSEDUR GAMBAR TEKNIK DAN AUTOCAD Drs. Kadirman, MS. KEMENTERIAN PENDIDIKAN DAN KEBUDAYAAN DIREKTORAT JENDERAL
SUMBER BELAJAR PENUNJANG PLPG 2017 MATA PELAJARAN/PAKET KEAHLIAN ALAT MESIN PERTANIAN BAB II PROSEDUR GAMBAR TEKNIK DAN AUTOCAD Drs. Kadirman, MS. KEMENTERIAN PENDIDIKAN DAN KEBUDAYAAN DIREKTORAT JENDERAL
BAB 6 EDITING. Mengedit kesalahan dengan fasilitas Advance Editing
 BAB 6 EDITING 6.1 Kesalahan pada digitasi garis 1. Over Shoot Kesalahan ini terjadi apabila terdapat dua garis yang tidak terhubung tetapi saling berpotongan 2. Under Shoot Kesalahan ini terjadi apabila
BAB 6 EDITING 6.1 Kesalahan pada digitasi garis 1. Over Shoot Kesalahan ini terjadi apabila terdapat dua garis yang tidak terhubung tetapi saling berpotongan 2. Under Shoot Kesalahan ini terjadi apabila
MODUL AUTOCAD INDRA KELANA JAYA 2015
 MODUL AUTOCAD INDRA KELANA JAYA 2015 Pendahuluan Automatic Computer Aided Design (AutoCAD) adalah salah satu perangkat lunak untuk pembuatan gambar yang berorientasi visual, baik gambar 2-Dimenis ataupun
MODUL AUTOCAD INDRA KELANA JAYA 2015 Pendahuluan Automatic Computer Aided Design (AutoCAD) adalah salah satu perangkat lunak untuk pembuatan gambar yang berorientasi visual, baik gambar 2-Dimenis ataupun
TUTORIAL DESAIN MULTIMEDIA
 TUTORIAL DESAIN MULTIMEDIA www.desainmultimedia.com PROSES INTERAKSI ANTARA 2 OBJEK Pembuatan model objek juga dapat dilakukan melalui proses interaksi antara 2 objek atau lebih, hal ini terutama untuk
TUTORIAL DESAIN MULTIMEDIA www.desainmultimedia.com PROSES INTERAKSI ANTARA 2 OBJEK Pembuatan model objek juga dapat dilakukan melalui proses interaksi antara 2 objek atau lebih, hal ini terutama untuk
BAB IV MEMBUAT KARYA GRAFIS SEDERHANA
 BAB IV MEMBUAT KARYA GRAFIS SEDERHANA Kompetensi Dasar : Membuat karya grafis sederhana Indikator : - Membuat proyek baru - Melakukan format pada teks - Melakukan format pada grafis - Melakukan penggabungan
BAB IV MEMBUAT KARYA GRAFIS SEDERHANA Kompetensi Dasar : Membuat karya grafis sederhana Indikator : - Membuat proyek baru - Melakukan format pada teks - Melakukan format pada grafis - Melakukan penggabungan
Himpunan Mahasiswa Perencanaan Wiayah & Kota 2016/2017 Fakultas Teknik Universitas Brawijaya Harmonisasi dalam Berkarya, Orientasi Memberi Inspirasi
 A. Tahapan Convert Format dwg (AutoCAD) to shp (Shapefile) 1. Pada tutorial ini diharapkan telah menginstal autocad Map 2. Jalankan Program AutoCAD Map dan buka file yang ber-ekstensi dwg yang akan diconvert
A. Tahapan Convert Format dwg (AutoCAD) to shp (Shapefile) 1. Pada tutorial ini diharapkan telah menginstal autocad Map 2. Jalankan Program AutoCAD Map dan buka file yang ber-ekstensi dwg yang akan diconvert
AutoCAD. 2 Dimensi. Modul. Laboratorium Proses Manufaktur Jurusan Teknik Industri Universitas Komputer Indonesia. Modul AutoCAD 2D 1
 Modul AutoCAD 2D 1 Modul AutoCAD 2 Dimensi Laboratorium Proses Manufaktur Jurusan Teknik Industri Universitas Komputer Indonesia Modul AutoCAD 2D 2 Modul disusun oleh: Gabriel S. MT Copyright 2007 Laboratorium
Modul AutoCAD 2D 1 Modul AutoCAD 2 Dimensi Laboratorium Proses Manufaktur Jurusan Teknik Industri Universitas Komputer Indonesia Modul AutoCAD 2D 2 Modul disusun oleh: Gabriel S. MT Copyright 2007 Laboratorium
Teknik Power Clip Inside untuk Membuat Lukisan Digital Printing A4 Bono U2 Buatan Sendiri
 Teknik Power Clip Inside untuk Membuat Lukisan Digital Printing A4 Bono U2 Buatan Sendiri LANGKAH 1 Download file foto gambar sembarang dan save di computer anda. Catatan: jika anda ingin menggunakan objek
Teknik Power Clip Inside untuk Membuat Lukisan Digital Printing A4 Bono U2 Buatan Sendiri LANGKAH 1 Download file foto gambar sembarang dan save di computer anda. Catatan: jika anda ingin menggunakan objek
G a m b a r T e k n i k 2 D A u t o C a d
 G a m b a r T e k n i k 2 D A u t o C a d 2 0 1 0 Disusun oleh : Budi Sulistiyo Nugroho Kementerian Energi dan Sumber Daya Mineral Badan Pendidikan dan Pelatihan Energi dan Sumber Daya Mineral Akademi
G a m b a r T e k n i k 2 D A u t o C a d 2 0 1 0 Disusun oleh : Budi Sulistiyo Nugroho Kementerian Energi dan Sumber Daya Mineral Badan Pendidikan dan Pelatihan Energi dan Sumber Daya Mineral Akademi
DASAR-DASAR PENGETIKAN DAN EDITING Oleh Ade Sobandi Hendri Winata Rasto
 DASAR-DASAR PENGETIKAN DAN EDITING Oleh Ade Sobandi Hendri Winata Rasto 1. Penempatan Jari Pada Keyboard Penempatan jari pada keyboard khususnya pada Type Write Keypad sama persis dengan penempatan jari
DASAR-DASAR PENGETIKAN DAN EDITING Oleh Ade Sobandi Hendri Winata Rasto 1. Penempatan Jari Pada Keyboard Penempatan jari pada keyboard khususnya pada Type Write Keypad sama persis dengan penempatan jari
MICROSOFT POWERPOINT. Pendahuluan
 MICROSOFT POWERPOINT Pendahuluan Microsoft Power Point adalah suatu software yang akan membantu dalam menyusun sebuah presentasi yang efektif, professional, dan juga mudah. Microsoft Power Point akan membantu
MICROSOFT POWERPOINT Pendahuluan Microsoft Power Point adalah suatu software yang akan membantu dalam menyusun sebuah presentasi yang efektif, professional, dan juga mudah. Microsoft Power Point akan membantu
A. Tujuan Mengenal fasilitas dasar untuk membuat bentuk bebas dengan CorelDraw dan menerapkannya dalam pembuatan logotype.
 MODUL #3 Membuat Bentuk Bebas dengan CorelDraw A. Tujuan Mengenal fasilitas dasar untuk membuat bentuk bebas dengan CorelDraw dan menerapkannya dalam pembuatan logotype. B. Langkah-langkah/ Contoh kasus
MODUL #3 Membuat Bentuk Bebas dengan CorelDraw A. Tujuan Mengenal fasilitas dasar untuk membuat bentuk bebas dengan CorelDraw dan menerapkannya dalam pembuatan logotype. B. Langkah-langkah/ Contoh kasus
Registrasi Image dengan ARC VIEW
 MODUL 5 DIGITASI dengan Arc View Registrasi Image dengan ARC VIEW Aktifkan extension image analysis, TIFF or JPEG Add Theme, pilih gambar yang mau didigitasi. Tool Align akan aktif. Pilih Tool Align Klik
MODUL 5 DIGITASI dengan Arc View Registrasi Image dengan ARC VIEW Aktifkan extension image analysis, TIFF or JPEG Add Theme, pilih gambar yang mau didigitasi. Tool Align akan aktif. Pilih Tool Align Klik
A. Tujuan Mengenal fasilitas dasar untuk membuat bentuk bebas dengan CorelDraw dan menerapkannya dalam pembuatan logotype.
 MODUL #3 Membuat Bentuk Bebas dengan CorelDraw A. Tujuan Mengenal fasilitas dasar untuk membuat bentuk bebas dengan CorelDraw dan menerapkannya dalam pembuatan logotype. B. Langkah-langkah/ Contoh kasus
MODUL #3 Membuat Bentuk Bebas dengan CorelDraw A. Tujuan Mengenal fasilitas dasar untuk membuat bentuk bebas dengan CorelDraw dan menerapkannya dalam pembuatan logotype. B. Langkah-langkah/ Contoh kasus
11/11/2010. Standar Kompetensi/ Kompetensi Dasar. Indikator
 Standar Kompetensi/ Kompetensi Dasar Standar Kompetensi Menggunakan perangkat lunak pembuat grafik Kompetensi Dasar 1. Menunjukkan menu ikon yang terdapat dalam perangkat lunak pembuat grafis 2. Menggunakan
Standar Kompetensi/ Kompetensi Dasar Standar Kompetensi Menggunakan perangkat lunak pembuat grafik Kompetensi Dasar 1. Menunjukkan menu ikon yang terdapat dalam perangkat lunak pembuat grafis 2. Menggunakan
Proses no 1. Penjelasan: Pembuatan layer baru, klik tombol layers seperti terlihat pada gambar. di atas.
 110 Proses no 1 Penjelasan: Pembuatan layer baru, klik tombol layers seperti terlihat pada gambar di atas. 111 Proses no 1 Penjelasan: Pada Layer Properties Manager tulis layer baru yang akan dibuat, sebelumnya
110 Proses no 1 Penjelasan: Pembuatan layer baru, klik tombol layers seperti terlihat pada gambar di atas. 111 Proses no 1 Penjelasan: Pada Layer Properties Manager tulis layer baru yang akan dibuat, sebelumnya
Teknik Gambar Manufaktur KELAS XI-4. Menggambar Teknik Mesin dengan CAD
 KELAS XI-4 Menggambar Teknik Mesin dengan CAD i PETA KEDUDUKAN MODUL Program Keahlian : Teknik Mesin Paket Keahlian : Teknik Pemesinan Kelas / Semester : XI / 3 Menggambar Teknik Mesin dengan CAD ii DAFTAR
KELAS XI-4 Menggambar Teknik Mesin dengan CAD i PETA KEDUDUKAN MODUL Program Keahlian : Teknik Mesin Paket Keahlian : Teknik Pemesinan Kelas / Semester : XI / 3 Menggambar Teknik Mesin dengan CAD ii DAFTAR
MODUL PEMBELAJARAN AUTO-CAD 2002
 MODUL PEMBELAJARAN AUTO-CAD 2002 Memulai Menjalankan AUTOCAD Double klik icon auto cad, atau klik sekali diikuti dengan menekan tombol ENTER Akan terbuka jendela auto cad sebagai berikut : Jika tampil
MODUL PEMBELAJARAN AUTO-CAD 2002 Memulai Menjalankan AUTOCAD Double klik icon auto cad, atau klik sekali diikuti dengan menekan tombol ENTER Akan terbuka jendela auto cad sebagai berikut : Jika tampil
Sistem Menggambar Dengan CAD SUMBER: TRAINING CAD-CAM MIDC MODELING & MANUFACTURING
 Sistem Menggambar Dengan CAD SUMBER: TRAINING CAD-CAM MIDC 2004 -MODELING & MANUFACTURING Sistem Satuan Pengaturan Gambar Pada program aplikasi CAD biasanya menggunakan sistem satuan standar tertentu,
Sistem Menggambar Dengan CAD SUMBER: TRAINING CAD-CAM MIDC 2004 -MODELING & MANUFACTURING Sistem Satuan Pengaturan Gambar Pada program aplikasi CAD biasanya menggunakan sistem satuan standar tertentu,
TUTORIAL AUTODESK 3DS MAX 2011 MEMBUAT BALON ANEKA WARNA 3 DIMENSI
 MEMBUAT BALON ANEKA WARNA 3 DIMENSI Gambar 1. Balon Aneka Warna Untuk membuat balon aneka warna dengan Autodesk 3DS max 2011 ada beberapa langkah yang harus kita lakukan. Dalam langkah-langkah tersebut
MEMBUAT BALON ANEKA WARNA 3 DIMENSI Gambar 1. Balon Aneka Warna Untuk membuat balon aneka warna dengan Autodesk 3DS max 2011 ada beberapa langkah yang harus kita lakukan. Dalam langkah-langkah tersebut
Pemodelan Objek Monitor 3D
 DISCLAIMER Seluruh dokumen E-Trik di dalam CD ini dapat digunakan dan disebarkan secara bebas untuk tujuan belajar bukan komersial (non-profit), dengan syarat tidak menghapus atau merubah atribut penulis
DISCLAIMER Seluruh dokumen E-Trik di dalam CD ini dapat digunakan dan disebarkan secara bebas untuk tujuan belajar bukan komersial (non-profit), dengan syarat tidak menghapus atau merubah atribut penulis
Paket Aplikasi : Microsoft Office Power Point
 P11 & 12 Paket Aplikasi : Microsoft Office Power Point 11.1. TUJUAN Mahasiswa memahami dan terampil menggunakan paket aplikasi presentasi. 11.2. PEMBAHASAN Membuka aplikasi Microsoft Office Power Point
P11 & 12 Paket Aplikasi : Microsoft Office Power Point 11.1. TUJUAN Mahasiswa memahami dan terampil menggunakan paket aplikasi presentasi. 11.2. PEMBAHASAN Membuka aplikasi Microsoft Office Power Point
PANDUAN PRAKTIS MICROSOFT WORD 2007
 Bagian 1: Mengenal Microsoft Office Word 2007 1.1. Memulai Aplikasi Microsoft Office Word 2007 Untuk membuka Microsoft Word caranya adalah: Klik Tombol Start yang ada di taskbar. Pilih menu All Program
Bagian 1: Mengenal Microsoft Office Word 2007 1.1. Memulai Aplikasi Microsoft Office Word 2007 Untuk membuka Microsoft Word caranya adalah: Klik Tombol Start yang ada di taskbar. Pilih menu All Program
Nuryadin Eko Raharjo M.Pd.
 TAMAN T. CUCI R. TIDUR UTAMA R. TIDUR R. KELUARGA DAPUR & R. MAKAN R. TAMU R. TIDUR TAMAN CARPORT TAMAN Nuryadin Eko Raharjo M.Pd. Email:nuryadin_er@uny.ac.id JURUSAN PENDIDIKAN TEKNIK SIPIL DAN PERENCANAAN
TAMAN T. CUCI R. TIDUR UTAMA R. TIDUR R. KELUARGA DAPUR & R. MAKAN R. TAMU R. TIDUR TAMAN CARPORT TAMAN Nuryadin Eko Raharjo M.Pd. Email:nuryadin_er@uny.ac.id JURUSAN PENDIDIKAN TEKNIK SIPIL DAN PERENCANAAN
Tutorial Cara Membuat Logo Transtv di CorelDraw
 Tutorial Cara Membuat Logo Transtv di CorelDraw Artikel saya kali ini merupakan lanjutan dari postingan kemarin tentang Tutorial Cara Membuat Logo Corel Draw dengan menggunakan tiga fungsi utama yang paling
Tutorial Cara Membuat Logo Transtv di CorelDraw Artikel saya kali ini merupakan lanjutan dari postingan kemarin tentang Tutorial Cara Membuat Logo Corel Draw dengan menggunakan tiga fungsi utama yang paling
PENDAHULUAN BAGIAN 1
 Sumbu z PENDAHULUAN BAGIAN 1 Sistem Koordinat AutoCAD 3 Dimensi Sepertihalnya Autocad 2 dimensi, pada AutoCAD 3 dimensi juga mempunyai system koordinat. Pada prinsipnya untuk koordinat X dan Y nya akan
Sumbu z PENDAHULUAN BAGIAN 1 Sistem Koordinat AutoCAD 3 Dimensi Sepertihalnya Autocad 2 dimensi, pada AutoCAD 3 dimensi juga mempunyai system koordinat. Pada prinsipnya untuk koordinat X dan Y nya akan
MODUL #1 Membuat Kartu Nama dengan CorelDraw
 MODUL #1 Membuat Kartu Nama dengan CorelDraw A. Tujuan 1. Kartu Nama Kartu nama atau kartu bisnis adalah kartu yang digunakan sebagai sarana penunjang dalam menjalankan bisnis. Dari kartu nama akan tercerminkan
MODUL #1 Membuat Kartu Nama dengan CorelDraw A. Tujuan 1. Kartu Nama Kartu nama atau kartu bisnis adalah kartu yang digunakan sebagai sarana penunjang dalam menjalankan bisnis. Dari kartu nama akan tercerminkan
Pokok Bahasan Membuat dan Menempatkan Tabel Menempatkan Footnotes Menempatkan Komentar (Comment) Mencetak Dokumen
 Membuat Tabel, Footnote, Komentar dan Mencetak pada Word 2007 Pokok Bahasan Membuat dan Menempatkan Tabel Menempatkan Footnotes Menempatkan Komentar (Comment) Mencetak Dokumen 36 JBK Microsoft Office 2007
Membuat Tabel, Footnote, Komentar dan Mencetak pada Word 2007 Pokok Bahasan Membuat dan Menempatkan Tabel Menempatkan Footnotes Menempatkan Komentar (Comment) Mencetak Dokumen 36 JBK Microsoft Office 2007
SBerikut ini adalah gambar Menu bar pada Corel Draw
 ebagaimana program aplikasi lainnya, pada program menggambar CorelDRAW juga terdiri beberapa bar. SBerikut ini adalah gambar Menu bar pada Corel Draw serta kegunaannya. MENU BAR Menu bar Merupakan menu
ebagaimana program aplikasi lainnya, pada program menggambar CorelDRAW juga terdiri beberapa bar. SBerikut ini adalah gambar Menu bar pada Corel Draw serta kegunaannya. MENU BAR Menu bar Merupakan menu
BELAJAR DISAIN GRAFIS MELALUI APLIKASI CORELDRAW
 BELAJAR DISAIN GRAFIS MELALUI APLIKASI CORELDRAW I. MENGENAL CORELDRAW Coreldraw merupakan aplikasi disain grafis. Aplikasi disain ini tidak kalah dengan aplikasi disain jenis lainnya. Coreldraw dilengkapi
BELAJAR DISAIN GRAFIS MELALUI APLIKASI CORELDRAW I. MENGENAL CORELDRAW Coreldraw merupakan aplikasi disain grafis. Aplikasi disain ini tidak kalah dengan aplikasi disain jenis lainnya. Coreldraw dilengkapi
MICROSOFT POWERPOINT
 MICROSOFT POWERPOINT Pendahuluan Microsoft Power Point adalah suatu software yang akan membantu dalam menyusun sebuah presentasi yang efektif, professional, dan juga mudah. Microsoft Power Point akan membantu
MICROSOFT POWERPOINT Pendahuluan Microsoft Power Point adalah suatu software yang akan membantu dalam menyusun sebuah presentasi yang efektif, professional, dan juga mudah. Microsoft Power Point akan membantu
KONFIGURASI HARDWARE
 KONFIGURASI HARDWARE Komputisasi Keyboard Pilih keyboard maka akan muncul keybord propertis Ketik keyboard di kolom search Melihat Prosesor dan RAM Melihat penyimpanan data Komputerisasi Mouse 1. Klik
KONFIGURASI HARDWARE Komputisasi Keyboard Pilih keyboard maka akan muncul keybord propertis Ketik keyboard di kolom search Melihat Prosesor dan RAM Melihat penyimpanan data Komputerisasi Mouse 1. Klik
Profil Dosen Pengampu
 Profil Dosen Pengampu Identitas Pribadi: Nama : Dedy Masnur, S.T., M.Eng. NIP : 197612072003121002 Jabatan Fungsional : Lektor Pangkat/Gol/Ruang : Penata/ III c TTL : Bukittinggi, Sumatera Barat/ 07 Desember
Profil Dosen Pengampu Identitas Pribadi: Nama : Dedy Masnur, S.T., M.Eng. NIP : 197612072003121002 Jabatan Fungsional : Lektor Pangkat/Gol/Ruang : Penata/ III c TTL : Bukittinggi, Sumatera Barat/ 07 Desember
Header-Footer, Preview dan Cetak Dokumen
 Header-Footer, Preview dan Cetak Dokumen BAB 4 Pada Bab ini anda akan mempelajari cara: Membuat header dan footer Membuat nomor halaman pada header Menambahkan informasi pada footer Mengatur ukuran halaman
Header-Footer, Preview dan Cetak Dokumen BAB 4 Pada Bab ini anda akan mempelajari cara: Membuat header dan footer Membuat nomor halaman pada header Menambahkan informasi pada footer Mengatur ukuran halaman
PENGENALAN PROGRAM PAINT
 BAB 1 PENGENALAN PROGRAM PAINT POKOK PEMBAHASAN : 1. Pengertian Program Paint 2. Langkah-langkah membuka Program Paint 3. Langkah-langkah menutup Program Paint A. PENGERTIAN PROGRAM PAINT Program Paint
BAB 1 PENGENALAN PROGRAM PAINT POKOK PEMBAHASAN : 1. Pengertian Program Paint 2. Langkah-langkah membuka Program Paint 3. Langkah-langkah menutup Program Paint A. PENGERTIAN PROGRAM PAINT Program Paint
MODUL I DESAIN DENGAN BENTUK-BENTUK DASAR
 MODUL I DESAIN DENGAN BENTUK-BENTUK DASAR A. MAKSUD DAN TUJUAN 1. MAKSUD Memberikan pengenalan tentang bentuk-bentuk dasar dari sebuah obyek yang digunakan dalam desain grafis dan pengembangannya dengan
MODUL I DESAIN DENGAN BENTUK-BENTUK DASAR A. MAKSUD DAN TUJUAN 1. MAKSUD Memberikan pengenalan tentang bentuk-bentuk dasar dari sebuah obyek yang digunakan dalam desain grafis dan pengembangannya dengan
Buku Panduan Belajar AutoCAD AMIK TRIGUNA DHARMA
 1. Pengertian dan Sejarah AutoCAD Automatic Computer Aided Design (AutoCAD) adalah salah satu perangkat lunak yang dipergunakan untuk pembuatan gambar yang berorientasi pada visual, baik gambar dua dimensi
1. Pengertian dan Sejarah AutoCAD Automatic Computer Aided Design (AutoCAD) adalah salah satu perangkat lunak yang dipergunakan untuk pembuatan gambar yang berorientasi pada visual, baik gambar dua dimensi
BAB IV. APLIKASI PROGRAM ANIMASI (MACROMEDIA FLASH )
 BAB IV. APLIKASI PROGRAM ANIMASI (MACROMEDIA FLASH ) A. Pendahuluan Salah satu perkembangan mutakhir teknologi komputer yang berpengaruh besar terhadap aplikasi komputer adalah munculnya perangkat lunak
BAB IV. APLIKASI PROGRAM ANIMASI (MACROMEDIA FLASH ) A. Pendahuluan Salah satu perkembangan mutakhir teknologi komputer yang berpengaruh besar terhadap aplikasi komputer adalah munculnya perangkat lunak
BAB 5 APLIKASI NOTASI TEKS DAN DIMENSI
 BAB 5 APLIKASI NOTASI TEKS DAN DIMENSI 5.1 Single Line Text Single Line Text merupakan perangkat untuk membuat notasi teks dalam bentuk satu baris. Single Line Text bisa digunakan untuk membuat keterangan
BAB 5 APLIKASI NOTASI TEKS DAN DIMENSI 5.1 Single Line Text Single Line Text merupakan perangkat untuk membuat notasi teks dalam bentuk satu baris. Single Line Text bisa digunakan untuk membuat keterangan
BAB I Menggunakan menu ikon yang terdapat dalam perangkat lunak pengolah angka
 BAB I Menggunakan menu ikon yang terdapat dalam perangkat lunak pengolah angka A. Mengenal Microsoft Excel Microsoft Excel merupakan program dari Microsoft Office yang dikhususkan untuk pengolahan lembar
BAB I Menggunakan menu ikon yang terdapat dalam perangkat lunak pengolah angka A. Mengenal Microsoft Excel Microsoft Excel merupakan program dari Microsoft Office yang dikhususkan untuk pengolahan lembar
