MENGGAMBAR DENGAN PERANGKAT LUNAK 2 D JILID 1
|
|
|
- Doddy Lesmana
- 7 tahun lalu
- Tontonan:
Transkripsi
1 DEPARTEMEN TEKNIK SIPIL DAN PERENCANAAN PPPPTK BMTI MENGGAMBAR DENGAN PERANGKAT LUNAK 2 D JILID 1 DISUSUN OLEH : Endang Triyani, ST., M.Pd Kusmana, S.Pd KEMENTERIAN PENDIDIKAN NASIONAL PUSAT PENGEMBANGAN DAN PEMBERDAYAAN PENDIDIK DAN TENAGA KEPENDIDIKAN BIDANG MESIN DAN TEKNIK INDUSTRI 2013 i
2 PENULIS DEPARTEMEN TEKNIK SIPIL DAN PERENCANAAN PPPPTK BMTI MENGGAMBAR DENGAN PERANGKAT LUNAK 2 D JILID 1 DISUSUN OLEH : Endang Triyani, ST., M.Pd Kusmana, S.Pd KEMENTERIAN PENDIDIKAN NASIONAL PUSAT PENGEMBANGAN DAN PEMBERDAYAAN PENDIDIK DAN TENAGA KEPENDIDIKAN BIDANG MESIN DAN TEKNIK INDUSTRI 2013 i
3 KATA PENGANTAR PENULIS Puji syukur penulis panjatkan kepada Tuhan Yang Maha Kuasa, atas rahmat dan karunianya penulis dapat menyelesaikan Bahan Ajar ini tepat pada waktunya, walaupun ada beberapa hambatan. Bahan Ajar ini ditulis untuk digunakan oleh siswa SMK sesuai dengan jurusannya agar dapat memahami dan lebih mendalami permasalahanpermasalahan materi yang dibahas pada buku ini yang pada akhirnya akan dapat meningkatkan kompetensi siswa. Ucapan terima kasih yang tak terhingga kepada semua pihak baik secara kelembagaan maupun perseorangan yang telah membantu dalam penyelesaian penulisan Bahan Ajar ini, semoga semua bantuannya mendapat ganjaran yang berlipat ganda. Harus diakui, dan kami menyadarinya bahwa Bahan Ajar ini jauh dari sempurna. Oleh karena itu, kami harapkan saran, kritik atau apapun untuk perbaikan penulisan Bahan Ajar ini, terima kasih. Penulis ii
4 KATA PENGANTAR Kurikulum 2013 adalah kurikulum berbasis kompetensi. Di dalamnya dirumuskan secara terpadu kompetensi sikap, pengetahuan dan keterampilan yang harus dikuasai peserta didik serta rumusan proses pembelajaran dan penilaian yang diperlukan oleh peserta didik untuk mencapai kompetensi yang diinginkan. Faktor pendukung terhadap keberhasilan Implementasi Kurikulum 2013 adalah ketersediaan Buku Siswa dan Buku Guru, sebagai bahan ajar dan sumber belajar yang ditulis dengan mengacu pada Kurikulum Buku Siswa ini dirancang dengan menggunakan proses pembelajaran yang sesuai untuk mencapai kompetensi yang telah dirumuskan dan diukur dengan proses penilaian yang sesuai. Sejalan dengan itu, kompetensi keterampilan yang diharapkan dari seorang lulusan SMK adalah kemampuan pikir dan tindak yang efektif dan kreatif dalam ranah abstrak dan konkret. Kompetensi itu dirancang untuk dicapai melalui proses pembelajaran berbasis penemuan (discovery learning) melalui kegiatan-kegiatan berbentuk tugas (project based learning), dan penyelesaian masalah (problem solving based learning) yang mencakup proses mengamati, menanya, mengumpulkan informasi, mengasosiasi, dan mengomunikasikan. Khusus untuk SMK ditambah dengan kemampuan mencipta. Sebagaimana lazimnya buku teks pembelajaran yang mengacu pada kurikulum berbasis kompetensi, buku ini memuat rencana pembelajaran berbasis aktivitas. Buku ini memuat urutan pembelajaran yang dinyatakan dalam kegiatan-kegiatan yang harus dilakukan peserta didik. Buku ini mengarahkan hal-hal yang harus dilakukan peserta didik bersama guru dan teman sekelasnya untuk mencapai kompetensi tertentu; bukan buku yang materinya hanya dibaca, diisi, atau dihafal. Buku ini merupakan penjabaran hal-hal yang harus dilakukan peserta didik untuk mencapai kompetensi yang diharapkan. Sesuai dengan pendekatan kurikulum 2013, peserta didik diajak berani untuk mencari sumber belajar lain yang tersedia dan terbentang luas di sekitarnya. Buku ini merupakan edisi ke-1. Oleh sebab itu buku ini perlu terus menerus dilakukan perbaikan dan penyempurnaan. Kritik, saran, dan masukan untuk perbaikan dan penyempurnaan pada edisi berikutnya sangat kami harapkan; sekaligus, akan terus memperkaya kualitas penyajian buku ajar ini. Atas kontribusi itu, kami ucapkan terima kasih. Tak lupa kami mengucapkan terima kasih kepada kontributor naskah, editor isi, dan editor bahasa atas kerjasamanya. Mudah-mudahan, kita dapat memberikan yang terbaik bagi kemajuan dunia pendidikan menengah kejuruan dalam rangka mempersiapkan generasi seratus tahun Indonesia Merdeka (2045). Jakarta, Januari 2014 Direktur Pembinaan SMK iii Drs. M. Mustaghfirin Amin, MBA
5 DAFTAR ISI PENULIS... i KATA PENGANTAR PENULIS... ii KATA PENGANTAR... iii DAFTAR ISI... iv DAFTAR GAMBAR... vii DAFTAR TABEL... xiii PETA KEDUDUKAN BAHAN AJAR... xiv BAB PENDAHULUAN... 1 A. Deskripsi... 1 B. Prasyarat... 1 C. Petunjuk Penggunaan Buku... 1 D. Tujuan Akhir... 2 E. Kompetensi Inti dan Kompetensi Dasar... 3 F. Cek Kemampuan Awal... 3 BAB PENGENALAN PERANGKAT LUNAK... 4 A. Kegiatan Belajar... 4 Tujuan Kegiatan Pembelajaran... 4 B. Uraian Materi... 4 C. Rangkuman D. Tugas BAB MENGGUNAKAN PERINTAH DASAR AUTOCAD A. Kegiatan Belajar Tujuan Kegiatan Pembelajaran B. Uraian Materi C. Rangkuman iv
6 D. Tugas BAB MEMODIFIKASI GAMBAR A. Kegiatan Belajar Tujuan Kegiatan Pembelajaran B. Uraian Materi C. Rangkuman D. Tugas BAB FUNGSI PERINTAH PENDUKUNG PADA AUTOCAD A. Kegiatan Belajar Tujuan Kegiatan Pembelajaran B. Uraian Materi SNAP GRID ORTHO OBJECT SNAP(OSNAP) OTRACK LWT (LINEWEIGHT) DYNAMIC INPUT MODEL LAYER Fungsi Tombol Keyboard Dalam AutoCAD C. Rangkuman D. Tugas BAB DIMENSION STYLE PADA AUTOCAD A. Kegiatan Belajar Tujuan Kegiatan Pembelajaran Uraian Materi v
7 B. Rangkuman C. Tugas BAB 7 FORMAT FILE LAIN PADA AUTOCAD A. Kegiatan Belajar Tujuan Kegiatan Pembelajaran Uraian Materi A. Rangkuman B. Tugas BAB 8 PENUTUP DAFTAR PUSTAKA vi
8 DAFTAR GAMBAR Gambar 2. 1 Klik Kanan Start... 6 Gambar 2. 2 Windows Explorer... 6 Gambar 2. 3 Membuat Folder Baru... 7 Gambar 2. 4 Memberi Nama Folder... 8 Gambar 2. 5 Hasil Pembuatan Folder... 9 Gambar 2. 6 Klik Kanan Pada Tombol Start Windows... 9 Gambar 2. 7 Tampilan Windows Explorer Gambar 2. 8 Klik kanan pada area windows explore Gambar 2. 9 Hasil membuat folder awal Gambar Mengetik nama folder yang dikehendaki Gambar Merubah nama folder Gambar Mengetik nama folder yang dikehendaki Gambar Menjalankan program AutoCAD Gambar Gambar layar kerja AutoCAD Gambar Save as gambar AutoCAD Gambar Pilihan Drive Tujuan Dan Folder Gambar Memberi nama file AutoCAD yang akan disimpan Gambar Setting save secara otomatis Gambar 2. 19Setting lokasi backup Gambar Perintah Recover Gambar Pemilihan file gambar yang akan diperbaiki Gambar Proses Recover Gambar Hasil proses dari recover Gambar 3. 1 Tampilan Dasar AutoCAD Gambar 3. 2 Quick Access Toolbars Gambar 3. 3 Menu bar Gambar 3. 4 Tabs, Toolbars dan Panel Gambar 3. 5 Comment Window vii
9 Gambar 3. 6 Memilih Workspace sesuai kebutuhan menggambar Gambar 3. 7 Koordinat Cartesius Gambar 3. 8 Koordinat Relatif Gambar 3. 9 Koordinat Polar Gambar Kesepakatan Arah Sudut Gambar Putaran sudut pada AutoCAD Gambar Workspace Drafting & Annotation Gambar Membuat garis dengan AutoCAD Gambar Membuat garis dengan berbagai cara Gambar Membuat garis dengan perintah ray Gambar Membuat garis dengan construction line Gambar Membuat garis dengan multiline Gambar Menggambar garis dengan polyline Gambar Menggambar polygon segi 5, 7 dan Gambar Membuat rectangle Gambar Membuat busur lingkaran melalui tiga titik yang diketahui Gambar Membuat lingkaran dengan diketahui titik pusatnya Gambar Menggambar dengan spline Gambar Membuat elips Gambar Contoh objek yang akan dibuat block Gambar Tampilan make block Gambar Select objek Gambar Insert block Gambar Jenis point style Gambar Bidang area sebelum dan sesudah diisi dengan pola tertentu Gambar Gambar kotak dialog multiline text Gambar Membuat drawing baru di AutoCAD Gambar Memilih drawing tamplate Gambar Tugas 1 membuat garis Gambar Tugas 2 membuat bentuk beraturan viii
10 Gambar Tugas membuat gambar pintu Gambar 4. 1 Menghapus gambar mobil Gambar 4. 2 Mengcopy gambar pohon Gambar 4. 3 Mencerminkan Gambar Gambar 4. 4 Membuat Garis Sejajar dengan Offset Gambar 4. 5 Tampilan perintah array Gambar 4. 6 Hasil menggambar rectangular array Gambar 4. 7 Objek gambar polar array Gambar 4. 8 Tampilan polar array Gambar 4. 9 Select objek pada array Gambar Hasil polar array Gambar Memindahkan Gambar Pohon ke Sebelah Kanan Lampu dengan perintah move Gambar Empat Persegi Panjang yang diputar 45 o dititik A Gambar Memperbesar Gambar Dua Kali Lipat dengan Scale Gambar Menggeser titik A ke titik B dengan Stretch Gambar Gambar Menggunakan Perintah Lenghten Gambar Gambar Memotong Garis dengan Trim Gambar Gambar memperpanjang garis dengan extend Gambar Memutuskan Garis dengan Break Gambar Membuat patahan dua obyek garis Gambar Membulatkan Ujung Pertemuan Dua Garis dengan Radius Tertentu Gambar Gambar perintah eksplode Gambar Tugas Gambar Tugas Gambar Tugas Gambar 5. 1 Drafting setting pada AutoCAD Gambar 5. 2 Model pada CAD Gambar 5. 3 Tampilan layer properties Gambar 5. 4 Details layer properties manager ix
11 Gambar 5. 5 Kotak Daftar Nama Lapisan Gambar 5. 6 Kotak Dialog Layer Properties Manager Gambar 6. 1 Komponen dimensi pada AutoCAD Gambar 6. 2 Jenis anak panah yang disediakan pada AutoCAD Gambar 6. 3 Tampilan dimension style manager Gambar 6. 4 Membuat nama dimension style baru Gambar 6. 5 tampilan setting dimension style baru dengan nama standar Gambar 6. 6 Mengubah setting primary units Gambar 6. 7 Mengubah setting lines Gambar 6. 8 Mengubah setting symbol dan arrows Gambar 6. 9 Mengubah setting text Gambar Mengubah setting text alignment menjadi horizontal Gambar Mengubah text alignment menjadi align with dimension line Gambar Mengubah setting fit Gambar Mengubah setting alternate units Gambar Memberi suffix pada text Gambar Tampilan dimensi linier Gambar Tampilan dimension continue Gambar Tampilan dimension baseline Gambar Tampilan dimension aligned Gambar Contoh tampilan keterangan pada teks dimensi Gambar Menampilkan keterangan pada dimensi text Gambar Dimension radial Gambar Dimension diameter Gambar Tampilan Dimension Diameter Gambar Tampilan dimension centermark Gambar Tampilan dimension angular Gambar Gambar ilustrasi dimension ordinate Gambar Tampilan Multileader Gambar Salah satu contoh dimension edit x
12 Gambar Tampilan Edit dimensi left, right, dan angle Gambar Tampilan edit dimensi new, rotate, dan oblique Gambar Contoh gambar yang diedit dimensinya Gambar 7. 1 Gambar versi AutoCAD 2009 window menampilkan Copy Link selected dari Edit Gambar 7. 2 Contoh Mengcopy dan Paste Gambar 7. 3 Memilih Export tool icon dari File drop-down menu dan Export Data dialog Gambar 7. 4 file *.eps fi le ditempatkan pada PageMaker document Gambar 7. 5 Dialog Links Manager dari perangkat lunak PageMaker Gambar 7. 6 Contoh D XF fi le. yang disimpan sebagai *. dxf file Gambar 7. 7 Save Drawing As gambar pada format DXF Gambar 7. 8 Memilih Raster Image Reference dari Insert drop-down menu Gambar 7. 9 Select Reference File dialog Gambar The Attach Image dialog Gambar Contoh menempatkan a raster fi le pada gambar Gambar Contoh gambar asli External References Gambar External references tool pada V iew/palettes panel Gambar 7. 14External references palette Gambar Dialog Attach External Reference Gambar spindle ditempatkan di gambar aslinya Gambar Contoh gambar X-ref Gambar Revisi gambar spindle.dwg Gambar Contoh gambar MicroStation V Gambar Import DGN File dialog Gambar T he *.dgn fi le diimpor ke AutoCAD Gambar Tile Horizontally from the View/Windows panel Gambar Four drawings in the Multiple Document Environment Gambar Latihan 1 motif asal Gambar Latihan Gambar Latihan 2 roller antara dua end holder xi
13 Gambar Latihan 2 Gambar detail roller dan dua end holder Gambar Gambar X-ref Gambar Latihan 3 contoh Gambar Latihan 4 contoh gambar xii
14 DAFTAR TABEL Tabel 3. 1 Cara membuat garis dengan konsep 3 koordinat pada AutoCAD 2D Tabel 5. 1 Objek snap dan fungsinya xiii
15 PETA KEDUDUKAN BAHAN AJAR xiv
16 BAB 1 PENDAHULUAN A. DESKRIPSI Dalam buku ini Anda akan mempelajari bagaimana mempersiapkan menggambar dengan komputer, cara menggunakan perintah dan melakukan penggambaran. Apabila Anda telah mempelajari dan menguasai buku ini, maka Anda diharapkan dapat mengoperasikan komputer dan membuat gambar kerja dengan benar. B. PRASYARAT Dalam mempelajari buku ini tidak ada prasyarat khusus, namun Anda diharapkan sudah mampu membaca dan menerjemahkan gambar konstruksi yang akan digunakan dalam membuat contoh aplikasi dalam komputer. Selain itu juga mampu merencanakan dan mengatur pekerjaan konstruksi melakukan pengukuran dan perhitungan sederhana. Karena dalam menggunakan komputer harus mampu membaca dan menerjemahkan gambar konstruksi, maka merencanakan dan mengatur pekerjaan konstruksi juga harus dipahami dengan benar, khususnya melakukan pengukuran dan perhitungan sederhana. C. PETUNJUK PENGGUNAAN BUKU 1. Pelajari daftar isi serta skema kedudukan buku dengan cermat dan teliti. Karena dalam skema buku akan nampak kedudukan buku yang sedang Anda pelajari dengan buku-buku yang lain 2. Kerjakan soal-soal dalam cek kemampuan untuk mengukur sampai sejauh mana pengetahuan yang telah Anda miliki 1
17 3. Apabila dari soal dalam cek kemampuan telah Anda kerjakan dan 70 % terjawab dengan benar, maka Anda dapat langsung menuju Evaluasi untuk mengerjakan soal-soal tersebut. Tetapi apabila hasil jawaban Anda tidak mencapai 70% benar, maka Anda harus mengikuti kegiatan pemelajaran dalam buku ini 4. Perhatikan langkah-langkah dalam melakukan pekerjaan dengan benar untuk mempermudah dalam memahami suatu proses pekerjaan 5. Pahami setiap materi teori dasar yang akan menunjang dalam penguasaan suatu pekerjaan dengan membaca secara teliti. Kemudian kerjakan soal-soal evaluasi sebagai sarana latihan 6. Untuk menjawab tes formatif usahakan memberi jawaban yang singkat, jelas dan kerjakan sesuai dengan kemampuan Anda setelah mempelajari buku ini 7. Bila terdapat penugasan, kerjakan tugas tersebut dengan baik dan bilamana perlu konsultasikan hasil tersebut pada guru/instruktur 8. Catatlah kesulitan yang Anda dapatkan dalam buku ini untuk ditanyakan pada guru pada saat kegiatan tatap muka. Bacalah referensi lainnya yang berhubungan dengan materi modul agar Anda mendapatkan tambahan pengetahuan. D. TUJUAN AKHIR Setelah mempelajari buku ini diharapkan Anda dapat: 1. Menggunakan perintah lunak untuk menggambar teknik 2. Menggunakan perintah AutoCAD Melakukan penggambaran dengan komputer 4. Merapihkan gambar-gambar yang sudah selesai. 2
18 E. KOMPETENSI INTI DAN KOMPETENSI DASAR Standar Kompetensi : Menggambar dengan perangkat lunak 1. Kompetensi Dasar : Mendeskripsikan perangkat lunak untuk menggambar teknik F. CEK KEMAMPUAN AWAL 1. Perangkat keras apa saja yang terletak di luar CPU! 2. Apa fungsi program AutoCAD bagi seorang juru gambar? 3. Apa saja yang digambar dalam suatu gambar kerja suatu bangunan gedung? 3
19 BAB 2 PENGENALAN PERANGKAT LUNAK A. KEGIATAN BELAJAR TUJUAN KEGIATAN PEMBELAJARAN Setelah mempelajari kegiatan belajar 1, diharapkan anda dapat: 1. Mendeskripsikan perangkat lunak untuk menggambar bangunan teknik 2. Manajemen file dan folder pada sistem operasi 3. Membuat back-up dan restore data B. URAIAN MATERI Pengenalan Perangkat Lunak untuk Menggambar teknik Pekerjaan konstruksi dalam pelaksanaan pengerjaannya memerlukan gambar teknik yang menjadi acuan, yang dalam istilahnya dinamakan gambar kerja. Gambar kerja biasanya direncanakan oleh tim perencana yang terdiri dari beberapa perencana bidang Sipil, Listrik, dan lain-lain. Dalam membuat gambar kerja pelaksanaan proyek konstruksi, menggambar dengan perangkat lunak akan mempermudah dalam banyak kecepatan pengerjaan, kemudahan memperbaiki gambar, dan memindahkan gambar serta mendokumentasikan gambar. Saat ini berkembang beberapa perangkat lunak yang populer di kalangan perencana teknis, namun yang paling sering digunakan adalah AutoCAD. AutoCAD merupakan perangkat lunak yang paling populer di kalangan perencana gambar teknik, bahkan merupakan perangkat lunak yang wajib dikuasai. AutoCAD adalah perangkat lunak untuk membantu dalam membuat gambar arsitektur, interior 4
20 dan gambar kerja. Bila dianalogikan AutoCAD adalah pengganti meja gambar, dan alat alat gambar. Gambar yang dihasilkan oleh AutoCAD sangat akurat, karena dapat membuat gambar dengan ukuran hingga 13 digit. Saat menggambar dengan menggunakan AutoCAD, kita menggambar dengan skala 1:1, sementara pengaturan skala gambar dilakukan pada saat akan di plot. AutoCAD digunakan tidak hanya untuk bidang arsitektur, yaitu bisa digunakan untuk semua keperluan gambar teknik, sehingga dapat digunakan di bidang teknik mesin, elektro, sipil dan bidang teknik lainnya yang memerlukan gambar teknik. Kelebihan AutoCAD adalah kemampuan menghasilkan gambar dengan skala dan ukuran yang akurat, biasanya AutoCAD digunakan untuk membuat gambar Arsitektur (denah, potongan, tampak) juga untuk membuat gambar kerja (detail). Walaupun bisa juga digunakan untuk membuat gambar 3D, namun dengan AutoCAD agak rumit dan tidak praktis. Modul ini hanya membahas tentang pengenalan program AutoCAD. Hal pertama yang harus dilakukan adalah seseorang yang ingin belajar AutoCAD harus bisa membuat gambar dan membaca gambar teknik secara manual. Seseorang yang tidak bisa membuat atau membaca gambar teknik secara manual akan mengalami kesulitan dalam menjalankan program AutoCAD, yang merupakan alat bantu gambar saja. Manajemen File dan Folder pada Sistem Operasi Manajemen file adalah pengelolaan file, seperti: membuat file, menyimpan dalam folder/directory tertentu, menyimpan secara otomatis/ berkala, membuka, mengcopy, menghapus, dan seterusnya. Tujuan pengelolaan file adalah mengurangi resiko kehilangan file yang dikarenakan terhapus secara tidak disegaja, tertimpa file baru, tersimpan dimana saja, dan lain-lain yang tidak kita inginkan sewaktu kita mengerjakan suatu proyek gambar. Membuat folder 5
21 Untuk membuat folder ada dua cara yaitu: 1. Cara 1 a. Klik kanan pada tombol start b. Klik Open Windows Explorer, maka muncul seperti gambar di bawah ini: Gambar 2. 1 Klik Kanan Start Gambar 2. 2 Windows Explorer c. Pilih drive yang akan dibuat folder, misal d:/ d. Klik File>New>Folder 6
22 Gambar 2. 3 Membuat Folder Baru e. Maka akan terlihat nama foldernya new folder dengan jalan ketik langsung nama foldernya (kumpulan gambar AutoCAD). 7
23 Gambar 2. 4 Memberi Nama Folder f. Maka hasilnya seperti gambar di bawah ini 8
24 Gambar 2. 5 Hasil Pembuatan Folder 2. Cara 2 a. Klik kanan tombol start pada jendela windows Gambar 2. 6 Klik Kanan Pada Tombol Start Windows b. Klik explore, maka muncul gambar seperti di bawah ini: 9
25 Gambar 2. 7 Tampilan Windows Explorer c. Pilih drive yang akan dibuat folder (d:/) d. Klik kanan pada area sebelah kanan 10
26 Gambar 2. 8 Klik kanan pada area windows explore e. Klik new>folder f. Maka akan terlihat nama foldernya new folder, dengan jalan ketik langsung nama foldernya (kumpulan gambar AutoCAD) 11
27 Gambar 2. 9 Hasil membuat folder awal g. Maka hasilnya seperti gambar di bawah ini 12
28 Gambar Mengetik nama folder yang dikehendaki Merubah Nama Folder Tujuan merubah nama folder biasanya berkaitan dengan manajemen file yang ada, karena biasanya dikelompokkan sesuai dengan fungsi file tersebut. Terkadang kita menyimpan file dokumen di sembarang tempat yang pada akhirnya kita merasa bingung sendiri dan waktu yang dibutuhkan untuk mencari satu file terlalu lama karena sangat banyak file yang sudah kita buat. untuk merubah folder yaitu dengan jalan: 1. Buka jendela windows explore 2. Cari folder yang akan dirubah namanya 3. klik kanan pada folder yang akan dirubah namanya 13
29 4. Klik rename Gambar Merubah nama folder 5. Nama folder akan diblok berwarna, ketik saja nama yang dikehendaki 14
30 Gambar Mengetik nama folder yang dikehendaki 6. Klik saja di sembarang tempat. Membuat File Gambar Langkah yang harus dilakukan adalah sebagai berikut: 1. Buka program AutoCAD 2010 dengan mengklik icon AutoCAD 2010 pada desktop. 2. Atau Klik Start>All Programs>Autodesk>AutoCAD 2010>Klik AutoCAD
31 Gambar Menjalankan program AutoCAD Biarkan beberapa saat, maka akan tampil seperti gambar di bawah ini: Gambar Gambar layar kerja AutoCAD 2010 Mengatur Limit Gambar pada AutoCAD 16
32 1. Klik Menu Browser>Format>Klik Drawing Limits 2. Specify Lower Left Corner Or[ON/OFF] <0.0000,0.000>:Enter 3. Specify Upper Right Corner< , >:Ketik 1189,841 Enter 4. Ketik pada command prompt: Z Enter 5. Specify corner of window, enter a scale factor (nx or nxp), or [All/Center/Dynamic/Extents/Previous/Scale/Window/Object]<real time>: ketik a enter 6. Buat gambar kotak dengan cara klik icon pada Ribbon Home di Panel Drawing 7. Atau ketik command prompt: rec enter 8. Specify First Corner Point Or [Chamfer/Elevation/Fillet/Thickness/Width]: Ketik 0,0 Enter 9. Specify other corner point or [area/dimensions/rotation]: ketik d enter 10. Specify length for rectangles<10.000>:ketik 1189 enter 11. Specify width for rectangles<10.000>:ketik 849 enter 12. Specify other corner point or [Area/Dimensions/Rotation]: klik sembarang 17
33 Zooming gambar pada AutoCAD Command: zoom Specify corner of window, enter a scale factor (nx or nxp), or [All/Center/Dynamic/Extents/Previous/Scale/Hindo /Object] <real time>: a Regenerating model. 18
34 Format Units di AutoCAD Catatan : Gambar Units di AutoCAD Ketika AutoCAD sebagai template acadiso.dwt, maka otomatis Grid diatur ke 10, Snap diatur pada jarak 5, drawing limits pada 0.00 ke (ukuran lembar A3 dalam milimeter) dan dengan area gambar memperkecil batas ini, dengan Unit set ke 0. 19
35 Menyimpan gambar pada AutoCAD 1. Klik icon save atau tekan tombol CTRL+S secara bersamaan untuk menyimpan file AutoCAD, maka muncul seperti gambar di bawah ini: Gambar Save as gambar AutoCAD 2. Pilih drive yang dituju (D:/) dan pilih foldernya (Kumpulan gambar AutoCAD), seperti gambar di bawah ini : 20
36 Gambar Pilihan Drive Tujuan Dan Folder 3. Ketik nama file gambarnya (misal latih 1), lalu klik OK 21
37 Gambar Memberi nama file AutoCAD yang akan disimpan Menggunakan Mouse Banyak operator yang bekerja di AutoCAD akan menggunakan dua tombol mouse sebagai digitiser. Gambar di samping ini menunjukkan mouse yang memiliki dua tombol dan skrol. Gambar Posisi tombol pada mouse 22
38 Untuk mengoperasikan mouse, klik pada left-click pada saat akan mengoperasikan perintah. Sedangkan untuk mengklik right-click untuk kembali. Klik pada tombol kembali seringkali berlaku sama dengan mengetik ENTER pada keyboard. Ketika skrol ditekan maka gambar pada layar AutoCAD dapat dijendelakan, untuk memperbesar zoom atau tampilan gambar, dengan zoom in, caranya dengan mengarahkan skrol ke depan. Sebaliknya memperkecil tampilan gambar dengan zoom out caranya dengan mengarahkan skrol ke belakang. Memback up dan recover data Membuat Back-Up Data Pada menu tools>option pada tab open and save kita dapat menetapkan setting backup file dengan selang waktu tertentu, misalnya setiap 10 menit, setiap 20 menit, dan seterusnya. ketika kita menyimpan file untuk kedua kalinya, AutoCAD membuat backup file secara otomatis dengan extensi.bak, dan setiap kali kita menggunakan perintah Save ataupun perintah Save As setelah menyimpan file yang kedua kalinya itu, maka secara otomatis pula backup file akan diupdate. 23
39 Gambar Setting save secara otomatis Bila file AutoCAD belum tersimpan maka akan disimpan secara temporer dengan extensi ac$ dan bila pada saat membuka/mengerjakan file gambar AutoCAD terjadi masalah kegagalan sistem, misalnya disebabkan karena mati listrik, system hang, atau kesalahan pengguna, maka AutoCAD akan mencoba secara otomatis membuka backup file dengan extensi.bk1 (bila sudah pernah disimpan) punya extensi ac$ (bila belum tersimpan yang letaknya ada di folder temporer), hal ini dimaksudkan agar file backup sebelumnya yang sudah ada tidak akan tertimpa dengan backup file ini. Jika pada computer sudah terdapat nama file dengan extensi.bk1, maka AutoCAD akan membuat backup file dengan extensi.bk2, dan seterusnya. Kita dapat menggunakan backup file ini sebagai cadangan apabila file aslinya mengalami kerusakan, tentu saja sebelumnya kita harus mengubah extensi.bak 24
40 maupun.ac$ menjadi.dwg. Untuk melihat letak file backupnya yaitu dengan jalan klik menu option seperti gambar di atas pilih tab file, maka hasilnya seperti gambar di bawah ini, lalu doble klik pada bagian automatic save file location, di bawah terlihat bahwa file backup disimpan di drive c: Gambar 2. 21Setting lokasi backup Membuat Restore Data Masalah pada hardware, power supply, kesalahan pengguna atau karena perangkat lunak sendiri, dapat menyebabkan kerusakan file. Untuk meminimalisasi resiko ini disarankan agar menyimpan hasil kerja secara berkala. Jika terjadi kesalahan (error), AutoCAD akan mencoba merekam diagnostic kesalahan berupa suatu informasi yang disimpan dalam file acad.err, kita dapat membuka file ini dan melihat jenis kesalahan (error) yang terkandung dalam file gambar tersebut. 25
41 Ketika pertama kalinya kita mencoba membuka file yang mengalami kerusakan ringan (corrupted data), secara otomatis AutoCAD akan mendeteksi kerusakan data dan memperbaiki kerusakan tersebut. Bila berhasil AutoCAD akan melaporkan hasil audit dan perbaikan dari kerusakan tersebut, selanjutnya kita disarankan untuk segera menyimpan file tersebut dengan nama yang berbeda dengan aslinya. Jika terjadi kerusakan berat (fatal) atau internal error kemungkinan ketika kita membuka file gambar tersebut tidak akan terbuka, dan biasanya muncul pesan error dan beberapa kode error bahkan program AutoCADnya pun kadang hang seketika. Untuk mengatasi masalah ini perlu dilakukan langkah-langkah berikut: 1. Tutup program AutoCAD jika kita masih berada dalam AutoCAD ketika terjadi fatal atau internal error, jika memungkinkan simpan terlebih dahulu hasil kerja kita sebelum keluar dari program AutoCAD. 2. Gunakan perintah recover (dengan mengetikkan recover melalui keyboard) kemudian pilih file yang mengalami kerusakan tersebut, atau dengan jalan Klik Menu File>Klik Drawing Utilities>Klik Recover 26
42 Gambar Perintah Recover 3. AutoCAD menyuruh kita memilih file yang akan diperbaiki atau file AutoCAD yang rusak, klik open 27
43 Gambar Pemilihan file gambar yang akan diperbaiki 4. AutoCAD akan mendeteksi kerusakan, bila ada kerusakan computer akan meminta persetujuan kita untuk melakukan proses perbaikan, ketikan Y (yes ) kemudian enter, tunggu beberapa saat, AutoCAD akan mengaudit dan mencoba memperbaiki kerusakan pada file. 28
44 Gambar Proses Recover 5. Jika prosesnya berhasil, maka file yang telah diperbaiki akan ditampilkan di monitor, sebaliknya bila proses tidak berhasil, AutoCAD hanya akan menampilkan pesan tanpa bisa menampilkan file yang rusak tersebut. Gambar Hasil proses dari recover 29
45 C. RANGKUMAN Sebelum menggambar dengan Program AutoCAD terlebih dahulu Anda harus bisa mengelola file dan folder untuk mempermudah kita dalam bekerja dengan computer. Berbeda dengan gambar manual, menggambar dengan AutoCAD memiliki musuh utama yaitu putusnya aliran listrik maupun kerusakan/ hang pada computer sehingga kita juga harus mengantisipasi hal ini dengan mampu membackup dan merestore file yang mengalami gangguan. D. TUGAS Cobalah membuat folder baru dengan nama Anda di Public Document 30
46 BAB 3 MENGGUNAKAN PERINTAH DASAR AUTOCAD 2010 A. KEGIATAN BELAJAR TUJUAN KEGIATAN PEMBELAJARAN Setelah mempelajari kegiatan belajar 2, diharapkan anda dapat: 1. Membuka program AutoCAD 2. Menyimpan hasil penggambaran dengan AutoCAD 3. Memahami tampilan dasar pada AutoCAD 4. Memahami sistem koordinat pada AutoCAD 5. Memahami pengukuran sudut pada AutoCAD B. URAIAN MATERI Membuka Program AutoCAD 2010 Untuk membuka program AutoCAD2010 di komputer yang telah diinstall program AutoCAD2010, dapat dilakukan dengan beberapa cara yaitu : a. Mengklik Start, Programs, Autodesk, AutoCAD b. Mengklik shortcut AutoCAD2010 yang terdapat pada tampilan layar Windows. 31
47 Menyimpan Hasil Penggambaran Dengan Autocad 2010 Untuk menyimpan hasil gambar dengan AutoCAD 2010, dilakukan dengan mengklik save as pada toolbars atau mengklik file pada menu bar, dan memilih klik pada save as. Tampilan dasar AutoCAD 2010 Pada AutoCAD2010, terdapat beberapa pengertian dasar yang harus dipahami untuk mengunakan program AutoCAD dengan baik. Pengertian tersebut dimulai dari pemahaman dasar tentang tampilan AutoCAD2010, yang dapat dilihat sebagai berikut : Gambar 3. 1 Tampilan Dasar AutoCAD 2010 Pada dasarnya, tampilan AutoCAD2010 sebagai berikut : a. Quick Access Toolbar, adalah pilihan menu pada baris paling atas tampilan layar AutoCAD 2010, yang terdiri dari menu New, Open, Save, Undo, Redo, Plot, dll. Menu pada Quick Access Toolbar dapat ditampilkan dan disembunyikan 32
48 sesuai dengan setting yang dilakukan dengan memilih check list atau menonaktifkannya. Gambar 3. 2 Quick Access Toolbars b. Menu bar : adalah icon tulisan-tulisan yang terdapat di bagian atas dari tampilan AutoCAD2010, merupakan klasifikasi perintah berdasarkan fungsinya, yang menampilkan perintah berdasarkan klasifikasinya dalam bentuk drop down ( tersusun dari atas ke bawah). Bentuk menu bar dapat dilihat sebagai berikut (untuk menu bar draw): 33
49 Gambar 3. 3 Menu bar Berbeda dengan versi AutoCAD sebelumnya, pada AutoCAD 2010 menu bar tidak langsung ditampilkan pada layar, namun dapat diaktifkan dengan memilih menampilkan menu bar pada Quick Access Toolbar. c. Tabs : adalah kumpulan perintah yang mengklasifikasi perintah-perintah pada AutoCAD, sebagaimana berikut : Home, Insert, Annotate, Parametric, Manage, View, dll. Sepintas Tabs mirip dengan Menu bar, namun perintah diklasifikasi dengan lebih luas, dengan dikelompokkan menjadi beberapa panel. Tabs merupakan versi terbaru dari Menu bar untuk AutoCAD 2010, sehingga Menu bar tidak ditampilkan langsung pada standar template AutoCAD
50 Gambar 3. 4 Tabs, Toolbars dan Panel d. Panels : adalah icon berbentuk lambang perintah yang merupakan sub bagian dari Tabs. Panel merupakan perintah-perintah yang terklasifikasi lagi berdasarkan panel tittle, dengan isi perintah di setiap panel title mirip dengan perintah-perintah yang terklasifikasi di Menu bar pada AutoCAD e. Drawing area : adalah area menggambar AutoCAD2010 f. command window : adalah tampilan perintah yang sedang dikerjakan oleh AutoCAD2010. Untuk menampilkan atau menyembunyikan command window ini: klik Menu Tools>Command prompt atau klik Ctrl+9 Gambar 3. 5 Comment Window 35
51 g. Workspace : adalah pengaturan yang dapat dilakukan untuk mempermudah penggambaran dengan AutoCAD2010. Workspace memberi pilihan untuk menggunakan workspace, pada AutoCAD 2010, workspace dapat disetting dengan sangat mudah dan sangat dinamis, bergantung kebutuhan pengguna. Gambar 3. 6 Memilih Workspace sesuai kebutuhan menggambar h. Tool pallete : menampilkan contain yang dapat dipilih dalam mengerjakan perintah AutoCAD, yang pilihan tersebut ada di properties dan design center. 36
52 Gambar Tool pallete i. Design Center : pilihan block yang disediakan oleh AutoCAD, dengan standar metric dan imperial. Block yang disediakan dalam bentuk standar block dan dynamic block. 37
53 Gambar Design center j. Option dialog: pilihan yang bisa diatur, seperti halnya saat setting otomatis save file location, adalah salah satu contoh menggunakan option. 38
54 Gambar Option dialog Sistem Koordinat pada AutoCAD Perintah untuk mendefinisikan, menyimpan, dan mengoperasikan sistem koordinat pengguna (user coordinate sistem) adalah UCS. AutoCAD menyediakan dua sistem koordinat, yaitu Koordinat dunia (WCS: World Coordinate System) dan koordinat pengguna (UCS: User Coordinate System). Koordinat dunia adalah sistem koordinat yang menggunakan acuan bumi dan bersifat absolute. Arah dan lokasinya selalu tetap, tidak bisa dipindah-pindahkan atau diputar-putar. Sedangkan UCS adalah sistem koordinat yang dapat diubah-ubah (diputar dan dipindah) sesuai keinginan pengguna. 39
55 Penggambaran dua dimensi pada program aplikasi AutoCAD didasarkan pada sistem koordinat. Sehingga obyek gambar yang dihasilkan dan penempatannya benar-benar terukur. Ada beberapa macam sistem koordinat yang diterapkan pada program aplikasi AutoCAD. Setiap sistem koordinat bekerja pada kondisi tertentu yang berbeda antara satu dengan lainnya. Penggambaran dua dimensi pada program aplikasi AutoCAD dinyatakan dengan nilai-nilai penunjuk arah horisontal dan vertikal. Arah horisontal diwakili oleh sumbu X, dan arah vertikal diwakili oleh sumbu Y. Posisi suatu titik terhadap sumbu-sumbu X dan Y disebut dengan koordinat. Ada beberapa sistem koordinat yang merupakan dasar dari penggambaran dalam program aplikasi AutoCAD, antara lain adalah: a. Koordinat Kartesius/Kartesian (format : X, Y) Koordinat Kartesius adalah Koordinat yang diawali oleh nilai (x,y) yang menunjukkan letak suatu titik koordinat terhadap titik koordinat (0,0) terhadap UCS aktif. Sistem ini menggunakan perhitungan suatu titik terhadap titik 0,0 dimana titik 0,0 terletak pada perpotongan garis vertikal dan horisontal yang disebut sumbu. Garis horisontal disebut sumbu X, sedangkan sumbu vertikal disebut sumbu Y. Untuk memisahkan nilai sumbu X dan sumbu Y digunakan tanda koma (,) dan untuk memisahkan nilai desimal digunakan tanda titik (.). 40
56 Gambar 3. 7 Koordinat Cartesius b. Koordinat Relatif Koordinat Relatif adalah koordinat yang mengacu pada titik koordinat sebelurnnya, sehingga nilai x dan y mewakili besar jarak antara suatu titik koordinat dengan titik koordinat sebelumnya terhadap arah sumbu x dan y. Penulisan koordinat relatif pada penggambaran dalam AutoCAD yaitu : menunjukan bahwa nilai yang mengikutinya adalah jarak titik koordinat dari titik koordinat sebelumnya terhadap arah sumbusumbu x dan y. X : adalah nilai untuk arah mendatar (searah sumbu X) dengan memasukkan nilai positif akan mengarah ke kanan dan apabila negative akan mengarah ke kiri., : adalah nilai pemisah koordinat 41
57 Y : adalah nilai untuk arah tegak (searah sumbu Y) dengan memasukkan nilai positif akan mengarah ke atas dan apabila negatif akan mengarah ke bawah. Gambar 3. 8 Koordinat Relatif 42
58 c. Koordinat Polar (format Koordinat Polar adalah sistem koordinat pemakai yang digunakan untuk menentukan titik penempatan koordinat berikutnya dari titik saat ini, dengan memasukkan nilai jarak dan arah penempatan berdasarkan nilai sudut dalam satu penulisan koordinat polar pada penggambaran dalam : menunjukan bahwa nilai yang mengikutinya adalah jarak titik koordinat dari titik koordinat sebelumnya terhadap arah sumbusumbu x dan y. D : Distance/jarak panjang ditutung dari titik terakhir < : adalah tanda pernisah yang berfungsi untuk memisahkan nilai input jarak dengan nilai sudut. A : Angle/sudut dihitung dari sumbu X positif Nilai sudut diberikan dalam satuan derajat. Gambar 3. 9 Koordinat Polar 43
59 Lihat Gambar dibawah ini untuk ilustrasi nilai arah sudut yang dapat Anda masukkan sebagai penentu arah penempatan titik. Catatan: CW (Clock Wise) = Searah Jarum Jam CCW (Clock Counter Wise) = Berlawanan Arah Jarum Jam Gambar Kesepakatan Arah Sudut 44
60 Pengukuran Sudut pada AutoCAD Putaran sudut pada AutoCAD bernilai positif jika arah putarannya berlawan dengan arah putaran jarum jam, sebaliknya akan bernilai negatif jika arah putaran sudut searah dengan arah putaran jarum jam. Gambar di bawah ini menunjukkan cara pengukuran sudut dalam AutoCAD. Gambar Putaran sudut pada AutoCAD 0 (nol) derajat pada AutoCAD sama dengan posisi Jam 3:00 - Setiap garis yang ditarik horizontal dari arah kiri ke kanan mempunyai sudut 0 derajat - Setiap garis yang ditarik horizontal dari kanan ke kiri mempunyai sudut 180 derajat - Setiap garis yang ditarik vertikal dari bawah ke atas mempunyai sudut 90 derajat - Setiap garis yang ditarik vertikal dari atas ke bawah mempunyai sudut 270 derajat. 45
61 Jika pada koordinat relatif anda menambahkan (shift +2) kemudian X,Y. pada polar relatif formatnya (shift +2) kemudian ketik jaraknya kemudian simbol < kemudian ketikan sudutnya, contoh (dibaca: dari titik terakhir, jaraknya 5 unit, sudutnya 30 derajat). Pada saat membuat garis, Anda dapat menggunakan ketiga sistem koordinat tersebut di atas sesuai dengan informasi yang tersedia atau sesuai dengan kondisi yang paling memungkinkan digunakannya salah satu dari cara tersebut. Perintah-Perintah AutoCAD Dengan diperkenalkannya AutoCAD 2010, tata letak layar baru telah ditambahkan. Program ini sekarang memungkinkan Anda untuk bekerja dalam ruang kerja berbeda tergantung pada apa yang Anda kerjakan. Sebagai contoh, layar akan terlihat berbeda jika Anda bekerja di 2D dibandingkan ketika bekerja dengan 3D. Ada juga pilihan untuk AutoCAD Classic (tampilan layar dari Versi ). Setting tutorial ini akan berurusan dengan workspace baru. Karena Anda adalah pengguna baru, Anda mungkin juga mempelajari antarmuka baru. Jika Anda ingin menggunakan antarmuka Classic, gunakan tutorial untuk AutoCAD Untuk 2 tingkat pertama tutorial, Anda akan berada di 2D Drafting & Annotation workspace. Seting ini dengan mengklik di bagian kanan bawah layar AutoCAD ikon seperti yang ditunjukkan pada gambar di bawah. Gambar Workspace Drafting & Annotation 46
62 Ada banyak cara untuk melakukan hal-hal dalam program Windows. AutoCAD tidak terkecuali. Setiap orang akan mengembangkan cara yang terbaik baginya. Dalam program ini, kita mengutamakan bekerja dengan perintah keystroke/keyboard. Alasan untuk ini adalah karena dengan keystroke akan bekerja dalam hampir semua versi AutoCAD (termasuk versi DOS), dan dalam beberapa program CAD lain. Ikon bekerja dengan baik, tetapi karena Anda akan melihat, ikon dapat ditempatkan di manapun pada layar, bisa sulit untuk menemukan dengan cepat. Anda mungkin bekerja pada komputer lain, yang sudah diatur berbeda dari kebiasaan Anda. Menu pull-down akan mengakses hampir semua perintah, tetapi cara ini lambat dalam melakukan sesuatu. Ikon pada AutoCAD 2010 ditemukan pada ribbon, dibagi menjadi panel, cukup klik pada tab yang sesuai untuk membuka panel yang Anda butuhkan. Contoh: Jika Anda ingin menarik garis, Anda dapat melakukannya dengan beberapa cara: Pada baris perintah ketik: LINE (atau) L dan tekan tombol ENTER atau SPACE BAR Pilih ikon garis dari Panel DRAW Semua cara itu akan melakukan hal yang sama yaitu memerintahkan AutoCAD untuk menggambar garis AutoCAD adalah program populer karena dapat disesuaikan untuk memenuhi kebutuhan individu. Toolbar adalah contoh yang baik untuk hal ini. Anda dapat memiliki toolbar yang paling sering digunakan pada layar sepanjang waktu. Anda 47
63 dapat dengan mudah menghilangkan tollbar ini sehingga Anda memiliki ruang gambar lebih luas. Anda juga dapat menyesuaikan Toolbar sehingga Anda memiliki perintah yang paling umum pada satu toolbar. Sebagai contoh, toolbar dimensioning adalah salah satu yang Anda tidak inginkan menempati ruang pada layar Anda saat menggambar, tetapi sangat berguna ketika Anda membuat dimensi gambar. Untuk menghapus pita agar memiliki ruang gambar yang luas, klik pada ikon "Clean Screen" di sudut kanan bawah layar. Untuk kembali ke tampilan standar, klik lagi ikon yang sama. Berikut ini diperkenalkan sejumlah perintah dasar pada AutoCAD: Line: untuk menggambar garis lurus. Contoh 1: Command: Klik Line Command: _line Specify first point: Klik 1 Specify next point or [Undo]: Klik 2 Specify next point or [Undo]: Klik 3 Specify next point or [Close/Undo]: Klik 4 Specify next point or [Close/Undo]: Command: 48
64 Gambar Membuat garis dengan AutoCAD Contoh 2: Gambarlah soal disamping dengan 3 cara sistem koordinat yaitu koordinat kartesius/kartesian, koordinatif relatif, dan koordinatif polar. Gambar Membuat garis dengan berbagai cara K. Kartesian K. Relatif K. Polar Command (X,Y) (@X,Y) (@D<A) Command: Klik Line Klik Line Klik Line Command: _line Specify first point: 1,1 1,1 1,1 Specify next point or Specify next point or 49
65 Specify next point or [Close/Undo]: Specify next point or [Close/Undo]: Specify next point or @4<180 c c c Tabel 3. 1 Cara membuat garis dengan konsep 3 koordinat pada AutoCAD 2D Ray: untuk menggambar garis bantu yang panjangnya tak terhingga dimulai dari titik pusat tertentu. Contoh : Command : Klik Ray Command : _ray spesify start point: klik 1 kali(sebagai titik pusat garis) Specify through point: Klik 1(Sebagai titik pusat garis) Specify through point: Klik 2 ( ke arah jarum jam) Specify through point: Klik 3 Specify through point: Klik 4 Specify through point: Klik 5 Specify through point: Command: 50
66 Gambar Membuat garis dengan perintah ray Construction Line: untuk menggambar garis bantu yang panjangnya tak terhingga. Mirip dengan Ray, namun pada construction line garis yang terbentuk tidak satu arah, melainkan 2 arah putaran. Contoh: Command: Klik Construction Line Command: _xline Specify a point or [Hor/Ver/Ang/Bisect/Offset]: Specify through point: Klik 1(Sebagai titik pusat garis) Specify through point: Klik 2 Specify through point: Klik 3 Specify through point: Klik 4 Specify through point: Klik 5 Specify through point: Command: 51
67 Gambar Membuat garis dengan construction line Multiline: untuk mengambar dua garis atau lebih yang sejajar. Contoh: Command: Klik Multiline Command: _mline Current settings: Justification = Top, Scale =15.00, Style = STANDARD Specify start point or [Justification/Scale/STyle]:Klik 1 Specify next point:klik 2 Specify next point or [Undo]: Klik 3 Specify next point or [Close/Undo]: Klik 4 Specify next point or [Close/Undo]: Command: 52
68 Gambar Membuat garis dengan multiline Polyline: untuk menggambar garis. Gambar yang terbentuk nampaknya seperti gambar line. Namun sebetulnya ada perbedaan antara gambar line dan polyline, yaitu pada gambar line ruas yang satu terpisah dengan ruas yang lain, sedangkan pada polyline saling terikat erat, tanpa terputus (satu kesatuan). Contoh : Command: Klik Polyline Command: _pline Specify start point: Klik 1 Current line-width is Specify next point or [Arc/Close/Halfwidth/Length/Undo/Width]: Klik 2 Specify next point or [Arc/Close/Halfwidth/Length/Undo/Width]: Klik 3 Specify next point or [Arc/Close/Halfwidth/Length/Undo/Width]: Klik 4 Specify next point or [Arc/Close/Halfwidth/Length/Undo/Width]: Command: 53
69 Gambar Menggambar garis dengan polyline Polygon: untuk menggambar segi banyak sampai 1024 sudut, dengan acuan di dalam lingkaran dan di luar lingkaran (Incircum, Circum). Contoh poligon dengan 5 sudut: Command: Klik Polygon Command: _polygon Enter number of sides <4>: 5 Specify center of polygon or [Edge]: Klik titik tengah polygon Enter an option [Inscribed in circle/circumscribed about circle] <I>: Specify radius of circle: 100 Command: Gambar Menggambar polygon segi 5, 7 dan 10 54
70 Rectangle: untuk menggambar segi empat Contoh: Command: Klik Rectang Command: _rectang Specify first corner point or [Chamfer/Elevation/Fillet/Thickness/Width]: Klik 1 Specify other corner point: Klik 2 Command: Gambar Membuat rectangle Arc: untuk menggambar busur lingkaran Contoh: Command: Klik Arc Command: _arc Specify start point of arc or [CEnter]: Klik 1 Specify second point of arc or [CEnter/ENd]: Klik 2 Specify end point of arc: Klik 3 55
71 Gambar Membuat busur lingkaran melalui tiga titik yang diketahui Circle: untuk menggambar lingkaran Contoh: Command: Klik Circle Command: _circle Specify center point for circle or [3P/2P/Ttr (tan tan radius)]: Klik 1 (Titik pusat lingkaran) Specify radius of circle or [Diameter]: Klik 2 Command: Gambar Membuat lingkaran dengan diketahui titik pusatnya Spline: untuk menggambar garis lengkung 56
72 Contoh: Command: Klik Spline Command: _spline Specify first point or [Object]: Klik titik 1 Specify next point: Klik titik 2 Specify next point or [Close/Fit tolerance] <start tangent>: Klik titik 3 Specify next point or [Close/Fit tolerance] <start tangent>: Klik titik 4 Specify next point or [Close/Fit tolerance] <start tangent>: Klik titik 5 Specify next point or [Close/Fit tolerance] <start tangent>: Klik titik 6 Specify next point or [Close/Fit tolerance] <start tangent>: Klik titik 7 Specify next point or [Close/Fit tolerance] <start tangent>: Klik titik 8 Specify next point or [Close/Fit tolerance] <start tangent>: Klik titik 9 Specify next point or [Close/Fit tolerance] <start tangent>: Klik titik 10 Specify start tangent: Specify end tangent: 57
73 Gambar Menggambar dengan spline Ellipse: untuk membuat ellips Contoh: Command: Klik Ellipse Command: _ellipse Specify axis endpoint of ellipse or [Arc/Center]: Klik 1 (titik pusat) Specify other endpoint of axis: Klik 2 (Sumbu panjang) Specify distance to other axis or [Rotation]: Klik 3 (Sumbu pendek) Command: Gambar Membuat elips Make Block: untuk membuat sekelompok obyek (blok) dengan nama tertentu, untuk disimpan dan dipanggil. Contoh : Membuat meja belajar set, dengan menggunakan perintah line berbentuk gambar berikut ini : 58
74 Gambar Contoh objek yang akan dibuat block Command: Klik Create Block Gambar Tampilan make block Tampilan di layar akan berbentuk seperti di bawah ini 59
75 Pada Name ketik nama block : Meja Belajar Pada Base Point yang bertanda diinginkan pada yang sudah dibuat. klik lalu pilih base point yang Kemudian pada Objects yang bertanda yang sudah dibuat. klik lalu select object Kemudian dan OK Gambar Select objek Insert Block: untuk menyisipkan Block pada gambar Contoh : menyisipkan block yang sudah dibuat diatas. 60
76 Command : Insert Block Pada tampilan akan terlihat seperti berikut ini : Gambar Insert block Klik OK maka objek berbentuk meja belajar set akan dapat ditampilkan. Point, untuk menggambar Titik (.). Gambar titik ini dapat diprogram, sehingga besar dan bentuknya seperti pada gambar disamping ini. 61
77 Gambar Jenis point style Hatch: untuk mengisi bidang area tertutup, dengan pola yang dipilih pada hatch. Gambar Bidang area sebelum dan sesudah diisi dengan pola tertentu Multiline Text, untuk membuat Text. Contoh: Command: Klik Multiline Text 62
78 Command: _mtext Current text style: "Standard" Text height: 2.5 Specify first corner: Klik kiri atas pada layar Specify opposite corner or [Height/Justify/Line spacing/rotation/style/ Width]: Klik kanan bawah bidang yang akan ditulisi, selanjutnya akan muncul kotak dialog seperti pada gambar 1.m. Tulislah Saya sedang belajar Multiline Text, kemudian Klik OK Command: '_textscr Gambar Gambar kotak dialog multiline text Langkah-langkah mengerjakan latihan : 1. Mulai AutoCAD dengan membuat file gambar baru dengan cara mengklik tombol aplikasi (pojok kiri atas) kemudian klik tombol New untuk memunculkan flyout. Setelah Anda melihat flyout, klik pada Drawing. 63
79 Gambar Membuat drawing baru di AutoCAD Anda akan melihat kotak dialog terbuka, meminta Anda untuk memilih template gambar untuk digunakan (seperti yang ditunjukkan di bawah ini): 64
80 Gambar Memilih drawing tamplate Klik template file "acad.dwt" kemudian tekan tombol Open untuk melanjutkan ke layar gambar. Menentukan luas area gambar dengan cara : ketik limits <enter>, ketik 0,0 <enter> ketik 10,7 <enter>, setelah itu, ketik Z <ENTER> E <ENTER> ini akan memperbesar luas area gambar dan membuatnya lebih mudah untuk melihat apa yang Anda gambar (Catatan: setelah langkah ini, pada monitor tidak terlihat perubahan yang terjadi). 65
81 C. RANGKUMAN Beberapa perintah dasar yang sering digunakan untuk menggambar obyek adalah Line, Multiline, Polyline, Polygon, Rectangle, Arc, Circle, Elipse, Hatch, dan Multiline Text. D. TUGAS 1. Apakah fungsi dari perintah Line? 2. Apakah fungsi dari perintah Multline? 3. Apakah fungsi dari perintah Arc? 4. Apakah fungsi dari perintah Hatch? 5. Apakah fungsi dari perintah Multiline Text? 6. Buatlah gambar berikut ini dengan 3 cara sistem kooordinat! Gambar Tugas 1 membuat garis 66
82 1. Buatlah gambar berikut ini : Gambar Tugas 2 membuat bentuk beraturan 67
83 2. Buatlah sebuah kusen dan pintu seperti gambar disamping ini. Ukuran dan bentuk disesuaikan dengan gambar! Apabila ada hal yang kurang jelas segera tanyakan pada guru/instruktur diklat. Gambar Tugas membuat gambar pintu 68
84 BAB 4 MEMODIFIKASI GAMBAR A. KEGIATAN BELAJAR TUJUAN KEGIATAN PEMBELAJARAN Setelah mempelajari kegiatan belajar 4, diharapkan Anda dapat memodifikasi gambar pada AutoCAD B. URAIAN MATERI Memodifikasi gambar sangat diperlukan, untuk mempercepat proses selesainya gambar yang Anda buat. Perintah modifikasi gambar antara lain sebagai berikut : Erase:berfungsi untuk menghapus gambar obyek. Contoh : Gambar mobil pada gambar di bawah ini akan dihapus Command: Klik Erase Command: _erase Select objects: (Klik gambar mobil) 1 found Select objects: Command: 69
85 Gambar 4. 1 Menghapus gambar mobil Copy:berfungsi untuk membuat duplikat gambar. Contoh: Gambar pohon akan di copy ke sebelah kanan Command: Klik Copy Command: _copy Select objects: Klik gambar pohon 1 found Select objects: Specify base point or displacement, or [Multiple]: Klik tempat yang akan dijadikan base point Specify second point of displacement or <use first point as displacement>: Klik tempat gambar hasil copian Command: 70
86 Gambar 4. 2 Mengcopy gambar pohon Mirror: untuk mencerminkan gambar. Contoh: Gambar kursi akan dicerminkan ke sebelah kanannya Command: Klik Mirror Command: _mirror Select objects: Klik gambar kursi yang akan dicerminkan 1 found Select objects: Specify first point of mirror line: Klik K Specify second point of mirror line: Klik L (Titik K dan L merupakan garis cermin) Delete source objects? [Yes /No] <N>: Command: Gambar 4. 3 Mencerminkan Gambar 71
87 Offset: untuk menggambar sejajar dengan garis asli Contoh: Command: Klik Offset Command: _offset Specify offset distance or [Through] <1.0000>: 10 Select object to offset or <exit>: Klik gambar 1 Specify point on side to offset: Klik sebelah atas gambar Select object to offset or <exit>: Gambar 4. 4 Membuat Garis Sejajar dengan Offset rectangular Array: untuk membuat duplikasi gambar, sekaligus menyusun secara rectangular (baris dan kolom) Contoh : menggambar Array Rectangular 2 baris, 2 kolom Dengan objek yang di array sebuah persegi ukuran 1 x 1 Command: Klik Array Maka tampilan Array adalah sebagai berikut : 72
88 Gambar 4. 5 Tampilan perintah array Klik pada pilihan icon Rectangular Array Pada Select objects : Pilih persegi A 1 found Select objects: Pada Rows, isi jumlah objek yang akan diperbanyak kearah vertikal <1>: 2 Pada Columns, isi jumlah objek yang akan diperbanyak kearah horizontal <1>: 2 Pada Offset distance and direction : Pada Row Offset diisi jarak antara objek ditambahkan dengan panjang pada vertical.contoh, panjang objek adalah 1 satuan, dan jarak antar objek yang direncanakan 5 satuan, maka pada Row Offset diisi : 6 73
89 Pada Column Offset diisi jarak antara objek ditambahkan dengan panjang pada horizontal.contoh, panjang objek adalah 1 satuan, dan jarak antar objek yang direncanakan 5 satuan, maka pada Column Offset diisi : 6 Command: Gambar 4. 6 Hasil menggambar rectangular array Polar Array: untuk membuat duplikasi gambar, sekaligus menyusun polar (melingkar). Objek yang di array adalah lingkaran dengan diameter 1 satuan dan garis dengan panjang 10 satuan Command: Klik Array Gambar 4. 7 Objek gambar polar array 74
90 Command: _array Klik pada pilihan icon Polar Array Gambar 4. 8 Tampilan polar array Pada klik Pada Select objects : Pilih gambar : 1 found Select objects: Pada center point : pilih titik ujung dari garis lurus 75
91 Gambar 4. 9 Select objek pada array Pada disi sesuai jumlah objek yang akan dibuat : misalnya 12 Pada misalnya 360 diisi sesuai berapa derajat objek akan di array: Command: Maka objek yang dihasilkan adalah sebagai berikut : Gambar Hasil polar array Move: untuk memindahkan gambar ke tempat lain Contoh: Command: Klik Move Command: _move Select objects: Klik gambar pohon 1 found 76
92 Select objects: Specify base point or displacement: Klik pohon Specify second point of displacement or <use first point as displacement>: Klik sebelah kanan gambarlampu Gambar Memindahkan Gambar Pohon ke Sebelah Kanan Lampu dengan perintah move Rotate: untuk memutar gambar Contoh: Command: Klik Rotate Command: _rotate Current positive angle in UCS: ANGDIR=counterclockwise ANGBASE=0 Select objects: Klik gambar A 1 found Select objects: Specify base point: Klik ujung kiri bawah gambar Specify rotation angle or [Reference]: 45 Command: 77
93 Gambar Empat Persegi Panjang yang diputar 45 o dititik A Scale: untuk memperbesar/memperkecil (merubah skala) gambar. Contoh: Command: Klik Scale Command: _scale Select objects: Klik gambar sekrup 1 found Select objects: Specify base point: Klik tengah-tengah gambar Specify scale factor or [Reference]: 2 Command: Gambar Memperbesar Gambar Dua Kali Lipat dengan Scale 78
94 Stretch: mengulur gambar sesuai dengan yang diinginkan Contoh: Command: Klik Stretch Command: _stretch Select objects to stretch by crossing-window or crossing-polygon. Select objects: Klik titik 1 Specify opposite corner: Klik titik 2 1 found Select objects: Specify base point or displacement: Klik Titik A Specify second point of displacement: Klik titik B Command: Gambar Menggeser titik A ke titik B dengan Stretch Lengthen: untuk memindahkan obyek atau memperpanjang/ memperpendek obyek. Contoh: Gambar garis a yang panjangnya 110 unit akan diperpanjang sampai 200 unit. Command: Klik Lengthen 79
95 Command: _lengthen Select an object or [DElta/Percent/Total/DYnamic]: Klik garis a Current length: Select an object or [DElta/Percent/Total/DYnamic]: T Specify total length or [Angle] < )>: 200 Select an object to change or [Undo]: Command: Gambar Gambar Menggunakan Perintah Lenghten Trim: untuk memotong panjang garis yang berpotongan. Contoh: garis k dan l dipotong garis m, dengan Trim Command: Klik Trim Command: _trim Current settings: Projection=UCS Edge=None Select cutting edges: Klik garis pemotong m Select objects: 80
96 Select object to trim or [Project/Edge/Undo]: Klik garis k yang berada di sebelah kanan m Select object to trim or [Project/Edge/Undo]: Klik garis l yang berada di sebelah kanan m Select object to trim or [Project/Edge/Undo]: Command: Gambar Gambar Memotong Garis dengan Trim Extend: untuk memperpanjang garis sampai bertemu garis tertentu. Contoh: Command: Klik Extend Command: _extend Current settings: Projection=UCS Edge=None Select boundary edges... Select objects: Klik garis r 1 found Select objects: Select object to extend or [Project/Edge/Undo]: Klik garis p 81
97 Select object to extend or [Project/Edge/Undo]: Klik garis q Select object to extend or [Project/Edge/Undo]: Command: Gambar Gambar memperpanjang garis dengan extend Break: untuk memutus garis Contoh: Command: Klik Break Command: _break Select object: Klik titik A Specify second break point or [First point]: Klik titik B Command: Gambar Memutuskan Garis dengan Break 82
98 Chamfer: untuk membuat patahan dua garis. Contoh: Command: Klik Chamfer Command: _chamfer (TRIM mode) Current chamfer Dist1 = , Dist2 = Select first line or [Polyline/Distance/Angle/Trim/Method]: Klik garis k Select second line: Klik garis l Command: Gambar Membuat patahan dua obyek garis Fillet: untuk membuat lengkungan. Contoh: Command: Klik Fillet Command: _fillet Current settings: Mode = TRIM, Radius = Select first object or [Polyline/Radius/Trim]: Klik garis k 83
99 Select second object: Klik garis l Command: Gambar Membulatkan Ujung Pertemuan Dua Garis dengan Radius Tertentu Explode: untuk memecah garis yang semula menyatu Contoh: Command: Klik Explode Command: _explode Select objects: Klik garis LM 1 found Select objects: Command: Gambar Gambar perintah eksplode 84
100 Sebelum di Explode, bila garis NM di Klik maka nampak pada titik K, L, M dan N terikat erat. Setelah di Explode, bila garis NM di klik nampak garis NM telah lepas dari ikatan dengan garis KL, KN dan LM. C. RANGKUMAN Untuk memodifikasi gambar terdapat 16 perintah yaitu Erase, Copy, Mirror, Offset, Array, Move, Rotate, Scale, Stretch, Lenghten, Trim, Extend, Break, Chamfer, Fillet, dan Explode. D. TUGAS 85
101 Gambar Tugas 1 Gambar Tugas 2 86
102 Gambar Tugas 3 Gambar Tugas 4 87
103 BAB 5 FUNGSI PERINTAH PENDUKUNG PADA AUTOCAD 2010 A. KEGIATAN BELAJAR TUJUAN KEGIATAN PEMBELAJARAN Setelah mempelajari kegiatan belajar 5, diharapkan Anda dapat: 1. Menggunakan fungsi perintah pendukung pada AutoCAD 2. Menggunakan fungsi tombol keyboard dalam AutoCAD. B. URAIAN MATERI Mengetahui perintah pendukung pada AutoCAD dapat digunakan untuk mempercepat proses selesainya gambar yang Anda buat. Perintah-perintah tersebut tidak digunakan untuk membuat suatu gambar, namun untuk mempermudah dan mempercepat penempatan kursor pada waktu memulai menggambar suatu obyek. Perintah tersebut akan dijelaskan dibawah ini. 88
104 Gambar 5. 1 Drafting setting pada AutoCAD SNAP SNAP adalah perintah untuk membatasi gerakan kursor pada interval tertentu, sehingga kursor hanya dapat bergerak pada setiap jarak yang Anda tentukan. Dengan SNAP Anda juga dapat merotasi grid snap. a) Snap spacing(jarak snap): Pilihan ini dilakukan dengan memberikan nilai snap pada pertanyaan di atas. Misal Anda memasukan angka 5, kursor hanya akan bergerak setiap 5 unit. Anda tidak bisa menempatkan kursor pada koordinat 4 atau koordinat yang bukan kelipatan 5, baik untuk x dan untuk y. Agar lebih jelas Anda dapat mencobanya. b) On/off: 89
105 Pilihan ini untuk mengaktifkan/mematikan snap tanpa mengubah nilai snap. Anda dapat juga menggunakan tombol F9, atau klik tombol SNAP pada baris status. c) Aspect: Pilihan ini digunakan jika Anda ingin memberikan interval snap yang berbeda antara arah horizontal (sumbu x) dan vertikal (y) Pilihan ini tidak tersedia jika style snap aktif adalah ISOMETRIK. Specify horizontal spacing <current>: tentukan jarak snap pada arah sumbu x Specify vertikal spacing <current>: tentukan jarak snap Pada arah sumbu y d) Rotate: Pilihan ini digunakan untuk menentukan titik basis/poros snap dan sudut rotasinya, relative terhadap UCS aktif. Anda dapat memberikan sudut antar -90 dan 90 derajat. Nilai positif akan memutar sumbu snap berlawanan jarum jam mengelilingi titik basis. Nilai negative merotasi dengan arah jarum jam. Specify base point <current> tentukan titik basis untuk snap specify rotation angle <current> tentukan sudut rotasi 2. GRID GRID adalah perintah untuk menghidupkan/mematikan titik-titik grid dalam viewport aktif dan mengaturnya jaraknya. Area yang diisi oleh titik-titik grid adalah sebesar limit aktif. Tujuan grid hanya semata-mata untuk referensi visual untuk memprediksi jarak dan besar limit, sebagaimana pada buku millimeter block. AutoCAD tidak akan mencetak grid dan juga tidak di anggapnya sebagai obyek 90
106 a) Grid spacing (x): Pilihan ini digunakan untuk menentukan jarak grid dalam satuan unit. Memasukan nilai 5 artinya, titik grid akan muncul setiap 5 unit, baik secara horizontal dan vertikal. Menyertakan "X" dibelakang angka akan mengambil interval snap sebagai referensi jarak grid. Misalkan Anda memberi nilai 2X, maka jarak grid adalah dua kali dari jarak snapnya. b) On/off: Pilihan ini untuk menghidupkan/mematikan titik grid dan layer. Anda dapat juga mengklik tombol GRID pada baris status atau menekan tombol F7. c) Snap: Pilihan ini akan menghasilkan jarak grid sebesar jarak snap. Sama dengan Anda memberikan nilai 1X sebagai jarak grid. d) Asepct: Pilihan ini digunakan apabila Anda ingin membedakan antara jarak grid horizontal dan vertikal. AutoCAD akan menanyakan jarak horizontal (sumbu x) dan jarak vertikal (sumbu Y) 3. ORTHO ORTHO adalah perintah untuk menghidupkan/mematikan pembatas arah gerakan kursor, sejajar dengan sumbu X dan sumbu Y. Memilih ON akan memaksa garis yang Anda buat sejajar dengan sumbu X atau sumbu Y (tergantung gerakan kursor, apakah lebih dekat kearah vertikal atau horizontal). Memilih OFF akan mematikan pembatas arah tersebut. Anda dapat juga melakukannya dengan menekan tombol F8, atau klik tombol ORTHO di baris status. 91
107 4. OBJECT SNAP(OSNAP) Object Snap adalah perintah untuk menghidupkan/mematikan tanda simbol posisi titik tertentu pada gambar yang dapat membantu penggambaran dengan CAD. Sejumlah icon di bawah ini merupakan Object Snap yang ada pada CAD. ICON SETTING ICON SETTING ujung Penyisipan Point Titik tengah Tegak lurus Pusat Garis singgung Node Terdekat Kuadran Semu Persimpangan Persimpangan Paralel Perpanjangan M2P Titik tengah antara 2 titik Tabel 5. 1 Objek snap dan fungsinya Anda dapat memilih modus mana yang Anda inginkan serta mengaktifkannya dengan cara mencentang checkbox nya. Berikut adalah keterangan singkat dari daftar pilihan modus yang terdapat dalam kotak dialog tersebut di atas: Endpoint - mengunci baik diawal atau diakhir dari sebuah objek seperti garis Midpoint - mengunci di tengah tepat dari garis atau busur 92
108 Center - mengunci di titik-pusat lingkaran atau busur Node - mengunci di 'node/titik' Quadrant - mengunci di salah satu dari empat kuadran lingkaran Intersesction - mengunci di titik di mana dua objek bersilangan Extension - mengunci pada perpanjangan bayangan dari sebuah atau baris busur Insertion mengunci di titik penyisipan obyek (seperti sebuah blok atau teks) Perpendicular mengunci ke titik tegak lurus objek yang dipilih Tangent - mengunci pada titik singgung lingkaran atau busur Nearest - menempatkan tepat pada pada obyek (dimana saja sepanjang objek) Paralel-Snaps menempatkan sejajar dengan garis tertentu M2P menempatkan pada tengah-tengah antara 2 titik yang dipilih Catatan: setelah checkbox dicentang, simbol akan muncul di layar ketika crosshair menemukan titik snap yang valid. (contoh, ketika crosshair menemukan ujung garis atau busur, simbol kotak kecil akan muncul). Jika Anda menekan tombol "Options" pada kotak dialog di atas, Anda dapat mengubah ukuran aperture dan warna Osnaps, sesuaikan dengan warna background layar, ini mungkin diperlukan. Latihan penggunaan osnaps akan kita terapkan pada latihan-latihan penggunaan perintah-perintah gambar selanjutnya. 5. OTRACK OTRACK adalah mematikan/menghidupkan osnap tracking (OTRACK). Dengan otrack, kursor dapat berjalan sepanjang jalur yang ditentukan berdasarkan osnap tertentu. Otrack berpengaruh hanya jika Anda mengaktifkan osnap. Gerakkanlah kursor melintasi obyek yang diinginkan, sehingga osnap bekerja. Tanpa mengklik pada obyek tersebut, geser kembali mouse secara horizontal atau vertikal (sesuai keinginan) untuk menampilkan garis titik-titik yang menuntun kursor pada jalur horizontal/vertikal terhadap titik snap yang tertangkap tadi. Anda dapat juga menghidupkan/mematikan otrack dengan mengklik tombol OTRACK pada baris status, atau mengubah variabel sistem AUTOSNAP 93
109 6. LWT (LINEWEIGHT) LWT untuk memperlihatkan ketebalan garis pada layer monitor/drawing area. Lineweight (LW) adalah perintah untuk mengatur tebal garis suatu obyek saat dicetak. Lineweight dapat diterapkan pada semua obyek AutoCAD. Untuk mengganti/memberi ketebalan garis/lineweight bisa lewat layer atau lewat lineweight properties. 7. DYNAMIC INPUT Dynamic Input Berfungsi sama dengan Command prompt, yang membantu memberi petunjuk perintah apa yang dilakukan oleh CAD. 94
110 8. MODEL Gambar 5. 2 Model pada CAD 2010 MODEL adalah perintah untuk memindahkan ruang kerja dari model ke layout dan akan berubah menjadi paper, untuk mengembalikan ke model, klik Tab Model. Tab Modelmerupakan ruang model yang berfungsi untuk membuat model baik 2D dan 3D secara leluasa. Namun di sini Anda tidak dapat menata kertas pencetakan sebagaimana pada paperspace.tab Layout adalah suatu lembar kerja yang mempresentasikan kertas cetakan. Sebuah layout dapat terdiri dari kop judul, viewportviewport, dan teks-teks keterangan. Dengan Layout Anda dapat mengatur jenis ukuran kertas, jenis printer/plotter, orientasi gambar (landscape atau portrait). Dalam Layout ukuran gambar dalam keadaan skala cetak. 9. LAYER Layer adalah perintah untuk membuat lapisan dan mengatur propertinya. Yang dimaksud dengan lapisan di sini adalah lembaran tempat Anda menggambar, dan berfungsi untuk mengelompokan gambar berdasarkan kategori tertentu. Misalnya lapisan untuk menempatkan gambar dinding, lapisan untuk taman, lapisan untuk lantai, lapisan untuk furniture, dan sebagainya. AutoCAD tidak membatasi jumlah lapisan yang dibuat dalam suatu file, dan Anda bebas menempatkan obyek di lapisan manapun yang telah Anda buat. 95
111 Tahap membuat lapisan baru, bisa jadi gambar Anda sedemikian padat, khususnya jika Anda mempunyai gambar besar dan rumit, sehingga menyulitkan Anda mengedit bagian per bagian. Sebelum Anda membuat Iapisan, AutoCAD menyediakan satu lapisan, yaitu 0. Lapisan 0 tidak dapat dihapus atau diganti namanya. Gambar 5. 3 Tampilan layer properties New Tombol ini digunakan untuk membuat lapisan baru. Secara default, lapisan baru bernama Layer1. Anda dapat langsung mengetik nama yang Anda inginkan sebelum memulai proses lain. Nama lapisan boleh mencapai hingga 31 karakter, tanpa spasi dan karakter khusus. Untuk membuat beberapa lapisan baru, Anda dapat mengklik tombol New beberapa kali dan mengganti nama lapisan, gantilah nama lapisan tersebut dengan beberapa 96
112 nama sekaligus yang masing-masing dipisahkan oleh koma. Setiap koma yang Anda berikan akan dianggap sebagai lapisan baru. Current Mengaktifkan lapisan yang sedang dipilih dari daftar. Gambar apapun yang Anda buat setelah itu, akan ditempatkan pada lapisan ini. Delete Menghapus definisi lapisan yang sedang dipilih dari daftar.anda hanya dapat menghapus lapisan yang tidak memiliki suatu referensi yang termasuk lapisan yang memiliki referensi adalah lapisan 0, lapisan DEFPOINTS, lapisan yang di dalamnya terdapat obyek, lapisan yang sedang aktif, dan lapisan Xref. Penghapusan lapisan juga dapat dilakukan dengan perintah PURGE yang dilakukan dari command prompt. Show/hide details Digunakan untuk menampilkan dan menyembunyikan informasi detail suatu lapisan. Details Gambar 5. 4 Details layer properties manager 97
113 Berisi keterangan tambahan sebagai akses alternative, untuk mengontrol propertiproperti tambahan. Kotak Daftar Nama Lapisan Kotak ini memperlihatkan nama-nama lapisan yang telah didefinisikan beserta propertinya. Untuk mengubah properti suatu lapisan, kliklah icon properti pada baris Iapisan. Untuk memilih lebih dari satu nama lapisan, tekanlah tombol Ctrl setiap kali memilih. Untuk memilih semua, klik tombol kanan mouse, lalu pilihlah select All pada menu shortcut yang muncul, atau tekan ctrl A. Gambar 5. 5 Kotak Daftar Nama Lapisan Berikut adalah properti-properti yang ada dalam kotak daftar: a) Name Kolom ini merupakan nama-nama lapisan yang telah didefinisikan. Untuk mengganti nama, kliklah nama lapisan, lalu klik lagi pada nama tersebut, dan ketiklah nama yang diinginkan. b) On/Off Kolom ini untuk mematikan dan menghidupkan lapisan. Lapisan hidup akan diperlihatkan di layer dan dapat dicetak. Lapisan yang mati tidak akan terlihat di 98
114 layer dan tidak bisa dicetak. Namun demikian, AotoCAD tetap akan memprosesnya saat regenerisi gambar, atau Zoom dan Hide. Dalam keadaan On, icon lampu berwarna kuning. Dalam keadaan mati, icon lampu berwarna abu-abu. c) Freeze/Thaw in All Viewports Kolom ini untuk mernbekukan dan mencairkan lapisan secara global(semua viewport). Lapisan yang beku tidak diperlihatkan di layer, tidak dapat dicetak, dan tidak ikut diproses saat regenerasi, zoom, hide, maupun rendering. Thraw akan menampilkan kembali lapisan di layer. Dalam keadaan Freeze, icon matahari berwarna kuning. Dalam keadaan Thaw, icon matahari berwarna abu-abu. d) Lock/Unlock Kolom ini berfungsi untuk mengunci dan membuka kunci lapisan tanpa menyembunyikannya dari layer. Obyek dalam lapisan yang dikunci tidak dapat diedit. Pilihan berguna jika Anda ingin menampilkan gambar, tetapi tidak ingin mengeditnya sama sekali. Dalam keadaan locked (terkunci) gembok akan tertutup. Dalam keadaan Unlocked (terbuka), gembok akan terbuka. e) Color Kolom ini digunakan untuk mengubah warna lapisan.kliklah icon warna pada nama lapisan yang diinginkan, dan AutoCAD akan membuka kotak dialog Select Color yang berisi daftar warna. f) Linetype Kolom ini digunakan untuk mengubah tipe garis lapisan. AutoCAD akan membuka kotak dialog select linetype yang berisi daftar tipe garis yang telah dimuat ke 99
115 dalam gambar. Apabila tipe garis yang Anda inginkan belum tersedia dalam daftar, kliklah Load untuk membuka kotak dialog select linetype. Pilihlah tipe garis yang ingin dimuat, lalu klik OK. Anda akan kembali ke kotak dialog Select Linetype. Kliklah tipe garis yang baru dimuat itu, lalu klik OK. Tipe garis akan diterapkan pada lapisan. g) Lineweight Kolom ini berfungsi untuk mengubah tebal garis suatu lapisan. Kliklah kolom ini pada lapisan yang diinginkan. Kotak dialog Lineweight akan terbuka. Lalu pilih tebal yang diinginkan. h) Plot Style Kolom ini berfungsi untuk mengubah style pencetakan suatu lapisan. Kliklah nama style pencetakan pada lapisan yang diinginkan. Akan muncul kotak dialog Select Polt Style. Pilihlah nama style pencetakan yang diinginkan. i) PIot/Don't Plot Properti ini untuk mengontrol, apakah suatu lapisan ikut dicetak atau tidak. Jika Anda mematikan pencetakan, obyek pada lapisan tidak akan dicetak meskipun diperlihatkan di layer. Setting ini tidak memberikan dampak pada lapisan yang beku (freeze) maupun lapisan yang mati (off), karena lapisan seperti itu tidak akan dicetak, baik dalam keadaan Plot maupun Don't plot. Langkah-langkah membuat layer: Dalam hal ini, Anda harus membuat tiga lapisan baru yaitu Lengkungan, kotak, dan segitiga. Untuk lengkungan, tipe garisnya adalah hidden, kotak adalah Dashdot, dan 100
116 segitiga adalah Center. Tetapi sebelum membuat obyek Anda terlebih dahulu harus mensetting layer (lapisan) terlebih dahulu baru kemudian membuat obyek. 1. Berikan perintah Layer atau klik format, kemudian klik Layer. Atau klik icon, sehingga akan muncul gambar berikut ini: Gambar 5. 6 Kotak Dialog Layer Properties Manager 2. Akan muncul kotak dialog Layer managers. 3. Kliklah tombol New satu kali, sehingga dalam kotak daftar tertera nama lapisan baru bernama Layer Ketik: Lengkungan pada Layer 1, AutoCAD akan menimpa nama Layer1 menjadi Lengkungan. 5. Ulangi lagi langkah nomer 3 di atas untuk membuat dua buah lapisan lagi, yaitu Kotak dan Segitiga. 6. Setelah itu, kita akan mengatur warna setiap!apisan Kliklah tulisan White yang ada dibaris lapisan Lengkungan, sehingga mincul kotak dialog Select Color. Pilihlah warna yang diinginkan (misalnya merah), lalu klik OK. 101
117 7. Ulangi langkah nomor 6 untuk mengatur warna lapisan Kotak dan Segitiga, masing-masing dengan warna yang Anda sukai (misal kuning dan biru). 8. Jika selesai, sekarang kita akan mengatur tipe garis untuk lapisan Lengkungan. Klik tulisan Continuous yang ada di baris Lengkungan. Sehingga muncul kotak Select Linetype. Saat ini, yang tertera dalam kotak dialog hanyalah Continuous. 9. Klik continuous pada lapisan Lengkungan, kemudian Select linetype, klik Load, carilah tipe garis Hidden setelah itu klik nama Hidden dan klik OK. Setelah itu kembali ke Select line type, Pilih kembali nama Hidden dan klik OK. 10. Ulangi 8-9 untuk lapisan Kotak dan Segitiga, pilih line type Dashdot dan Center. 11. Klik OK untuk menutup kotak dialog Layer manager. FUNGSI TOMBOL KEYBOARD DALAM AUTOCAD Pada keyboard ada beberapa tombol yang dapat Anda pakai untuk mempermudah proses menggambar dengan program AutoCAD. Posisi tombol tersebut berada pada deretan paling atas. Apabila Anda sering menggunakannya, maka akan tersa manfaatnya. Berikut ini beberapa tombol fungsi dari AutoCAD. a. F1 Menampilkan Help atas perintah yang sedang berjalan. Perintah dari command prompt : Help Command: Tekan F1 102
118 b. F2 Memasuki layar teks/layar grafis. Perintah dari command prompt: TEXTSCR/GRAPHSCR Command: Tekan F2 c. F3 Menghidupkan/mematikan Osnap Command: Tekan F3 Command: <Osnap on> Tekan F3 Command: <Osnap off> d. F4 Calibrate Tablet sebelum dihidupkan Command: Tekan F4 CALibrate the TABLET before turning it ON <Tablet off> e. F5 Memindahkan sumbu isometric aktif, yaitu berturut-turut Left, Top, dan Right. Perintah dari command prompt : ISOPLANE Command: Tekan F5 Command: <Isoplane Right> Tekan F5 Command: <Isoplane Left> Tekan F5 Command: <Isoplane Top> Tekan F5 Command: <Isoplane Right> f. F6 Menghidupkan/mematikan koordinat pada baris status. 103
119 Perintah dari command prompt : COORDS Command: Tekan F6 Command: <Coords on> Tekan F6 Command: <Coords off> Tekan F6 Command: <Coords on> g. F7 Menghidupkan/mematikan Grid di layar. Perintah dari command prompt : GRID ON/OFF Command: Tekan F7 Command: <Grid on> Tekan F7 Command: <Grid off> h. F8 Menghidupkan/mematikan ortho. Perintah dari command prompt : ORTHO Command: Tekan F8 Command: <Ortho on> Tekan F8 Command: <Ortho off> i. F9 Menghidupkan/mematikan Snap. Perintah dari command prompt : SNAP ON/OFF Command: Tekan F9 Command: <Snap on> Tekan F9 104
120 Command: <Snap off> j. F10 Menghidupkan/mematikan menu Polar Perintah dari command prompt : Polar ON/OFF Command: Tekan F10 Command: <Polar on> Tekan F10 Command: <Polar off> C. RANGKUMAN Beberapa perintah pendukung pada AutoCAD adalah SNAP, GRID, ORTHO, OTRACK, OSNAP, DYN, LWT, dan MODEL. Pada keyboard ada 10 fungsi perintah yang dapat digunakan dalam program AutoCAD yaitu: F1, F2, F3, F4, F5, F6, F7, F8, F9, dan F10. Dari beberapa perintah diatas adalah untuk mempercepat proses menggambar dengan program AutoCAD D. TUGAS 1. Apakah pengertian Snap? 2. Apakah pengertian Grid? 3. Apakah fungsi tombol 3? 4. Apakah fungsi tombol F6? 5. Apakah fungsi tombol F7? 6. Apakah fungsi tombol F8? 7. Apakah fungsi tombol F9? 105
121 BAB 6 DIMENSION STYLE PADA AUTOCAD 2010 A. KEGIATAN BELAJAR TUJUAN KEGIATAN PEMBELAJARAN Setelah mempelajari kegiatan belajar ini, diharapkan Anda dapat: a. Membuat dimension style baru pada AutoCAD b. Mengedit dimensi pada AutoCAD URAIAN MATERI AutoCAD menyediakan berbagai bentuk dimensi yang dapat dengan cepat mendimensi tanpa harus mengukur terlebih dahulu. Dimensi pada AutoCAD ditempatkan secara otomatis, dengan menampilkan garis, panah dan text, dalam bentuk block yang mudah dihapus dan diedit. Komponen dimensi dapat dilihat sebagai berikut : Gambar 6. 1 Komponen dimensi pada AutoCAD 106
122 Jenis-jenis panah dapat dilihat sebagai berikut : Gambar 6. 2 Jenis anak panah yang disediakan pada AutoCAD Membuat Dimension Style Baru Berikut ini langkah-langkah membuat sebuah dimension style : 1. Klik D lalu enter 107
123 Gambar 6. 3 Tampilan dimension style manager 2. Klik New untuk membuat style baru Gambar 6. 4 Membuat nama dimension style baru 3. Ketik nama style yang diinginkan, pada box New Name Style, misalnya Standar1 4. Klik Continue untuk masuk ke setting dimensi baru 108
124 Gambar 6. 5 tampilan setting dimension style baru dengan nama standar1 Dimension Style yang baru yaitu Standar1 telah dibuat, dengan bentuk yang sama dengan Standard pada AutoCAD. Untuk merubah sesuai dengan keinginan, maka dapat dilakukan langkah-langkah sebagai berikut : 109
125 Mengubah Setting Primary Units Gambar 6. 6 Mengubah setting primary units Pada box Precision, rubahlah jumlah angka di belakang koma sesuai dengan kebutuhan menggambar. Biasanya untuk gambar teknik maksimal adalah 3 angka di belakang koma, atau Apabila gambar dibuat dalam satuan meter, maka precision di belakang koma adalah 0. Mengubah Setting Lines 110
126 Gambar 6. 7 Mengubah setting lines Garis dimensi atau dimension line dapat dirubah sesuai dengan kebutuhan pengguna. Untuk Extend beyond dim line, pada pengguna satuan meter dapat diubah menjadi.3, begitupun untuk Offset from origin, pada pengguna satuan meter, dapat diubah menjadi
127 Mengubah Setting Symbol and Arrows Gambar 6. 8 Mengubah setting symbol dan arrows Pada box Arrowhead atau panah, terdapat banyak pilihan, dan yang paling umum digunakan pada gambar arsitektur adalah Arrowhead : Architectural Thick. Arrow size pada penguna satuan meter dapat diubah menjadi.3 112
128 Mengubah Setting Text Gambar 6. 9 Mengubah setting text Text style dapat dirubah dengan mengklik tanda titik-titik di sebelah box text style. Begitupun warna text dan arsiran dapat diubah dengan memilih pada panah dalam box text color dan fill color. Tinggi text dapat diubah pada pengguna satuan meter dengan angka.3. Alignment text dapat disesuaikan dengan mengklik pilihan pada salah satunya, misalkan horizontal maka text akan ditampilkan seperti berikut ini : 113
129 Gambar Mengubah setting text alignment menjadi horizontal Sedangkan apabila pilihan text alignment adalah Aligned with dimension line, maka text akan ditampilkan seperti berikut ini: 114
130 Gambar Mengubah text alignment menjadi align with dimension line 115
131 Mengubah Setting Fit Gambar Mengubah setting fit Pada unit ini yang dapat diubah adalah pada pada text placement, when text is not in default position, pilihan yang dapat diambil sesuai keinginan, apakah disamping garis dimensi, di atas dengan atau tanpa multileader. 116
132 Mengubah Setting Alternate Units Gambar Mengubah setting alternate units Pada alternate units, yang dapat dirubah adalah setting prefix atau suffix, yang dapat ditambahkan pada dimensi yang ditampilkan, selain angka, seperti satuan. Contoh apabila ditambahkan suffix ditampilkan seperti di bawah ini : 117
133 Gambar Memberi suffix pada text Menempatkan Dimensi pada Gambar Berikut ini akan dijelaskan bentuk-bentuk dimensi pada AutoCAD Dimensi Lurus Seperti namanya perintah linear dimension digunakan untuk dimensi sepanjang garis lurus. Ada lima perintah dimensi linear, yaitu: DIMLINEAR, DIMCONTINUE, DIMBASELINE, DIMALIGNED dan DIMROTATED. Perintah DIMLINEAR mungkin perintah dimensi yang paling umum yang akan Anda gunakan. Dimension Linear 118
134 Dimension Linear adalah dimensi pada gambar yang tampil vertikal atau horizontal. Untuk menempatkan dimension linear, dapat dilakukan dengan 3(tiga) cara sebagai berikut : Gambar Tampilan dimensi linier Command: DAL First extension line origin or press ENTER to select: (klik P1) Second extension line origin: (klik P2) Dimension line location (Mtext/Text/Angle/Horizontal/Vertical/Rotated): (klik dimana anda ingin menempatkan teks dimensi) Dimension Continue 119
135 Anda dapat membuat dimensi secara terus menerus hanya berdasarkan satu dimensi. Gambarannya dapat anda lihat sebagai berikut : Command: DIMCO Specify a second extension line origin or (Undo/<Select>): (klik P3) Specify a second extension line origin or (Undo/<Select>): (klik yang lainnya atau to end) Catatan : pada penggunaan perintah dimension continue, karakteristik dimensi yang terbentuk selanjutnya akan mengikuti bentuk dimensi yang pertama. Gambar Tampilan dimension continue Dengan menggunakan perintah Dimension Continue anda dapat menempatkan dengan cepat dimensi yang setara pada sisi yang sama. Dimension Baseline 120
136 Anda dapat menggunakan perintah ini untuk membuat beberapa dimensi dari titik dasar (baseline). Anda harus sudah telah menciptakan dimensi pertama dalam urutan menggunakan perintah seperti DIMLINEAR. Perintah DIMBASELINE kemudian menciptakan dimensi lebih lanjut dalam cara yang mirip dengan perintah DIMCONTINUE. Command: DIMBASE Specify a second extension line origin or (Undo/<Select>): (pick next point) Specify a second extension line origin or (Undo/<Select>): (pick another or to end) Select base dimension: ( again to end) Gambar Tampilan dimension baseline Pada contoh di atas, angka dimensi dibuat dengan perintah DIMLINIER, dan dimensi yang lainnya dibuat dengan perintah DIMBASELINE dengan mengambil pick point 1 dan
137 Dimension Aligned Anda dapat menggunakan perintah ini untuk membuat dimensi yang tidak lurus seperti dimension linier, seperti pada gambar di bawah ini, dimensi tidak dapat ditampilkan mengguankan dimension linier, maka yang digunakan adalah dimension aligned. Gambar Tampilan dimension aligned Command: DIMALI First extension line origin or press ENTER to select:(pick P1) Second extension line origin: (pick P2) Dimension line location (Mtext/Text/Angle): (pick a point) Perintah DIMCONTINUE dan DIMBASELINE dapat digunakan juga pada DIMALIGNED seperti hal nya dengan DIMLINIER. 122
138 Anda mungkin bisa memperhatikan bahwa ketika Anda akan memilih lokasi garis dimensi Anda juga ditawarkan sejumlah pilihan. Pilihan bervariasi tergantung pada perintah tertentu yang Anda gunakan. Namun, Mtext dan Text options adalah yang umum digunakan pada semua perintah membuat dimensi. Gambar Contoh tampilan keterangan pada teks dimensi Sebagai contoh pada di atas, pilihan Mtext telah digunakan untuk membuat penjelasan multiline. Bila Anda menggunakan pilihan ini Anda akan melihat bahwa dialog Multiline Text Editor yang sudah memiliki beberapa teks dalam jendela teks. Ini adalah dimensi diukur dan ditampilkan sebagai "<>". Jika Anda menghapus penanda ini pengukuran dimensi tidak akan muncul dalam anotasi. Gambar Menampilkan keterangan pada dimensi text Jika Anda perlu mengedit teks dimensi dimensi setelah ditarik, Anda dapat menggunakan perintah DDEDIT, Modify / Obyek / Teks... dari pull-down. Jika Anda memilih dimensi, yang Multiline Text Editor akan muncul dan Anda dapat membuat perubahan yang diperlukan untuk anotasi. Ilustrasi di sebelah kanan menunjukkan ekstrak dari Multiline Text Editor karena akan muncul jika dimensi di atas dipilih. 123
139 Dimension Radial Gambar Dimension radial Ada dua perintah dimensi radial, yakni DIMDIAMETER dan DIMRADIUS. Kedua perintah menghasilkan dimensi tampak mirip sehingga AutoCAD secara otomatis menyisipkan "R" untuk menunjukkan radius dan simbol dimensi untuk menunjukkan dimensi. Anda bisa mendapatkan AutoCAD untuk menampilkan simbol dimensi dengan memasukkan "%% c" dalam string teks. Sebagai contoh, dalam rangka untuk menarik teks diameter 40mm seperti yang ditunjukkan pada gambar di sebelah kanan, Anda akan perlu untuk mengetik "%% c40mm". Anda dapat menggunakan karakter khusus ini dengan salah satu perintah teks. Pada perintah dimensi diameter dan radius, dilengkapi dengan perintah DIMCENTER yang dapat digunakan untuk menambahkan tanda pusat untuk setiap lingkaran atau busur. Perintah DIMDIAMETER dan DIMRADIUS perintah tidak secara otomatis menarik tanda pusat. 124
140 Dimension Diameter Gambar Dimension diameter Anda dapat menggunakan perintah Diameter untuk membubuhi keterangan lingkaran atau busur dengan dimensi diameter. Untuk melakukannya aalah dengan menjalankan perintah, memilih titik pada keliling lingkaran, memilih titik kedua untuk menentukan panjang pemimpin dan kemudian menambahkan teks dimensi atau Kembali untuk menerima default. Command: DIMDIA Select arc or circle: (pick the circumference P1) Dimension line location (Mtext/Text/Angle): (move the cursor until you are happy with the text position and then pick to complete the sequence) 125
141 Dimension Radius Gambar Tampilan Dimension Diameter Perintah Radius identik dengan perintah Diameter kecuali bahwa pengukuran dimensi pada dimensi radius, radius dimensi dan teks dimensi yang dihasilkan diawali dengan "R" untuk menunjukkan radius. Command: DRA Select arc or circle: (pick the circumference P2) Dimension line location (Mtext/Text/Angle): (move the cursor until you are happy with the text position and then pick to complete the sequence) 126
142 Dimension Center Mark Gambar Tampilan dimension centermark Anda dapat menggunakan perintah Center Mark untuk membubuhi keterangan lingkaran atau busur dengan cross di pusat. Ilustrasi di atas menunjukkan tanda pusat ditambahkan ke lingkaran setelah diameter telah ditarik. Command: DCE Select arc or circle: (Pick the circumference of a circle or arc) A cross is drawn at the center point. 127
143 Dimension Angular Hanya ada satu perintah dalam bagian ini dan digunakan untuk membubuhi keterangan pengukuran angular. Toolbar Pull-down Dimension Angular Keyboard DAN Perintah Angular sangat fleksibel dan dapat digunakan untuk menunjukkan sudut di hampir semua situasi. Command: DAN Select arc, circle, line, or press ENTER: (pick a line) Second line: (pick another line) Dimension arc line location (Mtext/Text/Angle): (pick point) Pindahkan posisi kursor sampai Anda puas dengan hasilnya. Perhatikan bahwa Anda dapat memindahkan kursor ke kedua sisi garis dan dimensi sudut akan berubah sesuai perubahan kursor. Gambar Tampilan dimension angular 128
144 Anda mungkin telah memperhatikan bahwa pada perintah pertama Anda diberi pilihan untuk tekan ENTER. Jika Anda menggunakan pilihan ini Anda akan diminta untuk memilih vertex sudut dan kemudian kedua ujung sudut. Hal ini cukup berguna jika sudut yang Anda butuhkan untuk dimensi tidak didefinisikan oleh garis fisik pada gambar. Ilustrasi di sebelah kanan menunjukkan hasil pilihan ini. Titik pusat lingkaran 1 diangkat sebagai titik sudut dan titik pusat lingkaran 2 dan 3 diambil untuk kedua ujung sudut. Tingkat karakter secara otomatis dimasukkan untuk Anda, namun, jika Anda merasa perlu untuk mengetik, Anda dapat melakukannya dengan mengetik "%% d". Ini adalah satu lagi AutoCADs karakter khusus. Dimension Ordinate Ordinat dimensi sebetulnya bukan dimensi yang sesungguhnya karena dimensi ini tidak menunjukkan pengukuran. Perintah DIMORDINATE digunakan untuk menunjukkan X dan nilai-nilai ordinat Y pada titik apapun. Perintah Ordinat digunakan untuk membubuhi keterangan posisi X atau Y. Ini biasanya digunakan untuk pengaturan posisi pada pembuatan site plans. 129
145 Command: DOR Select feature: (pick the point to annotate) Multileader endpoint (Xdatum/Ydatum/Mtext/Text): (pick endpoint or use one of the options) Pada tampilan standar, vertikal multileader akan menampilkan nilai ordinat X dan horisontal multileader akan menampilkan nilai ordinat Y. Namun, Anda dapat memilih salah satu saja untuk ditampilkan. Gambar Gambar ilustrasi dimension ordinate Dalam ilustrasi di atas, bangunan pojok di sebelah kiri telah dijelaskan dengan X dan Y koordinat dengan menggunakan tampilan standar. Yang di sebelah kanan memiliki ordinat Y yang telah dipaksa untuk menampilkan dalam posisi vertikal menggunakan opsi Ydatum. Anda juga bisa menggunakan opsi Teks atau Mtext dengan jelas menggambarkan titik Anda. Dimension Multileader 130
146 Gambar Tampilan Multileader Perintah Multileader dapat digunakan untuk membubuhi keterangan setiap titik pada gambar. Urutan perintah di bawah digunakan untuk menampilkan multileader yang ditampilkan dalam ilustrasi di atas. Command: MLD From point: (pick the point to annotate) To point: (pick vertex point) To point (Format/Annotation/Undo)<Annotation>: (pick end point) To point (Format/Annotation/Undo)<Annotation>: Annotation (or press ENTER for options): Corner of MText: building MText: (to end) Tidak seperti dimensi lain, pada perintah multileader dan annotation text yang diambil sebagai obyek terpisah. Jadi, jika Anda perlu untuk memindahkan atau mengedit teks, Anda dapat melakukannya tanpa mempengaruhi garis multileader. 131
147 Seperti yang dapat Anda lihat dengan baris perintah, ada sejumlah pilihan dengan perintah ini termasuk "Format" pilihan yang meliputi "Spline". Bereksperimen dengan pilihan ini sampai Anda memahami mereka. Mengedit Dimensi Perintah editing dimensi, DIMEDIT dan DIMTEDIT dapat digunakan untuk mengedit posisi teks dimensi, yang dapat dilakukan apabila diperlukan pada gambar yang kompleks dan membutuhkan penjelasan yang lebih detail sehingga lebih jelas dengan mengubah posisi teks dimensi. Perintah dimension text edit digunakan untuk memodifikasi posisi teks dimensi untuk setiap tampilan dimensi. Gambar Salah satu contoh dimension edit Command: DIMTEDIT Select dimension: (pilih dimensi yang akan diedit) Enter text location (Left/Right/Home/Angle): (pilih salah satu dari pilihan yang ada) 132
148 Hasil dari pilihan editing yang tersedia dapat dilihat pada ilustrasi sebagai berikut : Gambar Tampilan Edit dimensi left, right, dan angle Pilihan Left : untuk memindahkan text pada posisi di sebelah kiri sejajar dengan garis dimensi. Pilihan Right : untuk memindahkan text pada posisi di sebelah kanan sejajar dengan garis dimensi. Pilihan Home : untuk mengembalikan setting dimensi setelah dimodifikasi. Pilihan Angle : untuk memutar posisi text dengan sudut tertentu. Dimension Oblique Perintah Dimension Edit digunakan untuk memodifikasi atau mengubah text dengan berbagai bentuk perubahannya, misalkan ditambahkan satuan di belakangnya atau keterangan tertentu, dirotasi, dan dipindahkan posisinya. Command: DIMEDIT Dimension Edit (Home/New/Rotate/Oblique) <Home>: (choose an option) 133
149 Select objects: (pick one or more dimensions) Select objects: (pick more or end) Urutan perintah akan tergantung pada pilihan yang mana yang diambil, dengan pilihan yang dijelaskan di bawah ini : Gambar Tampilan edit dimensi new, rotate, dan oblique Pilihan Home akan mengembalikan posisi dimensi pada posisi asal sebelum diedit. Pilihan New akan menampilkan Multiline Text Editor. Perubahan angka text yang ditampilkan pada dimensi dapat ditambahkan dengan diketikkan keterangan atau satuan tambahan di belakangnya, atau dirubah. 134
150 Gambar Contoh gambar yang diedit dimensinya Pilihan Rotate digunakan untuk merotasi text pada bidang gambar dengan sudut tertentu. Arah sudut dimasukkan dengan mengisi nilai sudut pada pilihan perintah angle yang ditanyakan pada command prompt. Pilihan Oblique digunakan untuk menempatkan garis dimensi pada sebuah kemiringan tertentu. Perintah ini sangat sering digunakan untuk menempatkan dimensi pada gambar proyeksi isometric. Pertama, menempatkan dimensinya menggunakan peritah Dimension Aligned, kemudian sudut oblique dirubah sesuai dengan posisi dimensi, biasanya angka sudut yang dimasukkan adalah 30,330, atau 90, bergantung pada orientasi dimensinya. B. RANGKUMAN Dimensi pada AutoCAD dapat disetting dengan Dimension Style, yakni dengan merubah setting line, symbol & arrows, text, fit, primary units, alternate units, dan telorance. Menampilkan dimensi yang horizontal dan vertikal menggunakan perintah dimension linier Menampilkan dimensi yang miring menggunakan perintah dimension aligned Membuat dimensi menerus dari satu acuan dimensi menggunakan perintah dimension baseline dan dimension continue Membuat keterangan penjelas menggunakan dimension multileader Membuat keterangan dimensi yang berbeda dengan biasanya menggunakan dimension ordinat 135
151 Membuat dimensi sudut menggunakan dimension angular Menampilkan dimensi jari-jari dan diameter menggunakan dimension radius dan diameter Tampilan dimensi pada AutoCAD dapat diedit dengan dimension edit C. TUGAS Buatlah gambar berikut ini lengkap dengan dimensinya : 136
152 Gambar Tugas 1 Gambar Tugas 2 137
153 Gambar Tugas 3 Gambar Tugas 4 138
154 Gambar Tugas 5 BAB 7 FORMAT FILE LAIN PADA AUTOCAD A. KEGIATAN BELAJAR TUJUAN KEGIATAN PEMBELAJARAN Setelah mempelajari kegiatan belajar ini, diharapkan Anda dapat: 1. Menggunakan Object Linking dan Embedding (OLE). 2. Menggunakan file Encapsulated Postscript (EPS). 3. Menggunakan filedata Exchange Format (DXF). 4. Menggunakan file raster. 5. Menggunakan Xrefs. 139
155 URAIAN MATERI Object Linking dan Embedding (OLE) Contoh awal adalah dengan mengikuti langkah sebagai berikut : 1. Buka sebuah gambar dalam AutoCAD Gambar 7. 1 Gambar versi AutoCAD 2009 window menampilkan Copy Link selected dari Edit 140
156 2. Klik Copy Link dalam menu drop-down Edit, atau masukkan copylink di Command line 3. Buka Microsoft Word dan klik Paste di menu drop-down Sunting (Gambar 7.2). The gambar dari Clipboard muncul di Microsoft word (Gambar 7.2). Tambah teks yang diperlukan. Gambar 7. 2 Contoh Mengcopy dan Paste Catatan Hasil yang sama dapat diperoleh dengan menggunakan Copy Clip Copy with Base Point tools dari menu drop-down Edit. Encapsulated Postscript (EPS) Contoh kedua untuk EPS file 141
157 1. Dengan gambar yang sama di layar klik Export... dalam dropdown file menu (Gambar 7.3). The dialog Data Ekspor muncul (Gambar 7.3). Pilih Encapsulated PS (*. Eps) dari daftar Berkas jenis pop-up kemudian masukkan fi le nama sesuai (misalnya building.eps) dalam nama file fi eld dan klik tombol Save. Gambar 7. 3 Memilih Export tool icon dari File drop-down menu dan Export Data dialog 2. Buka aplikasi desktop publishing. Itu ditunjukkan pada Gambar. 7.4 adalah PageMaker 142
158 Gambar 7. 4 file *.eps fi le ditempatkan pada PageMaker document 3. Dari menu drop-down File PageMaker klik Place... Sebuah dialog muncul daftar fi les yang dapat ditempatkan dalam dokumen PageMaker. Di antara fi les bernama akan building.eps. Klik dua kali bahwa fi le nama dan ikon muncul, penempatan yang menentukan posisi dari *. eps fi le gambar dalam dokumen PageMaker (Gambar 10.4). 4. Tambah teks yang diperlukan. 5. Simpan dokumen PageMaker ke fi le nama yang cocok. 6. Kembali ke gambar AutoCAD dan menghapus judul. 7. Membuat baru *. Eps fi le dengan fi le yang sama nama (building.eps). 8. Kembali ke PageMaker dan klik Link Manager... di File menu drop-down. Dialog Links Manager muncul (Gambar 10.5). 143
159 Gambar 7. 5 Dialog Links Manager dari perangkat lunak PageMaker Terhadap nama building.eps fi le nama adalah dasbor dan catatan pada bagian bawah dialog menjelaskan bahwa perubahan telah terjadi di gambar dari mana *. eps telah diturunkan. Klik Update tombol dan ketika dokumen muncul kembali gambar di PageMaker no lagi termasuk judul terhapus. Catatan 1. Ini adalah Object Linking dan Embedding (OLE). Perubahan Menggambar AutoCAD disimpan sebagai *. Eps fi le terkait dengan gambar tertanam dalam dokumen aplikasi lain, sehingga perubahan yang dibuat dalam AutoCAD gambar yang refl ected dalam dokumen PageMaker. 2. Sebenarnya tidak ada perlu menggunakan Link Manager karena jika fi le dari PageMaker disimpan dengan lama *. eps fi le di tempat, ketika itu membuka kembali fi le akan berubah ke AutoCAD digambar ulang menggambar, tanpa judul terhapus. Data Exchange Format (DXF) file 144
160 Format DXF berasal oleh Autodesk (penerbit AutoCAD), tetapi sekarang digunakan secara umum di sebagian CAD (computer-aided design) software. Sebuah gambar disimpan ke *. Format dxf fi le dapat dibuka di sebagian CAD lain aplikasi perangkat lunak. Fi le Format ini adalah nilai yang besar ketika gambar yang yang dipertukarkan antar operator menggunakan aplikasi CAD yang berbeda. Contoh - DXF fi le (Gambar 7.7) 1. Buka gambar di AutoCAD. Contoh ini ditunjukkan pada Gambar Klik Save As... dalam Menu Browser d ialog dan Simpan Menggambar Sebagai dialog yang muncul klik AutoCAD 2007 DXF [* dxf.] dalam Tipe file fi eld daftar pop-up. 3. Masukkan nama fi le yang cocok. Dalam contoh ini ini adalah Fig06.dxf. itu extension dxf. secara otomatis disertakan saat Simpan tombol dari dialog diklik (Gambar 10.7). 4. The DXF fi le sekarang dapat dibuka di sebagian besar aplikasi CAD dan kemudian disimpan ke fi le Format gambar dari CAD digunakan. Catatan: Untuk membuka DXF fi le di AutoCAD 2010, pilih Open... dari Menu Dialog Browser dan di Pilih dialog File pilih AutoCAD 2007 DXF [*. Dxf] dari daftar pop-up dari Tipe file field. 145
161 Gambar 7. 6 Contoh D XF fi le. yang disimpan sebagai *. dxf file 146
162 Gambar 7. 7 Save Drawing As gambar pada format DXF Raster Image Berbagai raster fi les dapat ditempatkan ke dalam AutoCAD 2010 gambar dari Pilih dialog Image File dibawa ke layar dengan klik pada Raster Gambar Referensi... dari menu drop-down Insert. Dalam contoh ini dipilih raster fi le adalah bitmap (ekstensi *. bmp) dari model 3D yang diberikan menggambar dibangun untuk dilihat dalam gambar perakitan alat bubut posting (lihat Bab 15 tentang rendering model 3D). Contoh - menempatkan raster fi le dalam gambar (Gambar 7.11) 147
163 1. Klik Raster Image Reference... dari menu drop-down Insert (Gambar 7.8). Select dialog Reference file muncul (Gambar 7.9). Klik fi le nama gambar yang akan dimasukkan, dalam contoh ini Fig (a bmp bitmap *.). Sebuah preview dari bitmap muncul di Preview daerah dialog. Gambar 7. 8 Memilih Raster Image Reference dari Insert drop-down menu 148
164 Gambar 7. 9 Select Reference File dialog 2. Klik tombol Open dialog. The Lampirkan dialog Gambar tampak (Gambar 7.10) menampilkan preview dari gambar bitmap. 149
165 Gambar The Attach Image dialog 3. Click OK button, dan di command line akan terlihat seperti ini : Command : _imageattach Specify insertion point _0,0 _ : click at a point on screen Base image size: Width: , Height: , Millimeters Specify scale factor _ 1 _ : drag a corner of the image to obtain its required size Command : Dan raster image muncul pada pick point seperti berikut ini (Gambar 10.11). 150
166 Gambar Contoh menempatkan a raster fi le pada gambar Catatan Seperti yang akan terlihat dari Insert menu drop-down dan dialog yang dapat dibuka dari menu, berbagai jenis gambar dapat dimasukkan ke dalam gambar AutoCAD. Beberapa contoh adalah: External References (Xrefs) - Jika gambar dimasukkan ke lain menggambar sebagai external references, perubahan apapun yang dibuat dalam bahasa aslinya Xref gambar secara otomatis refl ected dalam gambar ke mana the Xref telah dimasukkan. Lihat nanti dalam bab ini. Field - Sebuah klik pada nama membawa pada dialog Field. Berlatih memasukkan berbagai kategori nama fi eld dari dialog. Layout - Wizard akan muncul memungkinkan layout baru yang akan dibuat dan disimpan untuk template baru jika diperlukan. 151
167 3D Studio - memungkinkan penyisipan gambar dibangun di Autodesk software 3D Studio dari fi les dengan format *.3 ds. EKSTERNAL REFERENCE(XREF) Jika gambar dimasukkan ke dalam gambar lain sebagai external references, setiap perubahan yang dibuat dalam Xref asli gambar setelah perusahaan yang dimasukkan adalah otomatis reflected dalam gambar ke mana Xref telah dimasukkan. Contoh - (Gambar 7.19) 1. Membangun tiga-view ortografi seperti gambar Fig Simpan gambar ke fi le nama yang cocok. 152
168 Gambar Contoh gambar asli External references 2. Sebagai gambar terpisah Fig Menyimpannya sebagai WBLOCK dengan nama Fig13.dwg dan dengan titik dasar penyisipan di persimpangannya garis tengah dengan ujung kiri poros nya. 3. KLIK External references pada panel View / Palet (Gambar 7.14). External references palet muncul (Gambar 7.15). 153
169 Gambar External references tool pada V iew/palettes panel Gambar 7. 14External references palette 4. Klik tombol yang Lampirkan dan pilih Lampirkan DWG... dari pop-u list yang muncul saat klik kiri diadakan pada tombol. Pilih menggambar dari spindle (Fig13.dwg) dari Select Reference fi le dialog yang muncul diikuti dengan klik pada tombol Open dialog itu. Ini memunculkan dialog Lampirkan External references (Gambar 10.16) menunjukkan Fig13 di perusahaan Nama fi eld. Klik tombol OK pada dialog. 154
170 Gambar Dialog Attach External Reference 5. Gambar spindle muncul di layar siap untuk di drag keposisi. Tempatkan dalam posisi seperti yang ditunjukkan pada Gambar
171 Gambar spindle ditempatkan di gambar aslinya 6. Simpan gambar dengan xref ke fi le nama aslinya. 7. Buka Fig15.dwg menggambar dan membuat perubahan seperti yang ditunjukkan pada Gambar Sekarang membuka kembali gambar aslinya. External references dalam gambar telah berubah sesuai dengan perubahan pada poros menggambar. Gambar menunjukkan perubahan dalam tampilan depan gambar aslinya. Gambar Contoh gambar X-ref 156
172 Gambar Revisi gambar spindle.dwg Catatan : Dalam contoh ini, untuk memastikan akurasi menggambar external references perlu meledak dan bagian dari poros berubah menjadi tersembunyi rinci baris. Dgnimport dan dgnexport Gambar dibangun dalam format MicroStation V8 (*dgn.) Dapat diimpor ke dalam AutoCAD 2010 Format menggunakan perintah dgnimport di baris perintah. Gambar AutoCAD dalam format AutoCAD 2004 dapat diekspor ke format MicroStation *dgn. menggunakan perintah dgnexport. Contoh mengimpor *. Dgn gambar ke AutoCAD 1. Gambar 7.20 adalah contoh dari sebuah gambar ortografi dibangun di MicroStation V8. 2. Dalam AutoCAD 2010 pada baris perintah masukkan dgnimport. Dialog Gambar muncul pada layar dari mana gambar yang diperlukan fi le. Nama dapat dipilih. Ketika tombol Open dialog diklik peringatan muncul jendela menginformasikan operator 157
173 langkah yang harus diambil dalam rangka untuk memuat gambar. Ketika selesai beban gambar (Gambar 10.22). Dalam gambar cara AutoCAD serupa fi les dapat diekspor ke MicroStation menggunakan perintah dgnexport dimasukkan pada baris perintah. Gambar Contoh gambar MicroStation V8 158
174 Gambar Import DGN File dialog Multiple Document Environment 1. Membuka beberapa gambar di AutoCAD, dalam contoh ini empat terpisah gambar tersebut telah dibuka. 2. Pada panel View / Window, klik Tile Horizontally (Gambar 7.23). itu empat gambar mengatur ulang seperti ditunjukkan pada Gambar
175 Gambar T he *.dgn fi le diimpor ke AutoCAD 2010 Gambar Tile Horizontally from the View/Windows panel 160
176 Gambar Four drawings in the Multiple Document Environment Catatan Nama-nama gambar muncul di menu drop-down Window, menampilkan direktori mereka, file nama dan fi le nama ekstensi. 161
177 A. RANGKUMAN 1. Edit tools Salin Clip, Salin dengan Titik Dasar dan Copy Link memungkinkan objek dari AutoCAD 2010 yang akan disalin untuk Menempelkan ke aplikasi lain. 2. Objek dapat disalin dari aplikasi lain yang akan disisipkan ke dalam AutoCAD 2010 window. 3. Gambar disimpan dalam AutoCAD sebagai DXF ( * dxf. ) Fi les dapat dibuka di lain komputer dibantu design (CAD ) aplikasi. 4. Demikian pula gambar yang disimpan dalam aplikasi CAD lain seperti *. Dxf fi les dapat dibuka di AutoCAD Raster fi les jenis format yang *. Bmp, jpg *., * PCX, * tga., * Tif antara tipe raster lainnya. Fi le benda dapat dimasukkan ke dalam AutoCAD 2010 gambar. 6. Gambar disimpan ke Encapsulated Postscript ( *. Eps ) fi le Format dapat dimasukkan ke dokumen aplikasi lain. 7. Perubahan yang dilakukan pada gambar disimpan sebagai *. Eps fi le akan refl ected dalam gambar dimasukkan sebagai *. eps file di aplikasi lain. 8. Ketika gambar dimasukkan ke dalam gambar lain sebagai perubahan external references dibuat untuk gambar yang dimasukkan akan diperbarui dalam gambar ke dalam yang telah dimasukkan. 9. Sejumlah gambar dapat dibuka di jendela AutoCAD Gambar dibangun di MicroStation V8 dapat diimpor ke AutoCAD 2010 dengan menggunakan perintah dgnimport. 11. Gambar dibangun di dalam AutoCAD 2010 dapat disimpan sebagai MicroStation *. Dgn gambar untuk dibuka di MicroStation V8. 162
178 B. TUGAS 1. Gambar menunjukkan pola yang dibentuk dengan menyisipkan external references dan kemudian menyalin ataumeng array external references. Gambar Latihan 1 motif asal Bagian yang dihatch dari external references menggambar kemudian berubah menggunakan pola hatch yang berbeda. Hasil perubahan itu ditunjukkan pada Gambar
179 Gambar Latihan 1 Buatlah sebuah gambar xref yang sama, masukkan sebagai xref, array atau copy untuk membentuk pola, kemudian mengubah hatch, menyimpan gambar xref dan perhatikan hasilnya. 2. Gambar 7.27 adalah gambar rendering roller antara dua end holder. Gambar memberikan rincian end holder dan roller di ortografi proyeksi. 164
180 Gambar Latihan 2 roller antara dua end holder Gambar Latihan 2 Gambar detail roller dan dua end holder Buatlah sebuah tampilan depan ukuran penuh roller dan menyimpan ke file bernama roller.dwg. kemudian sebagai gambar terpisah membangun pandangan depan pemegang dua ujung dalam posisi yang benar untuk menerima roller dan 165
181 menyimpan ke file bernama assembly.dwg. Masukkan gambar rol ke dalam gambar perakitan sebagai xref. Buka roller.dwg dan mengubah garis besar seperti ditunjukkan pada Gambar Simpan gambar. Buka assembly.dwg dan perhatikan perubahan dalam xref dimasukkan. Gambar Gambar X-ref 3. Klik Image... di panel Referensi dan menyisipkan gambar JPEG (*. Jpg file) dari sebuah foto ke dalam AutoCAD 2010 jendela. Sebuah contoh diberikan pada Gambar
182 Gambar Latihan 3 contoh 4. Menggunakan Copy dari menu drop-down Insert, menyalin gambar dari AutoCAD 2010 ke Microsoft Dokumen Word. Sebuah contoh diberikan pada Gambar Tambahkan beberapa teks yang sesuai. 167
183 Gambar Latihan 4 contoh gambar 5. Rencananya pada Gambar 7.1, 7.2 dan 7.3 tidak benar dalam beberapa rincian telah terjawab dari menggambar. Dapatkah Anda mengidentifikasi kesalahan? 168
PERTEMUAN 10 PENGGUNAAN PERINTAH DASAR MENU DRAW
 PERTEMUAN 10 PENGGUNAAN PERINTAH DASAR MENU DRAW 10.1. Cara menggunakan perintah menu Draw. Sebelum memulai menggambar sebaiknya dilakukan pengaturan-pengaturan pada AutoCAD untuk mendapatkan kemudahan-kemudahan
PERTEMUAN 10 PENGGUNAAN PERINTAH DASAR MENU DRAW 10.1. Cara menggunakan perintah menu Draw. Sebelum memulai menggambar sebaiknya dilakukan pengaturan-pengaturan pada AutoCAD untuk mendapatkan kemudahan-kemudahan
Oleh Nuryadin Eko Raharjo, M.Pd
 Oleh Nuryadin Eko Raharjo, M.Pd email:nuryadin_er@uny.ac.id e Jurusan Pendidikan Teknik Sipil dan Perencanaan an Fakultas Teknik Universitas Negeri Yogyakarta 2009 BAB MENGGAMBAR DASAR 2 A. Sistem Koordinat
Oleh Nuryadin Eko Raharjo, M.Pd email:nuryadin_er@uny.ac.id e Jurusan Pendidikan Teknik Sipil dan Perencanaan an Fakultas Teknik Universitas Negeri Yogyakarta 2009 BAB MENGGAMBAR DASAR 2 A. Sistem Koordinat
LAMPPIRAN. Lampiran 1. Berita Acara Pelaksanaan Kegiatan Pengabdian pada Masyarakat
 LAMPPIRAN Lampiran 1. Berita Acara Pelaksanaan Kegiatan Pengabdian pada Masyarakat 20 Lampiran 2. Surat Keterangan Pelaksanaan 21 Lampiran 3. Daftar Hadir Kegiatan Pengabdian 22 23 24 25 26 27 28 29 30
LAMPPIRAN Lampiran 1. Berita Acara Pelaksanaan Kegiatan Pengabdian pada Masyarakat 20 Lampiran 2. Surat Keterangan Pelaksanaan 21 Lampiran 3. Daftar Hadir Kegiatan Pengabdian 22 23 24 25 26 27 28 29 30
Manual AutoCAD 2 Dimensi. oleh: Fikri Alami, S.T., M.Sc. Siti Nurul Khotimah, S.T.,M.Sc
 2 Dimensi oleh: Fikri Alami, S.T., M.Sc. Siti Nurul Khotimah, S.T.,M.Sc JURUSAN TEKNIK SIPIL FAKULTAS TEKNIK UNIVERSITAS LAMPUNG Tahun 2017 2 I. MEMULAI AUTOCAD 2007 1. Klik 2X Icon AutoCAD 2007 pada layar
2 Dimensi oleh: Fikri Alami, S.T., M.Sc. Siti Nurul Khotimah, S.T.,M.Sc JURUSAN TEKNIK SIPIL FAKULTAS TEKNIK UNIVERSITAS LAMPUNG Tahun 2017 2 I. MEMULAI AUTOCAD 2007 1. Klik 2X Icon AutoCAD 2007 pada layar
- tab kedua : mengatur polar tracking, dengan tujuan membantu menentukan sudut secara otomatis sesuai dengan sudut yang ditentukan.
 BAB. 3 PERINTAH-PERINTAH GAMBAR Sebelum memulai penggambaran, sebaiknya kita lakukan drafting setting. Melalui drafting setting kita dapat mengatur environment AutoCAD, seperti : onjek snap, polar, mengatur
BAB. 3 PERINTAH-PERINTAH GAMBAR Sebelum memulai penggambaran, sebaiknya kita lakukan drafting setting. Melalui drafting setting kita dapat mengatur environment AutoCAD, seperti : onjek snap, polar, mengatur
Nuryadin Eko Raharjo M.Pd.
 TAMAN T. CUCI R. TIDUR UTAMA R. TIDUR R. KELUARGA DAPUR & R. MAKAN R. TAMU R. TIDUR TAMAN CARPORT TAMAN Nuryadin Eko Raharjo M.Pd. Email:nuryadin_er@uny.ac.id JURUSAN PENDIDIKAN TEKNIK SIPIL DAN PERENCANAAN
TAMAN T. CUCI R. TIDUR UTAMA R. TIDUR R. KELUARGA DAPUR & R. MAKAN R. TAMU R. TIDUR TAMAN CARPORT TAMAN Nuryadin Eko Raharjo M.Pd. Email:nuryadin_er@uny.ac.id JURUSAN PENDIDIKAN TEKNIK SIPIL DAN PERENCANAAN
LOGO. Semester Genap
 LOGO Semester Genap Pointer Beberapa fungsi pointer: 1. Klik kiri, untuk memilih objek/perintah 2. Klik kanan untuk menampilkan pilihan tambahan/enter 3. Roda untuk memperbesar atau mempercecil tampiran
LOGO Semester Genap Pointer Beberapa fungsi pointer: 1. Klik kiri, untuk memilih objek/perintah 2. Klik kanan untuk menampilkan pilihan tambahan/enter 3. Roda untuk memperbesar atau mempercecil tampiran
Nuryadin Eko Raharjo M.Pd.
 TAMAN T. CUCI R. TIDUR UTAMA R. TIDUR R. KELUARGA DAPUR & R. MAKAN R. TAMU R. TIDUR TAMAN CARPORT TAMAN Nuryadin Eko Raharjo M.Pd. Email:nuryadin_er@uny.ac.id JURUSAN PENDIDIKAN TEKNIK SIPIL DAN PERENCANAAN
TAMAN T. CUCI R. TIDUR UTAMA R. TIDUR R. KELUARGA DAPUR & R. MAKAN R. TAMU R. TIDUR TAMAN CARPORT TAMAN Nuryadin Eko Raharjo M.Pd. Email:nuryadin_er@uny.ac.id JURUSAN PENDIDIKAN TEKNIK SIPIL DAN PERENCANAAN
BAB 3 FASILITAS PENGGAMBARAN OBJEK GEOMETRI
 BAB 3 FASILITAS PENGGAMBARAN OBJEK GEOMETRI 3.1 Menggambar Objek Linear 3.1.1 Line Line merupakan jenis perintah gambar untuk membuat garis tunggal lurus. Apabila digunakan untuk membuat garis yang bersegmen,
BAB 3 FASILITAS PENGGAMBARAN OBJEK GEOMETRI 3.1 Menggambar Objek Linear 3.1.1 Line Line merupakan jenis perintah gambar untuk membuat garis tunggal lurus. Apabila digunakan untuk membuat garis yang bersegmen,
DIGITASI PETA RASTER. A. Digitasi Secara On Screen Digitizing MapInfo
 MATERI 5 DIGITASI PETA RASTER Digitasi peta raster (vektorisasi) dapat dilakukan dengan menggunakan tablet digitizer atau dengan on screen digitizing. Pada kegiatan ini kita akan melakukan proses vektorisasi
MATERI 5 DIGITASI PETA RASTER Digitasi peta raster (vektorisasi) dapat dilakukan dengan menggunakan tablet digitizer atau dengan on screen digitizing. Pada kegiatan ini kita akan melakukan proses vektorisasi
MODUL PEMBELAJARAN AUTO-CAD 2002
 MODUL PEMBELAJARAN AUTO-CAD 2002 Memulai Menjalankan AUTOCAD Double klik icon auto cad, atau klik sekali diikuti dengan menekan tombol ENTER Akan terbuka jendela auto cad sebagai berikut : Jika tampil
MODUL PEMBELAJARAN AUTO-CAD 2002 Memulai Menjalankan AUTOCAD Double klik icon auto cad, atau klik sekali diikuti dengan menekan tombol ENTER Akan terbuka jendela auto cad sebagai berikut : Jika tampil
BAB 2 FASILITAS BANTU GAMBAR
 BAB 2 FASILITAS BANTU GAMBAR 2.1 Quick Properties Quick Properties adalah fasilitas untuk menampilkan informasi properties yang terdapat pada tiap-tiap objek secara umum, sehingga bisa mempermudah untuk
BAB 2 FASILITAS BANTU GAMBAR 2.1 Quick Properties Quick Properties adalah fasilitas untuk menampilkan informasi properties yang terdapat pada tiap-tiap objek secara umum, sehingga bisa mempermudah untuk
Untuk dapat menggunakan buku ini sebaiknya Anda mempelajari perintah dasar yang sering digunakan pada AutoCAD. PERINTAH MENGGAMBAR AUTOCAD
 PERSIAPAN LATIHAN Untuk dapat menggunakan buku ini sebaiknya Anda mempelajari perintah dasar yang sering digunakan pada AutoCAD. PERINTAH MENGGAMBAR AUTOCAD Pada dasarnya ada dua perintah menggambar dalam
PERSIAPAN LATIHAN Untuk dapat menggunakan buku ini sebaiknya Anda mempelajari perintah dasar yang sering digunakan pada AutoCAD. PERINTAH MENGGAMBAR AUTOCAD Pada dasarnya ada dua perintah menggambar dalam
2D Graphic Architecture - 1 POKOK BAHASAN
 2D Graphic Architecture - 1 02 POKOK BAHASAN Menggambar Objek 2D : Line, Construction Line, Polyline, Polygon, Rectangle, Arc, Circle, Revision Cloud, Spline, Ellipse, Elipse Arc. Mengedit Objek 2D : Erase,
2D Graphic Architecture - 1 02 POKOK BAHASAN Menggambar Objek 2D : Line, Construction Line, Polyline, Polygon, Rectangle, Arc, Circle, Revision Cloud, Spline, Ellipse, Elipse Arc. Mengedit Objek 2D : Erase,
MENGGAMBAR 2 DIMENSI With :AutoCAD
 MENGGAMBAR 2 DIMENSI With :AutoCAD Dalam proses penggambaran 2 dimensi dapat dilakukan dengan cara mengetik perintah atau dapat dilakukan langsung dengan menggunakan Icon yang sudah tersedia pada Toolbar.
MENGGAMBAR 2 DIMENSI With :AutoCAD Dalam proses penggambaran 2 dimensi dapat dilakukan dengan cara mengetik perintah atau dapat dilakukan langsung dengan menggunakan Icon yang sudah tersedia pada Toolbar.
Nuryadin Eko Raharjo M.Pd.
 TAMAN T. CUCI R. TIDUR UTAMA R. TIDUR R. KELUARGA DAPUR & R. MAKAN R. TAMU R. TIDUR TAMAN CARPORT TAMAN Nuryadin Eko Raharjo M.Pd. Email:nuryadin_er@uny.ac.id JURUSAN PENDIDIKAN TEKNIK SIPIL DAN PERENCANAAN
TAMAN T. CUCI R. TIDUR UTAMA R. TIDUR R. KELUARGA DAPUR & R. MAKAN R. TAMU R. TIDUR TAMAN CARPORT TAMAN Nuryadin Eko Raharjo M.Pd. Email:nuryadin_er@uny.ac.id JURUSAN PENDIDIKAN TEKNIK SIPIL DAN PERENCANAAN
Powered by: M o d u l A u t o C A D 2 D 1
 M o d u l A u t o C A D 2 D 1 M o d u l A u t o C A D 2 D 2 1.1. Mengaktifkan AutoCAD PART I PENGENALAN AutoCAD Aktifkan AutoCAD, caranya: a. Klik kanan pada ikon AutoCAD. b. Pilih Open. c. Maka akan tampak
M o d u l A u t o C A D 2 D 1 M o d u l A u t o C A D 2 D 2 1.1. Mengaktifkan AutoCAD PART I PENGENALAN AutoCAD Aktifkan AutoCAD, caranya: a. Klik kanan pada ikon AutoCAD. b. Pilih Open. c. Maka akan tampak
Nuryadin Eko Raharjo M.Pd.
 TAMAN T. CUCI R. TIDUR UTAMA R. TIDUR R. KELUARGA DAPUR & R. MAKAN R. TAMU R. TIDUR TAMAN CARPORT TAMAN Nuryadin Eko Raharjo M.Pd. Email:nuryadin_er@uny.ac.id JURUSAN PENDIDIKAN TEKNIK SIPIL DAN PERENCANAAN
TAMAN T. CUCI R. TIDUR UTAMA R. TIDUR R. KELUARGA DAPUR & R. MAKAN R. TAMU R. TIDUR TAMAN CARPORT TAMAN Nuryadin Eko Raharjo M.Pd. Email:nuryadin_er@uny.ac.id JURUSAN PENDIDIKAN TEKNIK SIPIL DAN PERENCANAAN
DIMENSI DAN ARSIRAN BAB 6
 BAB 6 DIMENSI DAN ARSIRAN AutoCAD dilengkapi dengan fasilitas pengukuran (dimensi) dan arsiran. Keduanya ditujukan agar desain (terutama untuk kebutuhan engineering) dapat lebih komunikatif dan mudah dipahami
BAB 6 DIMENSI DAN ARSIRAN AutoCAD dilengkapi dengan fasilitas pengukuran (dimensi) dan arsiran. Keduanya ditujukan agar desain (terutama untuk kebutuhan engineering) dapat lebih komunikatif dan mudah dipahami
DASAR DASAR AUTOCAD (2D)
 DASAR DASAR AUTOCAD (2D) Line Perintah untuk membuat garis lurus Tiga sistem koordinat: a. Koordinat Kartesius Command: LINE (tekan Enter) Specify fist point: 1,2 (tekan Enter) Specify next point: 3,2
DASAR DASAR AUTOCAD (2D) Line Perintah untuk membuat garis lurus Tiga sistem koordinat: a. Koordinat Kartesius Command: LINE (tekan Enter) Specify fist point: 1,2 (tekan Enter) Specify next point: 3,2
PERTEMUAN 11 MODIFIKASI OBYEK DAN PENGATURAN LAYAR KERJA
 11.1. Memodifikasi Gambar 1. Erase PERTEMUAN 11 MODIFIKASI OBYEK DAN PENGATURAN LAYAR KERJA Erase atau hapus adalah perintah yg dipergunakan untuk menghapus object. Command: e Select objects: (Pilih objek
11.1. Memodifikasi Gambar 1. Erase PERTEMUAN 11 MODIFIKASI OBYEK DAN PENGATURAN LAYAR KERJA Erase atau hapus adalah perintah yg dipergunakan untuk menghapus object. Command: e Select objects: (Pilih objek
GAMBAR TEKNIK DAN AUTOCAD
 1 GAMBAR TEKNIK DAN AUTOCAD PROGRAM APLIKASI AUTOCAD AutoCAD merupakan program aplikasi komersial untuk menggambar dan mendesain dengan bantuan komputer (computer- aided design, CAD) yang dapat dikatakan
1 GAMBAR TEKNIK DAN AUTOCAD PROGRAM APLIKASI AUTOCAD AutoCAD merupakan program aplikasi komersial untuk menggambar dan mendesain dengan bantuan komputer (computer- aided design, CAD) yang dapat dikatakan
Object Modification. Jurusan Teknik Geomatika Fakultas Teknik Sipil dan Perencanaan Institut Teknologi Sepuluh Nopember
 Jurusan Teknik Geomatika Fakultas Teknik Sipil dan Perencanaan Institut Teknologi Sepuluh Nopember www.geomatika.its.ac.id Object Modification Lalu Muhamad Jaelani, ST, MSc Khomsin, ST, MT Jalankan Program
Jurusan Teknik Geomatika Fakultas Teknik Sipil dan Perencanaan Institut Teknologi Sepuluh Nopember www.geomatika.its.ac.id Object Modification Lalu Muhamad Jaelani, ST, MSc Khomsin, ST, MT Jalankan Program
Nuryadin Eko Raharjo M.Pd.
 TAMAN T. CUCI R. TIDUR UTAMA R. TIDUR R. KELUARGA DAPUR & R. MAKAN R. TAMU R. TIDUR TAMAN CARPORT TAMAN Nuryadin Eko Raharjo M.Pd. Email:nuryadin_er@uny.ac.id JURUSAN PENDIDIKAN TEKNIK SIPIL DAN PERENCANAAN
TAMAN T. CUCI R. TIDUR UTAMA R. TIDUR R. KELUARGA DAPUR & R. MAKAN R. TAMU R. TIDUR TAMAN CARPORT TAMAN Nuryadin Eko Raharjo M.Pd. Email:nuryadin_er@uny.ac.id JURUSAN PENDIDIKAN TEKNIK SIPIL DAN PERENCANAAN
Nuryadin Eko Raharjo M.Pd.
 TAMAN T. CUCI R. TIDUR UTAMA R. TIDUR R. KELUARGA DAPUR & R. MAKAN R. TAMU R. TIDUR TAMAN CARPORT TAMAN Nuryadin Eko Raharjo M.Pd. Email:nuryadin_er@uny.ac.id JURUSAN PENDIDIKAN TEKNIK SIPIL DAN PERENCANAAN
TAMAN T. CUCI R. TIDUR UTAMA R. TIDUR R. KELUARGA DAPUR & R. MAKAN R. TAMU R. TIDUR TAMAN CARPORT TAMAN Nuryadin Eko Raharjo M.Pd. Email:nuryadin_er@uny.ac.id JURUSAN PENDIDIKAN TEKNIK SIPIL DAN PERENCANAAN
BAB 5 APLIKASI NOTASI TEKS DAN DIMENSI
 BAB 5 APLIKASI NOTASI TEKS DAN DIMENSI 5.1 Single Line Text Single Line Text merupakan perangkat untuk membuat notasi teks dalam bentuk satu baris. Single Line Text bisa digunakan untuk membuat keterangan
BAB 5 APLIKASI NOTASI TEKS DAN DIMENSI 5.1 Single Line Text Single Line Text merupakan perangkat untuk membuat notasi teks dalam bentuk satu baris. Single Line Text bisa digunakan untuk membuat keterangan
AutoCAD. 2 Dimensi. Modul. Laboratorium Proses Manufaktur Jurusan Teknik Industri Universitas Komputer Indonesia. Modul AutoCAD 2D 1
 Modul AutoCAD 2D 1 Modul AutoCAD 2 Dimensi Laboratorium Proses Manufaktur Jurusan Teknik Industri Universitas Komputer Indonesia Modul AutoCAD 2D 2 Modul disusun oleh: Gabriel S. MT Copyright 2007 Laboratorium
Modul AutoCAD 2D 1 Modul AutoCAD 2 Dimensi Laboratorium Proses Manufaktur Jurusan Teknik Industri Universitas Komputer Indonesia Modul AutoCAD 2D 2 Modul disusun oleh: Gabriel S. MT Copyright 2007 Laboratorium
KATA PENGANTAR. Jakarta, Januari Ir. Sofi Ansori Penulis
 KATA PENGANTAR Sebagai prakata, pertama kali yang sangat ingin penulis sampaikan adalah ucapan terima kasih kepada beberapa pihak yang secara langsung maupun tidak langsung telah membantu proses penulisan
KATA PENGANTAR Sebagai prakata, pertama kali yang sangat ingin penulis sampaikan adalah ucapan terima kasih kepada beberapa pihak yang secara langsung maupun tidak langsung telah membantu proses penulisan
MODUL Dengan mengklik double icon pada desktop 2. Dengan mengklik Start Programs Autodesk Autocad 2008 Autocad 2008
 MODUL 1 TUJUAN: Kompetensi yang diharapkan pada modul ini: 1. Mampu mengenal program autocad 2. Mampu melakukan setting awal 3. Mampu membuat garis dan teks 4. Mampu menghapus objek dan menggunakan objek
MODUL 1 TUJUAN: Kompetensi yang diharapkan pada modul ini: 1. Mampu mengenal program autocad 2. Mampu melakukan setting awal 3. Mampu membuat garis dan teks 4. Mampu menghapus objek dan menggunakan objek
MODUL AUTOCAD 2000 DALAM MATA DIKLAT PEMASANGAN INSTALASI LISTRIK PENERANGAN DAN TENAGA
 MODUL AUTOCAD 2000 DALAM MATA DIKLAT PEMASANGAN INSTALASI LISTRIK PENERANGAN DAN TENAGA AL HAKIM BEACON PENDIDIKAN TEKNIK ELEKTRO FAKULTAS TEKNIK UNIVERSITAS NEGERI YOGYAKARTA 2004 BAB I PENDAHULUAN A.
MODUL AUTOCAD 2000 DALAM MATA DIKLAT PEMASANGAN INSTALASI LISTRIK PENERANGAN DAN TENAGA AL HAKIM BEACON PENDIDIKAN TEKNIK ELEKTRO FAKULTAS TEKNIK UNIVERSITAS NEGERI YOGYAKARTA 2004 BAB I PENDAHULUAN A.
Gambar 1.1 Program AutoCAD 2006 dengan keterangan elemen-elemennya
 Introduction AutoCADPage 1 of 6 1.1 Mengenal AutoCAD 2006 AutoCAD merupakan program CAD yang paling banyak dipergunakan. AutoCAD dibuat oleh perusahaan perangkat lunak raksasa Amerika Serikat, Autodesk
Introduction AutoCADPage 1 of 6 1.1 Mengenal AutoCAD 2006 AutoCAD merupakan program CAD yang paling banyak dipergunakan. AutoCAD dibuat oleh perusahaan perangkat lunak raksasa Amerika Serikat, Autodesk
DASAR-DASAR PENGETIKAN DAN EDITING Oleh Ade Sobandi Hendri Winata Rasto
 DASAR-DASAR PENGETIKAN DAN EDITING Oleh Ade Sobandi Hendri Winata Rasto 1. Penempatan Jari Pada Keyboard Penempatan jari pada keyboard khususnya pada Type Write Keypad sama persis dengan penempatan jari
DASAR-DASAR PENGETIKAN DAN EDITING Oleh Ade Sobandi Hendri Winata Rasto 1. Penempatan Jari Pada Keyboard Penempatan jari pada keyboard khususnya pada Type Write Keypad sama persis dengan penempatan jari
Aplikasi AutoCAD. untuk Desain Rancang Bangun 3D
 Aplikasi AutoCAD untuk Desain Rancang Bangun 3D Aplikasi AutoCAD untuk Desain Rancang Bangun 3D Suparno Sastra M. PENERBIT PT ELEX MEDIA KOMPUTINDO Aplikasi AutoCAD untuk Desain Rancang Bangun 3D Suparno
Aplikasi AutoCAD untuk Desain Rancang Bangun 3D Aplikasi AutoCAD untuk Desain Rancang Bangun 3D Suparno Sastra M. PENERBIT PT ELEX MEDIA KOMPUTINDO Aplikasi AutoCAD untuk Desain Rancang Bangun 3D Suparno
Mengatur Tampilan AutoCAD
 Mengatur Tampilan AutoCAD Untuk berinteraksi dengan sebuah program, Anda pasti akan disuguhkan dengan sebuah tampilan (interface) program tersebut. Ini tentunya untuk memudahkan Anda sebagai user dalam
Mengatur Tampilan AutoCAD Untuk berinteraksi dengan sebuah program, Anda pasti akan disuguhkan dengan sebuah tampilan (interface) program tersebut. Ini tentunya untuk memudahkan Anda sebagai user dalam
Membuat Sketch 2D Sederhana dalam Autodesk Inventor
 Membuat Sketch 2D Sederhana dalam Autodesk Inventor Gede Andrian Widya Perwira gede.andrian@raharja.info Abstrak Sketch memiliki peranan penting karena merupakan rangka dalam membuat gambar 3D Model atau
Membuat Sketch 2D Sederhana dalam Autodesk Inventor Gede Andrian Widya Perwira gede.andrian@raharja.info Abstrak Sketch memiliki peranan penting karena merupakan rangka dalam membuat gambar 3D Model atau
MODUL PRAKTIKUM MATA KULIAH : CAD DASAR ( ) KELAS A. By: Dian P.E. Laksmiyanti, ST, MT. Jurusan Arsitektur Institut Teknilogi Adhi Tama Surabaya
 MODUL PRAKTIKUM MATA KULIAH : CAD DASAR (1304216) KELAS A By: Dian P.E. Laksmiyanti, ST, MT Jurusan Arsitektur Institut Teknilogi Adhi Tama Surabaya Semester Genap 2015/2016 BAB 4. DRAWING Menggambar bisa
MODUL PRAKTIKUM MATA KULIAH : CAD DASAR (1304216) KELAS A By: Dian P.E. Laksmiyanti, ST, MT Jurusan Arsitektur Institut Teknilogi Adhi Tama Surabaya Semester Genap 2015/2016 BAB 4. DRAWING Menggambar bisa
TEKNIK DAN LATIHAN MODELING 3D I
 3 TEKNIK DAN LATIHAN MODELING 3D I Teknik Modeling 3D Teknik menggambar merupakan bekal untuk dapat membuat suatu karya. Oleh karena itu, hal yang sangat penting untuk dimengerti adalah sifat atau karakter
3 TEKNIK DAN LATIHAN MODELING 3D I Teknik Modeling 3D Teknik menggambar merupakan bekal untuk dapat membuat suatu karya. Oleh karena itu, hal yang sangat penting untuk dimengerti adalah sifat atau karakter
Jurusan Pendidikan Teknik Sipil dan Perencanaan
 Oleh Nuryadin Eko Raharjo, M.Pd email:nuryadin_er@uny.ac.id Jurusan Pendidikan Teknik Sipil dan Perencanaan Fakultas Teknik Universitas Negeri Yogyakarta 2009 Menggambar Gedung dengan AutoCAD 2009 Oleh
Oleh Nuryadin Eko Raharjo, M.Pd email:nuryadin_er@uny.ac.id Jurusan Pendidikan Teknik Sipil dan Perencanaan Fakultas Teknik Universitas Negeri Yogyakarta 2009 Menggambar Gedung dengan AutoCAD 2009 Oleh
Mapping using AUTOCAD
 Jurusan Teknik Geomatika Fakultas Teknik Sipil dan Perencanaan Institut Teknologi Sepuluh Nopember www.geomatika.its.ac.id Mapping using AUTOCAD Lalu Muhamad Jaelani, ST, MSc Khomsin, ST, MT Jalankan Program
Jurusan Teknik Geomatika Fakultas Teknik Sipil dan Perencanaan Institut Teknologi Sepuluh Nopember www.geomatika.its.ac.id Mapping using AUTOCAD Lalu Muhamad Jaelani, ST, MSc Khomsin, ST, MT Jalankan Program
PENGENALAN AUTOCAD 1. MEMULAI AUTOCAD. Toolbar. Drawing Area. Toolbox. UCS Pointer. Command Line MODUL BELAJAR AUTOCAD
 PENGENALAN AUTOCAD AUTOCAD merupakan sebuah program aplikasi berbasis grafdis yang diluncurkan oleh Autodesk, dimaksudkan untuk membantu dan mempermudah pembuatan gambar 2D, 3D atau bahkan gambar arsitektur
PENGENALAN AUTOCAD AUTOCAD merupakan sebuah program aplikasi berbasis grafdis yang diluncurkan oleh Autodesk, dimaksudkan untuk membantu dan mempermudah pembuatan gambar 2D, 3D atau bahkan gambar arsitektur
MODUL PRAKTEK KOMPUTER
 POKOK BAHASAN Pengenalan Software AutoCAD I 1. PENDAHULUAN 1.1. Deskripsi Singkat AutoCAD adalah sebuah program aplikasi (software) yang digunakan untuk menggambar dan mendisain gambar, seperti bidang
POKOK BAHASAN Pengenalan Software AutoCAD I 1. PENDAHULUAN 1.1. Deskripsi Singkat AutoCAD adalah sebuah program aplikasi (software) yang digunakan untuk menggambar dan mendisain gambar, seperti bidang
Tutorial Dasar AutoCAD 2008
 Tutorial Dasar AutoCAD 2008 July28 TUTORIAL AutoCAD 2008 Pada dewasa saat ini, teknologi sangat berkembang seiring zaman. Dan pada kesempatan kali ini, saya ingin mengenalkan pada anda sebuah program yang
Tutorial Dasar AutoCAD 2008 July28 TUTORIAL AutoCAD 2008 Pada dewasa saat ini, teknologi sangat berkembang seiring zaman. Dan pada kesempatan kali ini, saya ingin mengenalkan pada anda sebuah program yang
Jurusan Pendidikan Teknik Sipil dan Perencanaan
 Oleh Nuryadin Eko Raharjo, M.Pd email:nuryadin_er@uny.ac.id Jurusan Pendidikan Teknik Sipil dan Perencanaan Fakultas Teknik Universitas Negeri Yogyakarta 2009 BAB PERLENGKAPAN GAMBAR 5 Dalam autocad tersedia
Oleh Nuryadin Eko Raharjo, M.Pd email:nuryadin_er@uny.ac.id Jurusan Pendidikan Teknik Sipil dan Perencanaan Fakultas Teknik Universitas Negeri Yogyakarta 2009 BAB PERLENGKAPAN GAMBAR 5 Dalam autocad tersedia
AutoCAD. untuk. Desain dan Finishing Rancang Bangun 3D
 AutoCAD untuk Desain dan Finishing Rancang Bangun 3D Sanksi Pelanggaran Pasal 113 Undang-Undang Nomor 28 Tahun 2014 tentang Hak Cipta 1. Setiap Orang yang dengan tanpa hak melakukan pelanggaran hak ekonomi
AutoCAD untuk Desain dan Finishing Rancang Bangun 3D Sanksi Pelanggaran Pasal 113 Undang-Undang Nomor 28 Tahun 2014 tentang Hak Cipta 1. Setiap Orang yang dengan tanpa hak melakukan pelanggaran hak ekonomi
SETTING AUTOCAD. 3.1 Media Gambar
 3 SETTING AUTOCAD 3.1 Media Gambar Media yang umum digunakan untuk menggambar tentu saja kertas. AutoCAD menyediakan dua macam media untuk menggambar, yaitu media model dan media paper. Gambar 3.1 Media
3 SETTING AUTOCAD 3.1 Media Gambar Media yang umum digunakan untuk menggambar tentu saja kertas. AutoCAD menyediakan dua macam media untuk menggambar, yaitu media model dan media paper. Gambar 3.1 Media
Perintah-perintah Dasar Pada AutoCAD
 Perintah-perintah Dasar Pada AutoCAD Pada AutoCAD, selain menggunakan Toolbar yang tersedia, terdapat pula perintah-perintah yang berlaku untuk membantu kita membuat gambar. Menggambar garis, lingkaran,
Perintah-perintah Dasar Pada AutoCAD Pada AutoCAD, selain menggunakan Toolbar yang tersedia, terdapat pula perintah-perintah yang berlaku untuk membantu kita membuat gambar. Menggambar garis, lingkaran,
1 P a g e AKATEL SANDHY PUTRA PURWOKERTO MODUL GAMBAR TEKNIK. Yana Yuniarsah, MT Tenia Wahyuningrum, MT. 1 P a g e
 1 P a g e AKATEL SANDHY PUTRA PURWOKERTO MODUL GAMBAR TEKNIK Yana Yuniarsah, MT Tenia Wahyuningrum, MT 1 P a g e Bab VI PROGE CAD Proge CAD adalah program CAD buatan progesoft yang disusun berdasarkan
1 P a g e AKATEL SANDHY PUTRA PURWOKERTO MODUL GAMBAR TEKNIK Yana Yuniarsah, MT Tenia Wahyuningrum, MT 1 P a g e Bab VI PROGE CAD Proge CAD adalah program CAD buatan progesoft yang disusun berdasarkan
PENDAHULUAN BAGIAN 1
 Sumbu z PENDAHULUAN BAGIAN 1 Sistem Koordinat AutoCAD 3 Dimensi Sepertihalnya Autocad 2 dimensi, pada AutoCAD 3 dimensi juga mempunyai system koordinat. Pada prinsipnya untuk koordinat X dan Y nya akan
Sumbu z PENDAHULUAN BAGIAN 1 Sistem Koordinat AutoCAD 3 Dimensi Sepertihalnya Autocad 2 dimensi, pada AutoCAD 3 dimensi juga mempunyai system koordinat. Pada prinsipnya untuk koordinat X dan Y nya akan
3D Modeling Profesional dengan AutoCAD
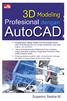 3D Modeling Profesional dengan AutoCAD 3D Modeling Profesional dengan AutoCAD Suparno Sastra M. PENERBIT PT ELEX MEDIA KOMPUTINDO 3D Modeling Profesional dengan AutoCAD Suparno Sastra M. 2016, PT Elex
3D Modeling Profesional dengan AutoCAD 3D Modeling Profesional dengan AutoCAD Suparno Sastra M. PENERBIT PT ELEX MEDIA KOMPUTINDO 3D Modeling Profesional dengan AutoCAD Suparno Sastra M. 2016, PT Elex
G a m b a r T e k n i k 2 D A u t o C a d
 G a m b a r T e k n i k 2 D A u t o C a d 2 0 1 0 Disusun oleh : Budi Sulistiyo Nugroho Kementerian Energi dan Sumber Daya Mineral Badan Pendidikan dan Pelatihan Energi dan Sumber Daya Mineral Akademi
G a m b a r T e k n i k 2 D A u t o C a d 2 0 1 0 Disusun oleh : Budi Sulistiyo Nugroho Kementerian Energi dan Sumber Daya Mineral Badan Pendidikan dan Pelatihan Energi dan Sumber Daya Mineral Akademi
MODUL 1 COMPUTER AIDED DESIGN (CAD)
 MODUL 1 COMPUTER AIDED DESIGN (CAD) A. Pendahuluan CAD merupakan suatu program aplikasi computer langsung yang dipakai untuk proses desain, rancangan, sehingga proses tersebut akan lebih mudah dan cepat
MODUL 1 COMPUTER AIDED DESIGN (CAD) A. Pendahuluan CAD merupakan suatu program aplikasi computer langsung yang dipakai untuk proses desain, rancangan, sehingga proses tersebut akan lebih mudah dan cepat
X ref System Auto CAD 2007
 HAGUN X ref System Auto CAD 2007 Suatu kemudahan untuk menggunakan buku ini karena menyajikan tampilan instruksi yang akan memudahkan bagi para pembaca untuk mencoba menjalankannya Gunawan 2009 E mail:
HAGUN X ref System Auto CAD 2007 Suatu kemudahan untuk menggunakan buku ini karena menyajikan tampilan instruksi yang akan memudahkan bagi para pembaca untuk mencoba menjalankannya Gunawan 2009 E mail:
01 PENGANTAR GAMBAR TEKNIK
 1.1 DEFINISI 01 PENGANTAR GAMBAR TEKNIK Gambar teknik merupakan bahasa komunikasi antara desainer dan manufaktur untuk memvisualisasikan ide produk baru yang akan diproduksi menurut standar yang berlaku.
1.1 DEFINISI 01 PENGANTAR GAMBAR TEKNIK Gambar teknik merupakan bahasa komunikasi antara desainer dan manufaktur untuk memvisualisasikan ide produk baru yang akan diproduksi menurut standar yang berlaku.
Nuryadin Eko Raharjo M.Pd.
 TAMAN T. CUCI R. TIDUR UTAMA R. TIDUR R. KELUARGA DAPUR & R. MAKAN R. TAMU R. TIDUR TAMAN CARPORT TAMAN Nuryadin Eko Raharjo M.Pd. Email:nuryadin_er@uny.ac.id JURUSAN PENDIDIKAN TEKNIK SIPIL DAN PERENCANAAN
TAMAN T. CUCI R. TIDUR UTAMA R. TIDUR R. KELUARGA DAPUR & R. MAKAN R. TAMU R. TIDUR TAMAN CARPORT TAMAN Nuryadin Eko Raharjo M.Pd. Email:nuryadin_er@uny.ac.id JURUSAN PENDIDIKAN TEKNIK SIPIL DAN PERENCANAAN
MODEL VIEWPORTS & LAYOUT VIEWPORTS
 BAB 14 MODEL VIEWPORTS & LAYOUT VIEWPORTS Pada Bab 14 ini Anda akan dituntun untuk melanjutkan gambar 3 dimensi sebelumnya yang telah disimpan dengan nama CS-BRACKET-render. Bukalah kembali file tersebut.
BAB 14 MODEL VIEWPORTS & LAYOUT VIEWPORTS Pada Bab 14 ini Anda akan dituntun untuk melanjutkan gambar 3 dimensi sebelumnya yang telah disimpan dengan nama CS-BRACKET-render. Bukalah kembali file tersebut.
DAFTAR ISI MENJALANKAN AUTOCAD
 DAFTAR ISI MENJALANKAN AUTOCAD 2013-2014... 2 A.1. Memulai program... 2 A.2. Mengena interface autocad... 4 A.3. Mengenal tollbar... 4 A.4. Menampilkan dan menyembunyikan toolbar... 6 A.5. Toolbar yang
DAFTAR ISI MENJALANKAN AUTOCAD 2013-2014... 2 A.1. Memulai program... 2 A.2. Mengena interface autocad... 4 A.3. Mengenal tollbar... 4 A.4. Menampilkan dan menyembunyikan toolbar... 6 A.5. Toolbar yang
APLIKASI KOMPUTER. Pokok Bahasan : MS. WORD (BAGIAN 1) Anggun Puspita Dewi, S.Kom., MM. Modul ke: Fakultas MKCU
 APLIKASI KOMPUTER Modul ke: Pokok Bahasan : MS. WORD (BAGIAN 1) Fakultas MKCU Anggun Puspita Dewi, S.Kom., MM Program Studi Sistem Informasi & MarComm www.mercubuana.ac.id PENGERTIAN MICROSOFT WORD Microsoft
APLIKASI KOMPUTER Modul ke: Pokok Bahasan : MS. WORD (BAGIAN 1) Fakultas MKCU Anggun Puspita Dewi, S.Kom., MM Program Studi Sistem Informasi & MarComm www.mercubuana.ac.id PENGERTIAN MICROSOFT WORD Microsoft
5.1 Membuat Garis Bantu Dasar
 MENDESAIN GELAS Dalam bab ini akan dibahas bagaimana mendesain gelas menggunakan perintah-perintah AutoCAD dan trik pemecahan masalah desain guna mencapai desain yang sempurna. Dalam mendesain gelas, pertama-tama
MENDESAIN GELAS Dalam bab ini akan dibahas bagaimana mendesain gelas menggunakan perintah-perintah AutoCAD dan trik pemecahan masalah desain guna mencapai desain yang sempurna. Dalam mendesain gelas, pertama-tama
Teknik Gambar Manufaktur KELAS XI-4. Menggambar Teknik Mesin dengan CAD
 KELAS XI-4 Menggambar Teknik Mesin dengan CAD i PETA KEDUDUKAN MODUL Program Keahlian : Teknik Mesin Paket Keahlian : Teknik Pemesinan Kelas / Semester : XI / 3 Menggambar Teknik Mesin dengan CAD ii DAFTAR
KELAS XI-4 Menggambar Teknik Mesin dengan CAD i PETA KEDUDUKAN MODUL Program Keahlian : Teknik Mesin Paket Keahlian : Teknik Pemesinan Kelas / Semester : XI / 3 Menggambar Teknik Mesin dengan CAD ii DAFTAR
PERTEMUAN 1 PENGENALAN MICROSOFT OFFICE WORD 2007
 PERTEMUAN 1 PENGENALAN MICROSOFT OFFICE WORD 2007 Microsoft Office Word 2007 merupakan program aplikasi pengolah kata (word processor) yang yang biasa digunakan untuk membuat laporan, dokumen berbentuk
PERTEMUAN 1 PENGENALAN MICROSOFT OFFICE WORD 2007 Microsoft Office Word 2007 merupakan program aplikasi pengolah kata (word processor) yang yang biasa digunakan untuk membuat laporan, dokumen berbentuk
BAB 1 PERANGKAT DASAR PENGGAMBARAN DESAIN 3D. 1.1 Perangkat Antarmuka/User Interface
 BAB 1 PERANGKAT DASAR PENGGAMBARAN DESAIN 3D 1.1 Perangkat Antarmuka/User Interface Salah satu fasilitas yang terdapat pada bagian user interface khususnya di bagian application menu, yaitu Access Common
BAB 1 PERANGKAT DASAR PENGGAMBARAN DESAIN 3D 1.1 Perangkat Antarmuka/User Interface Salah satu fasilitas yang terdapat pada bagian user interface khususnya di bagian application menu, yaitu Access Common
BAB 2. Memahami Fitur-Fitur Program AutoCAD
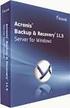 BAB 2 Memahami Fitur-Fitur Program AutoCAD Setiap release pada program AutoCAD pasti terdapat penambahan fasilitas (fitur) baru, di mana jenis-jenis fasilitas baru (New Features Workshop) tersebut biasanya
BAB 2 Memahami Fitur-Fitur Program AutoCAD Setiap release pada program AutoCAD pasti terdapat penambahan fasilitas (fitur) baru, di mana jenis-jenis fasilitas baru (New Features Workshop) tersebut biasanya
**** X-ref System Auto CAD Gunawan
 **** X-ref System Auto CAD 2007 Suatu kemudahan untuk menggunakan buku ini karena menyajikan tampilan instruksi yang akan memudahkan bagi para pembaca yang mencoba menjalankannya Gunawan 2010 PENGANTAR
**** X-ref System Auto CAD 2007 Suatu kemudahan untuk menggunakan buku ini karena menyajikan tampilan instruksi yang akan memudahkan bagi para pembaca yang mencoba menjalankannya Gunawan 2010 PENGANTAR
Rectangle. Rectangle digunakan untuk menggambar persegi panjang secara cepat. Dalam perintah ada dua cara yaitu a) Mengklik langsung.
 I DASAR MENGGAMBAR Limits. Limits gambar adalah batasan daerah atau ukuran gambar yang akan digambar dan bergantung pada ukuran kertas yang akan dipakai untuk menggambar dan mencetak. Yang perlu diperhatikan,
I DASAR MENGGAMBAR Limits. Limits gambar adalah batasan daerah atau ukuran gambar yang akan digambar dan bergantung pada ukuran kertas yang akan dipakai untuk menggambar dan mencetak. Yang perlu diperhatikan,
PANDUAN PRAKTIS MICROSOFT WORD 2007
 Bagian 1: Mengenal Microsoft Office Word 2007 1.1. Memulai Aplikasi Microsoft Office Word 2007 Untuk membuka Microsoft Word caranya adalah: Klik Tombol Start yang ada di taskbar. Pilih menu All Program
Bagian 1: Mengenal Microsoft Office Word 2007 1.1. Memulai Aplikasi Microsoft Office Word 2007 Untuk membuka Microsoft Word caranya adalah: Klik Tombol Start yang ada di taskbar. Pilih menu All Program
Jurusan Pendidikan Teknik Sipil dan Perencanaan
 Oleh Nuryadin Eko Raharjo, M.Pd email:nuryadin_er@uny.ac.id Jurusan Pendidikan Teknik Sipil dan Perencanaan Fakultas Teknik Universitas Negeri Yogyakarta 2009 BAB TEKNIK MEMBERI UKURAN 3 Ukuran atau dimensi
Oleh Nuryadin Eko Raharjo, M.Pd email:nuryadin_er@uny.ac.id Jurusan Pendidikan Teknik Sipil dan Perencanaan Fakultas Teknik Universitas Negeri Yogyakarta 2009 BAB TEKNIK MEMBERI UKURAN 3 Ukuran atau dimensi
Hak Cipta Pada
 Mata Diklat : Keterampilan Komputer Dan Pengelolaan Informasi Program studi : Semua Program studi Kompetensi : Mengoperasikan Sistem Operasi (Windows XP) Kode : SWR.OPR.200.(1).A Durasi Pemelajaran : 10
Mata Diklat : Keterampilan Komputer Dan Pengelolaan Informasi Program studi : Semua Program studi Kompetensi : Mengoperasikan Sistem Operasi (Windows XP) Kode : SWR.OPR.200.(1).A Durasi Pemelajaran : 10
PRAKTEK I : DASAR DASAR AUTOCAD (2D)
 PRAKTEK I : DASAR DASAR AUTOCAD (2D) Line Perintah untuk membuat garis lurus Tiga sistem koordinat: a. Koordinat Kartesius Command: LINE (tekan Enter) Specify fist point: 1,2 (tekan Enter) Specify next
PRAKTEK I : DASAR DASAR AUTOCAD (2D) Line Perintah untuk membuat garis lurus Tiga sistem koordinat: a. Koordinat Kartesius Command: LINE (tekan Enter) Specify fist point: 1,2 (tekan Enter) Specify next
Jurusan Pendidikan Teknik Sipil dan Perencanaan
 Oleh Nuryadin Eko Raharjo, M.Pd email:nuryadin_er@uny.ac.id Jurusan Pendidikan Teknik Sipil dan Perencanaan Fakultas Teknik Universitas Negeri Yogyakarta 2009 BAB MENGEDIT GAMBAR 4 Dalam autocad tersedia
Oleh Nuryadin Eko Raharjo, M.Pd email:nuryadin_er@uny.ac.id Jurusan Pendidikan Teknik Sipil dan Perencanaan Fakultas Teknik Universitas Negeri Yogyakarta 2009 BAB MENGEDIT GAMBAR 4 Dalam autocad tersedia
Modul Ajar Dasar AutoCad 2016 BAYU TEGUH UJIANTO, ST., MT
 Modul Ajar Dasar AutoCad 2016-2017 - KATA PENGANTAR Puji syukur kami panjatkan ke hadirat Tuhan Yang Maha Esa karena atas rahmat dan karunia-nya kami bisa menyelesaikan buku bahan Modul Ajar AutoCAD 2016
Modul Ajar Dasar AutoCad 2016-2017 - KATA PENGANTAR Puji syukur kami panjatkan ke hadirat Tuhan Yang Maha Esa karena atas rahmat dan karunia-nya kami bisa menyelesaikan buku bahan Modul Ajar AutoCAD 2016
Registrasi Image dengan ARC VIEW
 MODUL 5 DIGITASI dengan Arc View Registrasi Image dengan ARC VIEW Aktifkan extension image analysis, TIFF or JPEG Add Theme, pilih gambar yang mau didigitasi. Tool Align akan aktif. Pilih Tool Align Klik
MODUL 5 DIGITASI dengan Arc View Registrasi Image dengan ARC VIEW Aktifkan extension image analysis, TIFF or JPEG Add Theme, pilih gambar yang mau didigitasi. Tool Align akan aktif. Pilih Tool Align Klik
I.1. KEBUTUHAN PERANGKAT KERAS UNTUK MENJALANKAN PROGRAM AUTOCAD
 BAB I PENDAHULUAN Seiring dengan lajunya perkembangan teknologi informasi global dewasa ini, maka otomatis tuntutan terhadap penggunaan teknologi mutlak sangat diperlukan. Adapun salah satu wujud teknologi
BAB I PENDAHULUAN Seiring dengan lajunya perkembangan teknologi informasi global dewasa ini, maka otomatis tuntutan terhadap penggunaan teknologi mutlak sangat diperlukan. Adapun salah satu wujud teknologi
Modul ke: Aplikasi Komputer. Microsoft Word. Fakultas TEKNIK. Muhammad Rifqi, S.Kom, M.Kom. Program Studi. Ilmu Komputer.
 Modul ke: Aplikasi Komputer Microsoft Word Fakultas TEKNIK Muhammad Rifqi, S.Kom, M.Kom Program Studi Ilmu Komputer http://www.mercubuana.ac.id MEMULAI MS WORD Klik START > Program > Micorosoft Office
Modul ke: Aplikasi Komputer Microsoft Word Fakultas TEKNIK Muhammad Rifqi, S.Kom, M.Kom Program Studi Ilmu Komputer http://www.mercubuana.ac.id MEMULAI MS WORD Klik START > Program > Micorosoft Office
Spesifikasi: Ukuran: 14x21 cm Tebal: 187 hlm Harga: Rp Terbit pertama: Februari 2005 Sinopsis singkat:
 Spesifikasi: Ukuran: 4x2 cm Tebal: 87 hlm Harga: Rp 37.800 Terbit pertama: Februari 2005 Sinopsis singkat: AutoCAD telah dikenal sebagai software CAD yang popular. Dengan AutoCAD, bagaimana Anda mengatasi
Spesifikasi: Ukuran: 4x2 cm Tebal: 87 hlm Harga: Rp 37.800 Terbit pertama: Februari 2005 Sinopsis singkat: AutoCAD telah dikenal sebagai software CAD yang popular. Dengan AutoCAD, bagaimana Anda mengatasi
TUTORIAL AUTOCAD ARSITEKTUR UR. Tutorial AUTOCAD Page 1
 Tutorial AUTOCAD Page 1 BAB I PENDAHULUAN 1. Pengertian Autocad Seiring dengan lajunya perkembangan teknologi informasi global dewasa ini, maka otomatis tuntutan terhadap penggunaan teknologi mutlak sangat
Tutorial AUTOCAD Page 1 BAB I PENDAHULUAN 1. Pengertian Autocad Seiring dengan lajunya perkembangan teknologi informasi global dewasa ini, maka otomatis tuntutan terhadap penggunaan teknologi mutlak sangat
MENGGAMBAR DENGAN AUTOCAD
 MENGGAMBAR DENGAN AUTOCAD Budi #3D http://eben3d.blogspot.com BELAJAR MENGGAMBAR DENGAN AUTOCAD CAD (COMPUTER AIDED DESIGN) Disain Berbantuan Komputer (Computer Aided Design/CAD) merupakan sebuah program
MENGGAMBAR DENGAN AUTOCAD Budi #3D http://eben3d.blogspot.com BELAJAR MENGGAMBAR DENGAN AUTOCAD CAD (COMPUTER AIDED DESIGN) Disain Berbantuan Komputer (Computer Aided Design/CAD) merupakan sebuah program
MODUL PPN: MICROSOFT EXCEL
 MODUL PPN: MICROSOFT EXCEL Tentang Microsoft Office Microsoft Excel adalah salah satu bagian dari paket Microsoft Office, yaitu sekumpulan perangkat lunak untuk keperluan perkantoran secara umum. Berikut
MODUL PPN: MICROSOFT EXCEL Tentang Microsoft Office Microsoft Excel adalah salah satu bagian dari paket Microsoft Office, yaitu sekumpulan perangkat lunak untuk keperluan perkantoran secara umum. Berikut
MODUL 2 PENGENALAN DAN PENGGUNAAN TOOLS MAPINFO
 MODUL 2 PENGENALAN DAN PENGGUNAAN TOOLS MAPINFO A. Tujuan Praktikum Praktikum ini bertujuan agar praktikan mengenal tools yang ada pada MapInfo serta mampu menggunakannya. B. Landasan Teori MapInfo telah
MODUL 2 PENGENALAN DAN PENGGUNAAN TOOLS MAPINFO A. Tujuan Praktikum Praktikum ini bertujuan agar praktikan mengenal tools yang ada pada MapInfo serta mampu menggunakannya. B. Landasan Teori MapInfo telah
GABUNGAN BEBERAPA PERINTAH
 BAB 7 GABUNGAN BEBERAPA PERINTAH (MENGUBAH LIMITS, ARSIR & SKALA DIMENSI) 7.1 Mengubah Limit Gambar Jika pada perintah sebelumnya di Bab 1, Anda hanya men-cek ukuran limit kertas gambar saja, maka pada
BAB 7 GABUNGAN BEBERAPA PERINTAH (MENGUBAH LIMITS, ARSIR & SKALA DIMENSI) 7.1 Mengubah Limit Gambar Jika pada perintah sebelumnya di Bab 1, Anda hanya men-cek ukuran limit kertas gambar saja, maka pada
Kata Pengantar. Setelah mempelajari buku Student Guide Series Microsoft Office Word 2007 ini, diharapkan pembaca dapat:
 Kata Pengantar Microsoft Office Word 2007 adalah program aplikasi pengolah kata (word processor) dengan tampilan user interface (UI) baru yang mengganti menu, toolbars, dan sebagian besar task panes yang
Kata Pengantar Microsoft Office Word 2007 adalah program aplikasi pengolah kata (word processor) dengan tampilan user interface (UI) baru yang mengganti menu, toolbars, dan sebagian besar task panes yang
Teknik Gambar Manufaktur 4
 Kementerian Pendidikan dan Kebudayaan Republik Indonesia 2015 Teknik Gambar Manufaktur 4 HALAMAN JUDUL SMK / MAK Kelas XI Semester II i DISKLAIMER (DISCLAIMER) Penulis : Editor Materi : Editor Bahasa :
Kementerian Pendidikan dan Kebudayaan Republik Indonesia 2015 Teknik Gambar Manufaktur 4 HALAMAN JUDUL SMK / MAK Kelas XI Semester II i DISKLAIMER (DISCLAIMER) Penulis : Editor Materi : Editor Bahasa :
Microsoft Excel. I. Pendahuluan
 Microsoft Excel I. Pendahuluan Microsoft Excel adalah General Purpose Electronic Spreadsheet yang bekerja dibawah Sistem Operasi Windows. Microsoft Excel dapat digunakan untuk menghitung angka-angka, bekerja
Microsoft Excel I. Pendahuluan Microsoft Excel adalah General Purpose Electronic Spreadsheet yang bekerja dibawah Sistem Operasi Windows. Microsoft Excel dapat digunakan untuk menghitung angka-angka, bekerja
Modul Praktikum CAD Teknik Penerbangan STTA BAB I PENDAHULUAN
 BAB I PENDAHULUAN Seiring dengan berkembangnya teknologi informasi global saat ini, secara otomatis tuntutan terhadap penggunaan teknologi mutlak sangat diperlukan. Penggunaan software computer dalam dunia
BAB I PENDAHULUAN Seiring dengan berkembangnya teknologi informasi global saat ini, secara otomatis tuntutan terhadap penggunaan teknologi mutlak sangat diperlukan. Penggunaan software computer dalam dunia
g. Unit/ satuan b. Instansi/ perusahaan pembuat h. Sistem proyeksi c. Nama drafter i. Ukuran kertas d. Nama penguji gambar
 GAMBAR TEKNIK Gambar teknik adalah suatu gambar yang dibuat dengan cara-cara dan aturan tertentu sesuai dengan kesepakatan bersama oleh para ahli teknik. Gambar teknik merupakan bentuk ungkapan dari suatu
GAMBAR TEKNIK Gambar teknik adalah suatu gambar yang dibuat dengan cara-cara dan aturan tertentu sesuai dengan kesepakatan bersama oleh para ahli teknik. Gambar teknik merupakan bentuk ungkapan dari suatu
Kegunaan Sub-Sub yang ada Di Corel Draw X7
 Kegunaan Sub-Sub yang ada Di Corel Draw X7 1. Title Bar Title Bar adalah area yang menampilkan judul / nama file yang sedang di buka. 2. Menu Bar Menu Bar merupakan area yang berisi menu > dengan perintah-perintah
Kegunaan Sub-Sub yang ada Di Corel Draw X7 1. Title Bar Title Bar adalah area yang menampilkan judul / nama file yang sedang di buka. 2. Menu Bar Menu Bar merupakan area yang berisi menu > dengan perintah-perintah
LATIHAN PRAKTEK AUTOCAD
 LATIHAN PRAKTEK AUTOCAD I. SETUP LEMBAR KERJA 1. Pada dialog box Command, ketik MVSETUP (catatan: huruf besar atau kecil tidak mempengaruhi jalannya perintah) 2. Enable paper space?. Ketik N kemudian tekan
LATIHAN PRAKTEK AUTOCAD I. SETUP LEMBAR KERJA 1. Pada dialog box Command, ketik MVSETUP (catatan: huruf besar atau kecil tidak mempengaruhi jalannya perintah) 2. Enable paper space?. Ketik N kemudian tekan
Membuat Buku Kerja dengan Microsoft Excel
 Pelajaran 5 Membuat Buku Kerja dengan Microsoft Excel A B C D 1 Nama Murid Jenis Kelamin Nilai Matematika Keterangan 2 Andi L 8 Lulus 3 Siti Nurlaela P 8 Lulus 4 Dinar Nugraha L 8 Lulus 5 Bayu Purbaya
Pelajaran 5 Membuat Buku Kerja dengan Microsoft Excel A B C D 1 Nama Murid Jenis Kelamin Nilai Matematika Keterangan 2 Andi L 8 Lulus 3 Siti Nurlaela P 8 Lulus 4 Dinar Nugraha L 8 Lulus 5 Bayu Purbaya
PENGENALAN MACROMEDIA FLASH 8
 Macromedia FLASH (LULY) 1 MODUL-1 PENGENALAN MACROMEDIA FLASH 8 Pada modul pertama ini kita akan melihat secara sekilas area kerja Macromedia Flash Pro 8 yang akan digunakan dalam pembuatan animasi pada
Macromedia FLASH (LULY) 1 MODUL-1 PENGENALAN MACROMEDIA FLASH 8 Pada modul pertama ini kita akan melihat secara sekilas area kerja Macromedia Flash Pro 8 yang akan digunakan dalam pembuatan animasi pada
PENGENALAN AUTOCAD 2007
 BAB 1 PENGENALAN AUTOCAD 2007 Pada era sekarang ini, perkembangan teknologi terasa sangat cepat. Hampir semua aspek kehidupan mulai disentuh dengan yang namanya teknologi. Dengan teknologi semua terasa
BAB 1 PENGENALAN AUTOCAD 2007 Pada era sekarang ini, perkembangan teknologi terasa sangat cepat. Hampir semua aspek kehidupan mulai disentuh dengan yang namanya teknologi. Dengan teknologi semua terasa
Materi Power POint Ajib Susanto, S.Kom : 1
 I. PENDAHULUAN Microsoft Power Point merupakan salah satu aplikasi milik Microsoft, disamping Microsoft Word dan Microsoft Excel yang telah kita kenal. Ketiga aplikasi ini lazim disebut Microsoft Office.
I. PENDAHULUAN Microsoft Power Point merupakan salah satu aplikasi milik Microsoft, disamping Microsoft Word dan Microsoft Excel yang telah kita kenal. Ketiga aplikasi ini lazim disebut Microsoft Office.
BAB 4. MEMBUAT DIMENSI
 BAB 4. MEMBUAT DIMENSI Dimensi merupakan salah satu elemen yang cukup penting dalam gambar teknik. Dimensi dapat berupa angka atau text, tergantung pada kebutuhan. Ada sekitar 11 perintah dalam membuat
BAB 4. MEMBUAT DIMENSI Dimensi merupakan salah satu elemen yang cukup penting dalam gambar teknik. Dimensi dapat berupa angka atau text, tergantung pada kebutuhan. Ada sekitar 11 perintah dalam membuat
Teks : Multiline Text, Single Line Text, Edit, Find, Text Style, Scale, Justify
 2D Graphic Architecture - 1 09 POKOK BAHASAN Teks : Multiline Text, Single Line Text, Edit, Find, Text Style, Scale, Justify TEKS Sebelum memulai memberikan Teks/Tulisan sebaiknya terlebih dahulu membuat
2D Graphic Architecture - 1 09 POKOK BAHASAN Teks : Multiline Text, Single Line Text, Edit, Find, Text Style, Scale, Justify TEKS Sebelum memulai memberikan Teks/Tulisan sebaiknya terlebih dahulu membuat
1 P a g e AKATEL SANDHY PUTRA PURWOKERTO MODUL GAMBAR TEKNIK. Yana Yuniarsah, MT Tenia Wahyuningrum, MT. 1 P a g e
 1 P a g e AKATEL SANDHY PUTRA PURWOKERTO MODUL GAMBAR TEKNIK Yana Yuniarsah, MT Tenia Wahyuningrum, MT 1 P a g e Bab VII Modifikasi Objek dan Lembar Kerja ProgeCAD menyediakan banyak perangkat pengeditan
1 P a g e AKATEL SANDHY PUTRA PURWOKERTO MODUL GAMBAR TEKNIK Yana Yuniarsah, MT Tenia Wahyuningrum, MT 1 P a g e Bab VII Modifikasi Objek dan Lembar Kerja ProgeCAD menyediakan banyak perangkat pengeditan
MODUL #1 Membuat Kartu Nama dengan CorelDraw
 MODUL #1 Membuat Kartu Nama dengan CorelDraw A. Tujuan 1. Kartu Nama Kartu nama atau kartu bisnis adalah kartu yang digunakan sebagai sarana penunjang dalam menjalankan bisnis. Dari kartu nama akan tercerminkan
MODUL #1 Membuat Kartu Nama dengan CorelDraw A. Tujuan 1. Kartu Nama Kartu nama atau kartu bisnis adalah kartu yang digunakan sebagai sarana penunjang dalam menjalankan bisnis. Dari kartu nama akan tercerminkan
BAB IV MEMBUAT KARYA GRAFIS SEDERHANA
 BAB IV MEMBUAT KARYA GRAFIS SEDERHANA Kompetensi Dasar : Membuat karya grafis sederhana Indikator : - Membuat proyek baru - Melakukan format pada teks - Melakukan format pada grafis - Melakukan penggabungan
BAB IV MEMBUAT KARYA GRAFIS SEDERHANA Kompetensi Dasar : Membuat karya grafis sederhana Indikator : - Membuat proyek baru - Melakukan format pada teks - Melakukan format pada grafis - Melakukan penggabungan
BAB IV MEMBUAT KARYA GRAFIS SEDERHANA
 BAB IV MEMBUAT KARYA GRAFIS SEDERHANA Kompetensi Dasar : Membuat karya grafis sederhana Indikator : - Membuat proyek baru - Melakukan format pada teks - Melakukan format pada grafis - Melakukan penggabungan
BAB IV MEMBUAT KARYA GRAFIS SEDERHANA Kompetensi Dasar : Membuat karya grafis sederhana Indikator : - Membuat proyek baru - Melakukan format pada teks - Melakukan format pada grafis - Melakukan penggabungan
FLASH DASAR-DASAR ANIMASI
 FLASH DASAR-DASAR ANIMASI A. Apa itu Macromedia Flash? Macromedia Flash (selanjutnya hanya disebut Flash) adalah sebuah perangkat lunak yang dapat digunakan untuk menambahkan aspek dinamis sebuah web atau
FLASH DASAR-DASAR ANIMASI A. Apa itu Macromedia Flash? Macromedia Flash (selanjutnya hanya disebut Flash) adalah sebuah perangkat lunak yang dapat digunakan untuk menambahkan aspek dinamis sebuah web atau
Modul. Dasar-dasar menggambar 2D dan 3D dengan menggunakan Program AutoCad. disusun Oleh : Choiri Askolani
 Modul Belajar AutoCad Dasar Dasar-dasar menggambar 2D dan 3D dengan menggunakan Program AutoCad disusun Oleh : Choiri Askolani 0 Mengenal AutoCad AutoCad adalah salah satu Software (perangkat lunak) yang
Modul Belajar AutoCad Dasar Dasar-dasar menggambar 2D dan 3D dengan menggunakan Program AutoCad disusun Oleh : Choiri Askolani 0 Mengenal AutoCad AutoCad adalah salah satu Software (perangkat lunak) yang
Spesifikasi: Ukuran: 15x23 cm Tebal: 422 hlm Harga: Rp Terbit pertama: Januari 2004 Sinopsis singkat:
 Spesifikasi: Ukuran: 15x23 cm Tebal: 422 hlm Harga: Rp 53.800 Terbit pertama: Januari 2004 Sinopsis singkat: Pembahasan buku AutoCAD 2004, 2 Dimensi Jilid 1 ini mengutamakan pada pemakaian macammacam perintah
Spesifikasi: Ukuran: 15x23 cm Tebal: 422 hlm Harga: Rp 53.800 Terbit pertama: Januari 2004 Sinopsis singkat: Pembahasan buku AutoCAD 2004, 2 Dimensi Jilid 1 ini mengutamakan pada pemakaian macammacam perintah
c. Drawing Toolbar digunakan untuk menggambar data spasial atau mendigitasi pada lembar digitasi MapInfo.
 MODUL 2 PENGENALAN DAN PENGGUNAAN TOOLS MAPINFO A. Tujuan Praktikum Praktikum ini bertujuan agar praktikan mengenal tools yang ada pada MapInfo serta mampu menggunakannya. B. Landasan Teori 1. Pengertian
MODUL 2 PENGENALAN DAN PENGGUNAAN TOOLS MAPINFO A. Tujuan Praktikum Praktikum ini bertujuan agar praktikan mengenal tools yang ada pada MapInfo serta mampu menggunakannya. B. Landasan Teori 1. Pengertian
