X ref System Auto CAD 2007
|
|
|
- Ida Muljana
- 7 tahun lalu
- Tontonan:
Transkripsi
1 HAGUN X ref System Auto CAD 2007 Suatu kemudahan untuk menggunakan buku ini karena menyajikan tampilan instruksi yang akan memudahkan bagi para pembaca untuk mencoba menjalankannya Gunawan 2009 E mail: gunawan_hagun@yahoo.co.id
2 Daftar Isi Daftar Isi... ii Daftar Gambar... vii 1 PENGANTAR Keunggulan Kesulitan Kerugian PENDAHULUAN Create Folder System Create New File INPUT X-ref Create File Input Layer Hatch / Arsir Editorial Hach Purge Create File OutPut Create X-ref Editorial Object X-ref MENGGAMBAR DUA DIMENSI TooL Bar Draw Line Construction Line Polyline ii
3 4.1.4 Polygon Rectangle Arc Circle Revision Cloud Spline Ellipse Ellipse Arc Make Block Insert Block Point Hatch Gradient Region Table Multi line text TooL Bar Modify Erase Copy Mirror Offset iii
4 4.2.5 Array Move Rotate Scale Stretch Trim Extend Break at Point Break Join Chamfer Fillet Explode TooL Bar Dimension Linear Aligned Arc Length Ordinate Radius Jogged Diameter iv
5 4.3.8 Angular Quick Dimension Baseline Continue Quick Leader Tolerance Center Mark Dimension Edit Dimension Text Edit Dimension Update Dimension Style Control Dimension Style TooL Bar Refedit Edit Reference In-Place Add to Working Set Remove Working Set Close Reference Save Reference Edits Style Text Style Text Style Control v
6 4.5.3 Dimension Style Dimension Style Control Table Style Table Style Control LAYOUT SETTING Page Stup Manager Print Out vi
7 Daftar Gambar Gambar 1. Struktur Folder Gambar 2. Icon AutoCAD Gambar 3. Tampilan Halaman AutoCAD Gambar 4. Create New File Gambar 5. Kotak Dialog Select Templete Gambar 6. Tampilan Halaman AutoCAD Gambar 7. Pull Down Menu Gambar 8. Pull down Menu Tools Gambar 9. Kotak Dialog Option Gambar 10. Pull down Menu File Gambar 11. Kotak Dialog Save Drawing As Gambar 12. Pull down Menu Format Gambar 13. Kotak Dialog Layer Properties Manager Gambar 14. Nama di Layer Gambar 15. Menu Select Color Gambar 16. Kotak Dialog Select Linetype Gambar 17. Kotak Load or Reload Linetypes Gambar 18. Kotak Dialog Lineweight Gambar 19. Pull down Menu Draw Gambar 20. Kotak Dialog Hatch and Gradient Gambar 21. Kotak Dialog Hatch Pattern Plate Gambar 22. Sub Menu Gradient Gambar 23. Perintah Hatch Edit Gambar 24. Perintah Purge vii
8 Gambar 25. Kotak Dialog Purge Gambar 26. Posisi File OutPut Gambar 27. Perintah External References Gambar 28. Kotak Dialog External References Gambar 29. Kotak Dialog Select Reference File Gambar 30. Folder Data Input Gambar 31. Daftar File dan Preview Gambar 32. Kotak Dialog External Reference Gambar 33. Pointer dan Object Input Gambar 34. Hasil X-ref Gambar 35. Perintah Scale Gambar 36. Titik Koordinat Pertama Gambar 37. Jarak Horizontal Gambar 38. Nilai x Gambar 39. Garis Hasil Gambar 40. Membuat Poliline Gambar 41. Membuat Polyline Gambar 42. Perintah Membuat Garis Lengkung Gambar 43. Nilai Sudut Lengkung Gambar 44. Melanjutkan Membuar Garis Lengkung Gambar 45. Membuat Garis Lurus Di Ujung Garis Lengkung Gambar 46. Polygon Gambar 47. Membuat Segi Empat Beraturan Gambar 48. Membuat Object Arc Gambar 49. Pull Down Menu Draw Arc viii
9 Gambar 50. Membuat Lingkaran Gambar 51. Lingkaran Gambar 52. Perintah Membuat Tanda Batas Menggunakan Revision Cloud Gambar 53. Tanda Batas Menggunakan Revision Cloud Gambar 54. Perintah Membuat Kurva Menggunakan Spline Gambar 55. Membuat Kurva Menggunakan Spline Gambar 56. Perintah Membuat Ellipse Gambar 57. Perintah Membuat Sumbu Vertikal-nya Ellipse Gambar 58. Perintah Membuat Ellipse Arc Gambar 59. Membuat Sumbu Vertikal Gambar 60. Hasi Ellipse Arc Gambar 61. Kotak Dialog Block Definition Gambar 62. Object Yang Akan Di Block Gambar 63. Menentukan Base Point Gambar 64. Kotak Dialog Insert Gambar 65. Insert Object Gambar 66. Perintah Pembuatan Point Gambar 67. Kotak Dialog Hatch and Gradient Gambar 68. Object Pembatas Gambar 69. Kotak Dialog Hatch Patern Palette Gambar 70. Kotak Dialog Hatch and Gradient Gambar 71. Hasil Arsiran Gambar 72. Kotak Dialog Hatch and Gradient Gambar 73. Gradien Efect pada Object Gambar 74. Perintah Region ix
10 Gambar 75. Kotak Dialog Insert Table Gambar 76. Kotak Dialog Text Formating Gambar 77. Text Formating Gambar 78. Select Objects Gambar 79. Titik Acuan Penggandaan Gambar 80. Arah dan jarak Penggandaan Gambar 81. Pilihan Mirror Gambar 82. Select Object to Offset Gambar 83. Hasil Offset Gambar 84. Kotak Dialog Rectangular Array Gambar 85. Array Preview Gambar 86. Kotak Dialog Polar Array Gambar 87. Hasil Polar Array Gambar 88. Specify Base Point Gambar 89. Arah Perpindahan Gambar 90. Nilai Sudut Putar Gambar 91. Nilai Skala Gambar 92. Object Block Gambar 93. Koordinat Tujuan Peregangan Gambar 94. Seleksi Object Untuk Batas Pemotongan Gambar 95. Select Object to Extend Gambar 96. Break at Point Gambar 97. Instruksi Break Gambar 98. Select Lines To Join To Source Gambar 99. Chamfer Distance x
11 Gambar 100. Input Radius Fillet Gambar 101. Select Object Untuk Explode Gambar 102. Menggunakan Dimension Linear Gambar 103. Menggunakan Dimension Aligned Gambar 104. Menggunakan Dimension Arc Length Gambar 105. Menggunakan Ordinate Di Object Gambar Gambar 106. Radius Gambar 107. Titik Perletakan Ujung Garis Jogged Gambar 108. Lokasi Perletakan Jogged Gambar 109. Diameter Gambar 110. Mengukur Sudut Gambar 111. Mendapatkan Angka Desimal Pengukuran Sudut Gambar 112. Menggunakan Quick Dimension Gambar 113. Menggunakan Baseline Gambar 114. Menggunakan Continue Gambar 115. Menggunakan Quick Leader Gambar 116. Leader Text Formating Gambar 117. Kotak Geometri Tolerance Gambar 118. Membuat Center Mark Di Titik Pusat Arc Gambar 119. Menu Pilihan Tipe Dimension Editing Gambar 120. Dimension Text Edit Gambar 121. Pilihan Instruksi Dimension Update Gambar 122. Pilihan Dimension Style Gambar 123. Membuat Style Baru Gambar 124. Kotak Dialog Sub Menu Fit xi
12 Gambar 125. Kotak Dialog Sub Menu Text Gambar 126. Font Name Gambar 127. Kotak Dialog Reference Edit Gambar 128. Konfirmasi Penggantian Isi Block Gambar 129. Menggunakan Add to Working Set Gambar 130. Menggunakan Add to Working Set Gambar 131. Kotak Dialog Text Style Gambar 132. Kotak Dialog New Text Style Gambar 133. Pilihan Text Style Yang Tersedia Gambar 134. Kotak Dialog Dimension Style Manager Gambar 135. Pilihan Dimension Style Yang Tersedia Gambar 136. Kotak Dialog Create New Table Style Gambar 137. Kotak Dialog New Table Style: TabLe-Gunawan Gambar 138. Kotak Dialog Table Style Gambar 139. Pilihan Table Style Yang Tersedia Gambar 140. Pull Down Menu File Gambar 141. Kotak Dialog Page Setup Manager Gambar 142. Kotak Dialog Page Setup Model Gambar 143. Editorial Page Setup Model Gambar 144. Kotak Dialog Plot Model Gambar 145. Perintah Di Preview Gambar 146. Forder Target Gambar 147. Kotak Informasi Creating Pdf xii
13 1 PENGANTAR External References atau X-ref merupakan program di AutoCAD 2007 untuk menghubungkan data atar file yang dijalankan dengan program aplikasi Auto CAD. Data antar file yang dapat dipakai secara berulang misalnya bingkai gambar. Dalam pembuatan rangkaian gambar kerja sebuah proyek, diperlukan banyak lembaran kertas gambar yang berisi berbagai macam gambar objek benda. Untuk memudahkan editorial model bingkai gambar, maka bingkai dibuat dengan sistem Ekternal reference. Satu file master gambar dihubungkan kebanyak file pengguna. Contoh lainnya adalah pile cape dalam pembuatan perencanaan pondasi di suatu kawasan industri. 1.1 Keunggulan 1. Dipakai untuk menghubungkan objek gambar dengan file kerja berbeda. 2. Data gambar yang ada dalam satu file akan terikut kesemuanya jika fungsi Insert External Reference dijalankan. 3. Memudahkan pendeteksian objek karena bekerja dengan sistem file networking. 4. Cocok digunakan untuk file data tunggal, misalnya bingkai gambar. 5. Terbentuk proteksi data secara komprehensif. 6. Efisiensi beban file. 1.2 Kesulitan Terdapat banyak file master yang dibuat. 1.3 Kerugian 1. File tidak dapat bekerja individu. 2. File dan folder pendukung tidak dapat dipindahkan ke drive yang berbeda.
14 2 PENDAHULUAN 2.1 Create Folder System External References atau X-ref akan berfungsi jika folder dan file yang berada dalam system terstruktur dengan benar. System X-ref tidak akan berfungsi jika terjadi perubahan folder atau file yang tidak disertai dengan perubahan system X-ref di file kerja. Untuk menghindari terjadinya kesulitan menjalankan funsi System X-ref, maka folder dibuat sedemikian rupa, misalnya seperti gambar 1. Gambar 1. Struktur Folder. Gambar 1, menampilkan file yang dibuat tersetruktur. Sumber data input untuk X-ref ditempatkan di folder X-Ref yang memiliki bagian Form berisi file bingkai gambar, Link Base Form berisi komponen bingkai gambar (kepala gambar, kolom tandatangan dan form judul gambar), Logo berisi logo yang akan ditampilkan di bingkai gambar misalnya logo perusahaan, logo safety. Data di folder Logo sebagai donor untuk file di folder Link Base Form, selanjutnya Data di folder Link Base Form sebagai donor untuk file di folder Form. Folder Form berisi model bingkai yang dibuat sesuai dengan keperluan tampilan gambar object. 2
15 2.2 Create New File Mengatifkan program aplikasi AutoCAD 2007 ada banyak cara diantaranya adalah seperti gambar 2: 1. Cara pertama, Klik kiri satu kali icon Start di sudut kiri bawah desk top sorot dan klik kiri satu kali icon AutoCAD 2007 di bar menu recent program. 2. Cara kedua, Klik kiri satu kali icon Start di sudut kiri bawah desk top sorot Program sorot Autodesk sorot AutoCAD 2007 sorot dan klik kiri satu kali icon AutoCAD Cara ketiga, Klik kanan satu kali icon AutoCAD 2007 di desk top klik kiri stu kali perintah OPEN di kotak menu yang ditampilkan. 4. Selanjutnya muncul tampilan halaman kerja AutoCAD 2007 seperti gambar 3. Gambar 2. Icon AutoCAD Secar default, halaman kerja program aplikasi AutoCAD 2007 tampil dalam format tiga dimensi. 6. Baris biru paling atas merupakan bar informasi program dan file yang sedang aktif. Karena baru dibuaka, maka file tertulis [Drawing1.dwg]. 7. Baris kedua dengan text File, Edit, View, Insert, Format, Tools, Draw, Dimension, Modify, Window, Help dan Express merupakan menu yang bekerja secara pull down. 8. Kolom di kiri dan kanan tampilan halaman kerja adalah kumpulan icon shorcut perintah yang dapat difungsikan dengan melakukan klik kiri satu kali pada icon yang diperlukan. 9. Bagian luas ditengah yang bergaris merupakan area pembuatan object. 3
16 Gambar 3. Tampilan Halaman AutoCAD Standar satuan sesuai dengan satuan yang dipilih sewaktu installasi program aplikasi AutoCAD 2007 ke komputer. Di buku ini, default satuan menggunakan American Unit. Default satuan pengukuran American Unit adalah inches, maka untuk Indonesian, satuan ukuran sebaiknya diganti menjadi Metric. 11. Membuka halaman kerja program aplikasi AutoCAD 2007 dilakukan dengan klik kiri satu kali menu File New, seperti gambar 4. Gambar 4. Create New File. 4
17 12. Muncul kotak dialog Select Templete seperti gambar Klik kiri satu kali tanda segi tiga pull down di samping tombol Open, muncul kotak pilihan. Klik pilihan Open With no Templete Metric, seperti gambar 5. Gambar 5. Kotak Dialog Select Templete. 14. Muncul halaman kerja baru dalam format dua dimensi dengan nama file [Drawing2.dwg], seperti gambar Untuk menampilkan tool bar icon shortcut, dilakukan dengan klik kanan satu kali di tool bar yang telah ada maka akan muncul tampilan seperti gambar Tanda (square root) menandakan bahwa tool bar icon shortcut tampil aktif di halaman kerja. 17. Jika tanda (square root) dihilangkan maka tool bar icon shortcut akan hilang dari tampilan halaman kerja. 5
18 Gambar 6. Tampilan Halaman AutoCAD Gambar 7. Pull Down Menu. 6
19 18. Untuk mengganti satuan dari inches ke millimeters maka dilakukan dengan klik kiri satu kali menu Tools sorot dan klik kiri satu kali perintah Option, seperti gambar 8. Gambar 8. Pull down Menu Tools. 19. Muncul kotak dialog Option dengan sub menu Files. 20. Klik kiri satu kali sub menu User Preferences maka muncul tampilan seperti gambar Satuan di kotak Insertion Scale diganti dari Inches menjadi Millimeters. Lakukan pergantian satuan pengukuran seperti gambar Klik kiri satu kali tombol Apply kemudian tekan tombol OK untuk eksekusi. 23. Setelah tombol OK di tekan, maka kotak dialog akan menutup kemudian kembali ke halaman kerja AutoCAD
20 Gambar 9. Kotak Dialog Option. 24. System yang telah ditetapkan di file kerja disimpan dengan perintah Save, dilakukan dengan klik kiri satu kali menu File sorot dan klik kiri satu kali perintah Save, seperti gambar Muncul tampilan kotak dialog Save Drawing As, seperti gambar Tentukan folder tempat meletakkan file, misalnya seperti gambar Isikan nama file di kotak File Name. 28. Tekan tombol Save untuk proses penyimpanan. 8
21 Gambar 10. Pull down Menu File. Gambar 11. Kotak Dialog Save Drawing As. 9
22 3 INPUT X ref 3.1 Create File Input Supaya system X-ref yang dibuat dapat berfungsi dengan baik maka beberapa hal perlu dilakukan, misalnya file dibuat menggunakan System Metric. Cara membuatnya terdapat di pasal 13, Bab 2, Sub 2.2. Create New File Layer Layer dipergunakan untuk kemudahan management object gambar. Cara membuat layer adalah: 1. Klik kiri satu kali menu Format sorot dan klik kiri satu kali perintah Layer, seperti gambar 12. Gambar 12. Pull down Menu Format. 2. Muncul kotak dialog Layer Properties Manager seperti gambar 13. Gambar 13. Kotak Dialog Layer Properties Manager. 10
23 3. Klik icon dibagian atas kotak dialog, untuk membuat layer baru. 4. Ganti nama Layer sesuai dengan keperluan, seperti gambar 14. Gambar 14. Nama di Layer. 5. Untuk mengganti nama layer, klik kiri satu kali tanda warna di kolom Color di barisan layer yang akan di-modifikasi. 6. Muncul kotak dialog Select Color seperti gambar Tentukan warna sesuai dengan keperluan. 8. Tekan tombol OK untuk eksekusi. 11
24 Gambar 15. Menu Select Color. 9. Untuk mengganti type garis, klik kiri satu kali tanda garis di kolom Linetype di barisan layer yang akan di-modifikasi. 10. Muncul kotak dialog Select Linetype seperti gambar 16. Gambar 16. Kotak Dialog Select Linetype. 11. Tekan tombol Load, muncul kotak Load or Reload Linetypes seperti gambar 17. Tentukan type garis sesuai dengan keperluan. Tekan tombol OK untuk eksekusi. 12. Tampilan kembali ke kotak dialog Select Linetype. 12
25 13. Pilih type garis yang diperlukan. Tekan tombol OK untuk eksekusi. Gambar 17. Kotak Load or Reload Linetypes. 14. Untuk mengganti tebal garis, klik kiri satu kali tanda ukuran tebal garis di kolom Lineweight di barisan layer yang akan di-modifikasi. 15. Muncul kotak dialog Lineweight seperti gambar 17. Klik kiri satu kali tebal garis yang diperlukan. Tekan tombol OK untuk eksekusi. Gambar 18. Kotak Dialog Lineweight. 13
26 3.1.2 Hatch / Arsir Hatch dipergunakan untuk memberi efek warna pada object gambar. Cara memberi hatch adalah: 1. Tampilkan seluruh object yang akan diberi efek di layar monitor. Karena gambar yang tidak tampil di monitor, tidak dapat diberi efek. 2. Klik kiri satu kali menu Draw sorot dan klik kiri satu kali perintah Hatch, seperti gambar 19. Gambar 19. Pull down Menu Draw. 3. Muncul kotak dialog Hatch and Gradient seperti gambar Batasan object yang akan diberi efek dapat dipilih di kotak Boundaries. Jika dipilih Add: Pich points efek berfungsi di area yang dibatasi oleh garis-gsris 14
27 object. Jika dipilih Add: Select object efek berfungsi pada area di dalam object yang dipilih. Dalam hal ini object harus utuh. Gambar 20. Kotak Dialog Hatch and Gradient. 5. Di buku ini akan dicontohkan dengan memilih Add: Pich points. Klik kiri satu kali icon maka kotak dialog Hatch and Gradient. Tampilan layar kembali ke halaman kerja AutoCAD Klik area yang akan diberi efek. Lakukan sesuai dengan kebutuhan. 7. Tekan tombol ENTER di keyboard jika area telah dipilih. 8. Muncul kotak dialog Hatch and Gradient seperti gambar Model efek dipilih di bagian Type and Pattern. Klik kiri satu kali tanda dibarisan perintah Pattern. Muncul kotak dialog Hatch Pattern Plate seperti gambar
28 Gambar 21. Kotak Dialog Hatch Pattern Plate. 10. Pilih type efek yang diperlukan, misalnya SOLID seperti gambar 21. Klik tombol OK untuk eksekusi. 11. Kotak dialog Hatch Pattern Plate menghilang, kembali tampil kotak dialog Hatch and Gradient. 12. Model efek di bagian Type and Pattern berganti menjadi SOLID, sesuai dengan pilihan yang dilakukan di kotak dialog Hatch Pattern Plate. 13. Klik tombol di sudut kiri bawah, berguna untuk melihat tampilan sementara dari hasil pemberian efek. Tekan tombol Esc di keyboard untuk kembali ke kotak dialog Hatch and Gradient. 14. Klik kiri satu kali sub menu Gradient di kotak dialog Hatch and Gradient, muncul tampilan kotak sub menu Gradient. 15. Lakukan modifikasi efek, misalnya seperti gambar Klik tombol Preview untuk melihat tampilan sementara. 17. Tekan tombol Esc di keyboard untuk kembali ke kotak dialog Hatch and Gradient. 18. Tekan tombol OK untuk eksekusi. 19. Gambar objek akan mengalami pergantian efek. 16
29 Gambar 22. Sub Menu Gradient Editorial Hach Terkadang kebutuhan untuk melakukan pergantian model efek di object muncul begitu saja. Jika hal demikian terjadi maka yang dapat dilkukan untuk mengganti efek yang telah pada object adalah: 1. Seleksi efek yang telah ada, khusus yang akan di-modifikasi. 2. Jika hatch tidak terseleksi dengan satu kali klik kirim, maka lakukan dengan cara klik kiri mouse tekan geser pointer mouse ke kiri atas (diagonal) lepaskan tekanan, maka hatch akan terseleksi. 3. Klik kanan satu kali hatch terseleksi muncul kotak informasi. 4. Sorot dan klik kiri satu kali baris perintah seperti gambar
30 Gambar 23. Perintah Hatch Edit. 5. muncul kotak dialog Sub Menu Gradient. Lakukan modifikasi sesuai dengan kebutuhan. 6. Tekan tombol OK untuk eksekusi Purge Secara default, program aplikasi AutoCAD 2007 akan menyimpan semua perintah yang telah dibuat di file kerja. Misalnya Layer, Skala dan Block Object, semua perintah tersebut walaupun tidak dipergunakan lagi namun tetap tersimpan di sisyem memori file. Hal ini akan menambah beban file. Untuk membuang semua perintah yang tidak dipergunakan lagi, dilakukan dengan cara: 1. Klik kiri satu kali pull down menu File sorot Drawing Utilities sorot dan klik kiri satu kali icon seperti gambar Muncul kotak dialog Purge seperti gambar 25. Tekan tombol untuk melaksanakan pembersihan. Tekan tombol OK Untuk eksekusi. 3. Lakukan perintah penyimpanan data. 18
31 Gambar 24. Perintah Purge. Gambar 25. Kotak Dialog Purge. 19
32 3.2 Create File OutPut File output di buku ini adalah sebuah file yang menerima input external references dari banyak file. Misalnya sebuah Bingkai gambar berukuran A4 yang dibuat sedemikian rupa, sehingga semua gambar yang dicetak akan mempunyai satu ukuran model bingkai. Logika riil membuat bingkai gambar dengan X-ref adalah: 1. Aktifkan program aplikasi AutoCAD 2007 dalam sistem Metric. 2. Aktifkan sitem Layer. 3. Buat Object yang akan dipakai berulang kali, misalnya Logo, Kop Gambar, Kotak Identitas Gambar, Kotak Asistensi serta hal yang diperlukan. Setiap object berada di file berbeda. 4. Buat sebuah file untuk bingkai gambar di satu folder khusus, misalnya seperti gambar File Ctting Plan merupakan sebuah file bingkai gambar yang menerima input object berupa Logo, Kop Gambar, Kotak Identitas Gambar dan Kotak Asistensi. Semua objek tersebut dihubungkan dengan system X-ref. 6. Gunakan fungsi Layer untuk management object yang di-input menggunakan X-ref. Gambar 26. Posisi File OutPut. 20
33 3.3 Create X ref Cara membuat bingkai gambar dengan X-ref adalah: 1. Aktifkan program aplikasi AutoCAD 2007 dalam sistem Metric. 2. Aktifkan sitem Layer. 3. Klik kiri satu kali pull down menu Insert sorot dan klik kiri satu kali perintah seperti gambar Muncul Kotak Dialog External References seperti gambar 28. Gambar 27. Perintah External References. Gambar 28. Kotak Dialog External References. 21
34 5. Klik kiri satu kali tanda pull down menu icon maka muncul kotak dialog Select Reference File seperti gambar 29. Gambar 29. Kotak Dialog Select Reference File. 6. Temukan folder tempat menyimpan file input, misalnya seperti gambar 30. Klik kiri satu kali folder input. 7. Muncul tampilan seperti gambar 31 yang menampilkan daftar file dan preview. Gambar 30. Folder Data Input. 22
35 Gambar 31. Daftar File dan Preview. 8. Klik kiri satu kali file data input Klik kiri tombol di sudut kanan bawah. Muncul kotak dialog External Reference seperti gambar 32. Gambar 32. Kotak Dialog External Reference. 23
36 9. Klik tombol OK untuk eksekusi. 10. Kotak Dialog External Reference akan menutup. 11. Tampilan layar monitor kembali ke halaman kerja AutoCAD Pointer mouse akan diikuti oleh gambar yang bersumber dari file input tadi. Seperti gambar 33. Gambar 33. Pointer dan Object Input. 12. Tentukan koordinat perletakan object gambar. Misalnya dengan mengetikkan nilai 0,0 (nol koma nol) kemudian tekan tombol ENTER, maka object input akan berada di koordinat 0,0 sumbu X,Y seperti gambar
37 Gambar 34. Hasil X-ref. 13. Perhatikan Kolom File reference, disana terlihat tiga barisan text. Frame A4 di samping tanda berarti file penerima sebagai subject aktifitas. Sedangkan tanda berarti file input dengan cara external reference. 14. Lanjutkan penambahan object lain secara external reference, dengan cara yang telah dilakukan tadi. 15. Lanjutkan kegiatan berikutnya dengan membuat object gambar. 3.4 Editorial Object X ref Object X-ref dapat diganti ukurannya menjadi sesuai dengan keperluan. Cara meganti ukuran object x-ref adalah: 1. Klik kiri satu kali object klik kanan satu kali object muncul tampilan menu seperti gambar Sorot dan klik kiri satu kali perintah 3. Dibaris perintah, muncul kalimat Specify base point: 4. Baris perintah adalah kotak informasi yang berisi kalimat untuk berdialog dengan program aplikasi AutoCAD Posisinya dibarisan paling bawah halaman kerja. 25
38 5. Klik kiri satu kali sebuah titik acuan di area gambar. Misalnya sudut kiri bawah bingkai gambar. 6. Dibaris perintah, muncul kalimat Specify scale factor or [Copy/Reference] <1.0000>: 7. Ketik sebuang nilai pembeseran, misalnya 3. Tekan tombol ENTER di keyboard. 8. Object gambar mengalami pembesaran ukuran. Gambar 35. Perintah Scale. 26
39 4 MENGGAMBAR DUA DIMENSI Sebelum membuat gambar dua dimensi menggunakan perintah yang ada di Tool Bar Draw, maka terlebih dahulu harus memahami tentang koordinat. Dalam operasional AutoCAD 2007 dikenal dua sistem koordinat. Pertama, koordinat mutlak, dihitung dari titik 0,0 (nol koma nol) sumbu X (horizontal) dan Y (vertikal). Kedua, koordinat relatif, dihitung dari suatu titik yang dijadikan acuan. Dalam penggunaannya, koordinat relatif ditulis menggunakan Contoh titik B berada (15, 7) terhadap A, maka Dalam penjabaran berikut ini, akan ditemukan penggunan koordiant mutlak dan koordinat relatif. 4.1 TooL Bar Draw Line Kegunaan: Membuat suatu garis lurus. Jika dilanjutkan membuat garis kedua, maka garis tersebut akan terpisah. Cara menggunakannya: 1. Klik kiri satu kali icon shotcut Line, muncul tampulan seperti gambar 36. Nilai adalah jarak titik yang dibuat terhadap sumbu Y (nilai x) dan nilia adalah jarak titik yang dibuat terhadap sumbu X (nilai y). Gambar 36. Titik Koordinat Pertama. 2. Geser pointer mouse ke kanan sehingga muncul tampilan seperti gambar 37. Ketik besar nilai untuk jarak x, misalnya 100, seperti gambar Tekan tombol Enter untuk eksekusi. 27
40 4. Muncul perubahan tampilan seperti gambar Tekan tombol Enter untuk megulangi perintah tanpa melakukan klik di icon shortcut, atau tekan tombol Esc di sudut kiri atas keyboard untuk mengakhiri peintah. Gambar 37. Jarak Horizontal. Gambar 38. Nilai x. Gambar 39. Garis Hasil. 6. Lakukan cara yang sama untuk membuat garis vertikal. Perbedaannya, setelak menentukan titik awal garis, pointer mouse di geser arah naik Construction Line Kegunaan: Membuat suatu garis lurus yang tak berhingga. Cara menggunakannya: 1. Klik kiri satu kali icon shotcut Construction Line. 2. Klik suatu titik awal. 3. Klik titik berikutnya untuk menentukan arah garis. 4. Tekan tombol Enter untuk eksekusi. 5. Untuk melanjutkan perintah, tekan tombol Enter. Tekan tombol Esc untuk mengakhiri perintah. 28
41 4.1.3 Polyline Kegunaan: Membuat banyak garis kombinasi lurus dan lengkung yang berhubungan. Cara menggunakannya untuk banyak garis lurus: 1. Klik kiri satu kali icon shotcut Polyline. 2. Klik suatu titik awal, geser pointer mouse ke kanan, masukkan nilai, misalnya 125 satuan. 3. Tekan tombol enter setu kali, geser pointer mouse arah naik, masukkan nilai, misalnya 75 satuan. 4. Tekan tombol enter setu kali, geser pointer mouse arah kiri, masukkan nilai, misalnya 50 satuan. 5. Tekan tombol enter setu kali, geser pointer mouse arah turun, masukkan nilai, misalnya 40 satuan. 6. Untuk melanjutkan perintah, tekan tombol Enter. Tekan tombol Esc untuk mengakhiri perintah. 7. Hasilnya seperti gambar 40. Gambar 40. Membuat Poliline. Membuat kombinasi garis lurus dan lengkung, menggunakan perintah polyline: 1. Klik kiri satu kali icon shotcut Polyline. 2. Buat untaian garis lurus. Misalnya seperti gambar Selanjutnya perhatikan baris perintah di bagian bawah, tampilan kalimat Specify next point or [Arc/Close/Halfwidth/Length/Undo/Width]: dijawab dengan menekan tombol A di keyboard satu kali dilanjutkan dengan menekan tombol enter satu kali. 4. Tampilan pointer berganti menjadi seperti gambar Baris perintah berisi kalimat [Angle/CEnter/CLose/Direction/Halfwidth/Line/Radius/Second pt/undo/width]: dijawab dengan menekan tombol A di keyboard satu kali dilanjutkan dengan mengisi nilai sudut. Tekan tombol Enter satu kali. Hasilnya seperti gambar
42 Gambar 41. Membuat Polyline. Gambar 42. Perintah Membuat Garis Lengkung. 6. Masukkan nilai Angle, jika 180, maka akan terbentuk setengah lingkaran. Jika kecil dari 180, maka terbentuk juring lingkaran. Contoh, seperti gambar Klik suatu titik akhir penempatan garis lengkung. 8. Tampilan berganti menjadi seperti gambar Untuk melanjutkan membuat garis lengkung, isikan nilai A yang diperlukan. 10. Perhatikan baris perintah yang berisi kalimat [Angle/CEnter/CLose/Direction/Halfwidth/Line/Radius/Second pt/undo/width]: 11. Untuk kembali membuat garis, telakn tombol L di keyboard satu kali. 12. Lanjutkan pembuatan garis Lurus. 13. Untuk melanjutkan perintah, tekan tombol Enter. Tekan tombol Esc untuk mengakhiri perintah. 30
43 Gambar 43. Nilai Sudut Lengkung. Gambar 44. Melanjutkan Membuar Garis Lengkung. Gambar 45. Membuat Garis Lurus Di Ujung Garis Lengkung. 31
44 4.1.4 Polygon Kegunaan: Membuat segi banyak beraturan dengan panjang sisi yang sama. Cara membuat segi banyak beraturan: 1. Klik kiri satu kali icon shotcut Polygon. 2. Masukkan nilai sisi polygon yang diperlukan, misalnua Klik suatu titik pusat poligon. 4. Muncul pilihan Inscribed in circle = di dalam lingkaran atau Circumscribed about circle = diluar lingkaran 5. Pilih Inscribed in circle dengan cara Klik kiri satu kali pilihan yang tampil mengiringi pointer mouse atau dengan menekan tombol I di keyboard satu kali kemudian tekan tombol enter satu kali. 6. Muncul sebuah polygon yang bergerak mengikuti gerakan pointer mouse. 7. Masukkan nilai radius, misalnya 35. Tekan tombol Enter untuk eksekusi. 8. Muncul hasil seperti gambar 46. Gambar 46. Polygon Rectangle Kegunaan: Membuat segi empat beraturan. Cara membuat segi empat beraturan: 1. Klik kiri satu kali icon shotcut Rectangle. 2. Di kotak baris perintah, muncul kalimat pertanyaan Specify first corner point or [Chamfer/Elevation/Fillet/Thickness/Width]: 3. Klik suatu titik awal di area kerja, atau isikan nilai koordinat mutlak, misalnya 15,20 kemudian tekan tombol enter satu kali. 4. Di kotak baris perintah, muncul kalimat pertanyaan Specify other corner point or [Area/Dimensions/Rotation]: 32
45 5. Klik suatu titik tujuan di area kerja, atau isikan nilai koordinat mutlak, misalnya 75,40 ditulis kemudian tekan tombol enter satu kali. 6. Muncul object gambar seperti gambar 47. Gambar 47. Membuat Segi Empat Beraturan Arc Kegunaan: Membuat satu kurva lengkung. Cara membuat satu kurva lengkung: 1. Klik kiri satu kali icon shotcut Arc. 2. Di kotak baris perintah, muncul kalimat pertanyaan Command: _arc Specify start point of arc or [Center]: 3. Klik suatu titik awal, 4. Di kotak baris perintah, muncul kalimat pertanyaan Specify second point of arc or [Center/End]: Jawab dengan menekan tombo C di keyboard satu kali. Lanjutkan dengan menekan tombol Enter. 5. Klik suatu titik yang di jadikan center of arc, tampilan seperti gambar Klik suatu titik akhir. Sebuah object arc terbentuk di halaman kerja 7. Bentuk lain dari instruksi pembuatan Arc ada di pull down menu Draw. Klik kiri satu kali Draw Arc muncul tampilan menu pilihan seperti gambar
46 Gambar 48. Membuat Object Arc. Gambar 49. Pull Down Menu Draw Arc. 34
47 4.1.7 Circle Kegunaan: Membuat satu lingkaran. Cara membuat lingkaran: 1. Klik kiri satu kali icon shotcut Circle. 2. Di kotak baris perintah, muncul kalimat pertanyaan Command: _circle Specify center point for circle or [3P/2P/Ttr (tan tan radius)]: 3. Klik suatu titik dihalaman kerja yang akan menjadi titik pusat lingkaran. Geser pointer mouse kek kanan, terlihat seperti gambar Masukkan nilai Radius, misalnya 25, 5. Tekan tombol enter untuk eksekusi, hasilnya seperti gambar 51 Gambar 50. Membuat Lingkaran. Gambar 51. Lingkaran. 35
48 4.1.8 Revision Cloud Kegunaan: Membuat tanda batas jika suatu object akan di tonjolkan. Cara membuat Revision Cloud: 1. Klik kiri satu kali icon shotcut Revision Cloud. 2. Di kotak baris perintah, muncul kalimat pertanyaan seperti pada gambar Klik suatu titik awal pembuatan tanda batas. 4. Gerakkan pointer mouse mengitari object. 5. Temukan titik akhir tanda batas dengan titik awalnya. 6. Klik kiri satu kali titik awal tanda batas. 7. Muncul hasilnya seperti gambar 53. Gambar 52. Perintah Membuat Tanda Batas Menggunakan Revision Cloud. Gambar 53. Tanda Batas Menggunakan Revision Cloud. 36
49 4.1.9 Spline Kegunaan: Membuat kurva lengkung tak tentu. Cara membuat Spline: 1. Klik kiri satu kali icon shotcut Spline. 2. Di kotak baris perintah, muncul kalimat pertanyaan seperti pada gambar Klik suatu titik awal pergerakan, kemudian klik titiktitik berikutnya yang akan dihubungkan dengan Spline. Misalnya seperti gambar Jika semua titik telah dihubungkan, tekan tombol enter tiga kali. Sehingga terbentuk kurva. Gambar 54. Perintah Membuat Kurva Menggunakan Spline. Gambar 55. Membuat Kurva Menggunakan Spline. 37
50 Ellipse Kegunaan: Membuat Suatu Ellipse. Cara membuat Ellipse: 1. Klik kiri satu kali icon shotcut Ellipse. 2. Di kotak baris perintah, muncul kalimat pertanyaan seperti pada gambar Klik titik awal sumbu terpanjang Ellipse, geser pointer mouse ke kanan. 4. Masukkan nilai panjang sumbu horizontal-nya Ellipse, misalnya 80, kemudian tekan tombol enter satu kali. 5. Geser pointer mouse arah naik, seperti gambar Masukkan nilai panjang sumbu vertikal-nya Ellipse, misalnya 20, kemudian tekan tombol enter satu kali. 7. Hasilnya terbentuk sebuah object Ellipse. Gambar 56. Perintah Membuat Ellipse. Gambar 57. Perintah Membuat Sumbu Vertikal-nya Ellipse. 38
51 Ellipse Arc Kegunaan: Membuat Suatu Ellipse Arc. Cara membuat Ellipse Arc: 1. Klik kiri satu kali icon shotcut Ellipse Arc. 2. Di kotak baris perintah, muncul kalimat pertanyaan seperti pada gambar Klik titik awal sumbu horizonyal-nya Ellipse Arc. 4. Geser pointer mouse ke kanan, masukkan nilai panjanggnya sumbu horizontal Ellipse Arc, misalnya 75, kemudian tekan tombol enter satu kali. 5. Geser pointer mouse arah naik, seperti gambar Masukkan nilai panjanggnya sumbu vertikal Ellipse Arc, misalnya 20, kemudian tekan tombol enter satu kali. 7. Di kotak baris perintah, muncul kalimat pertanyaan Specify start angle or [Parameter]: (merupakan titik awal pemotongan) Masukkan nilai 45 kemudian tekan tombol enter satu kali. Gambar 58. Perintah Membuat Ellipse Arc. Gambar 59. Membuat Sumbu Vertikal. 39
52 8. Di kotak baris perintah, muncul kalimat pertanyaan Specify end angle or [Parameter/Included angle]: (merupakan titik akhi pemotongan) Masukkan nilai 180 kemudian tekan tombol enter satu kali. 9. Hasilnya seperti gambar 60. Gambar 60. Hasi Ellipse Arc Make Block Kegunaan: Membuat Suatu Block object gambar yang dapat dipakai berulang. Cara membuat Block: 1. Klik kiri satu kali icon shotcut Block. 2. Muncul kotak dialog Block Definition. 3. Isi nama blok object di kotak Name, seperti gambar Klik tombol di bagian Object. 5. Klik object yang akan di block, seperti gambar Tekan tombol enter satu kali. 7. Tampilan kembali ke kotak dialog Block Definition dengan tambahan preview object yang di block di sudit kanan atas. 8. Klik tombol di bagian Base Point. 9. Muncul halam kerja dengan pointer mouse seperti gambar Klik center object untuk dijadikan base point. Tekan tombol enter satu kali. Kembali ke kotak dialog Block Definition. 11. Tekan tombol OK untuk eksekusi. 40
53 Gambar 61. Kotak Dialog Block Definition. Gambar 62. Object Yang Akan Di Block. 41
54 Gambar 63. Menentukan Base Point Insert Block Kegunaan: Menyisipkan atau menggunakan Suatu Block object gambar. Cara menggunakan Suatu Block object gambar: 1. Klik kiri satu kali icon shotcut Insert Block. 2. Muncul kotak dialog Block Definition. Pilih object block di kolom Name, misalnya seperti gambar Tekan tombol OK. Kotak dialog akan menutup. 4. Tampil halam kerja disertai tampilan object pada pointer mouse, seperti gambar Klik suatu titik untuk penempatan object. Gambar 64. Kotak Dialog Insert. 42
55 Gambar 65. Insert Object Point Kegunaan: Membuat suatu titik di area object gambar. Cara menggunakan Point di area gambar: 1. Klik kiri satu kali icon shotcut Point. 2. Muncul tempilan pointer mouse yang diikuti oleh printah seperti gambar Klik suatu tempat di area gambar yang akan diberi point. 4. Klik point berikutnya sesuai dengan kebutuhan. 5. Tekan tombol Esc di keyboard untuk menhakhiri perintah. Gambar 66. Perintah Pembuatan Point. 43
56 Hatch Kegunaan: Membuat suatu arsir di object gambar. Cara menggunakan Hatch di object gambar: 1. Tentukan object yang akan diberi Hatch tampil keseluruhan di monitor. 2. Klik kiri satu kali icon shotcut Hatch. 3. Muncul kotak dialog Hatch and Gradient seperti gambar Klik tombol dibagian boundaries. 5. Kotak dialog akan menutup, kemudian muncul halaman kerja Auto CAD Tampilan pointer akan disertai kotak informasi. 7. Klik bagian tengah object (misalnya poligon) maka garis object pembatas akan berganti menjadi garis putus-putus seperti gambar Tekan tombol Enter satu kali. 9. Kotak dialog Hatch and Gradient muncul kembali. 10. Klik tombol pull down menu di bagian Type and Pattern untuk mendapatkan model arsiran. 11. Muncul kotak dialog Hatch Patern Palette seperti gambar Pilih model yang diperlukan. 13. Tekan tombol OK untuk eksekusi. 14. Kotak dialog Hatch Patern Palette akan menutup. 15. Muncul kembali Hatch and Gradient. 16. Klik tombol Preview di sudut kiri bawah untuk melihat tampilan sementara. 17. Jika tampilan tidak muncul, tekan tombol Esc di keyboard. 18. Ganti nilai skala arsir, Misalnya dikecilkan seperti gambar Jika arsiran berupa garis, maka sudut kemiringan dapat ditentuka di kotak Angle. Lihat gambar Tekan tombol preview. 21. Jika model arsir telah sesuai dengan kebutuhan, tekan tombol Enter. 22. Hasilnya seperti gambar
57 Gambar 67. Kotak Dialog Hatch and Gradient. Gambar 68. Object Pembatas. 45
58 Gambar 69. Kotak Dialog Hatch Patern Palette. Model arsiran yang lainnya tersedia di sub menu ANSI, ISO dan Custom. 46
59 Gambar 70. Kotak Dialog Hatch and Gradient. Gambar 71. Hasil Arsiran. 47
60 Gradient Kegunaan: Membuat efek warni di object gambar. Cara menggunakan Gradient di object gambar: 1. Tentukan object yang akan diberi Gradient tampil keseluruhan di monitor. 2. Klik kiri satu kali icon shotcut Gradient. 3. Muncul kotak dialog Hatch and Gradient seperti gambar 72, dengan sub Menu Gradient. 4. Klik tombol dibagian boundaries. 5. Kotak dialog akan menutup, kemudian muncul halaman kerja Auto CAD Tampilan pointer akan disertai kotak informasi. 7. Klik bagian tengah object (misalnya poligon) maka garis object pembatas akan berganti menjadi garis putus-putus. 8. Tekan tombol Enter satu kali. 9. Kotak dialog Hatch and Gradient muncul kembali. 10. Klik tombol Preview di sudut kiri bawah untuk melihat tampilan sementara. 11. Jika model gradient telah sesuai dengan kebutuhan, tekan tombol Enter. 12. Hasilnya seperti gambar
61 Gambar 72. Kotak Dialog Hatch and Gradient. Gambar 73. Gradien Efect pada Object. 49
62 Region Kegunaan: Membuat suatu bangun dua dimensi yang dibuat dengan garis terpisah, menjadi suatu bangun dua dimensi dengan garis polyline. Definisinya dalah menggabungkan garis atau kurva terpusah menjadi polyline. Syaratnya adalah, object yang akan di Region harus membentuk kurve tertutup. Cara menggunakan Region di object gambar: 1. Tentukan object yang akan diganti menjadi polyline tampil keseluruhan di monitor. 2. Klik kiri satu kali icon shotcut Region. 3. Seleksi object yang akan di region, misalnya seperti gambar Tekan tombol Enter untuk eksekusi. 5. Jika benar penggunaan perintahnya, maka object akan menjadi polyline. Gambar 74. Perintah Region Table Kegunaan: Membuat suatu tabel di area Auto CAD Cara menggunakan Table di object gambar: 1. Klik kiri satu kali icon shotcut Table. 2. Muncul kotak dialog Insert Table seperti gambar Lakukan pengisian data sesuai kebutuhan. Tekan tombol OK untuk eksekusi. 4. Muncul tampilan table editorial di area kerja Auto CAD 2007 mengikuti pointer mouse. Klik suatu titik penempatan tabel, seperti gambar 76. Lakukan pengisian sesuai kebutuhan. 5. Klik dua kali area diluar tabel untuk eksekusi tabel. 50
63 Gambar 75. Kotak Dialog Insert Table. Gambar 76. Kotak Dialog Text Formating. 51
64 Multi line text Kegunaan: Membuat suatu kumpulan text di area Auto CAD Cara menggunakan Multi line text di area Auto CAD 2007: 1. Klik kiri satu kali icon shotcut Multi line text. 2. Muncul tampilan pointer mouse diiringi dengan kotak informasi. 3. Klik suatu titik di area kerja Autu CAD Geser pointer mouse sehingga membentuk segi empat. 5. Klik kedua dari segi empat yang mengikuti pointer mouse. 6. Muncul tampilan seperti gambar Lakukan pengisian text sesuai kebutuhan. 8. Jika telah sesuai dengan kebutuhan, klik kiri dua kali area Auto CAD 2007 yang kosong diluar text box. 9. Muncul tampilan multi line text di area Auto CAD Gambar 77. Text Formating. 52
65 4.2 TooL Bar Modify Erase Kegunaan: Menghapus object gambar. Cara menggunakan Erase di object gambar: 1. Klik kiri satu kali icon shotcut Erase. 2. Pointer mouse berganti menjadi seperti gambar Klik object yang akan dihapus. 4. Tekan tombol Enter untuk eksekusi. Gambar 78. Select Objects Copy Kegunaan: Menggandakan object gambar. Cara menggunakan Copy di object gambar: 1. Klik kiri satu kali icon shotcut Copy. 2. Pointer mouse berganti menjadi instruksi Select Objects. 3. Klik object yang akan di-copy. Tekan tombol enter satu kali. Kolom baris perintah muncul pertanyaan seperti gambar Klik suatu titik dasar untuk penggandaan. 5. Klik suatu titik tujuan penggandaan. (untuk tujuan penggandaan dapat digunakan sistem koordinat relatif). 53
66 6. Geser pointer mouse ke arah tujuan, misalnya ke kanan, seprti gambar Masukkan nilai polar horizontal, misalnya 100. Kemudian tekan tombol Enter untuk eksekusi. 8. Hasilnya berupa object hasil penggandaan. Gambar 79. Titik Acuan Penggandaan. Gambar 80. Arah dan jarak Penggandaan. 54
67 4.2.3 Mirror Kegunaan: Menggandakan atau memindahkan object gambar dengan sistem cermin. Cara menggunakan Mirror di object gambar: 1. Klik kiri satu kali icon shotcut Mirror. 2. Pointer mouse berganti menjadi instruksi Select Objects. 3. Klik object yang akan di-mirror. Tekan tombol Enter satu kali. 4. Klik titik awal garis mirror. 5. Klik titik Akhir garis mirror. 6. Dibaris perintah muncul pertanyaan seperti gambar 81. Jawab dengan menekan tombol N satu kali. 7. Tekan tombol Enter untuk eksekusi. Gambar 81. Pilihan Mirror Offset Kegunaan: Menggandakan object gambar dengan jarak yang sama. Kegunaan lainnya yaitu untuk menggandakan dengan hasil membesarkan atau mengecilkan suatu object. Cara menggunakan Offset di object gambar: 1. Klik kiri satu kali icon shotcut Offset. 2. Di kotak baris perintah, muncul pertanyaan Specify offset distance or [Through/Erase/Layer] <Through>: Jawab dengan mengisikan jarak offset yang diperlukan, misalnya Tekan tombol Enter satu kali. 4. Pointer mouse berganti dan diikuti oleh kotak informasi seperti gambar Klik object yang akan di offset, pointer mouse berganti bentuk dan diikuti oleh kotak informasi. 55
68 6. Geser pointer mouse ke arah tujuan offset. 7. Klik kiri satu kali di area tujuan. 8. Muncul hasil offset. Seperti gambar Klik object berikutnya untuk melanjutkan kegiatan offset. 10. Tekan tombol Esc satu kali untuk mengakhiri perintah. Gambar 82. Select Object to Offset. Gambar 83. Hasil Offset. 56
69 4.2.5 Array Kegunaan: Menggandakan object gambar dengan jarak yang sama secara masal. Oject hasil Array mempunyai ukuran yang sama dengan ukuran object sumber. Cara menggunakan Array di object gambar: 1. Klik kiri satu kali icon shotcut Array. 2. Muncul kotak dialog Array seperti gambar 84. Gambar 84. Kotak Dialog Rectangular Array. Pilihan yang diberikan: Rectangular Array array bebentuk koordinat X dan Y. Polar array array berbentuk lingkaran. Rows jumlah baris. Columns jumlah kolom. Row Offset jarak antara baris. Column Offset jarak antara kolom. Angle of array sudut array. Lakukan penggantian nilai sesuai kebutuhan. 3. Klik tombol untuk mendapatkan object yang akan di array. 4. Muncul halamn kerja Auto CAD Klik object yang akan di array. 6. Tekan tombol enter satu kali. 57
70 7. Klik tombol maka muncul tampilan seperti gambar 85. Gambar 85. Array Preview. 8. Jika setuju dengan tampilan preview, kilk tombol Accept. Jika akan melakukan penggatian nilai, klik tombol Modify. Untuk membatalkan perintah tekan tombol Cancel. Perintah untuk Polar Array. 1. Klik object yang akan diaray secara polar. 2. Klik icon Array. 3. Muncul Kotak dialog Array. 4. Klik Pilihan Polar array, sperti gambar Klik tombol di area Center Point. Kotak dialog akan menutup. 6. Muncul halaman kerja Auto CAD Klik suatu titik yang akan dijadikan titik pusat polar. 8. Kotak dialog akan uncul secara otomatis. 9. Isi kotak total number item (jumlah objeck pasca array). 10. Angle fill diisi dengan besar sudut lingkaran yang akan diisi dengan array. 11. Tekan tombol Preview. 12. Jika setuju tekan tombol enter untuk eksekusi. 58
71 Gambar 86. Kotak Dialog Polar Array. Gambar 87. Hasil Polar Array Move Kegunaan: Memindahkan posisi suatu object gambar dengan jarak yang dapat ditentukan. Cara menggunakan Move di object gambar: 1. Klik kiri satu kali icon shotcut Move. 2. Klik object yang akan dipindahkan. 3. Tekan tombol Enter satu kali. 4. Muncul tampilan seperti gambar Klik suatu titik acuan awal sebelum perpindahan. 59
72 6. Geser pointer mouse kearah tujuan perpindahan, misalnya seperti gambar Masukkan nilai jarak perpindahan, misalnya 110. Nilai jarak perpindahan dapat menggunakan koordinat relatif (ditulis 8. Tekan tombol Enter untuk eksekusi. 9. Muncul hasil perpindahan. Gambar 88. Specify Base Point. Gambar 89. Arah Perpindahan. 60
73 4.2.7 Rotate Kegunaan: Memutar posisi suatu object gambar dengan sudut putar yang dapat ditentukan. Cara menggunakan Rotate di object gambar: 1. Klik kiri satu kali icon shotcut Rotate. 2. Klik object yang akan putar posisinya. 3. Tekan tombol Enter satu kali. 4. Klik suatu titik yang akan dijadikan pusat perputaran object. 5. Masukkan nilai sudut putar, misalnya sperti gambar Tekan tombol Enter untuk eksekusi Scale Gambar 90. Nilai Sudut Putar. Kegunaan: Mengganti ukuran suatu object gambar. Object ganbar dapat diperbesar atau diperkecil dengan nilai yang dapat ditentukan. Cara menggunakan Scale di object gambar: 1. Klik kiri satu kali icon shotcut Scale. 2. Klik object yang akan diganti ukurannya. Tekan tombol Enter satu kali. 3. Klik suatu titik yang akan dijadikan acuan skala object. 4. Masukkan nilai skala, misalnya ½ (memperkecil). Lihat gambar 91. Rumus untuk skala: Nilai skala 5. Tekan tombol enter untuk eksekusi. 61
74 Gambar 91. Nilai Skala Stretch Kegunaan: Perintah untuk peregangkan object gambar menggunakan titik acuan. Cara menggunakan Stretch di object gambar: 1. Klik kiri satu kali icon shotcut Stretch. 2. Block object yang akan diregang. Lakukan dari titik A ke B, seperti gambar Tekan tombol Enter satu kali. 4. Klik suatu titik acuan di area object ganbar. 5. Masukkan nilai arah peregangan, seperti gambar Tekan tombol enter untuk eksekusi. Gambar 92. Object Block. 62
75 Gambar 93. Koordinat Tujuan Peregangan Trim Kegunaan: Perintah untuk memotong garis object gambar. Cara menggunakan Trim di garis object gambar: 1. Klik kiri satu kali icon shotcut Trim. 2. Muncul tampilan pointer mouse seperti gambar Klik garis yang akan menjadi batas pemotongan. 4. Tekan tombol Enter satu kali. 5. Klik garis yang akan dipotong. 6. Tekan tombol Enter untukeksekusi. Gambar 94. Seleksi Object Untuk Batas Pemotongan. 63
76 Extend Kegunaan: Perintah untuk memperpanjang garis object gambar. Cara menggunakan Extend di garis object gambar: 1. Klik kiri satu kali icon shotcut Extend. 2. Klik garis batas tujuan perpanjangan. 3. Tekan tombol enter satu kali. 4. Klik ujung garis yang akan diperpanjang,seperti gambar Tekan tombol Enter untukeksekusi. Gambar 95. Select Object to Extend Break at Point Kegunaan: Perintah untuk memotong garis object gambar yang dibuat dengan polyline atau seutas garis. Cara menggunakan Break at Point di garis object gambar: 1. Klik kiri satu kali icon shotcut Break at Point. 2. Klik garis yang akan diberi efek Break at Point, seperti gambar Klik suatu titik yang akan dijadikan tempat perletakan Break at Point. 4. Klik titik berikutnya jika diperlukan. 5. Tekan tombol Esc untuk mengakhiri perintah. 64
77 Gambar 96. Break at Point Break Kegunaan: Perintah untuk menghilangkan sebagian garis object gambar yang dibuat dengan polyline atau seutas garis. Cara menggunakan Break di garis object gambar: 1. Klik kiri satu kali icon shotcut Break. 2. Munculperintah seperti gambar Jawab dengan menekan tombol F satu kali. Tekan tombol enter satu kali. 4. Klik titik pertama garis yang akan dihilangkan. 5. Klik titik kedua garis yang akan dihilangkan. 6. Tekan tombol Esc untuk mengakhiri perintah. Gambar 97. Instruksi Break. 65
78 Join Kegunaan: Perintah untuk menggabung dua garis sejajar. Cara menggunakan Join di garis object gambar: 1. Klik kiri satu kali icon shotcut Join. 2. Klik object garisyang akan di-join, seperti gambar Klikobject garis ke dua. 4. Tekan enter satu kali. 5. Garis akan terhubung menjadi satu. Gambar 98. Select Lines To Join To Source Chamfer Kegunaan: Perintah untuk menghilangkan sudut object gambar. Cara menggunakan Chamfer di object gambar: 1. Klik kiri satu kali icon shotcut Chamfer. 2. Muncul pertanyaan di baris kolom perintah Select first line or [Undo/Polyline/Distance/Angle/Trim/mEthod/Multiple]: Jawab dengan menekan tombol D satu kali. 3. Tekan tombol enter satu kali. 4. Masukkan suatu nilai, misalnya Tekan tombol enter dua kali sehinggamuncul tampilan seperti gambar Klik garis vertikal. 7. Klik garis horizontal. 8. Tekan tombol Esc untuk mengakhiri perintah. 66
**** X-ref System Auto CAD Gunawan
 **** X-ref System Auto CAD 2007 Suatu kemudahan untuk menggunakan buku ini karena menyajikan tampilan instruksi yang akan memudahkan bagi para pembaca yang mencoba menjalankannya Gunawan 2010 PENGANTAR
**** X-ref System Auto CAD 2007 Suatu kemudahan untuk menggunakan buku ini karena menyajikan tampilan instruksi yang akan memudahkan bagi para pembaca yang mencoba menjalankannya Gunawan 2010 PENGANTAR
Untuk dapat menggunakan buku ini sebaiknya Anda mempelajari perintah dasar yang sering digunakan pada AutoCAD. PERINTAH MENGGAMBAR AUTOCAD
 PERSIAPAN LATIHAN Untuk dapat menggunakan buku ini sebaiknya Anda mempelajari perintah dasar yang sering digunakan pada AutoCAD. PERINTAH MENGGAMBAR AUTOCAD Pada dasarnya ada dua perintah menggambar dalam
PERSIAPAN LATIHAN Untuk dapat menggunakan buku ini sebaiknya Anda mempelajari perintah dasar yang sering digunakan pada AutoCAD. PERINTAH MENGGAMBAR AUTOCAD Pada dasarnya ada dua perintah menggambar dalam
OntoLogy X-ref System 3Dimensi Auto CAD Buku ini menyajikan tampilan instruksi yang akan memudahkan bagi para pembaca untuk mengunakannya
 OntoLogy X-ref System 3Dimensi Auto CAD 2010 Buku ini menyajikan tampilan instruksi yang akan memudahkan bagi para pembaca untuk mengunakannya HaGun 4/27/2010 ABSTRAK 1. dengan menyebut nama Allah yang
OntoLogy X-ref System 3Dimensi Auto CAD 2010 Buku ini menyajikan tampilan instruksi yang akan memudahkan bagi para pembaca untuk mengunakannya HaGun 4/27/2010 ABSTRAK 1. dengan menyebut nama Allah yang
LOGO. Semester Genap
 LOGO Semester Genap Pointer Beberapa fungsi pointer: 1. Klik kiri, untuk memilih objek/perintah 2. Klik kanan untuk menampilkan pilihan tambahan/enter 3. Roda untuk memperbesar atau mempercecil tampiran
LOGO Semester Genap Pointer Beberapa fungsi pointer: 1. Klik kiri, untuk memilih objek/perintah 2. Klik kanan untuk menampilkan pilihan tambahan/enter 3. Roda untuk memperbesar atau mempercecil tampiran
Manual AutoCAD 2 Dimensi. oleh: Fikri Alami, S.T., M.Sc. Siti Nurul Khotimah, S.T.,M.Sc
 2 Dimensi oleh: Fikri Alami, S.T., M.Sc. Siti Nurul Khotimah, S.T.,M.Sc JURUSAN TEKNIK SIPIL FAKULTAS TEKNIK UNIVERSITAS LAMPUNG Tahun 2017 2 I. MEMULAI AUTOCAD 2007 1. Klik 2X Icon AutoCAD 2007 pada layar
2 Dimensi oleh: Fikri Alami, S.T., M.Sc. Siti Nurul Khotimah, S.T.,M.Sc JURUSAN TEKNIK SIPIL FAKULTAS TEKNIK UNIVERSITAS LAMPUNG Tahun 2017 2 I. MEMULAI AUTOCAD 2007 1. Klik 2X Icon AutoCAD 2007 pada layar
BAB 2 FASILITAS BANTU GAMBAR
 BAB 2 FASILITAS BANTU GAMBAR 2.1 Quick Properties Quick Properties adalah fasilitas untuk menampilkan informasi properties yang terdapat pada tiap-tiap objek secara umum, sehingga bisa mempermudah untuk
BAB 2 FASILITAS BANTU GAMBAR 2.1 Quick Properties Quick Properties adalah fasilitas untuk menampilkan informasi properties yang terdapat pada tiap-tiap objek secara umum, sehingga bisa mempermudah untuk
- tab kedua : mengatur polar tracking, dengan tujuan membantu menentukan sudut secara otomatis sesuai dengan sudut yang ditentukan.
 BAB. 3 PERINTAH-PERINTAH GAMBAR Sebelum memulai penggambaran, sebaiknya kita lakukan drafting setting. Melalui drafting setting kita dapat mengatur environment AutoCAD, seperti : onjek snap, polar, mengatur
BAB. 3 PERINTAH-PERINTAH GAMBAR Sebelum memulai penggambaran, sebaiknya kita lakukan drafting setting. Melalui drafting setting kita dapat mengatur environment AutoCAD, seperti : onjek snap, polar, mengatur
PERTEMUAN 10 PENGGUNAAN PERINTAH DASAR MENU DRAW
 PERTEMUAN 10 PENGGUNAAN PERINTAH DASAR MENU DRAW 10.1. Cara menggunakan perintah menu Draw. Sebelum memulai menggambar sebaiknya dilakukan pengaturan-pengaturan pada AutoCAD untuk mendapatkan kemudahan-kemudahan
PERTEMUAN 10 PENGGUNAAN PERINTAH DASAR MENU DRAW 10.1. Cara menggunakan perintah menu Draw. Sebelum memulai menggambar sebaiknya dilakukan pengaturan-pengaturan pada AutoCAD untuk mendapatkan kemudahan-kemudahan
Oleh Nuryadin Eko Raharjo, M.Pd
 Oleh Nuryadin Eko Raharjo, M.Pd email:nuryadin_er@uny.ac.id e Jurusan Pendidikan Teknik Sipil dan Perencanaan an Fakultas Teknik Universitas Negeri Yogyakarta 2009 BAB MENGGAMBAR DASAR 2 A. Sistem Koordinat
Oleh Nuryadin Eko Raharjo, M.Pd email:nuryadin_er@uny.ac.id e Jurusan Pendidikan Teknik Sipil dan Perencanaan an Fakultas Teknik Universitas Negeri Yogyakarta 2009 BAB MENGGAMBAR DASAR 2 A. Sistem Koordinat
Nuryadin Eko Raharjo M.Pd.
 TAMAN T. CUCI R. TIDUR UTAMA R. TIDUR R. KELUARGA DAPUR & R. MAKAN R. TAMU R. TIDUR TAMAN CARPORT TAMAN Nuryadin Eko Raharjo M.Pd. Email:nuryadin_er@uny.ac.id JURUSAN PENDIDIKAN TEKNIK SIPIL DAN PERENCANAAN
TAMAN T. CUCI R. TIDUR UTAMA R. TIDUR R. KELUARGA DAPUR & R. MAKAN R. TAMU R. TIDUR TAMAN CARPORT TAMAN Nuryadin Eko Raharjo M.Pd. Email:nuryadin_er@uny.ac.id JURUSAN PENDIDIKAN TEKNIK SIPIL DAN PERENCANAAN
2D Graphic Architecture - 1 POKOK BAHASAN
 2D Graphic Architecture - 1 02 POKOK BAHASAN Menggambar Objek 2D : Line, Construction Line, Polyline, Polygon, Rectangle, Arc, Circle, Revision Cloud, Spline, Ellipse, Elipse Arc. Mengedit Objek 2D : Erase,
2D Graphic Architecture - 1 02 POKOK BAHASAN Menggambar Objek 2D : Line, Construction Line, Polyline, Polygon, Rectangle, Arc, Circle, Revision Cloud, Spline, Ellipse, Elipse Arc. Mengedit Objek 2D : Erase,
MODUL PEMBELAJARAN AUTO-CAD 2002
 MODUL PEMBELAJARAN AUTO-CAD 2002 Memulai Menjalankan AUTOCAD Double klik icon auto cad, atau klik sekali diikuti dengan menekan tombol ENTER Akan terbuka jendela auto cad sebagai berikut : Jika tampil
MODUL PEMBELAJARAN AUTO-CAD 2002 Memulai Menjalankan AUTOCAD Double klik icon auto cad, atau klik sekali diikuti dengan menekan tombol ENTER Akan terbuka jendela auto cad sebagai berikut : Jika tampil
Nuryadin Eko Raharjo M.Pd.
 TAMAN T. CUCI R. TIDUR UTAMA R. TIDUR R. KELUARGA DAPUR & R. MAKAN R. TAMU R. TIDUR TAMAN CARPORT TAMAN Nuryadin Eko Raharjo M.Pd. Email:nuryadin_er@uny.ac.id JURUSAN PENDIDIKAN TEKNIK SIPIL DAN PERENCANAAN
TAMAN T. CUCI R. TIDUR UTAMA R. TIDUR R. KELUARGA DAPUR & R. MAKAN R. TAMU R. TIDUR TAMAN CARPORT TAMAN Nuryadin Eko Raharjo M.Pd. Email:nuryadin_er@uny.ac.id JURUSAN PENDIDIKAN TEKNIK SIPIL DAN PERENCANAAN
DASAR DASAR AUTOCAD (2D)
 DASAR DASAR AUTOCAD (2D) Line Perintah untuk membuat garis lurus Tiga sistem koordinat: a. Koordinat Kartesius Command: LINE (tekan Enter) Specify fist point: 1,2 (tekan Enter) Specify next point: 3,2
DASAR DASAR AUTOCAD (2D) Line Perintah untuk membuat garis lurus Tiga sistem koordinat: a. Koordinat Kartesius Command: LINE (tekan Enter) Specify fist point: 1,2 (tekan Enter) Specify next point: 3,2
Nuryadin Eko Raharjo M.Pd.
 TAMAN T. CUCI R. TIDUR UTAMA R. TIDUR R. KELUARGA DAPUR & R. MAKAN R. TAMU R. TIDUR TAMAN CARPORT TAMAN Nuryadin Eko Raharjo M.Pd. Email:nuryadin_er@uny.ac.id JURUSAN PENDIDIKAN TEKNIK SIPIL DAN PERENCANAAN
TAMAN T. CUCI R. TIDUR UTAMA R. TIDUR R. KELUARGA DAPUR & R. MAKAN R. TAMU R. TIDUR TAMAN CARPORT TAMAN Nuryadin Eko Raharjo M.Pd. Email:nuryadin_er@uny.ac.id JURUSAN PENDIDIKAN TEKNIK SIPIL DAN PERENCANAAN
DIGITASI PETA RASTER. A. Digitasi Secara On Screen Digitizing MapInfo
 MATERI 5 DIGITASI PETA RASTER Digitasi peta raster (vektorisasi) dapat dilakukan dengan menggunakan tablet digitizer atau dengan on screen digitizing. Pada kegiatan ini kita akan melakukan proses vektorisasi
MATERI 5 DIGITASI PETA RASTER Digitasi peta raster (vektorisasi) dapat dilakukan dengan menggunakan tablet digitizer atau dengan on screen digitizing. Pada kegiatan ini kita akan melakukan proses vektorisasi
DIMENSI DAN ARSIRAN BAB 6
 BAB 6 DIMENSI DAN ARSIRAN AutoCAD dilengkapi dengan fasilitas pengukuran (dimensi) dan arsiran. Keduanya ditujukan agar desain (terutama untuk kebutuhan engineering) dapat lebih komunikatif dan mudah dipahami
BAB 6 DIMENSI DAN ARSIRAN AutoCAD dilengkapi dengan fasilitas pengukuran (dimensi) dan arsiran. Keduanya ditujukan agar desain (terutama untuk kebutuhan engineering) dapat lebih komunikatif dan mudah dipahami
Powered by: M o d u l A u t o C A D 2 D 1
 M o d u l A u t o C A D 2 D 1 M o d u l A u t o C A D 2 D 2 1.1. Mengaktifkan AutoCAD PART I PENGENALAN AutoCAD Aktifkan AutoCAD, caranya: a. Klik kanan pada ikon AutoCAD. b. Pilih Open. c. Maka akan tampak
M o d u l A u t o C A D 2 D 1 M o d u l A u t o C A D 2 D 2 1.1. Mengaktifkan AutoCAD PART I PENGENALAN AutoCAD Aktifkan AutoCAD, caranya: a. Klik kanan pada ikon AutoCAD. b. Pilih Open. c. Maka akan tampak
Nuryadin Eko Raharjo M.Pd.
 TAMAN T. CUCI R. TIDUR UTAMA R. TIDUR R. KELUARGA DAPUR & R. MAKAN R. TAMU R. TIDUR TAMAN CARPORT TAMAN Nuryadin Eko Raharjo M.Pd. Email:nuryadin_er@uny.ac.id JURUSAN PENDIDIKAN TEKNIK SIPIL DAN PERENCANAAN
TAMAN T. CUCI R. TIDUR UTAMA R. TIDUR R. KELUARGA DAPUR & R. MAKAN R. TAMU R. TIDUR TAMAN CARPORT TAMAN Nuryadin Eko Raharjo M.Pd. Email:nuryadin_er@uny.ac.id JURUSAN PENDIDIKAN TEKNIK SIPIL DAN PERENCANAAN
BAB 3 FASILITAS PENGGAMBARAN OBJEK GEOMETRI
 BAB 3 FASILITAS PENGGAMBARAN OBJEK GEOMETRI 3.1 Menggambar Objek Linear 3.1.1 Line Line merupakan jenis perintah gambar untuk membuat garis tunggal lurus. Apabila digunakan untuk membuat garis yang bersegmen,
BAB 3 FASILITAS PENGGAMBARAN OBJEK GEOMETRI 3.1 Menggambar Objek Linear 3.1.1 Line Line merupakan jenis perintah gambar untuk membuat garis tunggal lurus. Apabila digunakan untuk membuat garis yang bersegmen,
MENGGAMBAR 2 DIMENSI With :AutoCAD
 MENGGAMBAR 2 DIMENSI With :AutoCAD Dalam proses penggambaran 2 dimensi dapat dilakukan dengan cara mengetik perintah atau dapat dilakukan langsung dengan menggunakan Icon yang sudah tersedia pada Toolbar.
MENGGAMBAR 2 DIMENSI With :AutoCAD Dalam proses penggambaran 2 dimensi dapat dilakukan dengan cara mengetik perintah atau dapat dilakukan langsung dengan menggunakan Icon yang sudah tersedia pada Toolbar.
MEMBUAT OBJECT 3D DENGAN EXTRUDE. Sebuah Ducting dengan dimensi seperti pada gambar 1. Langkah kerja pembuatannya:
 MEMBUAT OBJECT 3D DENGAN EXTRUDE Gambar 1 Object Tampak Atas Sebuah Ducting dengan dimensi seperti pada gambar 1. Langkah kerja pembuatannya: 1. Buat Garis bantu seperti pada gambar 2. Garis bantu dibuat
MEMBUAT OBJECT 3D DENGAN EXTRUDE Gambar 1 Object Tampak Atas Sebuah Ducting dengan dimensi seperti pada gambar 1. Langkah kerja pembuatannya: 1. Buat Garis bantu seperti pada gambar 2. Garis bantu dibuat
1 P a g e AKATEL SANDHY PUTRA PURWOKERTO MODUL GAMBAR TEKNIK. Yana Yuniarsah, MT Tenia Wahyuningrum, MT. 1 P a g e
 1 P a g e AKATEL SANDHY PUTRA PURWOKERTO MODUL GAMBAR TEKNIK Yana Yuniarsah, MT Tenia Wahyuningrum, MT 1 P a g e Bab VII Modifikasi Objek dan Lembar Kerja ProgeCAD menyediakan banyak perangkat pengeditan
1 P a g e AKATEL SANDHY PUTRA PURWOKERTO MODUL GAMBAR TEKNIK Yana Yuniarsah, MT Tenia Wahyuningrum, MT 1 P a g e Bab VII Modifikasi Objek dan Lembar Kerja ProgeCAD menyediakan banyak perangkat pengeditan
MODUL PRAKTIKUM MATA KULIAH : CAD DASAR ( ) KELAS A. By: Dian P.E. Laksmiyanti, ST, MT. Jurusan Arsitektur Institut Teknilogi Adhi Tama Surabaya
 MODUL PRAKTIKUM MATA KULIAH : CAD DASAR (1304216) KELAS A By: Dian P.E. Laksmiyanti, ST, MT Jurusan Arsitektur Institut Teknilogi Adhi Tama Surabaya Semester Genap 2015/2016 BAB 4. DRAWING Menggambar bisa
MODUL PRAKTIKUM MATA KULIAH : CAD DASAR (1304216) KELAS A By: Dian P.E. Laksmiyanti, ST, MT Jurusan Arsitektur Institut Teknilogi Adhi Tama Surabaya Semester Genap 2015/2016 BAB 4. DRAWING Menggambar bisa
Nuryadin Eko Raharjo M.Pd.
 TAMAN T. CUCI R. TIDUR UTAMA R. TIDUR R. KELUARGA DAPUR & R. MAKAN R. TAMU R. TIDUR TAMAN CARPORT TAMAN Nuryadin Eko Raharjo M.Pd. Email:nuryadin_er@uny.ac.id JURUSAN PENDIDIKAN TEKNIK SIPIL DAN PERENCANAAN
TAMAN T. CUCI R. TIDUR UTAMA R. TIDUR R. KELUARGA DAPUR & R. MAKAN R. TAMU R. TIDUR TAMAN CARPORT TAMAN Nuryadin Eko Raharjo M.Pd. Email:nuryadin_er@uny.ac.id JURUSAN PENDIDIKAN TEKNIK SIPIL DAN PERENCANAAN
GAMBAR TEKNIK DAN AUTOCAD
 1 GAMBAR TEKNIK DAN AUTOCAD PROGRAM APLIKASI AUTOCAD AutoCAD merupakan program aplikasi komersial untuk menggambar dan mendesain dengan bantuan komputer (computer- aided design, CAD) yang dapat dikatakan
1 GAMBAR TEKNIK DAN AUTOCAD PROGRAM APLIKASI AUTOCAD AutoCAD merupakan program aplikasi komersial untuk menggambar dan mendesain dengan bantuan komputer (computer- aided design, CAD) yang dapat dikatakan
Nuryadin Eko Raharjo M.Pd.
 TAMAN T. CUCI R. TIDUR UTAMA R. TIDUR R. KELUARGA DAPUR & R. MAKAN R. TAMU R. TIDUR TAMAN CARPORT TAMAN Nuryadin Eko Raharjo M.Pd. Email:nuryadin_er@uny.ac.id JURUSAN PENDIDIKAN TEKNIK SIPIL DAN PERENCANAAN
TAMAN T. CUCI R. TIDUR UTAMA R. TIDUR R. KELUARGA DAPUR & R. MAKAN R. TAMU R. TIDUR TAMAN CARPORT TAMAN Nuryadin Eko Raharjo M.Pd. Email:nuryadin_er@uny.ac.id JURUSAN PENDIDIKAN TEKNIK SIPIL DAN PERENCANAAN
AutoCAD. 2 Dimensi. Modul. Laboratorium Proses Manufaktur Jurusan Teknik Industri Universitas Komputer Indonesia. Modul AutoCAD 2D 1
 Modul AutoCAD 2D 1 Modul AutoCAD 2 Dimensi Laboratorium Proses Manufaktur Jurusan Teknik Industri Universitas Komputer Indonesia Modul AutoCAD 2D 2 Modul disusun oleh: Gabriel S. MT Copyright 2007 Laboratorium
Modul AutoCAD 2D 1 Modul AutoCAD 2 Dimensi Laboratorium Proses Manufaktur Jurusan Teknik Industri Universitas Komputer Indonesia Modul AutoCAD 2D 2 Modul disusun oleh: Gabriel S. MT Copyright 2007 Laboratorium
5.1 Membuat Garis Bantu Dasar
 MENDESAIN GELAS Dalam bab ini akan dibahas bagaimana mendesain gelas menggunakan perintah-perintah AutoCAD dan trik pemecahan masalah desain guna mencapai desain yang sempurna. Dalam mendesain gelas, pertama-tama
MENDESAIN GELAS Dalam bab ini akan dibahas bagaimana mendesain gelas menggunakan perintah-perintah AutoCAD dan trik pemecahan masalah desain guna mencapai desain yang sempurna. Dalam mendesain gelas, pertama-tama
Perintah-perintah Dasar Pada AutoCAD
 Perintah-perintah Dasar Pada AutoCAD Pada AutoCAD, selain menggunakan Toolbar yang tersedia, terdapat pula perintah-perintah yang berlaku untuk membantu kita membuat gambar. Menggambar garis, lingkaran,
Perintah-perintah Dasar Pada AutoCAD Pada AutoCAD, selain menggunakan Toolbar yang tersedia, terdapat pula perintah-perintah yang berlaku untuk membantu kita membuat gambar. Menggambar garis, lingkaran,
Membuat Sketch 2D Sederhana dalam Autodesk Inventor
 Membuat Sketch 2D Sederhana dalam Autodesk Inventor Gede Andrian Widya Perwira gede.andrian@raharja.info Abstrak Sketch memiliki peranan penting karena merupakan rangka dalam membuat gambar 3D Model atau
Membuat Sketch 2D Sederhana dalam Autodesk Inventor Gede Andrian Widya Perwira gede.andrian@raharja.info Abstrak Sketch memiliki peranan penting karena merupakan rangka dalam membuat gambar 3D Model atau
PENGENALAN AUTOCAD 1. MEMULAI AUTOCAD. Toolbar. Drawing Area. Toolbox. UCS Pointer. Command Line MODUL BELAJAR AUTOCAD
 PENGENALAN AUTOCAD AUTOCAD merupakan sebuah program aplikasi berbasis grafdis yang diluncurkan oleh Autodesk, dimaksudkan untuk membantu dan mempermudah pembuatan gambar 2D, 3D atau bahkan gambar arsitektur
PENGENALAN AUTOCAD AUTOCAD merupakan sebuah program aplikasi berbasis grafdis yang diluncurkan oleh Autodesk, dimaksudkan untuk membantu dan mempermudah pembuatan gambar 2D, 3D atau bahkan gambar arsitektur
PERTEMUAN 11 MODIFIKASI OBYEK DAN PENGATURAN LAYAR KERJA
 11.1. Memodifikasi Gambar 1. Erase PERTEMUAN 11 MODIFIKASI OBYEK DAN PENGATURAN LAYAR KERJA Erase atau hapus adalah perintah yg dipergunakan untuk menghapus object. Command: e Select objects: (Pilih objek
11.1. Memodifikasi Gambar 1. Erase PERTEMUAN 11 MODIFIKASI OBYEK DAN PENGATURAN LAYAR KERJA Erase atau hapus adalah perintah yg dipergunakan untuk menghapus object. Command: e Select objects: (Pilih objek
TEKNIK DAN LATIHAN MODELING 3D I
 3 TEKNIK DAN LATIHAN MODELING 3D I Teknik Modeling 3D Teknik menggambar merupakan bekal untuk dapat membuat suatu karya. Oleh karena itu, hal yang sangat penting untuk dimengerti adalah sifat atau karakter
3 TEKNIK DAN LATIHAN MODELING 3D I Teknik Modeling 3D Teknik menggambar merupakan bekal untuk dapat membuat suatu karya. Oleh karena itu, hal yang sangat penting untuk dimengerti adalah sifat atau karakter
2. Tentukan koordinat awal garis. 1. Ketik XL 2. Tarik garis horizontal / vertical 3. Tentukan lokasi yang diinginkan 4. Tekan escape (esc)
 Sistem Kerja Perintah Autocad 1. Menggambar Perintah Langkah Kerja Latihan Menentukan koordinat Menggambar autocad selalu dibutuhkan koordinat untuk memulai pekerjaan. Koordinat ditetapkan berdasarkan
Sistem Kerja Perintah Autocad 1. Menggambar Perintah Langkah Kerja Latihan Menentukan koordinat Menggambar autocad selalu dibutuhkan koordinat untuk memulai pekerjaan. Koordinat ditetapkan berdasarkan
Nuryadin Eko Raharjo M.Pd.
 TAMAN T. CUCI R. TIDUR UTAMA R. TIDUR R. KELUARGA DAPUR & R. MAKAN R. TAMU R. TIDUR TAMAN CARPORT TAMAN Nuryadin Eko Raharjo M.Pd. Email:nuryadin_er@uny.ac.id JURUSAN PENDIDIKAN TEKNIK SIPIL DAN PERENCANAAN
TAMAN T. CUCI R. TIDUR UTAMA R. TIDUR R. KELUARGA DAPUR & R. MAKAN R. TAMU R. TIDUR TAMAN CARPORT TAMAN Nuryadin Eko Raharjo M.Pd. Email:nuryadin_er@uny.ac.id JURUSAN PENDIDIKAN TEKNIK SIPIL DAN PERENCANAAN
Jurusan Pendidikan Teknik Sipil dan Perencanaan
 Oleh Nuryadin Eko Raharjo, M.Pd email:nuryadin_er@uny.ac.id Jurusan Pendidikan Teknik Sipil dan Perencanaan Fakultas Teknik Universitas Negeri Yogyakarta 2009 BAB MENGEDIT GAMBAR 4 Dalam autocad tersedia
Oleh Nuryadin Eko Raharjo, M.Pd email:nuryadin_er@uny.ac.id Jurusan Pendidikan Teknik Sipil dan Perencanaan Fakultas Teknik Universitas Negeri Yogyakarta 2009 BAB MENGEDIT GAMBAR 4 Dalam autocad tersedia
Registrasi Image dengan ARC VIEW
 MODUL 5 DIGITASI dengan Arc View Registrasi Image dengan ARC VIEW Aktifkan extension image analysis, TIFF or JPEG Add Theme, pilih gambar yang mau didigitasi. Tool Align akan aktif. Pilih Tool Align Klik
MODUL 5 DIGITASI dengan Arc View Registrasi Image dengan ARC VIEW Aktifkan extension image analysis, TIFF or JPEG Add Theme, pilih gambar yang mau didigitasi. Tool Align akan aktif. Pilih Tool Align Klik
MODUL Dengan mengklik double icon pada desktop 2. Dengan mengklik Start Programs Autodesk Autocad 2008 Autocad 2008
 MODUL 1 TUJUAN: Kompetensi yang diharapkan pada modul ini: 1. Mampu mengenal program autocad 2. Mampu melakukan setting awal 3. Mampu membuat garis dan teks 4. Mampu menghapus objek dan menggunakan objek
MODUL 1 TUJUAN: Kompetensi yang diharapkan pada modul ini: 1. Mampu mengenal program autocad 2. Mampu melakukan setting awal 3. Mampu membuat garis dan teks 4. Mampu menghapus objek dan menggunakan objek
KATA PENGANTAR. Jakarta, Januari Ir. Sofi Ansori Penulis
 KATA PENGANTAR Sebagai prakata, pertama kali yang sangat ingin penulis sampaikan adalah ucapan terima kasih kepada beberapa pihak yang secara langsung maupun tidak langsung telah membantu proses penulisan
KATA PENGANTAR Sebagai prakata, pertama kali yang sangat ingin penulis sampaikan adalah ucapan terima kasih kepada beberapa pihak yang secara langsung maupun tidak langsung telah membantu proses penulisan
MODUL AUTOCAD INDRA KELANA JAYA 2015
 MODUL AUTOCAD INDRA KELANA JAYA 2015 Pendahuluan Automatic Computer Aided Design (AutoCAD) adalah salah satu perangkat lunak untuk pembuatan gambar yang berorientasi visual, baik gambar 2-Dimenis ataupun
MODUL AUTOCAD INDRA KELANA JAYA 2015 Pendahuluan Automatic Computer Aided Design (AutoCAD) adalah salah satu perangkat lunak untuk pembuatan gambar yang berorientasi visual, baik gambar 2-Dimenis ataupun
Teknik Gambar Manufaktur KELAS XI-4. Menggambar Teknik Mesin dengan CAD
 KELAS XI-4 Menggambar Teknik Mesin dengan CAD i PETA KEDUDUKAN MODUL Program Keahlian : Teknik Mesin Paket Keahlian : Teknik Pemesinan Kelas / Semester : XI / 3 Menggambar Teknik Mesin dengan CAD ii DAFTAR
KELAS XI-4 Menggambar Teknik Mesin dengan CAD i PETA KEDUDUKAN MODUL Program Keahlian : Teknik Mesin Paket Keahlian : Teknik Pemesinan Kelas / Semester : XI / 3 Menggambar Teknik Mesin dengan CAD ii DAFTAR
Tutorial AutoCAD Gambar Kerja Rumah Tinggal Bagian 1 (Denah)
 Tutorial AutoCAD Gambar Kerja Rumah Tinggal Bagian 1 (Denah) Website: http://karyaguru.com Email: admin@karyaguru.com Telephone: +62 877 8145 9234 1 LANGKAH 1 Buat garis AS (warna merah) dengan ukuran
Tutorial AutoCAD Gambar Kerja Rumah Tinggal Bagian 1 (Denah) Website: http://karyaguru.com Email: admin@karyaguru.com Telephone: +62 877 8145 9234 1 LANGKAH 1 Buat garis AS (warna merah) dengan ukuran
Jurusan Pendidikan Teknik Sipil dan Perencanaan
 Oleh Nuryadin Eko Raharjo, M.Pd email:nuryadin_er@uny.ac.id Jurusan Pendidikan Teknik Sipil dan Perencanaan Fakultas Teknik Universitas Negeri Yogyakarta 2009 BAB PERLENGKAPAN GAMBAR 5 Dalam autocad tersedia
Oleh Nuryadin Eko Raharjo, M.Pd email:nuryadin_er@uny.ac.id Jurusan Pendidikan Teknik Sipil dan Perencanaan Fakultas Teknik Universitas Negeri Yogyakarta 2009 BAB PERLENGKAPAN GAMBAR 5 Dalam autocad tersedia
Tutorial Dasar AutoCAD 2008
 Tutorial Dasar AutoCAD 2008 July28 TUTORIAL AutoCAD 2008 Pada dewasa saat ini, teknologi sangat berkembang seiring zaman. Dan pada kesempatan kali ini, saya ingin mengenalkan pada anda sebuah program yang
Tutorial Dasar AutoCAD 2008 July28 TUTORIAL AutoCAD 2008 Pada dewasa saat ini, teknologi sangat berkembang seiring zaman. Dan pada kesempatan kali ini, saya ingin mengenalkan pada anda sebuah program yang
BAB 4 PERANGKAT EDITING ELEMEN KONSTRUKSI
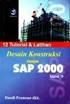 BAB 4 PERANGKAT EDITING ELEMEN KONSTRUKSI Untuk tujuan mempermudah dalam mengakses dan aplikasinya, maka jenis-jenis perangkat editing elemen konstruksi yang tersedia pada ArchiCAD 10, peletakannya disusun
BAB 4 PERANGKAT EDITING ELEMEN KONSTRUKSI Untuk tujuan mempermudah dalam mengakses dan aplikasinya, maka jenis-jenis perangkat editing elemen konstruksi yang tersedia pada ArchiCAD 10, peletakannya disusun
KENALAN AMA INDESIGN YUUK...
 KENALAN AMA INDESIGN YUUK... Powered by : Team RG LPM HIMMAH I MENGENAL ADOBE INDESIGN Mengenal Area Kerja Area kerja Adobe InDesign mirip dengan area kerja Adobe Photoshop. Di sebelah kiri terdapat ToolBox,
KENALAN AMA INDESIGN YUUK... Powered by : Team RG LPM HIMMAH I MENGENAL ADOBE INDESIGN Mengenal Area Kerja Area kerja Adobe InDesign mirip dengan area kerja Adobe Photoshop. Di sebelah kiri terdapat ToolBox,
Modul Ajar Dasar AutoCad 2016 BAYU TEGUH UJIANTO, ST., MT
 Modul Ajar Dasar AutoCad 2016-2017 - KATA PENGANTAR Puji syukur kami panjatkan ke hadirat Tuhan Yang Maha Esa karena atas rahmat dan karunia-nya kami bisa menyelesaikan buku bahan Modul Ajar AutoCAD 2016
Modul Ajar Dasar AutoCad 2016-2017 - KATA PENGANTAR Puji syukur kami panjatkan ke hadirat Tuhan Yang Maha Esa karena atas rahmat dan karunia-nya kami bisa menyelesaikan buku bahan Modul Ajar AutoCAD 2016
G a m b a r T e k n i k 2 D A u t o C a d
 G a m b a r T e k n i k 2 D A u t o C a d 2 0 1 0 Disusun oleh : Budi Sulistiyo Nugroho Kementerian Energi dan Sumber Daya Mineral Badan Pendidikan dan Pelatihan Energi dan Sumber Daya Mineral Akademi
G a m b a r T e k n i k 2 D A u t o C a d 2 0 1 0 Disusun oleh : Budi Sulistiyo Nugroho Kementerian Energi dan Sumber Daya Mineral Badan Pendidikan dan Pelatihan Energi dan Sumber Daya Mineral Akademi
BAB IV TAHAPAN DAN PROSES MENDESAIN CONVEYOR SCREW
 BAB IV TAHAPAN DAN PROSES MENDESAIN CONVEYOR SCREW 4.1 Alat dan Bahan 1. Personal computer (PC) 2. AutoCAD 2013 3. Desain produk yang akan dibuat. 4.2 Diagram Alir Alat dan Bahan Membuka Software Autocad
BAB IV TAHAPAN DAN PROSES MENDESAIN CONVEYOR SCREW 4.1 Alat dan Bahan 1. Personal computer (PC) 2. AutoCAD 2013 3. Desain produk yang akan dibuat. 4.2 Diagram Alir Alat dan Bahan Membuka Software Autocad
PRAKTEK I : DASAR DASAR AUTOCAD (2D)
 PRAKTEK I : DASAR DASAR AUTOCAD (2D) Line Perintah untuk membuat garis lurus Tiga sistem koordinat: a. Koordinat Kartesius Command: LINE (tekan Enter) Specify fist point: 1,2 (tekan Enter) Specify next
PRAKTEK I : DASAR DASAR AUTOCAD (2D) Line Perintah untuk membuat garis lurus Tiga sistem koordinat: a. Koordinat Kartesius Command: LINE (tekan Enter) Specify fist point: 1,2 (tekan Enter) Specify next
Teknik Gambar Manufaktur 4
 Kementerian Pendidikan dan Kebudayaan Republik Indonesia 2015 Teknik Gambar Manufaktur 4 HALAMAN JUDUL SMK / MAK Kelas XI Semester II i DISKLAIMER (DISCLAIMER) Penulis : Editor Materi : Editor Bahasa :
Kementerian Pendidikan dan Kebudayaan Republik Indonesia 2015 Teknik Gambar Manufaktur 4 HALAMAN JUDUL SMK / MAK Kelas XI Semester II i DISKLAIMER (DISCLAIMER) Penulis : Editor Materi : Editor Bahasa :
Pokok Bahasan Membuat dan Menempatkan Tabel Menempatkan Footnotes Menempatkan Komentar (Comment) Mencetak Dokumen
 Membuat Tabel, Footnote, Komentar dan Mencetak pada Word 2007 Pokok Bahasan Membuat dan Menempatkan Tabel Menempatkan Footnotes Menempatkan Komentar (Comment) Mencetak Dokumen 36 JBK Microsoft Office 2007
Membuat Tabel, Footnote, Komentar dan Mencetak pada Word 2007 Pokok Bahasan Membuat dan Menempatkan Tabel Menempatkan Footnotes Menempatkan Komentar (Comment) Mencetak Dokumen 36 JBK Microsoft Office 2007
Mencari Text 2) 3) KTI A : Week 02 (Pembuatan Dokumen)
 1 Mencari Text Untuk mencari sebuah text secara cepat, gunakan fasilitas Find and Replace, yang dapat dipanggil melalui menu Edit Find atau Ctrl+F. Hasilnya adalah : 4) Mencari untuk Highlight : menandai
1 Mencari Text Untuk mencari sebuah text secara cepat, gunakan fasilitas Find and Replace, yang dapat dipanggil melalui menu Edit Find atau Ctrl+F. Hasilnya adalah : 4) Mencari untuk Highlight : menandai
BAB IV MEMBUAT KARYA GRAFIS SEDERHANA
 BAB IV MEMBUAT KARYA GRAFIS SEDERHANA Kompetensi Dasar : Membuat karya grafis sederhana Indikator : - Membuat proyek baru - Melakukan format pada teks - Melakukan format pada grafis - Melakukan penggabungan
BAB IV MEMBUAT KARYA GRAFIS SEDERHANA Kompetensi Dasar : Membuat karya grafis sederhana Indikator : - Membuat proyek baru - Melakukan format pada teks - Melakukan format pada grafis - Melakukan penggabungan
TUTORIAL AUTOCAD ARSITEKTUR UR. Tutorial AUTOCAD Page 1
 Tutorial AUTOCAD Page 1 BAB I PENDAHULUAN 1. Pengertian Autocad Seiring dengan lajunya perkembangan teknologi informasi global dewasa ini, maka otomatis tuntutan terhadap penggunaan teknologi mutlak sangat
Tutorial AUTOCAD Page 1 BAB I PENDAHULUAN 1. Pengertian Autocad Seiring dengan lajunya perkembangan teknologi informasi global dewasa ini, maka otomatis tuntutan terhadap penggunaan teknologi mutlak sangat
BAB 5 APLIKASI NOTASI TEKS DAN DIMENSI
 BAB 5 APLIKASI NOTASI TEKS DAN DIMENSI 5.1 Single Line Text Single Line Text merupakan perangkat untuk membuat notasi teks dalam bentuk satu baris. Single Line Text bisa digunakan untuk membuat keterangan
BAB 5 APLIKASI NOTASI TEKS DAN DIMENSI 5.1 Single Line Text Single Line Text merupakan perangkat untuk membuat notasi teks dalam bentuk satu baris. Single Line Text bisa digunakan untuk membuat keterangan
Object Modification. Jurusan Teknik Geomatika Fakultas Teknik Sipil dan Perencanaan Institut Teknologi Sepuluh Nopember
 Jurusan Teknik Geomatika Fakultas Teknik Sipil dan Perencanaan Institut Teknologi Sepuluh Nopember www.geomatika.its.ac.id Object Modification Lalu Muhamad Jaelani, ST, MSc Khomsin, ST, MT Jalankan Program
Jurusan Teknik Geomatika Fakultas Teknik Sipil dan Perencanaan Institut Teknologi Sepuluh Nopember www.geomatika.its.ac.id Object Modification Lalu Muhamad Jaelani, ST, MSc Khomsin, ST, MT Jalankan Program
MICROSOFT POWERPOINT. Pendahuluan
 MICROSOFT POWERPOINT Pendahuluan Microsoft Power Point adalah suatu software yang akan membantu dalam menyusun sebuah presentasi yang efektif, professional, dan juga mudah. Microsoft Power Point akan membantu
MICROSOFT POWERPOINT Pendahuluan Microsoft Power Point adalah suatu software yang akan membantu dalam menyusun sebuah presentasi yang efektif, professional, dan juga mudah. Microsoft Power Point akan membantu
Mapping using AUTOCAD
 Jurusan Teknik Geomatika Fakultas Teknik Sipil dan Perencanaan Institut Teknologi Sepuluh Nopember www.geomatika.its.ac.id Mapping using AUTOCAD Lalu Muhamad Jaelani, ST, MSc Khomsin, ST, MT Jalankan Program
Jurusan Teknik Geomatika Fakultas Teknik Sipil dan Perencanaan Institut Teknologi Sepuluh Nopember www.geomatika.its.ac.id Mapping using AUTOCAD Lalu Muhamad Jaelani, ST, MSc Khomsin, ST, MT Jalankan Program
2. What s the name of picture or symbol in desktop which has fuction to open Program? a. toolbar b. icon c. shortcut d. menu
 1. Look at the picture toolbar above, in microsoft word program this toolbar is called. a. drawing toolbar b. standart toolbar c. formatting toolbar d. table and borders toolbar 2. What s the name of picture
1. Look at the picture toolbar above, in microsoft word program this toolbar is called. a. drawing toolbar b. standart toolbar c. formatting toolbar d. table and borders toolbar 2. What s the name of picture
01 PENGANTAR GAMBAR TEKNIK
 1.1 DEFINISI 01 PENGANTAR GAMBAR TEKNIK Gambar teknik merupakan bahasa komunikasi antara desainer dan manufaktur untuk memvisualisasikan ide produk baru yang akan diproduksi menurut standar yang berlaku.
1.1 DEFINISI 01 PENGANTAR GAMBAR TEKNIK Gambar teknik merupakan bahasa komunikasi antara desainer dan manufaktur untuk memvisualisasikan ide produk baru yang akan diproduksi menurut standar yang berlaku.
BAB 6 EDITING. Mengedit kesalahan dengan fasilitas Advance Editing
 BAB 6 EDITING 6.1 Kesalahan pada digitasi garis 1. Over Shoot Kesalahan ini terjadi apabila terdapat dua garis yang tidak terhubung tetapi saling berpotongan 2. Under Shoot Kesalahan ini terjadi apabila
BAB 6 EDITING 6.1 Kesalahan pada digitasi garis 1. Over Shoot Kesalahan ini terjadi apabila terdapat dua garis yang tidak terhubung tetapi saling berpotongan 2. Under Shoot Kesalahan ini terjadi apabila
DASAR-DASAR PENGETIKAN DAN EDITING Oleh Ade Sobandi Hendri Winata Rasto
 DASAR-DASAR PENGETIKAN DAN EDITING Oleh Ade Sobandi Hendri Winata Rasto 1. Penempatan Jari Pada Keyboard Penempatan jari pada keyboard khususnya pada Type Write Keypad sama persis dengan penempatan jari
DASAR-DASAR PENGETIKAN DAN EDITING Oleh Ade Sobandi Hendri Winata Rasto 1. Penempatan Jari Pada Keyboard Penempatan jari pada keyboard khususnya pada Type Write Keypad sama persis dengan penempatan jari
A. Tujuan Mengenal fasilitas dasar untuk membuat bentuk bebas dengan CorelDraw dan menerapkannya dalam pembuatan logotype.
 MODUL #3 Membuat Bentuk Bebas dengan CorelDraw A. Tujuan Mengenal fasilitas dasar untuk membuat bentuk bebas dengan CorelDraw dan menerapkannya dalam pembuatan logotype. B. Langkah-langkah/ Contoh kasus
MODUL #3 Membuat Bentuk Bebas dengan CorelDraw A. Tujuan Mengenal fasilitas dasar untuk membuat bentuk bebas dengan CorelDraw dan menerapkannya dalam pembuatan logotype. B. Langkah-langkah/ Contoh kasus
Header-Footer, Preview dan Cetak Dokumen
 Header-Footer, Preview dan Cetak Dokumen BAB 4 Pada Bab ini anda akan mempelajari cara: Membuat header dan footer Membuat nomor halaman pada header Menambahkan informasi pada footer Mengatur ukuran halaman
Header-Footer, Preview dan Cetak Dokumen BAB 4 Pada Bab ini anda akan mempelajari cara: Membuat header dan footer Membuat nomor halaman pada header Menambahkan informasi pada footer Mengatur ukuran halaman
MODUL 1 COMPUTER AIDED DESIGN (CAD)
 MODUL 1 COMPUTER AIDED DESIGN (CAD) A. Pendahuluan CAD merupakan suatu program aplikasi computer langsung yang dipakai untuk proses desain, rancangan, sehingga proses tersebut akan lebih mudah dan cepat
MODUL 1 COMPUTER AIDED DESIGN (CAD) A. Pendahuluan CAD merupakan suatu program aplikasi computer langsung yang dipakai untuk proses desain, rancangan, sehingga proses tersebut akan lebih mudah dan cepat
Tutorial AutoCAD Gambar Kerja Rumah Tinggal Bagian 7 (Potongan C-C)
 Tutorial AutoCAD Gambar Kerja Rumah Tinggal Bagian 7 (Potongan C-C) Website: http://karyaguru.com Email: admin@karyaguru.com Telephone: +62 877 8145 9234 1 LANGKAH 1 Gunakan kembali hasil latihan tutorial
Tutorial AutoCAD Gambar Kerja Rumah Tinggal Bagian 7 (Potongan C-C) Website: http://karyaguru.com Email: admin@karyaguru.com Telephone: +62 877 8145 9234 1 LANGKAH 1 Gunakan kembali hasil latihan tutorial
MODEL VIEWPORTS & LAYOUT VIEWPORTS
 BAB 14 MODEL VIEWPORTS & LAYOUT VIEWPORTS Pada Bab 14 ini Anda akan dituntun untuk melanjutkan gambar 3 dimensi sebelumnya yang telah disimpan dengan nama CS-BRACKET-render. Bukalah kembali file tersebut.
BAB 14 MODEL VIEWPORTS & LAYOUT VIEWPORTS Pada Bab 14 ini Anda akan dituntun untuk melanjutkan gambar 3 dimensi sebelumnya yang telah disimpan dengan nama CS-BRACKET-render. Bukalah kembali file tersebut.
BELAJAR DISAIN GRAFIS MELALUI APLIKASI CORELDRAW
 BELAJAR DISAIN GRAFIS MELALUI APLIKASI CORELDRAW I. MENGENAL CORELDRAW Coreldraw merupakan aplikasi disain grafis. Aplikasi disain ini tidak kalah dengan aplikasi disain jenis lainnya. Coreldraw dilengkapi
BELAJAR DISAIN GRAFIS MELALUI APLIKASI CORELDRAW I. MENGENAL CORELDRAW Coreldraw merupakan aplikasi disain grafis. Aplikasi disain ini tidak kalah dengan aplikasi disain jenis lainnya. Coreldraw dilengkapi
g. Unit/ satuan b. Instansi/ perusahaan pembuat h. Sistem proyeksi c. Nama drafter i. Ukuran kertas d. Nama penguji gambar
 GAMBAR TEKNIK Gambar teknik adalah suatu gambar yang dibuat dengan cara-cara dan aturan tertentu sesuai dengan kesepakatan bersama oleh para ahli teknik. Gambar teknik merupakan bentuk ungkapan dari suatu
GAMBAR TEKNIK Gambar teknik adalah suatu gambar yang dibuat dengan cara-cara dan aturan tertentu sesuai dengan kesepakatan bersama oleh para ahli teknik. Gambar teknik merupakan bentuk ungkapan dari suatu
A. Tujuan Mengenal fasilitas dasar untuk membuat bentuk bebas dengan CorelDraw dan menerapkannya dalam pembuatan logotype.
 MODUL #3 Membuat Bentuk Bebas dengan CorelDraw A. Tujuan Mengenal fasilitas dasar untuk membuat bentuk bebas dengan CorelDraw dan menerapkannya dalam pembuatan logotype. B. Langkah-langkah/ Contoh kasus
MODUL #3 Membuat Bentuk Bebas dengan CorelDraw A. Tujuan Mengenal fasilitas dasar untuk membuat bentuk bebas dengan CorelDraw dan menerapkannya dalam pembuatan logotype. B. Langkah-langkah/ Contoh kasus
PANDUAN PRAKTIS MICROSOFT WORD 2007
 Bagian 1: Mengenal Microsoft Office Word 2007 1.1. Memulai Aplikasi Microsoft Office Word 2007 Untuk membuka Microsoft Word caranya adalah: Klik Tombol Start yang ada di taskbar. Pilih menu All Program
Bagian 1: Mengenal Microsoft Office Word 2007 1.1. Memulai Aplikasi Microsoft Office Word 2007 Untuk membuka Microsoft Word caranya adalah: Klik Tombol Start yang ada di taskbar. Pilih menu All Program
MENGGAMBAR DENGAN AUTOCAD
 MENGGAMBAR DENGAN AUTOCAD Budi #3D http://eben3d.blogspot.com BELAJAR MENGGAMBAR DENGAN AUTOCAD CAD (COMPUTER AIDED DESIGN) Disain Berbantuan Komputer (Computer Aided Design/CAD) merupakan sebuah program
MENGGAMBAR DENGAN AUTOCAD Budi #3D http://eben3d.blogspot.com BELAJAR MENGGAMBAR DENGAN AUTOCAD CAD (COMPUTER AIDED DESIGN) Disain Berbantuan Komputer (Computer Aided Design/CAD) merupakan sebuah program
Menyusun Materi dalam Bentuk Buku dengan Adobe InDesign
 Menyusun Materi dalam Bentuk Buku dengan Adobe InDesign Program aplikasi khusus desktop publishing ini sangat diminati oleh para praktisi di bidang percetakan karena sejumlah tool yang sangat mempermudah
Menyusun Materi dalam Bentuk Buku dengan Adobe InDesign Program aplikasi khusus desktop publishing ini sangat diminati oleh para praktisi di bidang percetakan karena sejumlah tool yang sangat mempermudah
Jurusan Pendidikan Teknik Sipil dan Perencanaan
 Oleh Nuryadin Eko Raharjo, M.Pd email:nuryadin_er@uny.ac.id Jurusan Pendidikan Teknik Sipil dan Perencanaan Fakultas Teknik Universitas Negeri Yogyakarta 2009 20 74 12 100 35 25 25 BAB LATIHAN 8 A. Latihan
Oleh Nuryadin Eko Raharjo, M.Pd email:nuryadin_er@uny.ac.id Jurusan Pendidikan Teknik Sipil dan Perencanaan Fakultas Teknik Universitas Negeri Yogyakarta 2009 20 74 12 100 35 25 25 BAB LATIHAN 8 A. Latihan
Bab 2 Entri dan Modifikasi Sel
 Bab 2 Entri dan Modifikasi Sel Pada Bab ini anda akan mempelajari cara: Memasukkan teks dan angka pada spreadsheet secara manual Menyimpan file spreadsheet Menggunakan fasilitas cepat Fill Series Memotong,
Bab 2 Entri dan Modifikasi Sel Pada Bab ini anda akan mempelajari cara: Memasukkan teks dan angka pada spreadsheet secara manual Menyimpan file spreadsheet Menggunakan fasilitas cepat Fill Series Memotong,
Modul ke: Aplikasi Komputer. Microsoft Word. Fakultas TEKNIK. Muhammad Rifqi, S.Kom, M.Kom. Program Studi. Ilmu Komputer.
 Modul ke: Aplikasi Komputer Microsoft Word Fakultas TEKNIK Muhammad Rifqi, S.Kom, M.Kom Program Studi Ilmu Komputer http://www.mercubuana.ac.id MEMULAI MS WORD Klik START > Program > Micorosoft Office
Modul ke: Aplikasi Komputer Microsoft Word Fakultas TEKNIK Muhammad Rifqi, S.Kom, M.Kom Program Studi Ilmu Komputer http://www.mercubuana.ac.id MEMULAI MS WORD Klik START > Program > Micorosoft Office
Modul. Dasar-dasar menggambar 2D dan 3D dengan menggunakan Program AutoCad. disusun Oleh : Choiri Askolani
 Modul Belajar AutoCad Dasar Dasar-dasar menggambar 2D dan 3D dengan menggunakan Program AutoCad disusun Oleh : Choiri Askolani 0 Mengenal AutoCad AutoCad adalah salah satu Software (perangkat lunak) yang
Modul Belajar AutoCad Dasar Dasar-dasar menggambar 2D dan 3D dengan menggunakan Program AutoCad disusun Oleh : Choiri Askolani 0 Mengenal AutoCad AutoCad adalah salah satu Software (perangkat lunak) yang
Entri dan Modifikasi Sel
 BAB Entri dan Modifikasi Sel 6 Pada Bab ini anda akan mempelajari cara: Memasukkan teks dan angka pada spreadsheet secara manual Menyimpan file spreadsheet Menggunakan fasilitas cepat Fill Series Memotong,
BAB Entri dan Modifikasi Sel 6 Pada Bab ini anda akan mempelajari cara: Memasukkan teks dan angka pada spreadsheet secara manual Menyimpan file spreadsheet Menggunakan fasilitas cepat Fill Series Memotong,
BAB II MENGGAMBAR DENGAN PERANGKAT LUNAK
 BAB II MENGGAMBAR DENGAN PERANGKAT LUNAK Tujuan Pembelajaran: - Memahami Perintah Dasar AutCAD. - Memahami penggunaan menu utama. - Menggambar dengan CAD. - Menata tampilan gambar - Mencetak gambar Memahami
BAB II MENGGAMBAR DENGAN PERANGKAT LUNAK Tujuan Pembelajaran: - Memahami Perintah Dasar AutCAD. - Memahami penggunaan menu utama. - Menggambar dengan CAD. - Menata tampilan gambar - Mencetak gambar Memahami
TUTORIAL-BUKU-PELATIHAN. solidworks tutorial
 TUTORIAL-BUKU-PELATIHAN solidworks tutorial connecting rod head www.tutorialdesaincadgratis.wordpress.com CONNECTING ROD HEAD Pada bab ini kita akan memodelkan part pertama dengan nama Connecting Rod
TUTORIAL-BUKU-PELATIHAN solidworks tutorial connecting rod head www.tutorialdesaincadgratis.wordpress.com CONNECTING ROD HEAD Pada bab ini kita akan memodelkan part pertama dengan nama Connecting Rod
Latihan 1: Setting Dokumen
 Student Exercise Series: Adobe InDesign CS Latihan : Setting Dokumen A Membuat Dokumen Baru dan Memilih Ukuran Kertas Sebelum bekerja dengan Adobe InDesign CS, kita buat document baru dan menentukan ukuran
Student Exercise Series: Adobe InDesign CS Latihan : Setting Dokumen A Membuat Dokumen Baru dan Memilih Ukuran Kertas Sebelum bekerja dengan Adobe InDesign CS, kita buat document baru dan menentukan ukuran
MODUL PRAKTEK KOMPUTER
 POKOK BAHASAN Pengenalan Software AutoCAD I 1. PENDAHULUAN 1.1. Deskripsi Singkat AutoCAD adalah sebuah program aplikasi (software) yang digunakan untuk menggambar dan mendisain gambar, seperti bidang
POKOK BAHASAN Pengenalan Software AutoCAD I 1. PENDAHULUAN 1.1. Deskripsi Singkat AutoCAD adalah sebuah program aplikasi (software) yang digunakan untuk menggambar dan mendisain gambar, seperti bidang
3. DIGITASI ON SCREEN. 1. Pastikan data raster yang akan didigitasi telah melalui proses Geo Referencing
 D i g i t a s i o n S c r e e n 20 3. DIGITASI ON SCREEN A. Persiapan File 1. Pastikan data raster yang akan didigitasi telah melalui proses Geo Referencing 2. Sebelum malakukan digitasi pada layar ArcMap,
D i g i t a s i o n S c r e e n 20 3. DIGITASI ON SCREEN A. Persiapan File 1. Pastikan data raster yang akan didigitasi telah melalui proses Geo Referencing 2. Sebelum malakukan digitasi pada layar ArcMap,
I. KEGIATAN BELAJAR 1
 I. KEGIATAN BELAJAR 1 1.1. TUJUAN PEMELAJARAN Setelah mempelajari modul ini, peserta didik diharapkan untuk dapat : 1.1.1 Memahami proses penginstalan Microsoft Office 1.1.2. Memahami cara operasi Microsoft
I. KEGIATAN BELAJAR 1 1.1. TUJUAN PEMELAJARAN Setelah mempelajari modul ini, peserta didik diharapkan untuk dapat : 1.1.1 Memahami proses penginstalan Microsoft Office 1.1.2. Memahami cara operasi Microsoft
MODUL I DESAIN DENGAN BENTUK-BENTUK DASAR
 MODUL I DESAIN DENGAN BENTUK-BENTUK DASAR A. MAKSUD DAN TUJUAN 1. MAKSUD Memberikan pengenalan tentang bentuk-bentuk dasar dari sebuah obyek yang digunakan dalam desain grafis dan pengembangannya dengan
MODUL I DESAIN DENGAN BENTUK-BENTUK DASAR A. MAKSUD DAN TUJUAN 1. MAKSUD Memberikan pengenalan tentang bentuk-bentuk dasar dari sebuah obyek yang digunakan dalam desain grafis dan pengembangannya dengan
EDITING DASAR OBYEK MODUL 2
 EDITING DASAR OBYEK MODUL 2 EDITING DASAR OBYEK 1. Pastikan file yang sudah anda simpan sebelumnya sudah terbuka. 2. Aktifkan pick tool lalu klik salah satu obyek, maka akan muncul node editing sejumlah
EDITING DASAR OBYEK MODUL 2 EDITING DASAR OBYEK 1. Pastikan file yang sudah anda simpan sebelumnya sudah terbuka. 2. Aktifkan pick tool lalu klik salah satu obyek, maka akan muncul node editing sejumlah
MODUL 2 PENGENALAN DAN PENGGUNAAN TOOLS MAPINFO
 MODUL 2 PENGENALAN DAN PENGGUNAAN TOOLS MAPINFO A. Tujuan Praktikum Praktikum ini bertujuan agar praktikan mengenal tools yang ada pada MapInfo serta mampu menggunakannya. B. Landasan Teori MapInfo telah
MODUL 2 PENGENALAN DAN PENGGUNAAN TOOLS MAPINFO A. Tujuan Praktikum Praktikum ini bertujuan agar praktikan mengenal tools yang ada pada MapInfo serta mampu menggunakannya. B. Landasan Teori MapInfo telah
ULANGAN UMUM SEMESTER GASAL TAHUN
 KEMENTERIAN AGAMA MADRASAH TSANAWIYAH NEGERI NGABLAK Jalan Ngablak-Mangli Km. 0 Ngablak Telepon 0298-318070 KABUPATEN MAGELANG 56194 ULANGAN UMUM SEMESTER GASAL TAHUN 2012-2013 Mata Pelajaran : Teknologi
KEMENTERIAN AGAMA MADRASAH TSANAWIYAH NEGERI NGABLAK Jalan Ngablak-Mangli Km. 0 Ngablak Telepon 0298-318070 KABUPATEN MAGELANG 56194 ULANGAN UMUM SEMESTER GASAL TAHUN 2012-2013 Mata Pelajaran : Teknologi
MODUL PRAKTIKUM CNC II MASTERCAM LATHE MILLING
 UNIVERSITAS RIAU MODUL PRAKTIKUM CNC II MASTERCAM LATHE MILLING LABORATORIUM CAD/CAM/CNC JURUSAN TEKNIK MESIN Disusun oleh: Tim Praktikum CNC II (Dedy Masnur, M. Eng., Edi Fitra,) JOB LATHE I. Gambar Kerja
UNIVERSITAS RIAU MODUL PRAKTIKUM CNC II MASTERCAM LATHE MILLING LABORATORIUM CAD/CAM/CNC JURUSAN TEKNIK MESIN Disusun oleh: Tim Praktikum CNC II (Dedy Masnur, M. Eng., Edi Fitra,) JOB LATHE I. Gambar Kerja
BAB I SOLIDWORKS USER INTERFACE. 2. Dari Start menu pilih All Programs > solidworks 2007 > Solidworks 2007 SPO
 BAB I SOLIDWORKS USER INTERFACE A. Membuka Solidworks Menggunakan Start Menu 1. Klik tombol Start yang berada disudut kiri bawah pada window komputer, untuk memunculkan Start Menu. 2. Dari Start menu pilih
BAB I SOLIDWORKS USER INTERFACE A. Membuka Solidworks Menggunakan Start Menu 1. Klik tombol Start yang berada disudut kiri bawah pada window komputer, untuk memunculkan Start Menu. 2. Dari Start menu pilih
Latihan 1: Mengoperasikan Excel
 Student Exercise Series: Microsoft Office Excel 007l Latihan : Mengoperasikan Excel Buatlah sebuah buku kerja baru, kemudian ketikkan teks-teks berikut ini. Simpan hasilnya dengan nama Lat-0 dalam folder
Student Exercise Series: Microsoft Office Excel 007l Latihan : Mengoperasikan Excel Buatlah sebuah buku kerja baru, kemudian ketikkan teks-teks berikut ini. Simpan hasilnya dengan nama Lat-0 dalam folder
Kegunaan Sub-Sub yang ada Di Corel Draw X7
 Kegunaan Sub-Sub yang ada Di Corel Draw X7 1. Title Bar Title Bar adalah area yang menampilkan judul / nama file yang sedang di buka. 2. Menu Bar Menu Bar merupakan area yang berisi menu > dengan perintah-perintah
Kegunaan Sub-Sub yang ada Di Corel Draw X7 1. Title Bar Title Bar adalah area yang menampilkan judul / nama file yang sedang di buka. 2. Menu Bar Menu Bar merupakan area yang berisi menu > dengan perintah-perintah
Materi Power POint Ajib Susanto, S.Kom : 1
 I. PENDAHULUAN Microsoft Power Point merupakan salah satu aplikasi milik Microsoft, disamping Microsoft Word dan Microsoft Excel yang telah kita kenal. Ketiga aplikasi ini lazim disebut Microsoft Office.
I. PENDAHULUAN Microsoft Power Point merupakan salah satu aplikasi milik Microsoft, disamping Microsoft Word dan Microsoft Excel yang telah kita kenal. Ketiga aplikasi ini lazim disebut Microsoft Office.
MICROSOFT POWERPOINT
 MICROSOFT POWERPOINT Pendahuluan Microsoft Power Point adalah suatu software yang akan membantu dalam menyusun sebuah presentasi yang efektif, professional, dan juga mudah. Microsoft Power Point akan membantu
MICROSOFT POWERPOINT Pendahuluan Microsoft Power Point adalah suatu software yang akan membantu dalam menyusun sebuah presentasi yang efektif, professional, dan juga mudah. Microsoft Power Point akan membantu
Membuat Grafik dengan Microsoft Excel
 Pelajaran 7 Membuat Grafik dengan Microsoft Excel Tabel dan grafik merupakan dua bagian yang tidak dapat dipisahkan dalam mengolah data. Dengan adanya grafik menunjukkan bahwa data yang disajikan lebih
Pelajaran 7 Membuat Grafik dengan Microsoft Excel Tabel dan grafik merupakan dua bagian yang tidak dapat dipisahkan dalam mengolah data. Dengan adanya grafik menunjukkan bahwa data yang disajikan lebih
MODUL #1 Membuat Kartu Nama dengan CorelDraw
 MODUL #1 Membuat Kartu Nama dengan CorelDraw A. Tujuan 1. Kartu Nama Kartu nama atau kartu bisnis adalah kartu yang digunakan sebagai sarana penunjang dalam menjalankan bisnis. Dari kartu nama akan tercerminkan
MODUL #1 Membuat Kartu Nama dengan CorelDraw A. Tujuan 1. Kartu Nama Kartu nama atau kartu bisnis adalah kartu yang digunakan sebagai sarana penunjang dalam menjalankan bisnis. Dari kartu nama akan tercerminkan
Berikut ini akan di jelaskan cara membuat cavity dan core sederhana. menggunakan model yang mangkok. Cavity dan core adalah komponen utama dalam
 2.10.4. Membuat Cavity dan Core Sederhana Berikut ini akan di jelaskan cara membuat cavity dan core sederhana menggunakan model yang mangkok. Cavity dan core adalah komponen utama dalam cetakan plastik.
2.10.4. Membuat Cavity dan Core Sederhana Berikut ini akan di jelaskan cara membuat cavity dan core sederhana menggunakan model yang mangkok. Cavity dan core adalah komponen utama dalam cetakan plastik.
I.1. KEBUTUHAN PERANGKAT KERAS UNTUK MENJALANKAN PROGRAM AUTOCAD
 BAB I PENDAHULUAN Seiring dengan lajunya perkembangan teknologi informasi global dewasa ini, maka otomatis tuntutan terhadap penggunaan teknologi mutlak sangat diperlukan. Adapun salah satu wujud teknologi
BAB I PENDAHULUAN Seiring dengan lajunya perkembangan teknologi informasi global dewasa ini, maka otomatis tuntutan terhadap penggunaan teknologi mutlak sangat diperlukan. Adapun salah satu wujud teknologi
